User Manual. Automatic Test and Calibration Station
|
|
|
- Dale Flowers
- 6 years ago
- Views:
Transcription
1 User Manual Automatic Test and Calibration Station
2 Limited Warranty and Limitation Liability BW Technologies LP (BW) warrants the product to be free from defects in material and workmanship under normal use and service for a period of two years, beginning on the date of shipment to the buyer. This warranty extends only to the sale of new and unused products to the original buyer. BW s warranty obligation is limited, at BW s option, to refund of the purchase price, repair or replacement of a defective product that is returned to a BW authorized service center within the warranty period. In no event shall BW s liability hereunder exceed the purchase price actually paid by the buyer for the Product. This warranty does not include: a) fuses, disposable batteries or the routine replacement of parts due to the normal wear and tear of the product arising from use; b) any product which in BW s opinion, has been misused, altered, neglected or damaged, by accident or abnormal conditions of operation, handling or use; c) any damage or defects attributable to repair of the product by any person other than an authorized dealer, or the installation of unapproved parts on the product; or The obligations set forth in this warranty are conditional on: a) proper storage, installation, calibration, use, maintenance and compliance with the product manual instructions and any other applicable recommendations of BW; b) the buyer promptly notifying BW of any defect and, if required, promptly making the product available for correction. No goods shall be returned to BW until receipt by the buyer of shipping instructions from BW; and c) the right of BW to require that the buyer provide proof of purchase such as the original invoice, bill of sale or packing slip to establish that the product is within the warranty period. THE BUYER AGREES THAT THIS WARRANTY IS THE BUYER S SOLE AND EXCLUSIVE REMEDY AND IS IN LIEU OF ALL OTHER WARRANTIES, EXPRESS OR IMPLIED, INCLUDING BUT NOT LIMITED TO ANY IMPLIED WARRANTY OF MERCHANTABILITY OR FITNESS FOR A PARTICULAR PURPOSE. BW SHALL NOT BE LIABLE FOR ANY SPECIAL, INDIRECT, INCIDENTAL, OR BASED ON CONTRACT, TORT OR RELIANCE OR ANY OTHER THEORY. Since some countries or states do not allow limitation of the term of an implied warranty, or exclusion or limitation of incidental or consequential damages, the limitations and exclusions of this warranty may not apply to every buyer. If any provision of this warranty is held invalid or unenforceable by a court of competent jurisdiction, such holding will not affect the validity or enforceability of any other provision. BW Technologies by Honeywell BW Technologies by Honeywell BW Technologies by Honeywell Corporate Headquarters America Europe Suite Street SE 405 Barclay Blvd. Javastrasse 2 Calgary, AB Lincolnshire, IL 8604 Hegnau Canada T2G 4E8 USA Switzerland us at: Bwa.customerservice@honeywell.com Visit BW Technologies by Honeywell s website at:
3 Table Table of Contents Page Introduction... 1 Contacting BW Technologies by Honeywell... 2 Safety Information - Read First... 2 Getting Started... 5 MicroDock II Base Station and Docking Modules... 6 Parts of the MicroDock II Base Station and Docking Module... 7 Display Elements... 8 Pushbuttons... 8 Docking Module Pushbuttons... 8 Base Station Pushbuttons... 9 Installation Battery Installation Inserting the GasAlertClip Extreme and the GasAlert Extreme Inserting the GasAlertMicro Inserting the GasAlertMicro 5/PID/IR Inserting the GasAlertMicro 5/PID/IR Battery Pack Inserting the GasAlertMicroClip / GasAlertMicroClip XT Inserting the GasAlertMax XT / GasAlertMax XT II Inserting the GasAlertQuattro Inserting the GasAlertQuattro Battery Pack Adding Another Docking Module Initializing the New Docking Module Defining Pump Speed i
4 User Manual Title Mounting the MicroDock II Changing Dip Switch Settings (GasAlertClip Extreme only) Using the Base Station Confirming Inlet Setup Activating the Base Station Self-Test Deactivating the Base Station User Options Menu Time/Date Inlet Setup Gas Type Gas Concentration Level Gas Cylinder Lot # Field Pump Setup Contrast Backlight About Formatting the MMC/SD Card Inlet Select Pass Code Entering User Options When Pass Code Protected Language Results History Reconfiguring the Detector (not applicable to the GasAlertClip Extreme) Gas Conflicts Abort Option Conflicts ii Page
5 Title iii MicroDock II User Manual Base Station Selects the Gas Inlet User Selects Gas Inlet Not Found Accessing the MMC/SD Card During a Test Order of Gases Applied for Bump Tests and Calibrations Bump Test Bump Test Results Bump Pass Bump Fail Incorrect Inlet Setup Sensor Disabled Calibration Guidelines Calibration Procedure (All models excluding the GasAlertClip Extreme) GasAlertMicro 5 IR with CO 2 Sensor...69 Calibration Results Calibration Pass Calibration Fail Incorrect Inlet Setup Sensor Disabled Data Transfer Transferring Datalogs Maximum Datalog Storage Capacity Automatic Datalog Download Using the IR Link Using the MicroDock II Base Station MMC/SD Card Page
6 User Manual Title Event Logging Inserting/Replacing a MMC/SD Card Accessing Test Results System requirements Charging the Detector Charger/Battery Pack Guidelines Charging Different Detectors Together Charging Procedure Maintenance Battery Pack Storage GasAlertMicro and GasAlertMicro 5/PID/IR GasAlertMicroClip / GasAlertMicroClip XT Troubleshooting Replacement Parts and Accessories Specifications Charger Specifications Page iv
7 List of Tables Title Figure Page 1. International Symbols The MicroDock II Base Station and Docking Module Display Elements Docking Module Pushbuttons Base Station Pushbuttons Base Station Connections Inserting the GasAlertClip Extreme and the GasAlert Extreme Inserting the GasAlertMicro Inserting the GasAlertMicro 5/PID/IR Inserting the GasAlertMicroClip / GasAlertMicroClip XT Inserting the GasAlertMax XT / GasAlertMax XT II Inserting the GasAlertQuattro Torque Specifications Adding Another Docking Module Mounting the MicroDock II Dip Switch Settings Changing Dip Switch Settings Inlets 2-5 Available Gas Types Gas Type Application Table Gas Application Rules Charger Status LED Troubleshooting Tips Replacement Parts and Accessories v
8 User Manual vi
9 vii List of Figures Figure Title Page 1. MicroDock II Base Station and Docking Modules The MicroDock II Base Station and Docking Module Base Station Pushbuttons Base Station Connections Inserting the GasAlertClip Extreme and the GasAlert Extreme Inserting the GasAlertMicro Inserting the GasAlertMicro 5/PID/IR Removing the Diffusion Adapter Removing the Micro 5/PID/IR Lithium Battery Pack Inserting the GasAlertMicroClip / GasAlertMicroClip XT Inserting the GasAlertMax XT / GasAlertMax XT II Aligning the Arrows on the GasAlertMax XT / GasAlertMax XT II Docking Module Inserting the GasAlertQuattro Removing the GasAlertQuattro Battery Pack Adding Another Docking Module (Front View) Adding Another Docking Module (Back View) Attaching Back Cover Plate (Back View) Attaching the Wall Mounting Plate Parts of the Wall Mounting Plate Detaching the GasAlertClip Extreme Module Changing Dip Switch Settings Inserting the MMC/SD Card into the Base Station Load Configuration File Dialog Box... 73
10 User Manual Figure Title Page 24. Save Configuration Dialog Box Save to MicroDock(s) Dialog Box Replacing a MMC/SD Card viii
11 Introduction a Warning To ensure personal safety, read the Safety Information before using the MicroDock II Base Station. The MicroDock II Automatic Test and Calibration Station ( the base station ) provides automated calibration and bump testing for GasAlertClip Extreme, GasAlert Extreme, GasAlertMicro, GasAlertMicro 5, GasAlertMicro 5 PID, GasAlertMicro 5 IR, GasAlertMicroClip / GasAlertMicroClip XT, GasAlertMax XT / GasAlertMax XT, and GasAlertQuattro detectors. The base station also provides data transfer for GasAlert Extreme, GasAlertMicroClip / GasAlertMicroClip XT, GasAlertMax XT / GasAlertMax XT II, and GasAlertQuattro detectors. A maximum of six docking modules can be connected to the base station (any combination of charging and non-charging modules). Refer to Charging the Detector. 1
12 User Manual Contacting BW Technologies by Honeywell To contact BW Technologies by Honeywell, call: Canada & USA: Europe: Other countries: Address correspondence to: BW Technologies by Honeywell Suite Street SE Calgary, Alberta Canada, T2G 4E8 Safety Information - Read First Use the base station only as specified in this manual. International symbols on the base station and in this manual are explained in Table 1. Read the Caution statements on the following pages before using the base station. ec Caution This instrument contains batteries. Do not mix with the solid waste stream. Spent batteries should be disposed of by a qualified recycler or hazardous materials handler. us at: Bwa.customerservice@honeywell.com Visit BW Technologies by Honeywell s website at: ISO
13 a Cautions MicroDock II Safety Information - Read First MicroDock ll base station If the base station is damaged or parts are missing, contact BW Technologies by Honeywell immediately. The base station must be used only in a fresh air environment. Do not use the base station in a hazardous area. Failure to adhere to this caution can lead to fire and/or explosion. This equipment uses potentially harmful gas for calibrations. The base station must be attached to a venting system or be used in a well-ventilated area. Do not calibrate the detector during or immediately after charging is complete. Perform calibrations and bump tests only in a fresh air environment. The maximum recommended exhaust line length is 50 ft. (15.24 m). Ensure that the inlet filter is clean. Ensure that all gas cylinders contain enough gas. Ensure the exhaust line is not connected to a negative pressure system. A demand flow regulator must be used with all gas cylinder connections. Input pressure not to exceed 10 psi. Do not expose the base station to electrical shock or severe continuous mechanical shock. The base station warranty will be void if the unit is disassembled, adjusted, or serviced by non-bw Technologies by Honeywell personnel. Do not immerse the base station in liquids. Do not replace detachable MAINS supply cords with inadequately rated cords. The external AC/DC power adapter must be supplied with an approved cords suitable for end use installation. GasAlertMicro, GasAlertMicro 5/PID/IR, GasAlertMicroClip / GasAlertMicroClip XT, GasAlertMax XT / GasAlertMax XT II, and GasAlertQuattro Chargers If the charger is damaged or parts are missing, contact BW Technologies by Honeywell immediately. 3
14 User Manual a Cautions Do not change or charge the batteries in a hazardous location. Do not use the charger in a hazardous location. Failure to adhere to these cautions can lead to fire and/or explosion. Read and adhere to all instructions and cautions that are provided with the charger. Failure to do so can result in fire, electric shock, personal injury, and/or property damage. Use only BW approved batteries; do not use alkaline or other rechargeable batteries with this charger. For indoor use only. Do not immerse the charger in liquids. Do not expose the charger to electrical shock or severe continuous mechanical shock. Ensure the detector battery pack is locked in place before operating the detector. To eliminate the risk of electrical shock, disconnect and deactivate the charger when cleaning or performing maintenance. Avoid touching the charger and detector contact pins. Substitution of components may impair Intrinsic Safety of the detector under charge. Do not charge the battery pack with any other charger. Do not attempt to disassemble, adjust, or service the charger unless instructions are provided to perform a procedure, or a part is listed as a replacement part in the user manual. Use only BW Technologies replacement parts. Refer to Replacement Parts and Accessories. The charger warranty will be void if a customer, personnel, or third parties damage the charger during repair attempts. Any non-bw Technologies by Honeywell service/repair attempts will void this warranty. Products may contain materials that are regulated for transportation under domestic and international dangerous goods regulations. Return product in compliance with appropriate dangerous goods regulations. Contact freight carrier for further instructions. 4
15 Safety Information - Read First Table 1. International Symbols Symbol n X Description Approved to both U.S. and Canadian Standards by CSA International Conforms to European Union Directives 5
16 User Manual Getting Started Confirm that the items listed below are included with the base station. If the base station is damaged or parts are missing, contact the place of purchase immediately. Batteries (four replaceable C-cell alkaline batteries) 128 MB Delkin MultiMediaCard (MMC) inserted USB cable Two to four calibration gas hoses (depending upon order at the time of purchase) with quick connect fittings Inlet filter assembly Power adapter Charger adapter (charger models only) CD: MicroDock II User Manual and MicroDock II Quick Reference Guide translations MicroDock II Quick Reference Guide Fleet Manager II CD ROM A standard MicroDock II base station is shipped with two inlets. A maximum of four calibration gas inlets can be included if specified by the user before purchasing. To order replacement parts, refer to Replacement Parts and Accessories. For information regarding the operations and functions of the base station, refer to the following figures and tables. Figure 1. MicroDock II Base Station and Docking Modules Figure 2. and Table 2. The MicroDock II Base Station and Docking Module (describes the base station) Table 3. Display Elements (describes the base station LCD icons) Table 4. Docking Module Pushbuttons Figure 3. and Table 5. Base Station Pushbuttons Figure 4. and Table 6. Base Station Connections 6
17 MicroDock II Base Station and Docking Modules MicroDock II Base Station and Docking Modules Parts of the MicroDock II Base Station and Docking Module Figure 1. MicroDock II Base Station and Docking Modules To connect additional docking modules and to correctly insert detectors into docking modules, refer to Installation. The GasAlertMicroClip XT docking module is not pictured. Figure 2. The MicroDock II Base Station and Docking Module 7
18 User Manual Table 2. The MicroDock II Base Station and Docking Module Item a Caution Description 1 Docking module lid 2 Detector bay 3 Charger status LED (optional) 4 Docking module 5 Docking module pushbuttons and status LEDs 6 Battery cover 7 Charger port (optional) 8 USB port 9 Power port 10 Base station 11 Exhaust outlet 12 Station pushbuttons 13 Calibration gas inlet (inlet 2) 14 Zero air/purge inlet (inlet 1) 15 Liquid crystal display (LCD) Do not remove the battery cover while the base station is activated. Display Elements Table 3. Display Elements Icon Description AC power Batteries charged* Batteries half-charged* Batteries at low level* MMC or SD card MMC or SD card not inserted Test pass Test fail Cursor and sensor disabled Scroll up Scroll down Selection arrow Selected to be modified Pass code protected * If powering the base station with batteries. 8
19 Pushbuttons Pushbuttons Base Station Pushbuttons Docking Module Pushbuttons Table 4. Docking Module Pushbuttons Pushbutton C BUMP CHECK C CALIBRATION C DATA TRANSFER Description To bump test a detector, press C BUMP CHECK. After connecting a new docking module, press and hold C BUMP CHECK to send a confirmation signal back to the base station. To calibrate a detector, press C CALI- BRATION (all models excluding GasAlertClip Extreme). To transfer data from a detector, press C DATA TRANSFER. (GasAlert Extreme, GasAlertMicroClip / XT, GasAlertMax XT / II, and GasAlertQuattro only). The Automatic Datalog Download option is available for the GasAlertMicroClip / XT, GasAlertMax XT / II, and GasAlertQuattro docking modules only. For more information, refer to Automatic Datalog Download. Figure 3. Base Station Pushbuttons The base station pushbuttons activate, deactivate, scroll, select options, and perform functions. 9
20 User Manual Item Table 5. Base Station Pushbuttons Description Activate the base station Select menu to access the user options Select to scroll to different user options or to other functions/selections within a user option Select OK Select log to view the results history log Select sel to select an option Access a modifiable field Select exit to exit from a modifiable option Select exit from the user options menu to enter normal operation Deactivate the base station Select to scroll to different user options or to other functions/selections within a user option Installation 10 Figure 4. Base Station Connections
21 Installation Table 6. Base Station Connections Item Description 1 Inlet filter assembly (PURGE 1) 2 C-cell batteries (4) 3 Battery cover 4 Phillips pan head retaining screws (2) 5 MMC or SD card 6 Battery compartment 7 Charger port 8 USB port 9 Power port 10 Exhaust outlet 11 Gas cylinder 12 Demand flow regulator 13 Calibration gas hose a Warning Use the base station in a fresh air environment. Do not use the base station in a hazardous area. Follow all required National Electrical Codes (NEC) and safety standards. a Caution Do not remove the battery cover while the base station is activated. 11
22 User Manual The base station can operate from either an electrical power source or batteries. The batteries will provide automatic backup power if the main power fails. 1. Connect the power cord to the POWER port on the base station and then plug the cord into an AC outlet. To install the batteries, refer to Battery Installation. 2. Connect the charger cord to the CHARGER port on the base station and then plug the cord into an AC outlet (if charging detectors with the docking modules). 3. Attach all gas connections. Inlet 1 (PURGE) is configured for ambient air and inlets 2-5 are configured for calibration/test gases. Refer to Confirming Inlet Setup. If not using the base station in a fresh air environment, use a zero air gas cylinder for Inlet Connect the demand flow regulator. A demand flow regulator must be used with all gas cylinder connections. 5. Ensure the exhaust line is not connected to a negative pressure system. For AC main installation, a circuit breaker must be integrated in the building installation as a disconnect device for the base station. The disconnect device must be installed in close proximity to the base station and must be marked as a disconnecting method for the base station. Battery Installation a Warning Only change batteries in a fresh air environment. Do not charge the batteries in a hazardous area. Failure to adhere to this warning can result in personal injury and/or property damage. Use only Alkaline C-size batteries. To install batteries in the base station, refer to Figure 4. and complete the following: 1. Loosen the retaining screws from the battery cover. Do not remove the retaining screws from the battery cover. 2. Remove the battery cover. 3. Insert four C-cell batteries into the battery compartment. 4. Replace the battery cover and tighten the retaining screws. Do not over tighten the screws. Refer to Table
23 Installation Inserting the GasAlertClip Extreme and the GasAlert Extreme a Caution Infrared or intense ambient light (sun or halogen) may interfere with the base station/detector communication. Table 7. Inserting the GasAlertClip Extreme and the GasAlert Extreme Item Description 1 Alligator clip 2 Docking module lid 3 Release tabs 4 Detector bay If the GasAlertClip Extreme or GasAlert Extreme is fitted with a calibration cap, it must be removed prior to inserting the detector into the docking module. 1. Activate the detector and wait until it is in normal operation. 2. Ensure the alligator clip is closed and the ring is resting flat to prevent disruptions with the data transmission. 3. Press the two release tabs on the docking module and raise the lid. 4. Lower the detector (serial number label up) into the detector bay. Push forward to ensure the top of the detector connects with the top of the bay. Figure 5. Inserting the GasAlertClip Extreme and the GasAlert Extreme 13
24 User Manual 5. Lower the lid and press down until the release tabs click. When the detector has been inserted correctly, the RUN LED(s) on the docking module lights yellow and the base station LCD displays the the docking module number, Unit Inserted, detector type, and detector serial number. The serial number displays when a GasAlert Extreme is inserted. 6. To bypass the base station identification screen, press any C button on the base station. 14
25 Installation Inserting the GasAlertMicro a Caution Infrared or intense ambient light (sun or halogen) may interfere with the base station/detector communication. Item Table 8. Inserting the GasAlertMicro Description 1 Docking module lid 2 Release tabs 3 Detector bay 4 Charge status indicator (charging model only) Connector pins 5 (charging model only) 6 Alligator clip If the GasAlertMicro is fitted with a calibration cap, it must be removed prior to inserting the detector into the docking module. 7. Activate the detector and wait until it is in normal operation. 8. Ensure the alligator clip is closed and the ring is resting flat on the detector to prevent disruptions with data transmission. 9. Press the two release tabs on the docking module and raise the lid. 10. Insert the bottom of the detector into the detector bay (serial number label up) and then lower the top into place. Figure 6. Inserting the GasAlertMicro 15
26 User Manual 11. Lower the lid and press down until the release tabs click. When the detector has been inserted correctly, the RUN LED(s) on the docking module lights yellow and the base station LCD displays the the docking module number, Unit Inserted, detector type, and detector serial number. 12. To bypass the base station identification screen, press any C button on the base station. 16
27 Installation Inserting the GasAlertMicro 5/PID/IR The GasAlertMicro 5, GasAlertMicro 5 PID, and GasAlertMicro 5 IR are referenced as the GasAlertMicro 5/PID/IR. The GasAlertMicro 5/PID/IR rechargeable battery pack can be charged separately from the detector. Refer to Inserting the GasAlertMicro 5/PID/IR Battery Pack. a Caution Infrared or intense ambient light (sun or halogen) may interfere with the base station/detector communication. Figure 7. Inserting the GasAlertMicro 5/PID/IR Table 9 references Figure 7 and Figure 8. 17
28 User Manual Table 9. Inserting the GasAlertMicro 5/PID/IR Item Description 1 Docking module lid 2 Release tabs 3 Diffusion adapter 4 Detector bay 5 Connector pins (charging model only) Charge status indicator 6 (charging model only) 7 Connector outlets 8 Diffusion adapter release tab 9 Tool used to push down on diffusion adapter release tab If the GasAlertMicro 5/PID/IR is fitted with a calibration cap or pump auxiliary filter, it must be removed prior to inserting it into the docking module. 1. Activate the detector and wait until it is in normal operation. 2. Ensure the alligator clip is closed and the ring is resting flat on the detector to prevent disruptions with data transmission. 3. Press the two release tabs on the docking module and raise the lid. Important: If the GasAlertMicro 5/PID/IR detector is fitted with a pump, the diffusion adapter must be removed from the docking module lid. Figure 8. Removing the Diffusion Adapter Using a small flathead screwdriver, press the release tab downwards. Pull the adapter forward slightly and then lift upwards to remove. 18
29 Installation 4. Hold the detector (serial number label down) at a 45 angle and insert the bottom into the detector bay. Ensure that the connector outlets on the bottom of the detector lock into place over the connector pins in the docking bay, and then lower the top into place. 5. Lower the lid and press down until the release tabs click. When the detector has been inserted correctly, the RUN LED(s) on the docking module lights yellow and the base station LCD displays the the docking module number, Unit Inserted, detector type, and detector serial number. Inserting the GasAlertMicro 5/PID/IR Battery Pack To insert the lithium battery pack, refer to Figure 9. and the following procedure. The GasAlertMicro 5/PID/IR detector LCD displays Microdock. 6. To bypass the base station identification screen, press any C button on the base station. Figure 9. Removing the Micro 5/PID/IR Lithium Battery Pack 1. Open the latch on the bottom of the detector. 2. Remove the battery pack by lifting the bottom of the pack upward from the detector. a Warning Do not disassemble lithium battery packs. 19
30 User Manual 3. Hold the battery pack (serial number label down) at a 45 angle and insert the bottom into the detector bay. Ensure that the connector outlets on the bottom of the battery pack lock into place over the connector pins in the docking bay, and then lower the top into place. 4. Lower the lid and press down until the release tabs click. The base station beeps and the Charge Status LED lights red. 20
31 Installation Inserting the GasAlertMicroClip / GasAlertMicroClip XT a Caution Infrared or intense ambient light (sun or halogen) may interfere with the base station/detector communication. Figure 10. Inserting the GasAlertMicroClip / GasAlertMicroClip XT GasAlertMicroClip is shown in Figure 10. Table 10. Inserting the GasAlertMicroClip / GasAlertMicroClip XT Item Description 1 Module lid 2 Release tabs 3 Detector bay 4 Alligator clip 5 Charger status indicator If the GasAlertMicroClip / GasAlertMicroClip XT is fitted with a calibration cap or auxiliary filter, it must be removed prior to inserting the detector into the docking module. 1. Activate the detector and wait until it is in normal operation. 2. Press the two release tabs on the docking module and raise the lid. a Warning The docking module lid only raises upward 30 angle. Do not force the lid beyond its limit. 3. Insert the bottom of the detector (serial number label up) at a 30 angle into the detector bay and then lower the top into place. 21
32 User Manual 4. Lower the lid and press down until the release tabs click. When the detector has been inserted correctly, the RUN LED(s) on the docking module lights yellow and the base station LCD displays the the docking module number, Unit Inserted, detector type, and detector serial number. When the detector is inserted, the base station LCD displays GasAlertMicroClip. Use the serial number prefix to differentiate between GasAlert- MicroClip (KA1, KA2, KA3) and GasAlertMicroClip XT (KA4). 5. To bypass the base station identification screen, press any C button on the base station. 22
33 Installation Inserting the GasAlertMax XT / GasAlertMax XT II a Caution Infrared or intense ambient light (sun or halogen) may interfere with the base station/detector communication Table 11. Inserting the GasAlertMax XT / GasAlertMax XT II Item Description 1 Detector pump 2 Alligator clip 3 Charge status 4 Module lid 5 Release tabs 6 Detector bay 7 Pump connector o 3 1. Activate the detector and wait until it is in normal operation. 2. Ensure the alligator clip is closed and the ring is resting flat on the detector to prevent disruptions with data transmission. 3. Ensure the pump connector is pushed up. 4. Press the two release tabs on the docking module and raise the lid. a Warning The docking module lid only raises upward at a 30 angle. Do not force the lid beyond its limit. 5. Insert the bottom of the detector (serial number label up) at a 30 angle into the detector bay and then lower the top into place. 6. Push the pump connector towards the detector pump. Figure 11. Inserting the GasAlertMax XT / GasAlertMax XT II 23
34 User Manual The detector will briefly alarm when the pump connector is inserted. This is normal. The alarm will deactivate when the detector is properly inserted into the docking module. Ensure the arrow on the dock is aligned with the guides on the pump connector. detector type, and detector serial number. 8. To bypass the base station identification screen, press any C button on the base station. a Caution When removing the detector, ensure the pump connector has been pushed up first. Figure 12. Aligning the Arrows on the GasAlertMax XT / GasAlertMax XT II Docking Module 7. Lower the lid and press down until the release tabs click. When the detector has been inserted correctly, the RUN LED(s) on the docking module lights yellow and the base station LCD displays the 24 the docking module number, Unit Inserted,
35 Installation Inserting the GasAlertQuattro a Caution Infrared or intense ambient light (sun or halogen) may interfere with the base station/detector communication. 6 Table 12. Inserting the GasAlertQuattro Item Description 1 GasAlertQuattro 2 Charge status 3 Connector pins 4 Detector bay 5 Module lid 6 Release tabs 5 1 If the GasAlertQuattro is fitted with a calibration cap or auxiliary filter, it must be removed prior to inserting the detector into the docking module. When the GasAlertQuattro is inserted into a docking module, the detector may take up to 20 seconds before beginning charging Activate the detector and wait until it is in normal operation. 2. Ensure the alligator clip is closed and the ring is resting flat on the detector to prevent disruptions with data transmission. 3. Press the two release tabs on the docking module and raise the lid. 4. Insert the bottom of the detector (LCD up) at a 30 angle into the detector bay and then lower the top into place. Figure 13. Inserting the GasAlertQuattro 25
36 User Manual 5. Close the lid and press until the release tabs click. When the detector has been inserted correctly, the RUN LED(s) on the docking module lights yellow and the base station LCD displays the the docking module number, Unit Inserted, detector type, and detector serial number. Inserting the GasAlertQuattro Battery Pack To insert the GasAlertQuattro battery pack into the detector bay, refer to Figure 14. and the following procedure. The detector s LCD displays the following screen To bypass the base station identification screen, press any C button on the base station. Figure 14. Removing the GasAlertQuattro Battery Pack 1. Deactivate the detector. 2. Push the battery release latch toward the top of the detector to release the battery pack. 3. From the top of the battery pack, lift the battery pack upward to remove.
37 Installation 4. Insert the bottom of the battery pack (serial number label down) at a 30 angle into the detector bay and then lower the top into place. The docking module beeps and the Charge Status LED lights red. 27
38 User Manual Adding Another Docking Module If required, refer to Using the Base Station before adding a docking module. a Warning Only one module can be connected at a time. Complete steps #1-20 for each docking module that is added. To add another docking module, refer to Table 13. Table 14., Figure 15., Figure 16., and Figure 17., and complete the following procedures: Table 13. Torque Specifications Table 14. Adding Another Docking Module Item Description 1 Phillips pan-head screw (3) 2 End plate 3 Barbed fitting ports 4 Gasket block 5 Phillips flat-head screw 6 PCB connectors 7 Bottom cover plate Housing Assembly Alligator clip Wall mounting plate 4-5 in lbs 9-10 in lbs Torque 28
39 Adding Another Docking Module Figure 15. Adding Another Docking Module (Front View) 29
40 User Manual Figure 16. Adding Another Docking Module (Back View) 30
41 Adding Another Docking Module Figure 17. Attaching Back Cover Plate (Back View) 31
42 User Manual 32
43 Adding Another Docking Module 1. Deactivate the base station. 2. Remove the power cord from the POWER port. If applicable, remove the charger cord from the CHARGER port. 3. Remove the end plate. There are three Phillips screws on the front and three Phillips screws on the back. 4. Attach the new docking module. Ensure the barbed fitting ports mate correctly with the gasket block. Ensure that the male and female PCB connectors mate correctly. Initializing the New Docking Module When a new docking module is connected, it must be initialized (setup to communicate with the base station). 5. Simultaneously press and hold C BUMP CHECK on the new docking module while pressing C (leftmost button) on the base station. 6. All of the LEDs on the new docking module light. On the base station LCD, the following screen displays to confirm that the new docking module has been successfully added. a Caution The base station must be deactivated after each module has been added. Defining Pump Speed The pump speed must be defined for each new docking module that is connected. a Warning Perform the pump setup procedures in a fresh air environment. Do not perform the pump setup procedures in a hazardous area. 1. Reactivate the base station and wait until it enters normal operation. 2. Connect a hose to a flow meter and to inlet 1 (PURGE) on the base station. Allow the flow meter sufficient time to stabilize (approximately 30 minutes) before using it to ensure accurate flow readings. 3. From the base station, access the user options menu. 4. Press C or C to scroll to the Pump Setup option. 5. Press C sel to activate the pump setup field ( changes to ). 7. Press C OK. 8. Deactivate the base station. The base station immediately begins pumping the ambient air. 33
44 User Manual The factory default pump speed displays beside Pump Setup. The base station pump speed is measured as a percentage (%) and the flow meter measures speed in ml/min. The base station is shipped with the factory default pump speed set to 350 ml/min. (40-45%). 6. Monitor the flow meter until it stabilizes (5-20 minutes depending upon the type of flow meter). Mounting the MicroDock II 7. From the base station, press C or C until the flow meter displays 350 ml/m. 8. From the base station, press C exit to save the new value and exit the Pump Setup field ( changes to ). 9. Press C exit again to return to normal operation. 10. Repeat steps # 1-17 for each docking module that is added. Continue to step #18 and 19 for the last module added. 11. After all of the modules have been added, attach the end plate. Refer to Figure Fasten the bottom cover plate to the space between the two docking modules using six Phillips flat-head screws. Refer to Figure 17. When assembling or reassembling parts of the base station and docking modules, refer to the Table 13. Figure 18. Attaching the Wall Mounting Plate When mounting two or more docking modules, each docking module requires an individual set of wall mounting plates. Because of the variety of surfaces that the base station can be mounted to, mounting screws are not provided. 34
45 Mounting the MicroDock II Item Figure 19. Parts of the Wall Mounting Plate Table 15. Mounting the MicroDock II Description 1 Wall mounting plate (2) 2 Grommet (4) 3 Phillips self-tapping screw (8) The base station and docking modules can be easily mounted to a secure surface. To mount the base station and docking modules, complete the following: 1. Determine a secure location to mount the base station. Using the screws that are provided, attach the wall mounting plates to the base station and docking modules. 35
46 User Manual 2. When the plates are mounted on the base station, measure horizontally on the wall a distance of 2.38 in. (60.32 mm) for the base station width. If mounting two or more docking modules that are attached on the wall, measure horizontally on the wall a distance of 1.64 in. (41.7 mm) of space between each docking module. 3. Use four screws to attach the base station to the secure surface. 36
47 Changing Dip Switch Settings (GasAlertClip Extreme only) Changing Dip Switch Settings (GasAlertClip Extreme only) The gas type for bump tests is defined by setting the dip switch within the GasAlertClip Extreme docking module. Table 16. Dip Switch Settings Gas Type Sulphur dioxide (SO 2 ) Oxygen (O 2 ) Hydrogen sulfide (H 2 S) Carbon monoxide (CO) Dip Switch Setting To change the dipswitch setting on a GasAlertClip Extreme docking module refer to Tables 15 and 16, Figures 16 and 17, and complete the following: 1. Deactivate the base station. 2. Remove the three Phillips pan-head screws from the front and the six Phillips flat-head screws from the back cover plate. 3. Gently separate the docking module from the base station or other docking modules. Refer to Figure Configure the gas type by setting the dip switches to the desired gas. Refer to Table 16. for gas type and dip switch settings. 5. Reconnect the GasAlertClip Extreme docking module. Refer to Figure 21. Refer to Table 13. for torque specifications. 6. Fasten the bottom cover plate using the six Phillips flat-head screws. Fasten the remaining three Phillips pan-head screws to the top of the docking module. Table 17. Changing Dip Switch Settings Item Description 1 Bottom cover plate 2 Phillips flat-head screw (6) 3 Phillips pan-head screw (3) 4 Barbed fitting ports 5 Dip switch 37
48 User Manual When reattaching the docking module, ensure the barbed tubing is inserted correctly. Ensure to correctly label the gas type on the docking module. Figure 20. Detaching the GasAlertClip Extreme Module 38
49 Using the Base Station Figure 21. Changing Dip Switch Settings Using the Base Station a Warning To prevent possible injury and/or property damage, only use the base station in a fresh air environment. Do not use the base station in a hazardous area. Ensure that the base station is attached to a venting system or used in a well ventilated area. The base station pushbuttons are not labelled. The base station is operated by pressing the C pushbutton that is located directly below the text that displays on the LCD. Confirming Inlet Setup a Warning Failed tests can result if the inlets are not setup correctly. Before activating the base station for the first time, ensure that the gas cylinders are connected to the inlets correctly. Refer to Installation. To confirm that the inlets are setup correctly, refer to Inlet Setup in the User Options Menu section. If not using the base station in a fresh air environment, use a zero air gas cylinder for Inlet 1. Activating the Base Station To activate the base station, complete the following: 1. Connect power to the base station. Refer to Installation. 39
50 User Manual 2. Press and hold C (the left most button) until the initializing screen displays. The base station enters normal operation. Self-Test The base station automatically performs a self-test during startup. Docking Module/Detector: The base station checks for connected docking modules and inserted detectors. The LCD displays information about the docking modules, the detector type, and the detector serial number. 40
51 Using the Base Station If a detector is inserted but not activated, the LCD displays the following message. Deactivating the Base Station To deactivate the base station, it must be in normal operation. From the normal operation screen, press and hold C (the rightmost button) until Powering Down displays. Press C OK to acknowledge the error message. Batteries: The batteries are tested during activation and continuously thereafter. If battery power is extremely low, low battery icon flashes. MultiMediaCard (MMC) / Secure Digital (SD) Card: The MMC/SD card The powering down screen displays briefly before the base station deactivates. icon ( ) displays continuously on the base station LCD during normal operation when the MMC/SD card is inserted. The MMC/SD card records a variety of data. Pass Code Protection: If the base station is pass code protected, the displays on the base station LCD during nor- pass code protect icon mal operation. 41
52 User Manual User Options Menu The user options menu provides access to ten options. The following user options are listed in the order they are displayed on the base station LCD. Bump tests or calibrations cannot be performed while accessing the user options menu. However, if a test is initiated before or while accessing the user options menu, the test automatically begins after exiting the user options menu. To access the user options menu, complete the following: 1. Press and hold C menu to access the first screen. Time/Date Time/Date adjusts the time (hour/minute), the date (month/day/year) and the day of the week (1-7) of the base station. To change the date, time, and/or day of the week, complete the following: 1. From the user options menu, press C or C to scroll to the Time/Date option. Press C sel to confirm the selection and access the time/date screen. mm: month dd: day yy: year hh: hour If the base station is pass code protected, refer to Entering User Options When Pass Code Protected. 2. Press C or C to scroll to different options. When displays beside the desired option, press C sel to select. 3. To exit the options menu and return to the normal operation, press C exit. mm: minute d: day of the week Monday = 1, Tuesday = 2, Wednesday = 3, etc. The time and date values can only be changed in the order they are presented in this table. To bypass any time/date setting, press C sel. The base station automatically retains the current value and proceeds to the next date/time value. 42
53 User Options Menu The cursor automatically displays below the first value of the month. Each value is selected, changed, and bypassed individually. 2. Press C to toggle between 0 or 1. When the correct value displays, press C sel to confirm the change. The cursor then automatically moves to the second value of the month. Or Press C sel to bypass the first value. The base station automatically retains the current value and proceeds to the second value of the month. 3. Repeat step #2 for the remaining time and date values. a Warning Failed tests can result if the inlets are not setup correctly. For initial base station activation, ensure the inlets are installed correctly as follows: Inlet 1 is the default connection for ambient air. Inlet 2 is the default connection for four-gas mix, unless otherwise specified at purchase. Inlets 3-5 are designed connections for additional gases. However, unless specified at the time of purchase, inlets 3-5 are configured for ambient air. To confirm that the inlets are setup correctly, complete the following: 1. From the user options menu, press C or C to scroll to the Inlet Setup option. 2. Press C sel to confirm the selection and access the inlet 1 (ambient air) screen. 4. Press C exit to return to the user options menu. 5. Press C exit again to return to normal operation. Inlet Setup Inlet Setup defines the the gas type(s) the corresponding gas concentrations level(s), and the gas cylinder lot # of each selected gas. Inlet 1 is designated for ambient air only and cannot be changed. 3. From the inlet 1 screen, press C to access the inlet 2 screen. 43
54 User Manual Continue to press C to access the inlet 3, 4, and 5 screens. O 2 displays as the default gas type when each of the inlet screens are accessed for the first time. Multi-gas Type Screen The inlet screens (2-5) have three options to modify: Gas Type Gas Concentration Level Gas Cylinder Lot # Field (field initially displays blank until data is entered). There are two types of screens: Single gas 4. To select a gas type, proceed to Gas Type. Refer to Table 17. for available gas types. Gas Type There are 33 gas types to select from. Refer to the following table. Table 18. Inlets 2-5 Available Gas Types Gas Type Gas Concentration * indicates that the gas concentration level can be modified on the base station. Purge (ambient air) % O 2 (oxygen) % NH 3 (ammonia) ppm * CO (carbon monoxide) ppm * ETO (ethylene oxide) ppm * H 2 (hydrogen) ppm * 44
55 User Options Menu Gas Type Gas Concentration Cl 2 (chlorine) bump only ppm * HCN (hydrogen cyanide) ppm * H 2 S (hydrogen sulfide) ppm * NO (nitric oxide) ppm * NO 2 (nitrogen dioxide) ppm * PH 3 (phosphine) ppm * SO 2 (sulfur dioxide) ppm * Ethanol % LEL * Ethanol Equiv. % LEL * Hexane % LEL * Hexane Equiv. % LEL * Methane % LEL * Methane Equiv. % LEL * Pentane % LEL * Pentane Equiv. % LEL * Propane % LEL * Propane Equi % LEL * 4 Gas 2.5%vCH4 (H 2 S, CO, LEL, O 2 ) ppm and %LEL 4 Gas Equiv. ppm and %LEL Gas Type Scroll through options and functions when displays. displays when a field is selected and can be modified. To select a gas type, complete the following: 5. From the required inlet screen, displays. Gas Concentration Custom 4-Gas ppm and %LEL * Custom 3-gas ppm and %LEL * Custom 2-Gas ppm and %LEL * 3 Gas SO 2 Mi (3-gas mix) ppm and %LEL Isobutylene ppm * LEL %LEL * CO 2 ppm * CO 2 zero / N 2 (nitrogen) ppm * 6. If the required gas type is displayed, press C to move down to the gas concentration level. Proceed to the Gas Concentration Level section. 45
56 User Manual 7. To select a different gas type, press C sel. changes to to indicate that the field is activated. Press C or C to scroll through the list of gas types. 8. When the desired gas type displays, press C sel. changes to to confirm the new selection and to deactivate the field. 9. To enter the gas concentration level for the selected gas, proceed to the following section Gas Concentration Level. Or Press C exit to return to the user options menu. 10. Press C exit again to return to normal operation. Gas Concentration Level Depending upon the gas type selected, ppm, %LEL, or % displays beside the gas concentration level. The following gas concentrations are factory configured and cannot be changed: Four-gas-mix (4-Gas 2.5% vch 4 ) Four-gas equivalent (4-Gas Equiv.) Three-gas SO 2 mix (3-Gas SO 2 Mi) The Custom 4-Gas, Custom 3-Gas, and Custom 2-Gas can be modified. However, only the gas concentration levels can be changed. 11. Press C to move down to the gas concentration level. or 12. Press C sel. If the gas concentration level can be modified, changes to and the cursor displays below the first value. For custom and multi-gas: All of the applicable gases display (for 4-Gas press C to scroll to the remaining gas types currently not displayed). 46
57 User Options Menu Press C sel to select the required gas. changes to and the cursor automatically displays below the first value. Gas Cylinder Lot # Field Although this field is designed to enter the lot number of the corresponding gas cylinder, other types of data can be entered. A maximum of 14 characters (letters and/or numbers) can be selected. 17. Press C to move down to the lot number field. Initially this field is blank. 13. Press C or C to scroll to the required value. Press C sel to save the new value. Or Press C sel to retain the current value. The cursor automatically moves to the next value. 14. Repeat step #13 for the remaining values, then press C exit. then changes back to. 15. To enter a lot number for the corresponding gas cylinder, proceed to Gas Cylinder Lot # Field. Or Press C exit to return to the user options menu. 16. Press C exit again to return to normal operation. 18. Press C sel. changes to and the cursor displays for the first value. 19. Press C or C to scroll to the first desired letter/number. Press C sel to accept the value and automatically move the cursor to the next space. 47
58 User Manual 20. Repeat step #19 for the remaining values. The following screen displays the corresponding lot number for the attached gas cylinder. Contrast Contrast brightens or darkens the LCD. To adjust the contrast level, complete the following: 1. From the user options menu, press C or C to scroll to the Contrast option. 21. Press C exit. changes back to. 22. To setup another inlet, repeat the procedures listed in the Gas Type, Gas Concentration Level, and the Gas Cylinder Lot # Field sections. 23. When all of the entries are completed, press C exit to return to the user options menu. 24. Press C exit again to return to normal operation. Pump Setup Refer to Defining Pump Speed in the Adding Another Docking Module section. 2. Press C sel to confirm the selection and access the field ( changes to ). The contrast levels range from 2 (brightest) to 10 (darkest). The base station is shipped with the contrast level defined as Press C or C to select the desired contrast level. 4. Press C sel to save the new value and exit the field ( changes back to ). 48
59 User Options Menu 5. Press C or C to scroll to another user option. Or Press C exit to return to the normal operation. Backlight Backlight enables, disables, or selects auto mode for the LCD lighting. The auto mode automatically disables the backlight when the base station is not in use. The base station is shipped with the auto backlight option enabled. While operating from battery power only, select auto mode or (off) to conserve the batteries. To enable/disable or select auto backlight, complete the following: 1. From the user options menu, press C or C to scroll to the Backlight option. 2. Press C sel to select the option and access the field ( changes to ). 3. Press C or C to scroll through the options. Each selection displays beside Backlight and the backlight activates and deactivates, depending upon the selection. 4. Press C sel to save the selection and exit the field ( changes back to ). 5. Press C or C to scroll to another user option. Or Press C exit to return to normal operation. About auto Enabled Disabled Automatic About displays the firmware revision for the base station and each docking module that is connected. To view the firmware revision for the base station and docking module(s), complete the following: 1. Press C or C to scroll to the About option. 49
60 User Manual Press C sel to access the about base station screen. 3. Insert the MMC/SD card into the slot above the battery compartment. If more than one docking module is connected to the base station, press C or C to scroll to the additional docking module firmware revisions (M1 - M8). Maximum eight docking modules can be connected to a station. There is a maximum limit of six charging modules. Six charging modules plus two non-charging modules can be connected to the station. 2. Press C exit to return to the user options menu. 3. Press C exit again to return to normal operation. Formatting the MMC/SD Card Format MMC formats the MultiMediaCard (MMC) or the Secure Digital (SD) card. a Caution Formatting a MMC/SD card will erase all data on the card. To format an MMC/SD card, complete the following: 1. Activate the base station if required. 2. On the base station, remove the cover from the battery compartment. Refer to Battery Installation. Figure 22. Inserting the MMC/SD Card into the Base Station If the MMC/SD card has never been formatted, the base station will automatically prompt to format the card (refer to steps #5-6). 4. Press C or C to scroll to the Format MMC option. 50
61 User Options Menu 5. Press C sel to confirm the selection and to access the formatting confirmation screen. 6. Press C Yes to initiate formatting. The following screen displays. When formatting is complete, the LCD automatically returns to the user options menu. If No is selected, the LCD automatically returns to the user options menu. If there is a problem with the card, the following screen displays. Press C OK to acknowledge and insert a new card and repeat steps # Press C or C to scroll to another user option. Or Press C exit to return to normal operation. For additional information about the MMC/SD card, refer to Base Station MMC/SD Card. Inlet Select Applicable only to custom and multi-gas types. Inlet Sel enables either the automatic (auto) or manual (manu) function for selecting an inlet. If the auto option is enabled, the base station automatically selects the correct gas inlet for the bump test or calibration. If manu option is enabled, the applicable test gas must be selected each time a bump test or calibration is performed. If the manu option is enabled, refer to Order of Gases Applied for Bump Tests and Calibrations for important information. To enable either the auto or manu option, complete the following: 1. From the user options menu, press C or C to scroll to the Inlet Sel option. 51
62 User Manual 2. Press C sel to confirm the selection and access the field ( changes to ). 1. From the user options menu, press C or C to scroll to the Pass Code option. 2. Press C sel to select the option and access the field ( changes to ). 3. Press C or C to toggle between the auto and manu option. 4. When the desired option displays, press C sel to confirm the selection and exit the field ( changes back to ). 5. Press C or C to scroll to another user option. Or Press C exit to return to normal operation. Pass Code The Pass Code option prevents unauthorized access to the user options menu. When the base station is pass code protected, displays during normal operation. The pass code is provided separately. To enable/disable pass code protection, complete the following: The current mode displays beside the Pass Code option. Pass code protect enabled Pass code protect disabled 3. Press C or C to toggle between the options. 4. When the desired option displays, press C sel to confirm the selection and deactivate the field ( changes back to ). 5. Press C or C to scroll to another user option. Or Press C exit to return to the normal operation. 52
63 User Options Menu Entering User Options When Pass Code Protected To access the user options menu when the base station is pass code protected, complete the following: 1. From the normal operating screen, press C menu to access the user options. The enter pass code screen displays. Language The base station provides five language options and can display all text on the LCD in the following languages: English French German Portuguese Spanish The cursor displays below the first value. 2. Press C or C to scroll to the first number of the pass code. When the correct value displays, press C sel to enter the first value. The cursor automatically moves to the next value. 3. Repeat step #2 for the remaining values. 4. Press C OK. If the correct pass code is entered, the user options menu displays. Incorrect Pass Code Entered: If an incorrect pass code is entered, the base station automatically returns to normal operation. To select a different language, complete the following: 1. From the user options menu, press C or C to scroll to the Language option. The base station is shipped with language defined as English (Eng). 2. Press C sel to confirm the selection and activate the field ( changes to ). Repeat steps #1-4 to access the user options menu to try again. 53
64 User Manual 3. Press C or C to scroll to the different language options. The available options are Eng (English), Fran (French), Deut (German), Port (Portuguese), and Espa (Spanish). 4. When the desired language displays, press C sel to confirm the selection and exit the field ( changes back to ). The LCD now displays all of the text in the selected language. Results History The results history displays the results of the last ten bump tests or calibrations. The newest results display first. The following test errors can occur: Unit removed MMC error IR error Deactivating the base station erases the results history log. To view the results history log, complete the following: 1. From the normal operating screen, press C log. 5. Press C or C to scroll to another user option Or Press C exit to return to normal operation. The most recent history log (1) displays. exit now displays in the selected language. 2. To access the next log, press C. Continue to press C to view the remaining logs. 3. Press C OK to return to normal operation. 54
65 Reconfiguring the Detector (not applicable to the GasAlertClip Extreme) Reconfiguring the Detector (not applicable to the GasAlertClip Extreme) 7. The Load Configuration File dialog box displays. Fleet Manager II can reconfigure the following detectors with the base station: GasAlert Extreme GasAlertMicro GasAlertMicro 5/PID/IR GasAlertMicroClip /GasAlertMicroClip XT GasAlertMax XT / GasAlertMax XT II GasAlertQuattro The detector can be reconfigured prior to performing a bump test or calibration. To reconfigure a detector, complete the following: 1. Activate the base station. Ensure it is in normal operation. 2. Ensure that a correctly formatted MMC/SD card is inserted in the base station. Refer to Inserting/Replacing a MMC/SD Card. 3. Connect the USB cable to the computer and to the USB port on the base station. 4. From the computer, open Fleet Manager II. 5. Login to the Administration functions. 6. Under the Devices tab, click Configure Devices. Select one of the following options: Load existing configuration file from a MicroDock Load existing configuration file from hard drive Load default configuration file 8. The Device Configuration dialog box displays. 9. Select which device to configure by clicking its tab. 10. Configure the device. Ensure the Updatable checkbox is checked. 11. Select a program option to reprogram the detector. Each detector has different reprogram options. Refer to Configuring Detectors in the Fleet Manager II Operator s Manual. 55
66 User Manual 12. When the configuration is complete, click Save. The Save Configuration dialog box displays. 13. Select Save to MicroDock(s) The Save to MicroDock(s) dialog box displays. The detector configuration will be updated when the detector is inserted into the docking module, and a bump test or calibration is initiated. 16. Activate the detector and wait until it is in normal operation. 17. Insert the detector into the detector bay. 18. To reconfigure the detector, from the base station press C BUMP CHECK or C CALIBRATION. If Reprogram with user s consent was selected under Program options, Reconfigure detector? displays on the base station LCD. Press C Yes to reconfigure the detector and proceed to the bump test or calibration. 14. Select a MicroDock II to save to and click OK. 15. A dialog box displays the message Successfully saved Micro- Dock Configuration File. Click OK. Press C No to bypass reconfiguration and proceed to the bump test or calibration. 19. When the base station is reconfiguring the detector, the following screen displays on the base station LCD. 56
67 Gas Conflicts 20. Successful Reconfiguring: If reconfiguration is successful, the following screen displays. Unsuccessful Reconfiguration: If reconfiguration is not successful, the following screen displays. Press C ok. The LCD then returns to normal operation. Resolving IR Errors: Refer to the following solutions. If the following solutions do not resolve the IR error, refer to Troubleshooting. Check the lighting conditions. Infrared or intense light (sunlight or halogen) can cause IR disruptions. Remove and reposition the detector in the docking module. Communication between the detector and base station may have been temporarily disrupted. Complete the procedures again. Gas Conflicts When performing a bump test or calibration, gas must be applied in a specific order to prevent gas conflicts that can damage the detector s sensor(s). Ensure that the gas inlets are configured correctly. Refer to Inlet Select. The gas conflicts screen automatically displays if a gas conflict occurs when a bump check or calibration is initiated. There are two types of gas conflicts: Conflicts: More than one inlet is configured for a specific gas type. Example: Inlet 2 is configured for SO 2 and inlet 3 is configured for the 3-gas SO 2 mix. Not Found: The base station is unable to locate the required gas type for a specific sensor on the detector. The base station displays additional information regarding the number of gas conflicts, number of gases not found, docking module (e.g., Bay 1), detector gas type(s), inlet, and inlet gas type(s). 57
68 User Manual If a gas conflict is detected by the base station, the gas conflicts screen automatically displays. 2. The conflicts/not found screen displays. Refer to the following sections, Conflicts and Not Found. Before proceeding to resolve gas conflicts, refer to the following section Abort Option. Abort Option The Abort option is located in the gas conflicts screen. Selecting Abort exits the gas conflict function and the base station returns to normal operation. A bump test or calibration will not be performed. Proceed to the user options menu and select the Inlet Setup option. To abort a gas conflict, complete the following: 1. From the gas conflicts screen, press C more. 3. Press C or C to scroll to the Abort Test option. 4. When displays beside Abort Test, press C sel or press C OK. The base station automatically exits the gas conflict and returns to the normal operation. Conflicts If a conflict occurs, it must be resolved to continue the bump test or calibration. The user may select the gas inlet or accept the gas inlet suggested by the base station. Press C cancel to exit the gas conflict screen and return to normal operation. A bump test or calibration will not be performed. 58
69 Gas Conflicts Base Station Selects the Gas Inlet To resolve a conflict automatically, complete the following steps. 1. Press C more in the gas conflicts screen to access the gas type/inlet screen to view which gas is configured for more than one inlet. If C sel is not pressed within 30 seconds, the base station automatically defaults to the inlet it has selected. User Selects Gas Inlet 1. Press C more in the gas conflicts screen to access the gas type/inlet screen to view which gas is configured for more than one inlet. The gases display. The gases display. displays on the far right side on the row of the gas that is setup for more than one inlet. The also indicates the inlet that the base station has selected as the optimum inlet. 2. Press C OK to accept the inlet that is selected and automatically resume the bump test or calibration. 59
70 User Manual 2. Press C or C to move to the gas that is in conflict. Unsuccessful Conflict Resolution: If the conflict is not resolved by selecting a different inlet, refer to the following: Ensure that the selected inlet is correct. Ensure the gas cylinder that is attached to the selected inlet is correct. Press C OK to accept the base station s default selection. 3. Press C sel to access the inlet field. automatically displays on the left side of the inlet. Not Found If a value of 1 or more displays before Not Found, the base station is unable to locate the required gas type for a specific sensor on the detector. Press C cancel to exit the gas conflict screen and return to normal operation. A bump test or calibration will not be performed. 4. Press C or C to scroll to the desired inlet (1-5). 5. When the required inlet value displays, press C sel to confirm the selection and exit the field. no longer displays to the right of the inlet, indicating the conflict has been resolved. To define the gas inlets, complete the following. 1. Press C more in the gas conflicts screen to access the gas type/inlet screen to view which gas type(s) cannot be found. If C sel is not pressed within 30 seconds, the base station automatically defaults to the inlet it has selected. 60
71 Accessing the MMC/SD Card During a Test The gases display. Accessing the MMC/SD Card During a Test If an attempt is made to access the MMC/SD card on the base station from a PC while a bump test or calibration is being performed, the following screen displays. displays on the far right side of the gas that cannot be found. The base station automatically defaults to the Purge inlet. 2. Press C OK to accept the default Purge inlet. BW recommends that bump tests and calibrations be completed before accessing test results from the PC. Or Press C sel to select a different inlet. For gases not found: If C sel is not pressed within 30 seconds, the base station automatically defaults to the Purge inlet. 3. If required, repeat steps #1-2 for any additional gases not found and confirm the following: Ensure that the selected inlet is correct. Ensure that the gas cylinder attached to the selected inlet is correct. Press C OK to accept the base station s default selection. 61
72 User Manual Order of Gases Applied for Bump Tests and Calibrations a Warning It is extremely important that gases are applied in the order that is specified in this manual. Failure to adhere to the rules in Table 19. and Table 20. of this manual will result in incorrect sensor readings and possible personal injury and/or property damage. Manual application of gas types is available for the GasAlertMicro 5/PID/IR detectors only. To manually apply gases for bump tests and calibrations, complete the following: 1. Review Table 19. and Table Determine which gases will be applied. 3. Using Table 19., locate the first gas type (sensor) to be bump tested or calibrated on the top row. 4. Within the far left column, locate the next gas type (sensor) to be bumped or calibrated. The square where the column and row intersect will indicate which gas should be applied first and a rule number (if applicable). 5. Using Table 20., locate the corresponding rule number. Ensure that the desired order to apply gases corresponds to the gas application rules. 6. Continue to reference Table 19. and Table 20. to ensure the gases are applied in the correct order. 7. When the correct order is determined, proceed to the Bump Test or Calibration section. 62
73 Table 19. Gas Type Application Table MicroDock II Order of Gases Applied for Bump Tests and Calibrations Gases H 2 S CO CI 2 (Bump only) NH 3 HCN NO 2 COSH (H 2 S/CO) SO 2 PH 3 PID H 2 S Quad gas CI 2 Rule 4 NH 3 HCN NO 2 quad gas - one step calibration SO 2 PH 3 Rule 11 H 2 S CO CI 2 Rule 5 NH 3 HCN NO 2 quad gas - one step calibration SO 2 PH 3 Rule 11 CO CI 2 Bump only NH 3 Rule 9 HCN NO 2 Rules 8 & 10 CI 2 Rule 6 CI 2 Rule 9 PH 3 Rule 9 CI 2 NH 3 HCN Rule 9 NO 2 NH 3 Rule 6 NH 3 Rule 9 PH 3 Rules 9 & 10 NH 3 HCN HCN HCN Rule 6 HCN Rules 8 & 10 PH 3 Rules 8 & 10 HCN NO 2 NO 2 Rule 6 COSH H 2 S/CO NO 2 NO 2 Rule 1 SO 2 Rule 6 PH 3 Rules 10 & 11 NO 2 COSH H 2 S/CO SO 2 PH 3 Rules 9 & 10 SO 2 PH 3 PH 3 PID 63
74 Table 20. Gas Application Rules Rule # Gas Type Apply Exception(s) 1 PH 3 First Two exceptions: NO 2 and O 3 2 HCN First Three exceptions: PH 3 and ClO 2 3 NO 2 First Three exceptions: HCN 4 H 2 S Last One exception: PID 5 CO Last One exception: PID 6 COSH (H 2 S/CO) Last One exception: PID 7 PID Last No exceptions 8 Toxic gas MicroDock II Order of Gases Applied for Bump Tests and Calibrations Both toxic sensors are cross sensitive to each other wait 5 minutes (minimum) between calibrations before verifying sensors. 9 2nd Toxic gas Wait 5 minutes (minimum) after the second toxic gas is applied before verifying calibration. Verify calibration: Apply the same test gas from a different cylinder to ensure the calibration is successful. 10 Cross gas Must perform individual calibrations to avoid incorrect calibration from cross gas 11 H 2 S/PH3 H 2 S contaminates PH 3 calibrate and verify PH 3 sensor prior to applying any quad gas 64
75 Bump Test Bump Test A bump test is performed to confirm that the detector is responding to gas, and that the audio and visual alarms are operational. The following detectors transfer their event logs to the base station MMC during a bump test: GasAlertClip Extreme GasAlert Extreme GasAlertMicroClip / GasAlertMicroClip XT GasAlertMax XT / GasAlertMax XT II GasAlertQuattro a Caution Ensure the detector is not in a low battery state prior to performing a bump test. The base station cannot perform a bump test for O 3 and ClO 2 sensors. If the GasAlertMicro, GasAlertMicro 5/PID/IR, GasAlertMicro- Clip / GasAlertMicroClip XT, GasAlertMax XT / GasAlertMax XT II, or GasAlertQuattro will be reconfigured, reconfiguration must be completed prior to performing a bump test. Refer to Reconfiguring the Detector (not applicable to the GasAlertClip Extreme). To perform a bump test, complete the following: 1. Ensure the MMC/SD card is inserted if datalogging is required. If the MMC/SD card is not inserted, displays on the LCD when the base station attempts to write results to the MMC/SD card. If required, refer to Inserting/Replacing a MMC/SD Card. 2. Activate the detector and wait until it is in normal operation. Insert it into the docking module. 3. Activate the base station and wait until it is in normal operation. 4. From the docking module, press C BUMP CHECK. The RUN LED lights yellow. If a bump test is initiated while in the user menu: Bump tests are initiated after exiting the user options menu. When the base station enters normal operation, the base station automatically begins the bump test. If more than one docking module is queued: If more than one docking module is queued for a bump test, the first docking module queued begins the bump test. The RUN LED flashes yellow on the remaining docking modules that are queued for a bump test. When the first module is complete, the next module in the queue begins the bump test. 65
76 User Manual 5. Depending upon the type of detector, the option to reconfigure is provided. If the detector was reconfigured without user s consent, the following screen displays. 6. The base station begins the bump test and displays the docking module number, test being performed, detector type, and detector serial number. If the detector was reconfigured with user s consent the following screen displays. To reconfigure the detector, press C Yes. The MMC/SD card then transfers the new configuration data to the detector. If required, refer to Reconfiguring the Detector (not applicable to the GasAlertClip Extreme). Or The serial number of the GasAlertClip Extreme does not display on the base station when performing a bump test. The GasAlertMicro 5/PID/IR beeps and flashes twice to test the sensors when the bump check begins. Press C No to continue with the bump test. If a selection is not made within 15 seconds, the base station automatically defaults to the No selection and proceeds with the bump test. 66
77 Bump Test 7. If there is a gas conflict or a selected gas cannot be found, the gas conflicts screen displays. For more information, refer to Automatic Datalog Download. Gas conflicts must be resolved to continue the bump test. Refer to Gas Conflicts. If there are no gas conflicts, the base station then applies the gas. 8. After the bump test is complete, the base station displays the results of the bump test and performs a final purge to clear any remaining gas. If more than one gas is being applied, the base station performs a purge between each gas. Depending upon the gas type, the purge time(s) will vary. a Important If the Automatic Datalog Download (GasAlertMicroClip / GasAlertMicroClip XT, GasAlertMax XT / GasAlertMax XT II, and GasAlertQuattro only) is enabled in Fleet Manager II, data transfer automatically begins during the purge. Do not remove the detector until the DATA TRANSFER PASS LED lights, otherwise the transfer will fail. The countdown of seconds remaining displays beside Purge. After a bump check is performed, the GasAlertMicro, GasAlert- Micro 5/PID/IR, GasAlertMicroClip / GasAlertMicroClip XT, GasAlertMax XT / GasAlertMax XT II, and GasAlertQuattro deactivate in 5 minutes if no activity is detected. 67
78 User Manual Bump Test Results Bump Fail After the bump test is complete, the base station displays the results of the test. Pass H2S Bump Pass Fail Gas type not detected (H 2 S is used as an example, this applies to all gases) Sensor is disabled If the detector failed a bump test, Example: H2S. displays beside the applicable gas If the detector fails an audible or visual test, displays beside the applicable test (AUD or VIS). For information regarding solutions, refer to Troubleshooting. If a gas type fails, calibrate the detector prior to use. indicates that the detector passed the bump tests. The detector is now ready for use. Press C OK to return to normal operation. Confirm that the gas concentration exceeds the low alarm setpoint of the detector being tested (applicable to GasAlertClip Extreme, GasAlert Extreme, and GasAlertMicro only). Confirm the inlets are setup correctly. 68
79 Bump Test Incorrect Inlet Setup If an inlet is not setup correctly, a hyphen ( type. ) displays beside the gas Example: SO 2, CO, LEL, and O 2 gases were not detected. If a test gas fails, verify that the gas cylinder is not empty, connections are attached correctly, inlets are setup correctly, and gas concentration exceeds the low alarm setpoint (applicable to GasAlertClip Extreme, GasAlert Extreme, and GasAlertMicro only). Sensor Disabled a Warning To prevent personal injury and/or property damage, enable or replace the sensor immediately. Refer to the corresponding detector user manual or technical reference guide for sensor replacement procedures. If a sensor is disabled, results from the sensor do not display on the base station LCD. displays where the gas type typically displays on the LCD. If a sensor is disabled, it is not recorded in the results log. 69
80 User Manual Calibration Guidelines a Caution If adjustments are made to the real-time clock, the calibration due date will be invalid for the GasAlert Extreme, GasAlertMicro, GasAlertMicro 5/PID/IR, GasAlertMicroClip / GasAlertMicroClip XT, GasAlertMax XT / GasAlertMax XT II, and GasAlertQuattro detectors. Recalibrate the detector immediately. When calibrating the sensors, adhere to the following guidelines: Recommended gas mixture: O 2 : clean air, 18% vol. CO: (low H 2 sensitivity): 50 to 500 ppm balance N 2 CO: 50 to 500 ppm balance N 2 H 2 S (high range): 10 to 100 ppm balance N 2 H 2 S (low methanol): 10 to 100 ppm balance N 2 H 2 S: 10 to 100 ppm balance N 2 PH 3 : 1 to 5 ppm balance N 2 SO 2 : 10 to 50 ppm balance N 2 NH 3 : 20 to 100 ppm balance N 2 NH 3 : (high range) 20 to 100 ppm balance N 2 NO 2 : 5 to 50 ppm balance N 2 HCN: 5 to 20 ppm balance N 2 ETO: 5 to 50 ppm balance N 2 NO: 10 to 250 ppm balance N 2 Cl 2 : 3 to 25 ppm (for bump checks only) VOC: 100 ppm isobutylene CO 2 : 5000 ppm balance air or % v/v CO 2 LEL: 10 to 100% LEL or 0.5 to 5% by vol. methane balance air The base station cannot calibrate Cl 2, O 3, and ClO 2 sensors. Calibrate only in a safe area and in a fresh air environment. Do not operate the base station in a hazardous area. Failure to adhere to this guideline can result in possible personal injury and/or property damage. BW recommends using premium grade calibration gases and cylinders that are certified to National Standards. The calibration gases must meet the accuracy of the detector. Do not use a gas cylinder beyond its expiration date. All calibration cylinders must be used with a demand flow regulator and must meet the following maximum inlet pressure specifications: Disposable cylinders psig/70 bar Refillable cylinders psig/207 bar Do not calibrate the detector during or immediately after charging is complete. For ETO sensors (before each work shift) allow the detector to fully stabilize in the temperature that it will be operated in, and then zero the detector. It is necessary to periodically re-zero the ETO sensor. 70
81 Calibration Calibrate the sensor if the ambient gas readings vary during startup. Calibrate a new sensor before use. Allow the sensor to stabilize before starting calibration: Used sensor: 60 seconds New sensor: 5 minutes. Before calibrating a new NO or ETO sensor, allow the sensor to stabilize for 2 hours in a safe area that is free of hazardous gas. Calibrate the sensors at least once every 180 days, depending upon use and sensor exposure to poisons and contaminants. For HCN sensors, calibrate at least once every 90 days. Calibrate the sensor before changing the alarm setpoints. When calibrating multiple times, wait 10 minutes between calibrations to allow the sensor to stabilize. If a certified calibration is required, contact BW Technologies by Honeywell. Calibration Procedure (All models excluding the GasAlertClip Extreme) A calibration adjusts the sensitivity level of a sensor to ensure an accurate response to gas. a Caution Ensure the detector is not in a low battery state prior to performing a calibration. The base station automatically accepts an unusually large span adjustment notification for the GasAlertMicro 5/PID/IR. Refer to the GasAlert- Micro 5/PID/IR User Manual. The following detectors transfer event logs to the base station MMC during a calibration: GasAlert Extreme GasAlertMicroClip / GasAlertMicroClip XT GasAlertMax XT / GasAlertMax XT II GasAlertQuattro To perform calibration, complete the following: 1. Ensure the MMC/SD card is inserted if datalogging is required. If the MMC/SD card is not inserted, displays on the LCD when the base station attempts to log the results of the calibration. If required, refer to Inserting/Replacing a MMC/SD Card. 2. Activate the detector and wait until it is in normal operation. Insert it into the docking module. 3. Activate the base station and wait until it is in normal operation. 4. Press C CALIBRATION on the corresponding docking module. For calibration procedures for the GasAlertMicro 5 IR with CO 2 sensor, refer to GasAlertMicro 5 IR with CO 2 Sensor. If calibration is initiated while in the user options menu: Calibrations are initiated after exiting the user options menu. If more than one docking module is queued: The first module queued begins the calibration. The RUN LED flashes yellow on the remaining docking modules that are queued for calibration. When the first docking module is complete, the next module in the queue begins calibration. 71
82 User Manual The base station begins the calibration and displays the docking module, test being performed, detector type, and detector serial number. 6. If there are no gas conflicts, the base station then applies the gas. If more than one gas is being applied, the base station performs a purge between each gas. Depending upon the gas type, the purge time(s) will vary. The GasAlertMicro 5/PID/IR beeps and flashes two times when calibration begins. The GasAlertMicroClip / GasAlertMicroClip XT, GasAlertMax XT GasAlertMax XT II, and GasAlertQuattro beep and flash once. a Important If the Automatic Datalog Download (GasAlertMicroClip / GasAlertMicroClip XT, GasAlertMax XT / GasAlertMax XT II, GasAlertQuattro only) is enabled in Fleet Manager II, data transfer automatically begins during the purge. Do not remove the detector until the DATA TRANSFER PASS LED lights, otherwise the transfer will fail. 5. If there is a gas conflict or a selected gas cannot be found, refer to Gas Conflicts. If Automatic Datalog Download is enabled in Fleet Manager II, GasAlertMicroClip / GasAlertMicroClip XT, GasAlertMax XT / GasAlertMax XT II, and GasAlertQuattro automatically deactivate after the transfer is complete. To bypass the shutdown, remove the detector within 15 seconds after the DATA TRANS- FER PASS LED lights. 7. Refer to Calibration Results. GasAlertMicro 5 IR with CO 2 Sensor If calibrating a GasAlertMicro 5 IR detector, the base station automatically zeroes and then calibrates the CO 2 sensor first. 1. The base station zeroes the CO 2 sensor. The CO 2 sensor can only be zeroed using nitrogen (N 2 ). Ensure N 2 has been configured to an inlet. If required, refer to Inlet Setup. 72
83 Calibration 2. The base station applies the gas. 3. The base station purges the N 2 before applying the CO 2 gas. After calibration, the GasAlertMicro 5/PID/IR automatically deactivates. To bypass the automatic shutdown, remove the detector within 15 seconds after the final purge begins. Calibration Results After the calibration is complete, the base station LCD displays the results. 4. The base station then applies the gas to the CO 2 sensor. 5. The base station begins calibrating the remaining sensors. For more information, refer to Automatic Datalog Download. 6. After calibration is complete, the base station displays the results and performs a final purge to clear any remaining gas. H2S Calibration Pass Pass Fail No gas found (H 2 S is used as an example, this applies to all gases) Sensor is disabled and Pass indicates that the calibration has passed. The detector is now ready for use. Press C OK to return to normal operation. The countdown of seconds remaining displays beside Purge. 73
84 User Manual Calibration Fail If calibration fails, Example: H2S Incorrect Inlet Setup displays beside the applicable gas. If an inlet is not setup correctly during a calibration, the base station displays Fail and a hyphen ( ) beside the gas type. Sensor Disabled a Warning To prevent personal injury and/or property damage, enable or replace the sensor immediately. Refer to the corresponding detector user manual for sensor replacement procedures. If a sensor is disabled, results from the sensor do not display on the base station LCD. displays where the gas type typically displays on the LCD. If a sensor is disabled, it will not be recorded in the results log. Example: H 2 S, CO, and LEL gases were not detected. If a test gas fails, verify that the gas cylinder is not empty, connections are attached correctly, and inlets are setup correctly. If the detector fails an audible or visual test, displays beside the applicable test (AUD or VIS). For information regarding solutions, refer to Troubleshooting. 74
85 Data Transfer Data Transfer (GasAlert Extreme, GasAlertMicroClip / GasAlertMicroClip XT, GasAlert- Max XT / GasAlertMax XT II, and GasAlertQuattro only) Transferring Datalogs The data transfer function transfers datalogs from the detector to the base station s MMC/SD card. The data can then be imported into Fleet Manager II. Depending upon how many logs are stored on the MMC, the data transfer may require several minutes to complete (1-2 minutes for GasAlert- MicroClip / GasAlertMicroClip XT and GasAlertMax XT / GasAlertMax XT II). To transfer datalogs from the detector to the docking module and then to the base station MMC/SD card, complete the following: 1. Activate the detector and wait until it is in normal operation. Insert it into the docking module. 2. Activate the base station and wait until it is in normal operation. 3. Press C DATA TRANSFER on the docking module. The yellow RUN LED flashes rapidly and the docking module transfers the datalogs to the base station. When the transfer process is complete, the docking module indicates the status of the transfer as PASS or FAIL. Successful Transfer: If the datalog transfer is successful, the PASS LED lights green, the RUN LED flashes yellow slowly, and the detector beeps. Unsuccessful Transfer: If the datalog transfer is unsuccessful, the FAIL LED lights red and the RUN LED flashes slowly. If a failure occurs during the transfer of a datalog, typically some of the data transfers to the MMC/SD card. To determine if any data has been transferred, access the MMC data using Fleet Manager II. Refer to the Fleet Manager II Operator s Manual. If required, repeat step #3 to transfer the datalog. 4. After a successful transfer to the base station, the base station transfers the datalog to the MMC/SD card. The RUN and the PASS LEDs light on the docking module and the following screen displays on the base station LCD. When the datalog has successfully transferred from the base station to the MMC/SD card, the following screen displays on the base station LCD. 75
86 User Manual 5. On the base station, press C Pass to return to the normal operating screen. Maximum Datalog Storage Capacity When the maximum datalog storage is reached, the base station replaces the oldest datalogs with the newest datalogs. Datalogs are not recorded in the Results History. Automatic Datalog Download (GasAlertMicroClip / GasAlertMicroClip XT, GasAlertMax XT / GasAlert- Max XT II, and GasAlertQuattro only) The detector can be configured to automatically transfer datalogs every time a bump test or calibration is performed. Using the IR Link To configure the GasAlertMicroClip / GasAlertMicroClip XT using the IR Link and Fleet Manager II, refer to the GasAlertMicroClip User Manual or GasAlertMicroClip XT Technical. To configure the GasAlertMax XT / GasAlertMax XT II using the IR Link and Fleet Manager II, refer to the GasAlertMax XT II Technical Reference Guide. To configure the GasAlertQuattro using the IR Link and Fleet Manager II, refer to the GasAlertQuattro Technical Reference Guide. Using the MicroDock II To enable Automatic Datalog Download using MicroDock II and Fleet Manager II, complete the following: 1. From the PC, open Fleet Manager II. 2. Log in to the Administration functions. 3. From the Devices toolbar, click Configure Devices via Micro- Dock. The Load Configuration File dialog box displays. Figure 23. Load Configuration File Dialog Box 4. Select an option and click OK. If selecting Load existing configuration file from a MicroDock, ensure the base station is activated and connected to the computer with a USB cable. 5. Click the desired detector tab. 6. Under Testing Options, click Automatic Datalog Download. 76
87 Data Transfer 7. Under program options, select an option to reprogram the detector. Reprogram with user s consent (but do not change Date/Time): When selected, the base station asks if the detector will be reconfigured each time a bump check or calibration is initiated. The detector s clock is not changed to match the MicroDock II s clock. Automatically reprogram (but do not change Date/ Time): When selected, the detector is automatically reconfigured when a bump test or calibration is initiated. The detector s clock is not changed to match the Micro- Dock II s clock. Reprogram with user s consent (including Date/ Time): When selected, the base station asks if the detector will be reconfigured each time a bump check or calibration is initiated. The detector s clock will be changed to match the MicroDock II s clock. Automatically reprogram (including Date/Time): When selected, the detector is automatically reconfigured when a bump test or calibration is initiated. The detector s clock is changed to match the MicroDock II s clock. 8. Ensure the base station is connected to the computer using a USB cable. 9. Click Save in the lower left-hand corner. 10. The Save Configuration dialog box displays. Figure 24. Save Configuration Dialog Box 11. Click the Save to MicroDock(s) checkbox and click OK. The Save to MicroDock(s) dialog box displays. Figure 25. Save to MicroDock(s) Dialog Box 77
88 User Manual 12. Select a MicroDock II to save the configuration file and click OK. The following dialog box displays. Base Station MMC/SD Card Event Logging Bump tests and calibrations are recorded on a MultiMediaCard (MMC) or a Secure Digital (SD) card. The MMC/SD card is located in the base station inside the battery compartment. It stores test records that are then downloaded from the base station to a PC. 13. Click OK. 14. Refer to Reconfiguring the Detector (not applicable to the GasAlertClip Extreme) to download the new configuration to the detector. The following detectors transfer event logs to the base station MMC during a bump test or calibration: GasAlertClip Extreme (bump test only) GasAlert Extreme GasAlertMicroClip / GasAlertMicroClip XT GasAlertMax XT / GasAlertMax XT II GasAlertQuattro 78
89 Base Station MMC/SD Card Inserting/Replacing a MMC/SD Card The MMC/SD card is inserted in the base station inside the battery compartment. To insert or replace the MMC/SD card, refer to Figure 26. and complete the following procedures: Figure 26. Replacing a MMC/SD Card 1. Deactivate the base station. 2. Loosen the retaining screws from the battery cover. Do not remove the screws from the battery cover. 3. Remove the battery cover and set it aside. 4. Remove the current MMC/SD card (if applicable). 5. Insert the new MMC/SD card into the memory card slot. 6. Replace the battery cover and tighten the retaining screws. Do not overtighten the screws To format an MMC/SD card, refer to Formatting the MMC/SD Card in the User Options Menu section. Accessing Test Results To access and view test results using Fleet Manager II, refer to the Fleet Manager II Operator s Manual. Data that is saved on the MMC/SD card can be transferred to a PC. MicroDock II test results are saved in the.csv format. The following version of the Microsoft Windows operating system supports Fleet Manager II: Windows XP Windows Vista Windows 7 System requirements Windows Vista and Windows 7 System Requirements 2 Ghz processor 100 MB of free disk space 2 GB of RAM Windows XP System Requirements 800 MHz processor 100 MB of free disk space 512 MB of RAM The computer must also have the following software: A PDF reader BW recommends that bump tests and calibrations be completed before accessing results on the PC. 79
90 User Manual Charging the Detector (Excluding GasAlert Extreme and GasAlertClip Extreme) a Warning A maximum of six charging docking modules can be installed on the base station. To charge successfully, the temperature must be between 50 F to 95 F (10 C to 35 C). Charge the battery when the detector emits a low battery alarm. a Caution The charger is for indoor use only. Do not calibrate or bump the detector immediately after charging is complete. When charging for the first time, refer to the detector s user manual or technical reference guide. The detector will not charge while bump tests or calibrations are being performed. If the battery is low, charge the detector for 30 minutes then begin a test. When the test is complete resume charging the battery. Charger/Battery Pack Guidelines Deactivate the detector before charging. When charging is complete, the detector can remain in the detector bay without wear or damage to the battery. Charging the battery pack in temperatures above 86 F (30 C) greatly reduces the number of possible charges to the battery pack. When charging is complete, the battery pack may be warm. The battery pack requires approximately three charge cycles to achieve full charge capacity. The base station only charges using DC power. Charging more than four units simultaneously increases the total charge time. Up to six GasAlertMicro and GasAlertMicro 5/PID/IR detectors can charge simultaneously. Up to four GasAlertMicroClip / GasAlertMicroClip XT, GasAlert- Max XT / GasAlertMax XT II, and GasAlertQuattro can charge simultaneously. When charging an extremely depleted battery, the battery requires a longer charging time. The detector cannot charge during bump tests or calibrations. If battery power is low, charge the detector for 30 minutes and then initiate the bump/calibration. When a fully charged battery is inserted into the detector bay, the charger LED lights red for 6 to 10 minutes before lighting green. This action will not wear or damage the battery. 80
91 Charging the Detector Charging Different Detectors Together Up to six charging docking modules can be attached to the base station. If charging GasAlertMicroClip / GasAlertMicroClip XT, GasAlertMax XT / GasAlertMax XT II, or GasAlertQuattro with GasAlertMicro 5/PID/IR or GasAlertMicro, refer to the following: If another GasAlertMicroClip / GasAlertMicroClip XT, GasAlert- Max XT / GasAlertMax XT II, or GasAlertQuattro is added, the added detector will wait in queue until a GasAlertMicro 5/PID/IR or GasAlertMicro has completed charging before beginning to charge. If another GasAlertMicro 5/PID/IR or GasAlertMicro is added, the added detector will begin charging and one GasAlertMicroClip / GasAlertMicroClip XT, GasAlertMax XT / GasAlertMax XT II, or GasAlertQuattro will stop charging. The GasAlertMicroClip / GasAlertMicroClip XT, GasAlertMax XT / GasAlertMax XT II, or GasAlertQuattro will begin charging when a GasAlertMicro 5/ PID/IR or GasAlertMicro has completed charging. Charging Procedure Charger Status Red Flashing red Green Off Table 21. Charger Status LED Charging normally Description Detector waiting in queue to charge Charge complete Charge or temperature fault The battery pack for the GasAlertMicro 5/PID/IR and GasAlertQuattro can be charged separately from the detector. Refer to Inserting the GasAlertMicro 5/PID/IR Battery Pack or Inserting the GasAlertQuattro Battery Pack. To charge a detector or battery pack in a charging docking module, complete the following: 1. Connect the AC adapter of the charger to the CHARGE port on the base station and then plug the cord into the AC outlet. The CHARGE STATUS LED briefly lights red then green during the self-test. The LED then deactivates. 2. If charging the detector, deactivate the detector and insert it into the detector bay. If charging the battery pack, remove the battery pack from the detector. Insert it into the detector bay bottom first. 3. The charging LED then lights red. Ensure the detector is inserted correctly onto the contact pins. 4. The CHARGE LED lights red. 5. Allow the battery to obtain a full charge (2 to 6 hours, depending upon detector type and number of docking modules connected to the base station). If a docking module is in queue waiting to be charged, the CHARGE LED flashes red (all charging modules). If there is not an AC adapter plugged into the CHARGE port, the GasAlertMicroClip / GasAlertMicroClip XT and GasAlertMax XT / GasAlert- Max XT II modules CHARGE LED flashes red. When the docking module begins charging, the CHARGE LED stops flashing and lights solid red. 81
92 User Manual The CHARGE LED lights green when the charging process is complete. If there are other docking modules in queue waiting to charge, the docking modules will begin charging. The CHARGE LED deactivates when the detector is removed. Maintenance a Warning No user-serviceable parts inside. To maintain the base station in good operating condition, perform the following basic maintenance as required. To ensure quality product operation, maintain a log of all maintenance that is performed. Clean the exterior with a soft, damp cloth. Do not use solvents, soaps, or polishes. Confirm that the inlet filter is free of dirt and replace it if required. To order replacement parts, refer to Replacement Parts and Accessories. Do not immerse the base station in liquids. Battery Pack Storage GasAlertMicro and GasAlertMicro 5/PID/IR When storing for extended periods of time, ensure that the detector is fully charged and recharged every 30 days. GasAlertMicroClip / GasAlertMicroClip XT If the GasAlertMicroClip / GasAlertMicroClip XT will be stored for an extended period of time, ensure the detector is fully charged before storage and then recharged every 30 days. Calibration due dates may be lost if the detector is not recharged every 30 days. 82
93 Troubleshooting Troubleshooting If a problem is encountered, refer to the solutions provided in the following table. If the problem cannot be resolved, contact BW Technologies by Honeywell. Table 22. Troubleshooting Tips Problem Possible Cause Solution The base station does not activate. The detector fails a bump test. There is no power connection. Batteries are not inserted. The batteries are depleted. The base station is damaged or defective. Barbed fittings are not connected correctly with the gasket. Detector alarm setpoints are set higher than the gas concentration levels of the gas cylinder. Gas connections are not attached correctly or are blocked. Connect the power adapter. Insert the batteries. Replace the batteries. Contact BW Technologies by Honeywell. Confirm connection. Refer to Adding Another Docking Module. Connect a gas cylinder that has a higher gas concentration level than the alarm setpoints. Confirm that all gas connections are attached correctly. Gas inlets are not setup correctly. Gas cylinder is empty. Detector and/or base station are damaged or defective. Refer to Inlet Setup and Installation. Use a new gas cylinder. Contact BW Technologies by Honeywell. 83
94 User Manual Problem Possible Cause Solution The oxygen sensor fails a bump test. Oxygen alarm setpoints of the detector are set to the same concentration level as the gas cylinder. Ambient air (inlet 1) is blocked or the inlet filter is contaminated. Connect a quad-gas cylinder that has 18% O 2. Remove the blockage or replace the inlet filter. The detector fails a calibration. Zero gas cylinder is empty. Gas cylinder is empty. Barbed fittings are not connected correctly to the gasket. Gas connections are not attached correctly or are blocked. Detector and/or base station are damaged or defective. Use a new zero gas cylinder. Use a new gas cylinder. Confirm connection. Refer to Adding Another Docking Module. Confirm that all gas connections are attached correctly. Contact BW Technologies by Honeywell. Flashing battery icon. Batteries are extremely depleted. Replace the batteries. The base station is activated but does not respond to button presses. There is no audible beep (GasAlertMicro and GasAlertMicro 5/PID/IR). Irregular power (not continuous or reliable) electrostatic discharge. Internal damage to battery or docking module. Deactivate the base station, wait 5 seconds, then reactivate. Contact BW Technologies by Honeywell. 84
95 Troubleshooting Problem Possible Cause Solution The docking module does not recognize the detector. Detector is deactivated. Detector does not have IR communication capabilities. Firmware of the detector requires an update. Base station is currently attempting to establish communication with the detector. Activate the detector. Refer to the label located on the back of the detector for IR capabilities. Contact BW Technologies by Honeywell. Wait approximately 30 seconds. There is an audible beep but no charge (GasAlertMicro and GasAlertMicro 5/PID/IR docking modules). Docking module is not initialized to the correct number. Detector and/or base station are damaged or defective. Battery is above or below the operating temperature 50 F 95 F (10 C 35 C). Severely depleted battery. Damaged or defective battery pack. Re-initialize the docking module. Refer to Adding Another Docking Module. Contact BW Technologies by Honeywell. Allow the battery pack time to adjust to the specified operating temperature (approximately 60 minutes). Charge (2 4 hours) or replace old battery with new battery. If problem persists, contact BW Technologies by Honeywell. Contact BW Technologies by Honeywell. 85
96 User Manual Problem Possible Cause Solution The charger LED does not light when the detector or battery pack is inserted (for GasAlertMicro, GasAlertMicro 5/PID/IR, GasAlertMicroClip / GasAlertMicroClip XT and GasAlertQuattro docking modules). Charging the battery pack separately from the detector is only applicable to GasAlert- Micro 5/PID/IR and GasAlertQuattro The charger LED on the GasAlertMax XT / GasAlertMax XT II docking module lights solid for 15 minutes and then deactivates. This behavior may also occur while waiting in queue to charge. Detector or battery pack is not inserted into the detector bay correctly. The battery pack is above or below the operating temperature 50 F 95 F (10 C 35 C). The battery pack is severely depleted. Detector or battery pack is not inserted into the detector bay correctly. The battery pack is severely depleted Firmly insert the detector into the detector docking bay. Allow the battery pack time to adjust to the specified operating temperature (approximately 60 minutes). Allow the detector to charge (2 4 hours). Firmly insert the detector or battery pack into the detector docking bay. Remove and insert the detector or battery pack several times to restore charge capability. 86
97 Troubleshooting Problem Possible Cause Solution No drive letter is created for the MicroDock II (Windows XP) on the PC. Windows XP is not correctly mapping the drive. Ensure Windows XP has assigned a drive letter to the MicroDock II. Solution: 1) Right-click My Computer and then click Manage. 2) Under Computer Management (Local) click Disk Management. 3) In the list of drives in the right pane, rightclick the new drive and then click Change Drive Letter and Path(s). 4) Click Change and in the drop-down box, select a drive letter for the new drive (cannot be assigned to a mapped network drive). 5) Click OK and then click OK again. 87
98 User Manual Problem Possible Cause Solution Autoplay displays after every bump test and calibration. Autoplay is enabled Disable Autoplay. Windows XP: 1) Click Start Menu, then Run. 2) Enter gpedit.msc 3) The Group Policy window displays. 4) Click Administrative Templates and then System. 5) In the right-hand pane, double-click on Turn off Autoplay. 6) The Turn off Autoplay Properties dialog box displays. 7) Select Enabled. 8) From the Turn off Autoplay on drop down men, select All drives. Then click OK. Problem transferring to the MMC/SD card during a calibration or bump test. Windows Vista: 1) Open Control Panel. 2) Under Hardware and Sound, click Play CDs or other media automatically. 3) Then remove the check from the Use AutoPlay for all media and devices checkbox. Repeat the test. Ensure the MMC/SD card is inserted. 88
99 Troubleshooting Problem Possible Cause Solution Size of MMC is not supported. Insert a 128 MB Delkin MMC. MMC is not correctly formatted. Refer to Formatting the MMC/SD Card. Replace with a new MMC/SD card. Log file has exceeded maximum size. IR not working when detector is inserted into the module. Refer to Formatting the MMC/SD Card. Replace with a new MMC/SD card. Check for dirt on the IR port. Confirm the detector is activated. Charge the detector battery if too low. Non-datalogger detector is inserted in the docking module. Insert only datalogger models. Software exception. If an error code displays on the LCD, record it and contact BW Technologies by Honeywell. 89
User Manual. Automatic Test and Calibration Station
 User Manual Automatic Test and Calibration Station Table Table of Contents Page Limited Warranty and Limitation Liability... 0 Introduction... 1 Contacting BW Technologies by Honeywell... 2 Safety Information
User Manual Automatic Test and Calibration Station Table Table of Contents Page Limited Warranty and Limitation Liability... 0 Introduction... 1 Contacting BW Technologies by Honeywell... 2 Safety Information
Quick Reference Guide. Automatic Test and Calibration Station
 Quick Reference Guide Automatic Test and Calibration Station Limited Warranty and Limitation Liability BW Technologies LP (BW) warrants the product to be free from defects in material and workmanship under
Quick Reference Guide Automatic Test and Calibration Station Limited Warranty and Limitation Liability BW Technologies LP (BW) warrants the product to be free from defects in material and workmanship under
TiR2,TiR3,TiR4, Ti40,Ti45,Ti50,Ti55 IR FlexCam Thermal Imager
 TiR2,TiR3,TiR4, Ti40,Ti45,Ti50,Ti55 IR FlexCam Thermal Imager PN 2808417 January 2007, Rev.2, 5/09 2007, 2009 Fluke Corporation. All rights reserved. Printed in USA. All product names are trademarks of
TiR2,TiR3,TiR4, Ti40,Ti45,Ti50,Ti55 IR FlexCam Thermal Imager PN 2808417 January 2007, Rev.2, 5/09 2007, 2009 Fluke Corporation. All rights reserved. Printed in USA. All product names are trademarks of
TiR2, TiR3, TiR4. Getting Started Guide. IR FlexCam Thermal Imager
 TiR2, TiR3, TiR4 IR FlexCam Thermal Imager PN 2670659 May 2006 2006 Fluke Corporation, All rights reserved. Printed in USA All product names are trademarks of their respective companies. LIMITED WARRANTY
TiR2, TiR3, TiR4 IR FlexCam Thermal Imager PN 2670659 May 2006 2006 Fluke Corporation, All rights reserved. Printed in USA All product names are trademarks of their respective companies. LIMITED WARRANTY
Airborne Particle Counter
 985 Airborne Particle Counter Getting Started PN 4136462 March 2012 2012 Fluke Corporation. All rights reserved. Printed in U.S.A. Specifications are subject to change without notice. All product names
985 Airborne Particle Counter Getting Started PN 4136462 March 2012 2012 Fluke Corporation. All rights reserved. Printed in U.S.A. Specifications are subject to change without notice. All product names
XS, XST. IR InSight Thermal Imager. Getting Started Guide
 XS, XST IR InSight Thermal Imager PN 2670705 September 2006 2006 Fluke Corporation, All rights reserved. Printed in USA. All product names are trademarks of their respective companies. LIMITED WARRANTY
XS, XST IR InSight Thermal Imager PN 2670705 September 2006 2006 Fluke Corporation, All rights reserved. Printed in USA. All product names are trademarks of their respective companies. LIMITED WARRANTY
SDM-03 Docking Station Standalone Configuration Operator s Manual
 SDM-03 Docking Station Standalone Configuration Operator s Manual Part Number: 71-0359 Revision: 0 Released: 2/1/16 www.rkiinstruments.com Warranty RKI Instruments, Inc. warrants gas alarm equipment sold
SDM-03 Docking Station Standalone Configuration Operator s Manual Part Number: 71-0359 Revision: 0 Released: 2/1/16 www.rkiinstruments.com Warranty RKI Instruments, Inc. warrants gas alarm equipment sold
SDM-6000 Docking Station Standalone Configuration Operator s Manual
 SDM-6000 Docking Station Standalone Configuration Operator s Manual Part Number: 71-0385 Revision: P3 Released: 4/18/16 www.rkiinstruments.com Warranty RKI Instruments, Inc. warrants gas alarm equipment
SDM-6000 Docking Station Standalone Configuration Operator s Manual Part Number: 71-0385 Revision: P3 Released: 4/18/16 www.rkiinstruments.com Warranty RKI Instruments, Inc. warrants gas alarm equipment
Model GX-2001 Data Logging Software. User s Guide
 Model GX-2001 Data Logging Software User s Guide Part Number: 71-0056RK Edition: First Released: 6/29/2001 Warranty RKI Instruments, Inc., warrants gas alarm equipment sold by us to be free from defects
Model GX-2001 Data Logging Software User s Guide Part Number: 71-0056RK Edition: First Released: 6/29/2001 Warranty RKI Instruments, Inc., warrants gas alarm equipment sold by us to be free from defects
Power Quality Recorder
 1760 Power Quality Recorder Getting Started Manual PN 2713103 June 2006 Rev 1, 6/07 2006-2007 Fluke Corporation. All rights reserved. All product names are trademarks of their respective companies. LIMITED
1760 Power Quality Recorder Getting Started Manual PN 2713103 June 2006 Rev 1, 6/07 2006-2007 Fluke Corporation. All rights reserved. All product names are trademarks of their respective companies. LIMITED
Fleet Manager II. Operator Manual
 Fleet Manager II Operator Manual Operator Manual Table of Contents Table of Contents 1 About this Publication 5 Trademarks 5 About Fleet Manager II 6 Contact BW Technologies by 7 Getting Started 8 Start
Fleet Manager II Operator Manual Operator Manual Table of Contents Table of Contents 1 About this Publication 5 Trademarks 5 About Fleet Manager II 6 Contact BW Technologies by 7 Getting Started 8 Start
PRODUCT CONTENTS... 3 II. REQUIRED MATERIALS... 3 III. OVERVIEW... 3 IV. BENCH LAYOUT...
 IR-510 Bench 2012 Infrared Industries, Inc. 25590 Seaboard Lane Hayward, CA 94545 Toll-free phone 800.344.0321 Phone 510.782.8100 Fax 510.782.8101 www.infraredindustries.com Table of Contents I. PRODUCT
IR-510 Bench 2012 Infrared Industries, Inc. 25590 Seaboard Lane Hayward, CA 94545 Toll-free phone 800.344.0321 Phone 510.782.8100 Fax 510.782.8101 www.infraredindustries.com Table of Contents I. PRODUCT
Fleet Manager II. Operator Manual
 Fleet Manager II Operator Manual Table of Contents Table of Contents Table of Contents 1 About this Publication 2 About Fleet Manager II 3 Contact BW Technologies by Honeywell 4 Getting Started 5 Start
Fleet Manager II Operator Manual Table of Contents Table of Contents Table of Contents 1 About this Publication 2 About Fleet Manager II 3 Contact BW Technologies by Honeywell 4 Getting Started 5 Start
Eagle 2 Data Logger Management Program Operator s Manual
 Eagle 2 Data Logger Management Program Operator s Manual Part Number: 71-0170RK Revision: E Released: 4/14/17 www.rkiinstruments.com Warranty RKI Instruments, Inc. warrants gas alarm equipment sold by
Eagle 2 Data Logger Management Program Operator s Manual Part Number: 71-0170RK Revision: E Released: 4/14/17 www.rkiinstruments.com Warranty RKI Instruments, Inc. warrants gas alarm equipment sold by
GX-6000 Data Logger Management Program Operator s Manual
 GX-6000 Data Logger Management Program Operator s Manual Part Number: 71-0383 Revision: B Released: 7/27/17 www.rkiinstruments.com Warranty RKI Instruments, Inc. warrants gas alarm equipment sold by us
GX-6000 Data Logger Management Program Operator s Manual Part Number: 71-0383 Revision: B Released: 7/27/17 www.rkiinstruments.com Warranty RKI Instruments, Inc. warrants gas alarm equipment sold by us
SDM-E2 Docking Station Standalone Configuration Operator s Manual
 SDM-E2 Docking Station Standalone Configuration Operator s Manual Part Number: 71-0224RK Revision: F Released: 5/16/17 www.rkiinstruments.com Warranty RKI Instruments, Inc. warrants gas alarm equipment
SDM-E2 Docking Station Standalone Configuration Operator s Manual Part Number: 71-0224RK Revision: F Released: 5/16/17 www.rkiinstruments.com Warranty RKI Instruments, Inc. warrants gas alarm equipment
Data Cal 2000 Operator s Manual
 Data Cal 2000 Operator s Manual Part Number: 71-0097RK Revision: C Released: 9/13/10 RKI Instruments, Inc. Warranty RKI Instruments, Inc. warrants gas alarm equipment sold by us to be free from defects
Data Cal 2000 Operator s Manual Part Number: 71-0097RK Revision: C Released: 9/13/10 RKI Instruments, Inc. Warranty RKI Instruments, Inc. warrants gas alarm equipment sold by us to be free from defects
VR1710. Users Manual. Voltage Quality Recorder
 VR1710 Voltage Quality Recorder Users Manual October 2007 2007 Fluke Corporation, All rights reserved. All product names are trademarks of their respective companies. LIMITED WARRANTY AND LIMITATION OF
VR1710 Voltage Quality Recorder Users Manual October 2007 2007 Fluke Corporation, All rights reserved. All product names are trademarks of their respective companies. LIMITED WARRANTY AND LIMITATION OF
GX-2009 Data Logger Management Program Operator s Manual
 GX-2009 Data Logger Management Program Operator s Manual Part Number: 71-0163RK Revision: E Released: 4/14/17 www.rkiinstruments.com Warranty RKI Instruments, Inc. warrants gas alarm equipment sold by
GX-2009 Data Logger Management Program Operator s Manual Part Number: 71-0163RK Revision: E Released: 4/14/17 www.rkiinstruments.com Warranty RKI Instruments, Inc. warrants gas alarm equipment sold by
Residential/Light Commercial Remote Control System
 MODULAR CONTROLLER REMOTE CONTROL Residential/Light Commercial Remote Control System OWNER S MANUAL AND INSTALLATION INSTRUCTIONS CONTENTS INTRODUCTION 2 SYSTEM COMPONENTS - REMOTE 3 SYSTEM COMPONENTS
MODULAR CONTROLLER REMOTE CONTROL Residential/Light Commercial Remote Control System OWNER S MANUAL AND INSTALLATION INSTRUCTIONS CONTENTS INTRODUCTION 2 SYSTEM COMPONENTS - REMOTE 3 SYSTEM COMPONENTS
GX-2009 User Setup Program Operator s Manual
 GX-2009 User Setup Program Operator s Manual Part Number: 71-0162RK Revision: J Released: 10/2/18 www.rkiinstruments.com Warranty RKI Instruments, Inc. warrants gas alarm equipment sold by us to be free
GX-2009 User Setup Program Operator s Manual Part Number: 71-0162RK Revision: J Released: 10/2/18 www.rkiinstruments.com Warranty RKI Instruments, Inc. warrants gas alarm equipment sold by us to be free
Owner's Manual. For latest instructions please go to
 mycharge name and logo are registered trademarks of RFA Brands. 2012-2013 RFA Brands. All Rights Reserved. Patent Pending. Made in China. IB-MYC05001RM Owner's Manual For latest instructions please go
mycharge name and logo are registered trademarks of RFA Brands. 2012-2013 RFA Brands. All Rights Reserved. Patent Pending. Made in China. IB-MYC05001RM Owner's Manual For latest instructions please go
SDM-2012 Docking Station PC Controlled Configuration Operator s Manual
 SDM-2012 Docking Station PC Controlled Configuration Operator s Manual Part Number: 71-0256RK Revision: C Released: 8/12/13 www.rkiinstruments.com Warranty RKI Instruments, Inc. warrants gas alarm equipment
SDM-2012 Docking Station PC Controlled Configuration Operator s Manual Part Number: 71-0256RK Revision: C Released: 8/12/13 www.rkiinstruments.com Warranty RKI Instruments, Inc. warrants gas alarm equipment
SDM-2009 Docking Station PC Controlled Configuration Operator s Manual
 SDM-2009 Docking Station PC Controlled Configuration Operator s Manual Part Number: 71-0262RK Revision: F Released: 12/12/17 www.rkiinstruments.com Warranty RKI Instruments, Inc. warrants gas alarm equipment
SDM-2009 Docking Station PC Controlled Configuration Operator s Manual Part Number: 71-0262RK Revision: F Released: 12/12/17 www.rkiinstruments.com Warranty RKI Instruments, Inc. warrants gas alarm equipment
GASGUARDIAN RD3 Remote Display OPERATING & INSTALLATION MANUAL
 GASGUARDIAN RD3 OPERATING & INSTALLATION MANUAL 3GasGuardian RD Operating and Instruction Manual Table of Contents General description... 4 Installation... 4 Locating the GasGuardian RD1... 4 Installation
GASGUARDIAN RD3 OPERATING & INSTALLATION MANUAL 3GasGuardian RD Operating and Instruction Manual Table of Contents General description... 4 Installation... 4 Locating the GasGuardian RD1... 4 Installation
Quick Reference Guide. Automatic Test and Calibration Station
 Quick Reference Guide Automatic Test and Calibration Station Limited Warranty and Limitation Liability BW Technologies LP (BW) warrants the product to be free from defects in material and workmanship under
Quick Reference Guide Automatic Test and Calibration Station Limited Warranty and Limitation Liability BW Technologies LP (BW) warrants the product to be free from defects in material and workmanship under
SDM-6000 Docking Station Standalone Configuration Operator s Manual
 SDM-6000 Docking Station Standalone Configuration Operator s Manual Part Number: 71-0385 Revision: D Released: 1/29/18 www.rkiinstruments.com Warranty RKI Instruments, Inc. warrants gas alarm equipment
SDM-6000 Docking Station Standalone Configuration Operator s Manual Part Number: 71-0385 Revision: D Released: 1/29/18 www.rkiinstruments.com Warranty RKI Instruments, Inc. warrants gas alarm equipment
XBDM. 1015LV, 1020LV, 1030LV, 1020HV Models USER & INSTALLATION MANUAL BYPASS DISTRIBUTION MODULE
 XBDM 1015LV, 1020LV, 1030LV, 1020HV Models USER & INSTALLATION MANUAL www.xpcc.com 2013 Xtreme Power Conversion Corporation. All rights reserved. Table of Contents IMPORTANT SAFETY INSTRUCTIONS:... 4 INTRODUCTION...
XBDM 1015LV, 1020LV, 1030LV, 1020HV Models USER & INSTALLATION MANUAL www.xpcc.com 2013 Xtreme Power Conversion Corporation. All rights reserved. Table of Contents IMPORTANT SAFETY INSTRUCTIONS:... 4 INTRODUCTION...
GX-2009 Data Logger Management Program Operator s Manual
 GX-2009 Data Logger Management Program Operator s Manual Part Number: 71-0163RK Revision: P1 Released: 4/30/09 www.rkiinstruments.com Warranty RKI Instruments, Inc., warrants gas alarm equipment sold by
GX-2009 Data Logger Management Program Operator s Manual Part Number: 71-0163RK Revision: P1 Released: 4/30/09 www.rkiinstruments.com Warranty RKI Instruments, Inc., warrants gas alarm equipment sold by
SDM-E2 Docking Station PC Controlled Configuration Operator s Manual
 SDM-E2 Docking Station PC Controlled Configuration Operator s Manual Part Number: 71-0251RK Revision: I Released: 7/10/18 www.rkiinstruments.com Warranty RKI Instruments, Inc. warrants gas alarm equipment
SDM-E2 Docking Station PC Controlled Configuration Operator s Manual Part Number: 71-0251RK Revision: I Released: 7/10/18 www.rkiinstruments.com Warranty RKI Instruments, Inc. warrants gas alarm equipment
Indoor Air Quality Meter/Datalogger
 User Manual Indoor Air Quality Meter/Datalogger Model EA80 CC Additional User Manual Translations available at www.extech.com Introduction Congratulations on your purchase of the Extech EA80 Indoor Air
User Manual Indoor Air Quality Meter/Datalogger Model EA80 CC Additional User Manual Translations available at www.extech.com Introduction Congratulations on your purchase of the Extech EA80 Indoor Air
SDM-03 Docking Station PC Controlled Configuration Operator s Manual
 SDM-03 Docking Station PC Controlled Configuration Operator s Manual Part Number: 71-0360 Revision: C Released: 12/12/17 www.rkiinstruments.com Warranty RKI Instruments, Inc. warrants gas alarm equipment
SDM-03 Docking Station PC Controlled Configuration Operator s Manual Part Number: 71-0360 Revision: C Released: 12/12/17 www.rkiinstruments.com Warranty RKI Instruments, Inc. warrants gas alarm equipment
AirPro Surveyor 2 Manual
 AirPro Surveyor 2 Manual AirPro Surveyor Specifications Table of Contents Size 3/8 x 7 1/2 x 4 3/8 Weight 4.6 lbs. 2094 g Dynamic Range 1-1000 ml/min. total flow/constant flow Flow Capacity (8 Hrs.) 1000
AirPro Surveyor 2 Manual AirPro Surveyor Specifications Table of Contents Size 3/8 x 7 1/2 x 4 3/8 Weight 4.6 lbs. 2094 g Dynamic Range 1-1000 ml/min. total flow/constant flow Flow Capacity (8 Hrs.) 1000
03 Series Data Logger Management Program Operator s Manual
 03 Series Data Logger Management Program Operator s Manual Part Number: 71-0323 Revision: P2 Released: 11/25/14 www.rkiinstruments.com Warranty RKI Instruments, Inc. warrants gas alarm equipment sold by
03 Series Data Logger Management Program Operator s Manual Part Number: 71-0323 Revision: P2 Released: 11/25/14 www.rkiinstruments.com Warranty RKI Instruments, Inc. warrants gas alarm equipment sold by
Power Quality Recorder
 1760 Power Quality Recorder Getting Started Manual PN 2713103 June 2006 Rev 2, 7/10 2006-2010 Fluke Corporation. All rights reserved. Specifications are subject to change without notice. All product names
1760 Power Quality Recorder Getting Started Manual PN 2713103 June 2006 Rev 2, 7/10 2006-2010 Fluke Corporation. All rights reserved. Specifications are subject to change without notice. All product names
G460 Multi-gas Detector
 CH 3 SH, C 2 H 4 O, Cl 2, ClO 2, CO, CO 2, COCl 2, Combustible (Catalytic), Combustible (Infrared),, HCl, HCN, HF, S, NH 3, NO, NO 2, O 2, O 3, PH 3, PID (VOC), SiH 4, SO 2, THT The G460 is a rugged, compact
CH 3 SH, C 2 H 4 O, Cl 2, ClO 2, CO, CO 2, COCl 2, Combustible (Catalytic), Combustible (Infrared),, HCl, HCN, HF, S, NH 3, NO, NO 2, O 2, O 3, PH 3, PID (VOC), SiH 4, SO 2, THT The G460 is a rugged, compact
NIMBUS a personal dashboard for your digital life
 INVENTED BY REAL PEOPLE LIKE YOU Ryan Pendleton NIMBUS a personal dashboard for your digital life OVERVIEW Part of the Quirky + GE collection of smart products, Nimbus is a highly customizable 4-dial clock
INVENTED BY REAL PEOPLE LIKE YOU Ryan Pendleton NIMBUS a personal dashboard for your digital life OVERVIEW Part of the Quirky + GE collection of smart products, Nimbus is a highly customizable 4-dial clock
CO Analyzer. The Value Leader TM
 CO Analyzer 707 The Value Leader TM www.tpi-thevalueleader.com Contents Specifications Product Features Standard Accessories Optional Accessories General Description Operating Instructions Battery Replacement
CO Analyzer 707 The Value Leader TM www.tpi-thevalueleader.com Contents Specifications Product Features Standard Accessories Optional Accessories General Description Operating Instructions Battery Replacement
SC-01 Data Logger Management Program Operator s Manual
 SC-01 Data Logger Management Program Operator s Manual Part Number: 71-0138RK Revision: P1 Released: 9/12/07 www.rkiinstruments.com Warranty RKI Instruments, Inc., warrants gas alarm equipment sold by
SC-01 Data Logger Management Program Operator s Manual Part Number: 71-0138RK Revision: P1 Released: 9/12/07 www.rkiinstruments.com Warranty RKI Instruments, Inc., warrants gas alarm equipment sold by
Motorized Filter Wheel FW-MOT-12.5 / FW-MOT-25
 Motorized Filter Wheel FW-MOT-12.5 / FW-MOT-25 Andover Corporation 4 Commercial Drive Salem, New Hampshire 03079-2800 Tel: (603) 893-6888 US Toll Free: (888) 893-9992 Fax: (603) 893-6508 Email: techstaff@andovercorp.com
Motorized Filter Wheel FW-MOT-12.5 / FW-MOT-25 Andover Corporation 4 Commercial Drive Salem, New Hampshire 03079-2800 Tel: (603) 893-6888 US Toll Free: (888) 893-9992 Fax: (603) 893-6508 Email: techstaff@andovercorp.com
3.5 TFT LCD CCTV Service Viewer with Wristband LCD35SV
 User Manual 3.5 TFT LCD CCTV Service Viewer with Wristband LCD35SV LCD35SV is a type of product that summarizes views of first-line safety engineers and it is developed specially for technical personnel
User Manual 3.5 TFT LCD CCTV Service Viewer with Wristband LCD35SV LCD35SV is a type of product that summarizes views of first-line safety engineers and it is developed specially for technical personnel
Start Here. All-in-One Printer. Print Copy Scan
 Start Here All-in-One Printer Print Copy Scan Note: A USB 2.0 cable is required to connect your Kodak All-in-One printer to your Windows or Macintosh OS computer. Available in the Kodak online store or
Start Here All-in-One Printer Print Copy Scan Note: A USB 2.0 cable is required to connect your Kodak All-in-One printer to your Windows or Macintosh OS computer. Available in the Kodak online store or
Lotus DX. sit-stand workstation. assembly and operation instructions. MODEL # s: LOTUS-DX-BLK LOTUS-DX-WHT
 Lotus DX assembly and operation instructions sit-stand workstation MODEL # s: LOTUS-DX-BLK LOTUS-DX-WHT safety warnings 13.6 Kg 30 lbs. 2.2 Kg 5 lbs. safety instructions/warning Read and follow all instructions
Lotus DX assembly and operation instructions sit-stand workstation MODEL # s: LOTUS-DX-BLK LOTUS-DX-WHT safety warnings 13.6 Kg 30 lbs. 2.2 Kg 5 lbs. safety instructions/warning Read and follow all instructions
MP3 Speaker USER GUIDE
 MP3 Speaker USER GUIDE Jazwares, Inc. 2012 CONTENTS Please read the instructions along with the Speaker carefully before you use it, so that you can operate it conveniently. WELCOME, Warnings & Safety
MP3 Speaker USER GUIDE Jazwares, Inc. 2012 CONTENTS Please read the instructions along with the Speaker carefully before you use it, so that you can operate it conveniently. WELCOME, Warnings & Safety
Model 8702 DP-CALC Micromanometer
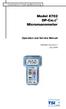 Ventilation Testing/Balancing Model 8702 DP-CALC Micromanometer Operation and Service Manual 1980260, Revision F July 2006 Model 8702 DP-CALC Micromanometer Operation and Service Manual 1980260, Revision
Ventilation Testing/Balancing Model 8702 DP-CALC Micromanometer Operation and Service Manual 1980260, Revision F July 2006 Model 8702 DP-CALC Micromanometer Operation and Service Manual 1980260, Revision
CubePro. Main PCB Replacement Guide. Prosumer 3D Printer. Original Instructions
 CubePro Prosumer 3D Printer Main PCB Replacement Guide Original Instructions 1 INTRODUCTION COPYRIGHT 2014 by All rights reserved. This document is subject to change without notice. This document is copyrighted
CubePro Prosumer 3D Printer Main PCB Replacement Guide Original Instructions 1 INTRODUCTION COPYRIGHT 2014 by All rights reserved. This document is subject to change without notice. This document is copyrighted
709/709H. Calibration Manual. ma Loop Calibrator
 709/709H ma Loop Calibrator Calibration Manual May 2013 2013 Fluke Corporation. All rights reserved. Specifications are subject to change without notice. All product names are trademarks of their respective
709/709H ma Loop Calibrator Calibration Manual May 2013 2013 Fluke Corporation. All rights reserved. Specifications are subject to change without notice. All product names are trademarks of their respective
Exposure Monitoring. Model 8560 INSPECTAIR CO 2. Meter. Operation and Service Manual , Revision B June 2006
 Exposure Monitoring Model 8560 INSPECTAIR CO 2 Meter Operation and Service Manual 1980265, Revision B June 2006 Model 8560 INSPECTAIR CO 2 Meter Operation and Service Manual June 2006 P/N 1980265 Rev.
Exposure Monitoring Model 8560 INSPECTAIR CO 2 Meter Operation and Service Manual 1980265, Revision B June 2006 Model 8560 INSPECTAIR CO 2 Meter Operation and Service Manual June 2006 P/N 1980265 Rev.
PSA200 User s Manual
 2011 Visionary Solutions, Inc. All rights reserved. Please visit the support section of our website at www.vsicam.com for manuals, other documentation, and software downloads. Visionary Solutions, Inc.
2011 Visionary Solutions, Inc. All rights reserved. Please visit the support section of our website at www.vsicam.com for manuals, other documentation, and software downloads. Visionary Solutions, Inc.
Automatic Phone-Out Home Monitoring System
 Automatic Phone-Out Home Monitoring System Freeze Alarm Model Number: THP217 Product Description This product is intended to monitor homes, cabins, and other premises for low temperature conditions. It
Automatic Phone-Out Home Monitoring System Freeze Alarm Model Number: THP217 Product Description This product is intended to monitor homes, cabins, and other premises for low temperature conditions. It
SPOTTER the multipurpose sensor
 SPOTTER the multipurpose sensor OVERVIEW Part of the Quirky + GE collection of smart products, Spotter is a multipurpose sensor that keeps you updated on what s going on at home from anywhere. Monitor
SPOTTER the multipurpose sensor OVERVIEW Part of the Quirky + GE collection of smart products, Spotter is a multipurpose sensor that keeps you updated on what s going on at home from anywhere. Monitor
MPP1700 User s Manual
 2011 Visionary Solutions, Inc. All rights reserved. Please visit the support section of our website at www.vsicam.com for manuals, other documentation, and software downloads. Visionary Solutions, Inc.
2011 Visionary Solutions, Inc. All rights reserved. Please visit the support section of our website at www.vsicam.com for manuals, other documentation, and software downloads. Visionary Solutions, Inc.
User Guide. Control Box. RoscoLED TM.
 RoscoLED TM Control Box User Guide This guide applies to the following RoscoLED Control Box models: RoscoLED Control Box 300W/Static White (293 22250 0000) RoscoLED Control Box 400W/VariWhite (293 22260
RoscoLED TM Control Box User Guide This guide applies to the following RoscoLED Control Box models: RoscoLED Control Box 300W/Static White (293 22250 0000) RoscoLED Control Box 400W/VariWhite (293 22260
2 Mesa Ethernet Dock User s Manual
 owner s manual Mesa Ethernet Dock The Mesa Ethernet Dock is an optional accessory that provides an ethernet port for networking, power input jack, USB client port, and a mounting station for the Mesa Rugged
owner s manual Mesa Ethernet Dock The Mesa Ethernet Dock is an optional accessory that provides an ethernet port for networking, power input jack, USB client port, and a mounting station for the Mesa Rugged
Product Manual ASL Document Ref.: U doc Issue: 04 complete, approved - Date: 16/08/10 Part Number: M0618_23
 Product Manual ASL Document Ref.: U-0618-0103.doc Issue: 04 complete, approved - Date: 16/08/10 Part Number: M0618_23 RCS01 RPA Transmitter Charging Station This equipment is designed and manufactured
Product Manual ASL Document Ref.: U-0618-0103.doc Issue: 04 complete, approved - Date: 16/08/10 Part Number: M0618_23 RCS01 RPA Transmitter Charging Station This equipment is designed and manufactured
GX-2003 Data Logging Software Operator s Manual
 GX-2003 Data Logging Software Operator s Manual Part Number: 71-0096RK Revision: P2 Released: May 28, 2004 RKI Instruments, Inc. 1855 Whipple Rd. Hayward, CA 94544 (510) 441-5656 Warranty RKI Instruments,
GX-2003 Data Logging Software Operator s Manual Part Number: 71-0096RK Revision: P2 Released: May 28, 2004 RKI Instruments, Inc. 1855 Whipple Rd. Hayward, CA 94544 (510) 441-5656 Warranty RKI Instruments,
2-Way Wireless I/O Expander Installation Guide
 2-Way Wireless I/O Expander Installation Guide For more detailed information please refer to the iconnect Installer Manual provided on our website: www.electronics-line.com Table of Contents 1. Introduction...
2-Way Wireless I/O Expander Installation Guide For more detailed information please refer to the iconnect Installer Manual provided on our website: www.electronics-line.com Table of Contents 1. Introduction...
ARA FTS Flow Calibrator. Operation Manual August 1, 2016
 ARA FTS Flow Calibrator Operation Manual August 1, 2016 TABLE OF CONTENTS SECTION PAGE 1. INTRODUCTION 1 2. GETTING STARTED 1 2.1. Navigation 1 2.2. Charge Battery 1 2.3. Set Date and Time 2 2.4. Plug-In
ARA FTS Flow Calibrator Operation Manual August 1, 2016 TABLE OF CONTENTS SECTION PAGE 1. INTRODUCTION 1 2. GETTING STARTED 1 2.1. Navigation 1 2.2. Charge Battery 1 2.3. Set Date and Time 2 2.4. Plug-In
Data Reporter. Installation-Operation E rev.f
 Installation-Operation Data Reporter 309867E rev.f Important Safety Instructions Read all warnings and instructions in this manual. Save these instructions. Part No. 246085 Records actual temperature,
Installation-Operation Data Reporter 309867E rev.f Important Safety Instructions Read all warnings and instructions in this manual. Save these instructions. Part No. 246085 Records actual temperature,
Handheld Laser Particle Counter. Model: P311. Operation Manual. Ver: 1.50 AIRY TECHNOLOGY INC
 Handheld Laser Particle Counter Model: P311 Operation Manual Ver: 1.5 AIRY TECHNOLOGY INC 1 Warranty AIRY TECHNOLOGY INC warrants to the original user that this instrument shall be free from defects in
Handheld Laser Particle Counter Model: P311 Operation Manual Ver: 1.5 AIRY TECHNOLOGY INC 1 Warranty AIRY TECHNOLOGY INC warrants to the original user that this instrument shall be free from defects in
USER S GUIDE. LS355 Numeric Pager
 LS355 Numeric Pager USER S GUIDE Introduction.................... 3 Capabilities.................... 4 Features...................... 5 Icons......................... 6 Battery Information..............
LS355 Numeric Pager USER S GUIDE Introduction.................... 3 Capabilities.................... 4 Features...................... 5 Icons......................... 6 Battery Information..............
SMART SWITCH. User s Manual. This product is to be used with the MySmartBlinds automation kit.
 TM SMART SWITCH User s Manual This product is to be used with the MySmartBlinds automation kit. TABLE OF CONTENTS SAFETY INFORMATION 4 PARTS IDENTIFIER 6 ABOUT THE SMART SWITCH 6 INSTALLATION 7 PAIRING
TM SMART SWITCH User s Manual This product is to be used with the MySmartBlinds automation kit. TABLE OF CONTENTS SAFETY INFORMATION 4 PARTS IDENTIFIER 6 ABOUT THE SMART SWITCH 6 INSTALLATION 7 PAIRING
User Manual. isense Methane & Carbon Dioxide Sampling Data Logger CM Table of Contents TABLE OF CONTENTS... 2
 Table of Contents TABLE OF CONTENTS... 2 User Manual WELCOME... 3 IMPORTANT SAFEGUARDS... 4 DEVICE SPECIFICATIONS... 5 PACKAGE CONTENTS... 6 isense Methane & Carbon Dioxide Sampling Data Logger OPTIONAL
Table of Contents TABLE OF CONTENTS... 2 User Manual WELCOME... 3 IMPORTANT SAFEGUARDS... 4 DEVICE SPECIFICATIONS... 5 PACKAGE CONTENTS... 6 isense Methane & Carbon Dioxide Sampling Data Logger OPTIONAL
Wireless Doorphone Intercom
 Security Made Smarter Wireless Doorphone Intercom EN INSTRUCTION MANUAL DOORBELL OVERVIEW MICROPHONE LEDS CAMERA LENS LIGHT SENSOR Detects ambient light and turns on the LEDS to provide clear color night
Security Made Smarter Wireless Doorphone Intercom EN INSTRUCTION MANUAL DOORBELL OVERVIEW MICROPHONE LEDS CAMERA LENS LIGHT SENSOR Detects ambient light and turns on the LEDS to provide clear color night
Model 8732 IAQ-CALC TM Indoor Air Quality Meter
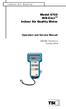 Indoor Air Quality Model 8732 IAQ-CALC TM Indoor Air Quality Meter Operation and Service Manual 1980393, Revision D October 2004 Model 8732 IAQ-CALC TM Indoor Air Quality Meter Operation and Service Manual
Indoor Air Quality Model 8732 IAQ-CALC TM Indoor Air Quality Meter Operation and Service Manual 1980393, Revision D October 2004 Model 8732 IAQ-CALC TM Indoor Air Quality Meter Operation and Service Manual
MPP200 User s Manual
 2011 Visionary Solutions, Inc. All rights reserved. Please visit the support section of our website at www.vsicam.com for manuals, other documentation, and software downloads. Visionary Solutions, Inc.
2011 Visionary Solutions, Inc. All rights reserved. Please visit the support section of our website at www.vsicam.com for manuals, other documentation, and software downloads. Visionary Solutions, Inc.
CO2 Controller Operating Instructions Models: RAD-0501, RAD-0501A, RAD-0501E 1. Product Description
 CO2 Controller Operating Instructions Models: RAD-0501, RAD-0501A, RAD-0501E 1. Product Description RAD-0501 Greenhouse Mode: Controls CO2 generator or regulator to increase CO2 levels during daylight
CO2 Controller Operating Instructions Models: RAD-0501, RAD-0501A, RAD-0501E 1. Product Description RAD-0501 Greenhouse Mode: Controls CO2 generator or regulator to increase CO2 levels during daylight
TR100-A / TR200-A. Temperature / Humidity Data Loggers. Users Manual. For detailed specifications and ordering info go to
 TR100-A / TR200-A Temperature / Humidity Data Loggers Users Manual For detailed specifications and ordering info go to www.testequipmentdepot.com TR100-A / TR200-A Temperature / Humidity Data Loggers English
TR100-A / TR200-A Temperature / Humidity Data Loggers Users Manual For detailed specifications and ordering info go to www.testequipmentdepot.com TR100-A / TR200-A Temperature / Humidity Data Loggers English
Bluetooth Ceiling Fan Control with App Owner's Manual
 READ AND SAVE THESE INSTRUCTIONS 0 Model Number RCBT00 Bluetooth Ceiling Fan Control with App Owner's Manual -Speed Hand Held Transmitter Single Light Supplied with Receiver Includes Light Dimming Selection
READ AND SAVE THESE INSTRUCTIONS 0 Model Number RCBT00 Bluetooth Ceiling Fan Control with App Owner's Manual -Speed Hand Held Transmitter Single Light Supplied with Receiver Includes Light Dimming Selection
User Guide. Indoor Air Quality Meter/Datalogger. Model EA80
 User Guide Indoor Air Quality Meter/Datalogger Model EA80 Introduction Congratulations on your purchase of the Extech EA80 Indoor Air Quality Meter. This meter measures Carbon Dioxide (CO 2, ppm) levels,
User Guide Indoor Air Quality Meter/Datalogger Model EA80 Introduction Congratulations on your purchase of the Extech EA80 Indoor Air Quality Meter. This meter measures Carbon Dioxide (CO 2, ppm) levels,
Sonic Ruptor 400. User Manual
 Sonic Ruptor 400 User Manual Data herein has been verified and validated. It is believed adequate for the intended use of the instrument. If the instrument or procedures are used for purposes over and
Sonic Ruptor 400 User Manual Data herein has been verified and validated. It is believed adequate for the intended use of the instrument. If the instrument or procedures are used for purposes over and
Instruction Manual RS-1660
 Instruction Manual RS-1660 Transformer Turns Ratio Meter This unit passes the following tests: Safety Symbols EN 61010-1: 2010 EN 61010-2-030: 2010 CAT IV 50V Pollution Degree 2 EN 61326-1: 2013 (CISPR
Instruction Manual RS-1660 Transformer Turns Ratio Meter This unit passes the following tests: Safety Symbols EN 61010-1: 2010 EN 61010-2-030: 2010 CAT IV 50V Pollution Degree 2 EN 61326-1: 2013 (CISPR
UÊ, Ê* - 1 Ê Ê Ê " /",Ê
 Instruction Manual VDV Distance Meter VDV501-089 ENGLISH Español pg. 6 Français pg. 12 User RG-6 Cat3 RG-11 Cat5e RG-59 Cat6 Short ft m Voltage! pf/ READY www.kleintools.com ENGLISH VDV Distance Meter
Instruction Manual VDV Distance Meter VDV501-089 ENGLISH Español pg. 6 Français pg. 12 User RG-6 Cat3 RG-11 Cat5e RG-59 Cat6 Short ft m Voltage! pf/ READY www.kleintools.com ENGLISH VDV Distance Meter
Quick Start Guide for the Limitless WLS Series Single Switch Adapter
 Quick Start Guide for the Limitless WLS Series Used in conjunction with the Limitless WPMM or WDRR Series Issue 1 50081314 PERSONAL INJURY DO NOT USE these products as safety or emergency stop devices
Quick Start Guide for the Limitless WLS Series Used in conjunction with the Limitless WPMM or WDRR Series Issue 1 50081314 PERSONAL INJURY DO NOT USE these products as safety or emergency stop devices
Model CD-AW. Infrared Environmental CO2 Sensor. Operator's manual
 Model CD-AW Infrared Environmental CO2 Sensor Operator's manual Copyright 2011 Date 10/11/11 CD-AW Initial draft 10/20/11 Page: i Table of Contents Preface... 1 Model Identification... 1 Introduction...
Model CD-AW Infrared Environmental CO2 Sensor Operator's manual Copyright 2011 Date 10/11/11 CD-AW Initial draft 10/20/11 Page: i Table of Contents Preface... 1 Model Identification... 1 Introduction...
Owner s Manual. MWBPT UHF 100 Frequency Wireless Belt Pack Transmitter. MWBPT Wireless Belt Pack Transmitter. AtlasIED.com
 Owner s Manual UHF 100 Frequency 1 AtlasIED.com Owner s Manual Description The AtlasIED wireless belt pack transmitter is the ideal choice for a variety of applications ranging from classrooms and conference
Owner s Manual UHF 100 Frequency 1 AtlasIED.com Owner s Manual Description The AtlasIED wireless belt pack transmitter is the ideal choice for a variety of applications ranging from classrooms and conference
SATA II HDD Canister KISS DA 435 Quick Reference Guide
 SATA II HDD Canister KISS DA 435 Quick Reference Guide If it s embedded, it s Kontron 1. Table of Contents SATA II HDD Canister KISS DA 435 1. Table of Contents 1. Table of Contents... 1 2. Important Information...
SATA II HDD Canister KISS DA 435 Quick Reference Guide If it s embedded, it s Kontron 1. Table of Contents SATA II HDD Canister KISS DA 435 1. Table of Contents 1. Table of Contents... 1 2. Important Information...
SENSIT IRED INSTRUCTION MANUAL INFRARED ETHANE DETECTOR READ AND UNDERSTAND INSTRUCTIONS BEFORE USE. 851 Transport Drive Valparaiso, IN
 SENSIT IRED INFRARED ETHANE DETECTOR INSTRUCTION MANUAL READ AND UNDERSTAND INSTRUCTIONS BEFORE USE 851 Transport Drive Valparaiso, IN 46383-8432 Phone: 888 473 6748 219 465 2700 Fax: 219 465 2701 Email:
SENSIT IRED INFRARED ETHANE DETECTOR INSTRUCTION MANUAL READ AND UNDERSTAND INSTRUCTIONS BEFORE USE 851 Transport Drive Valparaiso, IN 46383-8432 Phone: 888 473 6748 219 465 2700 Fax: 219 465 2701 Email:
To connect the AC adapter:
 Replacing the AC Adapter Replacing the AC Adapter 3 Plug the power cord into a wall outlet. The power indicator turns on. To connect the AC adapter: Connect the power cord to the AC adapter. Power indicator
Replacing the AC Adapter Replacing the AC Adapter 3 Plug the power cord into a wall outlet. The power indicator turns on. To connect the AC adapter: Connect the power cord to the AC adapter. Power indicator
MTX-A, Fuel Pressure Gauge PSI
 MTX-A, Fuel Pressure Gauge 0-100 PSI Contents 1 Mounting and Sensor Installation... 2 1.1 Gauge Mounting... 2 1.1.1 Changing the MTX-A s Gauge Bezel... 2 1.2 Fuel Pressure Sensor... 2 2 Wiring... 3 2.1
MTX-A, Fuel Pressure Gauge 0-100 PSI Contents 1 Mounting and Sensor Installation... 2 1.1 Gauge Mounting... 2 1.1.1 Changing the MTX-A s Gauge Bezel... 2 1.2 Fuel Pressure Sensor... 2 2 Wiring... 3 2.1
Start Here. All-in-One Printer. Print Copy Scan
 Start Here All-in-One Printer Print Copy Scan Note: A USB 2.0 (High Speed) cable is required to connect your Kodak All-in-One printer to your Windows or Macintosh OS computer. Black Ink Cartridge Color
Start Here All-in-One Printer Print Copy Scan Note: A USB 2.0 (High Speed) cable is required to connect your Kodak All-in-One printer to your Windows or Macintosh OS computer. Black Ink Cartridge Color
PPA R37. PPA Select Receiver. Instructions For Use and Care MAN154C
 PPA R37 PPA Select Receiver Instructions For Use and Care Operating Instructions 1. Open battery compartment door on back of receiver by pressing the tab down. 2. If using rechargeable NiMH batteries,
PPA R37 PPA Select Receiver Instructions For Use and Care Operating Instructions 1. Open battery compartment door on back of receiver by pressing the tab down. 2. If using rechargeable NiMH batteries,
*520886* IntelliTouch Pool & Spa Control System MobileTouch Wireless Controller. User s and Installation Guide. P/N Rev A
 pool/spa control system IntelliTouch Pool & Spa Control System MobileTouch Wireless Controller User s and Installation Guide P/N 520886 - Rev A *520886* i MobileTouch Wireless Controller kit contents The
pool/spa control system IntelliTouch Pool & Spa Control System MobileTouch Wireless Controller User s and Installation Guide P/N 520886 - Rev A *520886* i MobileTouch Wireless Controller kit contents The
v3001 FC Wireless DC Voltage
 v3001 FC Wireless DC Voltage Calibration Manual July 2014 2014 Fluke Corporation. All rights reserved. Specifications are subject to change without notice. All product names are trademarks of their respective
v3001 FC Wireless DC Voltage Calibration Manual July 2014 2014 Fluke Corporation. All rights reserved. Specifications are subject to change without notice. All product names are trademarks of their respective
user s manual Battery case model #: IPB3500S Battery Case Charger for iphone 6
 user s manual Battery case model #: IPB3500S Battery Case Charger for iphone 6 What s Included hello. Unpack the battery case and make sure all accessories are put aside so they will not be lost. USB to
user s manual Battery case model #: IPB3500S Battery Case Charger for iphone 6 What s Included hello. Unpack the battery case and make sure all accessories are put aside so they will not be lost. USB to
User Manual. For more information, visit
 User Manual H1 For more information, visit www.humaxdigital.com/me 2 What s in the box? H1 Remote Control / Batteries Quick Start Guide AC Adaptor Quick start Guide Note: Accessories may vary according
User Manual H1 For more information, visit www.humaxdigital.com/me 2 What s in the box? H1 Remote Control / Batteries Quick Start Guide AC Adaptor Quick start Guide Note: Accessories may vary according
IAQ-CALC INDOOR AIR QUALITY METER MODEL 7525
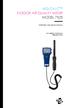 IAQ-CALC INDOOR AIR QUALITY METER MODEL 7525 OPERATION AND SERVICE MANUAL P/N 1980572, REVISION E FEBRUARY 2016 Copyright TSI Incorporated / 2007 2016 / All rights reserved. Address TSI Incorporated /
IAQ-CALC INDOOR AIR QUALITY METER MODEL 7525 OPERATION AND SERVICE MANUAL P/N 1980572, REVISION E FEBRUARY 2016 Copyright TSI Incorporated / 2007 2016 / All rights reserved. Address TSI Incorporated /
Two Button 911Emergency Pendant Phone By Future Call LLC
 Two Button 911Emergency Pendant Phone By Future Call LLC Congratulations on your purchase of the Two Button Emergency phone Your Emergency phone has been designed to provide You with quick, convenient
Two Button 911Emergency Pendant Phone By Future Call LLC Congratulations on your purchase of the Two Button Emergency phone Your Emergency phone has been designed to provide You with quick, convenient
AC4G-D User s Manual
 AC4G-D User s Manual Entire contents of this manual 2004 Active Cool Ltd. Ashkelon, Israel. Reproduction in whole or in part without permission is prohibited. Active Cool and AC4G-D are registered of Active
AC4G-D User s Manual Entire contents of this manual 2004 Active Cool Ltd. Ashkelon, Israel. Reproduction in whole or in part without permission is prohibited. Active Cool and AC4G-D are registered of Active
RESIDENTIAL OPERATOR MOTOR CONTROL BOARD REPLACEMENT INSTRUCTIONS
 READ THIS MANUAL CAREFULLY BEFORE BEGINNING INSTALLATION RESIDENTIAL OPERATOR MOTOR CONTROL BOARD REPLACEMENT INSTRUCTIONS PRODUCT FEATURES MODELS: IIA SPRINT 310/510/710 200/250 2000 SERIES 3000 SERIES
READ THIS MANUAL CAREFULLY BEFORE BEGINNING INSTALLATION RESIDENTIAL OPERATOR MOTOR CONTROL BOARD REPLACEMENT INSTRUCTIONS PRODUCT FEATURES MODELS: IIA SPRINT 310/510/710 200/250 2000 SERIES 3000 SERIES
Model OI-6975 Sensor Assembly
 Model OI-6975 Sensor Assembly Operation Manual Revision 2.1w Product Overview The GenII OI-6975 ambient air gas sensor assembly is part of the new generation of gas sensor assemblies from Otis Instruments.
Model OI-6975 Sensor Assembly Operation Manual Revision 2.1w Product Overview The GenII OI-6975 ambient air gas sensor assembly is part of the new generation of gas sensor assemblies from Otis Instruments.
SENSIT HCN Hydrogen Cyanide Analyzer
 INSTRUCTION MANUAL SENSIT HCN Hydrogen Cyanide Analyzer For Models SENSIT HCN and SENSIT HCN CO Read and understand instructions before use. Warning: To prevent ignition of flammable or combustible atmospheres,
INSTRUCTION MANUAL SENSIT HCN Hydrogen Cyanide Analyzer For Models SENSIT HCN and SENSIT HCN CO Read and understand instructions before use. Warning: To prevent ignition of flammable or combustible atmospheres,
MTX-A Temperature Gauge User Manual
 MTX-A Temperature Gauge User Manual 1. Installation... 2 1.1 Gauge Mounting... 2 1.2 Temperature Sensor Mounting... 2 1.2.1 Changing the MTX-A s Gauge Bezel... 2 1.3 Main Gauge Wiring... 3 1.3.1 Single
MTX-A Temperature Gauge User Manual 1. Installation... 2 1.1 Gauge Mounting... 2 1.2 Temperature Sensor Mounting... 2 1.2.1 Changing the MTX-A s Gauge Bezel... 2 1.3 Main Gauge Wiring... 3 1.3.1 Single
WCC100 IN-VEHICLE CHARGING CRADLE OWNER S MANUAL
 WCC100 IN-VEHICLE CHARGING CRADLE OWNER S MANUAL 128-9237B WCC100 In-Vehicle Charging Cradle 12 03 13.indd 1 12/4/2013 10:38:04 AM 128-9237B WCC100 In-Vehicle Charging Cradle 12 03 13.indd 2 12/4/2013
WCC100 IN-VEHICLE CHARGING CRADLE OWNER S MANUAL 128-9237B WCC100 In-Vehicle Charging Cradle 12 03 13.indd 1 12/4/2013 10:38:04 AM 128-9237B WCC100 In-Vehicle Charging Cradle 12 03 13.indd 2 12/4/2013
Owner s Instruction Manual
 Owner s Instruction Manual Advanced Healthcare Telephone Model 5150 Contents IMPORTANT SAFETY INSTRUCTIONS...3 BOX CONTENTS...4 FEATURES...4 ON/OFF SWITCH...4 DIAL BUTTONS...4 RECEIVER VOLUME CONTROL...4
Owner s Instruction Manual Advanced Healthcare Telephone Model 5150 Contents IMPORTANT SAFETY INSTRUCTIONS...3 BOX CONTENTS...4 FEATURES...4 ON/OFF SWITCH...4 DIAL BUTTONS...4 RECEIVER VOLUME CONTROL...4
Model OI-6900-LEL Sensor Assembly
 Model OI-6900-LEL Sensor Assembly Operation Manual Revision 2.4w Product Overview The Otis Instruments, Inc. GenII WireFree OI-6900-LEL ambient air gas sensor assembly is a WireFree gas sensor assembly
Model OI-6900-LEL Sensor Assembly Operation Manual Revision 2.4w Product Overview The Otis Instruments, Inc. GenII WireFree OI-6900-LEL ambient air gas sensor assembly is a WireFree gas sensor assembly
TD 600 Thermo-Fastprinter
 Thermo-Fastprinter Content 1. Specification... 2 2. Operating elements... 2 3. Setup... 3 4. Operating... 4 5. Maintenace, Cleaning... 5 6. Declaration of conformity... 6 7. Warranty and Service... 7 05.24.05
Thermo-Fastprinter Content 1. Specification... 2 2. Operating elements... 2 3. Setup... 3 4. Operating... 4 5. Maintenace, Cleaning... 5 6. Declaration of conformity... 6 7. Warranty and Service... 7 05.24.05
Installing and Configuring Rialto Analytic Appliances
 Installing and Configuring Rialto Analytic Appliances Important Safety Information This manual provides installation and operation information and precautions for the use of this camera. Incorrect installation
Installing and Configuring Rialto Analytic Appliances Important Safety Information This manual provides installation and operation information and precautions for the use of this camera. Incorrect installation
EQUIPMENT OPERATION MANUAL. Cartesian 200, 300, 400 and 500 Series. Setup. For Qualified Installer ONLY
 EQUIPMENT OPERATION MANUAL Cartesian 200, 300, 400 and 500 Series For Qualified Installer ONLY Thank you for purchasing a Loctite Robot. *Read this manual thoroughly in order to properly use this robot.
EQUIPMENT OPERATION MANUAL Cartesian 200, 300, 400 and 500 Series For Qualified Installer ONLY Thank you for purchasing a Loctite Robot. *Read this manual thoroughly in order to properly use this robot.
AEROTRAK PORTABLE AIRBORNE PARTICLE COUNTER MODEL 9310/9350/9510/9550/9500 QUICK START GUIDE
 AEROTRAK PORTABLE AIRBORNE PARTICLE COUNTER MODEL 9310/9350/9510/9550/9500 QUICK START GUIDE Thank you for purchasing a TSI AeroTrak Portable Airborne Particle Counter (particle counter). This guide will
AEROTRAK PORTABLE AIRBORNE PARTICLE COUNTER MODEL 9310/9350/9510/9550/9500 QUICK START GUIDE Thank you for purchasing a TSI AeroTrak Portable Airborne Particle Counter (particle counter). This guide will
