wood block metal track with stop
|
|
|
- Hugo Allison
- 6 years ago
- Views:
Transcription
1 Changing Velocity: An Introduction to Linear Acceleration (Completion time: approx. 2 h) (8/12/2017) Introduction In addition to position and velocity, acceleration is often used to describe the motion of an object. In physics, velocity is understood to mean more than just the speed of an object. Velocity has direction as well as speed. (i. e. It is a vector quantity.) Since acceleration is defined as the time rate of change of the velocity, any change in either the direction or the speed (i.e. magnitude) of the velocity results in acceleration, which is also a vector. For linear (i.e. straight-line) motion, direction does not change, and the only change in velocity is the change in speed. When such motion is represented on a velocity vs. time graph, the slope of the line represents the total rate of change of velocity, and, therefore, the linear acceleration. In this lab we will be exploring linear acceleration and its relationship to changes in the velocity and the position. Equipment Wireless Dongle Computer with Data Studio Software * ruler (SMART Cart Manual in appendix) * The Data Studio Starter Manual is online at: Procedure Part I Activity 1: Motion of a Cart at a Constant Velocity wood block metal track with stop Predict how the position and velocity graphs would look if the cart were to move away from the motion sensor slowly, at a constant velocity, starting at the 0.1 m mark. Sketch and label your predictions on the graph below, using dashed lines. Position (m) Time (sec) Velocity (m/s) Time (sec) 1
2 Connect the wireless Bluetooth cart to Datastudio software (as instructed in appendix). Be sure to disconnect the PASCO 550/750/850 USB cable and inert the wireless USB Dongle) before attempting to establish the SMART Cart connection. Make sure the track is level by seeing if the cart tends to roll more easily in one direction than the other. You may need to adjust the leveling foot on the bottom of the stop at the end of the track. When the track is level, place the cart near the sensor as shown below: Stop SMART Cart Track Positive x direction Now, test your predictions. Select the Position and Velocity graph options. Push the cart, then quickly remove your hand, and click the Start button on the monitor. (Be sure that the cart is not too close to the motion sensor and that your hand is not between the cart and motion sensor when you click on the Start button.) If necessary, try again, until you get a reasonably constant velocity motion along nearly the full length of the track. Copy these results onto your graph on the previous page, using solid lines, then, answer the following questions: 1. Did your position-time and velocity-time graphs agree with your predictions? If not, discuss why with your lab partners and explain here: 2. What characterizes constant-velocity motion on a position-time graph? 3. What characterizes constant-velocity motion on a velocity-time graph? 4. What do these observations tell you about constant velocity? 5. Using precise, carefully chosen language, explain what constant velocity means. Activity 2: Acceleration of a Cart Moving at a Constant Velocity Using a dashed line on the graph below, sketch your prediction for the acceleration of the cart you just observed moving at constant velocity away from the motion detector. Base your prediction on the definition of acceleration Acceleration (m/s 2 ) Time (sec) 2
3 In addition to the position-time and velocity-time graphs, display the accelerationtime graph for the previously obtained constant-velocity data. Using a solid line, draw and label the displayed acceleration graph on the same axes (preceding page) on which you made your prediction. To calculate the average acceleration of the cart during some time interval, you must measure its velocity at the beginning and end of the time interval, subtract the initial velocity from the final velocity, and divide this difference (keeping the sign and units!) by the duration of the time interval (which is always positive). Using this method, calculate the average acceleration for at least three different time intervals. To obtain numerical data for velocity, click on Table (on the left of your screen) while viewing the velocity graph. Use only data from the part of the table that corresponds to the nearly constant-velocity motion. (Alternatively, velocity and time data may be estimated visually from your velocity-time graph.) Plot these data points on the preceding acceleration-time graph at the midpoint of each corresponding time interval using X s. Now, answer the following questions: 1. Does your acceleration-time graph (solid line) agree with your prediction (dashed line)? 2. Does your acceleration-time graph agree reasonably well with your calculated acceleration values? If not, explain why there are differences. 3. What value must the acceleration be for an object moving with a truly constant velocity? How do you know? The idealized motion diagram below shows successive positions of a cart at equal time intervals. The positions are also equally spaced. At each indicated time, use a ruler to draw a vector (i.e. arrow) above the cart that might represent the velocity of the cart as it moves away from the motion sensor. Assume the cart is already moving at time t1. Motion Sensor t1=0s t2=1s t3=2s t4=3s x1 x2 x3 x4 Positive x direction To find the average acceleration vector during a time interval, you must find the vector representing the change in velocity and divide this vector by the time interval. By 3
4 definition, the vector representing the change in velocity is the vector that would have to be added to the initial velocity to result in the final velocity. In the following space, state the magnitude of the change-in-velocity vector between times t3 and t4, and explain how you determined that value (use drawings if helpful): Now, answer the following: 1. From this change-in-velocity vector (above), what value would you calculate for the acceleration? Explain. 2. Is this value in agreement with the acceleration graph obtained previously? Try to explain any differences. CHECKPOINT: DISCUSS YOUR RESULTS FOR PART I WITH YOUR PARTNERS AND CHECK WITH YOUR INSTRUCTOR BEFORE PROCEDING. Part II In this portion of the lab, you will be asked to predict and observe the shapes of position-time, velocity-time and acceleration-time graphs for a cart moving down a smooth ramp with increasing velocity. You will be able to see how these three representations of the motion are related to each other when the cart is speeding up. Activity 1: Speeding Up Predict how the position-time, velocity-time, and acceleration-time graphs would look if the cart were to roll away from the sensor down a gently inclined ramp (as shown below) with increasing speed, starting from rest, 0.1 m from the sensor. Sketch and label your predictions on the graph on the next page, using dashed lines. Tilt the track by placing a wood block under one end, then place the motion sensor on the block by the elevated end. Set the cart on the track approximately 0.1 m (10 cm) in front of the motion sensor as shown below. Be sure that the track is stable. 10 cm 20 cm SMART Cart Wooden Block 4
5 1. Make sure that the sensor is oriented such that it detects the cart and measures its position (i.e. distance from the sensor) all the way to the end of the track. 2. Hold the cart on the track, 0.1 m from the sensor. Start graphing data. When you hear the clicks of the motion sensor, release the cart from rest. Stop taking data and stop the cart just before it goes off of the end of the track. 3. Repeat, if necessary, until you get a nice set of graphs. You should display position-time, velocity-time, and acceleration-time graphs. Copy your results onto the following graphs using solid lines. Position (m) Time (sec) +0.5 Velocity (m/s) Acceleration (m/s 2 ) Time (sec) Time (sec) 5
6 Questions: 1. How does your position graph differ (qualitatively) from the position graph for the steady (i.e. approximately constant-velocity) motion that you observed in Part I? 2. Why is the sign of the velocity on your graph positive? (i.e. What does it tell you about the motion?) 3. What feature of your velocity graph signifies that the cart was speeding up? 4. During the time that the cart is speeding up, is the acceleration positive or negative? 5. How does speeding up while moving away from the detector result in this sign for the acceleration? (Remember that acceleration is the rate of change of velocity.) 6. How does the velocity vary in time as the cart speeds up? 7. Does it increase at a steady (constant) rate or in some other way? 8. How does the acceleration vary in time as the cart speeds up? 9. Is this what you would expect based on the velocity graph? Explain why or why not. 10. The diagram below shows the position of a cart at equal time intervals as it speeds up while moving away from the motion sensor. Assume that the cart is stationary at t1. At each indicated time, sketch a vector above the cart that might represent the velocity of the cart at that time. Motion Sensor t1=0s t2=1s t3=2s t4=3s x1 x2 x3 x4 Positive x direction 6
7 11. Show below how you would find the vector representing the change in velocity between the times t3 = 2s and t4 = 3s in the diagram above. (Recall the definitions of acceleration and change-in-velocity vector given in Part 1, and that two vectors are added by adding the tail of one vector to the tip of the other.) 12. Based on the direction of this change-in-velocity vector and the direction of the positive x-axis, what is the sign of the acceleration? 13. Does this agree with your answer to Question 4? (If not, explain.) Activity 2: Velocity and Acceleration Data for a Cart that is Speeding Up In this activity, you will examine the motion of a cart on a ramp more quantitatively (i.e. Your analysis and results will consist of numbers with units.). You will determine the cart s acceleration from your velocity-time graph and compare it to the acceleration read from your acceleration-time graph. Look back at the graphs obtained using DataStudio in Activity 1 (Speeding Up). Display a table of calculated numerical values for acceleration as described in Part I, Activity 2. Select 5 equally spaced values of the acceleration, and record them in the table below. (Alternatively, visually estimate 5 equally space values from the graph.) Use only data obtained after the cart was released and before the cart was stopped. Acceleration Values (m/s 2 ) Average of above acceleration values: m/s 2 The average acceleration during a particular time interval is defined as the average rate of change of velocity with respect to time the change in velocity divided by the change in time. By definition, the rate of change of a quantity graphed with respect to time is also the slope of the curve. Thus, the (average) slope of an object s velocity-time graph is also its (average) acceleration. Use the velocity graph data table to obtain the velocity and time coordinates at the beginning (Point 1) and end (Point 2) of the speeding up portion of your graph, and record them in the following table: 7
8 Point 1: Point 2: Velocity (m/s) Time (sec) Calculate the change in velocity and the corresponding change in time (time interval) between points 1 and 2. Then, divide the change in velocity by the change in time. This is the average acceleration. Record your calculations in the following table: Questions: Part III: Change in velocity (m/s) Time interval (sec) Average acceleration (m/s 2 ) 1. Is the acceleration positive or negative? Should it be? (Explain) 2. Is this what you expected? (If not, explain why you expected otherwise, and discuss the matter with your lab partners.) 3. Does the average acceleration you just calculated agree with the average acceleration you found from the acceleration graph? Did you expect them to agree? How would you account for any differences? In this portion of the lab, you will observe a cart moving up a ramp and slowing down. A car moving forward, being brought to rest as the brakes are applied is a common example of this type of motion. You will also observe the cart rolling back down the ramp and speeding up and compare these two segments of the motion. Acitvity 1: Slowing Down In this activity you will look at the position, velocity and acceleration graphs of the cart moving toward the motion sensor and slowing down, then moving away from the sensor and speeding up. 1. Use the same setup as in the previous portion of this lab, but with the cart initially positioned at the bottom of the ramp. 2. If you were to give the cart a short, gentle push toward the motion sensor it would slow down after the push, since it would be going uphill. Suppose you gave it just enough of a push to make it go up the ramp until it was 0.2 m from the motion 8
9 sensor before it started rolling back down. Using dashed lines on the following axes, sketch your predictions for the position-time, velocity-time and acceleration-time graphs corresponding to the entire motion, from the time the cart is released until it rolls back down to the bottom of the ramp. Label your prediction graphs in accordance with #3 (on the next page), but using lower case letters a e. Position (m) Time (sec) Velocity (m/s) Time (sec) Acceleration (m/s 2 ) Time (sec) 3. Test your predictions by actually doing the experiment and displaying the position-time, velocity-time, and acceleration-time graphs. You may need to make several practice runs to create a motion that approximates the desired motion. When you have a good set of graphs, copy your results onto the above axes using solid lines. Label each of your graphs as follows: A at the spot where you stopped pushing B over the region where the cart was rolling freely uphill. C at the spot where the cart reached its highest (closest) point. D over the region where the cart was rolling freely downhill. E at the spot where you started to stop the cart 9
10 Questions: 1. Did the shapes of your position, velocity and acceleration graphs agree, qualitatively, with your predictions? If not, explain how they differed? 2. Are the signs of position, velocity and acceleration (which indicate direction) what you predicted for each part of the motion? If not, explain how and why they differed? 3. Explain how slowing down while moving toward the detector results in the sign of the measured velocity? (Remember, velocity is defined as the rate of change of position with respect to time, and the change in time is always positive.) 4. Explain how slowing down while moving toward the detector results in the sign of the measured acceleration? (Remember, acceleration is defined as the rate of change of velocity with respect to time.) 5. Did the sign of the acceleration change when the cart started rolling back down the ramp? Explain why or why not. 6. The diagram below shows the positions of a cart at equal time intervals. At each indicated time, sketch a vector above the cart that might represent the velocity of the cart at that time while it is moving away from the motion sensor and slowing down. (Assume that the cart is moving at t1 and t4.) Motion Sensor t1=0s t2=1s t3=2s t4=3s Positive x direction x1 x2 x3 x4 10
11 7. Show below how you would find the vector representing the change in velocity between the times 2 and 3 seconds in the diagram above. Remember that the change in velocity is the velocity you would have to add to the initial velocity (using the vector addition i.e.-superposition principle) to obtain the final velocity. 8. Based on the direction of this vector, what is the sign of the acceleration? Which direction does the sign indicate for the acceleration (relative to the sensor)? 9. Is this consistent with your answer to Question 4? (Note: In everyday language, when the direction of acceleration is opposite to the direction of the velocity, it is simply called deceleration. There is no need for this term in a mathematical description of motion. The acceleration simply has the opposite sign of the velocity, whatever that may be.) 10. Based on your observations in this lab, state a general rule to predict the sign and, therefore, the direction of the acceleration, relative to the sign and direction of the velocity, if you know the object is speeding up or slowing down. BE SURE TO REPLACE ALL EQUIPMENT TO THE LAB CART. This includes removing the wireless dongle, replacing the USB Cable for the 550/750/850 interface, removing and replacing cart accessories (hook/magnets/bumper), and finally plugging the SMART Cart into the charging station. 11
12 Wireless Smart Cart ME-1240 (Red) / ME-1241 (Blue) Reference Guide B Velcro Tab ON/OFF Icon USB Icon Battery Status LED Bluetooth Status LED Device ID Power: Rechargeable Battery Connection: Accelerometer Position Plunger Release M5 Threaded Hole Attachment Point OR USB Cable Magnetic Bumper Velcro Tab Accessory Tray Bumper Attachment Hook Attachment Micro USB Cable Micro USB Port ON/OFF Button Built-in Wheel Encoder for Position and Velocity Hardware Included Equipment Part Number for help in selecting the right PASCO software and to check the latest versions. Wireless Smart Cart ME-1240 or ME-1241 Magnetic Bumper ME-9885A Hook Attachment Bumper Attachment Micro USB Cable (1 meter) Required Software For Information PASCO Data Collection Software See the PASCO Web page at Introduction The Wireless Smart Cart is a combination wireless and USB device that connects to a computer or tablet through Bluetooth (version 4.2 or later), or to a computer or USB charger with a micro USB cable (included). The Smart Cart has a durable ABS body, a three-position plunger, and nearly frictionless wheels. It includes built-in sensors that measure force, position, velocity, and three degrees of freedom in acceleration. The Smart Cart also includes a gyroscope-type sensing element that can measure rotational motion. The Smart Cart can make its measurements on or off a dynamics track and transmit them wirelessly. For easy identification, the Smart Cart is available in red or blue (US) support@pasco.com
13 Wireless Smart Cart The accessory tray on the top of the Smart Cart can hold any of the accessories designed for a PASCO cart. The Smart Cart dimensions are the same as other PASCO carts and can be used with any PASCO track. The Smart Cart can be stacked with any PASCO cart and its mass is approximately kilograms (about 250 grams). It has attachment points on the top and bottom of both ends, and Velcro tabs for inelastic collisions on one end. The Magnetic Bumper, Bumper Attachment, and Hook Attachment fit into the threaded hole in the end of the Smart Cart opposite to the tabs. The built-in sensors measure force in the range between -100 newtons (N) and +100 N, acceleration in the range between -16g and +16g (g = ±9.8 m/s 2 ), and angular rotation rate up to ±245 degrees per second (dps). It measures force as a push or pull along its X axis and measures acceleration in three dimensions (X, Y, and Z). The PASCO Data Collection Software can also show the resultant acceleration. The encoder wheels on the Smart Cart measure motion to a maximum of 3.0 meters per second with a resolution of 0.2 millimeters (mm). The positive direction of motion is the same as the X-axis in the graphic that represents the acceleration sensor s position Data Collection Software PASCO Capstone See the PASCO Web page at ME-1240 (Red) / ME-1241 (Blue) for help in selecting the right PASCO software and to check the latest versions. Software Help SPARKvue Mac OS X Mac OS X Windows Windows ios Android Chromebook. Three-position Plunger Acceleration Sensor Position +Z +Y +X Attachment point Hook Attachment Attachment point See the SPARKvue Help or PASCO Capstone Help for information about collecting, displaying, and analyzing data. In SPARKvue, select the HELP button ( ) in any screen including the Home Screen. In PASCO Capstone, select PASCO Capstone Help from the Help menu, or press F1. Compatibility Check the PASCO Web page at The Smart Cart is designed to optimize the battery usage time. Since each Smart Cart has a unique Device ID number, more than one can be connected to a computer or tablet at the same time. for the latest information on Bluetooth SMART compatibility. The Smart Cart is designed by PASCO in California and assembled in China. Platform ios SPARK Element Android Chromebook Mac OS X Windows Bluetooth SMART Compatibility ipad 3 and later iphone 4S and later ipod touch 5 and later All models Android 4.3 and later Chrome OS (requires PS-3500 Adapter*) Models introduced July 2011 or later* Windows 7 and later (requires PS-3500 Adapter*) B
14 Set Up the Software ME-1240 (Red) / ME-1241 (Blue) +See Appendix A for more information about the PS-3500 Adapter and Mac OS X models. Initial Step: Charge the Battery For a wireless Bluetooth connection: Bluetooth LED Status Battery LED Status Red blink Ready to pair Red blink Low power Micro USB Port Micro USB Cable USB Port Green blink Connected For a micro USB cable connection to a USB port: Bluetooth LED Status Battery LED Status OFF -- Yellow ON Charging OFF -- Green ON Charged Connect the Cable: Use the Micro USB Cable to connect the micro USB port on the Wireless Smart Cart to a USB port or USB charger such as the PASCO PS-3501 USB Charging Station. Charging begins automatically. The charger circuit inside the Smart Cart turns itself off when the unit is fully charged. The battery status LED will shine yellow as the battery is charging, and will shine green when the battery is charged. The battery is partially charged at the factory. Initial charging time may be three hours or longer depending on the power source and the condition of the battery. ON/OFF Information To turn the Smart Cart on, press and hold the ON button for a moment until a status LED starts blinking. To turn the Smart Cart off, press and hold the ON button for a moment until the status LEDs stop blinking. The Wireless Smart Cart puts itself to sleep after several minutes of inactivity if not connected and a much longer time of inactivity if connected. LED Information The Bluetooth and the Battery Status LEDs operate as follows depending on the type of connection: For a micro USB cable connection to a USB charger: Bluetooth LED Status Battery LED Status Red blink Ready to pair Yellow ON Charging Green blink Connected Green ON Charged Check the PASCO Web page at: for help in selecting the right software and to check the latest software version. Set Up the Software SPARKvue See the SPARKvue Help for information about setting up the software: In SPARKvue, select the HELP button ( ) in any screen, such as the Home Screen. Connecting the Wireless Smart Cart to a Tablet or a Computer via Bluetooth For SPARKvue, select the Bluetooth icon ( ) to open the Wireless Devices list. In the Wireless Devices list, the devices are ordered by proximity to the tablet or computer. Select the Smart Cart that matches the XXX-XXX number found on the Smart Cart. Select Done. A list of measurements appears under the Smart Cart in the Home Screen. Connecting the Wireless Smart Cart to a Computer with the Micro USB Cable Connect the micro end of the included Micro USB Cable into the micro USB port on the end of the Smart Cart. Connect the other end of the Micro USB Cable to a USB port on the computer, or into a powered USB hub connected to the computer B 3
15 Wireless Smart Cart ME-1240 (Red) / ME-1241 (Blue) Zero (Tare) the Smart Cart At the beginning of an experiment, the measurement from the built-in force and acceleration sensors may not be zero when the force or acceleration is actually zero. This is a normal behavior that is corrected when you zero (or tare) the sensor using the PASCO Data Collection Software. See Appendix B for information about setting the built-in sensors to zero. Collect Data In the SPARKvue Home Screen, select a measurement from the list under the sensor s name. A graph of the measurement versus time opens. In SPARKvue, select the Start button ( ) to begin collecting data. PASCO Capstone See the PASCO Capstone Help for information about setting up the software: In PASCO Capstone, select PASCO Capstone Help from the Help menu, or press F1. Connecting the Wireless Smart Cart to a Tablet or a Computer via Bluetooth For PASCO Capstone, select Hardware Setup in the Tools palette. The devices in the list are ordered by proximity to the tablet or computer. Select the Smart Cart with the address that matches the XXX-XXX Device ID number on the Smart Cart. Collect Data In PASCO Capstone, select a display in the main window or from the Display palette. In the display, use the <Select Measurement> menu to pick a measurement to be shown. Select Record to begin collecting data. Troubleshooting the Wireless Smart Cart If the Wireless Smart Cart loses Bluetooth connection and will not reconnect, try cycling the ON button. Press and briefly hold the button until the status LEDs blink in sequence, and then release the button. Start the Smart Cart in the usual way. If the Smart Cart stops communicating with the computer software or tablet application, try restarting the software or application. If the problem remains, press and hold the ON button for 10 seconds and then release. Start the Smart Cart in the usual way. Turn Bluetooth off and then turn it back on. Retry. Set Up the Hardware Connecting Bumper and Hook Attachments Screw the bumper or hook attachment into the threaded hole on the front end of the Smart Cart as shown. Connecting the Wireless Smart Cart to a Computer with the Micro USB Cable Connect the micro end of the included Micro USB Cable into the micro USB port on the side of the Smart Cart. Connect the other end of the Micro USB Cable to a USB port on the computer, or into a powered USB hub connected to the computer. Bumper Attachment Hook Attachment Zero (Tare) the Force Sensor At the beginning of an experiment, the measurement from the built-in force and acceleration sensors may not be zero when the force or acceleration is actually zero. This is a normal behavior that is corrected when you zero (or tare) the sensor using the PASCO Data Collection Software. See Appendix B for information about how to set the built-in sensors to zero. The Magnetic Bumper has a metal post that fits in the small hole to the side of the threaded hole in the front end of the Smart Cart. The post ensures that the Magnetic Bumper is mounted in the correct orientation. Metal Post Magnetic Bumper B
16 Set Up the Hardware ME-1240 (Red) / ME-1241 (Blue) Direction of Acceleration Sensitivity The acceleration sensing unit inside the Smart Cart is oriented so that the lines of greatest sensitivity follow the three X-Y-Z arrows indicating the direction of acceleration. If the Smart Cart is held so that the accessory tray is on top and horizontal, the Acceleration Y-axis reading is 1.0 g. If the Smart Cart is turned so that the accessory tray is horizontal and on the bottom, the Acceleration Y-Axis reading is -1.0 g. +Y +1.0 g in Y +Z +X -1.0 g in Y In this orientation, the X-axis direction is along the long axis of the Smart Cart, the Y-axis direction is perpendicular relative to the top of the Smart Cart. The Z-axis direction is perpendicular to the long axis of the Smart Cart and parallel relative to the top of the cart. Test the Smart Cart s Output Using Earth s Gravity Start the PASCO Data Collection Software. If the Smart Cart is held so that the X-axis on the top of the Smart Cart is vertical and pointing upward, the Acceleration X-axis reading is +1.0 g. If the Smart Cart is turned so the X-axis is vertical but pointing downward, the Acceleration X-axis reading is -1.0 g (where g represents the acceleration due to gravity). If the Smart Cart is placed so its side so that the Z-axis on the top of the cart is pointing upward, the Acceleration Z-axis reading is 1.0 g. If the Smart Cart is placed on its other side so the Z-axis is pointing downward, the Acceleration Z-axis reading is -1.0 g g in Z -1.0 g in Z +1.0 g in X Smart Cart Accessories For help in deciding on accessories for the Smart Cart, go to and select Carts and Tracks under Product Families g in X Accessories Include: Fan Accessory Ballistic Cart Accessory B 5
17 Wireless Smart Cart ME-1240 (Red) / ME-1241 (Blue) PAScar Cart Masses Compact Cart Mass IDS Spring Kit Dynamics Track End Stop (2 pack) Fan Accessory Dynamics Track Feet (pair) Discover Collision Bracket Mechanical Oscillator/Driver ON/OFF Switch PAStrack Curved PAStrack PAStrack Inclined Plane Accessory Classic Dynamics Tracks (1.2 and 2.2 m) Systems Smart Cart Dynamics System 1.2 m Rails Smart Cart Dynamics System 2.2 m Mounting the Fan Accessory on the Smart Cart Snap the sides of the Fan Accessory over the rails on the accessory tray of the Smart Cart. About the Battery The Smart Cart s battery is partially charged at the factory. If the battery status LED blinks red, use the micro USB cable to connect the sensor to a USB port or a USB charger. Battery Usage Battery life is very important to making the product simple and always ready to use, so all of the PASCO wireless products are designed for long battery life. For example, the Smart Cart turns itself off after a few minutes of inactivity to conserve battery life. The battery life between charges for the Smart Cart varies depending on the sampling rate. The battery life ranges between eleven hours for high sample rates to more than 70 hours for low sample rates. In typical classroom/lab use, this would translate to a battery life between charges ranging from one to four weeks or more, because full-day continuous sampling would be unusual. Even in the most extreme case with a high sample rate, the Smart Cart battery would support a full day of use before needing to recharge B
18 Technical Support ME-1240 (Red) / ME-1241 (Blue) Maximizing Battery Life Item: Acceleration Value One of the factors that affects battery life is the storage temperature. Therefore, avoid storing the Smart Cart in very cold or very hot environments. Troubleshooting If the Battery Status LED blinks red, use the micro USB cable to connect the Smart Cart to a USB port or a USB charger. If the Smart Cart battery will not charge, it may need to be replaced. Contact Technical Support for information about battery replacement. Range ±16g (g = 9.8 m/s 2 ) Maximum sampling rate Bluetooth distance 30 m (unobstructed) Technical Support 500 samples/second For assistance with any PASCO product, contact PASCO at: Suggested Experiments Practically any experiment that has a force, acceleration, linear motion, or rotational motion measurement can be done with the ME-1240 or ME-1241 Smart Cart. See the PASCO Web site at Address: Phone: Web: PASCO scientific Foothills Blvd. Roseville, CA (worldwide) (U.S.) support@pasco.com for more information about experiments. Calibrating the Sensors The Smart Cart is factory calibrated. Further calibration is not necessary, especially if you are measuring a change in force, acceleration, or motion rather than absolute values. However, it is possible to calibrate the sensors. For detailed information, see Appendix C. Specifications Item: Force Range Resolution Value ±100 newtons (N) 0.1 N Accuracy ±1% Maximum sampling rate Burst mode sampling rate* 500 samples/second 5000 Hz (for 1 second) *During burst mode, other sensors will be turned off. Item: Position Resolution Item: Velocity Value ±0.2 mm Value The Reference Guide will be updated periodically. For the latest revision of this Reference Guide, visit the PASCO Web site at and enter the product number, PS-3202, in the text window. Replacement Parts For information about replacement parts, contact Technical Support: USB Cable, Micro-to-USB A Hook Attachment Bumper Attachment Magnetic Bumper (ME-9885A) Limited Warranty For a description of the product warranty, see the PASCO catalog. For more information visit Copyright This PASCO scientific Reference Guide is copyrighted with all rights reserved. Permission is granted to non-profit educational institutions for reproduction of any part of this manual, providing the reproductions are used only in their laboratories and classrooms, and are not sold for profit. Reproduction under any other circumstances, without the written consent of PASCO scientific, is prohibited. V: 4/16. Maximum velocity Maximum sampling rate ±3 m/s 100 samples/second Trademarks PASCO, PASCO scientific, PASCO Capstone, PASPORT, and SPARKvue are trademarks or registered trademarks of PASCO scientific, in the United States and/or in other countries. All other brands, products, B 7
19 Wireless Smart Cart ME-1240 (Red) / ME-1241 (Blue) or service names are or may be trademarks or service marks of, and are used to identify, products or services of their respective owners. For more information visit FCC Statement This Class A digital device complies with part 15 of the FCC Rules. Operation is subject to the following two conditions: (1) This device may not cause harmful interference, and (2) this device must accept any interference received, including interference that may cause undesired operation. CE Statement This device has been tested and found to comply with the essential requirements and other relevant provisions of the applicable EU Directives. Product End of Life Disposal Instructions: This electronic product is subject to disposal and recycling regulations that vary by country and region. It is your responsibility to recycle your electronic equipment per your local environmental laws and regulations to ensure that it will be recycled in a manner that protects human health and the environment. To find out where you can drop off your waste equipment for recycling, please contact your local waste recycle/disposal service, or the place where you purchased the product. The European Union WEEE (Waste Electronic and Electrical Equipment) symbol (to the right) and on the product or its packaging indicates that this product must not be disposed of in a standard waste container. Battery Disposal Instructions: Batteries contain chemicals that, if released, may affect the environment and human health. Batteries should be collected separately for recycling, and recycled at a local hazardous material disposal location adhering to your country and local government regulations. To find out where you can drop off your waste battery for recycling, please contact your local waste disposal service, or the product representative. The Lithium Polymer (Li-Poly) rechargeable battery used in this product is marked with the International symbols to indicate the need for the separate collection and recycling of batteries B
20 Technical Support ME-1240 (Red) / ME-1241 (Blue) Appendix A: Check the PASCO Web page at Compatibility for the latest information on Bluetooth SMART compatibility. Platform Bluetooth SMART Compatibility 1 The Mac Mini and MacBook Air were updated with Bluetooth SMART support in The MacBook Pro was updated in The Mac Pro that debuted in December 2013 has Bluetooth SMART support. Exception: Please contact PASCO Technical Support for further instructions before you upgrade to El Capitan (Mac OS X x), if you have a Macintosh with LMP version 0x4 that requires the PS-3500 USB Bluetooth 4.0 Adapter. ios SPARK Element Android Chromebook Mac OS X 1 ipad 3 and later iphone 4S and later ipod touch 5 and later All models Android 4.3 and later Chrome OS (requires PS-3500 Adapter*) Models introduced July 2011 or later What is Bluetooth SMART? Bluetooth SMART (also known as Bluetooth Low Energy or Version 4.0 of the Bluetooth specification) is the latest protocol of the proprietary open wireless technology standard created by telecoms vendor Ericsson in It is the power- and application-friendly version of Bluetooth that was built for the Internet of Things (IoT). Windows *The PS-3500 USB Bluetooth 4.0 Adapter, when connected to a USB port, allows up to three Bluetooth SMART devices, such as this PASCO wireless device, to connect to Windows computers, Chromebooks, and older Macintosh computers. Note: The PS-3500 USB Bluetooth 4,0 Adapter is the only adapter we can currently recommend. Many other Bluetooth 4.0 adapters are available but this adapter has a specific design that enables in-app pairing of Bluetooth SMART sensors. 1 To check the Mac computer s Bluetooth compatibility, do the following: Click the (Apple) Menu. Select About This Mac Windows 7 and later (requires PS-3500 Adapter*) Click the More Info... button. Click the System Report... button. PS-3500 USB Bluetooth 4.0 Adapter Select Bluetooth from the sidebar on the left, underneath Hardware. Scan down the list of information until you find LMP Version. If your Mac is equipped with Bluetooth SMART, the LMP Version will show 0x6. (Anything lower than 0x6 means an older version of Bluetooth. Your device will need the PS-3500 USB Bluetooth 4.0 Adapter.) Appendix B: Zero (tare) the Sensors Zero (Tare) the Smart Cart At the beginning of an experiment, the measurement from the built-in force and acceleration sensors may not be zero when the force or acceleration is actually zero. This is a normal behavior that is corrected when you zero (or tare) the sensor using the PASCO Data Collection Software. See the SPARKvue Help for up-to-date information about zeroing the Smart Cart: In SPARKvue, select the HELP button ( ) in any screen, such as the Home Screen. In SPARKvue, the process for setting the Wireless Smart Cart to zero starts in the Home Screen ( ). 1. To zero the force sensor, start by selecting Force in the Home Screen to open a Graph display of Force versus Time. 2. In the Graph display, select the Experiment Tools ( ) icon to open the Experiment Tools window. 3. In the Experiment Tools window, select Configure Sensor in the menu to open the Sensor Configuration window. 4. In the Sensor Configuration window, select the Edit Sensor Properties button to open the Edit Sensor Properties menu. 5. The Edit Sensor Properties menu shows two choices: B 9
21 Wireless Smart Cart Smart Cart Force Sensor Smart Cart Acceleration Sensor. 6. Select the Smart Cart Force Sensor choice from the menu to open the Edit Sensor Properties window. 7. The Edit Sensor Properties window offers two choices under Tare Sensor: ME-1240 (Red) / ME-1241 (Blue) 2. Repeat the process to zero the Smart Cart Acceleration Sensor if needed. Another option is to select a choice in the sensor s Properties palette: 1. Click Hardware Setup in the Tools palette to open the Hardware Setup window. Zero Sensor Automatically On Start: Zero Sensor Now 8. In the Edit Sensor Properties window, select Zero Sensor Automatically On Start if you want the sensor to be set to zero every time that data collection begins. Select Zero Sensor Now to set the sensor to zero manually. 9. Select OK at the bottom of the window to return to the Graph display. To zero the acceleration for the Acceleration Sensor, return to the Home Screen ( ). (NOTE: There may be a message about saving your data.) 1. To zero the Smart Cart Acceleration Sensor, start by selecting any of the choices for acceleration in the Home Screen to open a Graph display of Acceleration versus Time. 2. In the Graph display, select the Experiment Tools ( ) icon to open the Experiment Tools window. 3. Follow the same procedure that you used for setting the force measurement to zero. See the PASCO Capstone Help for up-to-date information about zeroing the Smart Cart: In PASCO Capstone, select PASCO Capstone Help from the Help menu, or press F1. In PASCO Capstone, there are options for setting the Wireless Force Sensor to zero. One option is to use the Zero button: 1. Select Smart Cart Force Sensor from the Common Rate menu and then click the Zero button. This will set the sensor reading to zero. Zero button 2. Click the Properties icon for the Smart Cart Force Sensor to open the Properties window. 3. In the Properties window, select one of the three choices and then click OK at the bottom to close the window. Smart Cart Force Sensor Properties Window Zero Sensor Measurements at Start Zero the Wireless Force Sensor at the start of data collection. Zero Sensor Now Works the same as the Zero button. Remove Sensor Zero Offset Undo. Return the Wireless Force Sensor to its previous state. 4. Repeat the process for the Smart Cart Acceleration Sensor if needed. Appendix C: Calibration Properties icon The Smart Cart is factory calibrated, so calibration is not necessary, especially if you are measuring a change in force rather than absolute force values. However, it is possible to calibrate the sensor. C. Common Rate menu Default sample rate B
22 Technical Support ME-1240 (Red) / ME-1241 (Blue) Prepare for Calibration Calibration will need a 1 kilogram mass, the hook attachment, string, and a horizontally mounted support rod to hold the Smart Cart. The Smart Cart will need to be connected with a tablet or computer, and the data collection software (for example, SPARKvue) should be running. Using SPARKvue Software for Calibration See the SPARKvue Help for information about calibrating: In SPARKvue, select the HELP button ( ) in any screen, such as the Home Screen. 1. Screw the hook attachment into the Smart Cart. 2. Use string tied to the two attachment points on the pad end of the Smart Cart to hang the cart from a horizontal rod. 10. Under Calibration Point 1, click Read From Sensor. The value measured by the sensor is transferred to the Sensor Value box. 11. Remove the 1 kilogram mass from the hook attachment. The net force now is zero N. 12. Under Calibration Point 2, click the Standard Value box and enter the second known force value (i.e., 0). 13. Under Calibration Point 2, click the Read From Sensor box. The second value measured by the sensor is transferred to the Sensor Value box. 14. Click OK. Using PASCO Capstone for Calibration See the PASCO Capstone Help for information about calibrating: In PASCO Capstone, select PASCO Capstone Help from the Help menu, or press F1. 1. Screw the hook attachment into the Smart Cart. 2. Use string tied to the attachment points on the pad end of the Smart Cart to hang the cart from a horizontal rod. 3. Click (or press) the Experiment Tools button ( ). The Experiment Tools screen opens. 4. Click Calibrate Sensor. The Calibrate Sensor: Select Measurement screen opens. 5. Click the Sensor box and click the sensor to be calibrated. 6. Click the Calibration Type box and click a calibration type. (For this example, click 2-point.) 7. Click Next. The Calibrate Sensor Enter Values screen opens. 8. Hang the 1 kilogram mass on the hook attachment. 9. The gravitational force on the mass is pulling in the negative direction at -9.8 newtons (N). Under Calibration Point 1, click the Standard Value box and enter the known force value (that is, -9.8). 3. Click Calibration ( ) in the Tools palette. 4. Choose the measurement you would like to calibrate now: Force Measurement. 5. Click Next. 6. Choose the type of calibration you would like to perform: Two Standards (2 point). 7. Click Next. 8. Hang the 1 kilogram mass on the hook attachment. 9. The net force on the sensor is -9.8 N. Enter the value in the Standard Value text box. 10. When the Current Value stabilizes, click Set Current Value to Standard Value. 11. Click Next. 12. Remove the 1 kilogram mass from the hook attachment. The second force value is zero N B 11
23 Wireless Smart Cart 13. Enter the second known force value (i.e., 0) in the Standard Value text box. 14. When the Current Value stabilizes, click Set Current Value to Standard Value. 15. Click Next. 16. Click Finish. ME-1240 (Red) / ME-1241 (Blue) multiple similar sensors; however, for any given sensor, the software will automatically select the most typical calibration type as the default setting. Two-Point In a two-point calibration, you reset two points to define a new line. This type of calibration affects both the slope and the offset. Theory of Calibration One of the functions of the PASCO Data Collection Software is to take the stream of raw data from a sensor and transform it into the calibrated data that you see in the Graph, Table, and other displays. If you do not calibrate a sensor yourself, the software uses a default calibration that is loaded when the sensor is connected. You can think of the software as taking in raw data and outputting calibrated data. When you perform a calibration, the software redefines the linear equation that transforms the raw input data into the calibrated output data. The linear function is of the form: Raw Input = Slope x Calibrated Output + Offset One-Point Slope In a one-point slope calibration, you reset only one point. The slope of the line changes so that the line intersects the new point, while the offset (or Y-intercept) does not change. Or: Calibrated Output = (Raw Input - Offset)/Slope The function can be represented graphically as a line. One-Point Offset In a one-point offset calibration, you reset only one point. The line shifts so that it intersects the new point, but its slope does not change. Two points, Pt 1 and Pt 2, define the line. In the two-point calibration procedure, each point is reset by associating a known standard value (for instance, the temperature of ice water) with a raw input measurement that the sensor sends out when it is in that standard. In a one-point calibration, only one of the points is reset by the user. Types of Calibration There are three types of calibration: two-point, one-point slope, and one-point offset. Any of these calibrations can be performed on a single sensor, or simultaneously on Offset calibration is usually used to make one sensor agree with another sensor. Due to normal variation among probes, a second probe might read consistently B
24 Technical Support ME-1240 (Red) / ME-1241 (Blue) higher than the first probe. Normally this difference would be insignificant; however, an offset calibration can be used to bring the sensors into closer alignment B 13
Motion Sensor. Quick Start. Introduction. Instruction Sheet B PS-2103A. Additional Equipment Required. or
 Instruction Sheet 012-09625B Included Equipment Additional Equipment Required Part Number PASPORT Plug Target Indicator PASPORT-compatible Interface See PASCO catalog or www.pasco.com Range Switch Rotating
Instruction Sheet 012-09625B Included Equipment Additional Equipment Required Part Number PASPORT Plug Target Indicator PASPORT-compatible Interface See PASCO catalog or www.pasco.com Range Switch Rotating
PASPORT AirLink 2 PS USB Port (not shown) PS-2528 * not shown. see
 Instruction Manual 012-11114B *012-11114* PASPORT PS-2010 USB Port (not shown) Green LED ON/OFF Switch Red LED Lanyard Loop Yellow LED Equipment and Software Included PASCO Sensor Interface USB Cable*
Instruction Manual 012-11114B *012-11114* PASPORT PS-2010 USB Port (not shown) Green LED ON/OFF Switch Red LED Lanyard Loop Yellow LED Equipment and Software Included PASCO Sensor Interface USB Cable*
Free Fall Adapter. Instruction Manual C ME-9207B. 1. Phone plug 5. Release plate. 2. Controller 6. Steel ball
 Instruction Manual 01-05760C Free Fall Adapter ME-907B 4 3 5 6 1 7 1. Phone plug 5. Release plate. Controller 6. Steel ball 3. Adapter support rod 7. Receptor pad 4. Ball release mechanism Included Equipment
Instruction Manual 01-05760C Free Fall Adapter ME-907B 4 3 5 6 1 7 1. Phone plug 5. Release plate. Controller 6. Steel ball 3. Adapter support rod 7. Receptor pad 4. Ball release mechanism Included Equipment
PASPORT Displacement Sensor
 Instruction Manual 012-10689B *012-10689* PS-2204 2 3 1 4 5 Cable not to scale Data port cover Included Equipment Part Number 1. Displacement Sensor PS-2204 2. Pivot Rod Clamp 3. Back Plug Panel 4. Phillips
Instruction Manual 012-10689B *012-10689* PS-2204 2 3 1 4 5 Cable not to scale Data port cover Included Equipment Part Number 1. Displacement Sensor PS-2204 2. Pivot Rod Clamp 3. Back Plug Panel 4. Phillips
DataStudio New Features Guide
 Instruction Manual No. 012-09316C DataStudio New Features Guide Installation Instructions...page 1 Experiment Setup Window...page 6 Calibration...page 8 Installation On a computer running Windows XP, Windows
Instruction Manual No. 012-09316C DataStudio New Features Guide Installation Instructions...page 1 Experiment Setup Window...page 6 Calibration...page 8 Installation On a computer running Windows XP, Windows
Physics 101, Lab 1: LINEAR KINEMATICS PREDICTION SHEET
 Physics 101, Lab 1: LINEAR KINEMATICS PREDICTION SHEET After reading through the Introduction, Purpose and Principles sections of the lab manual (and skimming through the procedures), answer the following
Physics 101, Lab 1: LINEAR KINEMATICS PREDICTION SHEET After reading through the Introduction, Purpose and Principles sections of the lab manual (and skimming through the procedures), answer the following
Use the slope of a graph of the cart s acceleration versus sin to determine the value of g, the acceleration due to gravity.
 Name Class Date Activity P03: Acceleration on an Incline (Acceleration Sensor) Concept DataStudio ScienceWorkshop (Mac) ScienceWorkshop (Win) Linear motion P03 Acceleration.ds (See end of activity) (See
Name Class Date Activity P03: Acceleration on an Incline (Acceleration Sensor) Concept DataStudio ScienceWorkshop (Mac) ScienceWorkshop (Win) Linear motion P03 Acceleration.ds (See end of activity) (See
Temperature Array PS-2157
 Instruction Manual 012-08867A Temperature Array PS-2157 1 2 3 4 Included Equipment Part Number 1. Temperature Array PS-2157 2. Eight-probe Bundle 514-09083 3. Fast Response Temperature Probes (qty. 3)
Instruction Manual 012-08867A Temperature Array PS-2157 1 2 3 4 Included Equipment Part Number 1. Temperature Array PS-2157 2. Eight-probe Bundle 514-09083 3. Fast Response Temperature Probes (qty. 3)
How do you roll? Fig. 1 - Capstone screen showing graph areas and menus
 How do you roll? Purpose: Observe and compare the motion of a cart rolling down hill versus a cart rolling up hill. Develop a mathematical model of the position versus time and velocity versus time for
How do you roll? Purpose: Observe and compare the motion of a cart rolling down hill versus a cart rolling up hill. Develop a mathematical model of the position versus time and velocity versus time for
Centripetal Force Apparatus
 Instruction Manual Manual No. 012-08478B Centripetal Force Apparatus Table of Contents Equipment List... 3-4 Introduction... 5 Equipment Setup... 5-7 Suggested Experiments... 8 Experiment 1: Centripetal
Instruction Manual Manual No. 012-08478B Centripetal Force Apparatus Table of Contents Equipment List... 3-4 Introduction... 5 Equipment Setup... 5-7 Suggested Experiments... 8 Experiment 1: Centripetal
USR5502 Mini Bluetooth Keyboard User Guide
 USR5502 Mini Bluetooth Keyboard User Guide Package Contents - USRobotics Mini Bluetooth Keyboard - Reference CD with User Guide - Micro USB 2.0 Cable Features - Bluetooth Version: Bluetooth V2.0 HID -
USR5502 Mini Bluetooth Keyboard User Guide Package Contents - USRobotics Mini Bluetooth Keyboard - Reference CD with User Guide - Micro USB 2.0 Cable Features - Bluetooth Version: Bluetooth V2.0 HID -
15-Port USB 2.0 Hi-Power Charging Hub User s Manual
 15-Port USB 2.0 Hi-Power Charging Hub User s Manual USB-1524BC Table of Contents Introduction... 2 Features... 2 Specification... 2 Package Contents... 3 Physical Diagram... 3 Rack Mounting... 4 Connection...
15-Port USB 2.0 Hi-Power Charging Hub User s Manual USB-1524BC Table of Contents Introduction... 2 Features... 2 Specification... 2 Package Contents... 3 Physical Diagram... 3 Rack Mounting... 4 Connection...
User's Guide C
 User's Guide 012-14016C Contents Contents Contents i 1 Support and Resources 1 Online Videos 2 Teacher and Technical Support 3 3 Tour the Interface 4 Tour the Menu and Toolbar 5 Tour the Page Tools 8 Tour
User's Guide 012-14016C Contents Contents Contents i 1 Support and Resources 1 Online Videos 2 Teacher and Technical Support 3 3 Tour the Interface 4 Tour the Menu and Toolbar 5 Tour the Page Tools 8 Tour
LAB 1: INTRODUCTION TO DATA STUDIO AND ONE-DIMENSIONAL MOTION
 Lab 1 - Introduction to Data Studio and One-Dimensional Motion 5 Name Date Partners LAB 1: INTRODUCTION TO DATA STUDIO AND ONE-DIMENSIONAL MOTION Slow and steady wins the race. Aesop s fable: The Hare
Lab 1 - Introduction to Data Studio and One-Dimensional Motion 5 Name Date Partners LAB 1: INTRODUCTION TO DATA STUDIO AND ONE-DIMENSIONAL MOTION Slow and steady wins the race. Aesop s fable: The Hare
Introduction to Motion
 Date Partners Objectives: Introduction to Motion To investigate how motion appears on a position versus time graph To investigate how motion appears on a velocity versus time graph and the relationship
Date Partners Objectives: Introduction to Motion To investigate how motion appears on a position versus time graph To investigate how motion appears on a velocity versus time graph and the relationship
Product Manual. USB Charging Hub 10 Port Hi-Power 2.4A USB Charger Hub. Coolgear, Inc. Version 1.1 September 2017 Model Number: U2CHGRHUB10
 USB Charging Hub 10 Port Hi-Power 2.4A USB Charger Hub Product Manual Coolgear, Inc. Version 1.1 September 2017 Model Number: U2CHGRHUB10 2 U2CHGRHUB10 Product Manual Revision History Revision Date Author
USB Charging Hub 10 Port Hi-Power 2.4A USB Charger Hub Product Manual Coolgear, Inc. Version 1.1 September 2017 Model Number: U2CHGRHUB10 2 U2CHGRHUB10 Product Manual Revision History Revision Date Author
Wireless Device. Stroke Plate. User Manual
 TM Wireless Device Stroke Plate User Manual The General Kinematics APEX Wireless Device is an easy, wireless way of monitoring your vibratory equipment utilizing our wireless accelerometer and GK Monitor
TM Wireless Device Stroke Plate User Manual The General Kinematics APEX Wireless Device is an easy, wireless way of monitoring your vibratory equipment utilizing our wireless accelerometer and GK Monitor
Lab 1- Introduction to Motion
 Partner : Purpose Partner 2: Lab - Section: The purpose of this lab is to learn via a motion detector the relationship between position and velocity. Remember that this device measures the position of
Partner : Purpose Partner 2: Lab - Section: The purpose of this lab is to learn via a motion detector the relationship between position and velocity. Remember that this device measures the position of
User Manual Revised 1-July-2015
 User Manual Revised 1-July-2015 LIMITED WARRANTY AND LIMITATION OF LIABILITY The use of the Auguscope is subject at all times to Augury's standard Management Platform Terms of Use, which can be viewed
User Manual Revised 1-July-2015 LIMITED WARRANTY AND LIMITATION OF LIABILITY The use of the Auguscope is subject at all times to Augury's standard Management Platform Terms of Use, which can be viewed
USR5500 Wireless Bluetooth Keyboard User Guide
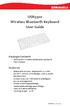 USR5500 Wireless Bluetooth Keyboard User Guide Package Contents - USRobotics Wireless Bluetooth Keyboard - User Manual Features - Bluetooth Version: Bluetooth V2.0 HID - QWERTY 78 key ANSI design, with
USR5500 Wireless Bluetooth Keyboard User Guide Package Contents - USRobotics Wireless Bluetooth Keyboard - User Manual Features - Bluetooth Version: Bluetooth V2.0 HID - QWERTY 78 key ANSI design, with
LAB 03: The Equations of Uniform Motion
 LAB 03: The Equations of Uniform Motion This experiment uses a ramp and a low-friction cart. If you give the cart a gentle push up the ramp, the cart will roll upward, slow and stop, and then roll back
LAB 03: The Equations of Uniform Motion This experiment uses a ramp and a low-friction cart. If you give the cart a gentle push up the ramp, the cart will roll upward, slow and stop, and then roll back
Label Printer QL-810W/820NWB. Quick Setup Guide (English)
 Label Printer QL-810W/820NWB Quick Setup Guide (English) Label Printer QL-810W/820NWB Printed in China D00RPG001 Quick Setup Guide (English) Available Manuals Product Safety Guide This guide provides safety
Label Printer QL-810W/820NWB Quick Setup Guide (English) Label Printer QL-810W/820NWB Printed in China D00RPG001 Quick Setup Guide (English) Available Manuals Product Safety Guide This guide provides safety
VOICEBIRD USER GUIDE GB/US
 VOICEBIRD USER GUIDE GB/US 1 IN THE BOX Voicebird USB cable User guide ABOUT VOICEBIRD Voicebird holds up to 8 hours of calls. System requirements: USB 2.0 Visit www.voicebird.com for tips, tricks and
VOICEBIRD USER GUIDE GB/US 1 IN THE BOX Voicebird USB cable User guide ABOUT VOICEBIRD Voicebird holds up to 8 hours of calls. System requirements: USB 2.0 Visit www.voicebird.com for tips, tricks and
USER GUIDE. BuWizz brick 2.0. ios & Android app. Table of Contents. 1. Introduction Compatibility Do this first 3
 USER GUIDE BuWizz brick 2.0 ios & Android app Table of Contents 1. Introduction 2 2. Compatibility 3 3. Do this first 3 4. BuWizz app installation 4 5. Connecting BuWizz 4 6. BuWizz 2.0 LED status 5 7.
USER GUIDE BuWizz brick 2.0 ios & Android app Table of Contents 1. Introduction 2 2. Compatibility 3 3. Do this first 3 4. BuWizz app installation 4 5. Connecting BuWizz 4 6. BuWizz 2.0 LED status 5 7.
Activity P34: Polarization - Verify Malus Law (Light Sensor)
 Activity P34: Polarization - Verify Malus Law (Light Sensor) Concept DataStudio ScienceWorkshop (Mac) ScienceWorkshop (Win) Polarization P34 Malus Law.DS (See end of activity) (See end of activity) Equipment
Activity P34: Polarization - Verify Malus Law (Light Sensor) Concept DataStudio ScienceWorkshop (Mac) ScienceWorkshop (Win) Polarization P34 Malus Law.DS (See end of activity) (See end of activity) Equipment
Introduction. Package Contents. System Requirements
 VP6230 Page 1 Page 2 Introduction Congratulations on your purchase of the Blu-Link Folding Bluetooth Keyboard. This innovative portable folding keyboard connects via Bluetooth technology to provide a wireless
VP6230 Page 1 Page 2 Introduction Congratulations on your purchase of the Blu-Link Folding Bluetooth Keyboard. This innovative portable folding keyboard connects via Bluetooth technology to provide a wireless
NEULOG ACCELERATION LOGGER SENSOR GUIDE
 NeuLog acceleration logger sensor NUL-227 The NeuLog acceleration sensor can be used for any science experiment which utilizes acceleration measurements such as in the fields of Physics, Mechanics, Physiology,
NeuLog acceleration logger sensor NUL-227 The NeuLog acceleration sensor can be used for any science experiment which utilizes acceleration measurements such as in the fields of Physics, Mechanics, Physiology,
Ward s Single Probes. When All You Need is One
 Ward s Single Probes When All You Need is One INTRODUCTION The Ward s Single Probes platform was designed for the classroom with ever-changing needs in mind. Users can select from three different operational
Ward s Single Probes When All You Need is One INTRODUCTION The Ward s Single Probes platform was designed for the classroom with ever-changing needs in mind. Users can select from three different operational
Wireless headset user guide
 Dragon speech recognition Professional solution Guide Wireless headset user guide For Nuance Dragon product family Contents Wireless headset user guide 1 Contents 2 Overview 3 Charging your headset 4 Wearing
Dragon speech recognition Professional solution Guide Wireless headset user guide For Nuance Dragon product family Contents Wireless headset user guide 1 Contents 2 Overview 3 Charging your headset 4 Wearing
Visual Physics - Introductory Lab Lab 0
 Your Introductory Lab will guide you through the steps necessary to utilize state-of-the-art technology to acquire and graph data of mechanics experiments. Throughout Visual Physics, you will be using
Your Introductory Lab will guide you through the steps necessary to utilize state-of-the-art technology to acquire and graph data of mechanics experiments. Throughout Visual Physics, you will be using
Motion Detector. Lab Pro. Fig Lab Pro Interface. Motion Detector. Power Supply Basketball Ramp and Block Cart
 Experiment 2 Motion: Uniform and Non-Uniform Motion Detector Lab Pro Fig. 2-1 Equipment Lab Pro Interface Motion Detector Power Supply Basketball Ramp and Block Cart Advance Reading: Halliday, Resnick
Experiment 2 Motion: Uniform and Non-Uniform Motion Detector Lab Pro Fig. 2-1 Equipment Lab Pro Interface Motion Detector Power Supply Basketball Ramp and Block Cart Advance Reading: Halliday, Resnick
SHINE 3000 WITH FASHION CABLE
 SHINE 3000 WITH FASHION CABLE POWERFUL UNIVERSAL PORTABLE CHARGER OPERATING INSTRUCTIONS HALO SHINE 3000 Thank you for choosing HALO. From HALO, the SHINE 3000 with fashion cable is the most perfect and
SHINE 3000 WITH FASHION CABLE POWERFUL UNIVERSAL PORTABLE CHARGER OPERATING INSTRUCTIONS HALO SHINE 3000 Thank you for choosing HALO. From HALO, the SHINE 3000 with fashion cable is the most perfect and
the Slate 2+ QUICK START GUIDE
 the Slate 2+ QUICK START GUIDE 1 TABLE OF CONTENTS 3 INTRODUCTION 4 TECHNICAL DIAGRAM 5 BEFORE USING THE SLATE 6 THE SLATE ON TABLET / MOBILE 7 THE SLATE ON DESKTOP 8 THE MAGNETIC INDICATOR 9 THE GRAPHIC
the Slate 2+ QUICK START GUIDE 1 TABLE OF CONTENTS 3 INTRODUCTION 4 TECHNICAL DIAGRAM 5 BEFORE USING THE SLATE 6 THE SLATE ON TABLET / MOBILE 7 THE SLATE ON DESKTOP 8 THE MAGNETIC INDICATOR 9 THE GRAPHIC
Ultra-Slim Bluetooth keyboard with Touchpad (ZW-51012BT) User Manual
 Ultra-Slim Bluetooth keyboard with Touchpad (ZW-51012BT) User Manual Overview Thank you for purchasing the Wireless QWERTY Keyboard & Touch Pad Combo.You can use it for emails, chat, or to enjoy your favorite
Ultra-Slim Bluetooth keyboard with Touchpad (ZW-51012BT) User Manual Overview Thank you for purchasing the Wireless QWERTY Keyboard & Touch Pad Combo.You can use it for emails, chat, or to enjoy your favorite
MicroBot Push User Guide
 MicroBot Push User Guide Troubleshooting 24 My Microbot App does not detect my MicroBot Push 24 MicroBot Push keeps disconnecting 25 MicroBot Push is not updating 25 Getting Started 2 Meet MicroBot Push
MicroBot Push User Guide Troubleshooting 24 My Microbot App does not detect my MicroBot Push 24 MicroBot Push keeps disconnecting 25 MicroBot Push is not updating 25 Getting Started 2 Meet MicroBot Push
EDUCATIONAL SPECTROPHOTOMETER ACCESSORY KIT AND EDUCATIONAL SPECTROPHOTOMETER SYSTEM
 GAIN 0 Instruction Manual and Experiment Guide for the PASCO scientific Model OS-8537 and OS-8539 02-06575A 3/98 EDUCATIONAL SPECTROPHOTOMETER ACCESSORY KIT AND EDUCATIONAL SPECTROPHOTOMETER SYSTEM CI-6604A
GAIN 0 Instruction Manual and Experiment Guide for the PASCO scientific Model OS-8537 and OS-8539 02-06575A 3/98 EDUCATIONAL SPECTROPHOTOMETER ACCESSORY KIT AND EDUCATIONAL SPECTROPHOTOMETER SYSTEM CI-6604A
SCS100. Single Channel System. User Manual. HM Electronics, Inc Whiptail Loop Carlsbad, CA USA
 SCS100 Single Channel System User Manual HM Electronics, Inc. 2848 Whiptail Loop Carlsbad, CA 92010 USA Phone: 1-800-848-4468 Fax: 858-552-0172 Website: www.hme.com Email: support@hme.com HME# 400G724
SCS100 Single Channel System User Manual HM Electronics, Inc. 2848 Whiptail Loop Carlsbad, CA 92010 USA Phone: 1-800-848-4468 Fax: 858-552-0172 Website: www.hme.com Email: support@hme.com HME# 400G724
User's Guide. Video Borescope. Models BR200 and BR250
 User's Guide Video Borescope Models BR200 and BR250 Introduction Congratulations on your purchase of this Extech BR200 (17mm camera head) or BR250 (9mm camera head) Video Borescope. This instrument was
User's Guide Video Borescope Models BR200 and BR250 Introduction Congratulations on your purchase of this Extech BR200 (17mm camera head) or BR250 (9mm camera head) Video Borescope. This instrument was
Nokia Wireless Headset (HS-54W) User Guide
 Nokia Wireless Headset (HS-54W) User Guide DECLARATION OF CONFORMITY We, NOKIA CORPORATION declare under our sole responsibility that the product HS-54W is in conformity with the provisions of the following
Nokia Wireless Headset (HS-54W) User Guide DECLARATION OF CONFORMITY We, NOKIA CORPORATION declare under our sole responsibility that the product HS-54W is in conformity with the provisions of the following
Keyser Manufacturing Travel Indicator
 Keyser Manufacturing Travel Indicator Owner s Manual and Quick Reference Guide Table of Contents Disclaimer... 2 What s Included... 3 Travel Indicator Sensor Overview... 4 Recommendations for Installation...
Keyser Manufacturing Travel Indicator Owner s Manual and Quick Reference Guide Table of Contents Disclaimer... 2 What s Included... 3 Travel Indicator Sensor Overview... 4 Recommendations for Installation...
Ball Toss. Data Pro program. 2. Make a sketch of your prediction for the velocity vs. time graph. Describe in words what this graph means.
 Ball Toss Experiment 34 When a juggler tosses a ball straight upward, the ball slows down until it reaches the top of its path. The ball then speeds up on its way back down. A graph of its velocity vs.
Ball Toss Experiment 34 When a juggler tosses a ball straight upward, the ball slows down until it reaches the top of its path. The ball then speeds up on its way back down. A graph of its velocity vs.
USB 3.0 to SATA Enclosure. User s Manual
 USB 3.0 to SATA Enclosure User s Manual 1 Safety Instructions Always read the safety instructions carefully. Keep this User s Manual for future reference. Keep this equipment away from humidity. If any
USB 3.0 to SATA Enclosure User s Manual 1 Safety Instructions Always read the safety instructions carefully. Keep this User s Manual for future reference. Keep this equipment away from humidity. If any
Brewster s Angle Accessory
 Instruction Manual Manual No. 012-08489A Brewster s Angle Accessory Table of Contents Equipment List... 3 Introduction... 4 Theory... 4-5 Setup Instructions... 5-8 Suggested Experiment: Discovering Brewster
Instruction Manual Manual No. 012-08489A Brewster s Angle Accessory Table of Contents Equipment List... 3 Introduction... 4 Theory... 4-5 Setup Instructions... 5-8 Suggested Experiment: Discovering Brewster
THE HEAT CONTROLLER RADIATOR THERMOSTAT FGBHT-001
 OPERATING MANUAL EN THE HEAT CONTROLLER RADIATOR THERMOSTAT FGBHT-001 CONTENTS #1: Description and features 3 #2: Basic activation 4 #3: Pairing with HomeKit (FGBHT-001) 5 #4: Controlling the temperature
OPERATING MANUAL EN THE HEAT CONTROLLER RADIATOR THERMOSTAT FGBHT-001 CONTENTS #1: Description and features 3 #2: Basic activation 4 #3: Pairing with HomeKit (FGBHT-001) 5 #4: Controlling the temperature
the Slate 2 QUICK START GUIDE
 the Slate 2 QUICK START GUIDE 1 TABLE OF CONTENTS 3 INTRODUCTION 4 TECHNICAL DIAGRAM 5 BEFORE USING THE SLATE 6 THE SLATE ON TABLET / MOBILE 7 THE SLATE ON DESKTOP 8 THE MAGNETIC INDICATOR 9 THE GRAPHIC
the Slate 2 QUICK START GUIDE 1 TABLE OF CONTENTS 3 INTRODUCTION 4 TECHNICAL DIAGRAM 5 BEFORE USING THE SLATE 6 THE SLATE ON TABLET / MOBILE 7 THE SLATE ON DESKTOP 8 THE MAGNETIC INDICATOR 9 THE GRAPHIC
Firmware version Operation may differ from other firmware versions
 Firmware version 4.8.52 Operation may differ from other firmware versions Welcome to Bowers & Wilkins and Thank you for choosing Bowers & Wilkins. When John Bowers first established our company he did
Firmware version 4.8.52 Operation may differ from other firmware versions Welcome to Bowers & Wilkins and Thank you for choosing Bowers & Wilkins. When John Bowers first established our company he did
To force your device to restart, press and hold the power button until your device vibrates.
 Quick Start CPN-W09 1 Your device at a glance Before you start, let's take a look at your new device. To power on your device, press and hold the power button until your device vibrates and the screen
Quick Start CPN-W09 1 Your device at a glance Before you start, let's take a look at your new device. To power on your device, press and hold the power button until your device vibrates and the screen
MO-01J. Quick Start Guide
 MO-01J Quick Start Guide 1 LEGAL INFORMATION Copyright 2016 ZTE CORPORATION. All rights reserved. No part of this publication may be quoted, reproduced, translated or used in any form or by any means,
MO-01J Quick Start Guide 1 LEGAL INFORMATION Copyright 2016 ZTE CORPORATION. All rights reserved. No part of this publication may be quoted, reproduced, translated or used in any form or by any means,
Reflection and Refraction
 Reflection and Refraction Theory: Whenever a wave traveling in some medium encounters an interface or boundary with another medium either (or both) of the processes of (1) reflection and (2) refraction
Reflection and Refraction Theory: Whenever a wave traveling in some medium encounters an interface or boundary with another medium either (or both) of the processes of (1) reflection and (2) refraction
Lab 2 One Dimensional Motion L2-1 $%&'(((((((((((((((((((((((()%*'(((((((((((((((+%,*-',.((((((((((((((((((((((((((((((((! L02-1 Name Date!
 ! "#!! Lab 2 One Dimensional Motion L2-1 $%&'(((((((((((((((((((((((()%*'(((((((((((((((+%,*-',.((((((((((((((((((((((((((((((((! L2-1 Name Date! Partners Name Date Partners "#$!%&! Lab LAB 22 -'()!*+,)(-+'(#"!,'.+'(!
! "#!! Lab 2 One Dimensional Motion L2-1 $%&'(((((((((((((((((((((((()%*'(((((((((((((((+%,*-',.((((((((((((((((((((((((((((((((! L2-1 Name Date! Partners Name Date Partners "#$!%&! Lab LAB 22 -'()!*+,)(-+'(#"!,'.+'(!
Smart Pen User Manual
 Smart Pen User Manual Model: XN690 Accessories Receiver Mini USB Cable Smart Pen Ink Refill Refill Extractor User Manual Receiver Overview of Receiver 1 5 2 3 4 1. Reset hole- Reset and shut off the device
Smart Pen User Manual Model: XN690 Accessories Receiver Mini USB Cable Smart Pen Ink Refill Refill Extractor User Manual Receiver Overview of Receiver 1 5 2 3 4 1. Reset hole- Reset and shut off the device
Additional Help & Info
 USER MANUAL Additional Help & Info If you need additional help or information, please go to REM-Fit.com for tips, info, support & tutorials. Register your product at REM-Fit.com/register ZEEQ is a registered
USER MANUAL Additional Help & Info If you need additional help or information, please go to REM-Fit.com for tips, info, support & tutorials. Register your product at REM-Fit.com/register ZEEQ is a registered
Physics 1020 Experiment 3. Acceleration of Falling Objects
 1 2 Part I: Introduction In this experiment you will study the motion of a falling ball which experiences constant acceleration. You will use a Motion Detector to measure the position of the ball as a
1 2 Part I: Introduction In this experiment you will study the motion of a falling ball which experiences constant acceleration. You will use a Motion Detector to measure the position of the ball as a
Velocity: A Bat s Eye View of Velocity
 Name School Date Purpose Velocity: A Bat s Eye View of Velocity There are a number of ways of representing motion that we ll find useful. Graphing position, velocity, and acceleration vs. time is often
Name School Date Purpose Velocity: A Bat s Eye View of Velocity There are a number of ways of representing motion that we ll find useful. Graphing position, velocity, and acceleration vs. time is often
PX Wireless Headphones
 PX Wireless Headphones Welcome to Bowers & Wilkins and the PX Wireless Headphones. Thank you for choosing Bowers & Wilkins. When John Bowers first established our company he did so in the belief that imaginative
PX Wireless Headphones Welcome to Bowers & Wilkins and the PX Wireless Headphones. Thank you for choosing Bowers & Wilkins. When John Bowers first established our company he did so in the belief that imaginative
ENCORE /ST G4. Processor Upgrade Card for Power Mac G4 AGP Graphics. Quick Start Guide for Encore/ST G4
 ENCORE /ST G4 Processor Upgrade Card for Power Mac G4 AGP Graphics Quick Start Guide for G4 Power Mac and Operating System Compatibility This G4 processor upgrade is compatible only with Power Mac G4 AGP
ENCORE /ST G4 Processor Upgrade Card for Power Mac G4 AGP Graphics Quick Start Guide for G4 Power Mac and Operating System Compatibility This G4 processor upgrade is compatible only with Power Mac G4 AGP
HOBO Motor On/Off Data Logger (UX90-004x) Manual
 HOBO Motor On/Off Data Logger (UX90-004x) Manual The HOBO Motor On/Off data logger records motor on and off conditions by detecting the AC magnetic fields given off by a rotating motor using its internal
HOBO Motor On/Off Data Logger (UX90-004x) Manual The HOBO Motor On/Off data logger records motor on and off conditions by detecting the AC magnetic fields given off by a rotating motor using its internal
Downloaded from manuals search engine. Quick Start
 Quick Start Thank you for purchasing the Mobile WiFi. This Mobile WiFi brings you a high speed wireless network connection. This document will help you understand your Mobile WiFi so you can start using
Quick Start Thank you for purchasing the Mobile WiFi. This Mobile WiFi brings you a high speed wireless network connection. This document will help you understand your Mobile WiFi so you can start using
Two-Dimensional Projectile Motion
 Two-Dimensional Projectile Motion I. Introduction. This experiment involves the study of motion using a CCD video camera in which a sequence of video frames (a movie ) is recorded onto computer disk and
Two-Dimensional Projectile Motion I. Introduction. This experiment involves the study of motion using a CCD video camera in which a sequence of video frames (a movie ) is recorded onto computer disk and
PEDpro HANDS-FREE BLUETOOTH CONTROLLER. for Bluetooth 4 Tablets AND Computers Operating Manual
 PEDpro HANDS-FREE BLUETOOTH CONTROLLER for Bluetooth 4 Tablets AND Computers Operating Manual 2 CONTENTS Before Turning on Your PEDpro... 4 Power... 5 Modes... 6 Changing the MODE... 7 Connecting and Pairing...
PEDpro HANDS-FREE BLUETOOTH CONTROLLER for Bluetooth 4 Tablets AND Computers Operating Manual 2 CONTENTS Before Turning on Your PEDpro... 4 Power... 5 Modes... 6 Changing the MODE... 7 Connecting and Pairing...
Wireless Dynamics Sensor System
 Wireless Dynamics Sensor System (Order Code WDSS) The WDSS hardware The photo below shows the Wireless Dynamics Sensor System with the key parts identified. The Wireless Dynamics Sensor System (WDSS) allows
Wireless Dynamics Sensor System (Order Code WDSS) The WDSS hardware The photo below shows the Wireless Dynamics Sensor System with the key parts identified. The Wireless Dynamics Sensor System (WDSS) allows
HS6000 Wireless Headset
 HS6000 Wireless Headset OPERATING INSTRUCTIONS SETUP Power On/Off To turn the power on Press and release the power button on the inside of the headset housing, shown in Figure 1. A voice message in the
HS6000 Wireless Headset OPERATING INSTRUCTIONS SETUP Power On/Off To turn the power on Press and release the power button on the inside of the headset housing, shown in Figure 1. A voice message in the
User Guide. Video Borescope. Models BR200 and BR250
 User Guide Video Borescope Models BR200 and BR250 Introduction Congratulations on your purchase of this Extech BR200 (17mm camera head) or BR250 (9mm camera head) Video Borescope. This instrument was designed
User Guide Video Borescope Models BR200 and BR250 Introduction Congratulations on your purchase of this Extech BR200 (17mm camera head) or BR250 (9mm camera head) Video Borescope. This instrument was designed
Jentafon Wireless Loopset LPS-6 User Guide
 Jentafon Wireless Loopset LPS-6 User Guide User Guide for Jentafon Wireless Loopset LPS-6 Jentafon Wireless Loopset LPS-6 is a Bluetooth headset for T-coil equipped hearing aid or cochlear implant users.
Jentafon Wireless Loopset LPS-6 User Guide User Guide for Jentafon Wireless Loopset LPS-6 Jentafon Wireless Loopset LPS-6 is a Bluetooth headset for T-coil equipped hearing aid or cochlear implant users.
User Guide. Version 2.
 User Guide Version 2 www.rmepad.com RM epad TM User Guide Please read all instructions carefully before using Please retain these instructions for future reference RM epad TM contains replaceable, rechargeable
User Guide Version 2 www.rmepad.com RM epad TM User Guide Please read all instructions carefully before using Please retain these instructions for future reference RM epad TM contains replaceable, rechargeable
VIRTUAL REALITY ALIEN ATTACK GAME. Item No Owner s Manual
 VIRTUAL REALITY ALIEN ATTACK GAME Item No. 206103 Owner s Manual Thank you for purchasing the Sharper Image Virtual Reality Alien Attack Game. Please read this guide and store it for future reference.
VIRTUAL REALITY ALIEN ATTACK GAME Item No. 206103 Owner s Manual Thank you for purchasing the Sharper Image Virtual Reality Alien Attack Game. Please read this guide and store it for future reference.
Patterning Math Lab 4a
 Patterning Math Lab 4a This lab is an exploration of transformations of functions, a topic covered in your Precalculus textbook in Section 1.5. As you do the exercises in this lab you will be closely reading
Patterning Math Lab 4a This lab is an exploration of transformations of functions, a topic covered in your Precalculus textbook in Section 1.5. As you do the exercises in this lab you will be closely reading
CONTENTS 1. BOOMBOT ANATOMY 2. GETTING STARTED 3. BLUETOOTH PAIRING 4. AUDIO CONTROLS 5. SPECIFICATIONS 6. TROUBLESHOOTING 7.
 USER GUIDE CONTENTS 1. BOOMBOT ANATOMY 2. GETTING STARTED 3. BLUETOOTH PAIRING 4. AUDIO CONTROLS 5. SPECIFICATIONS 6. TROUBLESHOOTING 7. WARRANTY BOOMBOT ANATOMY INDICATOR LED REMOVABLE GRILL HIP CLIP
USER GUIDE CONTENTS 1. BOOMBOT ANATOMY 2. GETTING STARTED 3. BLUETOOTH PAIRING 4. AUDIO CONTROLS 5. SPECIFICATIONS 6. TROUBLESHOOTING 7. WARRANTY BOOMBOT ANATOMY INDICATOR LED REMOVABLE GRILL HIP CLIP
MMARTIAN QUICK CONNECT GUIDE. Complete User Manual is available at martianwatches.com/manual
 MMARTIAN V3 QUICK CONNECT GUIDE Complete User Manual is available at martianwatches.com/manual Charging the Watch Plug the charging cable into your computer s USB port (or a power outlet via a USB wall
MMARTIAN V3 QUICK CONNECT GUIDE Complete User Manual is available at martianwatches.com/manual Charging the Watch Plug the charging cable into your computer s USB port (or a power outlet via a USB wall
f200 English User Manual Contents
 f200 English User Manual Contents About this Guide...3 FCC Statement...3 WEEE Notice...3 CE Regulatory Notice...4 Notes on Installation...4 Caution...4 1 Introduction...5 1.1 Features...5 1.2 Package Contents...5
f200 English User Manual Contents About this Guide...3 FCC Statement...3 WEEE Notice...3 CE Regulatory Notice...4 Notes on Installation...4 Caution...4 1 Introduction...5 1.1 Features...5 1.2 Package Contents...5
Appendix E: Software
 Appendix E: Software Video Analysis of Motion Analyzing pictures (movies or videos) is a powerful tool for understanding how objects move. Like most forms of data, video is most easily analyzed using a
Appendix E: Software Video Analysis of Motion Analyzing pictures (movies or videos) is a powerful tool for understanding how objects move. Like most forms of data, video is most easily analyzed using a
Trimble R10 MODEL 2 GNSS SYSTEM. C WARNING For safety information, refer to the Safety Information FIVE SIMPLE STEPS TO GET STARTED
 QUICK START GUIDE Trimble R10 MODEL 2 GNSS SYSTEM C WARNING For safety information, refer to the Safety Information section of the Trimble R10 Model 2 GNSS Receiver User Guide. FIVE SIMPLE STEPS TO GET
QUICK START GUIDE Trimble R10 MODEL 2 GNSS SYSTEM C WARNING For safety information, refer to the Safety Information section of the Trimble R10 Model 2 GNSS Receiver User Guide. FIVE SIMPLE STEPS TO GET
beamit QUICK START GUIDE
 beamit QUICK START GUIDE CONTENTS WELCOME! Welcome 2 In the Box 3 Keys and Parts 4 Features 5 Getting Started 6 Setup: Connecting in TX Mode Connecting to a TV or Computer 7 Setup: Pairing in TX Mode
beamit QUICK START GUIDE CONTENTS WELCOME! Welcome 2 In the Box 3 Keys and Parts 4 Features 5 Getting Started 6 Setup: Connecting in TX Mode Connecting to a TV or Computer 7 Setup: Pairing in TX Mode
Contents -1- Please read the following safety warnings and precautions before using your device.
 Contents 1. Introduction 2. Battery Precautions 3. Getting Started 4. Installation Operation 5. Cable Connection 6. Bluetooth Connection 7. NFC Connection 8. Microphone Usage 9. LED Display Status 10.
Contents 1. Introduction 2. Battery Precautions 3. Getting Started 4. Installation Operation 5. Cable Connection 6. Bluetooth Connection 7. NFC Connection 8. Microphone Usage 9. LED Display Status 10.
Wireless Dynamics Sensor System (Order Code WDSS)
 Wireless Dynamics Sensor System (Order Code WDSS) The WDSS hardware The photo below shows the Wireless Dynamics Sensor System with the key parts identified. The Wireless Dynamics Sensor System (WDSS) allows
Wireless Dynamics Sensor System (Order Code WDSS) The WDSS hardware The photo below shows the Wireless Dynamics Sensor System with the key parts identified. The Wireless Dynamics Sensor System (WDSS) allows
MLBX WIRELESS LASER MOBILE MINI MOUSE USER MANUAL
 MLBX WIRELESS LASER MOBILE MINI MOUSE USER MANUAL MODEL 177078 manhattan-products.com MAN-177078-UM-0912-05 INTRODUCTION Thank you for purchasing the Manhattan MLBX Wireless Laser Mobile Mini Mouse, Model
MLBX WIRELESS LASER MOBILE MINI MOUSE USER MANUAL MODEL 177078 manhattan-products.com MAN-177078-UM-0912-05 INTRODUCTION Thank you for purchasing the Manhattan MLBX Wireless Laser Mobile Mini Mouse, Model
Ultra-Portable Bluetooth Speaker Quick Start Guide. Designed and Engineered By. TheOontZ.com
 Ultra-Portable Bluetooth Speaker Quick Start Guide Designed and Engineered By TheOontZ.com Table of Contents In the Package Play Controls LED Lights and Connectors Charging the Battery Turning On and Off
Ultra-Portable Bluetooth Speaker Quick Start Guide Designed and Engineered By TheOontZ.com Table of Contents In the Package Play Controls LED Lights and Connectors Charging the Battery Turning On and Off
Using DataQuest on a Handheld
 Using DataQuest on a Handheld Appendix B This appendix gives an overview of using the Vernier DataQuest application on a TI-Nspire handheld. It includes information on accessing the common tools in the
Using DataQuest on a Handheld Appendix B This appendix gives an overview of using the Vernier DataQuest application on a TI-Nspire handheld. It includes information on accessing the common tools in the
HOBO Occupancy/Light Data Logger (UX90-005x/-006x) Manual
 HOBO Occupancy/Light Data Logger (UX90-005x/x) Manual UX90-005x The HOBO Occupancy/Light data logger monitors room occupancy up to 5 or 12 meters away (depending on the model) as well as indoor light changes
HOBO Occupancy/Light Data Logger (UX90-005x/x) Manual UX90-005x The HOBO Occupancy/Light data logger monitors room occupancy up to 5 or 12 meters away (depending on the model) as well as indoor light changes
Wireless Bore Gauge WBG. user and installation manual
 Wireless Bore Gauge WBG user and installation manual Contents Section Number & Title Page Number 1.0 Introduction 3 2.0 Installing a Gauge Head 4 3.0 Mechanical Adjustments 5 4.0 Set Up and Installation
Wireless Bore Gauge WBG user and installation manual Contents Section Number & Title Page Number 1.0 Introduction 3 2.0 Installing a Gauge Head 4 3.0 Mechanical Adjustments 5 4.0 Set Up and Installation
850 Universal Interface
 Instruction Manual 012-12355A PASCO 850 Universal Interface Model No. UI-5000 *012-12355* 850 Universal Interface 012-12355A Model No. UI-5000 Table of Contents Equipment List... 3 Introduction... 4 Computer
Instruction Manual 012-12355A PASCO 850 Universal Interface Model No. UI-5000 *012-12355* 850 Universal Interface 012-12355A Model No. UI-5000 Table of Contents Equipment List... 3 Introduction... 4 Computer
Ultrathin Keyboard Folio m1. Setup Guide
 Ultrathin Keyboard Folio m1 Setup Guide Contents English......................................... 3 www.logitech.com/support........................... 13 2 PDF www.logitech.com/support/ultrathin-keyboard-folio-m1
Ultrathin Keyboard Folio m1 Setup Guide Contents English......................................... 3 www.logitech.com/support........................... 13 2 PDF www.logitech.com/support/ultrathin-keyboard-folio-m1
Flymote C2. Introduction. IR Learning, Air Mouse, QWERTY Keyboard Combo. User Manual
 IR Learning, Air Mouse, QWERTY Keyboard Combo Flymote C2 User Manual Introduction The Flymote is a combo multimedia remote controller. It integrates the key functions of a keyboard, Mouse Function and
IR Learning, Air Mouse, QWERTY Keyboard Combo Flymote C2 User Manual Introduction The Flymote is a combo multimedia remote controller. It integrates the key functions of a keyboard, Mouse Function and
Graphical Analysis of Kinematics
 Physics Topics Graphical Analysis of Kinematics If necessary, review the following topics and relevant textbook sections from Serway / Jewett Physics for Scientists and Engineers, 9th Ed. Velocity and
Physics Topics Graphical Analysis of Kinematics If necessary, review the following topics and relevant textbook sections from Serway / Jewett Physics for Scientists and Engineers, 9th Ed. Velocity and
USER MANUAL.
 USER MANUAL www.activeon.com Table Of Contents 1. Name of each part 2. Operation & button description 3. Start the camera 4. LCD screen shot 5. Graphical icon description 6. Video recording 7. Photo shoot
USER MANUAL www.activeon.com Table Of Contents 1. Name of each part 2. Operation & button description 3. Start the camera 4. LCD screen shot 5. Graphical icon description 6. Video recording 7. Photo shoot
Operation Voltage: V Working Current: <2.0mA. Standby Current: mA Sleeping Current:<25uA. Charging Current 100mA Standby Time: 90days
 Bluetooth Keyboard Packing Contents: Cordless keyboard User manual Cable Foopad 1. Bluetooth Keyboard Specification: Built-in Bluetooth 3.0 keyboard Ultra - thin aluminum case MICRO interface, easy to
Bluetooth Keyboard Packing Contents: Cordless keyboard User manual Cable Foopad 1. Bluetooth Keyboard Specification: Built-in Bluetooth 3.0 keyboard Ultra - thin aluminum case MICRO interface, easy to
EL-WiFi-TH -
 EL-WiFi-TH - www.pel.eu WiFi Temperature & Humidity Sensor -20 to +60 C (-4 to +140 F) temperature and 0 to 100% humidity measurement range Wirelessly stream and view data on the EasyLog Cloud, App or
EL-WiFi-TH - www.pel.eu WiFi Temperature & Humidity Sensor -20 to +60 C (-4 to +140 F) temperature and 0 to 100% humidity measurement range Wirelessly stream and view data on the EasyLog Cloud, App or
Users Guide. Using the Xplorer GLX Standalone Using the Xplorer GLX with a Computer Sample Activities
 Users Guide Using the Xplorer GLX Standalone Using the Xplorer GLX with a Computer Sample Activities New Features: File storage on USB flash drive, p. 83 Update firmware from flash drive, p. 93 Instant
Users Guide Using the Xplorer GLX Standalone Using the Xplorer GLX with a Computer Sample Activities New Features: File storage on USB flash drive, p. 83 Update firmware from flash drive, p. 93 Instant
FIBARO SINGLE SWITCH
 OPERATING MANUAL EN FIBARO SINGLE SWITCH FGBHS-213 CONTENTS #1: Description and features 3 #2: Supported loads 4 #3: Installation 5 #4: Pairing the accessory 7 #5: Reset 8 v1.1 #6: Functionality 9 #7:
OPERATING MANUAL EN FIBARO SINGLE SWITCH FGBHS-213 CONTENTS #1: Description and features 3 #2: Supported loads 4 #3: Installation 5 #4: Pairing the accessory 7 #5: Reset 8 v1.1 #6: Functionality 9 #7:
3.3. Annotating Graphs on your ipad Opening a Stored Experiment File Accessing the HELP Screen and Menu
 Contents 1. DataHub Hardware Overview... 1 1.1 What s in the Pack... 1 1.2. Ports and Controls... 2 1.3 Built-in Sensors... 3 1.4 Using the DataHub... 5 1.4.1 DataHub display... 6 1.4.2 DataHub keys...
Contents 1. DataHub Hardware Overview... 1 1.1 What s in the Pack... 1 1.2. Ports and Controls... 2 1.3 Built-in Sensors... 3 1.4 Using the DataHub... 5 1.4.1 DataHub display... 6 1.4.2 DataHub keys...
DIGIT III Manual. Manual Version 1.3
 DIGIT III Manual The AirTurn DIGIT III is an 8-button rechargeable Bluetooth multi-function remote control. The DIGIT III works with most Bluetooth 4.0 tablets and computers, including PC, Mac, Android
DIGIT III Manual The AirTurn DIGIT III is an 8-button rechargeable Bluetooth multi-function remote control. The DIGIT III works with most Bluetooth 4.0 tablets and computers, including PC, Mac, Android
CONTENTS. Model no: NT-013
 1 CONTENTS Model no: NT-013 1. Product Overview... 2 2. How This Product Works..... 2 3. Product Features... 5 4. Package Contents... 6 5. Safety Precautions......6 6. Identifying Parts and their Functions...
1 CONTENTS Model no: NT-013 1. Product Overview... 2 2. How This Product Works..... 2 3. Product Features... 5 4. Package Contents... 6 5. Safety Precautions......6 6. Identifying Parts and their Functions...
Key Features: Be notified of incoming calls, texts, , calendar and social media events with vibration and LED light
 Product Overview Congratulations on your purchase of the MARTIAN WATCH! MARTIAN provides you with connectivity to your voice-command-enabled smartphone or tablet via Bluetooth wireless technology. Key
Product Overview Congratulations on your purchase of the MARTIAN WATCH! MARTIAN provides you with connectivity to your voice-command-enabled smartphone or tablet via Bluetooth wireless technology. Key
kena Instruction Manual T-1050
 kena Instruction Manual T-1050 2 Table of Contents Introduction / Diagram 4 Package Contents 5 Operational Requirements 5 Optional Accessories to Order 5 Specifications 6 Quick Start Guide 7 1. Install
kena Instruction Manual T-1050 2 Table of Contents Introduction / Diagram 4 Package Contents 5 Operational Requirements 5 Optional Accessories to Order 5 Specifications 6 Quick Start Guide 7 1. Install
PHY 221 Lab 1. Position, Displacement, and Average and Instantaneous Velocity
 PHY 221 Lab 1 Position, Displacement, and Average and Instantaneous Velocity Name: Partner: Partner: Instructions Before lab, read section 0 in the Introduction, and answer the Pre-Lab Questions on the
PHY 221 Lab 1 Position, Displacement, and Average and Instantaneous Velocity Name: Partner: Partner: Instructions Before lab, read section 0 in the Introduction, and answer the Pre-Lab Questions on the
Honor Whistle Smart Control Rechargeable Headset User Guide
 Honor Whistle Smart Control Rechargeable Headset User Guide Box contents 1 x Headset 3 x Ear tips (small, medium and large) 1 x Ear hook Your headset at a glance 1 x USB adapter 1 x User guide 1 Charging
Honor Whistle Smart Control Rechargeable Headset User Guide Box contents 1 x Headset 3 x Ear tips (small, medium and large) 1 x Ear hook Your headset at a glance 1 x USB adapter 1 x User guide 1 Charging
Z-Wave Ceiling-mount Smoke Detector HZS-200E/HZS-200A
 Z-Wave Ceiling-mount Smoke Detector Copyright Z-Wave Ceiling-mount Smoke Detector Copyright 2015 by PLANET Technology Corp. All rights reserved. No part of this publication may be reproduced, transmitted,
Z-Wave Ceiling-mount Smoke Detector Copyright Z-Wave Ceiling-mount Smoke Detector Copyright 2015 by PLANET Technology Corp. All rights reserved. No part of this publication may be reproduced, transmitted,
Graphical Analysis of Kinematics
 Physics Topics Graphical Analysis of Kinematics If necessary, review the following topics and relevant textbook sections from Serway / Jewett Physics for Scientists and Engineers, 9th Ed. Velocity and
Physics Topics Graphical Analysis of Kinematics If necessary, review the following topics and relevant textbook sections from Serway / Jewett Physics for Scientists and Engineers, 9th Ed. Velocity and
BLADE WIRELESS SPEAKER USER GUIDE
 BLADE WIRELESS SPEAKER USER GUIDE 1. GETTING STARTED First thank you for choosing the NüBA BLADE Bluetooth speaker. Please read this user s manual carefully before using the product to make a correct use
BLADE WIRELESS SPEAKER USER GUIDE 1. GETTING STARTED First thank you for choosing the NüBA BLADE Bluetooth speaker. Please read this user s manual carefully before using the product to make a correct use
DataHub: FAQs/Troubleshooting
 On the Ward s DataHub... = Select key = On/Off and ESC key = Scroll key 1. How do I pair my DataHub with a Windows computer? 2. How do I pair my DataHub with an Apple Macintosh (Mac) computer? 3. How do
On the Ward s DataHub... = Select key = On/Off and ESC key = Scroll key 1. How do I pair my DataHub with a Windows computer? 2. How do I pair my DataHub with an Apple Macintosh (Mac) computer? 3. How do
