Instruction Manual COND 600/610 Waterproof Handheld Conductivity Meter
|
|
|
- Vivien White
- 6 years ago
- Views:
Transcription
1 Instruction Manual COND 600/610 Waterproof Handheld Conductivity Meter 68X Rev.1 NOV 06 Technology Made Easy...
2
3 Preface This manual serves to explain the use of the COND 600/610 Waterproof Handheld conductivity Meter. The manual functions in two ways, firstly as a step by step guide to help the user operate the instrument. Secondly, it serves as a handy reference guide. This instruction manual is written to cover many anticipated applications of the COND 600/610 conductivity Meter. If you have doubts in the use of the instrument, please do not hesitate to contact the nearest Authorised Distributor. The information presented in this manual is subject to change without notice as improvements are made, and does not represent a commitment on part of Eutech Instruments / Oakton Instruments. Eutech Instruments/ Oakton Instruments cannot accept any responsibility for damage or malfunction of the unit due to improper use of the instrument. Copyright 2006 All rights reserved. Eutech Instruments Pte Ltd. Oakton Instruments
4
5 Table of Contents 1. Getting Started About the Meter Display & Keypad Display Overview Key Functions Inserting Batteries Inserting batteries for the first time Changing batteries subsequently Connecting DC Power adapter Attaching Safety Belt Connecting Peripherals Probes Protective Rubber Boot CyberComm 600 Data Acquisition Software About CyberComm 600 DAS Application Installing CyberComm Starting CyberComm 600 for the first time Connecting to the meter Measurement Mode About Measurement Mode Accessing functions Taking Measurement Prepare the meter for measurement Taking a reading Stable reading indicator Holding a reading Conductivity Measurement Mode Indicators in Conductivity measurement screen Automatic Temperature Compensation (ATC) Manual Temperature Compensation (MTC) Conductivity Alarms Calibration Due (CAL-DUE) Indicator Calibration mode indicator Calibration points indicator Cell constant Normalization Temperature ( C) Linear temperature Coefficient Pure Water Coefficient TDS Measurement Mode Indicators in TDS measurement mode Salinity Measurement Mode Indicators in salinity measurement mode Resistivity Measurement Mode Indicators in Resistivity measurement mode Transfer Measured Data to Computer (CyberComm) Sending a single reading Sending readings continuously Saving data Working with Memory functions Logging data automatically in meter s memory Storing currently displayed reading in the memory (In IrDA and LED print mode) Viewing stored data Transferring stored data to Computer (CyberComm) through IrDA Calibration Mode...29
6 3.1 About Calibration About Temperature Calibration About Conductivity/Resistivity/TDS/Salinity Calibration Prepare the Meter for Calibration Accessing Calibration mode Accessing Calibration mode when password protection enabled Temperature Calibration Temperature Calibration for ATC mode Temperature Calibration for MTC mode Conductivity Calibration Manual Calibration Automatic calibration (For Conductivity Calibration) Calibration Report Resistivity Calibration Resistivity Calibration Report Salinity Calibration Salinity Calibration Report TDS Calibration TDS Calibration Report Setup Mode About Setup Mode Accessing Setup mode (no password protection enabled) Accessing Setup mode when password protection enabled Modifying Setup parameters System Setup System Settings Page System Settings Page System Settings Page System Settings Page System Settings Page System Settings Page Conductivity Setup Conductivity Settings Page Conductivity Settings Page Temperature Setup Temperature Setting Page TDS Setup TDS Settings Page TDS Settings Page Salinity Setup Salinity Settings Page Salinity Settings page Resistivity Setup Resistivity Settings Page Resistivity Settings Page Technical Specifications Accessories Replacement Accessories Optional Accessories APPENDIX Conductivity theory Calculating TDS Conversion Factor Calculating Temperature Coefficients General Information...69
7 8.1 Warranty Return of Goods Guidelines for Returning Unit for Repair... 69
8 1. Getting Started 1.1 About the Meter Thank you for purchasing the COND 600 series meter. COND 600 series handheld meters are micro-controller based instruments and are design with many user friendly features to measure Conductivity (0 to 500mS), Temperature (-10.0 C to C) / units C or F, Total Dissolved Solids (TDS) (500ppt), Resistivity (0 to 20.00MΩ) and Salinity (80ppt). The meter also allows you to select cell constants, temperature coefficients, normalised temperature, TDS factor, calibration standard, points and temperature units. There are two models in COND 600 series: COND 600: The basic model is capable of measuring Conductivity/ TDS with all the features listed below. COND 610: Capable of measuring Conductivity/ TDS/ Salinity/ Resistivity For the model of your purchase, simply use the model s Table of Content to guide you to your meter s operating instructions. Special Features: Automatic temperature compensation Large Monochrome graphic display with 110X128 resolution and viewing area of 68X74 mm Powered by ARM7TDMI-S cored microcontroller Built in memory backup to save calibration and 500 sets of measured data. Real Time Clock, Calibration time also being stored.-- GLP One way serial data transmission through IrDA or RS232 through LED. CAL-DUE indication for user calibration High, Low Alarm Power source and Battery level indicator Work either from mains power or battery and automatically detect and switch to mains if available. Alkaline Battery can last for more than 200Hours of continuous operation without Backlight and Serial data transferring Water proof casing. User configurable password protection for calibration & setup data. Useful hints will appear throughout the manual and also on the meter s screen to ease user during meter operation. 1
9 1.2 Display & Keypad Display Overview The large monochrome display shows detailed information about measurements, various indicators, annunciators, functions and useful tips. The display consists of 3 main sections when the meter is in the measurement mode: Header Displays indicators for power source, battery level, conductivity range of the probe, data transmission mode, real-time clock, user lock/unlock etc. Body Displays measurement related information. Footer Displays functions available for a given mode of operation. At any given time, up to four function names are displayed, that correspond to 4 function keys in the keypad. Left & Right arrow icons are displayed when there are more functions available than the 4-functions shown in the display. To access a function, press the corresponding function key (in keypad) just below the function name. To see other available functions, press left or right arrow key in the keypad. Header Body Figure 1: Display Footer Indicators Used in Header Area Power Source & Battery Level: Battery, level 80%-90% Conductivity range of the probe Power Source: DC Adapter Current Time in 24 Hour format Data Transmission mode: LED Password Protection: Disable Data Transmission mode: Infrared Password Protection: Enable Data Logging Mode: MEM 2
10 Refer calibration mode, measurement mode & setup mode for details on indicators shown in body & footer sections Key Functions The keypad consists of: 4 Function keys (F1, F2, F3 & F4) 4 Navigation key 1 Enter key Key Function Selects the function shown (in the display) just above the key. Navigates to next available functions Increment/decrement values in Setup & Calibration modes. Navigates to sub groups in Setup selection screen. In Setup mode, confirms selection or modified values In Calibration mode, confirms calibration points or modified values Figure 2 : Display & Keypad 3
11 1.3 Inserting Batteries The meter supports dual-power sources. 1. Four AA size 1.5 V alkaline batteries (supplied) or, 2. 9V DC power adapter (Optional in some models). Figure 3 : Battery compartment Inserting batteries for the first time 1. Use a Phillips screw driver to remove four screws holding the battery cover. 2. Remove the battery cover. 3. Follow the polarity indicated in the battery compartment and insert the batteries. 4. Replace the battery cover onto its original position using the four screws. Note the UP symbol marked on the cover. 5. The meter is ready to operate. Use ON (F4) key to switch on the meter. The ON (F4) key has to be kept pressed until the display comes up. 6. Set the system date & time before you start operating the meter for the first time. Refer : System Settings - Page 2 in page 49 for details on how to set date & time. 4
12 1.3.2 Changing batteries subsequently The LCD has battery voltage level indicator. Number of bars indicates the voltage level. See Table 1 for details. When the empty battery indicator starts blinking, it is time to change the batteries. The system time might be automatically reset during the battery change. To prevent that happening, always connect the DC adapter during battery change. Alternatively, if the DC adapter is not available, switch off the meter and change the batteries within 30 seconds to avoid resetting the clock. Number of Bars Approximate battery voltage (V) to to to to 3.8 No bars Below 3.8 (Empty battery blinks) Table 1 : Battery level indication Connecting DC Power adapter Connecting the DC adapter saves battery life. The power adapter indicator appears in LCD when you connect the DC power adapter to the meter. DC Power Adapter (Note the polarity) Figure 4 : Connecting DC power adapter 5
13 1.4 Attaching Safety Belt The safety belt provides secured support when you hold the meter on your palm. To attach the safety belt: 1. Use a Phillips screw driver to remove four screws holding the battery cover. 2. Remove the battery cover. 3. Insert the safety belt through the two slots as indicated in the Figure Replace the battery cover onto its original position using the four screws. Note the UP symbol marked on the cover. 5. Insert your palm in between the belt and the body of the meter and adjust the hook & loop fastener. Note the correct side of the belt Battery Cover Hook & Loop fastener Figure 5 : Attaching safety belt 6
14 1.5 Connecting Peripherals Probes Insert the 2-cell or 4-cell conductivity cell with built in temperature sensor into the 8-pin connector as indicated in the figure below. Conductivity Probe with built in temperature sensor (8-pin Connector) Note: Con 600 allows conductivity measurements with 2Cell or 4Cell conductivity probe, and only one can be connected at a time. Figure 6 : Connecting Probes The Con 600 meters allow you to use two types of conductivity electrodes: the 2-cell conductivity cell and the 4-cell conductivity cell. Only one type of conductivity cell can be connected at a time. For COND 610 cell constant can be adjusted from to and for COND600 from to This electrode features a built-in temperature sensor for Automatic temperature compensation (ATC). It has a specially designed housing that provides fast temperature response and reduces air bubble entrapment, which makes it easy to obtain accurate, stable readings. Proper use of electrode is essential to ensure that the optimum measurement is taken in a short time. The removable protective plastic electrode guard is meant for simple periodic maintenance and it must be kept in tact during measurement and calibration. Always immerse the electrode beyond upper steel band as shown in Figure 7. Figure 7: Probe immersion level NOTE: DO NOT remove the protective electrode guard during measurement and calibration as it may affect your readings. We recommend that you do not submerge the electrode above the protective yellow cap. You can submerge the cable for brief periods of time, but not continuously. 7
15 1.5.2 Protective Rubber Boot The rubber boot protects the meter and gives a good hand grip. It is ideal when you use the meter in the field. For bench top applications, lift up the stand at the back of the rubber boot. Figure 8 : Inserting/removing the rubber boot 8
16 1.6 CyberComm 600 Data Acquisition Software About CyberComm 600 DAS Application The COND 600 series meters are shipped with a companion software application called CyberComm 600 Data Acquisition Software (DAS). This is a simple, easy to use, Windows based PC compatible software application which lets you download your measurement data, calibration reports & stored data from the COND 600 series meters and save them in your PC in text (.txt) files. It automatically recognizes meter s model number once the connection is established. CyberComm DAS communicates with the meter through wireless IrDA connection. You need to have a PC or Notebook running Windows 2000 or Windows XP with an IrDA port or with USB-IrDA dongle (not supplied) installed into the USB port of your PC Installing CyberComm 600 Make sure to log in to your computer with administrator user account. Insert the supplied software CD into the CDROM drive of your computer. The installation wizard should automatically start. Follow the screen instructions and complete the installation. The software installs CyberComm 600 icon on Desktop and Start menu shortcut at Start > Programs > PC Communication > CyberComm Starting CyberComm 600 for the first time 1. Double-click on the CyberComm 600 icon available in the Desktop. 2. CyberComm 600 application starts. The screen lists connection procedure. Switch on the meter. Make sure that the following settings have been configured in System Settings of the meter Setup. (Refer Figure 49 : System Settings - Page 4 on page 51 for more details.) PRINT MODE : IrDA DATA FORMAT: CyberComm CURRENT DATA SET: TIMED Make sure the IrDA port of the meter is closer and pointing towards (line-of-sight with) the IrDA port (or USB-IrDA dongle) of the computer. From measurement mode, press left or right arrow key until you see PRIN function in the display. Press PRIN (F3) key. IrDA data communication icon starts animating as the meter sends data to computer through IrDA. 3. The Computer recognizes the COND 600 series meter and you will see Found New Hardware message in the Taskbar. (Figure 9) 9
17 Figure 9 : Computer recognizes the meter 4. The Found New Hardware Wizard starts automatically. Select Yes, this time only option for the first screen. (Figure 10).Click Next to continue. Figure 10 : First screen of Found New Hardware Wizard 5. In the second screen (Figure 11), select Install the software automatically (Recommended) and click Next to continue. Figure 11 : First screen of Found New Hardware Wizard 10
18 6. Once the wizard completed the installation (Figure 12), click Finish to close the wizard. Figure 12 : Found New Hardware Wizard completed 7. In CyberComm 600 application screen, click Find Device button. The screen shows a message Finding device. When CyberComm recognizes the meter it shows Instrument in Range, click Connect button to establish connection Note: If you do not see the above message, re-position the IrDA port of the meter with IrDA port of computer so that they become close to each other and are in-line. 8. Click Connect button. Once the connection is established, the measurement data sent by the meter is shown in the CyberComm screen Connecting to the meter Once you successfully established the connection between the meter and CyberComm, for the first time, as described in the above section, the subsequent connections will be established in a few easy steps. Follow the steps below to connect CyberComm to the meter: 1. Start CyberComm by double-clicking on CyberComm 600 Desktop icon. Make sure the IrDA port of the meter is closer and pointing towards (line-of-sight with) the IrDA port (or USB-IrDA dongle) of the computer. 2. In the meter, press PRIN (F3) key. IrDA data communication icon starts animating as the meter sends data to computer through IrDA. 11
19 3. In CyberComm, press Find Device button. (a) Figure 13 : CyberComm finds the meter (b) 4. When CyberComm recognizes the meter it shows Instrument in Range, click Connect button to establish connection Press Connect button. (a) (b) Figure 14 : CyberComm establishing connection with the meter 5. The connection is established and data is transferred. 12
20 Notes: The communication between CyberComm and the meter is unidirectional. The connection is initiated by the meter when you press PRIN key. Once CyberComm finds the meter, press Connect button. Once the connection is established the data is transferred to CyberComm and then the IrDA link is disconnected automatically. IrDA link is disconnected after sending single set of data only if SINGLE is selected from System Setup (page 51). To re-establish the connection, you need press PRIN key of the meter followed by Connect button from CyberComm. For continuous transfer of measurement readings, set CURRENT DATA SET parameter to TIMED in System Setup (page 51). For single transfer of measurement reading, set CURRENT DATA SET parameter to SINGLE in System Setup (page 51) 13
21 2. Measurement Mode 2.1 About Measurement Mode Following measurement modes are available in COND 600 models: Conductivity measurement mode TDS measurement mode Temperature measurement mode Salinity (available only in COND 610 model) Resistivity (available only in COND 610 model) When powered-on, the meter goes to any of the above measurement modes, depending on the last selected measurement mode, before the meter was poweredoff. For instance, the meter starts with TDS measurement mode, if the meter was in TDS measurement mode, when you last switched off the meter. Press MODE (F3) key to switch between above measurement modes Accessing functions There are many functions available in the measurement mode. You can use the 4- function key to access them. These functions are grouped into 4 to share the available 4-function keys. The first group appears when you enter the measurement mode. Press left or right arrow key to navigate to 2 nd and 3 rd function groups.. 1 st function group 3 rd function group 2 nd function group Figure 15 : Use Left or Right arrow keys to navigate between function groups Function Keys available in measurement screen (1 st Group): HOLD (F1) Holds the current reading in the display. The HOLD indicator starts blinking. Press HOLD key again to release the reading CAL (F2) Goes to corresponding calibration mode (based on the selected measurement mode) MODE (F3) Switches between measurement modes COND 600: (Conductivity->TDS->Temperature) COND 610: (Conductivity->TDS->Temperature->Salinity->Resistivity) OFF (F4) Power off the meter (press and hold this key for 3 seconds) ENTER Switches between functions groups available in measurement mode (Not functional) (Not functional) 14
22 Function Keys available in measurement screen (2 nd Group): SETP (F1) Goes to setup mode MEM (F2) Shows stored data in the memory STOR (F3) Stores the currently displayed reading in the memory ESC (F4) Shows 1 st Group of functions Function Keys available in measurement screen (3 rd Group): REPO(F2) Shows corresponding calibration report (based on selected measurement mode) PRIN (F3) Sends the currently displayed reading to the computer through IrDA. (This key has to be pressed to establish communication with CyberComm PC application through IrDA). If data logging has been selected in System Setup then it sends data automatically to meter s memory. ESC (F4) Shows 1 st Group of functions Note: If you press a function key that is not relevant to measurement mode (for example ENTER,, ) the meter shows Invalid key! message in the footer area of the screen as shown in diagram. Figure 16: Invalid key 15
23 2.2 Taking Measurement Prepare the meter for measurement Before you start measuring, Make sure you have connected a 2-cell or 4-cell conductivity cell with built in ATC probe to the meter. Make sure the probes are in good working condition & clean. If required, clean probe with de-ionized water to remove impurities. For more information on probe s conditioning refer page 7. Make sure batteries have been installed or the DC adapter is connected to the meter. Perform calibration if you change to a new probe Taking a reading 1. Press ON (F4) key to switch on the meter. The ON (F4) key has to be kept pressed until the display comes up. 2. Make sure you are in the required measurement mode. Press MODE (F3) to switch between modes. 3. Dip the 2-cell or 4-cell conductivity cell with built in ATC probe into the sample solution. Note: When dipping the probe into sample, the sensor or the glass bulb of the probe must be completely immersed into the sample. Stir the probe gently in the sample to create a homogeneous sample. Allow time for the reading to stabilize. 4. The LCD shows Stable indicator if this feature is enabled in setup. (See page 48) 5. Note the reading Stable reading indicator You can configure the meter so that LCD displays a Stable indicator when the reading does not vary for 2 consecutive seconds. The amount of variations allowed can be set as Slow, Medium or Fast. (See page 48) Holding a reading In some situations, you may want to freeze (hold) the measured reading in the LCD for a delayed observation. You can hold a reading in two different ways. Manual Hold Allows you to hold the reading by pressing HOLD (F1) key at any time you want. When you hold a reading, the HOLD indicator starts flashing. The readings (including temperature reading) will be held until you press any other key again. Auto-Hold The meter automatically holds the reading if the reading is Stable for 5 consecutive seconds. This feature needs to be enabled in the setup (See page 48). Press HOLD (F1) key to release the reading. 16
24 2.3 Conductivity Measurement Mode In conductivity measurement mode, the meter displays conductivity and temperature readings. The LCD shows related information for the conductivity measurement such as temperature compensation mode, stable indicator, probe condition, calibration points, response time of the conductivity probe and conductivity alarm conditions. You can customize or enable/disable some of these indicators in the Setup mode Indicators in Conductivity measurement screen 2 Note: Lower display shows 2Cell or 4Cell when a 2-cell or 4-Cell conductivity probe is connected Figure 17 : Conductivity measurement screen Refer item numbers indicated in Figure 17. Item Description More Details On 1 Measurement mode indicator - 2 Appears when the reading is stable Page 48 3 Appears when the reading is on hold Page 16, 48 4 Conductivity reading - 5 Units of measurement - 6 Temperature reading & units Page 56 7 Temperature compensation mode Page 18, 56 8 Conductivity HI & LO Alarm limits Page 55 9 Conductivity Alarm indicator Page 18, Calibration Due indicator Page 18, Response time of the CON probe Page Conductivity ranges Page No of calibration points and method of calibration Page 19, 54 17
25 2.3.2 Automatic Temperature Compensation (ATC) Connect an appropriate 2-cell or 4-cell conductivity cell with built in ATC probe to the meter and select ATC mode in the temperature setup (See page 56 ) for the conductivity reading to be automatically compensated for temperature variations. If you select ATC without connecting a probe to the meter, the LCD shows UNDER for temperature reading. Figure 18: Under range NOTE: The factory default value for normalization temperature is 25 C Manual Temperature Compensation (MTC) If a 2-cell or 4-cell conductivity cell with built in ATC probe is not available, you can choose to manually compensate for temperature. This is suitable when the temperature of your sample is sufficiently stable. Select MTC mode in the temperature setup (see page 56 ). Press CAL (F2) and then press NEXT key. Press TEMP (F1) to go to temperature calibration. Enter the temperature value of your sample. See page 33 for more details on temperature calibration Conductivity Alarms You can set the meter to display an alarm when the conductivity reading goes higher or lower than predefined set points (Hi cond & Lo cond). See page 55 to set alarm points. Figure 19 : Hi alarm Calibration Due (CAL-DUE) Indicator You can set a reminder to be displayed in the LCD when the next calibration is due. Set the number of days in conductivity Setup (see page 54) and the meter will remind you when the days elapse from your last calibration date Calibration mode indicator This option allows you to select automatic or manual calibration standard. In the automatic calibration mode, the meter automatically detects and verifies the appropriate known calibration standards solutions before accepting these particular calibration standards as one of its calibration values in a specific measurement range. In the manual calibration, non-standard calibration values can be used for calibration. You can manually input the appropriate values as your desired calibration standards in each specific range. The selected calibration standard will be displayed in the bottom of screen. For example: If manual calibration standard is selected it will display Man in the bottom of screen as shown in Figure
26 2.3.7 Calibration points indicator This option allows you to select single or multi point calibration. Single point calibration refers to calibrating one conductivity value and uses it for the entire 5 conductivity ranges. In multi point calibration, you can calibrate one point in each of the measuring ranges (up to 5 points.). The selected calibration point will be displayed in the bottom of screen. For example: If single point calibration is selected it will display SPC in the bottom of screen as shown in diagram. Single point calibration Manual calibration standard Figure 20 : Calibration standard & point indicator Cell constant This option lets you to adjust cell constant of the conductivity cell that you are using. Cell constant can be adjusted from to for COND610 and from to for COND Normalization Temperature ( C) This option will allow you to select a normalized temperature that the meter will use to normalize its conductivity measurements to a standard temperature. NOTE: The factory default value for normalization temperature is 25 C Linear temperature Coefficient The temperature coefficient is a value that reflects the degree to which the conductivity is affected by temperature changes. NOTE: Your meter is factory set to a temperature coefficient of 2.1% per C. If you do not know the temperature coefficient of your solution you can determine the correct value using the formula in page 68 Calculating Temperature Coefficients Pure Water Coefficient Pure water coefficient will be calculated and applied automatically for ultra pure water measurement if ENABLE at appropriate set up pages. For more information regarding pure water coefficient, please refer page 54 and
27 2.4 TDS Measurement Mode In TDS measurement mode, the meter displays TDS and temperature reading Indicators in TDS measurement mode 2 Note: Lower display shows 2Cell or 4Cell when a 2-cell or 4-Cell conductivity probe is connected Figure 21 : TDS measurement screen Refer item numbers indicated in Figure 21. Item Description More Details On 1 Measurement mode indicator - 2 Appears when the reading is stable Page 48 3 Appears when the reading is on hold Page 16, 48 4 TDS reading - 5 Units of measurement - 6 Temperature reading & units Page 56 7 Temperature compensation mode Page 18, 56 8 TDS HI & LO Alarm limits Page 56 9 TDS Alarm indicator Page 18, Response time Page Calibration Due indicator Page 18,57 12 No of calibration points and method of calibration Page 19,57 Note: The factory default setting for the TDS conversion factor is If your solution has a different TDS factor, you can improve calibration accuracy by setting the TDS factor prior to calibration. After setting the correct TDS Factor, you can commence calibration in the TDS mode. For more information regarding TDS conversion factor determination, please refer to page
28 86 Instruction Manual COND 600/ Salinity Measurement Mode (Available only in 610 models) In Salinity measurement mode, the meter displays salinity and temperature reading Indicators in salinity measurement mode Note: Lower display shows 2Cell or 4Cell when a 2-cell or 4-Cell conductivity probe is connected Refer item numbers indicated in Figure 22. Figure 22 : Salinity measurement screen Item Description More Details On 1 Measurement mode indicator - 2 Appears when the reading is stable Page 48 3 Appears when the reading is on hold Page 16, 48 4 Salinity reading - 5 Units of measurement - 6 Temperature reading & units Page 56 7 Temperature compensation mode Page 18, 56 8 Salinity HI & LO Alarm limits Page 59 9 Salinity Alarm indicator Page 18, Response time Page Calibration Due indicator Page 18, No of calibration points and method of calibration Page 19, 59 21
29 86 Instruction Manual COND 600/ Resistivity Measurement Mode (Available only in 610 models) In Resistivity measurement mode, the meter displays resistivity and temperature reading Indicators in Resistivity measurement mode 2 Note: Lower display shows 2Cell or 4Cell when a 2-cell or 4-Cell conductivity probe is connected Figure 23 : Resistivity measurement screen Refer item numbers indicated in Figure 23. Item Description More Details On 1 Measurement mode indicator - 2 Appears when the reading is stable Page 48 3 Appears when the reading is on hold Page 16, 48 4 Resistivity reading - 5 Units of measurement - 6 Temperature reading & units Page 56 7 Temperature compensation mode Page 18, 56 8 Resistivity HI & LO Alarm limits Page 61 9 Resistivity Alarm indicator Page 18, Response time Page Calibration Due indicator Page 18, No of calibration points and method of calibration Page 19, 61 22
30 2.7 Transfer Measured Data to Computer (CyberComm) Sending a single reading 1. Make sure that the CURRENT DATA SET parameter is set to SINGLE in the System Setup (Refer System Settings Page 4 on page 51). 2. Make sure the CyberComm 600 application is up and running (page 11). 3. Make sure the IrDA port of the meter is closer and in-line with IrDA port of the computer. 4. From measurement mode, press PRIN (F3) to send data to CyberComm. 5. In CyberComm screen, press Find Device button. CyberComm starts finding the meter. 6. When CyberComm finds the meter, press Connect button. The IrDA link is established. The currently displayed measurement reading is transferred to CyberComm. (Figure 24) 7. Once the data transfer is completed, the IrDA link is disconnected automatically. 8. To send another reading, repeat step 3, 4, 5 & To clear the transferred readings from the screen, click Disconnect button and the click Clear Data button. Figure 24 : Transferring a single measurement data 23
31 2.7.2 Sending readings continuously 1. Make sure that the CURRENT DATA SET parameter is set to TIMED in the System Setup. Set the time interval at which you wish to send the data to CyberComm (Refer System Settings Page 4 on page 51). 2. Make sure the CyberComm 600 application is up and running (page 11). 3. Make sure the IrDA port of the meter is closer and in-line with IrDA port of the computer. 4. From measurement mode, press PRIN (F3) to send data to CyberComm. 5. In CyberComm screen, press Find Device button. 6. When CyberComm finds the meter, press Connect button. The IrDA link is established. The measurement readings are sent to CyberComm continuously at the specified time interval as long as IrDA link is not disconnected. The transferred readings are displayed in the CyberComm screen (Figure 25). 7. To stop data transfer, click Disconnect button. 8. To clear the transferred readings from the screen, click Clear Data button. Figure 25 : Transferring measurement data continuously Note: IrDA link may be disconnected if you move/disorient the IrDA ports during data transfer. Re-align the IrDA ports and press Connect button, to re-establish the connection. 24
32 2.7.3 Saving data You can save transferred measurement readings as a text file in your computer. Optionally, these text files can further be analyzed by exporting to spreadsheet application such as Microsoft Excel. To save data: 1. Once you transferred data to CyberComm, click Disconnect button. (if CyberComm is still connected to the meter) 2. Click Save Data button. User Details dialog appears to capture user information, file name and additional notes (if any). (Figure 26) Figure 26 : User Details dialog 3. Enter your name & company name. 4. In Storage Location, specify a folder & file name with.txt extension. Click Browse button. Save As dialog appears. Select a folder and specify a name for the file in File name field. Make sure you type.txt at the end of the file name. If you simply type a file name (example: conductivity readings.txt ) in the Storage Location, the file is saved in the installation folder of CyberComm. Optionally, you may enter any notes or additional information in the Notes field. 5. Click OK button to save the data in the specified location/file. Note: You can open and view the saved file using Windows Notepad. You need to exit CyberComm before you can open the saved file. 25
33 2.8 Working with Memory functions You can save up to 500 sets of measurement data in the memory. At any time, you can view stored data. Optionally, you can transfer this data to a Computer using wireless Infrared connection Logging data automatically in meter s memory 1. Make sure that the Print mode is set to data logging mode in the System Setup and you can also specify the time interval in between each transfer. (Refer: System Settings Page 4 on page 51) 2. From measurement mode, press PRIN (F3) to start saving data automatically in meter s memory. The memory location of the transferred reading is shown in the bottom-left of the screen. (Figure 27) Memory Location where readings are being saved. NOTE: This symbol will appear if data logging mode has been selected in System set up. It will automatically start saving data in meter s memory, when PRIN (F3) key is pressed. Figure 27 : Saving a reading Storing currently displayed reading in the memory (In IrDA and LED print mode) 1. Make sure you are in the measurement mode. 2. Press left or right arrow key to navigate to other available functions until you see STOR function in the LCD. 3. Press STOR (F3) key to store the currently displayed reading. The display briefly shows the memory location where this reading is being saved. (Figure 27) Viewing stored data 1. Make sure you are in measurement mode. 2. Press left or right arrow key to navigate to other available functions until you see MEM function in the LCD. 26
34 3. Press MEM (F2) key to view stored data. The last stored data entry is shown in the display (Figure 28). The memory location of the currently showing data entry is shown in the top-right corner of the screen. (Figure 28). Figure 28 : Viewing stored data 4. To navigate to a particular memory location, press up or down arrow key to select memory location you intend to navigate to and then press ENTER key. The meter shows the stored data in the memory location you selected. 5. Press NEXT (F3) key to return to measurement mode from where you entered to view memory. 6. Press ESC (F4) key to return to main screen of the measurement mode Transferring stored data to Computer (CyberComm) through IrDA 1. Make sure the CyberComm 600 application is up and running (page 11). 2. Make sure the IrDA port of the meter is closer and in-line with IrDA port of the computer. 3. Go to stored data viewing screen as described in above section (Figure 28). 4. Press PRIN (F2). The screen appears for you to select printing options (Figure 29).This allows you to choose either all memory locations or the current memory location for transfer. 5. Press up or down arrow key to select your choice and then press ENTER key. 6. If you have selected All locations, then you can specify the time interval in between each transfer. Press up or down arrow key to select time interval (1 to 50 seconds) and press ENTER key. 7. In CyberComm screen, press Find Device button. 8. Once CyberComm finds the meter, click Connect button to establish connection. 27
35 9. The CyberComm establishes connection with meter through IrDA and sends the data (Figure 30). The connection stops automatically once the data is transferred. 10. You can save the transferred data to a text file. See Saving data section in page 25. Figure 29 : Selecting options for printing memory locations Figure 30 : Transfer Stored data to CyberComm 28
36 3. Calibration Mode 3.1 About Calibration COND 600 series meters are factory calibrated and allows you to measure conductivity, resistivity, TDS (total dissolved solids) and salinity. Calibrate to all measurement ranges to ensure the highest accuracy throughout all measurement range. However, it is recommended that, for higher accuracy, you calibrate your meter before you make measurements for the first time. Calibration should be carried out each time a new electrode is attached to the meter or when you suspect that the meter/electrode is out of calibration About Temperature Calibration It is important to ensure that temperature calibration is carried out prior to conductivity calibration since temperature readings affect the accuracy of conductivity measurements. You need to perform temperature calibration only if the temperature value displayed on the meter is different from that of a calibrated thermometer or if cell constant setting is changed. A temperature offset calibration of ± 5 C/± 9 F from the default reading is allowed for ATC mode About Conductivity/Resistivity/TDS/Salinity Calibration Before measuring conductivity, resistivity, TDS or salinity, you will need to calibrate the meter with known conductivity, resistivity, TDS or salinity values. This meter is capable of performing either automatic or manual calibration. In the automatic calibration mode, the meter automatically detects and verifies the appropriate known calibration standards solutions being calibrated before accepting these particular calibration standards as one of its calibration values in a specific measurement range. This automatic calibration mode frees you from cumbersome calibration procedure. This meter can perform a single- or multi-point calibration. You will need to set your meter to single- or multi-point calibration in the Setup mode for conductivity, resistivity, TDS or salinity. Refer to the setup section for the particular mode you will be measuring. Instead of calibrating for TDS directly using TDS calibration standard solutions, you can have TDS calibration by using the conductivity calibration method and enter the appropriate TDS conversion factor into the meter. For more information regarding TDS Conversion Factor determination, please refer to page Prepare the Meter for Calibration Before starting calibration, make sure the meter is in the appropriate measurement mode. Connect the conductivity probe with built-in temperature sensor into the 8-pin connector of the meter. 29
37 For best results, select a standard value close to the sample value you are measuring. Alternatively use a calibration solution value that is approximately 2/3 the full-scale value of the measurement range you plan to use. For example, in the 0 to 2000 µs conductivity range, use a 1413 µs solution for calibration. Perform calibration for all measurement ranges to ensure the highest accuracy throughout all measurement range. If you are measuring in solutions with Conductivity lower than 100 µs/cm or TDS lower than 50 ppm, calibrate the meter at least once a week to get good accuracy. If you are measuring in the mid ranges and you wash the electrode in de-ionized water and store it dry, calibrate the meter once a month. If you take measurements at extreme temperatures, calibrate at least once a week. Ensure that you use new conductivity standard solutions or sachets during calibration. Do not reuse standard solutions as it may be contaminated and affect the calibration and accuracy of measurements. Use fresh calibration solution each time you calibrate your meter. Keep solutions in a dry and cool environment if possible Accessing Calibration mode From measurement mode, press CAL (F2) key. The meter goes to corresponding calibration mode, based on the selected measurement mode. If the meter is password protected, you will be prompted to enter password. (Refer the below section) Accessing Calibration mode when password protection enabled Follow the steps below to access the calibration mode, when password protection is enabled (Refer page 52). 1. Make sure you are in measurement mode. If required, press MODE (F3) to switch to the measurement mode for which you wish to perform calibration. 2. Press CAL (F2) to go to calibration mode. Login Password screen appears (Figure 31). The meter expects the 5-digit password specified in system setup. (Refer System Settings Page 5 in page 52) Figure 31 : Login password screen 30
38 Note: You can enter (read-only password) if you wish to view the calibration report of the last calibration. You are not allowed to perform calibration when you enter read-only password. 3. Press up & down arrow keys to enter the first digit of the password and then press NEXT (F3) key to move to the next digit. 4. The next digit is selected. Press up & down arrow keys to enter the second digit of the password. 5. Similarly enter all 5-digits. 6. Press ENTER key to confirm the password. 7. When the correct password is entered, the Calibration Rinse Electrode screen appears (Refer Figure 33-(a)]. Note: If you enter an incorrect password, the screen shows Try again. If an incorrect password is entered for 3 consecutive times, the meter goes to measurement mode. 31
39 3.2 Temperature Calibration The 2-cell conductivity cell with built in ATC probe comes with the meter is factory calibrated. Calibrate the conductivity cell with built in ATC probe only if you suspect temperature errors may have occurred over a long period of time or if you have a replacement probe. This procedure offers offset adjustment of probe to ensure more accurate temperature measurement. Use a thermometer which is known to be accurate to measure the temperature of your sample Temperature Calibration for ATC mode Make sure you have selected ATC and required unit of measurement (ºC or ºF) in Temperature settings. Refer Temperature Setup section in page 56 for more details. 1. Switch on the meter. Make sure the meter is in measurement mode. 2. Press CAL (F2) to go to calibration mode. Note: If the meter is password protected, you will be prompted to enter a password. Refer Accessing Calibration mode when password protection enabled in page The meter shows Calibration-Rinse Electrode screen Figure 33-(a)] for few seconds and then shows the cell constant adjustment screen. 4. Press NEXT (F3) key. 5. Press TEMP (F1) to go to temperature calibration. The temperature calibration screen appears (Figure 32). Figure 32: Temperature calibration screen 6. The screen shows two readings. The upper display shows the temperature reading of the solution with respect to previous calibration (if any) & lower displays shows the temperature reading of the solution without any calibration (default reading). Use & keys to adjust the upper display to the temperature reading of the thermometer. 32
40 Note: The meter allows you to adjust the upper display reading up to ±5 ºC or ±9 ºF. (Calibration window) 7. Press ENTER key to confirm temperature value Temperature Calibration for MTC mode Make sure you have selected MTC and required unit of measurement (ºC or ºF) in Temperature settings. Refer Temperature Setup section in page 56 for more details. 1. Switch on the meter. Make sure the meter is in measurement mode. 2. Press CAL (F2) to go to calibration mode. Note: If the meter is password protected, you will be prompted to enter a password. Refer Accessing Calibration mode when password protection enabled in page The meter shows Calibration-Rinse Electrode screen Figure 33-(a)] for few seconds and then shows the cell constant adjustment screen. 4. Press NEXT (F3) key. 5. Press TEMP (F1) to go to temperature calibration. The temperature calibration screen appears. 6. The screen shows two readings. The upper display shows the temperature reading of the solution with respect to previous calibration (if any) & lower displays shows the temperature reading of the solution without any calibration (default reading). Use & keys to adjust the upper display to the temperature reading of the thermometer. Note: The meter allows you to adjust the upper display reading to any value within the measuring range ºC to ºC (14.0 ºF to ºF). 7. Press ENTER key to confirm temperature value. Function Keys available in temperature calibration screen: NEXT (F3) Goes to measurement mode from where you entered calibration ESC (F4) ENTER Goes to measurement mode from where you entered calibration Confirms calibration Increase/decrease temperature reading (Not functional) 33
41 3.3 Conductivity Calibration Manual Calibration Make sure you have selected a standard solution with which you intend to perform conductivity calibration. Refer Conductivity Setup section in page 54 for more details of setting solution types. To start manual Calibration for conductivity: Following is the procedure for single point calibration: 1. Switch on the meter and make sure the meter is in conductivity measurement mode. 2. Dip the probe into the calibration standard. Immerse the probe tip beyond the upper steel band. Stir the probe gently to create a homogeneous sample. Allow time for the reading to stabilize. 3. Press CAL (F2) to start calibration. Note: If the meter is password protected, you will be prompted to enter a password. Refer Accessing Calibration mode when password protection enabled in page The meter shows Calibration-Rinse Electrode screen [Figure 33(a)] for few seconds to prompt user to rinse electrode with de-ionized water before calibration (Refer Prepare the Meter for Calibration section in page 29). (a) (b) Figure 33 : Calibration Screens 4. The meter then shows cell constant adjustment screen [Figure 33-(b)]. The upper display shows the cell constant of the conductivity cell & lower display shows the measured value of the solution with adjusted cell constant with respect to default calibration. Press & keys to adjust the cell constant for your custom solution in upper display. 5. Press ENTER key to confirm the calibration. 34
42 Note: If you wish to completely re-calibrate the meter, you need to clear previous calibration data. Press CLR-C (F2) key to clear previous calibration. The meter shows you confirmation screen. Press ENTER key to confirm deleting previous calibration. Figure 34 : Conductivity calibration Screen 6. The upper display shows the conductivity reading of the solution with respect to previous calibration (if any) & lower display shows the conductivity reading of the solution without any calibration. Use & keys to adjust the upper display of the conductivity value of your custom solution. 7. Press ENTER key to confirm the calibration. 8. Press ESC(F4) to go to measurement mode. 9. As for the case of multi point calibration, rinse the probe with de-ionized water, and repeat step 1 to 7 for every calibration using the desired calibration solutions until all points have been calibrated. Function Keys available in Conductivity Calibration mode: TEMP (F1) Goes to temperature calibration CLR-C (F2) NEXT (F3) ESC (F4) ENTER Clears previous calibration (if any) after ENTER key is pressed in confirmation screen Shows calibration report Exits from calibration and goes back to conductivity measurement mode Confirms the calibration Increases/decreases conductivity cell reading (Not functional) Automatic calibration (For Conductivity Calibration) In the Automatic Calibration mode, the meter is capable of accepting either singlepoint or up to 5 points for multi-point calibration with maximum of 1 point per specific measurement range. Select automatic calibration mode in the Conductivity Setup screen. See Conductivity Settings Page 1 on page 54 for the set up procedure. Press (F2) to start calibration and the meter displays cell adjustment screen as mentioned in the above section. 35
43 The following screen is displayed after cell adjustment screen, if you have selected Auto in Calibration mode and MULTI in Calibration Point: Figure 35 : Conductivity calibration Screen-Auto 1. Rinse the electrode in de-ionized water and prepare electrode for calibration. Refer Prepare the Meter for Calibration section in page 29. Note: If you wish to completely re-calibrate the meter, you need to clear previous calibration data. Press CLR-C (F2) key to clear previous calibration. The meter shows you confirmation screen. Press ENTER key to confirm deleting previous calibration. 2. Dip the probe into the calibration standard. Immerse the probe tip beyond the upper steel band. Stir the probe gently to create a homogeneous sample. Allow time for the reading to stabilize. 3. Press CAL (F2) to go to calibration mode. The screen shows conductivity reading. The meter scans through all the available points for the selected solution group until it finds a close match within its acceptable calibration window. Once found a match, the display shows Stable indicator. 4. Press ENTER key to confirm the calibration. 5. Rinse the probe with de-ionized water. Place it in the next solution and follow the steps 2, 3 and 4 to calibrate other points. Function Keys available in Conductivity Calibration mode: TEMP (F1) Goes to temperature calibration CLR-C (F2) Clears previous calibration (if any) after ENTER key is pressed for the confirmation screen NEXT (F3) Shows calibration report ESC (F4) Exits from calibration and goes back to conductivity measurement mode ENTER Confirms the calibration Not functional 36
44 6. Press ESC(F4) to go to measurement mode. Note: If the user has selected SINGLE point calibration and AUTO calibration mode, the meter will go to measurement mode after step Calibration Report Calibration report gives you detailed information on calibration. It includes date & time, calibration points, range, factor and cell constant. To View calibration Report: 1. From conductivity measurement mode, press left or right arrow key to navigate to other available functions until you see REPO function in the LCD. 2. Press REPO (F2) key. The calibration report is shown in the display. 3. Press PRIN (F2) to transfer the calibration report to computer through IrDA. (Refer page 27 to print data). Figure 36: Conductivity Calibration Report Function Keys available in conductivity calibration report screen: PRIN (F2) Transfers calibration report to Computer through IrDA NEXT (F3) Goes to conductivity measurement mode ESC (F4) Goes to conductivity measurement mode ENTER (Not functional) (Not functional) Note: Auto calibration can also be done for electrode with cell constant
45 3.4 Resistivity Calibration Use a standard solution of known value for calibration. Use the single-point standardization option to measure samples that close in value and multi-point standardization to measure wide range of samples. 1. Switch on the meter. Make sure the meter is in resistivity measurement mode. 2. Press CAL (F2) to go to calibration mode. Note: If the meter is password protected, you will be prompted to enter a password. Refer Accessing Calibration mode when password protection enabled in page The meter shows Calibration-Rinse Electrode screen [ Figure 33-(a)] few seconds and then shows the cell constant adjustment screen [Figure 37-(a)]. (a) (b) Figure 37 : Resistivity Cell constant & resistivity calibration 4. The upper display of the resistivity cell constant screen [Figure 37-(a)] shows the resistivity cell constant of your solution & lower display shows the measured value of the solution with adjusted cell constant. Press & keys to adjust the cell constant for your custom solution in upper display. 5. Press ENTER key to confirm the entered value and to go to resistivity calibration screen. 6. The screen shows two readings. The upper display shows the resistivity reading of the solution with respect to previous calibration (if any) & lower display shows the resistivity reading of the solution without any calibration. Use & keys to adjust the upper display of the resistivity value of your custom solution. 7. Press ENTER key to confirm the entered value. 38
46 Note: The function of the keys available on the resistivity cell constant/calibration/ report screen is same as previously described in conductivity calibration. 8. Rinse the probe with de-ionized water. Place it in the next solution and follow the steps 2 to 7 to calibrate other points, if MULTI point calibration is selected. 9. Press ESC(F4) to go to measurement mode. The meter shows the resistivity reading of the solution in measurement mode Resistivity Calibration Report Calibration report gives you information on calibration. It includes date & time on which the last calibration was done and the offset. To View resistivity Report: 1. From resistivity measurement mode, press left or right arrow key to navigate to other available functions until you see REPO function in the LCD 2. Press REPO (F2) key. The calibration report is shown in the display [Figure 38]. 3. Press PRIN (F2) to transfer the calibration report to the computer.( Refer page 27 to print data) Figure 38 : Resistivity report screen 39
47 3.5 Salinity Calibration Use a standard solution of known value for calibration. Use the single-point standardization option to measure samples that close in value and multi-point standardization to measure wide range of samples. 1. Switch on the meter. Make sure the meter is in salinity measurement mode. 2. Press CAL (F2) to go to calibration mode. Note: If the meter is password protected, you will be prompted to enter a password. Refer Accessing Calibration mode when password protection enabled in page The meter shows Calibration-Rinse Electrode screen [ Figure 33-(a)] few seconds and then shows the cell constant adjustment screen [Figure 39-(a)]. (a) (b) Figure 39 : Salinity Cell constant & salinity calibration 4. The upper display of the cell constant adjustment screen [Figure 39-(a)] shows the salinity cell constant of your solution & lower display shows the measured value of the solution with adjusted cell constant. Press & keys to adjust the cell constant for your custom solution in upper display. 5. Press ENTER key to confirm the entered value and to go to salinity calibration screen. 6. The screen shows two readings. The upper display shows the salinity reading of the solution with respect to previous calibration (if any) & lower display shows the salinity reading of the solution without any calibration. Use & keys to adjust the upper display of the salinity value of your custom solution. 7. Press ENTER key to confirm the entered value. 40
48 Note: The function of the keys available on the salinity cell constant/calibration/ report screen is same as previously described in conductivity calibration. 8. Rinse the probe with de-ionized water. Place it in the next solution and follow the steps 2 to 7 to calibrate other points, if MULTI point calibration is selected. 9. Press ESC (F4) to go to measurement mode. The meter shows the salinity reading of the solution in measurement mode Salinity Calibration Report Calibration report gives you information on calibration. It includes date & time on which the last calibration was done and the offset. To View salinity Report: 1. From salinity measurement mode, press left or right arrow key to navigate to other available functions until you see REPO function in the LCD 2. Press REPO (F2) key. The calibration report is shown in the display [Figure 40]. 3. Press PRIN (F2) to transfer the calibration report to the computer.(refer page 27 to print data) Figure 40 : Salinity report screen 41
49 3.6 TDS Calibration You can commence calibration in the TDS mode by using the conductivity calibration method and after setting the correct TDS factor. For more information regarding TDS conversion factor determination, please refer to page 68. For the rest of the calibration process, follow steps as mentioned in the section of manual calibration on page 29. Use a standard solution of known value for calibration. Use the single-point standardization option to measure samples that close in value and multi-point standardization to measure wide range of samples. 1. Switch on the meter. Make sure the meter is in TDS measurement mode. 2. Press CAL (F2) to go to calibration mode. Note: If the meter is password protected, you will be prompted to enter a password. Refer Accessing Calibration mode when password protection enabled in page The meter shows Calibration-Rinse Electrode screen [ Figure 33-(a)] few seconds and then shows the cell constant adjustment screen for TDS [Figure 41(a)]. (a) (b) Figure 41 : TDS Cell constant adjustment & TDS calibration screen 4. The upper display of the TDS cell constant screen [Figure 33-(a)] shows the TDS cell constant of your solution & lower display shows the measured value of the solution with adjusted cell constant. Press & keys to adjust the cell constant for your custom solution in upper display. 5. Press ENTER key to confirm the entered value and to go to TDS calibration screen. 6. The screen shows two readings. The upper display shows the TDS reading of the solution with respect to previous calibration (if any) & lower display shows the TDS reading of the solution without any calibration. Use & keys to adjust the upper display of the TDS value of your custom solution. 7. Press ENTER key to confirm the entered value. 42
50 Note: The function of the keys available on the TDS cell constant/calibration/ report screen is same as previously described in conductivity calibration. 8. Rinse the probe with de-ionized water. Place it in the next solution and follow the steps 2 to 7 to calibrate other points, if MULTI point calibration is selected. 9. Press ESC (F4) to go to measurement mode. The meter shows the TDS reading of the solution in measurement mode TDS Calibration Report Calibration report gives you information on calibration. It includes date & time on which the last calibration was done and the offset. To View TDS Report: 1. From TDS measurement mode, press left or right arrow key to navigate to other available functions until you see REPO function in the LCD. 2. Press REPO (F2) key to go to calibration report screen. (Refer page 43) 3. Press PRIN (F2) to transfer the calibration report to the computer. (Refer page 27 to print data). Figure 42 : TDS report screen 43
51 4. Setup Mode 4.1 About Setup Mode The setup mode lets you configure various parameters & settings of the meter. You can choose to password-protect your settings, so that other users who may use the meter will not be able to change the settings. Setup mode consists of the following sub-groups: System General settings of the meter Conductivity/TDS/Salinity/Resistivity The Conductivity/TDS/Salinity/Resistivity s Setup screen presents many options to control the operating parameters of their respective mode. Temperature - Temperature measurement & calibration related settings Accessing Setup mode (no password protection enabled) 1. Switch on the meter. The meter goes to measurement mode. 2. Press left or right arrow key on the keypad to navigate to other available functions until you see SETUP function in the LCD. 3. Press SETP (F1) and Setup Key Function screen appears. This page describes the keys functions for configuring various parameters and settings of the meter. Figure 43: Setup Key Function screen Note: If the meter is password protected, you will be prompted to enter a password before accessing Setup Key Function screen. Refer Accessing Setup mode when password protection enabled in page 46 for details. 44
52 Function Keys available in setup key function screen: ENTER NEXT-P NEXT ESC To select individual setup To select or confirm the selection. To navigate to next page. To go to next parameter without saving the changed parameter. To go back to measurement mode. 4. Press ENTER key to select Setup Selection screen. 5. Press up or down arrow key to go to required setup sub-group. 6. Press ENTER key to select the currently shown sub-group. Figure 44: Setup Selection screen Function Keys available in setup selection screen: (F1) (Not functional) (F2) (Not functional) (F3) (Not functional) ENTER ESC (F4) Goes to required setup sub-groups Selects the current sub-group Goes to measurement mode from where you entered setup (Not functional) 45
53 4.1.2 Accessing Setup mode when password protection enabled Follow the steps below to access the setup mode, when password protection is enabled. 1. Switch on the meter. The meter goes to measurement mode. 2. Press right arrow key to navigate to other functions on the right-side of LCD. 3. Press SETP (F1) to go to Setup mode. Login password screen appears (Figure 45). The meter expects the 5-digit password specified in system setup. (Refer in page 52) Figure 45 : Login password screen Note: You can enter (read-only password) if you wish to view the setup parameters. You are not allowed to modify any parameter when you enter read-only password. 4. Press up & down arrow keys to enter the first digit of the password and then press NEXT (F3) key to move to the next digit. 5. The next digit is selected. Press up & down arrow keys to enter the second digit of the password. Enter all 5-digits. 6. Press ENTER key to confirm the password. Note: If you enter an incorrect password, the screen shows Try again. If an incorrect password is entered for 3 consecutive times, the meter goes to measurement mode. If you forget the password there is no way to access the system setting and calibration. 7. When the correct password is entered, the Setup Key Function Screen appears.( Figure 43) 8. Press Enter key to launch Setup Selection Screen. (See Figure 44) 9. Press up or down arrow key to go to required setup sub-group. 10. Press ENTER key to select the sub-group. 46
54 4.1.3 Modifying Setup parameters Follow the steps below to modify setup parameters, when you enter a setup subgroup. 1. Press NEXT (F3) key to select individual setup parameters sequentially. 2. Press (Up) or (Down) arrow key to change the value of a selected parameter. 3. Once you changed a value: Press ENTER key to save the change, or Press NEXT (F3) key to go to the next parameter without saving the changed parameter. 4. Press NEXT-P (F2) or PRE-P (F1) to navigate to next or previous page. 5. Press ESC (F4) to exit from setup mode. Function Keys available in setup sub-group screens: PRE-P (F1) Goes to the previous page of the same sub-group NEXT-P (F2) Goes to the next page of the same sub-group NEXT (F3) Goes to the next parameter of the same sub-group ESC (F4) Goes to measurement mode ENTER Modify the selected parameter value Confirms/saves the changes made to the currently selected parameter and then goes to the next parameter of the same sub-group (Not functional) 47
55 4.2 System Setup System setup sub-group allows you to configure general settings of the meter. The settings are displayed in 6 pages. Press NEXT-P (F2) and PREV-P (F1) to navigate through these pages System Settings Page 1 Figure 46: System Settings - Page 1 Parameter Description Factory Default STABLE INDICATOR ENABLE - The meter displays Stable indicator in the measurement screen as per the STABLE CRITERIA defined below. ENABLE STABLE CRITERIA DISABLE Stable indicator does not appear. SLOW The reading is stabilized slowly and exhibits good repeatability MEDIUM Reading stability is averaged between slow & fast stability FAST Reading is stabilized quickly at the cost of repeatability. FAST AUTO HOLD (This parameter has no effect if STABLE parameter is disabled) ENABLE - The meter holds the reading in the measurement screen, if the reading is Stable for consecutive 5 seconds. If this is enabled, Response time appears in the measurement screen, indicating the average response time of the conductivity probe. DISABLE The reading is not held (This parameter has no effect if STABLE parameter is disabled. The response time may not work if the system time has not been set as described in page 49) DISABLE 48
56 4.2.2 System Settings Page 2 Figure 47 : System Settings - Page 2 This page allows you to set the date & time of the meter. Parameter Description Factory Default YEAR Sets the current year 2006 MONTH Sets the current month Jan DATE Sets the current date 01 HOUR Sets the hour (24 Hours) for the current time 00 MINUTE Sets the minute for the current time 00 SECOND Sets the second for the current time 00 Note: The battery or DC adapter must always be connected to the meter for the system clock to run. The system time might be reset during the battery change. To prevent that happening, always connect the DC adapter during battery change. Alternatively, if the DC adapter is not available, switch off the meter and change the batteries within 30 seconds to avoid resetting the clock. 49
57 4.2.3 System Settings Page 3 Figure 48 : System Settings - Page 3 This page allows you to set auto-off and back light related parameters. Parameter Description Factory Default AUTO OFF ENABLE Turns off the meter automatically if no key is ENABLE pressed for the time period specified in ON TIME below. DISABLE Does not turns off the meter automatically ON TIME After the last key is pressed, no. of minutes the meter 10 min should wait before automatically shuts down the meter. Maximum range: 30 min (This parameter has not editable if AUTO OFF parameter is disabled) BACK LIGHT (permanently ON) ENABLE Sets the back light always on. DISABLE Sets the backlight always off. DISABLE BACK LIGHT ON with (Key press) ENABLE The back light of the LCD is automatically on when any key is pressed. DISABLE Does not turn on the back light automatically. DISABLE ON TIME with (Key press) Sets the meter to wait for specified number of minutes before automatically turning off the back light after the last key is pressed. (This parameter is not editable when BACK LIGHT (Key press) is disabled) (This parameter has no effect if BACK LIGHT (Always) parameter is set to ON) 1 min Note: The above settings may not work if the system time has not been set as described in page
58 4.2.4 System Settings Page 4 Figure 49 : System Settings - Page 4 This page allows you to set wireless serial data communication related parameters. Parameter Description Factory Default PRINT MODE IrDA Sets serial data communication protocol to IrDA IrDA LED Sets serial data communication protocol to RS232C MEM- Logs data to meter s memory. DATA FORMAT CyberComm Select this format if you use CyberComm Data Acquisition Software (DAS) TEXT Select this format if you use any other method (such as Windows Hyperterminal) CyberComm CURRENT DATA SET INTERVAL (3 Sec Step) SETTING This parameter is used when downloading data from the meter through IrDA TIMED Prints measurement data continuously at the interval specified in INTERVAL parameter below. SINGLE Prints only the currently measured reading This parameter applies when PRIN key is pressed from measurement mode to send the currently measured readings to the computer. Time interval at which the meter should send currently measured data to the printer/cybercomm/pc Acceptable range : 3 sec to 600 sec (in 3 sec steps) (This parameter is applicable when CURRENT DATA SET is set to TIMED and this is not editable when CURRENT DATA SET is set to SINGLE ) Indicates serial communication settings in the format of Baud rate, Data bits-parity bits-stop bits. This parameter is not editable. TIMED 9 Sec N-1 51
59 4.2.5 System Settings Page 5 This page allows you to enable password protection for the setup mode & calibration mode. Figure 50 : System Settings - Page 5 When you enable password protection, the meter prompts to enter the password whenever you try to access the Setup or Calibration mode. (See figure 37. Login password screen).the meter does not allow you to edit setup parameters or perform a new calibration unless you enter the correct password. If an incorrect password is entered for 3 consecutive times, the meter goes to measurement mode. Parameter Description Factory Default PASSWORD PROTECT ENABLE Sets password protection for the setup & calibration mode. If this is enable you need to specify a 5-digit password in the SET PASSWORD parameter below DISABLE SET PASSWORD DISABLE Disable password protection of the meter Specify your 5-digit password here. Use (Up) & (Down) key to select a number and then press ENTER key to confirm and move to the next digit CONFIRM PASSWORD Do not set your password to as this is reserved for read-only password. (This parameter is not editable when PASSWORD PROTECT is disabled) YES Select this if you have made changes to the password and you wish to confirm the changes. NO Select this if you wish to ignore the changes made to the password and to store the default password. NO 52
60 Important: 1. Please memorize the password that you have entered after enabling the password protection because without entering password, neither you can disable the password protection or reset the meter to factory defaults. However, if the user forgets his password, he can contact the nearest distributor or Eutech Instruments/Oakton Instruments to request for meter password. This would be unique to each instrument and would be tied to the serial number of the unit. 2. Default password is valid only if it is not changed with new password. 3. You can enter (read-only password) if you wish to view the setup parameters. You are not allowed to modify any parameter when you enter read-only password System Settings Page 6 Figure 51 : System Settings - Page 6 This page allows you to clear the memory and reset the meter to factory defaults. Parameter Description Factory Default CLEAR MEMORY YES Select this to clear all the stored data from the meter s memory NO Select this if you do not wish to clear the stored NO FACTORY RESET data from the meter s memory YES Select this if you wish to reset the meter to its factory default settings. This includes: Deleting your calibration data Resetting setup parameters to factory defaults (except date & time) Deleting your stored data in the memory NO Select this if you do not wish to reset the meter. When YES is selected and confirmed by pressing ENETR key, the meter is reset to factory defaults and then the meter goes to measurement mode. NO 53
61 4.3 Conductivity Setup Conductivity setup screen present many options to control the operating parameters, which can be controlled and set from the conductivity setup screen. The settings are displayed in 2 pages. Press NEXT-P (F2) and PREV-P (F1) to navigate through these pages Conductivity Settings Page 1 Figure 52 : Conductivity Settings - Page 1 This page allows you to set operating parameters for the conductivity measurement mode: Parameter Description Factory Default Pure water Coeff. Pure water coefficient will be calculated and applied ENABLE automatically for ultra pure water measurement if enabled. (For more information, please refer page 55) Lnr Temp Specify temperature coefficient to measure temperature Coefficient Normalization Temp Cell Constant Calibration due Calibration points Calibration mode corrected conductivity Select a default temperature that the meter will use along with the temperature coefficient to calculate a temperature corrected conductivity measurement. Select the appropriate cell constant of the conductivity cell. Available cell constants: 0.1 to 10 Specify number of days for the Conductivity calibration alarm. The meter shows CAL DUE indicator after calibration date. Available range : 0 to 30 Single - In single point calibration one calibrated conductivity value can be used for the entire 5 conductivity ranges. Multi - In multi point calibration, you can calibrate one point in each of the measuring ranges (up to 5 points.) AUTO- In the automatic calibration mode, the meter automatically detects and verifies the appropriate known calibration standards solutions. Manual- In the manual calibration, you can manually input the appropriate values as your desired calibration standards in each specific range days Single Auto 54
62 Note: 1. If pure water coefficient is ENABLE, the meter will apply pure water compensation automatically below 2 µs and switch back to linear compensation for above 2 µs. 2. If pure water coefficient is DISABLE, Lnr Temp Coefficient applies throughout the measurement Conductivity Settings Page 2 Figure 53 : Conductivity Settings - Page 2 This page allows you to set alarm limits for the conductivity measurement mode. A visual alarm symbol will appear on the screen, if the conductivity value of the measurement is outside of the boundaries set by the minimum and maximum limits. Parameter Description Factory Default ALARM SET POINTS Hi ms Lo µs Set alarm limits for the conductivity measurement mode: ENABLE The measurement screen shows HI or LO alarm indicators when the meter reading is above HI alarm value or below LO alarm value specified in HI & LO µs parameters (below) DISABLE HI and LO alarms are not shown in the LCD Specify Hi alarm value here. The Hi alarm occurs when the conductivity reading goes above this value Available range: Hi µs (specified below) to µs (This parameter is not editable when ALARM SET POINT is disabled) Specify Lo alarm value here. The Lo alarm occurs when the conductivity reading goes below this value Available range:1.00 µs to Hi ms (specified above) (This parameter is not editable when ALARM SET POINT is disabled) DISABLE µs µs 55
63 4.4 Temperature Setup Temperature setup sub-group allows you to configure temperature measurement & calibration related settings of the meter Temperature Setting Page Figure 54 : Temperature Settings Page Parameter Description Factory Default UNIT Sets the unit of measurement for temperature. ºC Available units: ºC and ºF MODE Sets the temperature compensation mode. ATC Automatic Temperature Compensation MTC Manual Temperature Compensation ATC Press (Up) or (Down) arrow key to change unit of measurement and temperature compensation mode. 56
64 4.5 TDS Setup TDS setup screen present many options to control the operating parameters, which can be controlled and set from the TDS setup screen. The settings are displayed in 2 pages. Press NEXT-P (F2) and PREV-P (F1) to navigate through these pages TDS Settings Page 1 Figure 55 : TDS Settings - Page 1 This page allows you to set operating parameters for TDS measurement mode: Parameter Description Factory Default The Pure water coeff, Lnr Temp Coefficient, normalization temperature, cell constant, calibration due, calibration points are set the same way as previously described in Conductivity set up. See Conductivity Settings Page 1 on page 54. TDS factor The TDS conversion factor is the number used by the meter to convert from conductivity to TDS. The TDS conversion factor automatically adjusts the reading. The TDS conversion factor can be set from 0.40 to For more information on TDS refer pages 20 and NOTE: The factory default setting for the TDS conversion factor is
65 4.5.2 TDS Settings Page 2 Figure 56 : TDS Settings - Page 2 This page allows you to set alarm limits for the TDS measurement mode: Parameter Description Factory Default ALARM SET POINTS Hi ppm Set alarm limits for the TDS measurement mode: ENABLE The measurement screen shows HI or LO alarm indicators when the meter reading is above HI alarm value or below LO alarm value specified in HI & LO ppm parameters (below) DISABLE HI and LO alarms are not shown in the LCD Specify Hi alarm value here. The Hi alarm occurs when the TDS reading goes above this value Available range: Hi ppm to 2.00 ppm DISABLE 2.00 ppm Lo ppt (This parameter is not editable when ALARM SET POINT is disabled) Specify Lo alarm value here. The Lo alarm occurs when the TDS reading goes below this value Available range: 1.00 ppt to Hi ppm (specified above) (This parameter is not editable when ALARM SET POINT is disabled) 1.00 ppt Press (Up) or (Down) arrow key to set high or low alarm point. 58
66 4.6 Salinity Setup Salinity setup screen present many options to control the operating parameters, which can be controlled and set from the salinity setup screen. The settings are displayed in 2 pages. Press NEXT-P (F2) and PREV-P (F1) to navigate through these pages Salinity Settings Page 1 Figure 57: Salinity Settings - Page 1 This page allows you to set operating parameters for salinity measurement. The Pure water coeff, Lnr Temp Coefficient, normalization temperature, cell constant, calibration due, calibration points are set the same way as previously described in Conductivity set up. See Conductivity Settings Page 1 on page Salinity Settings page 2 Figure 58: Salinity Settings - Page 2 59
67 This page allows you to set alarm limits for the salinity measurement mode: Parameter Description Factory Default ALARM SET POINTS Hi ppm Set alarm limits for the salinity measurement mode: ENABLE The measurement screen shows HI or LO alarm indicators when the meter reading is above HI alarm value or below LO alarm value specified in HI & LO ppm parameters (below) DISABLE HI and LO alarms are not shown in the LCD Specify Hi alarm value here. The Hi alarm occurs when the salinity reading goes above this value Available range: Hi ppm to 2.00 ppm DISABLE 2.00 ppm Lo ppt Specify Lo alarm value here. The Lo alarm occurs when the salinity reading goes below this value Available range:1.00 to Hi ppm (specified above) (This parameter is not editable when ALARM SET POINT is disabled) 1.00 ppt Press (Up) or (Down) arrow key to set high or low alarm point. 60
68 4.7 Resistivity Setup Resistivity setup screen present many options to control the operating parameters, which can be controlled and set from the resistivity setup screen. The settings are displayed in 2 pages. Press NEXT-P (F2) and PREV-P (F1) to navigate through these pages Resistivity Settings Page 1 Figure 59: Resistivity Settings - Page 1 This page allows you to set operating parameters for resistivity measurement mode. The Pure water coeff, Lnr Temp Coefficient, normalization temperature, cell constant, calibration due, calibration points are set the same way as previously described in Conductivity set up. See Conductivity Settings Page 1 on page Resistivity Settings Page 2 Figure 60: Resistivity Settings - Page 2 61
Instruction Manual ph 600/610/620 Waterproof Handheld ph Meter ph/mv/ion/ºc/ºf meter Technology Made Easy...
 Instruction Manual ph 600/610/620 Waterproof Handheld ph Meter ph/mv/ion/ºc/ºf meter Technology Made Easy... 68X415301 Rev 0 JUN 06 Preface This manual serves to explain the use of the ph600/610/620 Waterproof
Instruction Manual ph 600/610/620 Waterproof Handheld ph Meter ph/mv/ion/ºc/ºf meter Technology Made Easy... 68X415301 Rev 0 JUN 06 Preface This manual serves to explain the use of the ph600/610/620 Waterproof
Integrated Instruction Manual WP 600 Series Meters
 Integrated Instruction Manual WP 600 Series Meters ph 600/ 610/ 620, COND 600/610, DO 600, PC 650, PD 650, CD 650, PCD 650 68X415307 Rev. 1 Oct 07 Part of Thermo Fisher Scientific Technology Made Easy...
Integrated Instruction Manual WP 600 Series Meters ph 600/ 610/ 620, COND 600/610, DO 600, PC 650, PD 650, CD 650, PCD 650 68X415307 Rev. 1 Oct 07 Part of Thermo Fisher Scientific Technology Made Easy...
Integrated Instruction Manual WP 600 Series Meters
 Integrated Instruction Manual WP 600 Series Meters ph 600 / 610 / 620, COND 600 / 610, DO 600, PC 650, PD 650, CD 650, PCD 650 68X415307 Rev. 4 June 2010 Technology Made Easy... Part of Thermo Fisher Scientific
Integrated Instruction Manual WP 600 Series Meters ph 600 / 610 / 620, COND 600 / 610, DO 600, PC 650, PD 650, CD 650, PCD 650 68X415307 Rev. 4 June 2010 Technology Made Easy... Part of Thermo Fisher Scientific
Instruction Manual CON 400 and CON 410 Waterproof Hand-held Conductivity/TDS Meter
 Instruction Manual CON 400 and CON 410 Waterproof Hand-held Conductivity/TDS Meter Technology Made Easy... 68X248904 Rev 3 01/04 Preface This manual serves to explain the use of the Waterproof CON 400/410
Instruction Manual CON 400 and CON 410 Waterproof Hand-held Conductivity/TDS Meter Technology Made Easy... 68X248904 Rev 3 01/04 Preface This manual serves to explain the use of the Waterproof CON 400/410
C100 Handheld Cond./TDS/Sal. Meter. Instruction Manual
 C100 Handheld Cond./TDS/Sal. Meter Instruction Manual Table of Contents 1. Introduction ---------------------------------------------------------------------------------------------------------------------------
C100 Handheld Cond./TDS/Sal. Meter Instruction Manual Table of Contents 1. Introduction ---------------------------------------------------------------------------------------------------------------------------
Datalogging Conductivity/ TDS Meter. Instruction Manual
 Datalogging Conductivity/ TDS Meter 850039 Instruction Manual 1 TABLE OF CONTENTS 1. INTRODUCTION...3 2. PANEL DESCRIPTION...4 3. MEASURING PROCEDURE...5 3-A General Measurement...5 3-B Auto and Manual
Datalogging Conductivity/ TDS Meter 850039 Instruction Manual 1 TABLE OF CONTENTS 1. INTRODUCTION...3 2. PANEL DESCRIPTION...4 3. MEASURING PROCEDURE...5 3-A General Measurement...5 3-B Auto and Manual
Large Display Salinity & Conductivity Pens &
 Large Display Salinity & Conductivity Pens 850036 & 850037 Large Display Salinity & Conductivity Pens 850036 & 850037 Copyright 2013 by Sper Scientific ALL RIGHTS RESERVED Printed in the USA The contents
Large Display Salinity & Conductivity Pens 850036 & 850037 Large Display Salinity & Conductivity Pens 850036 & 850037 Copyright 2013 by Sper Scientific ALL RIGHTS RESERVED Printed in the USA The contents
A150 Benchtop Conductivity Meter Instruction Manual
 A150 Benchtop Conductivity Meter Instruction Manual BANTE INSTRUMENTS CO., LTD A150 Benchtop Conductivity Meter 1 Introduction Thank you for selecting the A150 benchtop conductivity meter. This manual
A150 Benchtop Conductivity Meter Instruction Manual BANTE INSTRUMENTS CO., LTD A150 Benchtop Conductivity Meter 1 Introduction Thank you for selecting the A150 benchtop conductivity meter. This manual
USER GUIDE. Salinity Meter Pen Style Water Quality Meter. Model EC170
 USER GUIDE Salinity Meter Pen Style Water Quality Meter Model EC170 Introduction Congratulations on your purchase of the Extech Pen Style Water Quality instrument; the Model EC170 measures Salinity and
USER GUIDE Salinity Meter Pen Style Water Quality Meter Model EC170 Introduction Congratulations on your purchase of the Extech Pen Style Water Quality instrument; the Model EC170 measures Salinity and
Thermo Scientific Orion Star A222 and Star A322 Portable Conductivity Meter
 English Cond Thermo Scientific Orion Star A222 and Star A322 Portable Conductivity Meter Instruction Sheet Preparation Power Source 1. Power adapter (sold separately) a. Select the appropriate wall socket
English Cond Thermo Scientific Orion Star A222 and Star A322 Portable Conductivity Meter Instruction Sheet Preparation Power Source 1. Power adapter (sold separately) a. Select the appropriate wall socket
USER MANUAL AD331 AD332 Waterproof Portable Meters for EC and TDS Measurements
 USER MANUAL AD331 AD332 Waterproof Portable Meters for EC and TDS Measurements www.adwainstruments.com Dear Customer, Thank you for choosing an Adwa product. Please read carefully this manual before starting
USER MANUAL AD331 AD332 Waterproof Portable Meters for EC and TDS Measurements www.adwainstruments.com Dear Customer, Thank you for choosing an Adwa product. Please read carefully this manual before starting
Portable Conductivity Meter M1410. User Manual 1.002
 Portable Conductivity Meter M1410 User Manual 1.002 General information This manual describes the operation of the Portable Conductivity Meter M1410. Please read this entire manual before operating this
Portable Conductivity Meter M1410 User Manual 1.002 General information This manual describes the operation of the Portable Conductivity Meter M1410. Please read this entire manual before operating this
Conductivity and TDS Meter Pen Style Water Quality Meter
 User's Guide 99 Washington Street Melrose, MA 02176 Phone 781-665-1400 Toll Free 1-800-517-8431 Visit us at www.testequipmentdepot.com Conductivity and TDS Meter Pen Style Water Quality Meter Model EC150
User's Guide 99 Washington Street Melrose, MA 02176 Phone 781-665-1400 Toll Free 1-800-517-8431 Visit us at www.testequipmentdepot.com Conductivity and TDS Meter Pen Style Water Quality Meter Model EC150
DO Meter Kit. Instruction Manual
 DO Meter Kit 850048 Instruction Manual DO Meter Kit 850048 Copyright 2013 by Sper Scientific ALL RIGHTS RESERVED Printed in the USA The contents of this manual may not be reproduced or transmitted in any
DO Meter Kit 850048 Instruction Manual DO Meter Kit 850048 Copyright 2013 by Sper Scientific ALL RIGHTS RESERVED Printed in the USA The contents of this manual may not be reproduced or transmitted in any
DDS-12DW Benchtop Conductivity Meter. Instruction Manual BANTE INSTRUMENTS CO., LTD
 DDS-12DW Benchtop Conductivity Meter Instruction Manual BANTE INSTRUMENTS CO., LTD DDS-12DW Benchtop Conductivity Meter 1 Introduction Thank you for selecting the DDS-12DW benchtop conductivity meter.
DDS-12DW Benchtop Conductivity Meter Instruction Manual BANTE INSTRUMENTS CO., LTD DDS-12DW Benchtop Conductivity Meter 1 Introduction Thank you for selecting the DDS-12DW benchtop conductivity meter.
Instruction Manual. ph 11 & ph 110. Hand-held ph / mv / Temperature / RS 232 Meter 68X Rev. 2-11/03. Technology Made Easy...
 Instruction Manual 11 & 110 Hand-held / mv / Temperature / RS 232 Meter 68X361301 Technology Made Easy... Rev. 2-11/03 Preface This manual serves to explain the use of the hand-held series meters. The
Instruction Manual 11 & 110 Hand-held / mv / Temperature / RS 232 Meter 68X361301 Technology Made Easy... Rev. 2-11/03 Preface This manual serves to explain the use of the hand-held series meters. The
Instruction Manual Temp JKT Temperature Meter Series
 Instruction Manual Temp JKT Temperature Meter Series 68X243615 Technology Made Easy... Rev. 2 11/03 Preface This manual serves to explain the use of the Temp JKT temperature meter. This manual functions
Instruction Manual Temp JKT Temperature Meter Series 68X243615 Technology Made Easy... Rev. 2 11/03 Preface This manual serves to explain the use of the Temp JKT temperature meter. This manual functions
INSTRUCTION MANUAL CONDUCTIVITY-METER MODEL CC-01
 INSTRUCTION MANUAL CONDUCTIVITY-METER MODEL CC-01 27618366 / 74 EL-221, MIDC Electronic Zone, Mhape, Navi Mumbai-400701. Tel: CHAPTER 1 INTRODUCTION Contech CC-01 measures Conductivity, Total Dissolved
INSTRUCTION MANUAL CONDUCTIVITY-METER MODEL CC-01 27618366 / 74 EL-221, MIDC Electronic Zone, Mhape, Navi Mumbai-400701. Tel: CHAPTER 1 INTRODUCTION Contech CC-01 measures Conductivity, Total Dissolved
CyberComm Pro 2.4 Data Acquisition Software Installation & User Guide. CyberScan DO 1500
 CyberComm Pro 2.4 Data Acquisition Software Installation & User Guide CyberScan DO 1500 Bench Dissolved Oxygen Meter Technology Made Easy... 68X292341 Rev.0 01/04 PREFACE Thank you for selecting the CyberScan
CyberComm Pro 2.4 Data Acquisition Software Installation & User Guide CyberScan DO 1500 Bench Dissolved Oxygen Meter Technology Made Easy... 68X292341 Rev.0 01/04 PREFACE Thank you for selecting the CyberScan
CyberComm Pro Data Acquisition Software Installation & User Guide
 CyberComm Pro 2.2.3 Data Acquisition Software Installation & User Guide ph 1100 and ph 2100 Bench ph and Bench ph/ion Meter Technology Made Easy... 68X090822 rev 1 Aug 2002 2 PREFACE Thank you for selecting
CyberComm Pro 2.2.3 Data Acquisition Software Installation & User Guide ph 1100 and ph 2100 Bench ph and Bench ph/ion Meter Technology Made Easy... 68X090822 rev 1 Aug 2002 2 PREFACE Thank you for selecting
Operations Manual EcoSense ph100a
 Operations Manual EcoSense ph100a Portable ph, mv and Temperature Instrument English CONTENTS GENERAL INTRODUCTION... 3 INITIAL INSPECTION... 3 THE INSTRUMENT... 3 BATTERY INSTALLATION... 3 Battery Disposal...
Operations Manual EcoSense ph100a Portable ph, mv and Temperature Instrument English CONTENTS GENERAL INTRODUCTION... 3 INITIAL INSPECTION... 3 THE INSTRUMENT... 3 BATTERY INSTALLATION... 3 Battery Disposal...
Instruction Manual CON 6/TDS 6. Hand-held Conductivity/TDS Meter 68X Technology Made Easy... Rev.2 01/04
 Instruction Manual CON 6/TDS 6 Hand-held Conductivity/TDS Meter Technology Made Easy... 68X243618 Rev.2 01/04 Preface This manual serves to explain the use of the Conductivity and TDS handheld meters.
Instruction Manual CON 6/TDS 6 Hand-held Conductivity/TDS Meter Technology Made Easy... 68X243618 Rev.2 01/04 Preface This manual serves to explain the use of the Conductivity and TDS handheld meters.
Operation Manual. Hand-held Conductivity/Salinity/TDS/ Temperature Meter 3010M
 Operation Manual Hand-held Conductivity/Salinity/TDS/ Temperature Meter 3010M CONTENTS GENERAL INTRODUCTION...2 INITIAL INSPECTION......2 WATER PROOF.......2 INSTALLING THE BATTERIES.....3 DISPLAY & KEYS
Operation Manual Hand-held Conductivity/Salinity/TDS/ Temperature Meter 3010M CONTENTS GENERAL INTRODUCTION...2 INITIAL INSPECTION......2 WATER PROOF.......2 INSTALLING THE BATTERIES.....3 DISPLAY & KEYS
WalkLAB HC Professional Conductivity-TDS-Salinity Meter. Operations Manual 15,0,11,4,1,14,5,10,13,2,9,6,3,12,7,8
 15,0,11,4,1,14,5,10,13,2,9,6,3,12,7,8 15,0,15,0,1,14,1,14,13,2,13,2,3,12,3,12,11,4,11,4,5,10,5,10,9,6,9,6,7,8,7,8 WalkLAB Professional Conductivity-TDS-Salinity Meter HC 9021 Operations Manual 0 INTRODUCTION
15,0,11,4,1,14,5,10,13,2,9,6,3,12,7,8 15,0,15,0,1,14,1,14,13,2,13,2,3,12,3,12,11,4,11,4,5,10,5,10,9,6,9,6,7,8,7,8 WalkLAB Professional Conductivity-TDS-Salinity Meter HC 9021 Operations Manual 0 INTRODUCTION
Introduction: Features:
 Index Features:... 3 Specifications:... 4 Accessories:... 5 Functions of Keyboard:... 7 Preparation:... 8 ... 8 ... 8 Calibration:... 8 ... 8 ... 9 ...
Index Features:... 3 Specifications:... 4 Accessories:... 5 Functions of Keyboard:... 7 Preparation:... 8 ... 8 ... 8 Calibration:... 8 ... 8 ... 9 ...
Instruction Manual Cond 6+ Conductivity/Temp TDS 6+ TDS/Temp Salt 6+ Salinity/Temp
 Instruction Manual Cond 6+ Conductivity/Temp TDS 6+ TDS/Temp Salt 6+ Salinity/Temp 68X243635 Rev 0 02/09 Preface This manual serves to explain the use of the Conductivity, TDS, and Salinity handheld meters.
Instruction Manual Cond 6+ Conductivity/Temp TDS 6+ TDS/Temp Salt 6+ Salinity/Temp 68X243635 Rev 0 02/09 Preface This manual serves to explain the use of the Conductivity, TDS, and Salinity handheld meters.
USER MANUAL AD 3000 EC/TDS/Temperature Bench Meter
 USER MANUAL AD 3000 EC/TDS/Temperature Bench Meter www.adwainstruments.com 1 Dear Customer, Thank you for choosing an Adwa product. Please read carefully this manual before starting operations. This instrument
USER MANUAL AD 3000 EC/TDS/Temperature Bench Meter www.adwainstruments.com 1 Dear Customer, Thank you for choosing an Adwa product. Please read carefully this manual before starting operations. This instrument
Thermo Scientific Orion Star A329 Portable ph/ise/conductivity/rdo/do Meter. Instruction Sheet
 English ph / ISE / COND / RDO / DO Thermo Scientific Orion Star A329 Portable ph/ise/conductivity/rdo/do Meter Instruction Sheet Preparation Power Source 1. Power adapter (sold separately) a. Select the
English ph / ISE / COND / RDO / DO Thermo Scientific Orion Star A329 Portable ph/ise/conductivity/rdo/do Meter Instruction Sheet Preparation Power Source 1. Power adapter (sold separately) a. Select the
Instruction Manual. αlpha TDS /8 DIN Total Dissolved Solids Controller with Temperature display and Transmitter. 68X rev 0 08/2002
 Instruction Manual αlpha TDS 200 1/8 DIN Total Dissolved Solids Controller with Temperature display and Transmitter 68X276105 rev 0 08/2002 Technolo gy Made Easy... PREFACE This manual serves to explain
Instruction Manual αlpha TDS 200 1/8 DIN Total Dissolved Solids Controller with Temperature display and Transmitter 68X276105 rev 0 08/2002 Technolo gy Made Easy... PREFACE This manual serves to explain
Operation Manual. Hand-held ph/mv/temperature Meter. ph6810
 Operation Manual Hand-held ph/mv/temperature Meter ph6810 CONTENTS GENERAL INTRODUCTION...2 INITIAL INSPECTION......2 WATER PROOF.......2 INSTALLING THE BATTERIES.....3 DISPLAY & KEYS FUNCTIONS..... 4
Operation Manual Hand-held ph/mv/temperature Meter ph6810 CONTENTS GENERAL INTRODUCTION...2 INITIAL INSPECTION......2 WATER PROOF.......2 INSTALLING THE BATTERIES.....3 DISPLAY & KEYS FUNCTIONS..... 4
User's Guide. ExStik EC400. Conductivity / TDS / Salinity / Temperature Meter MODE HOLD
 User's Guide ExStik EC400 Conductivity / TDS / Salinity / Temperature Meter MODE HOLD Introduction Congratulations on your purchase of the ExStik EC400 Conductivity/Total Dissolved Solids (TDS) / Salinity
User's Guide ExStik EC400 Conductivity / TDS / Salinity / Temperature Meter MODE HOLD Introduction Congratulations on your purchase of the ExStik EC400 Conductivity/Total Dissolved Solids (TDS) / Salinity
WK7200. Water Quality Test Kit USER S MANUAL
 WK7200 USER S MANUAL Water Quality Test Kit INTRODUCTION: Thank you for selecting model WK7200 microprocessor-based waterproof Water Quality Test Kit. It is used to measure a wide range of ph, ORP, Conductivity,
WK7200 USER S MANUAL Water Quality Test Kit INTRODUCTION: Thank you for selecting model WK7200 microprocessor-based waterproof Water Quality Test Kit. It is used to measure a wide range of ph, ORP, Conductivity,
User Guide. ExStik II EC400. Conductivity / TDS / Salinity / Temperature Meter
 User Guide ExStik II EC400 Conductivity / TDS / Salinity / Temperature Meter Introduction Congratulations on your purchase of the ExStik II EC400 Conductivity/Total Dissolved Solids (TDS) / Salinity /
User Guide ExStik II EC400 Conductivity / TDS / Salinity / Temperature Meter Introduction Congratulations on your purchase of the ExStik II EC400 Conductivity/Total Dissolved Solids (TDS) / Salinity /
Dissolved Oxygen Meter Kit DOK. Instruction Manual
 Dissolved Oxygen Meter Kit 850081DOK Instruction Manual Contact : EASTERN ENERGY CO.,LTD. (HEAD OFFICE) 40/4 Vitoondumri Rd., Banbueng, Banbueng, Chonburi 20170 Tel: 0-3844-6117, Fax: 0-3844-6200 Email:
Dissolved Oxygen Meter Kit 850081DOK Instruction Manual Contact : EASTERN ENERGY CO.,LTD. (HEAD OFFICE) 40/4 Vitoondumri Rd., Banbueng, Banbueng, Chonburi 20170 Tel: 0-3844-6117, Fax: 0-3844-6200 Email:
Water Quality Meter. Water Quality Meter Kit. Instruction Manual
 Water Quality Meter 850081 Water Quality Meter Kit 850086 Instruction Manual Contact : EASTERN ENERGY CO.,LTD. (HEAD OFFICE) 40/4 Vitoondumri Rd., Banbueng, Banbueng, Chonburi 20170 Tel: 0-3844-6117, Fax:
Water Quality Meter 850081 Water Quality Meter Kit 850086 Instruction Manual Contact : EASTERN ENERGY CO.,LTD. (HEAD OFFICE) 40/4 Vitoondumri Rd., Banbueng, Banbueng, Chonburi 20170 Tel: 0-3844-6117, Fax:
Instruction Manual. PC 700 ph/mv/conductivity/ºc/ºf Bench Meter. Technology Made Easy...
 Instruction Manual PC 700 ph/mv/conductivity/ºc/ºf Bench Meter Technology Made Easy... Part of Thermo Fisher Scientific 68X541704 Rev 3 Mar 2013 TABLE OF CONTENTS 1. INTRODUCTION... 1 2. GETTING STARTED...
Instruction Manual PC 700 ph/mv/conductivity/ºc/ºf Bench Meter Technology Made Easy... Part of Thermo Fisher Scientific 68X541704 Rev 3 Mar 2013 TABLE OF CONTENTS 1. INTRODUCTION... 1 2. GETTING STARTED...
Thermo Scientific Orion Star A325 Portable ph/conductivity Meter. Instruction Sheet
 English ph / COND Thermo Scientific Orion Star A325 Portable ph/conductivity Meter Instruction Sheet Preparation Power Source 1. Power adapter (sold separately) a. Select the appropriate wall socket plug
English ph / COND Thermo Scientific Orion Star A325 Portable ph/conductivity Meter Instruction Sheet Preparation Power Source 1. Power adapter (sold separately) a. Select the appropriate wall socket plug
Operation Manual MODEL 3173/3173R. MICROCOMPUTER BASED Conductivity/Salinity/TDS &Temperature BENCH METER 3173/3173R
 Operation Manual MODEL 3173/3173R MICROCOMPUTER BASED Conductivity/Salinity/TDS &Temperature BENCH METER 3173/3173R INITIAL INSPECTION..... 2 GENERAL INTRODUCTION.. 2 USING THE METER. 3 THE DISPLAY....
Operation Manual MODEL 3173/3173R MICROCOMPUTER BASED Conductivity/Salinity/TDS &Temperature BENCH METER 3173/3173R INITIAL INSPECTION..... 2 GENERAL INTRODUCTION.. 2 USING THE METER. 3 THE DISPLAY....
User Manual DOCUMENT #606042REF. EcoSense EC300A EcoSense EC300M Portable Conductivity, Salinity and Temperature Instruments. USER MANUAL English
 User Manual DOCUMENT #606042REF EcoSense EC300A EcoSense EC300M Portable Conductivity, Salinity and Temperature Instruments USER MANUAL English WARRANTY The EcoSense EC300A/EC300M Instrument is warranted
User Manual DOCUMENT #606042REF EcoSense EC300A EcoSense EC300M Portable Conductivity, Salinity and Temperature Instruments USER MANUAL English WARRANTY The EcoSense EC300A/EC300M Instrument is warranted
Instruction Manual XLComm Data Acquisition Software For XL Series Meters
 Data Acquisition Software For XL Series Meters (XL 15, 20, 25, 30, 40, 50 and 60 meters) 68X090832 Rev. 0 JAN 07 Preface This manual serves to explain the use of the Acquisition Software. The manual functions
Data Acquisition Software For XL Series Meters (XL 15, 20, 25, 30, 40, 50 and 60 meters) 68X090832 Rev. 0 JAN 07 Preface This manual serves to explain the use of the Acquisition Software. The manual functions
User Manual. Thermo Scientific Orion Star A320 Series
 User Manual Thermo Scientific Orion Star A320 Series Electrochemistry Portable Meters 68X000443 Revision A June 2015 Important Note Please read this user guide thoroughly before using your meter. Any use
User Manual Thermo Scientific Orion Star A320 Series Electrochemistry Portable Meters 68X000443 Revision A June 2015 Important Note Please read this user guide thoroughly before using your meter. Any use
Oyster Meter ph-conductivity-tds-salinity-orp(mv)
 User's Guide Oyster Meter ph-conductivity-tds-salinity-orp(mv) Model 341350A INTRODUCTION Congratulations on your purchase of the Extech's Oyster Series meter. This device measures ph, Conductivity, TDS,
User's Guide Oyster Meter ph-conductivity-tds-salinity-orp(mv) Model 341350A INTRODUCTION Congratulations on your purchase of the Extech's Oyster Series meter. This device measures ph, Conductivity, TDS,
The Economy Conductivity Benchtop Meter
 CON 500 The Economy Conductivity Benchtop Meter Conductivity meter SET MODE HOLD ENTER RANGE MEAS ON/OFF MI MR Model no: WD-35610-00 WD-35610-05 897 1997 00701-55 2 Table of contents 1. Introduction...4-5
CON 500 The Economy Conductivity Benchtop Meter Conductivity meter SET MODE HOLD ENTER RANGE MEAS ON/OFF MI MR Model no: WD-35610-00 WD-35610-05 897 1997 00701-55 2 Table of contents 1. Introduction...4-5
Dissolved Oxygen Meter
 Sper Scientific warrants this product against defects in materials and workmanship for a period of five (5) years from the date of purchase, and agrees to repair or replace any defective unit without charge.
Sper Scientific warrants this product against defects in materials and workmanship for a period of five (5) years from the date of purchase, and agrees to repair or replace any defective unit without charge.
USER MANUAL AD 630 DO & Temperature Waterproof Meter with Galvanic Probe
 USER MANUAL AD 630 DO & Temperature Waterproof Meter with Galvanic Probe www.adwainstruments.com Dear Customer, Thank you for choosing an Adwa product. Please read carefully this manual before starting
USER MANUAL AD 630 DO & Temperature Waterproof Meter with Galvanic Probe www.adwainstruments.com Dear Customer, Thank you for choosing an Adwa product. Please read carefully this manual before starting
USER MANUAL AD 630 DO & Temperature Waterproof Meter with Galvanic Probe
 USER MANUAL AD 630 DO & Temperature Waterproof Meter with Galvanic Probe ADWA HUNGARY Kft. Alsókikötõ sor 11, 6726 Szeged, Hungary Tel. +36 62 317 878 Fax +36 62 550 610 www.adwainstruments.com MANAD630
USER MANUAL AD 630 DO & Temperature Waterproof Meter with Galvanic Probe ADWA HUNGARY Kft. Alsókikötõ sor 11, 6726 Szeged, Hungary Tel. +36 62 317 878 Fax +36 62 550 610 www.adwainstruments.com MANAD630
Manual No Revision MODEL GLI-9835 HAND-HELD/PORTABLE CONDUCTIVITY/TDS METER
 Manual No. 9835 Revision 0-401 MODEL GLI-9835 HAND-HELD/PORTABLE CONDUCTIVITY/TDS METER Please read this instruction manual carefully before using the instrument. This manual will provide you with all
Manual No. 9835 Revision 0-401 MODEL GLI-9835 HAND-HELD/PORTABLE CONDUCTIVITY/TDS METER Please read this instruction manual carefully before using the instrument. This manual will provide you with all
Resolution selectable from 0.01 and ph. Range ph. Accuracy ± ph
 ph Resolution selectable from 0.01 and 0.001 ph Range -2.000 16.000 ph Accuracy ± 0.002 ph Data logging Manual log on demand manual log on stability Interval logging Temperature readout ( C or F) Automatic
ph Resolution selectable from 0.01 and 0.001 ph Range -2.000 16.000 ph Accuracy ± 0.002 ph Data logging Manual log on demand manual log on stability Interval logging Temperature readout ( C or F) Automatic
TDS/SALT/TEMP TRACERTM POCKETESTER CODE 1749-KIT. Pool Professional s Meter
 TDS/SALT/TEMP TRACERTM POCKETESTER CODE 1749-KIT Pool Professional s Meter TRACER EC/TDS/SAL POCKETESTER TM CODE 1749-KIT TABLE OF CONTENTS Introduction... 4 Specifications... 4 Contents... 5 Parts &
TDS/SALT/TEMP TRACERTM POCKETESTER CODE 1749-KIT Pool Professional s Meter TRACER EC/TDS/SAL POCKETESTER TM CODE 1749-KIT TABLE OF CONTENTS Introduction... 4 Specifications... 4 Contents... 5 Parts &
Operation Manual MODEL 2TX. 2-wire Isolated ph/orp Transmitter
 Operation Manual MODEL 2TX 2-wire Isolated ph/orp Transmitter 0 2TX CONTENTS INITIAL INSPECTION.....2 INTRODUCTION......2 ASSEMBLY...3 PREPARATION....4 CONNECTING THE ELECTRODE...4 CONNECTING THE TEMPERATURE
Operation Manual MODEL 2TX 2-wire Isolated ph/orp Transmitter 0 2TX CONTENTS INITIAL INSPECTION.....2 INTRODUCTION......2 ASSEMBLY...3 PREPARATION....4 CONNECTING THE ELECTRODE...4 CONNECTING THE TEMPERATURE
HI HI HI HI HI HI 98185
 Instruction Manual HI 98180 HI 98181 HI 98182 HI 98183 HI 98184 HI 98185 Calibration Check Waterproof ph/mv/ise/temperature Meters www.hannainst.com 1 Dear Customer, Thank you for choosing a Hanna Instruments
Instruction Manual HI 98180 HI 98181 HI 98182 HI 98183 HI 98184 HI 98185 Calibration Check Waterproof ph/mv/ise/temperature Meters www.hannainst.com 1 Dear Customer, Thank you for choosing a Hanna Instruments
Operations Manual EcoSense ph100
 Operations Manual EcoSense ph100 Portable ph, mv and Temperature Instrument English Français Español Deutsch Italiano WARRANTY The EcoSense ph100 Instrument is warranted for one year from date of purchase
Operations Manual EcoSense ph100 Portable ph, mv and Temperature Instrument English Français Español Deutsch Italiano WARRANTY The EcoSense ph100 Instrument is warranted for one year from date of purchase
Benchtop Multi-parameter Water Quality Meter
 LMPWM-A Series Benchtop multi-parameter water quality meter LMPWM-A series is comes with different measurement modes for quality and testing of water on different parameters. It measures ph, Conductivity,
LMPWM-A Series Benchtop multi-parameter water quality meter LMPWM-A series is comes with different measurement modes for quality and testing of water on different parameters. It measures ph, Conductivity,
Operation Manual. Hand-held ph/orp/temperature Meter 6010M
 Operation Manual Hand-held ph/orp/temperature Meter 6010M CONTENTS GENERAL INTRODUCTION...2 INITIAL INSPECTION......2 WATER PROOF.......3 INSTALLING THE BATTERIES.....3 DISPLAY & KEYS FUNCTIONS..... 4
Operation Manual Hand-held ph/orp/temperature Meter 6010M CONTENTS GENERAL INTRODUCTION...2 INITIAL INSPECTION......2 WATER PROOF.......3 INSTALLING THE BATTERIES.....3 DISPLAY & KEYS FUNCTIONS..... 4
Datalogging ph Meter
 Specifications Range Resolution Accuracy ph 0.00 ~ 14.00 ph 0.01 ph ±0.02 ph mv -999.9 ~ 999.9mV 0.1 mv ±0.2 mv @ -99.9 ~ 99.9mV ±2 mv @ other ranges Temperature -23 ~ 176 F (-5 ~ 80 C) 0.1 F( 0.1 C) Compensation
Specifications Range Resolution Accuracy ph 0.00 ~ 14.00 ph 0.01 ph ±0.02 ph mv -999.9 ~ 999.9mV 0.1 mv ±0.2 mv @ -99.9 ~ 99.9mV ±2 mv @ other ranges Temperature -23 ~ 176 F (-5 ~ 80 C) 0.1 F( 0.1 C) Compensation
Thermo Scientific Orion Star A223 and Star A323 Portable RDO/DO Meter. Instruction Sheet
 English RDO / DO Thermo Scientific Orion Star A223 and Star A323 Portable RDO/DO Meter Instruction Sheet Preparation Power Source 1. Power adapter (sold separately) a. Select the appropriate wall socket
English RDO / DO Thermo Scientific Orion Star A223 and Star A323 Portable RDO/DO Meter Instruction Sheet Preparation Power Source 1. Power adapter (sold separately) a. Select the appropriate wall socket
Operation Manual. MODEL ph/ec80. Microcomputer Based ph/condctivity/tds/ Sanility & Temperature Pocket Meter. ph/ec80
 Operation Manual MODEL ph/ec80 Microcomputer Based ph/condctivity/tds/ Sanility & Temperature Pocket Meter ph/ec80 CONTENTS INITIAL INSPECTION AND ASSEMBLY...2 BEFORE YOUR FIRST USE......2 A. Replace the
Operation Manual MODEL ph/ec80 Microcomputer Based ph/condctivity/tds/ Sanility & Temperature Pocket Meter ph/ec80 CONTENTS INITIAL INSPECTION AND ASSEMBLY...2 BEFORE YOUR FIRST USE......2 A. Replace the
24-hour Continuous Field Monitors
 Instruction Manual 24-hour Continuous Field Monitors ph, ORP, and Conductivity Technology Made Easy... 68X254901 Rev. 5 08/03 Preface This manual serves to explain the use for all models of the Field Monitors
Instruction Manual 24-hour Continuous Field Monitors ph, ORP, and Conductivity Technology Made Easy... 68X254901 Rev. 5 08/03 Preface This manual serves to explain the use for all models of the Field Monitors
Professional Benchtop Conductivity meter BC3020
 15,0,15,0,1,14,1,14,13,2,13,2,3,12,3,12,11,4,11,4,5,10,5,10,9,6,9,6,7,8,7,8 Professional Benchtop Conductivity meter BC3020 Operation Manual 0 INTRODUCTION Your purchase of this professional benchtop Conductivity
15,0,15,0,1,14,1,14,13,2,13,2,3,12,3,12,11,4,11,4,5,10,5,10,9,6,9,6,7,8,7,8 Professional Benchtop Conductivity meter BC3020 Operation Manual 0 INTRODUCTION Your purchase of this professional benchtop Conductivity
MULTI- PARAMETER TESTER
 QUICK GUIDE MULTI- PARAMETER TESTER 35 ph/ Conductivity/ TDS/ Salinity/ Temperature PCSTestr35, PCTestr35, PTTestr35 Technology Made Easy... Part of Thermo Fisher Scientific 68X441601 Rev 0 Jan 08 Thank
QUICK GUIDE MULTI- PARAMETER TESTER 35 ph/ Conductivity/ TDS/ Salinity/ Temperature PCSTestr35, PCTestr35, PTTestr35 Technology Made Easy... Part of Thermo Fisher Scientific 68X441601 Rev 0 Jan 08 Thank
Instruction Manual. CyberScan DO Dissolved Oxygen Meter. Technology Made Easy... 68X Rev. 1 01/04
 Instruction Manual CyberScan DO 1500 Dissolved Oxygen Meter Technology Made Easy... 68X292336 Rev. 1 01/04 PREFACE Thank you for selecting the Eutech Instruments CyberScan DO 1500 bench meter. The instruction
Instruction Manual CyberScan DO 1500 Dissolved Oxygen Meter Technology Made Easy... 68X292336 Rev. 1 01/04 PREFACE Thank you for selecting the Eutech Instruments CyberScan DO 1500 bench meter. The instruction
Electrodes ph EC DO /14 dge 2 P/L e
 ph EC DO ph Resolution selectable from 0.01 and 0.001 ph Range -2.000 16.000 ph Accuracy ± 0.002 ph Data logging Manual log on demand Manual log on stability Interval logging Temperature readout ( C or
ph EC DO ph Resolution selectable from 0.01 and 0.001 ph Range -2.000 16.000 ph Accuracy ± 0.002 ph Data logging Manual log on demand Manual log on stability Interval logging Temperature readout ( C or
Bante 221 Portable ph/orp Meter. Instruction Manual BANTE INSTRUMENTS CO., LTD
 Bante 221 Portable ph/orp Meter Instruction Manual BANTE INSTRUMENTS CO., LTD Bante 221 Portable ph/orp Meter 1 Introduction Thank you for selecting the Bante 221 portable ph/orp meter. This manual provides
Bante 221 Portable ph/orp Meter Instruction Manual BANTE INSTRUMENTS CO., LTD Bante 221 Portable ph/orp Meter 1 Introduction Thank you for selecting the Bante 221 portable ph/orp meter. This manual provides
ph/orp Meter SD Card real-time Datalogger
 User's Guide ph/orp Meter SD Card real-time Datalogger Model SDL100 Introduction Congratulations on your purchase of the Extech SDL100 ph/orp Meter, an SD Logger Series meter. This meter displays and stores
User's Guide ph/orp Meter SD Card real-time Datalogger Model SDL100 Introduction Congratulations on your purchase of the Extech SDL100 ph/orp Meter, an SD Logger Series meter. This meter displays and stores
User Manual DOCUMENT #601119REF. EcoSense ph1000a. ph, mv (ORP), and Temperature Benchtop Meter USER MANUAL. English
 User Manual DOCUMENT #601119REF EcoSense ph1000a ph, mv (ORP), and Temperature Benchtop Meter USER MANUAL English Item #601119REF Rev C, October 2017 For the latest version of this manual, visit ysi.com
User Manual DOCUMENT #601119REF EcoSense ph1000a ph, mv (ORP), and Temperature Benchtop Meter USER MANUAL English Item #601119REF Rev C, October 2017 For the latest version of this manual, visit ysi.com
Resolution selectable from 0.01 and ph. Range ph. Accuracy ± ph
 ph EC DO ph Resolution selectable from 0.01 and 0.001 ph Range -2.000 16.000 ph Accuracy ± 0.002 ph Data logging Manual log on demand manual log on stability Interval logging Temperature readout ( C or
ph EC DO ph Resolution selectable from 0.01 and 0.001 ph Range -2.000 16.000 ph Accuracy ± 0.002 ph Data logging Manual log on demand manual log on stability Interval logging Temperature readout ( C or
Bante902 Benchtop ph/conductivity Meter. Instruction Manual BANTE INSTRUMENTS CO., LTD
 Bante902 Benchtop ph/conductivity Meter Instruction Manual BANTE INSTRUMENTS CO., LTD Bante902 Benchtop ph/conductivity Meter 1 Introduction Thank you for selecting the Bante902 benchtop ph/conductivity
Bante902 Benchtop ph/conductivity Meter Instruction Manual BANTE INSTRUMENTS CO., LTD Bante902 Benchtop ph/conductivity Meter 1 Introduction Thank you for selecting the Bante902 benchtop ph/conductivity
Thermo Scientific Orion Star A326 Portable ph/rdo/do Meter. Instruction Sheet
 English ph / RDO / DO Thermo Scientific Orion Star A326 Portable ph/rdo/do Meter Instruction Sheet Preparation Power Source 1. Power adapter (sold separately) a. Select the appropriate wall socket plug
English ph / RDO / DO Thermo Scientific Orion Star A326 Portable ph/rdo/do Meter Instruction Sheet Preparation Power Source 1. Power adapter (sold separately) a. Select the appropriate wall socket plug
User Guide. Conductivity Meter. Model EC210
 User Guide Conductivity Meter Model EC210 Introduction Thank you for selecting the Extech EC210 conductivity meter which simultaneously displays conductivity and Temperature. Conductivity is measured with
User Guide Conductivity Meter Model EC210 Introduction Thank you for selecting the Extech EC210 conductivity meter which simultaneously displays conductivity and Temperature. Conductivity is measured with
User's Guide. Online Meters. PH / ORP / TDS / Conductivity.
 User's Guide Online Meters PH / ORP / TDS / Conductivity www.rakiro.net Introduction Continuous monitoring of PH / ORP is commonly required in a wide variety of industries ranging from water, chemical,
User's Guide Online Meters PH / ORP / TDS / Conductivity www.rakiro.net Introduction Continuous monitoring of PH / ORP is commonly required in a wide variety of industries ranging from water, chemical,
200 Series Handheld Water Quality Meters
 200 Series Handheld Water Quality Meters ph ORP Dissolved Oxygen Conductivity Resistivity Total Dissolved Solids Salinity METERS 3 YEARS W A R R A N T Y MADE IN JAPAN www.horiba-laqua.com 200 Series Handheld
200 Series Handheld Water Quality Meters ph ORP Dissolved Oxygen Conductivity Resistivity Total Dissolved Solids Salinity METERS 3 YEARS W A R R A N T Y MADE IN JAPAN www.horiba-laqua.com 200 Series Handheld
 CLEAN PH200/ PH500 ph/ mv/ ORP Ion Versatile Water Analysis Meter www.cleaninst.com E-mail: CS@cleaninst.com CLEAN INSTRUMENTS CO. LTD 2F No.140, Zhongxiao St., Zhonghe Dist., New Taipei City,Taiwan ph/
CLEAN PH200/ PH500 ph/ mv/ ORP Ion Versatile Water Analysis Meter www.cleaninst.com E-mail: CS@cleaninst.com CLEAN INSTRUMENTS CO. LTD 2F No.140, Zhongxiao St., Zhonghe Dist., New Taipei City,Taiwan ph/
Single Parameter Meters Lightweight and versatile ph, EC and DO meters that can be used in portable, wall-mount and benchtop configurations
 Single Parameter Meters Lightweight and versatile ph, EC and DO meters that can be used in portable, wall-mount and benchtop configurations Digital electrodes edge performs measurements through its unique
Single Parameter Meters Lightweight and versatile ph, EC and DO meters that can be used in portable, wall-mount and benchtop configurations Digital electrodes edge performs measurements through its unique
and Multiparameter Meters
 and Multiparameter Meters 54650-23 ph Menu Options Table 1 How to Change ph Menu Options Setup Setup 1 Time Setup 2 Date Setup 3 Year Setup 4 Temperature Units Setup 5 Display Lock Setup 6 Measurement
and Multiparameter Meters 54650-23 ph Menu Options Table 1 How to Change ph Menu Options Setup Setup 1 Time Setup 2 Date Setup 3 Year Setup 4 Temperature Units Setup 5 Display Lock Setup 6 Measurement
Operation Manual. MODEL ph6175. Microcomputer Based ph/orp/temperature Benchtop Meter
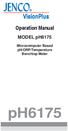 Operation Manual MODEL ph6175 Microcomputer Based ph/orp/temperature Benchtop Meter ph6175 0 CONTENTS GENERAL INTRODUCTION...2 INITIAL INSPECTION......2 POWER INPUT.......2 INSTALLING THE BATTERIES.....3
Operation Manual MODEL ph6175 Microcomputer Based ph/orp/temperature Benchtop Meter ph6175 0 CONTENTS GENERAL INTRODUCTION...2 INITIAL INSPECTION......2 POWER INPUT.......2 INSTALLING THE BATTERIES.....3
Instruction Manual. CyberScan CON Bench Conductivity/ TDS/ Resistivity Meter. Technology Made Easy... 68X Rev 1 01/04
 Instruction Manual CyberScan CON 1500 Bench Conductivity/ TDS/ Resistivity Meter Technology Made Easy... 68X292335 Rev 1 01/04 PREFACE Thank you for selecting the Eutech Instruments CyberScan CON 1500
Instruction Manual CyberScan CON 1500 Bench Conductivity/ TDS/ Resistivity Meter Technology Made Easy... 68X292335 Rev 1 01/04 PREFACE Thank you for selecting the Eutech Instruments CyberScan CON 1500
As a result, our corporate philosophy is focused on total customer satisfaction. The Headquarter of Adwa Instruments is located in Szeged, Hungary:
 Adwa Instruments Founded in 1998, Adwa Instruments is one of the leading manufacturers of instrumentation to measure, Conductivity, ORP, Dissolved Oxygen and erature for Research and Industry. Headquartered
Adwa Instruments Founded in 1998, Adwa Instruments is one of the leading manufacturers of instrumentation to measure, Conductivity, ORP, Dissolved Oxygen and erature for Research and Industry. Headquartered
Instruction Manual ph 5+ ph 6+ Ion 6+ Technology Made Easy...
 Instruction Manual ph 5+ ph/ C ph 6+ ph/ C/mV Ion 6+ ph/ C/mV/Ion Technology Made Easy... 68X243633 Rev 1-1 3/2011 Part of Thermo Fisher Scientific Preface This instruction manual serves to explain the
Instruction Manual ph 5+ ph/ C ph 6+ ph/ C/mV Ion 6+ ph/ C/mV/Ion Technology Made Easy... 68X243633 Rev 1-1 3/2011 Part of Thermo Fisher Scientific Preface This instruction manual serves to explain the
Resolution selectable from 0.01 and ph. Range to ph. Accuracy ± ph
 ph EC DO ph Resolution selectable from 0.01 and 0.001 ph Range -2.000 to 16.000 ph Accuracy ± 0.002 ph Data logging Manual log on demand Manual log on stability Interval logging Temperature readout ( C
ph EC DO ph Resolution selectable from 0.01 and 0.001 ph Range -2.000 to 16.000 ph Accuracy ± 0.002 ph Data logging Manual log on demand Manual log on stability Interval logging Temperature readout ( C
Handheld Water Quality Meters 100 Series
 ph ORP Ion Conductivity Resistivity TDS DO Salinity Handheld Water Quality Meters 100 Series METERS 2 YEAR W A R R A N T Y M A D E I N J A P A N www.horiba-laqua.com In the lab, in the field or anywhere
ph ORP Ion Conductivity Resistivity TDS DO Salinity Handheld Water Quality Meters 100 Series METERS 2 YEAR W A R R A N T Y M A D E I N J A P A N www.horiba-laqua.com In the lab, in the field or anywhere
Thermo Scientific Orion Star A324 Portable ph/ise Meter. Instruction Sheet
 English ph / ISE Thermo Scientific Orion Star A324 Portable ph/ise Meter Instruction Sheet Preparation Power Source 1. Power adapter (sold separately) a. Select the appropriate wall socket plug plate.
English ph / ISE Thermo Scientific Orion Star A324 Portable ph/ise Meter Instruction Sheet Preparation Power Source 1. Power adapter (sold separately) a. Select the appropriate wall socket plug plate.
HI 9828 Multiparameter Water Quality Meter...
 HI 9828 Multiparameter Water Quality Meter... Backlit LCD can display up to 12 Measurements at a time Feature Highlights Display up to 12 parameters Graphic LCD with backlight Meter features IP67 and probe
HI 9828 Multiparameter Water Quality Meter... Backlit LCD can display up to 12 Measurements at a time Feature Highlights Display up to 12 parameters Graphic LCD with backlight Meter features IP67 and probe
Thermo Scientific Orion Star A214 Benchtop ph/ise Meter. Instruction Sheet
 English ph / ISE Thermo Scientific Orion Star A214 Benchtop ph/ise Meter Instruction Sheet Preparation Power Source 1. Power adapter (included with meter) a. Select the appropriate wall socket plug plate.
English ph / ISE Thermo Scientific Orion Star A214 Benchtop ph/ise Meter Instruction Sheet Preparation Power Source 1. Power adapter (included with meter) a. Select the appropriate wall socket plug plate.
Instruction Manual Mi 170 Bench Meter
 Instruction Manual Mi 170 Bench Meter GENERAL DESCRIPTION... 4 FUNCTIONAL DESCRIPTION... 2 SPECIFICATIONS... 5 OPERATIONAL GUIDE... 7 AUTORANGING... 9 EC/TDS CALIBRATION... 10 NaCl CALIBRATION... 11 GOOD
Instruction Manual Mi 170 Bench Meter GENERAL DESCRIPTION... 4 FUNCTIONAL DESCRIPTION... 2 SPECIFICATIONS... 5 OPERATIONAL GUIDE... 7 AUTORANGING... 9 EC/TDS CALIBRATION... 10 NaCl CALIBRATION... 11 GOOD
AquaShock ph Meter K
 AquaShock ph Meter 850057K 7720 E. Redfield Rd. Suite #7, Scottsdale, AZ 85260 Tel: (480) 948-4448 Fax: (480) 967-8736 Web: www.sperscientific.com AquaShock ph Meter 850057K Copyright 2011 by Sper Scientific
AquaShock ph Meter 850057K 7720 E. Redfield Rd. Suite #7, Scottsdale, AZ 85260 Tel: (480) 948-4448 Fax: (480) 967-8736 Web: www.sperscientific.com AquaShock ph Meter 850057K Copyright 2011 by Sper Scientific
User Manual. Dual-Input Data Logging Thermometers. with NIST-Traceable Calibration. Thermocouple Meter, Type J/K/T Input Model
 User Manual Dual-Input Data Logging Thermometers with NIST-Traceable Calibration Thermocouple Meter, Type J/K/T Input Model 20250-92 Thermistor Meter Model 20250-94 RTD Meter Model 20250-96 THE STANDARD
User Manual Dual-Input Data Logging Thermometers with NIST-Traceable Calibration Thermocouple Meter, Type J/K/T Input Model 20250-92 Thermistor Meter Model 20250-94 RTD Meter Model 20250-96 THE STANDARD
HI 9828 Multiparameter Water Quality Meter...
 HI 9828 Multiparameter Water Quality Meter... Backlit LCD can display up to 12 Measurements at a time Feature Highlights Display up to 12 parameters Graphic LCD with backlight Meter features IP67 and probe
HI 9828 Multiparameter Water Quality Meter... Backlit LCD can display up to 12 Measurements at a time Feature Highlights Display up to 12 parameters Graphic LCD with backlight Meter features IP67 and probe
INSTRUCTION MANUAL. Portable ph and ph/ise Meters. Models 210Aplus 230Aplus 250Aplus 290Aplus
 INSTRUCTION MANUAL Portable ph and ph/ise Meters Models 210Aplus 230Aplus 250Aplus 290Aplus Table Of Contents Chapter I Introduction................................1 Chapter II General Information.........................3
INSTRUCTION MANUAL Portable ph and ph/ise Meters Models 210Aplus 230Aplus 250Aplus 290Aplus Table Of Contents Chapter I Introduction................................1 Chapter II General Information.........................3
4 Channel Datalogging Thermometer. Instruction Manual
 4 Channel Datalogging Thermometer 800024 Instruction Manual 1 TABLE OF CONTENTS INTRODUCTION... 3 FEATURES... 4 MATERIALS SUPPLIED... 4 FRONT PANEL DESCRIPTION... 5 LCD DISPLAY... 6 SET UP... 7 MEASUREMENT
4 Channel Datalogging Thermometer 800024 Instruction Manual 1 TABLE OF CONTENTS INTRODUCTION... 3 FEATURES... 4 MATERIALS SUPPLIED... 4 FRONT PANEL DESCRIPTION... 5 LCD DISPLAY... 6 SET UP... 7 MEASUREMENT
Multiparameter Waterproof Meters. Multiparameter measurement in compact, IP67 rated waterproof enclosures
 Multiparameter Waterproof Meters Multiparameter measurement in compact, IP67 rated waterproof enclosures HI98195 Features HI98195 Multiparameter Waterproof Meter ph, ORP, EC, TDS, Resistivity, Salinity,
Multiparameter Waterproof Meters Multiparameter measurement in compact, IP67 rated waterproof enclosures HI98195 Features HI98195 Multiparameter Waterproof Meter ph, ORP, EC, TDS, Resistivity, Salinity,
OPERATION MANUAL MODEL TT-LP
 TURTLE TOUGH OPERATION MANUAL MODEL TT-LP 2-Wire Isolated ph/orp Transmitter turtletough.com.au CONTENT INITIAL INSPECTION 3 INTRODUCTION 3 ASSEMBLY 4 PREPARATION 5 Connection Diagram of Turtle Tough Sensors
TURTLE TOUGH OPERATION MANUAL MODEL TT-LP 2-Wire Isolated ph/orp Transmitter turtletough.com.au CONTENT INITIAL INSPECTION 3 INTRODUCTION 3 ASSEMBLY 4 PREPARATION 5 Connection Diagram of Turtle Tough Sensors
Bante901 Benchtop ph/conductivity Meter Instruction Manual
 Bante901 Benchtop ph/conductivity Meter Instruction Manual BANTE INSTRUMENTS CO., LTD Bante901 Benchtop ph/conductivity Meter 1 Introduction Thank you for selecting the Bante901 ph/conductivity meter.
Bante901 Benchtop ph/conductivity Meter Instruction Manual BANTE INSTRUMENTS CO., LTD Bante901 Benchtop ph/conductivity Meter 1 Introduction Thank you for selecting the Bante901 ph/conductivity meter.
Instruction Manual HI Two Channels. EC/TDS/NaCl/Resistivity, Temperature Bench Meter.
 Instruction Manual HI 3512 Two Channels ph/orp/ise, EC/TDS/NaCl/Resistivity, Temperature Bench Meter www.hannainst.com 1 Dear Customer, Thank you for choosing a Hanna Instruments product. Please read this
Instruction Manual HI 3512 Two Channels ph/orp/ise, EC/TDS/NaCl/Resistivity, Temperature Bench Meter www.hannainst.com 1 Dear Customer, Thank you for choosing a Hanna Instruments product. Please read this
Meter Selection Guide
 ph Meter Quick Guide ph Meter Quick Guide Models Parameters ph Range Accuracy Cal. Points ph Buffer Sets GLP Memory PCSTestr 3 ph/ Salinity/ºC/ºF 0.00 to 4.00 ph ±0.0 ph USA, NIST Yes IP67 Pg 64 PCTestr
ph Meter Quick Guide ph Meter Quick Guide Models Parameters ph Range Accuracy Cal. Points ph Buffer Sets GLP Memory PCSTestr 3 ph/ Salinity/ºC/ºF 0.00 to 4.00 ph ±0.0 ph USA, NIST Yes IP67 Pg 64 PCTestr
PH SD Card Datalogger. Instruction Manual
 PH SD Card Datalogger 850060 Instruction Manual PH SD Card Datalogger 850060 Copyright 2010 by Sper Scientific ALL RIGHTS RESERVED Printed in the USA The contents of this manual may not be reproduced or
PH SD Card Datalogger 850060 Instruction Manual PH SD Card Datalogger 850060 Copyright 2010 by Sper Scientific ALL RIGHTS RESERVED Printed in the USA The contents of this manual may not be reproduced or
Datalogging Hot Wire CFM Anemometer
 Datalogging Hot Wire CFM Anemometer 840002 Instruction Manual SPER SCIENTIFIC LTD. TABLE OF CONTENTS 1. INTRODUCTION... 3 2. PANEL DESCRIPTION... 4-5 3. MEASURING PROCEDURE... 5 3-A Air Velocity and Ambient
Datalogging Hot Wire CFM Anemometer 840002 Instruction Manual SPER SCIENTIFIC LTD. TABLE OF CONTENTS 1. INTRODUCTION... 3 2. PANEL DESCRIPTION... 4-5 3. MEASURING PROCEDURE... 5 3-A Air Velocity and Ambient
315 ph/ion. Installation. Specifications. Installing the Batteries a595. Input Connectors
 315 /Ion Installation Input Connectors socket (automatic temperature compensation) socket data socket reference socket If you ordered an electrode with the 315, connect it as follows: Corning Incorporated
315 /Ion Installation Input Connectors socket (automatic temperature compensation) socket data socket reference socket If you ordered an electrode with the 315, connect it as follows: Corning Incorporated
Professional Waterproof Meters
 HI9819X Series Professional Waterproof Meters New Quick Connect Probes (HI98190, HI98192 and HI98193 only) Benchtop Performance in a Portable Meter The HI9819X series of meters combine all of the features
HI9819X Series Professional Waterproof Meters New Quick Connect Probes (HI98190, HI98192 and HI98193 only) Benchtop Performance in a Portable Meter The HI9819X series of meters combine all of the features
HI 2300 Auto-ranging Microprocessor EC/TDS/NaCl/ºC Bench Meter
 / LOCK C Instruction Manual HI 2300 Auto-ranging Microprocessor EC/TDS/NaCl/ºC Bench Meter T Functions Select Measurement RANGE Range ALT GLP ATC TC SETUP Start Calibration LOCK Lock Current Range Change
/ LOCK C Instruction Manual HI 2300 Auto-ranging Microprocessor EC/TDS/NaCl/ºC Bench Meter T Functions Select Measurement RANGE Range ALT GLP ATC TC SETUP Start Calibration LOCK Lock Current Range Change
Instruction Manual HI 2550 Multiparameter ph/orp/ C EC/TDS/NaCl Bench Meter
 Instruction Manual HI 2550 Multiparameter ph/orp/ C EC/TDS/NaCl Bench Meter www.hannainst.com 1 Dear Customer, Thank you for choosing a Hanna Instruments product. Please read this instruction manual carefully
Instruction Manual HI 2550 Multiparameter ph/orp/ C EC/TDS/NaCl Bench Meter www.hannainst.com 1 Dear Customer, Thank you for choosing a Hanna Instruments product. Please read this instruction manual carefully
