AURORA LOGGER RESIDENTIAL, COMMERCIAL, MAX
|
|
|
- Gordon Walton
- 6 years ago
- Views:
Transcription
1 AURORA LOGGER RESIDENTIAL, COMMERCIAL, MAX INSTALLATION GUIDE VSN-MGR-RES SERIES VSN-MGR-CMML SERIES VSN-MGR-MAX SERIES BCM AL REV B 1
2 DISCLAIMER The information, specifications, configurations and other technical information regarding the products referenced herein are subject to change without notice. All the statements, technical information and recommendations contained herein are believed to be accurate and reliable but Power-One Corporation makes no representations or warranties with respect to accuracy or completeness of the contents of this Manual. Users must take full responsibility for the application of any products referenced herein. No license whether express, implied, arising by estoppel or otherwise, to any intellectual property rights is granted by this User Guide. TO THE MAXIMUM EXTENT PERMITTED BY LAW, IN NO EVENT SHALL POWER-ONE BE LIABLE TO BUYER, OR TO ANY PARTY CLAIMING THROUGH OR UNDER BUYER, FOR ANY LOST PROFITS, LOSS OF DATA, INCREASED MANUFACTURING COSTS, LOSS OF GOODWILL, OR FOR ANY INDIRECT, INCIDENTAL, SPECIAL, EXEMPLARY OR CONSEQUENTIAL DAMAGES OF ANY KIND, ARISING OUT OF OR RELATED TO THE USE OF THIS USER GUIDE, OR THE USE OF OR THE INABILITY TO USE ANY PRODUCT REFERENCED HEREIN, EVEN IF POWER-ONE HAS BEEN ADVISED OF THE POSSIBILITY OF SUCH DAMAGES. POWER-ONE S TOTAL CUMULATIVE LIABILITY SHALL BE LIMITED TO THE AMOUNTS PAID BY BUYER TO POWER-ONE FOR THE PRODUCTS ORDERED PURSUANT TO THE APPLICABLE PURCHASE ORDER. TO THE EXTENT SOME JURISDICTIONS DO NOT ALLOW THE EXCLUSION OR LIMITATION OF INCIDENTAL OR CONSEQUENTIAL DAMAGES, THE ABOVE LIMITATIONS AND EXCLUSIONS MAY NOT APPLY TO BUYER. All rights reserved. No part of this publication may be reproduced, stored in a retrieval system, or transmitted in any form by any means, electronic or mechanical, for any purpose, without the express written consent of Power-One Corporation. Power-One, the Power-One logo, Aurora Logger and Aurora Vision are trademarks or registered trademarks of Power-One Corporation. All other brand or product names may be trademarks or registered trademarks of their respective holders. Copyright Power-One Corporation 2
3 WARRANTY Power-One Corporation ( Seller ) hereby warrants that the product for which this User Guide is written (the Equipment ) will comply in all material respects with Seller s published specification for a period of two (2) years from the date of shipment. For any material breach of the foregoing warranty, Seller s sole and exclusive obligation and buyer s sole and exclusive remedy for breach of the foregoing warranty shall be, at Seller s option, to either repair, replace or issue credit for the nonconforming product, provided proof of purchase and written notice of non-conformance are received by Seller within the period noted above and Seller confirms the alleged non-conformity. This warranty shall not apply to Equipment that Seller determines has been, by buyer or otherwise, subject to unauthorized modification, improper installation, misuse, or use for any reason other than electrical power monitoring of solar power equipment. THIS WARRANTY EXTENDS TO BUYER ONLY AND NOT TO BUYER S CUSTOMERS OR USERS OF BUYER S PRODUCTS OR SERVICES AND IS IN LIEU OF, AND SELLER EXPRESSLY DISCLAIMS, ALL OTHER WARRANTIES, WHETHER EXPRESSED, IMPLIED, STATUTORY, INCLUDING BUT NOT LIMITED TO ANY WARRANTIES OF MERCHANTABILITY, FITNESS FOR A PARTICULAR PURPOSE, TITLE AND NON-INFRINGEMENT. THIS WARRANTY SHALL NOT BE ENLARGED BY, AND NO OBLIGATION OR LIABILITY SHALL AIRISE OUT OF, SELLER S RENDERING OF TECHNICAL ADVICE OR SERVICES IN CONNECTION WITH THE DELIVERY OF THE EQUIPMENT. TO THE EXTENT SOME JURISDICTIONS DO NOT ALLOW THE EXCLUSION OF CERTAIN WARRANTIES, SOME OF THE ABOVE EXCLUSIONS MAY NOT APPLY TO BUYER. For further details please go to Seller s website at: FCC Compliance Statement This product has been tested and found to comply with the limits for a Class A digital device pursuant to Part 15 of the FCC Rules. These limits are designed to provide reasonable protection against harmful interference when the equipment is operated in a commercial environment. This product generates, uses, and can radiate radio frequency energy and, if not installed and used in accordance with the manufacturer s instruction manual, may cause harmful interference with radio communications. Operation of this product in a residential area may cause harmful interference, in which case you will be required to correct the interference at your own expense. 3
4 CONTENTS 1 SYSTEM OVERVIEW AURORA LOGGER MODELS INSTALLATION PREPARATION AURORA LOGGER INSTALLATION POWER ONE INVERTER ADDRESS CONFIGURATION COMMISSIONING CONNECT TO THE INTERNET RUN THE SETUP TOOL CONFIGURE FOR INVERTER DEVICES Set a Static IP Address VERIFY INTERNET CONNECTIVITY ASSET REGISTRATION END-TO-END DATA CHECK AURORA EASY VIEW ACCESS FOR END USER ADDING A WEATHER STATION CONFIGURATION FOR A WEATHER STATION DEVICE INTERFACING AURORA LOGGER MAX WITH SCADA SYSTEMS POWER-ONE SUNSPEC ADAPTER MODBUS TCP SERVER DATA LOGGER CONFIGURATION FOR SCADA OR OTHER MONITORING SYSTEMS Set a Static IP Address for the Aurora D ata Logger Configure the Serial Interfac es Communication with Devices by SCADA or Monitoring System ADDING 3 RD PARTY DEVICES MODBUS TCP CLIENT TROUBLESHOOTING TROUBLESHOOTING GUIDE Troubleshooting/Resetti ng an Aurora Logger HOW TO CONTACT POWER-ONE TECHNICAL SUPPORT AURORA LOGGER SPECIFICATIONS DATA LOGGER / INTERNET GATEWAY SPECIFICATIONS
5 1 SYSTEM OVERVIEW The Aurora Logger is a lightweight solution for remote data acquisition, which enables PV system owners to benefit from advanced energy reports. The Aurora Logger collects and analyzes energy generation data from all connected Power-One inverters and optional weather station for commercial loggers. System performance and energy information are logged into a database on the Information Server, where it can be retrieved and used for analysis via any standard webbrowser. The Installer logs on to the website to register the Aurora Logger and ensures that the logger is correctly passing information to the servers. The Installer provides a URL to the end user for access to Aurora Easy View. Aurora Logger in conjunction with the Aurora Vision solution brings the following benefits: Safeguard Your Investment and Maximize Your Return Improved Solar Energy System Efficiency Lower Life Cycle Costs Real-time and Historic Data Presented Using Web-based Devices Alarm Functions and Device Communication Failure Remote Access to all Data Using Internet Technology Aurora Logger data i ii 5
6 The information in this document applies to all Aurora Logger Models. This guide provides instructions for installing the Aurora Logger hardware to work directly with a Power-One inverter(s) and for setting up Aurora Vision Management system for remote data access. The Aurora Logger consists of a Data Logger/Gateway and AC Power Supply adaptor. The data logger connects to the Local Area Network (LAN) with an Ethernet RJ45 connection. Typically it connects to a Digital Subscriber Line (DSL) or Cable router/gateway to get access to the Internet. In summary, any kind of Internet Protocol (IP) connection will work. 1.1 AURORA LOGGER MODELS Aurora Loggers come in three models. The feature differences are provided in the table below. Model Residential Commercial Max Supported Devices and Features Monitor up to 5 Power-One single-phase string inverters. Monitor up to 10 Power-One string inverters and one weather station. Inverters can be single-phase or three-phase. Monitor any Power-One device, including inverters, meters, combiners, and weather stations. Includes a Modbus TCP server and converts inverter data-maps into Sunspec-compliant maps for SCADA system interface, data collection, and inverter command execution. Supports some 3 rd party devices. 6
7 2 INSTALLATION Qualified personnel with appropriate training and experience must perform Aurora Logger installation. Follow standard safety precautions during all procedures. Appropriate personal protection equipment (PPE), such as safety gloves and safety glasses is recommended. WARNING! During normal operation of the Aurora Logger, dangerous voltages flow through many parts of the system, including: terminals, all I/O Modules (Inputs and Outputs) and their circuits. All Primary and Secondary circuits can, at times, produce lethal voltages and currents. Avoid contact with any current-carrying surfaces. 2.1 PREPARATION Make sure you have the following tools and materials prior to starting installation. Tools Standard Electrician s Toolkit Personal Protective Equipment (Gloves, Goggles, Clothing) Materials and Test Equipment Twisted-Pair RS-485 Wire (Belden#3106A or eq.). DO NOT USE CAT5/6 CABLE FOR THE RS-485 DATA WIRE. Ethernet Cable to make Network Connection Laptop Computer with Internet Browser Second Ethernet Cable for Logger configuration Mounting Screws and/or Brackets It is also useful to know if you need to perform Asset Registration or final End-to-End Data Checks after physical installation is complete. If so, you will need a User ID/password to log in to Aurora Vision, and additionally you will need Administrator privileges to access the Aurora ADMIN tool. See the Commissioning section for details. 2.2 AURORA LOGGER INSTALLATION 1. Check packaging for all components: Aurora Logger Power Supply Adapter 7
8 2. Determine the indoor location of the Aurora Logger. For reliable operation, it is required that the data logger be located within 100m (330 ft.) of an Ethernet connection and within 1200m (4000 ft.) of the inverter(s). 3. Mount the Aurora Logger. The Aurora Logger comes with flanges with pre-drilled holes for easy mounting. All Aurora Logger versions require a weather protected site. The included power supply requires an ambient temperature between 0 o C and 40 o C but the logger can operate between -40 o C and 85 o C. 4. Connect shielded twisted-pair wire to the RS-485 terminals on the inverter(s). If there are multiple Power-One inverters, wire the inverters in a daisy chain configuration. Use a RS- 485 data wire with one twisted pair, one ground conductor, and a shield with drain wire (Belden#3106A or equivalent). DO NOT USE CAT5/6 CABLE FOR THE RS-485 DATA WIRE. 5. Connect other end of shielded twisted-pair wire to Secondary RS-485 terminals on the Aurora Logger. Use the table below and the figure on page 10 to make the proper connections. RS-485 Screw Terminal Eth0 -- For Internet Connection Eth1 -- For Device Configuration RS-485 Connection Aurora Logger RS-485 Screw Terminal Connector RS-485 Negative (-) 1 -TR (Port 5) RS-485 Positive (+) 2 +TR (Port 4) RS-485 Negative (-) RS-485 Positive (+) Ground 5 RTN (Port 3) VDC Power Only Example Aurora Inverter RS-485 Pin Label 6. Connect shielded twisted-pair wire to the RS-485 terminals on the weather/environmental station. Use a RS-485 data wire with one twisted pair, one ground conductor, and a shield with drain wire (Belden#3106A or equivalent). DO NOT USE CAT5/6 CABLE FOR THE RS-485 DATA WIRE. 8
9 7. Connect other end of shielded twisted-pair wire to the Primary RS-485 terminals on the Aurora Logger. Use the table below and the figure on the next page to make the proper connections. See Section 4 for more information on wiring the optional weather station to the Aurora Logger. RS-485 Screw Terminal +12VDC Power, Terminal 6 Ground, Terminal 5 8. For systems with multiple Power-One inverters, the RS-485 network must be terminated at the final inverter by a switch near the RS-485 terminal block. The farthest inverter in the daisy chain must be terminated by setting the inverter termination switch to ON. For all other inverters in the daisy chain, turn OFF the termination switch. Below are pictures of RS-485 terminals in various Power-One inverters, as well as locations of the termination switch. 1 If you need more information, consult your inverter s manual for locating the RS485 terminals and the termination resistor switch. Termination Switch PVI-xxxx Indoor Series PVI-x.x Outdoor Series PVI-x.x Outdoor Series (U.S.) 1 In some environments you may experience poor RS-485 signal strength due to noise. If signal strength is a problem, double-check that the last inverter in the chain is terminated and other inverters are not terminated. If problems persist, it may prove helpful to attach a 120 Ohm 0.5 Watt resistor across screw terminals 1 and 2 on the Aurora Logger. 9
10 9. The Power Adapter comes packaged with your Aurora Logger with the DC output wires pre-stripped and tinned for connecting to the Screw Terminal of the Aurora Logger. Attach the conductor with white label, which is a positive +12 VDC cable, to Port 6 of the Aurora Logger Screw Terminal. Attach the other solid black ground conductor to Port 5 of the Aurora Logger Screw Terminal. See the figure below. Use Twisted Pair Wire Aurora Logger To Network via Switch or Router Positive (+) Negative (-) Screw Terminal Block on Aurora Logger Ground Example Inverter Terminal Block GND +12VDC Power VAC/12VDC Converter/Adapter Adapter +12VDC Power Ground 10. Connect the supplied power cord to the Aurora Logger and a standard power outlet. The power supply is a universal power supply so it can be used worldwide and will come with a plug adapter that is specific for your region. 11. Check the Aurora Logger power. There is a pair of light emitting diodes (LEDs) on the side of the logger, opposite the RS-485/DC power terminal block. The LEDs flash red during system boot and then one turns solid green when power is supplied and the system is ready. 10
11 2.3 POWER ONE INVERTER ADDRESS CONFIGURATION Power-One inverters use a proprietary RS-485 communication interface, and therefore must be daisy-chained to the Secondary RS-485 terminal connectors. For system with multiple inverters, each inverter must be manually assigned a different RS-485 address. Refer to the inverter manual(s) for instructions on how to set inverter addresses and exact inverter connection points. Write down the serial number and RS-485 address for each inverter so you can determine which inverter is which on the monitoring system. 11
12 3 COMMISSIONING The following are the major steps required to make sure the system is operational and data is being passed to Aurora Vision servers: 1. Connect the Aurora Logger (data logger) to your Ethernet network. 2. Run the Aurora Logger Setup Tool to verify that your Aurora Logger is configured properly. The Setup Tool is the built-in web server of the logger. 3. Verify that you have a working Internet Connection to the Aurora Logger. 4. Perform Asset Registration using the Aurora ADMIN tool over the Internet. 5. Verify end-to-end data transfer using the Aurora Vision web portal. Commissioning is not complete until you have performed the final two steps above over the Internet. However, these two steps do not necessarily need to be performed as part of the hardware installation. 3.1 CONNECT TO THE INTERNET Connect the Aurora Logger to the Internet through the local area network or directly. This is done by using a standard Ethernet cable (CAT-5/5e/6/6a) and connecting it to the Ethernet RJ-45 port marked Eth0 on the front of the Aurora Logger. The Aurora Logger can connect through any switch or router in your network. Verify that the Aurora Logger has an Ethernet connection. The Eth0 LED can be used for detecting network link and network traffic: Eth0 LED = GREEN = Link Eth0 LED = GREEN BLINK = Traffic Eth0 LED= OFF = No network link If no activity is seen on the LEDs, double-check all connections. 2 Power-One recommends a wired Ethernet Internet connection because it is more reliable and requires less setup. If it is necessary to connect to a wireless network, a wireless network bridge with an Ethernet port is required. Purchase and configure the wireless network bridge that is compatible with the host wireless network. Ensure that the wireless connection is operational with a laptop before connecting it to the Eth0 port of the data logger. Power-One does not provide Internet service or the cables required to connect the Aurora Logger to the Internet. 2 The Aurora Logger is by default set to DHCP and will try to acquire its IP-address from the DHCP s erver on your l ocal network (LAN). The Aurora Logger i s designed for use on a n Ethernet network a nd must be assigned a n IP a ddress (DHCP or s tatic) to ma ke it accessible. If it is required to set a static IP for the Aurora Logger, your connection will not work until this address is set. If required, refer to the section below on setting a Static IP address. Normally no ports should need to be opened in the network firewall. The Aurora Logger will use port 443 outbound to transmit the data and port 53 outbound to resolve domain names. 12
13 3.2 RUN THE SETUP TOOL The installer must use a laptop with an Ethernet cable to communicate directly to the Aurora Logger and run the setup tool. The setup tool has many options and capabilities, but here we will only describe those necessary to get your system up and running. 1. Configure the laptop s Ethernet port to obtain a Dynamic IP address automatically through DHCP; typically, laptops are already configured this way. 2. Connect the Ethernet cable between the secondary Ethernet port marked Eth1 on the Aurora Logger and the laptop computer. 3. Open up an Internet browser window on the computer and type in the following URL in the address bar The following Home page will appear: Select the tabs across the top to perform configuration operations and select one of the ports in the Devices list to set up devices. Verify all the icons for the Aurora Logger in the status area to the right are green. It may take some time for all the icons to turn green. The MAC address (Logger ID) for the Data Logger is displayed at the top of the page. Be sure to write down the MAC address of the Data Logger. The MAC address will be needed later for Asset Registration. 13
14 3.3 CONFIGURE FOR INVERTER DEVICES The Devices list on the Home page will show all the different devices connected through all the ports on the Data Logger. It is essential that the devices you set up here match how devices are physically connected to your Aurora Logger. By default, only the two RS-485 ports are set up. The primary RS-485 port is set to Modbus RTU and the secondary RS-485 is set to Power-One Aurora Protocol. The default supports hardware connections where all Power-One inverters are attached as an RS-485 daisy chain and connected to the Secondary RS-485 port. Optional weather stations used with the Aurora Logger Commercial are connected to the Primary RS-485 port. See Section 4 if you are adding a weather station. See Section 5 if you are using an Aurora Logger Max. For the Secondary RS-485 connection, once Power-One inverters are properly addressed and wired in the RS-485 daisy chain, inverters will automatically be discovered and displayed SET A STATIC IP ADDRESS Setting a Static IP is only necessary if required by your network. In almost all cases you can skip this section. 1. Obtain Static IP address information for the site. 2. Select the Network tab. Set the Type (Network Connection Type) field to Static. The page will allow you to type in the following information: IP address Subnet Mask Gateway DNS (separate primary and secondary DNS servers with a single space) 3. Press Update at the bottom of the page. The Aurora Logger will need to be restarted before the network changes take affect. In the Home tab use the Reboot Logger button to reboot the logger. 3.4 VERIFY INTERNET CONNECTIVITY 1. Verify that the Ethernet cable is connected between Eth0 and your network. 14
15 2. The Aurora Logger acts as a router. From your laptop connected to Eth1, verify your internet connectivity by opening up an Internet browser window and connecting to an Internet address, such as 3. Remaining steps for commissioning are performed via the Internet to check end-to-end communications. Proceed with one of the following steps: a. If you are not responsible for these remaining steps, be sure to pass on the MAC address (Logger ID) information to the responsible party. Remove the cable from Eth1. Installation is complete. b. If asset registration is already complete, proceed to the section on End-to-End Data Check. c. If asset registration is not complete, proceed to the next section on Asset Registration. 3.5 ASSET REGISTRATION Asset registration is performed via the Aurora ADMIN Web tool. Asset registration assigns the MAC address of your logger to a specific plant in Aurora Vision. Asset Registration can be performed before or after the on-site installation is complete. When you register the Aurora Logger, all the assets (inverters) reporting data to the Aurora Logger are also registered. The plant must be created as an asset using Aurora ADMIN before the Aurora Logger can be assigned and registered. From the Setup Tool, follow the link to the Asset Registration page of Aurora ADMIN. If you are not running the Setup Tool, go to Select Services > Asset Registration and type in the MAC address of the Aurora Logger. The Asset Registration page allows you to select the plant that the data will be associated with. Note that use of the Aurora ADMIN tool requires a User ID and password with Administrator privileges. Select the Services > Asset Registration page in Aurora ADMIN to register the logger. Go to on the partner portal for help in using the Aurora ADMIN tool for asset registration. 3.6 END-TO-END DATA CHECK The last check is to make sure that data is actually being reported and is visible in the Aurora Vision portal. Wait 15 minutes and log on to using a web browser on an Internet connected device. Within Aurora Vision, go to Assets > Summary page for the plant and open the Device Status panel. Verify that the energy readings agree with the inverter and that all of the monitored devices are communicating, as indicated by the Last Reported time. 3.7 AURORA EASY VIEW ACCESS FOR END USER The installer must supply the user with the Easy View URL so they can access Aurora Easy View and monitor their system. To find the URL for a specific user site within Aurora Vision, follow these steps: 1. Log on Aurora Vision at and go to Assets > Details. 2. Select the asset from the asset list in the screen area to the left. 15
16 3. Once the correct asset is displayed, select Share from the Actions menu. 16
17 4. A page displays to configure the Easy View display options. Scroll down to the Published View section. The URL to provide to the customer is in the Share URL field. 17
18 4 ADDING A WEATHER STATION Weather stations are wired to the Primary RS-485 port on the Aurora Logger Commercial and MAX versions. Weather stations are not supported for the Residential model. 1. Connect shielded twisted-pair wire to the RS-485 terminals on the weather/environmental station. Use a RS-485 data wire with one twisted pair, one ground conductor, and a shield with drain wire (Belden#3106A or equivalent). DO NOT USE CAT5/6 CABLE FOR THE RS-485 DATA WIRE. 2. Connect other end of shielded twisted-pair wire to the Primary RS-485 terminals on the Aurora Logger. Use the table below and the figure on the next page to make the proper connections. RS-485 Screw Terminal Primary RS-485 Connectors, Terminal 3 (D-) and Terminal 4 (D+) +12VDC Power, Terminal 6 Ground, Terminal 5 RS-485 Connectio n Aurora Logger RS-485 Screw Terminal Connector Example Aurora Inverter RS-485 Pin Label Example Aurora Environmental RS-485 Pin Label RS-485 Negative (-) 1 -TR (Terminal 5) ---- RS-485 Positive (+) 2 +TR (Terminal 4) ---- RS-485 Negative (-) RS-485 A(-) RS-485 Positive (+) RS-485 B(+) Ground 5 RTN (Terminal 3) RS-485 GND and GND VDC Power Only 6 N/A 24VDC 3. The weather station can tap the power terminals on the Aurora Logger for its power source. Using the Aurora Logger as the power source is optional; any appropriate DC power source that meets the specifications of the weather station may be used. To use the Aurora Logger as the power source for the weather station, connect shielded twisted-pair wire to the power terminals on the weather/environmental station. For distances less than 400 feet between the Aurora Logger and the Aurora Environmental weather station use #22 AWG stranded copper wire. For longer distances use a heavier gauge wire. Consult the Weather Station s datasheet for the minimum required voltage and maximum allowed wire gauge. If unable to meet these specs because of voltage drop then a separate power supply closer to 18
19 the weather station must be used. DO NOT USE CAT5/6 CABLE FOR THE POWER WIRES. 4. Connect other end of shielded twisted-pair wire to the power and ground terminals (terminals 6 and 5) on the Aurora Logger. It may be necessary to use a wire nut to attach the multiple wires to the GND terminal on the data logger. Wire the weather station to the Aurora Logger as shown in the figure below. Use Twisted Pair Wire Aurora Logger To Network via Switch or Router Positive (+) Negative (-) Screw Terminal Block on Aurora Logger Ground GND +12VDC Power Example Inverter Terminal Block (+) GND GND VAC/12VDC Converter/Adapter Power for Weather Station Use Twisted Pair Wire Example Weather Station Terminal Block (-) Adapter +12VDC Power Ground 4.1 CONFIGURATION FOR A WEATHER STATION DEVICE The Devices list on the Home page will show all the different devices connected through all the ports on the Aurora Logger. It is essential that the devices you set up here match how devices are physically connected to your Aurora Logger. 19
20 The port configuration for the Primary RS-485 port on the Aurora Logger Commercial must remain set to Modbus RTU (default value). Configuration of the Primary RS-485 port only needs to be completed when using an optional weather station. Configure the Primary RS-485 port using the following procedure. Bring up the Setup Tool in the same manner as for configuring inverters (connect Aurora Logger directly to a laptop and go to To add the Power-One Environmental weather station go to the Home tab and push the FIND button for the Primary RS-485 port. The logger will discover and add the weather station. For the VSN-ENVIRO-ENTRY and VSN-ENVIRO-CMML weather station models the default Modbus address is
21 5 INTERFACING AURORA LOGGER MAX WITH SCADA SYSTEMS This section describes how to interface external monitoring or SCADA systems with the Aurora Data Logger and is intended only for the MAX version data logger. This section does not apply to the Residential and Commercial versions. There are two important aspects of the data logger that allow for easy integration into a SCADA system, the Power-One SunSpec Adapter and Modbus TCP communication. 5.1 POWER-ONE SUNSPEC ADAPTER The data logger s Power-One SunSpec Adapter is a software adapter that has two main functions it communicates with Power-One inverters which only use the proprietary Aurora protocol and it caches data polled from the inverters in SunSpec-compliant data maps. The SunSpec Alliance has standardized how inverter data is stored. This allows SCADA systems to use standard Modbus read commands and a SunSpec inverter data map to gather information from Power-One inverters. In addition, a SCADA system can send a Modbus write command to a SunSpec inverter control register and the data logger performs the sequence of Aurora protocol commands which cause the inverter to execute the control action such as grid disconnection or output power reduction. Note that only Power-One inverters using the Aurora protocol have their data converted and cached in SunSpec Modbus maps when using the data logger s SunSpec adapter; Modbus RTU device data maps are not converted or cached. For complete Sunspec specifications and open information standards, go to MODBUS TCP SERVER External monitoring or SCADA systems must communicate with the data logger using Modbus TCP. The data logger s Modbus TCP server/gateway converts and forwards onto the serial port(s) commands intended for Modbus capable inverters or other Modbus RTU devices connected to the data logger. The device response is then forwarded back to the Modbus TCP client that sent the command. The Modbus TCP server also passes Modbus commands intended for Power-One inverters, which only communicate via the Aurora protocol, to the Power-One SunSpec Adapter. The software adapter generates the response and the Modbus TCP server sends the response back to the Modbus TCP client that sent the command. 5.3 DATA LOGGER CONFIGURATION FOR SCADA OR OTHER MONITORING SYSTEMS SET A STATIC IP ADDRESS FOR THE AURORA DATA LOGGER Connect a PC to the Eth1 port and browse to address to access the data logger s web based configuration UI. In the Network tab configure a static IP address for the data logger s Eth0 port that is either within the same subnet as the SCADA system or can be routed to/from the SCADA system. Use a single space between your primary and secondary DNS servers, if applicable. 21
22 5.3.2 CONFIGURE THE SERIAL INTERFACES Configure the serial port interfaces for the appropriate communication protocols based on the devices installed at the site. If the Power-One inverters at the site are Modbus RTU capable, this option should be used instead of the Aurora protocol since Modbus offers better polling performance. If the Power-One inverters only communicate using the Aurora protocol, then the serial interface they are connected to must be changed to Power-One SunSpec Adapter for the inverter s data to be accessible by Modbus TCP clients. In the Home tab click the pencil icon and use the drop down menus to configure the Primary and Secondary RS-485 interfaces based on the type of devices connected to these ports. Modbus TCP polling performance is better if half of the devices are connected to one of the data logger s RS-485 ports and half connected to the other, though this may not be practical depending on the physical locations of devices. Try to spread as many devices as possible across the two ports for better polling performance. The protocols used on each interface can be changed on the Aurora Logger Max. They can both be set for the same protocol or different protocols. All devices daisy chained to a particular port must use the same communication protocol and settings as those set in the data logger for that port, including baud rate and parity checking. Verify that both ports are configured to the appropriate baud rate and parity for the connected serial devices by clicking on the wrench icon next to each interface to access the Configure Interface menu(s). Also open the Modbus TCP port(s) for the RS-485 interface(s) that you are using by clicking the wrench icon next to the red X to open the Configure Global Settings menu. The following image shows an example where one interface is configured for Modbus RTU and the other interface for Power-One SunSpec Adapter. 22
23 Save the changes by pressing the blue floppy disk icon. The logger needs to be rebooted for the configuration changes to take effect. In the Home tab click on the Reboot Logger button and wait about a minute for the logger to fully reboot. Now that the data logger has been configured, devices can be added to the logger either manually or using the FIND button(s) as previously described in this manual COMMUNICATION WITH DEVICES BY SCADA OR MONITORING SYSTEM The external monitoring or SCADA system communicates with the serial devices through the data logger s Modbus TCP server(s). The data logger s Eth0 interface and the external system need to be on the same network subnet or have a route set up in order to communicate. The data logger forwards Modbus TCP traffic on port 502 to the Primary RS-485 interface and traffic on port 503 to the Secondary RS-485 interface. For example, to communicate with a Power-One inverter at RS-485 address 14 connected to the Primary RS-485 port which has been configured for Power-One 23
24 SunSpec Adapter, the Modbus TCP command would be pointed to: <Eth0_IP_address>:502:14. To communicate with a Modbus RTU device at Modbus slave ID (address) 26 connected to the Secondary RS-485 port which has been configured for Modbus RTU, the Modbus TCP command would be pointed to: <Eth0_IP_address>:503:26. Note that it is also possible to configure and use the Eth1 port as the interface to the SCADA system by performing steps similar to those outlined in the previous sections. 5.4 ADDING 3 RD PARTY DEVICES If you are adding supported 3 rd party devices to the MAX version of the Aurora Logger, follow the steps below to add the device. 1. Go to the Home tab. Click on the Pencil icon across from Devices. The following screen appears: 2. The screen shows the current configuration settings for each port. To add a device select the Plus button on the RS-485 port that the device is connected to. A window appears to enter device settings. 24
25 3. Select the Device Type from the pull-down menu. 4. Set the Slave Id field to the Modbus address of the device. 5. Enter a Description to help you identify the device if you need to change configurations later. 6. Click the Add button. 7. The device will be added to the Devices page, listed under the RS-485 port that it is connected to. 8. Press the Apply icon at the top to commit changes. 9. After making changes, you are returned to the Devices page with the status indicators, as shown below. 5.5 MODBUS TCP CLIENT In addition to acting as a Modbus TCP server, the data logger can act as a Modbus TCP client and be set up to poll data from Modbus TCP based devices through the Eth0 and/or Eth1 interfaces. Add devices to the Modbus TCP interface similar to how devices are added to the other device 25
26 interface(s). The type of device, its IP address, Modbus TCP server port, and its RS-485 address (slave ID) need to be specified. 26
27 6 TROUBLESHOOTING 6.1 TROUBLESHOOTING GUIDE Issue: Aurora Vision does not show recent information from the monitoring system. 1. Verify the Aurora Logger is connected to power and the Aurora Logger POWER LED = GREEN. 2. Verify that the Aurora Logger has a network link, by checking that the Eth0 LED on the Aurora Logger is green. If there is no network link then test the Ethernet (Cat5 or better) cable with an appropriate data cable tester and verify the router, switch, or hub is operational. 3. Verify that you have a working Internet connection. This can be tested with a laptop by unplugging the Ethernet cable from Eth0 and connecting it to the laptop and testing to see if the laptop can connect to the Internet using the dynamic or static TCP/IP configuration for this network. 4. If all of the previous steps are correct restart the Aurora Logger by unplugging and then supplying power to the Aurora Logger. 5. If all of the previous steps do not help this issue contact Power-One Support. Issue: I cannot connect directly to the web interface on the Aurora Logger. 1. Verify the Aurora Logger is connected to power and the Aurora Logger POWER LED = GREEN. 2. Verify that you have a working Ethernet cable. One end of the cable should be connected to Eth1 and the other to your computer s Ethernet port. You should see a link LED illuminated for both the Aurora Logger and the computer. 3. Verify that the Network settings on the computer. The Network settings for the Ethernet connection should be set to DHCP Automatically obtain an IP address. Try to Repair the network connection on the computer. 4. If all of the previous steps are correct restart the Aurora Logger by unplugging the power cord, wait 30 seconds, and then resupply power. Also restart your computer. 5. Try using a different Ethernet cable; your cable may be defective. Issue: I do not see all of the Power-One inverters. 1. After 3 minutes select refresh on your web browser. 2. Close your web browser and reconnect to the Aurora Logger web page and select the Home page ( 3. If the Aurora Logger restarts then it received a new configuration which should have all the devices defined. Wait for another three minutes and check the changes. 4. If all of the previous steps do not help this issue contact Power-One Technical Support. Issue: I do not see recent data for a Power-One Inverter. 1. Select refresh on your web browser. 27
28 2. Close your web browser and reconnect to the Aurora Logger Home page ( 3. Check to make sure the Power-One inverter has power. Check the inverter s user/installation manual. 4. Check to make sure the RS-485 communication wires are properly connected. Make sure the data conductors are not swapped. Measure the DC Voltage across D+ and D- at both the monitoring enclosure and at the data terminals of the remote device. If the measurement is 0 DC you have a short in the data wires. If the difference between the two measurements is greater than 3 DC then you may have an open circuit. 5. If all of the previous steps do not help this issue contact Power-One Technical Support TROUBLESHOOTING/RESETTING AN AURORA LOGGER Consult this section if you suspect there is a problem with the Aurora Logger. Some problems can be fixed by rebooting the logger or by resetting the logger to its factory defaults. On the end of the top side Aurora Logger housing (surface opposite the side with the Ethernet ports) are two small recessed buttons and two LEDs. The two buttons can be used to reset the system CPU (force a reboot) and to reset the unit to factory defaults. The two LEDs indicate the current status of the unit or the stage of the boot process. Aurora Logger, Top Side Button 2 (Factory Reset) Button 1 (Reboot) Green LED Yellow LED Checking the status LEDs on the logger is the first thing to do when troubleshooting a logger. A solid yellow LED (or no LEDs lit with 24VDC present) is an indication that the logger is not running properly and may need replacement if the problem persists. Press the button (Button 1) closest to the corner of the Aurora Logger to reboot the unit. You will need to wait until the logger is fully rebooted and then check to see if data is being transmitted correctly to see if this fixes the problem. If problems persist, you may need to restore the Aurora Logger to factory defaults. Follow these steps to reset the Aurora Logger Firmware to factory default. 1. Reboot the system. Momentarily press Button 1 on the logger or power cycle the system manager. 2. Within 5 seconds of resetting or power cycling the system, hold down Button 2 until both LEDs blink in a synchronized pattern. That is, both will blink on and off at the same time. This should occur 15 to 30 seconds after step 1, depending on whether or not the Eth0 Ethernet interface is functional. If you cannot see the LEDs clearly, hold down Button 2 for 30 seconds to be sure. 28
29 The factory reset removes all user configurations but keeps any Firmware upgrades. The ports will have to be reconfigured as Modbus or Aurora Protocol if different than factory settings. The device will have to be rediscovered and any other configuration information added again. The table below shows the meaning of LED indicators during the start-up process and normal operation. Boot/Operation Stage Powered Off First Stage Bootloader Second Stage Bootloader Kernel loading Resetting to Factory Defaults (only if triggered System Initialization Running normally LED Indicators Both LEDs off Yellow LED lit solid Yellow and Green LED lit solid No LEDs lit Both Yellow and Green LEDs blink synchronized Green and Yellow LEDs blink alternately Green LED lit solid 6.2 HOW TO CONTACT POWER-ONE TECHNICAL SUPPORT For most efficient technical support please Technical Support at or call us at When requesting technical support, please provide the following information: Model #. Unit serial number. Site/project name. Problem description. Be prepared to describe the problem you are experiencing including specific details of the application, installation, and any additional pertinent information. In the event that the equipment needs to be returned to the factory for any reason, please call to obtain a RMA number (Return Material Authorization). Do not return items without a RMA number displayed on the outside of the package. If you require an advance replacement to be shipped before the RMA unit has been received by Power-One, you will need to submit a valid purchase order for the replacement unit, referencing the RMA# on the P.O. When we receive the faulty unit, we will credit the cost of the replacement, if it is covered by the warranty. Include a written statement describing the problems. Send the package with shipping prepaid to our factory address. Insure your shipment. Our warranty does not cover damage incurred during transit. 29
30 7 AURORA LOGGER SPECIFICATIONS 7.1 DATA LOGGER / INTERNET GATEWAY SPECIFICATIONS Ethernet Network Connection Primary Physical network connection on 10BaseT Ethernet or 100BaseTX Fast Ethernet networks using RJ45 twisted pair cable. (Port name - Eth0) Secondary Physical network connection on 10BaseT Ethernet or 100BaseTX Fast Ethernet, limited to 12 MBit/s since connected through an internal USB port. (Port name - Eth1) Serial Connection Two RS-232 serial ports terminated with 9 pin MALE D-SUB connectors. Support baud rates up to 230kbps. Two RS-485 serial ports supported on a single screw terminal block. Supports baud rates up to bps. Devices Supported Aurora Logger Residential: Up to 5 Power-One single-phase inverters. Aurora Logger Commercial: Up to 10 Power-One string inverters and one Power-One weather station. Inverters can be single-phase or three-phase. Aurora Logger Max: All Power-One devices. 3 rd Party devices are also supported; consult the latest supported devices list on the Partner Portal for an up-to-date list. USB 2.0 Ports The USB Ports are currently not used. Hardware CPU: Atmel 400MHz DRAM: 64 Mbytes Flash memory: 256 Mbytes (2 Gbytes internal micro SD card available for MAX version) (Normal storage capacity available for data logging is 30 days-worth of data) Power Supply Power: 9-24 VDC (±10%) Power consumption is typically between 2.8 VA and 3.2 VA. With load on USB bus, power consumption is between 5.0 VA and 7.2 VA Operating Environment Temperature: -40 C to +85 C (Aurora Logger device only) Temperature: 0 C to +40 C (Aurora Logger device plus AC/DC adapter) Humidity:<80% storage, <85% operating (non-condensing) 30
31 Dimension Height: 1.2 (3.05 cm) Width: 5.35 (13.56 cm) Length: 5.25 (13.34 cm) Weight: 1 lbs. (0.454 kg) Compliance The Aurora Logger is compliant with both industrial and light industrial/commercial EMC standards for both emission and immunity. FCC Part 15 Class A; CISPR 22, EN Conducted and Radiated Emission; CISPR 24, EN55024 Immunity Safety EN , UL/CSA (External Power Supply) IP Network Services Any network connected to the logger must allow traffic to pass on the following ports. Network firewall rules (if present) must allow responses to the logger over existing TCP connections. Direction Service/Port Protocol Description Out ssh/22 Tcp For remote firmware upgrades, the Aurora Logger utilizes encrypted SSH Remote Login Protocol. To enable upgrades over the Internet, this port has to be opened in any firewall and forwarded to this device. (preferred) Out domain/53 Tcp/udp Aurora Logger must be able to resolve domain names, to ensure scalability and dynamic changes on the Internet (DNS). (required) Out https/443 Tcp As an HTTP client, the Aurora Logger connects to the Aurora Vision Information Server for data upload. The logger uses this port for all services, including data transmission, firmware upgrade, configuration management, and remote command transmission. (required) Out dhcp/67, dhcp/68 Udp If DHCP service is not available, static network information must be assigned to the logger (preferred) Out ntp/123 Udp The logger uses this port for network time services (NTP). (preferred) 31
32 Network Hosts The logger will connect to the following hosts. Some servers owned by Power-One, and others are customer or ISP servers. Servers listed as owned by Customer IT/ISP must be configured in the logger using either DHCP or as static network information. Host Purpose Port Owner/Manager platform.auroravision.net Data, configuration TCP:443 Power-One gw1.auroravision.net and/or apt.fatspaniel.net Logger firmware upgrade TCP:443 Power-One Site dependent DHCP (optional) UDP:67, UDP:68 Customer IT/ISP Site dependent DNS UDP:53, TCP:53 Customer IT/ISP Logger Network Configuration The logger requires a valid network configuration in order to operate. This information can either be provided by a DHCP server provided by the customers network (the default), or the logger can be configured with static network information. Regardless of how the logger is configured, the following information is required. Configuration IP Address Subnet mask Gateway DNS Server Purpose Allows the logger to take part in the local network. This does not need to be a public IP address. In most cases this is a private IP address. Used to determine if two computers are on the same network. The IP address of the computer which will forward network traffic from the local network to an external network The IP address(es) of the computer(s) which resolve domain names. 32
33 Power-One Customer Support Phone: Customer Support Power-One Corporation. Power-One is a registered trademark and Aurora Vision is a trademark of Power-One Corporation. All rights reserved. All other brand or product names are trademarks or registered trademarks of their respective holders. 33
AURORA LOGGER RESIDENTIAL AND COMMERCIAL
 AURORA LOGGER RESIDENTIAL AND COMMERCIAL INSTALLATION GUIDE VSN-MGR-RES SERIES VSN-MGR-CMML SERIES BCM.00099.0AL REV AB 1 DISCLAIMER The information, specifications, configurations and other technical
AURORA LOGGER RESIDENTIAL AND COMMERCIAL INSTALLATION GUIDE VSN-MGR-RES SERIES VSN-MGR-CMML SERIES BCM.00099.0AL REV AB 1 DISCLAIMER The information, specifications, configurations and other technical
EMC-1 TM. Ethernet Meterbus Converter. DIMENSIONS [inches (millimeters)] Installation and Operation Manual
![EMC-1 TM. Ethernet Meterbus Converter. DIMENSIONS [inches (millimeters)] Installation and Operation Manual EMC-1 TM. Ethernet Meterbus Converter. DIMENSIONS [inches (millimeters)] Installation and Operation Manual](/thumbs/87/96955111.jpg) EMC-1 TM Ethernet Meterbus Converter Installation and Operation Manual DIMENSIONS [inches (millimeters)] 4.85 ( 123 ) For the most recent manual revisions, see the version at: www.morningstarcorp.com 3.37
EMC-1 TM Ethernet Meterbus Converter Installation and Operation Manual DIMENSIONS [inches (millimeters)] 4.85 ( 123 ) For the most recent manual revisions, see the version at: www.morningstarcorp.com 3.37
USB Server User Manual
 1 Copyright Notice Copyright Incorporated 2009. All rights reserved. Disclaimer Incorporated shall not be liable for technical or editorial errors or omissions contained herein; nor for incidental or consequential
1 Copyright Notice Copyright Incorporated 2009. All rights reserved. Disclaimer Incorporated shall not be liable for technical or editorial errors or omissions contained herein; nor for incidental or consequential
USB Ranger 110/410 User Guide
 USB Ranger 110/410 User Guide Featuring ExtremeUSB Technology USB Ranger 110/410 Thank you for purchasing the USB Ranger. Please read this guide thoroughly before installation. This document applies to
USB Ranger 110/410 User Guide Featuring ExtremeUSB Technology USB Ranger 110/410 Thank you for purchasing the USB Ranger. Please read this guide thoroughly before installation. This document applies to
USB Ranger Fiber Optic USB 2.0 Extender. User Guide
 USB Ranger 2224 Fiber Optic USB 2.0 Extender User Guide Thank you for purchasing the USB Ranger 2224. Please read this guide thoroughly. This document applies to Part Numbers: 00-00260, 00-00261, 00-00262,
USB Ranger 2224 Fiber Optic USB 2.0 Extender User Guide Thank you for purchasing the USB Ranger 2224. Please read this guide thoroughly. This document applies to Part Numbers: 00-00260, 00-00261, 00-00262,
WL556E Portable Wireless-N Repeater
 WL556E Portable Wireless-N Repeater Table of Contents About the Device...3 Minimum System Requirements...4 Package Contents...4 Device Overview...5 Front Panel...5 Bottom Panel...6 Configuring the Device...
WL556E Portable Wireless-N Repeater Table of Contents About the Device...3 Minimum System Requirements...4 Package Contents...4 Device Overview...5 Front Panel...5 Bottom Panel...6 Configuring the Device...
ilink Installation & User Manual Internet Downloadable MP3 Music & Message Series
 ilink by Installation & User Manual ilink Magic On Hold 800.584.4653 Internet Downloadable MP3 Music & Message Series Magic On Hold 720 Brooker Creek Blvd., Ste. 215 Oldsmar, FL 34677 800.584.HOLD (4653)
ilink by Installation & User Manual ilink Magic On Hold 800.584.4653 Internet Downloadable MP3 Music & Message Series Magic On Hold 720 Brooker Creek Blvd., Ste. 215 Oldsmar, FL 34677 800.584.HOLD (4653)
How to connect ABB Ethernet inverters with VSN700 Data Logger over Ethernet
 ABB SOLAR INVERTERS How to connect ABB Ethernet inverters with Data Logger over Ethernet Basic information -05 Data Logger is a monitoring device developed by ABB. -05 Data Logger can be used to monitor
ABB SOLAR INVERTERS How to connect ABB Ethernet inverters with Data Logger over Ethernet Basic information -05 Data Logger is a monitoring device developed by ABB. -05 Data Logger can be used to monitor
11Mbps Wireless LAN Smart Access Point
 11Mbps Wireless LAN Smart Access Point Quick Start Guide Version 1.6 The next-generation wireless LAN device 11Mbps Wireless LAN Smart Access Point, brings Ethernet-like performance to the wireless realm.
11Mbps Wireless LAN Smart Access Point Quick Start Guide Version 1.6 The next-generation wireless LAN device 11Mbps Wireless LAN Smart Access Point, brings Ethernet-like performance to the wireless realm.
Manual Version: V1.00. Video Decoder User Manual
 Manual Version: V1.00 Video Decoder User Manual Thank you for purchasing our product. If there are any questions, or requests, please do not hesitate to contact the dealer. Copyright Copyright 2016 Zhejiang
Manual Version: V1.00 Video Decoder User Manual Thank you for purchasing our product. If there are any questions, or requests, please do not hesitate to contact the dealer. Copyright Copyright 2016 Zhejiang
USB Ranger 422 User Guide
 USB Ranger 422 User Guide Featuring ExtremeUSB Technology USB Ranger 422 Thank you for purchasing the USB Ranger. Please read this guide thoroughly before installation. This document applies to Part Numbers:
USB Ranger 422 User Guide Featuring ExtremeUSB Technology USB Ranger 422 Thank you for purchasing the USB Ranger. Please read this guide thoroughly before installation. This document applies to Part Numbers:
Broadband Automatic Disconnect Switch. User Manual
 Reset/Test Primary/ Primary Broadband Automatic Disconnect Switch User Manual Local Power Remote Pwer Local 63V Fault Secondary Select Secondary 220V Normal 990-1929 09/2004 Introduction Introduction
Reset/Test Primary/ Primary Broadband Automatic Disconnect Switch User Manual Local Power Remote Pwer Local 63V Fault Secondary Select Secondary 220V Normal 990-1929 09/2004 Introduction Introduction
CBV383Z2 Cable Modem Quick Installation Guide
 Package Contents CBV383Z2 cable modem * 1 Quick Installation Guide * 1 RJ-45 CAT 5 cable * 1 Rear Panel and Hardware Connection 12 V/1.5 A Power Adaptor * 1 6P4C Telephone cord * 1 This chapter describes
Package Contents CBV383Z2 cable modem * 1 Quick Installation Guide * 1 RJ-45 CAT 5 cable * 1 Rear Panel and Hardware Connection 12 V/1.5 A Power Adaptor * 1 6P4C Telephone cord * 1 This chapter describes
Zodiac WX QUICK START GUIDE
 Zodiac WX QUICK START GUIDE Oct 2017 - Page 1 - Important Information Limited warranty: Northbound Networks warrants that the Zodiac WX will be free from defects in material or workmanship for a period
Zodiac WX QUICK START GUIDE Oct 2017 - Page 1 - Important Information Limited warranty: Northbound Networks warrants that the Zodiac WX will be free from defects in material or workmanship for a period
Table of Contents. User Manual. DS-201 Solar Web Monitor
 Table of Contents User Manual DS-201 Solar Web Monitor Installation.... 1 Step 1 Unpack and identify all Cables Step 2 Verify Serial Communication Setup Step 3 Plug in Communications Cable to Controller
Table of Contents User Manual DS-201 Solar Web Monitor Installation.... 1 Step 1 Unpack and identify all Cables Step 2 Verify Serial Communication Setup Step 3 Plug in Communications Cable to Controller
USB 2.0 Ranger High Speed Extender System. User Guide
 USB 2.0 Ranger 2101 High Speed Extender System User Guide Powered by ExtremeUSB Thank you for purchasing the Ranger 2101. Please read this guide thoroughly. This document applies to Part Numbers: 00-00231
USB 2.0 Ranger 2101 High Speed Extender System User Guide Powered by ExtremeUSB Thank you for purchasing the Ranger 2101. Please read this guide thoroughly. This document applies to Part Numbers: 00-00231
USB 2.0 Ranger Port USB m CAT 5e/6/7 Extender System. User Guide
 USB 2.0 Ranger 2304 4-Port USB 2.0 100m CAT 5e/6/7 Extender System User Guide Thank you for purchasing the USB 2.0 Ranger 2304. Please read this guide thoroughly. This document applies to Part Numbers:
USB 2.0 Ranger 2304 4-Port USB 2.0 100m CAT 5e/6/7 Extender System User Guide Thank you for purchasing the USB 2.0 Ranger 2304. Please read this guide thoroughly. This document applies to Part Numbers:
hdpv.org Ampt Communications Unit Installation Manual D
 hdpv.org Ampt Communications Unit Installation Manual 57070008-1 D 2 Copyright 2016-2019 Ampt LLC. All rights reserved. No part of this document may be reproduced, retransmitted, or copied in any form
hdpv.org Ampt Communications Unit Installation Manual 57070008-1 D 2 Copyright 2016-2019 Ampt LLC. All rights reserved. No part of this document may be reproduced, retransmitted, or copied in any form
Installing and Configuring Rialto Analytic Appliances
 Installing and Configuring Rialto Analytic Appliances Important Safety Information This manual provides installation and operation information and precautions for the use of this camera. Incorrect installation
Installing and Configuring Rialto Analytic Appliances Important Safety Information This manual provides installation and operation information and precautions for the use of this camera. Incorrect installation
BACnet Router Start-up Guide
 BACnet Router Start-up Guide BAS Router (BACnet Multi-Network Router) APPLICABILITY & EFFECTIVITY Effective for all systems manufactured after January 2015 Kernel Version: Application Version: Document
BACnet Router Start-up Guide BAS Router (BACnet Multi-Network Router) APPLICABILITY & EFFECTIVITY Effective for all systems manufactured after January 2015 Kernel Version: Application Version: Document
500 Business Center Drive Pittsburgh, PA USA CAGE 1BGJ7. SwitchMaster R5000 Series Ultra-Compact Ganged A/B Switching System
 Market Central www.secureswitch.com 500 Business Center Drive Pittsburgh, PA 15205 USA 412.494.2800 CAGE 1BGJ7 SwitchMaster R5000 Series Ultra-Compact Ganged A/B Switching System July, 2014 COMPLETE 2
Market Central www.secureswitch.com 500 Business Center Drive Pittsburgh, PA 15205 USA 412.494.2800 CAGE 1BGJ7 SwitchMaster R5000 Series Ultra-Compact Ganged A/B Switching System July, 2014 COMPLETE 2
USB Ranger User Guide. Cat 5 USB 2.0 Extender with Remote Power. Powered by
 USB Ranger 2212 Cat 5 USB 2.0 Extender with Remote Power User Guide Powered by Thank you for purchasing the USB Ranger 2212. Please read this guide thoroughly. This document applies to Part Numbers: 00-00252,
USB Ranger 2212 Cat 5 USB 2.0 Extender with Remote Power User Guide Powered by Thank you for purchasing the USB Ranger 2212. Please read this guide thoroughly. This document applies to Part Numbers: 00-00252,
BACnet Router Start-up Guide
 BACnet Router Start-up Guide BAS Router (BACnet Multi-Network Router) APPLICABILITY & EFFECTIVITY Effective for all systems manufactured after October 2014 Kernel Version: 6.15 Document Revision: 3 QuickServer
BACnet Router Start-up Guide BAS Router (BACnet Multi-Network Router) APPLICABILITY & EFFECTIVITY Effective for all systems manufactured after October 2014 Kernel Version: 6.15 Document Revision: 3 QuickServer
Megabit Modem MM300S INSTALLATION GUIDE
 Megabit Modem MM300S INSTALLATION GUIDE THE MEGABIT MODEM 300S The ADC Megabit Modem 300S (MM300S) provides a high-speed data connection over a single-pair copper line to another modem. The modem uses
Megabit Modem MM300S INSTALLATION GUIDE THE MEGABIT MODEM 300S The ADC Megabit Modem 300S (MM300S) provides a high-speed data connection over a single-pair copper line to another modem. The modem uses
USB 3.0 Spectra
 USB 3.0 Spectra 3001-15 1-Port USB 3.0 15m Active Extension Cable User Guide Thank you for purchasing the Icron USB 3.0 Spectra 3001-15. Please read this guide thoroughly. This document applies to Part
USB 3.0 Spectra 3001-15 1-Port USB 3.0 15m Active Extension Cable User Guide Thank you for purchasing the Icron USB 3.0 Spectra 3001-15. Please read this guide thoroughly. This document applies to Part
Flex Gateway Card. Installation and Operation Manual. For CPS 50kW/60kW 3-Phase String Inverters
 Flex Gateway Card Installation and Operation Manual For CPS 50kW/60kW 3-Phase String Inverters CHINT POWER SYSTEMS AMERICA CO. Revision 1.0 - June 2017 1 Chapter 1 Overview 1.1 Product Description This
Flex Gateway Card Installation and Operation Manual For CPS 50kW/60kW 3-Phase String Inverters CHINT POWER SYSTEMS AMERICA CO. Revision 1.0 - June 2017 1 Chapter 1 Overview 1.1 Product Description This
USB 2.0 Ranger High Speed Extender System. User Guide
 USB 2.0 Ranger 2101 High Speed Extender System User Guide Powered by ExtremeUSB Thank you for purchasing the Ranger 2101. Please read this guide thoroughly before installation. This document applies to
USB 2.0 Ranger 2101 High Speed Extender System User Guide Powered by ExtremeUSB Thank you for purchasing the Ranger 2101. Please read this guide thoroughly before installation. This document applies to
DECK All-In-One Enclosure. Quick Installation Guide for Field Installers
 DECK All-In-One Enclosure Quick Installation Guide for Field Installers 1 Contents Legal Statement... 2 Preliminary Considerations... 2 Required Installation Tools and Materials... 2 Networking Information...
DECK All-In-One Enclosure Quick Installation Guide for Field Installers 1 Contents Legal Statement... 2 Preliminary Considerations... 2 Required Installation Tools and Materials... 2 Networking Information...
Disclaimers. Important Notice
 Disclaimers Disclaimers Important Notice Copyright SolarEdge Inc. All rights reserved. No part of this document may be reproduced, stored in a retrieval system, or transmitted, in any form or by any means,
Disclaimers Disclaimers Important Notice Copyright SolarEdge Inc. All rights reserved. No part of this document may be reproduced, stored in a retrieval system, or transmitted, in any form or by any means,
11Mbps Wireless LAN Smart Station Adapter
 11Mbps Wireless LAN Smart Station Adapter Quick Start Guide Version 1.6 The next-generation wireless LAN device 11Mbps Wireless LAN Smart Station adapter, brings Ethernet-like performance to the wireless
11Mbps Wireless LAN Smart Station Adapter Quick Start Guide Version 1.6 The next-generation wireless LAN device 11Mbps Wireless LAN Smart Station adapter, brings Ethernet-like performance to the wireless
16/24 Port 10/100 Auto-Sensing Dual Speed Ethernet Switch
 12 Omnitron Systems Technology, Inc. Omnitron Systems Technology, Inc. 1 FlexSwitch TM 600X 16/24 Port /0 -Sensing Dual Speed Ethernet Switch User s ual 27 Mauchly #201, Irvine, CA 92618 (949) 250-65 Fax:
12 Omnitron Systems Technology, Inc. Omnitron Systems Technology, Inc. 1 FlexSwitch TM 600X 16/24 Port /0 -Sensing Dual Speed Ethernet Switch User s ual 27 Mauchly #201, Irvine, CA 92618 (949) 250-65 Fax:
Home automation hub installation and setup guide
 installation and setup guide is placed in a closed off area, the wireless signal strength may be compromised. Note: To prevent radio frequency (RF) interference, we recommend that you place the away from
installation and setup guide is placed in a closed off area, the wireless signal strength may be compromised. Note: To prevent radio frequency (RF) interference, we recommend that you place the away from
DVI Extender over Single CAT5 Model #: DVI-C5-M-SET
 DVI Extender over Single CAT5 Model #: DVI-C5-M-SET 2013 Avenview Inc. All rights reserved. The contents of this document are provided in connection with Avenview Inc. ( Avenview ) products. Avenview makes
DVI Extender over Single CAT5 Model #: DVI-C5-M-SET 2013 Avenview Inc. All rights reserved. The contents of this document are provided in connection with Avenview Inc. ( Avenview ) products. Avenview makes
Manual Version: V1.00. Video Decoder Quick Guide
 Manual Version: V1.00 Video Decoder Quick Guide Thank you for purchasing our product. If there are any questions, or requests, please do not hesitate to contact the dealer. Copyright Copyright 2016 Zhejiang
Manual Version: V1.00 Video Decoder Quick Guide Thank you for purchasing our product. If there are any questions, or requests, please do not hesitate to contact the dealer. Copyright Copyright 2016 Zhejiang
VIP-812A DUAL NETWORKED STATION PORT
 ISSUE 1 VIP-812A DUAL NETWORKED STATION PORT INTRODUCTION The VIP-812A Dual Networked Station Port allows most loop start terminal devices to be connected to a managed IP-based LAN/WAN. SPECIFICATIONS
ISSUE 1 VIP-812A DUAL NETWORKED STATION PORT INTRODUCTION The VIP-812A Dual Networked Station Port allows most loop start terminal devices to be connected to a managed IP-based LAN/WAN. SPECIFICATIONS
Wireless Location Receiver PLK-TR015-10
 L o c a t e t o S i m p l i f y Wireless Location Receiver PLK-TR015-10 Industry Industrie User Guide 2012 Purelink Technology Incorporated. All rights reserved. Purelink Wireless Location Receiver PLK-TR015-10
L o c a t e t o S i m p l i f y Wireless Location Receiver PLK-TR015-10 Industry Industrie User Guide 2012 Purelink Technology Incorporated. All rights reserved. Purelink Wireless Location Receiver PLK-TR015-10
ELETICS Quickstart Installation Manual
 ELETICS Quickstart Installation Manual Version 2.1 April 22 2016 www.teletics.com 1 Statement of Conformity FCC Class A Notice This device complies with Part 15 of the FCC Rules. Operation is subject to
ELETICS Quickstart Installation Manual Version 2.1 April 22 2016 www.teletics.com 1 Statement of Conformity FCC Class A Notice This device complies with Part 15 of the FCC Rules. Operation is subject to
Quick Installation Guide for Field Installers
 1 Quick Installation Guide for Field Installers 2 Contents Legal Statement 3 Required Installation Tools and Materials 3 Networking Information 3 Modbus Communication and Wiring 4 Modbus Network and Layout
1 Quick Installation Guide for Field Installers 2 Contents Legal Statement 3 Required Installation Tools and Materials 3 Networking Information 3 Modbus Communication and Wiring 4 Modbus Network and Layout
Changes or modifications not expressly approved by InFocus Corporation may void authority to operate the equipment.
 Model: 2101 Declaration of Conformity Manufacturer: InFocus Corporation 27500 SW Parkway Avenue Wilsonville, OR 97070 We declare under our sole responsibility that this device conforms to the following
Model: 2101 Declaration of Conformity Manufacturer: InFocus Corporation 27500 SW Parkway Avenue Wilsonville, OR 97070 We declare under our sole responsibility that this device conforms to the following
MiniModules. Reference Manual. Series R CT 3002 V 1.0 MiniModule USB Service Adapter and Software
 Reference Manual R CT 3002 V 1.0 MiniModule USB Service Adapter and Software Series 3000 MiniModules LYNX Technik AG Brunnenweg 3 64331 Weiterstadt Germany www.lynx-technik.com Information in this document
Reference Manual R CT 3002 V 1.0 MiniModule USB Service Adapter and Software Series 3000 MiniModules LYNX Technik AG Brunnenweg 3 64331 Weiterstadt Germany www.lynx-technik.com Information in this document
USB 2.0 Ranger Port USB m Cat 5e Extender System. User Guide
 USB 2.0 Ranger 2304 4-Port USB 2.0 100m Cat 5e Extender System User Guide Thank you for purchasing the USB 2.0 Ranger 2304. Please read this guide thoroughly. This document applies to Part Numbers: 00-00347,
USB 2.0 Ranger 2304 4-Port USB 2.0 100m Cat 5e Extender System User Guide Thank you for purchasing the USB 2.0 Ranger 2304. Please read this guide thoroughly. This document applies to Part Numbers: 00-00347,
CiM-25. Quick Start Guide. IP-Enabled M&C Part Number CD/CIM25QSG.IOM Rev. 0
 CiM-25 Quick Start Guide IP-Enabled M&C Part Number Rev. 0 CiM-25 Quick Start Guide Comtech EF Data is an ISO 9001 Registered Company. IP Enabled M&C Part Number REV. 0 March 3, 2004 Copyright Comtech
CiM-25 Quick Start Guide IP-Enabled M&C Part Number Rev. 0 CiM-25 Quick Start Guide Comtech EF Data is an ISO 9001 Registered Company. IP Enabled M&C Part Number REV. 0 March 3, 2004 Copyright Comtech
USB 2.0 RG port USB m Cat 5e Extender System. User Guide
 USB 2.0 RG2204 4-port USB 2.0 100m Cat 5e Extender System User Guide Thank you for purchasing the USB 2.0 RG2204. Please read this guide thoroughly. This document applies to Part Numbers: 01-00294, 01-00295,
USB 2.0 RG2204 4-port USB 2.0 100m Cat 5e Extender System User Guide Thank you for purchasing the USB 2.0 RG2204. Please read this guide thoroughly. This document applies to Part Numbers: 01-00294, 01-00295,
AX3000 Platine Terminal Ethernet TCP/IP
 AX3000 Platine Terminal Ethernet TCP/IP Model 80 Installation Guide January 2012 - Ref: I80E0922-2 Model AX3000/M80 Type EA The reproduction of this material, in part or whole, is strictly prohibited.
AX3000 Platine Terminal Ethernet TCP/IP Model 80 Installation Guide January 2012 - Ref: I80E0922-2 Model AX3000/M80 Type EA The reproduction of this material, in part or whole, is strictly prohibited.
fiber optic gateway control box
 fiber optic gateway control box Product Overview Celerity Fiber Optic Gateway (FOG) products are designed for high performance, dependability and convenient installation in professional AV applications.
fiber optic gateway control box Product Overview Celerity Fiber Optic Gateway (FOG) products are designed for high performance, dependability and convenient installation in professional AV applications.
4 Port USB 2.0 Extender over Gigabit Ethernet or Cat5e/6 Cabling - 100m (330ft)
 4 Port USB 2.0 Extender over Gigabit Ethernet or Cat5e/6 Cabling - 100m (330ft) USB2G4LEXT2 *actual product may vary from photos DE: Bedienungsanleitung - de.startech.com FR: Guide de l'utilisateur - fr.startech.com
4 Port USB 2.0 Extender over Gigabit Ethernet or Cat5e/6 Cabling - 100m (330ft) USB2G4LEXT2 *actual product may vary from photos DE: Bedienungsanleitung - de.startech.com FR: Guide de l'utilisateur - fr.startech.com
TRF-ZW1 Z-Wave Extender. Owner s Manual
 TRF-ZW1 Z-Wave Extender Owner s Manual TRF-ZW1 Z-Wave Extender Owner's Manual 2014 Universal Remote Control, Inc. The information in this Owner s Manual is copyright protected. No part of this manual may
TRF-ZW1 Z-Wave Extender Owner s Manual TRF-ZW1 Z-Wave Extender Owner's Manual 2014 Universal Remote Control, Inc. The information in this Owner s Manual is copyright protected. No part of this manual may
VE8014A/VE8014AR QUAD NETWORKED STATION PORT
 ISSUE 2 VE8014A/VE8014AR QUAD NETWORKED STATION PORT INTRODUCTION The VE8014A/VE8014AR Quad Networked Station Port allows most loop start terminal devices to be connected to a managed IP-based LAN/WAN.
ISSUE 2 VE8014A/VE8014AR QUAD NETWORKED STATION PORT INTRODUCTION The VE8014A/VE8014AR Quad Networked Station Port allows most loop start terminal devices to be connected to a managed IP-based LAN/WAN.
LGate 120 Installation Guide - Appendix
 LGate 120 Installation Guide - Appendix This guide contains information on RS485 and Ethernet connections to the LGate 120 3GY Version 1.1 Table of Contents Important Product Information 3 The LGate 120
LGate 120 Installation Guide - Appendix This guide contains information on RS485 and Ethernet connections to the LGate 120 3GY Version 1.1 Table of Contents Important Product Information 3 The LGate 120
Orbi Outdoor Satellite User Manual
 User Manual Model RBS50Y January 2018 202-11831-01 350 E. Plumeria Drive San Jose, CA 95134 USA Support Thank you for purchasing this NETGEAR product. You can visit www.netgear.com/support to register
User Manual Model RBS50Y January 2018 202-11831-01 350 E. Plumeria Drive San Jose, CA 95134 USA Support Thank you for purchasing this NETGEAR product. You can visit www.netgear.com/support to register
TABLE OF CONTENTS COPYRIGHT INTRODUCTION...3 PRODUCT OVERVIEW...3 COMPONENTS AND FEATURES...3 HARDWARE INSTALLATION
 TABLE OF CONTENTS COPYRIGHT...2 1. INTRODUCTION...3 PRODUCT OVERVIEW...3 COMPONENTS AND FEATURES...3 HARDWARE INSTALLATION...3 2. MFP SERVER INSTALLATION...5 PREPARATION...5 CONFIGURATION SOLUTION TABLE...5
TABLE OF CONTENTS COPYRIGHT...2 1. INTRODUCTION...3 PRODUCT OVERVIEW...3 COMPONENTS AND FEATURES...3 HARDWARE INSTALLATION...3 2. MFP SERVER INSTALLATION...5 PREPARATION...5 CONFIGURATION SOLUTION TABLE...5
FieldServer X-25 Start-Up Guide
 Sierra Monitor Company FieldServer X-25 Start-Up Guide APPLICABILITY & EFFECTIVITY Effective for all systems manufactured after April 2013 Kernel Version: 6.10 Document Revision: 0 FieldServer FS-X25 Start-Up
Sierra Monitor Company FieldServer X-25 Start-Up Guide APPLICABILITY & EFFECTIVITY Effective for all systems manufactured after April 2013 Kernel Version: 6.10 Document Revision: 0 FieldServer FS-X25 Start-Up
Lantech. IPES /100TX with 4 PoE Injectors 24~48VDC Industrial Switch. User Manual
 Lantech IPES-0008-4 8 10/100TX with 4 PoE Injectors 24~48VDC Industrial Switch User Manual V1.00 Jun 2010 FCC Warning This Equipment has been tested and found to comply with the limits for a Class-A digital
Lantech IPES-0008-4 8 10/100TX with 4 PoE Injectors 24~48VDC Industrial Switch User Manual V1.00 Jun 2010 FCC Warning This Equipment has been tested and found to comply with the limits for a Class-A digital
IPM-01 / IPM-01H MODBUS TCP/RTU Bridge User Guide
 VxI Power Ltd. IPM-01 / IPM-01H MODBUS TCP/RTU Bridge User Guide 01/12/2015 Document Number: 14970-020A Issue Number: 2 Contents 1.0 Device Overview... 2 2.0 Getting Started... 3 2.1 Connecting the Device...
VxI Power Ltd. IPM-01 / IPM-01H MODBUS TCP/RTU Bridge User Guide 01/12/2015 Document Number: 14970-020A Issue Number: 2 Contents 1.0 Device Overview... 2 2.0 Getting Started... 3 2.1 Connecting the Device...
CrystalView DVI Multi INSTALLATION AND OPERATIONS MANUAL Stancliff Road Phone: (281)
 CrystalView DVI Multi INSTALLATION AND OPERATIONS MANUAL 10707 Stancliff Road Phone: (281) 933-7673 Houston, Texas 77099 WWW.ROSE.COM LIMITED WARRANTY Rose Electronics warrants the CrystalView Multi to
CrystalView DVI Multi INSTALLATION AND OPERATIONS MANUAL 10707 Stancliff Road Phone: (281) 933-7673 Houston, Texas 77099 WWW.ROSE.COM LIMITED WARRANTY Rose Electronics warrants the CrystalView Multi to
Messager USB by Nel-Tech Labs, Inc. Installation & User Manual
 Messager USB by Nel-Tech Labs, Inc. Installation & User Manual Index: Introduction... 3 Messager USB Layout Summary... Installation... Message Programming & Operation... Troubleshooting... 4 5 6 6 Warranty
Messager USB by Nel-Tech Labs, Inc. Installation & User Manual Index: Introduction... 3 Messager USB Layout Summary... Installation... Message Programming & Operation... Troubleshooting... 4 5 6 6 Warranty
All the registered trademarks referred to this manual are belonging to their respective companies.
 MiniDE User Manual COPYRIGHT and TRADEMARK All rights reserved by APANTA LCC, Porland, Oregon, USA. No part of this document may be reproduced in any form or by any means without written permission from
MiniDE User Manual COPYRIGHT and TRADEMARK All rights reserved by APANTA LCC, Porland, Oregon, USA. No part of this document may be reproduced in any form or by any means without written permission from
Industrial Ethernet Ethernet to Serial Gateways Ethernet to Serial Converters for Modbus, Red lion and other protocols
 USER MANUAL Industrial Ethernet Ethernet to Serial Gateways Ethernet to Serial Converters for Modbus, Red lion and other protocols Contents at a Glance: Section 1 General Information RM-PS-024-01F 3 Section
USER MANUAL Industrial Ethernet Ethernet to Serial Gateways Ethernet to Serial Converters for Modbus, Red lion and other protocols Contents at a Glance: Section 1 General Information RM-PS-024-01F 3 Section
Network USB over IP Server With 1-USB2.0 Port. User Manual V1.0
 Network USB over IP Server With 1-USB2.0 Port User Manual V1.0 1 2 TABLE OF CONTENTS COPYRIGHT...4 1. INTRODUCTION...5 PRODUCT OVERVIEW...5 COMPONENTS AND FEATURES...5 HARDWARE INSTALLATION...5 2. THE
Network USB over IP Server With 1-USB2.0 Port User Manual V1.0 1 2 TABLE OF CONTENTS COPYRIGHT...4 1. INTRODUCTION...5 PRODUCT OVERVIEW...5 COMPONENTS AND FEATURES...5 HARDWARE INSTALLATION...5 2. THE
TCD channel H.264 Video Encoder Hardware User s Manual (DC 12V) Ver. 2010/10/29
 TCD-2100 1-channel H.264 Video Encoder Hardware User s Manual (DC 12V) Ver. 2010/10/29 Table of Contents 0. Precautions 3 1. Introduction 4 Package Contents... 4 Features and Benefits... 5 Safety Instructions...
TCD-2100 1-channel H.264 Video Encoder Hardware User s Manual (DC 12V) Ver. 2010/10/29 Table of Contents 0. Precautions 3 1. Introduction 4 Package Contents... 4 Features and Benefits... 5 Safety Instructions...
3.5 inch Hard Drive Enclosure. Model #: HDE350U. User s Manual
 3.5 inch Hard Drive Enclosure Model #: HDE350U User s Manual 2 Rev. 060811 User s Record: To provide quality customer service and technical support, it is suggested that you keep the following information
3.5 inch Hard Drive Enclosure Model #: HDE350U User s Manual 2 Rev. 060811 User s Record: To provide quality customer service and technical support, it is suggested that you keep the following information
3.5 inch Hard Drive Enclosure. User s Manual
 3.5 inch Hard Drive Enclosure Model #: HDE355U User s Manual Rev. 060811 User s Record: To provide quality customer service and technical support, it is suggested that you keep the following information
3.5 inch Hard Drive Enclosure Model #: HDE355U User s Manual Rev. 060811 User s Record: To provide quality customer service and technical support, it is suggested that you keep the following information
AX3000 Platine Terminal Ethernet TCP/IP
 AX3000 Platine Terminal Ethernet TCP/IP Model 80WMS Installation Guide January 2012 - Ref: I80ME0922-2 Model AX3000/M80M Type EA The reproduction of this material, in part or whole, is strictly prohibited.
AX3000 Platine Terminal Ethernet TCP/IP Model 80WMS Installation Guide January 2012 - Ref: I80ME0922-2 Model AX3000/M80M Type EA The reproduction of this material, in part or whole, is strictly prohibited.
EnerSure Installation Guide
 EnerSure Installation Guide Danger!!! The electrical components of this system may contain voltage and /or amperage sufficient to injure or kill. Installation is only to be performed by a licensed, bonded
EnerSure Installation Guide Danger!!! The electrical components of this system may contain voltage and /or amperage sufficient to injure or kill. Installation is only to be performed by a licensed, bonded
Owner s Manual. Media Converters Models: N SC & N ST
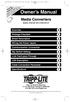 200605219 93-2565 N784 SMC OM.qxd 6/7/2006 3:54 PM Page 1 Warranty Registration Register online today for a chance to win a FREE Tripp Lite product! www.tripplite.com/warranty Owner s Manual Media Converters
200605219 93-2565 N784 SMC OM.qxd 6/7/2006 3:54 PM Page 1 Warranty Registration Register online today for a chance to win a FREE Tripp Lite product! www.tripplite.com/warranty Owner s Manual Media Converters
DKG-210 UNIVERSAL INTERNET GATEWAY UNIT
 DKG-210 UNIVERSAL INTERNET GATEWAY UNIT AC & DC SUPPLY VERSIONS DESCRIPTION The DKG-210 is designed for internet monitoring and control of industrial devices using different protocols through the RAINBOW
DKG-210 UNIVERSAL INTERNET GATEWAY UNIT AC & DC SUPPLY VERSIONS DESCRIPTION The DKG-210 is designed for internet monitoring and control of industrial devices using different protocols through the RAINBOW
Longshine Technologie Europe GmbH LCS-MFP101-2 Multifunction Printserver
 Longshine Technologie Europe GmbH LCS-MFP101-2 Multifunction Printserver www.longshine.de TABLE OF CONTENTS COPYRIGHT...2 1. INTRODUCTION...3 PRODUCT OVERVIEW...3 COMPONENTS AND FEATURES...3 HARDWARE INSTALLATION...3
Longshine Technologie Europe GmbH LCS-MFP101-2 Multifunction Printserver www.longshine.de TABLE OF CONTENTS COPYRIGHT...2 1. INTRODUCTION...3 PRODUCT OVERVIEW...3 COMPONENTS AND FEATURES...3 HARDWARE INSTALLATION...3
Manual ServiceGate. Remote Engineer B.V. De Parse 11, 8491 PJ, Akkrum The Netherlands
 Manual ServiceGate Installation and use of the ServiceGate V2.3 Remote Engineer B.V. De Parse 11, 8491 PJ, Akkrum The Netherlands +31 527 712 049 info@remoteengineer.eu www.remoteengineer.eu Index Getting
Manual ServiceGate Installation and use of the ServiceGate V2.3 Remote Engineer B.V. De Parse 11, 8491 PJ, Akkrum The Netherlands +31 527 712 049 info@remoteengineer.eu www.remoteengineer.eu Index Getting
VIP-480AL IP One-Way Horn
 Issue 1 VIP-480AL IP One-Way Horn Issue 1 INTRODUCTION The VIP-480AL IP One-way Horn provides for one-way communication when used in a Valcom VoIP based intercom/paging system. SPECIFICATIONS Access Methods
Issue 1 VIP-480AL IP One-Way Horn Issue 1 INTRODUCTION The VIP-480AL IP One-way Horn provides for one-way communication when used in a Valcom VoIP based intercom/paging system. SPECIFICATIONS Access Methods
Site Preparation. for AE250 Inverter Installation Guide. SolarVu
 5 Data 6 7 8 9 Site Preparation SolarVu for AE50 Inverter Installation Guide SolarVu is an energy portal that enables remote monitoring of renewable energy generation sites over the web. It requires the
5 Data 6 7 8 9 Site Preparation SolarVu for AE50 Inverter Installation Guide SolarVu is an energy portal that enables remote monitoring of renewable energy generation sites over the web. It requires the
Wi-Fi HDD Docking Station WITH SuperSpeed USB 3.0
 Wi-Fi HDD Docking Station WITH SuperSpeed USB 3.0 USER MANUAL www.cablematters.com Table of Contents 1. Introduction 2 1.1 Introduction 1.2 Copyright and Trademarks 2. Product Overview 3 2.1 Package Contents
Wi-Fi HDD Docking Station WITH SuperSpeed USB 3.0 USER MANUAL www.cablematters.com Table of Contents 1. Introduction 2 1.1 Introduction 1.2 Copyright and Trademarks 2. Product Overview 3 2.1 Package Contents
NETAFIM WILL NOT ACCEPT RESPONSIBILITY FOR DAMAGE RESULTING FROM THE USE OF NETAFIM'S PRODUCTS OR THE USE OF THIS MANUAL.
 [Type text] COPYRIGHT 2011, NETAFIM NO PARTS OF THIS PUBLICATION MAY BE REPRODUCED, STORED IN AN AUTOMATED DATA FILE OR MADE PUBLIC IN ANY FORM OR BY ANY MEANS, WHETHER ELECTRONIC, MECHANICAL, BY PHOTOCOPYING,
[Type text] COPYRIGHT 2011, NETAFIM NO PARTS OF THIS PUBLICATION MAY BE REPRODUCED, STORED IN AN AUTOMATED DATA FILE OR MADE PUBLIC IN ANY FORM OR BY ANY MEANS, WHETHER ELECTRONIC, MECHANICAL, BY PHOTOCOPYING,
Stacking Module. Installation Guide AT-MCF2000S. PN Rev A
 Stacking Module AT-MCF2000S Installation Guide PN 613-000708 Rev A Copyright 2007 Allied Telesis, Inc. All rights reserved. No part of this publication may be reproduced without prior written permission
Stacking Module AT-MCF2000S Installation Guide PN 613-000708 Rev A Copyright 2007 Allied Telesis, Inc. All rights reserved. No part of this publication may be reproduced without prior written permission
QUICK SETUP GUIDE PMC-1000, PMC-1001, PMM-1000, PMB PM Series Power Meter. Safety Information. Equipment Maintenance and Service.
 PM Series Power Meter QUICK SETUP GUIDE PMC-1000, PMC-1001, PMM-1000, PMB-1960 Safety Information DANGER! HAZARD OF ELECTRIC SHOCK, EXPLOSION, OR ARC FLASH Follow safe electrical work practices. See NFPA
PM Series Power Meter QUICK SETUP GUIDE PMC-1000, PMC-1001, PMM-1000, PMB-1960 Safety Information DANGER! HAZARD OF ELECTRIC SHOCK, EXPLOSION, OR ARC FLASH Follow safe electrical work practices. See NFPA
Online Connection Kit. Installation Manual
 Online Connection Kit Installation Manual Provisioning the Server MAC Address BEFORE YOU BEGIN, CONTACT THE PROPERTY IT DEPARTMENT OR THE PROPERTY ISP TO PROVISION (WHITE LIST) THE SERVER MAC ADDRESS
Online Connection Kit Installation Manual Provisioning the Server MAC Address BEFORE YOU BEGIN, CONTACT THE PROPERTY IT DEPARTMENT OR THE PROPERTY ISP TO PROVISION (WHITE LIST) THE SERVER MAC ADDRESS
Dolphin ebase. Communication Cradle for the Dolphin 9700 Mobile Computer. User s Guide
 Dolphin ebase Communication Cradle for the Dolphin 9700 Mobile Computer User s Guide Introduction The Ethernet Base (ebase) enables a single Dolphin 9700 computer to communicate with a host device over
Dolphin ebase Communication Cradle for the Dolphin 9700 Mobile Computer User s Guide Introduction The Ethernet Base (ebase) enables a single Dolphin 9700 computer to communicate with a host device over
The MSM335 is a Wi-Fi Alliance authorized Wi-Fi CERTIFIED product. The Wi-Fi CERTIFIED Logo is a certification mark of the Wi-Fi Alliance.
 The MSM335 is a Wi-Fi Alliance authorized Wi-Fi CERTIFIED product. The Wi-Fi CERTIFIED Logo is a certification mark of the Wi-Fi Alliance. In MSM335 Access Point Quickstart This Quickstart shows you how
The MSM335 is a Wi-Fi Alliance authorized Wi-Fi CERTIFIED product. The Wi-Fi CERTIFIED Logo is a certification mark of the Wi-Fi Alliance. In MSM335 Access Point Quickstart This Quickstart shows you how
Longshine Technologie Europe GmbH
 Longshine Technologie Europe GmbH www.longshine.de TABLE OF CONTENTS COPYRIGHT...2 1. INTRODUCTION...3 PRODUCT OVERVIEW...3 COMPONENTS AND FEATURES...3 HARDWARE INSTALLATION...3 2. MFP SERVER INSTALLATION...5
Longshine Technologie Europe GmbH www.longshine.de TABLE OF CONTENTS COPYRIGHT...2 1. INTRODUCTION...3 PRODUCT OVERVIEW...3 COMPONENTS AND FEATURES...3 HARDWARE INSTALLATION...3 2. MFP SERVER INSTALLATION...5
EIDX_M Series INSTALLATION GUIDE INTRODUCTION. A Line of Managed Ethernet Switching Hubs
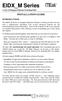 EIDX_M Series A Line of Managed Ethernet Switching Hubs INTRODUCTION INSTALLATION GUIDE The EIDX_M Series of managed Industrial Ethernet switches provides the user with a sophisticated instrument with
EIDX_M Series A Line of Managed Ethernet Switching Hubs INTRODUCTION INSTALLATION GUIDE The EIDX_M Series of managed Industrial Ethernet switches provides the user with a sophisticated instrument with
EDG Port Industrial 10/100 Mbps Ethernet Switch. User Manual
 EDG-6528 8-Port Industrial 10/100 Mbps Ethernet Switch User Manual Copyright The documentation and the software included with this product are copyrighted 2005 by Advantech Co., Ltd. All rights are reserved.
EDG-6528 8-Port Industrial 10/100 Mbps Ethernet Switch User Manual Copyright The documentation and the software included with this product are copyrighted 2005 by Advantech Co., Ltd. All rights are reserved.
INSTALLATION INSTRUCTIONS
 INSTALLATION INSTRUCTIONS BACnet Communication Card RXRX-AY01 RECOGNIZE THIS SYMBOL AS AN INDICATION OF IMPORTANT SAFETY INFORMATION! WARNING THESE INSTRUCTIONS ARE INTENDED AS AN AID TO QUALIFIED, LICENSED
INSTALLATION INSTRUCTIONS BACnet Communication Card RXRX-AY01 RECOGNIZE THIS SYMBOL AS AN INDICATION OF IMPORTANT SAFETY INFORMATION! WARNING THESE INSTRUCTIONS ARE INTENDED AS AN AID TO QUALIFIED, LICENSED
SERIES 4600 Ethernet Visual-Pager Display INSTALLATION and SPECIFICATION GUIDE. Manual No. D Revision Date: 08/2016 Control: 1.
 SERIES 4600 Ethernet Visual-Pager Display INSTALLATION and SPECIFICATION GUIDE Manual No. D4600-7010 Revision Date: 08/2016 Control: 1.0 Microframe Corporation 604 South 12th Street Local: 918-258-4839
SERIES 4600 Ethernet Visual-Pager Display INSTALLATION and SPECIFICATION GUIDE Manual No. D4600-7010 Revision Date: 08/2016 Control: 1.0 Microframe Corporation 604 South 12th Street Local: 918-258-4839
Encoder Firmware V User s Manual. Outdoor PTZ Camera Hardware Manual KCM /05/09.
 Encoder Firmware V4.06.09 User s Manual Outdoor PTZ Camera Hardware Manual KCM-8211 2013/05/09 1 Table of Contents Precautions... 3 Introduction... 4 List of Models... 4 Package Contents... 5 Safety Instructions...
Encoder Firmware V4.06.09 User s Manual Outdoor PTZ Camera Hardware Manual KCM-8211 2013/05/09 1 Table of Contents Precautions... 3 Introduction... 4 List of Models... 4 Package Contents... 5 Safety Instructions...
User Guide. Control Box. RoscoLED TM.
 RoscoLED TM Control Box User Guide This guide applies to the following RoscoLED Control Box models: RoscoLED Control Box 300W/Static White (293 22250 0000) RoscoLED Control Box 400W/VariWhite (293 22260
RoscoLED TM Control Box User Guide This guide applies to the following RoscoLED Control Box models: RoscoLED Control Box 300W/Static White (293 22250 0000) RoscoLED Control Box 400W/VariWhite (293 22260
SD1306. Speed Dome IP Camera. Quick User Guide
 SD1306 Speed Dome IP Camera Quick User Guide Table of Contents I. Camera Introduction... 1 1. Package Contents... 1 2. Hardware Installation... 2 2.1 Factory Default... 6 3. SD card Compatibility List...
SD1306 Speed Dome IP Camera Quick User Guide Table of Contents I. Camera Introduction... 1 1. Package Contents... 1 2. Hardware Installation... 2 2.1 Factory Default... 6 3. SD card Compatibility List...
1 LIMITED WARRANTY STORCASE TECHNOLOGY, Incorporated ( StorCase ) warrants that its products will be free from defects in material and workmanship, su
 StorCase Technology Rhino JR FJR110 1-Bay External FireWire 800/USB 2 0-to-IDE Expansion Chassis User's Guide Part No D89-0000-0249 A04 July 2005 StorCase Technology, Inc 17600 Newhope Street Fountain
StorCase Technology Rhino JR FJR110 1-Bay External FireWire 800/USB 2 0-to-IDE Expansion Chassis User's Guide Part No D89-0000-0249 A04 July 2005 StorCase Technology, Inc 17600 Newhope Street Fountain
Quick Installation Guide
 Quick Installation Guide DL-200 Cellular Data logger V1.2_201610 TABLE OF CONTENTS CHAPTER 1 INTRODUCTION... 4 1.1 CONTENTS LIST... 5 1.2 HARDWARE INSTALLATION... 6 1.2.1 WARNING... 6 1.2.2 SYSTEM REQUIREMENTS...
Quick Installation Guide DL-200 Cellular Data logger V1.2_201610 TABLE OF CONTENTS CHAPTER 1 INTRODUCTION... 4 1.1 CONTENTS LIST... 5 1.2 HARDWARE INSTALLATION... 6 1.2.1 WARNING... 6 1.2.2 SYSTEM REQUIREMENTS...
AM4000D Outdoor CPE User Manual
 AM4000D Outdoor CPE User Manual Page 1 Table of contents 1. OVERVIEW... 4 1.1. USER INTERFACE SPECIFICATION... 4 1.2. LTE INTERFACE SPECIFICATION... 4 2. GETTINGSTARTED... 4 2.1. PACKING LIST AND CPE UNIT...
AM4000D Outdoor CPE User Manual Page 1 Table of contents 1. OVERVIEW... 4 1.1. USER INTERFACE SPECIFICATION... 4 1.2. LTE INTERFACE SPECIFICATION... 4 2. GETTINGSTARTED... 4 2.1. PACKING LIST AND CPE UNIT...
Lantronix UDS-10 (CoBox) w/sielox Firmware B03.54 or greater Set-up, Installation, and FAQ Notes
 Lantronix UDS-10 () w/sielox Firmware B03.54 or greater Set-up, Installation, and FAQ Notes June 2005 (Updated March 2006) Copyright 2006 by Sielox, LLC. Published by: Sielox 170 East Ninth Avenue Runnemede,
Lantronix UDS-10 () w/sielox Firmware B03.54 or greater Set-up, Installation, and FAQ Notes June 2005 (Updated March 2006) Copyright 2006 by Sielox, LLC. Published by: Sielox 170 East Ninth Avenue Runnemede,
LabelWriter. Print Server. User Guide
 LabelWriter Print Server User Guide Copyright 2011 Sanford, L.P. All rights reserved. 04/11 No part of this document or the software may be reproduced or transmitted in any form or by any means or translated
LabelWriter Print Server User Guide Copyright 2011 Sanford, L.P. All rights reserved. 04/11 No part of this document or the software may be reproduced or transmitted in any form or by any means or translated
Owner s Manual. Audio/Video with RS-232 and IR Control over IP Extenders
 Owner s Manual Audio/Video with RS-232 and IR Control over IP Extenders Extender Kit Models: B160-101-DPSI, B160-101-HDSI, B160-201-HSI Transmitter Models: B160-001-DPSI, B160-001-HDSI, B160-001-VSI Receiver
Owner s Manual Audio/Video with RS-232 and IR Control over IP Extenders Extender Kit Models: B160-101-DPSI, B160-101-HDSI, B160-201-HSI Transmitter Models: B160-001-DPSI, B160-001-HDSI, B160-001-VSI Receiver
DVI Extender over Single CAT5 Mini SET
 DVI Extender over Single CAT5 Mini SET Model #: DVI-C5-M-SET 2010 Avenview Inc. All rights reserved. The contents of this document are provided in connection with Avenview Inc. ( Avenview ) products. Avenview
DVI Extender over Single CAT5 Mini SET Model #: DVI-C5-M-SET 2010 Avenview Inc. All rights reserved. The contents of this document are provided in connection with Avenview Inc. ( Avenview ) products. Avenview
Perle SMI Media Converter Installation Guide
 Perle SMI Media Converter Installation Guide P/N 5500316-14 Overview This guide contains instructions necessary for the installation and operation of the Perle SMI Media Converter. This media converter
Perle SMI Media Converter Installation Guide P/N 5500316-14 Overview This guide contains instructions necessary for the installation and operation of the Perle SMI Media Converter. This media converter
FieldServer BACnet Router Wi-Fi FS-ROUTER-BACW Start-up Guide BAS Router (BACnet Multi-Network Router)
 FieldServer BACnet Router Wi-Fi FS-ROUTER-BACW Start-up Guide BAS Router (BACnet Multi-Network Router) APPLICABILITY & EFFECTIVITY The instructions are effective for the above as of May 2018. Document
FieldServer BACnet Router Wi-Fi FS-ROUTER-BACW Start-up Guide BAS Router (BACnet Multi-Network Router) APPLICABILITY & EFFECTIVITY The instructions are effective for the above as of May 2018. Document
HUBBCOM GSC3000/GSC4000 Flush-Mount Smart Controller Quick Installation Guide
 G A I - T R O N I C S C O R P O R A T I O N A H U B B E L L C O M P A N Y HUBBCOM GSC3000/GSC4000 Flush-Mount Smart Controller Quick Installation Guide Important Safety Instructions Read, follow, and retain
G A I - T R O N I C S C O R P O R A T I O N A H U B B E L L C O M P A N Y HUBBCOM GSC3000/GSC4000 Flush-Mount Smart Controller Quick Installation Guide Important Safety Instructions Read, follow, and retain
VIP-804 QUAD ENHANCED NETWORK AUDIO PORT
 ISSUE 6 VIP-804 QUAD ENHANCED NETWORK AUDIO PORT INTRODUCTION The VIP-804 Quad Enhanced Network Audio Port enables voice access to four zones of one-way paging over an IP network, allowing page zones to
ISSUE 6 VIP-804 QUAD ENHANCED NETWORK AUDIO PORT INTRODUCTION The VIP-804 Quad Enhanced Network Audio Port enables voice access to four zones of one-way paging over an IP network, allowing page zones to
Cable/DSL Gateway Router plus 4-port Switch
 Cable/DSL Gateway Router plus 4-port Switch The revision date for this guide is April 26, 2002 Version 1.0 The information in this guide may change without notice. The manufacturer assumes no responsibility
Cable/DSL Gateway Router plus 4-port Switch The revision date for this guide is April 26, 2002 Version 1.0 The information in this guide may change without notice. The manufacturer assumes no responsibility
RS-485 Fiber-Optic Link RS-485 to Multi-Mode Fiber-Optic converter ST Fiber Connectors DIN Rail Mount
 Fiber-Optic Link to Multi-Mode Fiber-Optic converter ST Fiber Connectors DIN Rail Mount 101-0079 Installation Operation & Specifications Manual Auto-direcon control Supports BAUD rates up to 115,200 Fiber
Fiber-Optic Link to Multi-Mode Fiber-Optic converter ST Fiber Connectors DIN Rail Mount 101-0079 Installation Operation & Specifications Manual Auto-direcon control Supports BAUD rates up to 115,200 Fiber
Messager USB w/ Night Answer
 Messager USB w/ Night Answer Digital Messaging System Installation & Users Guide Attention! Some USB drives have indicator LEDs - These LEDs may blink slow, fast, or may stay solid during playback. Any
Messager USB w/ Night Answer Digital Messaging System Installation & Users Guide Attention! Some USB drives have indicator LEDs - These LEDs may blink slow, fast, or may stay solid during playback. Any
USB 3.0 Spectra Port USB m Multimode Fiber Extender System. User Guide
 USB 3.0 Spectra 3022 2-Port USB 3.0 100m Multimode Fiber Extender System User Guide Thank you for purchasing the USB 3.0 Spectra 3022. Please read this guide thoroughly. This document applies to Part Numbers:
USB 3.0 Spectra 3022 2-Port USB 3.0 100m Multimode Fiber Extender System User Guide Thank you for purchasing the USB 3.0 Spectra 3022. Please read this guide thoroughly. This document applies to Part Numbers:
