HDX80, HDX576. SDI Fiber Matrix Switch. Product Manual. Revision: A, December 2011
|
|
|
- Janis Maxwell
- 6 years ago
- Views:
Transcription
1 HDX80, HDX576 SDI Fiber Matrix Switch Product Manual Subject: HDX80, HDX576 SDI Router Product Manual Revision: A, Thinklogical Inc. 100 Washington Street Milford, Connecticut U.S.A. Telephone (203) Fax (203)
2
3 Copyright Notice Copyright All rights reserved. Printed in the U.S.A. Thinklogical, a subsidiary of Logical Solutions, Incorporated 100 Washington Street Milford, Connecticut U.S.A. Telephone (203) All trademarks and service marks are property of their respective owners. Revision A i
4 Table of Contents About this Product Manual... v Conventions Used in this Manual... v INTRODUCTION... 1 The Logical Solution... 1 Theory of Operation... 3 System Features... 4 Technical Specifications... 5 PART 1: HARDWARE... 8 CONTENTS... 8 HDX Modules... 9 Power Supplies... 9 Fan Tray... 9 Controller Card Sync Card.12 Input/Output Cards Fiber Optic Cable Fiber Optic Cable Requirements Handling Fiber Optic Cable Installing Fiber into Input/Output Cards Removing Fiber from Input/Output Cards Connecting to Thinklogical SDI Xtreme 3G+ Extenders Connecting to the Receiver Installation Set-Up Order of Installation Events How to Replace Modules How to Install or Replace Input/Output Cards How to Install or Replace a Controller Card How to Replace a Fan Tray How to Replace a Power Supply Revision A ii
5 PART 2: SAFETY REQUIREMENTS Regulatory Compliance North America Australia & New Zealand European Union Standards with Which Our Products Comply Supplementary Information Product Serial Number Connection to the Product PART 3: THINKLOGICAL SUPPORT Customer Support Website Telephone Fax Product Support Warranty Return Authorization Our Address Figure Table of Contents Figure 1: HDX80 Router Rear View..6 Figure 2: HDX576 Router Rear View.7 Figure 3: HDX Router Fan Tray with Alarm Annunciator... 9 Figure 4: Alarm Descriptions and Drawing for the HDX80 and HDX Figure 5: HDX Router DIP Switch Locations and Setting Figure 6: Concept of HDX80 I/O Flows.13 Figure 7: Concept of HDX320 and HDX576 I/O Flows..14 Figure 8: Input / Output Port Numbering on the HDX Figure 9: I/O Board Port Numbering on the HDX576 (Upper and Lower Card Cages) Figure 10a: SFP+ Module.16 Figure 10b: It is good practice to install dust plugs in unused SFP+s Figure 11a: SFP+ latch closed 16 Figure 11b: SFP+ latch open...16 Figure 12a: Coaxial SFP...17 Figure 12b: HD-BNC on Coaxial SFP Figure 13: Connecting the Thinklogical SDI Xtreme 3G+ Extender R to the HDX80 19 Figure 20: Connecting the Thinklogical SDI Xtreme 3G+ RX to the HDX Figure 21: Connecting the Thinklogical SDI Xtreme 3G+ Extender TX to the HDX Figure 22: Connecting the Thinklogical SDI Xtreme 3G+ Extender TX to the HDX Figure 23: Typical HDX576 Router Application using SDI Xtreme 3G+ Extenders..21 Figure 24: X4 Configurator Log In Screen Figure 25: PC 01 has been selected as a source Revision A iii
6 Figure 26: Source PC01 has been connected to Destination DESK Figure 27: View of Stations on the Administration Page.44 Figure 28: Connection Type Setting..45 Figure 29: Required Station Headers 46 Figure 30: Deleting Unused Column Figure 31: Adding Optional Columns 48 Figure 32: Columns on Groups Page 49 Figure 33: Add New User Group. 50 Figure 34: View of Router from Administration Page...52 Figure 35: Sync Format choices in drop down list...53 Figure 36: Create a New Macro...54 Figure 37: Select Steps for Macro.. 54 Figure 38: Selecting a Macro to Edit.55 Figure 39: Editing a Macro...55 Figure 40: Create a New Macro Figure 41: Test Function..57 Figure 42: Snapshots Figure 43: Studio View..59 Figure 44: View of Log File..60 Figure 45: Global Values..61 Figure 46: List Values...61 Figure 47: Object Values..61 Figure 48: Right clicking a row...62 Figure 49: Right clicking a column 62 Figure 50: After selecting Append from the Column drop down..62 Figure 51: Left click a column header to see header name choices 62 Figure 52: View of Touch Screen Figure 53: Touch Screen Take control of keyboard mouse 66 Appendix Table of Contents Appendix A: Ordering Information Appendix B: Quick Start Guides Appendix C: SD Flash Card Replacement...37 Appendix D: X4 Configurator Software 39 Appendix E: Touch Panel Configuration.64 Appendix F: MIB FILE...67 Revision A iv
7 PREFACE About this Product Manual This product manual is divided into three sections, for Hardware, Safety Requirements and Product Support. These are sub-divided to help you easily find the topics and procedures you are looking for. This manual also contains Appendices. Part 1 Hardware: This section of the manual contains all the information and instructions on how to assemble your equipment. Part 2 Safety Requirements: Thinklogical strongly recommends that you read this section of the manual prior to starting the hardware assembly. Part 3 Product Support: Thinklogical provides the best customer support available. If you have any questions or need to contact the company, please refer to this section of the manual. Conventions Used in this Manual As you read this manual you will notice certain conventions that bring your attention to important information. These are Notes and Warnings. Examples are shown below. Note: Important Notes appear in blue text preceded by a yellow exclamation point symbol, like this. A note is meant to call the reader s attention to helpful information at a point in the text that is relevant to the subject being discussed. Warning! All Warnings appear in red text, followed by blue text, and preceded by a red stop sign, like this. A warning is meant to call the reader s attention to critical information at a point in the text that is relevant to the subject being discussed. Revision A v
8
9 Introduction The Logical Solution The HDX80 and HDX576 routers are high performance SDI routers and are non-blocking matrix switches for complete, end-to-end routing of SDI signals over multi-mode or single-mode fiber optic cable. These highly reliable and resilient routers are expandable from (HDX80) 5x5 up to 80x80 and (HDX576160) 16x16 up to 576x576 which allows for flexible deployment configurations. The HDX Routers from Thinklogical includes: Redundant, Current Sharing Power Supply Modules Redundant Controller Cards Single Fan Tray (includes three fans) Optional Modules (Spares): HDX 576 Matrix Router Data Input/Output Card, 16 Ports, SFP+ HDX 576 Matrix Router Controller HDX 576 Matrix Router Fan Tray HDX576 Matrix Router Sync Card HDX576 Power Module HDX576 Switch Card HDX 80 Matrix Router Data Input/Output Card, 5 Ports, SFP+ HDX 80 Matrix Router Controller HDX 80 Matrix Router Sync Card HDX 80 Matrix Router Fan Tray HDX 80 Power Module The HDX80 and HDX576 Video Routers are available with LC-type fiber connectors. Revision A 1
10 See Appendix A for the complete line of the Thinklogical HDX Routers. Warning! The HDX Routers are a Class 1 LASER product that emits near infrared light. Do not look directly into the fibers or the fiber optic ports. Revision A 2
11 Theory of Operation Thinklogical HDX Routers can be used together as a system with our Thinklogical SDI Xtreme 3G+ extenders using standard SFP optics. The modular approach of the HDX routers allows all critical components to be hot swappable including power supplies, cooling fans, and pluggable optics (SFP+). The hot-swappable I/O boards also provide expansion capabilities in steps of 5 (HDX80) or 16 (HDX576), allowing the HDX routers to be reconfigured without interrupting signal processing by powering down the router. The HDX routers are configurable with any combination of multi mode, single mode and coaxial I/O ports, which supports both short and long haul applications. Our modular design allows reclocking at any input using coaxial pluggable modules. Our SDI Xtreme 3G+ products also include a reclocking feature. The HDX 576 also offers the option of operating two independent 288 x 288 matrixes that can be utilized as a redundant system to eliminate down time. Two HDX 576 routers can also be used to create a fully redundant 576 x 576 system that is controllable via one interface for mission critical applications. Revision A 3
12 System Features System Features HDX80 HDX576 Matrix Size 80x80 576x576 Scalability 5 Ports 16 Ports Compatible with SDI Xtreme 3G+ Extenders Each Video Connection Supports 4Gbps Single Mode and Multi Mode Coaxial I/O Modules Redundant, Hot-Swappable and Current Sharing Power Supply Modules Hot Swappable SFP+ Optical Modules Hot Swappable Fan Tray with Annunciator Port (for alarms) Hot Swappable Redundant Controller Card (optional) Controllable via LAN or Serial Connection SNMP (2C) Control Protocol X4 Configurator Software Included Multicasting and Macros Supported Table 1: HDX Router System Features Revision A 4
13 Technical Specifications Humidity 5-95% RH, non-condensing Operating Temperature 0-50 C ( F) Alarm Relay contacts Maximum DC: 1A at 30VDC Maximum AC: 0.3A at 125VAC Contact resistance maximum: 100 mω Power Requirements AC Input: VAC, Hz Universal AC Power Supply Technical Specifications HDX80 HDX576 Physical Dimensions- Rack Size EIA 19 (48.26 cm) EIA 19 (48.26 cm) Physical Dimensions- Height 6 RU (26.70 cm) 26 RU 45.5 (115.6 cm) Physical Dimensions- Width (43.59 cm) (43.7 cm) Physical Dimensions- Depth (16.57 including card pulls; cm) Depth: 23 (including fiber management tray) Power Consumption Approximately 400 Watts Fully Loaded Approximately 1700 Watts Fully Loaded Actual Weight 37.1 lbs. (16.83 kg) lbs. (59.87 kg) Shipping Weight 100 lbs. (45.36 kg) 170 lbs. (77.1 kg) Table 2: HDX Router Technical Specifications Revision A 5
14 NOTE: All modules may be replaced without interruption to other module functions. Load-sharing Redundant Power Supplies Enunciator Ports (for alarms) Fan Tray Module I/O Cards (Ports 1-80) Primary Controller Card (Back-Up Controller Card is optional) Figure 1: HDX80 Router Rear View Revision A 6
15 Figure 2: HDX576 Router Rear View Revision A 7
16 Part 1: Hardware Contents When you receive your Thinklogical HDX80 Router, you should find the following items: HDX80 Chassis (includes 2 Power Modules, 1 Fan Tray Unit, and 1 Controller Card) Power Cords (2) PWR R (International connections may differ) CAT5 Cable Assembly, 15 Feet CBL FR Product Manual CD Product Quick Start Guide Chassis Options: HDX80 Redundant Controller Card HDM HDX80 Spare Fan Tray HDM HDX80 Spare Power Module(s) HDM HDX80 Data I/O Card, 5 Ports HDM-D00005 HDX80 Sync Card - HDM The HDX80 ships configured to customer specifications. All physical connections to the product use industry-standard connectors. When you receive your Thinklogical HDX576 Router, you should find the following items: HDX576 Chassis (includes 4 Power Modules, 1 Fan Tray Unit, and 1 Controller Card) Power Cords (4) PWR R (International connections may differ) CAT5 Cable Assembly, 15 Feet CBL FR Product Manual CD Product Quick Start Guide Chassis Options: HDX576 Redundant Controller Card HDM HDX576 Spare Fan Tray HDM HDX576 Spare Power Module(s) HDM HDX576 Data I/O Cards, 16 Ports- HDM-D00016 HDX576 Switch Card - HDM HDX576 Sync Card- HDM Revision A 8
17 The HDX576 Video Router ships configured to customer specifications. connections to the product use industry-standard connectors. All physical HDX Modules The inspired modular approach of the HDX80 and HDX576 allows for all critical system components including power supplies, cooling fans and pluggable optics (SFP+) to be hotswappable, thus minimizing business impact in the unlikely event that a component should fail. Power Supplies The dual redundant power supplies ensure continuous, uninterrupted power. The supplies are current sharing which means the supplies equally share the load. If a power supply were to fail, a single power supply can withstand the entire current load of the HDX Router system. Although the HDX Routers functions properly with one Power Module, it is recommended that both Modules be used, preferably connected to two independent power sources (for redundancy). Additionally, the hot-swappable feature allows for easy replacement of a module (in case of failure) without interrupting the HDX Routers system functionality. Fan Tray The HDX Routers use 3 DC fans all located conveniently in one modular fan tray. The tray is designed to move air horizontally through the enclosure. This hot-swappable fan tray allows for easy replacement of the module (in case of failure) without interrupting the system functionality. Any 2 DC fans will adequately cool either system. The Fan Tray is also equipped with an Annunciator Port for the use of alarms. The system alarms can be configured to trigger an external control system or generate SNMP Traps. Figure 3: HDX Router Fan Tray with Alarm Annunciator Revision A 9
18 The HDX Routers Critical Hardware Alarms are as follows: The HDX80 Router Critical Hardware Alarms: POWER SUPPLY 1 (LEFT): Fan failure, temperature spikes, DC voltage and/or current out of range, AC power input interruption and module removed POWER SUPPLY 2 (RIGHT): Fan failure, temperature spikes, DC voltage and/or current out of range, AC power input interruption and module removed FANS: Individual fan monitoring TEMPERATURE WARNING: Chassis over temperature, multiple sensors TEMPERATURE SHUTDOWN: Chassis over temperature causing shutdown CPU: Card failure (Only with a redundant card) INPUT/OUTPUT CARDS: SFP+ failure, laser output fault ANY OF THE ABOVE COMMON GROUND The HDX576 Router Critical Hardware Alarms: POWER SUPPLY 1 (LEFT): Fan failure, temperature spikes, DC voltage and/or current out of range, AC power input interruption or module removed POWER SUPPLY 2: Fan failure, temperature spikes, DC voltage and/or current out of range, AC power input interruption or module removed POWER SUPPLY 3: Fan failure, temperature spikes, DC voltage and/or current out of range, AC power input interruption or module removed POWER SUPPLY 4 (RIGHT): Fan failure, temperature spikes, DC voltage and/or current out of range, AC power input interruption or module removed FANS: Individual fan monitoring TEMPERATURE WARNING: Chassis over temperature, multiple sensors TEMPERATURE SHUTDOWN: Chassis over temperature causing shutdown CPU: Card failure (Only with a redundant card) INPUT/OUTPUT CARDS: SFP+ failure, laser output fault ANY OF THE ABOVE COMMON GROUND Figure 4: Alarm Descriptions and Drawing for the HDX80 and HDX576 Controller Card The hot-swappable Controller Card connects the Router to an external Linux or Windows CPU. The serial port can also be used for 3rd party controller integration (such as Crestron, AMX or home-spun interfaces). Also, the X4 Configurator Software (Appendix C) can be used to control the Router via the LAN port. If the HDX Router is to be controlled via ethernet, it will require a static IP address. This value can be set via the DIP switch to the values listed below. The factory default setting will be Revision A 10
19 HDXRouter DIP Switch Location & Settings 8 Position DIP Switch (Located on the backplane on all HDX Router models) HDX576 Router with front cover removed HDX80 Router with front cover removed Primary Controller IP Addresses & & & & & & & & & & & & & & & & Back-up Controller IP Address DIP Switch Pin 1 is on the bottom. The left position = 1. Figure 5: HDX Router DIP Switch Locations and Setting The simplest network connection is an isolated network with only the HDX Router, the control server, and any control clients using static IP addresses. The HDX Router can be set to any of the above settings. The control server must be at , and the control clients could then be set to any other addresses in the X family. If static IP addresses for the control server and its clients are not possible, then the control server will require two (2) network interfaces with one interface set to the static address and dedicated to the HDX Router(s) while the other network interface can be configured as required by the facility's network administrator. A Back-Up Controller Card is optional to ensure uninterrupted functionality if the Primary Controller Card should fail or need to be replaced. The Primary Controller Card should always be in the left or upper controller slot. This card must have a LAN connection that allows it to communicate with both the Primary Controller and a server having an IP address of Without this interface the back-up controller will never take control of the router. The server should have the firewall turned off or be configured so that it is able to respond to pings from the Primary and back-up controllers. Revision A 11
20 Note: Removing the Primary Controller Card when it is Active will power down the HDX Router and interrupt service. Refer to page 39 How to Replace a Controller Card. Note: When using a Back-up Controller configuration in a Secure Application with Restrictive Switching, both controllers must have the same Restrictive Switching Table files (see Appendix D: Secure Applications). Sync Card The hot-swappable Sync Card provides a Reference Input and loop output so that switch connections can be made synchronously with an external reference or House Sync. All switch connection timing complies with SMPTE RP 168 and with SMPTE 274M depending on signal format. The Reference Input accepts any of the following signal formats: NTSC 525iPAL 625i 1280x720p x720p x720p x720p x720p x720p x720p x720p x1080p x1080p x1080p x1080i x1080i x1080i x1080p x1080psf x1080p x1080psf x1080p x1080psf x1080p x1080psf x1080p x1080psf23.98 Revision A 12
21 Input/Output Cards The hot-swappable Input/Output (I/O) cards provide excellent in-service expansion capabilities in convenient sets of 5 ports per I/O card for the HDX80 or sets of 16 ports per I/O card for the HDX320 and HDX576, thus allowing re-configuration without interrupting signal processing. Each I/O card consists of one Transmit (T) and one Receive (R) optic per port. I/O Cards are available with LC-type fiber connectors and can be assembled with Single-mode or Multi-mode optics (SFP+). Each individual I/O Card lists the ports as 1 through 5 on the HDX80 and as 1 through 16 on the HDX320 and HDX576 Video. The Fan Tray module lists the port numbers (all numbering is bottom to top, left to right. See figs on pg. 13). A LED located at the top of each I/O card indicates when power is ON to that card. The HDX80 Router configuration can have a minimum of one I/O Card. The HDX80 Router is constructed with one fully non-blocking 80x80 switch matrix.. Each HDX80 I/O card contains 5 ports, so that when fully configured, the HDX80 will contain 16 I/O cards. The 16 I/O cards provide a total of 80 Optical Input/Output connections (SFP+ T/R). The switching matrix connects any optical input (SFP+ R) to any optical output (SFP+ T), even if it is the same Port number (i.e. Port 1 R connected to Port 1 T). Figure 6: Concept of HDX80 I/O Flows Revision A 13
22 The HDX320 Router configuration can have a minimum of one I/O Card. The HDX320 Router is constructed with one fully non-blocking 320x320 switch matrix.. Each HDX320 I/O card contains 16 ports, so that when fully configured, the HDX320 will contain 20 I/O cards. The 20 I/O cards provide a total of 320 Optical Input/Output connections (SFP+ T/R). The switching matrix connects any optical input (SFP+ R) to any optical output (SFP+ T), even if it is the same Port number (i.e. Port 1 R connected to Port 1 T). INPUTS OUTPUTS INPUTS OUTPUTS Figure 7: Concept of HDX320 and HDX576 I/O Flows The HDX576 Router configuration can have a minimum of one I/O Card. The HDX576 Router is constructed with one fully non-blocking 576x576 switch matrix.. Each HDX576 I/O card contains 16 ports, so that when fully configured, the HDX576 will contain 36 I/O cards. The 36 I/O cards provide a total of 576 Optical Input/Output connections (SFP+ T/R). The switching matrix connects any optical input (SFP+ R) to any optical output (SFP+ T), even if it is the same Port number (i.e. Port 1 R connected to Port 1 T). Revision A 14
23 Figure 8: Input / Output Port Numbering on the HDX80 Figure 9: I/O Board Port Numbering on the HDX576 (Upper and Lower Card Cages) Revision A 15
24 Pluggable SFP+ The SFP+ Optical Module is a 4Gb/s Short-Wavelength Transceiver designed for use in bidirectional Fiber Optic Channel links. The modules are hot-pluggable and operate with 3.3VDC. Each Input and Output card contains rows of SFP+ modules that serve as the fiber-optic couplers for the fiber cables to and from the Thinklogical Tx and Rx Extenders. Individual cards can be removed for ease of access to the SFP+ modules. Always use dust caps to protect against damage when a fiber optic connector is not attached to its coupling device (fiber optic equipment, bulkheads, etc.) Dust Plug Figure 10a: SFP+ Module Figure 10b: It is good practice to install dust plugs in unused SFP+s. Each I/O card can have as many as 5 SFP+ for an HDX80 and 16 SFP+ for a HDX576 each mounted within a grounded metal enclosure. Each SFP+ module is locked into its enclosure with a built-in latch handle that can be opened for removal or locked for installation. Figure 11a: SFP+ latch closed Figure 11b: SFP+ latch open The latch handle spans the two LC ports and arrows printed on the handle indicate which port is an INPUT ( ) and which is an OUTPUT ( ). Revision A 16
25 Pluggable Coaxial SFP The HDX line of routers can also utilize coaxial SFP s to send signals directly through the routers without the use of extenders. The Thinklogical CSA is an electrical SFP Transceiver module with reclockers designed to transmit and receive SDI signals up to 2.97Gbps over 75Ω coaxial cables via DIN 1.0/2.3 connectors. Figure 12a: Coaxial SFP Figure 12b: HD-BNC on Coaxial SFP Fiber Optic Cable Fiber Optic Cable Requirements Thinklogical recommends SX+ Laser Enhanced (50µm) fiber for your HDX Router and SDI Xtreme 3G+ Extension System. Multi-mode fiber has the ability to extend up to a maximum of 1000m, where Single-mode fiber has the ability to extend distances beyond 1000m. Warning! Do not use APC (Angle Physical Contact) Connectors! If inserted into an SFP+, APCs will destroy the SFP+. Patch Panels A Patch Panel is a panel of connectors/ports that connect incoming and outgoing lines. Patch panels are typically chosen for cable management, allowing long fiber runs to be kept in place and to minimize handling. If your application involves the use of Single-Mode Extenders, your patch panel connectors must be APC. Handling Fiber Optic Cable Unlike copper cabling, fiber optic cable requires special handling. A small spec of dust or a scratch to the ferrule tip can attenuate the optical signal so that it becomes unusable. Warning! The ends of the connectors (the ferrule) should never come in contact with any foreign object, including fingertips. Revision A 17
26 Warning! Minimum bend radius must be 1.5. Be careful not to pinch the fiber when using ties. Installing Fiber into Input/Output Cards Step 1: Grasp the LC connector of the fiber optic cable by the sides and remove the dust cap. Warning! Laser in use! Do not look directly into the opening. Step 2: Open the LC retractable and carefully insert the fiber connector into the SFP+ port until it locks into place. Removing Fiber from Input/Output Cards Step 1: The LC connector has a locking feature that can be released by depressing the latchrelease tab located on the side of the connector. With the tab depressed, slowly remove the cable by pulling the connector straight out of the SFP+ port. Warning! Laser in use! Do not look directly into the opening. Step 2: Immediately install a dust cap on the ferrule to protect the fiber tip. Connecting to Thinklogical SDI Xtreme 3G+ Extenders The HDX Routers are designed to work with the Thinklogical SDI Xtreme 3G+ product line as well as ImageEvolution X3, SDI to HDMI Converter and extenders, and HDMI to SDI Converters and extenders. Connecting to the Receiver The SDI Xtreme 3G+ Receiver serves as the Destination (theaters, editing suites, control consoles, video walls, etc). Power can then be supplied to the unit. The Receiver then connects to the HDX Router I/O ports using fiber (Multi-mode fiber for distances up to 1000m; Single-mode fiber for distances beyond 1000m). Revision A 18
27 Figure 13: Connecting the Thinklogical SDI Xtreme 3G+ Extender Receiver to the HDX80 Figure 20: Connecting the Thinklogical SDI Xtreme 3G+ Extender Receiver to the HDX576 Revision A 19
28 Connecting to the Transmitter The Transmitter serves as the Source (computer and video entities). Depending on your configuration, your local KMASS devices (keyboard, mouse, etc) are first connected. The video sources (e.g. computers) are then connected followed by any local video devices. Power can then be supplied to the unit. The Transmitter connects to the HDX I/O ports using fiber (Multimode fiber for distances up to 1000m; Single-mode fiber for distances beyond 1000m). Figure 21: Connecting the Thinklogical SDI Xtreme 3G+ Extender Transmitter to the HDX80 Figure 22: Connecting the Thinklogical SDI Xtreme 3G+ Extender Transmitter to the HDX576 Revision A 20
29 Installation All physical connections to the product use industry-standard connectors. Non-supplied cables that may be needed are commercially available. All connections are found on the rear of the unit. Figure 23: Typical HDX576 Router Application using SDI Xtreme 3G+ Extenders Set-Up Note: Insure that all thumb screws are finger tight so that all the modules are properly held in the chassis. 1. Carefully remove the HDX Router from its shipping container. Inspect the HDX Router to make certain that no damage occurred during shipment. 2. All of the I/O cards are installed at the factory to meet the configuration. Insure that the I/O cards are properly seated in the unit. All of the I/O cards have thumb screw retainers. 3. After checking the I/O cards, go to the top of the unit. There are two power supplies located in the top part of the chassis. Verify that the power supplies are secure in the chassis. Revision A 21
30 Note: The HDX576 must have ALL four power modules powered ON within a 5 second time frame. 4. Located directly below the power modules is a fan tray. The fan tray has thumb screws holding them into the chassis. Verify that the fan tray is secure. Cooling is accomplished by the fan trays and fans in the power supply units. Air is forced into the chassis from the fan tray. This cools the vertically mounted I/O cards, the integrated circuits on the Backplane, as well as removing any heat generated by the power modules. Note: When mounting the chassis in a rack, insure that none of the fans have restricted air flow. 5. The temperature in the chassis is monitored in several locations. The power supplies have an internal temperature sensor that is monitored constantly for any conditions that may indicate a problem. Other temperature sensors are mounted in the fan trays, on the Controller card(s), on the I/O cards, and on the Backplane. Note: If any of these sensors detect an over temperature condition, power will be removed from all sensitive components and the system will shut down. 6. As a further safeguard, all fan speeds are monitored and any fan speed that does not meet specification will cause the unit to set alarm condition. Warning! Do not remove the Front Door when the unit is powered. The Backplane Integrated Circuits will overheat when operating without the Front Door attached. Note: All of these conditions send out notifications prior to shut down. For a detailed list of the alarm descriptions, see Figure 8: Alarm Descriptions and Drawing on page When the HDX Router has been inspected and found to be in good condition, the installation process can begin. Order of Installation Events Please refer to the Quick Start Guides included with your products for detailed instructions. The Quick Start Guides are also available in Appendix B. Revision A 22
31 How to Replace Modules How to Install or Replace Input/Output Cards Note: Cards. No shutdown is required prior to installing/replacing Input/Output Step 1 Turn the two thumbscrews counterclockwise until they disengage from the chassis. Pull the card out using both handles. Warning! Do not pull on the thumbscrews when removing the module damage may occur! OR If a blank panel is present, remove the blank panel from the desired location using the thumbscrews. Step 2 Place the new module upright so that the POWER LED is on the top. Grasp the module by the handles or by the outer edge of the aluminum housing. The card should slide freely until it reaches the backplane connector. At this point, use just enough force to firmly engage the card with the mating connector. Warning! If the module does not slide into the connector, do not force it! Damage may occur. Remove the card and start over. Step 3 Once the module is completely seated, hand-tighten the thumbscrews. Warning! Do not tighten the thumbscrews with a screwdriver. How to Install or Replace a Controller Card Note: When using a single Controller, the left Controller slot is always Primary. Revision A 23
32 Note: Replacing the Active Controller Card will interrupt service. When replacing a Controller Card in a system with redundant controllers you may remove the Controller that is not active (Active LED is Off) without interrupting service. Before removing a Primary Controller that is active you should cause a Fail-over to the Back-up Controller. This can be done by removing the LAN connection from the active Controller and waiting approximately seconds for the Back-up Controller to take control, as indicated by the Active LED. After the Primary Controller is removed and replaced (following Steps below), the Primary Controller will re-take control of the system and become the Active Controller. Step 1 Turn the thumbscrews counterclockwise until they disengage from the chassis. Controller Card out using both black handles. Step 2 Pull the Place the new module upright so that the ACTIVE LED is on the top. Grasp the module by the handles or by the outer edge of the aluminum housing. The card should slide freely until it reaches the backplane connector. At this point, use just enough force to firmly engage the card with the mating connector. Step 3 Warning! If the module does not slide into the connector, do not force it! Damage may occur. Remove the card and start over. Once the module is completely seated, hand-tighten the thumbscrews. Step 4 Warning! Do not tighten the thumbscrews with a screwdriver. Replace the LAN cable connection and/or the RS232 cable connection. How to Replace a Fan Tray The HDX Routers use three DC fans to move air horizontally through the enclosure. Be sure not to block the air vents on the front and rear of the unit, and leave at least 2 of space on both sides. Note: Be sure to leave adequate ventilation space on both sides of the units (2 minimum), especially if the units (e.g. Extenders) are being stacked above or below the HDX Router. Note: No shutdown is required prior to replacing the Fan Tray. Revision A 24
33 Step 1 Turn the four thumbscrews counterclockwise until they disengage from the chassis. Step 2 Pull the Fan Tray module out using both black handles. Step 3 Place the new module so that the aluminum housing is on the bottom. Hold the new Fan Tray by the black handles and slide the aluminum housing into the black card guides. Warning! Do not operate the unit without a Fan Tray installed for greater than 10 minutes. Step 4 Hand-tighten the thumbscrews. Warning! Do not tighten the thumbscrews with a screwdriver. How to Replace a Power Supply Warning! Disconnect the power cord before proceeding! Note: No shutdown is required prior to replacing a Power Supply. a. The Power Modules are universal input VAC 50-60Hz. Use the proper power cord for your region (supplied with the unit). Although the HDX Router functions properly with one Power Module, it is recommended that both Modules be used, preferably connected to two independent power sources (for redundancy). Step 1 Grasp the black handle with one hand. Step 2 Slide the green tab to the left with the other hand. Revision A 25
34 Step 3 Pull the Power Module out of the chassis. Step 4 Insert the new Power Module into the chassis and slide it in until it reaches the backplane connector. The module should slide freely until it reaches the backplane connector. At this point, use just enough force to firmly engage the card with the mating connector. Warning! If the module does not slide into the connector, do not force it! Damage may occur. Remove the module and start over. Part 2: Safety Requirements Symbols found on the product Markings and labels on the product follow industry-standard conventions. Regulatory markings found on the products comply with requirements. Regulatory Compliance Thinklogical products are designed and made in the U.S.A. Products have been tested by a nationally recognized testing laboratory and found to be compliant with the following standards (both domestic USA and many international locations). North America These products comply with the following standards: Safety ANSI/UL : 1 st Edition (2003) CAN/CSA C22.2 No LASER Safety CDRH 21CFR Class 1 LASER Product Electromagnetic Interference FCC CFR47, Part 15, Class A Industry Canada ICES-003 Issue 2, Revision 1 Revision A 26
35 Australia & New Zealand This is a Class A product. In a domestic environment this product may cause radio interference, in which case the user may be required to take adequate measures. European Union Declaration of Conformity Manufacturer s Name & Address: Thinklogical 100 Washington Street Milford, Connecticut USA Telephone (203) Product Name Model: HDX80 Router, HDX576 Router These products comply with the requirements of the Low Voltage Directive 72/23/EEC and the EMC Directive 89/336/EEC. Standards with Which Our Products Comply Safety CENELEC EN , (2006) LASER Safety IEC60825:2001 Parts 1 and 2 Class 1 LASER Product Electromagnetic Emissions EN55022: 1994 (IEC/CSPIR22: 1993) EN /A14: 2000 EN : 1994 Electromagnetic Immunity EN55024: 1998 Information Technology Equipment-Immunity Characteristics EN : 1995 Electro-Static Discharge Test EN : 1996 Radiated Immunity Field Test Revision A 27
36 EN : 1995 Electrical Fast Transient Test EN : 1995 Power Supply Surge Test EN : 1996 Conducted Immunity Test EN : 1993 Magnetic Field Test EN : 1994 Voltage Dips & Interrupts Test Supplementary Information The following statements may be appropriate for certain geographical regions and might not apply to your location. This Class A digital apparatus meets all requirements of the Canadian Interference-Causing Equipment Regulations. Cet appareil numérique de la classe A respecte toutes les exigencies du Règlement sur le matérial brouilleur du Canada. Warning! This is a Class A product. In a domestic environment, this product may cause radio interference, in which case the user may be required to take adequate measures. Note: This equipment has been tested and found to comply with the limits for a Class A digital device, pursuant to part 15 of the FCC Rules. These limits are designed to provide reasonable protection against harmful interference when the equipment is operated in a commercial environment. This equipment generates, uses and can radiate radio frequency energy and, if not installed and used in accordance with the instruction manual, may cause harmful interference to radio communications in which case the user may be required to take adequate corrective measures at their own expense. Note: This Class A digital apparatus complies with Canadian ICES-003 and has been verified as being compliant within the Class A limits of the FCC Radio Frequency Device Rules (FCC Title 47, Part 15, Subpart B CLASS 1), measured to CISPR 22: 1993 limits and methods of measurement of Radio Disturbance Characteristics of Information Technology Equipment. Note: The user may notice degraded audio performance in the presence of electromagnetic fields. Note: If using a keyboard that is noise susceptible, a ferrite ring on the keyboard cable may be needed to comply with Immunity Requirements Revision A 28
37 Product Serial Number Thinklogical products have a unique serial number, imprinted on an adhesive label that is fixed to the bottom of the chassis. The serial number includes a date-code. The format for the date-code is 2 digits for the month, 2 digits for the day and 2 digits for the year, plus two or three digits for a unique unit number. This serial number is also found on the original shipping carton. Connection to the Product Connections and installation hardware for our products use industry-standard devices and methods. All wiring connections to the customer equipment are designed to minimize proprietary or customized connectors and cabling. Power connections are made with regionally appropriate power cords and approved methods. Part 3: Thinklogical Support Customer Support Thank you for choosing Thinklogical products for your application. We appreciate your business and are dedicated to helping you successfully use our products. Thinklogical is always here to help. Thinklogical is an engineering company and we will make every effort to ensure that you receive the information you require directly from our most knowledgeable engineers. We believe that the first line of support is the design engineer that developed the product. Therefore, your questions will be handled promptly by our in-house engineers who are most familiar with your products. To contact Thinklogical use the following telephone numbers and internet-based methods: Website Check out our website for current product offerings, support information and general information about all of the products we offer. Our internet website offers product information on all current systems, including technical specification sheets and installation guides (for viewing online or for download), product diagrams showing physical connections and other information you might need. Internet: Note: Most online documents are stored as Adobe Acrobat PDF files. If you do not have the Adobe Acrobat reader needed to view PDF files, visit for a download. Revision A 29
38 Thinklogical is staffed Monday through Friday from 8:30am to 5:00pm, Eastern Time Zone. We will try to respond to your inquiries promptly, use the following addresses for your different needs: Information on Thinklogical and our products. Sales Department - orders, questions or issues. support@thinklogical.com Product support, technical issues or questions, product repairs and request for Return Authorization. Telephone Telephone Sales: Contact our expert, technically oriented sales staff via telephone in Milford, CT at (203) or if in the continental US, you may use our toll-free number (800) We are here Monday through Friday from 8:30am to 5:00pm, Eastern Time Zone. Ask for their direct dial phone number when you call. Telephone Product Support: Contact Product Support via telephone in Milford, Connecticut at (203) The support lines are manned Monday through Friday, 8:30am to 5:00pm, Eastern Time Zone. International Sales: Please contact our US sales staff in Milford, CT at (203) We are here Monday through Friday, 8:30am to 5:00pm, Eastern Time Zone (same as New York City). If leaving a voice message, please provide a best time to call back so we may reach you at your convenience. Our switchboard attendant will direct your call during regular business hours. We have an automated attendant answering our main telephone switchboard after regular business hours and holidays. You can leave voice messages for individuals at any time. Our Sales Representatives have direct numbers to speed up your next call to us. Fax Our company facsimile number is (203) Please indicate the nature of the fax on your cover sheet and provide return contact information. Product Support Thinklogical s support personnel are available Monday through Friday from 8:30am to 5:00pm, Eastern Time Zone. If your application might require assistance at some time outside Revision A 30
39 of our normal business hours, please contact us beforehand and we will do our best to make arrangements to help you with your Thinklogical products. Warranty Thinklogical warrants this product against defects in materials and workmanship for a period of one year from the date of delivery. Thinklogical and its suppliers disclaim any and all other warranties. Note: Thinklogical Inc. products carry a one year warranty, with longer term available at time of purchase on most products. Please refer to your product invoice for your products Warranty Terms & Conditions. Defect remedy shall be, repair or replacement of the product, provided that the defective product is returned to the authorized dealer within a year from the date of delivery. If you wish to return your device, contact the Thinklogical authorized dealer where you purchased the device, or if you purchased directly, call Thinklogical at (USA). Return Authorization If you must return a product to Thinklogical directly: Contact Customer Support at or Customer Support will ask you to describe the problem and will issue you a Return Merchandise Authorization number (RMA#). Pack the device in its original box, if possible, and return it with the RMA# on the box. Note: Do not return a product to Thinklogical without a Return Material Authorization Number. Return address for products with Return Material Authorization: Attn: RMA# 100 Washington Street Milford, CT USA PH: (USA only) Revision A 31
40 Our Address If you have any issue with the product, have product questions or need technical assistance with your Thinklogical system, please call us at (USA only) or (203) and let us help. If you d like to write us, our mailing address is: Thinklogical Inc. 100 Washington Street Milford, CT USA Revision A 32
41 Appendix A: Ordering Information Thinklogical's HDX80 Router Part Number HDX HDM-D00005 HDM-D00S05 HDM-D00C05 HDM Description High Definition Matrix Router 80 Chassis High Definition Matrix Router 80 Data I/O Card, 5 Ports, SFP+, Multi-Mode High Definition Matrix Router 80 Data I/O Card, 5 Ports, SFP+, Single Mode High Definition Matrix Router 80 Data I/O Card, 5 Ports, SFP+, Coaxial High Definition Matrix Router 80 Sync Card High Definition Matrix Router 80 Spare Modules HDM HDM HDM High Definition Matrix Router 80 Spare Controller Card High Definition Matrix Router 80 Spare Fan Module High Definition Matrix Router 80 Spare Power Module Table 3: HDX80 Router Ordering Information Revision A 33
42 Thinklogical's HDX576 Router Part Number HDX HDM-D00016 HDM-D00S16 HDM-D00C16 HDM HDM Description High Definition Matrix Router 576 Chassis High Definition Matrix Router 576 Data I/O Card, 16 Ports, SFP+, Multi-Mode High Definition Matrix Router 576 Data I/O Card, 16 Ports, SFP+, Single Mode High Definition Matrix Router 576 Data I/O Card, 16 Ports, SFP+, Coaxial High Definition Matrix Router 576 Switch Card* High Definition Matrix Router 576 Sync Card High Definition Matrix Router 576 Spare Modules HDM HDM HDM High Definition Matrix Router 576 Spare Controller Card High Definition Matrix Router 576 Spare Fan Module High Definition Matrix Router 576 Spare Power Module *Router configured to 288x288 requires one (1) HDM , 288x288 Redundant requires two (2) HDM and 576x576 requires four (4) HDM Table 4: HDX576 Router Ordering Information Revision A 34
43 Appendix B: Quick Start Guides Revision A 35
44 Revision A 36
45 Appendix C: SD Flash Card Replacement Revision A 37
46 Revision A 38
47 Appendix D: X4 Configurator Software The X4 Configurator Software allows for easy and intuitive setup and control of the switching between source computer or video entities and user display destinations such as desktops, theaters, conference rooms, editing suites, control consoles, video walls, biomedical imaging arenas, satellite mapping, etc. In addition, single video sources may be multi-cast (one to more than one) or broadcast (one to all) to desired destinations. Additionally, macro presets may be created for saving and recalling commonly used input and output ties. Note: The HDX Router line can also be controlled via an ASCII interface. There is an additional manual for the ASCII Interface found on our website or available upon request (VxRouter-ASCII-API) Controlling the HDX Router(s) with the X4 Configurator software requires an external Control Computer. This computer may be configured to fit in with your facility s exisiting network, but HDX Routers require static IP addresses. If your facility will not allow static IP addresses on its own network, then it may be necessary for the Control Computer to have two network cardsone for the facility interface, and an additional one for controlling the routers. Router information is stored by IP Address so it should not change. A web browser is used to manage the HDX Router(s). One or more HDX Routers can be controlled via a web-based software package running on a Control Computer running Microsoft Windows or Linux. Installation, Linux: The Linux installation is automatic and allows few options. Installation, Windows: There are options available during the Windows installation. If, for example your Windows machine already has Python and the pywin extensions installed, then the first two checkboxes can be unchecked as they are for installing (or unnecessarily reinstalling) those packages. The install process also asks if the configuration files should be available to just you or to all users. This determines where the configuration files will be placed. Install Python2.6 Install Python win32 extension Create LSI/X44 Directory Tree Install X44 Configurator Programs Install X44 Default Configuration Files Create X44 Configurator Service Start X44 Configurator Service (unnecessary if previously installed) (unnecessary if previously installed) (leave checked) (leave checked) (leave checked) (leave checked) (leave checked) After installation (which also starts the web server as a Windows service), open a browser and set the URL to the address of the server machine. Once the network(s) are configured and the control software is running, the control pages can be accessed from any connected client PC by Revision A 39
48 starting a browser and setting the URL to the name/address of the control server as set by the network administrator. The user will be greeted with the following login screen: Figure 24: X4 Configurator Log In Screen The installation software includes two default accounts as show below. Please log in using admin for first time set up. Username: admin Password: admin Username: user Password: user When the router is first being configured, there will be stations defined. The setup process is described starting on page 43. NOTE- There is a HELP tab located on each page. This tab will provide you with version information as well as information on the specified page. CONNECTIONS When logged in, you will land on the Connections page. This page displays destinations on the left side of the screen and sources on the right. These settings can be changed to meet your preferences. To make a Connection a. Click a source to select it b. Click one or more destinations to make connections Revision A 40
49 Figure 25: PC 01 has been selected as a source A connection is made when the name of the source appears in half of the destination box, and the 'X' becomes the same color as the stripe(s) above the source. Many additional destinations can be clicked and connected to the same source. When a serial control signal is required from destination to source, many destinations can be connected to view the video from the source but only one can have control of the source. The method used for determination of which connected destination has control is described starting at page 45. Revision A 41
50 Figure 26: Source PC01 has been connected to Destination DESK 01 When a destination is receiving the video from the source and has the connection necessary to control the source (if serial control is to be used), that destination will display both the source s name and a small mouse icon. Only the destination with the control signal connected will show the icon for that source. To disconnect a source from a destination, simply click the 'X' on the destination. ADMINISTRATION When logged in as administrator you use the ADMIN link from the top of the browser window to load the ADMIN page and edit: a. Stations b. Groups c. Router d. Macros e. Snapshots From the ADMIN page you can also access the Tests functions and/or view Help information on whichever page is current. NOTE- There is a "Backup" button located on each page that will save a backup file to your desktop for all the current settings. This will allow you to revert to previous settings by reverting to saved files. Revision A 42
51 You can alternately edit all of the configuration files using a spreadsheet program or text editor. All the files are in.csv format and their locations are described below. Changes made will be automatically updated on the web interface when they are saved. Configuration Files The HDX routers use.csv formatted spreadsheet files as configuration files. Every configuration file used to setup the web interface has the extension.csv for comma separated values and can be viewed, modified, and saved using most modern spreadsheets (Microsoft Excel, OpenOffice Calc, GNUmeric, etc.). The three (3) most important configuration files are found in X44/setup/ and are named: groups.csv, router.csv, and stations.csv. Linux: When running in Linux, these files will be found in: /opt/lsi/hdxrouter/intuicon/x44/setup/ Windows7: If during installation you selected to make it available to all users, then the configuration files will be found in: \ProgramData\LSI\X44\setup\ (*Note: The ProgramData directory is hidden by default. It can be made visible in: Control Panel > Folder Options > View) If installed for just one user, the files are in: \Users\<user s name>\appdata\roaming\lsi\x44\setup WindowsXP: If the installation was performed for all users, the configuration files will be found in: C:\Documents and Settings\All Users\Application Data\LSI\X44\setup If installed for one user: C:\Documents and Settings\<user s name>\application Data\LSI\X44\setup STATIONS Stations are user defined source or destination signals that should be treated as a single object. A source station may be a single video source, a video source with a control return signal, or even multiple video signals that should always be switched together. Some stations may need to be protected from accidental (or malicious) connections and disconnections by unauthorized users. To facilitate this, each station has one or more fields used to specify which "groups" (collections of users) can see and control that station. A station needs: a name, one or more ports within a router chassis, and, if access is to be restricted, some way to determine who has access to the station ("Viewable ). Revision A 43
52 In addition, sources can have different colored stripes across the top to help make connections easier to see. When a destination is connected to a source, the "X" that separates the destination from its active source is given the same color as that assigned to the source. If a connected destination or source has the cursor over it, the stripes at the top of the source and all the destinations connected to it will become thicker and turn the color of that source to make connections easier to discern at a glance. stations.csv This file creates sources and destinations and determines which router ports are part of which stations. To view and edit the stations.csv file using web access, set your browser s URL to the web server and select ADMIN from the links at the top and then STATIONS from the tabs on the ADMIN page. Figure 27: View of Stations on the Administration Page The first set of rows are for global values that will apply to all the stations and browsers. These include the width, height, and font size for the on-screen icons that represent the stations. The interval (in milliseconds) between browser updates and the type of connection are also global values. The connection type setting in the stations.csv file deserves additional detail: Connections are Revision A 44
53 made on the connect page, which represents sources and destinations as individual boxes on opposite sides of the screen. Connections are made by clicking a source to select it and then clicking one or more destinations. The connection type determines how these connections are made. Figure 28: Connection Type Setting - VIEW will cause the newly clicked destination to be fed by the currently selected source in addition to any previously connected destinations. If the source has a back channel for serial control of the source, then only the first destination connected will be able to transmit that control. All additional destinations will see the video (if there is any), but only the first will have control. - SHARE is much like VIEW, except the last destination connected will be able to supply the return control signal instead of the first. This allows rapid switching of control among multiple destinations which is particularly valuable during collaborative work. - TAKE is the final connection type. In the case of a TAKE style connection, only the last destination connected to a source will have both video and control. Any existing video connections between the selected source and other destinations will be lost so that only the last destination connected will have video from and serial control to the source. (*Note: If there is no serial control signal to be sent to the source, then VIEW and SHARE behave identically.) Source Category and Destination Category In the STUDIO page, only a small subset of the sources and destinations can be seen at a single time. Source and destination categories segment the sources and destinations into smaller, more manageable collections. While the CONNECT page allows all the sources to be seen in the same window (with scrolling when necessary), it still makes good sense to separate the stations into smaller related categories to organize the available stations. To create a category, add the chosen name to the rows with headers titled Source Category and Destination Category. This will insure that a tab (on the CONNECT page) or a button (on Revision A 45
54 the STUDIO page) will be visible. Adding stations to the categories will be covered in the next section. The next collections of rows are where the administrator will spend most of their configuration time. The headers for the source stations will have (at least) columns for Source Name, Router Name, one or more headers with names ranging from L1 to L5, one or more Category headers, and Color. Required Headers: Figure 29: Required Station Headers - Source Name: This is the name that will appear in the CONNECT and STUDIO screens, and it is also the name that macros will use in connect and disconnect steps. - Router Name: The web server can support multiple HDX routers, and a station may span more than one router (perhaps with video on one, data on another). Each router name applies to the port names that follow it until another router name is encountered. - L1 through L5: The port names below these headers become part of the station. New columns can be added by right-clicking on an existing L column header and selecting Append from the drop down menu. - Category: As described previously, categories are subsets of the stations. These let stations be grouped together according to the administrator s wishes. Each station can belong to multiple categories. New category columns can be added by right-clicking on the Category: header and selecting Append from the drop down menu. - Color (only found in the Source rows): In the CONNECT screen, each source icon has a stripe and an X whose color is assigned by the color field. When a connection is made between source and destination, the name of the source will appear in the destination and the X inside the destination will become the same color as the source s. Deleting Unused Columns: Some columns are not always used. If, for example, the router will only be serving single headed sources and destinations, then only L1 (first video) and possibly L2 (serial control, if Revision A 46
55 present) are required and L3 (second video) is unnecessary. To clean up the spreadsheet, right click the L3 header and select Delete from the drop down menu, and then confirm your choice. The L3 column will be removed. Figure 30: Deleting Unused Column Optional Columns: - Viewable: This column is necessary whenever non-admin user groups are used. Each station, source or destination, is by default hidden from all groups except the admin. To make a station viewable to a group, the group s name must appear in the Viewable column on the station s row. This column is created by right-clicking the header for the last column and selecting Append from the drop down menu, and then clicking the header in the new column and selecting Viewable from the drop down menu. Multiple Viewable columns can be added and used so stations can be seen by multiple groups. - Takeable: This column is used in special situations where the ability of one group to take control of a source station s serial control (if present) must be restricted. Only groups whose name is in the takeable column can take the control signal from an existing destination. This column is created by right-clicking the header for the last column and selecting Append from the drop down menu, and then clicking the header in the new column and selecting Takeable from the drop down menu. (*Note: In practice, the Takeable column is almost never needed.) Revision A 47
56 Adding Viewable and/or Takeable Columns: Right click on last column header and select Append... New column is added with same header name. Left click on new columns header and select Viewable. New Viewable column now ready for user group names for stations that should be seen. Figure 31: Adding Optional Columns Revision A 48
57 GROUPS "Groups" are used to restrict access to stations and macros. The admin account can access any page, macro, or stations. Other collections of users - "groups" - can be defined to have their access rights strictly limited to specific assets. groups.csv : This file determines who can use the router s web control and what they will be able to do. Note: A user is loosely defined as an individual, and a group is a collection of users that share the same permissions and general behaviors. Each user can have a separate username and password, but once logged in the user, while still identified as an individual user, will be treated as a member of a group and will have the permissions allowed to that group.) The groups.csv file can be edited either directly with a spreadsheet program, or from the web. To use the web browser, enter the URL for the web server in the address field and then select GROUPS from the blue links across the top. Only user groups that the admin has authorized can see, modify, and save the GROUPS page. Figure 32: Columns on Groups Page Revision A 49
58 The first header of the first row is Logins Required. If the value beneath is yes, then any user attempting to access the web server via a browser will be greeted with a login screen and will not see any pages until successfully logging in. If logins are required, then the value of the next header, Default Group, has no meaning. If logins are not required, then users accessing the web server without logging in will always be treated as the group listed beneath Default Group. This allows one general use group for casual users without logging in. Administrators and other users can still log in to their accounts and be part of their normally assigned groups. The next set of lines define the groups. Each row describes a group with a Group Name, the Startpage they will first see after logging in and then any additional pages that will be available to members of that group. (These additional pages are the blue links across the top of the pages.) To add a new user group, right-click any field in the row directly above where it should appear and select Append from the drop down menu. A new row will appear and the new group s values should be added there. Right click in previous row pop up the menu, and select Append to add a new group row. After Append is selected and user2, a startpage, and an additional page entered. Figure 33: Add New User Group The next set of rows define users. Each row assigns the values for a user, including the Username, the Group that this user belongs to, and the Local Password for this user. New users can be added in the same manner that a new group was added in the example above. Revision A 50
59 The final set of rows defines a special class of users that are automatically assigned to a Group based solely on their IP address. These are most often touchpanels that may not have keyboards or sufficient resolution to let a user log in conveniently. Requests from these addresses will always be seen as coming from their assigned group - logins from these addresses are not possible. This allows multiple touchpanels to be part of a common group, or each touchpanel can be an individual group so that each can see only the stations and macros allowed to that group. The web server software is delivered with logins required set to no and the default group set to admin. This is to allow the installer a chance to configure the server right out of the box. After that the administrator can set more restrictive settings if necessary. Members of the admin group can always see every station. Other groups must explicitly be given permissions for each station and macro. ROUTER The router tab loads a page that defines the physical routers that the X4 Configurator software will control. Each row describes a different router and requires values for Router Name, Type, IP Address, Socket and Enabled. Where appropriate, a drop down list of choices is offered to fill in these values, but it is important that the Type, IP Address (usually ), and Socket (usually 17567) match the values of the physical router. The Enabled setting determines whether the server will attempt communications with that router. This value can be set to no when the router is not available; otherwise the server will periodically attempt to communicate with the router and will show errors. If you are having issues making connections on the router, make sure that this column is set to Yes. The CREATE button will create and save a new default stations.csv file with single head stations (and no back-channel) for every source and destination port for the type of router selected. This function should be used carefully since it will replace the existing station file. Note: When the CREATE button is used, the previous station file is temporarily saved in the directory setup/backup in case the CREATE button was used accidentally. This directory's contents are temporary and may not persist for more than a few days. If the stations.csv file is accidentally replaced, the administrator should immediately recover the lost file from the setup/backup directory and place it in the setup directory. The location of these directories is described in the previous Configuration Files section. Revision A 51
60 Figure 34: View of Router from Administration Page The Sync Format field describes how routers equipped with the sync card will synchronize new connections. The simplest choice is AUTO (follow input) which will attempt to use the format of the supplied House Sync signal. Clicking in this field will pop-up a list of choices as seen in figure 35. The House Sync field will display the format of the sync detected at the sync input. If no card is present it will display card not installed. Sync Status will indicate whether the router has been able to lock to the House Sync using the Sync Format chosen by the user. This field will display locked or not locked, or, if the card is not present, it will be blank. Revision A 52
61 Figure 35: Sync Format choices in drop down list. MACROS A macro is a sequence of operations the user can create, save, and recall to repeat steps that will be executed frequently. They can be restricted to specific user groups or made available to all. Please note that you can also use a.csv file to create, save, edit, and delete macros directly. To create a new macro, execute the desired commands from the CONNECT page, and then select the MACROS page and press the Macro from History button. Revision A 53
62 Figure 36: Create a New Macro Select the steps that should be part of the macro and give it a name (here it s 1-4 ) and press SAVE. Once saved the Macro will appear as a new button on the MACROS page. Figure 37: Select Steps for Macro To edit a Macro, navigate to the ADMIN page and then select the Macros tab. Then, select the macro s name from the First Select Macro... drop down box. Revision A 54
63 Figure 38: Selecting a Macro to Edit Once a macro has been selected you can view and edit information about the macro. Figure 39: Editing a Macro Revision A 55
64 The Group rows define which user group(s) will be able to see and execute this macro. Steps can be added or deleted by right-clicking within any element in a row. Existing steps can be modified by left clicking within the Action, Destination, or Source columns. To change the name of a macro, type the changed name into the text input area to the right of the label, New Name? (or leave unchanged), and press the SAVE button on the right. To delete a macro, select it from the First Select Macro... pull down list and then press the Delete This Macro button at the far right. This step cannot be undone. It is also possible to create new macros from the ADMIN-MACROS page. From the First Select Macros... pull down menu, find and select the Create New Macro line (at the very bottom of the list). Figure 40: Create a New Macro The recommended first step is to change the name from Needs Name to something more appropriate. After that, the action, destination, and source fields should be filled in with the appropriate values for the desired activity. More action rows can be added in the usual fashion (right click on the last row, select Append from the drop down menu, fill in the new line) until the macro contains all the actions necessary. Then press SAVE. The new Macro will appear on the Macros page. TOUCHSCREENS Please see Appendix F for configuration instructions. Revision A 56
65 TESTS The Test tab allows you to test the port connections of a HDX Router. How to Perform a Test a. From the Router drop down list, select the router you want to test. b. Choose from the Select a Test drop down menu: 1. 1 to 1, 2 to 2, etc 2. Broadcast chosen source to all 3. Cycle through sources 4. Cycle through destinations SNAPSHOTS Figure 41: Test Function Snapshots are recorded and executed from the "Snapshot" tab of the ADMIN page. Snapshots are a way of recording and saving the connections of every single port on one or more routers, including whether or not they are connected at all. When a snapshot is played back or executed every port will be reset to the connections that were present when the snapshot was recorded. NOTE- This process can be disruptive. It should only be used to set all connections to a known state. Since every port is reset and reconnected, even ports that are already connected the same way the snapshot recorded will temporarily lose their connections before being reconnected. To create a new snapshot, select "Create New Snapshot" from the pull-down list. Press to record will appear and should be pressed when the system is connected and ready to be recorded. A name box will also appear with a default name for the new snapshot. Clicking the Revision A 57
66 "Press to Record" button will cause the system to interrogate every port and save the settings to a new.csv file in the setups/snapshots/ directory with the same name as the snapshot. To change the name of a snapshot or delete it, select it from the pull-down list. Its name will appear in the text input box next to "Change name here", as well as a "Delete This Snapshot" button. To change the name, change the text in the input box. To delete it, click the "Delete" button and then accept the action on the confirmation pop-up. Existing Snapshots will appear as buttons and selecting one of these buttons will execute the snapshot after an Are you sure? confirmation pop up. STUDIO Figure 42: Snapshots The Studio page is an alternate view to the Connections tab. Connecting ports in the Studio view is a different process and has additional options. (To add this page to the links please see the Groups section.) This page is not designed for use as an administration page. To navigate back to other pages use the back arrow in your browser. To make a connection, select both a destination and a source (in any order). They will turn blue when selected. "TAKE" will cause any existing destinations for the selected source to be disconnected, and then the chosen destination will be given the only connection for the chosen source, as well as being connected to the serial control of the source (if present). "(VIEW)" will not disturb any existing connections from the source, but the new destination will not receive control of the source (if present). This is useful if a user wishes to monitor a source without disturbing any existing users of that source. The (VIEW) button is rendered with parenthesis to remind users that VIEW only gives them the ability to see the source and not control it. Destination boxes with sources that are connected using VIEW will show the source name in parenthesis meaning that the source can be seen but not controlled. Only one destination will show the source name without parenthesis, and that is the one with the serial control channel (if present). NOTE: If no other destination is using the source at the time the (VIEW) button is pressed, then the new destination will also get the back channel serial control (if present). Revision A 58
67 "SHARE" is a hybrid of the first two commands. No existing video connections for the given source are broken, but the new destination will also take over the control (if present).this is useful when two or more user destinations are viewing the same source and they wish to take turns controlling the source. The video will be present at both destinations, but whoever presses SHARE last will be connected to the back channel for serial control (if present). And as described previously in the (VIEW) section, if SHARE is used to connect a source to a destination, the source name will appear without parenthesis in that destination and with parenthesis in any other previous destinations also showing that source. There are also Lock and Unlock buttons to keep control of chosen sources and destinations. When a user has a source or destination (or both) locked, they can be assured that no other user will be able to take video from control of that source. Figure 43: Studio View LOGS To view a log of the activity of the switch you can click on the Logs tab under ADMIN. This will allow you view logins, operations, connections, errors and system updates. This Revision A 59
68 Figure 44: View of Log File CONFIGURATION FILE STRUCTURE The configuration files (stations, groups, router, macros) all share a similar structure. The are encoded in the.csv (comma separated values) format to allow easy access from spreadsheet programs, text editors, and the web-server program itself. Configuration Files, In General There are four kinds of rows: blank, comments, headers, and values. If a row is blank, it is ignored. This allows the creation of white space between blocks of data. If the first character in the first field of a row is #, then the contents of the entire row will be ignored. This gives the administrator the ability to enter and save comments. If the first field in a row ends with : (colon), then the program interprets the entire row as a series of headers. A header describes the meaning and usage of all the fields below the header in that column, until a new series of headers replaces the current ones and supplies new meanings for the values below it. There are three ways of interpreting the values found in the fields below a header: - The first is global. This value is assigned to the name defined in the header above it and it Revision A 60
69 will apply throughout the application. Examples of a global value would be: Font Size, Connection Type, and Update Interval. Figure 45: Global Values - The second type of value is part of a list. If there are multiple headers with the same name, then the values found below those headers will be added to a list with that name. Examples of lists include Source Category, Destination Category, and Viewable. Figure 46: List Values - The final type of value is defined when the entire row is meant to be thought of as an object. A good example of an object would be a station which has its own name, some number of input and/or output ports that should all be switched at the same time, and additional other fields. Figure 47: Object Values In the example above, the station with the source name Src 1 has fields for the router name 40, the ports used in that router ( UR-001 and UT-001 ), the categories that will show it ( ALL and Rack 107 ), and the color that this source and the destinations will display when they are connected ( fuchsia ). X4 Configurator imitates a simplified model of a spreadsheet within the user s browser. Rows can be added or removed by left-clicking on any of the light gray value rows and choosing the proper choice from the drop down menu. New columns can be added by right-clicking on any of the dark header fields and selecting Append or Delete from the drop down menu. Revision A 61
70 Figure 48: Right clicking a row Figure 49: Right clicking a column Figure 50: After selecting Append from the Column drop down Figure 51: Left click a column header to see header name choices While each file uses a similar method to define and populate various objects, the kinds of objects created by each file depends on the file name and the software module that reads it. Revision A 62
71 1. "groups.csv" will be read and interpreted by the module "groups.pyc" to create user groups, individual user accounts, and IP addresses that will always be assigned to specific groups. 2. "stations.csv" will be read and interpreted by "stations.pyc" to set general values for station button sizes and fonts, and also to create the source and destination objects and their constituent ports. 3. "macros" is a directory. Within it are individual files - one for each macro. Since macros can be limited to specific groups, there are "Group:" columns at the top that set who can see and execute each group. Revision A 63
72 APPENDIX E: Touch Panel Configuration The Touch Panel allows user-friendly access to the Thinklogical X4 Configurator software for simple actions to be made with the touch of the screen. The unit connects independently to a network and with a onetime configuration, the set-up is easily performed. NOTE: There is an additional Touch Panel manual available with further detail on set-up and use available from Thinklogical. There are two ways to configure a touchpanel. One is to use a USB keyboard connected directly to the touchpanel and make any necessary changes directly on that panel. The other is to connect one or more touchpanels to a network and log into them remotely. Both methods are described below. In both cases, you will first need to decide the IP address of the web server before configuring the touchpanel(s). Direct Configuration: 1. Attach the USB keyboard to a USB port on the Touch Panel 2. Press Ctrl - Alt - F1 on the Touch Panel to go into text mode 3. When the login appears, type in the followingusername: root password: emac_inc Remote Configuration: Each touchpanel is shipped with DHCP enabled by default. 1. Attach one or more touchpanels to a network with a DHCP server 2. Use "ssh" to access each touchpanel in turn 3. When the login appears, log in with the following values: username: root password: emac_inc To set up the network: 4. Type cd /etc/network 5. Using vi, edit interfaces 6. In the section for eth0, a. Modify the dhcp line to say static b. Insert a line "address " (with whatever IP address you've chosen for this Touch Panel) c. Add "netmask " Revision A 64
73 d. Save and exit The completed interface file should look something like this after modification: # /etc/network/interfaces -- configuration file for ifup(8), ifdown(8) # The loopback interface auto lo iface lo inet loopback allow-hotplug eth0 iface eth0 inet static address netmask gateway To set the browser to find the server: 7. Type cd /home/user 8. Using vi, edit homepage (a single line file that, by default,reads: " a. Change the IP address to match that of the web server (also called the Control Computer ) b. Save and exit The files have now been configured, but the Touch Panel will not use them yet: 9. Type sync 10. Type reboot The touch panel will blank its screen and reboot with the new values. If you are using the Remote Configuration method on multiple touch panels, watch to see which panel blanks and reboots so you can tell which one you've just configured and label it with the proper IP address. USING THE TOUCHPANEL The Touch Panel starts up in Detail mode by default, with destinations on the left and sources on the right. Revision A 65
74 Selecting one or more destinations and a source and then pressing the Connect button at the bottom will cause those destinations to be fed by that source, but only the first destination connected will have the serial control of source (if present). Pressing and continuing to press a destination that is already connected to a source (but does not have the control for that source) will cause the connected source s control to be assumed (taken) by the selected destination. Macro buttons are available on a separate screen which can be viewed by pressing the Macros button at the top of the page. Figure 52: View of Touch Screen To take control of the keyboard and mouse on a different connection simply press the connection for 1.5 seconds. You will be able to tell that the keyboard mouse connection has been switched when the mouse icon appears next to the source. Figure 53: Touch Screen Take control of keyboard mouse Revision A 66
OriginKVM 41. Product Manual. Extend Distribute Innovate. Thinklogical LLC 100 Washington Street Milford, Connecticut U.S.A.
 OriginKVM 41 Product Manual Extend Distribute Innovate Thinklogical LLC 100 Washington Street Milford, Connecticut 06460 U.S.A. Telephone: 1-203-647-8700 Fax: 1-203-783-9949 www.thinklogical.com REVISION
OriginKVM 41 Product Manual Extend Distribute Innovate Thinklogical LLC 100 Washington Street Milford, Connecticut 06460 U.S.A. Telephone: 1-203-647-8700 Fax: 1-203-783-9949 www.thinklogical.com REVISION
OriginKVM Product Manual. Extend Distribute Innovate. Thinklogical LLC 100 Washington Street Milford, Connecticut U.S.A.
 OriginKVM 3125 Product Manual Thinklogical LLC 100 Washington Street Milford, Connecticut 06460 U.S.A. Telephone: 1-203-647-8700 Fax: 1-203-783-9949 www.thinklogical.com REVISION A JUNE 2011 Copyright
OriginKVM 3125 Product Manual Thinklogical LLC 100 Washington Street Milford, Connecticut 06460 U.S.A. Telephone: 1-203-647-8700 Fax: 1-203-783-9949 www.thinklogical.com REVISION A JUNE 2011 Copyright
Fiber-Optic Extension System
 Fiber-Optic Extension System Direct Fiber Input Card for Christie Entero HB Video Wall Cubes Velocitydvi - Single-Link DVI Extender Thinklogical, LLC 100 Washington Street Milford, Connecticut 06460 U.S.A.
Fiber-Optic Extension System Direct Fiber Input Card for Christie Entero HB Video Wall Cubes Velocitydvi - Single-Link DVI Extender Thinklogical, LLC 100 Washington Street Milford, Connecticut 06460 U.S.A.
VXrouters. The worlds first fiber optic, non-blocking, 6.25 Gbps Video and Peripheral Router! VX Router Series.
 VX Router Series VXrouters The worlds first fiber optic, non-blocking, 6.25 Gbps Video and Peripheral Router! Thinklogical s exceptionally resilient VX routers switch virtually any desktop device. Unlike
VX Router Series VXrouters The worlds first fiber optic, non-blocking, 6.25 Gbps Video and Peripheral Router! Thinklogical s exceptionally resilient VX routers switch virtually any desktop device. Unlike
Velocitykvm. Multi-Mode Fiber Extension Systems
 Velocitykvm Multi-Mode Fiber Extension Systems An overview of the Velocitykvm Dual-link and Single-link, Multi-Mode Fiber Extension Systems -,, 8,, 8,, & 8 Milford, Connecticut, USA Copyright Notice Copyright
Velocitykvm Multi-Mode Fiber Extension Systems An overview of the Velocitykvm Dual-link and Single-link, Multi-Mode Fiber Extension Systems -,, 8,, 8,, & 8 Milford, Connecticut, USA Copyright Notice Copyright
T-4200 DVI Modules KVM Extension Solution
 T-Series High Reliability, Rack-Space Saving, Video and Audio Extension Solutions T-4200 DVI Modules KVM Extension Solution Thinklogical LLC 100 Washington Street Milford, Connecticut 06460 U.S.A. Telephone:
T-Series High Reliability, Rack-Space Saving, Video and Audio Extension Solutions T-4200 DVI Modules KVM Extension Solution Thinklogical LLC 100 Washington Street Milford, Connecticut 06460 U.S.A. Telephone:
Copyright Notice. Thinklogical, LLC 100 Washington Street Milford, Connecticut U.S.A. Telephone:
 Copyright Notice Copyright 2016. All rights reserved. Printed in the U.S.A. Thinklogical, LLC 100 Washington Street Milford, Connecticut 06460 U.S.A. Telephone: 1-203-647-8700 All trademarks and service
Copyright Notice Copyright 2016. All rights reserved. Printed in the U.S.A. Thinklogical, LLC 100 Washington Street Milford, Connecticut 06460 U.S.A. Telephone: 1-203-647-8700 All trademarks and service
OriginKVM Product Manual High Performance KVM Switch
 OriginKVM 8250 Product Manual High Performance KVM Switch Thinklogical Inc. 00 Washington Street Milford, Connecticut 06460 U.S.A. Telephone: -203-647-8700 Fax: -203-783-9949 www.thinklogical.com Revision
OriginKVM 8250 Product Manual High Performance KVM Switch Thinklogical Inc. 00 Washington Street Milford, Connecticut 06460 U.S.A. Telephone: -203-647-8700 Fax: -203-783-9949 www.thinklogical.com Revision
@thinklogical. Copyright Notice. Thinklogical LLC 100 Washington Street Milford, Connecticut U.S.A. Telephone:
 thinklogical Copyright Notice Copyright 2016. All rights reserved. Printed in the U.S.A. Thinklogical LLC 100 Washington Street Milford, Connecticut 06460 U.S.A. Telephone: 1-203-647-8700 All trademarks
thinklogical Copyright Notice Copyright 2016. All rights reserved. Printed in the U.S.A. Thinklogical LLC 100 Washington Street Milford, Connecticut 06460 U.S.A. Telephone: 1-203-647-8700 All trademarks
Stacking Module. Installation Guide AT-MCF2000S. PN Rev A
 Stacking Module AT-MCF2000S Installation Guide PN 613-000708 Rev A Copyright 2007 Allied Telesis, Inc. All rights reserved. No part of this publication may be reproduced without prior written permission
Stacking Module AT-MCF2000S Installation Guide PN 613-000708 Rev A Copyright 2007 Allied Telesis, Inc. All rights reserved. No part of this publication may be reproduced without prior written permission
All trademarks and service marks are property of their respective owners. Q-Series Chassis & Modules
 Page 1 Copyright Notice Copyright 2016. All rights reserved. Printed in the U.S.A. Thinklogical, LLC 100 Washington Street Milford, Connecticut 06460 U.S.A. Telephone: 1-203-647-8700 All trademarks and
Page 1 Copyright Notice Copyright 2016. All rights reserved. Printed in the U.S.A. Thinklogical, LLC 100 Washington Street Milford, Connecticut 06460 U.S.A. Telephone: 1-203-647-8700 All trademarks and
AC POWER DISTRIBUTION
 AC POWER DISTRIBUTION Remotely Controlled Power Switch Solutions PDU4/4 AC Power Distribution Unit PRODUCT MANUAL Thinklogical, LLC 100 Washington Street Milford, Connecticut 06460 U.S.A. Telephone: 1-203-647-8700
AC POWER DISTRIBUTION Remotely Controlled Power Switch Solutions PDU4/4 AC Power Distribution Unit PRODUCT MANUAL Thinklogical, LLC 100 Washington Street Milford, Connecticut 06460 U.S.A. Telephone: 1-203-647-8700
thinklogical Copyright Thinklogical, LLC 100 Washington Street Milford, Connecticut U.S.A. Telephone:
 thinklogical Copyright Notice Copyright 2016. All rights reserved. Printed in the U.S.A. Thinklogical, LLC 100 Washington Street Milford, Connecticut 06460 U.S.A. Telephone: 1-203-647-8700 All trademarks
thinklogical Copyright Notice Copyright 2016. All rights reserved. Printed in the U.S.A. Thinklogical, LLC 100 Washington Street Milford, Connecticut 06460 U.S.A. Telephone: 1-203-647-8700 All trademarks
Copyright Notice. Thinklogical, LLC 100 Washington Street Milford, Connecticut U.S.A. Telephone:
 Copyright Notice Copyright 2016. All rights reserved. Printed in the U.S.A. Thinklogical, LLC 100 Washington Street Milford, Connecticut 06460 U.S.A. Telephone: 1-203-647-8700 All trademarks and service
Copyright Notice Copyright 2016. All rights reserved. Printed in the U.S.A. Thinklogical, LLC 100 Washington Street Milford, Connecticut 06460 U.S.A. Telephone: 1-203-647-8700 All trademarks and service
Velocitykvm T-Series
 Velocitykvm T-Series High Reliability, Rack-Space Saving, Video and Audio Extension Solutions T-4200 Modular Chassis KVM Extension Solution PRODUCT MANUAL Thinklogical LLC 100 Washington Street Milford,
Velocitykvm T-Series High Reliability, Rack-Space Saving, Video and Audio Extension Solutions T-4200 Modular Chassis KVM Extension Solution PRODUCT MANUAL Thinklogical LLC 100 Washington Street Milford,
Page 33 TLX CATx Extension Products Manual thinklogical Rev. C, March 2018
 Page 33 Page 1 Copyright Notice Copyright 2018. All rights reserved. Printed in the U.S.A. Thinklogical, A BELDEN BRAND 100 Washington Street Milford, Connecticut 06460 U.S.A. Telephone: 1-203-647-8700
Page 33 Page 1 Copyright Notice Copyright 2018. All rights reserved. Printed in the U.S.A. Thinklogical, A BELDEN BRAND 100 Washington Street Milford, Connecticut 06460 U.S.A. Telephone: 1-203-647-8700
Separate Video from Audio and Peripheral Data
 VelocityKVM Thinklogical s VelocityKVM systems offer best-in-class fiber optic performance with advanced video, audio and peripheral capabilities. VelocityKVM extenders offer 6.25Gbps bandwidth, to achieve
VelocityKVM Thinklogical s VelocityKVM systems offer best-in-class fiber optic performance with advanced video, audio and peripheral capabilities. VelocityKVM extenders offer 6.25Gbps bandwidth, to achieve
Installation Job Aid for VSP 4850GTS
 Installation Job Aid for VSP 4850GTS Notices Release 6.1.0.0 NN46251-308 Issue 02.01 November 2017 Notice paragraphs alert you about issues that require your attention. The following paragraphs describe
Installation Job Aid for VSP 4850GTS Notices Release 6.1.0.0 NN46251-308 Issue 02.01 November 2017 Notice paragraphs alert you about issues that require your attention. The following paragraphs describe
IFS MCR-R15 Media Converter Rack User Manual
 IFS MCR-R15 Media Converter Rack User Manual P/N 1076518 REV A ISS 08FEB12 Copyright Trademarks and patents Manufacturer Version Certification FCC compliance ACMA compliance European Union directives 2012
IFS MCR-R15 Media Converter Rack User Manual P/N 1076518 REV A ISS 08FEB12 Copyright Trademarks and patents Manufacturer Version Certification FCC compliance ACMA compliance European Union directives 2012
Copyright Notice. Page 2. Copyright All rights reserved. Printed in the U.S.A.
 Page 2 Copyright Notice Copyright 2018. All rights reserved. Printed in the U.S.A. All trademarks and service marks are the property of their respective owners. Subject: Integrated Client Transmitter Product
Page 2 Copyright Notice Copyright 2018. All rights reserved. Printed in the U.S.A. All trademarks and service marks are the property of their respective owners. Subject: Integrated Client Transmitter Product
Installation Job Aid for VSP 4450GTX-HT- PWR+
 Installation Job Aid for VSP 4450GTX-HT- PWR+ Notices Release 6.1.0.0 NN46251-305 Issue 02.01 November 2017 Notice paragraphs alert you about issues that require your attention. The following paragraphs
Installation Job Aid for VSP 4450GTX-HT- PWR+ Notices Release 6.1.0.0 NN46251-305 Issue 02.01 November 2017 Notice paragraphs alert you about issues that require your attention. The following paragraphs
CSM200 Expansion Tray
 CSM200 Expansion Tray Initial Setup Guide for SANtricity users or VTL environments EC1718-1-E3, Third Edition Proprietary Rights Notice This document contains proprietary information of LSI Logic Corporation
CSM200 Expansion Tray Initial Setup Guide for SANtricity users or VTL environments EC1718-1-E3, Third Edition Proprietary Rights Notice This document contains proprietary information of LSI Logic Corporation
Industrial 5-Port Fast Ethernet Switches with SFP Slot and optional 4 PoE PSE Ports. Basic Model: KSD-541 PoE Model: KSD-541-P. Installation Guide
 Industrial 5-Port Fast Ethernet Switches with SFP Slot and optional 4 PoE PSE Ports Basic Model: KSD-541 PoE Model: KSD-541-P Installation Guide DOC.080104-1- (C) 2008 KTI Networks Inc. All rights reserved.
Industrial 5-Port Fast Ethernet Switches with SFP Slot and optional 4 PoE PSE Ports Basic Model: KSD-541 PoE Model: KSD-541-P Installation Guide DOC.080104-1- (C) 2008 KTI Networks Inc. All rights reserved.
MIL-S24002TGxx. 24-port 10/100/1000 TX 2 Combo SFP Slots Unmanaged Switch. User Guide
 MIL-S24002TGxx 24-port 10/100/1000 TX 2 Combo SFP Slots Unmanaged Switch User Guide Rev.B 08-DEC2005 Regulatory Approval - FCC Class A - UL 1950 - CSA C22.2 No. 950 - EN60950 - CE - EN55022 Class A - EN55024
MIL-S24002TGxx 24-port 10/100/1000 TX 2 Combo SFP Slots Unmanaged Switch User Guide Rev.B 08-DEC2005 Regulatory Approval - FCC Class A - UL 1950 - CSA C22.2 No. 950 - EN60950 - CE - EN55022 Class A - EN55024
SySTIUM TECHNOLOGIES. Assembly Guide. Model 133i
 Assembly Guide Model 133i Radio Frequency Interference Notice (USA) This equipment has been tested and found to comply with the limits for a Class B digital device, pursuant to Part 15 of the FCC Rules,
Assembly Guide Model 133i Radio Frequency Interference Notice (USA) This equipment has been tested and found to comply with the limits for a Class B digital device, pursuant to Part 15 of the FCC Rules,
G3-APEX-ENT-32T. Apex technical specifications. Parts list
 Apex Enterprise Hardware Installation 25 May 2018 G3APEXENT32T The G3APEXENT32T is best suited for any data center. Apex technical specifications System Deployment Base storage 32 TB Max storage 32 TB
Apex Enterprise Hardware Installation 25 May 2018 G3APEXENT32T The G3APEXENT32T is best suited for any data center. Apex technical specifications System Deployment Base storage 32 TB Max storage 32 TB
Installation Manual. Mounting Instructions Mechanical Mounting. Luminato. Teleste Corporation
 Luminato Installation Manual Teleste Corporation Mounting Instructions Mechanical Mounting Luminato Mechanical Installation, agile_59300316, rev0044 Introduction 1 Contents Introduction 4 General... 4
Luminato Installation Manual Teleste Corporation Mounting Instructions Mechanical Mounting Luminato Mechanical Installation, agile_59300316, rev0044 Introduction 1 Contents Introduction 4 General... 4
FX-DIS1710 Local Controller Display Installation Instructions Part No , Rev. B Issued April 2016
 FX-DIS1710-0 Part No. 24-10240-17, Rev. B Issued April 2016 Applications The FX-DIS1710 Local Controller Display is a stand-alone display module designed for installation on the front panel of an enclosure.
FX-DIS1710-0 Part No. 24-10240-17, Rev. B Issued April 2016 Applications The FX-DIS1710 Local Controller Display is a stand-alone display module designed for installation on the front panel of an enclosure.
Installation Guide 24-port 10/100 Fast Ethernet Switch with 1 Fiber Connection Model Name: KS-324F
 Installation Guide 24-port 10/100 Fast Ethernet Switch with 1 Fiber Connection Model Name: KS-324F We make no warranties with respect to this documentation and disclaim any implied warranties of merchantability,
Installation Guide 24-port 10/100 Fast Ethernet Switch with 1 Fiber Connection Model Name: KS-324F We make no warranties with respect to this documentation and disclaim any implied warranties of merchantability,
User Guide CPSMP VAC Power Supply Module: PointSystem CPSMC Accessory CPSMC Accessory. Contents.
 User Guide CPSMP-205 110 240 VAC Power Supply Module: PointSystem CPSMC1800-200 Accessory CPSMC1900-100 Accessory Contents Contents...1 Description...1 Cautions and Warnings...2 Definitions...2 Power supply
User Guide CPSMP-205 110 240 VAC Power Supply Module: PointSystem CPSMC1800-200 Accessory CPSMC1900-100 Accessory Contents Contents...1 Description...1 Cautions and Warnings...2 Definitions...2 Power supply
AT IEEE 802.3af Universal Multi-voltage PoE Splitter. Installation and User Guide. PN Rev A
 AT-6102 IEEE 802.3af Universal Multi-voltage PoE Splitter Installation and User Guide PN 613-000635 Rev A Electrical Safety and Emissions Standards Standards: This product meets the following standards.
AT-6102 IEEE 802.3af Universal Multi-voltage PoE Splitter Installation and User Guide PN 613-000635 Rev A Electrical Safety and Emissions Standards Standards: This product meets the following standards.
AT-8900, AT-9900, AT-9900s Switches Removable Power Supply and Fan Installation Guide
 AT-8900, AT-9900, AT-9900s Switches Removable Power Supply and Fan Installation Guide AT-PWR01 AT-PWR02 AT-FAN01 Removable Power Supply and Fan Removable Power Supply and Fan Installation Guide for AT-8900,
AT-8900, AT-9900, AT-9900s Switches Removable Power Supply and Fan Installation Guide AT-PWR01 AT-PWR02 AT-FAN01 Removable Power Supply and Fan Removable Power Supply and Fan Installation Guide for AT-8900,
Cisco DCM Series D9901 Digital Content Manager IP Video Gateway
 Cisco DCM Series D9901 Digital Content Manager IP Video Gateway Today s video contribution networks are evolving rapidly with the dual drivers of increased demand, for high-definition TV, and a need for
Cisco DCM Series D9901 Digital Content Manager IP Video Gateway Today s video contribution networks are evolving rapidly with the dual drivers of increased demand, for high-definition TV, and a need for
This simple chassis houses one media-converter module and features an external AC power supply and also a terminal block for DC power input.
 LMC5103A-R2 1-slot Multipower Desktop Chassis (Module Not Included) This simple chassis houses one media-converter module and features an external AC power supply and also a terminal block for DC power
LMC5103A-R2 1-slot Multipower Desktop Chassis (Module Not Included) This simple chassis houses one media-converter module and features an external AC power supply and also a terminal block for DC power
CONVERTEON Family. One-Slot Chassis AT-CV1000. Installation Guide Rev. A
 CONVERTEON Family One-Slot Chassis AT-CV1000 Installation Guide 613-000810 Rev. A Copyright 2007 Allied Telesis, Inc. All rights reserved. No part of this publication may be reproduced without prior written
CONVERTEON Family One-Slot Chassis AT-CV1000 Installation Guide 613-000810 Rev. A Copyright 2007 Allied Telesis, Inc. All rights reserved. No part of this publication may be reproduced without prior written
Bridge Module. Installation Guide and Users Reference Manual
 Bridge Module Installation Guide and Users Reference Manual This manual contains information to help with the installation and operation of Black Box Corporation's Bridge Modules and 100-Mbps Modules.
Bridge Module Installation Guide and Users Reference Manual This manual contains information to help with the installation and operation of Black Box Corporation's Bridge Modules and 100-Mbps Modules.
PT-7728/7828 Quick Installation Guide
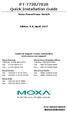 PT-7728/7828 Quick Installation Guide Moxa PowerTrans Switch Edition 9.0, April 2017 Technical Support Contact Information www.moxa.com/support Moxa Americas: Toll-free: 1-888-669-2872 Tel: 1-714-528-6777
PT-7728/7828 Quick Installation Guide Moxa PowerTrans Switch Edition 9.0, April 2017 Technical Support Contact Information www.moxa.com/support Moxa Americas: Toll-free: 1-888-669-2872 Tel: 1-714-528-6777
Optimux-34, Optimux-25
 Data Sheet Optimux-34, Optimux-25 16-Channel E1/T1, Ethernet or Data over E3 or Fiber Multiplexers Up to 16 E1/T1 links and high-speed data or Ethernet traffic multiplexed into fiber opt7ic uplink E3 copper
Data Sheet Optimux-34, Optimux-25 16-Channel E1/T1, Ethernet or Data over E3 or Fiber Multiplexers Up to 16 E1/T1 links and high-speed data or Ethernet traffic multiplexed into fiber opt7ic uplink E3 copper
EMC1600 Series Media Converter and Ethernet Extender Chassis
 EMC1600 Series Media Converter and Ethernet Extender Chassis User s Manual Preface This manual describes how to install and use the 16-Bay Media Converter and Ethernet Extender Chassis. This chassis is
EMC1600 Series Media Converter and Ethernet Extender Chassis User s Manual Preface This manual describes how to install and use the 16-Bay Media Converter and Ethernet Extender Chassis. This chassis is
Industrial 5-Port Fast Ethernet Switches. with SFP Slot and optional 4 PoE PSE Ports. Basic Model: KSD-541. PoE Model: KSD-541-HP. Installation Guide
 Industrial 5-Port Fast Ethernet Switches with SFP Slot and optional 4 PoE PSE Ports Basic Model: KSD-541 PoE Model: KSD-541-HP Installation Guide DOC.141201-1- (C) 2014 KTI Networks Inc. All rights reserved.
Industrial 5-Port Fast Ethernet Switches with SFP Slot and optional 4 PoE PSE Ports Basic Model: KSD-541 PoE Model: KSD-541-HP Installation Guide DOC.141201-1- (C) 2014 KTI Networks Inc. All rights reserved.
imaging Series Quartet Guide to Installation and Operation M
 imaging Series Quartet Guide to Installation and Operation M028-9900-300 imaging Housing Frame Copyright 1999 Miranda Technologies Inc. Specifications may be subject to change. Printed in Canada June 1999
imaging Series Quartet Guide to Installation and Operation M028-9900-300 imaging Housing Frame Copyright 1999 Miranda Technologies Inc. Specifications may be subject to change. Printed in Canada June 1999
G3-GS-4P-16T. Parts list G3-GS-4P-16T technical specifications. The G3-GS-4P-16T is best suited for small data centers or at your network edge.
 G3GS4P16T Hardware Installation 23 Jul 2018 G3GS4P16T The G3GS4P16T is best suited for small data centers or at your network edge. 40Gb SR/LR/BiDi/Universal. For QSFP28, the QSFP28 tranceivers may be SR4,
G3GS4P16T Hardware Installation 23 Jul 2018 G3GS4P16T The G3GS4P16T is best suited for small data centers or at your network edge. 40Gb SR/LR/BiDi/Universal. For QSFP28, the QSFP28 tranceivers may be SR4,
ClearCube F6151 Media Converter Chassis System with 10/100BaseTX to 100BaseFX Converter
 ClearCube FO-065-1200 series 12-Port Media Converter ClearCube F6151 Media Converter Chassis System with 10/100BaseTX to 100BaseFX Converter User s Manual 1 ClearCube Connectivity Systems F6151 Media Converter
ClearCube FO-065-1200 series 12-Port Media Converter ClearCube F6151 Media Converter Chassis System with 10/100BaseTX to 100BaseFX Converter User s Manual 1 ClearCube Connectivity Systems F6151 Media Converter
Raven Series Standalone Media Converters
 Raven Series Standalone Media Converters MIL-RC6113SX-V2-10/100/1000BASE-T / 1000BASE-SX SC MMF MIL-RC6113LX-V2 10/100/1000BASE-T / 1000BASE-LX SC SMF MIL-RC6113GB-V2 10/100/1000BASE-T / 1000BASE-X SFP
Raven Series Standalone Media Converters MIL-RC6113SX-V2-10/100/1000BASE-T / 1000BASE-SX SC MMF MIL-RC6113LX-V2 10/100/1000BASE-T / 1000BASE-LX SC SMF MIL-RC6113GB-V2 10/100/1000BASE-T / 1000BASE-X SFP
Mercury Helios ASSEMBLY MANUAL & USER GUIDE
 Mercury Helios ASSEMBLY MANUAL & USER GUIDE TABLE OF CONTENTS INTRODUCTION...1 1.1 MINIMUM SYSTEM REQUIREMENTS 1.1.1 Apple Mac Requirements 1.1.2 PC Requirements 1.1.3 Supported PCIe Cards NOTE: Boot Camp
Mercury Helios ASSEMBLY MANUAL & USER GUIDE TABLE OF CONTENTS INTRODUCTION...1 1.1 MINIMUM SYSTEM REQUIREMENTS 1.1.1 Apple Mac Requirements 1.1.2 PC Requirements 1.1.3 Supported PCIe Cards NOTE: Boot Camp
Omnitron Systems Technology, Inc. 1. iconverter. 19-Module Managed Power Chassis User s Manual
 Omnitron Systems Technology, Inc. 1 iconverter 19-Module Managed Power Chassis User s Manual 27 Mauchly, #201, Irvine, CA 92618 Phone: (949) 250-6510; Fax: (949) 250-6514 2 Omnitron Systems Technology,
Omnitron Systems Technology, Inc. 1 iconverter 19-Module Managed Power Chassis User s Manual 27 Mauchly, #201, Irvine, CA 92618 Phone: (949) 250-6510; Fax: (949) 250-6514 2 Omnitron Systems Technology,
UTAH-100/XHDA SERIES
 Utah Sandar AS User Manual & Installation Guide UTAH-100/XHDA SERIES SD & HD3G Digital Distribution 1:4 & 1:8 CONTENTS CONTENTS... 2 INTRODUCTION... 3 WARRANTY... 3 DOCUMENT REVISION HISTORY... 3 SAFETY
Utah Sandar AS User Manual & Installation Guide UTAH-100/XHDA SERIES SD & HD3G Digital Distribution 1:4 & 1:8 CONTENTS CONTENTS... 2 INTRODUCTION... 3 WARRANTY... 3 DOCUMENT REVISION HISTORY... 3 SAFETY
Optimux-34 Fiber Optic Multiplexer
 Data Sheet Optimux-34 Multiple E1, Ethernet, or High-speed Data over E3 or Fiber, up to 110 km (68 miles) Up to 16 E1 links, high-speed data, and Ethernet traffic multiplexed into one E3 copper or fiber
Data Sheet Optimux-34 Multiple E1, Ethernet, or High-speed Data over E3 or Fiber, up to 110 km (68 miles) Up to 16 E1 links, high-speed data, and Ethernet traffic multiplexed into one E3 copper or fiber
Installation Guide. Wyse Rx0L Thin Client Flash and RAM Upgrade Option Kit. Issue: PN: L Rev. A
 Installation Guide Wyse Rx0L Thin Client Flash and RAM Upgrade Option Kit Issue: 052209 PN: 883884-11L Rev. A ii Copyright Notice 2009, Wyse Technology Inc. All rights reserved. This manual and the software
Installation Guide Wyse Rx0L Thin Client Flash and RAM Upgrade Option Kit Issue: 052209 PN: 883884-11L Rev. A ii Copyright Notice 2009, Wyse Technology Inc. All rights reserved. This manual and the software
HDMI Optical Extender USER MANUAL VE882 / VE892
 HDMI Optical Extender USER MANUAL VE882 / VE892 EMC Information FEDERAL COMMUNICATIONS COMMISSION INTERFERENCE STATEMENT: This equipment has been tested and found to comply with the limits for a Class
HDMI Optical Extender USER MANUAL VE882 / VE892 EMC Information FEDERAL COMMUNICATIONS COMMISSION INTERFERENCE STATEMENT: This equipment has been tested and found to comply with the limits for a Class
INDUSTRIAL 1000BASE-T TO 1000BASE-X MEDIA CONVERTERS. KCD-400 Series. Installation Guide
 INDUSTRIAL 1000BASE-T TO 1000BASE-X MEDIA CONVERTERS KCD-400 Series Installation Guide DOC.060227-KCD-400-1- (C) 2005 KTI Networks Inc. All rights reserved. No part of this documentation may be reproduced
INDUSTRIAL 1000BASE-T TO 1000BASE-X MEDIA CONVERTERS KCD-400 Series Installation Guide DOC.060227-KCD-400-1- (C) 2005 KTI Networks Inc. All rights reserved. No part of this documentation may be reproduced
VIRTUAL EDGE PLATFORM 4600 Next Generation Access
 VEP4600 Spec Sheet VIRTUAL EDGE PLATFORM 4600 Next Generation Access Purpose-built open ucpe platform to host VNFs (Virtual Networking Functions). Ideal access platform for SD-WAN. The VEP4600 is a Dell
VEP4600 Spec Sheet VIRTUAL EDGE PLATFORM 4600 Next Generation Access Purpose-built open ucpe platform to host VNFs (Virtual Networking Functions). Ideal access platform for SD-WAN. The VEP4600 is a Dell
T-Series. High Reliability - Rack Space Saving KVM Extension Solution. The Logical Solution - Modular KVM Extension - DVI and SDI Support in One Unit
 MRTS Technology T-Series High Reliability - Rack Space Saving KVM Extension Solution T-4200 Chassis Dual Interface Modules Available Modules: Module 4 - One DVI display Module 5 - One DVI or RGB display
MRTS Technology T-Series High Reliability - Rack Space Saving KVM Extension Solution T-4200 Chassis Dual Interface Modules Available Modules: Module 4 - One DVI display Module 5 - One DVI or RGB display
HDMI and USB KVM Extender
 HDMI and USB KVM Extender P/N 34898 User's Manual SAFETY WARNINGS AND GUIDELINES Please read this entire manual before using this device, paying extra attention to these safety warnings and guidelines.
HDMI and USB KVM Extender P/N 34898 User's Manual SAFETY WARNINGS AND GUIDELINES Please read this entire manual before using this device, paying extra attention to these safety warnings and guidelines.
QUICK START GUIDE 7000 SERIES DEVICES
 QUICK START GUIDE 7000 SERIES DEVICES Thank you for choosing Sourcefire! Before installing this device, download and follow the instructions in the Sourcefire Support Welcome Kit (https://support.sourcefire.com)
QUICK START GUIDE 7000 SERIES DEVICES Thank you for choosing Sourcefire! Before installing this device, download and follow the instructions in the Sourcefire Support Welcome Kit (https://support.sourcefire.com)
OPERATOR MANUAL OSD461A/OSD463A AUDIO FIBER OPTIC TRANSMISSION SYSTEM
 OPERATOR MANUAL OSD461A/OSD463A AUDIO FIBER OPTIC TRANSMISSION SYSTEM OSD461A/OSD463A AUDIO FIBER OPTIC TRANSMISSION SYSTEM Document No. 101052 Rev. 01 PAGE 2 INDEX 1 1 TECHNICAL SUMMARY... 4 1.1 BRIEF
OPERATOR MANUAL OSD461A/OSD463A AUDIO FIBER OPTIC TRANSMISSION SYSTEM OSD461A/OSD463A AUDIO FIBER OPTIC TRANSMISSION SYSTEM Document No. 101052 Rev. 01 PAGE 2 INDEX 1 1 TECHNICAL SUMMARY... 4 1.1 BRIEF
RS-422/485 to Fiber Industrial Converter
 RS-422/485 to Fiber Industrial Converter (IRF-612) User s Guide COPYRIGHT All rights reserved. No part of this publication may be reproduced, stored in a retrieval system, or transmitted in any form or
RS-422/485 to Fiber Industrial Converter (IRF-612) User s Guide COPYRIGHT All rights reserved. No part of this publication may be reproduced, stored in a retrieval system, or transmitted in any form or
Junos WebApp Secure 5.0 Hardware Guide
 Junos WebApp Secure 5.0 Hardware Guide Junos WebApp Secure 5.0 Hardware Guide This document contains a specification for the MWS1000 hardware appliance, as well as instructions for installation into a
Junos WebApp Secure 5.0 Hardware Guide Junos WebApp Secure 5.0 Hardware Guide This document contains a specification for the MWS1000 hardware appliance, as well as instructions for installation into a
E-Tool Mobile Manager 6 Drawer Rugged Managed (Rev. 0)
 E-Tool Mobile Manager 6 Drawer Rugged Managed (Rev. 0) Part # 563-0113-F04-00 Part # 563-0113-F31-00 Publication # 095-2021-000-00 Rev. B www.tracewell.com/platforms/ietm/ietmlanding.php 1 614-846-6175-800-848-4525
E-Tool Mobile Manager 6 Drawer Rugged Managed (Rev. 0) Part # 563-0113-F04-00 Part # 563-0113-F31-00 Publication # 095-2021-000-00 Rev. B www.tracewell.com/platforms/ietm/ietmlanding.php 1 614-846-6175-800-848-4525
OV-MCR116. Media Converter Chassis System. User s Manual
 OV-MCR116 Media Converter Chassis System User s Manual FCC Class B Certification This equipment has been tested and found to comply with the regulations for a Class B digital device, pursuant to Part 15
OV-MCR116 Media Converter Chassis System User s Manual FCC Class B Certification This equipment has been tested and found to comply with the regulations for a Class B digital device, pursuant to Part 15
Installation Guide HP J3102A
 Guide HP J3102A HP AdvanceStack Switch Ethernet Module HP Customer Support Services How to get the latest software You can download a compressed file ( j3100a.exe) containing the latest version of the
Guide HP J3102A HP AdvanceStack Switch Ethernet Module HP Customer Support Services How to get the latest software You can download a compressed file ( j3100a.exe) containing the latest version of the
AREA CODE CHANGE. Please note that the area code for Paradyne Corporation in Largo, Florida has changed from 813 to 727.
 AREA CODE CHANGE Please note that the area code for Paradyne Corporation in Largo, Florida has changed from 813 to 727. For any Paradyne telephone number that appears in this manual with an 813 area code,
AREA CODE CHANGE Please note that the area code for Paradyne Corporation in Largo, Florida has changed from 813 to 727. For any Paradyne telephone number that appears in this manual with an 813 area code,
OPTICAL HEADEND PLATFORM OTOHP-CH 3RU CHASSIS OTOHP-PS POWER SUPPLY MODULE OTOHP-BP BLANK PANEL INSTRUCTION MANUAL
 OPTICAL HEADEND PLATFORM OTOHP-CH 3RU CHASSIS OTOHP-PS POWER SUPPLY MODULE OTOHP-BP BLANK PANEL INSTRUCTION MANUAL Phone: (209) 586-1022 (800) 545-1022 Fax: (209) 586-1026 OTOHP-CH Rev. X1 E-Mail: salessupport@olsontech.com
OPTICAL HEADEND PLATFORM OTOHP-CH 3RU CHASSIS OTOHP-PS POWER SUPPLY MODULE OTOHP-BP BLANK PANEL INSTRUCTION MANUAL Phone: (209) 586-1022 (800) 545-1022 Fax: (209) 586-1026 OTOHP-CH Rev. X1 E-Mail: salessupport@olsontech.com
Installation Job Aid for Ethernet Routing Switch 5900 Series
 Installation Job Aid for Ethernet Routing Switch 5900 Series Notices NN47211-301 Issue 05.01 November 2017 Notice paragraphs alert you about issues that require your attention. The following paragraphs
Installation Job Aid for Ethernet Routing Switch 5900 Series Notices NN47211-301 Issue 05.01 November 2017 Notice paragraphs alert you about issues that require your attention. The following paragraphs
MIC-3001/8. 3U/4U CompactPCI. Enclosure for Rackmounting
 MIC-3001/8 3U/4U CompactPCI Enclosure for Rackmounting Copyright Notice This document is copyrighted, 1999. All rights are reserved. The original manufacturer reserves the right to make improvements to
MIC-3001/8 3U/4U CompactPCI Enclosure for Rackmounting Copyright Notice This document is copyrighted, 1999. All rights are reserved. The original manufacturer reserves the right to make improvements to
Installation Job Aid for Ethernet Routing Switch 3600 Series
 Installation Job Aid for Ethernet Routing Switch 3600 Series Notices NN47213-303 Issue 03.01 November 2017 Notice paragraphs alert you about issues that require your attention. Following are descriptions
Installation Job Aid for Ethernet Routing Switch 3600 Series Notices NN47213-303 Issue 03.01 November 2017 Notice paragraphs alert you about issues that require your attention. Following are descriptions
T L X V i d e o & K V M E x t e n s i o n M o d u l e s, M a r c h,
 T L X V i d e o & K V M E x t e n s i o n M o d u l e s, M a r c h, 2 0 1 5 T L X V i d e o & K V M E x t e n s i o n M o d u l e s, M a r c h, 2 0 1 5 thinklogical Copyright Notice Copyright 2017. All
T L X V i d e o & K V M E x t e n s i o n M o d u l e s, M a r c h, 2 0 1 5 T L X V i d e o & K V M E x t e n s i o n M o d u l e s, M a r c h, 2 0 1 5 thinklogical Copyright Notice Copyright 2017. All
QUICK START GUIDE 7000 SERIES DEVICES. 3D7010/7020/7030 (Chassis: CHRY-1U-AC) 3D7115/7125, AMP7150 (Chassis: GERY-1U-4C8S-AC)
 Thank you for choosing Sourcefire! Before installing this device, download and follow the instructions in the Sourcefire Support Welcome Kit (https://support.sourcefire.com) to get started with Sourcefire
Thank you for choosing Sourcefire! Before installing this device, download and follow the instructions in the Sourcefire Support Welcome Kit (https://support.sourcefire.com) to get started with Sourcefire
SuperLine IAD Models 6501, 6502, 6510, 6511, and 6512 Installation Instructions
 6512 PWR ALM TST LINE ETHERNET SuperLine IAD Models 6501, 6502, 6510, 6511, and 6512 Installation Instructions Document Number 6500-A2-GN10-00 September 1999 SuperLine TM IAD Front View Rear View BASE
6512 PWR ALM TST LINE ETHERNET SuperLine IAD Models 6501, 6502, 6510, 6511, and 6512 Installation Instructions Document Number 6500-A2-GN10-00 September 1999 SuperLine TM IAD Front View Rear View BASE
Prisma II Platform. Optoelectronics
 Optoelectronics Prisma II Platform Description In optical transmission systems, the network platform forms the foundation of the product family. The Prisma II platform provides network operators with the
Optoelectronics Prisma II Platform Description In optical transmission systems, the network platform forms the foundation of the product family. The Prisma II platform provides network operators with the
Copyright Notice. Page ii. Thinklogical, A BELDEN BRAND 100 Washington Street Milford, Connecticut U.S.A. Telephone:
 Page ii Copyright Notice Copyright 2017. All rights reserved. Printed in the U.S.A. Thinklogical, A BELDEN BRAND 100 Washington Street Milford, Connecticut 06460 U.S.A. Telephone: 1-203-647-8700 All trademarks
Page ii Copyright Notice Copyright 2017. All rights reserved. Printed in the U.S.A. Thinklogical, A BELDEN BRAND 100 Washington Street Milford, Connecticut 06460 U.S.A. Telephone: 1-203-647-8700 All trademarks
Product names mentioned in this manual may be trademarks or registered trademarks of those products.
 FCC Statement The FCC (Federal Communications Commission) restricts the amount of radio frequency emission and radiation coming from computer equipment. The equipment introduced in this manual has been
FCC Statement The FCC (Federal Communications Commission) restricts the amount of radio frequency emission and radiation coming from computer equipment. The equipment introduced in this manual has been
OWC Mercury Helios 2 ASSEMBLY MANUAL & USER GUIDE
 OWC Mercury Helios 2 ASSEMBLY MANUAL & USER GUIDE TABLE OF CONTENTS 1. INTRODUCTION...1 1.1 MINIMUM SYSTEM REQUIREMENTS 1.1.1 Apple Mac Requirements 1.1.2 PC Requirements 1.1.3 Supported PCIe Cards 1.2
OWC Mercury Helios 2 ASSEMBLY MANUAL & USER GUIDE TABLE OF CONTENTS 1. INTRODUCTION...1 1.1 MINIMUM SYSTEM REQUIREMENTS 1.1.1 Apple Mac Requirements 1.1.2 PC Requirements 1.1.3 Supported PCIe Cards 1.2
TABLE OF CONTENTS 1. OVERVIEW... 1
 TABLE OF CONTENTS 1. OVERVIEW... 1 1.1. SPECIFICATIONS... 1 1.1.1. Electrical... 1 1.1.2. Compliance... 2 1.1.3. Physical... 2 1.2. COOLING... 2 1.2.1. Fan Exhaust... 2 1.3. MOUNTING... 3 1.4. POWER...
TABLE OF CONTENTS 1. OVERVIEW... 1 1.1. SPECIFICATIONS... 1 1.1.1. Electrical... 1 1.1.2. Compliance... 2 1.1.3. Physical... 2 1.2. COOLING... 2 1.2.1. Fan Exhaust... 2 1.3. MOUNTING... 3 1.4. POWER...
AT-GS950/16 AT-GS950/24
 Gigabit Ethernet Smart Switches AT-GS950/16 AT-GS950/24 Installation Guide 613-000190 Rev. B Copyright 2007 Allied Telesis, Inc. All rights reserved. No part of this publication may be reproduced without
Gigabit Ethernet Smart Switches AT-GS950/16 AT-GS950/24 Installation Guide 613-000190 Rev. B Copyright 2007 Allied Telesis, Inc. All rights reserved. No part of this publication may be reproduced without
Unified Office Gateway UMG Quick Installation Guide. Version: 1.0
 Unified ice Gateway UMG-2000 Quick Installation Guide Version: 1.0 Table of Contents 1. Package Contents... 3 2. Overview... 4 3. Hardware Installation... 6 3.1 Unpack the UMG-2000... 6 3.2 Choosing a
Unified ice Gateway UMG-2000 Quick Installation Guide Version: 1.0 Table of Contents 1. Package Contents... 3 2. Overview... 4 3. Hardware Installation... 6 3.1 Unpack the UMG-2000... 6 3.2 Choosing a
Lantech. IPES /100TX with 4 PoE Injectors 24~48VDC Industrial Switch. User Manual
 Lantech IPES-0008-4 8 10/100TX with 4 PoE Injectors 24~48VDC Industrial Switch User Manual V1.00 Jun 2010 FCC Warning This Equipment has been tested and found to comply with the limits for a Class-A digital
Lantech IPES-0008-4 8 10/100TX with 4 PoE Injectors 24~48VDC Industrial Switch User Manual V1.00 Jun 2010 FCC Warning This Equipment has been tested and found to comply with the limits for a Class-A digital
PTC-101 Quick Installation Guide
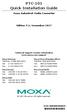 PTC-101 Quick Installation Guide Moxa Industrial Media Converter Edition 5.1, November 2017 Technical Support Contact Information www.moxa.com/support Moxa Americas: Toll-free: 1-888-669-2872 Tel: 1-714-528-6777
PTC-101 Quick Installation Guide Moxa Industrial Media Converter Edition 5.1, November 2017 Technical Support Contact Information www.moxa.com/support Moxa Americas: Toll-free: 1-888-669-2872 Tel: 1-714-528-6777
USB 2.0 RG2324/ Port USB 2.0 Fiber Optic Extender System. User Guide
 USB 2.0 RG2324/2344 4-Port USB 2.0 Fiber Optic Extender System User Guide Thank you for purchasing the USB 2.0 RG2324 or RG2344. This document applies to the following part numbers: Please read this guide
USB 2.0 RG2324/2344 4-Port USB 2.0 Fiber Optic Extender System User Guide Thank you for purchasing the USB 2.0 RG2324 or RG2344. This document applies to the following part numbers: Please read this guide
An ISO-9001 Certified Company
 USER MANUAL MODEL 1002 and 1002S Asynchronous 2-Wire / Coax Short Range Modem An ISO-9001 Certified Company Part #07M1002-C Doc. #050011UC Revised 4/28/98 SALES OFFICE (301) 975-1000 TECHNICAL SUPPORT
USER MANUAL MODEL 1002 and 1002S Asynchronous 2-Wire / Coax Short Range Modem An ISO-9001 Certified Company Part #07M1002-C Doc. #050011UC Revised 4/28/98 SALES OFFICE (301) 975-1000 TECHNICAL SUPPORT
AD331A & AD332A PCI-X 1-Port Gigabit Ethernet Card Overview
 AD331A & AD332A PCI-X 1-Port Gigabit Ethernet Card Overview HP-UX Networking HP 9000 and HP Integrity Systems E0207 Printed in the USA Copyright 2007 Hewlett-Packard Development Company, L.P. Legal Notices
AD331A & AD332A PCI-X 1-Port Gigabit Ethernet Card Overview HP-UX Networking HP 9000 and HP Integrity Systems E0207 Printed in the USA Copyright 2007 Hewlett-Packard Development Company, L.P. Legal Notices
Installing and Configuring Rialto Analytic Appliances
 Installing and Configuring Rialto Analytic Appliances Important Safety Information This manual provides installation and operation information and precautions for the use of this camera. Incorrect installation
Installing and Configuring Rialto Analytic Appliances Important Safety Information This manual provides installation and operation information and precautions for the use of this camera. Incorrect installation
CONNECTRIX MDS-9132T, MDS-9396S AND MDS-9148S SWITCHES
 SPECIFICATION SHEET Connectrix MDS Fibre Channel Switch Models CONNECTRIX MDS-9132T, MDS-9396S AND SWITCHES The Dell EMC Connecrix MDS 9000 Switch series support up to 32Gigabit per second (Gb/s) Fibre
SPECIFICATION SHEET Connectrix MDS Fibre Channel Switch Models CONNECTRIX MDS-9132T, MDS-9396S AND SWITCHES The Dell EMC Connecrix MDS 9000 Switch series support up to 32Gigabit per second (Gb/s) Fibre
HP Rack Storage/12 Installation Guide
 HP Rack Storage/12 Installation Guide HP Part Number D5989-90000 Printed in October 1998 Notice The information contained in this document is subject to change without notice. Hewlett-Packard makes no
HP Rack Storage/12 Installation Guide HP Part Number D5989-90000 Printed in October 1998 Notice The information contained in this document is subject to change without notice. Hewlett-Packard makes no
T1 Fold (2KM) SEPTEMBER 1995 MT612A-ST MT612AE-ST. T1 - Fold CUSTOMER SUPPORT INFORMATION
 SEPTEMBER 1995 MT612A-ST MT612AE-ST T1 Fold (2KM) T1 - Fold PWR LINK CUSTOMER SUPPORT INFORMATION Order toll-free in the U.S. 24 hours, 7 A.M. Monday to midnight Friday: 877-877-BBOX FREE technical support,
SEPTEMBER 1995 MT612A-ST MT612AE-ST T1 Fold (2KM) T1 - Fold PWR LINK CUSTOMER SUPPORT INFORMATION Order toll-free in the U.S. 24 hours, 7 A.M. Monday to midnight Friday: 877-877-BBOX FREE technical support,
OPERATOR MANUAL. OSD2053P SERIES MICRO 10/100Base-T to 100Base-X MEDIA CONVERTER. WITH PoE SOURCE
 OPERATOR MANUAL OSD2053P SERIES MICRO 10/100Base-T to 100Base-X MEDIA CONVERTER WITH PoE SOURCE INDEX 1 1 TECHNICAL SUMMARY... 4 1.1 BRIEF DESCRIPTION... 4 1.1.1 OVERVIEW... 4 1.1.2 APPLICATIONS... 4
OPERATOR MANUAL OSD2053P SERIES MICRO 10/100Base-T to 100Base-X MEDIA CONVERTER WITH PoE SOURCE INDEX 1 1 TECHNICAL SUMMARY... 4 1.1 BRIEF DESCRIPTION... 4 1.1.1 OVERVIEW... 4 1.1.2 APPLICATIONS... 4
User s Guide CPSMC0200-2x0 Dual-Slot PointSystem Chassis
 User s Guide CPSMC0200-2x0 Dual-Slot PointSystem Chassis The Transition Networks CPSMC0200-2x0 series dual-slot PointSystem chassis is designed for installation of one or two selectable Transition Networks
User s Guide CPSMC0200-2x0 Dual-Slot PointSystem Chassis The Transition Networks CPSMC0200-2x0 series dual-slot PointSystem chassis is designed for installation of one or two selectable Transition Networks
TRC-190 User s Manual
 User s Manual Edition 3.2, May 2017 www.moxa.com/product 2017 Moxa Inc. All rights reserved. User s Manual The software described in this manual is furnished under a license agreement and may be used only
User s Manual Edition 3.2, May 2017 www.moxa.com/product 2017 Moxa Inc. All rights reserved. User s Manual The software described in this manual is furnished under a license agreement and may be used only
MF BASE-T to 1000BASE-X INDUSTRIAL MEDIA CONVERTER WITH SFP SUPPORT INSTALLATION GUIDE
 1000BASE-T to 1000BASE-X INDUSTRIAL MEDIA CONVERTER WITH SFP SUPPORT INSTALLATION GUIDE September 2006 VERSITRON, Inc. 83 Albe Drive - Suite C Newark, DE 19702 2 PROPRIETARY DATA All data in this manual
1000BASE-T to 1000BASE-X INDUSTRIAL MEDIA CONVERTER WITH SFP SUPPORT INSTALLATION GUIDE September 2006 VERSITRON, Inc. 83 Albe Drive - Suite C Newark, DE 19702 2 PROPRIETARY DATA All data in this manual
IES User Manual. 8 FE + 1 MM SC Unmanaged Switch -40 to 75, DIN-rail. v
 IES-0920 8 FE + 1 MM SC Unmanaged Switch -40 to 75, DIN-rail User Manual v1.00-1206 Preface This manual describes how to install and use the Industrial Ethernet Switch. This switch integrates full wire
IES-0920 8 FE + 1 MM SC Unmanaged Switch -40 to 75, DIN-rail User Manual v1.00-1206 Preface This manual describes how to install and use the Industrial Ethernet Switch. This switch integrates full wire
10/100/1000T to Mini-GBIC Industrial Switch Converter 10/100/1000T to 1000SX/LX Industrial Switch Converter. AMG9011G-H (-40 to 75C) User Manual
 10/100/1000T to Mini-GBIC Industrial Switch Converter 10/100/1000T to 1000SX/LX Industrial Switch Converter AMG9011G-H (-40 to 75C) User Manual www.amgsystems.com Content Overview...1 Introduction... 1
10/100/1000T to Mini-GBIC Industrial Switch Converter 10/100/1000T to 1000SX/LX Industrial Switch Converter AMG9011G-H (-40 to 75C) User Manual www.amgsystems.com Content Overview...1 Introduction... 1
Signamax Connectivity Systems Gigabit Ethernet SFP Media Converter
 Signamax Connectivity Systems Model - 065-1195SFP 065-1195SFPI User s Guide 1 Quick Start Guide This quick start guide describes how to install and use the Gigabit Ethernet SFP media converter. The converter
Signamax Connectivity Systems Model - 065-1195SFP 065-1195SFPI User s Guide 1 Quick Start Guide This quick start guide describes how to install and use the Gigabit Ethernet SFP media converter. The converter
APC Matrix-UPS 3kVA 208V/240V In 120/208/240V Out
 APC Matrix-UPS 3kVA 208V/240V In 120/208/240V Out APC Matrix-UPS, 2250 Watts / 3000 VA,Input 208V / Output 120V, 208V, Interface Port DB-9 RS-232, SmartSlot, Extended runtime model Includes: CD with software,
APC Matrix-UPS 3kVA 208V/240V In 120/208/240V Out APC Matrix-UPS, 2250 Watts / 3000 VA,Input 208V / Output 120V, 208V, Interface Port DB-9 RS-232, SmartSlot, Extended runtime model Includes: CD with software,
Separate Video from Audio and Peripheral Data
 VelocityDVI Thinklogical s VelocityDVI systems offer best-in-class fiber optic performance with advanced video, audio and peripheral capabilities. VelocityDVI extenders offer 6.25Gbps bandwidth, to achieve
VelocityDVI Thinklogical s VelocityDVI systems offer best-in-class fiber optic performance with advanced video, audio and peripheral capabilities. VelocityDVI extenders offer 6.25Gbps bandwidth, to achieve
NT1B-300 Rack Installation Instructions
 The NT1B-300 Rack houses 24 Tone Commander NT1B-300TC ISDN Network Terminations in a 19 rack, 23 rack, or wall mount configuration. The rack is also compatible with Lucent NT1B-300 NT1s. The rack supplies
The NT1B-300 Rack houses 24 Tone Commander NT1B-300TC ISDN Network Terminations in a 19 rack, 23 rack, or wall mount configuration. The rack is also compatible with Lucent NT1B-300 NT1s. The rack supplies
EOS-6000 Series Optical A/B Switch User Manual DC Version
 EOS-6000 Series Optical A/B Switch User Manual DC Version For more information on this and other products: Contact Sales at EMCORE 626-293-3400, or visit www.emcore.com. Table of Contents Table of Contents...2
EOS-6000 Series Optical A/B Switch User Manual DC Version For more information on this and other products: Contact Sales at EMCORE 626-293-3400, or visit www.emcore.com. Table of Contents Table of Contents...2
NV6000 and NV8000 Series Universal Routers User Guide
 Series Universal Routing Switch Series Universal Routing Switch Series Universal Routing Switch NV6000 and NV8000 Series Universal Routers User Guide ENVOY6128 ENVOY6256 Series Universal Routing Switch
Series Universal Routing Switch Series Universal Routing Switch Series Universal Routing Switch NV6000 and NV8000 Series Universal Routers User Guide ENVOY6128 ENVOY6256 Series Universal Routing Switch
MIC-3001/8. 3U/4U CompactPCI Enclosure for Rack Mounting. User Manual
 MIC-3001/8 3U/4U CompactPCI Enclosure for Rack Mounting User Manual Copyright The documentation and the software included with this product are copyrighted 2004 by Advantech Co., Ltd. All rights are reserved.
MIC-3001/8 3U/4U CompactPCI Enclosure for Rack Mounting User Manual Copyright The documentation and the software included with this product are copyrighted 2004 by Advantech Co., Ltd. All rights are reserved.
10/100/1000Mbps. Gigabit Ethernet Switch GSW-2401/GSW User's Manual
 10/100/1000Mbps Gigabit Ethernet Switch GSW-2401/GSW-1601 User's Manual Trademarks Copyright PLANET Technology Corp. 2005. Content subjects to revision without prior notice. PLANET is a registered trademark
10/100/1000Mbps Gigabit Ethernet Switch GSW-2401/GSW-1601 User's Manual Trademarks Copyright PLANET Technology Corp. 2005. Content subjects to revision without prior notice. PLANET is a registered trademark
Installing Power Modules
 This chapter contains the procedures for installing cards and modules into the chassis after the chassis has been installed into a rack. This chapter also describes how to connect cables to RSP, RP, alarm,
This chapter contains the procedures for installing cards and modules into the chassis after the chassis has been installed into a rack. This chapter also describes how to connect cables to RSP, RP, alarm,
