Installation and Operations Guide SmartSource Elite Series Professional Elite Merchant Elite Ultraviolet Elite. January
|
|
|
- Prosper Hutchinson
- 6 years ago
- Views:
Transcription
1 Installation and Operations Guide SmartSource Elite Series Professional Elite Merchant Elite Ultraviolet Elite January
2 NO WARRANTIES OF ANY NATURE ARE EXTENDED BY THIS DOCUMENT. Any product or related information described herein is only furnished pursuant and subject to the terms and conditions of a duly executed agreement to purchase or lease equipment or to license software. The only warranties made by Digital Check Corp., if any, with respect to the products described in this document are set forth in such agreement. Digital Check cannot accept any financial or other responsibility that may be the result of your use of the information in this document or software material, including direct, special, or consequential damages. You should be very careful to ensure that the use of this information and/or software material complies with the laws, rules, and regulations of the jurisdictions with respect to which it is used. The information contained herein is subject to change without notice. Revisions may be issued to advise of such changes and/or additions. Notice to U.S. Government End Users This is commercial computer software or hardware documentation developed at private expense. Use, reproduction, or disclosure by the Government is subject to the terms of Digital Check standard commercial license for the products, and where applicable, the restricted/limited rights provisions of the contract data rights clauses. FCC Statement The statement below is included in this document to comply with a Federal Communications Commission (FCC) regulation. The FCC is an agency of the United States government; thus, the statement below applies to computing equipment installed in the United States of America. Digital Check is taking appropriate steps to be in compliance with FCC regulations and similar regulations of other countries. Note: This equipment has been tested and found to comply with the limits for a Class A digital device, pursuant to part 15 of the FCC Rules. These limits are designed to provide reasonable protection against harmful interference in a residential installation. This equipment generates uses and can radiate radio frequency energy and, if not installed and used in accordance with the instructions, may cause harmful interference to radio communications. However, there is no guarantee that interference will not occur in a particular installation. If this equipment does cause harmful interference to radio or television reception, which can be determined by turning the equipment off and on, the user is encouraged to try to correct the interference by one or more of the following measures: Reorient or relocate the receiving antenna. Increase the separation between the equipment and receiver. Connect the equipment into an outlet on a circuit different from that to which the receiver is connected. Consult the dealer or an experienced radio/tv technician for help. Caution Changes or modifications not expressly approved by Digital Check could void your authority to operate this equipment. Canadian Regulatory Statement (Professional Elite and Merchant Elite only) CAN ICES-3 (A)/NMB-3(A) Trademarks Digital Check is a registered trademark licensed to Digital Check Corp. in the United States and other countries. SmartSource and SmartSource Elite are registered trademarks of Digital Check Corp. All other brands and products referenced in this document are acknowledged to be the trademarks or registered trademarks of their respective holders. January Page 2 of 32
3 Table of Contents Introduction... 5 Capabilities overview... 5 SmartSource Professional Elite, Merchant Elite and Ultraviolet Elite... 6 Section Setting up the Unit... 7 Choose a Location... 7 Power Supply... 7 Need Help?... 7 Opening the Box Checking box contents... 8 Basic layout of your SmartSource Elite... 9 Connecting cables and powering on the unit Installing the Inkjet Cartridge (Professional Elite and Ultraviolet Elite Only) Section Operating the Unit Powering on the Unit Using the power/start-stop button, and the meaning of the status light Preparing for Document Flow Document / card preparation Inserting documents and aligning them for proper flow Processing documents Processing ID cards and documents using the alternate entry Removing items from pocket Stopped-document conditions Clearing stopped documents in the track using the SmartClear function Manually removing stopped documents Section Cleaning the unit General cleaning of the unit Cleaning the track Cleaning the image cameras Cleaning track sensors Cleaning the endorser cartridge (Professional Elite and Ultraviolet Elite only) January Page 3 of 32
4 Cleaning the endorser station (Professional Elite and Ultraviolet Elite only) Section Solving problems Jams in track Poor feeding, double feeds Poor stacking in pocket Poor quality images Poor quality endorsement (Professional Elite and Ultraviolet Elite only) Detailed troubleshooting chart Section Replacement parts / consumables Note for clarity, this guide may use false-color or enhanced images to highlight certain features. January Page 4 of 32
5 Introduction Capabilities overview The SmartSource Elite series is a family of table-top document scanners that can feed, read, image and stack a wide range of financial documents, as well as rigid cards such as driver s licenses and ID cards. All SmartSource Elite series machines include: An automatic document feeder, capable of holding and feeding up to 100 documents, depending on thickness and condition A magnetic MICR reader capable of automatically identifying and reading ANSI-standard E13B and CMC7 Magnetic Ink Character Recognition (MICR) encoding Front and rear image cameras An output pocket capable of stacking and holding up to 150 documents, depending on thickness and condition An alternate entry for processing and imaging both faces of a single rigid card, or a single document that is outside the normal feeder/track specification Easy-opening track covers for speedy cleaning and maintenance Operator-renewable, no-tools feed wheels and tires One-touch power/start-stop button, with status indicator Adjustable document floor and pocket limit to accommodate a wide range of document sizes USB 2.0 connectivity to a host PC In addition to all of the above features, the SmartSource Ultraviolet Elite machine includes: Ultraviolet (UV) illumination for detecting UV-fluorescent features on the front of a document January Page 5 of 32
6 SmartSource Professional Elite, Merchant Elite and Ultraviolet Elite The SmartSource Professional Elite, Merchant Elite and Ultraviolet Elite have some functional differences, as follows: Function Professional Elite Merchant Elite Ultraviolet Elite Document throughput* Up to 155 items per minute** 55 items per minute 155 items per minute (grayscale) 80 items per minute (UV) Feed hopper flag 4-line programmable inkjet endorser Automatic opening Manual opening Automatic opening Present Not present Present *Throughput based on 6.0 inch (152mm) documents ** The Professional Elite is available in multiple document processing speeds. Note The SmartSource Elite operates in conjunction with a document-processing software application. This guide describes all of the available functions of the SmartSource Elite. Different software applications may use these functions in different ways, and may not implement all of the functions described. This guide cannot describe all of the possible function permutations which a software application may use. Your IT service or application provider should supply details of the exact operation of your software application. January Page 6 of 32
7 Section 1 Setting up the Unit Choose a Location The unit is for indoor use only. The location should be clean, dry, well-ventilated, and out of direct sunlight. Select a flat, stable location. A suitable USB port on the host PC must be within 6 feet (2 meters) of the rear of the unit. A suitable AC outlet ( VAC, 50/60 Hz) must be with 9 feet (3 meters) of the rear of the unit Provide adequate clearance on all four sides of the unit to load and unload documents, insert rigid cards, open covers for cleaning, and make power and USB connections Power Supply Your SmartSource Elite unit may be affected by surges or dips in the electrical power supply. These may cause the unit to pause, or stop working, or require the user to restart the unit. Such surges and dips will generally not harm the unit. Surge and dips are usually the result of other large electrical loads on the same branch circuit, such as air-conditioners or heaters. If such problems occur, try connecting the unit to a different branch circuit outlet that does not supply other large electrical loads. If problems persist, it may be necessary to isolate the unit from the power supply outlet using a line conditioning device or an Uninterruptible Power Supply (UPS), both of which are available from Digital Check. Need Help? In the USA, you can call the Digital Check Help Desk at for live customer support, 8:30 a.m. to 5 p.m. Monday through Friday. Online, go to for general product information, manuals, drivers and downloads and training/support videos. For replacement parts and consumables, service and support parts, visit January Page 7 of 32
8 Opening the Box Checking box contents In addition to your SmartSource Elite unit, the shipping box should contain the following items: USB Cable Power supply brick Inkjet endorser cartridge (Professional Elite and Ultraviolet Elite only) Check scanner cleaning card Also included in the package are the following documents: Item Box contents checklist Service information/extended warranty sheet Arrival Quality Report form Ink cartridge information sheet (Professional Elite and Ultraviolet Elite only) Description Ensures correct packing of box contents Describes product warranty and service details and how to obtain more service and support information Use to report arrival quality of product please complete and return as shown Provides ink cartridge information, including service and ordering new cartridges Once you have unpacked the contents of the package, do not connect the USB cable or any power cords. Device driver software must be loaded onto the host PC before connecting your SmartSource Elite to the PC. Device driver software may be downloaded from the Digital Check website, Other application software may also be required to be loaded consult your IT service provider or application provider to be sure that all required software is loaded before connecting and powering your SmartSource Elite unit. January Page 8 of 32
9 Basic layout of your SmartSource Elite Endorser cover lifts off Alternate entry (in back) Image cover snaps open Power and USB cable entry (in back) Feeder flag Document limit slides out Front cover snaps open Floor extender slides out Power/start-stop button January Page 9 of 32
10 Connecting cables and powering on the unit 1. Locate the power supply brick and AC power cord and plug them together. a. Use only the power supply brick that was packed with your SmartSource Elite. Do not exchange power supply bricks between units, or use non-digital Checksupplied power supplies, even if they look similar. 2. Plug the power cord from the power supply brick into the SmartSource Elite, then plug the AC power cord into an AC outlet. a. Note the power supply cord to the SmartSource Elite has a special locking connector to prevent accidental disconnection. To disconnect this connector, pull back only on the connector housing not on the power cord. If you pull on the cord, the connector will not disconnect, and the cord or the unit may be damaged. Pull on connector housing, as shown. Do not pull on cord; it will not disconnect 3. Locate the USB cable and connect it to the SmartSource and to a suitable USB outlet on the host PC. a. Use only the USB cable that was supplied with the unit, or a similar USB cable, rated for USB 2.0 or better. b. Do not use USB cord extenders, hubs or plug adapters, as these may degrade USB performance. January Page 10 of 32
11 Installing the Inkjet Cartridge (Professional Elite and Ultraviolet Elite Only) 1. Lift off the endorser cover. The endorser housing is visible. 2. The housing may have packing tape on it to hold it closed during shipping. Remove this tape carefully. 3. Open the housing by pressing on the blue latch as shown. The cover of the housing will pop open. Press latch like this Insert cartridge like this and cover will open then press down cover to close. 4. Open the sealed package containing the inkjet cartridge and remove the sealing tape as shown on the cartridge. 5. Insert the cartridge into the housing as shown. There is no need to press down on the cartridge. 6. Once the cartridge is in place, press the top of the housing down until the housing latches shut. January Page 11 of 32
12 Section 2 Operating the Unit Powering on the Unit Press the power button. The blue status light within the button will light. When the unit is ready for use, the light will start to blink slowly. Ultraviolet Elite only: WARNING INVISIBLE LED RADIATION DO NOT VIEW THE LIGHT SOURCE DIRECTLY WITH OPTICAL INSTRUMENTS. CLASS 1M LED PRODUCT Using the power/start-stop button, and the meaning of the status light The power/start-stop button has various functions when the machine is working. The blue status light within the button tells you the condition of the machine. Note that the exact sequence of operation and the use of the start-stop button may be configured by your application and some uses may be disabled or unused. Consult with your application provider for exact details. Function Operation of button Status light condition Power on Press and hold the button for more than 2 seconds Turns on continuously until the unit is ready, then blinks slowly Power off Press and hold the button for more than 5 seconds Blinks slowly, then more quickly, then turns off Start document flow Press the button for less than 1 second Stops blinking slowly and stays on continuously Stop document flow Press the button for less than 1 second Starts blinking slowly Clear document from track SmartClear function Processing exception during document flow Press the button for more than 1 second and less than 5 seconds, then release the button. The track will start and eject the stopped document, then stop. Varies depending upon application refer to IT or application provider After 1 second, light will blink more quickly to show that SmartClear function has been selected. Light blinks quickly until exception is cleared January Page 12 of 32
13 Preparing for Document Flow 1. Adjust the floor extender and document limit to match the length of the documents to be fed by sliding them out, as shown below. 2. For proper feeding, the floor extender should be extended to support the documents in the feed hopper and prevent them from tipping or skewing. 3. The document limit should be set so that the document can fit easily in the pocket. If feeding documents of different lengths, set the document limit to match the longest document. Document limit moved out to accommodate longest documents Hopper extender moved out to fully-support documents Document / card preparation The SmartSource Elite is optimized to work with the majority of normal financial documents. However, the unit will function acceptably with a wide range of paper weights and thicknesses, from thicker tab-cards to thin multipart form stock, as well as specialty items like ATM envelopes. If you process such documents, you may notice minor degradations in performance, such as reduced output pocket capacity, degraded stop rate, or increased noise while running. 1. For trouble-free operation, documents and cards should be clean, dry and free of attached objects such as staples, paper clips, sticky tape or rubber bands. 2. Smooth out creases, folds and dog-eared corners. a. Creased and folded documents may cause shadows or other defects in document images. January Page 13 of 32
14 b. Dog-eared corners may cause the machine to stop because it appears that part of the document is missing. This is not an error, but a deliberate feature to prevent the processing of incomplete documents. 3. Torn documents should be removed, or placed in a carrier envelope for proper processing a. A torn document may be further damaged if it is processed again. The unit is designed to fully process documents with the following length and height limits Condition Minimum Maximum Document length 2.9 inches (74 mm) 9.25 inches (235 mm) Document height 2.0 inches (51 mm) 4.25 inches (108 mm) Documents longer or shorter than the specified limits should be removed. Documents which are too long or too short may cause jams or feeding problems, and can cause the application to stop processing. Documents as tall as 5.8 inches (148 mm) or A5 size can be fed and processed normally but they will not be fully imaged. Only the lowest 4.25 inches (108mm) of the document will be imaged. The SmartSource Elite will feed and image both sides of a flat, rigid card, such as a driver s license or ID card. The maximum card thickness is (0.75 mm). Thicker cards, or credit cards with embossed characters, should not be fed they may jam in the unit, and the image quality may be degraded To optimize the design of documents to be processed with the SmartSource Elite series and the financial document processing system generally, refer to Digital Check Document Design Guidelines Inserting documents and aligning them for proper flow Documents with MICR encoding should be inserted with the MICR code line facing forward, as shown. On Professional Elite and Ultraviolet Elite units, grey flag will open automatically to load documents. On Merchant Elite units, push flag back to open. line printed on cover MICR code line faces forward For best performance and fewest problems, documents should be inserted into the feed hopper with the leading and lower edges aligned as consistently as possible, and with the leading edges aligned with the line printed on the cover. Align documents by tapping lightly against a flat surface. January Page 14 of 32
15 If leading edges are not properly aligned, the unit may feed documents out of sequence. If bottom edges are not aligned, the unit may not be able to read the MICR code line, and document images may be skewed. When inserting larger numbers of documents, an automated powered document jogger may be helpful. Suitable joggers are available from the Digital Check Store part numbers , and Documents not properly aligned for trouble-free feeding Documents properly aligned for trouble-free feeding Insert documents into the feed hopper as shown. On Professional Elite and Ultraviolet Elite units, the feed hopper will open automatically. On Merchant Elite units, the feed hopper will need to be opened manually by pushing back the grey flag, as shown above. Processing documents When documents are placed in the feed hopper, the unit may begin processing automatically, or you may need to press the start-stop button briefly to start processing. How this works depends on your document processing software application. Documents will be fed singly from the feed hopper and stacked in the output pocket. The unit will stop automatically when the feed hopper is empty. To continue processing, place more documents in the feed hopper. Depending upon your application, the unit may resume processing automatically, or you may need to press the start-stop button again to resume. January Page 15 of 32
16 Processing ID cards and documents using the alternate entry Insert card as shown When prompted by your application, insert the ID card into the alternate entry at the rear of the unit, as shown. The direction in which the ID card faces is determined by your application. The track will start and the ID card will be fed, imaged on both sides, and stacked in the output pocket. The alternate entry can also be used in the same way to feed and image single paper documents which are too thick or too damaged to be fed through the normal feed hopper and track. Note that a MICR code line on any document fed in this way will not be read. Refer to your application for the correct direction to feed a document through the alternate entry. January Page 16 of 32
17 Removing items from pocket Lift stacked documents out of the pocket as shown. Documents may be removed from the pocket at any time. Lift documents up and out of pocket Stopped-document conditions If the unit stops with a document in the track (between the feeder hopper and the output pocket) first refer to the application to determine the cause of the stoppage. Many stoppages are not the result of any problem with the unit, but may be caused by application delays or other non-physical errors. Follow the instructions on the application screen to decide how to handle the stopped document. Clearing stopped documents in the track using the SmartClear function To remove a stopped document from the track, first use the SmartClear function (see Basic layout of your SmartSource Elite). This will cause the unit to drive the stopped document out of the track and into the output pocket. Manually removing stopped documents If the stopped document is not ejected, then open the front and image covers (see Basic layout of your SmartSource Elite) and remove the stopped document by pulling it in the direction of travel. Avoid pulling the document straight up and out of the track, if possible. January Page 17 of 32
18 Section 3 Cleaning the unit General cleaning of the unit Before performing any cleaning, turn off power to the unit and unplug the AC power cord. For general cleaning of the outside covers of the machine, any mild water-based cleanser, used sparingly, is appropriate. For cleaning sensors, image cameras and track walls, a mild solvent such as ethyl alcohol (ethanol) or isopropyl alcohol may be used, preferably diluted 50% with water. Cleansing wipes pre-soaked with suitable solvent are available from the Digital Check Store, part number Do not use aggressive solvents such as gasoline, petrol, kerosene, paraffin, acetone or MEK, and use no abrasive cleansers at all. As a general rule, use the least amount of the least-aggressive cleanser required to clean the machine. Cleaning the track Cleaning the track generally involves two issues, which are General dust and dirt in the track Foreign objects such as staples, paper clips and rubber bands. How often the track should be cleaned depends on the quantity and quality of documents being processed and the amount of dust, dirt and foreign objects that accumulates. The track should be cleaned whenever dust is visible on the track walls and rollers, on the documents, or on the images. The more-frequently and more-thoroughly the track is cleaned, the fewer processing problems you will experience due to dust and dirt. Excessive accumulation of dust and dirt will cause processing problems such as jams, document damage and poor image quality, and may degrade the life of the unit. It is easier to avoid these problems by cleaning the track regularly so that dust, dirt and foreign objects do not accumulate. To clean light build-up of dust and dirt out of the track, use a Check Scanner Cleaning Card, one of which came with the machine. Follow the instructions on the packaging. Regular use of track cleaning cards will minimize the accumulation of dust and dirt. For heavier accumulations of dust and dirt, which a cleaning card will not remove, use canned compressed air, or piped compressed air where available. Air should be regulated to no more than 30 psi (2.0 bar, 200 kpa). Open the front cover and image cover and blow the track and surrounding walls and rollers clear of dust and debris. (Canned compressed air and additional cleaning cards are available from the Digital Check Store, part numbers and ) January Page 18 of 32
19 If foreign objects cannot be blown out with compressed air, you can attempt to remove them using a nonmetallic tool or probe such as the Digital Check track-cleaning tool (available from the Digital Check Store, part number ). Do not use any metallic tool or probe, as damage to the track walls and other parts may result. Do not use any magnetic tool, as damage to the MICR read head may result. The track contains two powerful magnets which are located near the MICR read head, as shown. here Magnets are located in both sides of the track and here. Foreign objects such as staples and paper clips will often stick to these magnets, making them easier to find and remove. January Page 19 of 32
20 Cleaning the image cameras Be especially careful when cleaning around the image cameras. The image cameras have glass faces which can be easily broken if a metal probe is used. The glass faces of the image cameras may acquire a build-up of dirt and ink from the passing documents, which affects image quality. If streaks, lines or a loss of image quality are seen, the image cameras should be cleaned. Open the image cover to expose the glass faces of the image cameras, as shown. Ultraviolet Elite only: WARNING INVISIBLE LED RADIATION DO NOT VIEW THE LIGHT SOURCE DIRECTLY WITH OPTICAL INSTRUMENTS. CLASS 1M LED PRODUCT Rear image camera face Front image camera face Clean the glass faces using a soft cloth moistened with water. For stubborn stains, a solvent such as ethyl alcohol (ethanol) or isopropyl alcohol may be used. Cleansing wipes pre-soaked with suitable solvent are available from the Digital Check Store, part number Ensure that any cleanser or solvent has been completely wiped off or dried before closing the image cover. January Page 20 of 32
21 Cleaning track sensors The unit includes four sensors, as shown. If dirt or dust accumulates on these sensors, errors may result. 2 feeder sensors (located in recesses in both track walls) Sensor (located in feed hopper wall) Sensor (located in ID card entry wall) Clean these sensors using canned or compressed air, or a soft cloth moistened with ethyl alcohol (ethanol) or isopropyl alcohol. Cleansing wipes pre-soaked with suitable solvent are available from the Digital Check Store, part number Cleaning the endorser cartridge (Professional Elite and Ultraviolet Elite only) It is possible for the nozzles of the inkjet cartridge to become blocked by dried ink, especially if the unit has been unused for a long period. If the printed endorsement is degraded (light, missing or smeared print), clean the inkjet cartridge nozzles. If the endorsement looks like this: Then cleaning the nozzles will make it look like this: If cleaning the nozzles does not improve the print quality, then the ink cartridge is probably empty. January Page 21 of 32
22 Wipe in this direction only Ink nozzles Electrical contacts Remove the inkjet cartridge, and wipe the inkjet nozzles briefly with a soft cloth moistened with water. Use only water use of any other cleanser or solvent may destroy the cartridge. Wipe only in the direction shown. When cleaning the nozzles, fresh ink may appear after cleaning this is normal. Examine the electrical contacts on the underside of the inkjet cartridge, and wipe clean if any dirt or debris is seen. Cleaning the endorser station (Professional Elite and Ultraviolet Elite only) After extended use, the track walls around the inkjet endorser may accumulate ink and debris from the documents, and this may lead to ink lines or smears on the face of the documents. If these are seen, clean the track walls around the endorser, as shown. Clean ink from endorser wall Clean ink from wall opposite endorser January Page 22 of 32
23 With the inkjet cartridge removed and the front cover opened, clean the track walls using a soft cloth moistened with water. The inkjet cartridge has a priming function, in which it prints into an empty track to test that the cartridge is working correctly. To catch priming ink, a felt pad is built into the track wall opposite the endorser. This felt pad is large enough to absorb all of the priming ink that will be used in the normal lifetime of the machine. However, if it does become saturated or dirty, it can be replaced. Open the front cover and snap out the felt assembly downwards, as shown. Push down on ribbed surface to unlatch felt assembly Felt pad assembly snaps out downwards The replacement felt pad assembly slides in upwards and snaps into place. Replacement felt assemblies are available from the Digital Check Store, part number January Page 23 of 32
24 Section 4 Solving problems Jams in track Documents jamming in the track are usually the result of Poor document quality documents with tears, creases, folds or dog-ears Foreign objects attached to the documents tape, staples, adhesives, etc. Documents which are stapled or taped together Foreign objects in the track staples, paper clips, rubber bands etc. Documents that are too big, or too small see document size limits above. Too many documents stacked in the output pocket. Poor feeding, double feeds Most feeding problems (poor feeding, no-feeds, double-feeds, skewed documents) are caused by poor document quality or preparation. See Section 2 above for details on proper document preparation. Poor feeding can also be caused by over-filling the feed hopper. The capacity of the feed hopper is up to 100 documents, depending on condition, but thick or crumpled documents may reduce the number that can be loaded into the feed hopper. Other causes of feed problems Feeder sensor requires cleaning see section 3, above Foreign objects attached to the documents tape, staples, adhesives, etc. Documents which are stapled or taped together Foreign objects in the track staples, paper clips, rubber bands etc. Documents which are poorly-aligned see Inserting documents and aligning them for proper flow, above Documents that are too big, or too small see document/card preparation above If these causes are eliminated, then most remaining feeding issues are caused by worn, soiled or damaged feeder consumables. These are the rollers and tires which feed and separate the documents. During normal use, these parts become worn from rubbing on the documents, or they become soiled with ink and dirt from the documents. There are two consumable items: 1. 2 feed rollers (tan color) 2. 1 separator (blue color). Poor feeding documents do not feed out of the feed hopper, or feed slowly or intermittently. This is usually due to worn, soiled or damaged feed rollers. See below for details on how to replace feed rollers. Double feeds feeding more than one document at a time. This is usually due to a worn, soiled or damaged separator tire. See below for details on how to refresh or replace the separator. Worn or soiled feed consumables are a normal result of operating the unit. How quickly the feed consumables degrade depends on the condition of the documents being fed. If poor feeding persists, even with improved document preparation, then the consumables should be replaced or refreshed. January Page 24 of 32
25 To ensure continued trouble-free operation, users should be aware that consumables may need to be replaced, and be prepared with replacement parts when necessary. The unit is designed for quick and easy replacement of feeder consumables by the operator. No tools are required and the unit does not need to be taken out of service or returned to a service facility. To replace the feed rollers: 1. Open the front cover and locate the two feed rollers, which have a black body with a tan-colored rubber tire 2. To remove, lift straight up. The roller will snap off the guide post. 3. To install a new roller, press straight down onto guide post the roller will snap into place. Lift straight up to remove..... Feed roller Feed roller... to install, press down until roller snaps into place There are several options for feed roller renewal, see section 5 for details. Feed rollers should always be replaced as a pair. To refresh or replace the separator: Because a worn or soiled separator tire is a leading cause of feed problems, the separator has a special design which allows it to be refreshed instantly, so that processing can continue immediately. The separator has a triangular shape, which provides 3 separate working faces. When one of the three faces has become worn or soiled, it can be instantly repositioned to replace the worn face with a fresh face. This allows work to continue without the need to immediately locate and install a new part, and provides time to order a new part if one is not immediately available. Once all 3 faces of a separator have been used, it can be replaced with a new separator, which provides a further 3 new working faces. January Page 25 of 32
26 To remove and examine the separator: 1. Open the front cover, lift off the endorser cover and locate the triangular separator it has a blue top cap and a blue rubber tire. 2. Lift straight up, the separator will snap off its guide post. 1 Lift straight up to remove 2 Rotate to next face of triangle 3 Press down until separator snaps into place 3. Examine the surface of the blue rubber tire which was facing the documents if it shows a dark, glossy area or a dirt build-up, as shown; rotate the separator to a clean, new face, as shown. 4. Re-install by pressing the separator back down onto the guide post, it will snap into place. There are several options for separator renewal, see section 5. January Page 26 of 32
27 Poor stacking in pocket Poor stacking of documents in the output pocket is usually caused by Poor document quality documents with tears, creases, folds or dog-ears. Foreign objects attached to the documents tape, staples, adhesives, etc Documents which are stapled or taped together Foreign objects in the track staples, paper clips, rubber bands etc. Too many documents accumulated in the pocket Document limit set too short for documents being fed Poor quality images Poor-quality images are usually caused by Poor document quality documents with tears, creases, folds or dog-ears. Foreign objects attached to the documents tape, staples, adhesives, etc. Dirt build-up on image cameras see Cleaning the image cameras, above Poor quality endorsement (Professional Elite and Ultraviolet Elite only) Poor-quality endorsement is usually caused by An empty endorser cartridge Buildup of dirt or debris on the endorser cartridge see Cleaning the endorser cartridge, above. Light print or poor contrast may also be caused by print quality settings contained in your application. If problems persist, consult with your application provider. January Page 27 of 32
28 Detailed troubleshooting chart For more-detailed descriptions of how to resolve operating errors, please refer to the following troubleshooting chart. Problem Topic Condition/Problem Possible Cause Corrective Action Power Supply Scanner will not power up. Blue LED in Not plugged into AC outlet, or AC cord not Plug into a known-good AC outlet and/or connect AC cord with power brick. function switch is not lit, scanner is off. plugged into power brick Non-functioning AC Verify AC outlet is OK, try a different AC outlet outlet Defective power supply brick green LED on power supply is not lit. Replace power supply brick USB Issues Green LED on power supply brick is lit, but scanner will not power up Host PCB does not recognize the scanner as a USB device Unit is not recognized as Digital Check SmartSource Elite Internal fault in the scanner Incorrect or defective USB cable Excessive cable length PC has lost or failed to maintain the USB connection Unit was connected to PC before USB driver software was loaded SmartSource Pro/Value driver may not be installed/loaded Unusual Noises Noises while feeding Worn/soiled/damaged feed wheels Clicking or ticking Obstruction in noises as document document track travels in track Indicators / Controls Power light does not Multiple causes Frequent Jams or Stops come on Items do not feed when switch is pressed Track stops frequently with the same error message Track stops/fails to start with a document in track message Switch is not being operated correctly Application is not ready Error message (in Update Monitor) will indicate the cause of the repeated problem Document or debris is stopped in track and blocking track sensor Several different jams are mapped into this single message, a decoding effort will reveal what area of the track reported the jam If the power supply brick works correctly with a different scanner, the original scanner requires ASP service or replacement. Check USB cable for damage. Cable should be to USB 2.0 standard or better replace if in doubt. Maximum length for any single USB 2.0 cable is 15 feet (5 meters). The use of USB extension cables and/or USB hubs and/or plug/cable adapters may cause USB failures. Re-initialize the USB system by shutting down the host PC (Note the restart function of the host PC will not complete this process, the PC must be shut down entirely.) This should be an isolated event if this correction is required repeatedly, there may be a defect in the host PC. Disconnect unit, then install SmartSource Elite driver software In Device Manager, ensure SmartSource Pro/Value appears/disappears from Jungo folder when unit is turned on/off. Update or reinstall SmartSource Elite software as needed. Replace Inspect track, remove debris. See Power Supply conditions, above. Also, refer to Using the power/stop-start button Refer to Power Switch Function Using the power/start-stop button / meaning of the status light Consult application documentation Use error message to identify the appropriate problem area Inspect and clear as required. Consult with your IT or application provider to analyze error codes. January Page 28 of 32
29 Problem Topic Condition/Problem Possible Cause Corrective Action Frequent Jams or Items do not feed Multiple causes See Feeder conditions below Stops correctly Items feed into the track but then stop suddenly and have Debris/obstruction in paper path Examine paper path to locate small bits of paper, tape, staples, etc. Remove debris gently using the spatula tool. leading edge damage Item stops in curved Item is too thick or too Card stock, envelopes, carriers will not travel Feeder portion of track False Double Document stops Items do not feed correctly More than one document is fed (doubles, multiple feeds, piggy-backs ) stiff Unusual dark marks, borders, or bands on document Feeder motor runs but one or both feeder rollers don t turn (possible bad clutch within the roller) Feeder motor runs and feeder rollers turn but items will not move out of the feeder Feeder motor runs but orange document belt is not moving Feeder motor does not run Inadequate work preparation Worn separator correctly if they are too thick or too stiff. Try running document upside down (image can be flipped later in process) Interchange the two feeder rollers, replace one or both if problem follows roller or persists Feeder roller tires or the documents are worn or soiled. Clean / replace the tires and retry. Ensure documents do not have a glossy coating. Examine belt path to ensure belt has not come off of a roller or is jammed by debris. Return for service if belt is broken or cannot be moved by hand. Verify no documents or debris in track Verify Digital Check-branded Endorser Cartridge is installed. Error messages indicating Wrong Cartridge Type (or similar) are a clue. Unit will not feed if non-digital Check cartridge is installed. Verify endorser cartridge is firmly seated. Unit won t feed if cartridge is not making good contact in its housing. If problem exists using other applications the unit requires repair Ensure work is properly jogged, aligned, and loaded correctly in the feeder Ensure leading edge corners are not bent, curled, or torn off Rotate or replace blue separator. Items skew as they are fed False Hopper Empty messages Flow will not restart after a jam Inadequate work preparation Worn separator tire Items not properly loaded in feeder hopper Dirty hopper sensor Defective hopper sensor Application is not checking to ensure its messages are being accepted by the SmartSource Elite Application does not send stop flow then start flow for each start command Ensure work is properly jogged, aligned, and loaded correctly in the feeder Rotate or replace blue separator tire Items should be jogged then loaded into feeder hopper with leading edge of deck touching front feeder wall Clean the hopper sensor Return unit for service Refer problem to application provider Refer problem to application provider January Page 29 of 32
30 Problem Topic Condition/Problem Possible Cause Corrective Action Feeder Flow will not restart after a jam Feeder flag does not open automatically (Professional Elite and Ultraviolet Elite only) Operator or application is not allowing enough time after error recovery before attempting to flow Auto-opening is not enabled After error recovery operator should wait at least 4 seconds before attempting to flow. Feeder Jams require operator to slide documents back or out of the feeder then reinsert them before a restart. Application provider can verify that application has sufficient restart delay. Refer to your IT or application provider. If auto-opening flag is still not operational, return unit for service. Feeder flag is open and will not close automatically (Professional Elite and Ultraviolet Elite only) If the feeder flag is in an open position and will not close, it can be manually closed by opening the front cover and rotating the feeder flag drive belt until the flag is fully closed. If error continues, return unit for service Readers MICR reader has an excessive reject rate Items have poor MICR print quality, or are worn/soiled Frequently-reused items (like cash tickets or batch headers) should be replaced with a fresh supply. If possible, ask document provider to correct print quality problems. Inadequate work preparation Ensure work is properly jogged, aligned, and loaded correctly in the feeder so it is presented properly to the MICR read head Staple/Debris near reader Inspect reader area for staple on magnet or debris lodged at MICR head, remove if found. Read head is dirty Clean the head by gently rubbing a business card or a piece of heavy paper back and forth over the face of the head Incorrect track speed Depot service required Reader affected by electrical noise Depot service required OCR reader has an excessive reject rate Items have poor OCR print quality May be a particular document type or work source. If other documents read well suspect print quality issues with the problem documents. Inadequate work preparation Ensure work is properly jogged, aligned, and loaded correctly in the feeder to reduce skew as documents pass the image cameras January Page 30 of 32
31 Problem Topic Condition/Problem Possible Cause Corrective Action Readers OCR scan band incorrectly defined, reader is not looking at correct area of the document Application issue refer to your IT or application provider Reader may be using an incorrect font Application issue - refer to your IT or application provider Image Documents in images are skewed Multiple causes See Feeder conditions for skewed items Front or Rear or Both images missing for every document Imaging is not enabled or is not configured correctly Refer to your IT or application provider Endorser (Professional Elite and Ultraviolet Elite only) No print Error messages indicate Wrong Cartridge Type Non-Digital Check cartridge installed Remove the cartridge; install a Digital Checkbranded cartridge. If problem persists the cartridge may be defective. No print Error messages indicate Missing Cartridge Ink cartridge is not installed or is not fully inserted Install the ink cartridge if it is missing. If a cartridge is present, remove it, re-insert it fully and ensure that the cartridge latch is secured. No print at all or very light print Empty/defective ink cartridge Replace ink cartridge Incorrect print quality setting Refer to your IT or application provider Characters present but poorly formed Cartridge not fully seated against contacts Remove/reinsert cartridge. Re-insert it firmly. Dirty/blocked cartridge nozzles Clean cartridge with a damp cloth and retry Docs stop at endorser All documents stop at endorser, error code = Cartridge does not work in any scanner Cartridge nearly out of ink Cartridge not fully seated or wrong cartridge type Cartridge not fully inserted Over current condition in cartridge or in the scanner s endorser driver circuits Defective or damaged cartridge Install fresh cartridge Ensure Digital Check cartridge type, reseat cartridge. Insert cartridge firmly and ensure top latch is secured. Replace the cartridge; If problem persists the scanner requires service Ensure cartridge is being fully inserted into the endorser assembly. If a cartridge is properly installed in more than one scanner and still fails it must be replaced with a new cartridge. January Page 31 of 32
32 Section 5 Replacement parts / consumables To obtain replacement parts, call or visit the Digital Check Store at The following consumable parts are available: Item Part Number Description Endorser felt Felt and holder assembly Feed roller and separator kit Complete feed roller and separator set for 1 machine. Endorser cartridge line endorser cartridge Feed/separator tire kit Tires ONLY for 1 machine - 2 tan-colored feed tires, one blue separator tire. Lower-cost option for users who are comfortable replacing tires only. Separator tire kit Blue separator tires ONLY kit of 25. Lower-cost option for users who are comfortable replacing tires only. The following replacement parts are available: Item Part Number Description Power supply brick Does not include line cord USB 2.0 cable foot / 2 meter AC line cord Order by contacting the Digital Check Help Desk at and specifying style B25-LC. A representative will assist you in specifying the correct style of line cord connector for your geographic region. Return shipping carton Approved shipping packing for return shipment of complete unit The following cleaning supplies are available: Item Part Number Description Canned compressed air Carton of 4 cans Track cleaning spatula Pack of 5 Track cleaning card Package of 15 Track cleaning wipes Package of 80 January Page 32 of 32
SmartSource Adaptive Installation and Operations Guide. December
 SmartSource Adaptive Installation and Operations Guide December 2016 82221953-004 NO WARRANTIES OF ANY NATURE ARE EXTENDED BY THIS DOCUMENT. Any product or related information described herein is only
SmartSource Adaptive Installation and Operations Guide December 2016 82221953-004 NO WARRANTIES OF ANY NATURE ARE EXTENDED BY THIS DOCUMENT. Any product or related information described herein is only
SmartSource Series Installation and Operations Guide
 SmartSource Series Installation and Operations Guide January 2017 4326 9562-008 2017 Digital Check Corp. All rights reserved. NO WARRANTIES OF ANY NATURE ARE EXTENDED BY THIS DOCUMENT. Any product or related
SmartSource Series Installation and Operations Guide January 2017 4326 9562-008 2017 Digital Check Corp. All rights reserved. NO WARRANTIES OF ANY NATURE ARE EXTENDED BY THIS DOCUMENT. Any product or related
ScanPartner 600C Image Scanner. User's Manual
 ScanPartner 600C Image Scanner User's Manual Version 1.0 Fujitsu Computer Products of America, Inc. Notice FCC Class B Computing Devices (Federal Communications Commission Radio Frequency Interference
ScanPartner 600C Image Scanner User's Manual Version 1.0 Fujitsu Computer Products of America, Inc. Notice FCC Class B Computing Devices (Federal Communications Commission Radio Frequency Interference
TellerScan TS500 User Manual. April 2016_Rev
 April 2016_ Table of Contents Declaration of Conformity... 4 About the TellerScan TS500... 5 FCC - Class B... 5 Industry Canada - Class B... 5 TellerScan TS500 System Requirements... 5 TellerScan TS500
April 2016_ Table of Contents Declaration of Conformity... 4 About the TellerScan TS500... 5 FCC - Class B... 5 Industry Canada - Class B... 5 TellerScan TS500 System Requirements... 5 TellerScan TS500
TellerScan 215 & / 100 Countertop Check Scanners
 TellerScan 215 & 230-65 / 100 Countertop Check Scanners User s Guide April, 2006 Version 2.0 1 TABLE OF CONTENTS TellerScan 215 & 230 Equipment... 3 Inside the TellerScan 215 & 230 Scanner...5 TellerScan
TellerScan 215 & 230-65 / 100 Countertop Check Scanners User s Guide April, 2006 Version 2.0 1 TABLE OF CONTENTS TellerScan 215 & 230 Equipment... 3 Inside the TellerScan 215 & 230 Scanner...5 TellerScan
Lexmark Z51. Color Jetprinter. User s Guide for OS/2
 Lexmark Z51 Color Jetprinter User s Guide for OS/2 First Edition (October 1998) The following paragraph does not apply to any country where such provisions are inconsistent with local law: LEXMARK INTERNATIONAL,
Lexmark Z51 Color Jetprinter User s Guide for OS/2 First Edition (October 1998) The following paragraph does not apply to any country where such provisions are inconsistent with local law: LEXMARK INTERNATIONAL,
CheXpress CX30 Small Business Remote Deposit Check Scanner. User Manual September 2009 Rev
 CheXpress CX30 Small Business Remote Deposit Check Scanner User Manual September 2009 Rev. 091509 1 TABLE OF CONTENTS CheXpress CX30 Equipment...3 About the CheXpress CX30 Scanner....4 CheXpress Installation...6
CheXpress CX30 Small Business Remote Deposit Check Scanner User Manual September 2009 Rev. 091509 1 TABLE OF CONTENTS CheXpress CX30 Equipment...3 About the CheXpress CX30 Scanner....4 CheXpress Installation...6
TellerScan TS240 User Manual. October 2017_Rev
 October 2017_ Table of Contents About the TellerScan TS240... 4 FCC - Class B... 4 Industry Canada - Class B... 4 TellerScan TS240 System Requirements... 4 TellerScan TS240 Included Equipment... 5 External
October 2017_ Table of Contents About the TellerScan TS240... 4 FCC - Class B... 4 Industry Canada - Class B... 4 TellerScan TS240 System Requirements... 4 TellerScan TS240 Included Equipment... 5 External
CheXpress CX30 User Manual December 2013_Rev
 December 2013_ Contents About the CheXpress CX30... 4 Radio Frequency Interference... 4 CheXpress CX30 System Requirements... 4 CheXpress CX30 Included Equipment... 5 CheXpress CX30 Features... 6 External
December 2013_ Contents About the CheXpress CX30... 4 Radio Frequency Interference... 4 CheXpress CX30 System Requirements... 4 CheXpress CX30 Included Equipment... 5 CheXpress CX30 Features... 6 External
Datacard CR500 Instant Issuance System. User Reference Guide. July Rev B
 Datacard CR500 Instant Issuance System User Reference Guide July 2015 527495-001 Rev B Datacard CR500 User Reference Guide The CR500 Instant Issuance System Contents The CR500 Instant Issuance System The
Datacard CR500 Instant Issuance System User Reference Guide July 2015 527495-001 Rev B Datacard CR500 User Reference Guide The CR500 Instant Issuance System Contents The CR500 Instant Issuance System The
Table of Contents. TellerScan TS240 User Manual Rev
 December 2013_ Table of Contents About the TellerScan TS240... 4 Radio Frequency Interference... 4 TellerScan TS240 System Requirements... 4 TellerScan TS240 Included Equipment... 5 External View of the
December 2013_ Table of Contents About the TellerScan TS240... 4 Radio Frequency Interference... 4 TellerScan TS240 System Requirements... 4 TellerScan TS240 Included Equipment... 5 External View of the
HP LaserJet 3390/3392 Getting Started Guide
 HP LaserJet 3390/3392 Getting Started Guide HP LaserJet 3390/3392 all-in-one Start Guide Copyright Information 2006 Copyright Hewlett-Packard Development Company, L.P. Reproduction, adaptation or translation
HP LaserJet 3390/3392 Getting Started Guide HP LaserJet 3390/3392 all-in-one Start Guide Copyright Information 2006 Copyright Hewlett-Packard Development Company, L.P. Reproduction, adaptation or translation
If you have questions about your KCD-2000 and its operation, please contact technical support at
 This manual contains important information on safety measures and operational features of the KCD-2000 4-way counterfeit detector. Please read it carefully before operating your machine and keep it for
This manual contains important information on safety measures and operational features of the KCD-2000 4-way counterfeit detector. Please read it carefully before operating your machine and keep it for
ScanPartner 600C Image Scanner. User s Manual
 ScanPartner 600C Image Scanner User s Manual Version 1.0 (Doc. No. 250-0062-0) Table of Contents 1. INTRODUCTION 3-4 2. INSTALLATION AND CONNECTIONS. 5-13 2.1 Shipping Bracket 5 2.1.1 Removing the Shipping
ScanPartner 600C Image Scanner User s Manual Version 1.0 (Doc. No. 250-0062-0) Table of Contents 1. INTRODUCTION 3-4 2. INSTALLATION AND CONNECTIONS. 5-13 2.1 Shipping Bracket 5 2.1.1 Removing the Shipping
4 Port USB Power Hub. Model: JH-800 USER MANUAL
 by 4 Port USB Power Hub Model: JH-800 USER MANUAL BEFORE INSTALLING AND USING THE PRODUCT, PLEASE READ THE INSTRUCTIONS THOROUGHLY, AND RETAIN THEM FOR FUTURE REFERENCE. Charging Port PRODUCT OVERVIEW
by 4 Port USB Power Hub Model: JH-800 USER MANUAL BEFORE INSTALLING AND USING THE PRODUCT, PLEASE READ THE INSTRUCTIONS THOROUGHLY, AND RETAIN THEM FOR FUTURE REFERENCE. Charging Port PRODUCT OVERVIEW
Domino One-Pocket Currency Discriminator
 Domino One-Pocket Currency Discriminator H This manual contains important information on safety measures and operational features of the Kolibri Domino 1-pocket currency discriminator. Please read it carefully
Domino One-Pocket Currency Discriminator H This manual contains important information on safety measures and operational features of the Kolibri Domino 1-pocket currency discriminator. Please read it carefully
Lexmark X203n and X204n Series. Maintenance Guide
 Lexmark X203n and X204n Series Maintenance Guide February 2011 www.lexmark.com Contents...3 Cleaning the exterior of the printer...3 Cleaning the scanner glass...4 Cleaning the ADF separator rollers...5
Lexmark X203n and X204n Series Maintenance Guide February 2011 www.lexmark.com Contents...3 Cleaning the exterior of the printer...3 Cleaning the scanner glass...4 Cleaning the ADF separator rollers...5
HP Deskjet F2100 All-in-One series. Basics Guide
 HP Deskjet F2100 All-in-One series Basics Guide Hewlett-Packard Company notices The information contained in this document is subject to change without notice. All rights reserved. Reproduction, adaptation,
HP Deskjet F2100 All-in-One series Basics Guide Hewlett-Packard Company notices The information contained in this document is subject to change without notice. All rights reserved. Reproduction, adaptation,
TellerScan 240 Countertop Check Scanner. User Manual September 2009 Rev
 TellerScan 240 Countertop Check Scanner User Manual September 2009 Rev. 091509 1 Table of Contents TellerScan 240 Equipment...3 TellerScan 240 Equipment Checklist...3 TellerScan 240 System Requirements...3
TellerScan 240 Countertop Check Scanner User Manual September 2009 Rev. 091509 1 Table of Contents TellerScan 240 Equipment...3 TellerScan 240 Equipment Checklist...3 TellerScan 240 System Requirements...3
OWC Mercury Helios 2 ASSEMBLY MANUAL & USER GUIDE
 OWC Mercury Helios 2 ASSEMBLY MANUAL & USER GUIDE TABLE OF CONTENTS 1. INTRODUCTION...1 1.1 MINIMUM SYSTEM REQUIREMENTS 1.1.1 Apple Mac Requirements 1.1.2 PC Requirements 1.1.3 Supported PCIe Cards 1.2
OWC Mercury Helios 2 ASSEMBLY MANUAL & USER GUIDE TABLE OF CONTENTS 1. INTRODUCTION...1 1.1 MINIMUM SYSTEM REQUIREMENTS 1.1.1 Apple Mac Requirements 1.1.2 PC Requirements 1.1.3 Supported PCIe Cards 1.2
Contents Attentions... 2 Preparation... 4 Technical Specification... 7
 Contents Attentions... 2 SAFETY GUIDE... 2 SAFETY PRECAUTIONS... 2 SERVICING... 2 INSPECTION OF ALL ATTACHMENTS... 3 Preparation... 4 FRONT PANEL... 4 REAR PANEL... 4 REMOTE CONTROLLER... 5 USAGE TIPS...
Contents Attentions... 2 SAFETY GUIDE... 2 SAFETY PRECAUTIONS... 2 SERVICING... 2 INSPECTION OF ALL ATTACHMENTS... 3 Preparation... 4 FRONT PANEL... 4 REAR PANEL... 4 REMOTE CONTROLLER... 5 USAGE TIPS...
USB Port Hub HO
 USB 2.0 7-Port Hub INSTRUCTION MANUAL HO97916 www.jascoproducts.com Table of Contents I. INTRODUCTION 3 II. OVERVIEW 4 III. SAFETY INSTRUCTIONS 5 IV. POWER MODE SETTING 6 V. HUB STAND ASSEMBLY 7 VI. HARDWARE
USB 2.0 7-Port Hub INSTRUCTION MANUAL HO97916 www.jascoproducts.com Table of Contents I. INTRODUCTION 3 II. OVERVIEW 4 III. SAFETY INSTRUCTIONS 5 IV. POWER MODE SETTING 6 V. HUB STAND ASSEMBLY 7 VI. HARDWARE
Stereo Turntable System
 3-866-873-15(1) Stereo Turntable System Operating Instructions OWNER S RECORD The model and serial numbers are located at the rear. Record the serial number in the space provided below. Refer to them whenever
3-866-873-15(1) Stereo Turntable System Operating Instructions OWNER S RECORD The model and serial numbers are located at the rear. Record the serial number in the space provided below. Refer to them whenever
LabelMax SP2 User Manual
 LabelMax SP2 User Manual 1 GENERAL... 3 1.1 COPYRIGHT DECLARATION... 3 1.2 COMPLIANCES... 3 1.3 INTRODUCTION... 3 2 GETTING STARTED... 4 2.1 UNPACKING AND INSPECTION... 4 2.2 EQUIPMENT CHECKLIST... 4 2.3
LabelMax SP2 User Manual 1 GENERAL... 3 1.1 COPYRIGHT DECLARATION... 3 1.2 COMPLIANCES... 3 1.3 INTRODUCTION... 3 2 GETTING STARTED... 4 2.1 UNPACKING AND INSPECTION... 4 2.2 EQUIPMENT CHECKLIST... 4 2.3
Instruction Manual. for. Audio Ape Remotes. 1
 TM TM Instruction Manual for Audio Ape Remotes www.audioaperemote.com 1 Congratulations on acquiring your fine Audio Ape product Let s dive right in, getting up and running is a snap. Here are the components:
TM TM Instruction Manual for Audio Ape Remotes www.audioaperemote.com 1 Congratulations on acquiring your fine Audio Ape product Let s dive right in, getting up and running is a snap. Here are the components:
Windows is a registered trademark of Microsoft in the U.S. and other countries.
 User s Guide First Edition (February 1999) The following paragraph does not apply to any country where such provisions are inconsistent with local law: LEXMARK INTERNATIONAL, INC. PROVIDES THIS PUBLICATION
User s Guide First Edition (February 1999) The following paragraph does not apply to any country where such provisions are inconsistent with local law: LEXMARK INTERNATIONAL, INC. PROVIDES THIS PUBLICATION
PrintPAD MC65. User Guide
 110288-000 PrintPAD MC65 User Guide TABLE OF CONTENTS PrintPAD MC65 Printer Views...1 Open View...1 Closed View...1 Using Batteries: General Guidelines...1 Installing and/or Replacing Batteries...2 Charging
110288-000 PrintPAD MC65 User Guide TABLE OF CONTENTS PrintPAD MC65 Printer Views...1 Open View...1 Closed View...1 Using Batteries: General Guidelines...1 Installing and/or Replacing Batteries...2 Charging
N331 Wireless Mini Optical Mouse User s Guide
 N331 Wireless Mini Optical Mouse User s Guide Mouse 1. Left mouse button 2. Right mouse button 3. Scroll wheel 4. Charge port 5. Battery cover 6. Receiver storage compartment 7. Battery cover release button
N331 Wireless Mini Optical Mouse User s Guide Mouse 1. Left mouse button 2. Right mouse button 3. Scroll wheel 4. Charge port 5. Battery cover 6. Receiver storage compartment 7. Battery cover release button
DATA DOUBLER. Apple Mac mini (2009)
 DATA DOUBLER Apple Mac mini (2009) TABLE OF CONTENTS Introduction... 1 1.1 Hardware Compatibility 1.1.1 Host Computer Compatibility 1.1.2 Drive Compatibility 1.2 Package Contents 1.3 About This Manual
DATA DOUBLER Apple Mac mini (2009) TABLE OF CONTENTS Introduction... 1 1.1 Hardware Compatibility 1.1.1 Host Computer Compatibility 1.1.2 Drive Compatibility 1.2 Package Contents 1.3 About This Manual
*520886* IntelliTouch Pool & Spa Control System MobileTouch Wireless Controller. User s and Installation Guide. P/N Rev A
 pool/spa control system IntelliTouch Pool & Spa Control System MobileTouch Wireless Controller User s and Installation Guide P/N 520886 - Rev A *520886* i MobileTouch Wireless Controller kit contents The
pool/spa control system IntelliTouch Pool & Spa Control System MobileTouch Wireless Controller User s and Installation Guide P/N 520886 - Rev A *520886* i MobileTouch Wireless Controller kit contents The
SUPERSLIM. Assembly Manual & User Guide
 SUPERSLIM Assembly Manual & User Guide PACKAGE CONTENTS A. optical drive enclosure B. USB Y type cable (Standard-A to mini-b) C. Collared Phillips screws (3) D. Rubber foot with adhesive backing E. Fully
SUPERSLIM Assembly Manual & User Guide PACKAGE CONTENTS A. optical drive enclosure B. USB Y type cable (Standard-A to mini-b) C. Collared Phillips screws (3) D. Rubber foot with adhesive backing E. Fully
PANTONE Formula Scale 3
 PANTONE Formula Scale 3 Operating Manual Models: PFS3-5-22, PFS3-5-12 PANTONE is the property of Pantone, Inc. Copyright Cherlyn Electronics Limited, 2006 Portions Pantone, Inc., 2000 Introduction The
PANTONE Formula Scale 3 Operating Manual Models: PFS3-5-22, PFS3-5-12 PANTONE is the property of Pantone, Inc. Copyright Cherlyn Electronics Limited, 2006 Portions Pantone, Inc., 2000 Introduction The
Quick Installation Guide
 Quick Installation Guide For Network Attached Storage Ver.1.1.0.0517 Table of Contents Notices... 3 Safety Precautions... 4 1. Package Contents... 5 2. Hardware Installation Guide... 6 2.1. Hard Disk Installation...
Quick Installation Guide For Network Attached Storage Ver.1.1.0.0517 Table of Contents Notices... 3 Safety Precautions... 4 1. Package Contents... 5 2. Hardware Installation Guide... 6 2.1. Hard Disk Installation...
Quick Installation Guide
 Quick Installation Guide For Network Attached Storage Ver.1.1.0.0320 Table of Contents Notices... 3 Safety Precautions... 4 1. Package Contents... 5 2. Hardware Installation Guide... 6 2.1. Hard Disk Installation...
Quick Installation Guide For Network Attached Storage Ver.1.1.0.0320 Table of Contents Notices... 3 Safety Precautions... 4 1. Package Contents... 5 2. Hardware Installation Guide... 6 2.1. Hard Disk Installation...
3 Maintenance. Chapter contents
 3 Maintenance Chapter contents Life expectancies of consumables..................... 40 User-replaceable parts.............................. 40 Replacing the printer pickup roller................ 41 Replacing
3 Maintenance Chapter contents Life expectancies of consumables..................... 40 User-replaceable parts.............................. 40 Replacing the printer pickup roller................ 41 Replacing
Lexmark Z51. Color Jetprinter. User s Guide for Windows NT 4.0
 Lexmark Z51 Color Jetprinter User s Guide for Windows NT 4.0 First Edition (October 1998) The following paragraph does not apply to any country where such provisions are inconsistent with local law: LEXMARK
Lexmark Z51 Color Jetprinter User s Guide for Windows NT 4.0 First Edition (October 1998) The following paragraph does not apply to any country where such provisions are inconsistent with local law: LEXMARK
Home... 3 Identify Product Parts... 5 Control Panel Buttons and Lights... 7 Load Paper... 9 Load Paper for Documents... 9 Load Envelopes...
 Home.................................................................. 3 Identify Product Parts..................................................... 5 Control Panel Buttons and Lights............................................
Home.................................................................. 3 Identify Product Parts..................................................... 5 Control Panel Buttons and Lights............................................
EXPRESS. Assembly Manual & User Guide
 EXPRESS Assembly Manual & User Guide CONTENTS Introduction... 1 1.1 Minimum System Requirements 1.2 Drive Compatibility 1.3 Package Contents 1.4 Enclosure Features 1.5 About This Manual Device Setup...
EXPRESS Assembly Manual & User Guide CONTENTS Introduction... 1 1.1 Minimum System Requirements 1.2 Drive Compatibility 1.3 Package Contents 1.4 Enclosure Features 1.5 About This Manual Device Setup...
Getting started. JetScan 150. Currency scanner. User guide
 Getting started JetScan 150 Currency scanner User guide 1 Safety information, power specifications High voltage inside. Risk of electric shock. Turn power OFF and unplug power cord from machine before
Getting started JetScan 150 Currency scanner User guide 1 Safety information, power specifications High voltage inside. Risk of electric shock. Turn power OFF and unplug power cord from machine before
When Not in Use: Remove the batteries if this device is to be left unattended or unused for a long period of time.
 HUB USER GUIDE Safety Instructions You must keep safety in mind while using this device. Keep these and any other instructions for future reference. Observe Warnings: Carefully follow all warnings on the
HUB USER GUIDE Safety Instructions You must keep safety in mind while using this device. Keep these and any other instructions for future reference. Observe Warnings: Carefully follow all warnings on the
4. 4 x Foot Pads 5. Rack-Mount Kit
 Quick Installation Guide GS-7508 8-Port PoE Gigabit Ethernet Switch I I. Product Information I-1. Package Contents 1 2 3 4 5 1. GS-7508 PoE Switch 2. Quick Installation Guide 3. Power Cable 4. 4 x Foot
Quick Installation Guide GS-7508 8-Port PoE Gigabit Ethernet Switch I I. Product Information I-1. Package Contents 1 2 3 4 5 1. GS-7508 PoE Switch 2. Quick Installation Guide 3. Power Cable 4. 4 x Foot
High Intensity Invisible IR Digital Scouting Camera
 High Intensity Invisible IR Digital Scouting Camera User s Manual Model # KP10B8-7 Includes Camera Unit 2 - Bungee Cords User Manual page 1 Features RESOLUTION MAX: 10 MP FLASH FLASH RANGE SENSOR SENSOR
High Intensity Invisible IR Digital Scouting Camera User s Manual Model # KP10B8-7 Includes Camera Unit 2 - Bungee Cords User Manual page 1 Features RESOLUTION MAX: 10 MP FLASH FLASH RANGE SENSOR SENSOR
HP LaserJet M5035x/M5035xs MFP. Getting Started Guide
 HP LaserJet M5035x/M5035xs MFP Getting Started Guide Copyright and License 2006 Copyright Hewlett-Packard Development Company, L.P. Reproduction, adaptation or translation without prior written permission
HP LaserJet M5035x/M5035xs MFP Getting Started Guide Copyright and License 2006 Copyright Hewlett-Packard Development Company, L.P. Reproduction, adaptation or translation without prior written permission
English. Copyright Brady Worldwide, Inc. All rights reserved. (US and Canada)
 Copyright This manual is copyrighted with all rights reserved. No portion of this manual may be copied or reproduced by any means without the prior consent of Brady Worldwide, Inc. While every precaution
Copyright This manual is copyrighted with all rights reserved. No portion of this manual may be copied or reproduced by any means without the prior consent of Brady Worldwide, Inc. While every precaution
4 Message Paging System
 4 Message Paging System Thank you for choosing Pagertec Thank you for choosing Pagertec as your provider for your wireless paging requirements. We greatly appreciate your confidence in our products. At
4 Message Paging System Thank you for choosing Pagertec Thank you for choosing Pagertec as your provider for your wireless paging requirements. We greatly appreciate your confidence in our products. At
HD Mini IR Waterproof Bullet Network Camera. Quick Start Guide. Version 1.0.0
 HD Mini IR Waterproof Bullet Network Camera Quick Start Guide Version 1.0.0 Welcome Thank you for purchasing our Network camera! This user s manual is designed to be a reference tool for your system. Please
HD Mini IR Waterproof Bullet Network Camera Quick Start Guide Version 1.0.0 Welcome Thank you for purchasing our Network camera! This user s manual is designed to be a reference tool for your system. Please
HP LaserJet P3005 Series Printers. Getting Started Guide
 HP LaserJet P3005 Series Printers Getting Started Guide Copyright and License 2006 Copyright Hewlett-Packard Development Company, L.P. Reproduction, adaptation or translation without prior written permission
HP LaserJet P3005 Series Printers Getting Started Guide Copyright and License 2006 Copyright Hewlett-Packard Development Company, L.P. Reproduction, adaptation or translation without prior written permission
Available in 2.0MP, 4.0MP, 6.0MP and 8.0MP, with 2.8mm and 3.6mm lenses.
 Camera Quick Install Guide VDMINIIRCB Series Available in 2.0MP, 4.0MP, 6.0MP and 8.0MP, with 2.8mm and 3.6mm lenses. Thank you for purchasing a VDMINIIRCB Series CCTV Surveillance Camera. This Quick Install
Camera Quick Install Guide VDMINIIRCB Series Available in 2.0MP, 4.0MP, 6.0MP and 8.0MP, with 2.8mm and 3.6mm lenses. Thank you for purchasing a VDMINIIRCB Series CCTV Surveillance Camera. This Quick Install
K Service Source. StyleWriter
 K Service Source StyleWriter K Service Source Basics StyleWriter Basics Introduction - 1 Introduction The StyleWriter is a serial bubble jet ink-on-demand printer. The StyleWriter prints up to 1/3 page
K Service Source StyleWriter K Service Source Basics StyleWriter Basics Introduction - 1 Introduction The StyleWriter is a serial bubble jet ink-on-demand printer. The StyleWriter prints up to 1/3 page
DRIVE DOCK. User Guide
 DRIVE DOCK User Guide CONTENTS INTRODUCTION 1.1 Minimum System Requirements...1 1.1.1 Apple Mac Requirements 1.1.2 PC Requirements 1.1.3 Supported Drives 1.2 Package Contents...1 1.3 About This Manual...1
DRIVE DOCK User Guide CONTENTS INTRODUCTION 1.1 Minimum System Requirements...1 1.1.1 Apple Mac Requirements 1.1.2 PC Requirements 1.1.3 Supported Drives 1.2 Package Contents...1 1.3 About This Manual...1
Assembly Manual & User Guide
 Assembly Manual & User Guide TABLE OF CONTENTS 1. INTRODUCTION... 1 1.1 MINIMUM SYSTEM REQUIREMENTS 1.1.1 Apple Mac Requirements 1.1.2 PC Requirements 1.2 PACKAGE CONTENTS 1.3 ABOUT THIS MANUAL 1.4 FRONT
Assembly Manual & User Guide TABLE OF CONTENTS 1. INTRODUCTION... 1 1.1 MINIMUM SYSTEM REQUIREMENTS 1.1.1 Apple Mac Requirements 1.1.2 PC Requirements 1.2 PACKAGE CONTENTS 1.3 ABOUT THIS MANUAL 1.4 FRONT
Lotus DX. sit-stand workstation. assembly and operation instructions. MODEL # s: LOTUS-DX-BLK LOTUS-DX-WHT
 Lotus DX assembly and operation instructions sit-stand workstation MODEL # s: LOTUS-DX-BLK LOTUS-DX-WHT safety warnings 13.6 Kg 30 lbs. 2.2 Kg 5 lbs. safety instructions/warning Read and follow all instructions
Lotus DX assembly and operation instructions sit-stand workstation MODEL # s: LOTUS-DX-BLK LOTUS-DX-WHT safety warnings 13.6 Kg 30 lbs. 2.2 Kg 5 lbs. safety instructions/warning Read and follow all instructions
Source Capture Optimization Merchant Daily Procedures Guide
 Source Capture Optimization Merchant Daily Procedures Guide 2009 Fiserv, Inc. All rights reserved. This material is proprietary to and published by Fiserv, Inc. for the sole benefit of its clients. Reproduction,
Source Capture Optimization Merchant Daily Procedures Guide 2009 Fiserv, Inc. All rights reserved. This material is proprietary to and published by Fiserv, Inc. for the sole benefit of its clients. Reproduction,
Envoy Pro ASSEMBLY MANUAL & USER GUIDE
 Envoy Pro ASSEMBLY MANUAL & USER GUIDE TABLE OF CONTENTS INTRODUCTION... 1 1.1 MINIMUM SYSTEM REQUIREMENTS 1.1.1 Apple Mac Requirements 1.1.2 PC Requirements 1.2 PACKAGE CONTENTS 1.3 ABOUT THIS MANUAL
Envoy Pro ASSEMBLY MANUAL & USER GUIDE TABLE OF CONTENTS INTRODUCTION... 1 1.1 MINIMUM SYSTEM REQUIREMENTS 1.1.1 Apple Mac Requirements 1.1.2 PC Requirements 1.2 PACKAGE CONTENTS 1.3 ABOUT THIS MANUAL
User Manual. Product Name: LED Spot Light. Model:Q01BM SOLAR PROJECTION SPOTLIGHT SET BLUETOOTH CONTROLLED. Instruction Manual
 User Manual SOLAR PROJECTION SPOTLIGHT SET BLUETOOTH CONTROLLED Product Name: LED Spot Light Model:Q01BM1740-08 Manufacture: Quanxin Lighting & Electrical (USA) Inc Instruction Manual Model: Q01BM1740-08
User Manual SOLAR PROJECTION SPOTLIGHT SET BLUETOOTH CONTROLLED Product Name: LED Spot Light Model:Q01BM1740-08 Manufacture: Quanxin Lighting & Electrical (USA) Inc Instruction Manual Model: Q01BM1740-08
MX-8000 User Manual MX Rev
 MX-8000 Rev. 070202 Greeting Thank you for purchasing PAITEC USA products. This manual is prepared to provide guidelines on how to properly operate and maintain MX-8000. Copyright Any of the contents should
MX-8000 Rev. 070202 Greeting Thank you for purchasing PAITEC USA products. This manual is prepared to provide guidelines on how to properly operate and maintain MX-8000. Copyright Any of the contents should
Copyright Information: Firmware (Software) Agreement:
 Maintenance Manual Copyright Information: CG Triumvirate is a trademark of Agfa Corporation. CG Times based upon Times New Roman under license from the Monotype Corporation. Windows is a registered trademark
Maintenance Manual Copyright Information: CG Triumvirate is a trademark of Agfa Corporation. CG Times based upon Times New Roman under license from the Monotype Corporation. Windows is a registered trademark
Windows is a registered trademark of Microsoft in the U.S. and other countries.
 User s Guide First Edition (February 1999) The following paragraph does not apply to any country where such provisions are inconsistent with local law: LEXMARK INTERNATIONAL, INC., PROVIDES THIS PUBLICATION
User s Guide First Edition (February 1999) The following paragraph does not apply to any country where such provisions are inconsistent with local law: LEXMARK INTERNATIONAL, INC., PROVIDES THIS PUBLICATION
PrintPAD MC65. User Guide
 110288 000 PrintPAD MC65 User Guide TABLE OF CONTENTS PrintPAD MC65 Printer Views...1 Open View...1 Closed View...1 Using Batteries: General Guidelines...1 Installing and/or Replacing Batteries...2 Charging
110288 000 PrintPAD MC65 User Guide TABLE OF CONTENTS PrintPAD MC65 Printer Views...1 Open View...1 Closed View...1 Using Batteries: General Guidelines...1 Installing and/or Replacing Batteries...2 Charging
The following symbols are used to show dangerous operation or handling. Make sure you understand them before reading the guide.
 Safety Instructions Before use Thank you very much for purchasing this product. This product is an interface box called "Connection & Control Box" for EPSON short throw projectors. For your safety, read
Safety Instructions Before use Thank you very much for purchasing this product. This product is an interface box called "Connection & Control Box" for EPSON short throw projectors. For your safety, read
LED FOLDING WORKLIGHT TM
 LED FOLDING WORKLIGHT TM LED LIGHT POWERSTRIP USB CHARGING ITM. / ART. 689211 Model: LM55812 CARE & USE INSTRUCTIONS IMPORTANT, RETAIN FOR FUTURE REFERENCE: READ CAREFULLY For assistance with assembly
LED FOLDING WORKLIGHT TM LED LIGHT POWERSTRIP USB CHARGING ITM. / ART. 689211 Model: LM55812 CARE & USE INSTRUCTIONS IMPORTANT, RETAIN FOR FUTURE REFERENCE: READ CAREFULLY For assistance with assembly
Installing the TZ87 Tabletop Cartridge Tape Subsystem. Order Number: EK TZ87T IG. A01
 Installing the TZ87 Tabletop Cartridge Tape Subsystem Order Number: EK TZ87T IG. A01 First Printing, September 1993 Digital Equipment Corporation 1993. All Rights Reserved. NOTE: This equipment has been
Installing the TZ87 Tabletop Cartridge Tape Subsystem Order Number: EK TZ87T IG. A01 First Printing, September 1993 Digital Equipment Corporation 1993. All Rights Reserved. NOTE: This equipment has been
Smartphone Photo Printer
 Smartphone Photo Printer Safety Precautions Safety Precautions Denotes the possibility of serious injury or death Please keep you away at least 20cm distance from printer when printing. Use only recommended
Smartphone Photo Printer Safety Precautions Safety Precautions Denotes the possibility of serious injury or death Please keep you away at least 20cm distance from printer when printing. Use only recommended
TT230SM THERMAL TRANSFER PRINTER USER S MANUAL
 TT230SM THERMAL TRANSFER PRINTER USER S MANUAL Operations Overview Unpacking and Inspection This printer has been specially packaged to withstand damage during shipping. Please carefully inspect the packaging
TT230SM THERMAL TRANSFER PRINTER USER S MANUAL Operations Overview Unpacking and Inspection This printer has been specially packaged to withstand damage during shipping. Please carefully inspect the packaging
The following symbols are used to show dangerous operation or handling. Make sure you understand them before reading the guide.
 Safety Instructions Before use Thank you very much for purchasing this product. This product is an interface box called "Connection & Control Box" for EPSON short throw projectors. For your safety, read
Safety Instructions Before use Thank you very much for purchasing this product. This product is an interface box called "Connection & Control Box" for EPSON short throw projectors. For your safety, read
Table of Contents Confirming the camera location
 Table of Contents 1. What is the SenseView PORTABLE...1 2. Safety precaution...2 3. Package...3 4. Configuration...4 5. After purchasing...6 (1)... Charging...6 (2)Remove LCD protective film...6 6. How
Table of Contents 1. What is the SenseView PORTABLE...1 2. Safety precaution...2 3. Package...3 4. Configuration...4 5. After purchasing...6 (1)... Charging...6 (2)Remove LCD protective film...6 6. How
Installation Guide. Wyse Rx0L Thin Client Flash and RAM Upgrade Option Kit. Issue: PN: L Rev. A
 Installation Guide Wyse Rx0L Thin Client Flash and RAM Upgrade Option Kit Issue: 052209 PN: 883884-11L Rev. A ii Copyright Notice 2009, Wyse Technology Inc. All rights reserved. This manual and the software
Installation Guide Wyse Rx0L Thin Client Flash and RAM Upgrade Option Kit Issue: 052209 PN: 883884-11L Rev. A ii Copyright Notice 2009, Wyse Technology Inc. All rights reserved. This manual and the software
Learning about the printer...5. Loading paper and specialty media...9
 Quick Reference Contents Learning about the printer...5 Using the printer control panel...5 Understanding the printer control panel light sequences...6 Loading paper and specialty media...9 Setting the
Quick Reference Contents Learning about the printer...5 Using the printer control panel...5 Understanding the printer control panel light sequences...6 Loading paper and specialty media...9 Setting the
Before you can use the machine, you must set up the hardware. Please read this Quick Setup Guide for the correct setup procedure.
 FAX-2480C Quick Setup Guide Before you can use the machine, you must set up the hardware. Please read this Quick Setup Guide for the correct setup procedure. Setting Up the Machine Setup is Complete! Keep
FAX-2480C Quick Setup Guide Before you can use the machine, you must set up the hardware. Please read this Quick Setup Guide for the correct setup procedure. Setting Up the Machine Setup is Complete! Keep
ID-100 AND ID-150 DESKTOP DOCUMENT SCANNER USER S GUIDE. Revision 11 Release Date April 13, 2011
 ID-100 AND ID-150 DESKTOP DOCUMENT SCANNER USER S GUIDE Revision 11 Release Date April 13, 2011 AssureTec Technologies, Inc. 200 Perimeter Road, Manchester, NH 03103-3326 USA (603) 641-8443 Copyright 2009-2011
ID-100 AND ID-150 DESKTOP DOCUMENT SCANNER USER S GUIDE Revision 11 Release Date April 13, 2011 AssureTec Technologies, Inc. 200 Perimeter Road, Manchester, NH 03103-3326 USA (603) 641-8443 Copyright 2009-2011
cenomax F350 User Manual 使用手冊 3.5 Digital Photo Frame Revision 1.0a
 cenomax F350 3.5 Digital Photo Frame User Manual 使用手冊 Revision 1.0a FCC compliance statement Note: This equipment has been tested and found to comply with the limits for a Class B digital device, pursuant
cenomax F350 3.5 Digital Photo Frame User Manual 使用手冊 Revision 1.0a FCC compliance statement Note: This equipment has been tested and found to comply with the limits for a Class B digital device, pursuant
Thanks for shopping with Improvements! Rock Hill Pre-Light Command Christmas Tree- 7 Item #546329
 Thanks for shopping with Improvements! Rock Hill Pre-Light Command Christmas Tree- 7 Item #546329 IMPORTANT, RETAIN FOR FUTURE REFERENCE: READ CAREFULLY. PARTS LIST: 1 Tree Stand (with 3 screws) 1 Tree
Thanks for shopping with Improvements! Rock Hill Pre-Light Command Christmas Tree- 7 Item #546329 IMPORTANT, RETAIN FOR FUTURE REFERENCE: READ CAREFULLY. PARTS LIST: 1 Tree Stand (with 3 screws) 1 Tree
DIGITAL MAGNIFIER OPERATOR'S MANUAL. Technical Data and Reference Information SIRCHIE
 RIDGE PRO PLUS DIGITAL MAGNIFIER OPERATOR'S MANUAL Technical Data and Reference Information SIRCHIE Products Vehicles Training 100 Hunter Place, Youngsville, NC 27596 USA (919) 554-2244, (800) 356-7311
RIDGE PRO PLUS DIGITAL MAGNIFIER OPERATOR'S MANUAL Technical Data and Reference Information SIRCHIE Products Vehicles Training 100 Hunter Place, Youngsville, NC 27596 USA (919) 554-2244, (800) 356-7311
THUNDERBAY 4. Assembly Manual & User Guide
 THUNDERBAY 4 Assembly Manual & User Guide TABLE OF CONTENTS INTRODUCTION...1 1.1 MINIMUM SYSTEM REQUIREMENTS 1.1.1 Apple Mac Requirements 1.1.2 PC Requirements 1.1.3 Supported Drives: up to four 3.5 SATA
THUNDERBAY 4 Assembly Manual & User Guide TABLE OF CONTENTS INTRODUCTION...1 1.1 MINIMUM SYSTEM REQUIREMENTS 1.1.1 Apple Mac Requirements 1.1.2 PC Requirements 1.1.3 Supported Drives: up to four 3.5 SATA
SAFETY WARNINGS AND GUIDELINES
 1 SAFETY WARNINGS AND GUIDELINES Do not expose this device to water or moisture of any kind. Do not place drinks or other containers with moisture on or near the device. If moisture does get in or on the
1 SAFETY WARNINGS AND GUIDELINES Do not expose this device to water or moisture of any kind. Do not place drinks or other containers with moisture on or near the device. If moisture does get in or on the
OWC Mercury Pro Optical ASSEMBLY MANUAL & USER GUIDE
 OWC Mercury Pro Optical ASSEMBLY MANUAL & USER GUIDE Copyright 2015 Other World Computing All Rights Reserved. Other World Computing s Limited Warranty is not transferable and subject to limitations. TABLE
OWC Mercury Pro Optical ASSEMBLY MANUAL & USER GUIDE Copyright 2015 Other World Computing All Rights Reserved. Other World Computing s Limited Warranty is not transferable and subject to limitations. TABLE
Getting Started with the TI-Nspire Docking Stations
 Getting Started with the TI-Nspire Docking Stations This guidebook applies to TI-Nspire software version 4.2. To obtain the latest version of the documentation, go to education.ti.com/guides. Important
Getting Started with the TI-Nspire Docking Stations This guidebook applies to TI-Nspire software version 4.2. To obtain the latest version of the documentation, go to education.ti.com/guides. Important
Mercury Helios ASSEMBLY MANUAL & USER GUIDE
 Mercury Helios ASSEMBLY MANUAL & USER GUIDE TABLE OF CONTENTS INTRODUCTION...1 1.1 MINIMUM SYSTEM REQUIREMENTS 1.1.1 Apple Mac Requirements 1.1.2 PC Requirements 1.1.3 Supported PCIe Cards NOTE: Boot Camp
Mercury Helios ASSEMBLY MANUAL & USER GUIDE TABLE OF CONTENTS INTRODUCTION...1 1.1 MINIMUM SYSTEM REQUIREMENTS 1.1.1 Apple Mac Requirements 1.1.2 PC Requirements 1.1.3 Supported PCIe Cards NOTE: Boot Camp
Remote Deposit Service
 Remote Deposit Service Start Up Guide *Screen shots are shown for illustrative purposes only and may vary based on the version of Windows you are currently using. Step 1: Confirm your PC meets system
Remote Deposit Service Start Up Guide *Screen shots are shown for illustrative purposes only and may vary based on the version of Windows you are currently using. Step 1: Confirm your PC meets system
HP External Personal Media Drive User s Guide
 HP External Personal Media Drive User s Guide The only warranties for HP products and services are set forth in the express warranty statements accompanying such products and services. Nothing herein should
HP External Personal Media Drive User s Guide The only warranties for HP products and services are set forth in the express warranty statements accompanying such products and services. Nothing herein should
Getting Started What s included Setting up Fitbit Ultra on a computer Mac & PC Requirements... 2
 User Manual Table of Contents Getting Started... 1 What s included... 1 Setting up Fitbit Ultra on a computer... 2 Mac & PC Requirements... 2 Installing Fitbit software on your computer... 2 Installing
User Manual Table of Contents Getting Started... 1 What s included... 1 Setting up Fitbit Ultra on a computer... 2 Mac & PC Requirements... 2 Installing Fitbit software on your computer... 2 Installing
ONYX OCR. Portable Video Magnifier User s Guide. Supplement to the ONYX Deskset HD User s Guide. Freedom Scientific, Inc.
 ONYX OCR Portable Video Magnifier User s Guide Supplement to the ONYX Deskset HD User s Guide Freedom Scientific, Inc. www.freedomscientific.com 440847-001 Revision D Freedom Scientific, Inc., 11800 31st
ONYX OCR Portable Video Magnifier User s Guide Supplement to the ONYX Deskset HD User s Guide Freedom Scientific, Inc. www.freedomscientific.com 440847-001 Revision D Freedom Scientific, Inc., 11800 31st
DRIVE DOCK. User Guide
 DRIVE DOCK User Guide CONTENTS INTRODUCTION 1.1 Minimum System Requirements...1 1.1.1 Apple Mac Requirements 1.1.2 PC Requirements 1.1.3 Supported Drives 1.2 Package Contents...1 1.3 About This Manual...1
DRIVE DOCK User Guide CONTENTS INTRODUCTION 1.1 Minimum System Requirements...1 1.1.1 Apple Mac Requirements 1.1.2 PC Requirements 1.1.3 Supported Drives 1.2 Package Contents...1 1.3 About This Manual...1
ScanJet Pro 2500 f1 flatbed scanner User Guide
 ScanJet Pro 2500 f1 flatbed scanner User Guide www.hp.com/support HP ScanJet Pro 2500 f1 flatbed scanner User Guide Copyright and license 2015 Copyright HP Development Company, L.P. Reproduction, adaptation
ScanJet Pro 2500 f1 flatbed scanner User Guide www.hp.com/support HP ScanJet Pro 2500 f1 flatbed scanner User Guide Copyright and license 2015 Copyright HP Development Company, L.P. Reproduction, adaptation
ONYX OCR. Portable Video Magnifier User s Guide. Supplement to the ONYX Deskset HD User s Guide. Freedom Scientific, Inc.
 ONYX OCR Portable Video Magnifier User s Guide Supplement to the ONYX Deskset HD User s Guide Freedom Scientific, Inc. www.freedomscientific.com 440847-001 Revision C Freedom Scientific, Inc., 11800 31st
ONYX OCR Portable Video Magnifier User s Guide Supplement to the ONYX Deskset HD User s Guide Freedom Scientific, Inc. www.freedomscientific.com 440847-001 Revision C Freedom Scientific, Inc., 11800 31st
MONOPRICE. Blackbird 4K Pro 1x2 Ultra Slim HDMI Splitter. User's Manual P/N 21612
 MONOPRICE Blackbird 4K Pro 1x2 Ultra Slim HDMI Splitter P/N 21612 User's Manual SAFETY WARNINGS AND GUIDELINES Please read this entire manual before using this device, paying extra attention to these safety
MONOPRICE Blackbird 4K Pro 1x2 Ultra Slim HDMI Splitter P/N 21612 User's Manual SAFETY WARNINGS AND GUIDELINES Please read this entire manual before using this device, paying extra attention to these safety
Guest Pager Guest Pager Pro Guest Pager Note
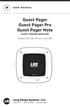 USER MANUAL Guest Pager Guest Pager Pro Guest Pager Note GUEST PAGING RECEIVER MODELS: RX-CS6, RX-CS7, & RX-AT9 Long Range Systems, LLC. LRSUS.COM 800.437.4996 214.553.5308 TABLE OF CONTENTS General Information
USER MANUAL Guest Pager Guest Pager Pro Guest Pager Note GUEST PAGING RECEIVER MODELS: RX-CS6, RX-CS7, & RX-AT9 Long Range Systems, LLC. LRSUS.COM 800.437.4996 214.553.5308 TABLE OF CONTENTS General Information
fi-4120c Image Scanner
 P3PC-E007-01EN fi-4120c Image Scanner Cleaning and Maintenance 5 DAILY CARE This chapter describes how to clean the scanner. WARNING When cleaning the scanner, turn off the power, and unplug the AC cable
P3PC-E007-01EN fi-4120c Image Scanner Cleaning and Maintenance 5 DAILY CARE This chapter describes how to clean the scanner. WARNING When cleaning the scanner, turn off the power, and unplug the AC cable
Edition notice. Edition: June 2000
 Edition notice Edition: June 2000 The following paragraph does not apply to any country where such provisions are inconsistent with local law: LEXMARK INTERNATIONAL, INC., PROVIDES THIS PUBLICATION AS
Edition notice Edition: June 2000 The following paragraph does not apply to any country where such provisions are inconsistent with local law: LEXMARK INTERNATIONAL, INC., PROVIDES THIS PUBLICATION AS
Bluetooth Shielding Instructions
 Mac mini 2012 Bluetooth Shielding Instructions 1 INTRODUCTION 1.1 STATIC PRECAUTIONS 1.2 TOOLS REQUIRED 2 DISASSEMBLY 3 SHIELDING 4 FAQ 4.1 FAQ 5 CUSTOMER SERVICE 5.1 Before Contacting Customer Service
Mac mini 2012 Bluetooth Shielding Instructions 1 INTRODUCTION 1.1 STATIC PRECAUTIONS 1.2 TOOLS REQUIRED 2 DISASSEMBLY 3 SHIELDING 4 FAQ 4.1 FAQ 5 CUSTOMER SERVICE 5.1 Before Contacting Customer Service
Wireless Optical Mouse Instruction Manual
 Wireless Optical Mouse Instruction Manual HO97990 / 98150 For technical support, contact Jasco at 1-800-654-8483 or www.jascoproducts.com Revision 5 TABLE OF CONTENTS FEATURE DESCRIPTIONS -------------------------------------------
Wireless Optical Mouse Instruction Manual HO97990 / 98150 For technical support, contact Jasco at 1-800-654-8483 or www.jascoproducts.com Revision 5 TABLE OF CONTENTS FEATURE DESCRIPTIONS -------------------------------------------
AstroJet TM M2 Quick Start Guide
 AstroJet TM M2 Quick Start Guide Step 1 Remove Printer and Accessories from packaging. Place Printer on a flat, even surface. Step 2 Remove Service Station Transport Tab 1. Open Top Cover. 2. Open Print
AstroJet TM M2 Quick Start Guide Step 1 Remove Printer and Accessories from packaging. Place Printer on a flat, even surface. Step 2 Remove Service Station Transport Tab 1. Open Top Cover. 2. Open Print
Quick Installation Guide
 Quick Installation Guide Applicable Models: AS6004U Ver.3.0.0 (2017-4-13) Table of Contents Notices... 3 Safety Precautions... 4 1. Package Contents... 5 2. Optional Accessories... 6 3. Hardware Installation
Quick Installation Guide Applicable Models: AS6004U Ver.3.0.0 (2017-4-13) Table of Contents Notices... 3 Safety Precautions... 4 1. Package Contents... 5 2. Optional Accessories... 6 3. Hardware Installation
user s manual Battery case model #: IPB3500S Battery Case Charger for iphone 6
 user s manual Battery case model #: IPB3500S Battery Case Charger for iphone 6 What s Included hello. Unpack the battery case and make sure all accessories are put aside so they will not be lost. USB to
user s manual Battery case model #: IPB3500S Battery Case Charger for iphone 6 What s Included hello. Unpack the battery case and make sure all accessories are put aside so they will not be lost. USB to
Server Paging System
 Server Paging System Thank you for choosing Pagertec Thank you for choosing Pagertec as your provider for your wireless paging requirements. We greatly appreciate your confidence in our products. At Pagertec
Server Paging System Thank you for choosing Pagertec Thank you for choosing Pagertec as your provider for your wireless paging requirements. We greatly appreciate your confidence in our products. At Pagertec
Lexmark X642 Troubleshooting Guide
 Lexmark X642 Troubleshooting Guide Online technical support Technical support is available on our Lexmark Web site at www.lexmark.com. Checking an unresponsive printer If the printer is not responding,
Lexmark X642 Troubleshooting Guide Online technical support Technical support is available on our Lexmark Web site at www.lexmark.com. Checking an unresponsive printer If the printer is not responding,
MONOPRICE. Blackbird 4K HDMI 1x8 Splitter/Extender. User's Manual P/N 18787
 MONOPRICE Blackbird 4K HDMI 1x8 Splitter/Extender P/N 18787 User's Manual CONTENTS SAFETY WARNINGS AND GUIDELINES... 3 INTRODUCTION... 4 FEATURES... 4 CUSTOMER SERVICE... 4 PACKAGE CONTENTS... 5 PRODUCT
MONOPRICE Blackbird 4K HDMI 1x8 Splitter/Extender P/N 18787 User's Manual CONTENTS SAFETY WARNINGS AND GUIDELINES... 3 INTRODUCTION... 4 FEATURES... 4 CUSTOMER SERVICE... 4 PACKAGE CONTENTS... 5 PRODUCT
SHUTTER WORLD. PerfectTilt RF Motorized Shutter. User Manual
 SHUTTER WORLD PerfectTilt RF Motorized Shutter User Manual INTRODUCTION The PerfectTilt RF motorization system features a remote control that utilizes the latest in radio frequency technology. This user
SHUTTER WORLD PerfectTilt RF Motorized Shutter User Manual INTRODUCTION The PerfectTilt RF motorization system features a remote control that utilizes the latest in radio frequency technology. This user
THUNDERBAY 4 MINI. Assembly Manual & User Guide
 THUNDERBAY 4 MINI Assembly Manual & User Guide CONTENTS INTRODUCTION 1.1 Minimum System Requirements...1 1.1.1 Apple Mac Requirements 1.1.2 PC Requirements 1.1.3 Supported Drives 1.2 Package Contents...1
THUNDERBAY 4 MINI Assembly Manual & User Guide CONTENTS INTRODUCTION 1.1 Minimum System Requirements...1 1.1.1 Apple Mac Requirements 1.1.2 PC Requirements 1.1.3 Supported Drives 1.2 Package Contents...1
BINDOMATIC 101 DFS Document Finishing System
 BINDOMATIC 101 DFS Document Finishing System Operator s Manual Version 2 (2003-02-17) Contents 1. Safety instructions... 3 2. Installation... 4 3. Description... 5 4. How to use the Bindomatic 101 DFS...
BINDOMATIC 101 DFS Document Finishing System Operator s Manual Version 2 (2003-02-17) Contents 1. Safety instructions... 3 2. Installation... 4 3. Description... 5 4. How to use the Bindomatic 101 DFS...
