IMB-H810-i2. User Manual MODEL:
|
|
|
- Daniel Griffith
- 6 years ago
- Views:
Transcription
1 IMB-H810-i2 microatx Motherboard MODEL: IMB-H810-i2 microatx Motherboard with LGA1150 Intel Core i7/i5/i3, Pentium or Celeron CPU, Intel H81 Chipset, Dual GbE, DDR3, Internal DisplayPort, VGA, USB 3.0, COM Ports Four SATA 6Gb/s Ports, IPMI 2.0 and RoHS User Manual Page i Rev September 8, 2015
2 Revision Date Version Changes September 8, Updated I/O shielding part number June 16, Updated for R11 version March 13, Deleted I 2 C information January 13, Initial release Page ii
3 Copyright COPYRIGHT NOTICE The information in this document is subject to change without prior notice in order to improve reliability, design and function and does not represent a commitment on the part of the manufacturer. In no event will the manufacturer be liable for direct, indirect, special, incidental, or consequential damages arising out of the use or inability to use the product or documentation, even if advised of the possibility of such damages. This document contains proprietary information protected by copyright. All rights are reserved. No part of this manual may be reproduced by any mechanical, electronic, or other means in any form without prior written permission of the manufacturer. TRADEMARKS All registered trademarks and product names mentioned herein are used for identification purposes only and may be trademarks and/or registered trademarks of their respective owners. Page iii
4 Manual Conventions WARNING Warnings appear where overlooked details may cause damage to the equipment or result in personal injury. Warnings should be taken seriously. CAUTION Cautionary messages should be heeded to help reduce the chance of losing data or damaging the product. NOTE These messages inform the reader of essential but non-critical information. These messages should be read carefully as any directions or instructions contained therein can help avoid making mistakes. HOT SURFACE This symbol indicates a hot surface that should not be touched without taking care. Page iv
5 Table of Contents 1 INTRODUCTION INTRODUCTION BENEFITS FEATURES CONNECTORS DIMENSIONS DATA FLOW TECHNICAL SPECIFICATIONS PACKING LIST ANTI-STATIC PRECAUTIONS UNPACKING PRECAUTIONS PACKING LIST OPTIONAL ITEMS CONNECTORS PERIPHERAL INTERFACE CONNECTORS IMB-H810-i2 Layout Peripheral Interface Connectors External Interface Panel Connectors INTERNAL PERIPHERAL CONNECTORS Audio Connector ATX Power Connector Battery Connector Chassis Intrusion Connector CPU Power Connector DisplayPort Connector Fan Connector (CPU) Fan Connector (System) Front Panel Connector iris Module Slot Page v
6 LAN LED Connectors Memory Card Slots Parallel Port Connector PCI Express Power Connector Power Button SATA 6Gb/s Drive Connectors Serial Port Connector (COM3~COM6), RS Serial Port Connector (COM7~COM10), RS Serial Port Connector (COM10), RS-422/ SMBus Connector SPI Flash Connector SPI Flash Connector, EC TPM Connector USB 2.0 Connectors EXTERNAL PERIPHERAL INTERFACE CONNECTOR PANEL Audio Connector Keyboard and Mouse Connectors Ethernet and USB 2.0 Connectors Ethernet and USB 3.0 Connectors Serial Port Connectors (COM1, COM2) VGA Connectors INSTALLATION ANTI-STATIC PRECAUTIONS INSTALLATION CONSIDERATIONS Socket LGA1150 CPU Installation Socket LGA1150 Cooling Kit Installation DIMM Installation iris-2400 Module Installation SYSTEM CONFIGURATION AT/ATX Power Mode Setting Clear CMOS Button COM 10 Function Select Flash Descriptor Security Override PCIe x16 Interface Setup Page vi
7 4.3.6 USB Power Select INTERNAL PERIPHERAL DEVICE CONNECTIONS SATA Drive Connection IPMI SETUP PROCEDURE Managed System Hardware Setup Using the IEI iman Web GUI BIOS INTRODUCTION Starting Setup Using Setup Getting Help Unable to Reboot after Configuration Changes BIOS Menu Bar MAIN ADVANCED ACPI Settings RTC Wake Settings Trusted Computing CPU Information SATA Configuration USB Configuration F81866 Super IO Configuration Serial Port n Configuration Parallel Port Configuration F81866 H/W Monitor Smart Fan Mode Configuration F81216 Secondary Super IO Configuration Serial Port n Configuration Serial Port Console Redirection iei Feature CHIPSET PCH-IO Configuration PCI Express Configuration PCH Azalia Configuration Page vii
8 5.4.2 System Agent (SA) Configuration Graphics Configuration NB PCIe Configuration Memory Configuration BOOT SECURITY SAVE & EXIT SERVER MANAGEMENT System Event Log BMC Network Configuration SOFTWARE DRIVERS AVAILABLE SOFTWARE DRIVERS SOFTWARE INSTALLATION CHIPSET DRIVER INSTALLATION GRAPHICS DRIVER INSTALLATION LAN DRIVER INSTALLATION USB 3.0 DRIVER INSTALLATION AUDIO DRIVER INSTALLATION BIOS Setup Driver Installation A REGULATORY COMPLIANCE B BIOS OPTIONS C TERMINOLOGY D WATCHDOG TIMER E HAZARDOUS MATERIALS DISCLOSURE E.1 HAZARDOUS MATERIALS DISCLOSURE TABLE FOR IPB PRODUCTS CERTIFIED AS ROHS COMPLIANT UNDER 2002/95/EC WITHOUT MERCURY Page viii
9 List of Figures Figure 1-1: IMB-H810-i2...2 Figure 1-2: Connectors...4 Figure 1-3: IMB-H810-i2 Dimensions (mm)...5 Figure 1-4: Data Flow Diagram...6 Figure 3-1: Connectors and Jumpers...16 Figure 3-2: Audio Connector Location...19 Figure 3-3: ATX Power Connector Location...20 Figure 3-4: Battery Connector Location...21 Figure 3-5: Chassis Intrusion Connector Location...22 Figure 3-6: CPU Power Connector Location...23 Figure 3-7: DisplayPort Connector Location...24 Figure 3-8: CPU Fan Connector Location...25 Figure 3-9: System Fan Connector Location...26 Figure 3-10: Front Panel Connector Location...27 Figure 3-11: iris Module Slot Location...28 Figure 3-12: LAN LED Connector Locations...29 Figure 3-13: Memory Card Slot Locations...30 Figure 3-14: Parallel Port Connector Location...31 Figure 3-15: PCIe Power Location...32 Figure 3-16: Power Button Location...33 Figure 3-17: SATA 6Gb/s Drive Connector Locations...33 Figure 3-18: Serial Port Connector (COM3~COM6) Location...34 Figure 3-19: Serial Port Connector (COM7~COM10) Location...36 Figure 3-20: RS-422/485 Connector Location...37 Figure 3-21: SMBus Connector Location...38 Figure 3-22: SPI Flash Connector Location...39 Figure 3-23: SPI EC Flash Connector Location...40 Figure 3-24: TPM Connector Location...41 Figure 3-25: USB 2.0 Connector Locations...42 Figure 3-26: External Peripheral Interface Connector...43 Page ix
10 Figure 3-27: Audio Connector...44 Figure 3-28: PS/2 Pinouts...45 Figure 3-29: Ethernet Connector...46 Figure 3-30: Serial Port Connector Pinouts...48 Figure 3-31: VGA Connector...49 Figure 4-1: Disengage the CPU Socket Load Lever...53 Figure 4-2: Remove Protective Cover...54 Figure 4-3: Insert the Socket LGA1150 CPU...55 Figure 4-4: Close the Socket LGA Figure 4-5: Cooling Kits (CF-1156A-RS and CF-1156E-RS)...56 Figure 4-6: Cooling Kit Support Bracket...57 Figure 4-7: DIMM Installation...58 Figure 4-8: iris-2400 Module Installation...59 Figure 4-9: AT/ATX Power Mode Switch Location...60 Figure 4-10: Clear CMOS Button Location...61 Figure 4-11: COM 10 Function Select Jumper Location...62 Figure 4-12: Flash Descriptor Security Override Jumper Location...62 Figure 4-13: SATA Drive Cable Connection...64 Figure 4-14: SATA Power Drive Connection...65 Figure 4-15: IEI iman Web Address...66 Figure 4-16: IEI iman Web GUI...67 Figure 6-1: Introduction Screen Figure 6-2: Available Drivers Figure 6-3: Chipset Driver Welcome Screen Figure 6-4: Chipset Driver License Agreement Figure 6-5: Chipset Driver Read Me File Figure 6-6: Chipset Driver Setup Operations Figure 6-7: Chipset Driver Installation Finish Screen Figure 6-8: Graphics Driver Welcome Screen Figure 6-9: Graphics Driver License Agreement Figure 6-10: Graphics Driver Read Me File Figure 6-11: Graphics Driver Setup Operations Figure 6-12: Graphics Driver Installation Finish Screen Figure 6-13: Windows Control Panel Figure 6-14: System Control Panel Page x
11 Figure 6-15: Device Manager List Figure 6-16: Update Driver Software Window Figure 6-17: Locate Driver Files Figure 6-18: LAN Driver Installation Figure 6-19: USB 3.0 Driver Welcome Screen Figure 6-20: USB 3.0 Driver License Agreement Figure 6-21: USB 3.0 Driver Read Me File Figure 6-22: USB 3.0 Driver Setup Operations Figure 6-23: USB 3.0 Driver Installation Finish Screen Figure 6-24: InstallShield Wizard Welcome Screen Figure 6-25: Audio Driver Software Configuration Figure 6-26: Restart the Computer Page xi
12 List of Tables Table 1-1: IMB-H810-i2 Specifications...8 Table 2-1: Packing List...12 Table 2-2: Optional Items...14 Table 3-1: Peripheral Interface Connectors...18 Table 3-2: Rear Panel Connectors...18 Table 3-3: Audio Connector Pinouts...19 Table 3-4: ATX Power Connector Pinouts...20 Table 3-5: Battery Connector Pinouts...21 Table 3-6: Chassis Intrusion Connector Pinouts...22 Table 3-7: CPU Power Connector Pinouts...23 Table 3-8: DisplayPort Connector Pinouts...24 Table 3-9: CPU Fan Connector Pinouts...25 Table 3-10: System Fan Connector Pinouts...26 Table 3-11: Front Panel Connector Pinouts...27 Table 3-12: LAN1 LED Connector (LED_LAN1) Pinouts...29 Table 3-13: LAN2 LED Connector (LED_LAN2) Pinouts...29 Table 3-14: Parallel Port Connector Pinouts...31 Table 3-15: PCIe Power Pinouts...32 Table 3-16: SATA 6Gb/s Drive Connector Pinouts...34 Table 3-17: COM3~6 Serial Port Connector Pinouts...35 Table 3-18: COM7~10 Serial Port Connector Pinouts...37 Table 3-19: RS-422/485 Connector Pinouts...37 Table 3-20: DB-9 RS-422/485 Pinouts...38 Table 3-21: SMBus Connector Pinouts...39 Table 3-22: SPI Flash Connector Pinouts...40 Table 3-23: SPI EC Flash Connector Pinouts...40 Table 3-24: TPM Connector Pinouts...41 Table 3-25: USB 2.0 Connector Pinouts...42 Table 3-26: PS/2 Connector Pinouts...44 Table 3-27: USB 2.0 Port Pinouts...45 Page xii
13 Table 3-28: LAN2 Pinouts...46 Table 3-29: Connector LEDs...46 Table 3-30: USB 3.0 Port Pinouts...47 Table 3-31: LAN1 Pinouts...47 Table 3-32: COM1 Serial Port Connector Pinouts...48 Table 3-33: COM2 Serial Port Connector Pinouts...48 Table 3-34: VGA Connector Pinouts...49 Table 4-1: COM 10 Function Select Jumper Settings...61 Table 4-2: Flash Descriptor Security Override Jumper Settings...62 Table 4-3: PCIe x16 Interface Setup...63 Table 4-4: BIOS Options and Configured USB Ports...63 Table 5-1: BIOS Navigation Keys...70 Table 5-2: BIOS Options and Configured USB Ports Page xiii
14 BIOS Menus BIOS Menu 1: Main...71 BIOS Menu 2: Advanced...73 BIOS Menu 3: ACPI Configuration...73 BIOS Menu 4: RTC Wake Settings...75 BIOS Menu 5: Trusted Computing...76 BIOS Menu 6: CPU Information...77 BIOS Menu 7: SATA Configuration...80 BIOS Menu 8: USB Configuration...81 BIOS Menu 9: F81866 Super IO Configuration...82 BIOS Menu 10: Serial Port n Configuration Menu...83 BIOS Menu 11: Parallel Port Configuration Menu...88 BIOS Menu 12: F81866 H/W Monitor...90 BIOS Menu 13: Smart Fan Mode Configuration...91 BIOS Menu 14: F81216 Secondary Super IO Configuration...92 BIOS Menu 15: Serial Port n Configuration Menu...93 BIOS Menu 16: Serial Port Console Redirection...97 BIOS Menu 17: iei Feature BIOS Menu 18: Chipset BIOS Menu 19: PCH-IO Configuration BIOS Menu 20: PCI Express Configuration BIOS Menu 21: PCH Azalia Configuration BIOS Menu 22: System Agent (SA) Configuration BIOS Menu 23: Graphics Configuration BIOS Menu 24: LCD Control BIOS Menu 25: NB PCIe Configuration BIOS Menu 26: Memory Configuration BIOS Menu 27: Boot BIOS Menu 28: Security BIOS Menu 29: Save & Exit BIOS Menu 30: Server Management Page xiv
15 BIOS Menu 31: System Event Log BIOS Menu 32: BMC Network Configuration Page xv
16
17 Chapter 1 1 Introduction Page 1
18 1.1 Introduction Figure 1-1: IMB-H810-i2 The IMB-H810-i2 is a microatx motherboard. It accepts a Socket LGA1150 Intel Core i7, Core i5, Core i3, Pentium or Celeron processor and supports two 240-pin 1333/1066 MHz dual-channel DDR3 DIMM modules up to 16.0 GB maximum. The IMB-H810-i2 features Intelligent Platform Management Interface (IPMI) that helps lower the overall costs of server management by enabling users to maximize IT resource, save time and manage multiple systems. The IMB-H810-i2 supports IPMI 2.0 through the optional iris-2400 module. The IMB-H810-i2 includes two VGA ports for easy dual independent display setup and one internal DisplayPort connector supporting HDMI, LVDS, VGA, DVI and DisplayPort with up to 3840 x 2160 resolutions. Expansion and I/O include two PCI slots, one PCIe x16 slot, one PCIe x1 slot, two USB 3.0 ports and two USB 2.0 on the rear panel, eight USB 2.0 by pin header, four SATA 6Gb/s connectors, ten COM ports, and two keyboard/mouse connectors. Page 2
19 1.2 Benefits Some of the IMB-H810-i2 motherboard benefits include: 1.3 Features Powerful graphics with multiple monitors Staying connected with both wired LAN connections Speedy running of multiple programs and applications Some of the IMB-H810-i2 motherboard features are listed below: microatx form factor RoHS compliant LGA1150 Intel Core i7, Core i5, Core i3, Pentium or Celeron processor supported Intel H81 Chipset Two 240-pin 1333/1066 MHz dual-channel DDR3 DIMMs with up to 16.0 GB memory Two VGA ports for easy dual independent display setup Internal DisplayPort (idp) interface supports HDMI, LVDS, VGA, DVI and DisplayPort with up to 3840 x 2160 resolutions Supports IPMI 2.0 via IEI iris-2400 module Two Intel PCIe GbE connectors Four SATA 6Gb/s connectors Two PCI card expansion slots One PCIe x16 card expansion slot One PCIe x1 card expansion slot Multiple USB 3.0 and USB 2.0 ports Ten serial ports High Definition Audio Page 3
20 IMB-H810-i2 microatx Motherboard 1.4 Connectors The connectors on the IMB-H810-i2 are shown in the figure below. Figure 1-2: Connectors Page 4
21 1.5 Dimensions The main dimensions of the IMB-H810-i2 are shown in the diagram below. Figure 1-3: IMB-H810-i2 Dimensions (mm) Page 5
22 1.6 Data Flow 6Figure 1-4 shows the data flow between the system chipset, the CPU and other components installed on the motherboard. Figure 1-4: Data Flow Diagram Page 6
23 1.7 Technical Specifications IMB-H810-i2 technical specifications are listed below. Specification/Model Form Factor CPU Supported Chipset Integrated Graphics Memory Audio BIOS Ethernet Controllers IMB-H810-i2 microatx LGA1150 Intel Core i7, Core i5, Core i3, Pentium or Celeron processor supported Intel H81 Intel HD Graphics Gen 7.5 supports DirectX 11.1, OpenCL 1.2, OpenGL 3.2, Full MPEG2, VC1, AVC Decode Two 240-pin 1333/1066 MHz dual-channel DDR3 SDRAM DIMMs support up to 16.0 GB maximum Realtek ALC662 HD Audio codec UEFI BIOS LAN1: Intel I217LM PHY LAN2: Intel I210-AT PCIe Ethernet controller with NCSI & IPMI 2.0 support Super I/O Controller PCIe-to-PCI Bridge Embedded Controller Watchdog Timer Fintek F81866 ITE IT8893E ITE IT8519 Software programmable supports 1~255 sec. system reset Expansion PCI PCIe Two PCI slots One PCIe x16 slot One PCIe x1 slot I/O Interface Connectors Display Ports Two VGA integrated in the Intel H81 (up to 1920x1200, 60Hz) One internal DisplayPort integrated in the Intel H81 supports HDMI, LVDS, VGA, DVI, DisplayPort (up to 3840x2160, 60Hz) Page 7
24 Specification/Model Audio Connectors IMB-H810-i2 Three external audio jacks (line-in, line-out, mic-in) One audio connector (10-pin header) Ethernet IPMI 2.0 Keyboard/Mouse Two RJ-45 GbE ports Supported by the optional iris-2400 module One PS/2 keyboard connector One PS/2 mouse connector TPM Serial Ports One TPM connector via 20-pin header Two external RS-232 serial port One RS-422/485 via internal wafer connector Eight RS-232 via internal box headers USB ports Two external USB 3.0 ports on rear IO Two external USB 2.0 ports on rear IO Eight internal USB 2.0 ports by pin headers Serial ATA LAN LED SMBus Four SATA 6Gb/s connectors Two 2-pin LAN active LED connectors Supported by one 4-pin wafer connector Environmental and Power Specifications Power Supply Power Consumption AT/ATX power supported (3.90GHz Intel i7-4770k CPU with two 4GB 1333MHz DDR3 DIMMs) Operating Temperature -10ºC ~ 60ºC Storage Temperature -20ºC ~ 70ºC Humidity 5% ~ 95% (non-condensing) Physical Specifications Dimensions Weight GW/NW 244 mm x 244 mm 1200 g / 680 g Table 1-1: IMB-H810-i2 Specifications Page 8
25 Chapter 2 2 Packing List Page 9
26 2.1 Anti-static Precautions WARNING! Static electricity can destroy certain electronics. Make sure to follow the ESD precautions to prevent damage to the product, and injury to the user. Make sure to adhere to the following guidelines: Wear an anti-static wristband: Wearing an anti-static wristband can prevent electrostatic discharge. Self-grounding: Touch a grounded conductor every few minutes to discharge any excess static buildup. Use an anti-static pad: When configuring any circuit board, place it on an anti-static mat. Only handle the edges of the PCB: Don't touch the surface of the motherboard. Hold the motherboard by the edges when handling. 2.2 Unpacking Precautions When the IMB-H810-i2 is unpacked, please do the following: Follow the antistatic guidelines above. Make sure the packing box is facing upwards when opening. Make sure all the packing list items are present. Page 10
27 2.3 Packing List NOTE: If any of the components listed in the checklist below are missing, do not proceed with the installation. Contact the IEI reseller or vendor the IMB-H810-i2 was purchased from or contact an IEI sales representative directly by sending an to The IMB-H810-i2 is shipped with the following components: Quantity Item and Part Number Image 1 IMB-H810-i2 single board computer 2 SATA cable (P/N: RS) 1 I/O shielding (P/N: C0-00-RS) 1 Mini jumper pack (2.54mm) (P/N: RS) 1 Utility CD Page 11
28 Quantity Item and Part Number Image 1 Quick Installation Guide Table 2-1: Packing List 2.4 Optional Items The following are optional components which may be separately purchased: Item and Part Number Image IPMI 2.0 adapter card with AST2400 BMC chip (P/N: iris-2400-r10) Dual-port USB cable with bracket (P/N: RS) Dual-port USB 3.0 cable with bracket (P/N: RS) SATA Power Cable (P/N: RS) RS-422/485 cable, 200mm (P/N: RS) Quad port RS-232 cable with bracket (400/400/400/400MM) (P/N: RS) KB/MS cable (P/N: RS) Page 12
29 Item and Part Number Image Parallel port cable (P/N: RS) LGA1155/LGA1156 cooler kit (1U chassis compatible, 73W) (P/N: CF-1156A-RS-R11) LGA1155/LGA1156 cooler kit (95W) (P/N: CF-1156E-R11) DisplayPort to HDMI converter board for IEI IDP connector (P/N: DP-HDMI-R10) DisplayPort to 24-bit dual-channel LVDS converter board for iei IDP connector (P/N: DP-LVDS-R10) DisplayPort to VGA converter board for iei IDP connector (P/N: DP-VGA-R10) DisplayPort to DVI-D converter board for iei IDP connector (P/N: DP-DVI-R10) DisplayPort to DisplayPort converter board for iei IDP connector (P/N: DP-DP-R10) Page 13
30 Item and Part Number Image 20-pin Infineon TPM Module, S/W management tool, firmware V3.17 (P/N: TPM-IN01-R11) Table 2-2: Optional Items Page 14
31 Chapter 3 3 Connectors Page 15
32 3.1 Peripheral Interface Connectors This chapter details all the jumpers and connectors. IMB-H810-i2 microatx Motherboard IMB-H810-i2 Layout The figures below show all the connectors and jumpers. Figure 3-1: Connectors and Jumpers Page 16
33 3.1.2 Peripheral Interface Connectors The table below lists all the connectors on the board. Connector Type Label Audio connector 10-pin header FP_AUDIO1 ATX Power connector 24-pin connector ATX1 Battery connector 2-pin wafer BAT1 Chassis intrusion connector 2-pin header CHASSIE1 CPU power connector 4-pin connector CPU12V1 DisplayPort connector 19-pin box header DP1 EC debug connector 20-pin FPC connector CN3 Fan connector (CPU) 4-pin wafer CPU_FAN1 Fan connectors (system) 3-pin wafer SYS_FAN1 Front panel connector 14-pin header F_PANEL1 iris module connector 204-pin DDR3 SO-DIMM slot IPMI1 LAN1 LED connector 2-pin header LED_LAN1 LAN2 LED connector 2-pin header LED_LAN2 Memory card slot DIMM slot CHA_DIMM1, CHB_DIMM1 Parallel port connector 26-pin box header LPT1 PCI slots PCI slot PCI1, PCI2 PCIe x1 slot PCIe x1 slot PCIEX1_1 PCIe x16 slot PCIe x16 slot PCIEX16_1 PCIe power connector 4-pin connector ATXPWR1 Power button Push button PWR_SW1 SATA 6Gb/s drive connectors 7-pin SATA connector S_ATA1, S_ATA2, S_ATA3, S_ATA 4 Serial port, RS pin box header COM3-6, COM7-10 Page 17
34 Connector Type Label Serial port, RS-422/485 4-pin wafer CN10 SMBus connector 4-pin wafer CN1 SPI flash connector 8-pin header JSPI1 SPI flash connector, EC 8-pin header JSPI2 TPM connector 20-pin header TPM1 USB 2.0 connectors 8-pin headers USB3, USB4, USB5, USB6 Table 3-1: Peripheral Interface Connectors External Interface Panel Connectors The table below lists the connectors on the external I/O panel. Connector Type Label Audio connector Audio jacks AUDIO_CV1 Keyboard/Mouse and USB 2.0 ports PS/2, USB 2.0 KBMS1 Ethernet and USB 2.0 ports RJ-45, USB 2.0 LAN2_USB2 Ethernet and USB 3.0 ports RJ-45, USB 3.0 LAN1_USB1 Serial port connectors 9-pin male DB-9 COM1, COM2 VGA connectors 15-pin female VGA1, VGA2 Table 3-2: Rear Panel Connectors 3.2 Internal Peripheral Connectors The section describes all of the connectors on the IMB-H810-i Audio Connector CN Label: CN Type: FP_AUDIO1 10-pin header, p=2.54 mm CN Location: See Figure 3-2 Page 18
35 CN Pinouts: See Table 3-3 The audio connector connects to speakers, a microphone and a line audio source. Figure 3-2: Audio Connector Location PIN NO. DESCRIPTION PIN NO. DESCRIPTION 1 LMIC2_L 2 AUD_GND 3 LMIC2_R 4 F_PRESENCE# 5 LLINE2_R 6 MIC2_JD 7 F_SENSE 8 NC 9 LLINE2_L 10 AUD_GND Table 3-3: Audio Connector Pinouts ATX Power Connector CN Label: CN Type: ATX1 24-pin ATX, p=4.2 mm CN Location: See Figure 3-3 CN Pinouts: See Table 3-4 The ATX power connector connects to an ATX power supply. Page 19
36 Figure 3-3: ATX Power Connector Location Pin Description Pin Description V V V 14-12V 3 GND 15 GND 4 +5V 16 PS_ON 5 GND 17 GND 6 +5V 18 GND 7 GND 19 GND 8 Power good 20-5V 9 5VSB 21 +5V V 22 +5V V 23 +5V V 24 GND Table 3-4: ATX Power Connector Pinouts Page 20
37 3.2.3 Battery Connector CAUTION: Risk of explosion if battery is replaced by an incorrect type. Only certified engineers should replace the on-board battery. Dispose of used batteries according to instructions and local regulations. CN Label: CN Type: BAT1 2-pin wafer, p=2.0 mm CN Location: See Figure 3-4 CN Pinouts: See Table 3-5 A system battery is placed in the battery holder. The battery provides power to the system clock to retain the time when power is turned off. Figure 3-4: Battery Connector Location Pin Description 1 GND 2 VBATT Table 3-5: Battery Connector Pinouts Page 21
38 3.2.4 Chassis Intrusion Connector CN Label: CN Type: CHASSIE1 2-pin header, p=2.54 mm CN Location: See 6Figure 3-5 CN Pinouts: See 6Table 3-6 The chassis intrusion connector is for a chassis intrusion detection sensor or switch that detects if a chassis component is removed or replaced. Figure 3-5: Chassis Intrusion Connector Location Pin Description 1 Pull High +3.3V 2 CHASSIS OPEN Table 3-6: Chassis Intrusion Connector Pinouts Page 22
39 3.2.5 CPU Power Connector CN Label: CN Type: CPU12V1 4-pin connector, p=4.2 mm CN Location: See Figure 3-6 CN Pinouts: See Table 3-7 The CPU power input connector provides power to the CPU. Figure 3-6: CPU Power Connector Location PIN NO. DESCRIPTION 1 GND 2 GND 3 +12V 4 +12V Table 3-7: CPU Power Connector Pinouts Page 23
40 3.2.6 DisplayPort Connector CN Label: CN Type: DP1 19-pin box header, p=2.0 mm CN Location: See Figure 3-7 CN Pinouts: See Table 3-8 The DisplayPort connector supports HDMI, LVDS, VGA, DVI and DisplayPort graphics interfaces with up to 3840x2160 resolutions. Figure 3-7: DisplayPort Connector Location PIN NO. DESCRIPTION PIN NO. DESCRIPTION 1 +5V 11 AUXP 2 LANE1N 12 AUXN 3 LANE1P 13 GND 4 GND 14 LANE2P 5 LANE3N 15 LANE2N 6 LANE3P 16 GND 7 GND 17 LANE0P 8 AUX_CTRL_DET_D 18 LANE0N 9 GND V 10 HPD Table 3-8: DisplayPort Connector Pinouts Page 24
41 3.2.7 Fan Connector (CPU) CN Label: CN Type: CPU_FAN1 4-pin wafer, p=2.54 mm CN Location: See Figure 3-8 CN Pinouts: See Table 3-9 The fan connector attaches to a CPU cooling fan. Figure 3-8: CPU Fan Connector Location PIN NO. DESCRIPTION 1 GND V 3 FANIO 4 PWM Table 3-9: CPU Fan Connector Pinouts Page 25
42 3.2.8 Fan Connector (System) CN Label: CN Type: SYS_FAN1 3-pin wafer, p=2.54 mm CN Location: See Figure 3-9 CN Pinouts: See Table 3-10 Each fan connector attaches to a system cooling fan. Figure 3-9: System Fan Connector Location PIN NO. DESCRIPTION 1 FANIO V (PWM) 3 GND Table 3-10: System Fan Connector Pinouts Page 26
43 3.2.9 Front Panel Connector CN Label: CN Type: F_PANEL1 14-pin header, p=2.54 mm CN Location: See Figure 3-10 CN Pinouts: See Table 3-11 The front panel connector connects to the indicator LEDs and buttons on the computer's front panel. Figure 3-10: Front Panel Connector Location FUNCTION PIN DESCRIPTION FUNCTION PIN DESCRIPTION Power LED 1 PWR_LED+ Speaker 2 Speaker+ 3 NC IPMI LED 4 IPMI ID_LED+ 5 PWR_LED- 6 IPMI ID_LED- Power Button 7 PWR_BTN+ Speaker 8 Speaker- 9 PWR_BTN- 10 NC HDD LED 11 HDD_LED+ Reset 12 RESET+ 13 HDD_LED- 14 RESET- Table 3-11: Front Panel Connector Pinouts Page 27
44 iris Module Slot CN Label: CN Type: IPMI1 204-pin DDR3 SO-DIMM slot CN Location: See 6Figure 3-11 The iris module slot is used to install the IEI iris-2400 IPMI 2.0 module. WARNING: The iris module slot is designed to install the IEI iris-2400 IPMI 2.0 module only. DO NOT install other modules into the iris module slot. Doing so may cause damage to the IMB-H810-i2. Figure 3-11: iris Module Slot Location Page 28
45 LAN LED Connectors CN Label: CN Type: LED_LAN1, LED_LAN2 2-pin header, p=2.54 mm CN Location: See 6Figure 3-12 CN Pinouts: See 6Table 3-12 and Table 3-13 The LAN LED connectors are used to connect to the LAN LED indicators on the chassis to indicate users the link activities of the two LAN ports. Figure 3-12: LAN LED Connector Locations Pin Description 1 Active+ 2 Active- Table 3-12: LAN1 LED Connector (LED_LAN1) Pinouts Pin Description 1 Active+ 2 Active- Table 3-13: LAN2 LED Connector (LED_LAN2) Pinouts Page 29
46 Memory Card Slots CN Label: CN Type: CHA_DIMM1, CHB_DIMM1 DDR3 DIMM slot CN Location: See 6Figure 3-13 The DIMM slots are for DDR3 DIMM memory modules. Figure 3-13: Memory Card Slot Locations Parallel Port Connector CN Label: CN Type: LPT1 26-pin box header, p=2.54 mm CN Location: See Figure 3-14 CN Pinouts: See Table 3-14 The parallel port connector connects to a parallel port connector interface or some other parallel port device such as a printer. Page 30
47 Figure 3-14: Parallel Port Connector Location Pin Description Pin Description 1 STROBE# 2 DATA 0 3 DATA 1 4 DATA 2 5 DATA 3 6 DATA 4 7 DATA 5 8 DATA 6 9 DATA 7 10 ACKNOWLEDGE# 11 BUSY 12 PAPER EMPTY 13 PRINTER SELECT 14 AUTO FORM FEED # 15 ERROR# 16 INITIALIZE# 17 PRINTER SELECT LN# 18 GROUND 19 GROUND 20 GROUND 21 GROUND 22 GROUND 23 GROUND 24 GROUND 25 GROUND 26 NC Table 3-14: Parallel Port Connector Pinouts Page 31
48 PCI Express Power Connector CN Label: CN Type: ATXPWR1 4-pin connector, p=5.08 mm CN Location: See Figure 3-15 CN Pinouts: See Table 3-15 The PCIe power connector provides extra power to the PCIe expansion card. Figure 3-15: PCIe Power Location Pin Description 1 +12V 2 GND 3 GND 4 +5V Table 3-15: PCIe Power Pinouts Power Button CN Label: CN Type: PWR_SW1 Push button CN Location: See Figure 3-16 The on-board power button controls system power. Page 32
49 Figure 3-16: Power Button Location SATA 6Gb/s Drive Connectors CN Label: CN Type: S_ATA1, S_ATA2, S_ATA3, S_ATA4 7-pin SATA drive connectors CN Location: See Figure 3-17 CN Pinouts: See Table 3-16 The SATA drive connectors can be connected to SATA drives. Figure 3-17: SATA 6Gb/s Drive Connector Locations Page 33
50 Pin Description 1 GND 2 SATA_TX+ 3 SATA_TX- 4 GND 5 SATA_RX- 6 SATA_RX+ 7 GND Table 3-16: SATA 6Gb/s Drive Connector Pinouts Serial Port Connector (COM3~COM6), RS-232 CN Label: CN Type: COM pin box header, p=2.54 mm CN Location: See Figure 3-18 CN Pinouts: See Table 3-17 The connector provides four RS-232 ports connection. Figure 3-18: Serial Port Connector (COM3~COM6) Location Page 34
51 PIN NO. DESCRIPTION PIN NO. DESCRIPTION 1 DCD 2 DSR 3 RXD 4 RTS COM3 5 TXD 6 CTS 7 DTR 8 RI 9 GND 10 GND 11 DCD 12 DSR 13 RXD 14 RTS COM4 15 TXD 16 CTS 17 DTR 18 RI 19 GND 20 GND 21 DCD 22 DSR 23 RXD 24 RTS COM5 25 TXD 26 CTS 27 DTR 28 RI 29 GND 30 GND 31 DCD 32 DSR 33 RXD 34 RTS COM6 35 TXD 36 CTS 37 DTR 38 RI 39 GND 40 GND Table 3-17: COM3~6 Serial Port Connector Pinouts Serial Port Connector (COM7~COM10), RS-232 CN Label: CN Type: COM pin box header, p=2.54 mm CN Location: See Figure 3-19 CN Pinouts: See Table 3-18 The connector provides four RS-232 ports connection. Page 35
52 Figure 3-19: Serial Port Connector (COM7~COM10) Location PIN NO. DESCRIPTION PIN NO. DESCRIPTION 1 DCD 2 DSR 3 RXD 4 RTS COM7 5 TXD 6 CTS 7 DTR 8 RI 9 GND 10 GND 11 DCD 12 DSR 13 RXD 14 RTS COM8 15 TXD 16 CTS 17 DTR 18 RI 19 GND 20 GND 21 DCD 22 DSR 23 RXD 24 RTS COM9 25 TXD 26 CTS 27 DTR 28 RI 29 GND 30 GND 31 DCD 32 DSR 33 RXD 34 RTS COM10 35 TXD 36 CTS 37 DTR 38 RI Page 36
53 PIN NO. DESCRIPTION PIN NO. DESCRIPTION 39 GND 40 GND Table 3-18: COM7~10 Serial Port Connector Pinouts Serial Port Connector (COM10), RS-422/485 CN Label: CN Type: CN10 4-pin wafer, p=2.0 mm CN Location: See Figure 3-20 CN Pinouts: See Table 3-19 Used for RS-422/485 communications. Figure 3-20: RS-422/485 Connector Location PIN NO. DESCRIPTION 1 RXD422-2 RXD TXD422+/TXD TXD422-/TXD485- Table 3-19: RS-422/485 Connector Pinouts Page 37
54 Use the optional RS-422/485 cable to connect to a serial device. The pinouts of the DB-9 connector are listed below. RS-422 Pinouts RS-485 Pinouts Table 3-20: DB-9 RS-422/485 Pinouts SMBus Connector CN Label: CN Type: CN1 4-pin wafer, p=1.25 mm CN Location: See Figure 3-21 CN Pinouts: See Table 3-21 The SMBus (System Management Bus) connector provides low-speed system management communications. Figure 3-21: SMBus Connector Location Page 38
55 PIN DESCRIPTION 1 GND 2 SMB_DATA 3 SMB_CLK 4 +5V Table 3-21: SMBus Connector Pinouts SPI Flash Connector CN Label: CN Type: JSPI1 8-pin header, p=2.54 mm CN Location: See Figure 3-22 CN Pinouts: See Table 3-22 The SPI flash connector is used to flash the SPI ROM. Figure 3-22: SPI Flash Connector Location PIN NO. DESCRIPTION PIN NO. DESCRIPTION V 2 SPI_CS# 3 SPI_SO 4 NC 5 GND 6 SPI_CLK Page 39
56 PIN NO. DESCRIPTION PIN NO. DESCRIPTION 7 SPI_SI 8 NC Table 3-22: SPI Flash Connector Pinouts SPI Flash Connector, EC CN Label: CN Type: JSPI2 8-pin header, p=2.54 mm CN Location: See Figure 3-23 CN Pinouts: See Table 3-23 The SPI flash connector is used to flash the EC ROM. Figure 3-23: SPI EC Flash Connector Location PIN NO. DESCRIPTION PIN NO. DESCRIPTION V 2 SPI_CS# 3 SPI_SO 4 NC 5 GND 6 SPI_CLK 7 SPI_SI 8 NC Table 3-23: SPI EC Flash Connector Pinouts Page 40
57 TPM Connector CN Label: CN Type: TPM1 20-pin header, p=2.54 mm CN Location: See Figure 3-24 CN Pinouts: See Table 3-24 The TPM connector connects to a TPM module. Figure 3-24: TPM Connector Location PIN NO. DESCRIPTION PIN NO. DESCRIPTION 1 LCLK 2 GND 3 LFRAME# 4 KEY 5 LRERST# 6 +5V 7 LAD3 8 LAD V 10 LAD1 11 LAD0 12 GND 13 SCL 14 SDA 15 SB3V 16 SERIRQ 17 GND 18 GLKRUN# 19 LPCPD# 20 LDRQ# Table 3-24: TPM Connector Pinouts Page 41
58 USB 2.0 Connectors CN Label: CN Type: USB3, USB4, USB5, USB6 8-pin header, p=2.54 mm CN Location: See Figure 3-25 CN Pinouts: See Table 3-25 The USB 2.0 connectors connect to USB 2.0 devices. Each pin header provides two USB 2.0 ports. Figure 3-25: USB 2.0 Connector Locations PIN NO. DESCRIPTION PIN NO. DESCRIPTION 1 VCC 2 GND 3 USB_DATA- 4 USB_DATA+ 5 USB_DATA+ 6 USB_DATA- 7 GND 8 VCC Table 3-25: USB 2.0 Connector Pinouts Page 42
59 3.3 External Peripheral Interface Connector Panel The figure below shows the external peripheral interface connector (EPIC) panel. The EPIC panel consists of the following: Figure 3-26: External Peripheral Interface Connector Audio Connector CN Label: CN Type: AUDIO_CV1 Audio jack CN Location: See Figure 3-26 The audio jacks connect to external audio devices. Line In port (Light Blue): Connects a CD-ROM, DVD player, or other audio devices. Line Out port (Lime): Connects to a headphone or a speaker. With multi-channel configurations, this port can also connect to front speakers. Microphone (Pink): Connects a microphone. Page 43
60 Figure 3-27: Audio Connector Keyboard and Mouse Connectors CN Label: CN Type: KBMS1 PS/2 CN Location: See Figure 3-26 CN Pinouts: See Figure 3-28 and Table 3-26 The PS/2 ports are for connecting a PS/2 mouse and a PS/2 keyboard. Pin Description Pin Description 1 Keyboard Data 7 Mouse Data 2 NC 8 NC 3 GND 9 GND 4 VCC 10 VCC 5 Keyboard Clock 11 Mouse Clock 6 NC 12 NC Table 3-26: PS/2 Connector Pinouts Page 44
61 Figure 3-28: PS/2 Pinouts Ethernet and USB 2.0 Connectors CN Label: LAN2_USB2 CN Type: RJ-45, USB 3.0 CN Location: See Figure 3-26 CN Pinouts: See Table 3-27 and Table 3-28 The USB 2.0 connector can be connected to a USB device. PIN DESCRIPTION PIN DESCRIPTION 1 VCC 5 VCC 2 USB_DATA- 6 USB_DATA- 3 USB_DATA+ 7 USB_DATA+ 4 GND 8 GND Table 3-27: USB 2.0 Port Pinouts A 10/100/1000 Mb/s connection can be made to a Local Area Network. LAN2 also supports IPMI 2.0. PIN DESCRIPTION PIN DESCRIPTION P2 TRD2P0 P6 TRD2P2 Page 45
62 PIN DESCRIPTION PIN DESCRIPTION P3 TRD2N0 P7 TRD2N2 P4 TRD2P1 P8 TRD2P3 P5 TRD2N1 P9 TRD2N3 Table 3-28: LAN2 Pinouts Figure 3-29: Ethernet Connector LED Description LED Description A on: linked B off: 10 Mb/s blinking: data is being sent/received green: 100 Mb/s orange: 1000 Mb/s Table 3-29: Connector LEDs Ethernet and USB 3.0 Connectors CN Label: LAN1_USB1 CN Type: RJ-45, USB 3.0 CN Location: See Figure 3-26 CN Pinouts: See Table 3-30 and Table 3-31 There are two external USB 3.0 connectors on the IMB-H810-i2. PIN DESCRIPTION PIN DESCRIPTION 1 VCC 10 VCC 2 USB_DATA- 11 USB_DATA- Page 46
63 PIN DESCRIPTION PIN DESCRIPTION 3 USB_DATA+ 12 USB_ DATA+ 4 GND 13 GND 5 USB3_RX- 14 USB3_RX- 6 USB3_RX+ 15 USB3_ RX+ 7 GND 16 GND 8 USB3_TX- 17 USB3_TX- 9 USB3_TX+ 18 USB3_TX+ Table 3-30: USB 3.0 Port Pinouts A 10/100/1000 Mb/s connection can be made to a Local Area Network. PIN DESCRIPTION PIN DESCRIPTION 20 LAN1_MDI0P 24 LAN1_MDI2P 21 LAN1_MDI0N 25 LAN1_MDI2N 22 LAN1_MDI1P 26 LAN1_MDI3P 23 LAN1_MDI1N 27 LAN1_MDI3N Table 3-31: LAN1 Pinouts Serial Port Connectors (COM1, COM2) CN Label: CN Type: COM1, COM2 DB-9 connector CN Location: See Figure 3-26 CN Pinouts: See Table 3-32, Table 3-33 The serial port connects to a RS-232 serial communications device. PIN NO. DESCRIPTION PIN NO. DESCRIPTION 1 DCD1 6 DSR1 2 RXD1 7 RTS1 3 TXD1 8 CTS1 4 DTR1 9 RI1 Page 47
64 PIN NO. DESCRIPTION PIN NO. DESCRIPTION 5 GND1 Table 3-32: COM1 Serial Port Connector Pinouts PIN NO. DESCRIPTION PIN NO. DESCRIPTION 1 DCD2 6 DSR2 2 RXD2 7 RTS2 3 TXD2 8 CTS2 4 DTR2 9 RI2 5 GND2 Table 3-33: COM2 Serial Port Connector Pinouts Figure 3-30: Serial Port Connector Pinouts VGA Connectors CN Label: CN Type: VGA1, VGA2 15-pin Female CN Location: See Figure 3-26 CN Pinouts: See Table 3-34 and Figure 3-31 Both VGA connectors can be connected to monitors that accept standard VGA input for easy dual display setup. The VGA connectors support up to 1920 x 1200 resolutions. PIN DESCRIPTION PIN DESCRIPTION V1 RED V2 GREEN V3 BLUE V4 NC Page 48
65 PIN DESCRIPTION PIN DESCRIPTION V5 GND V6 GND V7 GND V8 GND V9 VCC V10 GND V11 NC V12 DDCDA V13 HSYNC V14 VSYNC V15 DDCCLK Table 3-34: VGA Connector Pinouts Figure 3-31: VGA Connector Page 49
66 Chapter 4 4 Installation Page 50
67 4.1 Anti-static Precautions WARNING: Failure to take ESD precautions during the installation of the IMB-H810-i2 may result in permanent damage to the IMB-H810-i2 and severe injury to the user. Electrostatic discharge (ESD) can cause serious damage to electronic components, including the IMB-H810-i2. Dry climates are especially susceptible to ESD. It is therefore critical that whenever the IMB-H810-i2 or any other electrical component is handled, the following anti-static precautions are strictly adhered to. Wear an anti-static wristband: Wearing a simple anti-static wristband can help to prevent ESD from damaging the board. Self-grounding: Before handling the board, touch any grounded conducting material. During the time the board is handled, frequently touch any conducting materials that are connected to the ground. Use an anti-static pad: When configuring the IMB-H810-i2, place it on an anti-static pad. This reduces the possibility of ESD damaging the IMB-H810-i2. Only handle the edges of the PCB: When handling the PCB, hold the PCB by the edges. 4.2 Installation Considerations NOTE: The following installation notices and installation considerations should be read and understood before installation. All installation notices must be strictly adhered to. Failing to adhere to these precautions may lead to severe damage and injury to the person performing the installation. Page 51
68 WARNING: The installation instructions described in this manual should be carefully followed in order to prevent damage to the components and injury to the user. Before and during the installation please DO the following: Read the user manual: o The user manual provides a complete description of the IMB-H810-i2 installation instructions and configuration options. Wear an electrostatic discharge cuff (ESD): o Electronic components are easily damaged by ESD. Wearing an ESD cuff removes ESD from the body and helps prevent ESD damage. Place the IMB-H810-i2 on an antistatic pad: o When installing or configuring the motherboard, place it on an antistatic pad. This helps to prevent potential ESD damage. Turn all power to the IMB-H810-i2 off: o When working with the IMB-H810-i2, make sure that it is disconnected from all power supplies and that no electricity is being fed into the system. Before and during the installation of the IMB-H810-i2 DO NOT: Remove any of the stickers on the PCB board. These stickers are required for warranty validation. Use the product before verifying all the cables and power connectors are properly connected. Allow screws to come in contact with the PCB circuit, connector pins, or its components. Page 52
69 4.2.1 Socket LGA1150 CPU Installation WARNING: CPUs are expensive and sensitive components. When installing the CPU please be careful not to damage it in anyway. Make sure the CPU is installed properly and ensure the correct cooling kit is properly installed. DO NOT touch the pins at the bottom of the CPU. When handling the CPU, only hold it on the sides. To install the CPU, follow the steps below. Step 1: Disengage the load lever by pressing the lever down and slightly outward to clear the retention tab. Fully open the lever. See Figure 4-1. Figure 4-1: Disengage the CPU Socket Load Lever Step 2: Open the socket and remove the protective cover. The black protective cover can be removed by pulling up on the tab labeled "Remove". See Figure 4-2. Page 53
70 Figure 4-2: Remove Protective Cover Step 3: Inspect the CPU socket. Make sure there are no bent pins and make sure the socket contacts are free of foreign material. If any debris is found, remove it with compressed air. Step 4: Orientate the CPU properly. The contact array should be facing the CPU socket. WARNING: DO NOT touch the pins at the bottom of the CPU. When handling the CPU, only hold it on the sides. Step 5: Correctly position the CPU. Match the Pin 1 mark with the cut edge on the CPU socket. Page 54
71 Step 6: Align the CPU pins. Locate pin 1 and the two orientation notches on the CPU. Carefully match the two orientation notches on the CPU with the socket alignment keys. Step 7: Insert the CPU. Gently insert the CPU into the socket. If the CPU pins are properly aligned, the CPU should slide into the CPU socket smoothly. See Figure 4-3. Figure 4-3: Insert the Socket LGA1150 CPU Step 8: Close the CPU socket. Close the load plate and pull the load lever back a little to have the load plate be able to secure to the knob. Engage the load lever by pushing it back to its original position (Figure 4-4). There will be some resistance, but will not require extreme pressure. Page 55
72 Figure 4-4: Close the Socket LGA1150 Step 9: Connect the 12 V power to the board. Connect the 12 V power from the power supply to the board. Step 0: Socket LGA1150 Cooling Kit Installation WARNING: DO NOT attempt to install a push-pin cooling fan. The pre-installed support bracket prevents the board from bending and is ONLY compatible with captive screw type cooling fans. Figure 4-5: Cooling Kits (CF-1156A-RS and CF-1156E-RS) The cooling kit can be bought from IEI. The cooling kit has a heatsink and fan. Page 56
73 WARNING: Do not wipe off (accidentally or otherwise) the pre-sprayed layer of thermal paste on the bottom of the heat sink. The thermal paste between the CPU and the heat sink is important for optimum heat dissipation. To install the cooling kit, follow the instructions below. Step 1: A cooling kit bracket is pre-installed on the rear of the motherboard. See Figure 4-6. Figure 4-6: Cooling Kit Support Bracket Step 2: Place the cooling kit onto the socket LGA1150 CPU. Make sure the CPU cable can be properly routed when the cooling kit is installed. Step 3: Mount the cooling kit. Gently place the cooling kit on top of the CPU. Make sure the four threaded screws on the corners of the cooling kit properly pass through the holes of the cooling kit bracket. Page 57
74 Step 4: Secure the cooling kit by fastening the four retention screws of the cooling kit. Step 5: Connect the fan cable. Connect the cooling kit fan cable to the fan connector on the IMB-H810-i2. Carefully route the cable and avoid heat generating chips and fan blades DIMM Installation To install a DIMM, please follow the steps below and refer to Figure 4-7. Figure 4-7: DIMM Installation Step 1: Open the DIMM socket handles. Open the two handles outwards as far as they can. See Figure 4-7. Step 2: Align the DIMM with the socket. Align the DIMM so the notch on the memory lines up with the notch on the memory socket. See Figure 4-7. Step 3: Insert the DIMM. Once aligned, press down until the DIMM is properly seated. Clip the two handles into place. See Figure 4-7. Step 4: Removing a DIMM. To remove a DIMM, push both handles outward. The memory module is ejected by a mechanism in the socket.step 0: Page 58
75 4.2.4 iris-2400 Module Installation WARNING: The iris module slot is designed to install the IEI iris-2400 IPMI 2.0 module only. DO NOT install other modules into the iris module slot. Doing so may cause damage to the IMB-H810-i2. To install the iris-2400 module, please follow the steps below and refer to Figure 4-8. Figure 4-8: iris-2400 Module Installation Step 1: Locate the iris module slot. See Figure Step 2: Open the socket handles. Open the two handles outwards as far as they can. See Figure 4-8. Step 3: Align the iris-2400 module with the socket. Align the iris-2400 module so the notch on the module lines up with the notch on the socket. See Figure 4-8. Step 4: Insert the iris-2400 module. Once aligned, press down until the iris-2400 module is properly seated. Clip the two handles into place. See Figure 4-8. Page 59
76 Step 5: Removing the iris-2400 module. To remove the iris-2400 module, push both handles outward. The module is ejected by a mechanism in the socket.step 0: NOTE: After installing the iris-2400 module, use LAN2 port to establish a network connection. Please refer to Section 4.5 for IPMI setup procedures. 4.3 System Configuration The system configuration is controlled by buttons, switches and BIOS options. The system configuration must be performed before installation AT/ATX Power Mode Setting The AT and ATX power mode selection is made through the AT/ATX power mode switch which is shown in Figure 4-9. Figure 4-9: AT/ATX Power Mode Switch Location Page 60
77 4.3.2 Clear CMOS Button To reset the BIOS, remove the on-board battery and press the clear CMOS button for three seconds or more. The clear CMOS button location is shown in Figure Figure 4-10: Clear CMOS Button Location COM 10 Function Select The COM 10 Function Select jumper sets the communication protocol used by the COM 10 port as RS-232, RS-422 or RS-485. The COM 10 Function Select settings are shown in Table 4-1. Setting Short 1-2 Short 2-3 Description RS-232 (Default) RS-422 or RS-485 Table 4-1: COM 10 Function Select Jumper Settings Page 61
78 Figure 4-11: COM 10 Function Select Jumper Location Flash Descriptor Security Override The Flash Descriptor Security Override jumper specifies whether to override the flash descriptor. Setting Short 1-2 Short 2-3 Description No override (Default) Override Table 4-2: Flash Descriptor Security Override Jumper Settings Figure 4-12: Flash Descriptor Security Override Jumper Location Page 62
79 4.3.5 PCIe x16 Interface Setup The PCIe x16 interface setup is made through the BIOS options in Chipset PCH-IO Configuration BIOS menu. Use the PCIEX16 Power option to configure the PCIe x16 channel mode. BIOS Options Description 1 x16 PCIE Sets the PCIe x16 slot as one PCIe x16. (Default) Table 4-3: PCIe x16 Interface Setup Please refer to Section for detailed information USB Power Select The USB power selection is made through the BIOS options in Chipset PCH-IO Configuration BIOS menu. Use the USB SW1 Power and the USB SW2 Power BIOS options to configure the power source to the corresponding USB ports (see Table 4-4). BIOS Options USB SW1 Power Configured USB Ports LAN1_USB1 (external USB 3.0 ports) LAN2_USB2 (external USB 2.0 ports) USB SW2 Power USB3, USB4, USB5, USB6 (internal USB 2.0 ports) Table 4-4: BIOS Options and Configured USB Ports Please refer to Section for detailed information. Page 63
80 4.4 Internal Peripheral Device Connections IMB-H810-i2 microatx Motherboard This section outlines the installation of peripheral devices to the onboard connectors SATA Drive Connection The IMB-H810-i2 is shipped with two SATA drive cables. To connect the SATA drives to the connectors, please follow the steps below. Step 1: Locate the connectors. The locations of the SATA drive connectors are shown in Chapter 3. Step 2: Insert the cable connector. Insert the cable connector into the on-board SATA drive connector. See Figure Figure 4-13: SATA Drive Cable Connection Step 3: Connect the cable to the SATA disk. Connect the connector on the other end of the cable to the connector at the back of the SATA drive. See Figure Step 4: Connect the SATA power cable (optional). Connect the SATA power connector to the back of the SATA drive. See Figure Page 64
81 Figure 4-14: SATA Power Drive Connection Step 5: The SATA power cable can be bought from IEI. See Optional Items in Section IPMI Setup Procedure The IMB-H810-i2 features Intelligent Platform Management Interface (IPMI) that helps lower the overall costs of server management by enabling users to maximize IT resources, save time and manage multiple systems. The IMB-H810-i2 supports IPMI 2.0 through the optional iris-2400 module. Follow the steps below to setup IPMI Managed System Hardware Setup The hardware configuration of the managed system (IMB-H810-i2) is described below. Step 1: Install an iris-2400 module to the IPMI module socket (refer to Section 4.2.4). Page 65
82 Step 2: Make sure at least one DDR3 DIMM is installed in one of the DIMM sockets. If multiple DIMMs are installed, all of the DIMMs must be same size, same speed and same brand to get the best performance. Step 3: Connect an Ethernet cable to the RJ-45 connector labeled LAN2_USB2 (Figure 3-26) Using the IEI iman Web GUI To manage a client system from a remote console using IEI iman Web GUI, follow the steps below. Step 1: Obtain the IP address of the managed system. It is recommended to use the IPMI Tool on the managed system to obtain the IP address. To use IPMI Tool to obtain IP address, follow the steps below: a. Copy the Ipmitool.exe file to a bootable USB flash drive. b. Insert the USB flash drive to the IMB-H810-i2 c. The IMB-H810-i2 boots from the USB flash drive d. Enter the following command: ipmitool (there is a space between each two-digit number) e. A serial of number shows. The last four two-digit hexadecimal numbers are the IP address. Convert the hexadecimal numbers to decimal numbers. Step 2: On the remote management console, open a web browser. Enter the managed system IP address in the web browser (Figure 4-15). Figure 4-15: IEI iman Web Address Step 3: The login page appears in the web browser. Step 4: Enter the user name and password to login the system. The default login username and password are: Page 66
83 -Username: admin -Password: admin Step 5: Press the login button to login the system. Step 6: The IEI iman Web GUI appears (Figure 4-16). Figure 4-16: IEI iman Web GUI NOTE: To understand how to use the IEI iman Web GUI, please refer to the iris-2400 Web GUI user manual in the utility CD came with the IMB-H810-i2. The user manual describes each function in detail. Page 67
84 Chapter 5 5 BIOS Page 68
85 5.1 Introduction The BIOS is programmed onto the BIOS chip. The BIOS setup program allows changes to certain system settings. This chapter outlines the options that can be changed. NOTE: Some of the BIOS options may vary throughout the life cycle of the product and are subject to change without prior notice Starting Setup The UEFI BIOS is activated when the computer is turned on. The setup program can be activated in one of two ways. 1. Press the DEL or F2 key as soon as the system is turned on or 2. Press the DEL or F2 key when the Press DEL or F2 to enter SETUP message appears on the screen. If the message disappears before the DEL or F2 key is pressed, restart the computer and try again Using Setup Use the arrow keys to highlight items, press ENTER to select, use the PageUp and PageDown keys to change entries, press F1 for help and press ESC to quit. Navigation keys are shown in Table 5-1. Key Up arrow Down arrow Left arrow Right arrow Function Move to previous item Move to next item Move to the item on the left hand side Move to the item on the right hand side + Increase the numeric value or make changes Page 69
86 Key Function - Decrease the numeric value or make changes Esc key Main Menu Quit and not save changes into CMOS Status Page Setup Menu and Option Page Setup Menu -- Exit current page and return to Main Menu F1 key F2 key F3 key F4 key General help, only for Status Page Setup Menu and Option Page Setup Menu Load previous values Load optimized defaults Save changes and Exit BIOS Table 5-1: BIOS Navigation Keys Getting Help When F1 is pressed a small help window describing the appropriate keys to use and the possible selections for the highlighted item appears. To exit the Help Window press ESC or the F1 key again Unable to Reboot after Configuration Changes If the computer cannot boot after changes to the system configuration is made, CMOS defaults. Use the clear CMOS button described in Chapter BIOS Menu Bar The menu bar on top of the BIOS screen has the following main items: Main Changes the basic system configuration. Advanced Changes the advanced system settings. Chipset Changes the chipset settings. Boot Changes the system boot configuration. Security Sets User and Supervisor Passwords. Save & Exit Selects exit options and loads default settings Page 70
87 5.2 Main The Main BIOS menu (BIOS Menu 1) appears when the BIOS Setup program is entered. The Main menu gives an overview of the basic system information. Aptio Setup Utility Copyright (C) 2012 American Megatrends, Inc. Main Advanced Chipset Boot Security Save & Exit Server Mgmt BIOS Information BIOS Vendor American Megatrends Core Version Compliency UEFI 2.3.1;PI1.2 Project Version E434AR36.ROM Build Date 04/30/ :46:19 Set the Date. Use Tab to switch between Data elements. iwdd Vendor iwdd Version iei E434ER15.bin Processor Information Name Haswell Brand String Intel(R) Core(TM) i5-459 Frequency 2600MHz Processor ID 306c3 Stepping C0 Number of Processors 4Core(s) / 4Thread(s) Microcode Revision 1c GT Info GT2 (700MHz) IGFX VBIOS Version 2178 Memory RC Version Total Memory 2048 MB (DDR3) Memory Frequency 1600 Mhz PCH Information Name LynxPoint PCH SKU H81 Stepping 05/C2 LAN PHY Revision A3 ME FW Version ME Firmware SKU 1.5MB : Select Screen : Select Item Enter Select + -: Change Opt. F1: General Help F2: Previous Values F3: Optimized Defaults F4: Save & Exit ESC: Exit SPI Clock Frequency DOFR Support Supported Read Status Clock Frequency 50MHz Write Status Clock Frequency 50MHz Fast Read Status Clock 50MHz Frequency System Date [Tue 01/08/2014] System Time [15:10:27] Version Copyright (C) 2012 American Megatrends, Inc. BIOS Menu 1: Main Page 71
88 The System Overview field has two user configurable fields: System Date [xx/xx/xx] Use the System Date option to set the system date. Manually enter the day, month and year. System Time [xx:xx:xx] 5.3 Advanced Use the System Time option to set the system time. Manually enter the hours, minutes and seconds. Use the Advanced menu (BIOS Menu 2) to configure the CPU and peripheral devices through the following sub-menus: WARNING! Setting the wrong values in the sections below may cause the system to malfunction. Make sure that the settings made are compatible with the hardware. Page 72
89 Aptio Setup Utility Copyright (C) 2012 American Megatrends, Inc. Main Advanced Chipset Boot Security Save & Exit Server Mgmt > ACPI Settings > RTC Wake Settings > Trusted Computing > CPU Configuration > SATA Configuration > USB Configuration > F81866 Super IO Configuration > F81866 H/W Monitor > F81216 Secondary Super IO Configuration > Serial Port Console Redirection > iei Feature System ACPI Parameters : Select Screen : Select Item Enter Select + - Change Opt. F1 General Help F2 Previous Values F3 Optimized Defaults F4 Save & Exit ESC Exit Version Copyright (C) 2012 American Megatrends, Inc. BIOS Menu 2: Advanced ACPI Settings The ACPI Settings menu (BIOS Menu 3) configures the Advanced Configuration and Power Interface (ACPI) options. Aptio Setup Utility Copyright (C) 2012 American Megatrends, Inc. Advanced ACPI Settings ACPI Sleep State [S1 (CPU Stop Clock)] Select the highest ACPI sleep state the system will enter when the SUSPEND button is pressed : Select Screen : Select Item Enter Select + - Change Opt. F1 General Help F2 Previous Values F3 Optimized Defaults F4 Save & Exit ESC Exit Version Copyright (C) 2012 American Megatrends, Inc. BIOS Menu 3: ACPI Configuration Page 73
90 ACPI Sleep State [S1 (CPU Stop Clock)] Use the ACPI Sleep State option to specify the sleep state the system enters when it is not being used. Suspend Disabled S1 (CPU Stop Clock) S3 (Suspend to RAM) DEFAULT The system enters S1(POS) sleep state. The system appears off. The CPU is stopped; RAM is refreshed; the system is running in a low power mode. The caches are flushed and the CPU is powered off. Power to the RAM is maintained. The computer returns slower to a working state, but more power is saved. Page 74
91 5.3.2 RTC Wake Settings The RTC Wake Settings menu (BIOS Menu 4) configures RTC wake event. The RTC wake function is supported in ACPI (S3/S4/S5) and APM soft off modes. Aptio Setup Utility Copyright (C) 2012 American Megatrends, Inc. Advanced Wake System with Fixed Time [Disabled] Enables or Disables system wake on alarm event. When enabled, system will wake on the date: hr: min: sec specified : Select Screen : Select Item Enter Select + - Change Opt. F1 General Help F2 Previous Values F3 Optimized Defaults F4 Save & Exit ESC Exit Version Copyright (C) 2012 American Megatrends, Inc. BIOS Menu 4: RTC Wake Settings Wake System with Fixed Time [Disabled] Use the Wake System with Fixed Time option to specify the time the system should be roused from a suspended state. Disabled DEFAULT The real time clock (RTC) cannot generate a wake event Page 75
92 Enabled If selected, the following appears with values that can be selected: *Wake up every day *Wake up date *Wake up hour *Wake up minute *Wake up second After setting the alarm, the computer turns itself on from a suspend state when the alarm goes off Trusted Computing Use the Trusted Computing menu (BIOS Menu 5) to configure settings related to the Trusted Computing Group (TCG) Trusted Platform Module (TPM). Aptio Setup Utility Copyright (C) 2012 American Megatrends, Inc. Advanced Configuration Security Device Support Current Status Information NO Security Device Found [Disabled] Enables or Disables BIOS support for security device. O.S. will not show Security Device. TCG EFI protocol and INT1A interface will not be available : Select Screen : Select Item Enter Select + - Change Opt. F1 General Help F2 Previous Values F3 Optimized Defaults F4 Save & Exit ESC Exit Version Copyright (C) 2012 American Megatrends, Inc. BIOS Menu 5: Trusted Computing Page 76
93 Security Device Support [Disable] Use the Security Device Support option to configure support for security devices. Disable DEFAULT Security Device support is disabled. Enable Security Device support is enabled CPU Information Use the CPU Information submenu (BIOS Menu 6) to view detailed CPU specifications and configure the CPU. Aptio Setup Utility Copyright (C) 2012 American Megatrends, Inc. Advanced CPU Information Intel Core(TM) i5-4590te 2.00GHz CPU Signature 306c3 Processor Family 6 Microcode Patch 1c FSB Speed 100 MHz Max CPU Speed 2000 MHz Min CPU Speed 800 MHz CPU Speed 2600 MHz Processor Cores 4 Intel HT Technology Not Supported Intel VT-x Technology Supported Intel SMX Technology Supported 64-bit Supported EIST Technology Supported CPU C3 state Supported CPU C6 state Supported CPU C7 state Supported L1 Data ache 32 kb x 4 L1 Code Cache 32 kb x 4 L2 Cache 256 kb x 4 L3 Cache 6144 kb Active Processor Cores [All] Intel Virtualization Technology [Disabled] EIST [Enabled] Intel TXT(LT) Support [Disabled] Number of cores to enable in each processor package : Select Screen : Select Item Enter Select + - Change Opt. F1 General Help F2 Previous Values F3 Optimized Defaults F4 Save & Exit ESC Exit Version Copyright (C) 2012 American Megatrends, Inc. BIOS Menu 6: CPU Information Page 77
94 The CPU Configuration menu (BIOS Menu 6) lists the following CPU details: Processor Type: Lists the brand name of the CPU being used CPU Signature: Lists the CPU signature value. Microcode Patch: Lists the microcode patch being used. FSB Speed: Lists the front side bus (FSB) speed. Max CPU Speed: Lists the maximum CPU processing speed. Min CPU Speed: Lists the minimum CPU processing speed. CPU Speed: Lists the CPU processing speed. Processor Cores: Lists the number of the processor core Intel HT Technology: Indicates if Intel HT Technology is supported by the CPU. Intel VT-x Technology: Indicates if Intel VT-x Technology is supported by the CPU. Intel SMX Technology: Indicates if Intel SMX Technology is supported by the CPU. EIST Technology: Indicates if Enhanced Intel SpeedStep Techonology is supported by the CPU. L1 Data Cache: Lists the amount of data storage space on the L1 cache. L1 Code Cache: Lists the amount of code storage space on the L1 cache. L2 Cache: Lists the amount of storage space on the L2 cache. L3 Cache: Lists the amount of storage space on the L3 cache. Active Processor Cores [All] Use the Active Processor Cores BIOS option to enable numbers of cores in the processor package. All DEFAULT Enable all cores in the processor package. 1 Enable one core in the processor package. 2 Enable two cores in the processor package. 3 Enable three cores in the processor package. Page 78
95 Intel Virtualization Technology [Disabled] Use the Intel Virtualization Technology option to enable or disable virtualization on the system. When combined with third party software, Intel Virtualization technology allows several OSs to run on the same system at the same time. Disabled DEFAULT Disables Intel Virtualization Technology. Enabled Enables Intel Virtualization Technology. EIST [Enabled] Use the EIST option to enable or disable Enhanced Intel SpeedStep Techonology (EIST). Disabled Disables Enhanced Intel SpeedStep Techonology. Enabled DEFAULT Enables Enhanced Intel SpeedStep Techonology. Page 79
96 5.3.5 SATA Configuration Use the SATA Configuration menu (BIOS Menu 7) to change and/or set the configuration of the SATA devices installed in the system. Aptio Setup Utility Copyright (C) 2012 American Megatrends, Inc. Advanced SATA Controller(s) SATA Mode Selection SATA1 Port SATA2 Port SATA3 Port SATA4 Port [Enabled] [IDE] Empty Empty Empty Empty Enable or disable SATA Device : Select Screen : Select Item Enter Select + - Change Opt. F1 General Help F2 Previous Values F3 Optimized Defaults F4 Save & Exit ESC Exit Version Copyright (C) 2012 American Megatrends, Inc. BIOS Menu 7: SATA Configuration SATA Controller(s) [Enabled] Use the SATA Controller(s) option to enable or disable the serial ATA controller. Enabled DEFAULT Enables the on-board SATA controller. Disabled Disables the on-board SATA controller. SATA Mode Selection [IDE] Use the SATA Mode Selection option to configure SATA devices as normal IDE devices. IDE DEFAULT Configures SATA devices as normal IDE device. AHCI Configures SATA devices as AHCI device. Page 80
97 5.3.6 USB Configuration Use the USB Configuration menu (BIOS Menu 8) to read USB configuration information and configure the USB settings. Aptio Setup Utility Copyright (C) 2012 American Megatrends, Inc. Advanced USB Configuration USB Devices: 1 Keyboard, 3 Hubs Legacy USB Support [Enabled] Enables Legacy USB support. AUTO option disables legacy support if no USB devices are connected. DISABLE option will keep USB devices available only for EFI applications : Select Screen : Select Item Enter Select + - Change Opt. F1 General Help F2 Previous Values F3 Optimized Defaults F4 Save & Exit ESC Exit Version Copyright (C) 2012 American Megatrends, Inc. BIOS Menu 8: USB Configuration USB Devices The USB Devices Enabled field lists the USB devices that are enabled on the system Legacy USB Support [Enabled] Use the Legacy USB Support BIOS option to enable USB mouse and USB keyboard support. Normally if this option is not enabled, any attached USB mouse or USB keyboard does not become available until a USB compatible operating system is fully booted with all USB drivers loaded. When this option is enabled, any attached USB mouse or USB keyboard can control the system even when there is no USB driver loaded onto the system. Enabled DEFAULT Legacy USB support enabled Page 81
98 Disabled Legacy USB support disabled Auto Legacy USB support disabled if no USB devices are connected F81866 Super IO Configuration Use the F81866 Super IO Configuration menu (BIOS Menu 9) to set or change the configurations for the parallel ports and serial ports. Aptio Setup Utility Copyright (C) 2012 American Megatrends, Inc. Advanced F81866 Super IO Configuration F81866 Super IO Chip > Serial Port 1 Configuration > Serial Port 2 Configuration > Serial Port 3 Configuration > Serial Port 4 Configuration > Serial Port 5 Configuration > Serial Port 6 Configuration > Parallel Port Configuration F81866 Set Parameters of Serial Port 1 (COMA) : Select Screen : Select Item Enter Select + - Change Opt. F1 General Help F2 Previous Values F3 Optimized Defaults F4 Save & Exit ESC Exit Version Copyright (C) 2012 American Megatrends, Inc. BIOS Menu 9: F81866 Super IO Configuration Page 82
99 Serial Port n Configuration Use the Serial Port n Configuration menu (BIOS Menu 10) to configure the serial port n. Aptio Setup Utility Copyright (C) 2012 American Megatrends, Inc. Advanced Serial Port n Configuration Serial Port Device Settings Change Settings [Enabled] IO=3F8h;IRQ=4 [Auto] Enable or Disable Serial Port (COM) : Select Screen : Select Item Enter Select = - Change Opt. F1 General Help F2 Previous Values F3 Optimized Defaults F4 Save & Exit ESC Exit Version Copyright (C) 2012 American Megatrends, Inc. BIOS Menu 10: Serial Port n Configuration Menu Serial Port 1 Configuration Serial Port [Enabled] Use the Serial Port option to enable or disable the serial port. Disabled Disable the serial port Enabled DEFAULT Enable the serial port Change Settings [Auto] Use the Change Settings option to change the serial port IO port address and interrupt address. Auto DEFAULT The serial port IO port address and interrupt address are automatically detected. IO=3F8h; IRQ=4 Serial Port I/O port address is 3F8h and the interrupt address is IRQ4 Page 83
100 IO=3F8h; IRQ=3, 4 IO=2C0h; IRQ=3, 4 IO=2C8h; IRQ=3, 4 Serial Port I/O port address is 3F8h and the interrupt address is IRQ3,4 Serial Port I/O port address is 2C0h and the interrupt address is IRQ3, 4 Serial Port I/O port address is 2C8h and the interrupt address is IRQ3, Serial Port 2 Configuration Serial Port [Enabled] Use the Serial Port option to enable or disable the serial port. Disabled Disable the serial port Enabled DEFAULT Enable the serial port Change Settings [Auto] Use the Change Settings option to change the serial port IO port address and interrupt address. Auto DEFAULT The serial port IO port address and interrupt address are automatically detected. IO=2F8h; IRQ=3 IO=3F8h; IRQ=3, 4 IO=2F8h; IRQ=3, 4 IO=2C0h; IRQ=3, 4 IO=2C8h; IRQ=3, 4 Serial Port I/O port address is 2F8h and the interrupt address is IRQ3 Serial Port I/O port address is 3F8h and the interrupt address is IRQ3, 4 Serial Port I/O port address is 2F8h and the interrupt address is IRQ3, 4 Serial Port I/O port address is 2C0h and the interrupt address is IRQ3, 4 Serial Port I/O port address is 2C8h and the interrupt address is IRQ3, 4 Page 84
101 Serial Port 3 Configuration Serial Port [Enabled] Use the Serial Port option to enable or disable the serial port. Disabled Disable the serial port Enabled DEFAULT Enable the serial port Change Settings [Auto] Use the Change Settings option to change the serial port IO port address and interrupt address. Auto DEFAULT The serial port IO port address and interrupt address are automatically detected. IO=2D0h; IRQ=10 IO=2D0h; IRQ=10, 11 IO=2E8h; IRQ=10, 11 IO=2D8h; IRQ=10, 11 Serial Port I/O port address is 2D0h and the interrupt address is IRQ10 Serial Port I/O port address is 2D0h and the interrupt address is IRQ10, 11 Serial Port I/O port address is 2E8h and the interrupt address is IRQ10, 11 Serial Port I/O port address is 2D8h and the interrupt address is IRQ10, Serial Port 4 Configuration Serial Port [Enabled] Use the Serial Port option to enable or disable the serial port. Disabled Disable the serial port Enabled DEFAULT Enable the serial port Page 85
102 Change Settings [Auto] Use the Change Settings option to change the serial port IO port address and interrupt address. Auto DEFAULT The serial port IO port address and interrupt address are automatically detected. IO=2E8h; IRQ=10 IO=2E8h; IRQ=10, 11 IO=2D0h; IRQ=10, 11 IO=2D8h; IRQ=10, 11 Serial Port I/O port address is 2E8h and the interrupt address is IRQ10 Serial Port I/O port address is 2E8h and the interrupt address is IRQ10, 11 Serial Port I/O port address is 2D0h and the interrupt address is IRQ10, 11 Serial Port I/O port address is 2D8h and the interrupt address is IRQ10, Serial Port 5 Configuration Serial Port [Enabled] Use the Serial Port option to enable or disable the serial port. Disabled Disable the serial port Enabled DEFAULT Enable the serial port Change Settings [Auto] Use the Change Settings option to change the serial port IO port address and interrupt address. Auto DEFAULT The serial port IO port address and interrupt address are automatically detected. IO=2D0h; IRQ=10 Serial Port I/O port address is 2D0h and the interrupt address is IRQ10 Page 86
103 IO=2C0h; IRQ=10, 11 IO=2C8h; IRQ=10, 11 IO=2D0h; IRQ=10, 11 IO=2D8h; IRQ=10, 11 IO=2E0h; IRQ=10, 11 Serial Port I/O port address is 2C0h and the interrupt address is IRQ10, 11 Serial Port I/O port address is 2C8h and the interrupt address is IRQ10, 11 Serial Port I/O port address is 2D0h and the interrupt address is IRQ10, 11 Serial Port I/O port address is 2D8h and the interrupt address is IRQ10, 11 Serial Port I/O port address is 2E0h and the interrupt address is IRQ10, Serial Port 6 Configuration Serial Port [Enabled] Use the Serial Port option to enable or disable the serial port. Disabled Disable the serial port Enabled DEFAULT Enable the serial port Change Settings [Auto] Use the Change Settings option to change the serial port IO port address and interrupt address. Auto DEFAULT The serial port IO port address and interrupt address are automatically detected. IO=2D8h; IRQ=10 IO=2C0h; IRQ=10, 11 IO=2C8h; IRQ=10, 11 Serial Port I/O port address is 2D8h and the interrupt address is IRQ10 Serial Port I/O port address is 2C0h and the interrupt address is IRQ10, 11 Serial Port I/O port address is 2C8h and the interrupt address is IRQ10, 11 Page 87
104 IO=2D0h; IRQ=10, 11 IO=2D8h; IRQ=10, 11 IO=2E0h; IRQ=10, 11 Serial Port I/O port address is 2D0h and the interrupt address is IRQ10, 11 Serial Port I/O port address is 2D8h and the interrupt address is IRQ10, 11 Serial Port I/O port address is 2E0h and the interrupt address is IRQ10, Parallel Port Configuration Use the Parallel Port Configuration menu (BIOS Menu 11) to configure the serial port n. Aptio Setup Utility Copyright (C) 2012 American Megatrends, Inc. Advanced Parallel Port Configuration Parallel Port Device Settings Change Settings Device Mode [Enabled] IO=378h; IRQ=5 [Auto] [STD Printer Mode] Enable or Disable Parallel Port (LPT/LPTE) : Select Screen : Select Item Enter: Select +/-: Change Opt. F1: General Help F2: Previous Values F3: Optimized Defaults F4: Save & Exit ESC: Exit Version Copyright (C) 2012 American Megatrends, Inc. BIOS Menu 11: Parallel Port Configuration Menu Parallel Port [Enabled] Use the Parallel Port option to enable or disable the parallel port. Disabled Disable the parallel port Enabled DEFAULT Enable the parallel port Page 88
105 Change Settings [Auto] Use the Change Settings option to change the parallel port IO port address and interrupt address. Auto DEFAULT The parallel port IO port address and interrupt address are automatically detected. IO=378h; IRQ=5 IO=378h; IRQ=5, 7 IO=3BCh; IRQ=5, 7 Parallel Port I/O port address is 378h and the interrupt address is IRQ5 Parallel Port I/O port address is 378h and the interrupt address is IRQ5, 7 Parallel Port I/O port address is 3BCh and the interrupt address is IRQ5, 7 Device Mode [STD Printer Mode] Use the Device Mode option to select the mode the parallel port operates in. Configuration options are listed below. STD Printer Mode DEFAULT SPP Mode EPP-1.9 and SPP Mode EPP-1.7 and SPP Mode ECP Mode ECP and EPP 1.9 Mode ECP and EPP 1.7 Mode Page 89
106 5.3.8 F81866 H/W Monitor The F81866 H/W Monitor menu (BIOS Menu 12) contains the fan configuration submenus and displays operating temperature, fan speeds and system voltages. Aptio Setup Utility Copyright (C) 2012 American Megatrends, Inc. Advanced PC Health Status Smart FAN Configuration > Smart Fan Mode Configuration CPU Temperature :+54 C SYS Temperature :+30 C CPU_FAN1 Speed :1224 RPM SYS_FAN1 Speed :N/A CPU_CORE : V +5V : V +12V : V DDR : V +5VSB : V +3.3V : V +3.3VSB : V : Select Screen : Select Item Enter Select + - Change Opt. F1 General Help F2 Previous Values F3 Optimized Defaults F4 Save & Exit ESC Exit Version Copyright (C) 2012 American Megatrends, Inc. BIOS Menu 12: F81866 H/W Monitor PC Health Status The following system parameters and values are shown. The system parameters that are monitored are: System Temperatures: o CPU Temperature o System Temperature Fan Speeds: o CPU Fan Speed o System Fan Speed Voltages: o CPU_CORE o +5V o +12V o DDR Page 90
107 o +5VSB o +3.3V o +3.3VSB Smart Fan Mode Configuration Use the Smart Fan Mode Configuration submenu (BIOS Menu 13) to configure smart fan temperature and speed settings. Aptio Setup Utility Copyright (C) 2012 American Megatrends, Inc. Advanced Smart Fan Mode Configuration Smart Fan Mode Select CPU_FAN1 Smart Fan Control [Auto Mode] Fan start temperature 50 Fan off temperature 40 Fan start PWM 30 Fan slope PWM 3 SYS_FAN1 Smart Fan Control [Auto Mode] Fan start temperature 50 Fan off temperature 40 Fan start PWM 30 Fan slope PWM : Select Screen : Select Item Enter Select + - Change Opt. F1 General Help F2 Previous Values F3 Optimized Defaults F4 Save & Exit ESC Exit Version Copyright (C) 2012 American Megatrends, Inc. BIOS Menu 13: Smart Fan Mode Configuration CPU_FAN1 Smart Fan Control/SYS_FAN1 Smart Fan Control [Auto Mode] Use the CPU_FAN1 Smart Fan Control/SYS_FAN1 Smart Fan Control option to configure the CPU/System Smart Fan. Manual Mode The fan spins at the speed set in Manual Mode settings. Auto Mode DEFAULT The fan adjusts its speed using Auto Mode settings. Page 91
108 Fan start/off temperature Use the + or key to change the Fan start/off temperature value. Enter a decimal number between 1 and 100. Fan start PWM Use the + or key to change the Fan start PWM value. Enter a decimal number between 1 and 128. Fan slope PWM Use the + or key to change the Fan slope PWM value. Enter a decimal number between 1 and F81216 Secondary Super IO Configuration Use the F81216 Secondary Super IO Configuration menu (BIOS Menu 9) to set or change the configurations for the serial ports. Aptio Setup Utility Copyright (C) 2012 American Megatrends, Inc. Advanced F81216 Second super IO Configuration F81216 Second Super IO Chip > Serial Port 7 Configuration > Serial Port 8 Configuration > Serial Port 9 Configuration > Serial Port 10 Configuration F81216 SecondIo Set Parameters of Serial Port 7 (COMG) : Select Screen : Select Item Enter Select + - Change Opt. F1 General Help F2 Previous Values F3 Optimized Defaults F4 Save & Exit ESC Exit Version Copyright (C) 2012 American Megatrends, Inc. BIOS Menu 14: F81216 Secondary Super IO Configuration Page 92
109 Serial Port n Configuration Use the Serial Port n Configuration menu (BIOS Menu 10) to configure the serial port n. Aptio Setup Utility Copyright (C) 2012 American Megatrends, Inc. Advanced Serial Port n Configuration Serial Port Device Settings Change Settings [Enabled] IO=260h;IRQ=11; [Auto] Enable or Disable Serial Port (COM) : Select Screen : Select Item Enter Select = - Change Opt. F1 General Help F2 Previous Values F3 Optimized Defaults F4 Save & Exit ESC Exit Version Copyright (C) 2012 American Megatrends, Inc. BIOS Menu 15: Serial Port n Configuration Menu Serial Port 7 Configuration Serial Port [Enabled] Use the Serial Port option to enable or disable the serial port. Disabled Disable the serial port Enabled DEFAULT Enable the serial port Change Settings [Auto] Use the Change Settings option to change the serial port IO port address and interrupt address. Auto DEFAULT The serial port IO port address and interrupt address are automatically detected. IO=260h; IRQ=11 Serial Port I/O port address is 260h and the interrupt address is IRQ11 Page 93
110 IO=260h; IRQ=10, 11 IO=268h; IRQ=10, 11 IO=270h; IRQ=10, 11 IO=278h; IRQ=10, 11 Serial Port I/O port address is 260h and the interrupt address is IRQ10, 11 Serial Port I/O port address is 268h and the interrupt address is IRQ10, 11 Serial Port I/O port address is 270h and the interrupt address is IRQ10, 11 Serial Port I/O port address is 278h and the interrupt address is IRQ10, Serial Port 8 Configuration Serial Port [Enabled] Use the Serial Port option to enable or disable the serial port. Disabled Disable the serial port Enabled DEFAULT Enable the serial port Change Settings [Auto] Use the Change Settings option to change the serial port IO port address and interrupt address. Auto DEFAULT The serial port IO port address and interrupt address are automatically detected. IO=268h; IRQ=11 IO=260h; IRQ=10, 11 IO=268h; IRQ=10, 11 IO=270h; IRQ=10, 11 Serial Port I/O port address is 268h and the interrupt address is IRQ11 Serial Port I/O port address is 260h and the interrupt address is IRQ10, 11 Serial Port I/O port address is 268h and the interrupt address is IRQ10, 11 Serial Port I/O port address is 270h and the interrupt address is IRQ10, 11 Page 94
111 IO=278h; IRQ=10, 11 Serial Port I/O port address is 278h and the interrupt address is IRQ10, Serial Port 9 Configuration Serial Port [Enabled] Use the Serial Port option to enable or disable the serial port. Disabled Disable the serial port Enabled DEFAULT Enable the serial port Change Settings [Auto] Use the Change Settings option to change the serial port IO port address and interrupt address. Auto DEFAULT The serial port IO port address and interrupt address are automatically detected. IO=270h; IRQ=11 IO=260h; IRQ=10, 11 IO=268h; IRQ=10, 11 IO=270h; IRQ=10, 11 IO=278h; IRQ=10, 11 Serial Port I/O port address is 270h and the interrupt address is IRQ11 Serial Port I/O port address is 260h and the interrupt address is IRQ10, 11 Serial Port I/O port address is 268h and the interrupt address is IRQ10, 11 Serial Port I/O port address is 270h and the interrupt address is IRQ10, 11 Serial Port I/O port address is 278h and the interrupt address is IRQ10, 11 Page 95
112 Serial Port 10 Configuration Serial Port [Enabled] Use the Serial Port option to enable or disable the serial port. Disabled Disable the serial port Enabled DEFAULT Enable the serial port Change Settings [Auto] Use the Change Settings option to change the serial port IO port address and interrupt address. Auto DEFAULT The serial port IO port address and interrupt address are automatically detected. IO=278h; IRQ=11 IO=260h; IRQ=10, 11 IO=268h; IRQ=10, 11 IO=270h; IRQ=10, 11 IO=278h; IRQ=10, 11 Serial Port I/O port address is 278h and the interrupt address is IRQ11 Serial Port I/O port address is 260h and the interrupt address is IRQ10, 11 Serial Port I/O port address is 268h and the interrupt address is IRQ10, 11 Serial Port I/O port address is 270h and the interrupt address is IRQ10, 11 Serial Port I/O port address is 278h and the interrupt address is IRQ10, 11 Device Mode [RS232] Use the Device Mode option to configure the serial port 10. RS232 DEFAULT COM10 is configured as RS-232 serial port. RS422/485 COM10 is configured as RS-422/485 serial port. Page 96
113 Serial Port Console Redirection The Serial Port Console Redirection menu (BIOS Menu 16) allows the console redirection options to be configured. Console redirection allows users to maintain a system remotely by re-directing keyboard input and text output through the serial port. Aptio Setup Utility Copyright (C) 2012 American Megatrends, Inc. Advanced COM1 Console Redirection > Console Redirection Settings COM2 Console Redirection > Console Redirection Settings COM3 Console Redirection > Console Redirection Settings COM4 Console Redirection > Console Redirection Settings COM5 Console Redirection > Console Redirection Settings COM6 Console Redirection > Console Redirection Settings COM7 Console Redirection > Console Redirection Settings COM8 Console Redirection > Console Redirection Settings COM9 Console Redirection > Console Redirection Settings COM10 Console Redirection > Console Redirection Settings [Disabled] [Disabled] [Disabled] [Disabled] [Disabled] [Disabled] [Disabled] [Disabled] [Disabled] [Disabled] Console Redirection Enable or Disable : Select Screen : Select Item Enter Select +/-: Change Opt. F1 General Help F2 Previous Values F3 Optimized Defaults F4 Save & Exit ESC Exit Version Copyright (C) 2012 American Megatrends, Inc. BIOS Menu 16: Serial Port Console Redirection Page 97
114 Console Redirection [Disabled] Use Console Redirection option to enable or disable the console redirection function. Disabled DEFAULT Disabled the console redirection function Enabled Enabled the console redirection function The following options are available in the Console Redirection Settings submenu when the Console Redirection option is enabled. Terminal Type [ANSI] Use the Terminal Type option to specify the remote terminal type. VT100 The target terminal type is VT100 VT100+ The target terminal type is VT100+ VT-UTF8 The target terminal type is VT-UTF8 ANSI DEFAULT The target terminal type is ANSI Bits per second [115200] Use the Bits per second option to specify the serial port transmission speed. The speed must match the other side. Long or noisy lines may require lower speeds Sets the serial port transmission speed at Sets the serial port transmission speed at Sets the serial port transmission speed at DEFAULT Sets the serial port transmission speed at Data Bits [8] Use the Data Bits option to specify the number of data bits. 7 Sets the data bits at 7. 8 DEFAULT Sets the data bits at 8. Page 98
115 Parity [None] Use the Parity option to specify the parity bit that can be sent with the data bits for detecting the transmission errors. None DEFAULT No parity bit is sent with the data bits. Even The parity bit is 0 if the number of ones in the data bits is even. Odd The parity bit is 0 if the number of ones in the data bits is odd. Mark The parity bit is always 1. This option does not provide error detection. Space The parity bit is always 0. This option does not provide error detection. Stop Bits [1] Use the Stop Bits option to specify the number of stop bits used to indicate the end of a serial data packet. Communication with slow devices may require more than 1 stop bit. 1 DEFAULT Sets the number of stop bits at 1. 2 Sets the number of stop bits at 2. Page 99
116 iei Feature Use the iei Feature menu (BIOS Menu 17) to configure IEI One Key Recovery function. Aptio Setup Utility Copyright (C) 2012 American Megatrends, Inc. Advanced iei Feature Auto Recovery Function [Disabled] Auto Recovery Function Reboot and recover system automatically within 10 min, when OS crashes. Please install Auto Recovery API service before enabling this function : Select Screen : Select Item Enter: Select +/-: Change Opt. F1: General Help F2: Previous Values F3: Optimized Defaults F4: Save & Exit ESC: Exit Version Copyright (C) 2012 American Megatrends, Inc. BIOS Menu 17: iei Feature Auto Recovery Function [Disabled] Use the Auto Recovery Function BIOS option to enable or disable the auto recovery function of the IEI One Key Recovery. Disabled DEFAULT Auto recovery function disabled Enabled Auto recovery function enabled Page 100
117 5.4 Chipset Use the Chipset menu (BIOS Menu 18) to access the PCH-IO and System Agent (SA) Subsystem configuration menus. WARNING! Setting the wrong values for the Chipset BIOS selections in the Chipset BIOS menu may cause the system to malfunction. Aptio Setup Utility Copyright (C) 2012 American Megatrends, Inc. Main Advanced Chipset Boot Security Save & Exit Server Mgmt > PCH-IO Configuration > System Agent (SA) Configuration PCH Parameters : Select Screen : Select Item Enter Select + - Change Opt. F1 General Help F2 Previous Values F3 Optimized Defaults F4 Save & Exit ESC Exit Version Copyright (C) 2012 American Megatrends, Inc. BIOS Menu 18: Chipset Page 101
118 5.4.1 PCH-IO Configuration Use the PCH-IO Configuration menu (BIOS Menu 19) to configure the PCH chipset. Aptio Setup Utility Copyright (C) 2012 American Megatrends, Inc. Chipset Auto Power Button Status Restore AC Power Loss [Disabled (ATX)] [Last State] Select AC power state when power is re-applied after a power failure. > PCI Express Configuration > PCH Azalia Configuration Power Saving Function(ERP) PCIEX16 Power USB SW1 Power USB SW2 Power [Disabled] [1 x16 PCIE] [+5V DUAL] [+5V DUAL] : Select Screen : Select Item Enter Select + - Change Opt. F1 General Help F2 Previous Values F3 Optimized Defaults F4 Save & Exit ESC Exit Version Copyright (C) 2012 American Megatrends, Inc. BIOS Menu 19: PCH-IO Configuration Restore on AC Power Loss [Last State] Use the Restore on AC Power Loss BIOS option to specify what state the system returns to if there is a sudden loss of power to the system. Power Off The system remains turned off Power On The system turns on Last State DEFAULT The system returns to its previous state. If it was on, it turns itself on. If it was off, it remains off. Power Saving Function [Disabled] Use the Power Saving Function BIOS option to enable or reduce power consumption in the S5 state. When enabled, the system can only be powered-up using the power button. Disabled DEFAULT Power Saving Function support disabled Page 102
119 Enabled Power Saving Function support enabled PCIEX16 Power [1 x16 PCIE] Use the PCIEX16 Power BIOS option to configure the PCIe x16 channel mode on the motherboard. 1 x16 PCIE DEFAULT Configure the PCIe x16 slot as one PCIe x16 USB SW1 Power [+5V DUAL] Use the USB SW1 Power BIOS option to configure the USB power source for the corresponding USB connector (Table 5-2). +5V Set the USB power source to +5V +5V DUAL DEFAULT Set the USB power source to +5V dual USB SW2 Power [+5V DUAL] Use the USB SW2 Power BIOS option to configure the USB power source for the corresponding USB connector (Table 5-2). +5V Set the USB power source to +5V +5V DUAL DEFAULT Set the USB power source to +5V dual BIOS Options USB SW1 Power Configured USB Ports LAN1_USB1 (external USB 3.0 ports) LAN2_USB2 (external USB 2.0 ports) USB SW2 Power USB3, USB4, USB5, USB6 (internal USB 2.0 ports) Table 5-2: BIOS Options and Configured USB Ports Page 103
120 PCI Express Configuration Use the PCI Express Configuration submenu (BIOS Menu 20) to configure the PCI Express slots. Aptio Setup Utility Copyright (C) 2012 American Megatrends, Inc. Chipset PCI Express Configuration > PCIEx1_1 Slot PCIEX1_1 Setting : Select Screen : Select Item Enter Select + - Change Opt. F1 General Help F2 Previous Values F3 Optimized Defaults F4 Save & Exit ESC Exit Version Copyright (C) 2012 American Megatrends, Inc. BIOS Menu 20: PCI Express Configuration PCIe Speed [Auto] Use the PCIe Speed option to specify the PCI Express port speed. Configuration options are listed below. Auto DEFAULT Gen 1 Gen 2 Detect Non-Compliance Device [Disabled] Use the Detect Non-Compliance Device option to configure whether to detect if a non-compliance PCI Express device is connected to the PCI Express port. Disabled DEFAULT Do not detect if a non-compliance PCI Express device is connected to the PCI Express port. Page 104
121 Enabled Detect if a non-compliance PCI Express device is connected to the PCI Express port PCH Azalia Configuration Use the PCH Azalia Configuration submenu (BIOS Menu 21) to configure the PCH Azalia codec. Aptio Setup Utility Copyright (C) 2012 American Megatrends, Inc. Chipset PCH Azalia Configuration Azalia [Enabled] Control Detection of the Azalia device. Disabled=Azalia will be unconditionally disabled. Enabled=Azalia will be unconditionally Enabled : Select Screen : Select Item Enter Select + - Change Opt. F1 General Help F2 Previous Values F3 Optimized Defaults F4 Save & Exit ESC Exit Version Copyright (C) 2012 American Megatrends, Inc. BIOS Menu 21: PCH Azalia Configuration Azalia [Enabled] Use the Azalia option to enable or disable the High Definition Audio controller. Disabled The onboard High Definition Audio controller is disabled Enabled DEFAULT The onboard High Definition Audio controller is detected automatically and enabled Page 105
122 5.4.2 System Agent (SA) Configuration VT-d Use the System Agent (SA) Configuration menu (BIOS Menu 22) to configure the video device connected to the system. Aptio Setup Utility Copyright (C) 2012 American Megatrends, Inc. Advanced > Graphics Configuration > NB PCIe Configuration > Memory Configuration [Disabled] Check to enable VT-d function on MCH : Select Screen : Select Item Enter Select +/-: Change Opt. F1 General Help F2 Previous Values F3 Optimized Defaults F4 Save ESC Exit Version Copyright (C) 2012 American Megatrends, Inc. BIOS Menu 22: System Agent (SA) Configuration VT-d [Disabled] Use the VT-d option to enable or disable VT-d support. Disabled DEFAULT Disable VT-d support. Enabled Enable VT-d support. Page 106
123 Graphics Configuration Use the Graphics Configuration submenu (BIOS Menu 23) to configure the graphics settings. Aptio Setup Utility Copyright (C) 2012 American Megatrends, Inc. Chipset Graphics Configuration Primary Display DVMT Pre-Allocated DVMT Total Gfx Mem > LCD Control [Auto] [256M] [MAX] : Select Screen : Select Item Enter Select + - Change Opt. F1 General Help F2 Previous Values F3 Optimized Defaults F4 Save & Exit ESC Exit Version Copyright (C) 2012 American Megatrends, Inc. BIOS Menu 23: Graphics Configuration Primary Display [Auto] Use the Primary Display option to select the display device used by the system when it boots. Configuration options are listed below. Auto DEFAULT IGFX PEG PCIE/PCI DVMT Pre-Allocated [256M] Use the DVMT Pre-Allocated option to specify the amount of system memory that can be used by the internal graphics device. 32M 32 MB of memory used by internal graphics device 64M 64 MB of memory used by internal graphics device Page 107
124 128M 128 MB of memory used by internal graphics device 256M DEFAULT 256 MB of memory used by internal graphics device 512M 512 MB of memory used by internal graphics device DVMT Total Gfx Mem [MAX] Use the DVMT Total Gfx Mem option to specify the maximum amount of memory that can be allocated as graphics memory. Configuration options are listed below. 128M 256M MAX Default LCD Control Use the LCD Control submenu (BIOS Menu 24) to select a display device which will be activated during POST. Page 108
125 Aptio Setup Utility Copyright (C) 2012 American Megatrends, Inc. Chipset LCD Control Primary IGFX Boot Display [VBIOS Default] Select the Video Device which will be activated during POST. This has no effect if external graphics present. Secondary boot display selection will appear based on your selection. VGA modes will be supported only on primary display : Select Screen : Select Item Enter: Select +/-: Change Opt. F1: General Help F2: Previous Values F3: Optimized Defaults F4: Save & Exit ESC: Exit Version Copyright (C) 2012 American Megatrends, Inc. BIOS Menu 24: LCD Control Primary IGFX Boot Display [VBIOS Default] Use the Primary IGFX Boot Display option to select the display device used by the system when it boots. Configuration options are listed below. VBIOS Default DEFAULT CRT1 CRT2 DP Page 109
126 NB PCIe Configuration Use the NB PCIe Configuration submenu (BIOS Menu 25) to configure the northbridge PCIe settings. Aptio Setup Utility Copyright (C) 2012 American Megatrends, Inc. Chipset NB PCIe Configuration PEG0 PEG0-Gen X Enable PEG Detect Non-Compliance Device Not Present [Auto] [Enabled] [Disabled] : Select Screen : Select Item Enter Select + - Change Opt. F1 General Help F2 Previous Values F3 Optimized Defaults F4 Save & Exit ESC Exit Version Copyright (C) 2012 American Megatrends, Inc. BIOS Menu 25: NB PCIe Configuration PEG0-Gen X [Gen1] Use the PEG0-Gen X option to configure PEG0 B0:D1:F0. Configuration options are listed below. Auto Default Gen1 Gen2 Enable PEG [Enabled] Use the Enable PEG option to enable or disable PEG. Disabled Disables PEG. Enabled DEFAULT Enables PEG. Auto Automatically detect PEG Page 110
127 Detect Non-Compliance Device [Disabled] Use the Detect Non-Compliance Device option to detect non-compliance PCIe device in PEG. Disabled DEFAULT Do not detect non-compliance PCIe device in PEG Enabled Detect non-compliance PCIe device in PEG Memory Configuration Use the Memory Configuration submenu (BIOS Menu 26) to configure the Memory settings. Aptio Setup Utility Copyright (C) 2012 American Megatrends, Inc. Chipset Memory Information Total Memory CHA_DIMM1 CHB_DIMM MB (DDR3) 2048 MB (DDR3) Not Present : Select Screen : Select Item Enter Select + - Change Opt. F1 General Help F2 Previous Values F3 Optimized Defaults F4 Save & Exit ESC Exit Version Copyright (C) 2012 American Megatrends, Inc. BIOS Menu 26: Memory Configuration Page 111
128 5.5 Boot Use the Boot menu (BIOS Menu 27) to configure system boot options. Aptio Setup Utility Copyright (C) 2012 American Megatrends, Inc. Main Advanced Chipset Boot Security Save & Exit Server Mgmt Boot Configuration Bootup NumLock State Quiet Boot Option ROM Messages Launch PXE OpROM UEFI Boot Boot Option Priorities [On] [Enabled] [Force BIOS] [Disabled] [Disabled] Select the keyboard NumLock state : Select Screen : Select Item Enter Select + - Change Opt. F1 General Help F2 Previous Values F3 Optimized Defaults F4 Save & Exit ESC Exit Version Copyright (C) 2012 American Megatrends, Inc. BIOS Menu 27: Boot Bootup NumLock State [On] Use the Bootup NumLock State BIOS option to specify if the number lock setting must be modified during boot up. On DEFAULT Allows the Number Lock on the keyboard to be enabled automatically when the computer system boots up. This allows the immediate use of the 10-key numeric keypad located on the right side of the keyboard. To confirm this, the Number Lock LED light on the keyboard is lit. Off Does not enable the keyboard Number Lock automatically. To use the 10-keys on the keyboard, press the Number Lock key located on the upper left-hand corner of the 10-key pad. The Number Lock LED on the keyboard lights up when the Number Lock is engaged. Page 112
129 Quiet Boot [Enabled] Use the Quiet Boot BIOS option to select the screen display when the system boots. Disabled Normal POST messages displayed Enabled DEFAULT OEM Logo displayed instead of POST messages Option ROM Messages [Force BIOS] Use the Option ROM Messages option to set the Option ROM display mode. Force DEFAULT Sets display mode to force BIOS. BIOS Keep Sets display mode to current. Current Launch PXE OpROM [Disabled] Use the Launch PXE OpROM option to enable or disable boot option for legacy network devices. Disabled DEFAULT Ignore all PXE Option ROMs Enabled Load PXE Option ROMs UEFI Boot [Disabled] Use the UEFI Boot option to enable or disable to boot from a UEFI device. Disabled DEFAULT Disable to boot from a UEFI device. Enabled Enable to boot from a UEFI device. Page 113
130 5.6 Security Use the Security menu (BIOS Menu 28) to set system and user passwords. Aptio Setup Utility Copyright (C) 2012 American Megatrends, Inc. Main Advanced Chipset Boot Security Save & Exit Server Mgmt Password Description Set Administrator Password If ONLY the Administrator s password is set, then this only limits access to Setup and is only asked for when entering Setup. If ONLY the User s password is set, then this : Select Screen is a power on password and must be entered to : Select Item boot or enter Setup. In Setup the User will Enter Select have Administrator rights. + - Change Opt. The password must be F1 General Help In the following range: F2 Previous Values Maximum length 3 F3 Optimized Defaults Minimum length 20 F4 Save & Exit Administrator Password User Password ESC Exit Version Copyright (C) 2012 American Megatrends, Inc. BIOS Menu 28: Security Administrator Password Use the Administrator Password to set or change a administrator password. User Password 5.7 Save & Exit Use the User Password to set or change a user password. Use the Save & Exit menu (BIOS Menu 29) to load default BIOS values, optimal failsafe values and to save configuration changes. Page 114
131 Aptio Setup Utility Copyright (C) 2012 American Megatrends, Inc. Main Advanced Chipset Boot Security Save & Exit Server Mgmt Save Changes and Reset Discard Changes and Reset Exit the system after saving the changes. Restore Defaults Save as User Defaults Restore User Defaults : Select Screen : Select Item Enter Select + - Change Opt. F1 General Help F2 Previous Values F3 Optimized Defaults F4 Save & Exit ESC Exit Version Copyright (C) 2012 American Megatrends, Inc. BIOS Menu 29: Save & Exit Save Changes and Reset Use the Save Changes and Reset option to save the changes made to the BIOS options and reset the system. Discard Changes and Reset Use the Discard Changes and Reset option to exit the system without saving the changes made to the BIOS configuration setup program. Restore Defaults Use the Restore Defaults option to load the optimal default values for each of the parameters on the Setup menus. F3 key can be used for this operation. Save as User Defaults Use the Save as User Defaults option to save the changes done so far as user defaults. Restore User Defaults Use the Restore User Defaults option to restore the user defaults to all the setup options. Page 115
132 5.8 Server Management Use the Server Mgmt menu (BIOS Menu 30) to configure BMC network parameters. Aptio Setup Utility Copyright (C) 2012 American Megatrends, Inc. Main Advanced Chipset Boot Security Save & Exit Server Mgmt BMC Self Test Status > System Event Log > BMC network configuration FAILED Configure BMC network parameters : Select Screen : Select Item Enter Select + - Change Opt. F1 General Help F2 Previous Values F3 Optimized Defaults F4 Save & Exit ESC Exit Version Copyright (C) 2012 American Megatrends, Inc. BIOS Menu 30: Server Management Page 116
133 5.8.1 System Event Log Use the System Event Log menu (BIOS Menu 31) to configure the system event log of the BMC. Aptio Setup Utility Copyright (C) 2012 American Megatrends, Inc. Server Mgmt Enabling/Disabling Options SEL Components Erasing Settings Erase SEL When SEL is Full Custom EFI Logging Options Log EFI Status Codes [Enabled] [No] [Do Nothing] [Both] NOTE: All values changed here do not take effect until computer is restarted. Change this to enable or disable all features of System Event Logging during boot : Select Screen : Select Item Enter Select + - Change Opt. F1 General Help F2 Previous Values F3 Optimized Defaults F4 Save & Exit ESC Exit Version Copyright (C) 2012 American Megatrends, Inc. BIOS Menu 31: System Event Log SEL Components [Enabled] Use the SEL Components option to enable or disable all features of System Event Log (SEL) when the system boots. Disabled DEFAULT System Event Log is disabled. Enabled System Event Log is enabled. Erase SEL [No] Use the Erase SEL option for erasing SEL. No DEFAULT Do not erase system event log. Yes, On next reset Erase system event log on next reset. Page 117
134 Yes, On every reset Erase system event log on every reset. When SEL is Full [Do Nothing] Use the When SEL is Full option to select an reaction to a full SEL. Do Nothing DEFAULT Do not do anything when SEL is full. Erase Immediately Erase SEL immediately when SEL is full. Log EFI Status Codes [Both] Use the Log EFI Status Codes option to configure how to log Extensible Firmware Interface (EFI) status codes. Disabled DEFAULT Disable the logging of EFI status codes. Both Log both error codes and progress codes. Error code Log error codes only. Progress code Log progress codes only. Page 118
135 5.8.2 BMC Network Configuration Use the BMC Network Configuration menu (BIOS Menu 32) to configure the BMC network parameters. Aptio Setup Utility Copyright (C) 2012 American Megatrends, Inc. Server Mgmt BMC network configuration Lan channel 1 Configuration Address source Station IP address - Subnet mask - Station MAC address - Router IP address - Router MAC address - [Unspecified] Select to configure LAN channel parameters statically or dynamically (by BIOS or BMC). Unspecified option will not modify any BMC network parameters during BIOS phase : Select Screen : Select Item Enter Select + - Change Opt. F1 General Help F2 Previous Values F3 Optimized Defaults F4 Save & Exit ESC Exit Version Copyright (C) 2012 American Megatrends, Inc. BIOS Menu 32: BMC Network Configuration Configuration Address source [Unspecified] Use the Configuration Address source option to configure LAN channel parameters statically or dynamically (by BIOS or BMC). Choosing the Unspecified option will not modify any BMC network parameters during BIOS phase. The following options are available: Unspecified DEFAULT Static Dynamic-Obtained by BMC Dynamic-Loaded by BIOS Dynamic-BMC running other Protocol Page 119
136 Chapter 6 6 Software Drivers Page 120
137 6.1 Available Software Drivers NOTE: The content of the CD may vary throughout the life cycle of the product and is subject to change without prior notice. Visit the IEI website or contact technical support for the latest updates. The following drivers can be installed on the system: Chipset Graphics LAN USB 3.0 Audio Installation instructions are given below. 6.2 Software Installation All the drivers for the IMB-H810-i2 are on the CD that came with the system. To install the drivers, please follow the steps below. Step 1: Insert the CD into a CD drive connected to the system. NOTE: If the installation program doesn't start automatically: Click "Start->My Computer->CD Drive->autorun.exe" Step 2: The driver main menu appears (Figure 6-1). Page 121
138 Figure 6-1: Introduction Screen Step 3: Click IMB-H810. Step 4: A new screen with a list of available drivers appears (Figure 6-2). Figure 6-2: Available Drivers Step 6: Install all of the necessary drivers in this menu. Page 122
139 6.3 Chipset Driver Installation To install the chipset driver, please do the following. Step 1: Access the driver list. (See Section 6.2) Step 2: Click 1-Chipset. Step 3: Locate the setup file and double click on it. Step 4: When the setup files are completely extracted, the Welcome Screen in Figure 6-3 appears. Step 5: Click Next to continue. Figure 6-3: Chipset Driver Welcome Screen Step 6: The license agreement in Figure 6-4 appears. Step 7: Read the License Agreement. Step 8: Click Yes to continue. Page 123
140 Figure 6-4: Chipset Driver License Agreement Step 9: The Read Me file in Figure 6-5 appears. Step 10: Click Next to continue. Figure 6-5: Chipset Driver Read Me File Page 124
141 Step 11: Setup Operations are performed as shown in Figure 6-6. Step 12: Once the Setup Operations are complete, click Next to continue. Figure 6-6: Chipset Driver Setup Operations Step 13: The Finish screen in Figure 6-7 appears. Step 14: Select Yes, I want to restart this computer now and click Finish. Step 0: Page 125
142 Figure 6-7: Chipset Driver Installation Finish Screen 6.4 Graphics Driver Installation To install the Graphics driver, please do the following. Step 1: Access the driver list. (See Section 6.2) Step 2: Click 2-Graphics and select the folder which corresponds to the operating system. Step 3: Locate the setup file and double click on it. Step 4: The Welcome Screen in Figure 6-8 appears. Step 5: Click Next to continue. Page 126
143 Figure 6-8: Graphics Driver Welcome Screen Step 6: The License Agreement in Figure 6-9 appears. Step 7: Click Yes to accept the agreement and continue. Figure 6-9: Graphics Driver License Agreement Page 127
144 Step 8: The Read Me file in Figure 6-10 appears. Click Next to continue. Figure 6-10: Graphics Driver Read Me File Step 9: Setup Operations are performed as shown in Figure Step 10: Once the Setup Operations are complete, click Next to continue. Figure 6-11: Graphics Driver Setup Operations Page 128
145 Step 11: The Finish screen in Figure 6-12 appears. Step 12: Select Yes, I want to restart this computer now and click Finish. Step 0: Figure 6-12: Graphics Driver Installation Finish Screen 6.5 LAN Driver Installation To install the LAN driver, please do the following. Step 1: Right-click the Computer button from the start menu and select Properties. (Figure 6-13). Page 129
146 Figure 6-13: Windows Control Panel Step 2: The system control panel window in Figure 6-14 appears. Step 3: Click the Device Manager link (Figure 6-14). Figure 6-14: System Control Panel Step 4: A list of system hardware devices appears (Figure 6-15). Step 5: Right-click one of the Ethernet controllers that has question marks next to it (this means Windows does not recognize the device). Page 130
147 Step 6: Select Update Driver Software. See Figure Figure 6-15: Device Manager List Step 7: The Update Driver Software Window appears (Figure 6-16). Page 131
148 Figure 6-16: Update Driver Software Window Step 8: Select Browse my computer for driver software and click NEXT to continue. Step 9: Click Browse to select X:\3-LAN directory in the Locate File window, where X:\ is the system CD drive. (Figure 6-17). Figure 6-17: Locate Driver Files Step 10: Click NEXT to continue. Step 11: Driver Installation is performed as shown in Figure Page 132
149 Figure 6-18: LAN Driver Installation Step 12: The Finish screen appears. Click Close to exit. Step 13: Right-click the other Ethernet controller that has question marks next to it as shown in Figure Repeat Step 6 ~ Step 12 to install the second Ethernet controller driver. Step 0: 6.6 USB 3.0 Driver Installation WARNING! Do not run this driver s installer (Setup.exe) from a USB storage device (ie. external USB hard drive or USB thumb drive). For proper installation, please copy driver files to a local hard drive folder and run from there. To install the USB 3.0 driver, please follow the steps below. Step 1: Access the driver list. (See Section 6.2) Step 2: Click 4-USB 3.0. Page 133
150 Step 3: Locate the setup file and double click on it. Step 4: A Welcome Screen appears (Figure 6-19). Step 5: Click Next to continue. Figure 6-19: USB 3.0 Driver Welcome Screen Step 6: The license agreement in Figure 6-20 appears. Step 7: Read the License Agreement. Step 8: Click Yes to continue. Page 134
151 Figure 6-20: USB 3.0 Driver License Agreement Step 9: The Read Me file in Figure 6-21 appears. Step 10: Click Next to continue. Figure 6-21: USB 3.0 Driver Read Me File Step 11: Setup Operations are performed as shown in Figure Step 12: Once the Setup Operations are complete, click Next to continue. Page 135
152 Figure 6-22: USB 3.0 Driver Setup Operations Step 13: The Finish screen in Figure 6-23 appears. Step 14: Select Yes, I want to restart this computer now and click Finish.Step 0: Figure 6-23: USB 3.0 Driver Installation Finish Screen Page 136
153 6.7 Audio Driver Installation To install the Realtek High Definition (HD) Audio driver, please follow the steps below BIOS Setup Step 1: Enter the BIOS setup. To do this, reboot the system and press DEL during POST. Step 2: Go to the PCH Azalia Configuration submenu. Enable the Azalia option. Refer to Section Step 3: Press F10 to save the changes and exit the BIOS setup. The system reboots.step 0: Driver Installation To install the audio driver please follow the steps below. To install the audio driver, please do the following. Step 1: Access the driver list. (See Section 6.2) Step 2: Click 5-Audio and select the folder which corresponds to the operating system. Step 3: Double click the setup file. Step 4: The InstallShield Wizard is prepared to guide the user through the rest of the process. Step 5: Once initialized, the InstallShield Wizard welcome screen appears (Figure 6-24). Page 137
154 Figure 6-24: InstallShield Wizard Welcome Screen Step 6: Click Next to continue the installation. Step 7: InstallShield starts to install the new software as shown in Figure Figure 6-25: Audio Driver Software Configuration Step 8: After the driver installation process is complete, a confirmation screen appears (Figure 6-26). Page 138
IMB-H810-i2. User Manual MODEL:
 IMB-H810-i2 microatx Motherboard MODEL: IMB-H810-i2 microatx Motherboard with LGA1150 Intel Core i7/i5/i3, Pentium or Celeron CPU, Intel H81 Chipset, Dual GbE, DDR3, Internal DisplayPort, VGA, USB 3.0,
IMB-H810-i2 microatx Motherboard MODEL: IMB-H810-i2 microatx Motherboard with LGA1150 Intel Core i7/i5/i3, Pentium or Celeron CPU, Intel H81 Chipset, Dual GbE, DDR3, Internal DisplayPort, VGA, USB 3.0,
IMB-H810-i2. Quick Installation Guide
 Micro ATX Motherboard supports 22nm LGA1150 Intel Core i7/i5/i3/pentium and Celeron CPU per Intel H81, DDR3, VGA, Dual Intel PCIe GbE, USB 2.0, PCI, COM, LPT, SATA 6Gb/s, HD Audio, iris-2400 and RoHS IMB-H810-i2
Micro ATX Motherboard supports 22nm LGA1150 Intel Core i7/i5/i3/pentium and Celeron CPU per Intel H81, DDR3, VGA, Dual Intel PCIe GbE, USB 2.0, PCI, COM, LPT, SATA 6Gb/s, HD Audio, iris-2400 and RoHS IMB-H810-i2
IMBA-C2260-i2. Quick Installation Guide
 ATX motherboard supports 22nm LGA1150 Intel Xeon E3/Core i3/ Pentium and Celeron per Intel C226, DDR3, VGA, Dual Intel PCIe GbE, Four USB 3.0, Six SATA 6Gb/s, HD Audio, iris-2400 and RoHS IMBA-C2260-i2
ATX motherboard supports 22nm LGA1150 Intel Xeon E3/Core i3/ Pentium and Celeron per Intel C226, DDR3, VGA, Dual Intel PCIe GbE, Four USB 3.0, Six SATA 6Gb/s, HD Audio, iris-2400 and RoHS IMBA-C2260-i2
IMB-Q870-i2. Quick Installation Guide Version 1.0
 Micro ATX motherboard supports 22nm LGA1150 Intel Core i7/i5/i3/pentium and Celeron CPU per Intel Q87, DDR3, HDMI/ DVI-D/ VGA / DP, Dual Intel PCIe GbE, USB 3.0, SATA 6Gb/s, Six Serial Ports, Audio, iris-2400
Micro ATX motherboard supports 22nm LGA1150 Intel Core i7/i5/i3/pentium and Celeron CPU per Intel Q87, DDR3, HDMI/ DVI-D/ VGA / DP, Dual Intel PCIe GbE, USB 3.0, SATA 6Gb/s, Six Serial Ports, Audio, iris-2400
IMBA-H610 Quick Installation Guide Version 1.0
 ! " #$%%& '%'(%%& ) *"+,-./+ #%&#+ IMBA-H610 Quick Installation Guide Version 1.0 Aug. 13, 2013 Package List IMBA-H610 package includes the following items: 1 x IMBA-H610 Single Board Computer 4 x SATA
! " #$%%& '%'(%%& ) *"+,-./+ #%&#+ IMBA-H610 Quick Installation Guide Version 1.0 Aug. 13, 2013 Package List IMBA-H610 package includes the following items: 1 x IMBA-H610 Single Board Computer 4 x SATA
IMBA-H110. Quick Installation Guide
 ATX motherboard supports 14nm LGA1151 6th Generation Intel Core i7/i5/i3, Celeron and Pemtium processor, DDR4, dual independent displays DVI-I/HDMI/iDP, dual Intel GbE LAN, USB 3.0, SATA 6Gb/s, HD Audio
ATX motherboard supports 14nm LGA1151 6th Generation Intel Core i7/i5/i3, Celeron and Pemtium processor, DDR4, dual independent displays DVI-I/HDMI/iDP, dual Intel GbE LAN, USB 3.0, SATA 6Gb/s, HD Audio
IMBA-Q870-i2. User Manual MODEL:
 IMBA-Q870-i2 ATX Motherboard MODEL: IMBA-Q870-i2 ATX Motherboard with LGA1150 Intel Core i7/i5/i3, Pentium or Celeron CPU, Intel Q87 Chipset, Dual GbE, DDR3, DVI, HDMI, DisplayPort, VGA, USB 3.0, COM Ports
IMBA-Q870-i2 ATX Motherboard MODEL: IMBA-Q870-i2 ATX Motherboard with LGA1150 Intel Core i7/i5/i3, Pentium or Celeron CPU, Intel Q87 Chipset, Dual GbE, DDR3, DVI, HDMI, DisplayPort, VGA, USB 3.0, COM Ports
WAFER-ULT-i1 WAFER-ULT2-i1. Quick Installation Guide Version 1.1
 3.5" SBC supports Intel 22nm 4 th / 14nm 5 th Generation Mobile Core i7/i5/i3 and Celeron on-board Processor (ULT), VGA, LVDS, idp, Dual GbE, PCIe Mini, USB 3.0, SATA 6Gb/s, Audio, iris-1010 and RoHS WAFER-ULT-i1
3.5" SBC supports Intel 22nm 4 th / 14nm 5 th Generation Mobile Core i7/i5/i3 and Celeron on-board Processor (ULT), VGA, LVDS, idp, Dual GbE, PCIe Mini, USB 3.0, SATA 6Gb/s, Audio, iris-1010 and RoHS WAFER-ULT-i1
PCIE-Q57A Quick Installation Guide
 Full-size PICMG 1.3 CPU card supports LGA1156 socket for Intel Core i7 processor with VGA, Dual PCIe GbE, SATA 3Gb/s, COM, USB 2.0 and Audio, RoHS PCIE-Q57A Quick Installation Guide Version 1.0 Apr. 07,
Full-size PICMG 1.3 CPU card supports LGA1156 socket for Intel Core i7 processor with VGA, Dual PCIe GbE, SATA 3Gb/s, COM, USB 2.0 and Audio, RoHS PCIE-Q57A Quick Installation Guide Version 1.0 Apr. 07,
PCIE-Q670-R20 Quick Installation Guide Version 2.01
 Full-size PICMG 1.3 CPU Card supports LGA1155 Intel, Intel Core i7/i5/i3/pentium and Celeron processor CPU per Intel Q67, DDR3, VGA /DVI-D, Dual Intel PCIe GbE, SATA 6Gb/s, mini PCIe, HD Audio and RoHS
Full-size PICMG 1.3 CPU Card supports LGA1155 Intel, Intel Core i7/i5/i3/pentium and Celeron processor CPU per Intel Q67, DDR3, VGA /DVI-D, Dual Intel PCIe GbE, SATA 6Gb/s, mini PCIe, HD Audio and RoHS
IMBA-Q170-i2 ATX Motherboard. Revision. Date Version Changes. May 24, Initial release. Page ii
 IMBA-Q170-i2 ATX Motherboard MODEL: IMBA-Q170-i2 ATX Motherboard Supports 6th Generation LGA1151 Intel Core i7/i5/i3, Pentium or Celeron CPU, Intel Q170 Chipset, DDR4, HDMI 2.0, DVI-D, VGA, Dual Intel
IMBA-Q170-i2 ATX Motherboard MODEL: IMBA-Q170-i2 ATX Motherboard Supports 6th Generation LGA1151 Intel Core i7/i5/i3, Pentium or Celeron CPU, Intel Q170 Chipset, DDR4, HDMI 2.0, DVI-D, VGA, Dual Intel
KINO-DBT. Quick Installation Guide
 Mini-ITX SBC with Intel 22nm Atom SoC processors, VGA / DVI-D / idp, USB 3.0, SATA, HD Audio, RoHS KINO-DBT Quick Installation Guide Version 1.0 Feb 19, 2016. Package List KINO-DBT package includes the
Mini-ITX SBC with Intel 22nm Atom SoC processors, VGA / DVI-D / idp, USB 3.0, SATA, HD Audio, RoHS KINO-DBT Quick Installation Guide Version 1.0 Feb 19, 2016. Package List KINO-DBT package includes the
IMB-Q354 Quick Installation Guide Version 1.0
 Mirco ATX Mother Board supports Intel LGA 775 CPU at FSB800/1066/1333MHz, Intel Q35 & ICH9DO platform. IMB-Q354 Quick Installation Guide Version 1.0 Package Contents Apr. 8, 2008 IMB-Q354 package includes
Mirco ATX Mother Board supports Intel LGA 775 CPU at FSB800/1066/1333MHz, Intel Q35 & ICH9DO platform. IMB-Q354 Quick Installation Guide Version 1.0 Package Contents Apr. 8, 2008 IMB-Q354 package includes
PCIE-Q170. Quick Installation Guide Version 1.0
 Full-size PICMG 1.3 CPU Card supports LGA1151 Intel Core i7/i5/i3/pentium /Celeron CPU per Intel Q170, DDR4, VGA/IDP, Dual Intel PCIe GbE, USB 3.0, SATA 6Gb/s, PCIe mini, msata, HD Audio, iamt, iris-2400
Full-size PICMG 1.3 CPU Card supports LGA1151 Intel Core i7/i5/i3/pentium /Celeron CPU per Intel Q170, DDR4, VGA/IDP, Dual Intel PCIe GbE, USB 3.0, SATA 6Gb/s, PCIe mini, msata, HD Audio, iamt, iris-2400
PCIE-H810. User Manual MODEL:
 PCIE-H810 PICMG 1.3 CPU Card MODEL: PCIE-H810 Full-Size PICMG 1.3 CPU Card Supports 4th Generation LGA1150 Intel Core i7/i5/i3, Pentium or Celeron CPU, Intel H81 Chipset, DDR3, VGA, idp, Dual PCIe GbE,
PCIE-H810 PICMG 1.3 CPU Card MODEL: PCIE-H810 Full-Size PICMG 1.3 CPU Card Supports 4th Generation LGA1150 Intel Core i7/i5/i3, Pentium or Celeron CPU, Intel H81 Chipset, DDR3, VGA, idp, Dual PCIe GbE,
KINO-ABT-i2 Series. User Manual MODEL:
 KINO-ABT-i2 Mini-ITX SBC MODEL: KINO-ABT-i2 Series Mini-ITX SBC with 22nm Intel Atom or Celeron SoC, Dual GbE, DDR3, HDMI, VGA, DisplayPort, USB 3.0, COM, SATA 3Gb/s, IPMI 2.0 and RoHS User Manual Page
KINO-ABT-i2 Mini-ITX SBC MODEL: KINO-ABT-i2 Series Mini-ITX SBC with 22nm Intel Atom or Celeron SoC, Dual GbE, DDR3, HDMI, VGA, DisplayPort, USB 3.0, COM, SATA 3Gb/s, IPMI 2.0 and RoHS User Manual Page
WSB-H810. User Manual MODEL:
 MODEL: WSB-H810 Full-Size PICMG 1.0 CPU Card Supports 4th Generation LGA1150 Intel Core i7/i5/i3, Pentium or Celeron CPU, Intel H81 Chipset, DDR3, VGA, idp, Dual Intel GbE, USB 3.0, SATA 6Gb/s, PCIe Mini,
MODEL: WSB-H810 Full-Size PICMG 1.0 CPU Card Supports 4th Generation LGA1150 Intel Core i7/i5/i3, Pentium or Celeron CPU, Intel H81 Chipset, DDR3, VGA, idp, Dual Intel GbE, USB 3.0, SATA 6Gb/s, PCIe Mini,
PCIE-Q870-i2. User Manual MODEL:
 PCIE-Q870-i2 PICMG 1.3 CPU Card MODEL: PCIE-Q870-i2 Full-Size PICMG 1.3 CPU Card Supports LGA1150 Intel Core i7/i5/i3, Pentium or Celeron CPU, Intel Q87 Chipset, DDR3, VGA, idp, Dual Intel PCIe GbE, SATA
PCIE-Q870-i2 PICMG 1.3 CPU Card MODEL: PCIE-Q870-i2 Full-Size PICMG 1.3 CPU Card Supports LGA1150 Intel Core i7/i5/i3, Pentium or Celeron CPU, Intel Q87 Chipset, DDR3, VGA, idp, Dual Intel PCIe GbE, SATA
SPCIE-C2260-i2. User Manual MODEL:
 SPCIE-C2260-i2 PICMG 1.3 CPU Card MODEL: SPCIE-C2260-i2 Full-Size PICMG 1.3 CPU Card Supports LGA1150 Intel Xeon E3, Core i3, Pentium or Celeron CPU, Intel C226 Chipset, DDR3, VGA, idp, Dual Intel PCIe
SPCIE-C2260-i2 PICMG 1.3 CPU Card MODEL: SPCIE-C2260-i2 Full-Size PICMG 1.3 CPU Card Supports LGA1150 Intel Xeon E3, Core i3, Pentium or Celeron CPU, Intel C226 Chipset, DDR3, VGA, idp, Dual Intel PCIe
IMBA-C2360-i2. Quick Installation Guide
 ATX Motherboard supports 14nm LGA1151 Intel Xeon E3 v5 series, Core i3,pentium /Celeron processor per Intel C236, DDR4, Three Independent Displays VGA/ DVI-D / HDMI 2.0/, Dual Intel PCIe GbE, USB 3.0,
ATX Motherboard supports 14nm LGA1151 Intel Xeon E3 v5 series, Core i3,pentium /Celeron processor per Intel C236, DDR4, Three Independent Displays VGA/ DVI-D / HDMI 2.0/, Dual Intel PCIe GbE, USB 3.0,
ATX Motherboard, Dual VGA, Eight RS-232 Serial Ports Supports Intel Core 2 Duo, 4.0 GB DDR2, GbE, PCIe x1 PCIe Mini, 3x PCI and RoHS Compliant
 IMBA-9454B ATX Motherboard MODEL: IMBA-9454B ATX Motherboard, Dual VGA, Eight RS-232 Serial Ports Supports Intel Core 2 Duo, 4.0 GB DDR2, GbE, PCIe x1 PCIe Mini, 3x PCI and RoHS Compliant User Manual Page
IMBA-9454B ATX Motherboard MODEL: IMBA-9454B ATX Motherboard, Dual VGA, Eight RS-232 Serial Ports Supports Intel Core 2 Duo, 4.0 GB DDR2, GbE, PCIe x1 PCIe Mini, 3x PCI and RoHS Compliant User Manual Page
KINO-AH611 Quick Installation Guide
 Mini-ITX SBC supports LGA1155 Intel Core i7 /i5/ i3 /Pentium/ Celeron CPU, DDR3, dual HDMI / dual VGA, Dual GbE, SATA 3Gb/s, HD Audio and RoHS KINO-AH611 Quick Installation Guide Version 1.01 May. 22,
Mini-ITX SBC supports LGA1155 Intel Core i7 /i5/ i3 /Pentium/ Celeron CPU, DDR3, dual HDMI / dual VGA, Dual GbE, SATA 3Gb/s, HD Audio and RoHS KINO-AH611 Quick Installation Guide Version 1.01 May. 22,
WSB-H610 Quick Installation Guide
 Full-size PICMG 1.0 CPU card supports 32nm LGA1155 Intel Core i7/i5/i3 CPU per Intel H61, DDR3, VGA/DVI-D, Dual Realtek PCIe GbE, USB 2.0, SATA 3Gb/s, COM, HD Audio and RoHS WSB-H610 Quick Installation
Full-size PICMG 1.0 CPU card supports 32nm LGA1155 Intel Core i7/i5/i3 CPU per Intel H61, DDR3, VGA/DVI-D, Dual Realtek PCIe GbE, USB 2.0, SATA 3Gb/s, COM, HD Audio and RoHS WSB-H610 Quick Installation
IMBA-C2160. User Manual MODEL:
 IMBA-C2160 ATX Motherboard MODEL: IMBA-C2160 ATX Motherboard for 22nm LGA 1155 Intel Xeon E3/Intel Core i3 CPU, Intel C216 Chipset, DDR3, VGA, Dual Intel PCIe GbE, USB 3.0, SATA 6Gb/s, HD Audio and RoHS
IMBA-C2160 ATX Motherboard MODEL: IMBA-C2160 ATX Motherboard for 22nm LGA 1155 Intel Xeon E3/Intel Core i3 CPU, Intel C216 Chipset, DDR3, VGA, Dual Intel PCIe GbE, USB 3.0, SATA 6Gb/s, HD Audio and RoHS
WAFER-945GSE. User Manual MODEL: 3.5" SBC with Intel Atom Processor with support for VGA and LVDS Displays, Dual PCIe GbE, CF Type II, and SATA
 WAFER-945GSE 3.5" Motherboard MODEL: WAFER-945GSE 3.5" SBC with Intel Atom Processor with support for VGA and LVDS Displays, Dual PCIe GbE, CF Type II, and SATA User Manual Page i Rev. 2.02 August 27,
WAFER-945GSE 3.5" Motherboard MODEL: WAFER-945GSE 3.5" SBC with Intel Atom Processor with support for VGA and LVDS Displays, Dual PCIe GbE, CF Type II, and SATA User Manual Page i Rev. 2.02 August 27,
IMBA-Q670 Quick Installation Guide Version 3.0
 ATX Motherboard supports 32nm LGA1155 Intel Core i7/i5/i3 CPU per Intel Q67, DDR3, VGA/DVI-D/HDMI, Dual Intel PCIe GbE, USB 3.0, SATA 6Gb/s, HD Audio and RoHS IMBA-Q670 Quick Installation Guide Version
ATX Motherboard supports 32nm LGA1155 Intel Core i7/i5/i3 CPU per Intel Q67, DDR3, VGA/DVI-D/HDMI, Dual Intel PCIe GbE, USB 3.0, SATA 6Gb/s, HD Audio and RoHS IMBA-Q670 Quick Installation Guide Version
PCIE-Q670 Series. User Manual MODEL:
 PCIE-Q670 PICMG 1.3 CPU Card MODEL: PCIE-Q670 Series Full-Size PICMG 1.3 CPU Card Supports 32nm LGA1155 Intel Core i7/i5/i3/pentium /Celeron CPU, Intel Q67 Chipset, DDR3, VGA, DVI-D, Dual Intel PCIe GbE,
PCIE-Q670 PICMG 1.3 CPU Card MODEL: PCIE-Q670 Series Full-Size PICMG 1.3 CPU Card Supports 32nm LGA1155 Intel Core i7/i5/i3/pentium /Celeron CPU, Intel Q67 Chipset, DDR3, VGA, DVI-D, Dual Intel PCIe GbE,
MB-i67Q0. CPU Intel LGA1155 Socket Processors. LAN Intel 82579LM PCIe 10/100/1000 Base-T Ethernet, Intel 82583V PCIe 10/100/1000 Base-T Ethernet
 MB-i67Q0 Micro-ATX Industrial Motherboard Quick Installation Guide Version.2 Form Factor Micro-ATX Industrial Motherboard CPU Intel LGA55 Socket Processors Chipset Intel PCH Q67 I/O PCIe/ PCI/ SATA/ USB/
MB-i67Q0 Micro-ATX Industrial Motherboard Quick Installation Guide Version.2 Form Factor Micro-ATX Industrial Motherboard CPU Intel LGA55 Socket Processors Chipset Intel PCH Q67 I/O PCIe/ PCI/ SATA/ USB/
KINO-HM551. User Manual MODEL:
 MODEL: KINO-HM551 Mini-ITX SBC Supports Socket G1 for Intel mobile Core i7/i5/i3 and Intel Celeron, VGA/DVI/LVDS/HDMI Display, Dual GbE, Eight USB 2.0, Dual PCIe Mini, Four SATA 3Gb/s, Audio, RoHS User
MODEL: KINO-HM551 Mini-ITX SBC Supports Socket G1 for Intel mobile Core i7/i5/i3 and Intel Celeron, VGA/DVI/LVDS/HDMI Display, Dual GbE, Eight USB 2.0, Dual PCIe Mini, Four SATA 3Gb/s, Audio, RoHS User
IMBA-9454B-R11 Quick Installation Guide
 ATX Form Factor with Intel Core 2 Duo, Pentium D/Pentium 4/Celeron D CPU FSB 533/800/1066MHz, Dual VGA, PCIe GbE, USB2.0, SATA and Audio IMBA-9454B-R11 Quick Installation Guide Version 1.0 May. 30, 2011
ATX Form Factor with Intel Core 2 Duo, Pentium D/Pentium 4/Celeron D CPU FSB 533/800/1066MHz, Dual VGA, PCIe GbE, USB2.0, SATA and Audio IMBA-9454B-R11 Quick Installation Guide Version 1.0 May. 30, 2011
WAFER-945GSELVDS2 3.5" SBC
 IEI Technology Corp. MODEL: 3.5" SBC with 1.6 GHz Intel ATOM N270 VGA, Dual LVDS, Gigabit Ethernet, CompactFlash Audio and SATA, RoHS Compliant User Manual Page i Rev. 1.00 24 September, 2009 Revision
IEI Technology Corp. MODEL: 3.5" SBC with 1.6 GHz Intel ATOM N270 VGA, Dual LVDS, Gigabit Ethernet, CompactFlash Audio and SATA, RoHS Compliant User Manual Page i Rev. 1.00 24 September, 2009 Revision
PPC-MB-8260AE (Intel Core i7/i5/i3/pentium/ Celeron LGA 1151 Mini-ITX with DP/VGA, 5 COM, 6 USB, Dual LAN, PCIe x4, Mini PCIe, DDR4) Startup Manual
 PPC-MB-8260AE (Intel i7/i5/i3/pentium/ Celeron LGA 1151 Mini-ITX with DP/VGA, 5 COM, 6 USB, Dual LAN, PCIe x4, Mini PCIe, DDR4) Startup Manual Packing List Specifications Before card installation, ensure
PPC-MB-8260AE (Intel i7/i5/i3/pentium/ Celeron LGA 1151 Mini-ITX with DP/VGA, 5 COM, 6 USB, Dual LAN, PCIe x4, Mini PCIe, DDR4) Startup Manual Packing List Specifications Before card installation, ensure
PICOe-B650. User Manual MODEL:
 MODEL: PICOe-B650 Half-size PCIe CPU Card with LGA1155 32nm Intel Core i7/i5/i3 CPU and Intel B65 Chipset, DDR3, VGA, USB 2.0, Dual PCIe GbE, SATA 6Gb/s, HD Audio, RoHS Compliant User Manual Rev. 1.02
MODEL: PICOe-B650 Half-size PCIe CPU Card with LGA1155 32nm Intel Core i7/i5/i3 CPU and Intel B65 Chipset, DDR3, VGA, USB 2.0, Dual PCIe GbE, SATA 6Gb/s, HD Audio, RoHS Compliant User Manual Rev. 1.02
1151 CPU, DP/ VGA, 5 COM, 6 USB,
 PPC-MB-8260AE Mini-ITX Motherboard with Intel Core i7/i5/i3/pentium /Celeron LGA 1151 CPU, DP/ VGA, 5 COM, 6 USB, Dual LAN, PCIe x4, and Mini PCIe Startup Manual Packing List Specifications Before card
PPC-MB-8260AE Mini-ITX Motherboard with Intel Core i7/i5/i3/pentium /Celeron LGA 1151 CPU, DP/ VGA, 5 COM, 6 USB, Dual LAN, PCIe x4, and Mini PCIe Startup Manual Packing List Specifications Before card
PCIE-Q670 Series. User Manual MODEL:
 PCIE-Q670 PICMG 1.3 CPU Card MODEL: PCIE-Q670 Series Full-Size PICMG 1.3 CPU Card Supports 32nm LGA1155 Intel Core i7/i5/i3/pentium /Celeron CPU, Intel Q67 Chipset, DDR3, VGA/DVI-D, Dual Intel PCIe GbE,
PCIE-Q670 PICMG 1.3 CPU Card MODEL: PCIE-Q670 Series Full-Size PICMG 1.3 CPU Card Supports 32nm LGA1155 Intel Core i7/i5/i3/pentium /Celeron CPU, Intel Q67 Chipset, DDR3, VGA/DVI-D, Dual Intel PCIe GbE,
PCIE-Q170. User Manual MODEL:
 PCIE-Q170 Full-size PICMG 1.3 CPU Card MODEL: PCIE-Q170 Full-Size PICMG 1.3 CPU Card Supports 6th/7th Generation LGA1151 Intel Core i7/i5/i3, Pentium or Celeron CPU, Intel Q170 Chipset, DDR4, Dual Intel
PCIE-Q170 Full-size PICMG 1.3 CPU Card MODEL: PCIE-Q170 Full-Size PICMG 1.3 CPU Card Supports 6th/7th Generation LGA1151 Intel Core i7/i5/i3, Pentium or Celeron CPU, Intel Q170 Chipset, DDR4, Dual Intel
KINO-DH810. Quick Installation Guide Version 1.0
 Mini-ITX SBC supports 22nm LGA1150 socket Intel Core i7/i5/i3 and Celeron processor, DDR3, DVI-D / VGA / DP, Dual Intel PCIe GbE, USB 3.0, SATA 6Gb/s, HD Audio and RoHS KINO-DH810 Quick Installation Guide
Mini-ITX SBC supports 22nm LGA1150 socket Intel Core i7/i5/i3 and Celeron processor, DDR3, DVI-D / VGA / DP, Dual Intel PCIe GbE, USB 3.0, SATA 6Gb/s, HD Audio and RoHS KINO-DH810 Quick Installation Guide
PCIE-H610. User Manual MODEL:
 MODEL: PCIE-H610 Full-Size PICMG 1.3 CPU Card Supports 32nm LGA1155 Intel Core i7/i5/i3/pentium /Celeron CPU, Intel H61 Chipset, DDR3, VGA, DVI-D, Dual Realtek PCIe GbE, USB 2.0, SATA 3Gb/s, HD Audio and
MODEL: PCIE-H610 Full-Size PICMG 1.3 CPU Card Supports 32nm LGA1155 Intel Core i7/i5/i3/pentium /Celeron CPU, Intel H61 Chipset, DDR3, VGA, DVI-D, Dual Realtek PCIe GbE, USB 2.0, SATA 3Gb/s, HD Audio and
KINO-780AM2. User Manual MODEL: Mini-ITX AMD Socket AM2 with VGA, DVI-I and HDMI Dual PCIe, USB 2.0, SATA II and Audio. Rev September, 2009
 IEI Technology Corp. MODEL: KINO-780AM2 Mini-ITX AMD Socket AM2 with VGA, DVI-I and HDMI Dual PCIe, USB 2.0, SATA II and Audio User Manual Rev. 1.00 1 September, 2009 Page i Revision Date Version Changes
IEI Technology Corp. MODEL: KINO-780AM2 Mini-ITX AMD Socket AM2 with VGA, DVI-I and HDMI Dual PCIe, USB 2.0, SATA II and Audio User Manual Rev. 1.00 1 September, 2009 Page i Revision Date Version Changes
MB-i89Q0. CPU Socket LGA1151 for Intel Core i7/i5/i3 Processors. LAN Intel i210at PCIe GbE Controller Intel i219lm PCIe GbE. Video DVI-I/ DisplayPort
 MB-i89Q0 Micro-ATX Industrial Motherboard Quick Installation Guide Version.0 Form Factor Micro-ATX Industrial Motherboard CPU Socket LGA5 for Intel Core i7/i5/i3 Processors Chipset Intel PCH Q70 Audio
MB-i89Q0 Micro-ATX Industrial Motherboard Quick Installation Guide Version.0 Form Factor Micro-ATX Industrial Motherboard CPU Socket LGA5 for Intel Core i7/i5/i3 Processors Chipset Intel PCH Q70 Audio
NOVA-PV-D5251-G4 NOVA-PV-D5251-G2L2. Quick Installation Guide
 FEOW 5.25" SBC,Intel Dual Core Atom D425/D525 1.8GHz,DDR3,18+48 bits LVDS/VGA,Dual PCIe Mini,Dual PCIe GbE,USB2.0,SATAII,Audio,RoHSS NOVA-PV-D5251-G4 NOVA-PV-D5251-G2L2 Quick Installation Guide Version
FEOW 5.25" SBC,Intel Dual Core Atom D425/D525 1.8GHz,DDR3,18+48 bits LVDS/VGA,Dual PCIe Mini,Dual PCIe GbE,USB2.0,SATAII,Audio,RoHSS NOVA-PV-D5251-G4 NOVA-PV-D5251-G2L2 Quick Installation Guide Version
WAFER-945GSE. User Manual MODEL: 3.5" SBC with Intel Atom Processor with support for VGA and LVDS Displays, Dual PCIe GbE, CF Type II, and SATA
 WAFER-945GSE 3.5" Motherboard IEI Technology Corp. MODEL: WAFER-945GSE 3.5" SBC with Intel Atom Processor with support for VGA and LVDS Displays, Dual PCIe GbE, CF Type II, and SATA User Manual Page i
WAFER-945GSE 3.5" Motherboard IEI Technology Corp. MODEL: WAFER-945GSE 3.5" SBC with Intel Atom Processor with support for VGA and LVDS Displays, Dual PCIe GbE, CF Type II, and SATA User Manual Page i
IP402 COM Express TYPE6 Baseboard USER S MANUAL Version 1.0A
 IP402 COM Express TYPE6 Baseboard USER S MANUAL Version 1.0A Acknowledgments All product names or trademarks are properties of their respective owners. ii IP402 User s Manual Table of Contents Introduction...
IP402 COM Express TYPE6 Baseboard USER S MANUAL Version 1.0A Acknowledgments All product names or trademarks are properties of their respective owners. ii IP402 User s Manual Table of Contents Introduction...
MB-i87Q0. CPU Intel 4 th Gen. Core Processors in LGA1150. LAN Intel PCIe i217lm GbE PHY (iamt supported) Intel PCIe i210at GbE controller
 MB-i87Q0 Micro-ATX Industrial Motherboard Quick Installation Guide Version. Form Factor Micro-ATX Industrial Motherboard CPU Intel th Gen. Core Processors in LGA50 Chipset Intel Q87 PCH I/O PCIe/ PCI/
MB-i87Q0 Micro-ATX Industrial Motherboard Quick Installation Guide Version. Form Factor Micro-ATX Industrial Motherboard CPU Intel th Gen. Core Processors in LGA50 Chipset Intel Q87 PCH I/O PCIe/ PCI/
KINO-HM551. User Manual MODEL:
 KINO-HM551 )zkino-hm551 CPU Card IEI Technology Corp. MODEL: KINO-HM551 Mini-ITX SBC Supports Socket G1 for Intel mobile Core i7/i5/i3 and Intel Celeron, VGA/DVI/LVDS/HDMI Display, Dual GbE, Eight USB
KINO-HM551 )zkino-hm551 CPU Card IEI Technology Corp. MODEL: KINO-HM551 Mini-ITX SBC Supports Socket G1 for Intel mobile Core i7/i5/i3 and Intel Celeron, VGA/DVI/LVDS/HDMI Display, Dual GbE, Eight USB
KINO-QM57A Quick Installation Guide Version 1.0
 Mini-ITX SBC with Socket G1 for Intel mobile Arrandale CPU, VGA/Dual HDMI/LVDS, PCIe GbE, USB2.0, PCIe mini, SATAII and Audio Package Contents KINO-QM57A Quick Installation Guide Version 1.0 April 16,
Mini-ITX SBC with Socket G1 for Intel mobile Arrandale CPU, VGA/Dual HDMI/LVDS, PCIe GbE, USB2.0, PCIe mini, SATAII and Audio Package Contents KINO-QM57A Quick Installation Guide Version 1.0 April 16,
EPC-APL. Quick Reference Guide. Intel Pentium /Celeron Processor Fanless Tiny System. Copyright Notice. 1 st Ed 12 September 2017
 Intel Pentium /Celeron Processor Fanless Tiny System Quick Reference Guide 1 st Ed 12 September 2017 Copyright Notice Copyright 2017 ALL RIGHTS RESERVED. Part No. E2017CAI0A0R FCC Statement THIS DEVICE
Intel Pentium /Celeron Processor Fanless Tiny System Quick Reference Guide 1 st Ed 12 September 2017 Copyright Notice Copyright 2017 ALL RIGHTS RESERVED. Part No. E2017CAI0A0R FCC Statement THIS DEVICE
IMBA-BDE. User Manual MODEL:
 MODEL: IMBA-BDE ATX Motherboard with 14nm Intel Xeon Processor D-1500 Series, DDR4, VGA, Dual Intel GbE, Four USB 3.0, Six SATA 6Gb/s, M.2, Supports Dual 10GbE, RoHS User Manual Rev. 1.00 June 22, 2017
MODEL: IMBA-BDE ATX Motherboard with 14nm Intel Xeon Processor D-1500 Series, DDR4, VGA, Dual Intel GbE, Four USB 3.0, Six SATA 6Gb/s, M.2, Supports Dual 10GbE, RoHS User Manual Rev. 1.00 June 22, 2017
KINO-HM551. User Manual MODEL:
 KINO-HM551 )zkino-hm551 CPU Card IEI Technology Corp. MODEL: KINO-HM551 Mini-ITX SBC Supports Socket G1 for Intel mobile Core i7/i5/i3 and Intel Celeron, VGA/DVI/LVDS/HDMI Display, Dual GbE, Eight USB
KINO-HM551 )zkino-hm551 CPU Card IEI Technology Corp. MODEL: KINO-HM551 Mini-ITX SBC Supports Socket G1 for Intel mobile Core i7/i5/i3 and Intel Celeron, VGA/DVI/LVDS/HDMI Display, Dual GbE, Eight USB
Colorful Technology Website:
 Colorful Technology Website: http://www.colorful.cn Thanks for purchasing our based on Intel B250 Chipset motherboard. The motherboard C.B250A-BTC PLUS V20 based on Intel B250 Express Chipset, support
Colorful Technology Website: http://www.colorful.cn Thanks for purchasing our based on Intel B250 Chipset motherboard. The motherboard C.B250A-BTC PLUS V20 based on Intel B250 Express Chipset, support
PICOe-PV-D4251/N4551/D5251
 IEI Technology Corp. MODEL: PICOe-PV-D4251/N4551/D5251 Half-size PCIe CPU Card with Intel Atom Processor D425/N455/D525, 1 GB Onboard Memory, Dual Gigabit Ethernet, Seven USB, Three RS-232, One RS-232/422/485,
IEI Technology Corp. MODEL: PICOe-PV-D4251/N4551/D5251 Half-size PCIe CPU Card with Intel Atom Processor D425/N455/D525, 1 GB Onboard Memory, Dual Gigabit Ethernet, Seven USB, Three RS-232, One RS-232/422/485,
IMBA-Q770 Quick Installation Guide
 ATX Motherboard for 22nm LGA 1155 Intel Core i7/i5/i3 CPU with Intel Q77 Chipset, DDR3, Dual HDMI/DVI-I, Dual Intel PCIe GbE, USB 3.0, SATA 6Gb/s, HD Audio and RoHS IMBA-Q770 Quick Installation Guide Version
ATX Motherboard for 22nm LGA 1155 Intel Core i7/i5/i3 CPU with Intel Q77 Chipset, DDR3, Dual HDMI/DVI-I, Dual Intel PCIe GbE, USB 3.0, SATA 6Gb/s, HD Audio and RoHS IMBA-Q770 Quick Installation Guide Version
1.1.Packing Contents 1*Colorful C.B250A-BTC V20 motherboard 2*SATA cables 1*Driver/Utility CD 1*User's Guide 1*I/O shield 1.2.MOTHERBOARD SPEC CPU
 Colorful Technology Website: http://www.colorful.cn Thanks for purchasing our based on Intel B250 Chipset motherboard. The motherboard C.B250A-BTC V20 based on Intel B250 Express Chipset, support Intel
Colorful Technology Website: http://www.colorful.cn Thanks for purchasing our based on Intel B250 Chipset motherboard. The motherboard C.B250A-BTC V20 based on Intel B250 Express Chipset, support Intel
EVGA assumes you have purchased all necessary parts needed to allow for proper system functionality.
 Before You Begin Parts NOT in the Kit This kit contains all the hardware necessary to install and connect your new EVGA e-7050/610i GPU motherboard with integrated GeForce graphics processing. However,
Before You Begin Parts NOT in the Kit This kit contains all the hardware necessary to install and connect your new EVGA e-7050/610i GPU motherboard with integrated GeForce graphics processing. However,
Motherboards. MXGG Series. ATX Motherboard with 5 PCI Slots and 1 PCIe Slot, VGA, SATA, USB, LAN and Audio. User s Manual
 Motherboards MXGG Series ATX Motherboard with 5 PCI Slots and 1 PCIe Slot, VGA, SATA, USB, LAN and Audio User s Manual VER. 1.1C AUG 12 No part of this manual may be reproduced without permission CyberResearch,
Motherboards MXGG Series ATX Motherboard with 5 PCI Slots and 1 PCIe Slot, VGA, SATA, USB, LAN and Audio User s Manual VER. 1.1C AUG 12 No part of this manual may be reproduced without permission CyberResearch,
KINO-AQ870. Quick Installation Guide
 Mini-ITX SBC supports LGA1150 Intel Core i7 /i5/ i3 and Celeron CPU, DDR3, VGA/DVI-D, 6COM, Intel GbE, SATA 6Gb/s, USB3.0, HD Audio and RoHS KINO-AQ870 Quick Installation Guide Version 1.0 July 15, 2013.
Mini-ITX SBC supports LGA1150 Intel Core i7 /i5/ i3 and Celeron CPU, DDR3, VGA/DVI-D, 6COM, Intel GbE, SATA 6Gb/s, USB3.0, HD Audio and RoHS KINO-AQ870 Quick Installation Guide Version 1.0 July 15, 2013.
PICOe-PV-D4251/N4551/D5251
 IEI Technology Corp. MODEL: PICOe-PV-D4251/N4551/D5251 Half-size PCIe CPU Card with Intel Atom D425/N455/D525 Processor, 1 GB On-board Memory, Dual Gigabit Ethernet, Seven USB, Three RS-232, One RS-232/422/485,
IEI Technology Corp. MODEL: PICOe-PV-D4251/N4551/D5251 Half-size PCIe CPU Card with Intel Atom D425/N455/D525 Processor, 1 GB On-board Memory, Dual Gigabit Ethernet, Seven USB, Three RS-232, One RS-232/422/485,
KINO-DA750-i2. User Manual MODEL:
 KINO-DA750-i2 Mini-ITX SBC MODEL: KINO-DA750-i2 Mini-ITX SBC Supports Socket FS1r2 AMD R-Series CPU, AMD A75 Chipset, Triple HDMI, DVI-I, Dual PCIe GbE, SATA 6Gb/s, USB 3.0, PCIe Mini, iris-2400, HD Audio
KINO-DA750-i2 Mini-ITX SBC MODEL: KINO-DA750-i2 Mini-ITX SBC Supports Socket FS1r2 AMD R-Series CPU, AMD A75 Chipset, Triple HDMI, DVI-I, Dual PCIe GbE, SATA 6Gb/s, USB 3.0, PCIe Mini, iris-2400, HD Audio
KINO-PVN-D5251/D4251. User Manual MODEL:
 KINO-PVN-D5251/D4251/ Mini ITX SBC IEI Technology Corp. MODEL: KINO-PVN-D5251/D4251 Mini ITX SBC with Intel Atom processor D425/D525 VGA, DVI-DL, HDMI Supported by Nvidia GT218 Dual GbE LAN, Eight USB
KINO-PVN-D5251/D4251/ Mini ITX SBC IEI Technology Corp. MODEL: KINO-PVN-D5251/D4251 Mini ITX SBC with Intel Atom processor D425/D525 VGA, DVI-DL, HDMI Supported by Nvidia GT218 Dual GbE LAN, Eight USB
VGA, DVI-D, HDMI, LAN, SATA, PCI, USB, HD
 KINO-G45A Mini-ITX Motherboard IEI Technology Corp. MODEL: KINO-G45A Mini-ITX LGA775 Motherboard for Intel Core 2 Duo/Quad/Extreme CPU, 800/1066/1333MHz FSB, VGA, DVI-D, HDMI, LAN, SATA, PCI, USB, HD Audio,
KINO-G45A Mini-ITX Motherboard IEI Technology Corp. MODEL: KINO-G45A Mini-ITX LGA775 Motherboard for Intel Core 2 Duo/Quad/Extreme CPU, 800/1066/1333MHz FSB, VGA, DVI-D, HDMI, LAN, SATA, PCI, USB, HD Audio,
NANO-HM650. Quick Installation Guide Version 1.0
 EPIC SBC supports Socket G2 for Intel 2nd generation Core i7/i5/i3 and Celeron CPU, VGA/HDMI, Dual PCIe GbE, USB 2.0, PCI-104, SATA 6Gb/s and Audio NANO-HM650 Quick Installation Guide Version 1.0 Feb 09,
EPIC SBC supports Socket G2 for Intel 2nd generation Core i7/i5/i3 and Celeron CPU, VGA/HDMI, Dual PCIe GbE, USB 2.0, PCI-104, SATA 6Gb/s and Audio NANO-HM650 Quick Installation Guide Version 1.0 Feb 09,
EmCORE-i65M3. Intel Celeron TM 827E Processor. 2 x Intel 82583V PCIe Gigabit Ethernet
 Form Factor 3.5" Compact Board EmCORE-i65M3 CPU Intel Celeron TM E Processor 3.5" Compact Board Quick Installation Guide Version. Chipset Intel PCH HM65 Video Dual Channels 4-bit LVDS/ DVI-I LAN x Intel
Form Factor 3.5" Compact Board EmCORE-i65M3 CPU Intel Celeron TM E Processor 3.5" Compact Board Quick Installation Guide Version. Chipset Intel PCH HM65 Video Dual Channels 4-bit LVDS/ DVI-I LAN x Intel
KINO-DH610. Quick Installation Guide
 Mini-ITX SBC Supports LGA1155 for Intel Core i3/ Pentium / Celeron CPU, DDR3, VGA/DVI-D/HDMI, Dual PCIe GbE, Ten USB 2.0, Four SATA 3Gb/s, HD Audio and RoHS KINO-DH610 Quick Installation Guide Version
Mini-ITX SBC Supports LGA1155 for Intel Core i3/ Pentium / Celeron CPU, DDR3, VGA/DVI-D/HDMI, Dual PCIe GbE, Ten USB 2.0, Four SATA 3Gb/s, HD Audio and RoHS KINO-DH610 Quick Installation Guide Version
IMB-H610. User Manual MODEL:
 IEI Technology Corp. MODEL: IMB-H610 Mic ro ATX Motherboard s upports LGA1155 Intel Core i7/i5/i3/pentium /Celeron CPU per In tel H61, DDR3, VGA/DVI-D, dual Realtek PCIe GbE, USB 2.0, COM, S ATA 3Gb/s,
IEI Technology Corp. MODEL: IMB-H610 Mic ro ATX Motherboard s upports LGA1155 Intel Core i7/i5/i3/pentium /Celeron CPU per In tel H61, DDR3, VGA/DVI-D, dual Realtek PCIe GbE, USB 2.0, COM, S ATA 3Gb/s,
User s Manual Full-Size PICMG 1.3 SHB Version 1.0
 3308360 User s Manual Full-Size PICMG 1.3 SHB Version 1.0 Copyrights This document is copyrighted and all rights are reserved. It does not allow any non authorization in copied, photocopied, translated
3308360 User s Manual Full-Size PICMG 1.3 SHB Version 1.0 Copyrights This document is copyrighted and all rights are reserved. It does not allow any non authorization in copied, photocopied, translated
NANO-QM57A. User Manual MODEL:
 NANO-QM57A EPIC SBC NANO-QM57A IEI Technology Corp. MODEL: NANO-QM57A EPIC Motherboard Supports Socket G1 Intel Core i3/i5/i7 CPU, Dual DVI, GbE, Eight USB 2.0, Two SATA 3Gb/s, PCIe mini and iamt 6.0 User
NANO-QM57A EPIC SBC NANO-QM57A IEI Technology Corp. MODEL: NANO-QM57A EPIC Motherboard Supports Socket G1 Intel Core i3/i5/i7 CPU, Dual DVI, GbE, Eight USB 2.0, Two SATA 3Gb/s, PCIe mini and iamt 6.0 User
IMBA-G410. User Manual MODEL:
 2012/3/62012/3/6 IEI Technology Corp. MODEL: IMBA-G410 ATX Motherboard for Intel Core 2 Duo/Quad CPU, 800/1066/1333 MHz FSB, DDR3, VGA, LAN, S ATA 3Gb/s, PCIe x16, PCIe x4, P CI, USB, HD Audio, RoHS Compliant
2012/3/62012/3/6 IEI Technology Corp. MODEL: IMBA-G410 ATX Motherboard for Intel Core 2 Duo/Quad CPU, 800/1066/1333 MHz FSB, DDR3, VGA, LAN, S ATA 3Gb/s, PCIe x16, PCIe x4, P CI, USB, HD Audio, RoHS Compliant
Copyright...1. Trademarks...1. Chapter 1 -Introduction...2. Chapter 2 - Hardware Installation...7
 1 Table of Contents Copyright...1 Trademarks...1 Chapter 1 -Introduction...2 1.1Motherboard Layout...2 1.2Motherboard Specification...4 1.3 Package Contents...6 Chapter 2 - Hardware Installation...7 2.1
1 Table of Contents Copyright...1 Trademarks...1 Chapter 1 -Introduction...2 1.1Motherboard Layout...2 1.2Motherboard Specification...4 1.3 Package Contents...6 Chapter 2 - Hardware Installation...7 2.1
RX110H. Motherboard Layout: Board Layout:
 RX110H Intel Socket LGA1151 6th Generation Core i7/i5/i3 CPU uatx Motherboard Quick Installation Guide Version 1.00 http://www.bcmcom.com Inspect the Package: One RX110H Motherboard Two SATA Cable One
RX110H Intel Socket LGA1151 6th Generation Core i7/i5/i3 CPU uatx Motherboard Quick Installation Guide Version 1.00 http://www.bcmcom.com Inspect the Package: One RX110H Motherboard Two SATA Cable One
IMBA-Q454-R10. User Manual MODEL:
 IMBA-Q454 MODEL: IMBA-Q454-R10 ATX Motherboard for Intel Core 2 Duo/ Quad with 1333/1066/800 MHz FSB, Dual Gigabit GbE, Intel AMT 5.0, PCI, PCIe x4, PCIe x16, VGA, SATA II with RAID 0,1,5,10, HD Audio,
IMBA-Q454 MODEL: IMBA-Q454-R10 ATX Motherboard for Intel Core 2 Duo/ Quad with 1333/1066/800 MHz FSB, Dual Gigabit GbE, Intel AMT 5.0, PCI, PCIe x4, PCIe x16, VGA, SATA II with RAID 0,1,5,10, HD Audio,
WSB User Manual MODEL: PICMG 1.0 CPU Card with LGA775 CPU Socket VGA, DVI, Gigabit Ethernet, SATA II and Audio RoHS Compliant
 WSB-9454 PCIMG 1.0 CPU Card IEI Technology Corp. MODEL: WSB-9454 PICMG 1.0 CPU Card with LGA775 CPU Socket VGA, DVI, Gigabit Ethernet, SATA II and Audio RoHS Compliant User Manual Page i Rev. 4.00 December
WSB-9454 PCIMG 1.0 CPU Card IEI Technology Corp. MODEL: WSB-9454 PICMG 1.0 CPU Card with LGA775 CPU Socket VGA, DVI, Gigabit Ethernet, SATA II and Audio RoHS Compliant User Manual Page i Rev. 4.00 December
Thank you for selecting UTC RETAIL s innovative Model 1170 Point of Sale solution!
 1170 POS SYSTEM 1170 USER GUIDE Thank you for selecting UTC RETAIL s innovative Model 1170 Point of Sale solution! This guide is designed to acquaint you with the features and functionality of the 1170
1170 POS SYSTEM 1170 USER GUIDE Thank you for selecting UTC RETAIL s innovative Model 1170 Point of Sale solution! This guide is designed to acquaint you with the features and functionality of the 1170
RX67QV. Motherboard Layout: Board Layout:
 RX67QV Intel Socket LGA1155 3 rd / 2 nd Generation Core i7/i5/i3 CPU uatx Motherboard User s Quick Start Card Version 1.02 http://www.bcmcom.com Inspect the Package: One RX67QV Motherboard Two SATA Cable
RX67QV Intel Socket LGA1155 3 rd / 2 nd Generation Core i7/i5/i3 CPU uatx Motherboard User s Quick Start Card Version 1.02 http://www.bcmcom.com Inspect the Package: One RX67QV Motherboard Two SATA Cable
WAFER-PV-D5253/D4253/N4553
 IEI Technology Corp. MODEL: WAFER-PV-D5253/D4253/N4553 3.5" SBC with Intel Atom Processor Up to 2.0 GB DDR3, VGA, 18-bit+48-bit LVDS, PCIe Mini SATA 3Gb/s, RS-232/422/485, CompactFlash Eight USB 2.0, RoHS
IEI Technology Corp. MODEL: WAFER-PV-D5253/D4253/N4553 3.5" SBC with Intel Atom Processor Up to 2.0 GB DDR3, VGA, 18-bit+48-bit LVDS, PCIe Mini SATA 3Gb/s, RS-232/422/485, CompactFlash Eight USB 2.0, RoHS
MX87QD. Motherboard Layout: Board Layout:
 MX87QD Intel Socket LGA1150 4 th Generation Core i7/i5/i3 22nm Haswell CPU Mini-ITX Motherboard User s Quick Start Card Version 1.0 http://www.bcmcom.com Inspect the Package: One MX87QD Motherboard One
MX87QD Intel Socket LGA1150 4 th Generation Core i7/i5/i3 22nm Haswell CPU Mini-ITX Motherboard User s Quick Start Card Version 1.0 http://www.bcmcom.com Inspect the Package: One MX87QD Motherboard One
6 July, Modified Table 3-16: RS-422/485 Connector Pinouts. 16 August, Modified Section 4.3.1: AT/ATX Power Mode Jumper
 IMB-Q670 microatx Motherboard IEI Technology Corp. MODEL: IMB-Q670 microatx LGA1155 Motherboard for Intel Core i7/i5/i3 Quad/Dual core CPU, Intel Q67, DDR3, VGA/DVI/HDMI Dual Intel PCIe GbE, Two USB 3.0
IMB-Q670 microatx Motherboard IEI Technology Corp. MODEL: IMB-Q670 microatx LGA1155 Motherboard for Intel Core i7/i5/i3 Quad/Dual core CPU, Intel Q67, DDR3, VGA/DVI/HDMI Dual Intel PCIe GbE, Two USB 3.0
WSB User Manual MODEL: PICMG 1.0 CPU Card with LGA775 CPU Socket VGA, DVI, Gigabit Ethernet, SATA II and Audio RoHS Compliant
 IEI Technology Corp. MODEL: WSB-9454 PICMG 1.0 CPU Card with LGA775 CPU Socket VGA, DVI, Gigabit Ethernet, SATA II and Audio RoHS Compliant User Manual Page i Rev. 1.21 2 June, 2011 Revision Date Version
IEI Technology Corp. MODEL: WSB-9454 PICMG 1.0 CPU Card with LGA775 CPU Socket VGA, DVI, Gigabit Ethernet, SATA II and Audio RoHS Compliant User Manual Page i Rev. 1.21 2 June, 2011 Revision Date Version
NANO-SE-i1. Quick Installation Guide Version 1.0
 EPIC SBC supports AMD 28nm dual core low power 1.0GHz on-board SoC with DVI-I/HDMI/LVDS, Dual PCIe GbE, USB 3.0, Dual PCIe Mini, SATA 6Gb/s, msata, COM and Audio, iris-1010 NANO-SE-i1 Quick Installation
EPIC SBC supports AMD 28nm dual core low power 1.0GHz on-board SoC with DVI-I/HDMI/LVDS, Dual PCIe GbE, USB 3.0, Dual PCIe Mini, SATA 6Gb/s, msata, COM and Audio, iris-1010 NANO-SE-i1 Quick Installation
JNAF791 Series ATX. ATX Embedded Motherboard, 8th Generation Intel Xeon E, Core i7/ i5 /i3, Pentium Celeron LGA1151 Socket Processor, Max.
 ATX JNAF791 Series ATX Embedded Motherboard, 8th Generation Intel Xeon E, Core i7/ i5 /i3, Pentium Celeron LGA1151 Socket Processor, Max. 95W TDP The JETWAY JNAF791 Series are ATX form factor board adopts
ATX JNAF791 Series ATX Embedded Motherboard, 8th Generation Intel Xeon E, Core i7/ i5 /i3, Pentium Celeron LGA1151 Socket Processor, Max. 95W TDP The JETWAY JNAF791 Series are ATX form factor board adopts
KINO-DQM871 Quick Installation Guide
 Mini-ITX SBC with Intel 22nm 4 th Generation Mobile CPU, VGA/Dual HDMI/LVDS, Dual PCIe GbE, USB 3.0,PICe x16,mini PCIe, SATA 6Gb/s,mSATA and Audio KINO-DQM871 Quick Installation Guide Version 1.00 Aug.
Mini-ITX SBC with Intel 22nm 4 th Generation Mobile CPU, VGA/Dual HDMI/LVDS, Dual PCIe GbE, USB 3.0,PICe x16,mini PCIe, SATA 6Gb/s,mSATA and Audio KINO-DQM871 Quick Installation Guide Version 1.00 Aug.
DRPC-120-BTi. User Manual MODEL:
 MODEL: DRPC-120-BTi Fanless Embedded System with Intel Atom E3845 CPU, DIN Rail Mounting Support, OLED Display or LED Indicators, Dual GbE, USB, DIO, Serial Ports, 9V~28V DC Power Input, RoHS Compliant
MODEL: DRPC-120-BTi Fanless Embedded System with Intel Atom E3845 CPU, DIN Rail Mounting Support, OLED Display or LED Indicators, Dual GbE, USB, DIO, Serial Ports, 9V~28V DC Power Input, RoHS Compliant
MX81H. Intel Core i3, i5, i7 Haswell Processor
 MX8H Intel Core i, i5, i7 Haswell Processor User s Quick Start Card Version. http://www.bcmcom.com Inspect the Package: One MX8H Motherboard One Standard I/O Shield One COM Port Cables Two SATA Cables
MX8H Intel Core i, i5, i7 Haswell Processor User s Quick Start Card Version. http://www.bcmcom.com Inspect the Package: One MX8H Motherboard One Standard I/O Shield One COM Port Cables Two SATA Cables
IMBA-G412ISA Quick Installation Guide
 ATX Motherboard supports LGA775 Intel Core 2 Dual/Quad CPU with 1333/1066/800MHz FSB, DDR3, Dual PCIe GbE, ISA, PCI, PCIe x16, 6COM, LPT, SATA II, IDE, USB 2.0, Audio and RoHs IMBA-G412ISA Quick Installation
ATX Motherboard supports LGA775 Intel Core 2 Dual/Quad CPU with 1333/1066/800MHz FSB, DDR3, Dual PCIe GbE, ISA, PCI, PCIe x16, 6COM, LPT, SATA II, IDE, USB 2.0, Audio and RoHs IMBA-G412ISA Quick Installation
General. Display. Ethernet Interface. MIO-5271 Startup Manual 1
 MIO-5271 3.5 MI/O-Compact SBC, Intel Core U-series (i5/celeron ), DDR3L, VGA, HDMI/DP, 48-bit LVDS, 2 x GbE, 2 x Mini PCIe, msata, Fanless, imanager, MIOe Startup Manual Packing List Before you begin installing
MIO-5271 3.5 MI/O-Compact SBC, Intel Core U-series (i5/celeron ), DDR3L, VGA, HDMI/DP, 48-bit LVDS, 2 x GbE, 2 x Mini PCIe, msata, Fanless, imanager, MIOe Startup Manual Packing List Before you begin installing
Quick Installation Guide
 Quick Installation Guide 2801600 Copyright 2006 All Rights Reserved. The information in this document is subject to change without prior notice in order to improve the reliability, design and function.
Quick Installation Guide 2801600 Copyright 2006 All Rights Reserved. The information in this document is subject to change without prior notice in order to improve the reliability, design and function.
TEOS Hardware System TEOS 8416 / TEOS 1016/ TEOS1216
 TEOS Hardware System TEOS 8416 / TEOS 1016/ TEOS1216 Revision v1.1 November 2011 Copyright 2009~2011 All Rights Reserved Manual Version 1.1 The information contained in this document is subject to change
TEOS Hardware System TEOS 8416 / TEOS 1016/ TEOS1216 Revision v1.1 November 2011 Copyright 2009~2011 All Rights Reserved Manual Version 1.1 The information contained in this document is subject to change
AIMB-210 (Intel Atom processor N GHz FSB 533 MHz Mini-ITX Motherboard with VGA, LVDS, TV-Out, 6 COM, Dual GbE, 8 USB, 2 SATA II) Startup Manual
 AIMB-210 (Intel Atom processor N270 6 GHz FSB 533 MHz Mini-ITX Motherboard with VGA, LVDS, TV-Out, 6 COM, Dual GbE, 8 USB, 2 SATA II) Startup Manual Before you begin installing your card, please make sure
AIMB-210 (Intel Atom processor N270 6 GHz FSB 533 MHz Mini-ITX Motherboard with VGA, LVDS, TV-Out, 6 COM, Dual GbE, 8 USB, 2 SATA II) Startup Manual Before you begin installing your card, please make sure
IMBA-G410 Quick Installation Guide Version 2.01
 ATX Motherboard supports LGA775 Intel Core 2 Dual/Quad CPU with 1333/1066/800MHz FSB, VGA, PCIe x16, PCIe x4(x1 signal), PCI, 6COM, Dual PCIe GbE, USB2.0, CF, SATAII and Audio, RoHS IMBA-G410 Quick Installation
ATX Motherboard supports LGA775 Intel Core 2 Dual/Quad CPU with 1333/1066/800MHz FSB, VGA, PCIe x16, PCIe x4(x1 signal), PCI, 6COM, Dual PCIe GbE, USB2.0, CF, SATAII and Audio, RoHS IMBA-G410 Quick Installation
Safety Information... 2 Specifications... 3 Rear I/O Panel LAN Port LED Status Table...6. Overview of Components... 7
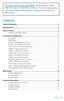 Thank you for purchasing the MSI motherboard H0M PRO-VD PLUS/ H0M PRO-VH PLUS. This User Guide gives information about board layout, component overview and BIOS setup. Contents Safety Information... 2
Thank you for purchasing the MSI motherboard H0M PRO-VD PLUS/ H0M PRO-VH PLUS. This User Guide gives information about board layout, component overview and BIOS setup. Contents Safety Information... 2
PCISA-9652 Quick Installation Guide Version 1.0
 !""#$$%&'()#*!'% + &'%$,%-./%0" PCISA-9652 Quick Installation Guide Version 1.0 Jul. 31, 2008 Package Contents: PCISA-9652 package includes the following items: 1 x PCISA-9652 single board computer 1 x
!""#$$%&'()#*!'% + &'%$,%-./%0" PCISA-9652 Quick Installation Guide Version 1.0 Jul. 31, 2008 Package Contents: PCISA-9652 package includes the following items: 1 x PCISA-9652 single board computer 1 x
Mini-ITX Motherboard Supports Intel Core i5/i7 CPU, VGA/LVDS/HDMI, Dual GbE, Eight USB 2.0, Six SATA 3Gb/s PCIe x16, PCI mini and iamt 6.
 KINO-QM57A Mini-ITX SBC KINO-QM57A CPU Card IEI Technology Corp. MODEL: KINO-QM57A Mini-ITX Motherboard Supports Intel Core i5/i7 CPU, VGA/LVDS/HDMI, Dual GbE, Eight USB 2.0, Six SATA 3Gb/s PCIe x16, PCI
KINO-QM57A Mini-ITX SBC KINO-QM57A CPU Card IEI Technology Corp. MODEL: KINO-QM57A Mini-ITX Motherboard Supports Intel Core i5/i7 CPU, VGA/LVDS/HDMI, Dual GbE, Eight USB 2.0, Six SATA 3Gb/s PCIe x16, PCI
KEEX-7100 Series Single Board Computer in 3.5" ECX Form Factor with Intel Ivy Bridge Processors
 Single Board Computer in 3.5" ECX Form Factor with Intel Ivy Bridge Processors Intel Intel Ivy Bridge UE Processor Intel QM77/ HM76 Express Chipset 1x DDR3 SO-DIMM 2x SATA, 1x msata for Storage 2x LVDS,
Single Board Computer in 3.5" ECX Form Factor with Intel Ivy Bridge Processors Intel Intel Ivy Bridge UE Processor Intel QM77/ HM76 Express Chipset 1x DDR3 SO-DIMM 2x SATA, 1x msata for Storage 2x LVDS,
KINO-AA750-i2. Quick Installation Guide Version 1.0
 Mini-ITX SBC supports Socket FS1r2 AMD R-series APU with A75, DDR3, HDMI, DVI-D, VGA, idp, Dual Intel PCIe GbE, USB 3.0, SATA 6Gb/s, HD Audio, iris-2400 and RoHS KINO-AA750-i2 Quick Installation Guide
Mini-ITX SBC supports Socket FS1r2 AMD R-series APU with A75, DDR3, HDMI, DVI-D, VGA, idp, Dual Intel PCIe GbE, USB 3.0, SATA 6Gb/s, HD Audio, iris-2400 and RoHS KINO-AA750-i2 Quick Installation Guide
NANO-945GSE2 Quick Installation Guide Version 1.0
 EPIC SBC with Intel Atom N270 1.6GHz, VGA/LVDS/TTL, Dual GbE, CFII, USB, SATA and PC/104+, RoHS NANO-945GSE2 Quick Installation Guide Version 1.0 Mar. 11, 2009 Package Contents NANO-945GSE2 package includes
EPIC SBC with Intel Atom N270 1.6GHz, VGA/LVDS/TTL, Dual GbE, CFII, USB, SATA and PC/104+, RoHS NANO-945GSE2 Quick Installation Guide Version 1.0 Mar. 11, 2009 Package Contents NANO-945GSE2 package includes
ATX Motherboard for Intel Core 2 Duo/Quad GbE, Intel AMT 3.0, PCIe x16, VGA, SATA with RAID 0,1,5,10 PCI, PCIe x4, HD Audio, RoHS Compliant
 IMBA-XQ354 Motherboard MODEL: IMBA-XQ354 ATX Motherboard for Intel Core 2 Duo/Quad GbE, Intel AMT 3.0, PCIe x16, VGA, SATA with RAID 0,1,5,10 PCI, PCIe x4, HD Audio, RoHS Compliant User Manual Page i Rev.
IMBA-XQ354 Motherboard MODEL: IMBA-XQ354 ATX Motherboard for Intel Core 2 Duo/Quad GbE, Intel AMT 3.0, PCIe x16, VGA, SATA with RAID 0,1,5,10 PCI, PCIe x4, HD Audio, RoHS Compliant User Manual Page i Rev.
WSB-Q354 PICMG 1.0 CPU Card. WSB-Q354 PICMG 1.0 CPU Card. Page i
 WSB-Q354 PICMG 1.0 CPU Card Page i Revision Date Version Changes 2008-04 1.00 Initial release Page ii Manual Conventions WARNING! Warnings appear where overlooked details may cause damage to the equipment
WSB-Q354 PICMG 1.0 CPU Card Page i Revision Date Version Changes 2008-04 1.00 Initial release Page ii Manual Conventions WARNING! Warnings appear where overlooked details may cause damage to the equipment
PCISA-PV-D4251/N4551/D5251 Quick Installation Guide Version 1.0
 Half-Size PCISA CPU Card with Intel Atom D425/N455/D525, DDR3, VGA/LVDS, Dual PCIe GbE, USB 2.0, four COM, three SATA II, Audio and RoHS PCISA-PV-D4251/N4551/D5251 Quick Installation Guide Version 1.0
Half-Size PCISA CPU Card with Intel Atom D425/N455/D525, DDR3, VGA/LVDS, Dual PCIe GbE, USB 2.0, four COM, three SATA II, Audio and RoHS PCISA-PV-D4251/N4551/D5251 Quick Installation Guide Version 1.0
PM-945GSE-N270. User Manual MODEL:
 PM-945GSE-N270 User Manual IEI Technology Corp. MODEL: PM-945GSE-N270 PCI-104 SBC with Intel Atom N270 1.6 GHz CPU, Ethernet, USB 2.0, Audio, CF Card Type 2, RS-232, RS-422/485, IDE, RoHS Compliant User
PM-945GSE-N270 User Manual IEI Technology Corp. MODEL: PM-945GSE-N270 PCI-104 SBC with Intel Atom N270 1.6 GHz CPU, Ethernet, USB 2.0, Audio, CF Card Type 2, RS-232, RS-422/485, IDE, RoHS Compliant User
WAFER-LX2-800 Quick Installation Guide Version 1.1
 3.5 SBC with AMD Geode LX800 onboard Processor, 8 COM, DDR 400MHz, VGA/LCD/LVDS display, 4 x USB2.0 WAFER-LX2-800 Quick Installation Guide Version 1.1 June. 02, 2008 Package Contents WAFER-LX2-800 package
3.5 SBC with AMD Geode LX800 onboard Processor, 8 COM, DDR 400MHz, VGA/LCD/LVDS display, 4 x USB2.0 WAFER-LX2-800 Quick Installation Guide Version 1.1 June. 02, 2008 Package Contents WAFER-LX2-800 package
CLK. Slot1 VIA ATX Mainboard. User s Manual 4
 2.1. Mainboard Layout Drawing CLK AGP 1 H14.318 Slot1 VIA693-133 ATX Mainboard ISA2 ISA1 User s Manual 4 2.2. Hardware Installation Steps 2.2.1. Installing System Memory The mainboard is equipped with
2.1. Mainboard Layout Drawing CLK AGP 1 H14.318 Slot1 VIA693-133 ATX Mainboard ISA2 ISA1 User s Manual 4 2.2. Hardware Installation Steps 2.2.1. Installing System Memory The mainboard is equipped with
