im8130/ im6530 Operating Manual
|
|
|
- Dulcie Boyd
- 6 years ago
- Views:
Transcription
1 im0/ im0 Operating Manual
2
3 FCC NOTICE This equipment has been tested and found to comply with the limits for a Class A digital device, pursuant to Part of the FCC Rules. These limits are designed to provide reasonable protection against harmful interference when the equipment is operated in a commercial environment. This equipment generates, uses, and can radiate radio frequency energy and, if not installed and used in accordance with the instruction manual, may cause harmful interference to radio communications. Operation of this equipment in a residential area is likely to cause harmful interference in which case the user will be required to correct the interference at his own expense. WARNING: Changes or modification made to this equipment, not expressly approved by Imagistics or parties authorized by Imagistics, could void the user's authority to operate the equipment. This Class A digital apparatus complies with Canadian ICES-00. Cet appareil numérique de la classe A est conforme à la norme NMB-00 du Canada.
4 EPA ENERGY STAR (MFD) The United States Environmental Protection Agency (EPA) has introduced a voluntary program, the ENERGY STAR Program, to encourage the widespread and voluntary use of energy-efficient technologies that enhance the workplace, improve product performance and prevent pollution. As an ENERGY STAR Partner, Imagistics has determined that this copier model meets the ENERGY STAR guidelines for energy efficiency. ENERGY STAR guidelines for this class of copier require ENERGY STAR copiers to have an 'Off Mode' feature that automatically turns the copier off after a period of inactivity, ensuring night and weekend shutoff. The copier must also automatically change to a 'Low Power Mode' (Automatic Energy Save) after a period of time since the last usage. For Copier+Printer models, ENERGY STAR guidelines require ENERGY STAR Multifunction copiers to have a 'Sleep Mode' feature that automatically makes the copier enter the sleep mode after a period of inactivity. The copier must also automatically change to a 'Low Power Mode' (Automatic Energy Save) after a period of time since the last usage. Specifically, this copier complies with the following requirements im0/im0 Copier model (Base model) 'Off Mode'- The copier consumes less than 0 watts in the 'Off Mode'. 'Off Mode' Default Time- The default time for the 'Off Mode' is 0 minutes. 'Automatic Energy Save'- The copier consumes less than watts (im0)/ watts (im0) while in Energy Save Mode. 'Automatic Energy Save' Default Time- The default time before switching to 'Automatic Energy Save Mode' is minutes. im0/im0 Copier + Printer model (Multifunction model) 'Sleep Mode'- The copier consumes less than watts in the 'Sleep Mode'. 'Sleep Mode' Default Time- The default time while in 'Sleep Mode' is 0 minutes. 'Automatic Energy Save'- The copier consumes less than 00 watts (im0)/ watts (im0) while in Energy Save Mode. 'Automatic Energy Save' Default Time- The default time before swtching to 'Automatic Energy Save Mode' is minutes. Note- The default setting for the 'Off Mode' or 'Sleep Mode' and 'Automatic Energy save' can be changed. Note- To restart the copier after auto shut off, turn on the power switch. To restart the copier after sleep mode, press the start key. Note- In the sleep mode, if printer data is received, or the start key on the control panel is pressed, the copier starts warming itself up and prints out the data when it becomes ready. If you have any questions regarding the use of recycled paper or some recommended types of recycled paper, please contact your authorized Imagistics dealer. ENERGY STAR is a U. S. registered mark.
5 IMAGISTICS SUPPLIES AND SERVICE im0/im0 Toner Cartridge: Item Number 0- Supplies / Service Imagistics brand supplies are designed for Imagistics copiers, printers and fax machines to ensure maximum product performance and quality. Substituting other supplies may result in inferior image quality and machine malfunction. To order supplies including toner, staples and paper, call the Imagistics Supply Line at For faster service, please have your machine model, PCN and serial number available before calling. Should your im0/im0 develop a problem that cannot be remedied by using the maintenance or troubleshoot procedures outlined in this manual please contact the Imagistics National Diagnostic Center at Model: PCN: Serial Number: 0
6 IMAGISTICS SUPPLIES and SERVICE General ISO 000 and ISO 000 Toner for the Imagistics im0/im0 is manufactured in ISO 00 or ISO 00 and ISO 00 certified factories. Quality craftsmanship and environmental friendly production are guaranteed from the factory. 0
7 PREFACE Thank you for purchasing the Imagistics Digital Copier im0/im0. This Operator s Manual describes the following: how to use the digital copier how to inspect and carry out maintenance of the digital copier how to remedy mechanical and copying problems Before using the digital copier, thoroughly read and understand this Operator s Manual. To ensure that clean copies are made at all times and to keep your digital copier in optimum working order, this Operator s Manual should be readily available for future reference. To ensure correct and safe use of the Imagistics Digital Copier im0/im0, this Operator s Manual describes safety precautions according to the following three levels of warning: Before reading this Operator s Manual, you should fully understand the meaning and importance of these signal words. Warning.. Indicates a potentially hazardous situation which, if not avoided, could result in death, serious injury, or serious damage, or fire in the equipment or surrounding assets. Caution... Indicates a potentially hazardous situation which, if not avoided, may result in minor or moderate injury, partial damage of the equipment or surrounding assets, or loss of data. Note... Indicates a procedure you should follow to ensure the optimal performance of the digital copier and problem-free copying. Tip... Describes handy information that is useful to know when operating the digital copier. Advice... Describes an operation you should follow to keep the digital copier in good working order. User Safety This Imagistics digital plain paper copier does not produce laser radiation hazardous to the user. It is certified as a Class laser product under the U.S. Department of Health and Human Services (DHHS) Radiation Performance Standard according to the Radiation Control for Health and Safety Act of. Protective housing and external covers completely confine the laser light emitted inside the plain paper copier. The laser beam cannot escape from the machine during any phase of user operation. Regulations implemented on August, by the Bureau of Radiological Health (BRH) of the U.S. Food and Drug Administration apply to laser products manufactured from August,. Laser products marketed in the United States must comply with these regulations. CAUTION: Using controls or adjustments or performing procedures, other than those specified herein may result in hazardous radiation exposure. COPYRIGHT 00 IMAGISTICS INTERNATIONAL INC. 0
8 PREFACE (Cont.) im0/im0 Features The im0/im0 is a reliable, high-speed digital copier/printer with the following convenient features, functions and options. The copying speed is copies (LT) per minute for the im0 and copies (LT) per minute for the im0. You can scan the originals that you request to copy during printing. The warm-up time has been drastically shortened to approximately 0 seconds. A wide variety of media from thick paper ( up to 0lb. Index) to tab paper, OHP-films, hole punched paper, etc. can be used. 'Finishing mode' and '-sided copy', which are frequently used, put together to one display (Quick tab on the touch panel) to access easily. 'Automatic density mode' reads the density of originals automatically and sets the proper copy density. 'Automatic paper selection' reads the size of originals automatically and sets the paper size, and 'Auto matic zoom selection' calculates the copy magnification. Comes with rich editing functions specific to digital such as 'in/ in, Annotation and Page Numbering, etc. Using the reversing automatic document feeder allows you to copy at once with 'Mixed-sized original mode' though the original sizes are different. Loading the page memory and hard disc as standard equipment enables in/in, 'Electronic sort' and 'Magazine sort' etc. When using the external LCF (optional), you can make a maximum of 00 copies continuously. (External LCF: 000 sheets, drawer: 00 sheets x, Tandem LCF: 00 sheets) Installing an optional finisher, an optional hole punch and an optional inserter offers quick sorting such as 'Staple', 'Magazine sort' 'Hole punch' and 'Paper insert' of copies automatically. The optional printer controller also allows you to scan from the touch panel. 0
9 TABLE OF CONTENTS Imagistics Supplies and Service... Preface... im0/im0 Features... Table of contents... Precautions.... Installation.... General precautions Before making copies Description of the digital copier and the optional equipment Main components Optional equipment Control panel Touch panel Turning ON the power switch Turning on the power switch/auto job start Controlling the use of the copier with department codes Controlling the use of the copier with the optional key copy counters How to make copies General copying procedures Setting copy paper Acceptable copy paper types and sizes Handling and storing paper Changing the paper size of the drawer / Setting the drawer for special uses Setting originals Acceptable original types and sizes When placing an original on the glass When using the reversing automatic document feeder Auto job start (Job preset) Interrupt copying Stopping the copy operation Deleting or changing order of pending jobs... -.Setting basic copy modes Paper selection Automatic paper selection (APS) Manual paper selection Reduction and enlargement copying Duplex copying (-sided, -sided, book-type) Copy density adjustment Selecting original mode Quick access menu
10 TABLE OF CONTENTS (Cont.) 0. Using the editing functions Image shift Edge erase Dual-page X-Y zoom Image editing Trimming/Masking Mirror image Negative/Positive reversal IN/IN Copying with annotation Page numbering copying Magazine sort (From the editing menu) Cover copying Sheet insertion copying Tab paper mode Document storage Overlay Sharpness adjustment Direction of duplex images (Rotation) Using the special functions Continuous original feeding / Single original feeding Mixed-sized originals Job memory Bypass copying Bypass copying on standard size paper Bypass copying on non-standard size paper Weekly timer Setting the OTHER size key Setting the date and time Setting the automatic energy save mode Setting the automatic off-mode Switching languages User selection (Initial settings) Department codes Entering letters Selecting finishing modes (Using the optional finishers and the inserter) Finishing modes and finishers (optional) Sort/group copying Staple sorting (optional) Magazine sort & saddle stitch mode (booklet mode)(optional) Hole punch mode (optional) Inserter mode (optional) Setting the inserter Using only staple and hole punch... -
11 . When the graphic symbols flash on the touch panel Description of the flashing graphic symbols Add paper symbol Adding paper to the drawers Adding paper to the Tandem LCF (Large Capacity Feeder) Adding paper to the External LCF (Lage Capacity Feeder) (optional) Replace toner cartridge symbol Clear paper symbol... - Reversing automatic document feeder Inside of the copier... - Bypass guide... - External LCF (optional)... - Inserter (optional)... - Hole punch unit (optional)... - Finisher (optional)... - Saddle stitch unit (optional) Adding staples (optional) Removing jammed staples (optional) Disposing accumulated punched paper bits (optional) Call service symbol/periodic maintenance message Maintenance Daily inspection Simple troubleshooting Specifications & Options... -.im0/im0 specifications... -.Specifications of options... -.Packing list... -.Index
12 This page intentionally left blank. 0
13 PRECAUTIONS. Installation The im0/im0 should be installed by a qualified service technician. Note: The packing material should be disposed of properly. To obtain the best possible results, this copier should be used in conjunction with a dedicated AC power line with the following ratings. V 0Hz,0A After Notes:. The use of other appliances or other equipment on the same line as this copier may adversely affect performance and copy quality.. Be sure to use a -conductor, grounded wall outlet.. In areas, except U.S. and Canada, where a -pin plug is used, the copier must be grounded for safety. Never ground it to a gas pipe, a water pipe, or any other object not suitable for grounding. a suitable place has been selected for installation of the im0/im0, please do not change it. Avoid excessive heat, dust, vibration and direct sunlight. Also, provide proper ventilation as the copier emits a small amount of ozone. Notes:. The recommended environmental range for use is as follows: Temperature: 0~0 C/0~ F Humidity: 0~% RH (Non condensing). To insure optimal operation, allow clearances of at least. on the left,. on the right and. behind (refer to the illustration below).."."." 0 The socket outlet should be near the equipment and be easily accessible.
14 PRECAUTIONS (Cont.). General Precautions Handle and use the copier gently and carefully. Do not place anything on the paper drawers or the original feeding tray. Never allow the power cable to be trampled on or pinched between hard objects, otherwise an accident or electrical trouble might occur. Do not allow any metal items such as paper clips to fall into the copier. Be sure to turn OFF the power switch (unless using the weekly timer mode): When you leave your office at night. If a power failure occurs. Caution: When turning OFF the power switch, be sure to do so only after the machine cycling has come to a complete stop. Be sure to disconnect the power-cord plug: When you do not intend to use the copier for an extended period of time. Be sure to turn OFF the power switch immediately and call for service: If an unusual noise is heard from the copier. If the outside of the copier becomes unusually hot. If any part of this copier is damaged, or if it has been dropped. If the copier has been exposed to rain or liquid. It is recommended that only supplies made or designated by Imagistics be used for the im0/im0 in order to optimize copy quality. All supplies should be stored in a cool, dry area. For optimum performance, it is recommended that 0lb. Bond xerographic bond paper of high quality be used. Paper of lower quality may contain inherent properties such as excess paper dust and may lead to premature servicing. 0 WARNING:. Do not apply force or place heavy objects (. lb. or more) on the original glass. Breaking the glass may cause personal injury.. Do not place heavy objects on the copier. They may fall and injure you.. Do not lean on, apply force or place heavy objects on the finisher (optional). Personal injury or property damage may result.. Do not place some objects or step on the external LCF (Large Capacity Feeder)(optional). They may fall and injure you. 0
15 R Explanatory Label >PS< CLASS LASER PRODUCT APPAREIL A LASER DE CLASSE LASER KLASSE PRODUCTO DE LASER DE CLASE Certification Label PRODUCT IS CERTIFIED BY THE MANUFACTURER TO COMPLY WITH DHHS RULE CFR SUBCHAPTER J APPL I CABLE AT THE DATE OF MANUFACTURE. MANUFACTURED: JS M Identification Label C I.T.E. US LISTED E0 MADE IN JAPAN Warning Label >PS< 0 Warning for high temperature areas
16 PRECAUTIONS (Cont.). General Precautions (Cont.) Fixing the adjusters (stoppers) There are four adjusters (stoppers) located in front and rear bottom (two adjusters each) of the copier. After moving/ installing the copier, be sure to turn the adjusters clockwise to fix them firmly on the ground. *To unlock the adjusters when moving the copier, turn them counterclockwise. If the copier is not steady, it may fall over and result in personal injury. To lock To unlock 0
17 . BEFORE MAKING COPIES. Description of the digital copier and the optional equipment Main components Optional equipment Control panel Touch panel Turning ON the power switch Turning ON the Power Switch/Auto Job Start Controlling the use of the copier with department codes Controlling the use of the copier with the optional key copy counters
18 . DESCRIPTION OF THE DIGITAL COPIER AND THE OPTIONAL EQUIPMENT Main Components Original scales Control panel Drawers Paper size indicator Original glass Bypass cover Key copy counter slot Bypass guide Feed side cover Tandem LCF (Large Capacity Feeder) Operator s manual pocket (Back side) Power switch Exit cover Reversing automatic document feeder Touch Panel Contrast Adjustment Volume (back side of the control panel) * When adjusting the contrast of the touch panel, pull the toner cartridge holder out, and turn the volume on the backside of the control panel. 0 Toner cartridge Front cover Transfer unit Transfer unit lever - BEFORE MAKING COPIES
19 Optional Equipment Finisher Enables the use of sort, group and staple modes, plus the hole punch (available when the optional hole punch unit is installed) and saddle stitch modes (, ). Hole punch unit Makes punching holes on copies for binding in notebooks. Inserter Enable the use of special types of paper and printed paper in addition to the staple sorting or the hole punch mode (Available when the optional staple sorting and the hole punch mode units are installed.) This paper is not run through fuser (heat). Key copy counter Records (or accumulates) the number of copies made by each person or group separately. External LCF ( Large Capacity Feeder) Feeds up to 000 sheets of LT-sized paper (0lb. Bond)(recommended by Imagistics) continuously. Optional Equipment Configuration Finisher Hole punch unit Inserter Key copy counter (Right side) 0 External LCF (Large Capacity Feeder) -
20 . DESCRIPTION OF THE DIGITAL COPIER AND THE OPTIONAL EQUIPMENT (Cont.) Control Panel Total Counter Shows the total of copied paper since the set up of the copier. HELP key When this key is pressed, the appropriate operation procedures are displayed. PRINTER/NETWORK key this key to switch between the printer and the network (optional) functions. COPY key this key to select the copy functions. JOB STATUS key this key to monitor the statuses of ) Job list, ) Deleting jobs, ) Moving jobs, ) Copying status and ) Setting drawers. This key flashes in case of ) No paper in the drawers, ) Incorrect drawer setting, ) Full of paper in the finisher and ) Hole punch waste bin is full. Touch panel Displays the copier conditions, operating procedures, and various instructions and information to the user in text and illustrations. Digital keys Use these keys to enter the number of copies you want to make and so on. CLEAR key Use this key to correct numbers entered with the digital keys such as an incorrect copy quantity. 0 - BEFORE MAKING COPIES
21 FUNCTION CLEAR key When this key is pressed, all selected copy modes are cleared to default settings. Page - * Automatic Function Clear Right bottom of this page STOP key Use this key to stop an ongoing scan and copy operation. Page - START key this key to start copying. INTERRUPT key While copying is already in progress, press this key when you want to make copies of different originals. ing the key again will return you to the previous copy job. ENERGY SAVER key When you are not going to use the copier for a while, press this key, which automatically turns off all display lamps. To resume copying, press this key again. If you press this key when the optional printer controller is installed, the power supply to the printer board is not cut off, which allows automatic return of the device when it receives printer data. TIMER lamp TIMER lamp lights when the weekly timer is being used. Clip tray Put clips or staples unfastened from originals. 0 Automatic Function Clear Even if you do not press the FUNCTION CLEAR key, within the specified period of time after copying is finished or after the last key is pressed in a copy procedure, the automatic function clear mode will work to clear all settings to defaults, and the basic screen or the quick screen will be displayed. While the department management function is being operated, the display returns to the department code input screen. Page - -
22 . DESCRIPTION OF THE DIGITAL COPIER AND THE OPTIONAL EQUIPMENT (Cont.) Touch Panel When the power is turned on, and READY is displayed, the following basic screen is shown on the touch panel. On the screen, currently set functions, selected functions and the copier status are shown using messages and illustrations. * The contents of the touch panel screens on this manual show a copier equipped with full-options. Message Index keys Function setting area Reproduction ratio Total copy quantity Currently selected drawer size Remaining paper level Quick access key Set functions confirmation key 0 Message Display The following information is shown on the touch panel: Copier status, operational instructions, cautionary messages, reproduction ratios, total copy quantity, paper size of a selected drawer and amount of paper in a selected drawer. Touch-keys The various function items are touch-key selectable. any key lightly with your finger. - Index keys Used for switching the Basic, Editing, Program menu. - QUICK (Quick access) key The finishing mode and duplex copying with high frequency of use can be set on one screen simultaneously. Also, this screen is easier to see for visually impaired persons by displaying black letters on a white background. - Function setting area This is where you select or set various functions. - BEFORE MAKING COPIES
23 - SETTINGS (set functions confirmation) key This key allows you to confirm the functions that have been set. (The display shown on the right is an example.) The icons displayed on the screen are as follows (some icons may not appear on the screen): Clearing the Functions Selected If you press any key that is half-tone shaded, the function selected is cleared. Also, if the copier is left inactive for approx. seconds, the automatic function clear ( Page -) works and the settings will be cleared. 0 -
24 . TURNING ON THE POWER SWITCH Turning ON the Power Switch/Auto Job Start Turn Turning ON the Power Switch ON the power switch. - This message appears on the message panel of the Basic Screen: Wait Warming Up When - Time of warming up im0/im0: Approx. 0seconds READY appears, the copier is ready for copying. - When selecting Quick of Initial Screen on the User Selection ( Page -), the right menu is displayed. 0 Auto Job Start While the copier is warming up, place the original on the glass, select the desired copy modes and press the START key. The copier starts scanning the originals. READY When this message appears, copying will automatically start. Up to jobs can be stored in the memory. Place the originals for the th job on the original glass or the reversing automatic document feeder and press the START key. The following message will appear: Auto Start While the above message is displayed, stopping printing due to paper jam, etc. Cancels the job of auto start. To clear this status, press the FUNCTION CLEAR or the STOP key. - BEFORE MAKING COPIES
25 Controlling the Use of the Copier with Department Codes With the use of department codes, you can restrict copier users as well as manage copy volumes made by individual groups or departments of your company. * Registering, changing and deleting a department code Page -0 * The department codes and the key copy counters ( Page -0) cannot be used together. When the department code function is in use, the screen shown on the right appears immediately after the power switch is turned on or the auto-clear is carried out. Key in a registered department code (-digit). - The copier will be ready for copying. If the following message remains displayed, Enter Department code the department code you have entered may be incorrect. Key in the correct code. After Copying is Finished If the department control function is in use, be sure to press the FUNCTION CLEAR key on the control panel twice after finishing copying. The display returns to the department code input screen and the department code function will remain active. 0 -
26 . TURNING ON THE POWER SWITCH(Cont.) Controlling the Use of the Copier with the Optional Key Copy Counters When the optional key copy counter is available, you can only make copies by inserting your key copy counter. When you make copies with your key copy counter inserted, the number of copies made is recorded (or added up) in your counter. Any number of key copy counters can be used. * For how to use the key copy counter, consult your service technician. * The key copy counters and the department codes ( Page -) cannot be used together. The following message appears on the basic screen: Set key copy counter Insert your key copy counter slowly in the direction as shown on the right until it comes to a stop. - When the message has changed to: READY the copier is ready for copying. Do not pull out the key copy counter during copying. After Copying is Finished After you have finished making copies, remove your key copy counter. 0-0 BEFORE MAKING COPIES
27 . HOW TO MAKE COPIES. General copying procedures Setting copy paper Acceptable copy paper types and sizes Handling and sorting paper Changing the paper size of the drawer / Setting the drawer for special uses Setting originals Acceptable original types and sizes When placing an original on the glass When using the reversing automatic document feeder Auto job start (Job preset) Interrupt copying...-. Stopping the copy operation...-. Deleting or changing order of pending jobs
28 . GENERAL COPYING PROCEDURES After placing, or confirming that there is, paper in the drawers, place the originals. When the START key is pressed with any settings unchanged, copies are made in the initial (default) settings *. You can make copies as desired by setting different copy modes. The initial (default) settings of the copier at the time of installation are as shown below. * The copy modes that are automatically set when the power is turned on, when the energy-saving mode is cleared or when the FUNCTION CLEAR key is pressed on the control panel are called the initial (default) settings. Initial (default) settings Reproduction ratio....00% Copy quantity... Automatic paper selection -sided copies from -sided originals Auto image density Standard mode (original image type) Non-sort Non-staple mode Continuous original feed mode Place Copying Procedure paper in the drawer(s). -Acceptable copy paper Page - When the desired paper is not placed in any of the drawers or the large capacity feeder : - Setting the drawer Page - - Bypass copying Page - Place the original(s). - Acceptable originals Page - -When placing an original on the glass Page -0 - When using the reversing automatic document feeder Page - 0 Select the copy modes ( in the illustration on the next page). - Use the touch panel and the digital keys. - Selecting multiple copy modes may be restricted depending on their combination. - Copy modes cannot be changed after the START key is pressed (including the case when originals are divided into multiple sets when fed). the START key ( in the illustration on the next page). - When the reversing automatic document feeder is used and the continuous feed mode is selected ( Page -), copying begins. Place the next original (nd side) and press the START key. - Set the first page of your originals first. - You can also press the YES key before pressing the START key to perform the same operation. - Repeat this step for the subsequent originals. - HOW TO MAKE COPIES
29 Once the final original has been scanned, press the FINISHED key. - When the reversing automatic document feeder is used, and the single-feed mode is selected, the procedure is slightly different from the above. Procedure of using the single-feed mode Page - - After starting copying, press the JOB STATUS key on the control panel, then press the STATUS key on the touch panel to indicate which drawer is in use. When paper runs out of each drawer, the empty drawer will flash. Exiting Copy Papers The paper exits with its printed side down except in the following cases. When paper is exited with its printed side up: - When Non-sort / Non-staple mode is selected for setting the original on the original glass. - When the paper size is not set for bypass copying. When Coming Across the Situations below To make multiple sets of copies: - Key in the copy quantity. - To correct the input copy quantity, press the CLEAR key. When the paper has run out in the middle of copying: JOB STATUS key flashes. this key to check which drawer is flashing and add papers. To stop a copy operation Page - When this message appears Wait : The copier may automatically go into the adjustment mode. It will soon start working. Do not turn OFF the power. Just wait for a while. 0 -
30 . SETTING COPY PAPER Acceptable Copy Paper Types and Sizes 0 For optimum copy quality, use the paper recommended by Imagistics. Consult your service technician for details. Feeder Paper Type Paper Size Remarks Drawers Tandem LCF External LCF (optional) Sheet Bypass Plain Paper (- 0 lb. Bond) Thick ( - 0 lb. Index) Thick ( -0 lb. Index) Tab paper Plain Paper ( - 0 lb. Bond) Thick ( - 0 lb. Index) Thick ( - 0 lb. Index) Plain Paper ( - 0 lb. Bond) Thick ( - 0 lb. Index) Thick ( - 0 lb. Index) Plain Paper (- 0 lb. Bond) Thick ( - 0 lb. Index) Thick ( -0 lb. Index) Tracing Paper Tab paper OHP film (Standard size) LT format : LD, LG, LT, LT -R, ST-R, COMP (0½ x ), LG (½ x ). SQ (½ x ½ ) A/B format : A ( x 0mm), A ( x 0mm), A-R (0 x mm), A-R ( x 0mm), B ( x mm), B ( x mm), B-R ( x mm), FOLIO (0 x 0mm) (Standard size) LT, A (Standard size) LT (Standard size) LT (Standard size) LT format: LD, LG, LT, LT -R, ST-R, COMP, LG,. SQ A/B format: A, A, A-R, A-R, B, B, B-R, FOLIO (Non-Standard size) Length:. - Width:. - (Standard size) LT, A (Standard size) LT, A 00 sheets (0 lb. Bond) Only the nd drawer can be set * 00 sheets (0 lb. Bond) 000 sheets (0 lb. Bond) 00 sheets (0 lb. Bond) * Automatic duplex copying is not available. * Available only when non-sort non-staple mode. Staple and hole punch is not available. - Paper between 0 lb. Bond and 0 lb. Index can be copied if the thick mode is used. - The following sizes of paper can be used for hole punch: LG, LT-R ( holes, 0. diameter), LD, LT, A, A ( holes, 0. diameter) - Maximum capacity refers to the number of sheets when the paper recommended by Imagistics is set. * * *, * - HOW TO MAKE COPIES
31 Handling and Storing Paper Pay attention to the following points: - Avoid using paper that is specially treated or paper that was printed on another machine, and also avoid performing double copying on the same side of paper; this may cause a malfunction. - Do not use paper with creases, wrinkles, curled paper, paper prone to curling, smooth paper, or tough paper; this may cause paper misfeeds. - Paper should be wrapped in its wrapping paper and stored in a damp-free place. - To prevent paper from being folded or bent, store it evenly on a flat surface. 0 -
32 . SETTING COPY PAPER (Cont.) Changing the Paper Size of the Drawer/Setting the Drawer for Special Uses The paper size of the drawers of the copier can be changed to desired size. The drawers can also be set for cover sheet, insertion, tab paper, thick paper and special sheets. Push Changing the Paper Size of the Drawer Pull out the drawer toward you. -Do not touch the slide rail of the drawer. Push the lower part of the width guide in the direction of the arrow to remove it, and reinstall the width guide at the desired paper size (indicated on the bottom surface of the drawer). the arrow part (right side) of the size selection lever to unlock it. Slide rail 0 While pushing the size selection lever in the direction of the arrow, set the side guide to the desired paper width. - Adjust the side guides with both hands. Push the arrow part (left side) to lock the size selection lever. Place paper in the drawer(s). - Place the paper in face down. - Notes for placing paper in the drawer. Page -, step Push the drawer straight into the copier until it comes to a stop. - Be sure to push the drawer carefully and fully in. Be careful not to let your fingers be caught when closing the drawer. - HOW TO MAKE COPIES
33 the JOB STATUS key on the control panel, then the CASSETTE key on the touch panel. the drawer key corresponding to that in which the paper size has been changed, then press the key of the paper size newly set. - Chinese paper sizes (K, K and K-R) can be selected on the screen which appears when the Next key is pressed once. ing the Next key again will display the AB format paper sizes. - the RETURN key on the touch panel or the JOB STATUS key on the control panel to return to the basic screen. You can set the drawer for various uses (cover sheet, sheet insertion and tab paper, thick paper special sheets).the default paper is plain paper Page - Drawer for cover sheet Page - Drawer for sheet insertion Page -0 Place Setting the Drawer for Special Uses Drawer for tab paper (must be used in second drawer) Page - Drawer for special sheets (colored paper, paper with a watermark, etc.) paper in the drawer(s). - Place the paper with its face down. - Setting tab paper Page - - For changing the paper size in the drawer, follow step to on the previous page. the JOB STATUS key on the control panel, then the CASSETTE key on the touch panel. After this procedure, press the MEDIA TYPE key. 0 -
34 . SETTING COPY PAPER (Cont.) Changing the Paper Size of the Drawer/Setting the Drawer for Special Uses(Cont.) the drawer key corresponding to that in which the paper has been set, then press the key of the paper type newly set. - If you want to select the COVER, INSERT, or TAB PAPER, make sure that paper with the same size as that for the COVER, INSERT, or TAB PAPER is set in the other drawer including the optional external LCF (Large Capacity Feeder). THICK or THICK depending on the paper weight of cover sheet, insertion, and special sheet. In the case of cover sheet and insertion, or is displayed in the drawer key. * For example, when inserting 0 lb. Index paper, press INSERT key, and press THICK key. - The setting is completed as shown on the right. Up to drawers can be set for the sheet insertion. After having set INSERT, press the drawer key corresponding to that in which the paper for INSERT has been set, and press the INSERT key. 0 Clearing the Drawer for Special Uses the drawer key corresponding to that which is set for the special use, then press the key of the same mode as the drawer. - If you clear INSERT when both INSERT and INSERT are set, the drawer for INSERT changes to INSERT. - Replace the paper set in the drawer as required. - the RETURN key on the touch panel or the JOB STATUS key or either lighting one of COPY key or PRINTER/NETWORK key on the control panel to return to the machine to the basic screen (before JOB STATUS key is pressed on the step ). - HOW TO MAKE COPIES
35 . SETTING ORIGINALS Acceptable Original Types and Sizes Glass Setting place Types of originals Maximum size Reversing automatic document feeder * * Sheets Three-dimensional objects Books Plain paper, recycled paper:. -. lb. (-Sided Original). -. lb (-Sided Original) Width:. Length: Width:. Length: Sizes capable of automatic detection (Standard size) LT format: LD, LG, LT, LT-R, ST-R A / B format: A ( x 0mm), A ( x 0mm), A-R (0 x mm), A-R ( x 0mm), B ( x mm), B ( x mm), B-R ( x mm) (Standard size) LT format: LD, LG, LT, LT-R, ST-R, COMP A / B format: A, A, A-R, A-R, B, B, B-R, FOLIO * * Do not place any heavy object (. lb. or over) on the glass. * Even listed under Types of originals, some of the originals may not be used depending on paper quality. * Automatic detection cannot be used when paper formats are mixed. Maximum number of sheets (all sizes) can be set in the reversing document feeder: 00 sheets (0 lb.bond) or less than 0. in height. 0 -
36 . SETTING ORIGINALS (Cont.) When Placing an Original on the Glass Sheet Originals When using the non sorting and non staple mode, the paper exits face up. Raising the reversing automatic document feeder, place the original face down on the glass. Align the original against the left inner corner of the glass. Lower the reversing automatic document feeder slowly. - When copying originals with high transparency, such as OHP films and tracing paper, place a blank sheet of paper the size of the original or larger over the original. Original Blank sheet Original 0 Raising Lower Book-type Originals the reversing automatic document feeder, place the original in the direction as shown in the illustration. - When using the Book-Type Originals -sided Copies ( Page -) or the Dual-Page ( Page -) function, center the book original on the yellow indicator line. the reversing automatic document feeder slowly. - Do not try to force the reversing automatic document feeder to fully close over a very thick original, such as a big book. Copies can be made even if the cover or feeder does not close fully. - During copying, an intense light may leak out. Do not look at the original glass surface. -0 HOW TO MAKE COPIES
37 When Using the Reversing Automatic Document Feeder Precautions for Using the Reversing Automatic Document Feeder Do not use the following types of originals as they tend to misfeed or become damaged: () Badly wrinkled or folded originals; in particular, originals whose leading edge is curled may fail to be correctly fed. () Taped, pasted or clipped (cut out) originals () Originals with carbon paper () Clipped or stapled originals () Originals with holes or torn originals () Damp originals () OHP film originals *Do not use tracing paper, permeable paper and coating paper (coated with wax,etc). Also, the following originals should be handled carefully: () Folded or curled originals should be smoothed out before being used. *The different sized originals are limited for setting. Page - Exiting Originals () Originals, two of which, when pinched between two fingers, cannot be moved, or originals which are surface-treated may fail to be separated properly. If the scanning area and guide area are dirty, it may cause black streaks, etc. on the printed paper. Cleaning them preferably once a week is recommended. Page - 0 Originals in progress automatically exit on or depending upon the size of originals. LT, ST-R, A, A-R, B LD, LG, LT-R, COMP, A, A-R, B, B-R, FOLIO stopper When the papers exit on from falling., pull up the stopper to prevent originals -
38 . SETTING ORIGINALS (Cont.) When Using the Reversing Automatic Document Feeder (Cont.) In the Continuous Feed Mode Page - - Be sure to set only originals with the same size. Mixed-sized originals Page - After aligning the edges of originals well, place them face up and align the slides to the width of the originals. - Align the originals in the order from the top because they will be fed from the top. - One original sheet is also acceptable. - Maximum number of sheets (all sizes) can be set in the reversing automatic document feeder: 00 sheets (0lb. Bond) or less than 0. in height. Slide When the number of originals is too large to be set at one time, you can divide the originals into two to ten sets and set them one after another. To do so, place the first set of originals first, and press the CONTINUE key while the scanning is in progress. After they have been scanned, place the previous set of originals. In the Single-feed Mode Page - Align the slides to the desired original size. Slide 0 Insert the original face up and straight along the slides; it will then be pulled in automatically. - When the original starts being pulled in, let go of it. - HOW TO MAKE COPIES
39 . AUTO JOB START (JOB PRESET) While multi-copying is in process, you can reserve the next copy. Place the original(s). Page - Select copy modes as required. the START key. - Up to jobs including the current printing job can be stored in the memory. Place the originals of the th job on the original glass or the reversing automatic document feeder and press the START key. The following message will appear: Auto Start Confirming and Cancelling Auto Job Start Confirming auto job start the JOB STATUS key on the control panel, then the JOB LIST key on the touch panel. Cancelling the job while waiting for the original to be stored in the memory. If you want to cancel copying the original when it has already been set on the glass or the reversing automatic document feeder and the following message is displayed: Auto Start press the FUNCTION CLEAR or the STOP key. Cancelling the job while waiting for the original to be copied. Deleting the data waiting to be printed (except for the case above) Page - 0 -
40 . INTERRUPT COPYING While multicopying is in progress, you can interrupt it and make copies from different originals. * The following modes cannot be used with interrupt copying. - Cover sheet copying - Sheet insertion copying - Document storage - Overlay the INTERRUPT key. - This message appears: Job interrupted job saved - Interrupt copying is available while copying is in progress. Auto Start Replace When the above message is displayed, you cannot make interrupt copying. the original with a new one. Page - Select other copy modes as required. the START key. After you have finished interrupt copying, press the INTERRUPT key again. - The following message appears: READY to resume job 0 Without performing step, the interrupt copying mode will automatically be cancelled and the previously interrupted copy job will resume in a certain period of time after the interrupt copying has finished. - HOW TO MAKE COPIES
41 . STOPPING THE COPY OPERATION If you want to stop the operation during scanning or multicopying, use the STOP key. Stopping the Scanning of the Original the control panel STOP key on the operational panel during the scanning. If the screen on the right appears, press the MEMORY CLEAR key. Stopping a Multicopying Operation the STOP key on the operational panel during the multicopying operation. the Delete key. The data will be deleted and the multicopying operation will stop. - If there is other data waiting to be printed, it will begin printing. 0 -
42 . DELETING OR CHANGING ORDER OF PENDING JOBS If data is waiting to be printed, you can delete them, or change the printing order. Deleting the Job In the following procedure, you can delete the multicopying operation as well. Select the JOB STATUS key on the control panel, then the JOB LIST key on the touch panel. The menu on the right shows an example of the queue. the job you want to delete, then press the DELETE key. the Delete key. 0 The job will be deleted. the JOB STATUS key or either lighting one of COPY key or PRINTER/NETWORK key on the control panel to return the basic screen (before JOB STATUS key is pressed on the step ). If there is no job waiting to be printed, you can also return to the basic screen by pressing the RETURN key on the touch panel. - HOW TO MAKE COPIES
43 Changing the Printing Order the JOB STATUS key on the control panel, then the JOB LIST key on the touch panel. Select the job you want to move. the MOVE key, then press the position where the selected job is to move to. - The job to be moved will be shifted next to new priority. - The job with top priority (having been printed or suspended) cannot be moved. The changing order is completed. - If you want to return to the basic screen (before JOB STATUS key is pressed): Page -, Tip 0 -
44 0 - HOW TO MAKE COPIES
45 . SETTING OF BASIC COPY MODES. Paper selection Automatic paper selection (APS) Manual paper selection...-. Reduction and enlargement copying Duplex copying (-sided, -sided, book-type) Copy density adjustment...-. Selecting original mode Quick access menu
46 . PAPER SELECTION Automatic Paper Selection (APS) When you place regular-sized originals on the glass or in the reversing automatic document feeder, the built-in sensors automatically work to detect the size of the originals, helping the copier select and copy on paper that is the same size as the original. * Depending on the condition of the original, automatic paper selection may not work correctly. In that case, select the paper size manually. Page - * This mode can only be used for actual-size (00%) copying. * Original sizes capable of automatic detection Page - Place paper in the drawer(s). Page - Place the original(s). Page - Confirm that the Automatic Paper Selection mode (default setting) is selected on the basic screen. 0 - If the Automatic Paper Selection mode is not selected, press the ZOOM key, then press the APS key on the next screen. - If the following messages are shown, proceed as directed: Change direction of original Set correct cassette When the selected drawer size and the original size are the same, the copier rotates the original data 0 and makes a copy in the same size as the original even if those directions differ (e.g. a LT-size original is set while the same size paper is set in R direction). This function, however, is applicable to plain paper only. Select other copy modes as required. the START key. - SETTING OF BASIC COPY MODES
47 Manual Paper Selection It may not be possible for the device to perform Automatic Paper Selection with highly transparent originals such as OHP films and tracing paper, completely dark originals or originals with dark borders, or irregular sized originals such as newspapers and magazines. For these types of originals, use manual paper selection. * When the desired size of paper is not set in any of the drawers, you can change the paper size of the drawer ( Page -) or use the sheet bypass copying ( Page -). Place paper in the drawer(s). Page- - When using this mode in bypass copying, besure to specify the paper size. Page -0, - Place the original(s). Page - On the basic screen, press the drawer icon representing the desired paper size. - Or press the ZOOM key to enter the next screen, and press the key of the desired paper size. - OTHER key Page - 0 Select other copy modes as required. the START key. -
48 . REDUCTION AND ENLARGEMENT COPYING When placing originals on the glass, you can copy them at the reducing and enlarging rate of to 00%. For the reversing automatic document feeder, you can make the copy at the reducing and enlarging rate of to 00%. There are the following three ways of making copies in the reduction and enlargement mode: Using Automatic Magnification Selection (AMS) Specifying both original size and copy size Using the reduction/enlargement zoom keys or the one-touch zoom keys * It is not possible for the device to perform Automatic Magnification Selection with highly transparent originals such as OHP films and tracing paper, completely dark originals or originals with dark borders, or irregular sized originals such as newspapers and magazines. For these types of originals, use the other reduction/enlargement modes. Original sizes for which Automatic Magnification Selection (automatic detection) is available Page - * Set the paper size for the OTHER key as required ( Page -). When the set originals or paper are a non-standard size other than LD, LG, LT or ST you will select the OTHER key on the screen of step below. Before pressing it, you need to make the OTHER key recognize the same size as the originals or paper that have been set. Automatic Magnification Selection (AMS) Place paper in the drawer(s). Page- the desired drawer, then the ZOOM key. - The copy paper size is selectable on the screen in step as well. 0 the AMS key. - OTHER key Page - Place the original(s). Page - - The built-in sensors automatically detect the size of the original(s) and compute the reproduction ratio using the specified paper size. - If the following messages are shown, proceed as directed: Change direction of original Use reduced-size cassette Select other copy modes as required. the START key. - SETTING OF BASIC COPY MODES
49 Place Place Specifying both Original Size and Copy Size paper in the drawer(s). Page - the original(s). Page - the desired drawer, then the ZOOM key. - The copy paper size is selectable on the screen in step as well. the key corresponding to the original size. - Using the original size and copy size, the correct reproduction ratio is computed and displayed on the screen. - OTHER key Page - Select other copy modes as required. the START key. 0 -
50 . REDUCTION AND ENLARGEMENT COPYING (Cont.) Using the Reduction / Enlargement Zoom Keys or One-touch Zoom Keys Place paper in the drawer(s). Page - Place the original(s). Page - the drawer icon representing the desired copy paper size, then press the ZOOM key. - The copy paper size is selectable on the screen in step as well. the UP (or DOWN ) key to set the desired reproduction ratio. - Each time you press either key, the reproduction ratio changes by %. Holding down the key changes it continuously. - You can also select the reproduction ratio by pressing the 00%, 00%, 00%, 0% or % key directly. (When placing the originals on the reversing automatic document feeder, you cannnot select 00% key.) - OTHER key Page - Select other copy modes as required. the START key. 0 - SETTING OF BASIC COPY MODES
51 . DUPLEX COPYING (-SIDED, -SIDED, BOOK-TYPE) This function allows you to set the type of originals (-sided, -sided or book-type) and the desired type of copying (-sided or -sided). Original Copy * cannot be used by OHP film. -
52 . DUPLEX COPYING (-SIDED, -SIDED, BOOK-TYPE) (Cont.) Place Place paper in the drawer(s). Page - - When using the mode of -Sided Originals to -Sided Copies and -Sided Originals to -Sided Copies in bypass copying, be sure to specify the paper size. Page -0,- the original(s). Page - the key (shaded) on the right basic screen. - The default setting is -Sided Originals to -Sided Copies. the key as required. - When using the mode of Book-Type Originals to -Sided Copies, follow the procedure below. Select other copy modes as required. the START key. - When placing originals on the glass, perform from steps on page - to step on page - continuously. 0 Book-Type Originals -Sided Copies *The acceptable paper sizes for this function are LT only. Follow the same procedure to as shown above. - SETTING OF BASIC COPY MODES
53 the BOOK key. Select the book copying type. - the RIGHT RIGHT key if copying should start at a right-hand page and end at a right-hand page. By the same token, you can choose from among the RIGHT LEFT, LEFT LEFT and LEFT RIGHT keys. Select LT copy size. If you need a binding space, select the book margin mode from the Image Shift function. ( Page -) Select other copy modes as required. Place the first page(s) to be copied on the glass, and press the START key. - If you do not copy your originals from the first page, the copies will not be arranged in the same order as the original. - Center the book on the yellow indicator line with its bottom edge toward you. Indicator line 0 -
54 . DUPLEX COPYING (-SIDED, -SIDED, BOOK-TYPE) (Cont.) Turn to the next page, set the book again and press the START key. - Repeat the procedure above until all your originals have been scanned. After all your originals have been scanned, press the FINISHED key. - the COPY FINAL PAGE key if the last original has only one page. 0-0 SETTING OF BASIC COPY MODES
55 . COPY DENSITY ADJUSTMENT There are two types of image density adjustments: automatic mode (default setting) and manual mode. In the automatic mode, the sensors automatically detect the density of each original and select the optimum image density. In the manual mode, you can select the desired level of image density. It is recommended that lighter-density original be coped in the manual copy density mode. Automatic Copy Density Mode Place paper in the drawer(s). Page - Place the original(s). Page - Confirm that AUTO is displayed on the basic screen. - If the automatic density mode is not selected, press the MANUAL key, then press the AUTO key on the next screen. 0 Select other copy modes as required. the START key. -
56 . COPY DENSITY ADJUSTMENT (Cont.) Place Place Manual Copy Density Mode paper in the drawer(s). Page- the original(s). Page - AUTO on the basic screen. either or key to adjust the copy density to the desired level. - Each time you press the or key, your copies will become lighter or darker, respectively. - When the DENSITY LEVEL key is shown on the lower left of the screen, you can adjust the density manually on the basic screen. 0 Select other copy modes as required. the START key. - SETTING OF BASIC COPY MODES
57 . SELECTING ORIGINAL MODE According to the type of your originals, you can choose among the three image types: Photo, Text or Text/ Photo (default setting). The Photo mode is suitable for copying photo originals whereas the Text mode is preferable for copying originals containing text only (or text and line artwork only). The Text/Photo mode is to be selected for originals containing photo and text mixed together. Place Place paper in the drawer(s). Page- the original(s). Page- the key (shaded) on the right basic screen. Choose the desired image type mode by pressing one of the PHOTO, TEXT, and TEXT/PHOTO keys. Select other copy modes as required. the START key. The amount of toner consumed varies depending on the selected image of toner mode. Page - -The amount of toner consumed by copying the same original is in the following order: PHOTO < TEXT/PHOTO < TEXT (Lest to most consumed toner) 0 -
58 . QUICK ACCESS MENU Finishing copy and duplex modes can be performed at the same time on one display by pressing the QUICK button. The character and button sizes are enlarged, and the white characters are displayed on a black background so that you can easily operate the copier. Quick menu Display and Initial Screen can be changed on the User Selection ( Page -). Place paper in the drawer(s). Page- Place the original(s). Page- the QUICK button to display the menu shown on the right, then press a button to perform one of the functions. - The right menu shows Non-sort and non-staple and one side of the original is copied on one side of a sheet of paper. - For the details of the functions, refer to the pages below. [Finishing Mode] Staple sort (staple at one corner) Page - Sort Page - [Duplex Mode] Page- 0 For the functions of the finishing and duplex modes, which are not shown on the display, set them on the basic screen. - Finishing mode setting Page - - Duplex copying Page - Set up other copying modes as required. the START key. - SETTING OF BASIC COPY MODES
59 . USING THE EDITING FUNCTIONS. Image shift Edge erase Dual-page X-Y zoom Image editing Trimming/Masking Mirror image Negative/Positive reversal IN / IN Copying with annotation Page numbering copying Magazine sort (from the editing menu) Cover copying...-. Sheet insertion copying Tab paper mode Document storage...-. Overlay Sharpness adjustment Direction of duplex copy images (Rotation)
60 . IMAGE SHIFT A margin for binding is created by shifting the original image to either the right or left side. You can also create binding margins in the center (inner margin) when using Book-Type Originals to -sided copies( Page -). Place Providing Right or Left Margin paper in the drawer(s). Page - - When using this mode in bypass copying, be sure to specify the paper size. Page -0, - Place the original(s). Page - the EDIT key to enter the edit menu, and press the IMAGE SHIFT key. 0 the LEFT or RIGHT key according to your desired binding side. - USING THE EDITING FUNCTIONS
61 Adjust the width of the binding margin, then press the SET key. - The default width of the margin is mm (0. ). - To adjust the width, press the 0mm or 0mm key to select the desired number, then press the SET key. - In duplex copying, margins on the back are created on the other side of those in the front. Duplex copying Page - Select other copy modes as required. the START key. *.mm = Providing a Bookbinding Margin When Book Margin is selected, use it in conjunction with Book-Type Originals to -Sided Copies. Page - the EDIT key to enter the edit menu, and press the IMAGE SHIFT key. the BOOK key. Adjust the width of the margin, then press the SET key. - The default width of the margin is mm (0. ). - To adjust the width, press the mm or 0mm key to select the desired number, then press the SET key. 0 *.mm = -
62 . EDGE ERASE If your original has a dirty or torn edge, it may be reproduced as a black mark on the copy. In that case, use Edge Erase Copying. A white border is created along the edges of the copy, eliminating those black marks. * This function is only available for standard-size originals. Place Place the original(s). Page - paper in the drawer(s). Page - - When using this mode in bypass copying, be sure to specify the paper size. Page -0, - the EDIT key to enter the edit menu, and press the EDGE ERASE key. 0 Adjust the width of the white border, then press the SET key. - The default width of the white border is mm (0. ). - To adjust the width, press the mm or 0mm key to select the desired number, then press the SET key. Select other copy modes as required. the START key. *.mm = - USING THE EDITING FUNCTIONS
63 . DUAL-PAGE Utilizing this feature allows the facing pages of a book or magazine to be copied page by page onto two separate sheets of paper or duplex-copied on one sheet. There is no need to move the original on the glass. You can also place a pair of LT (or A, B) sized originals side by side and copy them on separate sheets of paper. * Only LT, A or B sized sheets of paper can be used in this mode. Place paper in the drawer(s). Page - - When using this mode in bypass copying, be sure to specify the paper size. Page -0, - the EDIT key to enter the edit menu, and press the DUAL PAGE key. the SIDE (or SIDE ) key. - Select the SIDE key to make copies of the facing pages on two separate sheets of paper page by page. Select the SIDE key to make duplex copies of them on one sheet. the BASIC key to enter the basic menu, then select LT (or A, B) copy size. Page - If you need a binding margin, set the left margin. Page - Select other copy modes as required. 0 -
64 . DUAL PAGE (Cont.) Place the first page(s) to be copied on the glass, and press the START key. - If you do not copy your originals from the first page, the copies will not be arranged in the same order as the original. - Center the book on the yellow indicator line with the bottom edge toward you. Turn to the next page, set the book again and press the START key. - Repeat the above procedure until all your originals have been scanned. After all your originals have been scanned, press the FINISHED key. - the COPY FINAL PAGE key if the last original has only one page. Indicator line 0 - USING THE EDITING FUNCTIONS
65 . X-Y ZOOM You can make copies with different reproduction ratios set for the X (horizontal) and Y (vertical) directions, respectively. 00% 00% 00% 00% Place paper in the drawer(s). Page - Place the original(s). Page - the EDIT key to enter the edit menu, and press the XY ZOOM key. Set the reproduction ratios for the X (horizontal) and Y (vertical) directions, respectively. - Using the %< and >00% keys on the screen (Use 00% key if you want the same size as original.), set the reproduction ratio for X and press the upper SET key. Similarly, set the reproduction ratio for Y. - When placing the original on the reversing automatic document feeder, set the reproduction ratios from to 00%. the lower SET key. Select other copy modes as required. the START key. 0 -
66 . IMAGE EDITING Trimming/Masking You can select an area on an original and copy it with the area trimmed (only the inside of the area copied) or masked (only the outside of the area copied). Four rectangular areas can be specified on an original. * Image editing is only possible with standard sized originals. * If the settings of the original and copy sizes are not made appropriately, the image may not be copied completely. Trimming Masking Place paper in the drawer(s). Page - - When using this mode in bypass copying, be sure to specify the paper size. Page - 0, - the EDIT key to enter the edit menu, and press the EDITING key. the TRIM (or MASK ) key. 0 - USING THE EDITING FUNCTIONS
67 Place an original on the glass to specify the area. - Set the original face up with the bottom edge toward you, fit its top left corner against the top left corner of the glass, and align it with the original scale. Using the original scale on the left and the inner (top) scale, read the position of the desired area as follows: - X Distance from the top left to the left edge of the specified area. - X Distance from the top left to the right edge of the specified area. - Y Distance from the top left to the upper edge of the specified area. - Y Distance from the top left to the lower edge of the specified area. Four rectangular areas can be specified on an original. Enter the distance values read in step for the specified area. - Key in the value for X with the digital keys and press the upper SET key. - Similarly, set the values for X, Y and Y. - When setting X,X,Y and Y, the original scale automatically changes to the next original scale. Set the next original scale as same procedure. the lower SET key. Place the orginal. (Sheet original Page -0) - Place the original(s) on the glass with the face down, with its bottom edge toward you, with its top left aligned against the original scale on the left side. *.mm = Select other copy modes as required. the START key. 0 -
68 . IMAGE EDITING (Cont.) Mirror Image Copies are made with images completely reversed in terms of right and left. Place paper in the drawer(s). Page - - When using this mode in bypass copying, be sure to specify the paper size. Page -0, - Place the original(s). Page - the EDIT key to enter the edit menu, and press the EDITING key. the MIRROR key. 0 Select other copy modes as required. the START key. -0 USING THE EDITING FUNCTIONS
69 Negative/Positive Reversal The white area of originals copying black, and the black area of originals copying white. Place paper in the drawer(s). Page - Place the original(s). Page - the EDIT key to enter the edit menu, and press the EDITING key. the NEG/POS key. Select other copy modes as required. the START key. 0 -
70 . IN / IN This feature allows multiple originals to be reduced and copied onto a single sheet which size is the same size as the original. There are two modes: IN copying, where two originals are reduced and copied onto a single sheet, and IN copying, where four originals are reduced and copied onto a single sheet. In addition, duplex IN / IN modes are available, where four/eight originals can be copied to two sides of a single sheet of paper. * IN / IN duplex copying mode requires the optional automatic duplexer to be installed. The combination of page arrangement differs depending on the direction of originals set on the reversing automatic document feeder. IN Originals Copy IN IN DUPLEX SIDE 0 IN DUPLEX SIDE SIDE SIDE When a copy is turned with the line as a pivot, originals are printed on side (back face) as shown. - USING THE EDITING FUNCTIONS
71 Place paper in the drawer(s). Page - - When using this mode in bypass copying, be sure to specify the paper size. Page -0, - To make copies onto paper which is not the same size as originals, press the ZOOM... key to enter the right menu, and press the size you desire. Place the original(s). Page - the EDIT key to enter the edit menu, and press the IN/IN key. Select the type of image combination. - the IN (or IN, IN DUPLEX or IN DUPLEX ) key. Select the type of the original. - the SIDE (or SIDE ) key. 0 Select other copy modes as required. the START key. - When placing an original on the glass, perform steps and on page - as needed. -
72 . COPYING WITH ANNOTATION Copies are made with the current date and time, at which they are made, printed on the copy :.. 00 : Date and time printed at the bottom of the portrait copy Date and time printed at the top of the landscape copy Place paper in the drawer(s). Page - Place the original(s). Page - the EDIT key to enter the edit menu, and press the ANNOTATION key. - If the desired function keys are not displayed, press the Next or Pre key to change the menu screen. Select the orientation (Short edge or Long edge) and position (UPPER or LOWER) of the date and time to be printed. Then, press the SET key. 0 Select other copy modes as required. the START key. - USING THE EDITING FUNCTIONS
73 . PAGE NUMBERING COPYING This feature allows numbers to be added at specified position to copies. Page number printed at the bottom center on the portrait copy. Page number printed at the top right on the landscape copy. Place paper in the drawer(s). Page - Place the original(s). Page - e the EDIT key to enter the edit menu, and press the PAGE NUMBER key. - If the desired function keys are not displayed, press the Next or Pre key to change the menu screen. Select the orientation ( Short edge or Long edge ) and position of the page number to be printed. Then, press the SET key. Key in the starting page number. - If the start page number is, just press the SET key. Select other copy modes as required. the START key. 0 -
74 . MAGAZINE SORT (FROM THE EDITING MENU) The magazine sort mode allows -sided originals to be copied and sorted so that they can be folded and bound along a center line like typical magazines or booklets. Example of copying a -page document 0 If used in combination with the optional saddle stitch finisher (MJ-0, MJ-0), copies can be automatically folded in half and stapled along their center line. LD, LT-R, A, A-R, B are available. * Magazine Sort can be accessed from two locations. For the mode operated from the BASIC menu when the finisher (optional) is installed, see page -. Place paper in the drawer(s). Page - Select the paper type. For drawer feeding Page - (step ) For bypass feeding Page - (step ) Place the original(s). Page - - When placing them in the reversing automatic document feeder, set them by referring to the order of pages in the illustrations above. - When placing them on the glass, place the first page of the originals first. the EDIT key to enter the edit menu, and press the MAGAZINE SORT key. - If the desired function keys are not displayed, press the Next or Pre key to change the menu screen. - USING THE EDITING FUNCTIONS
75 Adjust the binding margin and press the SET key. - The default width of the margin is mm (0.0 ). - To adjust the width, press the mm or 0mm key to select the desired number, then press the SET key. - If the optional saddle stitch finisher (, ) is installed, copies can be automatically stapled along their center line. To have copies stapled, press the STAPLE ON key. - Maximum number of sheets that can be stapled Page - Select other copy modes as required. the START key. - When placing an original on the glass, perform steps and on page - as needed. *.mm = 0 -
76 0. COVER COPYING A top cover and/or back cover (special sheets, e.g. colored paper) can be added to each set of copies. - Adding a blank cover - Adding a copied cover - Adding a blank cover and a blank back cover - Adding a copied cover and blank back cover Example of adding a blank cover Example of adding a copied cover Example of adding a blank cover and a blank back cover Example of adding a copied top and blank back cover 0 Place Place, Place When using the cover feature, make certain all paper sources are of the same orientation and the size. This includes specified drawer, bypass and inserter (optional). the cover sheet in the drawer for cover sheet or on the bypass guide. - When placing it in the drawer for the cover sheet, it is necessary to set the paper type (cover sheet), size and weight. Setting the drawer for special uses. Page - - When placing it on the bypass guide, it is necessary to set the paper size and weight. Page -0 or confirm that if there is, paper (other than cover paper) in the drawer(s). Page - - Place the paper of the same size and the same direction as that of cover. the original(s). Page - - When placing an original on the glass, place the first page of your originals first. - USING THE EDITING FUNCTIONS
77 the EDIT key to enter the edit menu, and press the COVER SHEET key. - If the desired function keys are not displayed, press the Next or Pre key to change the menu screen. Select the desired cover sheet key: To add a blank top cover: TOP BLANK To add a copied top cover: TOP COPIED To add blank top and back covers: BOTH BLANK To add copied top and blank back covers: TOP COPIED BACK BLANK the BASIC key to enter the basic menu, and select the paper source of the same size and direction as the cover sheet paper. - Setting the drawer for cover sheet Page - - Setting the bypass guide Page - 0 Select other copy modes as required. the START key. When TOP COPIED key or TOP COPIED BACK BLANK key is selected, the cover sheet can be copied only on the top face (single-side) though -Sided Original to -Sided Copy is used. -
78 . SHEET INSERTION COPYING Special sheets of paper (such as colored paper) are inserted into a set of copies at specified pages. There are two sheet Insertion modes available: - Inserting blank sheets before specified pages - Inserting copied sheets at specified pages Example of inserting a blank before the specified page Example of inserting a copied sheet before the specified page 0 You can have Insertion Sheet paper sources. To make Sheet Insertion copies, you have to set the Insertion Sheet paper source(s) and the plain paper source to the same paper size and direction. Place sheets of paper in the drawer for the sheet insertion. Page - Place plain paper in the drawer(s). ( The same size and direction on Step ) Place the original(s). Page - the EDIT key to enter the edit menu, and press the SHEET INSERTION key. - If the desired function keys are not displayed, press the Next or Pre key to change the menu screen. -0 USING THE EDITING FUNCTIONS
79 COPIED or BLANK key. To insert copied sheets at specified pages: COPIED To insert blank sheets before specified papers: BLANK Key in the desired page number (no more than digits) for insertion and press the upper SET key. - On the display, the page where the first sheet will be inserted is shown. The example on the right shows the first sheet inserted at (or before) page 0. - To specify the next and subsequent pages, repeat step. Up to pages can be specified. - To have different sheets inserted than Insert source, select INSERT SOURCE and similarly key in the pages where you want the sheets inserted, then press the upper SET key. After you have finished specifying the insertion pages, press the lower SET key. Select the number of copies (or sets). Select other copy modes as required. the START key. 0 -
80 . TAB PAPER MODE Tab paper copy and insertion are available. Copy on Tab: Copying on tab paper Blank Tab Insert: Inserting blank tab paper prior to a selected page Copied Tab Insert: Combination of copying on tab paper and inserting tab paper - To copy on tab paper, adjust the tab width. * Place tab paper in the second drawer or the bypass guide. * Only LT and A can be used in this mode. When selecting YES of Hole Punch the tab paper on the User Selection ( Page -), you can combine it with the optional hole punch mode ( Page -). Setting Tab Paper in the Drawer Pull the second drawer out. -Do not touch the slide rail of the drawer. Insert the back guide exclusively used for the tab paper into the slit hole of LT-TAB (or A-TAB). Tab paper back guide Align the tab paper with the original. Originals Sheets of tab paper Slide rail 0 st nd rd th Place the tab paper face down in the drawer. Return the drawer into the copier. front side th st nd rd st nd rd back side Be careful not to let your fingers be caught when closing the drawer. th - USING THE EDITING FUNCTIONS
81 Align Setting Tab Paper in the Bypass Guide the tab paper with the original. Originals Sheets of tab paper front side st st nd rd th nd rd Place the tab paper with face up on the bypass guide. Perform step and on page -. -Be sure to select Tab Paper for the paper type. th front side Tab Width Adjustment To copy on tab paper, adjust both the tab width and the shift width for the drawer and the bypass guide respectively. The range of the tab width/the shift width Tab width Original Shift width* Tab paper the EDIT key to enter the edit menu, and press the TAB PAPER key. - If the desired function keys are not displayed, press the Next or Pre key to change the menu screen. * The shift width means the distance the image should be shifted when copied on the tab paper. 0 -
82 . TAB PAPER MODE(Cont.) the TAB EXTENSION key. 0 the CASSETTE key (or the BYPASS FEED key), then adjust the tab extension (tab width) and the shift width then press the SET key. - Adjust the tab width and the shift width by means of the 0mm key and the 0mm key. The initial settings are set to mm (0. ) for the tab width and the shift width. You can change the initial setting (default setting) on the User Selection ( Page -). The range of the tab width/the shift width Drawer Bypass Tab width Shift width to mm 0 to 0mm (0. to 0. ) (0 to. ) 0 to 0mm 0 to 0mm (0. to 0. ) (0 to. ) Measuring the tab width / the shift width The tab width and the shift width can be measured on the original glass. Place tab paper for measuring the tab width and place original for measuring the shift width on the original glass as indicated on the right. The marks of the original scale have a mm pitch. - Measuring the tab width (Place tab paper) - Measuring the shift width (Place original) *.mm = Tab width Original scale Align the tab paper with the original scale Shift width Original scale Align the original with the original scale - USING THE EDITING FUNCTIONS
83 Tab Paper Copying Copyng on tab paper at the value in the tab width set mode ( Page -). Place tab paper in the drawer or the bypass guide. - For placing it in the drawer Page - - For placing it in the bypass guide Page - Place the original(s). Page - the EDIT key to enter the edit menu, and press the TAB PAPER key. - If the desired function keys are not displayed, press the Next or Pre key to change the menu screen. the COPY ON TAB key. the SET key. 0 Select other copy modes as required. the START key. -
84 . TAB PAPER MODE(Cont.) Tab Paper Insertion Tab paper (blank) is inserted into selected pages. Up to sheets of tab paper can be inserted. Place tab paper in the drawer or the bypass guide. - For placing it in the drawer Page - - For placing it in the bypass guide Page - Place the original(s). Page - the EDIT key to enter the edit menu, and press the TAB PAPER key. - If the desired function keys are not displayed, press the Next or Pre key to change the menu screen. the BLANK TAB INSERT key. 0 Key in the page number you selected for the insertion of the tab paper, then press the upper SET key. - When two sheets of paper or more are inserted, repeat this operation. Up to sheets of paper can be inserted. the lower SET key. Select other copy modes as required. the START key. - USING THE EDITING FUNCTIONS
85 Tab Paper Insertion and Copying - Copied tab paper is inserted prior to the selected pages. Up to sheets of tab paper can be inserted. Place tab paper in the drawer or the bypass guide. - For placing it in the drawer Page - - For placing it in the bypass guide Page - Place the original(s). Page - the EDIT key to enter the edit menu, and press the TAB PAPER key. - If the desired function keys are not displayed, press the Next or Pre key to change the menu screen. the COPIED TAB INSERT key. Key in the page number you selected for the insertion of the tab paper, then press the upper SET key. - When two sheets of paper or more are inserted, repeat this operation. Up to sheets of paper can be inserted. the lower SET key. 0 Select other copy modes as required. the START key. -
86 . DOCUMENT STORAGE This feature allows images of the originals to be stored on the hard disk of the copier, and copies can be made from the hard disk later. This copying method consists of the following two modes: MEMORIZE mode: Stores original images at the specified location of the hard disk. PRINT mode: Prints the originals stored in the Memorize Mode in. * Originals can be stored in up to locations. * Up to,000 original sheets can be stored in each location. Total Document Storage capacity is determined by the size of the documents. Storing Documents in the MEMORIZE Mode Place the original(s). Page - the EDIT key to enter the edit menu, and press the DOCUMENT STORAGE key. - If the desired function keys are not displayed, press the Next key to change the menu screen. the MEMORIZE key. 0 the file name column of the location number (ID) where you want your document stored, key in the file name and press the SET key. - Select any ID where no data has been stored. - Entering letters Page - - USING THE EDITING FUNCTIONS
87 the START key. - The memorization process starts automatically. - To change the file name, select the ID you want to change in the list on the display, press the file name column, delete the file name already entered with the B Space key in the letter entry screen, then enter a new file name, and press the SET key. - Entering letters Page - - To confirm a memorized job, select the ID from the list on the display and press TEST PRINT. - To delete a memorized job, select the ID from the list on the display and press the DELETE key. Then, press the Delete key on the next screen. Making Copies in the PRINT Mode Place paper in the drawer(s). Page - the EDIT key to enter the edit menu, and press the DOCUMENT STORAGE key. - If the desired function keys are not displayed, press the Next key to change the menu screen. the PRINT key. 0 Select the ID of the job you want to print out, and press the SET key. - The memorized functions are recalled. Select other copy modes as required. the START key. -
88 . OVERLAY This function stores the images that you frequently use and makes copies by overlaying onto the copied originals. - different images can be stored. * The stored image cannot be printed with reduction and enlargement. However, the original can be overlaid with reduction and enlargement by adjusting it to the size of stored image. Storing image Storing Image Place the original you want to have memorized. Page - the EDIT key to enter the edit menu, and press the OVERLAY key. - If the desired function keys are not displayed, press the Next key to change the menu screen. Overlay the MEMORIZE key. 0 the row of the file name list you desire, then press the FILE NAME key. -0 USING THE EDITING FUNCTIONS
89 Input the file name with the screen for entering letters and press the SET key. - Entering letters. Page - the START key. -The original starts scanning to memorize the image. The form will be stored as shown on the right. Confirming Stored Image (Test Print) Perform steps and. Page - the file name you desire (the selected file name will be shaded), then press the TEST PRINT key. - The stored image starts printing out. Deleting Image Perform steps to. Page - the file name you desire (the selected file name will be shaded), then press the DELETE key. the Delete key. 0 -
90 . OVERLAY (Cont.) Overlaying Originals with Stored Image Place paper in the drawer(s). Page - Place the original(s). Page - the EDIT key to enter the edit menu, and press the OVERLAY key. - If the desired function keys are not displayed, press the Next key to change the menu screen. the OVERLAY key. 0 the file name you desire (the selected file name will be shaded), and press the SET key. Select other copy modes as required. the START key. Confirming Overlay (Test Print) When overlaying more than one original with the stored image, the first original is overlaid with the stored image and printed out. Perform the above step to step. the file name you desire (the selected file name will be shaded), and press the TEST PRINT key. - USING THE EDITING FUNCTIONS
91 . SHARPNESS ADJUSTMENT This function allows you to emphasize the letters and edges of images. Place paper in the drawer(s). Page - Place the original(s). Page - the EDIT key to enter the edit menu, and press the SHARPNESS key. - If the desired function keys are not displayed, press the Next key to change the menu screen. the SOFT ( or SHARP ) key. - ing the SOFT key suppresses the moire fringe while pressing the SHARP key emphasizes the letters and sharpens the fine lines. the SET key. Select other copy modes as required. the START key. Cancelling the Sharpness Adjustment the DEFAULT key, then the SET key. 0 -
92 . DIRECTION OF DUPLEX COPY IMAGES (Rotation) When lengthwise LD, A, A or B paper is copied under the mode of -Sided Originals to -Sided Copies, -Sided Originals to -Sided Copies, this function allows you to adjust the direction for side-by-side opening. * This function is not necessary for copying in the direction of vertical opening. set non set You can change the initial setting (default setting) of Image Direction on the User Selection ( Page -) Place paper in the drawer(s). Page - Place the original(s). Page - Select -Sided Originals to -Sided Copies (or -Sided Originals to -Sided Copies). - Duplex copying Page - the EDIT key to enter the editing menu, and press the IMAGE DIRECTION key. - If the desired function keys are not displayed, press the Next key to change the menu screen. 0 the SET key. Select other copy modes as required. the START key. - USING THE EDITING FUNCTIONS
93 . USING THE SPECIAL FUNCTIONS. Continuous original feeding / Single original feeding Mixed-sized originals Job memory Bypass copying Bypass copying on standard size paper Bypass copying on non-standard size paper Weekly timer...-. Setting the OTHER size key Setting the date and time Setting the automatic energy save mode Setting the automatic off-mode Switching languages...-.user Selection (Initial settings)... -.Department codes Entering letters
94 . CONTINUOUS ORIGINAL FEEDING / SINGLE ORIGINAL FEEDING When using the reversing automatic document feeder, you can select the continuous feed mode (default setting) where multiple (or single) originals are continuously fed in one by one, or the single-feed mode where if you insert an original, it is automatically pulled in and starts being copied. Continuous Feed Mode Place paper in the drawer(s). Page - Place the original(s) on the reversing automatic document feeder. Page - - Originals can be set maximum 00 sheets at a time. the PROGRAM key to enter the program menu, and press the ADF key. the ADF key. 0 Select other copy modes as required. the START key. When the number of originals is too large to be set at one time, you can divide the originals into two to ten sets and set them one after another. To do so, place the first set of originals first, and press the CONTINUE key while the scanning is in progress. After they have been scanned, place the previous set of originals. - USING THE SPECIAL FUNCTIONS
95 Single-feed Mode Place paper in the drawer(s). Page - the PROGRAM key to enter the program menu, and press the ADF key. the SADF key. Select other copy modes as required. Place an original. Page - - The original is automatically pulled in and the screen changes as shown on the right. - If there are more originals, set them in the same way. (The same operation is carried out whether or not you press the YES key.) After all originals have been fed through the reversing automatic document feeder, press the FINISHED key. - Copying begins. 0 -
96 . MIXED-SIZED ORIGINALS When placing different-sized originals in the reversing automatic document feeder, you can make copies by setting MIXED-SIZED ORIGINALS. The available combination of mixed-sized originals are as follows: - LD, LG, LT, LT-R - A, A, A-R, B, B * The image may be copied out of position depending on the combination. Place paper in the drawer(s). Page - - Bypass copying is not possible. Adjust the slide to the widest paper size, and align the originals against the left front side. - Place the originals face up. the PROGRAM key to enter the program menu, and press the MIXED ORIGINAL SIZES key. 0 the SET key. Select either the Automatic Paper Selection ( Page -) or Automatic Magnification Selection mode ( Page -). - To make duplexed copies, select the automatic magnification mode. Select other copy modes as required. the START key. - USING THE SPECIAL FUNCTIONS
97 . JOB MEMORY You can store and recall a combination of frequently used copy jobs at anytime. Up to four such combinations of jobs can be stored. * You cannot delete the copy modes that have already been stored in the memory, but you can rewrite new jobs on the memory key in which some copy modes have already been stored. Storing a Combination of Copy Job Settings Select the desired copy modes. Example : Reproduction ratio... % Copy quantity... 0 copies Paper size... LT-R the PROGRAM key to enter the program menu, and press the JOB MEMORY key. the MEMORY key. the desired Memory Number key. - The copy job settings are stored in the selected Memory Number key. 0 - Memory Number keys where copy jobs have already been stored are shown in a half-tone shaded pattern. - The stored copy jobs remain unchanged until different copy jobs are entered. (They are retained even after the power switch is turned off.) -
98 . JOB MEMORY (Cont.) Recalling a Stored Combination of Copy Job Settings to Make Copies Place paper in the drawer(s). Page - Place the original(s). Page- the PROGRAM key to enter the program menu, and press the JOB MEMORY key. the RECALL key. 0 the Memory Number key where the desired combination of copy job settings are stored. - Memory Number keys where copy jobs have already been stored are shown in a half-tone shaded pattern. the START key. - Copies will be made in the recalled copy jobs. - USING THE SPECIAL FUNCTIONS
99 Confirming Stored Copy Jobs To confirm the copy modes stored in the Memory Number key, perform steps to on the previous page, then press the SETTINGS key. - The screen on the right is an example of jobs that have been stored in MEMORY. 0 -
100 . BYPASS COPYING When you want to make copies on thick paper, OHP film, tab paper, tracing paper, sticker labels, use the sheet bypass. (Only thick and tab papers can be set in the drawer. Page -) If the desired size of paper (standard size) is not set in any of the drawers, or if you want to make copies on non-standard size, make bypass copies. The modes below are available even in bypass copying if the paper size is specified: - automatic magnification selection - duplex - binding margin - edge erase - dual-page - IN / IN - trimming/masking - mirror image - staple sort - magazine sort - saddle stitch - hole punch In these cases, the setting procedures of the following two sizes of paper are different. - Bypass copying on standard size Page -0 - Bypass copying on non-standard size Page- * When copying is finished, the lamp of the //FUNCTION CLEAR key lights. Either press the // FUNCTION CLEAR key or wait seconds before the bypass copying mode automatically returns to the default mode. * The copier stops its operation when the paper set on the bypass guide has run out even if there is the same size of copy paper in the drawer. The copier starts again when adding the paper on the bypass guide before the automatic function clear mode works. Bypass copying The general procedure for making bypass copies (the paper size is not specified) is described below. * In this case, the paper exits with its copied side up. Set sheets of paper on the bypass guide and align MAX the slides with the size of the paper. - This message appears: Ready for bypass feeding 0 - Acceptable paper type for bypass copy Page - - Place the paper with the side to be copied facing up. - If you put several sheets on the bypass guide at a time, fan the papers well before placing it. - Place the paper so as not to exceed the line indicated on the slide. - Do not push the paper forcibly into the entrance of bypass feeding. It may cause a paper jam. - Extend the triple paper holder depending on the paper size. Slide - USING THE SPECIAL FUNCTIONS
101 Place the original(s). Page - If the paper other than standard type has been set, press the PROGRAM key to enter the program menu, and press BYPASS FEED key. - If the standard size paper has been set, you do not have to perform steps to. After - If you press the MEDIA TYPE key on the right menu, which is displayed when placing paper on the bypass guide, the menu of step is also displayed. selecting the paper type corresponding to the type of the paper that has been set, press the SET key. - When selecting OHP film, the hole punch mode and the staple mode cannot be used. If you select the paper type not corresponding to the type of the paper that has been set, it may cause a problem such as a paper jam, significant image deterioration, etc. Select other copy modes as required. the START key. 0 -
102 . BYPASS COPYING(cont.) Bypass Copying on Standard Size Paper perform steps to on pages -, -. -Set the "OTHER" size key as necessary. Page - If the paper that has been set is a standard size other than LD, LG, LT or ST, you will select the OTHER key in step. In this case, you need to make the OTHER key recognize the same size as the paper that has been set. the key of the same type as the paper that has been set. -Non-standard size paper Page - If you set the paper other than plain paper, press the MEDIA TYPE key. After selecting the media type key corresponding to the type of the paper that has been set, press the SET key. 0 If you select the media type key that does not correspond to the type of the paper that has been set, it may cause a problem such as a paper jam, significant image deterioration, etc. Select other copy jobs as required. the START key. -0 USING THE SPECIAL FUNCTIONS
103 Bypass Copying on Non-Standard Size Paper The size of non-standard paper is within the following ranges: Length: 00 - mm (. -. ) Width: - mm (. -.0 ) Perform steps to on page -0. the NON-STANDARD key. Key in each dimension (length and width), or recall the data stored in the MEMORY. Then press the lower SET key. - When using the digital keys to key in the size: Key in the length and press the upper SET key. Simlarly, set the value for the width. - the MEMORY (or MEMORY, MEMORY, MEMORY ) key and the paper size memorized in the MEMORY appears. - Storing a non-standard size in the memory Page - Select other copy jobs as required. the START key. *.mm = 0 -
104 . BYPASS COPYING(cont.) Bypass Copying on Non-Standard Size Paper(cont.) Storing a Non-Standard Size in the MEMORY It is convenient if a frequently used non-standard size of paper is stored in the memory. Perform steps to on page -0. the NON-STANDARD key. the desired Memory Number key. - When the paper size is 0mm, the selected Memory Number key is vacant. - When the paper size is displayed, a non-standard size is already stored in the selected Memory Number key. To delete the settings, perform step. New settings will be rewritten and stored on that Memory Number key. Key in each dimension, then press the MEMORY key. - Key in the length and press the upper SET key. Similarly, set the value for the width. - The paper size is stored in the shaded Memory Number key. 0 - USING THE SPECIAL FUNCTIONS
105 . WEEKLY TIMER Using the built-in weekly timer, you can have the copier automatically turned ON and OFF at specified times. For instance, you can set the timer for the starting time and closing time of your office so that the copier will automatically turn itself ON and OFF at those specified times. - The ON/OFF times of the weekly timer are retained until they are changed. When the weekly timer is resumed, the previous settings will again become effective. - When the weekly timer is in use, the timer lamp on the control panel lights. * When the power switch is turned off, the weekly timer does not work. the PROGRAM key to enter the program menu, and press the WEEKLY TIMER key. - The WEEKLY TIMER key is half-tone shaded when the weekly timer has already been set. Check the settings on the display, and if corrections are necessary, press the CHANGE key. - If no correction is needed, press the SET key. Set the ON/OFF times for each day of the week. - Use the SUN and SAT keys to switch the days of the week. - Key in numbers using the digital keys. After entering each number, press the upper SET key. - After setting the times for all the days of week, press the lower SET key. The WEEKLY TIMER key becomes half-tone shaded. 0 For holidays when the copier is not turned on, key in the same times for both ON and OFF, eg. ON:00:00 and OFF:00:00. Copying when the power is off The copier can be used if you press START key. - If you leave the copier for a while after the copy is finished, it will automatically return to OFF-mode by the weekly timer. -
106 . SETTING THE OTHER SIZE KEY When original or paper size is required to be specified and you need to specify it to OTHER size (except for non-standard size), this function should be used. - This function allows the OTHER key on the screen on the right to recognize the size that will be used. The initial setting for this key is COMP. the PROGRAM key to enter the program menu, and press the OTHER KEY key. the PAPER SIZE key of the paper corresponding to the size that will be used. - Setting has been completed. If you select A in step for instance, the OTHER keys (both ORIGINAL and PAPER SIZE keys) are recognized as A size. 0 - USING THE SPECIAL FUNCTIONS
107 . SETTING THE DATE AND TIME The clock built in to the copier can be set by entering the date, day of the week and time using the digital keys. Also, you can easily change the clock to and from the daylight saving time system at the touch of a key. the PROGRAM key to enter the program menu, and press the DATE/TIME key. - If the desired function keys are not displayed, press the Next key to change the menu screen. Key in the year (last two digits only), month, date, day of the week, time (-hour format) and minutes, in this order from the left-hand column. - the key to move to the next entry column. Example: To enter 00 / November..., 0... * Numbers corresponding to the days of week: Number Day of Sun. Mon. Tue. Wed. Thu. Fri. Sat. week Check that the settings are all correct. - If any of the settings are incorrect, press the key to return and correct it. the SET key. Setting the Clock fore Daylight Saving Time - the key to shade it on the first day of summer, then press the SET key. - If the time was :0 before setting the daylight saving time system, for example, it becomes :0 when the icon is shaded. 0 -
108 . SETTING THE AUTOMATIC ENERGY SAVE MODE This function allows the copier automatically to go into the energy saving mode (unnecessary electricity is cut off at standby) if it is left inactive for a certain period of time. - ENERGY SAVER key Page - the PROGRAM key to enter the program menu, and press the ENERGY SAVE key. - If the desired function keys are not displayed, press the Next key to change the menu screen. Select the period of time (in minutes) on the display allowed before the Automatic Energy Saving mode is activated. - The setting procedure finishes and the display returns to the program menu screen. - The default setting is minutes. Clearing the Automatic Energy Saving Mode the ENERGY SAVER or START key on the control panel. The copier starts to warm itself up. 0 - USING THE SPECIAL FUNCTIONS
109 . SETTING THE AUTOMATIC OFF-MODE When the power of the optional printer controller is ON, the copier goes into the sleep mode which stands by with the minimun power consumption. Select the PROGRAM key to enter the program menu, and press the AUTO SHUT OFF key. - If the desired function keys are not displyed, press the Next key to change the menu screen. the period of time (in minutes) on the display allowed before the Off-mode (the Sleep mode if the power is being supplied to the optional printer controller) is activated. - The setting procedure finishes and the display returns to the program menu screen. - The default setting is 0 minutes. Clearing the Off-Mode/Sleep Mode Turn ON the power switch once again when the copier is in the off-mode. the the sleep mode. The copier starts to warm itself up. START key during 0 -
110 0. SWITCHING LANGUAGES The language used on the touch panel can be changed to a different one. the PROGRAM key to enter the program menu, and press the CHANGE LANGUAGES key. - If the desired function keys are not displayed, press the Next key to change the menu screen. the key of the desired language. 0 - USING THE SPECIAL FUNCTIONS
111 . USER SELECTION (Initial settings) You can change the initial setting (default setting) of each mode displayed on the User Selection screen. After changing the setting, there are two procedures as follows. Mode that is automatically reflected in the default setting after changing the setting - Hole Punch the tab paper - Inserter / Invert Backside Cover Mode that is automatically reflected in when automatic function clear mode works or when FUNCTION CLEAR key is pressed - Image Direction - Set Tab Extension - Quick menu Display - Initial Screen the PROGRAM key to enter the program menu, and press the USER SELECTION key. - If the desired function keys are not displayed, press the Next key to change the menu screen. the icons of the settings you desire (selected settings will be shaded), then press the SET key. - The keys in the shaded pattern on the screens shown on the right are initial settings (default settings). - Follow the procedure of the tab paper mode display. Page - 0 When the NO in the display of quick access menu is selected, the initial menu cannot be selected. -
112 . DEPARTMENT CODES You can administer the copy quantity of each group by setting a department code for each purpose (copier and printer ). Up to 00 codes can be set. *You need a master code to be registered when you use this function for the first time. Master code registration the PROGRAM key to enter the program menu, and press the DEPARTMENT CODE key. - If the desired function keys are not displayed, press the Next key to change the menu screen. the SET DEPARTMENT CODES key in the department code menu. the ENABLE key, then SET key. 0 the SET key. -0 USING THE SPECIAL FUNCTIONS
113 Input the master code name, and press the SET key. - Entering letters Page - Key in the desired master code (the same number) both for NEW CODE and for RETYPE NEW CODE, and press the SET key. - The master code is digits ( is invalid). Master code name is displayed in the department number Master code registration is completed. Procedure to display the department code menu the PROGRAM key to enter the program menu. Then, press the DEPARTMENT CODE key. - If the desired function keys are not displayed, press the Next key to change the menu screen. 0 -
114 . DEPARTMENT CODES (Cont.) Key The in the master code or the department code ( digits), then press SET key. - Registration of Department Code As shown below Input the master code for using SET DEPARTMENT CODES and RESET ALL COUNTERS. department code menu is displayed. - The screen when the master code is entered - The screen when the department code is entered 0 Registration / Change / Deletion of Department Code *Available only when the master code is entered. Registering a New Department Code the SET DEPARTMENT CODES key in the department code menu. - USING THE SPECIAL FUNCTIONS
115 the ENABLE key, then SET key. the department number where you want to register the department code, and press the CHANGE key. Input the department name and press the SET key. - Entering letters Page - Key in the desired department code (the same number) both for NEW CODE and for RETYPE NEW CODE, and press the lower SET key. - The department code is digits ( is invalid). - Registering of the department code is completed. 0 -
116 . DEPARTMENT CODES (Cont.) Changing a Specific Department Code the SET DEPARTMENT CODES key in the department menu. the ENABLE key, then SET key. the department number where you want to change the department code, and press CHANGE key. 0 the SET key. - USING THE SPECIAL FUNCTIONS
117 Input the department name you want to register, and press the SET key. - Entering letters Page - Key in the former department code for CURRENT CODE and the new department code both for NEW CODE and RETYPE NEW CODE, and press the lower SET key. - The master code is digits ( is invalid). - Changing of the department code is completed. Deleting a Specific Department Code the SET DEPARTMENT CODES key in the department menu. the ENABLE key, then the SET key. 0 -
118 . DEPARTMENT CODES (Cont.) the department number where you want to delete the department code, and press the DELETE key. the YES key. - Deleting of the selected department code is completed. Clearing a Specific Department Counter the SET DEPARTMENT CODES key in the department code menu. 0 the ENABLE key, then the SET key. - USING THE SPECIAL FUNCTIONS
119 the department number you want to clear the counter, and press the RESET COUNTERS key. the YES key. - The counter reset is completed. Disabling a Department Code the SET DEPARTMENT CODES key in the department code menu. the DISABLE key, then the SET key. - Disabling set is completed. If you want to enable the department code function, you have to input the master code again. 0 -
120 . DEPARTMENT CODES (Cont.) Print out department code *This function prints out the number of copies output for each department. the PRINT OUT DEPARTMENT CODES key in the department code menu. - Printing starts. Clearing All Counters This function clears all counters to *Available only when the master code is entered. *The total counter ( Page -) cannot be reset. the RESET ALL COUNTERS key in the department code menu. 0 the YES key. - The counter is reset to USING THE SPECIAL FUNCTIONS
121 . ENTERING LETTERS The following screen is provided for entering letters. * To enter numbers, use the digital keys on the control panel. The following keys are used to enter letters. - CapsLock... this key to switch capital letters and small letters. - B Space... this key to delete the letter before the cursor. - Space... this key to enter a space these keys to move the cursor. - SET... this key to fix all entered letters. - Cancel... this key to cancel entry of letters. Entering Letters Example: Enter Meeting the CapsLock key to enter capital letters, then press the M key in the Letter Entry Screen. the CapsLock key to enter small letters, then press the E key. 0 -
122 . ENTERING LETTERS (Cont.) the E, T, I, N and G keys. the SET key to fix the entered letters. Correcting Entered Letters Example: Correct Meeting to MEETING. the B Space key to delete eeting. 0 the CapsLock key to enter the capital letters. -0 USING THE SPECIAL FUNCTIONS
123 the E, E, T, I, M and G keys. the key to move the cursor to (under) G. the B Space key to delete M. the N key to enter N, then the SET key to fix the entered characters. 0 -
124 0 - USING THE SPECIAL FUNCTIONS
125 . SELECTING FINISHING MODES (USING THE OPTIONAL FINISHERS AND THE INSERTER). Finishing modes and finishers (optional) Sort/group copying Staple sorting (optional) Magazine sort & saddle stitch mode (booklet mode) (optional) Hole punch mode (optional) Inserter mode (optional) Setting the inserter Using only staple and hole punch
126 . FINISHING MODES AND FINISHERS (OPTIONAL) There are types of optional finishers (0,, ). Functions available differ depending on whether a finisher is installed and which type of finisher it is. - the key on the basic screen on the right (shaded), and confirm the finishing modes on the panel. * The touch panel used in this chapter appears when the optional saddle stitch finisher (,, with hole punch unit) and inserter are installed with your copier. Names of the Main Components Trays Upper cover Inserter (sold separately) Hole punch unit (sold separately) Front cover 0 Saddle stitch tray (, ) Lower cover When the finisher trays reach their maximum loading capacity ( Page -), the following message appears: Remove paper from the finisher Remove the copies from the trays and the copier automatically resumes making copies. - SELECTING FINISHING MODES
127 . SORT/GROUP COPYING To make multiple copies, you can select the sort mode or group mode as necessary. The paper sizes available for sort/group copying are LD, LG, LT, LT-R, COMP, A, A, A-R, B, B and FOLIO. Example of making sets of copies from -page originals - Sort copying - Group copying Place paper in the drawer(s). Page - Place the original(s). Page - the key on the basic screen as shown on the right (shaded). When originals are placed in the reversing automatic document feeder, the sort mode is automatically selected. the SORT (or GROUP ) key. 0 Select other copy modes as required. the START key. -
128 . STAPLE SORTING (OPTIONAL) When the optional finisher is installed, you can use the function that performs automatic stapling at one of the following three positions. * The paper weight should be in the range of lb. Bond - lb. Bond. Special paper such as OHP films or labels is excluded. * Stapling cannot be worked when the papers with different width are mixed. AB SINGLE STAPLE - DOUBLE STAPLE SINGLE STAPLE - AB LT, A, B AB LT, A, B AB LT, A, B AB LD, A, B, COMP AB AB AB LG, LT-R, A-R, FOLIO LD, LG, LT-R, COMP, A, A-R, B, FOLIO LD, LG, LT-R, COMP, A, A-R, B, FOLIO 0 Place paper in the drawer(s). Page - - When using this mode in bypass copying ( Page -), be sure to specify the paper size. Place the original(s). Page - the key on the basic screen as shown on the right (shaded). - SELECTING FINISHING MODES
129 the SINGLE STAPLE- (or DOUBLE STAPLE, SINGLE STAPLE- ) key. Select other copy modes as required. the START key. - If the paper quantity exceeds the maximum number of sheets that can be stapled, the finisher automatically enters the sort mode. Paper size Maximum Number of Sheets that can be Stapled When papers with different weights are loaded, the maximum number of sheets that can be stapled is that of the paper with the highest weight. *When mixed-sized papers with the same width are loaded, the maximum number of sheets that can be stapled is shown in the lower row. *Do not exceed the maximum number of sheets that can be stapled for lb. Bond and lb. Bond paper (See the above table). They may not be exited normally. *Tray loading capacity Page - 0 and Paper weight 0 lb. Bond lb. Bond lb. Bond (Plain paper) (Thick ) (Thick ) LT, A, B 0 sheets 0 sheets 0 sheets LD, LG, LT-R, COMP, A, A-R, B, FOLIO 0 sheets sheets sheets Paper size Paper weight 0 lb. Bond lb. Bond lb. Bond (Plain paper) (Thick ) (Thick ) LT, A, B 00sheets - - (0 sheets) (0 sheets) (0 sheets) LD, LG, LT-R, COMP, 0 sheets - - A, A-R, B, FOLIO (0 sheets) ( sheets) ( sheets) * The staple cartridge for stapling 00 sheets and 0 sheets can be installed in. * Use the cartridge for stapling 0 sheets when stapling lb. Bond ~ lb. Bond papers with the 00 sheet stapling finisher. * The value in parentheses is the specification when installing the staple cartridge for stapling 0 sheets. 0 -After the type of staple cartridge is switched, be sure to turn off the power then turn it on. -
130 . MAGAZINE SORT & SADDLE STITCH MODE (BOOKLET MODE) When the Magazine Sort mode is selected, -sided originals can be copied and bound like magazines or booklets. When a finisher with a saddle stitch (optional,, ) is installed, you can select the saddle stitch mode which will automatically staple in the center of the document. LD, LT-R, A, A-R, B are available. * Special paper such as OHP films or labels is excluded. * Available paper weight for saddle stitch should be in the range of lb. Bond - lb. Bond. Example of copying a -page document - When MAGAZINE SORT is selected - When MAGAZINE SORT & SADDLE STITCH is selected - When SADDLE STITCH is selected 0 0 *You can also select the Magazine Sort mode from the editing menu. Page - Place paper in the drawer(s). Page - Set the paper size. For drawer feeding Page -, step For bypass feeding Page -0, step Place the original(s). Page - - When placing them in the reversing automatic document feeder, set them by referring to the order of pages in the illustrations above. - When placing them on the glass, place the first page of the originals first if MAGAZINE SORT or MAGAZINE SORT & SADDLE STITCH is selected. If SADDLE STITCH is selected, set them in the order of pages -, (-), 0-, (-), then -, (-) by referring to the illustration above as an example. - SELECTING FINISHING MODES
131 the key on the basic screen as shown on the right (shaded). the MAGAZINE SORT ( or MAGAZINE SORT & SADDLE STITCH or SADDLE STITCH ) key. - If the desired function keys are not displayed, press the Next key to change the menu screen. Select other copy modes as required. the START key. When placing original(s) on the glass, perform steps to on page - to -. Availabe Conditions for Saddle Stitch When paper of different weights is loaded, the maximum number of sheets that can be stapled will be that of the paper with the highest weight. Paper size Paper weight Maximum capacity for saddle stitch LD LT-R A A-R B 0 lb. Bond (Plain paper) lb. Bond (Thick ) lb. Bond (Thick ) 0 sheets 0 sheets 0 sheets Tray load capacity Copying of - sheets: 0 copies Copying of -0 sheets: 0 copies Copying of sheets or less: copies Copying of - sheets: 0 copies Copying of -0 sheets: 0 copies Copying of sheets or less: copies Copying of - sheets: copies Copying of sheets or less: copies 0 When the tray load capacity is exceeded, automatically switching to magazine sort mode. -
132 . HOLE PUNCH MODE (OPTIONAL) With the optional hole punch unit attached to the optional finisher (0,, ), you can have your copies punched with holes. * The paper weight should be in the range of lb. Bond - 0 lb.index. Special paper such as OHP films or labels is excluded. You can have the tab paper punched with hole by the User Selection ( Page -). Place paper in the drawer(s). Page - - When using this mode in bypass copying ( Page -), be sure to specify the paper size. Place the original(s). Page - the key on the basic screen as shown on the right (shaded). the HOLE PUNCH key. - If the desired function keys are not displayed, press the Next key to change the menu screen. 0 Select other copy modes as required. the START key. Number of punch holes and available paper sizes: Since the number of punch holes and the distance between the holes vary depending on the country, purchase a hole punch unit that meets your requirements. (For details, consult your service technician.) North America () Number of punch holes and hole diameter / holes switchable (0. dia.) Available paper sizes holes: LG, LT-R holes: LD, LT, A, A - SELECTING FINISHING MODES
133 . INSERTER MODE (OPTIONAL) When you want to insert papers or use the staple or the hole punch functions without making copies, place the paper in the optional inserter. - If the sheets of paper are fed from more than one paper source (Drawer, External LCF, Bypass guide, Inserter), set them all in the same size and direction. Paper size Paper type Maximum capacity Paper Acceptable to Set in the Inseter LD, LG, LT, LT-R, COMP, A, A, A-R, B, B, FOLIO Plain paper ( lb. Bond - 0 lb. Bond), Thick paper (more than 0 lb. Bond- 0 lb. Index), Recycled paper, Special paper (OHP film, Color paper, Hole punch paper, etc.) (Ask your authorized Imagistics dealer for the details of acceptable special papers.) lb. Bond - 0 lb. Bond : 00 sheets more than 0 lb.bond - 0 lb. Index : Loading height 0. or less (Special paper 0. or less) * The above paper may not be acceptable due to paper quality, etc. * When the paper set in the inserter is used for the staple or the saddle stitch, it is specified respectively. - Staple Page - - Saddle stitch Page - Setting Paper Place the papers of the same size in the inserter (optional) and align the slides to its size. - Place paper in face up. - For paper with a different top and bottom, place it in the same direction as that of original. - Place the papers so that it does not extend beyond the line of indication shown on the slides. MAX Slide - When placing large paper, extend the tray as shown on the right. 0 When inserting the backside cover, you can change the setting of Inserter/Invert Backside Cover on the User Selection ( Page -). -
134 . INSERTER MODE (OPTIONAL)(Cont.) Setting the Inserter Blank paper placed in the optional inserter can be inserted into the pages you desire (including the front and back cover). - When placing the paper for the initial (default) setting (LD and plain paper for the initial setting of the copier at the time of installation), the procedures from step to are not necessary. - When you want to insert papers with making copies, place the paper in the drawer or on the bypass guide and select the cover sheet mode ( Page -) or the sheet insertion mode ( Page -0) in the edit screen. Place paper in the inserter (optional). Page - Place the original (s). Page - the key (reversed in the right illustration) in the basic screen. the INSERTER key. - If the desired function keys are not displayed, press the Next key to change the menu screen. 0 the SIZE key. If the paper has not been placed in the inserter, the SIZE and MEDIA TYPE keys are displayed in a half-tone shaded, and they cannot be selected. -0 SELECTING FINISHING MODES
135 the key of the paper size placed in the inserter. the MEDIA TYPE key. - For plain paper, skip step and step because these procedures are not necessary. the key of the paper size placed in the inserter. Top Cover / Top & Back Cover Insert TOP COVER (or TOP & BACK COVER INSERT ) key, then press the SET key. - For combining with the sheet insertion mode, press the SHEET INSERT key before pressing the SET key. 0 0 Select other copy modes as required. the START key. -
DP-6530/8130. Digital Imaging Systems Operating Instructions (For Copy Functions) English. Model No.
 Digital Imaging Systems Operating Instructions (For Copy Functions) Model No. DP-0/0 Before operating this equipment, please read these instructions completely and keep these operating instructions for
Digital Imaging Systems Operating Instructions (For Copy Functions) Model No. DP-0/0 Before operating this equipment, please read these instructions completely and keep these operating instructions for
MULTIFUNCTIONAL DIGITAL SYSTEMS. Copying Guide
 MULTIFUNCTIONAL DIGITAL SYSTEMS Copying Guide 009 TOSHIBA TEC CORPORATION All rights reserved Under the copyright laws, this manual cannot be reproduced in any form without prior written permission of
MULTIFUNCTIONAL DIGITAL SYSTEMS Copying Guide 009 TOSHIBA TEC CORPORATION All rights reserved Under the copyright laws, this manual cannot be reproduced in any form without prior written permission of
User Guide. Set Up & Start Up Basic Copier Operations Key Operator Functions
 User Guide Set Up & Start Up Basic Copier Operations Key Operator Functions Toshiba America Business Solutions, Inc. 2006 Training and Dealer Development SET UP & START UP Turning the System On Turning
User Guide Set Up & Start Up Basic Copier Operations Key Operator Functions Toshiba America Business Solutions, Inc. 2006 Training and Dealer Development SET UP & START UP Turning the System On Turning
MULTIFUNCTIONAL DIGITAL SYSTEMS. Copying Guide
 MULTIFUNCTIONAL DIGITAL SYSTEMS Copying Guide 0-03 TOSHIBA TEC CORPORATION All rights reserved Under the copyright laws, this manual cannot be reproduced in any form without prior written permission of
MULTIFUNCTIONAL DIGITAL SYSTEMS Copying Guide 0-03 TOSHIBA TEC CORPORATION All rights reserved Under the copyright laws, this manual cannot be reproduced in any form without prior written permission of
CHAPTER 2 COPIER 2-1 BEFORE USING THE MACHINE AS A COPIER SPECIAL MODES BASIC PROCEDURE FOR MAKING COPIES
 CHAPTER COPIER This chapter provides detailed explanations of the procedures for using the copy function. BEFORE USING THE MACHINE AS A COPIER BASE SCREEN OF COPY MODE.............. -3 COPYING SEQUENCE......................
CHAPTER COPIER This chapter provides detailed explanations of the procedures for using the copy function. BEFORE USING THE MACHINE AS A COPIER BASE SCREEN OF COPY MODE.............. -3 COPYING SEQUENCE......................
LASER PRINTER. Operation Manual (for copier) Be sure to become thoroughly familiar with this manual to gain the maximum benefit from the product.
 LASER PRINTER Operation Manual (for copier) Be sure to become thoroughly familiar with this manual to gain the maximum benefit from the product. Before installing this product, be sure to read the installation
LASER PRINTER Operation Manual (for copier) Be sure to become thoroughly familiar with this manual to gain the maximum benefit from the product. Before installing this product, be sure to read the installation
MULTIFUNCTIONAL DIGITAL COLOR SYSTEMS. Troubleshooting Guide
 MULTIFUNCTIONAL DIGITAL COLOR SYSTEMS Troubleshooting Guide 03-05 TOSHIBA TEC CORPORATION All rights reserved Under the copyright laws, this manual cannot be reproduced in any form without prior written
MULTIFUNCTIONAL DIGITAL COLOR SYSTEMS Troubleshooting Guide 03-05 TOSHIBA TEC CORPORATION All rights reserved Under the copyright laws, this manual cannot be reproduced in any form without prior written
New Ricoh 1060 Copier. August 2004
 New Ricoh 1060 Copier August 2004 Step By Step Turn Main Power Switch ON Press operation switch to make ON indicator light up You may turn just the operation switch off at night DO NOT turn main power
New Ricoh 1060 Copier August 2004 Step By Step Turn Main Power Switch ON Press operation switch to make ON indicator light up You may turn just the operation switch off at night DO NOT turn main power
MODEL: MX-5500N MX-6200N MX-7000N. Copier Guide
 MODEL: MX-5500N MX-600N MX-7000N Copier Guide TABLE OF CONTENTS ABOUT THIS MANUAL........................ 4 MANUALS PROVIDED WITH THE MACHINE... 5 BEFORE USING THE MACHINE AS A COPIER BASE SCREEN OF COPY
MODEL: MX-5500N MX-600N MX-7000N Copier Guide TABLE OF CONTENTS ABOUT THIS MANUAL........................ 4 MANUALS PROVIDED WITH THE MACHINE... 5 BEFORE USING THE MACHINE AS A COPIER BASE SCREEN OF COPY
MULTIFUNCTIONAL DIGITAL COLOR SYSTEMS. Troubleshooting Guide
 MULTIFUNCTIONAL DIGITAL COLOR SYSTEMS Troubleshooting Guide 2008, 2009 TOSHIBA TEC CORPORATION All rights reserved Under the copyright laws, this manual cannot be reproduced in any form without prior written
MULTIFUNCTIONAL DIGITAL COLOR SYSTEMS Troubleshooting Guide 2008, 2009 TOSHIBA TEC CORPORATION All rights reserved Under the copyright laws, this manual cannot be reproduced in any form without prior written
MULTIFUNCTIONAL DIGITAL SYSTEMS. Troubleshooting Guide
 MULTIFUNCTIONAL DIGITAL SYSTEMS Troubleshooting Guide 2009, 2010 TOSHIBA TEC CORPORATION All rights reserved Under the copyright laws, this manual cannot be reproduced in any form without prior written
MULTIFUNCTIONAL DIGITAL SYSTEMS Troubleshooting Guide 2009, 2010 TOSHIBA TEC CORPORATION All rights reserved Under the copyright laws, this manual cannot be reproduced in any form without prior written
Loading paper and specialty media Learning about the printer. Stop all printer activity. 7 Back button Return to the previous screen.
 Quick Reference Use the 6 Stop or Cancel button To Stop all printer activity. Loading paper and specialty media Learning about the printer Using the printer control panel 0 Use the 9 To Display View the
Quick Reference Use the 6 Stop or Cancel button To Stop all printer activity. Loading paper and specialty media Learning about the printer Using the printer control panel 0 Use the 9 To Display View the
DIGITAL MULTIFUNCTIONAL SYSTEM
 MODEL: MX-M283N MX-M363N MX-M453N MX-M503N DIGITAL MULTIFUNCTIONAL SYSTEM Quick Start Guide Before using the machine Functions of the machine and procedures for placing originals and loading paper. Copying
MODEL: MX-M283N MX-M363N MX-M453N MX-M503N DIGITAL MULTIFUNCTIONAL SYSTEM Quick Start Guide Before using the machine Functions of the machine and procedures for placing originals and loading paper. Copying
im2520f User Manual Basic Operations
 www.imagistics.com im2520f User Manual Basic Operations 2 Introduction Available Features Before Making Copies Basic Copy Operations Copy Paper Original Documents Specifying Copy Settings Touch Panel Messages
www.imagistics.com im2520f User Manual Basic Operations 2 Introduction Available Features Before Making Copies Basic Copy Operations Copy Paper Original Documents Specifying Copy Settings Touch Panel Messages
TRADEMARKS AND COPYRIGHT
 TRADEMARKS AND COPYRIGHT Trademarks - The official name of Windows 98 is Microsoft Windows 98 Operating System. - The official name of Windows Me is Microsoft Windows Me Operating System. - The official
TRADEMARKS AND COPYRIGHT Trademarks - The official name of Windows 98 is Microsoft Windows 98 Operating System. - The official name of Windows Me is Microsoft Windows Me Operating System. - The official
Laser Beam Printer. User's Guide
 Laser Beam Printer User's Guide Contents Turning the Printer ON/OFF (For 5910/5910F).......................... 3 Turning the Printer ON.................................................. 3 Turning the Printer
Laser Beam Printer User's Guide Contents Turning the Printer ON/OFF (For 5910/5910F).......................... 3 Turning the Printer ON.................................................. 3 Turning the Printer
Troubleshooting Guide
 MULTIFUNCTIONAL DIGITAL COLOR SYSTEMS Troubleshooting Guide ES9465 MFP/ES9475 MFP 03 Oki Data Corporation All rights reserved Under the copyright laws, this manual cannot be reproduced in any form without
MULTIFUNCTIONAL DIGITAL COLOR SYSTEMS Troubleshooting Guide ES9465 MFP/ES9475 MFP 03 Oki Data Corporation All rights reserved Under the copyright laws, this manual cannot be reproduced in any form without
Product Parts Front view... 2 Rear view... 2 Inside the product... 3 Scanner parts... 3 Control panel... 4
 Table of Contents Product Parts Front view................................................................. 2 Rear view.................................................................. 2 Inside the product...........................................................
Table of Contents Product Parts Front view................................................................. 2 Rear view.................................................................. 2 Inside the product...........................................................
Copier Operations Guide
 Copier Operations Guide TeamWorks Copier Service Rockville, Maryland TeamWorks@mcpsmd.org 2 1. Exposure glass Place single-page originals here face down for copying. 2. Auto Document Feeder (ADF) The ADF
Copier Operations Guide TeamWorks Copier Service Rockville, Maryland TeamWorks@mcpsmd.org 2 1. Exposure glass Place single-page originals here face down for copying. 2. Auto Document Feeder (ADF) The ADF
AR-164 DIGITAL LASER COPIER/PRINTER OPERATION MANUAL
 MODEL AR-64 DIGITAL LASER COPIER/PRINTER OPERATION MANUAL GETTING STARTED MAKING COPIES SPECIAL FEATURES STATUS INDICATORS GENERAL INFORMATION OPTIONAL EQUIPMENT Page 3 8 38 46 65 FOR YOUR RECORDS... To
MODEL AR-64 DIGITAL LASER COPIER/PRINTER OPERATION MANUAL GETTING STARTED MAKING COPIES SPECIAL FEATURES STATUS INDICATORS GENERAL INFORMATION OPTIONAL EQUIPMENT Page 3 8 38 46 65 FOR YOUR RECORDS... To
Document Centre C400/320 Series. One Point Guide
 Document Centre C4/32 Series One Point Guide Removing Paper Jam See "4.5 Paper Jams" in "Part 1 Hardware" of the User Guide (Copier). Removing Paper Jam Top left cover Duplex Module Cover 1 Gently open
Document Centre C4/32 Series One Point Guide Removing Paper Jam See "4.5 Paper Jams" in "Part 1 Hardware" of the User Guide (Copier). Removing Paper Jam Top left cover Duplex Module Cover 1 Gently open
3.1 Removal Procedures Removing EF-102 from the Main Body Removing Parts from the Tray
 Contents 1 Introduction 1.1 Introduction... 1-2 1.2 Safety Precautions... 1-3 1.2.1 Notices for Safety... 1-3 1.2.2 Precautions When Replacing Units... 1-4 1.2.3 Caution Labels and Indicators... 1-6 2
Contents 1 Introduction 1.1 Introduction... 1-2 1.2 Safety Precautions... 1-3 1.2.1 Notices for Safety... 1-3 1.2.2 Precautions When Replacing Units... 1-4 1.2.3 Caution Labels and Indicators... 1-6 2
MULTIFUNCTIONAL DIGITAL COLOR SYSTEMS. Troubleshooting Guide
 MULTIFUNCTIONAL DIGITAL COLOR SYSTEMS Troubleshooting Guide 0-05 TOSHIBA TEC CORPORATION All rights reserved Under the copyright laws, this manual cannot be reproduced in any form without prior written
MULTIFUNCTIONAL DIGITAL COLOR SYSTEMS Troubleshooting Guide 0-05 TOSHIBA TEC CORPORATION All rights reserved Under the copyright laws, this manual cannot be reproduced in any form without prior written
User Safety. Electrical Safety. Phaser 4500 Laser Printer
 User Safety Your printer and the recommended supplies have been designed and tested to meet strict safety requirements. Attention to the following information will ensure the continued safe operation of
User Safety Your printer and the recommended supplies have been designed and tested to meet strict safety requirements. Attention to the following information will ensure the continued safe operation of
Operators Guide Copier Reference
 Operators Guide 5613 Copier Reference your document management partner Introduction This manual contains detailed instructions on the operation and maintenance of this machine. To get maximum versatility
Operators Guide 5613 Copier Reference your document management partner Introduction This manual contains detailed instructions on the operation and maintenance of this machine. To get maximum versatility
Troubleshooting Guide
 MULTIFUNCTIONAL DIGITAL COLOR SYSTEMS Troubleshooting Guide ES9455 MFP 03 Oki Data Corporation All rights reserved Under the copyright laws, this manual cannot be reproduced in any form without prior written
MULTIFUNCTIONAL DIGITAL COLOR SYSTEMS Troubleshooting Guide ES9455 MFP 03 Oki Data Corporation All rights reserved Under the copyright laws, this manual cannot be reproduced in any form without prior written
MULTIFUNCTIONAL DIGITAL COLOR SYSTEMS. Quick Start Guide
 MULTIFUNCTIONAL DIGITAL COLOR SYSTEMS Quick Start Guide Lineup of Our Manuals Some of these manuals are printouts and others are PDF files recorded in the Client Utilities/User Documentation DVD. In the
MULTIFUNCTIONAL DIGITAL COLOR SYSTEMS Quick Start Guide Lineup of Our Manuals Some of these manuals are printouts and others are PDF files recorded in the Client Utilities/User Documentation DVD. In the
AR-5015 N AR-5120 DIGITAL LASER COPIER OPERATION MANUAL GETTING STARTED MAKING COPIES STATUS INDICATORS GENERAL INFORMATION OPTIONAL EQUIPMENT MODEL
 MODEL AR-5015 N AR-5120 DIGITAL LASER COPIER OPERATION MANUAL GETTING STARTED MAKING COPIES STATUS INDICATORS GENERAL INFORMATION OPTIONAL EQUIPMENT Page 2 13 28 36 55 AR-5015 N AR-5120 CAUTIONS Follow
MODEL AR-5015 N AR-5120 DIGITAL LASER COPIER OPERATION MANUAL GETTING STARTED MAKING COPIES STATUS INDICATORS GENERAL INFORMATION OPTIONAL EQUIPMENT Page 2 13 28 36 55 AR-5015 N AR-5120 CAUTIONS Follow
DOT MATRIX PRINTER SP6000 SERIES
 DOT MATRIX PRINTER SP6000 SERIES Hardware Manual < Approval: CEL > Trademark acknowledgments SP6000 : Star Micronics Co., Ltd. Notice All rights reserved. Reproduction of any part of this manual in any
DOT MATRIX PRINTER SP6000 SERIES Hardware Manual < Approval: CEL > Trademark acknowledgments SP6000 : Star Micronics Co., Ltd. Notice All rights reserved. Reproduction of any part of this manual in any
9 Start button Start a job, depending on which mode is selected. 10 Fax button Send faxes. 11 Back button Return to the previous screen.
 Quick Reference Use the To 9 Start button Start a job, depending on which mode is selected. > Settings > > Paper Menu > > Paper Size/Type > Learning about the printer Using the printer control panel 10
Quick Reference Use the To 9 Start button Start a job, depending on which mode is selected. > Settings > > Paper Menu > > Paper Size/Type > Learning about the printer Using the printer control panel 10
AR-163 DIGITAL COPYING MACHINE OPERATION MANUAL GETTING STARTED MAKING COPIES STATUS INDICATORS GENERAL INFORMATION OPTIONAL EQUIPMENT MODEL
 MODEL AR-63 DIGITAL COPYING MACHINE OPERATION MANUAL GETTING STARTED MAKING COPIES STATUS INDICATORS GENERAL INFORMATION OPTIONAL EQUIPMENT Page 3 8 35 53 CAUTIONS Follow the cautions below when using
MODEL AR-63 DIGITAL COPYING MACHINE OPERATION MANUAL GETTING STARTED MAKING COPIES STATUS INDICATORS GENERAL INFORMATION OPTIONAL EQUIPMENT Page 3 8 35 53 CAUTIONS Follow the cautions below when using
AL-1670 DIGITAL LASER COPIER/PRINTER COPIER OPERATION MANUAL GETTING STARTED MAKING COPIES SPECIAL FEATURES STATUS INDICATORS GENERAL INFORMATION
 MODEL AL-670 DIGITAL LASER COPIER/PRINTER COPIER OPERATION MANUAL GETTING STARTED MAKING COPIES SPECIAL FEATURES STATUS INDICATORS GENERAL INFORMATION Page 6 0 9 49 FOR YOUR PROTECTION... To aid in reporting
MODEL AL-670 DIGITAL LASER COPIER/PRINTER COPIER OPERATION MANUAL GETTING STARTED MAKING COPIES SPECIAL FEATURES STATUS INDICATORS GENERAL INFORMATION Page 6 0 9 49 FOR YOUR PROTECTION... To aid in reporting
MULTIFUNCTIONAL DIGITAL COLOR SYSTEMS. Troubleshooting Guide
 MULTIFUNCTIONAL DIGITAL COLOR SYSTEMS Troubleshooting Guide 0-05 TOSHIBA TEC CORPORATION All rights reserved Under the copyright laws, this manual cannot be reproduced in any form without prior written
MULTIFUNCTIONAL DIGITAL COLOR SYSTEMS Troubleshooting Guide 0-05 TOSHIBA TEC CORPORATION All rights reserved Under the copyright laws, this manual cannot be reproduced in any form without prior written
Quick Reference. ineo 3300P
 ineo 3300P Contents 1 Learning about the printer... 3 Using the printer control panel... 3 Understanding the printer control panel light sequences... 4 2 Loading paper and specialty media... 9 Setting
ineo 3300P Contents 1 Learning about the printer... 3 Using the printer control panel... 3 Understanding the printer control panel light sequences... 4 2 Loading paper and specialty media... 9 Setting
Lexmark X203n and X204n Series. Maintenance Guide
 Lexmark X203n and X204n Series Maintenance Guide February 2011 www.lexmark.com Contents...3 Cleaning the exterior of the printer...3 Cleaning the scanner glass...4 Cleaning the ADF separator rollers...5
Lexmark X203n and X204n Series Maintenance Guide February 2011 www.lexmark.com Contents...3 Cleaning the exterior of the printer...3 Cleaning the scanner glass...4 Cleaning the ADF separator rollers...5
Scroll through menus or move between screens and menu options. Increase the numeric value of an option or setting being displayed. Save settings.
 Quick Reference Learning about the printer Use the 5 Right arrow button To Scroll through menus or move between screens and menu options. Increase the numeric value of an option or setting being displayed.
Quick Reference Learning about the printer Use the 5 Right arrow button To Scroll through menus or move between screens and menu options. Increase the numeric value of an option or setting being displayed.
Use the To. 4 Keypad Enter numbers, letters, or symbols on the printer. Stop all printer activity. 6 Indicator light Check the status of the printer.
 Quick Reference Learning about the printer Using the control panel Use the To 4 Keypad Enter numbers, letters, or symbols on the printer. 5 Stop or Cancel button Stop all printer activity. 6 Indicator
Quick Reference Learning about the printer Using the control panel Use the To 4 Keypad Enter numbers, letters, or symbols on the printer. 5 Stop or Cancel button Stop all printer activity. 6 Indicator
DF-780(B) Operation Guide
 F-780() Operation Guide Please read the Operation Guide before using this product. fter reading, keep it close to the copier/printer for easy reference. English 1 Please read the Operation Guide before
F-780() Operation Guide Please read the Operation Guide before using this product. fter reading, keep it close to the copier/printer for easy reference. English 1 Please read the Operation Guide before
Printing for Professionals
 Océ cm5/ cm5 Printing for Professionals User s Guide Enlarge Display Operations Introduction Thank you for choosing this machine. The Océ cm5/cm5 User s Guide [Enlarge Display Operations] contains details
Océ cm5/ cm5 Printing for Professionals User s Guide Enlarge Display Operations Introduction Thank you for choosing this machine. The Océ cm5/cm5 User s Guide [Enlarge Display Operations] contains details
User Guide. What You Can Do with This Machine. Getting Started. Copy. Fax. Print. Scan. Document Server. Web Image Monitor. Adding Paper and Toner
 User Guide What You Can Do with This Machine Getting Started Copy Fax Print Scan Document Server Web Image Monitor Adding Paper and Toner Troubleshooting Information for This Machine For safe and correct
User Guide What You Can Do with This Machine Getting Started Copy Fax Print Scan Document Server Web Image Monitor Adding Paper and Toner Troubleshooting Information for This Machine For safe and correct
Quick Start Guide BUBBLE JET PRINTER. Table of Contents QA V01. Preface 1. Shipping Materials 1. Introduction 1.
 BUBBLE JET PRINTER Quick Start Guide Table of Contents Preface 1 Shipping Materials 1 Introduction 1 Setting Up 2 Preparing the Printer 2 Installing the Print Head 3 Connecting the Printer to the Computer
BUBBLE JET PRINTER Quick Start Guide Table of Contents Preface 1 Shipping Materials 1 Introduction 1 Setting Up 2 Preparing the Printer 2 Installing the Print Head 3 Connecting the Printer to the Computer
MULTIFUNCTIONAL DIGITAL SYSTEMS. User s Guide
 MULTIFUNCTIONAL DIGITAL SYSTEMS User s Guide 05, 07 TOSHIBA TEC CORPORATION All rights reserved Under the copyright laws, this manual cannot be reproduced in any form without prior written permission of
MULTIFUNCTIONAL DIGITAL SYSTEMS User s Guide 05, 07 TOSHIBA TEC CORPORATION All rights reserved Under the copyright laws, this manual cannot be reproduced in any form without prior written permission of
Quick Guide FS-C1020MFP. Names and Locations. Using the Copier Function. Using the Scanner Function. Using the Fax Function.
 FS-C1020MFP Quick Guide Names and Locations Using the Copier Function Using the Scanner Function Using the Fax Function Troubleshooting Removing Paper Jams Print Cartridges Read this manual carefully before
FS-C1020MFP Quick Guide Names and Locations Using the Copier Function Using the Scanner Function Using the Fax Function Troubleshooting Removing Paper Jams Print Cartridges Read this manual carefully before
Quick Reference Guide. ineo 3301P
 ineo 3301P Contents 1 Learning about the printer... 3 Using the printer control panel... 3 Understanding the colors of the Sleep button and indicator lights... 4 Setting the paper size and type... 5 Configuring
ineo 3301P Contents 1 Learning about the printer... 3 Using the printer control panel... 3 Understanding the colors of the Sleep button and indicator lights... 4 Setting the paper size and type... 5 Configuring
AR-201 DIGITAL COPYING MACHINE OPERATION MANUAL GETTING STARTED MAKING COPIES STATUS INDICATORS GENERAL INFORMATION OPTIONAL EQUIPMENT MODEL
 MODEL AR-0 DIGITAL COPYING MACHINE OPERATION MANUAL GETTING STARTED MAKING COPIES STATUS INDICATORS GENERAL INFORMATION OPTIONAL EQUIPMENT Page 3 8 36 55 CAUTIONS Follow the cautions below when using this
MODEL AR-0 DIGITAL COPYING MACHINE OPERATION MANUAL GETTING STARTED MAKING COPIES STATUS INDICATORS GENERAL INFORMATION OPTIONAL EQUIPMENT Page 3 8 36 55 CAUTIONS Follow the cautions below when using this
X940e, X945e. Maintenance Guide
 X940e, X945e Maintenance Guide July 2010 www.lexmark.com Contents...3 Storing supplies...3 Checking the status of supplies...3 Checking the status of supplies from the control panel... 3 Printing a menu
X940e, X945e Maintenance Guide July 2010 www.lexmark.com Contents...3 Storing supplies...3 Checking the status of supplies...3 Checking the status of supplies from the control panel... 3 Printing a menu
Manny s Learning Phone
 User s Manual Manny s Learning Phone Disney. www.disney.com 2009 VTech Printed in China 91-002363-001-000 To learn more about Preschool Learning and other VTech toys, visit www.vtechkids.com INTRODUCTION
User s Manual Manny s Learning Phone Disney. www.disney.com 2009 VTech Printed in China 91-002363-001-000 To learn more about Preschool Learning and other VTech toys, visit www.vtechkids.com INTRODUCTION
Learning about the printer...5. Loading paper and specialty media...9
 Quick Reference Contents Learning about the printer...5 Using the printer control panel...5 Understanding the printer control panel light sequences...6 Loading paper and specialty media...9 Setting the
Quick Reference Contents Learning about the printer...5 Using the printer control panel...5 Understanding the printer control panel light sequences...6 Loading paper and specialty media...9 Setting the
FOR YOUR PROTECTION...
 FOR YOUR PROTECTION... To aid in reporting this compact copier in case of loss or theft, please record below the model number and serial number located on the back of the unit. We also suggest you record
FOR YOUR PROTECTION... To aid in reporting this compact copier in case of loss or theft, please record below the model number and serial number located on the back of the unit. We also suggest you record
Reminder Text highlighted in this manner indicates operation precautions. Carefully read and observe this type of information.
 Introduction Thank you for choosing this machine. The bizhub 50/4/6 User s Guide [Enlarge Display Operations] contains details on the operation of the various functions available in the Enlarge Display
Introduction Thank you for choosing this machine. The bizhub 50/4/6 User s Guide [Enlarge Display Operations] contains details on the operation of the various functions available in the Enlarge Display
MONOPRICE. ShowPony 12-Watt LED Derby FX Light (RGBW) User's Manual P/N
 MONOPRICE ShowPony 12-Watt LED Derby FX Light (RGBW) P/N 612900 User's Manual CONTENTS SAFETY WARNINGS AND GUIDELINES... 3 FEATURES... 5 CUSTOMER SERVICE... 5 PACKAGE CONTENTS... 5 DIMENSIONS DIAGRAM...
MONOPRICE ShowPony 12-Watt LED Derby FX Light (RGBW) P/N 612900 User's Manual CONTENTS SAFETY WARNINGS AND GUIDELINES... 3 FEATURES... 5 CUSTOMER SERVICE... 5 PACKAGE CONTENTS... 5 DIMENSIONS DIAGRAM...
Please read this guide before using the printer
 PD-450/450W/480/480W User Guide Please read this guide before using the printer Safety Precautions Safety Precautions Denotes the possibility of serious injury or death Use only recommended power sources.
PD-450/450W/480/480W User Guide Please read this guide before using the printer Safety Precautions Safety Precautions Denotes the possibility of serious injury or death Use only recommended power sources.
fi-4120c Image Scanner
 P3PC-E007-01EN fi-4120c Image Scanner Cleaning and Maintenance 5 DAILY CARE This chapter describes how to clean the scanner. WARNING When cleaning the scanner, turn off the power, and unplug the AC cable
P3PC-E007-01EN fi-4120c Image Scanner Cleaning and Maintenance 5 DAILY CARE This chapter describes how to clean the scanner. WARNING When cleaning the scanner, turn off the power, and unplug the AC cable
SAFETY WARNINGS AND GUIDELINES
 1 SAFETY WARNINGS AND GUIDELINES Do not expose this device to water or moisture of any kind. Do not place drinks or other containers with moisture on or near the device. If moisture does get in or on the
1 SAFETY WARNINGS AND GUIDELINES Do not expose this device to water or moisture of any kind. Do not place drinks or other containers with moisture on or near the device. If moisture does get in or on the
AR-153E AR-157E DIGITAL LASER COPIER/PRINTER OPERATION MANUAL INTRODUCTION 4 LOADING PAPER 7 MAKING COPIES 12 SPECIAL FUNCTIONS 20 MAINTENANCE
 MODEL AR-153E AR-157E DIGITAL LASER COPIER/PRINTER OPERATION MANUAL AR-153E Page INTRODUCTION 4 LOADING PAPER 7 MAKING COPIES 12 SPECIAL FUNCTIONS 20 MAINTENANCE 25 TROUBLESHOOTING THE UNIT 30 OPTIONAL
MODEL AR-153E AR-157E DIGITAL LASER COPIER/PRINTER OPERATION MANUAL AR-153E Page INTRODUCTION 4 LOADING PAPER 7 MAKING COPIES 12 SPECIAL FUNCTIONS 20 MAINTENANCE 25 TROUBLESHOOTING THE UNIT 30 OPTIONAL
HD40H(X) Performance Series Camera. User Guide
 HD31H(X) HD30H(X) HD40H(X) Performance Series Camera User Guide Document 1 2 HD40H(X)/HD30H(X)/HD31H(X) Camera User Guide Thank you for purchasing our product. If there are any questions, or requests,
HD31H(X) HD30H(X) HD40H(X) Performance Series Camera User Guide Document 1 2 HD40H(X)/HD30H(X)/HD31H(X) Camera User Guide Thank you for purchasing our product. If there are any questions, or requests,
This Advanced Operation Guide includes the following chapters: 1 Copying Functions Describes the full-featured copying functions of the copier.
 This Advanced Operation Guide is for models 6030 and 8030. In this guide, 6030 refers to the 60 cpm (copies per minute) model and 8030 to the 80 cpm model. NOTE: This Advanced Operation Guide contains
This Advanced Operation Guide is for models 6030 and 8030. In this guide, 6030 refers to the 60 cpm (copies per minute) model and 8030 to the 80 cpm model. NOTE: This Advanced Operation Guide contains
Quick Start Guide. TASKalfa 550c/650c/750c
 Quick Start Guide TASKalfa 550c/650c/750c 009 KYOCERA MITA Corporation All rights reserved Preface Thank you for purchasing the Multifunctional Digital Color Systems. This Quick Start Guide describes the
Quick Start Guide TASKalfa 550c/650c/750c 009 KYOCERA MITA Corporation All rights reserved Preface Thank you for purchasing the Multifunctional Digital Color Systems. This Quick Start Guide describes the
Smartphone Photo Printer
 Smartphone Photo Printer Safety Precautions Safety Precautions Denotes the possibility of serious injury or death Please keep you away at least 20cm distance from printer when printing. Use only recommended
Smartphone Photo Printer Safety Precautions Safety Precautions Denotes the possibility of serious injury or death Please keep you away at least 20cm distance from printer when printing. Use only recommended
AR-151 DIGITAL LASER COPIER OPERATION MANUAL MODEL
 MODEL AR-151 DIGITAL LASER COPIER OPERATION MANUAL GETTING STARTED MAKING COPIES SPECIAL FUNCTIONS SUPPLIES AND USER MAINTENANCE COPIER TROUBLE? APPENDIX OPTIONAL EQUIPMENT Page 3 12 19 22 26 33 36 FOR
MODEL AR-151 DIGITAL LASER COPIER OPERATION MANUAL GETTING STARTED MAKING COPIES SPECIAL FUNCTIONS SUPPLIES AND USER MAINTENANCE COPIER TROUBLE? APPENDIX OPTIONAL EQUIPMENT Page 3 12 19 22 26 33 36 FOR
PNP415/417 POP 'N PLUG WITH CUSTOM TABLETOP SURFACE USER'S GUIDE
 PNP415 PNP417 with tabletop cutout installed. MANUAL PART NUMBER: 400-0427-002 PNP415/417 POP 'N PLUG WITH CUSTOM TABLETOP SURFACE USER'S GUIDE TABLE OF CONTENTS Page PRECAUTIONS / SAFETY WARNINGS... 2
PNP415 PNP417 with tabletop cutout installed. MANUAL PART NUMBER: 400-0427-002 PNP415/417 POP 'N PLUG WITH CUSTOM TABLETOP SURFACE USER'S GUIDE TABLE OF CONTENTS Page PRECAUTIONS / SAFETY WARNINGS... 2
3 Sleep button Enable Sleep mode or Hibernate mode. Notes:
 Quick Reference Use the To 3 Sleep button Enable Sleep mode or Hibernate mode. Indicator light color and its corresponding printer status Indicator light Printer status Off The printer is off or in Hibernate
Quick Reference Use the To 3 Sleep button Enable Sleep mode or Hibernate mode. Indicator light color and its corresponding printer status Indicator light Printer status Off The printer is off or in Hibernate
User Guide. What You Can Do with This Machine. Getting Started. Copy. Fax. Print. Scan. Document Server. Web Image Monitor. Adding Paper and Toner
 User Guide What You Can Do with This Machine Getting Started Copy Fax Print Scan Document Server Web Image Monitor Adding Paper and Toner Troubleshooting Appendix For information not in this manual, refer
User Guide What You Can Do with This Machine Getting Started Copy Fax Print Scan Document Server Web Image Monitor Adding Paper and Toner Troubleshooting Appendix For information not in this manual, refer
BINDOMATIC 101 DFS Document Finishing System
 BINDOMATIC 101 DFS Document Finishing System Operator s Manual Version 2 (2003-02-17) Contents 1. Safety instructions... 3 2. Installation... 4 3. Description... 5 4. How to use the Bindomatic 101 DFS...
BINDOMATIC 101 DFS Document Finishing System Operator s Manual Version 2 (2003-02-17) Contents 1. Safety instructions... 3 2. Installation... 4 3. Description... 5 4. How to use the Bindomatic 101 DFS...
Quick Guide. Asia/Oceania
 Asia/Oceania Quick Guide Read this guide first. Please read this guide before operating this product. After you finish reading the guide, store it in a safe place for future reference. You can access http://canon.com/oip-manual
Asia/Oceania Quick Guide Read this guide first. Please read this guide before operating this product. After you finish reading the guide, store it in a safe place for future reference. You can access http://canon.com/oip-manual
FOR YOUR PROTECTION...
 FOR YOUR PROTECTION... To aid in reporting this compact copier in case of loss or theft, please record below the model number and serial number located on the back of the unit. We also suggest you record
FOR YOUR PROTECTION... To aid in reporting this compact copier in case of loss or theft, please record below the model number and serial number located on the back of the unit. We also suggest you record
Contents-1. 1 Introduction. 2 Installing Fusing Unit EF Removing Fusing Unit EF Copy/Print Operation.
 Contents 1 Introduction 1.1 Introduction... 1-2 1.2 Safety Precautions... 1-3 1.2.1 Notices for Safety... 1-3 1.2.2 Precautions When Replacing Units... 1-4 1.2.3 Warning and Caution Labels... 1-6 2 Installing
Contents 1 Introduction 1.1 Introduction... 1-2 1.2 Safety Precautions... 1-3 1.2.1 Notices for Safety... 1-3 1.2.2 Precautions When Replacing Units... 1-4 1.2.3 Warning and Caution Labels... 1-6 2 Installing
Version 2 May P Xerox 700 Digital Color Press. Quick Start Guide
 Version 2 May 2009 701P49421 Xerox 700 Digital Color Press 2009 Xerox Corporation. All rights reserved. Xerox, Xerox Canada Ltd, Xerox Limited, and the sphere of connectivity design are trademarks of Xerox
Version 2 May 2009 701P49421 Xerox 700 Digital Color Press 2009 Xerox Corporation. All rights reserved. Xerox, Xerox Canada Ltd, Xerox Limited, and the sphere of connectivity design are trademarks of Xerox
MULTIFUNCTIONAL DIGITAL COLOR SYSTEMS / MULTIFUNCTIONAL DIGITAL SYSTEMS. Printing Guide
 MULTIFUNCTIONAL DIGITAL COLOR SYSTEMS / MULTIFUNCTIONAL DIGITAL SYSTEMS Printing Guide 06 TOSHIBA TEC CORPORATION All rights reserved Under the copyright laws, this manual cannot be reproduced in any form
MULTIFUNCTIONAL DIGITAL COLOR SYSTEMS / MULTIFUNCTIONAL DIGITAL SYSTEMS Printing Guide 06 TOSHIBA TEC CORPORATION All rights reserved Under the copyright laws, this manual cannot be reproduced in any form
MONOPRICE. Blackbird HDMI Bi-Directional Switch. User's Manual P/N 24280
 MONOPRICE Blackbird HDMI Bi-Directional Switch P/N 24280 User's Manual SAFETY WARNINGS AND GUIDELINES Please read this entire manual before using this device, paying extra attention to these safety warnings
MONOPRICE Blackbird HDMI Bi-Directional Switch P/N 24280 User's Manual SAFETY WARNINGS AND GUIDELINES Please read this entire manual before using this device, paying extra attention to these safety warnings
-STUDIO 210c/310c DIGITAL COLOUR PLAIN PAPER COPIER OPERATOR S MANUAL FOR COPYING FUNCTIONS. Networking Documents.
 -STUDIO 0c/0c DIGITAL COLOUR PLAIN PAPER COPIER OPERATOR S MANUAL FOR COPYING FUNCTIONS Networking Documents. How to affix the PM labels WARNING: Changes or modification made to this equipment, not expressly
-STUDIO 0c/0c DIGITAL COLOUR PLAIN PAPER COPIER OPERATOR S MANUAL FOR COPYING FUNCTIONS Networking Documents. How to affix the PM labels WARNING: Changes or modification made to this equipment, not expressly
Check the status of the printer. 7 USB port Connect a USB a flash drive to the printer. Note: Only the front USB port supports flash drives.
 Quick Reference Use the 6 Indicator light Check the status of the printer. Learning about the printer Using the printer control panel 7 USB port Connect a USB a flash drive to the printer. Note: Only the
Quick Reference Use the 6 Indicator light Check the status of the printer. Learning about the printer Using the printer control panel 7 USB port Connect a USB a flash drive to the printer. Note: Only the
MONOPRICE. Blackbird 4K Pro 1x2 Ultra Slim HDMI Splitter. User's Manual P/N 21612
 MONOPRICE Blackbird 4K Pro 1x2 Ultra Slim HDMI Splitter P/N 21612 User's Manual SAFETY WARNINGS AND GUIDELINES Please read this entire manual before using this device, paying extra attention to these safety
MONOPRICE Blackbird 4K Pro 1x2 Ultra Slim HDMI Splitter P/N 21612 User's Manual SAFETY WARNINGS AND GUIDELINES Please read this entire manual before using this device, paying extra attention to these safety
Xerox WorkCentre 5855
 Xerox WorkCentre 5855 Identifying the Control Panel Buttons 1. Services Home: Provides access to the services available on the device. 2. Services: Returns the display to the previous Copy, Fax, or Scan
Xerox WorkCentre 5855 Identifying the Control Panel Buttons 1. Services Home: Provides access to the services available on the device. 2. Services: Returns the display to the previous Copy, Fax, or Scan
User s Guide [Enlarge Display Operations]
![User s Guide [Enlarge Display Operations] User s Guide [Enlarge Display Operations]](/thumbs/93/112985294.jpg) User s Guide [Enlarge Display Operations] Table of contents 1 Introduction 1.1 Welcome... 1-2 1.1.1 User's guides... 1-2 1.1.2 User's Guide... 1-3 1.2 Conventions used in this manual... 1-4 1.2.1 Symbols
User s Guide [Enlarge Display Operations] Table of contents 1 Introduction 1.1 Welcome... 1-2 1.1.1 User's guides... 1-2 1.1.2 User's Guide... 1-3 1.2 Conventions used in this manual... 1-4 1.2.1 Symbols
Digital Laser Copier/Printer. Operation Manual MODEL AL-1340
 Digital Laser Copier/Printer Operation Manual MODEL AL-340 FOR YOUR PROTECTION... To aid in reporting this compact copier in case of loss or theft, please record below the model number and serial number
Digital Laser Copier/Printer Operation Manual MODEL AL-340 FOR YOUR PROTECTION... To aid in reporting this compact copier in case of loss or theft, please record below the model number and serial number
Océ TDS750. Rising Above. User manual Safety information
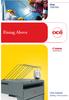 - Océ TDS750 Rising Above o User manual Safety information Copyright 2012, Océ All rights reserved. No part of this work may be reproduced, copied, adapted, or transmitted in any form or by any means without
- Océ TDS750 Rising Above o User manual Safety information Copyright 2012, Océ All rights reserved. No part of this work may be reproduced, copied, adapted, or transmitted in any form or by any means without
RP-U420. Using this online operator s guide. Operator s Manual
 RP-U420 Operator s Manual Using this online operator s guide The words on the left side of this screen are bookmarks for all the topics in this guide. Use the scroll bar next to the bookmarks to find any
RP-U420 Operator s Manual Using this online operator s guide The words on the left side of this screen are bookmarks for all the topics in this guide. Use the scroll bar next to the bookmarks to find any
CHAPTER 1 GENERAL DESCRIPTION OF OCÉ
 OCÉ 3165 MANUAL OF COPY JOBS The Océ 3165 is simple to operate. The available functions are displayed comprehensively on the Océ 3165 operating panel. This makes it easy to choose the right settings for
OCÉ 3165 MANUAL OF COPY JOBS The Océ 3165 is simple to operate. The available functions are displayed comprehensively on the Océ 3165 operating panel. This makes it easy to choose the right settings for
ScanPartner 600C Image Scanner. User's Manual
 ScanPartner 600C Image Scanner User's Manual Version 1.0 Fujitsu Computer Products of America, Inc. Notice FCC Class B Computing Devices (Federal Communications Commission Radio Frequency Interference
ScanPartner 600C Image Scanner User's Manual Version 1.0 Fujitsu Computer Products of America, Inc. Notice FCC Class B Computing Devices (Federal Communications Commission Radio Frequency Interference
C935 Series. Maintenance Guide
 C935 Series Maintenance Guide April 2007 www.lexmark.com Contents...3 Cleaning the exterior of the printer...3 Storing supplies...3 Conserving supplies...3 Checking the status of supplies...4 Checking
C935 Series Maintenance Guide April 2007 www.lexmark.com Contents...3 Cleaning the exterior of the printer...3 Storing supplies...3 Conserving supplies...3 Checking the status of supplies...4 Checking
Table of Contents. Federal Communications Commission (FCC) Statement...2
 Contents Table of Contents Federal Communications Commission (FCC) Statement...2 Important Safety Instructions...3 Chapter 1 Introduction Features...6 Package Contents...7 Front View and Controls...8 Installing
Contents Table of Contents Federal Communications Commission (FCC) Statement...2 Important Safety Instructions...3 Chapter 1 Introduction Features...6 Package Contents...7 Front View and Controls...8 Installing
SB Channel Soundbar with Built-in Subwoofer
 SB-100 2.1-Channel Soundbar with Built-in Subwoofer P/N 34710 User's Manual SAFETY WARNINGS AND GUIDELINES Please read this entire manual before using this device, paying extra attention to these safety
SB-100 2.1-Channel Soundbar with Built-in Subwoofer P/N 34710 User's Manual SAFETY WARNINGS AND GUIDELINES Please read this entire manual before using this device, paying extra attention to these safety
Contents-1. 1 Introduction. 2 Installing Fusing Unit EF Removing Fusing Unit EF Copy/Print Operation.
 Contents 1 Introduction 1.1 Introduction... 1-2 1.2 Safety Precautions... 1-3 1.2.1 Notices for Safety... 1-3 1.2.2 Precautions When Replacing Units... 1-4 1.2.3 Warning and Caution Labels... 1-6 2 Installing
Contents 1 Introduction 1.1 Introduction... 1-2 1.2 Safety Precautions... 1-3 1.2.1 Notices for Safety... 1-3 1.2.2 Precautions When Replacing Units... 1-4 1.2.3 Warning and Caution Labels... 1-6 2 Installing
2009 VTECH Printed in China
 2009 VTECH Printed in China 91-002371-000-000 INTRODUCTION Welcome to the wonderful world of reading with the Bugsby Reading System! Bugsby is an adorable bookworm who will introduce your child to reading
2009 VTECH Printed in China 91-002371-000-000 INTRODUCTION Welcome to the wonderful world of reading with the Bugsby Reading System! Bugsby is an adorable bookworm who will introduce your child to reading
MX-8000 User Manual MX Rev
 MX-8000 Rev. 070202 Greeting Thank you for purchasing PAITEC USA products. This manual is prepared to provide guidelines on how to properly operate and maintain MX-8000. Copyright Any of the contents should
MX-8000 Rev. 070202 Greeting Thank you for purchasing PAITEC USA products. This manual is prepared to provide guidelines on how to properly operate and maintain MX-8000. Copyright Any of the contents should
purchasing a large quantity of paper, smart cookies guide to making dough the warranty period, HP will replace spots, loose particles, dust,
 Smart cookies guide to making dough. Accessing the multiple pages per sheet feature too complex for the memory capacity of. 2 Load with the top down and two ways Through the software application from.
Smart cookies guide to making dough. Accessing the multiple pages per sheet feature too complex for the memory capacity of. 2 Load with the top down and two ways Through the software application from.
Quick Guide. You can access to read the User s Guide that describes all functions of this machine.
 Quick Guide Read this guide first. Please read this guide before operating this product. After you finish reading the guide, store it in a safe place for future reference. You can access http://canon.com/oip-manual
Quick Guide Read this guide first. Please read this guide before operating this product. After you finish reading the guide, store it in a safe place for future reference. You can access http://canon.com/oip-manual
Mercury Helios ASSEMBLY MANUAL & USER GUIDE
 Mercury Helios ASSEMBLY MANUAL & USER GUIDE TABLE OF CONTENTS INTRODUCTION...1 1.1 MINIMUM SYSTEM REQUIREMENTS 1.1.1 Apple Mac Requirements 1.1.2 PC Requirements 1.1.3 Supported PCIe Cards NOTE: Boot Camp
Mercury Helios ASSEMBLY MANUAL & USER GUIDE TABLE OF CONTENTS INTRODUCTION...1 1.1 MINIMUM SYSTEM REQUIREMENTS 1.1.1 Apple Mac Requirements 1.1.2 PC Requirements 1.1.3 Supported PCIe Cards NOTE: Boot Camp
Océ VarioPrint Job manual
 Océ VarioPrint 2050-70 Job manual Océ Technologies B.V. Trademarks Products in this manual are referred to by their trade names. In most, if not all cases, these designations are claimed as trademarks
Océ VarioPrint 2050-70 Job manual Océ Technologies B.V. Trademarks Products in this manual are referred to by their trade names. In most, if not all cases, these designations are claimed as trademarks
MULTIFUNCTIONAL DIGITAL COLOR SYSTEMS / MULTIFUNCTIONAL DIGITAL SYSTEMS Quick Start Guide
 MULTIFUNCTIONAL DIGITAL COLOR SYSTEMS / MULTIFUNCTIONAL DIGITAL SYSTEMS Quick Start Guide Available Manuals Some manuals are printouts and others are PDF files on the Client Utilities/User Documentation
MULTIFUNCTIONAL DIGITAL COLOR SYSTEMS / MULTIFUNCTIONAL DIGITAL SYSTEMS Quick Start Guide Available Manuals Some manuals are printouts and others are PDF files on the Client Utilities/User Documentation
SPECIAL APPLICATION MANUAL PART NUMBER: TNP121UL. Tilt N Plug Jr. Table Top Interconnect Box USER'S GUIDE
 MANUAL PART NUMBER: 400-0429-001 TNP121UL Tilt N Plug Jr. Table Top Interconnect Box USER'S GUIDE INTRODUCTION Your purchase of the UL Listed TNP121UL, Tilt N Plug Jr. Interconnect Box is greatly appreciated.
MANUAL PART NUMBER: 400-0429-001 TNP121UL Tilt N Plug Jr. Table Top Interconnect Box USER'S GUIDE INTRODUCTION Your purchase of the UL Listed TNP121UL, Tilt N Plug Jr. Interconnect Box is greatly appreciated.
FOR YOUR PROTECTION...
 FOR YOUR PROTECTION... To aid in reporting this compact copier in case of loss or theft, please record below the model number and serial number located on the back of the unit. We also suggest you record
FOR YOUR PROTECTION... To aid in reporting this compact copier in case of loss or theft, please record below the model number and serial number located on the back of the unit. We also suggest you record
DF260/360 Quick Reference Guide For use with Imagistics and Pitney Bowes DF260/360 copier/printers.
 www.imagistics.com DF260/360 Quick Reference Guide For use with Imagistics and Pitney Bowes DF260/360 copier/printers. Contents Making Copies............................. Loading Paper.............................
www.imagistics.com DF260/360 Quick Reference Guide For use with Imagistics and Pitney Bowes DF260/360 copier/printers. Contents Making Copies............................. Loading Paper.............................
KM-4800w. Installation Guide
 KM-4800w Installation Guide TABLE OF CONTENTS page 1 Installation Requirements 2 2 Unpacking 3 2. 1 Unpacking 3 2. 2 Confirmation of Accessories 5 3 Leveling the Machine 7 4 Setup of the Roll Deck 9 5
KM-4800w Installation Guide TABLE OF CONTENTS page 1 Installation Requirements 2 2 Unpacking 3 2. 1 Unpacking 3 2. 2 Confirmation of Accessories 5 3 Leveling the Machine 7 4 Setup of the Roll Deck 9 5
MULTIFUNCTIONAL DIGITAL COLOR SYSTEMS. Quick Start Guide ES9460 MFP ES9470 MFP CX3535 MFP CX4545 MFP
 MULTIFUNCTIONAL DIGITAL COLOR SYSTEMS Quick Start Guide ES9460 MFP ES9470 MFP CX55 MFP CX4545 MFP Lineup of Our Manuals Some of these manuals are printouts and others are PDF files recorded in the User
MULTIFUNCTIONAL DIGITAL COLOR SYSTEMS Quick Start Guide ES9460 MFP ES9470 MFP CX55 MFP CX4545 MFP Lineup of Our Manuals Some of these manuals are printouts and others are PDF files recorded in the User
Multi-touch Touch-Screen. Installation Guide
 Multi-touch Touch-Screen Installation Guide Table of Contents Read before use...3 Safety and troubleshooting information...4 Installing Software...8 Connecting Cables... 13 Calibrating the Touch Screen...
Multi-touch Touch-Screen Installation Guide Table of Contents Read before use...3 Safety and troubleshooting information...4 Installing Software...8 Connecting Cables... 13 Calibrating the Touch Screen...
MULTIFUNCTIONAL DIGITAL COLOR SYSTEMS / MULTIFUNCTIONAL DIGITAL SYSTEMS. Quick Start Guide
 MULTIFUNCTIONAL DIGITAL COLOR SYSTEMS / MULTIFUNCTIONAL DIGITAL SYSTEMS Quick Start Guide Available Manuals Some manuals are printouts and others are PDF files on the Client Utilities/User Documentation
MULTIFUNCTIONAL DIGITAL COLOR SYSTEMS / MULTIFUNCTIONAL DIGITAL SYSTEMS Quick Start Guide Available Manuals Some manuals are printouts and others are PDF files on the Client Utilities/User Documentation
INSTRUCTION HANDBOOK
 INSTRUCTION HANDBOOK * The above illustration includes the optional original cover. Please read the instruction handbook before using the copier. Keep it close to the copier for easy reference. As an ENERGY
INSTRUCTION HANDBOOK * The above illustration includes the optional original cover. Please read the instruction handbook before using the copier. Keep it close to the copier for easy reference. As an ENERGY
Quick Start Guide BUBBLE JET PRINTER. Table of Contents QA V01. Preface 1. Shipping Materials 1. Introduction 1.
 BUBBLE JET PRINTER Quick Start Guide Table of Contents Preface 1 Shipping Materials 1 Introduction 1 Setting Up 2 Preparing the Printer 2 Connecting the Printer to the Computer 2 Installing the Print Head
BUBBLE JET PRINTER Quick Start Guide Table of Contents Preface 1 Shipping Materials 1 Introduction 1 Setting Up 2 Preparing the Printer 2 Connecting the Printer to the Computer 2 Installing the Print Head
