DF260/360 Operating Manual For use with Imagistics and Pitney Bowes DF260/360 copier/printers.
|
|
|
- Esmond Gregory
- 6 years ago
- Views:
Transcription
1 DF60/60 Operating Manual For use with Imagistics and Pitney Bowes DF60/60 copier/printers.
2 Using the Copier Properly To ensure the optimum performance of the copier, follow the precautions listed below. Never place a heavy object on the copier. Never subject the copier to shocks. Never open any doors or turn the copier off while the copier is making copies. Never bring any magnetized object near the copier. Never use flammable sprays, liquids or gases near the copier. Never modify the copier, as a fire or electrical shock could result. Never remove any panel or cover which is secured. The copier contains high voltage components which can cause electrical shock. Never tamper with the laser mechanism in laser-equipped models, as blindness or other injury may result. Never drop paper clips, staples or other small pieces of metal through the vents or other openings in the copier, as a fire or electrical shock can result. Never place containers of liquid on the copier. If liquids get inside the copier, they can cause fire or electrical shock. If a piece of metal or any liquid gets inside the copier, immediately turn the copier off, unplug the power cord and call your technical representative. A fire or electrical shock can result if the copier remains plugged in or is operated after metal or liquid gets inside. Never leave the copier running if it becomes unusually hot, or if smoke or an unusual odor or noise is detected. Should any of these conditions occur, immediately turn the copier off, unplug the power cord and call your technical representative. A fire or electrical shock can result if the copier remains plugged in under any of these conditions. Always insert the power plug all the way into the outlet. Always make sure that the outlet is visible, clear of the copier or copier cabinet. Always provide good ventilation when making a large number of continuous copies. Never pull on the power cord, and always hold the plug when unplugging the power cord. A damaged cord could result in a fire or cause an electrical shock. Never unplug the power cord with a wet hand, as it could cause an electrical shock. Always unplug the power cord before moving the copier. Moving the copier with the power cord plugged in can damage the cord resulting in a fire or causing an electrical shock. Always unplug the power cord when the copier is not going to be used for a long time. Never place a heavy object on the power cord, or pull or bend it, as a fire or electrical shock can result. Always ensure that the copier does not sit on or roll onto the power cord or communications cable of other electrical equipment, as malfunctioning equipment or a fire could result. Always ensure that the power cord or communications cable of other electrical equipment does not become wedged into the copier mechanism, as malfunctioning equipment or a fire could result. Always use the correct power voltage, as improper voltage can cause a fire or electrical shock.
3 Using the Copier Properly Never use a multiple outlet adapter, as a fire or electrical shock can result. Should the power cord become damaged, immediately turn the copier off, unplug the power cord and call your technical representative. A damaged cord can result in a fire or cause an electric shock. If an extension cord is needed, use one with a greater rated capacity than the maximum power requirements of the copier. The use of an extension cord that falls short of supporting the maximum power requirements can result in overheating or a fire. Always unplug the copier whenever anything unusual is observed during operation. Make sure that the outlet is nearby and clear of the copier and furniture. Never touch the electrical contacts inside the right door and underneath the Imaging Unit, as an electrostatic discharge may damage the copier. Electrical Contacts 66O64AB =Locate the Copier in a Well Ventilated Room= A negligible amount of ozone is generated during normal operation of this copier. An unpleasant odor may, however, be created in poorly ventilated rooms during extensive copier operations. For a comfortable, healthy and safe operating environment, it is recommended that the room be well ventilated. =Placer le copieur dans une pièce largement ventilée= Une quantité d ozone négligeble est dégagée pendant le fonctionnement du copieur quand celui-ci est utilisé normalement. Cependant, une odeur désagréable peut être ressentie dans les pièces dont l aération est insuffisante et lorsqu une utilisation prolongée du copieur est effectuée. Pour avoir la certitude de travailler dans un environnement réunissant des conditions de confort, santé et de sécurité, il est préférable de bien aérer la pièce ou se trouve le copieur.
4 As an ENERGY STAR Partner, we have determined that this machine meets the ENERGY STAR Guidelines for energy efficiency. What is an ENERGY STAR Product? An ENERGY STAR product has a special feature that allows it to automatically switch to a low-power mode after a period of inactivity. An ENERGY STAR product uses energy more efficienty, saves you money on utility bills and helps protect the environment.
5 i This operator s manual explains how to operate the copier and replenish its supplies. It also gives some troubleshooting tips as well as general precautions to be observed when operating the copier. To ensure the best performance and effective use of your copier, read this manual carefully until you familiarize yourself thoroughly with the copier s operation and features. After you have read through the manual, keep it ready for reference. Please use this manual as a quick and handy reference tool for immediately clarifying any questions which may arise. To order supplies, please call the Imagistics Copier/Printer Supply Line at MC-F0 WARNING This equipment has been tested and found to comply with the limits for a Class A digital device, pursuant to Part 5 of the FCC Rules. These limits are designed to provide reasonable protection against harmful interference when the equipment is operated in a commercial environment. This equipment generates, uses, and can radiate radio frequency energy and if not installed and used in accordance with the instruction manual, may cause harmful interference to radio communications. Operation of this equipment in a residential area is likely to cause harmful interference in which case the user will be required to correct the interference at his own expense. The design and production of this unit conforms to FCC Regulations, and any changes or modifications must be registered with the FCC and are subject to FCC control. Any changes made by the purchaser or user without first contacting the manufacturer will be subject to penalty under FCC regulations. FCC-F0 This Class A digital apparatus complies with Canadian ICES-00. Cet appareil numérique de la classe A est conforme à la norme NMB-00 du Canada. IC-F0
6 ii Contents Using the Copier Properly Terms and Symbols for the Type of Originals and Copy Paper...viii Safety Information FCC PART 68-TELECOMUNICATION DEVICES... ix WARNING FOR THE SETTING OF HEADER AND FOOTER... ix USER INSTRUCTIONS (For Canada Users)... x IC CS-0-TELECOMUNICATION DEVICE... x Laser Safety... xi Internal Laser Radiation... xi For the United States... xi Laser Safety Label...xii Notice for Ni-MH Batteries... xii Installing the Copier...xiii Installation Site...xiii Power Source...xiii Space Requirements...xiii Precautions for Use Operating Environment... xiv Using the Copier Properly... xiv Moving the Copier... xiv Care of Copier Supplies... xiv Note on making multiple copies... xv Legal Restrictions on Copying... xv Precaution for Opening/Closing the Right Door... xv Product Features Copy Functions... xvi Fax Functions...xviii Terms and Definitions Chapter Introduction. Names and Functions of Parts. Using the Control Panel Name and description of control panel components Using the Touch Panel Name and function of touch panel components...- Details of Main Screens...- Automatically returning to initial screen...- Automatic back light Initial Screen Auto-mode Screen, FAX Screen, and Copy Screen...-4 Auto-mode Screen...-4 Copy Screen...-5 FAX Screen Users and User Management Mode 6. Handling Documents 7. Notes on Handling Documents 8. Quitting an Operation 9. Interruption Interrupt key Confirming the Settings Mode Check Key...-7
7 iii Contents Chapter Chapter Chapter 4 Copying a Document. Copying a Document. Selecting the Copy Paper Size for Copying Copy Paper Size Special Paper Mode Selecting the Zoom Ratio for Copying Zoom Adjusting the Density for Copying Density Copying Figures and Photos Image Quality Sending and Receiving Documents. Sending a Document Quick Memory Transmission Using One-Touch Dialing for Transmission One-Touch Dialing Using Abbreviated Dialing for Transmission Abbreviated Dialing Using Facsimile Program Dialing for Transmission Facsimile Program Dialing Sending Fine Print and Photos Image Quality Adjusting Contrast for Transmission Contrast Sending Documents in their Original Size Irrespective of the Recipient's Paper Size Reduction Selecting the Area of the Document to be Scanned and Transmitted Scan Area Combining One-Touch Key and Dialed Input for Transmission Chain Dialing Receiving a Document Automatic Reception Making and Receiving a Telephone Call Advanced Copying Procedures. Using the Sort Mode while Copying Sort, Group Stapled Binding Stapling Hole Punching for Filing Hole Punching Single Setting for Mixed Sized Documents Mixed Original Detection Selecting the Document and Copy Format Orig. Copy Screen Attaching Cover Sheets Cover Sheets Inserting Separators
8 iv Contents Page Insertion Copying on OHP Interleaving OHP Interleaving Setting up File Margins File Margin Erasing Some Parts of the Document for Copying Edge/Frame Erase Multi-Copying of a Document on One Sheet of Copy Paper Image Repeating Numbering the Copy Paper per Set of Copies Distribution Erasing the Peripheral Area around a Document Small Original Adjustment Scanning a Large Partitioned Document for Copying Separate Scanning Using Copy Programs Copy Program Combining Copy Functions Chapter 5 Transmission Methods. Confirming the Communications Status. Sending a Document to Multiple Destinations Serial Broadcast Transmission Sending a Document after Talking on the Telephone Manual Transmission Relaying a Document via Another Facsimile Relay Transmission Sending a Document without Storing It in Memory Real Time Transmission Sending a Document while a Stored Document is Waiting to be Sent Priority Transmission Sending a Document at a Specified Time Timer Transmission Sending Two Pages as One -to- Transmission Sending a -Sided Document -Sided Transmission Printing a TX Marker TX Marker Printing TSI Information TSI Printing the Recipient's Name on a Transmitted Document Destination Insertion Printing a Transmission Report Transmission Report Printing a Specified Number of Copies at the Receiving Side Remote Copying Using Password for Transmission Password Transmission Allowing the Recipient to Control Transmission of Your Document Polling Transmission...5-5
9 v Contents 7. F CODE 8. Registering a Document on a Bulletin Board Chapter 6 Chapter 7 Chapter 8 Chapter 9 Reception Methods. Receiving a Document after Talking on the Telephone Manual Reception Using a Password to Receive a Document Password Reception Controlling the Sender s Facsimile to Retrieve a Document Polling Reception and Start Timer Downloading a Document from a Bulletin Board Retrieve Before Registration and Setting. Registration/Settings List. Required Initial Registration/Settings and Confirmation. Entering Characters Basic Settings. Setting the Date and Time Time & Date Setting the Monitor Speaker and the Buzzer Volume Sound Volume Registration and Setting Operations. Accessing the Administrator Management Screen. Registering Self-ID to be Printed or Displayed at the Destination Self-ID Registering a Telephone Number Self-Telephone Number Registering Names TSI Information Setting the Line Type 6. Selecting Either an Extension or External Line PSTN/Extension Line Switch Setting the Initial Screen to be Displayed Priority Screen Setting the Initial Destination Specification Screen to be Displayed Priority Facsimile Screen Settings for Handling the Received Documents Settings for Received Documents Setting the Management Mode User Management Mode Registering the Administrator Number Administrator Number Registering the Password for Password Communications Communication Password Setting the Time to Save Documents that could not be Sent Memory Holding Timer Registering Users
10 vi Contents User Registration Settings for Transmission Transmission Settings Setting the Reception Mode Reception Settings Settings for Report Printing Report Settings Settings for Copying Copy Settings Settings for Printing Printing Settings Settings for Saving Power Power Saving Settings Confirming the Usage Status of Each User on the Screen Number of Sheets Printed and Transmitted Confirming the Accumulated Number of Pages Chapter 0 Chapter Chapter Registrations and Settings for Each User. Amending User Data Registrations and Settings for Convenient Usage. Registering a Number for One-Touch Key One-touch Dialing...-. Registering a Number for Abbreviated Dialing Abbreviated Dialing Registering an Index for One-Touch Keys Index Registering Communication Conditions in Facsimile Program Keys Facsimile Program Registering Relay Groups 6. Registering an Abbreviated Number for Receiving a Relay Status Report Your Abbreviated Dialing Establishing a Bulletin Board 8. Registering Copy Programs Copy Programs...-5 Reports and Lists. Confirming the Transmission Status Activity Report (TX)...-. Confirming the Reception Status Activity Report (RX)...-. Confirming the Documents Registered on the Bulletin Board Bulletin Board List Confirming the Setting Status per User User List Confirming the Usage Status per User through Reports User Account Report Confirming the Setting Status per Function Setting List Confirming the Registered Details in One-Touch Dialing
11 vii Contents One-Touch Dial# List Confirming the Registered Details in Abbreviated Dialing Abbr. Dial# List Confirming the Registered Details in the Facsimile Program FAX Program List Confirming the Registered Details in the Relay Group Relay Group List... - Chapter Chapter 4 Chapter 5 Routine Care. Loading Paper. Replacing the Imaging Unit and Toner Bottle. Replacing the TX Marker Stamp 4. Adding Staples 5. Cleaning Troubleshooting. If the Following Icons and Alarm Messages Are Displayed Icons Alarm Messages Document Misfeed. Paper Misfeed 4. Troubleshooting During Stand-by Mode Copying Transmission Reception Telephone Power Failure 6.Condensation Anti-Condensation Procedure/Anti-Condensation Function When the Print is Faint Toner Replenishment Miscellaneous. Specifications Index
12 viii Imagistics Terms and Symbols for the Type of Originals and Copy Paper A few special terms and symbols are used in this manual to designate types of originals and copy paper. This page explains about these terms and symbols. Feeding Direction (copy paper path) In this copier system, copy paper is taken up from the right-hand side of the copier, fed through the copier toward the left-hand side, and ejected face down onto the Copy Tray. In the figure below, the direction in which the copy paper is fed, as indicated by the arrow, is called the feeding direction. Width and Length 66O6AC When we talk about the size of the original or copy, we call side A width and side B length. A: Width B: Length 9O60A Terms and Symbols Used <Lengthwise > When the original or copy has a length longer than its width, we call it lengthwise and use symbol L or. 9O60A
13 ix <Crosswise > Whentheoriginalorcopyhasa length shorter than its width, we call it crosswise and use symbol C or. 9O60A
14 Safety Information x FCC PART 68-TELECOMUNICATION DEVICES This equipment complies with Part 68 of the FCC rules. On the rear panel of this equipment is a label that contains, among other information, the FCC registration number and Ringer Equivalence Number (REN) for this equipment. If requested, provide this information to your telephone company. This equipment uses THE FOLLOWING USOC JACKS: RJC. The REN is useful to determine the quantity of devices you may connect to your telephone line and still have all of those devices ring when your number is called. In most, but not all areas, the sum of the RENs of all devices should not exceed five (5.0). To be certain of the number of devices you may connect to your line, as determined by the REN, you should call your local telephone company to determine the maximum REN for your calling area. If your telephone equipment causes harm to the telephone network, the Telephone Company may discontinue your service temporarily. If possible, they will notify you in advance. But if advance notice is not practical, you will be notified as soon as possible. You will be advised of your right to file a complaint with the FCC. Your telephone company may make changes to its facilities, equipment, operations, or procedures that could affect the proper operation of your equipment. If they do, you will be given advance notice so as to give you an opportunity to maintain uninterrupted service. If you experience trouble with this equipment, please contact: Imagistics International Inc. 00 Oakview Drive Trumbull, Connecticut 066 Phone: (0) The telephone company may ask you to disconnect this equipment from the network until the problem has been corrected or you are sure that the equipment is not malfunctioning. This equipment may not be used on coin service provided by the telephone company. Connection to party lines is subject to state tariffs. (Contact your state public utility commission or corporation commission for information.) CUSTOMER INFORMATION FOR PRIVATELY OWNED COIN PHONES To comply with state tariffs, the telephone company must be given notification prior to connection. In some states, prior approval of connection must be obtained from the state Public Utility Commission, Public Service Commission or state Corporation Commission. WARNING FOR THE SETTING OF HEADER AND FOOTER The Telephone Consumer Protection Act of 99 makes it unlawful for any person to use a computer or other electronic device to send any message via a telephone fax machine unless such message clearly contains in a margin at the top or bottom of each transmitted page or on the first page of the transmission, the date and time it is sent and an identification of the business or other entity, or other individual sending the message and the telephone number of the sending machine or such business, other entity, or individual. In order to program this information into your fax machine, you should complete the following steps. (Refer to Chapter 9 and Chapter 0 Advance Operation page 9-5, 9- and 0-7)
15 xi Safety Information USER INSTRUCTIONS (For Canada Users) IC CS-0-TELECOMUNICATION DEVICE NOTICE: Industry Canada (IC) label identifies certified equipment. This certification means that the equipment meets certain telecommunications network protective, operational, and safety requirements. IC does not guarantee the equipment will operate to the user s satisfaction. Before installing this equipment, users should ensure that it is permissible to be connected to the facilities of the local telecommunications company. The equipment must also be installed using an acceptable method of connection. In some cases, the company s inside wiring associated with a single line individual service may be extended by means of a certified connector assembly (telephone extension cord). The customer should be aware that compliance with the above conditions may not prevent degradation of service in some situations. Repairs to certified equipment should be made by an authorized Canadian maintenance facility designated by the supplier. Any repairs or alterations made by the user to this equipment, or equipment malfunctions, may give the telecommunications company cause to request the user to disconnect the equipment. Users should ensure for their own protection that the electrical ground connections of the power utility, telephone lines, and internal metallic water pipe system, if present, are connected together. This precaution may be particularly important in rural areas. CAUTION: Users should not attempt to make such connections themselves, but should contact the appropriate electric inspection authority, or electrician, as appropriate. NOTICE: The Ringer Equivalence Number (REN) assigned to each terminal device provides an indication of the maximum number of terminals allowed to be connected to a telephone interface. The termination on an interface may consist of any combination of devices subject only to the requirement that the sum of the Ringer Equivalence Numbers of all the devices does not exceed 5. If you experience trouble with this equipment, please contact: Pitney Bowes of Canada LTD 00 Yonge Street Third Floor Suite 00 Toronto, Ontario M4SE Tel: (46)
16 xii Safety Information Laser Safety This is a digital machine which operates by means of a laser. There is no possibility of danger from the laser, provided the machine is operated according to the instructions in this manual. Since radiation emitted by the laser is completely confined within protective housing, the laser beam cannot escape from the machine during any phase of user operation. This machine is certified as a Class laser product. This means the machine does not produce hazardous laser radiation. Internal Laser Radiation Maximum Average Radiant Power: 6.7 ( W) at the laser aperture of the print head unit. Wavelength: nm This product employs a Class IIIb Laser Diode that emits an invisible laser beam. The Laser Diode and Scanning Polygon Mirror are incorporated in the print head unit. The print head unit is NOT A FIELD SERVICE ITEM. Therefore, the print head unit should not be opened under any circumstances. Laser Aperture of the Print Head Unit Print Head 66O4AA 66O6AB This figure shows the view inside the Right Door with the Imaging Unit removed. For the United States CDRH regulation This copier is certified as a Class Laser product under the Radiation Performance Standard according to the Food, Drug and Cosmetic Act of 990. Compliance is mandatory for Laser products marketed in the United States and is reported to the Center for Devices and Radiological Health (CDRH) of the U.S. Food and Drug Administration of the U. S. Department of Health and Human Services (DHHS). This means that the device does not produce hazardous laser radiation. The label shown on page xii indicates compliance with the CDRH regulations and must be attached to laser products marketed in the United States. CAUTION: Use of controls, adjustments or performance of procedures other than those specified in this manual may result in hazardous radiation exposure. This is a semiconductor laser. The maximum power of the laser diode is 5mW and the wavelength is nm.
17 R R xiii Safety Information Laser Safety Label A laser safety label is attached to the outside of the copy machine as shown below. <DF60> Laser safety label For United States Model: DF60 Imagistics International Inc. 00 Oakview Drive Trumbull, Connecticut 066 Imagistics 66O5AC 66O497CB <DF60> Laser safety label For United States Model: DF60 Imagistics International Inc. 00 Oakview Drive Trumbull, Connecticut O5AC Imagistics 66O496CB The Manufacturer s Name Plate is affixed at the position illustrated above. Please write down the Model Name and Serial No. of your copier here. Model: Serial No. Notice for Ni-MH Batteries This product uses a Ni-MH battery for memory backup. There is no need for the user to replace the backup Ni-MH battery. Changing the batteries by the user can destroy data. When the battery needs replacement, therefore, consult your Imagistics Service Representative.
18 Installing the Copier xiv Installation Site To ensure utmost safety and prevent possible malfunctions of the copier, install it in a location which meets the following requirements. A place away from a curtain or the like that may catch fire and burn easily. An area where there is no possibility of being splashed with water or other types of liquid. An area free from direct sunlight. A place out of the direct air stream of an air conditioner, heater, or ventilator. A well-ventilated place. A dry place. A dust-free location. An area not subject to undue vibration. A stable and level location. A place where ammonia or other organic gas is not generated. A place which does not put the operator in the direct stream of exhaust from the copier. A place which is not near any kind of heating device. Power Source The power source voltage requirements are as follows: Use a power source with little voltage fluctuation. Voltage Fluctuation : Within ± 0% Frequency Fluctuation : Within ± 0.% Space Requirements To ensure easy copier operation, supply replacements, and service maintenance, adhere to the recommended space requirements detailed below. Allow a clearance of 6 or more at the back of the copier as there is a ventilation duct / 49-/4 5-/ 5-/4 -/4 -/ -/ 40-/ 6-/4 -/4 58-/ 44-/4 40 <With 9608, 96, 96, 965 and 968 mounted> Unit: Inch 66O5CC
19 xv Precautions for Use Operating Environment The operating environmental requirements of the copier are as follows. Temperature : 0 C to C (50 F to 89.6 F) with a fluctuation of 0 C (8 F) per hour. Humidity : 5% to 85% with a fluctuation of 0% per hour. Using the Copier Properly To ensure the optimum performance of the copier, follow the precautions listed below. NEVER place a heavy object on the copier or subject the copier to shocks. NEVER open any doors, or turn OFF the copier while the copier is making copies. NEVER bring any magnetized object or use flammable sprays near the copier. NEVER remodel the copier as a fire or electrical shock could result. ALWAYS insert the power plug all the way into the outlet. ALWAYS make sure that the outlet is visible, clear of the copier or copier cabinet. ALWAYS provide good ventilation, especially during extensive operation. NOTE = Locate the Copier in a Well Ventilated Room = A negligible amount of ozone is generated during normal operation of this copier. An unpleasant odor may, however, be created in poorly ventilated rooms during extensive copier operations. For a comfortable, healthy, and safe operating environment, it is recommended that the room be well ventilated. REMARQUE = Placer le copieur dans une pièce largement ventilée = Une quantité d ozone négligable est dégagée pendant le fonctionnement du copieur quand celui-ci est utilisé normalement. Cependant, une odeur désagréable peut être ressentie dans les pièces dont l aération est insuffisante et lorsque une utilisation prolongée du copieur est effectuée. Pour avoir la certitude de travailler dans un environnement réunissant des conditions de confort, santé et de sécurité, il est préférable de bien aérer la pièce ou se trouve le copieur. Moving the Copier If you need to transport the copier over a long distance, consult your Technical Representative. Care of Copier Supplies Use the following precautions when handling the copier supplies (toner, paper, etc.). Store the paper, toner, and other supplies in a place free from direct sunlight and away from any heating apparatus. Keep them in a dry, cool, clean environment. Store paper, which has been removed from its wrapper but not loaded into the drawer, in a sealed plastic bag in a cool, dark place. Keep supplies out of the reach of children. If your hands become soiled with toner, wash them with soap and water immediately.
20 xvi Precautions for Use Note on making multiple copies If you make smaller than Legal size copies during a multi-copy cycle, there is a possibility that the copying speed will be reduced due to a rise in fusing temperature. The copying speed will automatically return to normal when the optimum fusing temperature is re-established. Legal Restrictions on Copying Certain types of documents must never be copied by the copier for the purpose or with the intent to pass copies of such documents off as the original. The following is not a complete list but is meant to be used as a guide to responsible copying. Financial Instruments Personal Checks Travelers Checks MoneyOrders Certificates of Deposit Bonds or other Certificates of Indebtedness Stock Certificates Legal Documents FoodStamps Postage Stamps (canceled or uncanceled) Checks or Drafts drawn by Government Agencies Internal Revenue Stamps (canceled or uncanceled) Passports Immigration Papers Motor Vehicle Licenses and Titles House and Property Titles and Deeds General Identification Cards, Badges, or Insignias Copyrighted Works without permission of the copyright owner In addition, it is prohibited under any circumstances to copy domestic or foreign currencies or Works of Art without permission of the copyright owner. When in doubt about the nature of a document, consult with legal counsel. Precaution for Opening/Closing the Right Door Image Transfer Roller When opening or closing the Right Door, use care not to touch the Image Transfer Roller, as a malfunction could result. 66O84AA
21 xvii Product Features Copy Functions Easy copy operations Auto-mode screen p. -4 By inputting the number of pages to be copied or the destination s fax number, the unit will automatically select the Copy or Fax mode. Copying and sending a facsimile is possible without switching between Copy and FAX menu screens. Memory Recall p. - The copy settings and the scanned image are saved in the memory for repeated copying. 7P00EA 7P00EB Saving paper -Sided Copying p Sided Copying can be made for -Sided, - Sided, and booklet documents. -Sided document -Sided document -to- Copying p. 4-4-to- Copying p. 4- Multiple pages of a document can be copied onto a single sheet of paper. -Sided document -Sided document 66o050AA 66o054AA 66O05AB 66O057AA
22 xviii Product Features Other copying functions Sort, Group p. 4- This function is useful when making two or more sets of copies. Each set can be printed out in the order of the original document (sort), or the same page can be printed out the required number of times (group). Distribution p. 4-0 A reference number can be printed in the background on each copy set O90AA 00 66O9AA Hole Punching p. 4-6 The copies that are sorted by the sort or group function can be hole punched for filing. Page Insertion p. 4- A different type of paper, such as colored paper, can be inserted into the copy set Image Repeat p. 4-8 The image of a document can be repeatedly copied onto one sheet of copy paper. A A A A A 66O9AA Stapling p. 4-4 The copies that are sorted by the sort or group function can be stapled. 5 66O9AA 66O95AA 66O94AA
23 xix Product Features Fax Functions Easy Fax operations Auto-mode screen p. -4 By inputting the number of pages to be copied or the destination s fax number, the unit will automatically select the Copy or Fax mode. Copying and sending a facsimile is possible without switching between Copy and FAX menu screens. Serial Broadcast Transmission p. 5-6 Serial broadcast transmission allows you to send a document to up to 0 recipients at the same time. 66O96AB 7P00EB One-Touch Dialing p. -7 Abbreviated Dialing p. -8 By registering a frequently used destination s number, it is possible to transmit a facsimile successfully with an easy operation. Facsimile Program Dialing p. -9 Various functions and destinations that are used frequently can be registered in a facsimile program key in advance. By just pressing these keys, multiple functions can be set at the same time. 7P00EA 7P004EA Offering/Receiving Information service Polling Transmission p. 5-5 Polling Reception p. 6-4 The recipient can operate the facsimile of the sender to receive a document transmitted by the sender. Bulletin Board p. 5-0 Retrieve p. 6-5 Documents can be made available to anyone by establishing a mailbox with a particular theme in the facsimile. Receiving Bulletin Board Calling sender 66O97AB 66O98AB
24 xx Product Features Reducing Communication Cost Relay Transmission p. 5-9 Your facsimile (acting as the relay controller) can send a document first to another facsimile (acting as a relay station), which in turn sends the document to the facsimiles of multiple recipients (acting as receiving stations). Timer Transmission p. 5- The timer transmission allows automatic transmission by specifying a time late in the night when the call charge is lower. Originating station Relay station Receiving station 66O00AB 66O99AB -to- Transmission p. 5-4 Two pages of a document can be sent as one page. -Sided Transmission p. 5-5 A -Sided document can be sent as is. It is not necessary to transmit the document two times by transmitting the front face and back face separately. 66O0AA 66O0AB
25 xxi Terms and Definitions Terms Automatic Document Feeder Auto-Redialing Batch Transmission Booklet Document Book Scanner Bulletin Board Dialing with 0-Key Pad F CODE G communications G Multi-Port Definition Automatically feeds and scans multiple pages of a document one by one when placed on the feeder. Automatically redials when the line is busy. When the other documents are saved in the memory, the next document is transmitted in order until the redialing starts. A mailing post to which recipients and time for transmission are registered. When a mailing post is established in the memory by registering recipients and time for transmission, a document can be sent from the post at the registered time. The document can be transmitted to the recipients at a time late in the night when the call charge is lower, or transmitted to the overseas sales offices just-in-time. By using this function the sender can save time and money for transmission. This is because the sender does not have to do a setting and resetting for every transmission when there are a number of recipients. p.- Bound documents such as books or catalogs. To transmit or copy these documents, use the book scanner. Scans bound documents such as books or catalogs, etc. When a mail box is established in the memory and information is assigned, the information can be disclosed to anyone who wants to read it. p. 5-0, 6-5, - Input numbers directly by using the 0-Key Pad. F CODE provides a mailbox function using codes such as Sub-Address (SUB), Selective Polling (SEP), and Password (PWD) defined in the G standard of the International Telecommunications Union (ITU-T). F CODE enables confidential transmission and bulletin board communications between facsimiles that support F CODE. Communications in conformance with the G standard, an International Standard for facsimile communications via an analog line (general subscriber line). Allows simultaneous comunication (transmission and reception) on both lines. Example: Transmission/Transmission Transmission/Reception Reception/Reception
26 xxii Terms and Definitions Terms Definition General subscriber line Analog telephone lines (Public network) JBIG coding method New method of data compression/decompression standardized by the Joint Bi-level Image Expert Working Group, a subcommittee of the International Telecommunications Union (ITU-T). Effective for transferring large and high resolution image data such as GSR. Manual reception Receiving a document after talking on the telephone. Manual transmission Transmitting a document after talking on the telephone. Memory Stores fax and copy image data. By installing expanded memory, much more image data can be stored in the memory. Memory reception When the paper runs out during a facsimile reception, the data is automatically stored in the memory, and printed out after print paper is loaded. Even if the paper runs out when a recipient is out or late in the night, the facsimile receives a document successfully. On-hook Dialing Dials without picking up a hand set. Touch On-hook Dial to use this function. PBX PBX is an abbreviation of private branch exchange. Exchange equipment is installed in a company or a plant to connect a number of telephone sets with multiple station lines to enable telecommunications between the telephone sets. Push button signal A signal used on the telephone line. It is used when calling on the push button line or using push button services. By touching Tone, the touch-tone (PB) line becomes available even if a dial phone line (DP0pps, DP0pps) is connected. Quick memory transmission Super G Immediately transmits a document by quickly scanning and storing it in the memory when transmission is possible. p. - High speed facsimile transmission mode via analog line recommended by the International Telecommunications Union (ITU-T). Using the V.4 facsimile modem and the JBIG coding method, it is possible to transmit in seconds or under seconds. (When an A4 size document on which approx. 700 characters are printed is transmitted in the standard image quality,.85 line/mm.)
27 xxiii Terms and Definitions
28 xxiv Terms and Definitions
29 - Introduction Chapter Chapter Introduction
30 -. Names and Functions of Parts Chapter Introduction This section provides the names and explains the basic functions of various parts of the product. For a description of the operation and touch panels, refer to Using the Control Panel p.-0 and Using the Touch Panel p.-. Overview <Principal Parts> Automatic Document Feeder Document Guide Plate Adjustable to the width of the document Document Feeder Cover Print Lamp Green during printing, red if a print alarm is generated. Touch Panel Exit Tray Paper is fed out here. Power Switch Document Feed Tray To hold the document. Removable. Extension Guide Can be pulled out for large documents. Document Cover To be opened when using the book scanner. Stopper Lift this up when scanning large documents. Cover (for Toner Bottle) Document Exit Tray Scanned documents are fed out here. Control Panel Side Cover Can be opened to remove misfed paper. Manual Bypass Tray Can be opened for manual paper feeding. Paper Drawer No Paper Lamp Turns on when paper runs out. 66O0AB
31 -. Names and Functions of Parts Introduction Chapter 66O04AA Brightness Control To control the contrast of the touch panel. Total Counter Shows the total number of copies made so far. <When the Document Cover is Open> Document Pad Document Cover Document Scanning Area Glass Surface Book Scanner With the document cover opened, you can see the glass surface on which a document can be placed for transmission or copying. 66O05AB
32 -4. Names and Functions of Parts Chapter <Back View> Introduction Standard Type TEL LINE OPTION Line Connector (for common telephone line) Connector for an Extra Telephone set For Model Supporting G Multi-Port Model Line port connector (for telephone line) LINE PORT TEL LINE PORT OPTION Line port connector Socket for Option (for telephone line) Interface Connector for an Extra Telephone set Before connecting an extra telephone set, check the type of line to be met. Some types of telephone sets may be unusable. For details, contact your Imagistics service representative. Power Inlet Ground Terminal 66O06AE
33 -5. Names and Functions of Parts Detachment of the Document Feed Tray Swing upright before lifting up to remove the Document Feed Tray. Follow the same procedure in reverse to reattach. Introduction Chapter 66O07AB
34 -6. Names and Functions of Parts Chapter DF60 and Options Introduction 66O06AA Original Cover <Option> Holds the original in position on the Original Glass. 66O007AA Automatic Document Feeder 9606 <Option> Performs automatic feeding of multiple originals. 66O008AA Finisher 96 <Option> Permits sorting, grouping, punching or sort-stapling of copies. 66O0AA Mailbin Finisher 970 <Option> In addition to the functions of the 96, it can sort or group output into 5 bins. Bin assignment is available from the PC. 66OAA ShiftTray(96)<Option> Performs sorting and grouping of copies. 66O0AA Job Tray (964) <Option> Performs sorting and grouping of copies. You can select the bins for output according to the application in User s Choice. 66O0AA
35 -7. Names and Functions of Parts 66O04AA Duplexing Document Feeder 9608 <Option> In addition to the automatic feeding of multiple originals, it can automatically turn over -sided originals for making copies of both sides. Duplex Unit 968 <Option> Automatically turns over -sided copies to make -sided copies. Chapter Introduction 66O05AA Paper Feed Unit 96 <Option> Holds up to 500 sheets of paper. 66O009AA 66O009AA Paper Feed Unit 965 <Option> Holds up to 50 sheets of paper and easily adjusts to different paper sizes. 66O90AA Copy Table 966 <Option> Adjusts the height of the copier. Copy Desk 967 <Option> Adjusts the height of the copier. 66O9AB Large Capacity Cabinet 968 <Option> Holds up to,500 sheets of paper. 66O00AA 6MB Memory, MB Memory <Option> Expands the memory capacity of the copier. TX Marker <Option> Select the TX Marker function to confirm that each page of your document has been successfully scanned. Printer Controller 968 <Option> When installed on the machine, the machine can perform as a printer.
36 -8. Names and Functions of Parts Chapter DF60 and Options Introduction 66O06AA Original Cover <Option> Holds the original in position on the Original Glass. 66O007AA Automatic Document Feeder 9607 <Option> Performs automatic feeding of multiple originals. 66O008AA Finisher 96 <Option> Permits sorting, grouping, punching or sort-stapling of copies. 66O0AA Mailbin Finisher 970 <Option> In addition to the function of the 96, it can sort or group output into 5 bins. Bin assignment is available from the PC. 66OAA Job Tray (964) <Option> Performs sorting and grouping of copies. You can select the bins for output according to the application in User s Choice. 66O0AA
37 -9. Names and Functions of Parts 66O04AA Duplexing Document Feeder 9608 <Option> In addition to the automatic feeding of multiple originals, it can automatically turn over -sided originals for making copies of both sides. Paper Feed Unit 96 <Option> Holds up to 500 sheets of paper. Chapter Introduction 66O009AA 66O009AA Paper Feed Unit 965 <Option> Holds up to 50 sheets of paper and easily adjusts to different paper sizes. 66O90AA Copy Table 966 <Option> Adjusts the height of the copier. Copy Desk 967 <Option> Adjusts the height of the copier. 66O9AB Large Capacity Cabinet 968 <Option> Holds up to,500 sheets of paper. 66O00AA 6MB Memory, MB Memory <Option> Expands the memory capacity of the copier. TX Marker <Option> Select the TX Marker function to confirm that each page of your document has been successfully scanned. Printer Controller 968 <Option> When installed on the machine, the machine can perform as a printer.
38 -0. Using the Control Panel Chapter Name and description of control panel components The control panel is used to operate this product. See Using the Touch Panel p Introduction Utility Mode Check Pause Fax Copy Start Access Interrupt Stop Panel Reset 0 66O9AB Touch Panel Shows various screens and messages. p.- Utility Key Press this key for registration and settings. Mode Check Key Press this key to confirm the setting status of each function. Pause Key Press this key for a preset pause of about three seconds when dialing. It is useful to provide dial waiting periods, such as when accessing public lines from an extension line or receiving information services. A pause may also be inserted when registering a telephone number in a onetouch key and abbreviated dialing. Fax Key Press this key to send a facsimile. When the lamp is lit, the facsimile function is available for use. Copy Key Press this key to copy. When the lamp is lit, the copy function is available for use. Access Key Press this key for the user management mode. 0-key Pad Press these keys to enter a facsimile number, the number of copies, or any other figures to be registered. Interrupt Key Press this key to interrupt a copy cycle. The lamp is lit during interruption.
39 -. Using the Control Panel 0 Panel Reset Key Press this key to reset the touch panel settings. Clear Key If this key is pressed while the copy menu is displayed, the number of copies is reset to. If this key is pressed while entering facsimile numbers or registering figures, it clears the details that have been entered. Stop Key Press this key to stop operations, such as transmission or copying. Start Key Press this key to copy, or start transmission or reception after talking. When the power is turned on, the lamp on this button is lit. Copy and transmission are available while the lamp is green. Copy and transmission are unavailable if the lamp is orange. In this case, please wait until it changes to green. Chapter Introduction
40 -. Using the Touch Panel Chapter The touch panel is used to specify the functions of the copier and facsimile, and is used to register various functions. Examples of touch panel displays shown in this operator s manual may differ from the actual panel display. Introduction Name and function of touch panel components Supplementary Function Keys Message Keys Keys/ Tabs Keys and tabs such as FAX Menu and Orig. Copy are used to select operations. By touching different keys and tabs you can select different copy and transmission/reception functions from menus and register various information. There are two types of keys. One type of keys changes the screen when touched. The other type of keys selects a function. In the latter case, the key changes from normal (dark letters on a white background) to highlighted (white letters on a dark background) when touched. Message A message explaining an operational procedure, e.g. Ready to copy, is displayed. Status display zone Displays icons to indicate the occupied volume of the memory and the equipment status. Alarm display zone Displays icons to warn of a lack of paper or a paper misfeed. Details of Main Screens <User Selection> 7P009EA Status and alarm display 7P00EA This screen is displayed to manage information on individual users (when the user management mode has been set to Limited ). Please select a user before starting operations.
41 -. Using the Touch Panel <Utility> Chapter 7P0EB This screen is used to set various options and to output reports. <Status Display> Introduction 7P0EB While the equipment is running, its operational status is indicated by icons at the bottom of the touch panel. The main icons that are shown during normal usage are described below. For information about icons other than these, refer to If the Following Icons and Alarm Messages Are Displayed on page 4-. Icons Meaning Dialing Dial Wait Copying Scanning Receiving Sending Now dialing Waiting to re-dial Now copying Now scanning a facsimile document Now receiving a facsimile Now sending a facsimile Automatically returning to initial screen If a selected screen, such as a menu screen, is left open, the touch panel automatically returns to the initial screen after a certain period of time has passed. Settings for Saving Power p. 9-7 Either facsimile or copier screen can be set as the initial screen. Setting the Initial Screen to be Displayed p. 9-8 Automatic back light The touch panel automatically turns off to save power if it has not been used for a while. If it turns off, it will light if the panel or a key is touched. Settings for Saving Power p. 9-7
42 -4 4. Initial Screen Chapter Introduction Auto-mode Screen, FAX Screen, and Copy Screen The screen which is displayed when the equipment is ready to begin operations for copying, facsimile transmission and reception, and registration / setting is called the initial screen. The initial screen can be selected from three types to suit the way you normally use the equipment. Useful Tips The initial screen can be selected from three types, namely, Auto-mode screen, FAX screen, and Copy screen, to suit the way you normally use the equipment. Setting the Initial Screen to be Displayed p.9-8 Auto-mode screen has been set at the factory. Auto-mode Screen This screen can be used for both facsimiles and copying without specifying which function is used. 7P00EB Facsimile numbers registered for one-touch keys to 4 and copy program are displayed. When the 0-key Pad is used to enter a figure of four digits or more, or a figure starting with 0, and then the Start key is pressed, the equipment automatically determines it to be a facsimile number and starts transmission. When a three-digit number or less (other than numbers starting with 0 ) is entered, the equipment determines that to be the number of copies required and starts copying. (This describes the DF60. For the DF60 it is or more and or less respectively.) When the Copy key on the control panel is pressed, the copy menu screen is displayed. To select the copy function, please press the Copy key. When the Fax key on the control panel is pressed, the facsimile menu screen is displayed. To select the facsimile function, please press the Fax key. When the Auto-mode screen has been selected as the priority screen, pressing the Panel Reset key twice on the copy or facsimile menu screens will return to the Auto-mode screen.
43 -5 4. Initial Screen Copy Screen This screen is used to select various copying functions. If this equipment is mainly used as a copier, this screen can be set as the initial screen. Chapter Introduction When the Fax key on the control panel is pressed, the facsimile menu screen is displayed. To select the facsimile function, please press the Fax key. FAX Screen 7P009EA This screen is used to select various facsimile functions. If the equipment is mainly used to send facsimiles, it may be convenient to set this screen as the initial screen. The facsimile number selection screen displayed first can be selected from One-touch, Abbr.#, 0-key Dialing or Index List screens. The One-touch screen is preselected when the equipment is shipped. Setting the Initial Destination Specification Screen to be Displayed p. 9-0 <One-touch Screen> This displays facsimile numbers that are set for one-touch dialing. 7P004EA There are 0 one-touch screens in total, and up to 00 numbers can be registered (5 numbers per screen 0). When the Copy key on the control panel is pressed, the copy menu screen is displayed. Press the Copy key to select the copy function. When Abbr.# is touched, the abbreviated dialing screen is displayed. When 0-key Dialing is touched, the dial input screen is displayed. When Quality&Reduction is touched, the screen to set the Image Quality, Contrast, and Reduction functions for facsimile transmissions is displayed. When FAX Menu is touched, the screen to set the various communication functions is displayed.
44 -6 4. Initial Screen Chapter <Abbreviated Dialing Screen> This screen displays the facsimile numbers that are set for abbreviated dialing. Introduction 7P00EA Up to 500 numbers can be registered (including the 00 one-touch dial destinations). When the Copy key on the control panel is pressed, the copy menu screen is displayed. Press the Copy key to select the copy function. When One-touch is touched, the One-touch screen is displayed. When 0-key Dialing is touched, the dial input screen is displayed. When Quality&Reduction is touched, the screen to set the Image Quality, Contrast, and Reduction functions for facsimile transmissions is displayed. When FAX Menu is touched, the screen to set the various communication functions is displayed. <0-Key Dialing Screen> Use this screen to enter a facsimile number by using the 0-key Pad. 7P0EA When the Copy key is pressed on the control panel, the copy menu screen is displayed. Press the Copy key to select the copy function. When One-touch is touched, the One-touch screen is displayed. When Abbr.# is touched, the abbreviated dial screen is displayed. When Quality&Reduction is touched, the screen to set the Image Quality, Contrast, and Reduction functions for facsimile transmissions is displayed. When FAX Menu is touched, the screen to set the various communication functions is displayed.
45 -7 4. Initial Screen <Index List Screen> This screen displays an index list for classifying the one-touch keys. Chapter Introduction 7P04EA There are 0 index keys in total, and up to 5 one-touch keys can be registered per index key. When the Copy key is pressed on the control panel, the copy menu screen is displayed. Press the Copy key to select the copy function. When Enter is touched, the One-touch screen is displayed. When Abbr.# is touched, the abbreviated dial screen is displayed. When 0-key Dialing is touched, the dial input screen is displayed. When Quality&Reduction is touched, the screen to set the Image Quality, Contrast, and Reduction functions for facsimile transmissions is displayed.
46 -8 5. Users and User Management Mode Chapter Introduction Different settings can be saved for each user of the equipment, and unauthorized use can be prevented by pre-registering approved users. Those who are registered in the equipment are called users. Users can use the mailbox or any other functions that have been specified for the user once they are registered. F CODE p. 5-7 The usage status for each user can be confirmed. Unauthorized use of the equipment can be prevented by registering a password for each user. Registering Users p. 9-8 Useful Tips Users are registered using the Administrator Maintenance Screen. Registering Users p. 9-8 Registered user data can be amended by the users. Amending User Data p. 0- When users are to be restricted Please set up and operate as follows. Registration / Settings Before Use User Management Mode Registration Registration User User When users are restricted by passwords When users are not restricted by passwords When users are not restricted Operation When Used User Selection Password Operation Input Limited Required Yes Required Required Limited Required No Required Please set up and operate as follows. Registration / Setting Before Use User Management Mode Registration Registration User User When used with common Not Open - settings required When users are not restricted by passwords When used with individual settings When users are restricted by passwords Open Required No Required Not required Operation When Used User Selection Password Operation Input Not Not required required Not required Open Required Yes Required Required
47 -9 5. Users and User Management Mode User Selection Press the Access key. Select user. 7P05EB 4 Press the Access key. The initial screen is displayed. NOTES When users are restricted, the Access key must be pressed once the task is finished to prevent unauthorized usage after completing copying or transmission. When the Access key is pressed, all settings for copy and facsimile functions are reset, and the screen returns to the user selection screen. Chapter Introduction Useful Tip When specified by user number, touch User Number and use the 0-key Pad to enter the user number. Use the 0-key Pad to enter the (four-digit) Access Number. 7P06EA NOTE When no access number is registered, the initial screen is displayed instead.
48 -0 6. Handling Documents Chapter Introduction This section explains how to place a document for transmission or copying. A document can be inserted in two different ways. Please read this before starting to transmit or copy a document. Notes on Handling Documents p.- Useful Tips The Automatic Document Feeder automatically feeds a document page by page for transmission or copying. The Book Scanner is used when transmitting or copying documents that cannot be handled by the Automatic Document Feeder, such as books or catalogues. Loading a Document in the Document Feeder <Automatic Document Feeder> Place the document to be transmitted or copied face up. Extension Guide <Duplexing Document Feeder> Place the document to be transmitted or copied face up. Stopper 66O40AA 66O4AA. Place the document with the side to be transmitted or copied facing up at the left of the Document Feed Tray (right for the Duplexing Document Feeder). The documents will be sent in order from the top of the pile.. Position the document firmly against the left in the document tray (right for the Duplexing Document Feeder) and adjust the Document Guide Plate(s) to the width of the document. Pull out the Extension Guide and lift the stopper for a large document.. Insert the document gently until it reaches the edge. Loading a Document on the Book Scanner Place the document in the top right-hand corner. 66O4AA. Open the Document Cover and place the document with transmission or copying side facing down and flush with the glass surface.. Position the document in the top right-hand corner of the glass surface.. For transmission, the document should be placed with its longer side against the back edge of the glass surface. If placed with the shorter side against the back, the whole document may be reduced when transmitted. 4. When Book under Orig. Copy is used, adjust the center of the document to the mark on the Book Scanner. 5. Close the Document Cover if possible, otherwise leave the Cover open.
49 - 6. Handling Documents Placing a Document in the Single Feed Tray A document can be inserted into the automatic Duplexing Document Feeder one sheet at a time. The following functions cannot be used while the Single Feed Tray is in use: -Sided documents, -to- Document, Book, Sorting, Grouping, Stapling, Cover Sheet, Page Insertion, Distribution, Copying with the Bypass Tray, Direction of Original, and Margin. Place the document to be transmitted or copied face down. Chapter Introduction 66O4AA. Open the Single Feed Tray.. Adjust the document guide to the width of the document.. Check that the lamp on the Start key is green. 4. Insert the document gently with the copying side facing down so that it is flush with the edge.
50 - 7. Notes on Handling Documents Chapter Introduction There are a number of points to note when handling documents. Points to note when the documents are placed in the Document Feeder Adjust the Document Guide Plates to the width of the document. The document may be fed in askew if incorrectly adjusted. Remove any paper clips or staples from the documents. When the document is glued or tape flags are attached, place the document on the glass. Do not load the document in the document feeder. Glue or tape flags may cause misfeed or affect scanning Image Quality when it remains on the scanning area. Ensure that any correction fluid or ink has completely dried before inserting the document. If the Document Feed Cover is opened while using the Automatic Document Feeder to transmit or copy, the scanning operation will be suspended. Do not open the Document Feed Cover while scanning or copying. Ensure that no documents are left on the Book Scanner. Documents must be removed, otherwise the scanner may not operate correctly. Points to note when the documents are placed on the Book Scanner Ensure that any correction fluid or ink has completely dried before placing the document. When scanning a thick document, do not attempt to force the document cover closed. Excessive force may cause damage. Ensure that no documents are left in the Automatic Document Feeder. If any documents are left in the feeder, they must be removed. The size of a document may not be detected in the case of the types of document listed below. In this case, select the size before use. For transmission, Selecting the Area of the Document to be Scanned and Transmitted p. -6. For copying, Selecting the Copy Paper Size p Dark documents. - Transparencies, such as OHP Paper and tracing paper. - Unusually shaped or long documents. - Documents with raised (embossed) characters. - Unusually shaped documents (those other than rectangular). - Documents smaller than Letter (8-/" ") or Letter (" 8-/"). - Documents bigger than Ledger (" 7"). When used with the Document Cover open. If the document paper is thin, marks on the Document Cover may be scanned. In this case, place a blank sheet that is the same size as the document paper on top of the document. If the document is not a regular size (such as letter or legal), the copier selects the nearest regular size as the document size. When placing a document on the glass, open the document cover to an angle of at least 5º to ensure the document size is correctly detected. Failure to open the document cover by at least 5º may result in the document size not being detected correctly. Do not place anything heavier than 6.6lbs. on the glass surface. Do not press the document down too hard when placing a book or similar document on the glass, as this may damage the equipment. A very bright light is emitted while scanning. Do not look directly at the glass surface while scanning.
51 - 7. Notes on Handling Documents Maximum and Minimum Document Sizes Document sizes from 5-/" 4" to -/4" 9-/4" can be copied or transmitted using the Automatic Document Feeder. If a document is of an irregular size, the size limits that can be scanned are shown below. Chapter 5-/" 9-/4" Minimum 4" /" /" Introduction -/4" Maximum 66O44AA /" /" 66O45AA It may not be possible to scan the outer /" of a document. Any size of document up to Ledger (" 7") can be copied or transmitted using the Book Scanner. Number of Concurrently Loadable Pages Up to 70 pages of a document can be loaded in the Automatic Document Feeder at a time (or 50 pages when the automatic Duplexing Document Feeder is used). (Fine quality paper is defined as that weighing between 4lbs. and lbs. in the duodecimo system of measurement.) When placing a document, make sure that the document does not exceed the mark. Transmitting Ledger size Documents When a ledger sized document is transmitted, it will automatically be reduced according to the paper size of the facsimile it is being sent to. To send ledger sized documents in their original size, select nonreduced transmission. Sending Documents in their Original Size Irrespective of the Recipient s Paper Size p. -4 Original paper size Destination Ledger (" 7") Legal facsimile paper size Ledger (" 7") Original size Original size Legal Reduced to legal size Original size Letter Reduced to letter size Reduced to letter size
52 -4 7. Notes on Handling Documents Chapter Introduction Handling Difficult Documents <Using the Book Scanner or Document Carrier Sheet> The types of documents listed below may become jammed or result in a distorted image when transmitted or copied using the automatic document feeder. The book scanner or the optional carrier sheet should be used to handle these documents. It may be better to copy such documents prior to transmission. Chemically processed or coated documents such as thermal paper and carbon-coated paper Torn, wrinkled or folded documents Documents coated on the front or back Thin documents (lbs. or less) Unusually shaped documents (those other than rectangular) <Using the Book Scanner> The book scanner must be used to copy or transmit the following types of documents. Bound documents such as books Thick paper documents (lbs. or more) Taped or glued documents
53 8. Quitting an Operation -5 This section describes how to quit an operation. Press the Stop keyation. Press the Stop key to quit when setting functions or registering information. When the equipment is operating, the function that is currently being used is displayed on the touch panel, so touch the key for the function that you want to stop. After selecting the operation that you want to stop, the operation stops. If either the Stop key or Cancel is pressed once again without selecting the function to be suspended, the operation returns to the original status. Touch Cancel The registration or setting screen can be cancelled by touching Cancel when Cancel is displayed on either screen. Chapter Introduction If the Stop key is pressed while copying, operation is halted. When halted, copying can be resumed by pressing the Start key. 7P08EA Utility Mode Check Pause Fax Copy Access Interrupt Start Stop Panel Reset 66O46AB Press the Panel Reset key 7P07EA When the Panel Reset key is pressed, all settings for copy and facsimile functions are cleared. Utility Mode Check Pause Fax Copy Access Interrupt Start Stop Panel Reset 66O46AB
54 -6 9. Interruption Chapter Interrupt key Copying or printing operations can be suspended to allow other documents to be copied or transmitted. Introduction NOTES Interruption is impossible while scanning a document for facsimile transmission. When a facsimile is received while operation is interrupted, the received data is stored in the memory without being printed. For instructions on how to print the data out, refer to Confirming the Communications Status p. 5-. Sorting, grouping, stapling, and hole punching cannot be done when an operation is interrupted. The lamp on the Interrupt key is lit while an operation is being interrupted. How to Interrupt an Operation. Press the Interrupt key. Utility Mode Check Pause Fax Copy Access Interrupt Start Stop Panel Reset 66O46AB Useful Tip To cancel the interruption, press the Interrupt key once again. Copy or transmit the document. Useful Tips To copy a document press the Copy key. Copying a Document p. - To send a facsimile press the Fax key. Sending a Document p. - Press the Interrupt key again. The copier returns to pre-interruption status. Useful Tip The interrupted operation can be continued.
55 0. Confirming the Settings -7 Mode Check Key The settings for communication or copying functions can be confirmed before transmission or copying. Useful Tips The Mode Check key on the control panel is used to confirm the settings. The screens for confirming settings are classified as follows: FAX: Destination confirmation screen The specified destination can be confirmed. The destination of the call or facsimile can also be modified or added. Quality/Reduction confirmation screen The settings for image quality, density, reduction, and scanning area can be confirmed. The settings can also be amended. FAX Menu confirmation screen The settings for facsimile functions that have been set in the FAX menu can be confirmed. The settings can also be cancelled or reset. Copying: Settings confirmation screen The copy functions that have been set can be confirmed. The settings can also be cancelled or reset. Functions that have been set can be registered in a copy program as well. Registering Copy Programs p. -5 Chapter Introduction Confirming the Settings of the Facsimile Press the Mode Check key on the FAX screen. Utility Mode Check Pause Fax Copy NOTE When the Mode Check key is pressed, this screen is displayed initially. Access Start Stop Confirm the settings. Interrupt Panel Reset 66O46AB <Check the Destination comfirmation screen.> Touch Dest. to confirm the number. 7P09EA Useful Tips Description of the screen : Indicates a number selected by one-touch dialing. : Indicates a number entered using abbreviated dialing. : Indicates a number entered using the 0- key Pad. When multiple destinations are selected; Up to four numbers can be displayed at a time. If some numbers are not displayed, touch to check them. To add destinations Touch Add Dest. to select numbers To delete a destination Select the key for the number to be deleted, and touch Del.. To confirm the communications mode, etc. Select the key for the number to be confirmed, and touch Detail.
56 -8 0. Confirming the Settings Chapter <Confirming settings on the Quality/Reduction Confirmation Screen> Touch Quality/Reduction to confirm settings. <Confirming settings on the FAX menu Confirmation Screen> Touch FAX Menu to confirm settings. Introduction 7P00EA 7P0EB Useful Tips Confirming settings The current settings are displayed above each key. To modify settings: Touch the key for the function to be modified and change the setting. See the explanations of each function in this manual for instructions on the settings. NOTE The TSI is required on all facsimile transmissions. It is unlawful to turn this feature off. p.ix Useful Tips Confirming settings: The key for a function that has been selected is highlighted. To cancel settings: Touch the key for the function to be canceled. The appearance of the key returns to normal. Touch Enter. The FAX screen returns.
57 -9 0. Confirming the Settings Confirming Settings for Copying Press the Mode Check key on the Copy screen. Chapter Confirm settings. Introduction 7P0EA Useful Tip To register a copy program: Touch Job Mem Input to register the functions that have been selected in a copy program. Registering Copy Programs p. -5 Touch Exit. The Copy screen returns.
58 -0 0. Confirming the Settings Introduction Chapter
59 - Copying a Document Chapter Chapter Copying a Document
60 -. Copying a Document There are two ways to copy - one using the Document Feeder, and the other using the Book Scanner. Multiple documents can be copied at a time when the Document Feeder is used. The Book Scanner is used to copy documents that cannot be run through the Document Feeder, such as books and catalogues. Copying a Document Chapter 66O47AB Auto-mode Screen: It is ready to copy whenever this screen is displayed. If a four digit (three-digits for the DF60) or longer number, or a number beginning with 0 (facsimile number), is input, it automatically switches to facsimile transmission mode. Copy Screen: It is ready to copy whenever this screen is displayed. FAX Screen: When this screen is displayed, press the Copy key to copy. Memory Recall Function: This product first scans the documents and then stores them in the memory before starting to copy them. The image data of the document stored in the memory can be saved after copying and copied repeatedly. This function is called memory recall. Use of the Memory Recall function must be set in advance. Settings for Copying p. 9- Copying with the Document Feeder Load the document in the Automatic Document Feeder. Handling Documents p. -0 Press the Copy key. Use the 0-key Pad to enter the desired number of copies. Utility Mode Check Pause Fax Copy Access Interrupt 7P009EA Start Stop Panel Reset 66O46AB Useful Tips To change the number of copies, press the C key. Up to 999 copies can be set for DF60. For DF60, up to 99 copies can be set.
61 -. Copying a Document 4 Press the Start key. Copying starts. Useful Tips Press the Stop key to stop copying. Press the Panel Reset key repeatedly to return to the initial screen. If the Memory is full, retry the copying function a short while later if the facsimile is being used. If the paper has run out, restock the paper drawer. Loading Paper p. - Copying with the Book Scanner 4 Open the Document Cover and place the document on the Glass Surface. Handling Documents p.-0 Close the Document Cover. Press the Copy key. Start Utility Mode Check Pause Fax Use the 0-key Pad to enter the desired number of copies. Stop Access Copy Interrupt Panel Reset 66O46AB Chapter Copying a Document 7P009EA Useful Tips To change the number of copies, press the C key. Up to 999 copies can be set for DF60. For DF60, up to 99 copies can be set. 5 Press the Start key. Copying starts. Useful Tip Press the Stop key to stop copying. Press the Panel Reset key repeatedly to return to the initial screen.
62 -4. Copying a Document Repeat Copying of the Same Document (Memory Recall) Touch Memory Recall. Copying a Document Chapter 7P00EA NOTES Memory Recall is displayed only when the memory recall function is available. The memory recall function is not available in the following cases. When the power is turned off When a new document is scanned (when the Start key is pressed) When the Access key or the Interrupt key is pressed When the Panel Reset key is pressed while printing is suspended When the Auto-mode screen is used for copying Press the Start key. Copying starts. 7P0EB NOTE It is recommended that the Panel Reset key be pressed to delete confidential document data after copying.
63 . Selecting the Copy Paper Size for Copying -5 Copy Paper Size When two or more types of papers are loaded, the paper size can automatically be selected in accor-dance with the document size. It can also be selected manually. The copier automatically reduces or enlarges the copied image size in accordance with the copy paper size if Auto Size is selected as the zoom ratio when printing on a different size paper to the original document. Selecting the Zoom Ratio for Copying p. -9 Automatic Paper Selection Function automatically selects the paper in accordance with the document size, direction, and zoom ratio. The automatic paper selection function has been preset in the factory. It can also be set to select a determined copy paper drawer as a priority. Settings for Copying p. 9- If an irregularly sized document is set (any size other than Letter or Legal), the document size may not be detected correctly, and may be copied on the wrong size paper or not at all. In this case, manually select the copy paper drawer. Useful Tips When the Automatic Document Feeder is used for copying, the copy size will be determined by the first page of the document, and it will continue to copy on the same size paper as the first page for the remainder. (This does not apply to the case when the Mixed Original Detection setting has been selected.) When Letter size paper is selected for copying, even if the document and paper direction differ, the direction of the paper can automatically be rotated by 90º for copying. (This function cannot be used when the Book Scanner is used for copying after selecting the paper.) Chapter Copying a Document Using the Paper Drawer Load the document in the unit. Handling Documents p. -0 Select Basics, and touch Paper. Press the Copy key. Utility Mode Check Pause Fax Copy Access Interrupt Start 7P009EA Stop Panel Reset 66O46AB
64 -6. Selecting the Copy Paper Size for Copying 4 Select the Paper Drawer. Select Basics, and touch Paper. Chapter Copying a Document When the automatic paper selection function has been selected by touching the Auto Paper key, paper will automatically be selected in accordance with the document size and zoom ratio. Useful Tip The paper size and direction are displayed on the keys that show the paper drawers. Select the paper drawer in accordance with the document size and direction. st Drawer 4 4th Drawer nd Drawer Manual Bypass rd Drawer Tray 5 Press the Start key. Copying starts. 7P04EA Touch Bypass. 4 7P009EA 7P05EA NOTES The screen of step 5 is shown if paper is loaded onto the Manual Bypass Tray without touching Bypass. Only one set can be copied when using the Manual Bypass Tray. Copying with the Manual Bypass Tray Load the document in the unit. Handling Documents p Select the paper size and type. Press the Copy key. Utility Mode Check Pause Fax Copy Access 7P06EA Interrupt Start Stop Panel Reset <Regular Size (Letter or Legal sized)> Touch the paper size. 66O46AB NOTE Selection should be made in accordance with the paper size and direction.
65 -7. Selecting the Copy Paper Size for Copying <Metric Size Paper> Touch Metric. Select the paper size, and touch Enter. <Copying on OHP film or Card> Touch OHP/Card. Select the paper type and touch Enter. Chapter 7P07EA NOTE Selection should be made in accordance with the paper size and direction. <Irregular Size Paper> Touch Custom Size. Touch or and enter a horizontal length (X) and vertical length (Y) and touch Enter. NOTES OHP film or Card can be used for copying when loaded in the st Drawer. The Card setting should be selected when printing postcards or labels. Touch Enter. 6 7P09EA Copying a Document 7P08EA Useful Tips To select, touch X and Y to move the cursor. Enter the sizes (inch) after touching X or Y, lengths of between 5-/ to 7 can be selected for X and between -9/6 to -/6 can be selected for Y.
66 -8. Selecting the Copy Paper Size for Copying Chapter 7 Load a sheet of paper onto the Manual Bypass Tray. Special Paper Mode When S, or is displayed on the paper size selection key, the special paper mode is set for the paper drawer. Settings for Printing p. 9-5 Copying a Document Open the Manual Bypass Tray. Place a sheet of paper on the tray. Adjust the guides to the paper width. Insert the paper until the paper hits the stop. NOTES Set the document with the side to be copied face down. Set the document in accordance with the size and direction of the selected paper. Load a single sheet of paper at once. Do not use wrinkled, folded, or damp paper and paper that is already printed on one side to avoid a paper misfeed. Try to insert the paper slightly deeper once the paper hits the stop. If a large sheet of paper is used, support the loose end by hand so that it does not bend down. When a postcard or thick paper is used, straighten out the shape before inserting. When thick paper, OHP film, postcards, or labels are used for copying, do not select any of the -Sided copying, Booklet, Stapling, or Hole punching functions. Copying starts. 66O48AA Useful Tip To copy two or more sheets, consecutive copying is possible by setting the appropriate amount of paper on the Manual Bypass Tray. 7P00EA There are three types of special paper modes as follows. S : Recycled paper If this mode has been set, the paper drawer in which recycled paper has been loaded is not selected when the automatic paper selection function is selected. For example, if both normal and recycled paper are loaded in separate paper drawers and the normal paper is mainly used, the normal paper is selected in priority when copying by setting this mode for recycled paper. : -Sided copying is impossible -Sided copying is impossible by setting this mode. : Special paper If this mode has been set, the paper is not selected automatically. Erroneous usage of colored paper that is intended for use as cover sheets or separators can be avoided by setting this mode. Useful Tips When the Special Paper Mode is set, installing the same size paper in two drawers or more allows the copier to automatically switch between paper drawers to continue copying if paper in the first drawer runs out during copying. The paper size selection is reset by touching the Panel Reset key or will be reset once the Auto-Reset period has expired. Settings for Saving Power p. 9-7 Settings for Copying p. 9-
67 . Selecting the Zoom Ratio for Copying -9 Zoom The copier can reduce or enlarge the size of copies. The zoom ratio can be set automatically in accordance with the copy paper size to be copied, or can be set at any size. Chapter 66O49AB The zoom ratio can be selected in the following ways. Full-Size : The document is copied in the same size as the original regardless of the copy paper size. Auto-Size : The optimal zoom ratio is automatically selected in accordance with the size of the document that has been set and the selected paper. Fixed Zoom (Letter, Legal, etc.) : Zoom ratios for copying regular-size documents onto regular-size copy paper have already been set in touch panel keys. Zoom Up/Zoom Down : The desired zoom ratio can be set in increments of 0.%. Slightly Smaller Image : The document can be copied at a slightly smaller size than the original by simply touching the Minimal key. This is useful when copying documents with writing at the very edge of the paper. The zoom ratio can also be changed. Custom Zoom : The desired zoom ratio can be set using the 0-key Pad. X/Y Zoom : These zoom ratios can be set for the document length and width when copying. Zoom Memory Input : Up to two most-frequently-used zoom ratios can be registered. Copying a Document Selecting the Zoom Load the document in the unit. Handling Documents p. -0 Select Basics, and touch Zoom. Press the Copy key. Utility Mode Check Pause Fax Copy Access Interrupt 7P009EA Start Stop Panel Reset 4 Select the zoom ratio. 66O46AB 7P0EB
68 -0. Selecting the Zoom Ratio for Copying <Setting the Full-Size> Touch Full-Size. <Slightly Smaller Image Copies> Touch Minimal. <Setting the Automatic Zoom Ratio> Touch Auto Size. Chapter Copying a Document NOTE Irregular size documents (any size other than Letter or Legal) may be copied with an inappropriate zoom ratio. In this case, the appropriate zoom ratio should be selected manually. <Setting the Fixed Zoom Ratio> Select either an enlargement or a reduction key for the desired zoom ratio. NOTE Select the key in accordance with the document and copy paper sizes. <Using the Zoom Up/Zoom Down key> Use or to select the zoom ratio. 7P0EA Useful Tips The zoom ratio for slightly reduced copies can be changed. Registering the Zoom ratio p. - The factory setting is 9%. <Custom Zoom Ratio> Touch Custom Zoom. Use the 0-key Pad to enter the zoom ratio and touch Enter. Useful Tips Every time is touched, the zoom ratio decreases by 0.00 (0.%). Every time is touched, the zoom ratio increases by 0.00 (0.%). The zoom ratio can be changed more quickly by holding down the key. 7P0EA Useful Tips Figures ranging from 0.50 (5%) to (400%) can be selected as the zoom ratio. For example, for (64.5%), press <0>, <6>, <4> and <5> in that order on the 0-key Pad. Press the C key to clear the figure.
69 -. Selecting the Zoom Ratio for Copying <Setting the X/Y Zoom> Touch Custom Zoom. Touch X/Y Zoom. Use the 0-key Pad to enter the zoom ratio before selecting,, or Minimal, and touch Enter. Chapter 7P04EA Use the 0-key Pad to enter the zoom ratio for width X and length Y, and touch Enter. 7P05EA Useful Tips Enter figures after touching X or Y. Figures ranging from 0.50 (5%) to.000 (00%) can be selected as the zoom ratio. For example, for (64.5%), press <0>, <6>, <4> and <5> in that order on the 0-key Pad. Press the C key to clear the figures. 7P07EA Useful Tips When touching,, or Minimal after entering the zoom ratio, the zoom ratio is registered on the selected key. Figures ranging from 0.50 (5%) to (400%) can be selected as the zoom ratio for or, and figures ranging from (90%) to (99.9%) for Minimal. For example, for (64.5%), press <0>, <6>, <4> and <5> in that order on the 0-key Pad. Press the C key to clear the figures. <Using the Registered Zoom ratio for Copying> Touch Custom Zoom. Select or and touch Enter. Copying a Document <Registering the Zoom ratio> Touch Custom Zoom. Touch Zoom Mem Input. 7P08EA Useful Tip The zoom ratio that has been registered in or is set. 7P06EA 5 Press the Start key. Copying starts.
70 -. Selecting the Zoom Ratio for Copying Chapter Useful Tip The zoom ratio selection is reset by pressing the Panel Reset key or will be reset after the Auto- Reset period has expired. Settings for Saving Power p. 9-7 Settings for Copying p. 9- Copying a Document
71 4. Adjusting the Density for Copying - Density The density can be adjusted to suit the darkness of the text and the background of the document being copied. For example, if the document is printed on dark colored paper, adjust the density so that the text is clearly printed. Density can be adjusted in the following ways. The document is copied in the same size as the original regardless of the copy paper size. Automatic density: Manual density: Ajusting the Density Load the document in the unit. Handling Documents p.-0 Press the Copy key. Determines the density of the document, and automatically selects the optimal density for printing. If the desired density is not realized by the automatic density function, the density can be manually set at a 9 different levels. Touch Auto, Lighter, or Darker to 4 select the density. Chapter Copying a Document Utility Mode Check Pause Fax Copy Access Interrupt Start 7P09EB Touch Density. Stop Panel Reset 66O46AB NOTE When Photo is selected for the image quality, the automatic density function cannot be used. Touch Lighter or Darker to adjust the density manually. 7P009EA Useful Tips Auto is highlighted when selected. Every time Lighter is touched, the printing is lightened, whereas touching Darker darkens it. 5 Press the Start key. Copying starts.
72 -4 4. Adjusting the Density for Copying Useful Tips Select as follows in accordance with the document type: Chapter Copying a Document Density Lighter Normal Darker Document Type Darker document (such as a newspaper or blueprint) Normal Text is light or printed in color The density selection is reset by pressing the Panel Reset key or will be reset after the Auto- Reset period has expired. Settings for Saving Power p. 9-7 Settings for Copying p. 9-
73 5. Copying Figures and Photos -5 Image Quality Documents to be copied may include text, drawings and/or photographs. The copier allows you to select an appropriate Image Quality function for clear copying. Chapter 66O50AC Select the Image Quality function in accordance with the document type by touching the following keys. Text: To be selected when copying documents mainly consisting of text. Photo: To be selected when copying documents with photos, or lighter and darker parts. Text+Photo: To be selected when copying documents with roughly equal portions of text and photos. Copying a Document Setting the Image Quality Load the document in the unit. Handling Documents p.-0 Select the desired image quality from 4 Text, Photo, and Text+Photo. Press the Copy key. Utility Mode Check Pause Fax Copy Access Interrupt Start Stop Panel Reset 7P040EB Touch Density. 66O46EB NOTE When Photo is selected, the automatic density function cannot be used. 5 Press the Start key. Copying starts. 7P009EA Useful Tip The image quality selection is reset by pressing the Panel Reset key or will be reset after the Auto-Reset period has expired. Settings for Saving Power p. 9-7 Settings for Copying p. 9-
74 -6 5. Copying Figures and Photos Copying a Document Chapter
75 - Sending and Receiving Documents Chapter Chapter Sending and Receiving Documents
76 -. Sending a Document Quick Memory Transmission The Quick Memory Transmission sends a document by quickly scanning and storing it in memory. You can start to send the next document even while the previous document is being sent. The scanned documents can be retrieved immediately, so there is no need to wait for them to be transmitted. Chapter 66O5AB Sending and Receiving Documents Useful Tips The type of telephone line may need to be set in accordance with the type being used. Setting the Line Type p. 9-6 Using the Auto-mode Screen: Transmission is possible from this screen just by entering a number with four digits or more for DF60 and three digits for DF60, or a number starting with "0" (facsimile numbers). Using the FAX Screen: Transmission is possible directly from this screen. Using the Copy Screen: Press the Fax key before transmission. Using the Automatic Document Feeder Load the document in the unit. Handing Documents p.-0 Press the Fax key. Touch 0-key Dialing. Utility Mode Check Pause Fax Copy Access Interrupt Start 7P004EA Stop Panel Reset 66O46AB
77 -. Sending a Document 4 Use the 0-key Pad to enter the facsimile number of the destination. Using the Book Scanner Open the Document Cover to place the document on the Glass Surface. Handling Documents p.-0 Close the Document Cover. Press the Fax key. Useful Tip If a wrong number has been entered, press the C key and re-enter from the beginning. 5 Press the Start key. Transmission starts. 7P04EA Useful Tips To quit transmission, press the Stop key and select the action to be suspended. Quitting an Operation p. -5 When the memory is full, re-try transmission after waiting for a while. Touch 0-key Dialing. 4 5 Start Utility Mode Check Pause Fax Stop Access Interrupt Panel Reset Use the 0-key Pad to enter the facsimile number of the destination. Copy 66O46AB 7P004EB Chapter Sending and Receiving Documents 7P04EA Useful Tip If a wrong number has been entered, press the C key and re-enter from the beginning.
78 -4. Sending a Document 6 Press the Start key. 8 Press the Start key. Chapter Sending and Receiving Documents 7P04EA Useful Tip When the memory is full, re-try transmission after waiting for a while. Touch Scan End after scanning all 7 documents to be sent. 7P04EA Useful Tip When scanning multiple documents, place the next document on the Glass Surface and press the Start key while the screen indicates Restart Scan to continue scanning. Transmission starts. 7P044EA Useful Tip To suspend transmission, press the Stop key, and select the action to be suspended. Quitting an Operation p. -5
79 -5. Sending a Document Calling the destination and transmitting the document Using the Automatic Document Feeder: When this machine is not transmitting or receiving any documents other than yours, it starts to call the destination as soon as the first page of the document has been scanned, and begins transmission. If this machine is transmitting or receiving another document, it scans all of your documents, and only calls the recipient's number after the preceding transmission or reception has finished, to transmit your document. Using the Book Scanner: Press the Start key after scanning all the pages of the document. This machine will start to call the destination's number and transmit your document. Up to 64 documents can be stored in the memory. If 64 documents have already been stored or the memory is full, no more documents can stored. How to select the communications mode (Only for products supporting the G Multi-Port model.) Chapter 7P405EA Select a communication mode as follows. When a key is highlighted, the mode is enabled. G- When sending to a G facsimile using a telephone line via Port. G- When sending to a G facsimile using a telephone line via Port. 7P40EA Communications mode returns to the original setting after each transmission. Setting for Transmission p. 9- Sending and Receiving Documents To Confirm the Destination While transmitting a document or a line is busy, you can confirm whether the destination's number is correct. Confirming the Settings p.-7 When the Memory is full When a large number of documents are stored in the memory (when the occupied volume of the memory is nearly 00%), transmission may become impossible. In this case, wait until memory becomes available. If a document could not be transmitted, the document is stored in the memory for retransmission. It can be erased to free up memory. Confirming the Settings p.-7
80 -6. Sending a Document Using Direct Dialing to communicate with Overseas Destinations If the country code and destination's number are entered after the international code, you may hear a busy tone during dialing and transmission may not be possible. In this case, to insert a six-second pause, press the Pause key twice after entering the international code, and enter the rest of the number. Sending a Document after Talking on the Telephone p. 5-8 F Code Communication Communication using F CODE is possible. F CODE p. 5-7 Chapter If Transmission is Unsuccessful A non-transmission report is printed whenever a document cannot be transmitted due to the recipient's facsimile being busy or other factors. Non-transmission reports contain part of the first page of the document that could not be sent. However, this may not apply to unsaved transmissions. If nontransmission reports are not required, change the setting. Settings for Report Printing p. 9-9 Sending and Receiving Documents TSI The following document has not been transmitted. Try to retransmit. USER NAME :SALES DESTINATION :NEW YORK DEST. TEL# :454 F CODE :45 PAGES :0 sheets RESULT :BUSY (THU) JUL : CHICAGO P. DOCUMENT# : TIME STORED ::0, 7/5 TIME SENT ::0, 7/5 DURATION : MODE : Data and time of printing the report Transmission details IMAGE Result BUSY NO ANS INTERR F.MEM NG Details of Communications Status EDestination is engaged. EThe line is busy. EThe destination is unable to receive. EThe destination does not answer the telephone. ECommunications are suspended. EThe memory is full. ECommunications with all destinations were unsuccessful. 66O5CC If a document could not be transmitted, it can be re-send. To re-send, touch Activity List and then touch TX to identify the document that could not be sent. If either the Re-TX key or Dest. chng key is displayed on the touch panel, re-transmission is possible without resetting the document. Transmission to the same recipient is possible by pressing Re-TX. When Dest. chng is pressed, the recipient can be changed for re-transmission.
81 .. Using One-Touch Dialing for Transmission -7 One-Touch Dialing If the destination's number is registered in advance, the desired number can be selected by just pressing the appropriate One-Touch key. Useful Tips The destination's number must be registered as a One-touch key in advance. There are 0 screens for One-touch dialing, and up to 00 numbers can be registered (5 numbers per screen 0 screens). Registering a Number for One-Touch Key p. - If One-touch keys are categorized into branch offices or clients, or by region such as U.S.A. and Japan, for example, it is easier to find the desired one-touch key by using the index keys. Registering an Index for One-Touch Keys p. - UsingOne-TouchKeyfor Transmission Load the document in the unit. Handling Documents p.-0 Press the Fax key. Start Utility Mode Check Pause Fax Stop Access Touch the One-touch key for the desired destination. Copy Interrupt Panel Reset 66O46AB Useful Tips To select multiple destinations, touch all the desired destination keys. The keys of the selected destinations are highlighted. To correct an entry, an entry can be cancelled by touching the same key again. Then touch the correct destination key. 4 Press the Start key. Touch Enter after confirming the 5 destination and the document number, etc. Chapter Sending and Receiving Documents Transmission starts. 7P045EA 7P004EA Useful Tip How to use the index: the first index screen is automatically displayed. Touch the index tabs,,or Index List tofindthedesired one-touch key. NOTE The screen automatically returns to the original screen even if you don t touch Enter.
82 -8. Using Abbreviated Dialing for Transmission Abbreviated Dialing Transmission is possible by selecting a destination using Abbreviated Dialing. It is easier to find the destination's number if the abbreviated dialing numbers are categorized, such as usingnumbersfrom00to99forclientsand00to99forbranchoffices,whenregisteringnumbersin One-touch Dialing or Abbreviated Dialing. Chapter Sending and Receiving Documents Useful Tip The destination's number must be registered as a One-touch or Abbreviated Dialing number in advance. Up to 500 numbers can be registered (including the 00 numbers for One-touch Dialing). Registering a Number for One-Touch Key p. - Registering a Number for Abbreviated Dialing p. -7 Using Abbreviated Dialing for transmission Load the document in the unit. Handling Documents p.-0 Press the Fax key. Start Touch Abbr.#. Utility Mode Check Pause Fax Stop Access Copy Interrupt Panel Reset 66O46AB 4 Use the 0-key Pad to enter the three-digit Abbreviated Dialing number. Useful Tip Use #000 to #400 and to find the desired number, and then touch the key for the selected recipient. The 0-key Pad can be used to enter abbreviated dialing numbers (000 to 499) after touching # on the 0-key Dialing Screen. 5 Press the Start key. Transmission starts. 7P046EA 7P004EA
83 4. Using Facsimile Program Dialing for Transmission -9 Facsimile Program Dialing If the various functions that can be used for communications (such as Image Quality settings and -to- Transmission) are registered as a facsimile program key in advance, just touching these keys will start transmission without having to select the communications functions each time. It is easy to set up a multiple transmission by registering multiple recipients in a single facsimile program key, and to set up a transmission to be sent at the same time every day by registering the transmission time. Useful Tip Destination numbers and communications function must be registered as Facsimile Program keys in advance. Up to 0 numbers can be registered as program keys. However, the total registered number of Facsimile Program keys and One-touch keys cannot exceed 00. Registering Communication Conditions in Facsimile Program Keys p. - Using a Facsimile Program for Transmission Load the document in the unit. Handling Documents p.-0 Press the Fax key. Start Utility Mode Check Pause Fax Stop Access Copy Interrupt Panel Reset 4 Press the Start key. Transmission starts. NOTE If a time specification has been registered, the document is stored in the memory and transmission starts at the specified time. Chapter Sending and Receiving Documents 66O46AB Touch the Facsimile Program key to be used. 7P004EA Useful Tips Facsimile Program keys are those with borders. The first index screen is automatically displayed. Touch the index tabs, or Index List to find the desired Facsimile program key.
84 Sending Fine Print and Photos Image Quality Documents to be transmitted may include very fine print, detailed drawings, and photographs. Selecting the appropritate Image Quality for the document type ensures the document is transmitted clearly. Chapter Sending and Receiving Documents Setting the Image Quality Load the document in the unit. Handling Documents p.-0 Press the Fax key. Start Utility Mode Check Pause Fax Touch Quality&Reduction. Stop Access Copy Interrupt Panel Reset 66O46AB 66O5AB Touch Quality 4 Quality. 5 6 and select the Image Select the destination. Sending a Document p. - Using One-Touch Dialing for Transmission p. -7 Using Abbreviated Dialing for Transmission p. -8 Press the Start key. Transmission starts. 7P047EA 7P004EA
85 - 5. Sending Fine Print and Photos Select the Image Quality to suit the document type Document Type Normal sized characters (handwriting, etc.) Fine print (newspaper, etc.) or detailed drawings Halftone (photos, etc.) and text Halftone (photos, etc.) Image Quality Setting Standard Fine Super Fine Text + Photo GSR Super GSR If the destination's facsimile does not support Super Fine, Super GSR, or Text + Photo, then the document is transmitted in Fine or GSR. When GSR, Super GSR or Text + Photo is selected, the Image Quality may deteriorate depending on the quality and the paper size of the destination's facsimile. Transmission of the document with a photo(s) included may produce srtipes across the photo(s), depending on the original, but the stripes are not the result of trouble. If the stripes are too distinctive, select GSR or Super GSR when sending the document. Useful Tip Settings for image quality return to the original setting after each transmission. Settings for Transmission p. 9- Chapter Sending and Receiving Documents
86 - 6. Adjusting Contrast for Transmission Contrast You can adjust the contrast to suit the darkness of the characters and paper used when sending a document. For example, if the characters are printed on colored paper, adjust the contrast so that the transmitted document is printed clearly. Chapter 66O5AB Sending and Receiving Documents Adjusting Contrast Load the document in the unit. Handling Documents p.-0 Press the Fax key. Start Utility Mode Check Pause Fax Stop Access Copy Interrupt Panel Reset Touch Contrast. 4 5 Select the Contrast. 7P047EA 66O46AB Touch Quality&Reduction. 7P048EA 7P004EA Useful Tip Five contrast levels are available. The transmitted document gets lighter each time Lighter is touched (used for dark paper), and it gets darker each time Darker is touched (when characters are faint or printed in color). 6 Select the destination. Sending a Document p. - Using One-Touch Dialing for Transmission p. -7 Using Abbreviated Dialing for Transmission p. -8
87 - 6. Adjusting Contrast for Transmission 7 Press the Start key. Transmission starts. Useful Tips Adjusting Contrast According to Document Type Contrast Lighter Normal Darker Document Type For dark paper (newspaper or blueprints, etc.) For normal documents For faint or colored print The contrast selection automatically returns to itsoriginalstatusaftereachtransmission. Settings for Transmission p. 9- Chapter Sending and Receiving Documents
88 -4 7. Sending Documents in their Original Size Irrespective of the Recipient's Paper Size Reduction When a document smaller than ledger (" 7") is sent, it is normally sent in its original size. Otherwise, the document is automatically reduced to the paper size of recipient's facsimile (automatic size reduction). If automatic size reduction is not required or the document must be sent in its original size, select the nonreduction mode. The area of the scanned document that matches the paper size of the recipient's facsimile is sent. Chapter 66O54AB Sending and Receiving Documents Setting the Nonreduction Mode Load the document in the unit. Handling Documents p.-0 Press the Fax key. Start Utility Mode Check Pause Fax Access Copy Interrupt Touch Reduction/Area. 4 7P047EA Stop Panel Reset 66O46AB Touch Reduction. 5 Touch Quality&Reduction. 7P049EA 7P004EA
89 B Sending Documents in their Original Size Irrespective of the Recipient's Paper Size Touch No Reduction 6 Enter., and then touch Scanning the Document when Nonreduction Mode is Selected When nonreduction mode is selected, transmission is as follows. <Direction of Document Insertion> When using the Automatic Document Feeder. Useful Tip When Auto Size is selected, this equipment automatically adjusts the size of the document to that of the paper used by the recipient when transmitting. When No Reduction is selected, the area of the document that will fit on the paper used by the recipient's facsimile will be sent at its original size. 7 8 Select the destination. Sending a Document p. - Using One-Touch Dialing for Transmission p. -7 Using Abbreviated Dialing for Transmission p. -8 Press the Start key. Transmission starts. 7P050EA When using the Duplexing Document Feeder. <How the Document is Transmitted> When a ledger-size document is sent in nonreduction mode and received on letter size paper. Document B 66O9AA 66O55AA Transmitted image Chapter Sending and Receiving Documents Useful Tip The setting for size reduction returns to Auto Size after each transmission. ledger size letter size 66O56AA NOTES After transmission, the document may be reduced in size when printed depending on the model of the destination's facsimile. Note that when transmitting to the same model on this machine, the reduction mode may be set at the receiver side due to the factory default setting.
90 -6 8. Selecting the Area of the Document to be Scanned and Transmitted Scan Area The area of the document to be scanned can be specified. Part of a large document can be sent, or irregular-size documents (sizes other than letter or ledger) can be sent at regular size. Chapter Selecting the Scan Area Load the document in the unit. Handling Documents p.-0 Press the Fax key. Start Utility Mode Check Pause Fax Access Copy Interrupt Touch Scan Area. 5 7P05EA Sending and Receiving Documents Stop Panel Reset Touch Quality&Reduction. Touch Reduction/Area. 4 66O46AB 7P004EA Selecttheareatobescannedand 6 touch Enter. 7P05EA Useful Tip Touch a key to adjust the size and direction of the area of the document to be scanned. When Auto Detect. is touched, the scanned area that most closely matches the document size is automatically set. 7P047EA 7 8 Select the destination. Sending a Document p. - Using One-Touch Dialing for Transmission p. -7 Using Abbreviated Dialing for Transmission p. -8 Press the Start key. Transmission starts.
91 -7 8. Selecting the Area of the Document to be Scanned and Transmitted Useful Tips The area scanned by the book scanner should be checked against the mark on the periphery of the glass surface. For example, when letter (8-/" ") is selected, the part of the document within the dotted area shown in the following diagram is sent. LTR. LTR. Chapter 66O57AA The setting for the scanned area returns to Auto Detect. after each transmission. Sending and Receiving Documents
92 -8 9. Combining One-Touch Key and Dialed Input for Transmission Chain Dialing Multiple One-touch keys can be used together to call a destination. This is called a Chain Dialing function. For example, pre-registered switchboard and extension numbers for a destination on separate One-touch keys can be combined for dialing. Useful Tips Chain Dialing is possible by using the 0-key Pad input or abbreviated dialing in combination with a One-touch key. Numbers up to 9 digits long can be dialed when chain dialing is used for transmission. (Numbers of up to 40 digits long are displayed on the touch panel.) Chapter Sending and Receiving Documents Using Chain Dialing for Transmission Load the document in the unit. Handling Documents p.-0 Press the Fax key. Start Utility Mode Check Pause Fax Stop Touch Chain Dial. Access Copy Interrupt Panel Reset 66O46AB 4 Select the destination. <When a One-touch key is Used> Touch the One-touch key. Using One-Touch Dialing for Transmission p. -7 Useful Tips When a One-touch key is touched, is displayed. To confirm the Number, when the cursor is moved to after 0-key Dialing is touched, the number that has been registered in the one-touch key is displayed. Use to move the cursor. 7P004EA 7P05EA To continue the number, touch the next Onetouch key to select the next part of the number.
93 -9 9. Combining One-Touch Key and Dialed Input for Transmission <Using Abbreviated Dialing> Touch Abbr.# and enter the Abbreviated Dialing number. Using Abbreviated Dialing for Transmission p Press the Start key. Transmission starts. Useful Tips When the abbreviated dialing number is entered, # is displayed. To confirm the number, when the cursor is moved to # after 0-key Dialing is touched, the number that has been registered in the Abbreviated Dialing number key is displayed. Use to move the cursor. Chapter 7P054EA To continue the number, enter the next Abbreviated Dialing number to select the next part of the number. <Using the 0-key Pad> Touch 0-key Dialing and use the 0- key Pad to enter the number. Sending a Document p. - Sending and Receiving Documents 7P055EA Useful Tip To re-enter the number, use to move the cursor and re-enter individual digits, or press the C key and re-enter the whole number. When Delete is touched, the character above the cursor is deleted.
94 -0 0. Receiving a Document Automatic Reception If the copier is in Automatic Reception mode, documents will be received automatically without any operation. This section explains the size of documents that can be received and what this system does if the paper runs out. Chapter Sending and Receiving Documents 66O58AA Useful Tips There are basically two ways to receive a document - namely Automatic Reception and Manual Reception. With Manual Reception, the document is only received after the handset is lifted to accept the call. The factory setting is Automatic Reception. For Automatic Reception, Setting the Reception Mode p. 9-5 For Manual Reception, Receiving a Document after Talking on the Telephone p. 6- While receiving a document, the touch panel displays the receiving indicator. 7P056EA When reception is complete, the machine beeps. Confirming the Communication Status p. 5- When the paper runs out, the touch panel displays an alarm to indicate the lack of paper and the no paper red lamp on the Paper Drawer Lights. (When the paper is running low, the light flashes red [Except for the Large Capacity Cabinet].) The received document is stored in the memory and is automatically printed once the appropriate size paper is installed. If the memory becomes full during reception, the remaining portion of the document cannot be received. Once the memory is full, no further documents can be received.
95 - 0. Receiving a Document Useful Tips The sizes of documents that can be received are ledger (" 7"), legal (8-/" 4"), letter and letter. If paper that is not the same size as the original document is installed in the copier, one size larger paper is used or the document image is automatically reduced. For example, if a ledger-size document is received by the copier where only letter-sized paper is loaded, the document is reduced to the size of letter. Settings of Handling the Received Documents p. 9- When letter size documents are received, they are automatically rotated by 90 and can be printed even though the documents were inserted in a different direction to the paper (Rotation Print). A received document cannot be printed on paper from the Manual Bypass Tray. When Receiving Long Documents When a document is received that is longer than the normal paper sizes (letter or ledger (" 7")), the document image is reduced as shown below. In this case, the optimal reduction ratio is automatically selected to fit the image onto the paper. Reduction A A Received document (original size) Paper 66O59AA Chapter Sending and Receiving Documents Useful Tip If the received document is too long to be printed on the paper even when reduced by 60%, the image is divided and printed on more than one page. In this case, the transition area (where the image is divided) is printed on both pages. (If larger paper is installed, the image will be printed on it without being divided.) The maximum reduction ratio can be changed. The Cut off mode can also be selected, in which case the excess area is ignored when printing. When Cut off mode is selected, the maximum length to be cut off can be set. Setting the Reception Mode p. 9-5
96 -. Making and Receiving a Telephone Call This machine can be used to make and receive telephone calls. This section provides instructions on how to use this machine as a telephone. Useful Tips An extra telephone set is required to use the telephone function. Push button services are available even if using a Dial Pulse Line. Touch destination to send Touch Tone Line (PB) signals. Tone after calling the Chapter Sending and Receiving Documents Making a Call Press the Fax key. Pick up the handset. NOTE Make sure that you hear the dial tone from the handset. Select the number to dial. Making a Call with the Handset in Place Press the Fax key. Touch On-hook Dial. 7P058EA NOTE Make sure that you can hear the dial tone from the monitor speaker. 4 5 The ringing tone should be heard. Sending a Document p. - Using One-Touch Dialing for Transmission p. -7 Using Abbreviated Dialing for Transmission p. -8 If the call is answered, talk. 7P057EA Hang up the handset after talking.
97 -. Making and Receiving a Telephone Call Select the destination. Receiving a Telephone Call Pick up the handset when the telephone rings. Setting the Reception Mode p. 9-5 NOTE If you are expecting a telephone call, change the setting to manual reception in advance. 4 The ring tone should be heard from the Monitor Speaker. Sending a Document p. - Using One-Touch Dialing for Transmission p. -7 Using Abbreviated Dialing for Transmission p. -8 When you hear your call being answered, pick up the handset and talk. Useful Tip To send a document, you can send a facsimile simply by inserting the document and pressing the Start key. 5 7P059EA Hang up the handset after talking. Hang up the handset after talking. Chapter Sending and Receiving Documents
98 -4. Making and Receiving a Telephone Call Sending and Receiving Documents Chapter
99 4- Chapter 4 Advanced Copying Procedures Chapter 4 Advanced Copying Procedures
100 4-. Using the Sort Mode while Copying Sort, Group This function is useful when making two or more sets of copies. Each set can be printed out in the order of the original document (Sort), or the same page can be printed out the required number of times (Group). When many pages of documents need to be copied for multiple sets, such as documents for meetings, they can easily be sorted using this function. NOTE To make copies using the sort mode, the same sized copy paper should be loaded in separate paper drawers in different directions, or the optional Shift Tray, Finisher or Mail-bin Finisher is required. Sort : The documents are copied and sorted in the same page order as that of the original document per set. Chapter 4 Advanced Copying Procedures Group Non-Sort 66O90AA : Each page of the document is copied separately the required number of times and grouped. 66O6AA : The required number of pages is copied in the same order as that of the original document without being sorted or grouped. 66O6AA Sorting Procedure Load the document in the unit. Handling Documents p. -0 Press the Copy key. Touch Finishing. 7P009EA
101 4-. Using the Sort Mode while Copying 4 Select the sorting option. NOTE When -Sided to -Sided copying is done using the Book Scanner, the sorting functions (group, sort) cannot be used. 5 6 Use the 0-key pad to enter the required number of copies. Press the Start key. Copying starts. 7P060EA Useful Tips When Sort or Group is selected, the copying depends on the optional parts as follows. Select sort or group Sort When the finisher, Mailbin Finisher or Shift Tray is installed. Each set of copies is sorted by shifting. When the same size paper is loaded in the separate paper drawers in different directions. Each set is sorted in a different direction. Chapter 4 Group 66O0AB Copies are sorted by shifting in accordance with each page of the document. 66O04AB Copies are sorted in a different direction in accordance with each page of the document. Advanced Copying Procedures 66O05AB 66O06AB The sorting selection (Sort, Non-Sort, or Group) is reset by pressing the Panel Reset key or will be reset after the Auto-Reset period has expired. Settings for Saving Power p. 9-7 Settings for Copying p. 9-
102 4-4. Stapled Binding Stapling The sorted copies can be stapled. NOTES The optional Finisher or Mail-bin Finisher is required to use this function. The stapling position can be changed in accordance with the document and the direction of the copy paper. Up to 50 pages can be stapled together. Do not use this function with thick paper or OHP film. The staple cartridge must be replaced when the message "Replace the staple cartridge" is displayed on the touch panel. "Adding Staples" p. - Chapter 4 Stapling Load the document in the unit. Handling Documents p. -0 Press the Copy key. Select Basics and touch Finishing. Advanced Copying Procedures Touch Staple. 4 7P009EA 7P06EB 5 6 Use the 0-key Pad to enter the number of copies required. Press the Start key. Copying starts.
103 4-5. Stapled Binding Handling Documents Care must be taken with the direction in which the document is set when the stapling function is used. Automatic Document Feeder Book Scanner Duplexing Document Feeder Stapling position Stapling position Stapling position 66O4AB 66O07AB 66O040AA Points to Note When Stapling When copies are made using the stapling function, the stapled copy sets may not be neatly stacked on the tray or may even fall off the tray unless certain conditions are met regarding the number of copiers to be stapled and the number of copy sets to be made. Use the following table as a guide when making copies. When Finisher is Mounted When Mail-bin Finisher is Mounted Number of sheets to be stapled Copy Set Capacity 00sets 00 sets to5 50sets 50sets 6to0 00sets 00sets to 0 70 sets 50 sets to 0 5 sets sets to sets 5 sets 4 to sets 0 sets Chapter 4 Advanced Copying Procedures
104 4-6. Hole Punching for Filing Hole Punching The copies can be hole punched for filing purposes using this function. NOTES The optional Finisher or Mail-bin Finisher is required to use this function. The hole punching position can be changed in accordance with the document and direction of the copy paper. Do not use this function with thick paper or OHP paper. Chapter 4 Hole Punching Place the document in the unit. Handling Documents p. -0 Press the Copy key. Select Basics and touch Finishing. Select the position for Hole Punching, and 6 touch Enter. 7P064EA Advanced Copying Procedures Touch Hole Punch. 4 7P009EA Useful Tip Touch the displayed key for the position to be selected. 7 Press the Start key. Copying starts. 7P06EA Touch Select Position. 5 7P06EA
105 4-7. Hole Punching for Filing Handling Documents Care must be taken with the direction in which the document is set when the hole punching function is used. Screens Automatic Document Feeder Book Scanner Duplexing Document Feeder Hole punching position Hole punching position Hole punching position 70P097EA 66O07EA 66O08EB 66O09EB Hole punching position Hole punching position Hole punching position 70P098EA 66OEB 66O64AA 66O0EB Chapter 4 NOTE cannot be selected when Ledger ( 7 ) or Legal (8-/ 4 ) size paper is used for copying. Advanced Copying Procedures
106 Single Setting for Mixed Sized Documents Mixed Original Detection Copy paper can be selected in accordance with the size of each document when using the Document Feeder for copying. NOTES Documents must be set in the Document Feeder to use this function. Up to 50 sheets of documents can be set at once. The copy speed is slightly slower since the size of each document is detected prior to copying. If documents of different lengths are inserted without setting this function, the copy paper is selected on the basis of the first page of the document, and the same size paper as the first page will be used for the remainder (when used together with the automatic paper selection function). Stapling may not be possible when the automatic paper selection function is used together with this function. When using the Automatic Document Feeder, only documents with the same width should be set. Make sure the document hits the stop when they are set. Adjust the document guides to the document. Chapter 4 Advanced Copying Procedures <Examples of Copying Mixed Documents> When using the Automatic Document Feeder, copy paper can be selected in accordance with the length of each document. When the automatic size is used LTR Ledger Place the document in the Automatic Document Feeder. Handling Documents p. -0 Press the Copy key. LTR Ledger 66O65AA Selecting Mixed Original Detection When using the Duplexing Document Feeder, copy paper can be selected in accordance with the both length and width of each document. When automatic paper selection is used: LTR LGL Ledger LTR LGL Ledger When automatic size is used to select Letter sized paper: LTR LGL Ledger LTR LTR LTR Select the Basics menu, and touch Mixed Orig Detection. 66O66AA 66O67AA 7P009EA NOTE Mixed Orig Detection can be selected only when -Sided is selected in both the document and copy menus on the Orig. Copy screen, and the Duplex Unit is mounted.
107 Single Setting for Mixed Sized Documents 4 Press the Start key. Copying starts. Useful Tip Mixed Original Detection is reset by pressing the Panel Reset key or will be reset after the machine is left untouched for a while. Settings for Copying p. 9- Advanced Copying Procedures Chapter 4
108 Selecting the Document and Copy Format Orig. Copy Screen Various ways of copying can be selected by combining the document and copy formats. This function enables -Sided copying, Separation copying for documents on two facing pages, and copying multiple documents on one paper altogether. Orig. Copy Screen. Use the Orig. Copy function to select the document and copy formats. -Sided documents -Sided documents -Sided copying -Sided copying -to- documents Bound documents (books, etc.) Separation copying Spread sheet copying Book erasing 7P065EB -Sided -to- copying -Sided 4-to- copying -Sided 4-to- copying Booklet Creation -Sided -to- copying Chapter 4 Advanced Copying Procedures Document Format -Sided documents ( p. 4-4) To be used when a -Sided document is copied. -Sided documents ( p. 4-4) To be used when a -Sided document is copied. An optional Dplexing Document Feeder is required. -to- documents ( p. 4-4) To be used when copying two pages of a document onto one page. The Duplexing Document Feeder is required. Bound documents ( p. 4-5) To be used when Spread sheet copying, such as in a book. The document should be set on the Book Scanner when a bound document is copied. Select Standard Book or Right Bound in accordance with the side of the bound document. Standard Book Right Bound Copy Format -Sided copying ( p. 4-6) Copying onto a single side of the paper. -sided document 66O68AA -sided document <With Document Feeder> 66O049AA -Sided copying ( p. 4-6) Copying onto both sides of the paper. Standard Book <With Duplex Unit> 66O05AA Right Bound <With Document Feeder and Duplex Unit> 66O050AA 66O054AA
109 4-5. Selecting the Document and Copy Format Copy Format -Sided -to- copying ( p. 4-6) Two sheets of a document are copied onto a single side of the copy paper. -sided document <With Document Feeder> -sided document <With Document Feeder> 66O70AA -Sided -to- copying ( p. 4-6) A total of four pages of a document are copied onto both sides of a single sheet of copy paper. -sided document <With Document Feeder and Duplex Unit> -sided document <With Document Feeder and Duplex Unit> Chapter 4 66O05AB 66O056AB -Sided 4-to- copying ( p. 4-6) A total of four pages of a document are copied onto a single side of the copy paper. -sided document <With Document Feeder> -sided document <Only for DF60 with Document Feeder> 66O057AA 66O06AA -Sided 4-to- copying ( p. 4-7) A total of eight pages of a document are copied onto both sides of a single sheet of copy paper. -sided document <Only for DF60 with Document Feeder> Advanced Copying Procedures Front Back -sided document <Only for DF60 with Document Feeder> Front 4 7 Back 8 66O7AA
110 4-5. Selecting the Document and Copy Format Booklet Creation ( p. 4-7) Copying onto both sides of the copy paper in book page order as illustrated below. Folding the paper down the center can make magazine-type booklets. -sided document <With Document Feeder and Duplex Unit> 66O067AA Book/Separation Copy ( p. 4-5) This function can be used for copying Bound documents (books). It copies the Bound documents into individual pages. Bound document Chapter 4 Advanced Copying Procedures 66O059AB Book/Spread sheet Copy ( p. 4-5) This format can be used to copy Bound documents. Two facing pages can be copied onto a single sheet of paper without being divided into two sheets. Bound document 66O060AA BookErase( p. 4-5) This format can be used to copy two pages facing each other in a book. The edge of the document can be erased (frame erasing) or the gutter of the book can be erased (center erasing) when copying. The frame and center erasing functions can be selected simultaneously. FrameErase Bound document CenterErase Bound document 66O74AA 66O75AA Setting for copying Bound Document in Page Order: In book page order ( p. 4-7) This setting can be used to carry out -Sided copying of a Bound document. Copying is divided into individual pages, and -Sided copying is carried out in the book page order. Bound document <With Duplex Unit> 66O76AA
111 4-5. Selecting the Document and Copy Format Setting for copying Bound Document in Page Order Copying facing pages in a book onto both sides of a sheet of paper ( p. 4-7) This setting can be used to carry out -Sided copying of a Bound document. Copying is divided into individual pages, and two facing pages are copied onto both sides of a single sheet of paper. Bound document <With Duplex Unit> 66O77AA Setting for Loading a Document ( p. 4-8) Selects the document direction (long side placed vertically or horizontally) and document installation direction (placing vertically or horizontally) when carrying out -Sided copying, -to- copying, 4-to- copying, or copying a -Sided document. The optional Duplexing Document Feeder is required. Failure to select the document direction and document installation direction may result in the wrong page order and copying direction for the front and back of the document being copied when carrying out -Sided copying, -to- copying, 4-to- copying, or copying a -Sided document. Setting for the Margin of a Document ( P. 4-8) When a -Sided document with a margin is copied onto both sides of a sheet of paper, or -Sided documents with margins are copied onto a single side of the paper, the position of the margin can be adjusted when they are copied. AccessingtheOrig. Press the Copy key. Touch Orig. Copy. Document Copy Document Copy A A B B 7P065EB 66O78AA CopyScreen 66O79AA Select the document and copy formats. Setting for -Sided Documents p. 4-4 Setting for -Sided Documents p. 4-4 Setting for -to- Documents p. 4-4 Setting for Bound Documents (Separation copying, Spread-Sheet copying, Book Erasing) p. 4-5 Setting for -Sided Copying p. 4-6 Setting for -Sided Copying p. 4-6 Setting for -sided -to- copying p. 4-6 Setting for -sided -to- copying p. 4-6 Setting for -sided 4-to- copying p. 4-6 Setting for -sided 4-to- copying p. 4-7 Setting for Booklet Creation p. 4-7 Chapter 4 Advanced Copying Procedures
112 Selecting the Document and Copy Format 4 Load the document and copy. Handling Documents p.-0 Setting for Sided Documents Touch Sided on the left of the Orig. Copy screen. Chapter 4 66O80AA Settings for -Sided Documents Touch Sided Orig. Copy on the left of the screen. Useful Tips When using the Automatic Document Feeder, make sure to scan first all the front pages (odd-numbered pages) of the document, andthenplacethedocumentwiththeback pages (even-numbered pages) facing up. All the pages are scanned and automatically copied in the document page order O8AB When the Duplexing Document Feeder is mounted, each sheet of the document is automatically turned over and scanned. Advanced Copying Procedures Setting for -to- Documents Touch Book/Separation Orig. Copy screen. on the 7P066EB Select Sided[TO] or Sided[TO], and touch Enter. 7P067EB
113 Selecting the Document and Copy Format Setting for Bound Documents (Book/ Separation copy, Book/Spread-sheet Copy, Book Erase) Adjust the center of the document to the mark on the Book Scanner. Touch Book on the Orig. Copy screen. 4 Select the copy format. <Copying Two Facing Pages Individually (Book/Separation Copy)> Select Separation, and touch Enter. <Copying Two Facing Pages onto a single sheet of paper (Book/Spread-sheet copy)> Select Spread-sheet, and touch Enter. 7P068EC NOTE -to- copying, 4-to- copying, and Booklet Creation cannot be carried out when Book is selected. Useful Tip You can select whether to copy in the same order as the pages in the book, or to copy two facing pages onto both sides of a sheet of paper. Setting for Copying Bound Documents in Page Order p. 4-7 Touch Standard Book or Right Bound. <Erasing the Edge and Margin of the Document when copying (Book Erase)> Touch Book Erase. Select the position that the Book Erase function will apply to. Select Frame or Center and use or tosettheareatobeerased when copying. Touch Enter. 7P070EA Useful Tips Touch under the following displays to set the position to be erased. (To erase the edge of the document) Chapter 4 Advanced Copying Procedures 7P069EB Useful Tips When Standard Book is touched, copying is carried out from the left page to the right. When Right Bound is touched, copying is carried out from the right page to the left page. (To erase the gutter) (To erase the edge and gutter of the document) Figures ranging from /4 to /4 inch can be set as the frame erasing. Figures ranging from /8 to /4 inch can be set as the center erasing. Every time is touched, the set value is decreased by /6 inch. Every time is touched, the set value is increased by /6 inch.
114 Selecting the Document and Copy Format Setting for -Sided Copying Touch Sided Orig. Copy on the right of the screen. Setting for -Sided -to- Copying Touch 4TO/Booklet on the right of the Orig. Copy screen. Setting for -Sided Copying Touch Sided Orig. Copy on the right of the screen. NOTE When the Duplex Unit is used for -Sided copying, set the same number of documents for the front and back. Select Sided[TO] touch Enter. and 7P07EB Chapter 4 Advanced Copying Procedures Useful Tip You can select whether to copy a book in the same order as the pages in the book, or to copy two facing pages onto both sides of a sheet of paper. Setting for Copying Bound Documents in Page Order p.4-7 Setting for -Sided -to- Copying Touch Sided[TO] on the right of the Orig. Copy screen. Useful Tip When -to- copying is selected, it has already been set that the scaling factor will be automatically selected for copying. The automatic scaling factor can be overridden if you prefer to set a different scaling factor for copying. Settings for Copying p. 9- Useful Tip When -to- copying is selected, it has already been set that the scaling factor will be automatically selected for copying. The automatic scaling factor can be overridden if you prefer to set a different scaling factor for copying. Settings for Copying p. 9- Setting for -Sided 4-to- Copying Touch 4TO/Booklet on the Orig. Copy screen. Select Sided[4TO] and touch Enter. 7P07EB Useful Tips When 4-to- copying is selected, it has already been set that the scaling factor will be automatically selected for copying. The automatic scaling factor can be overridden if you prefer to set a different scaling factor for copying The order of the pages for 4-to- copying can be changed. Settings for Copying p. 9-
115 Selecting the Document and Copy Format Setting for -Sided 4-to- Copying Touch 4TO/Booklet on the Orig. Copy screen. Select Sided[4TO] and touch Enter. Setting for Copying Bound Documents in Page Order Adjust the center of the document to the mark on the Book Scanner. Touch Book on the Orig. Copy screen and touch Enter. Touch Page Order. Useful Tips When 4-to- copying is selected, it has already been set that the scaling factor will be automatically selected for copying. The automatic scaling factor can be overridden if you prefer to set a different scaling factor for copying. The order of the pages for 4-to- copying can be changed. Settings for Copying p. 9- Settings for Booklet Creation Touch 4TO/Booklet on the Orig. Copy screen. Select Booklet Creation Enter. 7P07EB and touch NOTE Setting for Copying Bound Documents in Page Order is available only when -Sided copying of a Bound document is carried out. Touch Book-Order or Standard, and 4 touch Enter. 7P075EA Useful Tip When Book-Order is touched, the book is copied in the same order as the pages in it. When Standard is touched, two facing pages are copied onto both sides of a single sheet of paper. Chapter 4 Advanced Copying Procedures 7P074EB Useful Tip When 4-to- copying is selected, it has already been set that the scaling factor will be automatically selected for copying. The automatic scaling factor can be overridden if you prefer to set a different scaling factor for copying.
116 Selecting the Document and Copy Format Setting for Loading a Document Touch Original Direction the Orig. Copy screen. on NOTE This setting is only available when the copier is equipped with the Duplexing Document Feeder. Setting for Margin of a Document Touch Margin on the Orig. Copy screen. Select the position for the document margin (left or top). Select the direction of the document, and touch Enter. 7P077EA Chapter 4 Advanced Copying Procedures Useful Tip A B A B 7P076EA Loading a long Loading a wide Loading a wide Loading a long document lengthways document sideways document lengthways document sideways A B A B 66O8AA Use or to adjust the width of the margin, and touch Enter. 7P078EA Useful Tips Figures ranging from 0 to /4 inch can be set. Everytime is touched, the set value is decreased /6 inch. Everytime is touched, the set value is increased by /6 inch.
117 6. Attaching Cover Sheets 4-9 Cover Sheets Different types of paper, such as colored paper, can be used for cover sheets when a document is copied. NOTES When attaching a cover sheet, the document should be set in the Document Feeder. A cover sheet cannot be attached if the document is loaded on the Book Scanner. Paper for the cover sheets should be inserted in a different paper drawer to the one for the main contents (the paper to be copied separately from the cover sheet). Paper of the same size and loaded in the same direction as the paper for the main contents should be used for the cover sheet. Useful Tips Both front and back cover sheets can be attached. Copying is possible on the cover sheet paper. Styles of Attaching Cover Sheets There are six variations for attaching cover sheets as follows. Front cover sheet (not copied on), back cover Front cover sheet (copied on), back cover sheet sheet (none) (not copied on) Chapter 4 Front cover sheet (not copied on), back cover sheet (not copied on) Front cover sheet (not copied on), back cover sheet (copied on) 66O8AA 66O84AA Front cover sheet (copied on), back cover sheet (copied on) 66O87AA 66O88AA Advanced Copying Procedures 66O85AA Front cover sheet (copied on), back cover sheet (none) 66O86AA
118 Attaching Cover Sheets Attaching Cover Sheets Load the document in the Document Feeder. Handling Documents p.-0 Press the Copy key. Select Auxiliary, and touch Cover. 5 Touch the key for the paper drawer in which the cover sheet paper is loaded, and touch Enter. 7P08EA 7P079EA Touch Enter. 6 Chapter 4 4 Select the method of attaching the Front (and Back) Cover sheet, and touch the key for the cover sheet paper. Advanced Copying Procedures 7P080EA NOTE When the paper drawer in which the cover sheet paper is loaded is displayed, touch Enter instead of the key for cover sheet paper. 7 Press the Start key. Copying starts. 7P08EA Useful Tip Touch the keys for attaching the front and back cover sheets separately.
119 7. Inserting Separators 4- Page Insertion <Only for DF60 with Duplexing Document Feeder> A different type of paper, such as colored paper, can be inserted into the document set. NOTES This function may not be available depending on the model. The Duplexing Document Feeder is required for page unsertion. The document should be inserted into the Duplexing Document Feeder when a separator is required. A separator cannot be inserted if the document is loaded on the Book Scanner. Paper of a different size or direction should be inserted into the document at the required position for the separator (to mark the position for insertion). Paper for the separator should be loaded in a different paper drawer to the one used for the main contents (the paper to be copied separately from the cover sheet). Paper of the same size and loaded in the same direction as the main contents should be used for the separators. Copying is possible on the paper for the separator sheet. This function can be used together with the cover sheet function. This function cannot be used together with Booklet Creation or mixed documents. For combined use of the Page Insertion and Separate Scan modes, make sure that the page which specifies the separator position is not inserted as the last page of the divided original. Original Original Separator position NG Separator position OK O85AA Styles of Inserting Separators Separators are inserted into the copy wherever paper of a different size or direction is found in the document during copying. Non-Copied Inserts Chapter 4 Advanced Copying Procedures CopiedInserts 66O9AA O89AA
120 4-7. Inserting Separators Inserting the separators Load the document in the Document Feeder. NOTE Insert different sized paper to the original document in the positions that the separators should be inserted. Handling Documents p.-0 5 Touch the key of the paper drawer in which the separator paper is loaded, and touch Enter. Press the Copy key. Select Auxiliary Page Insertion, and touch. Touch Enter. 6 7P085EA Advanced Copying Procedures Chapter 4 7P08EA Select With Image or Blank on the 4 separator, and touch the key for the separator paper. 7 Press the Start key. Copying starts. 7P086EA 7P084EA NOTE If the paper drawer in which the separator paper is loaded is displayed, touch Enter instead of the key for the separator paper.
121 8. Copying on OHP Interleaving 4- OHP Interleaving Separators can be inserted between the OHP copies when they are printed. NOTES Paper for the separators should be loaded in a different paper drawer to the one used for the OHP film. Paper the same size and loaded in the same direction as the OHP film should be used for the separator. Useful Tip Copying is possible on the Interleaves. Styles of Inserting Separators between OHP copies Non-Copied Interleaves Chapter 4 Copied Interleaves Load the document in the unit. Handling Documents p.-0 Press the Copy key. 66O90AA 66O9AA Inserting OHP Interleaves Select Auxiliary, and touch OHP Interleaving. Select With Image or Blank on the 4 OHP Interleaving. Advanced Copying Procedures 7P088EA 7P087EA
122 Copying on OHP Interleaving 5 Touch the key for the Insert paper. Select the Paper Drawer in which the OHP 8 film is loaded, and touch Enter. 7P089EA Chapter 4 NOTE If the paper drawer in which the OHP Interleaving paper is loaded is displayed, this operation is not required. 6 Touch the key for the Paper Drawer in which the OHP Interleaving papers is loaded, and touch Enter. 7P09EB <Setting OHP Paper into the Manual Bypass Tray> Touch the key for the Manual Bypass Tray. Select the OHP film size key and touch Enter. Advanced Copying Procedures 7 7P090EA Touch the key for the OHP film. 7P09EA Touch Enter. Copying starts when an OHP film is inserted into the Manual Bypass Tray. <Inserting OHP paper into the copy paper Cassette (st Drawer)> Touch the key for the copy paper drawer in which the OHP paper is loaded, and touch Enter. 7P09EA NOTE Select the paper type when OHP film is loaded in the st Drawer. Selecting the Copy Paper Size for Copying p. -5
123 Copying on OHP Interleaving Touch. 9 Enter 7P5EB 0 Press the Start key. Copying starts. Advanced Copying Procedures Chapter 4
124 Setting up File Margins File Margin Margins for binding a file can be set up by shifting the image while still including all the image area. The position of the binder margin can be selected either at the left of the paper or at the top of the paper, and its width can also be selected. Setting up File Margins Load the document in the unit. Handling Documents p.-0 Press the Copy key. Select Auxiliary, and touch File Margin. Use or to select the file margin width, 5 and touch Enter. Chapter 4 Advanced Copying Procedures 7P094EA Touch to set the file margin position (at 4 theleftoratthetop). Useful Tips When Left is selected for the file margin position, both the front and back of the document are copied in the same direction as the original document. Document 7P095EA Copy NOTE Thecopyimagemaybelostifthefilemargin width is set larger than is necessary. An appropriate size must be set for the file margin width. Ussful Tips Figures ranging from 0 to /4 inch can be set. Every time is touched, the set value is decreased by /6 inch. Every time is touched, the set value is increased by /6 inch. 6 Press the Start key. Copying starts. 7P096EA 55O045AA When Top is selected for the file margin position, the back of the document is copied upside down to the original document. Document Copy 55O046AA
125 0. Erasing Some Parts of the Document for Copying 4-7 Edge/Frame Erase Some parts of the document can be erased when copying to avoid any unwanted marks such as those left by hole punching. It is also convenient for erasing header data from facsimiles that have been received, such as the date of receipt or sender's name. Left edge erasing mode Top edge erasing mode Frame erasing mode A A A A A A 66O9AA 66O94AA 66O95AA Erasing Load the document in the unit. Handling Documents p.-0 Press the Copy key. Select Auxiliary, and touch Edge/Frame Erase. 7P097EA Touch to set the position erased. (Left 4 Edge Erase, Top Edge Erase, Frame Erase) Touch or to select the width to be 5 erased, and touch Enter. 7P099EA NOTE The width to be erased in each erasing mode is the width to be erased from the original document. Therefore, care must be taken when making enlargements or reductions. Useful Tips Figures ranging from /4to /4 inch can be set. Every time is touched, the set value is decreased by /6 inch. Every time is touched, the set value is increased by /6 inch. Chapter 4 Advanced Copying Procedures 7P098EA 6 Press the Start key. Copying starts.
126 4-8. Multi-Copying of a Document on One Sheet of Copy Paper Image Repeating The image on a document can be repeatedly copied onto one sheet of copy paper. Examples of Image Repeating When Ledger (" 7") is selected as the copy paper size, and Full Size is set as the zoom ratio to copy a Letter-size document: Letter document Copy paper: Ledger ( 7 ), scaling factor: Full Size A A A Chapter 4 66O96AA When Letter (8-/" ") is selected as the copy paper size and (50%) is set as the zoom ratio to copy a Letter-size document: Letter document A Copy paper: Letter, scaling factor: (50%) A A A A 66O9AA Advanced Copying Procedures Image Repeating Load the document in the unit. Handling Documents p.-0 Press the Copy key. Select Auxiliary, and touch Image Repeat. 4 v Select the document size. 7P0EA <Automatic detection> Touch Auto Detect Enter., and touch 7P00EA 7P0EA
127 4-9. Multi-Copying of a Document on One Sheet of Copy Paper <Regular size (such as Letter and Legal)> Touch Size Input. Select the document size, and touch Enter. Touch Enter. 5 7P06EA 7P0EA <Irregular size (any other than Letter and Legal)> Touch Size Input. Then select Custom Size. 6 Press the Start key. Copying starts. Chapter 4 7P04EA Touch or and enter a horizontal length (X) and vertical length (Y) and touch Enter. Advanced Copying Procedures 7P05EA Useful Tips Touch X and Y to move the cursor. When selecting the dimensions, enter the size after touching X or Y. Width (X) can be set ranging from to 7 inches. Length (Y) can be set ranging from to -/ 6 inches.
128 4-0. Numbering the Copy Paper per Set of Copies Distribution Numbering per set is possible on the background of the copy paper. This is useful to confirm the number of sets of copies printed, or when handling confidential documents. Useful Tips Numbers are printed on the background of the copy paper for each set of copies. When the Distribution function is set, 'sort' is automatically selected as the finishing setting. Whether to number all pages or just the first page can be selected. Three levels of contrast can be selected for numbering. When numbering reaches 999, it returns to 000. The initial number can be selected Chapter 4 Advanced Copying Procedures Setting for the Numbering Function Load the document in the unit. Handling Documents p.-0 Press the Copy key. Select Auxiliary, and touch Distribution. 7P07EA 4 66O9AA Select the Distribution function. 7P08EA <Selecting the Initial Number for Printing> Use the 0-key Pad to enter the initial number. Useful Tip Figures can be set ranging from 000 to 999. If you would like to start from 00, enter ''. If no number is selected, numbering starts from 00. <Selecting the Pages to be Numbered> Touch First page only or All Pages. Useful Tips When First page only is touched, only the first page of each set is numbered. When All Pages is touched, all pages of each set are numbered.
129 4-. Numbering the Copy Paper per Set of Copies <Selecting the Contrast for Text> Select the desired contrast from Darker, Normal,and lighter. Touch Enter. 5 6 Press the Start key. Copying starts. Advanced Copying Procedures Chapter 4
130 4-. Erasing the Peripheral Area around a Document Small Original Adjustment When using copy paper that is larger than the original document, or making reductions, the periphery around the document may come out darker. In this case, use this function to avoid such shadowing by erasing the peripheral area. When setting the function to erase the document periphery, the document is copied as follows. Thefunctiontoerasethe document periphery is used ABC ABC ABC Chapter 4 Advanced Copying Procedures The size and positions of the following documents may not be correctly detected, so they might not be properly copied even though they are within the printable area. Colored paper documents Documents with text printed right to the edge Any irregularly shaped document other than a rectangle Even if a document is irregularly shaped, the erasing function only works on a rectangular basis. Using the Document Periphery Erasing Function Load the document in the Unit. Handling Documents p.-0 Press the Copy key. The function to erase the document periphery is not used 66O646AA 66O97AA Select Auxiliary and touch Small Orig Adjustment. 7P09EA 4 Press the Start key. Copying starts.
131 4. Scanning a Large Partitioned Document for Copying 4- Separate Scanning When a document set is too large to load the entire thing on the document feeder at one time, the set can be divided into smaller parts and copied with paging and function (such as distribution numbering) continuity preserved. NOTES The Book Scanner or the Duplexing Document Feeder is required to use this function. Scanning is suspended when the memory is full. In this case, press the Start key to print that part of the document already in memory. Then continue scanning. Using the Book Scanner Place the document on the Book Scanner one page at a time starting with the first page. Handling Documents p.-0 Press the Copy key. Select Auxiliary, and touch Separate scan. 5 After scanning is complete, load the next part of the document page by page, and press the Start key. Scan the document. Useful Tip Repeat this operation until the whole document is completely scanned. Chapter 4 4 Press the Start key. 7P0EA Scan the first part of the document. Touch Finish 6 when scanning is complete. 7PEA Advanced Copying Procedures Useful Tip To add documents to be scanned, touch Continue to re-start scanning. Add the document and press the Start key. 7P0EA 7 Press the Start key. Copying starts.
132 Scanning a Large Partitioned Document for Copying Using the Duplexing Document Feeder Load the first part of the document in the Duplexing Document Feeder. Handling Documents p.-0 Press the Copy key. Select Auxiliary, and touch Separate scan. Press Finish 6 when scanning is complete. 7PEA 7 Press the Start key. Copying starts. Chapter 4 4 Press the Start key. 7P0EA Scan the document. Advanced Copying Procedures 7PEA Useful Tips To suspend scanning, press the Stop key. When Finish is touched during scanning, copying starts. 5 After scanning is complete, load the next part of the document, and press the Start key. Scan the document. Useful Tip Repeat this operation until the whole document is completely scanned.
133 5. Using Copy Programs 4-5 Copy Program Copying functions frequently used can be registered and accessed as necessary. You do not need to reset the zoom and density each time if you regularly use the same settings to copy documents. Useful Tips Registration is required in advance. Registering Copy Programs p. -5 The following functions can be registered in combination as copy programs. Number of Copies ( p. -) Copy Paper Size ( p. -5) Zoom( p. -9) Density ( p. -) Sort( p. 4-) Mixed Original Detection ( p. 4-8) Cover Sheets ( p. 4-9) Page Insertion ( p. 4-) OHP Interleaving ( p. 4-) File Margin ( p. 4-6) Edge/Frame Erase ( p. 4-7) Image Repeating ( p. 4-8) Distribution ( p. 4-0) Small Original Adjustment ( p. 4-) Separate Scanning ( p. 4-) Using the Copy Programs Press the Utility key. Select the program to be used. 7P0EB Useful Tip Only keys on which copy programs are registered are displayed. Touch the key in which the copy program to be used is registered. Chapter 4 Advanced Copying Procedures Load the document and copy. 7PEA
134 Combining Copy Functions Set Last Functions Paper Zoom Density/ Image Quality Documents Set First Functions Automatic paper Drawer selection (fixed, universal) st Drawer (OHP, Card) st Drawer (normal paper) Manual Bypass Tray (OHP, Card) Manual Bypass Tray (normal paper) Paper unsuited to-sided printing Automatic Size Fixed Zoom ratio Custom Zoom X/Y Zoom Automatic density Manual density Text Text+Photo Photo -Sided document -Sided document Bound document -Sided -to- document -Sided -to- document Chapter 4 Advanced Copying Procedures Paper Zoom Density/ Image Quality Documents Copying Finishing Auxiliary Utilities Automatic paper C C Drawer selection (fixed, universal) st Drawer (OHP, Card) st Drawer (normal paper) Manual Bypass Tray (OHP, Card) Manual Bypass Tray (normal paper) Paper unsuited to -Sided printing Automatic Size Fixed Zoom ratio Custom Zoom X/Y Zoom Automatic density Manual density Text Text+Photo Photo -Sided document -Sided document A A Bound document - A A - -Sided -to- document C A A -Sided -to- document C A A -Sided copying -Sided copying - A A - -Sided -to- copying C A A - -Sided -to- copying C - A A - - -Sided 4-to- copying C A A - -Sided 4-to- copying C - A A - Booklet Creation copying C - A A - Mixed Original Detection G D - - Original direction G G G G G G G G G G G G G G G G G G Margin G G G G G G G G G G G G G G G G G G Single Feed Tray Non-sort Sort A A Group A A Staple - A A Hole punch - A File Margin Edge/Frame Erase - Page Insertion A A Cover Sheets A A OHP Interleaving Image Repeating Small Original Adjustment Separate Scanning G G G G G G G G G G G G G G G G G G G Distribution A A Toner Replenishment Registeringcopy programs Accessing copy programs Interrupting
135 Combining Copy Functions Set Last Functions Copying Finishing Auxiliary Utilites Set First Functions -Sided copying -Sided copying -Sided -to- copying -Sided -to- copying -Sided 4-to- copying -Sided 4-to- copying Booklet Creation copying Mixed original Original direction Margin Single Feed ray Non-sort Sort Group Staple Hole punch File Margin Edge/Frame Erase Page Insertion Cover Sheets OHP Interleaving Image Repeating Small Original Adjustment Separate Scanning Distribution Toner Replenishment Registering copy programs Accessing copy programs Interrupting Paper Zoom Density/ Image Quality Documents Copying Finishing Auxiliary Utilities Automatic paper C C C C C F F F Drawer selection (fixed, universal) F F F st Drawer (OHP, Card) F F - - F st Drawer (normal paper) F F F Manual Bypass Tray (OHP, Card) F F Manual Bypass Tray (normal paper) F F Paper unsuited to -Sided printing F F F Automatic Size F F F Fixed Zoom ratio F F F Custom Zoom F F F X/Y Zoom C C C C C F F F Automatic density F F F Manual density F F F Text F F F Text+Photo F F F Photo F F F -Sided document F F F -Sided document F F F F F Bound document E F -Sided -to- document F -Sided -to- document F -Sided copying F F F -Sided copying F F - F -Sided -to- copying - F F - F - -Sided -to- copying - F F - F - -Sided 4-to- copying - F F - F - -Sided 4-to- copying - F F - F - Booklet Creation copying - F F F Mixed Original Detection F F - - F Originaldirection G G G G G G G G F G G G G G G G G G G G G G F G G G G Margin G G G G G G G G F G G G G G G G G G G G G F G G G G Single Feed Tray Non-sort F F B F B Sort F F F Group F F F B Staple - F F - F Hole punch - F F - F File Margin F F F Edge/Frame Erase F F F Page Insertion - - F F - Cover Sheets - - F F - F - OHP Interleaving F F F - Image Repeating F F F - Small Original Adjustment F F F Separate Scanning G G G G G G G G F F G G G G G G G G G G G G G G G Distribution F F F Toner Replenishment F F F Registering copy programs Accessing copy programs Interrupting F F F Chapter 4 Advanced Copying Procedures
136 Combining Copy Functions :Can be used in combination. - :Cannot be used in combination. (The function set first takes priority.) Cannot be used in combination. (The function set last takes priority.) :Cannot be used when -Sided document -Sided copying is done. (The function set first takes priority.) A :The Manual Bypass Tray cannot be used. B :Automatically uses the sorting mode. C :The originally set scaling factor is adopted. D :The function set first is not adopted. E :The function set last is not adopted. F :Cannot be used with the Automatic Document Feeder. (The function set first takes priority.) G :Cannot be used with the Automatic Document Feeder. (The function set last takes priority.) H :Changes to the originally set status. :Has no bearing. Advanced Copying Procedures Chapter 4
137 5- Chapter 5 Transmission Methods Chapter 5 Transmission Methods
138 5-. Confirming the Communications Status Data about the current communications status such as data on stored documents awaiting transmission, documents being transmitted, transmitted documents, and received documents is stored in memory. You can check the communications status using the touch panel. Use Activity List to check the communications status. Data about the communications status is classified into five categories as follows. Status : Stored documents awaiting transmission and active functions are displayed. TX : Documents that are currently being transmitted, stored documents awaiting transmission, and transmitted documents are displayed. Up to 64 documents that are either saved or being sent and a maximum of 96 transmitted documents can be displayed. RX : Documents that are currently being received, waiting to be printed, or having been received are displayed. Up to 00 documents that are currently being received or waiting to be printed and a maximum of 56 received documents can be displayed. Bultn. : Documents that have been registered on the Bulletin Board are displayed. Such documents can be printed or deleted. Box : Documents can be stored in mail boxes that have been set up for each user. These documents can be printed or deleted. Chapter 5 ConfirmingtheActiveFunctions Touch Activity List. <Confirming the Operational Details> Touch the function that you want to confirm. Confirm the details of the function and touch Enter. Transmission Methods Confirm the active function. 7P4EA Touch Enter. Returns to the initial screen. 7P7ED 7P6EB Useful Tip Up to four functions are displayed at a time. If the desired function is not displayed, touch and to locate it.
139 5-. Confirming the Communications Status Confirming the Transmission Status Touch Activity List. Confirming the Reception Status Touch Activity List. Press TX. 7P004EA 7P406EA Confirm the transmission status. Press RX. 7P9EB Useful Tips Touch and to retrieve the desired document and confirm the transmission status. If Interim Rep. is touched while a document is being scanned or transmitted, an interim transmission report is printed. If Del. is touched when there is a document awaiting transmission, transmission is cancelled. If Intrp is touched while the document is being scanned or transmitted, the action is suspended. If a timer transmission has been set, is displayed to the right of the reception date and time. Touch Enter. 4 The initial screen returns. 7P8EC Confirm the reception status. 7P0EC Useful Tips Touch and to retrieve the desired document and confirm the reception status. When waiting for polling reception, and Retry is touched, dialing starts immediately. When the document needs to be deleted, touch Del.. When the document needs to be transferred, touch Forwrd. Touch Enter. 4 The initial screen returns. Chapter 5 Transmission Methods
140 5-4. Confirming the Communications Status Confirming the Documents on the Bulletin Board Touch Activity List. Touch Bultn.. 4 Confirm the details of the document. 7PEC 7P407EA Select the document to be confirmed. Useful Tips When the document needs to be printed, touch Print. When the document needs to be deleted, touch Del.. Touch Enter 5 appears. until the initial screen Chapter 5 Transmission Methods 7PEC Useful Tips Touch and to retrieve the desired document and confirm the registered document. When a number key is touched, details about the document are displayed on the screen. Confirming the Documents that are Stored in the Box Touch Activity List. 7PEA Touch Box. 7P4EB
141 5-5. Confirming the Communications Status Confirm the documents stored in the box. 7P5EB Useful Tips Touch and to retrieve the desired document and confirm the document stored in the box. When the document needs to be printed, touch Print. When the document needs to be deleted, touch Del.. When the document needs to be transferred, touch Forwrd. Touch Enter. 4 The initial screen returns. Chapter 5 Transmission Methods
142 5-6. Sending a Document to Multiple Destinations Serial Broadcast Transmission Serial broadcast transmissions allow you to send a document to multiple destinations all at the same time. 66O96AB NOTE Facsimile numbers of destinations must be registered in advance. Registering a Number for One- Touch Key p. - Registering a Number for Abbreviated Dialing p. -7 Chapter 5 Transmission Methods Useful Tips Up to 0 destinations can be selected simultaneously for each transmission. However, only up to 5 destinations can be selected when using the 0-key Pad to dial the number. More than one number can be registered in a facsimile program key. Registering Communications Conditions in Facsimile Program Keys p. - Procedure for Serial Broadcast Transmissions Load the document in the unit. Handling Documents p.-0 Press the Fax key. Select all the destinations that the document is to be sent to. <Selecting with Abbreviated Dialing> On the abbreviated dialing screen, select all the keys for the destinations that the document is to be sent to. Using Abbreviated Dialing for Transmission p. -8 <Selecting with the 0-key Pad> Enter the number of the destination s facsimile on the 0-key Dialing screen. Touch Add Dest.. 7P004EA <Selecting with One-touch keys> On the One-touch screen, select all the keys for the destinations that the document is to be sent to. Using One-Touch Dialing for Transmission p. -7 7P04EA Enter the next number. Repeat the above until all the numbers are input.
143 5-7. Sending a Document to Multiple Destinations <Selecting with a Facsimile Program> Touch the Facsimile program key on the One-touch screen. 4 Press the Start key. Transmission starts. Confirming the Status of the Serial Broadcast Transmission Whether or not the document was transmitted to all the destinations can be confirmed by checking the Serial Broadcast Report. Settings for Report Printing p. 9-9 TSI SERIAL BROADCAST REPORT (THU) JUL : CHICAGO P. Data and time of printing the report USER NAME TOTAL DST. PAGES FIN. :7station ABBR# #000 #00 :SALES :8stations :5sheets DESTINATION AA DD RESULT OK OK ABBR# #00 #004 DESTINATION BB EE RESULT OK OK DOCUMENT# : TIME STORED ::0, 7/5 TIME SENT ::0, 7/5 DURATION :4min, 0sec ABBR# #00 #005 DESTINATION CC FF RESULT OK OK Chapter 5 DESTINATION (FULLDIAL) T.B.S. :station ABBR# #006 DESTINATION GG RESULT BUSY Destinations to which transmission could not be completed Destinations to which transmission was completed normally F CODE 45 ABBR# RESULT OK DESTINATION Result BUSY NO ANS INTERR F.MEM NG PT.DEL RESULT ABBR# DESTINATION RESULT Details of Communications Status EDestination is engaged. EThe line is busy. EThe destination is unable to receive. EThe destination does not answer the telephone. ECommunications are suspended. EThe memory is full. ECommunications with all destinations were unsuccessful. ESome communications were unsuccessful. Transmission Methods 66O98CA
144 5-8. Sending a Document after Talking on the Telephone Manual Transmission After talking with the destination, you can send a document without hanging up and re-dialing the number. This function is used to inform the destination that the document is transmitted. NOTES An extra telephone set is required for Manual Transmission. Use the Document Feeder for transmission after talking on the telephone. When Automatic Reception is selected on the recipient s facsimile, a beep sound is heard immediately instead of the phone being answered. In this case, you cannot speak to the recipient. Chapter 5 Transmission Methods Manual Transmission Press the Fax key. Load the document in the Document Feeder. Handling Documents p.-0 Pick up the handset. NOTE Make sure that you can hear the dial tone through the handset. 4 Select the number. 7P057EA Useful Tip Sending a Document p. - Using One- Touch Dialing for Transmission p. -7 Using Abbreviated Dialing for Transmission p Press the Start key. Transmission starts. Hang up the handset. Usefull Tip If the handsets at both the receiving and sending ends are left off the hook, you can continue talking with the recipient after transmission. 5 After talking, the recipient must press the facsimile button (or start button) on their facsimile machine. A beep is heard when the recipient s facsimile is ready to receive transmission.
145 4. Relaying a Document via Another Facsimile 5-9 Relay Transmission Your facsimile (acting as an originating station) can send a document first to another facsimile (acting as a relay station), which in turn sends the document to the facsimiles of multiple recipients (acting as receiving stations). When you send documents to distant recipients, to use a facimile closer to the receiving stations as the relay station reduces the number of transmissions and the communication cost for your facsimile. Originating station Relay stations Receiving stations 66O99AB NOTES This machine can be used as a relay station. Some models of facsimile are unavailable to use as a relay station. Up to five relay stations and five receiving groups can be selected. If this machine is used as a relay station, Relay Transmission is possible for up to a total of 0 receiving stations in selected groups. Relay Transmission and Password Transmission cannot be used simultaneously. At the originating station: Use the Facsimile Program key to select Relay Transmission. Register the relay stations and receiving stations (final recipients) in a Facsimile Program key. Registering Communications Conditions in Facsimile Program Keys p. - A self Abbreviated Dialing Number must be registered in your facsimile to receive a Relay Status Report from a relay station. Registering an Abbreviated Number for Receiving a Relay Status Report p. - At the Relay Stations: Relay group numbers that have been registered in the relay stations are used to select the receiving stations. Relay group numbers must be registered in advance. Refer to Registering Relay Groups p. -0 An abbreviated dialing number needs to be registered for the relay controller in order to receive a relay status report. The document can be printed out at the relay station. Settings for Transmission p. 9- Chapter 5 Transmission Methods Relay Transmission Procedure Load the document in the unit. Handling Documents p.-0 Touch the Facsimile Program key in which the Relay Program is registered. Press the Fax key. 7P004EA
146 Relaying a Document via Another Facsimile Useful Tip The first index screen is automatically displayed. Touch the index tabs, Index list to find the desired facsimile program key., or 4 Press the Start key. Transmission starts. Transmission Methods Chapter 5
147 5. Sending a Document without Storing It in Memory 5- Real Time Transmission You can use the Real Time Transmission function to send a document one page at a time in accordance with the transmission status. This function can be used to ensure accurate transmission of large documents. NOTES Use the Automatic Document Feeder when Real Time Transmission mode is selected. Neither the Book Scanner nor the Duplexing Document Feeder can be used for this type of transmission. Real Time Transmission function cannot be used while another document is being sent or received. Real Time Transmission function can only be used to send to one recipient at a time. Timer Transmission function cannot be used simultaneously with Real Time Transmission function. Sending while Scanning a Document Load the document in the Automatic Document Feeder. Handling Documents p.-0 Press the Fax key. Select Set from FAX Menu,and touch Real-Time. 4 Select the destination. Useful Tip Sending a Document p.- UsingOne- Touch Dialing for Transmission p. -7 Using Abbreviated Dialing for Transmission p Press the Start key. Transmission starts. Chapter 5 7P6ED 7P7EA Useful Tip The Real Time Transmission setting is automatically returned to the initial status after each transmission. The initial status can be set for each user. Settings for Transmission p. 9- Amending User Data p. 0- Transmission Methods
148 5-6. Sending a Document while a Stored Document is Waiting to be Sent Priority Transmission You can transmit an urgent document while a stored document is waiting to be sent. For example, when the facsimile is carrying out a serial broadcast transmission to multiple destinations, you can interrupt it to perform the priority transmission after completing the current transmission but before it goes on to the next one. Priority Priority 66O99AB NOTES Only one recipient can be dialed for Priority Transmission. The Timer Transmission function cannot be used simultaneously with the Priority Transmission function. Chapter 5 Transmission Methods Procedure for Priority Transmission Load the document in the unit. Handling Documents p.-0 Press the Fax key. Select Set from FAX Menu,andtouch Priority TX. 5 Press the Start key. Scanning of the document starts. 7P8ED 4 Select the destination. Useful Tip Sending a Document p. - Using One- Touch Dialing for Transmission p. -7 Using Abbreviated Dialing for Transmission p. -8
149 7. Sending a Document at a Specified Time 5- Timer Transmission The Timer Transmission function allows Automatic Transmission of pre-scanned documents at a specified time. For example, large documents can be transmitted late at night when call charges are lower. 66O00AB NOTES Use the 4-hour clock to set the time. If the current time is not set accurately, the document will not be transmitted at the right time. Setting the Date and Time p. 8- The timer setting will be reset after each transmission. Upto64documentscanbestoredforTimerTransmission. Real Time Transmission and Priority Transmission functions cannot be performed when this function is selected. Setting the Timer Load the document in the unit. Handling Documents p.-0 Press the Fax key. Select Set from FAX Menu,and touch Timer Set. 7P9ED Use the 0-key Pad to enter the desired 4 transmission time, and touch Enter. Useful Tip Touch Hour or Minute and use the 0-key Padtoenterthetime.Thenumberscanbe cleared by touching the C key. 5 Select the destination. 7P0EB Chapter 5 Transmission Methods Useful Tip Sending a Document p.- UsingOne- Touch Dialing for Transmission p. -7 Using Abbreviated Dialing for Transmission p Press the Start key. The document stored in the memory will be transmitted at the specified time.
150 Sending Two Pages as One -to- Transmission Two consecutive pages of a document can be sent as one page with this function. This feature is convenient when you want to send two letter sized documents by reducing and combining them into one letter sized document. 66O0AA NOTES Use the Automatic Document Feeder when selecting -to- Transmission. Neither the Book Scanner nor the Duplexing Document Feeder can be used for this type of transmission. Only Letter size documents can be used with -to- Transmission. The -to- Transmission setting is reset after each transmission. Chapter 5 Procedure for -to- Transmission Load the document in the Automatic Document Feeder. Press the Fax key. 5 Press the Start key. Transmission starts. Transmission Methods Select Set from FAX Menu,and touch -TO-. 7PED 4 Select the destination. Useful Tip Sending a Document p. - Using One- Touch Dialing for Transmission p. -7 Using Abbreviated Dialing for Transmission p. -8
151 9. Sending a -Sided Document 5-5 -Sided Transmission -Sided documents can be transmitted. 66O0AB NOTES A Duplexing Document Feeder is required for automatic feeding of -Sided documents. Any document sent by using -Sided Transmission function can only be printed on one side of the paper at the recipient s facsimile. The -Sided Transmission and Real Time Transmission function cannot be used simultaneously. The -Sided Transmission setting is reset after each transmission. Procedure for -Sided Transmission Load the document in the unit with the front side facing up. Handling Documents p.-0 Press the Fax key. Select Set from FAX Menu,andtouch -Sided TX. 4 Select the destination. 7PED Useful Tip Sending a Document p. - Using One- Touch Dialing for Transmission p. -7 Using Abbreviated Dialing for Transmission p Press the Start key. Scanning is displayed. Place the document in the unit with the reverse side facing up. NOTE This screen is not displayed if the Duplexing Document Feeder is used. 7 Press the Start key. Transmission starts. 7PEA Chapter 5 Transmission Methods
152 Printing a TX Marker TX Marker Select the TX Marker function to confirm that each page of your document has been successfully scanned. Any page that is not marked should be re-transmitted. Marker on the bottom edge Direction of insertion Markersonboththetop and bottom edges 66O400AA NOTES An optional TX Marker is required for this function to be used. Replace the TX Marker when it is not printing clearly. Replacing the TX Marker Stamp p. - The TX Marker cannot be used with the copy functions. TX Marker cannot be used in conjunction with the Duplexing Document Feeder. Chapter 5 Transmission Methods Procedure for using the TX Marker Load the document in the unit. Handling Documents p.-0 Press the Fax key. Select Set from FAX Menu,and touch TX Marker. Select the marking position, and 4 touch Enter. 7P5EB Useful Tip To set the position, select Bottom, Top&Bottom,or OFF. 7P4ED 5 Select the destination. Useful Tip Sending a Document p.- UsingOne- Touch Dialing for Transmission p. -7 Using Abbreviated Dialing for Transmission p Press the Start key. Transmission starts.
153 Printing a TX Marker Useful Tips The marking setting returns to the initial status after each transmission. The initial status can be set for each user. Settings for transmission p. 9- Registering Users p. 9-8 Amending User Data p. 0- When either the Real Time Transmission or Manual Transmission function is selected: Markers are only printed on pages that have been successfully transmitted to the destination. When the Quick Memory Transmission function is selected: Markers are printed on the pages that have been successfully stored in the memory. You can set the markers to be printed on both the top and bottom edges, or the bottom edge only. Settings for Transmission p. 9- Amending User Data p. 0- Transmission Methods Chapter 5
154 5-8. Printing TSI Information TSI The Transmitter s Subscriber Identification (TSI) information helps the recipient to identify the sender and the time of transmission of a document. TSI information includes the name of the sender, transmission date and time and the page numbers. FROM CHICAGO (THU) :/ST. :/NO P ESTIMATE 66O40AA Useful Tips The date, time and transmitter s name must be registered in advance. Setting the Date and Time p. 8- Registering Names p. 9-5 The document can be sent using a special transmitter s name registered for a specific individual user as well as the Standard TSI that is set up for the product. Registering Users p. 9-8 Amending User Data p. 0- Chapter 5 FROM CHICAGO SALES ESTIMATE (THU) :/ST. :/NO P Transmission Methods Setting the TSI Load the document in the unit. Handling Documents p.-0 Press the Fax key. Select Set from FAX Menu,and touch TSI. Individual User TSI 4 66O40AA Select the destination. Useful Tip Sending a Document p.- UsingOne- Touch Dialing for Transmission p. -7 Using Abbreviated Dialing for Transmission p Press the Start key. Transmission starts. 7P6EB
155 5-9. Printing TSI Information Useful Tip The TSI setting returns to the initial status after each transmission. The initial status can be set for each user. Settings for transmission p. 9- Registering Users p. 9-8 Amending User Data p. 0- Transmission Methods Chapter 5
156 5-0. Printing the Recipient's Name on a Transmitted Document Destination Insertion When a document is transmitted, the recipient s name can be printed along with the TSI. The recipient can easily confirm to whom the document is addressed. TO NEW YORK FROM CHICAGO SALES (THU) :/ST. :/NO P ESTIMATE 66O40AA Chapter 5 Transmission Methods NOTES This function prints the recipient s name as registered in a One-touch key or as an Abbreviated Dialing key. The recipient's facsimile number must be registered in advance in a One-touch key or as an Abbreviated Dialing key. Registering a Number for One-Touch Key p. - Registering a Number for Abbreviated Dialing p. -7 The recipient s name can only be inserted when TSI is set. Printing TSI Information p. 5-8 Settings for Transmission p. 9- The recipient s name cannot be inserted when the number is dialed using the 0-key pad or included in Chain Dialing. The name of each recipient is printed on documents when using Serial Broadcast Transmission. The setting to insert the recipient's name is reset after each transmission. Procedure for Destination Insert Load the document in the unit. Handling Documents p.-0 Press the Fax key. Select Set from FAX Menu,and touch Dest. Insert. 4 Select the destination. Useful Tip Sending a Document p.- UsingOne- Touch Dialing for Transmission p. -7 Using Abbreviated Dialing for Transmission p Press the Start key. Transmission starts. 7P7EB
157 . Printing a Transmission Report 5- Transmission Report A Transmission Report can be printed using this function. A Transmission Report can be set to be printed, not to be printed, or to be printed only when the transmission is unsuccessful. Individual settings can be selected for each user. The report printing procedure for each transmission is described in this section. Printing the Transmission Peport Load the document in the unit. Handling Documents p.-0 Press the Fax key. Select Set from FAX Menu,andtouch TX Report. Useful Tip The transmission report setting returns to the initial status after each transmission. The initial status can be set for each user. Settings for transmission p. 9- Amending User Data p. 0- NOTE TX Report is not highlighted if a transmission report is set to be printed only when the transmission is unsuccessful. 4 Select the destination. 7P8EB Useful Tip Sending a Document p. - Using One- Touch Dialing for Transmission p. -7 Using Abbreviated Dialing for Transmission p. -8 Chapter 5 Transmission Methods 5 Press the Start key. Transmission starts. A transmission report is printed.
158 5-. Printing a Transmission Report Example of a Transmission Report Transmitter Date and time of report TRANSMISSION REPORT (THU) JUN : TOKYO P. USER NAME :SALSE DOCUMENT # : DESTINATION :NEW YORK TIME STORED ::0, 7/5 DEST. TEL# : TIME SENT ::0, 7/5 SUB ADDR :45 DURATION :9sec MODE :ECM PAGES : sheets RESULT :OK Result Details of Communications Status Details of the time of transmission BUSY The recipient's facsimile was engaged. The line was busy. NO ANS The recipient's facsimile was not able to receive. The recipient's facsimile did not answer the call. INTERR Communications were suspended. Chapter 5 F.MEM NG The memory is completely full. Communication was not successful. 66O404CA Transmission Methods
159 4. Printing a Specified Number of Copies at the Receiving Side Remote Copying This function enables you to instruct the facsimile at the receiving end to print a specified number of copies of the document you transmitted. 5-66O405AB NOTES Up to 99 copies can be specified for Remote Copying. This function can only be used if the facsimile at the receiving end has a Remote Copying function using F CODE, otherwise Remote Copying cannot be selected. (It would result in an unsuccessful transmission.) The Remote Copying setting is reset after each transmission. Procedure for Remote Copying Load the document in the unit. Handling Documents p.-0 Press the Fax key. Select Set from FAX Menu,and touch Remote Copy. Use the 0-key Pad to enter the number of 4 copies to be printed, and touch Enter. NOTE Up to 99 copies can be selected. 7P40EB Chapter 5 Transmission Methods 7P9EB 5 Select the destination. Useful Tip Sending a Document p.- UsingOne- Touch Dialing for Transmission p. -7 Using Abbreviated Dialing for Transmission p Press the Start key. Transmission starts.
160 Using Password for Transmission Password Transmission This facsimile can be set to transmit your document only when the destination's facsimile has the same group password as yours. You can use this function when you want to transmit a very important document only to the desired destination. GroupPassword:8 Not send GroupPassword:7 send Not send GroupPassword:8 GroupPassword:00 66O406AA NOTES The same group password must be registered at both the sender and receiver ends before transmission. Registering the Password for Password Communications p. 9-6 Password Transmission may not be received depending on the type of recipient s facsimile. Chapter 5 Transmission Methods Procedure for Password Transmission Load the document in the unit. Handling Documents p.-0 Press the Fax key. Select Set from FAX Menu,and touch Password TX. 4 Select the destination. Useful Tip Sending a Document p.- UsingOne- Touch Dialing for Transmission p. -7 Using Abbreviated Dialing for Transmission p Press the Start key. Transmission starts. 7P4EB Useful Tips Password Transmission setting returns to the initial status after each transmission. Setting for Transmission p. 9- For Password Reception, Using a Password to receive a Document p. 6-.
161 6. Allowing the Recipient to Control Transmission of Your Document Polling Transmission This function allows a recipient to automatically begin transmission of documents stored in the memory of your facsimile. 5-5 Call from recipient Sender Transmission Recipient 66O97AB NOTES The document stored in the memory is deleted after transmission. The Polling Transmission function cannot be used when the memory is full. This function can be used to transmit at the recipient s expense. Only one document can be selected for Polling Transmission. This function cannot be used if there is another document already selected to be transmitted. The Polling Transmission setting is reset after each transmission. Procedure for Polling Transmission Load the document in the unit. Handling Documents p.-0 Press the Fax key. Select Appl. from FAX Menu,and touch Polling TX. Select the Image Quality and touch Next. 4 7P4EA Useful Tip Sending Fine Print and Photos p. -0 Chapter 5 Transmission Methods Select the Contrast setting and touch Next. 5 7P4EB 7P44EA Useful Tip Adjusting Contrast for Transmission p. -
162 Allowing the Recipient to Control Transmission of Your Document Select the reduction and scanning area, and 6 touch Next. 7P45EA Useful Tip Sending Documents in their Original Size Irrespective of the Recipient s Paper Size p. -4 Selecting the Area of the Document to be Scanned and Transmitted p Select the transmission setting. Chapter 5 Transmission Methods Useful Tip Sending Two Pages as One p. 5-4 Sending a -Sided Document p. 5-5 Printing TSI Information p. 5-8 Printing a Transmission Report p. 5-8 Press the Start key. The document is scanned. 7P46EC Touch Enter. 9 7P47EA
163 7. F CODE 5-7 This product supports F CODE communications. This section describes the communication functions that make use of F CODE. F CODE provides a mailbox function using codes such as Sub-Address (SUB), Selective Polling (SEP), and Password (PWD) defined in the G standard of the International Telecommunications Union (ITU-T). F CODE enables confidential transmission and bulletin board communications between facsimiles that support F CODE. The 0 to 9,, and # keys on the 0-key Pad are used to specify an FCODE. SUB : Specified when transmitting using F CODE. SEP : Specified to retrieve a document stored on a facsimile at the transmitting end by calling up that facsimile (polling reception). SID/PWD : Specified when the called facsimile is password-protected. NOTE When an F CODE is entered using the 0-key Pad, F CODE transmission can only be used for one recipient per transmission. Note that F CODE cannot be specified for individual recipients when documents are transmitted to multiple recipients simultaneously (serial broadcast transmission). When an F CODE is registered in a One-touch key or as an Abbreviated Dialing key in advance, F CODE transmission to individual recipients is possible. Mailbox Chapter 5 Facsimile transmission FCODE 0 F CODE 0 FCODE 0 Mailbox FCODE 0 F CODE 0 F CODE 0 F CODE 0 Password (Transfer) for user management *** F CODE 0 F CODE 0 Facsimile transmission Transmission Methods Printing Facsimile reception 66O407AA Creating a Mailbox If an F CODE is registered when registering a user, a mailbox can be used. The F CODE registered at this stage will be the mailbox number. Registering Users p. 9-8 Using the Mailbox Depending on the settings, documents received in the mailbox can be printed immediately after reception, transferred to another facsimile, and so on. If the transfer function is used, even if the recipient is out, the sender can be sure the recipient will receive the document by just sending the document to the mailbox. Registering Users p. 9-8
164 F CODE Confidential F CODE Transmission Individual mailboxes are created in the facsimile by registering an individual F CODE for each user. A password is required to download the received document, so confidential documents can be sent between facsimile machines in safety. Procedure for Confidential F CODE Transmission Select FCODE(SUB) when facsimile transmission is used. 7P04EA v Chapter 5 Transmission Methods 7P48EA NOTE When an F CODE is entered using the number keys, F CODE transmission can only be used for one destination per transmission. Note that an F CODE cannot be specified for an individual destination when documents are transmitted to multiple destinations simultaneously (serial broadcast transmission). When an F CODE is registered in a One-touch key or as an Abbreviated Dialing key in advance, F CODE transmission to individual destinations is possible. Useful Tip When an F CODE password is required, select the F CODE password (SID/PWD). F CODE can be registered in a One-touch key or as an Abbreviated Dialing key in advance. Registering a Number for One-Touch Key p. - Registering a Number for Abbreviated Dialing p. -7 To print Confidential F Code Documents Press Activity List to print the document from the Box confirmation screen. Confirming the Communications Status p. 5-
165 F CODE Bulletin Boards Documents can be disclosed to anyone who wants to access them by using an F CODE to establish a Bulletin Board. Documents on a Bulletin Board can be downloaded to your facsimile by inputting the F CODE registered for the Bulletin Board. Establishing a Bulletin Board Establishing a Bulletin Board p. - Sending a document to a Bulletin Board Registering a Document on a Bulletin Board p. 5-0 Downloading a Registered Document from a Bulletin Board Downloading a Document from a Bulletin Board p. 6-5 Remote Multi Copying The sender can specify the number of copies to be printed at the receiving end of a transmission. Procedure for Remote Multi Copying Specify the F CODE (SUB) as follows. *0*05 Specifies the desired number of copies to be printed at the receiving side. F CODE Password Transmissions Function code: Specify 0 for the remote multi copying function. Only receives transmissions when the F CODE password matches. An F CODE password can be registered for each mailbox. F CODE Password Reception Set Remote input check to On when registering users. Registering Users p. 9-8 Points to Note when Setting an F CODE When this facsimile receives an F CODE, it first searches for the F CODE of the Bulletin Board ( to 0), and if there is no appropriate F CODE, it goes on to search the mailboxes ( to 00) that have been set for each user. Thus, if the same F CODE has been set for a mailbox and a Bulletin Board, the Bulletin Board takes priority, and any documents that have been sent to the user mailbox are registered on the Bulletin Board. In this case, not only are the documents not received at the mailbox, but also the documents already registered on the Bulletin Board are replaced. Thus, it is important to ensure that when an F CODE is selected for each mailbox, it does not duplicate one already assigned to a bulletin board. Chapter 5 Transmission Methods
166 Registering a Document on a Bulletin Board Documents can be made available to anyone by establishing a mail box with a particular theme in the facsimile. Those who know the password can register a document on the Bulletin Board in that facsimile from another facsimile. Document registration Bulletin Board Downloading Downloading 66O98AB Chapter 5 Transmission Methods NOTES Before registering a document on a Bulletin Board, the Bulletin Board must be established so that F CODE passwords can be registered. Establishing a Bulletin Board p. - When documents are registered on a Bulletin Board from another facsimile, the F CODE and F CODE password registered for each Bulletin Board need to be specified. If the F CODE and F CODE password do not match, the document cannot be registered on the Bulletin Board. F CODE p. 5-7 Up to 0 Bulletin Boards can be established. Only one document can be registered per Bulletin Board. If a new document is registered on a Bulletin Board where another one is already registered, the previously registered document is deleted and is replaced by the new one. Registering a Document on the Bulletin Board Load the document in the unit. Handling Documents p.-0 Press the Fax key. Select Bultn. from FAX Menu,andtouch Reg.. 4 TouchtheBulletinBoardnumbertoregister the document. 7P50EA Select the Image Quality and touch Next. 5 7P49EB 7P5EA Useful Tip Sending Fine Print and Photos p. -0
167 Select Contrast and touch Next Registering a Document on a Bulletin Board Press the Start key. The document is transmitted. Touch Enter. 0 7P5EA Useful Tip Adjusting Contrast for Transmission p. - 7P55EA Select the Reduction and Scan Area, and 7 touch Next. Useful Tip Sending Documents in their Original Size Irrespective of the Recipient s Paper Size p. -4 Selecting the Area of the Document to be Scanned and Transmitted p P5EA Select the transmission function. Chapter 5 Transmission Methods 7P54EC Useful Tip Sending Two Pages as One p. 5-4 Printing TSI Information p. 5-8
168 5-8. Registering a Document on a Bulletin Board Registering a Document on the Bulletin Board from Another Facsimile Documents cannot be registered from facsimiles that do not have the F CODE function. For details, please refer to the instruction manual for the facsimile to be used. 4 Place the document in the unit. Set the transmission functions such as Image Quality and Contrast. Enter SUB for the F CODE of the Bulletin Board to register the document. Enter SID/PWD for the password of the Bulletin Board (F CODE password) to register the document. Chapter Dial the facsimile number. Press the facsimile button (or Start button). The document is registered on the Bulletin Board. Transmission Methods NOTE If there is a document already registered on the selected Bulletin Board, it is replaced with the new one. Useful Tip For downloading and canceling a document on a Bulletin Board, refer to Downloading a Document from a Bulletin Board p. 6-5 Confirming the Communications Status p. 5-
169 6- Chapter 6 Reception Methods Reception Methods Chapter 6
170 6-. Receiving a Document after Talking on the Telephone Manual Reception This facsimile normally receives a document automatically (automatic reception), but you can also receive a document after talking on the telephone without disconnecting the line (manual reception). NOTES An extra telephone set is required for manual reception. If the icon indicates that automatic reception is not active ( ) on the display of the Fax Menu screen, manual reception is possible. If it is not displayed, the equipment is in automatic reception mode. SwitchingtoManualReception Touch Manual on the reception mode setting screen. S Manual Reception Procedure When the phone rings, press the Fax key and then pick up the handset to speak to the sender. After talking, press the Start key when you hear a tone through the handset. Reception starts. Chapter 6 Reception Methods Useful Tip This operation is not required if already been selected. 7P56EA Manual has <How to Access the Reception Mode Setting Screen> Press the Utility key. Select Maint., and touch Administ.. Touch RX Setting. Select RX, and touch Reception Mode. Setting the Reception Mode p. 9-5 Touch Enter until the screen returns to the initial screen. ing Replace the handset. A beep sound is heard when reception is completed. Useful Tip You can resume talking to the sender after reception is completed if both sides leave their handsets off the hook.
171 . Using a Password to Receive a Document 6- Password Reception The facsimile receives a document only when the sender s facsimile has the same group password. For example, this function can be used to screen out junk facsimile mail. GroupPassword8 Not Send Send Not Send Group Password 7 Group Password 8 Group Password 00 66O408AB NOTES The group password must be registered in advance. Registering the Password for Password Communications p. 9-6 The sender s facsimile must be registered with the same group password as registered on your facsimile. Depending on the sender s model of facsimile, communications may not be possible. Useful Tips About password transmission, refer to Using Password for Transmission on page 5-4. About selecting Password Reception, refer to Setting the Reception Mode on page 9-5. Reception Methods Chapter 6
172 6-4. Controlling the Sender s Facsimile to Retrieve a Document Polling Reception and Start Timer If Polling Reception is selected, you can retrieve a stored document by controlling the sender s facsimile using the Polling Transmission and facsimile data service. The reception time can be specified for Polling Reception. This function can be used when using polling reception to retrieve large documents or to retrieve a document late in the evening when the charges are lower in the case of long-distance Polling Reception. Calling sender Receiver Receiving Sender 66O409AB Polling Reception Procedure Press the Fax key. Select Appl. from FAX Menu and touch Polling RX. 5 Select the reception time. 7P59EA Chapter 6 Reception Methods Select the destination input method. 7P57EB Useful Tips Touch Hour or Minute and use the 0- key Pad to enter the time. The figures can be cleared by pressing the C key. When reception time is not selected, touch No Setting. 6 Press the Start key. 7P58EA Useful Tip Sending a Document p. -, Using One- Touch Dialing for Transmission p. -7 Using Abbreviated Dialing for Transmission p. -8 Select the sender s number and touch Next. 4 Touch Enter. 7 Reception starts at the specified time. 7P60EB
173 4. Downloading a Document from a Bulletin Board 6-5 Retrieve A document that has been registered on another facsimile s Bulletin Board can be downloaded. NOTES Use an F CODE to select the Bulletin Board. The F CODE that has been registered for each Bulletin Board number must be confirmed with the other party in advance. If access to the Bulletin Board is password-restricted by the other party s facsimile, the F CODE password also needs to be confirmed. Different operations must be used to download documents registered on your own facsimile s Bulletin Board. Confirming the Communications Status p. 5- Downloading Documents Registered on Another Facsimile s Bulletin Board Press the Fax key. Select Bultn. from FAX Menu and touch Retrieve. <Using the 0-key Pad to select> Use the 0-key Pad to enter the facsimile number, and touch FCODE. 7P6EA Select the destination input method. 7P6EC Touch FCODE(SEP). Chapter 6 7P6EA NOTE When using One-touch Dialing or Abbreviated Dialing to select the destination, the F CODE must be registered in advance. 7P64EA Useful Tip Inputting the F CODE password, touch F CODE p/w (SID/PWD) in the same way, and enter the F CODE password. Reception Methods Useful Tip Sending a Document p. - Using One- Touch Dialing fortransmission p. -7 Using Abbreviated Dialing for Transmission p. -8
174 Downloading a Document from a Bulletin Board Use the 0-key Pad to enter the F CODE of the Bulletin Board, and touch Enter. 5 Press the Start key. 7P67EB 4 Touch Enter. Touch Next. Select the reception time. 7P65EA Touch Enter. 6 Reception starts at the specified time. Useful Tip Registering a document on the bulletin board, refer to Registering a Document on a Bulletin Board p P66EA Chapter 6 Useful Tips Touch Hour or Minute and use the 0- key Pad to enter the time. The figures can be cleared by pressing the C key. When reception time is not selected, touch No Setting. Reception Methods
175 7- Chapter 7 Before Registration and Setting Before Registration and Setting Chapter 7
176 7-. Registration/Settings List Utility Printer Copy Program p. 4-5 Report Refer to the PC printer Instruction manual to 0 TX. Act. Report p.- RX. Act. Report p.- Bulletin Board List p.-4 User List p.-5 Bultn. User F CODE F CODE Password Title Remote Input Check (ON/OFF) Remote Output Check (ON/OFF) User Name Access Number User Number Report Reg. One-touch List p.-9 Abbr. # List p.-0 FAX Program List p.- Relay Group List p.- Abbr. # p.-7 One-touch p.- Index p.- FAX Program p.- Relay Group p.-0 Self-Abbr. # p.- Bultn. p.- User Reg. p.0- User F CODE Func. TX User TSI F CODE F CODE Password Remote Input Check (ON/OFF) Priority Screen (FAX/Auto/Copy) Priority FAX Screen (One-touch/ Abbr. #/0-Key Dialing/Index) Received Document (Print/Forwrd/ Prt&Forwrd/Save to Box/Move) Priority Quality (Standard/Fine/ Super Fine/Text+Photo/GSR/ Super GSR) Priority Contrast (Lighter-Normal-Darker) Com.Mode (G-/G-) TX (Memory TX/Real-Time) TX TSI (On The Doc./Out Of Doc.) TX Marker (Bottom/Top & Bottom/OFF) (Optional) Report TX Report (Output ON/If TX Fail/ Output OFF) Report Screen (ON/OFF) Buzzer Sound Volume Chapter 7 Maint. Sound Vol. p. 8- Time & Data p. 8- Panel Cleaning p.-5 Toner Replenisher p.4-5 Alarm Sound Volume Monitor Sound Volume Year, Month, Day, Hours, Minutes Initial Setting TX Setting See page 7- Before Registration and Setting Administ. Anti-dew p.4-4 Underlining indicates factory settings. RX Setting Report Set Copy Setting Print Set User Reg. User Account Total Page Rep. Print Power Save Anti-dew p.4-4 See page 7-4 See page 7-5
177 7-. Registration/Settings List Initial Setting ID Line Func. Manage TSI p. 9-5 Self-ID p. 9- Self-telephone # p. 9-4 Line Type (DP0/DP0/PB) p. 9-6 PSTN/Ext Line Switch (Extension/PSTN) p. 9-7 Priority Screen (FAX/Auto/Copy) p. 9-8 Priority FAX Screen (One-touch/Abbr. #/ 0-Key Dialing/Index) p. 9-0 Received Document (Print/Forwrd/Prt&Forwrd/ Save to Box/Move) p. 9- User Management Mode (Limited/Open) p. 9-4 Administrator Number p. 9-5 Com. Password (00 to 99) p. 9-6 Incomplete TX Hold (Not Held/ 0 Minutes to 7 Hours: HR) p. 9-7 Continued from page 7- Administ TX Set Priority Quality (Standard/Fine/Super Fine/ Text+Photo/GSR/Super GSR) Priority Contrast (Lighter-Normal-Darker) Com. Mode (G-/G-) TX Setting p. 9- TX Set TX Set TX (Memory TX/Real-Time) TSI (On The Doc./Out Of Doc.) Password TX (ON/OFF) TX Marker (Bottom/Top & Bottom/OFF) (Optional) Relay-station Print (ON/OFF) Line Selection (Auto/Select) Chapter 7 Before Registration and Setting Underlining indicates factory settings.
178 7-4. Registration/Settings List Before Registration and Setting Chapter 7
179 7-5. Registration/Settings List RX Reception Mode (Auto/Manual) No. of RX Call Rings ( to 9T) Password Reception (ON/OFF) RX Setting p. 9-5 Report Set p. 9-9 Paper Long DOC If no paper matching up to TX Doc. size? (Paper Priority/Cassette Priority) Print Paper Select (Standard/Width Priority/Constant Width Mode) Unselectable Cassette -TO- RX (ON/OFF) Rotate Print (Sort ON/Sort OFF/Rotation OFF) Long Document (Reduction/Cut Off) Reduction (60/65/80/85/90/95/00%) Cut Off Length (0/8//4/8/0/4mm) TX Report (Output ON/If TX Fail/ Output OFF) Report Screen (ON/OFF) Activity Report (Output ON/Output OFF) Memory Clear Report (Output ON/Output OFF) Mixed Original Detection (ON/OFF) Continued from page 7- Administ Scan Auto Scale (ON/OFF) Density Priority (Auto/Manual) (Text/Photo/ Text+Photo) Default Level (Copy) (Lighter/Normal/Darker) "Small" Originals (ON/OFF) Copy Setting p. 9- Print Set p. 9-5 Underlining indicates factory settings. Print Sort Func. 4-TO- Copy Order / Output Priority (Non-Sort/Sort/Group) Intelligent Sorting (ON/OFF) Memory Recall (ON/OFF) Original Copy Default (-Sided -Sided/ -Sided -Sided/-Sided -Sided) Auto Paper/Auto Size (Auto Paper/Auto Size/Manual) Auto-reset (ON/OFF) 4 4 Default Print Paper (Top cassette) Special Paper (Normal/Not for Sided/Recyled/Special) Print Exposure (- to 0 to ) (*) (*) For DF50 (- to 0 to ) Output Tray (Optional) Chapter 7 Before Registration and Setting
180 7-6. Registration/Settings List User Reg. p. 9-8 User Account p. 9-9 User User F CODE Print Limit User selection User Name Access Number User Number User TSI F CODE F CODE Password Remote Input Check (ON/OFF) Max. Print Page (0 to 999, 999 pages) No. of print Pages of TX Doc. Total Page p Counter Total Size Backside Total Backside Side User Total FAX Print Continued from page 7- Administ Page Copy Print Report Print TX Chapter 7 Rep. Print User Account Report p.-7 User List p.-5 Setting List p.-8 Auto-reset ( to 40 Minute/No Setting) Before Registration and Setting Power Save p. 9-7 Underlining indicates factory settings. Pre-heat (5 to 40 Minute) (*) (*) For Di50f ( to 40 Minute) Heater OFF (5 to 40 Minute/No Setting : 0 Minute) (*) (*) For DF50 ( to 40 Minute) LCD Back-light OFF ( to 40 Minute)
181 7-7. Registration/Settings List Registration / Setting Screen Press the Utility key to register or set. The main registration and setting screens are introduced in this section. Some screen examples include keys that are displayed only when optional items are installed. <Copy Program Access Screen> This screen is used to access the copy programs. Using Copy Programs p P0EB <Report Screen> This screen is used to output the Activity Report (TX), Activity Report (RX), Bulletin Board List, and User List. Confirming the Transmission Status p.- Confirming the Documents Registered on the Bulletin Board p.-4 Confirming Reception Status p.- Confirming the Setting Status per User p.-5 7P68EA Before Registration and Setting Chapter 7
182 7-8. Registration/Settings List <Report Screen> This screen is used to output the One-Touch Dialing Number List, Abbreviated Dialing Number List, Facsimile Program List, and Relay Group List. Confirming the Registered Details in One-Touch Dialing p.-9 Confirming the Registered Details in the Facsimile Program p.- Confirming the Registered Details in Abbreviated Dialing p.-0 Confirming the Registered Details in the Relay Group p.- 7P69EA <Registration Screen> This screen is used for information needed to use various functions. Registering a Number for Abbreviated Dialing p.-7 Registering Communications Conditions in a Facsimile Program Key p.- Establishing a Bulletin Board p.- 7P70EB Registering a Number for One- Touch Key p.- Registering an Index for One- Touch Key p.- Registering an Abbreviated Number for Receiving a Relay Status Report p.- Amending User Data p.0- Registering Relay Groups p.-0 <Maintenance Screen> This screen is used for the various settings needed to use this equipment correctly and safety. Chapter 7 Before Registration and Setting Setting the Monitor Speaker and The Buzzer Volume p. 8- When the Print is Faint p P7EA Setting the Date and Time p. 8- Cleaning p. -5 Condensation p. 4-4 Refer to Administrator Management Screen as follows.
183 7-9. Registration/Settings List <Administrator Management Screen> This screen is used to register and set items that are restricted by the Administrator number. Refer to Default Setting Screen below. Settings for Report Printing p. 9-9 Registering Users p. 9-8 Refer to Chapter Reports and Lists. Dewfall p. 4-4 Settings for Transmission p. 9- Settings for Saving Power p P7EA Settings for Copying p. 9- Setting the Reception Mode p. 9-5 Settings for Printing p. 9-5 Confirming the Accumulated Number of Pages p Confirming the Usage Status of Each User on the Screen p. 9-9 <Default Setting Screen> This screen is used for registrations and settings made prior to using this product. It comprises four screens, namely ID, Line, Function, and Management. ID Screen Registering Names p. 9-5 Registering Self-ID to be Printed or Displayed at the Destination. p. 9- Registering a Telephone Number p. 9-4 Line Screen 7P7EA Setting the Line Type p. 9-6 Selecting Either an Extension or External Line p P74A Chapter 7 Before Registration and Setting
184 7-0. Registration/Settings List Function Screen Setting the Initial Screen to be Displayed p. 9-8 Setting the Initial Destination Specification Screen to be Displayed p. 9-0 Settings of Handling the Received Documents p. 9-7P75EA Management Screen Setting the Management Mode p. 9-4 Registering the Administrator Number p. 9-5 Registering the Password for Password Communications p. 9-6 Setting the Time to Save Documents that could not be Sent p P76EA Before Registration and Setting Chapter 7
185 7-. Required Initial Registration/Settings and Confirmation In order to take full advantage of this product, it is recommended that various information, such as the current time, One-touch key number, etc., is registered in advance. Various settings including settings for printing styles of reports have already been set at the factory before shipment, and those settings can be changed according to your own convenience. So, please check these settings before starting operations. Necessary Information The following items must be registered before use. Time&Date p. 8- Self-Telephone Number (for your general subscriber telephone lines) p. 9-4 Self-ID (your name and facsimile number) p. 9- It is recommended that the following items be registered to effectively use this equipment. One-touch Dialing p.- Abbreviated Dialing p.-7 Index p.- Facsimile Program p.- Checking the Initial Settings Report printing and function settings have already been set at the factory. Check the factory settings, and change them as necessary to suit your own needs. Before Registration and Setting Chapter 7
186 . Entering Characters 7- This section explains how to enter characters when registering your TSI or a destination's name in a preset key and so on. Useful Tips Use the character keys to select the desired characters. Use the 0-key Pad to enter numeric characters. Entering Characters Alphanumeric Screen This screen is used to enter alphabetic characters and symbols. Area to display the determined characters Character selection area : Moves the cursor. Del. : Deletes characters at the cursor position. Space : Enters a space. Symbol : Touch to display the Alphanumeric screen. Half : Touch to enter small characters. Small characters can be entered when Half is highlighted. Caps : Touch to enter capital (uppercase) characters. Capital characters can be entered when Caps is highlighted. Symbol Screen This screen is used to enter symbols. 7P77EA Area to display the determined characters Character selection area Del. Space Alpha Half 7P78EA : Moves the cursor. : Deletes characters at the cursor position. : Enters a space. : Touch to display the Alphanumeric screen. : Touch to enter small characters. Small characters can be entered when Half is highlighted. Caps : Touch to enter capital (uppercase) characters. Capital characters can be entered when Caps is highlighted. Chapter 7 Before Registration and Setting
187 7-. Entering Characters Entering Alphabetic Characters and Symbols Touch a character key to enter the character. 7P77EA Usefull Tips To enter capital (uppercase) characters, touch Caps before entering the uppercase characters. To enter small characters, touch Half before entering the small characters. To enter symbols, touch Symbol to display the symbol key. To delete characters, move the cursor over the character to be deleted and touch Del.. Touch to move the cursor. To clear all characters, press the C key. Touch Enter. The characters are registered. Before Registration and Setting Chapter 7
188 7-4. Entering Characters Before Registration and Setting Chapter 7
189 8- Chapter 8 Basic Settings Basic Settings Chapter 8
190 8-. Setting the Date and Time Time & Date Before starting to use this equipment, the current time and date must be registered. These are required to print the correct time on reports, and to transmit or to receive documents at a specified time. NOTES Enter the calendar year in the four-digit format. Enter the time in the 4-hour digital format. If the date and time become inaccurate, use the same procedure to correct them. Setting the Clock Press the Utility key. Select Maint. and touch Time & Date. <Setting the Month> Touch Month. Use the 0-key Pad to enter the month. <Setting the Date> Touch Day. Use the 0-key Pad to enter the date. 7P79EA Setting the date and time. <Setting the Year> Touch Year and use the 0-key Pad to enter the year. <Setting the hours> Touch Hour. Use the 0-key Pad to enter the hours. <Setting the Minutes> Touch Minute. Use the 0-key Pad to enter the minutes. Confirm the year, month, date, hours and 4 minutes,andthentouch Enter. Touch Enter repeatedly until the screen 5 returns to the initial screen. Chapter 8 Basic Settings 7P80EA Useful Tips Select the desired setting from Year, Month, Day, Hour, Minute, and touch it. The selected key is highlighted. To Modify the Date and Time, Press the C key and re-enter.
191 . Setting the Monitor Speaker and the Buzzer Volume 8- Sound Volume You can adjust the volume of the monitor sounds (ringer tone, calling tone, etc.) as well as that of the buzzer (beeps, etc.). Setting the Volume Press the Utility key. Select Maint. and touch Sound Vol.. Touch Lower or Louder to select the 4 volume, and touch Enter. 0 7P8EA 7P8EA Select the key for the sound to be adjusted. Useful Tips Five volume levels can be set. The sound gets louderthemoreboxesareshaded. Touch Sound OFF to turn off the sound. 5 Once the screen returns to the same as in step, confirm the registered details. Touch Enter if they are correct. 7P8EA Useful Tip To modify the setting, touch the volume key that you want to change, and reset it. Useful Tips Touch Buzzer Sound Volume to set the volume of the buzzer sound, such as a beep heard when reception is complete. Touch Alarm Sound Volume to set the alarm volume, which is heard whenever there is a paper misfeed and so on. Touch Monitor Sound Volume to set the volume of the monitor speaker heard when On-hook Dial is touched, for instance. Touch Enter repeatedly until the screen 6 returns to the initial screen. Chapter 8 Basic Settings
192 8-4. Setting the Monitor Speaker and the Buzzer Volume Basic Settings Chapter 8
193 9- Chapter 9 Registration and Setting Operations Chapter 9 Registration and Setting Operations
194 9-. Accessing the Administrator Management Screen This section describes how to access the Administrator Management screen for the registration and setting of administrator items. Accessing the Administrator Management Screen Press the Utility key. Select Maint. and touch Administ.. After completing registration or setting, 5 touch Enter repeatedly until the screen returns to the initial screen. 7P84EA Use the 0-key Pad to enter the Administrator Number (up to eight digits), and touch Enter. Registering the Administrator Number p. 9-5 Chapter 9 Registration and Setting Operations 7P85EA Useful Tip This screen is not displayed unless an Administrator Number has been registered. 4 Select the registration/setting function from the Administrator Management screen. 7P7EA
195 . Registering Self-ID to be Printed or Displayed at the Destination Self-ID If your name and facsimile number are registered as the ID in advance, that ID is printed on the management report or displayed on the display panel at the destination's facsimile. It is convenient for allowing the destination to confirm who sent a document. Useful Tips Up to alphanumeric characters and symbols can be used to register the ID. The same procedure can be used to change the registered ID. It may not be possible to display Self-ID at the destination depending on its facsimile. In this case, Self-Telephone Number is displayed. 9- Before Starting Operations Touch Initial Setting on the Administrator Management screen. Accessing the Administrator Management Screen p. 9-4 Confirm the registered details when the screen returns to the same one as in step. Touch Enter if they are correct. Useful Tip To modify, touch Self-ID to re-register. Touch Enter repeatedly until the screen 5 returns to the initial screen. 7P86EA Select ID, and touch Self-ID. 7P87EA Enter Self-ID and touch Enter. Entering Characters p. 7-7P88EA Chapter 9 Registration and Setting Operations
196 9-4. Registering a Telephone Number Self-Telephone Number This section describes instructions on registering your telephone (facsimile) number. This function is used to notify the destination of your telephone number. Useful Tips A number of up to 0 digits can be entered to register Self-Telephone number. Your facsimile number may be printed on the report at the destination. It is therefore recommended that you register your number with the area code as well for the destination person's information. The same procedure can be used to change the registered facsimile number. Registration and Modification Touch Initial Setting on the Administrator Management screen. Accessing the Administrator Management Screen p. 9- Use the 0-key Pad to enter your facsimile number, and touch Enter. 7P90EA Chapter 9 Registration and Setting Operations 7P86EA Select ID, and touch Self-telephone #. 7P89EA Useful Tips When the optional G Multi-Port model is used, two different general subscriber lines can be used. Touch Self-telephone # or Self-telephone # to register each facsimile number. Useful Tips To re-enter the number, use or to move the cursor and re-enter the number, or press the C key to re-enter it. When Delete is touched, the character on the cursor is deleted. When Cancel is touched, it returns to the previous screen. To use international codes, touch to register the international code, and enter '' as the country code for the United States of America. 4 Confirm the registered details when the screen returns to the same one as in step. Touch Enter if they are correct. to re- Useful Tip To modify, touch register. Self-telephone # Touch Enter repeatedly until the screen 5 returns to the initial screen.
197 4. Registering Names 9-5 TSI Information This section describes instructions on registering your name. This function is used to notify the destination of your name. Useful Tips The TSI is required on all facsimile transmissions. It is unlawful to turn this feature off. p. ix Up to 40 characters can be used to register your name. Your name is printed at the top edge of the documents transmitted. The first 0 characters of your name are printed when the user selection function is used for transmission. The same procedure can be used to change the registered name. Registration or Modification Touch Initial Setting on the Administrator Management screen. Accessing the Administrator Management Screen p. 9-4 Confirm the registered details when the screen returns to the same one as in step. Touch Enter if they are correct. Useful Tip To modify, touch TSI to re-register. Touch Enter repeatedly until the screen 5 returns to the initial screen. 7P86EA Select ID, and touch TSI. 7P9EA Enter your name, and touch Enter. Entering Characters p. 7-7P9EA Chapter 9 Registration and Setting Operations
198 Setting the Line Type There are two types of telephone lines Touch-tone lines (PB) and Dial Phone lines (DP0, DP0). Transmission is impossible unless the type of telephone line and the setting for this product are in agreement. Set the Line Type to be used for the facsimile after confirming the telephone line type that is currently used. Useful Tip 'PB' has been set at the factory. Setting Touch Initial Setting on the Administrator Management screen. Accessing the Administrator Management Screen p. 9- Select the key for the telephone line type currently used, and touch Enter. 7P94EA 7P86EA Select Line, and touch Line Type. Useful Tips DP0: Touch this when a 0pps-dial line is used. DP0: Touch this when a 0pps-dial line is used. PB: Touch this when a Touch-tone line is used. Chapter 9 Registration and Setting Operations 7P9EA Useful Tips When the optional G Multi-Port model is used, two different general subscriber lines can be used. Touch Line Type () or Line Type () to set each line type. 4 Confirm the setting details when the screen returns to the same one as in step. Touch Enter if they are correct. Useful Tip To modify, touch Line Type to change the setting. 5 Touch Enter repeatedly until the screen returns to the initial screen.
199 6. Selecting Either an Extension or External Line 9-7 PSTN/Extension Line Switch When a PBX (Private Branch Exchange) is connected, this product may not correctly execute facsimile communications as is. This section describes instructions for when a general subscriber line is used via a PBX. Useful Tip The factory setting is for use on an external line (not set to connect with PBX). Setting Touch Initial Setting on the Administrator Management screen. Accessing the Administrator Management Screen p. 9- Useful Tips Touch PSTN to connect directly to a general subscriber line. Touch Extension to connect to the general subscriber line via a PBX. <To select PSTN > Touch PSTN, and Enter. Select Line, and touch PSTN/Ext Line Switch. 7P86EA <To select Extension > Touch Extension. Enter the code number to connect to the external line, and touch Enter. Useful Tips When the optional G Multi-Port Model is used, two different general subscriber lines can be used. Touch PSTN/Ext Switch or PSTN/Ext Switch to select PSTN or external line for each of them. Select Extension or PSTN. 7P95EA 7P96EA 4 7P97EA Touch Enter. Confirm the setting details when the screen returns to the same one as in step. Touch Enter if they are correct. Useful Tip To modify, touch PSTN/Ext Line Switch to change the setting. 5 Touch Enter repeatedly until the screen returns to the initial screen. Chapter 9 Registration and Setting Operations
200 Setting the Initial Screen to be Displayed Priority Screen The screen displayed before starting operations, or the screen that appears again after a facsimile communication or a copying operation is complete, is called the initial screen. Your preferred screen of the FAX Screen, Copy Screen, or Auto-mode screen can be selected as the initial screen in accordance with your type of usage. FAX Screen : This is recommended when this machine is mainly used for sending facsimiles. The Priority FAX Screen can also be set. For details, refer to Setting the Initial Destination Specification Screen to be Displayed on page p. 9-0 Copy Screen 7P004EA : This is recommended when this machine is mainly used as a copier. 7P009EB Auto-mode Screen: This screen can be used for both copying and sending facsimiles without further special setting. Chapter 9 Registration and Setting Operations 7P00EB Useful Tips The factory setting is the Auto-mode screen. When the priority screen is changed, the screen will be switched after executing 'Auto-Reset'.
201 Setting the Initial Screen to be Displayed Setting Touch Initial Setting on the Administrator Management screen. Accessing the Administrator Management Screen p. 9-4 Confirm the setting details when the screen returns to the same one as in step. Touch Enter if they are correct. Useful Tip To modify, touch Priority Screen to change the setting. Touch Enter repeatedly until the screen 5 returns to the initial screen. 7P86EA Select Func., and touch Priority Screen. 7P98EA Select the key for the screen that should be displayed at first, and touch Enter. 7P99EA Useful Tips Fax: Touch this to display the FAX Screen at first. Auto: Touch this to display the Auto-mode screen at first. Copy: Touch this to display the Copy Screen at first. Chapter 9 Registration and Setting Operations
202 Setting the Initial Destination Specification Screen to be Displayed Priority Facsimile Screen The screen to be displayed at first when the Fax key is touched can be selected from the one-touch key screen, abbreviated dialing number screen, dialing input screen, or index screen in accordance with the type of usage. One-touch Screen : The One-touch screen is displayed at first when the Fax key is pressed. 7P004EA Abbreviated Dialing Screen : The Abbreviated Dialing screen is displayed at first when the Fax key is pressed. 0-Key Dialing 7P00EA : The screen to select the destination using the 0-key Pad is displayed at first when the Fax key is pressed. Chapter 9 Registration and Setting Operations Index Screen 7P0EA : The screen showing the index list is displayed when the Fax key is pressed. 7P04EA Useful Tips The factory setting is One-touch. When the priority facsimile screen is changed, the screen will be switched after executing 'Auto- Reset' or pressing the Panel Reset key.
203 9-8. Setting the Initial Destination Specification Screen to be Displayed Setting Touch Initial Setting on the Administrator Management screen. Accessing the Administrator Management Screen p. 9-4 Confirm the setting details when the screen returns to the same one as in step. Touch Enter if they are correct. Useful Tip To modify, touch Priority FAX Screen to change the setting. Touch Enter repeatedly until the screen 5 returns to the initial screen. Select Func., and touch Priority FAX Screen. 7P86EA 7P00EA Select the key for the screen that should be displayed at first, and touch Enter. 7P0EB Useful Tips One-touch: Touch this to display the one-touch key screen at first. Abbr.#: Touch this to display the abbreviated dialing number screen at first. 0-key Dialing: Touch this to display the 0-key dialing input screen at first. Index: Touch this to display the index list screen at first. Chapter 9 Registration and Setting Operations
204 9-9. Settings for Handling the Received Documents Settings for Received Documents This function is used to set how to handle a document when received by facsimile. As well as being printed out immediately, the received documents can be forwarded to other facsimiles, or stored in a mailbox that is established in advance for each user (reception box). Types of Handling for Received Documents Print : Prints the document as soon as it is received. Forward : Forwards the received document to another facsimile. Print and Forward: Prints the document as soon as it is received, and also forwards it to another facsimile. Save to Box : Saves the received document in a mailbox that is established in advance for each user without printing it. Move : Moves the received document to another user s mailbox. Useful Tips This facsimile is set at the factory to print a document immediately after receiving it. When this product receives a remote copy facsimile, it prints a received document irrespective of its current setting. Settings Touch Initial Setting on the Administrator Management screen. Accessing the Administrator Management Screen p. 9- Select the handling mode for documents received by facsimile. Chapter 9 Registration and Setting Operations Select Func., and touch Received Document. 7P86EA 7P0EA 7P0EA Useful Tip Select a desired item by touching the Print, Forwrd, Prt&Forwrd, Save to Box, or Move key. <To print the received document immediately> Touch Print, and touch Enter.
205 9-9. Settings for Handling the Received Documents <To forward the received document to another facsimile> Touch Forwrd. Select the destination to which the received document is forwarded. <To save the received document in a mailbox> Touch Save to Box, and touch Enter. Confirming the Communications Status p. 5- Useful Tip To print the document, retrieve the received document via the Activity List screen and touch Print. 7P04EA Useful Tips Using the One-touch key to select a destination: Touch One-touch, and touch the One-touch key for the destination to which the received document is transferred, and then touch Enter. Using the abbreviated dialing number to select a destination: Touch Abbr.# to select the destination to which the received document is transferred. <To move the received document to another user s mailbox> Touch Move. Select the user to which the received document is moved. Confirming the Communications Status p. 5- <To print the received document and forward it to another facsimile> Touch Prt&Forwrd. Select the destination to which the received document is forwarded. 7P04EA Useful Tips Using the One-touch key to select a destination: Touch One-touch, and touch the One-touch key of the destination to which the received document is transferred, and then touch Enter. Using the abbreviated dialing number to select a destination: Touch Abbr.# to select the destination to which the received document is transferred. 7P05EA Useful Tips Touch the key for the user to whom the received document is moved, or touch User Number to select the user's number. To print, retrieve the received document via the Activity List screen, and touch Print. 4 Confirm the setting details when the screen returns to the same one as in step. Touch Enter if they are correct. Useful Tip To modify, Touch Received Document change the setting. Touch Enter repeatedly until the screen 5 returns to the initial screen. to Chapter 9 Registration and Setting Operations
206 Setting the Management Mode User Management Mode Unauthorized use of the machine can be prohibited or the number of documents to be copied can be restricted for each user by setting passwords for each department or individual users. NOTES When Limited is set, this machine cannot be used without selecting the user (department or individual user). Registering Users p. 9-8 The factory setting is Open. Setting Touch Initial Setting on the Administrator Management screen. Accessing the Administrator Management Screen p. 9-4 Confirm the setting details when the screen returns to the same one as in step. Touch Enter if they are correct. Useful Tip To modify, touch User Management Mode to change the setting. Touch Enter repeatedly until the screen 5 returns to the initial screen. 7P86EA Select Manage, and touch User Management Mode. Chapter 9 Registration and Setting Operations 7P97EA Select Limited or Open, and touch Enter. 7P06EA
207 . Registering the Administrator Number 9-5 Administrator Number With regard to this product, the person who manages the registration of individual users and settings for the entire machine is called the administrator. This section describes instructions for setting the number required to display the administrator management mode screen for the administrator. NOTE If an administrator number is not registered, the administrator management menu for the administrator can be opened without entering a number. Setting Touch Initial Setting on the Administrator Management screen. Accessing the Administrator Management Screen p. 9- Use the 0-key Pad to enter the password of the administrator (up to eight digits), and touch Enter. 7P08EA Select Manage, and touch Administrator Number. 7P86EA 7P07EA Useful Tip To re-enter the number, use or to move the cursor and re-enter the number, or press the C key to re-enter it. When Delete is touched, the character on the cursor is deleted. When Cancel is touched, it returns to the previous screen. 4 Confirm the registered details when the screen returns to the same one as in step. Touch Enter if they are correct. Useful Tip To modify, touch Administrator Number to re-register. 5 Touch Enter repeatedly until the screen returns to the initial screen. Chapter 9 Registration and Setting Operations
208 9-6. Registering the Password for Password Communications Communication Password The function in which facsimile transmission and reception is carried out only when passwords that have been pre-registered at both the transmission and recipient sites are met, is called password communications (Password Transmission and Password Reception). This section describes instructions on setting the password that is required to carry out password communications. Useful Tips A communication Password is used for Password Transmission or Reception. The password-protected transmission setting is reset upon completion of each transmission. Checking Password before Transmission p. 5-4 Settings for Transmission p. 9- The factory setting is 'password not required for reception' (communication password: 00). Using a Password to Receive a Document p. 6- Setting the Reception Mode p. 9-5 Registration Touch Initial Setting on the Administrator Management screen. Accessing the Administrator Management Screen p. 9- Use the 0-key Pad to enter the communication password ( digits), and touch Enter. 7P0EA Chapter 9 Registration and Setting Operations Select Manage Com.Password, and touch. 7P86EA 7P09EA Useful Tip To re-enter the number, press the C key and re-enter. When Cancel is touched, it returns to the initial status. 4 Confirm the registered details when the screen returns to the same one as in step. Touch Enter if they are correct. Useful Tip To modify, touch Com.Password to reregister. Touch Enter repeatedly until the screen 5 returns to the initial screen.
209 . Setting the Time to Save Documents that could not be Sent Memory Holding Timer Documents that could not be sent due to the line to the destination being busy, etc. can be saved in the memory for a certain period of time. This section describes instructions on setting the duration to hold such documents in the memory. Useful Tip The factory setting is one hour to hold the image data of a document that is not transmitted. 9-7 Settings Touch Initial Setting on the Administrator Management screen. Accessing the Administrator Management Screen p. 9- Touch or to set the time, and touch Enter. 7PEA Select Manage, and touch Incomplete TX Hold. 7P86EA 7PEA Useful Tip Times from 0 minutes to 7 hours can be set as the memory holding time. (0, 0, 0, 40, or 50 minutes, and,, 4, 8,, 4, or 7 hours) Every time is touched, the memory holding time is shortened. Every time is touched, the memory holding time is extended. When Not Held is touched, any document that could not be sent is immediately deleted. When Cancel is touched, it returns to the previous screen. 4 Confirm the setting details when the screen returns to the same one as in step. Touch Enter if they are correct. Useful Tip To modify, touch Incomplete TX Hold change the setting. Touch Enter repeatedly until the screen 5 returns to the initial screen. to Chapter 9 Registration and Setting Operations
210 Registering Users User Registration If user registration is carried out for individual users or departments in the company, each user can use the machine with his/her own settings or set his/her own mailbox. Unauthorized use of the machine can be avoided by registering a password for each user. Useful Tip Up to 00 users can be registered. User Name: User's (department or individual user) name is registered. Up to characters can be registered. Access Number: Register an Access Number to restrict the users. User Number: Register a number for each user. User TSI: The TSI information to be printed on any transmitted document can be registered per user. Up to 0 characters can be registered. F CODE: The F CODE is registered to select the mailbox that can be used per user. Up to 0 numeric digits, containing numbers from 0 to 9 and symbols (, #), can be registered. F CODE p. 5-7 F CODE Password: Register passwords on the mailbox. Up to 0 numeric digits, containing numbers from 0 to 9 and symbols (, #), can be registered. Remote Input Check: Set whether a password is used or not to restrict reception of documents into mailboxes from other facsimiles. The factory setting is 'No remote check on input'. Maximum Print Page: This is used to restrict the number of pages that can be printed per user. Figures from 0 to 999,999 can be registered. Chapter 9 Registration and Setting Operations Useful Tip The user information can be changed for each user after registration by the administrator. Amending User Data p. 0- Registration Touch User Reg. on the Administrator Management screen. Accessing the Administrator Management Screen p. 9-7PEA Touch the key that has not been registered. 7P4EB
211 Registering Users Useful Tip The registered information can be changed in a the key to which some information is already registered. Registering user information. <Registration of User's Name> Select User, and touch User Name. <Registration of User's Number> Select User, and touch User Number. Use the 0-key Pad to enter the User Number (4 digits), and touch Enter. 7P7EB 7P5EB Enter the User Name and touch Enter. Entering Characters p. 7- Useful Tip To re-enter the number, press the to re-enter the number. key <Registration of User TSI Information> Select User, and touch User TSI. C 7P77EA <Registration of an Access Number> Select User, and touch Access Number. Use the 0-key Pad to enter the Access Number (4 digits), and touch Enter. 7P6EA Useful Tips When an Access Number has not been registered, the user selection screen can be used without entering an Access Number. To re-enter the number, press the C key to re-enter the number. When Cancel is touched, it returns to the previous screen. 7P8EB Enter the User TSI Information and touch Enter. Entering Characters p. 7-7P9EA Chapter 9 Registration and Setting Operations
212 Registering Users <Registration of F CODE> Select F CODE menu, and touch F CODE. F CODE p. 5-7 <Registration of an F CODE password> Select F CODE, and touch F CODE Password. Use the 0-key Pad to enter the F CODE password, and touch Enter. 7P0EA Use the 0-key Pad to enter the F CODE, and touch Enter. 7PEA 7PEA Useful Tip To re-enter the number, use or to move the cursor and re-enter the number, or press the C key to re-enter it. When Delete is touched, the character on the cursor is deleted. When Cancel is touched, it returns to the previous screen. Chapter 9 Registration and Setting Operations NOTE Make sure that F CODE are not duplicated for the mailboxes and bulletin boards when they are set. Useful Tip To re-enter the number, use or to move the cursor and re-enter the number, or press the C key to re-enter it. When Delete is touched, the character on the cursor is deleted. When Cancel is touched, it returns to the previous screen. <Registration of Remote Input Checking> Select F CODE, and touch Remote Input Check. Select ON or OFF for remote input checking, and touch Enter. 7PEA
213 9-4. Registering Users <Registration of the Maximum Print Page> Select Print Limit, and touch Max. Print Page. 7P4EA Use the 0-key Pad to enter the maximum number of sheets to be printed, and touch Enter. 7P5EA Useful Tips When there is no restriction, enter '0'. To re-enter the number, use or to move the cursor and re-enter the number, or press the C key to re-enter it. When Cancel is touched, it returns to the previous screen. 4 Confirm the registered details when the screen returns to the same one as in step. Touch Enter if they are correct. Useful Tip Touch the key for the item to be modified and re-register for it. Touch Enter repeatedly until the screen 5 returns to the initial screen. Chapter 9 Registration and Setting Operations
214 9-5. Settings for Transmission Transmission Settings This section describes instructions for setting the transmission functions to be carried out by the administrator. Priority Image Quality: Sets the initial Image Quality. The factory setting is 'Standard'. Priority Contrast: Sets the initial the contrast. The factory setting is 'Normal'. Communications Mode: (Only for products that support the G Multi-Port model.) Sets the initial value for the communications mode that is returned to after the operation is completed. The factory setting is 'G-'. Initial Status of the Transmission Mode: Sets either Memory Transmission or Real Time Transmission as the initial setting. The factory setting is 'Memory TX'. TSI Information: Sets the style of the TSI Information to be printed on the transmitted document. The factory setting is 'On The Doc.'. The TSI is required on all facsimile transmissions. It is unlawful to turn this feature off. p. ix Password Transmission: Sets whether initial password protection for transmission is performed or not. The factory setting is 'OFF'. TX Marker: Sets the TX Marker for completed transmissions. The factory setting is 'OFF'. Printing Instruction for Relay Station: Sets whether a document is to be printed at the relay station or not when Relay Transmission is performed. The factory setting is 'ON'. Line Selection: (Only for products that support the G Multi-Port model.) Sets whether a line is to be selected automatically or manually. The factory seting is 'Auto'. Useful Tip Priority Image Quality, Priority Contrast, communications mode, and initial status of the transmission method, can be set by individual users. "Amending User Data" p. 0- Chapter 9 Registration and Setting Operations Setting Touch TX Setting on the Administrator Management screen. Accessing the Administrator Management Screen p. 9-7P6EA Set the functions for transmission. <Setting for the Priority Image Quality> Select TX Set, and touch Priority Quality. 7P7EB
215 9-5. Settings for Transmission Select the key for the initial Image Quality setting, and touch Enter. Sending Fine Print and Photos p. -0 <Setting the Initial Status for the Transmission Mode> Select TX Set, and touch TX. 7P8EA <Setting for the Priority Contrast> Select TX Set, and touch Priority Contrast. Select the initial Contrast, and touch Enter. Adjusting Contrast for Transmission p. - 7P0EA Select the key for the initial transmission mode, and touch Enter. 7PEA 7P9EA <Setting for the Communications Mode> Select TX Set, and touch Com. Mode. Select the key for the communications mode to be set as the initial value, and touch Enter. 7P40EA NOTE Com. Mode is displayed only when a product that supports the G Multi-Port Model is used. <Setting for attaching the TSI Information> Select TX Set, and touch TSI. Select the key for attaching the TSI initial information style and touch Enter. 7PEA NOTE The TSI is required on all facsimile transmissions. It is unlawful to turn this feature off. p. ix Chapter 9 Registration and Setting Operations
216 Settings for Transmission <Setting for Password Transmission> Select TX Set, and touch Password TX. Select ON or OFF for the Password Transmission, and touch Enter. Select ON or OFF for printing at the relay station function, and touch Enter. Relaying a Document via Another Facsimile p PEA <Setting for the TX Marker (optional)> Select TX Set, and touch TX Marker. The TX Marker key is displayed only when the optional TX Marker is used. Touch the key for the initial marking style, and touch Enter. Printing a TX Marker p P6EA <Setting for Line Selection> Select TX Set, and touch Line Selection. Select the selection method for the line ( Auto or Select ), and touch Enter. 7P404EA 7P4EA NOTE Line Selection is displayed only when a product that supports the G Multi-Port Model is used. Chapter 9 Registration and Setting Operations <Setting for Printing at the Relay Station> Select TX Set, and touch Relay-station Print. 7P5EB Useful Tip When Select is selected, select the line to be used for each transmission. How to Select the Communications Mode p. -5 Confirm the setting details when the screen returns to the same one as in step. Touch Enter if they are correct. Useful Tip Touch the key for the items to be modified to change the setting. Touch Enter repeatedly until the screen 4 returns to the initial screen.
217 6. Setting the Reception Mode 9-5 Reception Settings This section describes settings for the reception functions carried out by the administrator. Reception mode: Sets the reception mode for the facsimile. The factory setting is 'automatic reception'. Number of rings prior to automatic reception: Sets the number of times the telephone rings before automatic reception is activated. The factory setting is 'T'. Password Reception: Sets whether password reception is used or not. The factory setting is 'OFF'. If no paper matching TX document size?: Sets the method to detect paper. The factory setting is 'Paper Priority'. Paper Select: Sets how to select the paper size when a facsimile receives a document. The factory setting is 'Standard'. Unselectable Cassette: Sets the paper cassette(drawer) to be excluded from the possible choices, such as the cassette(drawer) containing OHP sheets or recycled paper when this product is set to select an appropriate paper cassette(drawer) automatically. When this setting is used, a message "Matching paper size in not available" may appear even if appropriate paper is loaded. -to- Reception: Sets whether -to- reception is used or not. The factory setting is 'ON'. Rotation Print: Sets whether print rotation is used or not, and if so, whether the document is to be sorted or not. The factory setting is 'Sort OFF'. Handling of Long Documents: Sets whether the document is to be reduced or rounded-off when receiving a document longer than the paper. The factory setting is 'Reduction'. Reduction Ratio when Handling Long Documents: Sets the reduction ratio for handling long documents when reduction is selected. The factory setting is '60%'. Length to be Cut Off when Handling Long Documents: Sets the cut-off length for long documents when Cut-Off is selected. The factory setting is '0mm'. Settings Touch RX Setting on the Administrator Management screen. Accessing the Administrator Management Screen p. 9-7P7EA Setting the reception functions. <Setting for the Reception Mode> Select RX, and touch Reception Mode. 7P8EA Chapter 9 Registration and Setting Operations
218 Setting the Reception Mode Select the initial reception mode and touch Enter. Receiving a Document p. -0 Sending a Document after Talking on the Telephone p. 5-8 <Setting when No Paper Matches TX Document Size> Select Paper and touch If no paper matching up to TX Doc. size?. 7P9EA Useful Tips Auto: Touch this to set automatic reception. Manual: Touch this to set manual reception. 7P4EC Select the method when no paper matches the transmission document size, and touch Enter. Chapter 9 Registration and Setting Operations <Setting for the Number of Rings Prior to Automatic Reception> Select RX and touch No. of RX Call Rings. Use the 0-key Pad to enter the number of times the telephone rings before automatic reception is activated, and touch Enter. 7P40EA <Setting for Password Reception> Select RX and touch Password Reception. Select ON or OFF for the initial password reception setting, and touch Enter. 7P4EA 7P4EA Useful Tips Paper Priority: Touch this to use papers in any cassette(drawer) depending on the size. Cassette Priority: Touch this to use only paper in the cassette(drawer) which matches the transmission document size. <Setting for the Paper Select> Select Paper, and touch Print Paper Select. Select the paper selection method, and touch Enter. 7P44EA
219 Setting the Reception Mode Useful Tips Standard: Touch this to select the appropriate paper by judging the length and width of the received document. Width Priority: Touch this to select paper that is not wider than the received document. Constant Width Mode: Touch this to only select paper with the same width as the received document. <Setting for Rotation Print> Select Paper, and touch Rotation Print. Select Sort ON, Sort OFF or Rotation OFF, and touch Enter. 7P47EA <Setting for the Unselectable Cassette> Select Paper, and touch Unselectable Cassette. Select the cassette(drawer) to be excluded when using automatic paper selection, and touch Enter. <Setting for Handling the Long Documents> Select LongDoc, and touch Long Document. 7P45EA NOTE When a paper cassette(drawer) in which recycled paper or special paper is loaded (Special Paper Settings on page 9-5), the paper cassette(drawer) is not used in facsimile reception. In this case, the paper cassette(drawer) does not need to be set to forbidden to use additionally. <Setting for the -to- Reception> Select Paper, and touch -TO- RX. Select ON or OFF for the initial -to- Reception setting and touch Enter. 7P46EB 7P48EB Select the handling method for long documents, and touch Enter. 7P49EA Useful Tips Reduction: Touch this to reduce the document in size when it is printed if the received document is longer than the paper. Cut Off: Touch this to cut off the edge of the document when it is printed if the received document is longer than the paper. Chapter 9 Registration and Setting Operations
220 Setting the Reception Mode <Setting for the Reduction Ratio when Handling Long Documents> Select LongDoc, and touch Reduction. Use the 0-key Pad or touch and to enter the reduction ratio, and touch Enter. NOTE This setting is only effective when Cut Off is selected in the Setting for Handling the Long Documents on p Chapter 9 Registration and Setting Operations 7P50EA NOTE This setting is only effective when Reduction is selected in the Setting for Handling the Long Documents on p Useful Tip If 'Reduction' is selected in the Setting for Handling the Long Documents, the document is reduced in size when printed in accordance with the length of the paper if the received document is longer than the paper. The maximum reduction ratio should be set in this case. If the document is still longer than the paper when reduced by the maximum reduction ratio, it is divided when printed instead of being reduced. <Setting for the Length to be Cut Off when Handling Long Documents> Select LongDoc, and touch Cut Off Length. Use the 0-key Pad or touch and to enter the length to be cut off, and touch Enter. 7P5EA Useful Tip If 'Cut Off' is selected in the Setting for Handling the Long Documents, the document is cut off and printed when receiving a document longer than the paper. The maximum length to be cut off should be set in this case. If the received document would still be longer than the paper even if the maximum length were cut off, it is divided when printed instead of being rounded off. Confirm the setting details when the screen returns to the same one as in step. Touch Enter if they are correct. Useful Tip Touch the key for the items to be modified to change the setting. Touch Enter repeatedly until the screen 4 returns to the initial screen.
221 7. Settings for Report Printing 9-9 Report Settings Instructions for settings to print reports carried out by the administrator are described in this section. Transmission Report: Sets the printing style of the report to confirm the facsimile transmission results. 'If TX Fail' is set at the factory, a report is prined when transmission is unsuccessful. Document Image on Report: Sets whether a copy of the transmitted document is attached to the status report or not. The factory setting is 'ON' to attach a document image to the report. Activity Report: Sets whether the activity report is automatically printed every 50 communications or not. The factory setting is 'Output on' to print the report. Memory Clear Report: Sets whether or not to print a report to notify that some documents have been cleared due to a power failure, etc. The factory setting is 'Output ON' to print the report. Setting Touch Report Set on the Administrator Management screen. Accessing the Administrator Management Screen p. 9- Select the style for printing the status report, and touch Enter. 7P54EA 7P5EA Setting functions for printing a report. <Setting for the Transmission Report> Touch TX Report. 7P5EA Useful Tips Output ON: Touch this to automatically print a transmission report for each transmission. If TX Fail: Touch this to automatically print a transmission report only if a document could not be sent. Output OFF: Touch this to deactivate printing of the status report automatically. Chapter 9 Registration and Setting Operations
222 Settings for Report Printing <Setting for the Document Image on Report> Touch Report Screen. Select ON or OFF for the Document Image on the report, and touch Enter. Touch Enter repeatedly until the screen 4 returns to the initial screen. 7P55EA <Setting for Activity Report> Touch Activity Report. Select Output ON or Output OFF for the Activity Report, and touch Enter. 7P56EA Chapter 9 Registration and Setting Operations <Setting for the Memory Clear Report> Touch Memory Clear Report. Select Output ON or Output OFF for the Memory Clear Report, and touch Enter. 7P57EA Confirm the setting details when the screen returns to the same one as in step. Touch Enter if they are correct. Useful Tip Touch the key for the items to be modified to change the setting.
223 8. Settings for Copying 9- Copy Settings Instructions for setting the copy functions carried out by the administrator are described in this section. Mixed Original Detection Priority: (only for the machine equipped with the Duplexing Document Feeder): Sets whether or not the Mixed Original Detection mode is used as the initial setting. The factory setting is 'OFF'. -to-/4-to- Copy Reduction: Sets whether or not the automatic zoom ratio is used when carrying out -to- or 4-to- copying. The automatic zoom ratio is set to be used at the factory setting. Density/Image Quality Priority: Sets whether automatic or manual is used as the initial setting for density. The factory setting is 'Auto' for Density, and 'Text' for Image Quality. Density Level Priority: Sets the initial density. The factory setting is 'Normal'. Small Original: Sets whether or not a document can be copied if it is too small to be detected when automatic paper selection is used. The factory setting is 'OFF'. 4-to- Copy Order: Sets the page order for 4-to- copying. The factory setting is ' '. 4 Output Priority: Sets the initial sorting. The factory setting is 'Non-sort'. Intelligent Sorting: Sets whether or not the machine does intelligent sorting or non-sorting in accordance with the number of pages in the document. The factory setting is 'ON'. Memory Recall: Sets whether memory recall (recalling the image data after the document is copied) is used or not. The factory setting is 'OFF'. Priority Orig. Copy: Sets the initial 'Orig. Copy'. The factory setting is '-Sided -Sided'. Automatic Function Priority: Selects the initial setting from 'Auto paper', 'Auto- Size', or 'Manual'. The factory setting is 'Auto paper'. Automatically reset settings when the user changes: Sets whether or not each function setting is to be reset when the user changes. The factory setting is 'ON'. Settings Touch Copy Setting on the Administrator Management screen. Accessing the Administrator Management Screen p. 9-7P58EA Chapter 9 Registration and Setting Operations
224 9-8. Settings for Copying Set the functions for copying. <Setting for the Mixed Original Detection Priority> Select Scan, and touch Mixed Original Detection. <Setting for the Density/Image Quality Priority> Select Scan, and touch Density Priority. Select the initial density setting method and image quality, and touch Enter. Adjusting the Density for Copying p. - Copying Figures and Photos p. -5 7P59EB Select ON or OFF for the initial Mixed Original Detection mode, and touch Enter. Single Setting for Mixed Sized Documents p P6EA <Setting for the Density Level Priority> Select Scan, and touch Default Level (Copy). Select the initil density level for the automatic setting and for the manual setting, and touch Enter. Adjusting the Density for Copying p. - 7P60EA Chapter 9 Registration and Setting Operations <Setting for -to-/4-to- Copy Reduction> Select Scan, and touch Auto Scale. Select ON or OFF for the initial automatic scaling factor suited to the document and copy paper size when -to- or 4-to- copying is carried out, and touch Enter. Selecting the Document and Copy Format p P6EB 7P6EA <Setting for Small Original> Select Scan, and touch Small Originals. Select ON or OFF if a document that is too small to be detected is placed when automatic paper selection is used, and touch Enter. 7P64EA
225 9-8. Settings for Copying <Setting for 4-to- Copy Order> Select Print, and touch 4-TO- Copy Order. <Setting for Intelligent Sorting> Select Sort, and touch Intelligent Sorting. Select ON or OFF for Intelligent Sorting, and touch Enter. Using the Sort Mode while Copying p. 4-7P65EB Select the initial page order for 4-to- copying, and touch Enter. Selecting the Document and Copy Format p P69EA <Setting for Memory Recall> Select Func., and touch Memory Recall. 7P66EB <Setting for the Output Priority> Select Sort, and touch Output Priority. 7P70EA Select ON or OFF for memory recall, and touch Enter. 7P67EA Select the initial sorting method, and touch Enter. Using the Sort Mode while Copying p. 4-7P68EA 7P7EA Chapter 9 Registration and Setting Operations
226 Settings for Copying <Setting for Original Copy> Select Func., and touch Original Copy Default. Select the initial document and copying method, and touch Enter. Selecting the Document and Copy Format p. 4-0 <Setting for Auto-Reset When the User Changes> Select Func., and touch Auto-reset. Select ON or OFF for the setting for each function when the user changes, and touch Enter. 7P7EB <Setting for Auto Paper/Auto Size Priority> Select Func., and touch Auto Paper/Auto Size. Select Auto Paper, Auto Size, or Manual to be the initial setting, and touch Enter. Selecting the Copy Paper Size for Copying p. -5 Selecting the Zoom Ratio for Copying p. -9 7P74EA Confirm the setting details when the screen returns to the same one as in step. Touch Enter if they are correct. Useful Tip Touch the key for the items to be modified to change the setting. Touch Enter repeatedly until the screen 4 returns to the initial screen. Chapter 9 Registration and Setting Operations 7P7EA
227 9. Settings for Printing 9-5 Printing Settings Instructions for setting the printing functions carried out by the administrator are described in this section. Default Paper Special Paper Print Exposure Output Tray : Sets the initial setting for paper selection. The factory setting is 'st Drawer'. : Sets the paper type for each paper feeding point (including paper drawer). The factory setting is 'normal paper'. : Sets the exposure for printing. The factory setting is '0'. : Sets bin allocations for each copying or facsimile function. Settings Touch Print Set on the Administrator Management screen. Accessing the Administrator Management Screen p. 9- Select the paper drawer for the paper to be used as the initial setting, and touch Enter. Selecting the Copy Paper Size for Copying p. -5 7P75EA Setting the printing functions. <Setting for the Default Paper> Touch Default Print Paper. 7P76EB 7P77EA <Setting for Special Paper> Touch Special Paper. Select the key for the paper drawer before selecting the key for the paper type, and then touch Enter. 7P78EA NOTE If Recycled or Special is set, it is not used for facsimile reception. Chapter 9 Registration and Setting Operations
228 Settings for Printing <Setting for the Print Exposure> Touch Print Exposure. Select the exposure for printing, and touch Enter. Confirm the setting details when the screen returns to the same one as in step. Touch Enter if they are correct. Useful Tip Touch the key for the items to be modified to change the setting. Touch Enter repeatedly until the screen 4 returns to the initial screen. 7P79EA Useful Tip Setting for the Print Exposure: Print Exposure ranges from - to 0 to for DF60. For DF60, it ranges from - to 0 to. <Setting for the Output Tray> Touch Output Tray. Select respective bins for facsimile, copy, and PC print outputs, and touch Enter. This screen is shown when the Job Tray is used. Chapter 9 Registration and Setting Operations 7P80EA This screen is shown when a Finisher is used. 7P8EA NOTES The Output Tray key is displayed only when the optional Job Tray or a Finisher is used. Printer sets the allocation of the bins when the PC printer function is used.
229 0. Settings for Saving Power 9-7 Power Saving Settings Power consumption can be reduced by automatically turning off the touch panel and suspending the preheating of the printer when the machine is not used for communications or copying for a certain period of time. NOTE If copying or facsimile function is performed during power saving mode, it takes around minute to print since the machine requires a certain period of time for warming up the printer. Auto-reset Pre-heat Heater OFF LCD Backlight OFF : If there is no operation for a certain length of time while registering, setting, or selecting the destination, the screen automatically returns to the initial screen. This length of time before automatically returning to the initial screen should be set. The factory setting is ' minute'. : Sets the length of time before it automatically switches to power saving mode when there is no operation for that certain length of time. The factory setting is '5 minutes'. : If there is no operation for a certain length of time, it automatically turns off the heater for the printer. The length of time before automatically turning off the heater should be set. The factory setting is '0 minutes'. The amount of power saved is greater than with the pre-heating function off, but it takes longer to print out. : If there is no operation for a certain length of time, the copier automatically turns off the Touch Panel. The length of time before automatically turning off the Touch Panel should be set. The factory setting is ' minute'. If the Touch Panel is unlit, it can be lit by touching it or the 0-key pad. Saving Power Touch Power Save on the Administrator Management screen. Accessing the Administrator Management Screen p. 9-7P8EA Setting the power saving function. <Setting for the Auto-reset Function> Touch Auto-reset. 7P8EA Set the length of time before Auto-reset is activated, and touch Enter. Chapter 9 Registration and Setting Operations 7P84EA
230 Settings for Saving Power Useful Tips Use the 0-key Pad to enter the rang from to 40 minutes. When Set: 0sec is touched, 0 seconds is set. When Auto-reset is not used, touch No Setting. To change the setting, press the C key and re-enter. Useful Tips Setting for the time for Heater OFF: Times ranging from 5 to 40 minutes can be set for DF60. For DF60, it ranges from to 40 minutes. To change the setting, press the C key and re-enter. When the Heater OFF function is not used, touch No Setting. <Setting the Pre-heat Function> Touch Pre-heat. Enter the figure using the 0-key Pad, and touch Enter. <Setting for the LCD Backlight OFF Function> Touch LCD Back-light OFF. Enter figures using the 0-key Pad, and touch Enter. 7P85EA Chapter 9 Registration and Setting Operations Useful Tips Setting for the time for Pre-heat: Times ranging from 5 to 40 minutes can be set for DF60. For DF60, it ranges from to 40 minutes. To change the setting, press the C key and re-enter. <Setting for the Heater OFF Function> Touch Heater OFF. Enter figures using the 0-key Pad, and touch Enter. 7P86EA NOTE If the settings for the Pre-heat and Heater OFF functions are shorter than the LCD Back-light OFF function, it turns off immediately. Useful Tip To change the setting, press the and re-enter. 7P87EA key Touch Enter repeatedly until the screen returns to the initial screen. C
231 . Confirming the Usage Status of Each User on the Screen 9-9 Number of Sheets Printed and Transmitted The usage status (number of sheets printed and transmitted) can be confirmed for each user. Confirming Touch User Account on the Administrator Management screen. Accessing the Administrator Management Screen p. 9- Confirm the accumulated data and touch Enter. 7P9EA Select the user. 7P89EA Touch Enter repeatedly until the screen 4 returns to the initial screen. 7P90EA NOTE When All Clear is touched, all accumulated user data is cleared. Useful Tip Touch the key for the user or touch User Number before selecting the user number. Chapter 9 Registration and Setting Operations
232 9-40. Confirming the Accumulated Number of Pages The accumulated number of pages received, copied, reported and transmitted can be confirmed. The number of -sided printings and those controlled by the size counter can also be confirmed. Total Size Backside total Backside size User total FAX print Copy print Report print TX : Indicates the total number of pages printed since the product was first set up. : Indicates the total number of printed pages on the paper size set as the size counter. (The service technician will set the specific paper size.) : Indicates the total number of -sided pages printed. : Indicates the total number of -sided prints on the paper size set in the size counter. (The number of -sided pages on the same paper as the size counter is indicated.) : Indicates the total number of pages printed per user. : Indicates the number of received facsimile pages printed. : Indicates the number of copies printed. : Indicates the number of reports printed. : Indicates the number of pages transmitted by facsimile. Confirming Touch Total Page on the Administrator Management screen. Accessing the Administrator Management Screen p. 9- Touch Enter repeatedly until the screen returns to the initial screen. Useful Tip Another way to confirm the accumulated number of pages, touch Report after pressing the Utility key on the initial screen, and press the Mode Check key consecutively, then the screen for the accumulated number of pages is displayed. Chapter 9 Registration and Setting Operations 7P9EA Confirm the accumulated data for Counter or Page, and touch Enter. 7P9EB
233 9-4. Confirming the Accumulated Number of Pages Modification Follow the same steps as and under 'Confirming'. Touch Page changed., and select the item to be 7P94EA NOTE The Counter cannot be changed. Use the 0-key Pad to enter figures, and touch Enter. 7P95EA Useful Tip To re-enter the number, use or to move the cursor and re-enter the number, or press the C key to re-enter it. When Cancel is touched, it returns to the previous screen. 4 Confirm the registered details when the screen returns to the same one as in step. Touch Enter if they are correct. Useful Tip Touch the key of the item to be modified, and reregister. Touch Enter repeatedly until the screen 5 returns to the initial screen. Chapter 9 Registration and Setting Operations
234 9-4. Confirming the Accumulated Number of Pages Chapter 9 Registration and Setting Operations
235 0- Registrations and Settings for Each User Chapter 0 Chapter 0 Registrations and Settings for Each User
236 Chapter Amending User Data The data and initial status of the machine as set by the administrator when user registration was carried out can be modified in accordance with the usage status for each user. NOTE The administrator must be registered as a user in advance. Registering Users p. 9-8 Registrations and Settings for Each User UserName: Registers the name of the user (dept. or individuals). Access Number: Registers passwords to restrict the users. User Number: Registers a number for each user. UserTSI: The TSI information to be printed on the transmitted document can be registered by the user. F CODE: Registers the F CODE to select the mailbox that can be used by each user. F CODE p. 5-7 F CODE password: Registers the password for the mailbox. F CODE p. 5-7 Remote Input Check: Sets whether or not a password is used to restrict reception of documents into mailboxes from other facsimiles. The factory setting is 'Off'. Priority Screen: Sets the initial screen. The factory setting is 'Auto-mode screen'. Priority Facsimile screen: Sets the initial destination specification screen used by the facsimile function. The factory setting is 'One-touch screen'. Received documents: Sets how to handle the document received in the mailbox. The factory setting is 'Save to Box'. Priority Image Quality: Sets the initial image quality. The factory setting is 'Standard'. Priority Contrast: Sets the initial density. The factory setting is 'Normal'. Communications Mode: (Only for products that support the G Multi-Port model.) Sets the initial value for the communications mode. The factory setting is 'G-'. Initial Status of the Transmission Method: Sets either Memory transmission or Real Time transmission as the initial setting. The factory setting is 'Memory TX'. TSI: Sets the TSI style to be printed on the transmitted document. The factory setting is 'On The Doc.'. TX Marker: Sets the TX Marker for transmitted documents. The factory setting is 'OFF'. Transmission Report: Sets the printing style for reports used to confirm the facsimile transmission results. The factory setting is 'If TX Fail'. Document Image on Report: Sets whether or not a copy of the transmitted document image is printed on the status report. The factory setting is 'ON'.
237 0-. Amending User Data Registering Select the user. User Selection p.-9 Press the Utility key. Select Reg. and touch User Reg.. 4 Registering User Data. 7P96EB <Registration of the User s Name> Select User and touch User Name. <Registration of the Access Number> Select User and touch Access Number. Enter the Access Number (four digits) and touch Enter. 7P6EA Useful Tips If the Access Number has not been registered, the user selection screen can be used without entering a passward. To re-enter the number, press the C key and re-enter it. When Cancel is touched, it returns to the previous screen. Chapter 0 Registrations and Settings for Each User 7P97EB Enter the user name and touch Enter. Entering Characters p. 7- <Registration of the User s Number> Select User and touch User Number. Enter the user's number (4 digits) and touch Enter. 7P7EB 7P77EA Useful Tip To re-enter the number, press the C key and re-enter it. When Cancel is touched, it returns to the previous screen.
238 0-4. Amending User Data Chapter 0 <Registration of the User TSI> Select User and touch User TSI. NOTE When setting an F CODE, make sure that it is not duplicated in the bulletin boards and mailboxes. Registrations and Settings for Each User 7P98EA Enter the user TSI and touch Enter. Entering Characters p. 7- Useful Tip To re-enter the number, use or to move the cursor and re-enter the number, or press the C key to re-enter it. When Delete is touched, the character on the cursor is deleted. When Cancel is touched, it returns to the previous screen. <Registration of the F CODE Password> Select FCODE and touch FCODEPassword. Enter the F CODE password and touch Enter. 7P98EA <Registration of the F CODE> Select FCODE menu and touch FCODE. 7PEA 7P99EA Enter the F CODE and touch Enter. F CODE p. 5-7 Useful Tip To re-enter the number, use or to move the cursor and re-enter the number, or press the C key to re-enter it. When Delete is touched, the character on the cursor is deleted. When Cancel is touched, it returns to the previous screen. 7PEA
239 0-5. Amending User Data <Registration of the Remote Input Check> Select FCODE and touch Remote Input Check. Select ON or OFF for the remote input check, and touch Enter. 7PEA <Setting for the Priority Screen> Select Func. and touch Priority Screen. 7P00EA Select the key for the screen to be displayed first and touch Enter. <Setting for the Priority FAX Screen> Select Func. and touch Priority FAX Screen. Select the key for the screen to be displayed as the initial setting and touch Enter. 7P0EB Useful Tips One-touch: Touch this to display the one-touch screen first. Abbr.#: Touch this to display the abbreviated dialing screen first. 0-key Dialing: Touch this to display the 0-key dialing screen first. Index: Touch this to display the index list screen first. Switching the facsimile screen priority, the screen will be switched after resetting the user selection or the automatic clearing, or after pressing the Panel Reset key. Chapter 0 Registrations and Settings for Each User 7P99EA Useful Tips Fax: Touch this to display the FAX Screen at first. Auto: Touch this to display the Auto-mode Screen at first. Copy: Touch this to display the Copy Screen at first. Switching the screen priority, the screen will be switched after resetting the user selection or Auto-reset. <Setting for the Received Documents> Select Func. and touch Received Document. Select the handling method of the received document and touch Enter. Setting of Handling the Received Documents p. 9-7P0EA
240 0-6. Amending User Data Chapter 0 Registrations and Settings for Each User Useful Tips Print: Touch this to print the received documents immediately. Forwrd: Touch this to transfer the received documents to other facsimiles. Use One-touch Key or abbreviated dialing to select the destination. 7P04EA Prt&Forwrd: Touch this to transfer the received document tootherfacsimilesaswellasprintingitout immediately. Use One-touch key or abbreviated dialing to select the destination. Save to Box: Touch this to save the received document in the box that has been set for each user. Move: Touch this to move the received document to another user's box. <Setting for the Priority Image Quality> Select TX and touch Priority Quality. Sending Fine Print and Photos p. -0 7P0EA Select the key for the quality to be set as the initial setting, and touch Enter. 7P8EA <Setting for the Priority Contrast> Select TX and touch Priority Contrast. Select the density to be set as the initial setting, and touch Enter. Adjusting Contrast for Transmission p. - 7P05EA 7P9EA <Setting for the Communications Mode> Select TX and touch Com. Mode. NOTE Com. Mode is displayed only when a product that supports the G Multi-Port Model is used.
241 0-7. Amending User Data Select the key for the communications mode to be set as the initial value, and touch Enter. NOTE The TSI is required on all facsimile transmissions. It is unlawful to turn this feature off. p.ix Chapter 0 7P40EA <Setting the Initial Status of the Transmission Method> Select TX and touch TX. <Setting for the TX Marker> Select TX and touch TX Marker. NOTE TX Marker is displayed only when the optional TX Marker for transmission is used. Select the key for the marking style to be the initial setting, and touch Enter. Printing a TX Maker p. 5-6 Registrations and Settings for Each User 7P0EB Select the key for the transmission method to be the initial setting, and touch Enter. 7P4EA <Setting for the Transmission Report> Select Report and touch TX Report. 7PEA <Setting for attaching the TSI Information> Select TX and touch TSI. Select the key for attaching the TSI information style to be the initial setting, and touch Enter. 7P0EA Select the printing style for the transmission report, and touch Enter. 7P54EA 7PEA
242 0-8. Amending User Data Chapter 0 Registrations and Settings for Each User Useful Tips Output ON: Touch this to automatically print a transmission report for each transmission. If TX Fail: Touch this to automatically print a transmission report only if a document could be not sent. OutputOFF: Touch this to deactivate printing of the transmission report automatically. <Setting for the Document Image on the Report> Select Report and touch Report Screen. Select ON or OFF for the document image on the report, and touch Enter. 7P55EA 5 Confirm the registered details once the screen has returned to the same one as in step 4. Touch Enter if they are correct. Useful Tip Touch the key for the item to be modified, and re-register. Touch Enter repeatedly until the screen 6 returns to the initial screen.
243 - Registrations and Settings for Convenient Usage Chapter Chapter Registrations and Settings for Convenient Usage
244 -. Registering a Number for One-Touch Key One-touch Dialing If a destination's number is registered in a One-touch key in advance, the document can be transmitted easily and correctly without using the 0-key Pad to enter the facsimile number. Chapter Registrations and Settings for Convenient Usage The following three items should be registered. Name: The name can be registered using up to characters. Abbreviated number: Three digits (000 to 499). Destination's number: Facsimile number (Up to 40 digits), communications mode, within country/abroad, F CODE. Useful Tips There are 0 One-touch dial screens, and up to 00 destinations can be registered (5 destinations per screen 0 screens). It is easier to retrieve the destinations by making an index to classify them when they are registered. Registering an Index for One-Touch Keys p. - Make sure the facsimile number of the destination is registered correctly to avoid erroneous telephone calls and transmission. The registered details can be modified and deleted and the display position of the one-touch key can also be modified. Print out the One-Touch List. Confirming the Registered Details in One-Touch Dialing p. -9 Registering Press the Utility key. Select the desired One-touch key to be registered. Select Reg., and touch One-touch. 7P04EA 7P76EB Useful Tip The initial screen for the index is automatically displayed. Touch,, Index List,or the tab for the index to search for the desired one-touch key.
245 -. Registering a Number for One-Touch Key Enter the destination's name to be displayed 4 on the One-touch key, and touch Next. Entering Characters p. 7-7P46EA Enter the abbreviated number ( digits), and 5 touch Next. 7P06EA Useful Tip To re-enter the abbreviated number, press the C key and re-enter it. 6 Use the 0-key Pad to enter the facsimile number of the destination, and touch Com. Mode. When the communications mode is not set, touch Next after entering the facsimile number, and go to step 0. Useful Tips Use or to move the cursor and reenter the number, or press the C key to re-enter it. When Delete is touched, the character on the cursor is deleted. When Cancel is touched, it returns to the Utility screen. Press the Pause key to input an interval of around seconds. Even if a dialing line is used, touching Tone can transmit touch-tone line signals. Refer to the following as required Overseas Transmission p. -4, Registering the F CODE p. -4. Select the communications mode, and 7 touch Enter. 7P40EA NOTE This screen is displayed only when a product that supports the G Multi-Port Model is used. Useful Tip To select G- or G-, touch one to transmit to G-type facsimiles via general subscriber lines. Chapter Registrations and Settings for Convenient Usage 7P07EA
246 -4. Registering a Number for One-Touch Key Setting the communications speed. 8 Touch Speed. Touch Enter repeatedly until the screen returns to the initial screen. Chapter Registrations and Settings for Convenient Usage Touch or to select the communications speed and touch Enter. Touch Next. 9 7P08EA 7P09EB Useful Tip To register consecutively, repeat the steps from. Overseas Transmission Perform the same steps as from to 5 under 'Registering'. Registering p. - Use the 0-key Pad to enter the facsimile number of the destination, and touch Overseas. Touch Next. 7PEA 7P07EA Confirm the registered details. Touch 0 Enter if they are correct. Confirm the registered details. Touch 4 Enter if they are correct. Useful Tip Select the item to be modified, and re-register it. Touch Enter repeatedly until the screen 5 returns to the initial screen. 7P0EA Registering the F CODE Perform the same steps as from to 5 under 'Registering'. Registering p. - Useful Tip Select the item to be modified, and re-register it.
247 -5. Registering a Number for One-Touch Key Use the 0-key Pad to enter the facsimile number of the destination, and touch FCODE. 7PEA Select the key for the item to be registered out of FCODE(SUB), FCODE(SEP), or FCODEp/w(SID/PWD). F CODE p PEB Use the 0-key Pad to enter the F CODE and 4 touch Enter. Modifying and Deleting Perform the same steps as in and under 'Registering'. Registering p. - Touch the One-touch key to be modified. Select the key for the item to be modified, and modify the registered details. 7P5EA Useful Tips Select the key for the item to be modified out of the Dest., Mode, and FCODE menus. For instructions on how to modify each item, refer to Registering p. -. Confirm the registered details, and touch Del. to delete. Chapter Registrations and Settings for Convenient Usage Confirm the registered details. Touch 4 Enter if they are correct. Useful Tip Select the item to be modified, and re-register it. 7P4EA Confirm the registered details. Touch 5 Enter if they are correct. Useful Tip Select the item to be modified, and re-register it. Touch Enter repeatedly until the screen 5 returns to the initial screen. Touch Next. 6 Touch Enter repeatedly until the screen 7 returns to the initial screen.
248 -6. Registering a Number for One-Touch Key Chapter Moving the Display Position for One- Touch Keys Perform the same steps as from to 9 under 'Registering'. Registering p. - Select One-touch and touch One-touch Layout. Registrations and Settings for Convenient Usage 7P6EB Touch the One-touch key in the desired position. 7P7EA Confirm that the One-touch key has moved. 4 Touch Enter if it is correct. Touch Enter repeatedly until the screen 5 returns to the initial screen.
249 . Registering a Number for Abbreviated Dialing -7 Abbreviated Dialing If the destination is registered in advance as an abbreviated dialing key in the same way as in one-touch dialing, the document can be transmitted easily and correctly without using the 0-key Pad to enter the facsimile number. The following two items should be registered. Name: The name can be registered using up to characters. Destination's number: Facsimile number (Up to 40 digits), communications mode, within country/abroad, F CODE. Useful Tips Up to 500 destinations can be registered (including 00 one-touch dial keys). Make sure the facsimile number of the destination is registered correctly to avoid erroneous telephone calls and transmissions. The registered details can be modified, deleted, or used by the One-touch keys. Print out the Abbreviated Dialing List. Confirming the Registered Details as Abbreviated Dialing p. -0 Registeringl Press the Utility key. Select Reg., and touch Abbr.#. Enter the destination's name and touch 4 Next. Entering Characters p. 7- Chapter Registrations and Settings for Convenient Usage 7P8EB Select the abbreviated number to be registered. 7P05EA Confirm the abbreviated number ( digits), 5 and touch Next. 7P9EA 7PEA Useful Tip Touch #000 to #400 and use or to select an unregistered number.
250 -8. Registering a Number for Abbreviated Dialing Chapter 6 Use the 0-key Pad to enter the facsimile number of the destination, and touch Com. Mode. When the communications mode is not set, touch Next after entering the facsimile number,andgotostep0. 8 Setting the communications speed. Touch Speed. Registrations and Settings for Convenient Usage 7PEA Useful Tips Use or to move the cursor and reenter the number, or press the C key to re-enter it. When the Delete is touched, the character on the cursor is deleted. When Cancel is touched, it returns to the Utility screen. Press the Pause key to input an interval of around seconds. Even if a dialing line is used, touching Tone can transmit touch-tone line signals. Refer to the following as required. Overseas Transmission p. -9 Registering the F CODE p. -9 Touch or to select the communications speed and touch Enter. Touch Next. 9 7PEA 7P09EB Select the communications mode, and 7 touch Enter. 7P5EA Confirm the registered details. Touch 0 Enter if they are correct. 7P40EA NOTE This screen is displayed only when a product that supports the G Multi-Port Model is used. 7P6EA Useful Tip To select G- or G-, touch one to transmit to G-type facsimiles via general subscriber lines. Useful Tip Select the item to be modified, and re-register it.
251 -9. Registering a Number for Abbreviated Dialing Touch Enter repeatedly until the screen returns to the initial screen. Useful Tip To register consecutively, repeat the steps from. Overseas Transmission Perform the same steps as from to 5 under 'Registering'. Registering p. -7 Use the 0-key Pad to enter the facsimile number of the destination, and touch Overseas. Touch Next. 7P7EA Confirm the registered details. Touch 4 Enter if they are correct. Use the 0-key Pad to enter the facsimile number of the destination, and touch FCODE. 7P8EA Select the key for the item to be registered out of FCODE(SUB), FCODE(SEP), or F CODE p/w (SID/PWD). F CODE p PEB Use the 0-key Pad to enter the F CODE and 4 touch Enter. Chapter Registrations and Settings for Convenient Usage Useful Tip Select the item to be modified, and re-register it. Touch Enter repeatedly until the screen 5 returns to the initial screen. Registering the F CODE Perform the same steps as from to 5 under 'Registering'. Registering p. -7 Confirm the registered details. Touch 5 Enter if they are correct. Useful Tip Select the item to be modified, and re-register it. Touch Next. 6 7P4EA Touch Enter repeatedly until the screen 7 returns to the initial screen.
252 -0. Registering a Number for Abbreviated Dialing Chapter Registrations and Settings for Convenient Usage Modifying and Deleting Performthesamestepsasinandunder 'Registering'. Registering p. -7 Touch the key for the destination to be modified. Useful Tips Use or to find the destination, and touch the key for the abbreviated number (#xxx). Touch Abbr.#, and use the Ten-key Pad to enter the abbreviated number. Select the key for the item to be modified, and modify the registered details. Registering the Registered Details in One-touch Key Perform the same steps as from to 9 under 'Registering'. Registering p. -7 Select One-touch and touch Regist to One-touch. 7P9EA Touch the One-touch key to be registered. 7P6EA Useful Tips Select the key for the item to be modified out of the Dest., Mode, and FCODE menus. For instructions on how to modify each item, refer to Registering p. -7. Confirm the registered details, and touch Del. to delete. Confirm the registered details. Touch 4 Enter if they are correct. Useful Tip Select the item to be modified, and re-register it. 7P0EA Useful Tip The initial screen for the index is automatically displayed. Touch,, Index List, or the tab for the index to search for the desired one-touch key. Confirm the details that have been registered 4 in the One-touch key. Touch Enter if they are correct. Touch Enter repeatedly until the screen 5 returns to the initial screen. Touch Enter repeatedly until the screen 5 returns to the initial screen.
253 . Registering an Index for One-Touch Keys - Index If the one-touch keys are classified, such as by branch, clients, or regions and the like using the index keys, it is easier to find the desired key. Useful Tips The name of the index key can be registered using up to eight characters. There are 0 index keys, and up to 00 destinations can be registered (up to 5 destinations can be registered per index key). Chapter Registering Press the Utility key. Select Reg. and touch Index. 7P004EA Enter the index name and touch Enter. 4 Entering Characters p. 7- Registrations and Settings for Convenient Usage 7PEA 7PEB Select the index key to be registered. Touch Enter repeatedly until the screen 5 returns to the initial screen. Useful Tip To register consecutively, repeat the steps from. 7PEA
254 - 4. Registering Communication Conditions in Facsimile Program Keys Chapter Registrations and Settings for Convenient Usage Facsimile Program If the functions that can be used for communications are registered (programmed) as well as the destination data, transmission and reception under the same communications conditions can be carried out simply by touching the program key. This is useful when documents are frequently sent to the same destination at the same time every day. The following four types of programs can be registered, as well as destination data. TransmissionProgram: Image Quality, Contrast, Reduction, Serial Broadcast Transmission, Real-Time Transmission, Priority Transmission, Timer Transmission, TSI, Destination Insertion, Transmission Report, Remote Copying, Password Transmission, -to- Transmission, -Sided Transmission, and optional TX Marker, can be registered in program keys. Batch Program: Transmission of multiple documents at a determined time can be registered in a program key. Polling Reception Program: The time for polling reception can be registered. Relay Transmission Program: A program can be registered to transmit a document to another facsimile before transmitting it to other facsimiles. Useful Tips Up to 0 facsimile program keys can be registered. However, there cannot be more than 00 facsimile and one-touch keys in total. The names of the facsimile program keys can be registered using up to characters. Destinations must be pre-registered in one-touch dialing or as abbreviated dialing before being registered in a program. Registering a Number for One-Touch Key p. - Registering a Number for Abbreviated Dialing p. -7 Make sure the facsimile number for the destination is registered correctly to avoid erroneous telephone calls and transmissions. The registered details can be modified or deleted. Print out the Facsimile Program List. Confirming the Registered Details in the Facsimile Program p. - Registering the Transmission Program Press the Utility key. Select Reg., and touch FAX Program. Select the One-touch key to be registered. 7P5EA 7P4EB Useful Tip The initial screen for the index is automatically displayed. Touch,, Index List, or the tab key for the index to search for the desiredone-touchkey.
255 - 4. Registering Communication Conditions in Facsimile Program Keys 4 Enter the program name to be displayed on the facsimile program key, and touch Next. Entering Characters p. 7- Touch Transmission Setting. 8 Select TX and touch Next. 5 6 Select the destination. 7P6EA 7P7EA 7P9EA Select the functions to be registered. Touch 9 Enter after selecting all of them. 7P40EA NOTES Timer and Real-Time Transmission cannot be selected concurrently. If two or more destinations are selected and the Real-Time Transmission is also used, the Real-Time Transmission setting is reset. When -to- Transmission is selected, Auto Size is selected as the zoom ratio. Chapter Registrations and Settings for Convenient Usage Useful Tips Touch One-touch, touch the one-touch key for the destination, and touch Enter. Using Abbreviated Dialing, touch Abbr.# to select the destination. Touch Enter after selecting the destination. Using Serial Broadcast Transmission, select all destinations to be transmitted. When the destination is not registered, touch No dest.. Touch Next. 7 7P408EA Useful Tips The Image Quality, Reduction, Contrast, and Scan Area can be selected on the Quality/Reduction screen. When the FAX Menu is touched, the following functions can be selected. Real-Time Transmission Transmission Report Priority Transmission Remote Copying Timer Transmission Password Transmission TSI -to-transmission Destination Insert -Sided Transmission TXMarker
256 -4 4. Registering Communication Conditions in Facsimile Program Keys Confirm the details that have been registered 0 on the program key. Touch Enter if they are correct. Select the destination. Chapter Registrations and Settings for Convenient Usage 7P4EA Useful Tip Select the item to be modified, and re-register it. Touch Enter repeatedly until the screen returns to the initial screen. Useful Tip To consecutively register, repeat the steps from. Registering the Batch Program Perform the same steps as from to 4 under 'Registering the Transmission Program'. Registering the Transmission Program p. - Useful Tips Touch the One-touch key, touch the Onetouch key for the destination, and touch Enter. Touch Abbr.# to select the destination. Touch Enter after selecting the destination. Touch Next P4EA Set the time and interval for transmission. 7P4EA Select Batch, and touch Next. <Setting for Hours> Touch Hour. Enter the figures using the 0-key Pad. Useful Tip Enter the figures ranging from '0' to '' as the setting. 7P4EA <Setting for Minutes> Touch Minute. Enter the figures using the 0-key Pad. Useful Tip Enter the figures ranging from '00' to '59' as the setting.
257 -5 4. Registering Communication Conditions in Facsimile Program Keys <Setting for the Transmission Interval> Touch Interval. Enter the figures using the 0-key Pad. Confirm the details that have been registered 9 in the program key. Touch Enter if they are correct. Useful Tip Set the length of time for the transmission interval. Touch Next. 6 Touch Transmission Setting. 7 7P44EA Select functions to be registered. Touch 8 Enter after selecting all of them. Useful Tip Select the item to be modified, and re-register it. Touch Enter repeatedly until the screen 0 returns to the initial screen. Registering the Polling Reception Program 7P45EA Perform the same steps as from to 4 under 'Registering the Transmission Program'. Registering the Transmission Program p. - Chapter Registrations and Settings for Convenient Usage Select Polling RX, and touch Next. 7P40 NOTE When -to- Transmission is selected, Auto-Size is selected as the zoom ratio. 7P46EA Useful Tips The Image Quality, Reduction, Contrast, and Scan Area can be selected on the Quality/Reduction screen. When the FAX Menu is touched, the following functions can be selected. TSI -to-transmission Destination Insert -Sided Transmission Transmission Report Password Transmission TXMarker Select the destination. 7P4EA
258 -6 4. Registering Communication Conditions in Facsimile Program Keys Chapter Registrations and Settings for Convenient Usage Useful Tips Using a One-touch key, touch One-touch, touch the One-touch key for the destination, and touch Enter. Using abbreviated dialing, touch Abbr.# to select the destination. Touch Enter after selecting the destination 4 Touch Next. 5 Touch Timer Set. 6 7P47EA Selecting the time for polling reception. <Setting for Hours> Touch Hour. Enter the figures using the 0-key Pad. Confirm the details that have been registered 8 in the program key. Touch Enter if they are correct. Useful Tip Select the item to be modified, and re-register it. Touch Enter repeatedly until the screen 9 returns to the initial screen. Registering the Relay Transmission Program 7P48EA Perform the same steps as from to 4 under 'Registering the Transmission Program'. Registering the Transmission Program p. - Select Relay TX, and touch Next. Useful Tip Enter the figures ranging from '0' to '' as the setting. <Setting for Minutes> Touch Minute. Enter the figures using the 0-key Pad. Useful Tip Enter the figures ranging from '00' to '59' as the setting. Select the relay station. 7P49EA <When the time is not selected> Touch Timer OFF. Touch Enter. 7 7P8EB
259 -7 4. Registering Communication Conditions in Facsimile Program Keys Useful Tips Up to 5 stations can be selected. Some models cannot be specified as relay stations. Using a One-touch key, touch One-touch and touch the One-touch key for the destination. Using abbreviated dialling, touch Abbr.# to select the destination. Select functions to be registered. Touch 8 Enter after selecting all of them. Chapter 7P40EA Select the receiving station (final 4 destination), and touch Enter. Useful Tips Select the number of relay groups registered as the relay station. Up to 5 groups can be selected. Touch Enter. 5 Touch Next. 6 7P50EA Touch Transmission Setting. 7 NOTES Timer and Real-Time Transmission cannot be selected concurrently. If two or more destinations are selected and the Real-Time Transmission is also selected, the Real-Time Transmission setting is reset. When -to- Transmission is selected, Auto-Size is selected as the zoom ratio. Useful Tips The Image Quality, Reduction, Contrast, and Scan Area can be selected on the Quality/Reduction screen. When the FAX Menu is touched, the following functions can be selected. Real-Time Transmission TSI Priority Transmission Transmission Report Timer Transmission -to-transmission -Sided Transmission TXMarker Registrations and Settings for Convenient Usage Confirm the details that have been registered 9 in the program key. Touch Enter if they are correct. 7P5EA 7P5EA
260 -8 4. Registering Communication Conditions in Facsimile Program Keys Useful Tip Select the item to be modified, and re-register it. <Batch Program> Chapter Registrations and Settings for Convenient Usage Touch Enter repeatedly until the screen 0 returns to the initial screen. Modifying and Deleting Perform the same steps as in and under 'Registering the Transmission Program'. Registering the Transmission Program p. - Touchthefacsimileprogramkeytobe modified. Touch the key for the item to be modified, and modify the registered details. NOTE All registered details are cleared when the program type is modified. <Transmission Program> 7P45EA Useful Tips Select the key for the item to be modified out of the Program Name, Program Mode, Destination, Transmission Setting and Time/Interval Setting. For instructions on how to modify each item, refer to Registering the Batch Program p. -4. Confirm the registered details, and touch Del. to delete. <Polling Reception Program> 7P0EA 7P4EA Useful Tips Select the key for the item to be modified out of the Program Name, Program Mode, Destination and Transmission Setting. For instructions on how to modify each item, referto RegisteringtheTransmission Program p. -. Confirm the registered details, and touch Del. to delete. Useful Tips Select the key for the item to be modified out of the Program Name, Program Mode, Destination and Timer Set. For instructions on how to modify each item, refer to Registering the Polling Reception Program p. -5. Confirm the registered details, and touch Del. to delete. <Relay Transmission Program> 7P5EA
261 -9 4. Registering Communication Conditions in Facsimile Program Keys Useful Tips Select the key for the item to be modified out of the Program Name, Program Mode, Destination and Transmission Setting. For instructions on how to modify each item, refer to Registering the Relay Transmission Program p. -6. Confirm the registered details, and touch Del. to delete. Chapter Confirm the registered details. Touch 4 Enter if they are correct. Useful Tip Select the item to be modified, and re-register it. Touch Enter repeatedly until the screen 5 returns to the initial screen. Registrations and Settings for Convenient Usage
262 -0 5. Registering Relay Groups Registering the receiving station (final destination) as a relay group is convenient when this facsimile is used as a relay station for relay transmissions. Instructions on registration of relay groups and how to modify them are described in this section. Chapter Registrations and Settings for Convenient Usage Useful Tips Up to 5 relay groups can be registered. The group number can be selected as to 5. Up to 00 receiving stations can be registered per group. Use abbreviated numbers to select destinations registered in a relay group. The destination to be registered as a relay group must be pre-registered as abbreviated dialing or in a one-touch key. The registered details can be modified or deleted. Print out the Relay Group List. Confirming the Registered Details in the Relay Group p. - Registering Press the Utility key. Select Reg. and touch Relay Group. 7P5EB Enter the abbreviated number of the 4 destination after touching Abbr.#, and touch Enter. 7P55EA Touch the group key to be registered. 7P54EA Useful Tips Use the 0-key Pad to enter the abbreviated number registered as abbreviated dialing. If it is done, the final destination can be confirmed using or. Select the destination, and then touch Abbr.# to select the next one. To confirm the selected final destination, touch Detail and confirm. Touch Del. to delete the displayed destination. Touch Enter repeatedly until the screen 5 returns to the initial screen. Useful Tip To register consecutively, repeat the steps from.
263 - 6. Registering an Abbreviated Number for Receiving a Relay Status Report Your Abbreviated Dialing When this facsimile acts as an originating station to perform relay transmissions, the relay station sets an abbreviated dialing number for you to send a relay status report back to you. Instructions on registering an abbreviated dialing number required to receive a relay status report are described in this section. Useful Tips The relay station must register the number of the originating station as abbreviated dialing before relay transmission is carried out. The originating station registers the same 'abbreviated number for the originating station' registered in the relay station as the local abbreviated dialing number. The relay station sends the relay status report back to the destination of the abbreviated number that has been selected by the relay station using the local abbreviated dialing number after relay transmission is complete. The same steps as registration can be used to modify the registered details. Registering Press the Utility key. Select Reg. and touch Self-Abbr. #. Touch Enter repeatedly until the screen 4 returns to the initial screen. Chapter Registrations and Settings for Convenient Usage 7P56EB Use the 0-key Pad to enter the local abbreviated dialing number and touch Enter. 7P57EA Useful Tips The same number as the 'abbreviated number for the originating station' registered in the relay station should be entered. Figures ranging from 000 to 499 can be selected.
264 - 7. Establishing a Bulletin Board A bulletin board needs to be established before registering documents on it. Instructions on how to do this are described in this section. Chapter Registrations and Settings for Convenient Usage The following six items must be registered. Bulletin Board Number: Select the bulletin board number ( to 0) to register the document. Up to 0 bulletin boards can be created. F CODE: Register an F CODE to use the bulletin board functions for each board. Up to 0 numeric digits can be registered using numbers from 0 to 9 and the # an symbols. F CODE password: A password can be registered to download a document from a bulletin board. The password can be set for each bulletin board. Up to 0 numeric digits can be registered using numbers from 0 to 9 and the # and symbols. Title: Register a title for the bulletin board according to its number. Up to 6 characters, can be registered. Remote Input Check: Set whether or not a password is required to register a document on the bulletin board. The factory setting is 'remote input check required'. Remote Output Check: Set whether or not a password is required to download a document from the bulletin board. The factory setting is 'remote output check not required'. Establishing a Bulletin Board Press the Utility key. 4 Register the items concerning the bulletin board. Select Reg. and touch Bultn.. <Registration of the F CODE> Touch FCODE. 7P58EB Select a bulletin board number. 7P60EB 7P59EB
265 - 7. Establishing a Bulletin Board Enter the F CODE, and touch Enter. <Registration of the Title> Touch Title. Enter the title, and touch Enter. Entering Characters p. 7-7PEA NOTE Make sure not to duplicate the F Codes for the bulletin board and the mailbox when setting the F CODE. F CODE p. 5-7 Useful Tips Use or to move the cursor and reenter the number, or press the C key to re-enter it. When the Delete key is touched, the character on the cursor is deleted. When the Cancel key is touched, it returns to the previous screen. <Registration of the F CODE Password> Touch F CODE password. Enter the F CODE password, and touch Enter. F CODE p P6EA <Setting for the Remote Input Check> Touch Remote Input Check. Select ON or OFF for the remote input check, and touch Enter. 7P6EA <Setting for the Remote Output Check> Touch Remote Output Check. Select ON or OFF for the remote output check, and touch Enter. Chapter Registrations and Settings for Convenient Usage 7PEA Useful Tips Use or to move the cursor and reenter the number, or press the C key to re-enter it. When the Delete key is touched, the character on the cursor is deleted. When the Cancel key is touched, it returns to the previous screen. 5 7P6EA Confirm the registered details once the screen has returned to the same one as in step 4. Touch Enter if they are correct. Useful Tip Touch the key for the item to be modified, and re-register.
266 -4 7. Establishing a Bulletin Board Touch Enter repeatedly until the screen 6 returns to the initial screen. Chapter Useful Tip To register consecutively, repeat the steps from. Registrations and Settings for Convenient Usage
267 8. Registering Copy Programs -5 Copy Programs Copy functions frequently used can be registered in advance and accessed when necessary. This function can be used when documents are regularly copied with the same reduction rate and density setting without setting them each time. Useful Tips Up to 0 copy programs can be registered. The following functions can be registered in combination with each other in copy programs. For the details of the setting instructions, refer to the page describing each function. Number of copies ( p. -), Copy Paper size ( p. -5), Zoom ( p. -9), Density ( p. -), Sort ( p. 4-), Mixed Original Detection ( p. 4-8), Cover Sheets ( p. 4-9), Page Insertion ( p. 4-), OHP Interleaving ( p. 4-), File Margins ( p. 4-6), Edge/Frame Erase ( p. 4-7), Image Repeating ( p. 4-8), Distribution ( p. 4-0), Small Original Adjustment ( p. 4-), Separate Scanning ( p. 4-) For instructions on copying with the copy programs, refer to Using Copy Programs p Registering Set the copy functions to be registered. Press the Mode Check key. Touch Job Mem Input. NOTE Programs have already been registered in keys with an arrow mark. If a new program is registered in a key that has already been registered, the program previously registered is canceled. Chapter Registrations and Settings for Convenient Usage 7P0EA Useful Tips To confirm the registered details, touch the key that has already been registered after touching Check. To cancel registration, touch the key that has already been registered after touching Delete. Touch Input 4 the program., and touch the key to register Touch Check 5 programmed., and touch the key Confirm the registered details. Touch 6 Enter if they are correct. 7P64EA 7P65EA
268 -6 8. Registering Copy Programs Chapter Registrations and Settings for Convenient Usage NOTE There are two types of confirmation screens. When Next is touched, the screen changes to the second one. When Back Up is touched on the second screen, it returns to the first screen. Touch Enter repeatedly until the screen 7 returns to the initial screen.
269 - Reports and Lists Chapter Chapter Reports and Lists
270 -. Confirming the Transmission Status Activity Report (TX) The Activity Report (TX) can be used to check the document number, time sent, duration, destination, communications mode, number of pages transmitted and result, etc. TSI Date and Time of Report ACTIVITY REPORT (TX) (THU) JUL : CHICAGO P. Chapter Reports and Lists DOCUMENT # Communications Mode ECM: ECM mode G: G mode TIME SENT 0:, 7/ :00, 7/ 9:8, 7/4 9:55, 7/4 0:0, 7/4 4:00, 7/4 DURATION 49" 8" 6" 48" 50" 5" RY BR: Relay broadcast transmission BR: Broadcast transmission RY TX: Relay transmission (single destination) DESTINATION NEW YORK BOSTON ARIZONA ECM ECM B G ECM Transmission Functions B: Batch C: Confidential communications P: Polling communications Blank: General transmission (other than @ Number of Pages Transmitted indicating the number of successfully transmitted documents RESULT F.MEM OK OK OK OK OK Port Used : When Port is used : When Port is used Blank: Single port USER NAME SALES MKTING SALES SALES HQ. SALES User's name used Result Details of Communications Status BUSY EDestination is engaged. EThe line is busy. NO ANS EThe destination is unable to receive. EThe destination does not answer the telephone. INTERR ECommunications are suspended. F.MEM EThe memory is full. NG ECommunications with all destinations were unsuccessful. PT.DEL ESome communications were unsuccessful. 66O4CC Useful Tips This section describes how to print out the report manually. The factory setting for this report is 'Automatically printed out after each 50 transmissions'. Settings for Report Printing p. 9-9 Report Printing Procedure Press the Utility key. Touch Enter. Select Report and touch TX Act. Report. 7P67EA The Activity Report (TX) is printed. 7P66EA
271 . Confirming the Reception Status - Activity Report (RX) The Activity Report (RX) can be used to check the document number, time received, duration, destination, communications mode, number of pages printed and result, etc. TSI Date and Time of Report ACTIVITY REPORT (RX) (THU) JUL : CHICAGO P. DOCUMENT # Communications Mode ECM: ECM mode G: G mode TIME RCVED 0:, 7/ :00, 7/ 9:8, 7/4 9:55, 7/4 0:0, 7/4 4:00, 7/4 DURATION 49" 8" 6" 48" 50" 5" DESTINATION MODE NEW YORK 454 @ BOSTON @ Reception Functions C: Confidential communications P: Polling communications R: Relay instruction reception Blank: General reception (other than the above) Number of Pages Printed Indicating the number of pages RESULT F,MEN OK OK OK OK OK Port Used : When Port is used : When Port is used Blank: Single port USER NAME MKTING User's name used Result Details of Communications Status BUSY EDestination is engaged. EThe line is busy. NO ANS EThe destination is unable to receive. EThe destination does not answer the telephone. INTERR ECommunications are suspended. F.MEM EThe memory is full. NG ECommunications with the destination was unsuccessful. PT.DEL ESome communications were unsuccessful. 66O40CB Chapter Reports and Lists Useful Tips This section describes how to print out the report manually. This report can be set to print automatically. Settings for Report Printing p. 9-9 Report Printing Procedure Press the Utility key. Touch Enter. Select Report and touch RX Act. Report. 7P69EA The Activity Report (RX) is printed. 7P68EA
272 -4. Confirming the Documents Registered on the Bulletin Board Bulletin Board List The list of documents registered on the Bulletin Board can be printed as a report. TSI Date and Time of Report BULLETIN BOARD LIST (THU) JUL : CHICAGO P. Chapter # F CODE TITLE Project-A Proceeds of B/O House organ Project-B Proceeds others TIME STORED 8:0, 6/ 8 0:, 6/0 9:5, 7/ 5 9:0, 7/ 5 9:, 7/ 7 9:5, 7/0 PAGES USER REGISTRED OVER_SEAS SALES HQ ACCT ENG NEW YORK Reports and Lists Title of the Registered Document Date and Time of Document Registration 66O4CA Useful Tip For details of the Bulletin Board, refer to Registering a Document on a Bulletin Board p. 5-0, Downloading a Document from a Bulletin Board p. 6-5, and Establishing a Bulletin Board p. - Printing out the Bulletin Board List Press the Utility key. Touch Enter. Select Report Bulletin Board and touch. 7P7EA The Bulletin Board List is printed. 7P70EA
273 4. Confirming the Setting Status per User -5 User List User data, such as the user name and setting status for communications data, can be confirmed for each user. <User> TSI Date and Time of Report USER LIST (THU) JUL : CHICAGO P. USER NAME ACCESS NUMBER USER NUMBER :000 F F CODE F CODE PWD REMOTE INPUT PRIORITY QUALITY PRIORITY CONTRAST COMM MODE :G TX REPORT SCREEN :OUTPUT ON :OFF TRANSFFERED ABBR# #005 DESTINATION BOSTON ABBR# #006 DESTINATION ALIZONA ABBR# TSI PRIORITY PRIORITY FAX RECEIVE @TX MAKER DESTINATION ABBR# :SALES :AUTO :ONE-TOUCH :SAVE TO ƒ :MEMORY TX :ON THE DOC. :OPTION DESTINATION Chapter Reports and Lists 66O4CA If one-touch dialing is used to select the destination to be transferred to, the destination printed on the User List is the abbreviated number selected when one-touch dialing was registered. <Administrator> TSI Date and Time of Report USER MANAGEMENT LIST (THU) JUL : CHICAGO P. USER NAME SALES ACCESS# USER# 000 USER TSI SALES F CODE 45 F CODE PWD REMOTE INPUT CHECK OFF MAX# OF PRINT HQ 000 HQ 45 OFF MKTING 000 MKTING 45 OFF O44CA Useful Tips Each user can only print out his/her own list. The administrator can print out all data registered for each user.
274 -6 4. Confirming the Setting Status per User By Users Select the user. User Selection p. -9 Press the Utility key. By the Administrator Touch Rep.Print on the Administrator Management screen. Accessing the Administrator Management Screen p. 9- Select Report and touch User List. Chapter 7P74EA Reports and Lists Touch Enter. 4 7P7EA Touch User List. 7P75EA 7P7EA Touch Enter. The User List is printed. 7P7EA The User List is printed.
275 5. Confirming the Usage Status per User through Reports -7 User Account Report The total number of transmissions and prints accumulated per user can be confirmed. TSI Date and Time of Report USER ACCOUNT REPORT (THU) JUL : CHICAGO P. USER NAME SALES MKTING ENG TX COPIES MAX# OF PRINT USER NAME HQ ACCT TX 0 COPIES 45 5 MAX# OF PRINT O45CA Chapter NOTE The administrator is the only person who can print out the user data report. Printing Out the User Account Report Touch Rep.Print on the Administrator Management screen. Accessing the Administrator Management Screen p. 9- Touch Enter. Reports and Lists 7P79EA 7P74EA The User Account Report is printed. Touch User Account Report. 7P78EA
276 -8 6. Confirming the Setting Status per Function Setting List Data concerning the setting status of the machine is printed on the setting list. TSI Date and Time of Report SETTING LIST SELF- ABBR.# :00 (THU) JUL : CHICAGO P. Chapter Reports and Lists SOUND ADMINISTRATOR @ LINE SWITCH :PSTN FAX DOCUMENT NOTE The administrator is the only person who can print out the setting list. :AUTO :ONE-TOUCH :PRINT 66O46CB Printing Out the Setting List Touch Rep.Print on the Administrator Management screen. Accessing the Administrator Management Screen p. 9- Touch Enter. 7P8EA The Setting List is printed. 7P74EA Touch Setting List. 7P8EA
277 7. Confirming the Registered Details in One-Touch Dialing -9 One-Touch Dial# List The destinations registered in the One-touch keys can be printed out on a list in key number order for confirmation. TSI Date and Time of Report ONE TOUCH DIAL# LIST (THU) JUL : CHICAGO P. INDEX BRANCH BRANCH BRANCH ABBR # #000 #00 #00 Registered details of the One-Touch Keys DESTINATION JAPAN NEW YORK BOSTON DEST. NUMBER TEL : SUB :45 SEP :45 SID/PWD : TEL :454 SUB :456 SEP :456 SID/PWD : TEL : SUB :4567 SEP :4567 SID/PWD : MODE G Communications Mode Used line type is displayed G :Used for transmissions to G facsimiles 66O47CB G- :Used for transmissions to G facsimiles from port (optional) G- :Used for transmissions to G facsimiles from port (optional) G G Chapter Reports and Lists Printing out the One-Touch Dial# List Press the Utility key. Select Report and touch One-touch List. Touch Enter. 7P84EA The One-Touch Dial# List is printed. 7P8EA
278 -0 8. Confirming the Registered Details in Abbreviated Dialing Abbr. Dial# List The destinations registered as abbreviated dialing can be printed out on a list in numerical order for confirmation. TSI Date and Time of Report ABBR. DIAL# LIST (THU) JUN : CHICAGO P. Chapter Reports and Lists ABBR. # #000 #00 #00 DESTINATION JAPAN NEW YORK BOSTON Registered details of abbreviated dialing DEST. NUMBER TEL : SUB :45 SEP :45 SID/PWD : TEL :454 SUB :456 SEP :456 SID/PWD : TEL : SUB :4567 SEP :4567 SID/PWD : MODE G Communications Mode Used line type is displayed G :Used for transmissions to G facsimiles 66O48CB G- :Used for transmissions to G facsimiles from port (optional) G- :Used for transmissions to G facsimiles from port (optional) G G NOTE Unregistered abbreviated numbers are not printed. Printing out the Abbr. Dial# List Press the Utility key. Touch Enter. Select Report Abbr. # List. and touch 7P86EB The Abbr. Dial# List is printed. 7P85EA
279 9. Confirming the Registered Details in the Facsimile Program FAX Program List - Details of communications settings (facsimile programs) registered in one-touch programs can be printed as a report. TSI Date and Time of Report FAX PROGRAM LIST (THU) JUL : CHICAGO P. PROGRAM NAME INDEX MODE :BRANCH :BRANCH :TX QUALITY :STANDARD REDUCTION :AUTO REAL-TIME :OFF PRIORITY TX :OFF PASSWORD TX :OFF BATCH TIMER : SIDED TX :OFF CONTRAST : -TO- :OFF TIMER :OFF TSI :ON THE DOC. TX REPORT :OUTPUT ON BATCH INTERVAL : SCAN AREA TX MARKER DEST. INSERT REMOTE COPY :AUTO :TOP&BOTTOM :ON :OFF Chapter ABBR# #000 #004 #008 DESTINATION AAA EEE III ABBR# #00 #005 #009 DESTINATION BBB FFF JJJ ABBR# #00 #006 #00 DESTINATION CCC GGG KKK ABBR# #00 #007 Details of communications settings registered in the facsimile programs i ƒ jeven if one-touch dialing is used to select the destination, the destination printed on the facsimile program list is the abbreviated number selected when one-touch dialing was registered. DESTINATION DDD HHH 66O49CA Reports and Lists Printing out the FAX Program List Press the Utility key. Select Report and touch FAX Program List. Select the program key to be printed on the report. 7P88EB 7P87EA Touch Enter. 4 7P89EA The FAX Program List is printed.
280 - 0. Confirming the Registered Details in the Relay Group Relay Group List Group details registered for Relay Broadcast Transmission can be printed as a report. TSI Date and Time of Report RELAY GROUP LIST (THU) JUL : CHICAGO P. Chapter GROUP# ABBR# #00 #00 #00 #004 #005 #006 #007 #008 #009 #00 #0 #0 #0 #04 #05 #06 #07 #08 #09 #00 #0 #0 #0 #04 #05 #06 #07 #08 #09 #00 #0 #0 #0 #04 #05 #06 #07 #08 #09 #040 #04 #04 #04 #044 #045 #046 #047 #048 #049 #050 #05 #05 #05 #054 #00 #0 #0 #0 #04 #05 #06 #07 #08 #09 #0 #50 #5 #5 #5 #54 #55 #56 #57 #58 #59 #60 Reports and Lists Printing out the Relay Group List Abbreviated dialing registered in a group Press the Utility key. Touch Enter. 66O40CA Select Report and touch Relay Group List. 7P9EA The Relay Group List is printed. 7P90EA
281 - Chapter Routine Care Chapter Routine Care
282 -. Loading Paper This section describes the procedure for putting paper in the paper drawer and changing the paper size. Chapter Routine Care Useful Tips Up to five paper drawers can be installed using additional drawers (optional). The following print sizes can be set. =Available -=Not Available x7 x4 Legal Letter Letter 5/x8/ 5/x8/ User set OHP Metric Multi-purpose cassette Universal cassette sheet cassette Large Capacity Cabinet Manual Bypass If there is no paper left for printing, the message Add paper is displayed on the touch panel. When the st Drawer, Paper feed unit 965, or Paper feed unit 96 is installed, and the paper runs out, a red lamp on the paper drawer tray lights. (When the paper is running low, the light flashes red.) Use only the recommended paper. Do not use wrinkled, folded, or damp paper or the reverse side of used paper as this may cause a paper misfeed. When the paper size of the drawer is changed, be sure to enter the new paper size through the Touch panel. (To change the paper size in Paper feed unit 96, contact your service center.) If the paper size is changed while the power is turned off, reset the paper size on the copy screen after turning the power on. Loading paper (st Drawer) Pull out the paper drawer. Load a neat sheaf of paper in the drawer, aligning with the guide. 66OAA Push down the paper support until it locks. 66OAA NOTE Ensure the paper stack does not exceed the mark, which indicates the maximum paper load. 66OAA
283 -. Loading Paper 4 Push the paper drawer back into place. 4 Holding the paper end guide with the fingers, slide the guide to the desired length. 66OAA 66O6AA Changing the Paper Size (st Drawer) Pull out the paper drawer. 5 Load a neat sheaf of paper in the drawer with care. 66OAA Chapter 66OAA Push down the paper support until it locks. NOTE Ensure the paper stack does not exceed the mark, which indicates the maximum paper load. 6 Push the paper drawer back into place and replace the label that indicates the paper size currently installed. Routine Care 66OAA Holding the paper width guide with the fingers, slide the guide to the desired width. 66O4AA Touch Enter. 7 66O5AA 7P005EA
284 -4. Loading Paper NOTE If the paper size or the type of paper has been changed, the following steps 8 through 0 should be carried out. <Setting Paper Type> Touch Change in the type column. Select the paper type and touch Enter. Touch Change. 8 7P007EA Chapter 9 7P005EA Set the paper size and type with the touch panel. <Setting Paper Size> Touch Change in the size column. Select the paper size and touch Enter. NOTE If OHP or Card is selected, holepunching, stapling and -Sided copying cannot be performed. Touch Enter repeatedly until the screen 0 returns to the stand-by initial screen. Routine Care 7P006EA Useful Tips Touch Custom Size to use irregular size paper. Touch X or Y and select the size (in inches) or the free size screen. X can be set between 5-/ and 7 inches while Y can be set between -9/6 and -/ 6 inches. If the maximum value 7 inches is set for X, Y canonlybeuptoinches. If the maximum value -/6 inches is set fory,xcanonlybeupto6-/inches.
285 Loading Paper Loading paper (Additional Drawers) <Paper Feed Unit 965> Pull out the paper drawer. <Paper Feed Unit 96> Pull out the paper drawer. 66O7AA 66OAA Push down the paper support until it locks. Push down the paper support until it locks. Chapter 66O8AA Load a neat sheaf of paper in the drawer with care. 66OAA Load a neat sheaf of paper in the drawer with care. Routine Care 66O9AA 66OAA NOTE Ensure the paper stack does not exceed the Max. mark, which indicates the maximum paper load. NOTE Ensure the paper stack does not exceed the Max. mark, which indicates the maximum paper load. 4 Push the paper drawer back into place. 4 Push the paper drawer back into place. 66O0AA 66O4AA
286 Loading Paper Changing the paper size (Paper Feed Unit 965) The paper size is fixed for the Paper feed unit 96. To change the size, contact your service center. 5 Load a neat sheaf of paper in the drawer with care. Pull out the paper drawer. 66O9AA Chapter 66O7AA Push down the paper support until it locks. NOTE Ensure the paper stack does not exceed the Max. mark, which indicates the maximum paper load. 6 Turn the dial to the paper size that has been installed. Routine Care 66O8AA Holding the paper width guide with the fingers, slide the guide to the desired width. 7 User set LGL 5/ 8/ LTR LTR 4 66O7AA 7 Push the paper drawer back into place and replace the label that indicates the paper size currently installed. 66O5AA 4 Holding the paper end guide with the fingers, slide the guide to the desired length. 66O0AA 66O6AA
287 -7. Loading Paper NOTE Turning the Paper Setting Dial to User set accesses a screen from which you can choose an alternative paper size. Touch the desired paper size and then touch Enter. Changing the paper size (Large Capacity Cabinet PF-06) Pull out the paper drawer. 66O8AA 7P008EA Load a neat stack of paper into the right and left trays of the drawer. Press the leading edge of the paper stack against the outer side of the drawer. Chapter 66O9AA Routine Care NOTE Ensure the paper stack does not exceed the Max. mark, which indicates the maximum paper load. Push the paper drawer back into place. 66O0AA
288 -8. Replacing the Imaging Unit and Toner Bottle This section illustrates how to replace the Imaging Unit and Toner Bottle. When the message The Imaging Unit needs to be changed. appears on the Touch Panel, replace the Imaging Unit immediately. When the message Toner is low appears on the Touch Panel, replace the Toner Bottle immediately. NOTES Do not pull out the Imaging Unit unless the above message is displayed on the touch panel. Try to keep the Imaging Unit and Toner Bottle as level as possible while handling them. Only use the recommended Imaging Unit and Toner Bottles. Use of unauthorized parts may cause failure or have a detrimental effect on print quality. Do not drop or throw the Imaging Units and Toner Bottles. Chapter CAUTION Do not touch the copper terminals inside the side cover and the bottom of the imaging unit, or static electricity may cause failure. Terminals 66O64AB Routine Care
289 -9. Replacing the Imaging Unit and Toner Bottle Replacing the Imaging Unit Pull the lever and open the side cover. 5 Shake the new Imaging Unit 4-5 times horizontally. 66OAA 66O69AA Pull out the Imaging Unit by grasping the green levers and pushing against the main unit strongly with the thumbs. 6 Set the new Imaging Unit on the rails in the machine and push it firmly into place. Chapter 66O4AA Grasp the handle with one hand, and take the old Imaging Unit out of the machine. 66OAA NOTE Push the Imaging Unit all the way into the machine until a click is heard. Routine Care 7 Close the side cover. 66O4AA 4 Remove the seal, magnets, tape, polyester films, and sponge from the new Imaging Unit. 66O4AA Tape Polyester film Seal Polyester film Magnets Sponge 66OAA
290 -0. Replacing the Imaging Unit and Toner Bottle Replacing the Toner Bottle Pull the cover of the toner bottle housing area open. 5 Carefully remove the seal on the toner bottle with the seal facing upwards. Seal 66O6AA 66O5AB Slowly pull out the toner bottle. NOTE It should be removed slowly to prevent the toner from spilling out. Chapter 6 The UP mark on the toner bottle should be facing upwards when it is being installed. 66O4AA Routine Care The new bottle of toner should be gently tapped four or five times at each end (top and bottom) on a desk or table. 66O7AA NOTE Insert the toner bottle up to the black line. 7 Close the cover. 66O8AA NOTE The toner may have settled, so it should be well loosened. 4 Shake the new toner bottle well. NOTE Turn it upside down about 5 times. 66O095AA 66O8AA NOTES It may be impossible to remove the toner bottle if the cover is opened while the toner bottle is turning. In this case, close the cover and try again a short while later. The toner is automatically supplied to the unit after the cover of the toner bottle housing is closed. Do not turn the power off, or open the cover while the toner is being supplied.
291 -. Replacing the Imaging Unit and Toner Bottle Useful Tip If the print is still faint immediately after replacement of the toner bottle, execute the toner replenishment procedure. When the print is faint p. 4-5 Routine Care Chapter
292 -. Replacing the TX Marker Stamp The following procedure describes how to replace the TX Marker stamp if the marking is faint. Useful Tips An optional Marker stamp is required. The TX Marker stamp cannot be used with the Duplexing Document Feeder. The TX Marker stamp is a consumable item. Please purchase one at your nearest dealer or the service center where you bought this product. Replacing the Marker Stamp Lift the Document Feed Tray upright. 4 Push down the Document Feed Tray. Chapter Pull out the used Marker. 66O4AA 66O6AA Routine Care 66O7AA Insert a new Marker in place. 66O5AA
293 4. Adding Staples - This section illustrates how to add staples. The following procedure should be used to replace the staple cartridge when the warning message There are no staples. Replace the staple cartridge or reset the stapling function. is displayed on the touch panel. NOTES The staple cartridge should only be replaced after the above message is displayed. Removing the staple cartridge before the message is displayed may cause failure. In case this machine is equipped with the Duplexing Document Feeder, separate the Finisher from the main body before replacing the staple cartridge. Replacing the Staple Cartridge Pushdown and turn the knob to open the cover at the rear of the finisher. 4 Pull out the empty staple cartridge from the staple holder. Staple holder Chapter 66O44AA 66O47AA Pull out the stapling unit. 5 Insert a new staple cartridge into the staple holder, and carefully remove the stopper seal. Routine Care 66O45AA Push down the green lever to pull out the staple holder. Staple holder 6 66O48AA Insert the refilled staple holder into the stapling unit. 66O46AA 66O49AA
294 -4 4. Adding Staples 7 Insert the stapling unit so that the arrows are aligned. In the Event that Staples become Stuck Remove the staple holder. Replacing the Staple Cartridge p. - Push the guide on the staple holder up to remove the jammed sheet of staples. 66O40AA Chapter Routine Care 8 Turn the knob while pushing it down to lock the cover. 66O4AA Close the guide. 66O4AB NOTE After a staple jam has been cleared, stapling may fail a maximum of about 0 times until the sheet of staples is brought into position.
295 5. Cleaning -5 This section illustrates how to clean the exterior, Document Scanning Area, Document Feed Rollers, and Touch Panel of this machine. NOTES Use a soft cloth dampened with water or a mild detergent to clean the machine. Be sure to wring the cloth out thoroughly before hand. Using benzene or other solvents or strong cleansers may discolor or damage the finish. The panel-cleaning screen should be selected on the Touch Panel before cleaning the Touch Panel. The glass surface of the document scanning area and the document feed rollers should be cleaned often in order to maintain high image quality, because they tend to become covered with paper dust. Cleaning the Outside of the Product Clean the surface of the product. Clean the Touch Panel. 66O4AA Chapter Cleaning the Touch Panel The panel-cleaning screen should be displayed. Press the panel reset key. 66O44AA Utility Mode Check Pause Fax Copy Routine Care Access Interrupt Start Stop Panel Reset 7P77EA 66O46AB <Accessing the Panel-Cleaning Screen> Press the Utility key. Select Main., and touch Panel Cleaning. 7P9EA
296 -6 5. Cleaning Cleaning the Document Scanning Area Open the document cover. Cleaning the Document Feed Rollers Lift the feed cover. 66O49AA 66O45AA Clean the document scanning area, glass top, and document pad. Rollers Clean these six rollers. Chapter Routine Care Document pad Glass top Scanning area Clean the white rollers. 66O46AA Lift the document tray as well and clean these four rollers. Rollers 66O440AA White roller 66O44AA 4 Close the document cover. 66O46AA 4 Close the feed cover and lower the document tray to its original position. 66O48AA 66O44AA
297 4- Chapter 4 Troubleshooting Chapter 4 Troubleshooting
298 4-. If the Following Icons and Alarm Messages Are Displayed This section describes the icons that indicate the current status of machine operation, and alarm messages that are displayed whenever an abnormality occurs. 7P056EA Icons are displayed here on the touch panel. Icons Icons Description Dialing Dial Wait Copying Now dialing Waiting to re-dial Now copying Chapter 4 Troubleshooting Scanning Receiving Sending Waiting for polling Bulletin board Received document Automatic reception mode OFF Printing Now scanning a document to transmit by facsimile Now receiving a facsimile Now sending a facsimile There is a document waiting for polling transmission. A document is registered on the bulletin board. There is a received document in the mailbox. Manual reception mode is ON. Now printing Waiting to print Receiving PC data PC data in memory No print paper No toner Replace drum Periodic inspection There is a document waiting to be printed. Now receiving data from the PC for the printer. Data from the PC remains printer in memory. Resupply copy paper. Loading Paper p. - Replace the toner bottle. Replacing the Toner Bottle p. -0 The drum (imaging unit) needs to be replaced. Replacing the Imaging Unit p. -9 It is time for a periodic inspection of the product.
299 4-. If the Following Icons and Alarm Messages Are Displayed Alarm Messages Messages Causes Countermeasures Malfunction detected. Call your technical representative and provide code: Close Section properly. Misfeed detected. Remove misfeed at. Your account has reached its maximum copy allowance. Please call your administrator. The selected copy job will exceed the maximum copy allowance. Job cannot be processed. Call your administrator There is a fault within the main unit. A door of the main unit or an optional part is not closed correctly. Paper or document is jammed. The number of pages copied has reached the maximum value set by the administrator. Copying is impossible in the current mode, because the accumulated number of pages copied by the current user has reached the maximum number of pagestobecopiedpresetbythe administrator. Contact your nearest service center. Close the door indicated by an arrow on the touch panel. Remove the paper or document from the part indicated on the touch panel. Ask the administrator to clear the accumulated number of pages copied. Confirming the Accumulated Number of Pages p Ask the administrator to change the setting for the maximum number of copied pages. Registering Users p. 9-8 Retry copying after resetting the mode. Ask the administrator to clear the accumulated number of copied pages. Confirming the Accumulated Number of Pages p Toner is low. The toner is low. Replace the Toner Bottle. Replacing the Toner Bottle p. -0 Please add toner. The toner has run out. Replace the Toner Bottle. Replacing the Toner Bottle p. -0 It is time to replace the drum. The Imaging Unit needs to be changed. Install the Imaging Unit. The Exit Tray has reached its capacity. Please remove all copies from section tray. The life of the drum (Imaging Unit)iscomingtoanend. The life of the drum (Imaging Unit) has come to an end. Drum (Imaging Unit) is not installed. The exit tray is full. Replace the Imaging Unit. Replacing the Imaging Unit p. -9 Replace the Imaging Unit. Replacing the Imaging Unit p. -9 Replace the Imaging Unit. Replacing the Imaging Unit p. -9 Remove all paper from the exit tray. Chapter 4 Troubleshooting
300 4-4. If the Following Icons and Alarm Messages Are Displayed Chapter 4 Troubleshooting Messages Causes Countermeasures Image data has caused memory overflow. Your copy job has been canceled. Memory is full. Retry copying after reducing the number of document pages. If there are some documents waiting to be printed, print out first the documents already saved in the memory. Memory is full. Memory is full. Reserve for transmission after memory becomes available. If there are some documents waiting to be printed, remove the documents in the memory. Original left on the glass. Matching paper size isn t available. Reselect paper size. Matching paper size isn t available. Please set matching paper in the st Drawer. Auto Size mode cannot be used with the selected paper size. Please select a zoom ratio. Replenish paper. Please remove paper in Bypass Tray. This mode cannot be selected with the Interrupt mode. This mode cannot be selected. Paper drawer has been designated as Not for -sided Copies. This mode cannot be selected with the Duplex mode. A document remains on the glass surface (Book Scanner). There is no appropriate paper size in the paper drawer that meets document size and scaling factor currently specified. The appropriate paper size is not installed in the st Drawer. The scaling factor calculated from the selected paper size and the document size is not within the possible range of 0.50 to There is no paper in the selected tray. Paper remains on the Manual Bypass Tray. A function that does not accept an interruption is selected. A paper drawer with paper that cannot be printed on both sides is selected for -Sided copying. A paper drawer with paper that cannotbecopiedonbothsidesis selected after -Sided copying is selected. Remove the document from the glass surface (Book Scanner). Select the paper. Selecting the Copy Paper Size for Copying p. -5 Load the paper. Loading Paper p. - Load the indicated paper. Loading Paper p. - Set the scaling factor. Selecting the Zoom Ratios for Copying p. -9 Reselect the paper. Selecting the Copy Paper Size for Copying p. -5 Load paper. Loading Paper p. - Remove the paper from the Manual Bypass Tray. Reset interruption or function currently selected. Reselect the paper. Selecting the Copy Paper Size for Copying p. -5 Cancel -Sided copying. p. 4-6 Reselect the paper. Selecting the Copy Paper Size for Copying p. -5 Cancel -Sided copying. p. 4-6
301 4-5. If the Following Icons and Alarm Messages Are Displayed Messages Causes Countermeasures This mode cannot be selected with the Exclusive Paper mode. Please remove all copies in the non-sort tray. Please remove the original in the Document Feeder and place the original in the SADF. This application cannot be changed now, select Interrupt mode to change the application. Return the following number of originals to Document Feeder. Cannot interrupt this job: not enough free memory. Press Start to resume. Cannot interrupt this job: not enough free memory. Original s size cannot be detected. Reselect the paper size. Original s size cannot be detected. Select Zoom. Original s size cannot be detected. Select Original size. Original s size can t be detected. Reposition the original or cancel following modes. Stapling or -Sided copying is selected after a drawer with thick paper or OHP sheets is selected. The document tray cannot be selected as paper remains in the non-sort tray. The document is set on the Single Feed Tray while documents remain in the Automatic Document Feeder. The Fax key is pressed while the copying function is active. Paper misfeed has occurred while the Automatic Document Feeder is being used for copying. The Interrupt key is pressed while copying, but interruption is unavailable because the memory capacity is insufficient. The Interrupt key is pressed, but interruption unavailable because the memory capacity is insufficient. The document size could not be detected with the automatic paper mode. The document size could not be detected with the automatic size mode. The document size could not be detected. The document size could not be detected. Cancel the stapling or -Sided copying function. p. 4-4, 4-6 Reselect the paper. Selecting the Copy Paper Size for Copying p. -5 Remove all paper from the nonsort tray. Place the document in the Single Feed Tray after removing the document from the Automatic Document Feeder. Press the Interrupt key to stop copying, then press the Fax key. Return indicated pages of the document to the Automatic Document Feeder. Press the Start key to restart copying operation prior to interruption. Please wait until sufficient memory becomes available. Select the paper size. Selecting the Paper Size for Copying p. -5 Set the Zoom ratio. Selecting the Zoom Ratio for Copying p. -9 Select a different size of paper. Selecting the Copy Paper Size for Copying p. -5 Place the document again. Reselect the document size. Cancel the image repeating function. p. 4-8 Place the document again. Reselect the document size. Cancel the indicated functions. Chapter 4 Troubleshooting
302 4-6. Document Misfeed If a document misfeed occurs, use the following procedure to remove it. If the document becomes misfed, the touch panel displays a message, Misfeed detected. Remove misfeed at. and shows which cover needs to be opened to remove the misfed document. Open the cover indicated by the arrow, and remove the misfed document. IftheDocumentisMisfedintheFeed Cover Lift the feed cover. 66O44AA Slowly withdraw the misfed document. Chapter 4 Troubleshooting 66O444AA NOTE If the document is deeply wrapped around the roller. It should not be pulled forcibly. Carefully withdraw the misfed document from the back side of the document feed. p. 4-7 Close the feed cover. 66O445AA
303 4-7. Document Misfeed IftheDocumentisMisfedinthe Document Feed Tray Lift the Document Feed Tray Cover. 66O44AA Lift the Document Feed Tray up. 66O446AA Holding the Document Feed Tray by a hand, slowly withdraw the misfed document. Chapter O447AA Lower the Document Feed Tray, and close the Document Feed Tray Cover. Troubleshooting 66O44AA
304 4-8. Document Misfeed Duplexing Document Feeder <If a document is misfed in the FN cover.> <If a document is misfed in the FN cover.> Open the FN Document Feeder Cover. Open the FN Document Feeder Cover. 66O449AA 66O45AA Slowly withdraw the misfed document. Slowly withdraw the misfed document. Chapter 4 Close the FN 66O450AA Document Feeder Cover. Close the FN 66O45AA Document Feeder Cover. Troubleshooting 66O45AA 66O454AA Useful Tip Open the Document Cover to remove the document from inside it if a document cannot be removed from the FN or FN Document Feeder Covers.
305 4-9. Document Misfeed Duplexing Document Feeder <If a document is misfed in the single-feed tray.> Open the single feed tray. 66O455AA Slowly withdraw the misfed document. Close the single-feed tray. 66O456AA Chapter 4 Troubleshooting
306 4-0. Paper Misfeed If a paper misfeed occurs, use the following procedure to remove it. If paper becomes misfed, the touch panel displays the message, Misfeed detected. Remove misfeed at. and indicates which cover needs to be opened to remove the misfed paper. Open the cover indicated by the arrow, and remove the misfed paper. If the paper frequently misfeeds: Confirm how to load paper, storage conditions, and the paper size, etc. Loading Paper p. - If the multi-purpose or universal cassettes are used, the paper will misfeed if the paper size is incorrectly set. If the Side Cover is opened to remove paper: As far as possible, try not to remove the imaging unit otherwise the toner may spill out. If the imaging unit must be removed to pull out the misfed paper, take care not to spill the toner. CAUTION Do not touch the copper terminals located within the Side Cover, under the imaging unit because this may cause failure due to static electricity. Terminals Chapter 4 Troubleshooting Displays and Paper misfeed Positions 66O64AB The handling procedure differs according to the position of the paper misfeed. Refer to the appropriate page for the indicated position of the paper misfeed, and remove the misfed paper in line with the instructions. Staple Cartridge p.- Duplexing Document Feeder p.4-8 Automatic Document Feeder p.4-6 Finisher/Mail-bin Finisher p.4-5 Job Tray/Shift Tray p.4-4 Duplex Unit p.4-4 Toner Fuser Unit Cover p.4- Side Cover p.4-66p80be
307 4-. Paper Misfeed Side Cover (main unit) Pull out the lever to open the Side Cover. Close the Side Cover. 66OAA Slowly withdraw the misfed paper. As far as possible, try not to remove the Imaging unit otherwise the toner may spill out. If the Imaging unit must be removed to pull out the misfed paper, take care not to spill the toner. Never touch the transfer roller (black roller), problems could develop. 66O4AA Useful Tip If the misfed paper cannot be removed from the Side Cover, pull out the paper drawer that was used, and remove the misfed paper on the drawer side. Chapter 4 Transfer roller 66O458AA Troubleshooting CAUTION The area around the Fusing Unit is very hot. Do not touch anything other than the misfed paper, otherwise you may burn your fingers.
308 4-. Paper Misfeed Side Cover (st Drawer) Paper feed unit 96 Open the Side Cover. Side Cover (Large Capacity Cabinet) Open the Side Cover. 66O46AA 66O459AA Slowly withdraw the misfed paper. Slowly withdraw the misfed paper while turning the gear in the direction of the arrow. Chapter 4 Close the Side Cover. 66O448AB Close the Side Cover. 66O46AA Troubleshooting 66O460AA Useful Tip If the misfed paper cannot be removed from the Side Cover, pull out the st Drawer and remove the misfed paper on the drawer side. 66O46AA Useful Tip If the misfed paper cannot be removed from the Side Cover, pull out the Large Capacity Cabinet and remove the misfed paper on the drawer side.
309 4-. Paper Misfeed Toner Fuser Unit Cover Lift up the lever to open the Side Cover. 5 Close the Fusing Unit Cover. 66OAA 66O467AA Open the Fusing Unit Cover. 6 Close the Side Cover. 66O464AA 66O4AA Pull the lever up. Chapter 4 4 Slowly withdraw the misfed paper. 66O465AA Troubleshooting 66O466AA CAUTION The area around the Fusing Unit is very hot. Do not touch anything other than the misfed paper, otherwise you may burn your fingers.
310 4-4. Paper Misfeed Job Tray Unit/Shift Tray Unit Open the Side Cover and open the Job Tray Cover. Duplex Unit Open the cover of the Duplex Unit. 66O47AA 66O468AA Slowly withdraw the misfed paper. Slowly withdraw the misfed paper. 66O47AA Chapter 4 Close the Job Tray Cover. 66O469AA ClosethecoveroftheDuplexUnit. Troubleshooting 66O470AA 66O47AA
311 4-5. Paper Misfeed Finisher/Mail-bin Finisher Disconnect the Finisher from the main unit. Open the FN 5 cover. 66O474AB 66O478AA Open the horizontal conveyor cover. 6 If hole punching is set, turn the dial for the hole-puncher upwards ten times. 66O475AB Slowly withdraw the misfed paper. 7 66O479AA Slowly withdraw the misfed paper. Chapter O476AB Close the horizontal conveyor cover. 66O480AA Open the FN guide, and slowly 8 withdraw the misfed paper. Troubleshooting 66O477AB 66O48AA
312 4-6. Paper Misfeed Close the FN guide, and close 9 the FN cover. If equipped with a Mail-bin Finisher, open FN4 on the right-hand side. 66O48AA 66O8AA Open the FN 0 first tray cover. Slowly withdraw the misfed paper, and 4 close FN4. 66O48AA Chapter 4 Slowly withdraw the misfed paper. 66O84AA Withdraw the paper while opening FN5. 5 Troubleshooting Close the FN 66O484AA first tray cover. 6 Reconnect the Finisher. 66O85AA 66O485AA 66O486AB
313 4. Troubleshooting 4-7 If you suspect some trouble, follow the appropriate instructions described in this section. If these measures fail to resolve the problem, contact your nearest service center. During Stand-by Mode Condition Cause Countermeasures Nothing displayed on the touch panel. Start key does not light green. Power cannot be turned on. Power plug is disconnected at the wall outlet. Connect the power plug correctly to the wall outlet. Reference page Power switch is turned off. Turn on the power switch. - Touch panel does not light. Press any key on the control panel. It is also possible to set the period of time to turn off the LCD Back-light The protector is activated due to excessive heat within the product, or electrical interference due to thunderstorms, etc. The touch panel contrast is dark. The user has not been selected (when user management mode is activated). Power plug is disconnected from the wall outlet. The breaker (trip-switch) covering the position where this product is installed is off. Slow reduction in voltage. Power failure occurs. -4 Turn off the power switch and wait two or three seconds before turning it on again. - Use the knob to adjust the contrast. Select the user. Connect the power plug correctly to the wall outlet. Reset the breaker (trip-switch). Turn off the power switch and wait about 90 seconds before turning it on again Chapter 4 Troubleshooting
314 Troubleshooting Copying Chapter 4 Troubleshooting Condition Cause Countermeasures The document is not scanned. No power is supplied in spite of turning on the switch, or the power is cut off during copying. Copies are blank. Copy is too faint. Copy is too dark. 074O08 074O09 Reference page The document is too thick. Use the book scanner for copying. - The document is too thin or Use the book scanner for copying. - too small. Document scanning area is dirty. Power plug is connected to awalloutletthatcannot provide the rated power for the product. (Multiple connections to a single outlet, etc.) The document is placed face down (when using the automatic document feeder). The copy density setting is inappropriate. Many photos and dark documents are copied consecutively. Copy immediately after replacing the toner bottle. Clean the document scanning area. Connect the power plug to a wall outlet that is suitably rated for the product. Electrical installation work is required if no such wall outlet is available. Place the document face up, and retry the copy operation Adjust the copy density setting. - Adjust the contrast priority level on the copy setting. 9- Use the toner Replenisher key to replenish toner. 4-5 Toner is running low. Replace the toner bottle. -8 Paper is damp. Replace the paper. - The copy density setting is inappropriate. Document scanning area is dirty. Document is not flush with the glass surface (when usingthebookscanner). Adjust the copy density setting. - Adjust the density level priority on the copy setting. 9- Clean the document scanning area. -6 Reset the document as close to the glass as possible. -0
315 Troubleshooting Condition Cause Countermeasures Streaky lines appear on the copies. 9O670A The copied document appears shaded. The document scanning area or the document pad is dirty. Transparent documents, such as OHP or traced drawings, are set. A thin document with print on both sides is set. Clean the document scanning area and the document pad. -6 Place a sheet of white paper on the document when copying. - Whenonesideofsuchathin document is copied, the other side may also be copied due to its transparency. Retry copying after reducing the density level. Reference page - 074O The periphery of the copied area is shaded. 047O The copied image is not balanced. 074O The document pad is dirty. Clean the document pad. -6 The paper selected is larger than the original document (when full size.000 is used for copying). Thedocumentsizeand paper direction are different (when full size.000 is used for copying). The appropriate reduction size for copying is not selected for the paper. The document guide plate has not been adjusted to the document width (when the automatic document feeder is used). The document is not correctly placed. Foreign material is stuck on the glass surface (when the automatic duplexing document feeder is used). Manually select the same size paper as the document. Use the appropriate scaling factor to enlarge the document being copied to suit the paper size Manually select the same size -5 paper as the document. Reset the paper in the same direction as the document. -0 Use the appropriate reduction size for copying to suit the paper. -9 Adjust the document guide plate to the document width. Place the document correctly against the scale by the glass surface. Clean the glass surface Chapter 4 Troubleshooting The copy function cannot be set. The interrupt mode is on. When the lamp for the interrupt key lights, the interrupt mode is on. Press the interrupt key again to reset the mode. -6
316 Troubleshooting Transmission Condition Cause Countermeasures The document is not scanned. The document is too thick. Use the book scanner for transmission. Reference page - The document is too thin or too small. Document scanning area is dirty. Use the book scanner for transmission. Clean the document scanning area The document is scanned diagonally. The document guide plate is not adjusted to the document width. Adjust the document guide plate to the document width. -0 The image received at the destination is unclear. The document is not set correctly. The document scanning area is dirty. Set the document correctly. Clean the document scanning area Chapter 4 The text on the original document is too faint. There is a problem with the condition of the line or the facsimile at the destination. Adjust the contrast for scanning. Check by using this machine to makeacopy. Ifthecopied image is clear, try sending it again. - - Troubleshooting A blank sheet is printed out at the destination. Automatic transmission is impossible. The document was set face down (when the automatic document feeder was used). Set the document face up and try resending it. -0 The number is wrong. Reconfirm the number. - Calling a number dedicated to telephone use. Reconfirm the number. - There is a problem at the destination (such as running out of paper, the setting unable to use automatic reception mode or power turned off). Contact the destination. - TX Marker is too faint. The Marker is running out. Replace the TX Marker. -
317 4-4. Troubleshooting Reception Condition Cause Countermeasures The received image is unclear. Reference page The paper is damp. Replace the paper. - Toner has run out. Replace the toner bottle. -8 The toner bottle is not correctly set. There is a problem with the line condition or the facsimile at the destination. Reset the toner bottle correctly. Check by using this machine to make a copy. If the copied image is clear, try sending it again A blank sheet is printed on the reception paper. Toner has run out. Replace the toner bottle. -8 The document was placed facing the wrong way by the sender. Contact the sender. - Automatic reception is impossible. Manual reception mode has been selected. Set automatic reception mode. 9-5 Memory is full. If paper has run out, insert additional paper to print out the documents stored in the memory. - Chapter 4 Streaky lines appear on the received paper. An alarm is displayed. There is a problem with the condition of the line or the sender s facsimile. Follow the instructions to reset the alarm. Check by using this machine to make a copy. If the copied image does not show any streaky lines, ask the sender to re-send Troubleshooting
318 4-4. Troubleshooting Telephone Condition Cause Countermeasures Nothing is heard through the handset. Theextratelephonesetcordis not connected to the main unit. Reference page Connect the extra telephone set cord to the main unit. -4 The line cord is not connected to the main unit. Connect the line cord to the main unit. -4 Line is engaged. Try again once the line is free. - No ringer sound is heard after dialing. The appropriate type of line is not set. Reset the appropriate type of line. 9-6 It is difficult to hear when on-hook dialing is used. The Monitor Sound Volume is set too low. Increase the Monitor Sound Volume. 8- Troubleshooting Chapter 4
319 5. Power Failure 4- This section describes how to take action in case of power failure. Documents in the Memory are Stored for about Two Hours. Transmitted and received documents stored in the memory are kept for around two hours in case of power failure (provided that the power to the product has been turned on for at least 4 hours prior to power failure). After two hours, such data may be lost. If some documents are lost due to power failure, a memory clearing report is automatically printed out once the power is restored. This can be used to confirm the number and destination of any lost documents. TSI Date and Time of Report MEMORY CLEAR REPORT (THU) JUL : CHICAGO P. DOCUMENT # TIME STORED 6:0, 7/5 6:5, 7/5 6:0, 7/5 7:0, 7/5 8:00, 7/5 MODE STORED TX TX RX POLL TX POLL TX DESTINATION USER NAME MKTING SALES SALES Start time for memory storing Registered Details are Stored. Communications functions that has been set when the document is stored in the memory User's name used The details registered in preset keys are stored regardless of the period of power failure. Re-registration is unnecessary. Making a Telephone Call is not permitted. 66O487CA Telephone calls cannot be made in case of power failure and power-off. When it is equipped with an extra telephone set, calls can be received. If an extra telephone set that can be used even during power failure is connected, it can be used. Chapter 4 Troubleshooting
320 4-4 6.Condensation Anti-Condensation Procedure/Anti-Condensation Function Condensation occurs around the document scanning area when subjected to rapid atmospheric temperature changes, such as when the room temperature rapidly rises by turning on the heater. When condensation occurs the copied (or transmitted) image may be distorted. This section describes the anticondensation procedure, and how to set the anti-condensation function. Anti-Condensation Procedure: A lamp in the document scanning area lights for five minutes and evaporates any condensation. Anti-Condensation Function: This function can be set to automatically turn on at a predetermined time every day. Enter the time using the 4-hour clock. Anti-Condensation Procedure Press the Utility key. Select Maint. and touch Anti-dew. Setting the Anti-Condensation Function Touch Anti-dew on the Administrator Management screen. Accessing the Administrator Management Screen p. 9- Chapter 4 Troubleshooting 7P9EA Starts to evaporate any condensation. Touch Enter repeatedly until the screen returns to the initial screen. 7P94EA Enter the start time to evaporate the condensation and touch Enter. 7P95EA Useful Tips Touch Hour or Minute, and then enter the time using the 0-key Pad. When Cancel is touched, this function is deactivated. To re-enter, press the C key and reenter. Touch Enter repeatedly until the screen returns to the initial screen.
DL260/360 Operating Manual For use with Imagistics and Pitney Bowes DL260/360 copier/printers.
 www.imagistics.com DL60/60 Operating Manual For use with Imagistics and Pitney Bowes DL60/60 copier/printers. Using the Copier Properly To ensure the optimum performance of the copier, follow the precautions
www.imagistics.com DL60/60 Operating Manual For use with Imagistics and Pitney Bowes DL60/60 copier/printers. Using the Copier Properly To ensure the optimum performance of the copier, follow the precautions
DF260/360 Quick Reference Guide For use with Imagistics and Pitney Bowes DF260/360 copier/printers.
 www.imagistics.com DF260/360 Quick Reference Guide For use with Imagistics and Pitney Bowes DF260/360 copier/printers. Contents Making Copies............................. Loading Paper.............................
www.imagistics.com DF260/360 Quick Reference Guide For use with Imagistics and Pitney Bowes DF260/360 copier/printers. Contents Making Copies............................. Loading Paper.............................
Recycled Paper (USA market only)
 As an Energy Star Partner, Minolta has determined that this copier meets the Energy Star Guidelines for Energy Efficiency. 075O3AA What is an Energy Star Copier? Energy Star Copiers have a feature that
As an Energy Star Partner, Minolta has determined that this copier meets the Energy Star Guidelines for Energy Efficiency. 075O3AA What is an Energy Star Copier? Energy Star Copiers have a feature that
Contents. 1 Introduction. 2 Installation and Operation Precautions
 Contents 1 Introduction 1.1 Explanation of Basic Concepts and Symbols...1-2 Width and Length...1-2 Paper Orientation...1-2 1.2 Explanation of Manual Conventions...1-3 1.3 Energy Star...1-5 What is an ENERGY
Contents 1 Introduction 1.1 Explanation of Basic Concepts and Symbols...1-2 Width and Length...1-2 Paper Orientation...1-2 1.2 Explanation of Manual Conventions...1-3 1.3 Energy Star...1-5 What is an ENERGY
im2520f User Manual Basic Operations
 www.imagistics.com im2520f User Manual Basic Operations 2 Introduction Available Features Before Making Copies Basic Copy Operations Copy Paper Original Documents Specifying Copy Settings Touch Panel Messages
www.imagistics.com im2520f User Manual Basic Operations 2 Introduction Available Features Before Making Copies Basic Copy Operations Copy Paper Original Documents Specifying Copy Settings Touch Panel Messages
AREA CODE CHANGE. Please note that the area code for Paradyne Corporation in Largo, Florida has changed from 813 to 727.
 AREA CODE CHANGE Please note that the area code for Paradyne Corporation in Largo, Florida has changed from 813 to 727. For any Paradyne telephone number that appears in this manual with an 813 area code,
AREA CODE CHANGE Please note that the area code for Paradyne Corporation in Largo, Florida has changed from 813 to 727. For any Paradyne telephone number that appears in this manual with an 813 area code,
Second Phone Line Kit Manual for sx1480/fx2080
 Second Phone Line Kit Manual for sx1480/fx2080 Contents Regulatory information...i Users in United States of America... i FCC Part 15... ii Users in Canada...iii Canadian ICES-003...iii Setting up...1-1
Second Phone Line Kit Manual for sx1480/fx2080 Contents Regulatory information...i Users in United States of America... i FCC Part 15... ii Users in Canada...iii Canadian ICES-003...iii Setting up...1-1
DIAMOND ELITE SERIES USERS GUIDE
 DIAMOND ELITE SERIES USERS GUIDE COVERS MODELS L2-E L2S-E L2-5E L2S-5E L2-10E L2S-10E DIAMOND ELITE SERIES TELEPHONE DIAGRAM Hold Key Line 1 Line 2 Conference Key Handset Holder Ringer Volume Control Data
DIAMOND ELITE SERIES USERS GUIDE COVERS MODELS L2-E L2S-E L2-5E L2S-5E L2-10E L2S-10E DIAMOND ELITE SERIES TELEPHONE DIAGRAM Hold Key Line 1 Line 2 Conference Key Handset Holder Ringer Volume Control Data
MODEL CMX-300. Technical Practice October 2015 Issue 6. Service Observing System 1. GENERAL 2. DESIGN FEATURES 3. OPERATION CONTENTS: Model CMX-300
 Model CMX-300 Technical Practice October 2015 Issue 6 MODEL CMX-300 Service Observing System 1. GENERAL 1.1 The Dees CMX-300, installed with the Dees CM-30, increases the number of stations to be observed
Model CMX-300 Technical Practice October 2015 Issue 6 MODEL CMX-300 Service Observing System 1. GENERAL 1.1 The Dees CMX-300, installed with the Dees CM-30, increases the number of stations to be observed
User Safety. Electrical Safety. Phaser 4500 Laser Printer
 User Safety Your printer and the recommended supplies have been designed and tested to meet strict safety requirements. Attention to the following information will ensure the continued safe operation of
User Safety Your printer and the recommended supplies have been designed and tested to meet strict safety requirements. Attention to the following information will ensure the continued safe operation of
This document will show you how to set up the Hotwire 6205 ADSL Modem, and how to customize its configuration to get the most out of this product.
 Hotwire 6205 ADSL Modem Installation Instructions Document Number 6205-A2-GZ40-10 September 2004 Introduction Congratulations on becoming the owner of a Hotwire ADSL USB Modem. You will now be able to
Hotwire 6205 ADSL Modem Installation Instructions Document Number 6205-A2-GZ40-10 September 2004 Introduction Congratulations on becoming the owner of a Hotwire ADSL USB Modem. You will now be able to
BIG BUTTON PHONE WITH ONE TOUCH DIALING AND
 FUTURE CALL LLC BIG BUTTON PHONE WITH ONE TOUCH DIALING AND 40db HANDSET VOLUME MODEL: FC-1507 USER MANUAL Please follow instructions for repairing if any otherwise do not alter or repair any parts of
FUTURE CALL LLC BIG BUTTON PHONE WITH ONE TOUCH DIALING AND 40db HANDSET VOLUME MODEL: FC-1507 USER MANUAL Please follow instructions for repairing if any otherwise do not alter or repair any parts of
How to read this manual...ii. Symbols... ii Key descriptions... ii. Regulatory information... iii
 Contents How to read this manual...ii Symbols... ii Key descriptions... ii Regulatory information... iii Users in United States of America... iii Users in Canada...v Setting up...1-1 Connecting the telephone
Contents How to read this manual...ii Symbols... ii Key descriptions... ii Regulatory information... iii Users in United States of America... iii Users in Canada...v Setting up...1-1 Connecting the telephone
INSTALLATION MANUAL. I. Outline of installation procedures. d-color MF201. Applied Machine: d-color MF201 PC-105. Machine DF-612
 d-color MF201 INSTALLATION MANUAL Be sure to correctly follow the procedures in order as explained in this installation manual. If you do not follow the procedure in order, the image trouble
d-color MF201 INSTALLATION MANUAL Be sure to correctly follow the procedures in order as explained in this installation manual. If you do not follow the procedure in order, the image trouble
SuperLine IAD Models 6501, 6502, 6510, 6511, and 6512 Installation Instructions
 6512 PWR ALM TST LINE ETHERNET SuperLine IAD Models 6501, 6502, 6510, 6511, and 6512 Installation Instructions Document Number 6500-A2-GN10-00 September 1999 SuperLine TM IAD Front View Rear View BASE
6512 PWR ALM TST LINE ETHERNET SuperLine IAD Models 6501, 6502, 6510, 6511, and 6512 Installation Instructions Document Number 6500-A2-GN10-00 September 1999 SuperLine TM IAD Front View Rear View BASE
Big button Speakerphone MODEL: FC-8814
 FUTURE CALL Big button Speakerphone MODEL: FC-8814 USER MANUAL Please follow instructions for repairing if any otherwise do not alter or repair any parts of device except specified. IMPORTANT SAFETY INSTRUCTIONS
FUTURE CALL Big button Speakerphone MODEL: FC-8814 USER MANUAL Please follow instructions for repairing if any otherwise do not alter or repair any parts of device except specified. IMPORTANT SAFETY INSTRUCTIONS
SuperBus 2000 Phone Interface/Voice Module Installation Instructions
 SuperBus 2000 Module Installation Instructions Product summary The SuperBus 2000 (PIV) Module provides phone and voice functions for the Concord, Concord 4, and Concord Express (v4) panels. The PIV module
SuperBus 2000 Module Installation Instructions Product summary The SuperBus 2000 (PIV) Module provides phone and voice functions for the Concord, Concord 4, and Concord Express (v4) panels. The PIV module
PICTURE PHONE WITH ONE TOUCH DIALING MODEL: FC-0613
 FUTURE CALL PICTURE PHONE WITH ONE TOUCH DIALING MODEL: FC-0613 USER MANUAL Please follow instructions for repairing if any otherwise do not alter or repair any parts of device except specified. IMPORTANT
FUTURE CALL PICTURE PHONE WITH ONE TOUCH DIALING MODEL: FC-0613 USER MANUAL Please follow instructions for repairing if any otherwise do not alter or repair any parts of device except specified. IMPORTANT
Power Supply Information... 3 Connecting a Phone or Answering Machine... 3 Setting Up Your Fax Features... 4
 Fax Guide English Setting Up Your Fax Power Supply Information... 3 Connecting a Phone or Answering Machine... 3 Setting Up Your Fax Features... 4 Faxing Photos or Documents Handling Originals... 10 Handling
Fax Guide English Setting Up Your Fax Power Supply Information... 3 Connecting a Phone or Answering Machine... 3 Setting Up Your Fax Features... 4 Faxing Photos or Documents Handling Originals... 10 Handling
Open Applications Interface (OAI) Installation and Setup
 Open Applications Interface (OAI) Installation and Setup Link Wireless Telephone System Link 3000 MCU Part Number: 72-0059-07 Issue A NOTICE SpectraLink Corporation has prepared this document for use by
Open Applications Interface (OAI) Installation and Setup Link Wireless Telephone System Link 3000 MCU Part Number: 72-0059-07 Issue A NOTICE SpectraLink Corporation has prepared this document for use by
Obtaining Documentation and Submitting a Service Request, page xvii Safety Warnings, page xvii Safety Guidelines, page xx
 Preface Obtaining Documentation and Submitting a Service Request, page xvii Safety s, page xvii Safety Guidelines, page xx Obtaining Documentation and Submitting a Service Request For information on obtaining
Preface Obtaining Documentation and Submitting a Service Request, page xvii Safety s, page xvii Safety Guidelines, page xx Obtaining Documentation and Submitting a Service Request For information on obtaining
DF-780(B) Operation Guide
 F-780() Operation Guide Please read the Operation Guide before using this product. fter reading, keep it close to the copier/printer for easy reference. English 1 Please read the Operation Guide before
F-780() Operation Guide Please read the Operation Guide before using this product. fter reading, keep it close to the copier/printer for easy reference. English 1 Please read the Operation Guide before
The following symbols are used to show dangerous operation or handling. Make sure you understand them before reading the guide.
 Safety Instructions Before use Thank you very much for purchasing this product. This product is an interface box called "Connection & Control Box" for EPSON short throw projectors. For your safety, read
Safety Instructions Before use Thank you very much for purchasing this product. This product is an interface box called "Connection & Control Box" for EPSON short throw projectors. For your safety, read
3.1 Removal Procedures Removing EF-102 from the Main Body Removing Parts from the Tray
 Contents 1 Introduction 1.1 Introduction... 1-2 1.2 Safety Precautions... 1-3 1.2.1 Notices for Safety... 1-3 1.2.2 Precautions When Replacing Units... 1-4 1.2.3 Caution Labels and Indicators... 1-6 2
Contents 1 Introduction 1.1 Introduction... 1-2 1.2 Safety Precautions... 1-3 1.2.1 Notices for Safety... 1-3 1.2.2 Precautions When Replacing Units... 1-4 1.2.3 Caution Labels and Indicators... 1-6 2
Océ TDS750. Rising Above. User manual Safety information
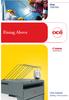 - Océ TDS750 Rising Above o User manual Safety information Copyright 2012, Océ All rights reserved. No part of this work may be reproduced, copied, adapted, or transmitted in any form or by any means without
- Océ TDS750 Rising Above o User manual Safety information Copyright 2012, Océ All rights reserved. No part of this work may be reproduced, copied, adapted, or transmitted in any form or by any means without
FUTURE CALL USER MANUAL PICTURE PHONE WITH SPEAKERPHONE MODEL: FC-1007 SP / PD
 FUTURE CALL PICTURE PHONE WITH SPEAKERPHONE MODEL: FC-1007 SP / PD USER MANUAL Please follow instructions for repairing if any otherwise do not alter or repair any parts of device except specified. IMPORTANT
FUTURE CALL PICTURE PHONE WITH SPEAKERPHONE MODEL: FC-1007 SP / PD USER MANUAL Please follow instructions for repairing if any otherwise do not alter or repair any parts of device except specified. IMPORTANT
LASER PRINTER. Operation Manual (for copier) Be sure to become thoroughly familiar with this manual to gain the maximum benefit from the product.
 LASER PRINTER Operation Manual (for copier) Be sure to become thoroughly familiar with this manual to gain the maximum benefit from the product. Before installing this product, be sure to read the installation
LASER PRINTER Operation Manual (for copier) Be sure to become thoroughly familiar with this manual to gain the maximum benefit from the product. Before installing this product, be sure to read the installation
WIRESPEED ADSL MODEM (MODEL 2000) User Guide
 WIRESPEED ADSL MODEM (MODEL 2000) User Guide Copyright 2001 Westell, Inc. All rights reserved. 030-300187 Rev. A Printed in the United States of America December 2001 CONTENTS 1. PRODUCT DESCRIPTION...
WIRESPEED ADSL MODEM (MODEL 2000) User Guide Copyright 2001 Westell, Inc. All rights reserved. 030-300187 Rev. A Printed in the United States of America December 2001 CONTENTS 1. PRODUCT DESCRIPTION...
WS must be used in a temperature controlled place. It is compliant to ETS Class T
 Important Information about the Sagemcom F@ST 2705 WS: Operational working: F@ST2705 WS must be used in a temperature controlled place. It is compliant to ETS 300 019-1-3 Class T 3.2 standard: 1. Temperature
Important Information about the Sagemcom F@ST 2705 WS: Operational working: F@ST2705 WS must be used in a temperature controlled place. It is compliant to ETS 300 019-1-3 Class T 3.2 standard: 1. Temperature
Handling Originals Handling Paper Sending Faxes Receiving Faxes Selecting Send/Receive Settings Printing Reports...
 Fax Guide English Setting Up Your Fax Introducing FAX Utility (Windows Only)... 3 Power Supply Information... 3 Connecting a Phone or Answering Machine... 3 Checking Your Fax Connection... 4 Setting Up
Fax Guide English Setting Up Your Fax Introducing FAX Utility (Windows Only)... 3 Power Supply Information... 3 Connecting a Phone or Answering Machine... 3 Checking Your Fax Connection... 4 Setting Up
The following symbols are used to show dangerous operation or handling. Make sure you understand them before reading the guide.
 Safety Instructions Before use Thank you very much for purchasing this product. This product is an interface box called "Connection & Control Box" for EPSON short throw projectors. For your safety, read
Safety Instructions Before use Thank you very much for purchasing this product. This product is an interface box called "Connection & Control Box" for EPSON short throw projectors. For your safety, read
DOT MATRIX PRINTER SP6000 SERIES
 DOT MATRIX PRINTER SP6000 SERIES Hardware Manual < Approval: CEL > Trademark acknowledgments SP6000 : Star Micronics Co., Ltd. Notice All rights reserved. Reproduction of any part of this manual in any
DOT MATRIX PRINTER SP6000 SERIES Hardware Manual < Approval: CEL > Trademark acknowledgments SP6000 : Star Micronics Co., Ltd. Notice All rights reserved. Reproduction of any part of this manual in any
QUICK GUIDE. Code: en
 QUICK GUIDE d-colormf2400 Code: 569503en PUBLICATION ISSUED BY: Olivetti S.p.A. Gruppo Telecom Italia Via Jervis, 77-10015 Ivrea (ITALY) www.olivetti.com Copyright 2011, Olivetti All rights reserved The
QUICK GUIDE d-colormf2400 Code: 569503en PUBLICATION ISSUED BY: Olivetti S.p.A. Gruppo Telecom Italia Via Jervis, 77-10015 Ivrea (ITALY) www.olivetti.com Copyright 2011, Olivetti All rights reserved The
Second Line Option. User's Manual. For use with DL170
 Second Line Option User's Manual For use with DL170 Table of contents Setting up...............................................1 Get the Second phone line module installed..................1 Enter settings
Second Line Option User's Manual For use with DL170 Table of contents Setting up...............................................1 Get the Second phone line module installed..................1 Enter settings
TWISTED PAIR DISTRIBUTOR KE 0108CH-DW. Instruction Manual. Thank you for your purchase of this product
 TWISTED PAIR DISTRIBUTOR KE 0108CH-DW Instruction Manual Thank you for your purchase of this product Please be sure to read this manual completely prior to usage of this product. NOTE: This equipment has
TWISTED PAIR DISTRIBUTOR KE 0108CH-DW Instruction Manual Thank you for your purchase of this product Please be sure to read this manual completely prior to usage of this product. NOTE: This equipment has
MONOPRICE. ShowPony 12-Watt LED Derby FX Light (RGBW) User's Manual P/N
 MONOPRICE ShowPony 12-Watt LED Derby FX Light (RGBW) P/N 612900 User's Manual CONTENTS SAFETY WARNINGS AND GUIDELINES... 3 FEATURES... 5 CUSTOMER SERVICE... 5 PACKAGE CONTENTS... 5 DIMENSIONS DIAGRAM...
MONOPRICE ShowPony 12-Watt LED Derby FX Light (RGBW) P/N 612900 User's Manual CONTENTS SAFETY WARNINGS AND GUIDELINES... 3 FEATURES... 5 CUSTOMER SERVICE... 5 PACKAGE CONTENTS... 5 DIMENSIONS DIAGRAM...
Table of Contents. Federal Communications Commission (FCC) Statement...2
 Contents Table of Contents Federal Communications Commission (FCC) Statement...2 Important Safety Instructions...3 Chapter 1 Introduction Features...6 Package Contents...7 Front View and Controls...8 Installing
Contents Table of Contents Federal Communications Commission (FCC) Statement...2 Important Safety Instructions...3 Chapter 1 Introduction Features...6 Package Contents...7 Front View and Controls...8 Installing
XEROX. WorkCentre Pro 555/575 Advanced Features Guide 708P84302
 XEROX WorkCentre Pro 555/575 Advanced Features Guide 708P84302 Xerox Limited, Global knowledge and Language Services, Enterprise Centre, Bessemer Road, WELWYN GARDEN CITY, AL7 1HE United Kingdom 2000 by
XEROX WorkCentre Pro 555/575 Advanced Features Guide 708P84302 Xerox Limited, Global knowledge and Language Services, Enterprise Centre, Bessemer Road, WELWYN GARDEN CITY, AL7 1HE United Kingdom 2000 by
G.SHDSL NTU DECEMBER 2006 LB510A
 DECEMBER 2006 LB510A G.SHDSL NTU CUSTOMER Order toll-free in the U.S. 24 hours, 7 A.M. Monday to midnight Friday: 877-877-BBOX SUPPORT FREE technical support, 24 hours a day, 7 days a week: Call 724-746-5500
DECEMBER 2006 LB510A G.SHDSL NTU CUSTOMER Order toll-free in the U.S. 24 hours, 7 A.M. Monday to midnight Friday: 877-877-BBOX SUPPORT FREE technical support, 24 hours a day, 7 days a week: Call 724-746-5500
User Guide. What You Can Do with This Machine. Getting Started. Copy. Fax. Print. Scan. Document Server. Web Image Monitor. Adding Paper and Toner
 User Guide What You Can Do with This Machine Getting Started Copy Fax Print Scan Document Server Web Image Monitor Adding Paper and Toner Troubleshooting Information for This Machine For safe and correct
User Guide What You Can Do with This Machine Getting Started Copy Fax Print Scan Document Server Web Image Monitor Adding Paper and Toner Troubleshooting Information for This Machine For safe and correct
OPAL 1010S. The Teledex one-line. speakerphone specifically MANUAL OWNER S. designed for the international. hospitality industry.
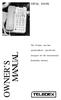 OPAL 1010S The Teledex one-line MANUAL OWNER S speakerphone specifically designed for the international hospitality industry. INCLUDED IN YOUR PACKAGE Handset Base Unit Coiled Handset Cord Line Cord Clear
OPAL 1010S The Teledex one-line MANUAL OWNER S speakerphone specifically designed for the international hospitality industry. INCLUDED IN YOUR PACKAGE Handset Base Unit Coiled Handset Cord Line Cord Clear
2 Mesa Ethernet Dock User s Manual
 owner s manual Mesa Ethernet Dock The Mesa Ethernet Dock is an optional accessory that provides an ethernet port for networking, power input jack, USB client port, and a mounting station for the Mesa Rugged
owner s manual Mesa Ethernet Dock The Mesa Ethernet Dock is an optional accessory that provides an ethernet port for networking, power input jack, USB client port, and a mounting station for the Mesa Rugged
User Guide. Set Up & Start Up Basic Copier Operations Key Operator Functions
 User Guide Set Up & Start Up Basic Copier Operations Key Operator Functions Toshiba America Business Solutions, Inc. 2006 Training and Dealer Development SET UP & START UP Turning the System On Turning
User Guide Set Up & Start Up Basic Copier Operations Key Operator Functions Toshiba America Business Solutions, Inc. 2006 Training and Dealer Development SET UP & START UP Turning the System On Turning
INSTRUCTION MANUAL DISTRIBUTION UNIT. Please read this manual thoroughly before use, and keep it handy for future reference.
 INSTRUCTION MANUAL DISTRIBUTION UNIT Please read this manual thoroughly before use, and keep it handy for future reference. ISSUE 1 May 2006 LIMITATION OF LIABILITY THE INFORMATION IN THIS PUBLICATION
INSTRUCTION MANUAL DISTRIBUTION UNIT Please read this manual thoroughly before use, and keep it handy for future reference. ISSUE 1 May 2006 LIMITATION OF LIABILITY THE INFORMATION IN THIS PUBLICATION
Owner s Instruction Manual
 Owner s Instruction Manual Advanced Healthcare Telephone Model 5150 Contents IMPORTANT SAFETY INSTRUCTIONS...3 BOX CONTENTS...4 FEATURES...4 ON/OFF SWITCH...4 DIAL BUTTONS...4 RECEIVER VOLUME CONTROL...4
Owner s Instruction Manual Advanced Healthcare Telephone Model 5150 Contents IMPORTANT SAFETY INSTRUCTIONS...3 BOX CONTENTS...4 FEATURES...4 ON/OFF SWITCH...4 DIAL BUTTONS...4 RECEIVER VOLUME CONTROL...4
345 Encinal Street Santa Cruz, CA
 Printed in the U.S.A. 69047-01 (11 04) 2000 2004 Plantronics, Inc. All rights reserved. Plantronics, the logo design, Plantronics and the logo design combined are trademarks or registered trademarks of
Printed in the U.S.A. 69047-01 (11 04) 2000 2004 Plantronics, Inc. All rights reserved. Plantronics, the logo design, Plantronics and the logo design combined are trademarks or registered trademarks of
Please read this safety information carefully and keep this user manual for later reference.
 Please read this safety information carefully and keep this user manual for later reference. This LED bulb is for indoor use only. Please disconnect this bulb from bulb holder before cleaning. Don t use
Please read this safety information carefully and keep this user manual for later reference. This LED bulb is for indoor use only. Please disconnect this bulb from bulb holder before cleaning. Don t use
Intuitive operation. Perfect-fit production.
 - Océ PRISMAsync Intuitive operation. Perfect-fit production. User manual Safety information Copyright 2011 Océ All rights reserved. No part of this work may be reproduced, copied, adapted, or transmitted
- Océ PRISMAsync Intuitive operation. Perfect-fit production. User manual Safety information Copyright 2011 Océ All rights reserved. No part of this work may be reproduced, copied, adapted, or transmitted
3190 Series Touch Screen POS Workstation
 3190 Series Touch Screen POS Workstation INSTALLATION GUIDE Congratulations on your purchase of UTC RETAIL s innovative 3190 Series Touch Screen POS Workstation. The 3190 Series is designed for use in
3190 Series Touch Screen POS Workstation INSTALLATION GUIDE Congratulations on your purchase of UTC RETAIL s innovative 3190 Series Touch Screen POS Workstation. The 3190 Series is designed for use in
BINDOMATIC 101 DFS Document Finishing System
 BINDOMATIC 101 DFS Document Finishing System Operator s Manual Version 2 (2003-02-17) Contents 1. Safety instructions... 3 2. Installation... 4 3. Description... 5 4. How to use the Bindomatic 101 DFS...
BINDOMATIC 101 DFS Document Finishing System Operator s Manual Version 2 (2003-02-17) Contents 1. Safety instructions... 3 2. Installation... 4 3. Description... 5 4. How to use the Bindomatic 101 DFS...
Table of Contents. 1 Introduction. 2 Getting to Know Your Copier
 Table of Contents Introduction. We Want You to Be a Satisfied Customer...-. Preserving the Environment......- Takeback and Reutilisation...- What is Energy Star?...- Use of Recycled Paper...-.3 Guide to
Table of Contents Introduction. We Want You to Be a Satisfied Customer...-. Preserving the Environment......- Takeback and Reutilisation...- What is Energy Star?...- Use of Recycled Paper...-.3 Guide to
DS-1H05 Ethernet-over-Coax Extender. User Manual
 DS-1H05 Ethernet-over-Coax Extender User Manual Thank you for purchasing our product. If there is any question or request, please do not hesitate to contact dealer. This manual is applicable to DS-1H05-T,
DS-1H05 Ethernet-over-Coax Extender User Manual Thank you for purchasing our product. If there is any question or request, please do not hesitate to contact dealer. This manual is applicable to DS-1H05-T,
SB Channel Soundbar with Built-in Subwoofer
 SB-100 2.1-Channel Soundbar with Built-in Subwoofer P/N 34710 User's Manual SAFETY WARNINGS AND GUIDELINES Please read this entire manual before using this device, paying extra attention to these safety
SB-100 2.1-Channel Soundbar with Built-in Subwoofer P/N 34710 User's Manual SAFETY WARNINGS AND GUIDELINES Please read this entire manual before using this device, paying extra attention to these safety
Cerberus Division. Installation Instructions CERBERUS PYROTRONICS TM Model RDM-MXL. (Remote Diagnostics Module)
 Cerberus Division Installation Instructions CERBERUS PYROTRONICS TM Model RDM-MXL Remote Diagnostics Module INTRODUCTION The CERBERUS PYROTRONICS TM Model RDM-MXL module (RDM for connection to the MXL
Cerberus Division Installation Instructions CERBERUS PYROTRONICS TM Model RDM-MXL Remote Diagnostics Module INTRODUCTION The CERBERUS PYROTRONICS TM Model RDM-MXL module (RDM for connection to the MXL
Product Parts Front view... 2 Rear view... 2 Inside the product... 3 Scanner parts... 3 Control panel... 4
 Table of Contents Product Parts Front view................................................................. 2 Rear view.................................................................. 2 Inside the product...........................................................
Table of Contents Product Parts Front view................................................................. 2 Rear view.................................................................. 2 Inside the product...........................................................
KIP 2300 USB3. User Guide. Version QA.1
 KIP 2300 USB3 User Guide Version QA.1 We highly appreciate your purchasing our KIP 2300 Image Scanner. This User's Manual contains functional and operational explanation for KIP 2300 Image Scanner. Read
KIP 2300 USB3 User Guide Version QA.1 We highly appreciate your purchasing our KIP 2300 Image Scanner. This User's Manual contains functional and operational explanation for KIP 2300 Image Scanner. Read
OPERATING INSTRUCTIONS PA AMPLIFIER P-1812
 OPERATING INSTRUCTIONS PA AMPLIFIER P-1812 Please follow the instructions in this manual to obtain the optimum results from this unit. We also recommend that you keep this manual handy for future reference.
OPERATING INSTRUCTIONS PA AMPLIFIER P-1812 Please follow the instructions in this manual to obtain the optimum results from this unit. We also recommend that you keep this manual handy for future reference.
Owner s Manual. Models: ECO650LCD, ECO850LCD. Not suitable for mobile applications
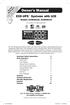 Warranty Registration Register online today for a chance to win a FREE Tripp Lite product! www.tripplite.com/warranty Owner s Manual ECO-UPS Systems with LCD Models: ECO650LCD, ECO850LCD Not suitable for
Warranty Registration Register online today for a chance to win a FREE Tripp Lite product! www.tripplite.com/warranty Owner s Manual ECO-UPS Systems with LCD Models: ECO650LCD, ECO850LCD Not suitable for
FAX Option Type Facsimile Reference (option) <Basic Features> Operating Instructions
 ZCHH010N.eps FAX Option Type 4000 Operating Instructions Facsimile Reference (option) Read this manual carefully before you use this product and keep it handy for future reference. For
ZCHH010N.eps FAX Option Type 4000 Operating Instructions Facsimile Reference (option) Read this manual carefully before you use this product and keep it handy for future reference. For
Network Camera. Quick Guide DC-B1203X. Powered by
 Network Camera Quick Guide DC-B1203X Powered by Safety Precautions English WARNING RISK OF ELECTRIC SHOCK DO NOT OPEN WARNING: TO REDUCE THE RISK OF ELECTRIC SHOCK, DO NOT REMOVE COVER (OR BACK). NO USER-SERVICEABLE
Network Camera Quick Guide DC-B1203X Powered by Safety Precautions English WARNING RISK OF ELECTRIC SHOCK DO NOT OPEN WARNING: TO REDUCE THE RISK OF ELECTRIC SHOCK, DO NOT REMOVE COVER (OR BACK). NO USER-SERVICEABLE
PL1500M LCD Monitor USER'S GUIDE.
 PL1500M LCD Monitor USER'S GUIDE www.planar.com Content Operation Instructions...1 Safety Precautions...2 First Setup...3 Front View of the Product...4 Rear View of the Product...5 Quick Installation...6
PL1500M LCD Monitor USER'S GUIDE www.planar.com Content Operation Instructions...1 Safety Precautions...2 First Setup...3 Front View of the Product...4 Rear View of the Product...5 Quick Installation...6
Now available to purchase from
 CONTENTS CONTENTS 1 INTRODUCTION 3 Unpacking the Telephone 4 DESCRIPTION 5 General Description 5 INSTALLATION 7 Setting Up 7 Wall Mounting 8 SETTINGS 9 Ringer Settings 9 Flash (Recall) Setting 9 Receiving
CONTENTS CONTENTS 1 INTRODUCTION 3 Unpacking the Telephone 4 DESCRIPTION 5 General Description 5 INSTALLATION 7 Setting Up 7 Wall Mounting 8 SETTINGS 9 Ringer Settings 9 Flash (Recall) Setting 9 Receiving
User s Guide Facsimile Operations
 User s Guide Facsimile Operations . Contents 1 Introduction Acknoledgement... 1-3 Copyright... 1-3 Exemption... 1-3 1.1 Special notice to user... 1-4 For Canada... 1-4 For U.S.A... 1-4 For New Zealand...
User s Guide Facsimile Operations . Contents 1 Introduction Acknoledgement... 1-3 Copyright... 1-3 Exemption... 1-3 1.1 Special notice to user... 1-4 For Canada... 1-4 For U.S.A... 1-4 For New Zealand...
FengMi Wemax One Laser Projection TV
 FengMi Wemax One Laser Projection TV User`s Manual About electrical ground Transportation Use this device only with a compulsory grounding condition. It is recommended that you use the original packaging
FengMi Wemax One Laser Projection TV User`s Manual About electrical ground Transportation Use this device only with a compulsory grounding condition. It is recommended that you use the original packaging
Wiring and Cables You May Need (not supplied)
 ReachDSL PWR ALM TST LINE TX/RX Hotwire ReachDSL Modem, Model 6350-A4 with Inline Phone Filter Installation Instructions Document Number 6350-A2-GN12-10 April 2002 Package Checklist Verify that your package
ReachDSL PWR ALM TST LINE TX/RX Hotwire ReachDSL Modem, Model 6350-A4 with Inline Phone Filter Installation Instructions Document Number 6350-A2-GN12-10 April 2002 Package Checklist Verify that your package
SmartNode 4830 DSL Series Analog VoIP Integrated Access Device Quick Start Guide
 SmartNode 4830 DSL Series Analog VoIP Integrated Access Device Quick Start Guide Approval Models that are equipped with telecom interfaces have been approved for connection to the public telecommunication
SmartNode 4830 DSL Series Analog VoIP Integrated Access Device Quick Start Guide Approval Models that are equipped with telecom interfaces have been approved for connection to the public telecommunication
AR-164 DIGITAL LASER COPIER/PRINTER OPERATION MANUAL
 MODEL AR-64 DIGITAL LASER COPIER/PRINTER OPERATION MANUAL GETTING STARTED MAKING COPIES SPECIAL FEATURES STATUS INDICATORS GENERAL INFORMATION OPTIONAL EQUIPMENT Page 3 8 38 46 65 FOR YOUR RECORDS... To
MODEL AR-64 DIGITAL LASER COPIER/PRINTER OPERATION MANUAL GETTING STARTED MAKING COPIES SPECIAL FEATURES STATUS INDICATORS GENERAL INFORMATION OPTIONAL EQUIPMENT Page 3 8 38 46 65 FOR YOUR RECORDS... To
LVN5200A-R2, rev. 1, Hardware Installation Guide
 LVN5200A-R2 LVN5250A-R2 LVN5200A-R2, rev. 1, Hardware Installation Guide Customer Support Information Order toll-free in the U.S.: Call 877-877-BBOX (outside U.S. call 724-746-5500) FREE technical support
LVN5200A-R2 LVN5250A-R2 LVN5200A-R2, rev. 1, Hardware Installation Guide Customer Support Information Order toll-free in the U.S.: Call 877-877-BBOX (outside U.S. call 724-746-5500) FREE technical support
HT1000 Satellite Modem User Guide
 HT1000 Satellite Modem User Guide 1039111-0001 Revision A October 17, 2012 11717 Exploration Lane, Germantown, MD 20876 Phone (301) 428-5500 Fax (301) 428-1868/2830 Copyright 2012 Hughes Network Systems,
HT1000 Satellite Modem User Guide 1039111-0001 Revision A October 17, 2012 11717 Exploration Lane, Germantown, MD 20876 Phone (301) 428-5500 Fax (301) 428-1868/2830 Copyright 2012 Hughes Network Systems,
CM E FUJITSU SEMICONDUCTOR CONTROLLER MANUAL F 2 MC-16L/16LX EMULATION POD MB HARDWARE MANUAL
 FUJITSU SEMICONDUCTOR CONTROLLER MANUAL CM42-00411-2E F 2 MC-16L/16LX EMULATION POD MB2145-507 HARDWARE MANUAL F 2 MC-16L/16LX EMULATION POD MB2145-507 HARDWARE MANUAL FUJITSU LIMITED PREFACE Using the
FUJITSU SEMICONDUCTOR CONTROLLER MANUAL CM42-00411-2E F 2 MC-16L/16LX EMULATION POD MB2145-507 HARDWARE MANUAL F 2 MC-16L/16LX EMULATION POD MB2145-507 HARDWARE MANUAL FUJITSU LIMITED PREFACE Using the
CL210A TELEPHONE & ANSWERING MACHINE
 CL210A TELEPHONE & ANSWERING MACHINE CONTENTS CONTENTS CONTENTS 1 INTRODUCTION 3 Unpacking the Telephone 4 DESCRIPTION 5 General Description 5 INSTALLATION 7 Setting Up 7 Wall Mounting 7 SETTINGS 8 Ringer
CL210A TELEPHONE & ANSWERING MACHINE CONTENTS CONTENTS CONTENTS 1 INTRODUCTION 3 Unpacking the Telephone 4 DESCRIPTION 5 General Description 5 INSTALLATION 7 Setting Up 7 Wall Mounting 7 SETTINGS 8 Ringer
KM-4800w. Installation Guide
 KM-4800w Installation Guide TABLE OF CONTENTS page 1 Installation Requirements 2 2 Unpacking 3 2. 1 Unpacking 3 2. 2 Confirmation of Accessories 5 3 Leveling the Machine 7 4 Setup of the Roll Deck 9 5
KM-4800w Installation Guide TABLE OF CONTENTS page 1 Installation Requirements 2 2 Unpacking 3 2. 1 Unpacking 3 2. 2 Confirmation of Accessories 5 3 Leveling the Machine 7 4 Setup of the Roll Deck 9 5
HP LaserJet 3390/3392 Getting Started Guide
 HP LaserJet 3390/3392 Getting Started Guide HP LaserJet 3390/3392 all-in-one Start Guide Copyright Information 2006 Copyright Hewlett-Packard Development Company, L.P. Reproduction, adaptation or translation
HP LaserJet 3390/3392 Getting Started Guide HP LaserJet 3390/3392 all-in-one Start Guide Copyright Information 2006 Copyright Hewlett-Packard Development Company, L.P. Reproduction, adaptation or translation
MODEL: VSP735. Compliance. About this Guide. Parts Checklist. FCC part 15. Industry Canada
 QUICK REFERENCE GUIDE Compliance About this Guide FCC part 15 This quick start guide provides a reference for the external features of the phone and basic installation instructions. This device complies
QUICK REFERENCE GUIDE Compliance About this Guide FCC part 15 This quick start guide provides a reference for the external features of the phone and basic installation instructions. This device complies
CHAPTER 2 COPIER 2-1 BEFORE USING THE MACHINE AS A COPIER SPECIAL MODES BASIC PROCEDURE FOR MAKING COPIES
 CHAPTER COPIER This chapter provides detailed explanations of the procedures for using the copy function. BEFORE USING THE MACHINE AS A COPIER BASE SCREEN OF COPY MODE.............. -3 COPYING SEQUENCE......................
CHAPTER COPIER This chapter provides detailed explanations of the procedures for using the copy function. BEFORE USING THE MACHINE AS A COPIER BASE SCREEN OF COPY MODE.............. -3 COPYING SEQUENCE......................
HX1 Bluetooth Stereo Headset
 HX1 Bluetooth Stereo Headset Ref. nr.: 130.115 INSTRUCTION MANUAL V1.1 ENGLISH Congratulations to the purchase of this Max product. Please read this manual thoroughly prior to using the product in order
HX1 Bluetooth Stereo Headset Ref. nr.: 130.115 INSTRUCTION MANUAL V1.1 ENGLISH Congratulations to the purchase of this Max product. Please read this manual thoroughly prior to using the product in order
NT1B-300 Rack Installation Instructions
 The NT1B-300 Rack houses 24 Tone Commander NT1B-300TC ISDN Network Terminations in a 19 rack, 23 rack, or wall mount configuration. The rack is also compatible with Lucent NT1B-300 NT1s. The rack supplies
The NT1B-300 Rack houses 24 Tone Commander NT1B-300TC ISDN Network Terminations in a 19 rack, 23 rack, or wall mount configuration. The rack is also compatible with Lucent NT1B-300 NT1s. The rack supplies
SAFETY WARNINGS AND GUIDELINES
 1 SAFETY WARNINGS AND GUIDELINES Do not expose this device to water or moisture of any kind. Do not place drinks or other containers with moisture on or near the device. If moisture does get in or on the
1 SAFETY WARNINGS AND GUIDELINES Do not expose this device to water or moisture of any kind. Do not place drinks or other containers with moisture on or near the device. If moisture does get in or on the
FAX Option Type Facsimile Reference <Advanced Features> Operating Instructions
 FAX Option Type 3045 Operating Instructions Facsimile Reference 1 2 3 4 5 6 7 8 9 10 11 Transmission Mode Checking and Canceling Transmission Files Communication Information Other Transmission
FAX Option Type 3045 Operating Instructions Facsimile Reference 1 2 3 4 5 6 7 8 9 10 11 Transmission Mode Checking and Canceling Transmission Files Communication Information Other Transmission
OWNER S INSTRUCTION MANUAL
 OWNER S INSTRUCTION MANUAL CALLER ID TYPE II MULTI-FEATURE TELEPHONE MODEL 2730 1 IMPORTANT SAFETY INSTRUCTIONS Always follow basic safety precautions when using your telephone equipment to reduce the
OWNER S INSTRUCTION MANUAL CALLER ID TYPE II MULTI-FEATURE TELEPHONE MODEL 2730 1 IMPORTANT SAFETY INSTRUCTIONS Always follow basic safety precautions when using your telephone equipment to reduce the
CopyCentre TM C35/C45/C55
 Detailed Specifications CopyCentre C35 shown with Platen Cover, Stand and Offsetting Catch Tray options. CopyCentre C45 shown with Duplex Automatic Document Feeder, Stand and Offsetting Catch Tray options.
Detailed Specifications CopyCentre C35 shown with Platen Cover, Stand and Offsetting Catch Tray options. CopyCentre C45 shown with Duplex Automatic Document Feeder, Stand and Offsetting Catch Tray options.
HP LaserJet 3390/3392 All-in-One Service Manual
 HP LaserJet 3390/3392 All-in-One Service Manual HP LaserJet 3390/3392 All-in-One Service Manual Copyright information 2005 Copyright Hewlett-Packard Development Company, L.P. Reproduction, adaptation,
HP LaserJet 3390/3392 All-in-One Service Manual HP LaserJet 3390/3392 All-in-One Service Manual Copyright information 2005 Copyright Hewlett-Packard Development Company, L.P. Reproduction, adaptation,
Stacking Module. Installation Guide AT-MCF2000S. PN Rev A
 Stacking Module AT-MCF2000S Installation Guide PN 613-000708 Rev A Copyright 2007 Allied Telesis, Inc. All rights reserved. No part of this publication may be reproduced without prior written permission
Stacking Module AT-MCF2000S Installation Guide PN 613-000708 Rev A Copyright 2007 Allied Telesis, Inc. All rights reserved. No part of this publication may be reproduced without prior written permission
V 1.0 ISSUE DATE : Feb.17, 2011
 V 1.0 ISSUE DATE : Feb.17, 2011 The following safety precautions are given throughout this manual. They must be strictly followed to protect those who install, use or maintain this product as well as to
V 1.0 ISSUE DATE : Feb.17, 2011 The following safety precautions are given throughout this manual. They must be strictly followed to protect those who install, use or maintain this product as well as to
WorkForce 1100 Series. Notices and Warranty
 WorkForce 1100 Series Notices and Warranty Important Safety Instructions Before using your WorkForce 1100 Series, read and follow these safety instructions: Be sure to follow all warnings and instructions
WorkForce 1100 Series Notices and Warranty Important Safety Instructions Before using your WorkForce 1100 Series, read and follow these safety instructions: Be sure to follow all warnings and instructions
For Sales + Purchasing Info, Click Page To Visit BMI Gaming (800)
 For Sales + Purchasing Info, Click Page To Visit BMI Gaming www.bmigaming.com + 561-391-7200 (800) 746-2255 The following safety precautions are given throughout this manual. They must be strictly followed
For Sales + Purchasing Info, Click Page To Visit BMI Gaming www.bmigaming.com + 561-391-7200 (800) 746-2255 The following safety precautions are given throughout this manual. They must be strictly followed
Telephone Entry System
 Telephone Entry System TE-200-II C-0902 (PCB w/ mounting plate) 234 FISCHER AVENUE COSTA MESA, CA 92626 (714) 424-6500 (800) 840-0288 (714) 424-6510 FAX HTTP://WWW.CHANNELVISION.COM E-MAIL: SALES@CHANNELVISION.COM
Telephone Entry System TE-200-II C-0902 (PCB w/ mounting plate) 234 FISCHER AVENUE COSTA MESA, CA 92626 (714) 424-6500 (800) 840-0288 (714) 424-6510 FAX HTTP://WWW.CHANNELVISION.COM E-MAIL: SALES@CHANNELVISION.COM
New Ricoh 1060 Copier. August 2004
 New Ricoh 1060 Copier August 2004 Step By Step Turn Main Power Switch ON Press operation switch to make ON indicator light up You may turn just the operation switch off at night DO NOT turn main power
New Ricoh 1060 Copier August 2004 Step By Step Turn Main Power Switch ON Press operation switch to make ON indicator light up You may turn just the operation switch off at night DO NOT turn main power
User Manual DUO BEAM/RG
 User Manual DUO BEAM/RG Thank you for purchasing the DUO BEAM/RG Laser Show System. This manual is intended to help you to use the functions of the unit. It is suggested that you should refer to this instruction
User Manual DUO BEAM/RG Thank you for purchasing the DUO BEAM/RG Laser Show System. This manual is intended to help you to use the functions of the unit. It is suggested that you should refer to this instruction
User Manual. 1U LCD Keyboard Drawer. KwikDraw - A Series. Manual. IT and Instrumentation for industry. - With KVM options - 15", 17, 19 screen size
 User Manual 1U LCD Keyboard Drawer KwikDraw - A Series - With KVM options - 15", 17, 19 screen size 1.1 Important Safeguards Please read all of these instructions carefully before you use the device. Save
User Manual 1U LCD Keyboard Drawer KwikDraw - A Series - With KVM options - 15", 17, 19 screen size 1.1 Important Safeguards Please read all of these instructions carefully before you use the device. Save
CONTENTS. INTRODUCTION 3 Unpacking the Telephone 4. DESCRIPTION 5 General Description 5. INSTALLATION 10 Setting Up 10 Wall Mounting 11
 CONTENTS CONTENTS 1 INTRODUCTION 3 Unpacking the Telephone 4 DESCRIPTION 5 General Description 5 INSTALLATION 10 Setting Up 10 Wall Mounting 11 SETTINGS 12 Ringer Settings 12 Flash (Recall) Setting 12
CONTENTS CONTENTS 1 INTRODUCTION 3 Unpacking the Telephone 4 DESCRIPTION 5 General Description 5 INSTALLATION 10 Setting Up 10 Wall Mounting 11 SETTINGS 12 Ringer Settings 12 Flash (Recall) Setting 12
Operators Guide Copier Reference
 Operators Guide 5613 Copier Reference your document management partner Introduction This manual contains detailed instructions on the operation and maintenance of this machine. To get maximum versatility
Operators Guide 5613 Copier Reference your document management partner Introduction This manual contains detailed instructions on the operation and maintenance of this machine. To get maximum versatility
English. Customer Display DM-D110. Installation Manual
 English Customer Display DM-D110 Installation Manual 401285001 CAUTIONS This document shall apply only to the product(s) identified herein. No part of this document may be reproduced, stored in a retrieval
English Customer Display DM-D110 Installation Manual 401285001 CAUTIONS This document shall apply only to the product(s) identified herein. No part of this document may be reproduced, stored in a retrieval
Setting up your modem s connections
 Setting up your modem s connections The PowerBook G3 Internal Modem is already installed in your PowerBook. To use the modem you need m the single-line telephone cord supplied with your PowerBook, which
Setting up your modem s connections The PowerBook G3 Internal Modem is already installed in your PowerBook. To use the modem you need m the single-line telephone cord supplied with your PowerBook, which
Instruction Manual. 14 Portable DVD Player - BPDVD14
 Instruction Manual 14 Portable DVD Player - BPDVD14 CONTENTS General Safety 4 Product Overview 7 Remote Control 9 Getting Started 10 Setup 11 Troubleshooting 13 Specifications 13 Support 16 GENERAL SAFETY
Instruction Manual 14 Portable DVD Player - BPDVD14 CONTENTS General Safety 4 Product Overview 7 Remote Control 9 Getting Started 10 Setup 11 Troubleshooting 13 Specifications 13 Support 16 GENERAL SAFETY
MODEL: VSP601 COMPLIANCE
 MODEL: VSP601 COMPLIANCE FCC part 15 This device complies with Part 15 of the FCC rules. Operation is subject to the following two conditions: (1) This device may not cause harmful interference, and (2)
MODEL: VSP601 COMPLIANCE FCC part 15 This device complies with Part 15 of the FCC rules. Operation is subject to the following two conditions: (1) This device may not cause harmful interference, and (2)
Reminder Text highlighted in this manner indicates operation precautions. Carefully read and observe this type of information.
 Introduction Thank you for choosing this machine. The bizhub 50/4/6 User s Guide [Enlarge Display Operations] contains details on the operation of the various functions available in the Enlarge Display
Introduction Thank you for choosing this machine. The bizhub 50/4/6 User s Guide [Enlarge Display Operations] contains details on the operation of the various functions available in the Enlarge Display
Thank you for selecting UTC RETAIL s innovative Model 1170 Point of Sale solution!
 1170 POS SYSTEM 1170 INSTALLATION GUIDE Thank you for selecting UTC RETAIL s innovative Model 1170 Point of Sale solution! This Installation Guide will help you efficiently install the 1170 POS. The document
1170 POS SYSTEM 1170 INSTALLATION GUIDE Thank you for selecting UTC RETAIL s innovative Model 1170 Point of Sale solution! This Installation Guide will help you efficiently install the 1170 POS. The document
Temperature Guard Models VM500-3 & VM500-3HT. Home Guard Model VM Operating Manual and Installation Instructions
 Temperature Guard Models VM500-3 & VM500-3HT Home Guard Model VM500-2 Operating Manual and Installation Instructions Index Temperature Guard model VM500-3 Description 3 Programming Overview 3 Programming
Temperature Guard Models VM500-3 & VM500-3HT Home Guard Model VM500-2 Operating Manual and Installation Instructions Index Temperature Guard model VM500-3 Description 3 Programming Overview 3 Programming
Contents-1. 1 Introduction. 2 Installing Fusing Unit EF Removing Fusing Unit EF Copy/Print Operation.
 Contents 1 Introduction 1.1 Introduction... 1-2 1.2 Safety Precautions... 1-3 1.2.1 Notices for Safety... 1-3 1.2.2 Precautions When Replacing Units... 1-4 1.2.3 Warning and Caution Labels... 1-6 2 Installing
Contents 1 Introduction 1.1 Introduction... 1-2 1.2 Safety Precautions... 1-3 1.2.1 Notices for Safety... 1-3 1.2.2 Precautions When Replacing Units... 1-4 1.2.3 Warning and Caution Labels... 1-6 2 Installing
