Contents. 1 Introduction. 2 Installation and Operation Precautions
|
|
|
- Ambrose Daniels
- 5 years ago
- Views:
Transcription
1
2
3 Contents 1 Introduction 1.1 Explanation of Basic Concepts and Symbols Width and Length Paper Orientation Explanation of Manual Conventions Energy Star What is an ENERGY STAR Product? Trademarks and Registered Trademarks Legal Restrictions on Copying Installation and Operation Precautions 2.1 For Safe Use Warning and Precaution Symbols Meaning of Symbols WARNING CAUTION Precautions for Routine Use CE Marking (Declaration of Conformity) for Users of the European Union (EU) For Users in countries not subject to Class B regulations LED Radiation Safety Ozone Release Acoustic noise (For European Users Only) Installation Precautions Installation Site Power Source Space Requirements Operation Precautions Operating Environment Proper Use Transporting the Machine Care of Machine Supplies Storage of Copies C350
4 3 Before Making Copies 3.1 Components and Their Functions Part Names and Their Functions Outside of Machine Options Inside of Machine Control Panel Touch Panel Operating the Touch Panel Supplies and Parts Turning the Machine On and Off Turning On the Machine When the Machine Is Turned On Power Save Mode Recovering From Power Save Mode Sleep Mode Recovering From Sleep Mode Turning Off the Machine When the Machine Is Turned Off Using the Touch Panel Description of the Touch Panel Default Settings Loading Paper Into the 1st Drawer Loading Paper Into the 2nd, 3rd or 4th Drawer Loading Paper Into the Large-Capacity Paper Feed Cabinet Loading Paper Into the Bypass Tray Feeding the Document Loading the Document Into the Reverse Automatic Document Feeder Placing the Document On the Original Glass Basic Copy Operations 4.1 Specifying the Number of Copies To specify the number of copies To change the setting for the number of copies Stopping Copying Selecting a Color Setting To select the Color setting Selecting Output Settings To specify Output settings C350
5 4.5 Specifying a Zoom Setting To select a Zoom setting To enter a Manual Zoom ratio Selecting a Paper/Size Setting To select the paper drawer To specify the size of the paper in the 1st drawer To specify the size of the paper in the bypass tray To set a non-standard (custom) paper size To specify the Bypass Reserve settings for the bypass tray Selecting Original Settings To specify Original settings To specify Book Copy settings Selecting Copy Settings To specify Copy settings To select the Bind setting Specifying Conditions of the Original To specify conditions of the original Selecting Photo/Density Settings To select a Photo/Density setting To select a glossy finish ( Glossy setting) To select a Screen Pattern setting Copy Paper 5.1 Paper Specifications Paper Types Paper Sizes Paper Capacity Paper Storage Original Documents 6.1 Document Feeding Document Feeding Methods Appropriate Document Types (Using the Reverse Automatic Document Feeder) Document Precautions (Using the Reverse Automatic Document Feeder) Appropriate Document Types (Using the Original Glass) Document Precautions (Using the Original Glass) Small-Sized Documents Centering Print Area C350
6 7 Care of the Machine 7.1 Cleaning Housing Original Glass Control Panel Document Transfer Belt Paper Take-Up Roller Electrostatic Charger Touch Panel Messages 8.1 When the Message Toner Cartridge (X) needs to be replaced soon. Appears When the Message Replace the Toner cartridge Appears Replacing the Toner Cartridge When the Message Replace Staple Cartridge. Appears Replacing the Staple Cartridge for FS Replacing the Staple Cartridge for FS When the Message Misfeed detected. Appears Locations of Paper Misfeeds Paper Misfeed/Staple Jam Indications Clearing a Paper Misfeed in the Bypass Tray Clearing a Paper Misfeed in the Automatic Duplex Unit Clearing a Paper Misfeed in the 1st or 2nd Drawer Clearing a Paper Misfeed in a Paper Drawer (3rd or 4th Drawer) Clearing a Paper Misfeed in the Large-Capacity Paper Feed Cabinet Clearing a Paper Misfeed in the Right-Side Door Clearing a Paper Misfeed in the Fusing Unit Clearing a Paper Misfeed in the Reverse Automatic Document Feeder Clearing a Paper Misfeed in Finisher FS Clearing a Paper Misfeed in Finisher FS When the Message Staple mode cannot be used. Appears 8-38 Clearing Jammed Staples in Finisher FS Clearing Jammed Staples in Finisher FS When the Message Remove Punch Scraps. Appears Emptying the Hole-Punch Waste Container When the Inspection Mark Appears When the Message Malfunction detected. Appears C350
7 8.9 When The following units need to be replaced soon. Appears When the Message Please replace XXXX. Appears Main Messages and Their Remedies Troubleshooting 9.1 When the Print Quality Is Low When the Machine Is Not Operating Correctly Specifications 10.1 Specifications Copier C Automatic Duplex Unit AD Reverse Automatic Document Feeder DF Paper Feed Cabinet PC Paper Feed Cabinet PC Paper Feed Cabinet PC Finisher FS Finisher FS Job Separator JS Appendix 11.1 Paper Size and Zoom Ratio Tables Copy Paper Sizes Zoom Ratios Index C350
8 C350
9 Introduction 1 1 Introduction Thank you for choosing this machine. This manual contains details on the operation of the various functions of the machine, precautions on its use, and basic troubleshooting procedures. In order to ensure that this machine is used correctly and efficiently, carefully read this manual before using the machine. After reading the manual, store it in the designated holder so that it can easily be referred to when questions or problems arise during operation. The illustrations used in this manual may appear slightly different from views of the actual equipment. C
10 1 Introduction 1.1 Explanation of Basic Concepts and Symbols The use of words and symbols in this manual are explained below. Width and Length Whenever paper dimensions are mentioned in this manual, the first value always refers to the width of the paper (shown as Y in the illustration) and the second to the length (shown as X ). Paper Orientation Lengthwise ( ) If the width (Y) of the paper is shorter than the length (X), the paper has a vertical or portrait orientation, indicated by either L or. Crosswise ( ) If the width (Y) of the paper is longer than the length (X), the paper has a horizontal or landscape orientation, indicated by either C or. 1-2 C350
11 Introduction Explanation of Manual Conventions WARNING Fatal or critical injuries Failure to observe instructions highlighted in this manner may result in fatal or critical injuries. Observe all warnings in order to ensure safe use of the machine. CAUTION Serious injuries or property damage Failure to observe instructions highlighted in this manner may result in serious injuries or property damage. Observe all cautions in order to ensure safe use of the machine. Reminder! Text highlighted in this manner indicates operation precautions. Carefully read and observe this type of information. Additional Information Text highlighted in this manner provides more detailed information concerning the operating procedure. Hint This includes reference and supplemental information concerning operating procedures and other text. We recommend that this information be read carefully. Reference Text highlighted in this manner indicates sections containing additional information. If necessary, refer to the indicated sections. C
12 1 Introduction Condition Text highlighted in this manner provides information concerning the combining of functions. [ ] key The names of keys on the control panel are written as shown above. 1-4 C350
13 Introduction Energy Star As an ENERGY STAR Partner, we have determined that this machine meets the ENERGY STAR Guidelines for energy efficiency. What is an ENERGY STAR Product? An ENERGY STAR product has a special feature that allows it to automatically switch to a low-power mode after a period of inactivity. An ENERGY STAR product uses energy more efficiently, saves you money on utility bills and helps protect the environment. 1.4 Trademarks and Registered Trademarks bizhub is a trademark of KONICA MINOLTA BUSINESS TECHNOLOGIES, INC. All other product names mentioned are trademarks or registered trademarks of their respective companies C
14 1 Introduction 1.5 Legal Restrictions on Copying Certain types of documents must never be copied with the purpose or intent to pass copies of such documents off as the originals. The following is not a complete list, but is meant to be used as a guide to responsible copying. Financial Instruments Personal checks Travelers checks Money orders Certificates of deposit Bonds or other certificates of indebtedness Stock certificates Legal Documents Food stamps Postage stamps (canceled or uncanceled) Checks or drafts drawn by government agencies Internal revenue stamps (canceled or uncanceled) Passports Immigration papers Motor vehicle licenses and titles House and property titles and deeds General Identification cards, badges, or insignias Copyrighted works without permission of the copyright owner In addition, it is prohibited under any circumstances to copy domestic or foreign currencies, or works of art without permission of the copyright owner. When in doubt about the nature of a document, consult with legal counsel. 1-6 C350
15 Installation and Operation Precautions 2 2 Installation and Operation Precautions 2.1 For Safe Use This section contains detailed instructions on the operation and maintenance of this machine. To achieve optimum utility of this device, all operators should carefully read and follow the instructions in this manual. Please keep this manual in a handy place near the machine. Please read the next section before using this device. It contains important information related to user safety and preventing equipment problems. Make sure you observe all of the precautions listed in this manual. * Ver07 Please note that some parts of the contents of this section may not correspond with the purchased product. Warning and Precaution Symbols WARNING: CAUTION: Ignoring this warning could cause serious injury or even death. Ignoring this caution could cause injury or damage to property. Meaning of Symbols A triangle indicates a danger against which you should take precaution. This symbol warns against cause burns. A diagonal line indicates a prohibited course of action. This symbol warns against dismantling the device. A black circle indicates an imperative course of action. This symbol indicates you must unplug the device. C
16 2 Installation and Operation Precautions WARNING Do not modify this product, as a fire, electrical shock, or breakdown could result. If the product employs a laser, the laser beam source could cause blindness. Do not attempt to remove the covers and panels which have been fixed to the product. Some products have a high-voltage part or a laser beam source inside that could cause an electrical shock or blindness. Use only the power cord supplied in the package. If a power cord is not supplied, only use the power cord and plug that is specified in POWER CORD INSTRUCTION. Failure to use this cord could result in a fire or electrical shock. Use the power cord supplied in the package only for this machine and NEVER use it for any other product. Failure to observe this precaution could result in a fire or electrical shock. Use only the specified power source voltage. Failure to do that could result in a fire or electrical shock. Do not use a multiple outlet adapter to connect any other appliances or machines. Use of a power outlet for more than the marked current value could result in a fire or electrical shock. Do not unplug and plug in the power cord with a wet hand, as an electrical shock could result. Plug the power cord all the way into the power outlet. Failure to do this could result in a fire or electrical shock. Do not scratch, abrade, place a heavy object on, heat, twist, bend, pull on, or damage the power cord. Use of a damaged power cord (exposed core wire, broken wire, etc.) could result in a fire or breakdown. Should any of these conditions be found, immediately turn OFF the power switch, unplug the power cord from the power outlet, and then call your authorized service representative. Do not use an extension cord, in principle. Use of an extension cord could cause a fire or electrical shock. Contact your authorized service representative if an extension cord is required. Do not place a flower vase or other container that contains water, or metal clips or other small metallic objects on this product. Spilled water or metallic objects dropped inside the product could result in a fire, electrical shock, or breakdown. Should a piece of metal, water, or any other similar foreign matter get inside the product, immediately turn OFF the power switch, unplug the power cord from the power outlet, and then call your authorized service representative. Do not keep using this product, if this product becomes inordinately hot or emits smoke, or unusual odor or noise. Immediately turn OFF the power switch, unplug the power cord from the power outlet, and then call your authorized service representative. If you keep on using it as is, a fire or electrical shock could result. Do not keep using this product, if this product has been dropped or its cover damaged. Immediately turn OFF the power switch, unplug the power cord from the power outlet, and then call your authorized service representative. If you keep on using it as is, a fire or electrical shock could result. Do not throw the toner cartridge or toner into an open flame. The hot toner may scatter and cause burns or other damage. 2-2 C350
17 Installation and Operation Precautions 2 Connect the power cord to an electrical outlet that is equipped with a grounding terminal. CAUTION Do not use flammable sprays, liquids, or gases near this product, as a fire could result. Do not leave a toner unit or drum unit in a place within easy reach of children. Licking or ingesting any of these things could injure your health. Do not let any object plug the ventilation holes of this product. Heat could accumulate inside the product, resulting in a fire or malfunction. Do not install this product at a site that is exposed to direct sunlight, or near an air conditioner or heating apparatus. The resultant temperature changes inside the product could cause a malfunction, fire, or electrical shock. Do not place the product in a dusty place, or a site exposed to soot or steam, near a kitchen table, bath, or a humidifier. A fire, electrical shock, or breakdown could result. Do not place this product on an unstable or tilted bench, or in a location subject to a lot of vibration and shock. It could drop or fall, causing personal injury or mechanical breakdown. After installing this product, mount it on a secure base. If the unit moves or falls, it may cause personal injury. Do not store toner units and PC drum units near a floppy disk or watch that are susceptible to magnetism. They could cause these products to malfunction. The inside of this product has areas subject to high temperature, which may cause burns. When checking the inside of the unit for malfunctions such as a paper misfeed, do not touch the locations (around the fusing unit, etc.) which are indicated by a CAUTION HOT caution label. Do not place any objects around the power plug as the power plug may be difficult to pull out when an emergency occurs. The socket-outlet shall be installed near the machine and shall be easily accessible as the power plug may be difficult to pull out when an emergency occurs. Always use this product in a well ventilated location. Operating the product in a poorly ventilated room for an extended period of time could injure your health. Ventilate the room at regular intervals. Whenever moving this product, be sure to disconnect the power cord and other cables. Failure to do this could damage the cord or cable, resulting in a fire, electrical shock, or breakdown. When moving this product, always hold it by the locations specified in the User s Guide or other documents. If the unit falls it may cause severe personal injury. The product may also be damaged or malfunction. Remove the power plug from the outlet more than one time a year and clean the area between the plug terminals. Dust that accumulates between the plug terminals may cause a fire. When unplugging the power cord, be sure to hold onto the plug. Pulling on the power cord could damage the cord, resulting in a fire or electrical shock. C
18 2 Installation and Operation Precautions Precautions for Routine Use Do not store toner units, PC drum units, and other supplies and consumables in a place subject to direct sunlight and high temperature and humidity, as poor image quality and malfunction could result. Do not attempt to replace the toner unit and PC drum unit in a place exposed to direct sunlight. If the PC drum is exposed to intense light, poor image quality could result. Do not unpack a toner unit or PC drum unit until the very time of use. Do not leave an unpacked unit standing. Install it immediately or poor image quality could result. Do not keep toner units and PC drum units in an upright position or upside down, as poor image quality could result. Do not throw or drop a toner unit or PC drum unit as poor image quality could result. Do not use this product in an area where ammonia or other gases or chemicals are present. Failure to do so may shorten the service life of the product, cause damage or decrease performance. Do not use this product in an environment with a temperature outside the range specified in the User s Guide, as a breakdown or malfunction could result. Do not attempt to feed stapled paper, carbon paper or aluminum foil through this product, as a malfunction or fire could result. Do not touch or scratch the surface of the toner unit developing roller and the PC drum, as poor image quality could result. Use the supplies and consumables recommended by the dealer. Use of any supply or consumable not recommended could result in poor image quality and breakdown. CE Marking (Declaration of Conformity) for Users of the European Union (EU) This product complies with the following EU directives: 89/336/EEC, 73/23/EEC and 93/68/EEC directives. This declaration is valid for the area of the European Union. This device must be used with a shielded network (10 Base-T/100 Base- TX) cable and a shielded parallel cable. The use of non-shielded cables is likely to result in interference with radio communications and is prohibited under EU directives. 2-4 C350
19 Installation and Operation Precautions 2 For Users in countries not subject to Class B regulations WARNING This is a Class A product. In a domestic environment this product may cause radio interference in which case the user may be required to take adequate measures. This device must be used with a shielded network (10 Base-T/100 Base- TX) cable and a shielded parallel cable. The use of non-shielded cables is likely to result in interference with radio communications and is prohibited under EU directives. LED Radiation Safety This product is a copier which operates by means of a LED (light emitting diodes) exposure system. There is no possibility of danger from the LED optical radiation, because the LED optical radiation level does not exceed the accessible radiation limit of class 1 under all conditions of operation, maintenance, service and failure. Ozone Release Locate the machine in a Well Ventilated Room A negligible amount of ozone is generated during normal operation of this machine. An unpleasant odor may, however, be created in poorly ventilated rooms during extensive machine operations. For a comfortable, healthy and safe operating environment, it is recommended that the room be well ventilated. Placer l appareil dans une pièce largement ventilée Une quantité d ozone négligable est dégagée pendant le fonctionnement de l appareil quand celui-ci est utilisé normalement. Cependant, une odeur désagréable peut être ressentie dans les pièces dont l aération est insuffisante et lorsque une utilisation prolongée de l appareil est effectuée. Pour avoir la certitude de travailler dans un environnment réunissant des conditions de confort, santé et de sécurité, il est préférable de bien aérer la pièce ou se trouve l appareil. Acoustic noise (For European Users Only) Machine Noise Regulation 3 GSGV, : The sound pressure level at the operator position according to EN is equal to or less than 70 db (A). C
20 2 Installation and Operation Precautions 2.2 Installation Precautions Installation Site To ensure utmost safety and prevent possible malfunctions, install the machine in a location that meets the following requirements. - A location away from curtains, etc. that may catch fire and burn easily - A location that is not exposed to water or other liquids - A location free from direct sunlight - A location out of the direct airflow of an air conditioner or heater, and not exposed to extremely high or low temperatures - A well-ventilated location - A location that is not exposed to high humidity - A location that is not extremely dusty - A location not subjected to undue vibrations - A stable and level location - A location where ammonia or other organic gases are not generated - A location that does not put the operator in the direct airflow of exhaust from the machine - A location that is not near any kind of heating devices Power Source The power source requirements are as follows. Voltage fluctuation: Maximum ±10% (at V AC) Frequency fluctuation: Maximum ±3 Hz (at 50 Hz) Use a power source with as little voltage or frequency fluctuations as possible. 2-6 C350
21 Installation and Operation Precautions 2 Space Requirements To ensure easy machine operation, supply replacement and maintenance, adhere to the recommended space requirements detailed below Unit: mm Reminder! Be sure to allow a clearance of 100 mm or more at the back of the machine for the ventilation duct. C
22 2 Installation and Operation Precautions 2.3 Operation Precautions Operating Environment The environmental requirements for correct operation of the machine are as follows. Temperature: 10 C (50 F) to 30 C (86 F) with fluctuations of no more than 10 C (50 F) within an hour Humidity: 15% to 85% with fluctuations of no more than 20% within an hour Proper Use To ensure the optimum performance of the machine, follow the precautions listed below. - Never place heavy objects on the original glass or subject it to shocks. - Never open any machine doors or turn off the machine while it is making copies; otherwise, a paper jam will occur. - Never bring any magnetized object or use flammable sprays or liquids near the machine. Always make sure that the power plug is completely plugged into the electrical outlet. - Always make sure that the machine s power plug is visible and not hidden by the machine. Always unplug the machine from the electrical outlet if the unit is not to be used for a long period of time. Always provide good ventilation when making a large number of continuous copies. CAUTION If the ventilation duct on the back side of the machine is blocked, the inside of the machine will accumulate heat, resulting in a malfunction or fire. Be sure to allow a clearance of 100 mm or more at the back of the machine for the ventilation duct. 2-8 C350
23 Installation and Operation Precautions 2 CAUTION The area around the fusing unit is extremely hot. Be careful not to touch any parts around the fusing unit, other than those indicated in this manual, in order to reduce the risk of burns. Be especially careful not to touch parts marked with warning labels, and their surrounding areas. If you get burnt, immediately cool the skin under cold water, and then seek professional medical advice. Transporting the Machine If you need to transport the machine over a long distance, consult your technical representative. Care of Machine Supplies Use the following precautions when handling the machine supplies (toner cartridge, paper, etc.). Store the supplies in a location that meets the following requirements. Free from direct sunlight Away from any heating apparatus Not subjected to high humidity Not extremely dusty Store in a sealed plastic bag in a cool, dark place paper that has been removed from its wrapper but not loaded into the machine. - Only use toner that has been manufactured specifically for this machine. Never use other types of toner. - Keep all supplies out of the reach of children. CAUTION Precautions for handling toner: Be careful not to spill toner inside the machine or get toner on your clothes or hands. If your hands become soiled with toner, immediately wash them with soap and water. If toner gets in your eyes, immediately flush them with water, and then seek professional medical advice. C
24 2 Installation and Operation Precautions Storage of Copies Copies that are to be kept for a long time should be kept where they are not exposed to light in order to prevent them from fading. - Adhesive that contains solvent (e.g., spray glue) may dissolve the toner on copies. - Color copies have a thicker layer of toner than normal black-and-white copies. Therefore, when a color copy is folded, the toner at the fold may peel off C350
25 Before Making Copies 3 3 Before Making Copies 3.1 Components and Their Functions No. Part Name Description 1 Reverse Automatic Document Feeder DF-601 (optional) 2 Original Cover OC-501 (optional) Automatically feeds one document sheet at a time for scanning, and automatically turns over double-sided documents for scanning Referred to as the reverse automatic document feeder throughout the manual. Presses down on the loaded document to keep it in place Referred to as the original cover throughout the manual. C
26 3 Before Making Copies No. Part Name Description 3 Automatic Duplex Unit AD-501 (optional) Turns over printed pages, allowing double-sided pages to be printed automatically If image controller IC-401 and the automatic duplex unit are installed, the memory must be expanded. If the optional expanded memory unit is not installed, automatic double-sided copying cannot be performed. Referred to as the automatic duplex unit throughout the manual. 4 Desk DK-501 (optional) Using the desk allows this machine to be set up on the floor. Referred to as the desk throughout the manual. 5 Paper Feed Cabinet PC- 101 (optional) Paper Feed Cabinet PC- 201 (optional) 6 Paper Feed Cabinet PC- 401 (optional) Paper feed cabinet PC-101 is equipped with a single paper drawer. The top drawer can be loaded with 500 sheets of paper, and the bottom drawer can be used as storage. Referred to as the single paper feed cabinet throughout the manual. Paper feed cabinet PC-201 is equipped with two paper drawers. Both the top and the bottom drawers can be loaded with 500 sheets of paper. Referred to as the double paper feed cabinet throughout the manual. Equipped with a large-capacity paper drawer that can supply 2,500 sheets of paper Referred to as the large-capacity paper feed cabinet throughout the manual. 7 Finisher FS-601 (optional) Finishes printed pages according to the selected Output setting (sorting, stapling, hole-punching or binding), then feeds out the pages Referred to as the finisher throughout the manual. Hole-punching is only available if the optional punch kit (PK-501) is installed onto finisher FS-601. In order to install the finisher, the main unit must be installed on the desk, on the large-capacity paper feed cabinet, or on the single paper feed cabinet or the double paper feed cabinet. 8 Finisher FS-501 (optional) Finishes printed pages according to the selected Output setting (sorting or stapling), then feeds out the pages In order to install the finisher, the main unit must be installed on the desk, on the large-capacity paper feed cabinet, or on the single paper feed cabinet or the double paper feed cabinet. 9 Job Separator JS-601 (optional) If finisher FS-501 is installed, the number of copy output trays can be increased. Referred to as the job separator throughout the manual. 10 Main unit The document is scanned by the scanner section, and the scanned image is printed by the printer section. Referred to as the main unit throughout the manual. 11 Punch Kit PK-501 (optional)* Allows hole-punching to be used if installed onto finisher FS-601 Referred to as the punch kit throughout the manual. 3-2 C350
27 Before Making Copies 3 No. Part Name Description 12 Expanded Memory Unit EM-301 (optional)* 13 Hard Disk HD-501 (optional)* * Parts marked with an asterisk (*) are internal options and therefore are not shown in the illustration. Precautions for using the finisher Increases the memory of the machine to 512 MB (256 MB standard memory MB expanded memory unit) By expanding the memory, the number of pages that can be stored in the memory can be increased. Referred to as the expanded memory unit throughout the manual. Allows more pages to be stored. In addition, by installing Hard Disk HD-501 and the expanded memory unit, the Set Numbering function can be used. Referred to as the hard disk throughout the manual. 14 Printer controller* Internal printer controller that allows the machine to be used as both a color printer and a color scanner configured into a computer network For more details, refer to the C350 Printer Controller User s Guide. 15 Local Interface Kit EK-501 (optional)* 16 Image Controller IC-401 (optional)* 17 Video Interface Kit VI-501 (optional)* 18 Dehumidifier Heater 1C (optional)* Used for making a parallel connection between this machine and the computer External image controller that allows the machine to be used as both a color printer and a color scanner configured into a computer network For details, refer to the manual for the image controller. Used for connecting the image controller IC-401 to this machine Installed in the paper feed cabinet or desk to prevent humidity from collecting in the paper. When moving the finisher, do not grab the paper output tray. C
28 3 Before Making Copies 3.2 Part Names and Their Functions Outside of Machine The illustration above shows the reverse automatic document feeder and large-capacity paper feed cabinet installed. No. Part Name Description 1 Right-side door Opened when clearing misfeeds 2 Multiple bypass tray Used when printing onto paper with a size not loaded into a paper drawer or onto thick paper, overhead projector transparencies, postcards, envelopes or label sheets Holds up to 150 sheets of plain paper, 20 overhead projector transparencies, postcards, label sheets or sheets of thick paper, or 10 envelopes. Referred to as the bypass tray throughout the manual. (See p ) 3 Power switch Used to turn the machine on and off. (See p. 3-17) 4 2nd drawer Holds up to 500 sheets of paper (See p. 3-28) 5 1st drawer Holds up to 250 sheets of paper The paper size can be adjusted freely. Media other than plain paper can be loaded. 6 Front door Opened when replacing a toner cartridge (See p. 8-1) 7 Copy output tray Collects printed pages 3-4 C350
29 Before Making Copies The illustration above shows the reverse automatic document feeder and large-capacity paper feed cabinet installed. No. Part Name Description 8 Reverse automatic document feeder (optional) When a document is loaded, it is automatically fed in and scanned one page at a time. 9 Document scales Used to align the document (See p. 3-40) 10 Media type selection dial Used to specify the type of paper loaded into the 1st drawer 11 1st/2nd drawer paperempty indicator Indicates the amount of paper remaining When the indicator is completely red, the paper is empty. 12 Control panel Used to start copying or to specify various settings (See p. 3-12) 13 Original glass Place a document on the glass so that it can be scanned. (See p. 3-40) C
30 3 Before Making Copies The illustration above shows the reverse automatic document feeder and large-capacity paper feed cabinet installed. No. Part Name Description 14 Reverse automatic document feeder connector Used for connecting the reverse automatic document feeder hookup cord 15 Finisher connector Used for connecting the finisher hookup cord 16 Power cord connector Used for connecting the power cord 17 Power connector for the external image controller Used for connecting the external image controller s power cord 18 Network connector Used for connecting the network cable when this machine is used for network printing and network scanning 19 Parallel interface connector (optional) Used for connecting a parallel cable from the computer 3-6 C350
31 Before Making Copies 3 Options Reverse Automatic Document Feeder No. Part Name Description 1 Adjustable document guide Adjust to the width of the document. (See p. 3-37) 2 Document feed tray Load the documents to be copied face up. (See p. 3-37) 3 Document output tray Collects documents that have been scanned 4 Misfeed-clearing cover Opened when clearing a misfed document Automatic Duplex Unit No. Part Name Description 5 Automatic duplex unit door Opened when clearing a paper misfeed within the automatic duplex unit C
32 3 Before Making Copies Single Paper Feed Cabinet No. Part Name Description 6 Right-side door release lever Used when clearing paper misfeeds 7 3rd drawer Holds up to 500 sheets of paper 8 Storage drawer Can be used to store paper Double Paper Feed Cabinet No. Part Name Description 6 Right-side door release lever Used when clearing paper misfeeds 7 3rd drawer Each holds up to 500 sheets of paper. 8 4th drawer Finisher FS-601 No. Part Name Description 9 Lower paper output tray (bound paper tray) Collects copies that were bound 10 Front door Opened when replacing the staple cartridge 11 Paper output tray (elevated tray) Collects copies 12 Upper door Opened when clearing paper misfeeds within the finisher 13 Feed guide Opened when clearing paper misfeeds within the finisher 14 Transport guide Opened when clearing paper misfeeds within the finisher 3-8 C350
33 Before Making Copies Job Separator No. Part Name Description 15 Job separator (optional) Collects printed pages Large-capacity Paper Feed Cabinet No. Part Name Description 16 Right-side door Opened when clearing paper misfeeds 17 Large-capacity paper feed cabinet Holds up to 2,500 sheets of paper 18 Drawer release button Press to open the drawer. C
34 3 Before Making Copies Finisher FS-501 No. Part Name Description 19 Front door Opened when clearing paper misfeeds within the finisher 20 Secondary paper output tray (sorted copies) Collects copies that are sorted 21 Primary paper output tray (non sorted copies) Collects copies that are not sorted (made with the Non Sort setting) 22 Upper cover Opened when clearing paper misfeeds within the finisher 3-10 C350
35 Before Making Copies 3 Inside of Machine No. Part Name Description 1 Toner-cartridge-securing lever Used when installing and replacing the toner cartridges 2 Right-side door Opened when replacing the fusing unit or clearing misfeeds 3 LED-cleaning tool Used to clean the surface of the LED unit, for example, when replacing the image transfer belt unit 4 Charger-cleaning tool Used to clean the electrostatic charger wire, for example, when incorrect copies are produced 5 Imaging-unit-securing lever Used when installing and replacing the imaging units C
36 3 Before Making Copies Control Panel No. Part Name Description 1 [Utility] key Press to display the Utility screen. 2 Touch panel Displays various screens and messages. Specify the various settings by directly touching the panel. 3 Keypad Use to type in the number of copies to be produced. Use to type in the zoom ratio. Use to type in the various settings. 4 [Box] key Press to enter Box mode. Box mode is only available if the optional hard disk (HD-501) is installed. For details, refer to the C350 Printer Controller User s Guide. 5 [Scan] key Press to enter Scan mode. While the machine is in Scan mode, the indicator on the [Scan] key lights up in green. For details on the Scan mode, refer to the C350 Printer Controller User s Guide. 6 [Copy] key Press to enter Copy mode. (As a default, the machine is in Copy mode.) While the machine is in Copy mode, the indicator on the [Copy] key lights up in green. 7 [Power Save] key Press to enter Power Save mode. While the machine is in Power Save mode, the indicator on the [Power Save] key lights up in green and the touch panel goes off. To cancel Power Save mode, press the [Power Save] key again. 8 [Access] key If Copy Track mode has been set, press this key after entering the account number and access code in order to use this machine. 9 [Interrupt] key Press to enter Interrupt mode. While the machine is in Interrupt mode, the indicator on the [Interrupt] key lights up in green and the message Now in Interrupt mode. appears on the touch panel. To cancel Interrupt mode, press the [Interrupt] key again C350
37 Before Making Copies 3 No. Part Name Description 10 [Reset] key Press to clear all settings (except programmed settings) entered in the control panel and touch panel. 11 [C] (clear) key Press to erase a value (such as the number of copies, a zoom ratio, or a size) entered using the keypad. 12 [Stop] key Press the [Stop] key during copying to stop the copy operation. 13 [Start] key Press to start copying. When this machine is ready to begin copying, the indicator on the [Start] key lights up in green. If the indicator on the [Start] key lights up in orange, copying cannot begin. Press to restart a stopped job. 14 Contrast dial Use to adjust the contrast of the touch panel. 15 [Enlarge Display] key Press to enter Enlarge Display mode. 16 [Accessibility] key Press to display the screen for specifying user accessibility functions. 17 [Mode Check] key Press to display screens showing the specified settings. C
38 3 Before Making Copies Touch Panel No. Item Name Description 1 Message display The current machine status, operating instructions, warnings and precautions, and other data including the number of copies selected are displayed here. 2 Functions/Mode setting display Tabs and keys for selecting screens containing various functions are displayed. Touch a tab to display the corresponding screen. The current settings appear on the [Color], [Output], [Zoom] or [Paper/Size] keys. 3 Settings display The current settings are shown as messages and icons. 4 Job display Jobs currently being performed or waiting to be performed are displayed. The current sending/receiving status is shown as an icon. Touch [Job Log] or [Job Control] to display either the Job Log or the Job Control screen. 5 Job Log screens In addition to the job display, various functions for checking and controlling jobs are available. To return to the Basic screen, touch [Basic] C350
39 Before Making Copies 3 Operating the Touch Panel To activate a function or to select a setting, lightly touch the desired function or setting shown on the touch panel. CAUTION Be careful not to damage the touch panel. Never push down on the touch panel with force, and never use a hard or pointed object to make a selection in the touch panel. C
40 3 Before Making Copies Supplies and Parts No. Part Name Description 1 Imaging unit Generates the copy image 2 Image transfer belt unit Layers onto the image transfer belt each of the single colors of the image generated by the imaging unit in order to create a full-color image 3 Image transfer roller unit Transfers onto the paper a full-color image generated by the image transfer belt unit 4 Waste-toner bottle Collects waste toner 5 Fusing unit Fuses the transferred toner to the paper 6 Dust remover Collects the dust generated in the machine 7 LED-cleaning tool Used to clean the surface of the LED unit, for example, when replacing the image transfer belt unit 8 Toner cartridge There are four toner cartridges: cyan (C), magenta (M), yellow (Y) and black (Bk). The combination of the four toners generates full-color images. 9 Ozone filter Collects the ozone generated in the machine 10 Filter Collects the toner dust generated in the machine 3-16 C350
41 Before Making Copies Turning the Machine On and Off Turning On the Machine Set the power switch to [I]. When the Machine Is Turned On 1 The indicator on the [Start] key lights up in orange. A screen indicating that the machine is starting up appears. 2 After a few seconds, the message Now warming up. Ready to scan. appears on the touch panel, and the indicator on the [Start] key lights up in green. A job can now be queued. C
42 3 Before Making Copies Power Save Mode If no operation is performed for the specified length of time or if the [Power Save] key is pressed, the touch panel goes off and the machine enters a mode where it conserves power. This is the Power Save mode. The machine can receive jobs even while it is in Power Save mode. As the factory default, the machine enters Power Save mode after 15 minutes. Additional Information The machine may enter Sleep mode from Power Save mode. As the factory default, the machine enters Power Save mode if no operation is performed for 15 minutes, and then the machine enters Sleep mode after 30 minutes have elapsed. Reference The length of time after the last operation until the machine enters Power Save mode can be specified using the Power Save function on the User s Choice: 1 screen. Recovering From Power Save Mode 1 Press the [Start] key. (The Power Save mode can also be canceled by pressing any key on the operation panel or by touching the touch panel.) 2 The touch panel comes on again, and then after the machine has finished warming up, it is ready to begin printing C350
43 Before Making Copies 3 Sleep Mode If no operation is performed for the specified length of time, it automatically enters Sleep mode. As the factory default, the machine enters Sleep mode after 30 minutes. The length of time after the last operation until the machine enters Sleep mode can be specified using the Sleep function on the User s Choice: 1 screen. Recovering From Sleep Mode 1 Press the [Start] key. (The Sleep mode can also be canceled by pressing any key on the operation panel or by touching the touch panel.) 2 The touch panel comes on again, and then after the machine has finished warming up, it is ready to begin printing (after about 99 seconds at normal room temperature (23 C)). C
44 3 Before Making Copies Turning Off the Machine 1 Touch [Job Log] to check that no jobs are queued. 2 If any copies or printouts remain in the output tray, remove them. 3 Set the power switch to [O]. Reminder! Do not turn off the machine while it is making copies or printing, otherwise a paper misfeed may occur. Do not turn off the machine while it is scanning or sending or receiving data, otherwise all scanned data or transmission data will be deleted. Do not turn off the machine while a queued job or stored data is waiting to be printed, otherwise the jobs will be deleted. When the Machine Is Turned Off The following are deleted. Settings that are not programmed, such as the number of copies Jobs queued to be printed Jobs stored in the memory Jobs saved with the Reprint function Stored zoom ratios, programmed Copy mode settings, Utility mode settings and the data in the User Box are not erased C350
45 Before Making Copies Using the Touch Panel Description of the Touch Panel The screen that appears when this machine is turned on (the power switch is set to I ) is the Basic screen. The Basic screen uses graphics and messages to show the currently selected settings, the modes and functions that can be selected, and the status of the machine. Default Settings The default settings are those that are selected immediately after the machine is turned on (the power switch is set to ) and before any mode or function is changed, and that are selected when the [Reset] key is pressed to reset all functions and modes. The default settings serve as a reference for all operations that are to be made. The default settings when this machine is purchased are listed below. Default settings Number of copies: 1 Margin: None specified Color: Auto Color Thick Original: Off Output: Non Sort Photo/Density: Text & Photo Zoom: (Full Size) Screen Pattern: Gradation Paper/Size: Auto Paper Select Background density: Standard Mixed Original: Off Copy density: Standard Copy 1 Set: Off Glossy: Off Original: 1 (single-sided) Application: All off Copy: 1 (single-sided) Color Image Adjustment: Standard Original Direction: None specified Creation: All off C
46 3 Before Making Copies Hint The language of the displays in the touch panel can be changed using the Language Select function on the User s Choice: 2 screen. The default settings that the machine resets all functions to can be specified using the Utility mode C350
47 Before Making Copies Loading Paper Into the 1st Drawer Reference For details on specifying the paper size for the 1st drawer, refer to To specify the size of the paper in the 1st drawer on page Pull out the paper drawer for the 1st drawer. 2 Press down on the paper-lifting plate until it locks into place. Reminder! Be careful not to touch the surface of the paper take-up roller with your hands. Paper take-up roller Paper-lifting plate 3 Slide the lateral guides to fit the size of paper to be loaded. Hint For paper of a non-standard size, first load the paper, and then adjust the lateral guides to the size of the loaded paper. Lateral guide 4 For A3Wide paper, adjust the trailing-edge guides as shown in the illustration. Trailing-edge guide Trailing-edge guide C
48 3 Before Making Copies 5 Load the paper into the drawer so that the side of the paper to be printed on (the side facing up when the package was unwrapped) faces up. Mark Reminder! If the paper is curled, flatten it before loading it. Do not load so many pages that the top of the stack is higher than the mark. No more than 20 sheets of paper other than plain paper can be loaded. Reminder! Before loading envelopes, press them down to make sure that all air is removed, and make sure that the folds of the flaps are firmly pressed, otherwise the envelopes may become wrinkled or a paper misfeed may occur. When loading envelopes, load them with the flap side down, as shown in the illustration. If the envelopes are loaded with the flap side up, a paper misfeed may occur. The flap side of envelopes cannot be printed on C350
49 Before Making Copies 3 Reminder! When loading overhead projector transparencies, load them with the longer side as the leading edge, as shown. Do not load overhead projector transparencies lengthwise. Crosswise Lengthwise Reminder! When loading postcards, load them with the shorter side as the leading edge, as shown. Do not load postcard crosswise. Crosswise Lengthwise C
50 3 Before Making Copies 6 If paper of a non-standard size has been loaded, slide the lateral guides against the edges of the loaded paper. 7 Close the paper drawer for the 1st drawer. Lateral guide Lateral guide 8 Turn the media type selection dial to the setting for the type of paper loaded. Setting Paper Type Notes Plain Plain Plain Paper Second side of a double-sided copy on plain paper During manual double-sided copying Thick1 Thick paper 1 When using label sheets Thick1 Second side of a double-sided copy on thick paper 1 During manual double-sided copying Thick2 Thick paper 2 When using postcards Thick2 Thick3 Thick paper 3 Thick3 Envelope OHP Second side of a double-sided copy on thick paper 2 Second side of a double-sided copy on thick paper 3 Envelopes Overhead projector transparencies During manual double-sided copying During manual double-sided copying Hint To print on the back side of previously printed plain paper or thick paper (using manual double-sided copying), set the media type selection dial to the setting appropriate for the paper type when copying onto the second side C350
51 Before Making Copies 3 Reference For details on paper types, refer to Paper Specifications on page 5-1. C
52 3 Before Making Copies 3.6 Loading Paper Into the 2nd, 3rd or 4th Drawer 1 Pull out the paper drawer. 2 Press down on the paper-lifting plate until it locks into place. Paper-lifting plate Reminder! Be careful not to touch the film. Film 3 Slide the lateral guides to fit the size of paper to be loaded. Lateral guide Lateral guide 4 Load the paper into the drawer so that the side of the paper to be printed on (the side facing up when the package was unwrapped) faces up. Mark 3-28 C350
53 Before Making Copies 3 Reminder! If the paper is curled, flatten it before loading it. Do not load so many pages that the top of the stack is higher than the mark. Paper other than plain paper cannot be fed from the 2nd, 3rd or 4th drawer. If you wish to make copies onto paper other than plain paper, feed it through the bypass tray or the 1st drawer. 5 Close the paper drawer. C
54 3 Before Making Copies 3.7 Loading Paper Into the Large-Capacity Paper Feed Cabinet 1 Press the drawer release button. 2 Pull out the paper drawer for the large-capacity paper feed cabinet. Reminder! If the machine is turned off, the paper drawer for the largecapacity paper feed cabinet cannot be pulled out, even after the drawer release button is pressed. Be sure to first turn on the machine. 3 Load the paper into the right side of the paper drawer for the largecapacity paper feed cabinet so that the side of the paper to be printed on (the side facing up when the package was unwrapped) faces up. Mark Reminder! Be careful not to touch the film. Film If the paper is curled, flatten it before loading it. Do not load so many pages that the top of the stack is higher than the mark. Paper other than plain paper cannot be fed from the large-capacity paper feed cabinet. If you wish to make copies onto paper other than plain paper, feed it through the bypass tray or the 1st drawer C350
55 Before Making Copies 3 4 Load the paper into the left side of the paper drawer for the largecapacity paper feed cabinet so that the side of the paper to be printed on (the side facing up when the package was unwrapped) faces up. Mark Reminder! If the paper is curled, flatten it before loading it. Do not load so many pages that the top of the stack is higher than the mark. Paper other than plain paper cannot be fed from the large-capacity paper feed cabinet. If you wish to make copies onto paper other than plain paper, feed it through the bypass tray or the 1st drawer. 5 Close the paper drawer of the large-capacity paper feed cabinet. C
56 3 Before Making Copies 3.8 Loading Paper Into the Bypass Tray Paper can be fed manually through the bypass tray if you wish to copy onto paper that is not loaded into a paper drawer, or if you wish to copy onto thick paper, postcards, envelopes, overhead projector transparencies or label sheets. Reference For details on specifying the paper size for the bypass tray, refer to To specify the size of the paper in the bypass tray on page Open the bypass tray. When loading large-sized paper, open the tray extension. Tray extension 2 With the side to be printed on facing down, insert the paper as much as possible into the feed slot. 3 Adjust the lateral guides to fit the size of the paper. Lateral guide Reminder! Do not load so many pages that the top of the stack is higher than the mark. Push the lateral guides firmly up against the edges of the paper. If the paper is curled, flatten it before loading it. Additional Information When making manual double-sided copies, load the paper into the bypass tray so that the second side (the blank side) faces down. The image will be printed on the surface of the paper facing down when the paper is loaded into the bypass tray C350
57 Before Making Copies 3 Reminder! Do not load more than 20 postcards into the bypass tray. Do not load postcards crosswise. Reminder! Do not load more than 20 overhead projector transparencies into the bypass tray. When loading overhead projector transparencies, load them with the longer side as the leading edge, as shown. Do not load overhead projector transparencies lengthwise. C
58 3 Before Making Copies Reminder! Do not load more than 10 envelopes into the bypass tray. Before loading envelopes, press them down to make sure that all air is removed, and make sure that the folds of the flaps are firmly pressed, otherwise the envelopes may become wrinkled or a paper misfeed may occur. When loading envelopes, load them with the flap side up, as shown in the illustration. If the envelopes are loaded with the flap side down, a paper misfeed may occur. The flap side of envelopes cannot be printed on. Flap side Flap side 3-34 C350
59 Before Making Copies 3 Reminder! Do not load more than 20 label sheets into the bypass tray. Side to be printed on Side to be printed on 4 Select the appropriate paper type settings. C
60 3 Before Making Copies Hint If postcards are loaded, set the media type selection dial to Thick2. If label sheets are loaded, set the media type selection dial to Thick1. To print on the back side of previously printed plain paper or thick paper (using manual double-sided copying), select the appropriate paper type setting, and then touch [2nd-Side]. Reference For details on selecting the paper size, refer to Selecting a Paper/ Size Setting on page 4-9. For details on paper types, refer to Paper Specifications on page C350
61 When loaded lengthwise: Before Making Copies Feeding the Document Loading the Document Into the Reverse Automatic Document Feeder The reverse automatic document feeder automatically feeds in, scans, then feeds out each page of a multi-page document, one page at a time. The correct type of document must be loaded in order for the reverse automatic document feeder to function properly. Reference For details on the correct types of documents that can be loaded, refer to Appropriate Document Types (Using the Reverse Automatic Document Feeder) on page Slide the adjustable document guides to fit the size of the document. If large-sized documents are to be loaded, pull out the document support. Document support 2 Load the document pages to be copied face up into the document feed tray. Load the document pages so that the top of the document is toward the rear or the right side of the machine. 3 Adjust the document guides to the size of the document. Reminder! Be sure to load the document correctly, otherwise the pages may not be fed in straight. 4 Touch [Orig > Copy]. The Original Ö Copy screen appears. C
62 3 Before Making Copies 5 To specify the Original Direction, Margin or Thick Original settings, touch the appropriate key. Reference For details on specifying the Original Direction, Margin or Thick Original settings, refer to Specifying Conditions of the Original on page Select the desired copy settings, and then press the [Start] key. 7 The pages of the document are fed in, starting with the topmost page. 8 After each page is scanned, it is fed out into the document output tray. 9 When removing large-sized documents, carefully lift up the document feed tray (of the reverse automatic document feeder) as far as possible. Document feed tray 10 Remove all document pages from the document output tray C350
63 Before Making Copies 3 11 Carefully lower the document feed tray. Lever CAUTION Do not press on the lever at the rear of the machine When closing the document feed tray, otherwise the document feed tray may close quickly and pinch your hand. C
64 3 Before Making Copies Placing the Document On the Original Glass Place the document directly on the original glass for it to be scanned. Each page of the document must be positioned manually (i.e., the previous one must be removed and the next one placed on the original glass). This method works best with books and other documents that cannot be fed through the reverse automatic document feeder. 1 Lift open the original cover, or the reverse automatic document feeder if it is installed. Condition When placing the document on the original glass, be sure to lift open the original cover, or the reverse automatic document feeder if it is installed, 15 or more. If the document is placed on the original glass without lifting the original cover or reverse automatic document feeder 15 or more, the correct document size will not be detected. 2 Position the document face down onto the original glass. Load the document pages so that the top of the document is toward the rear or the left side of the machine. When loaded crosswise: When loaded lengthwise: 3-40 C350
65 Before Making Copies 3 3 Align the document with the document scales. Document scale For transparent or translucent documents, place a blank sheet of paper of the same size as the document over the document. Blank sheet For bound documents spread over two facing pages, such as a book or magazine, position the top of the document toward the back of the machine with the binding aligned with the mark in the top document scale, as shown. Reminder! Do not place objects weighing more than 2 kg on the original glass. In addition, do not press down extremely hard on a document placed on the original glass, otherwise the original glass may be damaged. For thick books or large objects, make the copy without closing the original cover or reverse automatic document feeder. When a document is being scanned with the original cover or reverse automatic document feeder open, do not look directly at the light that may shine through the original glass. Although the light that shines through the original glass is bright, it is not a laser beam and, therefore, is not as dangerous. C
66 3 Before Making Copies 4 Touch [Orig > Copy]. When making copies from a page spread, such as an open book or magazine, touch [Book Copy]. The Original Ö Copy screen appears. 5 To specify the Original Direction, Margin or Thick Original settings, touch the appropriate key. Reference For details on specifying the Original Direction, Margin or Thick Original settings, refer to Specifying Conditions of the Original on page C350
67 Before Making Copies 3 6 Select the desired copy settings, and then press the [Start] key. Scanning of the document begins. Additional Information When using a setting where multiple document pages are to be scanned, such as when making 2in1 copies, the message show below appears after step 6. To continue scanning, remove the document, position the next page of the document on the original glass, and then press the [Start] key. After all pages of the document have been scanned, touch [Finish], and then press the [Start] key. The copy job is queued for printing. 7 Lift open the original cover, or the reverse automatic document feeder if it is installed, and then remove the document. 8 Close the original cover, or the reverse automatic document feeder if it is installed. C
68 3 Before Making Copies 3-44 C350
69 Basic Copy Operations 4 4 Basic Copy Operations 4.1 Specifying the Number of Copies The following procedures describe how to specify and change the setting for the number of copies. To specify the number of copies Using the keypad, specify the desired number of copies. The specified number of copies appears in the touch panel. C
70 4 Basic Copy Operations To change the setting for the number of copies 1 Press the [C] (clear) key. The specified number of copies is cleared, and the setting for the number of copies, shown in the touch panel, is reset to 1. 2 Using the keypad, specify the desired number of copies. The specified number of copies appears in the touch panel. 4-2 C350
71 Basic Copy Operations Stopping Copying The following procedure describes how to stop printing a copy job. 1 Press the [Stop] key while a job is being printed. Printing stops. A screen for deleting jobs appears. If a document is being scanned for a job, scanning stops when the [Stop] key is pressed. Hint To continue the stopped job, press the [Start] key. All stopped jobs continue. 2 To delete a stopped job, select in the job display the job that you wish to delete, and then touch [Delete]. The message Job has been done improperly. Check the log. appears, and the selected job is deleted. 3 Touch [Enter]. C
72 4 Basic Copy Operations 4.3 Selecting a Color Setting Various Color settings are available for making copies. To select the Color setting 1 Touch [Color]. A screen appears, showing the available Color settings. 2 Select the desired Color setting. 3 To produce two-color copies, touch [2 Color], and then touch the key for the color to be used for the areas printed in color. 4-4 C350
73 Basic Copy Operations 4 4 To produce one-color copies, touch [Single Color]. In the Single Color 1 or Single Color 2 screens, touch the key for the desired color. To change how color gradations in the document are reproduced, touch [Solid]. Additional Information When the Single Color setting is selected, the following two methods for reproducing gradations in documents are available. Relative luminosity: The document will be copied using monocolor concentration variations to express color differences (color shading that can be seen with the eye) and gradation levels. This enables the color of markers, the blue lines in graphing paper and the red of stamps to be distinctly reproduced in copies. This method is selected as the factory default. Average brightness: The document will be copied using monocolor concentration variations to only express gradation levels, regardless of the color differences in the original document. This is useful for producing monocolor copies of documents containing gradation differences, such as magazines and newspapers, and for offsetting the yellow tint in documents that have yellowed. To select this method, touch [Solid]. 5 Touch [Enter]. C
74 4 Basic Copy Operations 4.4 Selecting Output Settings Various settings for sorting and finishing copies are available. To specify Output settings Condition If a stapling or hole-punching setting is selected, be sure to load the document so that it is positioned correctly. If the document is not positioned correctly, the staples or punched holes will not be positioned correctly. The correct position of the document is shown in the screen. Be sure to position the document according to the instructions that appear. Example: Document position when the Hole Punch setting is selected The graphic shows that the document should be positioned so that the top of the document is toward the rear of this machine. 1 Touch [Output]. A screen appears, showing the available Output settings. 4-6 C350
75 Basic Copy Operations 4 2 Select the desired Output settings. 3 To change the position of the punched holes, touch [Change Position], and then touch the arrow key below the image of the desired position for the punched holes. 4 Touch [Enter]. C
76 4 Basic Copy Operations 4.5 Specifying a Zoom Setting The zoom ratio can be set in order to make a copy on paper with a size different than the document or to enlarge or reduce the size of the documents. To select a Zoom setting 1 Touch [Zoom]. A screen appears, showing the available Zoom settings. 2 Select the desired Zoom setting. To enter a Manual Zoom ratio 1 Touch [Zoom]. A screen appears, showing the available Zoom settings. 2 Touch [Manual Zoom]. 3 Using the keypad, type in the desired zoom ratio (between and 4.000). The entered zoom ratio is displayed. 4 Touch [Enter]. The entered zoom ratio is specified as the Manual Zoom setting. 4-8 C350
77 Basic Copy Operations Selecting a Paper/Size Setting The paper used for making copies can be selected. To select the paper drawer 1 Touch [Paper/Size]. A screen appears, showing the available paper drawers. 2 Touch the key for the desired paper drawer. C
78 4 Basic Copy Operations To specify the size of the paper in the 1st drawer Since the size of standard-sized paper loaded into the 1st drawer is automatically detected, it is usually not necessary to set the paper size. However, it may be necessary to set the paper size if non-standard-sized paper is loaded or if the paper size is not automatically detected for some reason. Reference For details on loading the paper into the 1st drawer, refer to Loading Paper Into the 1st Drawer on page Touch [Paper/Size]. A screen appears, showing the available Paper/Size settings. 2 Touch the key for the 1st drawer. 3 Touch [Change Size]. The Size Input screen appears C350
79 Basic Copy Operations 4 4 Select the setting for the size of paper that is loaded. If the desired paper size is not listed, touch [Other Sizes], and then select the paper size. Reference For details on specifying a custom paper size, refer to To set a non-standard (custom) paper size on page Touch [Enter]. The paper size for the 1st drawer is set. C
80 4 Basic Copy Operations To specify the size of the paper in the bypass tray Paper can be fed manually through the bypass tray if you wish to copy onto paper that is not loaded into a paper drawer, or if you wish to copy onto special paper. Reference For details on loading the paper into the bypass tray, refer to Loading Paper Into the Bypass Tray on page Touch [Paper/Size]. A screen appears, showing the available Paper/Size settings. 2 Touch [Bypass]. The Size/Type screen appears. 3 Select the size of the paper to be loaded. If the desired paper size is not listed, touch [Other Sizes] to display a screen containing additional paper sizes. Reference For details on specifying a custom paper size, refer to To set a non-standard (custom) paper size on page Touch [Paper Type]. The Paper Type screen appears C350
81 Basic Copy Operations 4 5 Select the type of paper to be loaded. 6 Touch [Enter]. C
82 4 Basic Copy Operations To set a non-standard (custom) paper size Non-standard-sized paper can be loaded into the 1st drawer or the bypass tray. If non-standard-sized paper is loaded, it will be necessary to enter the paper size. The following procedure describes how to specify the size of non-standard paper loaded into the 1st drawer. 1 Touch [Paper/Size]. A screen appears, showing the available Paper/Size settings. 2 Touch the key for the 1st drawer, and then touch [Change Size]. For the bypass tray, touch [Bypass]. The Size Input screen appears. 3 Touch [Custom Size]. The Custom Size screen appears. 4 Make sure that [X] is selected. 5 Using the keypad, type in the length of side X. The entered length of side X appears. 6 Touch [Y]. 7 Using the keypad, type in the length of side Y. The entered length of side Y appears C350
83 Basic Copy Operations 4 8 Touch [Enter]. The paper size for the 1st drawer is set. C
84 4 Basic Copy Operations To specify the Bypass Reserve settings for the bypass tray If paper of the desired size or type is not loaded into any paper drawer or the bypass tray, the Bypass Reserve settings can be specified so that printing can begin when paper of the appropriate size is loaded into the bypass tray. Condition The Bypass Reserve function can be set only if Auto Paper Select is specified on the screen that appears when [Paper/Size] is touched. 1 Load the document to be copied, and then press the [Start] key. After scanning of the document begins, the message Matching paper size is not available Reselect paper size. appears, and scanning stops. Reference For details on positioning the document, refer to Feeding the Document on page Touch [Bypass Reserve]. The Bypass Reservation screen appears C350
85 Basic Copy Operations 4 3 Select the desired paper size. Hint Screens containing other paper sizes can be displayed by touching [Custom Size] or [Other Sizes]. 4 Touch [Paper Type]. 5 Select the desired paper type. 6 Touch [Enter]. The message Job has been stopped. To resume job press the Start Key. appears. 7 Press the [Start] key. Scanning of the document continues. 8 Load paper of the specified size and type into the bypass tray. The copies are printed. Hint If scanning of the document is finished before paper is loaded into the bypass tray, the status Print Error appears in the job display. However, after the paper is loaded into the bypass tray, the status changes to Printing and printing begins. Reference For details on loading the paper, refer to Loading Paper Into the Bypass Tray on page C
86 4 Basic Copy Operations 4.7 Selecting Original Settings The type of document that you wish to copy can be selected. Reference For details on specifying the type of copy, refer to Selecting Copy Settings on page The following Original settings are available. To specify Original settings 1 Touch [Orig > Copy]. The Original Ö Copy screen appears. 2 Select the Original setting appropriate for the document to be copied C350
87 Basic Copy Operations 4 To specify Book Copy settings 1 Touch [Orig > Copy]. The Original Ö Copy screen appears. 2 Touch [Book Copy]. The Book Copy screen appears. 3 Select the desired Book Copy setting. 4 Touch [Frame/Center Erase]. The Frame/Center Erase screen appears. Hint If necessary, specify a Frame/Center Erase setting. As the factory default, no setting is selected. C
88 4 Basic Copy Operations 5 Touch the key below the desired Frame/Center Erase setting. 6 If the settings for frame-erasing or center- & frame-erasing are selected, touch the big arrow keys to specify the width of the area at the book edges to be erased. The width of the area erased with the center-erasing setting cannot be changed by touching the big arrow keys. Reminder! After selecting a Frame/Center Erase setting, be sure to touch [Original Size] on the Frame/Center Erase screen and specify the size of the original document. If the document size is incorrectly set, the correct area of the copy will not be erased. 7 Touch [Original Size]. The Original Size screen appears C350
89 Basic Copy Operations 4 8 Select the document size, and then touch [Enter]. Hint The Original Size setting should be the size of the book spread. 9 If the desired document size is not listed, touch [Other Sizes] to display a screen containing additional document sizes. Select the appropriate document size, and then touch [Enter]. C
90 4 Basic Copy Operations 10 To specify a photo size or a non-standard size, touch [Photo Size or Custom Size]. Select a photo size, or touch [X] and [Y], and use the keypad to specify the size of the original, and then touch [Enter]. 11 Touch [Enter]. The Book Copy screen appears again. Hint To cancel the function, touch [Cancel] in the Frame/Center Erase screen. 12 Touch [Enter]. The Original Ö Copy screen appears again C350
91 Basic Copy Operations Selecting Copy Settings The desired type of copy can be selected. For details on specifying the type of original, refer to Selecting Original Settings on page C
92 Basic Copy Operations 4 To specify Copy settings 1 Touch [Orig > Copy]. The Original Ö Copy screen appears. 2 Select the desired Copy setting. To select 4in1 or double-sided 2in1 copying or booklet copying, touch [4in1/Booklet] C350
93 Basic Copy Operations 4 To select the Bind setting Hint [Bind] appears only if the optional finisher FS-601 is installed. 1 Touch [Orig > Copy]. The Original Ö Copy screen appears. 2 Touch [4in1/ Booklet]. The 4in1/Booklet screen appears. 3 Touch [Booklet]. [Bind] appears. Hint As the factory default, Bind is not selected. C
94 4 Basic Copy Operations 4 Touch [Bind]. [Center Erase] appears. Hint As the factory default, Center Erase is selected. If you do not wish to use center-erasing, touch [Center Erase] to cancel it. 5 Touch [Enter]. The Original Ö Copy screen appears again C350
95 Basic Copy Operations Specifying Conditions of the Original Additional document conditions, such as its orientation, the position of the binding margin and whether it is made of thick paper, can also be specified from the Original Ö Copy screen. The document condition can be specified in any of the following ways. C
96 4 Basic Copy Operations To specify conditions of the original As the factory default, no setting is selected. Condition If the Book Copy setting was selected, [Original Direction] is not available. 1 Touch [Orig > Copy]. The Original Ö Copy screen appears. 2 Touch [Original Direction]. The Original Direction screen appears C350
97 Basic Copy Operations 4 3 Touch the key below the Original Direction setting appropriate for the document to be copied, and then touch [Enter]. Hint When copying a double-sided document or using a double-sided, 2in1 or 4in1 Copy setting, if the document orientation and document loading direction are not specified, the copies may not be printed in the correct page order or with the correct page arrangement. C
98 4 Basic Copy Operations 4 Touch [Margin]. The Margin screen appears. 5 Touch the key below the Margin setting appropriate for the document to be copied, and then touch [Enter]. If the position of the binding margin for the document is different from the selected Margin setting, copies made while erasing certain areas will not be printed correctly. When loading a document with a binding margin, position the top of the document toward the rear of this machine. For details, refer to Feeding the Document on page If a thick document is being copied, touch [Thick Original] C350
99 Basic Copy Operations Selecting Photo/Density Settings The print result can be adjusted according to the image quality of the document. The following Photo/Density settings are available. To select a Photo/Density setting 1 Touch [Photo/Density]. The Photo/Density screen appears. 2 Select the setting appropriate for the document to be copied. If [Text] is selected, [Dot Matrix Original] appears. 3 For documents with faint text (such as that written with a pencil), touch [Dot Matrix Original]. C
100 4 Basic Copy Operations 4 For documents consisting of text that overlaps images such as illustrations or graphs (text with a background), touch [Text Enhancement]. 5 Touch the arrow keys to select the desired text density level. 6 Touch [Enter]. 7 When copying a document with a background color or to adjust the copy density, touch [Density]. The Density screen appears. To manually specify the density of the background color, touch the Lighter and Darker keys to adjust the Background setting. To automatically set the density of the background color, touch [Auto]. To specify the density of the copy, touch the Lighter and Darker keys to adjust the Density setting C350
101 Basic Copy Operations 4 8 Select the desired density settings. 9 Touch [Enter]. C
102 4 Basic Copy Operations To select a glossy finish ( Glossy setting) 1 Touch [Photo/Density]. The Photo/Density screen appears. 2 Touch [Glossy]. To select a Screen Pattern setting If moire patterns appears in the copied paper, change the Screen Pattern setting, and then make another copy to compare the effects. Make the copies using the Screen Pattern setting that results in the least moire patterns. 1 Touch [Photo/Density]. 2 Touch [Gradation] or [Resolution], depending on the desired copy quality. Additional Information Moire patterns are a repeating pattern that occasionally appears when images containing a repeating pattern or lines are copied. Regardless of which Screen Pattern setting is selected, the moire patterns in copied papers cannot be completely removed C350
103 Copy Paper 5 5 Copy Paper 5.1 Paper Specifications Use paper that meets the following specifications. Reference For details on loading paper into the machine, refer to corresponding sections in Before Making Copies on page 3-1. Paper Types Paper Type Plain Paper Thick Paper 1 Thick Paper 2 Thick Paper 3 Weight (g/m 2 )Paper Source, Etc. 60 g/m 2 to 91 g/m 2 to 151 g/m 2 to 210 g/m 2 to 90 g/m g/m g/m g/m 2 Multiple bypass tray st drawer nd drawer 2 Single/Double paper feed cabinets* Large-capacity paper feed cabinet* 2 2 Double-sided copies ** 2 Finished copies *** 2 Paper Type Paper Source, Etc. Overhead Projector Transparencies Postcards Envelopes Multiple bypass tray st drawer nd drawer Single/Double paper feed cabinets* Large-capacity paper feed cabinet* Double-sided copies ** Finished copies *** Label Sheets C
104 5 Copy Paper * ** *** The single and double paper feed cabinets and the large-capacity paper feed cabinet are optional. If the optional automatic duplex unit is used to make double-sided copies, only certain types of paper can be used. When making double-sided copies, only use paper with a weight between 64 g/m 2 and 90 g/m 2. If the optional finisher is used to sort, punch holes and staple, only certain types of paper can be used. 5-2 C350
105 Copy Paper 5 Paper Sizes Non-standard-sized paper: Paper Source Paper Width Paper Length Multiple bypass tray 90 mm to 311 mm 140 mm to 457 mm 1st drawer 2nd drawer Single/Double paper feed cabinets * Large-capacity paper feed cabinet* Standard-sized paper: Paper Size Paper Source, Etc. A3 Wide A3 L B4 L A4 L A4 C B5 L B5 C Multiple bypass tray st drawer nd drawer Single/Double paper feed cabinets * Large-capacity paper feed cabinet* 2 Double-sided copies ** Finished copies *** Paper Size Paper Source, Etc. A5 L A5 C B6 L B6 L Multiple bypass tray st drawer nd drawer 2 Single/Double paper feed cabinets * Large-capacity paper feed cabinet* Double-sided copies ** Finished copies *** * The single and double paper feed cabinets and the large-capacity paper feed cabinet are optional. C
106 5 Copy Paper ** *** If the optional automatic duplex unit is used to make double-sided copies, only certain types of paper can be used. When making double-sided copies, only use paper with a weight between 64 g/m 2 and 90 g/m 2. If the optional finisher is used to sort, punch holes and staple, only certain types of paper can be used. Paper Capacity Paper Type Paper Source, Etc. Plain Paper Thick Paper 1 Thick Paper 2 Thick Paper 3 Multiple bypass tray 150 sheets 20 sheets 20 sheets 20 sheets 1st drawer 250 sheets 20 sheets 20 sheets 20 sheets 2nd drawer 500 sheets Single/Double paper feed cabinets * Large-capacity paper feed cabinet* 500 sheets/ 1,000 sheets 2,500 sheets Paper Type Paper Source, Etc. Overhead Projector Transparencies Postcards Envelopes Label Sheets Multiple bypass tray 20 sheets 20 sheets 10 sheets 20 sheets 1st drawer 20 sheets 20 sheets 20 sheets 20 sheets 2nd drawer Single/Double paper feed cabinets * Large-capacity paper feed cabinet* * The single and double paper feed cabinets and the large-capacity paper feed cabinet are optional. 5-4 C350
107 Copy Paper 5 Reminder! The following types of paper should not be used, otherwise decreased print quality, paper misfeeds or damage to the machine may occur: Overhead projector transparencies that have already been fed through the machine (even if the transparency is still blank). Paper that has been printed on by a heat-transfer printer or an inkjet printer. Paper that is either extremely thick or extremely thin. Folded, curled, wrinkled, or torn paper. Paper that has been left unwrapped for a long period of time. Damp paper. Perforated paper or paper with punched holes. Extremely smooth or extremely rough paper, or paper with an uneven surface. Paper that has been treated, such as carbon-backed, heat-sensitive or pressure-sensitive paper. Paper that has been decorated with foil or embossing. Paper of various sizes. Paper of a non-standard shape (not rectangular). Paper that is bound with glue, staples or paper clips. Paper with labels attached. Paper with ribbons, hooks, buttons, etc. attached. C
108 5 Copy Paper 5.2 Paper Storage Observe the following precautions when storing the paper. Store the paper in a location that meets the following requirements. Not exposed to direct sunlight Not exposed to a flame Not exposed to high humidity Not extremely dusty Unwrapped paper should be placed in a plastic bag and stored in a cool, dark location. Keep paper out of the reach of children. 5-6 C350
109 Original Documents 6 6 Original Documents 6.1 Document Feeding Document Feeding Methods The document can be fed in either of the following two ways. Be sure to position the document correctly according to the type of document being copied. Reference For details on feeding the document, refer to Feeding the Document on page Document Feed Method Using the reverse automatic document feeder Using the original glass Features Using the reverse automatic document feeder, a multi-page document can be fed automatically. This feed method can also be used with double-sided documents, and is perfect for multi-page double-sided documents. (See page 3-37.) The document is placed directly on the original glass, then scanned. Each page of the document must be positioned manually (i.e., the previous one must be removed and the next one placed on the original glass). This method is best with books and other documents that cannot be fed through the reverse automatic document feeder. (See page 3-40.) C
110 6 Original Documents Appropriate Document Types (Using the Reverse Automatic Document Feeder) Reminder! Be sure to use documents appropriate for the feed method being used, otherwise a paper misfeed or damage to the document may occur. Plain paper Document paper type/weight Document paper size Single-Sided Documents Double-Sided Documents Plain paper: 35 g/m 2 to 128 g/m 2 Plain paper: 50 g/m 2 to 110 g/m 2 A3 L, B4 L, A4 L/C, B5 L/C, A5 L/C, B6 L, 11 15, Foolscap* Paper capacity 100 sheets (80 g/m 2 ) * The default Foolscap size is 330 mm 203 mm. To change the Foolscap size, contact your service representative Thick paper Document paper type/weight Document paper size Single-Sided Documents Plain paper: 129 g/m 2 to 210 g/m 2 Paper capacity 38 sheets (210 g/m 2 ) A3 L, B4 L, A4 L/C, B5 L/C, A5 L/C, B6 L, 11 15, Foolscap* * The default Foolscap size is 330 mm 203 mm. To change the Foolscap size, contact your service representative. Document of mixed sizes Document paper type/weight Document paper size Single-Sided Documents Plain paper: 50 g/m 2 to 110 g/m 2 Paper capacity 100 sheets (80 g/m 2 ) Double-Sided Documents Refer to the Mixed Originals Paper Sizes table below. 6-2 C350
111 Original Documents 6 Mixed Originals Paper Sizes Possible combinations for mixed original paper sizes Maximum Document Width* Document Size** 2: Possible : Not possible A3 L A4 C B4 L B5 C A4 L A5 C B5 L A5 L A3 L 2 2 A4 C 2 2 B4 L B5 C A4 L A5 C B5 L A5 L 2 2 Additional Information * Indicates the widest document size of the mixed originals. ** Indicates document sizes that can be specified together with the maximum document width. C
112 6 Original Documents Document Precautions (Using the Reverse Automatic Document Feeder) The following types of documents should not be loaded into the reverse automatic document feeder, otherwise paper misfeeds or damage to the document may occur. Instead, these types of documents should be positioned on the original glass. - Curled documents - Wrinkled or torn documents - Highly translucent or transparent documents, such as overhead transparencies or diazo photosensitive paper - Documents with binder holes - Documents with many binder holes, such as loose-leaf paper - Coated documents, such as heat-sensitive or carbon-backed paper - Documents that are bound, for example, with staples or paper clips - Documents that are bound in a book or booklet - Documents that are bound together with glue - Document pages that have been cut or contain cutouts - Documents printed on paper thicker than 211 g/m² - Documents printed on paper thicker than 111 g/m² during doublesided printing - Inkjet printer paper - Label sheets - Offset printing masters - Documents that have just been printed with this machine Reminder! Before loading folded documents, such as those folded in half or in three, into the reverse automatic document feeder, be sure to flatten the pages. 6-4 C350
113 Original Documents 6 Appropriate Document Types (Using the Original Glass) Document paper type Maximum weight Sheets, books, and other three-dimensional objects 2 kg Document Precautions (Using the Original Glass) Observe the following precautions when placing the document on the original glass. Handle the documents as described: Standard-/non-standard-sized documents The paper size of documents printed on Letter C, Ledger L, 11 17, Foolscap paper cannot be automatically detected. The document size cannot be detected automatically, therefore, the Auto Paper Select setting and the Auto Zoom setting cannot be used. In the Basic screen, touch [Paper/Size], and then select the appropriate paper size setting. For details on selecting the paper size, refer to Selecting a Paper/Size Setting on page 4-9. Highly translucent or transparent documents, such as overhead projector transparencies or diazo photosensitive paper The document size cannot be detected automatically. Place a blank sheet of paper of the same size over the document. Thick objects, such as books With thick books, the original cover, or the reverse automatic document feeder if it is installed, cannot be closed. Scan the document without closing the original cover or the reverse automatic document feeder. Do not place objects exceeding 2 kg on the original glass. In addition, if a book is placed on the original glass, do not press it down extremely hard, otherwise the original glass may be damaged. C
114 6 Original Documents Small-Sized Documents If a document that is too small to be automatically detected is loaded with the Auto Paper Select setting selected, copies cannot be made. However, changing the setting of the Auto-select paper for small originals function on the User s Choice: 2 screen allows copying to begin even if the paper size cannot automatically be detected. Centering If the document is smaller than the size of the selected paper, the image is printed in the center of the paper. Whether or not the image is centered in the paper can be specified using the Centering function on the User s Choice: 2 screen. 6.2 Print Area Any part of the image within the area indicated below is not printed. A margin 5 mm from the leading edge of the paper (A) A margin 3 mm from the leading edge of the paper (B) A margin 3 mm on both sides of the paper (C) A B C Paper output direction A: 5 mm B: 3 mm C: 3 mm C 6-6 C350
115 Care of the Machine 7 7 Care of the Machine 7.1 Cleaning Reminder! Turn off the machine (set the power switch to [O]) before cleaning it. Housing Clean the surface of the housing by wiping it with a soft cloth dampened with a mild household detergent. Original Glass Clean the original glass by wiping it with a soft, dry cloth. C
116 7 Care of the Machine Control Panel Clean the control panel by wiping it with a soft, dry cloth. Reminder! Pressing too hard on the control panel or the touch panel may damage them. Never use a mild household detergent or glass cleaner to clean the control panel or touch panel. Document Transfer Belt 1 Clean the document transfer belt by wiping it with a soft cloth dampened with a mild household detergent. Hint If the original cover is installed, clean the original cover pad in the same way by wiping it with a soft cloth dampened with a mild household detergent. 2 Carefully slide the belt to the left to expose a hidden area of the belt. 3 Clean the newly exposed surface of the belt by wiping it with a soft cloth dampened with a mild household detergent (as in step 1). Repeat the above step until the entire surface of the document transfer belt has been wiped clean. 7-2 C350
117 Care of the Machine 7 Paper Take-Up Roller Clean the paper take-up rollers by wiping them with a soft, dry cloth. Electrostatic Charger If the electrostatic charger is dirty, streaks will appear though the copies. If this occurs, clean the charger according to the following procedure. 1 Open the machine s front door. 2 Slowly pull out the charger-cleaning tool as far as possible. Next, slowly push in the chargercleaning tool as much as possible. Repeat the above operations three times. Perform this same operation to clean each of the other electrostatic chargers. 3 Securely insert each charger-cleaning tool, and then close the front door. C
118 7 Care of the Machine 7-4 C350
119 Touch Panel Messages 8 8 Touch Panel Messages 8.1 When the Message Toner Cartridge (X) needs to be replaced soon. Appears When toner is about to run out, the advance warning message shown below appears. (As an example, the message for the yellow toner is shown below.) 8.2 When the Message Replace the Toner cartridge Appears When the toner is empty, a warning message appears and copies can no longer be made. (As an example, the message indicating that the yellow toner is empty (when replaceable by the user) is shown below.) C
120 8 Rev / Replacing the Toner Cartridge The procedure for replacing any of the toner cartridges (yellow (Y), magenta (M), cyan (C) or black (Bk)) is the same. The following procedure describes the replacement of the yellow toner cartridge as an example. Reminder! Be careful about the installation location of the toner cartridges, since it is different for other colors. 1 Open the front door, and then swing down counterclockwise the tonercartridge-securing lever for the toner cartridge that you wish to replace. Touch Panel Messages Chapter 8 2 Pull out the empty toner cartridge. Reminder! In order to prevent the used toner cartridge from dirtying anything, keep it in the box. Dispose of the used toner cartridge according to your local regulations. 3 Prepare the new toner cartridge. Check that the color of the toner in the cartridge is the same color as the toner-cartridge-securing lever. 8-2 C350
121 Rev / Reminder! Do not install the toner cartridge of a color different than the one that was removed, otherwise the machine may be damaged. Condition Desiccant is attached to the black toner cartridge. Be sure to remove the desiccant before installing the toner cartridge into the machine. Desiccant 4 Shake the new toner cartridge well. Reminder! The toner within the toner cartridge may have become compacted. If it has, be sure to shake the toner cartridge until the toner is mostly broken up before installing the cartridge. 5 Peel off the tape, and then remove the protective cap. Reminder! Slowly remove the tape attached to the toner cartridge. If the tape is removed with too much force, toner may spurt out. Touch Panel Messages Chapter 8 C
122 8 Touch Panel Messages 6 Position the toner cartridge as shown, and then insert it into its compartment. 7 Swing the toner-cartridge-securing lever up clockwise. Reminder! Make sure that the tonercartridge-securing lever is fully swung up, as shown, otherwise the front door cannot be closed. 8 Slowly pull out the charger-cleaning tool as far as possible. Next, slowly push in the chargercleaning tool as much as possible. Repeat the above operations three times. 9 Securely insert the chargercleaning tool, and then close the front door. Reminder! If the door cannot be closed securely, the toner-cartridge-securing lever may not be in its correct position. Check that the tonercartridge-securing lever is correctly positioned. 8-4 C350
123 Touch Panel Messages 8 Condition When replacing the black toner cartridge, be sure to replace the filter. The filter is included in the package with the black toner cartridge. Reference For details on the filter, refer to Supplies and Parts on page Reminder! When installing the new filter, fully insert it until it snaps into place. C
124 8 Touch Panel Messages 8.3 When the Message Replace Staple Cartridge. Appears When finisher FS-501 or FS-601 is installed and is about to run out of staples, the message shown below appears. Follow the procedure described below to replace the staple cartridge. Replacing the Staple Cartridge for FS-501 Reminder! Be sure to replace the staple cartridge only after the message appears, otherwise the machine may be damaged. 1 Slide the finisher away from the machine. 8-6 C350
125 Touch Panel Messages 8 2 Pull the staple cartridge holder out toward you. Stapler Staple cartridge holder 3 Remove the empty staple cartridge from the staple cartridge holder. Staple cartridge holder Staple cartridge 4 Insert the new staple cartridge into the staple cartridge holder. 5 Carefully pull off the seal. C
126 8 Touch Panel Messages 6 Insert the refilled staple cartridge holder until it locks into place. 7 Slide the finisher back against the machine. 8-8 C350
127 Touch Panel Messages 8 Replacing the Staple Cartridge for FS-601 Reminder! Be sure to replace the staple cartridge only after the message appears, otherwise the machine may be damaged. 1 Open the front door of the finisher. 2 Turn misfeed-clearing dial clockwise until the removal indicator is completely blue. Removal indicator Hint If the dial is turned too far, turn it counterclockwise to adjust it. 3 Slowly pull out the stapler unit as far as possible. Stapler unit C
128 8 Touch Panel Messages 4 Grasp both sides of the staple cartridge holder, lift it up, and then pull it out. Staple cartridge holder 5 Press the button marked PUSH on the side of the staple cartridge holder. The staple case is released. Staple cartridge holder PUSH Staple case 6 Pull up the staple case. 7 Remove the staple cartridge from the staple case. Staple cartridge 8-10 C350
129 Touch Panel Messages 8 8 Load the staple cartridge holder with a new staple cartridge. Fully insert the staple cartridge as far as possible. 9 Press the staple case down. 10 Peel the tape off of the staple cartridge. 11 Insert the staple cartridge holder, making sure the tabs on the holder slide along the rails in the compartment. C
130 8 Touch Panel Messages 12 Insert the refilled staple cartridge holder until it locks into place. Check that the staple cartridge holder is securely installed. 13 Carefully move the stapler unit back into its original position. 14 Close the front door C350
131 Touch Panel Messages When the Message Misfeed detected. Appears Locations of Paper Misfeeds A flashing O indicates the location of the paper misfeed. In addition, a lit O indicates areas where paper may have been misfed and that should be checked. (As an example, the following illustration shows a paper jam that occurred in a paper drawer.) Hint The procedure for clearing misfed paper differs depending on where the misfeed occurs. Determine the misfeed location by looking at the illustration displayed with the error message, and then clear the misfeed according to the appropriate procedure. C
132 8 Touch Panel Messages Paper Misfeed/Staple Jam Indications Message Description Message Description 1 A paper misfeed in the reverse automatic document feeder (p. 8-27) 2 A paper misfeed in the fusing area (p. 8-24) 3 A paper misfeed in the rightside door unit/right-side door (p. 8-21) 4 A paper misfeed in the bypass tray (p. 8-15) 5 A paper misfeed in the largecapacity paper feed cabinet (p. 8-20) 6 A paper misfeed in finisher FS- 501 (job separator) (page 8-30) 7 A staple jam in the finisher FS- 501 (p. 8-38) 8 A paper misfeed in the automatic duplex unit (p. 8-17) 9 A paper misfeed in the 1st or 2nd drawer (p. 8-18) 10 A paper misfeed in the 3rd or 4th drawer (p. 8-19) 11 A paper misfeed in finisher FS- 601 (p. 8-34) 12 A staple jam in the finisher FS- 601 (p. 8-40) 8-14 C350
133 Touch Panel Messages 8 Clearing a Paper Misfeed in the Bypass Tray Reference For details on the positions of paper misfeeds, refer to Paper Misfeed/ Staple Jam Indications on page Remove all paper from the bypass tray. 2 If misfed paper cannot be pulled out, pull the lever for the sliding plate of the bypass tray, and then pull the sliding plate toward you. 3 Pull the sliding plate toward you, and then carefully pull out any misfed paper. C
134 8 Touch Panel Messages 4 Pull the lever, and then open the right-side door of the 1st drawer. 5 Carefully pull out any misfed paper. 6 Close the right-side door C350
135 Touch Panel Messages 8 Clearing a Paper Misfeed in the Automatic Duplex Unit Reference For details on the positions of paper misfeeds, refer to Paper Misfeed/ Staple Jam Indications on page Open the automatic duplex unit door. 2 Carefully pull out any misfed paper. 3 Close the automatic duplex unit door. C
136 8 Touch Panel Messages Clearing a Paper Misfeed in the 1st or 2nd Drawer Reference For details on the positions of paper misfeeds, refer to Paper Misfeed/ Staple Jam Indications on page Pull the lever, and then open the right-side door of the 1st drawer. 2 Carefully pull out any misfed paper. 3 Close the right-side door. 4 Pull out the paper drawer, and then remove any misfed paper. Reminder! Be careful not to touch the surface of the paper take-up roller (in the 1st drawer) or the film (in the 2nd drawer) with your hands. 5 Close the paper drawer C350
137 Touch Panel Messages 8 Clearing a Paper Misfeed in a Paper Drawer (3rd or 4th Drawer) Reference For details on the positions of paper misfeeds, refer to Paper Misfeed/ Staple Jam Indications on page Pull the lever, and then open the right-side door of the paper drawer (3rd or 4th drawer). 2 Carefully pull out any misfed paper. 3 Close the right-side door. 4 Pull out the paper drawer, and then remove any misfed paper. Reminder! Be careful not to touch the film. 5 Close the paper drawer. C
138 8 Touch Panel Messages Clearing a Paper Misfeed in the Large-Capacity Paper Feed Cabinet Reference For details on the positions of paper misfeeds, refer to Paper Misfeed/ Staple Jam Indications on page Pull the lever, and then open the right-side door of the large-capacity paper feed cabinet. 2 Carefully pull out any misfed paper. 3 Close the right-side door of the large-capacity paper feed cabinet. 4 Press the drawer release button, pull out the paper drawer of the largecapacity paper feed cabinet, and then remove any misfed paper. Reminder! Be careful not to touch the film. 5 Close the paper drawer of the large-capacity paper feed cabinet C350
139 Touch Panel Messages 8 Clearing a Paper Misfeed in the Right-Side Door Reference For details on the positions of paper misfeeds, refer to Paper Misfeed/ Staple Jam Indications on page Pull out the paper drawer being used, and then remove any paper remaining in the drawer. 2 Load the paper into the drawer again, and then close the drawer. Paper take-up roller Reminder! Be careful not to touch the surface of the paper take-up roller (in the 1st drawer) or the film (in the 2nd, 3rd and 4th drawers and in the large-capacity paper feed cabinet) with your hands. 3 Pull up the right-side door release lever, and then open the right-side door. 4 Turn the knob M1 on the inside of the right-side door clockwise to feed out the paper. Fusing unit C
140 8 Touch Panel Messages 5 Pull out any paper caught in the timing roller section. Timing roller CAUTION The area around the fusing unit is extremely hot. Touching anything other than the indicated levers and dials may result in burns. If you get burnt, immediately cool the skin under cold water, and then seek professional medical attention C350
141 Touch Panel Messages 8 CAUTION Decreased copy quality may result if the surface of the image transfer belt or the image transfer roller is touched. Be careful not to touch the surface of the image transfer belt or the image transfer roller. Reminder! If the paper is misfed as described below, contact your service representative. The paper is wrapped around the timing roller. The paper is folded or shredded by the timing roller. C
142 8 Touch Panel Messages Clearing a Paper Misfeed in the Fusing Unit Reference For details on the positions of paper misfeeds, refer to Paper Misfeed/ Staple Jam Indications on page Pull up the right-side door release lever, and then open the right-side door. 2 Lift up the inside cover M4, and the pull out any misfed paper. 3 Pull tab M2 down toward you. 4 Turn dial M3 to feed out the paper. M3 M C350
143 Touch Panel Messages 8 5 Pull out any paper caught in the fusing unit. CAUTION The area around the fusing unit is extremely hot. Touching any part other than those indicated may result in burns. If you get burnt, immediately cool the skin under cold water, and then seek professional medical attention. C
144 8 Touch Panel Messages CAUTION Decreased copy quality may result if the surface of the image transfer belt or the image transfer roller is touched. Be careful not to touch the surface of the image transfer belt or the image transfer roller. 6 Close the right-side door. Reminder! If the paper is misfed as described below, contact your service representative. The paper is wrapped around the roller in the fusing unit. The paper is folded or shredded by the roller in the fusing unit. The paper that was removed tore and remains in the fusing unit C350
145 Touch Panel Messages 8 Clearing a Paper Misfeed in the Reverse Automatic Document Feeder Reference For details on the positions of paper misfeeds, refer to Paper Misfeed/ Staple Jam Indications on page Open the misfeed-clearing cover on the left side of the reverse automatic document feeder. 2 Carefully pull out any documents from the document feed tray. 3 Open the misfeed-clearing cover on the right side of the reverse automatic document feeder. 4 Turn the dial counterclockwise to feed out any misfed documents. 5 Carefully pull out any misfed documents. 6 Open the guide. 7 Turn the dial to feed out any misfed documents. Guide 8 Carefully pull out any misfed documents. C
146 8 Touch Panel Messages 9 Carefully open the document output tray as far as possible. Check that the tray remains secured with the guide open. 10 Turn the dial to feed out any misfed documents. 11 Carefully pull out any misfed documents. 12 Lower the document output tray. 13 Open the reverse automatic document feeder, and then carefully pull out any misfed documents C350
147 Touch Panel Messages 8 14 Remove any documents on the original glass, and then close the reverse automatic document feeder. 15 Close the left-side and right-side misfeed-clearing covers. 16 Reload the documents according to the instructions that appear on the touch panel. C
148 8 Touch Panel Messages Clearing a Paper Misfeed in Finisher FS-501 Reference For details on the positions of paper misfeeds, refer to Paper Misfeed/ Staple Jam Indications on page Slide the finisher away from the machine. 2 Open the horizontal transport unit cover, and then remove any misfed paper. 3 Close the horizontal transport unit cover C350
149 Touch Panel Messages 8 4 Open front door FN4. 5 Turn knobs FN5 clockwise at the same time. Hint If the paper can be seen from the paper output tray, turn knobs FN5 counterclockwise at the same time to feed out any misfed paper. 6 Close front door FN4. 7 While holding misfeed-clearing guide FN7 open, pull out any misfed paper. FN7 8 Open upper cover FN1. C
150 8 Touch Panel Messages CAUTION Metallic parts on the inside of the upper cover are very hot. Touching any part other than the paper may result in burns. 9 While holding misfeed-clearing guide FN2 open, pull out any misfed paper. 10 While holding misfeed-clearing guide FN3 open, pull out any misfed paper. 11 Close upper cover FN1. If the job separator is not installed, skip to step If the job separator is installed: Open the job separator C350
151 Touch Panel Messages 8 13 Remove any misfed paper. 14 Close the job separator. 15 While holding misfeed-clearing guide FN6 open, pull out any misfed paper. 16 Slide the finisher back against the machine. C
152 8 Touch Panel Messages Clearing a Paper Misfeed in Finisher FS-601 Reference For details on the positions of paper misfeeds, refer to Paper Misfeed/ Staple Jam Indications on page Slide the finisher away from the machine. 2 Open the horizontal transport unit cover. 3 Remove any misfed paper, and then close the cover of the horizontal transport unit. 4 Open the front door of the finisher C350
153 Touch Panel Messages 8 5 Turn misfeed-clearing dial clockwise until the removal indicator is completely blue. Removal indicator Hint If the dial is turned too far, turn it counterclockwise to adjust it. Reminder! If the message Misfeed detected. appears, be sure to perform these steps. If the paper is pulled out with too much force without performing these steps, the finisher may be damaged. 6 Open the upper door of the finisher, and then pull out any paper in the feed section. 7 Close the upper door. 8 Remove all paper fed into the paper output tray. C
154 8 Touch Panel Messages 9 Open the feed guide for the finisher, and then remove any misfed paper. 10 Open the transport guide, and then pull out any misfed paper in the transport section. Reminder! If the paper cannot easily be pulled out, stop trying to pull it out, and continue with to step 11. Pulling out the paper with too much force may damage the folding unit. 11 If the paper could not be removed in step 10, turn the misfeed-clearing dial in the folding section clockwise. Feed the paper into the lower paper output tray, and then pull it out. 12 Close the front door of the finisher. Reminder! Be careful that your fingers are not pinched when the front door is closed C350
155 Touch Panel Messages 8 13 Slide the finisher back against the machine. C
156 8 Touch Panel Messages 8.5 When the Message Staple mode cannot be used. Appears Clearing Jammed Staples in Finisher FS-501 Reference For details on the positions of paper misfeeds, refer to Paper Misfeed/ Staple Jam Indications on page Slide the finisher away from the machine. 2 Turn the dial to the left in order to position the stapler at the center. 3 Pull the staple cartridge holder out toward you. Stapler Staple cartridge holder 8-38 C350
157 Touch Panel Messages 8 4 Push the staple holder guide up, and then pull out one sheet of staples. 5 Return the guide to its original position. Sheet of staples Guide 6 Insert the staple cartridge holder until it locks into place. 7 Slide the finisher back against the machine. Reminder! If stapling still cannot be performed, even after performing the above procedure, contact your service representative. C
158 8 Touch Panel Messages Clearing Jammed Staples in Finisher FS-601 Reference For details on the positions of paper misfeeds, refer to Paper Misfeed/ Staple Jam Indications on page Reminder! If the message Staple mode cannot be used. appears, be sure to perform the following procedure. If the following procedure is not followed and the paper is pulled out with too much force, the stapler unit may be damaged. 1 Slide the finisher away from the machine. 2 Open the horizontal transport unit cover. 3 Remove any misfed paper, and then close the cover of the horizontal transport unit C350
159 Touch Panel Messages 8 4 Open the feed guide for the finisher, and then remove any misfed paper. 5 Open the front door of the finisher. 6 Turn misfeed-clearing dial clockwise until the removal indicator is completely blue. Removal indicator Hint If the dial is turned too far, turn it counterclockwise to adjust it. Reminder! If the message Staple mode cannot be used. appears, be sure to perform these steps. If the paper is pulled out with too much force without performing these steps, the finisher may be damaged. C
160 8 Touch Panel Messages 7 Remove all paper fed into the paper output tray. 8 Open the transport guide, and then pull out any misfed paper in the transport section. Reminder! If the paper cannot easily be pulled out, stop trying to pull it out, and continue with to step 9. Pulling out the paper with too much force may damage the folding unit. 9 Clockwise turn the misfeed-clearing dial in the folding section. Feed out into the lower output tray the paper that could not be fed out in step 8, and then pull out the paper. 10 Slowly pull out the stapler unit as far as possible C350
161 Touch Panel Messages 8 11 Turn misfeed-clearing dial clockwise until the cartridge removal indicators are aligned. The staple cartridge moves to a position from where it can be removed. Removal position Hint If the dial is turned too far, turn it counterclockwise to adjust it so the cartridge removal indicators are aligned. 12 Grasp both sides of the staple cartridge holder, lift it up, and then pull it out. Staple cartridge holder 13 Swing open the shutter of the staple cartridge. 14 Pull out toward you the two staples jammed at the end of the staple cartridge. Reminder! Be sure to remove two staples, otherwise stapling cannot continue correctly. C
162 8 Touch Panel Messages 15 Return the shutter of the staple cartridge to its original position. 16 Insert the staple cartridge holder, making sure the tabs on the holder slide along the rails in the compartment. 17 Insert the staple cartridge holder until it locks into place. Check that the staple cartridge holder is securely installed. 18 Carefully move the stapler unit back into its original position. 19 Close the front door. 20 Slide the finisher back against the machine C350
163 Touch Panel Messages When the Message Remove Punch Scraps. Appears If the punch kit PK-501 is attached to finisher FS-601, the following message will appear when the hole-punch waste container is full (If it can be emptied by the user). Emptying the Hole-Punch Waste Container Empty the hole-punch waste container as described below. 1 Slide the finisher away from the machine. 2 Pull out the hole-punch waste container. C
164 8 Touch Panel Messages 3 Empty the hole-punch waste container. 4 Insert the hole-punch waste container into its original position. 5 Slide the finisher back against the machine C350
165 Touch Panel Messages When the Inspection Mark Appears When the inspection mark ( ) appears in the lower-left corner of the Basic screen, the image stabilization or printing or scanning functions have become unstable. Reminder! If appears in the display, contact your service representative. When contacting the service representative, inform them of the numbers ( S-1 for the example shown above) listed in the screen that appears. Touching the inspection mark ( ) that appears in the Basic screen displays a screen like that shown below. C
166 8 Touch Panel Messages 8.8 When the Message Malfunction detected. Appears When the message shown below appears in the touch panel, a malfunction has occurred within this machine. 8.9 When The following units need to be replaced soon. Appears When it is almost time to replace supplies or a part within this machine, the message shown in the following illustration appears, warning about the replacement period. (As an example, the message warning that the yellow imaging unit will soon need to be replaced is shown below.) 8-48 C350
167 Touch Panel Messages When the Message Please replace XXXX. Appears When it is time to replace supplies or a part within this machine, a message appears, indicating that the part or supplies should be replaced, and the machine stops operating. As an example, the message indicating that the yellow imaging unit should be replaced (when replaceable by the user) is shown below. C
im2520f User Manual Basic Operations
 www.imagistics.com im2520f User Manual Basic Operations 2 Introduction Available Features Before Making Copies Basic Copy Operations Copy Paper Original Documents Specifying Copy Settings Touch Panel Messages
www.imagistics.com im2520f User Manual Basic Operations 2 Introduction Available Features Before Making Copies Basic Copy Operations Copy Paper Original Documents Specifying Copy Settings Touch Panel Messages
DL260/360 Operating Manual For use with Imagistics and Pitney Bowes DL260/360 copier/printers.
 www.imagistics.com DL60/60 Operating Manual For use with Imagistics and Pitney Bowes DL60/60 copier/printers. Using the Copier Properly To ensure the optimum performance of the copier, follow the precautions
www.imagistics.com DL60/60 Operating Manual For use with Imagistics and Pitney Bowes DL60/60 copier/printers. Using the Copier Properly To ensure the optimum performance of the copier, follow the precautions
Recycled Paper (USA market only)
 As an Energy Star Partner, Minolta has determined that this copier meets the Energy Star Guidelines for Energy Efficiency. 075O3AA What is an Energy Star Copier? Energy Star Copiers have a feature that
As an Energy Star Partner, Minolta has determined that this copier meets the Energy Star Guidelines for Energy Efficiency. 075O3AA What is an Energy Star Copier? Energy Star Copiers have a feature that
3.1 Removal Procedures Removing EF-102 from the Main Body Removing Parts from the Tray
 Contents 1 Introduction 1.1 Introduction... 1-2 1.2 Safety Precautions... 1-3 1.2.1 Notices for Safety... 1-3 1.2.2 Precautions When Replacing Units... 1-4 1.2.3 Caution Labels and Indicators... 1-6 2
Contents 1 Introduction 1.1 Introduction... 1-2 1.2 Safety Precautions... 1-3 1.2.1 Notices for Safety... 1-3 1.2.2 Precautions When Replacing Units... 1-4 1.2.3 Caution Labels and Indicators... 1-6 2
The following symbols are used to show dangerous operation or handling. Make sure you understand them before reading the guide.
 Safety Instructions Before use Thank you very much for purchasing this product. This product is an interface box called "Connection & Control Box" for EPSON short throw projectors. For your safety, read
Safety Instructions Before use Thank you very much for purchasing this product. This product is an interface box called "Connection & Control Box" for EPSON short throw projectors. For your safety, read
The following symbols are used to show dangerous operation or handling. Make sure you understand them before reading the guide.
 Safety Instructions Before use Thank you very much for purchasing this product. This product is an interface box called "Connection & Control Box" for EPSON short throw projectors. For your safety, read
Safety Instructions Before use Thank you very much for purchasing this product. This product is an interface box called "Connection & Control Box" for EPSON short throw projectors. For your safety, read
DF-780(B) Operation Guide
 F-780() Operation Guide Please read the Operation Guide before using this product. fter reading, keep it close to the copier/printer for easy reference. English 1 Please read the Operation Guide before
F-780() Operation Guide Please read the Operation Guide before using this product. fter reading, keep it close to the copier/printer for easy reference. English 1 Please read the Operation Guide before
Laser Beam Printer. User's Guide
 Laser Beam Printer User's Guide Contents Turning the Printer ON/OFF (For 5910/5910F).......................... 3 Turning the Printer ON.................................................. 3 Turning the Printer
Laser Beam Printer User's Guide Contents Turning the Printer ON/OFF (For 5910/5910F).......................... 3 Turning the Printer ON.................................................. 3 Turning the Printer
Contents-1. 1 Introduction. 2 Installing Fusing Unit EF Removing Fusing Unit EF Copy/Print Operation.
 Contents 1 Introduction 1.1 Introduction... 1-2 1.2 Safety Precautions... 1-3 1.2.1 Notices for Safety... 1-3 1.2.2 Precautions When Replacing Units... 1-4 1.2.3 Warning and Caution Labels... 1-6 2 Installing
Contents 1 Introduction 1.1 Introduction... 1-2 1.2 Safety Precautions... 1-3 1.2.1 Notices for Safety... 1-3 1.2.2 Precautions When Replacing Units... 1-4 1.2.3 Warning and Caution Labels... 1-6 2 Installing
User Safety. Electrical Safety. Phaser 4500 Laser Printer
 User Safety Your printer and the recommended supplies have been designed and tested to meet strict safety requirements. Attention to the following information will ensure the continued safe operation of
User Safety Your printer and the recommended supplies have been designed and tested to meet strict safety requirements. Attention to the following information will ensure the continued safe operation of
Printing for Professionals
 Océ cm5/ cm5 Printing for Professionals User s Guide Enlarge Display Operations Introduction Thank you for choosing this machine. The Océ cm5/cm5 User s Guide [Enlarge Display Operations] contains details
Océ cm5/ cm5 Printing for Professionals User s Guide Enlarge Display Operations Introduction Thank you for choosing this machine. The Océ cm5/cm5 User s Guide [Enlarge Display Operations] contains details
User Guide. Set Up & Start Up Basic Copier Operations Key Operator Functions
 User Guide Set Up & Start Up Basic Copier Operations Key Operator Functions Toshiba America Business Solutions, Inc. 2006 Training and Dealer Development SET UP & START UP Turning the System On Turning
User Guide Set Up & Start Up Basic Copier Operations Key Operator Functions Toshiba America Business Solutions, Inc. 2006 Training and Dealer Development SET UP & START UP Turning the System On Turning
KM-4800w. Installation Guide
 KM-4800w Installation Guide TABLE OF CONTENTS page 1 Installation Requirements 2 2 Unpacking 3 2. 1 Unpacking 3 2. 2 Confirmation of Accessories 5 3 Leveling the Machine 7 4 Setup of the Roll Deck 9 5
KM-4800w Installation Guide TABLE OF CONTENTS page 1 Installation Requirements 2 2 Unpacking 3 2. 1 Unpacking 3 2. 2 Confirmation of Accessories 5 3 Leveling the Machine 7 4 Setup of the Roll Deck 9 5
DOT MATRIX PRINTER SP6000 SERIES
 DOT MATRIX PRINTER SP6000 SERIES Hardware Manual < Approval: CEL > Trademark acknowledgments SP6000 : Star Micronics Co., Ltd. Notice All rights reserved. Reproduction of any part of this manual in any
DOT MATRIX PRINTER SP6000 SERIES Hardware Manual < Approval: CEL > Trademark acknowledgments SP6000 : Star Micronics Co., Ltd. Notice All rights reserved. Reproduction of any part of this manual in any
Konica Minolta s industrial instruments. Safety Precautions
 Konica Minolta s industrial instruments Safety Precautions Safety Symbols The following symbols are used in this manual to prevent accidents which may occur as result of incorrect use of the instrument.
Konica Minolta s industrial instruments Safety Precautions Safety Symbols The following symbols are used in this manual to prevent accidents which may occur as result of incorrect use of the instrument.
AR-164 DIGITAL LASER COPIER/PRINTER OPERATION MANUAL
 MODEL AR-64 DIGITAL LASER COPIER/PRINTER OPERATION MANUAL GETTING STARTED MAKING COPIES SPECIAL FEATURES STATUS INDICATORS GENERAL INFORMATION OPTIONAL EQUIPMENT Page 3 8 38 46 65 FOR YOUR RECORDS... To
MODEL AR-64 DIGITAL LASER COPIER/PRINTER OPERATION MANUAL GETTING STARTED MAKING COPIES SPECIAL FEATURES STATUS INDICATORS GENERAL INFORMATION OPTIONAL EQUIPMENT Page 3 8 38 46 65 FOR YOUR RECORDS... To
Océ TDS750. Rising Above. User manual Safety information
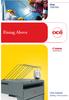 - Océ TDS750 Rising Above o User manual Safety information Copyright 2012, Océ All rights reserved. No part of this work may be reproduced, copied, adapted, or transmitted in any form or by any means without
- Océ TDS750 Rising Above o User manual Safety information Copyright 2012, Océ All rights reserved. No part of this work may be reproduced, copied, adapted, or transmitted in any form or by any means without
User s Guide [Enlarge Display Operations]
![User s Guide [Enlarge Display Operations] User s Guide [Enlarge Display Operations]](/thumbs/93/112985294.jpg) User s Guide [Enlarge Display Operations] Table of contents 1 Introduction 1.1 Welcome... 1-2 1.1.1 User's guides... 1-2 1.1.2 User's Guide... 1-3 1.2 Conventions used in this manual... 1-4 1.2.1 Symbols
User s Guide [Enlarge Display Operations] Table of contents 1 Introduction 1.1 Welcome... 1-2 1.1.1 User's guides... 1-2 1.1.2 User's Guide... 1-3 1.2 Conventions used in this manual... 1-4 1.2.1 Symbols
Exterior...12 Inside...14 Control Panel...15
 Setup Guide Read This First Trademarks...3 Safety Information...4 Positions of RWARNING and RCAUTION labels...8 ENERGY STAR Program...9 Manuals for This Printer...10 How to Read This Manual...11 Guide
Setup Guide Read This First Trademarks...3 Safety Information...4 Positions of RWARNING and RCAUTION labels...8 ENERGY STAR Program...9 Manuals for This Printer...10 How to Read This Manual...11 Guide
LBP-810 Laser Printer
 LBP-810 Laser Printer Getting Started Guide IMPORTANT: Read this manual carefully before using your printer. Save this manual for future reference. Copyright Copyright 2001 Canon Inc. All information in
LBP-810 Laser Printer Getting Started Guide IMPORTANT: Read this manual carefully before using your printer. Save this manual for future reference. Copyright Copyright 2001 Canon Inc. All information in
Operators Guide Copier Reference
 Operators Guide 5613 Copier Reference your document management partner Introduction This manual contains detailed instructions on the operation and maintenance of this machine. To get maximum versatility
Operators Guide 5613 Copier Reference your document management partner Introduction This manual contains detailed instructions on the operation and maintenance of this machine. To get maximum versatility
Quick Guide FS-C1020MFP. Names and Locations. Using the Copier Function. Using the Scanner Function. Using the Fax Function.
 FS-C1020MFP Quick Guide Names and Locations Using the Copier Function Using the Scanner Function Using the Fax Function Troubleshooting Removing Paper Jams Print Cartridges Read this manual carefully before
FS-C1020MFP Quick Guide Names and Locations Using the Copier Function Using the Scanner Function Using the Fax Function Troubleshooting Removing Paper Jams Print Cartridges Read this manual carefully before
Reminder Text highlighted in this manner indicates operation precautions. Carefully read and observe this type of information.
 Introduction Thank you for choosing this machine. The bizhub 50/4/6 User s Guide [Enlarge Display Operations] contains details on the operation of the various functions available in the Enlarge Display
Introduction Thank you for choosing this machine. The bizhub 50/4/6 User s Guide [Enlarge Display Operations] contains details on the operation of the various functions available in the Enlarge Display
Product Parts Front view... 2 Rear view... 2 Inside the product... 3 Scanner parts... 3 Control panel... 4
 Table of Contents Product Parts Front view................................................................. 2 Rear view.................................................................. 2 Inside the product...........................................................
Table of Contents Product Parts Front view................................................................. 2 Rear view.................................................................. 2 Inside the product...........................................................
KIP 720. User Guide. Version QA.1
 KIP 720 User Guide Version QA.1 Thank you for purchasing KIP 720. This USER'S GUIDE contains functional and operational explanations for KIP 720. Please read this USER'S GUIDE carefully before using KIP
KIP 720 User Guide Version QA.1 Thank you for purchasing KIP 720. This USER'S GUIDE contains functional and operational explanations for KIP 720. Please read this USER'S GUIDE carefully before using KIP
RICOH COMPANY, LTD. Main ten a nc e Guide Maintenance Guide Overseas Affiliates USA Spain The Netherlands Italy United Kingdom China Germany
 Maintenance Guide 1 2 3 4 5 6 7 Paper and Other Media Replacing Consumables and Maintenance Kit Cleaning the Printer Adjusting the Printer Troubleshooting Removing Misfed Paper Appendix Read this manual
Maintenance Guide 1 2 3 4 5 6 7 Paper and Other Media Replacing Consumables and Maintenance Kit Cleaning the Printer Adjusting the Printer Troubleshooting Removing Misfed Paper Appendix Read this manual
Lexmark X203n and X204n Series. Maintenance Guide
 Lexmark X203n and X204n Series Maintenance Guide February 2011 www.lexmark.com Contents...3 Cleaning the exterior of the printer...3 Cleaning the scanner glass...4 Cleaning the ADF separator rollers...5
Lexmark X203n and X204n Series Maintenance Guide February 2011 www.lexmark.com Contents...3 Cleaning the exterior of the printer...3 Cleaning the scanner glass...4 Cleaning the ADF separator rollers...5
Copier Operations Guide
 Copier Operations Guide TeamWorks Copier Service Rockville, Maryland TeamWorks@mcpsmd.org 2 1. Exposure glass Place single-page originals here face down for copying. 2. Auto Document Feeder (ADF) The ADF
Copier Operations Guide TeamWorks Copier Service Rockville, Maryland TeamWorks@mcpsmd.org 2 1. Exposure glass Place single-page originals here face down for copying. 2. Auto Document Feeder (ADF) The ADF
AR-163 DIGITAL COPYING MACHINE OPERATION MANUAL GETTING STARTED MAKING COPIES STATUS INDICATORS GENERAL INFORMATION OPTIONAL EQUIPMENT MODEL
 MODEL AR-63 DIGITAL COPYING MACHINE OPERATION MANUAL GETTING STARTED MAKING COPIES STATUS INDICATORS GENERAL INFORMATION OPTIONAL EQUIPMENT Page 3 8 35 53 CAUTIONS Follow the cautions below when using
MODEL AR-63 DIGITAL COPYING MACHINE OPERATION MANUAL GETTING STARTED MAKING COPIES STATUS INDICATORS GENERAL INFORMATION OPTIONAL EQUIPMENT Page 3 8 35 53 CAUTIONS Follow the cautions below when using
Experience ultra speed
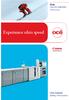 - Océ VarioPrint 6000 Ultra Line Experience ultra speed o User manual Safety information Copyright 2009-2011, Océ All rights reserved. No part of this work may be reproduced, copied, adapted, or transmitted
- Océ VarioPrint 6000 Ultra Line Experience ultra speed o User manual Safety information Copyright 2009-2011, Océ All rights reserved. No part of this work may be reproduced, copied, adapted, or transmitted
LASER PRINTER. Operation Manual (for copier) Be sure to become thoroughly familiar with this manual to gain the maximum benefit from the product.
 LASER PRINTER Operation Manual (for copier) Be sure to become thoroughly familiar with this manual to gain the maximum benefit from the product. Before installing this product, be sure to read the installation
LASER PRINTER Operation Manual (for copier) Be sure to become thoroughly familiar with this manual to gain the maximum benefit from the product. Before installing this product, be sure to read the installation
HX1 Bluetooth Stereo Headset
 HX1 Bluetooth Stereo Headset Ref. nr.: 130.115 INSTRUCTION MANUAL V1.1 ENGLISH Congratulations to the purchase of this Max product. Please read this manual thoroughly prior to using the product in order
HX1 Bluetooth Stereo Headset Ref. nr.: 130.115 INSTRUCTION MANUAL V1.1 ENGLISH Congratulations to the purchase of this Max product. Please read this manual thoroughly prior to using the product in order
X500n, X502n. Maintenance Guide
 X500n, X502n Maintenance Guide April 2007 www.lexmark.com Contents...3 Storing supplies...3 Conserving toner...3 Cleaning the printer...3 Cleaning the exterior of the printer...3 Cleaning the scanner glass...4
X500n, X502n Maintenance Guide April 2007 www.lexmark.com Contents...3 Storing supplies...3 Conserving toner...3 Cleaning the printer...3 Cleaning the exterior of the printer...3 Cleaning the scanner glass...4
X925. Maintenance Guide
 X925 Maintenance Guide April 2011 www.lexmark.com Contents...3 Cleaning the exterior of the printer...3 Cleaning the scanner glass...3 Cleaning the ADF parts...4 Cleaning the printhead lenses...5 Storing
X925 Maintenance Guide April 2011 www.lexmark.com Contents...3 Cleaning the exterior of the printer...3 Cleaning the scanner glass...3 Cleaning the ADF parts...4 Cleaning the printhead lenses...5 Storing
AL-1670 DIGITAL LASER COPIER/PRINTER COPIER OPERATION MANUAL GETTING STARTED MAKING COPIES SPECIAL FEATURES STATUS INDICATORS GENERAL INFORMATION
 MODEL AL-670 DIGITAL LASER COPIER/PRINTER COPIER OPERATION MANUAL GETTING STARTED MAKING COPIES SPECIAL FEATURES STATUS INDICATORS GENERAL INFORMATION Page 6 0 9 49 FOR YOUR PROTECTION... To aid in reporting
MODEL AL-670 DIGITAL LASER COPIER/PRINTER COPIER OPERATION MANUAL GETTING STARTED MAKING COPIES SPECIAL FEATURES STATUS INDICATORS GENERAL INFORMATION Page 6 0 9 49 FOR YOUR PROTECTION... To aid in reporting
AR-201 DIGITAL COPYING MACHINE OPERATION MANUAL GETTING STARTED MAKING COPIES STATUS INDICATORS GENERAL INFORMATION OPTIONAL EQUIPMENT MODEL
 MODEL AR-0 DIGITAL COPYING MACHINE OPERATION MANUAL GETTING STARTED MAKING COPIES STATUS INDICATORS GENERAL INFORMATION OPTIONAL EQUIPMENT Page 3 8 36 55 CAUTIONS Follow the cautions below when using this
MODEL AR-0 DIGITAL COPYING MACHINE OPERATION MANUAL GETTING STARTED MAKING COPIES STATUS INDICATORS GENERAL INFORMATION OPTIONAL EQUIPMENT Page 3 8 36 55 CAUTIONS Follow the cautions below when using this
Tabletop Paper Collator FC-10
 OPERATION MANUAL for Tabletop Paper Collator FC-10 - Connected Use - A PRODUCT OF CORPORATION The Leader in Paper Handling Equipment 1-800-223-2508 www.mbmcorp.com APRIL.25.2005 0 1 Safety Instructions
OPERATION MANUAL for Tabletop Paper Collator FC-10 - Connected Use - A PRODUCT OF CORPORATION The Leader in Paper Handling Equipment 1-800-223-2508 www.mbmcorp.com APRIL.25.2005 0 1 Safety Instructions
AR-5015 N AR-5120 DIGITAL LASER COPIER OPERATION MANUAL GETTING STARTED MAKING COPIES STATUS INDICATORS GENERAL INFORMATION OPTIONAL EQUIPMENT MODEL
 MODEL AR-5015 N AR-5120 DIGITAL LASER COPIER OPERATION MANUAL GETTING STARTED MAKING COPIES STATUS INDICATORS GENERAL INFORMATION OPTIONAL EQUIPMENT Page 2 13 28 36 55 AR-5015 N AR-5120 CAUTIONS Follow
MODEL AR-5015 N AR-5120 DIGITAL LASER COPIER OPERATION MANUAL GETTING STARTED MAKING COPIES STATUS INDICATORS GENERAL INFORMATION OPTIONAL EQUIPMENT Page 2 13 28 36 55 AR-5015 N AR-5120 CAUTIONS Follow
Trademarks...3 How to Read This Manual...4
 Maintenance Guide Read This First Trademarks...3 How to Read This Manual...4 Paper and Other Media Paper and Other Media Supported by This Printer...5 Paper Recommendations...10 Loading Paper...10 Storing
Maintenance Guide Read This First Trademarks...3 How to Read This Manual...4 Paper and Other Media Paper and Other Media Supported by This Printer...5 Paper Recommendations...10 Loading Paper...10 Storing
KIP 2300 USB3. User Guide. Version QA.1
 KIP 2300 USB3 User Guide Version QA.1 We highly appreciate your purchasing our KIP 2300 Image Scanner. This User's Manual contains functional and operational explanation for KIP 2300 Image Scanner. Read
KIP 2300 USB3 User Guide Version QA.1 We highly appreciate your purchasing our KIP 2300 Image Scanner. This User's Manual contains functional and operational explanation for KIP 2300 Image Scanner. Read
Table of Contents. 1 Introduction. 2 Getting to Know Your Copier
 Table of Contents Introduction. We Want You to Be a Satisfied Customer...-. Preserving the Environment......- Takeback and Reutilisation...- What is Energy Star?...- Use of Recycled Paper...-.3 Guide to
Table of Contents Introduction. We Want You to Be a Satisfied Customer...-. Preserving the Environment......- Takeback and Reutilisation...- What is Energy Star?...- Use of Recycled Paper...-.3 Guide to
X940e, X945e. Maintenance Guide
 X940e, X945e Maintenance Guide July 2010 www.lexmark.com Contents...3 Storing supplies...3 Checking the status of supplies...3 Checking the status of supplies from the control panel... 3 Printing a menu
X940e, X945e Maintenance Guide July 2010 www.lexmark.com Contents...3 Storing supplies...3 Checking the status of supplies...3 Checking the status of supplies from the control panel... 3 Printing a menu
Loading paper and specialty media Learning about the printer. Stop all printer activity. 7 Back button Return to the previous screen.
 Quick Reference Use the 6 Stop or Cancel button To Stop all printer activity. Loading paper and specialty media Learning about the printer Using the printer control panel 0 Use the 9 To Display View the
Quick Reference Use the 6 Stop or Cancel button To Stop all printer activity. Loading paper and specialty media Learning about the printer Using the printer control panel 0 Use the 9 To Display View the
9 Start button Start a job, depending on which mode is selected. 10 Fax button Send faxes. 11 Back button Return to the previous screen.
 Quick Reference Use the To 9 Start button Start a job, depending on which mode is selected. > Settings > > Paper Menu > > Paper Size/Type > Learning about the printer Using the printer control panel 10
Quick Reference Use the To 9 Start button Start a job, depending on which mode is selected. > Settings > > Paper Menu > > Paper Size/Type > Learning about the printer Using the printer control panel 10
Chapter 1 Names and Functions This chapter explains the names and functions of the parts.
 PRIMERGY SX650 Storage Blade Hardware Guide Areas Covered Before Reading This Manual This section explains the notes for your safety and conventions used in this manual. Make sure to read before using
PRIMERGY SX650 Storage Blade Hardware Guide Areas Covered Before Reading This Manual This section explains the notes for your safety and conventions used in this manual. Make sure to read before using
Trademarks...3 Safety Information...4 Positions of RWARNING and RCAUTION labels...8 ENERGY STAR Program...10 How to Read This Manual...
 Setup Guide Read This First Trademarks...3 Safety Information...4 Positions of RWARNING and RCAUTION labels...8 ENERGY STAR Program...10 How to Read This Manual...11 Guide to the Printer Exterior: Front
Setup Guide Read This First Trademarks...3 Safety Information...4 Positions of RWARNING and RCAUTION labels...8 ENERGY STAR Program...10 How to Read This Manual...11 Guide to the Printer Exterior: Front
TA18 active subwoofer. user manual
 TA18 active subwoofer user manual Musikhaus Thomann e.k. Treppendorf 30 96138 Burgebrach Germany Telephone: +49 (0) 9546 9223-0 email: info@thomann.de Internet: www.thomann.de 30.11.2011 Table of contents
TA18 active subwoofer user manual Musikhaus Thomann e.k. Treppendorf 30 96138 Burgebrach Germany Telephone: +49 (0) 9546 9223-0 email: info@thomann.de Internet: www.thomann.de 30.11.2011 Table of contents
Hardware Operation Guide
 MULTI-FUNCTION PRINTER KIP 700m Hardware Operation Guide Version A.3 September 6, 2010 Carefully read this manual before use. Keep this manual for future reference. Thank you for purchasing the Multi-Function
MULTI-FUNCTION PRINTER KIP 700m Hardware Operation Guide Version A.3 September 6, 2010 Carefully read this manual before use. Keep this manual for future reference. Thank you for purchasing the Multi-Function
INSTALLATION MANUAL. I. Outline of installation procedures. d-color MF201. Applied Machine: d-color MF201 PC-105. Machine DF-612
 d-color MF201 INSTALLATION MANUAL Be sure to correctly follow the procedures in order as explained in this installation manual. If you do not follow the procedure in order, the image trouble
d-color MF201 INSTALLATION MANUAL Be sure to correctly follow the procedures in order as explained in this installation manual. If you do not follow the procedure in order, the image trouble
SERVICE MANUAL THEORY OF OPERATION AD Ver. 1.0
 SERVICE MANUAL THEORY OF OPERATION 2005.04 Ver. 1.0 After publication of this service manual, the parts and mechanism may be subject to change for improvement of their performance. Therefore, the descriptions
SERVICE MANUAL THEORY OF OPERATION 2005.04 Ver. 1.0 After publication of this service manual, the parts and mechanism may be subject to change for improvement of their performance. Therefore, the descriptions
Quick Start Guide BUBBLE JET PRINTER. Table of Contents QA V01. Preface 1. Shipping Materials 1. Introduction 1.
 BUBBLE JET PRINTER Quick Start Guide Table of Contents Preface 1 Shipping Materials 1 Introduction 1 Setting Up 2 Preparing the Printer 2 Installing the Print Head 3 Connecting the Printer to the Computer
BUBBLE JET PRINTER Quick Start Guide Table of Contents Preface 1 Shipping Materials 1 Introduction 1 Setting Up 2 Preparing the Printer 2 Installing the Print Head 3 Connecting the Printer to the Computer
Guide to the Printer Setting Up Installing Options Connecting the Printer Configuration Installing the Printer Driver
 Setup Guide 1 2 3 4 5 6 Guide to the Printer Setting Up Installing Options Connecting the Printer Configuration Installing the Printer Driver Read this manual carefully before you use this product and
Setup Guide 1 2 3 4 5 6 Guide to the Printer Setting Up Installing Options Connecting the Printer Configuration Installing the Printer Driver Read this manual carefully before you use this product and
AR-153E AR-157E DIGITAL LASER COPIER/PRINTER OPERATION MANUAL INTRODUCTION 4 LOADING PAPER 7 MAKING COPIES 12 SPECIAL FUNCTIONS 20 MAINTENANCE
 MODEL AR-153E AR-157E DIGITAL LASER COPIER/PRINTER OPERATION MANUAL AR-153E Page INTRODUCTION 4 LOADING PAPER 7 MAKING COPIES 12 SPECIAL FUNCTIONS 20 MAINTENANCE 25 TROUBLESHOOTING THE UNIT 30 OPTIONAL
MODEL AR-153E AR-157E DIGITAL LASER COPIER/PRINTER OPERATION MANUAL AR-153E Page INTRODUCTION 4 LOADING PAPER 7 MAKING COPIES 12 SPECIAL FUNCTIONS 20 MAINTENANCE 25 TROUBLESHOOTING THE UNIT 30 OPTIONAL
Safety precautions This chapter describes safety measures in using the printer. Please read carefully before using the printer.
 サトー取説 _E 04.8.17 6:21 PM ページ a Safety precautions This chapter describes safety measures in using the printer. Please read carefully before using the printer. About the pictograms This instruction manual
サトー取説 _E 04.8.17 6:21 PM ページ a Safety precautions This chapter describes safety measures in using the printer. Please read carefully before using the printer. About the pictograms This instruction manual
Moving your printer 1. Remove cables. Printing Moving the printer. Using color. Paper handling. 1 Turn the printer off. Maintenance.
 Moving the printer Moving your printer 1 If you re going to move the printer, you must remove the supplies and attached options to prevent damage to the printer. Use the following steps to remove the options
Moving the printer Moving your printer 1 If you re going to move the printer, you must remove the supplies and attached options to prevent damage to the printer. Use the following steps to remove the options
xbrick Full-Colour 16 3W LED floodlight user manual
 xbrick Full-Colour 16 3W LED floodlight user manual Musikhaus Thomann e.k. Treppendorf 30 96138 Burgebrach Germany Telephone: +49 (9546) 9223-0 email: info@thomann.de Internet: www.thomann.de 15.11.2011
xbrick Full-Colour 16 3W LED floodlight user manual Musikhaus Thomann e.k. Treppendorf 30 96138 Burgebrach Germany Telephone: +49 (9546) 9223-0 email: info@thomann.de Internet: www.thomann.de 15.11.2011
Replacing the Toner Cartridge on the PagePro 1400W
 Replacing the Toner Cartridge on the PagePro 1400W - A standard replacement toner cartridge should last 2000 prints (at 5% coverage) of continuous printing. The toner cartridge life will be shorter when
Replacing the Toner Cartridge on the PagePro 1400W - A standard replacement toner cartridge should last 2000 prints (at 5% coverage) of continuous printing. The toner cartridge life will be shorter when
User's Guide. User's Guide
 User's Guide 2013. 5-1 - Contents 1 Safety information... 8 2 Learning about the printer... 12 Finding information about the printer... 12 Selecting a location for the printer... 13 Printer configurations...
User's Guide 2013. 5-1 - Contents 1 Safety information... 8 2 Learning about the printer... 12 Finding information about the printer... 12 Selecting a location for the printer... 13 Printer configurations...
MULTIFUNCTIONAL DIGITAL COLOR SYSTEMS. Troubleshooting Guide
 MULTIFUNCTIONAL DIGITAL COLOR SYSTEMS Troubleshooting Guide 03-05 TOSHIBA TEC CORPORATION All rights reserved Under the copyright laws, this manual cannot be reproduced in any form without prior written
MULTIFUNCTIONAL DIGITAL COLOR SYSTEMS Troubleshooting Guide 03-05 TOSHIBA TEC CORPORATION All rights reserved Under the copyright laws, this manual cannot be reproduced in any form without prior written
CM E FUJITSU SEMICONDUCTOR CONTROLLER MANUAL F 2 MC-16L/16LX EMULATION POD MB HARDWARE MANUAL
 FUJITSU SEMICONDUCTOR CONTROLLER MANUAL CM42-00411-2E F 2 MC-16L/16LX EMULATION POD MB2145-507 HARDWARE MANUAL F 2 MC-16L/16LX EMULATION POD MB2145-507 HARDWARE MANUAL FUJITSU LIMITED PREFACE Using the
FUJITSU SEMICONDUCTOR CONTROLLER MANUAL CM42-00411-2E F 2 MC-16L/16LX EMULATION POD MB2145-507 HARDWARE MANUAL F 2 MC-16L/16LX EMULATION POD MB2145-507 HARDWARE MANUAL FUJITSU LIMITED PREFACE Using the
DL155 DL185 Operating Manual For use with Imagistics and Pitney Bowes DL155 and DL185 copier/printers.
 www.imagistics.com DL155 DL185 Operating Manual For use with Imagistics and Pitney Bowes DL155 and DL185 copier/printers. As an ENERGY STAR Partner, Imagistics International Inc. has determined that this
www.imagistics.com DL155 DL185 Operating Manual For use with Imagistics and Pitney Bowes DL155 and DL185 copier/printers. As an ENERGY STAR Partner, Imagistics International Inc. has determined that this
INSTRUCTION HANDBOOK
 INSTRUCTION HANDBOOK * The above illustration includes the optional original cover. Please read the instruction handbook before using the copier. Keep it close to the copier for easy reference. As an ENERGY
INSTRUCTION HANDBOOK * The above illustration includes the optional original cover. Please read the instruction handbook before using the copier. Keep it close to the copier for easy reference. As an ENERGY
Quick Start Guide QT V02. Table of Contents ENG. Introduction 12. Copying 17. Printing From Your Computer 19. Scanning 20
 Quick Start Guide Table of Contents Introduction 12 Copying 17 Printing From Your Computer 19 Scanning 20 Printing Photographs Directly From A Digital Camera 21 Maintenance 22 Troubleshooting 25 ENG QT7-0046-V02
Quick Start Guide Table of Contents Introduction 12 Copying 17 Printing From Your Computer 19 Scanning 20 Printing Photographs Directly From A Digital Camera 21 Maintenance 22 Troubleshooting 25 ENG QT7-0046-V02
Quick Reference. ineo 3300P
 ineo 3300P Contents 1 Learning about the printer... 3 Using the printer control panel... 3 Understanding the printer control panel light sequences... 4 2 Loading paper and specialty media... 9 Setting
ineo 3300P Contents 1 Learning about the printer... 3 Using the printer control panel... 3 Understanding the printer control panel light sequences... 4 2 Loading paper and specialty media... 9 Setting
EPSON ActionLaser Read This First. eepa POLLUTION PREVENTER
 EPSON ActionLaser 1400 Read This First eepa POLLUTION PREVENTER This booklet is to help you set up your printer and begin printing quickly. It also gives you instructions for routine maintenance. If you
EPSON ActionLaser 1400 Read This First eepa POLLUTION PREVENTER This booklet is to help you set up your printer and begin printing quickly. It also gives you instructions for routine maintenance. If you
Please read this guide before using the printer
 PD-450/450W/480/480W User Guide Please read this guide before using the printer Safety Precautions Safety Precautions Denotes the possibility of serious injury or death Use only recommended power sources.
PD-450/450W/480/480W User Guide Please read this guide before using the printer Safety Precautions Safety Precautions Denotes the possibility of serious injury or death Use only recommended power sources.
Contents-1. 1 Introduction. 2 Installing Fusing Unit EF Removing Fusing Unit EF Copy/Print Operation.
 Contents 1 Introduction 1.1 Introduction... 1-2 1.2 Safety Precautions... 1-3 1.2.1 Notices for Safety... 1-3 1.2.2 Precautions When Replacing Units... 1-4 1.2.3 Warning and Caution Labels... 1-6 2 Installing
Contents 1 Introduction 1.1 Introduction... 1-2 1.2 Safety Precautions... 1-3 1.2.1 Notices for Safety... 1-3 1.2.2 Precautions When Replacing Units... 1-4 1.2.3 Warning and Caution Labels... 1-6 2 Installing
LED Colour Flood 10W / 30W RGB LED floodlight. user manual
 LED Colour Flood 10W / 30W RGB LED floodlight user manual Musikhaus Thomann e.k. Treppendorf 30 96138 Burgebrach Germany Telephone: +49 (0) 9546 9223-0 E-mail: info@thomann.de Internet: www.thomann.de
LED Colour Flood 10W / 30W RGB LED floodlight user manual Musikhaus Thomann e.k. Treppendorf 30 96138 Burgebrach Germany Telephone: +49 (0) 9546 9223-0 E-mail: info@thomann.de Internet: www.thomann.de
fi-4120c Image Scanner
 P3PC-E007-01EN fi-4120c Image Scanner Cleaning and Maintenance 5 DAILY CARE This chapter describes how to clean the scanner. WARNING When cleaning the scanner, turn off the power, and unplug the AC cable
P3PC-E007-01EN fi-4120c Image Scanner Cleaning and Maintenance 5 DAILY CARE This chapter describes how to clean the scanner. WARNING When cleaning the scanner, turn off the power, and unplug the AC cable
DMX LED Starcloth Systems
 DMX LED Starcloth Systems User Manual Order codes: 3 x 2m with Stand & Bag Set (Black cloth, CW) - STAR01 2.2 x 1m DJ Skirt (Black cloth, CW) - STAR04 3 x 2m (Black cloth, CW) - STAR05 3 x 2m (White cloth,
DMX LED Starcloth Systems User Manual Order codes: 3 x 2m with Stand & Bag Set (Black cloth, CW) - STAR01 2.2 x 1m DJ Skirt (Black cloth, CW) - STAR04 3 x 2m (Black cloth, CW) - STAR05 3 x 2m (White cloth,
New Ricoh 1060 Copier. August 2004
 New Ricoh 1060 Copier August 2004 Step By Step Turn Main Power Switch ON Press operation switch to make ON indicator light up You may turn just the operation switch off at night DO NOT turn main power
New Ricoh 1060 Copier August 2004 Step By Step Turn Main Power Switch ON Press operation switch to make ON indicator light up You may turn just the operation switch off at night DO NOT turn main power
TA12 full-rangespeaker. user manual
 TA12 full-rangespeaker user manual Musikhaus Thomann e.k. Treppendorf 30 96138 Burgebrach Germany Telephone: +49 (0) 9546 9223-0 email: info@thomann.de Internet: www.thomann.de 30.11.2011 Table of contents
TA12 full-rangespeaker user manual Musikhaus Thomann e.k. Treppendorf 30 96138 Burgebrach Germany Telephone: +49 (0) 9546 9223-0 email: info@thomann.de Internet: www.thomann.de 30.11.2011 Table of contents
FOR YOUR PROTECTION...
 FOR YOUR PROTECTION... To aid in reporting this compact copier in case of loss or theft, please record below the model number and serial number located on the back of the unit. We also suggest you record
FOR YOUR PROTECTION... To aid in reporting this compact copier in case of loss or theft, please record below the model number and serial number located on the back of the unit. We also suggest you record
COLOR SYSTEM 110/115 User s Manual
 COLOR SYSTEM 110/115 User s Manual Please read this manual before operating this equipment. After you finish reading this manual, store it in a safe place for future reference. SAFETY INFORMATION 1. Laser
COLOR SYSTEM 110/115 User s Manual Please read this manual before operating this equipment. After you finish reading this manual, store it in a safe place for future reference. SAFETY INFORMATION 1. Laser
Smartphone Photo Printer
 Smartphone Photo Printer Safety Precautions Safety Precautions Denotes the possibility of serious injury or death Please keep you away at least 20cm distance from printer when printing. Use only recommended
Smartphone Photo Printer Safety Precautions Safety Precautions Denotes the possibility of serious injury or death Please keep you away at least 20cm distance from printer when printing. Use only recommended
MX3 BT LED Party Tube
 MX3 BT LED Party Tube Ref. nr.: 130.121 INSTRUCTION MANUAL V1.1 ENGLISH Congratulations to the purchase of this Max product. Please read this manual thoroughly prior to using the product in order to benefit
MX3 BT LED Party Tube Ref. nr.: 130.121 INSTRUCTION MANUAL V1.1 ENGLISH Congratulations to the purchase of this Max product. Please read this manual thoroughly prior to using the product in order to benefit
Troubleshooting Guide
 MULTIFUNCTIONAL DIGITAL COLOR SYSTEMS Troubleshooting Guide ES9455 MFP 03 Oki Data Corporation All rights reserved Under the copyright laws, this manual cannot be reproduced in any form without prior written
MULTIFUNCTIONAL DIGITAL COLOR SYSTEMS Troubleshooting Guide ES9455 MFP 03 Oki Data Corporation All rights reserved Under the copyright laws, this manual cannot be reproduced in any form without prior written
V 1.0 ISSUE DATE : Feb.17, 2011
 V 1.0 ISSUE DATE : Feb.17, 2011 The following safety precautions are given throughout this manual. They must be strictly followed to protect those who install, use or maintain this product as well as to
V 1.0 ISSUE DATE : Feb.17, 2011 The following safety precautions are given throughout this manual. They must be strictly followed to protect those who install, use or maintain this product as well as to
HiTi P310W. user manual V_0.1.
 HiTi P310W user manual www.hiti.com V_0.1 TABLE OF CONTENTS Chapter 1. Important Safety Instruction Environments 1-1 Handling Instruction 1-2 Handling Instruction for Consumable and Printed Output 1-3
HiTi P310W user manual www.hiti.com V_0.1 TABLE OF CONTENTS Chapter 1. Important Safety Instruction Environments 1-1 Handling Instruction 1-2 Handling Instruction for Consumable and Printed Output 1-3
User s Guide [Enlarge Display Operations]
![User s Guide [Enlarge Display Operations] User s Guide [Enlarge Display Operations]](/thumbs/88/116208662.jpg) User s Guide [Enlarge Display Operations] Table of contents 1 Introduction 1.1 Welcome... 1-2 1.1.1 User's guides... 1-2 1.1.2 User's Guide... 1-3 1.2 Conventions used in this manual... 1-4 1.2.1 Symbols
User s Guide [Enlarge Display Operations] Table of contents 1 Introduction 1.1 Welcome... 1-2 1.1.1 User's guides... 1-2 1.1.2 User's Guide... 1-3 1.2 Conventions used in this manual... 1-4 1.2.1 Symbols
EPSON. ActionLaser Read This First
 EPSON ActionLaser 1600 Read This First This booklet is to help you set up your printer and begin printing quickly. It also gives you instructions for routine maintenance. If you need detailed information
EPSON ActionLaser 1600 Read This First This booklet is to help you set up your printer and begin printing quickly. It also gives you instructions for routine maintenance. If you need detailed information
User manual. BookDrive. Automatic Page-turning Scanner
 User manual BookDrive Automatic Page-turning Scanner BookDrive User s Guide All rights reserved. 2005 Atiz Innovation Co., Ltd. Under the copyright laws, this manual may not be copied, in whole or in part,
User manual BookDrive Automatic Page-turning Scanner BookDrive User s Guide All rights reserved. 2005 Atiz Innovation Co., Ltd. Under the copyright laws, this manual may not be copied, in whole or in part,
Scroll through menus or move between screens and menu options. Increase the numeric value of an option or setting being displayed. Save settings.
 Quick Reference Learning about the printer Use the 5 Right arrow button To Scroll through menus or move between screens and menu options. Increase the numeric value of an option or setting being displayed.
Quick Reference Learning about the printer Use the 5 Right arrow button To Scroll through menus or move between screens and menu options. Increase the numeric value of an option or setting being displayed.
Quick Reference Guide. ineo 3301P
 ineo 3301P Contents 1 Learning about the printer... 3 Using the printer control panel... 3 Understanding the colors of the Sleep button and indicator lights... 4 Setting the paper size and type... 5 Configuring
ineo 3301P Contents 1 Learning about the printer... 3 Using the printer control panel... 3 Understanding the colors of the Sleep button and indicator lights... 4 Setting the paper size and type... 5 Configuring
PHOS mini OPERATING INSTRUCTIONS
 PHOS mini OPERATING INSTRUCTIONS TABLE OF CONTENTS Safety Instructions...4 Electrical Safety... 4 Burns and Fire Safety... 5 Lamp Safety...5 Safety during installation and operation... 6 Technical Overview
PHOS mini OPERATING INSTRUCTIONS TABLE OF CONTENTS Safety Instructions...4 Electrical Safety... 4 Burns and Fire Safety... 5 Lamp Safety...5 Safety during installation and operation... 6 Technical Overview
DF260/360 Quick Reference Guide For use with Imagistics and Pitney Bowes DF260/360 copier/printers.
 www.imagistics.com DF260/360 Quick Reference Guide For use with Imagistics and Pitney Bowes DF260/360 copier/printers. Contents Making Copies............................. Loading Paper.............................
www.imagistics.com DF260/360 Quick Reference Guide For use with Imagistics and Pitney Bowes DF260/360 copier/printers. Contents Making Copies............................. Loading Paper.............................
QIT600F1 USER'S GUIDE
 QIT600F1 USER'S GUIDE 1 IMPORTANT SAFEGUARDS Warnings: 1. Read all of these instructions. Save these instructions for later use, please. 2. Unplug this monitor from the wall outlet before cleaning. Do
QIT600F1 USER'S GUIDE 1 IMPORTANT SAFEGUARDS Warnings: 1. Read all of these instructions. Save these instructions for later use, please. 2. Unplug this monitor from the wall outlet before cleaning. Do
C935 Series. Maintenance Guide
 C935 Series Maintenance Guide April 2007 www.lexmark.com Contents...3 Cleaning the exterior of the printer...3 Storing supplies...3 Conserving supplies...3 Checking the status of supplies...4 Checking
C935 Series Maintenance Guide April 2007 www.lexmark.com Contents...3 Cleaning the exterior of the printer...3 Storing supplies...3 Conserving supplies...3 Checking the status of supplies...4 Checking
QUICK GUIDE. Code: en
 QUICK GUIDE d-colormf2400 Code: 569503en PUBLICATION ISSUED BY: Olivetti S.p.A. Gruppo Telecom Italia Via Jervis, 77-10015 Ivrea (ITALY) www.olivetti.com Copyright 2011, Olivetti All rights reserved The
QUICK GUIDE d-colormf2400 Code: 569503en PUBLICATION ISSUED BY: Olivetti S.p.A. Gruppo Telecom Italia Via Jervis, 77-10015 Ivrea (ITALY) www.olivetti.com Copyright 2011, Olivetti All rights reserved The
CHAPTER 2 COPIER 2-1 BEFORE USING THE MACHINE AS A COPIER SPECIAL MODES BASIC PROCEDURE FOR MAKING COPIES
 CHAPTER COPIER This chapter provides detailed explanations of the procedures for using the copy function. BEFORE USING THE MACHINE AS A COPIER BASE SCREEN OF COPY MODE.............. -3 COPYING SEQUENCE......................
CHAPTER COPIER This chapter provides detailed explanations of the procedures for using the copy function. BEFORE USING THE MACHINE AS A COPIER BASE SCREEN OF COPY MODE.............. -3 COPYING SEQUENCE......................
For Sales + Purchasing Info, Click Page To Visit BMI Gaming (800)
 For Sales + Purchasing Info, Click Page To Visit BMI Gaming www.bmigaming.com + 561-391-7200 (800) 746-2255 The following safety precautions are given throughout this manual. They must be strictly followed
For Sales + Purchasing Info, Click Page To Visit BMI Gaming www.bmigaming.com + 561-391-7200 (800) 746-2255 The following safety precautions are given throughout this manual. They must be strictly followed
To Purchase This Game, Visit BMI Gaming Or Contact International Sales at (USA)
 The following safety precautions are given throughout this manual. They must be strictly followed to protect those who install, use or maintain this product as well as to protect players, visitors and
The following safety precautions are given throughout this manual. They must be strictly followed to protect those who install, use or maintain this product as well as to protect players, visitors and
Blitzer Strobe. User Manual. Order code: EQLED366
 Blitzer Strobe User Manual Order code: EQLED366 Safety advice WARNING FOR YOUR OWN SAFETY, PLEASE READ THIS USER MANUAL CAREFULLY BEFORE YOUR INITIAL START-UP! Before your initial start-up, please make
Blitzer Strobe User Manual Order code: EQLED366 Safety advice WARNING FOR YOUR OWN SAFETY, PLEASE READ THIS USER MANUAL CAREFULLY BEFORE YOUR INITIAL START-UP! Before your initial start-up, please make
TWISTED PAIR DISTRIBUTOR KE 0108CH-DW. Instruction Manual. Thank you for your purchase of this product
 TWISTED PAIR DISTRIBUTOR KE 0108CH-DW Instruction Manual Thank you for your purchase of this product Please be sure to read this manual completely prior to usage of this product. NOTE: This equipment has
TWISTED PAIR DISTRIBUTOR KE 0108CH-DW Instruction Manual Thank you for your purchase of this product Please be sure to read this manual completely prior to usage of this product. NOTE: This equipment has
3 Sleep button Enable Sleep mode or Hibernate mode. Notes:
 Quick Reference Use the To 3 Sleep button Enable Sleep mode or Hibernate mode. Indicator light color and its corresponding printer status Indicator light Printer status Off The printer is off or in Hibernate
Quick Reference Use the To 3 Sleep button Enable Sleep mode or Hibernate mode. Indicator light color and its corresponding printer status Indicator light Printer status Off The printer is off or in Hibernate
Use the To. 4 Keypad Enter numbers, letters, or symbols on the printer. Stop all printer activity. 6 Indicator light Check the status of the printer.
 Quick Reference Learning about the printer Using the control panel Use the To 4 Keypad Enter numbers, letters, or symbols on the printer. 5 Stop or Cancel button Stop all printer activity. 6 Indicator
Quick Reference Learning about the printer Using the control panel Use the To 4 Keypad Enter numbers, letters, or symbols on the printer. 5 Stop or Cancel button Stop all printer activity. 6 Indicator
the printer and check the components
 Quick Setup Guide Start Here (EU only) HL-3040CN Before you can use the printer, read this Quick Setup Guide for the correct setup and installation. To view the Quick Setup Guide in other languages, please
Quick Setup Guide Start Here (EU only) HL-3040CN Before you can use the printer, read this Quick Setup Guide for the correct setup and installation. To view the Quick Setup Guide in other languages, please
User Manual DUO BEAM/RG
 User Manual DUO BEAM/RG Thank you for purchasing the DUO BEAM/RG Laser Show System. This manual is intended to help you to use the functions of the unit. It is suggested that you should refer to this instruction
User Manual DUO BEAM/RG Thank you for purchasing the DUO BEAM/RG Laser Show System. This manual is intended to help you to use the functions of the unit. It is suggested that you should refer to this instruction
OPERATING INSTRUCTIONS PA AMPLIFIER P-1812
 OPERATING INSTRUCTIONS PA AMPLIFIER P-1812 Please follow the instructions in this manual to obtain the optimum results from this unit. We also recommend that you keep this manual handy for future reference.
OPERATING INSTRUCTIONS PA AMPLIFIER P-1812 Please follow the instructions in this manual to obtain the optimum results from this unit. We also recommend that you keep this manual handy for future reference.
Smartphone Photo Printer Item No
 Smartphone Photo Printer Item No. 205984 Safety Precautions Safety Precautions Denotes the possibility of serious injury or death Please keep you away at least 20cm distance from printer when printing.
Smartphone Photo Printer Item No. 205984 Safety Precautions Safety Precautions Denotes the possibility of serious injury or death Please keep you away at least 20cm distance from printer when printing.
