Thermo. EASY-nLC Getting Started Guide. Touch-screen application version 4.0
|
|
|
- Julia Dixon
- 6 years ago
- Views:
Transcription
1 Thermo EASY-nLC 1200 Getting Started Guide Touch-screen application version Revision A September 2015
2 2015 Thermo Fisher Scientific Inc. All rights reserved. AFC, EASY-nLC, EASY-Spray, EASY-column, IFC, Nanospray Flex, nanoviper, Viper, and PepMap are trademarks, and Acclaim, Dionex, LCQ Fleet, LXQ, LTQ, TSQ, and Xcalibur are registered trademarks of Thermo Fisher Scientific Inc. in the United States. PEEK is a trademark of Victrex PLC. PEEKsil is a trademark of SGE International Pty Ltd Corp. The following are registered trademarks in the United States: Advion and RePlay are registered trademarks of Advion Biosystems, Inc. Agilent and Varian are registered trademarks of Agilent Technologies Inc. Bruker is a registered trademark of Bruker Corporation. CMOSens is a registered trademark of Sensirion AG Corp. Duran is a registered trademark of Schott AG. IDEX is a registered trademark of IDEX Corporation. Linux is a registered trademark of Linus Torvald. Micromass and Waters are registered trademarks of Waters Corporation. PhotoMOS is a registered trademark of Panasonic Electric Works, Co., Ltd. Sciex is a registered trademark of Applied Biosystems Life Technologies. SSH is a registered trademark of Tectia Corporation. Teflon is a registered trademark of E.I. du Pont de Nemours and Company. VICI and Valco are registered trademarks of Valco Instruments Co. Inc. Microsoft and Windows are registered trademarks of the Microsoft Corporation in the United States and other countries. All other trademarks are the property of Thermo Fisher Scientific and its subsidiaries. Thermo Fisher Scientific Inc. provides this document to its customers with a product purchase to use in the product operation. This document is copyright protected and any reproduction of the whole or any part of this document is strictly prohibited, except with the written authorization of Thermo Fisher Scientific Inc. The contents of this document are subject to change without notice. All technical information in this document is for reference purposes only. System configurations and specifications in this document supersede all previous information received by the purchaser. This document is not part of any sales contract between Thermo Fisher Scientific Inc. and a purchaser. This document shall in no way govern or modify any Terms and Conditions of Sale, which Terms and Conditions of Sale shall govern all conflicting information between the two documents. Release history: Revision A, September 2015 Hardware versions: EASY-nLC 1200 instrument Software version: Touch-screen software version 4.0 For Research Use Only. Not for use in diagnostic procedures.
3 Regulatory Compliance Thermo Fisher Scientific performs complete testing and evaluation of its products to ensure full compliance with applicable domestic and international regulations. When the instrument is delivered to you, it meets all pertinent electromagnetic compatibility (EMC) and safety standards. Changes that you make to the instrument might void compliance with one or more of these EMC and safety standards. Changes to the instrument include replacing a part or adding components, options, or peripherals not specifically authorized and qualified by Thermo Fisher Scientific. To ensure continued compliance with EMC and safety standards, replacement parts and additional components, options, and peripherals must be ordered from Thermo Fisher Scientific or one of its authorized representatives. FCC Compliance Statement THIS DEVICE COMPLIES WITH PART 15 OF THE FCC RULES. OPERATION IS SUBJECT TO THE FOLLOWING TWO CONDITIONS: (1) THIS DEVICE MAY NOT CAUSE HARMFUL INTERFERENCE, AND (2) THIS DEVICE MUST ACCEPT ANY INTERFERENCE RECEIVED, INCLUDING INTERFERENCE THAT MAY CAUSE UNDESIRED OPERATION. CAUTION Read and understand the various precautionary notes, signs, and symbols contained inside this manual pertaining to the safe use and operation of this product before using the device. Notice on Lifting and Handling of Thermo Scientific Instruments For your safety, and in compliance with international regulations, the physical handling of this Thermo Fisher Scientific instrument requires a team effort to lift and/or move the instrument. This instrument is too heavy and/or bulky for one person alone to handle safely.
4 Notice on the Proper Use of Thermo Scientific Instruments In compliance with international regulations: This instrument must be used in the manner specified by Thermo Fisher Scientific to ensure protections provided by the instrument are not impaired. Deviations from specified instructions on the proper use of the instrument include changes to the system and part replacement. Accordingly, order replacement parts from Thermo Fisher Scientific or one of its authorized representatives. For manufacturing location, see the label on the instrument.
5 WEEE Compliance This product complies with the European Union s Waste Electrical & Electronic Equipment (WEEE) Directive 2002/96/EC. It is marked with the following symbol: Thermo Fisher Scientific is registered with B2B Compliance (B2Bcompliance.org.uk) in the UK and with the European Recycling Platform (ERP-recycling.org) in all other countries of the European Union and in Norway. If this product is located in Europe and you want to participate in the Thermo Fisher Scientific Business-to-Business (B2B) Recycling Program, send an request to weee.recycle@thermofisher.com with the following information: WEEE product class Name of the manufacturer or distributor (where you purchased the product) Number of product pieces, and the estimated total weight and volume Pick-up address and contact person (include contact information) Appropriate pick-up time Declaration of decontamination, stating that all hazardous fluids or material have been removed from the product For additional information about the Restriction on Hazardous Substances (RoHS) Directive for the European Union, search for RoHS on the Thermo Fisher Scientific European language websites. IMPORTANT This recycling program is not for biological hazard products or for products that have been medically contaminated. You must treat these types of products as biohazard waste and dispose of them in accordance with your local regulations.
6 Conformité DEEE Ce produit est conforme avec la directive européenne (2002/96/EC) des Déchets d'equipements Electriques et Electroniques (DEEE). Il est marqué par le symbole suivant: Thermo Fisher Scientific s'est associé avec une ou plusieurs sociétés de recyclage dans chaque état membre de l Union Européenne et ce produit devrait être collecté ou recyclé par celle(s)-ci. Pour davantage d'informations, rendez-vous sur la page WEEE Konformität Dieses Produkt entspricht der EU Waste Electrical & Electronic Equipment (WEEE) Richtlinie 2002/96/EC. Es ist mit dem folgenden Symbol gekennzeichnet: Thermo Fisher Scientific hat Vereinbarungen mit Verwertungs-/Entsorgungsfirmen in allen EU-Mitgliedsstaaten getroffen, damit dieses Produkt durch diese Firmen wiederverwertet oder entsorgt werden kann. Weitere Informationen finden Sie unter
7 C Contents Preface xi Related Documentation xii Cautions and Special Notices xiii Contacting Us xv Chapter 1 Introduction Instrument Hardware and Software Components and Connections Autosampler Tray Compartment External Solvent Lines Back Panel Column Setup Options Two-Column Setup One-Column Setup Solvent System Components Syringe Pumps Pressure Sensors Flow Sensors Six-Port Rotary Valves Check Valve Assemblies Mixing Tee Predefined Steps for Sample Runs Overview of a Sample Run Sequence of Events for Each Step of a Sample Run Pump Flow Control Automatic Flow Control System Intelligent Flow Control System Load Speed Protection System Chapter 2 Installing the EASY-nLC Instrument Lifting Instructions Laboratory Requirements Benchtop Dimensions and Weight Capacity Internet Access Power and Fuses Temperature and Humidity Thermo Scientific EASY-nLC 1200 Getting Started Guide vii
8 Contents Back Panel Connections Connecting to Line Power Connecting to the Mass Spectrometer through Contact Closure Connecting the Ethernet Communication Cables Attaching a Mouse and Keyboard to the USB Connections Attaching Add-on Devices through the P-Bus and RS-232 Ports Chapter 3 Integrated Instrument Control Software Turning On the EASY-nLC Instrument Using the Touch Screen Using the Buttons Entering Alphanumeric Text Using Tables and Input Fields Using the Interactive Graphical Controls Viewing the System Status User Interface Layout and Application Menu Structure Home Menu Batch Setup Menu Method Setup Menu Maintenance Menu Configuration Menu Logging In to the EASY-nLC Instrument Closing Down the EASY-nLC Instrument Chapter 4 Configuring the EASY-nLC System Setting Up Communication with the Mass Spectrometer Setting Up the Local Area Network Connection Modifying User Permissions Changing the Administrator Password Creating New User Accounts Changing Your Password from the Exit Menu Modifying the Time Settings Purging the Computer Hard Drive Setting Up the Properties for the HPLC Device Chapter 5 Preparing the EASY-nLC Instrument for Use Daily and Weekly Maintenance Tasks Preparing the Solvent Bottles and Waste Containers Preparing the Solvents Preparing the Solvent A and B Bottles Installing the Autosampler Wash Bottles and Waste Beaker Executing Maintenance Scripts Purging and Flushing the Pumps viii EASY-nLC 1200 Getting Started Guide Thermo Scientific
9 Contents Setting Up the Column Assembly Setting Up the Column Assembly for the Nanospray Flex Source Setting Up the Column Assembly for the EASY-Spray Source Using nanoviper Fittings Using the Viper Union Equilibrating Columns Equilibrating the Precolumn Equilibrating the Analytical Column Chapter 6 Running Samples Using the Integrated Software Preparing and Loading Samples Creating a Method Browsing for a Stored Method or Creating a New Method File Starting the Method Setup Wizard Setting Up the Sample Pickup and Loading Steps Building the Gradient Setting Up the Column Equilibration Steps Setting Up the Autosampler Wash Step Specifying the Temperature of the EASY-Spray Column Heater Saving the Method Settings Creating a Batch Viewing the Batch List and Setting Up a Batch Record Specifying the Method, Sample Positions, and Number of Injections Starting Sample Acquisition Monitoring the Run Using the Overview Page in the Home Menu Using the Graphs Page in the Home Menu Stopping Sample Acquisition Editing the Running Batch Troubleshooting a Sample Run Chapter 7 Installing and Controlling External Devices Adding Devices to the EASY-nLC Devices List Connecting the RePlay Device to the EASY-nLC Instrument Setting Up a Method with the RePlay Device Monitoring the Run of a RePlay Method Effect of Additional Run Time for a RePlay Experiment Index Thermo Scientific EASY-nLC 1200 Getting Started Guide ix
10
11 P Preface This guide describes how to operate and maintain the Thermo Scientific EASY-nLC nanoflow liquid chromatography (LC) instrument by using the integrated touch-screen application. Before you turn on the instrument for the first time, read the first three chapters in this guide. Before you run your first sample, review the chapters that describe how to configure the software, prepare the system for operation, and submit your first sample set (batch). Contents Related Documentation Cautions and Special Notices Contacting Us To suggest changes to the documentation or to the Help Complete a brief survey about this document by clicking the button below. Thank you in advance for your help. Thermo Scientific EASY-nLC 1200 Getting Started Guide xi
12 Preface Related Documentation In addition to this guide, Thermo Fisher Scientific provides the following documents for the EASY-nLC instrument as PDF files: EASY-nLC 1200 User Guide for the Xcalibur Data System (version 2.1 or later) EASY-nLC 1200 Preinstallation Requirements Guide EASY-nLC 1200 Troubleshooting and Maintenance Guide Safety and Regulatory Guide The EASY-nLC 1200 also ships with a printed copy of the Safety and Regulatory Guide. This guide contains important safety information about Thermo Scientific liquid chromatography (LC) and mass spectrometry (MS) systems. Make sure that all lab personnel have read and have access to this document. You can find the EASY-nLC Series manuals in the following locations: The USB flash drive provided in the EASY-nLC accessory kit The data system computer To view the product manuals on the data system computer Choose Start > All Programs > Thermo Instruments > Manuals > LC Devices > Thermo. To view the EASY-nLC Help From the EASY-nLC view of the Instrument Setup window, choose Help > Thermo EASY-nLC Help to open the Help to the Welcome topic. To view the Help topic for the current view, page, or dialog box, press the F1 key for information about setting parameters. Or, from the EASY-nLC view of the Instrument Setup window, choose Help > Help On Current Item. For more information, visit xii EASY-nLC 1200 Getting Started Guide Thermo Scientific
13 Preface Cautions and Special Notices Special Notices Make sure to follow the safety practices presented in this guide, and observe the safety and special notices that appear in boxes. Observe all written safety precautions during all phases of operation, service, and repair of this instrument. Failure to comply with these precautions or with specific warnings elsewhere in this manual violates safety standards of design, manufacture, and intended use of the instrument and might result in damage to the instrument, personal injury, or loss of life. The following two stickers appear on the EASY-nLC instrument: This sticker warns you that the instrument includes a sharp needle and moving parts that are accessible to the operator. To prevent personal injury or damage to parts of the EASY-nLC instrument, take care when loading samples into the instrument s tray compartment. WARNING: AVERTISSEMENT: SHARP NEEDLE AND MOVING PARTS. KEEP HANDS CLEAR. AIGUILLE POINTURE ET PARTIES MOUVANTES. TENIR LES MAINS A L ECART ` This sticker alerts you to consult this manual for instructions on how to operate the instrument. The safety and special notices in the documentation include the following: CAUTION Highlights hazards to humans, property, or the environment. Each CAUTION notice is accompanied by an appropriate CAUTION symbol. CAUTION Highlights electrical hazards to humans or property. CAUTION Highlights a sharp object hazard to humans. Thermo Scientific EASY-nLC 1200 Getting Started Guide xiii
14 Preface CAUTION Highlights an eye hazard to humans. CAUTION Highlights a chemical hazard to humans, property, or the environment. CAUTION Highlights lifting hazards. IMPORTANT Highlights information necessary to prevent damage to software, loss of data, or invalid test results; or might contain information that is critical for optimal performance of the system. Note Highlights information of general interest. Tip Highlights helpful information that can make a task easier. IMPORTANT General Residual Hazards WARNING Biohazard Human-sourced material, for example microorganisms, cell cultures, tissues, body fluids, and other biological agents can transmit infectious diseases. To avoid infections with these agents: Assume that all biological substances are at least potentially infectious. Wear personal protective equipment as required by the hazard and follow good laboratory practice. Dispose of bio-hazardous waste in an environmentally safe manner that is consistent with local regulations. Follow a regulated, approved waste disposal program. xiv EASY-nLC 1200 Getting Started Guide Thermo Scientific
15 Preface Contacting Us There are several ways to contact Thermo Fisher Scientific for the information you need. You can use your smartphone to scan a QR code, which opens your application or browser. Contact us Customer Service and Sales Technical Support (U.S.) 1 (800) (U.S.) 1 (800) (U.S.) 1 (561) (U.S.) 1 (561) To find global contact information or customize your request 1. Go to 2. Click Contact Us, select the Using/Servicing a Product option, and then type the product name. 3. Use the phone number, address, or online form. To find product support, knowledge bases, and resources Go to To find product information Go to Note To provide feedback for this document: Send an message to Technical Publications (techpubs-lcms@thermofisher.com). Complete a survey at To order consumable and spare parts for the EASY-nLC instrument For the EASY-nLC 1200 instrument, go to Thermo Scientific EASY-nLC 1200 Getting Started Guide xv
16
17 1 Introduction Introduction The EASY-nLC instrument consists of a compact binary liquid chromatography instrument that provides split-free flows down to the low nanoliter/min range, an autosampler that can hold standard sample vials and microtiter plates, and a built-in instrument control application with a touch-screen interface. The EASY-nLC 1200 instrument operates in the ultra-high-performance pressure range of0to1200bar (see Figure 1). Figure 1. EASY-nLC 1200 To familiarize yourself with the EASY-nLC instrument, read this chapter. Contents Instrument Hardware and Software Components and Connections Autosampler Tray Compartment External Solvent Lines Back Panel Column Setup Options Solvent System Components Predefined Steps for Sample Runs Pump Flow Control Thermo Scientific EASY-nLC 1200 Getting Started Guide 1
18 1 Introduction Instrument Hardware and Software Components and Connections Instrument Hardware and Software Components and Connections The EASY-nLC instrument consists of the following hardware and software components (see Table 1). Table 1. EASY-nLC instrument components Hardware Operating pressure range Pumps Pressure sensors Valves Flow sensors Autosampler: 1 to 1200 bar 3 high-pressure pumps 3 pressure sensors, one for each pump 4 high-pressure rotary valves 4 check valves 2 nano-flow sensors Holds one microtiter plate (96 or 384 wells) plus an additional 6 vials or one 6 8 vial adapter plus an additional 6 vials. Computer Monitor Mains power Software Holds four liquid containers for solvents, rinse, and waste. Can be cooled to a maximum of 20 C [68 F] below ambient temperature. Embedded computer Pressure sensitive screen that you can use with gloves Screen size: 12.1 in. (30.7 cm) Resolution: pixels 120/230 Vac, 50/60 Hz, 250 W EASY-nLC stand-alone, touch-screen application (version 4.0) 2 EASY-nLC Series Getting Started Guide Thermo Scientific
19 1 Introduction Autosampler Tray Compartment Installing the EASY-nLC instrument as part of an LC/MS system requires only four connections: Solvent outlet connection to the mass spectrometer s ion source Power cable connection to a grounded line power source Contact closure connection between the EASY-nLC instrument and the mass spectrometer (see Connecting to the Mass Spectrometer through Contact Closure on page 42) Ethernet connection between the EASY-nLC instrument s built-in computer and an Internet access port (see Setting Up the Ethernet Connection to the Support Server on page 47) To control the EASY-nLC instrument with the Thermo Xcalibur data system or Thermo Scientific application, you must also connect the EASY-nLC instrument to the data system computer. Autosampler Tray Compartment Figure 2 shows the tray compartment and the waste beaker for the ASC autosampler model. You can open the tray compartment door manually or by using the touch-screen controls. Figure 2. Tray compartment for the current ASC model (viewed from above) Waste beaker Well plate (96 or 384) or vial (6 8) adapter Three (3) positions for wash solvents Waste bottle with wash insert for cleaning the outside of the needle Six (6) extra vial positions for calibration standards or regular samples The tray compartment holds the sample tray and the wash bottles. The tray compartment for the ASC model holds an additional six vials. The compartment to the right of the tray compartment holds the waste beaker. The autosampler draws solvent from wash bottle W3 to perform a standard wash and ejects the solvent into wash bottle W4, which contains the needle wash insert. The autosampler can also perform a custom wash using the solvents from wash bottles W1 W3. Thermo Scientific EASY-nLC 1200 Getting Started Guide 3
20 1 Introduction External Solvent Lines External Solvent Lines Two PEEKsil or nanoviper solvent lines exit from the slot in the right side instrument panel, and two low-pressure Teflon solvent lines exit through the solvent bottle holder on the top of the instrument. The Column Out line connects to the column assembly s inlet, and the Waste In line connects to the column assembly s venting Tee. The low-pressure solvent lines connect to the solvent A and solvent B reservoir bottles. Note To use LC columns that have bare fused-silica ends with the EASY-nLC 1200 instrument, order the UHPLC Liquid Junction Kit. This kit contains modified Column Out and Waste In lines as well as the appropriate fittings and unions for 360 μm OD tubing. For information about installing the modified Column Out and Waste In lines, refer to the EASY-nLC Series Troubleshooting and Maintenance Guide. For information about the column setups for these types of LC columns, see Setting Up a Column Assembly with Fused-Silica Columns on page 98. Figure 3 shows the right side panel of the EASY-nLC 1200 instrument. Figure 3. Column Out and Waste In solvent lines and low-pressure, Teflon solvent lines Low-pressure, Teflon solvent lines Column Out Waste In nanoviper solvent lines 4 EASY-nLC Series Getting Started Guide Thermo Scientific
21 1 Introduction Back Panel Back Panel Figure 4. The connections for system communication (as part of an LC/MS system), contact closure, and line power are on the instrument s back panel (see Figure 4). Back panel of the EASY-nLC 1200 instrument shipped from the factory in San Jose, California, U.S.A. Ethernet connection P-BUS USB LAN RS-232 MONITOR IN3 OUT3 IN2 OUT2 IN1 OUT1 Contact closure pins HARD DRIVE I O Power entry module V LAN MAC ADDRESS: E0-45-4E /230 V : 50/60 Hz: 250 W Fuse at 120 V : T5 AL 250 V Fuse at 230 V : T2.5 AL 250 V 2012 Serial number and part number Thermo Scientific EASY-nLC 1200 Getting Started Guide 5
22 1 Introduction Back Panel Table 2 lists the function of each back panel element. Table 2. Element USB LAN Back panel elements from top to bottom and left to right Description Port for keyboard or mouse or removable USB storage device, two (2) provided For 10/100/1000 MB/sec Ethernet connection RS-232 MONITOR P-BUS IN/OUT pins LAN MAC ADDRESS I O Fuse holder below I O switch S/N P/N For communication with add-on devices, for example a syringe drive Output for connection of external display For communication with add-on devices Contact closure (primarily for communication with the mass spectrometer) MAC address of the embedded computer (Gives the EASY-nLC instrument a unique network identifier on your local network.) Power switch Replaceable fuse ratings: For 120 V, T 5 AL, 250 V For 230 V, T 2.5 AL, 250 V Instrument serial number Product order code 6 EASY-nLC Series Getting Started Guide Thermo Scientific
23 1 Introduction Column Setup Options Column Setup Options Two-Column Setup Two solvent lines exit from the right side of the instrument. Behind the instrument s right panel, the solvent line labeled Column Out connects to port 4 of valve S, and the solvent line labeled Waste In connects to port 2 of valve W. The fittings and columns that ship with the EASY-nLC instruments are suitable for the Nanospray Flex ion source. If your LC/MS system has an EASY-Spray ion source, use an EASY-Spray column and a precolumn with nanoviper fittings to create a two-column assembly (see Figure 80 on page 115). For information about setting up the column assemblies for the Nanospray Flex and EASY-Spray ion sources, see Setting Up the Column Assembly on page 95. You can connect the EASY-nLC instrument and enable the EASY-nLC software for these column configurations: Two-Column Setup, next section One-Column Setup on page 8 A two-column setup consists of a precolumn and an analytical column. Tip When you install the two-column assembly, make sure that the One Column Setup check box is clear in the EASY-nLC device section on the Devices page of the Maintenance menu (see Setting Up the Properties for the HPLC Device on page 80). When the One Column Setup check box is clear (not selected), valve W moves to position 1 6 during the sample loading step. Excess solvent A exits the venting Tee and passes through valve W to the waste beaker. Figure 5 shows the two-column assemblies for the Nanospray Flex ion source and the EASY-nLC 1200 instrument, respectively. Note The EASY-nLC 1200 instrument ships with nanoflow LC columns for both ion sources. When installing the EASY-nLC instrument, a Thermo Fisher Scientific field service engineer uses the appropriate column to test the instrument performance. Thermo Scientific EASY-nLC 1200 Getting Started Guide 7
24 1 Introduction Column Setup Options Figure 5. Two-column assembly for the EASY-nLC 1200 instrument with a Nanospray Flex ion source Stainless steel union Venting Tee PEEK union VICI Flow Flow Precolumn Analytical column One-Column Setup A one-column setup consists of an analytical column, the venting Tee, and a union and sleeve connection to an emitter. The Column Out solvent line and the analytical column connect to parallel legs of the venting Tee. The Waste In solvent line connects to the perpendicular leg of the Tee. Tip When you install a one-column setup, select the One Column Setup check box in the EASY-nLC device section on the Devices page of the Maintenance menu (see Setting Up the Properties for the HPLC Device on page 80). When the One Column Setup check box is selected, valve W remains in the 1 2 position during the sample loading step. Excess solvent A exits through the emitter tip. IMPORTANT Make sure that you use the venting Tee for the one-column setup as well as for the two-column setup. Inside the instrument housing, the other end of the Waste In line connects to port 2 of valve W. During the Prepare Gradient step of a sample run, valve W provides pressurized venting to the solvent system through the venting Tee. When the Waste In line is not connected to the venting Tee, the system pressure can only vent through the analytical column. Because venting through the column takes longer than venting through the Tee, the total run time is significantly longer than if you used the venting Tee for a one-column setup. 8 EASY-nLC Series Getting Started Guide Thermo Scientific
25 1 Introduction Column Setup Options Figure 6 shows the one-column assembly for the Nanospray Flex source and the EASY-nLC 1200 instrument, respectively. Figure 6. One-column setup for the EASY-nLC 1200 instrument and Nanospray Flex source Column Out line Venting Tee Analytical column Union Emitter VICI Flow Waste In line Sleeves Thermo Scientific EASY-nLC 1200 Getting Started Guide 9
26 1 Introduction Solvent System Components Solvent System Components Syringe Pumps The EASY-nLC solvent system has three syringe pumps (A, B, and S); three pressure sensors, one for each pump; two flow sensors, one for pump A and one for pump B; four rotary valves (A, B, S, and W); two check valve assemblies, one for solvent A and one for solvent B; and a mixing Tee where solvents A and B are mixed under high pressure. For more information about the solvent system s hardware components, see the following descriptions: Syringe Pumps (next section) Pressure Sensors Flow Sensors Six-Port Rotary Valves on page 12 Check Valve Assemblies on page 14 Mixing Tee on page 14 The syringe pumps perform these functions (see Table 3). Table 3. Syringe pump functions Component Pumps A and B Pump S Function Draw solvent from the solvent bottles on top of the instrument, empty solvent to the waste beaker in the compartment to the right of the autosampler tray compartment, and deliver solvent to the mixing Tee. Draws solvent from the W3 bottle, draws sample from the specified sample location into the needle, and empties solvent to the W4 bottle in the autosampler tray compartment. CAUTION Solvent B acetonitrile concentration >95% can damage the instrument! For maintenance purposes, the built-in instrument control software tracks the volume pumped by each pump. For information about recording maintenance for the pumps, refer to the EASY-nLC 1200 Troubleshooting and Maintenance Guide. 10 EASY-nLC Series Getting Started Guide Thermo Scientific
27 1 Introduction Solvent System Components Pressure Sensors Flow Sensors The three pressure sensors are connected to the solvent path between the syringe pump outlets and the six-port, three-position valves. Using the strain gauge principle to measure pressure accurately, the pressure sensors are flow-through, zero-dead-volume (ZDV) devices with a wetted path that contains 12 μl of swept volume. The pressure sensors for the EASY-nLC 1200 instrument have an operating range of 0 to psi (1379 bar). Two flow sensors provide feedback control for pumps A and B. The two flow sensors are liquid mass flow meters with a patented technology. Each flow meter consists of a length of fused silica capillary, a sensor chip, a heating resistor, and two temperature sensors (see Figure 7). Figure 7. Flow sensor schematic Flow Tubing Heater Sensor chip Temperature sensors Based on CMOSens Technology Principle patented: US Pat The flow sensors determine the flow rate of solvents passing through the solvent system by measuring the heat transfer through the fused silica capillary. Outside the capillary, a heating resistor on a thermally optimized membrane is maintained above ambient temperature. When liquid flows through the capillary, the temperature distribution upstream and downstream of the heating resistor is disturbed. The two temperature sensors measure this temperature asymmetry. Thermo Scientific EASY-nLC 1200 Getting Started Guide 11
28 1 Introduction Solvent System Components Because the heat transfer depends on both the solvent flow rate and the solvent mixture, you must recalibrate the flow sensors whenever you change the solvent types for solvents A and B. For example, if you use methanol instead of acetonitrile for the solvent B mixture, recalibrate the flow sensors as described in the EASY-nLC 1200 Troubleshooting and Maintenance Guide. CAUTION Solvent B acetonitrile concentration >95% can damage the instrument! The EASY-nLC 1200 instrument uses two flow sensors with a maximum measuring range of 4.5 μl/min. Tip When the flow rate produced by pump A or B exceeds the maximum measuring range of the respective flow sensor, use the pump position readback (x.x /140 μl) above the pump graphic to monitor the flow rate. Six-Port Rotary Valves The six-port rotary valves can be in three different positions: 1 2 position, 1 6 position, and centered (see Figure 8). Figure 8. Valve positions 1 2 position 1 6 position Centered For maintenance purposes, the built-in instrument control software tracks the number of valve shifts for each valve. For information about checking the devices usage counters, refer to the EASY-nLC 1200 Troubleshooting and Maintenance Guide. 12 EASY-nLC Series Getting Started Guide Thermo Scientific
29 1 Introduction Solvent System Components Depending on the valve position, the rotary valves perform these functions (see Table 4). Note The valve ports are only compatible with nanoviper fittings. Use of other connections may damage the valve. Table 4. Valve A and B S Rotary valve functions Function Direct the solvent flow from syringe pump A and B, respectively. 1 2 position Directs the solvent flow toward the check valve. When the rotary valve is in the 1 2 position, the pump draws solvent from the solvent bottle on top of the instrument or empties solvent to the waste beaker. 1 6 position Directs the solvent flow toward the mixing Tee. Centered Prevents backflow into the solvent line upstream of the mixing Tee. Allows the backpressure for the solvent A and B lines to equalize before the gradient step of a sample run. Provides backpressure for several maintenance scripts. Directs the solvent flow from syringe pump S and the solvent flow from the mixing Tee. 1 2 position The solvent flow bypasses the sample loop. 1 6 position The solvent flow passes through the sample loop. Centered Provides backpressure for the Flush Air script for pump S. Provides backpressure for the system leak test. W Shuts off the flow to the Column Out line and provides backpressure during the Flow Sensor Calibration script. Directs the solvent flow through the venting Tee to the waste beaker or provides pressure venting to the solvent system. 1 2 position Provides backpressure to direct flow through the column. 1 6 position Directs the solvent flow from the venting Tee to the waste beaker. Centered Blocks the solvent flow through the valve to the waste container. Thermo Scientific EASY-nLC 1200 Getting Started Guide 13
30 1 Introduction Solvent System Components Check Valve Assemblies When the corresponding high-pressure (6-port rotary) valves for pumps A or B are in position 1 2, the check valves perform these functions: The solvent-side check valve prevents backflow into the associated solvent inlet line when the associated pump is emptying solvent to the waste beaker. The waste-side check valve prevents backflow from the waste beaker when the associated pump is filling and drawing solvent from the associated solvent bottle. Figure 9 shows the check valve connections. Figure 9. Check valve connections From the solvent reservoir bottle on the top of the instrument Solvent-side check valve Connected to port 2 of valve A or B Waste-side check valve Routed to the waste beaker Mixing Tee The mixing Tee mixes solvents A and B before the solvent stream reaches valve S. When connecting the solvent lines to the mixing Tee, connect the solvent A and solvent B lines to perpendicular ports of the mixing Tee. 14 EASY-nLC Series Getting Started Guide Thermo Scientific
31 1 Introduction Predefined Steps for Sample Runs Predefined Steps for Sample Runs Overview of a Sample Run During sample runs, the EASY-nLC instrument goes through a series of predefined steps. Overview of a Sample Run, next section, provides a brief overview of the sample steps. Sequence of Events for Each Step of a Sample Run on page 18 provides a more illustrative explanation of each step. During sample runs, the active steps are highlighted in bold on the Home > Overview page (see Figure 10). Figure 10. Current step area of the Home > Overview page Pickup sample Initialize system Refill AB Load sample Equilibrate precolumn Prepare gradient Equilibrate analytical column Gradient Autosampler wash + refill S To minimize the cycle time, the instrument runs these steps in parallel: Refill pumps A, B, and S Column equilibration steps and Pickup Sample step Gradient step and Autosampler Wash + Refill S step Thermo Scientific EASY-nLC 1200 Getting Started Guide 15
32 1 Introduction Predefined Steps for Sample Runs Table 5 summarizes the steps of a sample run. Table 5. Sample run steps Step Refill A B Precolumn and analytical column equilibration Pickup sample Load sample Prepare gradient Gradient Autosampler wash + refill S Action Pumps A and B draw solvent from the solvent bottles on top of the instrument. The instrument then zeros the pressure sensors. At beginning of a sample run, the pumps are checked for drawn air after refilling. Pump A delivers solvent to the system. For a two-column system, solvent A passes through the precolumn and then out to the waste beaker. After the precolumn equilibration finishes, valve W switches to position 1 2 to direct the solvent flow through the analytical column. The autosampler moves the needle to the sample position specified in the batch table (injection sequence). Then pump S aspirates sample from the specified vial or well position into the sample loop attached to valve S. With valve S in position 1 6, pump A delivers solvent to the system, flushing sample out of the sample loop and onto the precolumn or the analytical column. Valve W is in position 1 6 for a two-column system and position 1 2 for a one-column system. The system vents through the Waste In line or builds up pressure to a precalculated pressure. Pump B builds up pressure to match the precalculated pressure of pump A. Pump B pumps a fixed volume of solvent B into the loop to ensure the alignment of solvents at the mixing Tee. Then valves S and W switch to position 1 2. With valves S and W in position 1 2, the solvent flow bypasses the sample loop and is directed through the column. Pumps A and B deliver solvent to the system. As the percent composition of solvent B increases, analytes elute off the column or columns. Pump S draws solvent from one or more wash bottles, washes the autosampler needle and the sample loop, and then refills. At beginning of a sample run, the pump is checked for drawn air after refilling. 16 EASY-nLC Series Getting Started Guide Thermo Scientific
33 1 Introduction Predefined Steps for Sample Runs Figure 11 shows a flow chart of the sample run steps. Figure 11. Flow chart of the sample run steps Initialize system check that the hardware is ready. Refill pump A. Refill pump B. Refill pump S. Equilibrate precolumn (for a two-column setup). Pick up sample. Equilibrate analytical column. Load sample. Prepare gradient. Run gradient. Wash autosampler needle and refill pump S. Refill pump A. Refill pump B. Thermo Scientific EASY-nLC 1200 Getting Started Guide 17
34 1 Introduction Predefined Steps for Sample Runs Sequence of Events for Each Step of a Sample Run Refill Pumps A, B, and S Step To understand what happens during a sample run, see the following step descriptions: Refill Pumps A, B, and S Step, next section Pickup Sample Step on page 20 Column Equilibration Steps on page 22 Load Sample Step on page 24 Prepare Gradient Step on page 26 Gradient Step on page 29 Autosampler Wash Step on page 30 The instrument refills pumps A and B. With valves A and B in the 1 2 position, the corresponding check valves control the direction of the solvent flow (see Figure 12). When the pump begins to draw solvent from the solvent bottle, the corresponding check valve assembly opens to the solvent bottle and closes to the waste beaker. After a brief waiting period, the instrument zeros pressure sensors A and B. As pumps A and B are refilling, the autosampler needle moves to the refill location (w3) and pump S draws solvent, if not already full. Once a pump is refilled, the pressure sensor of this pump is zeroed and a check for trapped air inside this pump is performed. During this check the respective valve moves to CENTER position. During the air check of pump S, the autosampler needle moves to the W4 location. 18 EASY-nLC Series Getting Started Guide Thermo Scientific
35 1 Introduction Predefined Steps for Sample Runs Figure 12. Valves A and B in position 1 2 and pumps A and B in fully retracted position Autosampler needle Waste In line Solvent A Solvent B Check valve assembly A Check valve assembly B Column Out line S W A B Flow sensor A Flow sensor B Mixing Tee Waste beaker Pump S Pump A Pump B Thermo Scientific EASY-nLC 1200 Getting Started Guide 19
36 1 Introduction Predefined Steps for Sample Runs Pickup Sample Step The Pickup Sample step includes this sequence of actions. Action 1 Pump S moves to a fixed position (filled with approximately 100 μl of solvent for an instrument with a 20 μl sample loop) by either dispensing excess solvent to the W4 bottle or drawing solvent from the W3 bottle. 2 Pump S draws 1 μl of air (the first air segment) into the needle. 3 The XYZ robot moves the needle holder to the specified sample vial or microplate well location. 4 The needle descends into the sample solution. 5 Pump S draws the requested sample pickup volume into the needle. Note The EASY-nLC instrument performs only partial loop injections. To avoid drawing sample into pump S, the application prevents you from entering a sample pickup volume larger than the sample loop size minus two microliters. The extra two microliters are required for the two air segments that bracket the sample. 6 The XYZ robot raises the needle out of the sample solution. 7 To transfer the sample into the loop, pump S draws a fixed volume of air into the needle. This fixed volume of air (~10.25 μl) is equal to the needle volume plus the valve port-to-port volume plus an additional 1 μl of air (the second air segment) to bracket the sample solution inside the loop. Figure 13 shows pump S drawing the first air segment into the needle. Figure 14 shows pump S drawing the first air segment into the sample loop, while drawing the requested sample volume into the needle. Figure 15 shows pump S drawing the second air segment through the needle and into the sample loop. At the end of the Pickup Sample step, the sample loop holds the requested sample volume of 10 μl, two 1 μl air segments, and approximately 8 μl of solvent A. 20 EASY-nLC Series Getting Started Guide Thermo Scientific
37 1 Introduction Predefined Steps for Sample Runs Figure 13. Pickup Sample step with pump S drawing the first air segment into the needle First air segment Pressure sensor Pump S From the mixing Tee S W3 bottle W4 bottle Sample vial Column Out line Figure 14. Pickup Sample step with pump S drawing 10 μl of sample from a sample vial Pressure sensor Pump S First air segment S W3 bottle W4 bottle Sample vial From the mixing Tee Column Out line Figure 15. Pickup Sample step with the requested sample volume loaded into the loop and bracketed by two air segments First air segment Pump S Pressure sensor Second air segment S W3 bottle W4 bottle Sample vial From the mixing Tee Column Out line Thermo Scientific EASY-nLC 1200 Getting Started Guide 21
38 1 Introduction Predefined Steps for Sample Runs Column Equilibration Steps For a one-column setup, the sample run includes the analytical column equilibration step. For a two-column setup, the sample run includes both a precolumn equilibration step and an analytical column equilibration step. The Equilibrate Precolumn step (see Figure 16) includes this sequence of actions. Action 1 Valve A and valve W switch to position 1 6. Valve B switches to the centered position. Valve S switches to position Pump A pushes the specified solvent volume through the precolumn at the specified pressure or flow rate. Excess solvent A exits the venting Tee and passes through valve W to the waste beaker. The analytical column equilibration step includes this sequence of actions. Action 1 For a two-column setup, valve A remains in position 1 6, valve B remains in the centered position, and valve S remains in position 1 2. Valve W switches to position 1 2. For a one-column setup, valve A switches to position 1 6. Valve B switches to the centered position. Valve S switches to position 1 2. Valve W switches to position Pump A pushes the specified solvent volume through the analytical column at the specified pressure or specified flow rate. 22 EASY-nLC Series Getting Started Guide Thermo Scientific
39 1 Introduction Predefined Steps for Sample Runs Figure 16. Equilibrate Precolumn step Pump A Pressure sensor To the autosampler needle A Flow sensor Mixing Tee S Flow Precolumn Pump Pump B B Pressure sensor Flow sensor Column Out line Waste In line Venting Tee B W Flow Analytical column Waste beaker Thermo Scientific EASY-nLC 1200 Getting Started Guide 23
40 1 Introduction Predefined Steps for Sample Runs Load Sample Step After pump S draws the sample into the sample loop (see Pickup Sample Step on page 20), valve S switches to position 1 6 and pump A pushes solvent A through the sample loop, flushing the sample out of the sample loop into the Column Out line and onto the precolumn for a two-column setup or the analytical column for a one-column setup. The Load Sample step includes this sequence of actions. Action 1 Valve S switches to position 1 6. Valve W does one of the following: Switches to position 1 6 for a two-column setup allowing excess solvent A to flow to the waste beaker. Remains in the 1 2 position for a one-column setup, directing the solvent flow through the analytical column. 2 Pump A pushes the specified solvent volume through the sample loop at a specified pressure or the specified flow rate. In a two-column system, solvent A vents to the waste beaker through valve W. Figure 17 shows the Load Sample step of a sample run for a two-column setup. Valves A, B, S, and W are in the 1 6 position. 24 EASY-nLC Series Getting Started Guide Thermo Scientific
41 1 Introduction Predefined Steps for Sample Runs Figure 17. Load Sample step (two-column setup) Pump A Pressure sensor Second air segment Sample A Flow sensor Mixing Tee S Flow Precolumn Pump B Pressure sensor Flow sensor Column Out line Waste In line Venting Tee B W Flow Analytical column Centered Solvent A Solvent B Sample Waste beaker Thermo Scientific EASY-nLC 1200 Getting Started Guide 25
42 1 Introduction Predefined Steps for Sample Runs Prepare Gradient Step Before the gradient begins, this sequence of actions occurs. Action 1 The built-in instrument control software calculates the volume of solvent A required to complete the gradient program. Pump A refills if it does not contain a sufficient volume of solvent to complete the gradient program. 2 With valves A, W, and S in position 1 6 and valve B in the centered position, the system vents through the Waste In line to a precalculated pressure, or increases the pressure to the precalculated pressure with valve W in position 1 2. Pump B builds up pressure to match the precalculated pressure of pump A. 3 Valve B switches to position 1 6. If valve W was in position 1 2 in the previous step, it also switches to position 1 6. The Intelligent Flow Control (IFC ) system now controls pumps A and B at the precalculated pressure. With all of the valves in position 1 6, pump B pumps a fixed volume of 0.5 μl of solvent B toward valve S to ensure correct alignment of solvents A and B up to valve S. See Figure Valve W switches to position 1 2. The Automatic Flow Control (AFC ) system now controls pumps A and B. To align solvents A and B up to valve S, the system delivers a gradient consisting of a minimum of 2% solvent B or the gradient start solvent B%, whichever is higher, until it pumps 0.4 μl of solvent A into the sample loop (see Figure 19). 5 Valve S moves to position 1 2, which allows the mobile phase to bypass the sample loop, and the instrument sends the closure signal to the mass spectrometer. Note During the Prepare Gradient step, a slight amount of solvent B enters the sample loop. This does not affect the next run because the Autosampler Wash step flushes the sample loop before the next run starts. Figure 18 shows 0.5 μl of solvent B being pumped toward valve S during the Prepare Gradient step. Figure 19 on page 28 shows 0.4 μl of solvent A being pumped toward valve S during the Prepare Gradient step. 26 EASY-nLC Series Getting Started Guide Thermo Scientific
43 1 Introduction Predefined Steps for Sample Runs Figure 18. Excess 0.5 μl of solvent B pumped toward valve S during the Prealign Gradient step Pump A Pressure sensor A Flow sensor Mixing Tee S Flow Pump B Pressure sensor Flow sensor B W Flow Solvent A Solvent B Waste beaker Thermo Scientific EASY-nLC 1200 Getting Started Guide 27
44 1 Introduction Predefined Steps for Sample Runs Figure 19. The system pumps a mixture of 2% solvent B or higher until it pumps 0.4 μl of solvent A. Pump A Pressure sensor A Flow sensor Mixing Tee S Flow Pump B Pressure sensor Flow sensor B W Flow Solvent A Solvent B Waste beaker 28 EASY-nLC Series Getting Started Guide Thermo Scientific
45 1 Introduction Predefined Steps for Sample Runs Gradient Step The gradient step includes this sequence of actions. Action 1 The instrument runs the gradient program. Note With valve S in position 1 2, the mobile phase bypasses the sample loop during the gradient program. Therefore, the sample loop does not add any gradient delay volume to the system. 2 If either pump runs out of solvent during the gradient run, both pumps refill. The refilling process takes approximately 2 minutes. Figure 20 shows the gradient step of a sample run. Mobile phase from the mixing Tee bypasses the sample loop as it enters and exits valve S through ports 4 and 3, respectively. Figure 20. Gradient step with valve A and valve B in position 1 6 and autosampler wash step with valve S in position 1 2 Pump A Pressure sensor Column Out line A Flow sensor Mixing Tee Sample loop S Flow Pump B Pressure sensor Flow sensor Waste In line B W Flow Solvent A Solvent B Thermo Scientific EASY-nLC 1200 Getting Started Guide 29
46 1 Introduction Predefined Steps for Sample Runs Autosampler Wash Step The standard autosampler wash step includes this sequence of actions. Action 1 The autosampler needle moves to the W4 bottle. 2 Pump S pushes the specified volume of solvent through the sample loop and needle. As the wash solvent exits the needle, it overfills the needle insert and washes the exterior surface of the needle. See Figure Pump S refills with solvent A from the W3 bottle. The Autosampler Wash and Refill S step occurs in parallel with the Gradient step. Figure 21. Autosampler wash step with valve S in position 1 2 Autosampler needle Pump S Pressure sensor W3 bottle W4 bottle Sample loop Solvent A Solvent B Mixing Tee S Column Out line 30 EASY-nLC Series Getting Started Guide Thermo Scientific
47 1 Introduction Pump Flow Control Pump Flow Control Automatic Flow Control System The EASY-nLC instrument contains split-free, high-pressure syringe pumps capable of delivering flows from 1 nl/min to 300 μl/min. These flow control systems optimize instrument performance: Automatic Flow Control System, next section Intelligent Flow Control System on page 32 Load Speed Protection System on page 33 The AFC system (see Figure 22) is active during these processes: The gradient step of a sample run Figure 22. Schematic diagram of the AFC system The execution of the isocratic flow maintenance script By using the flow sensor feedback to regulate pumps A and B, the AFC system accurately maintains the programmed flow rate and solvent composition, even during sudden pressure changes caused by solvent composition changes. For accuracy, the AFC system requires a minimum pressure of 20 bar. Pump A Pressure sensor A AFC TM Pump B A Flow sensor A A/B mixing Tee Pressure sensor B B Flow sensor B Thermo Scientific EASY-nLC 1200 Getting Started Guide 31
48 1 Introduction Pump Flow Control Intelligent Flow Control System Figure 23. Schematic diagram of the IFC system The IFC system (see Figure 23) is active during these processes: The column equilibration and sample loading steps of a sample run The first part of the prepare gradient step for pumps A and B The execution of the precolumn equilibration, analytical column equilibration, leak, and backpressure scripts By using both the pressure sensor and flow sensor feedback, the IFC system continually regulates pumps A and B. By regulating the pumps A and B with both a flow and pressure feedback system, the IFC system enhances system performance as follows: Reduces the loss of productivity caused by instrument stoppage related to overpressure (for instance, stoppage caused by viscous samples during the sample loading step). Uses the pressure range of the instrument more effectively. For example, when you set a maximum pressure for the sample loading and column equilibration steps instead of a flow rate, the system automatically adjusts the flow rate to the maximum acceptable value. Builds the pressure rapidly during the prepare gradient step. Pump A Pressure sensor A Flow sensor A A IFC TM A/B mixing Tee Pump B Pressure sensor B B Flow sensor B 32 EASY-nLC Series Getting Started Guide Thermo Scientific
49 1 Introduction Pump Flow Control You can program the column equilibration and sample loading steps as follows: Specify both a set flow and a maximum pressure. The setting reached first (which becomes the limiting parameter) depends on the dimensions of the attached column or columns. If the system reaches the set pressure before it reaches the set flow rate, the IFC system reduces the flow rate to maintain the pressure. If the system reaches the set flow rate before the pressure limit, the pump maintains the set flow rate. Specify only a set flow. The IFC system maintains the set flow rate unless the pressure exceeds the maximum system pressure. Specify only a maximum pressure. The IFC system adjusts the flow rate to maintain the set pressure. The duration of both the equilibration and loading steps depends on the total volume of solvent specified and the actual flow rate. When the set pressure is the limiting factor, the system adjusts the actual flow rate, which varies the duration of these steps. Tip If the duration of the equilibration and loading steps must be fixed, limit these steps by flow rather than by pressure. Use the appropriate precolumn and analytical column maintenance scripts to determine the appropriate flow rates for your LC columns. Load Speed Protection System When the Load Speed Protection system (LSP) is on, the batch run stops if the system reaches the set max pressure before it reaches the set flow during the sample loading step. Stopping the batch run when the system pressure rises above an acceptable level prevents the system from running the remaining samples when the column or tubing has become clogged. For instructions about how to turn on the Load Speed Protection system, see Setting Up the Properties for the HPLC Device on page 80. Thermo Scientific EASY-nLC 1200 Getting Started Guide 33
50 2 Installing the EASY-nLC Instrument To install the EASY-nLC instrument or move the instrument from one laboratory benchtop to another, follow the installation instructions in this chapter after reviewing the Cautions and Special Notices on page xiii. Note This chapter describes the laboratory requirements and the back panel connections for the EASY-nLC instrument as a stand-alone LC system or as an inlet to a mass spectrometer. For information about installing the LC columns, the sample plates, the solvent bottles, and the wash bottles, see Chapter 5, Preparing the EASY-nLC Instrument for Use. For information about connecting the column assembly to the mass spectrometer s ion source, refer to the manual provided with the ion source. For information about the internal solvent lines, refer to the EASY-nLC 1200 Troubleshooting and Maintenance Guide. Contents Lifting Instructions Laboratory Requirements Back Panel Connections Thermo Scientific EASY-nLC 1200 Getting Started Guide 35
51 2 Installing the EASY-nLC Instrument Lifting Instructions Lifting Instructions The EASY-nLC 1200 instrument weighs 35 kg (77.2 lb). For safety reasons, use two people to move the instrument to a table cart for transport and wear gloves. CAUTION At more than 30 kg (66 lbs), the EASY-nLC instrument is too heavy for one person alone to lift. When moving the instrument, use two people to place it on a table cart for transport. CAUTION Before you move the EASY-nLC instrument from one benchtop to another, close down the EASY-nLC instrument (see Closing Down the EASY-nLC Instrument on page 67), disconnect the EASY-nLC instrument from line power, the detector, and the data system computer (if applicable). For information about installing or removing the column assembly from the mass spectrometer s ion source, refer to the manual provided with the ion source. Figure 24 shows the lift points for the EASY-nLC instrument. With one person on each side of the instrument, lift the instrument from the bottom with one hand while stabilizing the top portion of the instrument with the other hand. Figure 24. Lifting the EASY-nLC 1200 instrument by hand EASY - nlc EASY-nLC 1200 Getting Started Guide Thermo Scientific
52 2 Installing the EASY-nLC Instrument Laboratory Requirements Laboratory Requirements This section describes the laboratory requirements for the EASY-nLC instrument. For more information about the requirements for the EASY-nLC instrument, refer to the EASY-nLC Series Preinstallation Requirements Guide. For information about the preinstallation requirements for a Thermo Scientific mass spectrometer, refer to its preinstallation requirements guide. Requirements: Benchtop Dimensions and Weight Capacity, next section Internet Access on page 39 Power and Fuses on page 39 Temperature and Humidity on page 39 Benchtop Dimensions and Weight Capacity Place the EASY-nLC instrument on a benchtop or movable table that can support a minimum of two times the instrument weight. For the EASY-nLC instrument, make sure that the table can support a minimum of 70 kg (154 lb). Table 6 lists the dimensions of the EASY-nLC 1200 instruments. Allow for at least 15 cm (6 in.) of free space at the back of the instrument for proper air circulation. Table 6. EASY-nLC instrument dimensions Dimension EASY-nLC 1200 Width Depth Height 36 cm (14.2 in.) 38 cm (15.1 in.) 45 cm (17.7 in.) To minimize extra column volume between the LC column outlet and the detector inlet, place the EASY-nLC instrument as close as possible to the high-performance liquid chromatography (HPLC) detector, mass spectrometer, or both. However, to avoid exposure to direct heat, place the EASY-nLC instrument away from any detector or mass spectrometer vents. Figure 25 shows a typical benchtop setup for an EASY-nLC instrument connected to a Thermo Scientific mass spectrometer. Connecting the data system computer to your local area network (intranet) requires an additional network card. Using the setup shown in Figure 25, you can control the EASY-nLC instrument from the local data system computer or from another data system computer on the intranet; however, the EASY-nLC instrument might not be able to communicate with the remote support server. For information about connecting the EASY-nLC instrument to the remote support server, see Setting Up the Ethernet Connection to the Support Server on page 47. Thermo Scientific EASY-nLC 1200 Getting Started Guide 37
53 Load Inject Detector Waste Power Vacuum Communication System Scanning Pump On 2 Installing the EASY-nLC Instrument Laboratory Requirements CAUTION Before you move the EASY-nLC instrument from one benchtop to another, close down the EASY-nLC instrument (see Closing Down the EASY-nLC Instrument on page 67), disconnect the EASY-nLC instrument from line power, the detector, and the data system computer (if applicable). For information about installing or removing the column assembly from the mass spectrometer s ion source, refer to the manual provided with the ion source. Note Figure 25 shows the EASY-Spray source, which gets its power through the P-bus cable connection to the EASY-nLC instrument. Figure 25. EASY-nLC instrument and LTQ Series MS detector setup Solvent lines Ion source monitor LTQ Series MS detector Data system computer EASY-nLC 1200 instrument P-bus cable EASY - nlc 1200 EASY - nlc II Ethernet switch Ethernet cable from the Ethernet switch to the data system computer Power line connection Ethernet cable from the EASY-nLC instrument to the Ethernet switch Contact closure cable from the EASY-nLC instrument to the MS detector Ethernet cable from the MS detector to the Ethernet switch Intranet connection (Ethernet jack) 38 EASY-nLC 1200 Getting Started Guide Thermo Scientific
54 2 Installing the EASY-nLC Instrument Laboratory Requirements Internet Access For online support and monitoring (remote support), provide Internet access for the EASY-nLC instrument within reach of the laboratory benchtop. IMPORTANT The EASY-nLC instrument uses Secure Shell (SSH ), a network protocol for secure data communication, to connect to the support server, which uses the Linux operating system. Port 22 is the standard TCP port for SSH programs. To use the remote support feature, the firewalls for your local network must allow outgoing TCP/IP traffic from the EASY-nLC instrument to the support server at IP address , port 22. Power and Fuses Use the EASY-nLC instrument only with properly grounded appliances and power sources. You can plug the EASY-nLC instrument into these grounded line power sources: 120 Vac, 50/60 Hz, 250 W 230 Vac, 50/60 Hz, 250 W Note To determine the appropriate rating for an uninterruptible power supply (UPS), assume it is 250 W. The fuse requirements for the EASY-nLC instrument are as follows: For 120 Vac, one T 5 AL 250 V fuse (5 20 mm, IEC 60127) For 230 Vac, one T 2.5 AL 250 V fuse All fuses supplied with the instrument are UL Listed and CSA certified. Note Depending on the nanospray ion source, your nanospray system might need an additional power receptacle. The EASY-Spray ion source requires an additional power receptacle, whereas the Nanospray Flex ion source draws its line power from the mass spectrometer. Temperature and Humidity Avoid locations with high air humidity or extreme changes in temperature (such as direct sunlight, drafts, directly below an air conditioning or heating vent, or directly next to the mass spectrometer or HPLC detector vent). For optimal autosampler plate cooling, place the unit in an area where the working temperature is within 5 to 30 C (41 to 86 F). The optimal humidity range is between 20 to 80% RH. Avoid condensing humidity. Thermo Scientific EASY-nLC 1200 Getting Started Guide 39
55 PRO EON P-BUS P-BUS IN3 OUT3 IN2 OUT2 IN1 OUT1 IN3 OUT3 IN2 OUT2 IN1 OUT1 USB LAN RS-232 MONITOR PS/2 LAN MONITOR HARD HARD DRIVE DRIVE This This device device complies complies with with Part Part of the of the FCC FCC Rules. Rules. I Operation Operation is subject is subject to the to the following following two two conditions: (1) This (1) This device device may may not not cause cause harmful harmful interference, and and O (2) This (2) This device device must must accept accept any any interference received, including interference that that may may cause cause undersired operation. This This instrument is for is research for use use only. only. DEVICE: DEVICE: EASY-NLC EASY-NLC P/N LC100 P/N LC100 LAN LAN MAC MAC ADDRESS: ADDRESS: E0-45-4E E0-45-4E Proxeon Biosystems A/S Thermo Fisher Scientific A/S 120/230 V : 50/60 Hz: /230 Web: Fuse at V 120 : 50/60 V : T5AL Hz: WV Web: Fuse Fuse at at V V :: T5 T2.5 AL AL VV Phone Fax Fuse at 230 V : T2.5 AL 250 V Phone Fax V Ethernet 100 Base T Electronics Normal Service Mode Reset Peripheral Control Start Ready Start In Out Out 1V MAX 10V MAX Analog Input Main Power On Off Mech. Pumps/Accessory A 5.5 MAX A 5.5 MAX Power In 230 V AC 15 A 2 Installing the EASY-nLC Instrument Back Panel Connections Back Panel Connections To connect the EASY-nLC instrument to a mass spectrometer, the intranet within your facility, the Internet for remote support, and other peripheral hardware, follow these procedures: Connecting to Line Power on page 41 Connecting to the Mass Spectrometer through Contact Closure on page 42 Connecting the Ethernet Communication Cables on page 44 Attaching a Mouse and Keyboard to the USB Connections on page 48 Attaching Add-on Devices through the P-Bus and RS-232 Ports on page 48 Figure 26 shows an LC/MS system with an EASY-nLC instrument, an LTQ Series mass spectrometer, and a data system computer. The LC system, mass spectrometer, and data system hardware are connected to three separate fourplex outlets that are hardwired to a common protective earth ground. This figure does not show the monitoring system for the nanoflow ion source or the external rotary pumps for the mass spectrometer. Figure 26. LC/MS system with an EASY-nLC instrument, an LTQ Series mass spectrometer, and a data system computer Data system computer and Ethernet switch EASY-nLC instrument (back panel) LTQ Series mass spectrometer (right panel) Fourplex outlet for the data system hardware Contact closure cable Laboratory LAN port Ethernet cables Fourplex outlet for the EASY-nLC system Fourplex outlet for the mass spectrometer 40 EASY-nLC 1200 Getting Started Guide Thermo Scientific
56 2 Installing the EASY-nLC Instrument Back Panel Connections Connecting to Line Power Each EASY-nLC instrument comes with a 2.5 m (8.2 ft) long power cord. CAUTION Power cords can become frayed and damaged with use. If the power cord is frayed or damaged, replace it with an equivalent power cord. To meet compliance and safety requirements, the replacement power cord must be no longer than 2.5 m (8.2 ft) and be certified by recognized organizations for your country (for example, UL, CSA, SEMKO, VDE, or TÜV). Installing an EASY-nLC instrument requires a minimum of one outlet. The electrical outlet must be earth ground hard-wired to the main panel. If you are using the EASY-nLC instrument as an inlet to an MS detector, the LC/MS system might require two or more fourplex outlets. The interconnected electrical outlets for the LC/MS system and the data system computer must have a common point to one ground connector (see Figure 26 on page 40). CAUTION When using the EASY-nLC instrument as an inlet to an LC/MS system, the EASY-nLC instrument, the mass spectrometer, the nanospray ion source (if it connects to line power) and the (optional) data system hardware must have a common ground. Connecting the hardware to external grounds at different potentials can do the following: Create a ground loop that causes noise and interference. Damage the EASY-nLC instrument s built-in computer. CAUTION Improper grounding of the instrument creates an electrical safety hazard. To connect the EASY-nLC instrument to line power 1. If you are moving an existing instrument from one benchtop to another, make sure that the fuse is installed correctly. For information about installing the fuse, refer to the EASY-nLC 1200 Troubleshooting and Maintenance Guide. 2. Connect the supplied power cord to the power entry module on the back panel of the EASY-nLC instrument and to a properly grounded electrical outlet. Thermo Scientific EASY-nLC 1200 Getting Started Guide 41
57 2 Installing the EASY-nLC Instrument Back Panel Connections Connecting to the Mass Spectrometer through Contact Closure The EASY-nLC touch-screen application contains preconfigured values for most of the standard mass spectrometers used in proteomics. For instructions about setting up the software configuration for the mass spectrometer connection, see Setting Up Communication with the Mass Spectrometer on page 69. IMPORTANT Occasionally, Thermo Fisher Scientific releases new software for the EASY-nLC instrument. Downloading new software files to the EASY-nLC computer erases the mass spectrometer selection. Figure 27 and Figure 28 show the hardwire connections between the EASY-nLC instrument and an LTQ Series mass spectrometer or Orbitrap Fusion mass spectrometer, respectively. Figure 27. Two-way contact closure connection for an LTQ Series mass spectrometer EASY-nLC 12-pin connector Mass spectrometer input and output pins Figure 28. Two-way contact closure connection for an Orbitrap Fusion mass spectrometer EASY-nLC 12-pin connector Mass spectrometer input and output pins To make contact closure between the EASY-nLC instrument and the Orbitrap Fusion mass spectrometer, you must modify the Thermo Fisher contact closure cable by replacing one of the two-pin terminal blocks with the 8-pin terminal block provided in the MS Setup Kit. 42 EASY-nLC 1200 Getting Started Guide Thermo Scientific
58 2 Installing the EASY-nLC Instrument Back Panel Connections To modify the contact closure cable for the Orbitrap Fusion mass spectrometer 1. Using a small flat-blade screwdriver, loosen the screws for pins 1 and 2. Then pull the wires out of the terminals. 2. Using a small flat-blade screwdriver, connect the cable wires to the 8-pin terminal block provided in the Orbitrap Fusion MS Setup Kit as follows: Connect the yellow wire to terminal 1. Connect the red wire to terminal 4. Figure 29 shows the pin outs for the modified MS connector. Figure pin terminal block with wires connected To connect the contact closure cable Using a contact closure cable provided by Thermo Fisher Scientific (see Table 7), connect the cable to the mass spectrometer and the EASY-nLC instrument. For more information, refer to the graphic for the selected mass spectrometer in the Contact Closure area of the Configuration > Connections page. Table 7. Contact closure cables Description Thermo Fisher contact closure cable ABI/MDS Sciex contact closure cable Bruker /Agilent contact closure cable Waters /Micromass contact closure cable Varian contact closure cable (Varian is now a part of Agilent Technologies Inc.) Part number LC160 LC161 LC162 LC163 LC164 Thermo Scientific EASY-nLC 1200 Getting Started Guide 43
59 2 Installing the EASY-nLC Instrument Back Panel Connections Connecting the Ethernet Communication Cables How you set up the Ethernet communication cables depends on the type of communication you are trying to establish. Follow the appropriate procedure to set up communication between the EASY-nLC computer and the data system computer, the intranet for data exchange, or the remote support server. Setting Up the Ethernet Connections to the Data System Computer Setting Up the Ethernet Connection to a Local Network for Data Exchange Setting Up the Ethernet Connection to the Support Server Setting Up the Ethernet Connections to the Data System Computer For an LC/MS system with an EASY-nLC instrument and a Thermo Scientific mass spectrometer, you operate the system from a data system computer with the Xcalibur data system and the device drivers for the EASY-nLC instrument and a Thermo Scientific mass spectrometer. Note You can create instrument methods and injection sequences, submit and process injection sequences, and monitor the instrument status and injection progress with the external data system. The external data system does not include maintenance scripts or direct controls for the EASY-nLC instrument. To perform tasks such as flushing air from the LC system, you must use the touch-screen application. Figure 25 on page 38 and Figure 26 on page 40 show a typical benchtop setup for an LC/MS system with an EASY-nLC instrument, a Thermo Scientific mass spectrometer, a data system computer, and an Ethernet switch. The EASY-nLC computer and the Thermo Scientific mass spectrometer communicate with the data system computer through an Ethernet connection routed through an Ethernet switch connected to the data system computer. To make the Ethernet connections, use the shielded Ethernet cables supplied in the instrument accessory kits. When you order the EASY-nLC instrument with a Thermo Scientific mass spectrometer, the Ethernet card for the LC/MS system is preset at the factory to this IP address: While installing the LC or LC/MS system, your local Thermo Fisher Scientific field service engineer checks the IP address setting. If the data system computer has a second network card, you can connect the data system computer to the intranet. After you connect the data system computer to the intranet, you can view the files on the EASY-nLC instrument s computer hard drive from other computers on the intranet. When you also set up a remote desktop connection, you can monitor and control the LC/MS system from other computers on the intranet. For information about setting up a remote desktop connection, refer to the Microsoft Windows operating system Help. 44 EASY-nLC 1200 Getting Started Guide Thermo Scientific
60 2 Installing the EASY-nLC Instrument Back Panel Connections To connect the Ethernet cables for an LC/MS system controlled from a data system computer 1. Connect the EASY-nLC instrument and the Thermo Scientific mass spectrometer to the Ethernet switch as follows: a. Plug a shielded Ethernet cable into the LAN port on the instrument s back panel. b. Plug the other end of the cable into the Ethernet switch. 2. Connect the Ethernet switch to the data system computer as follows: a. Verify that the IP address for the dedicated Ethernet card is set to b. Plug a shielded Ethernet cable into the appropriate Ethernet port in the data system computer. c. Plug the other end of the cable into the Ethernet switch. 3. If the Ethernet switch has a power save button, make sure that the button is in the Off position. The current model of the Ethernet switch that ships with Thermo Scientific mass spectrometers has a power save button labeled ECO friendly. IMPORTANT When the power-save feature is on, the instrument can lose communication with the data system computer. 4. To connect the data system computer to the intranet, go to the next procedure, To connect the data system computer to the intranet. To connect the data system computer to the intranet 1. If the data system computer does not already have a second network card, install one. 2. Using a shielded Ethernet cable, connect the network card s LAN port to a laboratory LAN port with intranet access. When the data system computer is connected to a laboratory LAN port, you can access the admin folder on the EASY-nLC instrument s computer hard drive. To control the LC/MS system remotely from another computer on the intranet 1. Connect the hardware as described in these procedures: To connect the Ethernet cables for an LC/MS system controlled from a data system computer To connect the data system computer to the intranet 2. Set up a remote desktop connection between the data system computer and the remote local area computer. For information about setting up a remote desktop connection, refer to the Windows operating system Help. Thermo Scientific EASY-nLC 1200 Getting Started Guide 45
61 2 Installing the EASY-nLC Instrument Back Panel Connections Setting Up the Ethernet Connection to a Local Network for Data Exchange You can access the chromatographic methods and injection batches stored on the EASY-nLC instrument s computer hard drive after you make the following connections: When you connect a stand-alone EASY-nLC instrument to a laboratory LAN port with intranet access, you can access these files from other computers on the intranet. When you connect the EASY-nLC instrument to a data system computer through an Ethernet switch, you can access these files from the data system computer. When you connect the EASY-nLC instrument to a data system computer through an Ethernet switch and connect the data system computer to a laboratory LAN port with intranet access, you can access these files from other computers on the intranet. Note When you control the EASY-nLC instrument in the stand-alone mode, the chromatographic methods and batches reside on the integrated computer hard drive. When you control the EASY-nLC instrument from a data system computer, your instrument methods and sequences created with the data system reside on the data system computer. To access the files on the EASY-nLC instrument s computer hard drive from another computer on the intranet 1. Do one of the following: For a stand-alone EASY-nLC instrument, use a shielded Ethernet cable to connect the LAN port on the back panel of the EASY-nLC instrument to a laboratory LAN port with intranet access. For an EASY-nLC instrument that is part of a Thermo Scientific LC/MS system, connect the Ethernet cables as described in Setting Up the Ethernet Connections to the Data System Computer on page Set up the software connection for the EASY-nLC instrument as described in Setting Up the Local Area Network Connection on page 72. With a Thermo Scientific LC/MS system, you can access the files on the EASY-nLC system from the data system computer. If you are already logged in to the EASY-nLC instrument s computer, you do not need to reenter the user login and password. To access the files on the EASY-nLC instrument s computer hard drive from a computer on the intranet (other than the local data system computer for an LC/MS system), you must know the IP address and the user login and password for the EASY-nLC instrument. 46 EASY-nLC 1200 Getting Started Guide Thermo Scientific
62 2 Installing the EASY-nLC Instrument Back Panel Connections Setting Up the Ethernet Connection to the Support Server You can have Thermo Fisher Scientific Technical Support remotely diagnose problems with your EASY-nLC instrument. Thermo Fisher Scientific recommends the following hardware setup when you want to establish a communication link between the EASY-nLC instrument and the remote support server. For information about initiating the communication link with the support server, refer to the Remote Support chapter in the EASY-nLC Series Troubleshooting and Maintenance Guide. To connect the EASY-nLC to the local network that has Internet capability 1. If the EASY-nLC instrument is connected to a data system computer or an Ethernet switch as shown in Figure 25 on page 38, disconnect the Ethernet cable from the LAN port of the EASY-nLC instrument. 2. Using a Category 6 network cable, connect the EASY-nLC instrument directly to the local network that has Internet capability to access the support server (see Figure 30). IMPORTANT For remote diagnostics, connect the EASY-nLC instrument directly to the Internet access port using the supplied Category 6 network cable. To use the remote support feature, the firewalls for your local network must allow outgoing TCP/IP traffic from the EASY-nLC instrument s computer to the support server at IP address , port 22. Figure 30. EASY-nLC instrument connected to a local network port with Internet capability EASY - nlc 1200 Network port with Internet capability that allows outgoing traffic to port 22 Supplied Ethernet cable Thermo Scientific EASY-nLC 1200 Getting Started Guide 47
63 2 Installing the EASY-nLC Instrument Back Panel Connections Attaching a Mouse and Keyboard to the USB Connections You can use a mouse and keyboard instead of the built-in touch screen, but Thermo Fisher Scientific recommends using the touch-screen interface. For more information, see Using the Touch Screen on page 53. Connect the USB mouse or keyboard by using the USB connectors on the back panel (see Figure 4 on page 5) of the instrument. The EASY-nLC application detects the mouse or keyboard within 30 seconds. The application does not recognize all USB-based keyboards or mice. Attaching Add-on Devices through the P-Bus and RS-232 Ports The EASY-nLC instrument can control and power add-on devices through the P-bus port, the RS-232 interface, or both. These ports are on the back panel of the instrument (see Figure 4 on page 5). To control the temperature of the EASY-Spray ion source s column heater 1. Using the P-bus cable shown in Figure 31, connect the EASY-nLC instrument to the EASY-Spray ion source as follows: Connect the P-BUS NLC end of the cable to the P-Bus port on the back panel of the EASY-nLC 1200 instrument. Connect the P-BUS EASY-SPRAY SOURCE end of the cable to the P-Bus port on the bottom of the EASY-Spray ion source. Figure 31. EASY-Spray source to EASY-nLC 1200 cable (P/N ) Connects to the P-Bus port on the back panel of the EASY-nLC instrument. P-BUS EASY SPRAY SOURCE P-BUS nlc 1000 Connects to the P-Bus port on bottom of the EASY-Spray ion source. The EASY-nLC instrument provides power to the EASY-Spray ion source through the P-Bus cable. 48 EASY-nLC 1200 Getting Started Guide Thermo Scientific
64 2 Installing the EASY-nLC Instrument Back Panel Connections 2. Add the EASY-Spray ion source to the Devices list on the Maintenance > Devices page as described in Adding Devices to the EASY-nLC Devices List on page 156. Tip If the temperature readout on the EASY-Spray ion source is blank, make sure that the P-Bus cable is properly connected and that the EASY-nLC instrument is turned on. If the temperature readout in the EASY-Spray dialog box (available from the Home > Overview page of the touch-screen application) displays a question mark and the temperature readout on the EASY-Spray ion source displays two vertical bars, make sure that the EASY-Spray column is plugged into the EASY-Spray ion source s Heater port. For more information about the EASY-Spray ion source, refer to the EASY-Spray Series Ion Source User Guide. Thermo Scientific EASY-nLC 1200 Getting Started Guide 49
65
66 3 Integrated Instrument Control Software Integrated Instrument Control Software The EASY-nLC instrument is controlled by software that runs on an integrated computer; this means you can operate the instrument without the aid of a data system computer. Note When you are using the EASY-nLC instrument as part of a Thermo Scientific LC/MS system, you can use the Xcalibur data system to create chromatographic methods and batches and to acquire and process mass spectral data from the mass spectrometer. For information about controlling the EASY-nLC instrument from the Xcalibur data system, refer to the data system Help. You can access Help from most of the user-interface pages by pressing the F1 key on the keyboard connected to the data system computer. You can use the built-in instrument control application for the EASY-nLC instrument to set up instrument methods (sample processing protocols), schedule batches (injection sequences), view the run progress and instrument status, manage users, and carry out maintenance and repair work. To familiarize yourself with the touch-screen application, review this chapter. Contents Turning On the EASY-nLC Instrument Using the Touch Screen Viewing the System Status User Interface Layout and Application Menu Structure Logging In to the EASY-nLC Instrument Closing Down the EASY-nLC Instrument Thermo Scientific EASY-nLC 1200 Series Getting Started 51
67 3 Integrated Instrument Control Software Turning On the EASY-nLC Instrument Turning On the EASY-nLC Instrument To turn on the instrument Press the On/Off (I/O) switch on the back panel of the instrument (Figure 32). Figure 32. On/Off switch on the back panel The startup procedure takes approximately 5 to 10 minutes while the instrument does the following: 1. Starts the internal computer. 2. Initializes the software components. 3. Checks the hardware components (pumps, valves, autosampler, plate-cooler, flow sensor, and so on). 4. Starts the Linux application. During this process, a status bar indicates progress on the startup screen. 52 EASY-nLC 1200 Series Getting Started Thermo Scientific
68 3 Integrated Instrument Control Software Using the Touch Screen Using the Touch Screen You control the EASY-nLC instrument directly from the touch screen. Note You can attach a USB-based mouse and keyboard to the instrument s back panel (see Attaching a Mouse and Keyboard to the USB Connections on page 48), but the user interface has been optimized for touch-screen interaction. The instrument monitor is a transparent layer of glass (Figure 33) that detects finger pressure (even when the operator is wearing gloves) and sends the corresponding commands to the computer. Figure 33. Touch-screen control for the EASY-nLC instrument Home > Overview page The touch-screen controls consist of buttons, tables, input fields, and interactive graphical instrument components. To use the touch-screen controls, see these procedures: Using the Buttons Entering Alphanumeric Text Using Tables and Input Fields Using the Interactive Graphical Controls Thermo Scientific EASY-nLC 1200 Series Getting Started 53
69 3 Integrated Instrument Control Software Using the Touch Screen Using the Buttons Entering Alphanumeric Text Press buttons only one time for a specific action. If the action is irreversible or could cause a system error if the instrument is not prepared for the action, the EASY-nLC application displays a confirmation box where you can cancel or accept the action. For example, when you press Eject/Insert Tray on the Home > Overview page, a confirmation box appears to remind you to remove obstacles from the area in front of the tray compartment before opening the tray compartment door. To continue the action, you must press Accept. In most cases, pressing a button on the touch screen causes the instrument to carry out a certain operation. However, when the application requires text or numeric input, the application displays a keyboard or numeric keypad (Figure 34) in front of the main window so that you can enter values by pressing the appropriate keys. When you press a key, it is highlighted in blue until you press another key. Figure 34. Touch-screen keyboard and numeric keypad Using Tables and Input Fields You can edit many tables (usually when you have entered the data yourself). You can also access single cells by touching the cell twice to open a keyboard/keypad display for changing the entry. Long tables have vertical scroll bars that you move either by pressing the up or down arrow symbols, or by dragging the scroll bar and moving it explicitly. In some tables you can select multiple rows by pressing check boxes on several rows or complete columns by pressing the table headings. If a screen has blank input fields, press inside the field to enter data. The application displays a keyboard/keypad. 54 EASY-nLC 1200 Series Getting Started Thermo Scientific
70 3 Integrated Instrument Control Software Using the Touch Screen Using the Interactive Graphical Controls The four valves, three pumps, autosampler, and optional EASY-Spray ion source appear as interactive graphical components on the Home > Overview page (see Figure 37 on page 57). When you press a graphical component, a dialog box with direct controls for that component opens. For information about using the manual controls for the valves, pumps, and autosampler, refer to the EASY-nLC 1200 Troubleshooting and Maintenance Guide. To control the temperature of the EASY-Spray ion source when the instrument is not running a method, follow these procedures: To open the EASY-Spray (direct control) dialog box To modify the temperature setting of EASY-Spray ion source To turn off temperature control and return the ion source to ambient room temperature To open the EASY-Spray (direct control) dialog box On the Home > Overview page, press the EASY-Spray icon,. The EASY-Spray dialog box opens (Figure 35). Figure 35. EASY-Spray dialog box To modify the temperature setting of EASY-Spray ion source 1. Open the EASY-Spray dialog box as described in the previous procedure. 2. Press the temperature box. The Set Value dialog box opens (Figure 36). Thermo Scientific EASY-nLC 1200 Series Getting Started 55
71 3 Integrated Instrument Control Software Using the Touch Screen Figure 36. Set Value dialog box 3. Press the number pad to enter a temperature from 30 to 60 C. The application does not accept temperatures below 30 C or above 60 C. The application displays temperatures outside this range in red. 4. After you enter an appropriate temperature, press Accept. The Set Value dialog box closes and the application downloads the new temperature setting to the EASY-Spray ion source. 5. To close the EASY-Spray dialog box, press Close (see Figure 35 on page 55). To turn off temperature control and return the ion source to ambient room temperature 1. Open the EASY-Spray dialog box as described in To open the EASY-Spray (direct control) dialog box on page Press Disable (see Figure 35 on page 55). The application turns off the EASY-Spray ion source s temperature control and the ion source s temperature returns to the ambient laboratory temperature. 3. To close the EASY-Spray dialog box, press Close (see Figure 35 on page 55). 56 EASY-nLC 1200 Series Getting Started Thermo Scientific
72 3 Integrated Instrument Control Software Viewing the System Status Viewing the System Status You can view the system status of the system hardware components and the run status on the Home > Overview page (Figure 37). Figure 37. Overview page of the Home menu Pump A status Valve A icon Flow sensor A readback Current sample and status Autosampler icon EASY-Spray temperature control icon Reminder area Pump B icon ACN concentration Mixing Tee readback Thermo Scientific EASY-nLC 1200 Series Getting Started 57
73 3 Integrated Instrument Control Software Viewing the System Status Table 8 describes the system readbacks. Table 8. System readbacks Readback Pump Flow sensor Mixing Tee Autosampler ACN concentration Description Displays the backpressure, flow rate, and position for the associated pump. The flow rate readback is negative when the pump is refilling. Displays the measured flow rate from the associated pump (see Flow Sensors on page 11). Displays the %B solvent composition. Displays the active, pending, and finished samples for a batch run and the temperature of the cooling unit. Displays the current ACN concentration The valve icon shows the position of the associated valve (see Six-Port Rotary Valves on page 12). For more information about viewing the system status, see Monitoring the Run on page 147. In the reminder area dues are displayed: Flow sensor calibration due Click on the reminder for further actions: Shows if the last successful calibration was more than 6 months ago. Solvent refresh due Shows if the last acknowledged solvent refresh was more than 14 days ago. Solvent refreshed acknowledge button Shows if the last acknowledged solvent refresh was less than 14 days ago. The Flow sensor calibration due button is linked to the flow sensor calibration script. Clicking on Solvent refresh due and Solvents refreshed shows a solvent refresh confirmation. 58 EASY-nLC 1200 Series Getting Started Thermo Scientific
74 3 Integrated Instrument Control Software User Interface Layout and Application Menu Structure User Interface Layout and Application Menu Structure The application has five menu tabs at the top of the touch screen (see Figure 38) and each menu has two or more pages (vertical tabs at the left). Figure 38. EASY-nLC user interface layout with menus Logo icon Top menu tabs Vertical tabs Current user Login and Exit button In this guide, the term menus refers to the tabs at the top of the touch screen and the term page refers to the screens opened by pressing the vertical tabs. During a session, the application tracks which page (vertical tab) you selected inside each menu (top tab) and shows that page when you next choose that menu. The Thermo Scientific logo icon in the upper left corner and the Login button in the lower left corner are always available. To log in or log off, press Login (see Logging In to the EASY-nLC Instrument on page 66 and Closing Down the EASY-nLC Instrument on page 67). To view version information for the application, press the Logo icon. Thermo Scientific EASY-nLC 1200 Series Getting Started 59
75 3 Integrated Instrument Control Software User Interface Layout and Application Menu Structure Figure 39. Menu and page structure To access a specific page of the application, first press the appropriate menu tab and then press the appropriate page tab. In this guide, the following nomenclature describes the navigation to a specific page of the user interface: Menu > Page. Some of the pages have two or more views. For example, the Batch Setup > Edit page has two views: View Rack and View List. You access these views by pressing View Rack or View List on the page. The Method Setup > Edit page contains a five-page wizard. You access the wizard pages by pressing the left and right arrows at the bottom of the touch screen. Figure 39 shows a schematic of the user-interface structure. When you navigate to a Menu > Page, the menu and page tabs are highlighted in light blue. Home Batch Setup Method Setup Maintenance Configuration Overview Graphs Queue File Edit File Edit Scripts Log Book Support Devices Users Connections Network Time Data 60 EASY-nLC 1200 Series Getting Started Thermo Scientific
76 3 Integrated Instrument Control Software User Interface Layout and Application Menu Structure See the following menu descriptions (on pages 61 65): Home Menu Batch Setup Menu Method Setup Menu Maintenance Menu Configuration Menu Home Menu Use the three pages of the Home menu to view the status of your sample runs and the instrument components; edit batch jobs in the queue; and take direct control of the valves, the pumps, the autosampler s XYZ robot, and the cooler temperature. Page Function Reference Overview Manually control the valves, the pumps, and the autosampler components. Refer to the EASY-nLC 1200 Troubleshooting and Maintenance Guide. Graphs Queue Monitor the system status. Display up to four graphs, each selectable from a list, with time-dependent data for the active run. The selection list includes Pump A, Pump B, Pump S, Valve A, Valve B, Valve S, Valve W, Sample Cooling, and Gradient. View a list of the batch jobs, currently running or waiting. Preparing and Loading Samples on page 123 Viewing the System Status on page 57 and Monitoring the Run on page 147 Using the Graphs Page in the Home Menu on page 149 Editing the Running Batch on page 151 Thermo Scientific EASY-nLC 1200 Series Getting Started 61
77 3 Integrated Instrument Control Software User Interface Layout and Application Menu Structure Batch Setup Menu Use the two pages of the Batch Setup menu to set up sample processing jobs. For information about setting up and submitting a batch run, see these procedures: Creating a Batch on page 140 and Starting Sample Acquisition on page 146. Page Function Reference File Edit View Racks view View List view View or change a directory tree of saved batch jobs. You can create or import new jobs and create or delete directories on this page. Set up new batch jobs. Select the vial or well positions for the batch job from a graphical view of the configured plate format. View the batch job as a list of samples in the order of processing. Each row in the table holds information about the position, name, and method for that position. Viewing the Batch List and Setting Up a Batch Record on page 140 Specifying the Method, Sample Positions, and Number of Injections on page 141 Editing the Running Batch on page EASY-nLC 1200 Series Getting Started Thermo Scientific
78 3 Integrated Instrument Control Software User Interface Layout and Application Menu Structure Method Setup Menu Use the pages of the Method Setup menu to set up the chromatographic methods for your samples (see Creating a Method on page 124). Note If the method does not control an external device, the Method Setup wizard contains five pages. If the method controls external devices, such as the Advion RePlay device or the EASY-Spray ion source, the Method Setup wizard includes additional pages. For information about setting up a method that includes the RePlay device, see Chapter 7, Installing and Controlling External Devices. Page Function Reference File Edit View a directory tree of saved methods. You can create or import new methods or create or delete directories from this page. Method Setup wizard with six pages 1/6 Select the method that you want to edit and enter a description of the method. If you installed external devices, select the external devices that you want the method to control. 2/6 Set up the sample pickup and sample loading steps of the method. Browsing for a Stored Method or Creating a New Method File on page 124 Starting the Method Setup Wizard on page 126 Setting Up the Sample Pickup and Loading Steps on page 127 3/6 Control the liquid chromatography gradient. Building the Gradient on page 130 4/6 Control the equilibration of the precolumn, the analytical column, or both. Setting Up the Column Equilibration Steps on page 132 5/6 Control the autosampler wash step. Setting Up the Autosampler Wash Step on page 134 6/6 Control the column temperature of the EASY-Spray ion source. Specifying the Temperature of the EASY-Spray Column Heater on page 137 Thermo Scientific EASY-nLC 1200 Series Getting Started 63
79 3 Integrated Instrument Control Software User Interface Layout and Application Menu Structure Maintenance Menu Use the pages of the Maintenance menu to perform a number of functions designed to provide and improve system status. Page Function Reference Scripts Log Book Support View a collection of useful maintenance procedures for keeping the instrument functioning properly and to help diagnose and resolve possible problems. Electronically enter all the service actions that you perform on the instrument. Set up support from Thermo Fisher Scientific. For information about purging and flushing the pump, see Purging and Flushing the Pumps on page 91. For information about equilibrating the columns and determining the appropriate flow rate for your chromatographic method, see Equilibrating Columns on page 118. For information about other maintenance scripts, refer to the EASY-nLC 1200 Troubleshooting and Maintenance Guide. For information about the log book, refer to the EASY-nLC 1200 Troubleshooting and Maintenance Guide. Refer to the EASY-nLC 1200 Troubleshooting and Maintenance Guide. Devices Add an external device to the system. Chapter 7, Installing and Controlling External Devices. Check and reset the device usage counters. Set up the global configuration for the HPLC. Calibrate the autosampler. For information about the device usage counters, refer to the EASY-nLC 1200 Troubleshooting and Maintenance Guide. Setting Up the Properties for the HPLC Device on page 80 Refer to the EASY-nLC 1200 Troubleshooting and Maintenance Guide. 64 EASY-nLC 1200 Series Getting Started Thermo Scientific
80 3 Integrated Instrument Control Software User Interface Layout and Application Menu Structure Configuration Menu Use the pages of the Configuration menu to control the instrument setup and to manage the system configuration. Page Function Reference Users Connections Network Time Data Manage user accounts (create, edit, and delete). Select the mass spectrometer that is connected to the EASY-nLC instrument, set up the communications protocol, and view a contact closure wiring diagram for the selected mass spectrometer. Set up or view how the EASY-nLC instrument s computer is identified in a connected computer network. Consult your IT administrator before making changes to the system. Set the internal clock in the EASY-nLC instrument and the display format used throughout the application to print date and time information. Purges excess data on the hard drive of the EASY-nLC instrument s computer. Removing unnecessary data improves the computer s performance. Creating New User Accounts on page 76 Setting Up Communication with the Mass Spectrometer on page 69 Setting Up the Local Area Network Connection on page 72 Modifying the Time Settings on page 78 Purging the Computer Hard Drive on page 79 Thermo Scientific EASY-nLC 1200 Series Getting Started 65
81 3 Integrated Instrument Control Software Logging In to the EASY-nLC Instrument Logging In to the EASY-nLC Instrument The EASY-nLC instrument s built-in software has a user management system that assigns specific access rights to each user. When the instrument ships, it contains two predefined users: guest and admin. The default user account is guest (and does not require a password). With this account you can see and monitor the system, but you cannot enter any new information. To start using or configuring the EASY-nLC instrument s built-in software 1. In the User list, select admin (see Figure 40). 2. In the Password box, enter admin. 3. Press Accept (the factory password for the admin account is also admin). The first time you start the application, it automatically logs you in as a guest. Guest appears above the Login button. The user Production is for internal purposes only and therefore not accessible. Figure 40. EASY-nLC login dialog box IMPORTANT Change the admin password as soon as possible for security reasons. 4. If security is an issue, change the admin password (see Figure 41). To log out of the EASY-nLC instrument 1. Press Exit. A confirmation box opens (see Figure 41). 66 EASY-nLC 1200 Series Getting Started Thermo Scientific
82 3 Integrated Instrument Control Software Closing Down the EASY-nLC Instrument Figure 41. Confirmation box from pressing Exit in the lower left corner of the touch screen 2. Press Logout. An administrator can start a controlled power-down or exit the application from this dialog box. If you are not an administrator, you can only log out or change your password. Closing Down the EASY-nLC Instrument With the exception of an emergency shutdown, closing down the instrument in a controlled manner is important to allow all the components to shut down in an orderly sequence. Using this controlled method saves important data so that the instrument starts with the correct information the next time you use it. CAUTION With the exception of an emergency shutdown, closing down the instrument in a controlled manner is important to allow all the components to shut down in an orderly sequence. If you turn off the power switch during normal operation, you risk damaging essential system components. Follow the procedure outlined here whenever possible. Thermo Scientific EASY-nLC 1200 Series Getting Started 67
83 3 Integrated Instrument Control Software Closing Down the EASY-nLC Instrument To turn off the EASY-nLC instrument 1. Press Exit (lower left corner of the touch screen). A confirmation box opens (see Figure 41 on page 67). 2. Press Power Down. The EASY-nLC application displays a white screen with a small progress bar. When the progress bar fills completely and the message prompts you to turn off the instrument, go to the next step. 3. After receiving the message that you can safely turn off the instrument, turn off the power switch on the back panel of the instrument. 68 EASY-nLC 1200 Series Getting Started Thermo Scientific
84 4 Configuring the EASY-nLC System After turning on the instrument and logging in as a system administrator, you must configure the instrument s integrated software application for use and define the network connection for the instrument. To set up the application configuration, follow the configuration instructions in this chapter. Contents Setting Up Communication with the Mass Spectrometer Setting Up the Local Area Network Connection Modifying User Permissions Modifying the Time Settings Purging the Computer Hard Drive Setting Up the Properties for the HPLC Device Setting Up Communication with the Mass Spectrometer After the EASY-nLC injects sample onto the analytical column, it signals the mass spectrometer to start data acquisition. IMPORTANT Before you connect the EASY-nLC instrument to a mass spectrometer, make sure that the protective grounding is shared between the instruments. To set up the mass spectrometer connection 1. Press Configuration > Connections. The Configuration > Connections page opens. Figure 42 shows the contact closure graphic for an Orbitrap Fusion mass spectrometer. For information about connecting the contact closure cable for a Thermo Scientific mass spectrometer, see Connecting to the Mass Spectrometer through Contact Closure on page 42. Thermo Scientific EASY-nLC 1200 Getting Started Guide 69
85 4 Configuring the EASY-nLC System Setting Up Communication with the Mass Spectrometer Figure 42. Connections page of the Configuration menu 2. From the Instrument (cable no.) list, select the instrument by manufacturer. Tip The Instrument (cable no.) list contains the most common mass spectrometers (by manufacturer) used in proteomics, but if you cannot find your particular mass spectrometer, select Generic. If your mass spectrometer does not appear on the list and you would like to see it supported in a future release of the EASY-nLC application, provide this information to Thermo Fisher Scientific Customer Service (see Contacting Us on page xv). When you select the instrument, a graphic of the contact closure connections appears in the Contact Closure Settings area, but the default selections remain the same. 3. In the Contact Closure Settings area, do the following: a. Check the connections on the graphic for the selected mass spectrometer. b. From the Protocol list select One-way or Two-way synchronization (see Figure 42). If the graphic for the selected mass spectrometer (contact closure cable) shows only Start In signals, select One-way synchronization. With a one-way connection, the EASY-nLC instrument sends a start signal to the mass spectrometer. 70 EASY-nLC 1200 Getting Started Guide Thermo Scientific
86 4 Configuring the EASY-nLC System Setting Up Communication with the Mass Spectrometer If the graphic for the selected mass spectrometer shows two-way communication between the mass spectrometer and the EASY-nLC instrument, select Two-way synchronization. With a two-way connection, the EASY-nLC instrument waits for a ready signal from the mass spectrometer. c. In the State at Start list, select Open or Closed. For a Thermo Scientific mass spectrometer, select Open. For other mass spectrometers, refer to the documentation provided with the mass spectrometer or contact Thermo Fisher Scientific Customer Service. d. In the Start At list, select Gradient or Sample Loading. If you want data acquisition to start when the mobile phase gradient starts, select Gradient. If you are running the instrument in the one-column mode and you want data acquisition to start when the instrument loads the sample onto the analytical column, select Sample Loading. Note By setting the Start At value to be the sample loading start, you might be able to acquire data for early-eluting peptides that would not ordinarily bind to the column material and elute in the solvent front. Moving the Start At point to the start of the sample loading step can lead to small retention time variations, due to possible differences in pressure buildup before the A/B mixing starts in the actual gradient. e. In the Signal Width box, enter an appropriate signal width. The default signal width is 1 second, which is sufficient for a Thermo Scientific mass spectrometer. For other mass spectrometers, refer to the documentation provided with the mass spectrometer or contact Thermo Fisher Scientific Customer Service. Thermo Scientific EASY-nLC 1200 Getting Started Guide 71
87 4 Configuring the EASY-nLC System Setting Up the Local Area Network Connection Setting Up the Local Area Network Connection If you connect the EASY-nLC instrument to the local network (see Setting Up the Ethernet Connection to a Local Network for Data Exchange on page 46) and set up the network configuration for the application, you can access the EASY-nLC instrument s computer from other computers on the network. IMPORTANT Ask your local IT administrator to help you configure the EASY-nLC instrument on the local network. The following information will help you through the process. To connect the EASY-nLC instrument to a local network 1. Connect the Ethernet cables as described in (see Setting Up the Ethernet Connection to a Local Network for Data Exchange on page 46). 2. Press Configuration > Network. The Network page (Figure 43) contains the configuration address information. Figure 43. Network page of the Configuration menu 3. In the Profile list, select one of the following: To connect to a local area network, select MS LAN. To connect to the remote support server, select Internet. 72 EASY-nLC 1200 Getting Started Guide Thermo Scientific
88 4 Configuring the EASY-nLC System Setting Up the Local Area Network Connection 4. For Configuration, select the Dynamic (addressing DHCP) option or the Fixed (IP address) option. Your IT administrator knows which option to select. If IT asks about a MAC address for the instrument that is, the instrument s unique network identifier it is labeled on the connector panel on the back of the instrument. The identifier is a series of numbers and letters and might look like this: MAC address: 00:E0:4B:07:89:65 External users can now access the file server in the EASY-nLC instrument s computer to look at log files, for example. Microsoft Windows Explorer might display the file server as shown in Figure 44. Figure 44. File server access through Windows Explorer Type the IP address here. To access the admin folder on the EASY-nLC instrument s computer hard drive from another computer on the network 1. Type the IP address of the instrument (in the Address list for Windows Explorer), for example, file:\\ , and then press ENTER. A login dialog box appears. You need a valid user name and password to enter the file space. The user name and password are the same as those on the EASY-nLC instrument. For example, if you have not changed the default user name and password, the user name is admin and the password is admin. 2. Enter the same user name and password that you use to log in locally to the EASY-nLC instrument. Thermo Scientific EASY-nLC 1200 Getting Started Guide 73
89 4 Configuring the EASY-nLC System Modifying User Permissions Modifying User Permissions The four types of users are Guest (default), Normal, Super User, and Administrator. Each user type has access to different levels of functionality in the EASY-nLC application (Table 9). Table 9. User types and permission levels for each menu Menu User type Guest Normal Super User Administrator Home Read only a Read/Write b Read/Write Read/ Write Batch Setup Read only Read/Write Read/Write Read/Write Method Setup Read only Read/Write Read/Write Read/Write Maintenance N/A N/A Read/Write Read/Write Configuration N/A N/A N/A Read/Write a User has read-only access. b User has read-write access. Having a Guest user account means you can access the top menu but not enter data or issue instrument commands. If a feature is not available, the application grays (blanks) it out, so the user cannot access that function. Follow these procedures to change passwords and create new user accounts: Changing the Administrator Password, next section Creating New User Accounts on page 76 Changing Your Password from the Exit Menu on page EASY-nLC 1200 Getting Started Guide Thermo Scientific
90 4 Configuring the EASY-nLC System Modifying User Permissions Changing the Administrator Password The EASY-nLC application supplies a simple administrator password. Consider changing it to a more secure password as soon as possible. To change the administrator password 1. Log in as admin (otherwise, see Logging In to the EASY-nLC Instrument on page 66). 2. Press Configuration > Users. The Configuration > Users page opens (Figure 45). Figure 45. Users page of the Configuration menu 3. Press Open. The Select User dialog box opens. 4. In the User list, select Admin. 5. Enter the new password as follows: a. Press the Password box. The Enter Password dialog box opens. b. Type a new password, and then press OK. c. Press the Re enter box. The Enter Password dialog box opens. d. Type the password a second time to confirm it, and then press OK. Thermo Scientific EASY-nLC 1200 Getting Started Guide 75
91 4 Configuring the EASY-nLC System Modifying User Permissions 6. Press Save to save the user account information. Note The user Production is a factory default user account that is not accessible and cannot be deleted. Creating New User Accounts Use the Users page to create new user accounts for all the people or groups that will use the instrument. Each user has a private file space for batch jobs and methods that other users (apart from system administrators) cannot see. In addition, there is a public file space for methods and batch jobs that all users can see and use. Only Super Users and Administrators can copy files into the public spaces and only Administrators can delete files and directories from the public space. To create a new user account 1. Log in as admin (otherwise, see Logging In to the EASY-nLC Instrument on page 66). 2. Press Configuration > Users. The Configuration > Users page opens (see Figure 45 on page 75). 3. Press New. The User Login, Name, Password, and Re enter boxes also become available for data input. 4. Make entries in the User Login and Name boxes. 5. Select the privileges for the user by level: Normal, Super, or Admin. For user privileges by user type, see Table 9 on page 74. If you want the user to carry out instrument maintenance, you must select Super User as the user type. If you want the user to restore data to the instrument s computer hard drive, select Admin as the user type. 6. Create an initial password for the defined user by using the Password and Re enter boxes. Users can change their passwords from the Login/Exit menu. 7. Press Save. 76 EASY-nLC 1200 Getting Started Guide Thermo Scientific
92 4 Configuring the EASY-nLC System Modifying User Permissions Changing Your Password from the Exit Menu After logging in, all users can change their password from the Exit menu. To change your password 1. Press Exit in the lower right corner of the touch screen. The exit confirmation box opens for the current user (see Figure 46). Figure 46. Exit confirmation box for the current user 2. Press Change Password. The Change password for: current user dialog box opens. 3. Make the appropriate entries. 4. Press Accept to accept the new password and close the dialog box. Thermo Scientific EASY-nLC 1200 Getting Started Guide 77
93 4 Configuring the EASY-nLC System Modifying the Time Settings Modifying the Time Settings Use the Configuration > Time page (Figure 47) to set both the internal clock in the EASY-nLC instrument and the display format used throughout the application for date and time information. To set the time zone 1. Press Configuration > Time. The Configuration > Time page opens (see Figure 47). Figure 47. Time page of the Configuration menu Continent/city list 2. Select a time zone from the continent/city list. The Set Time Zone button becomes available. 3. Press Set Time Zone. To change the display format for the time and date 1. Select a format from the Presets list. 2. Press Set Format. The time and date format changes immediately on the Maintenance > Log Book page. 78 EASY-nLC 1200 Getting Started Guide Thermo Scientific
94 4 Configuring the EASY-nLC System Purging the Computer Hard Drive Purging the Computer Hard Drive Use the Configuration > Data page to remove excess data from the computer s hard drive. Purge the hard drive when the instrument becomes less responsive or sluggish, as removing excess data improves system performance. To remove unnecessary files from the instrument s computer 1. Press Configuration > Data. The Configuration > Data page opens (Figure 48). Figure 48. Data page of the Configuration menu 2. Select the check boxes for the data that you want to keep. 3. Press Purge. The application deletes the excess data. When the purge is complete, the Linux application restarts. Note Perform the System Purge only when necessary. In the case of errors the system data facilitates troubleshooting. Thermo Scientific EASY-nLC 1200 Getting Started Guide 79
95 4 Configuring the EASY-nLC System Setting Up the Properties for the HPLC Device Setting Up the Properties for the HPLC Device Use the Properties page for the EASY-nLC instrument on the Devices page of the Maintenance menu to set the global instrument configuration settings such as the one- or two-column setup, loop size, idle flow settings, and load speed protection. To set up the global instrument configuration for the HPLC device 1. Press Maintenance > Devices. 2. In the Devices list, select EASY-nLC (HPLC). 3. Press the Properties tab. The Properties view for the HPLC device on the Maintenance > Devices page opens (Figure 49). Figure 49. Devices page of the Maintenance menu, showing the HPLC Properties settings 4. Press the corresponding box to open the keypad and enter the appropriate numeric values for these parameters: Loop Volume, Idle Flow Rate, and Idle Mixture. 5. Make the appropriate selections for these check boxes: One Column Setup, Load Speed Protection (LSP), and Automatic Pre-run Maintenance. Table 10 describes the parameters in the Properties view for the EASY-nLC instrument on the Devices page of the Maintenance menu. 80 EASY-nLC 1200 Getting Started Guide Thermo Scientific
96 4 Configuring the EASY-nLC System Setting Up the Properties for the HPLC Device Table 10. HPLC parameter descriptions (Sheet 1 of 2) Parameter Loop Volume Idle Flow Rate Description Specifies the nominal size of the installed sample loop. Take care to specify the correct loop size. If you specify a smaller loop size than the installed loop size, the instrument might draw sample into the sample pump. Specifies the solvent flow rate when the instrument is idle. This feature activates when the last sample in a batch is done. If you do not want a solvent flow through the instrument when it is idle, type 0 in the Idle Flow Rate box. Idle Mixture One Column Setup Maintaining long-term emitter stability (with glass emitters) might require constant flow through the system. Specifies the solvent mixture as a percentage of solvent B when the instrument is idle. For best results, use a minimum of 70% B to help prevent deposition on the emitter tip, both metal and borosilicate. Specifies the one-column setup. The diagram on the Overview page of the Home menu displays the column setup. Thermo Scientific EASY-nLC 1200 Getting Started Guide 81
97 4 Configuring the EASY-nLC System Setting Up the Properties for the HPLC Device Table 10. HPLC parameter descriptions (Sheet 2 of 2) Parameter Load Speed Protection Description When this check box is selected, the instrument uses the flow rate entered in the Sample Loading area on page 2 of the Method Setup wizard (see Setting Up the Sample Pickup and Loading Steps on page 127) to load the sample onto the precolumn (or the analytical column for a one-column setup). During a batch run, the sequence stops immediately if the system reaches the maximum pressure limit entered in the Sample Loading area. The LSP feature ensures that the solvent delivery system loads each sample onto the column at the same flow rate. Because the flow rate used to load the sample onto the column can affect sample-to-sample reproducibility for quantitation experiments, use the LSP feature to maximize sample-to-sample reproducibility for quantitation experiments. LSP is only active during the sample loading step of a run. Automatic Pre-run Maintenance To use the LSP feature correctly, you must enter both a flow and a maximum pressure limit for sample loading in the method file. To determine an appropriate flow rate for your LC columns, use the precolumn and analytical column equilibration scripts. Selecting this check box turns on the automatic Flush Air script. When you start a new batch from the touch-screen application or a new Xcalibur sequence from a data system computer, the instrument runs the automatic Flush Air script if the previous batch (or sequence) started more than 8 hours ago. 82 EASY-nLC 1200 Getting Started Guide Thermo Scientific
98 5 Preparing the EASY-nLC Instrument for Use Daily and Weekly Maintenance Tasks Preparing the EASY-nLC Instrument for Use To prepare the EASY-nLC instrument for use, log in to the instrument with either Super User or Administrator privileges (see Logging In to the EASY-nLC Instrument on page 66), and then follow these procedures. Contents Daily and Weekly Maintenance Tasks Preparing the Solvent Bottles and Waste Containers Executing Maintenance Scripts Purging and Flushing the Pumps Setting Up the Column Assembly Using nanoviper Fittings Using the Viper Union Equilibrating Columns Daily and Weekly Maintenance Tasks For optimal system performance, check the solvent levels, draw fresh solvent through the solvent system, and flush air out of the system on a daily basis. Because the vapor pressures of formic acid, water, and acetonitrile differ, the solvent composition changes over time. Refill the solvent bottles with fresh solvent to maintain a consistent solvent composition on a weekly basis. To check the solvent levels 1. Visually inspect solvent bottle A, solvent bottle B, and the autosampler bottle in position W3 (and the bottles in position W1 and W2 if used). Refill the bottles with fresh solvent if necessary. Thermo Scientific EASY-nLC 1200 Getting Started Guide 83
99 5 Preparing the EASY-nLC Instrument for Use Preparing the Solvent Bottles and Waste Containers Tip You can also inspect the purity of the solvent to ensure no visible precipitates have formed that might lead to blockages in the pump line. 2. Visually inspect the autosampler wash bottle in position W4 and the waste container in the pump compartment, and empty them if necessary. Note A solvent refresh reminder ( Solvent refresh due ) is shown on the left menu bar, if the last acknowledged solvent refresh is more than 2 weeks ago. If the solvent refresh was acknowledged within the last 2 weeks, a Solvents refreshed button is shown. To acknowledge that both solvents have been refilled, press either the Solvent refresh due or the Solvents refreshed button and choose Yes. To draw fresh solvent into the system and to flush air out of the system 1. Run the Purge Solvent with two purge iterations. Then run the Flush Air script with a flush threshold of 12 μl. 2. Repeat step 1 until the flush volume falls below the threshold. For more information, see Purging and Flushing the Pumps on page 91. Preparing the Solvent Bottles and Waste Containers As you prepare the solvent bottles and empty the waste containers, you work with hazardous solvents and chemicals such as methanol, acetonitrile, formic acid, and so on. Before working with hazardous solvents and chemicals, review the specific hazards for each substance by reading the Material Safety Data Sheets (MSDSs) provided by the manufacturer. When working with solvents and chemicals, wear the appropriate safety gear. 84 EASY-nLC 1200 Getting Started Guide Thermo Scientific
100 5 Preparing the EASY-nLC Instrument for Use Preparing the Solvent Bottles and Waste Containers CAUTION When working with solvents, wear safety glasses and safety gloves. Make sure that the gloves are compatible with the solvents you are using. When working with volatile hazardous chemicals, use an appropriate fume hood. Before shipment, the EASY-nLC instrument s solvent system is flushed with methanol. CAUTION Methanol (CAS number: ) is highly flammable and toxic by inhalation, ingestion, or skin absorption. Take appropriate measures to protect yourself and your equipment. Make sure that the mobile phases are miscible with methanol or flush the A and B solvent lines with an intermediate solvent. To set up the two bottles that contain the mobile phase solvents, the four autosampler bottles, and the waste beaker, follow these procedures: Preparing the Solvents, next section Preparing the Solvent A and B Bottles on page 86 Installing the Autosampler Wash Bottles and Waste Beaker on page 88 Preparing the Solvents The installation solvents for the EASY-nLC 1200 instrument are as follows: Solvent A: Solvent B: Wash solvent 3: 0.1% formic acid in water 0.1% formic acid in a mixture of 80% acetonitrile in water 0.1% formic acid in water Note Acetonitrile concentrations greater than 95% in water can shorten the lifetime of components. To prepare these solutions, order the appropriate UHPLC-MS or LC/MS-grade solvents or solvent blends. Table 11 lists the solvents and solvent blends that you can order from Thermo Fisher Scientific. Table 11. Solvents Solvent/reagent Grade Size Catalog number Water Optima UHPLC-MS 1 L A956-1 Acetonitrile Optima UHPLC-MS 1 L A458-1 Formic acid (99.5%) Optima LC/MS 10 1mL A117-10X1AMP Water with 0.1% formic acid Optima LC/MS 1L LS118-1 Thermo Scientific EASY-nLC 1200 Getting Started Guide 85
101 5 Preparing the EASY-nLC Instrument for Use Preparing the Solvent Bottles and Waste Containers Table 11. Solvents Solvent/reagent Grade Size Catalog number 80% acetonitrile, 20% water with 0.1% formic acid Optima LC/MS 500mL LS % formic acid in acetonitrile Optima LC/MS 1L LS120-1 CAUTION Solvent contaminants can cause system blockages and poor spray stability. To minimize instrument problems caused by solvent contaminants, follow these guidelines for the EASY-nLC instrument: Use only UHPLC-MS or LC/MS-grade solvents. Use only commercially manufactured LC/MS-grade solvent blends, as mixing solvents in a typical laboratory environment can introduce contaminants as well as solvent concentration errors. Do not filter UHPLC-MS-grade solvents, as filtering solvents can introduce contaminants. Do not use HPLC-grade solvents, as HPLC-grade solvents contain more contaminants than LC/MS-grade solvents. Do not use water from laboratory purification systems, as laboratory purified water contains more contaminants than UHPLC-MS-grade water. CAUTION Store and handle all chemicals in accordance with standard safety procedures. The Optima LC/MS mobile phases can be ordered through (search for Optima LC/MS) Preparing the Solvent A and B Bottles Follow these recommended steps to prepare the two solvent bottles. To prepare the solvent A and B bottles 1. Fill the 25 ml Schott Duran blue cap bottles with the mobile phase solvents. 2. Degas the solvents by sonicating the solvent bottles in a sonication bath or by sparging the solvents with helium gas. 3. Place the bottles in the holder on top of the instrument: solvent A bottle in the front and solvent B bottle in the back position. 86 EASY-nLC 1200 Getting Started Guide Thermo Scientific
102 5 Preparing the EASY-nLC Instrument for Use Preparing the Solvent Bottles and Waste Containers 4. Mount the inline filter assembly on the blue cap lids as shown in Figure 50 and Figure 51. Figure 50. Inline filter assembly (exploded view) Figure 51. Assembled inline filter IMPORTANT To establish proper surface wetting, prime the filters with methanol or acetonitrile. Thermo Scientific EASY-nLC 1200 Getting Started Guide 87
103 5 Preparing the EASY-nLC Instrument for Use Preparing the Solvent Bottles and Waste Containers Installing the Autosampler Wash Bottles and Waste Beaker The autosampler compartment holds the sample trays, up to four wash bottles, and a waste beaker (see Figure 52). You can operate the instrument after installing the wash bottle that the autosampler uses for needle cleaning (position W4), the wash bottle that contains solvent A for pump S (position W3), and the waste beaker that collects the waste from pumps A and B and from the venting Tee through valve W. To access the autosampler compartment, you can manually open the tray compartment door or you can press the Eject/Insert Tray button on the Home > Overview page. Figure 52. Autosampler compartment Waste beaker Wash bottles To install the waste beaker and prepare and install the wash bottles 1. Fill one of the wash bottles with solvent A and degas it. 2. Turn on the instrument and make sure that the area in front of the tray compartment door is free from obstruction. 3. Press Home > Overview. Then press Eject/Insert Tray. A confirmation box appears to remind you to remove obstacles from the area in front of the tray compartment before commanding the instrument to open the tray compartment door. 88 EASY-nLC 1200 Getting Started Guide Thermo Scientific
104 5 Preparing the EASY-nLC Instrument for Use Preparing the Solvent Bottles and Waste Containers 4. Press Accept. The tray compartment door opens. 5. Put the bottle with the needle wash insert into position W4 (see Figure 53). CAUTION You must place the wash bottle with the needle wash insert in position W4. Placing this bottle in any other position will cause irreparable damage to the autosampler needle during an injection cycle. Figure 53. Wash bottle with needle wash insert and view of the four positions on the autosampler bottle holder W1 W2 W3 W4 Wash bottle with needle wash insert Autosampler bottle holder 6. Put a wash bottle that contains solvent A into position W3. Pump S draws solvent from this position. You can place wash solvents for customized washing procedures in positions W1 and W2. 7. Make sure all the bottles are installed with the lids fitting tightly. 8. Place the waste container (a 250 ml plastic beaker) into the compartment on the right side of the autosampler compartment. 9. Press Eject/Insert Tray to move the plate back into the instrument. Thermo Scientific EASY-nLC 1200 Getting Started Guide 89
105 5 Preparing the EASY-nLC Instrument for Use Executing Maintenance Scripts Executing Maintenance Scripts The EASY-nLC application has a set of maintenance scripts that you can access from the Scripts page (Figure 54) of the Maintenance menu. Use the scripts in the Prepare category for common tasks such as drawing fresh solvent through the solvent system, flushing air out of the system, and equilibrating the columns. Before you start any of the maintenance scripts, prepare the instrument as described in Preparing the Solvent Bottles and Waste Containers on page 84. Note You cannot execute maintenance scripts when the EASY-nLC instrument is running batches. Figure 54. Scripts page of the Maintenance menu The green START button is active when a job or script is ready to execute. After you press START, the STOP button replaces the START button and remains active until the job or script ends. During execution you can terminate a job or script by pressing the red STOP button. When the Schedule button is available, you can automate the start of the Flow Sensor calibration script and all of the scripts in the Prepare category. You cannot schedule the remaining scripts because they require supervision or hardware changes to the instrument. 90 EASY-nLC 1200 Getting Started Guide Thermo Scientific
106 5 Preparing the EASY-nLC Instrument for Use Purging and Flushing the Pumps Purging and Flushing the Pumps Because the EASY-nLC pumps are purged with methanol before delivery, thoroughly purge the pumps with the mobile phase solvents before doing any analytical runs. In addition, purge the pumps when switching to a new solvent. The purge pump job fills the selected pump or pumps with solvent and then ejects the solvent into the waste container. You can specify how many iterations of this job you want performed. After purging the pumps, flush them to remove any air that might be trapped inside. You can specify the maximum number of iterations for this job, the period of time that the pumps are being pressurized, and the success criteria for stopping the operation earlier than scheduled. To purge and flush pumps A and B 1. Before you purge the pumps with fresh solvent, make sure that the solvent bottles A and B on the top of the instrument are filled with solvent. 2. Press Maintenance > Scripts. The Scripts page of the Maintenance menu opens. 3. Set up the purge solvents job as follows (see Figure 55): a. In the Category list, select Prepare. b. In the Name list, select Purge Solvent. c. Press the Parameters tab. d. In the Purge Iterations box, enter 10. This is the number of times that the pumps will completely refill and eject the solvent. Tip To enter the number of purge iterations, press the empty cell in the Value column. The Set Value dialog box appears. Use the numeric keypad to type the number of purge iterations that you want. Then press Accept. The new value appears in the Value column. e. Select the Purge Pump A, Purge Pump B, and Purge Pump S check boxes. Note The pumps draw and eject solvent as follows: Pump S draws solvent from bottle W3 in the autosampler bottle holder and ejects solvent into bottle W4. Pump A and pump B draw solvent from the solvent A and B bottles on top of the instrument and eject solvent to the waste cup. f. The option full purge sets the purge iterations for pumps A & B to 10 iterations and for pump S to 5 iterations. The full purge option is recommended for thorough refreshment of solvents in a pump subsystem. Thermo Scientific EASY-nLC 1200 Getting Started Guide 91
107 5 Preparing the EASY-nLC Instrument for Use Purging and Flushing the Pumps Figure 55. Purge solvent job parameters 4. To save these settings and continue, press Schedule. The Queue page of the Home menu appears. 5. Set up the flush air job as follows (see Figure 56): a. Press Maintenance > Scripts. b. In the Category list, select Prepare. c. In the Name list, select Flush Air. d. Press the Parameters tab. e. In the Flush Vol. Threshold [μl] box, enter 12μl. This values helps to ensure an acceptable amount of solvent compressibility. Tip To enter the flush volume, press the empty cell in the Value column. The Set Value dialog box appears. Use the numeric keypad to type the volume that you want. Then press Accept. The new value appears in the Value column. f. Select the Flush Pump A, Flush Pump B, and Flush Pump S check boxes. 92 EASY-nLC 1200 Getting Started Guide Thermo Scientific
108 5 Preparing the EASY-nLC Instrument for Use Purging and Flushing the Pumps Figure 56. Flush air job parameters 6. Press Schedule. The Queue page (Figure 57) of the Home menu appears. Thermo Scientific EASY-nLC 1200 Getting Started Guide 93
109 5 Preparing the EASY-nLC Instrument for Use Purging and Flushing the Pumps Figure 57. Queue page of the Home menu, showing the queued jobs 7. In the Jobs list, make sure the check box in the Auto-Continue column is selected for Flush Air. 8. Press Overview. The Overview page of the Home menu opens. 9. Press START. The default selections appear in the two graph windows on the Scripts page of the Maintenance menu, but you can change the selection for a window from its corresponding list. These graphs help you to monitor the job. 10. Wait for the jobs to end (the flush air job continues until the flush air volume values are below the specified threshold). Note While a maintenance job or a script is running, you cannot start other jobs or scripts. 94 EASY-nLC 1200 Getting Started Guide Thermo Scientific
110 5 Preparing the EASY-nLC Instrument for Use Setting Up the Column Assembly Setting Up the Column Assembly To integrate the EASY-nLC instrument with a Thermo Scientific mass spectrometer, Thermo Fisher Scientific provides two nanospray ion sources: the Nanospray Flex source and the EASY-Spray source. You use different columns for these two sources. The Nanospray Flex source uses standard nanoflow columns for both the one- or two-column setup. The EASY-Spray source uses an EASY-Spray column as the analytical column in both the one- or two-column setup. To create a two-column setup for the EASY-Spray source, use a standard nanoflow column with nanoviper fittings as the precolumn. To set up the column assembly for your nanospray source, follow the appropriate procedure: Setting Up the Column Assembly for the Nanospray Flex Source, next section Setting Up the Column Assembly for the EASY-Spray Source on page 112 Setting Up the Column Assembly for the Nanospray Flex Source If your LC/MS system has a Nanospray Flex ion source, follow the appropriate procedures to set up the column assembly. Setting Up the Column Assembly for an EASY-nLC 1200 Instrument, next section Setting Up the Column Assembly for an EASY-nLC 1200 Instrument on page 95 Setting Up a Column Assembly with Fused-Silica Columns on page 98 Connecting a Sleeved Emitter to the Analytical Column on page 111 CAUTION Wear protective gloves and safety glasses when handling the solvent lines. To prevent contamination, use lint-free and powder-free gloves. Setting Up the Column Assembly for an EASY-nLC 1200 Instrument For an EASY-nLC Instrument with a Nanospray Flex ion source, you can use standard columns with nanoviper fittings or fused-silica columns. Depending on the columns you are installing, follow the appropriate procedure: Setting Up a Standard Column Assembly, next section Setting Up a Column Assembly with Fused-Silica Columns on page 98 Setting Up a Standard Column Assembly Use this procedure for an EASY-nLC 1200 instrument with a Nanospray Flex ion source and standard columns that have nanoviper fittings. Thermo Scientific EASY-nLC 1200 Getting Started Guide 95
111 5 Preparing the EASY-nLC Instrument for Use Setting Up the Column Assembly Table 12. Columns and column fittings Table 12 lists the columns, fittings, and unions that make up the two-column assembly. The standard analytical column (P/N ) provided with the EASY-nLC 1200 instrument has nanoviper fittings. Note The EASY-nLC 1200 instrument ships with two analytical columns: an EASY-Spray column and a standard analytical column with nanoviper fittings. For set up a two-column assembly, you must order the precolumn. Item Description Part number Precolumn (trap column) with nanoviper fittings Analytical column with nanoviper fittings PEEK ZDV union with fittings Stainless steel union, ZDV (Viper union) Venting Tee PEEK sleeves (black) for 280 μm fused-silica Acclaim PepMap 100, 2 cm length, 75 μm ID, 3 μm particle size, C18 column packing Acclaim PepMap RSLC, 15 cm length, 50 μm ID, 2 μm particle size, C18 column packing 0.76 in. length, in. thru-port, for 1/32 in. OD tubing For 1/16 in. OD tubing (HPLC-to-Column connector) Stainless steel, 0.15 mm bore, for 1/16 in. OD tubing (nanoliter-dead-volume-tee) Make sure that you connect the venting Tee to the Waste In line for both the one-column and two-column setups. To connect the column assembly for the Nanospray Flex source to the EASY-nLC 1200 instrument 1. Do one of the following: For a one-column setup, go to step 2. For a two-column setup, go to step a. Thermo Scientific Dionex Thermo Scientific Dionex IDEX P-771 SC900 SC μm ID, 1/32 in. OD SC903 a. For a one-column setup, connect the Column Out line directly to the venting Tee (Figure 58). Then go to step EASY-nLC 1200 Getting Started Guide Thermo Scientific
112 5 Preparing the EASY-nLC Instrument for Use Setting Up the Column Assembly Figure 58. One-column assembly connected to the EASY-nLC 1200 instrument s Column Out and Waste In tubing Column Out tubing Venting Tee Valco Analytical column 15 cm length PEEK union Waste In tubing Flow PEEK sleeve 2. For a two-column setup, do the following: a. Connect one end of the precolumn to the receiving port of the venting Tee that is parallel to the analytical column. Slowly tighten the fitting until you feel resistance. b. Connect the Viper union (stainless steel ZDV) to the free end of the precolumn. Slowly tighten the fitting until you feel resistance. c. Insert the nanoviper fitting on the Column Out line into the free end of the Viper union. Slowly tighten the fitting until you feel resistance. d. Tighten the nanoviper fittings by an additional 45 degrees (1/8-turn). Do not tighten the fittings by more than a 1/4-turn (see Using nanoviper Fittings on page 115 and Using the Viper Union on page 117). CAUTION Because the fittings seal against each other inside the union, do not tighten them by more than 90 degrees (1/4-turn). Overtightening the fittings can irreparably damage their sealing surfaces. 3. Connect the Waste In line to the venting Tee as follows: a. Remove the plug from the third port of the venting Tee. b. Insert the nanoviper fitting at the end of the Waste In line into the free port of the Tee (see Figure 58 and Figure 59). Slowly tighten the fitting until you feel resistance. Then tighten the fitting by an additional 1/8- to 1/4-turn. Do not tighten the fitting by more than a 1/4-turn (see Using nanoviper Fittings on page 115). Figure 59 shows the two-column setup. Both the one-column and two-column setups use the venting Tee. Thermo Scientific EASY-nLC 1200 Getting Started Guide 97
113 5 Preparing the EASY-nLC Instrument for Use Setting Up the Column Assembly Figure 59. Two-column assembly connected to the EASY-nLC 1200 instrument s Column Out and Waste In tubing Column Out tubing Stainless steel, ZDV union for 1/16 in. OD tubing (Viper union) Precolumn 2 cm length Venting Tee Analytical column 15 cm length PEEK union Valco Waste In tubing Flow Flow PEEK sleeve Setting Up a Column Assembly with Fused-Silica Columns Use this procedure for an EASY-nLC 1200 instrument with a Nanospray Flex ion source and columns that have exposed fused-silica ends. When you are using the Nanospray Flex ion source (P/N ES071) and you want to use a pulled fused-silica analytical column, you must modify the EASY-nLC 1200 instrument and install the column using the components in the EASY-nLC UHPLC Liquid Junction Kit. For information about modifying the EASY-nLC instrument by installing the Column Out and Waste In lines that are supplied in the EASY-nLC UHPLC Liquid Junction Kit, refer to the EASY-nLC 1200 Troubleshooting and Maintenance Guide. Table 13 lists the items in the UHPLC Liquid Junction Kit (ES269). Table 13. UHPLC Liquid Junction Kit contents (Sheet 1 of 3) Description Column Out line with a nanoviper fitting at one end and bare fused-silica tubing at the other end Waste In line with a nanoviper fitting on one end and bare fused-silica tubing at the other end Part number EASY-nLC 1200 Getting Started Guide Thermo Scientific
114 5 Preparing the EASY-nLC Instrument for Use Setting Up the Column Assembly Table 13. UHPLC Liquid Junction Kit contents (Sheet 2 of 3) Description UHPLC liquid junction cross with a platinum electrode and two-piece protective cover Part number N/A UHPLC liquid junction cross Protective cover (bottom) Protective cover (top) Tightening tool used to torque internally-threaded knurled nut fittings (quantity: 2) (IDEX) P-278 Microferrules (quantity: 3) (IDEX) PK-152 Blind plug microferrule (IDEX) P-116 Thermo Scientific EASY-nLC 1200 Getting Started Guide 99
115 5 Preparing the EASY-nLC Instrument for Use Setting Up the Column Assembly Table 13. UHPLC Liquid Junction Kit contents (Sheet 3 of 3) Description UHPLC fused-silica union, which consists of the following: PEEK holder Two internally-threaded knurled nuts Two microferrules Stainless steel cartridge with coned ports and a 280 μm thru-hole Figure 62 shows an internal view of this union. Note The UHPLC fused-silica union has two functions: Part number ES272 For a two-column setup, it connects the Column Out line to the inlet of a 360 μm OD precolumn. For system leak testing and backpressure testing, it connects the Column Out line to the Waste In line. For information about leak testing, refer to the EASY-nLC Series Troubleshooting and Maintenance Guide. Figure 60 shows a one-column setup with the modified Column Out and Waste In lines and a fused-silica column with an integrated emitter. Figure 60. One-column setup with the modified Column Out and Waste In lines Column Out line with bare fused-silica tubing at one end (P/N ) Liquid junction with protective cover Fused-silica analytical column with an integrated emitter Waste In line with bare fused-silica tubing at one end (P/N ) 100 EASY-nLC 1200 Getting Started Guide Thermo Scientific
116 5 Preparing the EASY-nLC Instrument for Use Setting Up the Column Assembly Figure 61 shows a two-column setup with the modified Column Out and Waste In lines and an analytical column with an integrated emitter. Both the precolumn and analytical column have bare fused-silica ends. The UHPLC fused-silica union connects the Column Out line to the precolumn s inlet. Figure 61. Two-column setup with the modified Column Out and Waste In lines and an analytical column with an integrated emitter Column Out line with bare fused-silica tubing at one end (P/N ) UHPLC fused-silica union (P/N ES272) Precolumn UHPLC liquid junction cross with protective cover 2 cm length, 100 μm ID C-18, 5 μm particle size Pulled fused-silica column with an integrated emitter Waste In line with bare fused-silica tubing at one end (P/N ) The UHPLC fused-silica union is designed for a two-column assembly that includes nanoflow columns with fused-silica ends. Figure 62 shows an enlarged cross section of this union. The ends of the externally-threaded PEEK holder have different internal depths. The stainless steel cartridge, which has coned ports and a 280 μm thru-hole, fits within the deeper end of the PEEK holder. The microferrules are designed for sleeveless use with 360 μm OD fused-silica tubing. The two internally-threaded knurled nuts secure the tubing to the PEEK holder. Figure 62. UHPLC fused-silica union (enlarged cross section) Microferrule fitting (IDEX P/N PK-152) Internally-threaded knurled nut Deeper end of the PEEK holder Stainless steel cartridge with coned ports and a 280 μm thru-hole Thermo Scientific EASY-nLC 1200 Getting Started Guide 101
117 5 Preparing the EASY-nLC Instrument for Use Setting Up the Column Assembly Figure 63 shows a two-column setup with the modified Column Out and Waste In lines and an analytical column with an external emitter. Figure 63. Two-column setup with the modified Column Out and Waste In lines and an analytical column with an external emitter Column Out line with bare fused-silica tubing at one end (P/N ) UHPLC fused-silica union (P/N ES272) Precolumn Liquid junction assembly PEEK union 2 cm length, 100 μm ID C-18, 5 μm particle size PEEK sleeve for 360 μm OD tubing Waste In line with bare fused-silica tubing at one end (P/N ) Use the following tools and materials to set up the column assembly. Tools Small flat-blade screwdriver Tightening tool (in kit) Parts and materials UHPLC Liquid Junction Kit (P/N ES269) Powder-free safety gloves To install the column assembly and prepare the system for operation, follow these procedures: 1. To connect the column assembly to the UHPLC liquid junction cross, do one of the following: To connect a two-column assembly to the UHPLC liquid junction cross, next procedure or To connect a one-column assembly to the UHPLC liquid junction cross on page To mount the UHPLC liquid junction cross onto the DirectJunction on page To prepare a system with the UHPLC liquid junction cross for operation and optimize its performance on page EASY-nLC 1200 Getting Started Guide Thermo Scientific
118 5 Preparing the EASY-nLC Instrument for Use Setting Up the Column Assembly To connect a two-column assembly to the UHPLC liquid junction cross 1. Slip an internally-threaded nut and a microferrule (components of the UHPLC fused-silica union) onto the Column Out line (Figure 64). Figure 64. Column Out line with nut and ferrule Column Out line with bare fused-silica end Microferrule for 360 μm OD tubing Internally-threaded knurled nut 2. Insert the stainless steel cartridge into the deeper end of the externally-threaded PEEK holder (see Figure 62 on page 101). Then insert the Column Out line into the deeper end of the PEEK holder and hand-tighten the nut (Figure 65). Figure 65. Column Out line connected to the deeper end of the PEEK holder PEEK holder with stainless steel cartridge 3. Slip an internally-threaded knurled nut and a ferrule onto the inlet end of a precolumn. Then insert the inlet end of the precolumn into the PEEK holder and hand-tighten the nut (Figure 66). Figure 66. Column Out line and precolumn connected to the PEEK holder 2 cm Length, 100 μm ID C-18, 5 μm particle size 4. Using the tightening tool provided in the UHPLC Liquid Junction Kit, tighten the internally-threaded knurled nuts an additional one-quarter turn (Figure 67). Figure 67. Using the tightening tools to tighten the nuts an additional one-quarter turn PEEK holder Tightening tool Internally-threaded knurled nuts 2 cm Length, 100 μm ID C-18, 5 μm particle size Thermo Scientific EASY-nLC 1200 Getting Started Guide 103
119 5 Preparing the EASY-nLC Instrument for Use Setting Up the Column Assembly CAUTION Danger Electric Shock Hazard! Before handling the UHPLC liquid junction cross, make sure that it is disconnected from line power. 5. Remove the internally-threaded knurled nuts and the microferrules from the UHPLC liquid junction cross. Using these nuts and ferrules, connect the precolumn, the analytical column, and the Waste In lines to the UHPLC liquid junction cross as follows: Connect the outlet of the precolumn and the inlet of the analytical column to the parallel ends of the cross. Connect the Waste In line to the perpendicular end of the cross. Figure 68 shows the plumbing connections for the UHPLC liquid junction cross. Make sure that the columns connect to the parallel ends of the cross. Figure 68. UHPLC liquid junction cross connections for a two-column assembly Column Out line Precolumn Waste In line Analytical column 360µm UHPLC fused-silica union 2 cm Length, 100 μm ID C-18, 5 μm particle size UHPLC liquid junction cross with 24 in. high-voltage cable DANGER Disconnected from line power 6. Using the tightening tool, tighten the three internally-threaded knurled nuts an additional one-quarter turn. 104 EASY-nLC 1200 Getting Started Guide Thermo Scientific
120 5 Preparing the EASY-nLC Instrument for Use Setting Up the Column Assembly To connect a one-column assembly to the UHPLC liquid junction cross CAUTION Before handling the UHPLC liquid junction cross, make sure that it is disconnected from line power. 1. Remove the externally-threaded knurled nuts and the microferrules from the UHPLC liquid junction cross. Then, using these nuts and ferrules, connect the Column Out line, the analytical column, and the Waste In lines to the UHPLC liquid junction cross as follows: Connect the Column Out line and the inlet of the analytical column to the parallel ends of the cross. Connect the Waste In line to the perpendicular end of the cross. Figure 69 shows the plumbing connections for the UHPLC liquid junction cross. Make sure that the Column Out line and the analytical column connect to the parallel ends of the cross. Figure 69. UHPLC liquid junction cross connections for a one-column setup Column Out line Waste In line Pulled fused-silica analytical column 360µm UHPLC liquid junction cross with high-voltage cable 24 in. cable DANGER Disconnected from line power 2. Using the tightening extender tool, tighten the three internally-threaded knurled nuts an additional one-quarter turn. Thermo Scientific EASY-nLC 1200 Getting Started Guide 105
121 5 Preparing the EASY-nLC Instrument for Use Setting Up the Column Assembly To mount the UHPLC liquid junction cross onto the DirectJunction CAUTION During operation, the UHPLC liquid junction cross is at high voltage. To avoid personal injury, make sure that the UHPLC liquid junction cross is securely mounted inside its two-piece protective cover. 1. Using a flat-blade screwdriver, remove the two screws that secure the top of the protective cover to its body. Figure 70 shows a profile view of the two-piece protective cover. Figure 70. Protective cover (profile view) Top Compression screw Disconnect before opening Mounting hole (slides onto the Direct Junction s metal rod) 2. Slide the protective cover s body onto the DirectJunction s metal rod. If necessary, loosen the compression screw in the body until the hole in the body fits over the rod, and then tighten the screw. 3. Mount the UHPLC liquid junction cross onto the body of the protective cover (Figure 71). Then, place the top of the protective cover over the liquid junction cross. Both the top and the body of the cover contain two magnets. When you place the top onto the body, the magnetic attraction holds the two pieces together. Figure 71. UHPLC liquid junction cross mounted onto the body of the protective cover Column Out line of a one-column assembly or precolumn of a two-column assembly Waste In line Pulled fused-silica analytical column 360µm Direct Junction s metal rod 106 EASY-nLC 1200 Getting Started Guide Thermo Scientific
122 5 Preparing the EASY-nLC Instrument for Use Setting Up the Column Assembly 4. Using the two screws that you removed in step 1 on page 106, secure the top of the protective cover to its body (Figure 72). Figure 72. UHPLC liquid junction cross secured within the protective cover Column Out line of a one-column assembly or precolumn of a two-column assembly Waste In line Pulled fused-silica analytical column 360µm Direct Junction s metal rod 5. If necessary, connect an emitter to the outlet of the analytical column as described in Connecting a Sleeved Emitter to the Analytical Column on page Mount the emitter on the DirectJunction and secure it with the clamp (Figure 73). Figure 73. Column assembly mounted on DirectJunction Thermo Scientific EASY-nLC 1200 Getting Started Guide 107
123 5 Preparing the EASY-nLC Instrument for Use Setting Up the Column Assembly 7. If the column is longer than the DirectJunction, use a 1/32 in. PEEK connector (IDEX P/N P-771) to secure the emitter tip (Figure 74). Figure 74. PEEK connector used to secure a long analytical column 8. Connect the high voltage cable from the UHPLC liquid junction cross to the socket underneath the ion source (Figure 75). Figure 75. High-voltage cable connected to the ion source To prepare a system with the UHPLC liquid junction cross for operation and optimize its performance 1. Turn on the EASY-nLC instrument and log in (see Logging In to the EASY-nLC Instrument on page 66). 2. Remove air from the Waste In and Column Out lines by running the Precolumn Equilibration script. Do the following: a. Open the Precolumn Equilibration script as follows: i. On the touch screen, press Maintenance > Scripts. ii. In the Category list, select Prepare. iii. In the Name list, select Precolumn Equil. 108 EASY-nLC 1200 Getting Started Guide Thermo Scientific
124 5 Preparing the EASY-nLC Instrument for Use Setting Up the Column Assembly b. Set up the script parameters as follows: i. Press the Parameters tab. ii. c. Press Start. Enter the following settings: Volume: 30 μl Flow: (Leave Empty) Max Press: Set to the maximum pressure rating of the installed columns. IMPORTANT To maintain optimal system performance, be aware of the following: Repeatedly connecting and disconnecting the same fused-silica column to the UHPLC fused-silica union or UHPLC liquid junction cross can damage the polyimide protection layer of the column and cause column blockage. The Liquid Junction Kit is designed for 360 μm OD columns. Using the kit with columns of other dimensions can cause leakage, delayed elution, and non-reproducibility of chromatographic performance. Use only IDEX brand Very High Pressure (VHP) ferrules for 360 μm OD tubing to connect tubing to the UHPLC fused-silica union and the UHPLC liquid junction cross. Using ferrules that are not specifically designed for ultra-high pressure, 360 μm OD, fused-silica tubing can cause leaks and add swept volume. A poor connection between the analytical column and the emitter can cause broad chromatographic peaks. Thermo Scientific EASY-nLC 1200 Getting Started Guide 109
125 5 Preparing the EASY-nLC Instrument for Use Setting Up the Column Assembly For routine applications with the UHPLC liquid junction cross, follow these guidelines: Apply a high voltage potential from 2.0 to 2.5 kv. The actual voltage applied once the spray has been optimized depends on the length and ID of the analytical column. Use formic acid rather than acetic acid as a mobile phase modifier to avoid the formation of peptide-fe cluster ions with acetic acid [(C 2 H 4 O 2 ) n nh+3fe+o] + as well as the water clusters of these ions [(C 2 H 4 O 2 ) n nh H 2 O+3Fe+O] +. You can distinguish ions that contain iron by their isotope distribution (Figure 76). Figure 76. Spectrum of peptide-fe cluster ions and the theoretical isotope distribution of these ions When you use the UHPLC liquid junction cross, Thermo Fisher Scientific recommends that you maintain a supply of spare parts (see Table 14). Table 14. Spare parts for a column assembly with a pulled fused-silica column Description Part number VHP sleeveless cross for 360 um OD tubing UH-752 (IDEX) VHP microferrule for 360 μm OD tubing PK-152 (IDEX) UHPLC spare blind plug P-116 (IDEX) Tightening tool to tighten internally-threaded knurled polymer P-278 (IDEX) fittings Column Out tubing (modified) Waste In tubing (modified) PEEK connector (red) for 1/32 in. OD tubing P-771 (IDEX) 110 EASY-nLC 1200 Getting Started Guide Thermo Scientific
126 5 Preparing the EASY-nLC Instrument for Use Setting Up the Column Assembly Connecting a Sleeved Emitter to the Analytical Column Before you mount the column assembly onto the ion source, connect an emitter to the analytical column. Borosilicate emitters require sleeves. Stainless steel emitters come pre-inserted into microsleeves. For information about ordering stainless steel emitters sleeves, visit Table 15 lists the sleeves for 1/32 in. fittings that you can order to install a borosilicate emitter. Table 15. Thermo Fisher Scientific sleeves for 1/32 in. fittings and borosilicate emitters Color Use Part number Natural For 360 μm OD tubing SC603 Black For 280 μm OD tubing SC903 CAUTION Because the emitter tip is sharp enough to puncture skin and easily damaged, do not touch it. To connect an emitter to the PEEK union 1. If you are using the preassembled column assembly, disconnect the analytical column from the PEEK union (IDEX P/N P-771). 2. Connect the white distance-gauge plug to one end of the PEEK union. 3. Connect the emitter to the other end of the PEEK union as follows: a. For a glass emitter, thread the blunt end of the emitter through the adapter sleeve. Ensure that the blunt end of the emitter does not protrude from the (20 mm length) sleeve by more than 1 mm (Figure 77). Figure 77. Sleeved emitter (4x scale) Blunt end of the glass emitter Adapter sleeve Emitter tip 1 mm protrusion b. To ensure proper seating, slide the blunt end of the sleeved emitter through the PEEK nut until it protrudes slightly (approximately 1 to 2 mm) from the front of the fitting. Thermo Scientific EASY-nLC 1200 Getting Started Guide 111
127 5 Preparing the EASY-nLC Instrument for Use Setting Up the Column Assembly c. As you gently press the sleeved emitter against the union port, screw the nut into the port until fingertight (Figure 78). For a stainless steel emitter, turn the nut an additional half-turn (180 degree) once you feel resistance. d. Verify that the connection is secure. Figure 78. Sleeved emitter connected to the PEEK union Plug Adapter sleeve Emitter tip Union Nut 4. Remove the gauge from the PEEK union and reconnect the analytical column to the union. Setting Up the Column Assembly for the EASY-Spray Source If your LC/MS has an EASY-Spray source, follow the appropriate procedure to connect either a one- or two-column setup. Connecting an EASY-Spray Column to an EASY-nLC 1200 Instrument on page 113 The EASY-Spray Ion Source Kit contains the fittings and sleeves for the plumbing connections (see Table 16). Table 16. Fittings and sleeves in the EASY-Spray Ion Source Kit Image Description Part number A/B mixing/venting Tee, stainless steel, with three attached ferrules and nuts SC901 Sleeves, PEEK, 1/16 in. OD IDEX, F-233 Viper union (for the EASY-nLC 1200 instrument) Thermo Scientific Dionex, CAUTION Wear protective gloves and safety glasses when handling the solvent lines. To prevent contamination, use lint-free and powder-free gloves. 112 EASY-nLC 1200 Getting Started Guide Thermo Scientific
128 5 Preparing the EASY-nLC Instrument for Use Setting Up the Column Assembly Connecting an EASY-Spray Column to an EASY-nLC 1200 Instrument Follow the appropriate procedure for a one- or two-column setup. The two-column setup includes a precolumn in the column-out flow path to the venting Tee. To connect an EASY-Spray column for a one-column setup to the EASY-nLC 1200 instrument, next procedure To connect a two-column setup with a precolumn and an EASY-Spray column to an EASY-nLC 1200 instrument on page 114 IMPORTANT The venting Tee (P/N SC901) supplied in the EASY-Spray Ion Source Kit has three ports with attached fittings (stainless steel nut and ferrule). The attached fittings must not be used with the EASY-nLC 1200 instrument; however, to keep the internal components of the union aligned, remove only one of the three fittings at a time. Use the two parallel ports to connect the sample transfer line. Use the perpendicular port to connect the waste line. To connect an EASY-Spray column for a one-column setup to the EASY-nLC 1200 instrument Connect the nanoviper fittings at the ends of the Column Out and Waste In solvent lines and the nanoviper fitting at the inlet end of the EASY-Spray column to the venting Tee as follows: Remove the fitting (stainless steel nut and ferrule) from one of the venting Tee s parallel ports. Insert the Column Out solvent line s nanoviper fitting into the free port. Slowly tighten the fitting until you feel resistance. Then tighten the fitting by an additional 1/8- to 1/4-turn. Do not tighten the fitting by more than a 1/4-turn (see Using nanoviper Fittings on page 115). Remove the fitting from the venting Tee s perpendicular port. Insert the Waste In solvent line s nanoviper fitting into the free port, and then carefully tighten the fitting. Remove the fitting from the remaining parallel port. Insert the nanoviper fitting at the inlet end of the EASY-Spray column into the venting Tee s free parallel port, and then carefully tighten the fitting. Figure 79 shows the one-column setup for an EASY-Spray column and an EASY-nLC 1200 instrument. Thermo Scientific EASY-nLC 1200 Getting Started Guide 113
129 5 Preparing the EASY-nLC Instrument for Use Setting Up the Column Assembly Figure 79. One-column setup with an EASY-Spray column and an EASY-nLC 1200 instruments Venting Tee Column Out line EASY-Spray column Waste In line Tip When you install the one-column assembly, make sure that the One Column Setup check box in the EASY-nLC device section on the Devices page of the Maintenance menu is selected (see Setting Up the Properties for the HPLC Device on page 80). To connect a two-column setup with a precolumn and an EASY-Spray column to an EASY-nLC 1200 instrument 1. Connect the Column Out line to the precolumn inlet with a Viper union as follows: a. Insert the nanoviper fittings on the ends of the tubing into the Viper union. Note Follow the recommended flow direction stated on the precolumn label. b. Because the nanoviper fittings seal against each other inside the ZDV union, alternate tightening each fitting in increments until you feel resistance (see Using the Viper Union on page 117). c. Tighten both fittings by an additional 45 degrees (1/8-turn). Do not tighten the fittings by more than a 1/4-turn (see Using nanoviper Fittings on page 115). Note The venting Tee has three ports. Use the two parallel ports to connect the sample transfer line. Use the perpendicular port to connect the waste line. 2. Connect the outlet end of the precolumn, the inlet end of the EASY-Spray column, and the Waste In line to the venting Tee as follows: Insert the nanoviper fitting on the outlet end of the precolumn into one of the venting Tee s parallel ports, and then carefully tighten the fitting. Connect nanoviper fitting on the inlet end of the EASY-Spray column to the venting Tee s free parallel port, and then carefully tighten the fitting. Insert the fitting on the end of the Waste In line into the venting Tee s perpendicular port, and then carefully tighten the fitting. 114 EASY-nLC 1200 Getting Started Guide Thermo Scientific
130 5 Preparing the EASY-nLC Instrument for Use Using nanoviper Fittings Figure 80 shows a two-column setup for an EASY-nLC 1200 instrument and an EASY-Spray source. Figure 80. Two-column setup for an EASY-nLC 1200 instrument and an EASY-Spray source Column Out line EASY-Spray column Flow Waste In line Tip When you install the two-column assembly, clear the One Column Setup check box in the EASY-nLC device section on the Devices page of the Maintenance menu (see Setting Up the Properties for the HPLC Device on page 80). Using nanoviper Fittings IMPORTANT The EASY-nLC 1200 requires the current version of nanoviper fitting systems with a specified pressure range up to 1200 bar. Older versions are only specified up to 1000 bar. The new 1200 bar nanoviper fitting system consists of blue PEEK tubing, which distinguishes it from the beige 1000 bar version, see Figure 81. Figure 81. Visual difference between 1000 bar (top) and 1200 bar nanoviper fitting (bottom) 1200 bar version Thermo Scientific EASY-nLC 1200 Getting Started Guide 115
131 5 Preparing the EASY-nLC Instrument for Use Using nanoviper Fittings For the EASY-nLC 1200 instrument, most of the plumbing connections are made with nanoviper fittings (see Figure 82). Figure 82. nanoviper fitting PEEK sealing surface Screw Removable, black, knurled tightening tool Even though nanoviper fittings can withstand UHPLC backpressures of up to ~1034 bar (~ psi), they are fingertight fittings, which require only very small torques to seal. To avoid damage by overtightening, you must follow this procedure. To connect a nanoviper fitting to a receiving port 1. Insert the nanoviper fitting into the target port and slowly rotate the screw clockwise until you feel resistance. 2. Using the black, knurled tightening tool, turn the screw clockwise to an angle between 0 and 45 degrees (1/8-turn). IMPORTANT To prevent damage to the sealing surface of the nanoviper fitting, take care not to overtighten the nanoviper fitting. 3. Run the Leaks script for the system as described in the EASY-nLC Series Troubleshooting and Maintenance Guide. When the leak test ends, the system is at atmospheric pressure. IMPORTANT To extend the lifetime of the nanoviper fittings, open and close connections at atmospheric system pressures only. Opening and closing connections at high system pressures can reduce the lifetime of the fitting system. 4. If the Leaks script fails because the new connection is not leak tight, use the black knurled nut to turn the screw up to an additional 45 degrees. Do not turn the screw beyond an angle of 90 degrees from where you felt the initial resistance. 116 EASY-nLC 1200 Getting Started Guide Thermo Scientific
132 5 Preparing the EASY-nLC Instrument for Use Using the Viper Union Using the Viper Union For an EASY-nLC instrument with the standard Column Out and Waste In lines, use a Viper union to connect the Column Out line to the Waste In line during a system leak test or to connect the Column Out line to the precolumn of a two-column assembly. The Viper union is a true zero-dead-volume (ZDV) union, which means that the fittings connected to its receiving ports seal against each other inside the union. To connect tubing with nanoviper fittings to the Viper union 1. Insert the nanoviper fittings on the ends of the tubing into the Viper union. 2. Alternate tightening each fitting in increments until you feel resistance. 3. Tighten both fittings by an additional 45 degrees (1/8-turn). Do not tighten the fittings by more than a 1/4-turn (see Using nanoviper Fittings on page 115). CAUTION Because the nanoviper fittings seal against each other inside the union, do not tighten them by more than 90 degrees (1/4-turn). Overtightening the fittings can irreparably damage their sealing surfaces. Figure 83 shows two solvent lines with nanoviper fittings connected to the Viper union. The Viper union makes a zero-dead-volume connection between the two nanoviper fittings. Figure 83. Viper union connecting tubing with nanoviper fittings nanoviper fitting Viper union (P/N SC900) nanoviper fitting Figure 84 shows an internal view of the Viper union with nanoviper fittings connected to both ports. The two nanoviper fittings seal against each other in the center of the union, and a portion of the last thread on each nanoviper fitting is visible. Figure 84. Viper union with nanoviper fittings connected to both ports (internal view) Butt joint between the sealing surfaces of the nanoviper fittings Thermo Scientific EASY-nLC 1200 Getting Started Guide 117
133 5 Preparing the EASY-nLC Instrument for Use Equilibrating Columns Equilibrating Columns Equilibrating the Precolumn After you initially install the column assembly, equilibrate the column or columns and determine an appropriate flow rate for the sample loading step (see Setting Up the Sample Pickup and Loading Steps on page 127) of the chromatographic method. Follow these procedures to equilibrate the columns and to determine the appropriate flow rate for your chromatographic method: Equilibrating the Precolumn, next section Equilibrating the Analytical Column on page 120 To equilibrate the precolumn and determine the flow rate for sample loading 1. Open the Parameters view of the Precolumn Equilibration script as follows: a. Press Maintenance > Scripts. The Maintenance > Scripts page opens. b. In the Category list, select Prepare. c. In the Name list, select Precolumn Equil. d. Press the Parameters tab. The Parameters view opens (see Figure 85). Figure 85. Precolumn equilibration parameters 118 EASY-nLC 1200 Getting Started Guide Thermo Scientific
134 5 Preparing the EASY-nLC Instrument for Use Equilibrating Columns 2. Set up the script parameters as follows: a. In the Volume [μl] box, enter the volume of solvent A to be used to equilibrate the precolumn. For best results, use at least 10 column volumes to equilibrate the precolumn. b. In the Flow [μl/min] box, enter the flow rate for the precolumn equilibration step. If the flow field is left empty, the pump operates at the set pressure. c. In the Max Pressure [bar] box, enter the maximum allowed pressure for the equilibration step. If the pressure field is left empty, the pump operates at the set flow (as long as it is below the instrument maximum pressure of 1180 bar). If both a flow and a max pressure are specified, the pump flow is limited by whichever parameter is reached first. Thermo Fisher Scientific recommends running the equilibration at a set pressure rather than a set flow, to make sure the column pressure limit and the instrument pressure limit are not exceeded (see Figure 85 on page 118). If the flow field is left empty, the pump will run at the specified pressure. For best results, use an equilibration volume of 10 column volumes. Item 3. Press START. CAUTION The maximum pressure rating for the columns is as follows: The maximum pressure rating is 1200 bar for the PepMap columns supplied with the EASY-nLC 1200 instrument. Running the instrument at pressures higher than the column s maximum pressure rating reduces the column lifespan. Maximum pressure (in bar) EASY-nLC 1200 instrument 1180 PepMap column 1200 EASY-Spray column Refer to the specifications provided with the column. The default graphs appear in the two graph windows, but you can change the selections from their corresponding lists. These graphs help you to monitor the progress. 4. Monitor the actual flow rate to become familiar with the flow/pressure relationship on your particular column. Thermo Scientific EASY-nLC 1200 Getting Started Guide 119
135 5 Preparing the EASY-nLC Instrument for Use Equilibrating Columns Equilibrating the Analytical Column To equilibrate the analytical column 1. Open the Parameters view of the Analytical Column Equilibration script as follows: a. Press Maintenance > Scripts. The Maintenance > Scripts page opens. b. In the Category list, select Prepare. c. In the Name list, select Analytical Col equil. d. Press the Parameters tab. The Parameters view of the Analytical Column Equilibration script opens (see Figure 86). Figure 86. Analytical column equilibration parameters 2. Set up the script parameters as follows: a. In the Volume [μl] box, enter the volume of solvent A to be used to equilibrate the analytical column. For best results, use at least 10 column volumes to equilibrate the analytical column. b. In the Flow [μl/min] box, enter the flow rate for the analytical column equilibration step. If the flow field is left empty, the pump operates at the set pressure. 120 EASY-nLC 1200 Getting Started Guide Thermo Scientific
136 5 Preparing the EASY-nLC Instrument for Use Equilibrating Columns c. In the Max Pressure [bar] box, enter the maximum allowed pressure for the equilibration step. If the pressure field is left empty, the pump operates at the set flow (as long as it is below the instrument maximum pressure of 1180 bar). If both a flow and a maximum pressure are specified, the pump flow is limited by whichever parameter is reached first. Thermo Fisher Scientific recommends running the equilibration at a set pressure rather than a set flow, to make sure the column pressure limit and the instrument pressure limit are not exceeded. If the flow field is left empty, the pump will run at the specified pressure. For best results, use an equilibration volume of 10 column volumes. Item 3. Press START. CAUTION The maximum pressure rating is 1200 bar for the PepMap columns supplied with the EASY-nLC 1200 instrument. Running the instrument at pressures higher than the maximum pressure rating for the column reduces the column lifespan. Maximum pressure (in bar) EASY-nLC 1200 instrument 1180 PepMap column 1200 EASY-Spray column Refer to the specifications provided with the column. The default graphs appear in the two graph windows, but you may change the selections from their corresponding lists. These graphs help you to monitor the progress. 4. Monitor the actual flow rate to become familiar with the flow/pressure relationship on your particular column or columns. Thermo Scientific EASY-nLC 1200 Getting Started Guide 121
137
138 6 Running Samples Using the Integrated Software To create a method and run your first sample batch by using the integrated instrument control software, follow these procedures. Contents Preparing and Loading Samples Creating a Method Creating a Batch Starting Sample Acquisition Monitoring the Run Stopping Sample Acquisition Editing the Running Batch Troubleshooting a Sample Run Preparing and Loading Samples The EASY-nLC instrument ships with adapters for vials (54 vials in a configuration), microplates (96- and 384-well), and PCR strips. If you are using a new plate format, you must add the plate format to the list of configured plate formats and calibrate the plate as described in the EASY-nLC Series Troubleshooting and Maintenance Guide. To prepare the sample vials or microplates 1. Fill some vials or microplate wells with your sample, preferably a known standard. 2. Make sure that no air is trapped in the sample vials or the microplate wells and that the sample is in the bottom of the vials or wells. To do this, tap the vial or microplate gently against a hard surface to have the sample move to the bottom. 3. Put on the vial cap or plate mat. Thermo Scientific EASY-nLC 1200 Getting Started Guide 123
139 6 Running Samples Using the Integrated Software Creating a Method To load a microwell plate or vials into the autosampler tray compartment 1. To open the tray compartment door, do one of the following: Manually open the tray compartment door. or Use the touch-screen controls to open the tray compartment door as follows: i. On the Home > Overview page, press Eject/Insert Tray. ii. A confirmation box appears to remind you to remove obstacles from the area in front of the tray compartment before opening the tray compartment door. Make sure that the area in front of the tray compartment is clear, and then press Accept. The tray compartment door opens and the plate holder moves forward. 2. Load your microwell plate or sample vials. 3. On the Home > Overview page, press Eject/Insert Tray. Creating a Method To create a method, follow these procedures: 1. Browsing for a Stored Method or Creating a New Method File, next section 2. Starting the Method Setup Wizard on page Setting Up the Sample Pickup and Loading Steps on page Building the Gradient on page Setting Up the Column Equilibration Steps on page Setting Up the Autosampler Wash Step on page (Optional) Specifying the Temperature of the EASY-Spray Column Heater on page Saving the Method Settings on page 138 Browsing for a Stored Method or Creating a New Method File Use the Method Setup > File page to browse for stored methods or to select the file folder and enter a name for the new method. To browse for a stored method 1. Press Method Setup > File. The Method Setup > File page opens (see Figure 87). 124 EASY-nLC 1200 Getting Started Guide Thermo Scientific
140 6 Running Samples Using the Integrated Software Creating a Method Figure 87. File page of the Method Setup 2. To view the methods in the folder, press the file folder name in the Path column. 3. To view a description of the method (if available), press the method name. To create a new method 1. Open the Method Setup > File page (see Figure 87). 2. Press New Method. The Create New File dialog box opens. 3. In the Folder box, browse to the directory where you want to store the new method. 4. In the New Name box, enter a method name. 5. (Optional) In the Description box, enter a description of the method. 6. Press Save. Thermo Scientific EASY-nLC 1200 Getting Started Guide 125
141 6 Running Samples Using the Integrated Software Creating a Method Starting the Method Setup Wizard The Method Setup wizard consists of five or more pages that guide you through all the parameters required for a working LC method. Use first page of the Method Setup wizard to select the method that you want to edit and the external devices that want to control. To start the Method Setup wizard 1. Press Method Setup > Edit. 2. If you are not already on the page 1 (see Figure 88), go to page 1 by pressing the appropriate arrow near the bottom of the touch screen. Figure 88. Method Setup > Edit page 1 3. Press Open. The Select Method to Open dialog box opens. 4. Select the method that you want to edit. 5. Press Accept. 126 EASY-nLC 1200 Getting Started Guide Thermo Scientific
142 6 Running Samples Using the Integrated Software Creating a Method To control an external device In the Method extensions area, select the check box for the device. To control the column temperature of the EASY-Spray ion source, select the EASY-Spray check box. To control the Replay device, select the RePlay check box. By default, the Method Setup wizard contains five pages. For each external device that you add, the wizard increases by one page. To continue setting up the method, press the right arrow to go to the next page of the Method Setup wizard (page 2/x, where x equals the total number of pages). Setting Up the Sample Pickup and Loading Steps Use the Method Setup > Edit 2/x page (see Figure 89) to set the parameters for picking up the sample from the well plate and loading it onto the precolumn. Figure 89. Edit 2/x page of the Method Setup wizard Thermo Scientific EASY-nLC 1200 Getting Started Guide 127
143 6 Running Samples Using the Integrated Software Creating a Method To set up the sample pickup parameters 1. In the Sample Pickup area, press the Volume box and enter the default amount of sample to be picked up. The autosampler withdraws the requested sample volume; it does not pick up excess sample. To prevent contamination of pump S, the maximum volume is set to the configured sample loop size minus 2 μl. For example, the maximum sample pickup for an instrument with a 20 μl sample loop is 18 μl. You can overwrite this setting when you set up the injection sequence from an external Thermo Scientific data system such as the Xcalibur data system. 2. Press the Flow box to set the flow rate at which the autosampler picks up sample. Range: 0 to 40 μl/min Set the speed according to the sample viscosity and accuracy needed. For typical samples, 20 μl/min is optimal. Setting the flow rate too high can draw air bubbles into the sample plug. To set up the sample loading parameters 1. In the Sample Loading area, press the Volume box and enter the volume of solvent A to be used to load the sample from the sample loop onto the precolumn (or analytical column in a one-column setup). Range: 0 to 137 Normally it is sufficient to load the precolumn with 2 sample pickup volume +2μL or a minimum of 6 μl, whichever is larger. 2. Press the Flow box and enter the flow rate for sample loading onto the precolumn (or analytical column in a one-column setup). If you leave the Flow box empty, the pump operates at the set pressure. Range: 0 to 100μL/min Tip The application accepts values from 0 to 100 μl/min, but the IFC algorithm (see Intelligent Flow Control System on page 32) prevents the flow rate for the sample loading step from exceeding 25 μl/min based on the backpressure produced by the system tubing alone without the columns attached. Use the column equilibration scripts to determine the appropriate flow rate for your application. 128 EASY-nLC 1200 Getting Started Guide Thermo Scientific
144 6 Running Samples Using the Integrated Software Creating a Method 3. Press the Max. Pressure box and set the maximum allowed pressure. If you leave the Max. Pressure box empty, the pump operates at the set flow (as long as it is below the maximum instrument pressure of 1180 bar). Tip If you specify both a flow rate and a maximum pressure, the pump flow is limited by the parameter that is reached first. If you leave the flow and max pressure boxes empty, the IFC algorithm allows pump A to run at the maximum system pressure. IMPORTANT If you enable the LSP feature and specify a maximum pressure, the batch run stops if the system reaches the maximum pressure setting before it reaches the specified flow rate during sample loading. To continue setting up the method, go to the Edit 3/x page by pressing the right arrow. Thermo Scientific EASY-nLC 1200 Getting Started Guide 129
145 6 Running Samples Using the Integrated Software Creating a Method Building the Gradient Use the Method Setup > Edit 3/x page to build the gradient. This page consists of a schematic view for setting parameters and a graph view showing the gradient as a function of time (see Figure 90). Use the four buttons at the bottom of the page to add lines to the gradient, move lines up and down, and delete lines. To move or delete lines, first select the line by pressing it. The rest of this tutorial guides you through building a gradient for analyzing a BSA digest on a C18 column. Because this tutorial is intended to help you set up a method, make sure to set the parameters appropriately for your analyte and column characteristics. Figure 90. Edit 3/x page of the Method Setup wizard Note When you press a cell in the gradient table, the keypad dialog box opens. To build a gradient 1. In the first row of the gradient table, do the following: a. Press the Flow column cell and enter 300 nl/min. Then press ACCEPT. b. Press the % B column cell and enter 5 (%). Then press ACCEPT. The gradient is now set to start at 300 nl/min and 5 %B. 2. Press ADD to add another row. 130 EASY-nLC 1200 Getting Started Guide Thermo Scientific
146 6 Running Samples Using the Integrated Software Creating a Method 3. In the second row of the gradient table, do the following: a. Press the Duration column cell and enter 10 minutes. Then press ACCEPT. b. Press the Flow column cell and enter 300 nl/min. Then press ACCEPT. c. Press the % B column cell and enter 35 (%). Then press ACCEPT. 4. Press ADD to add another row. 5. In this new row, set duration to 2 min, flow to 300 nl/min, and % B to Press ADD to add another row. 7. In this new row, set the duration to 8 min, flow to 300 nl/min, and % B to 100. Note The Method Setup wizard includes a separate page for setting up the column equilibration parameters, so you do not need to add a column equilibration step to the end of the gradient program. The column equilibration steps run parallel with the sample pickup step at the beginning of a sample run. To continue setting up the method, go to the Edit 4/x page by pressing the right arrow. Thermo Scientific EASY-nLC 1200 Getting Started Guide 131
147 6 Running Samples Using the Integrated Software Creating a Method Setting Up the Column Equilibration Steps Use the Method Setup > Edit 4/x page to set up the parameters for the column equilibrations (see Figure 91). Figure 91. Edit 4/x page of the Method Setup wizard To set up the precolumn equilibration 1. In the Precolumn Equilibration area, press the Volume box to set the amount of solvent A to use for equilibration of the precolumn. For best results, use a least 10 column volumes for to equilibrate the precolumn. 2. Press the Flow box to set the flow rate for performing the equilibration of the precolumn. If you leave the Flow box empty, the pump operates at the set pressure during a sample run. 3. Press the Max. Pressure box to set the maximum allowed pressure. If you leave the Max. Pressure box empty, the pump operates at the set flow (as long as it is below the instrument pressure of 1180 bar). Note If you specify both a flow rate and a maximum pressure, the pump flow is limited by the parameter that is reached first. 132 EASY-nLC 1200 Getting Started Guide Thermo Scientific
148 6 Running Samples Using the Integrated Software Creating a Method To equilibrate the analytical column 1. In the Analytical Column Equilibration area, press the Volume box to set the amount of solvent A to use for equilibration of the analytical column. For best results, use at least 10 column volumes to equilibrate the analytical column. Range: 0 to Press the Flow box to set the flow rate for performing the equilibration of the analytical column. If you leave the Flow box empty, the pump operates at the set pressure during a sample run. 3. Press the Max. Pressure box to set the maximum allowed pressure. If you leave the Max. Pressure box empty, the pump operates at the set flow (as long as it is below the instrument pressure of 1180 bar). Note If you specify both a flow rate and a maximum pressure, the pump flow is limited by the parameter that is reached first. To continue setting up the method, go to the Edit 5/x page by pressing the right arrow. Thermo Scientific EASY-nLC 1200 Getting Started Guide 133
149 6 Running Samples Using the Integrated Software Creating a Method Setting Up the Autosampler Wash Step Setting Up a Standard Wash Step Use the Method Setup > Edit 5/x page for setting up the autosampler washing procedures (see Figure 92). The EASY-nLC instrument conducts the wash while the gradient is running. Use the standard wash step or set up a custom wash cycle as described in these procedures: Setting Up a Standard Wash Step Setting Up a Custom Wash Program For most samples in low concentrations, flushing the needle and loop with solvent A is sufficient. You can set the amount of solvent for this action in the Flush Volume box. Use 100 μl as the default flush volume. Note This equation defines the minimum flush volume that you can set: loop volume + needle volume +1μL. Figure 92. Edit 5/x page of the Method Setup wizard 134 EASY-nLC 1200 Getting Started Guide Thermo Scientific
150 6 Running Samples Using the Integrated Software Creating a Method Setting Up a Custom Wash Program To set up a standard wash step 1. Do not select the Custom Wash check box. 2. In the Flush Volume box, type the volume of solvent A (from wash bottle 3) that the autosampler uses to flush the needle and the sample loop. The range depends on the sample loop size. For the 20 μl sample loop, the range is to μl. For a more thorough wash of the needle and loop, select the Custom Wash check box. Use this option to set up a user-definable procedure for washing the loop and needle. Tip The custom wash program automatically ends with a preset volume of solvent A from bottle W3. The Custom Wash table consists of three user-editable parameters (see Table 17). The Order column lists the order in which the autosampler performs the steps. To change the order, use the Up and Down buttons. Table 17. Custom wash parameters Parameter Order Source Description Defines the order of the wash steps. To change the order of the wash steps, use the Up and Down buttons. Specifies the wash solvent source for the current wash step. Selections: Bottle 1, Bottle 2, or Bottle 3 Volume Bottles 1 and 2 contain custom wash solvents. Bottle 3 contains solvent A. Specifies the volume that pump S draws from the source location for each wash cycle. To avoid drawing solvent into pump S, for a 20 μl sample loop, the maximum volume is 28 μl. Cycles needle volume + loop volume 2 μl Specifies the number of wash cycles for the wash step. For each cycle, the autosampler draws the specified volume of wash solvent from the specified source, and then ejects the wash solvent into wash bottle 4. When the custom wash has ended, the autosampler automatically empties the pump and refills with solvent from bottle 3 to be ready for the next injection. Thermo Scientific EASY-nLC 1200 Getting Started Guide 135
151 6 Running Samples Using the Integrated Software Creating a Method To set up a custom wash program 1. Select the Custom Wash check box. The custom wash table becomes available. 2. For each row that you want to add to the program, press Add Line. You can select a different wash solvent for each row. 3. Edit each row as follows: In the Source column, select the wash solvent source. The selections are Bottle 1, Bottle 2, or Bottle 3. Note The EASY-nLC autosampler holds up to four bottles: three for washing solvents and the fourth for ejecting waste and cleaning the outside of the injection needle. Bottles 1 and 2 in positions W1 and W2 contain custom wash solvents. Bottle 3 in position W3 contains solvent A. Bottle 4 in position W4 contains the needle wash insert. In the Volume column, type a volume from 0 to the sample loop size plus 8 μl. In the Cycle column, type a value from 0 to To edit an existing wash program, do the following: To add a row to the program, press Add Line. To remove a row from the program, press Delete Line. To copy a selected line, press Copy Line. To move a selected row up or down, press Up or Down, respectively. When you finish setting up the method parameters, save the method as described Saving the Method Settings on page EASY-nLC 1200 Getting Started Guide Thermo Scientific
152 6 Running Samples Using the Integrated Software Creating a Method Specifying the Temperature of the EASY-Spray Column Heater If your LC/MS system includes the EASY-Spray ion source, use the Method > Edit 6/x page to specify the temperature of the EASY-Spray column heater. Figure 93. Edit page 6/x of the Method Setup wizard To specify the column temperature 1. Press the temperature box. The Set Value dialog box opens. 2. Press the number pad to enter a temperature from 30 to 60 C. The application does not accept temperatures below 30 C or above 60 C. 3. After you enter an appropriate temperature, press Accept. Thermo Scientific EASY-nLC 1200 Getting Started Guide 137
153 6 Running Samples Using the Integrated Software Creating a Method Saving the Method Settings After you enter the method settings, save the method. To save the method 1. Press Save in the top right corner of the Method Setup wizard. The Save File dialog box opens. 2. Select the folder where you want to store the method as follows: a. Press the Folder box. The Select Folder dialog box opens (Figure 94). Figure 94. Select Folder dialog box b. Select the appropriate folder. c. Press Accept. The Select Folder dialog box closes and the folder location appears in the Save As dialog box. 3. Enter the method name as follows: a. Press the Name box. The virtual keyboard opens. b. Use the virtual keyboard to type the method name. c. Click OK. The virtual keyboard closes and the new method name appears in the Save File dialog box (Figure 95). 138 EASY-nLC 1200 Getting Started Guide Thermo Scientific
154 6 Running Samples Using the Integrated Software Creating a Method Figure 95. Save File dialog box 4. (Optional) In the Save As dialog box, enter a description for the method in the Description box. 5. Click Save to save the method. The Save File dialog box closes. If the method already exists, the Overwrite Method dialog box opens. 6. If the Overwrite Method dialog box opens, press Yes to overwrite the existing method or press No to close the Save File dialog box without saving the method. Thermo Scientific EASY-nLC 1200 Getting Started Guide 139
155 6 Running Samples Using the Integrated Software Creating a Batch Creating a Batch Use the Batch Setup > Edit page to set up and schedule batches for sample acquisition on the EASY-nLC instrument. (See also Preparing and Loading Samples on page 123 and Creating a Method on page 124.) To create a batch, follow these procedures: Viewing the Batch List and Setting Up a Batch Record, next section Specifying the Method, Sample Positions, and Number of Injections on page 141 Viewing the Batch List and Setting Up a Batch Record Use the Batch Setup > File page to view a list of stored batches, import a batch from another EASY-nLC instrument, and create an empty batch record (that is, name a new batch and select its folder location). To view a list of batches 1. Press Batch Setup > File. The Batch Setup > File page opens (see Figure 96). Figure 96. File page of the Batch Setup menu 2. To view your batches, in the Path column, press the folder where you store your batches. 140 EASY-nLC 1200 Getting Started Guide Thermo Scientific
156 6 Running Samples Using the Integrated Software Creating a Batch To specify the batch name and folder location 1. On the Batch Setup > File page, press New Batch. The Create New File dialog box opens. 2. In the Folder box, browse to the folder where you want to store the batch. 3. In the New Name box, enter a name for the batch. 4. (Optional) In the Description box, enter a description of the batch. 5. Press Save. The batch name appears under the selected folder. To set up the batch, go to the next section, Specifying the Method, Sample Positions, and Number of Injections. Specifying the Method, Sample Positions, and Number of Injections A batch lists the sample injection order, the vial or well positions where the samples are located, the number of injections per sample, and the method used to run the sample. To create a batch by using the View Racks view 1. Press Batch Setup > Edit. 2. If you do not see a plate overview, press View Racks. A plate view for the selected plate format appears. Figure 97 shows the plate view for the 6 8 vial plate format. Thermo Scientific EASY-nLC 1200 Getting Started Guide 141
157 6 Running Samples Using the Integrated Software Creating a Batch Figure 97. View Racks view on the Edit page of the Batch Setup menu Methods list 3. If the plate format is not set to your installed plate, do the following: a. Press the Plate button. The Autosampler Rack Configuration dialog box opens. b. Select a plate format from the list. c. Press Accept. Plate button Note The Plate button is the rectangular button imprinted with the plate name on the lower left side. The default plate is 6 8 vials. The new plate format appears on the rectangular Plate button. 142 EASY-nLC 1200 Getting Started Guide Thermo Scientific
158 6 Running Samples Using the Integrated Software Creating a Batch 4. If you have already created a name and selected a folder location for the batch, do the following: a. Press Open. b. Select the batch. c. Press Accept. The batch name appears in the batch name box. 5. In the Injections box, enter the number of injections per sample. Default: 1 6. Browse the methods list next to the Injections box, and select the method that you want to use for the entire batch or for a subset of sample runs in the batch. If you have not already created a method, create one by following the instructions in Creating a Method on page 124. Tip To use different methods in the same batch, select the method, select the vial or well positions that you want to run with this method (see step 7), and then press Add. 7. Select the vials or wells that contain the samples that you want to run in the order that you want the instrument to process them. To select an individual vial or well, press the vial or well position in the graphic. To select an entire column, press the DOWN ARROW above the column. For example, press the arrow labeled 1 to select all the vials (A1 to F1) or wells (A1 to H1) from the first column (and first quadrant of a 384-well plate). For the third or fourth quadrant of a 384-well plate, press the UP ARROW below the column. To select the well positions on a 384-well plate, use the quadrant selection box to move between quadrants (see Figure 98). To select wells A1 to P1, do the following: a. In the quadrant selection box, press the first quadrant,. b. Press the DOWN ARROW,, above the first column. c. In the quadrant selection box, press the third quadrant,. 1 d. Press the UP ARROW,, below the first column. Tip You can clear the vial or well selections by pressing them again. 1 Thermo Scientific EASY-nLC 1200 Getting Started Guide 143
159 6 Running Samples Using the Integrated Software Creating a Batch From left to right and top to bottom, the four quadrants of a 384-well plate are A1 to H12, A13 to H24, I1 to P12, I13 to P24. Figure 98. View Rack view for a 384-well plate Batch name display Plate button Quadrant selection box 8. Press Add to link the selected vials or wells with the selected method. 9. To save the batch, do the following: a. Press Save. The Save File dialog box opens. b. If you have not already done so, select the appropriate folder and enter a name for the batch. c. Press Save. 144 EASY-nLC 1200 Getting Started Guide Thermo Scientific
160 6 Running Samples Using the Integrated Software Creating a Batch 10. Press Schedule (see Figure 97 on page 142) to submit the batch to the queue. The application switches to the Queue page of the Home menu (see Figure 99). Figure 99. Queue page of the Home menu, showing the queued jobs 11. If necessary, move any scheduled batch in the job queue by selecting it and pressing Up or Down. You can also delete batches from the Queue by selecting the batches and pressing Delete. For a batch run to start automatically after the previous batch is finished, you must select its corresponding check box in the Auto-Continue column. In the case shown in Figure 99, the admin job does not auto-continue when the 6 BSA 30 min job is done. Thermo Scientific EASY-nLC 1200 Getting Started Guide 145
161 6 Running Samples Using the Integrated Software Starting Sample Acquisition Starting Sample Acquisition Before starting the sample acquisition, make sure that the LC/MS system is properly set up. This includes having contact closure (see Connecting to the Mass Spectrometer through Contact Closure on page 42). Also make sure that you have set up the mass spectrometer or any other detector to acquire data during the sample run. To start a batch run 1. Create a batch and submit it to the queue as described in the previous procedure. 2. Press Home > Overview. The Overview page of the Home menu opens. 3. Press START to start running the batch. A message box opens, prompting you to check that you have installed the sample plate, filled solvent bottles A and B, installed the W3 bottle with solvent A, installed the W4 bottle with the needle insert, and emptied the waste beaker (see Figure 100). Figure 100. Start Queue message box 4. Press Accept. If the Automatic Pre-run Maintenance feature (touch-screen application version 3.2 or later) is turned on and more than 8 hours have elapsed since the last sequence began, the instrument automatically runs the Flush Air script. After the Flush Air script finishes, the instrument starts processing the batch. For information about turning on the Automatic Pre-run Maintenance feature, see Setting Up the Properties for the HPLC Device on page EASY-nLC 1200 Getting Started Guide Thermo Scientific
162 6 Running Samples Using the Integrated Software Monitoring the Run Monitoring the Run You can monitor the run and the system status during analysis from two different pages of the Home menu: Overview or Graphs. Follow these procedures to monitor the run and view the system status: Using the Overview Page in the Home Menu, next section Using the Graphs Page in the Home Menu on page 149 Using the Overview Page in the Home Menu The Overview page provides a full schematic overview of the system, complete with real-time updating of all critical component data (Figure 101). Figure 101. Overview page of the Home menu Pump A status Current sample and status Valve A position Flow sensor A readback Current step in the sample run Thermo Scientific EASY-nLC 1200 Getting Started Guide 147
163 6 Running Samples Using the Integrated Software Monitoring the Run The system schematic provides information on these items: Hardware parts in the system: Position, pressure, and flow for pumps A, B, and S Valve positions (1 2, 1 6, or centered) Percentage of solvent B being delivered Actual flow being measured by the flow sensors Note When pumps A and B are delivering solvent to the mixing Tee, the flow sensors measure the actual flow rate. During the refill A B step, pumps A and B are drawing solvent from the solvent bottles. Samples to be analyzed, plus their current status Current sample and job, plus the next sample and job Current step in the sample run If the EASY-nLC instrument controls the temperature of the EASY-Spray ion source s column heater, the column temperature setting appears (in Centigrade) in the third column of the run step area. Pickup sample Initialize system Refill AB Load sample Equilibrate precolumn Prepare gradient Equilibrate analytical column Column:T:35 Gradient Autosampler wash + refill S Column temperature readback When the batch starts, the green START button is grayed out and the red STOP button becomes active. When the instrument is running, three counters measure the time for job, sample, and gradient. 148 EASY-nLC 1200 Getting Started Guide Thermo Scientific
164 6 Running Samples Using the Integrated Software Monitoring the Run Using the Graphs Page in the Home Menu The Graphs page displays up to four graphs with time-dependent data for the currently active sample (see Figure 102). Figure 102. Graphs page of the Home menu Table 18 describes the different types of graphs that are available. To change graphs, select from their corresponding lists. Table 18. Graphical data types Graph Pump A, pump B, and pump S Valves A, B, S, and W Gradient Temperature Description Shows the desired flow (black line), real flow (blue line), and pressure (red line) over time for each of the three pumps. Shows the valve position over time for each of the four valves. Shows the theoretical gradient (dotted red line) and the actual gradient dynamically calculated on the feedback values from the pump flow sensors (full red line), plus the actual flow calculated on the feedback values from the pump flow sensors. Shows the measured temperature on the plate cooler over time. Thermo Scientific EASY-nLC 1200 Getting Started Guide 149
165 6 Running Samples Using the Integrated Software Stopping Sample Acquisition You can change the graph size as follows: Touch the graphs to enlarge them and then touch them again to minimize the view. Figure 103 shows the enlarged flow graph for pump B. Touch the y axis of each graph to cycle the Flow axis through several preset scales. Figure 103. Pump B graph enlarged Stopping Sample Acquisition You can stop the sample acquisition during the run by pressing the red STOP button on the Home > Overview page. This halts all actions on the HPLC system and the following buttons become active: Restart Sample: Runs the method from its beginning again. Only press this button if you are sure you have enough sample in the vial or microtiter plate. Cancel Sample: Cancels the current sample and skips to the next sample in the batch job. Cancel Batch: Cancels the entire current batch job. Eject Plate: Ejects the plate for your inspection to help you determine how to proceed. 150 EASY-nLC 1200 Getting Started Guide Thermo Scientific
166 6 Running Samples Using the Integrated Software Editing the Running Batch Editing the Running Batch You can edit the running batch if you want to add samples or remove samples that the instrument has not already run. To edit the running batch 1. Press Home > Queue. The Queue page of the Home menu opens (see Figure 104). Figure 104. Queue page of the Home menu 2. Select the batch job from the list and press Edit. The Batch Setup > Edit page opens (see Figure 105). Thermo Scientific EASY-nLC 1200 Getting Started Guide 151
167 6 Running Samples Using the Integrated Software Editing the Running Batch Figure 105. Edit page of the Batch Setup menu 3. Edit the batch that is, add, change, or remove samples that are not yet tested. 4. Press Reschedule. The batch continues running. IMPORTANT If you do not reschedule the batch after you complete the batch edit, the instrument stops after the current sample run. 5. (Optional) Check the sample list as follows: a. Press Home > Queue. b. Press Properties (see Figure 104 on page 151). c. Press Show Samples. The Job Properties box opens (see Figure 106) and the Show Batch button appears in place of the Show Samples button. 152 EASY-nLC 1200 Getting Started Guide Thermo Scientific
168 6 Running Samples Using the Integrated Software Editing the Running Batch Figure 106. Sample list job properties on the Queue page d. Click Close. Thermo Scientific EASY-nLC 1200 Getting Started Guide 153
169 6 Running Samples Using the Integrated Software Troubleshooting a Sample Run Troubleshooting a Sample Run If a problem occurs during a sample analysis, the EASY-nLC instrument displays the error in a pop-up box and stops the sample processing. To troubleshoot an error condition that stops the sample processing 1. Press Cancel Batch. 2. Refer to the troubleshooting tips or follow the troubleshooting procedures in the EASY-nLC Series Troubleshooting and Maintenance Guide. After you fix the problem, reschedule the batch (possibly changing the number of samples, their well positions, or both). 154 EASY-nLC 1200 Getting Started Guide Thermo Scientific
170 7 Installing and Controlling External Devices The EASY-nLC instrument (with the 3.2 version of the touch-screen software) can control the Advion Replay device and the EASY-Spray ion source s column temperature. To add the EASY-Spray device to the EASY-nLC device list or to install and use the optional Advion RePlay device, follow the instructions in this appendix. The RePlay device was specifically developed for nanoflow LC/MS analyses. It splits the sample from one injection, so a second analysis is provided with no additional sample required. The RePlay device consists of a primary column, a six-port valve, a flow sensor, tubing, a control panel, and a secondary column/emitter. It performs a second analysis of one sample without a reinjection, which allows for twice the analytical possibilities from every nanolc injection. For more information, visit the Advion website: Thermo Fisher Scientific does not offer support for or is in any way responsible for the functionality of the RePlay device itself and the associated tubing and columns that it requires. For information about connecting the EASY-Spray ion source to the EASY-nLC instrument, refer to the EASY-Spray Series Ion Source User Guide. Contents Adding Devices to the EASY-nLC Devices List Connecting the RePlay Device to the EASY-nLC Instrument Setting Up a Method with the RePlay Device Monitoring the Run of a RePlay Method Effect of Additional Run Time for a RePlay Experiment Thermo Scientific EASY-nLC 1200 Getting Started Guide 155
171 7 Installing and Controlling External Devices Adding Devices to the EASY-nLC Devices List Adding Devices to the EASY-nLC Devices List The EASY-nLC instrument (with the 3.2 version of the touch-screen software) can control the Replay device and the EASY-Spray s column heater. To add a device to the device list in the EASY-nLC application 1. Press Maintenance > Devices and check that the device is not already present in the Devices list. If not, add the device as described in the following steps. 2. For each device that you want to add, do the following: a. Press Add Device. The Select a Device to Add dialog box opens. Figure 107. Select a Device to Add dialog box b. Do one of the following: To add the Replay device, select Advion RePlay and press Accept. To add the EASY-Spray device, select EASY-Spray and press Accept. 3. Verify that the Devices list includes the added device. Selecting the device displays information about the device driver on the About page (see Figure 108 and Figure 109). 156 EASY-nLC 1200 Getting Started Guide Thermo Scientific
172 7 Installing and Controlling External Devices Adding Devices to the EASY-nLC Devices List Figure 108. About information for the Replay device Figure 109. About information for the EASY-Spray device Thermo Scientific EASY-nLC 1200 Getting Started Guide 157
173 Ethernet 100 Base T Electronics Normal Service Reset Peripheral Control Start Ready Start In Out Out 1V MAX 10V MAX Analog Input Main Power On Off Mech. Pumps/Accessory A 5.5 MAX A 5.5 MAX Power In 230 V AC 10 A 7 Installing and Controlling External Devices Connecting the RePlay Device to the EASY-nLC Instrument Connecting the RePlay Device to the EASY-nLC Instrument Before you can use the RePlay device with the EASY-nLC instrument, you must connect the contact closure cables and the solvent lines. The Replay device has a remote port on its back panel and a six-port valve (see Figure 110) on its front panel. Figure 110. Front panel of the Replay device (courtesy of the Advion Inc. website) Valve To connect the RePlay device to the EASY-nLC instrument 1. Turn off the EASY-nLC instrument. 2. Connect the Remote cable port on the back panel of the RePlay device to the Out3 pins on the back panel of the EASY-nLC instrument (see Figure 111). Figure 111. RePlay device connection to the EASY-nLC contact closure port RePlay device (back panel) Remote cable connector EASY-nLC contact closure port LCQ Fleet, LXQ, or LTQ MS detector (right side panel) Peripheral control port 158 EASY-nLC 1200 Getting Started Guide Thermo Scientific
174 7 Installing and Controlling External Devices Connecting the RePlay Device to the EASY-nLC Instrument 3. Connect the solvent lines to the valve on the front panel of the RePlay device (see Figure 112) as follows: Connect the output end of the EASY-nLC analytical column to position 5 of the RePlay valve. Connect position 4 of the RePlay valve to the secondary column/emitter. Note For more information about connecting and using the RePlay device, refer to the Advion RePlay User s Manual supplied by Advion Biosystems, Inc. Figure 112. Valve connections for the standard plumbing configuration Plugged Capture Cartridge Secondary column/emitter EASY-nLC column Flow sensor Waste 4. Turn on the EASY-nLC instrument. Thermo Scientific EASY-nLC 1200 Getting Started Guide 159
175 7 Installing and Controlling External Devices Setting Up a Method with the RePlay Device Setting Up a Method with the RePlay Device To set up a method with the RePlay device 1. To use the RePlay device, enable the method extension on page 1 of the Method Setup wizard (you can also open an existing method and enable its extension). An extra RePlay Method Setup page is now available (see Figure 113). Figure 113. Page 1/7 of the Method Setup wizard 2. On page 3 of the Method Setup wizard, properly set up the gradient. For more information, see To build a gradient on page 130. The RePlay device uses a nanoflow splitter and a valve to split the EASY-nLC eluent to a direct online analysis and to a Capture Cartridge in the device. The RePlay valve switches to direct the captured chromatogram to the mass spectrometer for a second analysis of the same injection. To acquire the second analysis, the gradient has to be prolonged. 160 EASY-nLC 1200 Getting Started Guide Thermo Scientific
176 7 Installing and Controlling External Devices Setting Up a Method with the RePlay Device 3. On page 6, enter the playback delay relative to the MS START signal (which can be the start of either sample loading onto the columns or the start of the gradient, and set from the Configuration > Connections page). This value, as shown in Figure 114, indicates how long into the gradient to switch back to playback mode. At the end of the gradient, the contact closure control reverts to capture mode. Figure 114. RePlay Playback Delay setting Thermo Scientific EASY-nLC 1200 Getting Started Guide 161
177 7 Installing and Controlling External Devices Monitoring the Run of a RePlay Method Monitoring the Run of a RePlay Method The readback for a RePlay method displays Capture or Replay. To monitor the run of a RePlay method 1. When running a sample using a method with the RePlay extension, press Home > Overview. 2. View the RePlay ( RP ) mode readback in the center status box (see Figure 115). Figure 115. RePlay method readback RePlay method readback 162 EASY-nLC 1200 Getting Started Guide Thermo Scientific
For more information about the EASY-nLC 1000 model, please check the following document.
 What about the EASY-nLC 1000 system (nanoflow liquid chromatograph)? We have great news IonBench has now a new innovative movable bench for this product of Thermo Scientific! IonBench TM is supplying pharmaceutical,
What about the EASY-nLC 1000 system (nanoflow liquid chromatograph)? We have great news IonBench has now a new innovative movable bench for this product of Thermo Scientific! IonBench TM is supplying pharmaceutical,
Thermo. EASY-nLC User Guide for LC Devices
 Thermo EASY-nLC 1200 User Guide for LC Devices 60053-97273 Revision A September 2015 2015 Thermo Fisher Scientific Inc. All rights reserved. AFC, EASY-nLC, EASY-Column, EASY-Spray, Foundation, LC TriPlus,
Thermo EASY-nLC 1200 User Guide for LC Devices 60053-97273 Revision A September 2015 2015 Thermo Fisher Scientific Inc. All rights reserved. AFC, EASY-nLC, EASY-Column, EASY-Spray, Foundation, LC TriPlus,
EASY-nLC Series User Guide for the Xcalibur Data System (Xcalibur version 2.1 or later)
 Thermo EASY-nLC Series User Guide for the Xcalibur Data System (Xcalibur version 2.1 or later) P/N 60053-97230 Revision B January 2013 2013 Thermo Fisher Scientific Inc. All rights reserved. EASY-nLC,
Thermo EASY-nLC Series User Guide for the Xcalibur Data System (Xcalibur version 2.1 or later) P/N 60053-97230 Revision B January 2013 2013 Thermo Fisher Scientific Inc. All rights reserved. EASY-nLC,
Surveyor Plus Getting Connected Guide
 Surveyor Plus Getting Connected Guide 60053-97101 Revision F January 2009 2009 Thermo Fisher Scientific Inc. All rights reserved. Surveyor, ChromQuest, and Xcalibur are registered trademarks and LightPipe
Surveyor Plus Getting Connected Guide 60053-97101 Revision F January 2009 2009 Thermo Fisher Scientific Inc. All rights reserved. Surveyor, ChromQuest, and Xcalibur are registered trademarks and LightPipe
Dionex AS-AP Sample Conductivity and ph Accessory Setup and Operation Guide
 Dionex AS-AP Sample Conductivity and ph Accessory Setup and Operation Guide Document No. 065470 Revision 02 February 2012 2012 by Thermo Fisher Scientific Inc. All rights reserved. Chromeleon is a registered
Dionex AS-AP Sample Conductivity and ph Accessory Setup and Operation Guide Document No. 065470 Revision 02 February 2012 2012 by Thermo Fisher Scientific Inc. All rights reserved. Chromeleon is a registered
Accela UHPLC System. User Guide for LC Devices (version or later) Revision A March 2011
 Accela UHPLC System User Guide for LC Devices (version 2.5.0 or later) 60057-97050 Revision A March 2011 2011 Thermo Fisher Scientific Inc. All rights reserved. The following are registered trademarks
Accela UHPLC System User Guide for LC Devices (version 2.5.0 or later) 60057-97050 Revision A March 2011 2011 Thermo Fisher Scientific Inc. All rights reserved. The following are registered trademarks
Ion Trap and DSQ Series
 Xcalibur Ion Trap and DSQ Series Direct Probe System User s Guide 119327-0001 Revision G April 29, 2008 2009 Thermo Fisher Scientific Inc. All rights reserved. Xcalibur, DSQ, DSQ II, TRACE DSQ, TRACE GC,
Xcalibur Ion Trap and DSQ Series Direct Probe System User s Guide 119327-0001 Revision G April 29, 2008 2009 Thermo Fisher Scientific Inc. All rights reserved. Xcalibur, DSQ, DSQ II, TRACE DSQ, TRACE GC,
Upgrading the UltiMate 3000 RSLCnano System with ProFlow Technology
 Upgrading the UltiMate 3000 RSLCnano System with ProFlow Technology Quick Installation Guide Rev. 1.0 February 2016 Thermo Fisher Scientific Doc. No. 4820.4105 All rights reserved. Hystar is a trademark
Upgrading the UltiMate 3000 RSLCnano System with ProFlow Technology Quick Installation Guide Rev. 1.0 February 2016 Thermo Fisher Scientific Doc. No. 4820.4105 All rights reserved. Hystar is a trademark
EASY-nLC Virtual Instrument for Xcalibur 2.1.x Quick Reference Guide
 EASY-nLC Virtual Instrument for Xcalibur 2.1.x Quick Reference Guide This guide describes how to install, configure, and use the Thermo EASY-nLC Virtual Instrument (VI) software with the Thermo Xcalibur
EASY-nLC Virtual Instrument for Xcalibur 2.1.x Quick Reference Guide This guide describes how to install, configure, and use the Thermo EASY-nLC Virtual Instrument (VI) software with the Thermo Xcalibur
Controller Specifications
 INRODUCTION Chromium Controller Specifications FOR USE WITH Chromium Controller & Accessory Kit PN-120223 NOTICES Notices Manual Part Number CG00020 Rev B Legal Notices 2017 10x Genomics, Inc. All rights
INRODUCTION Chromium Controller Specifications FOR USE WITH Chromium Controller & Accessory Kit PN-120223 NOTICES Notices Manual Part Number CG00020 Rev B Legal Notices 2017 10x Genomics, Inc. All rights
9 Maintenance and Repair
 Agilent 1200 Infinity II Series RID User Manual 9 Maintenance and Repair Introduction to Maintenance 120 Warnings and Cautions 121 Overview of Maintenance 123 Cleaning the Module 124 Storage of the Detector
Agilent 1200 Infinity II Series RID User Manual 9 Maintenance and Repair Introduction to Maintenance 120 Warnings and Cautions 121 Overview of Maintenance 123 Cleaning the Module 124 Storage of the Detector
Standard: 2 x 500 ml and 2 x 250 ml (safety) bottles with shut-off valve and 2 µm in-line filter. Built-in 4 channel He degasser.
 The UltiMate Solvent Organizer 3.9 Specifications 3.9.1 Solvent Organizer Reservoirs Solvent Degassing Standard: 2 x 500 ml and 2 x 250 ml (safety) bottles with shut-off valve and 2 µm in-line filter.
The UltiMate Solvent Organizer 3.9 Specifications 3.9.1 Solvent Organizer Reservoirs Solvent Degassing Standard: 2 x 500 ml and 2 x 250 ml (safety) bottles with shut-off valve and 2 µm in-line filter.
Spark Holland introduces
 BETTER SAMPLE CARE Spark Holland introduces ALIAS All-round, state-of-the-art autosampler for HPLC Spark Holland introduces ALIAS All-round, state-of-the-art autosampler for HPLC ALIAS All-round, state-of-the-art
BETTER SAMPLE CARE Spark Holland introduces ALIAS All-round, state-of-the-art autosampler for HPLC Spark Holland introduces ALIAS All-round, state-of-the-art autosampler for HPLC ALIAS All-round, state-of-the-art
ISQ LT, TSQ 8000 Evo, and Q Exactive GC Mass Spectrometers. Direct Probe User Guide
 ISQ LT, TSQ 8000 Evo, and Q Exactive GC Mass Spectrometers Direct Probe User Guide 1R120505-0006 Revision C December 2015 2015 Thermo Fisher Scientific Inc. All rights reserved. TSQ, ISQ, TRACE, TriPlus,
ISQ LT, TSQ 8000 Evo, and Q Exactive GC Mass Spectrometers Direct Probe User Guide 1R120505-0006 Revision C December 2015 2015 Thermo Fisher Scientific Inc. All rights reserved. TSQ, ISQ, TRACE, TriPlus,
Thermo. LTQ Series. Getting Connected Guide Revision C January 2012
 Thermo LTQ Series Getting Connected Guide 97055-97071 Revision C January 2012 2012 Thermo Fisher Scientific Inc. All rights reserved. Ion Max, LTQ XL, SpectraSYSTEM, Velos, and Velos Pro are trademarks,
Thermo LTQ Series Getting Connected Guide 97055-97071 Revision C January 2012 2012 Thermo Fisher Scientific Inc. All rights reserved. Ion Max, LTQ XL, SpectraSYSTEM, Velos, and Velos Pro are trademarks,
SymBiot I Sample Workstation
 SymBiot I Sample Workstation Getting Started Guide DRAFT August 28, 2001 8:42 pm Symbfmgs.fm5 Copyright 1997, 2001, Applied Biosystems. All rights reserved. For Research Use Only. Not for use in diagnostic
SymBiot I Sample Workstation Getting Started Guide DRAFT August 28, 2001 8:42 pm Symbfmgs.fm5 Copyright 1997, 2001, Applied Biosystems. All rights reserved. For Research Use Only. Not for use in diagnostic
Surveyor Plus. Getting Started with ChromQuest 5.0 Tutorial Revision B January 2009
 Surveyor Plus Getting Started with ChromQuest 5.0 Tutorial 60053-97125 Revision B January 2009 2008 Thermo Fisher Scientific Inc. All rights reserved. Surveyor and ChromQuest are trademarks of Thermo Fisher
Surveyor Plus Getting Started with ChromQuest 5.0 Tutorial 60053-97125 Revision B January 2009 2008 Thermo Fisher Scientific Inc. All rights reserved. Surveyor and ChromQuest are trademarks of Thermo Fisher
Dionex SRD-10 Suppressor Regenerant Detector Installation Instructions
 Dionex SRD-10 Suppressor Regenerant Detector Installation Instructions Document No. 065355 Revision 03 January 2012 2012 Thermo Fisher Scientific Inc. All rights reserved. Chromeleon and SRS are registered
Dionex SRD-10 Suppressor Regenerant Detector Installation Instructions Document No. 065355 Revision 03 January 2012 2012 Thermo Fisher Scientific Inc. All rights reserved. Chromeleon and SRS are registered
Xcalibur. Getting Productive: Quantitative Analysis. XCALI Revision C June For Research Use Only Not for use in Diagnostic Procedures
 Xcalibur Getting Productive: Quantitative Analysis XCALI-97103 Revision C June 2006 For Research Use Only Not for use in Diagnostic Procedures 2006 Thermo Electron Corporation. All rights reserved. Xcalibur
Xcalibur Getting Productive: Quantitative Analysis XCALI-97103 Revision C June 2006 For Research Use Only Not for use in Diagnostic Procedures 2006 Thermo Electron Corporation. All rights reserved. Xcalibur
Bio Compatibility Kit
 General Information 1 Installing the 2 How to Use the 5 Important Safety and Solvent Compatibility Considerations 5 Setting the Minimum or Maximum Operating Pressure in ChemStation 7 Setting the Minimum
General Information 1 Installing the 2 How to Use the 5 Important Safety and Solvent Compatibility Considerations 5 Setting the Minimum or Maximum Operating Pressure in ChemStation 7 Setting the Minimum
ACQUITY UPLC Systems with 2D Technology Capabilities Guide
 ACQUITY UPLC Systems with 2D Technology Capabilities Guide Revision A Copyright Waters Corporation 2012 All rights reserved Copyright notice 2012 WATERS CORPORATION. PRINTED IN THE UNITED STATES OF AMERICA
ACQUITY UPLC Systems with 2D Technology Capabilities Guide Revision A Copyright Waters Corporation 2012 All rights reserved Copyright notice 2012 WATERS CORPORATION. PRINTED IN THE UNITED STATES OF AMERICA
Sciex QTrap Operational Steps for Trained Personnel
 Sciex 6500+ QTrap Operational Steps for Trained Personnel Last Updated 09172017 1. If any of the following instructions does not make sense to you or was not covered during your hand-on training, stop
Sciex 6500+ QTrap Operational Steps for Trained Personnel Last Updated 09172017 1. If any of the following instructions does not make sense to you or was not covered during your hand-on training, stop
eprep Sample Preparation Workstation
 eprep Sample Preparation Workstation Robotic Sample Preparation for the Chromatography Laboratory Easy, precise and affordable workflow automation Area (mau*min) Highly Flexible and Adaptable The eprep
eprep Sample Preparation Workstation Robotic Sample Preparation for the Chromatography Laboratory Easy, precise and affordable workflow automation Area (mau*min) Highly Flexible and Adaptable The eprep
Thermo Xcalibur Getting Started (Quantitative Analysis)
 Thermo Xcalibur Getting Started (Quantitative Analysis) XCALI-97207 Revision B September 2010 2010 Thermo Fisher Scientific Inc. All rights reserved. Xcalibur, Surveyor, and Accela are registered trademarks
Thermo Xcalibur Getting Started (Quantitative Analysis) XCALI-97207 Revision B September 2010 2010 Thermo Fisher Scientific Inc. All rights reserved. Xcalibur, Surveyor, and Accela are registered trademarks
Network Camera. Quick Guide DC-B1203X. Powered by
 Network Camera Quick Guide DC-B1203X Powered by Safety Precautions English WARNING RISK OF ELECTRIC SHOCK DO NOT OPEN WARNING: TO REDUCE THE RISK OF ELECTRIC SHOCK, DO NOT REMOVE COVER (OR BACK). NO USER-SERVICEABLE
Network Camera Quick Guide DC-B1203X Powered by Safety Precautions English WARNING RISK OF ELECTRIC SHOCK DO NOT OPEN WARNING: TO REDUCE THE RISK OF ELECTRIC SHOCK, DO NOT REMOVE COVER (OR BACK). NO USER-SERVICEABLE
Waters 600E Multisolvent Delivery System Quick Start Guide
 Waters 600E Multisolvent Delivery System Quick Start Guide 34 Maple Street Milford, MA 01757 WAT174-04TP, Revision 3 NOTICE The information in this document is subject to change without notice and should
Waters 600E Multisolvent Delivery System Quick Start Guide 34 Maple Street Milford, MA 01757 WAT174-04TP, Revision 3 NOTICE The information in this document is subject to change without notice and should
9 Maintenance. Agilent Technologies. This chapter describes the maintenance of the module. InfinityLab LC Series Diode Array Detectors User Manual
 InfinityLab LC Series Diode Array Detectors User Manual 9 Maintenance Introduction to Maintenance 158 Warnings and Cautions 159 Overview of Maintenance 161 Cleaning the Module 162 Remove and Install Doors
InfinityLab LC Series Diode Array Detectors User Manual 9 Maintenance Introduction to Maintenance 158 Warnings and Cautions 159 Overview of Maintenance 161 Cleaning the Module 162 Remove and Install Doors
Operating Manual. GC-APPI Inferface for:
 Operating Manual GC-APPI Inferface for: Q-Exactive TM MS, Exactive TM MS, and LTQ Orbitrap TM Series MS P/N: MC510000, P/N: MC511000, P/N: MC512000 Revision C GC-APPI-Interface 2016 MasCom Technologies
Operating Manual GC-APPI Inferface for: Q-Exactive TM MS, Exactive TM MS, and LTQ Orbitrap TM Series MS P/N: MC510000, P/N: MC511000, P/N: MC512000 Revision C GC-APPI-Interface 2016 MasCom Technologies
ROXY EC system. Installation guide , Edition 1, 2010
 ROXY EC system Installation guide 210.7011, Edition 1, 2010 Antec... Proven Performance! Antec, Industrieweg 12, 2382 NV Zoeterwoude, The Netherlands T: +31 71 5813333, F: +31 71 5813334, E: info@myantec.com,
ROXY EC system Installation guide 210.7011, Edition 1, 2010 Antec... Proven Performance! Antec, Industrieweg 12, 2382 NV Zoeterwoude, The Netherlands T: +31 71 5813333, F: +31 71 5813334, E: info@myantec.com,
Software Installation Guide. for Thermo Scientific Dionex Ultimate 3000 RSLCnano with ProFlow Meter
 Software Installation Guide for Thermo Scientific Dionex Ultimate 3000 RSLCnano with ProFlow Meter SII for Xcalibur 1.2 January 2016 Copyright Copyright 2016 Thermo Fisher Scientific Inc. All rights reserved.
Software Installation Guide for Thermo Scientific Dionex Ultimate 3000 RSLCnano with ProFlow Meter SII for Xcalibur 1.2 January 2016 Copyright Copyright 2016 Thermo Fisher Scientific Inc. All rights reserved.
Gas Cooling Accessory
 TA Instruments 109 Lukens Drive New Castle, DE 19720 Thermal Analysis & Rheology A SUBSIDIARY OF WATERS CORPORATION Gas Cooling Accessory Operator's Manual PN 991426.001 Rev. D (Text and Binder) PN 991426.002
TA Instruments 109 Lukens Drive New Castle, DE 19720 Thermal Analysis & Rheology A SUBSIDIARY OF WATERS CORPORATION Gas Cooling Accessory Operator's Manual PN 991426.001 Rev. D (Text and Binder) PN 991426.002
Agilent G1978B Multimode Source for 6410 Triple Quad LC/MS
 Agilent G1978B Multimode Source for 6410 Triple Quad LC/MS Set-Up Guide Agilent Technologies Notices Agilent Technologies, Inc. 2008 No part of this manual may be reproduced in any form or by any means
Agilent G1978B Multimode Source for 6410 Triple Quad LC/MS Set-Up Guide Agilent Technologies Notices Agilent Technologies, Inc. 2008 No part of this manual may be reproduced in any form or by any means
Installing and Configuring Rialto Analytic Appliances
 Installing and Configuring Rialto Analytic Appliances Important Safety Information This manual provides installation and operation information and precautions for the use of this camera. Incorrect installation
Installing and Configuring Rialto Analytic Appliances Important Safety Information This manual provides installation and operation information and precautions for the use of this camera. Incorrect installation
Xcalibur. QuickQuan. User Guide. XCALI Revision C July For Research Use Only Not for use in Diagnostic Procedures
 Xcalibur QuickQuan User Guide XCALI-97195 Revision C July 2007 For Research Use Only Not for use in Diagnostic Procedures 2007 Thermo Fisher Scientific Inc. All rights reserved. Microsoft, Access, Excel,
Xcalibur QuickQuan User Guide XCALI-97195 Revision C July 2007 For Research Use Only Not for use in Diagnostic Procedures 2007 Thermo Fisher Scientific Inc. All rights reserved. Microsoft, Access, Excel,
Vanquish. UHPLC System. Operating Manual
 Vanquish UHPLC System Operating Manual 4820.3601-EN Revision 3.0 January 2017 Copyright 2017 Thermo Fisher Scientific Inc. All rights reserved. Original Operating Manual For the manual release history,
Vanquish UHPLC System Operating Manual 4820.3601-EN Revision 3.0 January 2017 Copyright 2017 Thermo Fisher Scientific Inc. All rights reserved. Original Operating Manual For the manual release history,
Stacking Module. Installation Guide AT-MCF2000S. PN Rev A
 Stacking Module AT-MCF2000S Installation Guide PN 613-000708 Rev A Copyright 2007 Allied Telesis, Inc. All rights reserved. No part of this publication may be reproduced without prior written permission
Stacking Module AT-MCF2000S Installation Guide PN 613-000708 Rev A Copyright 2007 Allied Telesis, Inc. All rights reserved. No part of this publication may be reproduced without prior written permission
USB Raven Port USB 3.1, 200m Multimode Fiber Point-to-Point Extender System User Guide
 USB 3-2-1 Raven 3124 4-Port USB 3.1, 200m Multimode Fiber Point-to-Point Extender System User Guide Thank you for purchasing the USB 3-2-1 Raven 3124. Please read this guide thoroughly. This document applies
USB 3-2-1 Raven 3124 4-Port USB 3.1, 200m Multimode Fiber Point-to-Point Extender System User Guide Thank you for purchasing the USB 3-2-1 Raven 3124. Please read this guide thoroughly. This document applies
4170 POS System Installation Guide
 4170 POS System 4170 Installation Guide Thank you for selecting UTC RETAIL s innovative Model 4170 Point of Sale solution! This Installation Guide will help you efficiently install the 4170 POS. The document
4170 POS System 4170 Installation Guide Thank you for selecting UTC RETAIL s innovative Model 4170 Point of Sale solution! This Installation Guide will help you efficiently install the 4170 POS. The document
DC-V3213XJ-4.3mm DC-V3213XJ-2.5mm
 Network Camera Quick Guide DC-V3213XJ-4.3mm DC-V3213XJ-2.5mm Powered by Safety Precautions WARNING RISK OF ELECTRIC SHOCK DO NOT OPEN WARNING: TO REDUCE THE RISK OF ELECTRIC SHOCK, DO NOT REMOVE COVER
Network Camera Quick Guide DC-V3213XJ-4.3mm DC-V3213XJ-2.5mm Powered by Safety Precautions WARNING RISK OF ELECTRIC SHOCK DO NOT OPEN WARNING: TO REDUCE THE RISK OF ELECTRIC SHOCK, DO NOT REMOVE COVER
USB 3.0 to SATA Enclosure. User s Manual
 USB 3.0 to SATA Enclosure User s Manual 1 Safety Instructions Always read the safety instructions carefully. Keep this User s Manual for future reference. Keep this equipment away from humidity. If any
USB 3.0 to SATA Enclosure User s Manual 1 Safety Instructions Always read the safety instructions carefully. Keep this User s Manual for future reference. Keep this equipment away from humidity. If any
Network Camera. Quick Guide DC-T3243HRX. Powered by
 Network Camera Quick Guide DC-T3243HRX Powered by Safety Precautions WARNING RISK OF ELECTRIC SHOCK DO NOT OPEN WARNING: TO REDUCE THE RISK OF ELECTRIC SHOCK, DO NOT REMOVE COVER (OR BACK). NO USER-SERVICEABLE
Network Camera Quick Guide DC-T3243HRX Powered by Safety Precautions WARNING RISK OF ELECTRIC SHOCK DO NOT OPEN WARNING: TO REDUCE THE RISK OF ELECTRIC SHOCK, DO NOT REMOVE COVER (OR BACK). NO USER-SERVICEABLE
Network Camera. Quick Guide DC-S1283WRX. Powered by
 Network Camera Quick Guide DC-S1283WRX Powered by Safety Precautions Important Safeguards WARNING RISK OF ELECTRIC SHOCK DO NOT OPEN WARNING: TO REDUCE THE RISK OF ELECTRIC SHOCK, DO NOT REMOVE COVER (OR
Network Camera Quick Guide DC-S1283WRX Powered by Safety Precautions Important Safeguards WARNING RISK OF ELECTRIC SHOCK DO NOT OPEN WARNING: TO REDUCE THE RISK OF ELECTRIC SHOCK, DO NOT REMOVE COVER (OR
Operating Manual. High Performance Liquid Chromatograph. Scientific Equipment Center, Prince Of Songkla University
 Operating Manual High Performance Liquid Chromatograph Agilent 1100 ; VWD, DAD, FLD and RID Scientific Equipment Center, Prince Of Songkla University Operating Manual High Performance Liquid Chromatograph
Operating Manual High Performance Liquid Chromatograph Agilent 1100 ; VWD, DAD, FLD and RID Scientific Equipment Center, Prince Of Songkla University Operating Manual High Performance Liquid Chromatograph
AEROTRAK PORTABLE AIRBORNE PARTICLE COUNTER MODEL 9310/9350/9510/9550/9500 QUICK START GUIDE
 AEROTRAK PORTABLE AIRBORNE PARTICLE COUNTER MODEL 9310/9350/9510/9550/9500 QUICK START GUIDE Thank you for purchasing a TSI AeroTrak Portable Airborne Particle Counter (particle counter). This guide will
AEROTRAK PORTABLE AIRBORNE PARTICLE COUNTER MODEL 9310/9350/9510/9550/9500 QUICK START GUIDE Thank you for purchasing a TSI AeroTrak Portable Airborne Particle Counter (particle counter). This guide will
Thermo Foundation Administrator Guide
 Thermo Foundation Administrator Guide XCALI-97269 Revision B January 2011 2011 Thermo Fisher Scientific Inc. All rights reserved. Xcalibur, Surveyor, LTQ, and Accela are registered trademarks, and LCQ,
Thermo Foundation Administrator Guide XCALI-97269 Revision B January 2011 2011 Thermo Fisher Scientific Inc. All rights reserved. Xcalibur, Surveyor, LTQ, and Accela are registered trademarks, and LCQ,
Manual HPLC-4 Alliance-UV
 Manual HPLC-4 Alliance-UV MAKE SURE NEVER TO: 1. pump particles or air through the column. 2. inject when the injector is dry. 3. inject solutions containing particles. 4. apply large (sudden) pressure
Manual HPLC-4 Alliance-UV MAKE SURE NEVER TO: 1. pump particles or air through the column. 2. inject when the injector is dry. 3. inject solutions containing particles. 4. apply large (sudden) pressure
Thank you for selecting UTC RETAIL s innovative Model 1170 Point of Sale solution!
 1170 POS SYSTEM 1170 INSTALLATION GUIDE Thank you for selecting UTC RETAIL s innovative Model 1170 Point of Sale solution! This Installation Guide will help you efficiently install the 1170 POS. The document
1170 POS SYSTEM 1170 INSTALLATION GUIDE Thank you for selecting UTC RETAIL s innovative Model 1170 Point of Sale solution! This Installation Guide will help you efficiently install the 1170 POS. The document
Pre-installation guide for analytical systems User manual HPLC
 Pre-installation guide for analytical systems User manual HPLC For your own safety, read the manual and always observe the warnings and safety information on the device and in the manual! 1 Manuel en français:
Pre-installation guide for analytical systems User manual HPLC For your own safety, read the manual and always observe the warnings and safety information on the device and in the manual! 1 Manuel en français:
Adam Equipment LBK SERIES. (P.N. 9596, Revision D, July 2014)
 Adam Equipment LBK SERIES (P.N. 9596, Revision D, July 2014) Easy Reference: Model name of the scale: Serial number of the unit: Software revision number (Displayed when power is first turned on): Date
Adam Equipment LBK SERIES (P.N. 9596, Revision D, July 2014) Easy Reference: Model name of the scale: Serial number of the unit: Software revision number (Displayed when power is first turned on): Date
Finnigan TSQ. Quantum Ultra. Getting Connected Revision A March For Research Use Only Not for use in Diagnostic Procedures
 Finnigan TSQ Quantum Ultra Getting Connected 70111-97121 Revision A March 2006 For Research Use Only Not for use in Diagnostic Procedures 2005 Thermo Electron Corporation. All rights reserved. Teflon,
Finnigan TSQ Quantum Ultra Getting Connected 70111-97121 Revision A March 2006 For Research Use Only Not for use in Diagnostic Procedures 2005 Thermo Electron Corporation. All rights reserved. Teflon,
Guidebook for Installation and Familiarization. HP 1100 Series Combinatorial Chemistry Analysis System
 Guidebook for Installation and Familiarization HP 1100 Series Combinatorial Chemistry Analysis System Copyright Hewlett- Packard Company 1997 All rights reserved. Reproduction, adaption, or translation
Guidebook for Installation and Familiarization HP 1100 Series Combinatorial Chemistry Analysis System Copyright Hewlett- Packard Company 1997 All rights reserved. Reproduction, adaption, or translation
Installation Guide. QBox-V6. Standalone/Spare V6 SDI QBox. Standalone/Spare V6 SDI QBox. Part No. A
 Installation Guide Standalone/Spare V6 SDI QBox QBox-V6 Standalone/Spare V6 SDI QBox Part No. A9009-0004 EN www.autocue.com Copyright 2017 All rights reserved. Original Instructions: English All rights
Installation Guide Standalone/Spare V6 SDI QBox QBox-V6 Standalone/Spare V6 SDI QBox Part No. A9009-0004 EN www.autocue.com Copyright 2017 All rights reserved. Original Instructions: English All rights
Reagent Transfer User Guide
 Reagent Transfer User Guide For Research Use Only. Not for use in diagnostic procedures. This guide contains the following topics: About this guide on page 2 Utility description on page 3 Before you start
Reagent Transfer User Guide For Research Use Only. Not for use in diagnostic procedures. This guide contains the following topics: About this guide on page 2 Utility description on page 3 Before you start
Thermo Scientific ALPS 50V. User s Guide
 Thermo Scientific ALPS 50V User s Guide Important: IT IS ESSENTIAL THAT THE USER OF THIS MANUAL IS AWARE OF THE POTENTIAL HAZARDS ASSOCIATED WITH THE UNIT AND ITS ACCESSORIES. ALL OPERATORS SHOULD BE FAMILIAR
Thermo Scientific ALPS 50V User s Guide Important: IT IS ESSENTIAL THAT THE USER OF THIS MANUAL IS AWARE OF THE POTENTIAL HAZARDS ASSOCIATED WITH THE UNIT AND ITS ACCESSORIES. ALL OPERATORS SHOULD BE FAMILIAR
Agilent G1978B Multimode Source for 6100 Series Single Quad LC/MS
 Agilent G1978B Multimode Source for 6100 Series Single Quad LC/MS Set-Up Guide Agilent Technologies Notices Agilent Technologies, Inc. 2008 No part of this manual may be reproduced in any form or by any
Agilent G1978B Multimode Source for 6100 Series Single Quad LC/MS Set-Up Guide Agilent Technologies Notices Agilent Technologies, Inc. 2008 No part of this manual may be reproduced in any form or by any
Spark Holland introduces
 BETTER SAMPLE CARE Spark Holland introduces DBS Autosampler A revolution in Dried Blood Spot (DBS) Sampling Spark Holland introduces DBS Autosampler A revolution in Dried Blood Spot Sampling The DBS Autosampler
BETTER SAMPLE CARE Spark Holland introduces DBS Autosampler A revolution in Dried Blood Spot (DBS) Sampling Spark Holland introduces DBS Autosampler A revolution in Dried Blood Spot Sampling The DBS Autosampler
Product Manual. USB Charging Hub 10 Port Hi-Power 2.4A USB Charger Hub. Coolgear, Inc. Version 1.1 September 2017 Model Number: U2CHGRHUB10
 USB Charging Hub 10 Port Hi-Power 2.4A USB Charger Hub Product Manual Coolgear, Inc. Version 1.1 September 2017 Model Number: U2CHGRHUB10 2 U2CHGRHUB10 Product Manual Revision History Revision Date Author
USB Charging Hub 10 Port Hi-Power 2.4A USB Charger Hub Product Manual Coolgear, Inc. Version 1.1 September 2017 Model Number: U2CHGRHUB10 2 U2CHGRHUB10 Product Manual Revision History Revision Date Author
Hardware Guide. AB SCIEX QTRAP 5500 System
 Hardware Guide AB SCIEX QTRAP 5500 System D1000079384 E May 2010 This document is provided to customers who have purchased AB SCIEX equipment to use in the operation of such AB SCIEX equipment. This document
Hardware Guide AB SCIEX QTRAP 5500 System D1000079384 E May 2010 This document is provided to customers who have purchased AB SCIEX equipment to use in the operation of such AB SCIEX equipment. This document
Thermo Scientific AI 1310 / AS Autosamplers. User Guide
 Thermo Scientific AI 1310 / AS 1310 Autosamplers User Guide 31716000 Third Edition December 2015 2015 Thermo Fisher Scientific Inc. All rights reserved. AI 1310, AS 1310, TRACE 1300, TRACE 1310, TRACE
Thermo Scientific AI 1310 / AS 1310 Autosamplers User Guide 31716000 Third Edition December 2015 2015 Thermo Fisher Scientific Inc. All rights reserved. AI 1310, AS 1310, TRACE 1300, TRACE 1310, TRACE
ANALYTICAL SYSTEMS. L3320 Autosampler with excellent accuracy and linearity. System configuration examples
 ANALYTICAL SYSTEMS Modular HPLC system can be configured according to customer needs from components as follows: PDA Detector with wavelength range 200-800 nm with scanning possibility or UV-VIS Detector
ANALYTICAL SYSTEMS Modular HPLC system can be configured according to customer needs from components as follows: PDA Detector with wavelength range 200-800 nm with scanning possibility or UV-VIS Detector
Agilent 7890 Series Gas Chromatograph
 Agilent 7890 Series Gas Chromatograph GC Software Features Overview Agilent Technologies Notices Agilent Technologies, Inc. 2013 No part of this manual may be reproduced in any form or by any means (including
Agilent 7890 Series Gas Chromatograph GC Software Features Overview Agilent Technologies Notices Agilent Technologies, Inc. 2013 No part of this manual may be reproduced in any form or by any means (including
USB 2.0 RG2324/ Port USB 2.0 Fiber Optic Extender System. User Guide
 USB 2.0 RG2324/2344 4-Port USB 2.0 Fiber Optic Extender System User Guide Thank you for purchasing the USB 2.0 RG2324 or RG2344. This document applies to the following part numbers: Please read this guide
USB 2.0 RG2324/2344 4-Port USB 2.0 Fiber Optic Extender System User Guide Thank you for purchasing the USB 2.0 RG2324 or RG2344. This document applies to the following part numbers: Please read this guide
Installation and operation manual ReciFlow Gas
 Installation and operation manual ReciFlow Gas 1 1. Measurement principle... 3 2. Installation... 5 3. Operation... 7 4. Electrical interfaces... 11 5. Communication protocol... 14 6. Software update and
Installation and operation manual ReciFlow Gas 1 1. Measurement principle... 3 2. Installation... 5 3. Operation... 7 4. Electrical interfaces... 11 5. Communication protocol... 14 6. Software update and
Optimizing System Dispersion on the Agilent 1290 Infinity II LC
 Optimizing System Dispersion on the Agilent 1290 Infinity II LC The Agilent Ultralow Dispersion Kit Technical Overview Authors Bettina Schuhn and Sonja Schneider Agilent Technologies, Inc. Waldbronn, Germany
Optimizing System Dispersion on the Agilent 1290 Infinity II LC The Agilent Ultralow Dispersion Kit Technical Overview Authors Bettina Schuhn and Sonja Schneider Agilent Technologies, Inc. Waldbronn, Germany
Product Overview. Tecan Cavro Components Tecan Cavro innovation is everywhere
 Product Overview Tecan Cavro Components Tecan Cavro innovation is everywhere For over 37 years Tecan Cavro brand components have provided innovative and reliable liquid handling for instrument designers
Product Overview Tecan Cavro Components Tecan Cavro innovation is everywhere For over 37 years Tecan Cavro brand components have provided innovative and reliable liquid handling for instrument designers
INSTRUCTIONS FOR USE. RECHARGEABLE System for Hearing Aids
 INSTRUCTIONS FOR USE RECHARGEABLE System for Hearing Aids Limited Warranty ZPower s exclusive limited warranty is available at www.zpowerhearing.com. You may also obtain a copy of ZPower s Limited Warranty
INSTRUCTIONS FOR USE RECHARGEABLE System for Hearing Aids Limited Warranty ZPower s exclusive limited warranty is available at www.zpowerhearing.com. You may also obtain a copy of ZPower s Limited Warranty
Customer Responsibilities
 For Research Use Only. Not for use in diagnostic procedures. Thank you for purchasing the Agilent G5590A BenchCel Workstation. To get you started and to assure a successful and timely installation, please
For Research Use Only. Not for use in diagnostic procedures. Thank you for purchasing the Agilent G5590A BenchCel Workstation. To get you started and to assure a successful and timely installation, please
Using the Chromeleon Summit 2 Tandem Operation Wizard
 Technical Note 702 Using the Chromeleon Summit 2 Tandem Operation Wizard 1 INTRODUCTION New Summit 2 Tandem Operation support of the Program Wizard is available in Chromeleon version 6.70. The purpose
Technical Note 702 Using the Chromeleon Summit 2 Tandem Operation Wizard 1 INTRODUCTION New Summit 2 Tandem Operation support of the Program Wizard is available in Chromeleon version 6.70. The purpose
HITACHI LACHROM ELITE
 HITACHI LACHROM ELITE Clarity Control Module ENG Code/Rev.: M133/60D Date: 7/16/2018 Phone: +420 251 013 400 DataApex Ltd. Fax: +420 251 013 401 Petrzilkova 2583/13 clarity@dataapex.com 158 00 Prague 5
HITACHI LACHROM ELITE Clarity Control Module ENG Code/Rev.: M133/60D Date: 7/16/2018 Phone: +420 251 013 400 DataApex Ltd. Fax: +420 251 013 401 Petrzilkova 2583/13 clarity@dataapex.com 158 00 Prague 5
2-1. the ESI Probe Assembly. the PEEK Safety Sleeve and Sample Tube to the ESI Probe
 You tune and calibrate your LCQ Advantage in ESI mode before you acquire data in either the ESI or the APCI mode. This chapter contains the following topics:.removing.connecting.installing.setting.setting
You tune and calibrate your LCQ Advantage in ESI mode before you acquire data in either the ESI or the APCI mode. This chapter contains the following topics:.removing.connecting.installing.setting.setting
Q Exactive HF-X QuickStart Guide
 Q Exactive HF-X QuickStart Guide About this Guide Q Exactive HF-X Tune This Q Exactive HF-X QuickStart Guide gives an introduction on setting up and using the Thermo Scientific Q Exactive HF-X mass spectrometer.
Q Exactive HF-X QuickStart Guide About this Guide Q Exactive HF-X Tune This Q Exactive HF-X QuickStart Guide gives an introduction on setting up and using the Thermo Scientific Q Exactive HF-X mass spectrometer.
QAM-I-102 Operation and Calibration of the Autoanalyzer
 1. Applicability and Purpose a. This procedure applies to the operation and calibration of the LaChat Quikchem 8000 Automated Ion Analyzer. An equivalent system may be used with proper revision of this
1. Applicability and Purpose a. This procedure applies to the operation and calibration of the LaChat Quikchem 8000 Automated Ion Analyzer. An equivalent system may be used with proper revision of this
DC-D4213RX DC-D4213WRX
 Network Camera Quick Guide DC-D4213RX DC-D4213WRX Powered by Safety Precautions WARNING RISK OF ELECTRIC SHOCK DO NOT OPEN WARNING: TO REDUCE THE RISK OF ELECTRIC SHOCK, DO NOT REMOVE COVER (OR BACK).
Network Camera Quick Guide DC-D4213RX DC-D4213WRX Powered by Safety Precautions WARNING RISK OF ELECTRIC SHOCK DO NOT OPEN WARNING: TO REDUCE THE RISK OF ELECTRIC SHOCK, DO NOT REMOVE COVER (OR BACK).
DC-D2212R / DC-D2212WR
 Network Camera Quick Guide / DC-D2212WR Powered by Safety Precautions WARNING RISK OF ELECTRIC SHOCK DO NOT OPEN WARNING: TO REDUCE THE RISK OF ELECTRIC SHOCK, DO NOT REMOVE COVER (OR BACK). NO USER-SERVICEABLE
Network Camera Quick Guide / DC-D2212WR Powered by Safety Precautions WARNING RISK OF ELECTRIC SHOCK DO NOT OPEN WARNING: TO REDUCE THE RISK OF ELECTRIC SHOCK, DO NOT REMOVE COVER (OR BACK). NO USER-SERVICEABLE
Thermo Scientific ALPS 50V User s Guide
 Thermo Scientific ALPS 50V User s Guide Important: This product is designed and constructed to be safe when properly used, in accordance with the supplied documentation, and when the operating precautions
Thermo Scientific ALPS 50V User s Guide Important: This product is designed and constructed to be safe when properly used, in accordance with the supplied documentation, and when the operating precautions
ProSightPC Version 2.0 SP1
 Thermo ProSightPC Version 2.0 SP1 Installation Guide XCALI-97246 Revision B August 2011 2011 Thermo Fisher Scientific Inc. All rights reserved. ProSightPC, ProSight PTM, and ProSightHT are trademarks of
Thermo ProSightPC Version 2.0 SP1 Installation Guide XCALI-97246 Revision B August 2011 2011 Thermo Fisher Scientific Inc. All rights reserved. ProSightPC, ProSight PTM, and ProSightHT are trademarks of
Mitos P-Pump. product datasheet
 product datasheet page Product description 2 Main benefits 3 Why choose the Mitos P-Pump? 3 Closed-loop flow control 4 Product specifications 5 Accessories - overview 6 Mitos P-Pump Basic 7 Mitos P-Pump
product datasheet page Product description 2 Main benefits 3 Why choose the Mitos P-Pump? 3 Closed-loop flow control 4 Product specifications 5 Accessories - overview 6 Mitos P-Pump Basic 7 Mitos P-Pump
Magnetic Immunoassay Reader Operator Manual
 Page 1 of 8 Magnetic Immunoassay Reader Operator Manual Table of contents 1 Introduction...1 2 Magnetic Immunoassay Reader...1 2.1 Contact information and spare parts...1 3 Contents of delivery...1 4 Technical
Page 1 of 8 Magnetic Immunoassay Reader Operator Manual Table of contents 1 Introduction...1 2 Magnetic Immunoassay Reader...1 2.1 Contact information and spare parts...1 3 Contents of delivery...1 4 Technical
NanoServ. Setup Guide. Thin System/Ultra-Thin System. 1.0 What s included with the NanoServ. 2.0 Steps for setting up the NanoServ
 NanoServ Thin System/Ultra-Thin System Setup Guide 1.0 What s included with the NanoServ The following items are included with the NanoServ : 1. NanoServ 2. AC Power Adaptor 3. CD-ROM with User s Manual
NanoServ Thin System/Ultra-Thin System Setup Guide 1.0 What s included with the NanoServ The following items are included with the NanoServ : 1. NanoServ 2. AC Power Adaptor 3. CD-ROM with User s Manual
Manual Version: V1.00. Video Decoder Quick Guide
 Manual Version: V1.00 Video Decoder Quick Guide Thank you for purchasing our product. If there are any questions, or requests, please do not hesitate to contact the dealer. Copyright Copyright 2016 Zhejiang
Manual Version: V1.00 Video Decoder Quick Guide Thank you for purchasing our product. If there are any questions, or requests, please do not hesitate to contact the dealer. Copyright Copyright 2016 Zhejiang
3190 Series Touch Screen POS Workstation
 3190 Series Touch Screen POS Workstation INSTALLATION GUIDE Congratulations on your purchase of UTC RETAIL s innovative 3190 Series Touch Screen POS Workstation. The 3190 Series is designed for use in
3190 Series Touch Screen POS Workstation INSTALLATION GUIDE Congratulations on your purchase of UTC RETAIL s innovative 3190 Series Touch Screen POS Workstation. The 3190 Series is designed for use in
Upchurch Scientific Nano Flow Sensor User s Guide
 Upchurch Scientific Nano Flow Sensor User s Guide Oak Harbor, WA 98277 Tel: 800.426.0191 360.679.2528 Fax: 800.359.3460 360.679.3830 Email: customerservice.upchurch@idexcorp.com Internet: www.upchurch.com
Upchurch Scientific Nano Flow Sensor User s Guide Oak Harbor, WA 98277 Tel: 800.426.0191 360.679.2528 Fax: 800.359.3460 360.679.3830 Email: customerservice.upchurch@idexcorp.com Internet: www.upchurch.com
Products for Health Care
 www.medicacorp.com \EDIC@ Products for Health Care easy inside and out Medica s EasyStat analyzer measures ph, PCO 2, PO 2, Na +, K +, Ca ++, and Hct and calculates additional parameters. Patient parameters,
www.medicacorp.com \EDIC@ Products for Health Care easy inside and out Medica s EasyStat analyzer measures ph, PCO 2, PO 2, Na +, K +, Ca ++, and Hct and calculates additional parameters. Patient parameters,
USB 2.0 CAT5E/6/7 EXTENDER
 USER MANUAL IC402A-R2 USB 2.0 CAT5E/6/7 EXTENDER 24/7 AT OR VISIT BLACKBOX.COM + + + + Mode Config Power Link Host Activity Power Link Host Activity TABLE OF CONTENTS PRODUCT OPERATION AND STORAGE... 3
USER MANUAL IC402A-R2 USB 2.0 CAT5E/6/7 EXTENDER 24/7 AT OR VISIT BLACKBOX.COM + + + + Mode Config Power Link Host Activity Power Link Host Activity TABLE OF CONTENTS PRODUCT OPERATION AND STORAGE... 3
Lenovo VIBE S1. Quick Start Guide. Lenovo S1a40. Read this guide carefully before using your smartphone.
 Lenovo VIBE S1 Quick Start Guide Lenovo S1a40 Read this guide carefully before using your smartphone. Read before using your phone Read first regulatory information Be sure to read the Regulatory Notice
Lenovo VIBE S1 Quick Start Guide Lenovo S1a40 Read this guide carefully before using your smartphone. Read before using your phone Read first regulatory information Be sure to read the Regulatory Notice
MICROFLUIDIC EOF KIT 9015
 MICROFLUIDIC EOF KIT 9015 User Manual - Version 1.1 Visiting address Colosseum 15 7521 PV Enschede Postal address P.O. Box 214 7500 AE Enschede The Netherlands Phone +31 53 850 6 850 Fax +31 53 850 6 851
MICROFLUIDIC EOF KIT 9015 User Manual - Version 1.1 Visiting address Colosseum 15 7521 PV Enschede Postal address P.O. Box 214 7500 AE Enschede The Netherlands Phone +31 53 850 6 850 Fax +31 53 850 6 851
Network Camera. Quick Guide DC-D1223WX. Powered by
 Network Camera Quick Guide DC-D1223WX Powered by Safety Precautions WARNING RISK OF ELECTRIC SHOCK DO NOT OPEN WARNING: TO REDUCE THE RISK OF ELECTRIC SHOCK, DO NOT REMOVE COVER (OR BACK). NO USER-SERVICEABLE
Network Camera Quick Guide DC-D1223WX Powered by Safety Precautions WARNING RISK OF ELECTRIC SHOCK DO NOT OPEN WARNING: TO REDUCE THE RISK OF ELECTRIC SHOCK, DO NOT REMOVE COVER (OR BACK). NO USER-SERVICEABLE
TSQ Series Preinstallation Requirements Guide
 TSQ Series Preinstallation Requirements Guide 70111-97160 Revision B March 2009 2009 Thermo Fisher Scientific Inc. All rights reserved. The following are registered trademarks in the United States and
TSQ Series Preinstallation Requirements Guide 70111-97160 Revision B March 2009 2009 Thermo Fisher Scientific Inc. All rights reserved. The following are registered trademarks in the United States and
XPS 15 2-in-1. Service Manual. Computer Model: XPS Regulatory Model: P73F Regulatory Type: P73F001
 XPS 15 2-in-1 Service Manual Computer Model: XPS 15-9575 Regulatory Model: P73F Regulatory Type: P73F001 Notes, cautions, and warnings NOTE: A NOTE indicates important information that helps you make better
XPS 15 2-in-1 Service Manual Computer Model: XPS 15-9575 Regulatory Model: P73F Regulatory Type: P73F001 Notes, cautions, and warnings NOTE: A NOTE indicates important information that helps you make better
D Issue A. Instruction Manual. Active Strain Gauge
 Instruction Manual D357-35-880 Issue A Active Strain Gauge Description ASG2-1000-1/8 NPT ASG2-1000-NW16 ASG2-2000-1/8 NPT ASG2-2000-NW16 Item Number D357-35-000 D357-36-000 D357-37-000 D357-38-000 Declaration
Instruction Manual D357-35-880 Issue A Active Strain Gauge Description ASG2-1000-1/8 NPT ASG2-1000-NW16 ASG2-2000-1/8 NPT ASG2-2000-NW16 Item Number D357-35-000 D357-36-000 D357-37-000 D357-38-000 Declaration
for AutoRegen Regenerant Cartridge Refills
 for AutoRegen Regenerant Cartridge Refills AutoRegen Cartridge Refill Document No. 032852-10 Page 1 of 7 PRODUCT MANUAL for the AutoRegen REGENERANT CARTRIDGE REFILLS ANION CARTRIDGE (P/N 039564) and CATION
for AutoRegen Regenerant Cartridge Refills AutoRegen Cartridge Refill Document No. 032852-10 Page 1 of 7 PRODUCT MANUAL for the AutoRegen REGENERANT CARTRIDGE REFILLS ANION CARTRIDGE (P/N 039564) and CATION
User's Manual
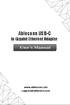 Ableconn USB-C to Gigabit Ethernet Adapter User's Manual www.ableconn.com support@ableconn.com Table of Contents SAFETY INSTRUCTIONS... 1 COPYRIGHT... 1 TRADEMARKS... 1 REGULATORY COMPLIANCE... 2 FCC
Ableconn USB-C to Gigabit Ethernet Adapter User's Manual www.ableconn.com support@ableconn.com Table of Contents SAFETY INSTRUCTIONS... 1 COPYRIGHT... 1 TRADEMARKS... 1 REGULATORY COMPLIANCE... 2 FCC
TruVision IP Thermal Camera Installation Guide
 TruVision IP Thermal Camera Installation Guide P/N 1073335-EN REV B ISS 19OCT17 Copyright Trademarks and patents Manufacturer Certification 2017 United Technologies Corporation, Interlogix is part of UTC
TruVision IP Thermal Camera Installation Guide P/N 1073335-EN REV B ISS 19OCT17 Copyright Trademarks and patents Manufacturer Certification 2017 United Technologies Corporation, Interlogix is part of UTC
USB 3.0 to 4K DP Adapter. User's Manual
 USB 3.0 to 4K DP Adapter User's Manual Table of Contents SAFETY INSTRUCTIONS... 1 COPYRIGHT... 1 TRADEMARKS... 1 REGULATORY COMPLIANCE... 2 FCC CONDITIONS... 2 CE... 2 WEEE INFORMATION... 2 INTRODUCTION...
USB 3.0 to 4K DP Adapter User's Manual Table of Contents SAFETY INSTRUCTIONS... 1 COPYRIGHT... 1 TRADEMARKS... 1 REGULATORY COMPLIANCE... 2 FCC CONDITIONS... 2 CE... 2 WEEE INFORMATION... 2 INTRODUCTION...
PLATINblue MSQ Plus. Connection Guide V6951A UHPLC/HPLC. Mass spectrometry
 PLATINblue MSQ Plus Connection Guide V6951A UHPLC/HPLC Mass spectrometry 3 Table of contents Note: For your own safety, be sure to read the manual and always observe the warnings and safety information
PLATINblue MSQ Plus Connection Guide V6951A UHPLC/HPLC Mass spectrometry 3 Table of contents Note: For your own safety, be sure to read the manual and always observe the warnings and safety information
USB port Hub with Ethernet Adapter. User s Manual
 USB 2.0 3-port Hub with Ethernet Adapter User s Manual USB 2.0 3 Port Hub with Ethernet Adapter ABOUT THIS MANUAL This manual is designed for use with the USB 2.0 3 Port Hub with Ethernet Adapter. Information
USB 2.0 3-port Hub with Ethernet Adapter User s Manual USB 2.0 3 Port Hub with Ethernet Adapter ABOUT THIS MANUAL This manual is designed for use with the USB 2.0 3 Port Hub with Ethernet Adapter. Information
U3-88c User s manual - Revision 1.2
 This symbol is intended to alert the user of important operating and maintenance (servicing) instructions in the literature provided with the equipment. This symbol is intended to alert the user of the
This symbol is intended to alert the user of important operating and maintenance (servicing) instructions in the literature provided with the equipment. This symbol is intended to alert the user of the
GE Healthcare. Getting Started with
 GE Healthcare Getting Started with ÄKTAavant and UNICORN 6 Table of Contents Table of Contents 1 About this guide... 1.1 Get started... 1.2 Regulatory information... 2 Safety instructions... 2.1 Safety
GE Healthcare Getting Started with ÄKTAavant and UNICORN 6 Table of Contents Table of Contents 1 About this guide... 1.1 Get started... 1.2 Regulatory information... 2 Safety instructions... 2.1 Safety
INHECO Heat, Shake & Cool. Thermoshake Part No.: / Maintenance & Cooling Liquid Refill Instructions
 INHECO Heat, Shake & Cool Thermoshake Part No.: 7100144 / 7100146 Maintenance & Cooling Liquid Refill Instructions September 2013 INHECO Industrial Heating and Cooling GmbH reserves the right to modify
INHECO Heat, Shake & Cool Thermoshake Part No.: 7100144 / 7100146 Maintenance & Cooling Liquid Refill Instructions September 2013 INHECO Industrial Heating and Cooling GmbH reserves the right to modify
TA Instruments Installation Requirements for Microcalorimeter Systems
 TA Instruments Installation Requirements for Microcalorimeter Systems Thank you for ordering a Microcalorimeter system from TA Instruments. To ensure that installation of that system goes as smoothly as
TA Instruments Installation Requirements for Microcalorimeter Systems Thank you for ordering a Microcalorimeter system from TA Instruments. To ensure that installation of that system goes as smoothly as
