FBT-6-PA. Relcom. Fieldbus Monitor. User Manual FBT-6-PA User Manual Rev G.0
|
|
|
- Loren Perkins
- 6 years ago
- Views:
Transcription
1 FBT-6-PA Fieldbus Monitor User Manual Relcom 1
2 Copyright Relcom, Inc All rights reserved. No part of this manual may be reproduced, photocopied, stored on a retrieval system or transmitted without the express prior written consent of Relcom, Inc. Relcom, Inc Yew St. Forest Grove, OR USA Tel: (503) Fax: (503)
3 Table of Contents I. Table of Contents I. Table of Contents... 3 II. Introduction... 5 III. Certifications... 6 IV. FBT-6 Assistant Software Installation Instructions... 7 Before Starting... 7 FBT-6 Assistant Installation... 8 Windows 7 (32- and 64-bit) & 64-bit Vista Driver Installation 14 Windows Vista 32-bit Driver Installation Windows XP Driver Installation Windows 2000 Driver Installation Uninstalling the FBT-6 Assistant V. Operation Segment Check Mode Manual Mode Functions Voltage Peak Noise Average Noise Shield Short Retransmit Add-Drop Device Low Device Count Save Report USB Port and Associated Features Connecting the Monitor to the PC USB Port and Starting the FBT-6 Assistant Transfer Reports function Erase Reports function Set Report Names function Set Alert Limits function Update Firmware function Using the Clip-on Probe Cable VI. Operation in Special Cases VII. Accessories VIII. Specifications IX. Service X. Warranty XI. EMC Summary Information XII. Revision History
4 Table of Contents 4
5 Introduction II. Introduction The FBT-6-PA Fieldbus Monitor is a Profibus PA physical segment and signal testing tool. It allows both engineering and service technicians to determine the health of fieldbus segments. The Monitor supports segment troubleshooting without interfering with segment operation. This manual was current at the time of printing. Go to for an electronic copy of the latest version of this manual. Further information on fieldbus is available in the Fieldbus Wiring Guide, also available on the website. Summary of Features The FBT-6-PA includes the following features: Tests the segment automatically and gives a OK/BAD indication without operator intervention. Measures segment DC voltage. Detects short circuits between the segment cable s wires and shield. Indicates number of detected retransmissions to devices. Measures noise in three bands: Below, at and above fieldbus frequencies. Shows when a device is added to or dropped from the segment. Supports the transfer of data collected to a PC via a USB port. Supports firmware updates via a USB port. Displays the number of devices on the segment. Indicates the address of the device with the lowest detected signal level. Displays device addresses (in decimal and hexadecimal) signal levels and whether each device is a master or slave. Creates printable reports indicating segment condition. Usable in hazardous areas. 5
6 Certifications III. Certifications CE The FBT-6-PA meets the European Union requirements for electromagnetic radiation by complying with the EMC Directive 89/336/EEC. FCC The FBT-6-PA is a Class A digital device and complies with Part 15 of the FCC Rules. Operation is subject to the following two conditions: (1) this device may not cause harmful interference, and (2) this device must accept any interference received, including interference that may cause undesired operation. Hazardous Area/Location Approvals FM US and Canada: Class I Division 2 Groups A,B,C, and D T4 Class I Zone 2 Group IIC T4 Class I Division 1 Groups A,B,C, and D T4 Class I Zone 0 and 1 Ex/AEx ia IIC T4 ATEX Ex ia IIC T4 ATEX Ex ic IIC T4 Gc 6
7 FBT-6 Assistant Software Installation Instructions IV. FBT-6 Assistant Software Installation Instructions Before Starting FBT-6 Assistant software included with the Monitor supports the USB features of the Monitor. The FBT-6 Assistant software is on the FBT-6 Software and Documents CD included with the Monitor shipment. The FBT- 6-PA User Manual is also included on the CD and will be installed along with the FBT-6 Assistant software. You must be logged in as an administrator to install the software and driver. Install the FBT-6 Assistant Software before attaching the Monitor to the computer. The FBT-6 Assistant application should be installed first, followed by the USB driver. See the appropriate page below for driver installation instructions. Operating System Windows 7, 8 (32- and 64-bit) 14 Windows Vista (64-bit) 14 Windows Vista (32-bit) 15 Windows XP 17 Windows Page for driver installation instructions 7
8 FBT-6 Assistant Software Installation Instructions FBT-6 Assistant Installation The Monitor should not be attached yet. Close all Windows programs. You must be logged in as an administrator to install the software and driver. Insert the FBT-6 Software and Documents CD and the setup program will run automatically. If it does not run automatically, run the setup.exe file on the CD. You may see a screen similar to the one shown below: If you do see this screen, click Run setup.exe. You may also see a screen asking if you want to allow the FBT-6 Assistant software to make changes to the computer. Click Yes/Run/Continue as appropriate if you see this screen. 8
9 FBT-6 Assistant Software Installation Instructions The following screen will be displayed: Press the Next button to continue. 9
10 FBT-6 Assistant Software Installation Instructions To generate full-featured reports, Microsoft Excel must be installed on the PC and the PC must be ready to print. If not, text reports will be generated instead. Press the Next button to continue. 10
11 FBT-6 Assistant Software Installation Instructions Choose an installation location or use the default location displayed and press the Next button to continue. Press the Next button to continue. 11
12 FBT-6 Assistant Software Installation Instructions You may see the following screen: Click Install. 12
13 FBT-6 Assistant Software Installation Instructions Your computer may need to be restarted. If so, you will see the screens below. Click Restart Now. Click OK. Your computer will restart. The FBT-6 Assistant application is now installed. Turn to the driver installation instructions appropriate for your PC as listed below: Operating System Page for driver installation instructions Windows 7, 8 (32- and 64-bit) 14 Windows Vista (64-bit) 14 Windows Vista (32-bit) 15 Windows XP 17 Windows
14 FBT-6 Assistant Software Installation Instructions Windows 8 (32- and 64-bit) Driver Installation The driver is installed with the FBT-6 Assistant application. No further action is needed. Windows 7 (32- and 64-bit) & 64-bit Vista Driver Installation After installing the FBT-6 Assistant application, the USB driver needs to be installed. Attach the Monitor to a USB port on the PC with the provided cable. Note: Connect the Monitor directly to a USB port on the PC. The Monitor does not work with all USB hubs and laptop docking stations. The Installing device driver software text bubble appears followed by the FBT-6 Device driver software installed successfully text bubble. The driver installation is now complete and the FBT-6 Assistant program is ready for use. 14
15 FBT-6 Assistant Software Installation Instructions Windows Vista 32-bit Driver Installation After installing the FBT-6 Assistant application, the USB driver needs to be installed. Attach the Monitor to a USB port on the PC with the provided cable. Note: Connect the Monitor directly to a USB port on the PC. The Monitor does not work with all USB hubs and laptop docking stations. The Found New Hardware window appears: Select Locate and install driver software (recommended). 15
16 FBT-6 Assistant Software Installation Instructions Click Install this driver software anyway. This text bubble shows that the driver successfully installed. The Windows Vista driver installation is now complete and the FBT-6 Assistant program is ready for use. 16
17 FBT-6 Assistant Software Installation Instructions Windows XP Driver Installation After installing the FBT-6 Assistant application, the USB driver needs to be installed. Attach the Monitor to a USB port on the PC with the provided cable. Note: Connect the Monitor directly to a USB port on the PC. The Monitor does not work with all USB hubs and laptop docking stations. The Found New Hardware Wizard window appears: Select No, not this time and press the Next button to continue. 17
18 FBT-6 Assistant Software Installation Instructions Select the first option, Install the software automatically (Recommended), and press the Next button to continue. The computer searches for the driver. 18
19 FBT-6 Assistant Software Installation Instructions Press Continue Anyway. 19
20 FBT-6 Assistant Software Installation Instructions This dialog shows that the driver has been installed. Press the Finish button to exit. The Windows XP driver installation is now complete and the FBT-6 Assistant program is ready for use. Important note: The driver must be installed on each USB port that the Monitor will be connected to on the PC. The Found New Hardware Wizard will run for each new port that the Monitor is plugged into. Follow these driver installation instructions again for each additional USB port. 20
21 FBT-6 Assistant Software Installation Instructions Windows 2000 Driver Installation After installing the FBT-6 Assistant application, the USB driver needs to be installed. Attach the Monitor to a USB port on the PC with the provided cable. Note: Connect the Monitor directly to a USB port on the PC. The Monitor does not work with all USB hubs and laptop docking stations. The following dialog box appears: The driver installs automatically after about 30 seconds. From the Start menu, open the Control Panel by selecting Start>Settings>Control Panel. Open System. 21
22 FBT-6 Assistant Software Installation Instructions Select the Hardware tab. Click the Device Manager button. 22
23 FBT-6 Assistant Software Installation Instructions Look for Other Devices and expand this by selecting +. Rightclick on FBT-6 Fieldbus Monitor and click Properties. 23
24 FBT-6 Assistant Software Installation Instructions Select the Power Management tab. Uncheck Allow the computer to turn off this device to save power. Select OK. Select OK on the System Properties screen. Restart the computer. The Windows 2000 driver installation is now complete and the FBT-6 Assistant program is ready for use. 24
25 FBT-6 Assistant Software Installation Instructions Uninstalling the FBT-6 Assistant To uninstall the FBT-6 Assistant use the Windows Add or Remove Programs feature in the Control Panel. In Vista use the Uninstall a program feature in the Control Panel. After the uninstall is complete, restart the computer. 25
26 Operation V. Operation WARNING: Do not connect the Monitor to a fieldbus and a PC at the same time. This could damage the fieldbus segment and the Monitor. Use the USB port only in safe (non-hazardous) areas. The Monitor draws 10mA of current from the fieldbus it is connected to. Verify adequate current is available before connecting the Monitor or bus communications may be impacted. Install the FBT-6 Assistant software by following the section FBT-6 Assistant Software Installation Instructions on page 7 before attempting to connect the Monitor to the USB port. Connect the Monitor directly to a USB port on the PC. The Monitor does not work with all USB hubs and laptop docking stations. The Monitor is powered by the segment it is connected to and turns on automatically. The firmware version in the Monitor is displayed for 4 seconds upon powering up: RELCOM FBT-6-PA FW VER XX.XX 26
27 Operation The Monitor begins measuring segment parameters. A bar (icon) twirls on the right side of the display s second line while segment signals are present. If a bad frame is detected since the last display update then an underscore is displayed beneath the twirling icon. VOLTAGE 22.5V OK \ Twirling Icon Underscore Two buttons on the front of the Monitor control its operation. The buttons are labeled FUNC (for FUNCTION) and SEL (for SELECT). Press the FUNCTION button to cycle through the available Monitor functions. Some functions have multiple sub-screens of data available for display. Sub-screens available for each function are cycled through by pressing the SELECT button. Most functions are reset by holding down the SELECT button for 2 seconds. After holding down the SELECT button for 2 seconds, the data collected for that function is erased giving that function a fresh start. Holding down the SELECT and FUNCTION buttons at the same time for 2 seconds causes the Monitor to reset. The data collected by all Monitor functions is erased (unless saved using the SAVE REPORT feature). The reset is the same as if the Monitor was disconnected then re-connected to the segment. Short button presses (less than 2 seconds) are acted upon when the button is released, not when depressed. Figure 1 shows a block diagram of how to navigate through the Monitor functions. 27
28 Operation Initial Screen and Segment Check Mode Voltage Peak Noise Fieldbus Frequency Peak Noise Low Frequency Peak Noise High Frequency Average Noise Fieldbus Frequency Average Noise Low Frequency Average Noise High Frequency Wiring (Shield Short Detect) Retransmit Device X Device Y Device Z Add / Drop Device Device X Device Y Device Z Low Device Count FUNC SEL Save Report Figure 1: Navigating through the Monitor s Functions 28
29 Operation Segment Check Mode When first attached to a segment, the Monitor enters the automatic Segment Check Mode and shows: SEGMENT CHECK IN PROGRESS The Monitor proceeds to automatically collect data and evaluates it to determine the health of the segment. Press either button to exit this mode and enter the Manual Mode at any time. In Segment Check Mode, the Monitor collects the same data that it collects in Manual Mode. As the data is collected, the Monitor evaluates the data to determine if it is out of specification. When the Monitor has collected enough data to determine that all of the measured parameters are in specification, the display shows: ALL MEASUREMENTS OK In this state the Monitor continues taking measurements and displays the OK message. If at any point in time the Monitor finds a parameter out of specification, it will jump into the Manual Mode and display the screen for the function associated with the first detected out of specification parameter. For example, if a (+) to Shield Short condition is detected, the Monitor enters the Shield Short function in Manual Mode and displays: (+) TO SHIELD SHORT The Monitor then operates in Manual Mode as described below from that point on. If low frequency noise present on the fieldbus is high enough in amplitude and frequency the noise is interpreted by the Monitor as a Fieldbus signal and causes the Monitor to get stuck in Segment Check Mode. In this case, troubleshoot and eliminate the source of the noise. 29
30 Operation Parameters are evaluated against limits as OK or BAD. The limits can be set using the Set Alert Limits feature of the FBT-6 Assistant software. See the section Set Alert Limits function on page 53 for details. Table 1 lists the parameters checked in Segment Check Mode and the default limit values. Table 1: Parameters Checked in Segment Check Mode (Default Limit Values Shown) Voltage is >= 9VDC Peak noise is <= 75mV in the fieldbus band Peak noise is <= 150mV in the low and high frequency bands Average noise is <= 75mV in the fieldbus band Average noise is <= 150mV in the low and high frequency bands No shield short exists No retransmits No device drops or adds At least one device is detected on the segment The lowest device signal level is >= 150mV The lowest device signal level is <=1200mV 30
31 Operation Manual Mode Functions Manual Mode is entered when the Monitor detects the first out of specification parameter or either button is pushed. The functions available are described below in the order in which they appear. 1. Voltage The DC voltage of the segment is displayed. VOLTAGE 22.5V OK If the DC voltage is less than the allowed limit (9V by default), BAD is displayed instead of OK. VOLTAGE 8.5V BAD The DC voltage limit is configurable using the Set Alert Limits function in the FBT-6 Assistant software. See Set Alert Limits function on page 53 for details. 31
32 Operation 2. Peak Noise Peak noise is measured in three bands: frequencies in the fieldbus signaling band (Fieldbus Frequency, FF), frequencies below fieldbus signaling band (Low Frequency, LF), and frequencies above fieldbus signaling band (High Frequency, HF). The value displayed is the highest noise level measured since the last reset. The particular frequency band displayed is selected by pushing the SELECT button. The FF band is shown first followed by the LF then HF bands. PK FF NOISE 64 mv OK If the FF band noise level is above the allowed limit (75mV by default), the display will say BAD where it normally says OK. PK FF NOISE 99 mv BAD If the LF or HF band noise level is above the allowed limit (150mV by default), the display will say BAD where it normally says OK. PK LF NOISE 199 mv BAD The FF, LF, and HF noise level limits are configurable using the Set Alert Limits function in the FBT-6 Assistant software. See Set Alert Limits function on page 53 for details. Holding down the SELECT button for 2 seconds resets the selected peak noise value. 32
33 Operation The approximate frequency bands monitored are listed below. Low Frequency Band Fieldbus Frequency Band High Frequency Band 50Hz to 4KHz 9KHz to 40KHz 90KHz to 350KHz 33
34 Operation 3. Average Noise Average noise is measured in three bands: frequencies in the fieldbus signaling band (Fieldbus Frequency, FF), frequencies below fieldbus signaling band (Low Frequency, LF), and frequencies above fieldbus signaling band (High Frequency, HF). The value displayed is the average of the last 100 noise measurements. The particular frequency band displayed is selected by pushing the SELECT button. The FF band is shown first followed by the LF then HF bands. AVG FF NOISE 68mV OK If the FF band noise level is above the allowed limit (75mV by default), the display will say BAD where it normally says OK. AVG FF NOISE 1000mV BAD If the LF or HF band noise level is above the allowed limit (150mV by default), the display will say BAD where it normally says OK. AVG HF NOISE 200mV BAD The FF, LF, and HF noise level limits are configurable using the Set Alert Limits function in the FBT-6 Assistant software. See Set Alert Limits function on page 53 for details. Holding down the SELECT button for 2 seconds resets the selected average noise value. 34
35 Operation The approximate frequency bands monitored are listed below. Low Frequency Band Fieldbus Frequency Band High Frequency Band 50Hz to 4KHz 9KHz to 40KHz 90KHz to 350KHz 35
36 Operation 4. Shield Short If the segment wiring is good, the Monitor shows WIRING OK If one of the wires is shorted to the cable shield, the Monitor indicates a (+) or (-) to shield short as applicable. (+) TO SHIELD SHORT BAD The Monitor will always detect shorts of 4 Kohms or less. The amount of resistance the Monitor reports as a short varies with temperature and DC bus voltage and could be as high as 36 Kohms. Shorts come and go in some cases, such as with the presence of moisture or vibration. If the Monitor detected a short in the past then the short went away it indicates the short is intermittent. (+) TO SHIELD INTERMITTENT Holding the SELECT button down for 2 seconds resets the Shield Short function. Resetting the Shield Short function clears intermittent short indications. 36
37 Operation 5. Retransmit If a device does not respond to a request or token frame, or if the Master does not hear the device s response, the Master will query the device again. The Monitor displays the address of the device most recently requiring such a retransmission. Or RETRANSMIT NONE OK RETRANSMITS=3 DEVICE 19(13H) Press the SELECT button to cycle through a display for each device. The number of retransmissions (up to 250) detected since the Monitor was connected is displayed. If more than 250 retransmissions are detected for a device, 250+ is displayed. RETRANSMITS=250+ DEVICE 19(13H) Holding down the SELECT button for 2 seconds resets the number of retransmits for all devices to 0. 37
38 Operation 6. Add-Drop If a new device is added to the segment, the Monitor detects it transmitting frames and will display its address and signal level. A device is considered dropped if a frame is retransmitted to the device. A Master device that is sent an FDL Status Request frame is also considered dropped. When a device is dropped by the Monitor and it will display the address and last known signal level of the dropped device. ADD or DROP NONE If a device drops from the segment the Monitor shows DROP 17 (11H) 690mV If a device is added to the segment, the Monitor shows ADD 19 (13H) 700mV The Monitor is more sensitive to device add and drop activity than control systems. The Monitor may momentarily indicate a device dropped from the fieldbus then quickly added back on while the device status provided by the control system is unchanged. Holding down the SELECT button for 2 seconds resets the Add-Drop function. Resetting the Add-Drop function also resets the Device and Device Count functions. 38
39 Operation 7. Device For each device, the address (decimal and hexadecimal), signal level, and whether or not it is a Master or Slave is displayed in turn by pushing the SELECT button. If the signal level is at or above the minimum limit OK is displayed. The first device shown is a Master. M is displayed after the signal level to indicate that the device shown is a Master. S is shown for slaves. DEVICE 16 (10H) 1000mV M OK If the device was added after connecting the Monitor, a + symbol displays after the signal level. If the device was removed after connecting the Monitor, a - symbol is displayed after the last known signal level. DEVICE 41 (29H) 854mV + S OK The Monitor is more sensitive to device add and drop activity than control systems. The Monitor may momentarily indicate a device dropped from the fieldbus then quickly added back on while the control system shows no change. If the displayed device is dropped, has a signal level less than the allowed limit (150mV by default) or has a signal level more than the allowed limit (1200mV by default) the display will say BAD where it normally says OK. DEVICE 41 (29H) 140mV S BAD The minimum allowed signal level limit is configurable using the Set Alert Limits function in the FBT-6 Assistant software. See Set Alert Limits function on page 53 for details. 39
40 Operation Holding down the SELECT button for 2 seconds will clear the added status of any devices added after connecting the Monitor (or since the last reset). Holding down the SELECT button for 2 seconds also deletes dropped devices from the Monitor s internal device list. Resetting the Device function also resets the Add-Drop and Device Count functions. 40
41 Operation 8. Low The Monitor displays the lowest (weakest) detected device signal level since the Monitor was connected and the address (decimal and hex) of the associated device. If the lowest signal level is at or above the minimum limit OK is displayed. LOW= 580mV OK ADDR= 41 (29H) If the lowest signal level is less than the allowed limit (150mV by default) or the lowest signal level is greater than the allowed limit (1200mV by default) the display will say BAD where OK is normally displayed. LOW= 149mV BAD ADDR= 41 (29H) The minimum and maximum allowed signal level limits are configurable using the Set Alert Limits function in the FBT-6 Assistant software. See Set Alert Limits function on page 53 for details. Holding down the SELECT button for 2 seconds resets the low signal level value. 41
42 Operation 9. Device Count The Monitor displays the number of active devices on the segment. It also displays the number of devices present when the Monitor was first attached as the Initial Count. DEVICE COUNT 12 INITIAL CNT 12 If a device does not respond to a frame the Monitor considers the device to be dropped (no longer active). The device count is reduced by one. If a new device is added, the device count is increased by one. DEVICE COUNT 11 INITIAL CNT 12 The Monitor is more sensitive to device add and drop activity than control systems. The Monitor may momentarily indicate a device dropped from the fieldbus then quickly added back on while the control system showed no change. To make it easier to detect the adding or dropping of a device, the device count and initial count can be reset by holding down the SELECT button for 2 seconds. Resetting the Device Count function also resets the Add- Drop and Device functions. 42
43 Operation 10. Save Report The Monitor can save the data it collected as a report in one of eight numbered report locations (internal memory blocks). The display repeatedly cycles through three screens with each screen displayed for about three seconds. The first screen indicates the currently selected report name, report location number and the status of the report location: used or empty. The second and third screens describe how the SELECT button is used to save a report. Report 1 LOCATION 1 EMPTY HOLD DOWN SEL TO SAVE REPORT PUSH SEL TO PICK NEXT LOCATION The first screen displays LOCATION # EMPTY (# is the location number, 1 to 8) if no report is saved in the selected report location. The screen displays LOCATION # USED if a report is already saved in the selected report location. To save a report, first choose one of the eight report locations to store the report in. The Monitor starts at the first empty location. Momentarily pressing the SELECT button advances to the next report location. In the example below, Report 8 is the name of the report stored in location 8. Report 8 LOCATION 8 USED When the last report location, location 8, is displayed and the SELECT button is pressed, the display rolls back to the first report location, location 1. 43
44 Operation To save a report in the selected report location, hold down the SELECT button for 2 seconds. The display shows, SAVING REPORT, while the report is saving. Report 5 SAVING REPORT When the report is saved, the display shows REPORT SAVED. Report 5 REPORT SAVED The next time this report location screen is displayed, the report status will indicate USED. Report 5 LOCATION 5 USED When a USED report location is chosen and the SELECT button is held down for 2 seconds the report is overwritten with a new report. Use the Set Report Names feature in the FBT-6 Assistant to change the report names. See the section Set Report Names function on page 51 for details. 44
45 Operation USB Port and Associated Features The USB port on the Monitor can be connected to a PC. Using the FBT-6 Assistant program installed on a PC, reports collected on the Monitor can be transferred to an Excel file on the PC and the firmware in the Monitor can be updated. Install the FBT-6 Assistant software by following the instructions FBT-6 Assistant Software Installation Instructions on page 7 before attempting to connect the Monitor to the USB port. Connect the Monitor directly to a USB port on the PC. The Monitor does not work with all USB hubs and laptop docking stations. WARNING: Do not connect the Monitor to a fieldbus and a PC at the same time. This could damage the fieldbus segment and the Monitor. Only use the USB port in safe (non-hazardous) locations. 45
46 Operation 1. Connecting the Monitor to the PC USB Port and Starting the FBT-6 Assistant Connect the Monitor to the USB port using the supplied USB cable. Connect only one Monitor at a time. Open the FBT-6 Assistant program by double clicking on the FBT-6 Assistant desktop icon or selecting Start All Programs FBT-6 Assistant FBT-6 Assistant. Pushbuttons to perform USB related functions are displayed on the screen below. 46
47 Operation 2. Transfer Reports function Click the Transfer Reports from FBT-6 button to transfer the reports saved in all eight Monitor report locations to a PC via the USB port. NOTE: Excel must be installed and the PC must be ready to print to generate full-featured Excel spreadsheet reports. Otherwise, text file reports will be generated. The FBT-6 Assistant displays a screen like the one below allowing selection of the folder to save the reports in. 47
48 Operation Browse to the folder to save the reports in and click the OK button. File names for each report are automatically generated in the following format: <Report name> <Date report file saved on the PC (MM-DD- YYYY)> <Time report saved on the PC (HH-MM-SS AM or PM)>.xls For example Report PM.xls When all files have been saved, the main menu is displayed. The reports are saved in a formatted Excel spreadsheet file. The contents of the file and how it will look when opened in Excel are shown in Table 2. 48
49 Operation Table 2: Example Report File Report 1 Segment Measurements Data Acceptable Values OK/BAD Voltage 21.8V 9.0V Minimum OK Lowest Device Signal 725mV 150mV Minimum OK Lowest Device Signal Address 16 (10H) Avg Fieldbus Frequency Noise 0mV 75mV Maximum OK Peak Fieldbus Frequency Noise 4mV 75mV Maximum OK Avg Low Frequency Noise 5mV 150mV Maximum OK Peak Low Frequency Noise 5mV 150mV Maximum OK Avg High Frequency Noise 1mV 150mV Maximum OK Peak High Frequency Noise 32mV 150mV Maximum OK Shield Short No Shorts No Shorts OK LAS Address 16 (10H) Most Recent Add/Drop Address No Devices Added/Dropped Device Add or Drop None Added/Dropped None Added/Dropped OK Date/Time of Device Add/Drop Not Available Number of Active Devices 1 Device Measurements Data Acceptable Values OK/BAD Device Address 16 (10H) Signal Level 729mV 150mV Minimum OK Added/Dropped Not Added/Dropped Not Added/Dropped OK Retransmits 0 0 OK Measurement Summary: All Measurements are OK Data collected by Report approved by 49
50 Operation 3. Erase Reports function After all reports are successfully transferred to a PC, the Monitor will erase the reports in its memory the next time it is connected to a fieldbus. This allows transfer of reports to multiple PCs or to more than one location on a single PC and conveniently prepares the Monitor for a fresh start the next time it is taken into the field. The reports in a Monitor may also be erased without first downloading them. From the File pull-down menu in the upper left corner of the main screen click Erase Reports in FBT-6. A window appears asking for confirmation to erase all of the reports stored in the Monitor. Click OK to erase all of the reports in the Monitor. The reports will be erased the next time the Monitor is connected to a fieldbus. 50
51 Operation 4. Set Report Names function The Monitor can save the data it collects as a report in one of eight report locations (memory blocks) using the SAVE REPORT function (see page 43). Each report has a name that can be changed. The report names are changed using the Set Report Names function in the FBT-6 Assistant. Report names automatically generate file names and titles for reports transferred to a PC using the Transfer Reports feature (see page 47). Report names help to keep track of where the reports were collected (which segment, location on a segment, etc.). To display and edit report names in the Monitor click the Set pulldown menu and select Report Names. The Display/Edit Report Names window appears showing the current report names. Type in the desired report names and click Save Report Names to FBT-6. This writes the report names to the Monitor. The report names must be 1-15 characters long and cannot contain the following characters: \ / : *? < > 51
52 Operation Click Show Default Names to show the default report names. To save the default names in the Monitor, Click Save Report Names to FBT-6. Click Read Current Report Names from FBT-6 to display the report names stored in the Monitor. Click Cancel to leave the Display/Edit Report Names window without changing the report names stored in the Monitor. 52
53 Operation 5. Set Alert Limits function The Monitor evaluates some of the parameters it monitors as OK or BAD based upon user configurable limits. To display and edit these limits click the Set pull-down menu and select Alert Limits. Type in the desired limits for each parameter and click Save Limits to FBT-6 to write the limits to the Monitor. 53
54 Operation Click Show Default Limits to show the factory default limit values. To save the default limits in the Monitor, Click Save Limits to FBT-6. The default limits are based upon the Foundation Fieldbus physical layer standard (IEC 61158) where possible. Click Read Limits from FBT-6 to display the limit values stored in the Monitor. Click Cancel to leave the Set Alert Limits window without changing the limits stored in the Monitor. 54
55 Operation 6. Update Firmware function New features for the Monitor may be released occasionally. These features may be added to Monitor units already in the field by updating the Monitor firmware. The Update Firmware function allows the existing firmware in the Monitor to be replaced with new firmware. Download the Monitor firmware file from and save it on the PC. Start the FBT-6 Assistant and click the Update Firmware button to begin the update process. The Choose Hex File window opens. 55
56 Operation Specify the new firmware file by browsing to the folder containing the firmware file, selecting the file, then clicking the Open button. The Final Check! window opens as shown below. Updating the firmware erases any reports saved in the Monitor. Click OK to proceed with the update. Click Cancel to stop the update and return to the main FBT-6 Assistant screen. 56
57 Operation After clicking OK, the following screen appears. Once the firmware update is complete, the FBT-6 Assistant status line in the middle of the FBT-6 Assistant main menu will change from, Firmware update will take a few moments. Please wait to FBT-6 firmware loaded. Ready.... Close the FBT-6 Assistant program by clicking the Exit button and begin using the Monitor. 57
58 Operation Using the Clip-on Probe Cable Each Monitor ships with two cables to attach the Monitor to a fieldbus. One cable has standard mini-hook connectors for attaching to the fieldbus. The second cable has a clip-on probe for easy attachment to Phoenix Contact style screw terminal connectors such as those on the Relcom Megablock wiring blocks. The pictures below show the best methods for attaching and removing the clip-on probe. Tilt On Clicks When On Catch Here Squeeze Off 58
59 Operation in Special Cases VI. Operation in Special Cases The Monitor operates differently under certain special circumstances. This section describes the behavior of the Monitor in these special cases. Limitations The Monitor will transfer report data to the PC on a total of up to 32 devices per segment including the Master (each device has a separate address). The Not Added/Dropped devices are transferred first, followed by Added devices, and finally Dropped devices. The data for devices beyond the 32 nd device is not transferred to the PC. Silent Segment Behavior The fieldbus segment that the Monitor is connected to may contain no frame traffic for long periods of time. This Silent Segment condition may be present when the Monitor is initially connected to the segment or may occur after the segment has been transmitting frames for some period of time. The Monitor will continue to record and display data, even when the segment is silent. When the segment is in a silent condition the Monitor will collect a set of non-device related data (DC Volts, Noise, etc.). In addition, if the segment remains silent for about 2 seconds, the Monitor will mark all devices as dropped and set the (active) device count to 0. 59
60 Operation in Special Cases Excess Noise Mode High levels of noise on the fieldbus can make fieldbus signals undetectable. In addition, the noise may be interpreted as constantly transmitted corrupted fieldbus data. In this case, the Monitor becomes unresponsive because it is spending so much time trying to identify good fieldbus frames. When this situation occurs, the Monitor recognizes that it is spending too much time trying to identify good fieldbus frames and will enter Excess Noise Mode. Upon entering Excess Noise Mode, the Monitor quits looking for fieldbus transmissions and the following display appears: EXCESS NOISE, NO FIELDBUS MEAS. * Pressing either the FUNCTION or SELECT button returns to the Voltage screen and the screens can be navigated normally. However, only fieldbus physical layer information (voltage, noise, and shield shorts) is displayed. Information contained in fieldbus data (device addresses, signal level, number of devices, etc.) is not available and the data portion of the screens normally displaying fieldbus data is blank. The twirling icon is also replaced by *. To exit the Excess Noise Mode, remove the source of the noise from the bus then reset the Monitor by holding down both buttons for 2 seconds or disconnecting and reconnecting the Monitor. If the high noise level is still present, the Monitor will again enter Excess Noise Mode. Note that in Excess Noise Mode, the Monitor cannot differentiate between fieldbus signals and noise. As a result, the Monitor measures noise plus signal when it displays noise values. The noise level measurements displayed will be very high. 60
61 Operation in Special Cases Unavailable Data The data for some or all displays will be unavailable during Initial Discovery, Excess Noise Mode, after a function is reset, or because the segment is silent. When the Monitor is collecting and processing segment data, information may not be ready for display. In this case, only the selected Monitor function name is displayed. The FUNCTION and SELECT buttons still navigate through the menus as they normally would. 61
62 Accessories VII. Accessories Part Number FBT-A61 Description FBT-6 Fieldbus Cable with Mini- Hook Probes Picture FBT-A62 FBT-A63 FBT-6 USB Cable FBT-6 Fieldbus Cable with Clipon Probe FBT-A64 Clip-on Probe Contact your local MTL representative for pricing and availability. (or in the U.S. call ) 62
63 Specifications VIII. Specifications Input Voltage: Max. Input Current: Power Dissipation: Fieldbus Mode: 8 to 32 VDC USB Mode: 4.1 to 5.5 VDC Fieldbus Mode: 10 ma USB Mode: 30 ma Fieldbus Mode: 320 mw max (@ 32 VDC) USB Mode: 165 mw max (@ 5.5 VDC) Operating Temperature: 20 to +50 C * Dimensions: Weight: Case material: DC Voltage Measurement Range: LF Noise Measurement Range: FF Noise Measurement Range: HF Noise Measurement Range: Signal Level Measurement Range: 146 x 88 x 28 mm (5.7 x 3.5 x 1.1in.) 378g (0.83lb.) ABS 8 to 32 VDC +/- 0.5 VDC 50Hz to 4KHz 0 to 1000 mvpp ±15% ±25mVpp 9KHz to 40KHz 0 to 1000 mvpp ±10% ±25mVpp 90KHz to 350KHz 0 to 250 mvpp ±20% ±25mVpp 0.12 to 2 Vpp ±10% ±0.025Vpp * Display updates very slowly below 10 C. The Monitor is powered by the Fieldbus and draws approximately 9.4 ma of current from the segment (depending on bus voltage and ambient temperature). Specifications subject to change without notice. 63
64 Service IX. Service The Monitor does not contain any user serviceable parts. All adjustments and/or repairs have to be performed at the factory. If the Monitor needs to be serviced, return it to Relcom, Inc. If the Monitor is covered by the limited warranty, the repairs or replacement will be made free of charge. For service outside the warranty, please call or write to determine the charges for the service before sending the Monitor. 64
65 Warranty X. Warranty Relcom, Inc. warrants the Monitor to perform as described in this manual under normal use for a period of one year after delivery to the original purchaser. This warranty does not apply if the Monitor has been disassembled, modified or used for purposes other than those described in this manual. Upon verification of any defect, Relcom, Inc. shall, at its option, repair or replace the defective unit. In no event does Relcom, Inc. assume liability for incidental or consequential damages. This warranty is the extent of the obligation or liability assumed by Relcom, Inc., and no other warranty or guarantee is either expressed or implied. Relcom, Inc. reserves the right to make design changes to the Monitor without notice and with no obligation to make the same or similar changes to units previously manufactured. Relcom, Inc. has made every effort to assure the accuracy of the information contained in this manual. Relcom is not, however, responsible for any errors or omissions. Please contact us with any questions or suggestions. Relcom, Inc Yew St. Forest Grove, OR USA Tel: (503) Fax: (503) FBT-6Help@relcominc.com 65
66 EMC Summary Information XI. EMC Summary Information European Union EMC Tests in accordance with: EN61326 EMC requirements for measurement, control and laboratory equipment CISPR22:2005 (EN55022) INFORMATION TECHNOLOGY EQUIPMENT - RADIO DISTURBANCE CHARACTERISTICS - LIMITS AND METHODS OF MEASUREMENT CISPR24:2002 (EN55024) INFORMATION TECHNOLOGY EQUIPMENT - IMMUNITY CHARACTERISTICS - LIMITS AND METHODS OF MEASUREMENT Tested Products: FBT-6 Other products that conform based on these tests: FBT-6-PA European Union Electromagnetic Compatibility (EMC) Tests in accordance with EC Council Directive 89/336/EEC Emissions Tests per EN61326 Class A Result Standard Description Port Comments Pass EN61326 Radiated Emissions Enclosure N/A N/A EN61326 Conducted Emissions AC Power N/A Immunity Tests per EN61326 Annex A Result Standard Description Port Criteria Pass EN Electrostatic Discharge Immunity Enclosure C Pass Pass EN EN RF Electromagnetic Field Immunity Electrical Fast Transient/Burst Immunity Enclosure I/O signal/control Pass EN Surge Immunity I/O signal/control B Pass EN RF Conducted Immunity I/O signal/control A N/A EN Magnetic Field Immunity N/A N/A N/A EN Voltage Dips/Short Interruptions Immunity N/A A B N/A 66
67 EMC Summary Information Emissions Tests per EN55022 Class B Result Standard Description Port Comments Pass EN55022 Radiated Emissions Enclosure N/A Pass EN55022 Conducted Emissions AC Power N/A Immunity Tests per EN55024 Result Standard Description Port Criteria Pass EN Electrostatic Discharge Immunity Pass EN Pass EN RF Electromagnetic Field Immunity Electrical Fast Transient/Burst Immunity Enclosure Enclosure AC Mains B A B Pass EN Surge Immunity AC Mains B Pass EN N/A EN N/A EN RF Conducted Immunity Magnetic Field Immunity Voltage Dips/Short Interruptions Immunity AC Mains N/A N/A A N/A N/A I, Cyrus Kelly, representative for Relcom, Inc., verify that the product tested is representative of production products to be sold. Based on the results presented in this report the FBT-6 product family can be marked with the FCC mark (as a Class A digital device) and the CE mark. (signature) 67
68 Revision History XII. Revision History Revision Date Description A 11/27/2006 Original Release B 04/17/2007 Updated with release 2 features C 01/07/2008 Added ATEX Cat. 3 certifications, updated software and driver installation. D.0 01/07/2009 Added Vista installation instructions, added 1200mV signal level limit, added Initial Count to Device Count function, changed OK/BAD limits screen to Alert Limits, Device function now indicates BAD if device is dropped or signal level is outside limits. E.0 04/17/2009 Added notes about Monitor not working with all USB hubs and laptop docking stations. E.1 12/7/2009 Added note about possibility of Monitor getting stuck in Segment Check Mode. F.0 5/27/2011 Added Windows 7 installation instructions. G.0 4/10/2013 Removed ATEX Ex nl IIC T4 marking as nl is no longer supported in the EU.. Added instructions for installation on Windows 8. 68
69 NOTES 69
70 NOTES 70
71 Navigating through the Monitor s Functions 71
72 Relcom, Inc Yew St. Forest Grove, OR USA Tel: (503) Fax: (503)
FBT-6-PA. Relcom. Fieldbus Monitor. User Manual FBT-6-PA User Manual Rev C
 FBT-6-PA Fieldbus Monitor User Manual Relcom www.mtl-fieldbus.com 1 Copyright Relcom, Inc. 2008 All rights reserved. No part of this manual may be reproduced, photocopied, stored on a retrieval system
FBT-6-PA Fieldbus Monitor User Manual Relcom www.mtl-fieldbus.com 1 Copyright Relcom, Inc. 2008 All rights reserved. No part of this manual may be reproduced, photocopied, stored on a retrieval system
FBT-6. Relcom. Fieldbus Monitor. User Manual FBT-6 User Manual Rev J.0
 FBT-6 Fieldbus Monitor User Manual Relcom www.mtl-fieldbus.com 1 Copyright Relcom, Inc. 2008 All rights reserved. No part of this manual may be reproduced, photocopied, stored on a retrieval system or
FBT-6 Fieldbus Monitor User Manual Relcom www.mtl-fieldbus.com 1 Copyright Relcom, Inc. 2008 All rights reserved. No part of this manual may be reproduced, photocopied, stored on a retrieval system or
FBT-6. Relcom. Fieldbus Monitor. User Manual FBT-6 User Manual Rev H
 FBT-6 Fieldbus Monitor User Manual Relcom www.mtl-fieldbus.com 1 Copyright Relcom, Inc. 2008 All rights reserved. No part of this manual may be reproduced, photocopied, stored on a retrieval system or
FBT-6 Fieldbus Monitor User Manual Relcom www.mtl-fieldbus.com 1 Copyright Relcom, Inc. 2008 All rights reserved. No part of this manual may be reproduced, photocopied, stored on a retrieval system or
FBT-6. Relcom. Fieldbus Monitor. User Manual FBT-6 User Manual Rev N.0
 FBT-6 Fieldbus Monitor User Manual Relcom www.relcominc.com 1 Copyright Relcom, Inc. 2011-2018 All rights reserved. No part of this manual may be reproduced, photocopied, stored on a retrieval system or
FBT-6 Fieldbus Monitor User Manual Relcom www.relcominc.com 1 Copyright Relcom, Inc. 2011-2018 All rights reserved. No part of this manual may be reproduced, photocopied, stored on a retrieval system or
F11 Fieldbus Power Hub
 technical datasheet technical datasheet F11 Fieldbus Power Hub power conditioner with terminators for fieldbus networks built-in fieldbus power conditioning 5 fieldbus device ports 30mA current per device
technical datasheet technical datasheet F11 Fieldbus Power Hub power conditioner with terminators for fieldbus networks built-in fieldbus power conditioning 5 fieldbus device ports 30mA current per device
FBT-10. Fieldbus Commissioning Box. User Manual FBT-10 User Manual Rev A.0
 FBT-10 Fieldbus Commissioning Box User Manual www.relcominc.com 1 Relcom, Inc. 2221 Yew St. Forest Grove, OR 97116 USA Tel: (503) 357-5607 Fax: (503) 357-0491 www.relcominc.com Copyright Relcom, Inc. 2013
FBT-10 Fieldbus Commissioning Box User Manual www.relcominc.com 1 Relcom, Inc. 2221 Yew St. Forest Grove, OR 97116 USA Tel: (503) 357-5607 Fax: (503) 357-0491 www.relcominc.com Copyright Relcom, Inc. 2013
5 Mbit/s Repeater. Carrier band to Fiber Optic. Model CBR 2 Short Distance. Model CBR 3 Long Distance. PS-051 Rev. D.0
 5 Mbit/s Repeater Carrier band to Fiber Optic Model CBR 2 Short Distance Model CBR 3 Long Distance THERE ARE NO USER ADJUSTMENTS OR REPAIRS THAT CAN BE PERFORMED ON THE REPEATER. IF THE REPEATER DOES NOT
5 Mbit/s Repeater Carrier band to Fiber Optic Model CBR 2 Short Distance Model CBR 3 Long Distance THERE ARE NO USER ADJUSTMENTS OR REPAIRS THAT CAN BE PERFORMED ON THE REPEATER. IF THE REPEATER DOES NOT
5 Mbit/s Carrier-band to Fiber Optic Repeater
 Operating Manual 5 Mbit/s Carrier-band to Fiber Optic Repeater Model CBR-2 Model CBR-3 Purpose of a Repeater 1 How the Repeater Works 2 Topologies 3 Network System Considerations 6 Power 7 Grounding 8
Operating Manual 5 Mbit/s Carrier-band to Fiber Optic Repeater Model CBR-2 Model CBR-3 Purpose of a Repeater 1 How the Repeater Works 2 Topologies 3 Network System Considerations 6 Power 7 Grounding 8
Installation Operation & Specifications Manual. General Description
 101-0020 USB to 2-Wire RS-485 Converter Installation Operation & Specifications Manual General Description The 101-0020 USB to RS-485 converter provides a simple, low cost interface between a PC or laptop
101-0020 USB to 2-Wire RS-485 Converter Installation Operation & Specifications Manual General Description The 101-0020 USB to RS-485 converter provides a simple, low cost interface between a PC or laptop
USB Port Hub HO
 USB 2.0 7-Port Hub INSTRUCTION MANUAL HO97916 www.jascoproducts.com Table of Contents I. INTRODUCTION 3 II. OVERVIEW 4 III. SAFETY INSTRUCTIONS 5 IV. POWER MODE SETTING 6 V. HUB STAND ASSEMBLY 7 VI. HARDWARE
USB 2.0 7-Port Hub INSTRUCTION MANUAL HO97916 www.jascoproducts.com Table of Contents I. INTRODUCTION 3 II. OVERVIEW 4 III. SAFETY INSTRUCTIONS 5 IV. POWER MODE SETTING 6 V. HUB STAND ASSEMBLY 7 VI. HARDWARE
HDMI A/V over Gigabit Ethernet Adapter. User s Manual
 HDMI A/V over Gigabit Ethernet Adapter User s Manual HDMI A/V over Gigabit Ethernet Adapter User s Manual ABOUT THIS MANUAL This manual is designed for use with the HDMI A/V over Gigabit Ethernet Adapter.
HDMI A/V over Gigabit Ethernet Adapter User s Manual HDMI A/V over Gigabit Ethernet Adapter User s Manual ABOUT THIS MANUAL This manual is designed for use with the HDMI A/V over Gigabit Ethernet Adapter.
MicroLink Installation Operation & Specifications Manual. General Description
 TM MicroLink HART Protocol Modem - USB Interface 101-0007 Installation Operation & Specifications Manual General Description The MicroLink 101-0007 is a USB to HART device Interface. It provides the hardware
TM MicroLink HART Protocol Modem - USB Interface 101-0007 Installation Operation & Specifications Manual General Description The MicroLink 101-0007 is a USB to HART device Interface. It provides the hardware
F101, F102, F104. Relcom Installation Instructions. Fieldbus Power Supply F101-PS
 F101, F102, F104 Fieldbus Power Supply F101-PS Installation Instructions Relcom www.mtl-fieldbus.com CONTENTS PAGE 1 OVERVIEW 2 2 DESCRIPTION 2 3 COMPONENTS AND ACCESSORIES 2 4 MECHANICAL 3 4.1 Mounting
F101, F102, F104 Fieldbus Power Supply F101-PS Installation Instructions Relcom www.mtl-fieldbus.com CONTENTS PAGE 1 OVERVIEW 2 2 DESCRIPTION 2 3 COMPONENTS AND ACCESSORIES 2 4 MECHANICAL 3 4.1 Mounting
Zodiac WX QUICK START GUIDE
 Zodiac WX QUICK START GUIDE Oct 2017 - Page 1 - Important Information Limited warranty: Northbound Networks warrants that the Zodiac WX will be free from defects in material or workmanship for a period
Zodiac WX QUICK START GUIDE Oct 2017 - Page 1 - Important Information Limited warranty: Northbound Networks warrants that the Zodiac WX will be free from defects in material or workmanship for a period
Installation Instructions
 Installation Instructions Cat. No. 1771-IQ16 Series C This document provides information on: The dc isolated input module is shipped in static-shielded packaging to guard against electrostatic discharge
Installation Instructions Cat. No. 1771-IQ16 Series C This document provides information on: The dc isolated input module is shipped in static-shielded packaging to guard against electrostatic discharge
The BuzzBox User Manual Revised June 2006
 The BuzzBox User Manual Revised June 2006 FCC Regulations Compliance (for USA) This equipment has been tested and found to comply with the limits for Class B digital device pursuant to Part 15 of FCC Rules.
The BuzzBox User Manual Revised June 2006 FCC Regulations Compliance (for USA) This equipment has been tested and found to comply with the limits for Class B digital device pursuant to Part 15 of FCC Rules.
User s Manual ACC-ECU3. USB 3.0 ExpressCard
 User s Manual ACC-ECU3 USB 3.0 ExpressCard ABOUT THIS MANUAL This manual is designed for use with the USB 3.0 ExpressCard. Information in this document has been carefully checked for accuracy; however,
User s Manual ACC-ECU3 USB 3.0 ExpressCard ABOUT THIS MANUAL This manual is designed for use with the USB 3.0 ExpressCard. Information in this document has been carefully checked for accuracy; however,
USB 2.0 RG port USB m Cat 5e Extender System. User Guide
 USB 2.0 RG2204 4-port USB 2.0 100m Cat 5e Extender System User Guide Thank you for purchasing the USB 2.0 RG2204. Please read this guide thoroughly. This document applies to Part Numbers: 01-00294, 01-00295,
USB 2.0 RG2204 4-port USB 2.0 100m Cat 5e Extender System User Guide Thank you for purchasing the USB 2.0 RG2204. Please read this guide thoroughly. This document applies to Part Numbers: 01-00294, 01-00295,
PCI-E Dual / Single Port 10 Gigabit Ethernet Adapter
 User s Manual ENW-9800 / 9801 PCI-E Dual / Single Port 10 Gigabit Ethernet Adapter 1 Copyright Copyright PLANET Technology Corp. 2010. All rights reserved. No part of this publication may be reproduced,
User s Manual ENW-9800 / 9801 PCI-E Dual / Single Port 10 Gigabit Ethernet Adapter 1 Copyright Copyright PLANET Technology Corp. 2010. All rights reserved. No part of this publication may be reproduced,
Product Manual. USB Charging Hub 10 Port Hi-Power 2.4A USB Charger Hub. Coolgear, Inc. Version 1.1 September 2017 Model Number: U2CHGRHUB10
 USB Charging Hub 10 Port Hi-Power 2.4A USB Charger Hub Product Manual Coolgear, Inc. Version 1.1 September 2017 Model Number: U2CHGRHUB10 2 U2CHGRHUB10 Product Manual Revision History Revision Date Author
USB Charging Hub 10 Port Hi-Power 2.4A USB Charger Hub Product Manual Coolgear, Inc. Version 1.1 September 2017 Model Number: U2CHGRHUB10 2 U2CHGRHUB10 Product Manual Revision History Revision Date Author
InLinK HM Setup Software Installation & Operation Manual
 InLinK HM HART Protocol Modem Module with HART Device to Modbus Accumulator for OEM Applications 101-0014 Setup Software Installation & Operation Manual InLink-HM 101-0014 is a complete OEM HART protocol
InLinK HM HART Protocol Modem Module with HART Device to Modbus Accumulator for OEM Applications 101-0014 Setup Software Installation & Operation Manual InLink-HM 101-0014 is a complete OEM HART protocol
WLS-IFC. USB-to-Wireless Interface. User's Guide
 WLS-IFC USB-to-Wireless Interface User's Guide Document Revision 5A April 2014 Copyright 2014 Trademark and Copyright Information Measurement Computing Corporation, InstaCal, Universal Library, and the
WLS-IFC USB-to-Wireless Interface User's Guide Document Revision 5A April 2014 Copyright 2014 Trademark and Copyright Information Measurement Computing Corporation, InstaCal, Universal Library, and the
Network USB over IP Server With 1-USB2.0 Port. User Manual V1.0
 Network USB over IP Server With 1-USB2.0 Port User Manual V1.0 1 2 TABLE OF CONTENTS COPYRIGHT...4 1. INTRODUCTION...5 PRODUCT OVERVIEW...5 COMPONENTS AND FEATURES...5 HARDWARE INSTALLATION...5 2. THE
Network USB over IP Server With 1-USB2.0 Port User Manual V1.0 1 2 TABLE OF CONTENTS COPYRIGHT...4 1. INTRODUCTION...5 PRODUCT OVERVIEW...5 COMPONENTS AND FEATURES...5 HARDWARE INSTALLATION...5 2. THE
Model Number Structure
 Digital Panel Meter CSM DS_E_3_1 Easy-to-use, w-cost Digital Panel Meter that Accepts DC Input Compact DIN-size (96 x 48 (W x H)) body. Mounting thickness of only 3.5 mm required. Highly visible display
Digital Panel Meter CSM DS_E_3_1 Easy-to-use, w-cost Digital Panel Meter that Accepts DC Input Compact DIN-size (96 x 48 (W x H)) body. Mounting thickness of only 3.5 mm required. Highly visible display
RAD-DI8-IFS. I/O extension module with 8 digital inputs or 2 pulse inputs. INTERFACE Data sheet. 1 Description
 I/O extension module with 8 digital inputs or 2 pulse inputs INTERFACE Data sheet 0483_en_00 PHOENIX CONTACT 203-04-05 Description The I/O extension module can be used in conjunction with Radioline wireless
I/O extension module with 8 digital inputs or 2 pulse inputs INTERFACE Data sheet 0483_en_00 PHOENIX CONTACT 203-04-05 Description The I/O extension module can be used in conjunction with Radioline wireless
Installation Guide. DVI Net ShareStation GDIP201 PART NO. M1048
 Installation Guide DVI Net ShareStation 1 GDIP201 PART NO. M1048 2 Table of Contents Package Contents 4 Hardware Installation 5 USB Server software installation - XP 10 DisplayLink software installation
Installation Guide DVI Net ShareStation 1 GDIP201 PART NO. M1048 2 Table of Contents Package Contents 4 Hardware Installation 5 USB Server software installation - XP 10 DisplayLink software installation
RAD-DO8-IFS. I/O extension module, eight digital transistor outputs. Data sheet. 1 Description
 I/O extension module, eight digital transistor outputs Data sheet 105364_en_00 PHOENIX CONTACT 2013-03-26 1 Description The I/O extension module can be used in conjunction with Radioline wireless modules
I/O extension module, eight digital transistor outputs Data sheet 105364_en_00 PHOENIX CONTACT 2013-03-26 1 Description The I/O extension module can be used in conjunction with Radioline wireless modules
Voltage Current Front-mounting bracket
 Switching Power Supply S8PS Compact DIN-Rail Mounting Industrial Power Supplies with Capacities Up to 600 W Models range from 0 W to 600 W. Universal input: voltage range 0 to 240 VAC. Power Factor Correction
Switching Power Supply S8PS Compact DIN-Rail Mounting Industrial Power Supplies with Capacities Up to 600 W Models range from 0 W to 600 W. Universal input: voltage range 0 to 240 VAC. Power Factor Correction
USB Ranger Fiber Optic USB 2.0 Extender. User Guide
 USB Ranger 2224 Fiber Optic USB 2.0 Extender User Guide Thank you for purchasing the USB Ranger 2224. Please read this guide thoroughly. This document applies to Part Numbers: 00-00260, 00-00261, 00-00262,
USB Ranger 2224 Fiber Optic USB 2.0 Extender User Guide Thank you for purchasing the USB Ranger 2224. Please read this guide thoroughly. This document applies to Part Numbers: 00-00260, 00-00261, 00-00262,
PJP-25UR Conference Microphone Speaker
 PJP-25UR Conference Microphone Speaker User's Manual Contents INTRODUCTION Introduction...2 Controls and Functions...3 PREPARATION Connection...5 Check the following before connecting this unit to the
PJP-25UR Conference Microphone Speaker User's Manual Contents INTRODUCTION Introduction...2 Controls and Functions...3 PREPARATION Connection...5 Check the following before connecting this unit to the
MINI MCR-SL-PT100-UI(-SP)(-NC)
 Configurable Temperature Transducer for PT100 Data Sheet 04/2005 Functions MINI MCR-SL-PT100-UI(-SP)(-NC) is a configurable 3-way isolated temperature measuring transducer. It is suitable for the connection
Configurable Temperature Transducer for PT100 Data Sheet 04/2005 Functions MINI MCR-SL-PT100-UI(-SP)(-NC) is a configurable 3-way isolated temperature measuring transducer. It is suitable for the connection
USER GUIDE. AXIS T8120 Midspan 15 W 1-port ENGLISH
 USER GUIDE AXIS T8120 Midspan 15 W 1-port ENGLISH Legal Considerations Video and audio surveillance can be prohibited by laws that vary from country to country. Check the laws in your local region before
USER GUIDE AXIS T8120 Midspan 15 W 1-port ENGLISH Legal Considerations Video and audio surveillance can be prohibited by laws that vary from country to country. Check the laws in your local region before
ArmorPoint I/O Field Potential Distributor, Series A
 Installation Instructions ArmorPoint I/O Field Potential Distributor, Series A (Cat. No. 1738-FPD) The field potential distributor (Cat. no. 1738-FPD) lets you change the field power distribution source
Installation Instructions ArmorPoint I/O Field Potential Distributor, Series A (Cat. No. 1738-FPD) The field potential distributor (Cat. no. 1738-FPD) lets you change the field power distribution source
microblox I/O Modules w/ Bluetooth Wireless Technology Introduction to the microblox Module Family
 microblox I/O Modules w/ Bluetooth Wireless Technology Introduction to the microblox Module Family The microblox (ub) family of analog I/O modules and back-panel carriers offer a modern and flexible space-saving
microblox I/O Modules w/ Bluetooth Wireless Technology Introduction to the microblox Module Family The microblox (ub) family of analog I/O modules and back-panel carriers offer a modern and flexible space-saving
TABLE OF CONTENTS INTRODUCTION...1 DEVICE SETUP...4 SUPPORT RESOURCES...9
 TABLE OF CONTENTS INTRODUCTION...1 1.1 Minimum System Requirements 1.2 Package Contents 1.3 About This Manual 1.4 Rear View 1.4.1 Rear Features 1.5 Usage Notes DEVICE SETUP...4 2.1 Quick Start 2.2 Assembly
TABLE OF CONTENTS INTRODUCTION...1 1.1 Minimum System Requirements 1.2 Package Contents 1.3 About This Manual 1.4 Rear View 1.4.1 Rear Features 1.5 Usage Notes DEVICE SETUP...4 2.1 Quick Start 2.2 Assembly
FLEX Ex Spring Clamp Terminal Base
 Installation Instructions FLEX Ex Spring Clamp Terminal Base (Cat. No. 1797-TB3S) 1 10 11 4 Only remove this cover plug if connecting another terminal base unit. 3 5 6 12 2 7 8 9 41253 Component Identification
Installation Instructions FLEX Ex Spring Clamp Terminal Base (Cat. No. 1797-TB3S) 1 10 11 4 Only remove this cover plug if connecting another terminal base unit. 3 5 6 12 2 7 8 9 41253 Component Identification
LabelWriter. Print Server. User Guide
 LabelWriter Print Server User Guide Copyright 2011 Sanford, L.P. All rights reserved. 04/11 No part of this document or the software may be reproduced or transmitted in any form or by any means or translated
LabelWriter Print Server User Guide Copyright 2011 Sanford, L.P. All rights reserved. 04/11 No part of this document or the software may be reproduced or transmitted in any form or by any means or translated
S-series Foundation Fieldbus I/O
 DeltaV Distributed Control System Product Data Sheet S-series Foundation Fieldbus I/O Use DeltaV state-of-the-art S-series FOUNDATION fieldbus I/O for your process control system. Increase I/O capacity
DeltaV Distributed Control System Product Data Sheet S-series Foundation Fieldbus I/O Use DeltaV state-of-the-art S-series FOUNDATION fieldbus I/O for your process control system. Increase I/O capacity
FA-2448 SIX POSITION Filter Wheel
 15 Discovery Way, Acton, MA 01720 Phone: (978)263-3584, Fax: (978)263-5086 Web Site: www.acton-research.com Operating Instructions Acton Research Corporation FA-2448 SIX POSITION Filter Wheel Rev. 3.05.17
15 Discovery Way, Acton, MA 01720 Phone: (978)263-3584, Fax: (978)263-5086 Web Site: www.acton-research.com Operating Instructions Acton Research Corporation FA-2448 SIX POSITION Filter Wheel Rev. 3.05.17
LevelOne. User Manual. PLI Mbps Powerline Gigabit Adapter. Ver. 1.0
 LevelOne User Manual PLI-4051 500Mbps Powerline Gigabit Adapter Ver. 1.0 Table of Contents Chapter 1 Introduction... 2 1.1 Overview... 2 1.2 Specification... 2 1.3 Casing Details... 3 1.4 Package Contents...
LevelOne User Manual PLI-4051 500Mbps Powerline Gigabit Adapter Ver. 1.0 Table of Contents Chapter 1 Introduction... 2 1.1 Overview... 2 1.2 Specification... 2 1.3 Casing Details... 3 1.4 Package Contents...
TETRIS 2500 High Impedance Active Probe. Instruction Manual
 TETRIS 2500 High Impedance Active Probe Instruction Manual Copyright 2018 PMK GmbH All rights reserved. Information in this publication supersedes that in all previously published material. Specifications
TETRIS 2500 High Impedance Active Probe Instruction Manual Copyright 2018 PMK GmbH All rights reserved. Information in this publication supersedes that in all previously published material. Specifications
SCIENCEWORKSHOP 750 INTERFACE. Instruction Sheet for the PASCO Model CI Introduction
 Instruction Sheet for the PASCO Model CI-7500 012-06772A 4/98 $1.00 SCIENCEWORKSHOP 750 INTERFACE ventilation louvres POWER power light ScienceWorkshop 750 1 2 3 4 A B C DIGITAL CHANNELS ANALOG CHANNELS
Instruction Sheet for the PASCO Model CI-7500 012-06772A 4/98 $1.00 SCIENCEWORKSHOP 750 INTERFACE ventilation louvres POWER power light ScienceWorkshop 750 1 2 3 4 A B C DIGITAL CHANNELS ANALOG CHANNELS
1756 ControlLogix Chassis Specifications
 Technical Data 1756 ControlLogix Chassis Specifications Catalog Numbers 1756-A4/B, 1756-A7/B, 1756-A10/B, 1756-A13/B, 1756-A17/B, 1756-A4LXT, 1756-A5XT, 1756-A7LXT, 1756-A7XT Topic Page Standard ControlLogix
Technical Data 1756 ControlLogix Chassis Specifications Catalog Numbers 1756-A4/B, 1756-A7/B, 1756-A10/B, 1756-A13/B, 1756-A17/B, 1756-A4LXT, 1756-A5XT, 1756-A7LXT, 1756-A7XT Topic Page Standard ControlLogix
SPA-ZC 302. Profibus-DPV1/SPA Gateway. Product Guide. spa-zc302_rightco300
 Profibus-DPV1/SPA Gateway SPA-ZC 302 Product Guide spa-zc302_rightco300 Issued: 25.11.2003 Status: Updated Version: D/16.05.2008 Data subject to change without notice Features Profibus DP Version 1 connectivity
Profibus-DPV1/SPA Gateway SPA-ZC 302 Product Guide spa-zc302_rightco300 Issued: 25.11.2003 Status: Updated Version: D/16.05.2008 Data subject to change without notice Features Profibus DP Version 1 connectivity
Kramer Electronics, Ltd. USER MANUAL. Model: VS-4x4FW. 4x4 FireWire Switcher
 Kramer Electronics, Ltd. USER MANUAL Model: VS-4x4FW 4x4 FireWire Switcher Contents Contents 1 Introduction 1 2 Getting Started 1 2.1 Quick Start 1 3 Overview 3 4 Your FireWire Switcher 4 5 Using the FireWire
Kramer Electronics, Ltd. USER MANUAL Model: VS-4x4FW 4x4 FireWire Switcher Contents Contents 1 Introduction 1 2 Getting Started 1 2.1 Quick Start 1 3 Overview 3 4 Your FireWire Switcher 4 5 Using the FireWire
Bluetooth Micro Dongle User s Guide. Rating: 5V DC 80mA Made in China
 Bluetooth Micro Dongle User s Guide Rating: 5V DC 80mA Made in China Introduction Package Contents USB Bluetooth adapter x 1 Installation CD x 1 (includes Bluetooth software and User s Guide) User s Guide
Bluetooth Micro Dongle User s Guide Rating: 5V DC 80mA Made in China Introduction Package Contents USB Bluetooth adapter x 1 Installation CD x 1 (includes Bluetooth software and User s Guide) User s Guide
The Tornado TM User Guide
 The Tornado TM User Guide www.thetornado.com This is a software and hardware product. Return Policy Exchange only after pull-tab has been broken. Once the tab has been removed from the case, the product
The Tornado TM User Guide www.thetornado.com This is a software and hardware product. Return Policy Exchange only after pull-tab has been broken. Once the tab has been removed from the case, the product
ACT-1B Series Panel Tachometer
 MONARCH INSTRUMENT Instruction Manual ACT-1B Series Panel Tachometer Printed in the U.S.A. Copyright 2009 Monarch Instrument, all rights reserved 1071-4843-111R 0909 15 Columbia Drive Amherst, NH 03031
MONARCH INSTRUMENT Instruction Manual ACT-1B Series Panel Tachometer Printed in the U.S.A. Copyright 2009 Monarch Instrument, all rights reserved 1071-4843-111R 0909 15 Columbia Drive Amherst, NH 03031
EH-RIO IP67 Profibus-DP I/O modules
 Installation Instructions EH-RIO IP67 Profibus-DP I/O modules (RIO-PBXDP8M12, -PBXDP8M8, -PBYTP8M12, -PBYTP8M8, -PBXYP8M12, -PBXYP8M8) M12 Style Connectors M8 Style Connectors 43819 The EH-RIO IP67 Profibus-DP
Installation Instructions EH-RIO IP67 Profibus-DP I/O modules (RIO-PBXDP8M12, -PBXDP8M8, -PBYTP8M12, -PBYTP8M8, -PBXYP8M12, -PBXYP8M8) M12 Style Connectors M8 Style Connectors 43819 The EH-RIO IP67 Profibus-DP
trumeter APM Configurator Installation Guide Go to for further information
 trumeter APM Configurator Installation Guide Go to www.truapm.com for further information Revised / Reprinted September 2014 Manual Issue no. 1.04 (draft) NOT FOR RELEASE Copyright 2013-2014 Trumeter Technologies
trumeter APM Configurator Installation Guide Go to www.truapm.com for further information Revised / Reprinted September 2014 Manual Issue no. 1.04 (draft) NOT FOR RELEASE Copyright 2013-2014 Trumeter Technologies
Trademarks and registered trademarks are proprietary to their respective manufactures.
 Limitation of Liability - Information presented by RATOC in this manual is believed to be accurate and reliable. RATOC assumes no responsibility for its use. No license is granted by implication or otherwise
Limitation of Liability - Information presented by RATOC in this manual is believed to be accurate and reliable. RATOC assumes no responsibility for its use. No license is granted by implication or otherwise
MINI MCR-SL-UI-2I(-SP)(-NC)
 Data Sheet 03/2005 Product Description Features Configurable signal duplicator MINI MCR-SL-UI-2I(-SP)(-NC) is used to electrically isolate, condition, amplify, and filter analog standard signals. On the
Data Sheet 03/2005 Product Description Features Configurable signal duplicator MINI MCR-SL-UI-2I(-SP)(-NC) is used to electrically isolate, condition, amplify, and filter analog standard signals. On the
User Manual HIGH PERFORMANCE USB GRAPHIC ADAPTER. DA Rev. 2-2
 HIGH PERFORMANCE USB GRAPHIC ADAPTER User Manual DA-70830 Rev. 2-2 Package Content: - 1 x USB 2.0 VGA Adapter - 1 x Driver / Manual CD - 1 x Quick Installation Guide CONTENTS INTRODUCTION...3 FEATURES...3
HIGH PERFORMANCE USB GRAPHIC ADAPTER User Manual DA-70830 Rev. 2-2 Package Content: - 1 x USB 2.0 VGA Adapter - 1 x Driver / Manual CD - 1 x Quick Installation Guide CONTENTS INTRODUCTION...3 FEATURES...3
MC 11 EB-2 Power supply cabinet with external bus, AC version
 MC 11 EB-2 Power supply cabinet with external bus, AC version USER/MAINTENANCE MANUAL 1 SLOT 0 SLOT 1 SLOT 2 SLOT 3 SLOT 4 SLOT 5 SLOT 6 SLOT 7 SLOT 8 SLOT 9 SLOT 10 SLOT 11 EB-2 (a) MC11 (b) (c) Figures
MC 11 EB-2 Power supply cabinet with external bus, AC version USER/MAINTENANCE MANUAL 1 SLOT 0 SLOT 1 SLOT 2 SLOT 3 SLOT 4 SLOT 5 SLOT 6 SLOT 7 SLOT 8 SLOT 9 SLOT 10 SLOT 11 EB-2 (a) MC11 (b) (c) Figures
USB COMMUNICATIONS INTERFACE LOOP LINK Contents. Side 1. Page 15. Page 29. Seite 43
 USB COMMUNICATIONS INTERFACE LOOP LINK 5909 DK Side 1 Contents 5 9 0 9 L o o p L i n k U S B C o m m u n i c a t i o n s I n t e r f a c e N o. 5 9 0 9 V 1 0 1 - I N ( 1 0 0 7 ) F r o m s e r. n o. 0 4
USB COMMUNICATIONS INTERFACE LOOP LINK 5909 DK Side 1 Contents 5 9 0 9 L o o p L i n k U S B C o m m u n i c a t i o n s I n t e r f a c e N o. 5 9 0 9 V 1 0 1 - I N ( 1 0 0 7 ) F r o m s e r. n o. 0 4
Safety Standards. Model Number: Unit Weight:
 MEA-250A24C Highlights & Features Meet Efficiency Level VI Safety Approvals to IEC 60601-1 3.1 Ed. & IEC 60950-1 Compliant with IEC 60601-1-2 3 th and 4 th Ed. Requirements IP22 ingress protection rating
MEA-250A24C Highlights & Features Meet Efficiency Level VI Safety Approvals to IEC 60601-1 3.1 Ed. & IEC 60950-1 Compliant with IEC 60601-1-2 3 th and 4 th Ed. Requirements IP22 ingress protection rating
Mercury Elite Pro mini ASSEMBLY MANUAL & USER GUIDE
 Mercury Elite Pro mini ASSEMBLY MANUAL & USER GUIDE TABLE OF CONTENTS 1. INTRODUCTION... 1 1.1 MINIMUM SYSTEM REQUIREMENTS 1.1.1 Mac Requirements 1.1.2 PC Requirements 1.2 PACKAGE CONTENTS 1.3 ABOUT THIS
Mercury Elite Pro mini ASSEMBLY MANUAL & USER GUIDE TABLE OF CONTENTS 1. INTRODUCTION... 1 1.1 MINIMUM SYSTEM REQUIREMENTS 1.1.1 Mac Requirements 1.1.2 PC Requirements 1.2 PACKAGE CONTENTS 1.3 ABOUT THIS
Installation Instructions
 Installation Instructions This document provides information on: important pre-installation considerations power supply requirements initial handling installing the module using the indicators for troubleshooting
Installation Instructions This document provides information on: important pre-installation considerations power supply requirements initial handling installing the module using the indicators for troubleshooting
Manual Version: V1.00. Video Decoder Quick Guide
 Manual Version: V1.00 Video Decoder Quick Guide Thank you for purchasing our product. If there are any questions, or requests, please do not hesitate to contact the dealer. Copyright Copyright 2016 Zhejiang
Manual Version: V1.00 Video Decoder Quick Guide Thank you for purchasing our product. If there are any questions, or requests, please do not hesitate to contact the dealer. Copyright Copyright 2016 Zhejiang
RS-485 Fiber-Optic Link RS-485 to Multi-Mode Fiber-Optic converter ST Fiber Connectors DIN Rail Mount
 Fiber-Optic Link to Multi-Mode Fiber-Optic converter ST Fiber Connectors DIN Rail Mount 101-0079 Installation Operation & Specifications Manual Auto-direcon control Supports BAUD rates up to 115,200 Fiber
Fiber-Optic Link to Multi-Mode Fiber-Optic converter ST Fiber Connectors DIN Rail Mount 101-0079 Installation Operation & Specifications Manual Auto-direcon control Supports BAUD rates up to 115,200 Fiber
Operating Manual UMB ISO Converter ISOCON Order Number: 8160.UISO
 Order Number: 8160.UISO Status: V3; 17.09.2010c G. Lufft Mess- und Regeltechnik GmbH, Fellbach, Germany 1 TABLE OF CONTENTS PLEASE READ BEFORE USE... 3 DESCRIPTION... 5 UMB ISO CONVERTER ISOCON... 6 CONFIGURATION...
Order Number: 8160.UISO Status: V3; 17.09.2010c G. Lufft Mess- und Regeltechnik GmbH, Fellbach, Germany 1 TABLE OF CONTENTS PLEASE READ BEFORE USE... 3 DESCRIPTION... 5 UMB ISO CONVERTER ISOCON... 6 CONFIGURATION...
ConnexLink. User s Manual Version 1.0
 ConnexLink User s Manual Version 1.0 Document Information Copyright Information Copyright 2001 AEROCOMM, Inc. All rights reserved. The information contained in this manual and the accompanying software
ConnexLink User s Manual Version 1.0 Document Information Copyright Information Copyright 2001 AEROCOMM, Inc. All rights reserved. The information contained in this manual and the accompanying software
ilink Installation & User Manual Internet Downloadable MP3 Music & Message Series
 ilink by Installation & User Manual ilink Magic On Hold 800.584.4653 Internet Downloadable MP3 Music & Message Series Magic On Hold 720 Brooker Creek Blvd., Ste. 215 Oldsmar, FL 34677 800.584.HOLD (4653)
ilink by Installation & User Manual ilink Magic On Hold 800.584.4653 Internet Downloadable MP3 Music & Message Series Magic On Hold 720 Brooker Creek Blvd., Ste. 215 Oldsmar, FL 34677 800.584.HOLD (4653)
USER S MANUAL. QS2 USB2.0 QS2 USB2.0/eSATA Combo and QS2 USB2.0/eSATA/Firewire Combo Models
 USER S MANUAL QS2 USB2.0 QS2 USB2.0/eSATA Combo and QS2 USB2.0/eSATA/Firewire Combo Models FCC COMPLIANCE STATEMENTS This equipment has been tested and found to comply with the limits for a Class B digital
USER S MANUAL QS2 USB2.0 QS2 USB2.0/eSATA Combo and QS2 USB2.0/eSATA/Firewire Combo Models FCC COMPLIANCE STATEMENTS This equipment has been tested and found to comply with the limits for a Class B digital
GV-Joystick. User's Manual
 GV-Joystick User's Manual Before attempting to connect or operate this product, please read these instructions carefully and save this manual for future use. JKV10-C 2012 GeoVision, Inc. All rights reserved.
GV-Joystick User's Manual Before attempting to connect or operate this product, please read these instructions carefully and save this manual for future use. JKV10-C 2012 GeoVision, Inc. All rights reserved.
PCI-PDISO8. Isolated Input and Relay Output. User's Guide
 PCI-PDISO8 Isolated Input and Relay Output User's Guide Document Revision 10A April 2012 Copyright 2012 Trademark and Copyright Information Measurement Computing Corporation, InstaCal, Universal Library,
PCI-PDISO8 Isolated Input and Relay Output User's Guide Document Revision 10A April 2012 Copyright 2012 Trademark and Copyright Information Measurement Computing Corporation, InstaCal, Universal Library,
ICF-1150 Series Quick Installation Guide
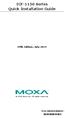 ICF-1150 Series Quick Installation Guide Fifth Edition, July 2015 2015 Moxa Inc. All rights reserved. P/N: 1802011500014 1802011500014 Overview Introduction ICF-1150 series fiber converters have a multi-interface
ICF-1150 Series Quick Installation Guide Fifth Edition, July 2015 2015 Moxa Inc. All rights reserved. P/N: 1802011500014 1802011500014 Overview Introduction ICF-1150 series fiber converters have a multi-interface
USB port Hub with Ethernet Adapter. User s Manual
 USB 2.0 3-port Hub with Ethernet Adapter User s Manual USB 2.0 3 Port Hub with Ethernet Adapter ABOUT THIS MANUAL This manual is designed for use with the USB 2.0 3 Port Hub with Ethernet Adapter. Information
USB 2.0 3-port Hub with Ethernet Adapter User s Manual USB 2.0 3 Port Hub with Ethernet Adapter ABOUT THIS MANUAL This manual is designed for use with the USB 2.0 3 Port Hub with Ethernet Adapter. Information
USB Skype Hands-Free Talking. User s Manual
 USB Skype Hands-Free Talking User s Manual FCC Certifications This Equipment has been tested and found to comply with the limits for a Class B digital device, pursuant to part 15 of the FCC Rules. These
USB Skype Hands-Free Talking User s Manual FCC Certifications This Equipment has been tested and found to comply with the limits for a Class B digital device, pursuant to part 15 of the FCC Rules. These
AIRNET 54Mb b/g High Power USB Adapter. User s Manual
 AIRNET 54Mb 802.11b/g High Power USB Adapter User s Manual FCC Certifications Federal Communication Commission Interference Statement This equipment has been tested and found to comply with the limits
AIRNET 54Mb 802.11b/g High Power USB Adapter User s Manual FCC Certifications Federal Communication Commission Interference Statement This equipment has been tested and found to comply with the limits
Product Manual. Industrial USB 2.0 Over IP Network 4-Port Hub TCP/IP Network. Coolgear, Inc. Version 1.1 September 2017 Model Number: USBNET-400i
 Industrial USB 2.0 Over IP Network 4-Port Hub TCP/IP Network Product Manual Coolgear, Inc. Version 1.1 September 2017 Model Number: USBNET-400i 2 USBNET-400i Product Manual Revision History Revision Date
Industrial USB 2.0 Over IP Network 4-Port Hub TCP/IP Network Product Manual Coolgear, Inc. Version 1.1 September 2017 Model Number: USBNET-400i 2 USBNET-400i Product Manual Revision History Revision Date
Installation- and Operating instructions for CU Ethernet Controller with USB Input. Version: 1.4 Date:
 Installation- and Operating instructions for CU8880-0010 Ethernet Controller with USB Input Version: 1.4 Date: 2018-04-12 Table of contents Table of contents 1. 2. 3. 4. 5. General instructions 2 Notes
Installation- and Operating instructions for CU8880-0010 Ethernet Controller with USB Input Version: 1.4 Date: 2018-04-12 Table of contents Table of contents 1. 2. 3. 4. 5. General instructions 2 Notes
Graphical User Interface V1.0.3
 Graphical User Interface V1.0.3 Application User Guide 2015 MCI Solutions. All rights reserved. 240815-01 www.mcisolutions.ca Page ii Getting Started Table Of Contents Introduction.................................................
Graphical User Interface V1.0.3 Application User Guide 2015 MCI Solutions. All rights reserved. 240815-01 www.mcisolutions.ca Page ii Getting Started Table Of Contents Introduction.................................................
3.5 inch Hard Drive Enclosure. Model #: HDE350U. User s Manual
 3.5 inch Hard Drive Enclosure Model #: HDE350U User s Manual 2 Rev. 060811 User s Record: To provide quality customer service and technical support, it is suggested that you keep the following information
3.5 inch Hard Drive Enclosure Model #: HDE350U User s Manual 2 Rev. 060811 User s Record: To provide quality customer service and technical support, it is suggested that you keep the following information
3.5 inch Hard Drive Enclosure. User s Manual
 3.5 inch Hard Drive Enclosure Model #: HDE355U User s Manual Rev. 060811 User s Record: To provide quality customer service and technical support, it is suggested that you keep the following information
3.5 inch Hard Drive Enclosure Model #: HDE355U User s Manual Rev. 060811 User s Record: To provide quality customer service and technical support, it is suggested that you keep the following information
CompactBlock Guard I/O EtherNet/IP Safety Modules
 Installation Instructions CompactBlock Guard I/O EtherNet/IP Safety Modules Catalog Numbers 1791ES-IB8XOBV4, 1791ES-IB16 Topic Page Important User Information 2 North American Hazardous Location Approval
Installation Instructions CompactBlock Guard I/O EtherNet/IP Safety Modules Catalog Numbers 1791ES-IB8XOBV4, 1791ES-IB16 Topic Page Important User Information 2 North American Hazardous Location Approval
Digital ac/dc (24V) Input Module
 Installation Instructions Digital ac/dc (24V) Input Module Catalog Number 1771-IND, Series C Topic Page Important User Information 2 Before You Begin 3 Power Requirements 3 Prevent Electrostatic Discharge
Installation Instructions Digital ac/dc (24V) Input Module Catalog Number 1771-IND, Series C Topic Page Important User Information 2 Before You Begin 3 Power Requirements 3 Prevent Electrostatic Discharge
User s Manual. USB 2.0 IDE External Enclosure. Table of Contents
 User s Manual USB 2.0 IDE External Enclosure Table of Contents Safety Instructions..... 1 Introduction...... 1 Features........1 System Requirements.......1 Package Contents...... 2 Specification.....
User s Manual USB 2.0 IDE External Enclosure Table of Contents Safety Instructions..... 1 Introduction...... 1 Features........1 System Requirements.......1 Package Contents...... 2 Specification.....
Industrial Power Supplies
 75-600 Watt Features Switch mode power supplies for DIN-rail mounting 4 power ranges with 3, 6, 12 and 24 A output current (24 VDC models) Selectable 115/ 230 VAC input Very low ripple and noise EMI complies
75-600 Watt Features Switch mode power supplies for DIN-rail mounting 4 power ranges with 3, 6, 12 and 24 A output current (24 VDC models) Selectable 115/ 230 VAC input Very low ripple and noise EMI complies
Xxxxx Xxxxxx DC Voltage Data Logger
 OM-CP-VOLT101A Xxxxx Xxxxxx DC Voltage Data Logger INSTRUCTION SHEET MQS5772/1216 Shop online at omega.com SM e-mail: info@omega.com For latest product manuals: www.omegamanual.info Product Overview The
OM-CP-VOLT101A Xxxxx Xxxxxx DC Voltage Data Logger INSTRUCTION SHEET MQS5772/1216 Shop online at omega.com SM e-mail: info@omega.com For latest product manuals: www.omegamanual.info Product Overview The
USB Ranger 110/410 User Guide
 USB Ranger 110/410 User Guide Featuring ExtremeUSB Technology USB Ranger 110/410 Thank you for purchasing the USB Ranger. Please read this guide thoroughly before installation. This document applies to
USB Ranger 110/410 User Guide Featuring ExtremeUSB Technology USB Ranger 110/410 Thank you for purchasing the USB Ranger. Please read this guide thoroughly before installation. This document applies to
BACnet Router Start-up Guide
 BACnet Router Start-up Guide BAS Router (BACnet Multi-Network Router) APPLICABILITY & EFFECTIVITY Effective for all systems manufactured after October 2014 Kernel Version: 6.15 Document Revision: 3 QuickServer
BACnet Router Start-up Guide BAS Router (BACnet Multi-Network Router) APPLICABILITY & EFFECTIVITY Effective for all systems manufactured after October 2014 Kernel Version: 6.15 Document Revision: 3 QuickServer
H-UC232S USB Serial Converter
 H-UC232S USB Serial Converter FCC Warning This equipment has been tested and found to comply with the regulations for a Class B digital device, pursuant to Part 15 of the FCC Rules. These limits are designed
H-UC232S USB Serial Converter FCC Warning This equipment has been tested and found to comply with the regulations for a Class B digital device, pursuant to Part 15 of the FCC Rules. These limits are designed
87421/22A Power Supply. Operating and Service Manual
 87421/22A Power Supply Operating and Service Manual Agilent Part Number: 87421-90001 Printed in USA April 2001 Supersedes: September 1998 Notice The information contained in this document is subject to
87421/22A Power Supply Operating and Service Manual Agilent Part Number: 87421-90001 Printed in USA April 2001 Supersedes: September 1998 Notice The information contained in this document is subject to
Longshine Technologie Europe GmbH
 Longshine Technologie Europe GmbH www.longshine.de USB VoIP Phone Adapter User s Manual FCC Certifications This Equipment has been tested and found to comply with the limits for a Class B digital device,
Longshine Technologie Europe GmbH www.longshine.de USB VoIP Phone Adapter User s Manual FCC Certifications This Equipment has been tested and found to comply with the limits for a Class B digital device,
Notebook Expansion USB home dock with audio pass-through USER GUIDE
 Notebook Expansion USB home dock with audio pass-through USER GUIDE Table of Contents Introduction... 3 Package Contents... 5 System Requirements... 5 Connecting the Notebook Expansion USB home dock with
Notebook Expansion USB home dock with audio pass-through USER GUIDE Table of Contents Introduction... 3 Package Contents... 5 System Requirements... 5 Connecting the Notebook Expansion USB home dock with
S-series Sequence of Events Card
 DeltaV Distributed Control Systems Product Data Sheet S-series Sequence of Events Card DeltaV Sequence of Events delivers high-resolution data capture for your easy analysis. Captures process upset events
DeltaV Distributed Control Systems Product Data Sheet S-series Sequence of Events Card DeltaV Sequence of Events delivers high-resolution data capture for your easy analysis. Captures process upset events
SeaLINK PIO-96 User Manual
 SeaLINK PIO-96 User Manual Part Number 8205 www.sealevel.com PO Box 830 Liberty, SC 29657 864.843.4343 Table of Contents INTRODUCTION... 1 OTHER SEALEVEL SEALINK USB TO DIGITAL I/O PRODUCTS... 1 BEFORE
SeaLINK PIO-96 User Manual Part Number 8205 www.sealevel.com PO Box 830 Liberty, SC 29657 864.843.4343 Table of Contents INTRODUCTION... 1 OTHER SEALEVEL SEALINK USB TO DIGITAL I/O PRODUCTS... 1 BEFORE
HMISBC Rear Module controller panel - Dig 8 inputs/8 outputs +Ana 4 In/2 Out
 Characteristics Rear Module controller panel - Dig 8 inputs/8 outputs +Ana 4 In/2 Out Main Range of product Product or component type Complementary Supply [Us] rated supply voltage Immunity to microbreaks
Characteristics Rear Module controller panel - Dig 8 inputs/8 outputs +Ana 4 In/2 Out Main Range of product Product or component type Complementary Supply [Us] rated supply voltage Immunity to microbreaks
PrintPAD MC65. User Guide
 110288-000 PrintPAD MC65 User Guide TABLE OF CONTENTS PrintPAD MC65 Printer Views...1 Open View...1 Closed View...1 Using Batteries: General Guidelines...1 Installing and/or Replacing Batteries...2 Charging
110288-000 PrintPAD MC65 User Guide TABLE OF CONTENTS PrintPAD MC65 Printer Views...1 Open View...1 Closed View...1 Using Batteries: General Guidelines...1 Installing and/or Replacing Batteries...2 Charging
FB-6SP and FB-12SP. Block device couplers. Data sheet 3177_en_A. 2 Features. 1 Description
 Block device couplers Data sheet 3177_en_A 1 Description PHOENX CONTACT 2015-01-20 2 Features The and block couplers provide an interface between the fieldbus trunk cable and field devices on Foundation
Block device couplers Data sheet 3177_en_A 1 Description PHOENX CONTACT 2015-01-20 2 Features The and block couplers provide an interface between the fieldbus trunk cable and field devices on Foundation
CL-9 Linear Fader Controller for the 788T Digital Recorder
 CL-9 Linear Fader Controller for the 788T Digital Recorder E7556 State Rd. 23 and 33 Reedsburg, WI USA +1 (608) 524-0625 fax: +1 (608) 524-0655 Toll-Free: (800) 505-0625 www.sounddevices.com support@sounddevices.com
CL-9 Linear Fader Controller for the 788T Digital Recorder E7556 State Rd. 23 and 33 Reedsburg, WI USA +1 (608) 524-0625 fax: +1 (608) 524-0655 Toll-Free: (800) 505-0625 www.sounddevices.com support@sounddevices.com
THUNDERBAY 4 MINI. Assembly Manual & User Guide
 THUNDERBAY 4 MINI Assembly Manual & User Guide CONTENTS INTRODUCTION 1.1 Minimum System Requirements...1 1.1.1 Apple Mac Requirements 1.1.2 PC Requirements 1.1.3 Supported Drives 1.2 Package Contents...1
THUNDERBAY 4 MINI Assembly Manual & User Guide CONTENTS INTRODUCTION 1.1 Minimum System Requirements...1 1.1.1 Apple Mac Requirements 1.1.2 PC Requirements 1.1.3 Supported Drives 1.2 Package Contents...1
DockingStation28May03.qxd 5/28/2003 9:12 PM Page 1 READ FIRST!
 DockingStation28May03.qxd 5/28/2003 9:12 PM Page 1 Portable Universal Docking Station User s Manual Your life just got simpler READ FIRST! Tired of reconnecting all your desktop tools every time you return
DockingStation28May03.qxd 5/28/2003 9:12 PM Page 1 Portable Universal Docking Station User s Manual Your life just got simpler READ FIRST! Tired of reconnecting all your desktop tools every time you return
Sonorous v2.0. Installation & User Manual
 Sonorous v2.0 Installation & User Manual Audio Messaging Solutions, LLC 720 Brooker Creek Blvd., Ste. 215 Oldsmar, FL 34677 800.584.HOLD (4653) Fax: 727.785.7659 http://onholdbusiness.com info@onholdbusiness.com
Sonorous v2.0 Installation & User Manual Audio Messaging Solutions, LLC 720 Brooker Creek Blvd., Ste. 215 Oldsmar, FL 34677 800.584.HOLD (4653) Fax: 727.785.7659 http://onholdbusiness.com info@onholdbusiness.com
INSTALLATION GUIDE ADAPTEC SCSI CARD 29320LP
 INSTALLATION GUIDE ADAPTEC SCSI CARD 29320LP INTRODUCTION The Adaptec SCSI Card 29320LP enables you to connect up to 15 SCSI devices such as very large arrays of high-performance hard disk drives, external
INSTALLATION GUIDE ADAPTEC SCSI CARD 29320LP INTRODUCTION The Adaptec SCSI Card 29320LP enables you to connect up to 15 SCSI devices such as very large arrays of high-performance hard disk drives, external
elise 3 embedded linux server including safety instructions
 elise 3 embedded linux server including safety instructions Contents Getting Started... 2 Safety and Regulatory Instructions for Elise3... 8 English Getting Started These instructions will help you getting
elise 3 embedded linux server including safety instructions Contents Getting Started... 2 Safety and Regulatory Instructions for Elise3... 8 English Getting Started These instructions will help you getting
BACnet Router Start-up Guide
 BACnet Router Start-up Guide BAS Router (BACnet Multi-Network Router) APPLICABILITY & EFFECTIVITY Effective for all systems manufactured after January 2015 Kernel Version: Application Version: Document
BACnet Router Start-up Guide BAS Router (BACnet Multi-Network Router) APPLICABILITY & EFFECTIVITY Effective for all systems manufactured after January 2015 Kernel Version: Application Version: Document
Installation Instructions
 Installation Instructions (Catalog Number 1771-IR Series D) Use this document as a guide when installing the 1771-IR/D input module. The RTD input module is sensitive to electrostatic discharge. ATTENTION:
Installation Instructions (Catalog Number 1771-IR Series D) Use this document as a guide when installing the 1771-IR/D input module. The RTD input module is sensitive to electrostatic discharge. ATTENTION:
ControlNet-to-DeviceNet Linking Device
 Installation Instructions ControlNet-to-DeviceNet Linking Device Catalog Number 1788-CN2DN Topic Page Important User Information 2 About the CN2DN Linking Device 7 Parts List 8 Required System Components
Installation Instructions ControlNet-to-DeviceNet Linking Device Catalog Number 1788-CN2DN Topic Page Important User Information 2 About the CN2DN Linking Device 7 Parts List 8 Required System Components
