INSTALLATION INSTRUCTIONS. MODEL MRC88m MODEL MRAUDIO8x8m EIGHT ZONE EIGHT SOURCE AUDIO & AUDIO/VIDEO CONTROLLER/AMPLIFIER SYSTEMS
|
|
|
- Anthony Payne
- 6 years ago
- Views:
Transcription
1 INSTALLATION INSTRUCTIONS MODEL MRC88m MODEL MRAUDIO8x8m EIGHT ZONE EIGHT SOURCE AUDIO & AUDIO/VIDEO CONTROLLER/AMPLIFIER SYSTEMS
2 Page: 2 Model MRC88m / MRAUDIO8x8m SAFETY INSTRUCTIONS - READ BEFORE OPERATING EQUIPMENT CAUTION: TO REDUCE THE RISK OF ELECTRIC SHOCK, DO NOT REMOVE COVER (OR BACK) NO USER-SERVICEABLE PARTS INSIDE REFER SERVICING TO QUALIFIED SERVICE PERSONNEL The lightning flash with arrowhead symbol, within an equilateral triangle, is intended to alert the user to the presence of un-insulated dangerous voltage within the product s enclosure that may be of sufficient magnitude to constitute a risk of electric shock to persons. The exclamation point within an equilateral triangle is intended to alert the user to the presence of important operating and maintenance (servicing) instructions in the literature accompanying the appliance. WARNING TO REDUCE THE RISK OF FIRE OR ELECTRIC SHOCK, DO NOT EXPOSE THIS APPLIANCE TO RAIN OR MOISTURE. This product was designed and manufactured to meet strict quality and safety standards. There are, however, some installation and operation precautions, which you should be particularly aware of. 1. Read Instructions All the safety and operating instructions should be read before the appliance is operated. 2. Retain Instructions The safety and operating instructions should be retained for future reference. 3. Heed Warnings All warnings on the appliance and in the operating instructions should be adhered to. 4. Follow Instructions All operating and use instructions should be followed. 5. Water and Moisture The appliance should not be used near water for example, near a bathtub, washbowl, kitchen sink, laundry tub, in a wet basement, or near a swimming pool, etc. 6. Carts and Stands The appliance should be used only with a cart or stand that is recommended by the manufacturer. An appliance and cart combination should be moved with care. Quick stops, excessive force, and uneven surfaces may cause the appliance and cart combination to overturn. 7. Wall or Ceiling Mounting The appliance should be mounted to a wall or ceiling only as recommended by the manufacturer. 8. Ventilation The appliance should be situated so that its location or position does not interfere with its proper ventilation. For example, the appliance should not be situated on a bed, sofa, rug, or similar surface that may block the ventilation openings; or, placed in a built-in installation, such as a bookcase or cabinet that may impede the flow of air through the ventilation openings. 9. Heat The appliance should be situated away from heat sources such as radiators, heat registers, stoves, or other appliances (including amplifiers) that produce heat. 10. Power Sources The appliance should be connected to a power supply only of the type described in the operating instructions or as marked on the appliance. 11. Grounding or Polarization Precautions should be taken so that the grounding or polarization means of an appliance is not defeated. 12. Power-Cord Protection Power- supply cords should be routed so that they are not likely to be walked on or pinched by items placed upon or against them, paying particular attention to cords at plugs, convenience receptacles, and the point where they exit from the appliance. 13. Cleaning The appliance should be cleaned only as recommended by the manufacturer. 14. Power Lines An outdoor antenna should be located away from the power lines. 15. Nonuse Periods The power cord of the appliance should be unplugged from the outlet when left unused for a long period of time. 16. Object and Liquid Entry Care should be taken so that objects do not fall and liquids are not spilled into the enclosure through openings. 17. Damage Requiring Service The appliance should be serviced by qualified service personnel when: A. The Power-supply cord or the plug has been damaged; or B. Objects have fallen, or liquid has spilled into the appliance; or C. The appliance has been exposed to rain; or D. The appliance does not appear to operate normally or exhibits a marked change in performance; or E. The appliance has been dropped, or the enclosure damaged. 18. Servicing The user should not attempt to service the appliance beyond that described in the operating instructions. All other servicing should be referred to qualified service personnel.
3 Model MRC88m / MRAUDIO8x8m Page: 3 TABLE OF CONTENTS SAFETY INSTRUCTIONS - READ BEFORE OPERATING EQUIPMENT...2 TABLE OF CONTENTS...3 SECTION 1: GENERAL INFORMATION & FEATURES... 8 GENERAL INFORMATION...8 SYSTEM OVERVIEW...10 CONTROLLER/AMPLIFIER FEATURES...11 KEYPAD FEATURES...12 MRC88M CONTROLLER/AMPLIFIER PANEL AND FEATURE DESCRIPTIONS...13 MRC88M FRONT PANEL FEATURES AND CONNECTIONS:...13 MRC88M REAR PANEL FEATURES AND CONNECTIONS:...15 MRC88M KEYPAD FEATURE DESCRIPTIONS...17 MRC88M KEYPAD - FRONT FEATURES:...17 MRC88M KEYPAD - REAR FEATURES AND CONNECTIONS:...19 SECTION 2: INSTALLATION & CONNECTIONS INSTALLATION...20 OPERATION: OUT-OF-THE-BOX PRE TEST...20 MRC88M CONTROLLER/AMPLIFIER PHYSICAL LOCATION AND MOUNTING...21 MRC88M KEYPAD PHYSICAL LOCATION AND MOUNTING...22 MRC88M KEYPAD REMOVAL...24 CONNECTING THE MRC88M CONTROLLER/AMPLIFIER...25 SOURCE RELATED CONNECTIONS...25 Source Component Connections Zone Audio Inputs IR Control Connections Sense Input Connections ZONE RELATED WIRING CONNECTIONS...27 Speaker Connections MRC88m Keypad CAT5 Cable Connections at the MRC88m Controller/Amplifier Video Connections (MRC88m Only) Status Connections and Common Control Out Preamp Out CO1 and CO2 (Zones 7 & 8) Zone IR AC Power Connections CONNECTIONS AT THE ZONE LOCATION...30 Keypad Connections and Jumper Settings ZONE EXPANSION (CONNECTING TWO MRC88M CONTROLLERS)...31 Linking Two MRC88m Controller/Amplifier Units...31 Connecting Source Components Speaker Connections Video connections SETTING-UP THE MRC88M SYSTEM...34 SECTION 3: PRE-PROGRAMMING THE MRC88M PLANNING THE SYSTEM...36 INSTALLING AND CONFIGURING THE DRAGMRC SOFTWARE...36 COMPUTER REQUIREMENTS (MINIMUM)...36 INCLUDED HARDWARE & SOFTWARE ITEMS...37 CONNECTING THE MRC88M CONTROLLER/AMPLIFIER TO THE PC...37
4 Page: 4 Model MRC88m / MRAUDIO8x8m DB9 Serial Connection...37 USB Serial Connection...37 SOFTWARE INSTALLATION STARTING MRC88M DRAGON DROP-IR SOFTWARE SERIAL PORT SELECTION VERIFYING COM PORT COMMUNICATION ( WHO AM I BASE UNIT VERSION VERIFICATION) STARTING A PROJECT LEARNING IR COMMANDS (CREATING PALETTE FILES) BUILT-IN IR CODE LIBRARY Testing IR Commands in the IR Library...39 LEARNING IR COMMANDS Using the Palette Editor...40 Recording Toggle Command Functions...41 Editing Function Names in the Palette Editor...41 TO RENAME AN EXISTING FUNCTION Testing IR Commands in the Palette Editor...42 CREATING A PALETTE FILE EDITING BRAND, COMPONENT, AND FUNCTION LISTS Adding Brands...43 Adding Components and Functions...43 GETTING SOURCE COMMANDS FROM THE INTERNET Xantech.com...43 Remote Central.com (Importing CCF Files and Discrete IR Commands)...43 ENTERING RS232 COMMANDS (CREATING RS232 COMMAND PALETTE FILES) ENTERING RS232 COMMAND STRINGS Using the RS232 Palette Editor...45 Testing RS232 Command Strings...46 CREATING AN RS232 PALETTE FILE SECTION 4: PROGRAMMING THE CONTROLLER CONFIGURING SOURCE ICONS ON MRC88M KEYPAD LCD ENTERING TEXT DIRECTLY ONTO THE ICONS CREATING NEW ICONS SELECTING ICONS FROM THE ICON GENERATOR DOWNLOADING SOURCE ICONS TO THE KEYPAD PLACING COMMANDS ONTO THE VIRTUAL KEYPAD SELECTING IR PALETTES FROM THE IR CODE LIBRARY SELECTING IR PALETTES SELECTING RS232 COMMAND PALETTES SELECTING INTERNAL AMPLIFIER COMMANDS PLACING COMMANDS ON THE VIRTUAL KEYPAD Programming Sequences (Macros)...51 Timed Delays...51 Repeat Commands...52 Push & Hold (Tiered) Commands...52 EDITING BUTTONS (ON THE VIRTUAL KEYPAD) Delete Key...53 Delete Bank (Zone Level)...53 Delete All (System Level)...53 Punch (Zone Level)...53 Punch All (System Level)...53 Copy...53
5 Model MRC88m / MRAUDIO8x8m Page: 5 Paste EDITING COMMANDS (IN THE MACRO COMMAND LIST WINDOW)...53 IR In Zone Source Output Delete Testing Commands Placed on the Virtual Keypad PROGRAMMING POWER MANAGEMENT AND SENSE TRIGGER CODES...55 PROGRAMMING POWER MANAGEMENT...55 PROGRAMMING SENSE TRIGGER CODES...57 Programming of Sense input Polarity and Wiring of Sense Input Current Sense De-Bounce Settings TESTING COMMANDS UNDER POWER MANAGEMENT AND SENSE TRIGGERS...58 ZONE OPTIONS CONFIGURATION...59 DEFAULT SETTINGS SET IN BASIC MODE ARE AS FOLLOWS:...59 NAME OF ZONE...59 RC68 CODE GROUP...59 PRE AMP VOLUME ADJUST SETTINGS...60 IR LOOP BACK SETTINGS...60 TRANSFERRING THE PROJECT...61 SECTION 5: ADVANCED/EXPANDED PROGRAMMING CONTROLLER OPTIONS PROGRAMMING...62 ZONE AUDIO INPUT...62 IR ROUTING...63 BACK-LIGHT CONTROL...63 MODE OF OPERATION...63 Whole House Mode Priority Lockout Mode EXPANDED OPTIONS...63 Not Expanded Expanded RS232 SETTINGS...64 Baud Rate, Data Bits, Stop Bits amd Parity Settings Process RS232 Input MONITOR LOCKOUT MODE...64 Dynamic Monitor Lockout (Administrator) ZONE LINKING PROGRAMMING...66 STATIC ZONE LINK MODE...66 DYNAMIC ZONE LINK MODE...67 LINK ALL DYNAMIC...68 LINK ALL STATIC...68 CLEAR ALL...68 RS232 INPUT TRANSLATOR...68 PROGRAMMING IR COMMANDS AND SEQUENCES...69 Selecting IR Palettes from the IR Code Library Selecting IR Palettes Associating RS232 Commands with IR Control Codes Editing Individual Commands Testing Commands in the RS232 Input Translator RC68+ IR CODE TRIGGERED SEQUENCER...70 Programming RC68+ Triggered Sequences Editing Individual Commands... 71
6 Page: 6 Model MRC88m / MRAUDIO8x8m PROGRAMMING INTERNAL AMPLIFIER COMMANDS ZONE EXPANSION (CONNECTING MULTIPLE MRC88M CONTROLLERS) PROGRAMMING IN EXPANDED MODE Enabling EXPANDED Mode...74 Programming the System...74 PHYSICAL CONNECTIONS IN EXPANDED MODE RS232 CONTROL WHILE IN EXPANDED MODE TRANSFERRING A PROJECT TO THE MRC88M UPLOADING MRC88M PROJECTS SAVING AND BACKING-UP FILES Automatic Save...78 Save Project As...78 Backing-Up Project Files...78 Using Backup Files...78 Backing-Up SmartPad and Palette Files...78 FIRMWARE UPGRADE OPTIONS DOWNLOADING FIRMWARE FILES FROM THE WEB WARM FIRMWARE UPGRADE COLD FIRMWARE UPGRADE SECTION 7: TWEAKING THE SYSTEM TEACHING A HAND-HELD REMOTE TO OPERATE THE MRC88M SYSTEM TEACHING A HAND-HELD REMOTE USING AN RC68+ HAND-HELD PROGRAMMER TEACHING A HAND-HELD REMOTE DIRECTLY FROM DRAGON DROP-IR MAKING FINE ADJUSTMENTS TRIMMING SOURCE AUDIO INPUT LEVELS ZONE ADJUSTMENTS...82 KEYPAD ADJUSTMENTS IR Sensitivity Adjustment...82 LCD Backlight Adjustment...82 SECTION 8: OPERATING INSTRUCTIONS ZONE CONTROL POWERING THE ZONE ON AND OFF SOURCE SLECTION AND CONTROL SETTING THE VOLUME MUTING AND UN-MUTING ACCESSING TIER 2 COMMANDS ZONE SETTINGS SYSTEM STATUS AUDIO ADJUSTMENTS DYNAMIC MONITOR LOCKOUT (PARENTAL CONTROL) DYNAMIC ZONE LINK SECTION 9: APPENDIX RS232 CONTROL TYPES OF COMMANDS INTERFACING TO THE RS232 COMPORT ASCII STRING INITIATING AND TERMINATING CHARACTERS TROUBLESHOOTING RS232 AND EXPANSION PIN OUT INFORMATION SPECIFICATIONS CERTIFICATIONS... 99
7 Model MRC88m / MRAUDIO8x8m Page: 7
8 Page: 8 Model MRC88m / MRAUDIO8x8m Section 1: General Information & Features GENERAL INFORMATION The Xantech MRC88m System is the next generation in Whole-house Audio/Video Entertainment (WAVE ) family of products - the first being the MRC44. This is a revolutionary whole-house audio/video entertainment distribution, audio amplification and control system. The MRC88m System consists of the MRC88m Controller/Amplifier, Eight LCD Keypads and Eight IR Emitters. When combined with almost any Eight IR (or RS232) controlled audio/video source components (CD, DVD, VCR, Satellite, etc.), using the MRC88m System is as easy as pushing a button. The MRAUDIO8x8m is an Audio Only version of the MRC88m Controller. You get all the Power and Flexibility of the MRC88m Controller including Built-in Amplification, Power Management, RS232 Control, Routable IR, and expansion to 16 Zones and above in an Audio Only piece. The MRAUDIO8x8m can be used as a stand-alone unit for audio only applications or in conjunction with the MRC88m to provide 16 Zones of A/V distribution and Control (8 Zones with Audio & Video and 8 Zones with Audio only) to provide exactly what the job requires while meeting cost requirements. The MRC88m system includes the following components: One MRC88m Controller/Amplifier (Part No. MRC88mCTL) Eight MRC88m Keypads(Part No. MRC88KPW) Eight IR Emitters (Part No. 283M) One DB9 programming cable to connect to the RS232 serial port on your PC (Part No ) One male DB15 to male DB15 cable with null modem for linking two MRC88m Controllers (Part No ) CD-ROM Disc contains the MRC88m Dragon Drop-IR software (Part No ) MRC88m System Installation Instructions (Part No ) Six speaker WECO connector plugs (Part No Keypad jumpers (for Zone Termination, Keypad Address and IR Sensor Enable) MRC88m Keypad Installation Kit which includes Eight sets of installation brackets (Part No ), an installation template (Part No ), a Keypad removal tool (Part No ) and the Keypad Installation Instructions (Part No ) Caution card Optional Accessories: Secondary Keypads: White: Part No. MRC88KPW; Black: Part No. MRC88KPB; Almond: Part No. MRC88KPA; Ivory: Part No. MRC88KPI (Also available in Dual Gang J-Box Mount Model MRC SmartPad LCD Keypads: Models SPLCD39G, SPLCD64G, SPLCD64Video; TS57LCD MRCREM (Zone Companion Remote no programming required) MRC44CB1 Connecting Block CSM1 Current Sensing Module URC-2P or URC-2B Universal Hand-Held Remote Controller RS2321X8 Router: Serial Router expanding a single MRC or MRAUDIO RS232 output to 8 Serial Ports ZAIP Zone Audio Input Kit: For use with Zone Audio Inputs. Send and Receive Stereo Audio over CAT5 Expansion Port RS232 Adaptor Cable: Turns Expansion Port into another useable RS232 Port (Part No ) External IR Receivers: Dinky Link Series (Comes in Standard and CFL Friendly Versions) 490 Micro Link Series (Comes in Standard and Plasma Friendly versions); 780 Series J-Box & 291 Series Hidden Link IR Receivers (Comes in Standard, CFL and Plasma versions)
9 Model MRC88m / MRAUDIO8x8m Page: 9 IMPORTANT NOTE: A MRC88m System can be a single controller with keypads for up to Eight zones or two connected controllers and keypads for up to Sixteen zones. There are three different setup modes in the Dragon Drop-IR Software. The Basic mode allows quick setup and programming for an Eight zone system. It assumes all zones will use factory defaults and will behave exactly the same. The Advanced mode allows customization of system configuration for functions such as zone link, monitor lockout, unique IR programming by zone, etc. The Expanded mode allows programming of systems with more than Eight zones using linked MRC88m Controllers. Each section of this manual will indicate which sections apply to the three programming modes and setups. A section with: BASIC/ADVANCED/EXPANDED would apply to all system configurations. A section with: ADVANCED/EXPANDED would only apply to systems requiring advanced programming or that have more than Eight zones, etc. In the Expanded mode, the controller for zones 1-8 will be referred to as the PRIMARY CONTROLLER. The controller for zones 9-16 will be referred to as the SECONDARY CONTROLLER. NOTE: All programming and features of the MRC88m directly apply to the MRAUDIO8x8m with the exception of Video Distribution and Video Sensing.
10 POWER CH CH POWER CH CH STATUS STATUS REW REW PAUSE SELECT PLAY STOP PAUSE SELECT PLAY STOP FF FF VOL VOL MUTE VOL VOL MUTE POWER CH CH POWER CH CH STATUS STATUS REW REW PAUSE SELECT PLAY STOP PAUSE SELECT PLAY STOP FF FF VOL VOL MUTE VOL VOL MUTE Page: 10 Model MRC88m / MRAUDIO8x8m SYSTEM OVERVIEW The MRC88m is a Eight-source Eight-zone audio/video distribution and control system. The System is comprised of a Control Amp, Eight LCD Keypads, and Eight 283M IR Emitters. Together the Control Amp and the Keypads make up a Whole-house Audio/Video Entertainment system. The Control Amp acts as the Server and the Keypads act as the Clients. The end users interact with the Keypads in order to control all aspects of Audio/Video Distribution and Control. This System allows the end user to accomplish the following: 1) Distribute amplified Stereo Audio and Composite Video from Eight independent Sources to Eight separate Zones. 2) Control the Volume, Mute, Bass, Treble, and Balance for each of the eight Zones. 3) Control most standard source components via IR and/or RS232 commands. Two Control Amps can be linked to create systems with up to Sixteen zones. Audio/Video Source 1 Audio/Video Source 8 Audio & Video Power Sense IR Audio & Video Power Sense IR Input 1 Input 2 DB9 / RS232 Common Status Common IR IR Learning Eye Input 3 Input 4 Input 5 Input 6 Input 7 Input 8 Music Server Zone Inputs Serial RJ45- RS422 & IR Zone Status Audio & Video Serial RJ45- RS422 & IR Zone Status Audio & Video Zone 1 Zone 8 Primary Keypad Zone 1 Video Monitor & Speakers Optional External IR Receiver Optional Secondary Keypad To Built-In Keypad IR Receiver Primary Keypad Optional Secondary Keypad To Built-In Keypad IR Receiver Zone 4 Video Monitor & Speakers Figure 1 - System Block Diagram
11 Model MRC88m / MRAUDIO8x8m Page: 11 CONTROLLER/AMPLIFIER FEATURES Zones: Eight, expandable to 16-zones with the addition of a second Controller/Amplifier and additional keypads Sources: Eight audio AND VIDEO sources (Video applies to MRC88m only). Any zone can select any source. Same source can be selected in multiple zones. Several modes of control: Whole-house mode selection and control of any source from any zone. Priority mode any zone can select and monitor a source, but only the first zone to select that source can control it Link mode multiple zones can be linked together to act as a single zone for source selection and control. Each zone maintains independent volume and mute controls. Monitor lockout prevents certain zones from selecting certain sources. Local Zone Audio Inputs: Eight zone-specific audio inputs. When activated, overrides source-one audio inputs allowing each zone to have its own dedicated Audio Source by selecting source-one. IR Learning: IR commands can be learned from external hand-held remotes through the Controller/Amplifier s built-in IR learning eye or they can be generated from the MRC88m s built-in IR code library. Internal IR Code Library: Built in IR Code Library. Contains all Major Brand Component IR commands. No need to learn commands. Macros: can be built using IR, audio control, RS232, repeat or delay commands and associated with a specific button or event. They can be triggered by a keypad button press, an RC68+ IR code, an MRC88m compatible keypad command, control sense status, video sense status or by RS232. Up to 40 IR commands can be issued in a single Macro. Audio/Video loop-through on all Eight source inputs (Video applies to MRC88m only) Power Management: Keeps all components Power States in-sync with Zone Power Status All Eight video source inputs have built-in NTSC/PAL sync sensing (Applies to MRC88m Only) All Eight sources have current sense inputs for use with a CSM1 Current Sensor Preamp Outs for all Eight zones Frequency response: 12 Hz to 55KHz (±3dB) THD: <0.08%. Signal-to-noise ratio: > 96dB A-weighted Amplification: Zones 1 through 6 have built-in stereo audio amplifiers at 35 Watts per channel Zones 7 and 8 are designed to be used with external amplifiers, ideally with either the PA435X (for two zones of stereo audio at 35 Watts per channel) or the PA4100X (for two zones of stereo audio at 100 Watts per channel) with built-in POWER and MUTE control via Control Ports CO1 and CO2 Eight zone-specific video outputs (Applies to MRC88m only) IR Emitter Outputs: Eight source-specific IR emitter outputs One common IR emitter output Eight zone-specific IR emitter outputs Eight in-the-zone IR emitter outputs via the MRC88m Keypad rear panel emitter output - permitting IR commands originating in the zone to be looped back to the zone allowing the MRC88m to control components physically located in the zone Status Outputs: Eight zone-specific 12V status outputs One common 12V status output (Labeled Control Out) RS232 Com/USB Com (Front Panel): Communications port used to program the system using Dragon Drop-IR Software RS232 COM PORT (Rear): Allows the Controller/Amplifier to be controlled by a PC or other RS232 device OR to control other devices that communicate via RS232 such as certain home theater components, lighting or HVAC devices EXPANSION PORT: Allows connection to another MRC88m or MRAUDIO8x8m for 16 Zones of seamless control. Can also be used as an additional RS232 Control port (requires Xantech Part Number ) Eight MRC88m Keypad connections - RJ45 connectors / CAT5 cable
12 Page: 12 Model MRC88m / MRAUDIO8x8m KEYPAD FEATURES Flush-mount, snap-in wall unit with universal wall mounting plate. Requires a 4" x 4" hole cutout in wall (use included template). Connects to MRC88m Controller/Amplifier via CAT5 cable terminated with RJ45 connectors. Configurable LCD panel (via supplied Dragon Drop-IR software). 20 buttons (8 source select, 11 function, 1 power). Programmable dual functionality (tiered) push-and-hold on most buttons. Backlit LCD and buttons w/ rear panel brightness adjustment Variable backlight timeout. Bi-colored Status LED for power and status. Broadband IR receiver (30KHz to 100KHz) w/rear panel sensitivity adjustment. Rear Panel IR Input connections for addition of external IR Receivers and/or Keypads Rear Panel IR IN Zone Output connections for control of in-room components Two RJ45 connectors allow multiple keypads to be daisy-chained (up to 4 keypads per zone) Optional New Construction back-box (Xantech Part# MRCBOX) for Keypad mounting.
13 Model MRC88m / MRAUDIO8x8m Page: 13 MRC88m CONTROLLER/AMPLIFIER PANEL AND FEATURE DESCRIPTIONS PROTECT ON OFF PROTECT ON OFF Figure 2 The Model MRC88m Controller/Amplifier Front Panel Features and Functions MRC88M FRONT PANEL FEATURES AND CONNECTIONS: 1. Front Panel. 2. Chassis Feet. Set high enough to provide through-chassis cooling by natural convection. 3. Master AC Line On/Off Switch. Turns AC power On/Off to the entire unit. 4. Power and Status LED Indicators. Eight indicators, one for each Zone, provide the following status information: System Status (Power-Up Mode) a) Slow Orange Blink indicates general initialization is occurring. b) Fast Green Blink indicates that a keypad on the associated zone is currently being initialized. c) Fast Red Blink indicates that the master keypad on the associated zone is not responding to initialization. d) Fast Orange Blink indicates that the slave keypad on the associated zone is not responding to initialization. e) All Lights Off initialization is done, system is ready for operation.
14 Page: 14 Model MRC88m / MRAUDIO8x8m Zone Status (Active-Operational Mode) a) Steady Green indicates that the Zone is Active (Keypad ON), is not muted and is not within 5 db of MAX-V. b) Steady Red indicates that the Zone is Active, is not muted and is within 5 db of MAX-V. c) Slow Green Blink indicates that the Zone is in the Active, is muted and is not within 5 db of MAX-V. d) Slow Red Blink indicates that the Zone is Active, is muted and is within 5 db of MAX-V. e) Fast Green Blink indicates that Zone is Active, is being Ramped Up or Down and is not within 5 db of MAX-V. f) Fast Red Blink indicates that the Zone is Active, is being Ramped Up or Down and is within 5 db of MAX-V. f) Off to indicate that Zone is in Not Active (Keypad OFF). 5. Front Panel Access Door. Push gently on lower half of door to open. Allows access to programming connections, Level Reset and Front Panel Source 8 A/V Input. 6. Level Reset. Pressing this button twice within 1 second restores all of the Factory Default Settings for all zones. The Factory Defaults are as follows: Mute Off Treble and Bass Flat Balance Centered Z-Adjust Treble and Bass Flat Z-Adjust Balance Centered Z-Adjust Max-V Cleared Z-Adjust Max-On-V Cleared Trim Levels Cleared IR Code Group set to A8 NOTE: The Control Amp will always return to last set values (plus any unaltered factory defaults) after main power shut down or after any power interruptions. 7. IR Learning Eye. The IR Eye on the MRC88m Controller front panel allows teaching IR Codes to Dragon Drop-IR via the Control Amp when connected to a PC s com port. 8. RS232 Com Port. DB9 Connector. Used to program the MRC88m Controller from a PC using Dragon Drop-IR Software and for Firmware Upgrades. 9. PROTECT On/Off Switch. Selects between Programming Mode (OFF position) and PROTECT (ON) position to keep program secure in memory. 10. STATUS A Led. Green Activity LED, lights during Program Download from Dragon Drop-IR Software, during IR Learning and for Firmware Upgrades when using the RS232 Port located on the front panel 11. USB Com Port. Used to program the MRC88m Controller from a PC using Dragon Drop-IR Software and for Firmware Upgrades. 12. STATUS B Led. Green Activity LED, lights during Program Download from Dragon Drop-IR Software, during IR Learning and for Firmware Upgrades when using the USB Port located on the front panel. 13. Source 8 AUDIO IN L/R. Front panel Source 8 line level audio input. Gold-plated RCA Jacks for use with any desired A/V source component such as Camcorder, Video Game or other. 14. Source 8 VIDEO IN. Front panel Source 8 composite video input. Gold-plated RCA Jacks for use with any desired A/V source component such as Camcorder, Video Game or other. (Applies to MRC88m Only) 15. Source 8 Front/Rear Selector Switch. Selects whether the Source 8 Audio/Video inputs will come from the Front (F) or Rear (R) panel jacks.
15 Model MRC88m / MRAUDIO8x8m Page: Figure 3 The Model MRC88m Controller/Amplifier Rear Panel Connections and Functions MRC88M REAR PANEL FEATURES AND CONNECTIONS: 16. Keypad Terminals (8). Each Zone has one RJ-45 jack for Keypad Interface. Each connector interfaces the following: Power (Enough for 1 Primary & up to 4 Secondary Keypads per Zone), RS-485 Data I/O, and IR Input. 17. Speaker Terminals (6). Plug-in 4-terminal screw type connectors for zones 1 thru 6, permit speaker wire sizes up to 12AWG. 18. Composite Video Output (8). RCA type connector sends zone selected, source video to the composite video input on a zone TV or modulator (Applies to MRC88m only). 19. Status Out (8). Provides a control output of +12 VDC that turns on and off with the zone to drive voltage sensing relay modules and AC strips. 20. Control Out (8). Mono 3.5mm Mini Phone Jack provides a Control Output that goes high (+12 volts) when any Zone is first turned ON and goes low (0 volts) when the last Zone is turned OFF. [Tip=+VDC; Shield=GND] 21. Remote Amp Control Out (CO1 & CO2). Stereo 3.5mm Mini Phone Jack connects to CONTROL IN jack of Remote Amp PA435X or PA4100X. Provides STANDBY and MUTE Control of remote Amp from Zone 7 (CO1) and Zone 8 (CO2). [Tip = STANDBY Logic; Ring = MUTE Logic; Shield = GND] 22. Source Component Input Connections (8) a) Source Audio Inputs. Gold-plated RCA Jacks for Stereo/Dolby Pro line level audio input from source components. b) Source Video Inputs. Gold-plated RCA Jacks for composite video input from source components (Applies to MRC88m only).
16 Page: 16 Model MRC88m / MRAUDIO8x8m c) Sense Inputs. 3.5mm Stereo Mini Phone Jacks for use with the CSM1 MRC88m Current Sense Module. 23. Source Loop-Thru Connections (8). a) Audio Loop-Thru. Parallel Connection to Audio Inputs for connecting Audio Source to another MRC- 88 in Expanded Mode or to other local devices. This is not an active output. b) Video Loop-Thru. Buffered Video Connection for connecting Input Video Source to another MRC-88 in Expanded Mode or to other local devices. NOTE: Since this is a Buffered video connection, this loopthru is not active when POWER is removed from the MRC88m (Applies to MRC88m only). 24. Zone Audio Inputs (8). 3.5mm Stereo Mini Phone Jack for Zone specific stereo audio Server Inputs. Zone Audio Inputs override rear panel, Source 1 connection. Allows each of the 8 Zones to have a dedicated Server Output by selecting Source 1 on keypad. 25. Zone Audio Pre-Amp Out (8). Gold-plated RCA Jacks for connecting Zone Audio Output to an external amplifier. For use with applications where either more power is required for Zone or passing to a Dolby Pro compatible receiver for theater quality audio in zone. 26. IR Emitters (1-8). 3.5mm Mono Mini Phone Jacks. These mini jacks are for the connection of IR emitters to control individually the eight source components. These jacks are steerable with Dragon Drop-IR Software for IR Routing and Priority Lockout. IR received from a Zone will be routed to the emitter port corresponding to the Zones active source selection. Can also be configured as 8 common emitter ports (ADVANCED only) (See: Section 5: Controller Options Programming). 27. IR Emitter (Common). 3.5mm Mono Mini Phone Jacks. Single Common IR Output that can be used to control devices such as Multi Zone Audio Server, motorized drapery systems, TV lifts and lighting systems or any other IR controlled component. IR Received from any Zones Keypad will be output the Common emitter port regardless of source selection. 28. Zone IR Out (8). 3.5mm Mono Mini Phone Jacks. IR received from a Zone will always be passed to the corresponding Zone IR output. This can be used to control Zone Specific components not located in the zone. 29. Com Port. DB9 RS232 Control Port allows full control from an external PC component of all Internal Amplifier Commands of the MRC88m Controller and the ability to trigger programmed IR Macros for control of devices connected to the Controllers emitter ports. The Com Port can also be used in the reverse to send ASCII/Hex commands OUT to control an external RS232 device directly from the MRC88m Keypad and/or handheld remote. 30. Expansion Port. DB15. Allows two MRC88m s to be connected together, via included Expansion Cable, to provide an 8 Source/16 Zone system with full control between units. Can also be utilized as a secondary bidirectional RS232 Port. 31. User Replaceable Fuse. 10 AMP 250 VAC, Slow Blow Fuse (Domestic version). 5 AMP 250 VAC, Time- Lag Fuse (European version). 32. AC Power Input. Standard IEC 3-Conductor AC Line Cord Receptacle for plug-in of a 3-conductor power line cord. 33. Grounding Screw. Knurled Screw provides a means for chassis connection to earth ground or to other Audio/Video products to aid in the reduction of system noise. 34. Power On/Off LED. This LED indicates the Main Power ON/OFF Condition of the MRC88m Controller.
17 Model MRC88m / MRAUDIO8x8m Page: 17 MRC88m KEYPAD FEATURE DESCRIPTIONS Figure 4 The Model MRC88m Keypad Front Panel Features and Functions MRC88M KEYPAD - FRONT FEATURES: 1. MRC88m Keypad. 2. Power. Turns the zone ON and OFF. Can be programmed with IR codes or sequences. 3. IR Sensor. Receives IR from hand-held remotes to control both source components and the MRC88m system. A Programmable Learning Remote such as the Xantech URC2 is recommended for integrating the IR commands of the MRC88m and source components into a single controller. Compatible with most brands of remote controls, though some may not be programmable and will therefore only control the source components. 4. Status Indicator LED. Will indicate zone/system status and will flash as IR is received at the IR Sensor. These indicators, one for each Keypad, provide the following Information: a) LED Off = Zone OFF b) Steady Green = Zone ON c) Slow Green Blink = Zone MUTE
18 Page: 18 Model MRC88m / MRAUDIO8x8m d) Fast Red Blink = IR Sensor INPUT or Keypad OUTPUT e) Fast Amber Blink = System BUSY 5. LCD Display. When the zone power is ON, the LCD will indicate the selected source, zone volume level, zone and system status and other system conditions. The display is automatically backlit when any button is pressed (backlight is programmable via Dragon Drop-IR software). 6. Source 1-4 Selector Buttons. Pressing of Source Button selects the corresponding source s Audio/Video signal to be played in the Zone of the keypad pressed. Pressing of the Source Button will reverse the source icon on the LCD Display and sends IR commands programmed to the button (if any) to the corresponding source and common emitter outputs as well as Zone Emitter port. 7. Source 5-8 Selector Buttons. Pressing of Source Button selects the corresponding source s Audio/Video signal to be played in the Zone of the keypad pressed. Pressing of the Source Button will reverse the source icon on the LCD Display and sends IR commands programmed to the button (if any) to the corresponding source and common emitter outputs as well as Zone Emitter port 8. Vol +. Increases zone volume and moves the Volume Bar on the LCD Display to indicate volume level (non-programmable). 9. Vol -. Decreases zone volume and moves the Volume Bar on the LCD Display to indicate volume level (non-programmable). 10. Mute. Mutes zone speaker output. Sends IR commands programmed to this button (if any) to the selected source emitter, common emitter, and zone emitter outputs. 11. CH +. Sends IR commands programmed to this button to the selected source emitter, common emitter, and zone emitter outputs. 12. CH -. Sends IR commands programmed to this button to the selected source emitter, common emitter, and zone emitter outputs. 13. Status. Displays zone and system status. Allows access to Dynamic Zone Linking and Zone EQ/Balance settings (non-programmable). 14. Select/Play, Stop, Pause, Rew, FF. Each send IR commands programmed to these buttons to the selected source emitter, common emitter, and zone emitter outputs.
19 Model MRC88m / MRAUDIO8x8m Page: JP1 JP Figure 5 The Model MRC88m Keypad Rear Panel Features and Functions MRC88M KEYPAD - REAR FEATURES AND CONNECTIONS: 15. Controller Terminal. RJ45 Jack. Connects Keypad to zone keypad input on MRC88m Controller via CAT5 cable. 16. Expansion Terminal. RJ45 Jack. Allows keypad to be daisy chained to another keypad for multiple control locations within a zone. Up to 4 keypads are supported per zone. 17. Keypad Address. Pair of Jumpers. Used to assign Keypad Address. Each Keypad in the zone must have a unique address (up to 4 keypads in a Zone). 18. Zone Termination. Jumper. Do not remove jumper if there is only one keypad in a zone. If there is more then one keypad in a zone, remove from all but the last keypad in the daisy chain configuration. 19. Sensor Enable. Jumper. Enables IR sensor on Keypad. Remove when using an external IR receiver. 20. IR Sensitivity Adjustment. Carefully adjust for background light level to prevent false triggering of the IR circuits. Slowly turn counter-clockwise to reduce sensitivity. 21. LCD Backlight Adjustment. Adjusts brightness of LCD backlight. This adjustment does not affect the backlight level for the buttons. Slowly turn counter-clockwise to reduce brightness. 22. IR In-Zone. 2-Terminal WECO style socket - Zone IR out for local In-Zone emitter out. Used for IR control of equipment in the same location as the keypad. Any IR generated from within the Zone (or routed to that zone from another) will be output from the IR IN-Zone connector as well as the Zone IR jack on the rear of the Controller. This feature is selectable via Dragon Drop-IR Software. 23. External IR Terminal Block. 4-Terminal WECO style socket Allows connection of other Xantech IR Receivers and/or Keypads to be used in conjunction with the MRC88m. (i.e. Use Waterpad Keypad in subzone in shower or outdoor zone or Plasma Friendly IR Receiver in place of Keypad IR Receiver). 24. Snap-in Pins. These pins snap into the MRC88m Keypad wall bracket for mounting.
20 Page: 20 Model MRC88m / MRAUDIO8x8m Section 2: Installation & Connections INSTALLATION OPERATION: OUT-OF-THE-BOX PRE TEST (BASIC/ADVANCED/EXPANDED) The MRC88m is shipped to operate basic functions Out-Of-The-Box without any programming. Simply by plugging in keypads via standard CAT-5 RJ45 terminated patch cable and powering the controller on, you can control Source Selection, Volume Up/Down and speaker Mute capabilities. Completing the Out-Of-The-Box Pre-Test will verify that all sources and zone components are working properly to select and distribute audio and video prior to programming with Dragon Drop-IR. This will ensure that the unit is indeed functioning correctly prior to fixed installation and allow proper troubleshooting procedures if a problem is encountered. Instructions regarding full programming for specific components and features will follow. Note: For EXPANDED configuration, test both units individually as outlined below. Note: For simplicity of test set-up, only one Source Component, one pair of speakers, and one TV/Video Monitor will be necessary. For the pre-test, you will need the following: 8-RJ45 Terminated CAT5 cables. (Pre test cables prior to use See Caution below) 1-Audio/Video Source Component (i.e. VCR, DVD or other) [Will be used to test ALL Source Inputs] 1 Audio/Video RCA Harness (Capable of Audio Left/Right and Video) 1-Pair of speakers with Speaker Cable properly terminated into a 4 conductor WECO Plug [Will be used to test Speaker outputs] 1-TV or Video Monitor [Will be used to test ALL Video Outputs MRC88m only] 8-283M Blink Emitter All 8 MRC88m Keypads MRC-88 Controller/Amplifier PA435X Two-Zone Stereo Amplifier (or other) 2 Pair of Stereo RCA Phono cables (for PA435X) AC Cord 1. Connect MRC88m Controller/Amplifier as shown in Figure 13 to: a) All MRC88m Keypads via CAT5 Cables b) Pre Amp Out of Zones 7 and 8 to PA435X Zones 1 and 2 Audio Input c) Audio/Video Source to SOURCE 1 Audio Left/Right and Video Input terminals d) TV or Monitor to Video Out 1 (MRC88m Only). e) Speakers to Speaker Output #1 f) All 8 IR emitters to IR Emitter Ports 1 thru 8 (rear connection Item #26) g) AC Power for MRC88m Controller and Audio/Video Source Component 2. Press Power On button on the front of the MRC88m Controller/Amplifier (wait for front panel LED s to stop flashing should be less than 20 seconds). 3. Power ON the Zone 1 TV/monitor and select the appropriate input (on the TV or monitor). 4. Power ON the Source Component and press play. 5. Place the emitter from IR Emitter Port 1 near the front of the Source Components IR Sensor window. 6. Press POWER on the Zone 1 Keypad. 7. Select SRC1 on the Zone 1 MRC88m Keypad. a) If Source 1 is an Audio/Video component, the video content of the source connected to the Source 1 inputs should be seen on the zone 1 TV/monitor.
21 Model MRC88m / MRAUDIO8x8m Page: 21 b) Press VOL+ on the Zone 1 Keypad. The Volume bar should move on the Keypad and the audio content of the source connected to the Source 1 inputs should be should be heard through the Zone 1 speakers. c) Press MUTE on the Zone 1 Keypad. The Zone 1 speakers will mute. Press MUTE again and the speakers will un-mute. (Pressing VOL+ or VOL- will also un-mute the speakers). d) Use the source 1 original equipment remote and verify that all source functions operate when aiming the remote at the Zone 1 Keypad IR sensor. e) Press POWER on the Zone 1 Keypad and verify ALL Status LED s on the Controller Front Panel are OFF. 8. Move the Audio/Video Source component to SOURCE 2 Audio Left/Right and Video Input terminals; Speakers to Speaker Output #2 and the TV/Video Monitor to Video Out #2. 9. Repeat Steps 5 thru 8 for source/zone 2 thru 8 Note: For Zones 7 & 8 Speakers will be connected to the Speaker A and B output of the PA435x Caution: Power voltage for the keypad is transmitted along the CAT5 cable! Incorrect wiring on this cable can destroy the MRC Keypad. Please test the cable connections using a proper CAT5 cable tester or using a Multimeter to check Pin to Pin continuity and for possible shorts. Using either method, it is advisable to measure pins 3 and 6 to verify proper voltage with a Multimeter. A 12Vdc measurement should be read when the positive probe is on pin 6 and the negative probe is on pin 3. See Figure 10. MRC88 Upper shelf, component, wall, etc. Keep perforations on top cover free of obstructions! 2-inch spacing (minimum) To maximize air flow, route single large opening in lower shelf. Convection Airflow Figure 6A: MRC88m CTLR mounting Keep perforations on bottom plate free of obstructions. MRC88M CONTROLLER/AMPLIFIER PHYSICAL LOCATION AND MOUNTING (BASIC/ADVANCED) When you mount the MRC88m Controller, you should plan its location carefully. Pay close attention to each of the following factors (refer to Figure 6A above): 1. The amplifier is convection cooled. That is, it depends on the natural free flow of air up through the slot perforations in the bottom plate, over the internal heat dissipating fins, then out the top cover, for adequate cooling.
22 Page: 22 Model MRC88m / MRAUDIO8x8m 2. If mounted in an equipment cabinet or other confining location, allow at least 2 inches of space above the top cover. Be sure there are large openings in the shelf below the unit and in the cabinet to allow the entry of cool air and the escape of warm air. 3. If the cabinet contains other heat generating components or you are using several MRC88m's in a large multi-zone system, you will have to pay even closer attention to adequate ventilation. 4. Do not hesitate to use fans (quiet, boxer type), if necessary, to ensure a constant flow of air through the MRC88m's and the other heat generating components. 5. When mounting in a 19" (483mm) rack, adding a single RU (Rack Unit) spacer above and below the MRC88m will improve convection in heavy use applications. Note: Rear support may be required. [One Rack Unit size = 1-3/4" (44.5mm) in height]. 6. In multi-zone installations, you will have large bundles of wire and cable to accommodate audio, video and speaker connections. Be sure to allow enough room for the leads and dress them in such a manner so as not to block airflow. 7. The MRC88m is designed for mounting on flat horizontal surfaces. When mounting into a 19" rack, use a proper rack shelf or drawer (i.e. Middle Atlantic or equivalent) 8. Do not remove chassis feet. They are necessary to provide proper ventilation. NOTE: You should consider some sort of rear support for rack mounted units when used in mobile applications or when located in seismically active areas. (EXPANDED) Place Controllers on separate shelves or provide 2 inches of space between Controllers for ventilation. MRC88M KEYPAD PHYSICAL LOCATION AND MOUNTING (BASIC/ADVANCED/EXPANDED) MRC44 Keypad Ground Lug Cat 5 Cable To Earth Ground RJ45 Connector Figure 6 - Mounting and Installing the MRC88m Keypad Keypad mounting for the MRC88m Keypad does not require a junction box. The MRC88m keypad can be mounted on drywall, lath & plaster, button board or other surfaces covering a hollow wall. Follow these simple procedures to install the provided MRC88m mounting bracket and keypad: NOTE: Check local electrical codes. Some areas require a backbox in certain applications. For installations that require a back-box, see Xantech Part# MRCBOX. The MRC88m keypad will not fit in a standard 2-gang box. The Xantech MRCBOX must be used in applications that require a backbox. 1. Cutting the hole a. Mark the desired mounting location for the center of the keypad.
23 Model MRC88m / MRAUDIO8x8m Page: 23 b. Using a level, make proper horizontal and vertical marks on surface to be cut, to properly orient template. Figure 7 MRC88m Keypad mounting template c. Locate the provided template so that the mark is in the center of the hole, which is in the center of the template. d. Rotate the template around the center until the template is level. e. Press or hammer the template in place so that the holding tabs pierce the wall and hold the template in place. f. Mark or scribe the outline of the template on the wall. g. Remove the template and cut a clean hole through the wall along the outline of the template, being sure that your cut is on the outline. Any cut outside of the outline by more than ¼ may not be covered by the MRC88m Keypad. 1 2 Figure 8 Installing the MRC88m Keypad mounting bracket in the wall 2. Installing the Mounting Bracket a. Attach the ground wire to the ground lug to the rear of the back-bar with the provided green nut, before beginning the bracket installation process. NOTE: A ground wire connected to Earth ground is required to protect against static discharge. b. Orient the Mounting Bracket so the ground lug is on the top portion of the bracket and run the supplied screws through the top front of the mounting bracket into the back-bar as shown in Figure 6. Note: Do not tighten screws. c. Pull the CAT5 cable through the hole in the wall. d. Pull the CAT5 cable through the hole in the mounting bracket.
24 Page: 24 Model MRC88m / MRAUDIO8x8m e. Slide the left or right side of the back-bar into the wall as shown in Figure 8. f. Center the mounting bracket in the wall and tighten the screws until the bracket is firmly held in the wall. Over tightening will distort the bracket and prevent the Keypad from snapping tight against the wall. Under tightening will cause the Keypad to be loose against the wall. g. If there is not enough room to slide the keypad in as described above, you can hold the back-bar in place as you run the screws through the mounting plate and into the back-bar. TIE A LONG STRING TO THE BACK-BAR so that you can easily retrieve it in case you drop the back-bar into the wall! MRCBOX MRC88 Keypad Mounting Bracket Figure 8B: Optional Keypad Back-Box for pre-install applications 2-1. MRCBOX (Back-Box) Installation (optional) a. Position Back-Box so inner rectangle is in a horizontal position. as shown in Figure 8B b. Affix MRCBOX to Wall Stud at desired height with front of box flush with front of stud (or set back slightly) as to not interfere with Sheetrock. c. Attach ground wire to ground lug as described in Step 2a as shown above. d. Orient the Mounting Bracket so the ground lug is on the top portion of the bracket and using two 1.5 (38.1mm) self-tapping drywall screws (or sheet metal screws), mount the bracket to the Back Box. For extra rigidity use two 2 (50.8mm) self-tapping drywall screws (or sheet metal screws) through the bottom two screw holes. 3. With the Controller/Amplifier turned off, connect the CAT5 cable to the appropriate RJ45 connector, using Figure 10 as a guide for CAT5 termination. 4. Add or remove jumpers on the rear of the MRC88m keypad-according to Table 1 (Keypad connections). 5. Firmly snap the MRC88m Keypad into the bracket that you have just installed (see Figure 6). 6. Confirm all Keypad operations. MRC88M KEYPAD REMOVAL
25 Model MRC88m / MRAUDIO8x8m Page: 25 POWER CH PAUSE VOL CH REW SELECT PLAY FF VOL STATUS STOP MUTE 1 2 Figure 9 Removing the MRC88m Keypad from the wall 1. Insert the MRC88m keypad removal tool into the slot at the bottom of the keypad, as shown in Figure 9, being sure that the tool is inserted so that the insert to here line slides under the Keypad. This will reduce the risk of damage to the Keypad or the wall. 2. Twist the removal tool in either direction until the bottom of the Keypad pulls away from the wall, then carefully grip the edges of the Keypad with your fingers and pull it off the wall. NOTE: Since the Keypad snaps into the mounting bracket and there are a large variety of wall textures, the Keypad may POP OUT or require some additional effort to pull it off the wall, depending on your particular installation. CONNECTING THE MRC88m CONTROLLER/AMPLIFIER When making connections to the MRC88m Controller be sure the power cord is unplugged. Proceed as follows, referring to Figure 3 and Figure 13 for a typical MRC88m system layout and interconnections: SOURCE RELATED CONNECTIONS The following relates to all source related connections to the MRC88m Controller Unit (A/V In/Out, IR Control, Sense Inputs etc.) SOURCE COMPONENT CONNECTIONS Audio Connections (BASIC/ADVANCED) Using good quality RCA-type patch cables connect the LEFT and RIGHT OUTPUT jacks of the source component (DVD, CD, Satellite receiver, etc.) to the appropriate source AUDIO LEFT and AUDIO RIGHT INPUT jacks on the MRC88m - Figure 3-(22).. Do this for each source component. (EXPANDED) Using good quality RCA-type patch cables connect the source AUDIO LEFT and AUDIO RIGHT OUTPUT Jacks of the Primary Controller - Figure 3-(23). to the corresponding source AUDIO LEFT and AUDIO RIGHT INPUT jacks on the Secondary Controller - Figure 3-(22). Video Connections (MRC88m Only) (BASIC/ADVANCED) Using good quality RCA-type video patch cables connect the VIDEO OUTPUT jacks of the source component to the VIDEO INPUT jacks on the MRC88m - Figure 3-(22). Do this for each source Component. (EXPANDED) Using good quality RCA-type patch cables connect the source VIDEO OUTPUT jacks of the Primary controller [Figure 3-(23)] to the corresponding source VIDEO INPUT jacks on the Secondary Controller - Figure 3-(22).
26 Page: 26 Model MRC88m / MRAUDIO8x8m ZONE AUDIO INPUTS (ADVANCED) Use 3.5mm Stereo Mini Jack to Stereo RCA Plug adapter to connect Zone Specific Audio Sources (i.e. Audio Server or other Zone Specific Audio Component i.e. MP3 player located in Bedroom 1) to the appropriate Zone Audio Input - Figure 3-(24). The 3.5mm Stereo Jack is wired as follows: Tip = Right Audio Input; Ring = Left Audio Input; Sleeve = GND. The Zone Audio Input feature is enabled via Dragon Drop- IR software in the ADVANCED configuration only. When enabled, the Zone Audio Input will override the Source 1 Input connected at the Audio Left/Right RCA Input terminals - Figure 3-(22). Zone Audio Inputs do not support Video. (EXPANDED) For Zones 1-8, connect to the Primary Controllers Zone Audio Input as stated above. For Zones 9-16 connect to the Secondary Controllers Zone Audio Input [Figure 3-(24)] as stated above. IR CONTROL CONNECTIONS (BASIC/ADVANCED) Plug the supplied 283M IR emitters into the appropriate IR Emitter jacks - Figure 3-(26). Be careful to match the source audio and video connection number on the MRC88m to the IR Emitter jack number. This will ensure that the IR control signal will be routed to the correct source component. Find the IR sensor window on the source component and attach the emitter to the components sensor window after removing the protective paper cover on the flat side of the emitter head. A Common IR jack is also provided for connection to other auxiliary devices that are not source specific - Figure 3-(27). (EXPANDED) Connect emitters to the Primary Controllers IR Emitter jacks - Figure 3-(26) as noted above. Note: The appropriate source IR Emitter of the Secondary Controller will also flash regardless of what zones keypad issues the command but it is recommended to use the emitter jacks of the Primary unit. SENSE INPUT CONNECTIONS (BASIC/ADVANCED) The sense input connection will typically be used to sense the power state of a source component using the Xantech CSM1 Current Sense Module (optional). Plug the 3.5mm mini plug from the CSM1 into the appropriate sense jack Figure 3-(22). Be careful to match the source audio and video connection number on the MRC88m to the appropriate sense jack number. The CSM1 plugs into an AC power source. The component power cord plugs into the CSM1. (Refer to instructions included with the CSM1 unit). CSM1 Threshold Adjustments a. First, make sure the 3.5mm mini-plug is plugged into the appropriate sense jack on the MRC44 and that the MRC44 is powered ON. (The CSM1 gets low-voltage DC power from the MRC44 not from the AC line. See Figure 2-Top for mini-jack pin out ) b. Select the correct position of the RANGE slider switch the HI position is for devices with a high current draw when ON, the LO position is for devices with a low current draw when ON (based upon the lowest current draw state of the component when ON). c. Manually turn the component ON. d. Using a small (1/8 wide) blade screwdriver, rotate the current control to the full CLOCKWISE position (LO CURRENT). e. Rotate the control COUNTER-CLOCKWISE (towards the HI CURRENT position) until the Threshold Adjustment LED goes OFF. f. Turn the component OFF (Standby Mode). g. Rotate the control CLOCKWISE until the Threshold Adjustment just goes ON. h. Set the control to a point midway between these two settings. This should be the correct setting. NOTE 1: If you have trouble with the threshold adjustment correctly detecting the ON and OFF states of the component, try changing the RANGE slider to the opposite position and then try the adjustment again. NOTE 2: If the Threshold Adjustment LED does not go ON and OFF with the component power, make minor adjustments to the threshold adjust until the LED is in proper sync. NOTE 3: Program IR commands for the MRC44 Controller current sensing as described in the MRC44 Installation Instructions, PROGRAMMING SENSE CODES.
27 Model MRC88m / MRAUDIO8x8m Page: 27 (EXPANDED) Connect CSM1 s as described above to the Primary Controller. Sense inputs are not available on the Secondary Controller. ZONE RELATED WIRING CONNECTIONS In typical applications, each zone will have at least one MRC88m Keypad and a pair of stereo speakers. In those zones with both audio and video, at least one video monitor or television will also be used. In order to make these connections, the minimum requirement is home runs of one CAT5 cable for each zone s keypad(s), two pairs of 12-18AWG wire for each pair of speakers, and one coaxial cable for a TV or monitor from each zone to the MRC88m Controller/Amplifier location. SPEAKER CONNECTIONS (BASIC/ADVANCED/EXPANDED) 1. Using good quality speaker wire, connect the individual speaker leads to the 4-terminal "SPEAKER" connectors on the MRC88m as shown in Figure 3-(22). 2. The MRC88m Speaker Terminals (amplifier outputs) are 4-Ohm safe. Make sure the combined impedance presented to the speaker terminals by the speakers (or any combination of speakers) is 4- Ohm minimum. 3. Be sure to observe correct polarity by connecting the "+" and " " terminal from each channel on the MRC88m to the corresponding "+" and " " terminals on each speaker. This will ensure proper "phasing" (See Step 6). Since the connectors are removable, you may unplug them for ease of lead assembly. 4. As a rule of thumb, use 18 gauge speaker wire for speaker runs up to 30' (9m), 16 gauge up to 70' (21m), and 14 gauge up to 150' (39m). The 4-terminal connectors accept wire sizes up to 12-gauge max. 5. Strip the insulation back about 1/4" (6mm) and twist the strands on each lead to prevent fraying. 6. Speaker Phasing: To obtain stable imaging and full bass response, it is imperative that stereo speakers be connected "in phase" with each other. You can verify this as follows: a) If the "+" (positive) and " " (negative) terminals on your speakers are correctly marked, and visible, and you have wired the system with the positive connector on the rear of the MRC88m Controller/Amplifier connected to the positive connector on the speaker and the negative connector on the rear of the MRC88m Controller/Amplifier connected to the negative connector on the speaker, then the system will be "in phase". No further action is required. Most manufacturers identify the positive terminal with a red binding post, a "+" sign, or a red dot. b) If you are unsure of the markings, you can verify the phasing. Using a mono sound source, such as AM radio, alternately reverse the leads to one of the speakers. Pick the connection that delivers a solid center image between the speakers as well as best bass response. CAUTION: After lead ends are inserted and the screws tightened down, be sure there are no free strands that could cause shorting!
28 Page: 28 Model MRC88m / MRAUDIO8x8m Cat 5 Cable RJ45 Connector at Controller/Amplifier RJ45 Connector at Keypad Wire Color Pin # Signal white/orange orange white/green 3 12V RET blue 4 IR RET white/blue 5 IR green 6 +12V white/brown 7 Attn. 485 brown 8 IR Loop Back Wire Color Pin # Signal white/orange orange white/green 3 12V RET blue 4 IR RET white/blue 5 IR green 6 +12V white/brown 7 Attn. 485 brown 8 IR Loop Back Figure 10 - CAT5 Pin Assignments (per EIA/TIA 568B) Pinned 1:1 MRC88M KEYPAD CAT5 CABLE CONNECTIONS AT THE MRC88M CONTROLLER/AMPLIFIER (BASIC/ADVANCED/EXPANDED) The MRC88m Pin-to-Pin CAT5 cabling that can be purchased pre-fabricated at fixed lengths or self-assembled to custom lengths. The color-coded wiring standard is EIA/TIA 568B as shown in Figure 10. The plastic connector on the end of the CAT5 wire is registered jack RJ See Figure 10 for proper termination of the CAT5 cables to the RJ45 connectors. 2. Connect the zone keypad to the appropriate zone Keypad connector on the rear of the MRC88m Controller/Amplifier Figure 3-(16). Caution: Power voltage for the keypad is transmitted along this cable! Incorrect wiring on this cable can destroy the MRC Keypad! Be sure to test cable for proper connections before making connections. VIDEO CONNECTIONS (MRC88M ONLY) (BASIC/ADVANCED/EXPANDED) Composite Video 1. When running composite video to a TV or monitor, use RG-6 coaxial or RG-59 quadshield cable with RCA type phono plugs on each end. This connection can be run up to 150 feet, as this is a buffered video output from the MRC88m Controller/Amplifier. 2. Connect the zone video cable to the appropriate zone video jack on the rear of the MRC88m Controller/ Amplifier Figure 3-(18). Modulated Video 3. When modulating the zone video output and using the RF/ANT input to a television, connect the VIDEO OUTPUT from the MRC88m Controller Figure 3-(18), to the VIDEO INPUT of a Modulator, using high quality RCA type video patch cords. Use RG-6 coaxial cable with "F" connectors on each end to connect the Modulator, to the RF/ANT IN on the room TV. STATUS CONNECTIONS AND COMMON CONTROL OUT Status (BASIC/ADVANCED/EXPANDED) Each zone has a Status Output Figure 3-(19), that provides a control output of +12 VDC, 50mA that turns ON and OFF with the zone ON/OFF condition. ON = +12VDC, OFF = 0VDC. Using a 3.5mm mono mini phone connector, this control can be used to close a relay, such as a Xantech CC12, to raise a TV lift or drop a projection screen automatically when a zone is turned ON. Connect one end of the 3.5mm Mono
29 Model MRC88m / MRAUDIO8x8m Page: 29 Mini jack to the appropriate zone Status connector on the rear of the MRC88m Controller/Amplifier and the other end to the device to control. Tip=Control Voltage; Sleeve=GND Control Out (BASIC/ADVANCED) A single Common Control Output is provided on the rear of the MRC88m Controller/Amplifier Figure 3- (20). When the Common Control Output is High (+12 volts, 50 ma), this indicates that at least one zone is powered ON. When the Common Control Output is Low (0 volts), this indicates that all zones are OFF. Using a 3.5mm mono mini phone connector, this control can be used to close relays (Xantech CC12) or turn on an AC outlet (Xantech AC1, AC2) for activity common to the system. Connect one end of the 3.5mm Mono Mini jack and the other end to the device to control. Tip=Control Voltage; Sleeve=GND (EXPANDED) When at least one zone on either the PRIMARY or SECONDARY controller is turned ON, the Control Out on the PRIMARY Controller is High (+12VDC). The Control Out on the SECONDARY Controller is inactive in EXPANDED mode. PREAMP OUT (BASIC/ADVANCED/EXPANDED) Each zone has a Preamp Out to send zone selected audio to another amplifier such as the Xantech PA435x or PA4100x. This may be desired for feeding a sub-zone on a separate amplifier, zones that require more than 35W, or for sending audio to another amplifier with Dolby surround decoding for theater quality audio in the zone. Using good quality RCA-type patch cables, connect the Preamp Out, Left(L) and Right(R) connectors Figure 3-(25), to the desired external amplifiers Audio Left and Right Input connectors. CO1 AND CO2 (ZONES 7 & 8) (BASIC/ADVANCED/EXPANDED) Zones 7 and 8 have a Remote Mute/Standby output for interfacing and controlling a Xantech PA435X (included) or PA4100X amplifier. The control is provided via a Stereo Mini Jack with the TIP controlling STANDBY logic (Standby Power On = +12 volts, Standby Power Off = 0 volts) and the RING controlling MUTE logic (Mute = +12 volts, Un-Mute = 0 volts). Using a 3.5mm Stereo Mini Jack to 3.5mm Stereo Mini Jack cable, plug one end into the CO1 (or CO2) output jack on the rear of the MRC88m Controller/Amplifier Figure 3-(21) and the other end into the corresponding jack labeled CO1 (or CO2) on the PA435X or PA4100X amplifier. NOTE: Be sure to set the Control In (CI) switch to ON located on the rear of the PA435X or PA4100X amplifier. ZONE IR (BASIC/ADVANCED/EXPANDED) Using Xantech Emitters (282M, 283M,284M, or 286M), plug the 3.5mm Mono Mini jack into the appropriate zones Zone IR connector Figure 3-(28). Affix the mouse emitter side to the desired zone related component you wish to control. If more than one device needs to be controlled, use a mono mini to stripped-ends wire (PN# ) wired to a Xantech Amplified Connecting block. Any IR generated in the zone (either from MRC-88 Keypad, IR received at the Keypad, or routed from another zone (ADVANCED only)) will be passed to this emitter port. AC POWER CONNECTIONS (BASIC/ADVANCED/EXPANDED) Use the supplied power cable and plug into a power source capable of delivering the rated amps shown in the specification section of this manual.
30 Page: 30 Model MRC88m / MRAUDIO8x8m CONNECTIONS AT THE ZONE LOCATION (BASIC/ADVANCED/EXPANDED) KEYPAD CONNECTIONS AND JUMPER SETTINGS Single Keypad CAT5 Connections 1. Refer to Figure 10 for proper termination at the zone-end of the CAT5 cable. 2. Set Keypad Address jumper configuration on the rear of the keypad Figure 5-(17) according to Table 1 below. 2. Connect the CAT5 cable from the MRC88m Controller/Amplifier into the RJ45 jack marked Controller on the rear of the MRC88m keypad. Caution: Power voltage for the keypad is transmitted along this cable! Incorrect wiring on this cable can destroy the MRC Keypad! Be sure to test cable for proper connections before making connections. Multiple Keypad Connections 1. For a second keypad in the same zone, terminate the CAT5 cable in the same way as shown in Figure Connect the CAT5 coming from the MRC88m Controller to the CONTROLLER jack on the Primary Keypad. Plug a CAT5 cable into the EXPANSION jack on the Primary Keypad and connect it to the CONTROLLER jack on the Secondary Keypad. Repeat for all keypads in zone (up to a total of 4 Keypads) Set the Address jumpers on the rear of the keypad Figure 5-(17) according to Table 1 below. Keypad Address Setting Application JP1 JP2 First (or Single) Keypad in Zone (Primary Keypad connected directly to MRC88m OFF OFF Controller) Second Keypad in Zone (Connected to Primary OFF ON keypads Expansion Port) Third Keypad in Zone (Connected to Second ON OFF keypads Expansion Port) Fourth Keypad in zone (Connected to third keypads Expansion Port) ON ON Table 1 MRC88m Keypad Address Settings Zone Termination The LAST keypad connected in the zone (Keypad with no other keypad plugged into its EXPANSION port) must have the Zone Termination Jumper installed Figure 5-(18). Sensor Enable To disable the Keypads on-board IR Receiver, remove the Sensor Enable jumper on the rear of the keypad Figure 5-(19). External IR Terminal Block To conveniently add other Xantech IR Receivers or Keypads (SMARTPAD or WATERPAD) in conjunction with the MRC88m Keypads, you may wire 18AWG-24AWG 4-conductor wire, directly to the terminal block on the rear of the Keypad Figure 5-(23). A 4-conductor screw-type removable connector is provided to safely wire the +12v, STATUS, IR IN and GND to the rear of the Keypad. This might be useful when adding a Plasma Friendly (or other) IR Receiver ( etc.) or adding a subzone keypad either outdoors or in a bathroom (WATERPAD Keypad).
31 Model MRC88m / MRAUDIO8x8m Page: 31 Note: The 12VDC output terminal is rated at 100mA and can power up to one SMARTPAD/WATERPAD Keypad or up to 4 IR Receivers. Anymore then this will require the use of an external power supply. Do not wire the external power supply to the MRC88m keypad. Wire directly to the units to be powered. The STATUS line is an output and is active Hi (+12VDC) when the MRC88m Keypad is powered ON and is LOW (0VDC) when the Keypad is OFF. Use this to provide Bank Tracking LED on the SMARTPAD/WATERPAD keypad or other. In Zone IR To wire local emitters in-the-zone (emitters used to control components in the same general area as the keypad), wire the IR OUT and GND terminals on the rear of the MRC88m Keypad Figure 5-(22) to the IR (white stripe) and GND of the emitter cable. To control numerous components in the same area, wire these terminals to an amplified connecting block (Xantech ) using 18-20AWG 2-conductor cable. A 2-conductor screw-type removable connector is provided. ZONE EXPANSION (CONNECTING TWO MRC88M CONTROLLERS) (EXPANDED) For systems greater than 8 Zones, two MRC88m Controller/Amplifiers can be linked together for systems up to 16 Zones. Zone expansion is only available in Advanced programming configurations. LINKING TWO MRC88M CONTROLLER/AMPLIFIER UNITS To connect two systems, simply connect the supplied DB15 Expansion Cable to the EXPANSION Port on the rear of one unit to the EXPANSION Port on the other Figure 3-(30). These units should be placed either side by side or if installed in a 19 (483mm) equipment rack, leave 2 rack unit spaces (2U space) between the two units [One Rack Unit space = 1-3/4 (44.5mm) in height]. CAUTION: Do not place these units directly on top of each other. This may cause damage to the units due to increased heat dissipation. CONNECTING SOURCE COMPONENTS When connecting two units together, designate one unit as the PRIMARY Unit (Zones 1-8) and the other unit as the SECONDARY Unit (Zones 9-16). All source components should be connected directly to the PRIMARY Units Source A/V Inputs Figure 3-(22). Use the PRIMARY Units Audio and Video Loop-Thru connectors Figure 3-(23) to feed the source component inputs of the SECONDARY Unit Figure 3-(22). All of the source components emitters should be connected to the PRIMARY Units IR Emitter Output Ports Figure 3-(26). This rule applies to the SENSE INPUTS also.
32 PWR POWER CH CH STATUS IR RCVR REW PAUSE SELECT PLAY STOP FF MUTE VOL VOL POWER CH CH STATUS REW PAUSE SELECT PLAY STOP FF MUTE VOL VOL POWER CH CH STATUS REW PAUSE SELECT PLAY STOP FF MUTE VOL VOL POWER CH CH POWER CH CH STATUS STATUS REW REW PAUSE SELECT PLAY STOP PAUSE SELECT PLAY STOP FF FF MUTE VOL VOL MUTE VOL VOL POWER CH CH STATUS REW PAUSE SELECT PLAY STOP FF MUTE VOL VOL POWER CH CH STATUS REW CD TUNER CH CH SAT CATV DISC VOL LD DVD VOL OFF MUTE TAPE VCR PAUSE SELECT PLAY STOP FF MUTE VOL VOL Page: 32 Model MRC88m / MRAUDIO8x8m Extended Runs and Secondary Keypads In Zone A IR Receiver 500 feet max (152 m) B IR Receiver 250 feet max (76 m) C IR Receiver 125 feet max (38 m) D Power Supply (OPT) V G S MRC44 Connecting Block PLASMA-FRIENDLY MICRO LINK WPK8 WATERPAD CFL / DIRECT SUNLIGHT FRIENDLY IR RECEIVER 250 feet max (76 m) Figure 11 MRC88m Keypad CAT5 Cable Lengths The maximum cable length for CAT5 connections to a single keypad is 500 feet (see Figure 11-A). For two keypads in a zone, the distance to the last keypad is cut in half to 250 feet (see Figure 11-B). This same relationship applies to systems with 4 Keypads in the zone (Max distance to last keypad is 125ft.). Figure 12: MRC88m Connecting Block located on rear of Keypad
33 Model MRC88m / MRAUDIO8x8m Page: 33 If any keypad in the zone is using an external IR receiver, or if an outdoor keypad is necessary in a subzone, the MRC88m Terminal Block on the rear of the keypad (see Figure 12) can be used to expand the connections on the back of the keypad as shown in Figures 11A, B, & C. The Maximum cable run to the external IR receiver/keypad in each of the above cases can be up to 125 feet from the keypad depending upon type and gauge of wire used. Note: If no MRC88 Keypad will be used in a particular zone, IR Receivers and/or IR based Keypads may be used as shown in Figure 11D using the MRC44CB1 Connecting Block. This will be desired for: 1. Zones with IR Receiver ONLY 2. Outdoor Zone where WaterPad Keypad and/or IR Receiver is needed The MRC44CB1 connecting block can be used as shown in Figure 11D above. Using a CAT5 wire, connect one end into the desired Zone output of the MRC88m controller and connect the other end to the RJ45 connector labeled CONTROLLER on the MRC44CB1 connecting block. IR Receivers terminated with a Stereo Mini Jack may directly connect to the MRC44CB1 connector labeled IR IN. For all others IR Recv s with bare wire or Keypads) use 24AWG or higher and connect using the +12v, GND, and SIG screw terminals. A separate power supply is required for configurations in which the current load will exceed 85mA. Consult the MRC44CB1 manual for complete instructions. SPEAKER CONNECTIONS (BASIC/ADVANCED/EXPANDED) SPEAKER PHASING: TO OBTAIN STABLE IMAGING AND FULL BASS RESPONSE, IT IS IMPERATIVE THAT STEREO SPEAKERS BE CONNECTED "IN PHASE" WITH EACH OTHER. YOU CAN VERIFY THIS AS FOLLOWS: 1. If the "+" (positive) and " " (negative) terminals on your speakers are correctly marked, and visible, and you have wired the system with the positive speaker connector on the rear of the MRC88m Controller/Amplifier connected to the positive connector on the speaker and the negative speaker connector on the rear of the MRC88m Controller/Amplifier connected to the negative connector on the speaker, then the system will be "in phase". No further action is required. Most manufacturers identify the positive terminal with a red binding post, a "+" sign, or a red dot. 2. If you are unsure of the markings, you can verify the phasing. Using a mono sound source, such as AM radio, alternately reverse the leads to one of the speakers. Pick the connection that delivers a solid center image between the speakers as well as best bass response. CAUTION: After lead ends are inserted and the screws tightened down, be sure there are no free strands that could cause shorting! VIDEO CONNECTIONS (BASIC/ADVANCED/EXPANDED) Composite Video The buffered, composite video output from the MRC88m Controller/Amplifier will drive a VIDEO INPUT on a TV or monitor directly. Use RG-6 coaxial or RG-59 quadshield cable with RCA type phono plugs on each end. This connection can be run for 100 feet. Modulated Video When using the RF/ANT input on a television, use RG-6 coaxial or RG-59 quadshield cable with "F" connectors on each end to connect to the RF output on the Modulator to the RF/ANT in on the zone TV.
34 POWER CH CH STATUS REW PAUSE SELECT PLAY STOP FF VOL VOL MUTE POWER CH CH STATUS REW PAUSE SELECT PLAY STOP FF VOL VOL MUTE POWER CH CH STATUS REW PAUSE SELECT PLAY STOP FF VOL VOL MUTE POWER CH CH STATUS REW PAUSE SELECT PLAY STOP FF VOL VOL MUTE Page: 34 Model MRC88m / MRAUDIO8x8m SETTING-UP THE MRC88m SYSTEM (BASIC/ADVANCED) To better demonstrate the ease and versatility of programming the MRC88m, Figure 13 will be used to illustrate setup for a typical application. (EXPANDED) For setup of an expanded system, see Figure 24. The MRC88m is programmed using the included Xantech Dragon Drop-IR program, Drag450MRC and connection accessories. For additional information, please call Xantech technical support at ext 812 or visit Ref: Products, IR Code Libraries, Software. A/V Source 1 A/V Source 8 To MRC88 Controller/Amplifier IR Out s To MRC88 Controller/Amplifier IR Out s MRC88 Controller/Amplifier To IR Emitters at A/V Equipment AUDIO OUT ZONE 1 AUDIO OUT ZONE 2 AUDIO OUT ZONE 3 AUDIO OUT ZONE 4 AUDIO OUT ZONE 5 AUDIO OUT ZONE 6 VIDEO OUT ZONE 7 VIDEO OUT ZONE 8 VIDEO OUT ZONE 1 VIDEO OUT ZONE 2 VIDEO OUT ZONE 3 VIDEO OUT ZONE 4 VIDEO OUT ZONE 5 VIDEO OUT ZONE 6 ZONES 1-6 TV Primary Keypad Secondary Keypad PA435X 35 Watt Four-Channel Power Amplifier AUDIO OUT ZONE 7 AUDIO OUT ZONE 8 Hand Held Remote ZONES 7 & 8 TV Secondary Keypad Primary Keypad Figure 13 Typical MRC88m System Hand Held Remote
35 Model MRC88m / MRAUDIO8x8m Page: 35 Section 3: Pre-Programming the MRC88m Programming the MRC88m system involves planning the system and most of all, programming the system. This section is broken down to walk you through from Basic to Advanced modes of programming as well as programming external Universal IR Remotes (Xantech URC-2 or other) to control the MRC88m Controller/Amplifier. Through Dragon Drop-IR Software, you will configure all of the Keypads placing IR Commands under the function buttons to control the MRC88m Controller/Amplifier as well as the A/V Source components connected to the Controllers. You will also setup the unit to provide Power Management for all of the source components assuring no individual source will be out of sequence allowing all items to operate as one seamless system. All other ADVANCED features are also programmed here including Zone Linking, Monitor Lockout, RS232 control, and IR Routing of received commands (to name a few). The actual keypads are not programmed in the system. All keypad functionality is contained in the MRC88m Controller/Amplifier. Each keypad access s its functions via bi-directional communications between the keypad and the controller. This means the system is programmed as a whole which saves programming time and ease of maintenance. Keypads can be interchanged or replaced without any further programming! A system programmed under BASIC mode will allow for the following features to be utilized: 1. Basic Controller/Amplifier control including: Zone Power On/Off, Source Selection, Speaker Volume, Speaker Mute, Speaker Balance control, EQ Treble/Bass adjustment from the keypad, 2. Basic IR Control of all source components from the keypad function buttons as well as via the Keypads built-in IR Receiver. 3. Source Power Management (Video or Current Sense) for each source connected. 4. Icon Editor A system programmed under ADVANCED mode will allow for the following additional features to be utilized: 1. All BASIC features listed above 2. EXPANDED operation mode (systems with 2 Controller/Amplifiers) 3. RS232 Control of external components from the keypad 4. RS232 Control of the MRC88m Controller/Amplifier from external devices such as PC s, Touch Screen Controllers or any other RS232 device 5. Programming of Internal Amplifier Commands 6. Static and Dynamic Linking of Zones 7. Priority Lockout Enable/Disable as well as Monitor Lockout 8. IR Routing Enable/Disable 9. Use of Zone Audio Inputs 10. RC68+ IR Macro Generator 11. Configurable LCD backlight time-out settings
36 Page: 36 Model MRC88m / MRAUDIO8x8m PLANNING THE SYSTEM Before attempting any programming, plan the system configuration first. This should include the following: 1. Determine the brand and type of all source components to be used. Source 1: IR File Name: IR Library Palette Source 2: IR File Name: IR Library Palette Source 3: IR File Name: IR Library Palette Source 4: IR File Name: IR Library Palette Zone Audio Source 1: IR File Name: IR Library Palette Zone Audio Source 2: IR File Name: IR Library Palette Zone Audio Source 3: IR File Name: IR Library Palette Zone Audio Source 4: IR File Name: IR Library Palette Source 5: IR File Name: IR Library Palette Source 6: IR File Name: IR Library Palette Source 7: IR File Name: IR Library Palette Source 8: IR File Name: IR Library Palette Zone Audio Source 5: IR File Name: IR Library Palette Zone Audio Source 6: IR File Name: IR Library Palette Zone Audio Source 7: IR File Name: IR Library Palette Zone Audio Source 8: IR File Name: IR Library Palette CAUTION: See caution card (included) for the latest information regarding code compatibility before finalizing the system as there may be some IR code incompatibilities. 2. Determine the components to be used in each zone. Some sources may not be available in all zones. 3. Perform the Out-of Box PRE TEST as outlined in Section Assemble the components into a working MRC88m system such as that shown in Figure Decide whether the MRC88m System will be programmed in BASIC, ADVANCED or EXPANDED modes BASIC MODE ADVANCED MODE EXPANDED MODE 6. Program the MRC88m System using the included version of Dragon Drop-IR Software (DRAGMRC). 7. Transfer the System Project to the MRC88m Controller(s). 8. Confirm all functions in all zones. INSTALLING AND CONFIGURING THE DragMRC SOFTWARE (BASIC/ADVANCED/EXPANDED) COMPUTER REQUIREMENTS (MINIMUM) Pentium w/32mb RAM min. Windows 98/ME/NT/2000/XP 20 MB Hard Drive space (you will need more as your keypad libraries expand) 16 MB RAM (32 MB preferred) Mouse
37 Model MRC88m / MRAUDIO8x8m Page: 37 INCLUDED HARDWARE & SOFTWARE ITEMS The MRC88m Dragon Drop-IR package includes: DragMRC CD ROM One DB9 Male-to-Female Cable. Connects the MRC88m COM PORT to a DB9 SERIAL PORT 1 on your computer. If you need to use serial ports 2, 3 or 4 on your computer, see "SERIAL PORT SELECTION" section. If your computer only has a USB connection, a USB Type Port is also provided for programming purposes (requires cable with USB B Type connector). CONNECTING THE MRC88M CONTROLLER/AMPLIFIER TO THE PC To program the MRC88m Controller/Amplifier, the unit will need to be connected to a PC for programming. DB9 SERIAL CONNECTION Connect the supplied DB9 cable to your PC serial port and the other end to the DB9 connector labeled RS232 COM on the front panel of the MRC88m Figure 2-(8). USB SERIAL CONNECTION Connect one end of the USB cable (not included) to the USB port of your PC and the other end to the connector labeled USB COM on the front panel of the MRC88m Figure 2-(11). NOTE: The USB connection requires a B Type connector to interface with the MRC88m. Connecting a cable into this port will automatically override any device connected to the RS232 COM port on the front of the MRC88m SOFTWARE INSTALLATION Windows 98/ME/NT/2000/XP Install the DRAGMRC program onto your hard drive as follows: 1. Insert the disc into your computer s CD-ROM drive. If your drive has been set for auto run, a Xantech Welcome Menu will appear. If not, access your CD ROM with Windows Explorer and double click the file "setup.exe". 2. On the Welcome menu, click NEXT. 3. Follow the on-screen instructions as the program installs. It takes approximately one to three minutes to complete, depending on the speed of your machine. NOTE: For the convenience of the installer, the Dragon Drop-IR CD-ROM contains a complete set of Application Notes, the Xantech Product Catalog, Factory Learned IR Codes, web site browsers Read the Very Important Notes first, click on the desired menu item and follow the on-screen instructions. STARTING MRC88M DRAGON DROP-IR SOFTWARE Double-click the DragonMRC icon on your desktop or: 1. From START menu, choose Programs. 2. Select Xantech and click on the DragMRC Icon from the menu. 3. The program loads and opens to the Xantech MRC Dragon Drop-IR opening screen. SERIAL PORT SELECTION When first launched, the Dragon Drop-IR software scans the serial ports on your computer and will display the available ports under "Preferences" in the File menu. Unavailable ports will be grayed out. NOTE: If you are using the USB port, see the instructions below on Configuring the USB Port. To configure the USB Port for the first time, complete the following instructions: 1. Turn the system ON and then turn the PC ON. 2. Connect the USB cable from the PC to the USB connector on the front of the MRC88m Controller. 3. A New Hardware window should appear on the PC. Click NEXT to search the drive for an available driver. For File Location point the system to C:\Program Files\DragMRC\USB folder.
38 Page: 38 Model MRC88m / MRAUDIO8x8m 4. Click Next to continue. The proper drivers should now be installed. Normally you would use Com Port 1 (USB will usually appear as COM 3 or above), but if it is already in use, it will be necessary to use a different one (use the DB9-to-DB25 adapter if necessary). Select the Com Port as follows: 1. Click Preferences from the File menu or simply press F2 on your keyboard 2. Click on an available port, then OK.. VERIFYING COM PORT COMMUNICATION ( Who Am I Base Unit Version Verification) Before continuing, it is recommended to verify proper COM PORT communication between the PC and the MRC88m. By checking the units Firmware versions and verifying a response from the MRC88m, you will confirm proper communication and may continue. 1. Power the Unit ON and allow to boot to steady state (all front staus LED s OFF) 2. Click on the Base Unit Menu and select Who Am I? 3. This will open a window labeled Base Unit Version Query. Click Next to proceed. 4. This should return a listing of the Base Unit Firmware Version as well as the Keypad Firmware Versions. 5. Click Finish to complete the verification Note: If a message is returned stating: Communication error. Not able to establish link with MRC Unit this could be due to the following: 1. The Unit is not powered ON. Please check the AC Power Cable and power state of the unit. 2. There is a communication error between the PC and the MRC88m Controller/Amplifier. Please verify the DB9 or USB cable is properly connected to the unit and there are no Com Port conflicts in your PC. 3. You have selected the wrong Com Port. Select the proper setting in the Preference Menu. 4. For further COM Port troubleshooting, please see Application Advisory AA-08 located at in the Application Advisory section of the web site. STARTING A PROJECT With the DragMRC software open and the COM PORT communication verified proceed as follows: 1. Under the User Settings Menu, select whether this project will be created in BASIC or ADVANCED mode. Refer to the BASIC and ADVANCED descriptions listed under the Section 3 title heading. NOTE: Projects created in BASIC mode may be changed from BASIC to ADVANCED at any time during editing retaining all current settings, BUT a project created in ADVANCED mode cannot be changed to BASIC mode. NOTE: For EXPANDED systems, select ADVANCED mode under the User Settings menu. 2. From the File menu choose NEW PROJECT (CTL+N) or choose OPEN PROJECT (CTL+O) to modify an existing project file. 3. In the New Project window, type a file name such as joneshome and click SAVE. The proper file extension is added automatically. 4. Under the Base Unit menu, select MRC88m (Setup Environment) 5. The MRC88m System Window will appear. Depending upon which mode was selected in step 1, (BASIC or ADVANCED), the System Window will offer different TAB s for system configuration. See Figure 14 & 15 below.
39 Model MRC88m / MRAUDIO8x8m Page: 39 Figure 14 MRC88m System Window BASIC Mode Figure 15 MRC88m System Window Advanced Mode LEARNING IR COMMANDS (Creating Palette Files) (BASIC/ADVANCED/EXPANDED) IR Codes from Manufactures remotes of each of the components you wish to control from the MRC88m Keypad, may be learned into the Dragon Drop-IR software and stored in Palette files for placement onto the Keypads. In order to do this, the MRC88m Controller/Amplifier must be connected to the PC as outlined above. NOTE: Before starting this section, included in the DragMRC software, is an extensive IR Code Library. Before learning IR commands from multiple remotes, check the IR Library to see if your IR commands for each of the components you wish to control are listed. NOTE: If you have previously created Palette files in any other versions of Dragon Drop-IR Software on your PC (for programming URC-2 s, SMARTPAD 3 s etc) these files can be Copied and Pasted using Windows Explorer to the PALETTE folder located under the DragMRC directory on your PC. If all of your codes are either located in the IR Code Library or are already learned in palettes, please proceed to the section entitled PUTTING CODES TO WORK. BUILT-IN IR CODE LIBRARY (BASIC/ADVANCED/EXPANDED) The DragMRC software has a built-in IR Code Library. This is basically a large database of Manufactures IR Commands for a whole assortment of components at your disposal. If your manufacture s codes are in our database there might not be any need to teach IR commands into the system. To check the Dragon Drop-IR Software s extensive IR Code Library, do the following: 1. Make sure an MRC88m Project is open. 2. Click on PALETTE in the DragMRC s menu bar 3. Select IR Library from the drop-down menu 4. Click on the Component Type (i.e. VCR, TV etc.) and then the Manufacturer. 5. A list of Command Groups for that manufacturer s components IR codes will be displayed. 6. You will need to test commands from these different Command Groups to see which one works with your component. Please see the section below entitled Testing IR Commands in the IR Library. TESTING IR COMMANDS IN THE IR LIBRARY Once you have located all of the Command Group codes for the appropriate Component/Manufacturer, you will need to test the commands to see which Command Group is associated with your specific component. NOTE: To test commands out of the Library, the PC running DragMRC must be connected to the MRC88m via the RS232 or USB programming port.
40 Page: 40 Model MRC88m / MRAUDIO8x8m 1. With the IR Library opened to the specific manufacturers list of Command Groups as outlined above, click on the first Command Group listed (i.e. Cmd Group1). A list of all of commands associated with this component should be displayed. 2. Connect an Emitter to the COMMON emitter port on the rear of the MRC88m Controller/Amplifier Figure 3-(27). 3. Place the emitter over the sensor window of the component to test. 4. With the PC still connected to the MRC88m Controllers programming port, select TEST in the Palette Editor. The TEST button will be outlined red. 5. Click on the POWER command or other basic function command as listed in the IR Library. The controlled component should respond to each command sent.(i.e. Power turns the source ON or OFF, PLAY plays the content etc.) 6. If a component does not respond to a command, click on another Command Group listed under that manufacturer and retest. 7. When you find a listing that works with your component, right down the Component Type/Mfr/Command Group # in the IR Filename area of the PLANNING THE SYSTEM section above. Check the box labeled IR Library. You will need to remember the location of all commands for use in the following section. Figure 16 Built-In Mfg s IR Command Library LEARNING IR COMMANDS (BASIC/ADVANCED/EXPANDED) NOTE: When learning IR commands through the front panel learning-eye, it is suggested that the environment be free of any IR interference. This could include Fluorescent or Halogen lighting, sunlight, Plasma or LCD displays and interference from PC Monitor display. USING THE PALETTE EDITOR NOTE: The Palette Editor for IR Commands is available whether a project is opened or not. 1. From the Component menu, click PALETTE EDITOR or hit F3 on your keyboard. 2. Locate and Select (single click) the desired BRAND as shown in Figure 17 (i.e. Sony, Panasonic etc). A list of Components will appear. (See later section for Adding Brands.) 3. Locate and Select (single click) the type of COMPONENT as shown in Figure 18 (DVD, SAT etc) (See later section for Adding Components and Functions ). 4. The Palette Editor will now be open to the Brand & Component selected. A list of FUNCTIONS for that type of component will appear as shown in Figure 19. Review the list of Functions on the left hand side and compare to the source remote. If your function is not displayed or not named appropriately see the section entitled Editing Function Names in the Palette Editor.
41 Model MRC88m / MRAUDIO8x8m Page: Click on the RECORD button in the middle of the Palette Editor. The RECORD button text will turn red. Dragon is now ready to learn the IR codes for the specific brand/component selected. NOTE: Before performing step 6, read steps 6 thru 8 as the RECORD process is a timed function. You will have 10seconds to perform the process before the system times out. 6. Select the command the left side of the Palette Editor (i.e. Power, Play, Stop etc.). A message stating Establishing Link with MRC Unit will appear. After link is established the message will display Press the Remote Control Button. This process will time-out in 10 seconds. 7. Place the source remote directly into the opening holding it within 1 of the IR learning eye on the front of the MRC88m Controller/Amplifier Figure 2-(7). 8. While continuing to keep the source remote within 1 from the IR learning eye, press the corresponding command button on the source remote. A red asterisk (*) will appear to the left of the selected function indicating that an IR code has been learned. NOTE: If you wait longer than ten seconds, a time-out message will appear. Click Finish and try again. If you continue to have problems learning commands, please see the Trouble Shooting section at the end of this manual. 9. Repeat steps 6 thru 8 for all of the source functions to be used on the MRC88m Keypad. Figure 17 Source BRAND selection in Palette Editor Figure 18 Source COMPONENT selection in Palette Editor RECORDING TOGGLE COMMAND FUNCTIONS Some IR command formats (e.g. RC5 and RC6 types) include a "toggle" or "key release" bit in the code. For consistent operation of such commands, sometimes they need to be learned twice. Dragon Drop-IR handles these commands in two ways: 1. If the commands are RC5 or RC6 types, Dragon Drop-IR will take care of this for you, automatically, if you have "Auto Detect" checked in Palette Editor. When the command is learned, two asterisks (**) will appear next to the command on the list to indicate that a toggle command has been learned 2. Other code format types, however, are not auto detectable. To handle these, click the check box next to "Toggle" before learning the command. After "IR #1" is learned, you will be prompted with "Waiting for IR #2". At this point, press the same button on the teaching remote a second time. When "IR #2" is learned, two asterisks (**) will appear next to the command on the list. NOTE: As a matter of procedure, when learning commands, leave the Auto Detect checked at all times. Check the "Toggle" box only if commands do not seem to execute consecutively or consistently. EDITING FUNCTION NAMES IN THE PALETTE EDITOR If a function displayed on the Source Components Remote is not displayed in the function list on the left hand side of the Palette Editor window, you can either RENAME an existing function or ADD a new function to the list. Editing function names in the Palette Editor will only effect the Palette File you are currently saving to (i.e. Making a change to a function under SONY DVD will only appear in SONY DVD).
42 Page: 42 Model MRC88m / MRAUDIO8x8m To Rename an Existing Function 1. Right-click on the function to be renamed. 2. Choose RENAME from the drop-down menu. 3. Edit the text as desired and press ENTER on your keyboard to save. To Add a New Function 1. Scroll down to the bottom of the function list on the left hand side of the Palette Editor. 2. Right-click on a blank area of the list and select NEW FUNCTION from the drop-down menu. 3. Enter the name of the new function as you would like it to appear in the list and press ENTER on your keyboard to save. TESTING IR COMMANDS IN THE PALETTE EDITOR Be sure corresponding source for the commands to be tested is ON and connected to the MRC88m as described in the Out-Of-The-Box Pre Test section. 1. Connect an Emitter to the COMMON emitter port on the rear of the MRC88m Controller/Amplifier Figure 3-(27). 2. Place the emitter over the sensor window of the component to test. 3. With the PC still connected to the MRC88m Controllers programming port, select TEST in the Palette Editor. The TEST button text will turn red. 4. Click on each of the command names one-by-one, that need to be tested. A red dot will flash just to the left of TEST as the IR command executes. 5. The controlled component should respond to each command sent.(i.e. Power turns the source ON or OFF, PLAY plays the content etc.) NOTE: Only functions with an asterisk will execute. 7. If a component does not respond to a command, re-learn and re-test the IR command until the component responds. 8. Repeat steps 1 thru 6 for all commands to be tested. CREATING A PALETTE FILE (BASIC/ADVANCED/EXPANDED) A Palette File is a file of learned commands that is ready to be placed onto the Virtual Keypads for use in the MRC88m system. These files can be shared with all other versions of Dragon Drop-IR Software for use with any Dragon programmable Xantech product. Therefore the procedure of learning and testing IR commands and creating the Palette file for an individual source component only needs to be done once. This file can now be added to a library of files that you create or download from our web site and used at any time in the future for later projects. 1. After Dragon has learned the commands for that Source, select ADD>>. The ADD button text will turn red. 2. Click on a function (i.e. POWER) to be added to the palette. A NEW PALETTE window will open. Type in a file name (i.e. SONY-DVD) and click SAVE. (Also note this file name in the IR Filename area of the PLANNING THE SYSTEM section above. Check the box labeled Palette.) 3. POWER will appear in the SONY-DVD.PAL window with a red asterisk. 4. Click on all functions to be added to SONY-DVD.PAL 5. Click the CLOSE button on Palette Editor. Palette Editor will close. SONY-DVD.PAL will be saved to the hard drive. 6. Repeat steps 1-9 in Using the Palette Editor and steps 1-5 in Creating Palettes for all components to be used with MRC88m.
43 Model MRC88m / MRAUDIO8x8m Page: 43 Figure 19: Creating a Palette File EDITING BRAND, COMPONENT, AND FUNCTION LISTS If a brand, component, or function is not found in the Palette Editor, each can be added as follows: ADDING BRANDS 1. If the brand you need is not already on the list, choose the Component menu and click on ADD BRAND. 2. Type brand name and press enter on the keyboard or click OK. 3. The new name is added and saved to the list. ADDING COMPONENTS AND FUNCTIONS 1. If the component you need is not already on the list, choose the Component menu and click on ADD REGULAR COMPONENT. 2. Type the component name (i.e. MP3 Player) and press enter on the keyboard. 3. Type the name of a function associated with this new component in the text box (i.e. POWER or PLAY, etc ) and press enter on the keyboard to save the new function. 4. Repeat step 3 for all functions required for the new component. 5. Press ESC on keyboard to save and exit. 6. New Brands, Components and Functions can now be selected and programmed in Palette Editor. GETTING SOURCE COMMANDS FROM THE INTERNET XANTECH.COM There are some IR commands that can be difficult to learn in Dragon. Xantech edits and posts some of these commands at located under Support-Downloads-IR Code Libraries. (See website for listings and download instructions.) A direct link to Xantech.com can be found in the Links section of the Dragon menu bar. REMOTE CENTRAL.COM (IMPORTING CCF FILES AND DISCRETE IR COMMANDS) Remote Central.com ( provides an almost unlimited resource of IR commands. There are two styles of commands that can be imported into the DragMRC software: CCF files and Discrete Infrared Hex Codes. Importing CCF Files: The code files at Remote Central are not directly compatible with Dragon Drop-IR and therefore need to be converted for use with Xantech software. NOTE: These files need to be of ProtoEdit Version 1 CCF files.
44 Page: 44 Model MRC88m / MRAUDIO8x8m 1. Click LINKS on the DragMRC menu bar. 2. Click on Remote Central Website. Your browser will open and take you to 3. Click FILES in Remote Central. 4. Click Philips Pronto & Pronto Pro. 5. Scroll and click on desired brand under "Component Configuration Files" (CCF files). 6. Click on component type (CD players, VCR's, etc.). 7. From the list find a Model Number the same as your model or one similar to it. (Even model numbers considerably different than yours will usually have commands that work). 8. Click on DOWNLOAD (this may take a few seconds), then select Save it to disk, then OK. 9. In the Windows Save As pop-up, Open the CCF folder within the DragMRC88m\CCF folder (if not already open). Click Save. 10. In DragMRC, click Import CCF from the File menu. 11. Find the ccf folder in which you saved the file and click on file name. NOTE: At this point, prior to opening it, you may wish to change the file name (e.g., RCA-DSS, etc.) for easier recognition later. You may wish to do this in step 13 as well. 12. Click Open. This unzips the file and DRAGMRC88m automatically places it in a folder within the CCF folder. 13. Click on file name, then on OPEN. At this point, the CCF file is converted to a Dragon format. 14. On pop-up (CCF Importer), type in Brand Name and Component Name (e.g., RCA and DSS). 15. Double click on desired component type on list of converted files on left side of pop-up (e.g., DSS.cnv). An asterisk (*) will appear just to the left. Click Import. 16. Click OK for addition to Brand List (if shown) and OK for addition (or merge) to a.bci file. This completes the file import to the Brand and.bci files in DragMRC. 17. At this point, or at any later date, you can choose additional component types from the CCF file (e.g., DVD, etc., if listed) by using the CCF Importer again. Simply click Import CCF from the File menu, double click on desired folder and repeat steps 13 to 16 as necessary. Importing Discrete IR Hex Codes Remote Central has a database of discrete power on/off, input codes, sound and picture modes plus others. You must already be in the Palette Editor window to import these codes. 1. Click LINKS on the DragMRC menu bar. 2. Click on Remote Central Website. Your browser will open and take you to 3. Click FILES in Remote Central. 4. Click Philips Pronto & Pronto Pro. 5. Scroll down and click on the desired brand under Discrete Infrared Hex Codes 6. Click on component type (CD players, VCR's, etc.). 7. From the list find a Model Number the same as your model or one similar to it. (Even model numbers considerably different than yours will usually have commands that work). 8. Next to the desired command, you should see a box containing the discrete Hex Code. Using your mouse or keyboard, highlight the entire code for that function and press [CNTRL] + [C] on your keyboard to copy the selected code to the clipboard. 9. Return to DragMRC software and in the left-hand side of the Palette Editor, right-click on the desired function you wish to import the discrete code for. 10. Select Import Discrete IR Code from the drop-down menu. 11. With the Cursor in the Paste Discrete IR Code window, press [CNTRL] + [V] on your keyboard to paste the code under that function and click on IMPORT to save. 12. A RED asterisk will now be displayed to the left of the function indicating the code has been successfully imported. 13. Repeat steps 8 thru 12 for all commands necessary.
45 Model MRC88m / MRAUDIO8x8m Page: 45 Figure 20: Importing Discrete IR Codes ENTERING RS232 COMMANDS (Creating RS232 Command Palette Files) (ADVANCED/EXPANDED) The MRC88m Controller can be used to control advanced components such as projectors and lighting systems directly from the keypad that would normally be controlled via RS232 with exotic controllers or automated systems. This feature is only available with projects set to ADVANCED under the User Settings menu ENTERING RS232 COMMAND STRINGS NOTE: The RS232 Palette Editor is only available when an ADVANCED project is opened. USING THE RS232 PALETTE EDITOR 1. From the Component menu, click RS232 PALETTE EDITOR. 2. Locate and Select (single click) the desired BRAND as shown in Figure 17 (i.e. Sony, Panasonic etc). A list of Components will appear. (See previous section for Adding Brands.) 3. Locate and Select (single click) the type of COMPONENT as shown in Figure 18 (DVD, SAT etc) (See previous section for Adding Components and Functions ). 4. The Palette Editor will now be open to the Brand & Component selected. A list of FUNCTIONS for that type of component will appear as shown in Figure 21. Review the list of Functions on the left hand side and compare to the source remote. If your function is not displayed or not named appropriately see the section entitled Editing Function Names in the Palette Editor. 5. Click on the RECORD button in the middle of the Palette Editor. The RECORD button text will turn red. 6. Select the command the left side of the Palette Editor (i.e. Power, Play, Stop etc.). An RS232Command String Editor window will now appear as shown in Figure Place the cursor in the ASCII (or HEX) row under the column labeled 01 and type in the appropriate ASCII (or HEX) characters into the cells needed to execute that command. NOTE: The maximum number of characters that can be entered into a string is 100 characters. 8. Click the button labeled OK after the entire string is entered. A DB9 Connector Icon will appear to the left of the selected function indicating that an RS232 Commands String has been entered. NOTE: A Conversion Utility is included within this window. Entering commands of any format into this utility will display the character in all other formats (i.e. Decimal, Hex, Binary, and ASCII). 9. Repeat steps 6 thru 8 for all of the source functions to be used on the MRC88m Keypad.
46 Page: 46 Model MRC88m / MRAUDIO8x8m Figure 21 RS232 Palette Editor Window Figure 22 Entering RS232 Command Strings TESTING RS232 COMMAND STRINGS There are two methods of testing RS232 Command Strings directly from the RS232 Palette Editor: One is directly out of the DragMRC PC s Comport and the second method is through the MRC88m s RS232 Com Port Figure 3-(29). Using both methods you can control the component or device directly for confirmation of command string or send the command to an RS232 Utility programming to verify proper output (this is good for Trouble Shooting purposes or for testing the program without the component or device present). Using PC TEST: 1. Connect the Com Port of the PC running DragMRC to the corresponding component or device of the commands to be tested. NOTE: A Null Modem cable may be necessary for communicating with the Component or Device. Please check with the Manufacturer to see if this is required. 2. Click on the PC Test button in the RS232 Palette Editor. 3. Make sure the RS232 Port Settings are set appropriate for the device connected to (refer to the mfg s Instruction Manual of the component or device being tested for the proper communication settings) 4. Click on the command string to be tested on the left-hand side of the RS232 Palette Editor. Note: Only commands with the icon will be able to be tested. 5. The Device or Component connected should respond accordingly. If not, check the command string entered and port settings in the Test RS232 Settings window. If still having problems see the Trouble Shooting section to verify RS232 communication. 6. Test all Command Stings in this fashion before placing into a Palette File. Using MRC88m TEST: NOTE: The PC running DragMRC needs to connected to the programming port of the MRC88m Controller/Amplifier and communication verified (Base Unit Who Am I ) before continuing. 1. Connect the Com Port on the rear of the MRC88m Controller/Amplifier Figure 3-(29) to the corresponding component or device of the commands to be tested. NOTE: A Null Modem cable may be necessary for communicating with the Component or Device. Please check with the Manufacturer to see if this is required (refer to MRC88m RS232 pin assignment as shown on page 97). 2. Click on the MRC88m Test button in the RS232 Palette Editor. 3. Make sure the RS232 Port Settings (Baud Rate, Parity, Data Bits, and Stop Bits) are set appropriate for the device connected to (refer to the mfg s Instruction Manual of the component or device being tested for the proper communication settings). Click on PREFERENCES and verify
47 Model MRC88m / MRAUDIO8x8m Page: 47 the proper Com Port is selected of the DragMRC PC for communicating with the MRC88m Controller/Amplifier) 4. Click on the command string to be tested on the left-hand side of the RS232 Palette Editor. Note: Only commands with the icon will be able to be tested. 5. The Device or Component connected should respond accordingly. If not, check the command string entered and port settings in the Test RS232 Settings window. If still having problems see the Trouble Shooting section to verify RS232 communication. 6. Test all Command Stings in this fashion before placing into a Palette File. CREATING AN RS232 PALETTE FILE (ADVANCED/EXPANDED) A Palette File is a file of learned commands that is ready to be placed onto the Virtual Keypads for use in the MRC88m system. These files can be shared with all future versions of Dragon Drop-IR Software for use with any Dragon programmable Xantech product capable of issuing RS232 commands. Therefore the procedure of learning and testing these commands and creating the Palette file for an individual source component only needs to be done once. This file can now be added to a library of files that you create or download from our web site and used at any time in the future for later projects. 1. After Dragon has learned the commands for that Source, select ADD>>. The ADD button text will turn red. 2. Click on a function (i.e. POWER) to be added to the palette. A NEW PALETTE window will open. Type in a file name (i.e. SONY-DSS) and click SAVE. (Also note this file name in the IR Filename area of the PLANNING THE SYSTEM section above. Check the box labeled Palette.) 3. POWER will appear in the right-hand side of the Palette Editor window with the icon. 4. Click on all functions to be added to SONY-DSS RS232 Command Palette 5. Click the CLOSE button on Palette Editor. Palette Editor will close. SONY-DSS.RSL will be saved to the hard drive. 6. Repeat steps 1-9 in Using the RS232 Palette Editor and steps 1-5 in Creating an RS232 Palette File for all components to be used with MRC88m. Figure 23: Creating an RS232 Palette File
48 Page: 48 Model MRC88m / MRAUDIO8x8m Section 4: Programming The Controller There are three ways in which the MRC88m can be controlled or to control your audio, video and home control systems; by pressing the buttons on the MRC88m Keypad, from signals received from an Infrared (IR) remote at the keypads IR Receiver eye, or from RS232 control from a touch screen panel or other RS232 controller device. There are three types of commands that can be associated with the MRC88m Keypad buttons. Source component commands such as DVD Power, Play, Track Skip, etc. MRC88m Controller/Amplifier INTERNAL AMPLIFIER COMMANDS such as Zone Source Select, Zone Power, VOL+, VOL- etc. RS232 Command Strings for controlling sophisticated control systems such as Lighting, HVAC, etc. utilizing the MRC88m Controllers RS232 COM PORT output. All of the IR Codes (Palettes or IR Command Groups) should be confirmed and tested before continuing (Same goes for RS232 Commands - ADVANCED only). In the sections to follow, you will be setting up the Keypads for use in controlling the system. This will consist of setting up the Source Icons, placing IR or RS232 commands onto the Virtual Keypad, and setting up power management to name a few. CONFIGURING SOURCE ICONS ON MRC88m KEYPAD LCD (BASIC/ADVANCED/EXPANDED) The display on the MRC88m Keypad is configurable to graphically show the type of source that can be selected at each input. By default, the Source Icons associated with the Source Selection Buttons Figure 4-(6&7) on the LCD Panel of the MRC88m Keypad are configured as SRC1 thru SRC8 when received from the factory. There are three ways in which the Source Icons in the LCD Display can be edited: 1. Selecting a source icon from a list pre-configured at the factory 2. Entering the TEXT (up to 4 characters) directly into the virtual keypads LCD window 3. Creating new Icons and adding them to the pre-configured library. After the icons are placed onto the virtual keypad in the MRC88m Systems window, the icons need to be downloaded to the Controller. Double Click on ICON to edit Text Figure 24 Right-Clicking on Source Selection Button Figure 25 Entering Text Directly
49 Model MRC88m / MRAUDIO8x8m Page: 49 Entering Text Directly onto the icons 1. Double click on the Source Icon in the Virtual Keypad in the MRC88m Systems window. 2. Highlight the TEXT to be edited and enter the desired text using the PC Keyboard (up to 4 characters) 3. Hit {ENTER} when done to save change. Your changes should now be reflected in the Virtual Keypad 4. Repeat for all Source Icons to be changed CREATING NEW ICONS Icons can be created and stored for use in any project thus creating a library of icon bitmaps. To create ICON bitmap files, proceed as follows: 1. Click on the ICON EDITOR tab in the MRC88m System window. The Icon Editor window will appear. 2. Click NEW. This will clear the screen. 3. To type a new source name, using the PC keyboard, Select TEXT. A source name, or icon, up to four characters in length can be created. (i.e. SAT2). 4. To draw the ICON freehand, select the PEN icon. Holding the left mouse button and dragging the pen over the bit map screen will turn each box you cross over black. 5. After you are satisfied with the ICON creation, click the SAVE AS icon. 6. In the File Name box, type in the same letters used in the icon and click SAVE. (Anything can be entered, but using the same letters/characters may be easier for associating files with icons). 7. Select the ZONES tab in the Project Window. 8. Right click on the Source button to be labeled. 9. From the pop-up menu, Select LOAD ICON. A list of icon bitmaps will appear, including new icons. 10. Select the desired icon and click OK (or double-click the desired icon). The icon will appear in the virtual LCD on the keypad in the MRC88m System Window. The source icon will appear in all zones on the virtual keypads. SELECTING ICONS FROM THE ICON GENERATOR Icons created and saved into the library may be accessed as follows: 1. Place the cursor over the Source Selection button associated with the ICON to add. 2. Right click on the Source button to be labeled. 3. From the pop-up menu, click LOAD ICON. A list of icon bitmaps will appear. 4. From the list, select the desired icon and click OK (or double-click the desired icon). The icon will appear in the virtual LCD on the keypad in the MRC88m System Window. The source icon will appear in all zones on the virtual keypads. 5. Repeat for all source icons DOWNLOADING SOURCE ICONS TO THE KEYPAD 1. From the main menu bar, select, KEYPADS ICON DOWNLOAD (or press [CTRL]+[I] on the keyboard) 2. A Dragon/MRC88m connection warning window will appear. Click NEXT. The icons will be transferred to the MRC88m. Click FINISH when transfer is completed. 3. If the zones are OFF the icons will appear as the zone Keypad is turned ON. If zones are ON when the icons are transferred, the zone keypad will turn OFF. New icons will appear when zone Keypad is turned ON.
50 Page: 50 Model MRC88m / MRAUDIO8x8m PLACING COMMANDS ONTO THE VIRTUAL KEYPAD Commands can be placed under any keypad button with the exception of the Volume UP, Volume DOWN, and STATUS buttons. All other buttons can be programmed with IR commands, RS232 Commands (ADVANCED only), and/or Internal Amplifier Commands (ADVANCED Only). Each of these programmable buttons can have sequences with over 40 commands issued with a single button press. Tiered functions are also possible allowing the same button to have two totally different functions (Tier 2 commands are issued with a Press & Hold of the button). SELECTING IR PALETTES FROM THE IR CODE LIBRARY (BASIC/ADVANCED/EXPANDED) 1. Click on PALETTE in the DragMRC s menu bar 2. Select IR Library from the drop-down menu 3. Click on the Component Type (i.e. VCR, TV etc.) and then the Manufacturer. 4. Find the Command Group file previously tested and noted in the Planning The System chart in Section Repeat for all components being used. SELECTING IR PALETTES (BASIC/ADVANCED/EXPANDED) 1. From the Palette menu, click SELECT IR COMMAND PALETTE or press (F4) on the keyboard. A list of palettes file names appears to the right with Select Palette in the title bar. 2. Scroll the list (if necessary) and click on the filename of each palette you need for your system (i.e. pioneercd.pal, rcadss.pal, etc). 3. As you click on each file name, the palettes will appear side-by-side, left to right, with the filename in each title bar. NOTE 1: The various palettes and window boxes can be moved and sized (except the virtual keypads) for ease of use. If you click on a Palette file in the list and you do not see it on the screen, move some of the currently opened windows to see if it is hidden behind another window. NOTE 2: Each palette can be edited by clicking the Edit Palette bar or closed with the X button in the title bar. SELECTING RS232 COMMAND PALETTES (ADVANCED/EXPANDED) 1. From the Palette Menu click SELECT RS232 COMMAND PALATTE 2. Follow steps 2 & 3 above under Selecting IR Palettes SELECTING INTERNAL AMPLIFIER COMMANDS (ADVANCED/EXPANDED) To control the MRC88m Controller itself within a MACRO, use the MRC Amplifier Command Generator located under the PALETTE menu (or press F6 on the keyboard to access menu). These commands will directly control all functionality of the Controller without using the standard Keypad (i.e. Source Selection, Volume, Mute, etc. can all be controlled within the Macro). For more information on using Internal Amplifier Commands, please see the section entitled PROGRAMMING INTERNAL AMPLIFIER COMMANDS located in Section 5 of the manual. PLACING COMMANDS ON THE VIRTUAL KEYPAD NOTE: While any type of commands (i.e. component STOP, PLAY, etc.) can be placed under keys on the keypad, it is recommended that all POWER commands for common Source components be handled by the MRC88m Power Management feature. This will avoid inadvertently turning a component OFF when another Zone might be monitoring that Source. Please see the section entitled Power Management. (BASIC) In BASIC mode, all keypads are programmed identical. One keypad will be shown (Virtual Keypad) for placement of commands and this configuration will be applied to all keypads in the system.
51 Model MRC88m / MRAUDIO8x8m Page: Select the KEYPAD tab in the MRC88m Systems window 2. Click the desired Source button on the virtual MRC88m Keypad. 3. Click the Function button you wish to place a command under and select the applicable command from the palette for that component function. The code name (function/brand/component) for that button will appear in the Macro Command List on the MRC88m Programming Module. 4. To add additional commands to the same button (i.e. creating a Macro Sequence), just repeat steps 2 & 3. Up to 40 Commands can be placed under each programmable button (See: Programming Sequences ) 5. Repeat for all buttons / all sources. (ADVANCED/EXPANDED) In ADVANCED and EXPANDED modes, the Keypad is totally configurable per zone. Therefore, commands placed under a specific source bank are not automatically copied to all of the other zones keypads unless that is your intention (see Punch All under Editing Commands). To place commands under a specific Zones Keypad, proceed as follows: 1. Select the ZONES tab in the MRC88m Systems window. 2. In the SELECT ZONE box, select the zone s Keypad to be programmed. 3. Click the desired Source button on the virtual MRC88m Keypad. 4. Click the Function button you wish to place a command under and select the applicable command from the palette for that component function. The code name (function/brand/component) for that button will appear in the Macro Command List on the MRC88m Programming Module. 5. To add additional commands to the same button (i.e. creating a Macro Sequence), just repeat steps 2 & 3. Up to 40 Commands can be placed under each programmable button (See: Programming Sequences ) 6. Repeat for all buttons / all sources. PROGRAMMING SEQUENCES (MACROS) All programmable buttons on the MRC88m Keypad can be programmed to send IR sequences of up to 40 commands (all buttons except for Volume UP/DOWN and STATUS). 1. Click the button to be programmed. 2. Open all palettes to be used in the sequence. 3. In the palette, click on the commands in the order of the sequence to be sent. 4. The order of the commands in the sequence can be changed by simply dragging the command towards the desired position in the list. Press and hold the left mouse button with the cursor over the desired command. While holding, drag the command to the desired position in the list and release. NOTE: As you drag a command upward in the list and you want the command between two existing commands, drop it on the lower one. As you drag downward, drop it on the upper one. TIMED DELAYS Timed Delays can be placed in a sequence. This is desired in macros where a delay is needed between two commands to allow for a unit to respond completely to the previous command (i.e. After a POWER ON command is given a Delay is usually necessary before the next command will be recognized or when entering multiple digit channel commands to a CBL or SAT box). 1. Click the left < and right > arrows under DELAY in the Macro Command List window for the number of seconds you want up to 30 seconds (i.e. 2 = 2 seconds) or simply highlight the number in the Delay window and enter the number using the keyboard. 2. Double-click the word DELAY or if entering from the keyboard simply hit ENTER on the keyboard. This will place the delay at the end of the Command List and the delay time appears on the list (e.g., Delay 2 Sec). 3. Left Click and Drag the Delay 2 Sec line and drop it between any two commands you have placed on the Command List. NOTE: As you drag a command upward in the list and you want the command between two existing commands, drop it on the lower one. As you drag downward, drop it on the upper one.
52 Page: 52 Model MRC88m / MRAUDIO8x8m REPEAT COMMANDS Commands can be repeated to extend the amount of time the command is being issued. This is sometimes necessary for STOP commands or any commands that seem to be intermittent with a short button press. 1. To repeat an IR command for any reason, just use the arrows to set the number of times to repeat a code. 2. Double Click in the word REPEAT. This will place a cycle symbol and the words Repeat 3 Times (if 3 is selected) at the bottom of the Macro Command List. 3. Left Click on the Repeat 3 Times line and drag it directly ahead of the code to be repeated. PUSH & HOLD (TIERED) COMMANDS Each programmable button on the virtual keypad can have 2 separate commands associated with it; one that is issued with a short press of the button and another that is issued when the button is pressed and held for longer than 1 second. NOTE: Tier 2 commands placed under the POWER button will require the button to be held for 3 Seconds before it will execute the Tier 2 command. The commands thus far have been placed, by default, on TIER 1 (or the first level) of the button. If you wish to add a command(s) to the second Tier, 1. Click on TIER 2 in the Command List window. The Tier 1 commands disappear from the Macro Command List window and the highlighted button is now outlined in red rather than blue. 2. Repeat all of the same steps as described for programming Tier 1 Commands. Figure 26 Button Edit Pop-Up Menu EDITING BUTTONS (ON THE VIRTUAL KEYPAD) Once a command is placed under a button on the Virtual Keypad and is displayed in the Macro Command List window, the button itself can be edited. These button edit functions can be accessed by right-clicking on the button. Doing so will display a pop-up menu of the different edit functions (see Figure 26 above). Each of the functions available are described below.
53 Model MRC88m / MRAUDIO8x8m Page: 53 DELETE KEY (BASIC/ADVANCED/EXPANDED) Selecting DELETE KEY from the pop-up menu will delete ALL commands placed under the selected button from the current Keypad only. In BASIC Mode this applies to all keypads in the system. DELETE BANK (ZONE LEVEL) (BASIC/ADVANCED/EXPANDED) Selecting DELETE BANK from the pop-up menu will delete ALL commands placed under all buttons of the selected source bank from the current Keypad only. In BASIC Mode this applies to all keypads in the system. DELETE ALL (SYSTEM LEVEL) (BASIC/ADVANCED/EXPANDED) Selecting DELETE ALL from the pop-up menu will delete ALL commands placed under ALL buttons from ALL of the keypads in the system. PUNCH (ZONE LEVEL) (BASIC/ADVANCED/EXPANDED) Selecting PUNCH from the pop-up menu will make the functions under that button available no matter which Source is selected. This will copy that button macro to the same button under each of the 8 source banks for that Zones Keypad. This can be useful for controlling a lighting scene, thermostat control or opening/closing shutters in that zone. This type of function would need to be accessible regardless of which source is currently selected in that zone. PUNCH ALL (SYSTEM LEVEL) (ADVANCED/EXPANDED) Selecting PUNCH ALL from the pop-up menu will copy the entire current Keypad (buttons/commands under all Source Banks) to ALL 8 Keypads in the system (16 Keypads for EXPANDED systems). This can be done after all basic source component functions have been entered into a single keypad (i.e. a DVD s PLAY, PAUSE, and STOP button). to save time entering the same commands onto all Keypads. COPY (BASIC/ADVANCED/EXPANDED) Selecting COPY from the pop-up menu will copy all commands placed under the highlighted button to the clipboard for Pasting to another button. PASTE (BASIC/ADVANCED/EXPANDED) Selecting PASTE from the pop-up menu will copy the commands placed on the clipboard (during the COPY command) to the currently highlighted button. EDITING COMMANDS (IN THE MACRO COMMAND LIST WINDOW) Right-clicking on a command placed in the Macro Command List window will bring up a pop-up menu allowing an individual command to be deleted, routed to a specific Zone emitter output or to a Source emitter output (see Figure 27 above). Each of the functions available are described below.
54 Page: 54 Model MRC88m / MRAUDIO8x8m Figure 27: Editing Commands IR IN ZONE (ADVANCED/EXPANDED) Highlighting a single command in the Macro Command List and selecting Ir In Zone from the pop-up menu will display another list with Current Zone and Zones 1 thru 8 as choices (for EXPANDED systems, Zones 1 thru 16 are available for selection). Current Zone: Selecting Current Zone will route the individual highlighted command from the issuing Keypad to the corresponding Zone IR port on the rear of the Controller Amplifier - Figure 3-(28) as well as the In-Zone IR Emitter port on the rear of the Keypad if enabled - Figure 5-(22) (IR Loop-Back Feature). Zone 1 (thru 8): (EXPANDED Zones 1 thru 16): Selecting any of these Zones in the list will route the highlighted IR command to the selected Zones IR emitter port on the rear of the MRC88m Controller as well as the In- Zone IR Emitter port on the rear of the Keypad (if enabled) regardless of which zones keypad issued the command. (i.e. if Zone 2 is selected from the pop-up menu, pressing the associated button on Zone 1 s keypad will issue that individual command out of the Zone 2 Emitter Ports thereby controlling something in Zone 2 while in Zone 1). Each command in the macro command list can be assigned to a different Emitter Port if so desired. SOURCE OUTPUT (ADVANCED/EXPANDED) Highlighting a single command in the Macro Command List and selecting Source Output from the pop-up menu will display another list with Current Source and Sources 1 thru 8 as choices. Current Source: Selecting Current Source will route the individual highlighted command from the issuing Keypad to the Source Emitter Output port - Figure 3-(26) of the corresponding active source on the zones keypad. Source 1 (thru 8): Selecting any of these source selections will route the individual highlighted command from the issuing Keypad to the selected Source Emitter Output port - Figure 3-(26) regardless of the active source on that zones keypad.
55 Model MRC88m / MRAUDIO8x8m Page: 55 DELETE (BASIC/ADVANCED/EXPANDED) Highlighting a single command in the Macro Command List and selecting Delete from the pop-up menu will remove the command from the Macro Command List. TESTING COMMANDS PLACED ON THE VIRTUAL KEYPAD Commands placed under buttons in the Virtual Keypad window may be tested prior to downloading to the MRC88m Controller. To test commands, the Dragon PC must be connected to the front panel COM PORT or USB Port and emitters must be placed in the proper Source and Zone IR Emitter output ports. For Fast Testing, an emitter placed in the COMMON IR port will be sufficient. 1. Select the appropriate button on the Virtual Keypad with the IR codes placed under it to test. (i.e. The PLAY button:). The button should be outlined in blue. 2. Select the TEST button located in the bottom right-hand side of the Virtual Keypad window. Commands listed under the Macro Command List for that selected Command should now be executed in order of appearance out of the proper Ports on the MRC88m Controller. PROGRAMMING POWER MANAGEMENT AND SENSE TRIGGER CODES The MRC88m has the ability to control and manage all of the source components connected to the system keeping all components powered ON when any zone is active and to turn all components OFF 10 seconds after the last Zone is powered down (Power Management feature). The MRC88m also polls these components continuously, checking the power state every 10 seconds and comparing it to the system just in case a component gets out of sequence such as during power surges or other miss-happenings. The MRC88m Controller features two sensing methods. One is Video Sensing (Available on MRC88m Only). All eight source video inputs are set to detect a video input signal (NTSC and PAL sync). When video is detected, the MRC88m controller knows when to send or not send power commands to keep components in sync with system activity. The other method is Current Sensing. Current Sensing functions the same way, but detects the difference in current drawn by the component when it s either ON or OFF(Standby Mode). Current Sensing requires the use of the CSM1 Current Sense Module (not included). In ADVANCED mode, the system also has the ability to trigger Command Macros with a power state (i.e. change a lighting scene when a device is turned on). This is called Sense Trigger. Programming for these two features is explained below. PROGRAMMING POWER MANAGEMENT Power Management operates by checking all Zones Power ON/OFF status of the MRC88m System and comparing it to the Power ON/OFF state of the Source Components. If the two states disagree the Controller will send out the appropriate Power Command to the source Component until they are the same (If any Zone of the MRC88m System is ON it will make sure all Components listed under Power Management are also ON). [One or More Zones ON] AND [Source Component OFF] = Issue IR command listed under POWER ON in the Power Management Window to Source Emitter Port [One or More zones ON] AND [Source Component ON] = Do nothing. [All Zones Off] AND [Source Component ON] = Issue IR command listed under POWER OFF in the Power Management window to Source Emitter Port [All Zones Off] AND [Source Component Off] = Do nothing. NOTE: IR commands issued for power management will be output from the corresponding source IR and common IR outputs.
56 Page: 56 Model MRC88m / MRAUDIO8x8m (BASIC) 1. Select the POWER MANAGEMENT tab in the MRC88m Systems window. 2. Select the SOURCE to program (be sure to have the components IR Palette open with the proper power commands opened). (See Figure-28) 3. Select Video Sense or Current Sense (Current Sense requires the use of a CSM1 Current Module). NOTE: When using Current Sense feature, refer to the CSM1 instructions. 4. Select POWER ON in the Macro Command List. The POWER ON button will become outlined in BLUE. 5. Select the appropriate POWER command to be associated with the MRC88m System ON condition NOTE: For components with discrete Power commands, select the POWER ON command. 6. Select POWER OFF in the Macro Command List. The POWER OFF button will become outlined in RED. 7. Select the appropriate POWER command to be associated with the MRC88m System OFF condition NOTE: For components with discrete Power commands, select the POWER OFF command. 8. Repeat for all components necessary NOTE: Do not place Power Commands under this feature without having the component connected to the proper sense input. Doing so may result in unexpected behavior. (ADVANCED/EXPANDED) 1. Select the SENSE SETUP tab in the MRC88m Systems window. 2. Select POWER MANAGEMENT in the selection window (See Figure-29) 3. Select the SOURCE to program (be sure to have the components IR Palette open with the proper power commands opened). 4. Select Video Sense (MRC88m Only) or Current Sense depending upon the type of source component. i.e CD Players without a Video Output will need to be controlled via Current Sense (Current Sense requires the use of a CSM1 Current Module). NOTE: When using Current Sense feature, refer to the CSM1 instructions and also see the section on De-Bounce Settings below 5. Select POWER ON in the Macro Command List. The POWER ON button will become outlined in BLUE. 6. Select the appropriate POWER command to be associated with the MRC88m System ON condition NOTE: For components with discrete Power commands, select the POWER ON command. 7. Select POWER OFF in the Macro Command List. The POWER OFF button will become outlined in RED. 8. Select the appropriate POWER command to be associated with the MRC88m System OFF condition NOTE: For components with discrete Power commands, select the POWER OFF command. 9. Repeat for all components necessary NOTE: Do not place Power Commands under this feature without having the component connected to the proper sense input. Doing so may result in unexpected behavior. FIGURE 28: BASIC POWER MANAGEMENT FIGURE 29: ADVANCED POWER MANAGEMENT
57 Model MRC88m / MRAUDIO8x8m Page: 57 PROGRAMMING SENSE TRIGGER CODES (ADVANCED/EXPANDED) In Advanced and Expanded modes, the available Video or Sense inputs can be used for either power management of source components or as Triggers to initiate IR codes, RS232 Codes or Internal Amplifier Commands. This is very useful for numerous applications such as a Doorbell trigger circuit to MUTE a particular zone or to set a preferred lighting scene when a component is turned on or when timer circuit is triggered (i.e. At 11PM set bedroom lighting to soft, turn TV ON and set to News Channel). The Trigger is issued whenever the corresponding STATE of the Sense input is TRUE (i.e. commands placed under POWER ON will be issued whenever the Sense Input senses a signal). It can also issue a different command when the Sense input is False (i.e. commands placed under POWER OFF will be issued when the Sense Input signal is removed). It does not compare it to the Power State of the MRC88m Zone Power condition as it does in Power Management. NOTE: If a Video or Sense Input is being used in Power Management for a particular source, it will not be available for Sense Trigger and the corresponding button will be grayed out in the Sense Trigger window. NOTE: The SENSE Input is referred to as a CONTROL INPUT in this application as it may not require a Current Sense Module (CSM1) to trigger the input in some applications. i.e. whenever a DC trigger voltage (between +5VDC and +12VDC 15mA) is switched onto the RING signal of the Stereo Mini Jack (used to interface into the Sense Input) the associated macro will be triggered. See Polarity and Wiring of Sense Inputs for wiring options. Figure 30: Programming Sense Triggers PROGRAMMING OF SENSE INPUT 1. Select the SENSE SETUP tab in the MRC88m Systems window. 2. Select SENSE TRIGGERS in the selection window 3. Select the available Video (MRC88m Only) or Control button under the Sense Input to program. 4. Select POWER ON in the Macro Command List. The POWER ON button will become outlined in BLUE. 5. Select the appropriate command(s) to be associated with a Positive sense input (presence of VIDEO if using the Video Trigger Input or presence of a 12vDC signal on the RING of the stereo mini jack connected to the SENSE input).
58 Page: 58 Model MRC88m / MRAUDIO8x8m 6. Select POWER OFF in the Macro Command List. The POWER OFF button will become outlined in RED. 7. Select the appropriate command(s) to be associated with the absence of a Sense Input (i.e. no video or 0VDC on the Ring of the stereo mini jack connected to the SENSE input). 8. Repeat for all trigger inputs desired POLARITY AND WIRING OF SENSE INPUT TIP = +12VDC Output RING = Input (+12VDC) SLEEVE = Ground When using a dry contact closure to activate a Current Sense Input Trigger, the switch should be connected between TIP and RING through a 220ohm resistor. When using an external trigger voltage, (12 VDC control out from switched source, etc.) the switch should be between SLEEVE and RING. CURRENT SENSE DE-BOUNCE SETTINGS De-Bounce is the amount of time switches and relays need to stabilize. The factory default of 2 should be tried first. For a faster switch, try the 1 setting. For slower switches change as needed to allow the controller to sense the switch or relay condition. TESTING COMMANDS UNDER POWER MANAGEMENT AND SENSE TRIGGERS Commands may be tested in the same manner as on the Virtual Keypad. To test commands, the Dragon PC must be connected to the front panel COM PORT or USB Port and emitters must be placed in the proper Source and Zone IR Emitter output ports. For Fast Testing, an emitter placed in the COMMON IR port will be sufficient. 1. Select the Sense Trigger to be tested with the IR codes placed under it to test. The Trigger should now be hi-lighted. 2. Select the TEST button located in the bottom right-hand side of the Power Management window. Commands listed under the Macro Command List for that selected sense trigger should now be executed in order of appearance out of the proper Emitter Ports on the MRC88m Controller.
59 Model MRC88m / MRAUDIO8x8m Page: 59 ZONE OPTIONS CONFIGURATION In BASIC mode, the system is configured as a whole and most features are fixed to the default settings. The only feature that is configurable in the Keypad screen is the RC68 Group Code. Within the ADVANCED MRC88m System, each zone can be customized for a number of performance options. For most installations, the factory default settings will be used and will require no additional configuration. Default settings set in BASIC Mode are as follows: Mode of Operation = Whole House Mode IR Routing = Enabled Zone Audio Input = Disabled Backlight Timeout Control = 6 Seconds Monitor Lockout = Disabled Dynamic Monitor Lockout = Disabled Dynamic/Static Zone Linking = Disabled Expanded = Not Expanded Figure 31: Zone options Settings (Advanced) NAME OF ZONE (ADVANCED/EXPANDED) Each zone can be given a name (i.e. Living Room, Bedroom etc.) to more easily plan and program the keypads and zones in a MRC88m system. 1. To change the name of a zone, click the OPTIONS button on the bottom of the Virtual Keypad window 2. In the SELECT ZONE box, click on the zone to be named 3. Select the text in the NAME OF ZONE box and type in the new name (i.e. Master Bedroom) 4. Repeat for all zones RC68 CODE GROUP The RC68+ Code Group refers to the group of IR codes that will be used to control the MRC88m System. The number associated with this Code Group refers to the dial setting on the rear of the RC68+ handheld programmer. The RC68+ hand held programmer is the preferred device to be used when teaching MRC88m System IR commands to a non-xantech universal remote if used in conjunction with the System. NOTE: The factory default RC68+ Code Group for the MRC88m System is A8. NOTE: Changing the default Code Group of the MRC88m System or individual zones should only be done in the event of an IR conflict with other IR components that cannot be changed elsewhere.
60 Page: 60 Model MRC88m / MRAUDIO8x8m (BASIC) In basic mode, the code group can only be set for the entire system. To change the Code Group, click on the drop-down menu in the SYSTEM CODE GROUP box and select one of the displayed Code Group choices. (ADVANCED/EXPANDED) Each zone of the MRC88m can be set to it s own individual Code Group. This may be useful when the system requirements so dictate. (i.e. The system requirement calls for having zone-specific remote controls). Since other Xantech IR controlled models are assigned and preset at the factory to different Code Groups, special care should be taken when changing code groups to avoid accidentally changing another products code group number or having the wrong product respond to an IR code intended for a different model. 1. Click the OPTIONS button in the bottom of the Virtual Keypad window. 2. In the SELECT ZONE box, click on the zone to be edited 3. In the RC68 GROUP CODE box, click on the drop-down menu and select one of the displayed Code Group choices. 4. Repeat for all zones PRE AMP VOLUME ADJUST SETTINGS (ADVANCED/EXPANDED) This feature allows the PreAmp output for the associated zone to be Variable and follow the Volume setting for the entire Zone (track 1:1 with default MRC88m Volume controls on Keypad or RC68 commands via remote) or to be a Fixed output level to be controlled outside of the system. This may be desirable for individual Sub-Zone control. Default for this setting is VARIABLE. IR LOOP BACK SETTINGS (ADVANCED/EXPANDED) This feature enables/disables the In-Zone Emitter output located on the rear of each zones Keypad. When enabled, IR codes received via the Keypads IR Sensor and IR generated from any Keypad routed to the Zone, will be sent to this output. This feature can be used to control local (in zone) A/V components such as TV, DVD player, or in-room lighting/thermostat control located in the same location as the keypad. Default for this setting is DISABLE. 1. Click the OPTIONS button in the bottom of the Virtual Keypad window. 2. In the SELECT ZONE box, click on the zone to be edited 3. In the IR Loop-Back Settings box, select Loop-Back ENABLE or DISABLE. 4. Repeat for all zones NOTE: For any IR commands generated from a Keypad intended to be Looped Back to the Zone or to be output the Zone IR, you must first select the zone to be looped back to by right-clicking on the command in the Macro Command List and selecting the appropriate zone under Ir In Zone. Usually you will want this set to CURRENT ZONE. See Figure-32 below.
61 Model MRC88m / MRAUDIO8x8m Page: 61 Figure 32: Configuring Commands for IR IN ZONE TRANSFERRING THE PROJECT (BASIC) The project can now be transferred to the MRC88m if it is being set up in the Basic mode. For Advanced and Expanded systems, continue to next section. See page 77 Transferring a Project for instructions. NOTE: For Advanced systems you may also transfer the project at this time for a System Test before getting into more complex system features only available in ADVANCED Mode.
62 Page: 62 Model MRC88m / MRAUDIO8x8m Section 5: Advanced/Expanded Programming All features discussed in Section 5 are only available in ADVANCED or EXPANDED modes of operation. Section 5 will cover all items contained in the CONTROLLER, ZONE LINKING, and RS232 INPUT tabs as displayed in the MRC88m Systems window under ADVANCED mode of operation. BASIC mode of operation is fixed to all DEFAULT settings of the CONTROLLER tab and does not allow for editing of these features. ZONE LINKING is not available at all in BASIC mode of operation. CONTROLLER OPTIONS PROGRAMMING Figure 33 - MRC88m System Window Controller Tab (Advanced/Not Expanded) ZONE AUDIO INPUT (Factory Default = DISABLED ) Select ENABLE to utilize the Zone Audio Inputs on the rear of the MRC88m Controller Amplifier - Figure 3-(24). Use this feature to interface Zone Specific audio components such as a Multi Zone Audio Server or individual zone CD, MP3 Hard Disk Player or other zone specific audio source. Components connected to these audio inputs are selected under the Source 1 selection button on the corresponding Zone Keypad. Enabling this feature will defeat the Source 1 audio left and right inputs connected to the Source 1 Component Audio Input Figure 3-(22) giving priority to the Zone Audio Input. Video connected to the Source Component Video Input will still be passed. NOTE: To control individual components or specific zones of an audio server, use the ZONE IR OUT from the specific zone or for certain devices, the rear RS232 port can be used.
63 Model MRC88m / MRAUDIO8x8m Page: 63 IR ROUTING (Factory Default = ENABLED ) This mode allows selective control of multiple same-brand same-model components such as multiple DVD players or Satellite receivers. When ROUTING ENABLE is selected, IR commands are directed only to the specific emitter output for the source selected in a zone, and not to the other source emitter outputs. When ROUTING DISABLE is selected, IR commands are directed to ALL emitter outputs. The COMMON emitter output will always output all IR commands. BACK-LIGHT CONTROL (Factory Default = 6 seconds) This setting adjusts the duration that the Keypad LCD display and Buttons will remain lit after a keypad button press. Back-lighting is variable from Always On to Always Off or it can be set to time-out after 1-10 seconds in one second increments. This setting will set the backlighting for ALL keypads in the system. IR codes generated by remote controls received at the keypads IR Receiver do not activate backlighting. 1. Click ALWAYS ON to backlight a zone s keypad(s) for as long as the zone is ON. Backlight turns off when the zone is turned OFF. Useful in dark rooms. 2. Click ALWAYS OFF keypad(s) backlight will never turn on. This is useful in rooms that are always brightly lit. 3. Click TIMED and use the Timed Back-light Control Pulldown Menu to set backlight duration from 1-10 seconds. MODE OF OPERATION (Factory Default = WHOLE HOUSE MODE ) WHOLE HOUSE MODE This mode allows any zone to be able to select and control any source at any time. PRIORITY LOCKOUT MODE When ENABLED, if Zone 1 selects a source, Zone 1 will maintain exclusive control over that source until Zone 1 either selects another source or is turned OFF. Zones 2-8 (2-16 for EXPANDED) can monitor the source, but cannot control that source until released by Zone 1. Once Zone 1 has released the source, if the source is reselected by one of Zones 2-4, that zone will take control and will then have priority. EXPANDED OPTIONS (Factory Default = Not Expanded ) NOT EXPANDED This mode is for systems operating with ONE MRC88m Controller/Amplifier (8 Zones or less). This is the DEFAULT mode of operation. EXPANDED This mode is for systems operating with TWO MRC88m Controller/Amplifiers connected via the units Expansion ports. This is for systems with 9 to 16 Zones. When changing to the Expanded mode a message stating Please Wait will appear on screen. Dragon Drop- IR will take about ten seconds (depending on computer speed) to update. The Zones, Controller and Zone Linking tabs will now open the options for sixteen zone programming and configuration.
64 Page: 64 Model MRC88m / MRAUDIO8x8m RS232 SETTINGS To configure the settings of the RS232 Port located in the rear of the MRC88m Controller/Amplifier Figure 3- (29), click on the CHANGE SETTINGS button under the RS232 Settings section of the CONTROLLER tab. This will display all configurable settings for the RS232 control port. See Figure - 34 below for reference. Figure 34 - RS232 Port Default Settings BAUD RATE, DATA BITS, STOP BITS AMD PARITY SETTINGS To change Baud Rate, Data Bits, Stop Bits or Parity settings, click on the corresponding to access the drop-down menu and click on the desired setting. Default settings for all are shown above in Figure 34. PROCESS RS232 INPUT (Factory Default = ENABLED ) This setting should be enabled when the RS232 port will be used to receive data to control the MRC88m System from a PC or other RS232 device. If the RS232 port will only be used to control an external device from the Keypad (thermostat controller, lighting system etc..), disable this setting to prevent the MRC88m system from misinterpreting erroneous data. NOTE: To control the MRC88m System from the RS232 port, please see Section 5: RS232 Input Translator and Section 9: Appendix-RS232 Control. MONITOR LOCKOUT MODE (Factory default: DISABLED ) This mode is only accessible if Priority Lockout is enabled. If Priority Lockout is not selected (system is in Whole House Mode), the Monitor Lockout Boxes are grayed out and therefore cannot be selected. Once the boxes are accessible, checking the corresponding boxes prevents sources from being monitored (audio and video) and controlled in specific zones. Example: If adult content is not to go to the children s areas, this can be set at the time of system installation. When a Source is selected in a zone that is checked, a message stating MONITOR LOCKOUT will be displayed in the zones keypad LCD window and now video and/or audio for that source will not be able to be monitored. To enable MONITOR LOCKOUT for a particular Zone/Source complete the following instructions: 1. Select PRIORITY LOCKOUT MODE under MODE OF OPERATION. The Monitor Lockout boxes will be activated. 2. By Zone, click in the box of each Source that is NOT to be monitored in that zone.
65 Model MRC88m / MRAUDIO8x8m Page: 65 i.e. If Source #2 is a DVD player that should not be viewed by those in ZONE 5, select the box at the cross section of Source 2 and Zone 5 as displayed in Figure 35 Figure 35 - Monitor Lockout Mode DYNAMIC MONITOR LOCKOUT (ADMINISTRATOR) (Factory default: DISABLED ) Selecting the ADMINISTRATOR box for a specific zone will allow Monitor Lockout mode to be administered on the fly. There may be times when a source is generating program material that can be made available to all zones/users. At other times this same source may be putting out material that is not suitable for some zone/users. When the ADMINISTRATOR box is checked for a given zone, a special keypad command can block the audio and video for a given source from being monitored by ALL other Zones. That source remains under monitor control of the Administrator Zone, until that Zone unlocks the Source. 1. Select PRIORITY LOCKOUT MODE The Monitor Lockout boxes will be activated. 2. Click the ADMINISTRATOR box for any zone that is to have Dynamic Monitor Lockout ability. 3. After the project has been transferred to the MRC88m Controller, on a keypad in a zone with Administrator control, simultaneously press the STATUS and SOURCE buttons for the device to be locked out. If any zone has that same source selected, the audio will mute and the video will go blank. A message: Monitor Locked will appear on the keypad(s) LCD window in those zones. NOTE: In order to Monitor Lock a source, the Administrator Zone must not be priority locked out of the desired source. 4. To unlock, from the same zone with Administrator control, simultaneously press STATUS and SOURCE again. If any zone has that same source selected, the message Monitor Unlocked will appear, however, video and audio will not be routed to that zone until a source select button is pressed. A message: Monitor Unlocked will appear on the keypad(s) in those zones. The Administrator zone will retain priority until that zone selects another source or turns OFF.
66 Page: 66 Model MRC88m / MRAUDIO8x8m ZONE LINKING PROGRAMMING Zones in the MRC88m System can be linked together to allow any combination of zones to behave as a single zone with regard to power (ON/OFF) and source selection. If Zones 1 and 2 are linked, when either is turned ON or OFF, both will turn ON or OFF simultaneously. Source selections and source content will be identical in both zones. Volume and Mute can still be individually controlled in each of the linked zones. This is ideal for adjoining rooms (i.e. Living Room / Dining Room locations) where they are open to each other and having different sources playing in each will be inappropriate. Using two (or more) zones in this manner still allows each keypad to have independent Volume, Mute and IR control and only ties the linked zones POWER and SOURCE SLECTION buttons to control the zones from any linked keypad. There are two forms of Linking: STATIC linking and DYNAMIC linking. Figure 36 - MRC88m System Window Zone Linking Tab (Advanced/Expanded) STATIC ZONE LINK MODE (Factory default = DISABLED ) STATIC linking will keep the desired zones linked at all times. This is done during the Programming stage of the Controller/Amplifier. To STATIC link multiple zones, please follow the following instructions. 1. Select the Zone Linking tab in the MRC88m System Window 2. Locate a ROW of one of the Zones to be linked. 3. Select a box in that row under the column number of the zone to link to. i.e. To link Zones One and Two, click on the box at the cross section of the Zone 1 row and the Zone 2 column as shown above. NOTE: A yellow will appear in the Row 1 Column 2 box the first time the box is selected indicating the zones are Statically linked. (Similarly, a yellow will appear in the Row 2 Column 1 box) 4. Repeat this for all Zones to be linked.
67 Model MRC88m / MRAUDIO8x8m Page: 67 NOTE: After the project has been transferred to the MRC88m Controller, the Zones will be permanently linked unless reprogrammed to be otherwise. All linked zones will have a small L in the right side of the Volume Bar located in the LCD display on the keypad(s) in those zones. Simultaneously pressing the STATUS and CH+ buttons will change the keypad display and indicate linked zones with a highlight of the linked zone numbers. Zone 1 thru 4 Status will be displayed immediately upon entering Zone Link mode. Press the STATUS button again to view Zone Linking to Zones 5 thru 8. The display will time out and return to the normal screen after 10 seconds of inactivity. Figure 37 Dynamic Zone Link Programming Zones 1,2,3 & 4 programmed for Dynamic Linking DYNAMIC ZONE LINK MODE (Factory default: DISABLED ) This mode allows zone linking on the fly. There may be times when it may be desirable to link multiple zones on a temporary basis (i.e. Linking the entire downstairs zones during a party.) Authorizing zones for Dynamic Zone Linking is the same as programming Static Zone Linking except once a zone has been authorized to link with another zone(s), the actual linking is implemented from Keypad button presses and can be reversed in the same way. 1. Select the Zone Linking tab in the MRC88m System Window 2. Locate a ROW of one of the Zones to allow Dynamic Linking. 3. Select a box in that row under the column number of the zone to link to. An will appear in the box selected. 4. Click on the same box again. A green will appear in the box indicating the Zones are in Dynamic Link Mode and may be dynamically linked and unlinked as desired after the project is transferred to the MRC88m Controller. 5. Repeat for all zones to be programmed for Dynamic Linking.
68 Page: 68 Model MRC88m / MRAUDIO8x8m NOTE: After programming the controller, to activate the Dynamic Link Mode, please see SECTION 8 (Operating Instructions Dynamic Zone Link). LINK ALL DYNAMIC Selecting this button will set ALL zones to allow Dynamic Zone Linking between ANY zones. LINK ALL STATIC Selecting this button will set ALL zones to be permanently linked. This will make the system operate as one combined zone with individual Volume and Mute control. CLEAR ALL Selecting this button will clear all selections and return to the default setting (No Dynamic or Static Zone Linking). RS232 INPUT TRANSLATOR The MRC88m Controller has the ability to receive specific RS232 XANTECH strings and associate them to an IR Macro to control any number of IR controlled devices. This can give the ability for a central PC (or other RS232 device) to control not only the MRC88m system itself, but also any IR controlled device connected to any of the MRC88m emitter ports. This all gets programmed under the RS232 INPUT tab located in the MRC88m Systems window. To control the MRC88m Controller itself within the MACRO, use the MRC Amplifier Command Generator located under the PALETTE menu (or press F6 on the keyboard to access menu). These commands will directly control all functionality of the Controller without using the standard Keypad (i.e. Source Selection, Volume, Mute, etc. can all be controlled within the Macro). As in the example below (see -Figure 38 below), from a single RS232 ASCII trigger, you can Turn a Zone ON, select a specific Source Component, and issue an IR command to that Source. For more information on using Internal Amplifier Commands, please see the section entitled PROGRAMMING INTERNAL AMPLIFIER COMMANDS.
69 Model MRC88m / MRAUDIO8x8m Page: 69 Figure 38 IRS232 Input Translator PROGRAMMING IR COMMANDS AND SEQUENCES The RS232 Input Translator gets programmed in the same manner as programming the keypads. Palettes are used to associate commands with any of the 128 available ASCII strings. This gives the ability to program up to 128 different command strings to control external IR devices. SELECTING IR PALETTES FROM THE IR CODE LIBRARY 1. Click on PALETTE in the DragMRC s menu bar 2. Select IR Library from the drop-down menu 3. Click on the Component Type (i.e. VCR, TV etc.) and then the Manufacturer. 4. Find the Command Group file previously tested and noted in the Planning The System chart in Section Repeat for all components being used. SELECTING IR PALETTES 1. From the Palette menu, click SELECT IR COMMAND PALETTE or press (F4) on the keyboard A list of palettes file names appears to the right with Select Palette in the title bar. 2. Scroll the list (if necessary) and click on the filename of each palette you need for your system (i.e. pioneercd.pal, rcadss.pal, etc). 3. As you click on each file name, the palettes will appear side-by-side, left to right, with the filename in each title bar. ASSOCIATING RS232 COMMANDS WITH IR CONTROL CODES 1. Select an ASCII COMMAND string in the RS232 window numbered Command 000 to Command 127. It will be highlighted in a blue background. 2. In the appropriate palette, click on the command to be associated to the selected ASCII Command string. 3. The code name (function/brand/component) for that ASCII string will appear in the Command List. 4. Repeat for all commands to be associated to this Command String. A maximum of 40 Commands may be placed under each string. 5. Repeat steps 1 thru 4 for all desired ASCII Strings (128 in all) NOTE: It is recommended to right down the ASCII command string and a brief description of its MACRO function. Each ASCII Sting will need to be entered into the controlling PC device as it appears opposite the COMMAND Number. (i.e. to trigger Command 000 you will need to issue!000mc as the ASCII command string from the controlling PC. EDITING INDIVIDUAL COMMANDS As noted earlier, each command can be edited and directed to a specific Zone or Source emitter output port. By right-clicking on the desired command, the command may be directed to a specific emitter output or deleted from the Macro Command window. For more information on editing commands, please see the section entitled Editing Commands (In the Macro Command Window). TESTING COMMANDS IN THE RS232 INPUT TRANSLATOR Commands placed under ASCII Commands in the RS232 Input Translator window may be tested prior to downloading to the MRC88m Controller. To test commands, the Dragon PC must be connected to the front panel COM PORT or USB Port and emitters must be placed in the proper Source and Zone IR Emitter output ports. For Fast Testing, an emitter placed in the COMMON IR port will be sufficient. 1. Select the ASCII Command String with the IR codes placed under it to test. (i.e. Command 001:). The command should now be hi-lighted. 2. Select the TEST button located in the bottom right-hand side of the RS232 Input window. Commands listed under the Macro Command List for that selected ASCII Command should now be executed in order of appearance out of the proper Emitter Ports on the MRC88m Controller.
70 Page: 70 Model MRC88m / MRAUDIO8x8m RC68+ IR CODE TRIGGERED SEQUENCER The MRC88m Controller/Amplifier can generate IR code sequences triggered by single RC68+ commands. This feature can be useful in eliminating long sequence execution from hand-held controllers and also allow a wider range of programmable remotes that can be used with MRC88m (i.e. Remotes that do not allow sequence programming). When the MRC88m Controller/Amplifier receives certain RC68+ commands, via the Keypad IR sensor or an external IR sensor, the system will output a sequence of IR commands. The sequence can be any combination of Source Commands, RC68+ Commands and Internal Amplifier Commands. The IR codes in the sequence will be output to Source components via the appropriate emitter output AND THE zone Emitter Outputs (if desired) as well as the common IR output for control of other devices and systems. Any Internal Amplifier Commands placed in the Macro will be processed by the MRC88m Controller/Amplifier internally. Figure 39 RC68 IR Command Macro Window PROGRAMMING RC68+ TRIGGERED SEQUENCES Programming the RC68+ Sequence is the same procedure as placing commands on a virtual keypad or as outlined above for programming the RS232 Input Translator 1. Access the RC68 IR Command Macro Window as shown in Figure 39 by selecting the located in the lower right corner of the Virtual Keypad window. 2. Open the palettes for the devices to be controlled in the sequence. (You may use IR Palettes, RS232 palettes and/or Internal Amplifier Commands. 3. Select the ZONE # where these IR trigger commands will be received. Each of the 8 zones (16 in EXPANDED) can have up to 36 Trigger Sequences associated with its IR Receiver. (i.e. RC68+ Button 80
71 Model MRC88m / MRAUDIO8x8m Page: 71 can do one function when the IR is received at Zone 1 s IR Receiver and have a totally different Macro associated with it when the same IR code is received in Zone 2). 4. Select the RC68+ Sequence Trigger Command to be programmed. (i.e Click on button 80. It will be outlined in blue.) NOTE: The shaded buttons are not available for this application. They are reserved for system set-up modes. (See Section 7: Making Fine Adjustments). 5. In the appropriate palette, click on the command to be associated to the selected RC68 Trigger Command. 6. The code name (function/brand/component) of that command will appear in the Macro Command List window. 7. Repeat for all commands to be associated to this Command Trigger. A maximum of 40 Commands may be placed under each RC68 trigger. 8. Repeat steps 4 thru 7 for all desired Sequence Triggers (36 in all) NOTE: It is recommended to right down the RC68 command trigger button and a brief description of its MACRO function. (i.e. 80 = Zone 1: Source 3; DSS CH248; Zone Volume = 25). This button (RC ) will now need to be taught to a learning remote. Whenever this command is received at the Zones IR Receiver, this MACRO will be executed. EDITING INDIVIDUAL COMMANDS 9. As noted earlier, each command can be edited and directed to a specific Zone or Source emitter output port. By right-clicking on the desired command, the command may be directed to a specific emitter output or deleted from the Macro Command window. For more information on editing commands, please see the section entitled Editing Commands (In the Macro Command Window). NOTE: Once the project has been transferred to the MRC88m, any time the MRC88m Controller sees the 80 command at the specified Zone, this sequence will be initiated. By teaching the 80 command to a hand held remote, it is now only necessary to send the one IR code and have the sequence generated by the MRC88m. PROGRAMMING INTERNAL AMPLIFIER COMMANDS To access the MRC88m Internal Command Generator, click on the Palette Menu in the MRC88m System Window, and select MRC AMPLIFIER COMMAND GENERATOR or simply press F6 on your keyboard. A special palette of MRC88m Internal Commands will appear, as shown in Figure 40 below. Figure 40 Internal Amplifier Command Window This special Palette contains the commands used by the MRC88m Controller/Amplifier for default functions and set-up modes. These commands can be placed under Zone Keypad buttons (i.e. to enable a single keypad to control other zones such as being able to POWER DOWN all zones if desired), under the RS232 Input Translator commands (enables central control from a PC to control all functions of the MRC88m on any zone
72 Page: 72 Model MRC88m / MRAUDIO8x8m desired), or under RC68 Trigger Sequences to control zones via a hand held remote while sitting in another zone (i.e. lower the volume in the Kids zone while sitting in the Master Bedroom). A list of the available commands appears in Table 2 on the next page. NOTE: THESE COMMANDS ARE ALREADY PROGRAMMED INTO THE MRC88m AT THE FACTORY. They are made available for use in special programming such as having a particular zone default to a particular source when that zone is turned ON. Though RC68+ commands can be used to control the MRC88m via remote control, RC68+ commands will not be recognized by the MRC88m Controller s microprocessor if generated by a MRC88m Keypad. An RC68+ command generated by a keypad will pass directly through to the emitter outputs. To control the MRC88m from a keypad, it is necessary to use these special internal amplifier commands. Figure 41 Using Internal Amplifier Commands 1. In the MRC88m System Window Menu, click on Palette, and select MRC Amplifier Command Generator (or simply press F6 on your keyboard). 2. From the MRC88m System Window, select the Zone to be programmed. (i.e. Zone 1) 3. Click the button to be programmed. (i.e. Power ) and the Tier to be programmed on (Tier 1 or Tier 2) 4. Select the command to be used (i.e. Zone Source Select Command) from the pull-down list in the Amplifier Internal Command Setup window. 5. Two Parameter boxes will appear as shown in Figure 41, to set the action of the command. (i.e. Zone 1 and Source 1). 6. A table of MRC88m Controller/Amplifier commands is shown in Table 2 below with the associated controls. 7. Click ACCEPT when the Internal Amplifier Command is set to the desired state. 8. The command will automatically be placed in the command list of the Zone/Button selected. (In this example when the Zone 1 POWER button is pressed, and the zone is OFF, the zone will turn ON,
73 Model MRC88m / MRAUDIO8x8m Page: 73 Source 1 will automatically be selected and by adding a PLAY command for a CD player to the sequence, Zone 1 will always default to CD when turned ON. Pressing the POWER button again will turn the zone OFF. (Be sure to set the PLAY command for the proper Source Emitter Output. i.e. Right-click on command in Macro Command List and select Source 1 output) 9. Repeat for all zones and commands as required. NOTE: Remember: As in the example above, to make commands accessible no matter which source is selected, you will need to PUNCH the command (Zone Level). Command Name Command Description Parameter 1 Parameter 2 Zone Power Command Discrete Power ON or OFF Zone (1-8) (9-16) PwrState (On, Off) Zone Toggle Power Command Power Toggle Command Zone (1-8) (9-16) N/A Zone Volume Command Set Volume to preset level Zone (1-8) (9-16) VolLevel (0 63) Zone Volume Step Up Command Increase Volume Setting Zone (1-8) (9-16) N/A Zone Volume Step Down Command Lower Volume Stetting Zone (1-8) (9-16) N/A Zone Balance Level Command Set Balance to Preset Setting Zone (1-8) (9-16) BalLevel (-15-15) Zone Balance Step Up Command Step Balance towards Rt. CH Zone (1-8) (9-16) N/A Zone Balance Step Down Command Step Balance towards Lt. CH Zone (1-8) (9-16) N/A Zone Treble Level Command Set Treble to Preset Setting Zone (1-8) (9-16) TrebLevel (-14dB-14dB) Zone Treble Step Up Command Increase Treble Setting Zone (1-8) (9-16) N/A Zone Treble Step Down Command Decrease Treble Setting Zone (1-8) (9-16) N/A Zone Bass Level Command Set Bass to Preset Setting Zone (1-8) (9-16) BassLevel (-14dB-14dB) Zone Bass Step Up Command Increase Bass Setting Zone (1-8) (9-16) N/A Zone Bass Step Down Command Decrease Bass Setting Zone (1-8) (9-16) N/A Zone Source Select Command Select Source for Zone Zone (1-8) (9-16) Source (1-8) Zone Mute State Command Discrete Mute ON or OFF Zone (1-8) (9-16) MuteState (On, Off) Zone Mute Toggle Command Mute Toggle Command Zone (1-8) (9-16) N/A Zone Restore Balance Command Restore Balance to Center Zone (1-8) (9-16) N/A Zone Restore Treble Command Restore Treble to Flat Zone (1-8) (9-16) N/A Zone Restore Bass Command Restore Bass to Flat Zone (1-8) (9-16) N/A Zone Start Z Adjust Command Enter Zone Adjust Mode Zone (1-8) (9-16) N/A Zone Set Max V Command Set Maximum Zone Volume Zone (1-8) (9-16) N/A Zone Adjust Done Command Exit Zone Adjust Mode Zone (1-8) (9-16) N/A Zone Start Trim Adjust Command Set Source Input Trim Setting Zone (1-8) (9-16) N/A Turn Off All Zones Command Power All Zones OFF Zone (1-8) (9-16) N/A Set Max On V Command Set Maximum ON Volume Setting N/A N/A Table 2 Internal Amplifier Commands ZONE EXPANSION (CONNECTING MULTIPLE MRC88M CONTROLLERS) Two MRC88m Controllers can be used to expand the number of zones in a MRC88m system to SIXTEEN. The two MRC88m System Controllers interface via their Expansion port located on the rear of each Controller [Figure 3-(30)].
74 Page: 74 Model MRC88m / MRAUDIO8x8m Connecting two units via their Expansion port, provides for seamless 8 Source / Sixteen Zone operation, allowing the same Zone Linking, Priority Lockout, and Monitor Lockout features throughout all SIXTEEN zones. IR Routing is also supported in this mode. NOTE: During the EXPANDED Set-Up instructions, we will refer to the PRIMARY and SECONDARY Controllers. The PRIMARY Controller refers to the MRC88m Controller connected to Zones 1 thru 8 and the SECONDARY Controller refers to the MRC88m Controller connect to Zones 9 thru 16. PROGRAMMING IN EXPANDED MODE An EXPANDED system is programmed much the same way as a non-expanded system. All programming aspects for EXPANDED mode has been discussed in detail throughout the manual in the appropriate sections subtitled (ADVANCED/EXPANDED). The key areas are listed here for reference. If more explanation is needed, please see the corresponding complete section in the manual. ENABLING EXPANDED MODE 1. With a project OPEN in the Dragon Drop-IR Software, make sure the USER SETTINGS Menu is set to ADVANCED mode of operation (If not, select ADVANCED DRAGON in the User Settings menu). 2. Select the CONTROLLER tab in the MRC88m Systems Window. 3. In the EXPANDED OPTIONS section of the CONTROLLER window, select EXPANDED NOTE: If any programming has already been completed prior to selecting EXPANDED, all programming will still be preserved in Zones 1-8. You may now proceed to complete programming for all 16 Zones. 4. Select the ZONES tab in the MRC88m Systems window. In the SELECT ZONES section, you should notice buttons for ALL sixteen zones. Press any of these buttons to program the Zones Virtual Keypad. PROGRAMMING THE SYSTEM Refer to Section 4 and follow all instructions for EXPANDED mode. 1. Place commands from Palettes under any button on the virtual keypad as outlined in Section 4. NOTE: If commands have already been placed on any of the Keypads in Zones 1 thru 8 and PUNCHED for all zones (system level) prior to enabling EXPANDED mode, those buttons will need to PUNCHED again if needed in Zones When EDITING COMMANDS in the Macro Command List, you will now be able to select Zones 1 thru 16 in the IR IN ZONE sub-menu. (Right-Click on individual commands in the Macro Command List to access the sub-menu). 3. Test commands in the same manner as noted above. 4. Continue through Section 5 for setting Zone Linking, Monitor Lockout and other desired features. IMPORTANT NOTE: Internal Amplifier Commands cannot be communicated from Controller to Controller. These commands can be used for zones running through a single Controller. PHYSICAL CONNECTIONS IN EXPANDED MODE In EXPANDED mode, some connections are made to the PRIMARY and SECONDARY Controllers and others are ONLY made to the PRIMARY Controller. A guide line for specific connections is listed below. Please refer to Figure Connect all Source Components to the PRIMARY Controller [Figure 3-(22)]. 2. Connect the A/V Loop-Through Connectors on the rear of the PRIMARY MRC88m Controller [Figure 3- (23)] to the corresponding Source AV Inputs on the rear of the SECONDARY MRC88m Controller [Figure 3-(22)] 3. Connect the Source Emitter Outputs on the PRIMARY Controller [Figure 3-(26)] to the Source Components IR Sensor Windows. 4. Using the supplied DB15 MALE/MALE cable, plug one end into the EXPANSION Port on the rear of the PRIMARY Controller [Figure 3-(30)] and the other end to the EXPANSION Port on the rear of the SECONDARY Controller [Figure 3-(30)].
75 Model MRC88m / MRAUDIO8x8m Page: 75 RS232 CONTROL WHILE IN EXPANDED MODE 1. Both the PRIMARY and the SENDARIES RS232 ports are active as system control inputs. 2. Any RS232 Commands placed on any keypad will be executed out of the PRIMARY Controllers rear RS232 Connector ONLY regardless of which zone is issuing the command. This means if interfacing to another RS232 device, this device will need to be connected to the PRIMARY Controllers RS232 port.
76 Page: 76 Model MRC88m / MRAUDIO8x8m From Source Component 1 Sources 1 through 8 From Source Component 8 To IR Emitters at A/V Equipment Sense Inputs 1 to 8 Primary Only Primary MRC88 Controller/Amplifier Expansion Cable from Primary to Secondary Controller From A/V loopthroughs on Primary Controller Sources 1 through 8 Secondary MRC88 Controller/Amplifier Figure 42: Expanded Controller Connections
77 Model MRC88m / MRAUDIO8x8m Page: 77 Section 6: Completing the Programming Process After completing the previous 5 Sections, it is finally time to transfer the project to the Controller and start using the system. Besides transferring the project, proper file back-up procedures are also mentioned here to ensure the Customers files are stored for future programming additions and/or troubleshooting. TRANSFERRING A PROJECT TO THE MRC88m (BASIC/ADVANCED) When all programming of the virtual keypad has been completed and all IR commands tested, the project can be transferred to the MRC88m. Proceed as follows: 1. Be sure the MRC88m Controller and the PC are connected via the COM port or USB port on the front of the MRC88m, that power is applied to the MRC88m, the MRC88m is connected to all sources and Keypads, and the MRC88m is operating properly (see Out-of-the-Box in previous chapters). 2. Set the PROTECT switch [Figure 3-(9)] to the OFF position. 3. Select BASE UNIT TRANSFER (Ctrl+B) from the File menu. 4. A Project Down Load window appears with the statement "Be Sure Dragon is Connected to MRC88m ", Click NEXT 5. A Preparing Data for Download window appears and then changes into the Please wait, Downloading window. A transfer status bar shows transmission of data. 6. When Download Completed Successfully appears, click FINISH. 7. Remove the programming cable from the front of the unit and set the PROTECT switch to the ON position. 8. MRC88m System should now be fully functional. (EXPANDED) 1. Connect PC to the COM port (or USB port) on the PRIMARY MRC88m Controller. 2. Set the PROTECT switch [Figure 3-(9)] to the OFF position. 3. Click Base Unit Transfer (Ctrl+B) from the File menu. 4. A Project Down Load window appears with the statement "Make Sure Dragon is Connected to MRC88m PRIMARY Unit (Zones 1-8) ", Click NEXT 5. A Preparing Data for Download window appears and then changes into the Please wait, Downloading window. A transfer status bar shows transmission of data. 6. A Project Down Load window appears with the statement "Make Sure Dragon is Connected to MRC88m SECONDARY Unit (Zones 9-16) ", Connect the PC to the COM port (or USB port) on the Secondary Controller (making sure the WRITE/PROTECT switch on the Secondary unit is in WRITE) and Click NEXT 7. A Preparing Data for Download window appears and then changes into the Please wait, Downloading window. A transfer status bar shows transmission of data. 8. When Download Completed Successfully appears, click FINISH. 9. Remove the programming cable from the front of the unit and set the PROTECT switch to the ON position. 10. Connect the EXPANSION ports on the two MRC88m Controllers using the included male to male DB15 cable. 11. Cycle power on both units for changes to take effect. 12. The Expanded MRC88m System should now be fully functional. UPLOADING MRC88m PROJECTS Though other versions of Dragon Drop-IR allow Uploading previously programmed projects, due to the complexity of the data involved, MRC88m does not incorporate this function.
78 Page: 78 Model MRC88m / MRAUDIO8x8m SAVING AND BACKING-UP FILES AUTOMATIC SAVE When working on a project in DragMRC, it is automatically saved on a continuous basis, It is OK to quit a project at any time and come back to it for further work by simply clicking on Open Project (Ctrl+O) from the File menu and double clicking the filename in the list. SAVE PROJECT AS To create a variation of a project without having to reprogram everything from scratch, i.e. Change Jones project to Smith project: 1. Click SAVE PROJECT AS (CTRL+S) from the File menu 2. Click in the FILE NAME text box and type in the new project file name to SAVE AS. 3. If there are no changes to the system (type of sources, brand of sources, zone configuration etc.) transfer the project. If there are any changes to be made, modify the new project and then transfer to the MRC88m Controller. BACKING-UP PROJECT FILES It is always wise to backup all project files to another hard drive, floppy disc or other storage media. It is recommended that each project be saved to a floppy disc and kept with each client's job files. To make backup copies, proceed as follows: 1. Open the hard drive icon from "My Computer" (usually drive C:) in Win 98/NT/ME/2000/XP. Doubleclick on the Program Files directory and open the DragMRC folder, then the Projects folder. 2. Locate the project files. The files in the Projects folder will have a.pjd extension. 3. Open a window for the backup drive and make a Projects folder for that drive. 4. Click and drag the files to be backed-up that are in the Projects folder on the main hard drive and drop them into the Projects folder in the backup directory. To COPY the files to a floppy disk, right-click on the selected files and choose 3.5 Floppy (Drive letter) under the SEND TO menu. NOTE 1: Project files can be relatively large, requiring up to 1 MB of space or more, depending on the complexity of your project. When backing up to 1.44 MB floppies, you may need one floppy for each Project. NOTE 2: These file sizes can be reduced dramatically, if needed, by using a good file compression program, like WinZip. USING BACKUP FILES To use back-up files at a later date, copy them back to the Projects folder in the DragMRC directory (after un- Zipping them, if previously Zipped). Proceed as follows: 1. Locate the Projects folder on the main and backup directory or drives. 2. On the backup directory or drive, open the Projects folder and identify the files needed, with the proper extensions, (.pjd). Un-Zip them, if previously Zipped. 3. Click and drag these files from the backup directory/drive and drop them into the Projects folder in the DragMRC directory. BACKING-UP SMARTPAD AND PALETTE FILES The SmartPad, Palette, RS232pals folders in the DragMRC directory contain all the files of learned individual IR commands and specific palettes that have been created for all projects. These should be backed up in the event of a hard drive failure, for transferring work to another computer, etc. Back up these files to another hard drive, a CDR or a floppy. Proceed as follows: 1. Open the hard drive icon from "My Computer" (usually drive C:) in Win 98/NT/ME/2000/XP. Open the DragMRC folder. 2. Locate the SmartPad, Pallets, and RS232pals folders. 3. Click and drag (copy) these folders to the backup drive. These files are small enough to easily fit on one 1.44 MB floppy.
79 Model MRC88m / MRAUDIO8x8m Page: To use them at a later date, drag & drop the contents of each of these folders back into the appropriate folders on the main hard drive NOTE: To avoid the potential loss of work, back up files frequently. FIRMWARE UPGRADE OPTIONS The MRC88m has been designed to be Future Proof. As product feature improvements are developed, new System Firmware versions will be available. Periodically monitor Xantech.com for upgrades. DOWNLOADING FIRMWARE FILES FROM THE WEB 1. Open the Dragon Drop-IR MRC88m software. Make sure you have an Internet connection as well as having the MRC88m connected to your computer s COM port (or USB port). 2. With the MRC88m powered ON, press the LEVEL RESET button on the front of the unit [Figure 3-(6)] two times within a second. 3. Select the Links menu item and then select Xantech Firmware Upgrade Page. This will connect to the Xantech web site and load the Xantech Firmware Updates page in your browser. If you do not have an active Internet connection, you will not be able to successfully complete this step or proceed. 4. Locate the most recent MRC88m firmware update file within the list - the one with the highest version number (entries are sorted with the newest entries at the top of the list and the oldest at the bottom). Click on the desired filename link to begin the download process. 5. A window will popup asking Do you want to open the file or save it to your computer? Select Save. 6. A Save As window will then open. Navigate to the FIRMWARE folder within the DragMRC88m folder (usually located within the Program Files folder of your local hard disk). Click on Save. 7. Once the download is complete, click on Close to close the download window. You can also close your browser. WARM FIRMWARE UPGRADE WARM firmware upgrades can be conducted without having to re-transfer your project to the controller. It is a way of keeping your unit up to date to take advantage of new features. 1. Start Dragon Drop-IR MRC88m software and connect your programming cable to the front of the MRC88m and open a project. 2. Select the MRC88m Pull-down from the menu bar. Select Warm Firmware Upgrade. Then click on Start in the Firmware Upgrade section. 3. A popup window titled Select Firmware Upgrade File will open allowing you to select the firmware file to be loaded into the MRC88m Controller/Amplifier. You should see the file that was just downloaded in step 6 above. Double-click on that filename to begin the update process. 4. After the firmware transfer is completed, select the Base unit menu item and then select Who am I? It should now display the correct three-digit firmware version that you just loaded into the MRC88m unit. If this is true, the new firmware has been successfully installed and is ready for use. COLD FIRMWARE UPGRADE COLD Firmware upgrades should be used when you suspect the unit is not functioning correctly. Conducting this feature will overwrite all current settings in the unit and will require you to re-transfer your project at the end. 1. Start Dragon Drop-IR MRC88m software and connect your programming cable to the front of the MRC88m and open a project. 2. Select the MRC88m Pulldown from the menu bar. Select Cold Firmware Upgrade. Then click on Start in the Firmware Upgrade section. 3. A popup window titled Select Firmware Upgrade File will open allowing you to select the firmware file to be loaded into the MRC88m Controller/Amplifier. (If the proper directory is not displayed, click on the Look In drop-down list and go to the Program Files\DragMRC\Firmware directory. 4. Follow the on-line instructions for completing the procedure. NOTE: After this is complete you will need to do a Base Unit Transfer to load your project back into the unit.
80 Page: 80 Model MRC88m / MRAUDIO8x8m Section 7: Tweaking the System After the project has been transferred and the system deemed operational, there are still areas that might need minor adjustments to customize the system. These adjustments are available system wide regardless of what mode the system was programmed under (i.e. BASIC/ADVANCED/EXPANDED). NOTE: The XANTECH RC68+ handheld programmer will be necessary for all of these adjustments and configurations. TEACHING A HAND-HELD REMOTE TO OPERATE THE MRC88m SYSTEM The MRC88m Keypads have built-in IR Receivers for using Component Infrared remotes. It is usually preferred to use a single Universal Remote such as the Xantech URC-2 or similar to control all of the system components including the MRC88m Controller/Amplifier. TEACHING A HAND-HELD REMOTE USING AN RC68+ HAND-HELD PROGRAMMER (BASIC/ADVANCED/EXPANDED) The easiest way to teach a non-xantech Universal Remote MRC88m System Commands is with the RC68+ Hand-Held programmer with Overlay A. 1. On the rear of the RC68+ Hand-Held Programmer, set the Code Group Dials to A8. 2. Teach individual commands from the RC68+ to the Universal Remote one by one. Commands that should be transferred are: a. Input Source Selections 1 thru 8 (Source buttons will also power a zone ON if it is currently OFF when it receives the command at the Keypad IR Receiver. (Buttons 00, C0, 50, D0, 40, A0, 30, and B0; Source Selection 1 thru 8 respectively). b. OFF (Zone Off command) c. Volume Up d. Volume Down e. Mute Off f. Mute On g. Optional Commands can be EQ Treble and Bass commands and Balance adjustment commands TEACHING A HAND-HELD REMOTE DIRECTLY FROM DRAGON DROP-IR (ADVANCED/EXPANDED) If an RC68+ is not easily accessible, a Universal Remote can be programmed to operate the MRC88m System by teaching it the proper codes directly out of the DragMRC Software. This is done by TESTING MRC88m IR commands out of the palette Editor and teaching the Universal Remote directly via an Emitter. NOTE: You will need a 282M (Non-Blink) Emitter for this process. The 282M is required to supply adequate IR strength to teach most Universal Remotes. 1. Select Palette Editor (F3) from the COMPONENT menu in the DragMRC software. 2. Under BRANDS, scroll down and select XANTECH 3. Under XANTECH: COMPONENT Select MRC88m from the list. NOTE: The Palette Editor should be displayed with a list of commands displayed on the left-hand side (all with RED asterisks next to them). See Figure 43 below. NOTE: If MRC-88 is not shown in the Component List, go to and click on Products>IR Library> and download the MRC88m.pal file into your C:\Program Files\DragMRC\Palettes folder and the XANTECH.bci file into your C:\Program Files\DragMRC\Smartpad folder. You may now repeat steps 1 thru 3 above. 4. Connect a 282M Emitter on the COMMON Emitter output [Figure 3-(27)] of the MRC88m Controller 5. Make sure the PC is connected to the front panel COM Port (or USB port) and the MRC88m is powered ON. (Do a BASE UNIT WHO AM I to confirm communication between the PC and MRC88m). 6. Select TEST in the Palette Editor (TEST button will be hi-lighted in RED) 7. Place the 282M emitter (mouse end) approximately two inches from the front of the Learning Remotes IR Sensor window.
81 Model MRC88m / MRAUDIO8x8m Page: Put the Learning remote into LEARN mode. 9. Select the function to be Taught from the left-hand side of the Palette Editor 10. Repeat for all commands to be learned Figure 43: MRC88m Command Palette MAKING FINE ADJUSTMENTS Using an RC68+ Hand-Held programmer, Fine Adjustments can be made to the individual Source Inputs and to specific Zones for Maximum Volume settings and for Maximum ON Volumes (maximum volume setting for when a zone is first powered ON). TRIMMING SOURCE AUDIO INPUT LEVELS NOTE: An RC68+ set to code group A8 with overlay A is required to set trim levels and make zone adjustments. This procedure allows all sources to sound equally loud when switching from one to another. 1. Using an RC68+ with overlay A, select the input that has the lowest apparent volume level (from any zone). 2. Point the RC68+ at the IR sensor on the MRC88m Keypad (IR sensor enabled) and press the TRIM button (button F8). This activates the TRIM mode. NOTE: Trim mode allows 10 seconds after each button press for the next command to be executed. If 10 seconds is exceeded, simply press TRIM again. To confirm TRIM mode, press the MUTE ON button. If the sound mutes, the MRC88m Controller is NOT in the TRIM mode. 3. Select any other input that sounds louder. 4. Adjust VOLUME buttons until the apparent loudness is the same as step Select another input that sounds louder. 6. Adjust VOLUME buttons again until the apparent loudness is the same as step Repeat this procedure for each remaining input. 8. Verify settings by selecting each input again, making adjustments as necessary. 9. When the last input is adjusted, press one more input (the same or any other), to save the last setting. 10. Press the ADJ-OFF (Adjustments Off - 90) button to drop out of the TRIM mode. (TRIM mode will automatically drop out if you wait more than 10 seconds). The TRIM settings are now saved for all zones, completing this procedure.
INSTALLATION INSTRUCTIONS MODEL MRC44KP MRC44 KEYPAD
 INSTALLATION INSTRUCTIONS MODEL MRC44KP MRC44 KEYPAD Page 2 Model MRC44KP Model MRC44KP Page 3 TABLE OF CONTENTS Section Title MRC44 Keypad Feature Descriptions...4 Installation MRC44 Keypad Physical Location
INSTALLATION INSTRUCTIONS MODEL MRC44KP MRC44 KEYPAD Page 2 Model MRC44KP Model MRC44KP Page 3 TABLE OF CONTENTS Section Title MRC44 Keypad Feature Descriptions...4 Installation MRC44 Keypad Physical Location
YST-SW20 SUBWOOFER SYSTEM OWNER S MANUAL. Active Servo Technology
 CAUTION SUBWOOFER SYSTEM Active Servo RISK OF ELECTRIC SHOCK DO NOT OPEN CAUTION: TO REDUCE THE RISK OF ELECTRIC SHOCK DO NOT REMOVE COVER (OR BACK). NO USER-SERVICEABLE PARTS SIDE. REFER SERVICG TO QUALIFIED
CAUTION SUBWOOFER SYSTEM Active Servo RISK OF ELECTRIC SHOCK DO NOT OPEN CAUTION: TO REDUCE THE RISK OF ELECTRIC SHOCK DO NOT REMOVE COVER (OR BACK). NO USER-SERVICEABLE PARTS SIDE. REFER SERVICG TO QUALIFIED
SUBWOOFER SYSTEM YST-MSW10
 ACTIVE SERVO PROCESSING SUBWOOFER SYSTEM YST-MSW10 Active Servo SUBWOOFER SYSTEM YST-MSW10 Active Servo HIGH CUT HIGH LOW OWNER S MANUAL MANUAL DE INSTRUCCIONES CAUTION RISK OF ELECTRIC SHOCK DO NPT OPEN
ACTIVE SERVO PROCESSING SUBWOOFER SYSTEM YST-MSW10 Active Servo SUBWOOFER SYSTEM YST-MSW10 Active Servo HIGH CUT HIGH LOW OWNER S MANUAL MANUAL DE INSTRUCCIONES CAUTION RISK OF ELECTRIC SHOCK DO NPT OPEN
RTT98 VINTAGE TURNTABLE
 RTT98 VINTAGE TURNTABLE WARNING: TO PREVENT FIRE OR SHOCK HAZARD, DO NOT EXPOSE THIS APPLIANCE TO RAIN OR MOISTURE. DO NOT REMOVE COVER. PILOT LAMPS SOLDERED IN PLACE. NO USER SERVICEABLE PARTS INSIDE.
RTT98 VINTAGE TURNTABLE WARNING: TO PREVENT FIRE OR SHOCK HAZARD, DO NOT EXPOSE THIS APPLIANCE TO RAIN OR MOISTURE. DO NOT REMOVE COVER. PILOT LAMPS SOLDERED IN PLACE. NO USER SERVICEABLE PARTS INSIDE.
PCM60A 100W MAX P.A. AMPLIFIER.
 PCM60A 100W MAX P.A. AMPLIFIER www.pyleaudio.com IMPORTANT SAFETY INSTRUCTIONS 1. Read Instructions All the safety and operating instructions should be read before the appliance is operated. 2. Retain
PCM60A 100W MAX P.A. AMPLIFIER www.pyleaudio.com IMPORTANT SAFETY INSTRUCTIONS 1. Read Instructions All the safety and operating instructions should be read before the appliance is operated. 2. Retain
Instruction Manual. 5.1 Channel Cinema System with Remote Wirless and Glossy MODEL:LS 250
 Instruction Manual 5.1 Channel Cinema System with Remote Wirless and Glossy MODEL:LS 250 Wireless-Rear Speaker Read this manual carefully to get the excellent acoustics from this unit. SAFETY INFORMATION
Instruction Manual 5.1 Channel Cinema System with Remote Wirless and Glossy MODEL:LS 250 Wireless-Rear Speaker Read this manual carefully to get the excellent acoustics from this unit. SAFETY INFORMATION
IMPORTANT SAFETY INSTRUCTIONS
 SAFETY INSTRUCTIONS WARNING: TO PREVENT FIRE OR SHOCK HAZARD, DO NOT EXPOSE THIS APPLIANCE TO RAIN OR MOISTURE. IMPORTANT SAFETY INSTRUCTIONS 1. Read instructions - All the safety and operating instructions
SAFETY INSTRUCTIONS WARNING: TO PREVENT FIRE OR SHOCK HAZARD, DO NOT EXPOSE THIS APPLIANCE TO RAIN OR MOISTURE. IMPORTANT SAFETY INSTRUCTIONS 1. Read instructions - All the safety and operating instructions
R290DS Dual Source Power Amplifier Installation Manual
 R290DS Dual Source Power Amplifier Installation Manual SAFETY INSTRUCTIONS WARNING: TO REDUCE THE RISK OF FIRE OR ELECTRIC SHOCK, DO NOT EXPOSE THIS APPLIANCE TO RAIN OR MOISTURE. CAUTION: TO REDUCE THE
R290DS Dual Source Power Amplifier Installation Manual SAFETY INSTRUCTIONS WARNING: TO REDUCE THE RISK OF FIRE OR ELECTRIC SHOCK, DO NOT EXPOSE THIS APPLIANCE TO RAIN OR MOISTURE. CAUTION: TO REDUCE THE
User s Guide. Digital Whole Home Audio Distribution System. Includes 8 audio source inputs and 8 amplified audio zones
 User s Guide Digital Whole Home Audio Distribution System FEATURES Includes 8 audio source inputs and 8 amplified audio zones Hi-Fi2 SYSTEM Optional Hi-Fi2 Expansion Kit adds 8 more zones (16 total) Super
User s Guide Digital Whole Home Audio Distribution System FEATURES Includes 8 audio source inputs and 8 amplified audio zones Hi-Fi2 SYSTEM Optional Hi-Fi2 Expansion Kit adds 8 more zones (16 total) Super
IMPORTANT SAFETY INSTRUCTIONS
 SAFETY INSTRUCTIONS WARNING: TO PREVENT FIRE OR SHOCK HAZARD, DO NOT EXPOSE THIS APPLIANCE TO RAIN OR MOISTURE. IMPORTANT SAFETY INSTRUCTIONS 1. Read instructions - All the safety and operating instructions
SAFETY INSTRUCTIONS WARNING: TO PREVENT FIRE OR SHOCK HAZARD, DO NOT EXPOSE THIS APPLIANCE TO RAIN OR MOISTURE. IMPORTANT SAFETY INSTRUCTIONS 1. Read instructions - All the safety and operating instructions
P125 Dual Source Power Amplifier Installation Manual
 P125 Dual Source Power Amplifier Installation Manual SAFETY INSTRUCTIONS WARNING: TO REDUCE THE RISK OF FIRE OR ELECTRIC SHOCK, DO NOT EXPOSE THIS APPLIANCE TO RAIN OR MOISTURE. CAUTION: TO REDUCE THE
P125 Dual Source Power Amplifier Installation Manual SAFETY INSTRUCTIONS WARNING: TO REDUCE THE RISK OF FIRE OR ELECTRIC SHOCK, DO NOT EXPOSE THIS APPLIANCE TO RAIN OR MOISTURE. CAUTION: TO REDUCE THE
Kogan Bluetooth Karaoke System with Dual Microphones KAKAR2MICA
 Kogan Bluetooth Karaoke System with Dual Microphones KAKAR2MICA K TABLE OF CONTENTS SAFETY & WARNINGS...1 IMPORTANT SAFETY INSTRUCTIONS...1 AC CONNECTION...2 LOCATION OF CONTROLS...3 ASSEMBLY AND CONNECTIONS...4
Kogan Bluetooth Karaoke System with Dual Microphones KAKAR2MICA K TABLE OF CONTENTS SAFETY & WARNINGS...1 IMPORTANT SAFETY INSTRUCTIONS...1 AC CONNECTION...2 LOCATION OF CONTROLS...3 ASSEMBLY AND CONNECTIONS...4
16 CHANNEL POWER AMPLIFIER
 XG 16 CHANNEL POWER AMPLIFIER IA INSTALLATION NOTES 1. Although the AMC XG is designed with high efficiency digital amplifiers, it still generates modest amounts of heat, adequate ventilation is required.
XG 16 CHANNEL POWER AMPLIFIER IA INSTALLATION NOTES 1. Although the AMC XG is designed with high efficiency digital amplifiers, it still generates modest amounts of heat, adequate ventilation is required.
CD/Radio Portable Player
 GV-PS713 CD/Radio Portable Player I N S T R U C T I O N MANU A L WARNING TO PREVENT FIRE OR SHOCK HAZARD DO NOT EXPOSE THIS APPLIANCE TO RAIN OR MOISTURE. CAUTION RISK OF ELECTRIC SHOCK DO NOT OPEN WARNING
GV-PS713 CD/Radio Portable Player I N S T R U C T I O N MANU A L WARNING TO PREVENT FIRE OR SHOCK HAZARD DO NOT EXPOSE THIS APPLIANCE TO RAIN OR MOISTURE. CAUTION RISK OF ELECTRIC SHOCK DO NOT OPEN WARNING
User s Guide. Digital Whole Home Audio Distribution System
 User s Guide Digital Whole Home Audio Distribution System Document Number 62R00-1 Rev A October, 2006 Copyright 2006 Home Automation, Inc. All Rights Reserved Precautions Exposure to extremely high noise
User s Guide Digital Whole Home Audio Distribution System Document Number 62R00-1 Rev A October, 2006 Copyright 2006 Home Automation, Inc. All Rights Reserved Precautions Exposure to extremely high noise
VOICE-ACTIVATED INTERCOM SYSTEM
 VOICE-ACTIVATED INTERCOM SYSTEM Owner s Manual For Wireless Intercom Model WHI-4CUPG EXPLANATION OF GRAPHIC WARNING SYMBOLS This symbol is intended to alert the user to the presence of un-insulated dangerous
VOICE-ACTIVATED INTERCOM SYSTEM Owner s Manual For Wireless Intercom Model WHI-4CUPG EXPLANATION OF GRAPHIC WARNING SYMBOLS This symbol is intended to alert the user to the presence of un-insulated dangerous
C-300 Preamplifier User s guide
 C-300 Preamplifier User s guide C-300 Preamplifier User s guide Specifications: Contents: Output: Max 7.5Vrms unbalanced (RCA) or 15Vrms balanced (XLR) SPECIFICATIONS Page 2 Phono: istortion, line stage:
C-300 Preamplifier User s guide C-300 Preamplifier User s guide Specifications: Contents: Output: Max 7.5Vrms unbalanced (RCA) or 15Vrms balanced (XLR) SPECIFICATIONS Page 2 Phono: istortion, line stage:
BLUETOOTH CLOCK RADIO
 BLUETOOTH CLOCK RADIO SCR1989BT OPERATING INSTRUCTIONS Please read and follow this instruction manual carefully before using the unit and retain it for future reference SYLVANIA is a registered trademark
BLUETOOTH CLOCK RADIO SCR1989BT OPERATING INSTRUCTIONS Please read and follow this instruction manual carefully before using the unit and retain it for future reference SYLVANIA is a registered trademark
INSTRUCTION/INSTALLATION SHEET lyriq Standard Keypad
 1. Introduction The, P/N AU7394-xx (see Figure 1), is an integral part of the lyriq Multi-Room Audio System. It is a component which, when combined with other essential components (a Source Input Unit,
1. Introduction The, P/N AU7394-xx (see Figure 1), is an integral part of the lyriq Multi-Room Audio System. It is a component which, when combined with other essential components (a Source Input Unit,
U-150 Integrated Amplifier User s guide
 U-150 Integrated Amplifier User s guide U-150 Integrated Amplifier User s guide Specifications: Contents: Output: Phono: Line: Digital: Volume control: Dimensions: Weight: 2 300W/8 Ohm, 2 600W/4 Ohm Distortion:
U-150 Integrated Amplifier User s guide U-150 Integrated Amplifier User s guide Specifications: Contents: Output: Phono: Line: Digital: Volume control: Dimensions: Weight: 2 300W/8 Ohm, 2 600W/4 Ohm Distortion:
RIO R22 & R44. Quick Start Guide for all variants
 RIO R22 & R44 Quick Start Guide for all variants Important Safety Information 1. READ THESE INSTRUCTIONS All the safety and operating instructions should be read before the product is operated. 2. KEEP
RIO R22 & R44 Quick Start Guide for all variants Important Safety Information 1. READ THESE INSTRUCTIONS All the safety and operating instructions should be read before the product is operated. 2. KEEP
Universal Docking Station with 2.4GHz Wireless Speakers for iphone/ipod
 IMPORTANT SAFETY INSTRUCTIONS When used in the directed manner, this unit has been designed and manufactured to ensure your personal safety. However, improper use can result in potential electrical shock
IMPORTANT SAFETY INSTRUCTIONS When used in the directed manner, this unit has been designed and manufactured to ensure your personal safety. However, improper use can result in potential electrical shock
SMARTPAD LCD TOUCH-SCREEN PANEL CONTROLLER
 INSTALLATION & PROGRAMMING MANUAL SMARTPAD LCD TOUCH-SCREEN PANEL CONTROLLER Models SPLCD39G, SPLCD64G & SPLCD64V SPLCD39G SPLCD64V Page: 2 SmartPad LCD SAFETY INSTRUCTIONS - READ BEFORE OPERATING EQUIPMENT
INSTALLATION & PROGRAMMING MANUAL SMARTPAD LCD TOUCH-SCREEN PANEL CONTROLLER Models SPLCD39G, SPLCD64G & SPLCD64V SPLCD39G SPLCD64V Page: 2 SmartPad LCD SAFETY INSTRUCTIONS - READ BEFORE OPERATING EQUIPMENT
INSTRUCTION/INSTALLATION SHEET lyriq Standard Keypad
 1. Introduction The, P/N AU7394-xx (see Figure 1), is an integral part of the lyriq Multi-Room Audio System. It is a component which, when combined with other essential components (a Source Input Unit,
1. Introduction The, P/N AU7394-xx (see Figure 1), is an integral part of the lyriq Multi-Room Audio System. It is a component which, when combined with other essential components (a Source Input Unit,
OWNER'S MANUAL. Pure Sound 55 Recording PROFESSIONAL DIGITAL ECHO MIXING AMPLIFIER WITH KARAOKE RECORDER PROFESSIONAL KARAOKE
 PROFESSIONAL KARAOKE Pure Sound 55 Recording PROFESSIONAL DIGITAL MIXING AMPLIFIER WITH RECORDER b5 b4 b3 b2 b1 #1 #2 #3 #4 #5 S.BASS DVD KOD AUX USB AUT/S V.C. MP INPUT S.BASS MULTIPLEX b # AUT/S V.C.
PROFESSIONAL KARAOKE Pure Sound 55 Recording PROFESSIONAL DIGITAL MIXING AMPLIFIER WITH RECORDER b5 b4 b3 b2 b1 #1 #2 #3 #4 #5 S.BASS DVD KOD AUX USB AUT/S V.C. MP INPUT S.BASS MULTIPLEX b # AUT/S V.C.
BS 287 DUAL CHANNEL POWER SUPPLY. User Manual. January 2017 V1.0
 BS 287 DUAL CHANNEL POWER SUPPLY User Manual January 2017 V1.0 Table of contents 1.0 SAFETY INSTRUCTIONS... 3 2.0 GENERAL DESCRIPTION PS 289... 4 3.0 MECHANICAL INSTALLATION... 5 4.0 MAINS POWER & SAFETY
BS 287 DUAL CHANNEL POWER SUPPLY User Manual January 2017 V1.0 Table of contents 1.0 SAFETY INSTRUCTIONS... 3 2.0 GENERAL DESCRIPTION PS 289... 4 3.0 MECHANICAL INSTALLATION... 5 4.0 MAINS POWER & SAFETY
OWNER S MANUAL CD-2 V 1.3
 OWNER S MANUAL CD-2 V 1.3 2 TABLE OF CONTENTS WARNINGS... 3 ACCESSORIES... 4 REMOTE CONTROL... 5 FRONT PANEL... 6 REAR PANEL... 7 MENU SYSTEM... 8 NOTES OF IMPORTANCE... 10 CONNECTORS... 11 TECHNICAL SPECIFICATIONS...
OWNER S MANUAL CD-2 V 1.3 2 TABLE OF CONTENTS WARNINGS... 3 ACCESSORIES... 4 REMOTE CONTROL... 5 FRONT PANEL... 6 REAR PANEL... 7 MENU SYSTEM... 8 NOTES OF IMPORTANCE... 10 CONNECTORS... 11 TECHNICAL SPECIFICATIONS...
OWNER S MANUAL SINGLE CAT5E/6 3D EXTENDER B-320-1CAT-HDIR
 OWNER S MANUAL SINGLE CAT5E/6 3D EXTENDER B-320-1CAT-HDIR IMPORTANT SAFETY INSTRUCTIONS WARNING: To reduce the risk of fire or electric shock, do not expose this apparatus to rain or moisture. 1. Read
OWNER S MANUAL SINGLE CAT5E/6 3D EXTENDER B-320-1CAT-HDIR IMPORTANT SAFETY INSTRUCTIONS WARNING: To reduce the risk of fire or electric shock, do not expose this apparatus to rain or moisture. 1. Read
Thank you for your purchase of Carot One PACOLO USB/DAC preamplifier.
 1. Introduction Thank you for your purchase of Carot One PACOLO USB/DAC preamplifier. Carot One introduces the mini-size USB/DAC preamplifier, PACOLO, providing high quality amplification of your digital
1. Introduction Thank you for your purchase of Carot One PACOLO USB/DAC preamplifier. Carot One introduces the mini-size USB/DAC preamplifier, PACOLO, providing high quality amplification of your digital
BS 181 SINGLE CHANNEL POWER SUPPLY USER MANUAL
 BS 181 SINGLE CHANNEL POWER SUPPLY USER MANUAL August 2016 This product is designed and manufactured by: ASL Intercom B.V. Zonnebaan 42 3542 EG Utrecht The Netherlands Phone: +31 (0)30 2411901 Fax: +31
BS 181 SINGLE CHANNEL POWER SUPPLY USER MANUAL August 2016 This product is designed and manufactured by: ASL Intercom B.V. Zonnebaan 42 3542 EG Utrecht The Netherlands Phone: +31 (0)30 2411901 Fax: +31
INSTRUCTION/INSTALLATION SHEET lyriq High Performance Keypad Volume Control With IR
 1. Introduction The Volume Control with IR, P/N AU1000-xx (see Figure 1), is an integral part of the lyriq Multi-Room Audio System. It is a component which, when combined with other essential components
1. Introduction The Volume Control with IR, P/N AU1000-xx (see Figure 1), is an integral part of the lyriq Multi-Room Audio System. It is a component which, when combined with other essential components
P75 Dual Source Power Amplifier Installation Manual
 P75 Dual Source Power Amplifier Installation Manual SAFETY INSTRUCTIONS CAUTION: TO REDUCE THE RISK OF ELECTRIC SHOCK, DO NOT REMOVE THE COVER. NO USER- SERVICEABLE PARTS INSIDE. REFER SERVICING TO QUALIFIED
P75 Dual Source Power Amplifier Installation Manual SAFETY INSTRUCTIONS CAUTION: TO REDUCE THE RISK OF ELECTRIC SHOCK, DO NOT REMOVE THE COVER. NO USER- SERVICEABLE PARTS INSIDE. REFER SERVICING TO QUALIFIED
Operating Manual AMIS60, 60w Mixer Amplifier & AMIS120, 120w Mixer Amplifier
 Clever Features, Contactor Friendly Operating Manual AMIS60, 60w Mixer Amplifier & AMIS120, 120w Mixer Amplifier Product Description The AMIS60 and AMIS120 mixer amplifiers are designed for commercial
Clever Features, Contactor Friendly Operating Manual AMIS60, 60w Mixer Amplifier & AMIS120, 120w Mixer Amplifier Product Description The AMIS60 and AMIS120 mixer amplifiers are designed for commercial
OWNER S MANUAL SINGLE CAT5E/6 3D EXTENDER B-200-1CAT-HDIR. Receiver
 OWNER S MANUAL SINGLE CAT5E/6 3D EXTENDER B-200-1CAT-HDIR Receiver IMPORTANT SAFETY INSTRUCTIONS WARNING: To reduce the risk of fire or electric shock, do not expose this apparatus to rain or moisture.
OWNER S MANUAL SINGLE CAT5E/6 3D EXTENDER B-200-1CAT-HDIR Receiver IMPORTANT SAFETY INSTRUCTIONS WARNING: To reduce the risk of fire or electric shock, do not expose this apparatus to rain or moisture.
INSTALLATION INSTRUCTIONS C-612 MULTI-ROOM CONTROLLER
 INSTALLATION INSTRUCTIONS C-612 MULTI-ROOM CONTROLLER SAFETY INSTRUCTIONS Read all of these instructions before operating and save instructions for later use. 1. 2. 3. 4. 5. 6. 7. 8. 9. Read Instructions
INSTALLATION INSTRUCTIONS C-612 MULTI-ROOM CONTROLLER SAFETY INSTRUCTIONS Read all of these instructions before operating and save instructions for later use. 1. 2. 3. 4. 5. 6. 7. 8. 9. Read Instructions
U-300 Unity Amplifier User s guide
 U-300 Unity Amplifier User s guide U-300 Unity Amplifier User s guide Specifications: Contents: Output: 2 x 300 W/8 Ohm, 2 x 600 W/4 Ohm SPECIFICATIONS Page 2 Distortion:
U-300 Unity Amplifier User s guide U-300 Unity Amplifier User s guide Specifications: Contents: Output: 2 x 300 W/8 Ohm, 2 x 600 W/4 Ohm SPECIFICATIONS Page 2 Distortion:
FRANÇAIS PORTUGUÊS MCD 850USB
 DEUTSCH ENGLISH FRANÇAIS NEDERLANDS ESPAÑOL PORTUGUÊS MCD 850USB WARNING 1. WARNING:Please refer the information on exterior bottom enclosure for electrical and safety information before installing or
DEUTSCH ENGLISH FRANÇAIS NEDERLANDS ESPAÑOL PORTUGUÊS MCD 850USB WARNING 1. WARNING:Please refer the information on exterior bottom enclosure for electrical and safety information before installing or
INSTRUCTION/INSTALLATION SHEET lyriq Studio High Performance Keypad
 1. Introduction The, P/N AU5010-xx (see Figure 1), is an integral part of the lyriq Multi-Room Audio System. It is a component which, when combined with other essential components (a Source Input Unit,
1. Introduction The, P/N AU5010-xx (see Figure 1), is an integral part of the lyriq Multi-Room Audio System. It is a component which, when combined with other essential components (a Source Input Unit,
Quick Start Guide Rio Series R22 and R44 Models
 Rio Series R22 & R44 Dante Interface Models - Quick Start Guide 1. What s in the Box The Rio Series R22-P, or R44-P, or R22-WP-X, or R22-WP-M, Dante interface device hardware This hard copy of the Quick
Rio Series R22 & R44 Dante Interface Models - Quick Start Guide 1. What s in the Box The Rio Series R22-P, or R44-P, or R22-WP-X, or R22-WP-M, Dante interface device hardware This hard copy of the Quick
Ares. Modular Audiophile System. by Thrax Audio. Operating Manual. Manual issued 15/03/2018 CAUTION
 Ares Modular Audiophile System by Thrax Audio Operating Manual Manual issued 15/03/2018 CAUTION THE UNIT CONTAINS NO USER SERVICEABLE PARTS. DO NOT REMOVE THE COVERS. LETHAL VOLTAGES ARE PRESENT WITHIN
Ares Modular Audiophile System by Thrax Audio Operating Manual Manual issued 15/03/2018 CAUTION THE UNIT CONTAINS NO USER SERVICEABLE PARTS. DO NOT REMOVE THE COVERS. LETHAL VOLTAGES ARE PRESENT WITHIN
WARNING! CAUTION: TO REDUCE THE RISK OF ELECTRIC SHOCK, DO NOT REMOVE THE COVER OF THIS UNIT. THERE ARE NO USER
 PTA44BT 4 Channel Audio Amplifier Multi-Source 1/4 Audio/Microphone inputs MP3/USB/SD Readers/ FM radio, Built-in Wireless BT Audio Streaming (500 Watts) WARNING! CAUTION: TO REDUCE THE RISK OF ELECTRIC
PTA44BT 4 Channel Audio Amplifier Multi-Source 1/4 Audio/Microphone inputs MP3/USB/SD Readers/ FM radio, Built-in Wireless BT Audio Streaming (500 Watts) WARNING! CAUTION: TO REDUCE THE RISK OF ELECTRIC
On-Line CardioTheater Instruction Manual for Amplifier Models 800 and 1600 (wired)
 On-Line CardioTheater Instruction Manual for Amplifier Models 800 and 1600 (wired) Full installation instructions accompany your Cardio Theater equipment order. This On-Line version of our Installation/Instruction
On-Line CardioTheater Instruction Manual for Amplifier Models 800 and 1600 (wired) Full installation instructions accompany your Cardio Theater equipment order. This On-Line version of our Installation/Instruction
INSTRUCTION MANUAL DISTRIBUTION UNIT. Please read this manual thoroughly before use, and keep it handy for future reference.
 INSTRUCTION MANUAL DISTRIBUTION UNIT Please read this manual thoroughly before use, and keep it handy for future reference. ISSUE 1 May 2006 LIMITATION OF LIABILITY THE INFORMATION IN THIS PUBLICATION
INSTRUCTION MANUAL DISTRIBUTION UNIT Please read this manual thoroughly before use, and keep it handy for future reference. ISSUE 1 May 2006 LIMITATION OF LIABILITY THE INFORMATION IN THIS PUBLICATION
OWNER S MANUAL GEQ 131/ 131LF GEQ 215/ 215LF GEQ 231. Single Channel 31 Band Graphic Equalizer. 2 Channel 15 Band Graphic Equalizer
 20 25 31.5 40 50 63 80 0 125 160 200 250 315 400 500 630 800 1K 1.25K 1.6K 2K 2.5K 3.15K 4K 5K 6.3K 8K K 12.5K 16K 20K +12 +6 +3 0-3 GEQ 131LF 5 31 BAND GRAPHIC EQUALIZER 15 40 60 7K 15K 22K BYPASS RANGE
20 25 31.5 40 50 63 80 0 125 160 200 250 315 400 500 630 800 1K 1.25K 1.6K 2K 2.5K 3.15K 4K 5K 6.3K 8K K 12.5K 16K 20K +12 +6 +3 0-3 GEQ 131LF 5 31 BAND GRAPHIC EQUALIZER 15 40 60 7K 15K 22K BYPASS RANGE
User`s Guide SBAR-51. Sound Bar and Docking Station
 User`s Guide SBAR-51 Sound Bar and Docking Station Please read the following instructions carefully before connecting, operating or adjusting this product. Please keep this manual in a convenient place
User`s Guide SBAR-51 Sound Bar and Docking Station Please read the following instructions carefully before connecting, operating or adjusting this product. Please keep this manual in a convenient place
Thank you for your purchase of the Supa-Charger! Features Include:
 Owner s Manual Thank you for your purchase of the Supa-Charger! The Supa-Charger is a High Performance Pedal Power Supply that will power any battery operated effect devices that require 9, 12 or 16 volts.
Owner s Manual Thank you for your purchase of the Supa-Charger! The Supa-Charger is a High Performance Pedal Power Supply that will power any battery operated effect devices that require 9, 12 or 16 volts.
Please Read First. CAUTION: Please read these important safety instructions carefully
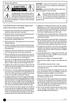 Please Read First The lightning flash with arrowhead, within an equilateral triangle, is intended to alert the user to the presence of uninsulated dangerous voltage within the product s enclosure that
Please Read First The lightning flash with arrowhead, within an equilateral triangle, is intended to alert the user to the presence of uninsulated dangerous voltage within the product s enclosure that
Roth BAR 2LX High-Power Soundbar with Wireless Subwoofer. Turn it up. Roth BAR2 LX Manual UK VJ.indd 1 19/06/ :07
 Roth BAR 2LX High-Power Soundbar with Wireless Subwoofer '' Turn it up. '' Roth BAR2 LX Manual UK VJ.indd 1 19/06/2015 12:07 Roth BAR 2LX High-Power Soundbar with Wireless Subwoofer Important Safety Instructions
Roth BAR 2LX High-Power Soundbar with Wireless Subwoofer '' Turn it up. '' Roth BAR2 LX Manual UK VJ.indd 1 19/06/2015 12:07 Roth BAR 2LX High-Power Soundbar with Wireless Subwoofer Important Safety Instructions
HD View 12 Plus and HD View 6
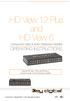 HD View 12 Plus and HD View 6 Component Video & Audio Distribution Amplifier OPERATING INSTRUCTIONS TM TM Using the HD View 12 Plus and HD View 6. Component Video & Audio Distribution Amplifier. Page 2
HD View 12 Plus and HD View 6 Component Video & Audio Distribution Amplifier OPERATING INSTRUCTIONS TM TM Using the HD View 12 Plus and HD View 6. Component Video & Audio Distribution Amplifier. Page 2
MP3/ CD/ Radio/Bluetooth Porta ble Pl a ye r With Remote Control
 GV-PS913 MP3/ CD/ Radio/Bluetooth Porta ble Pl a ye r With Remote Control R I N S T R U C T I O N MANU A L WARNING TO PREVENT FIRE OR SHOCK HAZARD DO NOT EXPOSE THIS APPLIANCE TO RAIN OR MOISTURE. CAUTION
GV-PS913 MP3/ CD/ Radio/Bluetooth Porta ble Pl a ye r With Remote Control R I N S T R U C T I O N MANU A L WARNING TO PREVENT FIRE OR SHOCK HAZARD DO NOT EXPOSE THIS APPLIANCE TO RAIN OR MOISTURE. CAUTION
What s in the Box. Table of Contents
 Table of Contents 1. What s in the Box 2. Warning 2. Overview 3. Quick Start Guide 4. Rear Panel 5. Front Panel 5. DC trigger 5. Logo trim tool 6. Troubleshooting Guide 7. Warranty and Service 8. Contact
Table of Contents 1. What s in the Box 2. Warning 2. Overview 3. Quick Start Guide 4. Rear Panel 5. Front Panel 5. DC trigger 5. Logo trim tool 6. Troubleshooting Guide 7. Warranty and Service 8. Contact
PRE116/126. User Manual.
 PRE116/126 User Manual www.audac.eu ADDITIONAL INFORMATION This manual is put together with much care, and is as complete as could be on the publication date. However, updates on the specifications, functionality
PRE116/126 User Manual www.audac.eu ADDITIONAL INFORMATION This manual is put together with much care, and is as complete as could be on the publication date. However, updates on the specifications, functionality
AMP20. User Manual.
 AMP20 User Manual www.audac.eu 2 Index Introduction 5 Precautions 6 Safety requirements 6 Caution servicing 7 EC Declaration of Conformity 7 Waste of Electrical and Electronic Equipment (WEEE) 7 Chapter
AMP20 User Manual www.audac.eu 2 Index Introduction 5 Precautions 6 Safety requirements 6 Caution servicing 7 EC Declaration of Conformity 7 Waste of Electrical and Electronic Equipment (WEEE) 7 Chapter
IMPORTANT SAFETY INSTRUCTIONS
 IMPORTANT SAFETY INSTRUCTIONS When using this electronic device, basic precautions should always be taken, including the following: 1. Read all instructions before using the product. 2. Do not use this
IMPORTANT SAFETY INSTRUCTIONS When using this electronic device, basic precautions should always be taken, including the following: 1. Read all instructions before using the product. 2. Do not use this
U S E R M A N U A L. Pod3. Copyright 2007 IPE Music
 U S E R M A N U A L Pod3 Copyright 2007 IPE Music Precaution Thank you for purchasing this digital appliance. To ensure perfect operation and security, please read the manual carefully and retain it for
U S E R M A N U A L Pod3 Copyright 2007 IPE Music Precaution Thank you for purchasing this digital appliance. To ensure perfect operation and security, please read the manual carefully and retain it for
Bluetooth Portable Speaker Slate MODEL:CAB PLEASE READ CAREFULLY BEFORE OPERATING THIS EQUIPMENT
 Bluetooth Portable Speaker Slate MODEL:CAB-31653 PLEASE READ CAREFULLY BEFORE OPERATING THIS EQUIPMENT Important Safety Instructions CAUTION RISK OF ELECTRIC SHOCK DO NOT OPEN CAUTION: TO REDUCE THE ELECTRIC
Bluetooth Portable Speaker Slate MODEL:CAB-31653 PLEASE READ CAREFULLY BEFORE OPERATING THIS EQUIPMENT Important Safety Instructions CAUTION RISK OF ELECTRIC SHOCK DO NOT OPEN CAUTION: TO REDUCE THE ELECTRIC
INSTRUCTION/INSTALLATION SHEET lyriq Studio Keypad
 1. Introduction The Volume Control, P/N AU5009-xx (see Figure 1), is an integral part of the lyriq Multi-Room Audio System. It is a component which, when combined with other essential components (a Source
1. Introduction The Volume Control, P/N AU5009-xx (see Figure 1), is an integral part of the lyriq Multi-Room Audio System. It is a component which, when combined with other essential components (a Source
CANTEEN 6000 Portable Battery Pack NAP-30. Instruction Manual Please read carefully before use and keep for future reference.
 CANTEEN 6000 Portable Battery Pack NAP-30 Instruction Manual Please read carefully before use and keep for future reference. Thank You We know you have many choices when it comes to technology; thank you
CANTEEN 6000 Portable Battery Pack NAP-30 Instruction Manual Please read carefully before use and keep for future reference. Thank You We know you have many choices when it comes to technology; thank you
Bluetooth Headphone FCC ID:OR8-T1
 Bluetooth Headphone T1 FCC ID:OR8-T1 Important Safety Instructions 1 Caution: To reduce the risk of electric shock, do not dismantle the product and do not expose the apparatus to rain or moisture. No
Bluetooth Headphone T1 FCC ID:OR8-T1 Important Safety Instructions 1 Caution: To reduce the risk of electric shock, do not dismantle the product and do not expose the apparatus to rain or moisture. No
Portable CD/Cassette Player
 Portable CD/Cassette Player MODEL NO: CD815, CD815R Batch no:pr3626 I N S T R U C T I O N M A N U A L Please read and retain these instructions for future reference. Product Description: Take your music
Portable CD/Cassette Player MODEL NO: CD815, CD815R Batch no:pr3626 I N S T R U C T I O N M A N U A L Please read and retain these instructions for future reference. Product Description: Take your music
KS-SB200 BOOM BOX INSTRUCTIONS LVT B [J]
![KS-SB200 BOOM BOX INSTRUCTIONS LVT B [J] KS-SB200 BOOM BOX INSTRUCTIONS LVT B [J]](/thumbs/72/66806114.jpg) BOOM BOX KS-SB200 INSTRUCTIONS For Customer Use: Enter below the Model No. and Serial No. which are located either on the rear, bottom or side of the cabinet. Retain this information for future reference.
BOOM BOX KS-SB200 INSTRUCTIONS For Customer Use: Enter below the Model No. and Serial No. which are located either on the rear, bottom or side of the cabinet. Retain this information for future reference.
Important Safety Instructions
 Important Safety Instructions The lightning flash with the arrowhead symbol within an equilateral triangle is intended to alert the user to the presence of dangerous voltage inside the product that may
Important Safety Instructions The lightning flash with the arrowhead symbol within an equilateral triangle is intended to alert the user to the presence of dangerous voltage inside the product that may
IMPORTANT SAFETY INSTRUCTIONS
 IMPORTANT SAFETY INSTRUCTIONS When using this electronic device, basic precautions should always be taken, including the following: 1. Read all instructions before using the product. 2. Do not use this
IMPORTANT SAFETY INSTRUCTIONS When using this electronic device, basic precautions should always be taken, including the following: 1. Read all instructions before using the product. 2. Do not use this
HP-101 HEADPHONE AMPLIFIER
 HP-101 HEADPHONE AMPLIFIER User s Guide Before using your headphone amplifier, please read this User s Guide thoroughly and keep it for future reference. IMPORTANT Safety Instructions Please read these
HP-101 HEADPHONE AMPLIFIER User s Guide Before using your headphone amplifier, please read this User s Guide thoroughly and keep it for future reference. IMPORTANT Safety Instructions Please read these
INSTALLATION INSTRUCTIONS. MRKP1E Keypad controller EU and UK Standard
 INSTALLATION INSTRUCTIONS MRKP1E Keypad controller EU and UK Standard Safety Information Read Information All the safety and operating information should be read before the appliance is operated. Follow
INSTALLATION INSTRUCTIONS MRKP1E Keypad controller EU and UK Standard Safety Information Read Information All the safety and operating information should be read before the appliance is operated. Follow
TVA2.1 2-Channel Digital Amplifier Installation Manual
 TVA2.1 2-Channel Digital Amplifier Installation Manual SAFETY INSTRUCTIONS WARNING: TO REDUCE THE RISK OF FIRE OR ELECTRIC SHOCK, DO NOT EXPOSE THIS APPLIANCE TO RAIN OR MOISTURE. CAUTION: TO REDUCE THE
TVA2.1 2-Channel Digital Amplifier Installation Manual SAFETY INSTRUCTIONS WARNING: TO REDUCE THE RISK OF FIRE OR ELECTRIC SHOCK, DO NOT EXPOSE THIS APPLIANCE TO RAIN OR MOISTURE. CAUTION: TO REDUCE THE
Monochrome Camera. Features. User manual
 Monochrome Camera LTC0330/11 LTC0330/21 LTC0350/11 LTC0350/21 LTC0330/51 LTC0330/61 LTC0350/51 LTC0350/61 Features To obtain the best results from your new camera, read these instructions carefully before
Monochrome Camera LTC0330/11 LTC0330/21 LTC0350/11 LTC0350/21 LTC0330/51 LTC0330/61 LTC0350/51 LTC0350/61 Features To obtain the best results from your new camera, read these instructions carefully before
WELCOME SAFETY INSTRUCTIONS
 IMPORTANT ANNOUNCEMENT FOR A HIGH PERFORMANCE OF THE QUALITY AND USEFUL LIFE OF THE SOUND, WE RECOMMEND NOT TO TOUCH THE MEMBRANES OF THE SPEAKERS, DUE TO THE RISK OF CRUSHING AND DEFORMATION. THE WARRANTY
IMPORTANT ANNOUNCEMENT FOR A HIGH PERFORMANCE OF THE QUALITY AND USEFUL LIFE OF THE SOUND, WE RECOMMEND NOT TO TOUCH THE MEMBRANES OF THE SPEAKERS, DUE TO THE RISK OF CRUSHING AND DEFORMATION. THE WARRANTY
Users Manual. Pronomic TAS-18 Active Touring System
 Users Manual Pronomic TAS-18 Active Touring System Version 01/2012 IMPORTANT SAFETY INSTRUCTIONS The apparatus shall not be exposed to dripping or splashing and that no objects filled with liquids, such
Users Manual Pronomic TAS-18 Active Touring System Version 01/2012 IMPORTANT SAFETY INSTRUCTIONS The apparatus shall not be exposed to dripping or splashing and that no objects filled with liquids, such
The Outlaw s Guide: Transformative Engineering HDS-42AVR 4k/HDR HDMI Splitter. Integrating the HDS-42AVR with the Model 975
 Transformative Engineering HDS-42AVR 4k/HDR HDMI Splitter The Outlaw s Guide: Integrating the HDS-42AVR with the Model 975 RS232 GND RX TX IR-IN USB INPUT SELECT A B 3 4 1 2 OUTPUT INPUT POWER HDS-42AVR
Transformative Engineering HDS-42AVR 4k/HDR HDMI Splitter The Outlaw s Guide: Integrating the HDS-42AVR with the Model 975 RS232 GND RX TX IR-IN USB INPUT SELECT A B 3 4 1 2 OUTPUT INPUT POWER HDS-42AVR
Bluetooth integrated amplifier. USER Guide Model s GDI-BTAR122 & GDI-BTAR502
 Bluetooth integrated amplifier USER Guide Model s GDI-BTAR122 & GDI-BTAR502 Important Safety Instructions and Warnings Please read before installation WARNING: CAUTION: To reduce the risk of fire or electrical
Bluetooth integrated amplifier USER Guide Model s GDI-BTAR122 & GDI-BTAR502 Important Safety Instructions and Warnings Please read before installation WARNING: CAUTION: To reduce the risk of fire or electrical
PS 289 DUAL CHANNEL POWER SUPPLY USER MANUAL
 PS 289 DUAL CHANNEL POWER SUPPLY USER MANUAL August 2016 This product is designed and manufactured by: ASL Intercom B.V. Zonnebaan 42 3542 EG Utrecht The Netherlands Phone: +31 (0)30 2411901 Fax: + 31
PS 289 DUAL CHANNEL POWER SUPPLY USER MANUAL August 2016 This product is designed and manufactured by: ASL Intercom B.V. Zonnebaan 42 3542 EG Utrecht The Netherlands Phone: +31 (0)30 2411901 Fax: + 31
AMP100 AMP102 AMP110 AMP210 AMP310
 Amplifier Guide AudioSource AMP series amplifiers are designed for home and commercial audio distribution systems where high quality sound, flexibility, and reliability are essential. The AMP series offers
Amplifier Guide AudioSource AMP series amplifiers are designed for home and commercial audio distribution systems where high quality sound, flexibility, and reliability are essential. The AMP series offers
Marshall Lynx LCD Universal Monitors
 Marshall Lynx LCD Universal Monitors User Manual Marshall Industrial Video/Security Div. For more information, contact Marshall Electronics, Industrial Video & Security (800) 800-6608 www.mars-cam.com
Marshall Lynx LCD Universal Monitors User Manual Marshall Industrial Video/Security Div. For more information, contact Marshall Electronics, Industrial Video & Security (800) 800-6608 www.mars-cam.com
7-Port Fast Charging Station NAP Instruction Manual Please read carefully before use and keep for future reference.
 7-Port Fast Charging Station NAP-7000 Instruction Manual Please read carefully before use and keep for future reference. Thank You We know you have many choices when it comes to technology; thank you for
7-Port Fast Charging Station NAP-7000 Instruction Manual Please read carefully before use and keep for future reference. Thank You We know you have many choices when it comes to technology; thank you for
Audio Systems. M8 35W x 8 Channel Power Amplifier. Installation & User Guide
 Audio Systems 35W x 8 Channel Power Amplifier Installation & User Guide SAFETY INSTRUCTIONS CAUTION RISK OF ELECTRIC SHOCK DO NOT OPEN CAUTION: To reduce the risk of electric shock, do not remove cover,
Audio Systems 35W x 8 Channel Power Amplifier Installation & User Guide SAFETY INSTRUCTIONS CAUTION RISK OF ELECTRIC SHOCK DO NOT OPEN CAUTION: To reduce the risk of electric shock, do not remove cover,
Classic Kiosk. User Guide. Before operating the unit, please read this manual thoroughly, and retain it for future reference
 User Guide Before operating the unit, please read this manual thoroughly, and retain it for future reference Notice 1. When disconnecting the display from an electrical outlet, the plug must be pulled
User Guide Before operating the unit, please read this manual thoroughly, and retain it for future reference Notice 1. When disconnecting the display from an electrical outlet, the plug must be pulled
CANARY AUDIO. Vacuum Tube Compact Disc Player CD-100 OWNER S MANUAL. Handcrafted in California MADE IN USA
 CANARY AUDIO Vacuum Tube Compact Disc Player Handcrafted in California CD-100 OWNER S MANUAL MADE IN USA Dear Customer: Please allow us to take this opportunity to thank you for purchasing this CANARY
CANARY AUDIO Vacuum Tube Compact Disc Player Handcrafted in California CD-100 OWNER S MANUAL MADE IN USA Dear Customer: Please allow us to take this opportunity to thank you for purchasing this CANARY
IA1000. Integrated Amplifier with USB / SD Inputs IA1000. QUESTIONS/COMMENTS CALL or
 Integrated Amplifier with USB / SD Inputs QUESTIONS/COMMENTS CALL 888-842-6277 or email info@tpro.com WARNING! CAUTION: TO REDUCE THE RISK OF ELECTRIC SHOCK, DO NOT REMOVE THE COVER OF THIS UNIT. THERE
Integrated Amplifier with USB / SD Inputs QUESTIONS/COMMENTS CALL 888-842-6277 or email info@tpro.com WARNING! CAUTION: TO REDUCE THE RISK OF ELECTRIC SHOCK, DO NOT REMOVE THE COVER OF THIS UNIT. THERE
TOT Series Manual. North American and International Models - without optional faceplate. Receptacle Panel of International Models, CE model shown
 TOT Series Manual North American and International Models - without optional faceplate Receptacle Panel of International Models, CE model shown North American Models Table of Content 1. Important Safety
TOT Series Manual North American and International Models - without optional faceplate Receptacle Panel of International Models, CE model shown North American Models Table of Content 1. Important Safety
INSTALLATION INSTRUCTIONS. MRKP1 Keypad controller North American Standard. Safety Information
 Safety Information Read Information All the safety and operating information should be read before the appliance is operated. Follow Information All operating and use information should be followed. Retain
Safety Information Read Information All the safety and operating information should be read before the appliance is operated. Follow Information All operating and use information should be followed. Retain
Integrated Amplifier with USB / SD Inputs IA1200
 Integrated Amplifier with USB / SD Inputs WARNING! CAUTION: TO REDUCE THE RISK OF ELECTRIC SHOCK, DO NOT REMOVE THE COVER OF THIS UNIT. THERE ARE NOUSER-SERVICEABLE PARTS INSIDE. REFER ALL SERVICING TO
Integrated Amplifier with USB / SD Inputs WARNING! CAUTION: TO REDUCE THE RISK OF ELECTRIC SHOCK, DO NOT REMOVE THE COVER OF THIS UNIT. THERE ARE NOUSER-SERVICEABLE PARTS INSIDE. REFER ALL SERVICING TO
HDMI MATRIX SWITCHER B-120-HDMATRIX-4x4/8x8 CONFIGURATION UTILITY MANUAL
 HDMI MATRIX SWITCHER B-120-HDMATRIX-4x4/8x8 CONFIGURATION UTILITY MANUAL IMPORTANT SAFETY INSTRUCTIONS To reduce the risk of fire or electric shock, read and follow all instructions and warnings in this
HDMI MATRIX SWITCHER B-120-HDMATRIX-4x4/8x8 CONFIGURATION UTILITY MANUAL IMPORTANT SAFETY INSTRUCTIONS To reduce the risk of fire or electric shock, read and follow all instructions and warnings in this
A Watt Stereo Amplifier
 A0240 40 Watt Stereo Amplifier 8 The A0240 is a 2-channel 40 Watt class D amplifier. It can be used to power a small 1-room audio system or integrated with Channel Vision s A0302 to provide supplemental
A0240 40 Watt Stereo Amplifier 8 The A0240 is a 2-channel 40 Watt class D amplifier. It can be used to power a small 1-room audio system or integrated with Channel Vision s A0302 to provide supplemental
English MP210. Français. Multimedia Speaker. User Manual. Please read this manual carefully before operating the Speaker System
 Multimedia Speaker Français User Manual Please read this manual carefully before operating the Speaker System Introduction Congratulations on the purchase of the Edifier speaker system. With the right
Multimedia Speaker Français User Manual Please read this manual carefully before operating the Speaker System Introduction Congratulations on the purchase of the Edifier speaker system. With the right
DUAL LASER PACK & CONTROLLER USERS MANUAL
 DUAL LASER PACK & CONTROLLER USERS MANUAL www.venuelightingeffects.com 89.0 Venue PP laser Instr.indd 5//08 6:09:5 PM SAFETY INFORMATION Never operate this unit if it has a damaged cord or plug. Keep the
DUAL LASER PACK & CONTROLLER USERS MANUAL www.venuelightingeffects.com 89.0 Venue PP laser Instr.indd 5//08 6:09:5 PM SAFETY INFORMATION Never operate this unit if it has a damaged cord or plug. Keep the
BS 181 SINGLE CHANNEL POWER SUPPLY USER MANUAL
 BS 181 SINGLE CHANNEL POWER SUPPLY USER MANUAL Issue 2011 ASL Intercom BV DESIGNED & MANUFACTURED BY: ASL Intercom B.V. Zonnebaan 42 3542 EG Utrecht The Netherlands Tel: +31 (0)30 2411901 Fax: +31 (0)30
BS 181 SINGLE CHANNEL POWER SUPPLY USER MANUAL Issue 2011 ASL Intercom BV DESIGNED & MANUFACTURED BY: ASL Intercom B.V. Zonnebaan 42 3542 EG Utrecht The Netherlands Tel: +31 (0)30 2411901 Fax: +31 (0)30
IMPORTANT SAFETY INSTRUCTIONS Please read this owner s guide
 Model no: CD418JN IMPORTANT SAFETY INSTRUCTIONS Please read this owner s guide Please take the time to follow the instructions in this owner s guide carefully. It will help you set up and operate your
Model no: CD418JN IMPORTANT SAFETY INSTRUCTIONS Please read this owner s guide Please take the time to follow the instructions in this owner s guide carefully. It will help you set up and operate your
USB Turntable. Installation & User's Guide. Item number All brand names and trademarks are the property of their respective owners.
 USB Turntable Item number 62904201 Installation & User's Guide All brand names and trademarks are the property of their respective owners. R R 1 Precautions Safety Information CAUTION 1.In order to shut
USB Turntable Item number 62904201 Installation & User's Guide All brand names and trademarks are the property of their respective owners. R R 1 Precautions Safety Information CAUTION 1.In order to shut
CONTENT COMPONENTS OF PROJECTOR... 2 SPECIFICATION... 3 INSTRUCTION MANUAL... 3 CHARGING THE PROJECTOR... 3 SET UP... 4
 MP50M User Manual CONTENT COMPONENTS OF PROJECTOR... 2 SPECIFICATION... 3 INSTRUCTION MANUAL... 3 CHARGING THE PROJECTOR... 3 SET UP... 4 POWERING UP AND VIEWING MEDIA... 4 ADJUSTING VOLUME... 5 ADJUSTING
MP50M User Manual CONTENT COMPONENTS OF PROJECTOR... 2 SPECIFICATION... 3 INSTRUCTION MANUAL... 3 CHARGING THE PROJECTOR... 3 SET UP... 4 POWERING UP AND VIEWING MEDIA... 4 ADJUSTING VOLUME... 5 ADJUSTING
A PRODUCTION RELEASE PER ECO# 4100
 REV DESCRIPTION DATE APPROVED A PRODUCTION RELEASE PER ECO# 4100 Mfg. Process: PRINTING Ink: BLACK Material: 20# MEAD BOND, WHITE Binding: NONE Finished Size: 8.5" X 11" FINAL PART AND FINISHED SIZED ARTWORK
REV DESCRIPTION DATE APPROVED A PRODUCTION RELEASE PER ECO# 4100 Mfg. Process: PRINTING Ink: BLACK Material: 20# MEAD BOND, WHITE Binding: NONE Finished Size: 8.5" X 11" FINAL PART AND FINISHED SIZED ARTWORK
The OontZ XL Guide. TheOontZ.com. The Powerful Portable Wireless Bluetooth Speaker. Visit our Website:
 The Guide The Powerful Portable Wireless Bluetooth Speaker Visit our Website: To contact our OontZ Support Team To view the whole family of OontZ Speakers For getting started guides for different types
The Guide The Powerful Portable Wireless Bluetooth Speaker Visit our Website: To contact our OontZ Support Team To view the whole family of OontZ Speakers For getting started guides for different types
User Manual ABS Molded Powered Loudspeaker MODEL: PB15PKG. QUESTIONS / COMMENTS CALL or pr o.com
 User Manual ABS Molded Powered Loudspeaker MODEL: PB15PKG QUESTIONS / COMMENTS CALL 888-842-6277 or email info@t pr o.com PB15PKG WARNING! CAUTION: TO REDUCE THE RISK OF ELECTRIC SHOCK, DO NOT REMOVE THE
User Manual ABS Molded Powered Loudspeaker MODEL: PB15PKG QUESTIONS / COMMENTS CALL 888-842-6277 or email info@t pr o.com PB15PKG WARNING! CAUTION: TO REDUCE THE RISK OF ELECTRIC SHOCK, DO NOT REMOVE THE
HARD DRIVE EXPANSION BAY DESIGNED FOR THE DIGIMERGE BLADE
 HARD DRIVE EXPANSION BAY DESIGNED FOR THE DIGIMERGE BLADE INSTRUCTION MANUAL English Version 1.0 VBAY3HD Right For Business Copyright 2009 Digimerge Technology Inc. www.digimerge.com Thank you for purchasing
HARD DRIVE EXPANSION BAY DESIGNED FOR THE DIGIMERGE BLADE INSTRUCTION MANUAL English Version 1.0 VBAY3HD Right For Business Copyright 2009 Digimerge Technology Inc. www.digimerge.com Thank you for purchasing
2.1 CH Soundbar Speaker System MODEL: STUDIO UHD2. Instruction Manual PLEASE READ REFORE OPERATING THIS EQUIPMENT.
 2.1 CH Soundbar Speaker System MODEL: STUDIO UHD2 Instruction Manual PLEASE READ REFORE OPERATING THIS EQUIPMENT. Important Safety Instructions Read these Instructions. Keep these Instructions. Heed all
2.1 CH Soundbar Speaker System MODEL: STUDIO UHD2 Instruction Manual PLEASE READ REFORE OPERATING THIS EQUIPMENT. Important Safety Instructions Read these Instructions. Keep these Instructions. Heed all
TOT Series Manual. North American CE and UK Models. CE Models. UK Models. North American Models
 TOT Series Manual North American CE and UK Models CE Models UK Models North American Models Table of Content 1. Important Safety Instructions 2. Description Shipping Carton & Packing Material Placement
TOT Series Manual North American CE and UK Models CE Models UK Models North American Models Table of Content 1. Important Safety Instructions 2. Description Shipping Carton & Packing Material Placement
PMXAKB Watt Wireless BT Streaming Stereo Mixer Karaoke Amplifier
 PMXAKB2000 2000 Watt Wireless BT Streaming Stereo Mixer Karaoke Amplifier Microphone/RCA Audio/Video Inputs, Mic-Talkover, USB/SD Readers, Rack Mountable Amp Table of Contents Introduction Safety Instructions...
PMXAKB2000 2000 Watt Wireless BT Streaming Stereo Mixer Karaoke Amplifier Microphone/RCA Audio/Video Inputs, Mic-Talkover, USB/SD Readers, Rack Mountable Amp Table of Contents Introduction Safety Instructions...
Aktives Super Slim 2.1 System mit Subwoofer LS 195
 Aktives Super Slim 2.1 System mit Subwoofer LS 195 2 3 4 5 6 7 8 9 10 11 12 13 14 15 16 TV Woofer Rear-L Front-L Center Rear-R Front-R Video DVD Player 17 18 CD TV C1 C2 OP 19 20 21 22 23 24 25 26 The
Aktives Super Slim 2.1 System mit Subwoofer LS 195 2 3 4 5 6 7 8 9 10 11 12 13 14 15 16 TV Woofer Rear-L Front-L Center Rear-R Front-R Video DVD Player 17 18 CD TV C1 C2 OP 19 20 21 22 23 24 25 26 The
NEUPANEL SERIES. User Manual for Neutrino/Uno/Rio
 NEUPANEL SERIES User Manual for Neutrino/Uno/Rio 1 Important Safety Information 1. READ THESE INSTRUCTIONS All the safety and operating instructions should be read before the product is operated. 2. KEEP
NEUPANEL SERIES User Manual for Neutrino/Uno/Rio 1 Important Safety Information 1. READ THESE INSTRUCTIONS All the safety and operating instructions should be read before the product is operated. 2. KEEP
1. REMOTE SENSOR 2. A/V IN JACK 4. DC 12V IN 5. TFT-LCD SCREEN 6. EARPHONE JACK 7. SPEAKER 9. TV/AV BUTTON 13. ROD ANTENNA 14.
 1 2 WARNINGS The exclamation point within the triangle is a warning sign alerting the user of important instructions accompanying the product. The lightening flash with arrowhead symbol within the triangle
1 2 WARNINGS The exclamation point within the triangle is a warning sign alerting the user of important instructions accompanying the product. The lightening flash with arrowhead symbol within the triangle
