IQ3 Drag Dash Installation Manual
|
|
|
- Julius Bennett
- 6 years ago
- Views:
Transcription
1 IQ3 Drag Dash Installation Manual IQ3 Drag Dash Release Rev B Racepak, IQ3 Drag Dash and V-Net are trademarks of Racepak LLC. Racepak LLC 1
2 IQ3 Data Logger Dash Installation Manual 2
3 Disclaimer Racepak LLC makes no representations or warranties of any type with respect to the contents in this manual. Racepak LLC disclaims any implied warranties or fitness for any particular purpose. Racepak LLC is not liable for any errors contained within or for incidental or consequential damages in connection with the supply, performance or use of the hardware and software or this manual. Racepak LLC reserves the right to revise this installation and user manual at any time, without obligation to notify any person of revisions. As defined by the Magnuson-Moss warranty Act, do not install any parts or services unless you have the technical ability to properly set-up the entire vehicle to compensate for the installation of those parts. The necessary work and expertise needed to install different products varies. Instructions, where provided, are given to assist in the installation only; they are not a substitute for mechanical experience in setting up vehicles. Racepak LLC is not responsible for any personal or property damages caused by the installation of this product. Warranty Racepak LLC makes every effort to ensure our products and services are of the highest quality and standards. It is our intention to maintain a mutually beneficial and cordial relationship with each and every customer. Racepak LLC warrants all merchandise manufactured by Racepak LLC against defects in workmanship or material for a period of six (6) months after the date of purchase. This warranty applies to the first retail purchaser and covers only those products exposed to normal use or service. It does not apply to those products used for a purpose for which said products were not designed, or which has been altered in any way that would be detrimental to the performance or life of the product, or misapplication, misuse, negligence, or accident. Any part or product found to be defective after examination by Racepak LLC will be repaired or replaced. Racepak LLC assumes no responsibility for diagnosis, removal and/or installation labor, loss of vehicle use, loss of time, inconvenience or any other consequential expenses. This warranty is in lieu of any other expressed or implied warranties, including any implied warranty or merchantability or fitness, and any other obligation on the part of Racepak LLC, or selling dealer. If you have any questions regarding warranty, please contact customer service at Racepak LLC Installation of this product may void factory warranty as dealer may wish to verify mileage/codes/service hours etc. on factory gauge. Install at your own risk. Factory gauge may be retained and connected for use as a diagnostic tool. 3
4 IQ3 Data Logger Dash Installation Manual 4
5 Disclaimer... 3 Warranty... 3 Manual Summary... 7 Manual Quick View... 7 Items Included with the IQ3 Drag Dash Display Kit... 7 IQ3 Drag Dash Features... 8 General Feature Overview... 8 IQ3 Drag Dash Displayed Features... 8 Technical Specifications... 9 IQ3 Drag Dash Functions PC Minimum Requirements DataLink Programming Software IQ3 Drag Dash Configuration File (software) Data Recording Activation Hardware Features External Dimensions External Features Front External Features Rear Mounting Dimensions Installation General Mounting Requirements Power Supply and Grounding Engine RPM Signal MicroSD Memory Card IQ3 Drag Dash Wiring Pinout External V-Net Sensor Connection (optional add ons 6 maximum) Factory Default Display Settings External Programming Buttons Button Programming Modes General Button Operation Button Functions in Setup Mode Programming in Setup Mode Display Clock/Time: Sensor Hardware Installation: Oil Pressure and Water Temperature Sensor Driveshaft Collar and Sensor OBDII and EFI Interface:
6 IQ3 Data Logger Dash Installation Manual DatalinkII Software Installation Configuration Files Stand Alone or with V-Net Sensors Programming the Display Using the DataLink Software Com Port Settings Reading/Syncing of the Configuration File EFI Interface Programming Programming the Display Pages Programming the Warnings DataLink II Logging and Downloading Data Download Path Setting the Correct Time and Date inside Your IQ3 Drag Dash Clearing Data Files from the Memory Card Initiating a Recording with the IQ3 Drag Dash data logger Recording Data Configuring the Record Parameters Naming and Storing the Uploaded Data Viewing Real Time Data on your PC Setting up the Logger Real Time Telemetry Parameters Entering the Datalink Real Time Telemetry Parameters Starting a Telemetry Session DataLink II Help Files Troubleshooting and FAQ DataLink will not communicate with the IQ3 Drag Dash V-Net Sensor Channels lock up from time to time Conclusion
7 Manual Summary This manual makes the assumption that you have installed the most current version of the DataLink PC software and IQ3 firmware. IQ3 Drag Dash firmware and DataLink updates can be found at As of this writing, the most current DataLink version is and the most current IQ3 Drag Dash firmware version is 1.1. Manual Quick View The following provides a quick view of the manual layout: 1. IQ3 Drag Dash Features a. Dash b. Available channels for display c. External optional sensors d. Technical specifications 2. Installation a. Dash b. Software 3. Programming The Display 4. Adding Sensors 5. Software Usage Items Included with the IQ3 Drag Dash Display Kit Qty. Part Number Description DS-IQ3D IQ3 Drag Dash Display Kit (incls. all below items) CA-IQ3D Harness/Drag Dash Interface CA-VM-TCAPM V-Net Male Terminator Cap CA-USBABM-6 USB Programming/Communication Cable PT-0150GVT Sensor, analog pressure psi TR-300 Sensor, analog temperature F DR-USB-1GB DataLink Software Memory Stick SW-PSHBTN Momentary Style Push Buttons, spade terminal 1 N/A Installation Manual 7
8 IQ3 Data Logger Dash Installation Manual IQ3 Drag Dash Features The IQ3 Drag Dash is a fully programmable LCD digital display dash that is equipped with an internal data logger. It has been designed to be used as a standalone unit data logger. All segments will light up for 1 second at power up. Shortly after segments go to normal mode, the product version and currently installed firmware will be displayed across the bottom of the dash for 3 seconds. General Feature Overview 28 Programmable Items on 4 pages Internal Progressive Shift Light LEDs 4 User Programmable Internal Warning Light LEDs with On-Screen Text Warning 5 Character Programmable Alpha/Numeric Text per Display Channel Rear Mounted Power/Ground/Adapter/Programming Buttons Input Rear Mounted V-Net Sensor Connector Polarized and Shielded, Anti-Glare Coated Display For Sunlight Viewing Metric and English (SAE) Capable Dimmable Blue Backlight Gear Position Indicator Clock / Time Keeper 2 Remote Switch Inputs (Toggle Pages, Acknowledge Warnings, Basic Setup Parameters) External Shift Light Output (750mA Max Ground Triggered) External Warning Light Output (750mA Max Ground Triggered) Cooling Fan Output to Trigger Fan Relay (Relay required, 750mA Max Ground Triggered) CAN bus for OBDII or 3 rd Party ECU s Interface 6 Additional Sensor Inputs via V-Net (CAN bus) USB Port for DataLink Communication Data Recording via microsd memory card IQ3 Drag Dash Displayed Features Using the supplied components in the kit, data from the factory engine control unit (via the main harness connection) can be acquired for display purposes on the IQ3 Drag Dash. Below is a list of that information that is available to the end user. Engine RPM Driveshaft RPM Engine Coolant Temperature Oil Pressure Internal Progressive Shift Light LEDs 4 Internal Warning Light LEDs Battery Voltage (Internal) 8
9 Technical Specifications Sensor Channels - Defined Below Available V-Net Data Channels (optional additions) 6 Internal Channels as Defined Below 7 IQ3 Internal Channels Voltage Engine RPM Driveshaft RPM Gear Position Water Temperature Oil Pressure Trans-Brake event marker Processor Speed 20MHz Power & Current Input Voltage 9-18V Current Draw 350mA - Without warning and shift LED s active Reverse Voltage Protection Yes Operating Temperature Mounting Orientation Memory Maximum microsd Card Size Sample (Logging) Rates of Data Channels IQ3 Internal Channels Vnet Channels Engine RPM Input Start Logging Channel (factory default) F / 0-60 C Rear of dash facing direction of travel microsd Flash - Included Supports microsd and microsdhc cards up to 16GB. 100 Hz Maximum, user adjustable to 1 Hz 100 Hz Maximum, user adjustable to 1 Hz 50% duty cycle, 5-18V square wave signal Either pushbutton held for +5 seconds 9
10 IQ3 Data Logger Dash Installation Manual IQ3 Drag Dash Functions The IQ3 Drag Dash is the main component of the system, as it contains the data logger and microsd memory card. PC Minimum Requirements Windows XP / Vista / 7 / 8 / 10 operating system USB 2.0 Port/ 1024 x 768 or higher monitor resolution DataLink Programming Software The DataLink software is used to both set up and configure the IQ3 Drag Dash. It will be used to modify any settings, page layouts, warning light settings, etc. The DataLink software requires a Windows based PC with a USB 2.0 port for communication. Programming cable is supplied in the kit. IQ3 Drag Dash Configuration File (software) The Configuration File contains the programming settings for both the dash and any internal and external sensors utilized by the IQ3 Drag Dash. Any additional sensors that were not shipped with the IQ3 Drag Dash will require updating and syncing of the configuration file. Data Recording Activation Any active channel may be used to start logging. From the factory, the IQ3 Drag Dash is programmed to start logging if either pushbutton is held for at least 5 seconds and stops logging when power is switched off on the dash. A data file is written every 3 seconds to the memory card during recording. When power is switched off, the last 3 seconds of data may not have been written to the card to so take note of this. Once written to the card, the file is numbered in subsequent order (1,2,3,etc). The start logging channel may be changed to any valid sensor channel, by the user. Terminology In order to assist in the installation and usage of the IQ3 Drag Dash, the following provides an outline of the most commonly used words that will be encountered in this manual: Analog: Data created by the reading of a voltage change sent from a sensor. Calibrate: The process of assigning values to sensor voltage output, in order to graph and analyze the sensor data. CAN bus: The specific name of the technology utilized to create the V-Net sensor system. Channel: The input from one sensor. Digital: A sensor or signal that has only two values, off or on such as the measuring of ignition pulses to calculate Engine RPM. HZ: Number of times per second. Used to define sample rate. Example: 4Hz represents data that is saved 4 times (every.250) per second. Sensor: A device that converts a physical property, such as pressure into a voltage signal. Transducer: See Sensor. V-Net Channel: Any sensor that is connected to the V-Net port of the IQ3 Drag Dash. V-Net: Racepak exclusive that allows multiple sensors (analog or digital) to transmit their data over a single cable, back to the IQ3 Drag Dash. 10
11 Hardware Features External Dimensions 2.1 (5.3cm) 4.1 (10.5cm) 7.3 (18.6cm) 1 (2.54cm) External Features Front Shift Lights Micro SD Card Slot Shift Lights Oil Press Coolant Temp Warning 3 Warning 4 Shift Lights Fully programmable sequential shift lights Coolant Temp Warning Pre-set warning lights for high engine temperature >225 F Oil Pressure Warning Pre-set warning light for low oil pressure <20psi Warning Lights 3 & 4 User programmable warning lights for Inputs 3 & 4 Micro SD Car Slot Location for removable memory card for data recorder 11
12 IQ3 Data Logger Dash Installation Manual External Features Rear 34 Pin Connector USB Cable Connector Mounting Studs / Nuts (3 total) V-Net Connector V-Net Connector Amp 34 Pin Connector USB Cable Connector Mounting Studs & Nuts Provides input for external sensor(s) V-Net cable Provides input for power / ground / programming buttons Provides input for USB programming cable supplied with package Three #10 studs and nuts facilitate mounting 12
13 Mounting Dimensions Mounting template for printing and drilling. Verify printed dimensions on Racepak unit before drilling 13
14 IQ3 Data Logger Dash Installation Manual Installation The design of the IQ3 Drag Dash kit greatly simplifies the installation process, as there is no external data logger or related components necessary. However, there are basic guidelines that must be followed in order to ensure correct operation of the product. General Mounting Requirements The IQ3 Drag Dash is designed to be utilized in a race vehicle environment and is designed as such. However, there are external conditions that can influence the operation and longevity of the product and associated wiring. Heat Avoid excessive heat, such as generated from exhaust systems, transmissions, etc. Electrical Interference Avoid electrical interference. Vehicles generate electrical interference from a variety of locations such as ignitions, alternators, ECU, spark plugs, coils and radio/gps/telemetry antennas. This interference can affect the signals generated by any or all of the sensors that relay information back to the dash. Moisture Avoid excessive moisture. The IQ3 Drag Dash is designed to be water resistant but not waterproof. This means when installed in open cockpit type of vehicles (such as, dragsters, roadsters, etc.) it is safe for use in light rain but not designed to be subject to immersion of water. Excessive water buildup can enter dash and damage the unit. Cleaning Clean glass lens initially with a lint-free, non-abrasive (microfiber type) cloth. Do not apply too much pressure to the screen. If using a cleaning solution, DO NOT use an all-purpose cleaner with acetone, ammonia-based or alcohol, since they can take off the dash s protective coating. 100% distilled water and/or 50%/50% distilled water and white vinegar is best. Heavy dust and dirt can be blown away by using small cans of compressed air made for cleaning camera and computer equipment. Mounting Orientation of IQ3 Drag Dash It is important to insure the IQ3 Drag Dash cannot become dislodged during use. Three #10 studs are provided in order to provide secure mounting. If desired, the studs can be unscrewed from the threaded inserts located in the dash housing. Perpendicular to travel Direction of travel 14
15 Power Supply and Grounding The IQ3 Drag Dash should be connected to a battery source that can supply a constant volts. In vehicles that utilize a master power switch, it recommended to connect to the master power switch. This not only insures the IQ3 Drag Dash will be powered when the vehicle is in use, it also insures power will be disconnected in the event of an emergency. A good ground is very important to the function of the IQ3 Drag Dash. Insure there is no type of paint, rust or any other type of material that could prevent proper grounding. Boats often present unique grounding problems. If necessary, provide an isolated power and ground as faulty grounds will create corrupt data. Warning: Do not attempt to connect or disconnect any IQ3 Drag Dash item, with the power switched on. This action could result in damage to the IQ3 Drag Dash. Engine RPM Signal Requirements: 5-18V, 50% duty cycle, square wave output. This signal is typically obtained from the tach signal output of an aftermarket ignition box. Racepak also offers a GMR Inductive RPM Pickup (Racepak PN: 680-SN-GMR) which can be attached to the +12V coil power on coilpak or coil on plug ignition systems. For early model points/distributor ignition systems, MSD offers a tach signal generator, PN 8913 that can be spliced into the 12V power to the coil. Warning: Do not connect the tach input wire directly to any part of the ignition coil. Doing so will result in damage to the logger. MicroSD Memory Card The IQ3 Drag Dash is equipped with a microsd memory card. This card is located in the face of the IQ3 Drag Dash, between the shift lights. The card may be removed by simply pressing on the card, which will slightly eject the card from the dash face. When inserting the card, insure it firmly clicks into place. The edge of the card should slightly protrude from the dash face, when seated. The IQ3 Drag Dash supports standard microsd or micosdhc cards up to 16GB 15
16 IQ3 Data Logger Dash Installation Manual IQ3 Drag Dash Wiring Pinout Connector Pinout Pin Position Description Color Function / Wiring 1 Battery Positive Red 2 Not Used N/A 3 Not Used N/A 4 Not Used N/A 5 Trans brake Blue Connect this input to a fused power source that is hot only when the ignition switch is on. We recommend using a 3 to 5 amp fuse when making this power connection. The safe operating voltage range is 9 18 volts DC. Connect to the trans brake button output signal or trans brake solenoid terminal on delay box. IQ3 Drag Dash is defaulted for a voltage triggered signal. If a ground triggered signal type is required, user can change this inputs expected signal type using the DataLink II software. 16
17 Pin Position 6 Description Color Function / Wiring Tail Lights (Dim lighting) Light Green 7 Not Used N/A 8 External Shift Light Orange/White 9 Tachometer Yellow 10 Not Used N/A 11 Oil Pressure Sensor Power 5v output Red Connect to the lights signal circuit on the vehicle. Applying power to this input will cause the IQ3 Drag Dash to go into night mode (dimmed settings for all lights will be used). Optional, if an external remote shift light is desired. Connect to the negative side of the shift light. Apply a fused 12 volt power source that is hot only when the ignition switch is on to other terminal on shift light. This output applies ground to the circuit when shift point values are met. 750mA ground sink maximum Connect this input to the tach output signal from your ignition box. The tachometer input requires a standard 5 20 volt, 50% duty cycled square wave signal to work properly. DO NOT CONNECT THIS WIRE DIRECTLY TO THE IGNITION COIL. DOING SO CAN DAMAGE THE CIRCUIT. Connect to the supplied oil pressure sensor Short circuit protected, 50mA max (shared between all Sensor 5v outputs) 12 Oil Pressure Sensor Ground Black Connect to the supplied oil pressure sensor 13 Oil Pressure Signal Clear Connect to the supplied oil pressure sensor Not used for factory supplied sensors. 14 Optional, available to supply regulated 5 Sensor 5v output N/A volts out for aftermarket sensors. (not used) Short circuit protected, 50mA max (shared between all Sensor 5v outputs) Sensor ground (not used) Sensor signal (not used) N/A N/A Not used for factory supplied sensors. Optional, available to supply ground for aftermarket sensors. Not used for factory supplied sensors. Optional, available to accept signal for aftermarket sensors. 17
18 IQ3 Data Logger Dash Installation Manual Pin Position Description Color Function / Wiring 17 CAN High Yellow CAN High for ECU connections if applicable 18 Cooling Fan Violet/White Sensor 5v output (not used) Sensor ground (not used) N/A N/A 21 Not Used N/A Sensor 5v output (not used) Coolant Temp Sensor ground Coolant Temp Signal N/A Black Clear RELAY REQUIRED (Do Not Connect to Fan Directly) Optional, if a cooling fan control is desired. Connect to the negative side of cooling fan relay; typically pin 86 on a standard automotive relay. This output controls ground to the circuit when cooling fan on/off value is met. 750mA ground sink maximum See the Cooling Fan Wiring Diagram below Not used for factory supplied sensors. Optional, available to supply regulated 5 volts out for aftermarket sensors. Short circuit protected, 50mA max (shared between all Sensor 5v outputs) Not used for factory supplied sensors. Optional, available to supply ground for aftermarket sensors. Not used for factory supplied sensors. Optional, available to supply regulated 5 volts out for aftermarket sensors. Short circuit protected, 50mA max (shared between all Sensor 5v outputs) Connect to the supplied water temperature sensor Connect to the supplied water temperature sensor 25 CAN Low Green CAN Low for ECU connections if applicable 26 Battery Ground Black Connect this input to a battery ground 27 Ground (not used) N/A Not used for factory supplied sensors. Optional, available to supply ground for aftermarket sensors. 18
19 Pin Position Description Color Function / Wiring 28 Ground (not used) N/A 29 Remote Switch 2 Gray/White 30 Remote Switch 1 Brown/White Driveshaft RPM Sensor 12v output Driveshaft RPM Sensor Ground Driveshaft RPM Sensor Signal External Warning Light Red Black Clear Orange/Yellow Not used for factory supplied sensors. Optional, available to supply ground for aftermarket sensors. Connect to a normally open momentary pushbutton. Momentarily grounding this input will activate button 2 circuit. See button functions later in this manual for complete description of all button functions Connect to a normally open momentary pushbutton. Momentarily grounding this input will activate button 1 circuit. See button functions later in this manual for complete description of all button functions Connect to the supplied driveshaft sensor Short circuit protected, 50mA max Connect to the supplied driveshaft sensor Connect to the supplied driveshaft sensor Optional, if an external remote warning light is desired. Connect to the negative side of the remote warning light. Apply a fused 12 volt power source that is hot only when the ignition switch is on to other terminal on warning light. This output applies ground to the circuit when warning parameter values are met. 750mA ground sink maximum External Programming Button and Fan output Wiring Diagram EXTERNAL FAN OUTPUT WIRING DIAGRAM Optional Not required for normal dash operation BUTTON WIRING DIAGRAM Fan Output (12 volt relay required) PUSH BUTTON SWITCH to IQ3 connector To chassis chassis ground ground or IQ3 pin 4 Violet/White wire from IQ3 Sinks to ground when activated 750mA maximum Cooling Fan To fused ignition switched + 12 volts To +12 Battery 19
20 IQ3 Data Logger Dash Installation Manual External V-Net Sensor Connection (optional add ons 6 maximum) When installing any optional additional sensors to the IQ3 Drag Dash, it will utilize the Racepak V-Net (CAN bus) for input. These added sensors are connected using stackable modules that connect to the round 5 pin V-Net port on the rear of the dash. This design provides the ability to transmit all sensor data through a single cable by use of these stacking modules. A cap is then placed at the end of the stack to terminate the system. The modules are typically available with sensors in kit form. Extension cables are available in a variety of lengths to connect multiple stacks of modules that may be installed in different locations throughout the vehicle. To add sensors, the customer simply measures from the IQ3 Drag Dash to the mounting location of the stackable module or modules, and orders the appropriate length preterminated V-Net extension cable. V-Net cables are available in 12 increments and are equipped with a male connector on one end and a female connector on the opposite end. In the event sensors are mounted in multiple locations throughout the vehicle, simply measure between each sensor location and order the necessary V-Net extension cables to connect all items to the main V-Net cable routed to the rear of the dash. V-Net Extension Cables Terminator cap V-Net Modules Sensors Any V-Net sensor currently offered by Racepak may be utilized by the IQ3 Drag Dash. For a complete listing of available sensors, visit our website located at or contact the Racepak customer service department at for a catalog. Customer supplied sensors may also be utilized. DataLink software is used to both set up and configure the IQ3 Drag Dash using a Windows based PC. It will be used to modify any settings, page layouts, warning light settings, add additional sensors, etc. See Programming the Display Using the DataLink Software section shown later in this manual for further details. 20
21 Factory Default Display Settings The Racepak IQ3 Drag Dash is shipped with factory pre-programmed display pages. To modify these display pages, you must use a PC, programming cables and the Datalink program. This is outlined in the Programming the Display Using the DataLink Software area of this manual. Using the external programming buttons, a factory reset can be performed to revert all settings and pages back to as factory shipped (excludes hour/service values). Further details about the display page settings can be located later in this manual in the Programming the display section found on page 35. From the factory, Page 1 of the IQ3 Drag Dash is programmed to display the following items.. From the factory, Page 2 of the IQ3 Drag Dash is programmed to display the following items. 21
22 IQ3 Data Logger Dash Installation Manual From the factory, Page 3 of the IQ3 Drag Dash is programmed to display the following items From the factory, Page 4 of the IQ3 Drag Dash is programmed to display the following items 22
23 External Programming Buttons A variety of IQ3 Drag Dash display functions can be controlled, displayed or programmed through use of two external programming buttons known as and Button 2. This enables the driver to make immediate changes without the necessity of connecting a PC to the dash. Instead of mounting the programming buttons directly in the dash, Racepak provides the ability to remote mount the two programming buttons for better driver access. Racepak supplies (2) two buttons with the IQ3 Drag Dash however, the customer may utilize their own preference of momentary contact button type. The customer must ensure, the buttons selected, are normal open momentary switches and that they are capable of withstanding the environment in which they will be utilized. The buttons are connected to the 34 pin AMP connector located on the rear of the IQ3 Drag Dash. Refer to the IQ3 Drag Dash Wiring Pinout section, for pin out instructions. Many of the programming functions found in the following section may also be performed through the use of the DataLink software and the user s PC. These instructions can be found in the section Programming Utilizing the DataLink Software section. Button Programming Modes Setup Mode: Utilized to program items such as screen brightness or pulses per revolution (tach programming). Start Recording: Utilized to start a recording when either button is held for +5 seconds. REC will be displayed in dash display area during recording. General Button Operation (Display and Setup) Basic programming functions of the IQ3 Drag Dash are accessed by using and Button 2. It is recommended the two programming buttons be mounted as Left and Right in relation to the driver s position viewing the dash. There are two programming modes available referenced as Normal Display and Setup Mode. Since the IQ3 Drag Dash only utilizes two buttons, it is necessary to allow multiple uses for each button. In each of the modes, the length of time each button is held down, before releasing, determines the exact result. The following instructions will refer to short, medium and long button press lengths. This is the length of time the button is held down and the corresponding warning light blink. The point at which the button is released determines the type press that is accepted. As an example, releasing after the second LED warning light flash is detected as a medium length press. Type of Button Press Length of Time Warning Light Flash Short Press and Release.2 Second before release One Flash Of Shift Lights Medium Press and Release.5 Second before release Two Flashes Of Shift Lights Long Press and Release 2 Seconds before release Three Flashes Of Shift Lights 23
24 IQ3 Data Logger Dash Installation Manual Button Functions in Setup Mode While the IQ3 Drag Dash is in normal display mode, the programming buttons will perform the following functions: Button Short Press (1 flash) Medium Press (2 flashes) Long Press (3 flashes) Advance to Next Display Page Enter Setup Mode Displays the current time in upper right display Button 2 Clear/Acknowledge any Active Warnings Does nothing position Displays the current time in upper right display position Programming in Setup Mode The programming functions are arranged in a pre-defined order. This allows the user to enter the programming mode, and then toggle through to the desired feature by using the left or right button, depending on the mode. Setup Mode is used to program some basic features on the unit without the need to connect to a PC. It is utilized to program items such as screen brightness, LED brightness, reset to defaults, etc. Entering Setup 1. Press and hold the for TWO shift light blinks MEDIUM press 2. The Dash will display SETUP 1? 3. Confirm you wish to enter the setup mode by pressing the for ONE shift light blink SHORT press To cancel entering Setup Mode, press the Button 2 for a SHORT press The following are in the order in which the individual programming features will appear. Setting as Displayed on Dash SET DEFAULTS SET TIME/DATE Program Setting Description Resets all dash settings to factory default values N = No Y = Yes Auto saves and exits when selected- All settings and pages are set back to as factory shipped, except for hour/service and odometer values Adjust time of clock feature N = No Y = Yes If Yes is selected and accepted, Button 2 increases time/value accepts value, moves to minutes, AM/PM etc Programming Command Short Press Button 2 to toggle between Y/N Short Press Button 2 to toggle between Y/N Accept and Advance Short Press Short Press Accept and Exit Long Press Long Press 24
25 Setting as Displayed on Dash Program Setting Description Programming Command Accept and Advance Accept and Exit BACKLIGHT Backlight Brightness 0 = Off 10 = Maximum Brightness Factory Default is 7 Short Press Button 2 to increase value Short Press Long Press DIM BACKLIGHT LED BRITE DIM LED BRITE Dim Backlight Brightness 0 = Off 10 = Maximum Brightness Factory Default is 3 Dim refers to state when pin 6 has power applied to it. Onboard shift/warning LED Brightness: 1 = Minimum Brightness 10 = Maximum Brightness Factory Default is 7 Onboard shift/warning Dim LED Brightness: 1 = Minimum Brightness 10 = Maximum Brightness Factory Default is 3 Short Press Button 2 to increase value Short Press Button 2 to increase value Short Press Button 2 to increase value Short Press Short Press Short Press Long Press Long Press Long Press EXT WARN BRITE External Warning Light Brightness: 1 = Minimum Brightness 10 = Maximum Brightness Factory Default is 7 Short Press Button 2 to increase value Short Press Long Press EXT DIM WARN BRITE EXT SHIFT BRIGHT EXT DIM SHIFT BRITE SHIFT GEAR X (X = Gear number) External Warning Light Dim Brightness: 1 = Minimum Brightness 10 = Maximum Brightness Factory Default is 3 External shift light Brightness: 1 = Minimum Brightness 10 = Maximum Brightness Factory Default is 10 External shift light Dim Brightness: 1 = Minimum Brightness 10 = Maximum Brightness Factory Default is 3 Program shift point for each gear. Factory Default is: Shift Shift Shift Shift Shift Shift Short Press Button 2 to increase value Short Press Button 2 to increase value Short Press Button 2 to increase value Short Press Button 2 increases value by 10 Medium Press Button 2 Decreases by 500 Short Press Short Press Short Press Short Press advances to next gear Long Press Long Press Long Press Long Press 25
26 IQ3 Data Logger Dash Installation Manual Setting as Displayed on Dash DEFAULT DISPLAY TACH PULSES Program Setting Description Default page on power up. If all positions are disabled, that page will not be displayed. 1 = Min 4 = Max Factory Default is 1 Number of pulses ignition fires per revolution V8 = 4 4 Cyl = 2 0 = Minimum 16 = Maximum Factory Default is 4 Programming Command Short Press Button 2 Advances to next Display Page Short Press Button 2 Increases by 1 Medium Press Button 2 Decreases by 1 Accept and Advance Short Press Short Press Accept and Exit Long Press Long Press TACH ODDFIRE Number of pulses ignition fires for odd fire applications 0 = Minimum 16 = Maximum Factory Default is 0 Short Press Button 2 Increases by 1 Medium Press Button 2 Decreases by 1 Short Press Long Press SENS - SPEED Type of Drive Shaft Speed Sensor Factory Default is 3-Wire Hall Short Press Button 2 changes type of sensor Short Press Long Press SENS - OIL P Type of Oil Pressure Sensor Factory Default is 3-Wire 150 PSI Short Press Button 2 changes type of sensor Short Press Long Press SENS - ECT Type of Coolant Temperature Sensor Factory Default is 2-Wire RP Deg F Short Press Button 2 changes type of sensor Short Press Long Press SENS - SPARE Open for custom sensor Factory Default is Disabled Short Press Button 2 changes type of sensor Short Press Long Press TYPE - ECU Type of Engine Control Unit Factory Default is Disabled Short Press Button 2 changes the type of engine control unit Short Press Long Press 26
27 Setting as Displayed on Dash WARN - COOLANT TEMP WARN - OIL PRESS FAN ON TEMP Program Setting Description High Water temp warning value Value to be used for control of High H2O temp Light (Lower Left LED) Factory Default is 200 Low oil pressure warning value Value to be used for control of Low oil pressure Light Factory Default is 20 Fan On Output value Value to be used for control for fan output Factory Default is 180 Programming Command Short Press Button 2 Increases by 1 Medium Press Button 2 Decreases by 10 Short Press Button 2 Increases by 1 Medium Press Button 2 Decreases by 10 Short Press Button 2 Increases by 1 Medium Press Button 2 Decreases by 10 Accept and Advance Short Press Short Press Short Press Accept and Exit Long Press Long Press Long Press FAN OFF TEMP Fan Off Output value Value to be used for control for fan output Factory Default is 175 Short Press Button 2 Increases by 1 Medium Press Button 2 Decreases by 10 Short Press Long Press Display Clock/Time: Clock/Time is available for viewing anytime the IQ3 Drag Dash is powered on and not in any setup modes. By default, it is displayed in the upper right area only when the button 1 is held down for a set period of time, roughly 3 seconds. Regardless of what parameter is programmed in that upper right area, the location of the clock cannot be changed. To view clock 1. At any point, in normal viewing mode, Press and hold either button for THREE light blinks LONG press 2. As long as the button is held, the display will show the time which was set in the Setup 1 programming menu. To set the time, see Entering Setup Mode section found on page
28 IQ3 Data Logger Dash Installation Manual Sensor Hardware Installation: Oil Pressure and Water Temperature Sensor The water and oil sensors provided use 1/8 NPT thread. An adaptor may be required to accommodate different thread sizes. Make sure to use thread sealer when installing the sensors to prevent water and oil leaks. It is recommended to NOT install pressure sensors directly on main engine components such the engine block, cylinder head(s), intake etc. Sensor damage can occur from high frequency vibrations. Remote mount any sensor that would typically be located in these areas using a short piece of pressure suitable hose. Oil Pressure Sensor Settings The dash is pre-configured at the factory to use a supplied three-wire 150 psi sender for oil pressure on Pins #13 (Red wire, +5v power), #14 (Black wire, sensor ground), #15 (Clear wire, 0-5 volt signal). The option to use other sensors instead of the supplied three-wire pressure sensor is available as well as using this input for other parameters beside oil pressure. # Wires ONSCREEN NAME RANGE NOTES & SCALING PSI psi Racepak #810-PT-0100SD Ω style with 499 Ohm pull-up PSI psi Racepak #810-PT-0150GVT 5v powered,.5v=0 4.5v= PSI psi Racepak #810-PT-0300GVT 5v powered,.5v=0 4.5v= PSI psi Racepak #810-PT-0500GVT 5v powered,.5v=0 4.5v= PSI psi Racepak #810-PT-1500HP 5v powered,.5v=0 4.5v= PSI psi Racepak #810-PT-3000HP 5v powered,.5v=0 4.5v= Vacuum - KPA 0-30 Vac kpa Racepak #810-PT-VB 5v powered, 1.8v=0.5v= PSI - KPA kpa Racepak #810-PT-0015GVT 5v powered,.5v=0 4.5v= PSI - KPA kpa Racepak #810-PT-0075GVT 5v powered,.5v=0 4.5v= PSI - KPA kpa Racepak #810-PT-0100SD Ω style with 499 Ohm pull-up PSI - KPA kpa Racepak #810-PT-0150GVT 5v powered,.5v=0 4.5v= PSI - KPA kpa Racepak #810-PT-0300GVT 5v powered,.5v=0 4.5v= PSI - KPA kpa Racepak #810-PT-0500GVT 5v powered,.5v=0 4.5v= PSI - KPA kpa Racepak #810-PT-1500HP 5v powered,.5v=0 4.5v= PSI - KPA kpa Racepak #810-PT-3000HP 5v powered,.5v=0 4.5v=20684 User Cal Custom user scale Disabled 0-5 volts Disabled, input is not used and will not stream/record data 0-5 volt input, must use software to program, Raw Data A, Raw Data B, Min, Max Result Values 3 VACUUM 0-30 inhg Racepak #810-PT-VB 5v powered, 1.8v=0.5v= PSI 0 15 psi Racepak #810-PT-0015GVT 5v powered,.5v=0 4.5v= PSI 0 75 psi Racepak #810-PT-0075GVT 5v powered,.5v=0 4.5v=75 28
29 Water Temperature Sensor Settings The dash is pre-configured at the factory to use a supplied two-wire F temperature sender for Water Temperature on Pins #23 (Black wire, sensor ground), #24 (Clear wire, signal). The option to use other sensors instead of the supplied two-wire temperature sensor is available as well as using this input for other parameters beside water temperature. When using powered sensors, extra terminals are available on rear connector of dash for 5 volt power and ground. # Wires ONSCREEN NAME RANGE NOTES & SCALING 1 RP DEG-F F Racepak Single Wire #800-TR-250 Ω style with 499 Ohm pull-up 2 RP DEG-F F Racepak Two Wire #800-TR-300 Ω style with 4.42K Ohm pull-up 2 GM DEG-F F GM/Delphi Two Wire # Ω style with 499 Ohm pull-up 1 RP DEG-C C Racepak Single Wire #800-TR-250 Ω style with 499 Ohm pull-up 2 RP DEG-C C Racepak Two Wire #800-TR-300 Ω style with 4.42K Ohm pull-up 2 GM DEG-C C GM/Delphi Two Wire # Ω style with 499 Ohm pull-up User Cal Disabled 0-5 volts Custom user scale Disabled, input is not used and will not stream/record data 0-5 volt input, must use software to program, Raw Data A, Raw Data B, Min, Max Result Values 29
30 IQ3 Data Logger Dash Installation Manual Driveshaft Collar and Sensor The drive shaft rpm sensor and magnet kit includes a two piece collar with two magnets, an rpm sensor, and a mounting bracket used to mount the sensor to the vehicle. The rpm sensor is a magnetically sensitive sensor that is polarity sensitive each time a magnet passes in close proximity. The two magnets in the split collar thus provide for a two pulse per revolution rpm signal. The first step in installing the kit is to determine where the split collar will be mounted. Normally the split collar is mounted on the pinion shaft/yoke. However, it can also be mounted on the transmission tail shaft/yoke. If your transmission and/or bell housing is removed frequently, you should mount the collar on the pinion shaft/yoke. Thus avoiding possible damage to the sensor during clutch, and/or transmission service. After you have selected a location, position the split collar over the shaft, and fix the collar onto the shaft by tightening the two bolts connecting the two collar halves. Tighten the two bolts equally such that the gap on both sides of the split collar is equal. This will ensure the magnets are 180 degrees apart. Next, secure the mount bracket, and rpm sensor to the vehicle as shown below. The mount must be installed to a solid member of the vehicle that does not move relative to the placement of the split collar assembly. This will prevent contact between the sensor and the split collar. Insert the rpm sensor in the slotted hole in the mount bracket, and position the rpm sensor such that the sensor is centered over the magnet in the split collar. Next, adjust the gap between the end of the rpm sensor and the split collar between.050 to.100. Secure the sensor by tightening the two jam nuts located on the sensor. 30
31 OBDII and EFI Interface: The IQ3 Drag Dash has a CAN interface module built directly into the circuitry from the factory. This interface is used to convert the CAN bus data stream found in most new vehicles, as well as some popular aftermarket ECUs into CAN bus data that is compatible with the IQ3 Drag Dash. Data from this interface is then available to display data from the ECU s sensory array onto the IQ3 Drag Dash. Available IQ3 Drag Dash ECU settings, selectable Pre-Programmed CAN protocols: IQ3 Drag Dash Supported ECU IQ3 Drag Dash Supported ECU AEM V2/EMS-4/Infinity EMS Holley Dominator Electromotive TECGT Fuel Tech (200,250,300,350,500) MoTeC CAN (Data set 3) Link G4+ Series MegaSquirt-III (DIY Autotune) MSD Atomic LS Micro Tech MSD Atomic TBI Pro EFI Big Stuff 3 Generic CAN MEFI-4B FAST XFI OBD2 Wire Connection: There are two (2) wires found in the rear main connector used for the OBD II and EFI interface connections. A two (2) pin Deutsch connector is connected to the following wires: Main connector Pin 17 = Yellow = Can High Main connector Pin 26 = Green = Can Low Adapter harnesses available Although the consumer can terminate the mating Deutsch connector and connect to their ECU, adapter harnesses are available to ease installation. Mating connector is not supplied with dash, but is supplied with below adapter harnesses. 280-CA-EFICAN - Two bare wires for direct CAN interface 280-CA-EFIHOL - Holley Adaptor - includes Holley mating connector 280-CA-EFIFUEL- Fuel Tech Adaptor - includes Fuel Tech mating connector 280-CA-EFILINK- Link Adaptor - includes Link mating connector 280-CA-EFIATBI - Atomic TBI Adaptor - includes Atomic TBI mating connector 280-CA-EFIBS3 - Big Stuff 3 Adaptor - includes Big Stuff 3 mating connector 280-CA-EFIMEFI -MEFI 4B Adaptor - includes MEFI 4B mating connector 280-CA-EFIOBDII - OBDII Adaptor - includes OBDII mating connector See included chart for list of available channels from each ECU. List may vary slightly as interfaces are sometimes being updated with information from ECU manufacturer. Once connections are made, the dash will have to be synced and programmed for the selected ECU. See Programming the Display Using the DataLink Software sections for instructions on programming. 31
32 IQ3 Data Logger Dash Installation Manual 32
33 DatalinkII Software Installation The DatalinkII software is utilized to program the IQ3 Drag Dash unit. If a previous version of DatalinkII exists on the programming PC, update to the latest DatalinkII software (version or higher), included with the IQ3 Drag Dash package. During the program installation (step 7), select the unit to be utilized. Be sure to select IQ3 configuration for Drag Race Logger as this will install the necessary files needed for the IQ3 Drag Dash unit. To install the software 1. Close all/any programs before beginning the DatalinkII installation 2. Insert Racepak USB Memory Flash Drive a USB port of the Laptop/PC 3. After a few seconds, the installation program should automatically start 4. Welcome to the Install Wizard for DatalinkII. Click Next 5. License Agreement. After reading, Click Yes 6. Choose Destination Location Default C:\Program Files\DatalinkII, Click Next 7. Data Logger Installation and Support, Select the check box for IQ3 Drag Race Logger, Click Next 8. Select Program Folder, Default is DatalinkII, Click Next 9. Install will start as noted by progress bar 10. Installing for the first time, a Welcome to the Install Wizard for PL-2303 USB-to-Serial window will open, Click Next 11. License Agreement, after reading, Click YES 12. Installation PL-2303 Wizard Complete, Click Finish 13. Installing for the first time, a Welcome to the Install Wizard for ST Driver window will open, Click Next 14. License Agreement, after reading, Click YES 15. Installation Wizard Complete, Click Finish 16. DatalinkII will now open 17. Software Installation Complete 18. Upon completion of installation, a new shortcut icon (shown right) will be added to the PC desktop with a title DatalinkII Program. Double click on the icon to start the DatalinkII software. 33
34 IQ3 Data Logger Dash Installation Manual Configuration Files The IQ3 Drag Dash unit is shipped from Racepak, with factory default settings. To modify the settings of the IQ3 Drag Dash unit, most basic settings can be modified through the use of the programming buttons; however, the use of a PC/laptop allows complete access to all the available settings. A PC/laptop must be connected to the IQ3 Drag Dash in one of the two fashions shown below. A configuration file on the PC/laptop will then be opened and synced (READ from) the unit. Once the settings are read from the IQ3 Drag Dash, changes are made, and SENT/WRITE back to the IQ3 Drag Dash. Stand Alone or with V-Net Sensors When utilizing the IQ3 Drag Dash as a standalone system (i.e. not connected via V-Net to a compatible Racepak Data Recorder), use the factory car configuration file which was copied onto the PC during the DatalinkII software installation, listed as IQ3_Config_Drag. This configuration file contains the setup information for the IQ3 Drag Dash unit, and each of the internal channels connected to the IQ3 Drag Dash unit. 1. Connect PC to IQ3 Drag Dash unit using the USB programming cable supplied with the IQ3 Drag Dash unit system. (The USB programming port is located on the rear of the dash). 2. Ensure the main power is turned on for the IQ3 Drag Dash. The dash backlight will be on and lit when power is on. 3. Start the DatalinkII program by double clicking on the DatalinkII Program icon located on the Windows desktop of PC (shown right). 4. Open the car configuration file. To open the car configuration file, select File located in the main menu bar across the top of the screen and select Open Car Configuration. (Shown right). 5. The dialog box (shown right) will be displayed. 6. The list on the left-hand side of the Select Configuration dialog box will display all of the file folders in the RacePakData subdirectory (C:\RacePakData) that contain valid configuration files with a.rcg file extension. Select the IQ3 listing by selecting with the cursor. 7. The list on the right will now contain the list of configuration files contained in this folder. The factory configuration file for the IQ3 Drag Dash unit will be located here shown as IQ3_Config_Drag. Select it then OK button. 34
35 Programming the Display Using the DataLink Software Many display functions of the IQ3 Drag Dash can be programmed utilizing the two external programming buttons as outlined in the Programming the Display by External Buttons section of this manual, page 22. However, it is also possible to program many of these same functions along with additional functions utilizing the user s PC and DataLink program. Com Port Settings When using a PC to program the IQ3 Drag Dash, a programming cable must be used through the USB communication port on the back of the IQ3 Drag Dash. A USB programming cable is provided in your IQ3 Drag Dash kit. The DataLink software is set from the factory to communicate through COM3. If your PC is using a different COM port number, it will be necessary to match the DataLink and PC com port settings. 1. Connect the supplied USB programming cable between your PC s USB port and the USB port located on the rear of the IQ3 Drag Dash 2. Turn on the power to your Racepak unit. 3. Start the DatalinkII program by double clicking on the DatalinkII Program icon located on the Windows desktop of PC 4. Open the configuration file by clicking on File -> Open Car Configuration 5. Select the IQ3 on the left pane, IQ3_Config_Drag on the right pane and click OK 6. Click Edit on the main menu bar and select Read VNET Config 7. A window may appear asking if you wish to default this configuration. Select the top option to make this configuration the default for all programming operations. Should you have more than one Racepak system, you may select another option that is applicable. 35
36 IQ3 Data Logger Dash Installation Manual 8. The DataLink program will check COM ports for the presence of a Racepak unit. If found, DataLink will automatically configure the proper COM port setting for you. If a Racepak unit was not found, and you are using a USB to Serial Port adapter, ensure that you have properly installed the device adapter driver on your PC. 9. You can also manually configure the COM port settings under Settings Preferences. Reading/Syncing of the Configuration File 1. Open the DataLink software and select File from the main menu area 2. Select Open Car Configuration from the pull down menu. 3. A Select Configuration dialog window will open. A list of folders containing Configuration files will appear on the left side, while the actual Configuration files appear on the right side. Select IQ3 in the left window and select IQ3_Config_Drag in the right window. 4. Click Edit on the menu bar and select Read V-NET Config. 5. A dialog box (shown right) will appear asking if you wish to make this configuration the default configuration file. If this is the only Racepak system you will be programming, select the top option to make it the default. If using this PC to program more than one Racepak system, select the second box. 6. A message log will appear and should begin reading your system configuration. When finished the message log should display ******DEVICES READ SUCCESSFULLY******. 36
37 7. Click on the OK button. You should now see a new channel button for each sensor. 8. Right click on any of the channel boxes to modify/change their parameters. 9. Once any change is made, you must select Send Configuration to send change to the dash. 37
38 IQ3 Data Logger Dash Installation Manual EFI Interface Programming Once connection to your EFI system is done, you will need to activate and select your ECU within the IQ3 Drag Dash Settings. This can be done by either using the pushbuttons to get into Setup Mode 1 on the dash OR connecting a PC to activate through the software. Once the ECU is selected, the Car Configuration File in your PC will need to be updated and the end user will need to select what channels are to be displayed on your IQ3 Drag Dash. To perform this, follow the steps below; 1. Connect the supplied USB programming cable between your PC s USB port and the USB port located on the rear of the IQ3 Drag Dash 2. Open the DataLink software and select File from the main menu area located across the upper area of the screen 3. Select Open Car Configuration from the pull down menu. 4. A Select Configuration dialog window will open. A list of folders containing Configuration files will appear on the left side, while the actual Configuration files appear on the right side. Select IQ3 in the left window and select IQ3_Config_Drag in the right window. 5. Click Edit on the menu bar and select Read V-NET Config. 6. A dialog box (shown right) may appear asking if you wish to make this configuration the default configuration file. If this is the only Racepak system you will be programming, select the top option to make it the default. If using this PC to program more than one Racepak system, select the second box. 7. A message log will appear and should begin reading your system configuration. 8. When finished the message log should display ****DEVICES READ SUCCESSFULLY****. 38
39 9. Click on the OK button. a. If the ECU interface was turned on using the pushbuttons/setup Mode 1 you should now see a new channel buttons (boxes) for each channel. b. If the ECU interface was not previously enabled, you can do so using the pushbuttons/setup Mode 1, and then repeat the Read process after which the new ECU channels will appear. c. If the ECU interface was not previously enabled, you can do so using the DataLink Software, i. navigate to the Dash Info tab by right clicking on the main channel button labeled IQ3 Logger ii. Select Dash Info tab, locate the listing ECU Type under the Custom Programming Options iii. Click on ECU type and select your ECU from the drop down list on the right iv. Select Send Configuration v. Exit the LCD Dash Configuration window to return to the main configuration window and repeat the Read process after which the new ECU channels will appear 10. Right click on any of the channel boxes to modify/change their parameters. 11. Once any change is made, you must select Send Configuration to send change to the dash. 12. The channels are now ready to be selected and programmed to the Display pages. 39
40 IQ3 Data Logger Dash Installation Manual Programming the Display Pages Right click over the IQ3 Logger Channel Button. This action opens the following window: A view representing the current programming of all four display pages is obtained by selecting the Display Pages tab. Each input is programmed by selected the text box related to that input area, as indicated by the red line extending down to the dash, from each text box. Each programming function is accessed by tabs located across the top of the page, as outlined in the following section. All programming changes to the IQ3 Drag Dash must be finalized by selecting the Send Configuration button found in the bottom right corner of each programming page. 40
41 Bar Graph (Sweep Tach) Function KPH MPH RPM Channel to Display Averaging Filter Minimum Value Maximum Value Tag Start Value Tag Value per 10 Bars OK Description Selection defines channel name on dash Pull down arrow selects channel for bar graph data Smooths displayed data. 10 is default Determines starting point for bar graph Determine ending point for bar graph Determines start value for bar graph Determines value for each 10 bar segment. There are a total of 8, 10 bar segments for 80 total bars. Channel tag value must be equally divisible by the 80 bars to correspond correctly with a channel s actual reading. Closes window following programming changes Gear Indicator (center of dash) Gear Position Function Channel To Display Averaging Filter Display Mode OK Description Pull down arrow selects sensor channel Smooths displayed data. 10 is default Selects when to display the gear number in the center display. Closes window following programming changes Remaining Inputs Function Description Channel to Display Pull down arrow selects sensor channel Decimals to Display Number of digits to display after decimal Averaging Filter Smooths displayed data. 10 is default Channel Tag Text Name/channel label to be displayed. 5 total characters As shown above, to program an input area, simply locate the desired sensor channel by use of the pull down arrow, select the sensor channel, then define the remaining values for Decimals to Display, etc. 41
42 IQ3 Data Logger Dash Installation Manual Programming the Warnings The IQ3 Drag Dash provides the ability to program up to four individual warning channels. The face of the dash contains four warning lights. Each warning light is associated with a single warning channel. To program each individual warning channel: 1. Select the Warnings tab. 2. Next, left click on the warning light you would like to program. This action will open the Warning Light text box. Warning Parameter Warning Channel Low Warning Limit High Warning Limit Channel Tag Channel Value is Inside Warning Limit Window Channel Value is Outside Warning Limit Window Warning Input 1 AND Warning Input 2 Conditions Are Met Warning Input 1 OR Warning Input 2 Conditions Are Met Warning Tag On Delay Time Turn On External Warning Description Sensor input to be used to trigger warning. Sensor value to trigger warning when below this value. Sensor value to trigger warning when above this value. Text to be displayed above warning channel value when warning is activated. 5 chars max. Triggers warning when sensor value is between Low and High Warning limits. Triggers warning when sensor value is below Low Warning Limit and above High Warning Limit. Requires that warning 1 AND warning 2 conditions are met to activate warning. Requires that warning 1 OR warning 2 conditions are met to activate warning. Text displayed to the left of warning channel value(s) when warning is activated. 5 chars max. Time is seconds to delay before warning is activated. Turns on external warning when warning channel is activated. 42
43 Example Warning Setup As noted in the previous section, the dash warning setup allows the user to trigger a warning light based on one sensor channel or two sensor channels. In addition, a specific text warning may be programmed to display when the warning parameters are met. In the example setup below, the dash warning was programmed as follows: Warning Channel One: Oil Pressure below 30 PSI Text Above Warning Channel One: OIL Warning Channel Two: Engine RPM above 1000 Text Above Warning Channel Two: TACH Text To Display When Warning Values Are Met: Oil P Primary Channel Text Secondary Channel Text Warning Light Warning Text Primary Warning Channel Secondary Warning Channel When at least one programmed warning channel is activated, the warning text will alternate between the warning channel data and the normal display page data once per second. To clear ALL active warnings, enter a SHORT press on Programming. This will clear the warnings until the warning channel goes out of warning and then back into to warning again. 43
44 IQ3 Data Logger Dash Installation Manual DataLink II Logging and Downloading Data Download Path The key to understanding the DataLink software utilized by the IQ3 Drag Dash is to understand the relationship between the downloaded data, the IQ3 Drag Dash Configuration file and the DataLink software. Raw Data (.DDF file ext) from IQ3 Drag Dash Configuration File in DataLink Software Datalink II Software Downloaded Data: Stored IQ3 data is downloaded to the user s PC by means of the IQ3 Drag Dash microsd memory card. Before the data can be opened into the DataLink software, it must first pass through the Configuration file. Configuration File: The IQ3 Drag Dash Configuration file, contained within the DataLink program, is automatically loaded with the installation of the DataLink software. The Configuration file contains all the information necessary to convert the raw data saved on the memory card into a format that allows the file to be opened in the DataLink software. The configuration file is a template for all downloaded data, containing channel names, calibration values and scaling values, along with programming features such as the start data logging channel, etc. DataLink Software: The Datalink II software provides the ability to open and graph data contained in a runfile. The DataLink is software is generic in nature, in that it does not store information related to the data logger setup. Instead, the software contains settings relevant to the graphing of data and the user s PC setup. 44
45 Setting the Correct Time and Date inside Your IQ3 Drag Dash A new data file (.ddf extension) is created on the SD memory card each time a new recording is initiated. Each file is time stamped with the time and date the recording was started to allow for easy identification of the data files upon uploading to your PC. For this reason, it is strongly recommended that you maintain the correct time in your IQ3 Drag Dash. The time can be programmed through use of two external programming buttons known as and Button 2 OR following the following procedure using the Datalink II software. Before beginning, insure that the time and date on your PC are set correctly. The time is located in the Windows system tray at the lower right hand side of your screen. The date can be seen by placing the mouse cursor over the time display for a few seconds. You can change the time by double clicking on the time display. Start the DataLink software and open your Car Configuration file by Clicking on File from the Menu bar and selecting Open Car Configuration. Select the configuration file named IQ3_Config_Drag and click OK This will open your car configuration file. Next click on the left tool bar. Organize Pane icon on the This should bring up run log pane (located on the bottom of the screen) as shown below. 45
46 IQ3 Data Logger Dash Installation Manual Next, insert the memory card in the memory card reader. Now click on the button labeled Set IQ3 Time and Date and follow the online instructions. This procedure writes a file that contains the current time and date on the memory card. For the time to be set accurately, you must immediately remove the memory card from your PC s card reader, place it back in to the IQ3 Drag Dash and turn on the power for at least 5 seconds. MicroSD Flash Card Reader Installation Data recorded by the IQ3 Drag Dash is stored on a microsd memory card. In order to transfer the data to the user s PC, it is necessary to utilize a microsd memory card reader. A microsd card reader is included in the IQ3 Drag Dash kit package. The reader requires an available USB port on your PC. The microsd memory card reader provided with the IQ3 Drag Dash does not support Windows 95 or Windows 98 operating systems. Clearing Data Files from the Memory Card Clearing run data files after each data upload is not required but it is highly recommended that you do not allow too many run data files to build up. Storing too many data files on the memory card can also make it more difficult to identify the proper run data file on future uploads. Eventually the memory card will fill to capacity, and the data logger will no longer be able to record data. You can clear the data files from the memory card by performing the following procedure: 1) Start the DataLink II software and open your Car Configuration file by Clicking on File from the Menu bar and selecting Open Car Configuration. Select the configuration file named IQ3_Config_Drag and click OK 46
47 2) This will open your car configuration file. Next, click on the Organize Pane icon on the left tool bar. This should bring up the run log pane as shown below. 3) Next, insert the memory card in the memory card reader. Now click on the button labeled Clear Data Files From Memory Card. The following screen will appear. 4) To delete all of the data files on the memory card click on the Delete All Files button. To delete only some of the data files on the card first click on the check boxes of the files you want to clear or delete. Then click on the Delete Selected Files button. When finished, click on the Exit button. 47
48 IQ3 Data Logger Dash Installation Manual Initiating a Recording with the IQ3 Drag Dash data logger Anytime power is applied to your system the data logger is ready to record data from the various sensors connected to the system. When the recording process actually begins and how much data is recorded is determined by how you program the setup features in your data logger. The staff at RacePak will have setup your data logger to start recording via pushbutton by pressing and holding either of the pushbuttons until REC appears on the dash display. The warning lights will typically flash at least 3 times before REC appears. If you wish to modify how the data is recorded read the following information. The start of the recording can be programmed to occur by different methods. These are; Start Recording Manually on Operator Input (default) In this mode a momentary push button switch is connected to one of the inputs on the data logger. Each time power is applied to the data logger; the logger monitors the input, and will begin recording only when either of the included pushbuttons is held down until the dash displays REC on its screen. Once the recording is started, it will continue until the maximum record time is reached, or the power is turned off. Start Recording Automatically when threshold is exceeded. In this mode the logger is programmed to begin recording only after one of the monitored data channels exceeds a preset threshold. For instance, the logger can be programmed to begin recording once a threshold has been reached, for example once the Engine RPM exceeds 3000 rpm. Once the recording is started, it will continue until the maximum record time is reached, the power is turned off, or the RPM goes below the Stop Record threshold for more than 30 seconds. When setting the start record parameters, please keep in mind that it can take up to 1-2 seconds from the time a new recording is initiated, and the time data actually begins to be recorded. This time is required for the IQ3 Drag Dash data logger to initialize a new recording and varies depending on the number of V-Net channels installed in your system and the number of data files on the SD memory card. Recording Data After you have programmed the recording parameters as described above, you are ready to record run data using your new data logger. To record data simply turn on power to your system. The recording will begin any time the conditions as programmed above are met. The status of the recorder in the IQ3 Drag Dash data logger will flash REC on the screen while recording data. The recording will end when the Max Number of Seconds to Record is reached, the Start Record Channel data goes below the Stop Record Value for more than set period of seconds, or the power to the data logger is turned off. If you have selected to automatically start the recording when a data channel exceeds a programmed threshold, be sure the data channel is functioning properly or the recording will not start. In addition, if you are trying to take a warm up recording in the pits, be sure the data channel exceeds the start threshold or no recording will be taken. 48
49 After you have recorded your data you are ready to upload the data into your PC. Configuring the Record Parameters The first step to programming the record parameters to your data logger is to connect your data logger to your PC using the serial communications cable supplied with your data logger. Once the logger is connected turn on power to your data logger. Next, start the DataLink II program and open the car configuration file. You can do so by clicking on File from the Menu bar, and selecting Open Car Configuration. Select the configuration file named IQ3_Config_Dash, and click OK. Next, position the mouse cursor over the IQ3 Logger channel button, and click the right mouse button (shown below, ). The logger edit dialog box will be displayed (shown below). Located in the top of the dialog box are tabs, locate and click on the Dash Info tab Next locate the Custom Programming Options area of this window To select an option for editing, simply position the mouse cursor over the option and click the left mouse button. The option will become highlighted. The options channel dropdown box and option help box, located to the right of the list, will be updated with appropriate information for 49
50 IQ3 Data Logger Dash Installation Manual the selected option. Read the help information, and enter the new value for the selected option. The options for setting the record parameters are discussed in detail below. Setting the Start Record Channel The record enable channel is the data channel used to start or trigger the recording process. When the IQ3 Drag Dash data logger is programmed at the factory, the Start Record Channel will have been set to Disabled = x0 as shown below. In this setting, the data recording is only initiated via the utilizing the either pushbutton input. To start the recording automatically when a selected parameter exceeds a preset threshold, select the desired parameters name from the list displayed in the edit box as described below. To program the record enable channel, locate the Start Record Channel option, and select it as described above. The options channel dropdown box will be updated with the names and ID s of all of the currently installed parameters measured by your system. To enter a new value, click on the down arrow located on the right side of the option edit box. A list of the valid channel names, and IDs will be displayed. Use the scroll buttons to display all of the values included in the list. When you have located the desired selection, position the mouse cursor over the selection, and click the left mouse button to accept the selection. The top line of the edit box will be updated with the newly selected value. Setting the Start Recording Threshold Value This option is used in conjunction with the Start Record Channel to determine when the recording is started. By default, since the Start Record Channel has been factory set Disabled = x0, as the pushbuttons start the recording. In this case, the record option threshold is ignored. If you have selected any other channel, the recording will start any time the value of the selected channel exceeds the value of the record threshold. If you are using an on/off switch connected to a digital input on your data logger to manually start the recording, you will need to set the Start Record Value to 0. A digital input channel in event mode only has two values, 0 when the switch is off and 1 when the switch is on. In this case, a value of 1 is greater than 0 and the recording will start. If you have selected a channel such as Engine Rpm, enter the desired rpm above which to start the recording. For instance, The recording will begin any time the engine rpm exceeds 3000 rpm. A Stop Recording when channel is below value can also be set. This allows a lower threshold to end the recording that is in process when the selected channels value falls below this set number for a minimum set number of seconds as designated by the Number of Seconds to Continue 50
51 Recording time. Setting the Record Length Locate the Max Number of Seconds to Record option, and select it as described above. The options edit box will now display the currently programmed number of seconds to record. Enter the new desired value in the edit box. Sending the Record Parameters to Your Data Logger The final step in programming the record parameters on your data logger is to send the configuration just edited from your PC to your data logger over the USB communication cable connected above. To send the information click, on the Send Configuration button located in the lower left-hand section of the logger dialog box. A progress box will be displayed showing the information being transferred to your data logger. When completed, the last line in the progress box should read Devices Programmed Successfully. You have completed the programming of your data logger. The new programming will become effective the next time you turn your data logger on. 51
52 IQ3 Data Logger Dash Installation Manual Uploading Recorded Data to your PC from the IQ3 DRAG DASH Data from your IQ3 Drag Dash data logger can be uploaded to your PC for data viewing and analysis using the RacePak DataLink II program. Follow the instructions below to upload data from the SD memory card to your PC. Remove the SD memory card from the IQ3 Drag Dash data logger and place it in the SD memory card reader connected to you PC. Next, click the New Upload icon at the top of the left toolbar. Select the configuration file named IQ3_Config_Drag and click OK. The first time you attempt to upload data you will need to select the memory card reader drive. To do this click on the drop down box labeled Look in: and then click on the drive labeled RACEPAK_SD as shown in the picture below. 52
53 Now you should be able to see the data files that were recorded by your IQ3 Drag Dash. The first file recorded would be named 1.ddf, the second 2.ddf, the third 3.ddf and so on. If you would like to see the time and date the data files were created, you will need to click on the icon in the upper corner. details The time and date will now be shown. However, they typically cannot be seen because they are off to the right of the screen. To fix this, you will need to drag the window larger by placing the mouse over the lower right corner. Now using left mouse button, click and drag the window larger. After you have identified the data file you would like to upload, select the file by clicking on it with the left mouse button, and then click on the Open button in the lower right corner. Naming and Storing the Uploaded Data After the data has been uploaded from the memory card, a dialog box will be displayed to allow you to enter the session information. Enter the appropriate year and track by selecting the correct value from the selection lists. If the desired year and/or track is not on the corresponding selection list, enter the new year or track, by typing the name directly into the top selection box. The new year, and/or track will be added to the selection list. Select the 53
54 IQ3 Data Logger Dash Installation Manual race type, and race sequence information by clicking on the desired radio button. The system will enter the date and time. This information will be used to name the data file. The dialog box is shown below. If you need help on filling out the dialog box, click on the help icon in the upper left hand corner of the dialog box. Select OK or Next depending on your configuration file. Additional dialog boxes may be displayed. These are part of the Run Log sections that are user programmable to allow test information to be entered during the download process. Fill out the information appropriately. The file save dialog box will then be displayed as shown below. To save and view the file, select the Save button. To view the file only, select the Cancel button. If you select cancel you can save the file later if desired. A new file tab with the channel data will be opened. You are now ready to view the data. 54
55 Viewing Real Time Data on your PC Real Time data from your IQ3 Drag Dash data logger can be displayed and recorded on your PC computer using the DataLink II program. Before you can view the data however, you must first setup the real time parameters in your data logger. To setup your data logger s real time configuration, position the mouse cursor over the IQ3 Logger channel button, and click the right mouse button. The logger edit dialog box will be displayed (shown below). Located in the top of the dialog box are tabs, locate and click on the Dash Info tab An edit dialog box will be displayed. The top area of the dialog box will be a Real Time Telemetry Section. 55
56 IQ3 Data Logger Dash Installation Manual Setting up the Logger Real Time Telemetry Parameters This section will contain two lists. The list on the left-hand side of the telemetry section will include all of the data channels currently being monitored by your data logger. The list on the right-hand side of the telemetry sections includes all those channels that will be displayed during a real time telemetry session. To add a channel to the telemetry list, highlight the name of the channel in the left-hand list, and click on the right arrow button to add the selected channel to the real-time channel list. To remove a channel from the real-time channel list highlight the name of the channel in the right hand list and click on the left arrow button. Remember that only channels in the right hand list will be displayed during a real time telemetry session. From the options list in the lower left-hand corner of the dialog box, select the Real Time Sample Rate and select the desired real time sample rate. Note: the V-Net Sample rate of each module(s) to be monitored should be equal to or greater than the real time sample rate. If they are not, then the last data points will be repeated during the sample process. Next, select the Real Time Communications Port option and type in the name of the serial communications port on your PC you will be using to receive the real time data from the V-Net system. Normally this is the same as the default Logger Com Port setting in the initial software installation. Normally this is COM1. After you have edited the options, use the Send Configuration button to sync the setup data to your data logger. Next, select OK to exit the edit box. You will need to turn the power to your data logger Off, and then back on to allow the changes to take effect. When you have completed the edit, save the configuration file. Entering the Datalink Real Time Telemetry Parameters The final step to setting up the real time telemetry session is to set the DataLink II real time recording parameters. These parameters are set by selecting the Recording Parameter menu item found in the Telemetry main menu selection. The following dialog box will be displayed. 56
57 The first parameter Circular Buffer Length is used to set the amount of data to record in seconds. The Recording Mode is used to determine whether the recording will stop when the maximum record time is reached or whether the oldest data will be overwritten. For example, if a 1000 seconds is entered for Circular Buffer Length and Stop after reaching end of buffer is selected, the program will record data for 1000 seconds and stop. If Continue until stopped manuallyoverwrite oldest data is selected, the program will continuously record until stopped by the operator. Only the last 1000 seconds of data will be stored. Starting a Telemetry Session The next step is to start a telemetry session. Select the Telemetry icon or the New Telem Session menu item located in the File main menu selection. A dialog box, as shown below, will be displayed and you will then be asked to select the configuration file to use for this session. Select the configuration file as setup above. A dialog box will then be displayed asking if you wish to start real time data session. Be sure USB programming cable is connected to dash AND the dash is powered up. The real time session is controlled via two icons located below the context sensitive help icon in tool bar. Only one icon will be active at a time depending on the status of the telemetry session. The Start Data Acquisition icon is shown active on the left. The Stop Data Acquisition icon is shown active on the right. To start the real time data acquisition left click, on the Start Data Acquisition Icon at the bottom of the tool bar. The data acquisition will start at time 0. Once the real time data acquisition has been started, the value of the data channels will be displayed next to the channel button in the top portion of the display area. To display the data from a channel on the graphics screen, simply select the channel by left clicking on the channel button in the same manner you display data from a recorded file. 57
58 IQ3 Data Logger Dash Installation Manual To stop the data acquisition, left click on the Stop Data Acquisition icon located at the bottom of the tool bar. The real time data acquisition session will be suspended. If you wish to continue the real time data acquisition, simply click on the Start Data Acquisition icon. The telemetry session will restart at the same point it was suspended. If you wish to restart the session from the beginning, select Erase from the Telemetry main menu. All previously recorded data will be erased from the file. If you wish to save the data, stop the data acquisition, and click the Save icon located in the tool bar, or select Save located in the File main menu. DataLink II Help Files The DataLink II software includes a complete selection of help files, which can be accessed as shown below: Main Menu or any open Dialog Box: To get help for any of the menu items simply highlight the menu item by placing the mouse cursor over the menu item. Next press the F1 key to display the help. Icon Tool Bar: Select the? button located at the bottom of the icon toolbar. The mouse cursor will change to a? Position the mouse cursor over toolbar icon for which help is desired and click the left mouse cursor. Help will be displayed DataLink Program Screens: Select the? button located at the bottom of the icon toolbar. The mouse cursor will change to a? Position the mouse cursor over the section of the DataLink II screen for which help is desired and click the mouse button. Help will be displayed. Runlog Pages: To get help on a run log page look for the blue icon with a question mark. Simply click on the button to display the help for the run log page. Help from Main Menu: Click on the Help main menu selection and select the Help Topics menu selection. The Help Topics: DataLink II Applications Help will be displayed. Follow the instructions included with the help box to navigate thru the online help 58
59 Dash Info Tab The Dash Info contains setup parameters specific to the dash. Locate the Custom Programming Options area. This is found on the left side of the page. To change any of the following parameters, place the mouse cursor on the desired text line and left click. This will activate the input box for the particular setting to the right of the selected text line. Changes are entered in the input box and then sent to the dash via the SEND Configuration button as found in the lower right corner of the open window. In most instances, these settings are also accessed by the external programming buttons IQ3 Logger Product type, do not change ECU Type Used to enable the ECU input, this selection will need to be enabled by selecting the appropriate ECU, from the ECU Type dropdown box. This setting can also be changed via Setup Mode 1 using the external programming buttons. three or more satellites. Dash Model Dash model Dash Serial # Serial number for product Firmware Version Firmware version for connected product. Updates, when available, are posted at 59
IQ3 Street Logger Dash Installation Manual
 IQ3 Street Logger Dash Installation Manual IQ3 Street Logger Dash Manual Racepak, IQ3 Street Logger Dash and V-Net are trademarks of Racepak LLC. Racepak LLC Disclaimer Racepak LLC makes no representations
IQ3 Street Logger Dash Installation Manual IQ3 Street Logger Dash Manual Racepak, IQ3 Street Logger Dash and V-Net are trademarks of Racepak LLC. Racepak LLC Disclaimer Racepak LLC makes no representations
Haltech IQ3 Street Dash Guide
 Haltech IQ3 Street Dash Guide Thank you for purchasing a Haltech IQ3 Street dash. This guide provides information on the installation and basic use of your dash. Your dash is preconfigured by Haltech with
Haltech IQ3 Street Dash Guide Thank you for purchasing a Haltech IQ3 Street dash. This guide provides information on the installation and basic use of your dash. Your dash is preconfigured by Haltech with
Installation Instructions
 Installation Instructions USM 4 Sensor Input Vnet Module Racepak PN: 230-VM-USM Racepak Data Systems 30402 Esperanza Rancho Santa Margarita, CA 92688 949-709-5555 www.racepak.com Table of Contents PRODUCT
Installation Instructions USM 4 Sensor Input Vnet Module Racepak PN: 230-VM-USM Racepak Data Systems 30402 Esperanza Rancho Santa Margarita, CA 92688 949-709-5555 www.racepak.com Table of Contents PRODUCT
Installation and Operation Manual
 Installation and Operation Manual #610-KT-SPRTMN 949-709-5555 30402 Esperanza Rancho Santa Margarita, CA 92688 USA Fax: 949-709-5556 www.racepak.com Disclaimer Competition Systems, Inc/ make no representations
Installation and Operation Manual #610-KT-SPRTMN 949-709-5555 30402 Esperanza Rancho Santa Margarita, CA 92688 USA Fax: 949-709-5556 www.racepak.com Disclaimer Competition Systems, Inc/ make no representations
Features: Contents: If you are missing any of the above components please contact Racepak at
 -------------------------------------------------------------------------------------------- 250-DS-UDX -------------------------------------------------------------------------------------------- Features:
-------------------------------------------------------------------------------------------- 250-DS-UDX -------------------------------------------------------------------------------------------- Features:
Table of Contents. Table of Contents
 Table of Contents Table of Contents Introduction... 3 Installing a V Series Data Logger... 5 Getting acquainted with your V Series Logger System... 5 The Data Loggers... 5 The System Components... 6 Planning
Table of Contents Table of Contents Introduction... 3 Installing a V Series Data Logger... 5 Getting acquainted with your V Series Logger System... 5 The Data Loggers... 5 The System Components... 6 Planning
Disclaimer. Warranty. If you have any questions regarding warranty, please contact customer service at Competition Systems, Inc/Racepak.
 Disclaimer Competition Systems, Inc/Racepak make no representations or warranties of any type with respect to the contents in this manual. Competition Systems, Inc/Racepak disclaim any implied warranties
Disclaimer Competition Systems, Inc/Racepak make no representations or warranties of any type with respect to the contents in this manual. Competition Systems, Inc/Racepak disclaim any implied warranties
RZR Display Dash Installation Manual
 RZR Display Dash Installation Manual IQ3 RZR Manual v2 #MANL-IQ3RZRS May. 2015 Racepak, IQ3 RZR and Vnet are trademarks of Racepak LLC. Racepak 1LLC Disclaimer Racepak LLC makes no representations or warranties
RZR Display Dash Installation Manual IQ3 RZR Manual v2 #MANL-IQ3RZRS May. 2015 Racepak, IQ3 RZR and Vnet are trademarks of Racepak LLC. Racepak 1LLC Disclaimer Racepak LLC makes no representations or warranties
Digital Dash I/O Adapter Configuration
 Digital Dash I/O Adapter Configuration The I/O Adapter adds ten inputs/outputs to the 7 digital dash. These inputs and outputs can then be configured as gauges or switches, and data logged locally through
Digital Dash I/O Adapter Configuration The I/O Adapter adds ten inputs/outputs to the 7 digital dash. These inputs and outputs can then be configured as gauges or switches, and data logged locally through
Racepak. Ultra Dash. Installation and Operation Instructions 250-DS-UDXRP
 Racepak Ultra Dash Installation and Operation Instructions 250-DS-UDXRP Table of Contents Table of Contents Introduction...1 UDXRP Features...1 Package Contents...1 Optional Items...1 Ultra Dash Installation...2
Racepak Ultra Dash Installation and Operation Instructions 250-DS-UDXRP Table of Contents Table of Contents Introduction...1 UDXRP Features...1 Package Contents...1 Optional Items...1 Ultra Dash Installation...2
Racepak. Ultra Dash. Installation and Operation Instructions 300-DS-UDX6S
 Racepak Ultra Dash Installation and Operation Instructions 300-DS-UDX6S Table of Contents Table of Contents Introduction...1 Six Button Dash Features...1 Package Contents...1 Optional Items:...1 Ultra
Racepak Ultra Dash Installation and Operation Instructions 300-DS-UDX6S Table of Contents Table of Contents Introduction...1 Six Button Dash Features...1 Package Contents...1 Optional Items:...1 Ultra
Racepak. Ultra Dash. Installation and Operation Instructions 250-DS-LDX
 Racepak Ultra Dash Installation and Operation Instructions 250-DS-LDX Table of Contents Table of Contents Introduction...1 LDX Features...1 Package Contents...1 Ultra Dash Installation...2 Selecting a
Racepak Ultra Dash Installation and Operation Instructions 250-DS-LDX Table of Contents Table of Contents Introduction...1 LDX Features...1 Package Contents...1 Ultra Dash Installation...2 Selecting a
PCS 3-AXIS ACCELEROMETER USER GUIDE v2.0
 PCS 3-AXIS ACCELEROMETER USER GUIDE v2.0 Ph: 1.804.227.3023 www.powertraincontrolsolutions.com Powertrain Control Solutions PCS 3-Axis Accelerometer User Guide 1 Introduction 1.1 Included Components The
PCS 3-AXIS ACCELEROMETER USER GUIDE v2.0 Ph: 1.804.227.3023 www.powertraincontrolsolutions.com Powertrain Control Solutions PCS 3-Axis Accelerometer User Guide 1 Introduction 1.1 Included Components The
WARNING!!!!!!!!! IMPORTANT INFORMATION: READ BEFORE INSTALLATION!
 V_Net Relay Module Installation Instructions: Part Number: 230-VM-RELAY WARNING!!!!!!!!! IMPORTANT INFORMATION: READ BEFORE INSTALLATION! The relay outputs of the 230-VM-RELAY module may turn on when not
V_Net Relay Module Installation Instructions: Part Number: 230-VM-RELAY WARNING!!!!!!!!! IMPORTANT INFORMATION: READ BEFORE INSTALLATION! The relay outputs of the 230-VM-RELAY module may turn on when not
Bosch LSU4 Wide Band UEGO Controller
 Bosch LSU4 Wide Band UEGO Controller Part Number 220-VM-AF1 CONFIGURATION Module Type: AF1 Serial Number: Output Units: Lambda A/F Gasoline A/F Methanol Channel Name: A/F Cyl 1 Channel Options: V_Net ID:
Bosch LSU4 Wide Band UEGO Controller Part Number 220-VM-AF1 CONFIGURATION Module Type: AF1 Serial Number: Output Units: Lambda A/F Gasoline A/F Methanol Channel Name: A/F Cyl 1 Channel Options: V_Net ID:
MSD Advanced RPM Control Module PN 7761
 MSD Advanced RPM Control Module PN 7761 ONLINE PRODUCT REGISTRATION: Register your MSD product online and you ll be entered in our monthly 8.5mm Super Conductor Spark Plug Wire give-away! Registering your
MSD Advanced RPM Control Module PN 7761 ONLINE PRODUCT REGISTRATION: Register your MSD product online and you ll be entered in our monthly 8.5mm Super Conductor Spark Plug Wire give-away! Registering your
MTX-A Temperature Gauge User Manual
 MTX-A Temperature Gauge User Manual 1. Installation... 2 1.1 Gauge Mounting... 2 1.2 Temperature Sensor Mounting... 2 1.2.1 Changing the MTX-A s Gauge Bezel... 2 1.3 Main Gauge Wiring... 3 1.3.1 Single
MTX-A Temperature Gauge User Manual 1. Installation... 2 1.1 Gauge Mounting... 2 1.2 Temperature Sensor Mounting... 2 1.2.1 Changing the MTX-A s Gauge Bezel... 2 1.3 Main Gauge Wiring... 3 1.3.1 Single
SmartWire Switch Module
 SmartWire Part number: 500-SW-SM16 Default Module Configuration Setup: Channel Name: SW1 Inputs Input VNet ID: SmartWire 2 Inputs x194 Logger Sample Rate 20 Type: SWITCH MODULE Serial Number: Firmware
SmartWire Part number: 500-SW-SM16 Default Module Configuration Setup: Channel Name: SW1 Inputs Input VNet ID: SmartWire 2 Inputs x194 Logger Sample Rate 20 Type: SWITCH MODULE Serial Number: Firmware
MEGA DIAL PANEL Instructions
 2036 Fillmore Street Davenport, Ia. 52804 563-324-1046 www.racedigitaldelay.com MEGA DIAL PANEL Instructions WARRANTY AND DISCLAIMER DIGITAL DELAY ELECTRONICS INC. WARRANTS THE PRODUCTS IT MANUFACTURES
2036 Fillmore Street Davenport, Ia. 52804 563-324-1046 www.racedigitaldelay.com MEGA DIAL PANEL Instructions WARRANTY AND DISCLAIMER DIGITAL DELAY ELECTRONICS INC. WARRANTS THE PRODUCTS IT MANUFACTURES
12.3 Pro Dash Quick Start Guide
 12.3 Pro Dash Quick Start Guide 553-111 CONTENTS: Package Contents... 3 Mounting... 3 Connections... 4 Main Connector... 4 CAN Extension Harness... 6 USB... 7 GPS Antenna... 7 Cleaning... 7 Touchscreen
12.3 Pro Dash Quick Start Guide 553-111 CONTENTS: Package Contents... 3 Mounting... 3 Connections... 4 Main Connector... 4 CAN Extension Harness... 6 USB... 7 GPS Antenna... 7 Cleaning... 7 Touchscreen
MSD Enhancer Ignition for the Honda TRX400EX PN /PN 4203
 MSD Enhancer Ignition for the Honda TRX400EX PN 05-00-4203/PN 4203 Parts Included: 1 - Programmable Enhancer Ignition 1 - Y-Splice 1 - MSD Coil Assembly 1 - Black Ground Wire 1 - Ignition Mounting Brackets
MSD Enhancer Ignition for the Honda TRX400EX PN 05-00-4203/PN 4203 Parts Included: 1 - Programmable Enhancer Ignition 1 - Y-Splice 1 - MSD Coil Assembly 1 - Black Ground Wire 1 - Ignition Mounting Brackets
Flying Magnet Crank Trigger Kit General Wiring
 Flying Magnet Crank Trigger Kit General Wiring ONLINE PRODUCT REGISTRATION: Register your MSD product online. Registering your product will help if there is ever a warranty issue with your product and
Flying Magnet Crank Trigger Kit General Wiring ONLINE PRODUCT REGISTRATION: Register your MSD product online. Registering your product will help if there is ever a warranty issue with your product and
What s in the Box? REAR VIEW SAFETY
 TM 1 What s in the Box? 1 Full HD Color Infra-red Weather Proof Camera 1 Full HD 7" TFT LCD Color Monitor w/monitor Mount 1 Power Harness 1 66 Camera Cable 1 Power Connection Wire 1 Screw Kit for installation
TM 1 What s in the Box? 1 Full HD Color Infra-red Weather Proof Camera 1 Full HD 7" TFT LCD Color Monitor w/monitor Mount 1 Power Harness 1 66 Camera Cable 1 Power Connection Wire 1 Screw Kit for installation
MTX-D Ethanol Content and Fuel Temperature Gauge User Manual
 MTX-D Ethanol Content and Fuel Temperature Gauge User Manual P/N 3912 kit does not include flex fuel sensor. The ECF-1 is compatible with GM P/Ns 13577429 and 13577379 1. Installation... 2 1.1 Gauge Mounting...
MTX-D Ethanol Content and Fuel Temperature Gauge User Manual P/N 3912 kit does not include flex fuel sensor. The ECF-1 is compatible with GM P/Ns 13577429 and 13577379 1. Installation... 2 1.1 Gauge Mounting...
MTX-D, Boost/Shift Gauge User Manual
 MTX-D, Boost/Shift Gauge User Manual 1 Mounting and Sensor Installation... 2 1.1 Mounting the Gauge... 2 1.2 Changing the MTX gauge face and/or bezel... 2 1.3 MAP sensor... 2 2 Wiring... 3 2.1 Main Gauge
MTX-D, Boost/Shift Gauge User Manual 1 Mounting and Sensor Installation... 2 1.1 Mounting the Gauge... 2 1.2 Changing the MTX gauge face and/or bezel... 2 1.3 MAP sensor... 2 2 Wiring... 3 2.1 Main Gauge
MSD Programmable Launch RPM Controller
 MSD Programmable Launch RPM Controller PN 75611 Parts Supplied 1 - Programmable Launch Rev Limiter, PN 75611 4 - Self Tapping Screws 1 MSD Pro-Data+ Software 3.5 Disk 1 Deutsch Harness 1 9-Pin Computer
MSD Programmable Launch RPM Controller PN 75611 Parts Supplied 1 - Programmable Launch Rev Limiter, PN 75611 4 - Self Tapping Screws 1 MSD Pro-Data+ Software 3.5 Disk 1 Deutsch Harness 1 9-Pin Computer
Pro Mag A/Fuel Power Grid Controller PN 8772
 Pro Mag A/Fuel Power Grid Controller PN 8772 ONLINE PRODUCT REGISTRATION: Register your MSD product online. Registering your product will help if there is ever a warranty issue with your product and helps
Pro Mag A/Fuel Power Grid Controller PN 8772 ONLINE PRODUCT REGISTRATION: Register your MSD product online. Registering your product will help if there is ever a warranty issue with your product and helps
INTELLIGENT DOCKING STATION USERS MANUAL
 Kodiak Mobile by Jotto Desk 209 W. Easy St., Rogers, AR USA 72756 Customer Service: 877.455.6886 http://www.kodiakmobile.com PART NUMBER: 450-4011 - Last Update: 06.2009 INTELLIGENT DOCKING STATION USERS
Kodiak Mobile by Jotto Desk 209 W. Easy St., Rogers, AR USA 72756 Customer Service: 877.455.6886 http://www.kodiakmobile.com PART NUMBER: 450-4011 - Last Update: 06.2009 INTELLIGENT DOCKING STATION USERS
Instruction Manual. P/N AQ1 Data Logger
 Instruction Manual P/N 30-2500 AQ1 Data Logger! WARNING: This installation is not for the electronic novice or the PC illiterate! Use this system with EXTREME caution! If you are not well versed in electronics
Instruction Manual P/N 30-2500 AQ1 Data Logger! WARNING: This installation is not for the electronic novice or the PC illiterate! Use this system with EXTREME caution! If you are not well versed in electronics
Seven Channel Remote Control
 Seven Channel Remote Control Page 1 Versa7 Kit Contents The Versa7 is designed to remotely control up to seven devices, or functions. All seven functions can be controlled with the supplied four button
Seven Channel Remote Control Page 1 Versa7 Kit Contents The Versa7 is designed to remotely control up to seven devices, or functions. All seven functions can be controlled with the supplied four button
Adjustable Timing Control PN 8680
 Adjustable Timing Control PN 8680 ONLINE PRODUCT REGISTRATION: Register your MSD product online and you ll be entered in our monthly 8.5mm Super Conductor Spark Plug Wire give-away! Registering your product
Adjustable Timing Control PN 8680 ONLINE PRODUCT REGISTRATION: Register your MSD product online and you ll be entered in our monthly 8.5mm Super Conductor Spark Plug Wire give-away! Registering your product
Thank you for your purchase.
 Thank you for your purchase. Please read and understand the complete installation instructions before attempting to install this simple wire-in product. If not installed properly, LaunchMAX will not function
Thank you for your purchase. Please read and understand the complete installation instructions before attempting to install this simple wire-in product. If not installed properly, LaunchMAX will not function
User's Guide Video Borescope Model BR200
 User's Guide Video Borescope Model BR200 Introduction Congratulations on your purchase of this Extech BR200 Video Borescope. This instrument was designed for use as a remote inspection device. It can be
User's Guide Video Borescope Model BR200 Introduction Congratulations on your purchase of this Extech BR200 Video Borescope. This instrument was designed for use as a remote inspection device. It can be
Kodiak Mobile INTELLIGENT DOCKING STATION USERS MANUAL PART NUMBER: PANASONIC CF53 TOUGHBOOK COMPATIBLE AN ISO 9001:2008 CERTIFIED COMPANY
 CUSTOMER SERVICE If you have any questions or require additional information please contact Customer Service at 877-455-6886, Monday though Friday, 8:00am - 5:00pm CST. TECHNICAL SUPPORT Kodiak Mobile
CUSTOMER SERVICE If you have any questions or require additional information please contact Customer Service at 877-455-6886, Monday though Friday, 8:00am - 5:00pm CST. TECHNICAL SUPPORT Kodiak Mobile
Introduction REAR VIEW SAFETY
 TM 1 What s in the Box? 1 Color Weather Proof Backup Camera 7" Color TFT LCD Digital Clip-on Mirror Monitor 1 3 Channel Multiplexer Control Unit 1 66 Extension Cable for Camera 1 Remote Control 1 Power
TM 1 What s in the Box? 1 Color Weather Proof Backup Camera 7" Color TFT LCD Digital Clip-on Mirror Monitor 1 3 Channel Multiplexer Control Unit 1 66 Extension Cable for Camera 1 Remote Control 1 Power
An ISO 9001:2008 Registered Company
 An ISO 9001:2008 Registered Company Upfitter Interface Module The following list represents firmware v4.30 A-UIM4-506-A 2011-2016 Ford F250-550 B-UIM4-506-A 2017 F250-F550 A-UIM4-751-A 2013-2017 1500-5500
An ISO 9001:2008 Registered Company Upfitter Interface Module The following list represents firmware v4.30 A-UIM4-506-A 2011-2016 Ford F250-550 B-UIM4-506-A 2017 F250-F550 A-UIM4-751-A 2013-2017 1500-5500
INSTALLATION INSTRUCTIONS 5" SINGLE CHANNEL ULTIMATE TACH
 Instr. No. 2650-887C INSTALLATION INSTRUCTIONS 5" SINGLE CHANNEL ULTIMATE TACH MODEL 6871, 6872, 6873, 6874, 6875, 6877 IMPORTANT WEAR SAFETY GLASSES 5 4 6 COPYRIGHT PATENT PENDING 3 7 8 PLAYBACK 9 2 0
Instr. No. 2650-887C INSTALLATION INSTRUCTIONS 5" SINGLE CHANNEL ULTIMATE TACH MODEL 6871, 6872, 6873, 6874, 6875, 6877 IMPORTANT WEAR SAFETY GLASSES 5 4 6 COPYRIGHT PATENT PENDING 3 7 8 PLAYBACK 9 2 0
B&W RearView Camera Installation & Operation
 B&W RearView Camera Installation & Operation CA52 (Camera) FOR MORE INFORMATION WWW.STRATEGICVISTA.COM BEFORE OPERATING THIS SYSTEM, PLEASE READ THIS MANUAL THOROUGHLY AND RETAIN IT FOR FUTURE REFERENCE
B&W RearView Camera Installation & Operation CA52 (Camera) FOR MORE INFORMATION WWW.STRATEGICVISTA.COM BEFORE OPERATING THIS SYSTEM, PLEASE READ THIS MANUAL THOROUGHLY AND RETAIN IT FOR FUTURE REFERENCE
Adjustable Timing Control PN 8680
 Adjustable Timing Control PN 8680 IMPORTANT: Read the instructions before attempting installation. Parts Included: 1 - Timing Control, PN 8680 1 - Control Knob 1-3/8" Bushing 1-2-Pin Weathertight Connector
Adjustable Timing Control PN 8680 IMPORTANT: Read the instructions before attempting installation. Parts Included: 1 - Timing Control, PN 8680 1 - Control Knob 1-3/8" Bushing 1-2-Pin Weathertight Connector
Temperature Programming Quick Reference Guide
 Temperature Programming Quick Reference Guide Normal Mode Dial Brightness (press one at a time) Peak Mode Factory Default Reset (Hold for 5 seconds) High Alert Setting Mode Use LEFT or RIGHT buttons to
Temperature Programming Quick Reference Guide Normal Mode Dial Brightness (press one at a time) Peak Mode Factory Default Reset (Hold for 5 seconds) High Alert Setting Mode Use LEFT or RIGHT buttons to
Playback & Download Module RECORD PAUSE
 Racepak V50 Playback & Download Module RECORD PAUSE Installation and Operation Manual Table of Contents Introduction -- The Racepak V_Net Systems... 1 How the V_Net System Works:... 2 Installing your
Racepak V50 Playback & Download Module RECORD PAUSE Installation and Operation Manual Table of Contents Introduction -- The Racepak V_Net Systems... 1 How the V_Net System Works:... 2 Installing your
MTX-A, Fuel Pressure Gauge PSI
 MTX-A, Fuel Pressure Gauge 0-100 PSI Contents 1 Mounting and Sensor Installation... 2 1.1 Gauge Mounting... 2 1.1.1 Changing the MTX-A s Gauge Bezel... 2 1.2 Fuel Pressure Sensor... 2 2 Wiring... 3 2.1
MTX-A, Fuel Pressure Gauge 0-100 PSI Contents 1 Mounting and Sensor Installation... 2 1.1 Gauge Mounting... 2 1.1.1 Changing the MTX-A s Gauge Bezel... 2 1.2 Fuel Pressure Sensor... 2 2 Wiring... 3 2.1
Flow Chart Programming Instructions for : Pressure 2 1/16 PROFESSIONAL RACING GAUGE START HERE PROGRAM MAIN MENU
 Flow Chart Programming Instructions for : Pressure 2 1/16 PROFESSIONAL RACING GAUGE START HERE PROGRAM MAIN MENU (Press one button at a time) MAIN MENU PEAK HI ONE AT A TIME DOWN UP - + NORMAL LIGHTING
Flow Chart Programming Instructions for : Pressure 2 1/16 PROFESSIONAL RACING GAUGE START HERE PROGRAM MAIN MENU (Press one button at a time) MAIN MENU PEAK HI ONE AT A TIME DOWN UP - + NORMAL LIGHTING
VANTAGE CL1. Installation and use of the CL1 Karting Data Kit
 Installation and use of the CL1 Karting Data Kit Table of Contents What s in the box 3 Items needed for installation 4 CL1 registration 5 D3 app install 6 Battery installation 7 Mounting the CL1 data box
Installation and use of the CL1 Karting Data Kit Table of Contents What s in the box 3 Items needed for installation 4 CL1 registration 5 D3 app install 6 Battery installation 7 Mounting the CL1 data box
WIRING FOR MXL PRO- 05
 CONSTRUCTIVE DOCUMENTATION 0/0/005 WIRING Notes: general-purpose wiring for MXL PRO 05 CAR/BIKE installation Version.00 WIRING FOR MXL PRO- 05 MXL PRO 05 wiring (CAR/BIKES) Logger pinout: 7 pins Deutsch
CONSTRUCTIVE DOCUMENTATION 0/0/005 WIRING Notes: general-purpose wiring for MXL PRO 05 CAR/BIKE installation Version.00 WIRING FOR MXL PRO- 05 MXL PRO 05 wiring (CAR/BIKES) Logger pinout: 7 pins Deutsch
Part Number N AEM 4-CH WIDEBAND UEGO CONTROLLER WITH NASCAR SPEC ECU CAN CONFIGURATION
 Part Number 30-2340-N AEM 4-CH WIDEBAND UEGO CONTROLLER WITH NASCAR SPEC ECU CAN CONFIGURATION FIGURE 1. WIRING DIAGRAM AEM 4 CH UEGO Controller Parts 1 x 35-2340 4 CH UEGO Module 1 x 35-2908 Wiring Harness
Part Number 30-2340-N AEM 4-CH WIDEBAND UEGO CONTROLLER WITH NASCAR SPEC ECU CAN CONFIGURATION FIGURE 1. WIRING DIAGRAM AEM 4 CH UEGO Controller Parts 1 x 35-2340 4 CH UEGO Module 1 x 35-2908 Wiring Harness
Shift Light Unit Mk2 User Guide V2.1
 Shift Light Unit Mk2 User Guide V2.1 Disclaimer Disclaimer Although every care is taken with the design of this product, JT Innovations Ltd. can in no way be held responsible for any consequential damage
Shift Light Unit Mk2 User Guide V2.1 Disclaimer Disclaimer Although every care is taken with the design of this product, JT Innovations Ltd. can in no way be held responsible for any consequential damage
5 B&W Rear View System Camera
 5 B&W Rear View System Camera Instruction Manual MODEL: CA453 www.lorexcctv.com Copyright 2007 LOREX Technology Inc. Thank you for purchasing the Lorex 5 Black & White Rear View System Camera. This system
5 B&W Rear View System Camera Instruction Manual MODEL: CA453 www.lorexcctv.com Copyright 2007 LOREX Technology Inc. Thank you for purchasing the Lorex 5 Black & White Rear View System Camera. This system
CAN DISPLAY DASH & LOGGER SYSTEM QUICK START GUIDE
 CAN DISPLAY DASH & LOGGER SYSTEM QUICK START GUIDE AEM Performance Electronics 2205 126th Street Unit A, Hawthorne, CA 90250 Phone: (310) 484-2322 Fax: (310) 484-0152 http://www.aemelectronics.com Instruction
CAN DISPLAY DASH & LOGGER SYSTEM QUICK START GUIDE AEM Performance Electronics 2205 126th Street Unit A, Hawthorne, CA 90250 Phone: (310) 484-2322 Fax: (310) 484-0152 http://www.aemelectronics.com Instruction
Model: CAM430MV Wired Multi-View Camera with License Plate / Rear Surface Mount Installation Manual Features
 Model: CAM430MV Wired Multi-View Camera with License Plate / Rear Surface Mount Installation Manual Features Fully Adjustable, Multiple Viewing Angle Smart Camera. High Resolution, 1/2 CMOS Color Camera
Model: CAM430MV Wired Multi-View Camera with License Plate / Rear Surface Mount Installation Manual Features Fully Adjustable, Multiple Viewing Angle Smart Camera. High Resolution, 1/2 CMOS Color Camera
/8H Infinity Hardware Specification STOP! THIS PRODUCT HAS LEGAL RESTRICTIONS. READ THIS BEFORE INSTALLING/USING!
 Instruction Manual 30-7106/8H Infinity Hardware Specification STOP! THIS PRODUCT HAS LEGAL RESTRICTIONS. READ THIS BEFORE INSTALLING/USING! THIS PRODUCT MAY BE USED SOLELY ON VEHICLES USED IN SANCTIONED
Instruction Manual 30-7106/8H Infinity Hardware Specification STOP! THIS PRODUCT HAS LEGAL RESTRICTIONS. READ THIS BEFORE INSTALLING/USING! THIS PRODUCT MAY BE USED SOLELY ON VEHICLES USED IN SANCTIONED
Race Keeper Pectel ECU Data Module User Guide v1.1 January 2012
 Race Keeper Pectel ECU Data Module User Guide v1.1 January 2012 Trivinci delivers user guides exclusively in soft format Trivinci Systems, LLC Race Keeper Pectel ECU Data Module User Guide v1.1, January
Race Keeper Pectel ECU Data Module User Guide v1.1 January 2012 Trivinci delivers user guides exclusively in soft format Trivinci Systems, LLC Race Keeper Pectel ECU Data Module User Guide v1.1, January
Invented and Manufactured By S. Roselle Rd Schaumburg, IL Phone Fax
 Invented and Manufactured By 1411 S. Roselle Rd Schaumburg, IL 60193 Phone 847-923-0002 Fax 847-923-0004 www.altronicsinc.com During use of this system the Oxygen sensor becomes very hot. Do not touch
Invented and Manufactured By 1411 S. Roselle Rd Schaumburg, IL 60193 Phone 847-923-0002 Fax 847-923-0004 www.altronicsinc.com During use of this system the Oxygen sensor becomes very hot. Do not touch
GILLIG ELECTRIC BUS Diagnostic Software User Guide & Troubleshooting Guide 8A Rev C Last Revised: 3/23/2017
 GILLIG ELECTRIC BUS Diagnostic Software User Guide & Troubleshooting Guide 8A003378 Rev C Last Revised: 3/23/2017 Table of Contents Section 1: Introduction... 2 Connector Definitions... 2 Location of Connectors...
GILLIG ELECTRIC BUS Diagnostic Software User Guide & Troubleshooting Guide 8A003378 Rev C Last Revised: 3/23/2017 Table of Contents Section 1: Introduction... 2 Connector Definitions... 2 Location of Connectors...
PowerView Model PV750. Installation and Operations Manual Section 78
 PowerView Model PV750 Installation and Operations Manual 00-02-0686 08-20-10 Section 78 In order to consistently bring you the highest quality, full featured products, we reserve the right to change our
PowerView Model PV750 Installation and Operations Manual 00-02-0686 08-20-10 Section 78 In order to consistently bring you the highest quality, full featured products, we reserve the right to change our
e-ask electronic Access Security Keyless-entry RF Keyless-entry entry System TM-Multi Multi Installation Manual FCC ID: TV2EFOB1 (UM21 ~ )
 e-ask electronic Access Security Keyless-entry e-fob RF Keyless-entry entry System TM-Multi Multi Installation Manual FCC ID: TV2EFOB1 (UM21 ~ 22795-01) Table of Contents Introduction... 1 e-fob Operation
e-ask electronic Access Security Keyless-entry e-fob RF Keyless-entry entry System TM-Multi Multi Installation Manual FCC ID: TV2EFOB1 (UM21 ~ 22795-01) Table of Contents Introduction... 1 e-fob Operation
Instruction Manual for Video OSD Expander Document Version 1.4
 Instruction Manual for Video OSD Expander Document Version 1.4 Thank you for your purchase! This instruction manual will guide you through the installation and operation of your Video OSD Expander (the
Instruction Manual for Video OSD Expander Document Version 1.4 Thank you for your purchase! This instruction manual will guide you through the installation and operation of your Video OSD Expander (the
Options. Parts List. Optional Expansion Hub Optional Ignition Module Optional Memory Card
 Options Optional Expansion Hub Optional Ignition Module Optional Memory Card View boost, speed, and gear on the LCD Display. View the ignition changes on the LCD Display. Log and store map data. Card storage
Options Optional Expansion Hub Optional Ignition Module Optional Memory Card View boost, speed, and gear on the LCD Display. View the ignition changes on the LCD Display. Log and store map data. Card storage
BTU-4D/BTU-4D-I Digital Temperature Unit & Sensors. Installation and Operation Manual
 BTU-4D/BTU-4D-I Digital Temperature Unit & Sensors Installation and Operation Manual BTU-4D/BTU-4D-I Installation and Operation Manual Rev E Table of Contents Introduction... 1 TEMP OUTDOOR Sensor... 1
BTU-4D/BTU-4D-I Digital Temperature Unit & Sensors Installation and Operation Manual BTU-4D/BTU-4D-I Installation and Operation Manual Rev E Table of Contents Introduction... 1 TEMP OUTDOOR Sensor... 1
CH1. Figure 1: M3 LOG Advanced
 TECHNICAL DOCUMENTATION 03/09/2003 GAUGE Notes: M3 LOG Advanced technical documentation, dimensions and pinout. Ver 1.05 M3 LOG Advanced Internal lateral accelerometer CH1 Beacon Speed COM Power CH2 CH3
TECHNICAL DOCUMENTATION 03/09/2003 GAUGE Notes: M3 LOG Advanced technical documentation, dimensions and pinout. Ver 1.05 M3 LOG Advanced Internal lateral accelerometer CH1 Beacon Speed COM Power CH2 CH3
User Guide. Moisture Meter. Model MO250
 User Guide Moisture Meter Model MO250 Introduction Congratulations on your purchase of the Extech MO250 Moisture Meter. The MO250 detects moisture in wood and other building materials such as brick, wall
User Guide Moisture Meter Model MO250 Introduction Congratulations on your purchase of the Extech MO250 Moisture Meter. The MO250 detects moisture in wood and other building materials such as brick, wall
ME15 Magnetic Encoder Manual Revision 1.1
 Product Overview The ME15 Magnetic Encoder is the newest addition to AMCI s Encoder product line. The encoder is designed for lower resolution and lower cost applications and provides 10 bits of resolution.
Product Overview The ME15 Magnetic Encoder is the newest addition to AMCI s Encoder product line. The encoder is designed for lower resolution and lower cost applications and provides 10 bits of resolution.
ProScale. Model 18W. Limited Edition. Model 18W
 ProScale Model 18W Limited Edition Model 18W WARRANTY Accurate Technology, Inc. warrants the ProScale Model 18W against defective parts and workmanship for 1 year commencing from the date of original purchase.
ProScale Model 18W Limited Edition Model 18W WARRANTY Accurate Technology, Inc. warrants the ProScale Model 18W against defective parts and workmanship for 1 year commencing from the date of original purchase.
Index. What is FIRESTORM? Find out on the next page. What is Mallory FIRESTORM...3. Features & Benefits...4. Dare to Compare Charts...
 BUYERS GUIDE Index What is Mallory FIRESTORM...3 Features & Benefits...4 What is FIRESTORM? Find out on the next page. Dare to Compare Charts... 5-11 How to Buy... 12-14 New Product Data Sheets...Appendix
BUYERS GUIDE Index What is Mallory FIRESTORM...3 Features & Benefits...4 What is FIRESTORM? Find out on the next page. Dare to Compare Charts... 5-11 How to Buy... 12-14 New Product Data Sheets...Appendix
User's Guide. Vibration Meter and Laser Combination Tachometer Model
 User's Guide Vibration Meter and Laser Combination Tachometer Model 461880 Introduction Congratulations on your purchase of the Extech 461880 Vibration Meter and Combination Laser Tachometer. The 461880
User's Guide Vibration Meter and Laser Combination Tachometer Model 461880 Introduction Congratulations on your purchase of the Extech 461880 Vibration Meter and Combination Laser Tachometer. The 461880
SMM501/501-H (Surveillance Mode Module) Ford Police Interceptors (Sedan and SUV)
 An ISO 9001:2008 Registered Company SMM501/501-H (Surveillance Mode Module) 2013-2014 Ford Police Interceptors (Sedan and SUV) Introduction The SMM501/501-H is intended for 2013 and 2014 Ford Police Interceptors
An ISO 9001:2008 Registered Company SMM501/501-H (Surveillance Mode Module) 2013-2014 Ford Police Interceptors (Sedan and SUV) Introduction The SMM501/501-H is intended for 2013 and 2014 Ford Police Interceptors
General Notice Introduction Functional Description Product Troubleshooting Driver Setup...
 Table of Contents General Notice... 1 Introduction... 2 Functional Description... 4 Product Troubleshooting... 7 Driver Setup... 8 Firmware Update... 10 Warranty and Service... 12 General Notice The Bluetooth
Table of Contents General Notice... 1 Introduction... 2 Functional Description... 4 Product Troubleshooting... 7 Driver Setup... 8 Firmware Update... 10 Warranty and Service... 12 General Notice The Bluetooth
Follow these simple installation instructions to get professional results.
 Follow these simple installation instructions to get professional results. LED Real -Time Display Wireless Remote Control System. Dash Mount Charger / Cradle for Wireless Remote. 4 Normal Modes - 3 Million
Follow these simple installation instructions to get professional results. LED Real -Time Display Wireless Remote Control System. Dash Mount Charger / Cradle for Wireless Remote. 4 Normal Modes - 3 Million
CAM-KIT6. User Manual. Connects2Vision. Mirror with DVR & Rear Camera PRODUCT FEATURES:
 User Manual CAM-KIT6 Mirror with DVR & Rear Camera PRODUCT FEATURES: Display: 5 inch Speaker: Built in MIC: Built in Mini USB: 5V 2A Micro SD Card Support: 32G max (not supplied) Rear Camera Input: 2.5mm
User Manual CAM-KIT6 Mirror with DVR & Rear Camera PRODUCT FEATURES: Display: 5 inch Speaker: Built in MIC: Built in Mini USB: 5V 2A Micro SD Card Support: 32G max (not supplied) Rear Camera Input: 2.5mm
FDCCM1-MM-L & FDCCM1-MM-R
 Page 1 of 14 Installation and Operation Manual FDCCM1-MM-L & FDCCM1-MM-R MULTI-MENU CABIN CONTROL MODULE - WITH AUDIO (LEFT & RIHT) Page 2 of 14 FDCCM1-MM-L & FDCCM1-MM-R Multi-Menu Cabin Control Module
Page 1 of 14 Installation and Operation Manual FDCCM1-MM-L & FDCCM1-MM-R MULTI-MENU CABIN CONTROL MODULE - WITH AUDIO (LEFT & RIHT) Page 2 of 14 FDCCM1-MM-L & FDCCM1-MM-R Multi-Menu Cabin Control Module
User Manual. Integrated Video Software Closed Course. For use with DatalinkII V3.4.1 and later
 User Manual Integrated Video Software Closed Course For use with DatalinkII V3.4.1 and later Racepak Data Systems 30402 Esperanza Rancho Santa Margarita, CA 92688 949-709-5555 www.racepak.com Competition
User Manual Integrated Video Software Closed Course For use with DatalinkII V3.4.1 and later Racepak Data Systems 30402 Esperanza Rancho Santa Margarita, CA 92688 949-709-5555 www.racepak.com Competition
Sapling Converter Box
 Installation Manual Sapling Converter Box SCB-100-000-1 Version Number 1.2 Current as of March 15, 2015 The Sapling Company, Inc. (+1) 215.322.6063 P. (+1) 215.322.8498 F. 2-Wire Converter Box (SCB-100-000-1)
Installation Manual Sapling Converter Box SCB-100-000-1 Version Number 1.2 Current as of March 15, 2015 The Sapling Company, Inc. (+1) 215.322.6063 P. (+1) 215.322.8498 F. 2-Wire Converter Box (SCB-100-000-1)
USERS GUIDE MCX-STH. 3G SDI to HDMI Converter. Manual Number:
 USERS GUIDE MCX-STH 3G SDI to HDMI Converter i Manual Number: 151226 SAFETY INSTRUCTIONS Please review the following safety precautions. If this is the first time using this model, then read this manual
USERS GUIDE MCX-STH 3G SDI to HDMI Converter i Manual Number: 151226 SAFETY INSTRUCTIONS Please review the following safety precautions. If this is the first time using this model, then read this manual
NE400 - LED MOTION LIGHT WITH VIDEO CAMERA
 USER MANUAL NE400 - LED MOTION LIGHT WITH VIDEO CAMERA Table of contents 1. Contents of package 2. NightWatcher NE400 Motion Light with Video Camera 3. Assembly 4. Installation 5. Programming your NightWatcher
USER MANUAL NE400 - LED MOTION LIGHT WITH VIDEO CAMERA Table of contents 1. Contents of package 2. NightWatcher NE400 Motion Light with Video Camera 3. Assembly 4. Installation 5. Programming your NightWatcher
True RMS AC Voltage/Current Datalogger
 User's Guide True RMS AC Voltage/Current Datalogger Model DL150 Introduction Congratulations on your purchase of this Voltage or Current datalogger. With this meter, you can monitor and log data over long
User's Guide True RMS AC Voltage/Current Datalogger Model DL150 Introduction Congratulations on your purchase of this Voltage or Current datalogger. With this meter, you can monitor and log data over long
M2500 Engine Controller Configuration Manual
 M2500 Engine Controller Configuration Manual Revision: 08-04-2011 Page 1 Contents 1 Preface... 4 2 Configuration from front panel... 5 2.1 Engine Controller Configuration... 6 2.1.1 RPM settings... 6 2.1.2
M2500 Engine Controller Configuration Manual Revision: 08-04-2011 Page 1 Contents 1 Preface... 4 2 Configuration from front panel... 5 2.1 Engine Controller Configuration... 6 2.1.1 RPM settings... 6 2.1.2
5.6 Color Rear View Safety System Installation & Operation. RV56 (Includes MO56 monitor & CA56 camera)
 5.6 Color Rear View Safety System Installation & Operation RV56 (Includes MO56 monitor & CA56 camera) FOR MORE INFORMATION WWW.STRATEGICVISTA.COM BEFORE OPERATING THIS SYSTEM, PLEASE READ THIS MANUAL THOROUGHLY
5.6 Color Rear View Safety System Installation & Operation RV56 (Includes MO56 monitor & CA56 camera) FOR MORE INFORMATION WWW.STRATEGICVISTA.COM BEFORE OPERATING THIS SYSTEM, PLEASE READ THIS MANUAL THOROUGHLY
Model: ACA400 & ACA500 Reverse Camera Installation Manual
 Model: ACA400 & ACA500 Reverse Camera Installation Manual ACA400 ACA500 FEATURES: High Resolution: 1/4 CMOS Color Camera Compact Zinc Alloy Die Cast Body Waterproof Housing 150 Degree Wide View Angle Minimum
Model: ACA400 & ACA500 Reverse Camera Installation Manual ACA400 ACA500 FEATURES: High Resolution: 1/4 CMOS Color Camera Compact Zinc Alloy Die Cast Body Waterproof Housing 150 Degree Wide View Angle Minimum
Owner s/installation Manual
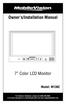 Owner s/installation Manual 7 Color LCD Monitor Model: M130C For Technical Assistance, please call (800) 638-3600, or for more accessories or replacement parts visit www.magnadynestore.com. Table of Contents
Owner s/installation Manual 7 Color LCD Monitor Model: M130C For Technical Assistance, please call (800) 638-3600, or for more accessories or replacement parts visit www.magnadynestore.com. Table of Contents
RS3000 SERIES BILL ACCEPTORS
 Flash Diagnostic Codes RS3000 SERIES BILL ACCEPTORS INSTALLATION GUIDE s of the bill acceptor. Below is a chart that lists all the flash codes of the RS3000 Bill Acceptor and a description of each code.
Flash Diagnostic Codes RS3000 SERIES BILL ACCEPTORS INSTALLATION GUIDE s of the bill acceptor. Below is a chart that lists all the flash codes of the RS3000 Bill Acceptor and a description of each code.
USERS GUIDE MCX-VTH. VGA to HDMI Converter. Manual Number:
 USERS GUIDE MCX-VTH VGA to HDMI Converter i Manual Number: 151226 SAFETY INSTRUCTIONS Please review the following safety precautions. If this is the first time using this model, then read this manual before
USERS GUIDE MCX-VTH VGA to HDMI Converter i Manual Number: 151226 SAFETY INSTRUCTIONS Please review the following safety precautions. If this is the first time using this model, then read this manual before
BrassHat Announcer Message & Sound Player Model No. BH-21A
 BrassHat Announcer Message & Sound Player Model No. BH-21A 10-Track On-Demand Recorder/Player Record up to 10 messages/sounds and play automatically or on-demand Perfect for passenger station, yard and
BrassHat Announcer Message & Sound Player Model No. BH-21A 10-Track On-Demand Recorder/Player Record up to 10 messages/sounds and play automatically or on-demand Perfect for passenger station, yard and
SP6R Level Controller Operation Manual
 SP6R Level Controller Operation Manual www.sjerhombus.com SP6R LEVEL CONTROLLER INTRODUCTION SJE-Rhombus, an industry leader in water and wastewater pump controls, introduces the SP6R Level Controller.
SP6R Level Controller Operation Manual www.sjerhombus.com SP6R LEVEL CONTROLLER INTRODUCTION SJE-Rhombus, an industry leader in water and wastewater pump controls, introduces the SP6R Level Controller.
Model P4470 Save A Watt Operation Manual
 Model P4470 Save A Watt Operation Manual Thank you for purchasing the P4470 Save A Watt. This operating manual will provide an overview of the product, safety instructions, a quick guide to operation,
Model P4470 Save A Watt Operation Manual Thank you for purchasing the P4470 Save A Watt. This operating manual will provide an overview of the product, safety instructions, a quick guide to operation,
Datalogging Hot Wire CFM Anemometer
 Datalogging Hot Wire CFM Anemometer 840002 Instruction Manual SPER SCIENTIFIC LTD. TABLE OF CONTENTS 1. INTRODUCTION... 3 2. PANEL DESCRIPTION... 4-5 3. MEASURING PROCEDURE... 5 3-A Air Velocity and Ambient
Datalogging Hot Wire CFM Anemometer 840002 Instruction Manual SPER SCIENTIFIC LTD. TABLE OF CONTENTS 1. INTRODUCTION... 3 2. PANEL DESCRIPTION... 4-5 3. MEASURING PROCEDURE... 5 3-A Air Velocity and Ambient
Family Software 3164 Surrey Lane Aston, PA (610)
 Family Software 3164 Surrey Lane Aston, PA 19014 (610) 497-5561 'Drag Racing Computers and Software' - www.ifamilysoftware.com DataMaster Sportsman Computer- Instructions Introduction Congratulations on
Family Software 3164 Surrey Lane Aston, PA 19014 (610) 497-5561 'Drag Racing Computers and Software' - www.ifamilysoftware.com DataMaster Sportsman Computer- Instructions Introduction Congratulations on
MiG2 CONTROLLERS. 2 & 4 Stage General Purpose Controllers, with Air-conditioning Facilities
 MiG2 CONTROLLERS 2 & 4 Stage General Purpose Controllers, with Air-conditioning Facilities The MiG2 controllers incorporate: 2 Inputs (Configurable as Resistive, 0 10V, 0 20mA or 4 20mA) 2 or 4 Relay Outputs
MiG2 CONTROLLERS 2 & 4 Stage General Purpose Controllers, with Air-conditioning Facilities The MiG2 controllers incorporate: 2 Inputs (Configurable as Resistive, 0 10V, 0 20mA or 4 20mA) 2 or 4 Relay Outputs
DirectCommand Installation RoGator Model Year Ag Leader Technology
 Note: Indented items indicate parts included in an assembly listed above Part Name/Description Part Number Quantity Direct Command Kit 4100801 1 Dual Lock 2000052-9 1 Dual Lock 2000053-9 1 Quick Reference
Note: Indented items indicate parts included in an assembly listed above Part Name/Description Part Number Quantity Direct Command Kit 4100801 1 Dual Lock 2000052-9 1 Dual Lock 2000053-9 1 Quick Reference
P4472 Save A Watt HD Operation Manual
 P4472 Save A Watt HD Operation Manual Thank you for purchasing the P4472 Save A Watt HD. This operating manual will provide an overview of the product, safety instructions, a quick guide to operation,
P4472 Save A Watt HD Operation Manual Thank you for purchasing the P4472 Save A Watt HD. This operating manual will provide an overview of the product, safety instructions, a quick guide to operation,
Plus-X 300. Installation and Operation Manual
 Plus-X 300 Installation and Operation Manual Table of Contents Introduction... 1 Compatibility... 1 Installation... 1 Configuration... 2 Operation... 5 Getting Help... 6 Warranty... 6 Appendix A: Specifications...
Plus-X 300 Installation and Operation Manual Table of Contents Introduction... 1 Compatibility... 1 Installation... 1 Configuration... 2 Operation... 5 Getting Help... 6 Warranty... 6 Appendix A: Specifications...
PMDX-170 Slotted Optical Sensor
 PMDX-170 Slotted Optical Sensor User s Manual Date: 20 May 2009 PMDX Web: http://www.pmdx.com 9704-D Gunston Cove Rd Phone: +1 (703) 372-2975 Lorton, VA 22079-2366 USA FAX: +1 (703) 372-2977 PMDX-170_Manual_10.doc
PMDX-170 Slotted Optical Sensor User s Manual Date: 20 May 2009 PMDX Web: http://www.pmdx.com 9704-D Gunston Cove Rd Phone: +1 (703) 372-2975 Lorton, VA 22079-2366 USA FAX: +1 (703) 372-2977 PMDX-170_Manual_10.doc
MICRO GROW GREENHOUSE SYSTEMS, INC
 MICRO GROW GREENHOUSE SYSTEMS, INC 4065 ZEVO DR., UNIT B-, TEMECULA, CA 9590 PHONE (95) 96-3340 FAX (95) 96-3350 www.microgrow.com Revision., -09-0 Growstat Control Series INSTALLATION PROCEDURES SERIES
MICRO GROW GREENHOUSE SYSTEMS, INC 4065 ZEVO DR., UNIT B-, TEMECULA, CA 9590 PHONE (95) 96-3340 FAX (95) 96-3350 www.microgrow.com Revision., -09-0 Growstat Control Series INSTALLATION PROCEDURES SERIES
OPERATOR S MANUAL. Safety Notices... 1
 Safety Notices... 1 System Overview... 3 Features... 3 System Requirements... 3 Daisy Chain Sensors... 4 Daisy Chain Module(s)... 4 Daisy Chain Module Harnesses 1 and 2 Loop... 4 Module Extension Harnesses...
Safety Notices... 1 System Overview... 3 Features... 3 System Requirements... 3 Daisy Chain Sensors... 4 Daisy Chain Module(s)... 4 Daisy Chain Module Harnesses 1 and 2 Loop... 4 Module Extension Harnesses...
RE-82 RACK MOUNT DIMMER OWNERS MANUAL. 8 X 2400Watts. Revision /29/2007
 RE-82 RACK MOUNT DIMMER 8 X 2400Watts OWNERS MANUAL Revision 2.4 11/29/2007 Page 2 of 8 RE-82 CONTROL PANEL DESCRIPTION The RE-82 is an 8 channel dimmer with a maximum capacity of 2,400 watts per channel
RE-82 RACK MOUNT DIMMER 8 X 2400Watts OWNERS MANUAL Revision 2.4 11/29/2007 Page 2 of 8 RE-82 CONTROL PANEL DESCRIPTION The RE-82 is an 8 channel dimmer with a maximum capacity of 2,400 watts per channel
BTU 4 & Sensors. Installation and Operation Manual
 BTU 4 & Sensors Installation and Operation Manual Table of Contents Introduction... 1 Sensors... 1 BTO Outdoor Sensor... 1 BTI Indoor Sensor... 2 BTS Stack Sensor... 2 Installation... 3 BTU 4 Burk Temperature
BTU 4 & Sensors Installation and Operation Manual Table of Contents Introduction... 1 Sensors... 1 BTO Outdoor Sensor... 1 BTI Indoor Sensor... 2 BTS Stack Sensor... 2 Installation... 3 BTU 4 Burk Temperature
NNG-Ford V1 NTV-KIT558. Navigation interface for FORD vehicles equipped with 8.4 MyTouch NTV-DOC218
 3950 NW 120th Ave, Coral Springs, FL 33065 TEL 561-955-9770 FAX 561-955-9760 NNG-Ford V1 Navigation interface for FORD vehicles equipped with 8.4 MyTouch NTV-KIT558 NTV-DOC218 SoftTouch Navigation System
3950 NW 120th Ave, Coral Springs, FL 33065 TEL 561-955-9770 FAX 561-955-9760 NNG-Ford V1 Navigation interface for FORD vehicles equipped with 8.4 MyTouch NTV-KIT558 NTV-DOC218 SoftTouch Navigation System
Safety. Features 1 ID: Make all the connections before you plug in the main power. DMX512 Controllable and RDM Configurable
 Features DMX512 Controllable and RDM Configurable Designed for driving LED strips through 6 high power 12 and 24 Volts output units available Easy addressing interface (physical switches and RDM) Isolated
Features DMX512 Controllable and RDM Configurable Designed for driving LED strips through 6 high power 12 and 24 Volts output units available Easy addressing interface (physical switches and RDM) Isolated
M2 OLED Temperature Monitor Instructions PN 1841
 M2 OLED Temperature Monitor Instructions PN 1841 Installation Checklist Check for components included Read Warning and Cautions Read page 3 for mounting instructions Read System Overview, Mounting Considerations,
M2 OLED Temperature Monitor Instructions PN 1841 Installation Checklist Check for components included Read Warning and Cautions Read page 3 for mounting instructions Read System Overview, Mounting Considerations,
Instruction and Operations Manual
 1 GARTECH Enterprises, Inc. Rev 2 01-23-09 Instruction and Operations Manual Portable Test Cell Overview The primary purpose of the Portable Test Cell is to allow the user the ability to control the engine
1 GARTECH Enterprises, Inc. Rev 2 01-23-09 Instruction and Operations Manual Portable Test Cell Overview The primary purpose of the Portable Test Cell is to allow the user the ability to control the engine
This Datasheet for the IC660BBD110. Block 115Vac Input 16 Circuits.
 This Datasheet for the IC660BBD110 Block 115Vac Input 16 Circuits http://www.cimtecautomation.com/parts/p-14435-ic660bbd110.aspx Provides the wiring diagrams and installation guidelines for this GE Series
This Datasheet for the IC660BBD110 Block 115Vac Input 16 Circuits http://www.cimtecautomation.com/parts/p-14435-ic660bbd110.aspx Provides the wiring diagrams and installation guidelines for this GE Series
