ACM-PLUS. 3-Dimensional Acoustic Current Meter. User Manual
|
|
|
- Primrose Ramsey
- 5 years ago
- Views:
Transcription
1 ACM-PLUS 3-Dimensional Acoustic Current Meter User Manual
2 The information, descriptions and illustrations in this manual are the property of Falmouth Scientific, Inc. (FSI), and may be disclosed only to those persons or organizations specifically authorized by FSI. Duplication of any part of this manual is strictly prohibited unless authorized in writing by FSI. The ACMProPlus software program may be used or copied only in accordance with the terms of the license. Copyright 2013 by FSI, Inc. Microsoft, Windows and Windows Explorer are registered trademarks of Microsoft Corporation. Adobe and Reader are registered trademarks of Adobe Systems Incorporated. ii
3 QUICK-START GUIDE This quick-start guide encompasses the steps required to deploy the Falmouth Scientific ACM-PLUS 3-Dimensional Acoustic Current Meter right out of its box and retrieve and save the data. Perform the steps below, and if necessary, refer to the referenced page numbers of the manual for more detail. When viewing this manual as a PDF using Adobe Reader, you can click the referenced page numbers to go to the detailed descriptions. STEP 1: Unpack the ACM-PLUS. (Page 2-1.) STEP 2: Degauss and install the battery pack. (Page 6-7.) STEP 3: Install and run the HardironPlus calibration software. Reference Application Note , HardironPlus Calibration for the ACM-PLUS, which is available on the ACM-PLUS Software and Documentation CD included with the ACM-PLUS. STEP 4: Install ACMProPlus on the computer to which the ACM-PLUS will be connected. (Page 2-4.) STEP 5: Start ACMProPlus. (Page 2-5.) STEP 6: Connect the ACM-PLUS to your computer and determine which COM port it is connected to. Verify that the Firmware Upgrade/RUN switch is switched to RUN. (Page 2-6.) STEP 7: Check the ACM-PLUS. (Page 3-1.) STEP 8: Configure the ACM-PLUS. (Page 3-3.) STEP 9: Deploy the ACM-PLUS. (Page 3-12.) STEP 10: Retrieve and save the data. (Page 5-1.) iii
4 Operating System Requirements The ACM-PLUS requires the ACMProPlus software program to configure and operate it. This software runs on Microsoft Windows XP or higher and is supplied with the instrument. In addition, ACMProPlus requires Microsoft.NET Framework 4 to run. This software can be downloaded from Microsoft at en-us/download/details.aspx?id= Text Conventions This manual uses the following text conventions: Bold type is used for window and dialog box elements. Italics type is used for menu names and menu items. The ">" symbol is used to represent a sequence of menu item selections. For example, Choose File > Open means select File from the menu bar to open the File menu, and then choose Open from the File menu. Initial capital letters are used for the names of windows, dialog boxes, screens, and commands. Customer Service FSI welcomes your feedback. Please contact FSI customer service to offer any comments or suggestions or to request technical support. FSI can be contacted using any of the following means: Mail Falmouth Scientific, Inc. P.O. Box 315 Cataumet, MA U.S.A. fsi@falmouth.com Telephone or Facsimile Telephone: (508) Facsimile: (508) iv
5 Table of Contents Operating System Requirements iv Text Conventions iv Customer Service iv SECTION 1: Introduction The ACM-PLUS Instrument Software and Manual Downloads Specifications General Velocity Compass Tilt Temperature Optional CTD Specifications Conductivity Temperature Pressure SECTION 2: Setting up the ACM-PLUS Unpacking the ACM-PLUS Battery Pack Standard Items Optional Items ACMProPlus Overview Installing ACMProPlus Starting ACMProPlus Exiting from ACMProPlus Connecting the ACM-PLUS to Your Computer Connecting an ACM-PLUS Configured for an RS-232 Serial Interface Connection Connecting an ACM-PLUS Configured for an RS-485 Serial Interface Connection Determining the COM Port used for the USB/Serial Cable v
6 Changing the COM Port and Baud Rate Changing the Serial COM Port Changing the Serial Baud Rate Configuring the ACMProPlus Properties SECTION 3: SECTION 4: SECTION 5: SECTION 6: Checking, Configuring and Deploying the ACM-PLUS Checking the ACM-PLUS Configuring the ACM-PLUS Verifying the Instrument Information and Entering the Instrument ID Entering the User Defined Deployment Parameters Selecting the Instrument Parameters Selecting the Data Parameters to Output and Record Deploying the ACM-PLUS Acquiring and Viewing Real-Time Data Viewing the Real-Time Monitor Viewing the Graphical Dashboard Choosing the Units for Average Current Speed Changing the Full Scale Range for the Instantaneous Current Velocity Displays Mapping the Needle Color to Average Current Speed Ranges Retrieving, Saving and Viewing Data from the ACM-PLUS Retrieving and Saving the Data Viewing the Data Column Heading Definitions Disassembling and Reassembling the ACM-PLUS and Installing the Battery Pack Disassembling and Reassembling the ACM-PLUS Disassembling the ACM-PLUS Reassembling the ACM-PLUS vi
7 Properly Sealing the ACM-PLUS Sealing a 200-Meter ACM-PLUS Sealing a 7000-Meter ACM-PLUS Installing the Battery Pack SECTION 7: Maintenance and Troubleshooting Cleaning and Inspecting the ACM-PLUS Displaying and Saving the Calibration Constants To a File Loading the Calibration Constants from a Saved File Troubleshooting Guide APPENDIX A: Bulkhead Connector Wiring A-1 APPENDIX B: Calibrating the Zero Velocities B-1 APPENDIX C: ACM-WAVE-PLUS C-1 The ACM-WAVE-PLUS Instrument C-1 Specifications C-3 General C-3 Pressure C-4 Checking the ACM-WAVE-PLUS C-5 Configuring the ACM-WAVE-PLUS C-7 Retrieving and Saving the Data C-13 Deploying the ACM-WAVE-PLUS C-15 APPENDIX D: WAVE-TIDE-PLUS D-1 APPENDIX E: Warranty, Liability and RMA Return Procedure.. E-1 Falmouth Scientific, Inc. Limited Warranty E-1 Liability E-2 RMA Return Procedure E-2 vii
8 SECTION 1: Introduction The Falmouth Scientific 3-Dimensional Acoustic Current Meter (ACM-PLUS) collects, outputs and stores instantaneous current velocity data in three dimensions along with 3-axis compass data, 2-axis tilt data, temperature data, and data from optional sensors, including an integrated CTD. The current velocity and tilt data can also be output and stored as vector averages over specified averaging intervals. The ACM-PLUS is configured and operated using ACMProPlus, a Microsoft Windows based software program included with the instrument. With ACMProPlus you can configure and deploy the instrument, acquire data in real time and download the data from the instrument s memory. And the real-time data can be viewed on a real-time monitor or a dashboard. The ACM-PLUS Instrument The ACM-PLUS measures current velocity in the two horizontal dimensions and the vertical dimension using four acoustic transducers. Included inside the instrument s housing is a 3-axis solid state compass for measuring the Earth s magnetic field and a 2-axis solid state accelerometer for measuring tilt. A temperature sensor for measuring water temperature is located on the top end cap. Along with the optional CTD, the ACM-PLUS can optionally include two auxiliary analog input channels which interface with most DC output sensors, including dissolved oxygen, ph, chlorophyll, light transmission, and others. The ACM-PLUS can be powered from an external DC power supply or from an internal alkaline battery pack. Data can be acquired in real time in ASCII format through an RS-232 or RS-485 serial interface at baud rates up to bits/sec, or the instrument can be deployed and the data stored in its memory for later retrieval. A single bulkhead connector on the top end cap provides the RS-232 or RS-485 connection and inputs external power. The ACM-Plus is small in size and low in weight and has a depth rating of 200 meters. In addition, a 1.5-ton working strength 316 stainless steel frame is included with pad eyes on the top and bottom for securing to a mooring line, and zinc anodes are attached to the frame to provide cathodic protection. Optionally available is a 5-ton 316 stainless steel frame. In addition, a 7000-meter rated ACM-PLUS is optionally available. Both the 200-meter and 7000-meter ACM-PLUS instruments are shown with a 5-ton frame and a CTD in Figure 1-1, and with a 1.5-ton frame and no CTD in Figure 1-2. Software and Manual Downloads ACMProPlus, along with a PDF version of this manual, can be downloaded from the following FSI Web site: 1-1
9 SECTION 1: Introduction ton frame Acoustic transducers (4) Temperature Sensor Bulkhead connector Zinc anodes (2) 200-meter housing 7000-meter housing CTD CTD 200-meter ACM-PLUS with optional CTD and 5-ton stainless steel frame 7000-meter ACM-PLUS with optional CTD and 5-ton stainless steel frame Figure 1-1: ACM-PLUS 200-Meter and 7000-Meter Versions with Optional CTD and 5-Ton Stainless Steel Frame
10 SECTION 1: Introduction 1-3 Pad eyes (2) 1.5-ton frame Acoustic transducers (4) Bulkhead connector Temperature Sensor Zinc anodes (2) 7000-meter housing ACM-PLUS meter housing ACM-PLUS-7000 Figure 1-2: ACM-PLUS 200-Meter and 7000-Meter Versions with Standard 1.5-Ton Frame
11 SECTION 1: Introduction Specifications Below are the general specifications for the ACM-PLUS along with the specifications for the velocity, compass, tilt, and temperature sensors. Note: These specifications are subject to change without notice. General Power requirements when battery powered (w/o CTD): Power requirements when battery powered (w/ CTD): Current draw in sleep mode when battery powered: Power requirements when externally powered (w/o CTD): Power requirements when externally powered (w/ CTD): Current draw in sleep mode when externally powered: Depth rating: Sample rate: Vector averaging period: ma (1-Hz sample rate) ma (5-Hz sample rate) ma (10-Hz sample rate) ma (1-Hz sample rate) ma (5-Hz sample rate) ma (10-Hz sample rate) ma (RS-232 serial interface connection) ma (RS-485 serial interface connection) ma (1-Hz sample rate) ma (5-Hz sample rate) ma (10-Hz sample rate) ma (1-Hz sample rate) ma (5-Hz sample rate) ma (10-Hz sample rate) 3.0 ma, approximately 200 m standard, epoxy resin housing 7000 m optional, 6AL4V titanium housing 1 10 Hz 1 second to 59 minutes and 59 seconds 1-4
12 SECTION 1: Introduction Auxiliary analog input channels (2): Auxiliary power: Frame: Frame weight in air: Frame weight in water: Bulkhead connector: Real time clock stability: VDC 12 VDC at 200 ma max 1.5-ton 316 electropolished stainless steel 5-ton 316 electropolished stainless steel 7.5 lb (3.4 kg) for 1.5-ton 14.5 lb (6.6 kg) for 5-ton 6.5 lb (2.9 kg) for 1.5-ton 12.5 lb (5.7 kg) for 5-ton Subconn MCBH5F; mates with MCIL5M ±4 ppm/year 0 40 C, 7 ppm/year max Communication interface: RS-232 standard; RS-485 optional Serial baud rate: Data format: Memory: Battery pack: Weight in air (w/o battery): Weight in water (w/o battery): Weight in air (w/ battery): 9600, 19200, bits/sec 8 data bits, 1 stop bit 2 GB minimum SD flash 5 welded alkaline "D" cells; 5 10 Ah; optional 5 20 Ah 8.0 lb (3.63 kg) with 200-m housing; 9.5 lb (4.31 kg) with CTD 12.0 lb (5.44 kg) with 7000-m housing; 15.0 lb (6.80 kg) with CTD 4.0 lb (1.81 kg) with 200-m housing; 5.0 lb (2.27 kg) with CTD 6.5 lb (2.95 kg) with 7000-m housing; 9.5 lb (4.31 kg) with CTD 10.0 lb (4.54 kg) with 200-m housing; 11.5 lb (5.22 kg) with CTD 14.0 lb (6.35 kg) with 7000-m housing; 17.0 lb (7.71 kg) with CTD 1-5
13 SECTION 1: Introduction Weight in water (w/ battery): Velocity Sensor type: Range: Accuracy: Resolution: 6.0 lb (2.72 kg) with 200-m housing; 7.0 lb (3.18 kg) with CTD 8.5 lb (3.86 kg) with 7000-m housing; 11.5 lb (5.22 kg) with CTD Acoustic cm/s 2% of reading or 1 cm/s 0.01 cm/s Compass Tilt Sensor type: 3-axis magnetometer Accuracy: ±2 Resolution: 0.01 Sensor type: 2-axis accelerometer Range: 0 45 Accuracy: 0.5 Resolution: 0.01 Temperature Sensor type: Range: Accuracy: Resolution: Semiconductor C 0.5 C 0.01 C optional 1-6
14 SECTION 1: Introduction Optional CTD Specifications Below are the specifications for the conductivity, temperature and pressure sensors of the optional CTD. Note: These specifications are subject to change without notice. Conductivity Sensor type: Range: Accuracy: Stability: Resolution: Temperature Sensor type: Range: Accuracy: Stability: Resolution: Pressure Sensor type: Range: Accuracy: Stability: Resolution: Inductive cell S/m ±0.002 S/m ±0.005 S/m S/m Platinum resistance C ITS-90 ±0.01 C ± C/month C Precision micro-machined silicon transducer dbar or dbar, customer specified ±0.3% of full scale ±0.01% of full scale 0.01% of full scale 1-7
15 SECTION 2: Setting up the ACM-PLUS Before you can perform most of the functions provided by ACMProPlus, your computer must be connected to the ACM-PLUS through an available serial port. The default serial baud rate is bits/sec; however, baud rates of 9600 and bits/sec are also available. This section provides instructions on how to unpack the ACM-PLUS and connect it to your computer, how to install and start ACMProPlus on your computer, and how to configure ACMProPlus for a different serial port and serial baud rate. Unpacking the ACM-PLUS Before unpacking the ACM-PLUS, check the shipping container for signs of external damage. If the container appears damaged, report the damage to FSI and to the freight carrier. When unpacking the ACM-PLUS, inspect all the items for any apparent damage and verify that all the items listed in the packing list are included in the shipment. Report any damage or missing items to FSI. Battery Pack An alkaline battery pack is shipped with the ACM-PLUS but is not installed. In addition, the battery pack must be degaussed before installing it. (See SECTION 6: Disassembling and Reassembling the ACM-PLUS and Installing the Battery Pack, for instructions on how to disassemble the instrument and degauss and install the battery pack.) Note: You must degauss the battery pack before installing it. Standard Items The following standard items are included with each delivery: ACM-PLUS ACM-PLUS Software and Documentation CD ACMPlus test cable Power supply with AC line cord Dummy connector and locking sleeve Alkaline battery pack 2-1
16 SECTION 2: Setting up the ACM-PLUS Optional Items Optional items are available from FSI and are listed with their part numbers in Table 2-1 below. (See Customer Service on page iv for information on how to contact FSI to order any of these items.) ITEM ACMPlus Test Cable Power Supply Alkaline Battery Pack RS-485/RS-232 Converter USB/Serial Cable Watertight Shipping Case, 1.5-Ton Frame Watertight Shipping Case, 5-Ton Frame FSI PART NUMBER 2ACM-CAB-TST 2ACM-OP-PWR 2ACM-OP-AB 3201-RS SBT-USC6M 2ACM-OP-PSC Table 2-1: Optional Items Available from FSI 2-2
17 SECTION 2: Setting up the ACM-PLUS ACMProPlus Overview ACMProPlus is primarily used to check, to configure and to deploy an ACM-PLUS. In addition, ACMProPlus is used to acquire and display data from the ACM-PLUS in real time, to download data from the instrument s memory, to view the data, and to save the data to a text file. Specifically, the major functions that ACMProPlus allows you to perform are the following: Check the instrument to establish communications with the ACM-PLUS and to retrieve the instrument serial number, the firmware version number and the calibration date. Choose the averaged parameters to be output and stored by the instrument by selecting the parameters; namely, the vector averaged current velocity and tilt parameters and the average speed and instrument heading. The selected parameters are output and stored at the end of each averaging interval. Choose the parameters to be output and stored by the instrument by selecting the parameters; namely, the instantaneous current velocity and tilt parameters, instrument heading, temperature and pressure, sound velocity, and optional parameters. One record of the selected parameters is output and stored along with the selected averaged parameters at the end of each averaging interval. Set the averaging interval by specifying the period during which the selected vector averaged current velocity and tilt parameters are averaged. Set the instrument run times by specifying what periods, other than running continuously, during which the instrument is to run and collect data and the delay time and date if the instrument is to begin collecting data at a future time and date. The instrument time and date is set by accepting the time and date from the computer on which ACMProPlus is running. Prepare the instrument for deployment under its own internal battery power by selecting one of two data acquisition modes Continuous or Interval in which the instrument is to run when deployed under its own internal battery power. Acquire data from the instrument in real time while viewing the data on a real-time monitor or dashboard. Retrieve and save the data from the instrument after it has been recovered by downloading the data from the instrument s memory and saving the data to a text file. View saved data by opening a text file that contains data. 2-3
18 SECTION 2: Setting up the ACM-PLUS Installing ACMProPlus The ACM-PLUS is configured using ACMProPlus which must be installed on the computer to which the instrument will be connected. To install ACMProPlus: 1. Exit all programs and turn off any virus protection or screen saver software. 2. Insert the ACM-PLUS Software and Documentation CD into your CD-ROM drive. 3. Using Windows Explorer navigate to the SOFTWARE/ACMProPlus folder. This folder contains ACMProPlus which can also be downloaded from the FSI Web site at 4. In the ACMProPlus folder double-click the.exe file. The Welcome to the ACMProPlus Setup Wizard screen opens. 5. Click Next. The License Agreement screen opens. 6. Click the I accept the agreement option to accept the terms of the license agreement, and then click Next. The Select Destination Location screen opens. 7. Click Next to install ACMProPlus in the recommended folder, or click Browse to select a different folder, and then click Next. The Select Start Menu Folder screen opens. 8. Click Next to install the program shortcut in the Start Menu folder, or click Browse to select a different folder, and then click Next. The Select Additional Tasks screen opens. 9. Select any desired additional icons to create, and then click Next. The Ready to Install screen opens. 10. Verify the settings are correct, and then click Install. The Installing screen opens briefly as ACMProPlus is installed, and then the Completing the ACMProPlus Setup Wizard screen opens. 11. Click Finish to exit the ACMProPlus Setup Wizard. 2-4
19 SECTION 2: Setting up the ACM-PLUS Starting ACMProPlus To start ACMProPlus choose Start > All Programs > FSI Applications > ACMProPlus. Or if you elected to create a desktop or Quick Launch icon, you can double-click either one of these to start ACMProPlus. ACMProPlus starts and the ACMProPlus Main window opens as shown in Figure 2-1. Menu bar Instrument display Comm Activity display Comm Status display Figure 2-1: The ACMProPlus Main Window The ACMProPlus Main window includes the Menu bar, the Comm Status display, the Instrument display, and the Comm Activity display. The Menu bar comprises all of the available menus; the Comm Status display indicates the current status of the communications link with the ACM-PLUS; the Instrument display indicates the instrument serial number, the firmware version number and the calibration date; and the Comm Activity display indicates the responses from the ACM-PLUS. Exiting from ACMProPlus To exit from ACMProPlus click X in the ACMProPlus Main window. 2-5
20 SECTION 2: Setting up the ACM-PLUS Connecting the ACM-PLUS to Your Computer The following items are required to connect the ACM-PLUS to your computer: An available RS-232 or USB port on the computer. ACMPlus test cable (FSI p/n 2ACM-CAB-TST). Power supply (FSI p/n 2ACM-OP-PWR). RS-485/RS-232 converter (p/n 3201-RS ). Required only for an ACM-PLUS that is configured for an RS-485 serial interface connection. Includes a power supply, a gender changer and a serial cable. USB/serial cable (FSI p/n SBT-USC6M or equivalent). Required only when the computer has only a USB port available. Note: If you will be fabricating your own cable for connecting the ACM-PLUS to your computer, see APPENDIX A: Bulkhead Connector Wiring. Connecting an ACM-PLUS Configured for an RS-232 Serial Interface Connection An ACM-PLUS configured for an RS-232 serial interface connection is shown set up with a computer in Figure 2-2. To connect an ACM-PLUS configured for an RS-232 serial connection to your computer: 1. Install the driver for the USB/serial cable in accordance with the instructions provided. This driver is required only if the USB/serial cable will be used to connect to your computer. After installing the driver, connect the cable to a USB port on the computer, and then determine which COM port it is connected to as instructed in Determining the COM Port used for the USB/Serial Cable on page Disconnect the dummy connector from the bulkhead connector on the ACM-PLUS. 3. Connect the ACMPlus test cable to the bulkhead connector on the ACM-PLUS and to the RS-232 serial port on your computer or to the USB/serial cable. 4. Switch the Firmware Upgrade/RUN switch to RUN. 5. Connect the power supply to the ACMPlus test cable DC power input connector. 6. Connect the AC line cord to the AC power input connector on the power supply and to a VAC, Hz power source. 2-6
21 SECTION 2: Setting up the ACM-PLUS 2-7 ACM-PLUS Optional USB/serial cable USB serial port USB port ACMPlus test cable DC power input connector ACMPlus test cable Power supply AC power input connector AC line cord Computer Figure 2-2: The ACM-PLUS Setup with RS-232 Serial Connection
22 SECTION 2: Setting up the ACM-PLUS Connecting an ACM-PLUS Configured for an RS-485 Serial Interface Connection An ACM-PLUS configured for an RS-485 serial interface connection is shown set up with a computer in Figure 2-3. To connect an ACM-PLUS configured for an RS-485 serial connection to your computer: 1. Install the driver for the USB/serial cable in accordance with the instructions provided. This driver is required only if the USB/serial cable will be used to connect to your computer. After installing the driver, connect the cable to a USB port on the computer, and then determine which COM port it is connected to as instructed in Determining the COM Port used for the USB/Serial Cable on page Disconnect the dummy connector from the bulkhead connector on the ACM-PLUS. 3. Connect the ACMPlus test cable to the bulkhead connector on the ACM-PLUS and to the gender changer, and then connect the gender changer to the RS-485 connector of the RS-485/RS-232 converter. 4. Connect the serial cable to the RS-232 connector of the RS-485/RS-232 converter and to the RS-232 serial port on your computer or to the USB/serial cable. 5. Connect the RS-485/RS-232 converter power supply to the RS-485/RS-232 converter DC power input connector and to a 120 VAC, 60 Hz power source. 6. Switch the Firmware Upgrade/RUN switch to RUN. 7. Connect the power supply to the ACMPlus test cable DC power input connector. 8. Connect the AC line cord to the AC power input connector on the power supply and to a VAC, Hz power source. 2-8
23 SECTION 2: Setting up the ACM-PLUS 2-9 ACM-PLUS RS-232/485 converter power supply Serial cable Optional USB/serial cable USB serial port RS-485/RS-232 converter DC power input connector Gender changer USB port Optional RS-485/RS-232 converter ACMPlus test cable DC power input connector ACMPlus test cable Power supply AC power input connector AC line cord Computer Figure 2-3: The ACM-PLUS Setup with RS-485 Serial Connection
24 SECTION 2: Setting up the ACM-PLUS Determining the COM Port used for the USB/Serial Cable When using a USB/serial cable to connect the ACM-PLUS to your computer, you must determine which COM port it is connected to, as you will be required to select this COM port when communicating with the ACM-PLUS. The COM port is automatically assigned when installing the software for the USB/serial cable. To find the COM port for the USB/serial cable: 1. Click Windows Start. 2. Right-click Computer, select Manage, and then choose Device Manager. 3. Double-click Ports (COM & LPT). 4. The serial port to which the USB/serial cable is connected will be listed along with the cable s manufacturer as shown in the example in Figure 2-4. In this example the connected COM port is COM4. Figure 2-4: Example COM Port Connection 2-10
25 Changing the COM Port and Baud Rate ACMProPlus-Plus allows you to change the serial COM port and baud rate. The available ports depend on your computer. Three baud rates are available: 9600, and bits/sec. The default baud rate is bits/sec. Changing the Serial COM Port To change the serial COM port: 1. Choose Communications > ACMProPlus Communications. The ACMProPlus Communications dialog box opens: 2. Select the new serial port from the Com Port drop-down list box. 3. Click Open Port. If this button is disabled, first click Close Port, and then click Open Port. 4. The new serial COM port is saved, and the ACMProPlus Communications dialog box closes. Changing the Serial Baud Rate You can change the serial baud rate for the COM port of your computer without affecting the baud rate of the ACM-PLUS that is connected to it, or you can select a different baud rate for the instrument, and ACMProPlus will automatically assign the same baud rate to the COM port. Note: If you change only the serial baud rate of the COM port of the computer, you will not be able to communicate with the ACM-PLUS until you change it back. You typically should only change the baud rate of the COM port if you are connecting to a different ACM-PLUS for which you know its serial baud rate. To change the serial baud rate for the COM port of the computer only: 1. Choose Communications > ACMProPlus Communications. The ACMProPlus Communications dialog box opens: 2-11
26 2. Select the new serial baud rate from the Baud Rate drop-down list box. 3. Click Open Port. If this button is disabled, first click Close Port, and then click Open Port. The new serial baud rate is saved, and the ACMProPlus Communications dialog box closes. The Comm Status display in the ACMProPlus Main window indicates the COM port and the serial baud rate. To change the serial baud rate for both the ACM-PLUS and the COM port of the computer to which it connects: 1. Choose Communications > ACMProPlus Communications. The ACMProPlus Communications dialog box opens: 2. Click Open Port. If this button is highlighted in gray, it is already open. If this is the case, just click X. 3. Choose Communications > InstrumentBaud Rate. The ACMProPlus Communications dialog box opens: 4. Select the new serial baud rate from the Instrument Baud Rate drop-down list box. 5. Click Assign. A window opens warning that any existing deployment will be terminated: 2-12
27 6. Click Yes. A window opens indicating the baud rate has been changed and whether to save it: 7. Click Yes. A window opens indicating that the baud rate has been saved: 8. Click OK. 2-13
28 Configuring the ACMProPlus Properties The ACMProPlus properties are configured in the ACMProPlus dialog box shown in Figure 2-5. To open this dialog box choose File > ACMProProperties. When changing a setting in the ACMProPlus Properties dialog box, a Save Changes button appears. Click this button to save the changes, and then click X to close the dialog box. Figure 2-5: The ACMProPlus Properties Dialog Box In the ACMProPlus dialog box you can adjust the RS-485 pacing delay for an ACM-Plus with an RS-485 serial interface. This adjustment is primarily useful when acquiring data from the ACM-PLUS over a long mooring cable. For very long cables the pacing delay should be increased if communications problems are encountered. There are three adjustments, one for each of the three available serial baud rates. To change a pacing delay, click the up or down arrow in the 9600 baud, baud or baud scroll box, whichever corresponds to the baud rate setting of the instrument, or enter the value directly into the scroll box. You can also display the time and date for each line displayed in the Comm Activity display by selecting the show time stamps check box. To display carriage return and line feed characters, select the expand control characters check box. A carriage return is displayed as "\r" and a line feed as "\n." 2-14
29 SECTION 3: Checking, Configuring and Deploying the ACM-PLUS T his section describes how to check, configure and deploy the ACM-PLUS and includes descriptions of each of the user defined deployment, instrument and data parameters. Note: To check and configure the ACM-PLUS, it must be connected to your computer, and the computer must be running ACMProPlus. In addition, the Firmware Upgrade/RUN switch on the ACMPlus test cable must be switched to RUN. (See SECTION 2: Setting up the ACM-PLUS. ) Before you can configure the ACM-PLUS, you should check the instrument. Checking the instrument establishes communications with it and retrieves the instrument s serial number, firmware version number, and calibration date. Checking the ACM-PLUS To check the ACM-PLUS: 1. Choose Communications > ACMProPlus Communications. The ACMProPlus Communications dialog box opens: 2. Click Open Port. If this button is highlighted in gray, it is already open. If this is the case, just click X. 3. Choose Run Instrument > Check Instrument. A window opens warning that any existing deployment will be terminated: 3-1
30 SECTION 3: Checking, Configuring and Deploying the ACM-PLUS 4. Click Yes. ACMProPlus displays the instrument serial number, firmware version number and calibration date in both the Instrument and the Comm Activity displays as shown in Figure 3-1. Also in the Instrument Display, the type of serial interface, RS-232 or RS-485, is displayed. In addition, the Comm Status display indicates when the instrument is sending and receiving information and then indicates Idle when communications are complete. Figure 3-1: ACMProPlus Main Window after Checking an ACM-PLUS 3-2
31 SECTION 3: Checking, Configuring and Deploying the ACM-PLUS Configuring the ACM-PLUS Configuring the ACM-PLUS requires that you do the following: Verify the instrument information. Enter the user defined deployment parameters and synchronize the instrument s time and date. Select the instrument parameters, including the data acquisition mode, run times and sampling rate. Select the data parameters to be output and recorded by the instrument. The ACM-PLUS is configured from the Configure and Deploy dialog box shown in Figure 3-2. To open the Configure and Deploy dialog box: 1. Choose Communications > ACMProPlus Communications. The ACMProPlus Communications dialog box opens: 2. Click Open Port. If this button is highlighted in gray, it is already open. If this is the case, just click X. 3. Choose Run Instrument > Configure and Deploy. A window opens warning that any existing deployment will be terminated: 4. Click Yes. ACMProPlus first reads the current configuration of the instrument while displaying which items are being read in the Comm Activity display, and then it opens the dialog box. 3-3
32 SECTION 3: Checking, Configuring and Deploying the ACM-PLUS Figure 3-2: The Configure and Deploy Dialog Box Verifying the Instrument Information and Entering the Instrument ID The instrument s serial number, firmware version number and calibration date are displayed in the Instrument Info area of the Configure and Deploy dialog box. You should verify this information as correct before proceeding with the configuration and deployment of the instrument. In addition, you can enter an instrument ID or change the current instrument ID in the Instrument ID text box. This number will be assigned to the ACM-PLUS when it is deployed. 3-4
33 SECTION 3: Checking, Configuring and Deploying the ACM-PLUS Entering the User Defined Deployment Parameters The user defined deployment parameters are entered in the Location Parameters area of the Configure and Deploy dialog box. Also included in this area is the Synchronize Time button. When clicked, this button synchronizes the instrument s time and date to that of the computer to which it is connected. Both the instrument time and the computer time are displayed in the dialog box and are updated every second. The user defined deployment parameters are the following: Latitude: Longitude: Salinity: Pressure at Depth: Magnetic Declination: The latitude position of the instrument in decimal degrees. The range is to degrees. A positive value represents north, and a negative value represents south. The longitude position of the instrument in decimal degrees. The range is to degrees. A positive value represents east, and a negative value represents west. The salinity of the seawater at the deployment site. The value is optional and used for more precise sound velocity calculations. The range is to PSU. The water pressure at the deployment site. The value is optional and used for more precise sound velocity calculations. The range is to dbar. The angle between magnetic north and true north. The range is to degrees. Applies to average current direction only. For each parameter enter the value directly into the scroll box, or click the up or down arrow to select the value. To synchronize the time and date, click Synchronize Time. 3-5
34 SECTION 3: Checking, Configuring and Deploying the ACM-PLUS Selecting the Instrument Parameters The instrument parameters are selected in the Instrument Parameters area of the Configure and Deploy dialog box. The instrument parameters are the following: Acquisition Mode: Interval Timing: Provides two options for the data acquisition mode of the instrument, Continuous and Interval. In Continuous mode the instrument, once deployed, continuously stores the selected parameters at the selected Sampling Rate, or if Averaging is selected, at the end of every Averaging Interval. In Interval mode the instrument, once deployed, stores the selected parameters in the same manner as in Continuous mode, but only during the Interval On Time. Otherwise, the instrument is in low power sleep mode. Available only if the Interval option is selected. Provides Overall Interval and Interval On Time scroll boxes for setting the instrument run times. The Overall Interval is the time in hours, minutes and seconds between the start of each Interval On Time. The Interval On Time is the time in hours, minutes and seconds beginning at the start of each Overall Interval during which the instrument is on and acquiring data. Otherwise, the instrument is in low power sleep mode. Note: If Averaging is selected as described on page 3-7, the Interval On Time should be set to an integer number that is evenly divisible by the Averaging Interval. For example, if the Interval On Time is 10 minutes, the Averaging Interval should be set to 1, 2, 5, or 10 minutes. Otherwise the last averaging interval during the Interval On Time will be shorter than the Averaging Interval setting. Delay Timing: Available only if the Delayed Start check box is selected. Provides Delayed Time and Delayed Date scroll boxes for setting the delayed start time and date. The Delayed Date is the date on which the instrument will turn on and begin collecting data at the Delayed Time. The Delayed Time is the time of day on the Delayed Date that the instrument will turn on and begin collecting data. 3-6
35 SECTION 3: Checking, Configuring and Deploying the ACM-PLUS Log data: Use Tilt in Calculations: Use Compass in Calculations: Delayed Start: Instrument Transmits Data: Continuous Mode on Power Up: Verbose Data Output: Averaging: Averaging Interval: Sampling Rate: Select to store data to the instrument s memory. Select to use the tilt outputs in the current velocity calculations. Select to use the compass outputs in the current velocity calculations. Select to enable setting of Delayed Date and Delayed Time. Select to output data when the instrument is deployed. Typically this check box is always selected. Select to have the instrument run in Continuous mode when powered up. This selection is most useful for deployments where serial data is monitored continuously, and the deployment site is subject to power failures. Select to enable additional messages to be displayed in the Comm Activity display. Applies to when running in Interval mode or when a delayed start time and date is configured. Select to include averaging of data. When selected, the Averaging Interval scroll box becomes available. Available only if the Averaging check box is selected. The interval in minutes and seconds over which current velocity, tilt and heading are averaged. The range is 00 seconds to 59 minutes and 59 seconds. At the end of every averaging interval, the selected parameters are output on the serial port or logged to memory, or both. Sampling rate of the instrument. The range is 1 to 10 Hz. Select or clear the check boxes as required for the deployment. Enter the times directly into the scroll boxes, or separately select the hours, minutes and seconds displays and click the up or down arrow to select the times. 3-7
36 SECTION 3: Checking, Configuring and Deploying the ACM-PLUS Selecting the Data Parameters to Output and Record The data parameters to output and record are selected in the Data Logging area of the Configure and Deploy dialog box which is composed of seven separate sections as shown in Figure 3-2 on page 3-4. The selectable parameters include both instantaneous and vector averaged current velocity and tilt along with the compass and sensor outputs and the auxiliary analog input channels. Instantaneous current velocity and tilt parameters are current velocity and tilt parameters that are not averaged. Note: For each of the parameter names listed in the following pages, an abbreviated name is included in parenthesis. Except for Instrument ID (INSID), these names are shown in the column headings when viewing downloaded data. (See Column Heading Definitions on page 5-6 for the column headings that can be viewed and their definitions.) These abbreviations are also displayed as Tool Tips when holding the pointer over the parameter name in the Configure and Deploy dialog box. The Info section enables selection of the time stamp, the instrument ID and the battery voltage: Time Stamp (TSTMP): Instrument ID (INSID): Battery (BATT): The time and date for each record. The entered instrument ID for all the records. The battery voltage in volts for each record. The Instantaneous Velocity Readings section enables selection of the instantaneous current velocities with the ACM-PLUS oriented "fingers up" or "fingers down" as shown in Figure 3-3: X Velocity (VX): Y Velocity (VY): Z Velocity (VZ): North Velocity (VN): East Velocity (VE): The X component of the current velocity in cm/sec relative to the direction indicator arrow on the velocity head of instrument. The Y component of the current velocity in cm/sec relative to the direction indicator arrow on the velocity head of instrument. The Z component of the current velocity in cm/sec relative to the direction indicator arrow on the velocity head of instrument. The north/south (+/-) component of the current velocity in cm/sec relative to magnetic north and compensated for the instrument s tilt. The east/west (+/-) component of the current velocity in cm/sec relative to magnetic north and compensated for the instrument s tilt. 3-8
37 SECTION 3: Checking, Configuring and Deploying the ACM-PLUS + T x + T x T y - - T y Z+ Z+ X+ Y+ Index mark aligns with X+ axis Index mark aligns with X+ axis Y+ X+ H z H z H y H x Hy H x Fingers Up Fingers Down Figure 3-3: Fingers Up and Fingers Down Parameter Orientation Definitions of an ACM-PLUS 3-9
38 SECTION 3: Checking, Configuring and Deploying the ACM-PLUS Up Velocity (VUP): Path Velocities (VPATH): The up/down (+/-) component of the current velocity in cm/sec relative to magnetic north and compensated for the instrument s tilt. The raw velocity data in cm/sec for each of the acoustic paths. The Compass section enables selection of the compass parameters with the ACM-Plus oriented fingers up or fingers down as shown in Figure 3-3: Direction (0-360) (HDNG): The instrument s heading from 0 to 360 relative to magnetic north. Compass X (HX): The cosine of the instrument s X axis rotation (H x ) relative to magnetic north. Compass Y (HY): The cosine of the instrument s Y axis rotation (H y ) relative to magnetic north. Compass Z (HZ): The cosine of the instrument s Z axis rotation (H z ) relative to magnetic north. The Tilt section enables selection of the tilt outputs with the ACM-Plus oriented fingers up or fingers down as shown in Figure 3-3 on page 3-9: Tilt X (TX): Tilt Y (TY): The X component of the instrument s tilt (T x ) in degrees. The Y component of the instrument s tilt (T y ) in degrees. The Sea Readings section enables selection of the sensor outputs: CTD (CTD): Sound Velocity (SV): Temperature (STEMP): Pressure (SPRES): The five CTD outputs of conductivity in mmho/cm, temperature in C and pressure in dbar. (with optional CTD only) The sound velocity in water in m/sec. The water temperature in C. The water pressure in dbar. 3-10
39 SECTION 3: Checking, Configuring and Deploying the ACM-PLUS The Averaged Readings section enables selection of the averaged outputs if the Averaging check box is selected: North Velocity (AVN): East Velocity (AVE): Up Velocity (AVU): Speed (AVSPD): The vector averaged north/south (+/-) component of the current velocity in cm/sec relative to magnetic north and compensated for the instrument s tilt. The vector averaged east/west (+/-) component of the current velocity in cm/sec relative to magnetic north and compensated for the instrument s tilt. The vector averaged up/down (+/-) vertical component of the current velocity in cm/sec relative to true vertical and compensated for the instrument s tilt. The average current speed in cm/sec. Direction (0 360) (AVDIR): The average heading of the instrument from 0 to 360 relative to magnetic north. Tilt (ATLT): The vector averaged tilt of the instrument in degrees. The Auxiliary Inputs section enables selection of the two auxiliary analog channel outputs: Auxiliary Input 1 (AUX1): Auxiliary Input 2 (AUX2): The Auxiliary Input 1 output. The Auxiliary Input 2 output. Select or clear the check boxes as required for the deployment. 3-11
40 SECTION 3: Checking, Configuring and Deploying the ACM-PLUS Deploying the ACM-PLUS After an ACM-PLUS has been configured, it can be deployed under its own internal battery power, and the data can be stored to the instrument s memory for later retrieval. If necessary, however, before deploying the instrument, replace the battery pack. In addition, the battery pack must be degaussed before installing it. (See SECTION 6: Disassembling and Reassembling the ACM-PLUS and Installing the Battery Pack, for instructions on how to disassemble the instrument and degauss and install the battery pack.) Note: Because the ACM-PLUS includes a lithium battery for memory backup and the real time clock (RTC), which provides the instrument s time and date, replacing the battery pack will not affect the instrument s configuration, stored data or time and date settings. To Deploy the ACM-PLUS: 1. Configure the ACM-PLUS as described in Configuring the ACM-PLUS on page In the Configure and Deploy dialog box, click Deploy Instrument. A window opens warning that data in memory will be overwritten: 3. If you want to overwrite the data in memory and continue with the deployment, click Yes. Otherwise click X to abort the deployment without affecting the data. The instrument begins the deployment process while a progress bar at the bottom of the Configure and Deploy dialog box indicates the deployment status as shown in Figure 3-4. When the deployment is complete, a window opens informing you that the deployment file has been saved: 3-12
41 SECTION 3: Checking, Configuring and Deploying the ACM-PLUS Figure 3-4: Progress Bar Indicating the Deployment Status in the Configure and Deploy Dialog Box The deployment file is saved to the My Documents/Falmouth Scientific, Inc. folder which was automatically created during the installation of ACMProPlus. The file will have the extension.dpl. The file name will be automatically created and will be composed of the instrument ID, the instrument serial number, the date, and the time the file was created in hours, minutes and seconds, as in the following example: DEMO ACM-PLUS_sn1059_7_7_2013_09_24_07.dpl 3-13
42 SECTION 3: Checking, Configuring and Deploying the ACM-PLUS 4. Click OK. The ACMProPlus Main window appears with the deployment parameter settings listed in the Comm Activity display: Use the scroll bar to view the hidden lines. 5. Click X to exit from ACMProPlus, disconnect the ACMPlus test cable and install the dummy plug. The ACM-PLUS continues to run and is ready to be deployed. 3-14
43 SECTION 4: Acquiring and Viewing Real-Time Data After the ACM-PLUS has been configured, it can be run directly from the ACMPlus test cable. Or the ACMPlus test cable can be replaced with a mooring cable, where the maximum length of the cable depends on the selected baud rate of the instrument. In both these configurations data can be acquired and viewed all in real time, but only in Continuous mode; the Interval mode is not available for real-time data acquisition. Viewing is either on a real-time monitor or on a graphical dashboard. Note: To acquire and view real-time data, the ACM-PLUS must be connected to your computer, and the computer must be running ACMProPlus. In addition, the Firmware Upgrade/RUN switch on the ACMPlus test cable must be switched to RUN. (See SECTION 2: Setting up the ACM-PLUS. ) If a mooring cable is used instead of the ACMPlus test cable, it must be wired in accordance with APPENDIX A: Bulkhead Connector Wiring. Note: When using a very long mooring cable and an ACM-PLUS with an RS-485 serial interface, it may be required to adjust the pacing delay if communications problems are encountered. (See Configuring the ACMProPlus Properties on page 2-14 for instructions on how to change the pacing delay.) Viewing the Real-Time Monitor ACMProPlus provides a real-time monitor for viewing real-time data from the ACM-Plus. The monitor allows you to view instantaneous and vector averaged current velocities and tilt, average current speed direction, instrument heading, and instrument time and date. The instrument ID and record number are also displayed, and a high contrast option is available for viewing the real-time monitor in a sunlit environment. To view the real-time monitor: 1. Choose Communications > ACMProPlus Communications. The ACMProPlus Communications dialog box opens: 4-1
44 SECTION 4: Acquiring and Viewing Real-Time Data 2. Click Open Port. If this button is highlighted in gray, it is already open. If this is the case, just click X. 3. Choose Run Instrument > Real Time Monitor. A window opens warning that any existing deployment will be terminated: 4. Click Yes. The Real Time Monitor window opens as shown in Figure 4-1. Figure 4-1: The Real Time Monitor Window The Real Time Monitor window displays in real time the data for all the parameters selected in the Configure and Deploy dialog box when configuring the instrument. Those parameters that have not been selected are not displayed. The displays are updated at the end of every Averaging Interval if the Averaging check box was selected in the Configure and Deploy dialog box. The update rate is indicated at the bottom of the Real Time Monitor window. If the Averaging check box was not selected, the displays are updated at the sampling rate selected in the Sampling Rate scroll box of the Configure and Deploy dialog box. To view the Real Time Monitor as a high contrast display as shown in Figure 4-2, click high contrast display. 4-2
45 SECTION 4: Acquiring and Viewing Real-Time Data Figure 4-2: The Real Time Monitor Window High Contrast Display 4-3
46 SECTION 4: Acquiring and Viewing Real-Time Data Viewing the Graphical Dashboard ACMProPlus provides a graphical dashboard for viewing real-time data from the ACM-Plus. The graphical dashboard allows you to view instantaneous current velocities and tilt and average current speed and direction in both analog displays with needle indicators and digital displays. You can choose to display average current speed in cm/sec or knots, and you can map five needle colors to five incrementally higher average current speed ranges. You can also view digital displays of instrument heading; sound speed; optional CTD conductivity, temperature and pressure; sea temperature and pressure; battery voltage; auxiliary analog input channels; and instrument time and date. To view the graphical dashboard: 1. Choose Communications > ACMProPlus Communications. The ACMProPlus Communications dialog box opens: 2. Click Open Port. If this button is highlighted in gray, it is already open. If this is the case, just click X. 3. Choose Run Instrument > Dashboard. A window opens warning that any existing deployment will be terminated: 4. Click Yes. The Real Time Monitor window opens as shown in Figure
47 SECTION 4: Acquiring and Viewing Real-Time Data Figure 4-3: The Graphical Dashboard The Dashboard window displays in real time the data for all the parameters selected in the Configure and Deploy dialog box when configuring the instrument. Those parameters that have not been selected are not displayed. The displays are updated at the end of every Averaging Interval if the Averaging check box was selected in the Configure and Deploy dialog box. The update rate is indicated at the bottom of the Dashboard window. If the Averaging check box was not selected, the displays are updated at the sampling rate selected in the Sampling Rate scroll box of the Configure and Deploy dialog box. Choosing the Units for Average Current Speed You can display average current speed in units of cm/sec or knots by choosing which from the drop-down list box in the Dashboard window. 4-5
48 SECTION 4: Acquiring and Viewing Real-Time Data Changing the Full Scale Range for the Instantaneous Current Velocity Displays The full scale range for the three instantaneous current velocity displays as a group can be changed. To select a different range, click the up or down arrow in the vel scale drop-down list box. The new scale is applied immediately. There are five available ranges from 10 cm/sec to 50 cm/sec in 10-cm/sec increments. Mapping the Needle Color to Average Current Speed Ranges You can map five needle colors for average current speed to five incrementally higher average current speed ranges. To do this enter the average current speed threshold at which to map the color red in the red box. The needle color will be red for all average current speeds exceeding this threshold. The thresholds for the other colors will be automatically assigned. 4-6
49 SECTION 5: Retrieving, Saving and Viewing Data from the ACM-PLUS Data that are stored in the ACM-PLUS memory can be retrieved and saved to a text file. When the file is opened in a text editor, the data are shown listed under the parameter names. The file can also be viewed using View Data File from the File menu. This section describes how to retrieve and save the data from the ACM-PLUS and how to view the data using View Data File. Note: To retrieve data from the ACM-PLUS, it must be connected to your computer, and the computer must be running ACMProPlus. In addition, the Firmware Upgrade/RUN switch on the ACMPlus test cable must be switched to RUN. (See SECTION 2: Setting up the ACM-PLUS. ) Retrieving and Saving the Data To retrieve and save the data from the ACM-PLUS: 1. Choose Communications > ACMProPlus Communications. The ACMProPlus Communications dialog box opens: 2. Click Open Port. If this button is highlighted in gray, it is already open. If this is the case, just click X. 3. Choose Run Instrument > Download Data. A window opens warning that any existing deployment will be terminated: 5-1
50 SECTION 5: Retrieving, Saving and Viewing Data from the ACM-PLUS 4. Click Yes. The Download Data dialog box opens: 5. Select the block size for the data in the Download Block Size drop-down list box. Typically choose the largest block which is However, if a radio communications link is involved, you typically should choose the smallest block which is 256. The Logged Data Start Address and the Logged Data End Address together indicate the total number of bytes to be downloaded. 6. Select at least one export format for the downloaded data by selecting one or more of the.csv,.txt or.dat check boxes. A CSV file can be opened in most spreadsheet programs. A TXT file can be opened in most text editors. And a DAT file is an FSI format for use in post processing. This file, too, can be opened in most text editors. 7. Click Download. The data are downloaded while an indication of the number of blocks downloaded is displayed: When all the data are downloaded, a window opens indicating that the data have been saved: 5-2
51 SECTION 5: Retrieving, Saving and Viewing Data from the ACM-PLUS The data files are saved to the My Documents/Falmouth Scientific, Inc. folder which was automatically created during the installation of ACMProPlus. The files will have the extensions.csv,.txt and.dat, depending on which files were selected. The data are also saved to a file of extension.fsi is also created. This file is for factory use only. The file names will be automatically created and will be composed of the instrument ID, the instrument serial number, the date, and the time the file was created in hours, minutes and seconds, as in the following examples: 8. Click OK. DEMO ACM-PLUS_sn1059_7_7_2013_12_18_35.csv DEMO ACM-PLUS_sn1059_7_7_2013_12_18_35.txt DEMO ACM-PLUS_sn1059_7_7_2013_12_18_35.dat DEMO ACM-PLUS_sn1059_7_7_2013_12_18_35.fsi 5-3
52 SECTION 5: Retrieving, Saving and Viewing Data from the ACM-PLUS Viewing the Data The data from a saved data file can be viewed at any time from the File menu. It is not necessary to have the ACM-PLUS connected to your computer to view the data. Before you can view the data, the specific CSV or TXT file that contains the data must be known. To view the data: 1. Choose File > View Data File. The Open dialog box for data files shown in Figure 5-1 opens. Although many files could be listed, the example in the figure shows one each a CSV file and a TXT file. 2. Click the file you want to view, and then click Open. Selecting the CSV file will open a spreadsheet program if it is installed on your computer and if CSV file types are assigned to it. If the file type is not assigned to a program, you will be prompted to assign one. The spreadsheet program will display the data in columns with headings as shown in Figure 5-2. (See Column Heading Definitions on page 5-6 for the column headings that can be viewed and their definitions.) In addition, the display includes file header information at the top. You can expand the columns to view hidden characters by dragging the column boundaries at the top. Figure 5-1: The Open Dialog Box for Data Files 5-4
53 SECTION 5: Retrieving, Saving and Viewing Data from the ACM-PLUS Figure 5-2: CSV File Displayed in Spreadsheet Program Selecting the TXT file will open a text editing program if it is installed on your computer and if TXT file types are assigned to it. If the file type is not assigned to a program, you will be prompted to assign one. The text editor will display the data where each data field is separated by a space along with a header as shown in Figure 5-3. Figure 5-3: TXT File Displayed in Text Editor 5-5
54 SECTION 5: Retrieving, Saving and Viewing Data from the ACM-PLUS Column Heading Definitions The column headings and their definitions for all the parameters that can be viewed are the following: AVN: AVE: AVU: AVSPD: AVDIR: ATLT: TSTMP: CTD_CON: CTD_TEMP: CTD_PRES: CTD_SALT: CTD_SV: HDNG: BATT: VX: VY: VZ: TX: TY: Vector averaged north/south (+/-) current velocity in cm/sec. Vector averaged east/west (+/-) current velocity in cm/sec. Vector averaged up/down (+/-) current velocity in cm/sec. Average current speed in cm/sec. Average instrument heading in degrees. Vector averaged tilt in degrees. Date in month, day and year and time in hours, min and sec. Conductivity in mmho/cm from an optional CTD. Water temperature in C from an optional CTD. Water pressure in dbar from an optional CTD. Salinity in PSU from an optional CTD. Sound velocity in m/sec from an optional CTD. Instrument heading in degrees. Battery voltage in volts. Instantaneous X current velocity in cm/sec. Instantaneous Y current velocity in cm/sec. Instantaneous Z current velocity in cm/sec. Tilt X in degrees. Tilt Y in degrees. HX: Compass X. HY: Compass Y. HZ: Compass Z. VN: VE: VUP: Instantaneous north/south (+/-) current velocity in cm/sec. Instantaneous east/west (+/-) current velocity in cm/sec. Instantaneous up/down (+/-) current velocity in cm/sec. 5-6
55 SECTION 5: Retrieving, Saving and Viewing Data from the ACM-PLUS STEMP: Water temperature in C. SV: Sound velocity in water in m/sec. SPRES: Water pressure in dbar. AUX1: Auxiliary Channel 1 output, counts for 0 5 volts. AUX2: Auxiliary Channel 2 output, counts for 0 5 volts. VPATH_AB: Raw current velocity, transducer A to transducer B. VPATH_CD: Raw current velocity, transducer C to transducer D. VPATH_EF: Raw current velocity, transducer E to transducer F. VPATH_GH: Raw current velocity, transducer G to transducer H. 5-7
56 SECTION 6: Disassembling and Reassembling the ACM-PLUS and Installing the Battery Pack Before deploying the ACM-PLUS, you must install the battery pack. If you are replacing the battery pack, you must degauss it first. Degaussing minimizes the effects the materials contained in the battery pack have on the instrument s compass. (See Optional Items on page 2-2 for the FSI part number for the battery pack.) This section provides instructions on how to disassemble and reassemble the ACM-PLUS and how to degauss and install the battery pack. Disassembling and Reassembling the ACM-PLUS To install a battery pack or to perform any repairs or upgrades, the ACM-PLUS must be disassembled by removing and opening the housing and then reassembled by attaching and properly sealing the housing. When disassembling and reassembling the ACM-PLUS, the following tools are required. 1/2-inch box wrench Spanner wrench, 1/2-inch nut driver or socket wrench with a 1/2-inch socket Disassembling the ACM-PLUS To disassemble the ACM-PLUS: 1. Using the 1/2-inch box wrench and the spanner wrench, remove the nut and bolt securing the band clamp. Band clamp Figure 6-1: Removing the Nut and Bolt Securing the Band Clamp 6-1
57 SECTION 6: Disassembling and Reassembling the ACM-PLUS and Installing the Battery Pack 2. Remove the band clamp by spreading it slightly and lifting it off the housing. 3. Using the 1/2-inch box wrench or a socket wrench with a 1/2-inch socket, remove the four self locking nuts and washers securing the two C-clamps, and then remove the clamps. Figure 6-2: Removing the Band Clamp C- clamps 4. Carefully slide the velocity head out of the plastic tube and lift the housing out of the frame. Figure 6-3: Removing the Four Self Locking Nuts and Washers Velocity head Clear plastic tube Figure 6-4: Lifting the Housing out of the Frame 6-2
58 SECTION 6: Disassembling and Reassembling the ACM-PLUS and Installing the Battery Pack 5. Carefully pull the end cap straight out of the housing and lay it on its side along with the housing. Reassembling the ACM-PLUS To reassemble the ACM-PLUS, reverse the order of disassembly while also following the procedure for properly sealing the housing when installing the end cap as described in Properly Sealing the ACM-PLUS on page 6-4. Before securing the housing to the frame, however, make sure to align the fingers of the velocity head with the frame for maximum protection as shown in Figure 6-6. In addition, provide proper clearance between the top of the velocity head and the frame to ensure that the clear plastic tube is snug. Figure 6-5: The End Cap Removed from the Housing Figure 6-6: Fingers of Velocity Head Aligned with Frame 6-3
59 SECTION 6: Disassembling and Reassembling the ACM-PLUS and Installing the Battery Pack Properly Sealing the ACM-PLUS When reassembling the ACM-PLUS, you must properly seal it when installing the end cap. Failure to do so will result in a water leak when the instrument is submerged. A water leak will damage the electronics. When sealing the ACM-PLUS, the following tools and materials are required: 1/2-inch box wrench Silicone grease Spanner wrench, 1/2-inch nut driver or socket wrench with a 1/2-inch socket Vice grips or channel locks Lint-free cloth or paper towels Sealing a 200-Meter ACM-PLUS To seal a 200-meter ACM-PLUS: 1. Inspect both the face seal and the piston seal O-rings on the end cap. If nicks or scratches are found on an O-ring, replace it. When replacing an O-ring, first clean the O-ring groove on the end cap and the O-ring surface on the housing with a lint-free cloth or paper towel. Then lightly lubricate the new O-ring with silicone grease and install it onto the end cap. 2. Lower the end cap into the housing until it rests on it. Be sure the end cap is level with the housing. 3. Press the end cap into the housing until it is flat against the end of the housing as shown in Figure 6-8. It may be required to push it down a few times as back pressure may push it back out. When fully inserted, there should be little or no gap between the end cap and the housing. Piston seal Face seal Figure 6-7: Checking the Face and Piston Seal O-rings Figure 6-8: End Cap Flat against the Housing 6-4
60 SECTION 6: Disassembling and Reassembling the ACM-PLUS and Installing the Battery Pack 4. Place the band clamp around the housing, straddling the flanges of the end cap and the housing. You may have to spread the clamp slightly to install it, but do not spread it too far, as doing so could deform it. 5. Using one hand, squeeze the band clamp around the flanges and hold it in place while inserting the bolt and loosely attaching the nut. If you find it difficult to hold the clamp in place, use the vice grips or channel locks to grip the two ends of the clamp. Figure 6-9: Band Clamp around End Cap and Housing 6. Verify that the band clamp is properly positioned, and then tighten the nut using the 1/2-inch box wrench and the spanner wrench. When properly tightened, the bolt should extend at least 1/2 inch beyond the end of the clamp as shown in Figure If you cannot get the bolt to tighten in this manner, the end cap may not be sealed properly. You should remove the clamp and inspect the flanges before continuing. 7. Visually inspect the final assembly. Figure 6-10: Bolt and Nut Loosely Attached to Band Clamp Figure 6-11: Bolt Extended 1/2-Inch Beyond Band Clamp 6-5
61 SECTION 6: Disassembling and Reassembling the ACM-PLUS and Installing the Battery Pack Sealing a 7000-Meter ACM-PLUS The procedure for sealing a 7000-meter ACM-PLUS is similar to that for a 200-meter ACM-PLUS as described in Sealing a 200-Meter ACM-PLUS on page 6-4. When sealing the instrument, visually inspect the two O-rings, especially the lower, square O-ring, for any nicks or scratches. As the end cap is seated on the housing, be sure to visually confirm that the lower O-ring is fully seated inside the housing before pressing the end cap firmly past the upper O-ring to seal the end cap flat for clamping shut. Figure 6-12: Voss Clamp Loosely Attached Instead of a band clamp, the 7000-meter ACM-PLUS uses a Voss clamp. This clamp is shown in Figure 6-12 before tightening and in Figure 6-13 after tightening. Figure 6-13: Voss Clamp Tightened 6-6
62 SECTION 6: Disassembling and Reassembling the ACM-PLUS and Installing the Battery Pack Installing the Battery Pack Before installing a new battery pack in the ACM-PLUS, the battery pack must be degaussed. This is especially important for alkaline battery packs, which contain magnetic materials that may adversely affect the performance of the instrument s compass. Degaussing reduces these magnetic effects. To degauss a battery pack a degaussing coil is required, which is simply a large coil that is energized with an AC current. The battery pack is passed through the coil and then slowly removed. Degaussing coils are typically used to eliminate the magnetic fields that affect picture tube alignment and are available from a number of sources including the following: Butler Tool & Design 641 South Newton Street Goodland, IN Telephone: (219) Facsimile: (219) A battery pack is shown being passed through a Butler Tool & Design degaussing coil in Figure This degaussing coil is also the unit used in the instructions that follow. Figure 6-14: Degaussing a Battery Pack with a Degaussing Coil 6-7
63 SECTION 6: Disassembling and Reassembling the ACM-PLUS and Installing the Battery Pack To degauss a battery pack: 1. With the degaussing coil directly in front of you, hold the battery pack in your hand and pass it through the degaussing coil lengthwise approximately 12 inches to the other side. 2. While pressing the red button, slowly pull the battery pack through the degaussing coil until it is approximately 24 inches in front of the coil. Then release the button. 3. Turn the battery pack around and repeat Steps 1 and 2. To install a battery pack: 1. Disassemble the ACM-PLUS as described in Disassembling and Reassembling the ACM-PLUS on page Disconnect the in-line connector if you are replacing an old battery pack. 3. Install the battery pack into the housing, being sure the foam pad is installed first as shown in Figure Connect the in-line connector. In-line Battery pack Foam pad Figure 6-15: Installing a Battery Pack 5. Reassemble the ACM-PLUS as described in Disassembling and Reassembling the ACM-PLUS on page
64 SECTION 7: Maintenance and Troubleshooting T he ACM-PLUS requires little care other than cleaning and inspection. However, these tasks should be performed after each deployment. This section provides some inspection and cleaning recommendations along with instructions on how to display and save to a file the calibration constants from the instrument s memory and how to load the calibration constants to the instrument s memory from a file. In addition, a troubleshooting guide is provided which will assist in isolating and correcting a few basic operational problems should they occur during setup or deployment. Cleaning and Inspecting the ACM-PLUS After each deployment, the ACM-PLUS should be cleaned and carefully inspected as follows: Spray the instrument with clean fresh water. Inspect the housing, the velocity head and the frame for any damage or corrosion. Inspect the cable for any cuts or abrasions. Verify that the zinc anodes are secure and are not excessively corroded. Replace any that are. Verify that the housing is oriented correctly and is secure. Check the connector for signs of corrosion. Check around the base of the connector for signs of crevice corrosion. Inspect the connector along with its mating connector. If water is present, wash the connectors with alcohol. Install the dummy connector. 7-1
65 SECTION 7: Maintenance and Troubleshooting Displaying and Saving the Calibration Constants To a File ACMProPlus allows you to display, save and restore the calibration constants of the ACM-PLUS. Should the memory of the instrument become corrupted, the calibration constants provided on the ACM-PLUS Software and Documentation CD can be loaded to the instrument s memory once the problem is corrected. Note: To display and save the calibration constants to a file, the ACM-PLUS must be connected to your computer, and the computer must be running ACMProPlus. In addition, the Firmware Upgrade/RUN switch on the ACMPlus test cable must be switched to RUN. (See SECTION 2: Setting up the ACM-PLUS. ) To display and save the calibration constants to a file: 1. Choose Communications > ACMProPlus Communications. The ACMProPlus Communications dialog box opens: 2. Click Open Port. If this button is highlighted in gray, it is already open. If this is the case, just click X. 3. Choose Calibration > Calibration Constants. The Calibration Constants dialog box opens as shown in Figure Click Fetch from Instrument. A window opens warning that any existing deployment will be terminated: 7-2
66 SECTION 7: Maintenance and Troubleshooting 5. Click Yes. Figure 7-1: The Calibration Constants Dialog Box The calibration constants are downloaded from the ACM-PLUS while a progress bar at the bottom of the Calibration Constants dialog box indicates the download status. When the downloading is complete, the calibration constants are displayed as shown in Figure Click Save to File. A window opens indicating that the calibration constants have been saved: 7-3
67 SECTION 7: Maintenance and Troubleshooting Figure 7-2: Calibration Constants Displayed in the Calibration Constants Dialog Box after Downloading from the ACM-PLUS The calibration file is saved to the My Documents/Falmouth Scientific, Inc. folder which was automatically created during the installation of ACMProPlus. The file will have the extension.cal. The file name will be automatically created and will be composed of the instrument ID, the instrument serial number, the date, and the time the file was created in hours, minutes and seconds, as in the following example: 7. Click OK. DEMO ACM-PLUS_sn1059_7_7_2013_16_37_50.cal 8. Click X to close the Calibration Constants dialog box. 7-4
68 SECTION 7: Maintenance and Troubleshooting Loading the Calibration Constants from a Saved File ACMProPlus allows you to load the calibration constants from a file to the ACM-PLUS memory. Note: To load the calibration constants to the ACM-PLUS memory, the ACM-PLUS must be connected to your computer, the computer must be running ACMProPlus, and the calibration file, a file of extension.cal, must be saved on that computer. In addition, the Firmware Upgrade/RUN switch on the ACMPlus test cable must be switched to RUN. (See SECTION 2: Setting up the ACM-PLUS. ) To load the calibration constants from a saved file: 1. Choose Communications > ACMProPlus Communications. The ACMProPlus Communications dialog box opens: 2. Click Open Port. If this button is highlighted in gray, it is already open. If this is the case, just click X. 3. Choose Calibration > Calibration Constants. The Calibration Constants dialog box opens as shown in Figure 7-1 on page Click Read from File. The Open dialog box for CAL files opens. 5. Select a file, and then click Open. 6. In the Calibration Constants dialog box, click Send To Instrument. An FSI Warning! window opens asking if you are sure: 7-5
69 SECTION 7: Maintenance and Troubleshooting 7. If you are sure, click Yes. A window opens warning that any existing deployment will be terminated: 8. Click Yes. The calibration constants are loaded from the file to the ACM-PLUS memory while a progress bar at the bottom of the Calibration Constants dialog box indicates the load status. When the loading is complete, the calibration constants are displayed in the Calibration Constants dialog box as shown in Figure 7-3. Figure 7-3: Calibration Constants Displayed in the Calibration Constants Dialog Box after Loading to the ACM-PLUS 7-6
70 SECTION 7: Maintenance and Troubleshooting Troubleshooting Guide If after setting up or deploying an ACM-PLUS, the instrument does not appear to be working properly, refer to the troubleshooting guide in Table 7-1 for assistance. This guide will help you to quickly isolate a few basic operation problems should they occur. The troubleshooting guide is composed of a list of symptoms with corresponding possible causes and recommended corrective actions. Should the ACM-Plus continue to not operate properly, contact FSI directly. (See Customer Service on page iv for information on how to contact FSI.) Symptom Possible Cause Corrective Action The ACM-PLUS does not communicate with ACMProPlus. The cable connections are faulty. Power is not being applied to the instrument from the ACMPlus test cable or the battery. The cable connections for the communications type, either RS-232 or RS-485, are incorrect. The serial baud rate setting for the COM port of the computer is not matched to the baud rate of the instrument. Wrong COM port selected. The Firmware Upgrade/ RUN switch on the ACMPlus test cable is not switched to RUN. Check the cable connections and reconnect the cables. Apply power or replace the battery pack. Use the RS-485/RS-232 converter if the instrument is configured for RS-485 communications. Change the serial baud rate setting of the COM port of the computer as described in Changing the Serial Baud Rate on page Determine which COM port is being used as described in Determining the COM Port used for the USB/Serial Cable on page 2-10 and select it. Switch the Firmware Upgrade/ RUN switch to RUN and cycle power. If battery powered, the battery must be disconnected and then reconnected. Table 7-1: Troubleshooting Guide 7-7
71 SECTION 7: Maintenance and Troubleshooting Symptom Possible Cause Corrective Action Current velocity data are not what is expected. The real-time monitor or the dashboard does not display data. There are no CTD data. The battery life is too short. No data are available to download. The instrument time is incorrect. Fouling is obstructing the velocity head. The ACM-PLUS requires a zero velocity calibration. There are water flow obstructions or eddy currents in the vicinity of the instrument. The instrument is not running in Continuous mode. CTD data have not been selected for acquisition. The sampling rate is too high. The instrument is running in Continuous mode or is running in Interval mode with the Interval On time set too long. The instrument is not configured to log data. The instrument time is not synchronized. Clean the velocity head with a brush. Perform a zero velocity calibration and verify that the calibration runs without any errors. Change the location of the instrument. Reconfigure the instrument to run in Continuous mode by selecting the Continuous option in the Configure and Deploy dialog box. Reconfigure the instrument with the CTD check box selected in the Configure and Deploy dialog box. Reconfigure the instrument with a slower Sampling Rate selected in the Configure and Deploy dialog box. Reconfigure the instrument to run in Interval mode by selecting the Interval option in the Configure and Deploy dialog box and use a shorter Interval On Time setting. Reconfigure the instrument to log data by selecting the Log Data check box in the Configure and Deploy dialog box. Click Synchronize Time in the Configure and Deploy dialog box. Table 7-1: Troubleshooting Guide (Continued) 7-8
72 SECTION 7: Maintenance and Troubleshooting Symptom Possible Cause Corrective Action Current direction is not what is expected. The tilt readings are not what are expected. The compass output is not being used in the current direction calculations. The local magnetic declination is not set correctly. The compass is not calibrated for the local conditions. The instrument is tilted more than ±30 degrees from vertical. Reconfigure the instrument with the Use Compass in Calculations check box selected in the Configure and Deploy dialog box. Reconfigure the instrument with the correct Magnetic Declination setting in the Configure and Deploy dialog box. Run the HardironPlus calibration software. Orient the instrument such that it is not tilted more than ±30 degrees from vertical. Table 7-1: Troubleshooting Guide (Continued) 7-9
73 APPENDIX A: Bulkhead Connector Wiring T he ACM-PLUS includes a Subconn MCBH5F bulkhead connector on the top end cap for connecting to a computer and to power. You can fabricate your own cable using a pigtail that mates with the ACM-PLUS s bulkhead connector. This pigtail is a Subconn MCIL5M. Figure A-1 shows the pin orientation of the connector, which is shown face up. Table A-1 shows the required connections from the instrument to the computer; Table A-2, the required connections from the instrument to the power supply Figure A-1: Bulkhead Connector Face View PIN Instrument Bulkhead Connector WIRE COLOR Signal Direction Computer DB-9 Connector LABEL FUNCTION PIN LABEL FUNCTION 1 Black GND Ground 5 GND Ground 2 White RXD Received Data Computer to Instrument 3 TXD Transmitted Data 4 Green TXD Transmitted Data Instrument to Computer 2 RXD Received Data Table A-1: Instrument to Computer Connections A-1
74 APPENDIX A: Bulkhead Connector Wiring PIN Instrument Bulkhead Connector WIRE COLOR LABEL FUNCTION Power Supply 1 Black GND Ground Ground 3 Red Power(+) Instrument Power 12 VDC (nominal) 5 Orange NC NC NC Table A-2: Instrument to Power Supply Connections A-2
75 APPENDIX B: Calibrating the Zero Velocities T he ACM-PLUS zero velocities should be calibrated periodically, depending on the number of instrument deployment cycles. To calibrate the zero velocities, a test tank filled with water and large enough to completely submerge the instrument is required. A 55-gallon tank is recommended. Preferably the calibration procedure should be performed indoors. Note: To calibrate the zero velocities, the ACM-PLUS must be connected to your computer, and the computer must be running ACMProPlus. In addition, the Firmware Upgrade/RUN switch on the ACMPlus test cable must be switched to RUN. (See SECTION 2: Setting up the ACM-PLUS. ) To calibrate the zero velocities: 1. Set up the test tank indoors in a thermally stable area, shielded from the elements. Let the water stabilize for 24 hours. 2. Place the ACM-PLUS into the test tank with the ACMPlus test cable connected and let it sit for one hour. 3. Choose Communications > ACMProPlus Communications. The ACMProPlus Communications dialog box opens: 4. Click Open Port. If this button is highlighted in gray, it is already open. If this is the case, just click X. 5. Choose Calibration > Zero Velocities. The Zero Velocities dialog box opens as shown in Figure B-1. B-1
76 APPENDIX B: Calibrating the Zero Velocities 6. Click Start. Figure B-1: The Zero Velocities Dialog Box A window opens warning that any existing deployment will be terminated: 7. Click Yes. The instrument begins the zero velocity calibration process while a progress bar at the bottom of the Zero Velocities dialog box indicates the calibration status. When the calibration is complete, the displays in the Zero Velocities dialog box indicate the zero velocity calibration offsets and the actual velocities for all four velocity paths AB, CD, EF, and GH as shown in Figure B-2. Figure B-2: The Zero Velocities Dialog Box, Calibration Complete 8. Click Save to save the zero velocity calibration constants to the ACM-PLUS memory. B-2
77 APPENDIX C: ACM-WAVE-PLUS L ike the ACM-PLUS, the Falmouth Scientific 3-Dimensional Wave Acoustic Current Meter (ACM-WAVE-PLUS) collects, outputs and stores instantaneous current velocity data in three dimensions along with 3-axis compass data, 2-axis tilt data, temperature data, and data from optional sensors, including an integrated CTD, and in addition, outputs and stores precision pressure data. The ACM-WAVE-PLUS also incorporates a burst mode, which outputs and stores data at one of five sampling rates for specified periods at specified intervals. The burst data can be interleaved with the vector averaged current velocity and tilt data to provide an efficient data collection method. In addition, like the ACM-PLUS, the ACM-WAVE-PLUS is configured and operated using ACMProPlus. Note: Setting up the ACM-WAVE-PLUS and installing and starting ACMProPlus is the same as that for the ACM-PLUS as described in SECTION 2: Setting up the ACM-PLUS. The ACM-WAVE-PLUS Instrument The ACM-WAVE-PLUS is an ACM-PLUS that additionally includes a precision micro-machined pressure sensor for measuring wave height. And like the ACM-PLUS, the ACM-WAVE-PLUS is available with a 1.5-ton or a 5-ton 316 stainless steel frame. Shown in Figure C-1 is an ACM-WAVE-PLUS with a 5-ton frame and an optional CTD. C-1
78 APPENDIX C: ACM-WAVE-PLUS Pressure sensor Figure C-1: ACM-WAVE-PLUS with 5-Ton Frame and CTD C-2
79 APPENDIX C: ACM-WAVE-PLUS Specifications Below are the general specifications for the ACM-WAVE-PLUS that differ from that of an ACM-PLUS. The specifications listed in Specifications on page 1-4 that are not listed below are common to both the ACM-PLUS and the ACM-WAVE-PLUS. Note: These specifications are subject to change without notice. General Power requirements when battery powered (w/o CTD): Power requirements when battery powered (w/ CTD): Current draw in sleep mode when battery powered: Power requirements when externally powered (w/o CTD): Power requirements when externally powered (w/ CTD): Current draw in sleep mode when externally powered: Depth rating: Sample rate: Weight in air (w/o battery): Weight in water (w/o battery): ma (1-Hz sample rate) ma (5-Hz sample rate) ma (1-Hz sample rate) ma (5-Hz sample rate) 1.4 ma ma (1-Hz sample rate) ma (5-Hz sample rate) ma (1-Hz sample rate) ma (5-Hz sample rate) 3.83 ma 20 m, limited by pressure transducer 1 5 Hz 7.5 lb (3.4 kg) without CTD; 9.0 lb (4.1 kg) with CTD 3.0 lb (1.4 kg) buoyant without CTD; 2.0 lb (0.9 kg) buoyant with CTD C-3
80 APPENDIX C: ACM-WAVE-PLUS Weight in air (w/ battery): Weight in water (w/ battery): 10.5 lb (4.8 kg) without CTD; 12.0 lb (5.4 kg) with CTD 2.0 lb (0.9 kg) buoyant without CTD; 1.0 lb (0.5 kg) buoyant with CTD Pressure Sensor type: Range: Accuracy: Precision micro-machined silicon transducer 0 50 psia (23 m maximum depth) ±0.01% of full scale Resolution: x 10-3 C-4
81 APPENDIX C: ACM-WAVE-PLUS Checking the ACM-WAVE-PLUS Checking the ACM-WAVE-PLUS requires the same steps as when checking the ACM-PLUS. However, the ACMProPlus Main window now includes the instrument name. To check the ACM-WAVE-PLUS: 1. Choose Communications > ACMProPlus Communications. The ACMProPlus Communications dialog box opens: 2. Click Open Port. If this button is highlighted in gray, it is already open. If this is the case, just click X. 3. Choose Run Instrument > Check Instrument. A window opens warning that any existing deployment will be terminated: 4. Click Yes. ACMProPlus displays the instrument serial number, firmware version number and calibration date in both the Instrument and the Comm Activity displays as shown in Figure C-2. Also in the Instrument Display, the type of serial interface, RS-232 or RS-485, and the instrument name, "ACM-WAVE-PLUS," is displayed. In addition, the Comm Status display indicates when the instrument is sending and receiving information and then indicates Idle when communications are complete. C-5
82 APPENDIX C: ACM-WAVE-PLUS Figure C-2: ACMProPlus Main Window after Checking an ACM-WAVE-PLUS C-6
83 APPENDIX C: ACM-WAVE-PLUS Configuring the ACM-WAVE-PLUS Configuring the ACM-WAVE-PLUS requires the same steps as when configuring the ACM-PLUS. However, the Configure and Deploy dialog box provides some addible instrument parameter selections as shown in Figure C-3. Configuring the ACM-WAVE-PLUS requires that you do the following: Verify the instrument information. Refer to Verifying the Instrument Information and Entering the Instrument ID on page 3-4. Enter the user defined deployment parameters and synchronize the instrument s time and date. Refer to Entering the User Defined Deployment Parameters on page 3-5. The Pressure at Depth scroll box is not included for an ACM-WAVE-PLUS. Select the instrument parameters, including the data acquisition mode, run times and sampling rate as described below. Select the data parameters to be output and recorded by the instrument. Refer to Selecting the Data Parameters to Output and Record on page 3-8. Figure C-3: The Configure and Deploy Dialog Box, ACM-WAVE-PLUS C-7
84 APPENDIX C: ACM-WAVE-PLUS The instrument parameters are selected in the Instrument Parameters area of the Configure and Deploy dialog box. The instrument parameters are the following: Acquisition Mode: Interval Timing: Provides Continuous, AMode, BMode, and Interleave options for the data acquisition mode of the instrument. In Continuous mode the instrument, once deployed, continuously stores the selected parameters at the selected Sampling Rate, or if Averaging is selected, at the end of every Averaging Interval. Refer to Figure C-4 for the timing diagrams. In AMode mode the instrument, once deployed, stores the selected parameters at the end of every Averaging Interval for the Interval On Time beginning at the start of every Overall Interval Time. Refer to Figure C-4 for the timing diagram. In BMode mode the instrument, once deployed, stores the selected parameters at the selected Sampling Rate for the Burst On Time beginning at the start of every Overall Interval Time. Refer to Figure C-5 on page C-10 for the timing diagram. In Interleaved mode the instrument, once deployed, stores the selected parameters at the end of every Averaging Interval for the Interval On Time and for a specified number of Overall Intervals as determined by Averages/Burst. Then beginning at the start of the next Overall Interval and for that Overall Interval only, stores the selected parameters at the selected Sampling Rate for the Burst On Time. This cycle repeats continuously. Refer to Figure C-5 on page C-10 for the timing diagram. At all other times the instrument is in low power sleep mode. Available only if the Interleave, the AMode, or the BMode option is selected. Provides Overall Interval, Interval On Time, and Burst On Time scroll boxes for setting the instrument run times. C-8
85 APPENDIX C: ACM-WAVE-PLUS C-9 Time Axis Continuous (no averaging) Averaging Interval Averaging Interval Averaging Interval Averaging Interval Averaging Interval Averaging Interval Averaging Interval Averaging Interval Averaging Interval Time Axis Continuous (with averaging) Overall Interval Overall Interval Overall Interval Interval On Time Interval On Time Interval On Time Averaging Interval Averaging Interval Averaging Interval Averaging Interval Averaging Interval Averaging Interval Time Axis On Sleep On Sleep On Sleep On AMode Figure C-4: Timing Diagrams for Continuous and AMode Modes
86 APPENDIX C: ACM-WAVE-PLUS C-10 Overall Interval Overall Interval Overall Interval Burst On Time Burst On Time Burst On Time Time Axis On Sleep On Sleep BMode On Sleep Overall Interval Overall Interval Overall Interval Interval On Time Interval On Time Interval On Time Burst On Time Averaging Interval Averaging Interval Averaging Interval Averaging Interval Averaging Interval Averaging Interval Time Axis On Sleep On Sleep On Sleep On Interleaved Figure C-5: Timing Diagrams for BMode and Interleaved Mode
87 APPENDIX C: ACM-WAVE-PLUS The Overall Interval is the time in hours, minutes and seconds between the start of each Interval On Time or Burst On Time. The Interval On Time is the time in hours, minutes and seconds beginning at the start of an Overall Interval during which the instrument stores the selected parameters at the end of every Averaging Interval. The Burst On Time is the time in hours, minutes and seconds beginning at the start of an Overall Interval during which the instrument stores the selected parameters at the selected Sampling Rate. Averages/Burst: At all other times the instrument is in low power sleep mode. The number of consecutive Overall Intervals the instrument stores the selected parameters at the end of every Averaging Interval for the Interval On time before storing the parameters at the selected sampling rate for the Burst On Time for one Overall Interval. Note: If Averaging is selected as described on page C-12, the Interval On Time should be set to an integer number that is evenly divisible by the Averaging Interval. For example, if the Interval On Time is 10 minutes, the Averaging Interval should be set to 1, 2, 5, or 10 minutes. Note: If AMode or Interleaved is selected, then Averaging Interval must be greater than zero. Note: During the AMode and Interleaved mode Averaging Intervals, pressure is always averaged. During the BMode and Interleaved mode Burst On Times, pressure is always instantaneous. Delay Timing: Available only if the Delayed Start check box is selected. Provides Delayed Time and Delayed Date scroll boxes for setting the delayed start time and date. The Delayed Date is the date on which the instrument will turn on and begin collecting data at the Delayed Time. The Delayed Time is the time of day on the Delayed Date that the instrument will turn on and begin collecting data. C-11
88 APPENDIX C: ACM-WAVE-PLUS Log data: Use Tilt in Calculations: Use Compass in Calculations: Delayed Start: Instrument Transmits Data: Continuous Mode on Power Up: Verbose Data Output: Averaging: Averaging Interval: Sampling Rate: Select to store data to the instrument s memory. Select to use the tilt outputs in the current velocity calculations. Select to use the compass outputs in the current velocity calculations. Select to enable setting of Delayed Date and Delayed Time. Select to output data when the instrument is deployed. Typically this check box is always selected. Select to have the instrument run in Continuous mode when powered up. This selection is most useful for deployments where serial data is monitored continuously, and the deployment site is subject to power failures. Select to enable additional messages to be displayed in the Comm Activity display. Applies to when running in Interval mode or when a delayed start time and date is configured. Select to include averaging of data. When selected, the Averaging Interval scroll box becomes available. Available only if the Averaging check box is selected. The interval in minutes and seconds over which current velocity, tilt and heading are averaged. The range is 00 seconds to 59 minutes and 59 seconds. At the end of every averaging interval, the selected parameters are output on the serial port or logged to memory, or both. Sampling rate of the instrument. The range is 1 to 5 Hz. Select or clear the check boxes as required for the deployment. Enter the times directly into the scroll boxes, or separately select the hours, minutes and seconds displays and click the up or down arrow to select the times. C-12
89 APPENDIX C: ACM-WAVE-PLUS Retrieving and Saving the Data Retrieving data from the ACM-WAVE-PLUS requires the same steps as when retrieving data from the ACM-PLUS. However, the averaged and continuous data are separate from the burst data. To retrieve and save the data from the ACM-WAVE-PLUS: 1. Choose Communications > ACMProPlus Communications. The ACMProPlus Communications dialog box opens: 2. Click Open Port. If this button is highlighted in gray, it is already open. If this is the case, just click X. 3. Choose Run Instrument > Download Data. A window opens warning that any existing deployment will be terminated: 4. Click Yes. The Download Data dialog box opens: C-13
90 APPENDIX C: ACM-WAVE-PLUS 5. Select the block size for the data in the Download Block Size drop-down list box. Typically choose the largest block which is However, if a radio communications link is involved, you typically should choose the smallest block which is 256. The Avg/Cont Data Start Address and the Avg/Cont Data End Address together indicate the total number of bytes to be downloaded that were recorded during Continuous mode or during the Interval On Time in AMode or Interleave mode. The Burst Data Start Address and the Burst Data End Address together indicate the total number of bytes to be downloaded that were recorded during the Burst On Time in BMode or Interleaved mode. 6. Select Avg/Cont to download data that were recorded during Continuous mode or during the Interval On Time in AMode or Interleave mode; select Burst to download data that were recorded during the Burst On Time in BMode or Interleaved mode. 7. Select at least one export format for the downloaded data by selecting one or more of the.csv,.txt or.dat check boxes. A CSV file can be opened in most spreadsheet programs. A TXT file can be opened in most text editors. And a DAT file is an FSI format for use in post processing. This file, too, can be opened in most text editors. 8. Click Download. The data are downloaded while an indication of the number of blocks downloaded is displayed: When all the data are downloaded, a window opens indicating that the data have been saved: C-14
91 APPENDIX C: ACM-WAVE-PLUS Deploying the ACM-WAVE-PLUS After an ACM-WAVE-PLUS has been configured, it can be deployed under its own internal battery power, and the data can be stored to the instrument s memory for later retrieval. If necessary, however, before deploying the instrument, replace the battery pack. In addition, the battery pack must be degaussed before installing it. (See SECTION 6: Disassembling and Reassembling the ACM-PLUS and Installing the Battery Pack, for instructions on how to disassemble the instrument and degauss and install the battery pack.) Note: Because the ACM-WAVE-PLUS includes a lithium battery for memory backup and the real time clock (RTC), which provides the instrument s time and date, replacing the battery pack will not affect the instrument s configuration, stored data or time and date settings. To Deploy the ACM-WAVE-PLUS: 1. Configure the ACM-WAVE-PLUS as described in Configuring the ACM- WAVE-PLUS on page C In the Configure and Deploy dialog box, click Deploy Instrument. A window opens warning that data in memory will be overwritten: 3. If you want to overwrite the data in memory and continue with the deployment, click Yes. Otherwise click X to abort the deployment without affecting the data. The instrument begins the deployment process while a progress bar at the bottom of the Configure and Deploy dialog box indicates the deployment status. When the deployment is complete, a window opens informing you that the deployment file has been saved: C-15
92 APPENDIX D: WAVE-TIDE-PLUS L ike the ACM-PLUS, the Falmouth Scientific Wave and Tide Meter (WAVE- TIDE-PLUS) collects, outputs and stores instantaneous precision pressure and temperature data, and data from optional sensors, including an integrated CTD, and in addition, outputs, stores and processes this data. The WAVE- TIDE-PLUS incorporates a burst mode, which outputs and stores data at one of five sampling rates for specified periods at specified intervals. The burst data can be interleaved with averaged sensor data to provide an efficient data collection method. Also, when wave tide processing is selected, the WAVE- TIDE-PLUS will perform internal processing on the collected burst mode data providing real-time non-directional wave statistics. In addition, like the ACM- PLUS and ACM-WAVE-PLUS, the WAVE-TIDE-PLUS is configured and operated using ACMProPlus. Note: Setting up the WAVE-TIDE-PLUS and installing and starting ACMProPlus is the same as that for the ACM-PLUS as described in SECTION 2: Setting up the ACM-PLUS. The WAVE-TIDE-PLUS Instrument The WAVE-TIDE-PLUS includes a precision micro-machined pressure sensor for measuring wave height. The WAVE-TIDE-PLUS is supplied with plastic clamps and a 316 stainless steel mounting bar. Shown in Figure D-1 is an WAVE-TIDE-PLUS with an optional CTD. D-1
93 APPENDIX D: WAVE-TIDE-PLUS Figure D-1: WAVE-TIDE-PLUS with CTD D-2
94 APPENDIX D: WAVE-TIDE-PLUS Specifications Below are the general specifications for the WAVE-TIDE-PLUS that differ from that of an ACM-PLUS. The specifications listed in Specifications on page 1-4 that are not listed below are common to both the ACM-PLUS and the WAVE-TIDE-PLUS. Note: These specifications are subject to change without notice. General Power requirements when battery powered (w/o CTD): Power requirements when battery powered (w/ CTD): Current draw in sleep mode when battery powered: Power requirements when externally powered (w/o CTD): Power requirements when externally powered (w/ CTD): Current draw in sleep mode when externally powered: Depth rating: Sample rate: Weight in air (w/o battery): Weight in water (w/o battery): 5 50 ma (1-Hz sample rate) 5 83 ma (5-Hz sample rate) 5 84 ma (1-Hz sample rate) ma (5-Hz sample rate) 250uA ma (1-Hz sample rate) ma (5-Hz sample rate) ma (1-Hz sample rate) ma (5-Hz sample rate) 3.83 ma 20 m, limited by pressure transducer 1 5 Hz 6.5 lb (3.4 kg) without CTD; 8.0 lb (4.1 kg) with CTD 3.0 lb (1.4 kg) buoyant without CTD; 2.0 lb (0.9 kg) buoyant with CTD D-3
95 APPENDIX D: WAVE-TIDE-PLUS Weight in air (w/ battery): Weight in water (w/ battery): 9.5 lb (4.8 kg) without CTD; 11.0 lb (5.4 kg) with CTD 2.0 lb (0.9 kg) buoyant without CTD; 1.0 lb (0.5 kg) buoyant with CTD Pressure Sensor type: Range: Accuracy: Precision micro-machined silicon transducer 0 50 psia (23 m maximum depth) ±0.01% of full scale Resolution: x 10-3 D-4
96 APPENDIX D: WAVE-TIDE-PLUS Checking the WAVE-TIDE-PLUS Checking the WAVE-TIDE-PLUS requires the same steps as when checking the ACM-PLUS. However, the ACMProPlus Main window now includes the instrument name. To check the WAVE-TIDE-PLUS: 1. Choose Communications > ACMProPlus Communications. The ACMProPlus Communications dialog box opens: 2. Click Open Port. If this button is highlighted in gray, it is already open. If this is the case, just click X. 3. Choose Run Instrument > Check Instrument. A window opens warning that any existing deployment will be terminated: 4. Click Yes. ACMProPlus displays the instrument serial number, firmware version number and calibration date in both the Instrument and the Comm Activity displays as shown in Figure D-2. Also in the Instrument Display, the type of serial interface, RS-232 or RS-485, and the instrument name, "WAVE-TIDE-PLUS," is displayed. In addition, the Comm Status display indicates when the instrument is sending and receiving information and then indicates Idle when communications are complete. D-5
97 APPENDIX D: WAVE-TIDE-PLUS Figure D-2: ACMProPlus Main Window after Checking an WAVE-TIDE-PLUS D-6
98 APPENDIX D: WAVE-TIDE-PLUS Configuring the WAVE-TIDE-PLUS Configuring the WAVE-TIDE-PLUS requires the same steps as when configuring the ACM-PLUS. However, the Configure and Deploy dialog box provides some addible instrument parameter selections as shown in Figure D-3. Configuring the WAVE-TIDE-PLUS requires that you do the following: Verify the instrument information. Refer to Verifying the Instrument Information and Entering the Instrument ID on page 3-4. Enter the user defined deployment parameters and synchronize the instrument s time and date. Refer to Entering the User Defined Deployment Parameters on page 3-5. The Pressure at Depth scroll box is not included for an WAVE-TIDE-PLUS. Select the instrument parameters, including the data acquisition mode, run times and sampling rate as described below. Select the data parameters to be output and recorded by the instrument. Refer to Selecting the Data Parameters to Output and Record on page 3-8. Figure D-3: The Configure and Deploy Dialog Box, WAVE-TIDE-PLUS D-7
99 APPENDIX D: WAVE-TIDE-PLUS The instrument parameters are selected in the Instrument Parameters area of the Configure and Deploy dialog box. The instrument parameters are the following: Acquisition Mode: Interval Timing: Provides Continuous, AMode, BMode, and Interleave options for the data acquisition mode of the instrument. In Continuous mode the instrument, once deployed, continuously stores the selected parameters at the selected Sampling Rate, or if Averaging is selected, at the end of every Averaging Interval. Refer to Figure D-4 for the timing diagrams. In AMode mode the instrument, once deployed, stores the selected parameters at the end of every Averaging Interval for the Interval On Time beginning at the start of every Overall Interval Time. Refer to Figure D-4 for the timing diagram. In BMode mode the instrument, once deployed, stores the selected parameters at the selected Sampling Rate for the Burst On Time beginning at the start of every Overall Interval Time. Refer to Figure D-5 on page D-10 for the timing diagram. In Interleaved mode the instrument, once deployed, stores the selected parameters at the end of every Averaging Interval for the Interval On Time and for a specified number of Overall Intervals as determined by Averages/Burst. Then beginning at the start of the next Overall Interval and for that Overall Interval only, stores the selected parameters at the selected Sampling Rate for the Burst On Time. This cycle repeats continuously. Refer to Figure D-5 on page D-10 for the timing diagram. At all other times the instrument is in low power sleep mode. Available only if the Interleave, the AMode, or the BMode option is selected. Provides Overall Interval, Interval On Time, and Burst On Time scroll boxes for setting the instrument run times. D-8
100 APPENDIX D: WAVE-TIDE-PLUS D-9 Time Axis Continuous (no averaging) Averaging Interval Averaging Interval Averaging Interval Averaging Interval Averaging Interval Averaging Interval Averaging Interval Averaging Interval Averaging Interval Time Axis Continuous (with averaging) Overall Interval Overall Interval Overall Interval Interval On Time Interval On Time Interval On Time Averaging Interval Averaging Interval Averaging Interval Averaging Interval Averaging Interval Averaging Interval Time Axis On Sleep On Sleep On Sleep On AMode Figure D-4: Timing Diagrams for Continuous and AMode Modes
101 APPENDIX D: WAVE-TIDE-PLUS D-10 Overall Interval Overall Interval Overall Interval Burst On Time Burst On Time Burst On Time Time Axis On Sleep On Sleep BMode On Sleep Overall Interval Overall Interval Overall Interval Interval On Time Interval On Time Interval On Time Burst On Time Averaging Interval Averaging Interval Averaging Interval Averaging Interval Averaging Interval Averaging Interval Time Axis On Sleep On Sleep On Sleep On Interleaved Figure D-5: Timing Diagrams for BMode and Interleaved Mode
102 APPENDIX D: WAVE-TIDE-PLUS The Overall Interval is the time in hours, minutes and seconds between the start of each Interval On Time or Burst On Time. The Interval On Time is the time in hours, minutes and seconds beginning at the start of an Overall Interval during which the instrument stores the selected parameters at the end of every Averaging Interval. The Burst On Time is the time in hours, minutes and seconds beginning at the start of an Overall Interval during which the instrument stores the selected parameters at the selected Sampling Rate. Averages/Burst: At all other times the instrument is in low power sleep mode. The number of consecutive Overall Intervals the instrument stores the selected parameters at the end of every Averaging Interval for the Interval On time before storing the parameters at the selected sampling rate for the Burst On Time for one Overall Interval. Note: If Averaging is selected as described on page D-12, the Interval On Time should be set to an integer number that is evenly divisible by the Averaging Interval. For example, if the Interval On Time is 10 minutes, the Averaging Interval should be set to 1, 2, 5, or 10 minutes. Note: If AMode or Interleaved is selected, then Averaging Interval must be greater than zero. Note: During the AMode and Interleaved mode Averaging Intervals, pressure is always averaged. During the BMode and Interleaved mode Burst On Times, pressure is always instantaneous. Delay Timing: Available only if the Delayed Start check box is selected. Provides Delayed Time and Delayed Date scroll boxes for setting the delayed start time and date. The Delayed Date is the date on which the instrument will turn on and begin collecting data at the Delayed Time. The Delayed Time is the time of day on the Delayed Date that the instrument will turn on and begin collecting data. D-11
103 APPENDIX D: WAVE-TIDE-PLUS Log data: Select to store data to the instrument s memory. Instrument Transmits Data: Continuous Mode on Power Up: Verbose Data Output: Select to output data when the instrument is deployed. Typically this check box is always selected. Select to have the instrument run in Continuous mode when powered up. This selection is most useful for deployments where serial data is monitored continuously, and the deployment site is subject to power failures. Select to enable additional messages to be displayed in the Comm Activity display. Applies to when running in Interval mode or when a delayed start time and date is configured. Enable Wave Tide Processing: Select to enable internal processing of the burst pressure data. Processed wave statistics data will be stored and output via the serial port. Sampling Rate: Delayed Start: Sampling rate of the instrument. The range is 1 to 5 Hz. Select to enable setting of Delayed Date and Delayed Time. APTS: Number of burst mode analysis points for internal wave processing. Select 512, 1024 or 2048 points. Select (OBTIME) X (SRATE) to equal APTS. Example: for an sample rate of 5Hz and APTS = 2048, set OBTIME to 2048/5 = sec or 6 min 50 sec. ATM: Local atmospheric pressure in dbar. BHT : Instrument height off bottom. If set to zero no depth correction will be used in internal wave processing Gravity: Local gravity. The Latitude setting in the Local Parameters section is used to calculate local gravity. If the Latitude setting is set to zero the default setting of m/s^2 is used D-12
104 APPENDIX D: WAVE-TIDE-PLUS Averaging: Averaging Interval: Select to include averaging of data. When selected, the Averaging Interval scroll box becomes available. Available only if the Averaging check box is selected. The interval in minutes and seconds over which current velocity, tilt and heading are averaged. The range is 00 seconds to 59 minutes and 59 seconds. At the end of every averaging interval, the selected parameters are output on the serial port or logged to memory, or both. Select or clear the check boxes as required for the deployment. Enter the times directly into the scroll boxes, or separately select the hours, minutes and seconds displays and click the up or down arrow to select the times. Selecting the Data Parameters to Output and Record The data parameters to output and record are selected in the Data Logging area of the Configure and Deploy dialog box which is composed of four separate sections as shown in Figure D-3 on page D-7. The selectable parameters include instrument info and time stamp, wave and tide processed data parameters, sea readings, and the auxiliary analog input channels. Note: For each of the parameter names listed in the following pages, an abbreviated name is included in parenthesis. Except for Instrument ID (INSID), these names are shown in the column headings when viewing downloaded data. (See Column Heading Definitions on page 5-6 for the column headings that can be viewed and their definitions.) These abbreviations are also displayed as Tool Tips when holding the pointer over the parameter name in the Configure and Deploy dialog box. The Info section enables selection of the time stamp, the instrument ID and the battery voltage: Time Stamp (TSTMP): Instrument ID (INSID): Battery (BATT): The time and date for each record. The entered instrument ID for all the records. The battery voltage in volts for each record. The Wave Tide Processed Data section enables selection of the wave statistic parameters generated by the internal processing of the Burst data when enabled Wave Height (Hmo): Peak Period(Tp): Significant wave height in Meters. Significant wave height is defined as the mean wave height trough to crest of the highest third of the waves (H1/3). Peak Period in seconds. This is the period of the D-13
105 APPENDIX D: WAVE-TIDE-PLUS Peak Freq (Fp): Zero Cross (Tzf): Ave Period (Tavg): Tide (Tide): highest energy waves in the total wave spectrum. Peak Frequency in Hertz (Hz). Peak Frequency is the inverse of Peak Period. Mean zero crossing in seconds calculated from spectral moments. Average period in seconds. Calculated for spectral moments The height of the water column above the pressure sensor corrected by BHT. ATM is also removed from the calculation. The Sea Readings section enables selection of the sensor outputs: CTD (CTD): Sound Velocity (SV): Temperature (STEMP): Pressure (SPRES): The five CTD outputs of conductivity in mmho/cm, temperature in C and pressure in dbar. (with optional CTD only) The sound velocity in water in m/sec. The water temperature in C. The water pressure in mbar. The Auxiliary Inputs section enables selection of the two auxiliary analog channel outputs: Auxiliary Input 1 (AUX1): Auxiliary Input 2 (AUX2): The Auxiliary Input 1 output. The Auxiliary Input 2 output. Select or clear the check boxes as required for the deployment. D-14
106 APPENDIX D: WAVE-TIDE-PLUS D-15
107 APPENDIX D: WAVE-TIDE-PLUS Retrieving and Saving the Data Retrieving data from the WAVE-TIDE-PLUS requires the same steps as when retrieving data from the ACM-PLUS. However, the averaged and continuous data are separate from the burst data and the processed wave data. To retrieve and save the data from the WAVE-TIDE-PLUS: 1. Choose Communications > ACMProPlus Communications. The ACMProPlus Communications dialog box opens: 2. Click Open Port. If this button is highlighted in gray, it is already open. If this is the case, just click X. 3. Choose Run Instrument > Download Data. A window opens warning that any existing deployment will be terminated: 4. Click Yes. The Download Data dialog box opens: D-16
Single-point current meter designed for very long-term deployments
 Single-point current meter designed for very long-term deployments With all the features and capabilities of the standard Aquadopp, the deepwater current meter has been used and proven by oceanographers
Single-point current meter designed for very long-term deployments With all the features and capabilities of the standard Aquadopp, the deepwater current meter has been used and proven by oceanographers
Sample 3D velocity at up to 64 Hz for small-scale research in coastal areas
 Sample 3D velocity at up to 64 Hz for small-scale research in coastal areas The Vector is a high-accuracy single-point current meter that is capable of acquiring 3D velocity in a very small volume at rates
Sample 3D velocity at up to 64 Hz for small-scale research in coastal areas The Vector is a high-accuracy single-point current meter that is capable of acquiring 3D velocity in a very small volume at rates
CORD-XL Dual-Channel Electronic Chart Recorder User s Manual
 CORD-XL Dual-Channel Electronic Chart Recorder User s Manual Rohrback Cosasco Systems Inc. 11841 E. Smith Ave Santa Fe Springs, CA 90670 Tel: (562) 949-0123 Fax: (562) 949-3065 P/N 720701-Manual Rev E
CORD-XL Dual-Channel Electronic Chart Recorder User s Manual Rohrback Cosasco Systems Inc. 11841 E. Smith Ave Santa Fe Springs, CA 90670 Tel: (562) 949-0123 Fax: (562) 949-3065 P/N 720701-Manual Rev E
Aquadopp Profiler 1 MHz
 Small and compact, with up to 25 m current profiling range; option for PUV wave measurements The Aquadopp Profiler is a highly versatile Acoustic Doppler Current Profiler (ADCP) available in four profiling
Small and compact, with up to 25 m current profiling range; option for PUV wave measurements The Aquadopp Profiler is a highly versatile Acoustic Doppler Current Profiler (ADCP) available in four profiling
Sample 3D velocity at up to 200 Hz for use in hydraulic models and laboratory flumes
 Sample 3D velocity at up to 200 Hz for use in hydraulic models and laboratory flumes The is a high-resolution acoustic velocimeter used to measure 3D water velocity fluctuations within a very small sampling
Sample 3D velocity at up to 200 Hz for use in hydraulic models and laboratory flumes The is a high-resolution acoustic velocimeter used to measure 3D water velocity fluctuations within a very small sampling
Features. IDS : Inclinometer Display System with RS232 Output
 Graphic Dual Axis Mode Dual Axis Mode Features Single Axis Mode Description Features The IDS is a high quality display system for use with many of our inclinometer sensors. It has a sturdy Aluminium housing
Graphic Dual Axis Mode Dual Axis Mode Features Single Axis Mode Description Features The IDS is a high quality display system for use with many of our inclinometer sensors. It has a sturdy Aluminium housing
RST INSTRUMENTS LTD.
 RST INSTRUMENTS LTD. ThermArray System Instruction Manual PC Platform Ltd. 11545 Kingston St Maple Ridge, BC Canada V2X 0Z5 Tel: (604) 540-1100 Fax: (604) 540-1005 Email: Info@rstinstruments.com i RST
RST INSTRUMENTS LTD. ThermArray System Instruction Manual PC Platform Ltd. 11545 Kingston St Maple Ridge, BC Canada V2X 0Z5 Tel: (604) 540-1100 Fax: (604) 540-1005 Email: Info@rstinstruments.com i RST
> 1000 m current profiling range for stand-alone and online applications
 > 1000 m current profiling range for stand-alone and online applications The ADCP is a current profiler that combines an ultralong range with a compact layout. Novel ADCP transducer design allows 1000
> 1000 m current profiling range for stand-alone and online applications The ADCP is a current profiler that combines an ultralong range with a compact layout. Novel ADCP transducer design allows 1000
2D Horizontal Profiler khz
 Up to 100 m horizontal profiling range; ideal for side-wall applications The 2D Horizontal Profiler is the ideal tool for current measurements from a physical structure in, for example, port entrances.
Up to 100 m horizontal profiling range; ideal for side-wall applications The 2D Horizontal Profiler is the ideal tool for current measurements from a physical structure in, for example, port entrances.
OPERATING MANUAL AND TECHNICAL REFERENCE
 MODEL WFG-D-130 HIGH SPEED DIGITAL 3 AXIS FLUXGATE MAGNETOMETER OPERATING MANUAL AND TECHNICAL REFERENCE December, 2012 Table of Contents I. Description of the System 1 II. System Specifications.. 2 III.
MODEL WFG-D-130 HIGH SPEED DIGITAL 3 AXIS FLUXGATE MAGNETOMETER OPERATING MANUAL AND TECHNICAL REFERENCE December, 2012 Table of Contents I. Description of the System 1 II. System Specifications.. 2 III.
User Guide. Model Temperature Datalogger Kit Model Temperature and Humidity Datalogger Kit Model SW276 Datalogging Software SW276
 User Guide Model 42265 Temperature Datalogger Kit Model 42275 Temperature and Humidity Datalogger Kit Model SW276 Datalogging Software SW276 Introduction Congratulations on your purchase of Extech Instrument
User Guide Model 42265 Temperature Datalogger Kit Model 42275 Temperature and Humidity Datalogger Kit Model SW276 Datalogging Software SW276 Introduction Congratulations on your purchase of Extech Instrument
DIGITAL COMPASS-RD DIGITAL COMPASS REFERENCE DESIGN KIT USER' S GUIDE. 1. Kit Contents. 2. Introduction. 3. Quick-Start Guide. 4. General Description
 DIGITAL COMPASS REFERENCE DESIGN KIT USER' S GUIDE 1. Kit Contents The Digital Compass Reference Design Kit contains the following items: C8051F350 Digital Compass Reference Design Board Silicon Laboratories
DIGITAL COMPASS REFERENCE DESIGN KIT USER' S GUIDE 1. Kit Contents The Digital Compass Reference Design Kit contains the following items: C8051F350 Digital Compass Reference Design Board Silicon Laboratories
High-performance mean currents and turbulence, wave height and direction
 High-performance mean currents and turbulence, wave height and direction The ADCP is the optimal tool for turbulence measurements. With a maximum sampling frequency of 16 Hz, it gives the scientific community
High-performance mean currents and turbulence, wave height and direction The ADCP is the optimal tool for turbulence measurements. With a maximum sampling frequency of 16 Hz, it gives the scientific community
ASM-IV ARGUS SURFACE METER
 ASM-IV ARGUS SURFACE METER The ASM IV instrument was primarily developed for high resolution measurements at the bottom of moving water (ocean/river locations). It records the reflections and the dynamic
ASM-IV ARGUS SURFACE METER The ASM IV instrument was primarily developed for high resolution measurements at the bottom of moving water (ocean/river locations). It records the reflections and the dynamic
Sea-Bird University MODULE LIST
 Sea-Bird University MODULE LIST MARTINI, KIM seabird.com Copyright 2017 Sea-Bird Scientific MODULE 0 Introduction, Course Plan and Syllabus SBE Training Introduction Modules by the numbers Topics We Will
Sea-Bird University MODULE LIST MARTINI, KIM seabird.com Copyright 2017 Sea-Bird Scientific MODULE 0 Introduction, Course Plan and Syllabus SBE Training Introduction Modules by the numbers Topics We Will
Sound Velocity & Temperature Smart Sensor. User's Manual
 Sound Velocity & Temperature Smart Sensor User's Manual Revision 1.21 October 2004 APPLIED MICROSYSTEMS LTD. Sound Velocity & Temperature Smart Sensor USER'S MANUAL 2 APPLIED MICROSYSTEMS LTD. Sound Velocity
Sound Velocity & Temperature Smart Sensor User's Manual Revision 1.21 October 2004 APPLIED MICROSYSTEMS LTD. Sound Velocity & Temperature Smart Sensor USER'S MANUAL 2 APPLIED MICROSYSTEMS LTD. Sound Velocity
700TSU INSTALLATION MANUAL
 M 700TSU INSTALLATION MANUAL 2 Table of Contents Features...03 Specifications...04 Quick-Start...05 Remote Control...07 Hardware Installation...10 Software Installation...14 Touch Screen Driver Installation
M 700TSU INSTALLATION MANUAL 2 Table of Contents Features...03 Specifications...04 Quick-Start...05 Remote Control...07 Hardware Installation...10 Software Installation...14 Touch Screen Driver Installation
Thermo Scientific Orion Star A222 and Star A322 Portable Conductivity Meter
 English Cond Thermo Scientific Orion Star A222 and Star A322 Portable Conductivity Meter Instruction Sheet Preparation Power Source 1. Power adapter (sold separately) a. Select the appropriate wall socket
English Cond Thermo Scientific Orion Star A222 and Star A322 Portable Conductivity Meter Instruction Sheet Preparation Power Source 1. Power adapter (sold separately) a. Select the appropriate wall socket
CTD plus. An Autonomous CTD Probe. Version 1.4. February 2008
 CTD plus An Autonomous CTD Probe Version 1.4 February 2008 SiS Sensoren Instrumente Systeme GmbH Mühlenkoppel 12 24222 Schwentinental Germany http://www.sis-germany.com Contents I GENERAL INFORMATION...4
CTD plus An Autonomous CTD Probe Version 1.4 February 2008 SiS Sensoren Instrumente Systeme GmbH Mühlenkoppel 12 24222 Schwentinental Germany http://www.sis-germany.com Contents I GENERAL INFORMATION...4
USER MANUAL. Specifications. 0.1 m/s for wind speed degrees for wind direction -30 C to +80 C for temperature
 USER MANUAL Overview The TriSonica Mini is a lightweight three-dimensional airflow sensor in a small package, ideal for both fixed and moveable applications. TriSonica Mini uses the properties of sound
USER MANUAL Overview The TriSonica Mini is a lightweight three-dimensional airflow sensor in a small package, ideal for both fixed and moveable applications. TriSonica Mini uses the properties of sound
rapidctd Operating Manual
 Operating Manual Document Ref: 0660882a Date: 20 July 2016 This document was prepared by the staff of Valeport Limited, the Company, and is the property of the Company, which also owns the copyright therein.
Operating Manual Document Ref: 0660882a Date: 20 July 2016 This document was prepared by the staff of Valeport Limited, the Company, and is the property of the Company, which also owns the copyright therein.
SLUG DATA-LOGGER MANUAL. YieldPoint Inc. JULY 2009
 SLUG DATA-LOGGER MANUAL YieldPoint Inc. JULY 2009 Copyright 2009 by YieldPoint Inc. The Information contained herein is the exclusive property of YieldPoint Inc., except as otherwise indicated and shall
SLUG DATA-LOGGER MANUAL YieldPoint Inc. JULY 2009 Copyright 2009 by YieldPoint Inc. The Information contained herein is the exclusive property of YieldPoint Inc., except as otherwise indicated and shall
LABORATORY GRADE REMOTE PROGRAMMING SWITCHING MODE DC REGULATED POWER SUPPLIES SDP / 3636 / User Manual
 LABORATORY GRADE REMOTE PROGRAMMING SWITCHING MODE DC REGULATED POWER SUPPLIES SDP - 3618 / 3636 / 3660 User Manual 7673-3618-0000 REV.0 2015/03 Table of Contents 1. Safety Instructions P.2 2. Technical
LABORATORY GRADE REMOTE PROGRAMMING SWITCHING MODE DC REGULATED POWER SUPPLIES SDP - 3618 / 3636 / 3660 User Manual 7673-3618-0000 REV.0 2015/03 Table of Contents 1. Safety Instructions P.2 2. Technical
TPNA-1000 Triple Play Network Analyzer
 TPNA-1000 Triple Play Network Analyzer Section I: The Basics 1.1 1.2 THIS PAGE LEFT INTENTIONALLY BLANK Chapter 1 1. General Information Helpful Website The following website contains general information
TPNA-1000 Triple Play Network Analyzer Section I: The Basics 1.1 1.2 THIS PAGE LEFT INTENTIONALLY BLANK Chapter 1 1. General Information Helpful Website The following website contains general information
The GF-2 is able to measure G-forces even if the instrument is not mounted exactly on the vertical axis of the aircraft.
 GF-2 +-10g Tilt Compensated dual range aviation G-force meter Operating Manual English 1.00 Introduction The GF-2 is a 3 1/8 G-force meter capable of measuring G-forces exerted in an aircraft up to +-10g.
GF-2 +-10g Tilt Compensated dual range aviation G-force meter Operating Manual English 1.00 Introduction The GF-2 is a 3 1/8 G-force meter capable of measuring G-forces exerted in an aircraft up to +-10g.
User's Guide. Temperature / Humidity Datalogger. Model 42270
 User's Guide Temperature / Humidity Datalogger Model 42270 Warranty EXTECH INSTRUMENTS CORPORATION warrants this instrument to be free of defects in parts and workmanship for one year from date of shipment
User's Guide Temperature / Humidity Datalogger Model 42270 Warranty EXTECH INSTRUMENTS CORPORATION warrants this instrument to be free of defects in parts and workmanship for one year from date of shipment
eturboware 4.x For Windows 2000/XP User s Guide Part No: M , Ver:1.0
 eturboware 4.x For Windows 2000/XP User s Guide Part No: M3-000016, Ver:1.0 The information in this document is subject to change without notice. No part of this document may be reproduced or transmitted
eturboware 4.x For Windows 2000/XP User s Guide Part No: M3-000016, Ver:1.0 The information in this document is subject to change without notice. No part of this document may be reproduced or transmitted
Thermo Scientific Orion Star A325 Portable ph/conductivity Meter. Instruction Sheet
 English ph / COND Thermo Scientific Orion Star A325 Portable ph/conductivity Meter Instruction Sheet Preparation Power Source 1. Power adapter (sold separately) a. Select the appropriate wall socket plug
English ph / COND Thermo Scientific Orion Star A325 Portable ph/conductivity Meter Instruction Sheet Preparation Power Source 1. Power adapter (sold separately) a. Select the appropriate wall socket plug
Flex Series User Guide
 User Programmable Current 4..20mA Digital RS485 Dual & Single Axis Up to 360º 2016 Flex Series User Guide Sensor Installation, Wiring, Flexware App Instructions Page 1 of 33 Page 2 of 33 Table of Contents
User Programmable Current 4..20mA Digital RS485 Dual & Single Axis Up to 360º 2016 Flex Series User Guide Sensor Installation, Wiring, Flexware App Instructions Page 1 of 33 Page 2 of 33 Table of Contents
Operation Manual CX10 1/8 DIN Microcomputer Based Conductivity/Resistivity Controller
 Operation Manual CX10 1/8 DIN Microcomputer Based Conductivity/Resistivity Controller 11751 Markon Drive Garden Grove, CA. 92841 U.S.A. pg. 1 CONTENTS GENERAL INTRODUCTION.....3 INITIAL INSPECTION......3
Operation Manual CX10 1/8 DIN Microcomputer Based Conductivity/Resistivity Controller 11751 Markon Drive Garden Grove, CA. 92841 U.S.A. pg. 1 CONTENTS GENERAL INTRODUCTION.....3 INITIAL INSPECTION......3
QUICK START. DevCom2000 User Manual
 QUICK START DevCom2000 uses Device Descriptions (DDs) to access data stored in the memory of the smart field device. These DDs are developed by the manufacturer for their products and, in turn, distributed
QUICK START DevCom2000 uses Device Descriptions (DDs) to access data stored in the memory of the smart field device. These DDs are developed by the manufacturer for their products and, in turn, distributed
Thermo Scientific Orion Star A329 Portable ph/ise/conductivity/rdo/do Meter. Instruction Sheet
 English ph / ISE / COND / RDO / DO Thermo Scientific Orion Star A329 Portable ph/ise/conductivity/rdo/do Meter Instruction Sheet Preparation Power Source 1. Power adapter (sold separately) a. Select the
English ph / ISE / COND / RDO / DO Thermo Scientific Orion Star A329 Portable ph/ise/conductivity/rdo/do Meter Instruction Sheet Preparation Power Source 1. Power adapter (sold separately) a. Select the
RST INSTRUMENTS LTD.
 VW2106 VW Readout Instruction Manual 1 RST INSTRUMENTS LTD. VW2106 VW Readout Instruction Manual Ltd. 11545 Kingston St Maple Ridge, BC Canada V2X 0Z5 Tel: (604) 540-1100 Fax: (604) 540-1005 e-mail: info@rstinstruments.com
VW2106 VW Readout Instruction Manual 1 RST INSTRUMENTS LTD. VW2106 VW Readout Instruction Manual Ltd. 11545 Kingston St Maple Ridge, BC Canada V2X 0Z5 Tel: (604) 540-1100 Fax: (604) 540-1005 e-mail: info@rstinstruments.com
User s Manual. March 31, 2017 P/N: Revision P TURNER DESIGNS 1995 N. 1 st Street San Jose, CA Phone: (408) FAX: (408)
 User s Manual March 31, 2017 P/N: 998-2205 Revision P TURNER DESIGNS 1995 N. 1 st Street San Jose, CA 95112 Phone: (408) 749-0994 FAX: (408) 749-0998 Table of Contents 1. Introduction 1.1 Introduction
User s Manual March 31, 2017 P/N: 998-2205 Revision P TURNER DESIGNS 1995 N. 1 st Street San Jose, CA 95112 Phone: (408) 749-0994 FAX: (408) 749-0998 Table of Contents 1. Introduction 1.1 Introduction
ECS ecompass Series. ECS ecompass Series. Strap down Electronic Compass. General Description. Features. Making Sense out of Motion
 ECS ecompass Series Strap down Electronic Compass General Description Features High Accuracy Heading within 0.5 or better Tilt within 0.2 or better Wide Operating Range ±42 Pitch and Roll ±80 Dip angle
ECS ecompass Series Strap down Electronic Compass General Description Features High Accuracy Heading within 0.5 or better Tilt within 0.2 or better Wide Operating Range ±42 Pitch and Roll ±80 Dip angle
Section 1 - Mechanical Operation
 MIDAS SVX Combined CTD & SVP Section 1 - Mechanical Operation MIDAS SVX Combined CTD & SVP Operating Manual Section 1, Page 1 0650816b.doc CHAPTER DESCRIPTION PAGE 1 INTRODUCTION...3 2 SPECIFICATIONS...4
MIDAS SVX Combined CTD & SVP Section 1 - Mechanical Operation MIDAS SVX Combined CTD & SVP Operating Manual Section 1, Page 1 0650816b.doc CHAPTER DESCRIPTION PAGE 1 INTRODUCTION...3 2 SPECIFICATIONS...4
Appendix H Electronics Description for CF2 Controller
 Appendix H Electronics Description for CF2 Controller Controller Electronics Stack Sediment Trap firmware version PST-3_00 and higher supports either the CF2 or TT8 microcontroller. The system power up
Appendix H Electronics Description for CF2 Controller Controller Electronics Stack Sediment Trap firmware version PST-3_00 and higher supports either the CF2 or TT8 microcontroller. The system power up
PC Spa Dashboard Control User Guide
 EL/GL Series - Mach 3 PC Spa Dashboard Control User Guide 900854 balboa-instruments.com Page 1 Page 2 PC SPA DASHBOARD The PC Spa Dashboard can be used with the EL8000, EL2000, EL1000 and GL systems. System
EL/GL Series - Mach 3 PC Spa Dashboard Control User Guide 900854 balboa-instruments.com Page 1 Page 2 PC SPA DASHBOARD The PC Spa Dashboard can be used with the EL8000, EL2000, EL1000 and GL systems. System
Water Quality Meter. Water Quality Meter Kit. Instruction Manual
 Water Quality Meter 850081 Water Quality Meter Kit 850086 Instruction Manual Contact : EASTERN ENERGY CO.,LTD. (HEAD OFFICE) 40/4 Vitoondumri Rd., Banbueng, Banbueng, Chonburi 20170 Tel: 0-3844-6117, Fax:
Water Quality Meter 850081 Water Quality Meter Kit 850086 Instruction Manual Contact : EASTERN ENERGY CO.,LTD. (HEAD OFFICE) 40/4 Vitoondumri Rd., Banbueng, Banbueng, Chonburi 20170 Tel: 0-3844-6117, Fax:
Global Water globalw.com. Global Water. Instrumentation, Inc.
 Global Water Instrumentation, Inc. 151 Graham Road P.O. Box 9010 College Station, TX 77842-9010 T: 800-876-1172 Int l: (979) 690-5560, Fax: (979) 690-0440 E-mail : globalw@globalw.com PC300: Process Controller
Global Water Instrumentation, Inc. 151 Graham Road P.O. Box 9010 College Station, TX 77842-9010 T: 800-876-1172 Int l: (979) 690-5560, Fax: (979) 690-0440 E-mail : globalw@globalw.com PC300: Process Controller
HI 9828 Multiparameter Water Quality Meter...
 HI 9828 Multiparameter Water Quality Meter... Backlit LCD can display up to 12 Measurements at a time Feature Highlights Display up to 12 parameters Graphic LCD with backlight Meter features IP67 and probe
HI 9828 Multiparameter Water Quality Meter... Backlit LCD can display up to 12 Measurements at a time Feature Highlights Display up to 12 parameters Graphic LCD with backlight Meter features IP67 and probe
AquaTroll 600 Configuration and MultiLogger Integration
 5 Gould Road, PO Box 2155 New London, NH 03257 USA Voice: (603) 526-9800 info@canarysystems.com www.canarysystems.com AquaTroll 600 Configuration and MultiLogger Integration Sensor Application Note #31
5 Gould Road, PO Box 2155 New London, NH 03257 USA Voice: (603) 526-9800 info@canarysystems.com www.canarysystems.com AquaTroll 600 Configuration and MultiLogger Integration Sensor Application Note #31
MI5 Multishot Orientation Tool Quick Start Guide
 MI5 Multishot Orientation Tool Quick Start Guide V1.1; B. Novak Introduction This guide is meant to help technicians set up the MI5 multishot orientation tools, deploy the tools, and collect and process
MI5 Multishot Orientation Tool Quick Start Guide V1.1; B. Novak Introduction This guide is meant to help technicians set up the MI5 multishot orientation tools, deploy the tools, and collect and process
3-Axis G-Force Datalogger
 User's Guide 3-Axis G-Force Datalogger Model VB300 Introduction Congratulations on your purchase of the VB300 G-Force Datalogger. The Model VB300 can measure and record shock and vibration (acceleration)
User's Guide 3-Axis G-Force Datalogger Model VB300 Introduction Congratulations on your purchase of the VB300 G-Force Datalogger. The Model VB300 can measure and record shock and vibration (acceleration)
Modbus Signal Output Adapter Quick Start Guide
 TM Modbus Signal Output Adapter Quick Start Guide Adapter Overview: Mini USB Connector Used to configure adapter settings, provide power to the adapter, and passthrough communication to the attached sonde.
TM Modbus Signal Output Adapter Quick Start Guide Adapter Overview: Mini USB Connector Used to configure adapter settings, provide power to the adapter, and passthrough communication to the attached sonde.
Model T28 Transmitter
 Model T28 Transmitter Product Training Presented by: Joe Bradley October 2009 ELECTRO-CHEMICAL DEVICES Model T28 Transmitter Two Wire Transmitter Loop Powered 24 VDC @ 500 Ω Measurement Choices ph ORP
Model T28 Transmitter Product Training Presented by: Joe Bradley October 2009 ELECTRO-CHEMICAL DEVICES Model T28 Transmitter Two Wire Transmitter Loop Powered 24 VDC @ 500 Ω Measurement Choices ph ORP
Quick Start Guide MC-III TM Flow Analyzer
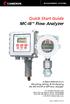 Quick Start Guide MC-III TM Flow Analyzer A Quick Reference on Mounting, Wiring, & Configuring the MC-III EXP or WP Flow Analyzer For complete instructions, see MC-III EXP User Manual, Part No. 9A-50165003
Quick Start Guide MC-III TM Flow Analyzer A Quick Reference on Mounting, Wiring, & Configuring the MC-III EXP or WP Flow Analyzer For complete instructions, see MC-III EXP User Manual, Part No. 9A-50165003
TS-ADA-029. Wireless Tone Generator. User's Manual / Installation Guide. Version 1.03
 TS-ADA-029 Wireless Tone Generator User's Manual / Installation Guide Version 1.03 Visiplex, Inc. 2012 TS-ADA-029 Wireless Tone Generator Copyright The product described in this manual includes copyrighted
TS-ADA-029 Wireless Tone Generator User's Manual / Installation Guide Version 1.03 Visiplex, Inc. 2012 TS-ADA-029 Wireless Tone Generator Copyright The product described in this manual includes copyrighted
Professional Benchtop Conductivity meter BC3020
 15,0,15,0,1,14,1,14,13,2,13,2,3,12,3,12,11,4,11,4,5,10,5,10,9,6,9,6,7,8,7,8 Professional Benchtop Conductivity meter BC3020 Operation Manual 0 INTRODUCTION Your purchase of this professional benchtop Conductivity
15,0,15,0,1,14,1,14,13,2,13,2,3,12,3,12,11,4,11,4,5,10,5,10,9,6,9,6,7,8,7,8 Professional Benchtop Conductivity meter BC3020 Operation Manual 0 INTRODUCTION Your purchase of this professional benchtop Conductivity
User's Guide. Vane Thermo-Anemometer Datalogger. Model Introduction
 User's Guide Vane Thermo-Anemometer Datalogger Model 451126 Introduction Congratulations on your purchase of Extech's Thermo-Anemometer Datalogger. This Vane-type Anemometer can indicate Air Velocity in
User's Guide Vane Thermo-Anemometer Datalogger Model 451126 Introduction Congratulations on your purchase of Extech's Thermo-Anemometer Datalogger. This Vane-type Anemometer can indicate Air Velocity in
Durability Test 1.0 Software
 Durability Test 1.0 Software User s Manual Purchase Record Please record all model numbers and serial numbers of your Magtrol equipment, along with the general purchase information. The model number and
Durability Test 1.0 Software User s Manual Purchase Record Please record all model numbers and serial numbers of your Magtrol equipment, along with the general purchase information. The model number and
DL350 Assistant Software
 User s Manual DL350 Assistant Software 3rd Edition This user s manual explains the functions and operating procedures of the DL350 Assistant Software. To ensure correct use, please read this manual thoroughly
User s Manual DL350 Assistant Software 3rd Edition This user s manual explains the functions and operating procedures of the DL350 Assistant Software. To ensure correct use, please read this manual thoroughly
WL16 Data Logger Covers WL16S and WL16U Data Loggers
 Streamline Measurement Ltd WL16 Data Logger Covers WL16S and WL16U Data Loggers Congratulations on your purchase of a Global Water WL16 Data Logger. This instrument has been quality tested and approved
Streamline Measurement Ltd WL16 Data Logger Covers WL16S and WL16U Data Loggers Congratulations on your purchase of a Global Water WL16 Data Logger. This instrument has been quality tested and approved
Level TROLL 100 and Level TROLL 200 Operator s Guide
 Level TROLL Family Level TROLL 100 and Level TROLL 200 Operator s Guide The Level TROLL 100 and 200 are rugged, accurate instruments for measuring pressure, level, and temperature in natural groundwater
Level TROLL Family Level TROLL 100 and Level TROLL 200 Operator s Guide The Level TROLL 100 and 200 are rugged, accurate instruments for measuring pressure, level, and temperature in natural groundwater
User s Manual. June 29, 2012 P/N: Revision L TURNER DESIGNS 845 W. Maude Ave. Sunnyvale, CA Phone: (408) FAX: (408)
 User s Manual June 29, 2012 P/N: 998-2300 Revision L TURNER DESIGNS 845 W. Maude Ave. Sunnyvale, CA 94085 Phone: (408) 749-0994 FAX: (408) 749-0998 Table of Contents 1. Introduction 1.1 Introduction 4
User s Manual June 29, 2012 P/N: 998-2300 Revision L TURNER DESIGNS 845 W. Maude Ave. Sunnyvale, CA 94085 Phone: (408) 749-0994 FAX: (408) 749-0998 Table of Contents 1. Introduction 1.1 Introduction 4
User Manual. Mounting the TriSonica Mini
 User Manual Overview This is the user s manual for the TriSonica Mini (TSM) family of products from Anemoment. It provides the information that users need to mount, orient, connect, receive data, and configure
User Manual Overview This is the user s manual for the TriSonica Mini (TSM) family of products from Anemoment. It provides the information that users need to mount, orient, connect, receive data, and configure
InVue BT128 Refractometer
 ADVANCED MATERIALS HANDLING USER GUIDE InVue BT128 Refractometer Process monitoring for laboratory fluid applications in a benchtop package TABLE OF CONTENTS Cautions and Warnings... 4 Safe Disposal...
ADVANCED MATERIALS HANDLING USER GUIDE InVue BT128 Refractometer Process monitoring for laboratory fluid applications in a benchtop package TABLE OF CONTENTS Cautions and Warnings... 4 Safe Disposal...
AC-43 Accelerometer. User Manual
 AC-43 Accelerometer Manual Page 1 AC-43 Accelerometer User Manual Company: Author: Checked: Approved: Distribution: GeoSIG Ltd Wiesenstrasse 39, 8952 Schlieren, Switzerland, Tel: +41 44 810 21 50, Fax:
AC-43 Accelerometer Manual Page 1 AC-43 Accelerometer User Manual Company: Author: Checked: Approved: Distribution: GeoSIG Ltd Wiesenstrasse 39, 8952 Schlieren, Switzerland, Tel: +41 44 810 21 50, Fax:
OPERATING MANUAL TCAT-2DF CONTROLLER PHYSITEMP INSTRUMENTS INC. 154 Huron Avenue Clifton NJ USA Tel: Fax:
 PHYSITEMP INSTRUMENTS INC 154 Huron Avenue Clifton NJ 07013 USA Tel: 973-779-5577 Fax: 973-779-5954 OPERATING MANUAL TCAT-2DF CONTROLLER APPENDIX 2: Installation instructions for HP-1M and HP-4M warming
PHYSITEMP INSTRUMENTS INC 154 Huron Avenue Clifton NJ 07013 USA Tel: 973-779-5577 Fax: 973-779-5954 OPERATING MANUAL TCAT-2DF CONTROLLER APPENDIX 2: Installation instructions for HP-1M and HP-4M warming
Weighing Indicator. Features. Description. Applications
 Force Pressure Temperature Switch Weighing Indicator Description The compact Indicator of model E1932X is a precision and cost effective product for weighing applications. They are ideal for use in mobile
Force Pressure Temperature Switch Weighing Indicator Description The compact Indicator of model E1932X is a precision and cost effective product for weighing applications. They are ideal for use in mobile
Technical Note: Integrating a C-sense pco 2 Sensor to a Sea-Bird Electronics SBE 19 CTD
 Sea-Bird Electronics CTDs are capable of accepting a 0-5 volt analog signal through an auxiliary port on the instrument enabling it to record data from a Turner Designs C-Sense pco2 sensor. Fundamental
Sea-Bird Electronics CTDs are capable of accepting a 0-5 volt analog signal through an auxiliary port on the instrument enabling it to record data from a Turner Designs C-Sense pco2 sensor. Fundamental
Mobileye EyeCAN (with CAN sniffer cable) User Guide
 Mobileye EyeCAN - User Guide v2.0 June 2011 Mobileye EyeCAN (with CAN sniffer cable) User Guide Mobileye EyeCAN cable (ICAN000001) Every effort has been made to ensure the accuracy of all information in
Mobileye EyeCAN - User Guide v2.0 June 2011 Mobileye EyeCAN (with CAN sniffer cable) User Guide Mobileye EyeCAN cable (ICAN000001) Every effort has been made to ensure the accuracy of all information in
User Manual Digi-Sense 12-Channel Benchtop Data Logging Thermocouple Thermometer
 User Manual Digi-Sense 12-Channel Benchtop Data Logging Thermocouple Thermometer Model: 92000-01 THE STANDARD IN PRECISION MEASUREMENT Table of Contents Introduction... 3 Unpacking... 3 Initial Setup...3
User Manual Digi-Sense 12-Channel Benchtop Data Logging Thermocouple Thermometer Model: 92000-01 THE STANDARD IN PRECISION MEASUREMENT Table of Contents Introduction... 3 Unpacking... 3 Initial Setup...3
Instruction Manual July sitrans RD SOFTWARE
 Instruction Manual July 2007 sitrans RD SOFTWARE Safety Guidelines: Warning notices must be observed to ensure personal safety as well as that of others, and to protect the product and the connected equipment.
Instruction Manual July 2007 sitrans RD SOFTWARE Safety Guidelines: Warning notices must be observed to ensure personal safety as well as that of others, and to protect the product and the connected equipment.
WARNING: Do not use the thermometer/data logger before you read the users manual and the following instructions.
 55 This unit passes the following tests EN 61326-1:2006 (CISPR11,IEC/EN 61000-3-2:2006, IEC/EN 61000-3-3: 1995+A1 :2001+A2:2005 IEC/EN 61000-4-2/-3/-5/-6/-11) WARNING: Do not use the thermometer/data logger
55 This unit passes the following tests EN 61326-1:2006 (CISPR11,IEC/EN 61000-3-2:2006, IEC/EN 61000-3-3: 1995+A1 :2001+A2:2005 IEC/EN 61000-4-2/-3/-5/-6/-11) WARNING: Do not use the thermometer/data logger
Global Water globalw.com. For Use With WQ-FDO Sensor and GL Data Logger. Global Water. Instrumentation, Inc.
 Global DO Monitor Software Manual For Use With WQ-FDO Sensor and GL500-7-2 Data Logger Global Water Instrumentation, Inc. 151 Graham Road P.O. Box 9010 College Station, TX 77842-9010 T: 800-876-1172 Int
Global DO Monitor Software Manual For Use With WQ-FDO Sensor and GL500-7-2 Data Logger Global Water Instrumentation, Inc. 151 Graham Road P.O. Box 9010 College Station, TX 77842-9010 T: 800-876-1172 Int
Cascade Configuration Tool
 Cascade Configuration Tool Version 1.0.10 Installation and Operations Manual 00-02-0724 01-25-11 Section 40 In order to consistently bring you the highest quality, full featured products, we reserve the
Cascade Configuration Tool Version 1.0.10 Installation and Operations Manual 00-02-0724 01-25-11 Section 40 In order to consistently bring you the highest quality, full featured products, we reserve the
Installing LE History Record Reader program software.
 INSTALLATION & OPERATING INSTRUCTIONS FOR THE LE HISTORY RECORD READER These Instructions will inform you on how to install software to use the RS-232/USB Isolator- Adapter and your LE History Record Reader
INSTALLATION & OPERATING INSTRUCTIONS FOR THE LE HISTORY RECORD READER These Instructions will inform you on how to install software to use the RS-232/USB Isolator- Adapter and your LE History Record Reader
IPEmotion M.A.L.- PlugIn IPETRONIK CAN
 IPEmotion M.A.L.- PlugIn IPETRONIK CAN User manual March 2009 All rights reserved! Content Content Content...2 1 Important information...4 1.1 Liability, Warranty, Copyright, License agreement... 4 1.1.1
IPEmotion M.A.L.- PlugIn IPETRONIK CAN User manual March 2009 All rights reserved! Content Content Content...2 1 Important information...4 1.1 Liability, Warranty, Copyright, License agreement... 4 1.1.1
Agilent OpenLAB. Agilent Instrument Controller Installation and Configuration Guide
 Agilent OpenLAB Agilent Instrument Controller Installation and Configuration Guide Notices Copyright Scientific Software, Inc 1997-2005 Agilent Technologies, Inc. 2005-2007. No part of this manual may
Agilent OpenLAB Agilent Instrument Controller Installation and Configuration Guide Notices Copyright Scientific Software, Inc 1997-2005 Agilent Technologies, Inc. 2005-2007. No part of this manual may
User s Manual. SLP-F7M Smart Loader Package for the F7M Micro Flow Rate Liquid Flow Meter. No. CP-SP-1423E
 No. CP-SP-1423E SLP-F7M Smart Loader Package for the F7M Micro Flow Rate Liquid Flow Meter User s Manual Thank you for purchasing the Smart Loader Package. This manual contains information for ensuring
No. CP-SP-1423E SLP-F7M Smart Loader Package for the F7M Micro Flow Rate Liquid Flow Meter User s Manual Thank you for purchasing the Smart Loader Package. This manual contains information for ensuring
3A SERIES MODULAR AC & DC LOADS
 3A SERIES MODULAR AC&DC LOADS Key features: Max. Power 300VA per Module Available Voltage Ranges: 60V, 150V and 300 V AC or DC Max. Current Range 20 A AC or DC Choice of Three Modules Up to 4 Load Inputs
3A SERIES MODULAR AC&DC LOADS Key features: Max. Power 300VA per Module Available Voltage Ranges: 60V, 150V and 300 V AC or DC Max. Current Range 20 A AC or DC Choice of Three Modules Up to 4 Load Inputs
1519L Multifunction 15-inch Desktop Touchmonitor
 1519L Multifunction 15-inch Desktop Touchmonitor The 1519L is a wide-screen display that is easier to use and incorporate into more environments than traditional desktop touchmonitors. It allows extra
1519L Multifunction 15-inch Desktop Touchmonitor The 1519L is a wide-screen display that is easier to use and incorporate into more environments than traditional desktop touchmonitors. It allows extra
Thermo Scientific Orion Star A326 Portable ph/rdo/do Meter. Instruction Sheet
 English ph / RDO / DO Thermo Scientific Orion Star A326 Portable ph/rdo/do Meter Instruction Sheet Preparation Power Source 1. Power adapter (sold separately) a. Select the appropriate wall socket plug
English ph / RDO / DO Thermo Scientific Orion Star A326 Portable ph/rdo/do Meter Instruction Sheet Preparation Power Source 1. Power adapter (sold separately) a. Select the appropriate wall socket plug
1.1.1 Orientation Coordinate Systems
 1.1.1 Orientation 1.1.1.1 Coordinate Systems The velocity measurement is a vector in the direction of the transducer beam, which we refer to as beam coordinates. Beam coordinates can be converted to a
1.1.1 Orientation 1.1.1.1 Coordinate Systems The velocity measurement is a vector in the direction of the transducer beam, which we refer to as beam coordinates. Beam coordinates can be converted to a
Digital Indicator Solutions
 Digital Indicator Solutions Loop-Powered Attachable Compact Attachable Loop-Powered Smart Compact System Loop-Powered Compact Smart System Intelligent Smart System "Intelligent" Options Dual & Display
Digital Indicator Solutions Loop-Powered Attachable Compact Attachable Loop-Powered Smart Compact System Loop-Powered Compact Smart System Intelligent Smart System "Intelligent" Options Dual & Display
Owner smanual. Tailoredtoyoursystem.
 Owner smanual Tailoredtoyoursystem. Table of Contents Introduction... 2 Getting Started... 3 Step 1: Unpack Equipment... 3 Step 2: Install ichart Software... 3 Step 3: Place ichart Project File... 4 Step
Owner smanual Tailoredtoyoursystem. Table of Contents Introduction... 2 Getting Started... 3 Step 1: Unpack Equipment... 3 Step 2: Install ichart Software... 3 Step 3: Place ichart Project File... 4 Step
WVL2 Wireless Vehicle Link 2 Installation and Setup Manual
 WVL2 Wireless Vehicle Link 2 Installation and Setup Manual Chapter 1: Introducing the Wireless Vehicle Link 2...1 WVL2 Components...2 Component Checklist...3 Product Specifications...4 System Requirements...5
WVL2 Wireless Vehicle Link 2 Installation and Setup Manual Chapter 1: Introducing the Wireless Vehicle Link 2...1 WVL2 Components...2 Component Checklist...3 Product Specifications...4 System Requirements...5
HI 9828 Multiparameter Water Quality Meter...
 HI 9828 Multiparameter Water Quality Meter... Backlit LCD can display up to 12 Measurements at a time Feature Highlights Display up to 12 parameters Graphic LCD with backlight Meter features IP67 and probe
HI 9828 Multiparameter Water Quality Meter... Backlit LCD can display up to 12 Measurements at a time Feature Highlights Display up to 12 parameters Graphic LCD with backlight Meter features IP67 and probe
Graphical User Interface V1.0.3
 Graphical User Interface V1.0.3 Application User Guide 2015 MCI Solutions. All rights reserved. 240815-01 www.mcisolutions.ca Page ii Getting Started Table Of Contents Introduction.................................................
Graphical User Interface V1.0.3 Application User Guide 2015 MCI Solutions. All rights reserved. 240815-01 www.mcisolutions.ca Page ii Getting Started Table Of Contents Introduction.................................................
Thermo Scientific Orion Star A223 and Star A323 Portable RDO/DO Meter. Instruction Sheet
 English RDO / DO Thermo Scientific Orion Star A223 and Star A323 Portable RDO/DO Meter Instruction Sheet Preparation Power Source 1. Power adapter (sold separately) a. Select the appropriate wall socket
English RDO / DO Thermo Scientific Orion Star A223 and Star A323 Portable RDO/DO Meter Instruction Sheet Preparation Power Source 1. Power adapter (sold separately) a. Select the appropriate wall socket
RS Stock No Instruction Manual RS Input Data Logging Thermometer
 RS Stock No. 730-0458 Instruction Manual RS-1384 4 Input Data Logging Thermometer EN FR IT DE ES TABLE OF CONTENTS / EN TITLE TABLE OF CONTENTS PAGE 1. INTRODUCTION FEATURE... 1 2. SPECIFICATIONS... 2
RS Stock No. 730-0458 Instruction Manual RS-1384 4 Input Data Logging Thermometer EN FR IT DE ES TABLE OF CONTENTS / EN TITLE TABLE OF CONTENTS PAGE 1. INTRODUCTION FEATURE... 1 2. SPECIFICATIONS... 2
Magnetic Underwater Locator Instruction Manual
 Magnetic Underwater Locator Instruction Manual Table of Contents Features...3 Controls Description...4 Display Description...5 Function...6 Operation...7 Connections...10 Connector Wiring...11 RS-232 Interface...12
Magnetic Underwater Locator Instruction Manual Table of Contents Features...3 Controls Description...4 Display Description...5 Function...6 Operation...7 Connections...10 Connector Wiring...11 RS-232 Interface...12
Rowe Technology, Inc. Pulse Wave User Guide
 Rowe Technology, Inc. Pulse Wave User Guide Pulse Wave 0.0.2 1 Trademark Information Rowe Technology, Inc. Pulse, the Rowe Technology, Inc. Pulse logo design, Rowe Technology, Inc. the Rowe Technology,
Rowe Technology, Inc. Pulse Wave User Guide Pulse Wave 0.0.2 1 Trademark Information Rowe Technology, Inc. Pulse, the Rowe Technology, Inc. Pulse logo design, Rowe Technology, Inc. the Rowe Technology,
4-20mA Display. Installation and Operation Manual. Rev 4/3/2019 Part #
 4-20mA Display Installation and Operation Manual Rev 4/3/2019 Part # 12050769 Table of Contents DOCUMENTATION CONVENTIONS... 2 Section 1: System Description... 3 Function and Theory... 3 Section 2: System
4-20mA Display Installation and Operation Manual Rev 4/3/2019 Part # 12050769 Table of Contents DOCUMENTATION CONVENTIONS... 2 Section 1: System Description... 3 Function and Theory... 3 Section 2: System
User s Manual. March 30, 2010 P/N: Revision E TURNER DESIGNS 845 W. Maude Ave. Sunnyvale, CA Phone: (408) FAX: (408)
 User s Manual March 30, 2010 P/N: Revision E TURNER DESIGNS 845 W. Maude Ave. Sunnyvale, CA 94085 Phone: (408) 749-0994 FAX: (408) 749-0998 Table of Contents Table of Contents... 2 1.0 Introduction...
User s Manual March 30, 2010 P/N: Revision E TURNER DESIGNS 845 W. Maude Ave. Sunnyvale, CA 94085 Phone: (408) 749-0994 FAX: (408) 749-0998 Table of Contents Table of Contents... 2 1.0 Introduction...
Vibration Meter SD Card real-time datalogger
 User's Guide Vibration Meter SD Card real-time datalogger Model SDL800 Introduction Congratulations on your purchase of the Extech SDL800 Vibration Meter. This meter displays and stores vibration readings
User's Guide Vibration Meter SD Card real-time datalogger Model SDL800 Introduction Congratulations on your purchase of the Extech SDL800 Vibration Meter. This meter displays and stores vibration readings
3700 SERIES USER MANUAL
 SAFETY GUIDE This manual contains the precautions necessary to ensure your personal safety as well as for protection for the products and the connected equipment. These precautions are highlighted with
SAFETY GUIDE This manual contains the precautions necessary to ensure your personal safety as well as for protection for the products and the connected equipment. These precautions are highlighted with
ZLS Corporation. ZLS Dynamic Meter for Marine Applications EXCELLENCE IN GRAVITY METERS. ZLS Dynamic Meter. Applications
 ZLS Corporation EXCELLENCE IN GRAVITY METERS Highest Quality Most Precise Most Rugged Most Reliable Applications Eliminates damper adjustments Eliminates cross-coupling errors Smaller residual imperfection
ZLS Corporation EXCELLENCE IN GRAVITY METERS Highest Quality Most Precise Most Rugged Most Reliable Applications Eliminates damper adjustments Eliminates cross-coupling errors Smaller residual imperfection
Global Water Instrumentation, Inc.
 Instrumentation, Inc. 11390 Amalgam Way Gold River, CA 95670 T: 800-876-1172 Int l: (916) 638-3429, F: (916) 638-3270 Display: EZ100 11/12/04-1 - Congratulations on your purchase of the EZ100 Display.
Instrumentation, Inc. 11390 Amalgam Way Gold River, CA 95670 T: 800-876-1172 Int l: (916) 638-3429, F: (916) 638-3270 Display: EZ100 11/12/04-1 - Congratulations on your purchase of the EZ100 Display.
User Manual. Thermo Scientific Orion
 User Manual Thermo Scientific Orion Orion Star Com Software Program 68X637901 Revision A April 2013 Contents Chapter 1... 4 Introduction... 4 Star Com Functions... 5 Chapter 2... 6 Software Installation
User Manual Thermo Scientific Orion Orion Star Com Software Program 68X637901 Revision A April 2013 Contents Chapter 1... 4 Introduction... 4 Star Com Functions... 5 Chapter 2... 6 Software Installation
User Manual SDI-12 Soil Moisture
 User Manual SDI-12 Soil Moisture Digital TDT Sensor with SDI-12 Interface Version 1.4 Part Number: ACC-SEN-SDI Acclima, Inc. 1763 W. Marcon Ln., Ste. 175 Meridian, Idaho USA 83642 www.acclima.com 2 Table
User Manual SDI-12 Soil Moisture Digital TDT Sensor with SDI-12 Interface Version 1.4 Part Number: ACC-SEN-SDI Acclima, Inc. 1763 W. Marcon Ln., Ste. 175 Meridian, Idaho USA 83642 www.acclima.com 2 Table
HDM97BP HDM97BO HDM97BN
 HDM97Pocket Reference Meter Series HDM97BP HDM97BO HDM97BN Safety Instructions and Quick Start Guide This document describes the major functions of the HDM97Pocket instrument series. The complete manual
HDM97Pocket Reference Meter Series HDM97BP HDM97BO HDM97BN Safety Instructions and Quick Start Guide This document describes the major functions of the HDM97Pocket instrument series. The complete manual
DEPLOYMENT GUIDE OCEAN SURVEYOR/OBSERVER. P/N 95A (June 2018) 2018 Teledyne RD Instruments, Inc. All rights reserved.
 OCEAN SURVEYOR/OBSERVER DEPLOYMENT GUIDE P/N 95A-6052-00 (June 2018) 2018 Teledyne RD Instruments, Inc. All rights reserved. Information included herein is controlled by the Export Administration Regulations
OCEAN SURVEYOR/OBSERVER DEPLOYMENT GUIDE P/N 95A-6052-00 (June 2018) 2018 Teledyne RD Instruments, Inc. All rights reserved. Information included herein is controlled by the Export Administration Regulations
CL600 SIMPLE LOGGER RMS CLAMP-ON MODULE E N G L I S H. User Manual
 SIMPLE LOGGER RMS CLAMP-ON MODULE CL600 E N G L I S H User Manual Owner s Record The serial number for the Simple Logger Model CL600 is located on the back of the instrument. Please record this number
SIMPLE LOGGER RMS CLAMP-ON MODULE CL600 E N G L I S H User Manual Owner s Record The serial number for the Simple Logger Model CL600 is located on the back of the instrument. Please record this number
A YSI Environmental Company. SonTek/YSI ADVField/Hydra Acoustic Doppler Velocimeter (Field) Technical Documentation
 A YSI Environmental Company SonTek/YSI ADVField/Hydra Acoustic Doppler Velocimeter (Field) Technical Documentation SonTek/YSI, Inc. 6837 Nancy Ridge Drive, Suite A, San Diego, CA 92121-3217 USA Telephone
A YSI Environmental Company SonTek/YSI ADVField/Hydra Acoustic Doppler Velocimeter (Field) Technical Documentation SonTek/YSI, Inc. 6837 Nancy Ridge Drive, Suite A, San Diego, CA 92121-3217 USA Telephone
6-Series Sonde Quick Start Guide
 6-Series Sonde Quick Start Guide This document will assist an experienced user with the steps required to make your YSI 6-Series product operational. For full instructions, please refer to the 6-Series
6-Series Sonde Quick Start Guide This document will assist an experienced user with the steps required to make your YSI 6-Series product operational. For full instructions, please refer to the 6-Series
JANOME ELECTRO PRESS. Operation Manual. <PC Operation>
 JANOME ELECTRO PRESS JP-104 JP-204 JP-504 JP-1004 JP-1504 JP-3004 JP-5004 JPH-104 JPH-204 JPH-504 JPH-1004 JPH-1504 JPH-3004 JPH-5004 JPU-104 JPU-204 JPU-504 JPU-1004 JPU-1504 JPU-3004 JPU-5004 JPU-8004
JANOME ELECTRO PRESS JP-104 JP-204 JP-504 JP-1004 JP-1504 JP-3004 JP-5004 JPH-104 JPH-204 JPH-504 JPH-1004 JPH-1504 JPH-3004 JPH-5004 JPU-104 JPU-204 JPU-504 JPU-1004 JPU-1504 JPU-3004 JPU-5004 JPU-8004
HD32MTLogger Software Manual for the instrument HD32MT.1 Introduction
 HD32MTLogger Software Manual for the instrument HD32MT.1 Introduction WARNING: The software must always be run as administrator! The HD32MTLogger program allows management of the HD32MT.1 datalogger from
HD32MTLogger Software Manual for the instrument HD32MT.1 Introduction WARNING: The software must always be run as administrator! The HD32MTLogger program allows management of the HD32MT.1 datalogger from
Professional Waterproof Meters
 HI9819X Series Professional Waterproof Meters New Quick Connect Probes (HI98190, HI98192 and HI98193 only) Benchtop Performance in a Portable Meter The HI9819X series of meters combine all of the features
HI9819X Series Professional Waterproof Meters New Quick Connect Probes (HI98190, HI98192 and HI98193 only) Benchtop Performance in a Portable Meter The HI9819X series of meters combine all of the features
