DRPC-100. User Manual MODEL:
|
|
|
- Kerry Holmes
- 5 years ago
- Views:
Transcription
1 DRPC-100 Embedded System IEI Technology Corp. MODEL: DRPC-100 Fanless Embedded System with Intel Atom N2800 CPU, DIN Rail Mounting Support, OLED Display or LED Indicators, Dual GbE, USB, DIO, CAN-bus, Serial Ports, 9V~28V DC Power Input, RoHS Compliant User Manual Page i Rev November, 2012
2 Revision Date Version Changes 30 November, Updated the operating temperature range, packing list and DIN rail mounting method 16 November, Initial release Page ii
3 Copyright COPYRIGHT NOTICE The information in this document is subject to change without prior notice in order to improve reliability, design and function and does not represent a commitment on the part of the manufacturer. In no event will the manufacturer be liable for direct, indirect, special, incidental, or consequential damages arising out of the use or inability to use the product or documentation, even if advised of the possibility of such damages. This document contains proprietary information protected by copyright. All rights are reserved. No part of this manual may be reproduced by any mechanical, electronic, or other means in any form without prior written permission of the manufacturer. TRADEMARKS All registered trademarks and product names mentioned herein are used for identification purposes only and may be trademarks and/or registered trademarks of their respective owners. Page iii
4 Table of Contents 1 INTRODUCTION OVERVIEW MODEL VARIATIONS FEATURES CONNECTOR PANEL Front Panel Top Panel LED INDICATORS (DRPC-100-CV-LED ONLY) PROGRAMMABLE OLED DISPLAY (DRPC-100-CV-OLED ONLY) TECHNICAL SPECIFICATIONS DIMENSIONS UNPACKING ANTI-STATIC PRECAUTIONS UNPACKING PRECAUTIONS UNPACKING CHECKLIST INSTALLATION INSTALLATION PRECAUTIONS High Surface Temperature CF CARD INSTALLATION MOTHERBOARD REMOVAL MSATA SSD INSTALLATION JUMPER SETTINGS Access the Jumpers Clear CMOS Jumper AT/ATX MODE SELECTION MOUNTING THE SYSTEM EXTERNAL PERIPHERAL INTERFACE CONNECTORS CAN-bus Terminal Block Digital Input/Output Terminal Block Page iv
5 3.8.3 LAN Connectors Power Input, 3-pin Terminal Block RS-232 Serial Port Connectors RS-422/485 Serial Port Connectors USB Connectors VGA Connector DRIVER INSTALLATION SYSTEM MAINTENANCE SYSTEM MAINTENANCE INTRODUCTION MOTHERBOARD REPLACEMENT SO-DIMM REPLACEMENT BIOS INTRODUCTION Starting Setup Using Setup Getting Help Unable to Reboot After Configuration Changes BIOS Menu Bar MAIN ADVANCED ACPI Settings CPU Configuration IDE Configuration USB Configuration F81866 Super IO Configuration Serial Port n Configuration F81866 H/W Monitor Smart Fan Mode Configuration Serial Port Console Redirection CHIPSET Host Bridge Configuration Intel IGD Configuration South Bridge Configuration Page v
6 5.5 BOOT SECURITY SAVE & EXIT PROGRAMMABLE OLED DISPLAY (DRPC-100-CV-OLED ONLY) OVERVIEW OLED IMAGE EDITOR OLED Image Editor Installation Launching the OLED Image Editor Function List OLED Control OLED Erase Page DRPC100 DEMO PROGRAM Dialog Menu LCD Menu DEMO Menu INTERFACE CONNECTORS PERIPHERAL INTERFACE CONNECTORS INTERNAL PERIPHERAL CONNECTORS Battery Connector (CN1) Burn in CAN-bus Firmware Connector (CN4) Burn in MCU Firmware Connector (JP5) CompactFlash Card Slot (CF1) CPU Fan Connector (CPU_FAN1) Indicator Connector (F_PANEL1) OLED/LED Signal Connector (OLED1) PCIe Mini Card Slot (M_PCIE1) SATA 3Gb/s Connectors(SATA1) SATA Power Connector (SATA_PWR1) SPI Flash Connector (SPI1) EXTERNAL INTERFACE PANEL CONNECTORS CAN-bus Terminal Block (CAN1) Digital I/O Terminal Block (J1) Power Input Terminal Block (DC_CN1) Page vi
7 7.3.4 RJ-45 LAN Connectors (LAN/USB1, LAN/USB2) RS-232 Serial Ports (COM1/2) RS-422/485 Serial Ports (COM3/4) USB 2.0 Connectors (LAN/USB1, LAN/USB2) VGA Connector (VGA1) JUMPER SETTINGS Clear CMOS Jumper (JP1) CAN-bus 1 Long Wire Transmitting Jumper (JP3) CAN-bus 2 Long Wire Transmitting Jumper (JP4) A ONE KEY RECOVERY A.1 ONE KEY RECOVERY INTRODUCTION A.1.1 System Requirement A.1.2 Supported Operating System A.2 SETUP PROCEDURE FOR WINDOWS A.2.1 Hardware and BIOS Setup A.2.2 Create Partitions A.2.3 Install Operating System, Drivers and Applications A.2.4 Build-up Recovery Partition A.2.5 Create Factory Default Image A.3 AUTO RECOVERY SETUP PROCEDURE A.4 SETUP PROCEDURE FOR LINUX A.5 RECOVERY TOOL FUNCTIONS A.5.1 Factory Restore A.5.2 Backup System A.5.3 Restore Your Last Backup A.5.4 Manual A.6 RESTORE SYSTEMS FROM A LINUX SERVER THROUGH LAN A.6.1 Configure DHCP Server Settings A.6.2 Configure TFTP Settings A.6.3 Configure One Key Recovery Server Settings A.6.4 Start the DHCP, TFTP and HTTP A.6.5 Create Shared Directory A.6.6 Setup a Client System for Auto Recovery A.7 OTHER INFORMATION Page vii
8 A.7.1 Using AHCI Mode or ALi M5283 / VIA VT6421A Controller A.7.2 System Memory Requirement B SAFETY PRECAUTIONS B.1 SAFETY PRECAUTIONS B.1.1 General Safety Precautions B.1.2 Anti-static Precautions B.1.3 Explanation of Graphical Symbols B.1.4 Product Disposal B.2 MAINTENANCE AND CLEANING PRECAUTIONS B.2.1 Maintenance and Cleaning B.2.2 Cleaning Tools C DIGITAL I/O INTERFACE C.1 INTRODUCTION C.2 DIO CONNECTOR PINOUTS C.3 ASSEMBLY LANGUAGE SAMPLES C.3.1 Enable the DIO Input Function C.3.2 Enable the DIO Output Function D HAZARDOUS MATERIALS DISCLOSURE D.1 HAZARDOUS MATERIALS DISCLOSURE TABLE FOR IPB PRODUCTS CERTIFIED AS ROHS COMPLIANT UNDER 2002/95/EC WITHOUT MERCURY Page viii
9 List of Figures Figure 1-1: DRPC Figure 1-2: DRPC-100 Front Panel...4 Figure 1-3: DRPC-100 Top Panel...5 Figure 1-4: DRPC-100-CV-LED LED Indicators...6 Figure 1-5: Physical Dimensions (millimeters)...9 Figure 3-1: CF Card Slot Cover...16 Figure 3-2: CF Card Installation...17 Figure 3-3: Replacing the CF Card Slot Cover...17 Figure 3-4: Retention Screws...18 Figure 3-5: Hex Nuts on the Front Panel...18 Figure 3-6: Hex Nuts on the Top Panel...19 Figure 3-7: Retention Screws on the Motherboard...19 Figure 3-8: PCIe Mini Slot Location...20 Figure 3-9: Inserting the PCIe Mini Card into the Socket...20 Figure 3-10: Securing the PCIe Mini Card...21 Figure 3-11: Clear CMOS Jumper Location...23 Figure 3-12: AT/ATX Switch Location...23 Figure 3-13: DIN Rail Mounting Bracket...24 Figure 3-14: Attach the DIN Rail to the Mounting Bracket...24 Figure 3-15: Mounting the DIN Rail...25 Figure 3-16: CAN-bus Terminal Block Pinout Location...26 Figure 3-17: DIO Terminal Block Pinout Location...27 Figure 3-18: LAN Connection...28 Figure 3-19: RJ-45 Ethernet Connector...28 Figure 3-20: 3-pin Power Terminal Block Pinout Location...29 Figure 3-21: RS-232 Serial Device Connector...30 Figure 3-22:RS-232 Serial Port Pinout Location...31 Figure 3-23: RS-422/485 Serial Device Connector...32 Figure 3-24: RS-422/485Serial Port Pinout Location...32 Figure 3-25: USB Device Connection...33 Page ix
10 Figure 3-26: VGA Connector...35 Figure 3-27: VGA Connector...35 Figure 4-1: SO-DIMM Module Location...39 Figure 4-2: SO-DIMM Module Installation...40 Figure 6-1: OLED Image Editor Setup Wizard...72 Figure 6-2: Select Installation Folder...72 Figure 6-3: Confirm Installation...73 Figure 6-4: Installation Complete...73 Figure 6-5: OLED Image Editor...74 Figure 6-6: Function List...74 Figure 6-7: OLED Control...75 Figure 6-8: OLED Erase Page...76 Figure 6-9: DR100 Demo Program Main Menu...77 Figure 6-10: Dialog Menu...78 Figure 6-11: LCD Menu...79 Figure 6-12: DEMO Menu...80 Figure 7-1: Main Board Layout Diagram (Front Side)...82 Figure 7-2: Main Board Layout Diagram (Solder Side)...82 Figure A-1: IEI One Key Recovery Tool Menu...94 Figure A-2: Launching the Recovery Tool...99 Figure A-3: Recovery Tool Setup Menu...99 Figure A-4: Command Mode Figure A-5: Partition Creation Commands Figure A-6: Launching the Recovery Tool Figure A-7: Manual Recovery Environment for Windows Figure A-8: Building the Recovery Partition Figure A-9: Press Any Key to Continue Figure A-10: Press F3 to Boot into Recovery Mode Figure A-11: Recovery Tool Menu Figure A-12: About Symantec Ghost Window Figure A-13: Symantec Ghost Path Figure A-14: Select a Local Source Drive Figure A-15: Select a Source Partition from Basic Drive Figure A-16: File Name to Copy Image to Figure A-17: Compress Image Page x
11 Figure A-18: Image Creation Confirmation Figure A-19: Image Creation Process Figure A-20: Image Creation Complete Figure A-21: Press Any Key to Continue Figure A-22: Auto Recovery Utility Figure A-23: Disable Automatically Restart Figure A-24: Launching the Recovery Tool Figure A-25: Auto Recovery Environment for Windows Figure A-26: Building the Auto Recovery Partition Figure A-27: Factory Default Image Confirmation Figure A-28: Image Creation Complete Figure A-29: Press any key to continue Figure A-30: IEI Feature Figure A-31: Partitions for Linux Figure A-32: System Configuration for Linux Figure A-33: Access menu.lst in Linux (Text Mode) Figure A-34: Recovery Tool Menu Figure A-35: Recovery Tool Main Menu Figure A-36: Restore Factory Default Figure A-37: Recovery Complete Window Figure A-38: Backup System Figure A-39: System Backup Complete Window Figure A-40: Restore Backup Figure A-41: Restore System Backup Complete Window Figure A-42: Symantec Ghost Window Figure A-43: Disable Automatically Restart Page xi
12 List of Tables Table 1-1: DRPC-100 Model Variations...2 Table 1-2: DRPC-100-CV-LED LED Definitions...6 Table 1-3: Technical Specifications...8 Table 3-1: Jumpers...22 Table 3-2: Clear CMOS Jumper Settings...22 Table 3-3: CAN-bus Terminal Block Pinouts...26 Table 3-4: DIO Terminal Block Pinouts...26 Table 3-5: LAN Pinouts...28 Table 3-6: RJ-45 Ethernet Connector LEDs...29 Table 3-7: 3-pin Power Terminal Block Pinouts...29 Table 3-8: RS-232 Serial Port Pinouts...31 Table 3-9: RS-422/485 Serial Port Pinouts...32 Table 3-10: USB Port Pinouts...34 Table 3-11: VGA Connector Pinouts...35 Table 5-1: BIOS Navigation Keys...43 Table 7-1: Peripheral Interface Connectors...83 Table 7-2: Battery Connector (CN1) Pinouts...83 Table 7-3: Burn in CAN-bus Firmware Connector (CN4) Pinouts...84 Table 7-4: Burn in MCU Firmware (JP5) Pinouts...84 Table 7-5: CompactFlash Card Slot (CF1) Pinouts...85 Table 7-6: CPU Fan Connector (CPU_FAN1) Pinouts...85 Table 7-7: Indicator Connector (F_PANEL1) Pinouts...86 Table 7-8: OLED/LED Signal Connector (OLED1) Pinouts...86 Table 7-9: PCIe Mini Card Slot (M_PCIE1) Pinouts...87 Table 7-10: SATA 3Gb/s Connector (SATA1) Pinouts...87 Table 7-11: SATA Power Connector (SATA_PWR1) Pinouts...88 Table 7-12: SPI Flash Connector (SPI1) Pinouts...88 Table 7-13: Rear Panel Connectors...89 Table 7-14: CAN-bus Terminal Block (CAN1) Pinouts...89 Table 7-15: Digital I/O Terminal Block (J1) Pinouts...89 Page xii
13 Table 7-16: Power Input Terminal Block (DC_CN1) Pinouts...89 Table 7-17: RJ-45 LAN Connector Pinouts...90 Table 7-18: RS-232 Serial Port Pinouts...90 Table 7-19: RS-422/485 Serial Port Pinouts...90 Table 7-20: USB 2.0 Connectors (LAN/USB1, LAN/USB2) Pinouts...91 Table 7-21: VGA Connector (VGA1) Pinouts...91 Table 7-22: Jumpers...91 Table 7-23: Clear CMOS Jumper (JP1) Settings...92 Table 7-24: C CAN-bus 1 Long Wire Transmitting Jumper (JP3) Settings...92 Table 7-25: C CAN-bus 2 Long Wire Transmitting Jumper (JP4) Settings...92 DRPC-100 Page xiii
14
15 4Chapter 1 1 Introduction Page 1
16 DRPC-100 Embedded System 1.1 Overview Figure 1-1: DRPC-100 The DRPC-100 fanless embedded system is powered by the Intel Atom N2800 processor and uses the Intel NM10 chipset. It is designed for harsh environment applications and supports DIN rail mounting method. The DRPC-100 accepts a wide range of DC power input (9V~28V), allowing it to be powered anywhere. Four USB 2.0, two GbE, two RS-232, two RS-422/485, two CAN-bus and one 8-bit DIO provide rich I/O options for various applications. 1.2 Model Variations The model variations of the DRPC-100 are listed below. Model No. Indicators DRPC-100-CV-LED-R10 LED DRPC-100-CV-OLED-R10 OLED Table 1-1: DRPC-100 Model Variations Page 2
17 1.3 Features The DRPC-100 features are listed below: Intel Atom N2800 processor Low power consumption Fanless design DIN rail mounting support Intel GMA 3650 with 640 MHz graphics core speed supports Blu-ray 2.0, DirectX 9, MPEG-2, H.264, C-1 and 1080p decoding Supports 1066 MHz DDR3 SO-DIMM (up to 4 GB) Supports one msata, one SATA DOM and one CompactFlash Wide range DC power input (9V~28V) Extended temperature fanless design supports -25 C~65 C (with SSD) One PCIe Mini card slot Serial, CAN-bus and DIO interfaces with isolation protection Supports two GbE, four USB 2.0, two RS-232, two RS-422/485, two CAN-bus and one 8-bit DIO LED indicators (DRPC-100-CV-LED only) Programmable OLED display (DRPC-100-CV-OLED only) RoHS compliant Page 3
18 1.4 Connector Panel Front Panel The DRPC-100 front panel contains: 2 x RJ-45 Gigabit LAN ports 2 x RS-232 serial ports with isolation 2 x RS-422/485 serial ports with isolation 4 x USB 2.0 ports LED or OLED indicators Function keys (DRPC-100-CV-OLED only) An overview of the front panel is shown in Figure H691H. Figure 1-2: DRPC-100 Front Panel Page 4
19 1.4.2 Top Panel The DRPC-100 top panel contains: 1 x AT/ATX power switch 1 x CompactFlash card slot 1 x 9V~28V DC power terminal block 1 x Power button 1 x Reset button 1 x VGA connector 2 x CAN-bus (Phoenix terminal block with 3KV isolation protection) 1 x 8-bit digital I/O (Phoenix terminal block with 3KV isolation protection, 4-bit input/4-bit output) An overview of the top panel is shown in 691H691Figure 1-3H below. Figure 1-3: DRPC-100 Top Panel Page 5
20 1.5 LED Indicators (DRPC-100-CV-LED Only) The LED indicators on the front panel of the DRPC-100-CV-LED are shown in Figure 1-4. Figure 1-4: DRPC-100-CV-LED LED Indicators All the LED definitions are listed in Table 1-2. LED Color Status Description POWER Red On Off System power is on System power is off HDD Green Blinking Off Storage device accessing Storage device not accessing CAN 1~2 Green On Off Active Inactive COM TX 1~4 Yellow On Off COM port is transmitting data COM port is not transmitting data COM RX 1~4 Green On Off COM port is receiving data COM port is not receiving data DIO DI 1~4* Yellow On Off Active Inactive DIO DO 1~4* Green On Off Active Inactive * When the DIO is set to pull-high, the DIO LED indicators always light up. When the DIO is set to pull-low, the DIO LED indicators are always off. Table 1-2: DRPC-100-CV-LED LED Definitions Page 6
21 1.6 Programmable OLED Display (DRPC-100-CV-OLED Only) For programming the OLED display on the front panel of the DRPC-100-CV-OLED, refer to Chapter Technical Specifications The DRPC-100 technical specifications are listed in Table 1-3. Specifications System CPU Chipset Memory Ethernet Controller 1.86 GHz Intel Atom N2800 dual-core processor Intel NM10 1 x 2 GB 204-pin 1066 MHz DDR3 SO-DIMM (system max. 4 GB) Dual GbE by Realtek RTL8111E controllers Storage SATA CompactFlash msata and SATA DOM support 1 x CompactFlash card slot I/O and Indicators Ethernet RS-232 RS-422/RS-485 USB Display Digital I/O CAN-bus Interior Expansion Indicators 2 x RJ-45 ports 2 x DB-9 serial ports with 3KV isolation protection 2 x DB-9 serial ports with 3KV isolation protection 4 x USB 2.0 ports 1 x VGA port (supports resolution up to 1920 x 1200@ 60Hz) 1 x Phoenix terminal block with 3KV isolation protection (8-bit, 4-bit input/4-bit output) 1 x Phoenix terminal block with 3KV isolation protection (supports 2-port CAN-bus) 1 x PCIe Mini card slot (full size) LED (for DRPC-100-CV-LED-R10) OLED (for DRPC-100-CV-OLED-R10) Page 7
22 Specifications Buttons Power button Reset button Power Power Input Power Consumption AT/ATX Mode 9V~28V DC (3-pin terminal block) (1.86 GHz Intel Atom N2800 dual-core CPU with 2 GB 1066 MHz DDR3 SO-DIMM) AT/ATX switch Environmental and Mechanical Mounting Operating Temperature Storage Temperature Humidity Chassis Construction Chassis Color Operating Shock Operating Vibration Safety Weight (Net/Gross) DIN rail, desktop -25 C~65 C (with SSD) -25 C~70 C 5%~95%, non-condensing Extruded aluminum alloy for fanless support Black Half-sine shock test 5G/11ms, 3 shocks per axis MIL-STD-810F C-1 (HDD), MIL-STD-810F C-2 (SSD) CE/FCC 1 Kg/2 Kg Physical Dimensions 59.4 mm x 170 mm x 140 mm (W x H x D) Table 1-3: Technical Specifications Page 8
23 1.8 Dimensions The physical dimensions are shown below: Figure 1-5: Physical Dimensions (millimeters) Page 9
24 Chapter 2 2 Unpacking Page 10
25 2.1 Anti-static Precautions WARNING: Failure to take ESD precautions during installation may result in permanent damage to the DRPC-100 and severe injury to the user. Electrostatic discharge (ESD) can cause serious damage to electronic components, including the DRPC-100. Dry climates are especially susceptible to ESD. It is therefore critical that whenever the DRPC-100 or any other electrical component is handled, the following anti-static precautions are strictly adhered to. Wear an anti-static wristband: Wearing a simple anti-static wristband can help to prevent ESD from damaging the board. Self-grounding: Before handling the board touch any grounded conducting material. During the time the board is handled, frequently touch any conducting materials that are connected to the ground. Use an anti-static pad: When configuring the DRPC-100, place it on an antic-static pad. This reduces the possibility of ESD damaging the DRPC Unpacking Precautions When the DRPC-100 is unpacked, please do the following: Follow the anti-static precautions outlined in Section 2.1. Make sure the packing box is facing upwards so the DRPC-100 does not fall out of the box. Make sure all the components shown in Section 2.3 are present. Page 11
26 2.3 Unpacking Checklist NOTE: If some of the components listed in the checklist below are missing, please do not proceed with the installation. Contact the IEI reseller or vendor you purchased the DRPC-100 from or contact an IEI sales representative directly. To contact an IEI sales representative, please send an to The DRPC-100 is shipped with the following components: Quantity Item and Part Number Image Standard 1 DRPC pin terminal block or 2 5-pin terminal block 1 DIN rail mounting bracket (50 mm x 45 mm x 8.7 mm) 3 Mounting bracket screw (P/N: RS) Page 12
27 Quantity Item and Part Number Image Standard 2 Screw (for securing an PCIe Mini card) (P/N: RS) 1 One Key Recovery CD 1 User manual and driver CD The following table lists the optional items that can be purchased separately. Optional Power adapter (P/N: FSP036RAB610-RS) Power cord, European standard, 1830 mm (P/N: RS) Power cord, American standard, 1830 mm (P/N: RS) Power cable, DC jack (5.5x2.5) to 3-pin terminal block, 200 mm (P/N: RS) Flash disk, msata, 2GB~32GB, 0 C ~ 70 C (P/N: IPE-5200IM-xxx) Flash disk, msata, 2GB~32GB, -40 C ~ 85 C (P/N: IPE-5200VM-xxx) Page 13
28 Chapter 3 3 Installation Page 14
29 3.1 Installation Precautions During installation, be aware of the precautions below: Read the user manual: The user manual provides a complete description of the DRPC-100, installation instructions and configuration options. DANGER! Disconnect Power: Power to the DRPC-100 must be disconnected during the installation process. Failing to disconnect the power may cause severe injury to the body and/or damage to the system. Qualified Personnel: The DRPC-100 must be installed and operated only by trained and qualified personnel. Maintenance, upgrades, or repairs may only be carried out by qualified personnel who are familiar with the associated dangers. Air Circulation: Make sure there is sufficient air circulation when installing the DRPC-100. The DRPC-100 s cooling vents must not be obstructed by any objects. Blocking the vents can cause overheating of the DRPC-100. Leave at least 5 cm of clearance around the DRPC-100 to prevent overheating. Grounding: The DRPC-100 should be properly grounded. The voltage feeds must not be overloaded. Adjust the cabling and provide external overcharge protection per the electrical values indicated on the label attached to the back of the DRPC High Surface Temperature WARNING: Some surfaces of the equipment may become hot during operation. The surface temperature may be up to several tens of degrees hotter than the ambient temperature. Under these circumstances, the equipment needs to be protected against accidental contact. The equipment is intended for installation in a RESTRICTED ACCESS LOCATION. Page 15
30 Access can only be gained by SERVICE PERSONS or by USERS who have been instructed about the reasons for the restrictions applied to the location and about any precautions that shall be taken. Access is through the use of a TOOL or lock and key, or other means of security, and is controlled by the authority responsible for the location. 3.2 CF Card Installation To install the CF card, please follow the steps below: Step 1: Locate the CF card slot on the top panel of the DRPC-100. Step 2: Release the retention screw that secures the CF card slot cover, and then open the cover as shown in Figure 3-1. Figure 3-1: CF Card Slot Cover Step 3: Insert the CF card into the slot (Figure 3-2). Page 16
31 Figure 3-2: CF Card Installation Step 4: Replace the CF card slot cover and secure it with the retention screw (Figure 3-3). Figure 3-3: Replacing the CF Card Slot Cover 3.3 Motherboard Removal Before the jumper settings can be configured and the msata SSD can be installed, the motherboard must be removed from the DRPC-100. Follow the steps below to complete the task. Step 1: Remove the retention screws indicated in Figure 3-4. Page 17
32 Figure 3-4: Retention Screws Step 2: Remove the hex nuts on the front panel (Figure 3-5). Gently pull the front panel out of the DRPC-100. Figure 3-5: Hex Nuts on the Front Panel Step 3: Remove the hex nuts on the top panel (Figure 3-6). Gently pull the top panel out of the DRPC-100. Page 18
33 Figure 3-6: Hex Nuts on the Top Panel Step 4: Lift the motherboard secured with the side cover off the DRPC-100. Step 5: Release the motherboard from the side cover by removing the four retention screws (Figure 3-7) on the solder side of the motherboard. Figure 3-7: Retention Screws on the Motherboard 3.4 msata SSD Installation The DRPC-100 has one PCIe Mini slot on the motherboard for msata SSD installation. To install the msata SSD, follow the instructions below. Step 1: Before accessing the motherboard, it has to be removed from the DRPC-100. Following the instruction described in Section 3.3 to complete the task. Step 2: Locate the PCIe Mini slot on the motherboard (Figure 3-8). Page 19
34 Figure 3-8: PCIe Mini Slot Location Step 3: Insert into the socket at an angle. Line up the notch on the card with the notch on the connector. Slide the PCIe Mini card into the socket at an angle of about 20º (Figure 3-9). Figure 3-9: Inserting the PCIe Mini Card into the Socket Step 4: Secure the PCIe Mini card. Secure the PCIe Mini card with the supplied retention screws (Figure 3-10). Page 20
35 Figure 3-10: Securing the PCIe Mini Card Step 5: Reassemble the whole system. Step 0: 3.5 Jumper Settings NOTE: A jumper is a metal bridge used to close an electrical circuit. It consists of two or three metal pins and a small metal clip (often protected by a plastic cover) that slides over the pins to connect them. To CLOSE/SHORT a jumper means connecting the pins of the jumper with the plastic clip and to OPEN a jumper means removing the plastic clip from a jumper. The jumpers on the DRPC-100 motherboard are listed in 543HTable 3-1. The JP3 and JP4 jumpers are preconfigured for the DRPC-100. Users should not change these jumpers. Description Label Type Clear CMOS JP1 3-pin header Page 21
36 CAN-bus 1 long wire transmitting JP3 2-pin header CAN-bus 2 long wire transmitting JP4 2-pin header Table 3-1: Jumpers Access the Jumpers To access the jumpers, the motherboard has to be removed from the DRPC-100. Follow the instruction described in Section 3.3 to complete the task Clear CMOS Jumper Jumper Label: Jumper Type: JP1 3-pin header Jumper Settings: See Table 3-2 Jumper Location: See 50HFigure 3-11 If the DRPC-100 fails to boot due to improper BIOS settings, the clear CMOS jumper clears the CMOS data and resets the system BIOS information. To do this, use the jumper cap to close the pins for a few seconds then remove the jumper clip. If the CMOS Settings Wrong message is displayed during the boot up process, the fault may be corrected by pressing the F1 to enter the CMOS Setup menu. Do one of the following: Enter the correct CMOS setting Load Optimal Defaults Load Failsafe Defaults. After having done one of the above, save the changes and exit the CMOS Setup menu. The clear CMOS jumper settings are shown in Table 3-2. Clear CMOS Description Short 1-2 Keep CMOS Setup Default Short 2-3 Clear CMOS Setup Table 3-2: Clear CMOS Jumper Settings Page 22
37 The clear CMOS jumper location is shown in 52HFigure 3-11 below. Figure 3-11: Clear CMOS Jumper Location 3.6 AT/ATX Mode Selection AT and ATX power modes can both be used on the DRPC-100. The selection is made through an AT/ATX switch on the top panel as shown below (Figure 3-12). Figure 3-12: AT/ATX Switch Location Page 23
38 3.7 Mounting the System The DRPC-100 embedded system can be mounted onto a DIN rail. Follow the steps below to complete the task. Step 1: Attach the supplied DIN rail mounting bracket to the rear panel of the embedded system. Secure the bracket to the embedded system with there retention screws (762H762HFigure 3-13). Figure 3-13: DIN Rail Mounting Bracket Step 2: Attach the upper edge of the DIN rail to the mounting bracket as shown in Figure Figure 3-14: Attach the DIN Rail to the Mounting Bracket Page 24
39 Step 3: Push the DIN rail inward until it clips in place (Figure 3-15). Figure 3-15: Mounting the DIN Rail 3.8 External Peripheral Interface Connectors The DRPC-100 has the following connectors. Detailed descriptions of the connectors can be found in the subsections below. 8-bit DIO CAN-bus Ethernet Power input RS-232 RS-422/485 USB VGA CAN-bus Terminal Block CN Label: CN Type: CAN 2 x 3-pin terminal block CN Location: See Figure 1-3 CN Pinouts: See Table 3-3 and Figure 3-16 Page 25
40 The Phoenix terminal block with 3KV isolation protection supports 2-port CAN-bus. The pinouts of the terminal block are shown in the table below. Pin Description Pin Description 1 CAN1H 2 CAN2H 3 CAN1L 4 CAN2L 5 CAN1_GROUND 6 CAN2_GROUND Table 3-3: CAN-bus Terminal Block Pinouts Figure 3-16: CAN-bus Terminal Block Pinout Location Digital Input/Output Terminal Block CN Label: CN Type: DIO 2 x 5-pin terminal block CN Location: See Figure 1-3 CN Pinouts: See Table 3-4 and Figure 3-17 The digital I/O terminal block provides programmable input and output for external devices. The pinouts for the digital I/O terminal block are listed in the table below. Pin Description Pin Description 1 DGI_0 2 DGO_0 3 DGI_1 4 DGO_1 5 DGI_2 6 DGO_2 7 DGI_3 8 DGO_3 9 Isolator GND 10 Isolator Vin Table 3-4: DIO Terminal Block Pinouts Page 26
41 Figure 3-17: DIO Terminal Block Pinout Location LAN Connectors CN Type: RJ-45 CN Location: See Figure 1-2 CN Pinouts: See Table 3-5 The LAN connectors allow connection to an external network. Step 1: Locate the RJ-45 connectors. The locations of the RJ-45 connectors are shown in Figure 1-2. Step 2: Align the connectors. Align the RJ-45 connector on the LAN cable with one of the RJ-45 connectors on the DRPC-100. See Figure Page 27
42 Figure 3-18: LAN Connection Step 3: Insert the LAN cable RJ-45 connector. Once aligned, gently insert the LAN cable RJ-45 connector into the on-board RJ-45 connector. Pin Description Pin Description 1 MD0+ 5 MD2+ 2 MD0-6 MD2-3. MD1+ 7 MD3+ 4. MD1-8 MD3- Table 3-5: LAN Pinouts Figure 3-19: RJ-45 Ethernet Connector The RJ-45 Ethernet connector has two status LEDs, one green and one yellow. The green LED indicates activity on the port and the yellow LED indicates the port is linked. See Table 3-6. Page 28
43 Activity/Link LED Speed LED STATUS DESCRIPTION STATUS DESCRIPTION Off No link Off 10 Mbps connection Yellow Linked Green 100 Mbps connection Blinking TX/RX activity Orange 1 Gbps connection Table 3-6: RJ-45 Ethernet Connector LEDs Power Input, 3-pin Terminal Block CN Type: 3-pin terminal block CN Location: See Figure 1-3 CN Pinouts: See Table 3-7 and Figure 3-20 Connect the leads of a 9V~28V DC power supply into the terminal block. Make sure that the power and ground wires are attached to the correct sockets of the connector. Pin Description Pin Description 1 9~28V input 3 GND 2 9~28V input Table 3-7: 3-pin Power Terminal Block Pinouts Figure 3-20: 3-pin Power Terminal Block Pinout Location Page 29
44 3.8.5 RS-232 Serial Port Connectors CN Label: CN Type: COM1 and COM2 DB-9 connectors CN Location: See Figure 1-2 CN Pinouts: See Table 3-8 and Figure 3-22 RS-232 serial port devices can be attached to the DB-9 ports on the front panel. Step 1: Locate the DB-9 connector. The locations of the DB-9 connectors are shown in Figure 1-2. Step 2: Insert the serial connector. Insert the DB-9 connector of a serial device into the DB-9 connector on the external peripheral interface. See Figure Figure 3-21: RS-232 Serial Device Connector Step 3: Secure the connector. Secure the serial device connector to the external interface by tightening the two retention screws on either side of the connector. Page 30
45 Pin Description Pin Description 1 DCD 6 DSR 2 RXD 7 RTS 3 TXD 8 CTS 4 DTR 9 RI 5 GND Table 3-8: RS-232 Serial Port Pinouts Figure 3-22:RS-232 Serial Port Pinout Location RS-422/485 Serial Port Connectors CN Label: CN Type: COM3 and COM4 DB-9 connectors CN Location: See Figure 1-2 CN Pinouts: See Table 3-9 and Figure 3-24 RS-422/485 serial port devices can be attached to the DB-9 ports on the front panel. Step 1: Locate the DB-9 connector. The locations of the DB-9 connectors are shown in Figure 1-2. Step 2: Insert the serial connector. Insert the DB-9 connector of a serial device into the DB-9 connector on the external peripheral interface. See Figure Page 31
46 Figure 3-23: RS-422/485 Serial Device Connector Step 3: Secure the connector. Secure the serial device connector to the external interface by tightening the two retention screws on either side of the connector. Pin Description Pin Description 1 RS422TX-/RS485D- 6 NC 2 RS422TX+/RS485D+ 7 NC 3 RS422RX+ 8 NC 4 RS422RX 9 NC 5 GND Table 3-9: RS-422/485 Serial Port Pinouts Figure 3-24: RS-422/485Serial Port Pinout Location Page 32
47 3.8.7 USB Connectors CN Type: USB port CN Location: See Figure 1-2 CN Pinouts: See Table 3-10 The USB ports are for connecting USB peripheral devices to the system. Step 1: Locate the USB connectors. The locations of the USB connectors are shown in Figure 1-2. Step 2: Align the connectors. Align the USB device connector with one of the connectors. See Figure Figure 3-25: USB Device Connection Step 3: Insert the device connector. Once aligned, gently insert the USB device connector into the on-board connector. Page 33
48 Pin Description Pin Description 1 VCC 5 VCC 2 DATA- 6 DATA- 3 DATA+ 7 DATA+ 4 GROUND 8 GROUND Table 3-10: USB Port Pinouts VGA Connector CN Label: CN Type: VGA 15-pin Female CN Location: See Figure 1-3 CN Pinouts: See Figure 3-27 and Table 3-11 The VGA connector connects to a monitor that accepts VGA video input. Step 1: Locate the female DB-15 connector. The location of the female DB-15 connector is shown in Figure 1-3. Step 2: Align the VGA connector. Align the male DB-15 connector on the VGA screen cable with the female DB-15 connector on the external peripheral interface. Step 3: Insert the VGA connector. Once the connectors are properly aligned with, insert the male connector from the VGA screen cable into the female connector on the DRPC-100. See Figure Page 34
49 Figure 3-26: VGA Connector Step 4: Secure the connector. Secure the DB-15 VGA connector from the VGA monitor to the external interface by tightening the two retention screws on either side of the connector. Figure 3-27: VGA Connector Pin Description Pin Description 1 RED 2 GREEN 3 BLUE 4 NC 5 GND 6 GND 7 GND 8 GND 9 VCC 10 GND 11 NC 12 DDC DAT 13 HSYNC 14 VSYNC 15 DDCCLK Table 3-11: VGA Connector Pinouts Page 35
50 3.9 Driver Installation NOTE: The content of the CD may vary throughout the life cycle of the product and is subject to change without prior notice. Visit the IEI website or contact technical support for the latest updates. The following drivers can be installed on the system: Chipset VGA LAN To install the drivers, insert the CD into an optical disk drive connected to the system, and then locate the corresponding driver folders to install all the drivers listed above. Page 36
51 Chapter 4 4 System Maintenance Page 37
52 4.1 System Maintenance Introduction The following system components may require maintenance. Motherboard SO-DIMM module If these components fail, they must be replaced. Please contact the system reseller or vendor to purchase replacement parts. Replacement instructions for the above listed components are described below. WARNING! Before accessing any DRPC-100 internal components, make sure all power to the system has been disconnected. Failing to do so may cause severe damage to the DRPC-100 and injury to the user. WARNING! Please take antistatic precautions when working with the internal components. The interior of the DRPC-100 contains very sensitive electronic components. These components are easily damaged by electrostatic discharge (ESD). Before working with the internal components, make sure all anti-static precautions described earlier have been observed. 4.2 Motherboard Replacement A user cannot replace a motherboard. If the motherboard fails it must be shipped back to IEI to be replaced. If the system motherboard has failed, please contact the system vendor, reseller or an IEI sales person directly. Page 38
53 4.3 SO-DIMM Replacement To install/replace the SO-DIMM modules, please follow the steps below. Step 1: Remove the motherboard from the DRPC-100. Refer to Section 3.3. Step 2: Locate the SO-DIMM module on the motherboard. Figure 4-1: SO-DIMM Module Location Step 3: Release the SO-DIMM module by pulling both the spring retainer clips outward from the socket. Step 4: Grasp the SO-DIMM module by the edges and carefully pull it out of the socket. Step 5: Install the new SO-DIMM module by pushing it into the socket at an angle (Figure 4-2). Step 6: Gently push the rear of the SO-DIMM module down (Figure 4-2). The spring retainer clips clip into place and secure the SO-DIMM module in the socket. Page 39
54 Figure 4-2: SO-DIMM Module Installation Step 7: Push the new SO-DIMM module until it engages and the white plastic end clips click into place. Make sure the end clips are fully secured after installation.step 0: Page 40
55 Chapter 5 5 BIOS Page 41
56 5.1 Introduction The BIOS is programmed onto the BIOS chip. The BIOS setup program allows changes to certain system settings. This chapter outlines the options that can be changed Starting Setup The UEFI BIOS is activated when the computer is turned on. The setup program can be activated in one of two ways. 1. Press the DEL or F2 key as soon as the system is turned on or 2. Press the DEL or F2 key when the Press DEL or F2 to enter SETUP message appears on the screen. If the message disappears before the DEL or F2 key is pressed, restart the computer and try again Using Setup Use the arrow keys to highlight items, press ENTER to select, use the PageUp and PageDown keys to change entries, press F1 for help and press ESC to quit. Navigation keys are shown in the following table. Key Up arrow Down arrow Left arrow Right arrow Function Move to previous item Move to next item Move to the item on the left hand side Move to the item on the right hand side + Increase the numeric value or make changes - Decrease the numeric value or make changes Page Up key Page Dn key Move to the next page Move to the previous page Page 42
57 Key Esc key Function Main Menu Quit and not save changes into CMOS Status Page Setup Menu and Option Page Setup Menu -- Exit current page and return to Main Menu F1 F2 F3 F4 General help, only for Status Page Setup Menu and Option Page Setup Menu Load previous values Load optimized defaults Save changes and Exit BIOS Table 5-1: BIOS Navigation Keys Getting Help When F1 is pressed a small help window describing the appropriate keys to use and the possible selections for the highlighted item appears. To exit the Help Window press ESC or the F1 key again Unable to Reboot After Configuration Changes If the computer cannot boot after changes to the system configuration are made, CMOS defaults. Use the jumper described in Chapter BIOS Menu Bar The menu bar on top of the BIOS screen has the following main items: Main Changes the basic system configuration. Advanced Changes the advanced system settings. Chipset Changes the chipset settings. Boot Changes the system boot configuration. Security Sets User and Supervisor Passwords. Save & Exit Selects exit options and loads default settings. The following sections completely describe the configuration options found in the menu items at the top of the BIOS screen and listed above. Page 43
58 5.2 Main The Main BIOS menu (BIOS Menu 1) appears when the BIOS Setup program is entered. The Main menu gives an overview of the basic system information. Aptio Setup Utility Copyright (C) 2011 American Megatrends, Inc. Main Advanced Chipset Boot Security Save & Exit BIOS Information BIOS Vendor American Megatrends Core Version Compliancy UEFI 2.3; PI 1.2 Project Version E407AR06.ROM Build Date and Time 06/21/ :53:40 Set the Date. Use Tab to switch between Data elements System Date [Wed 10/24/2012] System Time [15:10:27] Access Level Administrator : Select Screen : Select Item Enter: Select +/-: Change Opt. F1: General Help F2: Previous Values F3: Optimized Defaults F4: Save & Exit ESC: Exit Version Copyright (C) 2011 American Megatrends, Inc. BIOS Menu 1: Main System Overview The BIOS Information lists a brief summary of the BIOS. The fields in BIOS Information cannot be changed. The items shown in the system overview include: BIOS Vendor: Installed BIOS vendor Core Version: Current BIOS version Project Version: the board version Build Date and Time: Date and time the current BIOS version was made The System Overview field also has two user configurable fields: System Date [xx/xx/xx] Use the System Date option to set the system date. Manually enter the day, month and year. Page 44
59 System Time [xx:xx:xx] Use the System Time option to set the system time. Manually enter the hours, minutes and seconds. 5.3 Advanced Use the Advanced menu (BIOS Menu 2) to configure the CPU and peripheral devices through the following sub-menus: WARNING! Setting the wrong values in the sections below may cause the system to malfunction. Make sure that the settings made are compatible with the hardware. Aptio Setup Utility Copyright (C) 2011 American Megatrends, Inc. Main Advanced Chipset Boot Security Save & Exit System ACPI Parameters. > ACPI Settings > CPU Configuration > IDE Configuration > USB Configuration > F81866 Super IO Configuration : Select Screen > F81866 H/M Monitor : Select Item > Serial Port Console Redirection Enter: Select +/-: Change Opt. F1: General Help F2: Previous Values F3: Optimized Defaults F4: Save & Exit ESC: Exit Version Copyright (C) 2011 American Megatrends, Inc. BIOS Menu 2: Advanced Page 45
60 5.3.1 ACPI Settings The ACPI Settings menu (BIOS Menu 3) configures the Advanced Configuration and Power Interface (ACPI) options. Aptio Setup Utility Copyright (C) 2011 American Megatrends, Inc. Advanced ACPI Settings ACPI Sleep State [S3 (Suspend to RAM)] Select the highest ACPI sleep state the system will enter when the SUSPEND button is pressed : Select Screen : Select Item Enter: Select +/-: Change Opt. F1: General Help F2: Previous Values F3: Optimized Defaults F4: Save & Exit ESC: Exit Version Copyright (C) 2011 American Megatrends, Inc. BIOS Menu 3: ACPI Configuration ACPI Sleep State [S3 (Suspend to RAM)] Use the ACPI Sleep State option to specify the sleep state the system enters when it is not being used. Suspend Disabled S1 (CPU Stop Clock) S3 (Suspend to RAM) DEFAULT The system enters S1(POS) sleep state. The system appears off. The CPU is stopped; RAM is refreshed; the system is running in a low power mode. The caches are flushed and the CPU is powered off. Power to the RAM is maintained. The computer returns slower to a working state, but more power is saved. Page 46
61 5.3.2 CPU Configuration Use the CPU Configuration menu (BIOS Menu 4) to view detailed CPU specifications and configure the CPU. Aptio Setup Utility Copyright (C) 2011 American Megatrends, Inc. Advanced CPU Configuration Processor Type Intel(R) Atom(TM) CPU 1.86GHz EMT64 Supported Processor Speed 1865 MHz System Bus Speed 533 MHz Ratio Status 14 Actual Ratio 14 System Bus Speed 533 MHz Processor Stepping Microcode Revision 262 L1 Cache RAM 2x56 k L2 Cache RAM 2x512 k Processor Core Dual Hyper-Threading Supported Hyper-Threading [Enabled] Enabled for Windows XP and Linux (OS optimized for Hyper-Threading Technology) and Disabled for other OS (OS not optimized for Hyper-Threading Technology) : Select Screen : Select Item Enter: Select +/-: Change Opt. F1: General Help F2: Previous Values F3: Optimized Defaults F4: Save & Exit ESC: Exit Version Copyright (C) 2011 American Megatrends, Inc. BIOS Menu 4: CPU Configuration The CPU Configuration menu (BIOS Menu 4) lists the following CPU details: Processor Type: Lists the brand name of the CPU being used. EMT64: Indicates if EMT64 is supported by the CPU. Processor Speed: Lists the CPU processing speed. System Bus Speed: Lists the system bus speed. Ratio Status: Lists the ratio status. Actual Ratio: Lists the ratio of the frequency to the clock speed. Processor Stepping: Lists the CPU ID. Microcode Revision: Lists the microcode revision. L1 Cache RAM: Lists the CPU L1 cache size. L2 Cache RAM: Lists the CPU L2 cache size. Processor Core: Lists the number of the processor core. Hyper-Threading: Indicates if Intel HT Technology is supported by the CPU. Page 47
62 Hyper-Threading [Enabled] Use the Hyper-Threading function to enable or disable the Intel Hyper-Threading Technology. Disabled Disables the Intel Hyper-Threading Technology. Enabled DEFAULT Enables the Intel Hyper-Threading Technology IDE Configuration Use the IDE Configuration menu (BIOS Menu 5) to change and/or set the configuration of the SATA devices installed in the system. Aptio Setup Utility Copyright (C) 2011 American Megatrends, Inc. Advanced SATA Port0 SATA Port1 Not Present IEI Technology (4.2GB Select a configuration for SATA Controller. Configure SATA as [AHCI] SATA Port 0 Hot Plug [Enabled] SATA Port 1 Hot Plug [Enabled] : Select Screen : Select Item Enter: Select +/-: Change Opt. F1: General Help F2: Previous Values F3: Optimized Defaults F4: Save & Exit ESC: Exit Version Copyright (C) 2011 American Megatrends, Inc. BIOS Menu 5: IDE Configuration Configure SATA as [AHCI] Use the Configure SATA as option to configure SATA devices as normal IDE or AHCI devices. IDE Configures SATA devices as normal IDE device. AHCI DEFAULT Configures SATA devices as AHCI device. Page 48
63 SATA Port 0/1 Hot Plug [Enabled] Use the SATA Port 0/1 Hot Plug option to enable or disable the hot-plug function of the SATA port 0 or 1. Enabled DEFAULT Enables the hot-plug function of the SATA port. Disabled Disables the hot-plug function of the SATA port USB Configuration Use the USB Configuration menu (BIOS Menu 6) to read USB configuration information and configure the USB settings. Aptio Setup Utility Copyright (C) 2011 American Megatrends, Inc. Advanced USB Configuration USB Devices: 1 Keyboard, 1 Mouse Legacy USB Support [Enabled] USB Support Parameters : Select Screen : Select Item Enter: Select +/-: Change Opt. F1: General Help F2: Previous Values F3: Optimized Defaults F4: Save & Exit ESC: Exit Version Copyright (C) 2011 American Megatrends, Inc. BIOS Menu 6: USB Configuration USB Devices The USB Devices field lists the USB devices that are enabled on the system Legacy USB Support [Enabled] Use the Legacy USB Support BIOS option to enable USB mouse and USB keyboard support. Normally if this option is not enabled, any attached USB mouse or USB keyboard does not become available until a USB compatible operating system is fully booted with all USB drivers loaded. When this option is enabled, any attached USB mouse or USB Page 49
64 keyboard can control the system even when there is no USB driver loaded onto the system. Enabled DEFAULT Legacy USB support enabled Disabled Legacy USB support disabled Auto Legacy USB support disabled if no USB devices are connected F81866 Super IO Configuration Use the F81866 Super IO Configuration menu (BIOS Menu 7) to set or change the configurations for the serial ports. Aptio Setup Utility Copyright (C) 2011 American Megatrends, Inc. Advanced F81866 Super IO Configuration F81866 Super IO Chip > Serial Port 1 Configuration > Serial Port 2 Configuration > Serial Port 3 Configuration > Serial Port 4 Configuration > Serial Port 5 Configuration F81866 Set Parameters of Serial Port 1 (COMA) : Select Screen : Select Item Enter: Select +/-: Change Opt. F1: General Help F2: Previous Values F3: Optimized Defaults F4: Save & Exit ESC: Exit Version Copyright (C) 2011 American Megatrends, Inc. BIOS Menu 7: Super IO Configuration Page 50
65 Serial Port n Configuration Use the Serial Port n Configuration menu (BIOS Menu 8) to configure the serial port n. Aptio Setup Utility Copyright (C) 2011 American Megatrends, Inc. Advanced Serial Port n Configuration Serial Port Device Settings Change Settings [Enabled] IO=3F8h; IRQ=4 [Auto] Enable or Disable Serial Port (COM) : Select Screen : Select Item Enter: Select +/-: Change Opt. F1: General Help F2: Previous Values F3: Optimized Defaults F4: Save & Exit ESC: Exit Version Copyright (C) 2011 American Megatrends, Inc. BIOS Menu 8: Serial Port n Configuration Menu Serial Port 1 Configuration Serial Port [Enabled] Use the Serial Port option to enable or disable the serial port. Disabled Disable the serial port Enabled DEFAULT Enable the serial port Change Settings [Auto] Use the Change Settings option to change the serial port IO port address and interrupt address. Auto DEFAULT The serial port IO port address and interrupt address are automatically detected. IO=3F8h; IRQ=4 Serial Port I/O port address is 3F8h and the interrupt address is IRQ4 Page 51
66 IO=3F8h; IRQ=3, 4, 5, 6, 7, 10, 11, 12 IO=2F8h; IRQ=3, 4, 5, 6, 7, 10, 11, 12 IO=3E8h; IRQ=3, 4, 5, 6, 7, 10, 11, 12 IO=2E8h; IRQ=3, 4, 5, 6, 7, 10, 11, 12 Serial Port I/O port address is 3F8h and the interrupt address is IRQ3, 4, 5, 6, 7, 10, 11, 12 Serial Port I/O port address is 2F8h and the interrupt address is IRQ3, 4, 5, 6, 7, 10, 11, 12 Serial Port I/O port address is 3E8h and the interrupt address is IRQ3, 4, 5, 6, 7, 10, 11, 12 Serial Port I/O port address is 2E8h and the interrupt address is IRQ3, 4, 5, 6, 7, 10, 11, Serial Port 2 Configuration Serial Port [Enabled] Use the Serial Port option to enable or disable the serial port. Disabled Disable the serial port Enabled DEFAULT Enable the serial port Change Settings [Auto] Use the Change Settings option to change the serial port IO port address and interrupt address. Auto DEFAULT The serial port IO port address and interrupt address are automatically detected. Page 52
67 IO=2F8h; IRQ=3 IO=3F8h; IRQ=3, 4, 5, 6, 7, 10, 11, 12 IO=2F8h; IRQ=3, 4, 5, 6, 7, 10, 11, 12 IO=3E8h; IRQ=3, 4, 5, 6, 7, 10, 11, 12 IO=2E8h; IRQ=3, 4, 5, 6, 7, 10, 11, 12 Serial Port I/O port address is 2F8h and the interrupt address is IRQ3 Serial Port I/O port address is 3F8h and the interrupt address is IRQ3, 4, 5, 6, 7, 10, 11, 12 Serial Port I/O port address is 2F8h and the interrupt address is IRQ3, 4, 5, 6, 7, 10, 11, 12 Serial Port I/O port address is 3E8h and the interrupt address is IRQ3, 4, 5, 6, 7, 10, 11, 12 Serial Port I/O port address is 2E8h and the interrupt address is IRQ3, 4, 5, 6, 7, 10, 11, Serial Port 3 Configuration Serial Port [Enabled] Use the Serial Port option to enable or disable the serial port. Disabled Disable the serial port Enabled DEFAULT Enable the serial port Change Settings [Auto] Use the Change Settings option to change the serial port IO port address and interrupt address. Page 53
68 Auto DEFAULT The serial port IO port address and interrupt address are automatically detected. IO=3E8h; IRQ=7 IO=3F8h; IRQ=3, 4, 5, 6, 7, 10, 11, 12 O=2F8h; IRQ=3, 4, 5, 6, 7, 10, 11, 12 IO=3E8h; IRQ=3, 4, 5, 6, 7, 10, 11, 12 IO=2E8h; IRQ=3, 4, 5, 6, 7, 10, 11, 12 IO=2F0h; IRQ=3, 4, 5, 6, 7, 10, 11, 12 IO=2E0h; IRQ=3, 4, 5, 6, 7, 10, 11, 12 Serial Port I/O port address is 3E8h and the interrupt address is IRQ7 Serial Port I/O port address is 3F8h and the interrupt address is IRQ3, 4, 5, 6, 7, 10, 11, 12 Serial Port I/O port address is 2F8h and the interrupt address is IRQ3, 4, 5, 6, 7, 10, 11, 12 Serial Port I/O port address is 3E8h and the interrupt address is IRQ3, 4, 5, 6, 7, 10, 11, 12 Serial Port I/O port address is 2E8h and the interrupt address is IRQ3, 4, 5, 6, 7, 10, 11, 12 Serial Port I/O port address is 2F0h and the interrupt address is IRQ3, 4, 5, 6, 7, 10, 11, 12 Serial Port I/O port address is 2E0h and the interrupt address is IRQ3, 4, 5, 6, 7, 10, 11, 12 Page 54
69 Serial Port 4 Configuration Serial Port [Enabled] Use the Serial Port option to enable or disable the serial port. Disabled Disable the serial port Enabled DEFAULT Enable the serial port Change Settings [Auto] Use the Change Settings option to change the serial port IO port address and interrupt address. Auto DEFAULT The serial port IO port address and interrupt address are automatically detected. IO=2E8h; IRQ=7 IO=3F8h; IRQ=3, 4, 5, 6, 7, 10, 11, 12 O=2F8h; IRQ=3, 4, 5, 6, 7, 10, 11, 12 IO=3E8h; IRQ=3, 4, 5, 6, 7, 10, 11, 12 IO=2E8h; IRQ=3, 4, 5, 6, 7, 10, 11, 12 Serial Port I/O port address is 2E8h and the interrupt address is IRQ7 Serial Port I/O port address is 3F8h and the interrupt address is IRQ3, 4, 5, 6, 7, 10, 11, 12 Serial Port I/O port address is 2F8h and the interrupt address is IRQ3, 4, 5, 6, 7, 10, 11, 12 Serial Port I/O port address is 3E8h and the interrupt address is IRQ3, 4, 5, 6, 7, 10, 11, 12 Serial Port I/O port address is 2E8h and the interrupt address is IRQ3, 4, 5, 6, 7, 10, 11, 12 Page 55
70 IO=2F0h; IRQ=3, 4, 5, 6, 7, 10, 11, 12 IO=2E0h; IRQ=3, 4, 5, 6, 7, 10, 11, 12 Serial Port I/O port address is 2F0h and the interrupt address is IRQ3, 4, 5, 6, 7, 10, 11, 12 Serial Port I/O port address is 2E0h and the interrupt address is IRQ3, 4, 5, 6, 7, 10, 11, Serial Port 5 Configuration Serial Port [Enabled] Use the Serial Port option to enable or disable the serial port. Disabled Disable the serial port Enabled DEFAULT Enable the serial port Change Settings [Auto] Use the Change Settings option to change the serial port IO port address and interrupt address. Auto DEFAULT The serial port IO port address and interrupt address are automatically detected. IO=2F0h; IRQ=7 IO=3F8h; IRQ=3, 4, 5, 6, 7, 10, 11, 12 Serial Port I/O port address is 2F0h and the interrupt address is IRQ7 Serial Port I/O port address is 3F8h and the interrupt address is IRQ3, 4, 5, 6, 7, 10, 11, 12 Page 56
71 O=2F8h; IRQ=3, 4, 5, 6, 7, 10, 11, 12 IO=3E8h; IRQ=3, 4, 5, 6, 7, 10, 11, 12 IO=2E8h; IRQ=3, 4, 5, 6, 7, 10, 11, 12 IO=2F0h; IRQ=3, 4, 5, 6, 7, 10, 11, 12 IO=2E0h; IRQ=3, 4, 5, 6, 7, 10, 11, 12 Serial Port I/O port address is 2F8h and the interrupt address is IRQ3, 4, 5, 6, 7, 10, 11, 12 Serial Port I/O port address is 3E8h and the interrupt address is IRQ3, 4, 5, 6, 7, 10, 11, 12 Serial Port I/O port address is 2E8h and the interrupt address is IRQ3, 4, 5, 6, 7, 10, 11, 12 Serial Port I/O port address is 2F0h and the interrupt address is IRQ3, 4, 5, 6, 7, 10, 11, 12 Serial Port I/O port address is 2E0h and the interrupt address is IRQ3, 4, 5, 6, 7, 10, 11, F81866 H/W Monitor The F81866 H/W Monitor menu (BIOS Menu 9) contains the fan configuration submenus and displays operating temperature, fan speed and system voltages. Page 57
72 Aptio Setup Utility Copyright (C) 2011 American Megatrends, Inc. Advanced PC Health Status Smart Fan Mode Select > Smart Fan Mode Configuration CPU Temperature System Temperature CPU_FAN1 Speed +VCC_CPU +VCC_GFX +V1.05S +V1.5_DDR3 VSB5V +V3.3S VSB3V VBAT : +51 C : +49 C : N/A : V : V : V : V : V : V : V : V : Select Screen : Select Item Enter: Select +/-: Change Opt. F1: General Help F2: Previous Values F3: Optimized Defaults F4: Save & Exit ESC: Exit Version Copyright (C) 2011 American Megatrends, Inc. BIOS Menu 9: H/W Monitor PC Health Status The following system parameters and values are shown. The system parameters that are monitored are: System Temperatures: o CPU Temperature o System Temperature Fan Speeds: o CPU Fan Speed Voltages: o +VCC_CPU o +VCC_GFX o +V1.05S o +1.5_DDR3 o VSB5V o +V3.3S o VSB3V o VBAT Page 58
73 Smart Fan Mode Configuration Use the Smart Fan Mode Configuration submenu (BIOS Menu 10) to configure fan temperature and speed settings. Aptio Setup Utility Copyright (C) 2011 American Megatrends, Inc. Advanced Smart Fan Mode Configuration CPU_FAN1 Smart Fan Control [Auto Duty-Cycle Mode] CPU Temperature 1 60 CPU Temperature 2 50 CPU Temperature 3 40 CPU Temperature 4 30 Smart Fan Mode Select : Select Screen : Select Item Enter: Select +/-: Change Opt. F1: General Help F2: Previous Values F3: Optimized Defaults F4: Save & Exit ESC: Exit Version Copyright (C) 2011 American Megatrends, Inc. BIOS Menu 10: Smart Fan Mode Configuration CPU_FAN1 Smart Fan Control [Auto Duty-Cycle Mode] Use the CPU_FAN1 Smart Fan Control option to configure the CPU Smart Fan. Auto DEFAULT The fan adjusts its speed using Auto Duty-Cycle Duty-Cycle settings Mode Manual Duty Mode The fan spins at the speed set in Manual Duty Mode settings CPU Temperature n Use the + or key to change the fan CPU Temperature n value. Enter a decimal number between 1 and 100. Page 59
74 5.3.7 Serial Port Console Redirection The Serial Port Console Redirection menu (BIOS Menu 11) allows the console redirection options to be configured. Console redirection allows users to maintain a system remotely by re-directing keyboard input and text output through the serial port. Aptio Setup Utility Copyright (C) 2011 American Megatrends, Inc. Advanced COM1 Console Redirection [Disabled] Console Redirection Enable or Disable > Console Redirection Settings COM2 Console Redirection [Disabled] : Select Screen > Console Redirection Settings : Select Item Enter: Select +/-: Change Opt. F1: General Help F2: Previous Values F3: Optimized Defaults F4: Save & Exit ESC: Exit Version Copyright (C) 2011 American Megatrends, Inc. BIOS Menu 11: Serial Port Console Redirection Console Redirection [Disabled] Use Console Redirection option to enable or disable the console redirection function. Disabled DEFAULT Disabled the console redirection function Enabled Enabled the console redirection function Terminal Type [ANSI] Use the Terminal Type option to specify the remote terminal type. VT100 The target terminal type is VT100 VT100+ The target terminal type is VT100+ VT-UTF8 The target terminal type is VT-UTF8 ANSI DEFAULT The target terminal type is ANSI Page 60
75 Bits per second [115200] Use the Bits per second option to specify the serial port transmission speed. The speed must match the other side. Long or noisy lines may require lower speeds Sets the serial port transmission speed at Sets the serial port transmission speed at Sets the serial port transmission speed at Sets the serial port transmission speed at DEFAULT Sets the serial port transmission speed at Data Bits [8] Use the Data Bits option to specify the number of data bits. 7 Sets the data bits at 7. 8 DEFAULT Sets the data bits at 8. Parity [None] Use the Parity option to specify the parity bit that can be sent with the data bits for detecting the transmission errors. None DEFAULT No parity bit is sent with the data bits. Even The parity bit is 0 if the number of ones in the data bits is even. Odd The parity bit is 0 if the number of ones in the data bits is odd. Mark The parity bit is always 1. This option does not provide error detection. Space The parity bit is always 0. This option does not provide error detection. Page 61
76 Stop Bits [1] Use the Stop Bits option to specify the number of stop bits used to indicate the end of a serial data packet. Communication with slow devices may require more than 1 stop bit. 1 DEFAULT Sets the number of stop bits at 1. 2 Sets the number of stop bits at Chipset Use the Chipset menu (BIOS Menu 12) to access the Host Bridge and Southbridge configuration menus. WARNING! Setting the wrong values for the Chipset BIOS selections in the Chipset BIOS menu may cause the system to malfunction. Aptio Setup Utility Copyright (C) 2011 American Megatrends, Inc. Main Advanced Chipset Boot Security Save & Exit > Host Bridge > South Bridge Host Bridge Parameters : Select Screen : Select Item Enter: Select +/-: Change Opt. F1: General Help F2: Previous Values F3: Optimized Defaults F4: Save & Exit ESC: Exit Version Copyright (C) 2011 American Megatrends, Inc. BIOS Menu 12: Chipset Page 62
77 5.4.1 Host Bridge Configuration Use the Host Bridge Configuration menu (BIOS Menu 13) to configure the Intel IGD Configuration and display the memory information. Aptio Setup Utility Copyright (C) 2011 American Megatrends, Inc. Chipset > Intel IGD Configuration ******* Memory Information ******* Memory Frequency 1067 MHz(DDR3) Total Memory 2048 MB DIMM# MB Config Intel IGD Settings : Select Screen : Select Item Enter: Select +/-: Change Opt. F1: General Help F2: Previous Values F3: Optimized Defaults F4: Save & Exit ESC: Exit Version Copyright (C) 2011 American Megatrends, Inc. BIOS Menu 13: Host Bridge Configuration Intel IGD Configuration Use the Intel IGD Configuration menu (BIOS Menu 14) to configure the graphics options. Aptio Setup Utility Copyright (C) 2011 American Megatrends, Inc. Chipset Intel IGD Configuration Fixed Graphics Memory Size [128MB] Configure Fixed Graphics Memory Size : Select Screen : Select Item Enter: Select +/-: Change Opt. F1: General Help F2: Previous Values F3: Optimized Defaults F4: Save & Exit ESC: Exit Version Copyright (C) 2011 American Megatrends, Inc. BIOS Menu 14: Intel IGD Configuration Page 63
78 Fixed Graphics Memory Size [128MB] Use the Fixed Graphics Memory Size option to specify the maximum amount of memory that can be allocated as graphics memory. Configuration options are listed below. 128MB 256MB DEFAULT South Bridge Configuration Use the South Bridge Configuration menu (BIOS Menu 15) to configure the Southbridge chipset. Aptio Setup Utility Copyright (C) 2011 American Megatrends, Inc. Chipset Auto Power Button Status [Disabled] High Precision Event Timer Configuration High Precision Timer [Enabled] Enabled or Disabled the High Precision Event Timer. Power Saving Function(ERP) [Disabled] Restore AC Power Loss [Last State] : Select Screen : Select Item Enter: Select +/-: Change Opt. F1: General Help F2: Previous Values F3: Optimized Defaults F4: Save & Exit ESC: Exit Version Copyright (C) 2011 American Megatrends, Inc. BIOS Menu 15: South Bridge Configuration High Precision Timer [Enabled] Use the High Precision Timer BIOS option to enable or disable the High Precision Event Timer. Disabled High Precision Event Timer disabled Enabled DEFAULT High Precision Event Timer enabled Page 64
79 Power Saving Function(ERP) [Disabled] Use the Power Saving Function(ERP) option to enable or disable the power saving function. Disabled DEFAULT Disables the power saving function. Enabled Enables the power saving function. Restore AC Power Loss [Last State] Use the Restore AC Power Loss BIOS option to specify what state the system returns to if there is a sudden loss of power to the system. Power Off The system remains turned off Power On The system turns on Last State DEFAULT The system returns to its previous state. If it was on, it turns itself on. If it was off, it remains off. 5.5 Boot Use the Boot menu (BIOS Menu 16) to configure system boot options. Aptio Setup Utility Copyright (C) 2011 American Megatrends, Inc. Main Advanced Chipset Boot Security Save & Exit Boot Configuration Bootup NumLock State [On] Select the keyboard NumLock state Quiet Boot Launch PXE OpROM Option ROM Messages Boot Option Priorities [Enabled] [Disabled] [Force BIOS] : Select Screen : Select Item Enter: Select +/-: Change Opt. F1: General Help F2: Previous Values F3: Optimized Defaults F4: Save & Exit ESC: Exit Version Copyright (C) 2011 American Megatrends, Inc. BIOS Menu 16: Boot Page 65
80 Bootup NumLock State [On] Use the Bootup NumLock State BIOS option to specify if the number lock setting must be modified during boot up. On DEFAULT Allows the Number Lock on the keyboard to be enabled automatically when the computer system boots up. This allows the immediate use of the 10-key numeric keypad located on the right side of the keyboard. To confirm this, the Number Lock LED light on the keyboard is lit. Off Does not enable the keyboard Number Lock automatically. To use the 10-keys on the keyboard, press the Number Lock key located on the upper left-hand corner of the 10-key pad. The Number Lock LED on the keyboard lights up when the Number Lock is engaged. Quiet Boot [Enabled] Use the Quiet Boot BIOS option to select the screen display when the system boots. Disabled Normal POST messages displayed Enabled DEFAULT OEM Logo displayed instead of POST messages Launch PXE OpROM [Disabled] Use the Launch PXE OpROM option to enable or disable boot option for legacy network devices. Disabled DEFAULT Ignore all PXE Option ROMs Enabled Load PXE Option ROMs. Page 66
81 Option ROM Messages [Force BIOS] Use the Option ROM Messages option to set the Option ROM display mode. Force DEFAULT Sets display mode to force BIOS. BIOS Keep Sets display mode to current. Current 5.6 Security Use the Security menu (BIOS Menu 17) to set system and user passwords. Aptio Setup Utility Copyright (C) 2011 American Megatrends, Inc. Main Advanced Chipset Boot Security Save & Exit Password Description If ONLY the Administrator s password is set, then this only limits access to Setup and is only asked for when entering Setup. If ONLY the User s password is set, then this is a power on password and must be entered to boot or enter Setup. In Setup the User will have Administrator rights. The password length must be in the following range: Minimum length 3 Maximum length 20 Administrator Password User Password Set Administrator Password : Select Screen : Select Item Enter: Select +/-: Change Opt. F1: General Help F2: Previous Values F3: Optimized Defaults F4: Save & Exit ESC: Exit Version Copyright (C) 2011 American Megatrends, Inc. BIOS Menu 17: Security Administrator Password Use the Administrator Password to set or change an administrator password. User Password Use the User Password to set or change a user password. Page 67
82 5.7 Save & Exit Use the Save & Exit menu (BIOS Menu 18) to load default BIOS values, optimal failsafe values and to save configuration changes. Aptio Setup Utility Copyright (C) 2011 American Megatrends, Inc. Main Advanced Chipset Boot Security Save & Exit Save Changes and Reset Discard Changes and Reset Reset the system after saving the changes. Restore Defaults Save as User Defaults Restore User Defaults : Select Screen : Select Item Enter: Select +/-: Change Opt. F1: General Help F2: Previous Values F3: Optimized Defaults F4: Save & Exit ESC: Exit Version Copyright (C) 2011 American Megatrends, Inc. BIOS Menu 18: Save & Exit Save Changes and Reset Use the Save Changes and Reset option to save the changes made to the BIOS options and to exit the BIOS configuration setup program. Discard Changes and Reset Use the Discard Changes and Reset option to exit the system without saving the changes made to the BIOS configuration setup program. Restore Defaults Use the Restore Defaults option to load the optimal default values for each of the parameters on the Setup menus. F3 key can be used for this operation. Page 68
83 Save as User Defaults Use the Save as User Defaults option to save the changes done so far as user defaults. Restore User Defaults Use the Restore User Defaults option to restore the user defaults to all the setup options. Page 69
84 Chapter 6 6 Programmable OLED Display (DRPC-100-CV-OLED Only) Page 70
85 6.1 Overview The DRPC-100-CV-OLED comes with a programmable OLED display that allows users to program their own APIs to show any information on it in graphic and text formats. The driver CD includes two programs as below: OLED Image Editor: Allows displaying information in graphic format. DR100 Demo Program: Allows displaying information in text format. The following sections will introduce these two programs. 6.2 OLED Image Editor The OLED Image Editor allows displaying information in graphic format OLED Image Editor Installation To install the OLED Image Editor, please follow the steps below. Step 1: Insert the driver CD into an optical disk drive connected to the system. Step 2: Locate the setup file in the OLEDImageEditor folder of the driver CD. Double click the setup file to start the installation. Step 3: The OLED Image Editor Setup Wizard welcome window appears (Figure 6-1). Click Next to start. Page 71
86 Figure 6-1: OLED Image Editor Setup Wizard Step 4: Select a folder for OLED Image Editor Installation in Figure 6-2. Click Next to continue. Figure 6-2: Select Installation Folder Page 72
87 Step 5: The following screen appears. Click Next to confirm the installation. Figure 6-3: Confirm Installation Step 6: The system starts installing the OLED Image Editor. Step 7: When the OLED Image Editor is successfully installed, the following window appears. Click Close to exit. Step 0: Figure 6-4: Installation Complete Page 73
88 6.2.2 Launching the OLED Image Editor To launch the OLED Image Editor, double click the OLED Image Editor icon on the desktop. Figure 6-5: OLED Image Editor Function List The OLED Image Editor provides picture drawing function. Users can draw simple pictures on the Canvas field. Figure 6-6: Function List Page 74
89 OPEN: Allows loading a 24-bit BMP file. The resolution of the 24-bit BMP file must be 128 x 64. SAVE: Allows saving as a BMP file. The file must be saved as 24-bit BMP with 128 x 64 resolution. CLEAR: Clears the picture drew on the Canvas field. Pen Color: Sets the pen color to black or white OLED Control The OLED Control allows setup to the OLED module. Refer to the DRPC100-OLED UART Protocol reference manual packaged in the driver CD for detailed setup. Figure 6-7: OLED Control PAGE(0-511): Allows users to indicate a page number to burn or display the image of the page using the function buttons below it. The range of page number is 0 ~ 511. Burn image: Clicks to burn the image on the Canvas field into the OLED module according Page 75
90 to the indicated page number. When writing an image into the OLED module, the OLED Status field displays The page is under writing. Please wait. Wait for several seconds. When finished, Write Page Done is displayed. Display: Clicks to show the corresponding image on the OLED display according to the indicated page number. Clear Screen: Clicks to clear the OLED screen OLED Erase Page The OLED Erase Page allows erasing the images in the indicated page numbers. The range of page number is 0 ~ 511. Besides, be noticed that the Start PAGE must be smaller than the End Page. Figure 6-8: OLED Erase Page When the page number range is set, click Erase. A warning message will appear, reminding users the estimated time. Click Yes to continue. The OLED Status field will display the erasing status. To erase all images, set the page number from 0 to 511. Page 76
91 6.3 DRPC100 Demo Program NOTE: Refer to the DRPC100-Matrix LED UART Protocol reference manual packaged in the driver CD for detailed setup. The DRPC100 Demo Program allows displaying information in text format. To launch the DRPC100, double click the DRPC100_OLED_DEMO file located in the DEMO APP folder of the driver CD. The main menu appears as below. Figure 6-9: DR100 Demo Program Main Menu Page 77
92 6.3.1 Dialog Menu The Dialog menu allows clearing the OLED screen and getting ID. Figure 6-10: Dialog Menu Get ID: Clicks to get ID. Clr OLED: Clicks to clear the OLED screen. Close: Clicks to return to the main menu. Clear: Clears the messages. Page 78
93 6.3.2 LCD Menu The LCD menu allows entering text to be displayed on the OLED display. Figure 6-11: LCD Menu Send: Clicks to send the input text to be displayed on the OLED display. Clear: Clears the input text. Close: Clicks to return to the main menu. Page 79
94 6.3.3 DEMO Menu The DEMO menu lists the activities of the function keys. Click Close to return to the main menu. Figure 6-12: DEMO Menu Page 80
95 Chapter 7 7 Interface Connectors Page 81
96 7.1 Peripheral Interface Connectors The DRPC-100 embedded system motherboard comes with a number of peripheral interface connectors and configuration jumpers. The connector locations are shown in Figure 6-1 and Figure 6-2. The Pin 1 locations of the on-board connectors are also indicated in the diagrams. The connector pinouts for these connectors are listed in the following sections. Figure 7-1: Main Board Layout Diagram (Front Side) Figure 7-2: Main Board Layout Diagram (Solder Side) Page 82
97 7.2 Internal Peripheral Connectors Internal peripheral connectors are found on the motherboard and are only accessible when the motherboard is outside of the chassis. The table below shows a list of the peripheral interface connectors on the DRPC-100 motherboard. Pinouts of these connectors can be found in the following sections. Connector Type Label Battery connector 2-pin wafer CN1 Burn in CAN-bus firmware connector 8-pin header CN4 Burn in MCU firmware connector 5-pin wafer JP5 CompactFlash card slot (solder side) CF slot CF1 CPU Fan connector 3-pin wafer CPU_FAN1 Indicator connector 6-pin wafer F_PANEL1 OLED/LED signal connector 8-pin header OLED1 PCIe Mini card slot (supports msata) PCIe Mini card slot M_PCIE1 SATA 3Gb/s connector SATA connector SATA1 SATA power connector 2-pin wafer SATA_PWR1 SO-DIMM connector SO-DIMM connector DIMM1 SPI Flash connector 6-pin wafer SPI1 Table 7-1: Peripheral Interface Connectors Battery Connector (CN1) PIN NO. DESCRIPTION 1 VBATT 2 GND Table 7-2: Battery Connector (CN1) Pinouts Page 83
98 7.2.2 Burn in CAN-bus Firmware Connector (CN4) PIN NO. DESCRIPTION PIN NO. DESCRIPTION 1 GND 5 NC 2 TDO 6 TMS 3 TDI 7 GND 4 NC 8 TCK Table 7-3: Burn in CAN-bus Firmware Connector (CN4) Pinouts Burn in MCU Firmware Connector (JP5) PIN NO. DESCRIPTION 1 MCLR 2 +V5S 3 GND 4 ICSPDAT 5 ICSPCLK Table 7-4: Burn in MCU Firmware (JP5) Pinouts CompactFlash Card Slot (CF1) PIN NO. DESCRIPTION PIN NO. DESCRIPTION 1 GROUND 26 S_IDE_Detect 2 S_D3 27 S_D11 3 S_D4 28 S_D12 4 S_D5 29 S_D13 5 S_D6 30 S_D14 6 S_D7 31 S_D15 7 S_DCS1# 32 S_DCS3# 8 GROUND 33 GROUND 9 GROUND 34 S_IOR# 10 GROUND 35 S_IOW# 11 GROUND 36 VCC_COM 12 GROUND 37 S_INT Page 84
99 PIN NO. DESCRIPTION PIN NO. DESCRIPTION 13 VCC_COM 38 VCC_COM 14 GROUND 39 M/S 15 GROUND 40 NC 16 GROUND 41 S_RST 17 GROUND 42 S_IORDY 18 S_DA2 43 S_DRQ 19 S_DA1 44 S_DACK# 20 S_DA0 45 SIDE_LED# 21 S_D0 46 S_PCBLID 22 S_D1 47 S_D8 23 S_D2 48 S_D9 24 NC 49 S_D10 25 CFD2 50 GROUND Table 7-5: CompactFlash Card Slot (CF1) Pinouts CPU Fan Connector (CPU_FAN1) PIN NO. DESCRIPTION 1 CPUFANIN 2 +12V 3 GND Table 7-6: CPU Fan Connector (CPU_FAN1) Pinouts Page 85
100 7.2.6 Indicator Connector (F_PANEL1) PIN NO. DESCRIPTION 1 VCC 2 GND 3 PWR_LED+ 3 PWR_LED- 5 HDD_LED+ 6 HDD_LED- Table 7-7: Indicator Connector (F_PANEL1) Pinouts OLED/LED Signal Connector (OLED1) PIN NO. DESCRIPTION PIN NO. DESCRIPTION 1 +3V 2 +12V 3 LED_SDA 4 GPIO 5 LED_SCL 6 GPIO 7 GND 8 RESET# Table 7-8: OLED/LED Signal Connector (OLED1) Pinouts PCIe Mini Card Slot (M_PCIE1) PIN NO. DESCRIPTION PIN NO. DESCRIPTION 1 PCIE_WAKE# 2 VCC3 3 N/C 4 GND 5 N/C 6 1.5V 7 N/C 8 N/C 9 GND 10 N/C 11 CLK- 12 N/C 13 CLK+ 14 N/C 15 GND 16 N/C 17 PCIRST# 18 GND 19 N/C 20 VCC3 Page 86
101 PIN NO. DESCRIPTION PIN NO. DESCRIPTION 21 GND 22 PCIRST# 23 PERN2 24 3VDual 25 PERP2 26 GND 27 GND V 29 GND 30 SMBCLK 31 PETN2 32 SMBDATA 33 PETP2 34 GND 35 GND 36 USBD- 37 N/C 38 USBD+ 39 N/C 40 GND 41 N/C 42 N/C 43 N/C 44 N/C 45 N/C 46 N/C 47 N/C V 49 N/C 50 GND 51 N/C 52 VCC3 Table 7-9: PCIe Mini Card Slot (M_PCIE1) Pinouts SATA 3Gb/s Connectors(SATA1) PIN NO. DESCRIPTION 1 GND 2 TX+ 3 TX- 4 GND 5 RX- 6 RX+ 7 GND Table 7-10: SATA 3Gb/s Connector (SATA1) Pinouts Page 87
102 SATA Power Connector (SATA_PWR1) PIN NO. DESCRIPTION 1 5V (supports 1A) 2 GND Table 7-11: SATA Power Connector (SATA_PWR1) Pinouts SPI Flash Connector (SPI1) PIN NO. DESCRIPTION 1 SPI_VCC 2 SPI_CS# 3 SPI_MISO 4 SPI_CLK 5 SPI_MOSI 6 GND Table 7-12: SPI Flash Connector (SPI1) Pinouts 7.3 External Interface Panel Connectors The table below lists the rear panel connectors on the DRPC-100 motherboard. Pinouts of these connectors can be found in the following sections. Connector Type Label CAN-bus terminal block 2 x 3-pin terminal block CAN1 Digital I/O terminal block 2 x 5-pin terminal block J1 Power input terminal block 3-pin terminal block DC_CN1 RJ-45 LAN and USB 2.0 connectors RJ-45, USB 2.0 LAN/USB1, LAN/USB2 Power button Push button PWR_BTN1 Reset button Push button RST_BTN1 Page 88
103 Connector Type Label RS-232 serial ports DB-9 COM1/2 RS-422/485 serial ports DB-9 COM3/4 VGA connector 15-pin female GA1 Table 7-13: Rear Panel Connectors CAN-bus Terminal Block (CAN1) PIN NO. DESCRIPTION PIN NO. DESCRIPTION 1 CAN1H 2 CAN2H 3 CAN1L 4 CAN2L 5 CAN1_GROUND 6 CAN2_GROUND Table 7-14: CAN-bus Terminal Block (CAN1) Pinouts Digital I/O Terminal Block (J1) PIN NO. DESCRIPTION PIN NO. DESCRIPTION 1 DGI_0 2 DGO_0 3 DGI_1 4 DGO_1 5 DGI_2 6 DGO_2 7 DGI_3 8 DGO_3 9 Isolator GND 10 Isolator Vin Table 7-15: Digital I/O Terminal Block (J1) Pinouts Power Input Terminal Block (DC_CN1) PIN NO. DESCRIPTION PIN NO. DESCRIPTION 1 9~28V input 3 GND 2 9~28V input Table 7-16: Power Input Terminal Block (DC_CN1) Pinouts Page 89
104 7.3.4 RJ-45 LAN Connectors (LAN/USB1, LAN/USB2) PIN NO. DESCRIPTION PIN NO. DESCRIPTION 1 MD0+ 5 MD2+ 2 MD0-6 MD2-3 MD1+ 7 MD3+ 4 MD1-8 MD3- Table 7-17: RJ-45 LAN Connector Pinouts RS-232 Serial Ports (COM1/2) PIN NO. DESCRIPTION PIN NO. DESCRIPTION 1 DCD 6 DSR 2 RXD 7 RTS 3 TXD 8 CTS 4 DTR 9 RI 5 GND Table 7-18: RS-232 Serial Port Pinouts RS-422/485 Serial Ports (COM3/4) PIN NO. DESCRIPTION PIN NO. DESCRIPTION 1 RS422TX-/RS485D- 6 NC 2 RS422TX+/RS485D+ 7 NC 3 RS422RX+ 8 NC 4 RS422RX 9 NC 5 GND Table 7-19: RS-422/485 Serial Port Pinouts Page 90
105 7.3.7 USB 2.0 Connectors (LAN/USB1, LAN/USB2) PIN NO. DESCRIPTION PIN NO. DESCRIPTION 1 VCC 10 VCC 2 DATA- 11 DATA- 3 DATA+ 12 DATA+ 4 GROUND 13 GROUND Table 7-20: USB 2.0 Connectors (LAN/USB1, LAN/USB2) Pinouts VGA Connector (VGA1) PIN NO. DESCRIPTION PIN NO. DESCRIPTION 1 RED 2 GREEN 3 BLUE 4 NC 5 GND 6 GND 7 GND 8 GND 9 VCC 10 GND 11 NC 12 DDC DAT 13 HSYNC 14 VSYNC 15 DDCCLK Table 7-21: VGA Connector (VGA1) Pinouts 7.4 Jumper Settings The JP3 and JP4 jumpers are preconfigured for the DRPC-100. Users should not change these jumpers. It is only for reference. Jumper Name Label Type Clear CMOS JP1 3-pin header CAN-bus 1 long wire transmitting JP3 2-pin header CAN-bus 2 long wire transmitting JP4 2-pin header Table 7-22: Jumpers Page 91
106 7.4.1 Clear CMOS Jumper (JP1) Pin Short 1-2 Short 2-3 Description Keep CMOS Setup (Default) Clear CMOS Setup Table 7-23: Clear CMOS Jumper (JP1) Settings CAN-bus 1 Long Wire Transmitting Jumper (JP3) Pin Description 1 CAN1H 2 CAN1L Table 7-24: C CAN-bus 1 Long Wire Transmitting Jumper (JP3) Settings CAN-bus 2 Long Wire Transmitting Jumper (JP4) Pin Description 1 CAN2H 2 CAN2L Table 7-25: C CAN-bus 2 Long Wire Transmitting Jumper (JP4) Settings Page 92
107 Appendix A A One Key Recovery Page 93
108 A.1 One Key Recovery Introduction The IEI one key recovery is an easy-to-use front end for the Norton Ghost system backup and recovery tool. This tool provides quick and easy shortcuts for creating a backup and reverting to that backup or reverting to the factory default settings. NOTE: The latest One Key Recovery software provides an auto recovery function that allows a system running Microsoft Windows OS to automatically restore from the factory default image after encountering a Blue Screen of Death (BSoD) or a hang for around 10 minutes. Please refer to Section A.3 for the detailed setup procedure. The IEI One Key Recovery tool menu is shown below. Figure A-1: IEI One Key Recovery Tool Menu Prior to using the IEI One Key Recovery tool (as shown in Figure A-1) to backup or restore Windows system, five setup procedures are required. 1. Hardware and BIOS setup (see Section A.2.1) 2. Create partitions (see Section A.2.2) 3. Install operating system, drivers and system applications (see Section A.2.3) 4. Build the recovery partition (see Section A.2.4) 5. Create factory default image (see Section A.2.5) Page 94
109 After completing the five initial setup procedures as described above, users can access the recovery tool by pressing <F3> while booting up the system. The detailed information of each function is described in Section A.5. NOTE: The initial setup procedures for Linux system are described in Section A.3. A.1.1 System Requirement NOTE: The recovery CD can only be used with IEI products. The software will fail to run and a warning message will appear when used on non-iei hardware. To create the system backup, the main storage device must be split into two partitions (three partitions for Linux). The first partition will be for the operating system, while the second partition will be invisible to the operating system and contain the backup made by the one key recovery software. The partition created for recovery images must be big enough to contain both the factory default image and the user backup image. The size must be calculated before creating the Page 95
110 partitions. Please take the following table as a reference when calculating the size of the partition. OS OS Image after Ghost Compression Ratio Windows 7 7 GB 5 GB 70% Windows XPE 776 MB 560 MB 70% Windows CE MB 28 MB 77% NOTE: Specialized tools are required to change the partition size if the operating system is already installed. A.1.2 Supported Operating System The recovery CD is compatible with both Microsoft Windows and Linux operating system (OS). The supported OS versions are listed below. Microsoft Windows o Windows 2000 o Windows XP (Service Pack 2 or 3 required) o Windows Vista o Windows 7 o Windows CE 5.0 o Windows CE 6.0 o Windows XP Embedded o Windows Embedded Standard 7 NOTE: The auto recovery function (described in Section A.3) and the restore through LAN function (described in Section A.6) are not supported in the Windows CE 5.0/6.0 operating system environment. Page 96
111 Linux o Fedora Core 12 (Constantine) o Fedora Core 11 (Leonidas) o Fedora Core 10 (Cambridge) o Fedora Core 8 (Werewolf) o Fedora Core 7 (Moonshine) o RedHat RHEL-5.4 o RedHat 9 (Ghirke) o Ubuntu 8.10 (Intrepid) o Ubuntu 7.10 (Gutsy) o Ubuntu 6.10 (Edgy) o Debian 5.0 (Lenny) o Debian 4.0 (Etch) o SuSe 11.2 o SuSe 10.3 NOTE: Installing unsupported OS versions may cause the recovery tool to fail. A.2 Setup Procedure for Windows Prior to using the recovery tool to backup or restore, a few setup procedures are required. Step 1: Hardware and BIOS setup (see Section A.2.1) Step 2: Create partitions (see Section 70H70HA.2.2) Step 3: Install operating system, drivers and system applications (see Section 71H71HA.2.3) Step 4: Build the recovery partition (see Section A.2.4) or build the auto recovery partition (see Section A.3) Step 5: Create factory default image (see Section 73H73HA.2.5) Step0: The detailed descriptions are described in the following sections. Page 97
112 NOTE: The setup procedures described below are for Microsoft Windows operating system users. For Linux, most of the setup procedures are the same except for several steps described in Section A.3. A.2.1 Hardware and BIOS Setup Step 1: Make sure the system is powered off and unplugged. Step 2: Install a hard drive or SSD in the system. An unformatted and unpartitioned disk is recommended. Step 3: Connect an optical disk drive to the system and insert the recovery CD. Step 4: Turn on the system. Step 5: Press the <DELETE> key as soon as the system is turned on to enter the BIOS. Step 6: Select the connected optical disk drive as the 1 st boot device. (Boot Boot Device Priority 1 st Boot Device). Step 7: Save changes and restart the computer. Continue to the next section for instructions on partitioning the internal storage. A.2.2 Create Partitions To create the system backup, the main storage device must be split into two partitions (three partitions for Linux). The first partition will be for the operating system, while the second partition will be invisible to the operating system and contain the backup made by the one key recovery software. Step 1: Put the recovery CD in the optical drive of the system. Step 2: Boot the system from recovery CD. When prompted, press any key to boot from the recovery CD. It will take a while to launch the recovery tool. Please be patient! Page 98
113 Figure A-2: Launching the Recovery Tool Step 3: The recovery tool setup menu is shown as below. Figure A-3: Recovery Tool Setup Menu Step 4: Press <6> then <Enter>. Page 99
114 Figure A-4: Command Mode Step 5: The command prompt window appears. Type the following commands (marked in red) to create two partitions. One is for the OS installation; the other is for saving recovery files and images which will be an invisible partition. (Press <Enter> after entering each line below) system32>diskpart DISKPART>list vol DISKPART>sel disk 0 DISKPART>create part pri size= DISKPART>assign letter=n DISKPART>create part pri size= DISKPART>assign letter=f DISKPART>exit system32>format N: /fs:ntfs /q /y system32>format F: /fs:ntfs /q /v:recovery /y system32>exit Page 100
115 Figure A-5: Partition Creation Commands Page 101
116 NOTE: Use the following commands to check if the partitions were created successfully. Step 6: Press any key to exit the recovery tool and automatically reboot the system. Please continue to the following procedure: Build-up Recovery Partition. A.2.3 Install Operating System, Drivers and Applications Install the operating system onto the unlabelled partition. The partition labeled "Recovery" is for use by the system recovery tool and should not be used for installing the operating system or any applications. NOTE: The operating system installation program may offer to reformat the chosen partition. DO NOT format the partition again. The partition has already been formatted and is ready for installing the new operating system. To install the operating system, insert the operating system installation CD into the optical drive. Restart the computer and follow the installation instructions. Page 102
117 A.2.4 Build-up Recovery Partition Step 1: Put the recover CD in the optical drive. Step 2: Start the system. Step 3: Boot the system from recovery CD. When prompted, press any key to boot from the recovery CD. It will take a while to launch the recovery tool. Please be patient! Figure A-6: Launching the Recovery Tool Step 4: When the recovery tool setup menu appears, press <2> then <Enter>. Page 103
118 Figure A-7: Manual Recovery Environment for Windows Step 5: The Symantec Ghost window appears and starts configuring the system to build a recovery partition. In this process the partition created for recovery files in Section A.2.2 is hidden and the recovery tool is saved in this partition. Figure A-8: Building the Recovery Partition Step 6: After completing the system configuration, press any key in the following window to reboot the system. Page 104
119 Figure A-9: Press Any Key to Continue Step 7: Eject the recovery CD. Step0: A.2.5 Create Factory Default Image NOTE: Before creating the factory default image, please configure the system to a factory default environment, including driver and application installations. To create a factory default image, please follow the steps below. Step 1: Turn on the system. When the following screen displays (76H76HFigure A-10), press the <F3> key to access the recovery tool. The message will display for 10 seconds, please press F3 before the system boots into the operating system. Figure A-10: Press F3 to Boot into Recovery Mode Step 2: The recovery tool menu appears. Type <4> and press <Enter>. (7H7HFigure A-11) Page 105
120 Figure A-11: Recovery Tool Menu Step 3: The About Symantec Ghost window appears. Click OK button to continue. Figure A-12: About Symantec Ghost Window Step 4: Use mouse to navigate to the option shown below (78H78HFigure A-13). Page 106
121 Figure A-13: Symantec Ghost Path Step 5: Select the local source drive (Drive 1) as shown in 79H79HFigure A-14. Then click OK. Figure A-14: Select a Local Source Drive Step 6: Select a source partition (Part 1) from basic drive as shown in 780H780HFigure Then click OK. A-15. Figure A-15: Select a Source Partition from Basic Drive Page 107
122 Step 7: Select 1.2: [Recovery] NTFS drive and enter a file name called iei (781H781HFigure A-16). Click Save. The factory default image will then be saved in the selected recovery drive and named IEI.GHO. WARNING: The file name of the factory default image must be iei.gho. Figure A-16: File Name to Copy Image to Page 108
123 Step 8: When the Compress Image screen in 782H782HFigure the image file smaller. A-17 prompts, click High to make Figure A-17: Compress Image Step 9: The Proceed with partition image creation window appears, click Yes to continue. Figure A-18: Image Creation Confirmation Step 10: The Symantec Ghost starts to create the factory default image (783H783HFigure A-19). Figure A-19: Image Creation Process Page 109
124 Step 11: When the image creation completes, a screen prompts as shown in 784H784HFigure Click Continue and close the Ghost window to exit the program. A-20. Figure A-20: Image Creation Complete Step 12: The recovery tool main menu window is shown as below. Press any key to reboot the system. Step0: Figure A-21: Press Any Key to Continue A.3 Auto Recovery Setup Procedure The auto recovery function allows a system to automatically restore from the factory default image after encountering a Blue Screen of Death (BSoD) or a hang for around 10 minutes. To use the auto recovery function, follow the steps described in the following sections. Page 110
125 CAUTION: The auto recovery function can only run on a Microsoft Windows system with the following OS versions: Windows 2000 Windows 7 Windows XP Windows XP Embedded Windows Vista Windows Embedded Standard 7 CAUTION: The setup procedure may include a step to create a factory default image. It is suggested to configure the system to a factory default environment before the configuration, including driver and application installations. Step 1: Follow the steps described in Section A.2.1 ~ Section A.2.3 to setup BIOS, create partitions and install operating system. Step 2: Install the auto recovery utility into the system by double clicking the Utility/AUTORECOVERY-SETUP.exe in the One Key Recovery CD. This utility MUST be installed in the system, otherwise, the system will automatically restore from the factory default image every ten (10) minutes. Figure A-22: Auto Recovery Utility Step 3: Disable the automatically restart function before creating the factory default image. Go to: My Computer Properties Advanced. Click the Page 111
126 Settings button of Startup and Recovery. Deselect Automatically restart. Click OK to save the settings and exit. (See Figure A-23) Figure A-23: Disable Automatically Restart Step 4: Reboot the system from the recovery CD. When prompted, press any key to boot from the recovery CD. It will take a while to launch the recovery tool. Please be patient! Page 112
127 Figure A-24: Launching the Recovery Tool Step 5: When the recovery tool setup menu appears, press <4> then <Enter>. Figure A-25: Auto Recovery Environment for Windows Step 6: The Symantec Ghost window appears and starts configuring the system to build an auto recovery partition. In this process the partition created for recovery files in Section A.2.2 is hidden and the auto recovery tool is saved in this partition. Figure A-26: Building the Auto Recovery Partition Step 7: After completing the system configuration, the following message prompts to confirm whether to create a factory default image. Type Y to have the system create a factory default image automatically. Type N within 6 seconds to skip this Page 113
128 process (The default option is YES). It is suggested to choose YES for this option. Figure A-27: Factory Default Image Confirmation Step 8: The Symantec Ghost starts to create the factory default image (Figure A-28). Figure A-28: Image Creation Complete Step 9: After completing the system configuration, press any key in the following window to restart the system. Figure A-29: Press any key to continue Step 10: Eject the One Key Recovery CD and restart the system. Step 11: Press the <DELETE> key as soon as the system is turned on to enter the BIOS. Page 114
129 Step 12: Enable the Auto Recovery Function option (Advanced iei Feature Auto Recovery Function). BIOS SETUP UTILITY Main Advanced PCIPNP Boot Security Chipset Exit iei Feature Auto Recovery Function [Enabled] Recover from PXE [Disabled] Select Screen Select Item Enter Go to SubScreen F1 General Help F10 Save and Exit ESC Exit v02.61 Copyright , American Megatrends, Inc. Figure A-30: IEI Feature Step 13: Save changes and restart the system. If the system encounters a Blue Screen of Death (BSoD) or a hang for around 10 minutes, it will automatically restore from the factory default image. Step 0: A.4 Setup Procedure for Linux The initial setup procedures for a Linux system are mostly the same with the procedure for Microsoft Windows. Please follow the steps below to setup the recovery tool for Linux OS. Step 1: Hardware and BIOS setup. Refer to Section 785H785HA.2.1. Step 2: Install Linux operating system. Make sure to install GRUB (v0.97 or earlier) MBR type and Ext3 partition type. Leave enough space on the hard drive to create the recover partition later. Page 115
130 NOTE: If the Linux OS is not installed with GRUB (v0.97 or earlier) and Ext3, the Symantec Ghost may not function properly. While installing Linux OS, please create two partitions: Partition 1: / Partition 2: SWAP NOTE: Please reserve enough space for partition 3 for saving recovery images. Figure A-31: Partitions for Linux Step 3: Create a recovery partition. Insert the recovery CD into the optical disk drive. Follow Step 1 ~ Step 3 described in Section 786H786HA.2.2. Then type the following commands (marked in red) to create a partition for recovery images. system32>diskpart DISKPART>list vol DISKPART>sel disk 0 DISKPART>create part pri size= DISKPART>assign letter=n DISKPART>exit Page 116
131 system32>format N: /fs:ntfs /q /v:recovery /y system32>exit Step 4: Build-up recovery partition. Press any key to boot from the recovery CD. It will take a while to launch the recovery tool. Please be patient. When the recovery tool setup menu appears, type <3> and press <Enter> (787H787HFigure A-32). The Symantec Ghost window appears and starts configuring the system to build-up a recovery partition. After completing the system configuration, press any key to reboot the system. Eject the recovery CD. Figure A-32: System Configuration for Linux Step 5: Access the recovery tool main menu by modifying the menu.lst. To first access the recovery tool main menu, the menu.lst must be modified. In Linux system, enter Administrator (root). When prompt appears, type: cd /boot/grub vi menu.lst Figure A-33: Access menu.lst in Linux (Text Mode) Page 117
132 Step 6: Modify the menu.lst as shown below. Step 7: The recovery tool menu appears. (78H78HFigure A-34) Figure A-34: Recovery Tool Menu Step 8: Create a factory default image. Follow Step 2 ~ Step 12 described in Section 789H789HA.2.5 to create a factory default image. A.5 Recovery Tool Functions After completing the initial setup procedures as described above, users can access the recovery tool by pressing <F3> while booting up the system. However, if the setup procedure in Section A.3 has been completed and the auto recovery function is enabled, the system will automatically restore from the factory default image without pressing the F3 key. The recovery tool main menu is shown below. Page 118
133 Figure A-35: Recovery Tool Main Menu The recovery tool has several functions including: 1. Factory Restore: Restore the factory default image (iei.gho) created in Section 790H790HA Backup system: Create a system backup image (iei_user.gho) which will be saved in the hidden partition. 3. Restore your last backup: Restore the last system backup image 4. Manual: Enter the Symantec Ghost window to configure manually. 5. Quit: Exit the recovery tool and restart the system. WARNING: Please do not turn off the system power during the process of system recovery or backup. WARNING: All data in the system will be deleted during the system recovery. Please backup the system files before restoring the system (either Factory Restore or Restore Backup). Page 119
134 A.5.1 Factory Restore To restore the factory default image, please follow the steps below. Step 1: Type <1> and press <Enter> in the main menu. Step 2: The Symantec Ghost window appears and starts to restore the factory default. A factory default image called iei.gho is created in the hidden Recovery partition. Figure A-36: Restore Factory Default Step 3: The screen is shown as in 791H791HFigure reboot the system. A-37 when completed. Press any key to Figure A-37: Recovery Complete Window Page 120
135 A.5.2 Backup System To backup the system, please follow the steps below. Step 1: Type <2> and press <Enter> in the main menu. Step 2: The Symantec Ghost window appears and starts to backup the system. A backup image called iei_user.gho is created in the hidden Recovery partition. Figure A-38: Backup System Step 3: The screen is shown as in 792H792HFigure any key to reboot the system. A-39 when system backup is complete. Press Figure A-39: System Backup Complete Window Page 121
136 A.5.3 Restore Your Last Backup To restore the last system backup, please follow the steps below. Step 1: Type <3> and press <Enter> in the main menu. Step 2: The Symantec Ghost window appears and starts to restore the last backup image (iei_user.gho). Figure A-40: Restore Backup Step 3: The screen is shown as in 793H793HFigure Press any key to reboot the system. A-41 when backup recovery is completed. Figure A-41: Restore System Backup Complete Window Page 122
137 A.5.4 Manual To restore the last system backup, please follow the steps below. Step 1: Type <4> and press <Enter> in the main menu. Step 2: The Symantec Ghost window appears. Use the Ghost program to backup or recover the system manually. Figure A-42: Symantec Ghost Window Step 3: When backup or recovery is completed, press any key to reboot the system. Step0: A.6 Restore Systems from a Linux Server through LAN The One Key Recovery allows a client system to automatically restore to a factory default image saved in a Linux system (the server) through LAN connectivity after encountering a Blue Screen of Death (BSoD) or a hang for around 10 minutes. To be able to use this function, the client system and the Linux system MUST reside in the same domain. Page 123
138 NOTE: The supported client OS includes: Windows 2000 Windows 7 Windows XP Windows CE Windows Vista Windows XP Embedded Prior to restoring client systems from a Linux server, a few setup procedures are required. Step 1: Configure DHCP server settings Step 2: Configure TFTP settings Step 3: Configure One Key Recovery server settings Step 4: Start DHCP, TFTP and HTTP Step 5: Create a shared directory Step 6: Setup a client system for auto recovery The detailed descriptions are described in the following sections. In this document, two types of Linux OS are used as examples to explain the configuration process CentOS 5.5 (Kernel ) and Debian (Kernel ). A.6.1 Configure DHCP Server Settings Step 1: Install the DHCP #yum install dhcp (CentOS, commands marked in red) #apt-get install dhcp3-server (Debian, commands marked in blue) Page 124
139 Step 2: Confirm the operating system default settings: dhcpd.conf. CentOS Use the following command to show the DHCP server sample location: #vi /etc/dhcpd.conf The DHCP server sample location is shown as below: Use the following command to copy the DHCP server sample to etc/dhcpd.conf: #cp /usr/share/doc/dhcp-3.0.5/dhcpd.conf.sample /etc/dhcpd.conf #vi /etc/dhcpd.conf Debian #vi /etc/dhcpd.conf Edit /etc/dhcpd.conf for your environment. For example, add next-server PXE server IP address; Page 125
140 filename pxelinux.0 ; A.6.2 Configure TFTP Settings Step 1: Install the tftp, httpd and syslinux. #yum install tftp-server httpd syslinux (CentOS) #apt-get install tftpd-hpa xinetd syslinux (Debian) Step 2: Enable the TFTP server by editing the /etc/xinetd.d/tftp file and make it use the remap file. The -vvv is optional but it could definitely help on getting more information while running the remap file. For example: CentOS #vi /etc/xinetd.d/tftp Modify: disable = no server_args = -s /tftpboot m /tftpboot/tftpd.remap -vvv Page 126
141 Debian Replace the TFTP settings from inetd to xinetd and annotate the inetd by adding #. #vi /etc/inetd.conf Modify: #tftp dgram udp wait root /usr/sbin... (as shown below) #vi /etc/xinetd.d/tftp A.6.3 Configure One Key Recovery Server Settings Step 1: Copy the Utility/RECOVERYR10.TAR.BZ2 package from the One Key Recovery CD to the system (server side). Step 2: Extract the recovery package to /. #cp RecoveryR10.tar.bz2 / #cd / #tar xvjf RecoveryR10.tar.bz2 Step 3: Copy pxelinux.0 from syslinux and install to /tftboot. #cp /usr/lib/syslinux/pxelinux.0 /tftpboot/ Page 127
142 A.6.4 Start the DHCP, TFTP and HTTP Start the DHCP, TFTP and HTTP. For example: CentOS #service xinetd restart #service httpd restart #service dhcpd restart Debian #/etc/init.d/xinetd reload #/etc/init.d/xinetd restart #/etc/init.d/dhcp3-server restart A.6.5 Create Shared Directory Step 1: Install the samba. #yum install samba Step 2: Create a shared directory for the factory default image. #mkdir /share #cd /share #mkdir /image #cp iei.gho /image WARNING: The file name of the factory default image must be iei.gho. Step 3: Confirm the operating system default settings: smb.conf. #vi /etc/samba/smb.conf Page 128
143 Modify: [image] comment = One Key Recovery path = /share/image browseable = yes writable = yes public = yes create mask = 0644 directory mask = 0755 Step 4: Edit /etc/samba/smb.conf for your environment. For example: Step 5: Modify the hostname #vi /etc/hostname Modify: RecoveryServer A.6.6 Setup a Client System for Auto Recovery Step 1: Disable the automatically restart function before creating the factory default image. Go to: My Computer Properties Advanced. Click the Settings button of Startup and Recovery. Deselect Automatically restart. Click OK to save the settings and exit. (See Figure A-43). Page 129
144 Figure A-43: Disable Automatically Restart Step 2: Configure the following BIOS options of the client system. Advanced iei Feature Auto Recovery Function Enabled Advanced iei Feature Recover from PXE Enabled Boot Launch PXE OpROM Enabled Step 3: Continue to configure the Boot Option Priorities BIOS option of the client system: Boot Option #1 remain the default setting to boot from the original OS. Boot Option #2 select the boot from LAN option. Step 4: Save changes and exit BIOS menu. Exit Save Changes and Exit Step 5: Install the auto recovery utility into the system by double clicking the Utility/AUTORECOVERY-SETUP.exe in the One Key Recovery CD. This utility MUST be installed in the system, otherwise, the system will automatically restore from the factory default image every ten (10) minutes. Page 130
145 Step 6: Restart the client system from LAN. If the system encounters a Blue Screen of Death (BSoD) or a hang for around 10 minutes, it will automatically restore from the factory default image. The following screens will show when the system starts auto recovering. Page 131
146 NOTE: A firewall or a SELinux is not in use in the whole setup process described above. If there is a firewall or a SELinux protecting the system, modify the configuration information to accommodate them. A.7 Other Information A.7.1 Using AHCI Mode or ALi M5283 / VIA VT6421A Controller When the system uses AHCI mode or some specific SATA controllers such as ALi M5283 or VIA VT6421A, the SATA RAID/AHCI driver must be installed before using one key recovery. Please follow the steps below to install the SATA RAID/AHCI driver. Step 1: Copy the SATA RAID/AHCI driver to a floppy disk and insert the floppy disk into a USB floppy disk drive. The SATA RAID/AHCI driver must be especially designed for the on-board SATA controller. Step 2: Connect the USB floppy disk drive to the system. Step 3: Insert the One Key Recovery CD into the system and boot the system from the CD. Step 4: When launching the recovery tool, press <F6>. Page 132
147 Step 5: When the following window appears, press <S> to select Specify Additional Device. Page 133
148 Step 6: In the following window, select a SATA controller mode used in the system. Then press <Enter>. The user can now start using the SATA HDD. Step 7: After pressing <Enter>, the system will get into the recovery tool setup menu. Continue to follow the setup procedure from Step 4 in Section A.2.2 Create Partitions to finish the whole setup process. Step0: A.7.2 System Memory Requirement To be able to access the recovery tool by pressing <F3> while booting up the system, please make sure to have enough system memory. The minimum memory requirement is listed below. Using Award BIOS: 128 MB system memory Using AMI BIOS: 512 MB system memory. Page 134
TANK-800. User Manual MODEL:
 TANK-800 Embedded System IEI Technology Corp. MODEL: TANK-800 Fanless Embedded System with Intel Atom D525 Dual Core CPU, VGA, Two Gigabit Ethernet, Four USB, RS-232/422/485, RoHS Compliant User Manual
TANK-800 Embedded System IEI Technology Corp. MODEL: TANK-800 Fanless Embedded System with Intel Atom D525 Dual Core CPU, VGA, Two Gigabit Ethernet, Four USB, RS-232/422/485, RoHS Compliant User Manual
DRPC-120-BTi. User Manual MODEL:
 MODEL: DRPC-120-BTi Fanless Embedded System with Intel Atom E3845 CPU, DIN Rail Mounting Support, OLED Display or LED Indicators, Dual GbE, USB, DIO, Serial Ports, 9V~28V DC Power Input, RoHS Compliant
MODEL: DRPC-120-BTi Fanless Embedded System with Intel Atom E3845 CPU, DIN Rail Mounting Support, OLED Display or LED Indicators, Dual GbE, USB, DIO, Serial Ports, 9V~28V DC Power Input, RoHS Compliant
TANK-700-QM67W-MRAY. User Manual MODEL:
 MODEL: TANK-700-QM67W-MRAY High Performance Fanless Embedded System with Intel 32nm CPU, On-board 2.0 GB DDR3 Memory, HDMI, USB 3.0, Gigabit LAN, Audio, 9V~36V DC Input, RoHS Compliant User Manual Re v.
MODEL: TANK-700-QM67W-MRAY High Performance Fanless Embedded System with Intel 32nm CPU, On-board 2.0 GB DDR3 Memory, HDMI, USB 3.0, Gigabit LAN, Audio, 9V~36V DC Input, RoHS Compliant User Manual Re v.
TANK-101B/BW. User Manual MODEL:
 IEI Technology Corp. MODEL: TANK-101B/BW Fanless Embedded System with Intel Atom D525/N455 CPU, On-board 1.0 GB DDR3 Memory, Two Isolated CAN-Bus Ports, One Isolated Serial Port, RoHS Compliant User Manual
IEI Technology Corp. MODEL: TANK-101B/BW Fanless Embedded System with Intel Atom D525/N455 CPU, On-board 1.0 GB DDR3 Memory, Two Isolated CAN-Bus Ports, One Isolated Serial Port, RoHS Compliant User Manual
MIL-STD Rugged Computer User's Manual. Version 1.0 Revision Date: July. 05, 2017 THOR200. MIL-STD Rugged Computer
 THOR200 MIL-STD Rugged Computer Safety information Electrical safety To prevent electrical shock hazard, disconnect the power cable from the electrical outlet before relocating the system. When adding
THOR200 MIL-STD Rugged Computer Safety information Electrical safety To prevent electrical shock hazard, disconnect the power cable from the electrical outlet before relocating the system. When adding
TANK-101B/BW. User Manual MODEL:
 TANK-101B/BW Embedded Sys tem IEI Technology Corp. MODEL: TANK-101B/BW Fanless Embedded System with Intel Atom D525/N455 CPU, 2.0 GB DDR3 Memory Preins talled, Two Isolated CAN-bus Ports, One Isolated
TANK-101B/BW Embedded Sys tem IEI Technology Corp. MODEL: TANK-101B/BW Fanless Embedded System with Intel Atom D525/N455 CPU, 2.0 GB DDR3 Memory Preins talled, Two Isolated CAN-bus Ports, One Isolated
EPC-APL. Quick Reference Guide. Intel Pentium /Celeron Processor Fanless Tiny System. Copyright Notice. 1 st Ed 12 September 2017
 Intel Pentium /Celeron Processor Fanless Tiny System Quick Reference Guide 1 st Ed 12 September 2017 Copyright Notice Copyright 2017 ALL RIGHTS RESERVED. Part No. E2017CAI0A0R FCC Statement THIS DEVICE
Intel Pentium /Celeron Processor Fanless Tiny System Quick Reference Guide 1 st Ed 12 September 2017 Copyright Notice Copyright 2017 ALL RIGHTS RESERVED. Part No. E2017CAI0A0R FCC Statement THIS DEVICE
WAFER-945GSELVDS2 3.5" SBC
 IEI Technology Corp. MODEL: 3.5" SBC with 1.6 GHz Intel ATOM N270 VGA, Dual LVDS, Gigabit Ethernet, CompactFlash Audio and SATA, RoHS Compliant User Manual Page i Rev. 1.00 24 September, 2009 Revision
IEI Technology Corp. MODEL: 3.5" SBC with 1.6 GHz Intel ATOM N270 VGA, Dual LVDS, Gigabit Ethernet, CompactFlash Audio and SATA, RoHS Compliant User Manual Page i Rev. 1.00 24 September, 2009 Revision
VL BPC 100. Valueline configurable box PC. Data sheet 3063_en_E. 1 Description. 2 Features
 Valueline configurable box PC Data sheet 0_en_E Description PHOENIX CONTACT 0-07- Features The VL BPC 000 is a configurable box PC that can be mounted either directly on a wall or on a DIN rail. The VL
Valueline configurable box PC Data sheet 0_en_E Description PHOENIX CONTACT 0-07- Features The VL BPC 000 is a configurable box PC that can be mounted either directly on a wall or on a DIN rail. The VL
Socket G1 Intel Core i5 CPU Embedded System with Dual DVI, GbE, Four USB 2.0, SATA 3Gb/s, PCIe mini, Two RS-232 and Intel AMT 6.
 IEI Technology Corp. MODEL: ECN-581A-QM57 Socket G1 Intel Core i5 CPU Embedded System with Dual DVI, GbE, Four USB 2.0, SATA 3Gb/s, PCIe mini, Two RS-232 and Intel AMT 6.0, RoHS Compliant User Manual Rev.
IEI Technology Corp. MODEL: ECN-581A-QM57 Socket G1 Intel Core i5 CPU Embedded System with Dual DVI, GbE, Four USB 2.0, SATA 3Gb/s, PCIe mini, Two RS-232 and Intel AMT 6.0, RoHS Compliant User Manual Rev.
AVL User Manual MODEL:
 AVL-3000 Advanced Auto Data Server MODEL: AVL-3000 Advanced Auto Data Server with Intel Atom N2600 1.6 GHz CPU, On-board 2.0 GB DDR3 Memory, 802.11b/g/n Wireless, HSUPA, GPS with DR, OBD-II, USB, Audio,
AVL-3000 Advanced Auto Data Server MODEL: AVL-3000 Advanced Auto Data Server with Intel Atom N2600 1.6 GHz CPU, On-board 2.0 GB DDR3 Memory, 802.11b/g/n Wireless, HSUPA, GPS with DR, OBD-II, USB, Audio,
VL BPC MINI. A configurable industrial computer platform. Data sheet 2930_en_F. 1 Description. 2 Features
 A configurable industrial computer platform Data sheet 90_en_F Description PHOENIX CONTACT 0-08- Features The VL BPC MINI is an embedded box PC and is part of the Valueline family of industrial computers.
A configurable industrial computer platform Data sheet 90_en_F Description PHOENIX CONTACT 0-08- Features The VL BPC MINI is an embedded box PC and is part of the Valueline family of industrial computers.
CAF-1000 Series Communication Appliance. User s Manual Revision: 1.0
 CAF-1000 Series Communication Appliance User s Manual Revision: 1.0 CE This certificate of conformity of COS-0906 series with actual required safety standards in accordance with 89/366 ECC-EMC Directive
CAF-1000 Series Communication Appliance User s Manual Revision: 1.0 CE This certificate of conformity of COS-0906 series with actual required safety standards in accordance with 89/366 ECC-EMC Directive
ECN-381B. User Manual MODEL:
 ECN-381B Multimedia Box IEI Technology Corp. MODEL: ECN-381B Fanless Intel Core 2 Duo Embedded System with VGA, HDMI, IEEE 1394a, Dual Gigabit Ethernet, Four USB, RS-232, RoHS Compliant User Manual Page
ECN-381B Multimedia Box IEI Technology Corp. MODEL: ECN-381B Fanless Intel Core 2 Duo Embedded System with VGA, HDMI, IEEE 1394a, Dual Gigabit Ethernet, Four USB, RS-232, RoHS Compliant User Manual Page
Thank you for selecting UTC RETAIL s innovative Model 1170 Point of Sale solution!
 1170 POS SYSTEM 1170 USER GUIDE Thank you for selecting UTC RETAIL s innovative Model 1170 Point of Sale solution! This guide is designed to acquaint you with the features and functionality of the 1170
1170 POS SYSTEM 1170 USER GUIDE Thank you for selecting UTC RETAIL s innovative Model 1170 Point of Sale solution! This guide is designed to acquaint you with the features and functionality of the 1170
ATX Motherboard, Dual VGA, Eight RS-232 Serial Ports Supports Intel Core 2 Duo, 4.0 GB DDR2, GbE, PCIe x1 PCIe Mini, 3x PCI and RoHS Compliant
 IMBA-9454B ATX Motherboard MODEL: IMBA-9454B ATX Motherboard, Dual VGA, Eight RS-232 Serial Ports Supports Intel Core 2 Duo, 4.0 GB DDR2, GbE, PCIe x1 PCIe Mini, 3x PCI and RoHS Compliant User Manual Page
IMBA-9454B ATX Motherboard MODEL: IMBA-9454B ATX Motherboard, Dual VGA, Eight RS-232 Serial Ports Supports Intel Core 2 Duo, 4.0 GB DDR2, GbE, PCIe x1 PCIe Mini, 3x PCI and RoHS Compliant User Manual Page
TANK- 800-D H61. Embedded System. Features. Versatile Expansion Interface. Rich I/O Function
 TANK- 800-D525 820-H61 Intel D525 3-Slot Fanless Embedded System Intel Sandy Bridge 3-Slot Embedded System Features Intel Atom D525 1.8GHz dual-core processor for TANK-800 2nd Generation Intel Core low
TANK- 800-D525 820-H61 Intel D525 3-Slot Fanless Embedded System Intel Sandy Bridge 3-Slot Embedded System Features Intel Atom D525 1.8GHz dual-core processor for TANK-800 2nd Generation Intel Core low
Colorful Technology Website:
 Colorful Technology Website: http://www.colorful.cn Thanks for purchasing our based on Intel B250 Chipset motherboard. The motherboard C.B250A-BTC PLUS V20 based on Intel B250 Express Chipset, support
Colorful Technology Website: http://www.colorful.cn Thanks for purchasing our based on Intel B250 Chipset motherboard. The motherboard C.B250A-BTC PLUS V20 based on Intel B250 Express Chipset, support
PPC-F06B-BT. User Manual MODEL:
 PPC-F06B-BT Panel PC MODEL: PPC-F06B-BT Industrial Panel PC with Intel Celeron Processor N2807, Touchscreen, PCIe Mini, USB 3.0, USB 2.0, RS-232, RS-422/485, Dual PCIe GbE, 9 V ~ 30 V DC-in IP 65 Compliant
PPC-F06B-BT Panel PC MODEL: PPC-F06B-BT Industrial Panel PC with Intel Celeron Processor N2807, Touchscreen, PCIe Mini, USB 3.0, USB 2.0, RS-232, RS-422/485, Dual PCIe GbE, 9 V ~ 30 V DC-in IP 65 Compliant
WAFER-945GSE. User Manual MODEL: 3.5" SBC with Intel Atom Processor with support for VGA and LVDS Displays, Dual PCIe GbE, CF Type II, and SATA
 WAFER-945GSE 3.5" Motherboard IEI Technology Corp. MODEL: WAFER-945GSE 3.5" SBC with Intel Atom Processor with support for VGA and LVDS Displays, Dual PCIe GbE, CF Type II, and SATA User Manual Page i
WAFER-945GSE 3.5" Motherboard IEI Technology Corp. MODEL: WAFER-945GSE 3.5" SBC with Intel Atom Processor with support for VGA and LVDS Displays, Dual PCIe GbE, CF Type II, and SATA User Manual Page i
CAD-0205 Series Communication Appliance. User s Manual Revision: 1.4
 CAD-0205 Series Communication Appliance User s Manual Revision: 1.4 CE This certificate of conformity of CAD-0205 series with actual required safety standards in accordance with 89/366 ECC-EMC Directive
CAD-0205 Series Communication Appliance User s Manual Revision: 1.4 CE This certificate of conformity of CAD-0205 series with actual required safety standards in accordance with 89/366 ECC-EMC Directive
WSB-PV-D4251/D5251. User Manual MODEL:
 WSB-PV-D4251/D5251 SBC IEI Technology Corp. MODEL: WSB-PV-D4251/D5251 Full-size PICMG 1.0 Intel Atom Processor D525/D425 DDR3 up to 4GB, VGA/LVDS, Dual PCIe GbE Two RS-232 ports, Three SATA II ports Six
WSB-PV-D4251/D5251 SBC IEI Technology Corp. MODEL: WSB-PV-D4251/D5251 Full-size PICMG 1.0 Intel Atom Processor D525/D425 DDR3 up to 4GB, VGA/LVDS, Dual PCIe GbE Two RS-232 ports, Three SATA II ports Six
VL BPC MINI. A configurable industrial computer platform Intel Atom Z510PT CMAT IPC Module Option [I28] AUTOMATION Data Sheet 2930_en_A.
![VL BPC MINI. A configurable industrial computer platform Intel Atom Z510PT CMAT IPC Module Option [I28] AUTOMATION Data Sheet 2930_en_A. VL BPC MINI. A configurable industrial computer platform Intel Atom Z510PT CMAT IPC Module Option [I28] AUTOMATION Data Sheet 2930_en_A.](/thumbs/72/66783612.jpg) A configurable industrial computer platform Intel Atom Z0PT CMAT IPC Module Option [I8] AUTOMATION Data Sheet 90_en_A Description PHOENIX CONTACT 0-0-0 Features The VL BPC MINI is an embedded box PC and
A configurable industrial computer platform Intel Atom Z0PT CMAT IPC Module Option [I8] AUTOMATION Data Sheet 90_en_A Description PHOENIX CONTACT 0-0-0 Features The VL BPC MINI is an embedded box PC and
PPC-F08B/F10B-BT Panel PC
 PPC-F08B/F10B-BT Panel PC MODEL: PPC-F08B/F10B-BT Industrial Panel PC with Intel Celeron Processor J1900, Touchscreen, Dual PCIe Mini, USB 3.0, RS-232/422/485, Dual PCIe GbE, 9 V ~ 30 V DC-in IP 65 Compliant
PPC-F08B/F10B-BT Panel PC MODEL: PPC-F08B/F10B-BT Industrial Panel PC with Intel Celeron Processor J1900, Touchscreen, Dual PCIe Mini, USB 3.0, RS-232/422/485, Dual PCIe GbE, 9 V ~ 30 V DC-in IP 65 Compliant
Network Application Platform. User s Manual
 525 Network Application Platform User s Manual Rev:1.0 Date:2012.03 CONTENTS CHAPTER 1 PACKAGE CONTENTS... 3 CHAPTER 2 INTRODUCTION... 4 CHAPTER 3 LAYOUT... 5 CHAPTER 4 REAR PANEL SKETCH MAP... 5 CHAPTER
525 Network Application Platform User s Manual Rev:1.0 Date:2012.03 CONTENTS CHAPTER 1 PACKAGE CONTENTS... 3 CHAPTER 2 INTRODUCTION... 4 CHAPTER 3 LAYOUT... 5 CHAPTER 4 REAR PANEL SKETCH MAP... 5 CHAPTER
KINO-PVN-D5251/D4251. User Manual MODEL:
 KINO-PVN-D5251/D4251/ Mini ITX SBC IEI Technology Corp. MODEL: KINO-PVN-D5251/D4251 Mini ITX SBC with Intel Atom processor D425/D525 VGA, DVI-DL, HDMI Supported by Nvidia GT218 Dual GbE LAN, Eight USB
KINO-PVN-D5251/D4251/ Mini ITX SBC IEI Technology Corp. MODEL: KINO-PVN-D5251/D4251 Mini ITX SBC with Intel Atom processor D425/D525 VGA, DVI-DL, HDMI Supported by Nvidia GT218 Dual GbE LAN, Eight USB
AFL3-W07A-BT-N1. User Manual MODEL:
 MODEL: AFL3-W07A-BT-N1 Flat Bezel Panel PC with Intel Celeron N2807 Dual-Core CPU, Touchscreen, Dual USB 3.0, Dual GbE LAN, Dual RS-232, HD Audio, Wi-Fi 802.11a/b/g/n/ac, IP 65 Rating and RoHS User Manual
MODEL: AFL3-W07A-BT-N1 Flat Bezel Panel PC with Intel Celeron N2807 Dual-Core CPU, Touchscreen, Dual USB 3.0, Dual GbE LAN, Dual RS-232, HD Audio, Wi-Fi 802.11a/b/g/n/ac, IP 65 Rating and RoHS User Manual
AFL-xxA-N26. User Manual MODEL:
 MODEL: AFL-xxA-N26 Fanless All-in-one Panel PC with 1.6 GHz Intel Atom Processor TFT LCD, Wireless LAN, Touchscreen, RS-232/422/485 and IP 64 Protection User Manual Rev. 1.10 - August 5, 2015 Page 1 Revision
MODEL: AFL-xxA-N26 Fanless All-in-one Panel PC with 1.6 GHz Intel Atom Processor TFT LCD, Wireless LAN, Touchscreen, RS-232/422/485 and IP 64 Protection User Manual Rev. 1.10 - August 5, 2015 Page 1 Revision
AFL-HM55 Series. User Manual MODEL:
 IEI Technology Corp. AFL-HM55 Series Flat Panel PC MODEL: AFL-HM55 Series All-in-one Panel PC with 2.66 GHz Intel Core i7/i5/i3 Processor, TFT LCD, Wireless LAN, Bluetooth, Touch Screen, RS-232/422/485
IEI Technology Corp. AFL-HM55 Series Flat Panel PC MODEL: AFL-HM55 Series All-in-one Panel PC with 2.66 GHz Intel Core i7/i5/i3 Processor, TFT LCD, Wireless LAN, Bluetooth, Touch Screen, RS-232/422/485
PCIE-Q57A Quick Installation Guide
 Full-size PICMG 1.3 CPU card supports LGA1156 socket for Intel Core i7 processor with VGA, Dual PCIe GbE, SATA 3Gb/s, COM, USB 2.0 and Audio, RoHS PCIE-Q57A Quick Installation Guide Version 1.0 Apr. 07,
Full-size PICMG 1.3 CPU card supports LGA1156 socket for Intel Core i7 processor with VGA, Dual PCIe GbE, SATA 3Gb/s, COM, USB 2.0 and Audio, RoHS PCIE-Q57A Quick Installation Guide Version 1.0 Apr. 07,
Rugged Panel PC AcuPanel 17 User Manual Revision 1.5
 ACURA EMBEDDED SYSTEMS INC. Rugged Panel PC AcuPanel 17 User Manual Revision 1.5 Contents Chapter 1: AcuPanel 17 Overview Specifications... 2 Knowing AcuPanel 17... 4 Rear Top... 4 Rear Bottom... 5 Rear
ACURA EMBEDDED SYSTEMS INC. Rugged Panel PC AcuPanel 17 User Manual Revision 1.5 Contents Chapter 1: AcuPanel 17 Overview Specifications... 2 Knowing AcuPanel 17... 4 Rear Top... 4 Rear Bottom... 5 Rear
TANK-610-BW. User Manual MODEL:
 MODEL: TANK-610-BW Fanless Embedded System with Intel Celeron N3160 processor, VGA, HDMI, Two Gigabit Ethernet, Four USB 3.0, RS-232/422/485, RoHS Compliant User Manual Rev. 1.01 10 April 2017 Page i Revis
MODEL: TANK-610-BW Fanless Embedded System with Intel Celeron N3160 processor, VGA, HDMI, Two Gigabit Ethernet, Four USB 3.0, RS-232/422/485, RoHS Compliant User Manual Rev. 1.01 10 April 2017 Page i Revis
User Guide. Intel NUC 8 Business, a Mini PC with Windows 10 NUC8i7HNKQC. Intel NUC 8 Enthusiast, a Mini PC with Windows 10 NUC8i7HVKVA
 Intel NUC 8 Business, a Mini PC with Windows 10 NUC8i7HNKQC Intel NUC 8 Enthusiast, a Mini PC with Windows 10 NUC8i7HVKVA User Guide 1 Before You Begin CAUTIONS The procedures in this user guide assume
Intel NUC 8 Business, a Mini PC with Windows 10 NUC8i7HNKQC Intel NUC 8 Enthusiast, a Mini PC with Windows 10 NUC8i7HVKVA User Guide 1 Before You Begin CAUTIONS The procedures in this user guide assume
Fanless Digital Signage Player with Intel Celeron N3160, Three HDMI, Dual GbE LAN, Dual RS-232, SATA 6Gb/s, Audio Jacks, USB 3.
 System MODEL: IDS-300-BW Fanless Digital Signage Player with Intel Celeron N3160, Three HDMI, Dual GbE LAN, Dual RS-232, SATA 6Gb/s, Audio Jacks, USB 3.0, RoHS Compliant User Manual Rev. 1.00 July 20,
System MODEL: IDS-300-BW Fanless Digital Signage Player with Intel Celeron N3160, Three HDMI, Dual GbE LAN, Dual RS-232, SATA 6Gb/s, Audio Jacks, USB 3.0, RoHS Compliant User Manual Rev. 1.00 July 20,
Rugged Panel PC AcuPanel 12 User Manual Revision 2.0
 ACURA EMBEDDED SYSTEMS INC. Rugged Panel PC AcuPanel 12 User Manual Revision 2.0 Contents Chapter 1: AcuPanel 12 Overview Specifications... 2 Knowing AcuPanel 12... 4 Rear Top... 4 Rear Bottom... 5 Rear
ACURA EMBEDDED SYSTEMS INC. Rugged Panel PC AcuPanel 12 User Manual Revision 2.0 Contents Chapter 1: AcuPanel 12 Overview Specifications... 2 Knowing AcuPanel 12... 4 Rear Top... 4 Rear Bottom... 5 Rear
NVR-CV. Network Video Recorder Hot-Swappable Tray for 3.5 HDD x 4 or 2.5 HDD x 4 Gigabit Ethernet x 2 COM x 2, USB2.0 x 6. VGA x 1, DVI-D x 1
 Netw ork Video Recorder N V R - CV Network Video Recorder Hot-Swappable Tray for 3.5 HDD x 4 or 2.5 HDD x 4 Gigabit Ethernet x 2 COM x 2, USB2.0 x 6 VGA x 1, DVI-D x 1 Manual 1st Ed. Oct. 2013 Copyright
Netw ork Video Recorder N V R - CV Network Video Recorder Hot-Swappable Tray for 3.5 HDD x 4 or 2.5 HDD x 4 Gigabit Ethernet x 2 COM x 2, USB2.0 x 6 VGA x 1, DVI-D x 1 Manual 1st Ed. Oct. 2013 Copyright
CAD-0225 Series Communication Appliance. User Manual Revision: 1.0
 CAD-0225 Series Communication Appliance User Manual Revision: 1.0 CE This certificate of conformity of COS-7400 series with actual required safety standards in accordance with 89/366 ECC-EMC Directive
CAD-0225 Series Communication Appliance User Manual Revision: 1.0 CE This certificate of conformity of COS-7400 series with actual required safety standards in accordance with 89/366 ECC-EMC Directive
User Guide for NUC7CJYSAL. Intel NUC 7 Essential, a Mini PC with Windows 10 NUC7CJYSAL. User Guide
 Intel NUC 7 Essential, a Mini PC with Windows 10 NUC7CJYSAL User Guide 1 Before You Begin CAUTIONS The procedures in this guide assume familiarity with the general terminology associated with personal
Intel NUC 7 Essential, a Mini PC with Windows 10 NUC7CJYSAL User Guide 1 Before You Begin CAUTIONS The procedures in this guide assume familiarity with the general terminology associated with personal
WAFER-PV-D5253/D4253/N4553
 IEI Technology Corp. MODEL: WAFER-PV-D5253/D4253/N4553 3.5" SBC with Intel Atom Processor Up to 2.0 GB DDR3, VGA, 18-bit+48-bit LVDS, PCIe Mini SATA 3Gb/s, RS-232/422/485, CompactFlash Eight USB 2.0, RoHS
IEI Technology Corp. MODEL: WAFER-PV-D5253/D4253/N4553 3.5" SBC with Intel Atom Processor Up to 2.0 GB DDR3, VGA, 18-bit+48-bit LVDS, PCIe Mini SATA 3Gb/s, RS-232/422/485, CompactFlash Eight USB 2.0, RoHS
PCIE-Q670-R20 Quick Installation Guide Version 2.01
 Full-size PICMG 1.3 CPU Card supports LGA1155 Intel, Intel Core i7/i5/i3/pentium and Celeron processor CPU per Intel Q67, DDR3, VGA /DVI-D, Dual Intel PCIe GbE, SATA 6Gb/s, mini PCIe, HD Audio and RoHS
Full-size PICMG 1.3 CPU Card supports LGA1155 Intel, Intel Core i7/i5/i3/pentium and Celeron processor CPU per Intel Q67, DDR3, VGA /DVI-D, Dual Intel PCIe GbE, SATA 6Gb/s, mini PCIe, HD Audio and RoHS
Industrial PC IPC191V2. General Operating, Maintenance and Installation Manual. Hardware Platform Protocol Converter
 Industrial PC IPC191V2 General Operating, Maintenance and Installation Manual Hardware Platform Protocol Converter D-91056 Erlangen Phone: +49 9131 7677 47 Fax: +49 9131 7677 78 Internet: http://www.ipcomm.de
Industrial PC IPC191V2 General Operating, Maintenance and Installation Manual Hardware Platform Protocol Converter D-91056 Erlangen Phone: +49 9131 7677 47 Fax: +49 9131 7677 78 Internet: http://www.ipcomm.de
8806 Series. 15 Multi-functional Touch Panel PC. Quick Reference Guide
 8806 Series 15 Multi-functional Touch Panel PC Quick Reference Guide 1st Ed 10 July, 2009 8806 Contents 1. Getting Started...3 1.1 Safety Precautions...3 1.2 Packing List...3 1.3 System Specifications...4
8806 Series 15 Multi-functional Touch Panel PC Quick Reference Guide 1st Ed 10 July, 2009 8806 Contents 1. Getting Started...3 1.1 Safety Precautions...3 1.2 Packing List...3 1.3 System Specifications...4
Pentium LGA775 High Performance 3D Gaming Motherboard
 AR-B1991 Pentium LGA775 High Performance 3D Gaming Motherboard Edition: 1.0 Book Number: AR-B1991-06.08.31 @Copyright 2005 All Rights Reserved. Manual first edition Apr 11, 2006 The information in this
AR-B1991 Pentium LGA775 High Performance 3D Gaming Motherboard Edition: 1.0 Book Number: AR-B1991-06.08.31 @Copyright 2005 All Rights Reserved. Manual first edition Apr 11, 2006 The information in this
WAFER-945GSE. User Manual MODEL: 3.5" SBC with Intel Atom Processor with support for VGA and LVDS Displays, Dual PCIe GbE, CF Type II, and SATA
 WAFER-945GSE 3.5" Motherboard MODEL: WAFER-945GSE 3.5" SBC with Intel Atom Processor with support for VGA and LVDS Displays, Dual PCIe GbE, CF Type II, and SATA User Manual Page i Rev. 2.02 August 27,
WAFER-945GSE 3.5" Motherboard MODEL: WAFER-945GSE 3.5" SBC with Intel Atom Processor with support for VGA and LVDS Displays, Dual PCIe GbE, CF Type II, and SATA User Manual Page i Rev. 2.02 August 27,
RS-232, USB 2.0, SDHC
 IDS-H61 Digital Signage Player IDS-H61 Embedded System IEI Technology Corp. MODEL: IDS-H61 Fanless Digital Signage Player with Intel Celeron G530T Dual-Core CPU, Intel H61 Express Chipset, GbE LAN, DisplayPort,
IDS-H61 Digital Signage Player IDS-H61 Embedded System IEI Technology Corp. MODEL: IDS-H61 Fanless Digital Signage Player with Intel Celeron G530T Dual-Core CPU, Intel H61 Express Chipset, GbE LAN, DisplayPort,
GOT3126T-832. All-in-One 12.1 SVGA TFT Fanless Compact-Size PANEL PC. User s Manual
 GOT3126T-832 All-in-One 12.1 SVGA TFT Fanless Compact-Size PANEL PC User s Manual Disclaimers This manual has been carefully checked and believed to contain accurate information. Axiomtek Co., Ltd. assumes
GOT3126T-832 All-in-One 12.1 SVGA TFT Fanless Compact-Size PANEL PC User s Manual Disclaimers This manual has been carefully checked and believed to contain accurate information. Axiomtek Co., Ltd. assumes
EVO-TP Hardware System
 User Manual Revision v1.3 February 2010 EVO-TP Hardware System Copyright 2009 February All Rights Reserved Manual Version 1.1 Part Number: The information contained in this document is subject to change
User Manual Revision v1.3 February 2010 EVO-TP Hardware System Copyright 2009 February All Rights Reserved Manual Version 1.1 Part Number: The information contained in this document is subject to change
TEOS Hardware System TEOS 8416 / TEOS 1016/ TEOS1216
 TEOS Hardware System TEOS 8416 / TEOS 1016/ TEOS1216 Revision v1.1 November 2011 Copyright 2009~2011 All Rights Reserved Manual Version 1.1 The information contained in this document is subject to change
TEOS Hardware System TEOS 8416 / TEOS 1016/ TEOS1216 Revision v1.1 November 2011 Copyright 2009~2011 All Rights Reserved Manual Version 1.1 The information contained in this document is subject to change
Version 1.0 Revision Date: August.16, Embedded System User s Manual ROC114A. Rock Box, Fanless Embedded System User s Manual.
 Version 1.0 Revision Date: August.16, 2012 Embedded System User s Manual ROC114A Rock Box, Fanless Embedded System User s Manual Safety information Electrical safety To prevent electrical shock hazard,
Version 1.0 Revision Date: August.16, 2012 Embedded System User s Manual ROC114A Rock Box, Fanless Embedded System User s Manual Safety information Electrical safety To prevent electrical shock hazard,
PICOe-PV-D4251/N4551/D5251
 IEI Technology Corp. MODEL: PICOe-PV-D4251/N4551/D5251 Half-size PCIe CPU Card with Intel Atom Processor D425/N455/D525, 1 GB Onboard Memory, Dual Gigabit Ethernet, Seven USB, Three RS-232, One RS-232/422/485,
IEI Technology Corp. MODEL: PICOe-PV-D4251/N4551/D5251 Half-size PCIe CPU Card with Intel Atom Processor D425/N455/D525, 1 GB Onboard Memory, Dual Gigabit Ethernet, Seven USB, Three RS-232, One RS-232/422/485,
PPC-MB-8260AE (Intel Core i7/i5/i3/pentium/ Celeron LGA 1151 Mini-ITX with DP/VGA, 5 COM, 6 USB, Dual LAN, PCIe x4, Mini PCIe, DDR4) Startup Manual
 PPC-MB-8260AE (Intel i7/i5/i3/pentium/ Celeron LGA 1151 Mini-ITX with DP/VGA, 5 COM, 6 USB, Dual LAN, PCIe x4, Mini PCIe, DDR4) Startup Manual Packing List Specifications Before card installation, ensure
PPC-MB-8260AE (Intel i7/i5/i3/pentium/ Celeron LGA 1151 Mini-ITX with DP/VGA, 5 COM, 6 USB, Dual LAN, PCIe x4, Mini PCIe, DDR4) Startup Manual Packing List Specifications Before card installation, ensure
Compact Size Embedded System
 Compact Size Embedded Model Name uibx-0-bw uibx-0-bt uibx-0-cv-n600 Black Silver Silver Dimensions (WxDxH) (mm) 6.6 x 0. x 7 x 0.8 x 7 6.6 x x. Fan Construction Extruded aluminum alloy Extruded aluminum
Compact Size Embedded Model Name uibx-0-bw uibx-0-bt uibx-0-cv-n600 Black Silver Silver Dimensions (WxDxH) (mm) 6.6 x 0. x 7 x 0.8 x 7 6.6 x x. Fan Construction Extruded aluminum alloy Extruded aluminum
NANO-QM57A. User Manual MODEL:
 NANO-QM57A EPIC SBC NANO-QM57A IEI Technology Corp. MODEL: NANO-QM57A EPIC Motherboard Supports Socket G1 Intel Core i3/i5/i7 CPU, Dual DVI, GbE, Eight USB 2.0, Two SATA 3Gb/s, PCIe mini and iamt 6.0 User
NANO-QM57A EPIC SBC NANO-QM57A IEI Technology Corp. MODEL: NANO-QM57A EPIC Motherboard Supports Socket G1 Intel Core i3/i5/i7 CPU, Dual DVI, GbE, Eight USB 2.0, Two SATA 3Gb/s, PCIe mini and iamt 6.0 User
Intel NUC Kit DC53427HYE User Guide. Intel NUC Kit DC53427HYE
 Intel NUC Kit DC53427HYE User Guide 1 Before You Begin CAUTIONS The procedures in this user guide assume familiarity with the general terminology associated with personal computers and with the safety
Intel NUC Kit DC53427HYE User Guide 1 Before You Begin CAUTIONS The procedures in this user guide assume familiarity with the general terminology associated with personal computers and with the safety
4170 POS System Installation Guide
 4170 POS System 4170 Installation Guide Thank you for selecting UTC RETAIL s innovative Model 4170 Point of Sale solution! This Installation Guide will help you efficiently install the 4170 POS. The document
4170 POS System 4170 Installation Guide Thank you for selecting UTC RETAIL s innovative Model 4170 Point of Sale solution! This Installation Guide will help you efficiently install the 4170 POS. The document
RCO Compact Rugged Fanless System with Intel Atom E3827/E3845 or Celeron J1900
 RCO-1000 Compact Rugged Fanless System with Intel Atom E3827/E3845 or Celeron J1900 FEATURES Intel Atom Processor E3827, E3845, or Celeron J1900 1x 204-pin DDR3L SO-DIMM, up to 8GB Dual independent display
RCO-1000 Compact Rugged Fanless System with Intel Atom E3827/E3845 or Celeron J1900 FEATURES Intel Atom Processor E3827, E3845, or Celeron J1900 1x 204-pin DDR3L SO-DIMM, up to 8GB Dual independent display
PPC-37xx-N270 Panel PC
 PPC-37xx-N270 Panel PC MODEL: PPC-37xx-N270 Panel PC with Touch Screen and Intel Atom CPU Gigabit Ethernet, Two USB, Audio, RS-232/422/485, SATA RoHS Compliant, IP 65 Protection User Manual Rev. 2.21 12
PPC-37xx-N270 Panel PC MODEL: PPC-37xx-N270 Panel PC with Touch Screen and Intel Atom CPU Gigabit Ethernet, Two USB, Audio, RS-232/422/485, SATA RoHS Compliant, IP 65 Protection User Manual Rev. 2.21 12
UPC-V315-QM77. User Manual MODEL:
 UPC-V315-QM77 Panel PC MODEL: UPC-V315-QM77 Panel PC with Touch Screen and Intel Core i3-3217ue/ i7-3517ue Processor, GbE, Wireles s, USB, Audio, RS-232/422/485, RoHS Compliant, IP 65 Protection User Manual
UPC-V315-QM77 Panel PC MODEL: UPC-V315-QM77 Panel PC with Touch Screen and Intel Core i3-3217ue/ i7-3517ue Processor, GbE, Wireles s, USB, Audio, RS-232/422/485, RoHS Compliant, IP 65 Protection User Manual
Intel NUC Kit D54250WYKH & D34010WYKH User Guide. Intel NUC Kit D54250WYKH Intel NUC Kit D34010WYKH User Guide
 Intel NUC Kit D54250WYKH Intel NUC Kit D34010WYKH User Guide 1 Before You Begin CAUTIONS The procedures in this user guide assume familiarity with the general terminology associated with personal computers
Intel NUC Kit D54250WYKH Intel NUC Kit D34010WYKH User Guide 1 Before You Begin CAUTIONS The procedures in this user guide assume familiarity with the general terminology associated with personal computers
PowerBrick-CV User s Manual Edition 2.0
 The Power Brick-CV Users Manual PowerBrick-CV User s Manual Edition 2.0 Small footprint rugged Pentium-M With Digital Video Recorder The Power Brick-CV Users Manual Preface Copyright The material in this
The Power Brick-CV Users Manual PowerBrick-CV User s Manual Edition 2.0 Small footprint rugged Pentium-M With Digital Video Recorder The Power Brick-CV Users Manual Preface Copyright The material in this
User Guide for NUC7CJYSAL. Intel NUC 7 Essential, a Mini PC with Windows 10 NUC7CJYSAL. User Guide
 Intel NUC 7 Essential, a Mini PC with Windows 10 NUC7CJYSAL User Guide 1 Before You Begin CAUTIONS The steps in this guide assume you re familiar with computer terminology and with the safety practices
Intel NUC 7 Essential, a Mini PC with Windows 10 NUC7CJYSAL User Guide 1 Before You Begin CAUTIONS The steps in this guide assume you re familiar with computer terminology and with the safety practices
Industrial PC IPC191V3 (Linux OS) IPC191V3WIN (Windows OS) General Operating, Maintenance and Installation Manual
 Industrial PC IPC191V3 ( OS) IPC191V3WIN (Windows OS) General Operating, Maintenance and Installation Manual Hardware Platform Protocol Converter D-91056 Erlangen Phone: +49 9131 92076-0 Fax: +49 9131
Industrial PC IPC191V3 ( OS) IPC191V3WIN (Windows OS) General Operating, Maintenance and Installation Manual Hardware Platform Protocol Converter D-91056 Erlangen Phone: +49 9131 92076-0 Fax: +49 9131
IVS-100-BT. User Manual MODEL:
 IVS-100-BT Advanced Auto Data Server MODEL: IVS-100-BT Advanced Auto Data Server with Intel Atom E3826 CPU, 2.0 GB DDR3L Memory, 802.11b/g/n Wi-Fi, Two GbE LAN Ports, One HDMI Output, One VGA Output, Two
IVS-100-BT Advanced Auto Data Server MODEL: IVS-100-BT Advanced Auto Data Server with Intel Atom E3826 CPU, 2.0 GB DDR3L Memory, 802.11b/g/n Wi-Fi, Two GbE LAN Ports, One HDMI Output, One VGA Output, Two
MPC-FR Series Fanless Ruggedized Marine Computer
 N W MARINE PC E S MPC-FR Series Fanless Ruggedized Marine Computer User Manual www.marinepc.com MPC-FR Series FCC Statement THIS DEVICE COMPLIES WITH PART 15 FCC RULES. OPERATION IS SUBJECT TO THE FOLLOWING
N W MARINE PC E S MPC-FR Series Fanless Ruggedized Marine Computer User Manual www.marinepc.com MPC-FR Series FCC Statement THIS DEVICE COMPLIES WITH PART 15 FCC RULES. OPERATION IS SUBJECT TO THE FOLLOWING
1151 CPU, DP/ VGA, 5 COM, 6 USB,
 PPC-MB-8260AE Mini-ITX Motherboard with Intel Core i7/i5/i3/pentium /Celeron LGA 1151 CPU, DP/ VGA, 5 COM, 6 USB, Dual LAN, PCIe x4, and Mini PCIe Startup Manual Packing List Specifications Before card
PPC-MB-8260AE Mini-ITX Motherboard with Intel Core i7/i5/i3/pentium /Celeron LGA 1151 CPU, DP/ VGA, 5 COM, 6 USB, Dual LAN, PCIe x4, and Mini PCIe Startup Manual Packing List Specifications Before card
1.1.Packing Contents 1*Colorful C.B250A-BTC V20 motherboard 2*SATA cables 1*Driver/Utility CD 1*User's Guide 1*I/O shield 1.2.MOTHERBOARD SPEC CPU
 Colorful Technology Website: http://www.colorful.cn Thanks for purchasing our based on Intel B250 Chipset motherboard. The motherboard C.B250A-BTC V20 based on Intel B250 Express Chipset, support Intel
Colorful Technology Website: http://www.colorful.cn Thanks for purchasing our based on Intel B250 Chipset motherboard. The motherboard C.B250A-BTC V20 based on Intel B250 Express Chipset, support Intel
WAFER-ULT-i1 WAFER-ULT2-i1. Quick Installation Guide Version 1.1
 3.5" SBC supports Intel 22nm 4 th / 14nm 5 th Generation Mobile Core i7/i5/i3 and Celeron on-board Processor (ULT), VGA, LVDS, idp, Dual GbE, PCIe Mini, USB 3.0, SATA 6Gb/s, Audio, iris-1010 and RoHS WAFER-ULT-i1
3.5" SBC supports Intel 22nm 4 th / 14nm 5 th Generation Mobile Core i7/i5/i3 and Celeron on-board Processor (ULT), VGA, LVDS, idp, Dual GbE, PCIe Mini, USB 3.0, SATA 6Gb/s, Audio, iris-1010 and RoHS WAFER-ULT-i1
2190 POS System User Guide
 2190 POS System 2190 User Guide Thank you for selecting UTC RETAIL s innovative Model 2190 Point of Sale solution! This guide is designed to acquaint you with the features and functionality of the 2190
2190 POS System 2190 User Guide Thank you for selecting UTC RETAIL s innovative Model 2190 Point of Sale solution! This guide is designed to acquaint you with the features and functionality of the 2190
Arm-based DIN-rail industrial computers with 4 serial ports, 2 LAN ports, 8 DI/DO, and VGA. Features and Benefits. Certifications
 IA260 Series Arm-based DIN-rail industrial computers with 4 serial ports, 2 LAN ports, 8 DI/DO, and VGA Features and Benefits Cirrus Logic EP9315 Arm9 CPU, 200 MHz 128 MB RAM onboard, 32 MB flash disk
IA260 Series Arm-based DIN-rail industrial computers with 4 serial ports, 2 LAN ports, 8 DI/DO, and VGA Features and Benefits Cirrus Logic EP9315 Arm9 CPU, 200 MHz 128 MB RAM onboard, 32 MB flash disk
Intel NUC 7 Home, a Mini PC with Windows 10 NUC7i3BNHXF. Intel NUC 7 Home, a Mini PC with Windows 10 NUC7i5BNHXF
 Intel NUC 7 Home, a Mini PC with Windows 10 NUC7i3BNHXF Intel NUC 7 Home, a Mini PC with Windows 10 NUC7i5BNHXF Intel NUC 7 Enthusiast, a Mini PC with Windows 10 NUC7i7BNHXG User Guide 1 Before You Begin
Intel NUC 7 Home, a Mini PC with Windows 10 NUC7i3BNHXF Intel NUC 7 Home, a Mini PC with Windows 10 NUC7i5BNHXF Intel NUC 7 Enthusiast, a Mini PC with Windows 10 NUC7i7BNHXG User Guide 1 Before You Begin
VGA, DVI-D, HDMI, LAN, SATA, PCI, USB, HD
 KINO-G45A Mini-ITX Motherboard IEI Technology Corp. MODEL: KINO-G45A Mini-ITX LGA775 Motherboard for Intel Core 2 Duo/Quad/Extreme CPU, 800/1066/1333MHz FSB, VGA, DVI-D, HDMI, LAN, SATA, PCI, USB, HD Audio,
KINO-G45A Mini-ITX Motherboard IEI Technology Corp. MODEL: KINO-G45A Mini-ITX LGA775 Motherboard for Intel Core 2 Duo/Quad/Extreme CPU, 800/1066/1333MHz FSB, VGA, DVI-D, HDMI, LAN, SATA, PCI, USB, HD Audio,
LPC-08 Series. Quick Reference Guide. 8 Multi-functional Touch Panel PC. Copyright Notice. 2 nd Ed May 2010
 8 Multi-functional Touch Panel PC Quick Reference Guide 2 nd Ed May 2010 Copyright Notice Copyright 2010 Avalue Technology Inc., ALL RIGHTS RESERVED. Part No. E201708A1A1R Contents 1. Getting Started...3
8 Multi-functional Touch Panel PC Quick Reference Guide 2 nd Ed May 2010 Copyright Notice Copyright 2010 Avalue Technology Inc., ALL RIGHTS RESERVED. Part No. E201708A1A1R Contents 1. Getting Started...3
KINO-780AM2. User Manual MODEL: Mini-ITX AMD Socket AM2 with VGA, DVI-I and HDMI Dual PCIe, USB 2.0, SATA II and Audio. Rev September, 2009
 IEI Technology Corp. MODEL: KINO-780AM2 Mini-ITX AMD Socket AM2 with VGA, DVI-I and HDMI Dual PCIe, USB 2.0, SATA II and Audio User Manual Rev. 1.00 1 September, 2009 Page i Revision Date Version Changes
IEI Technology Corp. MODEL: KINO-780AM2 Mini-ITX AMD Socket AM2 with VGA, DVI-I and HDMI Dual PCIe, USB 2.0, SATA II and Audio User Manual Rev. 1.00 1 September, 2009 Page i Revision Date Version Changes
Industrial PC IPC191C2. General Operating, Maintenance and Installation Manual. Hardware Platform Protocol Converter
 Industrial PC IPC191C2 General Operating, Maintenance and Installation Manual Hardware Platform Protocol Converter D-91056 Erlangen Phone: +49 9131 7677 47 Fax: +49 9131 7677 74 Internet: http://www.ipcomm.de
Industrial PC IPC191C2 General Operating, Maintenance and Installation Manual Hardware Platform Protocol Converter D-91056 Erlangen Phone: +49 9131 7677 47 Fax: +49 9131 7677 74 Internet: http://www.ipcomm.de
IMBA-BDE. User Manual MODEL:
 MODEL: IMBA-BDE ATX Motherboard with 14nm Intel Xeon Processor D-1500 Series, DDR4, VGA, Dual Intel GbE, Four USB 3.0, Six SATA 6Gb/s, M.2, Supports Dual 10GbE, RoHS User Manual Rev. 1.00 June 22, 2017
MODEL: IMBA-BDE ATX Motherboard with 14nm Intel Xeon Processor D-1500 Series, DDR4, VGA, Dual Intel GbE, Four USB 3.0, Six SATA 6Gb/s, M.2, Supports Dual 10GbE, RoHS User Manual Rev. 1.00 June 22, 2017
PM-PV-N4551/D5251. User Manual MODEL:
 MODEL: PM-PV-N4551/D5251 PCI-104 with Intel Atom Processor N455/D525, Ethernet, USB, Audio, RS-232, RS-422/485, SATA, LVDS, CompactFlash, RoHS Compliant User Manual Rev. 1.02 August 11, 2016 Page i Revision
MODEL: PM-PV-N4551/D5251 PCI-104 with Intel Atom Processor N455/D525, Ethernet, USB, Audio, RS-232, RS-422/485, SATA, LVDS, CompactFlash, RoHS Compliant User Manual Rev. 1.02 August 11, 2016 Page i Revision
LX 600 VGA, LAN, USB 2.0, CF, COM,
 IOWA-LX-600 Half-size CPU Card )ziowa-lx-600 CPU Card IEI Technology Corp. MODEL: IOWA-LX-600 Half-size ISA CPU Card with on-board AMD Geode LX 600 VGA, LAN, USB 2.0, CF, COM, Parallel Port and Audio RoHS
IOWA-LX-600 Half-size CPU Card )ziowa-lx-600 CPU Card IEI Technology Corp. MODEL: IOWA-LX-600 Half-size ISA CPU Card with on-board AMD Geode LX 600 VGA, LAN, USB 2.0, CF, COM, Parallel Port and Audio RoHS
IMB-Q354 Quick Installation Guide Version 1.0
 Mirco ATX Mother Board supports Intel LGA 775 CPU at FSB800/1066/1333MHz, Intel Q35 & ICH9DO platform. IMB-Q354 Quick Installation Guide Version 1.0 Package Contents Apr. 8, 2008 IMB-Q354 package includes
Mirco ATX Mother Board supports Intel LGA 775 CPU at FSB800/1066/1333MHz, Intel Q35 & ICH9DO platform. IMB-Q354 Quick Installation Guide Version 1.0 Package Contents Apr. 8, 2008 IMB-Q354 package includes
PICOe-PV-D4251/N4551/D5251
 IEI Technology Corp. MODEL: PICOe-PV-D4251/N4551/D5251 Half-size PCIe CPU Card with Intel Atom D425/N455/D525 Processor, 1 GB On-board Memory, Dual Gigabit Ethernet, Seven USB, Three RS-232, One RS-232/422/485,
IEI Technology Corp. MODEL: PICOe-PV-D4251/N4551/D5251 Half-size PCIe CPU Card with Intel Atom D425/N455/D525 Processor, 1 GB On-board Memory, Dual Gigabit Ethernet, Seven USB, Three RS-232, One RS-232/422/485,
User Guide for NUC7i3DNHNC. Intel NUC7 Business, a Mini PC with Windows 10 NUC7i3DNHNC. User Guide
 Intel NUC7 Business, a Mini PC with Windows 10 NUC7i3DNHNC User Guide 1 Before You Begin CAUTIONS The steps in this guide assume you re familiar with computer terminology and with the safety practices
Intel NUC7 Business, a Mini PC with Windows 10 NUC7i3DNHNC User Guide 1 Before You Begin CAUTIONS The steps in this guide assume you re familiar with computer terminology and with the safety practices
User s Manual ITR-CS15D
 User s Manual ITR-CS15D Copyrights 2012 TALOS INTEGRATED TECHNOLGIES. All rights reserved. The information in this document is subject to change without prior notice in order to improve reliability, design
User s Manual ITR-CS15D Copyrights 2012 TALOS INTEGRATED TECHNOLGIES. All rights reserved. The information in this document is subject to change without prior notice in order to improve reliability, design
Intel NUC Kit NUC6CAYS User Guide
 Intel NUC Kit NUC6CAYS User Guide Regulatory Model NUC6CAY 1 Before You Begin CAUTIONS The steps in this guide assume you re familiar with computer terminology and with the safety practices and regulatory
Intel NUC Kit NUC6CAYS User Guide Regulatory Model NUC6CAY 1 Before You Begin CAUTIONS The steps in this guide assume you re familiar with computer terminology and with the safety practices and regulatory
ROCKY-4786EV/EVG. User Manual MODEL: PICMG Socket 478 CPU Card, Intel Pentium 4 Processor Support, Gigabit Ethernet, USB 2.0, VGA, SATA RoHS Compliant
 ROCKY-4786EV/EVG IEI Technology Corp. MODEL: ROCKY-4786EV/EVG PICMG Socket 478 CPU Card, Intel Pentium 4 Processor Support, Gigabit Ethernet, USB 2.0, VGA, SATA RoHS Compliant User Manual Rev. 4.10 24
ROCKY-4786EV/EVG IEI Technology Corp. MODEL: ROCKY-4786EV/EVG PICMG Socket 478 CPU Card, Intel Pentium 4 Processor Support, Gigabit Ethernet, USB 2.0, VGA, SATA RoHS Compliant User Manual Rev. 4.10 24
UPC-V315-QM77. User Manual MODEL:
 IEI Technology Corp. UPC-V315-QM77 Panel PC MODEL: UPC-V315-QM77 Panel PC with Touch Screen and Intel Core i3-3217ue/ i7-3517ue Processor, GbE, Wireles s, GPS, RFID, Bluetooth, USB, Audio, RS-232/422/485,
IEI Technology Corp. UPC-V315-QM77 Panel PC MODEL: UPC-V315-QM77 Panel PC with Touch Screen and Intel Core i3-3217ue/ i7-3517ue Processor, GbE, Wireles s, GPS, RFID, Bluetooth, USB, Audio, RS-232/422/485,
Fanless All-in-one Panel PC with 1.6 GHz Intel Atom Processor TFT LCD, Wireless LAN, Bluetooth, Touch Screen, RS-232/422/485 and IP 64 Protection
 AFL-15A-N270 Series Flat Panel PC MODEL: AFL-15A-N270 Fanless All-in-one Panel PC with 1.6 GHz Intel Atom Processor TFT LCD, Wireless LAN, Bluetooth, Touch Screen, RS-232/422/485 and IP 64 Protection User
AFL-15A-N270 Series Flat Panel PC MODEL: AFL-15A-N270 Fanless All-in-one Panel PC with 1.6 GHz Intel Atom Processor TFT LCD, Wireless LAN, Bluetooth, Touch Screen, RS-232/422/485 and IP 64 Protection User
ZOTAC ZBOX User s Manual
 ZOTAC ZBOX User s Manual No part of this manual, including the products and software described in it, may be reproduced, transmitted, transcribed, stored in a retrieval system, or translated into any language
ZOTAC ZBOX User s Manual No part of this manual, including the products and software described in it, may be reproduced, transmitted, transcribed, stored in a retrieval system, or translated into any language
IMBA-H610 Quick Installation Guide Version 1.0
 ! " #$%%& '%'(%%& ) *"+,-./+ #%&#+ IMBA-H610 Quick Installation Guide Version 1.0 Aug. 13, 2013 Package List IMBA-H610 package includes the following items: 1 x IMBA-H610 Single Board Computer 4 x SATA
! " #$%%& '%'(%%& ) *"+,-./+ #%&#+ IMBA-H610 Quick Installation Guide Version 1.0 Aug. 13, 2013 Package List IMBA-H610 package includes the following items: 1 x IMBA-H610 Single Board Computer 4 x SATA
iops-18 User Manual 2013 Oct V1 IBASE Technology Inc.
 www.ibase.com.tw iops-18 User Manual 2013 Oct V1 IBASE Technology Inc. iops-18 User Manual 1 Copyright 2013 IBASE Technology Inc. All Rights Reserved. No part of this manual, including the products and
www.ibase.com.tw iops-18 User Manual 2013 Oct V1 IBASE Technology Inc. iops-18 User Manual 1 Copyright 2013 IBASE Technology Inc. All Rights Reserved. No part of this manual, including the products and
NUC BOX 3000/3050/3150. User Manual
 NUC BOX 3000/3050/3150 User Manual Version 1.0 Published September 2015 Important Safety Instructions Pay close attention to the following safety instructions before performing any of the operation. Basic
NUC BOX 3000/3050/3150 User Manual Version 1.0 Published September 2015 Important Safety Instructions Pay close attention to the following safety instructions before performing any of the operation. Basic
VESA 75/75 or 100/100 (full metal housing only); fastening clips (built-in-variant only)
 Technical Information Display size 23.8 Display manufacturer AUO Display type G238HAN01.0 Resolution 1920x1080 Format 16:9 Contrast ratio 1000:1 Brightness 250cd/m 2 Angle View 178 /178 Colors 16,7million
Technical Information Display size 23.8 Display manufacturer AUO Display type G238HAN01.0 Resolution 1920x1080 Format 16:9 Contrast ratio 1000:1 Brightness 250cd/m 2 Angle View 178 /178 Colors 16,7million
RCO-3000 Advanced Fanless System with 5 th Gen Intel Broadwell Core i5/i3 or Celeron Processor, 2x LAN
 RCO-3000 Advanced Fanless System with 5 th Gen Intel Broadwell Core i5/i3 or Celeron Processor, 2x LAN FEATURES Intel Core Processor i5-5350u, up to 2.9GHz / i3-5010u, 2.1GHz or Celeron 3765U, 1.9GHz 1x
RCO-3000 Advanced Fanless System with 5 th Gen Intel Broadwell Core i5/i3 or Celeron Processor, 2x LAN FEATURES Intel Core Processor i5-5350u, up to 2.9GHz / i3-5010u, 2.1GHz or Celeron 3765U, 1.9GHz 1x
User Guide. Intel NUC 7 Home, a Mini PC with Windows 10 NUC7i5BNKP. Intel NUC 7 Enthusiast, a Mini PC with Windows 10 NUC7i7BNKQ
 Intel NUC 7 Home, a Mini PC with Windows 10 NUC7i5BNKP Intel NUC 7 Enthusiast, a Mini PC with Windows 10 NUC7i7BNKQ User Guide 1 Before You Begin CAUTION The steps in this guide assume you re familiar
Intel NUC 7 Home, a Mini PC with Windows 10 NUC7i5BNKP Intel NUC 7 Enthusiast, a Mini PC with Windows 10 NUC7i7BNKQ User Guide 1 Before You Begin CAUTION The steps in this guide assume you re familiar
Junos WebApp Secure 5.0 Hardware Guide
 Junos WebApp Secure 5.0 Hardware Guide Junos WebApp Secure 5.0 Hardware Guide This document contains a specification for the MWS1000 hardware appliance, as well as instructions for installation into a
Junos WebApp Secure 5.0 Hardware Guide Junos WebApp Secure 5.0 Hardware Guide This document contains a specification for the MWS1000 hardware appliance, as well as instructions for installation into a
User Guide. Intel NUC 8 Enthusiast, a Mini PC with Windows 10 NUC8i7BEKQA. Intel NUC 8 Home, a Mini PC with Windows 10 NUC8i5BEKPA
 Intel NUC 8 Enthusiast, a Mini PC with Windows 10 NUC8i7BEKQA Intel NUC 8 Home, a Mini PC with Windows 10 NUC8i5BEKPA User Guide 1 Before You Begin CAUTIONS The steps in this guide assume you re familiar
Intel NUC 8 Enthusiast, a Mini PC with Windows 10 NUC8i7BEKQA Intel NUC 8 Home, a Mini PC with Windows 10 NUC8i5BEKPA User Guide 1 Before You Begin CAUTIONS The steps in this guide assume you re familiar
User s Manual Full-Size PICMG 1.3 SHB Version 1.0
 3308360 User s Manual Full-Size PICMG 1.3 SHB Version 1.0 Copyrights This document is copyrighted and all rights are reserved. It does not allow any non authorization in copied, photocopied, translated
3308360 User s Manual Full-Size PICMG 1.3 SHB Version 1.0 Copyrights This document is copyrighted and all rights are reserved. It does not allow any non authorization in copied, photocopied, translated
ACS-2630 Box PC User Manual
 ACS-2630 Box PC User Manual Release Date Revision June 2006 V0.1 2005 Aplex Technology, Inc. All Rights Reserved. Published in Taiwan Aplex Technology, Inc. 9F-5, No. 2, Jian Pa Road, Chung Ho City, Taipei
ACS-2630 Box PC User Manual Release Date Revision June 2006 V0.1 2005 Aplex Technology, Inc. All Rights Reserved. Published in Taiwan Aplex Technology, Inc. 9F-5, No. 2, Jian Pa Road, Chung Ho City, Taipei
Intel NUC Kit DN2820FYKH User Guide. Intel NUC Kit DN2820FYKH User Guide
 Intel NUC Kit DN2820FYKH User Guide 1 Before You Begin CAUTIONS The procedures in this user guide assume familiarity with the general terminology associated with personal computers and with the safety
Intel NUC Kit DN2820FYKH User Guide 1 Before You Begin CAUTIONS The procedures in this user guide assume familiarity with the general terminology associated with personal computers and with the safety
We don t deliver just our mobile Data Capturing Devices with Standard Software...
 ipc-1000 Industrial Panel Computer Operating Manual Edition 13.03.2017 ipc-1000 Industrial Panel Computer Operating Manual Edition 13.03.2017 We don t deliver just our mobile Data Capturing Devices with
ipc-1000 Industrial Panel Computer Operating Manual Edition 13.03.2017 ipc-1000 Industrial Panel Computer Operating Manual Edition 13.03.2017 We don t deliver just our mobile Data Capturing Devices with
UC-8410A Quick Installation Guide
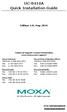 UC-8410A Quick Installation Guide Edition 1.0, May 2016 Technical Support Contact Information www.moxa.com/support Moxa Americas: Toll-free: 1-888-669-2872 Tel: 1-714-528-6777 Fax: 1-714-528-6778 Moxa
UC-8410A Quick Installation Guide Edition 1.0, May 2016 Technical Support Contact Information www.moxa.com/support Moxa Americas: Toll-free: 1-888-669-2872 Tel: 1-714-528-6777 Fax: 1-714-528-6778 Moxa
EC531-SD/EC532-SD Installation Guide
 EC53-SD/EC532-SD Installation Guide Package Contents EC53-SD/EC532-SD system unit Quick Installation Guide CD disk includes: - Drivers / Manual Panel HDMI DVI-I DC-in (DVI-D signal) USB 3.0 LAN LAN 2 Status
EC53-SD/EC532-SD Installation Guide Package Contents EC53-SD/EC532-SD system unit Quick Installation Guide CD disk includes: - Drivers / Manual Panel HDMI DVI-I DC-in (DVI-D signal) USB 3.0 LAN LAN 2 Status
