ELF Podium. User manual MODEL : ELF-192D
|
|
|
- Silas Sutton
- 5 years ago
- Views:
Transcription
1 ELF Podium User manual MODEL : ELF-192D
2 Contents I. What is the ELF? Outline, Components and Access II. AMC 7000 Connecting a Computer and Display Device to your Elf Podium - Connecting the operating computer Tablet display driver installation Projector / Display connection III. Navigating the Elf s touch control pad - Password entry Home Setup Multi Volume Control IV. AMC 7000 connection diagrams and user guide - Diagram of Elf controller ports VGA Connection RS-232 Connection LAN Selector USB Selector IR Connection SCREEN / ELEVATION Connection AUX Switch Connection Video Connection RMS Connection AMP Control Connection IR Learning V. AMX3030D connection and user guide - Input Connection Microphone Connection PC Sound Connection Audio Selector Speaker Connection How to use MIC and Amplifier VI. APD 600 Power Distributor VII. Protocol Input and Checking - Projector Protocol Input Projector Protocol Checking PROJECTOR Connection VIII. RFID Card Registration - How to input the cards Executing the Program Register ID and Save IX. Register RMS and user guide - Wiznet Setting X. Firmware Update - Update procedure XI. Digital Podium Specification XII. Self-service, Warranty
3 Ⅰ. What is the ELF? Outline, Components and Access What is the Elf? The Elf system allows the user to write on a tablet monitor built into the podium. The core technology system allows the user to write directly on a multimedia based teaching plan and save the images or video along with the voice, for the easy production of multimedia learning contents. The Elf has a built-in sound system (amplifier, wired/wireless microphone, etc..) for e- learning and can be interfaced with all multimedia devices and facilities that the user might employ as teaching or communication tools. The embedded integrated controller allows for the control of devices with a single key and supports plug & play function. An additional 19 LCD monitor allows the presenter to manage contents, notes, and materials separate from what is being presented. Components 3
4 How to access the Elf The Elf system comes with its own power distributor, audio amplifier, wireless microphone receiver, and controller. You will need to access these devices in order to setup the Elf and connect it to other tools that the Elf will utilize (DVD player, projector, LCD display, etc). The Elf s devices can be accessed through its main door, or by removing its front plastic cover. Main access door. The main access door is located below the monitors and keyboard. This door is also supplied with a lock and key to prevent tampering when the system is not in use. Opening this door will give you access to the Elf s hardware control and setting switches. This door can be locked, unlocked, or removed entirely. The door s lock can be found to the left on the side of the Elf. To remove this door, locate its two spring loaded hinges and pull them out of their holes. To reach the Elf s hardware connections, remove the white plastic front access panel. Main access door Main access door lock and key Door hinge and panel release Front access panel. The front access panel must be unlocked by a switch inside of the Elf. This switch can be found at the top-right of the inside compartment, just below the keyboard tray, and near the top hinge of the main access door. Pulling the ring and switch will release the locking mechanism holding the cover in place. A rope has been attached to the cover to prevent it from falling after pulling the release switch. Removing this panel will allow you to access the connection ports for the Elf s devices. Front access panel Panel release switch Panel locking mechanism Front panel locking bar 4
5 Ⅱ. Connecting a Computer and Display Device to your Elf Podium 5
6 Connecting the operating computer 1. - Select the computer you would like to use for operating the podium and place that computer inside of the podium by opening the main access door. Remember that it will need to be stored on its side. This will not affect its operation. Also prepare the computer s mouse and keyboard. Place the keyboard on the pull out tray, and the mouse on the mouse pad Run the Elf s power cable, originating for the power adapter, through one of the holes found on the bottom left or right. Power Cable 3. - Moving to the back of the Elf, you should find a group of cables originating from the Elf s Multimedia controller and Amplifier (USB, audio, VGA, LAN). You will also find a cable to power the computer coming from the Power Adapter, and a DVI cable originating from the Elf s sub display. VGA Cable DVI Cable 4. You can start by connecting your mouse and keyboard to the computer. Next, in the group of cables originating from the Multimedia Controller, find the blue VGA cable. Connect it to the video out port on your computer. This cable will connect your computer to the Elf s tablet monitor. Also connect the DVI cable to your computer. This cable is connected to the Elf s sub display, and connecting it to your computer will enable you to operate with dual displays. 5. You may now connect both the audio in and audio out cables. The audio cables will connect from the computer to the digital amplifier, AMX-3030D. The 1/8 inch PC audio in and out jacks can be found on the 6
7 back of the amplifier. Connect these two cables to your computer s audio jacks. The computer s audio output will be coloured green and the input will be coloured pink. The cable originating from the AUDIO OUT port should be connected to your computer s green audio out port, and the cable originating from the AUDIO IN port should be connected to your computer s pink audio in port. If you plan on recording your lesson s audio at any time, it is necessary that the computer s audio in port is connected properly Connect the remaining USB cables to your computer as well. These are for data sharing, laptop interface connection, and touch sensitivity for the Elf s tablet monitor If connecting the Elf to the internet or a network, you will need to connect it using an external LAN cable. The port you should connect the LAN cable to is titled LAN IN, and can be found on the back of the Controller. You can route this LAN cable into the podium by using the same hole you routed the power cable through. In the group of cables that you had originating from the controller, attach the LAN cable to your computer. Tablet display driver installation 1. - In order to register touch input through the Maestro s tablet display, you might need to upload a driver. This driver can be found on the cd that came with the Maestro. If your computer is operating with Windows 7 and has Microsoft s current touch drivers and software installed, the additional driver may not be necessary. 2. To install, place the disc in your computer s cd-rom drive and click next when the first window appears The installation will begin and you will see the progress bar showing the state of installation. When the installation is finished you will be asked to restart your computer. In order to complete installation correctly you must restart your computer. It is suggested you restart immediately after you install the driver After restarting your computer you will be able to use the electronic pen to input touch through the tablet monitor. 7
8 Projector / Display connection You will want to share and present material on the Elf to an audience in a larger format. To do so, you will need to connect the Elf s video output to a projector or other display device. These can be connected in two ways. PROJECTOR RGB (VGA) If the video hardware you re connecting to has a VGA input, you can connect to the PROJECTOR RGB output on the AMC Also be aware that the terms RGB and VGA are often used interchangeably. VIDEO OUT (RCA connection) If the video hardware you re connecting to has a yellow RCA input, or composite video input as it is commonly referred, you can connect it to this output as well. PROJECTOR 1 / PROJECTOR 2 Control (RS232C connection) If the video hardware you re connecting to has an RS232C input, you can connect to this output. The RS232C cable will have 5-pins on its top and 4 on its bottom. This connection is not used for transferring video, but instead for device control. When connected, you can program the Elf s controller to command power and other menu functions of the video display device. ALTERNATIVE CONNECTIONS There are a number of video connection types available for a number of devices. HDMI, DVI, and Component video inputs are the most popular amongst the several available. The Elf s controller provides connection to video devices through VGA and RCA. While many devices will connect directly to these ports, some will not have either VGA or RCA. In this case, it will be necessary for you to purchase a conversion cable. Cables for converting VGA and RCA to other formats are common and should be available at any electronics, or audio/video store. 8
9 III. Navigating the Elf s touch control pad 9
10 Password Entry After turning on the Elf, the 7 touch control will display a screen asking you to input your password. Enter your 4-digit password and press the Enter button. This will take you to the controller s home display. Home From the Home screen you can enter Multi, Voice, Control, or the Setup menu for the LCD controller. Setup The Setup menu allows you to adjust basic operational settings for the controller. The first three buttons change the brightness settings of the control pad. The next two buttons control volume and IR input settings. The final button is for calibrating the touch sensitivity of the control pad. To calibrate touch, you must press on the cross points where they appear on the control pad. 10
11 Multi Selecting Multi will initiate the Elf system by automatically choosing your computer as the source to display. Your computer will be displayed on the Elf s monitors, and if connected to, your external display device (projector or television) will be turned on. Sources appear along the top of the screen, and the source being used at the time will be shaded. Sources - The first source is Computer, this is the Elf s main computer. The second source is Laptop and this will select whatever device you have connected to the Elf s Laptop Interface. The next button is Visual and it will allow you to choose to display other devices such as dvd or blue ray players. Selecting a different source will display both the visual and audio outputs from the selection. When computer or Laptop are selected, the volume settings will remain below to control the Gooseneck Microphone, Wireless Microphone and main volume levels. Visual Selecting Visual allows you to choose from other AV equipment you have connected with the Elf. You are also able to control basic functions for the equipment. After you have taught the Elf the proper IR signals, you can turn the equipment on or off and operate basic controls for playing media. Volume The Volume menu contains the same volume options as when having Computer or Laptop selected. In this menu is possible to adjust the volume levels of the Gooseneck Microphone, Wireless Microphone, and the source output. Don t forget that the master control is located on the Elf s amplifier. This volume control will determine the final output level. 11
12 Control Selecting Control from the Home menu will provide you with the ability to control equipment external to the Elf podium. The controller can be set-up to operate things such as external microphones, displays, projectors, lights, or even room temperature controls. Table Mic Controls microphones external to the Elf. Use this to control volume and tone for microphones other than the Elf s standard gooseneck and wireless microphones. LCD/Projector Selecting this button will bring up power and source options for your video display device. It s possible to turn your display device on or off and choose which input it will display. Table Microphone Light If connected to your Elf podium, you can control your lecture hall or presentation room s lighting in this menu. Here it is possible to turn the lights either on or off. LCD Motor Selecting Motor will give you options for controlling your projector and projector screen. If you ve connected the control cables to the Elf, you will be able to raise or lower the screen, or change the elevation of the projector. Motor Tone Tone settings for the Gooseneck, Wireless, and source audio outputs are found here. You may adjust each until you find a level that sounds appropriate to you. Tone 12
13 IV. AMC 7000 connection diagrams and user guide 13
14 Diagram of Elf controller ports Controller (AMC-7000) a t b d f g v p i x k l u c y e h z j a IR OUT : IR output. b PROJECTOR 1 : Connect projector with RS-232 c PROJECTOR 2 : Connect projector with RS-232 d TOUCH : Connect 7 LCD Controller. e PROJECTOR : Projector VGA OUT. f MONITOR : Monitor VGA OUT. g PC : Computer VGA IN. h LAPTOP : Laptop VGA IN. i RMS : Input the Remote control LAN j DC 9V : Main power input. k Video OUTPUT : Video and Audio output. l Video INPUT : Video and Audio input. ( A/V Selector). p AUX SW : Power and Switch control q Slide Switch : Firmware input switch. (left : Operating Mode, right : Input mode) t USB Port : Tablet Monitor ; PC PC USB ; NOTE Notebook Interface u LAN : LAN IN Main Input ; PC PC LAN Input : NOTE Notebook Interface v SCREEN / ELE : Connect Screen and elevation * Unavailable DC x AMP Control y PC / RFID : PC program input and Connect RFID Reader. z Switch : Firmware Update 14
15 VGA Connection Selecting an operating computer To use a desktop computer: 1) Choose Desktop by pushing the button on the 7inch touch control pad. * Default setting will have Desktop mode selected. To use a Laptop. 1) Choose Laptop by pushing the button on the 7inch touch control pad. 2) Connect the Laptop power adapter, RGB Cable, USB, and sound input. Connect the LAN Cable with the Laptop socket on the podium s upper cover. * To use touch function, software must be installed on the laptop 3) Choose Desktop to go back to the main computer. 15
16 RS-232 Connection RS-232 PIN Map TOUCH PIN Signal 2 TX 3 RX 5 GND PC / RFID PIN Signal 2 TX 3 RX 5 GND 7 5V PROJECTOR 1 PROJECTOR 2 PIN Signal PIN Signal 2 TX 3 RX 5 GND 2 TX 3 RX 5 GND 16
17 LAN Selector LAN Selection Using the computer s LAN. 1) Choose Desktop by pushing the button on the 7inch touch control pad. * Default setting will have Desktop mode selected. Using a Laptop s LAN. 1) Choose Laptop by pushing the button on the 7inch touch control pad. 2) Choose Desktop to go back to the main computer. 17
18 USB Selector USB Selection Using the computer s USB. 1) Choose Desktop by pushing the button on the 7inch touch control pad. * Default setting will have Desktop mode selected. Using a laptop s LAN. 1) Choose Laptop by pushing the button on the 7inch touch control pad. 2) Choose Desktop to go back to the main computer. 18
19 IR Connection IR Connection Connect a Device. (DVD players, cable boxes, or any devices with IR controllers) 1) Connect the IR cable supplied with the device to its IR port. 2) Connect the other end of that cable to IR1 on the back of the multi controller (AMC-7000). Using another cable, connect one end to IR2 and the other to your display device s IR input.. 3) If the cable is too short, you may connect another cable by using a gender adaptor. Working test. 1) Firstly if you want to check if LED works correctly, you can check the blinking of LED after pushing the related button on the 7inch LCD pad by mobile phone camera or normal camera. 2) Regarding how to input IR, please refer to following IR Learning pages. Warning 1 : So that LED can communicate with device s IR receipt part well, it should be close to receipt part.!warning 2 : When extending an IR cable, signal breakdown may occur. This is more likely to happen if more than one cable is used. 19
20 SCREEN / ELEVATION Connection Controlling a Screen Automatic screen or elevation (Up / Down) control 1) User can move the screen up and down by using the AMC 7000 touch controller. 2) When pushing the STOP button, the screen will be stopped. 3) When pushing the DOWN arrow button, the screen will move DOWN. 4) When pushing the UP arrow the screen will move UP.! Warning1 : There is a 220V plug outside of the controller. When connecting the controller s 220V to POWER IN to this plug, 220V will be supplied to screen s elevation motor. If there is power also supplied outside of this, the controller will be overloaded.! Warning2 : Please check if the screen s elevation motor is AC or DC. The controller will send an AC current and damage any DC motors that are connected. 20
21 AUX Switch Connection AUX circuits AUX 1 Relay AUX 2 Relay 1 C 2 1 C 2 AUX 1 AUX 2 When first turned on, the default connections are 1 and C. 21
22 Video Connection Video source selection User can select alternate video sources by using input 1 or 2 1) External video sources can be connected through the laptop interface and main controller. There is also an audio terminal in the amplifier where the audio from these video sources can be connected. 2) When pushing the A/V Selection button, the user can select input 1 or 2. 3) The video source that is chosen to be output will also have its audio output from the amplifier, if available. 22
23 RMS Connection System flow Main function By using a network module, all equipment that can be controlled in the podium can also be controlled through a server. - Projector ON/OFF function. - Screen UP/DOWN control. - Control of other video equipment and sound equipment. - Status monitoring. - Checking the connection of the network. 23
24 AMP Control Connection Amplifier control Amplifier connection. 1) The Controller and Amplifier are connected using a UTP cable. 2) Using 1 : 1 UTP line (can use previous LAN cable) * PC Sound is installed as the default audio source.! Warning : The type of communication between controller and amplifier is 12C communication. If more than 1m of line is used between the controller and amplifier, communication may become distorted or disconnected. Reset function and tone adjustment. 1) Configuration It is possible to return to initial volume settings by using the reset option. 2) In Tone menu, PC or MIC levels can be regulated. 24
25 IR Learning If using the Elf to control external devices, the Elf s controller (AMC-7000) must be programmed to recognize them. It can control equipment by storing that equipment s remote control signals. PROJECTOR 1 and PROJECTOR 2 ports must be connected to devices using an RS-232 connection. Devices without an RS-232 connection can be controlled via REMOTE TRANSMITTER ports IR-1 and IR-2. DVD, VCR input 1) Select the device you want to program. Push the Pause button of the Combo Menu 5 times. 2) The main controller s (AMC-7000) red Program LED light will then be turned on. 3) Push the button (on the 7inch LCD control pad) for the attribute of the DVD, VCR or other device you would like to program to control through the Elf. 4) Using the device s remote control, push the corresponding button for the attribute you selected to program, and point the remote control toward the IR receiver of the main controller. 5) If input was finished correctly, the main controller s Program LED will still be flickering. If the LED is flickering very quickly, an error occurred while inputting the signal. You must try to complete the process once more. 6) When all inputs are finished, push the Mute Off button 5 more times. The main controller s Program LED will then be turned off. 7) After inputting the signals and turning off Program mode, check that you completed the process correctly by trying to operate your device with the Elf s control pad. 25
26 V. AMX3030D connection and user guide 26
27 Input Connection Digital Amplifier (AMX-3030D) a c d e f g h b l j k a Power input (220V 50/60 Hz) b GND c Speaker terminal d AMP Control : Connect to AMC e AUDIO OUT : Selected AUDIO output of AUDIO 1 or AUDIO 2. f AUDIO IN g LAPTOP : Lap top computer AUDIO IN / OUT h COMPUTER : Desk top computer AUDIO IN / OUT i Input outside MIC. j Stand MIC input : main power input. k Wireless MIC input. 27
28 MICROPHONE Connection Wireless MIC Gooseneck MIC Extra MIC Microphone connection. 5.5 Total of 3 microphones can be input by using MIC cable. 1) Connect the Gooseneck MIC to the upper part of the podium. Inside the podium its cable should connect to the STAND MIC on the back of the AMX-3030D amplifier. Phantom power of 12V is provided through the STAND MIC jack. If the Gooseneck MIC is not connected to STAND MIC, it will not work. 2) Connect the OUT port of the wireless MIC receiver to the WIRELESS MIC port of the amplifier. 3) The amplifier has one more MIC input port which can be used for an alternate MIC. Outside MIC port does not output power and cannot provide phantom powering. Gooseneck MIC Pin Map Gooseneck MIC PIN Signal 1 GND 2 Signal 3 12V 28
29 PC Sound Connection PC Selector Connect to a Desktop computer. 1) Choose Desktop by pushing the button on the 7inch controller pad. * Default setting will have Desktop mode selected. How to use laptop computer. 1) Choose Laptop by pushing the button on the 7inch controller pad. 2) Choose Desktop to go back to the main computer. PC Sound can be recorded after connecting the amplifier s PC AUDIO OUT to the PC s audio IN port (pink). 29
30 Audio Selector Extra Amplifier Audio Selector User can select Sound source by using Audio Inputs 1 and 2. 1) The lap top interface has its own dedicated audio ports. The other two audio inputs provide audio for the alternate video sources you selected (see page 13). VIDEO 1 IN is paired with AUDIO 1 IN while VIDEO 2 IN is paired with AUDIO 2 IN. 2) When pushing A/V selector button, the user can select between inputs 1 or 2. 3) The audio output signal can also be sent from AUDIO OUT to an external audio amplifier. 30
31 Speaker connection. Speaker connection Amplifier can support a Maximum output of 280W (140W + 140W), 4Ω.! Warning : Speaker output and outside output can work when sending the output signal from main controller. If there is no output from the amplifier, check the control cable(utp). 31
32 How to use Mics and Amplifier. Features and how to work. Wireless Microphone. Using a frequency around 700MHz, which is a standard according to the Law of Wireless Telegraphics in Korea. It is divided into both A and B channels and supports a total of 32channels (each A and B support 16 channels) Can use immediately after purchasing without any registration or approval. The wireless microphone is included with the Elf podium. Because they allow freedom of movement, wireless microphones are suitable for classrooms and conference rooms. How to operate 1) The wireless microphone is connected to the Elf through the Wireless Microphone Receiver (AWM-U82R). 2) To regulate volume levels for the wireless microphones, first use the WIRELESS VOLUME controls on the receiver. Avoid using wireless microphones in front of your system s speakers, as this is the source of feedback. 3) 16 effective channels can be used. Changing channel(wireless receiver) 1) When pushing the SET button, the relevant channel will be shown flickering on the LCD Pad. 2) Adjust to the desired channel by using the UP and DOWN buttons. 3) Escape this menu by pushing ESC. Changing channel (wireless MIC) 1) Remove the battery cover. 2) User can find the channel selector, shaped with a cross. 3) Turning the channel selector to match the same channel as the wireless receiver. Wireless audio troubleshooting. Check the table of common problems below before confirming a breakdown with the hardware. If you are unable to resolve the problem after checking the list below, please contact your local customer car center. Problem Cause Possible Solution No sound Microphone has no power. Check that the channels of both the microphone and receiver match. Check the batteries in the wireless microphone. Recharge or replace the microphone s batteries. Choose the correct channels. Very small sound Check volume setting on amplifier. Adjust volume accordingly. Receipt sensitivity is poor Check antenna connection. Connect antenna correctly. 32
33 VI. APD 600 Power Distributor 0 ⓫ ⓬ ⓭ ⓮ Power Connection 1. Main Power 2. Status of DC Output LED(RED / GREEN) 3. Input AC POWER ( 100V ~ 240V, 50 / 60 Hz ) 4. Output AC POWER ( 100V ~ 240V, 50 / 60 Hz ) 6CH 5. Output DC Power Output Name Output Current(A) Connect 12V 4A Controller 12V 4A Elevation for Monitor 5V 2A 7inch LCD Controller 15V 1.8A RFID Reader 24V 2.5A -! Warning : Never disassemble the product when powered, as there is a high risk of serious injury due to electrical shock. 33
34 VII. Protocol input and checking 34
35 Projector Protocol Input AMC 7000 Connect your PC to the Elf s Controller PC / RFID Port using a single RS-232 cable. TX 2 2 RX AMC 7000 RX 3 3 TX PC GND 5 5 GND How to input <RS-232 Port> < PC Windows execution screen INPUT PROCEDURE 1. When inputting Protocol, copy the file vb6ko.dll into the system32 folder, and then install Vbruntimes (if not installed, there may be an error). 2. Connect the device to RS232 port PROJECTOR 1 or 2, and your computer to PC/RFID. Next, execute Protocol Input AMC Check the PC port in your computer s device manager, and check that your computer registers the connection. 3. Select the COM PORT number you have connected to from the drop down menu, and press OPEN. The red Program LED on the front of the main controller should light up. If the port setting was wrong, you will find an error message. If there was an error, proceed once again after checking the port. 4. Selecting the desired Projector Brand. 5. When pushing the ON protocol button, the red Program LED on the main controller will be flickering. This means the system is now updating, so DO NOT push any others buttons, wait till the LED stops and beeps. If pushing another button by mistake, no input will be made. You can press ON, OFF, VIDEO, PC, MUTE ON, and MUTE OFF. Press each button once until you hear a beep coming from the controller, AMC Input your desired settings one by one until finished. 6. When all inputs are finished, press the CLOSE button and exit the program. 35
36 Projector Protocol checking Even if input was done correctly, it may be not working correctly. In this case, check each setting carefully, one by one. How to check Checking controller AMC If the input was done correctly, the output should be done correctly. But, because the signal is invisible, user can check the signal by using serial works or hyper terminal. For example, let s check the output when inputting an EPSON model. <when executing SerialCom program> - setting up serial communication port and Baud Rate. 36
37 - communication => push the Open button and communication can be connected. If communication was connected, the status of connection will show. - Whenever pushing a button on the 7 inch pad, each protocol value will be shown on the display. 37
38 PROJECTOR Connection 9 PIN D - SUB AMC 7000 TX RX RX TX Projector GND 5 5 GND <RS-232 Port> #2 port is most commonly the RX port in most projectors. Sometimes #3 port is RX. (for example : Panasonic, BenQ 820) 8 PIN MINI DIN AMC PROJECTOR 38
39 VIII. RFID card registration 39
40 How to input the card Start the install file before executing the program. 1. Install after executing the file vbruntimes. 2. Paste the Vb6ko.dll file into the C:\WINDOWS\system32 folder. Making folder. Create a new folder so that ID will be registered. 1. the program is composed of an.exe file and data file. * All data which is executed in the program is saved in the data.txt. An error may occur if revising arbitrarily. In this folder, the.exe file and data file were saved. 2. After making a new folder, insert the location to which the podium was installed, then paste the.exe file and data file. 40
41 Executing the program After opening the program, appoint the Class and Comport Setting. 1. Input the relevant class and grade by using the keyboard. 2. After checking the connected Com Port, select the check point. 3. If input information is correct, push the SAVE button. * If a runtime error occurs after pushing the Save button, check the Com Port setting in the device manager. < execution screen > 41
42 Using program < program execution screen > j Class, Grade i Setting g Com Port e input window a ID list b save c initialization d finish a ID list b Save c Initialization d Finish e Input window g Com Port i Setting j Class, grade : When executing the program, the saved data will be printed. : The data in the ID list will be saved when pushing save button. : Deletes all data. : Closes the program. : When pushed, after inputting card user s name to be saved, ID list data will be changed. : The Com Port currently selected. : Tab for Register ID cards. : Shows the class and grade currently in use. 42
43 Register ID and Save Features and how to work RF Reader This system works based on a 13.5Mhz RF signal. It is not compatible with cards of a different frequency. How to save ID 1) When clicking desired number to be saved in the ID list, the relevant information will appear in the input window. 2) When RF card contacts the reader, the ID card number can be entered into the input window. 3) Push the Enter button on the keyboard after inputting the user s name. 4) Input data will be changed at the time of pushing the Enter button, and then change the next input window. 5) For example, if inputting user #5, you can review your changes in the #6 input window. 6) After finishing all users data input, push the save button on the lower right side and exit.! Warning : If finishing the program without saving, user data must be input again. 43
44 IX. Register RMS and user guide 44
45 Wiznet Setting < Wiznet Setting screen > IP Setting 1) Local IP / Gateway / Server IP are should be positioned on the same network. XXX.XXX.XXX.[][][] [X address should be positioned in the same area so that server and client can send and receive data smoothly.] 2) With UDP communication, it is possible to send and receive if the mutual port number is the same. Upper Port : receives Client in Server. Down Port : sends to server from Client. 3) Regardless of PC, when only connecting AMC, set When connecting over 2 kinds of PC & AMC, set PC setting example) when setting the conditions of Wiznet IP ~ , Server IP setting will be xxx or subnet should be But, when subnet is , it is impossible to locate PC s internet. If server s IP is certified IP or previously used one, it can receive data from equipment, but when the data will be sent from the PC to equipment, it can not guarantee the exchange of data. 45
46 < Program execution screen > 46
47 X. Firmware Update 47
48 1. Firmware Update. Before updating, you must switch the Controller (AMC-7000) to UPDATE mode. On the back of the Controller, on the bottom right side you will see a switch named NOR./UPDATE. Switch this to UPDATE. Once you have done this, reset the power. Connection. Please connect from the PC to the port labeled TOUCH. Check that the Com Port is connected, and press NEXT. 48
49 Please check below Load the HEX File 49
50 After the program finishes uploading, please press the Close button, You must move to the NOR./UPDATE switch on the Controller back to the NOR. position. Finally, reset the power. 50
51 XI. Digital Podium Specification(ELF-19D) Composition : 0 19"LCD Tablet Monitor, ⓫ 19" LCD Monitor ⓬ BODY ⓭ Main Controller ⓮ Power Distributor ⓯ Digital Amplifier ⓰ Wireless Microphone ⓱ Gooseneck Microphone ⓲ 7 LCD Controller ⓳ Laptop Interface Module ⓴ RFID Module ⓵ RMS Module 1 19"LCD Tablet Monitor (Main) AHALTM-192W LCD Tablet Resolution 1366 x 768 View Area 409.8(H) x 230.4(V) mm 18.5 inch Luminance,White 300 cd/ m2 Contrast Ratio 1000:1 (typ.) Viewing Angle 160 (H/V) Lamp Life Time 20,000 Hrs (min ) Technology Electromagnetic Resonance Detectable Height 3~10mm Position Report Rate 138pps Pressure Resolution 1024 Level 2 19" LCD Monitor (Sub) ELF-19M LCD Resolution 1366 x 768 View Area 409.8(H) x 230.4(V) mm 18.5 inch Luminance,White 300 cd/ m2 Contrast Ratio 1000:1 (typ.) Viewing Angle 178 (H/V) Lamp Life Time 30,000 Hrs (min ) 3 BODY Sliding cover Soft wheels Adjusing Monitor Angle system (Actuator) Dimension 4 Multimedia Controller Opening/Closing the cover easily Moving podium with convenience User can set monitor angle as user's want 1,130W x 659H x 750D AMC-7000 VGA Video Control Other VGA Inputs VGA X 2 VGA Outputs VGA X 2 Signal Type VGA, SVGA, XGA, QXGA Max. Resolution 2048 X 1536 Pixel Frequency 440MHz Composite Inputs Video X 2 Composite Output Video X 1 Bandwidth 100MHz Return loss -30dB; 5MHz Switch Control Ports X 2 Screen Relay Controls X 2 RFID Control X 1 Serial RS-232 Ports X 4 RMS Control Module X 1 Power(Adaptor) 12V, 4A Weight 1Kg 5 Power distributor AC Outputs 6CH (MAX 150W) DC Outputs 24V/5A x 1, 12V/4A x2, 15V/3A x1, 5V/2A x1 Input AC Input V,50-60Hz 10A Dimensions 480(W) x 88(H) x 298(D) mm Weight 5kgs 51
52 6 Digital Amplifier Output Power (Max) Microphone Inputs PC/Laptop Inputs Audio Inputs Audio Ouputs Frequency Response AC Power Dimensions Weight 7 Wireless Microphone AMX-3030D 280W 4Ω ( 140W + 140W) Stereo 8~20mV (3 Input) 70mV (2 Input) 70mV (2 Input) 250mV (3 Output) 25Hz ~ 20KHz 220V to 240V AC, 50/60Hz 88(H) x 482(W) x 223(D) mm 4.8 Kg AWM-U82 Frequency ranges 740MHz ~ 752MHz Type Hand and Belt Simultaneous Channels 32CH Oscillation mode PLL synthesized Frequency stability ±0.005% (-10~50 ) Frequency response 40Hz ~ 18KHz THD (1KHz) <0.9% Signal to Noise ratio 100dB Power consumption 24W Dimensions 480W x 40H x 220D Weight 1.1kg 8 Gooseneck Microphone Polar Pattern Cardioid Frequency Response 150Hz ~ 17KHz Sensitivity (0dB=1V/1Pa, 1KHz) -46dB Output Impedance 200 ohm Balanced Weight(g) LCD Controller Resolution 800 x 480 View Area 154(H) x 92(V) mm 7 inch Interface RS-232 Touch Type Resistive Operate System Win CE5.0 Power 5V, 1A 10 Laptop Interface Modules VGA x1 / Tablet USB x1 / USB x2 / Sound In x2 Sound Out x2 / Power x1 11 RFID Module Frequency Active Range Interface Second Time Delay Antenna Buzzer Power Dimensions MHz 0 ~ 20 mm RS 232C 500ms Built -In Built -In 5 ~ 12V DC 1A 42(W) X 80(H) X 19(D) mm ⓵ RMS Module Network Serial Interface Protocol Flow Control Serial Format Speed 10/100 Base-T Ethernet TCP,UDP,IP,ARP,ICMP,MAC,DHCP None, XON/XOFF,RTS/CTS 8 Databit, N Parity, 1 Stop Bit 1200bps to 230Kbps 52
53 XII. Self-Service, Warranty Digital podium checking point If user find the breakdown, refer to the below sheet and countermeasure accordingly. Problems Common solutions remark No power. Check that power cable is connected to the socket. Check if podium s power switch is on Check if monitor s power is connected. Check the switch of socket is power on. No image on the screen Check that the source selection choice is set correctly Check that the input s cable is connected correctly Check that the tablet monitor s VGA input is connected Check that the output s cable is connected correctly The color is strange Check if the computer cable s pins are bent or broken. Check monitor s brightness and contrast ratio. Microphone does not work correctly. Check the battery of the microphone No sound Check if the volume is set at the lowest level. Check that the input and output are correctl. When setting as laptop computer, the input & output of sound inside laptop will be not done. Do not control the projector. Check Protocol input was done correctly check the signal from RS 232 Port was come out. check the cable connection was done correctly Refer to Protocol Input checking point...! Warning : do not disassemble by yourself because there are high voltage inside the product. 53
54 제품보증서 제품명 : 모델명 : 구입일 : 년 월 일 고객성명 : 전화 : 주소 : 대리점상호 : 전화 : 주소 : 수리를의뢰핛때는구입일자가기재된본보증서를제시해야 주요부품보유기간 : 5년 충분핚서비스를받으실수있으므로잘보관하시기바랍니다. 1. 본제품에대핚품질보증은보증서에기재된내용으로보증혜택을받습니다. 2. 무상보증기간은구입일로부터산정되므로구입일자를기재받으시기바랍니다. ( 구입일자 확인이안될경우제조연월일로부터 6개월이경과핚날로부터품질보증기간을가산핚다.) 3. 가정용제품을영업용도 ( 영업홗동, 비정상적인사용홖경등 ) 로사용하거나, 산업용제품인 경우에는무상보증기간을 6개월로적용합니다.( 핵심부품포함 ) 4. 이보증서는재발행되지않습니다. 소비자피해보상안내 당사제품의보상기준은재정경제부고시에의거소비자의정당한피해를보상해드립니다. 보증기간 2년 제품의세척과관련핚사항은피해보상대상의하자가아님 아하경기도김포시양촌면학운리 3011 번지 TEL: Fax: 고객지원센터 :
55 3011 Hakwoon-ri, Yangchon-myeon, Gimpo-si, Gyeonggi-do, South Korea TEL Visit us online at : Ver 1.0
Product Specifications
 Product Specifications DIGITAL- PODIUM Model : Smartium - 720G PRO Physical Specifications Size 2,380(W) x 990(H) x 800(D) Weight 150Kg Shipping Weight 210Kg Main 600(W) x 800(H) x 720(D) Sub(1) 600(W)
Product Specifications DIGITAL- PODIUM Model : Smartium - 720G PRO Physical Specifications Size 2,380(W) x 990(H) x 800(D) Weight 150Kg Shipping Weight 210Kg Main 600(W) x 800(H) x 720(D) Sub(1) 600(W)
Maestro Podium. User manual
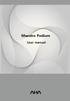 Maestro Podium User manual Contents Product Overview... 3 Parts Overview... 3 Components... 4 Specifications... 5 System Block Diagram... 7 Controller main, Notebook interface, Control panel... 8 Controller
Maestro Podium User manual Contents Product Overview... 3 Parts Overview... 3 Components... 4 Specifications... 5 System Block Diagram... 7 Controller main, Notebook interface, Control panel... 8 Controller
ILS Presentation Systems Better for presenters, better for the audience
 ILS Presentation Systems Better for presenters, better for the audience The ILS14 Lectern - Technical information. Intelligent Lectern Systems BV Amsterdam / Westerbork / Mumbai / San Diego write to enquiry@intelligentlecterns.com,
ILS Presentation Systems Better for presenters, better for the audience The ILS14 Lectern - Technical information. Intelligent Lectern Systems BV Amsterdam / Westerbork / Mumbai / San Diego write to enquiry@intelligentlecterns.com,
comm IPC-6AUR (Membrane) Version 2.1
 IPC-6AUR (Membrane) Version 2.1 Thank you for purchasing our COMM Integrated Control Switches! COMM Integrated Control Switches (IPC Series) - Designed to control your Audiovisual Equipment in the most
IPC-6AUR (Membrane) Version 2.1 Thank you for purchasing our COMM Integrated Control Switches! COMM Integrated Control Switches (IPC Series) - Designed to control your Audiovisual Equipment in the most
700TSU INSTALLATION MANUAL
 M 700TSU INSTALLATION MANUAL 2 Table of Contents Features...03 Specifications...04 Quick-Start...05 Remote Control...07 Hardware Installation...10 Software Installation...14 Touch Screen Driver Installation
M 700TSU INSTALLATION MANUAL 2 Table of Contents Features...03 Specifications...04 Quick-Start...05 Remote Control...07 Hardware Installation...10 Software Installation...14 Touch Screen Driver Installation
Blue Point Engineering
 Blue Point Engineering Board - Pro Module (E) Instruction Pointing the Way to Solutions! Controller I Version 2.1 The Board Pro E Module provides the following features: Up to 4 minutes recording time
Blue Point Engineering Board - Pro Module (E) Instruction Pointing the Way to Solutions! Controller I Version 2.1 The Board Pro E Module provides the following features: Up to 4 minutes recording time
Use the Extron control panel on the top of the podium to: 1. Turn the projector on and off. The projector takes some time to warm up after powering
 Use the Extron control panel on the top of the podium to: 1. Turn the projector on and off. The projector takes some time to warm up after powering on, and to cool down after powering off. To show or hide
Use the Extron control panel on the top of the podium to: 1. Turn the projector on and off. The projector takes some time to warm up after powering on, and to cool down after powering off. To show or hide
SPK User Manual. 900MHz Wireless Stereo Headphones INTRODUCTION FEATURES IMPORTANT SAFETY INFORMATION
 INTRODUCTION Thank you for purchasing our 900Mhz compact cordless stereo headphone system that takes advantage of the very latest advances in wireless transmission technology so you SPK-9100 900MHz Wireless
INTRODUCTION Thank you for purchasing our 900Mhz compact cordless stereo headphone system that takes advantage of the very latest advances in wireless transmission technology so you SPK-9100 900MHz Wireless
Campus Y 208. ITS Teaching and Learning Classroom Hotline Multimedia Classroom
 ITS Teaching and Learning Classroom Hotline Multimedia Classroom Campus Y 208 This document is a publication of ITS Teaching and Learning Classroom Hotline at the University of North Carolina. It may be
ITS Teaching and Learning Classroom Hotline Multimedia Classroom Campus Y 208 This document is a publication of ITS Teaching and Learning Classroom Hotline at the University of North Carolina. It may be
HDBaseT 4 4 HDMI Matrix over CAT5e/6/7 Cable with PoE # 15281
 HDBaseT 4 4 HDMI Matrix over CAT5e/6/7 Cable with PoE # 15281 Operation Manual Introduction Features Applications The HDBaseT 4 by 4 HDMI Matrix over CAT5e/6/7 supports the transmission of video (resolutions
HDBaseT 4 4 HDMI Matrix over CAT5e/6/7 Cable with PoE # 15281 Operation Manual Introduction Features Applications The HDBaseT 4 by 4 HDMI Matrix over CAT5e/6/7 supports the transmission of video (resolutions
705 INSTALLATION MANUAL
 705 INSTALLATION MANUAL 2 Table of Contents Features...03 Specifications...04 Quick - Start...05 Remote Control...07 Hardware Installation...10 705 Models Additional Info...14 Owner s Record...15 3 Features
705 INSTALLATION MANUAL 2 Table of Contents Features...03 Specifications...04 Quick - Start...05 Remote Control...07 Hardware Installation...10 705 Models Additional Info...14 Owner s Record...15 3 Features
UHF Wireless Microphone System UwMic9
 UHF Wireless Microphone System UwMic9 User Manual Statement Please read this manual carefully before using and strictly operate and store in accordance with the instructions. Please save it for your future
UHF Wireless Microphone System UwMic9 User Manual Statement Please read this manual carefully before using and strictly operate and store in accordance with the instructions. Please save it for your future
2. How do the input wall plates connect to the receiver? UTP or STP cables (cat5e/6). Some wallplates need one and some need 2 Cat5 cables
 VSA-51 FAQ 1163 Warner Ave Tustin, CA 92780 (714) 641-6607 www.hallresearch.com 1. How many input plates can I connect to the unit? The VSA-51 can handle upto 5 input wall plates. But the type and quantities
VSA-51 FAQ 1163 Warner Ave Tustin, CA 92780 (714) 641-6607 www.hallresearch.com 1. How many input plates can I connect to the unit? The VSA-51 can handle upto 5 input wall plates. But the type and quantities
TouchLink Touchpanel User Manual
 TouchLink Touchpanel User Manual Introduction This guide will help presenters use the Extron-based presentation equipment by focusing on the TouchLink Touchpanel. It will provide detailed information about
TouchLink Touchpanel User Manual Introduction This guide will help presenters use the Extron-based presentation equipment by focusing on the TouchLink Touchpanel. It will provide detailed information about
with and -The quickest way to bring together audio/video media with interactive lesson planning.
 with and -The quickest way to bring together audio/video media with interactive lesson planning. This guide is meant for new AVRover owners to quickly get up to speed on the controls and functions within
with and -The quickest way to bring together audio/video media with interactive lesson planning. This guide is meant for new AVRover owners to quickly get up to speed on the controls and functions within
AS-AMP1 40 Watt Digital Amplifier User Manual
 AS-AMP1 40 Watt Digital Amplifier User Manual Manual Number: 160314 Safety and Notice The AS-AMP1 has been tested for conformance to safety regulations and requirements, and has been certified for international
AS-AMP1 40 Watt Digital Amplifier User Manual Manual Number: 160314 Safety and Notice The AS-AMP1 has been tested for conformance to safety regulations and requirements, and has been certified for international
APPENDIX B: MANUFACTURER SPECIFICATIONS
 APPENDIX B: MANUFACTURER SPECIFICATIONS Lenovo N22: Intel Celeron N3050 Dual-Core 1.60GHz, 4GB DDR3 SDRAM, 16GB emmc, 11.6" HD TN Anti-glare Display, Integrated HD Graphics, Webcam, 802.11ac, Bluetooth,
APPENDIX B: MANUFACTURER SPECIFICATIONS Lenovo N22: Intel Celeron N3050 Dual-Core 1.60GHz, 4GB DDR3 SDRAM, 16GB emmc, 11.6" HD TN Anti-glare Display, Integrated HD Graphics, Webcam, 802.11ac, Bluetooth,
TECH SUPPORT NOTES. Help Desk: x4357 For priority support, please use the classroom phone. At the end of class:
 SCIENCE BUILDING D101 TECH SUPPORT Help Desk: x4357 For priority support, please use the classroom phone. NOTES At the end of class: Turn off the projector. Log off the teaching station. Turn off the room
SCIENCE BUILDING D101 TECH SUPPORT Help Desk: x4357 For priority support, please use the classroom phone. NOTES At the end of class: Turn off the projector. Log off the teaching station. Turn off the room
with and -The quickest way to bring together audio/video media with interactive lesson planning.
 with and -The quickest way to bring together audio/video media with interactive lesson planning. This guide is meant for new AVRover owners to quickly get up to speed on the controls and functions within
with and -The quickest way to bring together audio/video media with interactive lesson planning. This guide is meant for new AVRover owners to quickly get up to speed on the controls and functions within
AMP Watt Audio Amplifier with RS-232 and IR Control. User s Manual CUSTOMER SUPPORT INFORMATION
 User s Manual AMP-4840 40 Watt Audio Amplifier with RS-232 and IR Control UMA1272 Rev NC CUSTOMER SUPPORT INFORMATION Order toll-free in the U.S. 800-959-6439 FREE technical support: 714-641-6607 or support@hallresearch.com
User s Manual AMP-4840 40 Watt Audio Amplifier with RS-232 and IR Control UMA1272 Rev NC CUSTOMER SUPPORT INFORMATION Order toll-free in the U.S. 800-959-6439 FREE technical support: 714-641-6607 or support@hallresearch.com
TECH SUPPORT NOTES. Help Desk: x4357 For priority support, please use the classroom phone. At the end of class:
 SCIENCE BUILDING TECH SUPPORT Help Desk: x4357 For priority support, please use the classroom phone. NOTES At the end of class: Turn off the projector. Log off the teaching station. Turn off the room lights.
SCIENCE BUILDING TECH SUPPORT Help Desk: x4357 For priority support, please use the classroom phone. NOTES At the end of class: Turn off the projector. Log off the teaching station. Turn off the room lights.
AUD-220 Installation Guide
 AUD-220 Installation Guide STEREO MONO BRIDGE IR RS232 TX RX MIC 48V LINE L R MIC 1 2 INPUTS 24V DC 1 x 40W @ 8Ω 2 x 20W @ 4Ω LOOP OUTPUTS The Intelix AUD-220 is a 2x20 watt Class D amplifier with 8Ω speaker
AUD-220 Installation Guide STEREO MONO BRIDGE IR RS232 TX RX MIC 48V LINE L R MIC 1 2 INPUTS 24V DC 1 x 40W @ 8Ω 2 x 20W @ 4Ω LOOP OUTPUTS The Intelix AUD-220 is a 2x20 watt Class D amplifier with 8Ω speaker
TECH SUPPORT NOTES. Help Desk: x4357 For priority support, please use the classroom phone. At the end of class:
 SCIENCE BUILDING TECH SUPPORT Help Desk: x4357 For priority support, please use the classroom phone. NOTES At the end of class: Turn off the projector. Log off the teaching station. Turn off the room lights.
SCIENCE BUILDING TECH SUPPORT Help Desk: x4357 For priority support, please use the classroom phone. NOTES At the end of class: Turn off the projector. Log off the teaching station. Turn off the room lights.
A120 A W/240W PA Mixer-Amplifier 70V/100V
 A120 A240 120W/240W PA Mixer-Amplifier 70V/100V User Manual TABLE OF CONTENTS 1. SAFETY PRECAUTIONS...3 2. GENERAL DESCRIPTION......5 3. FEATURES AND FUNCTIONS 3. 1 Front Panel...6 3.2 Rear Panel... 6 4.
A120 A240 120W/240W PA Mixer-Amplifier 70V/100V User Manual TABLE OF CONTENTS 1. SAFETY PRECAUTIONS...3 2. GENERAL DESCRIPTION......5 3. FEATURES AND FUNCTIONS 3. 1 Front Panel...6 3.2 Rear Panel... 6 4.
INFORMATION AMPLIFIER TA-102 OPERATING INSTRUCTIONS TABLE OF CONTENTS
 OPERATING INSTRUCTIONS INFORMATION AMPLIFIER TA-102 INFORMATION AMPLIFIER TA-102 MIC AUX POWER TABLE OF CONTENTS 1. SAFETY PRECAUTIONS... 2 2. GENERAL DESCRIPTION... 4 3. EACH PART NAME AND FUNCTIONS Top
OPERATING INSTRUCTIONS INFORMATION AMPLIFIER TA-102 INFORMATION AMPLIFIER TA-102 MIC AUX POWER TABLE OF CONTENTS 1. SAFETY PRECAUTIONS... 2 2. GENERAL DESCRIPTION... 4 3. EACH PART NAME AND FUNCTIONS Top
Classroom Equipment Guide
 Classroom Equipment Guide General Help Help Center 412.268.457 (HELP) advisor@andrew.cmu.edu Classroom Help Media Technology 412.268.8855 mediatech@andrew.cmu.edu Cluster Help Cluster Services 412.268.8776
Classroom Equipment Guide General Help Help Center 412.268.457 (HELP) advisor@andrew.cmu.edu Classroom Help Media Technology 412.268.8855 mediatech@andrew.cmu.edu Cluster Help Cluster Services 412.268.8776
INSTRUCTIONS FOR USE Pro-Ject Stereo Box S2 BT
 INSTRUCTIONS FOR USE Pro-Ject Stereo Box S2 BT Dear music lover, thank you for purchasing this integrated amplifier from Pro-Ject Audio Systems. In order to achieve maximum performance and reliability
INSTRUCTIONS FOR USE Pro-Ject Stereo Box S2 BT Dear music lover, thank you for purchasing this integrated amplifier from Pro-Ject Audio Systems. In order to achieve maximum performance and reliability
SPECIFICATION APPROVAL SHEET
 This product is RoHS compliant SPECIFICATION APPROVAL SHEET Fdt Tech Module No Description: SPEC No.: Version: Issue Date: LP104CWWBx-FxR 10.4 Digital TFT-LCD Module SAS-1212002 0.1 October 18, 2013 This
This product is RoHS compliant SPECIFICATION APPROVAL SHEET Fdt Tech Module No Description: SPEC No.: Version: Issue Date: LP104CWWBx-FxR 10.4 Digital TFT-LCD Module SAS-1212002 0.1 October 18, 2013 This
UTC Lupton Renaissance Fund Podium Users Manual
 UTC Lupton Renaissance Fund Podium Users Manual http://www.utc.edu/staff/charles-hart/utcp/utc_podiums.htm Remember Rule #1: When in doubt, press the RESET button! Podium Equipped Classroom User Guide
UTC Lupton Renaissance Fund Podium Users Manual http://www.utc.edu/staff/charles-hart/utcp/utc_podiums.htm Remember Rule #1: When in doubt, press the RESET button! Podium Equipped Classroom User Guide
Bluetooth Stereo Headset icombi TM AH20 User s Manual
 Bluetooth Stereo Headset icombi TM AH20 User s Manual icombi AH20 Index 1. Product introduction 2. What is included in icombi AH20 package 3. Headset features 4. Battery charging 5. Headset pairing and
Bluetooth Stereo Headset icombi TM AH20 User s Manual icombi AH20 Index 1. Product introduction 2. What is included in icombi AH20 package 3. Headset features 4. Battery charging 5. Headset pairing and
1020 / 1022 INSTALLATION MANUAL
 1020 / 1022 INSTALLATION MANUAL 2 Table of Contents Features...03 Specifications...04 Quick - Start...05 Remote Control...07 Hardware Installation...10 1020TSV, 1022TSV, 1020YV, 1022YV, 1020TSH, 1022TSH
1020 / 1022 INSTALLATION MANUAL 2 Table of Contents Features...03 Specifications...04 Quick - Start...05 Remote Control...07 Hardware Installation...10 1020TSV, 1022TSV, 1020YV, 1022YV, 1020TSH, 1022TSH
CH-1602TX & CH-1602RX HDMI over HDBaseT Transmitter and Receiver with Optical Audio Return (OAR)
 CH-1602TX & CH-1602RX HDMI over HDBaseT Transmitter and Receiver with Optical Audio Return (OAR) Operation Manual DISCLAIMERS The information in this manual has been carefully checked and is believed
CH-1602TX & CH-1602RX HDMI over HDBaseT Transmitter and Receiver with Optical Audio Return (OAR) Operation Manual DISCLAIMERS The information in this manual has been carefully checked and is believed
HCS-5300MA/ 80 Digital Infrared Wireless Conference Main Unit
 HCS-5300/80 Series New Generation Digital Infrared Wireless Conference System HCS-5300MA/ 80 Digital Infrared Wireless Conference Main Unit Features Original diratc-digital infrared Audio Transmitting
HCS-5300/80 Series New Generation Digital Infrared Wireless Conference System HCS-5300MA/ 80 Digital Infrared Wireless Conference Main Unit Features Original diratc-digital infrared Audio Transmitting
Aspire E1-771G / E1-771 / E1-731G / E1-731
 Aspire E-77G / E-77 / E-7G / E-7 Quick Guide Product registration When using your product for the first time, it is recommended that you immediately register it. This will give you access to some useful
Aspire E-77G / E-77 / E-7G / E-7 Quick Guide Product registration When using your product for the first time, it is recommended that you immediately register it. This will give you access to some useful
HG-31B. Digital Over-Ear Headphones. User Manual
 HG-31B Digital Over-Ear Headphones User Manual Congratulations! Thank you for choosing AudioMX HG-31B Digital Over- Ear Headphones. To get familiar with this product, please read this manual carefully
HG-31B Digital Over-Ear Headphones User Manual Congratulations! Thank you for choosing AudioMX HG-31B Digital Over- Ear Headphones. To get familiar with this product, please read this manual carefully
Smart Classroom Quick Start Guide
 DuSable 228 Screen Computer Monitor Projector Document Camera Orientation Smart Classroom Quick Start Guide Sympodium Computer Monitor Tech Help Phone Laptop Cables 1. Unlock Cabinet. Cabinet Lock 1 Document
DuSable 228 Screen Computer Monitor Projector Document Camera Orientation Smart Classroom Quick Start Guide Sympodium Computer Monitor Tech Help Phone Laptop Cables 1. Unlock Cabinet. Cabinet Lock 1 Document
Smart Classroom. Instruction Manual
 Smart Classroom Instruction Manual Table of Contents I. What is a Smart Classroom? page 3 II. User Responsibilities page 4 III. The Lectern page 5 IV. How to Use the PC page 9 V. How to Use the Laptop
Smart Classroom Instruction Manual Table of Contents I. What is a Smart Classroom? page 3 II. User Responsibilities page 4 III. The Lectern page 5 IV. How to Use the PC page 9 V. How to Use the Laptop
PoE IEEE802.3at MIFARE MHz. EM 125 KHz
 ACT-457A 5.7 RISC-based RFID Panel PC Features PoE IEEE802.3at 5.7 TFT touch color screen, full interface display, all operations can be done directly on the touch screen Integrated with RMI Alchemy AU1250
ACT-457A 5.7 RISC-based RFID Panel PC Features PoE IEEE802.3at 5.7 TFT touch color screen, full interface display, all operations can be done directly on the touch screen Integrated with RMI Alchemy AU1250
43 Full HD Direct-lit LED Commercial Display CDE4302 Direct LED backlight technology for superior colour performance
 43 Full HD Direct-lit LED Commercial Display CDE4302 The ViewSonic CDE4302 is a 43 Full HD direct-lit LED commercial display, offering the combination of cost-efficiency and ease of installation for corporate,
43 Full HD Direct-lit LED Commercial Display CDE4302 The ViewSonic CDE4302 is a 43 Full HD direct-lit LED commercial display, offering the combination of cost-efficiency and ease of installation for corporate,
QIT600F1 USER'S GUIDE
 QIT600F1 USER'S GUIDE 1 IMPORTANT SAFEGUARDS Warnings: 1. Read all of these instructions. Save these instructions for later use, please. 2. Unplug this monitor from the wall outlet before cleaning. Do
QIT600F1 USER'S GUIDE 1 IMPORTANT SAFEGUARDS Warnings: 1. Read all of these instructions. Save these instructions for later use, please. 2. Unplug this monitor from the wall outlet before cleaning. Do
Matrix KVM over IP. KV-900x. User s Guide. Copyright 2008 Beacon Computer Inc. All rights reserved. Version
 Matrix KVM over IP KV-900x User s Guide Copyright 2008 Beacon Computer Inc. All rights reserved. Version 1.05 www.avextender.com 2008/11/27 1 Table of Contents 1. INTRODUCTION...3 2. UNPACKING CHECKLIST...4
Matrix KVM over IP KV-900x User s Guide Copyright 2008 Beacon Computer Inc. All rights reserved. Version 1.05 www.avextender.com 2008/11/27 1 Table of Contents 1. INTRODUCTION...3 2. UNPACKING CHECKLIST...4
VENU-80A INSTRUCTION MANUAL. Portable PA Amplifier System PRODUCT REGISTRATION
 PRODUCT REGISTRATION Visit: www.hamiltonbuhl.com 1. Click on Customer Care 2. Click on Product Registration Icon 3. Please fill out all fields marked with * to register WARRANTY: INSTRUCTION MANUAL VENU-80A
PRODUCT REGISTRATION Visit: www.hamiltonbuhl.com 1. Click on Customer Care 2. Click on Product Registration Icon 3. Please fill out all fields marked with * to register WARRANTY: INSTRUCTION MANUAL VENU-80A
User Manu User Manual
 Outdoor Waterproof Portable Bluetooth Speaker User Manu User Manual Model#: BX-600 Thank you for choosing DBPOWER Products External functions: Please follow the Instructions in this user manual carefully.
Outdoor Waterproof Portable Bluetooth Speaker User Manu User Manual Model#: BX-600 Thank you for choosing DBPOWER Products External functions: Please follow the Instructions in this user manual carefully.
Aspire E1-572 / E1-570 / E1-532 / E1-530
 Aspire E1-57 / E1-570 / E1-53 / E1-530 Quick Guide Product registration When using your product for the first time, it is recommended that you immediately register it. This will give you access to some
Aspire E1-57 / E1-570 / E1-53 / E1-530 Quick Guide Product registration When using your product for the first time, it is recommended that you immediately register it. This will give you access to some
UHF Wireless Microphone System UwMic15
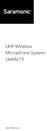 UHF Wireless Microphone System UwMic15 User Manual Statement Please read this manual carefully before using and strictly operate and store in accordance with the instructions. Please save it for your future
UHF Wireless Microphone System UwMic15 User Manual Statement Please read this manual carefully before using and strictly operate and store in accordance with the instructions. Please save it for your future
Model Number: HE INSTRUCTION MANUAL. After Sales Support Telephone: Internet:
 Model Number: HE214002 INSTRUCTION MANUAL 1 Warranty Details & Support This product is warranted against defects for a period of One year If the product is faulty, Winplus will repair or replace the product
Model Number: HE214002 INSTRUCTION MANUAL 1 Warranty Details & Support This product is warranted against defects for a period of One year If the product is faulty, Winplus will repair or replace the product
AV Guide for Mayes Center (232 Rosenau Hall)
 AV Guide for Mayes Center (232 Rosenau Hall) AV Services: (919) 966-6536, Rosenau 233 Table of Contents (click on a topic to skip to that section) Getting Started... 2 To Display the Room Computer... 4
AV Guide for Mayes Center (232 Rosenau Hall) AV Services: (919) 966-6536, Rosenau 233 Table of Contents (click on a topic to skip to that section) Getting Started... 2 To Display the Room Computer... 4
CIP900-IP-TR. HDMI with USB Over IP Intranet. Installation and User s Manual. (Multi-cast Version) Introduction. Package Includes:
 CIP900-IP-TR HDMI with USB Over IP Intranet (Multi-cast Version) Installation and User s Manual Introduction The CIP900-IP-TR system is a perfect solution to extend HDMI, USB, and optional IR/RS-232/Remote-Power-ON-OFF
CIP900-IP-TR HDMI with USB Over IP Intranet (Multi-cast Version) Installation and User s Manual Introduction The CIP900-IP-TR system is a perfect solution to extend HDMI, USB, and optional IR/RS-232/Remote-Power-ON-OFF
AV Guide for 2306 McGavran-Greenberg
 AV Guide for 2306 McGavran-Greenberg AV Services: (919) 966-6536, Rosenau 233 Table of Contents (click on a topic to skip to that section) Getting Started... 2 To Display the Computer Desktop... 4 To Display
AV Guide for 2306 McGavran-Greenberg AV Services: (919) 966-6536, Rosenau 233 Table of Contents (click on a topic to skip to that section) Getting Started... 2 To Display the Computer Desktop... 4 To Display
BASIC PA AMPLIFIER A-1031 A-1061 A-1121 OPERATING INSTRUCTIONS TABLE OF CONTENTS
 OPERATING INSTRUCTIONS BASIC PA AMPLIFIER A-1031 A-1061 A-1121 Please follow the instructions in this manual to obtain the optimum results from this unit. We also recommend that you keep this manual handy
OPERATING INSTRUCTIONS BASIC PA AMPLIFIER A-1031 A-1061 A-1121 Please follow the instructions in this manual to obtain the optimum results from this unit. We also recommend that you keep this manual handy
HG-21B. Digital Over-Ear Headphones. User Manual
 HG-21B Digital Over-Ear Headphones User Manual Congratulations! Thank you for choosing AudioMX HG-21B Digital Over- Ear Headphones. To get familiar with this product, please read this manual carefully
HG-21B Digital Over-Ear Headphones User Manual Congratulations! Thank you for choosing AudioMX HG-21B Digital Over- Ear Headphones. To get familiar with this product, please read this manual carefully
INT-HD52 Quick Install Guide
 INT-HD52 Quick Install Guide This guide is for quick installation only. For complete owners manual go to www.libav.com or use a QR reader to access the manual via QR code below. Scan QR Code with your
INT-HD52 Quick Install Guide This guide is for quick installation only. For complete owners manual go to www.libav.com or use a QR reader to access the manual via QR code below. Scan QR Code with your
User Manual COMMAX LOBBY PHONE
 User Manual COMMAX LOBBY PHONE DRC-703S Thank you for purchasing COMMAX products. Please carefully read this User s Guide (in particular, precautions for safety) before using a product and follow instructions
User Manual COMMAX LOBBY PHONE DRC-703S Thank you for purchasing COMMAX products. Please carefully read this User s Guide (in particular, precautions for safety) before using a product and follow instructions
PTAU45. 2x120W Max Stereo Power Amplifier with AUX CD/USB inputs and MIC PAGER.
 PTAU45 2x120W Max Stereo Power Amplifier with AUX CD/USB inputs and MIC PAGER www.pyleaudio.com 1 - Pyle Pro PTAU45 Manual Your new Pyle Pro PTAU45 Stereo Power Amplifier gives you the power and versatility
PTAU45 2x120W Max Stereo Power Amplifier with AUX CD/USB inputs and MIC PAGER www.pyleaudio.com 1 - Pyle Pro PTAU45 Manual Your new Pyle Pro PTAU45 Stereo Power Amplifier gives you the power and versatility
PJP-50USB. Conference Microphone Speaker. User s Manual MIC MUTE VOL 3 CLEAR STANDBY ENTER MENU
 STANDBY CLEAR ENTER MENU PJP-50USB Conference Microphone Speaker VOL 1 4 7 5 8 0 6 9 MIC MUTE User s Manual Contents INTRODUCTION Introduction... Controls and Functions... Top panel... Side panel...4
STANDBY CLEAR ENTER MENU PJP-50USB Conference Microphone Speaker VOL 1 4 7 5 8 0 6 9 MIC MUTE User s Manual Contents INTRODUCTION Introduction... Controls and Functions... Top panel... Side panel...4
INSTRUCTIONS FOR USE OF AUDIO/VISUAL EQUIPMENT
 BMS Seminar Room 1.13 Audio/Visual Equipment Instructions When you first approach the control panel, a sensor wakes it up and lights up the welcome screen. To start the system, tap the welcome screen,
BMS Seminar Room 1.13 Audio/Visual Equipment Instructions When you first approach the control panel, a sensor wakes it up and lights up the welcome screen. To start the system, tap the welcome screen,
CLASSROOM TECHNOLOGY GUIDE
 CLASSROOM TECHNOLOGY GUIDE MNS 200 RWU Classroom and Event Support 401-254-6363 option 2 mediatech@rwu.edu Lecture halls are found throughout the Roger Williams campus. In this room you will find a Room
CLASSROOM TECHNOLOGY GUIDE MNS 200 RWU Classroom and Event Support 401-254-6363 option 2 mediatech@rwu.edu Lecture halls are found throughout the Roger Williams campus. In this room you will find a Room
470, 475W, 480 and 485W
 PowerLite 470, 475W, 480 and 485W Ultra-short-throw projectors with comprehensive connectivity and premium audio. Ultra-short throw distance Larger-than-life standard and widescreen images Future-ready
PowerLite 470, 475W, 480 and 485W Ultra-short-throw projectors with comprehensive connectivity and premium audio. Ultra-short throw distance Larger-than-life standard and widescreen images Future-ready
PXR 1506 / WATT MIXER AMPLIFIER
 PXR 1506 / 1508 150-WATT MIXER AMPLIFIER Operating Manual www.peavey.com ENGLISH PXR 1506 / 1508 150-Watt, 8-Channel Mixer Amplifier Designed with the latest Peavey technology, the PXR 1506 / 1508 powered
PXR 1506 / 1508 150-WATT MIXER AMPLIFIER Operating Manual www.peavey.com ENGLISH PXR 1506 / 1508 150-Watt, 8-Channel Mixer Amplifier Designed with the latest Peavey technology, the PXR 1506 / 1508 powered
AV Guide for 2308 McGavran-Greenberg
 AV Guide for 2308 McGavran-Greenberg AV Services: (919) 966-6536, Rosenau 233 Table of Contents (click on a topic to skip to that section) Getting Started... 2 To Display the Computer Desktop... 4 To Display
AV Guide for 2308 McGavran-Greenberg AV Services: (919) 966-6536, Rosenau 233 Table of Contents (click on a topic to skip to that section) Getting Started... 2 To Display the Computer Desktop... 4 To Display
Classroom Technology: HM 001
 Classroom Technology: HM 001 03/29/2018 Scan QR code for more Classsroom resources! ACCESS THE WINDOWS 8 DESKTOP Login to the Classroom Workstation Press CTRL + ALT + DEL to open the Login Screen Enter
Classroom Technology: HM 001 03/29/2018 Scan QR code for more Classsroom resources! ACCESS THE WINDOWS 8 DESKTOP Login to the Classroom Workstation Press CTRL + ALT + DEL to open the Login Screen Enter
32 inch Full HD Enhanced Viewing Comfort USB Playback Commercial Display
 32 inch Full HD Enhanced Viewing Comfort USB Playback Commercial Display CDE3205-EP Full HD 1080p resolution Integrated USB Multimedia Player Dual 10W Integrated Speakers Supports HDMI CEC pass-through
32 inch Full HD Enhanced Viewing Comfort USB Playback Commercial Display CDE3205-EP Full HD 1080p resolution Integrated USB Multimedia Player Dual 10W Integrated Speakers Supports HDMI CEC pass-through
LABORATORY GRADE REMOTE PROGRAMMING SWITCHING MODE DC REGULATED POWER SUPPLIES SDP / 3636 / User Manual
 LABORATORY GRADE REMOTE PROGRAMMING SWITCHING MODE DC REGULATED POWER SUPPLIES SDP - 3618 / 3636 / 3660 User Manual 7673-3618-0000 REV.0 2015/03 Table of Contents 1. Safety Instructions P.2 2. Technical
LABORATORY GRADE REMOTE PROGRAMMING SWITCHING MODE DC REGULATED POWER SUPPLIES SDP - 3618 / 3636 / 3660 User Manual 7673-3618-0000 REV.0 2015/03 Table of Contents 1. Safety Instructions P.2 2. Technical
DCT-24 USB Audio Center
 DCT-24 USB Audio Center Operation Manual DISCLAIMERS The information in this manual has been carefully checked and is believed to be accurate. Cypress Technology assumes no responsibility for any infringements
DCT-24 USB Audio Center Operation Manual DISCLAIMERS The information in this manual has been carefully checked and is believed to be accurate. Cypress Technology assumes no responsibility for any infringements
PA-85 OPERATION MANUAL
 Hamilton PA-85 OPERATION MANUAL SPECIFICATIONS AMPLIFIER Power supply: AC120V/60Hz built-in 3x6V 7A rechargeable batteries Frequency response: 35-20000Hz SPL: db(1w/m) T.H.D.:
Hamilton PA-85 OPERATION MANUAL SPECIFICATIONS AMPLIFIER Power supply: AC120V/60Hz built-in 3x6V 7A rechargeable batteries Frequency response: 35-20000Hz SPL: db(1w/m) T.H.D.:
KZ-VRC HD Network Control System -- An Integrated Device Control & Management through Network
 KZ-VRC HD Network Control System -- An Integrated Device Control & Management through Network Features All-in-1 Smart Integration Integrated with HDMI Switch, Network Control, Wireless Microphone, Power
KZ-VRC HD Network Control System -- An Integrated Device Control & Management through Network Features All-in-1 Smart Integration Integrated with HDMI Switch, Network Control, Wireless Microphone, Power
User Manual Infinity:One
 User Manual Infinity:One For the latest updates and information, please visit: support.one-education.org Notice The information in this user s manual is protected by copyright laws, all parts of this manual,
User Manual Infinity:One For the latest updates and information, please visit: support.one-education.org Notice The information in this user s manual is protected by copyright laws, all parts of this manual,
INSTRUCTION MANUAL VENU100A. Portable PA Amplifier System. Never-Ending Learning Innovation
 INSTRUCTION MANUAL VENU100A Portable PA Amplifier System Never-Ending Learning Innovation 80 Little Falls Road, Fairfield, NJ 07004 1-800-631-0868 www.hamiltonbuhl.com www.hamiltonbuhl.com Contents Table
INSTRUCTION MANUAL VENU100A Portable PA Amplifier System Never-Ending Learning Innovation 80 Little Falls Road, Fairfield, NJ 07004 1-800-631-0868 www.hamiltonbuhl.com www.hamiltonbuhl.com Contents Table
Lenovo Flex User Guide. Read the safety notices and important tips in the included manuals before using your computer.
 Lenovo Flex 3-1130 User Guide Read the safety notices and important tips in the included manuals before using your computer. Notes Before using the product, be sure to read Lenovo Safety and General Information
Lenovo Flex 3-1130 User Guide Read the safety notices and important tips in the included manuals before using your computer. Notes Before using the product, be sure to read Lenovo Safety and General Information
USB 3.0 Docking Station
 USB 3.0 Docking Station Dual Display DVI+HDMI - 6 PORT USB HUB - LAN - AUDIO User Manual HDOCKS300 www.hamletcom.com Index 1. INTRODUCTION... 5 2. PRODUCT OVERVIEW... 6 2.1 PORTS AND CONNECTORS... 6 3.
USB 3.0 Docking Station Dual Display DVI+HDMI - 6 PORT USB HUB - LAN - AUDIO User Manual HDOCKS300 www.hamletcom.com Index 1. INTRODUCTION... 5 2. PRODUCT OVERVIEW... 6 2.1 PORTS AND CONNECTORS... 6 3.
IC-1504 / IC-1508 / IC-1516
 LCD KVM SWITCH IC-1504 / IC-1508 / IC-1516 USER MANUAL - 1 - LCD MONITOR SPECIFICATIONS Size 15 inch Screen Type TFT Contrast 500:1 Brightness 250 cd/m 2 View Angle 110 Resolution 1024x768@75Hz Response
LCD KVM SWITCH IC-1504 / IC-1508 / IC-1516 USER MANUAL - 1 - LCD MONITOR SPECIFICATIONS Size 15 inch Screen Type TFT Contrast 500:1 Brightness 250 cd/m 2 View Angle 110 Resolution 1024x768@75Hz Response
SECURITEST USER S MANUAL TABLE OF CONTENTS SAFETY PRECAUTIONS SAFETY INFORMATION... 2 WARNINGS... 28
 SECURITEST USER S MANUAL TABLE OF CONTENTS SAFETY PRECAUTIONS...... 1 1. SAFETY INFORMATION...... 2 WARNINGS...... 2 SAFETY INFORMATION..... 3 BATTERY PRECAUTIONS...... 5 2. INTRODUCTION...... 7 FEATURES......
SECURITEST USER S MANUAL TABLE OF CONTENTS SAFETY PRECAUTIONS...... 1 1. SAFETY INFORMATION...... 2 WARNINGS...... 2 SAFETY INFORMATION..... 3 BATTERY PRECAUTIONS...... 5 2. INTRODUCTION...... 7 FEATURES......
PE250 Classroom Instructions Call 2490 for additional assistance.
 PE250 Classroom Instructions Call 2490 for additional assistance. Classroom Control System This room is equipped with a Crestron control panel to automate the projector, lighting, and audio systems. It
PE250 Classroom Instructions Call 2490 for additional assistance. Classroom Control System This room is equipped with a Crestron control panel to automate the projector, lighting, and audio systems. It
User s Manual BeamPod User Manual
 User s Manual BeamPod General Safety Information 1. Keep the device and packaging materials out of reach of infants and children. 2. Keep the power adapter and other contacts from water, Dry your hands
User s Manual BeamPod General Safety Information 1. Keep the device and packaging materials out of reach of infants and children. 2. Keep the power adapter and other contacts from water, Dry your hands
CDL-165ETHG ETHERNET/USB to HDMI/VGA Display Converter
 CDL-165ETHG ETHERNET/USB to HDMI/VGA Display Converter Operation Manual DISCLAIMERS The information in this manual has been carefully checked and is believed to be accurate. Cypress Technology assumes
CDL-165ETHG ETHERNET/USB to HDMI/VGA Display Converter Operation Manual DISCLAIMERS The information in this manual has been carefully checked and is believed to be accurate. Cypress Technology assumes
HDTVMT0404VL1 User Manual
 HDTVMT0404VL1 User Manual HDTVMT0404VL1 User Manual Contact: support@hdtvsupply.com 1 Thank you for purchasing this product. For optimum performance and safety, please read these instructions carefully
HDTVMT0404VL1 User Manual HDTVMT0404VL1 User Manual Contact: support@hdtvsupply.com 1 Thank you for purchasing this product. For optimum performance and safety, please read these instructions carefully
32" (31.5" viewable) Full HD LED Commercial Display CDE3204 Integrated USB Multimedia Player
 32" (31.5" viewable) Full HD LED Commercial Display CDE3204 The ViewSonic CDE3204 is a great value, high performance 32 (31.5 viewable) Full HD LED commercial display for hotel, restaurant and hospitality
32" (31.5" viewable) Full HD LED Commercial Display CDE3204 The ViewSonic CDE3204 is a great value, high performance 32 (31.5 viewable) Full HD LED commercial display for hotel, restaurant and hospitality
TECH SUPPORT NOTES. Help Desk: x4357 For priority support, please use the classroom phone. At the end of class:
 SCIENCE BUILDING TECH SUPPORT Help Desk: x4357 For priority support, please use the classroom phone. NOTES At the end of class: Turn off the projector. Log off the teaching station. Turn off the room lights.
SCIENCE BUILDING TECH SUPPORT Help Desk: x4357 For priority support, please use the classroom phone. NOTES At the end of class: Turn off the projector. Log off the teaching station. Turn off the room lights.
INSTRUCTIONS FOR USE Pro-Ject Stereo Box DS
 INSTRUCTIONS FOR USE Pro-Ject Stereo Box DS Dear music lover, thank you for purchasing a PRO-JECT AUDIO amplifier. In order to achieve maximum performance and reliability you should study these instructions
INSTRUCTIONS FOR USE Pro-Ject Stereo Box DS Dear music lover, thank you for purchasing a PRO-JECT AUDIO amplifier. In order to achieve maximum performance and reliability you should study these instructions
KRAMER ELECTRONICS LTD. USER MANUAL MODEL: RC-74DL Master Room Controller. P/N: Rev 5
 KRAMER ELECTRONICS LTD. USER MANUAL MODEL: RC-74DL Master Room Controller P/N: 2900-000691 Rev 5 Contents 1 Introduction 1 2 Getting Started 2 2.1 Achieving the Best Performance 2 2.2 Safety Instructions
KRAMER ELECTRONICS LTD. USER MANUAL MODEL: RC-74DL Master Room Controller P/N: 2900-000691 Rev 5 Contents 1 Introduction 1 2 Getting Started 2 2.1 Achieving the Best Performance 2 2.2 Safety Instructions
User s Manual 2005 All Right Reserved
 Wide Screen SMK 4 Series User s Manual 2005 All Right Reserved Table of Content SPECIFICATION....1 FEATURES... 2 TECHNICAL SPECIFICATIONS...3 SYSTEM REQUIREMENT..3 CABLE DIAGRAMS.4 HARDWARE INSTALLATION
Wide Screen SMK 4 Series User s Manual 2005 All Right Reserved Table of Content SPECIFICATION....1 FEATURES... 2 TECHNICAL SPECIFICATIONS...3 SYSTEM REQUIREMENT..3 CABLE DIAGRAMS.4 HARDWARE INSTALLATION
TV1 Digital Player User s Manual
 TV1 Digital Player User s Manual Note: Screen shots taken in this manual may appear different on the player itself. Table of Content: Computer System requirements... 1 Notes... 2 Product Introduction...
TV1 Digital Player User s Manual Note: Screen shots taken in this manual may appear different on the player itself. Table of Content: Computer System requirements... 1 Notes... 2 Product Introduction...
32" Full HD LED Commercial Display with Remote Control & USB Playback CDE3205 Integrated USB Multimedia Player
 32" Full HD LED Commercial Display with Remote Control & USB Playback CDE3205 The ViewSonic CDE3205 is a great value 32 (31.5 viewable) Full HD LED commercial display with high reliability working time
32" Full HD LED Commercial Display with Remote Control & USB Playback CDE3205 The ViewSonic CDE3205 is a great value 32 (31.5 viewable) Full HD LED commercial display with high reliability working time
: HD/VD TTL (high impedance) D-sub 9-pin x 1 / x 1, RS-232C Compatible LAN
 Product specification (design and specification subject to change without notice) DISPLAY PANEL Screen Size (Diagonal) 43-inch (1079 mm) Panel type IPS / Edge-LED Aspect ratio 16:9 Effective Display Area
Product specification (design and specification subject to change without notice) DISPLAY PANEL Screen Size (Diagonal) 43-inch (1079 mm) Panel type IPS / Edge-LED Aspect ratio 16:9 Effective Display Area
Digital Ink Pad+ User Manual
 Digital Ink Pad+ User Manual Page 1 Welcome. Dear user, thank you for purchasing this product. Much investment in time and effort has gone into its development, and it is our hope that it will give you
Digital Ink Pad+ User Manual Page 1 Welcome. Dear user, thank you for purchasing this product. Much investment in time and effort has gone into its development, and it is our hope that it will give you
SYNERGY GLOBAL INC. Toll Free : Fax :
 SYNERGY GLOBAL INC Toll Free : 1-888-865-6888 Fax : 510-226-8968 Email : info@rackmountmart.com LCD1U15-03 series & LCD1U17-10 series User s manual 4-in-1 (KVM switch, Keyboard, LCD display, touch pad)
SYNERGY GLOBAL INC Toll Free : 1-888-865-6888 Fax : 510-226-8968 Email : info@rackmountmart.com LCD1U15-03 series & LCD1U17-10 series User s manual 4-in-1 (KVM switch, Keyboard, LCD display, touch pad)
Distance Learning Classroom (DLC)
 Distance Learning Classroom (DLC) 1. Launching the DLC Interface and Connecting to Other Campuses.....1 2. Using the Microphones. 3 3. Adjusting System Volumes..4 4. Viewing the Computer, Document Camera,
Distance Learning Classroom (DLC) 1. Launching the DLC Interface and Connecting to Other Campuses.....1 2. Using the Microphones. 3 3. Adjusting System Volumes..4 4. Viewing the Computer, Document Camera,
Blaze EZ Quick Start Guide (Model: T70EZ) HIMS
 Blaze EZ Quick Start Guide (Model: T70EZ) HIMS SELVAS Healthcare, Inc. 174, Gajeong-ro, Yuseong-gu, Daejeon, Korea 305-350 Phone: +82-42-864-4460 Fax: +82-42-864-4462 Email: hims@himsintl.com Website:
Blaze EZ Quick Start Guide (Model: T70EZ) HIMS SELVAS Healthcare, Inc. 174, Gajeong-ro, Yuseong-gu, Daejeon, Korea 305-350 Phone: +82-42-864-4460 Fax: +82-42-864-4462 Email: hims@himsintl.com Website:
CyberView User Manual
 CyberView User Manual RKP215-801 RKP217-801 RKP215-1601 RKP217-1601 2U Rackmount LCD monitor Keyboard drawer with KVM switch Version 2.0 20 March 2004 Table of Contents 1.0 General... 3 1.1 Unit Introduction...
CyberView User Manual RKP215-801 RKP217-801 RKP215-1601 RKP217-1601 2U Rackmount LCD monitor Keyboard drawer with KVM switch Version 2.0 20 March 2004 Table of Contents 1.0 General... 3 1.1 Unit Introduction...
TABLE OF CONTENTS 1. SAFETY PRECAUTIONS GENERAL DESCRIPTION FEATURES AND FUNCTIONS 4. CONNECTIONS 6. APPLICATIONS...
 TABLE OF CONTENTS 1. SAFETY PRECAUTIONS...3 2. GENERAL DESCRIPTION......5 3. FEATURES AND FUNCTIONS 3.1 Front Panel...6 3.2 Rear Panel... 6 4. CONNECTIONS 4.1 Speaker Connections...7 5. OPERATION...7 6.
TABLE OF CONTENTS 1. SAFETY PRECAUTIONS...3 2. GENERAL DESCRIPTION......5 3. FEATURES AND FUNCTIONS 3.1 Front Panel...6 3.2 Rear Panel... 6 4. CONNECTIONS 4.1 Speaker Connections...7 5. OPERATION...7 6.
HDBaseT 8x8 HDMI Matrix over CAT5e/6/7 with LAN Serving Operation Manual
 HDBaseT 8x8 HDMI Matrix over CAT5e/6/7 with LAN Serving Operation Manual DISCLAIMERS The information in this manual has been carefully checked and is believed to be accurate. Network Technologies Inc
HDBaseT 8x8 HDMI Matrix over CAT5e/6/7 with LAN Serving Operation Manual DISCLAIMERS The information in this manual has been carefully checked and is believed to be accurate. Network Technologies Inc
TECH SUPPORT NOTES. Help Desk: x4357 For priority support, please use the classroom phone. At the end of class:
 COLLINS CLASSROOM CENTER TECH SUPPORT Help Desk: x4357 For priority support, please use the classroom phone. NOTES At the end of class: Turn off the projector. Log off the teaching station. Turn off the
COLLINS CLASSROOM CENTER TECH SUPPORT Help Desk: x4357 For priority support, please use the classroom phone. NOTES At the end of class: Turn off the projector. Log off the teaching station. Turn off the
Technology Classrooms Podium at Community College of Philadelphia
 1. Quick Start Guide 2. Unlocking the Podium 3. Typical podium configuration 4. Step 1 Start up: Main Power Controls 5. Step 2 Start Up: Graphic Indicator Display Panel 6. Step 3 Start Up: Computer, Monitor,
1. Quick Start Guide 2. Unlocking the Podium 3. Typical podium configuration 4. Step 1 Start up: Main Power Controls 5. Step 2 Start Up: Graphic Indicator Display Panel 6. Step 3 Start Up: Computer, Monitor,
USER MANUAL. RC-74DL Master Room Controller MODEL: P/N: Rev 4
 KRAMER ELECTRONICS LTD. USER MANUAL MODEL: RC-74DL Master Room Controller P/N: 2900-000691 Rev 4 Contents 1 Introduction 1 2 Getting Started 2 2.1 Achieving the Best Performance 2 2.2 Safety Instructions
KRAMER ELECTRONICS LTD. USER MANUAL MODEL: RC-74DL Master Room Controller P/N: 2900-000691 Rev 4 Contents 1 Introduction 1 2 Getting Started 2 2.1 Achieving the Best Performance 2 2.2 Safety Instructions
Evans Field House 128
 Evans Field House 128 Screen Computer Monitor Projector Located in rear of room. Document Camera Orientation Smart Classroom Quick Start Guide Sympodium Computer Monitor Tech Help Phone 1 Document Camera
Evans Field House 128 Screen Computer Monitor Projector Located in rear of room. Document Camera Orientation Smart Classroom Quick Start Guide Sympodium Computer Monitor Tech Help Phone 1 Document Camera
SPC USER CONTROL GUIDE
 SPC USER CONTROL GUIDE 12-1135 2.0 10/17/2016 CONTENTS Equipment...3 Podium-Top Connections...3 Displays / Projectors...3 Audio...3 Cameras...3 Miscellaneous...3 Powering Up the Presentation System...3
SPC USER CONTROL GUIDE 12-1135 2.0 10/17/2016 CONTENTS Equipment...3 Podium-Top Connections...3 Displays / Projectors...3 Audio...3 Cameras...3 Miscellaneous...3 Powering Up the Presentation System...3
Wirtz 101 (Auditorium)
 Wirtz 101 (Auditorium) Projector Document Camera Computer Monitor Screen Smart Classroom Quick Start Guide Orientation Wirtz 101 (Auditorium) Sympodium Computer Monitor Tech Help Phone Light Controls 1.
Wirtz 101 (Auditorium) Projector Document Camera Computer Monitor Screen Smart Classroom Quick Start Guide Orientation Wirtz 101 (Auditorium) Sympodium Computer Monitor Tech Help Phone Light Controls 1.
Aspire V Quick Guide
 Aspire V3-772 Quick Guide Product registration When using your product for the first time, it is recommended that you immediately register it. This will give you access to some useful benefits, such as:
Aspire V3-772 Quick Guide Product registration When using your product for the first time, it is recommended that you immediately register it. This will give you access to some useful benefits, such as:
Video Linked Teaching Technical Facilitator Guide
 Video Linked Teaching Technical Facilitator Guide Updated: 22 April 2013 Table of Contents The Facilitator role... 3 Phone list for Albany and Wellington rooms and service desk.... 4 Lecturers and staff
Video Linked Teaching Technical Facilitator Guide Updated: 22 April 2013 Table of Contents The Facilitator role... 3 Phone list for Albany and Wellington rooms and service desk.... 4 Lecturers and staff
CLASSROOM TECHNOLOGY GUIDE
 CLASSROOM TECHNOLOGY GUIDE GSB 308 RWU Classroom and Event Support 401-254-6363 option 2 mediatech@rwu.edu Lecture halls are found throughout the Roger Williams campus. The room comes equipped with an
CLASSROOM TECHNOLOGY GUIDE GSB 308 RWU Classroom and Event Support 401-254-6363 option 2 mediatech@rwu.edu Lecture halls are found throughout the Roger Williams campus. The room comes equipped with an
