FLX-128 Plus. Central Loading Control Software Rev. 6 USER GUIDE UGC
|
|
|
- Moris Morris
- 5 years ago
- Views:
Transcription
1 USER GUIDE UGC FLX-128 Plus Central Loading Control Software Rev. 6 Corporate Office: l Instant Access 24/7 (Parts and Service): l Parts and Service:
2 Please record your equipment s model and serial number(s) and the date you received it in the spaces provided. It s a good idea to record the model and serial number(s) of your equipment and the date you received it in the User Guide. Our service department uses this information, along with the manual number, to provide help for the specific equipment you installed. Please keep this User Guide and all manuals, engineering prints, and parts lists together for documentation of your equipment. Date: Manual Number: UGC Serial Number(s): Model Number(s): DISCLAIMER: Conair shall not be liable for errors contained in this User Guide or for incidental, consequential damages in connection with the furnishing, performance or use of this information. Conair makes no warranty of any kind with regard to this information, including, but not limited to, the implied warranties of merchantability and fitness for a particular purpose. Copyright 2017 l Conair l All rights reserved
3 Table of Contents 1-1 Introduction Purpose of the User Guide How the Guide Is Organized Your Responsibility as a User ATTENTION: Read This So No One Gets Hurt Description What is the FLX-128 Plus Control? Typical Applications Specifications: Installation Unpacking the Boxes Preparing for Installation Installing the FLX-128 Plus Wiring Considerations Mounting the Base Unit (Main Panel) Mounting Optional Panels and Enclosures Connecting the Main Power Source Preparing to Configure the I/O Understanding I/O Locations Understanding I/O Card Functions Understanding I/O Wiring FLX-128 Plus Initial Setup Using the Setup Wizard Configuring the I/O Configuring Remote I/O and Expansion I/O Modules Wiring Receivers Wiring Pumps Wiring Purge, Pocket, or Ratio Valves (optional) Testing the FLX-128 Plus Table of Contents I i
4 Customizing Network Connections Changing Network Addresses for FLX-128 Plus Controller PLC and/or FLX Remote I/O Controller (Wago 8202) Changing Network Addresses for Main and Remote Operator Interfaces Changing Operator Interface Communication Path to Remote I/O Controller (PLC) Changing Network Addresses for Remote Alarms (Wago 352) Changing Operator Interface Communication Path for Remote Alarms Backup/Restore PLC Program Alternate Procedure: FLX-128 Plus Program and Settings Backup to SD Card Backup/Restore System Retentive Data to the CF Card in Red Lion Operation Navigating the FLX-128 Plus Control Panel The FLX-128 Plus Control Panel Control Function Flow Charts Help Languages Security Login/Logout Alarms Typical Navigation Icon Descriptions Pump Network Screen Pump Screen Assign a Backup Pump Test Pump Pump Options Setup Screen Setting Idle Mode Time Setting Dust Collector Blow Off Devices Screen ii I Table of Contents Individual Device Screen
5 FLX-128 Load and Hold Loader Maintenance Screen Test I/O Screen Device Configuration Screen Reverse Regrind/Regrind Recovery Navigation Multi-Source Loader Network Screen Multi-Source Loader Screen Multi-Source Test I/O Screen Multi-Source Loader Configuration Screen Granulator (Grinder) Screen Grinder Test I/O Grinder Configuration Screen FLX-128 Plus Feature Custom Button Setup on the FLX-128 Plus FLX-128 Plus Smart Bob Network Setup FLX-128 Plus to Smart Bob Interface Smart Bob Alarm Setup FLX-128 Plus Recipes Silo Level Monitoring through the FLX-128 Plus Idle Mode, Dust Collector and Closed Loop Pump Control Loader and Pump Box Configuration Moving All Loaders from One Pump to Another on the FLX-128 Plus Remote Access of FLX-128 Plus Screens Using the Optional 2 nd Ethernet Card FLX-128 Plus ILP Setup and Operation MVP Software Interface Operating Procedure for MVP R-PRO TM Setup and Operating on a FLX-128 Plus Using the Setup Wizard FLX-128 Plus Setup Note Pad Feature Table of Contents I iii
6 5-1 Maintenance Preventative Maintenance Schedule Warnings and Cautions Maintenance Screen Card Wire Numbers Service ID Date/Time Calibrate Touch Screen Troubleshooting Before Beginning A Few Words of Caution Identifying the Cause of a Problem Understanding the Operator Interface LED Lights Ethernet Communication Reset Battery Replacement Controller Connections Overview Controller Connections LEDs Controller Connections Overview Module Bus Extension (Coupler Mode) FLX-128 Plus Controller Error Codes Restore Operator Interface (User Settings) Program Using a CompactFlash Card Save and Restore FLX-128 Plus Configuration and Settings Via Compact A Flash Appendix Customer Service Information... A-1 Warranty Information... A-2 iv I Table of Contents
7 B Appendix Expansion Box IP Addresses... B-1 FLX-128 Plus Distribution Box IP Layout... B-3 C FLX-128 Plus Ethernet Expansion IP Addressing... B-5 Appendix WAGO Modules... C-1 Table of Contents I v
8 vi I Table of Contents
9 Introduction SECTION 1 1 Introduction Purpose of the User Guide How the Guide Is Organized Your Responsibility as a User ATTENTION: Read This So No One Gets Hurt Introduction I 1-1
10 Purpose of the User Guide This User Guide describes the Conair FLX-128 Plus and explains step-by-step how to install, operate, maintain, and repair this equipment. Before installing this product, please take a few moments to read the User Guide and review the diagrams and safety information in the instruction packet. You also should review manuals covering associated equipment in your system. This review won t take long, and it could save you valuable installation and operating time later. How the Guide is Organized Symbols have been used to help organize the User Guide and call your attention to important information regarding safe installation and operation. Symbols within triangles warn of conditions that could be hazardous to users or could damage equipment. Read and take precautions before proceeding. 1 u r Numbers indicate tasks or steps to be performed by the user. A diamond indicates the equipment s response to an action performed by the user or a situation. An open box marks items in a checklist. A circle marks items in a list. 2 Indicates a tip. A tip is used to provide you with a suggestion that will help you with the maintenance and the operation of this equipment. Indicates a note. A note is used to provide additional information about the steps you are following throughout the manual. 0 Your Responsibility as a User You must be familiar with all safety procedures concerning installation, operation, and maintenance of this equipment. Responsible safety procedures include: Thorough view of this User Guide, paying particular attention to hazard warnings, appendices, and related diagrams. Thorough review of the equipment itself, with careful attention to voltage sources, intended use, and warning labels. Thorough review of instruction manuals for associated equipment. Step-by-step adherence to instructions outlined in this User Guide. 1-2 I Introduction
11 ATTENTION: Read This So No One Gets Hurt We design equipment with the user s safety in mind. You can avoid the potential hazards identified on this machine by following the procedures outlined below and elsewhere in the User Guide. 1 Introduction WARNING: Improper installation, operation, or servicing may result in equipment damage or personal injury. This equipment should be installed, adjusted, and serviced by qualified technical personnel who are familiar with the construction, operation, and potential hazards of this type of machine. All wiring, disconnects, and fuses should be installed by qualified electrical technicians in accordance with electrical codes in your region. Always maintain a safe ground. Do not operate the equipment at power levels other than what is specified on the machine serial tag and data plate. WARNING: Voltage hazard This equipment is powered by 120 VAC as specified on the machine serial tag and data plate. A properly sized conductive ground wire from the incoming power supply must be connected to the chassis ground terminal inside the electrical enclosure. Improper grounding can result in severe personal injury and erratic machine operation. Always disconnect and lock out the incoming main power source before opening the electrical enclosure or performing non-standard operating procedures, such as routine maintenance. Only qualified personnel should perform troubleshooting procedures that require access to the electrical enclosure while power is on. Introduction I 1-3
12 1-4 I Introduction
13 2SECTION Description What is the FLX-128 Plus Control? Description Typical Applications Specifications: Description I 2-1
14 What is the FLX-128 Plus Control? The FLX-128 Plus loading control is a central vacuum conveying control consisting of a main control with I/O capacity and a range of add-on I/O modules allowing conveying system configurations up to 128 receivers, 40 pumps (plus 2 back up pumps) and 256 source valves. In addition, optional input and output I/O can be easily added for ratio valves, purge/pocket valves, fill sensors, idle mode valve, dust collector, closed loop operation, blowback, air operated discharge, MVP, ILP, and R-PRO. A color touch screen provides an intuitive, easy to read and easy to use graphical interface with on board help and diagnostic screens. Typical Applications Conveying systems that start small and then grow to include increasing numbers of receivers, pumps and source valves for purging conveying lines. Conveying systems that are spread across a large plant area that can all be operated from central control panels (up to 6). Conveying system installations that can benefit from network wiring (Ethernet) VS 100% hard wiring across the expanse of the facility. The FLX system uses a combination of hard (point to point) wiring and network wiring to minimize labor and wiring costs. For easy understanding of conveying system operation, the FLX touchscreen control panels use easy to understand graphics and icons as well as multiple languages to aid users. 2-2 I Description
15 Specifications: Main control panel and Remote I/O Remote HMI and Expansion Panels A A Front View Model Performance characteristics FLX-128 Plus Maximum number of vacuum receivers up to 128 Maximum number of vacuum pumps Programmable logic controller: up to 40 (plus 2 back-up) Main control panel Wago 8202 Remote I/O Wago Operator interface Output voltage to receivers/valves Input voltage to receivers Red Lion (8-inch standard, 15-inch optional) 24 VDC (24/120 VAC optional) 24 VDC Output voltage to pumps 24 VDC (24/120 VAC optional) Power/Amps 120 VAC/16 Amps/60 Hz Input/Output capabilities Main control panel (available with or w/o HMI)* Remote I/O (available with or w/o HMI)* Receiver expansion panel Pump expansion panel Source Valve expansion panel Ratio Valve expansion panel R-PRO Pump/ VFD expansion panel Receivers up to 32 up to 32 up to up to Pumps up to 10, (plus 1 back-up) up to 10, (plus 1 back-up) R-PRO Valve expansion panel - up to up to 4 - Valves up to 64 up to up to 16 up to 16 - up to 8 Dimensions inches {mm} Main control panel Main control w/ optional voltage Remote I/O w/ HMI Remote I/O w/ HMI w/ optional voltage Remote HMI Expansion panels A - Height 24 {609} 36 {914} 24 {609} 36 {914} 14 {355} 14 {355} B - Width 24 {609} 30 {762} 24 {609} 30 {762} 12 {304} 12 {304} C - Depth 8 {203} 8 {203} 8 {203} 8 {203} 8 {203} 8 {203} Weight lb {kg} B Installed 60 {27} 48 {21} 60 {27} 60 {27} 29 {13} 22 {10} Shipping 72 {32} 60 {27} 72 {32} 72 {32} 36 {16} 35 {15} Maximum number of expansion panels (per panel type) Main control panel Remote I/O panel Receiver expansion panel Pump expansion panel Source valve expanison panel Receiver/valve combo expansion panel Pump/VFD expansion panel R-PRO valve expansion panel Specification Notes C Side View 1 panel maximum (32 loaders and 64 valves each with or without HMI)* 1 panel maximum (32 loaders and 64 valves each with or without HMI)* 8 panels maximum (8 loaders each, or 16 loaders each with no options) 5 panels maximum (4 pumps each) 8 panels maximum (16 valves each) 8 panels maximum (8 loaders and 16 valves each) 5 panels maximum (4 pumps each required for R-PRO) 8 panels maximum (8 devices and 16 valves each) Front View B C Side View 2 Description * Maximum of six HMI total. Total number of receivers on the receiver expansion panel can be 8 with options (fill sensor) and alarms, or 16 with no options. Selected I/O expansion panels cannot exceed the total FLX capacity of 128 receivers, 40 pumps and 256 source valves. Specifications may change without notice. Consult with a Conair representative for the most current information. Description I 2-3
16 2-4 I Description
17 3SECTION Installation Unpacking the Boxes Preparing for Installation Installing the FLX-128 Plus Installation Wiring Considerations Mounting the Base Unit (Main Panel) Mounting Optional Panels and Enclosures Connecting the Main Power Source Preparing to Configure the I/O Understanding I/O Locations Understanding I/O Card Functions Understanding I/O Wiring FLX-128 Plus Initial Setup Using the Setup Wizard Configuring the I/O Configuring Remote I/O and Expansion I/O Modules Wiring Receivers Wiring Pumps Wiring Purge, Pocket, or Ratio Valves (optional) Installation I 3-1
18 Testing the FLX-128 Plus Customizing Network Connections Changing Network Addresses for FLX-128 Plus Controller PLC and/or FLX Remote I/O Controller (Wago 8202) Changing Network Addresses for Main and Remote Operator Interfaces Changing Operator Interface Communication Path to Remote I/O Controller (PLC) Changing Network Addresses for Remote Alarms (Wago 352) Changing Operator Interface Communication Path for Remote Alarms Backup/Restore PLC Program Alternate Procedure: FLX-128 Plus Program and Settings Backup to SD Card Backup/Restore System Retentive Data to the CF Card in Red Lion I Installation
19 Unpacking the Boxes The FLX-128 Plus loading control comes in one or more boxes, depending on options ordered. The boxe(s) include a touch screen interface and other options as ordered: CAUTION: Lifting To avoid personal injury or damage to the FLX-128 Plus, lift the equipment out of the box carefully. A second person may be helpful in removing equipment from the box(es). 1 Carefully remove the FLX-128 Plus components from their shipping containers, and set upright. 2 Remove all packing material, protective paper, tape, and plastic. Compare contents to the shipping papers to ensure that you have all the parts. 3 Carefully inspect all components to make sure no damage occurred during shipping. Check all wire terminal connections, bolts, and any other electrical connections, which may have come loose during shipping. 4 Record serial numbers and specifications in the blanks provided on the back of the User Guide s title page. This information will be helpful if you ever need service or parts. 5 You are now ready to begin installation. See Installation Section entitled, Preparing for Installation. NOTE: Additional boxes may include Remote I/O panel, Remote Operator Interface Enclosure(s), Remote Alarm Enclosure(s), and/or Switch Enclosure(s) depending upon what was ordered. 3 Installation Installation I 3-3
20 Preparing for Installation The FLX-128 Plus is easy to install if you plan the location and prepare the mounting area properly. You should plan the location of the FLX base unit (and any additional control panels to be included in the system) to ensure easy access and minimal wiring. NOTE: Other power options available. 1 Select a mounting location for the base unit (main). The base unit interface can be mounted on a wall or other stable vertical surface. Select a location that: UU is central to loaders that the FLX will control. Keep the FLX unit as close as possible to the loading stations to minimize the amount of wire needed to connect the vacuum receivers to the control. UU UU UU provides adequate clearance for safe operation and maintenance. The base unit should be mounted at a height that allows the operator to easily see and use the touch screen. Maintain at least three (3) feet {1 meter} clearance in front of the base unit for safe access to the input/output enclosure. provides a clean, dry, vibration-free environment. Exposure to wide temperature variations, high ambient temperature, power line fluctuations, caustic fumes or excessive amounts of dust, dirt, vibration, shock, and moisture could harm performance and reduce the life of this equipment. provides a grounded source of 120 VAC power. The three-prong power cords supplied with the FLX base unit and power supply requires a grounded 120 VAC outlet rated for at least 16 amp service. 2 Plan the power/communication cable routes. Review all wiring guidelines and diagrams provided in the manuals and electrical diagrams supplied with the FLX system and your conveying equipment before beginning installation. See Installation: Wiring Considerations. Keep communication wires away from the sources of static electricity. Static electricity can damage the controls. Communication cables should not be run near the material lines and hoses, which produce large amounts of static electricity when material is conveyed. Avoid running communication cables across power feed lines. If you must run the cable across power feed lines, run the cable at right angles (90 ) to the lines. Do not run power cables together with communication cables inside cable trays. Communication cables include Ethernet communications. WARNING: Improper installation, operation, or servicing may result in equipment damage or personal injury. This equipment should be installed, adjusted, and serviced by qualified technical personnel who are familiar with the construction, operation, and potential hazards of this type of machine. All wiring, disconnects, and fuses should be installed by qualified electrical technicians in accordance with electrical codes in your region. Always maintain a safe ground. Do not operate the equipment at power levels other than what is specified on the machine serial tag and data plate. 3-4 I Installation
21 Installing the FLX-128 Plus CAUTION: Always disconnect and lock out the main power sources before making electrical connections. Electrical connections should be made only by qualified personnel. Installation of the FLX-128 Plus consists of: UU Mounting the base unit. UU UU UU UU UU UU UU Mounting the optional Remote I/O panel, Remote Operator Interface Enclosure(s), Remote Alarm Enclosure(s), and/or Switch Enclosure(s) and expansion modules, depending upon what was ordered. Connecting the control to a main power source and optional hardware. Installing Ethernet wiring, connecting all panels and I/O panels together. Configuring I/O via operator interface. Wiring loaders to the control. Wiring pumps to the control. Wiring the purge and pocket valves included in the system. IMPORTANT: Always refer to the wiring diagrams that came with your FLX to locate specific electrical components. Illustrations in the User Guide are intended to be representative only. 3 Installation Wiring Considerations WARNING: Improper installation, operation, or servicing may result in equipment damage or personal injury. This equipment should be installed, adjusted, and serviced by qualified technical personnel who are familiar with the construction, operation, and potential hazards of this type of machine. All wiring, disconnects, and fuses should be installed by qualified electrical technicians in accordance with electrical codes in your region. Always maintain a safe ground. Do not operate the equipment at power levels other than what is specified on the machine serial tag and data plate. UU UU UU Disconnect and lock out the main power supply to equipment in the conveying system before attempting to wire power and communication cables between the FLX-128 Plus control, vacuum receivers, pumps, dust collectors, and material valves. Always refer to the wiring diagrams supplied with your control before making electrical connections. The diagrams show the most accurate electrical component information. Protect communication cables from sources of static electricity and electrical noise. Use shielded cable or run wire through a contiguous metal conduit or wireway. Failure to use a metal shield can expose the controls to static electricity, which can damage electronic components. Do not run communication cables near material lines and hoses, which can produce large amounts of static electricity when conveying material. Keep communication cables at least five (5) feet {1.5 meters} from electric motors, transformers, rectifiers, arc welders, generators, induction furnaces and sources of microwave radiation. (Continued) NOTE: Conair recommends the use of shielded, twisted, paired, and bundled Ethernet cables. If fiber optic cable is being used, Conair recommends the use of B9B045 Distribution Plenum Series Belden fiber optic cables. Conair s sales number is Conair s Instant Access 24/7 Parts and Service number is Outside the U.S., dial Installation I 3-5
22 Wiring Considerations (continued) UU Avoid running communication cable across power feed lines. If you must run cable across power lines, run the cable at right angles to the line. Keep the cable at least six (6) inches {0.15 m} from AC power lines of less than 20 amps; one (1) foot {0.30 m} away from lines of 20 amp to 100 kva; and two (2) feet {0.60 m} from lines of 100 kva or more. Follow the safe grounding procedures in the wiring diagram package. Ground the shielded cable inside the Input/Output enclosure only. Mounting the Base Unit (Main Panel) PLUS flexible resin conveying system control WARNING: Improper installation, operation, or servicing may result in equipment damage or personal injury. This equipment should be installed, adjusted, and serviced by qualified technical personnel who are familiar with the construction, operation, and potential hazards of this type of machine. All wiring, disconnects, and fuses should be installed by qualified electrical technicians in accordance with electrical codes in your region. Always maintain a safe ground. Do not operate the equipment at power levels other than what is specified on the machine serial tag and data plate. The FLX-128 Plus base unit should be mounted on a wall, or other secure vertical surface, at a height providing easy access and a clear view of the touch screen panel. 1 Bolt the base unit to the mounting surface. Use the mounting brackets on the base unit enclosures. 2 Connect a ground wire to the base unit enclosure to ground the base unit cabinet. Follow procedures outlined by your regional codes and the wiring diagrams included with this manual. 3-6 I Installation
23 Mounting Optional Panels and Enclosures WARNING: Improper installation, operation, or servicing may result in equipment damage or personal injury. This equipment should be installed, adjusted, and serviced by qualified technical personnel who are familiar with the construction, operation, and potential hazards of this type of machine. All wiring, disconnects, and fuses should be installed by qualified electrical technicians in accordance with electrical codes in your region. Always maintain a safe ground. Do not operate the equipment at power levels other than what is specified on the machine serial tag and data plate. When mounting optional Remote I/O Panel, Remote Operator Interface Enclosure(s), Remote Alarm Enclosure(s) and/or Switch Enclosure(s), and Expansion Modules, the following guidelines should be followed: 3 Installation 1 Mount the optional enclosure(s) on a wall or other secure vertical surface at a height providing easy access and a clear view of the touch screen panel. 2 Connect the optional hardware to the main FLX via Ethernet. The maximum distance between the connections is 328 feet {100 meters}. The distance may be extended if a switch box is used. See electrical drawings for more detail. 3 Using the mounting brackets on the enclosures, bolt the enclosures to the mounting surface(s). 4 Ground the cabinet by connecting a grounding wire to the enclosure. Follow procedures outlined by your regional electric codes and the wiring diagrams included with this user guide. Installation I 3-7
24 Connecting the Main Power Source WARNING: Electrical hazard Before performing maintenance or repairs on this product, disconnect and lock out electrical power sources to prevent injury from unexpected energization or start-up. Always follow your company s internal lockout/tagout procedure for all maintenance and service. WARNING: Improper installation, operation, or servicing may result in equipment damage or personal injury. This equipment should be installed, adjusted, and serviced by qualified technical personnel who are familiar with the construction, operation, and potential hazards of this type of machine. All wiring, disconnects, and fuses should be installed by qualified electrical technicians in accordance with electrical codes in your region. Always maintain a safe ground. Do not operate the equipment at power levels other than what is specified on the machine serial tag and data plate. IMPORTANT: Always refer to the wiring diagrams that came with your FLX before making electrical connections. The diagrams show the most accurate electrical component information. The FLX-128 Plus base unit and optional panels are equipped with three-prong plugs and power cords. 1 Plug the power cords into grounded 120 VAC outlets rated for at least 16 Amp service. 2 Verify that the base unit is grounded. 3-8 I Installation
25 Preparing to Configure the I/O The FLX-128 Plus conveying control system represents the ultimate in flexibility and system configuring. As a result, before it is wired, the components of your system need to be configured for their location, function and specific wiring connection points. The steps to this process are: 1 Provide the proper quantity of input/output capability for the system s needs. This step usually takes place at the time of order entry, based on a definition of the system needs and includes: Providing the proper number of I/O cards to operate the devices in the system (receivers, pumps, etc). Providing the proper number of I/O panels to hold the selected I/O cards. These I/O panels may be installed throughout the installation, to minimize the length of final wiring connections. 2 Install and interconnect all I/O panels. I/O panels are easily interconnected via Ethernet, but their location in your installation will reduce multi-wire, point-to-point final connections to system devices like receivers, pumps, etc. Once I/O panels are installed and wired via Ethernet, the control system will automatically recognize these components. 3 Configure the system s I/O cards for specific device functions. This is done with the set-up process and provides the final connection points for wiring devices to the system s I/O cards. 3 Installation TIP: Wiring Instructions are available in the Setup Wizard as part of the FLX-128 Plus Control. Installation I 3-9
26 Understanding I/O Locations The input/output cards that provide the actual control input and output functions were specified during the system ordering process and should include all the system capacity needed for your installation. The input/output (I/O) cards are interconnected via Ethernet wiring and are provided in multiple enclosures: The Main FLX-128 Plus enclosure this panel may be equipped with or without a touchscreen control panel and includes the main system PLC processor. Remote I/O enclosure This panel may be equipped with or without a touchscreen control panel, but also includes a PLC processor. Expansion modules These accessory panels (up to 4 types) may be included, in multiples, to provide additional I/O capacity for these specific system devices: 8 Receivers (up to 8 panels may be included), 4 Pumps (up to 5 panels may be included), 16 Source valves (up to 8 panels may be included), Combination Module designed for 8 receivers and 16 source valves (up to 8 panels may be included). 16 Receivers. The use of multiple I/O panels provides the flexibility for efficient wiring arrangements, since the I/O panels can be distributed throughout the installation, near the devices that will require hard wire connections, to minimize cable. Once all the I/O modules are installed and inter-connected via Ethernet network wiring the system will recognize these modules and they will appear on the system set-up screen accordingly. Understanding I/O Card Functions Each I/O panel includes a number of I/O cards designed to provide functionality to the system s receivers, pumps, source valves and alarms. This functionality includes input signals (IE: from demand switches, pump overloads, etc) and output signals (IE: to pump starters, vac valves, alarm indicators, etc). The specific functions required for each receiver, pump, valve and alarm must be configured to specific I/O cards within each I/O panel. Once the I/O cards are configured, specific point-to-point wiring instructions will be defined for final connections to each of the system s pumps, receivers, valves and alarms. Understanding I/O Wiring Since I/O cards are provided from the manufacturer pre-defined as input cards and outputs cards, the wires coming from receivers, pumps, etc are connected to multiple cards in order to provide the correct functionality for the device s input/output needs. A single input card will control the input signals from multiple receivers and a single output card will control the outputs to multiple receivers I Installation
27 FLX-128 Plus Initial Setup Prior to operation the FLX-128 Plus requires an initial setup. The setup of the FLX should be completed as follows: 1 Configure I/O. The I/O should have been configured prior to wiring, but needs to be verified before operation. 2 Setup Devices. 3 Customize Pump Names. 4 Customize Source Names (when purging is used). 5 Complete PM/Maint Setup. 6 Setup Ratio base and Ratio Startup (when ratio is used). 7 Setup Passwords. 8 Setup Security Levels. Using the Setup Wizard Using the Setup Wizard is the most simple way to complete the initial setup of your FLX system. Use the following procedure to complete the initial setup process: 1 Provide power to the FLX-128 Plus. 2 Wait for the control to initialize. The control will check the I/O connected during the boot up and initialization process. This will take up to 10 seconds. 3 From the main screen, select Setup. 4 From the Setup screen, select Advanced Setup. 5 From the Advanced Setup screen, select Setup Wizard. 6 From the Initial Setup Wizard screen, click Start Wizard. The setup wizard will guide you through all the initial steps of setting up your FLX. TIP: If at any point of the Setup Wizard you are unsure what to do, click on the Help button at the top of the screen. Each screen has a detailed help page to aide in determining what settings to enter. 3 Installation TIP: You can use the Return to Setup Wizard at any time to return to the initial Setup Wizard screen. 7 Once you have completed all the parts of the Setup Wizard, press End Wizard. Refer to Using the Setup Wizard in the Operation Section of this manual for more information. Installation I 3-11
28 NOTE: If you have utilized the setup wizard, you have already configured the I/O. See Installation: Using the Setup Wizard for more information. Configuring the I/O 1 Provide power to the FLX-128 Plus. 2 Wait for the control to initialize. The control will check the I/O connected during the bootup and initialization process. This will take up to 10 seconds. 3 From the main screen, select Setup. 4 From the Setup screen, select Advanced Setup. 5 From the Advanced Setup screen, select I/O Configure. 6 From the I/O Configure screen, login as admin. Default password is admin. (If this step is necessary on your control, a popup window will prompt you to login.) 7 Select Configure I/O. 8 From the Configure I/O screen, press the INPUT or OUTPUT card to be configured. NOTE: Configuration options are based upon I/O expansion available and prerequisites. 9 From the card configuration screen, select how the card will be configured I Installation 10 Press Accept to accept changes, or the Back button to disregard. 11 Repeat steps 8 and 9 until all cards are configured.
29 Configuring Remote I/O and Expansion I/O Modules Configure Remote I/O only if the Remote I/O is required for your current system needs and has been included with the FLX-128 Plus system. The Remote I/O of the FLX control will need to be configured prior to wiring loaders, pumps, and valves. The FLX Remote base I/O is not configurable. All additional I/O is configurable to customize the FLX to loading system requirements. NOTE: If you have utilized the setup wizard, you have already configured the remote I/O and expansion modules. See Installation: Using the Setup Wizard for more information. 1 Provide power to the FLX-128 Plus. 2 Wait for the control to initialize. The control will check the I/O connected during the boot-up and initialization process. This will take up to 10 seconds. 3 From the main screen, select Setup. 4 From the Setup screen, select Advanced Setup. 5 From the Advanced Setup screen, select I/O Configure. 6 From the I/O Configure screen, login as admin. Default password is admin. (If this step is necessary on your control, a popup window will prompt you to login.) 7 From the I/O Configuration screen, enable the Remote Panel I/O. 8 Select Remote I/O Configuration. 3 Installation 9 From the I/O Configure screen, press the INPUT or OUTPUT card to be configured. 10 From the card configuration screen, select how the card will be configured. NOTE: Configuration options are based upon I/O expansion available and prerequisites. 11 Press Accept to accept changes, or the Back button to disregard. 12 Repeat steps 8 and 9 until all cards are configured. Installation I 3-13
30 Wiring Receivers The receiver wires connect to power terminals or terminals on the I/O slots inside the control enclosure. The number of receivers and options in the conveying system will determine the number of connections that are required. Refer to electrical prints provided with the FLX-128 Plus for all electrical connections to the receiver control or Maintenance/ Card Wire Number screen. All receiver inputs and outputs are 24VDC unless the AC version was installed. Wiring Pumps The pump wires connect to power terminals or terminals on the I/O slots inside the control enclosure. The number of pumps in the conveying system will determine the number of connections that are required. Refer to the electrical prints included with the FLX for all connections or Maintenance/Card Wire Number screen. All pump inputs and outputs are 24 VDC unless the AC version was installed. Wiring Purge, Pocket, or Ratio Valves (optional) The FLX can operate purge and/or pocket conveying valves, which are used in central drying and distribution systems. The pocket valve allows multiple loaders to draw dry material as needed from a single drying hopper. Refer to electrical prints provided with the FLX-128 Plus for all electrical connections to the loader control or Maintenance/Card Wire Number screen. All valve outputs are 24VDC unless the AC version was installed. Testing the FLX-128 Plus Once the system is completely connected: 1 Check that all connections are terminated correctly. 2 Provide power to the FLX. 3 Wait for the control to initialize. The control will check the I/O connections during the bootup and initialization process. This will take up to 10 seconds I Installation
31 Customizing Network Connections Overview of FLX-128 Plus System Network The FLX-128 system with Ethernet option uses the Modbus TCP/IP specification. Modbus TCP/IP uses TCP/IP and Ethernet to carry the data of the Modbus message structures between FLX system hardware. All the hardware is networked via the switch located in the main cabinet and/or remotes. In order for all the FLX system s hardware (controller, operator interface, and remote alarms) to communicate properly, the network addresses must be configured properly. The network addresses consist of the IP address, subnet mask, and gateway address. The IP address is the logical address of the device. The subnet mask is the network address plus the bits reserved for identifying the sub network. The Gateway address is the next hop to which a packet goes whenever the destination subnet is not present in the routing table for that specific packet. Example of the FLX-128 Plus system networked: 3 Installation (Continued) Installation I 3-15
32 NOTE: Conair recommends using a NAT device if more than one system is connected. NOTE: Depending on your computer s operating system, the method for checking network connections could be different. Customizing Network Connections (continued) Conair Default Network Addresses Hardware IP Address Subnet Mask Gateway Controller (PLC) Main Operator Interface Remote Operator Interface(s) to Remote Alarm(s) to Remote I/O Controller (PLC) Smart Bob ILP Boxes to R-PRO Pumps to Pump Box to Combo Pump Box to Loader Box to Combo Box to Source Box to Loader Box to Changing Network Addresses for FLX- 128 Plus Controller PLC and/or FLX Remote I/O Controller (Wago 8202) 1 Verify that the PC to be connected is on the same network as the FLX-128 Plus controller. This can be done by looking at Control Panel - Network Connections - Local Area Connection. 2 Connect the PC to the FLX system network using an Ethernet cable. A spare Ethernet port can be found in the main cabinet. 3 Once the PC is connected, open up an Internet browser on the PC. Conair recommends using the Chrome browser. 4 In the address bar type IP address of FLX controller}. Example: I Installation (Continued)
33 Changing Network Addresses for FLX- 128 Plus Controller PLC and/or FLX Remote I/O Controller (Wago 8202) (continued) NOTE: Conair recommends the use of the Chrome browser for this procedure. 3 Installation 1 From the Navigation menu, select TCP/IP. 2 When prompted for User name enter user and password user. 3 Enter the new network addresses (IP-Address, Subnet Mask, Gateway). 4 Once the new addresses are entered, press the Submit button. 5 When prompted for User name enter user and password user. 6 Close the web browser. 7 Cycle power to the FLX-128 Plus controller (The TCP/IP parameters are stored in an EEPROM and changes will take effect after the next software or hardware reset.) NOTE: The operator interface communication path to controller (PLC) will have to be changed in all operator interfaces. Installation I 3-17
34 Changing Network Addresses for Main and Remote Operator Interfaces 1 From the Main screen, press the Setup button. NOTE: This page also includes the DNS for the option. See Operation: FLX-128 Plus Feature for more information. 2 From the Setup screen, press the Advanced Setup button. 3 Login as admin then press the Network Address button. 4 Follow the procedure on the screen. The main operator interface will reboot and start up with the new network addresses. 5 Repeat steps 2 through 5 for all operator interfaces I Installation
35 Changing Operator Interface Communication Path to Remote I/O Controller (PLC) The network address of the Remote I/O Controller (PLC) must be entered into the operator interface so the operator interface knows where to pull the data from. 1 From the Main screen, press the Setup button. 2 From the Setup screen, press the Advanced Setup button. 3 Login as admin then press the Remote I/O Connection button. 4 Follow the procedure on the screen. 3 Installation NOTE: The operator interface communication path to controller (PLC) will have to be changed in all operator interfaces. Installation I 3-19
36 NOTE: Depending on your computer s operating system, the method for checking network connections could be different. Changing Network Addresses for Remote Alarms (Wago 352) 1 Verify that the PC to be connected is on the same network as the FLX controller. This can be done by looking at Control Panel - Network Connections - Local Area Connection. 2 Connect the PC to the FLX system network using an Ethernet cable. A spare Ethernet port can be found in the main cabinet. 3 Once the PC is connected, open up your web browser on the PC. Chrome is the recommended web browser. Some features do not work on other browsers and buttons may not show up at all. 4 In the address bar type IP address of FLX controller}. Example: I Installation (Continued)
37 Changing Network Addresses for Remote Alarms (Wago 352) (continued) 1 From the Navigation menu, select TCP/IP. 2 When prompted for User name enter user and password user. 3 Enter the new network addresses (IP-Address, Subnet Mask, Gateway). 4 Once the new addresses are entered, press the Submit button. 5 When prompted for User name enter user and password user. 6 Close the web browser. 7 Cycle power to the FLX controller (The TCP/IP parameters are stored in an EEPROM and changes will take effect after the next software or hardware reset.) 3 Installation NOTE: The operator interface communication path to controller (PLC) will have to be changed in all operator interfaces. Installation I 3-21
38 Changing Operator Interface Communication Path for Remote Alarms 1 From the Main screen, press the Setup button. 2 From the Setup screen, press the Advanced Setup button. 3 Login as admin then press the Remote Alarm button. 4 Follow the procedure on the screen. NOTE: The 1st, 2nd, 3rd octets are set in Remote Alarm box 1. Remote Alarm boxes 2 through 5 will use the first three octets which were configured for Remote Alarm box 1. NOTE: Only the addresses for the number of Remote Alarm boxes will be displayed. NOTE: The IP addresses used for expansion boxes are shown in a table later in this User Guide. See Appendix B for more information. NOTE: Supports alarms A through H (8 alarms). NOTE: The blue Class A box is selectable and allows you to set the alarm settings for the various boxes I Installation
39 Backup/Restore PLC Program The FLX-128 Plus controller (Wago 8202) memory allocation is as follows: RAM Memory The RAM memory is used to create variables not required for communication with the interfaces but for internal processing. This memory is NOT stored and is set to 0 or false or initial values on startup and/or reset. CODE Memory The IEC program is filed in the code memory. The code memory is a flash ROM. Once the supply voltage is applied, the program is transmitted from the flash to the RAM memory. After a successful start-up, the PFC (Programmable Fieldbus Controller) cycle starts when the operating mode switch is turned to its upper position or by a start command from WAGO-I/O-PRO CAA. NOVRAM (Remanent Memory) The remanent memory is non volatile memory, i.e. all values are retained following a voltage failure. The memory management is automatic. 3 Installation The BACKUP/RESTORE function is performed using the file transfer protocol (FTP). The file system is mapped to RAM disk. To permanently store the data of the RAM disk, the information is additionally copied into the flash memory. The data is stored in the flash after the file has been closed. Due to the storage process, access times during write cycles are long. To Restore FLX-128 Plus Controller (PLC) / Remote I/O Controller (PLC) (for WAGO 871 PLCs Only): NOTE: If Ethernet option is installed, then plug into the Ethernet coupler outside the panel or a spare port on the Ethernet switch. If Ethernet option is not installed, then unplug the Ethernet cable currently plugged into the FLX Controller/PLC going to the operator interface and plug directly into the controller. 1 Connect to the FLX-128 Plus Controller/PLC via Ethernet. 2 Once connected, open a web browser (Conair recommends using Chrome) and enter the following address: ftp:// For the Remote I/O Controller (PLC) enter or the customized address. NOTE: If IP address has been customized or multiple FLX systems are used, then enter that IP address in replacement of the When prompted for user name and password, enter user as username and user as password. 4 Once the FTP site opens, select Page from the web browser toolbar and then click Open FTP Site in Windows Explorer. 5 Windows Explorer will open and prompt for login and password to enter the FTP site. Enter user as username, and user as password. Then press Log On. 6 Copy the contents of the PLC to the PLC folder of the Controllers FTP site. If prompted to replace files, press Yes to All. Copying procedure will take about 5 minutes. Be sure to wait at least 5 minutes for files to copy. (Continued) NOTE: Depending on your computer s operating system, the method for opening a connection to an FTP could be different. Installation I 3-23
40 Backup/Restore PLC Program (continued) 7 Copy the EA-config.xml from the etc to the etc folder of the Controller s FTP site. If prompted to replace files, press Yes. Copying procedure will take about 1 minute. 8 Copy the contents of the webserv to the webserv folder of the Controller s FTP site. If prompted to replace files, press Yes to All. Copying procedure will take about 5 minutes. 9 Close Windows Explorer (controller s FTP site). 10 Cycle power to controller. To Backup FLX Controller (PLC) / Remote I/O Controller (PLC) (For WAGO 871 PLC Only): 1 Connect to the FLX Controller/PLC via Ethernet. NOTE: If Ethernet option is installed, then plug into the Ethernet coupler outside the panel or a spare port on the Ethernet switch. If Ethernet option is not installed, then unplug the Ethernet cable currently plugged into the FLX Controller/PLC going to the operator interface and plug directly into the controller. 2 Create the following folders in the backup location: PLC, etc, and webserv. 3 Once connected, open a web browser (Conair recommends using Chrome) and enter the following address: ftp:// For the Remote I/O Controller (PLC) enter or the customized address. NOTE: Depending on your computer s operating system, the method for opening a connection to an FTP could be different. NOTE: If IP address has been customized or multiple FLX systems are used, then enter that IP address in replacement of the When prompted for user name and password, enter user as username and user as password. 5 Once the FTP site opens, select Page from the web browser toolbar and then click Open FTP Site in Windows Explorer. 6 Windows Explorer will open and prompt for login and password to enter the FTP site. Enter user as username, and user as password. Then press Log On I Installation (Continued)
41 Backup/Restore PLC Program (continued) 7 Copy the contents of the PLC to the Controller s FTP site to the local backup folder also named PLC. Copying procedure will take about 5 minutes. 8 Copy the EA-config.xml from the etc folder of the Controller s FTP site to the local backup folder also named etc. Copying procedure will take about 1 minute. 9 Copy the contents of the webserv folder of the Controller s FTP site to the local backup folder also named webserv. Copying procedure will take about 3 minutes. 10 Close Windows Explorer (controller s FTP site). Alternate Procedure: FLX-128 Plus Program and Settings Backup to SD Card The main program and all settings of the FLX system reside in the WAGO PLC located in the main enclosure box. The program and settings can be backed up to a SD card if the main PLC is a model Once backed up, the program and settings can be restored easily through an Ethernet connection. Conair s sales number is Conair s Instant Access 24/7 Parts and Service number is Outside the U.S., dial Installation Contact Conair for a backup file and instructions. Backup/Restore System Retentive Data to the CF Card in Red Lion The groups button was moved and replaced with the navigation graphic. A new simplified screen now automatically creates the files needed. It also saves and restores two more files than the last version. The settings 2 file contains the new features of the FLX-128 Plus. The Groups data contains the custom navigation settings. Installation I 3-25
42 3-26 I
43 4SECTION Operation Navigating the FLX-128 Plus Control Panel The FLX-128 Plus Control Panel Control Function Flow Charts Help Languages Security Operation Login/Logout Alarms Typical Navigation Icon Descriptions Pump Network Screen Pump Screen Assign a Backup Pump Test Pump Pump Options Setup Screen Setting Idle Mode Time Setting Dust Collector Blow Off Devices Screen Operation I 4-1
44 Individual Device Screen FLX-128 Load and Hold Loader Maintenance Screen Test I/O Screen Device Configuration Screen Reverse Regrind/Regrind Recovery Navigation Multi-Source Loader Network Screen Multi-Source Loader Screen Multi-Source Test I/O Screen Multi-Source Loader Configuration Screen Granulator (Grinder) Screen Grinder Test I/O Grinder Configuration Screen FLX-128 Plus Feature Custom Button Setup on the FLX-128 Plus FLX-128 Plus Smart Bob Network Setup FLX-128 Plus to Smart Bob Interface Smart Bob Alarm Setup FLX-128 Plus Recipes Silo Level Monitoring through the FLX-128 Plus Idle Mode, Dust Collector and Closed Loop Pump Control Loader and Pump Box Configuration Moving All Loaders from One Pump to Another on 4-2 I Operation the FLX-128 Plus
45 Remote Access of FLX-128 Plus Screens Using the Optional 2 nd Ethernet Card FLX-128 Plus ILP Setup and Operation MVP Software Interface Operating Procedure for MVP R-PRO TM Setup and Operating on a FLX-128 Plus Using the Setup Wizard FLX-128 Plus Setup Note Pad Feature Operation Operation I 4-3
46 Navigating the FLX-128 Plus Control Panel The Home screen The Home screen appears on the touch screen upon energizing the FLX-128 Plus control panel. This screen presents the user with the product name and an illustration accompanied by the date, time, and software version along the bottom of the screen. Across the top is a green stripe. This stripe will contain the name of the page as you navigate through the FLX functions. Pressing the question mark in the top right corner on any screen where it appears will provide helpful information pertaining to that screen. NOTE: Depending on which options you have ordered or have enabled, some buttons may not be visible on your FLX control. Navigation buttons for all FLX functions are located on the right side of the screen and will appear in this location on all screens. The selection of buttons will change based on the specific screen. From the Home page, the buttons include: A Help Overview Button for viewing help topics for the screen you are currently viewing. This screen is also where you can change the help language from English to Spanish. A Security Level and Login Button displays your current security level on the button. Pressing the button allows you to login to a different security level, or to log out. An Info Button shows a group of buttons with a brief description of each button function. The MVP Button allows you to access the Conair Material Vision Proofing system. 4-4 I Operation (Continued)
47 Navigating the FLX-128 Plus Control Panel (continued) A Pump Network Button allows the user to access the screens that control the pumps in your system. The Device Select Button allows you to access your receivers and valves in your system. From these screens, you can control and adjust settings for all your devices attached to the FLX control. The Alarms Button allows you to access the alarms screen. The alarm screen will show the current active alarms, give you the ability to acknowledge alarms, clear alarms and view alarm history. The Maintenance Button allows you to access the maintenance screen of the FLX-128 Plus control. From this screen, the user can create save points, view card wire numbers, change the date and time, calibrate the screen, view network addresses and view data about the system. The Setup Button allows you to access the setup screen of the FLX control. From the setup area, the user can make settings for pumps in the system (change pump types and name each pump), make settings for each device in the system (choose icons to accurately represent the devices in the system, name, configure and assign each device), change the names of each source, establish preventive maintenance time frames, setup the ratio system, and access the Advanced Setup page. 4 Operation The Alarms Button allows you to access the setup screen of the FLX control. This function is optional. Customers who want to customize the receiver screens now have the opportunity to create groupings of receivers with custom screen and button names. This feature is activated from the purchased options screen. The main selection button is named Groups by default but this name can be modified from the purchased options screen also. Modifying the receiver lists and group button names is restricted to the admin password level and higher. See Custom Button Setup in this chapter for more information. For more information about adding the option or any other options to your FLX-128 Plus, contact Conair. Conair s sales number is Conair s Instant Access 24/7 Parts and Service number is Outside the U.S., dial Operation I 4-5
48 The FLX-128 Plus Control Panel Below is a screen from the FLX-128 Plus while in operation. This screen is shown as a sample of functionality of a typical FLX screen. See the functional descriptions below. The following pages are helpful in understanding how to use the FLX Control. Screen Name Alphanumeric characters display the name of the current screen. Previous/Next Buttons Go to the previous or next screen. Help Displays an explanation of the current screen. Individual Devices or Equipment Displays the selectable individual pieces of equipment, with their current operating status (demand, load, dump, etc) Start and Stop Press to start and stop the currently selected device. Back/Previous Page Button Goes back to the previous page you were on. MVP Control Button Go to the MVP control screen. Pump Network Button Go to the pump network screen. Device Selection Button Go to the device selection screen Home Button Goes back to the home screen. Setup Button Go to the setup screen. Alarms Button Go to the alarms area NOTE: Depending upon which options were ordered or are enabled, different icons may appear in as available or unavailable. 4-6 I Operation
49 Control Function Flow Charts Home Home Help Overview Alarm Log Security Manager 4 Operation Devices Select Help Navigation Pump Network Custom Group (Continued) Operation I 4-7
50 Home Control Function Flow Charts (continued) Maintenance Setup (Continued) 4-8 I Operation
51 Control Function Flow Charts (continued) Pump Pump Network Help Pump Network Individual Device Attached to Receiver 4 Operation Pump Network (21-40) Receiver Attached to Pump Individual Pump Next Individual Pump (Continued) Operation I 4-9
52 Control Function Flow Charts (continued) Device Devices Select Next Device Group Page Device Group Device Select Help Individual Device Next Individual Device 4-10 I Operation (Continued)
53 Control Function Flow Charts (continued) Maintenance Maintenance Cable/Wire Numbers Silence HMI (Internal Alarm) Service ID 4 Operation Touch Calibration Change Date and Time (Continued) Operation I 4-11
54 Setup Control Function Flow Charts (continued) Setup Source Names PM/Maintenance Setup Advanced Setup Devices Setup Pump Names Pump Types 4-12 I Operation (Continued)
55 Control Function Flow Charts (continued) Advanced Advanced Setup Change Password PLC Connection Security Level 4 Operation I/O Configuration Setup Wizard Default Names Remote Alarm (Continued) Operation I 4-13
56 Control Function Flow Charts (continued) Advanced Setup Network Address Remote I/O Connection (Continued) 4-14 I Operation
57 Help Help Screens Help screens are available from most screens. The help varies from general overview to detailed instructions. If Help is available for a screen, a question mark button will be present in the upper right corner on the green title bar. Press this button to access the help information. Languages Available languages The current available FLX Control languages are English and Spanish. By default, screens are displayed in English. The language can be switched on any Help screen. Buttons are provided to select either English or Spanish. Security Security levels Operator actions and screens can be password protected. There are seven levels of programmable password protection. Operator and maintenance security levels can be customized. User names and default passwords NOTE: default has no security level and has no password. Task/Operation Enable / Disable Devices and Pumps Default Security Level oper1 4 Operation Change Material Source device is loading from Change Device Load, Discharge, Purge Time Setpoints Change Ratio Setpoints (Regrind Time, Ratio Cycles) Disable All Devices and Pumps / Ack All Alarms Assign Backup Pump / Test I/O / Clear Alarm History Configure Devices Change Date & Time / Calibrate Touchscreen / PM Configure Change Names / Device & Pump Setup / Ratio System Change Passwords / Setup Security Levels I/O Config / Network Connection / Remote Alarm / FIFO reset oper2 oper3 oper3 maint1 maint2 maint2 maint2 maint3 admin (not configurable) admin (not configurable) Operation I 4-15
58 Login/Logout To Log in The user will have to log in for operator actions or screens which require security. Once logged in, the user will remain logged in until either the user logs out or the login times out (10 minutes). To log in: 1 Apply power to the machine. Allow the control to power up. 2 Press the Security Level / Login Button. 3 Enter the username for your user level. See the Operation section entitled Security for more information. 4 Enter the password for your user level. Once you have successfully logged in, your security level will be displayed as a number in the Security Level / Login Button. To Log out Once you are done changing settings, or if you are moving away from the FLX control, you may want to log out so that changes to settings can not be made by others. To log out: 1 Press the Security Level / Login Button. 2 Leave the Username blank and press enter. 3 Leave the Password blank and press enter. The user level will return to default or zero. NOTE: After a period of inactivity, the FLX control will log out the user and return to security level 0 automatically. If changes need to be made to settings, it will be necessary to complete the Login procedure again I Operation
59 Alarms Alarm Summary When an alarm occurs, an audible sound will be triggered and the operator interface will display a flashing alarm message. To view an alarm from any operator screen, press the Alarm button. The following buttons are available from the Alarms log screen: PREV (previous) - The previous button is used to select the previous alarm when multiple alarms are displayed. NEXT - The next button is used to select the next alarm when multiple alarms are displayed. Mute - The must button is used to mute the alarm that is currently selected. 4 Operation ACK (acknowledge) - The acknowledge button is used to acknowledge the highlighted alarm. The audible alarm will be silenced. The alarm indication will continue to flash and be visible until the alarm condition is resolved. Acknowledge All - The acknowledge all button is used to acknowledge all the alarms on the list. Alarm History - The alarm history button is used to view all alarms in the history. From the alarm history page, individual, or all alarms can be cleared from the history by pressing the CLEAR button. Device Alarm - This button takes you to a separate screen that just shows active recent alarms. (Continued) Operation I 4-17
60 Alarms (continued) Alarm Legend The alarm text will appear on the Alarm screen, and the Alarm History screen as colored text. Cleared Alarm Cleared alarms are represented on the screen by green text. This alarm condition has been remedied and this alarm remains only in the history until it is cleared from the history. Active Alarm Active alarms are represented on the screen by red text. These alarms are still active, and have not yet been acknowledged. These alarms will remain red until they are acknowledged. Acknowledged Active Alarm Acknowledged Active alarms are represented on the screen by yellow text. Acknowledged alarms are active alarms that have been acknowledged by a user, but the alarm condition has not be remedied I Operation
61 Typical Navigation The FLX-128 Plus system supports up to 40 pumps (plus two back-up), which can service up to 128 devices (based on I/O configuration). The FLX system provides multiple ways to navigate through the system, via pump navigation, or device navigation. View all devices by pressing the Devices button Navigate to an individual device by pressing the device icon Navigate to an individual pump by pressing the pump icon View Pump Network by pressing the Pump Overview button 4 Operation Navigate to an individual device by pressing the device icon Navigate to an individual pump by pressing the pump icon Operation I 4-19
62 Icon Descriptions Icons are used to symbolize the different types of devices and the actual state of their operation. Pump Icons A choice of two icons may be selected for pump representation to align the icon to the actual type of pump being employed, by pressing this button on the pump set-up screen: The two types are positive displacement (left) and regenerative (right). Using the correct pump icon makes recognition of the actual pump easier for operators. Pump Icon Function Description Faded: The pump is disabled. No vacuum can be provided to any of the attached receivers. Full Color (with no symbols): The pump is enabled and ready to provide vacuum to any of the attached receivers when there is a demand. Green Arrow symbol: The pump is running and providing vacuum to one of the attached receivers. Material is being conveyed. Blue Arrow Symbol: Pump is running in idle mode, with no load against it. The idle mode valve is open, removing vacuum from the dust collector and the rest of the system. This allows the dust collector to empty. This portion of the cycle also helps to cool the pump. Red Alarm Exclamation Point: The pump has shut down and is experiencing a fault condition. The pump will not provide vacuum to any of its attached receivers until the fault is cleared. Orange Arrow symbol: The pump is utilizing the idle mode valve. Receiver Icon A choice of two icons may be selected for receiver representation to align the icon to the actual type of receiver being employed, by pressing this button on the receiver set-up screen: The two types are Access Receiver ( tilted model, left) and conventional receiver (upright model, right). Using the correct receiver icon makes recognition of the actual receiver easier for operators. Receiver Icon Function Description Faded: The receiver is disabled and will not be serviced by the pump I Operation (Continued)
63 Icon Descriptions (continued) Full Color (with no symbols): The receiver is enabled, but not conveying material because there is no demand for material. Yellow Asterisk: The receiver is demanding material, but the pump is currently providing vacuum for another receiver at this time, so it waits. Green Arrow: The pump is providing vacuum to this receiver and it should be moving material. Blue Arrow: The receiver has completed its load cycle and is now discharging the material from the receiver. Red Alarm Exclamation Point: The receiver is in a fault condition and is not being serviced by pump. Red Alarm /Green Arrow: The receiver is in a fault condition but continues to receive vacuum from the pump. 4 Operation Yellow and Orange Arrow with Pink Background: The receiver is utilizing the optional blow back setting. Multi-Source Receiver Icon A choice of two icons may be selected for receiver representation to align the icon to the actual type of receiver being employed, by pressing this button on the receiver set-up screen: The two types are Access Receiver ( tilted model, left) and conventional receiver (upright model, right). Using the correct receiver icon makes recognition of the actual receiver easier for operators. Multi-Source Receiver Icon Function Description Faded: The multi-source receiver is disabled and will not be serviced by the pump. Full color (with no symbols): The multi-source receiver is enabled, but is not conveying material because there is no demand for it to convey material away from any of its multiple sources. (Continued) Operation I 4-21
64 Icon Descriptions (continued) Yellow Asterisk: There is a demand from one or more of the multiple sources connected to this multi-source receiver. The receiver is calling for vacuum, but its assigned pump is servicing another receiver at this time. Green Arrow: The pump is currently servicing this multisource receiver. Material should be conveying to the multisource receiver from one of its multiple sources. Blue Arrow: The multi-source receiver has completed its conveying cycle and is now discharging material from the receiver. Red Alarm Exclamation Point: The multi-source receiver is in a fault condition and not being serviced by pump. Red Alarm/Green Arrow: The multi-source receiver is in a fault condition but continues to receive vacuum from the pump. Yellow and Orange Arrow with Pink Background: The receiver is utilizing the optional blow back setting. Granulator/Off-loading Valve Icon Granulator/Off-loading Valves are used to unload vessels; typically granulator drawers or granulator storage drums/bins, to keep them from overfilling. These valves are typically connected to a multisource receiver that is often set up to sequentially off load multiple vessels. Two types of material valves may be used and the valve choice is assigned in setup and can be: Basic Material Line Valve (shown on left); This simple shut off valve is opened to offload the bin it is connected to and then shuts again at the conclusion of its off-loading cycle. Purge Valve (shown on the right): This valve includes a second inlet, equipped with an air filter that also permits air purging of the conveying line, once material conveying is complete. Granulator/Off-loading Valve Icon Function Description Faded: The Granulator/Off-loading Valve is disabled and will not allow material off-loading to the Receiver it is connected to. Full Color (with no symbols): The Granulator/Off-loading Valve is enabled but is not currently conveying material because there is no demand for it to move material I Operation (Continued)
65 Icon Descriptions (continued) Yellow Asterisk: The demand signal for this Granulator/Off-loading Valve is calling for material to be off-loaded, but its Multi-source receiver or the pump providing vacuum are currently busy. Green Arrow: Material is currently being conveyed through this valve to the receiver it is connected to. Blue Arrow: The Granulator/Off-loading Valve has completed the loading portion of its cycle and is now purging the conveying line clean (purge valve style only). Red Alarm Exclamation Point: The Granulator/Off-loading Valve is in a fault condition and is no longer conveying to its Multi-source Receiver. Source Valve Icon A choice of two icons/valves may be selected as source valves to align the icon to the actual type of source valve being employed, by pressing this button on the source valve set-up screen: The two types operate differently so selection of the proper style of valve is important for proper signal processing and system operation. The two types are Purge Valves (shown on the left) and Pocket Valves (shown on the right). 4 Operation Purge Valves (left) are typically installed on a material conveying line, wherever needed, and include two inlets on one end: One for incoming material and one for purging air. The purge valve uses the control system s purge signal to switch from material conveying to line purging. Pocket Valves are designed to be installed on the base of material bins; most often drying hoppers. Gravity causes material to flow into the top and purging air is connected to the side of the valve. In operation, an air/material mixture flows out of the bottom tube. The pocket valve uses the control system s signal to open its material valve for material flow at the beginning of the vacuum loading cycle. While vacuum continues to be applied to the system, the pocket valve s material valve is closed, allowing only purging air to flow through its conveying line. Source Valve Icon Function Description Faded: The Source Valve is disabled and will not work in conjunction with the material conveying system to move material and purge the conveying line. Full color: The Source Valve is enabled, but is not conveying material because there is no demand for it to convey material away from any of its multiple sources. (Continued) Operation I 4-23
66 Icon Descriptions (continued) Green Arrow: Vacuum is drawn upon the source valve and the valve position inside is permitting material to pass into the conveying air stream. Blue Arrow: The vacuum pump continues to draw air through the source valve, but material flow has been halted by the internal valve. The conveying line is now being purged by the vacuum air (only). Ratio Receiver Icons Receivers in the system may be configured to include ratio valves on their material inlets. In addition to typical vacuum conveying adjustments for these receivers, the user may also set regrind percentage and other parameters so that regrind can be loaded alternately with virgin materials. The user may select type of receiver in the receiver set-up screen and the displayed icons will show all modes of operation, just like the standard receiver icon (See earlier in Operation: Icon Descriptions). NOTE: Virgin or regrind material type will be noted by text on the screen. ILP and R-PRO valves: These valves are specific to the setup for the ILP and the R-PRO systems. We recommend naming them so that you recognise them as part of the system. (R-PRO or ILP) I Operation
67 Pump Network Screen On this screen, all the pumps will be shown. Each pump icon displays the pump number, name, and the status of the pump. The pump status can be determined by the color of the pump icon s background. 4 Operation A B in the upper right hand corner of the Pump icon indicates the pump is using currently assigned to the backup pump. Pump Screen On this screen, all the devices including their number, name, and status being serviced by the pump are shown. The loader status icons display their current status. (See Operation: Icon Descriptions for more information.) (Continued) Operation I 4-25
68 Pump Screen (continued) The Pump is enabled and disabled by pressing the Enabled/Disabled button under the pump icon. The Clean Cycle and Clean Cycle Time are configured from the Pump screen. Clean Cycle is the number of individual load cycles the pump completes before the pump automatically stops temporarily to let the dust collector empty. Clean Cycle Time is the number of seconds the pump temporarily stops at the end of a load cycle or when the Clean Cycle is triggered. Pressing the Pump icon opens the Pump Detail window. The following is displayed: Pump Starts The number of times the pump is commanded to turn on. Duty Cycle - The percentage the pump is running while enabled. Pressing Left arrow scrolls to the previous pump and pressing the Right arrow scrolls to the next pump. If there are more than 16 loaders attached to the pump, press the Devices 17+ button to view more loaders attached to pump. A B in the upper right hand corner of the Pump icon indicates the pump is currently assigned to the backup pump. Pressing the Pump icon opens the Pump Detail window. The following is displayed: Pump Starts The number of times the pump is commanded to turn on. PM Setpoint The number of start times used as a setpoint for maintenance. Duty Cycle - The percentage the pump is running while enabled I Operation
69 Assign a Backup Pump This feature allows a pump to be backed up in the event it fails or needs service. One or two backup pumps are available based upon I/O configuration. 1 Disable the pump. 2 Press the pump icon from the Pump Screen to see the pump detail. 3 Press the Assign to Backup button for the pump you would like to use. NOTE: The pump must be disabled, and the user must be logged in with the appropriate security level to access and change some settings. To remove the pump from the backup pump, repeat steps 1 and 2, then press the Unassign from Backup Pump button. Test Pump CAUTION: Pump will be under high vacuum when tested. The pump test should be performed by qualified technical personnel to prevent pump or system damage. This feature allows the output to the pump starter to be energized. 1 Disable the pump. 2 Press the pump icon from the Pump Screen to see the pump detail. 3 Press the Test Pump button. While the pump is being tested, the pump detail screen will remain open. 4 Once complete, press Test Pump again. 4 Operation Operation I 4-27
70 Pump Options Setup Screen To view the Pump Options Setup screen: 1 From the Pump Network screen, press on the pump you would like to view. 2 To adjust the options for that pump, press either the Setup button or the Dust Collector graphic. The following may be visible depending on options you have enabled: Output device The number the device. Option numbers Depending on what options you have enabled, none, one, or a both of these could be highlighted. Idle Mode Idle Time - The amount of time for Idle Mode. Dust Collector Blow Off - The delay time setting for blow off I Operation
71 Setting Idle Mode Time This feature allows a pump to remain on during times of demand and idle, rather than shutting off and then turning back on when there is a demand. This amount of time is called the Idle Time. The Idle Time should be set for the number of minutes the pump should remain running without demand before shutting off. Setting the Idle Time for 16 minutes tells the control to run the pump continuously. 1 Disable the pump. 2 Press the Idle Time data field. 3 Use the pop up number pad to enter the number of minutes you would like the pump to continue running with no demand. Press the Enter button to accept the setting. 4 Enable the pump. NOTE: The pump must be disabled, and the user must be logged in with the appropriate security level to access and change some settings. Setting Dust Collector Blow Off This feature allows the dust collector to blow off collected dust. 1 Disable the pump. 2 Press the Dust Collector Delay Time data field. 3 Use the pop up number pad to enter the number of seconds you would like the Dust Collector to blow off. Press the Enter button to accept the setting. You may also set the pulse on and off times and the number of pulses. 4 Enable the pump. 4 Operation Operation I 4-29
72 Devices Screen On this screen, all the devices including their number, name, and status are shown. The loader status icons display their current status. (See Operation: Icon Descriptions for more information.) Pressing the device icon opens a window that displays the individual device detail. A P in the upper right hand corner of the device icon indicates the device is a priority and will be serviced by the pump before the others I Operation
73 Individual Device Screen On this screen, the loader including the number, name, and status is displayed. The status can be deciphered by the color of the device icon s background. 4 Operation A P in the upper right hand corner of the device icon indicates the device is a priority and will be serviced by the pump before the others. Overview of screen The Remaining Cycle Time is visible when the loader is currently being serviced. The time is the amount of time the device requires to be serviced. The Detailed Status displays a descriptive status of the current state of the loader. Pressing the Left arrow navigates to the previous loader and pressing the Right arrow navigates to the next loader. Load Time The number of seconds (0-300) the receiver loads material. A button beside the load time input by default reads sec, but if you press the word sec, it turns blue and changes to 1/10 sec. NOTE: If the screen was navigated from the Devices screen then the previous/next device would be the previous/next in sequential order. If the screen was navigated from the Pump screen, then the previous/next device would be the previous/next on that pump. NOTE: Dry Air text indicates closed loop operation. Discharge Time The number of seconds (1-300) the receiver will discharge material into a vessel before the next load cycle begins. If the time is left at 0, the program will automatically set it to 1. Totalizer??? (Continued) Operation I 4-31
74 Individual Devices Screen (continued) Purge Time and Source Selection When Purge is configured, the Purge time and source selection will be visible. Purge Time is the number of seconds (0-300) that the vacuum continues to pull material through the line after a purge or pocket valve closes to the material source. This clears the line of material. A purge valve is OPEN for Material and CLOSED for Purge. A pocket valve is CLOSED for Material and OPEN for Purge. The Source currently selected is displayed under the valve. The valve icon s will visually display when purging is taking place. (See Operation: Icon Descriptions) NOTE: The type of valve the source is has been identified in the setup screen. The source screen displays purge valve or pocket valve icons. (See Operation: Icon Descriptions). This is for information purposes only. The FLX-128 Plus system will control the valve based upon its type. NOTE: During operation, if the loader is to be serviced, but the source is being used by another loader, then the following message will be displayed, Waiting for Source to become available. The next loader will be serviced I Operation To change the Source (proper login required): 1 Disable the loader 2 Press either source the valve icon or the source valve name. If no source has been selected, the source valve name will display unassigned. 3 The source selection screen will open. View additional sources (if available) by pressing the Next arrow. 4 Select the new source. The source selected will be highlighted. 5 Press the Accept button to accept the change, or the Cancel button to disregard. The screen will close and the new source will be displayed if a change was made. (Continued)
75 Individual Devices Screen (continued) Regrind Time When Ratio is configured, the Regrind time and Ratio Cycles will be visible. 4 Operation Regrind Time is the number of seconds (0-300) that regrind, or a second material, should be loaded with a virgin material. Ratio Cycles is the number of times (0-20) that a ratio valve switches between virgin and regrind material. % Regrind is the percentage of regrind to use for each load cycle. Display only. Regrind Loaded 1st or Virgin loaded 1st is configurable from the Loader Configuration screen. The FLX-128 Plus also provides a Ratio Start-up feature. This feature allows only virgin material to be loaded for a user defined number of load cycles. At the end of the cycles, regrind will be included in the load cycle. When in Ratio Start-up the following message will be displayed, Ratio Startup Mode, Virgin Material Only being loaded. The Ratio Startup is enabled in the loader configuration screen. The Ratio Start-up Count is configured in the Setup screen. NOTE: The Ratio Cycles may be automatically calculated based upon a user defined Ratio Base. The auto calc is enabled in the Loader Configuration screen. The Ratio Base is configured in the Setup screen. Operation I 4-33
76 FLX-128 Load and Hold The FLX-128 Plus now supports Load and Hold. This means the FLX will fill a bin and wait to dump the material until it receives a remote demand signal. The demand is wired into the normal loader demand input and is indicated on the loader screen by the load and hold graphic. His indicates the loader is full and waiting for the input signal to dump. To configure a loader as Load and Hold, press the Load and Dump button on the device configuration screen. The text will change to Load and Hold. Please note that a positive discharge valve is required and a fill sensor is recommended. A warning message will flash if positive discharge is not selected I Operation
77 Loader Maintenance Screen The Maintenance screen displays the current cycle counts of valves. The PM setpoint for each device is shown. The PM setpoint is configured from the PM/Maint Setup screen (accessed from the Setup screen). Number of Load Cycles Number of Discharge Cycles Number of Ratio Cycles Number of Purge Cycles on Output Option 1 Number of Purge Cycles on Output Option 2 4 Operation An alarm message can be displayed to alert maintenance personnel preventative maintenance is required. This feature is Enabled/Disabled from the Setup screen. Operation I 4-35
78 Test I/O Screen A screen to test the I/O is accessible by pressing the Device Detail button. The loader must be disabled and proper login is required to test I/O. I/O available to test depends upon I/O configuration and loader configuration. Press the Test button of the output to test. The FLX-128 Plus system will energize the output. CAUTION: When an output is energized, the valve will activate. The test should be performed by qualified technical personnel I Operation
79 Device Configuration Screen Each loader/receiver is configured individually. Proper login is required. 4 Operation From the loader screen press the Setup button. Depending upon I/O configurations, some loader configurations may not be available. Fill Alarm Activates a fill alarm if the demand is not satisfied or hopper does not fill before the load time is reached. This option requires an option fill sensor in the receiver. This is a passive alarm; the pump will continue to service the loader. Material Check A material alarm is activated if the receiver or hopper is not filled by the loader within the number of tries set by the user (setpoint). The Alarm can be configured as passive (the pump will continue to service the loader) or active (the loader is automatically disabled and requires an acknowledgement before enabling again). Purge Purge material from the conveying line at the end of the loading cycle. This function requires the installation of a valve at the base of the drying hopper or vessel and I/O output options required. Discharge Enable the discharge output during the discharge cycle. This function requires the installation of a positive discharge valve at the base of the drying hopper or vessel and I/O output options are required. Priority Load The loader will be loaded before other loaders. (Continued) Operation I 4-37
80 Device Configuration Screen (continued) NOTE: If both output options in the Device Setup are configured for ratio, then the FLX system will treat the ratio as a dual solenoid ratio valve. Ratio This feature allows control of more than one material into one vacuum receiver. This function requires an optional ratio valve at the material inlet of the receiver. Auto Calc - The Ratio Cycles may be automatically calculated based upon a user defined Ratio Base. The Ratio Base is configured in the Setup screen. Regrind First If enabled, regrind will be loaded first then the virgin material. If disabled, virgin will be loaded first then regrind. Ratio Startup - This feature allows only virgin material to be loaded for a user defined number of load cycles. At the end of the user defined cycles, regrind will be included in the load cycle. The Ratio Start-up Count is configured in the Setup screen. Device Alarm Class Setup This feature is used in conjunction with Remote Alarm boxes to trigger user specified Remote Alarm box. Each Remote Alarm Box can be configured to alarm for all alarms, only class A alarms, or only class B alarms. The Device Alarm Class Setup screen is used to enable or disable the class alarm feature for the device and then set the class ( A or B ). Disable the alarm for the alarm to be triggered on all Remote Alarm Boxes configured as all alarms ( A or B ) I Operation
81 Reverse Regrind/Regrind Recovery Navigation View all devices by pressing the Devices button Navigate to a grinder by pressing the Grinder icon View Pump Network by pressing the Pump Overview button Navigate to an individual pump by pressing the pump icon View Multi Source network by pressing the Multi Source Device icon 4 Operation Navigate to an individual pump by pressing the pump icon Operation I 4-39
82 Multi-Source Loader Network Screen On this screen, the multi-source loader and attached granulators will be shown. Each icon displays the number, name, and the status of the granulator and multi-source loader. The icons display the current status of each piece of equipment. (See Operation: Icon Descriptions) A P in the upper right hand corner of the device icon indicates the device is a priority and will be serviced by the pump before the others. Pressing a granulator icon will open the granulator s detail screen. Pressing the Multi-Source Loader icon will open the loader s detail screen I Operation
83 Multi-Source Loader Screen On this screen, the multi-source loader including the number, name, and status is displayed. The status is indicated by the icon. (See Operation: Icon Descriptions) 4 Operation A P in the upper right hand corner of the device icon indicates the device is a priority and will be serviced by the pump before the others. Overview of screen The Remaining Cycle Time is visible when the multi-source loader is currently being serviced. The time is the amount of time the device requires to be serviced. The Detailed Status displays a descriptive status of the current state of the multisource loader. Load Time The number of seconds (0-300) the multi-source loader receives material. Discharge Time The number of seconds (1-300) the multi-source loader will discharge material into a vessel before the next load cycle begins. If the time is left at 0, the program will automatically set it to 1. Multi-Source Loader Maintenance Screen The Maintenance screen displays the current cycle counts of valves. The PM setpoint for each device is shown. The PM setpoint is configured from the PM/Maint Setup screen (accessed from the Setup screen. Number of Load Cycles An alarm message can be displayed to alert maintenance personnel preventative maintenance is required. This feature is Enabled/Disabled from the Setup screen. Operation I 4-41
84 Multi-Source Test I/O Screen A screen to test the I/O is accessible by pressing the Device Detail button. The loader must be disabled and proper login is required to test I/O. I/O available to test depends upon I/O configuration and loader configuration. Press the Test button of the output to test. The FLX system will energize the output. CAUTION: When an output is energized, the valve will activate. The test should be performed by qualified technical personnel I Operation
85 Multi-Source Loader Configuration Screen 4 Operation Each multi-source loader is configured individually. Proper login is required. From the multi-source loader screen press the Setup button to access the configuration screen. Depending upon I/O configurations, some multi-source loader configurations may not be available. Fill Alarm Activates a fill alarm if the demand is not satisfied before the multi-source load time is reached. This option requires an optional fill sensor in the receiver. This is a passive alarm; the pump will continue to service the multi-source loader. Material Check A material alarm is activated if the receiver or hopper is not filled by the multi-source loader within the number of tries set by the user (setpoint). The Alarm can be configured as passive (the pump will continue to service the multi-source loader) or active (the multisource loader is automatically disabled and requires an acknowledgement before enabling again). Discharge Enable the discharge output during the discharge cycle. This function requires the installation of a positive discharge valve at the base of the drying hopper or vessel and I/O output options are required. Priority Load The multi-source loader will be loaded before other loaders. (Continued) Operation I 4-43
86 Multi-Source Loader Configuration Screen (continued) Device Alarm Class Setup This feature is used in conjunction with Remote Alarm boxes to trigger user specified Remote Alarm box. Each Remote Alarm Box can be configured to alarm for all alarms, or only for a specific class of alarms. The Device Alarm Class Setup screen is used to enable or disable the class alarm feature for the device and then set the class ( A through H ). Disable the alarm for the alarm to be triggered on all Remote Alarm Boxes configured as all alarms ( A through H ). Granulator (Grinder) Screen On this screen, the granulator including the number, name, and status is displayed. The status is indicated by the icon. (See Operation: Icon Descriptions) Overview of screen The MSLoader Load Time is displayed as a reference. The time is changed from the Multi-Source Loader screen. Purge Time When Purge is configured, the Purge time will be visible. Purge Time is the number of seconds (0-300) that the vacuum continues to pull material through the line after a purge valve closes to the material source. This clears the line of material I Operation (Continued)
87 Granulator (Grinder) Screen (continued) Granulator Maintenance Screen The Maintenance screen displays the current cycle counts of valves. The PM setpoint for each device is shown. The PM setpoint is configured from the PM/Maint Setup screen (accessed from the Setup screen.) Number of Load Cycles Number of Purge Cycles An alarm message can be displayed to alert maintenance personnel preventative maintenance is required. This feature is Enabled/Disabled from the Setup screen. Grinder Test I/O NOTE: This button appears when testing is complete. 4 Operation A screen to test the I/O is accessible by pressing the I/O button. The granulator and multisource loader must be disabled and proper login is required to test I/O. I/O available to test depends upon I/O configuration and loader configuration. Press the Test button of the output to test. The FLX system will energize the output. NOTE: When an output is energized, the valve will activate. The test should be performed by qualified technical personnel. Operation I 4-45
88 Grinder Configuration Screen Each granulator is configured individually. Proper login is required. From the granulator screen press the Setup button. Depending upon I/O configurations, some multi-source loader configurations may not be available. Purge Purge material from the conveying line at the end of the loading cycle. This function requires the installation of a valve at the base of the vessel and I/O output options are required I Operation
89 FLX-128 Plus Feature The FLX-128 Plus can send out Alarm messages as s or text messages when this option is purchased. The option includes an extra Ethernet card and requires activation by Conair service personal. It also requires a fixed IP address for the second card and access to a DNS server to connect to the Internet. This function resides in the HMI so the HMI must be on for this feature to work. This also means that multiple HMIs could be setup to different addresses based on different types of alarms. Setup After activation and installation of the second Ethernet card and connection to the DNS server go to the Network Connections page of the FLX-128 Plus and enter the IP, Subnet Mask, Gateway, and at least 1 DNS server IP address. 4 Operation Testing Now go to the Alarm screen by pressing the Alarm button. The Alarms button should be present at the top left hand corner of the Alarm screen. Press the Alarms button to open the Setup screen and enter an address. (Continued) Operation I 4-47
90 FLX-128 Plus Feature (continued) Press the Send Alarm Test/Acknowledge button to send a message to the shown address. This button is also handy to send an to anyone on the list acknowledging that an alarm has been corrected. The button will disappear until the Alarm Acknowledge button has been pressed. Press on the Alarm Types to enable one or more Alarm types that will be send when they occur. by Shift Press the blue Setup wrench to setup and activate the by Shift Screen I Operation (Continued)
91 FLX-128 Plus Feature (continued) Up to 3 start times can be entered for each weekday and weekend. Press the Start Friday before Midnight End Sunday before Midnight text if your weekend shifts start and end early. Activate the by Shift feature by changing the text to ON. You can temporarily use this function to set multiple numbers in the address and then shut it off so the number remain static. NOTE: When this feature is activated it will write to the Address on the previous page overwriting any addresses entered before. Sending Text Messages If you know the phone number and cell phone carrier of the person you want to send a text message to, you can enter the area code and phone number (without punctuation) followed by the address. Alltel Nextel Sprint T-mobile Voice 4 Operation For any carrier you can Operation I 4-49
92 Custom Button Setup on the FLX-128 Plus Customers who want to customize the receiver screens now have the opportunity to create groupings of receivers with custom screen and button names. This feature is activated from the purchased options screen. The main selection button is named Groups by default but this name can be modified from the purchased options screen also. Modifying the receiver lists and group button names is restricted to the admin password level and higher. Press the Groups button to access the Groups selection page I Operation (Continued)
93 Custom Button Setup on the FLX-128 Plus (continued) The current group name will be displayed on the title line of the screen. Custom button names will be displayed on 8 buttons along the bottom of the page. The receivers and the buttons names are defined on the Custom Settings screen. Press the Setup Button to access this screen (must be logged in). 4 Operation Press the top of each column to create each group name and press the numbers to change the 0 s to the receiver number you want to display in each group. Please note that if receiver 1 is placed in any position but at the 1st position in each group the receiver will not be displayed. Any receiver can be displayed in any group and may also be displayed in multiple groups. Note also that the eighth group can only display 17 receivers instead 20. The notepad is perfect for saving notes and comments about setup and operation. Note Pad Button Operation I 4-51
94 FLX-128 Plus Smart Bob Network Setup The Red Lion HMI on the FLX-128 Plus can be configured to monitor a Smart Bob RS- 485 network. The Smart Bob 2-wire 485 Network consists of from 1 to 120 Smart Bobs, one C100MB controller, and a Modbus gateway. Wiring Communication The C100MB controller is daisy changed to the Smart Bobs using shielded twisted pair wire over distances of up to 4,000 ft. No termination resister is required on the C100MB and the last Smart Bob on the chain should have its termination resister switched on. All other Smart Bobs should have their termination resistors switched off. The wires are connected to the C100MB at the SB 485 and the wires at the Smart Bobs are connected to the RS485 connector. All + s are connected together, all - s are connected together and all shield wires are connected together. The C100MB is connected to the B&B MESR901 Modbus gateway using shielded twisted pair wire over distances of up to 4,000 feet. No termination resister is required on either the C100MB or the MES gateway. Connect the (-) to A and the (+) to B between the C100MB and the MES gateway. Connect an Ethernet cable between the MES and the Ethernet switch in the FLX-128 Plus. Wiring Power The C100MB can be powered by either a 24VDC or 24VAC power supply. The MESR901 is powered using a 24VDC power supply. The Smart Bob is powered by 120VAC. Software Settings The C100MB uses the following settings: Measurement Format Product % Modbus Mode RTU Baud Rate - 19,200 Parity Even Modbus ID # 247 not shown or editable Enable all Smart Bobs on the 485 network The MES Modbus gateway is setup through the Vlinx Modbus Gateway Manager software. The setup file is included in the FLX-128 Plus Released folder on the Conair W: drive. The MES is considered the Master on the 485 network with the C100MB as the slave. Use the following procedure to setup the MES gateway. 1 Change your PCs IP address to be on the xxx network. Connect to the FLX switch with an Ethernet cable and start the Vlinx software. 2 Press Connect and wait for the software to complete its scan. The following screen should appear I Operation (Continued)
95 FLX-128 Plus Smart Bob Network Setup (continued) 4 Operation 3 Press the login button. By default no password is required. 4 Press the open icon and select the FLX configuration file. You should see the following message. 5 Press OK. This file automatically configures all the setting in the MES if the FLX is on the default network. NOTE: To change the default settings press the network tab under contents if you need to change the IP address of the MES to match the FLX-128 Plus device network. Operation I 4-53
96 FLX-128 Plus Smart Bob Network Setup (continued) 6 Press the Save tab under contents and press the Save button to load the settings into the MES. The MES is now ready. To run the Vlinx software again you must change your PC s address to the same network as the MES s new IP address. FLX-128 Plus setup The Smart Bob feature in FLX-128 Plus must be enabled to monitor the Smart Bob network. This feature is enabled by logging into the FLX at the Conair level, going to the first Settings page and pressing the Purchased Options button then enabling the Show C-100 Smart Bob option. If the non-default IP address has been set in the MES Modbus Gateway, go to the settings page of the Smart Bob set of screens and enter the new IP address and press confirm. The Smart Bob Monitor page should look like the following: 4-54 I Operation
97 FLX-128 Plus to Smart Bob Interface The FLX-128 Plus talks to the Binmaster C100MB controller through an Ethernet to RS485 converter. The manual for the C100MB can be found at literature?type=&language=&category=&product=3245&submit= One C100MB controller can monitor up to 120 Smart Bobs. The following screens show which Modbus registers are used for this interface. 4 Operation (Continued) Operation I 4-55
98 FLX-128 Plus to Smart Bob Interface (continued) 4-56 I Operation (Continued)
99 FLX-128 Plus to Smart Bob Interface (continued) 4 Operation Operation I 4-57
100 Smart Bob Alarm Setup The Smart Bob can be set to Alarm and when the level measured is below or above the desired points. After logging in at the admin level, press the blue wrench on the Smart Bob main screen I Operation Any Smart Bob in the system will be displayed in the table. Set the set point first then enable the alarm by pressing on the Disable text and pressing the up arrow then the ender button to enable the alarm. If is desired make sure to enable the Smart Bob ing feature.
101 FLX-128 Plus Recipes The FLX-128 Plus plus now support recipes. Recipes can be stored in either the PLC or on a Compact Flash (CF) card in the HMI. PLC Recipes Recipes stored in the main PLC of the FLX-128 Plus support 2-Step control. 2-Step control gives the user the option to select one recipe for the load and dump portions of the load cycle and a different recipe for the purge portion of the load cycle. This feature is helpful with the R-PRO valve and pump control to eliminate the need for additional valves. The PLC can hold up to 10 recipes for each loader but only the active recipe is saved with the original Save/Restore Setting routine. PLC recipes must also be saved individually to the CF for a complete backup of the FLX. The PLC recipe button is located on the loader detail screen. 4 Operation Create a PLC Recipe by changing the PLC Recipe Disabled button to Edit PLC Recipe. Enter the PLC Recipe ID #, modify the recipe setting, if desired, and change the button to Save PLC Recipe. The text will change to PLC recipe Enabled. To load any of the PLC saved recipes make sure the button text says PLC recipe Enabled then enter the desired recipe ID #. If the recipe exists the recipe setting will replace the current loader settings. If the recipe does not exist, the current setting can be modified and then saved as above. The 2-Step recipe screen is accessed from the green recipe 2-step button on the recipe save/restore screen. Press the green recipe button on the loader detail screen to access the recipe save/restore screen. To access the 2-Step Recipe Setup screen press the Step Recipe button. Follow the instruction on the 2-Step recipe setup page to enable the 2-Step feature. (Continued) Operation I 4-59
102 FLX-128 Plus Recipes (continued) When restoring a FLX, PLC recipes should be restored from the CF card then saved to the PLC. Follow the restore instructions on the CF Card Recipe screen then change the PLC Recipe Disable button to PLC Save Recipe to restore the recipe to the PLC. Change the button back to PLC Recipe Disabled to restore the next recipe. CF card Recipes Recipes stored in the CF card of the HMI are reloaded manually when needed. They should be off loaded to a PC for safe storage. Recipe file names are automatically generated. Up to 1000 recipes (0 through 999) for each loader can be saved to the CF card in a HMI. Using loader names of 5 characters or less insures you can use all 1000 recipes. Every loader s name s character length greater than 5 reduces the number of recipes for that loader by a factor of 10, so a loader name of 7 characters can only have 10 recipes. Changing a loader s name after saving recipes will make earlier recipes un-restorable. Press the green recipe button on the loader detail screen to access the recipe save/restore screen I Operation (Continued)
103 FLX-128 Plus Recipes (continued) When restoring a FLX-128 Plus, PLC recipes should be restored from the CF card then saved to the PLC. Follow the restore instructions on the screen then change the PLC Recipe Disable button to PLC Save Recipe to restore the recipe to the PLC. Change the button back to Disabled to restore the next recipe. 4 Operation (Continued) Operation I 4-61
104 Silo Level Monitoring through the FLX- 128 Plus Original RLD monitoring The default IP address for the original RLD is This can be changed by pressing the blue wrench. The original RLD has a limited number of Ethernet Connections so connections to the FLX-128 Plus HMI should be limited to 1. Make sure the subnet mask of the FLX device network is expanded to include the xxx network if the default IP addresses are used. When more than 5 vessels are enabled in either the original RLD or the C-100, a gray navigation button will appear to access the higher vessels. Triggering a Smart Bob Measurement from the FLX-128 Plus Each Smart Bob can be triggered to take a measurement remotely through the FLX-128 Plus. Press the information button on the main Smart Bob screen of the FLX I Operation (Continued)
105 Silo Level Monitoring through the FLX- 128 Plus (continued) 4 Operation From this screen enter a number into the entry field. A number greater than 120 will cause all enabled Smart Bobs on the network to take a measurement. The trend button accesses the historical trending of the first 12 vessel levels. Addition of the RLD Plus to the Smart Bob C-100 Addition of the RLD Plus to the C-100 will enable discrete alarming of high and low levels and overpressure monitoring to all enabled vessels. These alarms will show up graphically on the main Smart Bob screen beside the % scale and on top of the 3D vessel graphic. Each position indicates the type of alarm. The High level alarm will show up on the top of the % scale while the low level alarm will show up at the bottom. The over pressure truck fill alarm will appear on top of the 3D hopper graphic. Each alarm will also be logged in the HMI alarm log where it can also be acknowledged. The default IP address of the RLD Plus ( ) can be changed from the RLD Plus Setup screen. (Continued) Operation I 4-63
106 Silo Level Monitoring through the FLX- 128 Plus (continued) Idle Mode, Dust Collector and Closed Loop Pump Control The FLX-128 Plus can control up to two optional valves that can be configured for idle mode, dust collector or closed loop control in addition to the original purge and pocket independent options. These same optional valves can also be configured as dependent valve for positive discharge, ratio and the new blowback feature. The dust collector and closed loop control should not be configured for the same pump. As independent valves, these valves are wired to any unused output option cards, but if 2 valves are required for a pump, they must be paired from the same device s options (1+2). For ease of wiring, two valve output options have been included in the pump combo expansion boxes. The option cards are first assigned to a pump and then configured the options on the device configuration page I Operation (Continued)
107 Idle Mode, Dust Collector and Closed Loop Pump Control (continued) 1 Press the Device Button to bring up the Configure Device Screen. 4 Operation 2 Press the Select Pump button to bring up the Pump Valve Option Assignment screen and select the pump you want to assign the output to. The ILP green arrow only shows up when the ILP option is enabled from the purchased option screen. Once assigned a pump must be unassigned before another device s output options can be used. Once assigned the valve output buttons will darken and become selectable. (Continued) Operation I 4-65
108 Idle Mode, Dust Collector and Closed Loop Pump Control (continued) 4-66 I Operation (Continued)
109 Idle Mode, Dust Collector and Closed Loop Pump Control (continued) 4 Operation 3 Press the Idle Valve and/or Dust Collector or Closed Loop button. 4 For Closed Loop Control of a loader, switch the Ambient Air button to Dry Air. (Continued) Operation I 4-67
110 Idle Mode, Dust Collector and Closed Loop Pump Control (continued) 5 Once accepted, the Device Setup page will show the options I Operation NOTE: The dust collector icon is displayed on the pump output screen and the pump Options Setup screens until a loader with the Dry Air option enabled is loaded. At that time the Dust Collector icon will disappear and the pump will operate in closed loop mode for any loader configured for Dry Air control. This will disable any dust collect functions previously setup for this pump. (Continued)
111 Idle Mode, Dust Collector and Closed Loop Pump Control (continued) 4 Operation 6 Pressing the Setup Wrench from the pump screen allows you to complete the pump option setup. After the first Dry Air Loader has been loaded the Pump Option Setup screen will look like the following. (Continued) Operation I 4-69
112 Idle Mode, Dust Collector and Closed Loop Pump Control (continued) NOTE: The pump must be disabled before the settings can be changed. Change the idle mode time from 0 to 15 seconds to adjust the pump for automatic shut off or set it to 16 minutes to allow the pump to idle continuously I Operation By zeroing the dust collector delay, the valve follows the demand signal (off when in demand, on when no demand). (Continued)
113 Idle Mode, Dust Collector and Closed Loop Pump Control (continued) 4 Operation Entering any delay time will allow you to enter pulse times and pulses. The orange arrow on the pump graphic indicates Idle mode is active and will remain on until the timer times out or the pump is disabled. (Continued) Operation I 4-71
114 Idle Mode, Dust Collector and Closed Loop Pump Control (continued) Loader and Pump Box Configuration 16 Loader Box Loaders Address sw#1 sw#2 sw#3 sw#4 sw#5 sw#6 sw#7 sw# on off off off on on on on off on off off on on on on on on off off on on on on off off on off on on on on 16 Loader/ valves Box Loaders/Valves Address sw#1 sw#2 sw#3 sw#4 sw#5 sw#6 sw#7 sw# / and on off on off on on on on / and off on on off on on on on / and on on on off on on on on / and off off off on on on on on 4 Pump Box Pumps Address sw#1 sw#2 sw#3 sw#4 sw#5 sw#6 sw#7 sw# on off off on off off on on off on off on off off on on on on off on off off on on off off on on off off on on on off on on off off on on 4-72 I Operation (Continued)
115 Loader and Pump Box Configuration (continued) 4 Pumps/valves Box Pumps/valves Address sw#1 sw#2 sw#3 sw#4 sw#5 sw#6 sw#7 sw# / and off on on on off off on on / and on on on on off off on on / and off off off off on off on on / and on off off off on off on on / and off on off off on off on on 5 R-PRO Pump Boxes R-PRO Pump Box Address sw#1 sw#2 sw#3 sw#4 sw#5 sw#6 sw#7 sw# off off on on on off off on on off on on on off off on off on on on on off off on on on on on on off off on off off off off off on off on 10 R-PRO Source Boxes R-PRO Source Box Address sw#1 sw#2 sw#3 sw#4 sw#5 sw#6 sw#7 sw# on off off off off on off on off on off off off on off on on on off off off on off on 4 Operation off off on off off on off on on off on off off on off on off on on off off on off on on on on off off on off on off off off on off on off on on off off on off on off on off on off on off on off on 16 ILP Boxes ILP Box Address sw#1 sw#2 sw#3 sw#4 sw#5 sw#6 sw#7 sw# on on off off off off off on off off on off off off off on on off on off off off off on off on on off off off off on on on on off off off off on off off off on off off off on on off off on off off off on off on off on off off off on on on off on off off off on off off on on off off off on on off on on off off off on off on on on off off off on on on on on off off off on off off off off on off off on on off off off on off off on off on off off on off off on Operation I 4-73
116 Moving All Loaders from One Pump to Another on the FLX-128 Plus The original backup feature allowed one of two predefined backup pump to be assigned to a primary pump so that if an overload condition occurred it work automatically use the backup pump for the same loaders. This method is still available in the FLX-128 Plus but a new way is also included that involves using any primary pump as a backup to any other primary pump. This feature was improved upon in revision 5_17 so make sure you have this revision or newer in the HMI. The following example shows how it is done. 1 Log in as administrator and disable the current primary pump. You might also want to disable the second primary pump at this time but it is not required. 2 Press the grayed out pump icon. 3 To add all the loader from pump 1 to pump 2, type a 2 in the white block beside Reassign to Pump and press the start button. All the loaders assigned to pump #1 will be removed from pump #1 and added to pump # I Operation (Continued)
117 Moving All Loaders from One Pump to Another on the FLX-128 Plus (continued) 4 Operation (Continued) Operation I 4-75
118 Moving All Loaders from One Pump to Another on the FLX-128 Plus (continued) NOTE: If pump 2 already has loaders assigned to it they will remain assigned I Operation
119 Remote Access of FLX-128 Plus Screens Using the Optional 2 nd Ethernet Card Installing a second Ethernet card in one or more HMIs on the FLX-128 Plus system allows remote access of all screens and functions of the FLX system. The second card can be connected directly into the corporate network using settings provided by the network administrator. Or it may be connected to a wireless switch or access point. Do not connect the corporate network to any other point on the FLX equipment side network because it will add significant traffic both networks and may cause latency issues. The settings are set from the Network Address page found from the Advanced Setup page of the FLX. 4 Operation (Continued) Operation I 4-77
120 Remote Access of FLX-128 Plus Screens Using the Optional 2 nd Ethernet Card (continued) The subnet mask for the second card should always match the first subnet mask. This page also allows you to change the user name and password used to log onto the FLX-128 Plus system from the corporate network. The latest revisions of Windows Internet Explorer does not work well with the FLX. Please use Chrome as the internet browser. To remotely view the HMI screens, start Chrome and type the second card s IP address from a PC connected to the same network. You will be asked for a user name and password. Enter it now I Operation Now choose the Remote View and the current HMI screen will be displayed. Please note that it always seems to take one button press when the screens are first started, then after that, some button delays maybe be seen depending on the speed of the connection. Also note that the screen seen remotely is the same as the screen seen locally and the last button or setting received will be acted on.
121 FLX-128 Plus ILP Setup and Operation Invisible Line Proofing (ILP) occurs automatically when a loader is assigned to a pump with an ILP valve and the selected source is located on an ILP table. The ILP valve prevents loading of the incorrect material until the source s input has been made. Enabling ILP Log in to at the Conair Level and go to the advanced setup screen. Press the purchased options button and enable ILP and give it a timeout time in 1/10 seconds. Two seconds is a good starting point. This means the FLX-128 Plus will wait 2.0 seconds before it alarms if the correct input has not been seen. This is also the delay been pumps trying to access the same zone of sources. There is only a very small delay when the correct input is seen. The other important things that must be present for proofing to take place is a ILP valve must be assigned to the pump being used and the source valve assigned to the loader must have a zone and position assignment to an ILP input. Setup Each ILP valve is configured from the second of the device configuration pages. 4 Operation Once the ILP device type is selected, an associated pump can be assigned to the valve. The proofing table icon button screen. accesses the ILP Table Input Configuration (Continued) Operation I 4-79
122 FLX-128 Plus ILP Setup and Operation (continued) This is where the fill sensor inputs are assigned to the 16 possible ILP tables. Select the table to be configured and pick an input card from the pull down menu. After the first 8 inputs are assigned to a table, the second 8 inputs can be assigned. If ILP sensor boxes are used, their inputs are automatically assigned to a table based on the boxes IP address. The IP address 131 supports inputs for tables 1 through 4, IP address 132 supports inputs for tables 5 through 8, etc. for all 16 tables. The status of these boxes can be view from the second Setup IO screen along with the standard source and Dolphin boxes. (Continued) 4-80 I Operation
123 FLX-128 Plus ILP Setup and Operation (continued) Each source on an ILP table is assigned the table number and the manifold position on the table from the first device configuration screen. These numbers are combined to form one number where the table number is multiplied by 100 and added to the position. Example: Manifold 3 on ILP table 5 would translate to the number 503. Operation Select a source material from one of the four material selection screens. The manifold position number will be displayed on the screen if it is located on an ILP table. Place the loader hose in the correct manifold and enable the loader. If the hose placement is correct, the material will load. If the hose placement is incorrect or no input is received, an alarm will become active. MVP Software Interface One MVP supports up to 12 manifolds on a RSS Table. Each manifold or pair of manifolds represent a unique source of material defined in the SCS. The FLX-128 Plus supports up to 2 MVPs. The ELS supports up to 8 MVPs. Each MVP is designated by its IP address. An Optional 4 display supports 1 MVP at a time. The MVP sends the SCS the ID numbers for any tubes found on the table, codes for short manifolds or unclear tube ID readings, and Camera and Motor status and cycle counts to the SCS. 4 Operation Data Exchanged between the MVP and SCS The SCS sends the MVP the fault status of each receiver found for configured ID numbers and the expected manifold(s) locations on the RSS Actions of the SCS triggered by the MVP Properly placed tubes will load normally when enabled. Cleared tubes will finish loading. Enabled receivers found in the wrong manifolds will alarm and not load. Receivers delayed from the SCS will be enabled when they are placed in the correct manifold. Camera and Motor alarms will inhibit loading MVP Override The FLX-128 Plus allows the MVP proofing to be disabled from the Device Configuration Setup screen. Proofing Override requires a setup level password. Optional 4 HMI Provides local access to tube locations, receiver faults and move to directions. Gives table setup and calibration access Shows status of the MVP. Adds alarming functions Local alarm enable, alarm description, flashing display, and alarm tone. (Continued) Operation I 4-81
124 MVP Software Interface (continued) 4-82 I Operation (Continued)
125 MVP Software Interface (continued) 4 Operation Operation I 4-83
126 Operating Procedure for MVP The MVP is a visual proofing system that prevents an incorrect material from being feed to the wrong loader through communication with a FLX-128 Plus. Each loader is given a unique ID number set in the FLX and labeled on each loaders loading tube at the resin selection station. Each source manifold is labeled at the resin table and defined in the FLX by a number that indicates the table number and the manifold position on the resin table. A 4 inch touch screen is located at each MVP indicating the loader numbers found in each row. A text with Red/White/Green background colors gives a distinct visual clue as to which materials require changing and which are in alarm. White indicates no tube has been found in the indicated position. FLX-128 Setup for MVP operation: 1 Attach a loader ID number label to each loader tube at the RSS. Make a note of these numbers for entry into the FLX. 2 Make a note of each source material s position on the MVP table. Note the table number and starting and ending manifold position (numbered from left to right from 1 up to 12 manifolds). 3 From the FLX-128 Plus device configuration screens, enable proofing for each loader and enter the loader ID number and the source position numbers for each loader and source. NOTE: proofing can be disabled for the device configuration screens by pressing the disable proofing button. To change a source the following procedure should be performed to minimize alarming and reduce loader down time. 1 Disable the loader from the FLX. 2 Select a new source from the available materials. 3 Press a button on the FLX to delay the enable button for the loader. The loader will not load until the position has been verified. 4 Insert the numbered tube in the corresponding source row. When the MVP verifies that the tube is in the correct position, the loader will be re-enabled and the 4 inch screen will show the position as verified. If the MVP checks the positions (when someone breaks the light curtain or on power up) and the tube is in an incorrect position (even if it has not been moved) an alarm will sound. NOTE: Breaking the light curtain will temporary pause all loading starts until the positions are verified. NOTE: If the loader is re-enabled before a tube has been moved from an incorrect position an alarm will sound I Operation
127 R-PRO TM Setup and Operating on a FLX-128 Plus Overview The FLX-128 Plus will control any or all of the 20 possible pumps and up to 40 of the 256 source valves on a full FLX system. R-PRO feedback and control consists of two types of distribution boxes and a device output from the FLX. This gives the FLX the ability to do dense phase vacuum conveying. The R-PRO Pump distribution boxes monitor the pump s pressure and the VFD s faults and controls the pump speed by adjusting a VFD s Hz. The VFD fault output should be wired to the pump s overload input of the FLX-128 Plus. The R-PRO Source distribution boxes monitor the material s speed and controls the R- PRO proportional valve and line cleaning valves. NOTE: These instructions are specific to wiring the FLX-128 Plus with an R-PRO system for resin protection. Contact Conair sales for more information about the R-PRO: info@conairgroup.com The R-PRO pulse valve is setup as a device and therefore uses one of the possible 128 loader s positions. This pulse valve is assigned to a source that can be used by any loader in the system. Since the FLX uses source sharing, more than one pump can be assigned to the same source. The system is controlled from the trend screen of any loader using a R-PRO controlled pump and a R-PRO controlled source. Since the pumps and sources may be shared my several loaders, the last settings will be used. 4 Operation Setup The R-PRO pump boxes correspond to the matching pump numbers in the FLX-128 Plus. Pump #21 s VFD is wired to the first analog output and fault input in the first R-PRO pump box (IP Address ) with the first box handling the first 4 pumps (21-24). The last box (IP Address ) handles the last 4 pumps. The pump s pressure transducers are wire to the analog inputs in the same manor. The R-PRO pulse and proportional valves should be attached to the material source to be controlled. These valves are paired together when the R-PRO pulse valve is configured in the FLX software. The R-PRO pulse valve is wired to the load output of the device that will be setup in the FLX software. The proportional valve is wired to the analog output card in the R-PRO source box. R-PRO source box position #1 corresponds to the first analog output of the 1st box (IP address ). The first 4 position are the analog outputs of the first box. The last box (IP Address ) corresponds to the last 4 source s positions 36 to 40. These positions are set in the following procedure. 1 Configure an option card output as a source valve (purge or pocket). 2 Configuring an unused device as the R-PRO valve type. (Continued) Operation I 4-85
128 NOTE: The analog output signal matches the source position of option 1 in the R-PRO source box. For example the device s position is assigned the source number selected. If you have a source box and you pick S67-1, the analog output to the proportional valve will be wired to the third analog output card. NOTE: Conair recommends assigning Device 65 as an R-PRO valve and S65-1 as its source. Then wire the R-PRO valve to the first output of the 161 source box and the first analog output to the proportional valve. Wiring up a source valve is optional. R-PRO TM Setup and Operating on a FLX-128 Plus (continued) 3 Assign the R-PRO valve to a source. (select from available sources). 4 Assign the R-PRO Source box position (1-40) to the corresponding analog output card I Operation (Continued)
129 R-PRO TM Setup and Operating on a FLX-128 Plus (continued) 4 Operation 5 From the setup screen select the Trend icon button. 6 Fill in the loader number of each loader you want to trend or adjust the pump/ source R-PRO settings. The red x indicates a non R-PRO source valve has been selected for this loader. (Continued) Operation I 4-87
130 R-PRO TM Setup and Operating on a FLX-128 Plus (continued) 7 Open the loader detail/settings screen. 8 Enable the purge valve option on a loader and select the same source as was setup in step 3. 9 Press the trend button from the loader detail screen I Operation (Continued)
131 R-PRO TM Setup and Operating on a FLX-128 Plus (continued) 10 Adjust the valve %, pump Hz, pulse ON time and pulse OFF time to the initial settings. 4 Operation 11 Selecting a non R-PRO source will blank out the R-PRO source box set points and display an red x beside the source name. (Continued) Operation I 4-89
132 R-PRO TM Setup and Operating on a FLX-128 Plus (continued) Operation After setting the initial setting from the trend screen the loader and pump can be enabled. Return to the trend screen to adjust the material speed and throughput. The trend scaling is adjusted with the full scale setting at the top of the screen. This scale setting is common throughout all the R-PRO trend screens. Trending will start when the loader is enabled. Data log files will be created for each loader assigned to a trend. The data will be stored in a file in the Redlion HMI each day and will be overwritten after 7 days. Multiple HMI s will be required to log data from more than 10 loaders. Control can be done by swapping the trend assignments between loaders but the data will contain both loaders. Using the Setup Wizard The FLX-128 Plus provides an Initial Setup Wizard. The wizard directs the user through setup screens. All setup screens are accessible from the Setup screen or Advanced Setup screen. Setup Screen accessible from the Main Screen Setup button. Pump Names Change names of pumps. Source Names Change names of sources. Device Setup Setup Devices. PM / Maint Setup Setup up PM/Maint set point and PM alarms. Ratio System Setup Setup ratio base and startup counter. Advanced Setup accessible from the Setup screen. Default Names Restore default pump, device and source names. Clear Setup/Config Clear setups and/or configurations of FLX. Change Password customize user passwords. Security Level customize the security level for operations/tasks. I/O Configure Configure/verify I/O configurations. Setup Wizard Initial setup wizard for setting up the FLX. Network Address Change the network address of the Operator Interface. PLC Connection Change the network path address of the PLC. Remote Alarm Set network paths for remote alarms I Operation (Continued)
133 Using the Setup Wizard (continued) The setup wizard is used for initial setup only. 1 From the main screen, select Setup. 2 From the Setup screen, select Advanced Setup. 3 Select Setup Wizard. 4 Login as admin. The admin login is required to start the wizard and for some setup screens. If the admin login times out, log back in as admin. 5 Follow the steps outlined on each screen. Help is provided on the Setup Wizard and on the individual Setup screens. Help is accessed by pressing the question mark button located in the upper right corner of the screen. 6 Once all steps are completed, be sure to press End Wizard. 4 Operation NOTE: When the setup for a step is complete be sure to press the Return to Setup Wizard button located on that setup screen. If navigation is made by closing the screen or opening another screen, return to the Setup Wizard via Main Screen => Setup => Advanced Setup and then continue with wizard. The setup wizard only guides the user to the screens needed to be setup. The help on that setup screen provides information on how to setup. The setup wizard does not configure device time set points or individual configurations. Refer to Operation section for configuring devices and pumps. The setup wizard does not include changing network connections or setting up remote alarm boxes. Refer to Appendix for detailed instructions. Operation I 4-91
134 FLX-128 Plus Setup Pump Names The Pump Names screen is used to customize/change the name of the pump. The number of pumps shown is based upon the I/O configuration. Source Names The Source Names screen is used to customize/change the name of the source. The number of sources displayed is based upon I/O configurations and if device output options have been configured for either purge or pocket. Device Setup The Device Setup screen is used to setup the device which includes the following: device type, pump or multi-source loader assignment, select the output option(s), and to name the device. Number of devices and output options availability is based upon I/O configurations. In order to setup the device, the device must be disabled. To setup a device press the device number located in the device column. Follow the steps provided on the pop-up screen. To change the name of the device press the name of the device in the name column and enter new name. PM/Maint Setup The PM Setup screen is used to setup the set points for PM/maint for the valves (load, discharge, purge, ratio) and pump cycles. An alarm can be activated for Maintenance for either the device or pump by enabling the alarm. The device current counters can be reset by following the steps outlined on the screen. Ratio System Setup The ratio system setup is viewed and changed from the Setup screen. These values are only used when ratio has been configured on a loader. Ratio Base used in Auto Calculation The FLX-128 Plus is designed to automatically calculate ratio and ratio cycles by adding the regrind time to the load time (virgin material). Then the FLX determines the number of logical ratio cycles to use based upon the lower of the two setpoints (regrind time and load time). A cycle requires a minimum time of 2 seconds. Users can choose to select the Ratio Base. The base is the number used to divide the ratio into equal cycles. This base only used when Ratio and auto calc has been configured for a loader/receiver. Valid selections are 2, 3, 4, and 5. Ratio Startup Counter Set point The ratio startup counter set point is the number of load cycles only virgin material will be loaded when a loader has been configured for ratio and ratio startup has been enabled. Default Names The Default Names provides a means to reset the custom names of Pumps, Devices, and Sources to the defaults. If names are set back to defaults customized names will be lost I Operation (Continued)
135 FLX-128 Plus Setup (continued) Clear Setups and I/O configurations The Clear Setups and I/O configuration returns data to default values. This feature is only to be used by Conair service. If data is cleared the setups and configurations would have to be entered and the system would have to be setup as if it was an initial install. The following can be independently set to default: PM Counter and set PM setpoints Device and Pump setups, loading FIFO, and names. Remote Alarm setups I/O configurations The procedure requires an authentication code to prevent accidental clearing of data. CAUTION: Clearing the database will return the control to its default values. All configuration information would be lost and the system would have to be set up as an initial install. Changing Passwords The passwords for the users can be changed. To change the passwords the admin login must be used and the password for the user to change must be known. 1 The passwords for the users can be changed. To change the passwords the admin login must be used and the password for the user to change must be known. 2 From the Setup screen, select Advanced Setup. 3 From the Advanced Setup screen, login as admin. 4 Select Change Password. 5 From the Change Password screen, follow the step-by-step procedure on the screen. 4 Operation NOTE: The passwords are stored in the operator interface. If remote operator interfaces are used, the passwords would have to be changed in each remote operator interface. Changing Security Level for Tasks/Operations The security level for tasks/operations can be customized. The admin login is required to make these changes. 1 From the Main screen, select Setup. 2 From the Setup screen, select Advanced Setup. (Continued) Operation I 4-93
136 FLX-128 Plus Setup (continued) NOTE: The Factory Defaults button will change the security back to Conair defaults. NOTE: The security level settings are stored in the operator interface. If remote operator interfaces are used, the security levels would have to be changed in each remote operator interface. 3 From the Advanced Setup screen, login as admin. 4 Select Security Level. 5 From the Security Level setup screen, press the Change button for the task/ operation security level to be changed. The current level of security for the task is displayed next to each task/operation. 6 Select the new security level. Press Accept to commit or Cancel to disregard. 7 Repeat steps 5 and 6 for each task/operation that you would like to change. 8 Once complete, press the Commit and Reset button to save the settings memory. Configure I/O The I/O of the FLX-128 Plus control will need to be configured prior to wiring loaders, pumps, and valves. The FLX base I/O is not configurable. All additional I/O is configurable to customize the FLX to loading system requirements. The procedure to configure I/O can be found in the Installation section. Network Address The network address of the main and remote operator interface can be customized. See Installation: Customizing Network Addresses for more information I Operation (Continued)
137 FLX-128 Plus Setup (continued) Change PLC Connection This screen is used to change the PLC connection path network address when network addresses have been changed. See Installation: Customizing Network Addresses for more information. Remote Alarm The IP address of the Ethernet Coupler located in the Remote Alarm Box must be configured prior to connecting alarm box to the FLX-128 Plus system s Ethernet network. Refer to Appendix Customizing Network Addresses for detail procedure. The Remote Alarm Setup screen is used to pass the Remote Alarm Box IP address to the FLX controller so it know the device(s) to communicate to. 1 Enter the number of Remote Alarm boxes attached to the FLX system. 2 Enter the IP address of the Remote Alarm box. (IP address is configured in the Remote Alarm Box Ethernet Coupler.) 3 Select the Alarm Class. ( A and B will trigger all alarms.) 4 Press the Save/Commit button. The status of the Remote Alarm box will not be valid until the IP address has been saved. Note Pad Feature 4 Operation Pressing the little notepad button from any of the screens will give you a popup notepad. There are 10 available note pads, which will save and are available from any screen. This is for recording any system notes, application notes, etc. Operation I 4-95
138 4-96 I Operation
139 5SECTION Maintenance Preventative Maintenance Schedule Warnings and Cautions Maintenance Screen Card Wire Numbers Service ID Date/Time Calibrate Touch Screen Maintenance Maintenance I 5-1
140 Preventative Maintenance Schedule No specific maintenance schedule is required for the FLX-128 Plus since there are no moving parts. All components of the system are electrical in nature, but like any component in a factory, can be prone to unforeseen breakage. In the event of breakage, replace the component(s). Do not attempt repair. Monthly, or as often as necessary UU Check that the cables and junction boxes associated with the FLX. Make sure all cables are intact, undamaged, out of harm s way, etc. Warnings and Cautions WARNING: Improper installation, operation, or servicing may result in equipment damage or personal injury. This equipment should be installed, adjusted, and serviced by qualified technical personnel who are familiar with the construction, operation, and potential hazards of this type of machine. All wiring, disconnects, and fuses should be installed by qualified electrical technicians in accordance with electrical codes in your region. Always maintain a safe ground. Do not operate the equipment at power levels other than what is specified on the machine serial tag and data plate. WARNING: Voltage hazard This equipment is powered by electrical current, as specified on the machine serial tag and data plate. Do not operate the equipment at power levels other than what is specified on the machine serial tag and data plate. A properly sized conductive ground wire from the incoming power supply must be connected to the chassis ground terminal inside the electrical enclosure. Improper grounding can result in severe personal injury and erratic machine operation. Always disconnect and lock out the incoming main power source before opening the electrical enclosure or performing non-standard operating procedures, such as routine maintenance. Only qualified personnel should perform troubleshooting procedures that require access to the electrical enclosure while power is on. 5-2 I Maintenance
141 Maintenance Screen The Maintenance screen and maintenance screen options are used for diagnostic, troubleshooting, and maintenance operations. Main screen displays the following: Current Date and Time The date and time are local to operator interface. Sync # Provides a means to silence and acknowledge all Red Lion display alarms from any Red Lion display. Set the Sync # of each display to a unique number from 1-8. When one is silenced, all others will be silenced. HMI, Controller (Main PLC), and Remote Expansion I/O major and minor revisions The major and minor release of the programs are displayed. For the FLX system to function properly the Major Revision of the HMI, Controller (Main PLC), and Remote Expansion I/O must be the same. The minor revision means a change has been made in one program but did not affect the functionality of the other program. The minor revisions for the programs do not have to match. Maximum Pumps The maximum number of pumps available based upon I/O configuration. Maximum Devices The maximum number of devices (loaders, multi-source loaders, granulators) available based upon I/O configuration. Main PLC Maximum Pumps and Maximum devices based upon I/O configuration in Main PLC. Expansion Inputs and Output Cards The total number of input and output expansion cards available for configuration. Remote I/O (Only available when Remote I/O is configured) Maximum Pumps and Maximum devices based upon I/O configuration in Remote I/O. Expansion Inputs and Output Cards The total number of input and output expansion cards available for configuration. (Continued) Maintenance I Maintenance
142 Maintenance Screen (continued) HMI IP address, Subnet Mask, Gateway address The network address of the operator interface. HMI Network ID The Operator Interface Ethernet port s MAC address as 17-character text string. The following options are available from the Maintenance screen: Save/Restore The Save/Restore function provides a means to save and restore all configuration and operation settings to or from a compact flash card. Disable All The disable all function provides a means to disable all the pumps and/or all the loaders. It is useful when shutting down the system for maintenance. Card Wire Numbers Provides on screen wire numbers for I/O cards and drawing numbers. Useful during installation and troubleshooting. Service ID ID tag used as a snapshot of current system I/O configurations. Used by Conair to determine available upgrade options and service calls. Change Date/Time Used to change operator interface date and/or time. Calibrate Touch screen Used for touch screen alignment. Silence HMI The operator interface has an internal alarm and this button is used to silence it. 5-4 I Maintenance
143 Card Wire Numbers The Card Wire Number screen provides on screen wire numbers for I/O cards and drawing numbers. The screen is useful during installation and troubleshooting. The number of I/O cards visible is based upon the cards installed. To view a cards wire numbers: Press the card number in the rack (located on top) or press the card description located on left side of the screen for input cards and right side of the screen for output cards. The Card selected will be highlighted green both in the rack and descriptions. The wire numbers for the card will change according to the selection. The Sheet number of the drawing set will change. NOTE: If a card is not configured and selected, the selection will default to either the base input card or base output card. 5 Maintenance The Wire colors button can be used to open a screen to reference the colors and use of the conductors used in Conair cable for connection. Maintenance I 5-5
144 Service ID ID tag used as a snapshot of current system I/O configurations. Used by Conair to determine available upgrade options and service calls. NOTE: If Remote I/O Panel is configured, the service ID will consist of two lines. The first line is for the main PLC and the second line (with prefix EX ) will be for the Remote I/O panel. 5-6 I Maintenance
145 Date/Time The date and time are used locally at each operator interface. The date and time are used for the alarm summary and alarm history. Each operator interface date and time will need to be set. To set date and time: 1 From the Maintenance screen, select Change Date/Time. 2 Follow the step by step procedure on the screen. 5 Maintenance Maintenance I 5-7
146 Calibrate Touch Screen The Calibrate Touch screen feature allows the user to calibrate the touch screen in event the screen is not accurate to touch. To calibrate the screen: 1 From the Maintenance screen, select Calibrate Touchscreen. 2 Follow the step by step procedure on the screen. 5-8 I Maintenance
147 6SECTION Troubleshooting Before Beginning A Few Words of Caution Identifying the Cause of a Problem Understanding the Operator Interface LED Lights Ethernet Communication Reset Battery Replacement Controller Connections Overview Controller Connections LEDs Controller Connections Overview Module Bus Extension (Coupler Mode) Troubleshooting FLX-128 Plus Controller Error Codes Restore Operator Interface (User Settings) Program Using a CompactFlash Card Save and Restore FLX-128 Plus Configuration and Settings Via Compact Flash Troubleshooting I 6-1
148 Before Beginning You can avoid most problems by following the recommended installation, operation and maintenance procedures outlined in this User Guide. If you have a problem, this section will help you determine the cause and tell you how to fix it. Before you begin troubleshooting: UU Find any wiring, parts, and assembly diagrams that were shipped with your equipment. These are the best reference for correcting a problem. The diagrams will note any custom features or options not covered in this User Guide. UU UU Verify that you have all instructional materials related to the W Series Dryer. Additional details about troubleshooting and repairing specific components are found in these materials. Check that you have manual for other equipment connected in the system. Troubleshooting may require investigating other equipment attached to, or connected with the control. A Few Words of Caution WARNING: Improper installation, operation or servicing may result in equipment damage or personal injury. This equipment should only be installed, adjusted, and serviced by qualified technical personnel who are familiar with the construction, operation, and potential hazards of this type of machine. All wiring, disconnects, and fuses should be installed and adjusted by qualified electrical technicians in accordance with electrical codes in your region. Always maintain a safe ground. Do not operate the equipment at power levels other than what is specified on the machine serial tag and data plate. WARNING: Electrical hazard Before performing maintenance or repairs on this product, disconnect and lock out electrical power sources to prevent injury from unexpected energization or start-up. Always follow your company s internal lockout/tagout procedure for all maintenance and service. WARNING: Electrical hazard 6-2 I Troubleshooting The FLX-128 Plus allows operators and maintenance personnel to disable and enable conveying system components. The unexpected energizing of these components could result in equipment damage or injury. Safe maintenance procedures should include: Disconnect any loader, pump or material valve from main power and/or compressed air sources before servicing. Ensure that all energy sources for the device are locked out and tagged. Before removing lockout devices and enabling system components, verify that all personnel and tools are clear of the machine.
149 Identifying the Cause of a Problem The Troubleshooting section covers problems directly related to the operation and maintenance of the FLX. This section does not provide solutions to problems that originate with other equipment. Additional troubleshooting help can be found in manuals supplied with the other equipment. Operator Interface Alarms Alarm Possible Cause Solution Pump Overload at {pump name} Indicates a pump overload. Check pump overload. Check overload wiring. Material Alarm at {device name} The number of load cycles exceeds the alarm check value without satisfying the demand. Check location where material is being loaded from (not empty). Check sensor for proper operation. Check for valves for proper operation. Check for plugged lines. Fill Alarm at {device name} The material fails to reach the fill sensor within the cycle time. Check location where material is being loaded from (not empty). Check sensor for proper operation. Check valves for proper operation. Check for plugged lines. 6 Troubleshooting Demand and Fill at {device name} The demand sensor (vessel empty) and fill sensor (vessel full) are both ON. Check sensors for proper operation. PM/Maint Required at {pump name} The actual cycle count exceeds the set point. (Pump on/off cycles) Perform required maintenance and reset counters. PM/Maint Required at {device name} The actual cycle count exceeds the set point. (Load, Purge, Ratio, discharge on/off cycles) Perform required maintenance and reset counters. (Continued) Troubleshooting I 6-3
150 Operator Interface Alarms (continued) Alarm Possible Cause Solution Controller not in Run Mode or Comms lost The operator interface does not detect the controller in run mode. Verify that the controller is in Run mode. Verify that the network communication addresses are set correctly. Controller Modules Not Configured The operator interface cannot determine the controller s I/O configuration. Verify that the controller is in Run mode. Verify that the network communication addresses are set correctly. Verify that the controller rack is properly assembled. Remote I/O Not in Run Mode or Comms Lost The operator interface does not detect the Remote I/O controller in run mode. Verify that the Remote I/O controller is in Run mode. Verify that the network communication addresses are set correctly. Remote I/O Modules Not Configured The operator interface cannot determine the Remote I/O controller s I/O configuration. Verify that the Remote I/O controller is in Run Mode. Verify that the network communications addresses are set correctly. Verify Remote I/O controller rack is properly assembled. ILP Proofing Alarm Tube in wrong position Check hose connection Sensor failed Line is blocked or loader Check sensor operation Check for leaks at the table of the manifold. 6-4 I Troubleshooting (Continued)
151 Operator Interface Alarms (continued) Alarm Possible Cause Solution RPROVFD fault VFD speed control voltage too low. Check output and wiring from analog output card to VFD. Reset fault at VFD. VFD was powered on before the RPRO pumpbox. Check output and wiring from analog output card to VFD. Reset fault at VFD. Smart Bob Alarms Alarm Possible Cause Solution No Data Power, wiring, or IP address problems Make sure the C100 and Gateway are powered on and the wiring is correct. Make sure the IP address in the FLX matches the Gateways IP address. Comm Error Power, wiring, or IP address problems. Make sure the C100 and Gateway are powered on and the wiring is correct. Make sure the IP address in the FLX matches the Gateways IP address. 6 Troubleshooting Bob Stuck Material is preventing proper operation. Check functionality Did Not Drop Material is preventing proper operation. Check functionality Troubleshooting I 6-5
152 Understanding the Operator Interface LED Lights Label Description LED Color States Power Power Status RED Solid - Unit is powered and running an application. Flashing - Unit is in the boot loader, no valid configuration is loaded. CF Compact Flash Status YELLOW Off - No Compact Flash card is present. Steady - Valid Compact Flash card is present. Flashing rapidly - Compact Flash card is being checked. Flickering - Unit is writing to the Compact Flash, either because it is storing data, or because the PC connected via the USB port has locked the drive. Flashing slowly - Incorrectly formatted Compact Flash card. Status Status indicator of Operator Interface GREEN Solid - Valid configuration is loaded and there are no alarms present. Flashing - A tag is in an alarm state. Ethernet Communication The Ethernet connector contains two LEDs. A yellow LED in the upper right, and a bicolor green/amber LED in the upper left. The LEDs represent the following statuses: LED Color Yellow solid Yellow flashing Green Amber Description Link established Data being transferred 10 BASE-T Communications 10 BASE-TX Communications 6-6 I Troubleshooting
153 Reset If the operator interface has become corrupt it may be necessary to clear the operator interface database. If the database is cleared, the program will have to be downloaded via USB cable or via CompactFlash card. 1 Turn OFF power to the operator interface. 2 Turn ON power to the operator interface. As the unit powers up, simultaneously press and hold hidden keys 1 and 2. 3 The unit will display Clear Database prompt. Touch the left side of the display to clear the database. Touch the right side to continue in normal mode. 6 Troubleshooting Troubleshooting I 6-7
154 Battery Replacement A battery is used to keep time when the unit is without power. Typical accuracy of the G306A time keeping is less than one minute per month drift. The battery of a G306A unit does not affect the unit s memory, all configurations and data is stored in nonvolatile memory. CAUTION: Risk of electric shock The inverter board, attached to the mounting plate, supplies high voltage to operate the backlight. Touching the inverter board may result in personal injury. IMPORTANT: The circuit board contains static sensitive components. Before handling the operator interface without the rear cover attached, discharge static charges from you body by touching a grounded bare metal object. Ideally, handle the operator interface at a static controlled clean workstation. Aso, do not touch the surface areas of the circuit board. Dirt, oil, or other contaminants may adversely affect circuit operation. The battery used by the G306A is a lithium type CR2025. To remove the battery: 1 Disconnect power from the unit. 2 Disconnect all cables connected to the unit. 3 Remove the four screws designated by arrows on the rear of the unit to remove the rear cover of the unit. 4 Lift on the top side hinge cover to provide clearance for the connectors on the bottom side of the PCB as shown. 5 Remove the old battery from the holder and replace with the new battery. 6 Replace the rear cover, cables, and re-apply power. 7 Using the unit s keypad, enter the correct time and date. 6-8 I Troubleshooting
155 Controller Connections Overview 6 Troubleshooting Troubleshooting I 6-9
156 Controller Connections LEDs LED Description Normal State Other States SYS Indicates the system status. GREEN OFF - No data exchange ORANGE - Program running but not all I/O configured RED - Program not running RUN Indicates the program status. GREEN OFF - No data exchange ORANGE - Program running but not all I/O configured RED - Program not running I/O The status of the internal bus GREEN OFF - No data cycle on the internal bus RED - During controller startup UU Wait for internal bus to initialize. UU Watch for startup signal displayed by LED flashing fast for approximately 1-2 seconds. RED - After controller startup - Error, indicated by three consecutive flashing sequences. There is a short pause between each sequential flash. NOTE: Fault message list is located in this Troubleshooting section. UU Evaluate the fault message. UU See control manufacturer s instruction manual for more detail. MS Indicates the state of the node (Module State) GREEN RED/GREEN FLASHING - Self test RED - Controller indicates a not remediable error UU Restart by turning power off and on again. GREEN FLASHING - Controller is not yet configured OFF - No system supply voltage UU Check the supply voltage (24V and 0V). NS Indicates the state of the node (Network State) GREEN RED/GREEN FLASHING - Self test RED - Controller indicates a duplicate IP address on the network UU Use an IP address that is not used on the network. UU Cycle power to controller. RED FLASHING - Network connection time out UU Restart by turning power off and on again. GREEN FLASHING - No connection OFF - No system supply voltage UU Check the supply voltage (24V and 0V). U1- U7 The status of the program GREEN GREEN - Program running and all I/O configured ORANGE - Program running but not all I/O configured RED - Program not running TxD/ RxD Data Exchange over Ethernet FLASHING GREEN OFF - No data exchange UU Check cabling I Troubleshooting
157 Controller Connections Overview The operating mode switch is located behind a cover flap. The switch is an external switch. Operating Mode Switch Top Position (normal operating position) Middle Position Lower Position From Middle to Top Position From Top to Middle Position Function RUN Mode STOP Mode Controller starts the operating system loader Firmware and PFC (Programmable Fieldbus Controller) application are executed (activate program processing - RUN) Firmware is executed and PFC application is stopped (stop program processing - STOP) Push Down (i.e. with a small screwdriver Hardware is reset. All outputs and flags are reset; variables are set to 0 or false or to an initial value. Retain variables and flags are not changed. The hardware reset can be performed with STOP as well as RUN in any position of the operating mode switch. NOTE: An operating mode (i.e. RUN or STOP) is internally changed at the end of a PLC cycle. 6 Troubleshooting Troubleshooting I 6-11
158 Module Bus Extension (Coupler Mode) The Bus Extension module is required for output expansion. The RUN LED must be green. The Matching resistor switch should be in the LAST (1) position I Troubleshooting
159 FLX-128 Plus Controller Error Codes Signalling of the LED for indication of the node status. After clearing a fault, restart the controller by cycling the power. Fault message of the I/O LED 1st blink sequence: Start of the fault message 2nd blink sequence: Fault code 3rd blink sequence: Fault argument 6 Troubleshooting Troubleshooting I 6-13
160 FLX-128 Plus Controller Error Codes Fault Code 1: Hardware and configuration fault Fault Argument Fault Description Troubleshooting 1 Overflow of the internal buffer memory for the inline code Turn off the power supply of the node, reduce number of I/O modules and turn the power supply on again. If the error still exists, exchange the bus coupler. 2 I/O module(s) with unsupported data type Detect faulty I/O module as follows: Turn off the power supply. Place the end module in the middle of the fieldbus node. Turn the power supply on again. If the LED is still blinking, turn off the power supply and place the end module in the middle of the first half of the node (towards the coupler). If the LED doesn t blink, turn off the power supply and place the end module in the middle of the second half of the node (away from the coupler). Turn the power supply on again. Repeat this procedure until the faulty I/O module is detected. Replace the faulty I/O module. Ask for a firmware update for the fieldbus computer. 3 Invalid fieldbus coupler/controller parameter checksum Turn off the power supply of the node, replace number of I/O modules and turn the power supply on again. 4 Error occurred when writing to serial EEPROM Turn off the power supply of the node, exchange fieldbus coupler and turn the power supply on again I Troubleshooting (Continued)
161 FLX-128 Plus Controller Error Codes (continued) Fault Code 1: Hardware and configuration fault Fault Argument Fault Description Troubleshooting 5 Error occurred with read access to serial EEPROM 6 Changed I/O module configuration determined after AUTORE- SET 7 Firmware does not run on existing hardware 8 Time limit exceeded for accessing the serial EEPROM Turn off the power supply of the node, exchange fieldbus coupler and turn power supply on again. Restart the fieldbus coupler by turning the power supply off and on again. Turn off the power supply of the node, exchange fieldbus coupler and turn the power supply on again. Turn off the power supply of the node, exchange fieldbus coupler and turn the power supply on again. 9 Bus coupler initialization fault Turn off the power supply of the node, exchange fieldbus coupler and turn the power supply on again. 10 RTC-Powerfail Adjust the clock and keep the power to the control supplied for at least 15 minutes for loading of the Goldcaps. 11 Fault when reading out the time from the RTC Adjust the clock and keep the power to the control supplied for at least 15 minutes for loading of the Goldcaps. 6 Troubleshooting 12 Fault when writing the time in the RTC Adjust the clock and keep the power to the control supplied for at least 15 minutes for loading of the Goldcaps. 13 Error Clock-Interrupt Adjust the clock and keep the power to the control supplied for at least 15 minutes for loading of the Goldcaps. (Continued) Troubleshooting I 6-15
162 FLX-128 Plus Controller Error Codes (continued) Fault Code 1: Hardware and configuration fault Fault Argument Fault Description Troubleshooting 14 Maximum number of Gateway or Mailbox I/O modules exceeded Turn off the power supply of the node, replace number of Gateway or Mailbox I/O Modules and turn the power supply on again. Fault Code 2: Not used Fault Argument Fault Description Troubleshooting -- Not used I Troubleshooting (Continued)
163 FLX-128 Plus Controller Error Codes Fault Code 3: Internal bus protocol fault (continued) Fault Argument Fault Description Troubleshooting -- Internal bus communications malfunction; faulty device can t be detected. If the fieldbus node comprises internal system supply modules ( ), make sure first that the power supply of these modules is functioning. This is indicated by the status LEDs. If all I/O modules are connected correctly or if the fieldbus node doesn t comprise modules you can detect the faulty I/O module as follows: turn off the power supply of the node. Place the end module in the middle of the fieldbus node. Turn the power supply on again. If the LED is still blinking, turn off the power supply and place the end module in the middle of the fist half of the node (towards the coupler). If the LED doesn t blink, turn off the power supply and place the end module in the middle of the second half of the node (away from the coupler). Turn the power supply on again. Repeat this procedure until the faulty I/O module is detected. Replace the faulty I/O module. If there is only one I/O module left but the LED is still blinking, then this I/O module or the coupler is defective. Replace defective component. 6 Troubleshooting (Continued) Troubleshooting I 6-17
164 FLX-128 Plus Controller Error Codes Fault Code 4: Internal bus physical fault (continued) Fault Argument Fault Description Troubleshooting -- Error in internal bus data communication or interruption of the internal bus at the coupler. Turn off the power supply of the node. Place an I/O module with process data behind the coupler and note the error argument after the power supply is turned on. If no error argument is given by the I/O LED, replace the coupler. Otherwise detect faulty I/O module as follows: Turn off the power supply. Place the end module in the middle of the fieldbus node. Turn the power supply on again. If the LED is still blinking, turn off the power supply and place the end module in the middle of the fist half of the node (towards the coupler). If the LED doesn t blink, turn off the power supply and place the end module in the middle of the second half of the node (away from the coupler). Turn the power supply on again. Repeat this procedure until the faulty I/O module is detected. Replace the faulty I/O module. If there is only one I/O module left but the LED is still blinking, then this I/O module or the coupler is defective. Replace defective component. *n Interruption of the internal bus after the n th process data module. Turn off the power supply of the node, exchange the (n+1) th process data module and turn the power supply on again I Troubleshooting (Continued)
165 FLX-128 Plus Controller Error Codes (continued) Fault Code 5: Internal bus initialization fault Fault Argument Fault Description Troubleshooting n* Error in register communication during internal bus initialization Turn off the power supply of the node and replace n th process data module and turn the power supply on again. Fault Code 6: Fieldbus specific errors Fault Argument Fault Description Troubleshooting 1 Invalid MACID Turn off the power supply of the node, exchange fieldbus coupler and turn the power supply on again. 2 Ethernet Hardware initialization error Restart the fieldbus coupler by turning the power supply off and on again. If the error still exists, exchange the bus coupler. 3 TCP/IP initialization error Restart the fieldbus coupler by turning the power supply off and on again. 4 Network configuration error (no IP address) 5 Application protocol initialization error Check the settings of BootP server Restart the fieldbus coupler by turning the power supply off and on again. 6 Troubleshooting 6 Process image is too large Reduce number of I/O modules 7 Double IP address in network Use another IP address, which is not yet present in the network. 8 Error when building the process image Reduce number of I/O modules (Continued) Troubleshooting I 6-19
166 FLX-128 Plus Controller Error Codes Fault Code 9: Not used (continued) Fault Argument Fault Description Troubleshooting -- Not used. -- Fault Code 10: PLC program fault Fault Argument Fault Description Troubleshooting 1 Error when implementing the PFC (Programmable Fieldbus Controller) run time system 2 Error when generating the PFC (Programmable Fieldbus Controller) inline code Restart the fieldbus coupler by turning the power supply off and on again. If the error still exists, please contact the I/O support. Restart the fieldbus coupler by turning the power supply off and on again. If the error still exists, please contact the I/O support. 3 TCP/IP initialization error Check the task configuration concerning the adjusted sampling intervals and watchdog times. 4 Network configuration error (no IP address) Restart the fieldbus coupler by turning the power supply off and on again. If the error still exists, please accomplish a reset (origin) in WAGO-I/O-PRO, compile the project again and transfer it to the coupler I Troubleshooting (Continued)
167 FLX-128 Plus Controller Error Codes Fault Code 11: Gateway/Mailbox I/O module fault (continued) Fault Argument Fault Description Troubleshooting 1 Maximum number of Gateway modules exceeded 2 Maximum size of Mailbox exceeded 3 Maximum size of process image exceeded due to the put Gateway modules Turn off the power supply of the node, reduce the number of Gateway modules and turn the power supply on again. Reduce the Mailbox size. Reduce the data width of the Gateway modules. NOTE: The number of blink pulses (n) indicates the position of the I/O module. I/O modules without data are not counted (e.g. supply modules without diagnosis). EXAMPLE: The 13th I/O module has been removed. 1. The I/O-LED starts the fault display with the first blink sequence. (approx. 10 Hz) 2. The second blink phase (approx. 1 Hz) follows the first pause. The I/O LED blinks four times and thus signals the fault code 4 (internal bus data fault). 3. The third blink sequence follows the second pause. The I/O LED blinks twelve times. The fault argument 12 means that the internal bus is interrupted after the 12th I/O module. 6 Troubleshooting Troubleshooting I 6-21
168 Restore Operator Interface (User Settings) Program Using a CompactFlash Card The HMI database of the FLX-128 Plus Operator Interface (Red Lion G306K and G306A) can be updated via a CompactFlash card. This can be done for the customer to have a backup of their current application, for upgrades to be performed without the use of any cables and software, or initial load of the operator interface. The following conditions must be satisfied prior to restoring or upgrading from a CompactFlash card. The unit must have bin build of 687 or higher. The bin build can be found when the operator interface is initially powered up on Red Lion Controls splash screen. Any FLX sent out after 11/01/2009 does have bin build 687 or higher. However any FLX that was sent out prior to 11/01/2009 the bin build must verified to determine if the operator interface can be upgraded and/or restored via CompactFlash card. NOTE: The bin build will be 195 higher than the Crimson 2.0 software build. For example, if the program was initially downloaded with Crimson 2.0 build 492 then bin build of the unit will be 687. A Compact Flash card formatted to the FAT16 file system using the Red Lion formatting software avalable at the Red Lion web site. CompactFlash reader. NOTE: Conair recommends you save the data to the Compact Flash card twice to make sure that all data is saved. Wait until the screen says Done before re-saving. 1 Use a CompactFlash reader to copy the following files in the root directory of the CompactFlash card. DBASE.cdi g306.bin g306.ldr g306.rom 2 Turn OFF power to the operator interface. If the operator interface is a remote interface, unplug the network connection to the operator interface to avoid IP address conflicts when the application runs. 3 Insert CompactFlash card into the CompactFlash slot of the operator interface. The CompactFlash card slot is located on the side of the unit. Align the pins and gently push the card into the slot until it is firmly in place. Forcing the card in may bend the internal pins I Troubleshooting (Continued)
169 Restore Operator Interface (User Settings) Program Using a CompactFlash Card (continued) 4 Turn power on to the operator interface. XX The operator interface will load the firmware from the CompactFlash card. XX The operator interface will load the application from the CompactFlash card. XX The operator interface will return to its normal operation. 5 Once the application is running, power down the operator interface. 6 Remove the CompactFlash card. 6 Troubleshooting 7 Turn power on to the operator interface. 8 The IP addresses will need to be changed if the operator interface is a remote operator interface and/or custom addresses were used. Procedure for changing IP addresses can be found in this User Guide. See Installation: Changing Network Addresses for Main and Remote Operator Interfaces. 9 If the network connection was unplugged from the operator interface, plug in the network connection. Troubleshooting I 6-23
170 Save and Restore FLX-128 Plus Configuration and Settings Via Compact Flash These steps allow you to save your FLX-128 Plus configuration and settings to a Compact Flash card installed into the Red Lion HMI. 1 Power off the Red Lion display by removing the power plug on the bottom of the display. 2 Insert a Compact Flash card into the CF slot on the side of the display and plug the power cord back in. 3 Press the Save Data button to backup the FLX names and settings. This replaces any old data and typically takes about 10 seconds. 4 Press the Check Files button to read the saved data. The FLX type and the first two device names will be displayed along with the date and time the file was created. 5 Press the Safely Remove... button to remove the Compact Flash. Power off the HMI before reinserting the Compact Flash card. To restore the data, press the Check Files button first. Then if the file is correct, press the Restore button. The Delete Files button will delete both backup files. FLX-128 Plus backup files are not compatible with older FLX controllers I Troubleshooting
171 We re Here to Help Conair has made the largest investment in customer support in the plastics industry. Our service experts are available to help with any problem you might have installing and operating your equipment. Your Conair sales representative also can help analyze the nature of your problem, assuring that it did not result from misapplication or improper use. How to Contact Customer Service To contact Customer Service personnel, call: Additional manuals and prints for your Conair equipment may be ordered through the Customer Service or Parts Department for a nominal fee. Most manuals can be downloaded free of charge from the product section of the Conair website. NOTE: Normal operating hours are 8:00 am - 5:00 pm EST. After hours emergency service is available at the same phone number. From outside the United States, call: You can commission Conair service personnel to provide on-site service by contacting the Customer Service Department. Standard rates include an on-site hourly rate, with a oneday minimum plus expenses. 0 Before You Call... If you do have a problem, please complete the following checklist before calling Conair: UU UU UU UU UU Make sure you have all model, control type from the serial tag, and parts list numbers for your particular equipment. Service personnel will need this information to assist you. Make sure power is supplied to the equipment. Make sure that all connectors and wires within and between control systems and related components have been installed correctly. Check the troubleshooting guide of this manual for a solution. Thoroughly examine the instruction manual(s) for associated equipment, especially controls. Each manual may have its own troubleshooting guide to help you. Appendix I A-1
IL-64 USER GUIDE UGC030/0206. ControlLogix, PanelView Plus
 www.conairnet.com USER GUIDE UGC030/0206 IL-64 ControlLogix, PanelView Plus INTRODUCTION Purpose of the User Guide How the Guide is Organized Your Responsibility as a User ATTENTION:Read this so no one
www.conairnet.com USER GUIDE UGC030/0206 IL-64 ControlLogix, PanelView Plus INTRODUCTION Purpose of the User Guide How the Guide is Organized Your Responsibility as a User ATTENTION:Read this so no one
Total Control of Various Size Conveying Systems; Easily Expandable
 Total Control of Various Size Conveying Systems; Easily Expandable Now with features never offered before by any conveying control, the FLX-128 Plus was designed for today s newest conveying technology.
Total Control of Various Size Conveying Systems; Easily Expandable Now with features never offered before by any conveying control, the FLX-128 Plus was designed for today s newest conveying technology.
Total Control of Various Size Conveying Systems; Easily Expandable
 Total Control of Various Size Conveying Systems; Easily Expandable Now with features never offered before by any conveying control, the FLX-128 Plus was designed for today s newest conveying technology.
Total Control of Various Size Conveying Systems; Easily Expandable Now with features never offered before by any conveying control, the FLX-128 Plus was designed for today s newest conveying technology.
Installing and Managing the Switch
 CHAPTER 2 This chapter describes how to install and manage the Cisco SFS 7008 system hardware and contains these sections: Safety, page 2-2 Preparing the Site, page 2-3 Rack-Mounting the Switch, page 2-4
CHAPTER 2 This chapter describes how to install and manage the Cisco SFS 7008 system hardware and contains these sections: Safety, page 2-2 Preparing the Site, page 2-3 Rack-Mounting the Switch, page 2-4
Let s take a look at the central vacuum conveying control choices we have today.
 Let s take a look at the central vacuum conveying control choices we have today. First, a little background: Conveying controls for central vacuum systems have several jobs to do: 1. They connect and monitor
Let s take a look at the central vacuum conveying control choices we have today. First, a little background: Conveying controls for central vacuum systems have several jobs to do: 1. They connect and monitor
TrueBlend Blender. With SB-3 Control U S E R G U I D E UGB
 U S E R G U I D E UGB031-0917 www.conairgroup.com TrueBlend Blender With SB-3 Control Corporate Office: 724.584.5500 l Instant Access 24/7 (Parts and Service): 800.458.1960 l Parts and Service: 814.437.6861
U S E R G U I D E UGB031-0917 www.conairgroup.com TrueBlend Blender With SB-3 Control Corporate Office: 724.584.5500 l Instant Access 24/7 (Parts and Service): 800.458.1960 l Parts and Service: 814.437.6861
2016 MacroAir Technologies Toll Free: Fax:
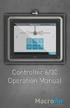 2016 MacroAir Technologies Toll Free: 866 668 3247 Fax: 909 890 2313 www.macroairfans.com 1 Table of Contents Caution & Safety... 2 Fan Network Ordering... 3 Controller Dimensions... 4 Controller Components...
2016 MacroAir Technologies Toll Free: 866 668 3247 Fax: 909 890 2313 www.macroairfans.com 1 Table of Contents Caution & Safety... 2 Fan Network Ordering... 3 Controller Dimensions... 4 Controller Components...
Obtaining Documentation and Submitting a Service Request, page xvii Safety Warnings, page xvii Safety Guidelines, page xx
 Preface Obtaining Documentation and Submitting a Service Request, page xvii Safety s, page xvii Safety Guidelines, page xx Obtaining Documentation and Submitting a Service Request For information on obtaining
Preface Obtaining Documentation and Submitting a Service Request, page xvii Safety s, page xvii Safety Guidelines, page xx Obtaining Documentation and Submitting a Service Request For information on obtaining
The power behind competitiveness. Delta Infrasuite Power Management. Power Distribution Unit. User Manual.
 The power behind competitiveness Delta Infrasuite Power Management Power Distribution Unit User Manual www.deltapowersolutions.com Save This Manual This manual contains important instructions and warnings
The power behind competitiveness Delta Infrasuite Power Management Power Distribution Unit User Manual www.deltapowersolutions.com Save This Manual This manual contains important instructions and warnings
User s Manual. ACS550-PD Stock 3R Irrigation Packaged Drive Supplement to ACS550-U1 User s Manual
 User s Manual ACS550-PD Stock 3R Irrigation Packaged Drive Supplement to ACS550-U1 User s Manual 2 ACS550-PD 3R Irrigation Packaged Drive ACS550 Drive Manuals GENERAL MANUALS ACS550-U1 User s Manual (1
User s Manual ACS550-PD Stock 3R Irrigation Packaged Drive Supplement to ACS550-U1 User s Manual 2 ACS550-PD 3R Irrigation Packaged Drive ACS550 Drive Manuals GENERAL MANUALS ACS550-U1 User s Manual (1
INSTALLATION INSTRUCTIONS
 INSTALLATION INSTRUCTIONS BACnet Communication Card RXRX-AY01 RECOGNIZE THIS SYMBOL AS AN INDICATION OF IMPORTANT SAFETY INFORMATION! WARNING THESE INSTRUCTIONS ARE INTENDED AS AN AID TO QUALIFIED, LICENSED
INSTALLATION INSTRUCTIONS BACnet Communication Card RXRX-AY01 RECOGNIZE THIS SYMBOL AS AN INDICATION OF IMPORTANT SAFETY INFORMATION! WARNING THESE INSTRUCTIONS ARE INTENDED AS AN AID TO QUALIFIED, LICENSED
JanusRAID SA-6692J Hardware User Manual
 JanusRAID SA-6692J Hardware User Manual 42-30000-5067 SATA II JBOD enclosure Version 1.1 SA-6692J SATA II JBOD enclosure Hardware User Manual Table of Contents Preface... i Chapter 1 System Requirements
JanusRAID SA-6692J Hardware User Manual 42-30000-5067 SATA II JBOD enclosure Version 1.1 SA-6692J SATA II JBOD enclosure Hardware User Manual Table of Contents Preface... i Chapter 1 System Requirements
Emerson Network Power provides customers with technical support. Users may contact the nearest Emerson local sales office or service center.
 Liebert PSA iton User Manual Version: V2.8 Revision date: November 14, 2005 Emerson Network Power provides customers with technical support. Users may contact the nearest Emerson local sales office or
Liebert PSA iton User Manual Version: V2.8 Revision date: November 14, 2005 Emerson Network Power provides customers with technical support. Users may contact the nearest Emerson local sales office or
Installation Job Aid for Ethernet Routing Switch 3600 Series
 Installation Job Aid for Ethernet Routing Switch 3600 Series Notices NN47213-303 Issue 03.01 November 2017 Notice paragraphs alert you about issues that require your attention. Following are descriptions
Installation Job Aid for Ethernet Routing Switch 3600 Series Notices NN47213-303 Issue 03.01 November 2017 Notice paragraphs alert you about issues that require your attention. Following are descriptions
QSW16M 16 Chn PoE managed switch
 QSW16M 16 Chn PoE managed switch 1 Before You Begin Read these instructions before installing or operating this product. Note: This installation should be made by a qualified service person and should
QSW16M 16 Chn PoE managed switch 1 Before You Begin Read these instructions before installing or operating this product. Note: This installation should be made by a qualified service person and should
USP-070-B08 USP-104-B10, USP-104-M10 USP-156-B10
 UniStream HMI Panel Installation Guide USP-070-B10, USP-070-B08 USP-104-B10, USP-104-M10 USP-156-B10 Unitronics UniStream platform comprises control devices that provide robust, flexible solutions for
UniStream HMI Panel Installation Guide USP-070-B10, USP-070-B08 USP-104-B10, USP-104-M10 USP-156-B10 Unitronics UniStream platform comprises control devices that provide robust, flexible solutions for
Installation Quick Reference Guide. BACnet Alarm v1.0
 Installation Quick Reference Guide BACnet Alarm v1.0 Contents User Responsibility 4 Introduction 5 Features 5 Description of BACnet Alarm 5 Shipment Details 5 The BACnet Alarm Back Box 5 The Frame Assembly
Installation Quick Reference Guide BACnet Alarm v1.0 Contents User Responsibility 4 Introduction 5 Features 5 Description of BACnet Alarm 5 Shipment Details 5 The BACnet Alarm Back Box 5 The Frame Assembly
When any of the following symbols appear, read the associated information carefully. Symbol Meaning Description
 Uni-I/O Modules Installation Guide UID-0808THS Uni-I/O is a family of Input/Output modules that are compatible with the UniStream control platform. This guide provides basic installation information for
Uni-I/O Modules Installation Guide UID-0808THS Uni-I/O is a family of Input/Output modules that are compatible with the UniStream control platform. This guide provides basic installation information for
When any of the following symbols appear, read the associated information carefully. Symbol Meaning Description
 Uni-I/O Modules Installation Guide UIA-0402N Uni-I/O is a family of Input/Output modules that are compatible with the UniStream control platform. This guide provides basic installation information for
Uni-I/O Modules Installation Guide UIA-0402N Uni-I/O is a family of Input/Output modules that are compatible with the UniStream control platform. This guide provides basic installation information for
actilib Library 2U Quick Start Guide
 actilib Library 2U Quick Start Guide September, 2009 1 Contents 1 Contents...2 2 Warnings and symbols...3 2.1 Precautions...4 2.2 Product Warranty Caution...4 2.3 Rack stability...4 3 Unpacking the tape
actilib Library 2U Quick Start Guide September, 2009 1 Contents 1 Contents...2 2 Warnings and symbols...3 2.1 Precautions...4 2.2 Product Warranty Caution...4 2.3 Rack stability...4 3 Unpacking the tape
Network Video Recorder Quick Start Guide
 Network Video Recorder Quick Start Guide Version 1.0.0 Table of Contents 1 Preparation Work... 1 2 HDD Installation... 2 2.1 SMART BOX... 2 2.2 SMART 1U... 2 2.3 MINI 1U, COMPACT 1U, 1U... 3 3 Rear Panel...
Network Video Recorder Quick Start Guide Version 1.0.0 Table of Contents 1 Preparation Work... 1 2 HDD Installation... 2 2.1 SMART BOX... 2 2.2 SMART 1U... 2 2.3 MINI 1U, COMPACT 1U, 1U... 3 3 Rear Panel...
Installing the Cisco Unified Videoconferencing 3545 MCU
 CHAPTER 2 Installing the Cisco Unified Videoconferencing 3545 MCU The Cisco Unified Videoconferencing 3545 MCU works together with a Cisco Unified Videoconferencing 3545 EMP Enhanced Media Processor (EMP)
CHAPTER 2 Installing the Cisco Unified Videoconferencing 3545 MCU The Cisco Unified Videoconferencing 3545 MCU works together with a Cisco Unified Videoconferencing 3545 EMP Enhanced Media Processor (EMP)
Preparing to Install the VG248
 CHAPTER 2 To ensure normal system operation, plan your site configuration and prepare your site before installation. Before installing the VG248, review these sections: Preparing the Installation Site,
CHAPTER 2 To ensure normal system operation, plan your site configuration and prepare your site before installation. Before installing the VG248, review these sections: Preparing the Installation Site,
Start Here. All-in-One Printer. Print Copy Scan
 Start Here All-in-One Printer Print Copy Scan Note: A USB 2.0 cable is required to connect your Kodak All-in-One printer to your Windows or Macintosh OS computer. Available in the Kodak online store or
Start Here All-in-One Printer Print Copy Scan Note: A USB 2.0 cable is required to connect your Kodak All-in-One printer to your Windows or Macintosh OS computer. Available in the Kodak online store or
Installation and Operation Back-UPS BR1000G-IN / BR1500G-IN
 Installation and Operation Back-UPS BR1000G-IN / BR1500G-IN Important Safety Information Read the instructions carefully to become familiar with the equipment before trying to install, operate, service
Installation and Operation Back-UPS BR1000G-IN / BR1500G-IN Important Safety Information Read the instructions carefully to become familiar with the equipment before trying to install, operate, service
When any of the following symbols appear, read the associated information carefully. Symbol Meaning Description
 Uni-I/O Modules Installation Guide UID-0808R, UID-0808T, UID-1600,UID-0016R, UID-0016T Uni-I/O is a family of Input/Output modules that are compatible with the UniStream control platform. This guide provides
Uni-I/O Modules Installation Guide UID-0808R, UID-0808T, UID-1600,UID-0016R, UID-0016T Uni-I/O is a family of Input/Output modules that are compatible with the UniStream control platform. This guide provides
Cisco CRS 3-Phase AC Power Distribution Unit Installation Guide 2. Cisco CRS 3-Phase AC Power Distribution Unit 2
 Cisco CRS 3-Phase AC Power Distribution Unit Installation Guide Cisco CRS 3-Phase AC Power Distribution Unit Installation Guide 2 Cisco CRS 3-Phase AC Power Distribution Unit 2 Revised: November 18, 2016,
Cisco CRS 3-Phase AC Power Distribution Unit Installation Guide Cisco CRS 3-Phase AC Power Distribution Unit Installation Guide 2 Cisco CRS 3-Phase AC Power Distribution Unit 2 Revised: November 18, 2016,
CBT LW 4-PUMP ADD-ON INTERNATIONAL INSTALLATION GUIDE
 CBT LW 4-PUMP ADD-ON INTERNATIONAL INSTALLATION GUIDE 2 General information This manual contains technical information regarding Bayer SeedGrowth Equipment. Please read and understand these instructions
CBT LW 4-PUMP ADD-ON INTERNATIONAL INSTALLATION GUIDE 2 General information This manual contains technical information regarding Bayer SeedGrowth Equipment. Please read and understand these instructions
Cisco TelePresence Video Communication Server. Getting started
 Cisco TelePresence Video Communication Server Getting started D14350.08 December 2013 Contents Contents Contents 2 General information 3 About the Cisco TelePresence Video Communication Server (Cisco VCS)
Cisco TelePresence Video Communication Server Getting started D14350.08 December 2013 Contents Contents Contents 2 General information 3 About the Cisco TelePresence Video Communication Server (Cisco VCS)
Installation Job Aid for VSP 4850GTS
 Installation Job Aid for VSP 4850GTS Notices Release 6.1.0.0 NN46251-308 Issue 02.01 November 2017 Notice paragraphs alert you about issues that require your attention. The following paragraphs describe
Installation Job Aid for VSP 4850GTS Notices Release 6.1.0.0 NN46251-308 Issue 02.01 November 2017 Notice paragraphs alert you about issues that require your attention. The following paragraphs describe
CRAGG RAILCHARGER Instruction Manual for 10DTC-12V 20DTC-12V 30DTC-24V 40DTC-12V 60DTC-12V
 CRAGG RAILCHARGER for 10DTC-12V 20DTC-12V 30DTC-24V 40DTC-12V 60DTC-12V Contents 1 Warnings, Cautions, and Notes... 1 2 Description... 2 3 Features... 2 3.1 STANDARD FEATURES... 2 3.2 CHARGER REGULATION...
CRAGG RAILCHARGER for 10DTC-12V 20DTC-12V 30DTC-24V 40DTC-12V 60DTC-12V Contents 1 Warnings, Cautions, and Notes... 1 2 Description... 2 3 Features... 2 3.1 STANDARD FEATURES... 2 3.2 CHARGER REGULATION...
When any of the following symbols appear, read the associated information carefully. Symbol Meaning Description
 Uni-I/O Modules Installation Guide UIS-04PTN Uni-I/O is a family of Input/Output modules that are compatible with the UniStream control platform. This guide provides basic installation information for
Uni-I/O Modules Installation Guide UIS-04PTN Uni-I/O is a family of Input/Output modules that are compatible with the UniStream control platform. This guide provides basic installation information for
Dell MD1280 Storage Enclosure Getting Started Guide
 Dell MD1280 Storage Enclosure Getting Started Guide Regulatory Model: SP-2584, E11J Notes, Cautions, and Warnings NOTE: A NOTE indicates important information that helps you make better use of your computer.
Dell MD1280 Storage Enclosure Getting Started Guide Regulatory Model: SP-2584, E11J Notes, Cautions, and Warnings NOTE: A NOTE indicates important information that helps you make better use of your computer.
When any of the following symbols appear, read the associated information carefully. Symbol Meaning Description
 Uni-I/O Wide Modules Installation Guide UID-W1616R, UID-W1616T Uni-I/O Wide is a family of Input/Output modules that are compatible with the UniStream control platform. Wide Modules are 1.5 times as wide
Uni-I/O Wide Modules Installation Guide UID-W1616R, UID-W1616T Uni-I/O Wide is a family of Input/Output modules that are compatible with the UniStream control platform. Wide Modules are 1.5 times as wide
BS 287 DUAL CHANNEL POWER SUPPLY. User Manual. January 2017 V1.0
 BS 287 DUAL CHANNEL POWER SUPPLY User Manual January 2017 V1.0 Table of contents 1.0 SAFETY INSTRUCTIONS... 3 2.0 GENERAL DESCRIPTION PS 289... 4 3.0 MECHANICAL INSTALLATION... 5 4.0 MAINS POWER & SAFETY
BS 287 DUAL CHANNEL POWER SUPPLY User Manual January 2017 V1.0 Table of contents 1.0 SAFETY INSTRUCTIONS... 3 2.0 GENERAL DESCRIPTION PS 289... 4 3.0 MECHANICAL INSTALLATION... 5 4.0 MAINS POWER & SAFETY
Manual Version: V1.00. Video Decoder User Manual
 Manual Version: V1.00 Video Decoder User Manual Thank you for purchasing our product. If there are any questions, or requests, please do not hesitate to contact the dealer. Copyright Copyright 2016 Zhejiang
Manual Version: V1.00 Video Decoder User Manual Thank you for purchasing our product. If there are any questions, or requests, please do not hesitate to contact the dealer. Copyright Copyright 2016 Zhejiang
Cisco TelePresence Video Communication Server. Getting started
 Cisco TelePresence Video Communication Server Getting started D14350.04 November 2010 Contents Contents Contents 2 General information 3 About the Cisco TelePresence Video Communication Server (Cisco VCS)
Cisco TelePresence Video Communication Server Getting started D14350.04 November 2010 Contents Contents Contents 2 General information 3 About the Cisco TelePresence Video Communication Server (Cisco VCS)
Zenith DS9000 Dispensing System
 Page Date: 04/2009 Zenith DS9000 Dispensing System Installation & Operation Manual Page 2 Table of Content Introduction... 3 Control Specification... 4 Wiring Diagram... 5 Wiring Instructions... 6 Field
Page Date: 04/2009 Zenith DS9000 Dispensing System Installation & Operation Manual Page 2 Table of Content Introduction... 3 Control Specification... 4 Wiring Diagram... 5 Wiring Instructions... 6 Field
Encoder Firmware V User s Manual. Outdoor PTZ Camera Hardware Manual KCM /05/09.
 Encoder Firmware V4.06.09 User s Manual Outdoor PTZ Camera Hardware Manual KCM-8211 2013/05/09 1 Table of Contents Precautions... 3 Introduction... 4 List of Models... 4 Package Contents... 5 Safety Instructions...
Encoder Firmware V4.06.09 User s Manual Outdoor PTZ Camera Hardware Manual KCM-8211 2013/05/09 1 Table of Contents Precautions... 3 Introduction... 4 List of Models... 4 Package Contents... 5 Safety Instructions...
ANI SWH. PDU: Per Outlet Control and Total Current Monitoring INSTRUCTION MANUAL
 ANI-15115-08SWH PDU: Per Outlet Control and Total Current Monitoring INSTRUCTION MANUAL 122 Rose Ln., Suite 303, Frisco, Texas 75034 TOLL FREE: 1-877-ANEUTRON TOLL: (469) 362-9228 Email: sales@a-neutronics.com
ANI-15115-08SWH PDU: Per Outlet Control and Total Current Monitoring INSTRUCTION MANUAL 122 Rose Ln., Suite 303, Frisco, Texas 75034 TOLL FREE: 1-877-ANEUTRON TOLL: (469) 362-9228 Email: sales@a-neutronics.com
DUAL SWITCH CONTROLLER
 DUAL SWITCH CONTROLLER INSTRUCTION MANUAL IMPORTANT: If the Dual Switch Controller is to be used with a Dielectric 50000 Series Switch, control cable P/N 1100007364 or 11000007365 must be used. See Section
DUAL SWITCH CONTROLLER INSTRUCTION MANUAL IMPORTANT: If the Dual Switch Controller is to be used with a Dielectric 50000 Series Switch, control cable P/N 1100007364 or 11000007365 must be used. See Section
BS 181 SINGLE CHANNEL POWER SUPPLY USER MANUAL
 BS 181 SINGLE CHANNEL POWER SUPPLY USER MANUAL Issue 2011 ASL Intercom BV DESIGNED & MANUFACTURED BY: ASL Intercom B.V. Zonnebaan 42 3542 EG Utrecht The Netherlands Tel: +31 (0)30 2411901 Fax: +31 (0)30
BS 181 SINGLE CHANNEL POWER SUPPLY USER MANUAL Issue 2011 ASL Intercom BV DESIGNED & MANUFACTURED BY: ASL Intercom B.V. Zonnebaan 42 3542 EG Utrecht The Netherlands Tel: +31 (0)30 2411901 Fax: +31 (0)30
Line reactors SINAMICS. SINAMICS G130 Line reactors. Safety information 1. General. Mechanical installation 3. Electrical installation
 Safety information 1 General 2 SINAMICS SINAMICS G130 Mechanical installation 3 Electrical installation 4 Technical specifications 5 Operating Instructions Control version V4.7 04/2014 A5E00331462A Legal
Safety information 1 General 2 SINAMICS SINAMICS G130 Mechanical installation 3 Electrical installation 4 Technical specifications 5 Operating Instructions Control version V4.7 04/2014 A5E00331462A Legal
Plus-X Dual IP-8 Adapter. Installation and Operation Manual
 Plus-X Dual IP-8 Adapter Installation and Operation Manual Table of Contents Introduction... 1 Compatibility... 2 Unpacking... 2 Front Panel Indicators... 3 Hardware Configuration... 3 Installation...
Plus-X Dual IP-8 Adapter Installation and Operation Manual Table of Contents Introduction... 1 Compatibility... 2 Unpacking... 2 Front Panel Indicators... 3 Hardware Configuration... 3 Installation...
iconverter 2-Module Power Chassis
 iconverter 2-Module Power Chassis User Manual 38 Tesla, Irvine, CA 92618 USA Phone: (949) 250-6510; Fax: (949) 250-6514 Page 1 Warning The operating description in this Instruction Manual is for use by
iconverter 2-Module Power Chassis User Manual 38 Tesla, Irvine, CA 92618 USA Phone: (949) 250-6510; Fax: (949) 250-6514 Page 1 Warning The operating description in this Instruction Manual is for use by
Dell Storage Center. Getting Started Guide. SCv2000 and SCv2020 Storage System. Regulatory Model: E09J, E10J Regulatory Type: E09J001, E10J001
 Dell Storage Center SCv2000 and SCv2020 Storage System Getting Started Guide Regulatory Model: E09J, E10J Regulatory Type: E09J001, E10J001 Notes, Cautions, and Warnings NOTE: A NOTE indicates important
Dell Storage Center SCv2000 and SCv2020 Storage System Getting Started Guide Regulatory Model: E09J, E10J Regulatory Type: E09J001, E10J001 Notes, Cautions, and Warnings NOTE: A NOTE indicates important
DECK All-In-One Enclosure. Quick Installation Guide for Field Installers
 DECK All-In-One Enclosure Quick Installation Guide for Field Installers 1 Contents Legal Statement... 2 Preliminary Considerations... 2 Required Installation Tools and Materials... 2 Networking Information...
DECK All-In-One Enclosure Quick Installation Guide for Field Installers 1 Contents Legal Statement... 2 Preliminary Considerations... 2 Required Installation Tools and Materials... 2 Networking Information...
PR3400 Series 1.4Mp USB Cameras Hardware Guide
 PR3400 Series 1.4Mp USB Cameras Hardware Guide Manufactured by: SPOT Imaging Solutions, a division of Diagnostic Instruments, Inc. 6540 Burroughs Ave. Sterling Heights, MI 48314-2133 USA Toll-Free: 866-604-SPOT
PR3400 Series 1.4Mp USB Cameras Hardware Guide Manufactured by: SPOT Imaging Solutions, a division of Diagnostic Instruments, Inc. 6540 Burroughs Ave. Sterling Heights, MI 48314-2133 USA Toll-Free: 866-604-SPOT
Surge Protective Devices Installation, Operation and Maintenance Manual. LoadTrack LTL
 LoadTrack LTL Surge Protective Devices Installation, Operation and Maintenance Manual P.O. Box 3760 Winter Park, FL 32790 USA TEL: 800-647-1911 www.tpssurge.com LOADTRACK LTL INSTALLATION, OPERATION AND
LoadTrack LTL Surge Protective Devices Installation, Operation and Maintenance Manual P.O. Box 3760 Winter Park, FL 32790 USA TEL: 800-647-1911 www.tpssurge.com LOADTRACK LTL INSTALLATION, OPERATION AND
COOPER POWER SERIES. Input/Output (I/O) module installation instructions. Voltage Regulators MN225067EN
 Voltage Regulators MN225067EN Effective November 2016 Supersedes June 2014 (S225-70-13) COOPER POWER Input/Output (I/O) module installation instructions SERIES DISCLAIMER OF WARRANTIES AND LIMITATION OF
Voltage Regulators MN225067EN Effective November 2016 Supersedes June 2014 (S225-70-13) COOPER POWER Input/Output (I/O) module installation instructions SERIES DISCLAIMER OF WARRANTIES AND LIMITATION OF
Omnitron Systems Technology, Inc. 1. iconverter. 19-Module Managed Power Chassis User s Manual
 Omnitron Systems Technology, Inc. 1 iconverter 19-Module Managed Power Chassis User s Manual 27 Mauchly, #201, Irvine, CA 92618 Phone: (949) 250-6510; Fax: (949) 250-6514 2 Omnitron Systems Technology,
Omnitron Systems Technology, Inc. 1 iconverter 19-Module Managed Power Chassis User s Manual 27 Mauchly, #201, Irvine, CA 92618 Phone: (949) 250-6510; Fax: (949) 250-6514 2 Omnitron Systems Technology,
Cary 50. Pre-Installation Manual
 Cary 50 Pre-Installation Manual Notices Agilent Technologies, Inc. 1999, 2006 and 2011 No part of this manual may be reproduced in any form or by any means (including electronic storage and retrieval or
Cary 50 Pre-Installation Manual Notices Agilent Technologies, Inc. 1999, 2006 and 2011 No part of this manual may be reproduced in any form or by any means (including electronic storage and retrieval or
SMM Series 3G and GSM Modems. Quick Start Guide. Document Number: Version: 1.2 (20 October, 2015)
 SMM Series 3G and GSM Modems Quick Start Guide Document Number: 0013-001-000272 () Documentation Control Generation Date: October 20, 2015 Cybertec Pty Limited All rights Reserved. No part of this publication
SMM Series 3G and GSM Modems Quick Start Guide Document Number: 0013-001-000272 () Documentation Control Generation Date: October 20, 2015 Cybertec Pty Limited All rights Reserved. No part of this publication
MOBILE CONNECTOR - GEN 2 OWNER'S MANUAL
 MOBILE CONNECTOR - GEN 2 OWNER'S MANUAL UNITED STATES Contents Safety Information... 2 Save These Important Safety Instructions... 2 Warnings...2 Cautions...3 General Information... 4 Mobile Connector
MOBILE CONNECTOR - GEN 2 OWNER'S MANUAL UNITED STATES Contents Safety Information... 2 Save These Important Safety Instructions... 2 Warnings...2 Cautions...3 General Information... 4 Mobile Connector
BS 181 SINGLE CHANNEL POWER SUPPLY USER MANUAL
 BS 181 SINGLE CHANNEL POWER SUPPLY USER MANUAL August 2016 This product is designed and manufactured by: ASL Intercom B.V. Zonnebaan 42 3542 EG Utrecht The Netherlands Phone: +31 (0)30 2411901 Fax: +31
BS 181 SINGLE CHANNEL POWER SUPPLY USER MANUAL August 2016 This product is designed and manufactured by: ASL Intercom B.V. Zonnebaan 42 3542 EG Utrecht The Netherlands Phone: +31 (0)30 2411901 Fax: +31
MFA-0801 & MFA-1201 D-M-E Smart Series Low Voltage Temperature Control System. User s Manual. D-M-E Company
 MFA-0801 & MFA-1201 D-M-E Smart Series Low Voltage Temperature Control System User s Manual D-M-E Company D-M-E Company MFA-0801 & MFA-1201 Page 1 Copyright D-M-E Company 1995. All rights reserved. D-M-E
MFA-0801 & MFA-1201 D-M-E Smart Series Low Voltage Temperature Control System User s Manual D-M-E Company D-M-E Company MFA-0801 & MFA-1201 Page 1 Copyright D-M-E Company 1995. All rights reserved. D-M-E
TABLET DOCK USER S GUIDE
 Fujitsu Stylistic ST5100 Series Tablet PC TABLET DOCK USER S GUIDE Warning Handling the cord on this product will expose you to lead, a chemical known to the State of California to cause birth defects
Fujitsu Stylistic ST5100 Series Tablet PC TABLET DOCK USER S GUIDE Warning Handling the cord on this product will expose you to lead, a chemical known to the State of California to cause birth defects
Installation Job Aid for VSP 4450GTX-HT- PWR+
 Installation Job Aid for VSP 4450GTX-HT- PWR+ Notices Release 6.1.0.0 NN46251-305 Issue 02.01 November 2017 Notice paragraphs alert you about issues that require your attention. The following paragraphs
Installation Job Aid for VSP 4450GTX-HT- PWR+ Notices Release 6.1.0.0 NN46251-305 Issue 02.01 November 2017 Notice paragraphs alert you about issues that require your attention. The following paragraphs
DVI KVM. Extra Long Range Extender Over One CAT5. User Manual EXT-DVIKVM-ELR. Release A8
 DVI KVM Extra Long Range Extender Over One CAT5 EXT-DVIKVM-ELR User Manual Release A8 Important Safety Instructions 1 Read these instructions 2 Keep these instructions 3 Heed all warnings 4 Follow all
DVI KVM Extra Long Range Extender Over One CAT5 EXT-DVIKVM-ELR User Manual Release A8 Important Safety Instructions 1 Read these instructions 2 Keep these instructions 3 Heed all warnings 4 Follow all
OPERATING MANUAL. Gilson Rice Shaker SGA-5R & SGA-5RT
 OPERATING MANUAL Gilson Rice Shaker SGA-5R & SGA-5RT Rev: 05/08/2018 PHONE: 800-444-1508 P.O. Box 200, Lewis Center, Ohio 43035-0200 FAX: 800-255-5314 740-548-7298 E-mail: customerservice@gilsonco.com
OPERATING MANUAL Gilson Rice Shaker SGA-5R & SGA-5RT Rev: 05/08/2018 PHONE: 800-444-1508 P.O. Box 200, Lewis Center, Ohio 43035-0200 FAX: 800-255-5314 740-548-7298 E-mail: customerservice@gilsonco.com
Startup Guide C01
 Startup Guide 4012988-00 C01 Startup Guide English Where to Find Information........................ 2 Safety Instructions.............................. 4 Important Safety Instructions...........................
Startup Guide 4012988-00 C01 Startup Guide English Where to Find Information........................ 2 Safety Instructions.............................. 4 Important Safety Instructions...........................
Fujitsu Stylistic ST4000 Series TABLET DOCK USER S GUIDE
 Fujitsu Stylistic ST4000 Series TABLET DOCK USER S GUIDE DECLARATION OF CONFORMITY according to FCC Part 15 Responsible Party Name: Fujitsu PC Corporation Address: 5200 Patrick Henry Drive Santa Clara,
Fujitsu Stylistic ST4000 Series TABLET DOCK USER S GUIDE DECLARATION OF CONFORMITY according to FCC Part 15 Responsible Party Name: Fujitsu PC Corporation Address: 5200 Patrick Henry Drive Santa Clara,
Multi Unit Enclosed Meter
 Contents Description Page Introduction Preliminary comments and safety precautions............................... 2 Warranty and liability information................ 2 Safety precautions..............................
Contents Description Page Introduction Preliminary comments and safety precautions............................... 2 Warranty and liability information................ 2 Safety precautions..............................
XPS 15 2-in-1. Service Manual. Computer Model: XPS Regulatory Model: P73F Regulatory Type: P73F001
 XPS 15 2-in-1 Service Manual Computer Model: XPS 15-9575 Regulatory Model: P73F Regulatory Type: P73F001 Notes, cautions, and warnings NOTE: A NOTE indicates important information that helps you make better
XPS 15 2-in-1 Service Manual Computer Model: XPS 15-9575 Regulatory Model: P73F Regulatory Type: P73F001 Notes, cautions, and warnings NOTE: A NOTE indicates important information that helps you make better
RHF. Railroad High Frequency Battery Charger. Installation and Operation Manual. La Marche Manufacturing Company
 La Marche Manufacturing Company www.lamarchemfg.com RHF Railroad High Frequency Battery Charger Installation and Operation Manual 106 Bradrock Dr. Des Plaines 60018-1967 Tel: 847 299 1188 Fax: 847 299
La Marche Manufacturing Company www.lamarchemfg.com RHF Railroad High Frequency Battery Charger Installation and Operation Manual 106 Bradrock Dr. Des Plaines 60018-1967 Tel: 847 299 1188 Fax: 847 299
AI180I AIswitch Series 180 Integrated Chassis Installation Guide
 AI180I AIswitch Series 180 Integrated Chassis Installation Guide Part Number QR-180I Rev 5 2008 by Kentrox, Inc. All rights reserved. Copyright 2008 by Kentrox, Inc. All Rights Reserved. The material discussed
AI180I AIswitch Series 180 Integrated Chassis Installation Guide Part Number QR-180I Rev 5 2008 by Kentrox, Inc. All rights reserved. Copyright 2008 by Kentrox, Inc. All Rights Reserved. The material discussed
IO-AO6X I/O Expansion Module 6 Isolated Analog Outputs
 IO-AO6X I/O Expansion Module 6 Isolated Analog Outputs The IO-AO6X is an I/O Expansion Module that can be used in conjunction with specific Unitronics OPLC controllers. The module offers 6 12-bit isolated
IO-AO6X I/O Expansion Module 6 Isolated Analog Outputs The IO-AO6X is an I/O Expansion Module that can be used in conjunction with specific Unitronics OPLC controllers. The module offers 6 12-bit isolated
Allworx 24x Service and Troubleshooting Guide
 Allworx 24x Service and Troubleshooting Guide -PAGE INTENTIALLY LEFT BLANK- Table of Contents 1 Safety Instructions...1 1.1 Electrical...1 1.2 Electrostatic Discharge...1 2 Chassis Views...2 3 Exterior
Allworx 24x Service and Troubleshooting Guide -PAGE INTENTIALLY LEFT BLANK- Table of Contents 1 Safety Instructions...1 1.1 Electrical...1 1.2 Electrostatic Discharge...1 2 Chassis Views...2 3 Exterior
RZ5/RZ5D/RZ6 Processor. Operator s Manual
 RZ5/RZ5D/RZ6 Processor Operator s Manual RZ5/RZ5D/RZ6 Processor Operator s Manual Copyright 2010-2013 Tucker-Davis Technologies, Inc. (TDT). All rights reserved. No part of this manual may be reproduced
RZ5/RZ5D/RZ6 Processor Operator s Manual RZ5/RZ5D/RZ6 Processor Operator s Manual Copyright 2010-2013 Tucker-Davis Technologies, Inc. (TDT). All rights reserved. No part of this manual may be reproduced
Manual Version: V1.00. Video Decoder Quick Guide
 Manual Version: V1.00 Video Decoder Quick Guide Thank you for purchasing our product. If there are any questions, or requests, please do not hesitate to contact the dealer. Copyright Copyright 2016 Zhejiang
Manual Version: V1.00 Video Decoder Quick Guide Thank you for purchasing our product. If there are any questions, or requests, please do not hesitate to contact the dealer. Copyright Copyright 2016 Zhejiang
Power Xpert Meter 2000 Gateway Card Kit
 Quick Start Guide IL02601011E Rev. 2 December 2011 PXM 2250 PXM 2260 IQ 250 IQ 260 Power Xpert Meter 2000 Gateway Card Kit Table of Contents Remove the Meter From Service.... 2 Disconnect Power Connections,
Quick Start Guide IL02601011E Rev. 2 December 2011 PXM 2250 PXM 2260 IQ 250 IQ 260 Power Xpert Meter 2000 Gateway Card Kit Table of Contents Remove the Meter From Service.... 2 Disconnect Power Connections,
Cascade Sensor Installation Guide. Version 8.2 March 2009
 Cascade Sensor Installation Guide Version 8.2 March 2009 Trademarks Riverbed, the Riverbed logo, Riverbed Cascade, and Cascade are trademarks of Riverbed Technology, Inc. Intel is a registered trademark
Cascade Sensor Installation Guide Version 8.2 March 2009 Trademarks Riverbed, the Riverbed logo, Riverbed Cascade, and Cascade are trademarks of Riverbed Technology, Inc. Intel is a registered trademark
Operator s Manual Addendum
 Operator s Manual Addendum This document contains the most up-to-date information, additions and changes to the JVL Operators Manual itouch9 version. Page 2 Page 3 TABLE OF CONTENTS: Chapter 1 Introduction
Operator s Manual Addendum This document contains the most up-to-date information, additions and changes to the JVL Operators Manual itouch9 version. Page 2 Page 3 TABLE OF CONTENTS: Chapter 1 Introduction
Robot Light V2. User Manual
 Robot Light V2 User Manual 2 Please read over this manual before operating the light. Introduction Unpacking: Thank you for purchasing the Robot Light V2. Every Robot Light V2 has been thoroughly tested
Robot Light V2 User Manual 2 Please read over this manual before operating the light. Introduction Unpacking: Thank you for purchasing the Robot Light V2. Every Robot Light V2 has been thoroughly tested
3-Phase, Dual-Input 6-Slot Power Supply System STARTUP GUIDE
 3-Phase, Dual-Input 6-Slot Power Supply System STARTUP GUIDE -ST-01 Page 1 of 10 November 2016 2016 Copyright Lite-On Technology Corporation ALL RIGHTS RESERVED. Lite-On is a trademark of Lite-On Technology
3-Phase, Dual-Input 6-Slot Power Supply System STARTUP GUIDE -ST-01 Page 1 of 10 November 2016 2016 Copyright Lite-On Technology Corporation ALL RIGHTS RESERVED. Lite-On is a trademark of Lite-On Technology
Specifications, Installation, and Operating Instructions
 Specifications, Installation, and Operating Instructions Model: Power Vantage AC Panel Protector CAUTION: The installation of a surge protection device () must be done by qualified electrical personnel.
Specifications, Installation, and Operating Instructions Model: Power Vantage AC Panel Protector CAUTION: The installation of a surge protection device () must be done by qualified electrical personnel.
IO-DI8-TO8, IO-DI8-TO8-L I/O Expansion Modules 8 Inputs, 8 Outputs
 IO-DI8-TO8, IO-DI8-TO8-L I/O Expansion Modules 8 Inputs, 8 Outputs The IO-DI8-TO8 and IO-DI8-TO8-L are I/O expansion modules that can be used in conjunction with specific Unitronics OPLC controllers. The
IO-DI8-TO8, IO-DI8-TO8-L I/O Expansion Modules 8 Inputs, 8 Outputs The IO-DI8-TO8 and IO-DI8-TO8-L are I/O expansion modules that can be used in conjunction with specific Unitronics OPLC controllers. The
PS 289 DUAL CHANNEL POWER SUPPLY USER MANUAL
 PS 289 DUAL CHANNEL POWER SUPPLY USER MANUAL August 2016 This product is designed and manufactured by: ASL Intercom B.V. Zonnebaan 42 3542 EG Utrecht The Netherlands Phone: +31 (0)30 2411901 Fax: + 31
PS 289 DUAL CHANNEL POWER SUPPLY USER MANUAL August 2016 This product is designed and manufactured by: ASL Intercom B.V. Zonnebaan 42 3542 EG Utrecht The Netherlands Phone: +31 (0)30 2411901 Fax: + 31
Cube Camera with Fixed Lens Hardware Manual D11, D12. Ver. 2013/05/17
 Cube Camera with Fixed Lens D11, D12 Ver. 2013/05/17 Table of Contents Precautions 3 Safety Instructions... 5 Introduction 6 List of Models... 6 Features and Benefits... 7 Package Contents... 8 Physical
Cube Camera with Fixed Lens D11, D12 Ver. 2013/05/17 Table of Contents Precautions 3 Safety Instructions... 5 Introduction 6 List of Models... 6 Features and Benefits... 7 Package Contents... 8 Physical
D12. 1MP Cube with Fixed lens Hardware User s Manual. (PoE) Ver. 2013/05/07
 D12 1MP Cube with Fixed lens Hardware User s Manual (PoE) Ver. 2013/05/07 Table of Contents Precautions 3 Safety Instructions... 4 Introduction 6 Features and Benefits... 6 Package Contents... 7 Physical
D12 1MP Cube with Fixed lens Hardware User s Manual (PoE) Ver. 2013/05/07 Table of Contents Precautions 3 Safety Instructions... 4 Introduction 6 Features and Benefits... 6 Package Contents... 7 Physical
Product names mentioned in this manual may be trademarks or registered trademarks of those products.
 FCC Statement The FCC (Federal Communications Commission) restricts the amount of radio frequency emission and radiation coming from computer equipment. The equipment introduced in this manual has been
FCC Statement The FCC (Federal Communications Commission) restricts the amount of radio frequency emission and radiation coming from computer equipment. The equipment introduced in this manual has been
This 4200-RM Rack Mount Kit is for installation in 4200-CAB series cabinets only.
 Keithley Instruments, Inc. 28775 Aurora Road Cleveland, Ohio 44139 (440) 248-0400 Fax: (440) 248-6168 www.keithley.com Model 4200-RM Rack Mount Kit Packing List Introduction NOTE This 4200-RM Rack Mount
Keithley Instruments, Inc. 28775 Aurora Road Cleveland, Ohio 44139 (440) 248-0400 Fax: (440) 248-6168 www.keithley.com Model 4200-RM Rack Mount Kit Packing List Introduction NOTE This 4200-RM Rack Mount
Owner s Manual. Isolate. Restore. Inspire! Power Conditioners Audio / Video Power Isolation Units Rack Mount / Consumer Series
 Owner s Manual 19 Pro Series Rack Mount (RK) Faceplate Isolate. 17 Consumer Series (C) Faceplate Available in Black (B) and Silver (S) Colours Restore. Power Conditioners Audio / Video Power Isolation
Owner s Manual 19 Pro Series Rack Mount (RK) Faceplate Isolate. 17 Consumer Series (C) Faceplate Available in Black (B) and Silver (S) Colours Restore. Power Conditioners Audio / Video Power Isolation
EPS Power Supply
 EPS - 600 Power Supply Installation and Operation Manual Version 1.0 *This instrument is intended for laboratory use only Index A. Important Notice ----------------------------------------------------------------
EPS - 600 Power Supply Installation and Operation Manual Version 1.0 *This instrument is intended for laboratory use only Index A. Important Notice ----------------------------------------------------------------
TABLE OF CONTENTS 1. OVERVIEW SPECIFICATIONS UNPACKING & INSTALLATION FUNCTION OVERVIEW FUNCTION OVERVIEW...
 TABLE OF CONTENTS 1. OVERVIEW... 3 2. SPECIFICATIONS... 3 2.1 ELECTRICAL...3 2.2 MECHANICAL...4 2.3 VARIABLES AND THEIR LIMITS...4 3. UNPACKING & INSTALLATION... 5 3.1 UNPACKING THE UNIT...5 3.2 MOUNTING
TABLE OF CONTENTS 1. OVERVIEW... 3 2. SPECIFICATIONS... 3 2.1 ELECTRICAL...3 2.2 MECHANICAL...4 2.3 VARIABLES AND THEIR LIMITS...4 3. UNPACKING & INSTALLATION... 5 3.1 UNPACKING THE UNIT...5 3.2 MOUNTING
Operation Manual. Concorde 600 Power Supply. *This instrument is intended for laboratory use only.
 Concorde 600 Power Supply Operation Manual Cat.no. R10-1001011 *This instrument is intended for laboratory use only http://www.recenttec.com E-mail : support@recenttec.com Version 1.1 Packing List x 1
Concorde 600 Power Supply Operation Manual Cat.no. R10-1001011 *This instrument is intended for laboratory use only http://www.recenttec.com E-mail : support@recenttec.com Version 1.1 Packing List x 1
Sync Control. Installation/Operation Manual Rev. E
 9 315 Sync Control Installation/Operation Manual 164201140 Rev. E ------------------------------------------------------------------------ ------------------------------------------------------------------------
9 315 Sync Control Installation/Operation Manual 164201140 Rev. E ------------------------------------------------------------------------ ------------------------------------------------------------------------
NGFW Security Management Center Appliance. for Forcepoint Next Generation Firewall Hardware Guide. Revision B
 NGFW Security Management Center Appliance for Forcepoint Next Generation Firewall Hardware Guide Revision B Contents Introduction on page 2 Find product documentation on page 2 Supported software on page
NGFW Security Management Center Appliance for Forcepoint Next Generation Firewall Hardware Guide Revision B Contents Introduction on page 2 Find product documentation on page 2 Supported software on page
ControlKeeper 4. General Information. Connecting Relay Loads. Installation Sheet. Getting Started. Power Supply Wiring. Mounting the Cabinet
 General Information ControlKeeper 4 Installation Sheet Model# CK4-120NO- Model# CK4-277NO The ControlKeeper-4 model is shipped in one package and is configured with either a 120V or a 277V transformer.
General Information ControlKeeper 4 Installation Sheet Model# CK4-120NO- Model# CK4-277NO The ControlKeeper-4 model is shipped in one package and is configured with either a 120V or a 277V transformer.
I/O Expansion Box Installation & Operator s Instruction Manual
 I/O Expansion Box Installation & Operator s Instruction Manual May 2004 CTB Inc. Warranty I/O Expansion Box CTB Inc. Warranty CTB Inc. warrants each new Chore-Tronics product manufactured by it to be free
I/O Expansion Box Installation & Operator s Instruction Manual May 2004 CTB Inc. Warranty I/O Expansion Box CTB Inc. Warranty CTB Inc. warrants each new Chore-Tronics product manufactured by it to be free
Installation Job Aid for Ethernet Routing Switch 5900 Series
 Installation Job Aid for Ethernet Routing Switch 5900 Series Notices NN47211-301 Issue 05.01 November 2017 Notice paragraphs alert you about issues that require your attention. The following paragraphs
Installation Job Aid for Ethernet Routing Switch 5900 Series Notices NN47211-301 Issue 05.01 November 2017 Notice paragraphs alert you about issues that require your attention. The following paragraphs
When any of the following symbols appear, read the associated information carefully. Symbol Meaning Description
 Uni-I/O Wide Modules Installation Guide UIS-WCB1 Uni-I/O Wide is a family of Input/Output modules that are compatible with the UniStream control platform. Wide Modules are 1.5 times as wide as Uni-I/O
Uni-I/O Wide Modules Installation Guide UIS-WCB1 Uni-I/O Wide is a family of Input/Output modules that are compatible with the UniStream control platform. Wide Modules are 1.5 times as wide as Uni-I/O
Line Interactive 1000VA/1400VA/2000VA Uninterruptible Power System
 USER MANUAL Line Interactive 1000VA/1400VA/2000VA Uninterruptible Power System 614-06762-00 IMPORTANT SAFETY INSTRUCTIONS SAVE THESE INSTRUCTIONS This manual contains important instructions for Line Interactive
USER MANUAL Line Interactive 1000VA/1400VA/2000VA Uninterruptible Power System 614-06762-00 IMPORTANT SAFETY INSTRUCTIONS SAVE THESE INSTRUCTIONS This manual contains important instructions for Line Interactive
Selectronic 6 Controls
 User Guide Selectronic 6 Controls SEL 6-24 and SEL 6-120 Models Installation Maintenance Operation Troubleshooting Instant Access Parts and Service (800) 458-1960 (814) 437-6861 www.conairnet.com Conair
User Guide Selectronic 6 Controls SEL 6-24 and SEL 6-120 Models Installation Maintenance Operation Troubleshooting Instant Access Parts and Service (800) 458-1960 (814) 437-6861 www.conairnet.com Conair
Unified Office Gateway UMG Quick Installation Guide. Version: 1.0
 Unified ice Gateway UMG-2000 Quick Installation Guide Version: 1.0 Table of Contents 1. Package Contents... 3 2. Overview... 4 3. Hardware Installation... 6 3.1 Unpack the UMG-2000... 6 3.2 Choosing a
Unified ice Gateway UMG-2000 Quick Installation Guide Version: 1.0 Table of Contents 1. Package Contents... 3 2. Overview... 4 3. Hardware Installation... 6 3.1 Unpack the UMG-2000... 6 3.2 Choosing a
ABB Drives. User s Manual. Modbus Adapter Module RMBA-01
 ABB Drives User s Manual Modbus Adapter Module RMBA-01 Modbus Adapter Module RMBA-01 User s Manual 3AFE 64498851 REV A EN EFFECTIVE: 1.3.2002 2002 ABB Oy. All Rights Reserved. Safety instructions Overview
ABB Drives User s Manual Modbus Adapter Module RMBA-01 Modbus Adapter Module RMBA-01 User s Manual 3AFE 64498851 REV A EN EFFECTIVE: 1.3.2002 2002 ABB Oy. All Rights Reserved. Safety instructions Overview
Thank you for your purchase of the Supa-Charger! Features Include:
 Owner s Manual Thank you for your purchase of the Supa-Charger! The Supa-Charger is a High Performance Pedal Power Supply that will power any battery operated effect devices that require 9, 12 or 16 volts.
Owner s Manual Thank you for your purchase of the Supa-Charger! The Supa-Charger is a High Performance Pedal Power Supply that will power any battery operated effect devices that require 9, 12 or 16 volts.
3700 SERIES USER MANUAL
 SAFETY GUIDE This manual contains the precautions necessary to ensure your personal safety as well as for protection for the products and the connected equipment. These precautions are highlighted with
SAFETY GUIDE This manual contains the precautions necessary to ensure your personal safety as well as for protection for the products and the connected equipment. These precautions are highlighted with
AD-7830 Servo Amplifier
 Instruction Manual IM-0606 AD-7830 Servo Amplifier Table of Contents General Information... 2 Introduction... 2 Receiving/Inspection... 2 Storage... 2 Equipment Return... 2 Abbreviations Used in This Manual...
Instruction Manual IM-0606 AD-7830 Servo Amplifier Table of Contents General Information... 2 Introduction... 2 Receiving/Inspection... 2 Storage... 2 Equipment Return... 2 Abbreviations Used in This Manual...
ORB TM 4-20 ma Input Box Installation & Operation Manual
 IOM ORB TM 4-20 ma Input Box Installation & Operation Manual ORB TM 4-20 ma Input Box Installation & Operation Manual CONTENTS I. HANDLING & STORAGE... 1 Inspection and Handling Disposal and Recycling
IOM ORB TM 4-20 ma Input Box Installation & Operation Manual ORB TM 4-20 ma Input Box Installation & Operation Manual CONTENTS I. HANDLING & STORAGE... 1 Inspection and Handling Disposal and Recycling
