TrueBlend Blender. With SB-3 Control U S E R G U I D E UGB
|
|
|
- Lesley Jenkins
- 5 years ago
- Views:
Transcription
1 U S E R G U I D E UGB TrueBlend Blender With SB-3 Control Corporate Office: l Instant Access 24/7 (Parts and Service): l Parts and Service:
2 Please record your equipment s model and serial number(s) and the date you received it in the spaces provided. It s a good idea to record the model and serial number(s) of your equipment and the date you received it in the User Guide. Our service department uses this information, along with the manual number, to provide help for the specific equipment you installed. Please keep this User Guide and all manuals, engineering prints and parts lists together for documentation of your equipment. Date: Manual Number: UGB Serial Number(s): Model Number(s): DISCLAIMER: Conair shall not be liable for errors contained in this User Guide or for incidental, consequential damages in connection with the furnishing, performance or use of this information. Conair makes no warranty of any kind with regard to this information, including, but not limited to the implied warranties of merchantability and fitness for a particular purpose. Copyright 2017 l Conair l All rights reser ved
3 Table of Contents 1-1 Introduction Purpose of the User Guide How the Guide Is Organized Your Responsibilities as a User ATTENTION: Read this so no one gets hurt Included Safety Features How to Use the Lockout Device Zero Mechanical State (ZMS) Description 3-1 Installation What is the TrueBlend SB-3 Blender? Typical Applications How it works: Understanding the Parts of the TrueBlend SB How it works: TrueBlend TrueBlend SB-3 System Components Recipe Entry Modes Resin and Product Names Specifications: TrueBlend Unpacking the Boxes Preparing for Installation Preparing to Mount the Blender Mounting the Blender Mounting the Control Layout of the Material Hoppers Mounting the Loaders Connecting Compressed Air Installing the Weigh Bin Connecting the Main Power Testing the Installation System Configuration TrueBlend SB-3 Batch Hopper Calibration Table of Contents l i
4 4-1 Operation The TrueBlend SB-3 Operator Control Panel Loading Material Into the TrueBlend SB-3 Hoppers Starting the Blending Process Stopping the Blending Process Security Settings Touch Panel Interface Operating Screens Setup Screens Maintenance Preventative Maintenance Schedule Preventative Maintenance Checklist Loading Equipment Software Upgrades Shutting Off in an Emergency Restarting after Emergency Stop Changing Material in a Blender Component Cleaning the Mixer Testing the Safety Interlock Function Draining the Water Separator Inspecting Hoses Removing and Installing the Mixing Chamber Calibrating/Adjusting the Sensor Replacing Pneumatic Cylinder on Vertical Dispense Valve Load Cell Removal and Installation Weigh Bin Mount Installation and Adjustment Load Cell Removal Load Cell Installation ii l Table of Contents
5 6-1 Troubleshooting Before Beginning A Few Words of Caution How to Identify the Cause of a Problem Signaling Alarm Message Handling Alarm Messages Alarms Basic Alarms Replacing Fuses Replacing Load Cells A B C D A ppendix We re Here to Help A-1 How to Contact Customer Service A-1 Before You Call A-1 Equipment Guarantee A-2 Performance Warranty A-2 Warranty Limitations A-2 A ppendix Retrofit Control Blender Start Up Procedures B-1 A ppendix Blow Off Installation Instruction Sheet C-1 Hole Location for Blow-Off Kit C-2 A ppendix Installing Automatic Flow Control Valve (Option) D-1 Installing Dry Air Blanket (Option) D-2 Table of Contents l iii
6 iv l Table of Contents
7 S E C T I O N 1 Introduction 1 Introduction Purpose of the User Guide How the Guide Is Organized Your Responsibilities as a User ATTENTION: Read This So No One Gets Hurt Included Safety Features How to Use the Lockout Device Zero Mechanical State (ZMS) Introduction l 1-1
8 Purpose of the User Guide This User Guide describes the Conair TrueBlend SB-3 Gravimetric Blender and explains step-by-step how to install, operate, maintain, and repair this equipment. Before installing this product, please take a few moments to read the User Guide and review the diagrams and safety information in the instruction packet. You also should review manuals covering associated equipment in your system. This review won t take long, and it could save you valuable installation and operating time later. How the Guide is Organized Symbols have been used to help organize the User Guide and call your attention to important information regarding safe installation and operation. 1 Symbols within triangles warn of conditions that could be hazardous to users or could damage equipment. Read and take precautions before proceeding. Numbers indicate tasks or steps to be performed by the user. A diamond indicates the equipment s response to an action performed by the user. An open box marks items in a checklist. A circle marks items in a list. Indicates a tip. A tip is used to provide you with a suggestion that will help you with the maintenance and the operation of this equipment. Indicates a note. A note is used to provide additional information about the steps you are following throughout the manual. Your Responsibilities as a User You must be familiar with all safety procedures concerning installation, operation, and maintenance of this equipment. Responsible safety procedures include: Thorough review of this User Guide, paying particular attention to hazard warnings, appendices, and related diagrams. Thorough review of the equipment itself, with careful attention to voltage sources, intended use and warning labels. Thorough review of instruction manuals for associated equipment. Step-by-step adherence to instructions outlined in this User Guide. 1-2 l Introduction
9 ATTENTION: Read This So No One Gets Hurt We design equipment with the user s safety in mind. You can avoid the potential hazards identified on this machine by following the procedures outlined below and elsewhere in the User Guide. WARNING: Improper installation, operation, or ser vicing may result in equipment damage or personal injur y. 1 Introduction This equipment should be installed, adjusted, and serviced by qualified technical personnel who are familiar with the construction, operation, and potential hazards of this type of machine. All wiring, disconnects, and fuses should be installed by qualified electrical technicians in accordance with electrical codes in your region. Always maintain a safe ground. Do not operate the equipment at power levels other than what is specified on the machine serial tag and data plate. WARNING: Voltage hazard This equipment is powered by single-phase alternating current, as specified on the machine serial tag and data plate. A properly sized conductive ground wire from the incoming power supply must be connected to the chassis ground terminal inside the electrical enclosure. Improper grounding can result in severe personal injury and erratic machine operation. (120 Volt units come with a grounded plug. Must be plugged into a grounded out.) Always disconnect and lock out the incoming main power source before opening the electrical enclosure or performing non-standard operating procedures, such as routine maintenance. Only qualified personnel should perform troubleshooting procedures that require access to the electrical enclosure while power is on. CAUTION: Mix blade hazard There are two hazards associated with the mix blades. First, the blades are driven with substantial torque. Never place your hand in the mix chamber unless power is completely disconnected. Second, the mix blades may become razor sharp. Always be careful when touching or cleaning these blades. Check for sharp edges frequently. Replace blade if a hazard exists. CAUTION: Vertical valve hazard Vertical valves in hoppers slam closed without warning. They will injure your fingers. Always keep fingers clear of valve openings. Never use your fingers to clear an obstruction. Never use your fingers to move a sticking valve. Introduction l 1-3
10 CAUTION: Slide gate hazard Never use your fingers to move a sticking slide gate under the mix chamber. CAUTION: Misuse hazard This blender must be exclusively used for metering and mixing free-flowing (as per DIN ISO 3435) plastic granulate and additives. A total of four to six different materials can be metered and mixed in the blender, depending on model. The following must not be metered and mixed: Foods of all types (unit does not meet hygienic standards). Highly abrasive materials, such as stones, sand (increased wear of unit components). Poorly free flowing, sticky materials (airtight seal by the pneumatic cylinder is adversely affected). Liquids and powders (airtight seal by the pneumatic cylinder is not possible). Included Safety Features Safety Interlock Switch The access door is equipped with a safety interlock switch that prevents the mix motor from running and the slide valves from operating. Do NOT defeat this safety switch. Hopper Finger Guards Finger guards are fitted into each hopper compartment. Do NOT reach through these guards. Do NOT use your fingers to clear an obstruction below these guards. Do NOT remove these guards. 1-4 l Introduction
11 How to Use the Lockout Device CAUTION: Before performing maintenance or repairs on this product, you should disconnect and lockout electrical power sources to prevent injury from unexpected energization or start-up. A lockable device has been provided to isolate this product from potentially hazardous electricity. Lockout is the preferred method of isolating machines or equipment from energy sources. Your Conair product is equipped with the lockout device pictured below. To use the lockout device: 1 Introduction 1 Stop or turn off the equipment. 2 Isolate the equipment from the electric power. Turn the rotary disconnect switch to the OFF, or O position. 3 Secure the device with an assigned lock or tag. Insert a lock or tag in the holes to prevent movement. 4 The equipment is now locked out. WARNING: Before removing lockout devices and returning switches to the ON position, make sure that all personnel are clear of the machine, tools have been removed, and all safety guards reinstalled. To restore power to the dryer, turn the rotary disconnect back to the ON position: 1 Remove the lock or tag. 2 Turn the rotary disconnect switch to the ON or I position. Note: Depending on model, your blender may have either of the disconnects shown. Introduction l 1-5
12 Zero Mechanical State (ZMS) CAUTION: Before performing maintenance or repairs on this product, you should disconnect and lockout electrical power sources to prevent injury from unexpected energization or start-up. A lockable device has been provided to isolate this product from potentially hazardous electricity. During maintenance, it is essential that the system be put into a state which eliminates the possibility of components making an unexpected and dangerous movement. This procedure is typically referred to as lockout. After all energy sources have been neutralized, the system is in the zero mechanical state (ZMS). This provides maximum protection against unexpected mechanical movement. The lockout procedure must include all energy sources: Electrical power supply Compressed air supply Hydraulic fluids under pressure Potential energy from suspended parts Energy in springs Any other source that might cause unexpected mechanical movement The following is a recommended Zero Mechanical State procedure which must be followed prior to any inspection, adjustment or maintenance of the system. 1 If there is a remote control device, press the <STOP> key at that remote operator s control. 2 Press the <STOP> key at the local TrueBlend SB-3 control panel. 3 Disconnect and lock out the primary electrical supply feeding the TrueBlend SB-3 controller. 4 Disconnect and lock out the primary electrical supply feeding the material handling system that is feeding the TrueBlend SB-3 material hoppers with process material. 5 Shut-off and lock out the primary compressed air supply that is feeding the material handling devices. Vent the compressed air supply lines. 6 On each TrueBlend SB-3, disconnect all of the cables leading to the motor of the metering device. (Where applicable). 7 Drain any process material from the loading devices feeding the TrueBlend SB-3 material hoppers. 8 Lock out all energy sources which might cause unexpected movement of equipment which is accessible through the discharge at the base of the TrueBlend SB-3 extruder hopper. 9 Test to verify that all energy sources have actually been disconnected and/or deenergized. 1-6 l Introduction WARNING: Before removing lockout devices and returning switches to the ON position, make sure that all personnel are clear of the machine, tools have been removed, and all safety guards reinstalled.
13 S E C T I O N 2 Description What is the TrueBlend SB-3 Blender? Description Typical A pplications How it works: Understanding the Parts of the TrueBlend SB How it works: TrueBlend TrueBlend SB-3 System Components Recipe Entr y Modes Resin and Product Names Specifications Description l 2-1
14 What is the TrueBlend SB-3 Blender? The TrueBlend SB-3 Blender is a precision gain-in-weight gravimetric batch blender. The ability to precisely control the material blend improves overall quality and reduces material cost. Faster, automated start-up helps create more quality product and generates less scrap. The TrueBlend SB-3 Blender automatically adjusts for variations in material type, density, and geometry. Typical Applications 1 Unit mounted directly on the processing machine. 2 Unit operated as a centralized mixing station. If used as a centralized mixing station, a frame with reservoir hopper and exhaust box is available. The frame can be bolted to the floor. 2-2 l Description
15 How It Works: Understanding the Parts of the TrueBlend SB-3 Hopper Loader Cover for Vertical Valve Assembly Supply Hopper Material Vertical Dispense Valve 2 Description Weigh Bin Pneumatic Cylinder Load Cell Mixing Chamber Weighed Batch Level Sensor Mixing Agitator Mixed Batch Slide Gate (Manual or Pneumatic) Note: Pneumatic slide gate is supplied when a blender is remote mounted (i.e. on surge bin, floor stand, etc.) and replaces the manual slide gate. The pneumatic discharge slide gate is not installed if a manual slide gate is installed and the unit is mounted directly on the injection molding machine. Description l 2-3
16 How It Works: The TrueBlend The TrueBlend Blender meters and mixes free-flowing plastic granulate (regrind and natural material) and additives. The unit mixes four to six materials, depending on model and configuration. The unit meters each ingredient into a gain-in-weight material batch hoppers with mounting flanges for one hopper loader each. All components are dispensed by pneumatic vertical cone valves and are fed into the weigh bin, which is mounted on a load cell. The pneumatic cylinder opens the weigh bin. The mixture (batch) falls into the mixing chamber and is mixed and agitated by an electrically powered mixer into a homogeneous state. The mixing chamber holds three batches. After mixing, the chamber is emptied by the discharge slide gate into the injection or extrusion process. 1 1 Material is dispensed into each material hopper by a hopper loader. 2 Next, the vertical valves dispense the programmed amount of material into the weigh bin. 3 The load cell determines when the batch is complete, and the pneumatic cylinder drops the batch into the mixing chamber The batch is mixed by the electrically powered 4 mixer. 5 5 The discharge slide gate is opened and the mixture is emptied. Note: After the slide gate discharges the mixture, approximately one batch remains in the mixing chamber to ensure that the next batch can be optimally mixed. 2-4 l Description * This drawing is being used to facilitate the understanding of how the blender works and is not an actual representation of your blender.
17 TrueBlend SB-3 System Components The TrueBlend SB-3 Blender is comprised of a number of separate components, each having a specific function, as described below: TrueBlend SB-3 Controller This is the overall brain of the system. An easy-to-use intuitive touch screen controller with full color graphics allows quick and easy set-up. User friendly screens are configurable to match each specific injection or extrusion process. Simple menu driven touch screens ask all appropriate questions for ease of individual application set-up. The operator enters the blend recipe here. The operator can also monitor the blender control set points, current and past alarm status and complete management of material inventory data. Recipe Entr y Modes 2 Description Depending upon the control mode selected, there are several recipes entry options. The available recipe entry options determine how an operator would enter that data needed to control the blender. Simple menu driven touch screens ask all appropriate questions for ease of product recipe set-up. The recipe entry options available are configured from the Setup screen. From the Home Screen, press More/Setup/System/Recipe. From this screen you select whether your recipe is an Injection format (allows Naturals, Regrinds, Additive Naturals and Additive Batch recipe entry), or Extrusion format (allows Natural and Regrind recipe entry). Resin and Product Names Resin names are used to identify the various resins included in the products. There can be up to 250 different resin names entered and each name can be comprised of a 10-character alphanumeric name. The TrueBlend SB-3 controller will keep inventory totals for each resin name defined. Product names are used to identify the various production recipes of the products to be made. There can be up to 1000 different product name recipes and each name can be comprised of a 12-character alphanumeric name. The TrueBlend SB-3 controller will keep a complete inventory for each of the product names. The use of the resin and product names is optional and must be enabled or disabled from the recipe set-up menu screen. From the Home Screen, press More/Setup/System/Recipe. From this screen you set Use Resin Names to YES. If this is enabled, names must be in the recipes, from the Recipe screen. Description l 2-5
18 TPBX S P E C I F I C AT I O N S Side view C Front view B GRAVIMETRIC BATCH BLENDERS TRUEBLEND TM TB-45-4 Top view G A 4 H 3 Control Drain chute Purchase the optional material drain chute that readily installs to the chassis opening of the blender for fast and simple cleanout. F E D MODELS TB45-4 Performance characteristics Batch size lb {g} 1.0 {450} Maximum throughput rate lb/hr {kg/hr}* 175 {79} Bin capacity - main ingredient ft 3 {liter} 0.2 {5.7} Bin capacity - minor ingredient ft 3 {liter} 0.2 {5.7} Maximum number of materials 4 Number of vertical discharge valves 4 Number/(size) of major bin valves 2 - (40 mm) Number/(size) of minor bin valves 2 - (20 mm) Dimensions inches {mm} A - Height above mounting plate {825.5} B - Hopper width and depth (square) {635} C - Overall depth {686} D - Control height 6.50 {165.1} E - Control width 8.75 {222.3} F - Control depth 6.75 {171.5} G - Loader center distance {323.9} H - Loader center distance {327.9} Weight lbs {kg} Installed 75 {34} Shipping 125 {57} Voltage total amps 115V/1 phase/60 hz V/1 phase/50 hz 0.5 Compressed air requirements Discharge valves ft 3 /min { liters/sec}; 1/4 in. NPT fitting Maximum loader sizes 8 inch loaders Number of loaders - 4 MOUNTING INTERFACE Dimensions shown in inches and {mm}. 1-25/32 diameter centered {45} 7-1/2 {190} SPECIFICATION NOTES 5 sq. {127} * Maximum throughput rates are based on 35 lb/ft 3 pelletized material, using all standard valve sizes. Use of reducer inserts will lower the rate shown. Throughput rates are based on: Mixing chamber access door - this side of the interface. Mounting bolt hole size (4 holes) 7/16 inch {11.0 mm}. Predrilled 5 x 5 mounting pattern as standard. 7-7/8 {200} A 4-position blender recipe of 20% regrind, 80% natural, 3% color and 2% additive material. The optional flow control valve will mount inside the chassis in the space of the manual slide valve. Conair recommends using the optional flow control valve when mounting the blender on a stand, surge bin or hopper. Hopper positions three and four are supplied with eight inch cover plates as standard. Numbers in top view drawings represent hopper positions. Specifications may change without notice consult with a Conair representative for the most current information. 2-6 l Description
19 TPBX S P E C I F I C AT I O N S GRAVIMETRIC BATCH BLENDERS TRUEBLEND TM TB100-4 Side view C Front view B Top view J 4 A 4 3 G I 2 Description 4 H 3 Control Drain chute Purchase the optional material drain chute that readily installs to the chassis opening of the blender for fast and simple cleanout. F E D MODELS TB100-4 Performance characteristics Batch size lb {g} 2.2 {1000} Maximum throughput rate lb/hr {kg/hr}* 400 {181} Bin capacity - main ingredient ft 3 {liter} 0.6 {17} Bin capacity - minor ingredient ft 3 {liter} 0.3 {8} Maximum number of materials 4 Number of vertical discharge valves 4 Number/(size) of major bin valves 2 - (60 mm) Number/(size) of minor bin valves 2 - (20 mm) Dimensions inches {mm} A - Height above mounting plate {1149} B - Hopper width and depth (square) {769} C - Overall depth {832} D - Control height 6.50 {165.1} E - Control width 8.75 {222.3} F - Control depth 6.75 {171.5} G - Loader center distance {412.8} H - Loader center distance {393.7} I - Loader center distance 7.75 {196.9} J - Hopper height differential 6.00 {152.4} Weight lbs {kg} Installed 160 {72} Shipping 270 {122} Voltage total amps 115V/1 phase/60 hz V/1 phase/50 hz 1.5 Compressed air requirements Discharge valves ft 3 /min { liters/sec}; 1/4 in. NPT fitting Maximum loader sizes 8 inch loaders Number of loaders inch loaders Number of loaders - 2 MOUNTING INTERFACE Dimensions shown in inches and {mm}. 2-5/32 diameter centered {55} 8 sq. {203} Mounting bolt hole size (4 holes) 9/16 in. {14.0 mm}. Predrilled 8 x 8 mounting pattern as standard. SPECIFICATION NOTES * Maximum throughput rates are based on 35 lb/ft 3 pelletized material, using all standard valve sizes. Use of reducer inserts will lower the rate shown. Throughput rates are based on: Mixing chamber access door - this side of the interface. 10-1/4 sq. {260} A 4-position blender recipe of 20% regrind, 80% natural, 3% color and 2% additive material. The optional flow control valve will mount inside the chassis in the space of the manual slide valve. Conair recommends using the optional flow control valve when mounting the blender on a stand, surge bin or hopper. Hopper positions three and four are supplied with eight inch cover plates as standard. Numbers in top view drawings represent hopper positions. Specifications may change without notice consult with a Conair representative for the most current information. Description l 2-7
20 TPBX S P E C I F I C AT I O N S GRAVIMETRIC BATCH BLENDERS TRUEBLEND TM TB250-4 AND TB250-6 Side view 1 C Front view B 4 3 Top view 4 position 6 position H 1 2 H 1 2 A G G I Control J K NOTE: Side and front view drawings are model TB The bin positions change for a TB250-6 see the top view. Drain chute Purchase the optional material drain chute that readily installs to the chassis opening of the blender for fast and simple cleanout. F E D MODELS TB250-4 TB250-6 Performance characteristics Batch size lb {g} 5.5 {2500} 5.5 {2500} Maximum throughput rate lb/hr {kg/hr}* 950 {431} 750 {340} Bin capacity - main ingredient ft 3 {liter} 1.6 {45.3} 2.7 {76.4} Bin capacity - minor ingredient ft 3 {liter} 1.6 {45.3} 1.4 {39.6} Maximum number of materials 4 6 Number of vertical discharge valves 4 6 Number/(size) of major bin valves 2 - (60 mm) 2 - (60 mm) Number/(size) of minor bin valves 2 - (30 mm) 4 - (30 mm) Dimensions inches {mm} A - Height above mounting plate {1461} 63.0 {1600} B - Hopper width and depth (square) {926} {1026} C - Overall depth {1037} {1084} D - Control height 6.50 {165.1} 6.50 {165.1} E - Control width 8.75 {222.3} 8.75 {222.3} F - Control depth 6.75 {171.5} 6.75 {171.5} G - Loader center distance {554.0} {377.8} H - Loader center distance {511.2} 20.0 {508} I - Loader center distance NA 9.75 {247.7} J - Loader center distance NA {330.2} K - Loader center distance NA {711.2} Weight lbs {kg} Installed 320 {145} 400 {182} Shipping 440 {200} 520 {236} Voltage total amps 115V/1 phase/60 hz V/1 phase/50 hz Compressed air requirements Discharge valves ft 3 /min { liters/sec}; 1/4 in. NPT fitting Maximum loader sizes 15 inch loaders - number of loaders inch loaders- number of loaders - NA 4 MOUNTING INTERFACE Dimensions shown in inches and {mm}. 3-5/32 diameter {80} SPECIFICATION NOTES Mixing chamber access door - this side of the interface. 16-3/16 sq.{411} * Maximum throughput rates are based on 35 lb/ft 3 pelletized material, using all standard valve sizes. Use of reducer inserts will lower the rate shown. Throughput rates are based on: 12 sq.{305} 8 sq.{203} Mounting bolt hole size (8 holes) 9/16 inch {14.0 mm}. Predrilled 8 x 8 and 12 X 12 mounting pattern as standard. A 4-position blender recipe of 20% regrind, 80% natural, 3% color and 2% additive material. A 6-position blender recipe of 20% regrind, 80% natural, 3% color at position 3, 2% additive at position 4, 3% additive at position 5 and 2% additive at position 6. The optional flow control valve will mount inside the chassis in the space of the manual slide valve. Conair recommends using the optional flow control valve when mounting the blender on a stand, surge bin or hopper. TB250-4 hopper positions two and four are supplied with 12-8 adapters with eight inch cover plates as standard. TB250-6 hopper position two is supplied with a 12-8 adapter with an eight inch cover. Numbers in top view drawings represent hopper positions. Specifications may change without notice consult with a Conair representative for the most current information. 2-8 l Description
21 TPBX S P E C I F I C AT I O N S GRAVIMETRIC BATCH BLENDERS TRUEBLEND TM TB250R-4 Side view Front view Top view C B 4 position 1 J H 1 2 A 4 3 G K 2 Description 4 I 3 Control Drain chute Purchase the optional material drain chute that readily installs to the chassis opening of the blender for fast and simple cleanout. F E D MODELS TB250R-4 Performance characteristics Batch size lb {g} 5.5 {2500} Maximum throughput rate lb/hr {kg/hr}* 850 {386} Bin capacity - main ingredient ft 3 {liter} 1.6 {45.3} Bin capacity - minor ingredient ft 3 {liter} 0.3 {8} Maximum number of materials 4 Number of vertical discharge valves 4 Number/(size) of major bin valves 2 - {60 mm} Number/(size) of minor bin valves (removable) 2 - {20 mm} Dimensions inches {mm} A - Height above mounting plate {1467} B - Hopper width and depth (square) {926} C - Overall depth {988} D - Control height 6.50 {165.1} E - Control width 8.75 {222.3} F - Control depth 6.75 {171.5} G - Loader center distance {468.3} H - Loader center distance {511.2} I - Loader center distance {388.2} J - Loader center distance {285.8} K - Loader center distance 9.00 {228.6} Weight lbs {kg} Installed 280 Shipping 400 Voltage total amps 115V/1 phase/60 hz V/1 phase/50 hz 3.2 Compressed air requirements Discharge valves ft 3 /min { liters/sec}; 1/4 in. NPT fitting Maximum loader sizes 15 inch loaders - number of loaders inch loaders- number of loaders - 2 MOUNTING INTERFACE Dimensions Mixing chamber access door - this side of the interface. shown in 16-3/16 sq.{411} inches and {mm}. 12 sq.{305} 3-5/32 diameter {80} Mounting bolt hole size (8 holes) 9/16 inch {14.0 mm}. Predrilled 8 x 8 and 12 X 12 mounting pattern as standard. SPECIFICATION NOTES * Maximum throughput rates are based on 35 lb/ft 3 pelletized material, using all standard valve sizes. Use of reducer inserts will lower the rate shown. Throughput rates are based on: 8 sq.{203} A 4-position blender recipe of 20% regrind, 80% natural, 3% color and 2% additive material. The optional flow control valve will mount inside the chassis in the space of the manual slide valve. Conair recommends using the optional flow control valve when mounting the blender on a stand, surge bin or hopper. TB250R-4 hopper position two is supplied with a 12-8 adapter with an eight inch cover plate as standard. Position three and four are supplied with hand-fill lids. Numbers in top view drawings represent hopper positions. Specifications may change without notice consult with a Conair representative for the most current information. Description l 2-9
22 TPBX S P E C I F I C AT I O N S TRUEBLEND TM GRAVIMETRIC BATCH BLENDERS TB500-4 AND TB Side view C Front view B 4 3 Top view 4 position 6 position H H A G G I J K Control NOTE: Side and front view drawings are model TB The bin positions change for a TB500-6, see the top view. Drain chute Purchase the optional material drain chute that readily installs to the chassis opening of the blender for fast and simple cleanout. F E D MODELS TB500-4 TB500-6 Performance characteristics Batch size lb {g} 11 {5000} 11 {5000} Maximum throughput rate lb/hr {kg/hr}* 1500 {680} 1150 {522} Bin capacity - main ingredient ft 3 {liter} 2.7 {76.4} 2.7 {76.4} Bin capacity - minor ingredient ft 3 {liter} 2.7 {76.4} 1.35 {38.2} Maximum number of materials 4 6 Number of vertical discharge valves 4 6 Number/(size) of major bin valves 2 - (100/60 mm) 2 - (100/60 mm) Number/(size) of minor bin valves 2 - (30 mm) 4 - (30 mm) Dimensions inches {mm} A - Height above mounting plate {1600} {1600} B - Hopper width and depth (square) {1026} {1026} C - Overall depth {1092} {1092} D - Control height 6.50 {165.1} 6.50 {165.1} E - Control width 8.75 {222.3} 8.75 {222.3} F - Control depth 6.75 {171.5} 6.75 {171.5} G - Loader center distance {558.8} {377.8} H - Loader center distance {558.8} {508.0} I - Loader center distance NA 9.75 {247.7} J - Loader center distance NA {330.2} K - Loader center distance NA {711.2} Weight lbs {kg} Installed 400 {182} 400 {182} Shipping 520 {236} 520 {236} Voltage total amps 115V/1 phase/60 hz V/1 phase/50 hz Compressed air requirements Discharge valves ft 3 /min { liters/sec}; 1/4 in. NPT fitting Maximum loader sizes 15 inch loaders - number of loaders inch loaders - number of loaders - NA 4 MOUNTING INTERFACE Dimensions shown in inches and {mm}. 3-5/32 diameter {80} SPECIFICATION NOTES * Maximum throughput rates are based on 35 lb/ft 3 pelletized material, using all standard valve sizes. Use of reducer inserts will lower the rate shown. Throughput rates are based on: Mixing chamber access door - this side of the interface. 16-3/16 sq.{411} 12 sq.{305} 8 sq.{203} Mounting bolt hole size (8 holes) 9/16 inch {14.0 mm}. Predrilled 8 x 8 and 12 X 12 mounting pattern as standard. A 4-position blender recipe of 20% regrind, 80% natural, 3% color and 2% additive material. A 6-position blender recipe of 20% regrind, 80% natural, 3% color at position 3, 2% additive at position 4, 3% additive at position 5 and 2% additive at position 6. The optional flow control valve will mount inside the chassis in the space of the manual slide valve. Conair recommends using the optional flow control valve when mounting the blender on a stand, surge bin or hopper. TB500-4 hopper positions three and four are supplied with 12-8 adapters with 8 inch cover plates as standard. TB500-6 hopper position two is supplied with a 12-8 adapter and an 8 inch cover plate as standard. Specifications may change without notice, consult with a Conair representative for the most current information l Description
23 TPBX S P E C I F I C AT I O N S Side view Front view GRAVIMETRIC BATCH BLENDERS TRUEBLEND TM TB900-4 AND TB900-6 Top view C B 4 position 6 position H 1 2 H 1 2 A G 4 3 G I J K 3 2 Description Control NOTE: Side and front view drawings are model TB The bin positions change for a TB900-4, see the top view. Drain chute Purchase the optional material drain chute that readily installs to the chassis opening of the blender for fast and simple cleanout. F E D MODELS TB900-4 TB900-6 Performance characteristics Batch size lb {g} 19.8 {9000} 19.8 {9000} Maximum throughput rate lb/hr {kg/hr}* 3500 {1588} 2800 {1270} Bin capacity - main ingredient ft 3 {liter} 4.4 {124.6} 4.4 {124.6} Bin capacity - minor ingredient ft 3 {liter} 4.4 {124.6} 2.2 {62.3} Maximum number of materials 4 6 Number of vertical discharge valves 4 6 Number/(size) of major bin valves 2 - (100 mm) 2 - (100 mm) Number/(size) of minor bin valves 2 - (60 mm) 4 - (60 mm) Dimensions inches {mm} A - Height above mounting plate {1896} {1896} B - Hopper width and depth (square) {1219} {1219} C - Overall depth {1296} {1296} D - Control height 6.50 {165.1} 6.50 {165.1} E - Control width 8.75 {222.3} 8.75 {222.3} F - Control depth 6.75 {171.5} 6.75 {171.5} G - Loader center distance {609.6} {609.6} H - Loader center distance {609.6} {457.2} I - Loader center distance NA {284.2} J - Loader center distance NA {381.0} K - Loader center distance NA {849.3} Weight lbs {kg} Installed 550 {249} 550 {249} Shipping 700 {318} 700 {318} Voltage total amps 115V/1 phase/60 hz V/1 phase/50 hz Compressed air requirements Discharge valves ft 3 /min { liters/sec}; 1/4 in. NPT fitting Maximum loader sizes 20 inch loaders - number of loaders inch loaders - number of loaders NA 2 8 inch loaders - number of loaders NA 2 MOUNTING INTERFACE Dimensions shown in inches and {mm}. 3-15/16 diameter {100} SPECIFICATION NOTES * Maximum throughput rates are based on 35 lb/ft 3 pelletized material, using all standard valve sizes. Use of reducer inserts will lower the rate shown. Throughput rates are based on: Mixing chamber access door - this side of the interface. 19-7/8 {505} sq. 16 {406} sq. 8 {203} sq. Mounting bolt hole size (8 holes) 9/16 inch {14.0 mm}. Predrilled 8 x 8 and 16 X 16 mounting pattern as standard. A 4-position blender recipe of 20% regrind, 80% natural, 3% color and 2% additive material. A 6-position blender recipe of 20% regrind, 80% natural, 3% color at position 3, 2% additive at position 4, 3% additive at position 5 and 2% additive at position 6. The optional flow control valve will mount inside the chassis in the space of the manual slide valve. Conair recommends using the optional flow control valve when mounting the blender on a stand, surge bin or hopper. TB900-4 hopper positions three and four are supplied with 12-8 adapters with eight inch cover plates as standard. TB900-6 hopper positions three and six are supplied with 12-8 adapters and eight inch cover plates as standard. Numbers in top view drawings represent hopper positions. Specifications may change without notice, consult with a Conair representative for the most current information. Description l 2-11
24 TPBX S P E C I F I C AT I O N S GRAVIMETRIC BATCH BLENDERS TRUEBLEND TM TB1800-4, TB AND TB Side view C Front view B H 1 2 Top view H 1 2 I G G 3 J A 4 front 4 position K front 5 position K 2-12 l Description NOTE: Side and front view drawings are shown for model TB The bin positions change for a TB and TB models, see the top view. MODELS TB TB TB Performance characteristics Batch size lbs {g} (grams or kilograms) 40 {18000} 40 {18000} 40 {18000} Maximum throughput lbs/hr {kg/hr}* 6000 {2722} 5500 {2495} 4800 {2177} Bin capacity - main ingredient ft 3 {liter} 6 {170} 6 {170} 6 {170} Bin capacity - minor ingredient ft 3 {liter} 6 {170} 4 {113} 4 {113} Maximum number of materials Number of major valves 4 (5X5) 3 (5X5) 2 (5X5) Number of minor valves 0 2 (2X5) 4 (2X5) Dimensions inches {mm} A - Height above mounting plate 94.4 {2397.8} 94.4 {2397.8} 94.4 {2397.8} B - Hopper width and depth (square) 53.0 {1346.2} 53.0 {1346.2} 53.0 {1346.2} C - Overall depth 53.0 {1346.2} 53.0 {1346.2} 53.0 {1346.2} D - Controller height 6.50 {165.1} 6.50 {165.1} 6.50 {165.1} E - Controller width 8.75 {222.3} 8.75 {222.3} 8.75 {222.3} F - Controller depth 6.75 {171.5} 6.75 {171.5} 6.75 {171.5} G - Loader center distance {762.0} {762.0} {762.0} H - Loader center distance {762.0} {762.0} {762.0} I - Loader center distance N/A 4.25 {108.0} 4.25 {108.0} J - Loader center distance N/A {549.3} {549.3} K - Loader center distance N/A {320.7} {320.7} Weight lbs {kg} Installed 1465 {665} 1498 {679} 1532 {695} Shipping 1715 {778} 1748 {793} 1782 {808} Voltage total amps 220V/1 phase/50 hz V/1 phase/60 hz V/3 phase/60 hz V/3 phase/50 hz V/3 phase/60 hz V/3 phase/60 hz Compressed air requirements 0.3 ft 3 90 psi { liters/sec} 3/8 in. NPT fitting Maximum loader sizes 4 DL25 3 DL25 2 DL15 2 DL25 4 DL15 2 DL25 2 DL15 3 DL25 2 AR10 2 DL25 4 AR10 2 DL25 2 AR10 4 DL20 2 DL15 4 DL20 4 DL20 2 AR10 K G J K 6 5 H front 6 position MOUNTING INTERFACE sq {413} J {381.0} 30 {762.0} sq. 27 {685.8} sq. 7/16 {11} 13.5 sq {343} 3 SPECIFICATION NOTES Ø6 {Ø152.4} * Maximum throughput rates are based on 35 lb/ft 3 pelletized material, using all standard valve sizes. Use of reducer inserts will lower the rate shown. Throughput rates are based on: 3.5 {89} 4 {102} 4 {102} 3.5 {89} Control Dimensions shown in inches and {mm}. A 4-position blender recipe of 50% natural, 40% natural, 5% additive material and 5% additive material. A 5-position blender recipe of 50% natural, 20% natural, 20% natural, 5% additive material and 5% additive material. A 6-position blender recipe of 50% natural, 20% natural, 10% natural, 10% natural, 5% additive material and 5% additive material. The optional flow control valve will mount inside the chassis in the space of the manual slide valve. Conair recommends using the optional flow control valve when mounting the blender on a stand, surge bin or hopper. Numbers in top view drawings represent hopper positions. Specifications may change without notice, consult with a Conair representative for the most current information. J K F E D
25 TPBX S P E C I F I C AT I O N S GRAVIMETRIC BATCH BLENDERS TRUEBLEND TM TB2500-4, TB AND TB Side view C Front view B H 1 2 Top view H G G 3 J A NOTE: Side and front view drawings are shown for model TB The bin positions change for a TB and TB models, see the top view. K G J 4 front 4 position K J H I front 6 position 3 J K 5 4 front 5 position Control F K E K D 2 Description MODELS TB TB TB Performance characteristics Batch size lbs {g} (grams or kilograms) 55 {25000} 55 {25000} 55 {25000} Maximum throughput lbs/hr {kg/hr}* 9000 {4082} 8000 {3629} 7000 {3175} Bin capacity - main ingredient ft 3 {liter} 10 {283} 10 {283} 10 {283} Bin capacity - minor ingredient ft 3 {liter} 10 {283} 5 {142} 5 {142} Maximum number of materials Number of major valves 4 (6X6) 3 (6X6) 2 (6X6) Number of minor valves 0 2 (2X6) 4 (2X6) Dimensions inches {mm} A - Height above mounting plate {2832.1} {2832.1} {2832.1} B - Hopper width and depth (square) 72 {1828.0} 72 {1828.0} 72 {1828.0} C - Overall depth 72 {1828.0} 72 {1828.0} 72 {1828.0} D - Controller height 6.50 {165.1} 6.50 {165.1} 6.50 {165.1} E - Controller width 8.75 {222.3} 8.75 {222.3} 8.75 {222.3} F - Controller depth 6.75 {171.5} 6.75 {171.5} 6.75 {171.5} G - Loader center distance {908.1} {908.1} {908.1} H - Loader center distance {908.1} {908.1} {908.1} I - Loader center distance NA 10.5 {266.7} 10.5 {266.7} J - Loader center distance NA {663.6} {663.6} K - Loader center distance NA 20.0 {508.0} 20.0 {508.0} Weight lbs {kg} Installed 2483 {1126} 2531 {1148} 2580 {1170} Shipping 2783 {1262} 2831 {1080} 2880 {1306} Voltage total amps 240V/3 phase/60 hz V/3 phase/50 hz V/3 phase/60 hz V/3 phase/60 hz Compressed air requirements 0.3 ft 3 90 psi { liters/sec} 3/8 in. NPT fitting Maximum loader sizes Number of 25 inch loaders MOUNTING INTERFACE 38 {965.2} sq. 35 {889.0} sq. Ø8 19 {482.6} {Ø203.2} sq {413} 7/16 {11} 13.5 sq {343} SPECIFICATION NOTES 3.5 {89} 4 {102} 4 {102} 3.5 {89} * Maximum throughput rates are based on 35 lb/ft 3 pelletized material, using all standard valve sizes. Use of reducer inserts will lower the rate shown. Throughput rates are based on: Dimensions shown in inches and {mm}. A 4-position blender recipe of 50% natural, 40% natural, 5% additive material and 5% additive material. A 5-position blender recipe of 50% natural, 20% natural, 20% natural, 5% additive material and 5% additive material. A 6-position blender recipe of 50% natural, 20% natural, 10% natural, 10% natural, 5% additive material and 5% additive material. The optional flow control valve will mount inside the chassis in the space of the manual slide valve. Conair recommends using the optional flow control valve when mounting the blender on a stand, surge bin or hopper. Numbers in top view drawings represent hopper positions. Specifications may change without notice, consult with a Conair representative for the most current information. Description l 2-13
26 TPBX S P E C I F I C AT I O N S TRUEBLEND TM GRAVIMETRIC BATCH BLENDERS TB3500-4, TB AND TB Side view C Front view B H 1 2 Top view H A NOTE: Side and front view drawings are shown for model TB The bin positions change for a TB and TB models, see the top view. G K G J 4 3 front 4 position K J H I front 6 position J K G front 5 position Control F K E J K D MODELS TB TB TB Performance characteristics Batch size lbs {g} 77 {35000} 77 {35000} 77 {35000} Maximum throughput lbs/hr {kg/hr}* {5443} {4763} 9000 {4082} Bin capacity - main ingredient ft 3 {liter} 18 {510} 18 {510} 18 {510} Bin capacity - minor ingredient ft 3 {liter} 18 {510} 9 {255} 9 {255} Maximum number of materials Number of major valves 4 (6X6) 3 (6X6) 2 (6X6) Number of minor valves 0 2 (2X6) 4 (2X6) Dimensions inches {mm} A - Height above mounting plate 156 {3962} 156 {3962} 156 {3962} B - Width 72 {1828} 72 {1828} 72 {1828} C - Depth 72 {1828} 72 {1828} 72 {1828} D - Controller height 6.50 {165.1} 6.50 {165.1} 6.50 {165.1} E - Controller width 8.75 {222.3} 8.75 {222.3} 8.75 {222.3} F - Controller depth 6.75 {171.5} 6.75 {171.5} 6.75 {171.5} G - Loader center distance {908.1} {908.1} {908.1} H - Loader center distance {908.1} {908.1} {908.1} I - Loader center distance NA 10.5 {266.7} 10.5 {266.7} J - Loader center distance NA {663.6} {663.6} K - Loader center distance NA 20.0 {508.0} 20.0 {508.0} Weight lbs {kg} Installed 2982 {1353} 3049 {1383} 3115 {1413} Shipping 3282 {1489} 3349 {1519} 3415 {1549} Voltage total amps 240V/3 phase/60 hz V/3 phase/50 hz V/3 phase/60 hz V/3 phase/60 hz Compressed air requirements 0.3 ft 3 90 psi { liters/sec} 3/8 in. NPT fitting Maximum loader sizes Number of 25 inch loaders MOUNTING INTERFACE sq {413} 19 {482.6} 38 {965.2} sq. 35 {889.0} sq. 7/16 {11} 13.5 sq {343} Ø8 {Ø203.2} SPECIFICATION NOTES 3.5 {89} 4 {102} 4 {102} 3.5 {89} * Maximum throughput rates are based on 35 lb/ft 3 pelletized material, using all standard valve sizes. Use of reducer inserts will lower the rate shown. Throughput rates are based on: Dimensions shown in inches and {mm}. A 4-position blender recipe of 50% natural, 40% natural, 5% additive material and 5% additive material. A 5-position blender recipe of 50% natural, 20% natural, 20% natural, 5% additive material and 5% additive material. A 6-position blender recipe of 50% natural, 20% natural, 10% natural, 10% natural, 5% additive material and 5% additive material. The optional flow control valve will mount inside the chassis in the space of the manual slide valve. Conair recommends using the optional flow control valve when mounting the blender on a stand, surge bin or hopper. Numbers in top view drawings represent hopper positions. Specifications may change without notice, consult with a Conair representative for the most current information l Description
27 TPBX S P E C I F I C AT I O N S GRAVIMETRIC BATCH BLENDERS TRUEBLEND TM HIGH HEAT MODELS Model TBA/TBH100 C B Model TBA/TBH250 - TBA/TBH900 C B A A 2 Description SIDE VIEW FRONT VIEW SIDE VIEW FRONT VIEW D F E TOP VIEW TBA/H100 TOP VIEW TBA/H TOP VIEW TBA/H900 CONTROL MODELS TBA/TBH100 TBA/TBH250 TBA/TBH500 TBA/TBH900 Performance characteristics Batch size lbs {g} 2.2 {1000} 5.5 {2500} 11 {5000} 19.8 {9000} Maximum throughput lbs/hr {kg/hr}* 400 {181} 950 {431} 1500 {680} 3500 {1588} Bin capacity - main ingredient ft 3 {liter} 0.6 {17} 1.6 {45.3} 2.7 {76.4} 4.4 {124.6} Bin capacity - minor ingredient ft 3 {liter} 0.3 {8} 1.6 {45.3} 2.7 {76.4} 4.4 {124.6} Maximum number of materials Number of vertical discharge valves Number of major bin valves 2 - (60 mm) 2 - (60 mm) 2 - (100/60 mm) 2 - (100 mm) Number of minor bin valves 2 - (20 mm) 2 - (30 mm) 2 - (30 mm) 2 - (60 mm) Dimensions inches {mm} A - Height above mounting plate {1149} {1461} {1600} {1896} B - Width {769} {926} {1026} {1219} C - Depth {832} {1037} {1092} {1296} D - Controller height 6.50 {165.1} 6.50 {165.1} 6.50 {165.1} 6.50 {165.1} E - Controller width 8.75 {222.3} 8.75 {222.3} 8.75 {222.3} 8.75 {222.3} F - Controller depth 6.75 {171.5} 6.75 {171.5} 6.75 {171.5} 6.75 {171.5} Weight lbs {kg} Installed 160 {72} 320 {145} 400 {182} 550 {249} Shipping 270 {122} 440 {120} 520 {236} 700 {318} Voltage Total amps 115V/1 phase/60 Hz V/1 phase/50 Hz Compressed air requirements Discharge valves ft 3 /min. {6 liters/sec}, 1/4 inch NPT fitting Maximum loader sizes 20 inch loaders - number of loaders NA NA NA 4 15 inch loaders - number of loaders NA 4 4 NA 12 inch loaders - number of loaders 2 NA NA NA 8 inch loaders - number of loaders 2 NA NA NA SPECIFICATION NOTES: * Maximum throughput rates are based on 35 lb/ft 3 pelletized material and using all of the standard valve sizes. Use of valve inserts will lower the rate shown. Throughput rates are based on: A 4-position blender recipe of 20% regrind, 80% natural, 3% color and 2% additive material. The optional flow control valve will mount inside the chassis in the space of the manual slide valve. Conair recommends using the optional flow control valve when mounting the blender on a stand, surge bin or hopper. For loader mounting dimension details, refer to the corresponding TrueBlend blender specifications sheet. Specifications may change without notice, consult with a Conair representative for the most current information. Description l 2-15
28 TPBX S P E C I F I C AT I O N S BLENDER ACCESSORIES LEVEL ALARM CONTROL 9.75 in. {247.6 mm} 4.25 in. {107.9 mm} A ø0.31 in. {8.0 mm} MODELS LAC-1 Dimensions inches {mm} A - Height 10.5 {267} B - Width 5.2 {132} C - Depth 5.0 {127} Approximate weight lb {kg} Installed 7 {3.2} Shipping 17 {7.7} Voltages full load amps* 110V/1 phase/60hz 5 220V/1 phase/50hz 2.5 Line voltage output* 110V/1 phase/60hz (2) 2.5 amps 220V/1 phase/50hz (2) 1.3 amps Dry contact voltage outputs 8 amps 10 amps O P T I O N S B Sensor cable length extensions (6 m, 20 m) Additional capacitance sensors (for use with a surge bin or other material sources) Remote alarms (compatible with Conair s Universal Alarm Box) Capacitance Sensor Connections C SPECIFICATION NOTES: *The line voltage output is determined by the voltage requirements of the LAC-1. Specifications can change without notice. Contact a Conair representative for the most current information. APPLICATION NOTE: The Level Alarm Control module has seven (7) capacitance sensor connections. Up to six (6) can be used for the monitoring of material levels. The seventh sensor can be used with a surge bin or other material storage device located beneath the blender. The eighth connection is a dry contact output with (1) N.O. (normally opened) and (1) N.C. (normally closed) contact that can be connected to other processing equipment or monitoring devices. (For example, an output used with an alarm connected to a PC monitoring system.) Remote Alarms Option Satisfactory State: When there is no alarm condition this outlet will supply a continuous flow of 110V/220V single phase power. Only during an alarm will the power supply be terminated. The Level Alarm Control module s capacitance sensors are positioned within a blender s material bin sight glass to provide adjustable material level detection. The sensor can be positioned high on the sight glass (left image) to monitor material levels of high throughput applications or low on the sight glass (right image) to monitor material levels of low or less critical throughput applications. Alarm State: During an alarm condition this outlet will energize any 110V/220V remote alarm indictor that is connected. This outlet will not have power at any time other than during alarm conditions l Description
29 S E C T I O N 3 Installation Unpacking the Boxes Preparing for Installation Preparing to Mount the Blender Mounting the Blender Installation Mounting the Control Layout of the Material Hoppers Mounting the Loaders Connecting Compressed Air Installing the Weigh Bin Connecting the Main Po wer Preparing for Electrical Installation Testing the Installation System Configuration TrueBlend SB-3 Batch Hopper Calibration Installation l 3-1
30 Unpacking the Boxes Upon receiving the shipment, always perform a thorough inspection of the contents and compare it the enclosed packing list. Make sure all parts listed are present and that no visible damage exists. Inspect all of the equipment in the presence of the freight carrier s representative for damage during shipment. Note any damage on the delivery receipt before signing it. If damage is evident, file a claim immediately against the carrier as it is their responsibility to pay for any damage incurred during shipping. Make sure to include a detailed report of the damage along with photos. The TrueBlend Blender arrives wrapped on a skid. The packaging could include (depends on the options selected): HMI operator panel Control cable (to connect the control to the electrical cabinet). Weigh bin Slide gate (option) User manual and wiring diagrams (not shown) 1 Carefully unwrap the blender and components on the skid. 2 Remove all packing material, protective paper, tape, and plastic. IMPORTANT: Do NOT use excessive force. Forces that are exerted on the load cell from outside when attaching and removing the weigh bin load cell may damage the very sensitive load cell. 3 Carefully remove the mixing chamber. Use the instructions on the sticker located inside the door of the blender chassis to remove the mixing chamber. 4 Unbolt the blender from the skid. 5 Using the lifting lug provided, lift the unit off of the skid. IMPORTANT: Do NOT lift the blender except by using the lifting lug provided. If the weight is unevenly distributed, the mixing unit may tip and injure people when it is lifted. 3-2 l Installation
31 Preparing for Installation The TrueBlend Blender is easy to install if you plan the location and prepare the mounting area properly. 1 Make sure the mounting area provides: A grounded power source supplying the voltage and correct current for your model. Check the blender s serial tag for the correct amps, voltage, phase, and cycles. Any field wiring should be completed by qualified personnel to the planned location for the blender. All electrical wiring should comply with your region s electrical codes. Note: Electrical supply must be a clean power source with nothing else on the circuit (for example self-loading loaders.) The unit must be grounded to a lug by the sensor on the back of the unit. Clearance for safe operation and maintenance. A compressed air supply. It is necessary to supply compressed air to the blender. Your plant system must be capable of supplying at least 0.6 MPa (87 psi) {6.0 bar}. 3 Installation Note: No additional compressed air consumers may be connected to the unit, because this may reduce operating pressure. If the operating pressure is less than 0.6 MPa (87 psi) {6.0 bar} the loading precision may be affected. Installation l 3-3
32 Preparing to Mount the Blender The blender can be mounted on the throat of the processing machine or operated as a centralized mixing station and mounted to an optional stand with a surge bin attached. A frame with reservoir hopper and exhaust box is available if it is used as a centralized mixing station. The frame can be bolted to the floor. Make sure that the base is as even as possible. Make sure that the switch cabinet and main door are accessible for maintenance work at all times. Match the bolt pattern on the bottom of the blender with the mounting surface. And optional adapter is available. It may have been ordered pre-drilled or it may be blank so that it could be custom drilled by you. Mounting interface dimensions are available in this manual on the specification sheets. Match the through hole size on the mounting plate with the appropriate bolt size. You are responsible for the structural integrity of your installation. Make sure to use the largest bolt that will fit properly into the through hole. Use the hardware supplied to bolt the blender to the stand. (The bolts you should use are attached to the stand.) Mounting the Blender 1 Lift the blender into position. Using the lifting lug located at the center of the blender, lift the blender (only) into position. This lifting lug was designed to lift the weight of the blender only. Make sure that the blender has the mixing chamber and control removed, that no loaders/receivers are attached, and that there is not any material in the bins. 2 Reinstall the mixing chamber. Follow the instructions on the sticker located inside the door on the blender chassis to reinstall the mixing chamber. NOTE: If your mounting surface does not match the standard bolt patterns available, you will need an adapter. You can make an adapter using the dimensions provided or purchase one from Conair. Contact Conair Parts at From outside the United States, call l Installation
33 Mounting the Control 1 Mount the control. The HMI operator panel can be mounted on the side of the blender chassis or it can be secured to the blender stand or the processing machine. To mount the HMI operator panel on the blender chassis: Match the key hole slots on the blender control with the hex head bolts on the side of the blender. Tighten the hex head screws and tighten the lock nuts inside the blender chassis. The controller with the support can be swiveled by 90 by loosening the rear screw. Note: If you decide to remote mount the HMI operator panel, you will need to make your own provision to securely mount it. The control can be attached to a wall or another position and connected with a 2 m (standard) or 6 m (optional) cable. The controller can also be placed on a table and prevented from slipping with the four antislip feet, which are supplied with the cable. 2 Connect the cable. Attach the interconnecting DB25 connector cable between the HMI (control) and the electrical cabinet. The cable connects from the back of the box to the fitting underneath the bottom of the electrical cabinet. Tighten the screws on the plug. 3 Installation Tip: The cable end with the wire exiting from the side should be connected to the touch screen HMI operator panel - to allow the screen to tilt freely. Tip: Remove the protective film on the touch screen control for optimum performance. Installation l 3-5
34 Layout of the Material Hoppers 4 position Position 1 Position 2 Position 1 & 2 = Main components Position 3 & 4 = Additive components Controller location Position 3 Position 4 Front door (mix chamber) Position 1 & 2 = Main components Position 3 & 6 = Main or additive components Position 4 &5 = Additive components 6 position Position 1 Position 2 Position 6 Position 5 Position 4 Position 3 Mounting the Loaders 1 Install the loaders/receivers onto the blender bins. 2 Supply power to the loader as needed. Refer to the manual the came with your loader for specific instructions. 3 Supply compressed air to the loader as needed. Refer to the manual the came with your loader for specific instructions. 4 Refer to the wiring diagrams that were shipped with your blender and loaders. 3-6 l Installation
35 Connecting Compressed Air 1 Connect the air hose [A] to the compressed air connection of the unit [B]. Connect a clean, dry compressed air supply to the compressed air connection on the blender. You will need to supply 1/4 inch male NPT fitting to make the connection. Adjust the regulator to 90 psi. A B 2 Check the operating pressure with the manometer [C] and if it is different, set it to 0.6 MPa. C Installing the Weigh Bin 3 Installation 1 Visually inspect the weigh bin and the interfacing parts located on the load cell inside the blender chassis. 2 Guide the hangers onto the interfacing part inside the blender. Connecting the Main Power The blender operates from standard 120 Volt, 60 Hz or 220 Volt, 50 Hz depending on the option selected when purchased. You can confirm power requirements by looking at the serial tag. 1 Plug the blender into a properly sized electrical outlet. NOTE: Blenders ordered with 220 Volt will need to be wired to a disconnect that is protected by properly sized protectors (fuses or breaker). CAUTION: Always disconnect and lock out the main power sources before making electrical connections. Electrical connections should be made only by qualified personnel. IMPORTANT: Always refer to the wiring diagrams that came with your blender to locate specific electrical components. Illustrations in the User Guide are intended to be representative only. Installation l 3-7
36 Preparing for Electrical Installation 1 The operator touch screen for the TrueBlend SB-3 system should be conveniently located for easy operator status. 2 Each component has been prewired at the factory, so only the wiring required to interconnect all of the components must be performed in the field. 3 See the electrical drawings supplied with the system for exact connections required. Testing the Installation You have completed the installation. Now it s time to make sure everything works. 1 Make sure there is no material in the bender. If you have mounted loaders on the blender, disconnect the material inlet hose at the source. 2 Turn on the main power to the blender. Make sure the blender s disconnect dial is in the ON position. This powers up the control and the display lights will illuminate. System Configuration The TrueBlend SB-3 system is a highly flexible and user configurable system. As such, it has the ability to store a significant amount of data to completely describe your particular process application and set-up. This system configuration data only needs to be entered once as it is stored in battery backed memory. In addition, some of the configuration variables have default values which in most cases do not need to be changed. A configuration worksheet has been provided in this manual (Appendix A) that can be filled-out so a written log of the system configuration can be saved. Section 4 of this manual describes in detail all of the parameters which can be configured. See the Operation section entitled, Menus- System Setup of this manual. 3-8 l Installation
37 TrueBlend SB-3 Batch Hopper Calibration 1 Turn power on to the blender. Once the controller display comes on and the blender overview screen is displayed, continue with the calibration. 2 Press the Setup button on the touch screen. The TrueBlend SB-3 setup screen will appear. 3 Press the Batch Hopper button, located at the right side of the screen. The next screen to appear will be the Set up screen for the batch hopper. 4 Press the Calibrate button on the left side of the screen. 5 Press the Manual Calibrate button. It is a good idea to re-calibrate the unit after it has been transported and mounted. Re-calibrating the unit assures that the start weight on the scale inside the blender is zero. Tip: The weigh bin must be in place, and empty, when you perform this task. If the bin is not in place, the calibration will be inaccurate and will need to be redone. 3 Installation 6 Press the OK button to obtain the Zero Weight Calibration Factor. Please stand by, while the system obtains the Zero Weight Calibration Factor. 7 Enter the Test Weight Value, then press OK. NOTE: The test weight value should not exceed the maximum capacity of the weighing system. 8 Place the test weight into the hopper and press OK to continue with the calibration. Stand by while the system obtains the Test Weight AD Value. 9 Stand by while the system obtains the Test Weight AD Value. 10 Remove the test weight from the hopper. 11 Press the Home button to return to the Home screen. Installation l 3-9
38 3-10 l Installation
39 S E C T I O N 4 Operation The TrueBlend SB-3 Operator Control Panel Loading Material into the TrueBlend SB-3 Hoppers. 4-3 Starting the Blending Process Stopping the Blending Process Security Settings Touch Panel Interface Operating Screens Operation Setup Screens Operation l 4-1
40 The TrueBlend SB-3 Operator Control Panel Home Screen - This is the home screen for the blender. Home Screen - This is the home screen with Job Mode turned on. 4-2 l Operation
41 Loading Material into the TrueBlend SB-3 Before the blender can be operated, material must be loaded into the TrueBlend SB-3 material hoppers. Starting the Blending Process 1 Turn power on to the blender. The controller display will come on and the blender Home screen will be displayed. 2 Press the Recipe button. The TrueBlend SB-3 Recipe screen will appear. 3 Enter the recipe percentages for each ingredient. 4 Press the Options button and select the material type for each component. 5 Press the Automatic button to start the blending process automatically with the new set recipe values and Options. See the Operation section entitled, Menus-Recipes for more detailed information. NOTE: The recipe is validated before the blender begins processing it as the set recipe. If there is a problem with the recipe, a [Recipe Alarms] button will be presented. Correct the errors and press the [Commit] button again. Stopping the Blending Process 4 Operation 1 Press the button Stop to stop the metering and mixing process. 2 A window will be presented asking whether the current batch should be allowed to finish before stopping, or should the blender stopped immediately without completing the batch. 3 Enter the appropriate stop mode or press Back to not stop the blender. Security Settings Security levels dictate what data is accessible by the user. On each screen page in the upper left corner, a numeric box indicates the current level of security. The security number level, color, and default passcodes are as follows: 0 Green - Guest minimum security level 1 Yellow - Operator Passcode Orange - Setup Passcode Red - Service maximum security level - Passcode 1111 The passcodes for each level can be changed in the Setup Panel Security screen. Refer to the Operation section entitled, Menus-Security for more information regarding user-defined passcodes and setting up the security system. Operation l 4-3
42 Touch Panel Interface Licensing The software on the Compact Flash (CF) card requires a license in order to boot the system to the Home page. The license is generated from the Station Identifier of the touch screen unit. Removing the CF card and installing it into another touch screen system will trigger the license to be invalid and the system will not complete the boot sequence. If the license is invalid, the user is presented with an invalid license popup window. Contact Conair support to obtain a new license. USB There are two USB ports on the back side of the main touch screen unit. Remove the access panel door on the back of the control to gain access to the USB ports. Either of these USB ports accepts a standard formatted USB thumb drive (FAT16, FAT32). Both USB ports can be populated with a thumb drive. When a thumb drive is inserted into the unit, it will be listed for selection in the drive availability box. Removing the drive will also remove the drive reference from the drive availability box. The USB thumb drives for saving a variety of system parameters as well as report generation. Files that can be saved are system configuration, recipes, and resins. All reports can be formatted as text files and placed on a USB thumb drive as well. User Interface The user interface, presented on the touch screen, is a collection of pages or screens which can be used to monitor and control the system. The TrueBlend SB-3 system is designed to work with a variety of configurations and applications. As a result, screen pages will vary, depending upon the configuration of the system. General Concepts Useful concepts for operating the TrueBlend SB-3 system. All user interaction is through the touch screen display. Navigation is processed via pressing raised 3D-shaped buttons. Pressing a button will appear to indent the button indicating a button press. Numeric and character entry is performed by touching an input box, which reveals an alpha/numeric keypad. An input repeat feature occurs, if a character is pressed and held on the keypad. The Numeric only keypad will display the minimum/maximum values allowed for the particular data field to be edited. If data is entered outside the listed range, the data will reset to the range limit nearest the entered data value. The minimum number is on the bottom with the maximum number on the top. Parameters for display only will be presented within a box with a light blue background. Boxes that allow user input, have a box frame border around a blue box with black text. The currently selected input box will have a box frame border around a blue box with black text. Boxes that are currently locked will have a dark brown box with white text. 4-4 l Operation
43 Touch Panel Interface (continued) In the lower left corner of the display is an Alarms button. This button face will change in color to represent worse case active alarm severity. Pressing this button on any screen of the system will immediately display the active alarms screen. Pressing the Back button on the alarms screen will return the screen displayed, before going to the alarms screen. The Alarm button will change color to reflect the severity of the most severe active alarm in the system. Recipes are numbered from 1 to Resins are numbered 1 to 250. Screen layout: The Title Area of each screen appears across the top of each page. In the top left corner is the name of the production line with the name of the blending system, on the right side is the current system time and the [Help] button. The [Help] button presents context sensitive help information for each screen. In the center of the title bar the screen name is displayed. The Status Area of each screen appears across the bottom of each page. This area contains a variety of information displaying the operational status of the system. On the bottom left of the screen is the [Alarm] button which navigates to the Active Alarms screen. The alarm button face color indicates the severity of the most active alarm. 4 Operation On the bottom right a [Back] or [Home] button will typically be displayed. The [Back] button will return to the previously displayed screen. The [Home] button returns to the initial <Home> screen. Located on the lower right of the status area the current running Recipe Name and Order Name (if enabled) are displayed. Next to the Recipe Name field is a field indicating the current security level. Touching the security text status also provides the security popup for a shortcut method to change security levels. Next to these fields the current Recipe Name is shown and above the Recipe Name, the Order Name (if enabled) is displayed. In the middle is a text box indicating the current state of the blender; and if implementing a TrueBlendExt, the state of the extrusion process is also shown with the blender state. If selfloading is enabled, the state of the self-loading system is shown above the blender state. The Navigation Area of the operation screens appears across the right side of each page. Operation l 4-5
44 Touch Panel Interface (continued) Screen Navigation Screen navigation is accomplished by pressing buttons visible on the command bars shown at the right hand side of the screen. Each button appears as a raised area and is represented with a name, an icon, or both an icon and name. When the button is pressed it will change color and appear to be depressed. Note that on some screens it may not be possible to show all navigation buttons at the same time. In these cases, the lower right hand side of the screen will show a More button which will scroll through additional navigation buttons. An example of a command bar: The buttons present on the command bars will change based on which page is currently being shown. Navigation buttons with identical function will be located in the same area on numerous pages. For example, [Back] and [Home] buttons will be in the lower right corner when applicable. NOTE: If the button face appears as dark brown, then that button is locked and will not function. This is due to the current operating security level or the current operating state of the system. Pressing a button in the locked condition will present the security popup window to allow the user to enter a pass-code which will raise the operating security level to a higher level. This will allow the button to become un-locked. Selection buttons are buttons that represent a selected / not selected state. When NOT selected these buttons appear raised with a gray face. When selected, this button will appear sunken and have a dark green face. This button type is commonly found in Reports, Setup, and Help areas of the system. They are used to select a type of Report, an area of the Setup system, or a specific Help document. Basic Navigation Buttons There are several navigation buttons that are not specific to any page. The following section outlines these buttons. More This button is used to scroll through the various navigation / command buttons on the screen. Alarm This button is used to change the current screen to the Active Alarms screen. This button will also change color to reflect the level of the alarm highest active alarm. Refer to the Operation section entitled, Menus-Alarms for detailed descriptions and alarms processing. Back This button is used to return to the screen previously shown to the current screen. Home This button is used to return to the main screen of the system. Yes Affirmative response to question, perform the action. No Negative response to question, cancel the action. 4-6 l Operation
45 Touch Panel Interface (continued) Page Up Move up a full page of text in the text box. Page Down Move down a full page of text in the text box. Line Up Move up a line of text within the text box. Line Down Move down a line of text within the text box. Help Launch the context sensitive help system. Keypads 4 Operation Operation l 4-7
46 Operating Screens Initial Page When the system is first powered on, the touch screen will go through the manufacturer s boot up process. Upon completion, the TrueBlend SB-3 code will display the Initializing System screen, indicating the software is loading the configuration of the system setting the initial operating parameters. Do not turn off power during the time this page is shown. In the lower right hand corner of the screen, the current Software Version is displayed. There is firmware protection built into the system. Powering the system on for the first time with new software requires a software licensing code to be entered in order to continue the boot process. For new installations, this will have been completed by Conair before shipment. The software license codes can be viewed on the <Setup> - <Maintenance> - <License> screen. Contact Conair Parts From outside of the United States, call: Contact Conair technical support if the system does not boot. The system Station Identifier code must be presented to obtain a new license code. The Station Identifier code can be found on the license entry popup window. 4-8 l Operation
47 Operating Screens (continued) Home Page The <Home> screen is always displayed after the initial boot screen. For a TrueBlend system the <Home> screen displays the current status of the blending process. For a TrueBlendExt system the <Home> screen will represent the current status of the extrusion process. The display will return to the <Home> screen whenever the [Home] button is pressed. The appearance of the <Home> screen will vary based on the application, control modes, and recipe entry method selected. For this reason, not all representations of this screen will be discussed here, but the functionality of all these screen variations will be discussed. The focus of this page is to monitor, start, and stop the operation of the blender. Blender Monitor Components: The <Home> screen shows for each hopper the type of aterial in the hopper, the set and actual target values for the hopper. If Resin Names are enabled, the material type field is replaced with the name of the resin in the component hopper. The hoppers are numbered clockwise similar to the numbering scheme of the component hoppers on the physical blender. If the hopper is experiencing an alarm condition, an alarm indicator will appear next to the component graphic. If the component hopper is actively feeding material, a downward arrow indicator is displayed below the hopper image. 4 Operation A maximum of six hoppers can be displayed on a single screen. For additional hoppers, a [Next] button will appear in the top right providing navigation to a screen showing the remaining hoppers. Batch Hopper: The status of the batch hopper is shown in the center of the screen below the component hoppers. The current weight of material in the hopper is shown. An indicator will be shown if the batch hopper is dumping material into the mixer. If the batch hopper is experiencing an alarm, an alarm indicator will also be shown. Mixer: The status of the mixer is shown below the batch hopper. Indicators for the mixer include: The status of the mixer motor. The alarm state. The mixer dump gate. The state of the proximity sensor in the mixer has a graphic. Operation l 4-9
48 Operating Screens (continued) Command Bar: Along the right side of the screen is a command bar that provides navigation to further operational and configuration screens. Pressing the <More > button at the bottom will display additional less often used command bar buttons. If the blending system is a TrueBlendExt, this screen is not the <Home> screen for the system. For this case a simplified command bar is shown with buttons pertinent only to the blending process. The remaining buttons will be found on the <Home> screen. Starting the blending process: A blend recipe can be entered on the <Recipe> screen which can be displayed by pressing the [Recipe] button. Whenever a new recipe has been entered, the text on the [Automatic] button will change to [Commit] and the indicator light will change to yellow. This is an indication that a new recipe has been entered and the machine is not yet processing it. Press the [Commit] button to start the blender and if the recipe is valid, the system will enter the automatic mode of operation. If the recipe is invalid, a [Recipe Alarm] button is shown which when pressed will navigate to a <Recipe Error> screen. Pressing the [Automatic] button will also start the system with the existing unmodified recipe. Stopping the blending process: Pressing the [Stop] button a popup is presented requesting how the blender should be stopped. The system can be stopped immediately, or after the current batch is completed. It is recommended to stop at the end of the batch if possible l Operation
49 Operating Screens (continued) Job Mode In Job Mode the blender will run producing a blend for a set amount of material and then stop. The Job Mode indicator box shows the set and actual batch totals as well as the percent completion. Pressing this [Job] button, the user will be presented with a popup window where Job Mode may be enabled/disabled and the target weight can be edited. If the indicator box is not shown, then Job Mode has been disabled. For further details on the Job Mode of operation, refer to the Recipe User Interface Screens, Recipe screen. Command Bar Automatic Places the Blender into automatic operation. This action requires a valid recipe be entered from the Recipe screen. The button will show a green indicator if in automatic. If the recipe has been changed, the button appearance will change to the [Commit] button. 4 Operation Stop This button is used to put only the blender into a stopped state. The button will show a red indicator if stopped. Commit The [Automatic] button will change to a [Commit] button whenever the recipe has been modified and is not yet the running recipe. Pressing the [Commit] button will implement the changes to the recipe. Recipe Navigate to the recipe entry screen. Security Navigate to the security passcode entry screen. Setup Navigate to the setup screens. Report Navigate to the report generation screen. Operation l 4-11
50 Operating Screens (continued) Language Navigate to the language screen to change display languages. Job Present the job setup popup window. Totals Navigate to the material throughput totals (inventory) screen. Components Show information for additional component hoppers not shown on the current page. Loading When self-loading is enabled, navigate to the main self-loading monitor screen. Recipe Alarm When [Commit] has been pressed and the new recipe contains an error that prevents it from being processed, the [Recipe Alarm] button will be shown. This button will navigate to a screen where errors with the recipe can be viewed. Languages The touch screen system supports a variety of languages. The default display language is English. This can be changed in the setup by navigating to <Setup> - <Panel> - <Panel>. This will change the default display language. It is also possible to change the display language without going into <Setup>. This will temporarily change the displayed language until the next reboot or until the user selects a new language. To navigate to the <Language> selection popup, first navigate to the <Home> page. At the <Home> page press the [More ] button. Press the button labeled [Language] to display the <Language> popup. The <Language> popup has a button for each language supported. Press the button for the desired language. The display will now use the selected language. Security Security levels dictate what data is accessible by the user. On each screen in the lower right, a text box indicates the current level of security. If the current security level prevents the user from changing a data field, the background of the field will be brown in color with grey text. The same applies to a button; the button face will turn a brown color l Operation
51 Operating Screens (continued) Pressing a locked field will present a popup window where a new security level passcode may be entered. Touching the status area of the screen around the security indication will launch the security entry popup. It is also possible to display the security screen popup from the <Home> screen command bar by pressing [More ] [Security]. With the security popup window displayed, a new passcode can be entered. If the passcode is valid, the new security level will be set and the popup will close automatically after a short timeout. If the new security level is high enough, data entry may resume. The popup window can be dismissed by pressing the [Back] button. Pressing the [Lock] button will automatically set the Guest security level and close the popup, without entering a passcode. NOTE: If the passcode entered is invalid, the security level will be set to the minimum level. NOTE: Some user interactions are also not possible if the blending system is operating or a set IO condition exists. In these cases the fields will again be locked, however when touched, a popup will be presented indicating the system must be Paused in order to perform the necessary action. Pressing the [Back] button will dismiss the popup. The security level, color, and default pass-codes are as follows: 0 Green - Guest minimum security level - This is the minimum security level. At Guest level all screens are navigable; however data entry or system operational control is locked. This allows a Guest to traverse the system but not make any changes. 1 Yellow - Operator Passcode With this level all blender operational fields may be accessed. 2 Orange - Setup Passcode This level of security allows for various blender setup parameters to be adjusted. Upon returning to the <Home> screen the new setup parameters will be saved. 3 Red - Service maximum security level - Passcode The highest level of security, this level is intended for Conair service personnel or those users who have special training of the blender operation. The pass-codes for each level can be changed in the Setup Panel Security screen. Refer to the Operation section entitled, Menus-Security for more information regarding user-defined passcodes and setting up the security system. 4 Operation Also available with the security system is an Auto Logout feature. If the Auto Logout Timeout value is set to a value other than 0, then after the set timeout value has elapsed, the current security level number will be set to the minimum level (Guest). Lock Set the security level to the minimum value without entering a passcode. Close the security popup window. Operation l 4-13
52 Operating Screens (continued) Help The Help system provides support documentation for each screen in the user interface. In order to more easily navigate the various help documents, they are organized by Chapter, Section, and Page. When the Help system is accessed, the support document for the relevant screen is presented. The Help screen is shown by pressing the [Help] button located in the top right corner of the screen. Across the top of the <Help> screen are selection buttons that will allow selection of the available Chapters. Along the left side of the screen are selection buttons that select a Section of documents that pertain to the chosen chapter. Across the bottom of the screen are selection buttons that will display the desired Page within the Chapter and Section. The support document is presented within a scrollable text window. Buttons along the right side of the screen will scroll the document displayed in the text window. The Chapter, Section, and Page buttons which are pressed indicate which support document is presented. Additional support information can be shown by selecting a different combination of buttons. Pressing the [Back] button will return control to the previous screen l Operation
53 Operating Screens (continued) Alarms The TrueBlend system contains alarms for each device in the system. There are three levels of alarm severity, Information, General, and Shutdown. A single alarm may have a different severity level based on which operating state the system is in. For example an empty hopper alarm may be a General alarm when the system is stopped but it is a Shutdown alarm if the system is running. Each alarm type and the severity assigned can be viewed and edited in setup. To navigate tot the Alarms Setup section from the <Home> screen, press [More ] [Setup] [System] [Alarm]. The last 100 alarms are logged to the system memory and even after a reboot sequence, are available for viewing. This historical log can be cleared by the user. The logged alarm list has additional entries, indicating when the alarm became active, when it went inactive, as well as when an alarm was acknowledged. On the <Report> screen it is possible to generate reports that list either the active or logged historical alarms. These reports can then be viewed away from the device. To view the active or logged alarm lists, an operator can press the [Alarm] button located on the lower left hand corner of the touch-screen. The color of the alarm button reflects the level of the most severe active alarm. Touching this button will navigate the operator to the active alarms screen. The logged alarm list can then be viewed by pressing the [Alarm Log] button located on the <Active Alarm> screen. 4 Operation Shutdown Alarm RedThis alarm severity indicates a critical condition and caused the line to shut-down. This requires immediate attention. Alarm Severity Color Description Information Alarm Green This alarm severity indicates a non-critical condition which should soon be resolved. General Alarm Yellow This alarm severity indicates a serious condition that needs immediate attention. Shutdown Alarm Red This alarm severity indicates a critical condition and caused the line to shut-down. This requires immediate attention. Active Alarms The <Active Alarms> screen is divided into two main sections. The (Alarms) section contains the list of active alarms. The (Help) section contains context sensitive help information for the currently highlighted alarm. Active alarms are alarms whose trigger condition is actively occurring or that had occurred but have not yet been acknowledged. Active alarms can be acknowledged, but as long as the trigger condition occurs, they will continue to appear in the list. When the alarm condition is no longer occurring, and has been acknowledged, it will be removed from the list. The (Alarms) section appears along the left hand side of the screen. The alarms in the list will appear color coded based on the severity of the alarm at the time it was triggered. If the alarm condition is white, the alarm condition is no longer occurring. Operation l 4-15
54 Operating Screens (continued) Alarm List For each alarm in the alarm list, information fully describes the alarm state and time of occurrence. Severity- (1:Info, 2:General, 3:Shutdown) Time- The time the alarm occurred or changed state. Alarm State- (Active, Inactive) Acknowledge State- (A, na, RA, AR) An indication of the acknowledge state (Acknowledged, not Acknowledged, Reset then Acknowledged, Acknowledged then Reset). Description- Descriptive text indicating the alarm, and the device where the alarm occurred. Alarm Indication: Information- Green: Non critical alarm. General- Yellow: Needs immediate attention. Alarm State- (Active, Inactive) Shutdown- Red: Needs Immediate attention, the system has stopped. White- The alarm trigger is no longer occurring, and the alarm has not yet been acknowledged. Alarm Control: Active alarms may be acknowledged by pressing the [Acknowledge] button. Press the [Alarm Log] button to view the <Logged Alarms> screen. Press the [Reports] button to navigate to the <Report> screen to output the alarm list CTRL-R. Content Sensitive Help Using the navigation buttons in the (Alarms) section it is possible to highlight/select any alarm in the list. Once selected the (Help) section will update with descriptive text for the selected alarm. The text will include a definition of the alarm, possible causes, and resolutions for clearing the alarm. As the highlighted alarm changes, the help document will automatically update with the appropriate text. Security In order to acknowledge the active alarms the operator must have at least (Operator) level of security. Acknowledge Acknowledges alarms in the active alarms list. If the alarm is inactive then it will be cleared from the list. Alarm Log Navigate to the logged alarm page. Report Send the logged alarm list to an outputdevice such as a printer or USB thumb drive l Operation
55 Operating Screens (continued) Logged Alarms The <Logged Alarms> screen is divided into two main sections. The (Alarm Log) section contains the list of logged or historical alarms. The (Help) section contains context sensitive help information for the currently highlighted alarm. Whenever an alarm is triggered or changes state (active, inactive, acknowledged) an entry will be made into the alarm log list. The alarm status column of the alarm list will reflect the state of the alarm when it was added to the list. The 100 most recent alarm events will appear in the logged alarm list. As new alarms occur, the oldest alarm entries will be removed from the list. 4 Operation The (Alarm Log) section appears along the left hand side of the screen. The alarms in the list will appear color coded based on the severity of the alarm at the time it was triggered. If he alarm condition is white, the alarm condition is no longer occurring. A [Clear All] button is presented which allow the alarm list to be cleared. Alarm List For each alarm in the alarm list, information fully describes the alarm state and time of occurrence. Severity- (1:Info, 2:General, 3:Shutdown) Time- The time the alarm occurred or changed state. Alarm State- (Active, Inactive) Acknowledge State- (A, na, RA, AR) An indication of the acknowledge state (Acknowledged, not Acknowledged, Reset then Acknowledged, Acknowledged then Reset). Description- Descriptive text indicating the alarm, and the device where the alarm occurred. Alarm Indication: Information- Green: Non critical alarm. General- Yellow: Needs immediate attention. Shutdown- Red: Needs Immediate attention, the system has stopped. White- The alarm trigger is no longer occurring, and the alarm has not yet been acknowledged. Operation l 4-17
56 Operating Screens (continued) Alarm Control: Press the Alarm button to view the active alarms screen F1 Press the Clear button to delete all entries from the logged alarm list CTRL-CLEAR. Press the Reports button to navigate to the Reporting screen to output the alarm list CTRL-R. Content Sensitive Help Using the navigation buttons in the (Alarms) section it is possible to highlight/select any alarm in the list. Once selected the (Help) section will update with descriptive text for the selected alarm. The text will include a definition of the alarm, possible causes, and resolutions for clearing the alarm. As the highlighted alarm changes, the help document will automatically update with the appropriate text. Security In order to acknowledge the active alarms the operator must have at least (Operator) level of security. Clear All Clear the logged alarm llist of all entries. Report Send the logged alarm list to an outputdevice such as a printer or USB thumb drive. Recipe Errors Recipe errors reflect a problem with the new or next recipe. When the [Commit] button is pressed, the new recipe is validated. If there are issues with recipe that will prevent the system from running, a recipe error is generated. These errors prevent the system from operating in Automatic. If there is an error with the recipe, the [Recipe Alarm] button will appear. Pressing this button will present the <Recipe Alarm> screen. Correct the recipe to clear the errors and press the [Commit] button again. The <Recipe Error> screen is divided into two main sections. The (Recipe Error) section contains the list of recipe errors. The (Help) section contains context sensitive help information for the currently highlighted recipe error l Operation When the error condition is no longer occurring, it will be removed from the list.
57 Operating Screens (continued) Recipe Error List For each alarm in the alarm list, information fully describes the error state. Device- An indication of which portion of the recipe entry that is creating the error. Description- Descriptive text indicating the alarm, and the device where the alarm occurred. Content Sensitive Help Using the navigation buttons in the (Alarms) section it is possible to highlight/select any alarm in the list. Once selected the (Help) section will update with descriptive text for the selected alarm. The text will include a definition of the alarm, possible causes, and resolutions for clearing the alarm. As the highlighted alarm changes, the help document will automatically update with the appropriate text. 4 Operation Operation l 4-19
58 Operating Screens (continued) Reports The TrueBlend system has a variety of reporting features. It has the capability of generating text based report outputs, continuous logged data output, or remotely connected PC based output. Each featured output is executed and configured from the <Reports> screens. Along the left side of the <Reports> screen, selection buttons are present for selecting which featured reports is to be addressed. On Demand Reports For text based output, the system has system has capability to generate a variety of predefined reports. All reports are formatted as plain text and can be saved to either a USB thumb-drive, to the onboard memory drive, or via an Ethernet connection and implementing the Telnet protocol. If using a physical drive and the drive is at capacity, an alarm will occur indicating the problem. Each report includes a header which identifies the production line, report time, report name, and the name of the system. All reports can be formatted as either a comma separated file (.csv), or as a formatted text file (.txt). Parameter Options Description Select Report Alarm Log Report Select the type of report you wish to generate. Active Alarms Report Current Status Report Shift Inventory Report Total Inventory Report Order/Job Report Resin Report Loading Report Report Style Select Destination Report Name Formatted Report Comma Separated Data File Compact Flash USB Port 1 USB Port 2 Telnet Reports\<Report Name>.txt Reports\<Report Name>.csv Select the output format or style you wish to generate Select the destination where the report output should be sent. The name of the report as it will appear at the destination drive. It is also possible to generate reports on a scheduled basis. When outputting to a physical drive the output filename will include a date and time coding this identifies when the report was generated l Operation
59 Operating Screens (continued) On demand reports are generated the moment the [Run Report] button is pressed. A progress bar will be presented showing the progress of the report generation. Once the progress bar vanishes, the report is complete. The report results will be immediately shown in result popup window. If an error occurs during the process, a pop-up will be presented indicating the error condition. The report output will be available at the destination location. Available reports can include: Alarm Log Report: A report that lists the last 200 logged or historical alarm events. This report may take some time to generate depending on the length of the historical alarm list. The following data is included: Event Time Alarm State Acknowledge Status Device Name Alarm Message Active Alarm Report: This report will output the entire list of current active alarms. For active alarms, only the current state is listed. For non-current alarms, each is updated with the new status. Each alarm will remain on the list until the alarm is cleared and acknowledged. The following data is included: 4 Operation Event Time Alarm State Acknowledge Status Device Name Alarm Message Current Status Report: This report prints out the current status of the system. First, the job name, if available is shown. This is followed by the current recipe. The recipe values printed, match those entered at the recipe screen page. In addition to the set values, the actual values are printed. This is followed by the inventory and shift totals. For the shift totals, the percentage of the material consumed over the shift is also calculated. NOTE: This report only prints out the recipe data at the time of the report. Operation l 4-21
60 Operating Screens (continued) Shift Inventory Report: This report shows the current shift totals and the percentage of each ingredient as consumed over the shift. Note that if the shift totals are not cleared at the beginning of the shift then these initial values will be added to the prior shift totals. Total Inventory Report: This report shows the current inventory totals and the percentage of teach ingredient as consumed since the last time the inventory totals were cleared. Order Report: This report shows the total amount of material usage for each ingredient for the current order/job. Resin Report: If resin codes are enabled this report will be available. This report outputs a list of all resins maintained by the system including the total amount of material processed by each resin. Loading Report: If self-loading is enabled, this report becomes available. This report lists maintenance data for each configured pump and loader in the system. To generate an on demand report: 1 In the (On Demand) section, select the type of report to be generated from the pulldown menu. 2 Select the format of the report output from the pull-down menu. Either a formatted report output with data properly column aligned, or a comma separated file format where each data value is separated by a comma. 3 Select the report destination. The report destination pull-down will update with the output options based on what hardware is currently available. The system will show the available drive space for the destination selected. If the space exceeds 4 Gigabytes, the value shown will be >4Gb. 4 A default report name is populated into the (Report Name) field. This report name (15 characters) can be changed. Take care when specifying the file extension. 5 Press the [Run Report] button to generate the report. When complete the report will be shown in a Report View popup window. Run Report: Execute or Run the report as specified by the selected data filters. The progress bar will show the progress of the report. Upon completion of the report, the output will be presented in a Report Viewer popup window l Operation
61 Operating Screens (continued) Scheduled Reports Each On Demand text report has the capability of being generated automatically on a periodic basis. The date and time of the report execution is appended to the filename. This allows multiple reports to be generated without user interaction. This method will continue to consume drive space until the reports are retrieved and removed from the drive. It is recommended to use a thumb-drive for scheduled reports due to the larger capacities available. Parameter Options Description Select Report Alarm Log Report Active Alarms Report Current Status Report Shift Inventory Report Total Inventory Report Order/Job Report Resin Report Loading Report Select the type of report you wish to generate. Report Style Select Destination Formatted Report Comma Separated Data File Compact Flash USB Port 1 USB Port 2 Select the output format or style you wish to generate Select the destination where the report output should be sent. Report Name Reports\<Report Name> Reports\<Report Name> The name of the report as it will appear at the destination drive. The file extension will be added after the date and time concatenation. Schedule Report YES / NO Choice of whether the selected report output will be scheduled. (Enabled/Disabled) 4 Operation Report Start Time [HH:MM] HH = 7, MM = 30 (7:30 am) The first time of the day that the report will be generated. This is a 24 hour clock representation. Report Interval Time [HH:MM] HH = 1, MM = 0 (Report output hourly) The interval from the last time the report was generated before generating another report. Operation l 4-23
62 Operating Screens (continued) To generate a scheduled report: 1 In the (Scheduled) section, select the type of report to be generated from the pulldown menu. 2 Select the format of the report output from the pull-down menu. Either a formatted report output with data properly column aligned, or a comma separated file format where each data value is separated by a comma. 3 Enable or Disable the schedule report using the Schedule Report pull-down. 4 Select the report destination. The report destination pull-down will update with the output options based on what hardware is currently available. The system will show the available drive space for the destination selected. If the space exceeds 4 Gigabytes, the value shown will be >4Gb. 5 Press the [Run Report] button to generate the report. When complete the report will be shown in a Report View popup window. NOTE: Do not specify the file extension! The file extension will be added when the report is generated. 6 Pressing the (Schedule) button will present a popup window, to enter the report schedule. 7 Enter the Report Start time. This value is the time (24 hour clock) that the report should first be generated. 8 Enter the Report Interval time. This value is the amount of time (24 hour clock) between the last generated report and the next. 9 Press the back button to close the schedule popup. 10Press the [Save] button to save the schedule report settings. Schedule: Present a popup window where the report times are scheduled. Save: Save the selected report parameters as shown l Operation
63 Operating Screens (continued) Logging Data Process data can be logged to files either on the internal drive or a USB thumb drive. Each data record consists of a single line of data that is comma separated. The first line of each file is a header line which contains the column headings for the data lines to follow. Each day a new file is created, and a date code is concatenated with the filename. Once the data drive is full, data logging will stop and an alarm will be shown in the alarm list. For data files located on the internal drive, a simple FTP client can be used to manage the files. Batch Data: For every batch of material the blender makes, the amount of material, the type of material, and other component statistics are saved. NOTE: Each data line will be contain approximately 70 bytes + (50 bytes * Number of Components). Inventory Data: Current inventory totals of the system and components. The inventory totals for all devices will be saved whenever the system powers up, every set interval, and when the <Auto> or <Stop> button is pressed. The interval period can also be set. Recipe Data: The current recipe is saved whenever the <Auto> or <Stop> button is pressed. Thicknes: With TrueBlendExt if thickness mode is enabled, the calculated product thickness is output according to the set interval. Parameter Options Description Enable logging output Yes / No Enable / Disable the various data logging output reports. 4 Operation Report / Data File Name LogData\<Report Name> The file name prefix for the resulting data file. The date and extension will be concatenated. Report Interval 60 (seconds) Available for some report outputs, the frequency of which data is output to the destination. Select Destination USB Port 1 USB Port 2 Compact Flash The destination where the file output will be placed. To enable data logging: 1 In the (Logging) section, enable or disable the various logging options. 2 If Inventory logging is enabled, set the desired logging interval. 3 Enter a filename prefix for the data file. The date and extension will be concatenated to the prefix to create the final file name. 4 Select the destination for ALL data logging output. The system will show the available drive space for the destination selected. If the space exceeds 4 Gigabytes, the value shown will be >4Gb. NOTE: For the destination of logged data, a single destination is set for all data logging outputs. Operation l 4-25
64 Operating Screens (continued) TBReports TrueBlend Reports is a reporting option where the blending system outputs data via an Ethernet connection using UDP protocol to a personal computer (PC) connected to the same network as the blender. The PC contains a windows application TBReports provided by Conair. This application will monitor the Ethernet port of the PC for UDP packet data from the blender and add the data to files stored on the PC. The application can then be used to generate comma separated data files that can be used for data analysis. The TBReports reporting screen on the blender is used to configure what data is logged to the PC. Configuration of the touch-panels Ethernet addressing is performed in the [Setup Network] screen of the setup screens. This must be configured before communications with the PC can be made. When the connection between the blender and TBReports on the PC is operating correctly, the Status text will update with the text Connected and the background will turn Green. Available output data includes: Shift Inventory Report: This data output will include the total material processed during the specified interval. This report requires a start time and duration for the period. Batch Report: After the completion of each batch, the material processed in the batch will be recorded. Alarm Report: The TrueBlend SB-3 alarm report can output certain alarm conditions to TBReports, however not all alarm conditions supported can be processed by TBReports. Scale Report: This is a run on request report that outputs the status of the weigh scale. Recipe Book: This report is a run on request report that outputs the stored recipes. Note that SB-3 blender supports recipe features not supported by TBReports, so the full recipe may include data not reported by TBReports l Operation
65 Operating Screens (continued) Parameter Options Description Unit Name (4 char String) Identification name of the blender in TBReports. Shift Inventory Report Yes / No Enable the shift inventory output. Shift Report Start Time [HH:MM] HH = 7, MM = 30 (7:30 am) The first time of the day that the report will be generated. This is a 24 hour clock representation. Shift Report Interval Time [HH:MM] HH = 1, MM = 0 (Report output hourly) The interval from the last time the report was generated before generating another report. Batch Report Yes / No Enable or disable the logging of batch data to TBReports Alarm Yes / No Enable or disable the logging of batch data to TBReports Scale Report: This button will execute the run on request Scale Report. Recipe Book: This button will execute the recipe report. This will output the blenders recipe book to TBReports. Not all recipe parameters are supported by TBReports and therefore some recipe data may be missing from TBReports. 4 Operation Operation l 4-27
66 Operating Screens (continued) File Manager The [File Manager] button presents a screen where the operator can view On Demand and Scheduled text reports that have been created. The reports reside in the (Drive:)\Reports\ directory of the selected drive. To view a report: The operator screen presents a drive selection list where available drives are shown. Once a drive is selected, the file list will populate with all files residing in the (Reports) directory of the chosen drive. 1 Select the source drive. 2 Select a file from the file list. The selected drive path and file will be shown in the (Path) field. 3 Press the [View File] button to display the selected report. 4 Press the [Back] button to close the report viewer. With the correct permissions {Setup} the operator has the option to delete either the selected file, or all files in the reports directory. Press the [Clear] button to delete a single report file, or the [Clear All] button to delete all files. View File: View the file selected in the Report Viewer popup window. Clear: Remove the file selected from the drive. This will permanently delete the file from the drive. Clear All: Remove all files on the selected drive. This will permanently delete all files from the drive l Operation
67 Operating Screens (continued) Totals General Information The blending system maintains the total material processed by each component hopper. The component totals are summed together for a system total. The number of batches processed is also accumulated. The <Totals> screens display the recipe, system, device, and if enabled resin and order material consumption totals. For the system and component totals, three types of totals are maintained: inventory, shift, and order totals. Separate buttons are provided to clear each of the totals in the system. The current security level can determine which set of totals can be cleared by the user. System Tools Like other screens in the system, the totals screens can vary based on the system configuration. For large blending systems it is not possible to show all component totals on a single screen. For these systems a [Next] button is presented which when pressed will show the totals for the additional component hoppers. The totals screen displays the recipe, resin, system and device inventories. To access the <Totals> screen from the <Home> screen, press the [Totals] button. Selection buttons on the left side of the screen will allow selection of different material usage totals. Like other screens in the system, the totals screens can vary based on the system configuration. If resin names have been enabled then a selection button for viewing resin totals will be available. System: The blending system maintains the total weight of material processed by each component hopper. The number of batches processed is also counted. Each of the component material usage totals are summed together for a system total. Three types of material consumption totals are accumulated in the system. The first is the running total, labeled (Total Inventory). The second is called (Shift Totals) which allows users to track material usage during a shift period. The third total if enabled through setup is called (Order Totals). Separate buttons are provided to clear each of the totals maintained by the system. The current security level can determine which set of totals can be cleared by the user. Inventory Totals: Inventory totals are intended on being a continuous running total of material usage. The security level for clearing the inventory totals is configurable in the security section of <Setup, Panel, and Security>. The default security level setting is (SETUP). When clearing the totals, a confirmation popup is presented which also shows the last 5 accumulated values before being reset. Pressing (YES) to clear the totals will clear the totals for all components and the number of batches processed. The system total will be added to the list of previous totals, and the oldest item in the list will be removed. Pressing (NO) will exit the popup without clearing the totals. Shift Totals: Shift totals are intended on being cleared by the user or automatically at the change of shift. The security level for clearing the shift totals is configurable in the security section of <Setup, Panel, and Security>. The default security setting is <Operator>. When clearing the totals, a popup is presented which shows the last 5 of cleared instances values. Pressing (YES) to clear the totals will clear the accumulated shift totals for all components and the number of batches processed. The system total will be added to the list of previous totals, and the oldest item in the list will be removed. Pressing (NO) will exit the popup without clearing the totals. 4 Operation Operation l 4-29
68 Operating Screens (continued) Order Totals: If Order Names is enabled, there is an additional set of totals available. This set of totals is intended to track material usage on a per order basis. This set of totals can be cleared at the beginning of an order, and again at the end. There is a separate report output just for order totals. A button is provided to clear the order totals, or the operator will be asked when changing the order name if the totals should be cleared when the [Commit] key is pressed. The default security setting is <Operator>. A confirmation popup is provided to verify the operation. Clear: There are separate [Clear] buttons for Inventory, Shift, and Order totals. The [Clear] buttons will each delete the material usage totals for the respective type requested. Recipe Totals The blending system maintains the total material processed by each component hopper. These totals are accumulated together to create a Recipe Total. The blending system maintains a (Recipe Book) of 1000 stored recipes. When running a recipe from the Recipe Book the material processed with the selected recipe will be accumulated as a Recipe Total. The Recipe Totals screen shows the recipe totals for all recipes in the Recipe Book. The screen shows a table of 10 recipe totals. Each entry in the list consists of the recipe number, name, and accumulated total. The list can be navigated by using the scrollbar, the page up/down buttons, the selected item up/down buttons, or by directly entering the desired recipe number. The selected recipe is shown with a light blue background, and arrow icon pointing to the entry. The accumulated total for the selected recipe item can be cleared by pressing the [Clear] button, or all recipe totals can be cleared by pressing the [Clear All] button. In either case a confirmation popup is presented to verify the operation. The security level to clear the recipe totals is the same as that to store a recipe in the Recipe Book. This is configurable in setup on the <Security> screen. The default setting requires a security level of (SETUP). Clear: The [Clear] button will delete the material usage total for the selected recipe. A confirmation popup will be presented before the totals are removed. Clear All: The [Clear All] button will delete the material usage total for all stored recipes. A confirmation popup will be presented before the totals are removed l Operation
69 Operating Screens (continued) Resin Totals The blending system maintains the total material processed by each component hopper. If Resin Names are enabled via setup, then a Resin can be assigned to each component hopper in the Recipe. For each of these resins, an accumulated material processed is maintained. A total of 255 resins are possible with the system. The Resin Totals screen shows the resin totals for all resins. The screen shows a list of 10 resins totals. Each entry in the list consists of the resin number, name, and accumulated total. The list can be navigated by using the scrollbar, the page up/down buttons, the selected item up/down buttons, or by directly entering the desired resin number. The selected resin is shown with a light blue background, and arrow icon pointing to the entry. The accumulated total for the selected resin item can be cleared by pressing the [Clear] button, or all resin totals can be cleared by pressing the [Clear All] button. In either case a confirmation popup is presented to verify the operation. 4 Operation The security level to clear the resin totals is the same as that to store a recipe in the Recipe Book. This is configurable in setup on the <Security> screen. The default setting requires a security level of (SETUP). Clear: The [Clear] button will delete the material usage total for the selected resin. A confirmation popup will be presented before the totals are removed. Clear All: The [Clear All] button will delete the material usage total for all stored resins. A confirmation popup will be presented before the totals are removed. Operation l 4-31
70 Operating Screens (continued) Recipe The recipe screens are provided to enter the (Production Recipe) or target set values which the blender will attain. The method of recipe entry will change based on the setup of the system. It is impossible to have all variations available on a single screen. Therefore the recipe entry could involve more than a single screen. To present the recipe entry screen in order to enter a New Recipe, press the [Recipe] button on the <Home> screen. It is also possible to configure a security level for the [Recipe] button. Whenever the user edits a New recipe, a temporary recipe is being edited. It is not being sed to control the system. When a recipe parameter is changed, the [Automatic] button shows a Yellow indicator and the button text display [Commit]. This is an indication that the recipe has changed and the blender is NOT processing the changed recipe. The system will control the blender according to the New recipe values, only after the [Commit] button is pressed. When the [Commit] button is pressed the New Recipe is validated for any errors that would prevent the blender from being able to process it. If there is an error with the New Recipe, the [Recipe Alarm] button will become visible. The New Recipe will NOT become the current/processing recipe. The recipe errors must first be corrected. If there are no errors with the recipe, the system will go into (Automatic) and processing will begin. The New Recipe is copied to the Set/Current Recipe and the system will control the process accordingly. The [Commit] button will change to the [Automatic] button. The new recipe name will be shown in the status section at the bottom of each screen. Recipe Entry Screens The recipe entry screen is provided to enter the target set values for the systems automatic operating state. These screens are highly dynamic and depend upon the configuration chosen in <Setup>. The recipe entered here is a temporary recipe called the New Recipe or Next Recipe. The Recipe Book contains any stored recipes. In the Recipe Book, recipes can be edited or viewed without affecting the current running recipe. The proper security level must be met in order to store recipes/resins, or edit recipes/resins in the recipe book. Previous/Next A total of six component hoppers are all that can be displayed on a single screen. For systems with more than six components, a [Previous/Next] button is provided in the upper right corner of the screen for navigation to the additional component hoppers. Recipe Name/Number In the top center of the recipe entry screen is shown the next recipes name and number. This is by default named (Recipe 1) and (1) respectively. If a recipe has been selected from the recipe book, then the selected recipe s name and number will be shown in these fields l Operation
71 Operating Screens (continued) Order Names If (Order Names) have been enabled, then a data entry field to enter the next order name will be shown. If this field (max. 15 char) has been changed, then a popup will be presented asking the operator if the current (Order Totals) should be cleared. This is to assure the proper material usage for the new order (Order Totals) will be accurate. Selecting the [YES] button will immediately clear the inventory totals. The current Order Name is visible in the status section at the bottom of each screen. Material Types A pull-down menu is available for each component hopper in order to select the type of material present in the hopper. The regrind material type will always be fed first followed by the remaining components hoppers in the order of smallest to largest amounts. This is proven to provide the highest level of accuracy. This feed order can be over-ridden if (Feed Order in Recipe) has been enabled. Material types that are selectable are: Regrind: Selecting regrind forces the selected component to always feed first. This is regardless of the (Feed Order in Recipe) setup parameter. Its recipe entry value reflects a percentage of the whole batch. Natural: The natural components will be fed after the regrind. If operating in percentage entry mode, the sum of the recipe values must add to 100 percent. Add. N: For Injection Recipe Entry only, the additive natural material type is metered as a percentage of Natural materials. Add. B: For Injection Recipe Entry only, the additive batch material type is metered as a percentage of the total batch size. 4 Operation Component Values There is a numerical entry field for each component hopper of the blender. This is the target or set value for the component s material in the batch. Depending on the configuration of the blender system, this value could be expressed as a percentage, in which case the sum of all target values must add to 100%. Commit/Automatic/Stop Once a recipe has been entered, the [Automatic] button will become a [Commit] button. This is done in order to reflect that the (Next Recipe) has changed and is not yet being processed by the blender. Pressing the [Commit] button will validate the (Next Recipe) and if there are no errors, the (Next Recipe) will be copied to the (Set/Production Recipe) and the blender will begin processing the recipe. If an error is found, the [Recipe Error] button will be shown. The recipe must not contain any errors in order for the system to operate. Pressing the [Stop] button the system will present a popup requesting how the blender should stop. The operator can either choose to immediately stop the blender, or to wait until the current batch is finished. If the blender is stopped immediately, the current batch will not be finished. Any material remaining in the batch hopper will be dumped into the process before the processes a new batch when the [Automatic] button is again pressed. Operation l 4-33
72 Operating Screens (continued) Command Bar Automatic - Places the Blender into automatic operation. This action requires a valid recipe be entered from the Recipe screen. The button will show a green indicator if in automatic. If the recipe has been changed, the button appearance will change to the [Commit] button. Stop - This button is used to put only the blender into a stopped state. The button will show a red indicator if stopped. Commit - The [Automatic] button will change to a [Commit] button whenever the recipe has been modified and is not yet the running recipe. Pressing the [Commit] button will implement the changes to the recipe. Recipe Book - Navigate to the <Recipe Book> screen. This is where stored recipes can be edited and selected for use. Material Calibration - Launch the material calibration popup. This will provide a means to clear the feed rate tables for the selected component hoppers. Options - If additional recipe entry options are available (Resin Names, Density, and Feed Order) this button will navigate to a new screen where this data can be entered. Job - Present the job setup popup window. Recipe Options The <Options> screen is an additional recipe entry screen where less commonly entered data values can be entered. This screen provides data entry for material density, Resin Selection, Feed Order, and Dosing Rate (Volumetric Mode). A total of six component hoppers can be shown on a single screen l Operation
73 Operating Screens (continued) For additional component hoppers, a [Previous/Next] button is available to view the additional components hoppers. For each component hopper, there is a row of possible data entry values for the hopper. Based on the configuration of the system, not all data entry fields may be present. Use the [Previous/Next] button to show additional component hoppers. Material Density: If (Material Density in Recipe) is enabled, and (Resin Codes) are disabled, this data entry field will be presented. For each component hopper, the operator can enter the material s solid density value (g/cc). Resin Codes: If (Use Resin Names) is enabled, this data field will be presented. When touched, a popup is presented where the operator can select the Resin that will be available in the hopper. The system maintains a list of 255 resins which can be individually defined. When a resin is selected from the list, the popup will be closed, and the resin name will be displayed on the <Options> screen. The selected resin will now also be shown on the main blender monitor screen in place of the material type field. Note: When using Resin Codes, the resins solid density is defined and will be used if needed. Feed Order: If (Feed Order in Recipe) is enabled, this data entry field is present. The operator can enter the desired feed sequence. If the sequence is entered incorrectly, a popup will notify the operator. The feed sequence must be correct before leaving this screen. If the [Feed Order in Recipe] is set to (NO), the [Natural] feed sequence will be automatically selected from the smallest to largest percentage; [Regrind] is always fed first. If the [Feed Order in Recipe] is set to (YES), the feed sequence will be selected according to the operator s selection. The [Regrind] component will be forced to feed first and the operator will select a unique feed sequence for the remaining [Natural] components. Dosing Rate (g/s): When the blender is operating purely in volumetric mode of operation, this value will determine the amount of time the gate remains open in order to process the recipe. This data is a gram per second value. In volumetric mode, the batch hopper is not being weighed and there is no verification that the batch processing is accurate. The system is purely relying on the dosing rate value to feed material. If this value is incorrect, the mix will be wrong. In this mode, variations in bulk density and flow rate are not accounted for. 4 Operation Operation l 4-35
74 Operating Screens (continued) Material Calibrate This button will present a popup which will allow the operator to clear component feed rate tables. The system must be stopped in order for the feed tables to be cleared. For each hopper, the system maintains a feed rate table. If new material is entered into a hopper, this feed table may not properly reflect the proper feed rate for the new material. On the popup press [All] or select an individual component hopper. Press [Yes] to clear the feed rate tables of the selected component hoppers. When the blender begins to process the next batch, it will enter the relearn mode where the feed table is re-populated. Job Mode Available for a standard TrueBlend system, the [Job] button provides the ability to run the blender until a set amount of material is blended and then stop. This mode of operation is not available with a TrueBlendExt system. In order to correctly meet the (Target Weight) value of the job, the last 2 batch sizes will be adjusted to insure both a proper blend and target job weight. If the blender is stopped and started before the (Target Weight) is reached, a popup window will ask the operator if the (Actual Job Weight) should be cleared or if the job processing will continue. Once a job has been completed, pressing the [Automatic] button will automatically clear the (Actual Job Weight) and processing of the new job will begin. This mode is first enabled from the blender recipe screen by pressing [Job] to show the setup screen. 1 Enable Job Mode by pressing the On button. Actual Weight: The current amount of weight metered since processing of the job started. Percent Complete: The current percentage of the material processed based on the (Actual Weight) versus the (Target Weight). 2 Set the Target Weight to the amount of material that should be mixed. 3 Press the Clear button to reset the Current Weight field l Operation 4 Now when [Automatic] / [Commit] is pressed, the blender will generate the target weight of material and stop. The blender can be stopped and restarted and the current weight field will be maintained so that the right amount of material in the batch is generated. The blender Home page will also show the status of the Job Mode.
75 Operating Screens (continued) Recipe Book The (Recipe Book) is the name given to the list of permanently stored recipes. A maximum of 1000 recipes can be maintained. If a production recipe is commonly used, it can be saved to the recipe book. Once in the recipe book, it can be selected at any time. This can provide a more efficient recipe entry process and reduce the likelihood of incorrect recipe entry. Another benefit of stored recipes is the maintaining of material usage totals on a recipe by recipe basis. A <Totals> screen displays the material usage for each of the recipes in the recipe book. The proper security level must be met in order to store recipes/resins, or edit recipes/resins in the recipe book. Recipes in the recipe book can be viewed and edited without affecting the current production recipe or the operating state of the blender. The recipe entry process for the book matches that used for the production or new recipe. The significant difference being that after a recipe has been entered in the recipe book; it is not validated for correctness. The validation process only takes place when [Commit] is pressed. Therefore caution should be taken when entering a recipe into the book. In order to insure a valid recipe entry, it is possible to [Upload] the current production recipe into the recipe book. 4 Operation Command Bar Search - Present a popup window where the list of recipes in the Recipe Book can be viewed and selected. Clear - This button will present a popup window where the currently selected stored recipe or the entire Recipe Book can be reset to default values. Once an action is selected, a verification popup will be presented before any stored recipe is cleared. Upload - While in (Automatic) this button will present a popup where the current production recipe can be uploaded to the Recipe Book. The operator will be allowed to name the recipe and select the recipe number of the uploaded recipe. Edit - Change the locked condition of the data entry fields to allow the selected recipe from the book to be edited. Select - Select the current recipe shown in the book to be used as the New Recipe. Save - Save the recipe being edited into the Recipe Book and restore the locks on the data entry fields. Cancel - Cancel the current recipe edit and lock the data entry fields. Do NOT save the recipe into the Recipe Book. Operation l 4-37
76 Operating Screens (continued) Select Recipe Press the [Select] button to copy the current recipe in the book to the (New Recipe). A confirmation popup will be presented to confirm the selection. If confirmed the popup will be closed, and control will return to the <Recipe> screen. The [Commit] will also be shown. Upload Recipe If the blender is currently operating in (Automatic) mode, it is possible to [Upload] the current production recipe to the recipe book. If the operator has the correct security level which is configurable in <Setup>, they can press the [Upload] button to copy the production recipe into the book. A popup will be presented where the operator selects the recipe number and name for the new recipe in the book. NOTE: Any recipe at that recipe number location will be overwritten with the new recipe values. The recipe inventory total is however not cleared. If the recipe number has changed, the user will be asked if the newly stored recipe should become the current production recipe. This is important for tacking recipe totals. If the recipe name changes then the current production recipe name will change to match that of the newly entered name l Operation
77 Operating Screens (continued) Edit Stored Recipe To edit a stored recipe the operator must have the proper security rights. This is configurable in the <Setup, Panel, Security> screen. Select the entry in the Recipe Book that needs to be modified. Press the [Edit] button to unlock the recipe entry fields. Enter the new recipe values. If necessary use the [Options] button to enter data not shown on the initial screen. Enter the name of the recipe (15 characters maximum). Save the changes by pressing the [Save] button. NOTE: Recipe validation does not take place until the [Commit] button is pressed. Entering an invalid recipe into the book will cause recipe errors when it is used for production. NOTE: If the saved recipe number matches the current production recipe, a popup will be presented indicating that the recipe book recipe does not match the production recipe. The operator is then presented the option of updating the (Next Recipe) with the modified recipe in the book. If confirmed the recipe is copied to the (Next Recipe) and the [Commit] button is shown. 4 Operation Operation l 4-39
78 Operating Screens (continued) Resin Selection / Names If resins codes are enabled then for each hopper in the system, a resin data entry field will be presented for the component on the <Recipe> - <Options> screen. The text of the field will show the name of the selected resin for that hopper. To select a new resin, press the data entry field. A resin selector popup will be shown where the list of available resins can be viewed and chosen. Select resins to be viewed in the list by using the scrollbar, the up/down buttons, or simply typing the resin number into the selection field. It is also possible to touch the resin name in the table itself to select a specific resin. The selected resin will be highlighted in the table with an arrow pointing to it. It will also appear to the right of the table in the selected resin box. There are a total of 255 resin locations available. After verifying the resin and its density, press the select button to use the selected resin. The density value is critical for extrusion control when it is necessary to control thickness, ID, or OD.The density value will be entered into the New Recipe and the resin name will be shown on the <Options> screen. Select: Press [Select] to choose the displayed resin for the material component hopper selected. The resin popup window will close automatically. Edit: The desired resin may not be available in the list. To edit a resin, press the [Edit] button. This will unlock the fields defining the resin so that they may be edited. Each resin has a name, a solid density, and a bulk density value. The solid density value will be used by the system if (Density in Recipe) is enabled. The [Save] button is pressed when complete to save the changes into the list. To edit a resin the operator must have the necessary rights (Security level to save recipes and resins) l Operation
79 Operating Screens (continued) Loading Monitor and Control This page shows the status of each loader and the pump in the system. The self-loading feature can be independently started and stopped using the [Automatic] and [Stop] buttons. The status of the loading system is shown in the status bar at the bottom of each page. Stopping the self-loading feature will disable all loading devices and clear any request, loading, and dumping queue entries. Pump An image for the pump will display the current state of the pump (Disabled, Enabled, Running, and Idling). A button below the pump will navigate to a page where further information regarding the pump can be found. Loaders An image for each loader in the system will display the current state of the loader, (Disabled, Enabled, Requesting, Loading, and Dumping). The image is actually the face of a button, and pressing the image will disable or enable the specific loader. Below the bitmap is a button with the loader name shown. Pressing the [Loader Name] button will navigate to a page which shows detailed information regarding the loader. In addition to the loader status image, an alarm indicator will appear in the lower left corner of the image, if the current loader body is currently alarming. 4 Operation If the loader body requires a pump not connected with the current blender, a status indicator will appear in the lower right corner of the image. The status indicator will be green if communications to the remote pump is good or red if communications have failed. In addition, the remote pump address will be shown with the indicator. Automatic - Places the loading into automatic operation. All pump queues will be serviced as requests are received. Stop - This button is used to disable operation of the loading system. All loaders and blowers will be disabled. The blower request queues will be cleared. Operation l 4-41
80 Operating Screens (continued) Disabled: Loader body is disabled. Loading to this loader body is not controlled or monitored. Enabled: Loader body is enabled. Loading to loader body is controlled and monitored, and it currently is satisfied with material. Request/Demanding: The loader body is requesting/demanding a fill sequence from the pump. The demand should be in the first in/first out queue of the pump and is waiting its turn in the cycle. Filling: The loader body is currently being serviced by the pump and is being filled with material. Discharging/Dumping: The loader body fill sequence has completed and it is currently dumping material. Disabled: The blower is disabled. The pump is not being monitored or controlled and any first-in / first - out loading queues are clear. Enabled: The blower is enabled and not running. The pump is waiting for a fill request from a loader body. Request/Demand: The blower has received a request by a loader to run a fill sequence for the loader body. Running: The blower is currently turned on and providing a fill sequence to a loader body l Operation Idling: The blower is currently idling. No loader bodies are requesting material since the last loader body was serviced. The pump will continue to run until the desired Idle time has concluded.
81 Operating Screens (continued) Loaders This page shows the status of a single loader and the pump in the system. An image for the loader will display the current state of the loader, (Disabled, Enabled, Requesting, Loading, and Dumping). In addition to the loader status image, an alarm indicator will appear in the lower left corner of the image, if the current loader body is currently alarming. If the loader body requires a pump not connected with the current blender, a status indicator will appear in the lower right corner of the image. The status indicator will be green if communications to the remote pump is good or red if communications have failed. In addition, the remote pump address will be shown with the indicator. Settings Editable values for loading, and alarm times can be configured on this page. These values can also be found in setup. Load Time (sec): <10> [2 / 180] {Operator} The amount of time the loader body will actively load material. Alarm Time (sec): <120> [0 / 3600] {Operator} This is the amount of time the hopper will be loaded (after the first fill time) without the demand being satisfied before an alarm will be generated. First Fill Time (sec): <5> [2 / 180] {Operator} This time allows an empty loader to be filled for a designated time period before an alarm will be generated. The time starts when the loader is turned on. 4 Operation Blower An image for the pump will display the current state of the pump (Disabled, Enabled, Running, and Idling). A button below the pump will navigate to a page where further information regarding the pump can be found. Diagnostics Simple diagnostic information is provided for each loader body which indicates the number of loads, the total load time, the total discharge time for the loader body. These values can be cleared by pressing the [Clear] button. Clear: Delete the diagnostic data for the selected loader. Operation l 4-43
82 Operating Screens (continued) Blowers This page shows the status of the current pump in the system. An image for the pump will display the current state of the pump (Disabled, Enabled, Running, and Idling). A button below the pump will navigate to a page where further information regarding the pump can be found. Diagnostics Simple diagnostic information is provided for the pump which indicates the number of pump cycles, and the total run time of the pump. If idle mode is enabled the idle count and time is also displayed. These values can be cleared by pressing the [Clear] button. Clear: Delete the diagnostic data for the selected blower l Operation
83 Setup Screens Setup and Configuration Setup is used to configure the TrueBlend SB-3 systems operating parameters - the calibration, the blender model number, number of component bins, batch hopper weight and other parameters. It also contains the configuration menus for remote communication protocols and all TrueBlend SB-3 Maintenance and Diagnostic functions. Each Setup parameter is configured and then stored in permanent memory. To navigate to the <Setup> screen, first navigate to the <Home> page. At the <Home> screen press the [More...] button. Press the button labeled [Setup] and the screen will change to the main <Setup> screen. The setup screens are organized to group the configuration parameters by the type of device (System, Panel, Component, Batch Hopper, Mixer, Network, and Maintenance). The various device types are chosen by Selection buttons shown across the TOP of the screen. For each device, relevant parameters are further grouped into sections. Each section is chosen using Selection buttons along the Left side of the screen. With this method it is very easy to navigate through-out the setup system with a minimal amount of screen navigation and user interaction. All setup parameters can be viewed by the user; however the current security level and operating state will dictate whether or not the parameters can be adjusted. If while in setup, a parameter needs to be changed, touch the desired input field. If the user does not have proper security a security popup screen will appear, where the user can input a new security passcode. If the system operating state does not allow a parameter field to be edited, a security popup screen will appear informing the user the system state must be changed before editing the selected field. If the user enters the correct passcode, the field will become editable. Locked parameters will have a darkened background. 4 Operation NOTE: After changing any setup parameter, DO NOT power down without first returning to the <HOME> screen and waiting for at least a minute. The system requires this time to store any parameter changes to the Compact Flash CF card installed in the touch screen. NOTE: If the system requires a reboot sequence, a Reboot Requested popup will be displayed. After the configuration has been saved, the system will automatically perform a reboot sequence. In case it is necessary to reset the system to a default state, there is a [Factory Default] button provided which will erase all memory and reset the entire configuration back to an initial default state. This button can be found in the <Maintenance> section of setup. Setup Devices System: This device contains setup parameters that define the physical configuration of the blender, the methods by which production recipes are entered, and the severity and processing of alarm states. Panel: This device contains parameters which define the appearance of the touchscreen and the security requirements for user actions Operation l 4-45
84 Setup Screens (continued) Component: This device represents the component material hoppers. All control parameters for the feed gates and alarm tolerances can be configured. Batch Hopper: This device is the central batch hopper where the component hopper gates feed material. The setup parameters found here provide control, alarm tolerances, and load cell calibration data. Mixer: This device resides below the central batch hopper and is where the batch material is mixed. Parameters found here control the mixing process, and when the mixer gate needs to be opened. Network: This device provides for configuration and setup of remote communications and networking support. Maintenance: This area provides various support functions for file IO, licensing, and Manual Control of the blender. Loader: This device provides for configuration and setup for the loader bodies when the TrueBlend system is configured to have self-loading capabilities. Blower: This device provides for configuration and setup for the pump or blower when the TrueBlend system is configured to have self-loading capabilities. More : Simple button to provide access to more devices and areas of setup. Diagnostics: {Service} This button provides access into the blender diagnostics support sections. The user must have service level security in order to enter the system diagnostics l Operation
85 Setup Screens (continued) System Device This group of screens is used to set system wide operational parameters. This includes sections for the parameters that define the physical configuration of the blender, the methods by which production recipes are entered, and the severity and processing of alarm states. System Device Sections Info: Shows a screen displaying the systems software version and date information, the current time and date, and the licensing station identifier. Control: This section contains parameters that define the physical configuration of the system, and how the overall system is being controlled. Recipe: Setup parameters that select the method with which target throughput data is entered into the system by the user. Relays: This section contains parameters that configure and define several programmable relay functions. Alarm: This section contains parameters that configure the severity and action of all alarms in the system with respect to operating state (Stop, Manual, and Automatic). 4 Operation Info This screen provides basic system information about the version of firmware and the touchscreen identification. It is the first screen presented when [Setup] is pressed on the <Home> screen. Date: The current date and time reported by the system. This can be changed in the setup of the <Panel> <Time> screen. Station Identifier: The station identifier is a six digit number unique to each touchscreen system. It is used for obtaining license codes for system features that require an unlock code in order to enable. The <Maintenance> <License> screen lists the Station Identifier and the License Codes for all unlocked features. Firmware Version: The version of firmware currently installed. Firmware Date: The date the currently installed firmware was released. Operation l 4-47
86 Setup Screens (continued) This screen sets parameters that dictate what a system consists of and how the overall system is being controlled. Any changes on this screen will greatly change the operation and screen appearance of the system. Changes made on this screen will force a system restart when returning to the <Home> screen. The [Extruder] button shown on this page is to launch a popup window for configuration of the extrusion control features of a TrueBlendExt system. This will not be discussed in this document. For a TrueBlendExt manual contact a Conair representative. The basic control parameters are: Parameter Default Range Security Description Number of Components Product Model 4 [1 : 12] Service/ Stopped Number of material component hoppers available on the blender. TB45-4 [Various Models ] Service/ Stopped Select the model of blender. The product model will set various parameters for the number of feeders, batch size, and minimum gate times. Loading Enabled No Yes / No Service/ Stopped Enable self-loading of the blender such that the blender controls the load pump and receiver sequencing. Note: This requires a feature licensing passcode and additional hardware installation. Self-Cleaning System Available Material Level Sensors Available No Yes / No Service/ Stopped Enabled if the self-cleaning system is controlled by the blenders primary PLC rack. Note: This option requires additional hardware before it can be enabled. No Yes / No Service/Stopped Enabled if there are proximity sensors mounted in the component hoppers to detect material level. Note: This option requires additional hardware before it can be enabled l Operation
87 Setup Screens (continued) Recipe The Recipe setup parameters select the method by which target throughput values are entered into the system. The [Extruder] button shown on this page is to launch a popup window for configuration of the extrusion recipe entry features of a TrueBlendExt system. This will not be discussed in this document. For a TrueBlendExt manual contact a Conair representative. The basic recipe parameters are: Parameter Default Range Security Description Recipe Entry Method Component Entry Options Extrusion Injection / Extrusion Service/ Stopped Parts Parts / Percent Service/ Stopped The method of recipe entry can be tuned for either industry. This setting is not required but is an aid for setting up the recipe. The correlation of component entry values and whether the ratio must add to 100%. Use Order Names No Yes / No Service/ Stopped Use Job Mode No Yes / No Service/ Stopped The system can show an order name on the monitor screens or for reporting purposes. Show [Job] button to allow blender operation in Job Mode. 4 Operation Use Resin Names No Yes / No Service/ Stopped The system can keep track of overall resin usage for each resin. This will require recipe entry to include a resin selection for each component. Feed Order in Recipe Density Part of Recipe Regrind Out of Material Action No Yes / No Service/ Stopped No Yes / No Service/ Stopped Stop with Alarm Continue / Continue with Alarm / Remove and Continue / Stop with Alarm Select Yes to have the order in which the components feed controlled by the operator using the recipe. Select if the material density for each component be included in the recipe. Select the action the system take when the regrind component hopper runs out of material. Operation l 4-49
88 Setup Screens (continued) Relays This page is used to set up the system configurable relays. Not all relays are user configurable. Procedure to configure a relay: 1 Select a relay type to configure Selected Relay. 2 Enable / Disable the selected relay. 3 Select the IO Slot and Channel where the relay and the IO point reside. The basic relay parameters are: Parameter Default Range Security Description Selected Relay Enable Relay -- / No/ Yes/ No None/ Hand Control Input/ System Running Output/Job Start Input Yes / No Service/ Stopped Slot [1:15] Service/ Stopped Select a relay to configure. Hand Control Input, Manual relay in control System Running Output Relay, on when running Job Start Input, Automatic Job restart not enabled The PLC slot address for the X20 slice where the relay function is connected. Channel No [1:12] Service/ Stopped The IO or channel number for where the relay resides on the slice l Operation
89 Setup Screens (continued) Alarm This page of the setup is concerned with setup and configuration of the alarm system. Each device in the system has the capability of generating a number of alarms. The alarm can represent three different levels of severity based on the operating state of the system. The default alarm database configures each alarms severity with corresponding operating state. Changes to the default alarm definitions are fully user programmable. This page will facilitate the modifications to the alarm database. The severity levels are: Information: <Green> Lowest severity level, an alarm has occurred and the operators must be informed. General: <Yellow> An alarm has occurred that needs immediate attention, before it elevates to a shutdown alarm. Shutdown: <Red> A severe alarm that requires the system be stopped. The basic alarm parameters are: Parameter Default Range Security Description Level to Trigger Output Shutdown Info / General / Shutdown Service The external alarm claxon and light indicator will turn on should any alarm of the indicated severity occur or more sever occur. (For example: A value of General means the claxon will sound for all General and Shutdown alarms. 4 Operation Defaults: This button provides a means by which the entire alarm database can be reset back to factory defaults. A verification popup will be presented before the actual reset takes place. Pressing [Yes] on the popup will reset the alarm database. Pressing [No] will exit the popup and NOT clear the alarm database. This action requires a security mode of {Service / Stopped}. Alarm Database Configuration NOTE: Changes to the alarm database should only be handled by a trained technician. Improper alarm configuration could result in poor system performance, or improper system operation. Each alarm in the system is assigned to a specific device (components, mixer, batch weight hopper ). Each alarm can be assigned an alarm severity for each operating state of the blender. In order to modify the settings for an alarm, the service personnel must follow the proper procedure in sequence: 1 Device: {Operator} Select a device. Alarms are assigned to the devices present in the system. A pull-down menu is provided with a list of devices available in the system. For the alarm that needs to be assigned or viewed, select the device where the alarm is assigned. Operation l 4-51
90 Setup Screens (continued) 2 Alarm: {Operator} Select the alarm that needs to be changed or viewed. A pulldown menus is provided that lists all of the alarms that are assigned to the selected device. 3 Stop / Manual / Automatic: <various> [Info / General / Shutdown] {Service} For each operating state of the system, the severity of the selected device and alarm combination is shown with a pull-down menu. Using the pull-down menu it is possible to change the severity action for a given operating state. NOTE: Changes in alarm severity only apply to the selected device and alarm. A similar alarm assigned to a different device will not be affected l Operation
91 Setup Screens (continued) Panel Device This group of screens is used to configure the CPU, the touch screen, units, security level, and system date and time. Panel Device Sections Panel: Parameters for setting the display language, system naming, and screen saver. Units: Parameters for selection of English or Metric units and display precision. Security: Parameters for granting security access to various system functions and entry of security level passwords. Time: Parameters for setting the system time and defining operator shift times. Panel This page of the setup is concerned with the setup of the systems default language and touchscreen appearance. This page also provides for adjusting the screen brightness, contrast and screensaver. Parameter Default Range Security Description 4 Operation Name Trueblend [various] Service The name of the system as it will appear throughout the touch-screen pages and on reports. Production Line Name Line 1 [various] Service This defines a name used for naming a full production line. This is included in the various data and report outputs. If multiple systems comprise a full production line, this name provides a means by which all devices can be grouped under a single name for reporting purposes. Language English [various] Operator The default display language. This is the language that will be used when the system is booted. Any change made will immediately take effect. Contrast 50 [10:100] Operator Contrast of the display. Brightness 50 [10:100] Operator Brightness of the display. Screen Saver Time 600 [0:7200] Operator The time in seconds after which the screen will black out. To re-activate the screen simply touch the display and the last page viewed will be shown. A value of 0 will disable the screen saver. Operation l 4-53
92 Setup Screens (continued) Units All units are represented internally the same regardless of what unit types are shown on the display. The touch-panel automatically converts the internal units to that selected to be shown on the display. This page is provided to change the displayed units to either English or Metric values based on user preferences. The default precision for displayed units is typically 2 decimal places. In the Precision frame, the default settings can be changed for individual unit types. This change affects all devices controlled through the touch-panel. The basic Units settings are: General Frame Parameter Default Range Security Description Units English English/Metric Setup The base number system shown by the touch-panel. If extrusion control is enabled, additional settings are provided for key unit types. Weight/Length lbs/100ft ; kg/m lbs/1000ft / lbs/ft ; kg/m / g/m Setup The unit measure for weight of material per a given length of produced material. Weight/Area lbs/sq.ft. kg/sq.m Thickness µm mm cm lbs/sqft / lb/ream; kgs/sqm / g/sqm µm / mm / cm Setup Setup The unit measure of weight of material per a given area of produced material. Available for metric only, the unit measure for a given thickness of material. Width mm cm Mm / cm Setup Available for metric only, the unit measure for a given width of material. Precision Frame Parameter Default Range Security Description Precision 2 [0:3] Setup Typically 2 decimal places of resolution are presented. It is possible to increase or decrease this value as necessary for several unit types. Fields are provided to change the displayed resolution for various unit types l Operation
93 Setup Screens (continued) More : This button is provided to show a popup where the precision of additional unit types can be set. 4 Operation Security This screen sets parameters relevant to the security system. There are 4 levels of security 3 of which each have a passcode. The passcodes allow the user to raise the level of security to unlock various features. Some user actions may have programmable security level locking. This page is for setting these programmable lock levels and for changing the default security pass-codes. NOTE: Take care when changing passcodes; should the new passcode be lost, the system must be set back to factory defaults to reset the passcode values. Operation l 4-55
94 Setup Screens (continued) Press the [Advanced] button to enter additional parameters. The basic Security settings are: Parameter Default Range Security Description Level For Automatic/Stop Setup Guest/ Operator/ Setup/ Service Service The security level required put the blender into automatic or stop. Level For Recipe Entry Operator Guest/ Operator/ Setup/ Service Service The security level required to enter a new recipe. Level to Clear Inventory Totals Setup Guest/ Operator/ Setup/ Service Service The security level required to delete the inventory totals on the totals page. Level to Clear Shift Totals Operator Guest/ Operator/ Setup/ Service Service The security level required to delete the shift totals on the totals page. Level to Save Recipes/Resins Setup Guest/ Operator/ Setup/ Service Service The security level required to modify recipes and resins in the Recipe Book. Level to Calibrate Operator Guest/ Operator/ Setup/ Service Service The security level required to calibrate the weighed hoppers. Level for Manual Blender Operator Guest/ Operator/ Setup/ Service Service The security level required to calibrate the weighed hoppers. Control Level for Production Recipe Entry Operator Guest/ Operator/ Setup/ Service Service The security level required to enter a new production recipe. Operator Password 3333 [varioius 6 characters] Service The password required for changing to the Operator security level. Refer to the manual for default values. Setup Password 2222 [various 6 characters] Service Password 1111 [various 6 characters] Service Service The password required for changing to the Setup security level. Refer to the manual for default values. The password required for changing to the Service security level. Refer to the manual for default values. Auto Logout Timeout 0; Disables [300:700] Service Time in seconds after which the security level will automatically revert to the maximum (most secure) level of security. Advanced: This button will present a popup where the security level passcodes and auto logout timeout values are set l Operation
95 Setup Screens (continued) Time This screen is used for setting the systems time and date. Pressing the [Shift] button, a popup is presented where time parameters are available for setting up (3) work shifts. The system maintains its own time and date values. The time and date will be included on reports and data logging file output. The time and date are also used to schedule automatically generated reports, data logging output, and to determine the current working shift. If shift times are defined, it is possible to automatically clear the shift totals after a shift report is generated at the end of the shift. The name of the current shift is also output to SQL. The basic time and date settings are: Parameter Default Range Security Description Hour [0:24] Setup The current hour value implemented with a 24 hour clock. Minute [0:59] Setup The current minute value.. Second [0:59] Setup The current second value. Month [1:12] Setup The current month value. Day [1:31] Setup The current day of the month value. 4 Operation Year [2008:2032] Setup The current 4 digit year representation. Shift: This button will present a popup window where the work shift times and names can be configured. Shift Configuration: {Setup} The system supports configuration of 3 shifts. To configure the shift periods, press the [Shift] button to present a popup. To configure a shift, it must first be enabled. Enable the shift and enter the shift starting time using a 24 hour clock value [HH:MM]. Enter the duration of the shift in hours and minutes [HH:MM]. Operation l 4-57
96 Setup Screens (continued) NOTE: The duration of the shifts cannot sum to a value greater than 24 hours. Also the duration of a shift should not overlap another shifts time. If two shifts are configured with overlapping times, the shift that started first will be given priority. NOTE: Shifts can span the midnight hour, but care should be taken as some reporting packages do not properly recognize spanning midnight. Data for a shift started on the previous day may be reported on the following days report. Care will have to be taken when selecting the report time filter. The basic shift settings are: Parameter Default Range Security Description Name Shift 1 Shift 2 Shift 3 Start Time [HH] Start Time [MM] [various 11 char] Setup The name of the shift. [0:24] Setup The 24-hour clock starting hour of the shift. [0:59] Setup The starting minute of the shift. Duration [HH] Duration [MM] Enable Yes No No [0:24] Setup The 24-hour clock duration in hours of the shift [0:59] Setup The duration in minutes of the shift beyond the duration hour. Yes/No Setup Enable this shift as a valid work shift. Clear Shift Totals After Report No Yes/No Setup Automatically clear the shift inventory totals at the end of a shift l Operation
97 Setup Screens (continued) Component Device The component setup screens are used to set parameters that are relevant to an individual material hopper. Parameters include Control and Alarm parameters. A blender will have multiple material hoppers and each hopper will have its own parameters. When first entering the component setup screens the component 1 is always presented first. Along the right side of the screen are (4) Selection buttons with the component hopper names. The selected component hopper is represented as the depressed button. If there are additional component hoppers there are additional previous and next buttons to navigate through all component hoppers. The set parameters shown will be for the selected component. Component Device Sections Control: This page is for setting up control settings for the gate feeder hopper. Alarm: This screen sets parameters which control when a component alarm might occur. Control This page is for setting up control settings for the gate feeder hopper. Each feed hopper has its own set of settings. Select the feed hopper by name using the [Component] selection buttons on the right side of the screen. The basic component control settings are: 4 Operation Parameter Default Range Security Description Name Component <x> [various 15 char] Service Each feeder has its own name. This is used on some screens as well as with the reporting features. Minimum Gate Time (ms) Various [0:9999] Setup This value is the minimum amount of time that a feed gate can be open. This is dependent on the size of the gate on the hopper. Typically this value is set to 30. Accuracy (%) 0.05 [0:100] Setup The gate feed tolerance. Advanced: This button will present a popup window where additional less frequently used parameters can be set. Operation l 4-59
98 Setup Screens (continued) The advanced component control settings are: Parameter Default Range Security Description Large Table Resolution (ms) Small Table Resolution (ms) 100 [5:999] Setup/Stop The time difference in milliseconds between entries in the feed table for large resolution feed rates. 10 [5:999] Setup/Stop The time difference in milliseconds between the first 10 entries in the feed table for small resolution feed rates. Settling Time (ms) 800 [0:9999] Service The amount of time the weighing system has to stabilize after a feed before the weight reading is taken. This ensures that a stable weight is available for analysis. Dosing Rate (g/s) Varies [0:...] Service When operating in volumetric mode, this is the grams/second value used to determine gate feed time. Action when low level material prox. sensor is triggered Continue Suspend/ Continue Service What action should the system take in the case the low level proximity sensor in the hopper is triggered. Alarm This page is for setting up alarm settings for the gate feeder hopper. Each feed hopper has its own set of settings. Select the feed hopper by name using the [+/-] buttons in the top left corner of the screen l Operation
99 Setup Screens (continued) The basic component alarm settings are: Parameter Default Range Security Description Quantity of Incorrect Feeds Before Alarm Maximum Feed Error Percentage (%) Quantity of No Material Feeds Before Out of Material Alarm Minimum Feed Weight (g) 0.1 [0.1:0.999 ] Quantity of Out of Spec Errors Before Alarm 5 [1:10] Service The number of bad gate feeds before a Material Feed Error alarm is generated. A bad feed occurs when the amount of material fed varies from the average by more than the Max Feed Error Percentage. 50 [0.01:100] Setup Should the material feed deviate by more than this percentage, a Material Feed Error alarm will be triggered after the incorrect feed counter expires. 5 [0:100] Setup The number of gate feeds less than the Minimum Feed Weight allowed before an Out of Material alarm is generated. Service Minimum amount of weight fed before an out of material condition occurs. Also used to determine if the minimum gate time is too low, thereby adjusting the feed table. 5 [1:10] Setup The number of out of specification errors allowed before generating an alarm. An out of specification error occurs when the difference between the set and actual % varies by more than the out of specification percentage of the set %. (set%- act%)/set% > Out of Spec% = Alarm condition.. Out of Specification (%) 5 [0:100] Setup Alarm if rate deviates more than this percentage value. 4 Operation Advanced: This button will present a popup window where additional less frequently used parameters can be set. The advanced component control settings are: Parameter Default Range Security Description Clear Gate Calibration After Out of Spec Enable Material Level Checking No Yes/No Service Will the gate feed table be cleared after an out of specification condition. No Yes/No Setup Enable the material level sensor for the selected hopper. Additional hardware is required. Setting will not appear until Material Level Sensing Enabled. Operation l 4-61
100 Setup Screens (continued) Batch Hopper The Batch Weigh Hopper setup screens are used to set parameters that are relevant to the weigh hopper. Settings are further grouped into categories: Control Parameters, Alarms, and Calibration. The batch hopper is a central hopper mounted on a strain gauge where the material is fed to form a (batch). Material is fed into the batch one at a time according to the parameters defined by the recipe. When the batch is complete the hopper will dump the material into the mixing chamber below, if the mixer is requesting material. Batch Hopper Device Sections Control: This page is for setting up control settings for the gate feeder hopper. Alarm: This screen sets parameters which control when a component alarm might occur. Calibrate: This screen will allow the weight calibration settings to be edited; or the weight calibration procedure can be followed to determine the appropriate settings l Operation
101 Setup Screens (continued) Control This page is for setting up control parameters for the batch weigh hopper. The basic batch hopper control settings are: Parameter Default Range Security Description Batch Size (lb) Various [0:100] Setup The maximum amount of material that the batch hopper can hold. This weight value will change based on the product model of blender. NOTE: A popup will be presented if the operator enters a batch size which is greater than the blender model recommends. Minimum Dump Time (sec) 2 [0:100] Setup The minimum amount of time in seconds that the hopper will remain open to dump the material into the mixing chamber. Oversize Batch (%) 20 [0:200] Setup The maximum percentage the size of the batch can go over the set batch size. Hopper Empty Weight Tolerance (lb) Leak Detection Percentage (%) 0.3 [0:5] Setup The weight tolerance that will indicate an empty weigh hopper. 20 [0:100] Setup Maximum percentage the batch weight is allowed to rise, when at rest, before a (Gate Valve Failure) alarm occurs. 4 Operation Leak Detection Time (sec) Perform second dump cycle Unstable Weight Tolerance (g) Maximum Non- Gravimetric Time (sec) Recalculate on first ingredient only 3 [0:20] Setup Maximum seconds the batch weight is allowed to rise, when at rest, before a (Gate Valve Failure) alarm occurs. No Yes/No Setup This will repeat the dump cycle for every dump. This is often used to dislodge a stuck pellet. 1 [0:10] Setup Product model dependent, the weight variance in grams that will trigger an unstable weight condition. 10 [0:30] Setup The amount of time before an unstable weight condition triggers an unstable weight alarm. No Yes/No Setup Determines when the batch size recalculation is performed; either after the first component, or after each component. Operation l 4-63
102 Setup Screens (continued) Advanced: This button will present a popup window where additional less frequently used parameters can be set. Parameter Default Range Security Description Settling Time (ms) Batch Hopper Control Mode Enable High Temperature Mode Batch Rate Update Count 2000 [0:9999] Setup The amount of time in milliseconds the system will after a shot of material before the weight reading is taken. This gives the system some time to settle in order to get a more accurate value. Gravimetric Gravimetric /Volumetric Setup/Stop The method by which the batch weigh hopper controls material throughput. No Yes/No Setup Set to Yes, to force the batch hopper to dump itself out, then wait to make a new batch once mixer dumps out. 2 [1:20] Setup Number of times to make a batch, to average and display lbs/hr or kg/hr, on Home Page. Batch Hopper Name Batch Hopper [15 character string] Setup The name given to the batch hopper on the various screens and in the various reports and data files. Alarm This page is for setting up alarm parameters for the batch weigh hopper. The basic batch hopper alarm settings are: Parameter Default Range Security Description Maximum Time Make a Batch 0 [0:600] Setup This parameter specifies the maximum amount of time the system should take to make a batch. If 0 (default) this parameter is not used. If used this value should be set long enough for the system to make a batch after a Material Calculation. The blender may automatically trigger an automatic material calculation. If this value is to low, then the alarm will falsely trigger l Operation
103 Setup Screens (continued) Calibration This page is for calibration of the batch weigh hopper mounted above the mixing chamber. Calibration is the process by which the tare weight of the hopper is determined. In order to determine the weight of material in the hopper, two weight readings are required, an empty hopper weight, and a hopper weight with some known weight present. This linear relationship can now be used to calculate the amount of material present in the hopper. NOTE: The system must be stopped before the calibration process can begin. The level of security required for calibration is configurable on the <Security> screen. First the tare weight of the empty hopper is determined. Then the exact value of a test weight is entered into the system. Place the known test weight inside/on the hopper. Now allow the system to get a reference of a known weight. Remove the test weight. From these reference points it is now possible to accurately determine the weight of material in the hopper. 4 Operation The basic batch hopper calibration settings are: Parameter Default Range Security Description Zero Weight AD Value 0 [0:-] Operator/Stop The calibration factor for an empty weigh batch hopper bin. Test Weight (lb) 5 [0:100] Operator/Stop The value of the precision test weight used to determine the second calibration factor (Test Weight AD Value). Test Weight AD Value 1 [0:-] Operator/Stop The calibration factor for a batch hopper bin containing a known weight. Opera tion l 4-65
104 Setup Screens (continued) Calibration Procedure {Operator / Stop} 1 Press the [Manual Calibrate] button. It is a good idea to re-calibrate the unit after it has been transported and mounted. Re-calibrating the unit assures that the start weight on the scale inside the blender is zero. NOTE: The weigh bin must be in place, and empty, when you perform this task. If the bin is not in place, the calibration will be inaccurate and will need to be redone. Once the (Zero Weight Calibration) process has started, the procedure must be completed. Manual Calibrate: This button will start the procedure to manually calibrate the calibration factors for the batch hopper weigh scale. 2 Press the [OK] button to obtain the Zero Weight Calibration Factor. Please stand by, while the system obtains the Zero Weight Calibration Factor. 3 Enter the Test Weight Value, and then press [OK]. The test weight should not exceed the capacity of the hopper else damage could result to the weighing system. 4 Place the test weight into the hopper and press [OK] to continue with the calibration l Operation
105 Setup Screens (continued) 5 Stand by while the system obtains the Test Weight AD Value. Remove the test weight from the hopper. The displayed hopper weight should return to 0. Mixer The mixer setup screens are used to set parameters that are relevant to the mixing device. Parameters include Control Parameters. Mixer Device Sections Control: This page is for setting up control settings for the mixer. 4 Operation Alarm: This screen sets parameters which control when the mixer alarm might occur. Control Settings Control parameters that are used to control the algorithm for mixing the material and controlling the mixing chambers dump gate. Operation l 4-67
106 Setup Screens (continued) The basic mixer control settings are: Parameter Default Range Security Description Mix Time (sec) Maximum Dump Time (sec) Mixer Idle Time (sec) Idle Mix Time (sec) Material Request Source 10 [0:60] Setup The amount of time the mixer motor runs to blend the material after the batch hopper empties. 5 [0:60] Setup The amount of time the mixer motor runs to blend the material after the batch hopper empties The maximum amount of time the mixing chamber will dump material. 60 [0:9999] Setup The amount of time the mixer motor runs to blend the material after the batch hopper empties The amount of time the mixer motor will remain idle before the mix is stirred. The mix motor will then run for several seconds. 3 [0:9999] Setup The amount of time the mixer motor runs to blend the material after the batch hopper empties The amount of time in seconds the mixer motor will mix if the batch was not dumped after the last mixing. Mixer Sensor Mixer Sensor/ External/ Extruder Hopper/ Remote Extruder Hopper Setup The amount of time the mixer motor runs to blend the material after the batch hopper empties. This is a menu of options for where the request for material from the mixer comes from. Alarm Settings This page is for setting up alarm parameters relevant to the mixing device. The basic mixer alarm settings are: Parameter Default Range Security Description Mixer Not Dumping Time (sec) 0 [0:60] Setup If the mixer proximity sensor remains covered longer than this set time, an alarm will be triggered. This condition is only tested while the blender is in automatic. If the blender is stopped, this condition is not tested. If this value is set to 0, the default, the alarm will not be triggered l Operation
107 Setup Screens (continued) Network The system supports remote communications using a variety of protocols. Some of these protocols use the built in TCP/IP port of the touch-panel, while others may require the addition of hardware. Multiple protocols can operate simultaneously over the touch-panels TCP port. Some remote protocols will require an unlock code to enable. This page will configure and setup the various protocols and required hardware. When entering the unlock code, the station identifier will be presented. A Conair representative can use the station identifier code to generate the unlock code. The unlock code must be correctly applied in order to enable the protocol. For more information on the capabilities of Conair s implementation of the protocol, refer to the available protocol manual. All remote protocol parameters will require a security level of {Service} to modify. Once a protocol is enabled, or any protocol settings have been changed, the system will perform a reboot sequence upon returning to the <Home> screen. When the reboot sequence is completed, the protocol will become available. 4 Operation Operation l 4-69
108 Setup Screens (continued) Network Device Sections IPAddress: This screen is for the setup and review of the systems remote network configuration. Protocol: This screen is provided to enable and set configuration parameters for a number of remote communication protocols. Serial Port: This screen is provided to enable and configure remote communications that rely on a physical serial port. This section will configure the transmission of an whenever an alarm occurs. SQL Server: This screen will provide configuration for connecting the blender to a remote SQL server. IP Address This screen shows the touch-panels unique NodeID and Ethernet network addressing. Whenever changes are made to these parameters, a reboot of the system will be performed upon returning to the <Home> screen. TCP/IP Settings For the following parameters the current set values are shown along with fields for data entry. Pressing the Set button next to each parameter will immediately change the system set value. Navigating away from this page will also set the values in the system. Once set, external devices will be able to PING the touch-station, however a system reboot will be performed upon exit of setup to insure full functionality of the change taking place. The basic IP Address settings are: Parameter Default Range Security Description IP Address [0:255] Service/Stop The Ethernet TCP/IP network IP address. SubNet Mask [0:255] Service/Stop The Ethernet TCP/IP subnet mask. Test Weight AD Value 1 [0:255] Service/Stop The Ethernet TCP/IP gateway address if required l Operation
109 Setup Screens (continued) Advanced: This button will present a popup window where additional less frequently used parameters can be set. Set: The network settings can only be saved when all changes have been completed. This button will save the changes made to the configuration parameters. The advanced IP Address settings are: Parameter Default Range Security Description NodeID 1 [1:15] Service/Stop The Node ID is a unique number assigned to the touchscreen. This is used with the self-loading option and TrueWeigh systems to identify the remote blenders. HostName trueblend [15 char string] Service/Stop The Ethernet hostname of the touchpanel. 4 Operation Protocol The system supports remote communications using a variety of protocols. Some of these protocols use the built in TCP/IP port of the touch-panel, while others may require the addition of hardware. Multiple protocols can operate simultaneously over the touch-panels TCP port. Some remote protocols will require an unlock code to enable. This page will configure and setup the various protocols and required hardware. All remote protocol parameters will require a security level of {Service} to modify. Once a protocol is enabled, or any protocol settings have been changed, the system will perform a reboot sequence upon returning to the <Home> screen. When the reboot sequence is completed, the protocol will become available. The protocols that can work over the Ethernet port include: ModbusTCP, EtherNetIP, and OPC Server. The Ethernet port is always available on the touch panel for usage. The IP addressing of the touch-panel is configured on the <IP Address> setup page. The OPC Server and EtherNetIP protocols will require an unlock code to enable. The Modbus TCP does not require an unlock code. The Profibus protocol requires the addition of special hardware in order to function. Contact a Conair representative if the protocol is to be implemented. Operation l 4-71
110 Setup Screens (continued) The protocols settings are: Parameter Default Range Security Description Modbus TCP/IP No Yes/No Service/ Stop The Modbus protocol does not require an unlock code in order to enable. Please refer to the Modbus protocol manual for the available tag list. The IP Address of the touch panel configured on the <IP Address> screen is used by this protocol. Profibus No Yes/No Service/ Stop The Profibus protocol requires additional hardware that must be installed. This protocol also requires an unlock code to enable. Profibus: Data Byte Order EtherNet/IP Protocol Big Endian Big Endian/ Little Endian Service/ Stop Select the data byte ordering for the profibus data stream. No Yes/No Service/ Stop The EtherNetIP protocol requires an unlock code in order to enable. Please refer to the EtherNetIP protocol manual. The IP Address of the touch panel configured on the <IP Address> screen is used by this protocol. This interface also requires the IP Address of the remote system be defined. This protocol will also require a double reboot of the touch-screen. The first reboot will enable the protocol, and the second reboot will acknowledge the remote system s IP address. Opc Server No Yes/No Service/ Stop The OPC Server protocol does requires an unlock code in order to enable. Please refer to the OPC Server protocol manual for the available tag list and connection requirements. The IP Address of the touch panel configured on the <IP Address> screen is used by this system. EtherNetIP No Yes/No Service/ Stop The EtherNetIP protocol requires an unlock code in order to enable. Please refer to the EtherNetIP protocol manual. The IP Address of the touch panel configured on the <IP Address> screen is used by this protocol. This interface also requires the IP Address of the remote system be defined. This protocol will also require a double reboot of the touch-screen. The first reboot will enable the protocol, and the second reboot will acknowledge the remote systems IP address. EtherNetIP: IP Address [0:255] Service/ Stop The EtherNetIP interface also requires the IP Address of the remote system be defined l Operation
111 Setup Screens (continued) Serial Protocol: The system has the capability of implementing the Modbus Serial and Allen Bradly DF1 protocols over a standard RS485 serial port. The serial port hardware is required for these protocols which is not standard equipment. Only one protocol at a time may use the available serial port. The Modbus serial protocol does not require an unlock code to enable. This section will allow for the configuration of the serial port and enabling of the protocol. Contact a Conair sales or service representative for further information. In order to set up a serial protocol, the port where the protocol will reside must first be chosen. Once a serial port has been chosen, the remaining parameters will populate accordingly. The basic serial port settings are: Parameter Default Range Security Description Protocol None Modbus/AB DFI Service/Stop Select the appropriate protocol for the port. The Modbus protocol does not require an unlock code, while the ABDF1 protocol will require an unlock code. Baud Rate /9600/19200/38400/ Service/Stop Baud rate for the serial port / Parity None None/Even/Odd Service/Stop The Ethernet TCP/IP gateway address if required. 4 Operation Stop Bits 1 1/2 Service/Stop Number of stop bits defined for the port. Bits per Character 8 7/8 Service/Stop Number of data bits per character. Operation l 4-73
112 Setup Screens (continued) The system has the capability of sending an whenever an alarm of a set severity occurs. A maximum of 3 recipients can be configured to receive the s. A local SMTP server can be used to send the messages, or if the touch-screen is connected with the Internet, it can connect directly with outside SMTP services like Gmail. The system will use the public DNS servers implemented by Google for name resolution. The DNS server addressing can be found on the <IP Address> settings screen. Test SMTP: This button when pressed will send a test message to the enabled recipients configured in the recipient list. The basic settings are: Parameter Default Range Security Description Enable No Yes/No Service/Stop The feature must be enabled to operate. This will require a security unlock code. SMTP Address NA [34 character string] Service The address of the remote SMTP Server (example smtp.mail.gmail.com). Response Timeout (sec) /... Service The timeout value for a response from the remote SMTP server. Authentication Plain/Login Plain/Login/SSL/TSL Service The authentication mechanism for the server connection. Port Number 25 0/... Service The port number used for the server connection. (Typical: Port 465 or 587 for SSL/TLS, Port 25 for Plain/Login). User Name NA [34 character string] Service The user name for the touch-screen login to the SMTP Server. Passcode NA [34 character string] Service The user passcode fort the touch-screen login to the SMTP Server l Operation
113 Setup Screens (continued) Recipients: This button will present a popup window where the alarm trigger level, recipients, and sender address settings are configured. The basic settings are: Parameter Default Range Security Description Receive from Address NA [34 character string] Service/Stop The address of the touch-screen (sender address). Recipient Enable No Yes/No Service Enable the recipient to receive notifications. Send to Address NA [34 character string] Service/Stop The recipients addresses. A maximum of 3 recipients can be configured. Level to trigger Output Shutdown Info/ General/ Shutdown Service The severity level of the alarm that will trigger a notification be sent. 4 Operation SQL Server The system has the capability of communicating directly with Microsoft SQL Server. This is accomplished with an Ethernet connection with the SQL Server s network. The touchpanel must have its IP Address settings configured to reside on this network (see <IP Address> screen). This section will configure the connection with the server and the type of data that will be output to the server. The SQL interface will require an unlock code to enable. This section will configure the parameters needed to implement the interface. If the touch-panel cannot communicate with the SQL Server an alarm will be generated. When the touch-panel first connects with the server it will verify that the Conair database and the proper tables and relationships have been established within the server. Conair can provide documentation that shows the contents of the tables and relationship mappings. NOTE: The setup of the Microsoft SQL server side is the responsibility of the customers IT department. Conair does have an SQL Server interface manual which can be used as a guide in this process. NOTE: Part of SQL Server setup process will be to set up a user within the SQL Server and for the Conair Database. This interface also requires that dynamic port addressing be disabled for this connection. Operation l 4-75
114 Setup Screens (continued) The basic SQL Server settings are: Parameter Default Range Security Description SQL Server No Yes/No Service/Stop This setting will enable or disable the connection with the server. The SQL Server interface requires an unlock code in order to enable. Database Type Microsoft SQL Microsoft SQL Service/Stop The type of SQL database server. Database Name ConairIPEG [11 character string] Service/Stop The name of the database defined in the SQL Server. Server Port 1433 Plain/Login/SSL/TSL Service/Stop The port used by the SQL Server. Server IP Address [0:255] Service/Stop The IP address of the SQL Server. User Name NA [11 character string] Service The touch-panel user login to the SQL server. Passcode NA [11 character string] Service The touch-panel user logins passcode to the SQL Server. Data Tables: This button will present a popup window where the type of data to be saved to the SQL Database is configured. NOTE: Conair can provide several pre-built report outputs which can be loaded into the Microsoft SQL Server. These reports provide a variety of means by which material usage data can be seen. These reports require the (BATCHES) data table be enabled l Operation
115 Setup Screens (continued) The data table settings are: Parameter Default Range Security Description Inventory Data No Yes/No Service This setting will enable or disable the connection with the server. The SQL Server interface requires an unlock code in order to enable. Inventory Data: [HH] 1 [0 : 23] Service 24 hour clock hour interval value for when the inventory data is saved to database. Inventory Data: [MM] 0 [0:59] Service 24 hour clock minute interval value for when the inventory data is saved to database. Recipe Data No Yes/No Service The type of SQL database server. Alarm Data No Yes/No Service The name of the database defined in the SQL Server. Batches No Yes/No Service The port used by the SQL Server 4 Operation Operation l 4-77
116 Setup Screens (continued) Maintenance The maintenance area provides a set of screens which enable the operator to perform a series of maintenance features, including backing up the configuration, recipes, licensing, and defaulting the system to factory defaults. A screen is also provided to allow manual control of the component gates, the batch hopper gate, and the mixing system. Maintenance Device Sections System: This section provides for basic system functions Factory Defaults, Touchscreen Calibration, and Safe Screen Cleaning. File Manager: This section allows various file IO functions to take place including saving and retrieving configuration, recipe book, and resins. Report and log files can also be removed from the respective drives if necessary. Manual Control: This section allows manual control of the component gates, mixer, and batch hopper. License: This section shows the current systems station identifier and the unlock codes for any locked features. System This section provides for basic system functions Factory Defaults, Touch-screen alibration, and Safe Screen Cleaning. Defaults: Security: {Service/Stop} The system can be reset back to a Factory Default setting. Pressing this button a confirmation popup will be presented before any action is taken. Once the system is reset, returning to the [Home] screen the system will perform a reboot sequence. Calibrate Touchscreen: Security: {Service/Stop} The touch-screen system is touch calibrated from the factory. In the event that the touch-actions do not align with pressing of the screen, the screen can be re-calibrated. When the button is selected, a target will be presented in each corner of the screen one at a time. Press the target to re-calibrate the touch-action. Cleaning Screen: Security: {Setup} Pres this button to present a popup screen for 30 seconds. During this time it is possible to clean the touch-screen without affecting the operation of the system. A progress bar is presented to indicate the time remaining before the popup screen will vanish l Operation
117 Setup Screens (continued) File Manager This screen allows the operator to save and retrieve various data files to the onboard flash drive, or to an attached USB thumb-drive. When the drive is selected, the screen will display the available space and the total space available for the drive. If the selected drive is at capacity, then file IO will not be possible, and for the case of data logging, an alarm will be generated. 4 Operation This system has a built in FTP Server, therefore it is possible to access the files using and FTP Client software package. The IP address of the touch-panel can be viewed or set within the <Setup-Network> screen. The touch-panel must be connected to the PC with the FTP client via standard Ethernet practices. Internal Hard Drive: (Compact Flash, F:) There is an internal flash drive available for storage of data files. The total space of this drive can vary. An FTP Client is required to access files on the internal drive. FTP client access to the internal hard drive is possible with a user login and password of (Username: conairftp, Password: conairftp). Calibrate Touchscreen: (USB Port 1, USB Port 2, ) The system has at least 1 USB thumb-drive. Multiple thumb-drive sockets may be available depending on the system. The maximum size of the USB stick is 32 GB. Once the USB stick has been plugged into the system, the system will recognize the drive and it will become available in the list of available drives. Operation l 4-79
118 Setup Screens (continued) Access to the USB thumb-drive with an FTP Client is possible with a user login and password of (USB Port 1: Username: conairusb1, Password: conairusb / USB Port 2: Username: conairusb-3, Password: conairusb). Of course the USB stick may also be removed. Do not remove the USB stick while data access is occurring. NOTE: The USB stick CANNOT be formatted with NTFS, this is not supported. NOTE: Take care when using multiple USB thumb-drives. The first USB thumb-drive inserted will be referred to as USB Port 1, the second as USB Port 2. If the first thumbdrive USB Port 1 is removed, the remaining USB thumb-drive will still be referenced as USB Port 2. Drive Explorer From the pull-down menu, the Drive Explorer is the first available selection. The Drive Explorer will allow for the various drives to be scanned for files and directories. Buttons are provided to allow for individual files or entire directories to be deleted. To explore a drive: 1 Select the destination drive to explore. The sub-directory selection box will populate with all of the directories on the selected drive. 2 Select the sub-directory. The file selection box will populate with all of the files in the selected directory. 3 Select the desired file. Clear: {Setup} This button will delete the selected file from the selected path. Clear All: {Setup} This button will delete all of the selected files from the selected path. Reload: This button will refresh the directory and file lists for the selected drive selection. Data File Action From the pull-down menu, various file IO operations can be performed. The list of operations available can change based on the configuration of the system. For each action, the user will: 1 Select a source or destination drive. 2 Depending on the file action selected, the user can then select a directory. 3 Select or enter a filename, depending on the action taken. 4 Press the OK button to perform the selected action. OK/Run: This button will execute the selected file action l Operation
119 Setup Screens (continued) Save/Retrieve Configuration: The full configuration of the system can be saved or retrieved. This is useful in the event that a firmware update is required; the existing system configuration can be saved then reloaded after the firmware update is completed. Also Conair service often will request the configuration files in order to diagnose issues with the system. After performing a retrieval of the configuration, the system will perform a reboot sequence upon returning to the <Home> screen. Multiple files are used for the configuration so selecting an individual file for this task is not available. The default directory for the configuration files is (CfgFiles). Save/Retrieve Recipe: The recipe book can be saved or retrieved. In the event of a firmware update, the recipe book can be saved and reloaded after the firmware update is completed. With identical systems, it is also possible to copy the recipe book from one system to another. The default path for the recipe book is (/DatFiles/RecipLst.csv). Save/Retrieve Resin: The list of resins can be saved or retrieved. In the event of a firmware update, the resin list can be saved and reloaded after the firmware update is completed. With identical systems, it is also possible to copy the resin list from one system to another. 4 Operation The default path for the resin list is (/DatFiles/ResinLst.csv). Save Diagnostics: This option will save multiple diagnostic files to the hard-drive. Files included will be the system configuration, feed tables, batch data, mixer state, and the alarm log. These files are typically used by Conair service to diagnose issues with the system. This provides a simpler method of obtaining diagnostic files without having to individually select them. The destination drive is the only selectable path option for this option. The various data files will be stored in the (Diagnostics) directory on the specified drive. Save Batch Data: This option will save the batch statistics for the last 50 batches. The default path for the batch statistics is (/DatFiles/BatchStats.csv). Save Feed Tables: This option will save the feed / material calibration data for each of the component hoppers. If extrusion control is also available, the rate tables for the extruder and the haul-off devices will also be saved. The default path for the feed tables is (/DatFiles/FeedTbl.csv). Operation l 4-81
120 Setup Screens (continued) Manual Control This mode allows the operator to control the component gates valves, the batch hopper dump valve, the alarm claxon, the alarm beacon, the mixing chamber motor, and the mixing chamber dump valve outputs manually. This is useful for testing the various PLC outputs or if the operator wishes to clean out the system. Manual control: {Operator / Stop} The system must be stopped before Manual Control can be entered. Selection buttons are provided for each output to open/close or enable/disable each signal. When the button is pressed (selected state) the respective output will be enabled. The security level required to operate the blender manually can be uniquely configured on the system security setup screen. Disabled: This is toggle button for controlling a digital output that is NOT controlling a solenoid device. The button indicates the output is disabled. Enabled: This is toggle button for controlling a digital output that is NOT controlling a solenoid device. The button indicates the output is enabled. Close: This is toggle button for controlling a digital output that is controlling a solenoid device. The button indicates the output is disabled and the solenoid / gate is in the closed state. Open: This is toggle button for controlling a digital output that is controlling a solenoid device. The button indicates the output is disabled and the solenoid / gate is in the closed state l Operation
121 Setup Screens (continued) License Each touch-system has a unique Station Identifier. This identifier is used to unlock features of the system that require an unlock code in order to enable. The primary required unlock code is for the station firmware itself. When a feature requires an unlock code, a security popup window will be presented when the user tries to enable the feature. At this time the unlock code must be entered. If the code is invalid or unavailable, the popup window will close and the feature will be disabled. The Station Identifier must be provided to a Conair representative in order to generate the unlock code for the feature. Each unlock code is unique for the touch-panel and the feature. This screen displays the Station Identifier for the current system as well as all entered unlock codes for the respective features. NOTE: During a system firmware upgrade, it may be necessary to re-enter the unlock codes. Write down the unlock codes before performing any firmware upgrades. 4 Operation Operation l 4-83
122 Setup Screens (continued) Selfloading Setup The blender has the capability to provide self-loading. IT will monitor requests for loads from the receiver bodies and then sequence the receiver valves and the blower pump to load material. This feature requires an unlock code. Once unlocked the setup page will provide two additional setup buttons on the device bar for setting up both the loaders and the blower pump. NOTE: With the self-loading system it is possible to provide loading feature for loaders that are located on a second blender. The (2) blenders must be connected via an Ethernet connection. The configuration of the loaders includes a remote setting for specifying where the blower resides. A full explanation of how this system is configured will be explained. Blower Control parameters to control the pump/blower device for the self-loading feature. The basic blower settings are: Parameter Default Range Security Description Name Blower x [14 character string] Setup/Stop The name of the blower pump. Blower Address NodeID [1:255] Setup/Stop The Node ID of the touch-panel where the pump resides. The Node ID is configured via <Setup> - <IP Address> screen. Idle Mode No Yes/No Setup/Stop Select Yes to enable software control of the idle mode for the pump. Idle Time (sec) 600 [0:600] Setup/Stop The amount of time the pump will run in idle mode before stopping. Secondary Pump Enable No Yes/No Setup/Stop Once enabled, the secondary pump will be available as a backup pump. Selected Pump Primary Primary/Secondary Setup/Stop Select which pump the primary or secondary pump will be used for loading the receiver bodies. For the secondary pump, it must first be enabled. Secondary Pump Starter Slot Secondary Pump Starter Channel 13 [1:15] Setup/Stop The PLC Slot where the secondary pump starter is connected. 1 [1:12] Setup/Stop The PLC IO channel for secondary pump starter. Primary Pump Starter Slot Primary Pump Starter Channel 8 [1:15] Setup/Stop Select The PLC Slot where the primary pump starter is connected. 9 [1:12] Setup/Stop The PLC IO channel for the primary pump starter l Operation
123 Setup Screens (continued) Loader The loader setup screens are used to set parameters that are relevant to the loading receiver bodies. Settings are further grouped into categories, System, Control, and Times. A system will have multiple loader bodies and each has its own set of parameters. When first entering the loader setup screens the loader 1 is always presented first. Along the right side of the screen are (4) Selection buttons with the loader body names. The selected loader body is represented as the depressed button. If there are additional loaders there are additional previous and next buttons to navigate through all loader bodies. The set parameters shown will be for the selected loader. Loader Device Sections System: This page is for setting up the number of loader bodies available. Control: This screen sets parameters which control the physical configuration of the loader body. 4 Operation Time: This screen sets parameters for controlling the loading and dumping times for the selected loader body. System This page is for setting up the number of loader bodies available. The basic loader system settings are: Parameter Default Range Security Description Number of Loaders 4 [1:12] Service/Stop The number of loader bodies serviced by this blender. Operation l 4-85
124 Setup Screens (continued) Control This page is used for setting up the loader s addressing and type settings. Each loader has its own set of settings. Select the loader by name using the selection buttons along the right side of the screen. The basic loader control settings are: Parameter Default Range Security Description Name Load x [15 character string] Setup/Stopped The name of the loader body Loader Enabled ON ON/OFF Service Setting this to On will enable the loader. A setting of OFF will disable the loader. Loader Type Variable 0.15/ 0.5/ 1.00/ 1.80 Setup/Stopped The size of the receiver body. Blower Address Node ID [1:255] Setup/Stopped This is the NodeID for the blending system where the pump resides that services the loader body. If the pump is on the remote blender, the NodeID will be that of the remote blender. If the pump is local, the NodeID will be the value of the current blender. Loader Priority 4 [1:4] Service The sequence priority for the loader body. This determines which priority queue is used for servicing the receiver. Advanced: This button will present a popup window where additional less frequently used parameters can be set. The advanced loader control settings are: Parameter Default Range Security Description Load Request Input Slot Various [1:15] Setup/Stopped The X20 module address or position in the IO rack for the input that is the load request signal. Load Request Input Channel Various [1:12] Setup/Stopped The channel or position number of the input used for load request signal. Main Vacuum Valve Output Slot Various [1:15] Setup/Stopped The X20 module address or position in the IO rack for the output that controls the main receiver valve. Main Vacuum Valve Output Channel Various [1:12] Setup/Stopped The channel or position number of the output used for the main receiver valve l Operation
125 Setup Screens (continued) Time This page is used to configure the times for loading and dumping the receivers. Each loader has its own set of settings. Select the loader by name using the selection buttons along the right side of the screen. The basic loader time settings are: Parameter Default Range Security Description Load Time (sec) 10 [2:180] Operator The amount of time the receiver body will load with material. Dump Time (sec) 5 [2:180] Operator The amount of time the receiver body will dump the material. First Fill (sec) 5 [2:600] Operator This time allows an empty hopper to be filled for a designated time period before an alarm will be generated. The time starts when the loader is turned on. Alarm Time (sec) 120 [0:3600] Operator This is the amount of time the hopper will be loaded (after the first fill time) without the demand being satisfied before an alarm will be generated. 4 Operation Operation l 4-87
126 Setup Screens (continued) Remote Loading The blender can perform load sequencing for loader bodies located on remote blenders. The blenders must be connected via standard Ethernet wiring practices. The following procedure outlines the process for setting up this type of connection. 1 The Node ID for each blender must be properly set. This identifies each blender on the loading network. 2 From the <Home> screen for the blender system without the pump, press [More ] [Setup] [Network] [IP Address] - [Advanced] set the NodeID to a value of 1. 3 For the blender system without the pump, set the IP address ( ) and the Subnet mask to ( ). Returning to the <Home> screen will reboot the system. 4 From the <Home> screen for the blender system with the pump, press [More ] [Setup] [Network] [IP Address] - [Advanced] set the NodeID to a value of 2. 5 For the blender system with the pump, set the IP address ( ) and the Subnet mask to ( ). Returning to the home screen will reboot the system. 6 Enable the self-loading feature on both blenders. This requires unique license codes for each system and the proper hardware installed. This will restart the touch-panels when returning to the home page. From the <Home> screen press [More ] [Setup] [System] [Control]. For (Loading Enabled) select (Control) and enter the license code. 7 The self-loading feature should now be enabled, Ethernet addresses set, and the nodeid for both systems set. This can be verified on the <Setup> - <Network> - <Info> screen and the <Setup> - <System> - <Control> screen for the self-loading enabling. 8 Physically connect both blenders to the same Ethernet network. If the blenders are connected directly together use a crossover cable. If using a switch or hub, then standard Ethernet cables into the switch will work. 9 On the blender with the pump and NodeID set to a 2, enter [More ] [Setup] [More ] [Loader] [System]. Set the number of loader bodies available on this blender only. 10Navigate to the Loader setup screen [More ] [Setup] [More ] [Loader] [Control]. For each loader, check the blower address setting. They should all be set to 2 because that is the system with a nodeid of 2 and where the pump is located. 11Press the [Blower] blower button to show the blower settings for blender with Node ID 2. Verify the blower address is set to a 2. 12On the blender without the pump and NodeID set to a 1, enter [More ] [Setup] [More ] [Loader] [System]. Set the number of loader bodies available on this blender only l Operation 13Navigate to the Loader setup screen [More ] [Setup] [More ] [Loader] [Control]. For each loader, check the blower address setting. They should all be set to 2 because that is the system with a nodeid of 2 and where the pump is located.
127 Setup Screens (continued) The system should now be properly configured. The loading monitor screens can be referenced to see the status of the loading process and communications. 1 From the <Home> screen press the [Loading] button. This will present a screen that shows the status of the loading system. 2 For the blender without the pump, there should be a small green box near each loader body graphic. This box should be colored green and contain the NodeID number of the system with the pump (2). If this box is colored red, then communications between the two systems is not working. 3 The loader bodies can also be independently enabled and disabled (ON/OFF) from this screen. 4 Load and alarm times for each loader body can be set in setup, or from the monitor screen for the loader body. Diagnostics The diagnostics screens are used for diagnosing system control and hardware operations, and only trained service personnel should use this area. The user must have {Service} level security to enter diagnostics. To navigate to the <Diagnostic> screens, first navigate to the <Home> page. At the <Home> screen press the [More...] button. Press the button labeled [Setup] and the screen will change to the main <Setup> screen. Press the [Diagnostic] button in the lower right corner of the screen to show the initial screen <X20 PLC> diagnostics. 4 Operation NOTE: Press the [Setup] button in the lower right corner of the screen to return to <Setup>. NOTE: The [Home] button will return to the main <Home> screen. The diagnostic screens are organized similar in concept to the Setup area. This is to group the diagnostic functions by the type of device (X20 PLC, Batch Hopper, and Component). The various device types are chosen by Selection buttons shown across the TOP of the screen. For each device, relevant parameters are further grouped into sections. Each section is chosen using Selection buttons along the Left side of the screen. With this method it is very easy to navigate through-out the diagnostics area with a minimal amount of screen navigation and user interaction. Operation l 4-89
128 Setup Screens (continued) Diagnostic Devices X20PLC: This device contains diagnostic information for the PLC and touchscreen hardware. Batch Hopper: This device contains diagnostic information for the batch hopper s weighing system and last batch statistics. Component: This device represents the component diagnostic feed table. More : Simple button to provide access to more devices and areas of diagnostics. X20 PLC This page is used for reviewing the status of the touch-screen and the PLC within the main blender panel. The PLC rack consists of a number of addressable slots where each slot has a pre-defined X20 slice installed. The X20 PLC slices are composed of essentially three pieces, a backplane socket, an I/O module, and a 12 position connector. The slice, or Slot, addresses and parts can be seen on the electrical print for the specific model blender. All three pieces plug into each other to provide a slice (slot). Each slice is assigned a slot/slice number. Slices are then connected to each other to form a rack. Slice numbers are assigned consecutively from a start point. Some backplane modules have Hex encoded rotary dipswitches in them. These modules are used as start points to begin the slot numbering scheme. Slot/slice numbers are Hex dipswitch settings are shown on the electrical enclosure drawing supplied with the system. The X20 slice provides the IO required by the system. The configuration of the system determines the required IO and also the required X20 slices. Therefore not all of the X20 slices may be installed, and gaps in the PLC rack slot addressing may appear. The PLC rack is powered by two sources of power. The main bus power provides power to the slice processing hardware. The IO bus power provides the power to drive the IO points. Power through the PLC rack may be isolated at certain points, refer to the system schematic drawings for proper power connections. Blender: This section will present diagnostic information regarding the PLC IO rack connected with the touch-screen system. Panel: This section will present diagnostic information regarding the touch-screen system. Blender The Blender screen shows the physical PLC rack hardware status. For each slice in the PLC rack, a graphical image is shown. Each graphic shows the slot address, the type of slice installed, and its status. By touching the slice graphic, or the slices (Type) button, detailed information about the slice will be shown l Operation Information for only seven slots can be shown on a single screen. To see additional slots, a scroll bar is provided which can be adjusted to show additional slots. Gaps in the slot addressing may occur if the current system configuration does not require the pre-defined X20 slice.
129 Setup Screens (continued) Text Status Indication A text indicator for the slice relates whether the slice is OK (Green) or BAD (Red). If the slice is BAD then the system cannot determine the pre-defined slice at the specified slot address. This indicates either the slice is missing, or there is a problem with the main BUS power. If the surrounding slices also indicate BAD, it is most likely the main power is a problem. If a single slice is BAD, then it most likely a missing slice, a failed slice, or the wrong type of slice is installed in the slot. LED Status Indication A graphic indicator located at the top of each slice provides power and availability status for each slice in the PLC rack. Single Green LED The slice is OK. The correct slice is installed in the slot and not reporting any issues with either the primary or IO power busses. Single Red LED The slice is BAD. There is most likely a missing slice, a failed slice, or the wrong type of slice is installed in the slot. 4 Operation Green and Red LED The slice is OK, the primary power bus to the slice is indicating a problem. The slice is installed correctly however the power source for the primary power bus is indicating a problem. Green and Yellow LED The slice is OK, the IO power bus to the slice is indicating a problem. The slice is installed correctly however power source for the IO power bus is indicating a problem. Green, Red, and Yellow LED The slice is OK, the IO and Bus power to the slice indicate a problem. The slice is installed correctly however the power sources for both the IO and primary busses are indicating a problem. No LED indicators The slice is RESERVED. The correct slice is installed in the slot however this slice is not required for the given system configuration. X Indicator The slice is not applicable. The correct slice is installed in the slot however the system configuration does not require the slice. The slice has been installed to properly maintain the slot addressing. Operation l 4-91
130 Setup Screens (continued) Slice Detail - Connections If the PLC IS NOT in (Test Mode / Automatic) mode, touching the slice graphic, or the slice <Type> button, a detail view of the slice is presented. This detail view shows a graphic image of the slice along with descriptive text for each connection point of the slice. The status of any Inputs/Outputs will also be shown. Manual PLC OFF: This Selection button can place the PLC into manual or automatic mode. In automatic/off mode the system software will be in control of the PLC rack. A status indication in the status bar at the bottom of the screen will indicate the PLC is in PLC Automatic. Slice Detail Manual Control If the PLC is in (Test Mode / Manual) mode, touching the slice graphic, or the slice <Type> button, a detail view of the slice is presented. The status of any Inputs/Outputs will also be shown. In this mode the descriptive text for the wire connections is not shown; instead manual control buttons and data input fields are presented where applicable. IMPORTANT: This will allow for manual control of the PLC. TAKE CARE WHEN OPERATING IN TEST MODE! This mode should only be done by trained service personnel. Injury or damage could occur without proper caution. Upon leaving the X20 diagnostic screens, the PLC will always be removed from Test Mode. Manual PLC ON: This Selection button can place the PLC into manual or automatic mode. In manual/on mode the user will be in control of the PLC rack. A status indication in the status bar at the bottom of the screen will indicate the PLC is in PLC Automatic l Operation
131 Setup Screens (continued) This section highlights the status of the batch weighing system and the quality of the batch processing. Info: This page provides information regarding the stability of the batch hopper itself. Batch Data: This page provides the feed results for each component hopper of the last batch processed by the blender. Dosing Rate: This page shows the overall average amount of material fed per time for each component hopper. Info This page provides basic diagnostic information regarding the batch hopper s weighing system. Stable Weight: If the batch hopper weight signal is varying out of expected tolerance values, the weight is said to be unstable (Indicator = NO). This indicator verifies the weighing signal is stable and within tolerances (Indicator = YES). Hopper Weight: The weight of material reported in the batch hopper. Delta Grams: The change in weight of material detected in the batch hopper, and indicates variation (or vibration) that is occurring on the batch hopper. 4 Operation Raw AD Output: This value is a digital representation of the weight detected by the batch hopper s strain gauge sensor. This value includes the weight of the batch hopper itself and any material present. This value will rise as the batch hopper gains weight, and falls as the batch hopper loses weight. Excessive variability when the batch hopper is at rest can produce an unstable weight signal. This number is typically in the range of 2-3 million with the batch hopper empty. It is in the range of 4-6 million when the batch hopper is full of material. This value should never be negative or larger than 8 million: if it is, the load cell is most likely defective or damaged. Rate: The amount of material per time currently being produced by the blender. Displayed in pounds/hour or Kilograms/hour. Gram Variance: The maximum and minimum amount of weight values currently seen by the weighing system, and indicate the total vibration range seen by the batch weigh hopper. Operation l 4-93
132 Setup Screens (continued) Dosing Rate This page shows the overall average amount of material fed per time for each component hopper. When feeding volumetrically, these values will be used to determine the amount of time the feed gate is open. NOTE: These values represent an average material feed rate. Inconsistencies in material flow rate and gate feeding characteristics are accounted for when feeding material volumetrically. Component This page shows the material feed table for the selected component hopper. A scroll bar is provided to view all entries in the feed table. A blender will have multiple material hoppers and each hopper will have its own diagnostics. When first entering the component diagnostic screens the component 1 is always presented first. Along the right side of the screen are (4) Selection buttons with the component hopper names. The selected component hopper is represented as the depressed button. If there are additional component hoppers there are additional previous and next buttons to navigate through all component hoppers. The diagnostics shown will be for the selected component. Feed Table: This section will present the feed table for the selected component hopper. Feed Table The system maintains a feed table for each component hopper in the system. The table is used to determine how long the component gate should remain open in order to dispense a given amount of material. The table consists of a number of entries. To see all entries in the feed table, a scroll bar is provided along the left size of the table. Time: The amount of time in (ms) the component gate is open. Weight: The amount of material fed during the time the gate was open. Average Weight: The average amount of material fed over several feeds. Below the table are values which represent the results of the last feed sequence for the component gate l Operation
133 Setup Screens (continued) Last Feed: Set: The amount of material the last feed sequence was requesting. Actual: The actual amount of material the last feed sequence received. Feed Count: The number of times the component gate was opened during the last feed sequence. Set Tolerance: The tolerance value used to determine a completed feed sequence. 4 Operation Operation l 4-95
134 4-96 l Operation
135 S E C T I O N 5 Maintenance Preventative Maintenance Schedule Preventative Maintenance Checklist Loading Equipment Software Upgrades Shutting Off in an Emergency Restarting after Emergency Stop Changing Material in a Blender Component Cleaning the Mixer Testing the Safety Interlock Function Maintenance Draining the Wa ter Separator Inspecting Hoses Removing and Installing the Mixing Chamber Calibrating/Adjusting the Sensor Replacing Pneumatic Cylinder on Vertical Dispense Valve Assembly Load Cell Removal and Installation Weigh Bin Mount Installation and Adjustment Load Cell Removal Load Cell Installation Maintenance l 5-1
136 Preventative Maintenance Schedule The TrueBlend SB-3 system contains components that should be verified for proper operation every six months. The integrity of the TrueBlend SB-3 Batch hopper load cell, is important for reliable and accurate control of the system. See the Operation section entitled, Menus-Hopper Setup, Calibration of Batch Hopper for more information. Preventative Maintenance Checklist Routine maintenance will ensure optimum operation and performance of the Blender. We recommend the following maintenance schedule and tasks. Whenever you change materials Check EMERGENCY STOP function Test the safety interlock switch Clean the extruder weigh hopper(s) Monthly, or as often as needed Inspect hoses for damage or wear Damaged compressed air hose can allow moisture or contamination to seep into the system. Replace any hose that is torn or cracked. Inspect the installation Check installed mounting hardware to make sure that the installation is secure. Inspect the compressed air system Check the compressed air system for leaks. Compressed air leaks could compromise the performance of the TrueBlend SB-3 system. Drain the water separator in the compressed air system. Yearly, or as often as needed Calibrate/adjust load cells on TrueBlend SB-3 hopper(s) 5-2 l Maintenance
137 Loading Equipment The TrueBlend SB-3 component hoppers are generally loaded with a vacuum receiver. The proper operation of the loading receiver component is necessary for accurate control of the TrueBlend SB-3 component hopper. Software Upgrades Upgrading software on the TrueBlend SB-3 controller is accomplished by downloading the latest software version from Conair, burning the software onto a USB stick, and rebooting the TrueBlend SB-3 touch screen controller. To download the most up to date TrueBlend SB-3 software version, contact Conair service. Contact Conair Parts From outside of the United States, call: Shutting Off in an Emergency 1 Switch the main switch to off. The power supply is interrupted. If the cone valve was open, it is closed. All other machine movement is stopped immediately. The batch is not finished. The main switch can also be locked manually with a lock. Restarting after Emergency Stop 1 Switch the main switch to on. If switching on within two minutes of stop, the unit continues the interrupted process. This function is used to keep downtime in the event of a short power interruption as short as possible. The screen that was last open before switching off or power failure is opened. If switching on after more than two minutes, the internal functions are completely reset. The start screen will appear. 5 Maintenance 2 Remove the weigh bin carefully to prevent damage to the load cell and empty it. (Only necessary if the metering cycle was interrupted.) Maintenance l 5-3
138 Changing Material in a Blender Component Detachable material hopper procedure For models TB 45 (4 bins) and TB100 (2 bin models) and TB250R (2 bins). All detachable material hoppers are held in place with a captive retainer (screw) attached to the hopper support frame. The retainer stabilizes the detachable hopper when mounted on the blender support frame from forces exerted on the hopper by resin weight and various types of automatic loading/receiving devices during normal vibration from the process. There is a separate retainer for each detachable hopper. To remove any of these detachable hoppers for cleaning or material changeover: 1 Remove the automatic loading/receiving device. 2 Use the proper hex head socket or screwdriver to loosen the captive retainer. Captive retainer 3 Carefully remove the hopper. To reinstall the hoppers, simply reverse the above steps. Once the hoppers have been placed and anchored, the loading/receiving devices can be mounted. NOTE: Upon reinstalling the detachable hopper, it is very important to re-anchor the respective hopper(s) using the captive retainer to provide stability during normal operation of the blender. 5-4 l Maintenance
139 Changing Material in a Blender Component (continued) Manual Cleaning 1 Turn off the main power and use the disconnect on the power cabinet. 2 Disconnect compressed air. 3 Open the front access door and remove the weigh bin. Shown with the optional drain chute and safety interlock. 4 Position a deflector (cardboard tray) to divert material from collecting in the mix chamber to and outside drum or bucket. Tip: A Conair Drain Chute Accessory is available. This allows the discharge valves to be operated in manual mode. 5 Using a dowel rod approximately 12 inches long, press vertically into the respective valve opening and raise the plunger cone to allow materials to flow from the material compartments. Material will flow out of the hopper compartment through the valve opening onto the deflector and into the drum or bucket. 6 Discharge the material completely and clean the material hopper from the top down. Tip: You may also want to clean the material receiver at this time while accessing the gravity dump valve through the respective blender clean out door. 7 Reassemble blender. If using the optional drain chute, be sure to engage the safety switch into the compartment receptacle. Contact Conair Parts From outside of the United States, call: Maintenance Maintenance l 5-5
140 Cleaning the Mixer CAUTION: Mix blade hazard There are two hazards associated with the mix blades. First, the blades are driven with substantial torque. Never place your hand in the mix chamber unless power is completely disconnected and appropriate lock out/tag out procedures have been followed. Second, the mix blades may become razor sharp. Always be careful when touching or cleaning these blades. Check for sharp edges frequently. Replace blade if a hazard exists. TB Mix Chamber 1 Once the material compartment has been cleaned, remove the deflector. This will enable you to clean the mixing chamber and the shut off valve at the bottom of the chamber. You may need to run the mixing agitator for a short time to fully evacuate the mixing chamber. If not necessary, skip to step 6. 2 Close the mix chamber access door. 3 Restore power by closing the main disconnect switch. TB Mix Chamber 4 Manually run the mixer for a short time to lower the material level. Refer to the Operation section entitled, Menus-Manual Control to see how to run the mixer manually. 5 If applicable, open the discharge slide gate at the bottom of the mix chamber. 6 Open the mix chamber access door. The safety switch will prevent operation of the mixer with the door open. Tip: If using the optional drain chute with safety interlock, open the front access door, remove the weigh bin, and position the chute to direct material into a bucket or drum rather than the mix chamber. 7 In the Home screen, press More/Setup/Maintenance/Manual Control. 8 Press on the appropriate valve icon to open the selected valve gate. 5-6 l Maintenance
141 Cleaning the Mixer (continued) Removing material The dispense valve unit is opened and the material runs out of the material hopper through the optional deflector to the collection receptacle. 1 Discharge the material completely and clean the material hopper from the top. 2 Press on the appropriate material hopper icon again to close the dosing unit. 3 Remove the optional drain chute. (If equipped.) Now follow the steps outlined in the Operation section entitled, Cleaning the Mixer to access and clean the mix chamber and the bottom discharge valve. Testing the Safety Interlock Function Test the safety interlock function by opening the mixer chamber door. The alarm should sound and the blender should stop. Check the component hopper safety interlocks (if applicable) by opening each compartment door. The alarm should sound and the blender should stop. Draining the Water Separator 1 Loosen the knurled screw [2] on the bottom of the water separator [1] and drain the water. 5 Maintenance 2 Tighten the knurled screw. 3 Check that all screws, attachments, and connections are firmly attached. Inspecting Hoses Loose or damaged hoses can allow moisture regain or material contamination. Compressed air leaks are also expensive and wasteful. 1 Inspect all hoses, clamps, fittings. 2 Tighten any loose hose clamps or fittings. 3 Replace worn or damaged hoses. Maintenance l 5-7
142 Removing and Installing the Mixing Chamber 1 Remove the mixing chamber by pulling straight out. 2 Pull the agitator up out of the chamber (TB250 and larger). 3 Reverse steps to reinstall. LED ring yellow Calibrating/Adjusting the Sensor The level sensor switched when material passes in front of the active area. The level sensor adjustment depends on the type of material and must be adjusted accordingly. Calibrating with no material present 1 Make sure the Efector sensor is installed into the rear of the blender chassis so that it is flush with the inside of the rear of the mixing chamber. It should be installed as close as possible to being flush and still allow access to push button and indicator light (should be facing away from mixing motor - towards the outside of the unit). Sensing face Programming buttons Threaded sleeve 2 Make sure the supplied nut is installed in the back of the sensor, tightened against the weld coupling on the back of the chassis. 3 Turn power on, and make sure that all mixing components are in place, and close the door. 4 Use a small screwdriver or pen to press the OUT OFF adjustment pushbutton until the yellow LED ring flashes at a rate of 1Hz. This should take about 2 seconds. Release the OUT OFF button and the yellow LED ring will turn off. The sensor is now set for emptying mixing chamber and should need no further adjustment. IMPORTANT - Do not adjust the OUT ON LED, this will switch the operation of the level sensor. 5-8 l Maintenance
143 Calibrating/Adjusting the Sensor (continued) 5 Hold a finger over the front of the sensor and make sure that the yellow LED ring illuminates to indicate that the sensor is functioning properly. 6 Operate the mixer manually to ensure that the yellow LED ring does not light when mixer blade passes the face of the sensor. Tip: If this does occur, make sure the sensor is inserted flush with the rear plate of the mixing chamber. If the unit still sees the mixer while in operation, turn the mixer blade to the position where the sensor is sensing the blade and repeat step 4. This will adjust the sensitivity of the sensor so that the blade is invisible, but the material will still be sensed during operation. For most applications setting the sensor with no material in the vessel is sufficient. A large amount of fines or regrind or a low bulk density material may require calibrating or adjusting the sensor with material present in the bin. Making a full adjustment (material present) does not change the empty adjustment. Calibrating with material present 1 With material present, use a small screwdriver or pen and press the OUT ON adjustment push button until the yellow LED ring flashes at a rate of 1Hz - this should take about 2 seconds. Release the OUT OFF button and the yellow LED ring will turn off. The sensor is now set for the mixing chamber with material present. IMPORTANT - do not adjust the OUT ON LED, this will change the operation of the level sensor and it will no longer work for this application. 5 Maintenance Maintenance l 5-9
144 Replacing Pneumatic Cylinder on Vertical Dispense Valve Assembly 1 Open the cover [3]. 2 Remove the cylinder cover [4]. 3 Pull the hoses [1] from the cylinder. 4 Remove the nut [2]. 5 Remove the complete unit. 6 Reassemble in reverse order. Note the stroke when installing, otherwise the desired throughput may not be reached. NOTE: When disassembling the cylinder/valve assembly, measure the length of the complete assembly (Dim A) and record. This assembly length must be maintained. When reassembling, adjust the length to this value. Loc-tite all fittings when reassembling l Maintenance
145 Load Cell Removal and Installation (Models TB045 & TB100) WARNING: Electric Shock High voltages can cause life-threatening currents in the body and injury from electric shock. Allow only trained and qualified electrical technicians to work on the electrical system. Before any electrical work, disconnect the unit from the power supply and lock to prevent unauthorized persons switching it on. Do NOT use excessive force. Forces that are exerted on the load cell from outside when attaching and removing the weigh bin load cell may damage the very sensitive load cell. 1 Remove the weigh bin and rear weigh bin part. 2 Disconnect the wiring that extends into the control box (see wiring diagram). 3 Remove the nuts and screws that are used to mount the load cell and weigh bin mounting bracket to the load cell mounting bracket. 4 Mount the weigh bin mounting bracket onto the new load cell using the nuts and screws and tighten to 10Nm. Make sure that the weigh bin mounting bracket is perpendicular and square with the load cell. 5 Place a small amount of removable strength Loc-tite onto the two screws and reinstall the load cell and weigh bin mounting bracket back onto the load cell mount. Make sure that the load cell is mounted square with the load cell mount and tighten the two screws to a value of 10 Nm. 6 Assemble in reverse order. To complete the installation of the load cell, it is necessary after installation to pre-stress the load cells. 1 Place a 3kg weight into the load cell for 10 seconds and then remove it. 2 Repeat this procedure three times. 3 Re-route and install the wiring from the load cell to the appropriate location in the control box. 4 Complete an empty and full calibration (see the Operation section entitled, Menus- Hopper Setup, Calibration) and operate as normal. NOTE: Items number 5 and 6 are used as a stop for the load cell to prevent damage if over weighting occurs. If this bolt was not loosened during removal or installation, it should not need adjusted. If it was loosened, the gap needs to be reset so the load cell contacts the bolt when the weigh bin is loaded with 3kg total weight. A.040 feeler gage could be used to set the gap. NOTE: If the load cell is under tension or distorted by outside influences, this can usually be recognized by a fluttering screen. A display of +/- 20g or more instead of ca. 0 g (at zero calibration) is an indication that the load cell should be replaced. 5 Maintenance Maintenance l 5-11
146 Weigh Bin Mount Installation and Adjustment (Models TB045 & TB100) Follow these steps to install and adjust the weigh bin and/or the weigh bin mount on TrueBlend models TB45 and TB100. Use this procedure to fit a new weigh bin mount to an existing weigh bin or to adjust the clearance between the weigh bin and the weigh bin mount. 1 Remove the weigh bin from blender and set aside. Push down on the thumb level and pull the weigh pan straight out to remove. 2 Remove the three nuts and one button head bolt that secure the weigh bin mount to the load cell. 3 Set the weigh bin mount aside. 4 Adjust, or replace if necessary, the load cell so that the weigh bin mount, and the weigh pan sit centered in the blender chassis, unobstructed and not touching either side. 5 Once the load cell is adjusted correctly, reinstall the weigh bin mount to the load cell, using the three nuts and one button head bolt to secure it. Adjust the bracket until it is perpendicular to the load cell. 6 Torqueing the nuts and bolts the should be done very carefully, to 10Nm {88 inlbs}. 7 Replace the weigh pan by holding down the thumb lever and carefully sliding the pan straight into the blender, with the top of the pan aligned with the guides in the blender opening. Releasing the thumb lever should allow the pan to secure to the pins at the back of the blender. If the pan does not feel secure, remove it and try again. 8 Calibrate/re-zero the load cell as described in the Operation section entitled, Menus- Hopper setup l Maintenance
147 Weigh Bin Mount Installation and Adjustment (Models TB250, TB500, TB900) The weigh bin needs to set freely in the bottom of the slots and the hoses are to be connected in the quick disconnects. NOTE: Weigh bin mount adjustment is not necessary or required for the TB250 and larger models. 5 Maintenance Maintenance l 5-13
148 Load Cell Removal (Models TB250, TB500, TB900) WARNING: Electric Shock High voltages can cause life-threatening currents in the body and injury from electric shock. Allow only trained and qualified electrical technicians to work on the electrical system. Before any electrical work, disconnect the unit from the power supply and lock to prevent unauthorized persons switching it on. Do NOT use excessive force. Forces that are exerted on the load cell from outside when attaching and removing the weigh bin load cell may damage the very sensitive load cell. 1 Remove the weigh bin. 2 Disconnect the wiring that extends into the control box (see wiring diagram). 3 Look at the general location of all items to see how the items are installed before removing. 4 Remove the load cell cover plate [7] by loosening the load cell cover plate holding nuts [4] and sliding the cover upward off of the studs. 5 Unscrew the two hex nuts [2] and [3] and remove the two hex bolts [5] from the load cell. 6 Remove the weigh bin hanger [6]. 7 Remove the two screws that mount the load cell to the load cell mounting bracket [11] and remove the old cell. Tip: There is no need to remove the stop screw [9] and lock nut [10] during removal of the load cell. It should remain in place so no adjustment is needed after installation l Maintenance
149 Load Cell Installation (Models TB250, TB500, TB900) WARNING: Electric Shock High voltages can cause life-threatening currents in the body and injury from electric shock. Allow only trained and qualified electrical technicians to work on the electrical system. Before any electrical work, disconnect the unit from the power supply and lock to prevent unauthorized persons switching it on. Do NOT use excessive force. Forces that are exerted on the load cell from outside when attaching and removing the weigh bin load cell may damage the very sensitive load cell. 1 Position the new load cell [1] (both load cells in the unit follow the same procedure) so that the notch on the load cell is facing downward. Place a small amount of removable strength Loc-tite on the two screws [8] and re-attach the new load cell to the mounting bracket [11]. Make sure that the load cell is parallel with the chassis wall and the load cell mounting bracket. Tighten to 10Nm. 5 Maintenance 2 Re-attach the weigh bin hanger [6] and install the two screws [5]. The longer of the two screws should be closest to the chassis wall. Only snug the screw at this time - further adjustment needs to be made before fully tightening them. small gap between hanger and weigh bin 3 Re-install the weigh bin into the blender chassis and position hanger [6] so weigh bin can be removed and installed easily. The weigh bin should be installed so it is centered in the chassis and does not contact the weigh bin when the cylinder is at rest. Once satisfied with placement, tighten the two screws [5] to 10 Nm. Make sure that nothing is twisted after installation and tightening. 4 Re-route and install the wiring from the load cell to the appropriate location in the control box. Maintenance l 5-15
150 Load Cell Installation (Models TB250, TB500, TB900) (continued) 5 If the stop bolt [4] and lock nut [5] were loosened during removal or installation, they will need to be reset. The gap between the upper load cell stop bold and the load cell should be about.005 (use a feeler gauge for value) when the weigh bin is in place and at rest. Once set, tighten the lock nut gap Screw nut [1] and lock nut [2] onto hanger mounting screw [8] but do not yet tighten. The purpose of this bolt and nut is to prevent over-travel of the load cell to prevent damage to the cell Use a feeler gauge and make the gap between the load cell stop bracket and the bottom of the nut.040. Once the distance is set, tighten the two nuts. Alternatively, this can be set by either hanging a weight of 10 kg on each individual load cell hanger bracket, or reinstalling the weigh bin and loading it with a total weight of 20 kg. Once this weight is installed set the gap between the nut and the load cell stop bracket to zero distance then tighten the two nuts. 8 To complete the installation of the load cell, it is necessary to pre-stress the load cells. This can be preformed in two ways. Either by hanging a weight of 10 kg on each individual load cell hanger bracket, or reinstalling the weigh bin and placing a 20 kg weight into the bin. This weight should stay in place for 10 seconds, then be removed. Repeat this procedure three times. 9 Complete an empty and full calibration (see the Operation section entitled, Menus- Hopper Setup, Calibration), then operate as normal l Maintenance
151 S E C T I O N 6 Troubleshooting Before Beginning A Few Words of Caution How to Identify the Cause of a Problem Signaling Alarm Message Handling Alarm Messages Alarms Basic Alarms Replacing Fuses Replacing Load Cells Troubleshooting Troubleshooting l 6-1
152 Before Beginning You can avoid most problems by following the recommended installation and maintenance procedures outlined in this User Guide. If you do have a problem, this section will help you determine what caused it and how to fix it. Before you begin troubleshooting: Find the wiring diagrams and other schematics that were shipped with your equipment. These diagrams are the best reference for correcting a problem. The diagrams also will note any custom features, such as special wiring or control options, not covered in this user guide. Verify that you have all instructional materials related to the TrueBlend SB-3, its control systems and its components. Additional details about troubleshooting and repairing specific components are in this manual. Verify that you have the user manuals for the equipment located upstream and downstream from the TrueBlend SB-3 system. Solving problems related to material coveyed to the TrueBlend SB-3 or due to poor extrusion or injection quality may require troubleshooting malfunctions or incorrect operating procedures on other pieces of equipment on the production line. A Few Words of Caution WARNING: This machine should be adjusted and serviced only by qualified technical personnel who are familiar with the construction and operation of this type of equipment. DANGER: Voltage Hazard. Always disconnect and lock out the main power supply before opening the TrueBlend SB-3 electrical enclosure. Troubleshooting procedures that require access to the electrical enclosure while the power is on should be performed only by qualified electrical technicians who know how to use electrical testing equipment and understand the hazards involved. Improper corrective actions can lead to hazardous conditions and should never be attempted to sustain production. 6-2 l Troubleshooting
153 How to Identify the Cause of a Problem To find the cause of an alarm, on each screen in the system the [Alarms] key appears in the lower left corner of the display. The color of this key will reflect the severity level of the most severe active alarm. Press the [Alarms] key to navigate to a screen where the alarm list will be displayed. The list will display all unacknowledged alarms. Alarms whose state has cleared will also appear in the list if they have not been acknowledged. Once acknowledged, the cleared alarms will be removed from the list. The cause of the alarm and the time that it occurred will be displayed on the screen. The user can navigate the alarm list using the [Up] and [Down] keys. The [ACK] key when pressed, acts to acknowledge all of the alarms in the list. Next to the alarm list is text box which provides support information for the currently selected alarm. Scrolling through the alarm list, the text box will update with the appropriate support information. Signaling Alarm Message The operator knows when an alarm is occurring due a variety of means: The alarm beacon flashes. The <HOME> screen has an alarm indicator for each device which will turn on if that device is experiencing an alarm. The [Alarm] button face will change from a gray color to indicate the severity of the alarm. When the [Alarm] button is pressed, the visualization will show a list of all alarms. Handling Alarm Messages 1 Press the [Alarm] button to navigate to the Alarm List. 6 Troubleshooting 2 Press the [Ack] button to acknowledge and clear any old alarms. Troubleshooting l 6-3
154 Alarms The ALARM key allows the operator to view, silence and acknowledge TrueBlend SB-3 system alarms. Possible alarms for the system include: Blender Alarms The blender alarm screen displays parameters used to generate alarms for the TrueBlend SB-3 Blender. Understanding alarm codes: In front of some alarm messages you may see these designators: Component 1, Component 2, Etc. along with alarm text. Component number stands for the component bin that is causing the alarm. It is important to look at the alarm text and check to see if there is a problem with the component bin number listed. For example, the alarm code Component 2: Out Of Material. indicates that this problem is occurring because of bin number 2. Batch Hopper along with the alarm text. Batch Hopper alarms are alarms specifically generated by the batch hopper control algorithm. Mixer along with the alarm text. Mixer alarms are alarms relating directly to the operation of the mixer. System along with the alarm text. System alarms are general alarms that are not related directly with a blender material 6-4 l Troubleshooting
155 Basic Alarms Alarm Message: Possible Cause Solution Batch Hopper is not dumping. Batch weigh hopper exit gate is not opening and closing properly, and all the material is not allowed to exit. Mixer proximity switch is not operating, leaving no room for material to fully exit the batch weigh hopper. Mechanical interference with the batch weigh hopper, is preventing the weight of the hopper to detect as empty. Ensure the batch hopper exit gate fully opens and closes properly. Test and adjust mixer proximity switch, so the material from the batch weigh hopper is allowed to drain fully into the mixer. Eliminate all mechanical interference with batch weigh hopper. In Setup/Component/Advanced, the parameter Hopper empty weight tolerance default value is set too low. Batch Hopper cannot run in Gravimetric mode. The batch hopper weight is unstable and cannot weigh properly. May be caused by mechanical interference of batch weigh hopper, or excessive machine vibration. Eliminate mechanical interference or vibration first. Next, verify the empty weight displayed for the batch hopper is stable. Look at Delta Grams value under Setup/ Diagnostics/ Batch Hopper. This is the amount of weight variation the computer sees. Edit the setup value under Setup/Batch Hopper/ Advanced, called Unstable Weight Tolerance. Increase this value slightly to make the alarm go away. Hopper hardware failure. The load cell or the load cell input PLC Slice is bad. Calibrate the hopper. A zero value near 2,000,000 should also show up during the Zero part of the calibration. If a value greater than 8,388,608 is displayed during the weight part of the calibration, replace the load cell. 6 Troubleshooting Mixer door is open. Occurs when the mixer door interlock is broken, door is opened. Close and make the door interlock. Occurs in conjunction with Mixer Door Open, as this breaks the 24vdc interlock to the PLC Input Slice. Component hopper out of material. Occurs if the component hopper does not dose any material. Check the component hopper to be sure material is present. Correct component hopper loading problem. Troubleshooting l 6-5
156 Basic Alarms (continued) Alarm Message: Component hopper low on material. Possible Cause Occurs ONLY with optional component hopper proximity switches. A component hopper proximity switch is not covered. Solution Check the component hopper to be sure material is present. Adjust proximity switch for proper operation. Correct component hopper loading problem. Component out of specification. Each component is programmed to dose very accurately. Alarm occurs if the dosed amount has an error greater than Setup/ Component/ Alarm Out of specification Setpoint. This usually occurs if very LOW percentage doses are attempted. The valve for this low dosed component may be too large. Increase the Setup Alarm parameter called Out of Specification for that component. Setup/ Component/ Alarm. Consult the factory for additional assistance. Gate valve failure. Occurs if a component material dosing valve leaks material, when it is supposed to be closed. Check each component material dosing valve to ensure it is not held open or leaking material. Material feed error. Occurs if a material dosing valve, suddenly doses material at a rate that is significantly different than a prior dose rate. Check the component material dosing valve to ensure it indexes open and closed properly. Check the material within the component hopper for material bridging, or bridging from an obstruction. In the Recipe screen, reset the Material Calibration of the problem component, and monitor for recurrence. Receivers material demand exceeds alarm time. Only occurs if blender has Loading Option Hardware, and Loading Option Software is enabled. Alarm occurs if the receiver fill time exceeds the alarm time set in Loading/ Setup/ Loader/ Time Alarm Time Set point. Check the component hopper to be sure material is present. Correct component hopper loading problem. Component hopper out of material. Only occurs if blender has Loading Option Hardware, and Loading Option Software is enabled. Alarm occurs if there are TWO blenders being loaded with ONE vacuum Pump AND the Ethernet communication link between the two blender touch screens has failed. Repair the Ethernet Communication link between the two blender touch screens. 6-6 l Troubleshooting
157 Basic Alarms (continued) Alarm Message: X20 slice is bad. Possible Cause Power or Communications has been lost to the PLC Slices in the blender electrical panel. Solution Occurs if +24vdc is removed, or X2X network communication is lost from touch screen. Also occurs in conjunction with Mixer Door Open, as this breaks the 24vdc interlock to the I/O PLC Slices. Hopper gate valve failure. Batch Weigh Hopper is not dumping material. Display batch weight on Home Screen to be sure weight displayed is less than 0.15 lbs when empty of material. Calibrate Batch Hopper. Calculated batch size is greater than capacity. The batch size is automatically adjusted by the computer to produce the best blend ratio possible. If the new calculated batch size is greater than the setup parameter Setup/ Batch Hopper/ Oversize Batch, then this alarm occurs. This usually occurs if very LOW percentage doses are attempted. The valve for this low dosed component may be too large. Consult the factory for assistance. 6 Troubleshooting Troubleshooting l 6-7
158 Replacing Fuses This procedure covers the factory-installed fuses inside the TrueBlend SB-3 electrical control panel. If you have installed an electrical disconnect or emergency stop switch, additional fuses and/or breakers may have been used elsewhere in the main power circuit. Located inside the TrueBlend SB-3 electrical control panel are fuses for the AC line, FU1, and the power supply output side, FU2 and FU3. To replace a blown fuse: 1 Disconnect and lockout the main power. 2 Open the electrical enclosure door. Turn the screws on the front panel counterclockwise to open. 3 Replace the fuse. The fuses are located inside the control cabinet and are labeled and identified on the subpanel and the electrical print. 4 Close the electrical enclosure and restart the unit. 6-8 l Troubleshooting
159 Replacing Load Cells 1 Remove the material from the TrueBlend SB-3 extruder hopper. 2 Disconnect the load cell wiring that extends into the control box (see wiring diagram). 3 Remove the two screws that are used to mount the TrueBlend SB-3 extruder hopper to the load cell. 4 Remove the TrueBlend SB-3 extruder hopper. 5 Remove the two screws that are used to mount the load cell to the hopper frame. 6 Place a small amount of removable strength Loc-tite onto the two screws and re-install the load cell and TrueBlend SB-3 extruder hopper back onto the hopper frame. Make sure that the load cell and hopper are mounted square with the hopper opening exit and tighten the screws to a value of 10 Nm. Do NOT use excessive force. Forces that are exerted on the load cell from outside when attaching and removing the TrueBlend SB-3 extruder hopper load cell may damage the very sensitive load cell. NOTE: A set screw positioned below the load cell is used as a stop for the load cell to prevent damage if over weighting occurs. If this bolt was not loosened during removal or installation, it should not need adjusted. If it was loosened, the gap needs to be reset so the load cell contacts the bolt when the weigh bin is loaded full with material. A.020 feeler gage could be used to set the gap. WARNING: Electric Shock High voltages can cause life-threatening currents in the body and injury from electric shock. Allow only trained and qualified electrical technicians to work on the electrical system. Before any electrical work, disconnect the unit from the power supply and lock-out to prevent unauthorized persons switching it on. 6 Troubleshooting Troubleshooting l 6-9
160 6-10 l Troubleshooting
161 We re Here to Help Conair has made the largest investment in customer support in the plastics industry. Our service experts are available to help with any problem you might have installing and operating your equipment. Your Conair sales representative also can help analyze the nature of your problem, assuring that it did not result from misapplication or improper use. How to Contact Customer Ser vice To contact Customer Service personnel, call: Additional manuals and prints for your Conair equipment may be ordered through the Customer Service or Parts Department for a nominal fee. Most manuals can be downloaded free of charge from the product section of the Conair website. service is available at the same phone number. From outside the United States, call: You can commission Conair service personnel to provide on-site service by contacting the Customer Service Department. Standard rates include an on-site hourly rate, with a one-day minimum plus expenses. NOTE: Normal operating hours are 8:00 am - 5:00 pm. After hours emergency Before You Call... If you do have a problem, please complete the following checklist before calling Conair: Make sure you have all model, control type from the serial tag, and parts list numbers for your particular equipment. Service personnel will need this information to assist you. Make sure power is supplied to the equipment. Make sure that all connectors and wires within and between control systems and related components have been installed correctly. Check the troubleshooting guide of this manual for a solution. Thoroughly examine the instruction manual(s) for associated equipment, especially controls. Each manual may have its own troubleshooting guide to help you. Check that the equipment has been operated as described in this manual. Check accompanying schematic drawings for information on special considerations. A ppendix l A- 1
162 Equipment Guarantee Conair guarantees the machinery and equipment on this order, for a period as defined in the quotation from date of shipment, against defects in material and workmanship under the normal use and service for which it was recommended (except for parts that are typically replaced after normal usage, such as filters, liner plates, etc.). Conair s guarantee is limited to replacing, at our option, the part or parts determined by us to be defective after examination. The customer assumes the cost of transportation of the part or parts to and from the factory. Performance Warranty Conair warrants that this equipment will perform at or above the ratings stated in specific quotations covering the equipment or as detailed in engineering specifications, provided the equipment is applied, installed, operated and maintained in the recommended manner as outlined in our quotation or specifications. Should performance not meet warranted levels, Conair at its discretion will exercise one of the following options: Inspect the equipment and perform alterations or adjustments to satisfy performance claims. (Charges for such inspections and corrections will be waived unless failure to meet warranty is due to misapplication, improper installation, poor maintenance practices or improper operation.) Replace the original equipment with other Conair equipment that will meet original performance claims at no extra cost to the customer. Refund the invoiced cost to the customer. Credit is subject to prior notice by the customer at which time a Return Goods Authorization Number (RGA) will be issued by Conair s Service Department. Returned equipment must be well crated and in proper operating condition, including all parts. Returns must be prepaid. Purchaser must notify Conair in writing of any claim and provide a customer receipt and other evidence that a claim is being made. Warranty Limitations Except for the Equipment Guarantee and Performance Warranty stated above, Conair disclaims all other warranties with respect to the equipment, express or implied, arising by operation of law, course of dealing, usage of trade or otherwise, including but not limited to the implied warranties of merchantability and fitness for a particular purpose. A- 2 l A ppendix
163 Retrofit Control Blender Start Up Procedures When the TrueBlend Controller is used in retrofit replacement applications, follow the initial setup procedure below to ensure your blender will run at its optimum accuracy. This procedure sets the default dosing rates and settling times. This set up will help the blender control home in on the actual dosing rate quicker. 1 Determine the valve configuration for the particular blender. This can be done simply by measuring the operating mechanisms and noting the type of mechanism. Example: Blender XYZ Component 1-3 x6 valve Component 2-3 x6 valve Component 3-2 x3 valve Component 4-2 x3 valve Component 5-2 i.d. feeder Component 6-1 i.d. feeder 2 Select the proper dosing rates for the different valve configurations from the following table. Example: Blender XYZ Component 1 3 X 6 valve 4000 g/s Component 2 3 X 6 valve 4000 g/s Component 3 2 X 3 valve 850 g/s Component 4 2 X 3 valve 850 g/s Component 5 2 i.d. feeder 40 g/s Component 6 1 i.d. feeder 8 g/s 3 Enter the default flow rates into the blender control on the dosing rate screen. 4 Select the proper default settling times for the different valve configurations from the following table: Example: Blender XYZ Component 1 3 X 6 valve 1.5 s Component 2 3 X 6 valve 1.5 s Component 3 2 X 3 valve 1.5s Component 4 2 X 3 valve 1.5 s Component 5 2 i.d. feeder 5 s Component 6 1 i.d. feeder 10 s 5 Enter the default settling times into the blender control on the settling times screen. 6 Run a material calibration for each of the components. 7 Run the blender, making sure that all materials are present in sufficient quantities for correct operation. While running, the blender control will automatically adjust the dosing rate for optimum operation. A ppendix l B- 1
164 Blow Off Installation Instruction Sheet The blow off kit is available from Conair. (Part # ) Contact Conair Parts From outside of the United States, call: Mark your location of hole that will need to be drilled and tapped (see the illustration on the next page for your particular blender size). 2 Remove the level sensor (noting location of adjustment and sensor face), mixing chamber front plate, mixing chamber, mixer, and any wiring that is in the way of drilling the hole. 3 Drill a pilot hole at indicated location. 4 Drill 11/32 hole (de-burr hole) and tap 1/8 NPT. Do not run tap fully through the chassis. Clean all shavings and fines from the chassis. 5 Install item 8 into tapped hole and tighten. 6 Slide item 1 into item 8 through the mixing chamber (this may be necessary because of welded end). Do not tighten yet. 7 Install item 7 onto end of item 1 and tighten. 8 Remove air inlet to regulator and install item 2,3,4, and 5 and tighten. (Use thread tape where needed.) If the compressed air quality is poor and has contaminants in it the fitting should be installed on the outlet side of the regulator. The illustration shows recommended placement of the items, but they can be installed as necessary. 9 Route item 6 between item 5 and 7 and insert. 10 Re-install sensor and wiring. NOTE: The air should be adjusted so fines are cleaned away from the sensor but the airflow should not blow material completely away, which may cause a false empty situation. 11 Make any adjustments necessary. Adjust flow through item 2 so a small amount of air is bleeding from the opening in item 1. Adjust the insertion level and direction of item 1 so the air is blowing across the face of the sensor. Insertion depth into the chamber should be minimal as possible so tube does not contact mixer blade - tighten item 8 on item 1. C- 1 l A ppendix
165 Hole Locations for Blow-Off Kit A ppendix l C- 2
166 Installing Automatic Flow Control Va l v e ( O p t i o n ) 1 Disconnect and lockout the main power supply, and the air supply from the blender. 2 Remove existing manual FCV from the rear of the blender. 3 Install the automatic version in its place using the original hardware or the new supplied hardware. Use removable strength Loctite when installing hardware to make sure that the bolts do not work loose. 4 Open the blender door and remove the front plate and mixer from the unit. Manually push the slide gate back and then bring it forward to determine where the front of the slide gate ends relative to the opening in the bottom of the mixing chamber. It should just seal off the hole in the mixing chamber there should not be a hole large enough where the material can leak by and it is important that the slide gate does not run past the mixer opening or material binding could occur. If this is not correct continue to step 5. (Note the FCV is adjusted at the factory and should be adjusted correctly for most blenders). If set correctly continue to step 6. 5 Remove the slide gate from the blender, remove the cover from the FCV and loosen lock nuts that adjust the length of the assembly as required from step 4. Reinstall assembly and re-check mixing chamber closing. Once the length is correct, place a small amount of Loctite on the locknuts and re-assemble the FCV on the chassis. 6 Open the control box enclosure door and route supplied tubing through the holes on the right side of the box. 7 Remove the existing plugs from the last solenoid on the stack. Connect the hose that goes to the rear of the cylinder to the bottom of the valve stack and connect the hose (4) that goes to the front of the cylinder to the top of the valve stack. Make sure that the hose is fully seated into the fitting. 8 Close control box door and re-connect the air and power to the unit. Make sure no leaks are present. 9 Place the blender manual mode and operate the FCV. Make certain that the valve is operating the way the manual indicates (if indicates open valve is open and if indicates closed the valve is closed). If not correct switch hoses inside the control box. 10 The valve should retract at full speed and extend fully in about one second. If this is not set correctly loosen the locking nut (12) on the throttling valve on the front of the cylinder and adjust as necessary. Once this is adjusted correctly re-tighten the locking nut to make sure that this speed does not change. D-1 l Appendix
Gravimetric Batch Blending With Extrusion Yield Control
 Gravimetric Batch Blending With Extrusion Yield Control TrueBlend EXT TM Extrusion Control Blenders combine precision gravimetric batch blending with extrusion yield monitoring or control to provide the
Gravimetric Batch Blending With Extrusion Yield Control TrueBlend EXT TM Extrusion Control Blenders combine precision gravimetric batch blending with extrusion yield monitoring or control to provide the
NOVATEC/MAGUIRE Blender Selection Guide
 NOVATEC/MAGUIRE Blender Selection Guide The most popular blenders worldwide Three out of four gravimetric blenders purchased are manufactured by Maguire Products and NOVATEC is proud to be the world's
NOVATEC/MAGUIRE Blender Selection Guide The most popular blenders worldwide Three out of four gravimetric blenders purchased are manufactured by Maguire Products and NOVATEC is proud to be the world's
WSB-100 Series Gravimetric Blenders
 Blends up to 475 lb./hr (215 Kg/hr) depending on model and configuration WSB-100 Series Gravimetric Blenders Provides fast material changes and quick color changes with high consistency accuracy for injection
Blends up to 475 lb./hr (215 Kg/hr) depending on model and configuration WSB-100 Series Gravimetric Blenders Provides fast material changes and quick color changes with high consistency accuracy for injection
Continuous Blending in Exact, Precise Ratios
 TPX041-0317 GRVIMETRI LENERS4TRUEWEIGH TM ONTINUOUS LENERS ontinuous lending in Exact, Precise Ratios TrueWeigh TM ontinuous lenders provide extremely precise loss-in-weight dispensing of dry solids of
TPX041-0317 GRVIMETRI LENERS4TRUEWEIGH TM ONTINUOUS LENERS ontinuous lending in Exact, Precise Ratios TrueWeigh TM ontinuous lenders provide extremely precise loss-in-weight dispensing of dry solids of
Blender Selection Guide
 Blender Selection Guide WSB Series: Throughputs from Up to lb./hr.-8, lb./hr. (5-3, kg/hr) The Most Popular Blenders Worldwide. This broad line of blenders has been the world leader for years. They accommodate
Blender Selection Guide WSB Series: Throughputs from Up to lb./hr.-8, lb./hr. (5-3, kg/hr) The Most Popular Blenders Worldwide. This broad line of blenders has been the world leader for years. They accommodate
Gravimetric Blenders Product Guide
 Gravimetric Blenders Product Guide OVERVIEW Overview of our Maguire WSB Blender Range HOW IT WORKS Key Benefits Controls & Settings Easy Materials Changes Materials Usage Data PRODUCT INFORMATION WSB Options
Gravimetric Blenders Product Guide OVERVIEW Overview of our Maguire WSB Blender Range HOW IT WORKS Key Benefits Controls & Settings Easy Materials Changes Materials Usage Data PRODUCT INFORMATION WSB Options
WEIGH SCALE BLENDER WITH FOUR COMPONENT SOFTWARE SEPTEMBER 04, 2002 TUTORIAL MANUAL
 Maguire Products Inc Maguire Products Inc Maguire Products Inc Maguire Products Inc Maguire Products Inc Maguire Products Inc Maguire Products Inc Eleven Crozerville Road Aston, PA. 610 459-4300 WEIGH
Maguire Products Inc Maguire Products Inc Maguire Products Inc Maguire Products Inc Maguire Products Inc Maguire Products Inc Maguire Products Inc Eleven Crozerville Road Aston, PA. 610 459-4300 WEIGH
Blender Selection Guide
 Blender Selection Guide WSB Series: Throughputs from Up to lb./hr.-8, lb./hr. (5-3, kg/hr.) The Most Popular Blenders Worldwide. This broad line of blenders has been the world leader for years. They accommodate
Blender Selection Guide WSB Series: Throughputs from Up to lb./hr.-8, lb./hr. (5-3, kg/hr.) The Most Popular Blenders Worldwide. This broad line of blenders has been the world leader for years. They accommodate
IL-64 USER GUIDE UGC030/0206. ControlLogix, PanelView Plus
 www.conairnet.com USER GUIDE UGC030/0206 IL-64 ControlLogix, PanelView Plus INTRODUCTION Purpose of the User Guide How the Guide is Organized Your Responsibility as a User ATTENTION:Read this so no one
www.conairnet.com USER GUIDE UGC030/0206 IL-64 ControlLogix, PanelView Plus INTRODUCTION Purpose of the User Guide How the Guide is Organized Your Responsibility as a User ATTENTION:Read this so no one
Blending Products. Product Updates / Alan Landers
 Blending Products Product Updates / Alan Landers Model SB-3 SmartBlend Control Full 7-inch color graphics aid usability. Display simultaneously shows all material positions and settings. Selectable for
Blending Products Product Updates / Alan Landers Model SB-3 SmartBlend Control Full 7-inch color graphics aid usability. Display simultaneously shows all material positions and settings. Selectable for
Touch Screen Controller WEIGH SCALE BLENDER
 MAGUIRE PRODUCTS INC. Weigh Scale Blender For the Maguire Touchscreen Controller Touch Screen Controller WEIGH SCALE BLENDER TWELVE COMPONENT SOFTWARE INSTALLATION OPERATION MAINTENANCE Copyright Maguire
MAGUIRE PRODUCTS INC. Weigh Scale Blender For the Maguire Touchscreen Controller Touch Screen Controller WEIGH SCALE BLENDER TWELVE COMPONENT SOFTWARE INSTALLATION OPERATION MAINTENANCE Copyright Maguire
MGF-ST Gravimetric Feeders
 Throughput capacity up to 120 lb/hr (55 Kg/hr) for continuous extrusion and 40 lb/hr (18 Kg/hr) for injection molding. * Based on 55 lb/ft 3 bulk density MGF-ST Gravimetric Feeders Gravimetric feeder for
Throughput capacity up to 120 lb/hr (55 Kg/hr) for continuous extrusion and 40 lb/hr (18 Kg/hr) for injection molding. * Based on 55 lb/ft 3 bulk density MGF-ST Gravimetric Feeders Gravimetric feeder for
Resolver to Digital Expansion Board
 Resolver to Digital Expansion Board Catalog No. EXB009A01 Installation and Operating Manual 6/98 MN1313 Table of Contents Section 1 General Information............................. 1-1 Introduction....................................
Resolver to Digital Expansion Board Catalog No. EXB009A01 Installation and Operating Manual 6/98 MN1313 Table of Contents Section 1 General Information............................. 1-1 Introduction....................................
FLX-128 Plus. Central Loading Control Software Rev. 6 USER GUIDE UGC
 USER GUIDE UGC061-0117 www.conairgroup.com FLX-128 Plus Central Loading Control Software Rev. 6 Corporate Office: 724.584.5500 l Instant Access 24/7 (Parts and Service): 800.458.1960 l Parts and Service:
USER GUIDE UGC061-0117 www.conairgroup.com FLX-128 Plus Central Loading Control Software Rev. 6 Corporate Office: 724.584.5500 l Instant Access 24/7 (Parts and Service): 800.458.1960 l Parts and Service:
Installation Note. Source Attenuators and Bias Tees Upgrade Kit. For E8362B/C PNA Series Microwave Network Analyzers. Network Analyzer Model Number
 Installation Note Source Attenuators and Bias Tees Upgrade Kit For E8362B/C PNA Series Microwave Network Analyzers Network Analyzer Model Number Upgrade Kit Part Number E8362B/C E8362-60115 Agilent Part
Installation Note Source Attenuators and Bias Tees Upgrade Kit For E8362B/C PNA Series Microwave Network Analyzers Network Analyzer Model Number Upgrade Kit Part Number E8362B/C E8362-60115 Agilent Part
MGF-ST Series Gravimetric Feeder
 MGF-ST Series Gravimetric Feeder OVERVIEW Overview of our Maguire WSB Feeder Range HOW IT WORKS Simple, accurate, affordable and easy to use PRODUCT INFORMATION View our full technical specification and
MGF-ST Series Gravimetric Feeder OVERVIEW Overview of our Maguire WSB Feeder Range HOW IT WORKS Simple, accurate, affordable and easy to use PRODUCT INFORMATION View our full technical specification and
LineMaster Loss-In-Weigh
 MAGUIRE PRODUCTS INC. EXTRUSION & YIELD CONTROL LineMaster Loss-In-Weigh EXTRUSION CONTROL & YIELD CONTROL INSTALLATION OPERATION Copyright 2007 Edition: February 15, 2007 2 Maguire LineMaster Loss-in-Weigh
MAGUIRE PRODUCTS INC. EXTRUSION & YIELD CONTROL LineMaster Loss-In-Weigh EXTRUSION CONTROL & YIELD CONTROL INSTALLATION OPERATION Copyright 2007 Edition: February 15, 2007 2 Maguire LineMaster Loss-in-Weigh
DEPENDABLE BY DESIGN EASE OF USE PERFORMANCE SERVICEABILITY DURABILITY
 FOR VENDED LAUNDRY DEPENDABLE BY DESIGN The Maytag Multi-Load Washer is built to provide the performance and durability your business needs. PERFORMANCE Experience optimal wash performance with a consistent
FOR VENDED LAUNDRY DEPENDABLE BY DESIGN The Maytag Multi-Load Washer is built to provide the performance and durability your business needs. PERFORMANCE Experience optimal wash performance with a consistent
Total Control of Various Size Conveying Systems; Easily Expandable
 Total Control of Various Size Conveying Systems; Easily Expandable Now with features never offered before by any conveying control, the FLX-128 Plus was designed for today s newest conveying technology.
Total Control of Various Size Conveying Systems; Easily Expandable Now with features never offered before by any conveying control, the FLX-128 Plus was designed for today s newest conveying technology.
Digital Dosing Disc Additive Feeders Single, Duo and Trio With A250 Controller. Models: DD, SDD, Colorblend
 Digital Dosing Disc Additive Feeders Single, Duo and Trio With A250 Controller Models: DD, SDD, Colorblend Part Number: 882..02361.00 Bulletin Number: BLN1-625 Effective: August 1, 2012 an company Write
Digital Dosing Disc Additive Feeders Single, Duo and Trio With A250 Controller Models: DD, SDD, Colorblend Part Number: 882..02361.00 Bulletin Number: BLN1-625 Effective: August 1, 2012 an company Write
WSB 12 Software WEIGH SCALE BLENDER
 MAGUIRE PRODUCTS INC. Weigh Scale Blender For Controller Model: WSB 12 Software WEIGH SCALE BLENDER with TWELVE COMPONENT SOFTWARE INSTALLATION OPERATION MAINTENANCE Copyright Maguire Products, Inc. 2008
MAGUIRE PRODUCTS INC. Weigh Scale Blender For Controller Model: WSB 12 Software WEIGH SCALE BLENDER with TWELVE COMPONENT SOFTWARE INSTALLATION OPERATION MAINTENANCE Copyright Maguire Products, Inc. 2008
Total Control of Various Size Conveying Systems; Easily Expandable
 Total Control of Various Size Conveying Systems; Easily Expandable Now with features never offered before by any conveying control, the FLX-128 Plus was designed for today s newest conveying technology.
Total Control of Various Size Conveying Systems; Easily Expandable Now with features never offered before by any conveying control, the FLX-128 Plus was designed for today s newest conveying technology.
Keysight Second Source, Combiner, and Mechanical Switches Upgrade Kit
 Keysight Second Source, Combiner, and Mechanical Switches Upgrade Kit To Upgrade PNA-X N5241A, N5242A, or N5249A Option 419 to Option 423 Upgrade Kit Order Number: N5241AU- 927, N5242AU- 927, and N5249AU-
Keysight Second Source, Combiner, and Mechanical Switches Upgrade Kit To Upgrade PNA-X N5241A, N5242A, or N5249A Option 419 to Option 423 Upgrade Kit Order Number: N5241AU- 927, N5242AU- 927, and N5249AU-
Obtaining Documentation and Submitting a Service Request, page xvii Safety Warnings, page xvii Safety Guidelines, page xx
 Preface Obtaining Documentation and Submitting a Service Request, page xvii Safety s, page xvii Safety Guidelines, page xx Obtaining Documentation and Submitting a Service Request For information on obtaining
Preface Obtaining Documentation and Submitting a Service Request, page xvii Safety s, page xvii Safety Guidelines, page xx Obtaining Documentation and Submitting a Service Request For information on obtaining
UT Martin Environmental Health & Safety Safety Procedure
 LOCKOUT/TAGOUT PROCEDURE UT Martin Environmental Health & Safety Safety Procedure EFFECTIVE DATE: 04/00, REVISED: 09/14 1. GENERAL Serious injuries and deaths occur every year when workers are repairing
LOCKOUT/TAGOUT PROCEDURE UT Martin Environmental Health & Safety Safety Procedure EFFECTIVE DATE: 04/00, REVISED: 09/14 1. GENERAL Serious injuries and deaths occur every year when workers are repairing
Hi-Tech Transport Electronics, Inc. DUAL LEVELING VALVE PROCESSOR INSTALLATION MANUAL. For the 4600 Scale System For the 5600 Scale System
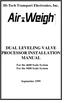 Hi-Tech Transport Electronics, Inc. DUAL LEVELING VALVE PROCESSOR INSTALLATION MANUAL For the 4600 Scale System For the 5600 Scale System September 1999 THE ACCURATE ON-BOARD ELECTRONIC SCALE For Air-Ride
Hi-Tech Transport Electronics, Inc. DUAL LEVELING VALVE PROCESSOR INSTALLATION MANUAL For the 4600 Scale System For the 5600 Scale System September 1999 THE ACCURATE ON-BOARD ELECTRONIC SCALE For Air-Ride
Installation and Operation Guide for PD5200 and PD5300 Automatic Transfer Switch
 Installation and Operation Guide for PD5200 and PD5300 Automatic Transfer Switch PD52 PD52S & PD52DCS PD53-100 te: The PD52S & PD52DCS are provided with LED lights. The GREEN LIGHTS indicate Shore Power
Installation and Operation Guide for PD5200 and PD5300 Automatic Transfer Switch PD52 PD52S & PD52DCS PD53-100 te: The PD52S & PD52DCS are provided with LED lights. The GREEN LIGHTS indicate Shore Power
R & D SPECIALTIES SERIES 100 RO CONTROLLER USERS MANUAL. 2004, by R & D Specialties, Inc. All Rights Reserved.
 R & D SPECIALTIES 2004, by R & D Specialties, Inc. All Rights Reserved. No part of this document may be copied or reproduced in any form or by any means without the prior written permission of R & D Specialties.
R & D SPECIALTIES 2004, by R & D Specialties, Inc. All Rights Reserved. No part of this document may be copied or reproduced in any form or by any means without the prior written permission of R & D Specialties.
WEIGH SCALE BLENDER. For Controller Models with 12 Software. with TWELVE COMPONENT SOFTWARE. Weigh Scale Blender MAGUIRE PRODUCTS INC.
 MAGUIRE PRODUCTS INC. Weigh Scale Blender For 12-12 Controller Models with 12 Software WEIGH SCALE BLENDER with TWELVE COMPONENT SOFTWARE INSTALLATION OPERATION MAINTENANCE Copyright Maguire Products,
MAGUIRE PRODUCTS INC. Weigh Scale Blender For 12-12 Controller Models with 12 Software WEIGH SCALE BLENDER with TWELVE COMPONENT SOFTWARE INSTALLATION OPERATION MAINTENANCE Copyright Maguire Products,
DNG-200 LOW FOG GENERATOR USER MANUAL DNG-200 低煙機使用說明書
 DNG-200 LOW FOG GENERATOR USER MANUAL DNG-200 低煙機使用說明書 Read and save these insturctions 2008 Antari Lighting & Effects Ltd. User Manual Antari DNG-200 Low fog Generator Congratulations on the purchase
DNG-200 LOW FOG GENERATOR USER MANUAL DNG-200 低煙機使用說明書 Read and save these insturctions 2008 Antari Lighting & Effects Ltd. User Manual Antari DNG-200 Low fog Generator Congratulations on the purchase
MAXIMA+ Series Rotary Level Indicator
 MAXIMA+ Series Rotary Level Indicator BinMaster: Division of Garner Industries 7201 N. 98th St., Lincoln, NE 68507 402-434-9102 email: info@binmaster.com www.binmaster.com OPERATING INSTRUCTIONS PLEASE
MAXIMA+ Series Rotary Level Indicator BinMaster: Division of Garner Industries 7201 N. 98th St., Lincoln, NE 68507 402-434-9102 email: info@binmaster.com www.binmaster.com OPERATING INSTRUCTIONS PLEASE
User s Manual. ACS550-PD Stock 3R Irrigation Packaged Drive Supplement to ACS550-U1 User s Manual
 User s Manual ACS550-PD Stock 3R Irrigation Packaged Drive Supplement to ACS550-U1 User s Manual 2 ACS550-PD 3R Irrigation Packaged Drive ACS550 Drive Manuals GENERAL MANUALS ACS550-U1 User s Manual (1
User s Manual ACS550-PD Stock 3R Irrigation Packaged Drive Supplement to ACS550-U1 User s Manual 2 ACS550-PD 3R Irrigation Packaged Drive ACS550 Drive Manuals GENERAL MANUALS ACS550-U1 User s Manual (1
Installation Instructions
 50ES, 50EZ, 50GL, 50GS, 50GX, 50JS, 50JX, 50JZ, 50SD, 50SZ, 50VL, 50VT, 50XP, 50XZ 601A, 602A, 602B, 604A, 604B, 604D, 607C, 701A, 702A, 702B, 704A, 704B, 704D, 707C PA1P, PA2P, PA3P, PH1P, PH2P, PH3P
50ES, 50EZ, 50GL, 50GS, 50GX, 50JS, 50JX, 50JZ, 50SD, 50SZ, 50VL, 50VT, 50XP, 50XZ 601A, 602A, 602B, 604A, 604B, 604D, 607C, 701A, 702A, 702B, 704A, 704B, 704D, 707C PA1P, PA2P, PA3P, PH1P, PH2P, PH3P
Line reactors SINAMICS. SINAMICS G130 Line reactors. Safety information 1. General. Mechanical installation 3. Electrical installation
 Safety information 1 General 2 SINAMICS SINAMICS G130 Mechanical installation 3 Electrical installation 4 Technical specifications 5 Operating Instructions Control version V4.7 04/2014 A5E00331462A Legal
Safety information 1 General 2 SINAMICS SINAMICS G130 Mechanical installation 3 Electrical installation 4 Technical specifications 5 Operating Instructions Control version V4.7 04/2014 A5E00331462A Legal
MAXIMA + Series ROTARY LEVEL CONTROL
 Price $5.00 MAXIMA + Series ROTARY LEVEL CONTROL OPERATING INSTRUCTIONS PLEASE READ CAREFULLY Division of Garner Industries 7201 North 98th Street Lincoln, NE 68507-9741 (402) 434-9102 925-0268 Rev. A
Price $5.00 MAXIMA + Series ROTARY LEVEL CONTROL OPERATING INSTRUCTIONS PLEASE READ CAREFULLY Division of Garner Industries 7201 North 98th Street Lincoln, NE 68507-9741 (402) 434-9102 925-0268 Rev. A
5504 Thermocouple Analog Input Module
 550 Thermocouple Analog Input Installation, Operation and Maintenance Setup Manual 5/9/0 Safety Information The information provided in this documentation contains general descriptions and/or technical
550 Thermocouple Analog Input Installation, Operation and Maintenance Setup Manual 5/9/0 Safety Information The information provided in this documentation contains general descriptions and/or technical
Tornado F-5. Motor Backspin Detect Relay And Probe For F-5 Motor Controller
 Tornado F-5 Motor Backspin Detect Relay And Probe For F-5 Motor Controller Tornado F-5 Motor Backspin Detection Relay And Probe Revision 8.1 Change Log: Rev 8.1 Apr 24 2012 JNesbitt@GPS-US.co GPS updates
Tornado F-5 Motor Backspin Detect Relay And Probe For F-5 Motor Controller Tornado F-5 Motor Backspin Detection Relay And Probe Revision 8.1 Change Log: Rev 8.1 Apr 24 2012 JNesbitt@GPS-US.co GPS updates
When any of the following symbols appear, read the associated information carefully. Symbol Meaning Description
 Uni-I/O Modules Installation Guide UIS-04PTN Uni-I/O is a family of Input/Output modules that are compatible with the UniStream control platform. This guide provides basic installation information for
Uni-I/O Modules Installation Guide UIS-04PTN Uni-I/O is a family of Input/Output modules that are compatible with the UniStream control platform. This guide provides basic installation information for
Denton Vacuum Phoenix 400 Continuous In-Line Sputtering Deposition System General Specifications
 Phoenix 400 Continuous In-Line Sputtering Deposition System s Phoenix 400X System Overview Denton Vacuum s Phoenix 400X Continuous In-Line Sputtering system provides users optimal uniform coating thicknesses
Phoenix 400 Continuous In-Line Sputtering Deposition System s Phoenix 400X System Overview Denton Vacuum s Phoenix 400X Continuous In-Line Sputtering system provides users optimal uniform coating thicknesses
This 4200-RM Rack Mount Kit is for installation in 4200-CAB series cabinets only.
 Keithley Instruments, Inc. 28775 Aurora Road Cleveland, Ohio 44139 (440) 248-0400 Fax: (440) 248-6168 www.keithley.com Model 4200-RM Rack Mount Kit Packing List Introduction NOTE This 4200-RM Rack Mount
Keithley Instruments, Inc. 28775 Aurora Road Cleveland, Ohio 44139 (440) 248-0400 Fax: (440) 248-6168 www.keithley.com Model 4200-RM Rack Mount Kit Packing List Introduction NOTE This 4200-RM Rack Mount
MFA-0801 & MFA-1201 D-M-E Smart Series Low Voltage Temperature Control System. User s Manual. D-M-E Company
 MFA-0801 & MFA-1201 D-M-E Smart Series Low Voltage Temperature Control System User s Manual D-M-E Company D-M-E Company MFA-0801 & MFA-1201 Page 1 Copyright D-M-E Company 1995. All rights reserved. D-M-E
MFA-0801 & MFA-1201 D-M-E Smart Series Low Voltage Temperature Control System User s Manual D-M-E Company D-M-E Company MFA-0801 & MFA-1201 Page 1 Copyright D-M-E Company 1995. All rights reserved. D-M-E
RGU Main Control Board Replacement Firmware Version 3.01
 Replacement Kit Instructions RGU Main Control Board Replacement Firmware Version 3.0 Contents This document shows how to remove and replace the main control board in a Regenerative DC Bus Supply Unit (RGU).
Replacement Kit Instructions RGU Main Control Board Replacement Firmware Version 3.0 Contents This document shows how to remove and replace the main control board in a Regenerative DC Bus Supply Unit (RGU).
Operating Manual Bedienungsanleitung. Digital Dispense Controller
 Operating Manual Bedienungsanleitung Digital Dispense Controller 97101 Contents 1 Please observe the following...3 1.1 Emphasized Sections...3 1.2 Items Supplied...3 1.3 Field of Application (Intended
Operating Manual Bedienungsanleitung Digital Dispense Controller 97101 Contents 1 Please observe the following...3 1.1 Emphasized Sections...3 1.2 Items Supplied...3 1.3 Field of Application (Intended
Selectronic 6 Controls
 User Guide Selectronic 6 Controls SEL 6-24 and SEL 6-120 Models Installation Maintenance Operation Troubleshooting Instant Access Parts and Service (800) 458-1960 (814) 437-6861 www.conairnet.com Conair
User Guide Selectronic 6 Controls SEL 6-24 and SEL 6-120 Models Installation Maintenance Operation Troubleshooting Instant Access Parts and Service (800) 458-1960 (814) 437-6861 www.conairnet.com Conair
Table of Contents: TOPIC: Safe Operation: READ THIS FIRST Page: 3 Warranty 4 Specifications 4 Installation 5-7 Operating Instructions 8 Parts Diagram
 INSTALLATION & OPERATIONS MANUAL FlexArm B-19 FlexArm Inc. Division of Midwest Specialties, Inc. 851 Industrial Drive Wapakoneta, Ohio 45895 419-738-8147 Book Part No 360740 12/2014 1 Table of Contents:
INSTALLATION & OPERATIONS MANUAL FlexArm B-19 FlexArm Inc. Division of Midwest Specialties, Inc. 851 Industrial Drive Wapakoneta, Ohio 45895 419-738-8147 Book Part No 360740 12/2014 1 Table of Contents:
C-POWER AC AUTOMATIC CONTROL
 Issue 1 Print 1 C-POWER AC AUTOMATIC CONTROL INSTALLATION INSTRUCTIONS & OWNER S MANUAL Model: 93 ACMC100I A Charles Industries, Ltd. All rights reserved. Printed in the United States of America. Issue
Issue 1 Print 1 C-POWER AC AUTOMATIC CONTROL INSTALLATION INSTRUCTIONS & OWNER S MANUAL Model: 93 ACMC100I A Charles Industries, Ltd. All rights reserved. Printed in the United States of America. Issue
Series Amp Pad Mount Quick Connect Input and Output Power Panels
 Series 300 2000-4000 Amp Pad Mount Quick Connect Input and Output Power Panels DANGER is used in this manual to warn of a hazard situation which, if not avoided, will result in death or serious injury.
Series 300 2000-4000 Amp Pad Mount Quick Connect Input and Output Power Panels DANGER is used in this manual to warn of a hazard situation which, if not avoided, will result in death or serious injury.
Agilent Technologies E5339A 38-Pin Low-Voltage Probe
 Agilent Technologies E5339A 38-Pin Low-Voltage Probe Installation Note The 38-pin low-voltage probe provides a convenient way to connect two Agilent Technologies logic analyzer probe cables to a small
Agilent Technologies E5339A 38-Pin Low-Voltage Probe Installation Note The 38-pin low-voltage probe provides a convenient way to connect two Agilent Technologies logic analyzer probe cables to a small
When any of the following symbols appear, read the associated information carefully. Symbol Meaning Description
 Uni-I/O Modules Installation Guide UIA-0402N Uni-I/O is a family of Input/Output modules that are compatible with the UniStream control platform. This guide provides basic installation information for
Uni-I/O Modules Installation Guide UIA-0402N Uni-I/O is a family of Input/Output modules that are compatible with the UniStream control platform. This guide provides basic installation information for
Customer Responsibilities
 For Research Use Only. Not for use in diagnostic procedures. Thank you for purchasing the Agilent G5590A BenchCel Workstation. To get you started and to assure a successful and timely installation, please
For Research Use Only. Not for use in diagnostic procedures. Thank you for purchasing the Agilent G5590A BenchCel Workstation. To get you started and to assure a successful and timely installation, please
SKIVING MACHINE MAINTENANCE & INSTRUCTIONS MANUAL ASSK2. Allswage UK. Roebuck Street, West Bromwich, B70 6RB
 SKIVING MACHINE ASSK2 MAINTENANCE & INSTRUCTIONS MANUAL A. WARRANTY AND RESPONSIBILITY Warranty: It's the supplier's responsibility to guarantee the conformity of the product, assuring that it's manufactured
SKIVING MACHINE ASSK2 MAINTENANCE & INSTRUCTIONS MANUAL A. WARRANTY AND RESPONSIBILITY Warranty: It's the supplier's responsibility to guarantee the conformity of the product, assuring that it's manufactured
Turbo Fiberglass Cone Fan and Grill Fan 36 Direct Drive. Installation & Operator s Instruction Manual
 Turbo Fiberglass Cone Fan and Grill Fan 36 Direct Drive Installation & Operator s Instruction Manual July 1998 MV1384B Chore-Time TURBO TM Fan Extended Warranty Chore-Time Equipment warrants new TURBO
Turbo Fiberglass Cone Fan and Grill Fan 36 Direct Drive Installation & Operator s Instruction Manual July 1998 MV1384B Chore-Time TURBO TM Fan Extended Warranty Chore-Time Equipment warrants new TURBO
Series Amp Quick Connect Input and Output Power Panels
 Series 300 1200-1600 Amp Quick Connect Input and Output Power Panels DANGER is used in this manual to warn of a hazard situation which, if not avoided, will result in death or serious injury. WARNING is
Series 300 1200-1600 Amp Quick Connect Input and Output Power Panels DANGER is used in this manual to warn of a hazard situation which, if not avoided, will result in death or serious injury. WARNING is
actilib Library 2U Quick Start Guide
 actilib Library 2U Quick Start Guide September, 2009 1 Contents 1 Contents...2 2 Warnings and symbols...3 2.1 Precautions...4 2.2 Product Warranty Caution...4 2.3 Rack stability...4 3 Unpacking the tape
actilib Library 2U Quick Start Guide September, 2009 1 Contents 1 Contents...2 2 Warnings and symbols...3 2.1 Precautions...4 2.2 Product Warranty Caution...4 2.3 Rack stability...4 3 Unpacking the tape
CVU-200-KIT. 200 V Bias Tee Kit. Description. Parts list / October 2014 *P A* 1
 Keithley Instruments 28775 Aurora Road Cleveland, Ohio 44139 1-800-935-5595 http://www.keithley.com CVU-200-KIT 200 V Bias Tee Kit Description The CVU-200-KIT Bias Tee Kit consists of three 2600-RBT-200
Keithley Instruments 28775 Aurora Road Cleveland, Ohio 44139 1-800-935-5595 http://www.keithley.com CVU-200-KIT 200 V Bias Tee Kit Description The CVU-200-KIT Bias Tee Kit consists of three 2600-RBT-200
Chemlock PFA and PP Filter Housings
 CONTAMINATION CONTROL SOLUTIONS Chemlock PFA and PP Filter Housings Installation and use manual Table of Contents Introduction... 2 Safety... 2 Specifications... 2 PFA... 2 PP... 2 Dimensions... 3 Minimum
CONTAMINATION CONTROL SOLUTIONS Chemlock PFA and PP Filter Housings Installation and use manual Table of Contents Introduction... 2 Safety... 2 Specifications... 2 PFA... 2 PP... 2 Dimensions... 3 Minimum
When any of the following symbols appear, read the associated information carefully. Symbol Meaning Description
 Uni-I/O Modules Installation Guide UID-0808THS Uni-I/O is a family of Input/Output modules that are compatible with the UniStream control platform. This guide provides basic installation information for
Uni-I/O Modules Installation Guide UID-0808THS Uni-I/O is a family of Input/Output modules that are compatible with the UniStream control platform. This guide provides basic installation information for
TOT Series Manual. North American and International Models - without optional faceplate. Receptacle Panel of International Models, CE model shown
 TOT Series Manual North American and International Models - without optional faceplate Receptacle Panel of International Models, CE model shown North American Models Table of Content 1. Important Safety
TOT Series Manual North American and International Models - without optional faceplate Receptacle Panel of International Models, CE model shown North American Models Table of Content 1. Important Safety
Keysight Add Source and Receiver Attenuators Upgrade Kit
 Keysight Add Source and Receiver Attenuators Upgrade Kit To Upgrade PNA N5221A or N5222A Option 401 to Option 417 Upgrade Kit Order Numbers: N5221AU-417 or N5222AU-417 Keysight Kit Number: N5222-60107
Keysight Add Source and Receiver Attenuators Upgrade Kit To Upgrade PNA N5221A or N5222A Option 401 to Option 417 Upgrade Kit Order Numbers: N5221AU-417 or N5222AU-417 Keysight Kit Number: N5222-60107
Specifications, Installation, and Operating Instructions
 Specifications, Installation, and Operating Instructions Model: Power Vantage AC Panel Protector CAUTION: The installation of a surge protection device () must be done by qualified electrical personnel.
Specifications, Installation, and Operating Instructions Model: Power Vantage AC Panel Protector CAUTION: The installation of a surge protection device () must be done by qualified electrical personnel.
User's Guide. MiniTec TM Series Model MN25 MultiMeter
 User's Guide MiniTec TM Series Model MN25 MultiMeter Warranty EXTECH INSTRUMENTS CORPORATION warrants this instrument to be free of defects in parts and workmanship for one year from date of shipment (a
User's Guide MiniTec TM Series Model MN25 MultiMeter Warranty EXTECH INSTRUMENTS CORPORATION warrants this instrument to be free of defects in parts and workmanship for one year from date of shipment (a
AD-7830 Servo Amplifier
 Instruction Manual IM-0606 AD-7830 Servo Amplifier Table of Contents General Information... 2 Introduction... 2 Receiving/Inspection... 2 Storage... 2 Equipment Return... 2 Abbreviations Used in This Manual...
Instruction Manual IM-0606 AD-7830 Servo Amplifier Table of Contents General Information... 2 Introduction... 2 Receiving/Inspection... 2 Storage... 2 Equipment Return... 2 Abbreviations Used in This Manual...
Agilent Technologies E5346A 38-Pin Probe and E5351A 38-Pin Adapter Cable
 Agilent Technologies E5346A 38-Pin Probe and E5351A 38-Pin Adapter Cable Installation Note The 38-pin probe and adapter cable provide a convenient way to connect two Agilent Technologies logic analyzer
Agilent Technologies E5346A 38-Pin Probe and E5351A 38-Pin Adapter Cable Installation Note The 38-pin probe and adapter cable provide a convenient way to connect two Agilent Technologies logic analyzer
SAVE THESE INSTRUCTIONS
 READ AND FOLLOW ALL SAFETY INSTRUCTIONS! SAVE THESE INSTRUCTIONS AND DELIVER TO OWNER AFTER INSTALLATION IMPORTANT SAFEGUARDS! When using electrical equipment, basic safety precautions should always be
READ AND FOLLOW ALL SAFETY INSTRUCTIONS! SAVE THESE INSTRUCTIONS AND DELIVER TO OWNER AFTER INSTALLATION IMPORTANT SAFEGUARDS! When using electrical equipment, basic safety precautions should always be
STR-3 STANDARD 3-PHASE 230 VAC TRANSFORMER CONTROLLER. Mounting and operating instructions
 STANDARD 3-PHASE 230 VAC TRANSFORMER CONTROLLER Mounting and operating instructions Table of contents SAFETY AND PRECAUTIONS 3 PRODUCT DESCRIPTION 4 ARTICLE CODES 4 INTENDED AREA OF USE 4 TECHNICAL DATA
STANDARD 3-PHASE 230 VAC TRANSFORMER CONTROLLER Mounting and operating instructions Table of contents SAFETY AND PRECAUTIONS 3 PRODUCT DESCRIPTION 4 ARTICLE CODES 4 INTENDED AREA OF USE 4 TECHNICAL DATA
COOPER POWER SERIES. Input/Output (I/O) module installation instructions. Voltage Regulators MN225067EN
 Voltage Regulators MN225067EN Effective November 2016 Supersedes June 2014 (S225-70-13) COOPER POWER Input/Output (I/O) module installation instructions SERIES DISCLAIMER OF WARRANTIES AND LIMITATION OF
Voltage Regulators MN225067EN Effective November 2016 Supersedes June 2014 (S225-70-13) COOPER POWER Input/Output (I/O) module installation instructions SERIES DISCLAIMER OF WARRANTIES AND LIMITATION OF
Model 7705 Control Module
 www.keithley.com Model 7705 Control Module User s Guide PA-696 Rev. D / October 2006 A G R E A T E R M E A S U R E O F C O N F I D E N C E Safety Precautions The following safety precautions should be
www.keithley.com Model 7705 Control Module User s Guide PA-696 Rev. D / October 2006 A G R E A T E R M E A S U R E O F C O N F I D E N C E Safety Precautions The following safety precautions should be
ATV Single Gang Disc Harrow OWNER S MANUAL
 ATV Single Gang Disc Harrow OWNER S MANUAL WARNING: Read carefully and understand all ASSEMBLY AND OPERATION INSTRUCTIONS before operating. Failure to follow the safety rules and other basic safety precautions
ATV Single Gang Disc Harrow OWNER S MANUAL WARNING: Read carefully and understand all ASSEMBLY AND OPERATION INSTRUCTIONS before operating. Failure to follow the safety rules and other basic safety precautions
Note: These installation instructions are only for the 4430/4440 Sprayer. For other SPX models please refer to P/N , &
 DirectCommand Installation Ag Leader Technology Note: These installation instructions are only for the 4430/4440 Sprayer. For other SPX models please refer to P/N 2005944, 2005945 & 2006383. Part Name/Description
DirectCommand Installation Ag Leader Technology Note: These installation instructions are only for the 4430/4440 Sprayer. For other SPX models please refer to P/N 2005944, 2005945 & 2006383. Part Name/Description
Dell MD1280 Storage Enclosure Getting Started Guide
 Dell MD1280 Storage Enclosure Getting Started Guide Regulatory Model: SP-2584, E11J Notes, Cautions, and Warnings NOTE: A NOTE indicates important information that helps you make better use of your computer.
Dell MD1280 Storage Enclosure Getting Started Guide Regulatory Model: SP-2584, E11J Notes, Cautions, and Warnings NOTE: A NOTE indicates important information that helps you make better use of your computer.
ICS Entrance Management Sign Installation Guide. Version 1.0
 ICS Entrance Management Sign Installation Guide Version 1.0 Thank you for purchasing your new ICS Entrance Management System (EMS) from Innovative Control Systems, Inc. Installation Overview This document
ICS Entrance Management Sign Installation Guide Version 1.0 Thank you for purchasing your new ICS Entrance Management System (EMS) from Innovative Control Systems, Inc. Installation Overview This document
Installation, Operation, and Service Manual SIEMENS HEALTHCARE INTEGRATED ELECTRICAL CABINET
 Technical Publications SIEMENS HEALTHCARE INTEGRATED ELECTRICAL CABINET for ARTIS Q / Q.ZEN / ONE ARTIS ZEEGO / ZEEGO.ZEN ARTIS ZEE MULTIPURPOSE SINGLE PLANE IECAX480V125A Main Disconnect Panel Bevco Engineering
Technical Publications SIEMENS HEALTHCARE INTEGRATED ELECTRICAL CABINET for ARTIS Q / Q.ZEN / ONE ARTIS ZEEGO / ZEEGO.ZEN ARTIS ZEE MULTIPURPOSE SINGLE PLANE IECAX480V125A Main Disconnect Panel Bevco Engineering
TOT Series Manual. North American CE and UK Models. CE Models. UK Models. North American Models
 TOT Series Manual North American CE and UK Models CE Models UK Models North American Models Table of Content 1. Important Safety Instructions 2. Description Shipping Carton & Packing Material Placement
TOT Series Manual North American CE and UK Models CE Models UK Models North American Models Table of Content 1. Important Safety Instructions 2. Description Shipping Carton & Packing Material Placement
Model P4017 Single Channel USB Oscilloscope. Quick Start Guide
 Model P4017 Single Channel USB Oscilloscope Quick Start Guide General Warranty BNC warrants that the product will be free from defects in materials and workmanship for 3 years from the date of purchase
Model P4017 Single Channel USB Oscilloscope Quick Start Guide General Warranty BNC warrants that the product will be free from defects in materials and workmanship for 3 years from the date of purchase
DirectCommand Installation RoGator Model Year Ag Leader Technology
 Note: Indented items indicate parts included in an assembly listed above Part Name/Description Part Number Quantity Direct Command Kit 4100801 1 Dual Lock 2000052-9 1 Dual Lock 2000053-9 1 Quick Reference
Note: Indented items indicate parts included in an assembly listed above Part Name/Description Part Number Quantity Direct Command Kit 4100801 1 Dual Lock 2000052-9 1 Dual Lock 2000053-9 1 Quick Reference
User s Manual. ACS550-PD 3R Irrigation Packaged Drive Supplement to ACS550-U1 User s Manual
 User s Manual ACS550-PD 3R Irrigation Packaged Drive Supplement to ACS550-U1 User s Manual 2 ACS550-PD 3R Irrigation Packaged Drive ACS550 Drive Manuals GENERAL MANUALS ACS550-U1 User s Manual (1 200 HP)
User s Manual ACS550-PD 3R Irrigation Packaged Drive Supplement to ACS550-U1 User s Manual 2 ACS550-PD 3R Irrigation Packaged Drive ACS550 Drive Manuals GENERAL MANUALS ACS550-U1 User s Manual (1 200 HP)
Table of Contents. General Information. Document Sure-Aire Flow Monitoring System. User and Service Manual WARNING CAUTION
 Document 476092 User and Service Manual Installation, Operation and Maintenance Manual Please read and save these instructions for future reference. Read carefully before attempting to assemble, install,
Document 476092 User and Service Manual Installation, Operation and Maintenance Manual Please read and save these instructions for future reference. Read carefully before attempting to assemble, install,
700 SERIES DPC DUPLEX PUMP CONTROLLER INSTRUCTION MANUAL
 1 700 SERIES DPC DUPLEX PUMP CONTROLLER INSTRUCTION MANUAL VISIT OUR WEBSITE SIGMACONTROLS.COM 700 DPC MANUAL 072114 2 TABLE OF CONTENTS INTRODUCTION 3 Ordering Information Specifications Features WIRING
1 700 SERIES DPC DUPLEX PUMP CONTROLLER INSTRUCTION MANUAL VISIT OUR WEBSITE SIGMACONTROLS.COM 700 DPC MANUAL 072114 2 TABLE OF CONTENTS INTRODUCTION 3 Ordering Information Specifications Features WIRING
MOBILE CONNECTOR - GEN 2 OWNER'S MANUAL
 MOBILE CONNECTOR - GEN 2 OWNER'S MANUAL UNITED STATES Contents Safety Information... 2 Save These Important Safety Instructions... 2 Warnings...2 Cautions...3 General Information... 4 Mobile Connector
MOBILE CONNECTOR - GEN 2 OWNER'S MANUAL UNITED STATES Contents Safety Information... 2 Save These Important Safety Instructions... 2 Warnings...2 Cautions...3 General Information... 4 Mobile Connector
CVU-3K-KIT. 3 kv Bias Tee Kit. Description. Parts list / October 2014 *P * 1
 Keithley Instruments 28775 Aurora Road Cleveland, Ohio 44139 1-800-935-5595 http://www.keithley.com CVU-3K-KIT 3 kv Bias Tee Kit Description The CVU-3K-KIT Bias Tee Kit consists of three bias tees for
Keithley Instruments 28775 Aurora Road Cleveland, Ohio 44139 1-800-935-5595 http://www.keithley.com CVU-3K-KIT 3 kv Bias Tee Kit Description The CVU-3K-KIT Bias Tee Kit consists of three bias tees for
700 Series 200 Amp Clamp Meters
 700 Series 200 Amp Clamp Meters #61-700 #61-701 #61-702 1 2 3 6 5 7 4 8 1. Non-contact voltage (NCV) (#61-701 and #61-702) With the NCV tab on the tip of the clamp close to an AC voltage, press the NCV
700 Series 200 Amp Clamp Meters #61-700 #61-701 #61-702 1 2 3 6 5 7 4 8 1. Non-contact voltage (NCV) (#61-701 and #61-702) With the NCV tab on the tip of the clamp close to an AC voltage, press the NCV
Surge Protective Devices Installation, Operation and Maintenance Manual. LoadTrack LTL
 LoadTrack LTL Surge Protective Devices Installation, Operation and Maintenance Manual P.O. Box 3760 Winter Park, FL 32790 USA TEL: 800-647-1911 www.tpssurge.com LOADTRACK LTL INSTALLATION, OPERATION AND
LoadTrack LTL Surge Protective Devices Installation, Operation and Maintenance Manual P.O. Box 3760 Winter Park, FL 32790 USA TEL: 800-647-1911 www.tpssurge.com LOADTRACK LTL INSTALLATION, OPERATION AND
Removal and Installation8
 8 Screw Types 8-4 Top Cover Assembly 8-5 Left Hand Cover 8-6 Right Hand Cover 8-10 Front Panel Assembly 8-14 Left Rear Cover 8-15 Right Rear Cover 8-16 Extension Cover (60" Model only) 8-17 Media Lever
8 Screw Types 8-4 Top Cover Assembly 8-5 Left Hand Cover 8-6 Right Hand Cover 8-10 Front Panel Assembly 8-14 Left Rear Cover 8-15 Right Rear Cover 8-16 Extension Cover (60" Model only) 8-17 Media Lever
TraceTek Leak Detection Master Module Installation Instructions TOOLS REQUIRED STORAGE
 TTDM-128 TraceTek Leak Detection Master Module Installation Instructions TRACETEK APPROVALS AND CERTIFICATIONS TYPE NM General Signaling Equipment 76LJ GENERAL INFORMATION Please read these instructions
TTDM-128 TraceTek Leak Detection Master Module Installation Instructions TRACETEK APPROVALS AND CERTIFICATIONS TYPE NM General Signaling Equipment 76LJ GENERAL INFORMATION Please read these instructions
KBMG MULTI-SPEED BOARD
 TM INSTALLATION AND OPERATION MANUAL KBMG MULTI-SPEED BOARD KB Part No. 8833 Multi-Speed Board for KBMG Series Regenerative Drive Pending! See Safety Warning on Page 1 The information contained in this
TM INSTALLATION AND OPERATION MANUAL KBMG MULTI-SPEED BOARD KB Part No. 8833 Multi-Speed Board for KBMG Series Regenerative Drive Pending! See Safety Warning on Page 1 The information contained in this
GV3000/SE AC Drive ControlNet Network Communication Option Board M/N 2CN3000
 GV3000/SE AC Drive ControlNet Network Communication Option Board M/N 2CN3000 Instruction Manual D2-3390-2 The information in this manual is subject to change without notice. Throughout this manual, the
GV3000/SE AC Drive ControlNet Network Communication Option Board M/N 2CN3000 Instruction Manual D2-3390-2 The information in this manual is subject to change without notice. Throughout this manual, the
Sidewinder Pumps Inc. AC C1D2 Timer/Controller
 Sidewinder Pumps Inc. AC C1D2 Timer/Controller Page 1 of 14 Rev 4/26/17 Table of Contents 1. Warnings --------------------------------------------------------------------------------------------------
Sidewinder Pumps Inc. AC C1D2 Timer/Controller Page 1 of 14 Rev 4/26/17 Table of Contents 1. Warnings --------------------------------------------------------------------------------------------------
Strip Till. Ultimate in Strip Till Versatility & Performance. The. Toll Free:
 Strip Till The Ultimate in Strip Till Versatility & Performance Toll Free: 1-800-537-7370 www.remlingermfg.com The Original Remlinger Precision Strip Till (PST) row unit was farmer inspired and tested.
Strip Till The Ultimate in Strip Till Versatility & Performance Toll Free: 1-800-537-7370 www.remlingermfg.com The Original Remlinger Precision Strip Till (PST) row unit was farmer inspired and tested.
Installation Instructions
 Installation Instructions (1771-ODD Series B) Use this document as a guide when installing the catalog number 1771-ODD series B output module. The ac isolated output module is shipped in static-shielded
Installation Instructions (1771-ODD Series B) Use this document as a guide when installing the catalog number 1771-ODD series B output module. The ac isolated output module is shipped in static-shielded
Direct Injection Module
 Note: Indented items indicate parts included in an assembly listed above Part Name/Description Part number Quantity DirectCommand Kit 4100571 1 Module Mounting Hardware Kit 2001354-1 1 Installation Instructions
Note: Indented items indicate parts included in an assembly listed above Part Name/Description Part number Quantity DirectCommand Kit 4100571 1 Module Mounting Hardware Kit 2001354-1 1 Installation Instructions
Installation Note. Configurable Test Set Upgrade Kit. For PNA Series RF Network Analyzers (E8801A, E8802A, and E8803A) Network Analyzer Model Number
 Installation Note Configurable Test Set Upgrade Kit For PNA Series RF Network Analyzers (E8801A, E8802A, and E8803A) Network Analyzer Model Number Upgrade Kit Part Number E8801A, E8802A, E8803A E8801-60103
Installation Note Configurable Test Set Upgrade Kit For PNA Series RF Network Analyzers (E8801A, E8802A, and E8803A) Network Analyzer Model Number Upgrade Kit Part Number E8801A, E8802A, E8803A E8801-60103
Model 8020-STC. Kelvin Standard Triaxial Connector Card. Description / October 2014 *P * 1
 Keithley Instruments 28775 Aurora Road Cleveland, Ohio 44139 1-800-935-5595 http://www.keithley.com Model 8020-STC Kelvin Standard Triaxial Connector Card Description The Model 8020-STC Kelvin Standard
Keithley Instruments 28775 Aurora Road Cleveland, Ohio 44139 1-800-935-5595 http://www.keithley.com Model 8020-STC Kelvin Standard Triaxial Connector Card Description The Model 8020-STC Kelvin Standard
Installing the Cisco MDS 9020 Fabric Switch
 CHAPTER 2 This chapter describes how to install the Cisco MDS 9020 Fabric Switch and its components, and it includes the following information: Pre-Installation, page 2-2 Installing the Switch in a Cabinet
CHAPTER 2 This chapter describes how to install the Cisco MDS 9020 Fabric Switch and its components, and it includes the following information: Pre-Installation, page 2-2 Installing the Switch in a Cabinet
Digital Kymograph USER MANUAL & GUIDE.
 Digital Kymograph USER MANUAL & GUIDE www.newmeditech.com 1 Contents Topics Page No. A General Ingormation 3 1.1 About this manual 4 1.2 Warnings 4 1.3 Working Safely 5 1.4 General Safety 5 1.5 Electrical
Digital Kymograph USER MANUAL & GUIDE www.newmeditech.com 1 Contents Topics Page No. A General Ingormation 3 1.1 About this manual 4 1.2 Warnings 4 1.3 Working Safely 5 1.4 General Safety 5 1.5 Electrical
Model 2380 Rack-Mount Kit
 Keithley Instruments 28775 Aurora Road Cleveland, Ohio 44139 1-800-935-5595 http://www.tek.com/keithley Model 2380 Rack-Mount Kit Installation Instructions Introduction The Model 2380 Fixed Rack-Mount
Keithley Instruments 28775 Aurora Road Cleveland, Ohio 44139 1-800-935-5595 http://www.tek.com/keithley Model 2380 Rack-Mount Kit Installation Instructions Introduction The Model 2380 Fixed Rack-Mount
When any of the following symbols appear, read the associated information carefully. Symbol Meaning Description
 Uni-I/O Modules Installation Guide UID-0808R, UID-0808T, UID-1600,UID-0016R, UID-0016T Uni-I/O is a family of Input/Output modules that are compatible with the UniStream control platform. This guide provides
Uni-I/O Modules Installation Guide UID-0808R, UID-0808T, UID-1600,UID-0016R, UID-0016T Uni-I/O is a family of Input/Output modules that are compatible with the UniStream control platform. This guide provides
Cisco CRS 3-Phase AC Power Distribution Unit Installation Guide 2. Cisco CRS 3-Phase AC Power Distribution Unit 2
 Cisco CRS 3-Phase AC Power Distribution Unit Installation Guide Cisco CRS 3-Phase AC Power Distribution Unit Installation Guide 2 Cisco CRS 3-Phase AC Power Distribution Unit 2 Revised: November 18, 2016,
Cisco CRS 3-Phase AC Power Distribution Unit Installation Guide Cisco CRS 3-Phase AC Power Distribution Unit Installation Guide 2 Cisco CRS 3-Phase AC Power Distribution Unit 2 Revised: November 18, 2016,
Service Instructions. Conductor 420
 Service Instructions Conductor 420 Listed, File No. E195547 Input: 480 VAC, 50/60 HZ. (Operating range 380-480 VAC) 20 AMP MAX OUTPUT W/25 AMP FUSE Output: 0-90% of Input Voltage Table of Contents General
Service Instructions Conductor 420 Listed, File No. E195547 Input: 480 VAC, 50/60 HZ. (Operating range 380-480 VAC) 20 AMP MAX OUTPUT W/25 AMP FUSE Output: 0-90% of Input Voltage Table of Contents General
I/O Expansion Box Installation & Operator s Instruction Manual
 I/O Expansion Box Installation & Operator s Instruction Manual May 2004 CTB Inc. Warranty I/O Expansion Box CTB Inc. Warranty CTB Inc. warrants each new Chore-Tronics product manufactured by it to be free
I/O Expansion Box Installation & Operator s Instruction Manual May 2004 CTB Inc. Warranty I/O Expansion Box CTB Inc. Warranty CTB Inc. warrants each new Chore-Tronics product manufactured by it to be free
36'' & 48'' E-Z Shutter Fan Installation & Operator s Instruction Manual
 6'' & 8'' E-Z Shutter Fan Installation & Operator s Instruction Manual MV-8B 8/99 August 999 MVB Chore-Time Warranty 6'' 8'' EZ Shutter Fans Chore-Time Warranty Chore-Time Equipment warrants each new product
6'' & 8'' E-Z Shutter Fan Installation & Operator s Instruction Manual MV-8B 8/99 August 999 MVB Chore-Time Warranty 6'' 8'' EZ Shutter Fans Chore-Time Warranty Chore-Time Equipment warrants each new product
