Rhein Tech Laboratories Client: Zebra Technologies 360 Herndon Parkway Model Name/#: ZBR-2/CC Suite 1400 FCC ID: I28MD-BTC2TY
|
|
|
- Gavin Johnson
- 5 years ago
- Views:
Transcription
1 Rhein Tech Laboratories Client: Zebra Technologies 360 Herndon Parkway Model Name/#: ZBR-2/CC Suite 1400 FCC ID: I28MD-BTC2TY Herndon, VA FCC: IC: RSS-210 APPENDIX J: MANUAL Please refer to the following pages for a representative manual of a Zebra product that could contain the Zebra Bluetooth modular radio, model ZBR-2, model # CC Please refer to manual pages Page 70 of 107
2 UMAN-QL4 Rev. C May, 2003
3 Proprietary Statement This manual contains proprietary information of Zebra Technologies Corporation. It is intended solely for the information and use of parties operating and maintaining the equipment described herein. Such proprietary information may not be used, reproduced, or disclosed to any other parties for any other purpose without the expressed written permission of Zebra Technologies Corporation. Product Improvements Since continuous product improvement is a policy of Zebra Technologies Corporation, all specifications and signs are subject to change without notice. FCC Compliance Statement NOTE: This equipment has been tested and found to comply with the limits for a Class B digital device, pursuant to Part 15 of FCC Rules. These limits are designed to provided reasonable protection against harmful interference when the equipment is operated in a commercial environment. This equipment generates, uses, and can radiate radio frequency energy and, if not installed and used in accordance with the instruction manual, may cause harmful interference to radio communications. Operation of this equipment in a residential area is likely to cause harmful interference in which case the user will be required to correct the interference at his own expense. WARNING: Exposure to Radio Frequency radiation. To conform to FCC RF exposure requirements this device shall be used in accordance with the operating conditions and instructions listed in this manual. Note that there are several radio options available with this printer. Additional regulatory information is contained in later sections devoted to each radio individually. NOTE: This unit was tested with shielded cables on the peripheral devices. Shielded cables must be used with the unit to insure compliance. Changes or modifications to this unit not expressly approved by Zebra Technologies Corporation could void the user s authority to operate this equipment. Canadian Compliance Statement This Class B digital apparatus complies with Canadian ICES-003. Cet appareil numérique de la classe B est conforme á la norme NMB-003 du Canada. "IC:" before the equipment certification number signifies that the Industry Canada technical specifications were met. It does not guarantee that the certified product will operate to the user's satisfaction. Agency Approvals and Regulatory Information Built to UL and CSA standards Canadian STD RSS-210 EN55022:1998 Class B European Electromagnetic Radiation Standard EN55022:1998 European Immunity Standard EN60950: 2000 Safety Standard NOM/NYCE (Mexico) C-Tick (Australia) Liability Disclaimer Inasmuch as every effort has been made to supply accurate information in this manual, Zebra Technologies Corporation is not liable for any erroneous information or omissions. Zebra Technologies Corporation reserves the right to correct any such errors and disclaims liability resulting therefrom. No Liability for Consequential Damage In no event shall Zebra Technologies Corporation or anyone else involved in the creation, production, or delivery of the accompanying product (including hardware and software) be liable for any damages whatsoever (including, without limitation, damages for loss of business profits, business interruption, loss of business information, or other pecuniary loss) arising out of the use of or the results of use of or inability to use such product, even if Zebra Technologies Corporation has been advised of the possibility of such damages. Because some states do not allow the exclusion of liability for consequential or incidental damages, the above limitation may not apply to you. Copyrights The copyrights in this manual and the system described therein are owned by Zebra Technologies Corporation. All rights are reserved. Unauthorized reproduction of this manual or the software in any of the system modules may result in imprisonment of up to one year and fines of up to $10,000 (17 U.S.C.506). Copyright violators may be subject to civil liability. All products and brand names are trademarks of their respective companies. All rights reserved ZIH Corp.
4 Mobile Printer User s Guide
5 Contents Introduction... 7 Unpacking and Inspection... 7 Reporting Damage... 7 Getting Ready to Print... 9 Battery... 9 Installing the Battery... 9 Charging the Battery... 9 Battery Safety Charger Safety Loading the Media Installing the Media Operator Controls Standard Keypad LCD Control Panel Verify the Printer Is Working Printing a Configuration Label Connecting the Printer Cable Communications IR Communications Wireless Communications with Bluetooth using ZBR Radio Wireless Communications with Bluetooth using ZBR-2 Radio Wireless Local Area Network (WLAN) Module using CF Radio Wireless Local Area Network (WLAN) Module using PCMCIA Radio Setting Up the Software Using the Accessories Belt Clip Desk Stand Adjustable Shoulder Strap Preventive Maintenance Extending Battery Life Cleaning Troubleshooting Standard Control Panel Optional LCD Control Panel Troubleshooting Topics... iv QL 420 User s Guide
6 Troubleshooting Tests Printing a Configuration Label Sample Configuration Label Communications Diagnostics Calling the Help Desk Specifications Printing Specifications Memory/Communications Specifications Label Specifications Font/Bar Code Specifications Physical/Environmental/Electrical Specifications Communications Port Accessories Appendix A Interface Cables Appendix B Media Supplies Appendix C Maintenance Supplies Appendix D Product Support Index Patent Information QL 420 User s Guide v
7 Platen Roller 2. Bar Sensor 3. Media Rollers 4. Rear Media Slot 5. Media Support 6. EZ-Peel Peeler 7. Latch 8. Latch Release Button 9. D Rings 10. Control Panel 11. QuickLink Module 12. Print Head 13. Media Support Disks 14. Media Cover 15. Communications Port 16. Belt Clip 17. Battery 18. Battery Charging Receptacle 18 FIGURE 1: QL 420 OVERVIEW QL 420 User s Guide
8 Introduction Thank you for choosing our Zebra QL 420 Mobile Printer. This rugged printer is sure to become a productive and efficient addition to your workplace thanks to its innovative design. Because it s made by Zebra Technologies Corporation, you re assured of world-class support for all of your bar code printers, software, and supplies. This user s guide gives you all the information you ll need to operate the QL 420 printer. The QL 420 uses the CPL programming language. To create and print labels using the CPL language, refer to the Mobile Printer Programming Guide (available on our website at: and our Label Vista label creation program. The QL 420 has an optional interpreter for the ZPL II Programming Language which interprets commands up to X.8 firmware. The printer must be equipped with the optional memory upgrade and appropriate application in order to use this function. A ZPL II Program Guide (part #46530L) can be used as reference for the ZPL II label design programming language. If either manual was not ordered with the printer, simply call your re-seller or Zebra Technologies Corporation or visit the Zebra web site. Unpacking and Inspection Inspect the printer for possible shipping damage: Check all exterior surfaces for damage. Open the media cover (refer to Loading the Media in the Getting Ready to Print section) and inspect the media compartment for damage. In case shipping is required, save the carton and all packing material. Reporting Damage If you discover shipping damage: Immediately notify and file a damage report with the shipping company. Zebra Technologies Corporation is not responsible for any damage incurred during shipment of the printer and will not cover the repair of this damage under its warranty policy. Keep the carton and all packing material for inspection. Notify your authorized Zebra re-seller. QL 420 User s Guide 7
9 Battery Belt Clip Charger Jack FIGURE 2: INSTALLING THE BATTERY LI72 Charger Charger Jack FIGURE 3: SINGLE CHARGER 8 QL 420 User s Guide
10 Battery Installing the Battery Getting Ready to Print NOTE: Batteries are shipped uncharged. Remove protective shrink-wrap and labels from new battery packs prior to use. 1. Rotate the Belt Clip to allow access to the Battery compartment. 2. Insert the battery into the printer as shown in Figure 2, 3. Rock the Battery into the printer as shown until it locks in place. When the battery is first installed, the Control Panel indicators may briefly turn on and then go off which indicates the battery is not fully charged (see Charging the Battery below and Operator Controls ). Charging the Battery If you are using the LI 72 single battery charger: Refer to Figure 3. Your battery charger may look slightly different from the ones illustrated. 1. Install the battery in the printer and plug the Charger into the appropriate A.C. wall receptacle. Then insert the charge cable into the battery charger jack. 2. The charger LED will indicate the status of the charger as follows: A steady light indicates the battery is undergoing a fast charge. A slow blinking light indicates the charger is in trickle mode. The battery is ready for use. A rapidly blinking light indicates a problem with the battery. The battery may have an internal short, or its charge monitoring circuitry may be malfunctioning. The battery should not be used any further. Battery Packs may be charged either when installed in the printer or when removed. Do not attempt to charge batteries with the LI 72 while printing. Attempting to print while charging can result in improperly charged batteries. continued on next page QL 420 User s Guide 9
11 If you are using the Quad Charger: The UCLI72-4 Quad Charger is designed to charge up to four QL 420 battery packs simultaneously. Batteries must be removed from the printer to be charged in the Quad Charger. 1. Ensure that the charger has been installed properly per the Quad Charger instruction manual. Ensure that the power indicator on the front panel is on. 2. Remove any protective shrink-wrap and labels from all battery packs prior to use. Plug a battery pack into any one of the four charging bays as shown in Figure 4, noting the orientation of the battery pack. Slide the battery pack into the charging bay until it stops. Then rock the battery pack back until it snaps into place. The amber indicator directly under the battery being charged will turn on if the battery is properly inserted. The indicators under the battery will allow you to monitor the charging process per the table below: Amber Green Battery Status On Off Charging On Flashing 80% charged (O.K. to use) Off On Completely Charged Flashing Off Fault Note: A fault condition is caused by a problem with the battery. The charger may indicate a fault because the battery is too hot or cold to charge reliably. Try to charge the battery again when it returns to the room s ambient temperature. If the Amber indicator starts flashing on the second attempt, the battery should be discarded. Quad Charger Cycle Times for QL 420 Batteries: Battery 80% Charged 2.5 Hrs. Battery Fully Charged 5 hrs. These times are for completely discharged batteries. Battery packs which are only partially discharged will take less time to reach their charged state. Batteries which have reached 80% of their charge capacity may be used, however, it is recommended that you allow the batteries to reach a full charge to maintain maximum battery life. 10 QL 420 User s Guide
12 Fault Ready Fault Ready Power Supply 1. Slide Battery Pack into Charger bay 2. Rock Battery Pack into place Fast Charge Full Charge Fast Charge Full Charge Fast Charge Full Charge Amber Indicator Fault Ready Fast Charge Fault Full Charge Green indicator Charger Bay Power Ready Power indicator FIGURE 4: QUAD CHARGER The UCLI72-4 Quad Charger has a safety feature which stops charging a battery after six hours regardless of its charge state. Battery Safety Avoid accidental short circuiting of any battery. Allowing battery terminals to contact conductive material will create a short circuit which could cause burns and other injuries or could start a fire. Use of any charger not approved specifically by Zebra for use with its batteries could cause damage to the battery pack or the printer and will void the warranty. Charger Safety Use care in locating the Quad Charger. Do not place it in locations where liquids or metallic objects may be dropped into the charging bays. Do not block the ventilating slots on the top and bottom covers. Insure that the Charger is plugged into a power source which won t accidently be turned off if you will be charging batteries overnight. QL 420 User s Guide 11
13 Loading the Media You can operate this printer in one of two different modes: Tear-Off or Peel-Off. Tear-Off mode allows you to tear off each label (or a strip of labels) after it is printed. In Peel-Off mode, the backing material is peeled away from the label as it is printed. After you remove this label, the next one is printed. Installing the Media 1. Open the printer: Refer to Figure 5. Press the latch release button on the side of the printer as shown at 1 below. The latch assembly will flip open automatically Pull up on the latch assembly as shown at 2 to unlatch the Media Cover. Rotate the media Cover back as shown at 3, exposing the media compartment and the adjustable media supports. Media Compartment Media Supports FIGURE 5: OPENING THE QL QL 420 User s Guide
14 2. Load the media: Loading media from an internal supply. Refer to Figure 6. Pull the media supports apart, insert the roll of media between them, and let the media supports close. Insure that the media pulls off the core in the direction shown in Figure 6. The supports will adjust themselves to the width of the media, and the media should be able to spin freely on the supports. Media Roll Note direction media pulls off the roll. Pull Media Supports apart. FIGURE 6: INSTALLING MEDIA IN THE QL 420 continued on next page QL 420 User s Guide 13
15 2A. Load the media (continued): Loading media from an external supply. Refer to Figure 7. The QL 420 has a loading slot in the rear of the media compartment which allows you to use standard 4 (101.6 mm) wide fan-fold media from an external supply. The external supply must be designed such that it does not exert excessive drag as media is fed through the printer, which could result in distorted printing. Pull the media supports apart, insert a Media Spacer (Zebra part number BA ) between them, and let the media supports close. Insert the media from the external supply through the rear feed slot, between the media guides and up through the media compartment as shown. Make sure the side of the media you will be printing on faces the print head. Media Spacer p/n BA Feed media through rear feed slot Surface of media to be printed must face the printhead FIGURE 7: INSTALLING MEDIA FROM AN EXTERNAL SUPPLY 14 QL 420 User s Guide
16 3. Close the Media Cover Refer to Figure 8. If you plan to use the printer in the tear-off mode, close the media cover as shown at 2, then rotate the latch assembly as shown until it locks into place, as shown at 4. If you plan to use the printer in the peel-off mode, peel a few labels off of the media and pull it out of the printer as shown at 1. Close the media cover as shown at 2. Rotate the EZ-Peel peeler bar until it locks into place on the latch, as shown at 3, then rotate the Latch as shown until it locks into place, as shown at 4. Turn on the printer or press the Feed button if the printer is already on. The printer will advance the media to the next label, if printing labels. If you are printing on journal media, the printer will advance a short strip of media and will then be ready for printing. Pull Media out of Printer Media Cover EZ-Peel Peeler Bar Flip down if using media in the peeloff mode. Latch Assembly FIGURE 8: CLOSING THE QL 420 QL 420 User s Guide 15
17 Operator Controls The QL 420 will come with one of two possible control panels. The standard control panel is detailed below and in Figure 9. The optional control panel (Figure 10) features an LCD which allows easy display and selection of many printer functions detailed on following pages. Standard Keypad The standard keypad has three control buttons and two multipurpose indicators. The Power button turns the QL 420 on and off. The Feed button advances a length of media which is determined by the type of media being used. Label media will be advanced to the next gap or bar sense marker. Journal (plain) media will be advanced a length determined by the printer s software. The Function button is controlled by a printer s specific application to support such functions as: Print a battery level report. Print the Local Area Network (LAN) status Print a Short Range Radio Frequency (SRRF) status Print a media supply report The green LED on the left side of the control panel indicates the status of several printer features: A slowly blinking sequence indicates the printer s battery needs charging. Printers with a wireless QuickLink module installed: a quickly blinking sequence indicates the printer has not established a link to either a Local Area Network or a compatible wireless equipped terminal. Printers with a wireless QuickLink module installed: A steadily lit indicator shows that the printer has established a wireless link, either to the LAN or to a compatible terminal. A steadily lit green indicator on a non-wireless printer is a power-on indicator. The yellow LED on the right side of the control panel has two indication conditions. A rapidly blinking yellow LED and a chime indicate that no application has been loaded into the printer. 16 QL 420 User s Guide
18 Printers with a wireless QuickLink module installed: a rapidly blinking LED indicates normal data transmission. A steadily lit yellow LED indicates an error condition. This can be caused by one of the following: 1. The media cover is not completely closed and latched. 2. The printer is out of media. Green LED Steady Light indicates power on and/or established RF link. Fast Blink indicates no RF link (on RF equipped units only) Slow Blink means low battery Power Button Press to turn unit on. Press again to turn unit off Yellow LED Steady Light indicates error condition: out of media or media cover not closed. Fast Blink indicates RF activity (on RF equipped units only) Fast blink with beeper indicates no application loaded Feed Button Press to advance the media one blank label or a software determined length of journal media. Function Button Specific functions are under printer application control. FIGURE 9: STANDARD CONTROL PANEL continued QL 420 User s Guide 17
19 LCD Control Panel The optional LCD control panel has buttons for the power on/ off and media feed functions just as in the standard control panel. In addition, it has two keys which allow easy navigation and selection of menu options affecting many printer functions. The Scroll button allows scrolling through the various options and settings. The Select button allows selection of the option or function displayed on the screen. Feed Button Press to advance the media one blank label or a software determined length of journal media. Printer Status Icons Indicates the status of several printer functions Scroll Button Press to scroll through the menu choices on the LCD. Power Button Press to turn unit on. Press again to turn unit off LCD See LCD Functions Table for an overview of menu options Select Button Press to select a menu choice on the LCD. FIGURE 10: OPTIONAL LCD CONTROL PANEL 18 QL 420 User s Guide
20 The top of the screen has a row of status icons which indicate the state of various printer functions: Indicates that the printer is associated with a wireless Local Area Network (LAN). This icon is functional only with QL 420N network printers. A flashing icon indicates low battery status. You should suspend any printing operations and recharge or replace the Battery Pack as soon as is convenient. A flashing icon indicates that the media cover is open or not properly latched. A flashing icon indicates that a file is being downloaded to the printer. A flashing icon indicates that the printer does not detect any media. This could indicate an out of media condition, or improperly loaded media. In addition to the status icons, the LCD control panel can display many of the printer s settings and functions as text. Applications can be written to allow the user to view and /or modify these settings using the scroll and select keys on the display. Refer to the LCD Functions Table on the following page for the full set of printer features that can be made available with the LCD panel. The LCD has a backlighting option which allows viewing of the screen in a dark environment, or provides better contrast in a very bright environment. Use of the display backlight will decrease the time the printer will run between charges. Refer to the section Extending Battery Life for more information. QL 420 User s Guide 19
21 LCD Functions Function Default setting Scroll & Select Options Sensor Type Gap Bar Gap Baud Rate Data Bits WLAN ID* Factory Set N/A Value Label Top 000 Increase (+120 dots max.) Decrease (-120 dots max.) Left Position 000 Increase (+120 dots max.) Decrease (-120 dots max.) LCD Contrast 0 Increase Decrease No-activity Timeout* 60 sec. 60 sec. 5 min. 10 min. 30 min Custom Tear-off Position 00 Increase (+120 dots max.) Decrease (-120 dots max.) Media Type Label Label Journal Media Width Sensing Off On Off Display Width LCD Backlight Off On Off Momentary On w/ time delay Factory Reset No No (Resets all to Yes factory set values) * Some parameters, such as the WLAN ID number and non-standard no-activity time out values can be set using a PC running Zebra s Label Vista label creation program and a data cable link to the printer. Media width sensing is an option. Display for this option may not be visible, or selection options may change, depending on the printer s application. 20 QL 420 User s Guide
22 Verify the Printer Is Working Before you connect the printer to your computer or portable data terminal, make sure that the printer is in proper working order. You can do this by printing a configuration label using the two key reset method. If you can t get this label to print, refer to Troubleshooting. Printing a Configuration Label 1. Turn the printer off. Load the media compartment with journal media (media with no black bars printed on the back) 2. Press and hold the Feed Button. 3. Press and release the Power button and keep the Feed button pressed. When printing starts, release the Feed button. The unit will print a line of interlocking x characters to insure all elements of the print head are working, print out the version of software loaded in the printer and then print two reports. The first report indicates model, ROM version, serial number, baud rate, etc. The second report prints out more detailed information on the printer s configuration and parameter settings. If no second report appears, there is no application loaded. (See the Troubleshooting Section for a sample print-out and a further discission on how to use the configuration label as a diagnostic tool.) Connecting the Printer The printer must establish communications with a host terminal which sends the data to be printed. Communications occur in four basic ways: By a cable between the printer and its host terminal Linking to a host terminal via Infrared (usually by means of the industry standard IrDA protocol)* By means of a Bluetooth short range radio frequency link. By means of a wireless LAN (Local Area Network) per b specifications. * The IR option has not been released at time of printing The802.11b WLAN option has not been released at time of printing QL 420 User s Guide 21
23 Cable Communications CAUTION. The power should be turned off before connecting or disconnecting the communications cable. All QL 420 printers can communicate by cable; the specific cable supplied with your printer will vary with the host terminal. The 8- pin circular connector on your communications cable plugs into the serial communications port on the side of the QL 420 printer, which is protected by a weather resistant flap. The connector is keyed to assure correct alignment; do not try to force the cable if it does not plug in. The other end of the cable must be plugged into the host terminal as shown in Figure 11, or to a serial port on a computer (Figure 12.) Communications between the terminal and the printer are controlled by the applications running on the terminal and the printer. QL 420 Communications Port Communications Cable to Terminal Part number varies. Refer to Appendix A. FIGURE 11: CABLE COMMUNICATIONS Serial Communications Cable to Computer Refer to Appendix A for part numbers. FIGURE 12: COMMUNICATIONS WITH A P.C. 22 QL 420 User s Guide
24 IR Communications Printers equipped for infrared (IR) communications are identified by a small IR logo on the unit s label. IR allows wireless communications between the printer and the host terminal. IR units can also communicate with a cable as detailed above, however, IR functions are disabled when the cable is plugged in. QL 420 units with the IR option can be configured to conform to the standard IrDA communications protocol Linking a Printer to an IrDA Host IrDA compliant terminals will automatically initiate communications to the printer. First insure that there is a direct line of sight between the printer and the terminal that will be sending data. The IR window on the front of the QL 420 must face the corresponding window on the terminal to properly send and receive signals. An IrDA compliant terminal will seek out any linkable devices and establish communications between them, even turning the printer on if necessary. 1M (39 ) Area of IR Window FIGURE 13: IR COMMUNICATIONS QL 420 User s Guide 23
25 Wireless Communications with Bluetooth using ZBR Radio The following section only applies when the Bluetooth Module (FCC ID: I28MD-BTC2-E) is installed in the QL 420 printer (note that only one of the radio options can be installed in the printer at one time). Bluetooth is a worldwide standard for the exchange of data between two devices via radio frequencies. Bluetooth radios are relatively low powered to help prevent interference with other devices running at similar radio frequencies. This limits the range of a Bluetooth device to about 10 meters (about 32 feet). Both the printer and the device it communicates with must follow the Bluetooth standard. Exposure to Radio Frequency Radiation The radiated output power of this internal Bluetooth radio is far below the FCC radio frequency exposure limits. Nevertheless, this Bluetooth radio must be used in such a manner that the antenna is 2.5 cm or further from the human body. The radio and antenna are mounted internally in this printer such that when the printer is worn with the back of the printer against the body and the front of the printer (where paper exits) away from the body, then the 2.5 cm distance between the antenna and the users body will be met. Do not use the printer in an unauthorized manner. The internal Bluetooth radio operates within guidelines found in radio frequency safety standards and recommendations. The level of energy emitted is far less than the electromagnetic energy emitted by other wireless devices such as mobile phones. European Regulatory Information for this Radio AUS B DK FIN F D GR IRE I LUX NL P E S UK Note: -Member states in the EU with restrictive use for this device are crossed out! This device is also authorized for use in all EFTA member states (CH, ICE, LI, NOR) 0682 Important Notice: This device is a portable RF printer intended for commercial and industrial use in all EU and EFTA member states except in France where restrictive use applies. 24 QL 420 User s Guide
26 Europe EU Declaration of Conformity This device complies with the essential requirements of the R&TTE Directive 1999/5/EC. The following test methods have been applied in order to prove presumption of compliance with the R&TTE Directive 1999/ 5/EC: EN 60950: 2000 Safety of Information Technology Equipment EN V1.2.1 ( ) Technical requirements for spread-spectrum radio equipment EN V1.2.1 ( ) EMC requirements for spread-spectrum radio equipment. This device is a 2.4 GHz wireless LAN transceiver, intended for indoor home and office use in all EU and EFTA member states, except in France where restrictive use applies. The use of this radio in France is subject to additional restrictions. You may only use the radio in French territory when it is set to reduced power. If the radio is contained in a printer, then the power setting will print out on the two-key report as either Normal or Reduced (France). QL 420 User s Guide 25
27 Wireless Communications with Bluetooth using ZBR-2 Radio The following section only applies when the Bluetooth Module (FCC ID: I28MD-BTC2TY) is installed in the QL 420 printer (note that only one of the radio options can be installed in the printer at one time). Bluetooth is a worldwide standard for the exchange of data between two devices via radio frequencies. Bluetooth radios are relatively low powered to help prevent interference with other devices running at similar radio frequencies. This limits the range of a Bluetooth device to about 10 meters (about 32 feet). Both the printer and the device it communicates with must follow the Bluetooth standard. Exposure to Radio Frequency Radiation The radiated output power of this internal Bluetooth radio is far below the FCC radio frequency exposure limits. Nevertheless, this Bluetooth radio must be used in such a manner that the antenna is 2.5 cm or further from the human body. The radio and antenna are mounted internally in this printer such that when the printer is worn with the back of the printer against the body and the front of the printer (where paper exits) away from the body, then the 2.5 cm distance between the antenna and the users body will be met. Do not use the printer in an unauthorized manner. The internal Bluetooth radio operates within guidelines found in radio frequency safety standards and recommendations. The level of energy emitted is far less than the electromagnetic energy emitted by other wireless devices such as mobile phones. European Regulatory Information for this Radio AUS B DK FIN F D GR IRE I LUX NL P E S UK Note: -Member states in the EU with restrictive use for this device are crossed out! This device is also authorized for use in all EFTA member states (CH, ICE, LI, NOR) 0336 Important Notice: This device is a portable RF printer intended for commercial and industrial use in all EU and EFTA member states except in France where restrictive use applies. 26 QL 420 User s Guide
28 Europe EU Declaration of Conformity This device complies with the essential requirements of the R&TTE Directive 1999/5/EC. The following test methods have been applied in order to prove presumption of compliance with the R&TTE Directive 1999/ 5/EC: EN 60950: 2000 Safety of Information Technology Equipment EN V1.2.1 ( ) Technical requirements for spread-spectrum radio equipment EN V1.2.1 ( ) EMC requirements for spread-spectrum radio equipment. This device is a 2.4 GHz wireless LAN transceiver, intended for indoor home and office use in all EU and EFTA member states, except in France where restrictive use applies. The use of this radio in France is subject to additional restrictions. You may only use the radio in French territory when it is set to reduced power. If the radio is contained in a printer, then the power setting will print out on the two-key report as either Normal or Reduced (France). Bluetooth Networking Overview In order to exchange data, two Bluetooth enabled devices must establish a connection. Bluetooth software is always running in the background, ready to respond to connection requests. One device (known as the master or the client) must request a connection with another. The second device (the slave or the server) then accepts or rejects the connection. A Bluetooth enabled QL 420 will normally act as a slave, but in theory any Bluetooth device can be either a master or a slave. This miniature network is sometimes referred to as a piconet and can consist of several Bluetooth enabled devices. Each Bluetooth QL 420 has a unique Bluetooth Device Address (BDA) loaded into its QuickLink module when manufactured. For the most part, communications using the Bluetooth protocol are initiated and processed without any operator intervention, much like the IrDA system described previously. QL 420 User s Guide 27
29 Wireless Local Area Network (WLAN) Module Using CF Radio The following section only applies when the CF (Compact Flash) WLAN module (With FCC ID: I28MD-QL4137) is installed in the QL 420 printer (note that only one of the radio options can be installed in the printer at one time). The FCC ID number label is on the front of the module and can be read with the module installed. WARNING: Use of the QL 420 with the radio module marked with FCC ID: I28MD-QL4137 meets the FCC requirements for radio frequency (RF) radiation exposure in the standard body worn configuration with no minimum separation. In this configuration, which applies whether the belt clip or shoulder strap is used, the face of the printer from which paper is transported is facing away from the user s body. The standard configuration must always be used when the printer is body worn. The printer with this radio option has been SAR tested. The maximum SAR value measured was 1.1W/kg averaged over 1 gram. European Regulatory Information for this Radio AUS B DK FIN F D GR IRE I LUX NL P E S UK Note: -Member states in the EU with restrictive use for this device are crossed out! This device is also authorized for use in all EFTA member states (CH, ICE, LI, NOR) 0982 Important Notice: This device is a portable RF printer intended for commercial and industrial use in all EU and EFTA member states except in France where restrictive use applies. Europe EU Declaration of Conformity This device complies with the essential requirements of the R&TTE Directive 1999/5/EC. The following test methods have been applied in order to prove presumption of compliance with the R&TTE Directive 1999/ 5/EC: EN 60950: 2000 Safety of Information Technology Equipment EN V1.2.1 ( ) Technical requirements for spread-spectrum radio equipment EN V1.2.1 ( ) EMC requirements for spread-spectrum radio equipment. 28 QL 420 User s Guide
30 This device is a 2.4 GHz wireless LAN transceiver, intended for indoor home and office use in all EU and EFTA member states, except in France where restrictive use applies. The use of this frequency band in France is subject to restrictions. You may only use channels 10 and 11 (2457 and 2462 MHz) on French territory, except in those French departments as listed in the table below where channels 1-13 ( MHz) may be used. For more information see and/or 01 Ain 36 Indre 69 Rhone 02 Aisne 37 Indre et Loire 70 Haute Saone 03 Allier 39 Jura 71 Saone et Loire 05 Hautes Alpes 41 Loir et Cher 72 Sarthe 08 Ardennes 42 Loire 75 Paris 09 Ariege 45 Loiret 77 Seine et Marne 10 Aube 50 Manche 78 Yvelines 11 Aude 54 Meurthe et Moselle 79 Deux Sievres 12 Aveyron 55 Meuse 82 Tarn et Garonne 16 Charente 57 Moselle 84 Vaucluse 19 Correze 58 Nievre 86 Vienne 2A Corse Sud 59 Nord 88 Vosges 2B Haute Corse 60 Oise 89 Yonne 21 Cote d Or 61 Orne 90 Territoire de Belfort 24 Dordogne 63 Puy de Dome 91 Essonne 25 Doubs 64 Pyrenees Atlantique 92 Hauts de Seine 26 Drome 65 Hautes Pyrenees 93 Seine St Denis 27 Eure 66 Pyrenees Orientales 94 Val de Marne 32 Gers 67 Bas Rhin 35 Ille et Vilaine 68 Haute Rhin QL 420 User s Guide 29
31 Wireless Local Area Network (WLAN) Module Using PCMCIA Radio The following section only applies when the PCMCIA WLAN module (FCC ID: I28- QL420352) is installed in the QL 420 printer (note that only one of the radio options can be installed in the printer at one time). The FCC ID number label is on the front of the module and can be read with the module installed. WARNING: Use of the QL 420 with the radio module marked with FCC ID: I28-QL meets the FCC requirements for radio frequency (RF) radiation exposure in the standard body worn configuration with no minimum separation. In this configuration, which applies whether the belt clip or shoulder strap is used, the face of the printer from which paper is transported is facing away from the user s body. The standard configuration must always be used when the printer is body worn. This configuration maintains the required 1 cm separation distance. The printer with this radio option has been SAR tested. The maximum SAR value measured was W/kg averaged over 1 gram. European Regulatory Information for this Radio AUS B DK FIN F D GR IRE I LUX NL P E S UK Note: -Member states in the EU with restrictive use for this device are crossed out! This device is also authorized for use in all EFTA member states (CH, ICE, LI, NOR) 0336 Important Notice: This device is a portable RF printer intended for commercial and industrial use in all EU and EFTA member states except in France where restrictive use applies. Europe EU Declaration of Conformity This device complies with the essential requirements of the R&TTE Directive 1999/5/EC. The following test methods have been applied in order to prove presumption of compliance with the R&TTE Directive 1999/ 5/EC: EN V1.3.1 ( )- Technical requirements for spreadspectrum radio equipment EN V1.2.1 ( )- EMC requirements for spreadspectrum radio equipment In France there are restrictions in the use of this device. A restricted frequency band exists in France. When operating this device on French territory you may only use channels 10 and 11 (2457 and 2463 MHz). It is not allowed to operate this device at any other frequency supported by the device. For more information see 30 QL 420 User s Guide
32 Europe EU Declaration of Conformity This device complies with the essential requirements of the R&TTE Directive 1999/5/EC. The following test methods have been applied in order to prove presumption of compliance with the R&TTE Directive 1999/ 5/EC: EN 60950: 2000 Safety of Information Technology Equipment EN V1.2.1 ( ) Technical requirements for spread-spectrum radio equipment EN V1.2.1 ( ) EMC requirements for spread-spectrum radio equipment. This device is a 2.4 GHz wireless LAN transceiver, intended for indoor home and office use in all EU and EFTA member states, except in France where restrictive use applies. The use of this frequency band in France is subject to restrictions. You may only use channels 10 and 11 (2457 and 2462 MHz) on French territory, except in those French departments as listed in the table below where channels 1-13 ( MHz) may be used. For more information see and/or 01 Ain 36 Indre 69 Rhone 02 Aisne 37 Indre et Loire 70 Haute Saone 03 Allier 39 Jura 71 Saone et Loire 05 Hautes Alpes 41 Loir et Cher 72 Sarthe 08 Ardennes 42 Loire 75 Paris 09 Ariege 45 Loiret 77 Seine et Marne 10 Aube 50 Manche 78 Yvelines 11 Aude 54 Meurthe et Moselle 79 Deux Sievres 12 Aveyron 55 Meuse 82 Tarn et Garonne 16 Charente 57 Moselle 84 Vaucluse 19 Correze 58 Nievre 86 Vienne 2A Corse Sud 59 Nord 88 Vosges 2B Haute Corse 60 Oise 89 Yonne 21 Cote d Or 61 Orne 90 Territoire de Belfort 24 Dordogne 63 Puy de Dome 91 Essonne 25 Doubs 64 Pyrenees Atlantique 92 Hauts de Seine 26 Drome 65 Hautes Pyrenees 93 Seine St Denis 27 Eure 66 Pyrenees Orientales 94 Val de Marne 32 Gers 67 Bas Rhin 35 Ille et Vilaine 68 Haute Rhin continued on next page QL 420 User s Guide 31
33 WLAN Overview QL 420 Printers can be equipped with a radio in the standard PCMCIA footprint using the industry standard or b protocol. These printers will have the FCC I.D. number of the radio on the product label. They allow wireless communication as a node within a local area network, (LAN) and its wireless capabilities allow communications from any point within the LAN s perimeter. Methods of establishing communications to the QL 420 will vary with each LAN application. QL 420 Network Printers printers with the PCMCIA module can be identified by the text Network Printer and FCC ID number I28-QL on the front of the unit. Methods of establishing communications to the QL 420 will vary with each LAN application. General information on establishing WLAN communications can be found in the Programmers Manual available on -line at: More information and LAN configuration utilities may also be found in Zebra s Label Vista program (version 2.8 and later). Label Vista may be downloaded from the Zebra website at: 32 QL 420 User s Guide
34 Setting Up the Software The QL 420 uses Zebra s CPL Programming language which was designed for mobile printing applications. CPL is fully described in the Mobile Printing Systems Programming Manual, available on-line from Zebra s website at: You can also use Label Vista, Zebra s Windows based label creation program which uses a graphical interface to create and edit labels in the CPL language. Label Vista is available either on-line at Zebra s website, or on the Zebra accessories CD (part number 46984). The QL 420 with its optional memory upgrade can support an interpreter for ZPL II, the programming language used by Zebra desktop printers. To use ZPL II, refer to the ZPL II Programming Guide. If you choose to use a third party label preparation system, follow the installation instructions included in the package. Using the Accessories Belt Clip Clip printer to belt Refer to Figure 14. The QL 420 is equipped with a belt clip. To use: hook the clip over your belt, and ensure that the clip is securely attached to the belt. The belt clip will pivot to allow you to move freely while wearing the printer. Printer can pivot freely FIGURE 14: THE QL 420 BELT CLIP continued on next page QL 420 User s Guide 33
35 Desk Stand Hook Belt Clip over the Stand Desk Stand Refer to Figure 15. To use the Desk Stand: Slide the QL 420 onto the Desk stand as shown. The QL 420 s belt clip will hook onto the Desk Stand as shown and retain it in place. Ensure that the clip is securely attached to the Stand and the media compartment of the printer is seated securely in the stand. Holes are provided to permanently attach the Desk Stand to the work surface. The charger and data I/O cables may be plugged into the printer in the usual manner. FIGURE 15: OPTIONAL DESK STAND Pull Strap here to lengthen Adjustable Shoulder Strap Refer to Figure 15. If your printer is equipped for the shoulder strap option: snap each end of the shoulder strap into the D rings in the top of the printer. Slide the buckle away from or towards the printer until you achieve the desired length. Pull Strap here to shorten Snap in to D rings on printer Hold Buckle FIGURE 16: OPTIONAL SHOULDER STRAP 34 QL 420 User s Guide
36 Preventive Maintenance Extending Battery Life Never expose the battery to direct sunlight or temperatures over 104 F (40 C). Always use a Zebra charger designed specifically for Lithium-Ion batteries. Use of any other kind of charger may damage the battery. Choose the media that is easiest to burn. An authorized Zebra re-seller can help you determine the optimum media for your application. If you print the same text or graphic on every label, consider using a pre-printed label. Choose the correct print darkness, and print speed for your media. Use software handshaking (XON/XOFF) whenever possible. Select Tear-Off mode whenever possible (Peel-Off mode uses more power). If your printer has the optional LCD display, use the display backlight only when necessary. Turn it off whenever it is not needed. Pull the battery out of the printer if the printer won t be used for a day or more and you re not performing a maintenance charge. Consider purchasing an extra battery. Remember that any rechargeable battery will lose its ability to maintain a charge over time. It can only be recharged a finite number of times before it must be replaced. continued on next page QL 420 User s Guide 35
37 Cleaning CAUTION- Use only cleaning agents specified below. Zebra Technologies Corporation will not be responsible for damage caused by any other cleaning materials used on this printer. Clean the printer with either the cleaning pen supplied with the printer or a cotton swab saturated with alcohol. WARNING: To avoid possible personal injury or damage to the printer, never insert any pointed or sharp objects into the printer. Area Method Interval Printhead (Figure 17) Platen Roller (Figure 17) Use the supplied cleaning pen or 70% isopropyl alcohol on a cotton swab to clean the print elements from end to end (the print elements are located in the thin gray line on the printhead). Rotate the platen roller and clean it thoroughly with the cleaning pen or 70% isopropyl alcohol and a cotton swab. Units with linerless platens: Rotate platen & clean bearing points only. Avoid use of alcohol on the surface of linerless platens! After every five rolls of media (or more often, if needed) Linerless media requires more frequent cleaning Peel bar (Figure 17) Scraper (Linerless units only) Figure 17 Tear bar (Figure 17) Exterior Interior (Figure 17) Media Rollers (Figure 17) Clean thoroughly with the cleaning pen or 70% isopropyl alcohol and a cotton Clean thoroughly with the cleaning pen or 70% isopropyl alcohol and a cotton swab. Clean thoroughly with the cleaning pen or 70% isopropyl alcohol and a cotton swab. Water-dampened cloth Brush/air blow. Insure the Bar Sensor, Gap Sensor and Label Present Sensor windows are free of dust. Units with linerless platens: Clean inside surfaces of edge guides & media rollers with the supplied cleaning pen or 70% isopropyl alcohol on a cotton swab. After every five rolls of media (or more often, if needed) Clean thoroughly with the cleaning pen or 70% isopropyl alcohol and a cotton swab. Units with linerless platens: Rotate media rollers & clean bearing points only. Avoid use of alcohol on the surface of the media rollers! As needed After every five rolls of media (or more often, if needed) As needed After every five rolls of media (or more often, if needed) After every five rolls of media (or more often, if needed) 36 QL 420 User s Guide
38 Peeler Bar Rollers Label Presence Sensor Tear Bar Printhead Elements Bearing Points Linerless Platens only Peeler Bar or Scraper used on units with linerless platens only. Media Roller Bar Sensor Media Roller Avoid using alcohol on linerless media roller surfaces Gap Sensor Edge Guides, Inner surfaces on both sides. Units with linerless platens only. Bearing Points Linerless Platens only Platen surface Avoid using alcohol on linerless platen surface FIGURE 17: CLEANING THE QL 420 QL 420 User s Guide 37
39 Troubleshooting Standard Control Panel If the printer is not functioning properly, refer to the chart below to find the state of the two LEDs on the Control Panel. Then refer to the Troubleshooting topic referenced in the chart to resolve the problem. Green LED Yellow LED Indication Ref. to Topic Steady Off Normal Operation, n/a and/or RF Link established Off Off Power Off 1 Fast Blink Off No RF Link 6, 11 Slow Blink Off Low Battery 3, 6, 7 Steady Steady Out of media, or 9, 11 Media Cover not closed Steady Fast Blink Normal RF activity 8 Steady Fast Blink, No application 8 Beeper Sounds Optional LCD Control Panel The top of the display shows several icons which indicate various printer functions. Check the indicator status, then refer to the Troubleshooting topic referenced in the chart to resolve the problem. Status Icon Condition Indication Ref. to Topic Steady RF Link established n/a Off No RF Link 6 Flashing Low Battery 3, 6, 7 Flashing Head latch not closed 9, 11 Flashing Printer is receiving a file 8 Flashing Out of media, 9, 11 Blank Screen n/a No application 1,13 38 QL 420 User s Guide
40 Troubleshooting Topics 1. No power Check that battery is installed properly Recharge or replace battery as necessary. 2. Media does not feed: Be sure print head is closed and latched. Check spindle holding media for any binding. If unit is equipped with label presence sensor: Insure most recently printed label is removed. Also insure label sensor is not blocked. 3. Poor or faded print or flashing: Clean print head. Check battery and recharge or replace as necessary Check quality of media. 4. Partial/missing print: Check media alignment Clean print head. Insure printhead is properly closed and latched. 5. Garbled print: Check baud rate. 6. No print: Check baud rate Replace battery Check cable to terminal Establish RF Link (Wireless units only) or restore LAN associativity (QL 420N models only) Invalid label format or command structure put printer in Communications Diagnostic (Hex Dump) Mode to diagnose problem. 7. Reduced battery life Check battery date code if battery is one to two years old, short life may be due to normal aging. Recondition battery. Replace battery. 8. Yellow error light or flashing: No application or application corrupted: reload program. If using wireless communications: flashing indicator is normal while data is being transmitted or received. continued on next page QL 420 User s Guide 39
1 Platen Roller 2. Bar Sensor 3. Media Support Latch 5. Latch Release Button D Ring 7. Control Panel 8. QuickLink Module 9.
 Thank you for choosing one of our Zebra QL Plus Series Mobile s. These rugged printers will become productive and efficient additions to your workplace thanks to their innovative design. Because they are
Thank you for choosing one of our Zebra QL Plus Series Mobile s. These rugged printers will become productive and efficient additions to your workplace thanks to their innovative design. Because they are
英文使用手冊. QL series
 英文使用手冊 QL series 2009.11 QL Series User Guide UMAN-QL rev. A February 2004 Table of Contents Proprietary Statement... 5 Introduction to the QL Series... 7 Unpacking and Inspection... 7 Reporting Damage...
英文使用手冊 QL series 2009.11 QL Series User Guide UMAN-QL rev. A February 2004 Table of Contents Proprietary Statement... 5 Introduction to the QL Series... 7 Unpacking and Inspection... 7 Reporting Damage...
RW Series Overview. Introduction
 Thank you for choosing one of our Zebra RW Series Mobile s. These rugged printers will become productive and efficient additions to your workplace thanks to their innovative design. Because they are made
Thank you for choosing one of our Zebra RW Series Mobile s. These rugged printers will become productive and efficient additions to your workplace thanks to their innovative design. Because they are made
Quick Start Guide. Introduction. P4T/RP4T Overview
 7 6 Thank you for choosing one of our Zebra P4T Series Mobile s. The P4T Series consists of two models. The P4T can print on direct thermal or thermal transfer media. The RP4T can print on direct or thermal
7 6 Thank you for choosing one of our Zebra P4T Series Mobile s. The P4T Series consists of two models. The P4T can print on direct thermal or thermal transfer media. The RP4T can print on direct or thermal
Table of Contents. 2 QL Plus Series User Guide
 UMAN-QLP-003 rev. A October, 2009 Table of Contents Proprietary Statements...4 Document Conventions...6 Introduction to the QL Plus Series...7 Unpacking and Inspection... 7 Reporting Damage... 7 QL 220
UMAN-QLP-003 rev. A October, 2009 Table of Contents Proprietary Statements...4 Document Conventions...6 Introduction to the QL Plus Series...7 Unpacking and Inspection... 7 Reporting Damage... 7 QL 220
Contents. 3 RW Series User Guide. continued
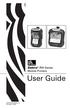 UMAN-RWS-006 Rev. A November, 2006 Contents Proprietary Statement... 5 Document Conventions... 7 Introduction to the RW Series... 10 Unpacking and Inspection... 10 Reporting Damage... 10 Getting Ready
UMAN-RWS-006 Rev. A November, 2006 Contents Proprietary Statement... 5 Document Conventions... 7 Introduction to the RW Series... 10 Unpacking and Inspection... 10 Reporting Damage... 10 Getting Ready
Contents. 2 QL Plus Series User Guide
 UMAN-QLP-001 rev. A Contents Proprietary Statements...4 Document Conventions...6 Cautions, Important, and Note...6 Introduction to the QL Plus Series...7 Unpacking and Inspection... 7 Reporting Damage...
UMAN-QLP-001 rev. A Contents Proprietary Statements...4 Document Conventions...6 Cautions, Important, and Note...6 Introduction to the QL Plus Series...7 Unpacking and Inspection... 7 Reporting Damage...
ZQ110. Mobile Printer Bluetooth Connection Manual. P Rev. 1.00
 Bluetooth Connection Manual P1069089-001 Rev. 1.00 Table of Contents 1. Manual Information... 6 2. Precautions... 6 3. Made For ios (MFi) Mode Change... 6 4. Bluetooth Connection Instructions... 7 5. Troubleshooting...
Bluetooth Connection Manual P1069089-001 Rev. 1.00 Table of Contents 1. Manual Information... 6 2. Precautions... 6 3. Made For ios (MFi) Mode Change... 6 4. Bluetooth Connection Instructions... 7 5. Troubleshooting...
ZQ Peripherals Connection. 7-1 Bluetooth Connection (see the following manual for details) 7-2 Wireless LAN. 7-3 Interface Cable Connection
 7. Peripherals Connection ZQ110 This product can communicate with other devices via Bluetooth communication and cable. 7-1 Bluetooth Connection (see the following manual for details) 1. The printer can
7. Peripherals Connection ZQ110 This product can communicate with other devices via Bluetooth communication and cable. 7-1 Bluetooth Connection (see the following manual for details) 1. The printer can
ZQ500 Series. 4-Bay Power Station. Installation Guide. 2014, ZIH Corp.
 ZQ500 Series 4-Bay Power Station Installation Guide 2014, ZIH Corp. P1071266-001 October 2014 Contents Product Improvements...3 FCC Compliance Statement...3 Canadian Compliance Statement...3 Agency Approvals
ZQ500 Series 4-Bay Power Station Installation Guide 2014, ZIH Corp. P1071266-001 October 2014 Contents Product Improvements...3 FCC Compliance Statement...3 Canadian Compliance Statement...3 Agency Approvals
2 Mesa Ethernet Dock User s Manual
 owner s manual Mesa Ethernet Dock The Mesa Ethernet Dock is an optional accessory that provides an ethernet port for networking, power input jack, USB client port, and a mounting station for the Mesa Rugged
owner s manual Mesa Ethernet Dock The Mesa Ethernet Dock is an optional accessory that provides an ethernet port for networking, power input jack, USB client port, and a mounting station for the Mesa Rugged
Mobile Printer Unified Utility Manual ZQ110. P Rev. A
 Mobile Printer ZQ110 P1069081-001 Rev. A Table of Contents 1. Notice... 6 2. Operating System (OS) Environment... 6 3. Virtual Memory Switch Manager... 7 3-1 When Using on a PC... 7 3-2 When Using on a
Mobile Printer ZQ110 P1069081-001 Rev. A Table of Contents 1. Notice... 6 2. Operating System (OS) Environment... 6 3. Virtual Memory Switch Manager... 7 3-1 When Using on a PC... 7 3-2 When Using on a
Contents. 2 RW Series User Guide
 UMAN-RWS-008 Rev. A September 2008 Contents Proprietary Statement...5 Document Conventions...7 Introduction to the RW Series... 10 Unpacking and Inspection...10 Reporting Damage...10 Getting Ready to Print...
UMAN-RWS-008 Rev. A September 2008 Contents Proprietary Statement...5 Document Conventions...7 Introduction to the RW Series... 10 Unpacking and Inspection...10 Reporting Damage...10 Getting Ready to Print...
OPOS Driver Installation Guide ZQ110. P Rev. A
 OPOS Driver Installation Guide ZQ110 P1069380-001 Rev. A Table of Contents 1. Manual Information... 6 2. Development Precondition... 7 2-1 Features... 7 2-2 Operating Environment... 7 2-3 Accessible Devices...
OPOS Driver Installation Guide ZQ110 P1069380-001 Rev. A Table of Contents 1. Manual Information... 6 2. Development Precondition... 7 2-1 Features... 7 2-2 Operating Environment... 7 2-3 Accessible Devices...
EM220II. Mobile Printer Unified Mobile Utility Manual. P Rev. 1.01
 Mobile Printer P1007752-032 Rev. 1.01 Table of Contents 1. Notice... 6 2. Operating System (OS) Environment... 6 3. Virtual Memory Switch Manager Usage... 7 3-1 When Using on a PC... 7 3-2 When Using on
Mobile Printer P1007752-032 Rev. 1.01 Table of Contents 1. Notice... 6 2. Operating System (OS) Environment... 6 3. Virtual Memory Switch Manager Usage... 7 3-1 When Using on a PC... 7 3-2 When Using on
Stacking Module. Installation Guide AT-MCF2000S. PN Rev A
 Stacking Module AT-MCF2000S Installation Guide PN 613-000708 Rev A Copyright 2007 Allied Telesis, Inc. All rights reserved. No part of this publication may be reproduced without prior written permission
Stacking Module AT-MCF2000S Installation Guide PN 613-000708 Rev A Copyright 2007 Allied Telesis, Inc. All rights reserved. No part of this publication may be reproduced without prior written permission
Contents. 2 RW Series User Guide
 UMAN-RWS-010 Rev. B May, 2013 Contents Proprietary Statement...5 Document Conventions...7 Introduction to the RW Series... 10 Unpacking and Inspection...10 Reporting Damage...10 Getting Ready to Print...11
UMAN-RWS-010 Rev. B May, 2013 Contents Proprietary Statement...5 Document Conventions...7 Introduction to the RW Series... 10 Unpacking and Inspection...10 Reporting Damage...10 Getting Ready to Print...11
Contents. 2 RW Series User Guide
 UMAN-RWS-010 Rev. A September 2011 Contents Proprietary Statement...5 Document Conventions...7 Introduction to the RW Series... 10 Unpacking and Inspection...10 Reporting Damage...10 Getting Ready to Print...11
UMAN-RWS-010 Rev. A September 2011 Contents Proprietary Statement...5 Document Conventions...7 Introduction to the RW Series... 10 Unpacking and Inspection...10 Reporting Damage...10 Getting Ready to Print...11
CRx Printers START-UP GUIDE
 CRx Printers START-UP GUIDE To Get Started: Insert the Companion CD shipped with the CRx printer* into the computer. Please refer to the User s Guide included on the CD companion or the Compact Industrial
CRx Printers START-UP GUIDE To Get Started: Insert the Companion CD shipped with the CRx printer* into the computer. Please refer to the User s Guide included on the CD companion or the Compact Industrial
Quick Start Guide. EasyCoder PL3 Printer
 Quick Start Guide EasyCoder PL3 Printer Intermec Technologies Corporation Corporate Headquarters 6001 36th Ave. W. Everett, WA 98203 U.S.A. www.intermec.com The information contained herein is proprietary
Quick Start Guide EasyCoder PL3 Printer Intermec Technologies Corporation Corporate Headquarters 6001 36th Ave. W. Everett, WA 98203 U.S.A. www.intermec.com The information contained herein is proprietary
CANADIAN D.O.C. WARNING
 Each product and program carries a respective written warranty, the only warranty on which the customer can rely. Avery Dennison Corp. reserves the right to make changes in the product, the programs, and
Each product and program carries a respective written warranty, the only warranty on which the customer can rely. Avery Dennison Corp. reserves the right to make changes in the product, the programs, and
User Guide. Zebra P4T/RP4T Mobile Printer Series. RP4T Printers Maintenance Troubleshooting Specifications Appendices Index. Introduction.
 Preparation RP4T s Maintenance Troubleshooting Specifications Appendices Index Zebra P4T/RP4T Mobile Series UMAN-P4T-001 Rev.B ZIH Corp. 2008 Preparation RP4T s Maintenance Troubleshooting Specifications
Preparation RP4T s Maintenance Troubleshooting Specifications Appendices Index Zebra P4T/RP4T Mobile Series UMAN-P4T-001 Rev.B ZIH Corp. 2008 Preparation RP4T s Maintenance Troubleshooting Specifications
Series. C Series Quick Start Guide. English. One Printer for your Entire Enterprise.
 C Series Quick Start Guide Series Compact Industrial Printers English One Printer for your Entire Enterprise. CognitiveTPG, LLC 950 Danby Road, Suite 200, Ithaca, NY 14850 Toll Free: 800-732-8950 Phone:
C Series Quick Start Guide Series Compact Industrial Printers English One Printer for your Entire Enterprise. CognitiveTPG, LLC 950 Danby Road, Suite 200, Ithaca, NY 14850 Toll Free: 800-732-8950 Phone:
P Rev. A April, Zebra QLn. Mobile Printers Series
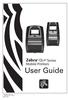 P1028026-002 Rev. A April, 2011 Zebra QLn Mobile Printers Series Table of Contents Proprietary Statements...4 Document Conventions...6 Introduction to the QLn Series Printers...7 Unpacking and Inspection...
P1028026-002 Rev. A April, 2011 Zebra QLn Mobile Printers Series Table of Contents Proprietary Statements...4 Document Conventions...6 Introduction to the QLn Series Printers...7 Unpacking and Inspection...
Table of Contents. continued. 3 MZ Series User Guide
 UMAN-MZS-006 rev. A June, 2008 Table of Contents Proprietary Statements...5 Document Conventions...7 Introduction to the MZ Series...8 Unpacking and Inspection... 8 Reporting Damage... 8 Getting Ready
UMAN-MZS-006 rev. A June, 2008 Table of Contents Proprietary Statements...5 Document Conventions...7 Introduction to the MZ Series...8 Unpacking and Inspection... 8 Reporting Damage... 8 Getting Ready
P Rev. E March, QLn-EC/QLn-EC4. Ethernet Cradle for QLn Series Printers
 P1041085-001 Rev. E March, 2012 QLn-EC/QLn-EC4 Ethernet Cradle for QLn Series Printers Contents Product Improvements...3 FCC Compliance Statement for QLn-EC...3 FCC Compliance Statement for QLn-EC4...3
P1041085-001 Rev. E March, 2012 QLn-EC/QLn-EC4 Ethernet Cradle for QLn Series Printers Contents Product Improvements...3 FCC Compliance Statement for QLn-EC...3 FCC Compliance Statement for QLn-EC4...3
*520886* IntelliTouch Pool & Spa Control System MobileTouch Wireless Controller. User s and Installation Guide. P/N Rev A
 pool/spa control system IntelliTouch Pool & Spa Control System MobileTouch Wireless Controller User s and Installation Guide P/N 520886 - Rev A *520886* i MobileTouch Wireless Controller kit contents The
pool/spa control system IntelliTouch Pool & Spa Control System MobileTouch Wireless Controller User s and Installation Guide P/N 520886 - Rev A *520886* i MobileTouch Wireless Controller kit contents The
iq 16 Sync Charge Box
 USER INSTRUCTIONS iq 16 Sync Charge Box (iq 16 SCB Sync Station ) www.lockncharge.com iq 16 Sync Charge Box Contents Overview...1 Specifications...1 Safety instructions...2 Set up...2 How to charge multiple
USER INSTRUCTIONS iq 16 Sync Charge Box (iq 16 SCB Sync Station ) www.lockncharge.com iq 16 Sync Charge Box Contents Overview...1 Specifications...1 Safety instructions...2 Set up...2 How to charge multiple
EM220II. Mobile Printer ios Utility Manual. P Rev. 1.02
 Mobile Printer P1007752-035 Rev. 1.02 Table of Contents 1. Manual Information... 6 2. Operating Environment... 6 2-1 Supported Platform... 6 2-2 Supported Interfaces... 6 2-3 Supported Devices... 6 3.
Mobile Printer P1007752-035 Rev. 1.02 Table of Contents 1. Manual Information... 6 2. Operating Environment... 6 2-1 Supported Platform... 6 2-2 Supported Interfaces... 6 2-3 Supported Devices... 6 3.
Power TracKer VII. User s Manual 2006 AVID. Multi Mode Reader. Manufactured under one or more of the following Patents:
 Power TracKer VII User s Manual 2006 AVID Multi Mode Reader Manufactured under one or more of the following Patents: 5,235,326-5,266,926-5,559,507 6,172,609 FCC ID: IOL-134-AV1028 The device complies with
Power TracKer VII User s Manual 2006 AVID Multi Mode Reader Manufactured under one or more of the following Patents: 5,235,326-5,266,926-5,559,507 6,172,609 FCC ID: IOL-134-AV1028 The device complies with
WCC100 IN-VEHICLE CHARGING CRADLE OWNER S MANUAL
 WCC100 IN-VEHICLE CHARGING CRADLE OWNER S MANUAL 128-9237B WCC100 In-Vehicle Charging Cradle 12 03 13.indd 1 12/4/2013 10:38:04 AM 128-9237B WCC100 In-Vehicle Charging Cradle 12 03 13.indd 2 12/4/2013
WCC100 IN-VEHICLE CHARGING CRADLE OWNER S MANUAL 128-9237B WCC100 In-Vehicle Charging Cradle 12 03 13.indd 1 12/4/2013 10:38:04 AM 128-9237B WCC100 In-Vehicle Charging Cradle 12 03 13.indd 2 12/4/2013
Monarch 9460 Printer. TC9460OH Rev. AC 2/ Monarch Marking Systems, Inc. All rights reserved.
 Monarch 9460 Printer TC9460OH Rev. AC 2/01 2001 Monarch Marking Systems, Inc. All rights reserved. Each product and program carries a respective written warranty, the only warranty on which the customer
Monarch 9460 Printer TC9460OH Rev. AC 2/01 2001 Monarch Marking Systems, Inc. All rights reserved. Each product and program carries a respective written warranty, the only warranty on which the customer
MODEL : LK-P31 MOBILE PRINTER
 J. STEPHEN Lab., Ltd. 374-2, Gajang-dong, Osan-si, Gyeonggi-do, 447-210, Korea TEL : +82-31-459-8200 FAX : +82-31-459-8880 www.miniprinter.com MODEL : LK-P31 MOBILE PRINTER P31 Rev. B 11/16 All specifications
J. STEPHEN Lab., Ltd. 374-2, Gajang-dong, Osan-si, Gyeonggi-do, 447-210, Korea TEL : +82-31-459-8200 FAX : +82-31-459-8880 www.miniprinter.com MODEL : LK-P31 MOBILE PRINTER P31 Rev. B 11/16 All specifications
Messager USB by Nel-Tech Labs, Inc. Installation & User Manual
 Messager USB by Nel-Tech Labs, Inc. Installation & User Manual Index: Introduction... 3 Messager USB Layout Summary... Installation... Message Programming & Operation... Troubleshooting... 4 5 6 6 Warranty
Messager USB by Nel-Tech Labs, Inc. Installation & User Manual Index: Introduction... 3 Messager USB Layout Summary... Installation... Message Programming & Operation... Troubleshooting... 4 5 6 6 Warranty
Deluxe In/Out Remote Thermometer with Trend Chart
 Deluxe In/Out Remote Thermometer with Trend Chart MODEL: JTR-168LR USER'S MANUAL INTRODUCTION Congratulations on your purchase of the JTR-168LR Deluxe In/ Out Remote Thermometer. The basic package comes
Deluxe In/Out Remote Thermometer with Trend Chart MODEL: JTR-168LR USER'S MANUAL INTRODUCTION Congratulations on your purchase of the JTR-168LR Deluxe In/ Out Remote Thermometer. The basic package comes
SySTIUM TECHNOLOGIES. Assembly Guide. Model 133i
 Assembly Guide Model 133i Radio Frequency Interference Notice (USA) This equipment has been tested and found to comply with the limits for a Class B digital device, pursuant to Part 15 of the FCC Rules,
Assembly Guide Model 133i Radio Frequency Interference Notice (USA) This equipment has been tested and found to comply with the limits for a Class B digital device, pursuant to Part 15 of the FCC Rules,
EM 220. Mobile Printer Bluetooth Connection Manual. Rev. 1.00
 Mobile Printer Rev. 1.00 Table of Contents 1. Manual Information... 6 2. Precautions... 6 3. General Sequence for Bluetooth Connections... 6 4. Bluetooth Connection Instructions... 7 4-1 Connecting with
Mobile Printer Rev. 1.00 Table of Contents 1. Manual Information... 6 2. Precautions... 6 3. General Sequence for Bluetooth Connections... 6 4. Bluetooth Connection Instructions... 7 4-1 Connecting with
AT IEEE 802.3af Universal Multi-voltage PoE Splitter. Installation and User Guide. PN Rev A
 AT-6102 IEEE 802.3af Universal Multi-voltage PoE Splitter Installation and User Guide PN 613-000635 Rev A Electrical Safety and Emissions Standards Standards: This product meets the following standards.
AT-6102 IEEE 802.3af Universal Multi-voltage PoE Splitter Installation and User Guide PN 613-000635 Rev A Electrical Safety and Emissions Standards Standards: This product meets the following standards.
User Guide. Part # UMAN-CM Rev. A Septembert, 2006
 Part # UMAN-CM2-3-007 Rev. A Septembert, 2006 User Guide Contents Proprietary Statement... iv Document Conventions... vi Introduction... O-8 Controls... O-9 Keypad Functions... O-9 Self Test... O-9 Batteries
Part # UMAN-CM2-3-007 Rev. A Septembert, 2006 User Guide Contents Proprietary Statement... iv Document Conventions... vi Introduction... O-8 Controls... O-9 Keypad Functions... O-9 Self Test... O-9 Batteries
User Guide. USB/Ethernet Charging Cradle. Mobility Electronics, Inc Via Pasar, San Diego, CA 92126, USA
 USB/Ethernet Charging Cradle 9918 Via Pasar, San Diego, CA 92126, USA User Guide Phone: (858) 880-2225 Fax: (858) 530-2733 www.invisioncradles.com Copyright 2006. All rights reserved. The information in
USB/Ethernet Charging Cradle 9918 Via Pasar, San Diego, CA 92126, USA User Guide Phone: (858) 880-2225 Fax: (858) 530-2733 www.invisioncradles.com Copyright 2006. All rights reserved. The information in
PrintPAD MC65. User Guide
 110288-000 PrintPAD MC65 User Guide TABLE OF CONTENTS PrintPAD MC65 Printer Views...1 Open View...1 Closed View...1 Using Batteries: General Guidelines...1 Installing and/or Replacing Batteries...2 Charging
110288-000 PrintPAD MC65 User Guide TABLE OF CONTENTS PrintPAD MC65 Printer Views...1 Open View...1 Closed View...1 Using Batteries: General Guidelines...1 Installing and/or Replacing Batteries...2 Charging
YJ Carat and Gold Scales
 99 Washington Street Melrose, MA 02176 Phone 781-665-1400 Toll Free 1-800-517-8431 Visit us at www.testequipmentdepot.com YJ Carat and Gold Scales Instruction Manual EN-2 YJ Series YJ Scale Mark Standard
99 Washington Street Melrose, MA 02176 Phone 781-665-1400 Toll Free 1-800-517-8431 Visit us at www.testequipmentdepot.com YJ Carat and Gold Scales Instruction Manual EN-2 YJ Series YJ Scale Mark Standard
Sonorous v2.0. Installation & User Manual
 Sonorous v2.0 Installation & User Manual Audio Messaging Solutions, LLC 720 Brooker Creek Blvd., Ste. 215 Oldsmar, FL 34677 800.584.HOLD (4653) Fax: 727.785.7659 http://onholdbusiness.com info@onholdbusiness.com
Sonorous v2.0 Installation & User Manual Audio Messaging Solutions, LLC 720 Brooker Creek Blvd., Ste. 215 Oldsmar, FL 34677 800.584.HOLD (4653) Fax: 727.785.7659 http://onholdbusiness.com info@onholdbusiness.com
1. Review the printer safety information in the Regulatory Compliance document provided with your printer.
 QUICK REFERENCE This Quick Reference contains supply loading information and general care and maintenance procedures for the Monarch Pathfinder Ultra Platinum 6039 printer. For more detailed information,
QUICK REFERENCE This Quick Reference contains supply loading information and general care and maintenance procedures for the Monarch Pathfinder Ultra Platinum 6039 printer. For more detailed information,
CANADIAN D.O.C. WARNING
 Each product and program carries a respective written warranty, the only warranty on which the customer can rely. Avery Dennison Corp. reserves the right to make changes in the product, the programs, and
Each product and program carries a respective written warranty, the only warranty on which the customer can rely. Avery Dennison Corp. reserves the right to make changes in the product, the programs, and
P Rev. B August, Zebra QLn. Mobile Printers Series
 P1028026-002 Rev. B August, 2012 Zebra QLn Mobile Printers Series Table of Contents Proprietary Statements...4 Document Conventions...6 Introduction to the QLn Series Printers...7 Unpacking and Inspection...
P1028026-002 Rev. B August, 2012 Zebra QLn Mobile Printers Series Table of Contents Proprietary Statements...4 Document Conventions...6 Introduction to the QLn Series Printers...7 Unpacking and Inspection...
ilink Installation & User Manual Internet Downloadable MP3 Music & Message Series
 ilink by Installation & User Manual ilink Magic On Hold 800.584.4653 Internet Downloadable MP3 Music & Message Series Magic On Hold 720 Brooker Creek Blvd., Ste. 215 Oldsmar, FL 34677 800.584.HOLD (4653)
ilink by Installation & User Manual ilink Magic On Hold 800.584.4653 Internet Downloadable MP3 Music & Message Series Magic On Hold 720 Brooker Creek Blvd., Ste. 215 Oldsmar, FL 34677 800.584.HOLD (4653)
English. User Manual. ET20 Series
 User Manual ET20 Series E5009 First Edition V1 August 2009 Copyright 2009 ASUSTeK COMPUTER INC. All Rights Reserved. No part of this manual, including the products and software described in it, may be
User Manual ET20 Series E5009 First Edition V1 August 2009 Copyright 2009 ASUSTeK COMPUTER INC. All Rights Reserved. No part of this manual, including the products and software described in it, may be
MODEL : LK-P21B MOBILE PRINTER
 SEWOO TECH CO.,LTD. 374-2, Gajang-dong, Osan-si, Gyeonggi-do, 447-210, Korea TEL : +82-31-459-8200 FAX : +82-31-459-8880 www.miniprinter.com MODEL : LK-P21B MOBILE PRINTER P21B Rev. C 11/14 All specifications
SEWOO TECH CO.,LTD. 374-2, Gajang-dong, Osan-si, Gyeonggi-do, 447-210, Korea TEL : +82-31-459-8200 FAX : +82-31-459-8880 www.miniprinter.com MODEL : LK-P21B MOBILE PRINTER P21B Rev. C 11/14 All specifications
4-Bay Standalone Hard Drive Eraser for 2.5 /3.5 SATA Drives
 4-Bay Standalone Hard Drive Eraser for 2.5 /3.5 SATA Drives SATERASER4 *actual product may vary from photos FR: Guide de l utilisateur - fr.startech.com DE: Bedienungsanleitung - de.startech.com ES: Guía
4-Bay Standalone Hard Drive Eraser for 2.5 /3.5 SATA Drives SATERASER4 *actual product may vary from photos FR: Guide de l utilisateur - fr.startech.com DE: Bedienungsanleitung - de.startech.com ES: Guía
EM220II. Mobile Printer Net Configuration Tool. P Rev. 1.00
 P1007752-022 Rev. 1.00 Table of Contents 1. Manual Information... 6 2. Operating System (OS) Environment... 6 3. Software Installation & Deletion... 7 3-1 Installation... 7 3-2 Deletion... 9 4. Configuration...
P1007752-022 Rev. 1.00 Table of Contents 1. Manual Information... 6 2. Operating System (OS) Environment... 6 3. Software Installation & Deletion... 7 3-1 Installation... 7 3-2 Deletion... 9 4. Configuration...
Introduction. Package Contents. System Requirements
 VP6230 Page 1 Page 2 Introduction Congratulations on your purchase of the Blu-Link Folding Bluetooth Keyboard. This innovative portable folding keyboard connects via Bluetooth technology to provide a wireless
VP6230 Page 1 Page 2 Introduction Congratulations on your purchase of the Blu-Link Folding Bluetooth Keyboard. This innovative portable folding keyboard connects via Bluetooth technology to provide a wireless
Dual-Bay Drive Eraser, Duplicator, and Docking Station for 2.5 and 3.5 SATA
 Dual-Bay Drive Eraser, Duplicator, and Docking Station for 2.5 and 3.5 SATA SDOCK2ERU33 *actual product may vary from photos FR: Guide de l utilisateur - fr.startech.com DE: Bedienungsanleitung - de.startech.com
Dual-Bay Drive Eraser, Duplicator, and Docking Station for 2.5 and 3.5 SATA SDOCK2ERU33 *actual product may vary from photos FR: Guide de l utilisateur - fr.startech.com DE: Bedienungsanleitung - de.startech.com
2.5 SATA Drive Mobile Rack for 3.5 Bay - Anti-Vibration
 2.5 SATA Drive Mobile Rack for 3.5 Bay - Anti-Vibration SATBP125VP *actual product may vary from photos FR: Guide de l utilisateur - fr.startech.com DE: Bedienungsanleitung - de.startech.com ES: Guía del
2.5 SATA Drive Mobile Rack for 3.5 Bay - Anti-Vibration SATBP125VP *actual product may vary from photos FR: Guide de l utilisateur - fr.startech.com DE: Bedienungsanleitung - de.startech.com ES: Guía del
LabelMax SP2 User Manual
 LabelMax SP2 User Manual 1 GENERAL... 3 1.1 COPYRIGHT DECLARATION... 3 1.2 COMPLIANCES... 3 1.3 INTRODUCTION... 3 2 GETTING STARTED... 4 2.1 UNPACKING AND INSPECTION... 4 2.2 EQUIPMENT CHECKLIST... 4 2.3
LabelMax SP2 User Manual 1 GENERAL... 3 1.1 COPYRIGHT DECLARATION... 3 1.2 COMPLIANCES... 3 1.3 INTRODUCTION... 3 2 GETTING STARTED... 4 2.1 UNPACKING AND INSPECTION... 4 2.2 EQUIPMENT CHECKLIST... 4 2.3
User Guide. Zebra P4T/RP4T Mobile Printer Series. Introduction pg. 4. RP4T Printers pg. 34. Manual. Maintenance pg. 35 P4T Overviewpg.
 Maintenance pg. 3 Zebra P4T/RP4T Mobile Printer Series Appendices pg. 4 Index pg. 1 UMAN-P4T-007 Rev.A ZIH Corp. 2009 Maintenance pg. 3 Appendices pg. 4 Index pg. 1 Proprietary Statement This manual contains
Maintenance pg. 3 Zebra P4T/RP4T Mobile Printer Series Appendices pg. 4 Index pg. 1 UMAN-P4T-007 Rev.A ZIH Corp. 2009 Maintenance pg. 3 Appendices pg. 4 Index pg. 1 Proprietary Statement This manual contains
Zebra RW 420 Mobile Battery Eliminator Kits
 Zebra Technologies Corporation 475 Half Day Road, Suite 500 Lincolnshire, IL 60069 USA Zebra RW 420 Mobile Battery Eliminator Kits Installation Instructions December, 2009 RW 420 Mobile Battery Eliminator
Zebra Technologies Corporation 475 Half Day Road, Suite 500 Lincolnshire, IL 60069 USA Zebra RW 420 Mobile Battery Eliminator Kits Installation Instructions December, 2009 RW 420 Mobile Battery Eliminator
QUICK REFERENCE. Getting Started
 QUICK REFERENCE This Quick Reference contains supply loading information and care and maintenance procedures for the Monarch Pathfinder Ultra Silver 6032 printer. For more detailed information, refer to
QUICK REFERENCE This Quick Reference contains supply loading information and care and maintenance procedures for the Monarch Pathfinder Ultra Silver 6032 printer. For more detailed information, refer to
User Guide. Zebra P4T/RP4T Mobile Printer Series. RP4T Printers pg. Introduction pg. 4. Manual. Maintenance pg. 36 P4T Overviewpg. Troubleshooting pg.
 3 Zebra P4T/RP4T Mobile Printer Series Appendices pg. 46 Index pg. 2 UMAN-P4T-012 Rev.A ZIH Corp. 2012 3 Appendices pg. 46 Index pg. 2 Proprietary Statement This manual contains proprietary information
3 Zebra P4T/RP4T Mobile Printer Series Appendices pg. 46 Index pg. 2 UMAN-P4T-012 Rev.A ZIH Corp. 2012 3 Appendices pg. 46 Index pg. 2 Proprietary Statement This manual contains proprietary information
TM-P60 User s Manual. EMC and Safety Standards Applied. RF Module
 TM-P60 User s Manual Copyright 2004 by Seiko Epson Corporation Printed in China 2004.02 All rights reserved. No part of this publication may be reproduced, stored in a retrieval system, or transmitted
TM-P60 User s Manual Copyright 2004 by Seiko Epson Corporation Printed in China 2004.02 All rights reserved. No part of this publication may be reproduced, stored in a retrieval system, or transmitted
4-Bay 3.5 SATA/SAS Mobile Rack for Bays - Trayless
 -Bay.5 SATA/SAS Mobile Rack for 5.5 Bays - Trayless HSBSATSASB *actual product may vary from photos FR: Guide de l utilisateur - fr.startech.com DE: Bedienungsanleitung - de.startech.com ES: Guía del usuario
-Bay.5 SATA/SAS Mobile Rack for 5.5 Bays - Trayless HSBSATSASB *actual product may vary from photos FR: Guide de l utilisateur - fr.startech.com DE: Bedienungsanleitung - de.startech.com ES: Guía del usuario
Power. Document Part Number: This guide explains how the computer uses power. December 2005
 Power Document Part Number: 393525-002 December 2005 This guide explains how the computer uses power. Contents 1 Power controls and lights 2 Power sources Connecting the AC adapter.......................
Power Document Part Number: 393525-002 December 2005 This guide explains how the computer uses power. Contents 1 Power controls and lights 2 Power sources Connecting the AC adapter.......................
RIGHT HAND LEFT HAND
 Zebra 170PAX2 -Series User s Guide RIGHT HAND LEFT HAND R Proprietary Statement This manual contains proprietary information of Zebra Technologies Corporation. It is intended solely for the information
Zebra 170PAX2 -Series User s Guide RIGHT HAND LEFT HAND R Proprietary Statement This manual contains proprietary information of Zebra Technologies Corporation. It is intended solely for the information
Zebra TTP Operator Guide. Kiosk Receipt Printer P
 Zebra TTP 2000 Kiosk Receipt Printer Operator Guide P1022870-002 2014 ZIH Corp. The copyrights in this manual and the software and/or firmware in the printer described therein are owned by ZIH Corp. and
Zebra TTP 2000 Kiosk Receipt Printer Operator Guide P1022870-002 2014 ZIH Corp. The copyrights in this manual and the software and/or firmware in the printer described therein are owned by ZIH Corp. and
Draft Bluetooth HEADSET HM1000
 Draft 1 2009-11-04 Bluetooth HEADSET HM1000 Contents Getting started Safety precautions Charging the headset Wearing the headset Using your headset Turning the headset on or off Pairing and connecting
Draft 1 2009-11-04 Bluetooth HEADSET HM1000 Contents Getting started Safety precautions Charging the headset Wearing the headset Using your headset Turning the headset on or off Pairing and connecting
Zebra 105SLPlus. User Guide. P Rev. A
 Zebra 105SLPlus User Guide P1056468-002 Rev. A 2013 ZIH Corp. The copyrights in this manual and the software and/or firmware in the printer described therein are owned by ZIH Corp. and Zebra s licensors.
Zebra 105SLPlus User Guide P1056468-002 Rev. A 2013 ZIH Corp. The copyrights in this manual and the software and/or firmware in the printer described therein are owned by ZIH Corp. and Zebra s licensors.
ZQ500 Series. Battery Eliminator Cradle Kit. Installation Guide
 ZQ500 Series Battery Eliminator Cradle Kit Installation Guide 2014, ZIH Corp. P1073631-001 August 2014 Contents Product Improvements...3 FCC Compliance Statement...3 Canadian Compliance Statement...3 Agency
ZQ500 Series Battery Eliminator Cradle Kit Installation Guide 2014, ZIH Corp. P1073631-001 August 2014 Contents Product Improvements...3 FCC Compliance Statement...3 Canadian Compliance Statement...3 Agency
Messager USB w/ Night Answer
 Messager USB w/ Night Answer Digital Messaging System Installation & Users Guide Attention! Some USB drives have indicator LEDs - These LEDs may blink slow, fast, or may stay solid during playback. Any
Messager USB w/ Night Answer Digital Messaging System Installation & Users Guide Attention! Some USB drives have indicator LEDs - These LEDs may blink slow, fast, or may stay solid during playback. Any
LevelOne BLH-1000 Bluetooth Headset User s Manual
 LevelOne BLH-1000 Bluetooth Headset User s Manual - 1 - Introduction Introduction to Bluetooth Wireless Technology Bluetooth is a short- range wireless communication technology. It allows wireless connections
LevelOne BLH-1000 Bluetooth Headset User s Manual - 1 - Introduction Introduction to Bluetooth Wireless Technology Bluetooth is a short- range wireless communication technology. It allows wireless connections
Monarch 9825 Printer
 Monarch 9825 Printer TC9825QR Rev. AA 2/02 2002 Paxar Corporation. All rights reserved. This Quick Reference contains supply loading and general care and maintenance procedures. For more detailed information,
Monarch 9825 Printer TC9825QR Rev. AA 2/02 2002 Paxar Corporation. All rights reserved. This Quick Reference contains supply loading and general care and maintenance procedures. For more detailed information,
MVPplus Quick Reference Guide
 MVPplus Quick Reference Guide Use this guide to operate your printer on a daily basis. For more detailed information, refer to the User Guide. Contents External View...........................................................
MVPplus Quick Reference Guide Use this guide to operate your printer on a daily basis. For more detailed information, refer to the User Guide. Contents External View...........................................................
MICROFLASH 2Te. User Guide
 110228-002 MICROFLASH 2Te User Guide TABLE OF CONTENTS microflash 2te Printer: Top View... 1 Using the Battery: General Guidelines... 2 Charging the Battery... 2 Determining Battery Condition... 2 Installing
110228-002 MICROFLASH 2Te User Guide TABLE OF CONTENTS microflash 2te Printer: Top View... 1 Using the Battery: General Guidelines... 2 Charging the Battery... 2 Determining Battery Condition... 2 Installing
2.5 USB-C External Hard Drive Enclosure - Rugged - USB 3.1 (10Gbps)
 2.5 USB-C External Hard Drive Enclosure - Rugged - USB 3.1 (10Gbps) S251BRU31C3 *actual product may vary from photos FR: Guide de l utilisateur - fr.startech.com DE: Bedienungsanleitung - de.startech.com
2.5 USB-C External Hard Drive Enclosure - Rugged - USB 3.1 (10Gbps) S251BRU31C3 *actual product may vary from photos FR: Guide de l utilisateur - fr.startech.com DE: Bedienungsanleitung - de.startech.com
Mini Speaker. CWA BT300 Product Information Guide
 Mini Speaker CWA BT300 Product Information Guide IMPORTANT To get the full capability of your new Cobra Airwave Mini, please read this manual. It's more than just a Bluetooth Speaker! Volume Down Micro-USB
Mini Speaker CWA BT300 Product Information Guide IMPORTANT To get the full capability of your new Cobra Airwave Mini, please read this manual. It's more than just a Bluetooth Speaker! Volume Down Micro-USB
Eltron LP 2348 Eltron 2348 ADV
 LP2348 & 2348 ADV Thermal Printers European Council Directive Compliance to Standards 89/336/EEC EMC Directive EN55022-A, CISPR 22 RF Emissions control 92/31/EE EMC Directive EN50082-1 IEC801 Immunity
LP2348 & 2348 ADV Thermal Printers European Council Directive Compliance to Standards 89/336/EEC EMC Directive EN55022-A, CISPR 22 RF Emissions control 92/31/EE EMC Directive EN50082-1 IEC801 Immunity
VivoMini UN Series. User Manual
 VivoMini UN Series User Manual E9802 Revised Edition V2 September 2014 COPYRIGHT INFORMATION No part of this manual, including the products and software described in it, may be reproduced, transmitted,
VivoMini UN Series User Manual E9802 Revised Edition V2 September 2014 COPYRIGHT INFORMATION No part of this manual, including the products and software described in it, may be reproduced, transmitted,
2009 VTECH Printed in China
 2009 VTECH Printed in China 91-002371-000-000 INTRODUCTION Welcome to the wonderful world of reading with the Bugsby Reading System! Bugsby is an adorable bookworm who will introduce your child to reading
2009 VTECH Printed in China 91-002371-000-000 INTRODUCTION Welcome to the wonderful world of reading with the Bugsby Reading System! Bugsby is an adorable bookworm who will introduce your child to reading
DIGITAL MAGNIFIER OPERATOR'S MANUAL. Technical Data and Reference Information SIRCHIE
 RIDGE PRO PLUS DIGITAL MAGNIFIER OPERATOR'S MANUAL Technical Data and Reference Information SIRCHIE Products Vehicles Training 100 Hunter Place, Youngsville, NC 27596 USA (919) 554-2244, (800) 356-7311
RIDGE PRO PLUS DIGITAL MAGNIFIER OPERATOR'S MANUAL Technical Data and Reference Information SIRCHIE Products Vehicles Training 100 Hunter Place, Youngsville, NC 27596 USA (919) 554-2244, (800) 356-7311
DATALOCKER H100 ENCRYPTED HARD DRIVE. User Guide
 DATALOCKER H100 ENCRYPTED HARD DRIVE User Guide CONTENTS Introducing DataLocker H100 Minimum System Requirements Device accessories DataLocker Documentation Getting Started Plugging in the device Personalizing
DATALOCKER H100 ENCRYPTED HARD DRIVE User Guide CONTENTS Introducing DataLocker H100 Minimum System Requirements Device accessories DataLocker Documentation Getting Started Plugging in the device Personalizing
English. User Manual. ET1612I Series
 User Manual ET1612I Series E7574 First Edition V1 July 2012 Copyright 2012 ASUSTeK COMPUTER INC. All Rights Reserved. No part of this manual, including the products and software described in it, may be
User Manual ET1612I Series E7574 First Edition V1 July 2012 Copyright 2012 ASUSTeK COMPUTER INC. All Rights Reserved. No part of this manual, including the products and software described in it, may be
Bluetooth Stereo Headset icombi TM AH20 User s Manual
 Bluetooth Stereo Headset icombi TM AH20 User s Manual icombi AH20 Index 1. Product introduction 2. What is included in icombi AH20 package 3. Headset features 4. Battery charging 5. Headset pairing and
Bluetooth Stereo Headset icombi TM AH20 User s Manual icombi AH20 Index 1. Product introduction 2. What is included in icombi AH20 package 3. Headset features 4. Battery charging 5. Headset pairing and
English. EBox1007P. User Manual
 EBox1007P User Manual E7312 First Edition March 2012 Copyright 2012 ASUSTeK COMPUTER INC. All Rights Reserved. No part of this manual, including the products and software described in it, may be reproduced,
EBox1007P User Manual E7312 First Edition March 2012 Copyright 2012 ASUSTeK COMPUTER INC. All Rights Reserved. No part of this manual, including the products and software described in it, may be reproduced,
PrintPAD MC65. User Guide
 110288 000 PrintPAD MC65 User Guide TABLE OF CONTENTS PrintPAD MC65 Printer Views...1 Open View...1 Closed View...1 Using Batteries: General Guidelines...1 Installing and/or Replacing Batteries...2 Charging
110288 000 PrintPAD MC65 User Guide TABLE OF CONTENTS PrintPAD MC65 Printer Views...1 Open View...1 Closed View...1 Using Batteries: General Guidelines...1 Installing and/or Replacing Batteries...2 Charging
Power. Document Part Number: This guide explains how the computer uses power. March 2006
 Power Document Part Number: 396855-001 March 2006 This guide explains how the computer uses power. Contents 1 Power control and light locations 2 Power sources Connecting the AC adapter....................
Power Document Part Number: 396855-001 March 2006 This guide explains how the computer uses power. Contents 1 Power control and light locations 2 Power sources Connecting the AC adapter....................
VivoMini UN65 Series
 VivoMini UN65 Series User Manual E11592 Revised Edition V2 May 2016 COPYRIGHT INFORMATION No part of this manual, including the products and software described in it, may be reproduced, transmitted, transcribed,
VivoMini UN65 Series User Manual E11592 Revised Edition V2 May 2016 COPYRIGHT INFORMATION No part of this manual, including the products and software described in it, may be reproduced, transmitted, transcribed,
MONARCH 9416 XL QUICK REFERENCE
 MONARCH 9416 XL QUICK REFERENCE This Quick Reference contains ribbon loading, supply loading, and general care, maintenance, and troubleshooting procedures for the 9416 XL Thermal Direct and 9416 XL Thermal
MONARCH 9416 XL QUICK REFERENCE This Quick Reference contains ribbon loading, supply loading, and general care, maintenance, and troubleshooting procedures for the 9416 XL Thermal Direct and 9416 XL Thermal
Mercury Helios ASSEMBLY MANUAL & USER GUIDE
 Mercury Helios ASSEMBLY MANUAL & USER GUIDE TABLE OF CONTENTS INTRODUCTION...1 1.1 MINIMUM SYSTEM REQUIREMENTS 1.1.1 Apple Mac Requirements 1.1.2 PC Requirements 1.1.3 Supported PCIe Cards NOTE: Boot Camp
Mercury Helios ASSEMBLY MANUAL & USER GUIDE TABLE OF CONTENTS INTRODUCTION...1 1.1 MINIMUM SYSTEM REQUIREMENTS 1.1.1 Apple Mac Requirements 1.1.2 PC Requirements 1.1.3 Supported PCIe Cards NOTE: Boot Camp
MODEL: VSP601 COMPLIANCE
 MODEL: VSP601 COMPLIANCE FCC part 15 This device complies with Part 15 of the FCC rules. Operation is subject to the following two conditions: (1) This device may not cause harmful interference, and (2)
MODEL: VSP601 COMPLIANCE FCC part 15 This device complies with Part 15 of the FCC rules. Operation is subject to the following two conditions: (1) This device may not cause harmful interference, and (2)
User Guide. HAWKEYE CLASSIC VIDEO BORESCOPES (Non-Articulating) Hawkeye Classic Video Borescope. Hawkeye Classic Video Borescope - Set Up
 User Guide Hawkeye Classic Video Borescope HAWKEYE CLASSIC VIDEO BORESCOPES (Non-Articulating) Table of Contents Set Up... Page 2 Operation.. Page 4 Troubleshooting Page 12 Specifications. Page 13 Hawkeye
User Guide Hawkeye Classic Video Borescope HAWKEYE CLASSIC VIDEO BORESCOPES (Non-Articulating) Table of Contents Set Up... Page 2 Operation.. Page 4 Troubleshooting Page 12 Specifications. Page 13 Hawkeye
SySTIUM TM TECHNOLOGIES Model 215
 SySTIUM TM TECHNOLOGIES Model 215 MotherBoard Ready SM System ASSEMBLY GUIDE SySTIUM TM TECHNOLOGIES MOTHERBOARD READ Y SM SYSTEM MODEL 215 Radio Frequency Interference Notice (USA) This equipment has
SySTIUM TM TECHNOLOGIES Model 215 MotherBoard Ready SM System ASSEMBLY GUIDE SySTIUM TM TECHNOLOGIES MOTHERBOARD READ Y SM SYSTEM MODEL 215 Radio Frequency Interference Notice (USA) This equipment has
Figure 20. Screw the cover into position.
 User Manual. Figure 20. Screw the cover into position. 89 16. Energy Efficiency Recommendations on how to save energy: Do not charge a battery when the ambient room temperature is above +40 C or below
User Manual. Figure 20. Screw the cover into position. 89 16. Energy Efficiency Recommendations on how to save energy: Do not charge a battery when the ambient room temperature is above +40 C or below
TunePower. Rechargeable Battery Pack
 For ipod + ipod For mini TunePower Rechargeable Battery Pack Keep your ipod running anytime, anywhere Quick Installation Guide Guide d Installation Rapide Installationsanleitung Guía de Instalación Rápida
For ipod + ipod For mini TunePower Rechargeable Battery Pack Keep your ipod running anytime, anywhere Quick Installation Guide Guide d Installation Rapide Installationsanleitung Guía de Instalación Rápida
HD40H(X) Performance Series Camera. User Guide
 HD31H(X) HD30H(X) HD40H(X) Performance Series Camera User Guide Document 1 2 HD40H(X)/HD30H(X)/HD31H(X) Camera User Guide Thank you for purchasing our product. If there are any questions, or requests,
HD31H(X) HD30H(X) HD40H(X) Performance Series Camera User Guide Document 1 2 HD40H(X)/HD30H(X)/HD31H(X) Camera User Guide Thank you for purchasing our product. If there are any questions, or requests,
TT230SM THERMAL TRANSFER PRINTER USER S MANUAL
 TT230SM THERMAL TRANSFER PRINTER USER S MANUAL Operations Overview Unpacking and Inspection This printer has been specially packaged to withstand damage during shipping. Please carefully inspect the packaging
TT230SM THERMAL TRANSFER PRINTER USER S MANUAL Operations Overview Unpacking and Inspection This printer has been specially packaged to withstand damage during shipping. Please carefully inspect the packaging
VivoMini VC65 Series
 VivoMini VC65 Series User Manual E11595 Revised Edition V4 May 2016 COPYRIGHT INFORMATION No part of this manual, including the products and software described in it, may be reproduced, transmitted, transcribed,
VivoMini VC65 Series User Manual E11595 Revised Edition V4 May 2016 COPYRIGHT INFORMATION No part of this manual, including the products and software described in it, may be reproduced, transmitted, transcribed,
USER GUIDE. Laptop Charger NS-PWLC591/NS-PWLC591-C. Before using your new product, please read these instructions to prevent any damage.
 USER GUIDE Laptop Charger NS-PWLC591/NS-PWLC591-C Before using your new product, please read these instructions to prevent any damage. Contents NS-PWLC591/NS-PWLC591-C Insignia NS-PWLC591/ NS-PWLC591-C
USER GUIDE Laptop Charger NS-PWLC591/NS-PWLC591-C Before using your new product, please read these instructions to prevent any damage. Contents NS-PWLC591/NS-PWLC591-C Insignia NS-PWLC591/ NS-PWLC591-C
English. Customer Display DM-D110. Installation Manual
 English Customer Display DM-D110 Installation Manual 401285001 CAUTIONS This document shall apply only to the product(s) identified herein. No part of this document may be reproduced, stored in a retrieval
English Customer Display DM-D110 Installation Manual 401285001 CAUTIONS This document shall apply only to the product(s) identified herein. No part of this document may be reproduced, stored in a retrieval
High Intensity Invisible IR Digital Scouting Camera
 High Intensity Invisible IR Digital Scouting Camera User s Manual Model # KP10B8-7 Includes Camera Unit 2 - Bungee Cords User Manual page 1 Features RESOLUTION MAX: 10 MP FLASH FLASH RANGE SENSOR SENSOR
High Intensity Invisible IR Digital Scouting Camera User s Manual Model # KP10B8-7 Includes Camera Unit 2 - Bungee Cords User Manual page 1 Features RESOLUTION MAX: 10 MP FLASH FLASH RANGE SENSOR SENSOR
OWC Mercury Helios 2 ASSEMBLY MANUAL & USER GUIDE
 OWC Mercury Helios 2 ASSEMBLY MANUAL & USER GUIDE TABLE OF CONTENTS 1. INTRODUCTION...1 1.1 MINIMUM SYSTEM REQUIREMENTS 1.1.1 Apple Mac Requirements 1.1.2 PC Requirements 1.1.3 Supported PCIe Cards 1.2
OWC Mercury Helios 2 ASSEMBLY MANUAL & USER GUIDE TABLE OF CONTENTS 1. INTRODUCTION...1 1.1 MINIMUM SYSTEM REQUIREMENTS 1.1.1 Apple Mac Requirements 1.1.2 PC Requirements 1.1.3 Supported PCIe Cards 1.2
USB 3.0 Spectra
 USB 3.0 Spectra 3001-15 1-Port USB 3.0 15m Active Extension Cable User Guide Thank you for purchasing the Icron USB 3.0 Spectra 3001-15. Please read this guide thoroughly. This document applies to Part
USB 3.0 Spectra 3001-15 1-Port USB 3.0 15m Active Extension Cable User Guide Thank you for purchasing the Icron USB 3.0 Spectra 3001-15. Please read this guide thoroughly. This document applies to Part
