RW Series Overview. Introduction
|
|
|
- Job Newton
- 6 years ago
- Views:
Transcription
1 Thank you for choosing one of our Zebra RW Series Mobile s. These rugged printers will become productive and efficient additions to your workplace thanks to their innovative design. Because they are made by Zebra Technologies you can be assured of world-class support for all of your bar code printers, software, and supplies. RW 420 RW 220 Media width: 2 in. [51 mm] to 4.12 in. [105 mm] L: 7.4 in. [188 mm]* W: 6.3 in. [160 mm] H: 3.7in. [94 mm] max.* *w/ belt clip & card reader option Media width: 1 in. [25.4 mm] to 2.37 in [60 mm]. L: 6.8 in. [173.6 mm]* W: 4.4 in.[111.8 mm] H: 3.7 in. [94.1 mm]* *w/ belt clip & card reader option RW Series Overview (RW 420 Illustrated) This document provides an easy reference for operating and maintaining the RW Series of Mobile s. Complete and current documentation for each model printer is provided by the RW Series User Guide available on the Internet at: Always refer to the Important Safety Information data sheet shipped with each printer and the Technical Bulletin shipped with each battery pack. These documents detail procedures to ensure maximum reliability and safety while using this printer. 1. Platen Roller 2. Bar Sensor 3. Media Support Disks 4. Printhead 5. Latch Release Button 6. Magnetic Stripe Reader (MSR) Slot 7. Communications Port Door 8. D Rings 9. Control Panel 10. Smart Card Slot 11. Gap Sensor 12. Bottom Media Feed Slot 13. Media Cover 14. Communications Port 15. Docking Connector Cover 16. Battery 17. Battery Charging Receptacle 18. Belt Clip QSG-RWS-003 Rev. B ZIH Corp
2 Charge the Battery Batteries are shipped uncharged. Remove protective shrink-wrap and labels from new battery packs and allow them to charge completely prior to initial use. Do not charge the battery while using the printer! Charge the battery pack when removed from the for best results. LI72 Battery Charger Installing the Battery Rotate the Battery Pack into the until the latch clicks into place. Rotate Belt Clip out of the way. Insert this end of the Battery Pack into the Battery RW 420 Battery Installation Charger Jack LI72 Single Charger Insert the plug from the charger cable into the battery pack s charger jack. Plug the charger into the A.C. outlet. The light on the front of the charger will indicate the battery pack s charge status. Consult the RW series User s Guide available at for complete information on using the various versions of the Model LI72 Single Charger. Rotate the Battery Pack into the until the latch clicks into place. Rotate Belt Clip out of the way. Insert the Battery Pack into the RW 220 Battery Installation Battery Section Continues 2
3 Loading Media Media Cover Opens Media Roll Note direction media pulls off the roll. Press Latch Button Open the Media Cover Pull Media Supports apart as shown. Close Media Cover Load the Media Roll Pull Media out of Close the Media Cover Section Continues 3
4 Connect the Connect The With a Cable You can connect your printer to a terminal or a PC using either RS232C or USB protocols. Refer to the Label Vista application available on the RW product CD or at for help on setting up communications with your printer. Communications Port Communications Cable to Terminal Cable Communications with a Terminal. Terminal RW Series with wireless option Terminal with wireless communications ability Connect the by Infrared (IR) or Radio If your RW series printer has the optional IR module, you can make wireless line-of-sight connections to other IR equipped devices using the standard IrDA protocol. If your RW series printer has a radio option, you can connect wirelessly to either a terminal or a wireless network (WLAN.) Refer to the Mobile Wireless Configuration Guide available on the product CD or at for help on setting up wireless communications with your printer. RS232 Connector RS-232C or USB Communications Cable to Computer Refer to Appendix A in the User Guide for part numbers. USB Connector Cable Communications with a P.C. If you are using a USB cable to connect to a PC you may need to install the Zebra Universal Driver available at: 4
5 Controls LCD Keypad FEED BUTTON Press to advance the media one blank label or a software determined length of journal media. PRINTER STATUS ICONS Indicates the status of several functions. Zebra RW 420 Signal:0% Battery (ok) Latch: ok Rdr MENU SCROLL BUTTON Press to scroll through the menu choices on the LCD. Cleaning the Bar Sensor Platen Surface Printhead Elements POWER BUTTON Press to turn unit on. Press again to turn unit off. MAG/SMART CARD READER INDICATOR When RDR is displayed the Mag Stripe/ Smart Card reader is enabled. SELECT BUTTON Press to select a menu choice on the LCD. Area Method Interval Printhead Tear Bar Gap Sensor Caution To avoid possible personal injury or damage to the, never insert any pointed or sharp objects into the. Use a Zebra cleaning pen or 70% isopropyl alcohol on a cotton swab to clean the print elements from end to end (the print elements are located in the thin gray line on the printhead). Platen Tear bar Rotate the platen roller and clean it thoroughly with the cleaning pen or 70% isopropyl alcohol and a cotton swab. Clean thoroughly with the cleaning pen or 70% isopropyl alcohol and a cotton swab. After every five rolls of media (or more often, if needed) Exterior Water dampened cloth As needed Interior Brush/air blow. Ensure the Bar Sensor and Gap Sensor windows are free of dust. After every five rolls of media (or more often, if needed) Section Continues 5
6 Magnetic Stripe Reader The Magnetic Stripe and Smart Card Readers are an optional feature of the RW series. Your printer may be configured without them. Place the Magnetic Stripe Card in the reader slot with the magnetic stripe facing the bottom of the printer as shown. Magnetic Stripe Card Reader Slot Card can be read in both directions. Smart Card Reader Smart Card Reader Slot Insert Smart Card into slot with microchip facing the bottom of the printer as shown. Insert Smart Card completely into printer. The status of the Magnetic Stripe Reader (MSR) is indicated in three possible ways: Reader status is displayed on the Main Menu LCD The LCD backlight flashes to indicate status (3 flashes = enabled, 2 flashes = disabled). Chimes indicates the reader status (3 chimes = enabled, 2 chimes = disabled). The MSR is used as follows: 1. When the reader is enabled, place the card into the reader slot as shown above. The magnetic stripe must face the bottom of the printer, and be inserted into the card reader slot as shown above. 2. Slide the card through the slot in either direction. Depending on the application software, the printer will sound one chime when a scan is successful. 3. If the card did not read, slide it back through the slot in the opposite direction. The optional Smart Card reader is used as follows: 1. The LCD will display RDR to indicate the Smart Card Reader is active. (Some reader applications may flash the display backlight and/or chime three times to indicate the reader status is ready. ) The printer is now acting only as a Smart Card reader connected to the host terminal; all other printer functions are suspended. 2. Insert the card into the reader slot as shown above. The microchip imbedded in the card must be oriented facing the bottom of the printer and must be completely inserted into the reader slot to scan successfully. 3. Depending on the application software, the printer will sound a chime after a successful transaction. 4. After the card has been successfully read the printer can resume normal printing operations and the Smart Card can be removed 6
7 LCD Control Panel The top of the display shows icons indicating various printer functions. Check the icon s status and refer to the referenced topic on the following pages. PRINTER STATUS ICONS Zebra RW 420 Signal:0% Battery (ok) Latch: ok Rdr MENU Icon Status Indication Ref. to Topic # on next page On Bluetooth Link established n/a Off No Bluetooth Link 5 On Bluetooth link established n/a Off No Bluetooth link 5 Flashing Transmitting/Receiving data n/a On x RF Link established n/a Off No x RF Link 5 Flashing Low Battery 3, 5, 6, Flashing Head latch not closed 8, 10, 11 Flashing Indicates Printing activity n/a Steady Data processing in process 7 Flashing Out of Media 9,11 Blank Screen n/a No application RW series printers may be built with one of two LCD types. LCDs using the Bluetooth icon (highlighted by a gray background in the table above) will gradually replace LCDs with the light bulb icon indicating Bluetooth activity. s with either type of display will function identically. Section Continues 7
8 Topics 1. No power: Check that battery is installed properly. Recharge or replace battery as necessary. 2. Media does not feed: Be sure printhead is closed and latched. Check spindle holding media for any binding. Ensure label sensor is not blocked. 3. Poor or faded print or icon flashing: Clean printhead. Check battery for possible damage. Recharge or replace as necessary. Always dispose of batteries properly. Refer to Appendix E of the RW series User Guide for more information. Check quality of media. 4. Partial or missing print: Check media alignment. Clean printhead. Ensure printhead is properly closed and latched. 5. No print: Replace battery. Check cable to terminal. (Wireless units only) Restore wireless connection. 6. Reduced battery life: Check battery date code if battery is one to two years old, short life may be due to normal aging. Replace battery. 7. Flashing icon: No application or application corrupted; program must be re-loaded. (Wireless units only): flashing error light indicates data transmission. 8. Flashing or icons: Check that media is loaded and that printhead is closed and securely latched. 9. Skips labels: Ensure correct media is being used. Ensure bar/ or gap sensor is not blocked. 10. Communication Error: Check media is loaded, head is closed and error light is off. Replace cable to terminal. Section Continues 8
9 11. Label Jam: Open media cover. Generously apply alcohol to in area of jammed label. 12. Blank LCD Screen: No application loaded or application corrupted: program must be re-loaded. 13. Magnetic Strip Card or Smart Card Won t Read Ensure the RDR text is displayed, indicating card reader is enabled. Ensure card is inserted with the magnetic stripe or microchip facing in the correct direction. Check card for excessive wear or damage to either the magnetic strip or the microchip. 14. Battery Pack Is Hard to Insert Do not force the battery. Verify you have removed the protective shrink-wrap which protects the battery during shipping. The battery packs for the RW and QL series model printers are similar in size and shape, but not identical. Verify you are using the correct battery pack: The RW 420 battery pack replacement part number is AK The RW 220 battery pack replacement part number is AK
10 Belt Clip (standard on all printers) Adjustable Shoulder Strap (optional) To use: hook the clip over your belt and ensure that the clip is securely attached to the belt. The belt clip will pivot to allow you to move freely while wearing the printer. Clip to belt Refer to figure below. Snap each end of the shoulder strap into the D rings in the top of the printer. Hold the buckle and slide the strap as shown below until you achieve the desired length. Pull Strap here to shorten Hold Buckle Pull Strap here to lengthen Snap in to D rings on can pivot freely Section Continues 10
11 RW 420 Vehicle Cradle When the RW 420 is docked in the Vehicle Cradle it can print, receive and transmit data and the cradle can charge the printer s batteries. Refer to the documentation either in the Users Guide or supplied with the Cradle for more information. Place the bottom of the printer over the two pins in the Cradle. Rock the top of the printer into the Cradle and press firmly until it latches in place. When the power indicator on the Cradle is lit turn the printer on. Press the Latch button to release the printer. Remove and retain the Docking Connector Cover Rotate the printer out of the Cradle. Lift the printer free of the locating pins. Installing the As a safety precaution, remove the shoulder strap prior to docking the printer. Remove the Docking Connector Cover from the bottom of the printer, and retain it for future use. Rock the printer into the Cradle to latch it in position. Place the printer over the retaining pins in the Cradle. Removing the Turn the printer off. Push on the latch on the Cradle and rock the top of the printer away from the Cradle. Lift the printer out from the Cradle. Replace the Docking Connector Cover if you will be using the printer for an extended period of time away from the Cradle. RW 220 Vehicle Cradle The RW 220 can be used in conjunction with a docking Cradle. When the is docked it can be powered by either its own battery or one of the RCLI series of external chargers. Refer to the documentation supplied with the Cradle for more information. Installing the Place the bottom of the printer over the two pins in the Cradle. Rock the top of the printer into the Cradle and press firmly until it latches in place. Removing the Turn the off. Push on the latch on the Cradle and rotate the away from the Cradle. Lift the free of the cradle locating pins and out from the Cradle. Rotate the printer out of the Cradle. Rock the into the Cradle to latch it in position. Lift the latch button to release the printer. Place the over the retaining pins in the Cradle. Lift the printer free of the retaining pins. 11
12 Product Support For product support, and the latest versions of all customer documentation, contact Zebra Technologies at: Refer to Appendix D in the RW Series User Guide for more detailed contact information IN THE AMERICAS CONTACT: Zebra Technologies Corporation 475 Half Day Road, Suite 500 Lincolnshire, Illinois USA Phone: or Fax: IN EUROPE, AFRICA, THE MIDDLE EAST, AND INDIA CONTACT: Zebra Technologies Europe Limited Dukes Meadow Millboard Road Bourne End Buckinghamshire SL8 5XF, UK T: +44 (0) F: +44 (0) IN THE ASIA PACIFIC REGION CONTACT: Zebra Technologies Asia Pacific, LLC 71 Robinson Road #05-02/03 Singapore T: F: Zebra Technologies Corporation 475 Half Day Road, Suite 500 Lincolnshire, IL USA T: or
1 Platen Roller 2. Bar Sensor 3. Media Support Latch 5. Latch Release Button D Ring 7. Control Panel 8. QuickLink Module 9.
 Thank you for choosing one of our Zebra QL Plus Series Mobile s. These rugged printers will become productive and efficient additions to your workplace thanks to their innovative design. Because they are
Thank you for choosing one of our Zebra QL Plus Series Mobile s. These rugged printers will become productive and efficient additions to your workplace thanks to their innovative design. Because they are
Quick Start Guide. Introduction. P4T/RP4T Overview
 7 6 Thank you for choosing one of our Zebra P4T Series Mobile s. The P4T Series consists of two models. The P4T can print on direct thermal or thermal transfer media. The RP4T can print on direct or thermal
7 6 Thank you for choosing one of our Zebra P4T Series Mobile s. The P4T Series consists of two models. The P4T can print on direct thermal or thermal transfer media. The RP4T can print on direct or thermal
1. Review the printer safety information in the Regulatory Compliance document provided with your printer.
 QUICK REFERENCE This Quick Reference contains supply loading information and general care and maintenance procedures for the Monarch Pathfinder Ultra Platinum 6039 printer. For more detailed information,
QUICK REFERENCE This Quick Reference contains supply loading information and general care and maintenance procedures for the Monarch Pathfinder Ultra Platinum 6039 printer. For more detailed information,
MONARCH 9416 XL QUICK REFERENCE
 MONARCH 9416 XL QUICK REFERENCE This Quick Reference contains ribbon loading, supply loading, and general care, maintenance, and troubleshooting procedures for the 9416 XL Thermal Direct and 9416 XL Thermal
MONARCH 9416 XL QUICK REFERENCE This Quick Reference contains ribbon loading, supply loading, and general care, maintenance, and troubleshooting procedures for the 9416 XL Thermal Direct and 9416 XL Thermal
FRESHMARX 9417 QUICK REFERENCE
 FRESHMARX 9417 QUICK REFERENCE For more detailed information, refer to the Operator s Handbook available on our Web site (www.monarch.com). Review the printer safety information in the Safety Sheet provided
FRESHMARX 9417 QUICK REFERENCE For more detailed information, refer to the Operator s Handbook available on our Web site (www.monarch.com). Review the printer safety information in the Safety Sheet provided
π H-6323 ZEBRA ZD410 DIRECT THERMAL PRINTER PARTS EXTERNAL PARTS DIAGRAM uline.com
 π H-6323 ZEBRA ZD410 DIRECT THERMAL PRINTER 1-800-295-5510 uline.com PARTS NOTE: Save the carton and all packing materials for storage or in case the printer needs to be returned to the manufacturer. Documentation
π H-6323 ZEBRA ZD410 DIRECT THERMAL PRINTER 1-800-295-5510 uline.com PARTS NOTE: Save the carton and all packing materials for storage or in case the printer needs to be returned to the manufacturer. Documentation
QUICK REFERENCE. Using the Battery
 QUICK REFERENCE This Quick Reference contains supply loading information and general care and maintenance procedures for the Monarch Sierra Sport4 9493 printer. For more detailed information, refer to
QUICK REFERENCE This Quick Reference contains supply loading information and general care and maintenance procedures for the Monarch Sierra Sport4 9493 printer. For more detailed information, refer to
QUICK REFERENCE. Getting Started
 QUICK REFERENCE This Quick Reference contains supply loading information and care and maintenance procedures for the Monarch Pathfinder Ultra Silver 6032 printer. For more detailed information, refer to
QUICK REFERENCE This Quick Reference contains supply loading information and care and maintenance procedures for the Monarch Pathfinder Ultra Silver 6032 printer. For more detailed information, refer to
ZQ500 Series. 4-Bay Power Station. Installation Guide. 2014, ZIH Corp.
 ZQ500 Series 4-Bay Power Station Installation Guide 2014, ZIH Corp. P1071266-001 October 2014 Contents Product Improvements...3 FCC Compliance Statement...3 Canadian Compliance Statement...3 Agency Approvals
ZQ500 Series 4-Bay Power Station Installation Guide 2014, ZIH Corp. P1071266-001 October 2014 Contents Product Improvements...3 FCC Compliance Statement...3 Canadian Compliance Statement...3 Agency Approvals
Quick Start Guide. EasyCoder PL3 Printer
 Quick Start Guide EasyCoder PL3 Printer Intermec Technologies Corporation Corporate Headquarters 6001 36th Ave. W. Everett, WA 98203 U.S.A. www.intermec.com The information contained herein is proprietary
Quick Start Guide EasyCoder PL3 Printer Intermec Technologies Corporation Corporate Headquarters 6001 36th Ave. W. Everett, WA 98203 U.S.A. www.intermec.com The information contained herein is proprietary
P Rev. A April, Zebra QLn. Mobile Printers Series
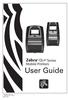 P1028026-002 Rev. A April, 2011 Zebra QLn Mobile Printers Series Table of Contents Proprietary Statements...4 Document Conventions...6 Introduction to the QLn Series Printers...7 Unpacking and Inspection...
P1028026-002 Rev. A April, 2011 Zebra QLn Mobile Printers Series Table of Contents Proprietary Statements...4 Document Conventions...6 Introduction to the QLn Series Printers...7 Unpacking and Inspection...
CANADIAN D.O.C. WARNING
 Each product and program carries a respective written warranty, the only warranty on which the customer can rely. Avery Dennison Corp. reserves the right to make changes in the product, the programs, and
Each product and program carries a respective written warranty, the only warranty on which the customer can rely. Avery Dennison Corp. reserves the right to make changes in the product, the programs, and
RJ-2030/2050/2140/2150
 Printed in China LBF85400 Package Contents Check that the package contains the following before using your printer: RJ-030/050/40/50 Quick Setup Guide English Printer Rechargeable Li-ion Battery Belt Clip
Printed in China LBF85400 Package Contents Check that the package contains the following before using your printer: RJ-030/050/40/50 Quick Setup Guide English Printer Rechargeable Li-ion Battery Belt Clip
RJ-2030/2050/2140/2150
 LBF85700 Unpacking Your Printer Check that the package contains the following before using your printer: RJ-030/050/40/50 Quick Setup Guide English Printer Rechargeable Li-ion Battery Belt Clip Thank you
LBF85700 Unpacking Your Printer Check that the package contains the following before using your printer: RJ-030/050/40/50 Quick Setup Guide English Printer Rechargeable Li-ion Battery Belt Clip Thank you
TT230SM THERMAL TRANSFER PRINTER USER S MANUAL
 TT230SM THERMAL TRANSFER PRINTER USER S MANUAL Operations Overview Unpacking and Inspection This printer has been specially packaged to withstand damage during shipping. Please carefully inspect the packaging
TT230SM THERMAL TRANSFER PRINTER USER S MANUAL Operations Overview Unpacking and Inspection This printer has been specially packaged to withstand damage during shipping. Please carefully inspect the packaging
Print Mechanism Maintenance Kit
 Print Mechanism Maintenance Kit Installation Instructions This kit includes the parts and documentation necessary to install the print mechanism maintenance kit in the following printers: ZT0 ZT0 ZT0 Read
Print Mechanism Maintenance Kit Installation Instructions This kit includes the parts and documentation necessary to install the print mechanism maintenance kit in the following printers: ZT0 ZT0 ZT0 Read
LabelMax SP2 User Manual
 LabelMax SP2 User Manual 1 GENERAL... 3 1.1 COPYRIGHT DECLARATION... 3 1.2 COMPLIANCES... 3 1.3 INTRODUCTION... 3 2 GETTING STARTED... 4 2.1 UNPACKING AND INSPECTION... 4 2.2 EQUIPMENT CHECKLIST... 4 2.3
LabelMax SP2 User Manual 1 GENERAL... 3 1.1 COPYRIGHT DECLARATION... 3 1.2 COMPLIANCES... 3 1.3 INTRODUCTION... 3 2 GETTING STARTED... 4 2.1 UNPACKING AND INSPECTION... 4 2.2 EQUIPMENT CHECKLIST... 4 2.3
Monarch 9460 Printer. TC9460OH Rev. AC 2/ Monarch Marking Systems, Inc. All rights reserved.
 Monarch 9460 Printer TC9460OH Rev. AC 2/01 2001 Monarch Marking Systems, Inc. All rights reserved. Each product and program carries a respective written warranty, the only warranty on which the customer
Monarch 9460 Printer TC9460OH Rev. AC 2/01 2001 Monarch Marking Systems, Inc. All rights reserved. Each product and program carries a respective written warranty, the only warranty on which the customer
MVPplus Quick Reference Guide
 MVPplus Quick Reference Guide Use this guide to operate your printer on a daily basis. For more detailed information, refer to the User Guide. Contents External View...........................................................
MVPplus Quick Reference Guide Use this guide to operate your printer on a daily basis. For more detailed information, refer to the User Guide. Contents External View...........................................................
S4M Cleaning. Remove any accumulated dirt and lint from the interior of the printer using a soft bristle brush and/or vacuum cleaner.
 S4M Cleaning Exterior The exterior surfaces of the printer may be cleaned with a lint-free cloth. Do not use harsh or abrasive cleaning agents or solvents. If necessary, a mild detergent or desktop cleaner
S4M Cleaning Exterior The exterior surfaces of the printer may be cleaned with a lint-free cloth. Do not use harsh or abrasive cleaning agents or solvents. If necessary, a mild detergent or desktop cleaner
P Rev. B August, Zebra QLn. Mobile Printers Series
 P1028026-002 Rev. B August, 2012 Zebra QLn Mobile Printers Series Table of Contents Proprietary Statements...4 Document Conventions...6 Introduction to the QLn Series Printers...7 Unpacking and Inspection...
P1028026-002 Rev. B August, 2012 Zebra QLn Mobile Printers Series Table of Contents Proprietary Statements...4 Document Conventions...6 Introduction to the QLn Series Printers...7 Unpacking and Inspection...
CANADIAN D.O.C. WARNING
 Each product and program carries a respective written warranty, the only warranty on which the customer can rely. Avery Dennison Corp. reserves the right to make changes in the product, the programs, and
Each product and program carries a respective written warranty, the only warranty on which the customer can rely. Avery Dennison Corp. reserves the right to make changes in the product, the programs, and
CareFusion. Overview of the CareFusion Device. Press Red button on top right-hand corner to turn device on and off
 Tim Hamill, M.D. Digitally signed by Tim Hamill, M.D. DN: cn=tim Hamill, M.D., o, ou=ucsf Clinical Laboratories, email=hamillt@labmed2.ucsf.edu, c=us Date: 2009.04.20 20:57:31-07'00' CareFusion Summary:
Tim Hamill, M.D. Digitally signed by Tim Hamill, M.D. DN: cn=tim Hamill, M.D., o, ou=ucsf Clinical Laboratories, email=hamillt@labmed2.ucsf.edu, c=us Date: 2009.04.20 20:57:31-07'00' CareFusion Summary:
Table of Contents. Unpacking and Inspection Setup Loading the Media Mount the Printer on the Wall... 16
 WPL25/WHC25 Table of Contents Unpacking and Inspection... 1 Setup... 5 Loading the Media... 6 Mount the Printer on the Wall... 16 LED and Button Functions... 17 Troubleshooting... 18 Unpacking and Inspection
WPL25/WHC25 Table of Contents Unpacking and Inspection... 1 Setup... 5 Loading the Media... 6 Mount the Printer on the Wall... 16 LED and Button Functions... 17 Troubleshooting... 18 Unpacking and Inspection
Zebra TTP Operator Guide. Kiosk Receipt Printer P
 Zebra TTP 2000 Kiosk Receipt Printer Operator Guide P1022870-002 2014 ZIH Corp. The copyrights in this manual and the software and/or firmware in the printer described therein are owned by ZIH Corp. and
Zebra TTP 2000 Kiosk Receipt Printer Operator Guide P1022870-002 2014 ZIH Corp. The copyrights in this manual and the software and/or firmware in the printer described therein are owned by ZIH Corp. and
QUICK REFERENCE. RFID Overview
 QUICK REFERENCE This Quick Reference contains supply loading and general maintenance procedures for the Monarch 9855 RFID printer. Additional RFID documents are available on the Monarch Printer s Documentation
QUICK REFERENCE This Quick Reference contains supply loading and general maintenance procedures for the Monarch 9855 RFID printer. Additional RFID documents are available on the Monarch Printer s Documentation
ZT400 Series Quick Reference Guide
 ZT400 Series Quick Reference Guide Use this guide to operate your printer on a daily basis. For more detailed information, refer to the User Guide. Printer Components Figure 1 shows the components inside
ZT400 Series Quick Reference Guide Use this guide to operate your printer on a daily basis. For more detailed information, refer to the User Guide. Printer Components Figure 1 shows the components inside
Xi4 Quick Reference Guide
 Xi4 Quick Reference Guide Use this guide to operate your printer on a daily basis. For more detailed information, refer to the User Guide. Printer Components Figure shows the components inside the media
Xi4 Quick Reference Guide Use this guide to operate your printer on a daily basis. For more detailed information, refer to the User Guide. Printer Components Figure shows the components inside the media
ZT400 Series Quick Reference Guide
 ZT400 Series Quick Reference Guide Use this guide to operate your printer on a daily basis. For more detailed information, refer to the User Guide. Printer Components Figure 1 shows the components inside
ZT400 Series Quick Reference Guide Use this guide to operate your printer on a daily basis. For more detailed information, refer to the User Guide. Printer Components Figure 1 shows the components inside
M7 SERIES Thermal Printer Service Manual 4. PART LIST. 4.1 Main Printer Assemblies
 4. PART LIST 4.1 Main Printer Assemblies 31 No. Part No. Description Remark Spare Requirement 1 120732 Electronics cover 1 pc 2 N/A Mainframe 1 pc 3 120733 Cover, front 1 pc 4 120734 Top right side cover
4. PART LIST 4.1 Main Printer Assemblies 31 No. Part No. Description Remark Spare Requirement 1 120732 Electronics cover 1 pc 2 N/A Mainframe 1 pc 3 120733 Cover, front 1 pc 4 120734 Top right side cover
Zebra XiII-Series Printer Quick Reference Guide
 Zebra XiII-Series Printer Quick Reference Guide Contents Media and Ribbon Loading...67 Media Loading...67 Ribbon Loading...70 Operator Controls...72 Front Panel Keys...72 Front Panel Lights...72 Calibration...74
Zebra XiII-Series Printer Quick Reference Guide Contents Media and Ribbon Loading...67 Media Loading...67 Ribbon Loading...70 Operator Controls...72 Front Panel Keys...72 Front Panel Lights...72 Calibration...74
Alpha-3R. Direct Thermal Portable Printer SERVICE MANUAL
 Alpha-3R Direct Thermal Portable Printer SERVICE MANUAL i Contents 1. FUNDAMENTAL OF THE SYSTEM... 2 1.1 Overview... 2 2. ELECTRONICS... 3 2.1 Summary of Board Connectors... 3 3. MECHANISM... 7 3.1 Replacing
Alpha-3R Direct Thermal Portable Printer SERVICE MANUAL i Contents 1. FUNDAMENTAL OF THE SYSTEM... 2 1.1 Overview... 2 2. ELECTRONICS... 3 2.1 Summary of Board Connectors... 3 3. MECHANISM... 7 3.1 Replacing
HC100 Troubleshooting Worksheet
 HC100 Troubleshooting Worksheet Printer Lights Bottom* Cartridge Side Problem Solution Media Out Replace with new cartridge No wristband under mouth of cartridge No wristband on roll Wristband broken off
HC100 Troubleshooting Worksheet Printer Lights Bottom* Cartridge Side Problem Solution Media Out Replace with new cartridge No wristband under mouth of cartridge No wristband on roll Wristband broken off
Label Printer QL-810W/820NWB. Quick Setup Guide (English)
 Label Printer QL-810W/820NWB Quick Setup Guide (English) Label Printer QL-810W/820NWB Printed in China D00RPG001 Quick Setup Guide (English) Available Manuals Product Safety Guide This guide provides safety
Label Printer QL-810W/820NWB Quick Setup Guide (English) Label Printer QL-810W/820NWB Printed in China D00RPG001 Quick Setup Guide (English) Available Manuals Product Safety Guide This guide provides safety
Setting up an Intermec PM43 printer with InterDriver version M-0 or newer
 Setting up an Intermec PM43 printer with InterDriver version 7.3.5 M-0 or newer Setting up a bar code printer with 7.3.5 M-0 Intermec drivers or newer 1 INITIAL PRINTER CONFIGURATION When the printer is
Setting up an Intermec PM43 printer with InterDriver version 7.3.5 M-0 or newer Setting up a bar code printer with 7.3.5 M-0 Intermec drivers or newer 1 INITIAL PRINTER CONFIGURATION When the printer is
Zebra TTP Operator Guide. Kiosk Receipt Printer P
 Zebra TTP 7030 Kiosk Receipt Printer Operator Guide P1050170-001 2 2012 ZIH Corp. The copyrights in this manual and the software and/or firmware in the TTP 7030 described therein are owned by ZIH Corp.
Zebra TTP 7030 Kiosk Receipt Printer Operator Guide P1050170-001 2 2012 ZIH Corp. The copyrights in this manual and the software and/or firmware in the TTP 7030 described therein are owned by ZIH Corp.
QUICK REFERENCE. Connecting the Cables
 QUICK REFERENCE This Quick Reference contains supply loading and general care and maintenance procedures for the Monarch 9860 printer. For more detailed information, refer to the Operator s Handbook available
QUICK REFERENCE This Quick Reference contains supply loading and general care and maintenance procedures for the Monarch 9860 printer. For more detailed information, refer to the Operator s Handbook available
PrintPAD MC65. User Guide
 110288-000 PrintPAD MC65 User Guide TABLE OF CONTENTS PrintPAD MC65 Printer Views...1 Open View...1 Closed View...1 Using Batteries: General Guidelines...1 Installing and/or Replacing Batteries...2 Charging
110288-000 PrintPAD MC65 User Guide TABLE OF CONTENTS PrintPAD MC65 Printer Views...1 Open View...1 Closed View...1 Using Batteries: General Guidelines...1 Installing and/or Replacing Batteries...2 Charging
P Rev. E March, QLn-EC/QLn-EC4. Ethernet Cradle for QLn Series Printers
 P1041085-001 Rev. E March, 2012 QLn-EC/QLn-EC4 Ethernet Cradle for QLn Series Printers Contents Product Improvements...3 FCC Compliance Statement for QLn-EC...3 FCC Compliance Statement for QLn-EC4...3
P1041085-001 Rev. E March, 2012 QLn-EC/QLn-EC4 Ethernet Cradle for QLn Series Printers Contents Product Improvements...3 FCC Compliance Statement for QLn-EC...3 FCC Compliance Statement for QLn-EC4...3
MODEL : LK-P21B MOBILE PRINTER
 SEWOO TECH CO.,LTD. 374-2, Gajang-dong, Osan-si, Gyeonggi-do, 447-210, Korea TEL : +82-31-459-8200 FAX : +82-31-459-8880 www.miniprinter.com MODEL : LK-P21B MOBILE PRINTER P21B Rev. C 11/14 All specifications
SEWOO TECH CO.,LTD. 374-2, Gajang-dong, Osan-si, Gyeonggi-do, 447-210, Korea TEL : +82-31-459-8200 FAX : +82-31-459-8880 www.miniprinter.com MODEL : LK-P21B MOBILE PRINTER P21B Rev. C 11/14 All specifications
Peel/Rewind Upgrade Kit
 Peel/Rewind Upgrade Kit Installation Instructions This kit includes the parts and documentation necessary to install the Peel/Rewind upgrade kit on the following printers: ZM400 ZM600 Read these instructions
Peel/Rewind Upgrade Kit Installation Instructions This kit includes the parts and documentation necessary to install the Peel/Rewind upgrade kit on the following printers: ZM400 ZM600 Read these instructions
IMPRESS Scan Setting up an Intermec printer with InterDriver version 7.21 or newer. Setting up a bar code printer with Intermec drivers or newer
 Setting up a bar code printer with 7.1.3 Intermec drivers or newer 0 INSTALL PRINTER DRIVERS InterDriver 7.1.3 (this may require Administrator rights within Windows) PLEASE NOTE: If you have an older version
Setting up a bar code printer with 7.1.3 Intermec drivers or newer 0 INSTALL PRINTER DRIVERS InterDriver 7.1.3 (this may require Administrator rights within Windows) PLEASE NOTE: If you have an older version
HC100 Good User Guide
 HC100 Good User Guide July 2013 The following pages have been designed to help HC100 users get the most from their wristband printing solution and to assist in training new users. Below are 3 symptoms
HC100 Good User Guide July 2013 The following pages have been designed to help HC100 users get the most from their wristband printing solution and to assist in training new users. Below are 3 symptoms
7A Rev. A APEX 3. User Guide
 7A300020-2 Rev. A APEX 3 User Guide Contents General Precautions... 1 Safety... 1 1 Getting Started... 2 1.1 Unpacking the Printer... 2 1.2 Installing and Charging the Battery Cartridge... 3 1.2.1 Installing
7A300020-2 Rev. A APEX 3 User Guide Contents General Precautions... 1 Safety... 1 1 Getting Started... 2 1.1 Unpacking the Printer... 2 1.2 Installing and Charging the Battery Cartridge... 3 1.2.1 Installing
Phone Setup. Phone Hardware Installation. Install the Phone Battery. Phone Hardware Installation, on page 1 Phone Configuration Tasks, on page 15
 Phone Hardware Installation, on page 1 Phone Configuration Tasks, on page 15 Phone Hardware Installation Install the Phone Battery Before you can use your phone, you must install and charge the battery.
Phone Hardware Installation, on page 1 Phone Configuration Tasks, on page 15 Phone Hardware Installation Install the Phone Battery Before you can use your phone, you must install and charge the battery.
PrintPAD MC65. User Guide
 110288 000 PrintPAD MC65 User Guide TABLE OF CONTENTS PrintPAD MC65 Printer Views...1 Open View...1 Closed View...1 Using Batteries: General Guidelines...1 Installing and/or Replacing Batteries...2 Charging
110288 000 PrintPAD MC65 User Guide TABLE OF CONTENTS PrintPAD MC65 Printer Views...1 Open View...1 Closed View...1 Using Batteries: General Guidelines...1 Installing and/or Replacing Batteries...2 Charging
Phone Setup. Phone Hardware Installation. Install the Phone Battery. Phone Hardware Installation, page 1 Phone Configuration Tasks, page 11
 Phone Hardware Installation, page 1 Phone Configuration Tasks, page 11 Phone Hardware Installation Before you can use your phone, you must install and charge the battery. The battery may already be installed
Phone Hardware Installation, page 1 Phone Configuration Tasks, page 11 Phone Hardware Installation Before you can use your phone, you must install and charge the battery. The battery may already be installed
Monarch 6017 HandiPrint Printer
 Monarch 6017 HandiPrint Printer TC6017OI Rev. AB 4/01 2000 Monarch Marking Systems, Inc. All rights reserved. Each product and program carries a respective written warranty, the only warranty on which
Monarch 6017 HandiPrint Printer TC6017OI Rev. AB 4/01 2000 Monarch Marking Systems, Inc. All rights reserved. Each product and program carries a respective written warranty, the only warranty on which
USER MANUAL TCS 3100/3200
 USER MANUAL TCS 3100/3200 Welcome! The tommyca multi-function personal listening device is defining the state of the art sound system for the road Designed by cyclists for cyclists, tommyca features easy
USER MANUAL TCS 3100/3200 Welcome! The tommyca multi-function personal listening device is defining the state of the art sound system for the road Designed by cyclists for cyclists, tommyca features easy
User s Manual. EasyCoder 4420 and 4440 Printer Self-Strip/Batch Takeup
 User s Manual EasyCoder and 4440 Printer Self-Strip/Batch Takeup Intermec Technologies Corporation Worldwide Headquarters 6001 36th Ave. W. Everett, WA 98203 U.S.A. www.intermec.com The information contained
User s Manual EasyCoder and 4440 Printer Self-Strip/Batch Takeup Intermec Technologies Corporation Worldwide Headquarters 6001 36th Ave. W. Everett, WA 98203 U.S.A. www.intermec.com The information contained
User's Guide QL-700. ENG ver.a.
 User's Guide QL-700 Be sure to read and understand this guide before using the machine. We recommend that you keep this guide nearby for future reference. www.brother.com ENG ver.a Thank you for purchasing
User's Guide QL-700 Be sure to read and understand this guide before using the machine. We recommend that you keep this guide nearby for future reference. www.brother.com ENG ver.a Thank you for purchasing
Table of Contents. Declaration of Conformity General Precautions Safety Getting Started... 6
 APEX 2 User Guide Revision: 1.0 02/03/2009 Table of Contents Declaration of Conformity... 4 General Precautions... 5 Safety... 5 1. Getting Started... 6 1.1 Unpacking the Printer... 6 1.2 Installing and
APEX 2 User Guide Revision: 1.0 02/03/2009 Table of Contents Declaration of Conformity... 4 General Precautions... 5 Safety... 5 1. Getting Started... 6 1.1 Unpacking the Printer... 6 1.2 Installing and
TT1220 Printed Quick Reference on Guide. S4M Quick Reference Guide. External View
 9//05 9L-00 Rev. A TT0 Quick Reference Guide S4M Quick Reference Guide External View Use this guide to operate your printer on a daily basis. For more detailed information, refer to the TT0 User Guide
9//05 9L-00 Rev. A TT0 Quick Reference Guide S4M Quick Reference Guide External View Use this guide to operate your printer on a daily basis. For more detailed information, refer to the TT0 User Guide
Monarch Sierra Sport Printer
 Monarch Sierra Sport 2 9460 Printer TC9460OH Rev. AH 10/08 2004 Paxar Americas, Inc. a s ubsidiary of Avery Dennison Corp All rights reserved. Each product and program carries a respective written warranty,
Monarch Sierra Sport 2 9460 Printer TC9460OH Rev. AH 10/08 2004 Paxar Americas, Inc. a s ubsidiary of Avery Dennison Corp All rights reserved. Each product and program carries a respective written warranty,
Unit Test Calibration Training. (QL420+ & RW420) Mobile Printers
 Calibration Training (QL420+ & RW420) Mobile Printers : Overview Unit test is software which is used with the QL and RW range of mobile printers and is used to do the following: Test and calibrate all
Calibration Training (QL420+ & RW420) Mobile Printers : Overview Unit test is software which is used with the QL and RW range of mobile printers and is used to do the following: Test and calibrate all
Thermal Label Printer Guide
 Thermal Label Printer Guide Thermal Printer 2844 A step-by-step guide to setting up your thermal printer TABLE OF CONTENTS Getting Started...1 Unpacking the Printer...2 Printer Features...3 Connecting
Thermal Label Printer Guide Thermal Printer 2844 A step-by-step guide to setting up your thermal printer TABLE OF CONTENTS Getting Started...1 Unpacking the Printer...2 Printer Features...3 Connecting
Q8 Barcode Label Printer User s Manual
 Q8 Barcode Label Printer User s Manual Q8 User s Manual Contents Preface... 1 Important Notice, Read Me First!... 1 Chapter 1 Introduction... 2 Specifications... 2 Specifications for Printer... 2 Specifications
Q8 Barcode Label Printer User s Manual Q8 User s Manual Contents Preface... 1 Important Notice, Read Me First!... 1 Chapter 1 Introduction... 2 Specifications... 2 Specifications for Printer... 2 Specifications
The Cisco Wireless IP Phone 8821-EX has not been tested or certified with any accessories for use in Potentially Explosive Atmosphere.
 Supported, page 1 Headsets, page 1 Cisco Wireless IP Phone 8821 Desktop Charger, page 2 Cisco Wireless IP Phone 8821 Multicharger, page 6 Secure the Charger with a Cable Lock, page 10 Supported You can
Supported, page 1 Headsets, page 1 Cisco Wireless IP Phone 8821 Desktop Charger, page 2 Cisco Wireless IP Phone 8821 Multicharger, page 6 Secure the Charger with a Cable Lock, page 10 Supported You can
7A Rev. A APEX 3. User Guide
 7A300020 Rev. A APEX 3 User Guide Contents General Precautions... 1 Safety... 1 1 Getting Started... 2 1.1 Unpacking the Printer... 2 1.2 Installing and Charging the Battery Cartridge... 3 1.2.1 Installing
7A300020 Rev. A APEX 3 User Guide Contents General Precautions... 1 Safety... 1 1 Getting Started... 2 1.1 Unpacking the Printer... 2 1.2 Installing and Charging the Battery Cartridge... 3 1.2.1 Installing
Cutter Option Installation Instructions
 This kit includes the parts and documentation necessary to install the cutter option on the Zebra XiII, XiIII, and XiIIIPlus-Series printers. NOTE: The Cutter Option is not available for the 96XiIII. Adding
This kit includes the parts and documentation necessary to install the cutter option on the Zebra XiII, XiIII, and XiIIIPlus-Series printers. NOTE: The Cutter Option is not available for the 96XiIII. Adding
User Guide. Zebra P4T/RP4T Mobile Printer Series. Introduction pg. 4. RP4T Printers pg. 34. Manual. Maintenance pg. 35 P4T Overviewpg.
 Maintenance pg. 3 Zebra P4T/RP4T Mobile Printer Series Appendices pg. 4 Index pg. 1 UMAN-P4T-007 Rev.A ZIH Corp. 2009 Maintenance pg. 3 Appendices pg. 4 Index pg. 1 Proprietary Statement This manual contains
Maintenance pg. 3 Zebra P4T/RP4T Mobile Printer Series Appendices pg. 4 Index pg. 1 UMAN-P4T-007 Rev.A ZIH Corp. 2009 Maintenance pg. 3 Appendices pg. 4 Index pg. 1 Proprietary Statement This manual contains
A JCM/Nanoptix Product Quick Reference Guide
 A JCM/Nanoptix Product Quick Reference Guide PayCheck 4 Printer NOTE: Due to advancements in related industry technologies and future product development, the information in this guide is subject to change
A JCM/Nanoptix Product Quick Reference Guide PayCheck 4 Printer NOTE: Due to advancements in related industry technologies and future product development, the information in this guide is subject to change
P Rev. A August, QLn420-VC. Vehicle Cradle for QLn420 Printer
 August, 2012 QLn420-VC Vehicle Cradle for QLn420 Printer Contents Proprietary Statements...3 Product Improvements...3 FCC Compliance Statement for QLn420-VC...3 Canadian Compliance Statement for QLn420-VC...3
August, 2012 QLn420-VC Vehicle Cradle for QLn420 Printer Contents Proprietary Statements...3 Product Improvements...3 FCC Compliance Statement for QLn420-VC...3 Canadian Compliance Statement for QLn420-VC...3
CN3. Accessories Guide. and Modules Accessories. Accessory Name Part Number Description
 Docks and Modules Accessories Single Dock 871-025-001 USB Host and Client Support with bay for charging an auxiliary battery pack. (7.5 L x 4.0 W x 2.3 T) Requires Power Supply 851-082-003 and country-specific
Docks and Modules Accessories Single Dock 871-025-001 USB Host and Client Support with bay for charging an auxiliary battery pack. (7.5 L x 4.0 W x 2.3 T) Requires Power Supply 851-082-003 and country-specific
Portable Wireless Infrared Printer (w/ Disposable Batteries) Part No
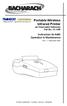 Portable Wireless Infrared Printer (w/ Disposable Batteries) Part No. 24-1400 Instruction 24-9450 Operation & Maintenance Rev. 1 December 2004 Product Leadership Training Service Reliability WARRANTY Bacharach,
Portable Wireless Infrared Printer (w/ Disposable Batteries) Part No. 24-1400 Instruction 24-9450 Operation & Maintenance Rev. 1 December 2004 Product Leadership Training Service Reliability WARRANTY Bacharach,
Cub CB-724e / CB-534e
 Cub CB-724e / CB-534e THERMAL TRANSFER / DIRECT THERMAL BAR CODE PRINTER USER S MANUAL Contents 1. Introduction...1 2. Getting Started...1 2.1 Unpacking and Inspection...1 2.2 Equipment Checklist...1 2.3
Cub CB-724e / CB-534e THERMAL TRANSFER / DIRECT THERMAL BAR CODE PRINTER USER S MANUAL Contents 1. Introduction...1 2. Getting Started...1 2.1 Unpacking and Inspection...1 2.2 Equipment Checklist...1 2.3
Set-Up Instructions. Set-Up Instructions. Unpack the machine and its components.
 Set-Up Instructions Thank you for purchasing the Canon FAXPHONE L80. To get your machine ready for use, please follow the instructions in this document before referring to any other documentation. Unpack
Set-Up Instructions Thank you for purchasing the Canon FAXPHONE L80. To get your machine ready for use, please follow the instructions in this document before referring to any other documentation. Unpack
User Guide. Zebra P4T/RP4T Mobile Printer Series. RP4T Printers pg. Introduction pg. 4. Manual. Maintenance pg. 36 P4T Overviewpg. Troubleshooting pg.
 3 Zebra P4T/RP4T Mobile Printer Series Appendices pg. 46 Index pg. 2 UMAN-P4T-012 Rev.A ZIH Corp. 2012 3 Appendices pg. 46 Index pg. 2 Proprietary Statement This manual contains proprietary information
3 Zebra P4T/RP4T Mobile Printer Series Appendices pg. 46 Index pg. 2 UMAN-P4T-012 Rev.A ZIH Corp. 2012 3 Appendices pg. 46 Index pg. 2 Proprietary Statement This manual contains proprietary information
WAVECOM INSTRUMENTS PTY LTD
 WAVECOM INSTRUMENTS PTY LTD www.wavecom.com.au WAVECOM TT040-50 THERMAL TRANSFER BAR CODE PRINTER USER MANUAL 1 Table of Contents Copyright Declaration 3 Introduction 3-4 Product Introduction Compliances
WAVECOM INSTRUMENTS PTY LTD www.wavecom.com.au WAVECOM TT040-50 THERMAL TRANSFER BAR CODE PRINTER USER MANUAL 1 Table of Contents Copyright Declaration 3 Introduction 3-4 Product Introduction Compliances
User's Manual. Metapace L-22D. Label Printer Rev. 1.00
 User's Manual Metapace L-22D Label Printer Rev. 1.00 Table of Contents MANUAL INFORMATION & USAGE PRECAUTIONS... 3 1. CONTENT CONFIRMATION... 6 2. PRODUCT PARTS... 7 3. INSTALLATION & USAGE... 9 3-1 POWER
User's Manual Metapace L-22D Label Printer Rev. 1.00 Table of Contents MANUAL INFORMATION & USAGE PRECAUTIONS... 3 1. CONTENT CONFIRMATION... 6 2. PRODUCT PARTS... 7 3. INSTALLATION & USAGE... 9 3-1 POWER
K Summary of Firmware Release
 K69.1.2 Summary of Firmware Release Release Date: October 18, 2012 This driver release includes the features of the previous Kiosk firmware releases. It is for use with the following Kiosk printer model:
K69.1.2 Summary of Firmware Release Release Date: October 18, 2012 This driver release includes the features of the previous Kiosk firmware releases. It is for use with the following Kiosk printer model:
EQUIPMENT MANUAL. Avery Dennison Monarch 9419 Printer. TC9419EM Rev. AA 9/ Avery Dennison Corp. All rights reserved.
 EQUIPMENT MANUAL Avery Dennison Monarch 9419 Printer TC9419EM Rev. AA 9/16 2016 Avery Dennison Corp. All rights reserved. Each product and program carries a respective written warranty, the only warranty
EQUIPMENT MANUAL Avery Dennison Monarch 9419 Printer TC9419EM Rev. AA 9/16 2016 Avery Dennison Corp. All rights reserved. Each product and program carries a respective written warranty, the only warranty
WA4204-G2/G3 and WA4304-G2/G3
 WA4204-G2/G3 and WA4304-G2/G3 WORKABOUT PRO Multi-Dock User Manual January, 2017 PN 400092-001 2017 Symbol Technologies LLC, a subsidiary of Zebra Technologies Corporation. All Rights Reserved. Return-to-Factory
WA4204-G2/G3 and WA4304-G2/G3 WORKABOUT PRO Multi-Dock User Manual January, 2017 PN 400092-001 2017 Symbol Technologies LLC, a subsidiary of Zebra Technologies Corporation. All Rights Reserved. Return-to-Factory
The Zebra. Solutions that track, identify and locate in a fast-moving world
 The Zebra product portfolio Solutions that track, identify and locate in a fast-moving world Stay in front with Zebra In a fast-track world, Zebra s on-demand digital printing and automatic-identification
The Zebra product portfolio Solutions that track, identify and locate in a fast-moving world Stay in front with Zebra In a fast-track world, Zebra s on-demand digital printing and automatic-identification
Table of Contents. Declaration of Conformity General Precautions Safety Getting Started... 6
 APEX3 User Guide Revision: 1.0 01/26/2009 Table of Contents Declaration of Conformity... 4 General Precautions... 5 Safety... 5 1. Getting Started... 6 1.1 Unpacking the Printer... 6 1.2 Installing and
APEX3 User Guide Revision: 1.0 01/26/2009 Table of Contents Declaration of Conformity... 4 General Precautions... 5 Safety... 5 1. Getting Started... 6 1.1 Unpacking the Printer... 6 1.2 Installing and
Removal and Installation8
 8 Screw Types 8-4 Top Cover Assembly 8-5 Left Hand Cover 8-6 Right Hand Cover 8-10 Front Panel Assembly 8-14 Left Rear Cover 8-15 Right Rear Cover 8-16 Extension Cover (60" Model only) 8-17 Media Lever
8 Screw Types 8-4 Top Cover Assembly 8-5 Left Hand Cover 8-6 Right Hand Cover 8-10 Front Panel Assembly 8-14 Left Rear Cover 8-15 Right Rear Cover 8-16 Extension Cover (60" Model only) 8-17 Media Lever
Operator s Handbook. Monarch FreshMarx 9417 Food Freshness System. TC9417OH Rev. AE 1/ Avery Dennison Corp. All rights reserved.
 Operator s Handbook Monarch FreshMarx 9417 Food Freshness System TC9417OH Rev. AE 1/2015 2013 Avery Dennison Corp. All rights reserved. Each product and program carries a respective written warranty, the
Operator s Handbook Monarch FreshMarx 9417 Food Freshness System TC9417OH Rev. AE 1/2015 2013 Avery Dennison Corp. All rights reserved. Each product and program carries a respective written warranty, the
CDR Wireless / SDX Software Installation Guide
 CDR Wireless / SDX Software Installation Guide Schick Technologies, Inc. 30-00 47 th Avenue Long Island City, NY 11101 (718) 937-5765 (718) 937-5962 (fax) PART NUMBER B1051504 REV. Copyright 2004 by Schick
CDR Wireless / SDX Software Installation Guide Schick Technologies, Inc. 30-00 47 th Avenue Long Island City, NY 11101 (718) 937-5765 (718) 937-5962 (fax) PART NUMBER B1051504 REV. Copyright 2004 by Schick
Quick Start Guide. Take the Camera out of the Box 3 First Steps 4 Shooting and Playback 9 Installing ViewNX 2 13 Using ViewNX 2 15
 Quick Start Guide Take the Camera out of the Box 3 First Steps 4 Shooting and Playback 9 Installing ViewNX 2 13 Using ViewNX 2 15 En Thank you for purchasing a Nikon COOLPIX S8100 digital camera. This
Quick Start Guide Take the Camera out of the Box 3 First Steps 4 Shooting and Playback 9 Installing ViewNX 2 13 Using ViewNX 2 15 En Thank you for purchasing a Nikon COOLPIX S8100 digital camera. This
Operator s Handbook. Monarch 9433 Sierra Sport3 Printer Paxar Americas, Inc. a subsidiary of Avery Dennison Corp. All rights reserved.
 Operator s Handbook Monarch 9433 Sierra Sport3 Printer TC9433OH Rev. AD 12/07 2006 Paxar Americas, Inc. a subsidiary of Avery Dennison Corp. All rights reserved. Each product and program carries a respective
Operator s Handbook Monarch 9433 Sierra Sport3 Printer TC9433OH Rev. AD 12/07 2006 Paxar Americas, Inc. a subsidiary of Avery Dennison Corp. All rights reserved. Each product and program carries a respective
Quick Installation Guide Direct and Transfer Thermal Printer
 Quick Installation Guide Direct and Transfer Thermal Printer Overview The enclosed printer is currently comprised of two models: 203dpi (dots per inch) model 300dpi (dots per inch) model Unpacking 1. Remove
Quick Installation Guide Direct and Transfer Thermal Printer Overview The enclosed printer is currently comprised of two models: 203dpi (dots per inch) model 300dpi (dots per inch) model Unpacking 1. Remove
OPL 972X CRD 972X USER'S MANUAL
 OPL 972X CRD 972X USER'S MANUAL Opticon Article Code O0220000410 OPL972X/CRD972X OPTICON - 1 Version 3, printed 03/2004 CAUTION: This information is subject to change without prior notice. Copyright 2003,
OPL 972X CRD 972X USER'S MANUAL Opticon Article Code O0220000410 OPL972X/CRD972X OPTICON - 1 Version 3, printed 03/2004 CAUTION: This information is subject to change without prior notice. Copyright 2003,
MODEL : LK-P41B MOBILE PRINTER
 SEWOO TECH CO.,LTD. Doosung BD, 689-20, Geumjung-dong, Gunpo-si, Gyeonggi-do, 435-862 South Korea TEL : +82-31-459-8200 FAX : +82-31-459-8880 www.miniprinter.com MODEL : LK-P41B MOBILE PRINTER Rev. 2.0
SEWOO TECH CO.,LTD. Doosung BD, 689-20, Geumjung-dong, Gunpo-si, Gyeonggi-do, 435-862 South Korea TEL : +82-31-459-8200 FAX : +82-31-459-8880 www.miniprinter.com MODEL : LK-P41B MOBILE PRINTER Rev. 2.0
The Zebra. product portfolio. Solutions that track, identify and locate in a fast-moving world
 The Zebra product portfolio Solutions that track, identify and locate in a fast-moving world Stay in front with Zebra In a fast-track world, Zebra s on-demand digital printing and automatic-identification
The Zebra product portfolio Solutions that track, identify and locate in a fast-moving world Stay in front with Zebra In a fast-track world, Zebra s on-demand digital printing and automatic-identification
Upgrading and Servicing Guide
 Upgrading and Servicing Guide Copyright Information The only warranties for Hewlett-Packard products and services are set forth in the express statements accompanying such products and services. Nothing
Upgrading and Servicing Guide Copyright Information The only warranties for Hewlett-Packard products and services are set forth in the express statements accompanying such products and services. Nothing
DV5-2. SC-DV5_Main.jpg. SC-DV5_Main.jpg. SC-DV5_Main.jpg
 DV5-2 SC-DV5_Main.jpg SC-DV5_Main.jpg SC-DV5_Main.jpg Overview Camera: Overview -screen Display: The DV5-2 body camera is an advanced recording system with many options and features available. Please review
DV5-2 SC-DV5_Main.jpg SC-DV5_Main.jpg SC-DV5_Main.jpg Overview Camera: Overview -screen Display: The DV5-2 body camera is an advanced recording system with many options and features available. Please review
These items can be purchased separately or as a kit from your distributor.
 Unpack Your Printer 1 Unpack Your Printer The following items are included in the standard BMP 53 Mobile Printer package: BMP 53 printer MC-1500-595-WT-BK cartridge USB connection cable Product CD Brady
Unpack Your Printer 1 Unpack Your Printer The following items are included in the standard BMP 53 Mobile Printer package: BMP 53 printer MC-1500-595-WT-BK cartridge USB connection cable Product CD Brady
Datacard CR500 Instant Issuance System. User Reference Guide. July Rev B
 Datacard CR500 Instant Issuance System User Reference Guide July 2015 527495-001 Rev B Datacard CR500 User Reference Guide The CR500 Instant Issuance System Contents The CR500 Instant Issuance System The
Datacard CR500 Instant Issuance System User Reference Guide July 2015 527495-001 Rev B Datacard CR500 User Reference Guide The CR500 Instant Issuance System Contents The CR500 Instant Issuance System The
Prepare the Media for Loading
 39 You can use roll media or fanfold media in your printer. Roll media hangs on and is loaded from the media supply hanger. Fanfold media is stored away from or in the bottom of the printer and can drape
39 You can use roll media or fanfold media in your printer. Roll media hangs on and is loaded from the media supply hanger. Fanfold media is stored away from or in the bottom of the printer and can drape
Removal and Installation 8
 Removal and Installation 8 8 Introduction 8-2 Service Calibration Guide to Removal and Installation 8-4 Window 8-8 Covers and Trims 8-12 Rear Tray 8-31 Rear Cover 8-32 Media Lever 8-33 Media Lever Position
Removal and Installation 8 8 Introduction 8-2 Service Calibration Guide to Removal and Installation 8-4 Window 8-8 Covers and Trims 8-12 Rear Tray 8-31 Rear Cover 8-32 Media Lever 8-33 Media Lever Position
Dome C3i Digital Flat-Panel Display Dome DX2/PCI Display Controller Dome CXtra Software QUICK REFERENCE. Windows XP Windows 2000
 America Sales Planar Systems, Inc. 1195 NW Compton Drive Beaverton, OR 97006-1992 USA phone + 1 (503) 748-1100 fax + 1 (503) 748-1493 Medical Sales Planar Systems, Inc. 400 Fifth Avenue Waltham, MA 02451-8738
America Sales Planar Systems, Inc. 1195 NW Compton Drive Beaverton, OR 97006-1992 USA phone + 1 (503) 748-1100 fax + 1 (503) 748-1493 Medical Sales Planar Systems, Inc. 400 Fifth Avenue Waltham, MA 02451-8738
Rhein Tech Laboratories Client: Zebra Technologies 360 Herndon Parkway Model Name/#: ZBR-2/CC Suite 1400 FCC ID: I28MD-BTC2TY
 Rhein Tech Laboratories Client: Zebra Technologies 360 Herndon Parkway Model Name/#: ZBR-2/CC16735-1 Suite 1400 FCC ID: I28MD-BTC2TY Herndon, VA 20170 FCC: 15.247 http://www.rheintech.com IC: RSS-210 APPENDIX
Rhein Tech Laboratories Client: Zebra Technologies 360 Herndon Parkway Model Name/#: ZBR-2/CC16735-1 Suite 1400 FCC ID: I28MD-BTC2TY Herndon, VA 20170 FCC: 15.247 http://www.rheintech.com IC: RSS-210 APPENDIX
Manual for MantraJet 1100 CD/DVD auto-printer
 Manual for MantraJet 1100 CD/DVD auto-printer Rev 1.03 September 7, 2010 Table of contents Specifications...3 Unpacking MantraJet 1100...4 Quick installation reference MantraJet 1100...7 Installation of
Manual for MantraJet 1100 CD/DVD auto-printer Rev 1.03 September 7, 2010 Table of contents Specifications...3 Unpacking MantraJet 1100...4 Quick installation reference MantraJet 1100...7 Installation of
CN51 CN50. Accessory Guide. Docks and Modules. Accessory Name Part Number Description
 Docks and Modules 4-Bay Multi-Dock, Ethernet 871-032-101 Charge and transfer data for up to 4 devices with Ethernet interface. Requires AC adapter (851-082-205 everywhere except EMEA; 851-095-131 is required
Docks and Modules 4-Bay Multi-Dock, Ethernet 871-032-101 Charge and transfer data for up to 4 devices with Ethernet interface. Requires AC adapter (851-082-205 everywhere except EMEA; 851-095-131 is required
KODAK DX3500 Digital Camera. User s Guide Visit Kodak on the World Wide Web at
 KODAK DX3500 Digital Camera User s Guide Visit Kodak on the World Wide Web at www.kodak.com Eastman Kodak Company 343 State Street Rochester, New York 14650 Eastman Kodak Company, 2001 Kodak is a trademark
KODAK DX3500 Digital Camera User s Guide Visit Kodak on the World Wide Web at www.kodak.com Eastman Kodak Company 343 State Street Rochester, New York 14650 Eastman Kodak Company, 2001 Kodak is a trademark
Copyright Information: Firmware (Software) Agreement:
 Maintenance Manual Copyright Information: CG Triumvirate is a trademark of Agfa Corporation. CG Times based upon Times New Roman under license from the Monotype Corporation. Windows is a registered trademark
Maintenance Manual Copyright Information: CG Triumvirate is a trademark of Agfa Corporation. CG Times based upon Times New Roman under license from the Monotype Corporation. Windows is a registered trademark
ASTRO UW-1C and RW-1C LABEL PRINTER UNWINDER & WINDER
 ASTRO UW-1C and RW-1C LABEL PRINTER UNWINDER & WINDER OPERATOR MANUAL ASTRO MACHINE CORP. 630 Lively Blvd. Elk Grove Village, IL 60007 Phone: (847) 364-6363 Fax: (847) 364-9898 www.astromachine.com SAFETY
ASTRO UW-1C and RW-1C LABEL PRINTER UNWINDER & WINDER OPERATOR MANUAL ASTRO MACHINE CORP. 630 Lively Blvd. Elk Grove Village, IL 60007 Phone: (847) 364-6363 Fax: (847) 364-9898 www.astromachine.com SAFETY
ZEBRA MC55X MC65 MC67 ACCESSORIES GUIDE
 ZEBRA MC55X MC65 MC67 ACCESSORIES GUIDE 1 One set of accessories for four different mobile computers Our complete family of accessories allows you to easily customize your MC55X, MC65 and MC67 mobile computers
ZEBRA MC55X MC65 MC67 ACCESSORIES GUIDE 1 One set of accessories for four different mobile computers Our complete family of accessories allows you to easily customize your MC55X, MC65 and MC67 mobile computers
Dell XPS L702X Service Manual
 Dell XPS L702X Service Manual Regulatory model: P09E series Regulatory type: P09E002 Notes, Cautions, and Warnings NOTE: A NOTE indicates important information that helps you make better use of your computer.
Dell XPS L702X Service Manual Regulatory model: P09E series Regulatory type: P09E002 Notes, Cautions, and Warnings NOTE: A NOTE indicates important information that helps you make better use of your computer.
CF3000 Dealer Diagnostic Tool Instruction Manual
 CF3000 Dealer Diagnostic Tool Instruction Manual Table of Contents: About the CF3000......3 Important Precautions......4 Components....5 Charging the CF3000......7 Licensing the CF3000.......8 Updating
CF3000 Dealer Diagnostic Tool Instruction Manual Table of Contents: About the CF3000......3 Important Precautions......4 Components....5 Charging the CF3000......7 Licensing the CF3000.......8 Updating
