P Rev. B August, Zebra QLn. Mobile Printers Series
|
|
|
- Moses Ryan
- 6 years ago
- Views:
Transcription
1 P Rev. B August, 2012 Zebra QLn Mobile Printers Series
2 Table of Contents Proprietary Statements...4 Document Conventions...6 Introduction to the QLn Series Printers...7 Unpacking and Inspection... 7 Reporting Damage... 7 QLn Series Technology...8 Smart Battery...8 Printing Technology...9 Direct Thermal...9 QLn Series Overview Getting Ready to Print Battery Installing the Battery...14 Battery Safety...15 Charger Safety...15 Smart Charger-2 (SC2) (All QLn Series Printers)...16 Model UCLI72-4 Quad Charger (All QLn Series Printers)...18 Ethernet and Charging Cradles Printer Operation with Cradle...25 AC Power Adapter (included in kit p/n P for all QLn Series Printers)...26 Loading the Media in the QLn Series Printers...27 Loading Media in Peel-off Mode (QLn320 & QLn220)...29 Loading Media in Peel-off Mode (QLn420)...30 Operator Controls Standard Control Panel...31 Status Bar Icons...34 Main Menu Screen (QLn320 and QLn220)...36 Programmable LCD Settings...37 Home Menu Screen (QLn420)...38 Verify the Printer Is Working Printing a Configuration Label...42 Connecting the Printer Cable Communication...43 RS-232C Communications...43 USB Communications...43 Providing Strain Relief for Communications Cable...44 Wireless Communications with Bluetooth...46 Bluetooth Networking Overview...46 WLAN Overview Setting Up the Software Using the Accessories...48 Swivel Belt Clip...48 Soft Case...49 Hard Case...49 Adjustable Shoulder Strap...50 Hand Strap...51 Preventive Maintenance Extending Battery Life General Cleaning Instructions
3 QLn Series Cleaning...53 Troubleshooting Front Control Panel LCD Control Panel Indicators Troubleshooting Tests Printing a Configuration Label...59 Communications Diagnostics...59 Contacting Technical Support...60 Specifications...64 Printing Specifications...64 Memory and Communications Specifications for QLn Series...64 Label Specifications...65 CPCL Font and Bar Code Specifications and Commands...66 ZPL Font and Bar Code Specifications and Commands...67 Communications Ports...68 Physical, Environmental and Electrical Specifications...69 QLn Series Accessories...73 Appendix A Interface Cables...74 RS232 Cables...74 USB Cable...75 More Interface Cables...75 Appendix B Media Supplies...76 Appendix C Maintenance Supplies...76 Appendix D SETTINGS Menu...77 Appendix D TOOLS Menu...79 Appendix D NETWORK Menu...81 Appendix D BATTERY Menu...85 Appendix D LANGUAGES Menu...87 Appendix D SENSORS Menu...89 Appendix D PORTS Menu...90 Appendix D BLUETOOTH Menu...92 Appendix E...94 Product Support...94 Appendix F...96 Battery Disposal...96 Product Disposal...96 Appendix G Using zebra.com...97 Appendix H...99 Alert Messages...99 Index Patent Numbers
4 Proprietary Statements This manual contains proprietary information of Zebra Technologies Corporation. It is intended solely for the information and use of parties operating and maintaining the equipment described herein. Such proprietary information may not be used, reproduced, or disclosed to any other parties for any other purpose without the expressed written permission of Zebra Technologies Corporation. Product Improvements Since continuous product improvement is a policy of Zebra Technologies Corporation, all specifications and signs are subject to change without notice. Agency Approvals and Regulatory Information Design certified by TUV FCC part 15 Class B Canadian STD RSS-210 EN55024:2003 European Immunity Standard EN60950: 2006 Safety Standard NOM (Mexico) C-Tick (Australia) EN55022:2006 Class B European Electromagnetic Radiation Standard Liability Disclaimer Inasmuch as every effort has been made to supply accurate information in this manual, Zebra Technologies Corporation is not liable for any erroneous information or omissions. Zebra Technologies Corporation reserves the right to correct any such errors and disclaims liability resulting therefrom. No Liability for Consequential Damage In no event shall Zebra Technologies Corporation or anyone else involved in the creation, production, or delivery of the accompanying product (including hardware and software) be liable for any damages whatsoever (including, without limitation, damages for loss of business profits, business interruption, loss of business information, or other pecuniary loss) arising out of the use of or the results of use of or inability to use such product, even if Zebra Technologies Corporation has been advised of the possibility of such damages. Because some states do not allow the exclusion of liability for consequential or incidental damages, the above limitation may not apply to you. Copyrights The copyrights in this manual and the label print engine described therein are owned by Zebra Technologies Corporation. Unauthorized reproduction of this manual or the software in the label print engine may result in imprisonment of up to one year and fines of up to $10,000 (17 U.S.C.506). Copyright violators may be subject to civil liability. This product may contain ZPL, ZPL II, and ZebraLink tm programs; Element Energy Equalizer Circuit; E3 ; and AGFA fonts. Software ZIH Corp. All rights reserved worldwide. ZebraLink and all product names and numbers are trademarks, and Zebra, the Zebra logo, ZPL, ZPL II, Element Energy Equalizer Circuit, and E3 Circuit are registered trademarks of ZIH Corp. All rights reserved worldwide. Monotype, Intellifont and UFST are trademarks of Monotype Imaging, Inc. registered in the United States Patent and Trademark Office and may be registered in certain jurisdictions. Andy TM, CG Palacio TM, CG Century Schoolbook TM, CG Triumvirate TM, CG Times TM, Monotype Kai TM, Monotype Mincho TM and Monotype Sung TM are trademarks of Monotype Imaging, Inc. and may be registered in some jurisdictions. HY Gothic Hangul TM is a trademark of Hanyang Systems, Inc. Angsana TM is a trademark of Unity Progress Company (UPC) Limited. Andale, Arial, Book Antiqua, Corsiva, Gill Sans, Sorts and Times New Roman are trademarks of The Monotype Corporation registered in the United States Patent and Trademark Office and may be registered in certain jurisdictions. Century Gothic, Bookman Old Style TM and Century Schoolbook TM are trademarks of The Monotype Corporation and may be registered in certain jurisdictions. HGPGothicB is a trademark of the Ricoh company, Ltd. and may be registered in some jurisdictions. Univers TM is a trademark of Heidelberger Druckmaschinen AG, which may be registered in certain jurisdictions, exclusively licensed through Linotype Library GmbH, a wholly owned 4
5 subsidiary of Heidelberger Druckmaschinen AG. Futura is a trademark of Bauer Types SA registered in the United States Patent and Trademark Office and may be registered in some jurisdictions. TrueType is a trademark of Apple Computer, Inc. registered in the United States Patent and Trademark Office and may be registered in certain jurisdictions. All other product names are the property of their respective owners , QNX Software Systems GmbH & Co. KG. All rights reserved. Published under license by QNX Software Systems Co. All other brand names, product names, or trademarks belong to their respective holders ZIH Corp. 5
6 Document Conventions The following conventions are used throughout this document to convey certain information: Cautions, Important, and Note Caution Warns you of the potential for electrostatic discharge. Caution Warns you of a potential electric shock situation. Caution Warns you of a situation where excessive heat could cause a burn Caution Advises you that failure to take or avoid a specific action could result in physical harm to you. Caution Advises you that failure to take or avoid a specific action could result in physical harm to the hardware. Important Advises you of information that is essential to complete a task. Note Indicates neutral or positive information that emphasizes or supplements important points of the main text. 6
7 Introduction to the QLn Series Printers Thank you for choosing our Zebra QLn Series Mobile Printers. You will find these rugged printers will become a productive and efficient addition to your workplace thanks to their innovative design. Zebra Technologies is the leader in industrial printers with world-class support for all of your bar code printers, software, and supplies. This user s guide gives you the information you will need to operate the QLn420, QLn320 and QLn220 printers. These printers use CPCL and ZPL programming languages. To create and print labels using the CPCL and ZPL languages, refer to the Mobile Printing Systems CPCL Programming Manual and ZPL Programming Guide (See Appendix G for instructions on how to access manuals.) QLn Series Software Utilities: Zebra Net Bridge : printer configuration, fleet management Zebra Setup Utility: single printer configuration, quick setup Zebra Designer Pro: label design Zebra Designer Drivers: Windows driver OPOS Driver: Windows driver Multiplatform SDK (These utilities can be found on the product CD that comes with the printer and at See Appendix G.) Unpacking and Inspection Check all exterior surfaces for damage. Open the media cover (refer to Loading the Media in the Getting Ready to Print section) and inspect the media compartment for damage. In case shipping is required, save the carton and all packing material. Reporting Damage If you discover shipping damage: Immediately notify and file a damage report with the shipping company. Zebra Technologies Corporation is not responsible for any damage incurred during shipment of the printer and will not cover the repair of this damage under its warranty policy. Keep the carton and all packing material for inspection. Notify your authorized Zebra re-seller. 7
8 QLn Series Technology The QLn420, QLn320 and QLn220 use several technologies made popular in other Zebra Mobile Printer product lines. Smart Battery The QLn Series battery pack is a high capacity, smart Lithium Ion battery that contains electronics which allow the printer to monitor its operating parameters. Among these are the number of charge cycles it has undergone and its date of manufacture. Using these parameters, the printer s software can monitor the battery s condition and alert the user when to recharge or remove the battery from service. Operating Temperature Charging Temperature Storage Temperature C to C 0 0 C to C C to C The QLn Series printers will only function properly with genuine Zebra smart battery packs. The smart battery s health has three states: GOOD, REPLACE, and POOR. The battery health factor determines whether or not the printer can operate and what is communicated to the user via the display. # of Charge Cycles Health Power-up Message <300 GOOD None <550 but >300 REPLACE Battery Diminished Consider Replacing * >550 but <600 REPLACE Warning-Battery is Past its Useful Life ** >600 POOR Replace Battery Shutting Down *** * Warning accompanied by three beeps in rapid succession. ** Warning accompanied by a series of three double beeps in rapid succession. *** Warning will flash on and off and be accompanied by beeping at a rate of once per second. After 30 seconds the printer will shut down. 8
9 Printing Technology The QLn Series printers use the Direct Thermal method to print human readible text, graphics and barcodes. It incorporates a sophisticated print engine for optimal printing under all operational conditions. Direct Thermal Direct thermal printing uses heat to cause a chemical reaction on specially treated media. This reaction creates a dark mark wherever a heated element on the printhead comes in contact with the media. Since the printing elements are arranged very densely at 203 d.p.i. (dots per inch) horizontal and 200 d.p.i. vertical, highly legible characters and graphic elements may be created a row at a time as the media is advanced past the printhead. This technology has the advantage of simplicity, as there is no requirement for consumable supplies such as ink or toner. However, since the media is sensitive to heat, it will gradually loose legibility over long periods of time, especially if exposed to environments with relatively high temperatures. 9
10 QLn Series Overview Figure 1: QLn320 Shown Platen Roller 2. Bar Sensor 3. Media Support Disks 4. Tear Bar 5. Label Presence Sensor 6. Peeler Lever 7. Peeler Bail 8. Latch Release Lever 9. Key Pad 10. Strap Post 11. Status Screen 12. Printhead 13. Media Cover 14. Gap Sensor 10
11 Belt Clip 16. Battery 17. USB/ RS-232 Comm Ports 18. MAC Address Label 19. Docking Contacts 20. DC Input 20 11
12 Figure 2: QLn420 Shown Platen Roller 2. Bar Sensor 3. Media Support Disks 4. Tear Bar 5. Label Presence Sensor 6. Peeler Lever 7. Peeler Bail 8. Latch Release Lever 9. Key Pad 10. Strap Post 11. Status Screen 12. Printhead 13. Media Cover 14. Gap Sensor 12
13 Belt Clip 16. Battery 17. DC Input 18. MAC Address Label 19. Docking Contacts 20. USB/ RS-232 Comm Ports 20 13
14 Getting Ready to Print Battery Installing the Battery Important Batteries are shipped partially charged. Remove protective shrink-wrap and labels from new battery packs prior to use. 1. Locate the battery compartment on the bottom of the printer. 2. Swivel the belt clip (if present) to access battery compartment. 3. Insert the battery into the printer as shown in Figure 3. (It is not possible to insert the pack in an incorrect orientation.) 4. Rock the battery into the compartment as shown until it locks in place. When the battery is first installed, the control panel indicators may briefly turn on and then go off which indicates the battery is not fully charged (see Charging the Battery below and Operator Controls ). You must charge the batteries fully before using them for the first time. To ensure maximum battery capacity, new batteries should go through two or three complete charge/discharge cycles when first put into service. Figure 3: Installing the Battery (QLn220 Shown) Belt Clip Battery 14
15 Battery Safety Caution Avoid accidental short circuiting of any battery. Allowing battery terminals to contact conductive material will create a short circuit which could cause burns and other injuries or could start a fire. Important Always refer to the Important Safety Information data sheet shipped with each printer and the Technical Bulletin shipped with each battery pack. These documents detail procedures to ensure maximum reliability and safety while using this printer. Important Always dispose of used batteries properly. Refer to Appendix E for more battery recycling information. Caution Use of any charger not approved specifically by Zebra for use with its batteries could cause damage to the battery pack or the printer and will void the warranty. Caution Do not incinerate, disassemble, short circuit, or expose to temperatures higher than 60 o C (140 o F). Charger Safety Do not place any charger in locations where liquids or metallic objects may be dropped into the charging bays. 15
16 Smart Charger-2 (SC2) Single Battery Charger (All QLn Series Printers) The Smart Charger-2 (SC2) is a charging system for use with the 2-cell and 4-cell lithium-ion smart batteries used in the QLn Series printers. Charging Status Indicators The SC2 uses a LED indicator to indicate the charge state in either Green, Yellow, or Amber as detailed below. DC Power Input Indicator Battery Status Present Green Battery not present Present Green Fully charged Present Yellow Charging Present Amber Fault Present Off Present and Battery Health = POOR There will also be a battery charging graphic to indicate that this LED is the charging status indicator. Battery Health Indicator The SC2 features a tri-color (Yellow/Green/Amber) LED to indicate the health of the battery pack. An evaluation of the battery health begins upon insertion of the battery in the charger and results in the appropriate LED being illuminated as shown below. The LED will remain illuminated as long as input power is applied. Battery Indicator Health Status None or non-smart Off Smart battery present Green GOOD Smart battery present Yellow CAPACITY DIMINISHED Smart battery present Flashing yellow PAST USEFUL LIFE Smart battery present Amber UNUSABLE-REPLACE (discard per Instructions in Appendix E 16
17 Figure 4: Smart Charger-2 (SC2) Smart Battery Charge Status LED Indicator Health Status LED Indicator Figure 5: SC2 Dimensions Height Width Length 65,1 mm (2.56 in.) 101,5 mm (4 in.) 120,9 mm (4.75 in.) 17
18 Model UCLI72-4 Quad Charger (All QLn Series Printers) The UCLI72-4 Quad Charger is designed to charge up to four QLn battery packs simultaneously. Batteries must be removed from the printer to be charged in the Quad Charger. 1. Ensure that the charger has been installed properly per the Quad Charger instruction manual. Ensure that the power indicator on the front panel is on. 2. Remove any protective shrink-wrap and labels from all battery packs prior to use. Plug a battery pack into any one of the four charging bays as shown in Figure 6, noting the orientation of the battery pack. Slide the battery pack into the charging bay until it stops and then rock the battery pack back until it snaps into place. The amber indicator directly under the battery being charged will turn on if the battery is properly inserted. The indicators under the battery will allow you to monitor the charging process per the table below: Amber Green Battery Status On Off Charging On Off Flashing On Flashing Off Fault 80% charged (O.K. to use) Completely Charged Important A fault condition is caused by a problem with the battery. The charger may indicate a fault because the battery is too hot or cold to charge reliably. Try to charge the battery again when it returns to the room s ambient temperature. If the amber indicator starts flashing on the second attempt, the battery should be discarded. Always dispose of batteries in a proper manner as described in Appendix F. 18
19 Quad Charger Cycle Times : Battery Status QLn220/320 QLn420 Battery 80% Charged 1.5 Hrs. 3 Hrs 40 min.. Battery Fully Charged 3 Hrs. 4 Hrs. 50 min. Note These times are for completely discharged batteries. Battery packs which are only partially discharged will take less time to reach their charged state. Batteries which have reached 80% of their charge capacity may be used, however, it is recommended that you allow the batteries to reach a full charge to maintain maximum battery life. The UCLI72-4 Quad Charger has a safety feature which stops charging a battery after six hours regardless of its charge state. If not fully charged, it might be indicative of a battery that needs to be replaced. Use care when installing the UCLI72-4 Quad Charger so that you do not block the ventilating slots on the top and bottom covers. Ensure that the charger is plugged into a power source which will not accidently be turned off if you will be charging batteries overnight. 19
20 Figure 6: Quad Charger 1. Slide Battery Pack into Charger bay. Power Supply 2. Rock Battery Pack into place. Amber Indicator Green Indicator Charger Bay Power Indicator continued 20
21 Ethernet and Charging Cradles The cradle is an expansion base intended for use with the QLn Series printers. There is a four bay cradle (QLn-EC4) or a single bay option (QLn-EC) for use with the QLn220 and 320, as shown on pages 23 and 24. There is also a single bay Ethernet and charging option for the QLn420 (QLn420-EC) as shown on page 24. The QLn-EC/EC4 cradles provide charging power to the docked printer as well as providing a standard 10/100Mb/S Ethernet port for communication to the printer. The QLn420- EC also provides charging power to the docked printer, as well as a standard 10/100Mb/T Ethernet port for communication to the printer. All cradles also supply battery charging power to the docked printer and acts as a supplementary power source for a functioning QLn printer. All QLn Ethernet cradles feature two LED s to indicate the status of the cradle: Solid green to indicate when power is provided to the input of the cradle; and blinking green to indicate Ethernet activity. The cradle allows the user to dock the printer easily and remove it with the push of a button. The printer shall remain operable while docked, i.e. display is viewable, charge LED status is viewable, and printer controls and data entry are available. The printer will still print while docked and the user shall be able to replace the media as well. LED Status Solid Green Blinking Green Indication Power On Ethernet Activity 21
22 Note Remove the Docking Cradle Access label on the bottom of the QLn320 or 220 printers before docking the printer in the cradle. DOCKING CRADLE ACCESS Note Clean the docking contacts with a Zebra cleaning pen to remove any residue left behind by the label. The QLn420 does not use the above label over the docking contacts, but instead includes a plastic docking contacts cover secured by two screws. Remove the screws to remove the docking contacts cover from the printer and expose the docking contacts (as shown below). Docking Contacts Docking Contacts Cover 22
23 Figure 7: Ethernet Cradle (Four Bay for QLn220 & 320) Docking Bay Ethernet Status Indicator Release Button Power Status Indicator Figure 8: QLn-EC4 Dimensions Height Width Length 66,7 mm (2.62 in.) 579,9 mm (22.83 in.) 150,57 mm (5.93 in.) Note The QLn220 and 320 extended battery capacity battery is not compatible with the QLn-EC and EC4 Ethernet cradles. 23
24 Figure 9: Ethernet Cradle Single Bay (QLn220/320) Ethernet Status Indicator Power Status Indicator Release Button Figure 10: QLn Series Ethernet Cradle Dimensions Cradle Height Width Length QLn-EC 66,7 mm (2.62 in.) 171,28 mm (6.74 in.) 150,57 mm (5.93 in.) QLn420-EC 66,2 mm (2.60 in.) 137,7 mm (5.42 in.) 219,6 mm (8.64 in.) Figure 11: Ethernet Cradle (QLn420) Release Button Ethernet Status Indicator Power Status Indicator 24
25 Printer Operation with Cradle All QLn Series printers will charge when placed in their supported cradles. Only QLn Series printers that have the Ethernet option installed will connect to an Ethernet network. Check the PCC code on the back of the printer (see Appendix D for location). Codes of the form QNX-XXXXX0XX-XX do not support Ethernet, and codes of the form QNX- XXXXXEXX-XX do support Ethernet (where X means don t care). You can also check the Communications sub-menu on the LCD (see Main Menu Screen on page 17). After selecting this sub-menu, any communication options not installed will be so indicated. When power is applied to the cradle and the printer is docked, the printer charge LED indicates the charge status of the printer (see Figure 17). Docking the printer in the cradle will automatically turn the printer on to ensure it is available to be managed remotely. When the printer detects input power from the cradle, and the presence of a live Ethernet link, it will automatically reboot and connect to the Ethernet network. For printers with an radio, this interface will be turned off when the Ethernet link is active. It will turn back on if the Ethernet link is no longer active. For printers with a Bluetooth radio, this interface will remain active while the printer is in the cradle. The serial and USB ports will remain active while the printer is in the cradle. The DC input barrel jack connector (see Figure 12) cannot be used while the printer is in the cradle. The DC barrel jack should be plugged directly into the cradle insted. 25
26 AC Power Adapter (included in kit p/n P for all QLn Series Printers) Figure 12: Charging the Battery Pack with the AC Power Adapter) Qln Series AC Adapter DC Input AC Power Cord (varies with geographic location) Open the protective cover on the QLn Series printer to expose the DC input charger jack. Connect the appropriate AC power cord for your location to the adapter and then plug the power cord into an AC receptacle. Plug the barrel plug from the P AC adapter into the charger jack on the printer. The printer will power up and begin charging. The printer can be left on or turned off at this point. Charging will continue in either state. Batteries are shipped uncharged. Remove battery packs from the packaging and allow them to charge completely prior to initial use. While it s possible to charge the battery when using the printer, charge times will increase under this condition. 26
27 Loading the Media in the QLn Series Printers You can operate QLn Series printers in one of two different modes: Tear-Off or Peel-Off. Tear-Off mode allows you to tear off each label (or a strip of labels) after it is printed. In Peel-Off mode, the backing material is peeled away from the label as it is printed. After you remove this label, the next one is printed. 1. Open the printer. Press down on the latch release lever on the side of the printer as shown at 1 in Figure 13 below. The Media Cover will open automatically as shown at 2 below, exposing the Media Compartment and the adjustable Media Supports. Figure 13: Opening the QLn Series Printer Media Cover Media Compartment Media Support (opposite support not visible) Latch Release Lever 27
28 2. Load the media: Grasp the media supports where shown in Figure 14 and pull them apart. Insert the roll of media between them, and let the media supports close. Ensure that the media pulls off the core in the direction shown below. The supports will adjust themselves to the width of the media, and the media should be able to spin freely on the supports. Figure 14: Loading Media Media Roll Note direction media pulls off the roll. Grasp Media Supports where shown and pull apart. 3. Close the Media Cover. If you plan to use the printer in the tear-off mode, close the media cover as shown below. 4 Pull Media out of Printer. Close Media Cover. 28 continued
29 Loading Media in Peel-off Mode (QLn320 & QLn220) If you plan to use the printer in the peel-off mode, peel a few labels off of the media and load the media as previously described. Push the peeler lever forward to release the peeler bail into the up position as shown at 3 and 4 in Figure 15. Close the media cover to lock the peeler bail in place. The media will feed between the peeler bail and platen. Figure 15: Activating Peeler Bar (QLn320 Shown) Peeler Bail Pull up and flip down if using media in the peeloff mode. 4 Peeler Lever Latch Release Lever Turn on the printer or press the Feed button on the front of the printer if the printer is already on. The printer will advance the media to the next label, if printing labels. If you are printing on journal media, the printer will advance a short strip of media. To disengage the peeler bail, first open the media cover as previously described. The peeler bail will automatically return to the Up position. Press straight down on the peeler bail to lock it in place in its original home position. 29
30 Loading Media in Peel-off Mode (QLn420) If you plan to use the printer in the peel-off mode, peel a few labels off of the media and load the media as previously described. Close the media cover. Lift up on the peeler lever located on the side of the printer below the media cover button. Lock the peeler lever in the up position to fully engage the peeler bail. Figure 16: Activating Peeler Bar (QLn420 Shown) Peeler Bail Media Cover Button Peeler Release Peeler Lever Turn on the printer or press the Feed button on the front of the printer if the printer is already on. The printer will advance the media to the next label, if printing labels. If you are printing on journal media, the printer will advance a short strip of media. Note: Peeler will not work with most synthetic label stock since that media is softer and tends to adhere to its liner. However, the QLn420 printer is fully capable of printing on synthetic labels. 30
31 To disengage the peeler bail, press the peeler release while pressing straight down on the peeler lever. This will disengage the peeler bail and return it to its original home position. Note: Before disengaging peeler, be sure there are no peeled labels present on peeler bail. This could cause a label jam if you were to disengage with peeled label present Operator Controls The QLn Series printers come equipped with a keypad control panel and LCD graphical user interface. The standard control panel is illustrated in Figure 17, 17a, and 18. The LCD interface allows easy display and selection of many printer functions as detailed on following pages. Standard Control Panel The standard control panel has multiple control buttons and two multipurpose indicators. The Power Button turns the printer on and off. The Media Feed Button advances a length of media which is determined by the type of media being used. Label media will be advanced to the next gap or bar sense marker. Journal (plain) media will be advanced by a length determined by the printer s software. The LED Charge Indicator shows solid Yellow when charging, solid Green when fully charged, and is turned off when there s a fault condition and the printer is plugged in. Four Way Navigation Buttons allow the user to scroll between functions on the LCD user space. (The Navigation Buttons do not apply to the Status Bar and Navigation Bar.) Enter Button allows the user to select the desired function highlighted on the LCD interface and is indicated by the word OK. Two software defined function keys allow the user to select a function listed on the navigation bar. LCD Control Panel 31 continued
32 Figure 17: Standard Control Panel (QLn320 & QLn220) LED Charge Indicator Solid Yellow: Charging Solid Green: Fully charged Off: No DC Power Applied Off: With DC Power Applied: Charge Fault Power Button Press to turn unit on. Press again to turn unit off. Feed Button Press to advance the media one blank label or a software determined length of journal media. Figure 17a: Standard Control Panel (QLn420) LED Charge Indicator Solid Yellow: Charging Solid Green: Fully charged Off: No DC Power Applied Off: With DC Power Applied: Charge Fault Power Button Press to turn unit on. Press again to turn unit off. Feed Button Press to advance the media one blank label or a software determined length of journal media. 32
33 The 240x128 pixel LCD control panel allows the user to view the status of the QLn Series printer and have access to various printer alerts and messages. It also has multi-directional keys which allow navigation and selection of menu options affecting printer functions. These keys allow scrolling through the various options and settings. The OK button allows selection of the option or function displayed on the screen. The top of the screen has a row of status icons, or a Status Bar, which indicate the state of various printer functions. The Status Bar is located above the Status Screen shown below along with a Navigation Bar. The Status Screen is the default display and is shown at power up. When navigating the menus, the printer will automatically return to this screen when the user is done navigating after an appropriate delay. Status Bar Icons Figure 18: LCD Control Panel (QLn320 and 220) Status Screen Default screen the printer will display when the user is not navigating the menu screen. Printer Status Bar** Indicates the status of several printer functions. Soft Keys Press to select a function on the Navigation Bar. Navigation Bar Displays user-selectable options. Select Button Press to select a menu choice on the Status Screen. Four Way Navigation Buttons Scroll through menu choices on Status Screen. ** Not every icon will be displayed on the Status Bar, only those applicable to the printer s configuration. 33 continued
34 Indicates Bluetooth connection status. The icon will blink to show that the printer is receiving label data via Bluetooth, and is solid when link is established. This icon appears only on printers with the Bluetooth wireless option installed. Indicates that the printer is connected to a radio network via protocols. The antenna icon will blink with no parentheses when looking for an access point. One set of solid parentheses with blinking antenna indicates WLAN is associated and attempting authentication. Two sets of solid parentheses and solid antenna indicate the printer is successfully connected to the WLAN. The icon and two parentheses will blink to show the printer is receiving printer data via WLAN. The four (4) bars indicate the strength of the WLAN connection to the access point. These icons appear only with the radio installed. The Ethernet icon will blink when the printer is receiving label data via the Ethernet connection. It will not be displayed on the status bar when the Ethernet is inactive. This icon appears only when the Ethernet option is installed and the printer is docked in Ethernet cradle. The Data icon indicates data being sent to the printer, i.e. the icon will blink when there is a label data transmission via the serial or USB ports. The Media Out icon will blink when there is no media in the printer and will not blink when there is media in the printer. The Head Latch icon indicates if the media cover is closed or not properly latched. It will appear unlocked and blinking if open and will not appear if the cover is closed. 34
35 The Error icon will be displayed and blink if an error condition exists. The icon will not be displayed if no printer error exists. Since there are separate icons for Media Out and Head Latch Open, these two alerts do not apply to the Error icon. The Battery Charge Level icon indicates the reported state of charge from the battery pack. In a non-charging state, four (4) bars indicates the battery level is greater than 80%. Three (3) bars indicates if the battery level is less than or equal to 80% but greater than 60%. Two (2) bars indicates if the level is less than or equal to 60% but greater than 40%. One (1) bar indicates if the battery level is less than or equal to 40% but greater than 20%. And zero (0) bars indicates if the level is less than or equal to 20%. While the battery is charging, a lightning bolt will appear in the battery icon to indicate that charging is taking place. When the battery is charging and fully charged, four bars will be displayed. When the battery is charging and the level is greater than 80%, the battery icon will alternate between four bars and three bars. When the battery is charging and the level is less than or equal to 80% but greater than 60%, the icon will alternate between three bars and two bars. When the battery is charging and the level is less than or equal to 60% but greater than 40%, the icon will alternate between two bars and one bar. When the battery is charging and the level is less than or equal to 40% the icon will alternate between one bar and zero bars. 35
36 Main Menu Screen (QLn320 and QLn220) The user can select options on the Main Menu screen by pressing the soft key located beneath the Menu option on the navigation bar (see Fig. 16). The Main Menu screen displays graphical options including Communication, Display, Media, Battery, and Help. Figure 19: Main Menu Screen QLn320 and QLn220 Info (Help) Icon The user can scroll between icons using the four-way arrow buttons. When an icon is highlighted, its text description will be displayed in the middle of the navigation bar, and can be selected by pressing the OK button. This will take the user to the screen with status information specific to that option. The Info (or Help) menu provides useful information on a variety of topics. Please explore this menu to become more familiar with your printer and how it operates. The QLn Series printers will also display various alerts, such as Media Out, Media Cover Open, or Battery Low. The user can respond to questions by pressing one of the soft keys to indicate that an action has been taken to address the alert in question. Once the condition causing the alert has been addressed (i.e. loading media), the alert message will be cleared. (See Appendix H for a complete list of alerts for the QLn Series printers.) 36
37 Soft Keys Programmable LCD Settings In addition to the status icons, the LCD control panel can display other printer settings and functions as text. Applications can be written to allow the user to view and /or modify these settings using the scroll and select keys on the display. The menu that comes with the printer provides access to the most commonly used parameters. Refer to the CPCL Programming Manual for a complete list of the parameters, and for details on how to change the front panel display (p/n P at The LCD backlighting option allows viewing of the screen in a dark environment, or provides better contrast in a very bright environment. The QLn320 and QLn220 can be programmed to enter a low power mode (Backlight Off) during periods of front panel inactivity. While in low power mode, the screen is populated with menus and status icons, data which may or may not be readable depending on ambient light conditions. The QLn Series printers provide a configurable time delay from the time the backlight is turned on to when it turns off. The time range for this delay is 5 to 1200 seconds with a default time of 10 seconds. The backlight can be activated within one second after any of the cursor, select, or soft keys is pressed. (The feed button does not activate the backlight.) The status bar icons, the user space content, and the navigation bar will remain on the screen with the backlight off. Extensive use of the display backlight will decrease the time the printer can run between charges. Refer to the section Extending Battery Life for more information. 37
38 Home Menu Screen (QLn420) The QLn420 printer s control panel includes a display where the user can view the printer s status or change its operating parameters. After the printer completes the power-up sequence, it moves to the Idle Display screen (Figure 20). This screen includes the printer s current status, information such as firmware version and IP address, and a Home menu shortcut. The Home Menu for the printer uses a different set of icons than the QLn320 and QLn220, uses larger fonts for enhanced readability, and also provides support for multiple languages. The Home Menu screen displays graphical parameter options including Settings, Tools, Network, Battery, Language, Sensors, Ports, and Bluetooth (as shown in Figure 21). These options allow the user to view the printer s status or change its operating parameters. Figure 20: Idle Display Screen (QLn420) PRINTER READY V z Current status Home icon OK The printer s operating parameters are sorted into eight (8) user menus, which you can access through the printer s Home menu (Figure 21). Click on the Home icon located on the Idle Display screen to proceed to the Home Menu. The user can scroll between icons using the four-way arrow buttons. When an icon is highlighted, its text description will be displayed in the middle of the navigation bar, and can be selected by pressing the OK button. This will take the user to the screen with status information specific to that option. 38
39 Figure 21: Home Menu Screen QLn420 SETTINGS OK OK Icon Parameter See Settings menu in Appendix D See Tools menu in Appendix D See Network menu in Appendix D See Battery menu in Appendix D See Language menu in Appendix D See Sensors menu in Appendix D See Ports menu in Appendix D See Bluetooth menu in Appendix D 39
40 Whereas the QLn320 and 220 printers have multiple line items per screen, the QLn420 displays one setting per screen using larger fonts (as shown below). In order to navigate to the next setting, click on the right arrow button. Click on the soft key below the Home icon to return to the Home Menu screen to choose a different parameter. Figure 22: Print Settings Example DARKNESS -49 OK Some parameter settings have a scroll option to view multiple setting choices. This option is identifiable by the presence of up and down arrows located on either side of the display (Figure 23). For example, the Tools parameter has a Help option for many printer functions such as media, battery icon, error icon, latch icon, media icon, receive data icon, ethernet icon, signal icon, WLAN icon, Bluetooth icon, power LED, printhead, and battery. 40
41 Press the up and down arrows on the keypad to scroll through a setting s various options. Press the left and right arrows to scroll to the next setting. Figure 23: Scroll Option (Help Settings) HELP FOR Scroll Indicator Scroll Indicator MEDIA GET HELP Soft Key Keypad OK OK Press the soft key beneath the GET HELP command on the display in this example to receive basic help information for loading media in the QLn420 printer (Figure 24). Figure 24: Scroll Details (Help For Media) 1: Open media cover by pressing down on the gold release button on right hand side of the printer. BACK OK OK Press the soft key beneath BACK to return to the previous screen. 41
42 Verify the Printer Is Working Before you connect the printer to your computer or portable data terminal, make sure that the printer is in proper working order. You can do this by printing a configuration label using the two key method. If you can t get this label to print, refer to Troubleshooting. Printing a Configuration Label 1. Turn the printer off. Load the media compartment with journal media (media with no black bars printed on the back) 2. Press and hold the Feed Button. 3. Press and release the Power button and keep the Feed button pressed. When printing starts, release the Feed button. The unit will print a line of interlocking x characters to ensure all elements of the print head are working, print out the version of software loaded in the printer and then print the report. Note that the report can also be printed from the Info (Help) menu on the LCD. The report indicates model, serial number, baud rate, and more detailed information on the printer s configuration and parameter settings. (See the Troubleshooting Section for sample printouts and a further discussion on how to use the configuration label as a diagnostic tool.) Connecting the Printer The printer must establish communications with a host terminal which sends the data to be printed. Communications occur in four basic ways: QLn Series printers can communicate by cable via either RS-232C or USB 2.0 protocols. USB drivers are included in the Zebra Designer Driver which can be downloaded from By means of a Bluetooth short range radio frequency link. (Optional) By means of a wireless LAN (Local Area Network) per specifications. (Optional) By means of the Ethernet when docked on the Ethernet cradle. (Optional) 42
43 Cable Communication Caution The printer should be turned off before connecting or disconnecting a communications cable. The QLn Series printers can communicate by cable; the specific cable supplied with your printer will vary with the host terminal and your model printer. RS-232C Communications The 14-pin serial connector on your communications cable plugs into the serial communications port on the side of the printer. QLn Series printers also have a USB port. USB Communications The small 5-pin connector on the USB cable plugs into the printer. The connectors are keyed to assure correct alignment; do not try to force the cable if it does not plug in. Figure 25: Cable Communications (QLn320 Shown) Communications Port Communications Cable to Terminal Part numbers vary. Refer to Appendix A. Figure 26: Communications with a P.C. RS-232C or USB Communications Cable to Computer Refer to Appendix A for part numbers. 43
44 The other end of the cable must be plugged into the host terminal as shown in Figure 25, or to a serial or USB port on a computer (Figure 26). The QLn Series is configured with the USB Open HCI interface driver allowing it to communicate with Windows based devices. USB drivers are included in the Zebra Designer Driver which can be downloaded from the Zebra Web site. Other terminals or communications devices may require the installation of special drivers to use the USB connection. Consult the factory for further details. Providing Strain Relief for Communications Cable If you are connecting either a USB or RS-232 communications cable to the printer permanently, access the communications port on the side of the printer next to the latch release lever. Plug the connector into the appropriate port and align the plastic locking cap with the cut outs shown below. Rotate the locking cap clockwise to lock the cable in place. (Turn counterclockwise to unlock the cable.) Once locked in place, this provides strain relief for the cable and will prevent the cable from disconnecting from the printer. Note Only one cable can be present in the USB/RS-232 communications port at a time for strain relief purposes. Figure 27: Communications Port Align locking connector with these cut-outs. RS-232 Port USB Port 44
45 Figure 28: Communications Port Strain Relief (QLn420 Shown) Rotate locking cap in a clockwise direction to lock cable in place. 45
46 Wireless Communications with Bluetooth Bluetooth is a worldwide standard for the exchange of data between two devices via radio frequencies. Bluetooth radios are relatively low powered to help prevent interference with other devices running at similar radio frequencies. This limits the range of a Bluetooth device to about 10 meters (32 feet). Both the printer and the device it communicates with must follow the Bluetooth standard. Other than conditions specified elsewhere in this manual, only one of the radio options can be installed in the printer at one time and the antenna used for these transmitters must not be co-located or must not operate in conjunction with any other antenna. Bluetooth Networking Overview Each Bluetooth enabled QLn Series printers is identified by a unique Bluetooth Device Address (BDA). In order to exchange data, two Bluetooth enabled devices must establish a connection. Bluetooth software is always running in the background, ready to respond to connection requests. One device (known as the master or the client) must request a connection with another. The second device (the slave or the server) then accepts or rejects the connection. A Bluetooth enabled QLn Series printer will normally act as a slave creating a miniature network with the terminal sometimes referred to as a piconet. For the most part, communications using the Bluetooth protocol are initiated and processed without any operator intervention. 46 continued
47 WLAN Overview QLn Series printers can be equipped with a radio using the industry standard protocols. They will have the FCC ID number on the serial number label on the back of the unit. QLn Series Wireless Network Printers with the Zebra WLAN radio module can be identified by the text Wireless Network Printer on the serial number label on the back of the printer. These printers allow communication as a node within a wireless local area network (WLAN). Methods of establishing communications to the printer will vary with each application. General information on establishing WLAN communications can be found in the CPCL Programming Manual which is available on-line. More information and LAN configuration utilities are included in Zebra s Net Bridge program (version 2.8 and later). Zebra Setup Utilities (ZSU) can also be used to configure WLAN communications settings. Both Net Bridge and ZSU may be downloaded from the Zebra Web site. Setting Up the Software QLn Series printers use Zebra s CPCL and ZPL Programming languages which were designed for mobile printing applications. CPCL and ZPL are fully described in the CPCL Programming Manual and the ZPL Programming Guide available on-line at You can also use Designer Pro, Zebra s Windows based label creation program which uses a graphical interface to create and edit labels in either language. Refer to Appendix F for tips on downloading the Designer Pro application from Zebra s Web site. 47
48 Using the Accessories Swivel Belt Clip Refer to Figure 29. Most QLn Series printers have a plastic swivel belt clip installed as a standard feature. (It should be noted that QLn220 & 320 printers with extended capacity battery do not come equipped with a belt clip.) To use: hook the clip over your belt, and ensure that the clip is securely attached to the belt. The belt clip will pivot to allow you to move freely while wearing the printer. The QLn420 also provides a more rigid metal belt clip as an option. In order to install or remove the plastic Belt Clip you will need to remove the battery pack. Figure 29: Using the Belt Clip (QLn420 Shown) Clip printer to belt Plastic Belt Clip Belt Printer can pivot freely Metal Belt Clip 48
49 Soft Case QLn Series printers have soft case options that also allow you to carry the printer from your belt. The QLn420 soft case can be ordered through accessory kit number P , the QLn320 is P , and the QLn220 accessory kit is P Figure 30: Using the Soft Case (QLn420 Shown) Figure 31: Using the QLn420 Hard Case Hard Case The QLn420 printer has a two piece hard case option that also allows you to carry the printer from your belt, while also providing increased protection for the printer. It pivots via a hinge located on the back and snaps into place in front as shown above. The metal belt clip is mounted to the hard case and printer with two screws. If no belt clip is used, two shorter screws are used to hold the printer to the hard case. 49
50 Adjustable Shoulder Strap Refer to Figure 32 if your printer is equipped with the shoulder strap option (p/n P ). Insert each end of the shoulder strap into the cut-outs in each top corner of the printer and secure the looped end over the button on the end of the strap to fasten. Hold the buckle and pull the strap as shown below until you achieve the desired length. Figure 32: Using the Optional Shoulder Strap(QLn420 Shown) Pull Strap here to lengthen. Hold Buckle. Pull Strap here to shorten. Insert loop into cut-outs on printer. End of strap Button Loop 50 continued
51 Hand Strap The QLn Series hand strap accessory (p/n P ) attaches to the printer s cut-outs as does the shoulder strap to provide the user with a convenient and secure method of carrying the printer. To attach the hand strap to the printer: Insert the end of the strap through the cut out on the front of the printer as shown. Loop the end of the strap back around the cut out and secure it over the button. Repeat this process for the opposite end of the strap. Figure 33: Detachable Hand Strap (QLn320 Shown) Loop strap into cut-outs on printer. The QLn Series printers also features two mounting holes on the base of the printer to accommodate future mounting options. 51
52 Preventive Maintenance Extending Battery Life Never expose the battery to direct sunlight or temperatures over 104 F (40 C). Always use a Zebra charger designed specifically for Lithium-Ion batteries. Use of any other kind of charger may damage the battery. Use the correct media for your printing requirements. An authorized Zebra re-seller can help you determine the optimum media for your application. If you print the same text or graphic on every label, consider using a pre-printed label. Choose the correct print darkness, and print speed for your media. Use software handshaking (XON/XOFF) whenever possible. Remove the battery if the printer won t be used for a day or more and you re not performing a maintenance charge. Consider purchasing an extra battery. Remember that any rechargeable battery will lose its ability to maintain a charge over time. It can only be recharged a finite number of times before it must be replaced. Always dispose of batteries properly. Refer to Appendix E for more information on battery disposal. General Cleaning Instructions Caution Avoid possible personal injury or damage to the printer: never insert any pointed or sharp objects into the printer. Always turn the printer off before performing any cleaning procedures. Use care when working near the tear bar. The edges are very sharp. Caution The printhead can be very hot after prolonged printing. Allow it to cool off before attempting any cleaning procedures. Only use the cleaning pen supplied with the printer or a cotton swab saturated with alcohol for cleaning the printhead. Caution Use only cleaning agents specified in the following tables. Zebra Technologies Corporation will not be responsible for damage caused by any other cleaning materials used on this printer. 52
53 QLn Series Cleaning Area Method Interval Printhead (Figure 34) Platen Roller (Figure 34) Platen Roller (Figure 35) Interior (Figure 35) Interior (Figure 34) Peel bar (Figure 34) Tear bar (Figure 34) Use a Zebra cleaning pen or 70% Isopropyl alcohol on a cotton swab to clean the print elements from end to end (the print elements are located in the thin gray line on the printhead). Rotate the platen roller and clean it thoroughly with the cleaning pen or 70% Isopropyl alcohol and a cotton swab. Units with linerless platens: Rotate platen & clean bearing points only. Avoid use of alcohol on the surface of linerless platens Units with linerless platens: Clean inside surfaces of edge guides & media rollers with the supplied cleaning pen or 70% Isopropyl alcohol on a cotton swab. Brush/air blow. Ensure the Bar Sensor, Gap Sensor and Label Present Sensor windows are free of dust. Clean thoroughly with a cleaning pen or 70% Isopropyl alcohol and a cotton swab. After every five rolls of media (or more often, if needed). When using Linerless type media, cleaning is required after every roll of media. After every five rolls of media (or more often if needed). After every roll of media. After every roll of media. As needed Exterior Water-dampened cloth or 70% Isopropyl alcohol wipe. 53
54 Figure 34: Cleaning the QLn Series Printers (QLn320 Shown) Peeler Bar Platen surface Bar Sensor Printhead Elements Peeler Bar Label Presence Sensor Gap Sensor Tear Bar Figure 35: Cleaning the Linerless QLn Series Printers Scraper Platen surface Avoid using alcohol on linerless platen surface. Bearing Points Linerless Platens only Media Support Disks, Inner surfaces on both sides. Linerless units only. 54
55 Troubleshooting Figure 36 QLn Series Control Panels QLn420 Green/Yellow LED QLn220/320 Front Control Panel Status icons LCD Control Panel (QLn320 Shown) Front Control Panel If the printer is not functioning properly, refer to the chart below to find the state of the LED charge indicator on the Front Control Panel. Then refer to the Troubleshooting topic referenced in the chart to resolve the problem. Please note that the charge LED is only on when DC power is applied to the printer. If no DC power is applied the LED is off, which does not apply to the table below. Green Yellow Indication Ref. to Topic Solid Off Fully charged n/a Off Solid Charging n/a Off Off Fault 1 55
56 LCD Control Panel Indicators The top of the display shows several icons which indicate the status of various printer functions. Check the indicator status, then refer to the Troubleshooting topic referenced in the chart to resolve the problem. Icon Status Indication On Bluetooth Link established Not Present Bluetooth Link inactive Blinking Antenna Blinking Antenna Blinking/1 Parenthesis Solid Antenna and 2 Parentheses Solid Antenna and 2 Parentheses Blinking Not Present Connecting or Transmitting Labels Looking for AP WLAN Associated & Attempting Authentication WLAN Associated and Authenticated Receiving Data No Radio Present 4 Bars >80% Charged 3 Bars 60%-80% Charged 2 Bars 40%-60% Charged 1 Bar 20%-40% Charged 0 Bars Low Battery 4 Blinking w/ Lightning Bolt Charging >80% Capacity 3 Blinking w/ Lightning Bolt 2 Blinking w/ Lightning Bolt 1 Blinking w/ Lightning Bolt Charging 60-80% Capacity Charging 40-60% Capacity Charging 20-40% Capacity 0 Bars w/ Lightning Bolt Charging <20% Capacity Blinking Media cover open 56 continued
57 Blinking Solid Not Present Blinking Steady Blinking Receiving data Ethernet Connected No Ethernet Connection Data processing in progress No data being processed Out of Media Steady Blinking Not Present 4 Bars 3 Bars 2 Bars 1 Bar Media present Error exists (excluding Media Out and Head Latch Open) No error exists signal strength > 75% signal strength </= 75% signal strength </= 50% but >25% signal strength </= 25% 0 Bars No Signal Strength Troubleshooting Topics 1. No power Check that battery is installed properly. Recharge or replace battery as necessary. Always dispose of batteries properly. Refer to Appendix F for more information on proper battery disposal. 2. Media does not feed: Be sure media cover is closed and latched. Check spindle holding media for any binding. Ensure most recently printed label is removed (only in peel mode). Also ensure label sensor is not blocked. 3. Poor or faded print: Clean print head. Check quality of media. 4. Partial or missing print: Check media alignment 57
58 Clean print head. Ensure printhead is properly closed and latched. 5. Garbled print: Check baud rate. 6. No print: Check baud rate. Replace battery. Check cable to terminal. Establish RF Link (Wireless units only) and/or restore LAN associativity (Printers with WLAN radios only). Invalid label format or command structure. Place printer in Communications Diagnostic (Hex Dump) Mode to diagnose problem. 7. Reduced battery charge life If battery is older than 1 year old, short charge life may be due to normal aging. Check battery health. Replace battery. 8. flashing: Flashing indicator is normal while data is being received. 9. or flashing: Check that media is loaded and that the media cover is closed and securely latched. 10. Skips labels: Check media for top of form sense mark or label gap. Check that the maximum print field has not been exceeded on label. Ensure bar or gap sensor is not blocked or malfunctioning 11. Communication error: Check baud rate. Replace cable to terminal. 12. Label jam: Open head release latch and media cover. Remove and reinstall media. 13. Blank LCD screen Make sure printer is turned on. No application loaded or application corrupted: reload program. 58
59 Troubleshooting Tests Printing a Configuration Label To print out a listing of the printer s current configuration follow these steps: 1. Turn the printer off. Load the media compartment with journal media (media with no black bars printed on the back). 2. Press and hold the Feed Button. 3. Press and release the Power button and keep the Feed button pressed. When printing starts, release the Feed button. Note The configuration report can also be printed from the Info (Help) menu on the LCD. Refer to Figures 37a, b, and c for sample configuration printouts. Communications Diagnostics If there is a problem transferring data between the computer and the printer, try putting the printer in the Communications Diagnostics Mode (also referred to as the DUMP mode). The printer will print the ASCII characters and their text representation (or the period., if not a printable character) for any data received from the host computer. To enter Communications Diagnostics Mode: 1. Print a configuration label as described above. 2. At the end of the diagnostics report, the printer will print: Press FEED key to enter DUMP mode. 3. Press the FEED key. The printer will print: Entering DUMP mode. Note If the FEED key is not pressed within 3 seconds, the printer will print DUMP mode not entered and will resume normal operation. 4. At this point, the printer is in DUMP mode and will print the ASCII hex codes of any data sent to it, and their text representation (or. if not a printable character). Additionally, a file with a.dmp extension containing the 59
60 ASCII information will be created and stored in the printer s memory. It can be viewed, cloned or deleted using the Net Bridge application. (Refer the Net Bridge documentation for more information.) To terminate the Communications Diagnostics Mode and return the printer to normal operations: 1. Turn the printer OFF. 2. Wait 5 seconds. 3. Turn the printer ON. Contacting Technical Support If the printer fails to print the configuration label, or you encounter problems not covered in the Troubleshooting Guide, contact Zebra Technical Support. Technical Support addresses and phone numbers for your area can be found in Appendix D of this manual. You will need to supply the following information: Model number and type (e.g. QLn320) Unit serial number (Found on the large label on the back of the printer, also found in the configuration label printout. Product Configuration Code (PCC) (15 digit number found on the label on the back of the unit) 60
61 Figure 37a: QLn Series Configuration Label Example (QLn320 Shown) Identifies Printer as a QLn320 series Unit Serial Number Report appears only on units with wireless options installed. Units with no wireless options will print an empty line and resume. Application Number This unit has a b/g radio option installed. This section details the radio s network settings. Note Wireless configuration settings may not print correctly when using the Power and Feed key method of printing as the radio takes time to initialize before these settings are valid. To get the correct setting, turn the printer on, wait 60 seconds, and then print the report from the Info (Help) menu. 61
62 Figure 37b: Configuration Label Example (continued) Peripherals installed: In this example the option is installed. Flash and RAM Memory Installed Maximum Label Size Resident Human Readable fonts installed. 62 continued
63 Figure 37c: Configuration Label Example (continued) Files Loaded in Printer Memory (will include Pre-scaled or Scalable Fonts). 63
64 Specifications Note Printer specifications are subject to change without notice. Printing Specifications Parameter QLn320 QLn220 QLn420 Print Width Up to 2.91 in. (74 mm) Up to 1.89 in. (48 mm) Up to 4.1 in. (104 mm) Print Speed Printhead Burn Line to Tear Edge Distance Print Head Life (as per Mfg. spec) 4 in./second (101,6 mm/second) without peeler 2 in./second (50,8 mm/second) with peeler Same Same Same Same 0.20 in. (5,08 mm) 0.17 in. (4,31 mm) 0.16 in. (4,06 mm) 2 million inches of paper fed Same Same Print Density 203 dots/in. Same Same Memory and Communications Specifications for QLn Series Flash Memory 256 MB Flash 1 RAM Memory 128 MB RAM 1 Standard Communications Optional Wireless Communications RS-232 serial port (14 Pin serial connector) Configurable Baud rate (from 9600 to Kbps), parity and data bits. Software (X-ON/X-OFF) or hardware (DTR/ STR) communication handshake protocols. USB 2.0 Full Speed Interface (12 Mbps) Bluetooth v2.1 compatible 2.4 GHz SRRF link Optional wireless LAN capabilities comply with a/b/g/n protocols QLn420: BT 3.0 and a/b/g/n Real Time Clock (RTC) Ethernet Time and date under application control. Refer to CPCL and ZPL Programming Manuals, available at for RTC commands. 10 or 100 mps Ethernet auto detect when docked in cradle. 1. Memory configuration on your printer may be ascertained by printing a configuration label as detailed on pages
65 Label Specifications Parameter QLn320 QLn220 QLn420 Media Width Max/Min Label Length Black Bar Sensor to Printhead Burn Line Distance. Label Thickness Max Tag Thickness Max. Label Roll dia. Label Inner Core** Black Mark Location Black Mark Dimensions 1.0 in. to in. (25,4 to 79,4 mm) 0.5 in. minimum to 32 in. maximum in. (15,87 mm) +/ in. (+/ mm) in to in (0,058 mm to 0,165 mm) in. (0,152 mm) maximum.63 in to 2.18 in. (16 mm to 55,37 mm) Same 0.53 in. (13,46 mm) in. to in. (0,058mm to 0,140 mm) 2.6 in. (66,8 mm) O.D. 2.2 in. max (55,8 nn) O.D in. (19 mm) or 1.38 in (35,05 mm) minimum dia. for linered 1.38 in. (35,05 mm) minimum dia. for linerless media The reflective media black marks should be centered on the media roll. Minimum mark width: 0.5 in. (12,7 mm) perpendicular to inside edge of media, centered within the width of the roll. Mark length: 0.12 in. to 0.43 in. (3-11 mm) parallel to inside edge of media 2.0 in to 4.4 in. (50,8 mm to 111,76 mm) Same in. (15,87 mm) +/ in. (+/ mm) in. to in. (0,061 mm to 0,190 mm) Same as QLn in. (0,190 mm) max Same Same Same Same 2.6 in, (66,8 mm) O.D. Same Same Same Same Use Zebra brand direct thermal media that is outside wound. Media may be reflective (black mark) sensing, or transmissive (gap) sensing, die-cut, continuous, or linerless. For die-cut labels, use only full auto dies. ** QLn Series printers support coreless media which is 0.75 in. (19 mm) in inner diameter. 65
66 CPCL Font and Bar Code Specifications and Commands Standard Fonts Available Optional Fonts Linear Bar Codes Available 2-D Bar Codes Available 25 bit-mapped fonts; 1 scalable font (CG Trimvirate Bold Condensed*) *Contains UFST from Agfa Monotype Corporation Downloadable optional bit-mapped & scalable fonts via Net Bridge software. Optional International character sets: Chinese 16 x 16 (trad), 16 x 16 (simplified),24 x 24 (simplified); Japanese 16 x 16, 24 x 24 Aztec (AZTEC) Barcode (CPCL Command) Codabar (CODABAR, CODABAR 16) UCC/EAN 128 (UCCEAN128) Code 39 (39, 39C, F39, F39C) Code 93 (93) Code 128 (128) EAN 8, 13, 2 and 5 digit extensions (EAN8, EAN82, EAN85, EAN13, EAN132, and EAN135) EAN-8 Composite (EAN8) EAN-13 Composite (EAN13) Plessey (PLESSEY) lnterleaved 2 of 5 (I2OF5) MSI (MSI, MSI10, MSI1110) FIM/POSTNET (FIM) TLC39 (TLC39) UCC Composite A/B/C (128(Auto)) UPCA, 2 and 5 digit extensions (UPCA2 and UPCA5) UPCA Composite (UPCA) UPCE, 2 and 5 digit extensions (UPCE2 and UPCE5) UPCE Composite (UPCE) MaxiCode (MAXICODE) PDF 417 (PDF-417) Datamatrix (using ZPL emulation) (DATAMATRIX) QR Code (QR) RSS: RSS-14 (RSS-Subtype 1) Rotation Angles 0, 90, 180, and 270 RSS-14 Truncated (RSS-Subtype 2) RSS-14 Stacked (RSS-Subtype 3) RSS-14 Stacked Omnidirectional (RSS-Subtype 4) RSS Limited (RSS-Subtype 5) RSS Expanded (RSS-Subtype 6) 66
67 ZPL Font and Bar Code Specifications and Commands Standard Fonts Available Optional Fonts Linear Bar Codes Available 2-D Bar Codes Available 15 bit-mapped fonts; 1 scalable font (CG Trimvirate Bold Condensed*) Downloadable optional bit-mapped & scalable fonts via Net Bridge software. Zebra offers font kits covering multiple languages including Simplified and Traditional Chinese, Japanese, Korean, Hebrew/Arabic, and others. Aztec (^B0) Codabar (^BK) Codablock (^BB) Code 11 (^B1) Code 39 (^B3) Code 49 (B4) Code 93 (^BA) Code 128 (^BC) DataMatrix (^BX) EAN-8 (^B8) EAN-13 (^BE) Barcode (ZPL Command) GS1 DataBar Omnidirectional (^BR) Industrial 2 of 5 (^BI) lnterleaved 2 of 5 (^B2) ISBT-128 (^BC) LOGMARS (^BL) Micro-PDF417 (^BF) MSI (^BM) PDF-417 (^B7) Planet Code (^B5) Plessey (^BP) Postnet (^BZ) Standard 2 of 5 (^BJ) TLC39 (^BT) UPC/EAN extensions (^BS) UPC-A (^BU) UPC-E (^B9) Maxi Code (^BD) QR Code (^BQ) Rotation Angles 0, 90, 180, and 270 *Contains UFST from Agfa Monotype Corporation 67
68 Communications Ports RS-232C Pin# Signal Name Type Description 1 CTS input Clear To Send from host 2 TXD output Transmit Data 3 RXD input Receive Data 4 DSR input Data Set Ready: low to high transition turns printer on, high to low transition turns printer off (if enabled) 5 GND Ground 6 DTR output Data Terminal Ready: set high when printer is on. Switched 5V (300mA max) 7 N/A Do Not Use 8 RTS output Request To Send set high when printer is ready to accept a command or data 9 N/A Do Not Use 10 N/A Do Not Use 11 N/A Do Not Use 12 N/A Do Not Use 13 N/A Do Not Use 14 N/A Do Not Use Figure 38: RS-232C Communications Port 68
69 USB Pin # Signal Name Type Description 1 VBUS - USB Bus Power 2 USB - bi-directional I/O signals 3 USB + bi-directional I/O signals 4 USB_ID - Identifies A/B connector 5 Return Ground 5 1 Figure 39: USB Communications Port Physical, Environmental and Electrical Specifications Parameter QLn420 QLn320 QLn220 Weight w/ battery,excluding media & wireless options lbs. (0,99 kg) 1.60 lbs. (0,75 kg.) 1.35 lbs. (0,61 kg.) Operating: -4 o to 122 o F (-20 o to 50 o C) Temperature Storage: -13 o to 149 o F (-25 o to 65 o C) Same Same Charging: 32 o to 104 o F (0 o to 40 o C) Relative Humidity Operating: 10% to 90% (noncondensing) Operating: 10% to 80% (noncondensing) Operating: 10% to 90% (noncondensing) Storage: 10% to 90% (noncondensing Same Same Battery Lithium-Ion, 7.4 VDC (nominal); 2.45 AHr min. Same Same Intrusion Protection (IP) Rating IP43 (without optional environmental case) IP54 (with case) IP43 (without optional environmental case) IP54 (with case) TBD (without optional environmental case) IP54 (with case) 69
70 Figure 40: QLn420 Overall Dimensions 3.25 in. (82,5 mm) Depth 7.35 in. (186,7 mm) 6.5 in. (165,1 mm) Width Height 70
71 Figure 41: QLn320 Overall Dimensions 3.15 in. (76,9 mm) Depth 6.85 in. (173,7 mm) 4.65 in. (117,9 mm) Width Height 71
72 Figure 42: QLn220 Overall Dimensions 2.85 in. (72,4 mm) Depth 6.73 in. (170,9 mm) 3.5 in. (91,4 mm) Width Height 72
73 QLn Series Accessories Description Adjustable shoulder strap: Kit p/n P Hand Strap: Kit p/n P Protective soft case: Kit p/n P (QLn420); P (QLn320); P (QLn220) includes shoulder strap Extra battery packs: Kit p/n P (QLn220/320); P (QLn420); P (QLn Extended Battery) Ethernet Cradle AC Adaptor: p/n P (QLn220/320); P (QLn420); (US line cord, see Sales for others) Ethernet Cradle: p/n P (QLn420); P (QLn220/320) Quad Ethernet Cradle: P (US line cord, see Sales for others); for use with QLn220/320 only Vehicle Cradle: P (QLn420 w/ adapter and cord); P (w/out adapter and cord) SC2 Smart Single Battery Charger: P (US line cord, see Sales for others) Li-Ion DC/DC VDC Adapter (for use with forklifts); AK (QLn420) AC Power Adapter: p/n P ; (US line cord, see Sales for others) Model UCLI72-4 Quad Battery Charger ( VAC input): p/n AC (US line cord, see Sales for others) Protective hard case for QLn420: P Metal Belt Clip (QLn420): P Refer to Appendix A for information on Data I/O Cables For more accessory kit details and order numbers, contact the factory or your authorized Zebra re-seller. 73
74 Appendix A Interface Cables RS232 Cables Part Number P ; DB-9 to 14-Pin Serial Part Number P ; 8-Pin DIN to 14-Pin Serial Cable (QL Adapter Cable) 74
75 USB Cable Part Number AT ; USB A to USB Mini B Cable - GND - D+ - D- - VBUS - VBUS - D- - D+ - NC - GND Part Number P ; 4 Position USB Mini to 4-Pin USB (w/ Strain Relief) More Interface Cables Contact the Factory or your Zebra Sales Representative for more information on interface cables to most major manufacturer s data terminals. You may also vist the Zebra Web site at: for a listing of interface cables for all series of Zebra mobile printers 75
76 Appendix B Media Supplies To insure maximum printer life and consistent print quality and performance for your individual application, it is recommended that only media produced by Zebra be used. Advantages include: Consistent quality and reliability of media products. Large range of stocked and standard formats. In-house custom format design service. Large production capacity which services the needs of many large and small media consumers including major retail chains world wide. Media products that meet or exceed industry standards. For more information go the Zebra website ( and select the Products tab, or refer to the CD included with the printer. Appendix C Maintenance Supplies In addition to using quality media provided by Zebra, it is recommended that the printer be cleaned as prescribed in the maintenance section. The following item is available for this purpose: Cleaning Pen (12 pack): p/n
77 Appendix D SETTINGS Menu DARKNESS -49 Set the darkness to the lowest setting that provides good print quality. If you set darkness too high, the label image may print unclearly, bar codes may not scan correctly, or the printhead may wear prematurely. PRINT SPEED Select the speed for printing a label (given in inches per second). Slower print speeds typically yield better print quality. 4.0 MEDIA TYPE Select the type of media that you are using. MARK TEAR OFF If necessary, adjust the position of the media over the tear-off bar after printing. 0 PRINT WIDTH 576 Specify the width of the labels being used. The default value is the maximum width for the printer based on the printhead s DPI value. 77
78 Appendix D (continued) PRINT MODE REWIND Select a print mode that is compatible with your printer options. LEFT POSITION 0 If necessary, shift the print position horizontally on the label. Positive numbers move the left edge of the image toward the center of the label by the number of dots selected, while negative numbers move the left edge of the image toward the left edge of the label. REPRINT MODE OFF When reprint mode is enabled, you can reprint the last label printed either by issuing certain commands or by pressing the LEFT ARROW on the keypad. LABEL LENGTH MAX 39 Set the maximum label length to a value that is at least 1.0 in. (25,4 mm) greater than the actual label length plus the interlabel gap. If yu set the value to one that is smaller than the label length, the printer assumes that continuous media is loaded, and the printer cannot calibrate. LANGUAGE If necessary, change the language that the printer displays. ENGLISH Note: The selections for this parameter are displayed in the actual languages to make it easier to find one that you are able to read. 78
79 Appendix D (continued) TOOLS Menu HELP FOR MEDIA GET HELP Use scrolling feature to select from a variety of help topics including how to load media, location and removal of battery, and cleaning the printhead. There are also explanations of various icons including battery, error, latch, media, RCV data, Ethernet, signal, WLAN, and Bluetooth. PRINT INFORMATION SETTINGS Prints a printer configuration label, sensor profile, barcode information, font information, images, formats, two-key report, and network settings. PRINT LCD CONTRAST 10 Changes the contrast on the printer s display (i.e. the higher the number, the darker the contrast). LCD BACKLIGHT ON Allows the user to turn the LCD backlight on or off. BACKLIGHT TIMEOUT 10 Sets the duration of the LCD backlight in seconds. 79
80 Appendix D (continued) IDLE DISPLAY Select the information shown on the printer s display when the printer is idle. FW VERSION POWER UP ACTION Set the action for the printer to take during the power-up sequence, i.e. no motion, calibrate, etc. NO MOTION HEAD CLOSE ACTION FEED Set the action for the printer to take when you close the printhead, i.e. feed, calibrate, etc. DIAGNOSTIC MODE ENABLED Use this diagnostic tool to cause the printer to output the hexadecimal values for all data received by the printer. ZBI ENABLED? NO This menu item indicates if the Zebra Basic Interpreter (ZBI 2.0 TM.) option is enabled on your printer. 80
81 Appendix D (continued) NETWORK Menu ACTIVE PRINT SERVER NONE Informs the user of the presence of an active server. Only one print server can be installed at a time, therefore the print server installed is the active print server. WLAN IP ADDRESS View, and if necessary, change the printer s WLAN IP address. WLAN SUBNET MASK View, and if necessary, change the WLAN subnet mask WLAN GATEWAY View, and if necessary, change the default WLAN gateway WLAN IP PROTOCOL ALL This parameter tells if the user or the server selects the WLAN IP address. 81
82 Appendix D (continued) WLAN MAC ADDRESS 00:19:70:7A:20:44.View the WLAN Media Access Control (MAC) address of the wireless print server that is installed in the printer. WLAN PORT 6101 View, and if necessary, change the printer s WLAN port. WLAN ALT PORT 9100 View, and if necessary, change the WLAN ALT port. ESSID DSF802LESS54 The Extended Service Set Identification (ESSID) is an identifier for your wireless network. This setting, which cannot be modified from the control panel, gives the ESSID for the current wireless configuration. CHANNEL View the network channel. 82
83 Appendix D (continued) SIGNAL 0.View, and if necessary, change the printer s network signal. WIRED IP ADDRESS View, and if necessary, change the printer s wired IP address WIRED SUBNET MASK View, and if necessary, change the printer s wired subnet mask WIRED GATEWAY View, and if necessary, change the wired gateway setting. WIRED IP PROTOCOL ALL This parameter tells if the user (permanent) or the server (dynamic) selects the IP address. If a dynamic option is chosen, this parameter tells the method(s) by which the wired or wireless server receives the IP address from the server. 83
84 Appendix D (continued) WIRED MAC ADDRESS 00:07:4D:3F:D3:B2.View, and if necessary, change the printer s network signal. WIRED PORT View, and if necessary, change the printer s wired IP address WIRED ALT PORT View, and if necessary, change the printer s wired subnet mask
85 Appendix D (continued) BATTERY Menu HEALTH Indicates the current health of the battery, i.e. Good, Past Useful Life, etc. GOOD CYCLE COUNT View the current cycle count of the battery. 3 FIRST USED View the date on which the battery was first used in the printer SERIAL NUMBER View the serial number of the battery pack TIMEOUT View, and if necessary, change the battery timeout.. 0 SECONDS 85
86 Appendix D (continued) VOLTAGE View the current voltage level of the battery pack WARNING (176) DTR CONTROL. OFF 86
87 Appendix D (continued) LANGUAGES Menu LANGUAGE If necessary, change the language that the printer displays. ENGLISH Note: The selections for this parameter are displayed in the actual languages to make it easier to find one that you are able to read. ZPL OVERRIDE DISABLED Enable this menu item to allow certain ZPL commands to override the printer s current settings. COMMAND CHAR ^ (5E) Set the format command character to match what is used in your label formats. CONTROL CHAR ~ (7E) Set the control prefix character to match what is used in your label formats. 87
88 Appendix D (continued) DELIMETER CHAR Set the delimiter character to match what is used in your label formats., (2E) ZPL MODE ZPL II Select the mode that matches what is used in your label formats. 88
89 Appendix D (continued) SENSORS Menu SENSOR TYPE Select the media sensor that is appropriate for the media that you are using. The reflective sensor can be used with all media types. The transmissive sensor should be used only for simple gap media. MEDIA/RIBBON CAL Use this menu item to adjust the sensitivity of the media and ribbon sensors. PRINT INFORMATION Use this menu item to print a sensor profile. SENSOR PROFILE PRINT LABEL SENSOR 0 Important: This value is set during sensor calibration. Do not change this setting unless you are told to do so by Zebra Technical Support or by an authorized service technician. TAKE LABEL 0 Important: This value is set during sensor calibration. Do not change this setting unless you are told to do so by Zebra Technical Support or by an authorized service technician. 89
90 Appendix D (continued) PORTS Menu BAUD RATE Select the baud value that matches the one being used by the host computer. DATA BITS 8 Select the data bits value that matches the one being used by the host computer. PARITY NONE Select the parity value that matches the one being used by the host computer. STOP BITS 1 Select the stop bits value that matches the one being used by the host computer. HOST HANDSHAKE RTS/CTS 90
91 Appendix D (continued) HOST HANDSHAKE Select the handshake protocol that matches the one being used by the host computer. RTS/CTS HALT ON ERROR Select YES or NO to halt printing upon the occurrence of an error. YES 91
92 Appendix D (continued) BLUETOOTH Menu BLUETOOTH ADDRESS View the Bluetooth address for the presence of a BT radio. NO BLUETOOTH RADIO View the mode of the BT radio. MODE SLAVE DISCOVERY View the discovery status, i.e. ON or OFF. ON CONNECTED View the connection status of the BT radio, i.e. YES or NO. NO 92
93 Appendix D (continued) BT SPEC VERSION View the Bluetooth spec version. NO RADIO MIN SECURITY MODE View, and change if necessary, the minimum security mode of the BT radio. 1 CNCTED SECURITY MODE View, and change if necessary, the connected security mode of the BT radio. NO 93
94 Appendix E Product Support When calling with a specific problem regarding your printer, please have the following information on hand: Model number/type (e.g. QLn320) Unit serial number (refer to figure on opposite page) Product Configuration Code (PCC) (refer to figure on following page)) In the Americas contact Regional Headquarters Technical Support Customer Service Dept. Zebra Technologies Corporation 475 Half Day Road, Suite 500 Lincolnshire, Illinois U.S.A T: Toll-free F: T: F: Hardware: ts1@zebra.com Software: ts3@zebra.com In Europe, Africa, the Middle East, and India contact For printers, parts, media, and ribbon, please call your distributor, or contact us. T: E: clientcare@zebra.com Regional Headquarters Technical Support Internal Sales Dept. Zebra Technologies Europe Limited Dukes Meadow Millboard Road Bourne End Buckinghamshire SL8 5XF, UK T: +44 (0) F: +44 (0) T: +44 (0) F: +44 (0) E: Tseurope@zebra.com For printers, parts, media, and ribbon, please call your dis tributor, or contact us. T: +44 (0) F: +44 (0) E: cseurope@zebra.com In the Asia Pacific region contact Regional Headquarters Technical Support Customer Service Zebra Technologies Asia Pacific Pte. Ltd. 120 Robinson Road #06-01 Parakou Building Singapore T: F: T: F: E: (China) tschina@zebra.com All other areas: tsasiapacific@zebra.com For printers, parts, media, and ribbon, please call your distributor, or contact us. T: F: E: (China) order-csr@zebra.com All other areas: csasiapacific@zebra.com 94 continued
95 Made In China PLACE BAR CODE HERE S/N: XXXXSYYWWNNNNN PLACE BAR CODE HERE PCC: XXX-XXXXXXXX-XX QLn320 7,4V 15A This product is covered by one or more Zebra US patents. Appendix E (continued) Serial and PCC Number Locations for QLn Series Printers Serial Number Barcode PCC Barcode QLn320 (Bottom View) QLn420 (Bottom View) 95
96 Appendix F Battery Disposal The EPA certified RBRC Battery Recycling Seal on the Lithium-Ion (Li-Ion) battery supplied with your printer indicates Zebra Technologies Corporation is voluntarily participating in an industry program to collect and recycle these batteries at the end of their useful life, when taken out of service in the United States or Canada. The RBRC program provides a convenient alternative to placing used Li-Ion batteries into the trash or the municipal waste stream, which may be illegal in your area. Important When the battery is depleted, insulate the terminals with tape before disposal Please call BATTERY for information on Li-Ion battery recycling and disposal bans/restrictions in your area. Zebra Technologies Corporation s involvement in this program is part of our commitment to preserving our environment and conserving our natural resources. Outside North America, please follow local battery recycling guidelines. Product Disposal The majority of this printer s components are recyclable. Do not dispose of any printer components in unsorted municipal waste. Please dispose of the battery according to your local regulations, and recycle the other printer components according to your local standards. For more information, please see our web site at: 96
97 Appendix G Using zebra.com The following examples use the search functions on Zebra s Web site for finding specific documents. Example1: Find the. Go to Select the appropriate printer in the Printer Support dropdown menu. Select Printer Click on the Manuals tab and select the desired language from the dropdown menu. Select language At the resulting screen, select QLn User Guide (en) or Download to view. 97
98 Example 2: Find the ZebraNet Bridge Enterprise download page: Go to and click on Manage under Software in the Products and Services section. Or click on Manage Software where shown. Select the ZebraNet Bridge Enterprise Click on Download in the Downloads tab where shown to access the latest software. Click on Download 98
P Rev. A April, Zebra QLn. Mobile Printers Series
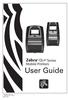 P1028026-002 Rev. A April, 2011 Zebra QLn Mobile Printers Series Table of Contents Proprietary Statements...4 Document Conventions...6 Introduction to the QLn Series Printers...7 Unpacking and Inspection...
P1028026-002 Rev. A April, 2011 Zebra QLn Mobile Printers Series Table of Contents Proprietary Statements...4 Document Conventions...6 Introduction to the QLn Series Printers...7 Unpacking and Inspection...
ZQ110. Mobile Printer Bluetooth Connection Manual. P Rev. 1.00
 Bluetooth Connection Manual P1069089-001 Rev. 1.00 Table of Contents 1. Manual Information... 6 2. Precautions... 6 3. Made For ios (MFi) Mode Change... 6 4. Bluetooth Connection Instructions... 7 5. Troubleshooting...
Bluetooth Connection Manual P1069089-001 Rev. 1.00 Table of Contents 1. Manual Information... 6 2. Precautions... 6 3. Made For ios (MFi) Mode Change... 6 4. Bluetooth Connection Instructions... 7 5. Troubleshooting...
ZQ Peripherals Connection. 7-1 Bluetooth Connection (see the following manual for details) 7-2 Wireless LAN. 7-3 Interface Cable Connection
 7. Peripherals Connection ZQ110 This product can communicate with other devices via Bluetooth communication and cable. 7-1 Bluetooth Connection (see the following manual for details) 1. The printer can
7. Peripherals Connection ZQ110 This product can communicate with other devices via Bluetooth communication and cable. 7-1 Bluetooth Connection (see the following manual for details) 1. The printer can
OPOS Driver Installation Guide ZQ110. P Rev. A
 OPOS Driver Installation Guide ZQ110 P1069380-001 Rev. A Table of Contents 1. Manual Information... 6 2. Development Precondition... 7 2-1 Features... 7 2-2 Operating Environment... 7 2-3 Accessible Devices...
OPOS Driver Installation Guide ZQ110 P1069380-001 Rev. A Table of Contents 1. Manual Information... 6 2. Development Precondition... 7 2-1 Features... 7 2-2 Operating Environment... 7 2-3 Accessible Devices...
Mobile Printer Unified Utility Manual ZQ110. P Rev. A
 Mobile Printer ZQ110 P1069081-001 Rev. A Table of Contents 1. Notice... 6 2. Operating System (OS) Environment... 6 3. Virtual Memory Switch Manager... 7 3-1 When Using on a PC... 7 3-2 When Using on a
Mobile Printer ZQ110 P1069081-001 Rev. A Table of Contents 1. Notice... 6 2. Operating System (OS) Environment... 6 3. Virtual Memory Switch Manager... 7 3-1 When Using on a PC... 7 3-2 When Using on a
1 Platen Roller 2. Bar Sensor 3. Media Support Latch 5. Latch Release Button D Ring 7. Control Panel 8. QuickLink Module 9.
 Thank you for choosing one of our Zebra QL Plus Series Mobile s. These rugged printers will become productive and efficient additions to your workplace thanks to their innovative design. Because they are
Thank you for choosing one of our Zebra QL Plus Series Mobile s. These rugged printers will become productive and efficient additions to your workplace thanks to their innovative design. Because they are
Quick Start Guide. Introduction. P4T/RP4T Overview
 7 6 Thank you for choosing one of our Zebra P4T Series Mobile s. The P4T Series consists of two models. The P4T can print on direct thermal or thermal transfer media. The RP4T can print on direct or thermal
7 6 Thank you for choosing one of our Zebra P4T Series Mobile s. The P4T Series consists of two models. The P4T can print on direct thermal or thermal transfer media. The RP4T can print on direct or thermal
RW Series Overview. Introduction
 Thank you for choosing one of our Zebra RW Series Mobile s. These rugged printers will become productive and efficient additions to your workplace thanks to their innovative design. Because they are made
Thank you for choosing one of our Zebra RW Series Mobile s. These rugged printers will become productive and efficient additions to your workplace thanks to their innovative design. Because they are made
EM220II. Mobile Printer Unified Mobile Utility Manual. P Rev. 1.01
 Mobile Printer P1007752-032 Rev. 1.01 Table of Contents 1. Notice... 6 2. Operating System (OS) Environment... 6 3. Virtual Memory Switch Manager Usage... 7 3-1 When Using on a PC... 7 3-2 When Using on
Mobile Printer P1007752-032 Rev. 1.01 Table of Contents 1. Notice... 6 2. Operating System (OS) Environment... 6 3. Virtual Memory Switch Manager Usage... 7 3-1 When Using on a PC... 7 3-2 When Using on
User Guide. Zebra P4T/RP4T Mobile Printer Series. RP4T Printers pg. Introduction pg. 4. Manual. Maintenance pg. 36 P4T Overviewpg. Troubleshooting pg.
 3 Zebra P4T/RP4T Mobile Printer Series Appendices pg. 46 Index pg. 2 UMAN-P4T-012 Rev.A ZIH Corp. 2012 3 Appendices pg. 46 Index pg. 2 Proprietary Statement This manual contains proprietary information
3 Zebra P4T/RP4T Mobile Printer Series Appendices pg. 46 Index pg. 2 UMAN-P4T-012 Rev.A ZIH Corp. 2012 3 Appendices pg. 46 Index pg. 2 Proprietary Statement This manual contains proprietary information
EM220II. Mobile Printer ios Utility Manual. P Rev. 1.02
 Mobile Printer P1007752-035 Rev. 1.02 Table of Contents 1. Manual Information... 6 2. Operating Environment... 6 2-1 Supported Platform... 6 2-2 Supported Interfaces... 6 2-3 Supported Devices... 6 3.
Mobile Printer P1007752-035 Rev. 1.02 Table of Contents 1. Manual Information... 6 2. Operating Environment... 6 2-1 Supported Platform... 6 2-2 Supported Interfaces... 6 2-3 Supported Devices... 6 3.
User Guide. Zebra P4T/RP4T Mobile Printer Series. Introduction pg. 4. RP4T Printers pg. 34. Manual. Maintenance pg. 35 P4T Overviewpg.
 Maintenance pg. 3 Zebra P4T/RP4T Mobile Printer Series Appendices pg. 4 Index pg. 1 UMAN-P4T-007 Rev.A ZIH Corp. 2009 Maintenance pg. 3 Appendices pg. 4 Index pg. 1 Proprietary Statement This manual contains
Maintenance pg. 3 Zebra P4T/RP4T Mobile Printer Series Appendices pg. 4 Index pg. 1 UMAN-P4T-007 Rev.A ZIH Corp. 2009 Maintenance pg. 3 Appendices pg. 4 Index pg. 1 Proprietary Statement This manual contains
User Guide. Zebra P4T/RP4T Mobile Printer Series. RP4T Printers Maintenance Troubleshooting Specifications Appendices Index. Introduction.
 Preparation RP4T s Maintenance Troubleshooting Specifications Appendices Index Zebra P4T/RP4T Mobile Series UMAN-P4T-001 Rev.B ZIH Corp. 2008 Preparation RP4T s Maintenance Troubleshooting Specifications
Preparation RP4T s Maintenance Troubleshooting Specifications Appendices Index Zebra P4T/RP4T Mobile Series UMAN-P4T-001 Rev.B ZIH Corp. 2008 Preparation RP4T s Maintenance Troubleshooting Specifications
Zebra TTP Operator Guide. Kiosk Receipt Printer P
 Zebra TTP 2000 Kiosk Receipt Printer Operator Guide P1022870-002 2014 ZIH Corp. The copyrights in this manual and the software and/or firmware in the printer described therein are owned by ZIH Corp. and
Zebra TTP 2000 Kiosk Receipt Printer Operator Guide P1022870-002 2014 ZIH Corp. The copyrights in this manual and the software and/or firmware in the printer described therein are owned by ZIH Corp. and
EM 220. Mobile Printer Bluetooth Connection Manual. Rev. 1.00
 Mobile Printer Rev. 1.00 Table of Contents 1. Manual Information... 6 2. Precautions... 6 3. General Sequence for Bluetooth Connections... 6 4. Bluetooth Connection Instructions... 7 4-1 Connecting with
Mobile Printer Rev. 1.00 Table of Contents 1. Manual Information... 6 2. Precautions... 6 3. General Sequence for Bluetooth Connections... 6 4. Bluetooth Connection Instructions... 7 4-1 Connecting with
ZQ500 Series. 4-Bay Power Station. Installation Guide. 2014, ZIH Corp.
 ZQ500 Series 4-Bay Power Station Installation Guide 2014, ZIH Corp. P1071266-001 October 2014 Contents Product Improvements...3 FCC Compliance Statement...3 Canadian Compliance Statement...3 Agency Approvals
ZQ500 Series 4-Bay Power Station Installation Guide 2014, ZIH Corp. P1071266-001 October 2014 Contents Product Improvements...3 FCC Compliance Statement...3 Canadian Compliance Statement...3 Agency Approvals
EM220II. Mobile Printer Net Configuration Tool. P Rev. 1.00
 P1007752-022 Rev. 1.00 Table of Contents 1. Manual Information... 6 2. Operating System (OS) Environment... 6 3. Software Installation & Deletion... 7 3-1 Installation... 7 3-2 Deletion... 9 4. Configuration...
P1007752-022 Rev. 1.00 Table of Contents 1. Manual Information... 6 2. Operating System (OS) Environment... 6 3. Software Installation & Deletion... 7 3-1 Installation... 7 3-2 Deletion... 9 4. Configuration...
ZQ500 Series Printers. User Guide. 2015, ZIH Corp. P Rev. B January, ZQ500 Series User Guide
 ZQ500 Series Printers User Guide 2015, ZIH Corp. P1064404-002 Rev. B January, 2016 1 Table of Contents Proprietary Statements...5 Document Conventions...7 Introduction to the ZQ500 Series Printer...8 ZQ500
ZQ500 Series Printers User Guide 2015, ZIH Corp. P1064404-002 Rev. B January, 2016 1 Table of Contents Proprietary Statements...5 Document Conventions...7 Introduction to the ZQ500 Series Printer...8 ZQ500
ZQ500 Series Printers. User Guide. 2014, ZIH Corp. P Rev. A August, ZQ500 Series User Guide
 ZQ500 Series Printers User Guide 2014, ZIH Corp. P1064404-001 Rev. A August, 2014 1 Table of Contents Proprietary Statements...5 Document Conventions...7 Introduction to the ZQ500 Series Printer...8 ZQ500
ZQ500 Series Printers User Guide 2014, ZIH Corp. P1064404-001 Rev. A August, 2014 1 Table of Contents Proprietary Statements...5 Document Conventions...7 Introduction to the ZQ500 Series Printer...8 ZQ500
ZT400 Series Quick Reference Guide
 ZT400 Series Quick Reference Guide Use this guide to operate your printer on a daily basis. For more detailed information, refer to the User Guide. Printer Components Figure 1 shows the components inside
ZT400 Series Quick Reference Guide Use this guide to operate your printer on a daily basis. For more detailed information, refer to the User Guide. Printer Components Figure 1 shows the components inside
Xi4 Quick Reference Guide
 Xi4 Quick Reference Guide Use this guide to operate your printer on a daily basis. For more detailed information, refer to the User Guide. Printer Components Figure shows the components inside the media
Xi4 Quick Reference Guide Use this guide to operate your printer on a daily basis. For more detailed information, refer to the User Guide. Printer Components Figure shows the components inside the media
PrintPAD MC65. User Guide
 110288-000 PrintPAD MC65 User Guide TABLE OF CONTENTS PrintPAD MC65 Printer Views...1 Open View...1 Closed View...1 Using Batteries: General Guidelines...1 Installing and/or Replacing Batteries...2 Charging
110288-000 PrintPAD MC65 User Guide TABLE OF CONTENTS PrintPAD MC65 Printer Views...1 Open View...1 Closed View...1 Using Batteries: General Guidelines...1 Installing and/or Replacing Batteries...2 Charging
Verify Printer is Working Power Save Mode Printing a Configuration Label Draft Mode Connecting the Printer
 To enable or disable Sleep Mode, send the power.sleep.enable command to the printer using Zebra Setup Utilities (ZSU) and set it to either on or off. (The default setting is on.) To set the time after
To enable or disable Sleep Mode, send the power.sleep.enable command to the printer using Zebra Setup Utilities (ZSU) and set it to either on or off. (The default setting is on.) To set the time after
Quick Start Guide. EasyCoder PL3 Printer
 Quick Start Guide EasyCoder PL3 Printer Intermec Technologies Corporation Corporate Headquarters 6001 36th Ave. W. Everett, WA 98203 U.S.A. www.intermec.com The information contained herein is proprietary
Quick Start Guide EasyCoder PL3 Printer Intermec Technologies Corporation Corporate Headquarters 6001 36th Ave. W. Everett, WA 98203 U.S.A. www.intermec.com The information contained herein is proprietary
PrintPAD MC65. User Guide
 110288 000 PrintPAD MC65 User Guide TABLE OF CONTENTS PrintPAD MC65 Printer Views...1 Open View...1 Closed View...1 Using Batteries: General Guidelines...1 Installing and/or Replacing Batteries...2 Charging
110288 000 PrintPAD MC65 User Guide TABLE OF CONTENTS PrintPAD MC65 Printer Views...1 Open View...1 Closed View...1 Using Batteries: General Guidelines...1 Installing and/or Replacing Batteries...2 Charging
P Rev. E March, QLn-EC/QLn-EC4. Ethernet Cradle for QLn Series Printers
 P1041085-001 Rev. E March, 2012 QLn-EC/QLn-EC4 Ethernet Cradle for QLn Series Printers Contents Product Improvements...3 FCC Compliance Statement for QLn-EC...3 FCC Compliance Statement for QLn-EC4...3
P1041085-001 Rev. E March, 2012 QLn-EC/QLn-EC4 Ethernet Cradle for QLn Series Printers Contents Product Improvements...3 FCC Compliance Statement for QLn-EC...3 FCC Compliance Statement for QLn-EC4...3
Table of Contents. Unpacking and Inspection Setup Loading the Media Mount the Printer on the Wall... 16
 WPL25/WHC25 Table of Contents Unpacking and Inspection... 1 Setup... 5 Loading the Media... 6 Mount the Printer on the Wall... 16 LED and Button Functions... 17 Troubleshooting... 18 Unpacking and Inspection
WPL25/WHC25 Table of Contents Unpacking and Inspection... 1 Setup... 5 Loading the Media... 6 Mount the Printer on the Wall... 16 LED and Button Functions... 17 Troubleshooting... 18 Unpacking and Inspection
Dell XPS 14z Owner s Manual
 Dell XPS 14z Owner s Manual Computer model: L412z Regulatory model: P24G series Regulatory type: P24G001 Notes, Cautions, and Warnings NOTE: A NOTE indicates important information that helps you make better
Dell XPS 14z Owner s Manual Computer model: L412z Regulatory model: P24G series Regulatory type: P24G001 Notes, Cautions, and Warnings NOTE: A NOTE indicates important information that helps you make better
Zebra 105SLPlus. User Guide. P Rev. A
 Zebra 105SLPlus User Guide P1056468-002 Rev. A 2013 ZIH Corp. The copyrights in this manual and the software and/or firmware in the printer described therein are owned by ZIH Corp. and Zebra s licensors.
Zebra 105SLPlus User Guide P1056468-002 Rev. A 2013 ZIH Corp. The copyrights in this manual and the software and/or firmware in the printer described therein are owned by ZIH Corp. and Zebra s licensors.
MODEL : LK-P21B MOBILE PRINTER
 SEWOO TECH CO.,LTD. 374-2, Gajang-dong, Osan-si, Gyeonggi-do, 447-210, Korea TEL : +82-31-459-8200 FAX : +82-31-459-8880 www.miniprinter.com MODEL : LK-P21B MOBILE PRINTER P21B Rev. C 11/14 All specifications
SEWOO TECH CO.,LTD. 374-2, Gajang-dong, Osan-si, Gyeonggi-do, 447-210, Korea TEL : +82-31-459-8200 FAX : +82-31-459-8880 www.miniprinter.com MODEL : LK-P21B MOBILE PRINTER P21B Rev. C 11/14 All specifications
ZT400 Series Quick Reference Guide
 ZT400 Series Quick Reference Guide Use this guide to operate your printer on a daily basis. For more detailed information, refer to the User Guide. Printer Components Figure 1 shows the components inside
ZT400 Series Quick Reference Guide Use this guide to operate your printer on a daily basis. For more detailed information, refer to the User Guide. Printer Components Figure 1 shows the components inside
User Manual Revised 1-July-2015
 User Manual Revised 1-July-2015 LIMITED WARRANTY AND LIMITATION OF LIABILITY The use of the Auguscope is subject at all times to Augury's standard Management Platform Terms of Use, which can be viewed
User Manual Revised 1-July-2015 LIMITED WARRANTY AND LIMITATION OF LIABILITY The use of the Auguscope is subject at all times to Augury's standard Management Platform Terms of Use, which can be viewed
Installing and Configuring Rialto Analytic Appliances
 Installing and Configuring Rialto Analytic Appliances Important Safety Information This manual provides installation and operation information and precautions for the use of this camera. Incorrect installation
Installing and Configuring Rialto Analytic Appliances Important Safety Information This manual provides installation and operation information and precautions for the use of this camera. Incorrect installation
*520886* IntelliTouch Pool & Spa Control System MobileTouch Wireless Controller. User s and Installation Guide. P/N Rev A
 pool/spa control system IntelliTouch Pool & Spa Control System MobileTouch Wireless Controller User s and Installation Guide P/N 520886 - Rev A *520886* i MobileTouch Wireless Controller kit contents The
pool/spa control system IntelliTouch Pool & Spa Control System MobileTouch Wireless Controller User s and Installation Guide P/N 520886 - Rev A *520886* i MobileTouch Wireless Controller kit contents The
2 Mesa Ethernet Dock User s Manual
 owner s manual Mesa Ethernet Dock The Mesa Ethernet Dock is an optional accessory that provides an ethernet port for networking, power input jack, USB client port, and a mounting station for the Mesa Rugged
owner s manual Mesa Ethernet Dock The Mesa Ethernet Dock is an optional accessory that provides an ethernet port for networking, power input jack, USB client port, and a mounting station for the Mesa Rugged
Dell Inspiron XPS and Inspiron 9100 Service Manual
 Dell Inspiron XPS and Inspiron 9100 Service Manual Dell Inspiron XPS and Inspiron 9100 Service Manual Before You Begin Memory Module, Mini PCI Card, and Devices System Components Subwoofer Bluetooth Card
Dell Inspiron XPS and Inspiron 9100 Service Manual Dell Inspiron XPS and Inspiron 9100 Service Manual Before You Begin Memory Module, Mini PCI Card, and Devices System Components Subwoofer Bluetooth Card
Quick Installation Guide Direct and Transfer Thermal Printer
 Quick Installation Guide Direct and Transfer Thermal Printer Overview The enclosed printer is currently comprised of two models: 203dpi (dots per inch) model 300dpi (dots per inch) model Unpacking 1. Remove
Quick Installation Guide Direct and Transfer Thermal Printer Overview The enclosed printer is currently comprised of two models: 203dpi (dots per inch) model 300dpi (dots per inch) model Unpacking 1. Remove
Setting up an Intermec PM43 printer with InterDriver version M-0 or newer
 Setting up an Intermec PM43 printer with InterDriver version 7.3.5 M-0 or newer Setting up a bar code printer with 7.3.5 M-0 Intermec drivers or newer 1 INITIAL PRINTER CONFIGURATION When the printer is
Setting up an Intermec PM43 printer with InterDriver version 7.3.5 M-0 or newer Setting up a bar code printer with 7.3.5 M-0 Intermec drivers or newer 1 INITIAL PRINTER CONFIGURATION When the printer is
CANADIAN D.O.C. WARNING
 Each product and program carries a respective written warranty, the only warranty on which the customer can rely. Avery Dennison Corp. reserves the right to make changes in the product, the programs, and
Each product and program carries a respective written warranty, the only warranty on which the customer can rely. Avery Dennison Corp. reserves the right to make changes in the product, the programs, and
OWC Mercury Helios 2 ASSEMBLY MANUAL & USER GUIDE
 OWC Mercury Helios 2 ASSEMBLY MANUAL & USER GUIDE TABLE OF CONTENTS 1. INTRODUCTION...1 1.1 MINIMUM SYSTEM REQUIREMENTS 1.1.1 Apple Mac Requirements 1.1.2 PC Requirements 1.1.3 Supported PCIe Cards 1.2
OWC Mercury Helios 2 ASSEMBLY MANUAL & USER GUIDE TABLE OF CONTENTS 1. INTRODUCTION...1 1.1 MINIMUM SYSTEM REQUIREMENTS 1.1.1 Apple Mac Requirements 1.1.2 PC Requirements 1.1.3 Supported PCIe Cards 1.2
MICROFLASH 4T. User Guide
 110118-011 MICROFLASH 4T User Guide TABLE OF CONTENTS microflash 4t Printer: Top View... 1 Using Batteries: General Guidelines... 2 Installing and/or Replacing Batteries... 2 Charging the Battery... 3
110118-011 MICROFLASH 4T User Guide TABLE OF CONTENTS microflash 4t Printer: Top View... 1 Using Batteries: General Guidelines... 2 Installing and/or Replacing Batteries... 2 Charging the Battery... 3
TOSHIBA Potable Printer B-EP4DL SERIES. Maintenance Manual. Document No. EO Original Sep., 2008 (Revised ) PRINTED IN JAPAN
 TOSHIBA Potable Printer B-EP4DL SERIES Maintenance Manual Original Sep., 2008 (Revised ) Document No. EO18-33023 PRINTED IN JAPAN WARNING! Follow all manual instructions. Failure to do so could create
TOSHIBA Potable Printer B-EP4DL SERIES Maintenance Manual Original Sep., 2008 (Revised ) Document No. EO18-33023 PRINTED IN JAPAN WARNING! Follow all manual instructions. Failure to do so could create
CRx Printers START-UP GUIDE
 CRx Printers START-UP GUIDE To Get Started: Insert the Companion CD shipped with the CRx printer* into the computer. Please refer to the User s Guide included on the CD companion or the Compact Industrial
CRx Printers START-UP GUIDE To Get Started: Insert the Companion CD shipped with the CRx printer* into the computer. Please refer to the User s Guide included on the CD companion or the Compact Industrial
TT230SM THERMAL TRANSFER PRINTER USER S MANUAL
 TT230SM THERMAL TRANSFER PRINTER USER S MANUAL Operations Overview Unpacking and Inspection This printer has been specially packaged to withstand damage during shipping. Please carefully inspect the packaging
TT230SM THERMAL TRANSFER PRINTER USER S MANUAL Operations Overview Unpacking and Inspection This printer has been specially packaged to withstand damage during shipping. Please carefully inspect the packaging
Power. Document Part Number: This guide explains how the computer uses power. March 2006
 Power Document Part Number: 396855-001 March 2006 This guide explains how the computer uses power. Contents 1 Power control and light locations 2 Power sources Connecting the AC adapter....................
Power Document Part Number: 396855-001 March 2006 This guide explains how the computer uses power. Contents 1 Power control and light locations 2 Power sources Connecting the AC adapter....................
XPS 15 2-in-1. Service Manual. Computer Model: XPS Regulatory Model: P73F Regulatory Type: P73F001
 XPS 15 2-in-1 Service Manual Computer Model: XPS 15-9575 Regulatory Model: P73F Regulatory Type: P73F001 Notes, cautions, and warnings NOTE: A NOTE indicates important information that helps you make better
XPS 15 2-in-1 Service Manual Computer Model: XPS 15-9575 Regulatory Model: P73F Regulatory Type: P73F001 Notes, cautions, and warnings NOTE: A NOTE indicates important information that helps you make better
MODEL : LK-P41B MOBILE PRINTER
 SEWOO TECH CO.,LTD. Doosung BD, 689-20, Geumjung-dong, Gunpo-si, Gyeonggi-do, 435-862 South Korea TEL : +82-31-459-8200 FAX : +82-31-459-8880 www.miniprinter.com MODEL : LK-P41B MOBILE PRINTER Rev. 2.0
SEWOO TECH CO.,LTD. Doosung BD, 689-20, Geumjung-dong, Gunpo-si, Gyeonggi-do, 435-862 South Korea TEL : +82-31-459-8200 FAX : +82-31-459-8880 www.miniprinter.com MODEL : LK-P41B MOBILE PRINTER Rev. 2.0
MICROFLASH 2Te. User Guide
 110228-002 MICROFLASH 2Te User Guide TABLE OF CONTENTS microflash 2te Printer: Top View... 1 Using the Battery: General Guidelines... 2 Charging the Battery... 2 Determining Battery Condition... 2 Installing
110228-002 MICROFLASH 2Te User Guide TABLE OF CONTENTS microflash 2te Printer: Top View... 1 Using the Battery: General Guidelines... 2 Charging the Battery... 2 Determining Battery Condition... 2 Installing
MONARCH 9416 XL QUICK REFERENCE
 MONARCH 9416 XL QUICK REFERENCE This Quick Reference contains ribbon loading, supply loading, and general care, maintenance, and troubleshooting procedures for the 9416 XL Thermal Direct and 9416 XL Thermal
MONARCH 9416 XL QUICK REFERENCE This Quick Reference contains ribbon loading, supply loading, and general care, maintenance, and troubleshooting procedures for the 9416 XL Thermal Direct and 9416 XL Thermal
Mercury Helios ASSEMBLY MANUAL & USER GUIDE
 Mercury Helios ASSEMBLY MANUAL & USER GUIDE TABLE OF CONTENTS INTRODUCTION...1 1.1 MINIMUM SYSTEM REQUIREMENTS 1.1.1 Apple Mac Requirements 1.1.2 PC Requirements 1.1.3 Supported PCIe Cards NOTE: Boot Camp
Mercury Helios ASSEMBLY MANUAL & USER GUIDE TABLE OF CONTENTS INTRODUCTION...1 1.1 MINIMUM SYSTEM REQUIREMENTS 1.1.1 Apple Mac Requirements 1.1.2 PC Requirements 1.1.3 Supported PCIe Cards NOTE: Boot Camp
QUICK REFERENCE. Using the Battery
 QUICK REFERENCE This Quick Reference contains supply loading information and general care and maintenance procedures for the Monarch Sierra Sport4 9493 printer. For more detailed information, refer to
QUICK REFERENCE This Quick Reference contains supply loading information and general care and maintenance procedures for the Monarch Sierra Sport4 9493 printer. For more detailed information, refer to
MVPplus Quick Reference Guide
 MVPplus Quick Reference Guide Use this guide to operate your printer on a daily basis. For more detailed information, refer to the User Guide. Contents External View...........................................................
MVPplus Quick Reference Guide Use this guide to operate your printer on a daily basis. For more detailed information, refer to the User Guide. Contents External View...........................................................
120Ra-1 Pentium III Processor Installation Insert
 120Ra-1 Pentium III Processor Installation Insert PN: 455-01614-000 Proprietary Notice and Liability Disclaimer The information disclosed in this document, including all designs and related materials,
120Ra-1 Pentium III Processor Installation Insert PN: 455-01614-000 Proprietary Notice and Liability Disclaimer The information disclosed in this document, including all designs and related materials,
Thank you for purchasing this Factory Service Manual CD/DVD from servicemanuals4u.com.
 Thank you for purchasing this Factory Service Manual CD/DVD from servicemanuals4u.com. Please check out our ebay auctions for more great deals on Factory Service Manuals: servicemanuals4u Dell Inspiron
Thank you for purchasing this Factory Service Manual CD/DVD from servicemanuals4u.com. Please check out our ebay auctions for more great deals on Factory Service Manuals: servicemanuals4u Dell Inspiron
T4 series user s manual. Version: 1.1
 Version: 1.1 Table of contents 1. Introduction...1 1.1 In the box...1 1.2 Printer Features...2 1.2.1 Front view...2 1.2.2 Rear view...2 1.2.3 Interior view...3 2. Getting start...4 2.1 Loading the ribbon...4
Version: 1.1 Table of contents 1. Introduction...1 1.1 In the box...1 1.2 Printer Features...2 1.2.1 Front view...2 1.2.2 Rear view...2 1.2.3 Interior view...3 2. Getting start...4 2.1 Loading the ribbon...4
Power. Document Part Number: This guide explains how the computer uses power. December 2005
 Power Document Part Number: 393525-002 December 2005 This guide explains how the computer uses power. Contents 1 Power controls and lights 2 Power sources Connecting the AC adapter.......................
Power Document Part Number: 393525-002 December 2005 This guide explains how the computer uses power. Contents 1 Power controls and lights 2 Power sources Connecting the AC adapter.......................
Notebook Tour User Guide
 Notebook Tour User Guide Copyright 2009 Hewlett-Packard Development Company, L.P. Bluetooth is a trademark owned by its proprietor and used by Hewlett-Packard Company under license. Java is a U.S. trademark
Notebook Tour User Guide Copyright 2009 Hewlett-Packard Development Company, L.P. Bluetooth is a trademark owned by its proprietor and used by Hewlett-Packard Company under license. Java is a U.S. trademark
Copyright 2013 Esselte Leitz GmbH & Co. KG. All rights reserved.
 Copyright 2013 Esselte Leitz GmbH & Co. KG. All rights reserved. Mac, ipad, AirPrint, and OS X are trademarks of Apple Inc., registered in the U.S. and other countries. Google and Google Cloud Print are
Copyright 2013 Esselte Leitz GmbH & Co. KG. All rights reserved. Mac, ipad, AirPrint, and OS X are trademarks of Apple Inc., registered in the U.S. and other countries. Google and Google Cloud Print are
Monarch 9460 Printer. TC9460OH Rev. AC 2/ Monarch Marking Systems, Inc. All rights reserved.
 Monarch 9460 Printer TC9460OH Rev. AC 2/01 2001 Monarch Marking Systems, Inc. All rights reserved. Each product and program carries a respective written warranty, the only warranty on which the customer
Monarch 9460 Printer TC9460OH Rev. AC 2/01 2001 Monarch Marking Systems, Inc. All rights reserved. Each product and program carries a respective written warranty, the only warranty on which the customer
Owner's Manual. For latest instructions please go to
 mycharge name and logo are registered trademarks of RFA Brands. 2012-2013 RFA Brands. All Rights Reserved. Patent Pending. Made in China. IB-MYC05001RM Owner's Manual For latest instructions please go
mycharge name and logo are registered trademarks of RFA Brands. 2012-2013 RFA Brands. All Rights Reserved. Patent Pending. Made in China. IB-MYC05001RM Owner's Manual For latest instructions please go
LabelMax SP2 User Manual
 LabelMax SP2 User Manual 1 GENERAL... 3 1.1 COPYRIGHT DECLARATION... 3 1.2 COMPLIANCES... 3 1.3 INTRODUCTION... 3 2 GETTING STARTED... 4 2.1 UNPACKING AND INSPECTION... 4 2.2 EQUIPMENT CHECKLIST... 4 2.3
LabelMax SP2 User Manual 1 GENERAL... 3 1.1 COPYRIGHT DECLARATION... 3 1.2 COMPLIANCES... 3 1.3 INTRODUCTION... 3 2 GETTING STARTED... 4 2.1 UNPACKING AND INSPECTION... 4 2.2 EQUIPMENT CHECKLIST... 4 2.3
MODEL : LK-P41B. All specifications are subject to change without notice
 MODEL : LK-P41B All specifications are subject to change without notice Table of Contents 1. Unpacking Standard 1. Product overview 3 2. Unpacking 3. Usage and Installation 5 3-1. Control panel usage
MODEL : LK-P41B All specifications are subject to change without notice Table of Contents 1. Unpacking Standard 1. Product overview 3 2. Unpacking 3. Usage and Installation 5 3-1. Control panel usage
Nokia Bluetooth Headset BH-300 User Guide Issue 1
 HS-50W_en1_draft6.fm Page 1 Tuesday, April 4, 2006 12:15 PM Nokia Bluetooth Headset BH-300 User Guide 9246072 Issue 1 HS-50W_en1_draft6.fm Page 2 Tuesday, April 4, 2006 12:15 PM DECLARATION OF CONFORMITY
HS-50W_en1_draft6.fm Page 1 Tuesday, April 4, 2006 12:15 PM Nokia Bluetooth Headset BH-300 User Guide 9246072 Issue 1 HS-50W_en1_draft6.fm Page 2 Tuesday, April 4, 2006 12:15 PM DECLARATION OF CONFORMITY
ZT400 Series. User Guide. Industrial Printer P
 ZT400 Series Industrial Printer User Guide P1066582-004 2018 ZIH Corp. and/or its affiliates. All rights reserved. ZEBRA and the stylized Zebra head are trademarks of ZIH Corp., registered in many jurisdictions
ZT400 Series Industrial Printer User Guide P1066582-004 2018 ZIH Corp. and/or its affiliates. All rights reserved. ZEBRA and the stylized Zebra head are trademarks of ZIH Corp., registered in many jurisdictions
THUNDERBAY 4 MINI. Assembly Manual & User Guide
 THUNDERBAY 4 MINI Assembly Manual & User Guide CONTENTS INTRODUCTION 1.1 Minimum System Requirements...1 1.1.1 Apple Mac Requirements 1.1.2 PC Requirements 1.1.3 Supported Drives 1.2 Package Contents...1
THUNDERBAY 4 MINI Assembly Manual & User Guide CONTENTS INTRODUCTION 1.1 Minimum System Requirements...1 1.1.1 Apple Mac Requirements 1.1.2 PC Requirements 1.1.3 Supported Drives 1.2 Package Contents...1
Dell Inspiron N5110 Service Manual
 Dell Inspiron N5110 Service Manual Regulatory model: P17F Regulatory type: P17F001 Notes, Cautions, and Warnings NOTE: A NOTE indicates important information that helps you make better use of your computer.
Dell Inspiron N5110 Service Manual Regulatory model: P17F Regulatory type: P17F001 Notes, Cautions, and Warnings NOTE: A NOTE indicates important information that helps you make better use of your computer.
MODEL : LK-P31 MOBILE PRINTER
 J. STEPHEN Lab., Ltd. 374-2, Gajang-dong, Osan-si, Gyeonggi-do, 447-210, Korea TEL : +82-31-459-8200 FAX : +82-31-459-8880 www.miniprinter.com MODEL : LK-P31 MOBILE PRINTER P31 Rev. B 11/16 All specifications
J. STEPHEN Lab., Ltd. 374-2, Gajang-dong, Osan-si, Gyeonggi-do, 447-210, Korea TEL : +82-31-459-8200 FAX : +82-31-459-8880 www.miniprinter.com MODEL : LK-P31 MOBILE PRINTER P31 Rev. B 11/16 All specifications
Residential/Light Commercial Remote Control System
 MODULAR CONTROLLER REMOTE CONTROL Residential/Light Commercial Remote Control System OWNER S MANUAL AND INSTALLATION INSTRUCTIONS CONTENTS INTRODUCTION 2 SYSTEM COMPONENTS - REMOTE 3 SYSTEM COMPONENTS
MODULAR CONTROLLER REMOTE CONTROL Residential/Light Commercial Remote Control System OWNER S MANUAL AND INSTALLATION INSTRUCTIONS CONTENTS INTRODUCTION 2 SYSTEM COMPONENTS - REMOTE 3 SYSTEM COMPONENTS
Upgrading and Servicing Guide
 Upgrading and Servicing Guide Copyright Information The only warranties for Hewlett-Packard products and services are set forth in the express statements accompanying such products and services. Nothing
Upgrading and Servicing Guide Copyright Information The only warranties for Hewlett-Packard products and services are set forth in the express statements accompanying such products and services. Nothing
Upgrading and Servicing Guide
 Upgrading and Servicing Guide The information in this document is subject to change without notice. Hewlett-Packard Company makes no warranty of any kind with regard to this material, including, but not
Upgrading and Servicing Guide The information in this document is subject to change without notice. Hewlett-Packard Company makes no warranty of any kind with regard to this material, including, but not
Replacing a 3.5-inch disk drive
 EMC VNXe Replacing a 3.5-inch disk drive 302-000-213 REV 02 July, 2015 This document describes how to replace a disk drive in a supported 12-slot disk enclosure: 12-slot disk processor enclosure (DPE)
EMC VNXe Replacing a 3.5-inch disk drive 302-000-213 REV 02 July, 2015 This document describes how to replace a disk drive in a supported 12-slot disk enclosure: 12-slot disk processor enclosure (DPE)
Dolphin TM 6110 Mobile Computer. Quick Start Guide
 Dolphin TM 6110 Mobile Computer Quick Start Guide Dolphin 6110 Mobile Computer Out of the Box Verify that your carton contains the following items: Dolphin 6110 mobile computer (the terminal) Main battery
Dolphin TM 6110 Mobile Computer Quick Start Guide Dolphin 6110 Mobile Computer Out of the Box Verify that your carton contains the following items: Dolphin 6110 mobile computer (the terminal) Main battery
RIGHT HAND LEFT HAND
 Zebra 170PAX2 -Series User s Guide RIGHT HAND LEFT HAND R Proprietary Statement This manual contains proprietary information of Zebra Technologies Corporation. It is intended solely for the information
Zebra 170PAX2 -Series User s Guide RIGHT HAND LEFT HAND R Proprietary Statement This manual contains proprietary information of Zebra Technologies Corporation. It is intended solely for the information
PLEASE READ BEFORE OPERATING THIS EQUIPMENT.
 PLEASE READ BEFORE OPERATING THIS EQUIPMENT. HALO BOLT ACDC WIRELESS Thank you for choosing HALO! Powerful, compact and easy to use, the HALO BOLT ACDC WIRELESS can safely jump start your car or charge
PLEASE READ BEFORE OPERATING THIS EQUIPMENT. HALO BOLT ACDC WIRELESS Thank you for choosing HALO! Powerful, compact and easy to use, the HALO BOLT ACDC WIRELESS can safely jump start your car or charge
Eltron LP 2348 Eltron 2348 ADV
 LP2348 & 2348 ADV Thermal Printers European Council Directive Compliance to Standards 89/336/EEC EMC Directive EN55022-A, CISPR 22 RF Emissions control 92/31/EE EMC Directive EN50082-1 IEC801 Immunity
LP2348 & 2348 ADV Thermal Printers European Council Directive Compliance to Standards 89/336/EEC EMC Directive EN55022-A, CISPR 22 RF Emissions control 92/31/EE EMC Directive EN50082-1 IEC801 Immunity
DOT MATRIX PRINTER SP6000 SERIES
 DOT MATRIX PRINTER SP6000 SERIES Hardware Manual < Approval: CEL > Trademark acknowledgments SP6000 : Star Micronics Co., Ltd. Notice All rights reserved. Reproduction of any part of this manual in any
DOT MATRIX PRINTER SP6000 SERIES Hardware Manual < Approval: CEL > Trademark acknowledgments SP6000 : Star Micronics Co., Ltd. Notice All rights reserved. Reproduction of any part of this manual in any
1. Review the printer safety information in the Regulatory Compliance document provided with your printer.
 QUICK REFERENCE This Quick Reference contains supply loading information and general care and maintenance procedures for the Monarch Pathfinder Ultra Platinum 6039 printer. For more detailed information,
QUICK REFERENCE This Quick Reference contains supply loading information and general care and maintenance procedures for the Monarch Pathfinder Ultra Platinum 6039 printer. For more detailed information,
Table of Contents. continued. 3 MZ Series User Guide
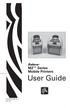 UMAN-MZS-007 rev. A July, 2011 Table of Contents Proprietary Statements...5 Document Conventions...7 Introduction to the MZ Series...8 Unpacking and Inspection... 8 Reporting Damage... 8 Getting Ready
UMAN-MZS-007 rev. A July, 2011 Table of Contents Proprietary Statements...5 Document Conventions...7 Introduction to the MZ Series...8 Unpacking and Inspection... 8 Reporting Damage... 8 Getting Ready
Quick Start Guide Ioline StudioJet
 Quick Start Guide Ioline StudioJet User Notice Trademarks Ioline StudioJet is a trademark of Ioline Corporation. HP is a trademark of the Hewlett-Packard Company. Other product names, logos, designs, titles,
Quick Start Guide Ioline StudioJet User Notice Trademarks Ioline StudioJet is a trademark of Ioline Corporation. HP is a trademark of the Hewlett-Packard Company. Other product names, logos, designs, titles,
Dell XPS L702X Service Manual
 Dell XPS L702X Service Manual Regulatory model: P09E series Regulatory type: P09E002 Notes, Cautions, and Warnings NOTE: A NOTE indicates important information that helps you make better use of your computer.
Dell XPS L702X Service Manual Regulatory model: P09E series Regulatory type: P09E002 Notes, Cautions, and Warnings NOTE: A NOTE indicates important information that helps you make better use of your computer.
User Guide for the Wireless Clip-on Headset (HS-21W) Issue 1
 User Guide for the Wireless Clip-on Headset (HS-21W) 9236329 Issue 1 DECLARATION OF CONFORMITY We, NOKIA CORPORATION declare under our sole responsibility that the product HS-21W is in conformity with
User Guide for the Wireless Clip-on Headset (HS-21W) 9236329 Issue 1 DECLARATION OF CONFORMITY We, NOKIA CORPORATION declare under our sole responsibility that the product HS-21W is in conformity with
Setup Documentation for the Zebra HC100 Printer in a MEDITECH Environment
 Setup Documentation for the Zebra HC100 Printer in a MEDITECH Environment P1015623-002 1 June 10, 2009 2009 ZIH Corp. The copyrights in this manual and the software and/or firmware in the label printer
Setup Documentation for the Zebra HC100 Printer in a MEDITECH Environment P1015623-002 1 June 10, 2009 2009 ZIH Corp. The copyrights in this manual and the software and/or firmware in the label printer
AURA SSD FOR MAC PRO. Installation Guide
 AURA SSD FOR MAC PRO Installation Guide CONTENTS Introduction... 1 1.1 System Requirements 1.2 Package Contents 1.3 About This Manual Installation... 2 2.1 Preparing the Mac Pro 2.2 Installing the Aura
AURA SSD FOR MAC PRO Installation Guide CONTENTS Introduction... 1 1.1 System Requirements 1.2 Package Contents 1.3 About This Manual Installation... 2 2.1 Preparing the Mac Pro 2.2 Installing the Aura
FX RFID READER SERIES Embedded SDK Sample Application
 FX RFID READER SERIES Embedded SDK Sample Application User Guide MN000539A01 FX RFID READER SERIES EMBEDDED SDK SAMPLE APPLICATIONS USER GUIDE MN000539A01 Revision A December 2017 Copyright 2017 ZIH Corp.
FX RFID READER SERIES Embedded SDK Sample Application User Guide MN000539A01 FX RFID READER SERIES EMBEDDED SDK SAMPLE APPLICATIONS USER GUIDE MN000539A01 Revision A December 2017 Copyright 2017 ZIH Corp.
CF3000 Dealer Diagnostic Tool Instruction Manual
 CF3000 Dealer Diagnostic Tool Instruction Manual Table of Contents: About the CF3000......3 Important Precautions......4 Components....5 Charging the CF3000......7 Licensing the CF3000.......8 Updating
CF3000 Dealer Diagnostic Tool Instruction Manual Table of Contents: About the CF3000......3 Important Precautions......4 Components....5 Charging the CF3000......7 Licensing the CF3000.......8 Updating
ZQ500 Series. Battery Eliminator Cradle Kit. Installation Guide
 ZQ500 Series Battery Eliminator Cradle Kit Installation Guide 2014, ZIH Corp. P1073631-001 August 2014 Contents Product Improvements...3 FCC Compliance Statement...3 Canadian Compliance Statement...3 Agency
ZQ500 Series Battery Eliminator Cradle Kit Installation Guide 2014, ZIH Corp. P1073631-001 August 2014 Contents Product Improvements...3 FCC Compliance Statement...3 Canadian Compliance Statement...3 Agency
Motion LE1700 Tablet PC Hard Disk Drive Upgrade Procedure
 Motion LE1700 Tablet PC Hard Disk Drive Upgrade Procedure 2008 Motion Computing, Inc. All rights reserved. This document contains information protected by copyright. No part of this document may be reproduced
Motion LE1700 Tablet PC Hard Disk Drive Upgrade Procedure 2008 Motion Computing, Inc. All rights reserved. This document contains information protected by copyright. No part of this document may be reproduced
Customer Replacement Procedure
 Customer Replacement EMC Unity Family EMC Unity All Flash and EMC Unity Hybrid Replacing a faulted 2.5-inch disk drive 302-002-594 REV 01 May, 2016 This document describes how to replace a faulted 2.5-inch
Customer Replacement EMC Unity Family EMC Unity All Flash and EMC Unity Hybrid Replacing a faulted 2.5-inch disk drive 302-002-594 REV 01 May, 2016 This document describes how to replace a faulted 2.5-inch
Operating Instructions
 9000 Operating Instructions Contents Introduction 1 Operating Instructions 2-5 Demonstrations 6-8 Storing/Handling/Cleaning 9 Safety Precautions 9-10 Specifications 10 FCC Compliance Statement 11-12 Limited
9000 Operating Instructions Contents Introduction 1 Operating Instructions 2-5 Demonstrations 6-8 Storing/Handling/Cleaning 9 Safety Precautions 9-10 Specifications 10 FCC Compliance Statement 11-12 Limited
Operating Instructions for Orderman Sol & Sol+
 Operating Instructions for Orderman Sol & Sol+ 2010 by Orderman GmbH Bachstrasse 59, 5023 Salzburg Austria www.orderman.com Errors and misprints excepted. Duplication, reproduction or distribution, even
Operating Instructions for Orderman Sol & Sol+ 2010 by Orderman GmbH Bachstrasse 59, 5023 Salzburg Austria www.orderman.com Errors and misprints excepted. Duplication, reproduction or distribution, even
Inspiron Service Manual. 2-in-1. Computer Model: Inspiron Regulatory Model: P69G Regulatory Type: P69G001
 Inspiron 13 5000 2-in-1 Service Manual Computer Model: Inspiron 13-5378 Regulatory Model: P69G Regulatory Type: P69G001 Notes, cautions, and warnings NOTE: A NOTE indicates important information that helps
Inspiron 13 5000 2-in-1 Service Manual Computer Model: Inspiron 13-5378 Regulatory Model: P69G Regulatory Type: P69G001 Notes, cautions, and warnings NOTE: A NOTE indicates important information that helps
CareFusion. Overview of the CareFusion Device. Press Red button on top right-hand corner to turn device on and off
 Tim Hamill, M.D. Digitally signed by Tim Hamill, M.D. DN: cn=tim Hamill, M.D., o, ou=ucsf Clinical Laboratories, email=hamillt@labmed2.ucsf.edu, c=us Date: 2009.04.20 20:57:31-07'00' CareFusion Summary:
Tim Hamill, M.D. Digitally signed by Tim Hamill, M.D. DN: cn=tim Hamill, M.D., o, ou=ucsf Clinical Laboratories, email=hamillt@labmed2.ucsf.edu, c=us Date: 2009.04.20 20:57:31-07'00' CareFusion Summary:
Zebra ZT400 Series. User Guide. P Rev. B
 Zebra ZT400 Series User Guide P1066582-002 Rev. B 2014 ZIH Corp. The copyrights in this manual and the software and/or firmware in the printer described therein are owned by ZIH Corp. and Zebra s licensors.
Zebra ZT400 Series User Guide P1066582-002 Rev. B 2014 ZIH Corp. The copyrights in this manual and the software and/or firmware in the printer described therein are owned by ZIH Corp. and Zebra s licensors.
XPS 13 Convertible Service Manual
 XPS 13 Convertible Service Manual Computer Model: XPS 9365 Regulatory Model: P71G Regulatory Type: P71G001 Notes, cautions, and warnings NOTE: A NOTE indicates important information that helps you make
XPS 13 Convertible Service Manual Computer Model: XPS 9365 Regulatory Model: P71G Regulatory Type: P71G001 Notes, cautions, and warnings NOTE: A NOTE indicates important information that helps you make
RJ-2030/2050/2140/2150
 Printed in China LBF85400 Package Contents Check that the package contains the following before using your printer: RJ-030/050/40/50 Quick Setup Guide English Printer Rechargeable Li-ion Battery Belt Clip
Printed in China LBF85400 Package Contents Check that the package contains the following before using your printer: RJ-030/050/40/50 Quick Setup Guide English Printer Rechargeable Li-ion Battery Belt Clip
Notebook Tour User Guide
 Notebook Tour User Guide Copyright 2009 Hewlett-Packard Development Company, L.P. Microsoft and Windows are U.S. registered trademarks of Microsoft Corporation. Bluetooth is a trademark owned by its proprietor
Notebook Tour User Guide Copyright 2009 Hewlett-Packard Development Company, L.P. Microsoft and Windows are U.S. registered trademarks of Microsoft Corporation. Bluetooth is a trademark owned by its proprietor
CANADIAN D.O.C. WARNING
 Each product and program carries a respective written warranty, the only warranty on which the customer can rely. Avery Dennison Corp. reserves the right to make changes in the product, the programs, and
Each product and program carries a respective written warranty, the only warranty on which the customer can rely. Avery Dennison Corp. reserves the right to make changes in the product, the programs, and
FCC COMPLIANCE STATEMENT FOR AMERICAN USERS
 FCC COMPLIANCE STATEMENT FOR AMERICAN USERS This equipment has been tested and found to comply with the limits for a CLASS A digital device, pursuant to Part 15 of the FCC Rules. These limits are designed
FCC COMPLIANCE STATEMENT FOR AMERICAN USERS This equipment has been tested and found to comply with the limits for a CLASS A digital device, pursuant to Part 15 of the FCC Rules. These limits are designed
RJ-2030/2050/2140/2150
 LBF85700 Unpacking Your Printer Check that the package contains the following before using your printer: RJ-030/050/40/50 Quick Setup Guide English Printer Rechargeable Li-ion Battery Belt Clip Thank you
LBF85700 Unpacking Your Printer Check that the package contains the following before using your printer: RJ-030/050/40/50 Quick Setup Guide English Printer Rechargeable Li-ion Battery Belt Clip Thank you
Thank you for selecting UTC RETAIL s innovative Model 1170 Point of Sale solution!
 1170 POS SYSTEM 1170 INSTALLATION GUIDE Thank you for selecting UTC RETAIL s innovative Model 1170 Point of Sale solution! This Installation Guide will help you efficiently install the 1170 POS. The document
1170 POS SYSTEM 1170 INSTALLATION GUIDE Thank you for selecting UTC RETAIL s innovative Model 1170 Point of Sale solution! This Installation Guide will help you efficiently install the 1170 POS. The document
