WaveStar. BCMS Hub. Installation and Operation. Ctrl Nr: PM Revision: 003
|
|
|
- Imogen Reynolds
- 5 years ago
- Views:
Transcription
1 WaveStar BCMS Hub Installation and Operation Ctrl Nr: PM Revision: 003
2 WaveStar BCMS Hub Thank you for your recent purchase of a WaveStar BCMS Hub from Power Distribution, Inc. For safety reasons as well as to ensure optimal performance of your WaveStar BCMS Hub, please carefully read the instructions before trying to install, operate, service or maintain the system. For any questions regarding the Installation, Operation, Service or Maintenance of your WaveStar BCMS Hub, please contact us: Power Distribution, Inc Oakleys Court Richmond, VA pdicorp.com service@pdicorp.com WaveStar BCMS Hub Installation and Operation Ctrl Nr: PM Rev 003 Release Date: February by Power Distribution, Inc. All rights reserved. PDI, WaveStar, JCOMM, Powercube, QUAD-WYE, QUIKSWITCH, DynaCool On-demand Cooling System, are registered trademarks of Power Distribution, Inc. Other trademarks are held by their respective owners. Power Distribution, Inc. (PDI) Power Distribution, Inc. (PDI) designs, manufactures, and services mission critical power distribution, static switching, and power monitoring equipment for corporate data centers, alternative energy, industrial and commercial customers around the world. For over 35 years, PDI has served the data center and alternative energy markets providing flexible solutions with the widest range of products in the industry. 2
3 Contents Contents Safety Installation Planning BCMS Hub and BCMS Dual Hub Communications Supported Devices Excluded Devices Monitors Electrical Loads and Modbus Addresses Modbus Segments Counting Electrical Loads and Modbus Addresses Examples, Maximum Configurations Determining Modbus Addresses Installation Mounting and Conduit Customer Connections BCMS Hub Customer Power Connections Customer Communications Connections Customer Connections BCMS Dual Hub Customer Power Connections, BCMS Dual Hub Customer Communications Connections, BCMS Dual Hub Customer Connections for Monitored Equipment Remote Power Panel (RPP) Modbus RTU Connections JCOMM Modbus RTU Connections Bus System End Feed Modbus RTU Connections System Setup Administrative Setup Logging In/Logging Out Access Level Initial Administrator Access Users Screen Settings Screen Modbus Settings Ethernet Settings
4 WaveStar BCMS Hub 3.3 Time Settings Manual Time Setting Time Synchronization Settings Screen (SNTP) Alarm Notification Alarm Notification by Alarm Notification by Modem Other Screens Operation: Device Information Home Screen Startup Scans Viewing Device Information Clearing Alarms and Warnings Bus System Device Information End Feed Tap-Off Box Panelboard Device Information BCMS Normal/KWH Points Lists BCMS IEC Points List Event Log Download Event Log to PC Operation: Web Pages Glossary Bibliography Figures Figure 1 WaveStar BCMS Hub and BCMS Dual Hub...7 Figure 2 BCMS Hub and BCMS Dual Hub Networks...8 Figure 3 Counting Electrical Loads and Modbus Addresses Figure 4 BCMS Hub and BCMS Dual Hub Enclosures Figure 5 Internal Panels as Manufactured Figure 6 Customer Connections, Power and Communications, Left Inside Panel Figure 7 Customer Communications Connections, Right Inside Panel Figure 8 Customer Connections, BCMS Dual Hub, Left Inside Panel Figure 9 RPP Modbus Connections
5 Contents Figure 10 JCOMM Modbus Connections Figure 11 JCOMMs with and without Monitor Figure 12 Accumulator PCB Locations, PowerWave 2 Bus Systems Figure 13 Accumulator PCB Modbus Connections Figure 14 Logging In and Out from Home Screen Figure 15 Users Screen Figure 16 Settings Screen Figure 17 Modbus Settings: Modbus Address Offset Figure 18 TIME Screen Figure 19 Setup Screen Figure 20 Modem Setup Screen Figure 21 Configuration Screen Figure 22 Home Screen Figure 23 End Feed Summary Screen Figure 24 End Feed Additional Device Screens Figure 25 Tap-Off Box Screens Figure 26 Panelboard BCMS: KWH Points List Figure 27 Panelboard BCMS: Screen Controls for KWH Points List Figure 28 Panelboard BCMS: IEC Points List Figure 29 Event Log Figure 30 Web Devices Page Figure 31 Panelboard Device Web Page Figure 32 Event Log Download from Web
6 WaveStar BCMS Hub Safety Please pay special attention to the use of Danger symbols throughout this manual indicating electrical or other safety hazards. Following these safety instructions is extremely important to avoid possible injury or death. DANGER! This symbol is used throughout this manual to indicate the presence of high voltages, representing a hazard for electric shock, burn or explosion. Follow the instructions carefully to avoid serious or fatal injury. Follow safe electrical work practices: Disconnect and lock-out all power supplying equipment before working on or installing WaveStar BCMS Hub components. Use a properly rated voltage sensing device to confirm power is OFF. Electrical equipment should be installed, operated, serviced, and maintained only by qualified personnel and in accordance with all local safety codes. Power Distribution, Inc. assumes no responsibility for any consequences arising out of the use of this manual. This document should not be viewed as sufficient by otherwise non-qualified personnel to operate, service, or maintain the equipment discussed. Read, understand, and follow the instructions before installing this product. Install device in an appropriate electrical enclosure per local regulations. ESD sensitive equipment. Ground yourself, discharge any static charge and ensure that the device is effectively grounded before handling the unit. 6
7 Installation Planning 1 Installation Planning The WaveStar BCMS Hub provides a consolidated power monitoring station for viewing the status of numerous devices, such as branch circuit panel boards or Bus System End Feeds and Tap-Off Boxes that use PDI s Branch Circuit Monitoring System (BCMS). Monitoring data is displayed on a 10.4-in color touchscreen. Monitoring data can also be displayed remotely on web pages using a TCP/IP link. Each BCMS Hub has a single downstream Modbus RTU link to its monitored devices with up to (32) connections or drops and up to (246) total Modbus addresses. The maximum configuration varies depending on the type of equipment being monitored. See section 1.6 Electrical Loads and Modbus Addresses for examples. A BCMS Dual Hub doubles the monitoring capacity within the same size enclosure using a second Monitor. 1.1 BCMS Hub and BCMS Dual Hub A BCMS Hub enclosure can house a single BCMS Hub or a BCMS Dual Hub. The BCMS Dual Hub has two (2) BCMS Hub systems, which operate independently except for sharing the same power supply. BCMS Hub and BCMS Dual Hub have the same enclosure size (24" x 24" x 5"). Each display is a 10.4" diagonal color touchscreen. Figure 1 WaveStar BCMS Hub and BCMS Dual Hub 1.2 Communications The BCMS Hub has a single downstream link to monitored BCMS devices that uses Modbus RTU at 9600 bps. The BCMS Hub can have one (1) or two (2) upstream links to a Building Management System (BMS) or Data Center Infrastructure Management (DCIM) system: (1) Modbus RTU link at 19,200 or 9600 bps (1) TCP/IP using Ethernet cable, providing o Web server connection for remotely viewing BCMS Hub web pages, and/or o Modbus TCIP/IP connection to BMS or DCIM system 7
8 WaveStar BCMS Hub The Modbus RTU and the TCP/IP links can be used simultaneously. A BMS system can use Modbus RTU to the BCMS Hub and a DCIM system can use TCP/IP while web pages are simultaneously displayed over the TCP/IP link. Distances restrictions: For Modbus RTU, cable lengths should be 2000 ft. For upstream Ethernet links, apply standard Ethernet length restrictions for the cable used (Cat5, Cat5e, etc.) The BCMS Dual Hub has (2) separate BCMS Hub systems in the same enclosure, each with its own Monitor. Each system has exactly the same capacity, options, and restrictions as a single BCMS Hub. To BMS or DCIM system TCP/IP required for web pages, optional for BMS Modbus RTU 9600 or bps And/or Ethernet TCP/IP Modbus RTU 9600 bps To Downstream Devices Hub System 1, to BMS or DCIM system Hub System 2, to BMS or DCIM system Modbus RTU 9600 or bps And/or Ethernet TCP/IP Modbus RTU 9600 or bps And/or Ethernet TCP/IP Modbus RTU 9600 bps To Downstream Devices, Hub System 1 Modbus RTU 9600 bps To Downstream Devices, Hub System 2 BCMS Dual Hub has two (2) BCMS Hub systems with separate, independently configurable networks. Figure 2 BCMS Hub and BCMS Dual Hub Networks 1.3 Supported Devices The BCMS Hub collects monitoring data from BCMS devices. Technically a BCMS device is a BCMS points list (or Modbus register map), representing a physical component, such as a panelboard. A single BCMS PCB can have multiple points lists and appear as multiple devices. For example, a BCMS PCB for panelboards typically has two (2) points lists, one for each panelboard it supports. The following equipment and BCMS devices can be monitored by a BCMS Hub, if BCMS is installed with the monitored equipment: RPPs and JCOMMs, monitoring panelboards and their input feeds with any of these points lists: 8
9 Installation Planning BCMS Normal, the default points list for North American panelboards BCMS KWH, a points list providing branch circuit power usage information for standard North American panelboards BCMS IEC, the points list providing power information from IEC panel boards Busway Products (PowerWave Bus Systems, PowerWave 2 Bus Systems, and PowerWave Silver Bus Systems): End Feeds using the PM Input Board points list Tap-Off Boxes, using the ibus points list 1.4 Excluded Devices The BCMS Hub does not support data collection and display from the following devices: WaveStar Power Distribution Units (PDUs) (PowerPak, PowerHub, or PowerHub 2 PDUs) BCMS using the Enhanced Subfeeds points list (large PDU feeds) WaveStar Static Transfer Switch Non-PDI equipment, except for panelboards monitored through a JCOMM 1.5 Monitors WaveStar Color Monitors and WaveStar Monitors (monochrome) can be included in the downstream device chain from the BCMS Hub. However, the PowerWave Bus Systems 7-inch Local Display, which is also used with PowerWave 2 Bus Systems and PowerWave Silver Bus Systems, cannot be used on the Hub s downstream Modbus chain. 1.6 Electrical Loads and Modbus Addresses The downstream link from the BCMS Hub to its monitored devices has standard Modbus RTU restrictions: Up to (32) electrical loads or drops along the downstream device chain. Each connection along the Modbus RTU bus is an electrical load. Up to (246) total Modbus addresses on the downstream device chain. Each points list has a Modbus address, including Monitors Modbus Segments Monitors create Modbus segments consisting of the Monitor and its downstream devices. Monitors are Modbus masters on their own Modbus segments: The BCMS Hub is the master on its downstream segment. A Monitor on a RPP or JCOMM is the master on its Modbus segment, which usually has just the BCMS devices (panelboards) in the RPP or JCOMM. Because these devices are in a separate Modbus segment, they are not directly addressable from the BCMS Hub; the Hub retrieves data from these devices by addressing the Monitor. 9
10 WaveStar BCMS Hub If an RPP or JCOMM has a Monitor, the Monitor connection is the electrical load, and the BCMS cards in the RPP or JCOMM are not electrical loads. However, if there is no Monitor, each BCMS card is an electrical load because the BCMS cards are directly addressable from the Hub and is part of the Hub s downstream Modbus segment. For Bus Systems, the Accumulator Board in End Feed is Modbus master to its Tap-Off Boxes. (The 7" Local Busway Display cannot be used with the BCMS Hub.) Counting Electrical Loads and Modbus Addresses You must be sure to stay within the Modbus limits. Figure 3 illustrates counting electrical loads and Modbus addresses on the BCMS Hub downstream link to its devices Examples, Maximum Configurations The following are examples of maximum configurations for either electrical loads or Modbus addresses: (32) RPPs or JCOMMs each with Monitors, (2) BCMS PCBs, and (4) panelboards (Monitors are the electrical loads): (32) RPPs or JCOMMs with Monitors = (32) Electrical Loads (maximum) (32) RPP or JCOMMs each with (1) Monitor and (4) PBs = 32 x 5 = (160) Modbus addresses (16) RPPs or JCOMMs without Monitors, each with (2) BCMS PCBs and (4) panelboards (BCMS PCBs are the electrical loads): (2) BCMS PCBs per RPP or JCOMM: 16 RPPs/JCOMMs x 2 PCBs = (32) Electrical Loads (maximum) (4) Panelboards per RPP or JCOMM: 16 RPPs/JCOMMs x 4 PBs = (64) Modbus addresses (24) Bus System End Feeds with (9) Tap-Off Boxes each: (24) End Feeds = (24) Electrical Loads (24) Bus Runs with (10) addresses each (1 End Feed + 9 Tap-Off Boxes) = (240) Modbus Addresses (near maximum) Determining Modbus Addresses Monitors are Modbus masters on their segment and adjust the Modbus addresses of their downstream devices based on their own address. Because the BCMS Hub is a Modbus master and Monitors downstream in RPPs or JCOMMs are also Modbus masters on their own segments, multiple address adjustments can occur. These address adjustments can be confusing. On the BCMS Hub Home screen you have a choice of showing devices Modbus addresses as seen from the BCMS Hub or Modbus addresses as seen from the BMS or DCIM system (assuming the BMS or DCIM is next upstream from the Hub). Using Offset = on Modbus Settings will show addresses on the Home screen as seen from the BMS. This setting is recommended because it makes it easy to coordinate Modbus addresses between the BCMS Hub and the BMS. See section Modbus Settings. 10
11 Installation Planning To BMS Downstream Modbus RTU Link 32 connections or electrical loads RPP or JCOMM with Monitor EL 1 Mon BCMS PCB PB1 PB2 BCMS PCB PB3 Modbus Address Count: BCMS = Branch Circuit Monitoring System EF = End Feed EL = Electrical Load Mon = Monitor PB = Panelboard PCB = Printed Circuit Board TOB = Tap-Off Box PB4 1 Electrical Load (Monitor) 5 Modbus Addresses Only the Monitor is directly connected to the BCMS Hub downstream Modbus segment. RPP or JCOMM without Monitor EL 1 EL 2 BCMS PCB BCMS PCB PB1 PB2 PB3 PB4 Modbus Address Count: Electrical Loads (BCMS PCBs) 4 Modbus Addresses BCMS PCBs are directly connected to the BCMS Hub downstream Modbus segment. EL 1 Bus System End Feed Bus System Bus Run TOB1 TOB2 TOB3 TOB4 TOB5 TOB6 Modbus Address Count: Electrical Load (End Feed Accumulator PCB) 7 Modbus Addresses (1 EF + 6 TOBs) End Feed Accumulator PCB is always the Electrical Load for a bus run. Figure 3 Counting Electrical Loads and Modbus Addresses 11
12 WaveStar BCMS Hub 2 Installation DANGER! This product must be installed and inspected by licensed electricians or by PDIauthorized technicians. This document should not be viewed as sufficient by otherwise non-qualified personnel to operate, service, or maintain this equipment. Severe or fatal injury can result from electrical shock during contact with high voltage conductors, monitoring PCBs, or similar equipment! Disconnect power before drilling holes, making cutouts, attaching conduit, or connecting to PDUs, RPPs, or other power distribution equipment. Use Lock Out/Tag Out procedures. Wear suitable personal protective clothing and use protective equipment for performing mechanical and electrical installations. Leave ample space for attaching and routing wires. 2.1 Mounting and Conduit The enclosure for both the BCMS Hub and the BCMS Dual Hub is 24"W x 24"H x 5"D. The BCMS Hub or BCMS Dual Hub must be securely mounted on a wall or mounted on a frame attached to poles or another solid surface. Customers must make their own conduit cutouts on the enclosure. Figure 4 BCMS Hub and BCMS Dual Hub Enclosures 12
13 Installation 2.2 Customer Connections BCMS Hub Customer connections are mostly made to the left inside panel. Figure 5 shows inside panels as manufactured. Figures 6 and 7 show the BCMS Hub wired for a TCP/IP upstream link to a BMS or DCIM system using the optional Ethernet connection while the upstream Modbus RTU link is not used. Optional customer Ethernet connection PDI grounds frames. Customer must also wire their ground to fuse DIN rail. Speaker for Voice Response Unit Figure 5 Internal Panels as Manufactured Customer Power Connections Customer provides input 1P 3-wire power, 100VAC 277VAC, 50 or 60 Hz. (Figure 6) 1. Connect hot wire (black) to bottom of right fuse. 2. Connect neutral (white) to bottom of left fuse. 3. Connect ground (green) to the fuse DIN rail. Ground from the fuse DIN rail to the BCMS Hub frame is wired at the factory. 13
14 WaveStar BCMS Hub Customer Input Power: - 100VAC-277VAC 1P - 50/60 Hz - 3-wire - Hot (Black) - Neutral (White) - Ground (Green) Internal Label specifies power and network connections. Modbus RTU link to monitored devices Ethernet Cable for TCP/IP upstream See right inside panel for Ethernet connection (Figure 7). Modbus RTU upstream to BMS (not connected) Modbus RTU downstream to devices Power Supply Connect input power ground to fuse DIN rail. Connect Input Power: - Hot (black) to bottom of right fuse power and network connections. - White (neutral) to bottom of left fuse 24VDC Power from Power Supply to Monitor is factory-wired Figure 6 Customer Connections, Power and Communications, Left Inside Panel 14
15 Installation Customer Communications Connections Modbus RTU protocol can be used upstream to the BMS or DCIM system as the single upstream link or with a TCP/IP upstream link. Modbus RTU protocol is used downstream from the BCMS in a single daisy chain to all devices. 1 RX+ GREEN 2 RX- BLACK 3 SHIELD WHITE UPSTREAM 4 TX+ YELLOW 5 TX- RED 6 RX+ GREEN 7 RX- BLACK 8 SHIELD WHITE DOWNSTREAM 9 TX+ YELLOW 10 TX- RED For 2-wire Modbus RTU on the UPSTREAM link, place jumpers on E2 and E3. For 2-wire Modbus RTU on the DOWNSTREAM link, place jumpers on E4 and E5. For a TCP/IP UPSTREAM link, connect a customer-supplied Ethernet cable to the display s PCB at this location. The TCP/IP link is used for Modbus TCP/IP and/or web page viewing. Figure 7 Customer Communications Connections, Right Inside Panel 15
16 WaveStar BCMS Hub Upstream and downstream are independent: one can be 2-wire and the other 4-wire. By default, Modbus RTU is 4-wire. For 2-wire Modbus RTU, install jumpers at the Modbus upstream and/or downstream connections on the display s backpanel as shown in Figure 7. Customer Ethernet connection for an upstream TCP/IP link is made to the display s backpanel (Figure 7). 2.3 Customer Connections BCMS Dual Hub The BCMS Dual Hub has two BCMS Hub systems in a single enclosure. The two BCMS Hub systems are completely independent of each another, with separate upstream links and downstream device chains, but they share a common power supply. Display 1, Upstream Modbus RTU Display 1, Downstream, Modbus RTU Display 2, Upstream Modbus RTU Display 2, Downstream, Modbus RTU Ground - Green Neutral - White Hot - Black Customer provides 1P 3-wire 100VAC-277VAC input power connected the same as for BCMS Hub. The single power supply is shared by both BCMS Hub systems in the enclosure. Figure 8 Customer Connections, BCMS Dual Hub, Left Inside Panel Customer Power Connections, BCMS Dual Hub Because both BCMS Hub systems share a common power supply, customer power connections are exactly the same as for the single BCMS Hub system (Figure 8). Customer provides input 1P 3-wire power, 100VAC 277VAC: 1. Connect hot wire (black) to bottom of right fuse. 2. Connect neutral (white) to bottom of left fuse. 16
17 Installation 3. Connect ground (green) to the fuse DIN rail. Ground to the frame from the DIN rail is wired at the factory Customer Communications Connections, BCMS Dual Hub The network connections on both BCMS Hub systems within a BCMS Dual Hub are separate and independent of each other. For example, one uplink to a BMS from one of the Hub systems can be 2-wire and the other 4-wire. Modbus RTU protocol is used downstream of each BCMS Hub system in a single daisy chain to all drops or electrical loads (Figure 8). 1 RX+ GREEN 2 RX- BLACK 3 SHIELD WHITE UPSTREAM, Modbus RTU, Display 1 4 TX+ YELLOW 5 TX- RED 6 RX+ GREEN 7 RX- BLACK 8 SHIELD WHITE DOWNSTREAM, Modbus RTU, Display 1 9 TX+ YELLOW 10 TX- RED 11 RX+ GREEN 12 RX- BLACK 13 SHIELD WHITE UPSTREAM, Modbus RTU, Display 2 14 TX+ YELLOW 15 TX- RED 16 RX+ GREEN 17 RX- BLACK 18 SHIELD WHITE DOWNSTREAM, Modbus RTU, Display 2 19 TX+ YELLOW 20 TX- RED Upstream and downstream are independent: one can be 2-wire and the other 4-wire. By default, Modbus RTU is 4-wire. For 2-wire Modbus RTU, install jumpers at the Modbus upstream and/or downstream connections on the display s backpanel as shown in Figure 7. Customer Ethernet connection for an upstream TCP/IP link is made to the display s backpanel (Figure 7). 2.4 Customer Connections for Monitored Equipment The BCMS Hub has a single Modbus RTU downstream link to its monitored devices, and Modbus allows (32) downstream electrical loads or drops on this bus. These drops or connection points are where RPPs, JCOMMs, and PowerWave, PowerWave 2, or PowerWave Silver Bus Systems are connected. How these connections are made vary by the type of equipment that is monitored and whether it has its own Monitor. Modbus wiring at each connection can also vary. For example, most units have Modbus Shield or Common in position 3 on the plug, but JCOMM has Modbus Shield or Common in position 1. 17
18 WaveStar BCMS Hub Remote Power Panel (RPP) Modbus RTU Connections If an RPP has a WaveStar Color Monitor or a WaveStar Monitor (monochrome), the Monitor s downstream link connects to (1) or (2) BCMS Boards, which can monitor up to (4) panelboards. An RPP typically has a terminal block (TB) with (4) connections that allow the RPP to be conveniently wired into the BCMS Hub Modbus device chain (Figure 9): 1. Monitor or BCMS board connection to TB 2. TB connection towards BCMS Hub 3. TB connection towards additional electrical loads or Modbus drops 4. Unused connection Monitor Upstream Link to Terminal Block Monitor Downstream Link to BCMS Devices TB allows connection to adjacent units (electrical loads) on the common upstream link to the BCMS Hub. TB TB RPP Monitor BCMS Board 1 BCMS Board 1 BCMS Board 2 BCMS Board 2 1 RX+ GREEN 2 RX- BLACK 3 SHIELD WHITE 4 TX+ YELLOW 5 TX- RED Internal Label The RPP Modbus Terminal Block (TB) lets you connect to adjacent electrical loads on the common upstream link to the BCMS Hub. If the RPP has a Monitor, the Monitor is a Modbus electrical load. Upstream Link towards other monitored units or electrical loads If there is no RPP Monitor, each BCMS board is an electrical load. Figure 9 RPP Modbus Connections 18
19 Installation JCOMM Modbus RTU Connections JCOMMs are used to retrofit BCMS to PDI equipment or other vendors equipment that is already installed. If the JCOMM has a Monitor, the Monitor is the electrical load. Otherwise, each BCMS card is an electrical load (Figures 3 and 11). The JCOMM Connections Panel (Figure 12) on the left side of the unit provides Modbus connectors to daisychain the JCOMM into the Hub s Modbus (electrical load) chain. Figure 11 JCOMMs with and without Monitor When a JCOMM has a Monitor, the Monitor is an electrical load in the device chain to the BCMS Hub. Without a Monitor, each BCMS card in the JCOMM is an electrical load. JCOMM Modbus RTU connections are daisy chained the same way whether the units have a Monitor or not. To WaveStar BCMS Hub Networking JCOMMs Modbus Out Connector 4-wire Modbus is the default. Modbus Plug Wiring 4-Wire With a JCOMM monitor installed, keep the 4-wire default downstream of the monitor (towards the BCMS boards). Modbus In Connector When no JCOMM monitor is installed, to setup 2-wire Modbus, jumper Modbus connectors: RX- to TX- RX+ to TX+ JCOMM Connections Panel (Left Side of JCOMM) Modbus Plug Wiring 2-Wire Figure 10 JCOMM Modbus Connections 19
20 WaveStar BCMS Hub Bus System End Feed Modbus RTU Connections PDI Bus System products are connected to the BCMS Hub Modbus device chain from the Accumulator PCB (Figures 12 and 13) in the BCMS compartment of the End Feed. The Accumulator PCB location varies by Bus System product. PowerWave 2 Bus Systems are shown in Figure 13. Other PDI Bus Systems are similar. Accumulator PCB BCMS Extension, Compact End Feed, PowerWave 2 Bus System (Top View) BCMS Extension, Standard End Feed, PowerWave 2 Bus System (Side View) Figure 12 Accumulator PCB Locations, PowerWave 2 Bus Systems 4-wire Modbus RTU is the default configuration. For 2-wire Modbus install jumpers on J1 and J2. J5 is the upstream Modbus connection for the BCMS Hub primary chain (electrical loads) J6 is input from another daisy-chained Accumulator PCB or other unit in the BCMS Hub s electrical load chain. J6: G RX - RX + TX - TX + J5: G RX - RX + TX - TX + Customer Modbus Connections Figure 13 Accumulator PCB Modbus Connections 20
21 WaveStar BCMS Hub 3 System Setup 3.1 Administrative Setup Logging In/Logging Out Anyone can view the different display screens without logging in, but a user with an appropriate access level must log in to use controls or make changes to other parameters. To Log In, touch Log In to bring up touch keyboard screen. On the touch keyboard screen, enter your User ID and Password on the Data Line in this format: PIN.Password. Touch OK. User ID (here User ID = PDI) appears on Home Page. To Log Out, touch Log In again. The keyboard touch screen appears. Touch Cancel. The Home screen User ID field returns to Locked. The Locked condition also returns after (4) minutes without user activity. Figure 14 Logging In and Out from Home Screen Access Level BCMS Hub security is based on the identification of each user by a PIN with an associated password. The PIN identifies the user and the password allows access. The user name associated with the PIN is displayed on the Home page when a user logs in. This scheme provides a login history and accurate forensics if there is problem with the BCMS Hub. The BCMS Hub has three access levels that require logging in: 1. PDI: This level has authorization for all actions except clearing the Event Log. PDI access is required to use the Configuration screen. 2. Service: This access level is for PDI-authorized service representatives. This level has authorization for all actions except using the Configuration Screen and clearing the Event Log. 3. Administrator: This access level has authorization for all actions except using the Configuration Screen, which is not available to users. The Administrator is the only user who can clear the Event Log. If you attempt to use a screen control without correct authorization, the BCMS Hub Voice Response Unit will state, You do not have access to this function. 21
22 WaveStar BCMS Hub Initial Administrator Access To initially set up BCMS Hub users, PDI provides a temporary Administrator PIN and password. The initial PIN.password is The administrator should: 1. Log in on the Home screen. 2. Navigate to the Users screen. 3. Change the administrator PIN and password and then keep them secure. 4. Set up each user s security information as described in the following sections. After initial startup, commissioning, testing, or restart, the administrator should clear any alarms that occurred. Alarms must be separately cleared on each device that has alarms Users Screen User being set up is highlighted (blinking). Scroll through User List to highlight a User Name or touch a user entry. Users log in with PIN and Password. Touch buttons to assign Name, PIN, Password, and (Access) Class to a User Profile. PIN identifies the user, whose Name is displayed on the Users Screen. Class determines user privileges. Figure 15 Users Screen Touch the User button at the bottom of a display screen to display the Users Screen (Figure 15). The Users screen lets the Administrator set up new users and their level of access to the BCMS Hub, and displays the names of registered users and unassigned slots. Scroll through the user list using the scroll bar on the right side of the screen to highlight a user name. Set up or modify a user s profile using the Name, PIN, Password, and Class buttons. Each user must be assigned a password and PIN. 22
23 System Setup The Administrator sets a user s access class by touching the Class button and entering the first letter of the class: A: Administrator S: Service The PDI class is hardcoded and cannot be assigned by the administrator. 3.2 Settings Screen The Settings screen has panels for Modbus RTU, Ethernet, manual Time setting, and the Home page banner heading. Touch the Setup tab to display the Settings screen. See Ethernet Settings Sets Home screen banner or screen title. Set Time manually. Use Time tab for SNTP time synchronization. (See 3.3 Time Settings.) Modbus RTU (upstream) Settings (see Modbus Settings) Statistics for service use Figure 16 Settings Screen 23
24 WaveStar BCMS Hub Modbus Settings The downstream link from the BCMS Hub to its monitored devices is always Modbus RTU at 9600 bps. Modbus RTU parameters for upstream link from the BCMS Hub to the BMS or other Modbus master device is specified in the Modbus Settings panel: Address The Modbus address of the BCMS Hub as addressed from the upstream Modbus master device can be changed by touching the Address button and entering a value from 1 to 246. Default address is 1. Baud rate upstream from the BCMS Hub can be 9600 or bps. Modbus RTU upstream parity can be even (e), odd (o) or none (n). Offset determines whether the BCMS Hub Modbus address is added to downstream device addresses when displayed on the Home page device list. If Offset = X, the Modbus addresses of downstream devices as seen from the Hub are shown. If Offset =, the Modbus address of the BCMS Hub is added to downstream device addresses for display. These are Modbus addresses as seen from the upstream master device, such as a BMS or DCIM system. If Offset has a red (X), then the device addresses shown on the Home screen are the downstream addresses as seen from the BCMS Hub. If Offset is checked ( ), the Address of the BCMS Hub is added to device addresses, and the addresses shown on the Home screen are upstream addresses as seen from the Modbus master, such as a BMS. This Offset setting makes it easy to match BCMS Hub Modbus addresses to addresses used in the BMS. (Recommended setting) Figure 17 Modbus Settings: Modbus Address Offset 24
25 System Setup Ethernet Settings IMPORTANT! After changing any Ethernet settings, you must restart the BCMS Hub. Touch Restart in Ethernet Settings (Figure 17) and wait for the system to reinitialize itself. The Monitor backpanel has an Ethernet port. A customer-supplied Ethernet cable must be physically attached to the customer network and an Ethernet IP address must be set before Modbus TCP/IP or SNTP Time Synchronization is configured. The Ethernet Settings panel in the Settings screen (Figure 17) allows the operator to set an IP address if a different address than the DHCP address is required. Toggle Use DHCP button: Green check mark( ) : Use DHCP to assign IP address Red X: Do not use DHCP; provide IP value in Address. Address is the Ethernet IP address of the Switch, which can be set directly or by DHCP. If Use DHCP has a green check mark ( ), the DHCP-provided address will be shown as the IP address in Address. If Use DHCP has a red X, DHCP is not used to set the IP address. Enter an IP address in Address for the BCMS Hub. Press Mask to enter Ethernet IP mask address. Press Gateway to enter Ethernet Gateway. MAC ID is set in the factory and cannot be changed. Stat button: shows communications statistics (a service diagnostic function). Restart button: restarts the Monitor. The Monitor must be restarted when Ethernet Settings change. 3.3 Time Settings Time stamps are important data for log entries and alarms. The BCMS Hub s clock should be synchronized with clocks in monitored equipment to accurately diagnose problems affecting multiple units. You can set the BCMS Hub s clock manually or with the Time Synchronization feature Manual Time Setting To manually set the clock, enter a date and time in Time Settings on the Settings screen. Press the Set button, which will bring up the Keyboard Screen. Enter time and date Time Synchronization Settings Screen (SNTP) The Time Synchronization feature with SNTP requires an Ethernet connection. 25
26 WaveStar BCMS Hub Prerequisites: 1. The Ethernet Settings on the Settings screen must be configured. 2. The Ethernet port must be connected to a network with a reachable time server supporting SNTP. 3. You must have the IP address of the time server. The time server could be a dedicated time server possibly with a GPS receiver, a local computer running time server software, or a time server on the Internet. You should preferably use a local time server. All equipment related to the BCMS Hub should use the same time server if they have access. Toggle Use SNTP Server to the green check mark. Server: set IP address of time server. Zone: time zone displaced from UCT. Get: initialize time. Set: confirm date/time. Save: save settings Figure 18 TIME Screen To have the BCMS Hub use Simple Network Time Protocol (SNTP), follow these steps: 1. Press Time button at the bottom of the screen. The TIME screen displays (Figure 18). 2. Press the Server button. Enter the time server s IP address. 3. Press the Zone button. Enter the time zone offset from Coordinated Universal Time (UCT) (-4 is Eastern Daylight time). 4. Make sure the Use SNTP Server checkbox has a green check. Touch Use SNTP Server to toggle between the green check (use SNTP Server) and red X (do not use SNTP Server). 5. Press Get to initialize time and verify that Time Synchronization is working. 6. Touch Set to confirm date/time. 7. Touch Save to save settings. 26
27 System Setup 3.4 Alarm Notification When an alarm or warning is raised on any device monitored by the BCMS Hub, it is logged in the Event Log and an alarm or warning symbol appears on the device line on the Home screen. Notification of new alarms or warnings can also be sent by or modem dial-out as a summary alarm, indicating simply that a new alarm or warning has occurred somewhere in the Hub s device chain. The user should check the Event Log and Home screen for affected devices Alarm Notification by The BCMS Hub can a summary alarm notification by Simple Mail Transfer Protocol (SMTP). A TCP/IP connection to the BCMS Hub must be connected and initialized. The IP address of the SMTP server, domain, name, from address, and the recipient s address are set on the screen. The user can check that device for more specific information. The Event Log will also describe the alarm condition. IP Address of SMTP Server Enable Alarm Notification Test = Send test (summary alarm notification) Service Diagnostic Information Figure 19 Setup Screen To setup Notification, touch the tab on any screen (Figure 19). Enter Server, Domain, Name, and to/from names using screen buttons. To have s sent to a list of contacts within an organization, setup a group address through your mail portal and use this address as the To address on the screen. The Send box has a red X when notification is not enabled. Toggle the box to a green check mark to send alarm notifications. 27
28 WaveStar BCMS Hub Alarm Notification by Modem A 9600 bps dial-out modem is a configurable option. When this option is selected, the modem is installed on the Monitor backpanel. Touch the Modem tab to display the Modem screen (Figure 20). The modem can be used to send a summary alarm to one or two specified destinations. Set 1 or 2 dial out numbers Toggle Data to a green check mark to send summary alarm to pager. To enable this function, toggle the Send Modem Alarms to a green check mark. Modem signaling status is displayed here. Toggle Use to green check mark to have modem send a summary alarm to this number. Test functions: Dial numbers 1 or 2; Reset modem Figure 20 Modem Setup Screen Touch Set #1 to enter the number for destination 1. If dialing out with a 9, add commas to pause the modem slightly before it dials the outside number. Set #2 lets you set a second number. Toggle Use to a green check mark to enable the number. Toggle Data to a green check mark to send data to a pager. Add commas after the telephone number (to pause the modem) and then add numbers to be sent to a pager. The data in the Modem field for dial-out number 1 or 2 will have this format: 9,,, ,,, (Dial out code/commas to pause modem/pager number/commas to pause modem/numeric data to be sent to pager) After numbers are set up, toggle Send Modem Alarms to a green check mark to enable sending a summary alarm via modem. To test the modem dial out feature, touch Dial 1 or Dial 2 to force the modem to dial number 1 or 2. 28
29 System Setup Touch Reset to reset the modem. 3.5 Other Screens These screens are not for customer use: Config tab: the Configuration screen (Figure 21) is setup by PDI at the factory and requires PDI authorization to make changes, but any user can view the screen. PDI uses the Configuration screen to describe the system to the display software. Touch the Config button to view. The screen must be configured as shown. Info tab: the Info screen is for use by PDI Service personnel. SNMP tab: SNMP is not supported on the BCMS Hub at this time. Figure 21 Configuration Screen 29
30 Operation: Device Information 4 Operation: Device Information The BCMS Hub retrieves and displays information from the points list of each of its monitored devices. Information includes alarms, warnings, power measurements, and device parameters, such as circuit breaker amperage and alarm thresholds. 4.1 Home Screen Total Number of Devices with Alarms or Warnings Device Status Green dot = device OK (no alarms) Yellow dot = warning present, but no alarm (not shown) Red dot = alarm present Black dot = alarms not applicable (no device present) Modbus addresses can be shown as downstream addresses (from Hub to devices) or as upstream addresses (from the Hub to the BMS or other Modbus Master). (See Modbus Settings.) Device ID determines Device Type. Authorized users can specify device names. Figure 22 Home Screen 4.2 Startup Scans At startup, the BCMS Hub scans for devices in the Hub s device chain. The Hub recognizes device types from device IDs on PCBs, which are then displayed under the Device header on the Home screen. The first scan after startup is slow as the Hub builds its device chain; subsequent scans are faster. No Device is displayed when the Hub receives no response from a Modbus address. An authorized user can touch Reset to require the Hub to rebuild its device chain from scratch. 30
31 Operation: Device Information 4.3 Viewing Device Information The BCMS Hub displays formatted information from each device s points list. To view device information, highlight the device line on the Home screen (by touching the line or scrolling to it) and touch Go. The first screen for that device appears. Device screens form a looped chain. Touching More or Next on a device screen advances to the next screen in the loop. Using controls requires user login with correct authorization. If you attempt to use a control without correct authorization, the Voice Response Unit will state, You do not have access to this function. 4.4 Clearing Alarms and Warnings Alarms and warnings must be cleared from device screens. Alarms cannot be cleared individually. All alarms and warnings for a device are cleared together. 4.5 Bus System Device Information End Feed End Feed BCMS screens are the same for PowerWave Bus Systems, PowerWave 2 Bus Systems, and PowerWave Silver Bus Systems. Point values in the End Feed screens correspond to point values in the End Feed PM Input Board points list. The first screen to display is the End Feed Summary. Device screens form a loop: touch More on each screen to cycle through the screen loop, returning to End Feed Summary (Figures 23-24). Values are taken from End Feed Points List (PM Input Board Points List). Status: Green dot = device OK (no alarms) Yellow dot = warning present, but no alarm (not shown) Red dot = alarm present Blue dot = status point, not used for alarms. Black dot = alarms not applicable (no device present) Source 2 is not used. Source Load Percent is current as a percent of the circuit breaker rating in the bar graphs to the right. Red line is 100% Load. Yellow line is 80% Load. Set Name of this device. Clear all alarms on this device. Figure 23 End Feed Summary Screen Commonly used operations are available as screen controls. 31
32 WaveStar BCMS Hub If a control is not present for a desired operation, you can use the Manual control to set the register value for a point. Controls require user login with authorization: Clr Peak: Clear all Min/Max readings for this device. Clr KWH: Clear KWH readings for this device. More: Advance to next device screen (screens form loop). Manual: Set a value for a point or register in points list: Register Number.Value Dmd Time: Time in minutes over which current demand is averaged. Wrn Thsh: Set warning threshold for a circuit. Wrn Dly: Set warning delay (time in seconds a circuit must exceed threshold before signaling a warning.) Alm Thsh: Set alarm threshold for a circuit. Alm Dly: Set alarm delay (time in seconds a circuit must exceed threshold before signaling an alarm.) Clr Alms: Clear alarms for this device only. More: Advance to next screen. Figure 24 End Feed Additional Device Screens Tap-Off Box A Bus System Tap-Off Box has two (2) device screens (Figure 25). Point values on the screens correspond to point values in the Tap-Off Box ibus points list. Commonly used operations are available as screen controls. If a control is not present for a desired operation, you can use the Manual control to set the register value for a point. 32
33 Operation: Device Information Controls require user login with authorization: Name: Set name for this Tap-Off Box shown on Tap-Off Box banner line. Rating: Set circuit breaker rating for specified breaker. Warn: Set warning threshold for a circuit. Alarm: Set alarm threshold for a circuit. Percent Load is current as a percent of the circuit breaker rating in the bar graph above. Red line is 100% Load. Yellow line is 80% Load. Manual: Set point value manually in format: Register number.point value. Clr Alm: Clear alarms for this device only. Clr All: Clear alarms and all accumulated readings for this device only, such as Min/Max and KWH. Next: Advance to next device screen for this TOB (screens form loop). Tap-Off Box Screen 2 Status: Green dot = device OK (no alarms) Yellow dot = warning present, but no alarm (not shown) Red dot = alarm present Blue dot = status point, not used for alarms. Black dot = alarms not applicable (no device present) Scroll through point information. Figure 25 Tap-Off Box Screens 33
34 WaveStar BCMS Hub 4.6 Panelboard Device Information RPPs and JCOMMs have points lists representing panelboards. The following points lists can be used with BCMS Hub: Normal or Standard allows customization of warning and alarm levels for each panelboard circuit. KWH provides for accumulation of KWH data for each circuit, but warning and alarm levels are the same for all panelboard circuits. IEC is specialized for IEC panelboards BCMS Normal/KWH Points Lists A panelboard device screen provides a complete view of the panelboard and all circuits. Touch Next to cycle through headings showing different points. Panelboard circuits 1-42 each have Status (OK, warning, alarm with same color codes as on the Home screen.) Panelboard status Circuit Percent Load The last current measurement is shown for each panelboard circuit (1-42) as a percent of the circuit breaker rating. - Green bar shows current in is in acceptable range for the circuit. - Yellow bar shows the circuit has crossed the warning value, shown in Warn column. - Red bar shows the circuit has crossed the alarm value, shown in Alarm column. In the bar graph above, circuit 22 and 24 are shown in warning, while circuit 23 is in alarm. Figure 26 Panelboard BCMS: KWH Points List 34
35 Operation: Device Information Panelboards monitored by BCMS Normal Points Lists and BCMS KWH Points Lists are similar in layout and controls (Figures 26-27). The Warn and Alarm buttons set warning and alarm threshold values: For KWH points list, the same warning and alarm values are set for all circuits. For the Standard or Normal points list, warning and alarm values are set for each circuit individually. Rating: Set circuit breaker rating for highlighted circuit. Warn: Set warning threshold for threshold for all circuits (KWH) or selected circuit (Normal/STD). Alarm: Set alarm threshold for all circuits (KWH) or selected circuit (Normal/STD) Clr Alm: Clear alarms for this panelboard only. Clr All: Clear alarms and all accumulated readings for this device only, such as Min/Max and KWH. Next: Advance to next heading for this panelboard (screens form loop). Clr Peak: Clear Min/Max readings. Clr Kwh: Clear accumulated KWH readings. Refresh: Refreshes screen data. Back: Return to Home screen. Using Controls requires login with correct authorization. Figure 27 Panelboard BCMS: Screen Controls for KWH Points List BCMS IEC Points List IEC panelboards can have (72) circuit breakers, requiring a denser screen layout than standard North American 42-circuit panelboards (Figure 28). However, the general layout of the screen, meanings of fields, and screen controls is the same as for KWH Points Lists. 35
36 WaveStar BCMS Hub Touch Next to change column heading. Only (1) column heading is changed per touch. Circuit Percent Load The last current measurement is shown for each panel board circuit (1-42) as a percent of the circuit breaker rating. - Green bar shows current in is in acceptable range for the circuit. - Yellow bar shows the circuit has crossed the warning value, which is 80% of the circuit breaker rating. - Red bar shows the circuit has crossed the alarm value, which is 100% of the circuit breaker rating. See Figure 27, Panelboard BCMS, Screen Controls for KWH Points List. Screen controls are nearly identical for IEC BCMS. Figure 28 Panelboard BCMS: IEC Points List 4.7 Event Log Touch the Log tab to display the Event Log (Figure 29). The Event Log is a record of all events that have taken place while the BCMS Hub has been operational or since the Log was last cleared. Events include alarms, warnings, clearing alarms, and clearing the Event Log. The Event Log records a maximum of 512 entries and is stored in nonvolatile memory. 36
37 Operation: Device Information The Clear button clears the Event Log completely. Events cannot be cleared individually. Only a user with Administrator authorization can clear the log. Date/Time Stamp Device Modbus Address/ Name/Circuit Name Event Type Clear button clears all events from the log and requires Administrator authorization. Figure 29 Event Log Download Event Log to PC The front panel has a USB connection, which lets you connect a PC to the BCMS Hub and download the Event Log. Connect the male end of a USB cable to the connector on the front panel. The Event Log is downloaded as a spreadsheet to the PC. No other function can be performed: the PC cannot request information or send commands to the BCMS Hub. This feature can be used by service personnel to download the Event Log and transmit it for analysis without connecting to the customer s own network. 37
38 WaveStar BCMS Hub 5 Operation: Web Pages The BCMS Hub has a web server with web pages showing status of its devices. Web pages show the same monitoring data as on the BCMS Hub Monitor, but you cannot change any BCMS Hub or device parameters from the Web. As a security precaution, changes can only be made locally from the BCMS Hub Monitor by a logged-in user with the appropriate access permission. The web pages use Java. You should have update-to-date Java on PCs that use BCMS Hub web pages. Link to the web server from your browser using the IP address specified on Settings Screen Ethernet panel Address field (Figure 17). On a BCMS Dual Hub, each Hub system has a separate IP address. The initial Devices web page (Figure 30) corresponds to the Home screen and its color coding of device status: OK (green), warning (yellow), and alarms (red). Click View to access a device s web page, showing the same device information as on the device screens of the BCMS Hub Monitor (Figure 31). Click Log to generate a Microsoft Excel spreadsheet of the Event Log (Figure 32). Click Service to link to the Service page on PDI website (pdicorp.com). Click Contact PDI to generate an to PDI Service. Touch View to access a device s web page. Figure 30 Web Devices Page 38
39 Operation: Device Information Figure 31 Panelboard Device Web Page Figure 32 Event Log Download from Web 39
PowerPak Power Distribution Unit
 WaveStar PowerPak Power Distribution Unit Permissive Signals for Manual Dual Redundant System Ctrl Nr: DOC15029 Revision: 002 PowerPak Manual Dual Redundant PDU Thank you for your recent purchase of a
WaveStar PowerPak Power Distribution Unit Permissive Signals for Manual Dual Redundant System Ctrl Nr: DOC15029 Revision: 002 PowerPak Manual Dual Redundant PDU Thank you for your recent purchase of a
WaveStar. Color Monitor. Setup and Operation. Ctrl Nr: PM Revision: 003
 WaveStar Color Monitor Setup and Operation Ctrl Nr: PM375103 Revision: 003 WaveStar Color Monitor Thank you for your recent purchase of a WaveStar Color Monitor from Power Distribution, Inc. For safety
WaveStar Color Monitor Setup and Operation Ctrl Nr: PM375103 Revision: 003 WaveStar Color Monitor Thank you for your recent purchase of a WaveStar Color Monitor from Power Distribution, Inc. For safety
Modular Compact Remote Power Panel Installation and Operation
 Modular Compact Remote Power Panel Installation and Operation Ctrl Nr: PM375115 Revision: 003 Modular Compact Remote Power Panel Thank you for your recent purchase of a Modular Compact Remote Power Panel
Modular Compact Remote Power Panel Installation and Operation Ctrl Nr: PM375115 Revision: 003 Modular Compact Remote Power Panel Thank you for your recent purchase of a Modular Compact Remote Power Panel
QUICK SETUP GUIDE. BCM2 Series Branch Circuit Monitors. Safety Information. Equipment Maintenance and Service. Raritan DANGER!
 QUICK SETUP GUIDE BCM2 Series Branch Circuit Monitors Safety Information DANGER! HAZARD OF ELECTRIC SHOCK, EXPLOSION, OR ARC FLASH Follow safe electrical work practices. See NFPA 70E in the USA, or applicable
QUICK SETUP GUIDE BCM2 Series Branch Circuit Monitors Safety Information DANGER! HAZARD OF ELECTRIC SHOCK, EXPLOSION, OR ARC FLASH Follow safe electrical work practices. See NFPA 70E in the USA, or applicable
BCM2 Series Branch Circuit Monitors Quick Setup Guide
 BCM2 Series Branch Circuit Monitors Quick Setup Guide Safety Information DANGER! HAZARD OF ELECTRIC SHOCK, EXPLOSION, OR ARC FLASH Follow safe electrical work practices. See NFPA 70E in the USA, or applicable
BCM2 Series Branch Circuit Monitors Quick Setup Guide Safety Information DANGER! HAZARD OF ELECTRIC SHOCK, EXPLOSION, OR ARC FLASH Follow safe electrical work practices. See NFPA 70E in the USA, or applicable
QUICK SETUP GUIDE PMC-1000, PMC-1001, PMM-1000, PMB PM Series Power Meter. Safety Information. Equipment Maintenance and Service.
 PM Series Power Meter QUICK SETUP GUIDE PMC-1000, PMC-1001, PMM-1000, PMB-1960 Safety Information DANGER! HAZARD OF ELECTRIC SHOCK, EXPLOSION, OR ARC FLASH Follow safe electrical work practices. See NFPA
PM Series Power Meter QUICK SETUP GUIDE PMC-1000, PMC-1001, PMM-1000, PMB-1960 Safety Information DANGER! HAZARD OF ELECTRIC SHOCK, EXPLOSION, OR ARC FLASH Follow safe electrical work practices. See NFPA
PDI Modular Compact Remote Power Panel
 Guide Specifications (Revision 000, 6/17/2016) 1 GENERAL 1.1 Summary These specifications describe requirements for a remote power panel (RPP) distributing power to sensitive loads. These specifications
Guide Specifications (Revision 000, 6/17/2016) 1 GENERAL 1.1 Summary These specifications describe requirements for a remote power panel (RPP) distributing power to sensitive loads. These specifications
PM Series Power Meter
 PM Series Power Meter Quick Setup Guide - PMC-1000, PMC- 1001, PMM-1000, PMB-1960 Safety Information DANGER! HAZARD OF ELECTRIC SHOCK, EXPLOSION, OR ARC FLASH Follow safe electrical work practices. See
PM Series Power Meter Quick Setup Guide - PMC-1000, PMC- 1001, PMM-1000, PMB-1960 Safety Information DANGER! HAZARD OF ELECTRIC SHOCK, EXPLOSION, OR ARC FLASH Follow safe electrical work practices. See
QUICK SETUP GUIDE. BCM2 Series Branch Circuit Monitors. Safety Information. Equipment Maintenance and Service. Product Overview. Raritan DANGER!
 QUICK SETUP GUIDE BCM2 Series Branch Circuit Monitors Safety Information DANGER! HAZARD OF ELECTRIC SHOCK, EXPLOSION, OR ARC FLASH Follow safe electrical work practices. See NFPA 70E in the USA, or applicable
QUICK SETUP GUIDE BCM2 Series Branch Circuit Monitors Safety Information DANGER! HAZARD OF ELECTRIC SHOCK, EXPLOSION, OR ARC FLASH Follow safe electrical work practices. See NFPA 70E in the USA, or applicable
PRODUCT & SYSTEM OFFERINGS
 POWER DISTRIBUTION INC. PRODUCT & SYSTEM OFFERINGS For More Information Use your QR Reader integrates the data center floor. from local monitoring to central control of power to mission critical systems.
POWER DISTRIBUTION INC. PRODUCT & SYSTEM OFFERINGS For More Information Use your QR Reader integrates the data center floor. from local monitoring to central control of power to mission critical systems.
PowerPak 2 Power Distribution Unit Installation and Operation
 PowerPak 2 Power Distribution Unit Installation and Operation Ctrl Nr: PM375116 Revision: 001 PowerPak 2 PDU 150-400 kva Thank you for your recent purchase of a PowerPak 2 Power Distribution Unit from
PowerPak 2 Power Distribution Unit Installation and Operation Ctrl Nr: PM375116 Revision: 001 PowerPak 2 PDU 150-400 kva Thank you for your recent purchase of a PowerPak 2 Power Distribution Unit from
INSTALLATION INSTRUCTIONS
 INSTALLATION INSTRUCTIONS BACnet Communication Card RXRX-AY01 RECOGNIZE THIS SYMBOL AS AN INDICATION OF IMPORTANT SAFETY INFORMATION! WARNING THESE INSTRUCTIONS ARE INTENDED AS AN AID TO QUALIFIED, LICENSED
INSTALLATION INSTRUCTIONS BACnet Communication Card RXRX-AY01 RECOGNIZE THIS SYMBOL AS AN INDICATION OF IMPORTANT SAFETY INFORMATION! WARNING THESE INSTRUCTIONS ARE INTENDED AS AN AID TO QUALIFIED, LICENSED
QUICK SETUP GUIDE PMC-1000, PMC-1001, PMM-1000, PMB-1960, PMMC-1000 PM Series Power Meter
 QUICK SETUP GUIDE PMC-1000, PMC-1001, PMM-1000, PMB-1960, PMMC-1000 PM Series Power Meter Safety Information DANGER! HAZARD OF ELECTRIC SHOCK, EXPLOSION, OR ARC FLASH Follow safe electrical work practices.
QUICK SETUP GUIDE PMC-1000, PMC-1001, PMM-1000, PMB-1960, PMMC-1000 PM Series Power Meter Safety Information DANGER! HAZARD OF ELECTRIC SHOCK, EXPLOSION, OR ARC FLASH Follow safe electrical work practices.
DTS 310. DIN Rail Mounted, Indoor Rated Revenue Grade Electrical Sub-meter. Page 1. Measurlogic MQ A
 DTS 310 DIN Rail Mounted, Indoor Rated Revenue Grade Electrical Sub-meter Page 1 1 PRODUCT OVERVIEW... 3 1.1 SUPPLIED ITEMS... 3 1.2 DOCUMENT CONVENTIONS... 4 1.3 PRODUCT SPECIFICATION... 4 1.3.1 Current
DTS 310 DIN Rail Mounted, Indoor Rated Revenue Grade Electrical Sub-meter Page 1 1 PRODUCT OVERVIEW... 3 1.1 SUPPLIED ITEMS... 3 1.2 DOCUMENT CONVENTIONS... 4 1.3 PRODUCT SPECIFICATION... 4 1.3.1 Current
EnerSure Installation Guide
 EnerSure Installation Guide Danger!!! The electrical components of this system may contain voltage and /or amperage sufficient to injure or kill. Installation is only to be performed by a licensed, bonded
EnerSure Installation Guide Danger!!! The electrical components of this system may contain voltage and /or amperage sufficient to injure or kill. Installation is only to be performed by a licensed, bonded
AcquiSuite Ally 12 & 48 Advanced Multi-Circuit Meter
 AcquiSuite Ally 12 & 48 Advanced Multi-Circuit Meter Install Guide Revision C (12/18) DANGER HAZARD OF ELECTRIC SHOCK, EXPLOSION, OR ARC FLASH Revision C (12/18) Turn off all power supplying equipment
AcquiSuite Ally 12 & 48 Advanced Multi-Circuit Meter Install Guide Revision C (12/18) DANGER HAZARD OF ELECTRIC SHOCK, EXPLOSION, OR ARC FLASH Revision C (12/18) Turn off all power supplying equipment
E3xA, E3xB, E3xC, E3xE
 ZL0140-0C Page 1 of 21 2017 Veris Industries USA 800.354.8556 or +1.503.598.4564 / support@veris.com 0717 Commissioning Guide Power Monitoring E34E E31 * E30E & E31E E34A E30 *The CE mark indicates RoHS2
ZL0140-0C Page 1 of 21 2017 Veris Industries USA 800.354.8556 or +1.503.598.4564 / support@veris.com 0717 Commissioning Guide Power Monitoring E34E E31 * E30E & E31E E34A E30 *The CE mark indicates RoHS2
RTU560 Connections and Settings DIN Rail RTU 560CIG10
 Connections and Settings DIN Rail RTU 560CIG10 Application, characteristics and technical data have to be taken from the hardware data sheet: 560CIG10 1KGT 150 719 Operation The 560CIG10 is a DIN rail
Connections and Settings DIN Rail RTU 560CIG10 Application, characteristics and technical data have to be taken from the hardware data sheet: 560CIG10 1KGT 150 719 Operation The 560CIG10 is a DIN rail
Zenith Series DPB Distributed Power Busway
 Critical Power from GE Zenith Series DPB Distributed Power Busway Key Solutions for Datacenter Overhead Power Distribution Generation 2 GE Series DPB Gen 2 Bus System Flexible. Robust. Efficient. Specifically
Critical Power from GE Zenith Series DPB Distributed Power Busway Key Solutions for Datacenter Overhead Power Distribution Generation 2 GE Series DPB Gen 2 Bus System Flexible. Robust. Efficient. Specifically
SEM3 - Embedded Micro Metering Module
 SEM - Embedded Micro Metering Module Quick Reference Guide and Installation Instructions Scan QR Code for more information usa.siemens.com/sem Installation! DANGER Hazardous Voltage. Will cause death or
SEM - Embedded Micro Metering Module Quick Reference Guide and Installation Instructions Scan QR Code for more information usa.siemens.com/sem Installation! DANGER Hazardous Voltage. Will cause death or
H704-42(H)(E), H704-42/1(H)(E)
 POWER MONITORING INSTALLATION GUIDE H704-42(H)(E), H704-42/1(H)(E) Branch Current Monitor DANGER NOTICE Installer's Specifications General: Operating Temp. Range 0 to 60 C (32 to 140 F) (
POWER MONITORING INSTALLATION GUIDE H704-42(H)(E), H704-42/1(H)(E) Branch Current Monitor DANGER NOTICE Installer's Specifications General: Operating Temp. Range 0 to 60 C (32 to 140 F) (
RTU560 Remote Terminal Unit Connections and Settings
 Remote Terminal Unit Connections and Settings Communication Unit 560CMG10 Application, characteristics and technical data have to be taken from the hardware data sheet: 560CMG10 1KGT 150 645 Operation
Remote Terminal Unit Connections and Settings Communication Unit 560CMG10 Application, characteristics and technical data have to be taken from the hardware data sheet: 560CMG10 1KGT 150 645 Operation
PowerPak 2 Power Distribution Unit. Flexible. Configurable. Intelligent. Safe.
 PowerPak 2 Power Distribution Unit Flexible. Configurable. Intelligent. Safe. PDI PowerPak 2 Power Distribution Unit Following in the footsteps of numerous PowerPak designs PDI is proud to release PowerPak
PowerPak 2 Power Distribution Unit Flexible. Configurable. Intelligent. Safe. PDI PowerPak 2 Power Distribution Unit Following in the footsteps of numerous PowerPak designs PDI is proud to release PowerPak
PowerPak Power Distribution Unit
 WaveStar PowerPak Power Distribution Unit 50 300 kva Installation and Operation Ctrl Nr: PM375118 Revision: 003 PowerPak PDU 50-300 kva Thank you for your recent purchase of a WaveStar PowerPak Power Distribution
WaveStar PowerPak Power Distribution Unit 50 300 kva Installation and Operation Ctrl Nr: PM375118 Revision: 003 PowerPak PDU 50-300 kva Thank you for your recent purchase of a WaveStar PowerPak Power Distribution
PowerLogic High Density Metering System 1-Meter Enclosure
 PowerLogic High Density Metering System 1-Meter Enclosure Installation Guide 63230-508-211A1 Safety information PowerLogic High Density Metering System 1-Meter Enclosure Important information Read these
PowerLogic High Density Metering System 1-Meter Enclosure Installation Guide 63230-508-211A1 Safety information PowerLogic High Density Metering System 1-Meter Enclosure Important information Read these
Power Xpert Meter 2000 Gateway Card Kit
 Quick Start Guide IL02601011E Rev. 2 December 2011 PXM 2250 PXM 2260 IQ 250 IQ 260 Power Xpert Meter 2000 Gateway Card Kit Table of Contents Remove the Meter From Service.... 2 Disconnect Power Connections,
Quick Start Guide IL02601011E Rev. 2 December 2011 PXM 2250 PXM 2260 IQ 250 IQ 260 Power Xpert Meter 2000 Gateway Card Kit Table of Contents Remove the Meter From Service.... 2 Disconnect Power Connections,
DUCM Hardware. Niobrara Research & Development Corporation P.O. Box 3418 Joplin, MO USA
 DUCM Hardware Manual DUCM Hardware Installation Manual This manual covers the DUCM hardware features and installation procedures. Effective: May 29, 2015 Niobrara Research & Development Corporation P.O.
DUCM Hardware Manual DUCM Hardware Installation Manual This manual covers the DUCM hardware features and installation procedures. Effective: May 29, 2015 Niobrara Research & Development Corporation P.O.
MAKING MODERN LIVING POSSIBLE AK-255 CO 2. Controller On-Site Installation Guide DANFOSS ELECTRONIC CONTROLS & SENSORS
 MAKING MODERN LIVING POSSIBLE Controller On-Site Installation Guide DANFOSS ELECTRONIC CONTROLS & SENSORS How to Use This Guide Read this Guide completely as you install and start up your new Controller.
MAKING MODERN LIVING POSSIBLE Controller On-Site Installation Guide DANFOSS ELECTRONIC CONTROLS & SENSORS How to Use This Guide Read this Guide completely as you install and start up your new Controller.
MODEL CIO-EN MODBUS/TCP, MODBUS/RTU I/O MODULE
 INSTALLATION INSTRUCTIONS Revision B1 Rapid City, SD, USA, 05/2009 MODEL CIO-EN MODBUS/TCP, MODBUS/RTU I/O MODULE BE SURE POWER IS DISCONNECTED PRIOR TO INSTALLATION! FOLLOW NATIONAL, STATE AND LOCAL CODES.
INSTALLATION INSTRUCTIONS Revision B1 Rapid City, SD, USA, 05/2009 MODEL CIO-EN MODBUS/TCP, MODBUS/RTU I/O MODULE BE SURE POWER IS DISCONNECTED PRIOR TO INSTALLATION! FOLLOW NATIONAL, STATE AND LOCAL CODES.
Installing and Managing the Switch
 CHAPTER 2 This chapter describes how to install and manage the Cisco SFS 7008 system hardware and contains these sections: Safety, page 2-2 Preparing the Site, page 2-3 Rack-Mounting the Switch, page 2-4
CHAPTER 2 This chapter describes how to install and manage the Cisco SFS 7008 system hardware and contains these sections: Safety, page 2-2 Preparing the Site, page 2-3 Rack-Mounting the Switch, page 2-4
Power Xpert Meter 2000 Gateway Card Kit
 Quick Start Guide IL02601011E PXM 2250 PXM 2260 IQ 250 IQ 260 Power Xpert Meter 2000 Gateway Card Kit Table of Contents Remove the Meter From Service... 2 Disconnect Power Connections, CTs, and Modbus....
Quick Start Guide IL02601011E PXM 2250 PXM 2260 IQ 250 IQ 260 Power Xpert Meter 2000 Gateway Card Kit Table of Contents Remove the Meter From Service... 2 Disconnect Power Connections, CTs, and Modbus....
Operation. Symmetra MW II. Parallel System with Internal Bypass Static Switch. Normal Normal. UPS Summary. X405 UPS Summary.
 X008B X010 X007 X021 X022 X012 X008A X014A X011 X405 X013 X017 X014B UPS Summary UPS Summary ~ ~ ~ ~ Normal Normal Normal Normal Operation Symmetra MW II Parallel System with Internal Bypass Static Switch
X008B X010 X007 X021 X022 X012 X008A X014A X011 X405 X013 X017 X014B UPS Summary UPS Summary ~ ~ ~ ~ Normal Normal Normal Normal Operation Symmetra MW II Parallel System with Internal Bypass Static Switch
TIME SERVER NETSILON. Quick start.
 TIME SERVER NETSILON Quick start This document refers to the following products: 907,900 NETSILON 7 (100-240 VAC) 907,901 NETSILON 7 (18-36 VDC) 907,902 NETSILON 7 (100-240 VAC + 18-36 VDC) www.bodet-time.com
TIME SERVER NETSILON Quick start This document refers to the following products: 907,900 NETSILON 7 (100-240 VAC) 907,901 NETSILON 7 (18-36 VDC) 907,902 NETSILON 7 (100-240 VAC + 18-36 VDC) www.bodet-time.com
FLEX Ex Spring Clamp Terminal Base
 Installation Instructions FLEX Ex Spring Clamp Terminal Base (Cat. No. 1797-TB3S) 1 10 11 4 Only remove this cover plug if connecting another terminal base unit. 3 5 6 12 2 7 8 9 41253 Component Identification
Installation Instructions FLEX Ex Spring Clamp Terminal Base (Cat. No. 1797-TB3S) 1 10 11 4 Only remove this cover plug if connecting another terminal base unit. 3 5 6 12 2 7 8 9 41253 Component Identification
for Fronius IG Plus V Inverters
 TM for Fronius IG Plus V Inverters SolarVuTM is an energy portal that enables remote monitoring of renewable energy generation sites over the internet. It requires the installation of a K135 gateway which
TM for Fronius IG Plus V Inverters SolarVuTM is an energy portal that enables remote monitoring of renewable energy generation sites over the internet. It requires the installation of a K135 gateway which
These specifications describe requirements for a power distribution unit (PDU) distributing power to sensitive loads.
 1 General 1.1 Summary These specifications describe requirements for a power distribution unit (PDU) distributing power to sensitive loads. 1.2 Standards The PowerHub 2 PDU shall be listed to the applicable
1 General 1.1 Summary These specifications describe requirements for a power distribution unit (PDU) distributing power to sensitive loads. 1.2 Standards The PowerHub 2 PDU shall be listed to the applicable
Instruction Bulletin
 Instruction Bulletin 63249-401-200/A4 03/2005 POWERLINK TM G3 Controller NF1000G3 for use with POWERLINK G3 Systems Retain for future use. NOTICE Read these instructions carefully and look at the equipment
Instruction Bulletin 63249-401-200/A4 03/2005 POWERLINK TM G3 Controller NF1000G3 for use with POWERLINK G3 Systems Retain for future use. NOTICE Read these instructions carefully and look at the equipment
DECK All-In-One Enclosure. Quick Installation Guide for Field Installers
 DECK All-In-One Enclosure Quick Installation Guide for Field Installers 1 Contents Legal Statement... 2 Preliminary Considerations... 2 Required Installation Tools and Materials... 2 Networking Information...
DECK All-In-One Enclosure Quick Installation Guide for Field Installers 1 Contents Legal Statement... 2 Preliminary Considerations... 2 Required Installation Tools and Materials... 2 Networking Information...
2016 MacroAir Technologies Toll Free: Fax:
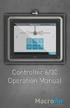 2016 MacroAir Technologies Toll Free: 866 668 3247 Fax: 909 890 2313 www.macroairfans.com 1 Table of Contents Caution & Safety... 2 Fan Network Ordering... 3 Controller Dimensions... 4 Controller Components...
2016 MacroAir Technologies Toll Free: 866 668 3247 Fax: 909 890 2313 www.macroairfans.com 1 Table of Contents Caution & Safety... 2 Fan Network Ordering... 3 Controller Dimensions... 4 Controller Components...
SolarVu Installation Guide for Sungrow SG30KU Inverters
 SolarVu Installation Guide for Sungrow SG30KU Inverters Introduction SolarVu is an energy portal that enables remote monitoring of renewable energy generation sites over the internet. It requires the installation
SolarVu Installation Guide for Sungrow SG30KU Inverters Introduction SolarVu is an energy portal that enables remote monitoring of renewable energy generation sites over the internet. It requires the installation
Symmetra MW kw 380/400/480 V Operation. UPS System with External Bypass 01/
 Symmetra MW 800 1600 kw 380/400/480 V Operation UPS System with External Bypass 01/2017 www.schneider-electric.com Legal Information The Schneider Electric brand and any registered trademarks of Schneider
Symmetra MW 800 1600 kw 380/400/480 V Operation UPS System with External Bypass 01/2017 www.schneider-electric.com Legal Information The Schneider Electric brand and any registered trademarks of Schneider
Site Preparation. for AE250 Inverter Installation Guide. SolarVu
 5 Data 6 7 8 9 Site Preparation SolarVu for AE50 Inverter Installation Guide SolarVu is an energy portal that enables remote monitoring of renewable energy generation sites over the web. It requires the
5 Data 6 7 8 9 Site Preparation SolarVu for AE50 Inverter Installation Guide SolarVu is an energy portal that enables remote monitoring of renewable energy generation sites over the web. It requires the
BS 287 DUAL CHANNEL POWER SUPPLY. User Manual. January 2017 V1.0
 BS 287 DUAL CHANNEL POWER SUPPLY User Manual January 2017 V1.0 Table of contents 1.0 SAFETY INSTRUCTIONS... 3 2.0 GENERAL DESCRIPTION PS 289... 4 3.0 MECHANICAL INSTALLATION... 5 4.0 MAINS POWER & SAFETY
BS 287 DUAL CHANNEL POWER SUPPLY User Manual January 2017 V1.0 Table of contents 1.0 SAFETY INSTRUCTIONS... 3 2.0 GENERAL DESCRIPTION PS 289... 4 3.0 MECHANICAL INSTALLATION... 5 4.0 MAINS POWER & SAFETY
Altivar 61/71 Adjustable Speed Drives Heatsink Fan Kits VZ3V1212 and VZ3V1216
 Altivar 61/71 Adjustable Speed Drives Heatsink Fan Kits VZ3V1212 and VZ3V1216 Instruction Bulletin 30072-452-48 Retain for future use. 30072-452-48 Altivar 61/71 Heatsink Fan Kits VZ3V1212 and VZ3V1216
Altivar 61/71 Adjustable Speed Drives Heatsink Fan Kits VZ3V1212 and VZ3V1216 Instruction Bulletin 30072-452-48 Retain for future use. 30072-452-48 Altivar 61/71 Heatsink Fan Kits VZ3V1212 and VZ3V1216
Model 2460-KIT. Screw Terminal Connector Kit. Description / September 2014 *P * 1
 Keithley Instruments 28775 Aurora Road Cleveland, Ohio 44139 1-800-935-5595 http://www.keithley.com Model 2460-KIT Screw Terminal Connector Kit Description The Model 2460-KIT Screw Terminal Connector Kit
Keithley Instruments 28775 Aurora Road Cleveland, Ohio 44139 1-800-935-5595 http://www.keithley.com Model 2460-KIT Screw Terminal Connector Kit Description The Model 2460-KIT Screw Terminal Connector Kit
INSTALLATION MANUAL. Gateway EKBMSMBA EKBMSBNA
 INSTALLATION MANUAL EKBMSMBA EKBMSBNA Serial module BMS print out line alarm alarm 2 rx tx reset µchiller compact EKBMSMBA EKBMSBNA Installation manual READ THIS MANUAL ATTENTIVELY BEFORE STARTING UP THE
INSTALLATION MANUAL EKBMSMBA EKBMSBNA Serial module BMS print out line alarm alarm 2 rx tx reset µchiller compact EKBMSMBA EKBMSBNA Installation manual READ THIS MANUAL ATTENTIVELY BEFORE STARTING UP THE
Technical Specificaions. kwh Energy Meter
 Technical Specificaions of kwh Energy Meter (SPK301) Class 1.0S Sai PowerrZerve 29/3B, Rajalakshmi Nagar, 1 st Main Road, Velachery Bye Pass, Chennai 600 042. Website :www.spowerz.com Email : info@spowerz.com
Technical Specificaions of kwh Energy Meter (SPK301) Class 1.0S Sai PowerrZerve 29/3B, Rajalakshmi Nagar, 1 st Main Road, Velachery Bye Pass, Chennai 600 042. Website :www.spowerz.com Email : info@spowerz.com
IntesisBox Modbus Server KILSEN KSA-7xx. User s Manual 08/2013 r1.2 eng
 IntesisBox Modbus Server KILSEN KSA-7xx User s Manual 08/2013 r1.2 eng Intesis Software S.L. 2013 All rights reserved. Information in this document is subject to change without notice. The software described
IntesisBox Modbus Server KILSEN KSA-7xx User s Manual 08/2013 r1.2 eng Intesis Software S.L. 2013 All rights reserved. Information in this document is subject to change without notice. The software described
MicroTech III Chiller Unit Controller BACnet IP Communication Module
 Installation and Maintenance Manual IM 966 Group: Controls Part Number: IM 966 Date: October 2009 Supercedes: New MicroTech III Chiller Unit Controller BACnet IP Communication Module Pathfinder Chiller,
Installation and Maintenance Manual IM 966 Group: Controls Part Number: IM 966 Date: October 2009 Supercedes: New MicroTech III Chiller Unit Controller BACnet IP Communication Module Pathfinder Chiller,
Blue Box BLUE BOX TM LTD PARTS REPLACEMENT GUIDE
 Blue Box BLUE BOX TM LTD PARTS REPLACEMENT GUIDE WARNINGS 1. All servicing should be performed by qualified service personnel. 2. WARNING, Battery may explode if mistreated. Do not recharge, disassemble
Blue Box BLUE BOX TM LTD PARTS REPLACEMENT GUIDE WARNINGS 1. All servicing should be performed by qualified service personnel. 2. WARNING, Battery may explode if mistreated. Do not recharge, disassemble
InnoMedia Business VoIP ATA Models
 InnoMedia Business VoIP ATA Models MTA8328-4, MTA8328-8, MTA8328-24 Quick Installation Guide Important Safety Instructions Protective Earthing Protective earthing is used as a safeguard. This equipment
InnoMedia Business VoIP ATA Models MTA8328-4, MTA8328-8, MTA8328-24 Quick Installation Guide Important Safety Instructions Protective Earthing Protective earthing is used as a safeguard. This equipment
APPLICATION CONTROL GUIDELINES. IntelliROL Power Supply PN Revision Date: March 15, 2017
 APPLICATION CONTROL GUIDELINES IntelliROL Power Supply PN 1176718 Revision Date: March 15, 2017 Table of Contents List of Tables...3 TGW Safety Recommendation...4 Warnings and Safety Instructions...5 Introduction...6
APPLICATION CONTROL GUIDELINES IntelliROL Power Supply PN 1176718 Revision Date: March 15, 2017 Table of Contents List of Tables...3 TGW Safety Recommendation...4 Warnings and Safety Instructions...5 Introduction...6
THE CTB08D LIGHT CONTOLLER
 THE CTB08D LIGHT CONTOLLER The CTB08D is a one of the components in the Hobbyist line of Light- O-Rama products. The CTB08D must be used in conjunction with the Light-O-Rama software package. This controller
THE CTB08D LIGHT CONTOLLER The CTB08D is a one of the components in the Hobbyist line of Light- O-Rama products. The CTB08D must be used in conjunction with the Light-O-Rama software package. This controller
MicroTech III McQuay Chiller Unit Controller BACnet Communication Module (MS/TP)
 Installation and Maintenance Manual IM 967 Group: Controls Part Number: IM 967 Date: October 2009 Supercedes: New MicroTech III McQuay Chiller Unit Controller BACnet Communication Module (MS/TP) Pathfinder
Installation and Maintenance Manual IM 967 Group: Controls Part Number: IM 967 Date: October 2009 Supercedes: New MicroTech III McQuay Chiller Unit Controller BACnet Communication Module (MS/TP) Pathfinder
ETC Installation Guide
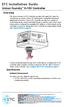 Unison Foundry Overview The Unison Foundry provides fully-rated 20A relays for switched power control with 0 10V dimming for compatible fluorescent ballasts and LED drivers. The provides two outputs of
Unison Foundry Overview The Unison Foundry provides fully-rated 20A relays for switched power control with 0 10V dimming for compatible fluorescent ballasts and LED drivers. The provides two outputs of
Application. Contents of Package. Inspect the CyberSwitch upon receipt. The package should contain the following items:
 Overview CyberPower power manager CyberSwitch is the ultimate power control center to manage multiple network devices via the Internet. After installing the hardware and setting up an IP address, this
Overview CyberPower power manager CyberSwitch is the ultimate power control center to manage multiple network devices via the Internet. After installing the hardware and setting up an IP address, this
INSTRUCTION MANUAL. Web server description. AQ 300 Series
 INSTRUCTION MANUAL Web server description AQ 300 Series Instruction manual Web server description 2 (22) Revision 1.0 Date August 2013 Changes - N/A Instruction manual Web server description 3 (22) TABLE
INSTRUCTION MANUAL Web server description AQ 300 Series Instruction manual Web server description 2 (22) Revision 1.0 Date August 2013 Changes - N/A Instruction manual Web server description 3 (22) TABLE
SDM120 SERIES. SDM120 series User Manual. Single phase two wire DIN rail energy meter (One module)
 SDM120 SERIES Single phase two wire DIN rail energy meter (One module) User manual ------------ 1.1 Safety instruction 1.2 Foreword 1.3 Performance criteria 1.4 Specifications 1.5 Basic errors 1.6 Dimension
SDM120 SERIES Single phase two wire DIN rail energy meter (One module) User manual ------------ 1.1 Safety instruction 1.2 Foreword 1.3 Performance criteria 1.4 Specifications 1.5 Basic errors 1.6 Dimension
Installation Guide SMT 2200/3000 VA Input/Output Hardwire Kit
 Installation Guide SMT 2200/3000 VA Input/Output Hardwire Kit Important Safety Messages SAVE THESE INSTRUCTIONS - This section contains important instructions that should be followed during installation
Installation Guide SMT 2200/3000 VA Input/Output Hardwire Kit Important Safety Messages SAVE THESE INSTRUCTIONS - This section contains important instructions that should be followed during installation
SAVE THESE INSTRUCTIONS
 READ AND FOLLOW ALL SAFETY INSTRUCTIONS! SAVE THESE INSTRUCTIONS AND DELIVER TO OWNER AFTER INSTALLATION IMPORTANT SAFEGUARDS! When using electrical equipment, basic safety precautions should always be
READ AND FOLLOW ALL SAFETY INSTRUCTIONS! SAVE THESE INSTRUCTIONS AND DELIVER TO OWNER AFTER INSTALLATION IMPORTANT SAFEGUARDS! When using electrical equipment, basic safety precautions should always be
Technical Specifications. Dual Source kwh Energy Meter
 Technical Specifications of Dual Source kwh Energy Meter (SPKG300) Class 0.5S Sai PowerrZerve 29/3B, Rajalakshmi Nagar, 1 st Main Road, Velachery Bye Pass, Chennai 600 042. Website :www.spowerz.com Email
Technical Specifications of Dual Source kwh Energy Meter (SPKG300) Class 0.5S Sai PowerrZerve 29/3B, Rajalakshmi Nagar, 1 st Main Road, Velachery Bye Pass, Chennai 600 042. Website :www.spowerz.com Email
i-3 Control Technology
 i-3 Control Technology Submittal Guide www.usa.siemens.com/i-3 Contents P1 Series Lighting Panel 4-6 i-3 Controller 7 SIPOD specifications 7-8 Inputs and Communications 9 Protocol Connections System Connections
i-3 Control Technology Submittal Guide www.usa.siemens.com/i-3 Contents P1 Series Lighting Panel 4-6 i-3 Controller 7 SIPOD specifications 7-8 Inputs and Communications 9 Protocol Connections System Connections
Troubleshooting. Troubleshooting Overview CHAPTER
 CHAPTER 4 This chapter provides basic installation troubleshooting information. The chapter includes the following sections: Overview Initialization and Self-Test Problems Subsystems Further Contacts This
CHAPTER 4 This chapter provides basic installation troubleshooting information. The chapter includes the following sections: Overview Initialization and Self-Test Problems Subsystems Further Contacts This
Installation Manual. APEX Series. Silicon and MOV Panel Protection. APEX Series
 Installation Manual APEX Series Silicon and MOV Panel Protection APEX Series APEX Series Installation Guide 2 Table of Contents Mechanical Installation 3 Table One - Application Rating 3 Figure 1 - Mounting
Installation Manual APEX Series Silicon and MOV Panel Protection APEX Series APEX Series Installation Guide 2 Table of Contents Mechanical Installation 3 Table One - Application Rating 3 Figure 1 - Mounting
3700 SERIES USER MANUAL
 SAFETY GUIDE This manual contains the precautions necessary to ensure your personal safety as well as for protection for the products and the connected equipment. These precautions are highlighted with
SAFETY GUIDE This manual contains the precautions necessary to ensure your personal safety as well as for protection for the products and the connected equipment. These precautions are highlighted with
Power Xpert Meter 2000 Gateway Card Kit
 Quick Start Guide IL02601011E PXM 2250 PXM 2260 IQ 250 IQ 260 Power Xpert Meter 2000 Gateway Card Kit Table of Contents Remove the Meter From Service.... 2 Disconnect Power Connections, CTs, and Modbus....
Quick Start Guide IL02601011E PXM 2250 PXM 2260 IQ 250 IQ 260 Power Xpert Meter 2000 Gateway Card Kit Table of Contents Remove the Meter From Service.... 2 Disconnect Power Connections, CTs, and Modbus....
Short Instructions CG-S / IP-Router
 1 General Information This device is designed and built in conformity with the latest technical rules at the time of its development and production, so it is safe to operate. Danger maybe presented by
1 General Information This device is designed and built in conformity with the latest technical rules at the time of its development and production, so it is safe to operate. Danger maybe presented by
GE Industrial Solutions. DET-756 Installation Instructions ASPMETER Panelboard Monitoring System
 GE Industrial Solutions DET-756 Installation Instructions SPMETER Panelboard Monitoring System Safety If SPMETER products are used in installations with circuits higher than the product ratings, the circuits
GE Industrial Solutions DET-756 Installation Instructions SPMETER Panelboard Monitoring System Safety If SPMETER products are used in installations with circuits higher than the product ratings, the circuits
Installation, Testing, and Operating Procedures 30 AMP PORTABLE AND PERMANENT SERIES GFCI SINGLE and MULTIPHASE
 IMPORTANT! Please read all the information on this sheet. SAVE THESE INSTRUCTIONS! NOTICE BEFORE USING READ INSTRUCTIONS COMPLETELY. TO BE INSTALLED BY A QUALIFIED ELECTRICIAN IN ACCORDANCE WITH NATIONAL
IMPORTANT! Please read all the information on this sheet. SAVE THESE INSTRUCTIONS! NOTICE BEFORE USING READ INSTRUCTIONS COMPLETELY. TO BE INSTALLED BY A QUALIFIED ELECTRICIAN IN ACCORDANCE WITH NATIONAL
BCPM Series Panelboard Monitoring Systems
 BCPM Series Panelboard Monitoring Systems BCPME User Guide Panelboard Monitoring System with Ethernet Communication, Solid-Core Branch Current Sensors (other current sensor strip sizes available) www.schneider-electric.com
BCPM Series Panelboard Monitoring Systems BCPME User Guide Panelboard Monitoring System with Ethernet Communication, Solid-Core Branch Current Sensors (other current sensor strip sizes available) www.schneider-electric.com
Model 8020-STC. Kelvin Standard Triaxial Connector Card. Description / October 2014 *P * 1
 Keithley Instruments 28775 Aurora Road Cleveland, Ohio 44139 1-800-935-5595 http://www.keithley.com Model 8020-STC Kelvin Standard Triaxial Connector Card Description The Model 8020-STC Kelvin Standard
Keithley Instruments 28775 Aurora Road Cleveland, Ohio 44139 1-800-935-5595 http://www.keithley.com Model 8020-STC Kelvin Standard Triaxial Connector Card Description The Model 8020-STC Kelvin Standard
256 MB RAM. 256 MB 32 bits RISC Cortex-A8 600MHz SD Card Slot. N/A USB Host. N/A USB Client
 User Manual V1.0.0 Table of Contents Overview... 1 1.1. Specification... 1 1.2. Dimensions... 2 1.3. Connector pinouts... 3 1.4. Restoring factory default... 3 1.5. LED indicator... 3 1.6. CR1225 battery...
User Manual V1.0.0 Table of Contents Overview... 1 1.1. Specification... 1 1.2. Dimensions... 2 1.3. Connector pinouts... 3 1.4. Restoring factory default... 3 1.5. LED indicator... 3 1.6. CR1225 battery...
DIRIS Digiware D and C Communication and control power interfaces
 Multi-circuit metering and measurement diris-dw_006_a_us_cat diris-dw_142_a The solution for > Industry > Building > Infrastructure > Data centers DIRIS D-40/D-50/D-70 Centralization and display of data
Multi-circuit metering and measurement diris-dw_006_a_us_cat diris-dw_142_a The solution for > Industry > Building > Infrastructure > Data centers DIRIS D-40/D-50/D-70 Centralization and display of data
M GE825. SolarVu CL CL25000 Inverter Installation Guide
 Enclosure Gateway M504 P P2 P3 P4 *Not all devices inside enclosure are shown M504-485 Comm Board - GE4 Port Port2 Port3 Port4 To IO Power D+ D- C G 2D+ 2D- 2C 2G 3D+ 3D- 3C 3G 4D+ 4D- 4C 4G G Vo G Vin
Enclosure Gateway M504 P P2 P3 P4 *Not all devices inside enclosure are shown M504-485 Comm Board - GE4 Port Port2 Port3 Port4 To IO Power D+ D- C G 2D+ 2D- 2C 2G 3D+ 3D- 3C 3G 4D+ 4D- 4C 4G G Vo G Vin
IMPORTANT SAFETY INSTRUCTIONS
 READ AND FOLLOW ALL SAFETY INSTRUCTIONS SAVE THESE INSTRUCTIONS AND DELIVER TO OWNER AFTER INSTALLATION IMPORTANT SAFETY INSTRUCTIONS WARNING RISK OF SEVERE INJURY OR DEATH To reduce the risk of death,
READ AND FOLLOW ALL SAFETY INSTRUCTIONS SAVE THESE INSTRUCTIONS AND DELIVER TO OWNER AFTER INSTALLATION IMPORTANT SAFETY INSTRUCTIONS WARNING RISK OF SEVERE INJURY OR DEATH To reduce the risk of death,
OmniLogic. Consumer Network Troubleshooting Guide. CTSG-OLN150a. Copyright 2016 Hayward Industries Inc.
 OmniLogic Consumer Network Troubleshooting Guide CTSG-OLN150a Copyright 2016 Hayward Industries Inc. Safety Precautions Warning! High Voltage Electrocution Hazard Hazardous voltage can shock, burn, cause
OmniLogic Consumer Network Troubleshooting Guide CTSG-OLN150a Copyright 2016 Hayward Industries Inc. Safety Precautions Warning! High Voltage Electrocution Hazard Hazardous voltage can shock, burn, cause
Galaxy Shore Connection 500 kva. Operation 04/
 Galaxy 7000 Shore Connection 500 kva Operation 04/2016 www.schneider-electric.com Legal Information The Schneider Electric brand and any registered trademarks of Schneider Electric Industries SAS referred
Galaxy 7000 Shore Connection 500 kva Operation 04/2016 www.schneider-electric.com Legal Information The Schneider Electric brand and any registered trademarks of Schneider Electric Industries SAS referred
Instruction Bulletin. Fiber Optic Switch Packs. SLSPSP101 and SLSPSP102 for use with Luminaires INTRODUCTION CONTENTS OF THE BOX
 Instruction Bulletin 63249-500-04A3 07/2010 Fiber Optic Switch Packs SLSPSP101 and SLSPSP102 for use with Luminaires INTRODUCTION SLSPSP101 Single Input Switch Pack SLSPSP102 Dual Input Switch Pack The
Instruction Bulletin 63249-500-04A3 07/2010 Fiber Optic Switch Packs SLSPSP101 and SLSPSP102 for use with Luminaires INTRODUCTION SLSPSP101 Single Input Switch Pack SLSPSP102 Dual Input Switch Pack The
MicroTech II McQuay Maverick II Rooftop Unit Controller BACnet Communication Module (MS/TP)
 Installation and Maintenance Manual IM 852-2 Group: Controls Part Number: IM 852 Date: January 2008 Supercedes: IM 852-1 MicroTech II McQuay Maverick II Rooftop Unit Controller BACnet Communication Module
Installation and Maintenance Manual IM 852-2 Group: Controls Part Number: IM 852 Date: January 2008 Supercedes: IM 852-1 MicroTech II McQuay Maverick II Rooftop Unit Controller BACnet Communication Module
ETOR-4 Ethernet/Serial Gateway ETOR-4. Ethernet/Serial Gateway USER MANUAL
 ETOR-4 Ethernet/Serial Gateway USER MANUAL 1 TABLE OF CONTENTS SECTION 1 GENERAL INFORMATION...6 SECTION 2 INSTALLATION...9 2.1 Definitions on ETOR... 9 2.2 Configuring ETOR...10 2.3 Required Installations
ETOR-4 Ethernet/Serial Gateway USER MANUAL 1 TABLE OF CONTENTS SECTION 1 GENERAL INFORMATION...6 SECTION 2 INSTALLATION...9 2.1 Definitions on ETOR... 9 2.2 Configuring ETOR...10 2.3 Required Installations
3.1 Updating Web Package Updating OS... 16
 User Manual V1.0.0 Table of Contents Chapter1. Overview... 1 1.1. Specification... 1 1.2. Dimensions... 2 1.3. Connector pin designations... 4 1.4. Restoring factory default... 4 1.5. LED indicator...
User Manual V1.0.0 Table of Contents Chapter1. Overview... 1 1.1. Specification... 1 1.2. Dimensions... 2 1.3. Connector pin designations... 4 1.4. Restoring factory default... 4 1.5. LED indicator...
Installation Guide for Power One PVI5000/6000 Inverters
 SolarVu TM Installation Guide for Power One PVI5000/6000 Inverters Introduction SolarVu TM is an energy portal that enables remote monitoring of renewable energy generation sites over the internet. It
SolarVu TM Installation Guide for Power One PVI5000/6000 Inverters Introduction SolarVu TM is an energy portal that enables remote monitoring of renewable energy generation sites over the internet. It
Product Brochure. Series 70 erpp-fs. Web-Enabled Remote Power Panel
 Product Brochure Series 70 erpp-fs Web-Enabled Remote Power Panel erpps Remote Power Panel Purpose Increase Reliability and Safety In Two Ways With erpp Remote Power Panels Reliability Increase #1: Finger
Product Brochure Series 70 erpp-fs Web-Enabled Remote Power Panel erpps Remote Power Panel Purpose Increase Reliability and Safety In Two Ways With erpp Remote Power Panels Reliability Increase #1: Finger
MicroTech III Water Source Heat Pump BACnet MS/TP Communication Module
 Installation and Maintenance Manual IM 928- Group: Controls Part Number: 66920770 Date: July 2009 Supersedes: IM 928 MicroTech III Water Source Heat Pump BACnet MS/TP Communication Module NOTICE Use this
Installation and Maintenance Manual IM 928- Group: Controls Part Number: 66920770 Date: July 2009 Supersedes: IM 928 MicroTech III Water Source Heat Pump BACnet MS/TP Communication Module NOTICE Use this
ETC One Plus Network Communicator Installation and Operation Manual
 ETC One Plus Network Communicator Installation and Operation Manual BG0596 Rev. A1 LIMITED WARRANTY The manufacturer offers the customer a 24-month functional warranty on the instrument for faulty workmanship
ETC One Plus Network Communicator Installation and Operation Manual BG0596 Rev. A1 LIMITED WARRANTY The manufacturer offers the customer a 24-month functional warranty on the instrument for faulty workmanship
BS 181 SINGLE CHANNEL POWER SUPPLY USER MANUAL
 BS 181 SINGLE CHANNEL POWER SUPPLY USER MANUAL August 2016 This product is designed and manufactured by: ASL Intercom B.V. Zonnebaan 42 3542 EG Utrecht The Netherlands Phone: +31 (0)30 2411901 Fax: +31
BS 181 SINGLE CHANNEL POWER SUPPLY USER MANUAL August 2016 This product is designed and manufactured by: ASL Intercom B.V. Zonnebaan 42 3542 EG Utrecht The Netherlands Phone: +31 (0)30 2411901 Fax: +31
Quick Start Guide TS 870 ATS
 Quick Start Guide TS 870 ATS 100A - 800A (with TSC 900 Controller) DANGER HAZARD OF ELECTRICAL SHOCK, EXPLOSION, OR ARC FLASH Read and understand this quick start guide before installing and operating
Quick Start Guide TS 870 ATS 100A - 800A (with TSC 900 Controller) DANGER HAZARD OF ELECTRICAL SHOCK, EXPLOSION, OR ARC FLASH Read and understand this quick start guide before installing and operating
Carbon Monoxide Sensor - ModBus
 Introduction The CO Sensor uses an electrochemical sensor to monitor CO level in a range of 0 to 500 ppm and communicates via an RS-485 network configured for ModBus protocol. Before Installation Read
Introduction The CO Sensor uses an electrochemical sensor to monitor CO level in a range of 0 to 500 ppm and communicates via an RS-485 network configured for ModBus protocol. Before Installation Read
3-Phase, Dual-Input 6-Slot Power Supply System STARTUP GUIDE
 3-Phase, Dual-Input 6-Slot Power Supply System STARTUP GUIDE -ST-01 Page 1 of 10 November 2016 2016 Copyright Lite-On Technology Corporation ALL RIGHTS RESERVED. Lite-On is a trademark of Lite-On Technology
3-Phase, Dual-Input 6-Slot Power Supply System STARTUP GUIDE -ST-01 Page 1 of 10 November 2016 2016 Copyright Lite-On Technology Corporation ALL RIGHTS RESERVED. Lite-On is a trademark of Lite-On Technology
See instructions to download and install the latest version of LinkBoxMB and the user's manual at
 Safety Instructions WARNING Follow carefully this safety and installation instructions. Improper work may lead to serious harmful for your health and also may damage seriously the IntesisBox and/or any
Safety Instructions WARNING Follow carefully this safety and installation instructions. Improper work may lead to serious harmful for your health and also may damage seriously the IntesisBox and/or any
isma-b-mg-ip User Manual Global Control 5 Sp. z o.o. Poland, Warsaw
 isma-b-mg-ip User Manual Global Control 5 Sp. z o.o. Poland, Warsaw www.gc5.pl Table of content 1 Introduction... 4 1.1 Revision history... 5 1.2 Safety rules... 5 1.3 Technical specifications... 6 1.4
isma-b-mg-ip User Manual Global Control 5 Sp. z o.o. Poland, Warsaw www.gc5.pl Table of content 1 Introduction... 4 1.1 Revision history... 5 1.2 Safety rules... 5 1.3 Technical specifications... 6 1.4
INTRINSICALLY SAFE DUPLEXER PROTECTION. ELECTRONICS, INC Vulcan Road Apopka, Florida MOTOR INSTRUCTION MANUAL
 INTRINSICALLY SAFE DUPLEXER INSTRUCTION MANUAL MOTOR PROTECTION ELECTRONICS, INC. 2464 Vulcan Road Apopka, Florida 32703 Phone: Website: (407) 299-3825 www.mpelectronics.com Operating Program Revision:
INTRINSICALLY SAFE DUPLEXER INSTRUCTION MANUAL MOTOR PROTECTION ELECTRONICS, INC. 2464 Vulcan Road Apopka, Florida 32703 Phone: Website: (407) 299-3825 www.mpelectronics.com Operating Program Revision:
This Datasheet for the IC660BBD110. Block 115Vac Input 16 Circuits.
 This Datasheet for the IC660BBD110 Block 115Vac Input 16 Circuits http://www.cimtecautomation.com/parts/p-14435-ic660bbd110.aspx Provides the wiring diagrams and installation guidelines for this GE Series
This Datasheet for the IC660BBD110 Block 115Vac Input 16 Circuits http://www.cimtecautomation.com/parts/p-14435-ic660bbd110.aspx Provides the wiring diagrams and installation guidelines for this GE Series
Please read these instructions carefully before installing This will ensure an easy start and a great first customer experience with TS4 installation
 Please read these instructions carefully before installing This will ensure an easy start and a great first customer experience with TS4 installation INTERACTIVE INSTALLATION AND SAFETY MANUAL FOR TS4:
Please read these instructions carefully before installing This will ensure an easy start and a great first customer experience with TS4 installation INTERACTIVE INSTALLATION AND SAFETY MANUAL FOR TS4:
ENERCEPT H8035/H8036 DANGER NOTICE CAUTION. Networked Power Transducer (Modbus RTU) INSTALLATION GUIDE QUICK INSTALL TABLE OF CONTENTS
 POWER MONITORING ENERCEPT Networked Power Transducer (Modbus RTU) DANGER US Patent No. 6,373,238 HAZARD OF ELECTRIC SHOCK, EXPLOSION, OR ARC FLASH Follow safe electrical work practices. See NFPA 70E in
POWER MONITORING ENERCEPT Networked Power Transducer (Modbus RTU) DANGER US Patent No. 6,373,238 HAZARD OF ELECTRIC SHOCK, EXPLOSION, OR ARC FLASH Follow safe electrical work practices. See NFPA 70E in
AcquiSuite Ally 48 Advanced Branch Circuit Monitor
 AcquiSuite Ally 48 Advanced Branch Circuit Monitor AMC48-MD AMC48-ED Split Core CT Split Core CT Ally Rogowski Rope CT DESCRIPTION The AcquiSuite Ally 48 is the perfect companion to the data acquisition
AcquiSuite Ally 48 Advanced Branch Circuit Monitor AMC48-MD AMC48-ED Split Core CT Split Core CT Ally Rogowski Rope CT DESCRIPTION The AcquiSuite Ally 48 is the perfect companion to the data acquisition
MODULAR CIRCUIT MONITORING SYSTEM
 MODULAR CIRCUIT MONITORING SYSTEM Contact Anord Mardix (USA) Inc. 3930 Technology Court Sandston, VA 23150 Email: us.sales@anordmardix.com Call: +1 800 228 4689 www.linkedin.com/company/anordmardix www.twitter.com/anordmardix
MODULAR CIRCUIT MONITORING SYSTEM Contact Anord Mardix (USA) Inc. 3930 Technology Court Sandston, VA 23150 Email: us.sales@anordmardix.com Call: +1 800 228 4689 www.linkedin.com/company/anordmardix www.twitter.com/anordmardix
Quick Start Guide. NP290W Turbo Wireless HomePlug
 Quick Start Guide Turbo Wireless HomePlug Contents Chapter 1 Introduction... 3 1.1 Minimum Requirements... 3 1.2 Typical Turbo Wireless HomePlug Connection... 3 1.3 Package Contents... 3 Chapter 2 Turbo
Quick Start Guide Turbo Wireless HomePlug Contents Chapter 1 Introduction... 3 1.1 Minimum Requirements... 3 1.2 Typical Turbo Wireless HomePlug Connection... 3 1.3 Package Contents... 3 Chapter 2 Turbo
Model 8020-KHV. Kelvin Keithley Triaxial Connector Card. Description / October 2014 *P * 1
 Keithley Instruments 28775 Aurora Road Cleveland, Ohio 44139 1-800-935-5595 http://www.keithley.com Model 8020-KHV Kelvin Keithley Triaxial Connector Card Description The Model 8020-KHV Keithley HV Connector
Keithley Instruments 28775 Aurora Road Cleveland, Ohio 44139 1-800-935-5595 http://www.keithley.com Model 8020-KHV Kelvin Keithley Triaxial Connector Card Description The Model 8020-KHV Keithley HV Connector
FOR SERVICE TECHNICIAN S USE ONLY
 Tech Sheet Do not discard DANGER WARNING Electrical Shock Hazard Only authorized technicians should perform diagnostic voltage measurements. After performing voltage measurements, disconnect power before
Tech Sheet Do not discard DANGER WARNING Electrical Shock Hazard Only authorized technicians should perform diagnostic voltage measurements. After performing voltage measurements, disconnect power before
