mdsl Digital Access and Cross-Connect System (DACS)
|
|
|
- Jemima Malone
- 5 years ago
- Views:
Transcription
1 Model 3095 mdsl Digital Access and Cross-Connect System (DACS) Getting Started Guide Sales Office: +1 (301) Technical Support: +1 (301) WWW: Document Number: U Rev. C Part Number: 07MD3095-GS-C
2 Patton Electronics Company, Inc Rickenbacker Drive Gaithersburg, MD USA tel: +1 (301) fax: +1 (301) support: +1 (301) web: Copyright 2001 & 2002, Patton Electronics Company. All rights reserved. The information in this document is subject to change without notice. Patton Electronics assumes no liability for errors that may appear in this document. The software described in this document is furnished under a license and may be used or copied only in accordance with the terms of such license.
3 Contents Contents... 3 Compliance Information... 7 Radio and TV Interference...7 Industry Canada Notice...7 FCC Information...7 FCC Part 68 Compliance Statement...8 CE Notice...8 About this guide... 9 Audience... 9 Structure... 9 Precautions Typographical conventions used in this document General conventions...10 Mouse conventions Introduction Model 3095 mdsl DACS overview...14 Hardware overview...15 WAN...15 LAN...15 RS-232 control port...16 Power system...16 Central processing unit...16 mdsl Ports...16 Alarm Port...16 System Timing and Clock Port...17 Temperature...17 Altitude...17 Humidity...17 Physical dimensions...17 Management services...18 LED display...19 Approvals Hardware installation Introduction...22 Unpacking the Model 3095 DACS...22 DACS chassis installation...22 Cable installation...23 Installing the power cables AC Power Supply...23 Installing the power cables DC Power Supply...24 Grounding the Model 3095 AC and DC Power Supplies
4 Contents Model 3095 mdsl DACS Getting Started Guide Connecting the Ethernet ports...26 Connecting the 10/100Base-T Ethernet port to an Ethernet switch or hub...26 Connecting the 10/100Base-T Ethernet port to an Ethernet-capable workstation or PC...27 Connecting the EIA-561 RS-232 configuration port (DCE configured)...27 Connecting to the T1/E1 WAN ports...27 Connecting the mdsl Ports...28 Completing the hardware installation Configuring the DACS for operation Introduction...32 Configuration prerequisites...32 Initial Configuration through the RS-232 Control Port...33 Connecting the DB9-RJ45 adapter with the included cable...33 Setting up the HyperTerminal (or similar program) session...33 Using a Web browser to complete Model 3095 configuration...36 Displaying the DACS 3095 Web Administration Pages...37 Home page overview...37 Configuring the DS0 mapping...39 Examples on configuring static connections Setting the clocking source...42 Activating the mdsl modems...43 Configuring the default gateway...44 Configuring line settings and signaling for E Configuring the E1 line settings...46 Configuring line settings and signaling for T Configuring the line settings...47 Saving your configuration...47 Completing the installation Operation and shutdown Introduction...52 Activating the Model De-activating the Model Troubleshooting and maintenance Introduction...54 Fault analysis...55 Periodic maintenance...57 Calibration...57 Maintenance...57 Replacing the Model Exporting the current Model 3095 configuration...57 Removing the defective Model Installing the replacement Model Verifying the hardware installation...60 Importing a saved configuration
5 Model 3095 mdsl DACS Getting Started Guide Contents Using the DB9-RJ45 adapter with the included cable...60 Setting up the HyperTerminal (or similar program) session...61 Completing the installation Contacting PATTON for assistance Introduction...66 Contact information...66 Warranty Service and Returned Merchandise Authorizations (RMAs)...66 Warranty coverage...66 Out-of-warranty service...66 Returns for credit...66 Return for credit policy...67 RMA numbers...67 Shipping instructions...67 A Network Ports (RJ-21X) connector pin-out Introduction...70 B WAN Network Module connector pin-out Introduction
6 Contents Model 3095 mdsl DACS Getting Started Guide 6
7 Compliance Information Radio and TV Interference The Model 3095 generates and uses radio frequency energy, and if not installed and used properly that is, in strict accordance with the manufacturer's instructions may cause interference to radio and television reception. The Model 3095 has been tested and found to comply with the limits for a Class A computing device in accordance with the specifications in Subpart B of Part 15 of FCC rules, which are designed to provide reasonable protection from such interference in a commercial installation. However, there is no guarantee that interference will not occur in a particular installation. If the Model 3095 causes interference to radio or television reception, which can be determined by disconnecting the cables, try to correct the interference by one or more of the following measures: moving the computing equipment away from the receiver, re-orienting the receiving antenna, and/or plugging the receiving equipment into a different AC outlet (such that the computing equipment and receiver are on different branches). Industry Canada Notice The Canadian Department of Communications label identifies certified equipment. This certification means that the equipment meets certain telecommunications network protective, operational and safety requirements. The Department does not guarantee the equipment will operate to the user's satisfaction. Before installing this equipment, users should ensure that it is permissible to be connected to the facilities of the local telecommunications company. The equipment must also be installed using an acceptable method of connection. In some cases, the company s inside wiring associated with a single line individual service may be extended by means of a certified connector assembly (telephone extension cord). The customer should be aware that compliance with the above condition may not prevent degradation of service in some situations. Repairs to some certified equipment should be made by an authorized maintenance facility designated by the supplier. Any repairs or alterations made by the user to this equipment, or equipment malfunctions, may give the telecommunications company cause to request the user to disconnect the equipment. Users should ensure for their own protection that the ground connections of the power utility, telephone lines and internal metallic water pipe system, are connected together. This protection may be particularly important in rural areas. Users should not attempt to establish or modify ground connections themselves, instead they should contact the appropriate electric inspection authority or electrician. FCC Information The Model 3095 has been tested and registered in compliance with the specifications in Part 68 of the FCC rules. A label on the equipment bears the FCC registration number. You may be requested to provide this information to your telephone company. Your telephone company may make changes in its facilities, equipment, operations or procedures that could affect the proper operation of the Model If this happens, the telephone company should give you advance notice to prevent the interruption of your service. The telephone company may decide to temporarily discontinue your service if they believe your Model 3095 may cause harm to the telephone network. Whenever possible, they will contact you in advance. If you elect to do so, you have the right to file a complaint with the FCC. If you have any trouble operating the Model 3095, please contact Patton Electronics Technical Support at The telephone company may ask you to disconnect the equipment from the telephone network until the problem has been corrected or until you are certain that the Model 3095 is not malfunctioning. In accordance with FCC rules and regulation CFR (b)(6), 7
8 Model 3095 mdsl DACS Getting Started Guide you must notify the telephone company prior to disconnection. The following information may be required when applying to your local telephone company for leased line facilities. The Universal Service Order Code (USOC) is RJ48. The Facility Interface Codes (FIC) are 04DU9-BN, 04DU9-DN, 04DU9-1KN, and 04DU9-1SN. The Service Order Code (SOC) is 6.0N. Service Facility Interface Code FCC Part 68 Compliance Statement This equipment complies with Part 68 of FCC Rules. Please note the following: Service Code Network Connection Mbps SF format without line power 04DU9-BN 6.0N RJ-48C Mbps SF and B8ZS without line power 04DU9-DN 6.0N RJ-48C Mbps ANSI ESF without line power 04DU9-1KN 6.0N RJ-48C Mbps ANSI ESF and B8ZS without line power 04DU9-1SN 6.0N RJ-48C 1. You are required to request service from the telephone company before you connect the DACS to a network. When you request service, you must provide the telephone company with the following data. When you request T1 Service, you must provide the telephone company with the Facility Interface Code. Provide the telephone company with both of the following codes: 04DU9-B (1.544 MB D4 framing format) and 04DU9-C (1.544 MB ESF format). The telephone company will select the code it has available. The Service Order Code(s) (SOC): 6.0N. The required Universal Service Order Code (USOC) jack: RJ 48C. The make, model number, and FCC Registration number of the DACS. 2. Your telephone company may make changes to its facilities, equipment, operations, or procedures that could affect the proper functioning of your equipment. The telephone company will notify you in advance of such changes to give you and opportunity to maintain uninterrupted telephone service. 3. If your DACS causes harm to the telephone network, the telephone company may temporarily discontinue your service. If possible, they will notify you in advance, but if advance notice is not practical, you will be notified as soon as possible and will be informed of your right to file a complaint with the FCC. 4. If you experience trouble with the DACS, please contact Patton Electronics, Co. for service or repairs. Repairs should be performed only by Patton Electronics Co. 5. You are required to notify the telephone company when you disconnect the DACS from the network. CE Notice The CE symbol on your Patton Electronics equipment indicates that it is in compliance with the Electromagnetic Compatibility (EMC) directive and the Low Voltage Directive (LVD) of the European Union (EU). A Certificate of Compliance is available by contacting Technical Support. 8
9 About this guide This guide describes installing and configuring a Patton Electronics Model 3095 mdsl Digital Access and Cross-Connect System (DACS). By the time you are finished with this guide, your DACS will be connected to the remote DSL modems and transferring data. The instructions in this guide are based on the following assumptions: The DACS will connect to a T1 or E1 There is a LAN connected to the Ethernet port of the DACS Users will be connected to remote mdsl modems Audience This guide is intended for the following users: Operators Installers Maintenance technicians Structure This guide contains the following chapters and appendices: Chapter 1 describes the DACS Chapter 2 describes installing the DACS hardware Chapter 3 describes configuring the DACS for use Chapter 4 details how to power up and deactivate the DACS Chapter 5 contains troubleshooting and maintenance information Chapter 6 contains information on contacting Patton technical support for assistance For best results, read the contents of this guide before you install the DACS. 9
10 Model 3095 mdsl DACS Getting Started Guide Precautions Notes and cautions, which have the following meanings, are used throughout this guide to help you become aware of potential DACS problems. Warnings relate to personal injury issues, and Cautions refer to potential property damage. Note Calls attention to important information. The shock hazard symbol and WARNING heading indicate a potential electric shock hazard. Strictly follow the warning instructions to avoid injury caused by electric shock. The alert symbol and WARNING heading indicate a potential safety hazard. Strictly follow the warning instructions to avoid personal injury. The shock hazard symbol and CAUTION heading indicate a potential electric shock hazard. Strictly follow the instructions to avoid property damage caused by electric shock. The alert symbol and CAUTION heading indicate a potential hazard. Strictly follow the instructions to avoid property damage. Typographical conventions used in this document This section describes the typographical conventions and terms used in this guide. General conventions The procedures described in this manual use the following text conventions: Convention Futura bold type Italicized Futura type Futura type Garamond bold type Table 1. General conventions Meaning Indicates the names of menu bar options. Indicates the names of options on pull-down menus. Indicates the names of fields or windows. Indicates the names of command buttons that execute an action. < > Angle brackets indicate function and keyboard keys, such as <SHIFT>, <CTRL>, <C>, and so on. Are you ready? All system messages and prompts appear in the Courier font as the system would display them. % dir *.* Bold Courier font indicates where the operator must type a response or command 10
11 Model 3095 mdsl DACS Getting Started Guide Mouse conventions The following conventions are used when describing mouse actions: Table 2. Mouse conventions Convention Left mouse button Right mouse button Point Click Double-click Drag Meaning This button refers to the primary or leftmost mouse button (unless you have changed the default configuration). This button refers the secondary or rightmost mouse button (unless you have changed the default configuration). This word means to move the mouse in such a way that the tip of the pointing arrow on the screen ends up resting at the desired location. Means to quickly press and release the left or right mouse button (as instructed in the procedure). Make sure you do not move the mouse pointer while clicking a mouse button. Means to press and release the same mouse button two times quickly This word means to point the arrow and then hold down the left or right mouse button (as instructed in the procedure) as you move the mouse to a new location. When you have moved the mouse pointer to the desired location, you can release the mouse button. 11
12 12 Model 3095 mdsl DACS Getting Started Guide
13 Chapter 1 Introduction Chapter contents Model 3095 mdsl DACS overview...14 Hardware overview...15 WAN...15 LAN...15 RS-232 control port...16 Power system...16 Central processing unit...16 mdsl Ports...16 Alarm Port...16 System Timing and Clock Port...17 Temperature...17 Altitude...17 Humidity...17 Physical dimensions...17 Management services...18 LED display...19 Approvals
14 1 Introduction Model 3095 mdsl DACS Getting Started Guide Model 3095 mdsl DACS overview The Model 3095 links up 16 mdsl circuits to multiple WAN uplink modules with completely flexible grooming. The DACs combines dual-redundant power supplies, a time-slot multiplexer, and a centralized management system into an ultra-sleek 1U chassis. The subscriber side connects to compatible mdsl modems for data rates up to 2.3 Mbps service over a single pair. The WAN links accept channelized T1 or E1 network connections and by using the built-in digital cross connect switch, the Model 3095 can flexibly groom any DS0channel to any other DS0-channel from the WAN ports or the mdsl ports. Each 2.3-Mbps mdsl port requires only a single twisted pair (2-wires) for full-duplex data transmission at ranges in excess of 5.5 km. The CAP line encoding ensures spectral compatibility within existing voice/data bundles. Each WAN port terminates T1/E1 with flexible any-to-any DS0 mapping. The entire system can be managed through SNMP/HTTP-based management screens. The Model 3095 connects 16 mdsl remote NTUs or modems at data-rates up to 2.3 Mbps to digital (ATM/ FR/DDN/IP) networks, thus permitting multi-service access to CLECs, ISPs, and PTTs. Figure 1. Model 3095 DACS (Cobalt Blue version shown) 14 Model 3095 mdsl DACS overview
15 Model 3095 mdsl DACS Getting Started Guide 1 Introduction Hardware overview The Model 3095 combines transmission and networking technology concentrating 16 mdsl ports and four to sixteen T1/E1 WAN links into a single 1U managed chassis. The DACS (see figure 2) comprises a 1U-high 19-inch wide chassis that contains a motherboard and two dual-redundant power supplies. A full set of LEDs are present on the chassis front panel, where all electrical connections are present on the rear of the chassis for WAN, LAN, mdsl modems, Alarm Port, External Clock, RS-232 Configuration Port and power connections. Two IEC-320 receptacles provide for AC power input. Redundant load-sharing power supply Full-duplex 10/100-Mbps Ethernet WAN Network Module Control port for configuration and monitoring Alarm Port EXT Clock Port Convection cooled No moving parts Network Ports RJ-21 X-50 pin Redundant load-sharing power supply Figure 2. Model 3095 DACS features WAN The 3095 includes four to sixteen WAN uplink ports selectable for T1 or E1 operation to ATM/FR/DDN/IP network backbones. Also included are: Four to sixteen built-in T1/E1 CSU/DSUs T Mbps with D4 or ESF framing, AMI or B8ZS line coding, FCC part 68 compliant E Mbps multi-framing with or without CRC4 framing, AMI/HDB3 line coding, CTR-12, and CTR-13 compliant LAN The 10/100-Mbps Ethernet LAN port is presented on an RJ-45 connector with an auto-sensing/full-duplex 10Base-T or 100Base-T interface. Also included are: 100Base-TX half-/full-duplex operation ( ) 10Base-T half-/full-duplex operation ( ) Hardware overview 15
16 1 Introduction Model 3095 mdsl DACS Getting Started Guide Auto detection and fallback 10/100 Mbps link and status indicators RS-232 control port The RS-232 port provides for initial configuration of the Model The RS-232 port supports: Asynchronous data rates of 19.2 kbps, 8 data bits, no parity, 1 stop bit. An RJ-45 connector with EIA-561 pinouts A management interface that supports VT-100 terminals Hardware flow control (RTS and CTS) Hardware CD and DTR signals for external modems Power system Internal dual-redundant, load-sharing power supplies Universal-input voltage range, VAC, 50/60 Hz via IEC-320 connectors Optional DC power supply with -36 to 72VDC via 2-position power block Central processing unit The 3095 employs an Intel i960vh RISC processor operating at 100 MHz/100 Mips. The CPU controls the memory, front/back-panel and management interface for mdsl port/wan time slot mapping, local switching, loopback and the management system. The memory holds: 4 MB Flash ROM 8 MB EDO DRAM mdsl Ports The 16 mdsl ports operate at data-rates up to 2.3 Mbps and are accessible via the RJ-21X 50-pin telco connector. Each port uses one twisted-pair (2-wires) for full-duplex communication. The mdsl ports can be concentrated into TDM data output on the WAN ports. Other features include: CAP line encoding "Plug-and-Play" automatic configuration between the 3095 s mdsl multiplexer and the mdsl CPE modems Built-in surge protection mdsl configuration parameters and line status indicators accessible to upper-level utility or application software Alarm Port The alarm port notifies the operator that a pre-defined alarm has occurred. The principal features are: User-defined alarm condition configured through the NMS User selectable major and minor alarms for mdsl, WAN, clocking, power, and over-temperature. 16 Hardware overview
17 Model 3095 mdsl DACS Getting Started Guide 1 Introduction 3-pin terminal block connector 3-contact dry relay for external alarm systems System Timing and Clock Port The mdsl Multiplexer's system timing may be derived from the external reference Clock Port, an Internal Clock from an on-board chip, a CPE mdsl modem, or a Network Clock from one of the T1/E1 WAN ports. The system timing is configured through the NMS. The Clock Port features are: Input for an external 64 khz BITS (Building Integrated Timing Supply), reference clock External reference provides the system clock for all mdsl and WAN ports Temperature Operating range: 0 40 C ( F) Altitude Maximum operating altitude: 15,000 feet (4,752 meters) Humidity 5 to 90% relative humidity (RH), non-condensing Physical dimensions 1.75 inches (4.44 cm) height, standard 19-inch (48.26 cm) width, 12 inches (30.48 cm) depth Also refer to figure 3 for the dimensions. Weight: 8.94 lbs (20.12 kg) Hardware overview 17
18 UNIT EQUIPPED WITH DUAL SUPPLIES DISCONNECT BOTH SUPPLIES BEFORE SERVICING UNIT EQUIPPED WITH DUAL SUPPLIES DISCONNECT BOTH SUPPLIES BEFORE SERVICING 1 Introduction Model 3095 mdsl DACS Getting Started Guide in. (29.85 cm) Top View 1.75 in. (1U) (4.44 cm) V (50-60 Hz) 2 AMP 10/100 RS-232 ETHERNET CONFIG WAN EGRESS MODULE ALARM PORT EXT CLOCK 2.3 Mbps m DSL MODEM PORTS V (50-60 Hz) 2 AMP Rear View 17 in. (43 cm) Figure 3. Model 3095 DACS chassis physical dimensions Management services Out-of-Band RS-232 configuration port for management and control SNMP version 1 configuration management MIB II TELNET Ethernet SYSLOG Client Remote Software Upgrade via FTP/TFTP Built-in HTTP server for complete configuration and control using a standard Web browser 18 Hardware overview
19 Model 3095 mdsl DACS Getting Started Guide 1 Introduction UNIT EQUIPPED WITH DUAL SUPPLIES DISCONNECT BOTH SUPPLIES BEFORE SERVICING MODEL 2960 Remote Access Server UNIT EQUIPPED WITH DUAL SUPPLIES DISCONNECT BOTH SUPPLIES BEFORE SERVICING POWER CPU FAIL ALARM SYSTEM ETHERNET CALLS ACT CALL ACT NO SIGNAL WAN PORTS FRAME ERROR DSL enabled LED EXP enabled LED WAN enabled LED POWER LED CPU FAIL LED ALARM LED SYSTEM LED ETHERNET LED EXT CLOCK LED TEST MODE LED DSL error LED EXP error LED WAN error LED Figure 4. Model 3095 front panel LEDs LED display The front panel's LEDs (see figure 4) display the status of the four WAN ports, the mdsl ports, the Ethernet LAN port, power, and the alarms. The front panel includes LEDs for: POWER: Green if power is being applied. Flashing if one power supply fails. CPU FAIL: Red if the CPU fails. Off if operating normally. ALARM: Red if the mdsl Multiplexer is in an alarm condition. OFF if operating normally. SYSTEM: Green if the mdsl Multiplexer is operating normally. ETHERNET: Green if Ethernet link status is normal. EXT. CLOCK: Green if the mdsl Digital Cross Connect is being driven by the BITS clock. Off if the Model 3095 is connected to a (T1/E1) Network Clock or Internal Clock. TEST MODE: Yellow if any of the 16 DSL ports or any of the T1/E1 ports are in local switching or loopback mode, respectively. Off if all ports are in normal operation. DSL PORTS: Green to indicate end-user activity on any of the 16 mdsl ports. Red indicates loss of sync on any DSL port. Hardware overview 19
20 1 Introduction Model 3095 mdsl DACS Getting Started Guide EXP PORTS: Green indicates normal activity on DSO expansion board. Red indicates loss of sync on any DSL port. WAN PORTS: Green indicates normal activity for each T1/E1 link. Red indicates an error on the port (e.g., loss of sync, etc.). Approvals The Model 3095 DACS has achieved the following approvals and certifications: Safety - UL1950 (MET) - Industry Canada (cmet) RTTE Directive (CE Mark) - EMC Directive 89/336/EEC - Low Voltage Directive 73/23/EEC (EN 60950) - ITU-T CTR 12 - ITU-T CTR 13 EMC - FCC Part 15, Subpart B, Class A Telecom - FCC Part 68 - Industry Canada CS Approvals
21 Chapter 2 Hardware installation Chapter contents Introduction...22 Unpacking the Model 3095 DACS...22 DACS chassis installation...22 Cable installation...23 Installing the power cables AC Power Supply...23 Installing the power cables DC Power Supply...24 Grounding the Model 3095 AC and DC Power Supplies...25 Connecting the Ethernet ports...26 Connecting the 10/100Base-T Ethernet port to an Ethernet switch or hub...26 Connecting the 10/100Base-T Ethernet port to an Ethernet-capable workstation or PC...27 Connecting the EIA-561 RS-232 configuration port (DCE configured)...27 Connecting to the T1/E1 WAN ports...27 Connecting the mdsl Ports...28 Completing the hardware installation
22 2 Hardware installation Model 3095 mdsl DACS Getting Started Guide Introduction This chapter contains the following procedures for installing the Model 3095 DACS: Note Before installing the DACS, you will need to obtain the line type and encoding of the T1/E1 line from your local telephone company (telco). Unpacking the Model 3095 DACS lists the contents in the DACS shipping container DACS chassis installation describes installing the DACS on a flat surface or in a standard 19-inch rack Cable installation on page 23 describes installing the power and network interface cables Completing the hardware installation on page 28 describes testing the DACS hardware to verify that it is ready for software configuration Unpacking the Model 3095 DACS Inspect the shipping carton for external damage. Note any damage before removing the container contents. Report equipment damage to the shipping carrier immediately for claim purposes. Save all packing materials in case you need to return an item to the factory for servicing. The DACS comes with the following items: The Model 3095 Digital Cross-Connect (DACS) An RJ45-to-RJ45 cable for use with the console and Ethernet ports A DB9-RJ45 (EIA-561) adapter for connecting a PC's serial port to the DACS console port Rack mounting kit with rack ears and mounting hardware Model 3095 DACS Getting Started Guide CD-ROM containing product literature and the mdsl DACS Administrator's Reference Guide Note Power cables are shipped separately from the Model 3095 DACS. DACS chassis installation Do the following: 1. If you have not done so already, remove the DACS from its shipping container. Note The DACS should be placed as close as possible to the termination jack provided by the Telco. Avoid installing the DACS in a location where the power cords or network interface cables could be accidentally disconnected. The location should be well ventilated. Do not block the DACS's cooling vents. 2. If you are installing the DACS in a 19-inch rack, go to step 3. Otherwise, place the DACS at the desired location, then go to Cable installation on page Install the rack mounting ears onto the DACS using the mounting hardware provided. 22 Introduction
23 Model 3095 mdsl DACS Getting Started Guide 2 Hardware installation 4. Place the DACS at the desired position in the rack. 5. Secure the DACS in position with the mounting screws. Cable installation This section describes installing the power, ground, and network interface cables. Installing the power cables AC Power Supply This section describes installing the power cables into the IEC-320 connectors on the DACS. Do not connect the male end of the power cables to the power outlet at this time. Do the following: 1. Install a power cable into an IEC-320 connector (see figure 5). The AC main socket outlet shall be within 3 meters of the equipment and shall be easily accessible. Figure 5. IEC-320 connector and grounding stud locations To avoid the risk of injury from electric shock, the power cords connected to the IEC-320 connectors must be grounded power cords. Cable installation 23
24 2 Hardware installation Model 3095 mdsl DACS Getting Started Guide 2. Rotate the power cable retainer clip so it secures the power cable plug in the IEC-320 connector as shown in figure 6. Figure 6. Power cable retainer clip 3. Repeat steps 1 and 2 to install the remaining power cable. Installing the power cables DC Power Supply This section describes installing the DACS for using DC power. Do not connect the remaining end of the power cables to the DC power source. For the DC power source, the DACS is equipped with a two-position, screw-down terminal block. Use copper conductors between AWG only. While looking into the DC power connector, the +DC input is on the right and the -DC input is on the left (see figure 7). 1. Connect the earth ground of the DC source to the grounding stud on the DACS as described in the following section Grounding the Model 3095 AC and DC Power Supplies. 2. Strip back the insulation on each of the wires approximately 1/4-inch. 3. Insert the stripped end of the positive lead into the "+DC input" of the terminal block. Tighten the screw until the power lead is firmly fastened. Repeat the procedure for the negative lead, using the "-DC input" of the terminal block. Make sure that all strands of the wire are captured and that there is no exposed wire. 24 Cable installation
25 Model 3095 mdsl DACS Getting Started Guide 2 Hardware installation UNIT EQUIPPED WITH DUAL SUPPLIES DISCONNECT BOTH SUPPLIES BEFORE SERVICING 10/100 ENET CONFIG Grounding stud V (50-60 Hz) 2 AMP + DC input - DC input Figure 7. DC connector, - DC and + DC Input view 4. Repeat steps 1 through 3 to install the remaining DC power connection. Grounding the Model 3095 AC and DC Power Supplies Do the following: 1. Assemble a ground wire using #10 AWG wire with green-colored insulation and two ring terminals. Make the wire long enough to reach one of the following ground sources: The building ground rod (generally located at the site s main service entrance) A sprinkler system pipe A cold-water pipe Building structural steel To avoid the risk of personal injury, the distance between ground and the equipment rack must not exceed the distance specified in either local electrical codes or the National Electrical Code. 2. Install the ground wire between the grounding stud (see figure 6) and the grounding source. Cable installation 25
26 2 Hardware installation Model 3095 mdsl DACS Getting Started Guide Connecting the Ethernet ports The DACS has a single 10/100 Ethernet interface for connection to your LAN (see figure 8). The Ethernet port will autosense the correct speed of the local LAN and automatically negotiate half- or full-duplex operation. This section describes connecting the DACS to the Ethernet LAN via an Ethernet hub, switch, or workstation ALARM PORT EXT CLOCK NETWORK PORTS Network Ports (RJ-21X connector) 10/100 ENET CONFIG WAN NETWORK MODULE RS-232 CONFIG (RJ-45 connector) (EIA-561) 10/100 Ethernet (RJ-45 connector) EXT CLOCK port (3-pin terminal block connector) ALARM PORT (3-pin terminal block connector) WAN Network Module Figure 8. Model 3095 network and configuration ports Connecting the 10/100Base-T Ethernet port to an Ethernet switch or hub The 10/100Base-T Ethernet port (see figure 8) is designed to connect to an Ethernet switch or hub. The Ethernet RJ-45 pin and signal definitions for the DACS or for a NIC card in a workstation/pc are shown in figure 9. Connect a straight-through CAT-5 cable (one wired as shown in figure 9) between the DACS and the hub/switch. Figure 9. Ethernet RJ-45 pin and signal definitions for DACS 26 Cable installation
27 Model 3095 mdsl DACS Getting Started Guide 2 Hardware installation Connecting the 10/100Base-T Ethernet port to an Ethernet-capable workstation or PC The 10/100Base-T Ethernet port can connect to a single Ethernet-capable workstation or PC by means of a cross-over cable. Refer to figure 10 to assemble a cross-connect cable that will connect between the NIC Ethernet port in the workstation and the DACS 10/100Base-T Ethernet port. Figure 10. Cross-over RJ-45-to-RJ-45 Ethernet cable diagram Connecting the EIA-561 RS-232 configuration port (DCE configured) Install the supplied RJ-45-to-RJ-45 cable with the DB9-RJ45 adapter between the DACS RS-232 port (see figure 8 on page 26) and an open serial port on your computer. If you need to assemble your own cable, refer to the pinout diagram in figure 11. Figure 11. DB-9-to-RJ-45 cable diagram Connecting to the T1/E1 WAN ports An active T1/E1 is not necessary to configure the DACS. However, an active T1/E1 connection is required when mapping mdsl modems to specific time slots in the T1/E1 ports or even for mapping WAN time slots to other WAN time slots. The factory-set default configuration of the access server has the T1/E1 ports disabled. Note The cable connecting the T1/E1 WAN ports to the RJ-48C termination jack should be CAT-3 or higher and extend no farther than 1 mile (1.6 km) from the digital services termination. 1. Connect the 68-pin SCSI connector of the WAN cable to the connector on the rear panel of the Model Refer to Appendix B on page 73 for the T1/E1 connector and pin number designations. Cable installation 27
28 2 Hardware installation Model 3095 mdsl DACS Getting Started Guide 2. The other end of the cable has 68 unterminated twisted-pairs for connection to a punch-down block. Select the twisted pairs for the WAN ports that will be activated and terminate them on the punch-down block. Connecting the mdsl Ports The remote (CPE) mdsl modems are connected to the DACS via the RJ-21X cable. Consult Appendix A, Network Ports (RJ-21X) connector pin-out in order to connect the CPE mdsl modems to the selected mdsl modem port on the Note The 2-wire mdsl modem lines are polarity insensitive so you only need to match the correct twisted pairs without being concerned about matching the individual wires of the twisted pair. 1. Connect the RJ-21X connector of the cable into the 50-pin RJ-21X receptacle on the rear of the The other end of the cable has 25 non-terminated twisted-pairs for connection to punch-down blocks. Select the twisted-pairs which will be used for active mdsl modem connections and terminate on the punch-down blocks. Only 16 of the twisted pairs will be used since there are 16 mdsl modem connections, each being a 2-wire connection. 3. Select and attach the appropriate twisted pair from each remote (CPE) mdsl modem on punch-down blocks for connection to the chosen mdsl port in the Completing the hardware installation This section verifies that the DACS hardware is operational to the point where you can begin configuring the software settings. For AC units, do the following: 1. Verify that the AC power cord included with your DACS is compatible with local standards. If it is not, refer to Chapter 6, Contacting PATTON for assistance to find out how to replace it with a compatible power cord. 2. Connect the male end of the power cord to an appropriate power outlet. 3. Verify that the green POWER LED is lit. If the POWER LED is flashing green, refer to Chapter 5, Troubleshooting and maintenance. Hardware installation is complete. Refer to Chapter 3, Configuring the DACS for operation. For DC units, do the following: The DACS power supply automatically adjusts to accept an input voltage from 100 to 240 VAC (50/60 Hz), 1.5A. Verify that the proper voltage is present before plugging the power cord into the receptacle. Failure to do so could result in equipment damage. An approved external power supply that incorporates a disconnect device must be used and positioned within easy reach of the operator's position. 28 Completing the hardware installation
29 Model 3095 mdsl DACS Getting Started Guide 2 Hardware installation 1. Connect the equipment to a VDC, 2.5A supply source that is electrically isolated from the AC source. The VDC source is to be reliably connected to earth. 2. Verify that the green POWER LED is lit. If the POWER LED is flashing green, refer to Chapter 5, Troubleshooting and maintenance. Hardware installation is complete. Refer to Chapter 3, Configuring the DACS for operation. Completing the hardware installation 29
30 2 Hardware installation Model 3095 mdsl DACS Getting Started Guide 30 Completing the hardware installation
31 Chapter 3 Configuring the DACS for operation Chapter contents Introduction...32 Configuration prerequisites...32 Initial Configuration through the RS-232 Control Port...33 Connecting the DB9-RJ45 adapter with the included cable...33 Setting up the HyperTerminal (or similar program) session...33 Using a Web browser to complete Model 3095 configuration...36 Displaying the DACS 3095 Web Administration Pages...37 Home page overview...37 Configuring the DS0 mapping...39 Examples on configuring static connections Setting the clocking source...42 Activating the mdsl modems...43 Configuring the default gateway...44 Configuring line settings and signaling for E Configuring the E1 line settings...46 Configuring line settings and signaling for T Configuring the line settings...47 Saving your configuration...47 Completing the installation
32 3 Configuring the DACS for operation Model 3095 mdsl DACS Getting Started Guide Introduction This chapter contains the following procedures for configuring the Model 3095 DACS for operation: Configuration prerequisites lists the items you need to have on hand before configuring the DACS. Initial Configuration through the RS-232 Control Port on page 33 describes setting up the 3095 s LAN IP address and netmask parameters. Using a Web browser to complete Model 3095 configuration on page 36 describes the process to complete the software installation parameters that is, to bring it on-line. The steps are: - Setting Static Connections with DS0 Mapping - Setting the System Clock Source - mdsl Modem Activation - IP Default Gateway - T1/E1 WAN Links Saving your configuration on page 47 tells you how to save the configuration settings. Completing the installation on page 49 describes testing the 3095 DACS to verify that it is fully operational. Configuration prerequisites You will need the following to configure the 3095 DACS: A PC that includes the following: - RS-232/V.24 serial port - VT-100 terminal program, e.g., HyperTerminal - Ethernet port - Web browser (e.g., Netscape Communicator or Microsoft Internet Explorer) You will need the following information to configure the Model 3095: - The IP address and subnet mask for the 3095 s Ethernet port - The IP address of the default gateway - The 3095 mdsl port number to which each customer premises equipment (CPE) mdsl modem will be connecting - The data rate at which each CPE mdsl will be operating - The final destination of the CPE's mdsl modem connection If you are using a T1 WAN line, you will need the following information from the telephone company (central office): - Line Type: either ESF or D4 - Line Coding: either B8ZS or AMI 32 Introduction
33 Model 3095 mdsl DACS Getting Started Guide 3 Configuring the DACS for operation If you are using a E1 WAN line, you will need the following information from the telco: - Line Type: either E1 or E1-CRC - Line Coding: either HDB3 or AMI Initial Configuration through the RS-232 Control Port Initially you must configure the 3095 s IP address and in rare instances change the netmask from the default settings. Note Do not connect power or the Ethernet connection to the Model 3095 at this time. Connecting the DB9-RJ45 adapter with the included cable Do the following: 1. Connect the DB9-RJ45 adapter to your PC s RS-232 serial port 2. Connect the RJ45-RJ45 cable between the adapter which you installed in step 1 and the RS-232 Config port on the rear of the Model 3095 (see figure 8 on page 26). Setting up the HyperTerminal (or similar program) session Do the following: 1. Open a HyperTerminal session by double-clicking on HYPERTRM.EXE. Figure 12. Connection Description window 2. Type a connection name (e.g., 3095 Config), select an icon, then click OK (see figure 12). Initial Configuration through the RS-232 Control Port 33
34 3 Configuring the DACS for operation Model 3095 mdsl DACS Getting Started Guide Figure 13. Connect To window 3. On the Connect To window (see figure 13), set Connect using: to one of the options named Direct to ComX (where the "X" refers to the number identifying the RS-232 serial port on the PC). In the following procedure, Com1 will be the used as the port identifier. 4. Click on OK. 5. The COM1 Properties window displays. 6. Configure your COM port settings as shown in figure 14, then click OK. 7. Click on the File menu, then select Properties. Figure 14. COM1 Properties window 34 Initial Configuration through the RS-232 Control Port
35 Model 3095 mdsl DACS Getting Started Guide 3 Configuring the DACS for operation 8. Configure the settings for Function, arrow and ctrl keys act as to Terminal keys as shown in figure 15, then click OK. Figure 15. Terminal keys configuration 9. Connect the male end of the 3095 DACS power cables to the power outlets. 10. On your HyperTerminal connection window, boot up information will display, eventually followed by a login request window resembling that shown in figure For the user name, type superuser. Figure 16. Login window 12. For the password, type superuser; the TOP LEVEL MANAGEMENT window then appears (see figure 17). Initial Configuration through the RS-232 Control Port 35
36 3 Configuring the DACS for operation Model 3095 mdsl DACS Getting Started Guide Figure 17. VT-100 Top Level Management window 13. Type k for System, then press <Enter>. 14. Under System, type 1 for Details, then press <Enter>. 15. Enter g for LAN Address, then press <Enter>. 16. Type your LAN IP address followed by pressing <Enter>. 17. Press the left-arrow cursor key on your keyboard to return to the previous screen. 18. If you do not need to change the LAN Mask from the default of , go to step 21. Otherwise, press h and type the new LAN Mask in the same manner as when entering a LAN IP address. 19. Press the left-arrow cursor key until the TOP LEVEL MANAGEMENT window displays. 20. Select a for Home, then press <Enter>. 21. Under the Current Status page, type 1 (store Config(1)) to save the changes you have just made to the configuration. This completes the initial configuration of the Model The next steps in configuration will be done directly through Ethernet via your Web browser. Using a Web browser to complete Model 3095 configuration This section describes configuring the following: Displaying the DACS home page (see Displaying the DACS 3095 Web Administration Pages on page 37) Setting static connections with DS0 mapping (see Configuring the DS0 mapping on page 39) Setting the clocking source (see Setting the clocking source on page 42) mdsl modem activation (see Activating the mdsl modems on page 43) 36 Using a Web browser to complete Model 3095 configuration
37 Model 3095 mdsl DACS Getting Started Guide 3 Configuring the DACS for operation Configuring the IP default gateway (see Configuring the default gateway on page 44) Configuring the T1/E1 WAN links (see Configuring line settings and signaling for E1 on page 45 or Configuring line settings and signaling for T1 on page 46) Displaying the DACS 3095 Web Administration Pages Do the following: 1. Connect your PCs Ethernet connection to the Ethernet. 2. Connect the 3095 s DACS 10/100 Ethernet connection to the Ethernet LAN. 3. Start a Web browser session. In the portion of the browser window where the URL is displayed, type the IP address of the Model 3095 (for example, if the Model 3095 s IP address , you would type in the browser s URL area). If you do not have an IP address in your DACS, refer to Initial Configuration through the RS-232 Control Port on page When prompted for a username, type superuser, then press <Enter>. Next type superuser as the password, then press <Enter>. 5. Refer to figure 18 to view the display of the DACS home page. Figure 18. Home page Home page overview The HOME window is divided into two panes: the Configuration Menu pane and the Configuration/information pane (see figure 19). The Configuration Menu contains the links to the various Model 3095 subsystems, while in the Configuration/information pane, you can view status and other information or make changes to the system configuration. Unlike the Configuration Menu pane, which appears the same no matter which sub- Using a Web browser to complete Model 3095 configuration 37
38 3 Configuring the DACS for operation Model 3095 mdsl DACS Getting Started Guide system page you may select, the Configuration/information pane contents will change as you move from one subsystem page to another. Configuration Menu pane Configuration/information pane Figure 19. HOME page window panes Figure 20. Immediate Actions buttons From the Home page, the following actions can be performed: Record Current Configuration clicking on this button (see figure 20) saves the current configuration in volatile DRAM memory to FLASH memory. Once the configuration is saved into FLASH memory, the configuration will not be lost even if the power is cycled on the Initially, any changes made to the 38 Using a Web browser to complete Model 3095 configuration
39 Model 3095 mdsl DACS Getting Started Guide 3 Configuring the DACS for operation 3095 configuration are stored in volatile DRAM first, enabling the user to set the box up with a working configuration before committing it to storage in FLASH. The configuration changes become permanent when you select Record Current Configuration. Note If you want to save the configuration changes that you have made, you must click on Record Current Configuration, otherwise all configuration changes will be lost if the power to the Model 3095 is turned off. Hard Reset this button (see figure 20) causes the Model 3095 to perform a cold restart. When you select Hard Reset, the DACS confirms that you want to execute this command. Then, the DACS will disconnect all current sessions, re-initialize the interfaces, and re-load configuration parameters from FLASH. Set Factory Default Configuration this button (see figure 20) clears out the configuration in FLASH and loads the factory default parameters into FLASH memory. The factory default settings will not execute on the Model 3095 until it is re-booted by doing a Hard Reset. Note Set Factory Default Configuration (figure 20) will delete any routing information, the Model 3095 s Ethernet IP address, and any other site-specific settings made for your particular installation. You will have to re-enter the Model 3095 s Ethernet IP address and netmask using the rear panel control port before using the HTTP/HTML Management pages. Configuring the DS0 mapping You need to make internal connections between an mdsl modem link and its destination. The destination of an mdsl modem may be at the end of a T1 or E1 link, or another mdsl port. Each mdsl modem inside the 3095 DACS is configured by selecting the number of DS0 time slots, each time slot being 64 kbps. You may choose to map from 1 to 31 DS0 time slots in the mdsl modem. The most common destination for the mdsl modems will be at the remote end of a T1/E1 WAN link. Note 1. The maximum DTE data rate between an mdsl modem and another mdsl modem or an E1 Wan link is Mbps. If the connection is mapped between two mdsl modems, you may map all 32 DS0 channels between them. If the connection is mapped between an mdsl modem and an E1 Wan link, the data rate may be set at Mbps, but only 31 DS0 channels may be mapped since time slot 0 of the E1 link is used for synchronization, CRC (if selected), alarms, etc. because the 3095 E1 ports terminate an E1 line. 2. If you are connecting to T1 WAN links, you may connect an mdsl modem at a DTE data rate of Mbps through two T1 links by mapping 24 DS0 channels to one T1 and the remaining 8 DS0 channels to a second T1 line. The DS0 Mapping window (Digital Cross Connect Configuration) provides full grooming. The three grooming variations define that connections may be between (1) an mdsl modem and a WAN port, (2) between Using a Web browser to complete Model 3095 configuration 39
40 3 Configuring the DACS for operation Model 3095 mdsl DACS Getting Started Guide two mdsl modems, or (3) between WAN time slots. Without defining the mapping, the modems have no destination; similarly with the WAN ports. The DACS functions like a 2-dimensional matrix switch. Do the following to set the DS0 Mapping of the mdsl modems: 1. Click on DS0 Mapping on the Configuration Menu. 2. Set the DS0 Display Type (see figure 21) to displaylongform(0). To create each static connection (which is the DS0 Mapping Process), you will select from the following parameters: 3. Device Type. This setting specifies the physical interface onto which you will be connecting. Within the Model 3095, the user has the option of selecting either a T1/E1 WAN line or an mdsl modem. The two Device Types' choices are t1-e1(1) and mdsl(2). Figure 21. DS0 Mapping Configuration window 4. Device Number. The next step in creating a connection through the DACS is to select the port that you would like to use. This corresponds to the Port Number for the devices selected previously. For example, if you would like to make a connection to mdsl port 3 (referring to mdsl modem #3), then select port3(3) in the Device Number field. 5. Device Slots. This parameter identifies which DS0 channels-each DS0 channel is 64 kbps-that you would like to connect. Each mdsl has 32 DS0 channels for data and each time slot in a T1 or an E1 WAN port has 24 or 31 DS0 channels, respectively. When selecting the slots you must select the same number of Device Slots on the "A" and "B" sides of the connection. The slots are selected by entering a string that represents the slots. For the mdsl ports, the slots that are available are For a WAN port configured as a T1, the available slots are numbered from For a WAN port configured as an E1, the available slots are The following notation should be used for entering the slots. 6. dash: (-), e.g., comma: (,), e.g., 1,4,9 8. combo: 1-2,3, "A" and "B" identify the two ends of the static connection. 40 Using a Web browser to complete Model 3095 configuration
41 Model 3095 mdsl DACS Getting Started Guide 3 Configuring the DACS for operation Examples on configuring static connections. Example 1 Connect mdsl modem, Port 3 (referring to modem #3), time slots 1-31, to an E1 line on (WAN) Port 1, time slots Solution: Complete the following steps. 1. Under "Dev Type A," select mdsl(3). 2. Under "Dev Num A," select port3(3). 3. Under "Dev Slots A," enter Under "Dev Type B," select t1-e1(1). 5. Under "Dev Num B," select port1(1). 6. Under "Dev Slots B," enter Click on the "Submit Query" button located to the right of the static connection entry you just completed. Note At this point the DS0 channel mapping is completed. Now we need to configure the DTE data rate of the mdsl modem. 8. Click on mdsl on the 3095 Configuration Menu. 9. On the Configuration/information pane, click on the number "3" under the column titled "Port." 10. Change the Configuration State pull-down menu to modifyconfiguration(1) and click on Submit Query. 11. Click on the Modify Configuration hyperlink. 12. At the bottom of the pane, change DTE Rate to dterate1984(35) and click Submit Query. You will automatically return to the mdsl Port Information Page. 13. From the pull-down menu of Configuration State, select online(0) and click Submit Query. 14. You have now completed the entire configuration for this example. Example 2 Connect an E1 line, (WAN) Port 2, timeslots 1-31, to another E1 line, (WAN) Port 3, timeslots Solution: Complete the following steps. 1. Under "Dev Type A," select t1-e1(1). 2. Under "Dev Num A," select port2(2). 3. Under "Dev Slots A," enter Under "Dev Type B," select t1-e1(1). 5. Under "Dev Num B," select port3(3). 6. Under "Dev Slots B," enter Using a Web browser to complete Model 3095 configuration 41
42 3 Configuring the DACS for operation Model 3095 mdsl DACS Getting Started Guide 7. Click on the "Submit Query" button located to the right of the static connection entry you just completed. Example 3 Connect two mdsl modems together - mdsl modem #15, time slots 1-32 (for a DTE data rate of Mbps) to mdsl modem #16, time slots Solution: Complete the following steps. 1. Under "Dev Type A," select mdsl(3). 2. Under "Dev Num A," select port15(15). 3. Under "Dev Slots A," enter Under "Dev Type B," select mdsl(3). 5. Under "Dev Num B," select port16(16). 6. Under "Dev Slots B," enter Clilck on "Submit Query" to the right of the static connection entry which you just completed. Note At this point the DS0 channel mapping is completed. Now we need to configure the DTE data rate of the mdsl modem. 8. Click on mdsl on the 3095 Configuration Menu. 9. On the Configuration/information pane, click on the number "15" under the column titled "Port." 10. Change the Configuration State pull-down menu to modifyconfiguration(1) and click on Submit Query. 11. Click on the Modify Configuration hyperlink. 12. At the bottom of the pane, change DTE Rate to dterate2048(35) and click Submit Query. You will automatically return to the mdsl Port Information Page. 13. From the pull-down menu of Configuration State, select online(0) and click Submit Query. 14. Repeat steps 9-14 for mdsl modem port 16. You have now completed the entire configuration for this example. Setting the clocking source This section configures the Main Reference and Fallback Reference Clock for the 3095 DACS. You can choose any of the WAN ports, an internal oscillator or an externally provided clock for the system clock in the The Main Reference provides the 3095 s system clock unless it fails or is disconnected. Should this occur, the Fallback Reference will be the clocking source for the 3095 s system clock. Do the following to set the clocking source: 1. Click on Clocking on the Configuration Menu. 2. Connect your T1/E1 Wan connection to Wan Port #1 through the WAN port cable of the Assuming this is the WAN link you wish to use as the Main Reference, set Main Reference to wan-1(1) (see figure 22). 42 Using a Web browser to complete Model 3095 configuration
43 Model 3095 mdsl DACS Getting Started Guide 3 Configuring the DACS for operation Figure 22. System Clocking Configuration window 3. Set the Fallback Reference to internal(200) if you have no other T1/E1 Wan links for connection to the Otherwise select the appropriate Wan port under Fallback Reference. 4. Click on Submit Query. \ Figure 23. mdso Port Configuration window Activating the mdsl modems Before data transmission can occur, the internal mdsl modems must be activated. Do the following to activate the modems: 1. Click on mdsl on the Configuration Menu. 2. If you have 16 mdsl modems, click on Activate All Available Ports. Otherwise, you may select one of the four groups of mdsl modems, e.g., Activate Port 5-8, or you may individually select any mdsl modem in the table. Activate an individual mdsl modem by selecting connect(1) in the pull-down menu under Desired State. After you have activated all desired modems, click on Submit Query. Using a Web browser to complete Model 3095 configuration 43
44 3 Configuring the DACS for operation Model 3095 mdsl DACS Getting Started Guide Note Both Submit Query buttons on this page fulfill the same function. You do not need to click Submit Query if you chose Activate All Available Ports or any of the Activate Port. Configuring the default gateway Do the following to add the default gateway: 1. Select IP on the Configuration Menu, then click on Routing Info (see figure 24). Figure 24. IP Routing Information window 2. The route which you already see in the table appeared upon the configuration of the LAN IP address. 3. To enter the default gateway, use the first Add Route line. The Destination shall remain as There is no mask to enter. 4. Enter the IP address in the Gateway box. This is the default gateway. 5. Click on the Add Route button. 44 Using a Web browser to complete Model 3095 configuration
45 Model 3095 mdsl DACS Getting Started Guide 3 Configuring the DACS for operation Figure 25. T1/E1 Link Activity window Configuring line settings and signaling for E1 1. Select T1/E1 Link on the Configuration Menu. The T1/E1 Link Activity Overview window appears (see figure 25). Using a Web browser to complete Model 3095 configuration 45
46 3 Configuring the DACS for operation Model 3095 mdsl DACS Getting Started Guide 2. View Link 1 corresponds to the first Wan circuit on the DACS. Beside View Link 1-4 click on View Links, Configuration then Modify. The Line Interface Settings of the WAN Circuit Configuration window appears (see figure 26). Figure 26. WAN Circuit Configuration window, Line Interface Settings section Configuring the E1 line settings 1. Click on the Line Type pull-down menu (see figure 26 on page 46) and choose either dsx1ex(1) or dsx1e1-crc(5). 2. Click on the Line Coding pull-down menu (see figure 26 on page 46) and choose either dsx1ami(5) or dsxhdb3(3). Most installations will use HDB3. 3. Click on the Line Build Out pull-down menu (see figure 26 on page 46) and select e1pulse(1). 4. Click on Submit Query. At this point, the WAN front panel LEDs will become active. A solid green FRAME light indicator means that the DACS has synchronized with the E1 line. If the E1 line is not connected to the 3095, you will see Alarms on that WAN port. These should disappear upon connecting the E1 line to the WAN port on the rear of the Model Configuring line settings and signaling for T1 1. Select T1/E1 Link on the Configuration Menu. The T1/E1 Link Activity Overview window appears (see figure 25 on page 45). 2. View Link 1 corresponds to the first WAN circuit on the DACS. Click on View Link 1, then on Modify Configuration. The Line Interface Settings section of the WAN Circuit Configuration window appears (see figure 25 on page 45). 46 Using a Web browser to complete Model 3095 configuration
47 Model 3095 mdsl DACS Getting Started Guide 3 Configuring the DACS for operation Configuring the line settings 1. Click on the Line Type pull-down menu (see figure 26 on page 46) and choose from the following options: - dsx1esf Extended SuperFrame DS1 - dsx1d4 AT&T D4 format DS1 2. Click on the Line Coding pull-down menu (see figure 26 on page 46). The most common options are dsx1b8zs and dsx1ami. 3. Click on the Line Build Out pull-down menu (see figure 26 on page 46) and select t1pulse0db(1). 4. Click on Submit Query. At this point, the WAN front panel LEDs will become active. A solid green FRAME light indicator means that the DACS has synchronized with the T1 line. If the T1 line is not connected to the 3095, you will see Alarms on that WAN port. These should disappear upon connecting the T1 line to the WAN port on the rear of the Model Saving your configuration The basic configuration for the DACS is now finished. Do the following to save your configuration settings: 1. Select Home on the Configuration Menu. The Home window appears (see figure 18 on page 37). 2. Click on the Record Current Configuration button (see figure 20 on page 38). Note Failing to click on the Record Current Configuration button before you power down or reset the DACS will cause your changes to be lost. 3. The Import/Export function enables you to make a backup (or export) copy of your access server s configuration parameters. By exporting the configurations, the saved files can quickly be loaded (or imported) into a replacement access server greatly speeding up the installation process should an access server need replacing. Note All actions for Import/Export require superuser access privileges. 4. To import or export a configuration, click on Import/Export under the Configuration Menu to display the Import/Export main window (see figure 27). Saving your configuration 47
48 3 Configuring the DACS for operation Model 3095 mdsl DACS Getting Started Guide Figure 27. Import/Export main window 5. To export the flash configuration, click on the Export Flash link on the Import/Export main page. The access server will display text configuration information resembling that shown in figure 28. Figure 28. Typical access server flash memory configuration data To save the displayed data as a text file, select the Save option on your browser (see figure 29). For example, under Netscape, select File > Save As. A dialog box will display enabling you to save the contents of the 48 Saving your configuration
49 Model 3095 mdsl DACS Getting Started Guide 3 Configuring the DACS for operation export parameters to a text file. Select the location where you want the file stored, type a file name, and click Save. Figure 29. Saving the access server flash memory configuration data as a text file Completing the installation This section verifies that the Model 3095 is fully operational. 1. Temporarily disconnect the male ends of both power cords from the power outlet. Wait 30 seconds, then plug the power cords in again. 2. Verify that the green POWER LED is lit. If the POWER LED is flashing green, refer to Chapter 5, Troubleshooting and maintenance. 3. Verify that the WAN 1 Frame LED illuminates, indicating that the DACS is synchronizing with the T1/E1 signal. 4. Verify that after 5 seconds, the WAN A Error LED begins flashing, indicating that the DACS is satisfied with the quality of the T1/E1 signal. 5. Verify that after 10 seconds, the WAN A Error LED extinguishes, indicating that the DACS is satisfied with the network signal and that the link is ready for use. Note If the DACS does not respond as described, the most likely cause is that the DACS default settings are not compatible with the T1/E1 line. If this is the case, use the RS-232 CONFIG port to correct the DACS settings. You will have to examine the T1/E1 Link section in the configuration pages in the DACS. Completing the installation 49
Model idsl Digital Access and Cross- Connect System (DACS) Getting Started Guide
 Model 3092 idsl Digital Access and Cross- Connect System (DACS) Getting Started Guide Sales Office: +1 (301) 975-1000 Technical Support: +1 (301) 975-1007 E-mail: support@patton.com WWW: www.patton.com
Model 3092 idsl Digital Access and Cross- Connect System (DACS) Getting Started Guide Sales Office: +1 (301) 975-1000 Technical Support: +1 (301) 975-1007 E-mail: support@patton.com WWW: www.patton.com
G.SHDSL NTU DECEMBER 2006 LB510A
 DECEMBER 2006 LB510A G.SHDSL NTU CUSTOMER Order toll-free in the U.S. 24 hours, 7 A.M. Monday to midnight Friday: 877-877-BBOX SUPPORT FREE technical support, 24 hours a day, 7 days a week: Call 724-746-5500
DECEMBER 2006 LB510A G.SHDSL NTU CUSTOMER Order toll-free in the U.S. 24 hours, 7 A.M. Monday to midnight Friday: 877-877-BBOX SUPPORT FREE technical support, 24 hours a day, 7 days a week: Call 724-746-5500
G.SHDSL NTU with Fixed Serial Interfaces
 DECEMBER 2006 ME231A ME232A ME233A G.SHDSL NTU with Fixed Serial Interfaces CUSTOMER Order toll-free in the U.S. 24 hours, 7 A.M. Monday to midnight Friday: 877-877-BBOX SUPPORT FREE technical support,
DECEMBER 2006 ME231A ME232A ME233A G.SHDSL NTU with Fixed Serial Interfaces CUSTOMER Order toll-free in the U.S. 24 hours, 7 A.M. Monday to midnight Friday: 877-877-BBOX SUPPORT FREE technical support,
Diamond Edge Model 3224 G.SHDSL IpDSLAM
 Diamond Edge Model 3224 G.SHDSL IpDSLAM Installation Guide Sales Office: +1 (301) 975-1000 Technical Support: +1 (301) 975-1007 E-mail: support@patton.com WWW: www.patton.com Document Number: 11002U4-001
Diamond Edge Model 3224 G.SHDSL IpDSLAM Installation Guide Sales Office: +1 (301) 975-1000 Technical Support: +1 (301) 975-1007 E-mail: support@patton.com WWW: www.patton.com Document Number: 11002U4-001
G.SHDSL IAD. iprocketlink Model Quick Start Guide
 iprocketlink Model 3086 G.SHDSL IAD Quick Start Guide Important This is a Class A device and is intended for use in a light industrial environment. It is not intended nor approved for use in an industrial
iprocketlink Model 3086 G.SHDSL IAD Quick Start Guide Important This is a Class A device and is intended for use in a light industrial environment. It is not intended nor approved for use in an industrial
AREA CODE CHANGE. Please note that the area code for Paradyne Corporation in Largo, Florida has changed from 813 to 727.
 AREA CODE CHANGE Please note that the area code for Paradyne Corporation in Largo, Florida has changed from 813 to 727. For any Paradyne telephone number that appears in this manual with an 813 area code,
AREA CODE CHANGE Please note that the area code for Paradyne Corporation in Largo, Florida has changed from 813 to 727. For any Paradyne telephone number that appears in this manual with an 813 area code,
WIRESPEED ADSL MODEM (MODEL 2000) User Guide
 WIRESPEED ADSL MODEM (MODEL 2000) User Guide Copyright 2001 Westell, Inc. All rights reserved. 030-300187 Rev. A Printed in the United States of America December 2001 CONTENTS 1. PRODUCT DESCRIPTION...
WIRESPEED ADSL MODEM (MODEL 2000) User Guide Copyright 2001 Westell, Inc. All rights reserved. 030-300187 Rev. A Printed in the United States of America December 2001 CONTENTS 1. PRODUCT DESCRIPTION...
Leased-Line Extenders over IP
 SmartNode 2290 Series Leased-Line Extenders over IP Quick Start Guide Important This is a Class A device and is intended for use in a light industrial environment. It is not intended nor approved for use
SmartNode 2290 Series Leased-Line Extenders over IP Quick Start Guide Important This is a Class A device and is intended for use in a light industrial environment. It is not intended nor approved for use
SmartNode 4830 DSL Series Analog VoIP Integrated Access Device Quick Start Guide
 SmartNode 4830 DSL Series Analog VoIP Integrated Access Device Quick Start Guide Approval Models that are equipped with telecom interfaces have been approved for connection to the public telecommunication
SmartNode 4830 DSL Series Analog VoIP Integrated Access Device Quick Start Guide Approval Models that are equipped with telecom interfaces have been approved for connection to the public telecommunication
USER MANUAL MODELS 2156 & CopperLink Ethernet Extenders SALES OFFICE (301) TECHNICAL SUPPORT (301)
 USER MANUAL MODELS 2156 & 2157 CopperLink Ethernet Extenders An ISO-9001Certified Company Part# 07M2156_2157 Doc# 032131U Rev. A Revised 2/4/03 SALES OFFICE (301) 975-1000 TECHNICAL SUPPORT (301) 975-1007
USER MANUAL MODELS 2156 & 2157 CopperLink Ethernet Extenders An ISO-9001Certified Company Part# 07M2156_2157 Doc# 032131U Rev. A Revised 2/4/03 SALES OFFICE (301) 975-1000 TECHNICAL SUPPORT (301) 975-1007
Diamond Edge Model 3224 G.SHDSL IpDSLAM
 Diamond Edge Model 3224 G.SHDSL IpDSLAM Getting Started Guide Sales Office: +1 (301) 975-1000 Technical Support: +1 (301) 975-1007 E-mail: support@patton.com WWW: www.patton.com Part Number: 07M3224-GSG,
Diamond Edge Model 3224 G.SHDSL IpDSLAM Getting Started Guide Sales Office: +1 (301) 975-1000 Technical Support: +1 (301) 975-1007 E-mail: support@patton.com WWW: www.patton.com Part Number: 07M3224-GSG,
Multiport Analog VoIP Router
 JUNE 2007 VOE231 VOE232 VOE233 VOE234 VOE235 VOE236 Multiport Analog VoIP Router Important This is a Class A device and is intended for use in a light industrial environment. It is not intended nor approved
JUNE 2007 VOE231 VOE232 VOE233 VOE234 VOE235 VOE236 Multiport Analog VoIP Router Important This is a Class A device and is intended for use in a light industrial environment. It is not intended nor approved
An ISO-9001 Certified Company
 USER MANUAL MODEL 1002 and 1002S Asynchronous 2-Wire / Coax Short Range Modem An ISO-9001 Certified Company Part #07M1002-C Doc. #050011UC Revised 4/28/98 SALES OFFICE (301) 975-1000 TECHNICAL SUPPORT
USER MANUAL MODEL 1002 and 1002S Asynchronous 2-Wire / Coax Short Range Modem An ISO-9001 Certified Company Part #07M1002-C Doc. #050011UC Revised 4/28/98 SALES OFFICE (301) 975-1000 TECHNICAL SUPPORT
USER MANUAL. MODEL 1052 idsl Modem with RS-232 Interface. An ISO-9001 Certified Company SALES OFFICE (301) TECHNICAL SUPPORT (301)
 USER MANUAL MODEL 1052 idsl Modem with RS-232 Interface An ISO-9001 Certified Company Part# 07M1052-B Doc# 058061UB Revised 5/24/02 SALES OFFICE (301) 975-1000 TECHNICAL SUPPORT (301) 975-1007 TABLE OF
USER MANUAL MODEL 1052 idsl Modem with RS-232 Interface An ISO-9001 Certified Company Part# 07M1052-B Doc# 058061UB Revised 5/24/02 SALES OFFICE (301) 975-1000 TECHNICAL SUPPORT (301) 975-1007 TABLE OF
USER MANUAL. MODEL 1003 and 1003S Asynchronous, 2-Wire, Carrier Sense Short Range Modem
 USER MANUAL MODEL 1003 and 1003S Asynchronous, 2-Wire, Carrier Sense Short Range Modem An ISO-9001 Certified Company Part #07M1003-B Doc. #050021UB Revised 4/28/98 SALES OFFICE (301) 975-1000 TECHNICAL
USER MANUAL MODEL 1003 and 1003S Asynchronous, 2-Wire, Carrier Sense Short Range Modem An ISO-9001 Certified Company Part #07M1003-B Doc. #050021UB Revised 4/28/98 SALES OFFICE (301) 975-1000 TECHNICAL
NanoServ. Setup Guide. Thin System/Ultra-Thin System. 1.0 What s included with the NanoServ. 2.0 Steps for setting up the NanoServ
 NanoServ Thin System/Ultra-Thin System Setup Guide 1.0 What s included with the NanoServ The following items are included with the NanoServ : 1. NanoServ 2. AC Power Adaptor 3. CD-ROM with User s Manual
NanoServ Thin System/Ultra-Thin System Setup Guide 1.0 What s included with the NanoServ The following items are included with the NanoServ : 1. NanoServ 2. AC Power Adaptor 3. CD-ROM with User s Manual
USER MANUAL MODEL 2017P MODEL 2017P60. RS-232 to 20mA and. RS-232 to 60mA Current Loop Converters
 USER MANUAL MODEL 2017P RS-232 to 20mA and MODEL 2017P60 RS-232 to 60mA Current Loop Converters 07M2017P-E Doc# 073051UE Revised 5/7/96 SALES OFFICE (301) 975-1000 TECHNICAL SUPPORT (301) 975-1007 1.0
USER MANUAL MODEL 2017P RS-232 to 20mA and MODEL 2017P60 RS-232 to 60mA Current Loop Converters 07M2017P-E Doc# 073051UE Revised 5/7/96 SALES OFFICE (301) 975-1000 TECHNICAL SUPPORT (301) 975-1007 1.0
USER MANUAL MODEL Bidirectional (IEEE-1284) Line Driver/Converter
 USER MANUAL MODEL 2030 Bidirectional (IEEE-1284) Line Driver/Converter An ISO-9001 Certified Company Part # 07M2030-B Doc. #102121U, Rev. C Revised 1/22/08 SALES OFFICE (301) 975-1000 TECHNICAL SUPPORT
USER MANUAL MODEL 2030 Bidirectional (IEEE-1284) Line Driver/Converter An ISO-9001 Certified Company Part # 07M2030-B Doc. #102121U, Rev. C Revised 1/22/08 SALES OFFICE (301) 975-1000 TECHNICAL SUPPORT
SmartNode 1000 and 2000 Series
 SmartNode 1000 and 2000 Series VoIP Media Gateways Getting Started Guide Sales Office: +1 (301) 975-1000 Technical Support: +1 (301) 975-1007 E-mail: support@patton.com WWW: www.patton.com Document Number:
SmartNode 1000 and 2000 Series VoIP Media Gateways Getting Started Guide Sales Office: +1 (301) 975-1000 Technical Support: +1 (301) 975-1007 E-mail: support@patton.com WWW: www.patton.com Document Number:
USER MANUAL. MODEL 1018 High Speed Short Range Modem w/ Extra Controls SALES OFFICE (301) TECHNICAL SUPPORT (301)
 USER MANUAL MODEL 1018 High Speed Short Range Modem w/ Extra Controls Part# 07M1018-B Doc# 013021UB Revised 11/3/95 SALES OFFICE (301) 975-1000 TECHNICAL SUPPORT (301) 975-1007 1.0 WARRANTY INFORMATION
USER MANUAL MODEL 1018 High Speed Short Range Modem w/ Extra Controls Part# 07M1018-B Doc# 013021UB Revised 11/3/95 SALES OFFICE (301) 975-1000 TECHNICAL SUPPORT (301) 975-1007 1.0 WARRANTY INFORMATION
USER MANUAL. MODELS 1205 and 1205/34. Synchronous V.35 Modem Eliminators
 USER MANUAL MODELS 1205 and 1205/34 Synchronous V.35 Modem Eliminators An ISO-9001 Certified Company Part #07M1205-D Doc #049021U, Rev. E Revised 1/22/08 SALES OFFICE (301) 975-1000 TECHNICAL SUPPORT (301)
USER MANUAL MODELS 1205 and 1205/34 Synchronous V.35 Modem Eliminators An ISO-9001 Certified Company Part #07M1205-D Doc #049021U, Rev. E Revised 1/22/08 SALES OFFICE (301) 975-1000 TECHNICAL SUPPORT (301)
Ethernet Extender. Quick Start Guide
 Ethernet Extender Quick Start Guide Important This is a Class A device and is intended for use in a light industrial environment. It is not intended nor approved for use in an industrial or residential
Ethernet Extender Quick Start Guide Important This is a Class A device and is intended for use in a light industrial environment. It is not intended nor approved for use in an industrial or residential
USER MANUAL. MODEL 552 Series. High Speed Telco Surge Protectors. SALES OFFICE (301) TECHNICAL SUPPORT (301)
 USER MANUAL MODEL 552 Series High Speed Telco Surge Protectors C E R T I F I E D An ISO-9001 Certified Company Part# 07M552-E Rev. G Revised 01/27/10 SALES OFFICE (301) 975-1000 TECHNICAL SUPPORT (301)
USER MANUAL MODEL 552 Series High Speed Telco Surge Protectors C E R T I F I E D An ISO-9001 Certified Company Part# 07M552-E Rev. G Revised 01/27/10 SALES OFFICE (301) 975-1000 TECHNICAL SUPPORT (301)
UT3620 Triple NT1 Installation Guide
 UT3620 Triple NT1 Installation Guide UT3620 Triple NT1 Installation Guide Revision 1.00 1/3/2000 Information in this guide is subject to change without notification. Copyright 2000 Alpha Telecom, Inc.
UT3620 Triple NT1 Installation Guide UT3620 Triple NT1 Installation Guide Revision 1.00 1/3/2000 Information in this guide is subject to change without notification. Copyright 2000 Alpha Telecom, Inc.
Enterprise Session Border Router, IAD
 SmartNode 5480/5490 Series Enterprise Session Border Router, IAD Quick Start Guide This is a Class A device and is not intended for use in a residential environment. Part Number: 07MSN5480-90-QS, Rev.
SmartNode 5480/5490 Series Enterprise Session Border Router, IAD Quick Start Guide This is a Class A device and is not intended for use in a residential environment. Part Number: 07MSN5480-90-QS, Rev.
Perle SMI Media Converter Installation Guide
 Perle SMI Media Converter Installation Guide P/N 5500316-14 Overview This guide contains instructions necessary for the installation and operation of the Perle SMI Media Converter. This media converter
Perle SMI Media Converter Installation Guide P/N 5500316-14 Overview This guide contains instructions necessary for the installation and operation of the Perle SMI Media Converter. This media converter
T1/E1 Channelized Gigabit Router
 OnSite 2884 Channelized Gigabit Router Quick Start Guide Important This is a Class A device and is intended for use in a light industrial environment. It is not intended nor approved for use in an industrial
OnSite 2884 Channelized Gigabit Router Quick Start Guide Important This is a Class A device and is intended for use in a light industrial environment. It is not intended nor approved for use in an industrial
RS-232/422/485 to Copper or Fiber. Ethernet Converter. User s Manual
 RS-232/422/485 to Copper or Fiber Ethernet Converter User s Manual Table Of Contents TABLE OF CONTENTS... 1 INTRODUCTION... 3 PRODUCT OVERVIEW... 3 PRODUCT FEATURES... 3 PACKING LIST... 4 LED INDICATORS...
RS-232/422/485 to Copper or Fiber Ethernet Converter User s Manual Table Of Contents TABLE OF CONTENTS... 1 INTRODUCTION... 3 PRODUCT OVERVIEW... 3 PRODUCT FEATURES... 3 PACKING LIST... 4 LED INDICATORS...
Lantech. IPES /100TX with 4 PoE Injectors 24~48VDC Industrial Switch. User Manual
 Lantech IPES-0008-4 8 10/100TX with 4 PoE Injectors 24~48VDC Industrial Switch User Manual V1.00 Jun 2010 FCC Warning This Equipment has been tested and found to comply with the limits for a Class-A digital
Lantech IPES-0008-4 8 10/100TX with 4 PoE Injectors 24~48VDC Industrial Switch User Manual V1.00 Jun 2010 FCC Warning This Equipment has been tested and found to comply with the limits for a Class-A digital
This document will show you how to set up the Hotwire 6205 ADSL Modem, and how to customize its configuration to get the most out of this product.
 Hotwire 6205 ADSL Modem Installation Instructions Document Number 6205-A2-GZ40-10 September 2004 Introduction Congratulations on becoming the owner of a Hotwire ADSL USB Modem. You will now be able to
Hotwire 6205 ADSL Modem Installation Instructions Document Number 6205-A2-GZ40-10 September 2004 Introduction Congratulations on becoming the owner of a Hotwire ADSL USB Modem. You will now be able to
DeviceMaster RTS 16-Port Hardware Installation
 DeviceMaster RTS -Port Hardware Installation Red underscored text link to Internet URLs. Blue underscored text link to sections within this document or to another document in the library. Note: If you
DeviceMaster RTS -Port Hardware Installation Red underscored text link to Internet URLs. Blue underscored text link to sections within this document or to another document in the library. Note: If you
Product names mentioned in this manual may be trademarks or registered trademarks of those products.
 FCC Statement The FCC (Federal Communications Commission) restricts the amount of radio frequency emission and radiation coming from computer equipment. The equipment introduced in this manual has been
FCC Statement The FCC (Federal Communications Commission) restricts the amount of radio frequency emission and radiation coming from computer equipment. The equipment introduced in this manual has been
SmartNode 1000 and 2000 Series
 SmartNode 1000 and 2000 Series VoIP Media Gateways Getting Started Guide Sales Office: +1 (301) 975-1000 Technical Support: +1 (301) 975-1007 E-mail: support@patton.com WWW: www.patton.com Document Number:
SmartNode 1000 and 2000 Series VoIP Media Gateways Getting Started Guide Sales Office: +1 (301) 975-1000 Technical Support: +1 (301) 975-1007 E-mail: support@patton.com WWW: www.patton.com Document Number:
Installing the Cisco Unified Videoconferencing 3545 MCU
 CHAPTER 2 Installing the Cisco Unified Videoconferencing 3545 MCU The Cisco Unified Videoconferencing 3545 MCU works together with a Cisco Unified Videoconferencing 3545 EMP Enhanced Media Processor (EMP)
CHAPTER 2 Installing the Cisco Unified Videoconferencing 3545 MCU The Cisco Unified Videoconferencing 3545 MCU works together with a Cisco Unified Videoconferencing 3545 EMP Enhanced Media Processor (EMP)
Cerberus Division. Installation Instructions CERBERUS PYROTRONICS TM Model RDM-MXL. (Remote Diagnostics Module)
 Cerberus Division Installation Instructions CERBERUS PYROTRONICS TM Model RDM-MXL Remote Diagnostics Module INTRODUCTION The CERBERUS PYROTRONICS TM Model RDM-MXL module (RDM for connection to the MXL
Cerberus Division Installation Instructions CERBERUS PYROTRONICS TM Model RDM-MXL Remote Diagnostics Module INTRODUCTION The CERBERUS PYROTRONICS TM Model RDM-MXL module (RDM for connection to the MXL
Installing and Managing the Switch
 CHAPTER 2 This chapter describes how to install and manage the Cisco SFS 7008 system hardware and contains these sections: Safety, page 2-2 Preparing the Site, page 2-3 Rack-Mounting the Switch, page 2-4
CHAPTER 2 This chapter describes how to install and manage the Cisco SFS 7008 system hardware and contains these sections: Safety, page 2-2 Preparing the Site, page 2-3 Rack-Mounting the Switch, page 2-4
VPN Routers. OnSite 2800 Series. Quick Start Guide
 OnSite 2800 Series VPN Routers Quick Start Guide Part Number: 07M2800-QS, Rev. E Revised: February 22, 2012 Sales Office: +1 (301) 975-1000 Technical Support: +1 (301) 975-1007 E-mail: support@patton.com
OnSite 2800 Series VPN Routers Quick Start Guide Part Number: 07M2800-QS, Rev. E Revised: February 22, 2012 Sales Office: +1 (301) 975-1000 Technical Support: +1 (301) 975-1007 E-mail: support@patton.com
4-port 10/100TX + 1 or 2-port 100FX Industrial Switch. User Manual
 4-port 10/100TX + 1 or 2-port 100FX Industrial Switch User Manual Rev.1.03 Sep-2010 FCC Warning This Equipment has been tested and found to comply with the limits for a Class A digital device, pursuant
4-port 10/100TX + 1 or 2-port 100FX Industrial Switch User Manual Rev.1.03 Sep-2010 FCC Warning This Equipment has been tested and found to comply with the limits for a Class A digital device, pursuant
The power behind competitiveness. Delta Infrasuite Power Management. Power Distribution Unit. User Manual.
 The power behind competitiveness Delta Infrasuite Power Management Power Distribution Unit User Manual www.deltapowersolutions.com Save This Manual This manual contains important instructions and warnings
The power behind competitiveness Delta Infrasuite Power Management Power Distribution Unit User Manual www.deltapowersolutions.com Save This Manual This manual contains important instructions and warnings
4 10/100/1000T Mini-GBIC with 4 IEEE 802.3at High Power PoE Industrial Wide Temperature Switch. User Manual SISTP LRT
 4 10/100/1000T + 2 1000 Mini-GBIC with 4 IEEE 802.3at High Power PoE Industrial Wide Temperature Switch User Manual V1.0 September-2013 FCC Warning This Equipment has been tested and found to comply with
4 10/100/1000T + 2 1000 Mini-GBIC with 4 IEEE 802.3at High Power PoE Industrial Wide Temperature Switch User Manual V1.0 September-2013 FCC Warning This Equipment has been tested and found to comply with
USER MANUAL. MODEL 1225 ParaLink TM Parallel Short Range Modem. SALES OFFICE (301) TECHNICAL SUPPORT (301)
 USER MANUAL MODEL 1225 ParaLink TM Parallel Short Range Modem C E R T I F I E D An ISO-9001 Certified Company Part #07M1225-B Doc. #104011UB Revised 9/12/97 SALES OFFICE (301) 975-1000 TECHNICAL SUPPORT
USER MANUAL MODEL 1225 ParaLink TM Parallel Short Range Modem C E R T I F I E D An ISO-9001 Certified Company Part #07M1225-B Doc. #104011UB Revised 9/12/97 SALES OFFICE (301) 975-1000 TECHNICAL SUPPORT
USER MANUAL. MODEL 2014 Interface Powered RS-530 to V.35 Converter. SALES OFFICE (301) TECHNICAL SUPPORT (301)
 USER MANUAL MODEL 2014 Interface Powered RS-530 to V.35 Converter An ISO-9001 Certified Company Part #07M2014-C Doc. #070011UC Revised 4/22/98 SALES OFFICE (301) 975-1000 TECHNICAL SUPPORT (301) 975-1007
USER MANUAL MODEL 2014 Interface Powered RS-530 to V.35 Converter An ISO-9001 Certified Company Part #07M2014-C Doc. #070011UC Revised 4/22/98 SALES OFFICE (301) 975-1000 TECHNICAL SUPPORT (301) 975-1007
Overview of the Cisco 2524 and Cisco 2525 Routers
 CHAPTER 1 Overview of the Cisco 2524 and Cisco 2525 Routers The Cisco 2524 and Cisco 2525 routers provide LAN and WAN access in a low-cost modular router platform that can grow with your internetworking
CHAPTER 1 Overview of the Cisco 2524 and Cisco 2525 Routers The Cisco 2524 and Cisco 2525 routers provide LAN and WAN access in a low-cost modular router platform that can grow with your internetworking
Installing the Cisco 2524 and Cisco 2525 Routers
 CHAPTER 3 Installing the Cisco 2524 and Cisco 2525 Routers This chapter guides you through the installation of the Cisco 2524 and Cisco 2525 routers and includes the following sections: Required Tools
CHAPTER 3 Installing the Cisco 2524 and Cisco 2525 Routers This chapter guides you through the installation of the Cisco 2524 and Cisco 2525 routers and includes the following sections: Required Tools
Model 6511RC Matrix Switch
 Model 6511RC Matrix Switch User Manual Sales Office: +1 (301) 975-1000 Technical Support: +1 (301) 975-1007 E-mail: support@patton.com WWW: www.patton.com Part Number: 07MD6511RC-GS, Rev. B Revised: February
Model 6511RC Matrix Switch User Manual Sales Office: +1 (301) 975-1000 Technical Support: +1 (301) 975-1007 E-mail: support@patton.com WWW: www.patton.com Part Number: 07MD6511RC-GS, Rev. B Revised: February
Installing the Cisco AS5400XM Universal Gateway
 CHAPTER 3 Installing the Cisco AS5400XM Universal Gateway This chapter guides you through the installation of the Cisco AS5400XM universal gateway and includes the following sections: Setting Up the Chassis,
CHAPTER 3 Installing the Cisco AS5400XM Universal Gateway This chapter guides you through the installation of the Cisco AS5400XM universal gateway and includes the following sections: Setting Up the Chassis,
Industrial 5-Port Fast Ethernet Switches with SFP Slot and optional 4 PoE PSE Ports. Basic Model: KSD-541 PoE Model: KSD-541-P. Installation Guide
 Industrial 5-Port Fast Ethernet Switches with SFP Slot and optional 4 PoE PSE Ports Basic Model: KSD-541 PoE Model: KSD-541-P Installation Guide DOC.080104-1- (C) 2008 KTI Networks Inc. All rights reserved.
Industrial 5-Port Fast Ethernet Switches with SFP Slot and optional 4 PoE PSE Ports Basic Model: KSD-541 PoE Model: KSD-541-P Installation Guide DOC.080104-1- (C) 2008 KTI Networks Inc. All rights reserved.
IEC-0101FT Industrial 10/100TX to 100M-FX Slim Type Converter User Manual
 Lantech IEC-0101FT Industrial 10/100TX to 100M-FX Slim Type Converter User Manual FCC Warning This Equipment has been tested and found to comply with the limits for a Class A digital device, pursuant to
Lantech IEC-0101FT Industrial 10/100TX to 100M-FX Slim Type Converter User Manual FCC Warning This Equipment has been tested and found to comply with the limits for a Class A digital device, pursuant to
TD-8616 ADSL2/2+ Ethernet Modem
 TD-8616 ADSL2/2+ Ethernet Modem Rev: 1.0.1 1910010001 COPYRIGHT & TRADEMARKS Specifications are subject to change without notice. is a registered trademark of TP-LINK TECHNOLOGIES CO., LTD. Other brands
TD-8616 ADSL2/2+ Ethernet Modem Rev: 1.0.1 1910010001 COPYRIGHT & TRADEMARKS Specifications are subject to change without notice. is a registered trademark of TP-LINK TECHNOLOGIES CO., LTD. Other brands
USER MANUAL MODEL CopperLink Ethernet Extender SALES OFFICE (301) TECHNICAL SUPPORT (301)
 USER MANUAL MODEL 2155 CopperLink Ethernet Extender An ISO-9001Certified Company Part# 07M2155 Doc# 032111U Rev. A Revised 2/12/03 SALES OFFICE (301) 975-1000 TECHNICAL SUPPORT (301) 975-1007 CONTENTS
USER MANUAL MODEL 2155 CopperLink Ethernet Extender An ISO-9001Certified Company Part# 07M2155 Doc# 032111U Rev. A Revised 2/12/03 SALES OFFICE (301) 975-1000 TECHNICAL SUPPORT (301) 975-1007 CONTENTS
10/100/1000T to Mini-GBIC Industrial Switch Converter 10/100/1000T to 1000SX/LX Industrial Switch Converter. AMG9011G-H (-40 to 75C) User Manual
 10/100/1000T to Mini-GBIC Industrial Switch Converter 10/100/1000T to 1000SX/LX Industrial Switch Converter AMG9011G-H (-40 to 75C) User Manual www.amgsystems.com Content Overview...1 Introduction... 1
10/100/1000T to Mini-GBIC Industrial Switch Converter 10/100/1000T to 1000SX/LX Industrial Switch Converter AMG9011G-H (-40 to 75C) User Manual www.amgsystems.com Content Overview...1 Introduction... 1
What is a Hotwire Shelf Concentration Module?
 Hotwire Shelf Concentration Module (SCM) Card Installation Instructions Document Number 8021-A2-GZ40-40 February 2001 What is a Hotwire Shelf Concentration Module? A Hotwire Shelf Concentration Module
Hotwire Shelf Concentration Module (SCM) Card Installation Instructions Document Number 8021-A2-GZ40-40 February 2001 What is a Hotwire Shelf Concentration Module? A Hotwire Shelf Concentration Module
SIP 3CX Based Private Branch Exchange
 SmartNode Branch exchange Series SIP 3CX Based Private Branch Exchange Quick Start Guide Important This is a Class B device and is intended for use in a light industrial or residential environment. It
SmartNode Branch exchange Series SIP 3CX Based Private Branch Exchange Quick Start Guide Important This is a Class B device and is intended for use in a light industrial or residential environment. It
F1000 User's Manual. (Version: V1.01)
 (Version: V1.01) Contents Chapter 1 Overview... 2 Chapter 2 Installation... 3 2.1 Installation guide... 3 2.1.1 Installation position... 3 2.1.2 NEMA4 standard installation... 3 2.1.3 Environment precautions...
(Version: V1.01) Contents Chapter 1 Overview... 2 Chapter 2 Installation... 3 2.1 Installation guide... 3 2.1.1 Installation position... 3 2.1.2 NEMA4 standard installation... 3 2.1.3 Environment precautions...
WS must be used in a temperature controlled place. It is compliant to ETS Class T
 Important Information about the Sagemcom F@ST 2705 WS: Operational working: F@ST2705 WS must be used in a temperature controlled place. It is compliant to ETS 300 019-1-3 Class T 3.2 standard: 1. Temperature
Important Information about the Sagemcom F@ST 2705 WS: Operational working: F@ST2705 WS must be used in a temperature controlled place. It is compliant to ETS 300 019-1-3 Class T 3.2 standard: 1. Temperature
Contents Overview... 3 Features... 4 Applications... 4 Specifications... 5 Packing... 6 Appearance... 7 Front Panel... 7 Rear Panel...
 User's Manual Contents Overview... 3 Features... 4 Applications... 4 Specifications... 5 Packing... 6 Appearance... 7 Front Panel... 7 Rear Panel... 8 Important Safety Instructions... 9 Installation...11
User's Manual Contents Overview... 3 Features... 4 Applications... 4 Specifications... 5 Packing... 6 Appearance... 7 Front Panel... 7 Rear Panel... 8 Important Safety Instructions... 9 Installation...11
Industrial 5-Port Fast Ethernet Switches. with SFP Slot and optional 4 PoE PSE Ports. Basic Model: KSD-541. PoE Model: KSD-541-HP. Installation Guide
 Industrial 5-Port Fast Ethernet Switches with SFP Slot and optional 4 PoE PSE Ports Basic Model: KSD-541 PoE Model: KSD-541-HP Installation Guide DOC.141201-1- (C) 2014 KTI Networks Inc. All rights reserved.
Industrial 5-Port Fast Ethernet Switches with SFP Slot and optional 4 PoE PSE Ports Basic Model: KSD-541 PoE Model: KSD-541-HP Installation Guide DOC.141201-1- (C) 2014 KTI Networks Inc. All rights reserved.
Setting Up Your Cisco Unified Videoconferencing 3515 MCU
 CHAPTER 2 Setting Up Your Cisco Unified Videoconferencing 3515 MCU This section describes the following topics: Physical Description, page 2-1 Preparing for Installation, page 2-2 Verifying the Package
CHAPTER 2 Setting Up Your Cisco Unified Videoconferencing 3515 MCU This section describes the following topics: Physical Description, page 2-1 Preparing for Installation, page 2-2 Verifying the Package
Hypercable injecteur HPOE - Industrial IEEE 802.3at Gigabit PoE Injector. User Manual. v.1.0 Jun Mail :
 Industrial IEEE 802.3at Gigabit PoE Injector User Manual v.1.0 Jun-2011 FCC Warning This Equipment has been tested and found to comply with the limits for a Class A digital device, pursuant to Part 15
Industrial IEEE 802.3at Gigabit PoE Injector User Manual v.1.0 Jun-2011 FCC Warning This Equipment has been tested and found to comply with the limits for a Class A digital device, pursuant to Part 15
D-Link Switch User Manual. Table of Contents
 Table of Contents About This Guide... 1 Terms/Usage... 1 Copyright and Trademarks... 1 Product Introduction... 2 Package Contents... 2 Product Overview... 2 Front Panel... 2 Rear Panel... 2 Indicator LEDs...
Table of Contents About This Guide... 1 Terms/Usage... 1 Copyright and Trademarks... 1 Product Introduction... 2 Package Contents... 2 Product Overview... 2 Front Panel... 2 Rear Panel... 2 Indicator LEDs...
IES User Manual. 8 FE + 1 MM SC Unmanaged Switch -40 to 75, DIN-rail. v
 IES-0920 8 FE + 1 MM SC Unmanaged Switch -40 to 75, DIN-rail User Manual v1.00-1206 Preface This manual describes how to install and use the Industrial Ethernet Switch. This switch integrates full wire
IES-0920 8 FE + 1 MM SC Unmanaged Switch -40 to 75, DIN-rail User Manual v1.00-1206 Preface This manual describes how to install and use the Industrial Ethernet Switch. This switch integrates full wire
Overview. Features CHAPTER
 CHAPTER 2 This chapter provides these topics that describe the Catalyst 2955 switch, hereafter referred to as the switch. Features, page 2-1 Front-Panel Description, page 2-3 Rear-Panel Description, page
CHAPTER 2 This chapter provides these topics that describe the Catalyst 2955 switch, hereafter referred to as the switch. Features, page 2-1 Front-Panel Description, page 2-3 Rear-Panel Description, page
Application. Contents of Package. Inspect the CyberSwitch upon receipt. The package should contain the following items:
 Overview CyberPower power manager CyberSwitch is the ultimate power control center to manage multiple network devices via the Internet. After installing the hardware and setting up an IP address, this
Overview CyberPower power manager CyberSwitch is the ultimate power control center to manage multiple network devices via the Internet. After installing the hardware and setting up an IP address, this
Follow the procedure below for unpacking the carton in which the device is shipped. DW-GTW-AC-E1060 Four anti-slide bumpers for desktop installation
 1 Introduction This document provides a hardware description of the DW-GTW-AC-E1060 (hereafter referred to as device) and step-by-step procedures for mounting and cabling the device. The device supports
1 Introduction This document provides a hardware description of the DW-GTW-AC-E1060 (hereafter referred to as device) and step-by-step procedures for mounting and cabling the device. The device supports
EOS-6000 Series Optical A/B Switch User Manual DC Version
 EOS-6000 Series Optical A/B Switch User Manual DC Version For more information on this and other products: Contact Sales at EMCORE 626-293-3400, or visit www.emcore.com. Table of Contents Table of Contents...2
EOS-6000 Series Optical A/B Switch User Manual DC Version For more information on this and other products: Contact Sales at EMCORE 626-293-3400, or visit www.emcore.com. Table of Contents Table of Contents...2
Multi-Power Miniature Media Converter 10/100/1000 JUNE 2007 LGC322A-NPS LGC320A-NPS, LGC321A-NPS,
 Copyright 2006. Black Box Corporation. All rights reserved 1000 Park Drive * Lawrence, PA. 35055-1018 * 724-746-5500 * Fax 724-746-0746 56-80830BB-00 Rev A1 June 2007 JUNE 2007 LGC320A, LGC321A, LGC322A,
Copyright 2006. Black Box Corporation. All rights reserved 1000 Park Drive * Lawrence, PA. 35055-1018 * 724-746-5500 * Fax 724-746-0746 56-80830BB-00 Rev A1 June 2007 JUNE 2007 LGC320A, LGC321A, LGC322A,
AS1008-P AS1026-P AS2008-P AS2024-P User Manual
 Fast Ethernet and Gigabit Ethernet PoE+ Unmanaged Switches AS1008-P AS1026-P AS2008-P AS2024-P User Manual Version 1.0.0.1 Sep 2017 Contents Compliances and Safety Statements... 3 1. AS1000 Series Product
Fast Ethernet and Gigabit Ethernet PoE+ Unmanaged Switches AS1008-P AS1026-P AS2008-P AS2024-P User Manual Version 1.0.0.1 Sep 2017 Contents Compliances and Safety Statements... 3 1. AS1000 Series Product
TRC-190 User s Manual
 User s Manual Edition 3.2, May 2017 www.moxa.com/product 2017 Moxa Inc. All rights reserved. User s Manual The software described in this manual is furnished under a license agreement and may be used only
User s Manual Edition 3.2, May 2017 www.moxa.com/product 2017 Moxa Inc. All rights reserved. User s Manual The software described in this manual is furnished under a license agreement and may be used only
USER MANUAL MODEL 505M-CHC. Surge Protected DB-25 to RJ-45 Modular Adapter
 USER MANUAL MODEL 505M-CHC Surge Protected DB-25 to RJ-45 Modular Adapter C E R T I F I E D An ISO-9001 Certified Company Part# 07M505MCHC-A Doc# 074281U, Rev. B Revised 1/21/08 SALES OFFICE (301) 975-1000
USER MANUAL MODEL 505M-CHC Surge Protected DB-25 to RJ-45 Modular Adapter C E R T I F I E D An ISO-9001 Certified Company Part# 07M505MCHC-A Doc# 074281U, Rev. B Revised 1/21/08 SALES OFFICE (301) 975-1000
KSD-800 Series. Installation Guide. Industrial 8-Port Fast Ethernet Switches with Fiber Connectivity DOC A -1-
 KSD-800 Series Industrial 8-Port Fast Ethernet Switches with Fiber Connectivity Installation Guide DOC.110516A -1- (C) 2005 KTI Networks Inc. All rights reserved. No part of this documentation may be reproduced
KSD-800 Series Industrial 8-Port Fast Ethernet Switches with Fiber Connectivity Installation Guide DOC.110516A -1- (C) 2005 KTI Networks Inc. All rights reserved. No part of this documentation may be reproduced
Signamax Connectivity Systems Industrial 10/100BASE-TX Ethernet Extender
 Signamax Connectivity Systems Industrial 10/100BASE-TX Ethernet Extender U S E R S G U I D E Signamax Connectivity Systems Industrial Ethernet Extender Model 065-1167A User s Guide FCC Warning This equipment
Signamax Connectivity Systems Industrial 10/100BASE-TX Ethernet Extender U S E R S G U I D E Signamax Connectivity Systems Industrial Ethernet Extender Model 065-1167A User s Guide FCC Warning This equipment
Hardened Web-Smart PoE & High Power PoE Ethernet Switch
 Quick Start Guide This quick start guide describes how to install and use the Hardened Web-Smart PoE (Power over Ethernet) and High Power PoE Ethernet Switch. This is the switch of choice for harsh environments
Quick Start Guide This quick start guide describes how to install and use the Hardened Web-Smart PoE (Power over Ethernet) and High Power PoE Ethernet Switch. This is the switch of choice for harsh environments
Product Manager Jose Ventura Contact
 Product Model Product Name 2701 and 2701RC E1/FE1 NTU and Converter Product Manager Jose Ventura Contact jose@patton.com GoCard Who is the customer for this product? The Patton NetLink 2701 Series terminates
Product Model Product Name 2701 and 2701RC E1/FE1 NTU and Converter Product Manager Jose Ventura Contact jose@patton.com GoCard Who is the customer for this product? The Patton NetLink 2701 Series terminates
Hardware Installation Guide Installation (x3350)
 Title page Nortel Application Gateway 2000 Nortel Application Gateway Release 6.3 Hardware Installation Guide Installation (x3350) Document Number: NN42400-300 Document Release: Standard 04.03 Date: January
Title page Nortel Application Gateway 2000 Nortel Application Gateway Release 6.3 Hardware Installation Guide Installation (x3350) Document Number: NN42400-300 Document Release: Standard 04.03 Date: January
ASMi-52. 2/4-Wire SHDSL Modem FEATURES
 FEATURES Dedicated managed SHDSL modem Operates over 2-wire and 4-wire lines, enabling service over any copper infrastructure Multiplexes of two data streams (E1, Ethernet, Serial) over SHDSL Utilizes
FEATURES Dedicated managed SHDSL modem Operates over 2-wire and 4-wire lines, enabling service over any copper infrastructure Multiplexes of two data streams (E1, Ethernet, Serial) over SHDSL Utilizes
Model 2616RC T1/E1 TDM-Digital Access Concentrator (T-DAC)
 See Chapter 2 for installation procedures & Chapter 3 for configuration procedures Model 2616RC T1/E1 TDM-Digital Access Concentrator (T-DAC) User Manual Important This is a Class A device and is intended
See Chapter 2 for installation procedures & Chapter 3 for configuration procedures Model 2616RC T1/E1 TDM-Digital Access Concentrator (T-DAC) User Manual Important This is a Class A device and is intended
HES-3109 SERIES 9 PORTS 10/100/1000BASE-T MANAGEMENT ETHERNET SWITCH
 HES-3109 SERIES 9 PORTS 10/100/1000BASE-T MANAGEMENT ETHERNET SWITCH 8 PORTS 10/100/1000BASE-T MANAGEMENT ETHERNET SWITCH WITH 1 PORT 1000BASE-X UPLINK OR 1 PORT 100/1000BASE-X UPLINK 8 PORTS 10/100/1000BASE-T
HES-3109 SERIES 9 PORTS 10/100/1000BASE-T MANAGEMENT ETHERNET SWITCH 8 PORTS 10/100/1000BASE-T MANAGEMENT ETHERNET SWITCH WITH 1 PORT 1000BASE-X UPLINK OR 1 PORT 100/1000BASE-X UPLINK 8 PORTS 10/100/1000BASE-T
Stacking Module. Installation Guide AT-MCF2000S. PN Rev A
 Stacking Module AT-MCF2000S Installation Guide PN 613-000708 Rev A Copyright 2007 Allied Telesis, Inc. All rights reserved. No part of this publication may be reproduced without prior written permission
Stacking Module AT-MCF2000S Installation Guide PN 613-000708 Rev A Copyright 2007 Allied Telesis, Inc. All rights reserved. No part of this publication may be reproduced without prior written permission
Megabit Modem MM300S INSTALLATION GUIDE
 Megabit Modem MM300S INSTALLATION GUIDE THE MEGABIT MODEM 300S The ADC Megabit Modem 300S (MM300S) provides a high-speed data connection over a single-pair copper line to another modem. The modem uses
Megabit Modem MM300S INSTALLATION GUIDE THE MEGABIT MODEM 300S The ADC Megabit Modem 300S (MM300S) provides a high-speed data connection over a single-pair copper line to another modem. The modem uses
Optical Multiplexer. Quick Start Guide
 Optical Multiplexer Quick Start Guide Part Number: 07M1195-QS, Rev. A Revised: February 12, 2009 Sales Office: +1 (301) 975-1000 Technical Support: +1 (301) 975-1007 E-mail: support@patton.com WWW: www.patton.com
Optical Multiplexer Quick Start Guide Part Number: 07M1195-QS, Rev. A Revised: February 12, 2009 Sales Office: +1 (301) 975-1000 Technical Support: +1 (301) 975-1007 E-mail: support@patton.com WWW: www.patton.com
Hardened 10/100Base-TX IEEE802.3at PoE PSE Ethernet Extender
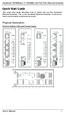 Quick Start Guide This quick start guide describes how to install and use the Hardened Ethernet Extender. This is the Hardened Ethernet Extender of choice for harsh environments constrained by space. Physical
Quick Start Guide This quick start guide describes how to install and use the Hardened Ethernet Extender. This is the Hardened Ethernet Extender of choice for harsh environments constrained by space. Physical
4xT1/E1 i nline probe ASE With LinkSafe capabilities
 Visual UpTime Select ASE model 807-0115 4xT1/E1 i nline probe ASE With LinkSafe capabilities Key features Four management ports MLPPP support on IP Transport software Inband management capability LinkSafe
Visual UpTime Select ASE model 807-0115 4xT1/E1 i nline probe ASE With LinkSafe capabilities Key features Four management ports MLPPP support on IP Transport software Inband management capability LinkSafe
iconverter 2-Module Power Chassis
 iconverter 2-Module Power Chassis User Manual 38 Tesla, Irvine, CA 92618 USA Phone: (949) 250-6510; Fax: (949) 250-6514 Page 1 Warning The operating description in this Instruction Manual is for use by
iconverter 2-Module Power Chassis User Manual 38 Tesla, Irvine, CA 92618 USA Phone: (949) 250-6510; Fax: (949) 250-6514 Page 1 Warning The operating description in this Instruction Manual is for use by
LVN5200A-R2, rev. 1, Hardware Installation Guide
 LVN5200A-R2 LVN5250A-R2 LVN5200A-R2, rev. 1, Hardware Installation Guide Customer Support Information Order toll-free in the U.S.: Call 877-877-BBOX (outside U.S. call 724-746-5500) FREE technical support
LVN5200A-R2 LVN5250A-R2 LVN5200A-R2, rev. 1, Hardware Installation Guide Customer Support Information Order toll-free in the U.S.: Call 877-877-BBOX (outside U.S. call 724-746-5500) FREE technical support
Industrial 3-Port Fast Ethernet Media Converter Switches
 Industrial 3-Port Fast Ethernet Media Converter Switches KSD-103-A series KSD-103-B series Installation Guide DOC.081111 1/20 (C) 2008 KTI Networks Inc. All rights reserved. No part of this documentation
Industrial 3-Port Fast Ethernet Media Converter Switches KSD-103-A series KSD-103-B series Installation Guide DOC.081111 1/20 (C) 2008 KTI Networks Inc. All rights reserved. No part of this documentation
TRC-190 User s Manual
 First Edition, November 2008 www.moxa.com/product 2008 Moxa Inc. All rights reserved. Reproduction without permission is prohibited. The software described in this manual is furnished under a license agreement
First Edition, November 2008 www.moxa.com/product 2008 Moxa Inc. All rights reserved. Reproduction without permission is prohibited. The software described in this manual is furnished under a license agreement
SuperLine IAD Models 6501, 6502, 6510, 6511, and 6512 Installation Instructions
 6512 PWR ALM TST LINE ETHERNET SuperLine IAD Models 6501, 6502, 6510, 6511, and 6512 Installation Instructions Document Number 6500-A2-GN10-00 September 1999 SuperLine TM IAD Front View Rear View BASE
6512 PWR ALM TST LINE ETHERNET SuperLine IAD Models 6501, 6502, 6510, 6511, and 6512 Installation Instructions Document Number 6500-A2-GN10-00 September 1999 SuperLine TM IAD Front View Rear View BASE
Junos WebApp Secure 5.0 Hardware Guide
 Junos WebApp Secure 5.0 Hardware Guide Junos WebApp Secure 5.0 Hardware Guide This document contains a specification for the MWS1000 hardware appliance, as well as instructions for installation into a
Junos WebApp Secure 5.0 Hardware Guide Junos WebApp Secure 5.0 Hardware Guide This document contains a specification for the MWS1000 hardware appliance, as well as instructions for installation into a
User s Manual. Management Converter Chassis. Model No.: SP1386 / SP1387. World Wide Web: ;
 User s Manual Management Converter Chassis Model No.: SP1386 / SP1387 World Wide Web: www.micronet.com.tw ; www.micronet.info Table of Content 1. INTRODUCTION... 2 1.1 PACKAGE CONTENT... 2 1.2 KEY FEATURES...
User s Manual Management Converter Chassis Model No.: SP1386 / SP1387 World Wide Web: www.micronet.com.tw ; www.micronet.info Table of Content 1. INTRODUCTION... 2 1.1 PACKAGE CONTENT... 2 1.2 KEY FEATURES...
ULTRALINE HOME DSL ROUTER (MODEL 7401) ULTRALINE HOME DSL ROUTER WITH USB (MODEL 7400) USER GUIDE
 ULTRALINE HOME DSL ROUTER (MODEL 7401) ULTRALINE HOME DSL ROUTER WITH USB (MODEL 7400) USER GUIDE Copyright 2004 Westell, Inc. 030-300381 Rev. A This User Guide provides information about Westell s UltraLine
ULTRALINE HOME DSL ROUTER (MODEL 7401) ULTRALINE HOME DSL ROUTER WITH USB (MODEL 7400) USER GUIDE Copyright 2004 Westell, Inc. 030-300381 Rev. A This User Guide provides information about Westell s UltraLine
Cisco ONS CL Shelf Assembly Hardware
 CHAPTER 1 This chapter provides a description of Cisco ONS 15310-CL shelf hardware. Instructions for installing equipment are provided in the Cisco ONS 15310-CL and Cisco ONS 15310-MA Procedure Guide.
CHAPTER 1 This chapter provides a description of Cisco ONS 15310-CL shelf hardware. Instructions for installing equipment are provided in the Cisco ONS 15310-CL and Cisco ONS 15310-MA Procedure Guide.
Perle SMI Media Converter Installation Guide
 Perle SMI Media Converter Installation Guide P/N 5500316-10 Introduction Perle SMI Media Converters provide seamless high-speed managed integration of Ethernet to Fiber networks. Overview This guide contains
Perle SMI Media Converter Installation Guide P/N 5500316-10 Introduction Perle SMI Media Converters provide seamless high-speed managed integration of Ethernet to Fiber networks. Overview This guide contains
Codian IP VCR IP VCR 2200 Series
 Codian IP VCR IP VCR 2200 Series Getting Started Codian IP VCR IP VCR 2200 Series Getting Started Copyright Codian 2006. All rights reserved. This Getting Started Guide may not be copied, photocopied,
Codian IP VCR IP VCR 2200 Series Getting Started Codian IP VCR IP VCR 2200 Series Getting Started Copyright Codian 2006. All rights reserved. This Getting Started Guide may not be copied, photocopied,
16-SLOT IN-BAND MANAGEMENT CHASSIS
 FCM-CHS2-XX 16-SLOT IN-BAND MANAGEMENT CHASSIS User's Guide. Version 1.6 FCC Warning This equipment has been tested and found to comply with the limits for a Class A digital device, pursuant to Part 15
FCM-CHS2-XX 16-SLOT IN-BAND MANAGEMENT CHASSIS User's Guide. Version 1.6 FCC Warning This equipment has been tested and found to comply with the limits for a Class A digital device, pursuant to Part 15
GSW-1657 GSW User's Guide. 16/24-port Gigabit Ethernet Switch. Ver
 GSW-1657 GSW-2457 User's Guide 16/24-port Gigabit Ethernet Switch Ver.1.0.0-0803 COPYRIGHT & TRADEMARKS Specifications are subject to change without notice. Level One is a registered trademark of Digital
GSW-1657 GSW-2457 User's Guide 16/24-port Gigabit Ethernet Switch Ver.1.0.0-0803 COPYRIGHT & TRADEMARKS Specifications are subject to change without notice. Level One is a registered trademark of Digital
ForeFront Model 3125 Resource Card Remote Access Server (RAS)
 ForeFront Model 3125 Resource Card Remote Access Server (RAS) User Manual Sales Office: +1 (301) 975-1000 Technical Support: +1 (301) 975-1007 E-mail: support@patton.com WWW: www.patton.com Part Number:
ForeFront Model 3125 Resource Card Remote Access Server (RAS) User Manual Sales Office: +1 (301) 975-1000 Technical Support: +1 (301) 975-1007 E-mail: support@patton.com WWW: www.patton.com Part Number:
Omnitron Systems Technology, Inc. 1. iconverter. 19-Module Managed Power Chassis User s Manual
 Omnitron Systems Technology, Inc. 1 iconverter 19-Module Managed Power Chassis User s Manual 27 Mauchly, #201, Irvine, CA 92618 Phone: (949) 250-6510; Fax: (949) 250-6514 2 Omnitron Systems Technology,
Omnitron Systems Technology, Inc. 1 iconverter 19-Module Managed Power Chassis User s Manual 27 Mauchly, #201, Irvine, CA 92618 Phone: (949) 250-6510; Fax: (949) 250-6514 2 Omnitron Systems Technology,
CMSA-100 Manual. Cinema Media Server Automation
 CMSA-100 Manual Cinema Media Server Automation 181 Bonetti Drive San Luis Obispo, CA 93401-7397 USA Phone: +1 805 549 0161 Fax: +1 805 549 0163 www.uslinc.com Table of Contents 1. Safety Notice... 3 2.
CMSA-100 Manual Cinema Media Server Automation 181 Bonetti Drive San Luis Obispo, CA 93401-7397 USA Phone: +1 805 549 0161 Fax: +1 805 549 0163 www.uslinc.com Table of Contents 1. Safety Notice... 3 2.
XC300 VDSL Network Extender Owners Manual
 XC300 VDSL Network Extender Owners Manual Warranty GDI Communications LLC warrants to the original consumer purchaser that each of its hardware products, and all components thereof, will be free from defects
XC300 VDSL Network Extender Owners Manual Warranty GDI Communications LLC warrants to the original consumer purchaser that each of its hardware products, and all components thereof, will be free from defects
TE100-DX16R/DX24R/DX32R 16/24/32 Ports Ethernet/Fast Ethernet Dual-Speed Stackable Hubs User s Guide
 TE100-DX16R/DX24R/DX32R 16/24/32 Ports Ethernet/Fast Ethernet Dual-Speed Stackable Hubs User s Guide Rev. 01 (JULY, 1998) 505-0100-004 Printed In Taiwan RECYCLABLE Dual-Speed Stackable Hubs User s Guide
TE100-DX16R/DX24R/DX32R 16/24/32 Ports Ethernet/Fast Ethernet Dual-Speed Stackable Hubs User s Guide Rev. 01 (JULY, 1998) 505-0100-004 Printed In Taiwan RECYCLABLE Dual-Speed Stackable Hubs User s Guide
