Matrox Orion. Installation and Hardware Reference. Manual no
|
|
|
- Felicity Hardy
- 5 years ago
- Views:
Transcription
1 Matrox Orion Installation and Hardware Reference Manual no May 9, 2000
2 Matrox is a registered trademark of Matrox Electronic Systems Ltd. Microsoft, Windows, and Windows NT are registered trademarks of Microsoft Corporation. Intel, Pentium, and Pentium II are registered trademarks of Intel Corporation. All other nationally and internationally recognized trademarks and tradenames are hereby acknowledged. Copyright Matrox Electronic Systems Ltd., All rights reserved. Disclaimer: Matrox Electronic Systems Ltd. reserves the right to make changes in specifications at any time and without notice. The information provided by this document is believed to be accurate and reliable. However, no responsibility is assumed by Matrox Electronic Systems Ltd. for its use; nor for any infringements of patents or other rights of third parties resulting from its use. No license is granted under any patents or patent rights of Matrox Electronic Systems Ltd. PRINTED IN CANADA
3 Contents Chapter 1: Introduction Matrox Orion Acquisition features Matrox MGA-G Display features Video encoding Software What you need to get started Inspecting the Matrox Orion package Standard package Optional parts Handling components Installation overview Chapter 2: Hardware installation Installing Matrox Orion Connecting external devices Outputting to external video devices Attaching a video input Chapter 3: Installing software Installing the software Matrox Intellicam
4 Chapter 4: Matrox Display Properties and Matrox PowerDesk Overview Configuring your display Specifying your monitor Additional information Matrox Uninstall Program Chapter 5: Matrox Orion hardware reference Matrox Orion hardware reference Acquisition section Video decoder RGB digitization section Pixel Converter Trigger Display section Video encoder Data interfaces Matrox MGA G AGP and PCI interface Appendix A: Troubleshooting Troubleshooting Common problems and solutions Installation problems Grabbing problems
5 Video display problems Problems during application development.. 48 Contacting Matrox Appendix B: Technical information Board summary Global information Technical features Default settings Board input and output connectors Expanded video I/O connector VGA output connector Video input and TV output connectors Specifications Electrical Environmental Appendix C: Glossary Index Regulatory Compliance Product Support
6
7 Chapter 1: Introduction This chapter outlines the key features of Matrox Orion.
8 8 Chapter 1: Introduction Matrox Orion Matrox Orion is a frame grabber, capable of acquiring color and monochrome images from standard video sources and displaying them. Matrox Orion is available in both AGP and PCI versions. You can use Matrox Imaging Library (MIL) or any of its derivatives to program your Matrox Orion. TV output Video input Expanded video I/O connector* CVBS1/Y1/R1 CVBS5/Y3/R2 CVBS2/C1/G1 CVBS6/C3/G2 CVBS3/Y2/B1 CVBS7/Y4/B2 2:1 MUX 2:1 MUX 2:1 MUX 4:1 MUX NTSC/PAL Video Decoder 24 / Pixel Converter 8 / NTSC/PAL Video Encoder / 8 Matrox G400 5 / RorC GorY B or CVBS Sync or CVBS TTL Sync Expanded video I/O connector* VGA output CVBS4/C2/S1 CVBS8/C4/S2 2:1 MUX / 128 / 32 RGB Digitizer 24 / Frame buffer (32 Mbytes) Ext. Trigger** TTL Aux. Input TTL Aux. Output 2 / 2 / AGP to PCI Bridge*** AGP or PCI bus * The expanded video I/O connector is used for both inputs and outputs, and is located on a separate bracket. ** The external trigger can be either TTL or opto-isolated. *** Only present on the PCI version. Acquisition features Matrox Orion can acquire video from different types of standard video sources using its video decoder and its RGB digitization section. The video decoder path can accept monochrome video in RS-170/CCIR format, or composite (CVBS) or component (Y/C) color video in NTSC/PAL format. The decoder can convert color video streams to BGR32 packed for transfers to Host, and YUV16 packed (YUYV) for transfers to the display, with either square pixels or CCIR-601 resolutions. The RGB digitization section can capture component RGB analog video. Matrox
9 Matrox Orion 9 Orion features eight software-selectable input channels to which you can attach up to eight CVBS, four Y/C, or two RGB cameras and then grab from one of these cameras. Matrox Orion includes three 256x8-bit programmable input lookup-tables (LUTs) to remap the video stream. Matrox Orion can accept an opto-isolated differential trigger input or a TTL trigger input to capture the next valid frame or field. Matrox MGA-G400 Matrox Orion features the Matrox MGA-G400 controller. This controller uses a 32-Mbyte frame buffer to store data for display and for transfers to the Host. When in bus master mode, Matrox MGA-G400 can perform transfers without requiring continuous Host intervention. The AGP version of the Matrox Orion board is capable of AGP 1X and 2X speeds, depending on the chipset in your computer. Display features The Matrox MGA-G400 uses a 32-bit wide, master AGP or PCI Host interface, and includes two independent CRT controllers. Matrox Orion uses the primary CRT controller for the main display (VGA) output, and the secondary CRT controller as an independent secondary (TV) display output. Overlay capabilities Controlled by the MGA-G400 chip, Matrox Orion s 32-Mbyte frame buffer is used to store both graphics and video data. The MGA-G400 chip is capable of dynamically allocating both an overlay and underlay frame buffer surface; these can be combined by the controller to display a live video window on your Windows desktop with non-destructive annotations. Because of these capabilities, Matrox Orion supports MIL s DirectDraw underlay-surface display architecture. Matrox Orion can deliver a true color (32-bit) image display with a 32-bit color overlay, for a completely true color display at up to 1280x1024 resolution with a maximum vertical refresh rate of 75 Hz; note that this is dependent on your monitor.
10 10 Chapter 1: Introduction The MGA-G400 integrates DACs and three 256x8-bit output LUTs. These LUTs can be used by the overlay frame buffer surface. In addition, the MGA-G400 performs Chroma keying, which allows non-destructive overlay of graphics on a static image or live video. Video encoding Driven by the secondary CRT controller, the NTSC/PAL/RGB video encoder provides an additional video output with overlay, from Matrox Orion to external video devices (for example, TVs or VCRs). The video encoder can be programmed to output either component RGB video or both composite and Y/C (NTSC/PAL) video in either square pixel or CCIR-601 resolutions. Software You can purchase one or more of the Matrox Imaging software products that support the Matrox Orion board. These are the Matrox Imaging Library (MIL) and its following derivatives: MIL-Lite, ActiveMIL, and ActiveMIL-Lite. All Matrox Imaging software is supported under Windows. MIL MIL-Lite ActiveMIL ActiveMIL-Lite MIL is a development library which provides an extensive list of commands used to capture, process, analyze, transfer, display, and archive images. Processing and analysis operations include: spatial filtering, morphology, measurements, blob analysis, optical character recognition (OCR), pattern matching, matrix/bar code reading, and calibration. MIL-Lite is a subset of MIL. It includes all the MIL commands for image acquisition, transfer, display control, and archiving. ActiveMIL is a set of ActiveX controls that are based on MIL. ActiveMIL was designed for rapid application development (RAD) tools, such as Microsoft s Visual Basic. ActiveMIL is included with MIL. ActiveMIL-Lite is a subset of ActiveMIL. It includes all the ActiveX controls for image acquisition, transfer, display control, and archiving. ActiveMIL-Lite is included with MIL-Lite.
11 What you need to get started 11 Intellicam Matrox Intellicam is an interactive Windows program that allows fast camera interfacing and provides interactive access to all the acquisition features of your Matrox board. Matrox Intellicam can be used to fine tune acquisition settings on your Matrox Orion board. Intellicam is included with both MIL and MIL-Lite. What you need to get started To begin using Matrox Orion, you need the following: Computer with an empty AGP or PCI expansion slot and a Pentium-II-class processor or better for the AGP version, or a Pentium-class processor or better for the PCI version. Note that the AGP version of the Matrox Orion supports AGP 1X on chipsets such as Intel 440LX, and AGP 2X on chipsets such as Intel 440BX, 820, and 840. Windows: See your software package for supported environments and RAM requirements. A CD drive, and a hard disk or network drive on which to install the Matrox Orion software. Inspecting the Matrox Orion package When you unpack your Matrox Orion package, you should check its contents. Note that optional parts will only be included if ordered. If something is missing or damaged, contact your Matrox representative. Standard package If you ordered Matrox Orion, you should receive the following items: The Matrox Orion board, the expanded video I/O adapter bracket, and the flat ribbon cable. The Matrox Orion Installation and Hardware Reference manual (this document).
12 12 Chapter 1: Introduction Caution Optional parts You might have also ordered one or more of the following: MIL-32/CD, which includes MIL and ActiveMIL; or MIL-Lite/CD, which includes MIL-Lite ActiveMIL-Lite. MIL and MIL-Lite CDs include intellicam. A DBHD44-TO-13BNC input cable with a high density 44-pin male connector and thirteen BNC-type connectors. Six BNC-TO-SVHS adaptor cables for Y/C input are shipped with the DBHD44-TO-13BNC cable, although only four can be used. DH44-TO-13BNC/O input cable with a high density DB-44 male connector on one end and both open-ended wires and thirteen BNC-type connectors on the other end. This cable is required if you want to connect to synchronization and control signals. Handling components The electronic circuits in your computer and the circuits on Matrox Orion are sensitive to static electricity and surges. Improper handling can seriously damage the circuits. Drain static electricity from your body by touching a metal fixture (or ground) before you touch any electronic component. Avoid letting your clothes come in contact with the circuit boards or components. Before you add or remove devices from your system, always turn off the power to your computer and all its peripherals.
13 Installation overview 13 Installation overview The installation procedure consists of the following steps: 1. Complete the hardware installation as described in Chapter 2. If you have any problems, refer to Appendix A. 2. Complete the software installation as described in Chapter Familiarize yourself with the MGA PowerDesk by reading Chapter 4. More information For in-depth hardware information, refer to Chapter 5. For technical specifications and connector pinout descriptions, see Appendix B. Conventions Need help? Note that in this manual, the term Host refers to your computer. Also note that we refer to and give examples specific to MIL-Lite in this manual. However, anything that can be accomplished with MIL-Lite can also be accomplished with MIL, ActiveMIL, and ActiveMIL-Lite. Appendix A offers solutions to potential problems. If your Matrox Orion installation questions are not answered in this manual, contact your local Matrox representative or the Matrox Imaging Customer Support group; refer to the Product Support section at the back of this manual for addresses and phone numbers of Matrox s offices. Or for up-to-the minute release and customer support information, visit our web site: In the unlikely event of a failure, the warranty and Product Assistance Request Form at the back of this manual outline return conditions and procedures.
14 14 Chapter 1: Introduction
15 Chapter 2: Hardware installation This chapter explains how to install the Matrox Orion board in your computer.
16 16 Chapter 2: Hardware installation Installing Matrox Orion Before you install your board, some precautionary measures must be taken. Turn off power to the computer and its peripherals, and drain static electricity from your body (by touching a metal part of the computer chassis). Next, proceed with the following steps to install your board. Steps for installation 1. Remove the cover from your computer using the instructions from your computer manual. 2. If you have the AGP version of Matrox Orion, check that the AGP slot is empty. If it is not, remove the current AGP board from your system to make room for your Matrox Orion board. If you have the PCI version of Matrox Orion, check that you have an empty PCI slot. If you do not have an empty slot, remove a PCI board from your system to make room for your Matrox Orion board. Also, remove any AGP board present in your system. The main bracket of the Matrox Orion board has one BNC video input connector. If you plan to connect multiple video input devices, or a device that requires additional synchronization and control signals, you will need to install the expanded video I/O adapter bracket. Ensure, then, that the slot next to the AGP or PCI slot is free so that you will be able to install the second bracket. 3. If present, remove the blank metal plate located at the back of the selected slot(s). Keep the removed screw(s); you will need it to fasten the Matrox Orion board. 4. You must remove any VGA board present in your computer, or if you have a built-in VGA on your motherboard, you must disable it. Also, you must switch any other display board to dual-screen mode. To do so, refer to your system s or board s manuals.
17 5. Lower the board gently into the slot. SCREW Installing Matrox Orion 17 METAL PLATE MATROX ORION AGP or PCI BOARD SLOT 6. Once the board is perfectly aligned, press the board firmly but carefully into the slot. 7. Anchor the board by replacing the screw that you removed. If you do not plan to connect a video input device to the expanded video I/O adaptor bracket, proceed to step Attach the expanded video I/O connector on the adapter bracket to the expanded video I/O interface connector using the ribbon cable. Expanded video I/O connector (DB-44) Expanded video I/O adapter bracket Ribbon cable Expanded video I/O interface connector Stripe Video input connector TV output connector VGA output connector (DB-15) Note: AGP version presented here. PCI version might vary slightly.
18 18 Chapter 2: Hardware installation 9. Secure the adapter bracket with the reserved screw. A board installed in an AGP or PCI slot should look like this: Note: AGP version presented here. PCI version might vary slightly. 10. Replace the cover of your computer. 11. Attach your monitor(s) and input video sources. For details, see the Connecting external devices section. 12. Turn on your computer. Under Windows 2000, when you boot your computer, Windows Plug-and-Play system will detect a new Multimedia Video Device and you will be asked to assign it a driver. At this point, you should click Cancel because the driver will be installed during the installation of MIL or one of its derivatives.
19 Connecting external devices 19 Connecting external devices Matrox Orion has four external interface connectors of which three are located on its main bracket. Expanded video I/O connector (DB-44) Expanded video I/O adapter bracket Ribbon cable Expanded video I/O interface connector Stripe Video input connector TV output connector VGA output connector (DB-15) Note: AGP version presented here. PCI version might vary slightly. Video input connector. A BNC connector used to receive analog composite video. TV output connector. A BNC connector used to output analog composite video to an external device, such as a television or VCR. VGA output connector. A 15-pin D-type (DB-15) connector, used to output analog video and digital synchronization signals to the monitor. The pinout is compatible with VGA monitors. Expanded video I/O connector. Located on a separate bracket. A standard, high density, 44-pin, D-type (DB-44) connector, used to input analog video and input/ouput synchronization signals, as well as the encoder s output signals.
20 20 Chapter 2: Hardware installation Outputting to external video devices Connecting a monitor Matrox Orion works with VGA and high-resolution monitors. To display the standard video output of Matrox Orion: 1. If your monitor has impedance switches, set the switches for the red, green, and blue inputs to 75 ohms, as shown in the illustration below. Set the switches for the synchronization inputs according to your monitor s manual. In most cases, these switches should be set to high impedance and external sync mode. 15-pin Video Output Connector Expanded Video I/O Connector Separate Cable Video 75 R 75 B 75 G INT HSYNC 75 VSYNC EXT (BNC) (BNC) (BNC) (BNC) (BNC) RED BLUE GREEN WHITE or GRAY BLACK 2. Connect the monitor to Matrox Orion's 15-pin female VGA output connector (DB-15). If your monitor has a DB-15 connector, use the standard DB-15 to DB-15 cable that is usually provided with your monitor. If your monitor has 5 BNC-type connectors, use the standard DB-15 to 5-BNC cable that is usually supplied with such monitors.
21 Connecting external devices 21 Connecting external devices to the encoder s output Matrox Orion s encoder can output NTSC/PAL and RGB video, through the expanded video I/O connector, and composite video in NTSC/PAL through the TV output connector. To connect devices to the expanded video I/O connector, use the optional DBHD44-TO-13BNC cable, connecting the wires as described below: Wires Signals Expected output White (5) RED_C_OUT Encoded Video Output (C or red). Yellow (6) GREEN_Y_OUT Encoded Video Output (Y or green). Purple (7) BLUE_COMP_OUT Encoded Video Output (CVBS or blue). To connect to the TV output connector, use a standard video cable (available from your local electronics store). Note that devices connected to the TV output connector are connected to the BLUE_COMP_OUT line without a multiplexer. This means that the signal can be received from both the TV output and expanded video I/O connectors simultaneously; however, connecting to both will result in poor video quality. The signal path for these connectors is illustrated in the block diagram at the beginning of Chapter 1. Attaching a video input Connecting external devices to the expanded video I/O connector You can attach video sources to Matrox Orion s expanded video I/O connector using the optional DBHD44-TO-13BNC. This cable has thirteen BNC connectors, and a DB-44 plug. The DBHD44-TO-13BNC cable supports eight video input signals, 3 video output signals (described in the above table), and 2 trigger signals. The wires of this cable are color-coded and numbered as follows: Wires on 13BNC Cable Signals Expected Input RED (1) VID_IN1 Analog Video Input1 or Y1 GREEN (2) VID_IN2 Analog Video Input2 or C1 BLUE (3) VID_IN3 Analog Video Input3 or Y2 BLACK (4) VID_IN4 Analog Video Input4 or C2
22 22 Chapter 2: Hardware installation Wires on 13BNC Cable Signals Expected Input BROWN (8) VID_IN5 Analog Video Input5 or Y3 ORANGE (10) VID_IN6 Analog Video Input6 or C3 PINK (11) VID_IN7 Analog Video Input7 or Y4 LIGHT GREEN (12) VID_IN8 Analog Video Input8 or C4 GRAY (13) OPTOTRIG External trigger input LIGHT BLUE (9) TRIGGER Non-protected TTL trigger input Y/C input Matrox Orion supports a maximum of four Y/C inputs with the DBHD44-TO-13BNC cable. To connect a Y/C camera to Matrox Orion, connect the BNC-TO-SVHS adaptor cables to your cable. Then attach your camera to the BNC-TO-SVHS adaptor cables, using the following cable information. Connectors on camera Wires on Wires on DBHD44-TO-13BNC BNC-TO-SVHS Luminance Blue (Y) Red (1) Blue (3) Brown (8) Pink (11) Chrominance Green (C) Green (2) Black (4) Orange (10) Light Green (12) Refer to Appendix B: Technical information for additional signals offered through the Expanded video I/O connector. Connecting external devices to the video input connector A video source, such as a camera, can also be attached to the video input connector. It is important that when connecting a video source to the video input connector, you do not connect an additional video source to the VID_IN1 pin on the expanded video I/O connector. The video input connector is connected to the VID_IN1 line without a multiplexer. The signal path for these connectors is illustrated in the block diagram at the beginning of Chapter 1.
23 Chapter 3: Installing software This chapter explains how to install the Matrox Orion software.
24 24 Chapter 3: Installing software Installing the software Once the Matrox Orion board is installed, read the documentation of your Matrox software package for installation and licensing information. In general, you will have to place the installation CD of the package in the appropriate drive; the setup.exe program will run automatically. In some cases, installation of a hardware key is required. Matrox display drivers In order to take advantage of Matrox Orion s special display features, install the Matrox MGA driver included on the CD. This will create a new Windows group called Matrox PowerDesk. The Matrox PowerDesk includes utilities, such as the Matrox Display Properties utility, which allow you to control your display settings. The Matrox PowerDesk group, as well as the Matrox Display Properties utility, are described in Chapter 4. If you already have another version of the Matrox display driver installed on your system, we recommend that you uninstall it and install the version on your software CD. After installation, read any readme file(s) recommended by the installation program. Matrox Intellicam MIL-Lite uses digitizer configuration format (DCF) files to configure the camera interface on Matrox digitizers. The DCF defines among other things video timing signals and the video data format. Matrox Intellicam can be used to fine tune acquisition settings of your Matrox Orion board. For more information about Matrox Intellicam, refer to the Matrox Intellicam User Guide.
25 Chapter 4: Matrox Display Properties and Matrox PowerDesk This chapter provides information about the Matrox Display Properties dialog box, as well as the Matrox PowerDesk group.
26 26 Chapter 4: Matrox Display Properties and Matrox PowerDesk Overview This chapter discusses how to configure your display settings to take advantage of Matrox Orion s special display features. The display section of Matrox Orion is powered by the Matrox G400 graphics display controller. Matrox Orion uses the Matrox display drivers to drive the display section. When installing the drivers, the Matrox PowerDesk tools are also installed, which permit you to configure the display settings on your Matrox Orion. Chapter 3 explains how to install software for your Matrox Orion board. The drivers have been installed correctly if you see the Matrox QuickDesk icon in your Windows taskbar. The display resolution, display mode, and desktop size are set using the Matrox Display Properties utility, one of the Matrox PowerDesk tools. If you have a different version of the Matrox Display Properties utility or Matrox PowerDesk, some information might be different; for the most up-to-date information, refer to the on-line help of these products.
27 Configuring your display 27 Configuring your display You can customize your display settings with the Matrox Display Properties utility. To lauch this utility under: Windows Select Properties from the Windows desktop context-menu. From the Display Properties window, select the Settings property page and then click on the Advanced button. Windows NT 4.0. Select Programs from the Start menu. From the presented submenu, select Matrox PowerDesk NT, and then Matrox Display Properties. Specifying your monitor Before configuring your display settings, it is recommended that you specify your monitor. By default, the Matrox display drivers assume that you have a 60 Hz monitor. If your monitor is capable of higher refresh rates, you can customize your monitor. If incorrect software monitor settings are applied, some monitors can be permanently damaged. For more information, see your monitor s manual. Windows 2000 Under Windows When using a Plug-and-Play (DDC) monitor, Windows should automatically use the correct settings for your monitor. To install a monitor other than a Plug-and-Play (DDC) monitor or to customize or verify your Windows monitor settings: 1. Click on the Monitor property page of the Matrox Display Properties utility. 2. If the monitor name listed does not match your monitor, click on the Properties button and select the Driver property page. 3. To install the proper device driver for your monitor, click on the Update Driver button and follow the on-screen instructions.
28 28 Chapter 4: Matrox Display Properties and Matrox PowerDesk Windows NT 4.0 Under Windows NT 4.0. When using a Plug-and-Play (DDC) monitor, Windows should automatically use the correct settings for your monitor. To make sure the correct monitor is selected in Windows: 1. Click on the Monitor property page of the Matrox Display Properties utility. 2. Make sure the Plug-and-Play (DDC) monitor option is selected. If so, the Matrox display driver automatically uses the correct settings for your monitor. If not, select the Plug-and-Play (DDC) monitor option, and then click on Apply. If you want to customize your Windows monitor settings, click on the Settings property page and follow on-screen instructions. If you want to install a monitor other than a Plug-and-Play (DDC) monitor, click on the Monitor property page. Select the Matrox monitor option and follow on-screen instructions. Other considerations If you are using BNC connectors with a Plug-and-Play monitor, the Plug-and-Play feature of your monitor cannot be used. To use the Plug-and-Play feature of your monitor, use the 15-pin connector at the back of your monitor instead of the BNC connectors. In Windows 2000, Matrox monitor settings are based on Windows monitor settings. If you change your Windows monitor settings, you might have to reselect or readjust your Matrox monitor settings. For more information on Windows monitor settings, see Windows documentation.
29 Additional information 29 Additional information Additional information regarding the Matrox Display Properties utility and other Matrox PowerDesk tools, is available in the on-line help for those products, as well as the following resources: Windows 2000 Select Properties from the Windows desktop context-menu. From the Display Properties window, select the Information property page and then click on View Readme File button. Windows NT 4.0 Select Programs from the Start menu. From the presented submenu, select Matrox PowerDesk NT and then select one of the following : Matrox PowerDesk Guide. ReadMe file. Select Matrox Display Properties and then Information. Matrox Uninstall Program The Matrox Uninstall Program allows you to disable or remove all or part of the Matrox Windows software. When you use this program, all the files you choose to uninstall are deleted from your hard disk, and all entries pertaining to these files are removed from your Windows registry. To use the Matrox Uninstall Program, click on Matrox PowerDesk Uninstall from the Matrox PowerDesk group. In the Matrox Uninstall Program dialog, you can choose to do a complete or a partial uninstallation of Matrox PowerDesk.
30 30 Chapter 4: Matrox Display Properties and Matrox PowerDesk
31 Chapter 5: Matrox Orion hardware reference This chapter explains the hardware architecture of the Matrox Orion, as well as the available features and modes of operation.
32 32 Chapter 5: Matrox Orion hardware reference Matrox Orion hardware reference This chapter provides information on the hardware architecture of the Matrox Orion, as well as the features and operating modes supported by the board. The chapter is divided into three sections. The first section describes the Matrox Orion hardware that is associated with the acquisition of images, while the second section describes the hardware related to the display of images. The third section discusses the data interfaces, and how to transfer images from on-board memory to Host memory and vice versa. For a summary of the information given in this chapter and detailed specifications of connectors and pinouts, refer to Appendix B. TV output Video input Expanded video I/O connector* CVBS1/Y1/R1 CVBS5/Y3/R2 CVBS2/C1/G1 CVBS6/C3/G2 CVBS3/Y2/B1 CVBS7/Y4/B2 2:1 MUX 2:1 MUX 2:1 MUX 4:1 MUX NTSC/PAL Video Decoder 24 / Pixel Converter 8 / NTSC/PAL Video Encoder / 8 Matrox G400 5 / RorC GorY B or CVBS Sync or CVBS TTL Sync Expanded video I/O connector* VGA output CVBS4/C2/S1 CVBS8/C4/S2 2:1 MUX / 128 / 32 RGB Digitizer 24 / Frame buffer (32 Mbytes) Ext. Trigger** TTL Aux. Input TTL Aux. Output 2 / 2 / AGP to PCI Bridge*** AGP or PCI bus * The expanded video I/O connector is used for both inputs and outputs, and is located on a separate bracket. ** The external trigger can be either TTL or opto-isolated. *** Only present on the PCI version.
33 Acquisition section 33 Acquisition section The acquisition section of Matrox Orion provides two different methods of capturing images. It uses a video decoder to capture monochrome video in RS-170/CCIR format, or composite (CVBS) or component (Y/C) color video in NTSC/PAL format. Matrox Orion uses an RGB digitization section to acquire monochrome or component RGB analog video from standard cameras. Matrox Orion has three 256x8-bit input LUTs, which are included to map the video data stream. Matrox Orion also supports an external synchronous trigger which can be used for capturing the next valid field or frame. The board can also accept an external analog composite sync input. When digitizing data on Matrox Orion, the values 0 and 255 are reserved; therefore, the range of possible pixel values spans from 1 to 254. See the Pixel Converter section. Setting up the grab section To program the acquisition section, allocate it (using MIL-Lite MdigAlloc()) with an appropriate DCF (supplied or created). If required, you can make minor adjustments to common acquisition parameters at run time (using MIL-Lite Mdig...() commands). For more specialized adjustments, use the Matrox Intellicam program to adjust the DCF file. Video decoder A multi-standard video decoder is used to convert analog monochrome video in RS-170/CCIR format, or composite (CVBS) or component (Y/C) color video in NTSC/PAL format, to digitized video. The decoder can output the video stream in either BGR32 packed or YUV16 (YUYV) packed formats.
34 34 Chapter 5: Matrox Orion hardware reference Sampling Rates for NTSC/PAL Standards Video format Square Pixels CCIR-601 NTSC PAL MHz (640x480) MHz (768x576) 13.5 MHz (720x480) 13.5 MHz (720x576) The video decoder also features an automatic gain control (AGC). However, you can disable this feature (MIL-Lite MdigControl() with M_GRAB_AUTOMATIC_INPUT_GAIN set to M_DISABLE) and adjust the gain manually (MdigControl() with M_GRAB_INPUT_GAIN). Phase-locked loop The decoder incorporates a phase-locked loop (PLL), and outputs a clock signal at three frequencies. When analog data passes through the decoder, the sync signals are extracted by the PLL. The clock signals that exit the decoder depend on the type of analog signal and the resolution. The signal type, the generated clock frequencies, and display resolution are described in the table below: CCIR-601 Square Pixels Signal type NTSC PAL NTSC PAL Clock Frequency 27.0 MHz 27.0 MHz MHz 29.5 MHz Resolution 720 x x x x 576 Active Pixels Active Lines
35 RGB digitization section Acquisition section 35 The RGB digitization section includes circuitry to select, amplify, and filter the video signal prior to sending it to the three independent analog-to-digital converters (A/D converters). RGB input Low pass filter Gain The RGB digitization section can be connected to and switch between two RGB or up to six monochrome cameras. The synchronization signal can be on any component of the RGB input or can be received on the separate sync input (VID_IN4 or VID_IN8). The RGB digitization section can accept simultaneous input from three genlocked monochrome cameras. The inputs are stored in separate color bands of the same buffer; the buffer can be in planar format. The MIL-Lite MdigChannel() command can be used to switch between cameras (or channels). The input low-pass filtering stage is used to limit high frequency noise and aliasing effects at the input of the A/D converter. The filter used on Matrox Orion is a 4th order Butterworth filter with a cutoff frequency of 8 MHz. If required, this filter can be bypassed by changing the appropriate setting in the DCF with Matrox Intellicam. The RGB digitization section has selectable gains that affect all three RGB signals. This allows you to optimize the range of video input signals. You can change the gain using the MIL-Lite MdigControl() command.
36 36 Chapter 5: Matrox Orion hardware reference Input video signal amplitude (excluding sync) Total input video signal amplitude (includin!g sync) Required gain setting MIL 0.0 V up to 0.5 V Vpp 4 M_GAIN3 0.5 V up to 0.7 V Vpp 2.8 (Default) M_GAIN2 0.7 V up to 1.0 V Vpp 2 M_GAIN1 1.0 V up to 2.0 V Vpp 1.3 M_GAIN0 A/D converters Matrox Orion uses three independent 10-bit analog/digital converters, one for each R, G, and B channel. Although 10-bit converters are used, the converters only output the 8 most-significant bits of data. The converter can operate at the maximum pixel clock frequency of the decoder (14.75 MHz) 1. In addition, the converter s black and white reference levels can be adjusted individually. The black and white reference levels can be adjusted between 0.6 V to 1.6 V and 1.6 V to 2.6 V respectively, in increments of mv (98 distinct adjustments). Use the MIL-Lite MdigReference() command to set the black and white reference levels. 1. The pixel clock frequency is half of the decoder s clock frequency.
37 Pixel Converter Acquisition section 37 The Pixel Converter serves as an interface between Matrox Orion s digitization section and the G400 chip. The Pixel Converter contains the following stages: Pixel Formatters 1 and 2, input lookup tables, Color space converter, and Capture Control. Pixel Converter From RGB path or decoder PF 1 PF 2 LUTs MUX Color space converter To G400 Capture Control Pixel Converter Input lookup-tables Capture Control The Pixel Converter provides all signals required by the digitization section, and formats the digitized data for the MGA-G400. For example, the Pixel Formatter 2 can extract the Y component from a YUV stream, or any component from the RGB stream and feed it to the G400. In addition, the color-space converter can convert RGB (BGR32) data to YUV16 (YUYV). Due to the nature of the Matrox MGA-G400 controller, the data that is passed to the G400 cannot have the values 0 and 255; Pixel Formatter 2 automatically remaps these values to 1 and 254, respectively, before passing the data to the G400. Matrox Orion has three 256x8-bit input LUTs, allowing independent re-mapping of three 8-bit input streams. Note that only RGB data can use the LUTs; YUV data bypasses the LUTs. The Capture Control receives clock and sync signals from video input devices, and sets the conditions under which to start and end the grab. Examples of grabbing conditions are whether to grab one or two fields per frame, or whether to start the grab on an odd or even field.
38 38 Chapter 5: Matrox Orion hardware reference Trigger Matrox Orion accepts an external trigger input which allows image acquisition to be synchronized to external events (MIL-Lite MdigControl()). The trigger initiates the capture of the next valid frame or field. Direct TTL trigger Trigger signals can be received directly (pin 20 on the expanded video I/O connector) in TTL format. The amplitude of the TTL level signal must not exceed 5 V. A signal over 2 V is considered high, while anything less than 0.8 V is considered low. The transition of 0.8 V to 2 V is considered to be the rising edge. The trigger signal s pulse width must be greater than one pixel. The pulse width is determined by the following: 1 Minimum pulse width = pixel frequency (MHz) For example, if the pixel frequency is MHz, the minimum pulse width is 1/24.54 MHz x 2 82 nsec. Therefore, the minimum pulse width must be greater than or equal to 82 nsec. Caution Opto-coupled trigger The direct TTL trigger input is not protected or conditioned. Use it with caution. Trigger signals connected to the OPTOTRIG+ (pin 35) and OPTOTRIG- (pin 34) input pins, pass through an opto-coupler, a device that protects the board from outside surges. The voltage difference across OPTOTRIG+ and OPTOTRIG- must be between 4.05 V and 9.16 V for high level voltage, and between -5.0 V and 0.8 V for low level voltage.
39 Display section 39 Display section To drive the display section, Matrox Orion uses the Matrox MGA-G400 graphics display controller. It has a 128-bit wide memory interface with the AGP or PCI bus and stores both graphics and video data in the 32-Mbyte frame buffer (SDRAM). The MGA-G400 chip is capable of dynamically allocating both an overlay and underlay frame buffer surface; these can be combined by the controller to display a live video window on your Windows desktop with non-destructive annotations. A 256 Kbyte Flash Memory is used to permanently store the Video BIOS. Although Matrox Orion has an on-board MGA-G400, the Matrox Orion architecture can only support a true color (32-bit) image display with a 32-bit color overlay at a maximum resolution of 1280x1024. Underlay frame buffer surface Overlay frame buffer surface The underlay frame buffer surface is typically used to display video data. The size of this surface is the same size as the image selected to the display, and its data format is YUV16 (YUYV) for color buffers, and 8-bit monochrome for monochrome buffers. The overlay frame buffer surface is used for both displaying the desktop, and overlaying non-destructive graphic annotations on your image. The size of this surface is the same as the desktop, and can only be displayed in 8-bit monochrome or 32-bit color (BGR32 packed). See Chapter 4: Matrox Display Properties and Matrox PowerDesk to set your display properties.
40 40 Chapter 5: Matrox Orion hardware reference Video encoder In the display section, an NTSC/PAL video encoder provides an additional video output with overlay from Matrox Orion to external video devices (for example, VCRs). The video encoder can output either component RGB video or both composite and Y/C (NTSC/PAL) video in either square pixel or CCIR 601 resolutions. Note that composite and Y/C video is outputted simultaneously. Note that if the input is operating in square pixels, then the output must operate in the same resolution and vice versa. Data interfaces Matrox MGA G400 Matrox MGA-G400 controls the Host interface. It uses the 32-Mbyte frame buffer to store data when transferring data to the display, and also stores grabbed data in the frame buffer until the AGP or PCI bus becomes available. Matrox MGA-G400 transfers the data at high transfer speeds in one direction at a time across the AGP or PCI bus. For example, Matrox Orion can grab into a Host buffer for processing, and then transfer the resulting data to the display.
41 Data interfaces 41 AGP and PCI interface The PCI version of the Matrox Orion is capable of a peak data transfer rate of 132 Mbytes/sec. With the AGP version of the Matrox Orion, data can be transferred at one of two speeds which are outlined in the table below: AGP bus speed Peak transfer rate (Mbytes/sec) 1X 266 2X 532 The data transfer rate between the bus master and the target memory is highly dependent on the Host chipset. To operate at 2X transfer speeds, you will require a chipset that supports this transfer speed, such as the Intel 440BX.
42 42 Chapter 5: Matrox Orion hardware reference
43 Appendix A: Troubleshooting This appendix gives suggestions to help you resolve potential problems. If your problem is not addressed here, contact your local Matrox representative, or the Matrox Imaging Customer Support Group.
44 44 Appendix A: Troubleshooting Troubleshooting If you have problems using your Matrox Orion board, please try the following: Check for disconnected power cords. Read the Common problems and solutions section in this chapter. If your problem is not addressed in this chapter or if the solutions suggested don t work for you, contact your local Matrox representative or the Matrox Imaging Customer Support group; refer to the Product Support section at the back of this manual for addresses and phone numbers of Matrox s offices. Or for up-to-the minute release and customer support information, visit our web site: Common problems and solutions Installation problems My computer beeps, hangs shortly after booting, or will not boot when I turn on the power. Remove any VGA boards and ensure that the motherboard's VGA is disabled. After installing the Matrox Windows NT 4.0 driver for my Matrox Orion, my system does not reboot at the expected resolution. This is a problem that you are likely to encounter if the resolution settings are incorrect or if the Matrox display driver is not the correct version. These problems can be addressed in the following ways: To verify the current resolution settings or to change them, click on the Matrox QuickDesk icon (located in your Windows taskbar) and select Display Properties. The
45 Common problems and solutions 45 Display Properties dialog box appears. Select the Settings property page. Set the resolution to one that is supported by your monitor and click on Apply. Reinstall the Matrox display driver provided with the Matrox Orion software. Device attached to the computer fails to start When this occurs under Windows NT, your computer will prompt you to go to the Event Viewer utility to identify the device that was unable to start. This could happen due to the following two reasons: The MIL Orion driver is not installed correctly. This problem could occur due to too much or insufficient allocation of DMA memory. Uninstall and reinstall MIL, and specify the correct DMA setting. Then, under Windows NT, double-click the Devices icon under the Control Panel, and scroll through the list to determine if the driver for the device has started. Under Windows 2000, check the Device Manager property sheet in the System utility to determine if the board was installed correctly. The System utility is under the Control Panel. There is a conflict in the BIOS Setup program. This problem generally occurs when there is a PCI memory mapping error or when there is an interrupt-line routing error. Reinstall your previous VGA board and, if possible, update your computer BIOS. To get the correct BIOS update, you might need to know the serial number that your computer displays when it restarts (usually found in the lower-left corner of the display). Not enough memory to allocate buffer under Windows NT 4.0 This is the message that you will receive if you try to allocate a grab buffer that is greater than the amount of DMA memory specified during software installation. This problem can be addressed by increasing the amount of DMA memory on your
46 46 Appendix A: Troubleshooting system. Use the MILConfig utility to do so. Alternatively, uninstall and reinstall MIL and specify the appropriate amount of DMA memory. Grabbing problems Opto-isolated trigger pulse is not connected When using the opto-isolated trigger, both OPTOTRIG- and OPTOTRIG+ signals must be connected. OPTOTRIG- is usually connected to the ground of the trigger source. IRQ conflicts In general, AGP and PCI devices use the same interrupt signals; therefore, an AGP device can share an interrupt line (IRQ) with a PCI device. However, sometimes this might not be possible. The types of difficulties that you might run into are as follows: BIOS driven IRQ conflict under Windows NT 4.0 In the event that your Matrox imaging board(s) cannot share an IRQ line, allocate a different IRQ to each device in the IRQ Configuration Setup section of the BIOS Setup Program (accessible on bootup). IRQ conflict under Windows 2000 To resolve this problem, either re-assign a different IRQ value to the AGP slot or change the resource settings in the Windows Device Manager property page. This page can be accessed using the System utility in the Control Panel. Note that AGP and PCI devices cannot share interrupt lines with EISA or ISA devices. Video display problems My monitor is blank (or it has shades or spots of gray and white). Make sure your computer and monitor are plugged in and turned on. Recheck your connections at both ends of the video cable.
47 Common problems and solutions 47 Check that the brightness and contrast controls are set correctly. Set the monitor s switches (if any) to 75 ohms for the video (RGB) inputs, and set the synchronization to external (and to high-impedance if this option is available). If there is a Digital/Analog switch on your monitor, set it to Analog. Ensure that Matrox Orion is sitting evenly and is fully inserted into its slot. To do this, press the board down firmly. When I run an application, there is no picture on my video display. The monitor is blank. The application you are running might be attempting to select a resolution that is not supported by your monitor. Check your monitor s manual for supported resolutions. The colors are wrong. Incorrect colors indicate that either the cabling (for monitors that do not have a built-in cable) or the monitor impedance is incorrect. Ensure that the red, green, and blue lines are connected to the corresponding red, green, and blue monitor inputs (some monitor input connectors are not in the expected order). Make sure your monitor s RGB inputs are set to 75 ohms. Several monitors have individual switches to set the impedance of the inputs. Make sure that they are all set to 75 ohms. On some computers, you must run a setup program or set DIP switches to select the main video adapter type. For most computers, you should select a VGA type. Refer to the user manual for your computer. Check the cable continuity. The display is not centered. Adjust the centering control of your monitor to position the picture on the screen (refer to your monitor s manual).
48 48 Appendix A: Troubleshooting The picture quality is poor, with a dim picture, poor contrast, and poor sharpness. The monitor might be improperly adjusted. Adjust the brightness, sharpness, and contrast controls of your monitor. Ensure that the cable is correctly and completely inserted at both ends. Make sure that the RGB input switches are set to 75 ohms. The picture is broken up, with bad horizontal sync; in other words, it rolls, jitters, or blinks. The cables connected to the monitor might not be attached properly or the monitor might not accept Matrox Orion s video settings. Ensure that the synchronization line(s) are properly connected to your monitor (to identify the sync line(s), refer to the appropriate monitor configuration in the Connecting to a monitor section of Chapter 2). If this does not solve the problem, your monitor might need horizontal setting adjustments, or it might be defective. Refer to your monitor s manual. Ensure that the resolution you specified is valid for your monitor. Problems during application development I m running an application and the computer hangs or produces unwanted results. Check for an interrupt, memory or register conflict. Sometimes, an EISA or ISA device might attempt to use the same interrupts, register or memory space as Matrox Orion, and this causes a conflict.
49 Contacting Matrox 49 Contacting Matrox Before contacting your local Matrox representative or the Matrox Imaging Customer Support Group, you will need the following information: A description of what happened. Computer type, environment, and peripherals (especially boards sharing the computer with your Matrox Orion). Your board s serial number (printed on the bar code label). Use the Product Assistance Request Form at the back of this manual to record the necessary information.
50 50 Appendix A: Troubleshooting
51 Appendix B: Technical information This appendix contains information that might be useful when installing your Matrox Orion board.
52 52 Appendix B: Technical information Board summary Global information Operating systems: Windows. See your software manual for supported versions of Windows. System requirements: A PC with an AGP or PCI bus and a Pentium-II processor or equivalent. Note that the AGP version of the Matrox Orion supports AGP 1X on chipsets such as Intel 440LX, and AGP 2X on chipsets such as Intel 440BX, 820, and 840. If you need more specific information regarding potential problems, refer to Appendix A - Troubleshooting. Technical features Features eight software-selectable channels, which support up to eight composite NTSC/PAL (CVBS) video inputs, four component NTSC/PAL (Y/C) video inputs, or two component RGB inputs. Accepts an external trigger input, either opto-isolated or TTL. Three 256x8-bit input LUTs. Programmable reference levels. Automatic and programmable gain control. Arbitrary video scaling (up or down). Maximum display resolution of 1280x1024 for 8-bit and 32-bit images. 32-Mbytes of frame buffer memory, from which an underlay and overlay frame buffer surface can be allocated dynamically. Once allocated, the underlay frame buffer surface is displayed in YUV16 (YUYV) format, and is the same size as the image selected on the display. The overlay frame buffer surface is displayed in the same resolution as the desktop, with 8-bit monochrome or true color 32-bit pixels (BGR32 packed). The overlay frame buffer surface is also the same size as the desktop.
Matrox Meteor-II /Multi-Channel
 Matrox Meteor-II /Multi-Channel Installation and Hardware Reference Manual no. 10761-101-0200 October 14, 2003 ox Meteor-II /Digital Matrox is a registered trademark of Matrox Electronic Systems Ltd. Microsoft,
Matrox Meteor-II /Multi-Channel Installation and Hardware Reference Manual no. 10761-101-0200 October 14, 2003 ox Meteor-II /Digital Matrox is a registered trademark of Matrox Electronic Systems Ltd. Microsoft,
Matrox Morphis. Installation and Hardware Reference. Manual no
 Matrox Morphis Installation and Hardware Reference Manual no. 10867-101-0200 August 26, 2005 Matrox is a registered trademark of Matrox Electronic Systems Ltd. Windows are registered trademarks of Microsoft
Matrox Morphis Installation and Hardware Reference Manual no. 10867-101-0200 August 26, 2005 Matrox is a registered trademark of Matrox Electronic Systems Ltd. Windows are registered trademarks of Microsoft
Copyright Matrox Electronic Systems Ltd., All rights reserved.
 Matrox is a registered trademark of Matrox Electronic Systems Ltd. DOS/4GW is a trademark of Tenberry Software, Inc. Microsoft, MS-DOS, Windows, and Windows NT are registered trademarks of Microsoft Corporation.
Matrox is a registered trademark of Matrox Electronic Systems Ltd. DOS/4GW is a trademark of Tenberry Software, Inc. Microsoft, MS-DOS, Windows, and Windows NT are registered trademarks of Microsoft Corporation.
Matrox Morphis. Installation and Hardware Reference. Manual no
 Matrox Morphis Installation and Hardware Reference Manual no. 10867-101-0300 August 27, 2007 Matrox is a registered trademark of Matrox Electronic Systems Ltd. Windows are registered trademarks of Microsoft
Matrox Morphis Installation and Hardware Reference Manual no. 10867-101-0300 August 27, 2007 Matrox is a registered trademark of Matrox Electronic Systems Ltd. Windows are registered trademarks of Microsoft
Matrox Meteor-II /Camera Link
 Matrox Meteor-II /Camera Link Installation and Hardware Reference Manual no. 10760-101-0200 June 5, 2002 Matrox is a registered trademark of Matrox Electronic Systems Ltd. Microsoft, Windows, and Windows
Matrox Meteor-II /Camera Link Installation and Hardware Reference Manual no. 10760-101-0200 June 5, 2002 Matrox is a registered trademark of Matrox Electronic Systems Ltd. Microsoft, Windows, and Windows
Matrox Solios ev. Installation and Hardware Reference. Manual no. Y
 Matrox Solios ev Installation and Hardware Reference Manual no. Y11113-101-0203 January 3, 2013 Matrox is a registered trademark of Matrox Electronic Systems Ltd. Microsoft and Windows, are registered
Matrox Solios ev Installation and Hardware Reference Manual no. Y11113-101-0203 January 3, 2013 Matrox is a registered trademark of Matrox Electronic Systems Ltd. Microsoft and Windows, are registered
ENGLISH. Matrox Parhelia. Matrox Millennium P750. User Guide
 Matrox Millennium P650 User Guide 10818-301-0210 2005.02.28 ENGLISH Matrox Parhelia Matrox Millennium P750 Hardware installation This section describes how to install your Matrox card. If your Matrox graphics
Matrox Millennium P650 User Guide 10818-301-0210 2005.02.28 ENGLISH Matrox Parhelia Matrox Millennium P750 Hardware installation This section describes how to install your Matrox card. If your Matrox graphics
RETIRED PRODUCT. Matrox Corona
 Matrox Corona Color/monochrome PCI frame grabber with simultaneous real-time capture to integrated display and transfer to system memory. Matrox Corona True-color solution Matrox Corona is a single-slot
Matrox Corona Color/monochrome PCI frame grabber with simultaneous real-time capture to integrated display and transfer to system memory. Matrox Corona True-color solution Matrox Corona is a single-slot
Online Manual Choose one of the following categories: Getting Started Guide Software User s Guides Technical Specifications Compliance Information
 Online Manual Choose one of the following categories: Getting Started Guide Software User s Guides Technical Specifications Compliance Information Part Number 137-40178-50 User s Guides Click on your product:
Online Manual Choose one of the following categories: Getting Started Guide Software User s Guides Technical Specifications Compliance Information Part Number 137-40178-50 User s Guides Click on your product:
Matrox Solios. Installation and Hardware Reference. Manual no. Y
 Matrox Solios Installation and Hardware Reference Manual no. Y10898-101-0500 November 15, 2013 Matrox is a registered trademark of Matrox Electronic Systems Ltd. Microsoft and Windows, are registered trademarks
Matrox Solios Installation and Hardware Reference Manual no. Y10898-101-0500 November 15, 2013 Matrox is a registered trademark of Matrox Electronic Systems Ltd. Microsoft and Windows, are registered trademarks
ENGLISH. Matrox Millennium G450. User Guide G450 LE G450 LX G450 PCI G450 DVI G450 SH
 ENGLISH Matrox Millennium G450 G450 LE G450 LX G450 PCI G450 DVI G450 SH User Guide 10711-301-0215 2011.04.27 Hardware installation This section describes how to install your Matrox card. For information
ENGLISH Matrox Millennium G450 G450 LE G450 LX G450 PCI G450 DVI G450 SH User Guide 10711-301-0215 2011.04.27 Hardware installation This section describes how to install your Matrox card. For information
ENGLISH. User Guide. Millennium G400 Millennium G400 MAX
 ENGLISH Millennium G400 Millennium G400 MAX User Guide 10526-301-0520 2000.02.18 Hardware installation WARNING: To avoid personal injury, turn off your computer, unplug it, and then wait for it to cool
ENGLISH Millennium G400 Millennium G400 MAX User Guide 10526-301-0520 2000.02.18 Hardware installation WARNING: To avoid personal injury, turn off your computer, unplug it, and then wait for it to cool
ENGLISH. User Guide. Millennium G450 Millennium G450 LE
 ENGLISH Millennium G450 Millennium G450 LE User Guide 10711-301-0102 2000.08.25 Hardware installation This section describes how to install your Matrox card. For information specific to your computer,
ENGLISH Millennium G450 Millennium G450 LE User Guide 10711-301-0102 2000.08.25 Hardware installation This section describes how to install your Matrox card. For information specific to your computer,
ENGLISH. Matrox G450 MMS. Graphics Solutions for Professionals. User Guide
 ENGLISH Graphics Solutions for Professionals Matrox G450 MMS User Guide 10807-301-0220 2007.02.02 www.matrox.com/graphics Overview Thank you for purchasing a G450 MMS (Multi-Monitor Series) graphics card.
ENGLISH Graphics Solutions for Professionals Matrox G450 MMS User Guide 10807-301-0220 2007.02.02 www.matrox.com/graphics Overview Thank you for purchasing a G450 MMS (Multi-Monitor Series) graphics card.
Matrox. 4Sight. Compact, self-contained platform for cost-sensitive machine vision, medical imaging, and video surveillance applications.
 Matrox 4Sight Compact, self-contained platform for cost-sensitive machine vision, medical imaging, and video surveillance applications. Key Features: Your Next Imaging System Matrox 4Sight is a compact,
Matrox 4Sight Compact, self-contained platform for cost-sensitive machine vision, medical imaging, and video surveillance applications. Key Features: Your Next Imaging System Matrox 4Sight is a compact,
Artisan Technology Group is your source for quality new and certified-used/pre-owned equipment
 Artisan Technology Group is your source for quality new and certified-usedpre-owned equipment FAST SHIPPING AND DELIVERY TENS OF THOUSANDS OF IN-STOCK ITEMS EQUIPMENT DEMOS HUNDREDS OF MANUFACTURERS SUPPORTED
Artisan Technology Group is your source for quality new and certified-usedpre-owned equipment FAST SHIPPING AND DELIVERY TENS OF THOUSANDS OF IN-STOCK ITEMS EQUIPMENT DEMOS HUNDREDS OF MANUFACTURERS SUPPORTED
ENGLISH. Matrox EpicA Series. Graphics Solutions for Professionals. User Guide
 ENGLISH Graphics Solutions for Professionals Matrox EpicA Series User Guide 10963-301-0111 2008.01.28 www.matrox.com/graphics Overview Thank you for purchasing a Matrox EpicA graphics card. Your Matrox
ENGLISH Graphics Solutions for Professionals Matrox EpicA Series User Guide 10963-301-0111 2008.01.28 www.matrox.com/graphics Overview Thank you for purchasing a Matrox EpicA graphics card. Your Matrox
Matrox M-Series ENGLISH. M9120 PCIe 16 M9120 Plus LP PCIe 1 or 16 M9125 PCIe 16 M9138 LP PCIe 16 M9140 LP PCIe 16 M9148 LP PCIe 16.
 ENGLISH Matrox M-Series M9120 PCIe 16 M9120 Plus LP PCIe 1 or 16 M9125 PCIe 16 M9138 LP PCIe 16 M9140 LP PCIe 16 M9148 LP PCIe 16 User Guide 20070-301-0110 2009.06.10 Contents Contents...2 About this user
ENGLISH Matrox M-Series M9120 PCIe 16 M9120 Plus LP PCIe 1 or 16 M9125 PCIe 16 M9138 LP PCIe 16 M9140 LP PCIe 16 M9148 LP PCIe 16 User Guide 20070-301-0110 2009.06.10 Contents Contents...2 About this user
Matrox RAD Series. User Guide
 Matrox RAD Series User Guide 10888-301-0200 2005.03.22 Contents Overview...3 Hardware supplied...3 Software supplied...4 Installation overview...4 Hardware installation...5 Replacing brackets on a low-profile
Matrox RAD Series User Guide 10888-301-0200 2005.03.22 Contents Overview...3 Hardware supplied...3 Software supplied...4 Installation overview...4 Hardware installation...5 Replacing brackets on a low-profile
Artisan Technology Group is your source for quality new and certified-used/pre-owned equipment
 Artisan Technology Group is your source for quality new and certified-used/pre-owned equipment FAST SHIPPING AND DELIVERY TENS OF THOUSANDS OF IN-STOCK ITEMS EQUIPMENT DEMOS HUNDREDS OF MANUFACTURERS SUPPORTED
Artisan Technology Group is your source for quality new and certified-used/pre-owned equipment FAST SHIPPING AND DELIVERY TENS OF THOUSANDS OF IN-STOCK ITEMS EQUIPMENT DEMOS HUNDREDS OF MANUFACTURERS SUPPORTED
ENGLISH. Matrox M-Series. M9120 M9120 Plus LP M9125 M9140 LP. User Guide
 ENGLISH Matrox M-Series M9120 M9120 Plus LP M9125 M9140 LP User Guide 20070-301-0100 2008.05.13 Overview Thank you for purchasing a Matrox M-Series graphics card. This product is a high-performance graphics
ENGLISH Matrox M-Series M9120 M9120 Plus LP M9125 M9140 LP User Guide 20070-301-0100 2008.05.13 Overview Thank you for purchasing a Matrox M-Series graphics card. This product is a high-performance graphics
Matrox Morphis. Cost-effective family of boards for standard video capture and/or real-time JPEG2000 compression/ decompression 1.
 Matrox Mphis Cost-effective family of boards f standard video capture and/ real-time JPEG000 compression/ decompression 1. Key features PCIe x1, PCI (-X ) PCI-104 fm fact captures from NTSC, PAL, RS-170
Matrox Mphis Cost-effective family of boards f standard video capture and/ real-time JPEG000 compression/ decompression 1. Key features PCIe x1, PCI (-X ) PCI-104 fm fact captures from NTSC, PAL, RS-170
Matrox Morphis Cost-effective family of boards for standard video capture and/or real-time JPEG2000 compression/decompression 1.
 Frame grabbers Matrox Mphis Cost-effective family of boards f standard video capture and/ real-time JPEG000 compression/decompression 1. Versatile design Matrox Mphis is a family of cost-effective peripheral
Frame grabbers Matrox Mphis Cost-effective family of boards f standard video capture and/ real-time JPEG000 compression/decompression 1. Versatile design Matrox Mphis is a family of cost-effective peripheral
PCIe-FRM22. User s Manual
 PCIe-FRM22 User s Manual Windows, Windows2000, Windows NT and Windows XP are trademarks of Microsoft. We acknowledge that the trademarks or service names of all other organizations mentioned in this document
PCIe-FRM22 User s Manual Windows, Windows2000, Windows NT and Windows XP are trademarks of Microsoft. We acknowledge that the trademarks or service names of all other organizations mentioned in this document
PCI-express data acquisition card DAQ0504M User Guide
 PCI-express data acquisition card DAQ0504M User Guide Contents Safety information... 3 About this guide... 4 DAQ0504M specifications... 5 Chapter 1. Product introduction 1-1. Package contents...... 6.
PCI-express data acquisition card DAQ0504M User Guide Contents Safety information... 3 About this guide... 4 DAQ0504M specifications... 5 Chapter 1. Product introduction 1-1. Package contents...... 6.
READ ME FIRST Windows 98/ME/2000
 READ ME FIRST Windows 98/ME/2000 *DSL Equipment Installation Guide: Alcatel Speed Touch PC *Digital Subscriber Line Part Number: AlcatelPC9x02A Version 1.2-A Table of Contents Follow Steps 1 through 7
READ ME FIRST Windows 98/ME/2000 *DSL Equipment Installation Guide: Alcatel Speed Touch PC *Digital Subscriber Line Part Number: AlcatelPC9x02A Version 1.2-A Table of Contents Follow Steps 1 through 7
EPSON. DYO 211 & 212 Dual Drive. User s Guide. Printed on recycled paper with at least 10% post-consumer content.
 EPSON DYO 211 & 212 Dual Drive User s Guide Printed on recycled paper with at least 10% post-consumer content. IMPORTANT NOTICE DISCLAIMER OF WARRANTY Epson America makes no representations or warranties,
EPSON DYO 211 & 212 Dual Drive User s Guide Printed on recycled paper with at least 10% post-consumer content. IMPORTANT NOTICE DISCLAIMER OF WARRANTY Epson America makes no representations or warranties,
LifeView FlyTV Platinum Gold Series Installation Guide with PowerCinema 3
 LifeView FlyTV Platinum Gold Series Installation Guide with PowerCinema 3 P/N: ************* Ver: 3.20.000.0 Date: 2004-05-20 Copyright and Trademark Notice 2003 by Animation Technologies Inc. All rights
LifeView FlyTV Platinum Gold Series Installation Guide with PowerCinema 3 P/N: ************* Ver: 3.20.000.0 Date: 2004-05-20 Copyright and Trademark Notice 2003 by Animation Technologies Inc. All rights
X64-LVDS User's Manual Part number OC-64LM-USER0 Edition 1.22
 DALSA Montreal 7075 Place Robert-Joncas, Suite 142 St-Laurent, Quebec, H4M 2Z2 Canada http://www.imaging.com/ X64-LVDS User's Manual Part number OC-64LM-USER0 Edition 1.22 *OC-64LM-USER0* NOTICE 2001-2007
DALSA Montreal 7075 Place Robert-Joncas, Suite 142 St-Laurent, Quebec, H4M 2Z2 Canada http://www.imaging.com/ X64-LVDS User's Manual Part number OC-64LM-USER0 Edition 1.22 *OC-64LM-USER0* NOTICE 2001-2007
Matrox 4Sight X. Complete embedded system for image capture, processing, display and I/O. Industrial imaging platform.
 Matrox 4Sight X Complete embedded system for image capture, processing, display and I/O Key features embedded Intel Celeron M or Core 2 Duo CPU small footprint and rugged construction native GigE Vision
Matrox 4Sight X Complete embedded system for image capture, processing, display and I/O Key features embedded Intel Celeron M or Core 2 Duo CPU small footprint and rugged construction native GigE Vision
Imagenation PXD Series
 Imagenation PXD Series Guide To Troubleshooting Frame Grabber Installations Imagenation PXD Series Frame Grabbers PXD1000 Covering all Supported Microsoft Win32 Operating Systems Windows 98, 98SE, and
Imagenation PXD Series Guide To Troubleshooting Frame Grabber Installations Imagenation PXD Series Frame Grabbers PXD1000 Covering all Supported Microsoft Win32 Operating Systems Windows 98, 98SE, and
Matrox Radient ev-cl. Feature-packed high-performance Camera Link frame grabber. Feature-packed Camera Link frame grabber.
 Matrox Radient ev-cl Feature-packed high-performance Camera Link frame grabber Benefits Support the most high-performance Camera Link cameras with available support for Full and 80-bit mode at up to 85
Matrox Radient ev-cl Feature-packed high-performance Camera Link frame grabber Benefits Support the most high-performance Camera Link cameras with available support for Full and 80-bit mode at up to 85
Dialogic Voice Board & Driver Installation
 1 Dialogic Voice Board & Driver Installation The following steps are for installing the following Dialogic Voice Board-Models: D/4PCI, D/41JCT-LS, D/120JCT-LS, D/240PCI-T1, and other PCI boards. These
1 Dialogic Voice Board & Driver Installation The following steps are for installing the following Dialogic Voice Board-Models: D/4PCI, D/41JCT-LS, D/120JCT-LS, D/240PCI-T1, and other PCI boards. These
Thank you for purchasing an Xtasy Graphics Accelerator by VisionTek. We hope that you enjoy our product. 03/11/03 Rev 1.1
 Thank you for purchasing an Xtasy Graphics Accelerator by VisionTek. We hope that you enjoy our product. 03/11/03 Rev 1.1 I. Preparing Your Computer Preventing Electrostatic Discharge Damage STATIC WARNING!
Thank you for purchasing an Xtasy Graphics Accelerator by VisionTek. We hope that you enjoy our product. 03/11/03 Rev 1.1 I. Preparing Your Computer Preventing Electrostatic Discharge Damage STATIC WARNING!
GV-N66128DP / GV-N66256DP
 GV-N66128DP / GV-N66256DP GeForce 6600 Graphics Accelerator User's Manual Rev. 101 12MD-N66128DP-101 Copyright 2005 GIGABYTE TECHNOLOGY CO., LTD Copyright by GIGA-BYTE TECHNOLOGY CO., LTD. ("GBT"). No
GV-N66128DP / GV-N66256DP GeForce 6600 Graphics Accelerator User's Manual Rev. 101 12MD-N66128DP-101 Copyright 2005 GIGABYTE TECHNOLOGY CO., LTD Copyright by GIGA-BYTE TECHNOLOGY CO., LTD. ("GBT"). No
READ ME FIRST Windows 95/98/Me/2000
 READ ME FIRST Windows 95/98/Me/2000 *DSL Equipment Installation Guide: Efficient Networks 5260 *Digital Subscriber Line Part Number: 52609x02 Version 1.2-A Table of Contents Follow Steps 1 through 8 to
READ ME FIRST Windows 95/98/Me/2000 *DSL Equipment Installation Guide: Efficient Networks 5260 *Digital Subscriber Line Part Number: 52609x02 Version 1.2-A Table of Contents Follow Steps 1 through 8 to
Serial ATA PCI RAID Quick Installation Guide
 Serial ATA PCI RAID Quick Installation Guide Introducing the Serial ATA PCI RAID The Serial ATA PCI RAID is an ultra high-speed two channel Serial ATA controller board for use in Pentium-class computers.
Serial ATA PCI RAID Quick Installation Guide Introducing the Serial ATA PCI RAID The Serial ATA PCI RAID is an ultra high-speed two channel Serial ATA controller board for use in Pentium-class computers.
VisionRGB-PRO User Manual
 VisionRGB-PRO User Manual Datapath Limited Alfreton Road, Derby, DE21 4AD, England Tel: +44 (0) 1332 294441 Fax: +44 (0) 1332 290667 Email: sales@datapath.co.uk Web: http://www.datapath.co.uk 1 26 Oct
VisionRGB-PRO User Manual Datapath Limited Alfreton Road, Derby, DE21 4AD, England Tel: +44 (0) 1332 294441 Fax: +44 (0) 1332 290667 Email: sales@datapath.co.uk Web: http://www.datapath.co.uk 1 26 Oct
Matrox MXO2. Quick Installation Guide. January 11, 2013 USO RESTRITO Y
 Matrox MXO2 Quick Installation Guide January 11, 2013 Y11078-101-0330 Trademarks Matrox Electronic Systems Ltd....Matrox, MXO Adobe Systems Inc...Adobe, Premiere Apple Inc...Apple, Final Cut Pro, Mac HDMI
Matrox MXO2 Quick Installation Guide January 11, 2013 Y11078-101-0330 Trademarks Matrox Electronic Systems Ltd....Matrox, MXO Adobe Systems Inc...Adobe, Premiere Apple Inc...Apple, Final Cut Pro, Mac HDMI
PCIe-FRM16. User s Manual
 PCIe-FRM6 Users Manual (Rev.) PCIe-FRM6 User s Manual Windows, Windows000, Windows NT and Windows XP are trademarks of Microsoft. We acknowledge that the trademarks or service names of all other organizations
PCIe-FRM6 Users Manual (Rev.) PCIe-FRM6 User s Manual Windows, Windows000, Windows NT and Windows XP are trademarks of Microsoft. We acknowledge that the trademarks or service names of all other organizations
CompuScope Ultra-fast waveform digitizer card for PCI bus. APPLICATIONS. We offer the widest range of
 We offer the widest range of high-speed and high-resolution digitizers available on the market CompuScope 1602 Ultra-fast waveform digitizer card for PCI bus today. Our powerful PC-based instrumentation
We offer the widest range of high-speed and high-resolution digitizers available on the market CompuScope 1602 Ultra-fast waveform digitizer card for PCI bus today. Our powerful PC-based instrumentation
Videum 1000 Plus Family
 Videum 1000 Plus Family Audio and/or Video Capture Cards QuickStart Guide Product Description page 2 Scope of Delivery page 2 System Requirements page 3 Videum 1000 Plus Family Boards page 3 Connector
Videum 1000 Plus Family Audio and/or Video Capture Cards QuickStart Guide Product Description page 2 Scope of Delivery page 2 System Requirements page 3 Videum 1000 Plus Family Boards page 3 Connector
Getting Started Guide
 Getting Started Guide PCIe Hardware Installation Procedures P/N 117-40228-00 ii Copyright 2006, ATI Technologies Inc. All rights reserved. ATI, the ATI logo, and ATI product and product-feature names are
Getting Started Guide PCIe Hardware Installation Procedures P/N 117-40228-00 ii Copyright 2006, ATI Technologies Inc. All rights reserved. ATI, the ATI logo, and ATI product and product-feature names are
Installation Guide AHA-1540CP/1542CP. ISA-to-SCSI Plug and Play High-Performance Bus Master Host Adapter with SCSISelect Utility
 R Installation Guide AHA-1540CP/1542CP ISA-to-SCSI Plug and Play High-Performance Bus Master Host Adapter with SCSISelect Utility 1 Introduction This Installation Guide explains how to install and configure
R Installation Guide AHA-1540CP/1542CP ISA-to-SCSI Plug and Play High-Performance Bus Master Host Adapter with SCSISelect Utility 1 Introduction This Installation Guide explains how to install and configure
Port PCI Quick Installation Guide
 1394 3-Port PCI Quick Installation Guide Introducing the 1394 3-Port PCI The 1394 3-Port PCI is designed to connect DV camcorders, hard disk drives, scanners, printers and other 1394 audio/video devices
1394 3-Port PCI Quick Installation Guide Introducing the 1394 3-Port PCI The 1394 3-Port PCI is designed to connect DV camcorders, hard disk drives, scanners, printers and other 1394 audio/video devices
PCI/PXI Gigabit Ethernet Adapters
 INSTALLATION GUIDE PCI/PXI Gigabit Ethernet Adapters Installing Your PXI Board National Instruments gigabit Ethernet adapters are based on the Intel 82540-compatible Ethernet controller. This document
INSTALLATION GUIDE PCI/PXI Gigabit Ethernet Adapters Installing Your PXI Board National Instruments gigabit Ethernet adapters are based on the Intel 82540-compatible Ethernet controller. This document
Imagenation PXR Series
 Imagenation PXR Series Guide To Troubleshooting Frame Grabber Installations Imagenation PXR Series Frame Grabbers PXR800 Covering All Supported Microsoft Win32 Operating Systems Windows 98, 98SE, and Me
Imagenation PXR Series Guide To Troubleshooting Frame Grabber Installations Imagenation PXR Series Frame Grabbers PXR800 Covering All Supported Microsoft Win32 Operating Systems Windows 98, 98SE, and Me
16AIO 16-Bit Analog Input/Output Board With 32 Input Channels, 4 Output Channels and 16-Bit Digital I/O Port
 16AIO 16-Bit Analog Input/Output Board With 32 Input Channels, 4 Output Channels and 16-Bit Digital I/O Port Features Include: Available in PMC, PCI, cpci and PC104-Plus and PCI Express form factors as:
16AIO 16-Bit Analog Input/Output Board With 32 Input Channels, 4 Output Channels and 16-Bit Digital I/O Port Features Include: Available in PMC, PCI, cpci and PC104-Plus and PCI Express form factors as:
ENGLISH. User Guide
 ENGLISH User Guide 10881-301-0100 2003.12.15 Overview Thank you for purchasing a Matrox Parhelia Precision SGT (Satellite Graphics Technology) graphics card. Your Matrox card is a high-performance graphics
ENGLISH User Guide 10881-301-0100 2003.12.15 Overview Thank you for purchasing a Matrox Parhelia Precision SGT (Satellite Graphics Technology) graphics card. Your Matrox card is a high-performance graphics
GV-N52128D / GV-N52128T-P
 GV-N52128D / GV-N52128T-P GeForce FX 5200 Graphics Accelerator User's Manual Rev. 101 12MD-N52128-101 Copyright 2003 GIGABYTE TECHNOLOGY CO., LTD Copyright by GIGA-BYTE TECHNOLOGY CO., LTD. ("GBT"). No
GV-N52128D / GV-N52128T-P GeForce FX 5200 Graphics Accelerator User's Manual Rev. 101 12MD-N52128-101 Copyright 2003 GIGABYTE TECHNOLOGY CO., LTD Copyright by GIGA-BYTE TECHNOLOGY CO., LTD. ("GBT"). No
PCL Port RS-232 Interface Card
 PCL-858 8-Port RS-232 Interface Card Copyright Notice This documentation and the software included with this product are copyrighted 2001 by Advantech Co., Ltd. All rights are reserved. Advantech Co.,
PCL-858 8-Port RS-232 Interface Card Copyright Notice This documentation and the software included with this product are copyrighted 2001 by Advantech Co., Ltd. All rights are reserved. Advantech Co.,
TPM-4100/TP-4100/TP-2070/ TP-3080/TP-5120/TP-6150/ TP-7170 Touch Panel Monitor User Manual
 TPM-4100/TP-4100/TP-2070/ TP-3080/TP-5120/TP-6150/ TP-7170 Touch Panel Monitor User Manual Touch Panel Monitor User Manual, version 1.1.0, Last Revised: December 2015 Page: 1 Warranty All products manufactured
TPM-4100/TP-4100/TP-2070/ TP-3080/TP-5120/TP-6150/ TP-7170 Touch Panel Monitor User Manual Touch Panel Monitor User Manual, version 1.1.0, Last Revised: December 2015 Page: 1 Warranty All products manufactured
READ ME FIRST Windows 95/98/Me/2000
 READ ME FIRST Windows 95/98/Me/2000 *DSL Equipment Installation Guide: Efficient Networks 5260 *Digital Subscriber Line Part Number: 52609X02 Version 1.2 Table of Contents Follow Steps 1 through 8 to complete
READ ME FIRST Windows 95/98/Me/2000 *DSL Equipment Installation Guide: Efficient Networks 5260 *Digital Subscriber Line Part Number: 52609X02 Version 1.2 Table of Contents Follow Steps 1 through 8 to complete
Agilent Technologies 16700B-Series Logic Analysis Systems. Installation Guide. Publication number November 2002
 Installation Guide Publication number 16700-97023 November 2002 For Safety information and Regulatory information, see the pages behind the index. Copyright Agilent Technologies 2000-2002 All Rights Reserved
Installation Guide Publication number 16700-97023 November 2002 For Safety information and Regulatory information, see the pages behind the index. Copyright Agilent Technologies 2000-2002 All Rights Reserved
AHA PCI-to-Fast SCSI Host Adapter. Fast SCSI Connection for High-Performance SCSI Peripherals for Pentium PCs
 R AHA-2920 PCI-to-Fast SCSI Host Adapter Fast SCSI Connection for High-Performance SCSI Peripherals for Pentium PCs Introduction This installation guide provides the instructions needed to install and
R AHA-2920 PCI-to-Fast SCSI Host Adapter Fast SCSI Connection for High-Performance SCSI Peripherals for Pentium PCs Introduction This installation guide provides the instructions needed to install and
Serial ATA PCI RAID Quick Installation Guide
 Serial ATA PCI RAID Quick Installation Guide Introducing the Serial ATA PCI RAID The Serial ATA PCI RAID is an ultra high-speed two channel Serial ATA controller board for use in Pentium-class computers.
Serial ATA PCI RAID Quick Installation Guide Introducing the Serial ATA PCI RAID The Serial ATA PCI RAID is an ultra high-speed two channel Serial ATA controller board for use in Pentium-class computers.
Videum 004 AV/VO. Four-Port Audio/Video Capture Card QuickStart Guide
 Videum 004 AV/VO Four-Port Audio/Video Capture Card QuickStart Guide Product Description page 2 Scope of Delivery page 2 System Requirements page 3 Safety Instructions page 4 Getting Set Up page 4 Installing
Videum 004 AV/VO Four-Port Audio/Video Capture Card QuickStart Guide Product Description page 2 Scope of Delivery page 2 System Requirements page 3 Safety Instructions page 4 Getting Set Up page 4 Installing
User s Manual. PCIe-FRM11 User s Manual (Rev 1.4)
 PCIe-FRM11 User s Manual Windows, Windows2000, Windows NT and Windows XP are trademarks of Microsoft. We acknowledge that the trademarks or service names of all other organizations mentioned in this document
PCIe-FRM11 User s Manual Windows, Windows2000, Windows NT and Windows XP are trademarks of Microsoft. We acknowledge that the trademarks or service names of all other organizations mentioned in this document
- Added support for GenICam for Camera Link (CLProtocol). Requires third party CLProtocol communication DLL supplied by the camera vendor.
 -------------------------------------------------------------------------------- Matrox Imaging Library (MIL) 9.0 Update 43 MilSolios.txt May 23, 2012 Copyright Matrox Electronic Systems Ltd., 1992-2012.
-------------------------------------------------------------------------------- Matrox Imaging Library (MIL) 9.0 Update 43 MilSolios.txt May 23, 2012 Copyright Matrox Electronic Systems Ltd., 1992-2012.
CyberPro PCI 4S Quick Installation Guide
 CyberPro PCI 4S Quick Installation Guide Introducing the CyberPro PCI 4S The CyberPro PCI 4S high-speed serial I/O card provides four additional 9-pin serial ports. Features and Benefits Conforms to PCI
CyberPro PCI 4S Quick Installation Guide Introducing the CyberPro PCI 4S The CyberPro PCI 4S high-speed serial I/O card provides four additional 9-pin serial ports. Features and Benefits Conforms to PCI
PMC-16AIO 16-Bit Analog Input/Output PMC Board With 32 Input Channels, 4 Output Channels and 16-Bit Digital I/O Port
 PMC-16AIO 16-Bit Analog Input/Output PMC Board With 32 Input Channels, 4 Output Channels and 16-Bit Digital I/O Port Features Include: 32 Single-Ended or 16 Differential 16-Bit Scanned Analog Input Channels
PMC-16AIO 16-Bit Analog Input/Output PMC Board With 32 Input Channels, 4 Output Channels and 16-Bit Digital I/O Port Features Include: 32 Single-Ended or 16 Differential 16-Bit Scanned Analog Input Channels
Videum 4000 Xpress Family
 Videum 4000 Xpress Family Four-Port Audio/Video PCI Express Capture Card QuickStart Guide Product Description page 2 Scope of Delivery page 2 System Requirements page 3 Safety Instructions page 4 Getting
Videum 4000 Xpress Family Four-Port Audio/Video PCI Express Capture Card QuickStart Guide Product Description page 2 Scope of Delivery page 2 System Requirements page 3 Safety Instructions page 4 Getting
READ ME FIRST. Windows NT. *DSL Equipment Installation Guide: Efficient Networks 5260
 READ ME FIRST Windows NT *DSL Equipment Installation Guide: Efficient Networks 5260 *Digital Subscriber Line Part Number: 5260NT02A Version 1.2-A. Table of Contents Follow Steps 1 through 8 to complete
READ ME FIRST Windows NT *DSL Equipment Installation Guide: Efficient Networks 5260 *Digital Subscriber Line Part Number: 5260NT02A Version 1.2-A. Table of Contents Follow Steps 1 through 8 to complete
Vigilant Multi Screen User Manual
 Vigilant Multi Screen User Manual UK Headquarters Electronic Modular Solutions Ltd. Kendal House, 20 Blaby Road, S. Wigston, Leics., LE18 4SB, England Tel: +44 (0) 116 2775730 Fax: +44 (0) 116 2774973
Vigilant Multi Screen User Manual UK Headquarters Electronic Modular Solutions Ltd. Kendal House, 20 Blaby Road, S. Wigston, Leics., LE18 4SB, England Tel: +44 (0) 116 2775730 Fax: +44 (0) 116 2774973
Introduction to Configuration. Chapter 4
 Introduction to Configuration Chapter 4 This presentation covers: > Qualities of a Good Technician > Configuration Overview > Motherboard Battery > Hardware Configuration Overview > Troubleshooting Configurations
Introduction to Configuration Chapter 4 This presentation covers: > Qualities of a Good Technician > Configuration Overview > Motherboard Battery > Hardware Configuration Overview > Troubleshooting Configurations
Installation Guide AHA-2930B. PCI-to-Fast SCSI Host Adapter with SCSISelect
 R Installation Guide AHA-2930B Adaptec, Inc. 691 South Milpitas Blvd. Milpitas, CA 95035 Copyright 1996, 1997, Adaptec, Inc. All rights reserved. No part of this publication may be reproduced, stored in
R Installation Guide AHA-2930B Adaptec, Inc. 691 South Milpitas Blvd. Milpitas, CA 95035 Copyright 1996, 1997, Adaptec, Inc. All rights reserved. No part of this publication may be reproduced, stored in
Product Information Sheet PDA14 2 Channel, 14-Bit Waveform Digitizer APPLICATIONS FEATURES OVERVIEW
 Product Information Sheet PDA 2 Channel, -Bit Waveform Digitizer FEATURES 2 Channels at up to 100 MHz Sample Rate Bits of Resolution Bandwidth from DC-50 MHz 512 Megabytes of On-Board Memory 500 MB/s Transfer
Product Information Sheet PDA 2 Channel, -Bit Waveform Digitizer FEATURES 2 Channels at up to 100 MHz Sample Rate Bits of Resolution Bandwidth from DC-50 MHz 512 Megabytes of On-Board Memory 500 MB/s Transfer
Compaq PowerStorm 300/AGP and 300/PCI Graphics Options Installation Guide
 Compaq PowerStorm 300/AGP and 300/PCI Graphics Options Installation Guide Part Number: EK-PBXAC-IN. A01/330430-001 September 1998 This guide describes the installation of the Compaq PowerStorm 300/AGP
Compaq PowerStorm 300/AGP and 300/PCI Graphics Options Installation Guide Part Number: EK-PBXAC-IN. A01/330430-001 September 1998 This guide describes the installation of the Compaq PowerStorm 300/AGP
HP / HP HPIB Driver Installation and Troubleshooting ChemStation Version A.07.0x- A.08.0xon Windows NT
 HP 82341 / HP 82350 HPIB Driver Installation and Troubleshooting ChemStation Version A.07.0x- A.08.0xon Windows NT This document will give you the background information that you need in order to prepare
HP 82341 / HP 82350 HPIB Driver Installation and Troubleshooting ChemStation Version A.07.0x- A.08.0xon Windows NT This document will give you the background information that you need in order to prepare
GV-N62128DP2-RH. User's Manual. GeForce 6200 Graphics Accelerator. Rev MD-N621DP2R-101R. Copyright. Trademarks. Notice
 GV-N62128DP2-RH GeForce 6200 Graphics Accelerator User's Manual Rev. 101 12MD-N621DP2R-101R Copyright 2006 GIGABYTE TECHNOLOGY CO., LTD Copyright by GIGA-BYTE TECHNOLOGY CO., LTD. ("GBT"). No part of this
GV-N62128DP2-RH GeForce 6200 Graphics Accelerator User's Manual Rev. 101 12MD-N621DP2R-101R Copyright 2006 GIGABYTE TECHNOLOGY CO., LTD Copyright by GIGA-BYTE TECHNOLOGY CO., LTD. ("GBT"). No part of this
Chapter 1. Introduction. System Requirements. Supports High Resolution graphics modes
 Contents CHAPTER 1. INTRODUCTION... 1 System Requirements... 1 Supports High Resolution graphics modes... 1 Specification List... 2 CHAPTER2. HARDWARE / SOFTWARE INSTALLATION... 3 Hardware Installation...
Contents CHAPTER 1. INTRODUCTION... 1 System Requirements... 1 Supports High Resolution graphics modes... 1 Specification List... 2 CHAPTER2. HARDWARE / SOFTWARE INSTALLATION... 3 Hardware Installation...
DaqBoard/3000USB Series USB 1-MHz, 16-Bit Data Acquisition Boards
 INSTALLATION GUIDE DaqBoard/3000USB Series USB 1-MHz, 16-Bit Data Acquisition Boards Requires one of the following Operating Systems: Windows 2000 Windows XP Windows Vista Covers 4 Connection Scenarios:
INSTALLATION GUIDE DaqBoard/3000USB Series USB 1-MHz, 16-Bit Data Acquisition Boards Requires one of the following Operating Systems: Windows 2000 Windows XP Windows Vista Covers 4 Connection Scenarios:
CyberPro PCI 4S Quick Installation Guide
 CyberPro PCI 4S Quick Installation Guide Introducing the CyberPro PCI 4S The CyberPro PCI 4S high-speed serial I/O card provides four additional 9-pin serial ports. Features and Benefits Conforms to PCI
CyberPro PCI 4S Quick Installation Guide Introducing the CyberPro PCI 4S The CyberPro PCI 4S high-speed serial I/O card provides four additional 9-pin serial ports. Features and Benefits Conforms to PCI
PCI-12AIO 12-Bit Analog Input/Output PCI Board
 PCI-12AIO 12-Bit Analog Input/Output PCI Board With 32 Input Channels, 4 Output Channels, a 16-Bit Digital I/O Port and 1.5 MSPS Input Conversion Rate Features: 32 Single-Ended or 16 Differential 12-Bit
PCI-12AIO 12-Bit Analog Input/Output PCI Board With 32 Input Channels, 4 Output Channels, a 16-Bit Digital I/O Port and 1.5 MSPS Input Conversion Rate Features: 32 Single-Ended or 16 Differential 12-Bit
RADEON /RADEON VE Getting Started...
 RADEON /RADEON VE Getting Started... Safety Instructions for TV Tuner Products Installing Your RADEON /RADEON VE Installing the ATI Driver for Windows 98, Windows Me Installing the ATI Driver for Windows
RADEON /RADEON VE Getting Started... Safety Instructions for TV Tuner Products Installing Your RADEON /RADEON VE Installing the ATI Driver for Windows 98, Windows Me Installing the ATI Driver for Windows
IDE ATA/133 Controller
 IDE ATA/133 Controller Dual Channel ATA/133 PCI Controller Card PCI2IDE133 Actual product may vary from photo FCC Compliance Statement This equipment has been tested and found to comply with the limits
IDE ATA/133 Controller Dual Channel ATA/133 PCI Controller Card PCI2IDE133 Actual product may vary from photo FCC Compliance Statement This equipment has been tested and found to comply with the limits
PMC-12AIO. 12-Bit PMC Analog Input/Output Board
 PMC-12AIO 12-Bit PMC Analog Input/Output Board With 32 Input Channels, 4 Output Channels, a 16-Bit Digital I/O Port and 1.5 MSPS Input Conversion Rate Features: 32 Single-Ended or 16 Differential 12-Bit
PMC-12AIO 12-Bit PMC Analog Input/Output Board With 32 Input Channels, 4 Output Channels, a 16-Bit Digital I/O Port and 1.5 MSPS Input Conversion Rate Features: 32 Single-Ended or 16 Differential 12-Bit
The monitor is a 17-inch (17 inches viewable) intelligent micro-processor based monitor.
 Introduction The Monitor has an active matrix TFT (Thin-Film Transistor) LCD (Liquid Crystal Display). This monitor is designed for use in small working areas or for those who need more working space on
Introduction The Monitor has an active matrix TFT (Thin-Film Transistor) LCD (Liquid Crystal Display). This monitor is designed for use in small working areas or for those who need more working space on
PXI The PXI-8210 is a Fast Ethernet/Ultra Wide SCSI interface for the PXI/CompactPCI bus.
 INSTALLATION GUIDE PXI -8210 The PXI-8210 is a Fast Ethernet/Ultra Wide SCSI interface for the PXI/CompactPCI bus. Contents Hardware Overview...2 PXI-8210 Features...2 SCSI-3 Specification...2 Connectivity...3
INSTALLATION GUIDE PXI -8210 The PXI-8210 is a Fast Ethernet/Ultra Wide SCSI interface for the PXI/CompactPCI bus. Contents Hardware Overview...2 PXI-8210 Features...2 SCSI-3 Specification...2 Connectivity...3
User's Manual for PDI Capture Card
 User's Manual for PDI Capture Card PMS Video Ltd. Doc No: PMS-UM0003 Rev. 1.2 Last Update: Feb 25, 2004 1. Introduction: The PDI (Parallel Digital Interface) Capture Card is designed to work with the Realmagic
User's Manual for PDI Capture Card PMS Video Ltd. Doc No: PMS-UM0003 Rev. 1.2 Last Update: Feb 25, 2004 1. Introduction: The PDI (Parallel Digital Interface) Capture Card is designed to work with the Realmagic
PCI-1751U. 48-bit Digital Input/Output Card with Universal PCI Bus. User Manual
 PCI-1751U 48-bit Digital Input/Output Card with Universal PCI Bus User Manual Copyright This documentation and the software included with this product are copyrighted 2006 by Advantech Co., Ltd. All rights
PCI-1751U 48-bit Digital Input/Output Card with Universal PCI Bus User Manual Copyright This documentation and the software included with this product are copyrighted 2006 by Advantech Co., Ltd. All rights
X64 Xcelera-CL PX4 User's Manual Edition 1.10 Part number OC-X4CM-PUSR0
 DALSA 7075 Place Robert-Joncas, Suite 142 St-Laurent, Quebec, H4M 2Z2 Canada http://www.imaging.com X64 Xcelera-CL PX4 User's Manual Edition 1.10 Part number OC-X4CM-PUSR0 *OC-X4CM-PUSR0* NOTICE 2007 DALSA
DALSA 7075 Place Robert-Joncas, Suite 142 St-Laurent, Quebec, H4M 2Z2 Canada http://www.imaging.com X64 Xcelera-CL PX4 User's Manual Edition 1.10 Part number OC-X4CM-PUSR0 *OC-X4CM-PUSR0* NOTICE 2007 DALSA
16AIO Bit Analog Input/Output Board. With 16 Input Channels and 8 Output Channels
 16AIO168 16-Bit Analog Input/Output Board With 16 Input Channels and 8 Output Channels Available in PMC, PCI, cpci, PCI-104 and PC104-Plus and PCI Express form factors as: PMC-16AIO168: PMC, Single-width
16AIO168 16-Bit Analog Input/Output Board With 16 Input Channels and 8 Output Channels Available in PMC, PCI, cpci, PCI-104 and PC104-Plus and PCI Express form factors as: PMC-16AIO168: PMC, Single-width
CM7326/CM7327 FrameGrabberModule User s manual
 CM7326/CM7327 FrameGrabberModule User s manual BDM-610020014 Rev. B CM7326 and CM7327 FrameGrabberModule User s manual RTD Embedded Technologies, INC. 103 Innovation Blvd. State College, PA 16803-0906
CM7326/CM7327 FrameGrabberModule User s manual BDM-610020014 Rev. B CM7326 and CM7327 FrameGrabberModule User s manual RTD Embedded Technologies, INC. 103 Innovation Blvd. State College, PA 16803-0906
Cyber PCI I/O Quick Installation Guide
 Cyber PCI I/O Quick Installation Guide Introducing the Cyber PCI I/O The Cyber PCI I/O high-speed serial and parallel I/O card family provides a complete solution for serial and parallel device connections.
Cyber PCI I/O Quick Installation Guide Introducing the Cyber PCI I/O The Cyber PCI I/O high-speed serial and parallel I/O card family provides a complete solution for serial and parallel device connections.
Chapter 3 Installation
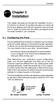 Installation Chapter 3 Installation This chapter will guide you through the installation of your I/ O Extension A.3 board. It includes instructions on how to set the I/O port address and interrupt request
Installation Chapter 3 Installation This chapter will guide you through the installation of your I/ O Extension A.3 board. It includes instructions on how to set the I/O port address and interrupt request
AHA-3980/3980W AHA-3985/3985W
 Quick Reference: Hardware Installation AHA-3980/3980W AHA-3985/3985W MultiChannel PCI-to-SCSI RAID Adapters R This guide explains how to install the AHA -398x RAID adapters: the AHA-3980, AHA-3980W, AHA-3985,
Quick Reference: Hardware Installation AHA-3980/3980W AHA-3985/3985W MultiChannel PCI-to-SCSI RAID Adapters R This guide explains how to install the AHA -398x RAID adapters: the AHA-3980, AHA-3980W, AHA-3985,
82341C HPIB Installation and Troubleshooting Agilent ChemStations on Windows 95 and Windows NT
 82341C HPIB Installation and Troubleshooting Agilent ChemStations on Windows 95 and Windows NT This document will give you the background information that you need in order to prepare and install the 82341C
82341C HPIB Installation and Troubleshooting Agilent ChemStations on Windows 95 and Windows NT This document will give you the background information that you need in order to prepare and install the 82341C
System Installation. 3-1 Socket 370 Celeron Processor CHAPTER 3
 CHAPTER 3 System Installation This chapter provides you with instructions to set up your system. The additional information is enclosed to help you install M-system Flash disk, set up LCD display and handle
CHAPTER 3 System Installation This chapter provides you with instructions to set up your system. The additional information is enclosed to help you install M-system Flash disk, set up LCD display and handle
DVP-7020BE 16 Channel PCI-bus Surveillance Capture card
 DVP-7020BE 16 Channel PCI-bus Surveillance Capture card Copyright This documentation and the software included with this product are copyrighted in 2006 by Advantech Co., Ltd. All rights are reserved.
DVP-7020BE 16 Channel PCI-bus Surveillance Capture card Copyright This documentation and the software included with this product are copyrighted in 2006 by Advantech Co., Ltd. All rights are reserved.
Instruction Guide. 2 Channel Ultra ATA/100 PCI Card PCI2IDE100. The Professionals Source For Hard-to-Find Computer Parts. Revised: December 5, 2002
 IDE CARD 2 Channel Ultra ATA/100 PCI Card PCI2IDE100 Instruction Guide * Actual product may vary from photo Revised: December 5, 2002 The Professionals Source For Hard-to-Find Computer Parts 7 FCC COMPLIANCE
IDE CARD 2 Channel Ultra ATA/100 PCI Card PCI2IDE100 Instruction Guide * Actual product may vary from photo Revised: December 5, 2002 The Professionals Source For Hard-to-Find Computer Parts 7 FCC COMPLIANCE
GV-NX66L128DP / GV-NX66L256DP GeForce 6600 LE Graphics Accelerator
 GV-NX66L128DP / GV-NX66L256DP GeForce 6600 LE Graphics Accelerator User's Manual Rev. 102 12MD-X66L1DP-102R * The WEEE marking on the product indicates this product must not be disposed of with user's
GV-NX66L128DP / GV-NX66L256DP GeForce 6600 LE Graphics Accelerator User's Manual Rev. 102 12MD-X66L1DP-102R * The WEEE marking on the product indicates this product must not be disposed of with user's
DaqBoard/1000. Series 16-Bit, 200-kHz PCI Data Acquisition Boards
 16-Bit, 200-kHz PCI Data Acquisition Boards Features 16-bit, 200-kHz A/D converter 8 differential or 16 single-ended analog inputs (software selectable per channel) Up to four boards can be installed into
16-Bit, 200-kHz PCI Data Acquisition Boards Features 16-bit, 200-kHz A/D converter 8 differential or 16 single-ended analog inputs (software selectable per channel) Up to four boards can be installed into
User's Manual for SDI Capture Card
 User's Manual for SDI Capture Card PMS Video Ltd. Doc No: PMS-UM0001 Rev. 1.1 Last Update: 25/2/2004 1. Introduction: The SDI (Serial Digital Interface) Capture Card is a standard PCI 2.1 input card, which
User's Manual for SDI Capture Card PMS Video Ltd. Doc No: PMS-UM0001 Rev. 1.1 Last Update: 25/2/2004 1. Introduction: The SDI (Serial Digital Interface) Capture Card is a standard PCI 2.1 input card, which
PCB Layout and design Considerations for CH7007 and CH7008
 Application Notes PCB Layout and design Considerations for CH7007 and CH7008 Introduction This application note focuses on the basic PCB layout and design guidelines for the CH7007 and CH7008 VGA-to-TV
Application Notes PCB Layout and design Considerations for CH7007 and CH7008 Introduction This application note focuses on the basic PCB layout and design guidelines for the CH7007 and CH7008 VGA-to-TV
700TSU INSTALLATION MANUAL
 M 700TSU INSTALLATION MANUAL 2 Table of Contents Features...03 Specifications...04 Quick-Start...05 Remote Control...07 Hardware Installation...10 Software Installation...14 Touch Screen Driver Installation
M 700TSU INSTALLATION MANUAL 2 Table of Contents Features...03 Specifications...04 Quick-Start...05 Remote Control...07 Hardware Installation...10 Software Installation...14 Touch Screen Driver Installation
CPU fan has a power connector which needs to be connected to CPU fan power socket on your motherboard as shown on the image above.
 The first thing you should do is unpack your ATX case. Take off the cover of your case so that you can access the inside. Place the case on a desk so that you are looking down towards the open case. Your
The first thing you should do is unpack your ATX case. Take off the cover of your case so that you can access the inside. Place the case on a desk so that you are looking down towards the open case. Your
Installation Guide AVA-2902E/I. PCI-to-Fast SCSI Host Adapters. PCI SCSI Host Adapter with Internal or External Connector
 Installation Guide AVA-2902E/I PCI-to-Fast SCSI Host Adapters PCI SCSI Host Adapter with Internal or External Connector R 1 Installing the Host Adapter and SCSI Device WARNING: Before you start, turn OFF
Installation Guide AVA-2902E/I PCI-to-Fast SCSI Host Adapters PCI SCSI Host Adapter with Internal or External Connector R 1 Installing the Host Adapter and SCSI Device WARNING: Before you start, turn OFF
AGP Rev. A+ Graphics Card User s Manual
 AGP-9710 Rev. A+ Graphics Card User s Manual 35380302 Copyright This publication contains information that is protected by copyright. No part of it may be reproduced in any form or by any means or used
AGP-9710 Rev. A+ Graphics Card User s Manual 35380302 Copyright This publication contains information that is protected by copyright. No part of it may be reproduced in any form or by any means or used
PCI to SH-3 AN Hitachi SH3 to PCI bus
 PCI to SH-3 AN Hitachi SH3 to PCI bus Version 1.0 Application Note FEATURES GENERAL DESCRIPTION Complete Application Note for designing a PCI adapter or embedded system based on the Hitachi SH-3 including:
PCI to SH-3 AN Hitachi SH3 to PCI bus Version 1.0 Application Note FEATURES GENERAL DESCRIPTION Complete Application Note for designing a PCI adapter or embedded system based on the Hitachi SH-3 including:
