Hosted UC Call Recording User Guide
|
|
|
- Anissa Lucas
- 5 years ago
- Views:
Transcription
1 Hosted UC Call Recording User Guide
2 Table of Contents Introduction... 3 Logging In... 3 Accessing Call Recording... 3 Login Page... 4 Password Criteria... 4 Resetting Password... 5 Navigation... 8 Call Recording Media Player... 8 Display Recording Information Additional Function Buttons Recordings Tags Searching for Recordings Search by Date Filtering Recordings Filter by User Filter by Tags Filter by Star Sharing Recordings Page2
3 Introduction This guide provides information about the Call Recording Platform features and functions. The focus of this guide is to enable the end user the ability to successfully navigate, search, playback and manage recordings within the Call Recording Web Portal. Step by step procedures are included to enable users to walkthrough various tasks within Call Recording. The Call Recording Web Platform allows users of the system to manage calls. Users of the system might be characterized as Administrators, supervisors or users. Users are assigned roles within Call Recording that provide various permissions to both features and functions within the platform and also access to recordings through recording permissions. In addition to this end user guide, on initial login to the system, users are presented with a guided tour of the major features and functions within the system, enabling quick tuition for completing simple tasks within the system. Logging In Call Recording is a native cloud application. This means that access to the platform is carried out through connecting to the Call Recording Portal web site through any active internet capable device. Accessing Call Recording Access to the Call Recording Portal can be carried out by going to This URL should be added to your browsers bookmarks for ease of access to the Call Recording Portal. Page3
4 Login Page Once on the login page, you must enter your username and password to access the Call Recording Portal. Password Criteria Call Recording applies password policies to users of the Call Recording Portal to enforce security within the system. All passwords should be reasonably complex and difficult for unauthorized people to guess. Users should choose passwords that are at least eight characters long and contain a combination of upper- and lower-case letters, numbers, and punctuation marks and other special characters. These requirements will be enforced within the Call Recording application when setting the password. Page4
5 In addition to meeting those requirements, users should also use common sense when choosing passwords. Avoid basic combinations that are easy to guess. For instance, choices like password, password1 and Pa$$w0rd are weak from a security perspective. All passwords must be changed regularly. This requirement will be enforced by Call Recording within automated resetting of passwords at regular intervals. If the security of a password is in doubt for example, if it appears that an unauthorized person has logged into the account the password must be changed immediately. CBTS will define a 24/7/365 support structure using our Enterprise Network Operations Center (ENOC) with an escalation process where you always have access to our experts. Resetting Password If a user is unable to remember their password or enters an invalid username or password, the system will display a message at the top of the login page, as shown in Figure 2 below. Page5
6 If you are unable to remember your password, you may click the Forgot your password? link and this will take you to the Call Recording Password Retrieval process. Clicking the Forgot your password? link brings you to a dialogue box that allows you to enter your registered address for password retrieval. Simply enter your registered address and the Call Recording Portal will you a link that will enable you to reset your password as shown in the below: Page6
7 Once you have received the reset from Call Recording, follow the link. This link will take you to the Change Password page as shown below. Enter a new password and then confirm the password in the Password Confirmation entry. Once you have entered your new password click on the Change Password button. N.B. Ensure your new password meets the minimum password security restrictions. Successful completion of the password reset will take you directly into the Call Recording Portal. Page7
8 Navigation Once logged into Call Recording, you will be taken to the Call Recording Portal. This Portal will allow the user to complete all functions within Call Recording relating to recording management and playback. Figure 6, demonstrates an overview of the various elements within the portal. Figure 6 Call Recording Main Page Elements The Call Recording Portal page allows the users the ability to complete all functions associated to the recordings. Within this page, the users may complete the following tasks associated with recordings: Retrieve Metadata Star Highlight Filter Playback Search Share Tag Access Settings Call Recording Media Player The Call Recording Media Player allows users to both play recordings back and also manage other elements and functions associated with the recording. Page8
9 Figure 7, demonstrates the layout of the Call Recording Media Player and provides an overview of the buttons and functions associated. Figure 7 Call Recording Media Player Overview Within the Call Recording Media Player, the player is broken into 3 sections. Figure 8 Call Recording Media Player Top Section The top section (shown above in Figure 8), displays information associated with the recording. Here we can see, Call Party A and Call Party B. The position of Party A and Party B demonstrates the call direction. In this example, Call Recording user Nick made an outbound call to party B shown here as the phone number dialed. We can further see the duration of the recording, and the time and date, that the recording was made. To the right side of the Media Player we can see 2 buttons, star and multi-select. The star button allows the users to highlight the recording for easy searching. The multiselect button is used in context to the whole display of recordings, allowing the user to select multiple recordings so as to apply a similar function to, e.g. adding tags to a group of recordings. Figure 9 Call Recording Media Player Recording Control Section Page9
10 The center section of the Media Player displays the waveform of recording along with the play / pause button. The playback indicator (blue vertical line with circle in the middle) shows the current position in the playback of a recording. Using drag and drop, the user may move this play line to any position within the recording to playback any portion of the recording as required. Figure 10 Call Recording Media Player Functional Control Section The lower third of the Media Player is used to manage recordings and access additional functions. On the left side of the Player, any Tags associated to the recording are displayed. These Tags may be Tags that have been captured automatically or added by a user. The right side of the player shows icons for carrying out actions against the recording. These actions are as follows: Display Recording Information Figure 11 Call Recording Media Player Recording Information Button The Recording Information button allows the user to display additional metadata that is associated with the recording. Any metadata collected with the recording will be displayed as shown in Figure 13. Page10
11 Figure 12 Call Recording Media Player Recording Information Button Additional Function Buttons Button Figure 13 Call Recording Media Player Additional Function Along with the Recording Information button, there are 2 additional buttons. These are Share and Tags. Further information on these functions can be found in the appropriate sections of this guide. Recordings Tags Recording Tags are used for classifying recordings within Call Recording. In order to allow advanced searching and grouping of recordings, Call Recording enables the addition of Tags to recordings. Tags may be used for any number of purposes. Some typical examples of these uses include, Tagging call types, (e.g. sales, support, complaint) and adding account numbers to recordings to allow search of recordings for a specific customer. When Tags have been added to a recording, they will be visible in the bottom left side of the Media Player as shown below: Page11
12 Figure 14 Call Recording Media Player Tags In this example the recording has 2 Tags, Mobile and Test Call. A user wishing to search for calls relating to either of these 2 Tags would be able to type the Tag value into the search window to find all recording with this Tag (the user will only be able to see recordings with this tag that they have permission to view). To add Tags to a recording, simple click the Add Tag button as shown below: This will open a dialogue box that will allow you to add Tags. Simply type the name of the Tag you wish to apply to the recording and press enter. If the Tag has been previously used, once you start typing the dialog box will give the option to automatically populate. Figure 15 Call Recording Adding Tags to Recording Searching for Recordings Call Recording provides very simple yet incredibly powerful search capabilities within the Call Recording Portal. As a native cloud application, web search utilities have been utilized to provide a sophisticated search tool. In the top right hand corner of the Call Recording Portal is the Call Recording Search window as seen below: Page12
13 Figure 16 Call Recording Main Page Search box To find recordings simply type in any keyword, whether it be a name or a Tag value and press enter. Call Recording will immediately display any recording that match the specified query. You can also write Boolean query strings to find targeted information, e.g. Mobile +Adam would return all recordings that contain Mobile and Adam. Figure 17 Call Recording Main Page Search Box If you require more advanced search functionality, press the expand icon on the search bar as shown in Figure 18. Figure 18 Call Recording Search bar The search bar will expand to offer you more selections for your search. In the Search Dialogue, additional criteria may be applied to your searches. Page13
14 Figure 19, shows the Search in dialogue. This allows you to narrow your search from all recordings that you have access to (if you have access to all recordings for all users in your account) to only your own recordings. Figure 19 Call Recording Search Dialog Search In If you are looking to search for a recording of a specific person, you may either use a query string to find their recordings, or you can choose to advanced search and select the Filter by option. Filter by allows you to narrow down your search to specific users or teams. This is of great benefit, if you are looking to build complex queries to find recordings in situations where you have a large number of users and high volumes of recordings to search through. Page14
15 The image in Figure 20 shows the Filter by dialogue listing users to search. Figure 20 Call Recording Search Dialog Filter by Search by Date In order to narrow search fields further, the query, search in and filter by options can also be assisted by the Date search function. Selecting the Date field in the Call Recording Search dialogue presents you with date periods to amend your search, as seen in Figure 21. Page15
16 Figure 21 Call Recording Search Dialog Date Periods The Date selection allows you to either select predefined date periods: Today - today s recordings Yesterday - yesterday s recordings Last 7 Days - recordings made in the last 7 days Last 30 Days - recordings made in the last 30 days This Month - recording made in the current calendar month Last Month - recording made in the previous calendar month Custom Range - allows you to create custom date ranges Selecting one of these date periods narrows down any other search to only include results from the date period specified. Select Custom Range allows you to specify an exact date range through use of a calendar entry system. Selecting Custom Range opens the additional dialogue shown in Figure 22. Figure 22 Call Recording Search Dialog Custom Date Range Page16
17 In order to choose a date range, select the date from the calendar on the left side for your start date and the date from the calendar on the right for your end date. Once you have completed your selection, press apply and the date range will be added to your search criteria. Filtering Recordings In addition to searching for recordings through the search dialog, Call Recording offers users the ability to quickly filter recordings through various methods, allowing quick access to recordings with specific criteria. In Figure 23, the top bar of the user interface shows the quick filter options within Call Recording. Figure 23 Call Recording / Filtering - Overview Calls may be filtered by several different properties. The initial method is the option to quickly change from a view that displays all users to only your recordings. This is especially useful in organizations where there exists a large numbers of users and high volumes of recordings. There are 2 ways of filtering recordings based on the type of users you wish to display. Figure 24 below shows how you can quickly change the displayed recording from All users to My Recordings. This allows you to quickly filter your own recordings. Figure 24 Call Recording / Filtering My Recordings Page17
18 Filter by User In order to increase efficiency in finding other users or team s recordings, Call Recording allows users to filter the recordings they are viewing to specific users or teams ( Dub Point ). Figure 25 demonstrates how you can quickly change which user or team recordings are displayed. Figure 25 Call Recording / Filtering Restrict to dub point Filter by Tags If you use Tags within Call Recording, you may also choose to only display recordings that have Tags associated to them. This allows you to focus on recordings that contain more detailed information. In order to filter calls by tag, select the Show tagged button as in Figure 26. Figure 26 Call Recording / Filtering show tagged Filter by Star Another useful feature of the Call Recording filtering system is the ability to Star recordings. As with and other applications, you may want to classify a document as important, in a way that you can quickly access in the future. Call Recording give this option through the Star button, presented beside the date, on the Call Recording Media Player. Page18
19 To flag a recording with a Star, press the Star button as shown in Figure 27. Figure 27 Call Recording / Filtering Star Recording When looking for recordings that have had the Star applied, select the Show starred filter button from the filter pain as shown in Figure 28. This will display all of the recordings that you have applied the Star to. Sharing Recordings Figure 28 Call Recording / Filtering Show starred Call Recording offers additional security to users by providing the option to share recordings. Downloading recordings and ing them reduces the security by allowing others to copy and alter them. To prevent this and enhance security, Call Recording Sharing offers a highly secure way to share recordings without the need to download them. Through Call Recording Sharing, a secure link is sent to a recipient, offering them the ability to connect to Call Recording and listen to the recording. The user does not need to be hold a Call Recording account. For enhanced security of this sharing method, links sent to 3 rd parties are only available for a fixed duration, after which the secure link ceases to work. To share recordings, click the Share button under the recording in the Call Recording Media Player as shown below: Page19
20 Once you click the Share button, a sharing dialogue box opens on the page as shown below: Figure 29 Call Recording Share Recording Dialog Within the dialogue box, add the recipients address. If you wish to, you can change the Subject and Description of the message. Once you have filled in the details, check the confirmation box at the bottom of the dialogue box to confirm that you understand you are sharing this recording and press share. This dialogue will initiate an to the sharing recipient and provide them with a hyperlink to access the recording. Page20
21 Figure 31 Call Recording Share Recording Dialog Once the recipient clicks on the Listen Now button in the , they are automatically directed to the Call Recording Portal where they can immediately play the shared recording. Figure 32 Call Recording Share Recording Dialog Page21
SmartVoice Call Recording
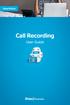 SmartVoice Call Recording User Guide Contents What is Call Recording?...4 Call Recording Availability...4 Call Recording Activation... 5-7 How to Activate Call Recording... 5 SmartVoice Administrator...
SmartVoice Call Recording User Guide Contents What is Call Recording?...4 Call Recording Availability...4 Call Recording Activation... 5-7 How to Activate Call Recording... 5 SmartVoice Administrator...
This guide is designed to give new users a brief overview of Learn360. It will review how to Figure 1. Figure 9 Figure 8
 Quick Start Guide This guide is designed to give new users a brief overview of Learn360. It will review how to begin using the many tools, features and functionality Learn360 has to offer. Login Figures
Quick Start Guide This guide is designed to give new users a brief overview of Learn360. It will review how to begin using the many tools, features and functionality Learn360 has to offer. Login Figures
Searching Options. Quick Start Guide. With Learn360, there are three different searching options which are displayed in Figures 1, 2, & 3.
 This guide is designed to give new users a brief overview of. It will review how users can begin using the many tools, features and functionality has to offer with the greatest of ease. Login Figures 1,
This guide is designed to give new users a brief overview of. It will review how users can begin using the many tools, features and functionality has to offer with the greatest of ease. Login Figures 1,
Secure Enterprise Search - SES
 PROCESS OVERVIEW Note: Please use Internet Explorer The purpose of this reference guide is to provide an overview of the newly enhanced feature, Secure Enterprise Search (SES). SES is a secure solution
PROCESS OVERVIEW Note: Please use Internet Explorer The purpose of this reference guide is to provide an overview of the newly enhanced feature, Secure Enterprise Search (SES). SES is a secure solution
UPTIVITY DISCOVER USER MANUAL, V5.6. April
 UPTIVITY DISCOVER USER MANUAL, V5.6 April 2015 www.incontact.com UPTIVITY DISCOVER USER MANUAL, V5.6 Version: 5.6 Revision: April 2015 About incontact: incontact (NASDAQ: SAAS) is the cloud contact center
UPTIVITY DISCOVER USER MANUAL, V5.6 April 2015 www.incontact.com UPTIVITY DISCOVER USER MANUAL, V5.6 Version: 5.6 Revision: April 2015 About incontact: incontact (NASDAQ: SAAS) is the cloud contact center
Browse Recordings - Overview
 - Overview Logging into the portal automatically opens the : page. for recordings based-on multiple criteria and then play, tag, forward, or download them. Enter criteria such as a date range, tags, remote
- Overview Logging into the portal automatically opens the : page. for recordings based-on multiple criteria and then play, tag, forward, or download them. Enter criteria such as a date range, tags, remote
cc: Discover Web Player Guide
 cc: Discover Web Player Guide Version 4.5 September 2011 callcopy.com Security Classification: CallCopy Confidential Distribution: Approved internal CallCopy staff only and licensed CallCopy customers
cc: Discover Web Player Guide Version 4.5 September 2011 callcopy.com Security Classification: CallCopy Confidential Distribution: Approved internal CallCopy staff only and licensed CallCopy customers
In Figure 6, users can view their profile information in the Profile tab displayed by. Figure 8 Figure 7
 This guide is designed to give new users a brief overview of Learn360. It will review how to begin using the many tools, features and functionality Learn360 has to offer. Login Figures 1, 2 and 3 feature
This guide is designed to give new users a brief overview of Learn360. It will review how to begin using the many tools, features and functionality Learn360 has to offer. Login Figures 1, 2 and 3 feature
USER GUIDE. Accessing the User Interface. Login Page https://www.contentcatcher.com. Resetting your Password. Logging In
 USER GUIDE This guide walks through the user interface of ContentCatcher, and the features and parameters contained therein. Accessing the User Interface The ContentCatcher user interface is a secure web-based
USER GUIDE This guide walks through the user interface of ContentCatcher, and the features and parameters contained therein. Accessing the User Interface The ContentCatcher user interface is a secure web-based
Call Reporter Pro Software
 Call Reporter Pro Software Call Management Features User Guide Version 1.05 Date & Issue: Issue 1 June 2017 www.usbcallrecord.com This guide is Copyright Intelligent Recording Limited 2017 Introduction
Call Reporter Pro Software Call Management Features User Guide Version 1.05 Date & Issue: Issue 1 June 2017 www.usbcallrecord.com This guide is Copyright Intelligent Recording Limited 2017 Introduction
Uptivity WFO User Manual, v5.7
 Uptivity WFO User Manual, v5.7 www.incontact.com Uptivity WFO User Manual, v5.7 Version 5.7 Revision September 2015 About incontact incontact (NASDAQ: SAAS) is the leader in cloud contact center software,
Uptivity WFO User Manual, v5.7 www.incontact.com Uptivity WFO User Manual, v5.7 Version 5.7 Revision September 2015 About incontact incontact (NASDAQ: SAAS) is the leader in cloud contact center software,
St. Paul s Convent School (Secondary Section) ELMO Student User Guide
 St. Paul s Convent School (Secondary Section) ELMO Student User Guide Version 1.0 Page 1 of 14 1. User Account 1.1 Login Open Chrome browser and go to http://elmo.spcs.edu.hk, a Sign In screen will be
St. Paul s Convent School (Secondary Section) ELMO Student User Guide Version 1.0 Page 1 of 14 1. User Account 1.1 Login Open Chrome browser and go to http://elmo.spcs.edu.hk, a Sign In screen will be
USER GUIDE. EBMS SECURE MailGate
 USER GUIDE EBMS SECURE EMAIL MailGate USER REGISTRATION When a secure email is sent to a new user, Secure Mailbox generates a notification and sends it to their email account. The notification contains
USER GUIDE EBMS SECURE EMAIL MailGate USER REGISTRATION When a secure email is sent to a new user, Secure Mailbox generates a notification and sends it to their email account. The notification contains
Guide for Researchers: Online Human Ethics Application Form
 Guide for Researchers: Online Human Ethics Application Form What is Quest Quest is our comprehensive research management system used to administer and support research activity at Victoria University.
Guide for Researchers: Online Human Ethics Application Form What is Quest Quest is our comprehensive research management system used to administer and support research activity at Victoria University.
Quick Start. for Users. Online Banking
 Quick Start for Users Online Banking Table of Contents Getting Started... 1 Multifactor Authentication.... 2 Log In.... 3 Reset Your Password.... 4 Reset Your Security Question... 6 Change Your Phone Number....
Quick Start for Users Online Banking Table of Contents Getting Started... 1 Multifactor Authentication.... 2 Log In.... 3 Reset Your Password.... 4 Reset Your Security Question... 6 Change Your Phone Number....
UPTIVITY DISCOVER WEB PLAYER MANUAL, V February
 UPTIVITY DISCOVER WEB PLAYER MANUAL, V5.5.1 February 2015 www.incontact.com UPTIVITY DISCOVER WEB PLAYER MANUAL, V5.5.1 Version: 5.5.1 Revision: February 2015 About incontact: incontact (NASDAQ: SAAS)
UPTIVITY DISCOVER WEB PLAYER MANUAL, V5.5.1 February 2015 www.incontact.com UPTIVITY DISCOVER WEB PLAYER MANUAL, V5.5.1 Version: 5.5.1 Revision: February 2015 About incontact: incontact (NASDAQ: SAAS)
NHS Education for Scotland Community Websites. Guide for establishing and maintaining a community website
 NHS Education for Scotland Community Websites http://www.knowledge.scot.nhs.uk/xxx Guide for establishing and maintaining a community website 1 Contents 1. Introduction Page 3 2. Homepage Page 4 3. Set
NHS Education for Scotland Community Websites http://www.knowledge.scot.nhs.uk/xxx Guide for establishing and maintaining a community website 1 Contents 1. Introduction Page 3 2. Homepage Page 4 3. Set
Altus Call Recording. Dashboard Admin User Guide. Document Version Maryland Way, Suite 300 Brentwood, TN Tel
 Altus Call Recording Dashboard Admin User Guide Document Version 1.3 5121 Maryland Way, Suite 300 Brentwood, TN 37027 Tel +1 615.465.4001 WWW.ALTUSUC.COM Table of Contents About This Document... 5 1.1
Altus Call Recording Dashboard Admin User Guide Document Version 1.3 5121 Maryland Way, Suite 300 Brentwood, TN 37027 Tel +1 615.465.4001 WWW.ALTUSUC.COM Table of Contents About This Document... 5 1.1
Log In Password Management Tool Log in Failed Access and Abilities Adding/Removing Users
 Section 1 Introduction Overview Log In... 1-1 Password Management Tool... 1-2 Log in Failed... 1-3 Access and Abilities... 1-3 Adding/Removing Users... 1-3 Privacy Statement Explanation of Privacy Statement...
Section 1 Introduction Overview Log In... 1-1 Password Management Tool... 1-2 Log in Failed... 1-3 Access and Abilities... 1-3 Adding/Removing Users... 1-3 Privacy Statement Explanation of Privacy Statement...
Charlotte Housing Authority Applicant Portal Overview
 Topic Charlotte Housing Authority Table of Contents Page Login Page 3 Forgot Password 4 Registering- Currently on waiting list 6-10 Home Screen 11 Wait Listing Information Basic Details 12-13 Waiting List
Topic Charlotte Housing Authority Table of Contents Page Login Page 3 Forgot Password 4 Registering- Currently on waiting list 6-10 Home Screen 11 Wait Listing Information Basic Details 12-13 Waiting List
MAXIMUS Provider Billing Application v.3 Sign In and Forgot Password
 MAXIMUS Provider Billing Application v.3 Sign In and Forgot Password The following training documentation contains detailed step-by-step instructions and may be used as reference in understanding the Sign
MAXIMUS Provider Billing Application v.3 Sign In and Forgot Password The following training documentation contains detailed step-by-step instructions and may be used as reference in understanding the Sign
BroadCloud PBX Call Recording
 BroadCloud PBX Call Recording Dashboard Admin User Guide Document Version 1.1 9737 Washingtonian Boulevard, Suite 350 Gaithersburg, MD 20878 Tel +1 301.977.9440 WWW.BROADSOFT.COM BroadWorks Guide Copyright
BroadCloud PBX Call Recording Dashboard Admin User Guide Document Version 1.1 9737 Washingtonian Boulevard, Suite 350 Gaithersburg, MD 20878 Tel +1 301.977.9440 WWW.BROADSOFT.COM BroadWorks Guide Copyright
Enhanced Registration Overview
 Enhanced Registration Overview ID AND PASSWORD 1) In order to register, you must know your NetID and password to login. If you have already used the Financial Aid or Student Accounts system, you have already
Enhanced Registration Overview ID AND PASSWORD 1) In order to register, you must know your NetID and password to login. If you have already used the Financial Aid or Student Accounts system, you have already
Guide for Candidates: Online Progress Reports
 Guide for Candidates: Online Progress Reports What is Quest Quest is our comprehensive research management system used to administer and support research activity at Victoria University. All Progress Reports
Guide for Candidates: Online Progress Reports What is Quest Quest is our comprehensive research management system used to administer and support research activity at Victoria University. All Progress Reports
Managing User Account Passwords
 Managing User Account Passwords August 2013 Image 9: Confirming Security Preference Updates Selecting Yes will direct the user to the User Settings editor where preferences can be set (see Image 10). Selecting
Managing User Account Passwords August 2013 Image 9: Confirming Security Preference Updates Selecting Yes will direct the user to the User Settings editor where preferences can be set (see Image 10). Selecting
Terex Management System (TMS)
 Terex Management System (TMS) Instructor Manual Instructor Manual TMS is the technology foundation that enables and supports the business capabilities we need to serve our customers, leverage our supply
Terex Management System (TMS) Instructor Manual Instructor Manual TMS is the technology foundation that enables and supports the business capabilities we need to serve our customers, leverage our supply
Nextiva Drive The Setup Process Mobility & Storage Option
 Nextiva Drive The Setup Process The Setup Process Adding Users 1. Login to your account and click on the Account icon at the top of the page (this is only visible to the administrator). 2. Click Create
Nextiva Drive The Setup Process The Setup Process Adding Users 1. Login to your account and click on the Account icon at the top of the page (this is only visible to the administrator). 2. Click Create
Colligo Engage Outlook App 7.1. Connected Mode - User Guide
 7.1 Connected Mode - User Guide Contents Colligo Engage Outlook App 1 Benefits 1 Key Features 1 Platforms Supported 1 Installing and Activating Colligo Engage Outlook App 2 Checking for Updates 3 Updating
7.1 Connected Mode - User Guide Contents Colligo Engage Outlook App 1 Benefits 1 Key Features 1 Platforms Supported 1 Installing and Activating Colligo Engage Outlook App 2 Checking for Updates 3 Updating
TELUS Business Connect for Google User Guide
 TELUS Business Connect for Google User Guide TELUS Business Connect for Google User Guide Contents 2 Contents Introduction... 4 About TELUS Business Connect for Google... 5 About this guide... 5 Basics...
TELUS Business Connect for Google User Guide TELUS Business Connect for Google User Guide Contents 2 Contents Introduction... 4 About TELUS Business Connect for Google... 5 About this guide... 5 Basics...
Cisco Unified CM User Options
 Cisco Unified CM User Options This document describes how to use Cisco Unified CM User Options web pages. Cisco Unified CM User Options provides a web-based interface that allows users and administrators
Cisco Unified CM User Options This document describes how to use Cisco Unified CM User Options web pages. Cisco Unified CM User Options provides a web-based interface that allows users and administrators
Colligo Manager 5.4 SP3. User Guide
 5.4 SP3 User Guide Contents Enterprise Email Management for SharePoint 2010 1 Benefits 1 Key Features 1 Platforms Supported 1 Installing and Activating Colligo Email Manager 2 Checking for Updates 4 Updating
5.4 SP3 User Guide Contents Enterprise Email Management for SharePoint 2010 1 Benefits 1 Key Features 1 Platforms Supported 1 Installing and Activating Colligo Email Manager 2 Checking for Updates 4 Updating
Oreka TR 1.4 User Manual
 Oreka TR 1.4 User Manual Rev. 3 August, 2012 2012 TABLE OF CONTENTS TABLE OF CONTENTS... 1 Chapter 1. Introduction... 2 1.1. What is Oreka... 2 1.2. Who should read this manual?... 2 Chapter 2. Recording
Oreka TR 1.4 User Manual Rev. 3 August, 2012 2012 TABLE OF CONTENTS TABLE OF CONTENTS... 1 Chapter 1. Introduction... 2 1.1. What is Oreka... 2 1.2. Who should read this manual?... 2 Chapter 2. Recording
USER MANUAL. SalesPort Salesforce Customer Portal for WordPress (Lightning Mode) TABLE OF CONTENTS. Version: 3.1.0
 USER MANUAL TABLE OF CONTENTS Introduction...1 Benefits of Customer Portal...1 Prerequisites...1 Installation...2 Salesforce App Installation... 2 Salesforce Lightning... 2 WordPress Manual Plug-in installation...
USER MANUAL TABLE OF CONTENTS Introduction...1 Benefits of Customer Portal...1 Prerequisites...1 Installation...2 Salesforce App Installation... 2 Salesforce Lightning... 2 WordPress Manual Plug-in installation...
CLOUD EXPLORER DATALOADER USER S GUIDE UC INNOVATION, INC. April 07, 2017
 CLOUD EXPLORER DATALOADER USER S GUIDE April 07, 2017 UC INNOVATION, INC. 230 Commerce, Suite 110 Irvine, CA 92602 Phone: 949-415-8246 Fax: 866-890-7874 Email: info@ucinnovation.com http://www.ucinnovation.com
CLOUD EXPLORER DATALOADER USER S GUIDE April 07, 2017 UC INNOVATION, INC. 230 Commerce, Suite 110 Irvine, CA 92602 Phone: 949-415-8246 Fax: 866-890-7874 Email: info@ucinnovation.com http://www.ucinnovation.com
EFS Account Administrator Manual
 EFS Account Administrator Manual Table of Contents Click any line in the Table of Contents to jump to that page Screen Overview...1 Administrator Login...2 Passwords / Forgotten Passwords...2 Welcome Screen...3
EFS Account Administrator Manual Table of Contents Click any line in the Table of Contents to jump to that page Screen Overview...1 Administrator Login...2 Passwords / Forgotten Passwords...2 Welcome Screen...3
User s Guide. Valvova Oy
 User s Guide Valvova Oy June 21, 2017 CONTENTS Contents 1 Timeline 2 1.1 Program startup......................................... 3 1.2 Calendar............................................. 3 1.3 Go to
User s Guide Valvova Oy June 21, 2017 CONTENTS Contents 1 Timeline 2 1.1 Program startup......................................... 3 1.2 Calendar............................................. 3 1.3 Go to
THE UNITED REPUBLIC OF TANZANIA
 THE UNITED REPUBLIC OF TANZANIA PRESIDENT S OFFICE - PUBLIC SERVICE AND GOOD GOVERNENCE e-government Agency GOVERNMENT MAILING SYSTEM USER GUIDE 1 P a g e Contents Contents... 2 1. Introduction... 4 2.
THE UNITED REPUBLIC OF TANZANIA PRESIDENT S OFFICE - PUBLIC SERVICE AND GOOD GOVERNENCE e-government Agency GOVERNMENT MAILING SYSTEM USER GUIDE 1 P a g e Contents Contents... 2 1. Introduction... 4 2.
Salesforce Classic Guide for iphone
 Salesforce Classic Guide for iphone Version 35.0, Winter 16 @salesforcedocs Last updated: October 27, 2015 Copyright 2000 2015 salesforce.com, inc. All rights reserved. Salesforce is a registered trademark
Salesforce Classic Guide for iphone Version 35.0, Winter 16 @salesforcedocs Last updated: October 27, 2015 Copyright 2000 2015 salesforce.com, inc. All rights reserved. Salesforce is a registered trademark
ELM Server Exchange Edition ArchiveWeb version 5.5
 ELM Server Exchange Edition ArchiveWeb version 5.5 Copyright 2016 Lexmark. All rights reserved. Lexmark is a trademark of Lexmark International, Inc., registered in the U.S. and/or other countries. All
ELM Server Exchange Edition ArchiveWeb version 5.5 Copyright 2016 Lexmark. All rights reserved. Lexmark is a trademark of Lexmark International, Inc., registered in the U.S. and/or other countries. All
Blackboard 5 Level One Student Manual
 Blackboard 5 Level One Student Manual Blackboard, Inc. 1899 L Street NW 5 th Floor Washington DC 20036 Copyright 2000 by Blackboard Inc. All rights reserved. No part of the contents of this manual may
Blackboard 5 Level One Student Manual Blackboard, Inc. 1899 L Street NW 5 th Floor Washington DC 20036 Copyright 2000 by Blackboard Inc. All rights reserved. No part of the contents of this manual may
You will need the unique URL for your site and your username and password to login to Data- Director.
 Getting Started Step 1: Login to the DataDirector website: You will need the unique URL for your site and your username and password to login to Data- Director. You may change your password after you login.
Getting Started Step 1: Login to the DataDirector website: You will need the unique URL for your site and your username and password to login to Data- Director. You may change your password after you login.
Contents Introduction... 4 Features new to CyDesk Web... 4 Call History: - Show All or Filter by Category... 4 Call History: - View the Call History
 Contents Introduction... 4 Features new to CyDesk Web... 4 Call History: - Show All or Filter by Category... 4 Call History: - View the Call History of other Agents... 4 Busy Agents: - Hover to View who
Contents Introduction... 4 Features new to CyDesk Web... 4 Call History: - Show All or Filter by Category... 4 Call History: - View the Call History of other Agents... 4 Busy Agents: - Hover to View who
Raptor University. Raptor System Entry Admin Training. Instructor: RAPTOR TECHNOLOGIES, LLC
 Raptor University Raptor System Entry Admin Training Instructor: RAPTOR TECHNOLOGIES, LLC This training will provide you with the skills necessary to perform the following functions within the Raptor System:
Raptor University Raptor System Entry Admin Training Instructor: RAPTOR TECHNOLOGIES, LLC This training will provide you with the skills necessary to perform the following functions within the Raptor System:
OmniPCX RECORD version 2.4
 U S E R M A N U A L OmniPCX RECORD version 2.4 Alcatel-Lucent name and logo are trademarks Page 1/65 Legal notice www.al-enterprise.com The Alcatel-Lucent name and logo are trademarks of Nokia used under
U S E R M A N U A L OmniPCX RECORD version 2.4 Alcatel-Lucent name and logo are trademarks Page 1/65 Legal notice www.al-enterprise.com The Alcatel-Lucent name and logo are trademarks of Nokia used under
MANAGING ACTIVITIES...
 Sales Center Guide GETTING STARTED... 2 LOGGING INTO LASSO... 2 FINDING YOUR WAY AROUND... 3 CONTACTING SUPPORT... 3 ACCESSING THE SALES CENTER... 3 SALES CENTER TIPS... 5 SEARCHING FOR A REGISTRANT...
Sales Center Guide GETTING STARTED... 2 LOGGING INTO LASSO... 2 FINDING YOUR WAY AROUND... 3 CONTACTING SUPPORT... 3 ACCESSING THE SALES CENTER... 3 SALES CENTER TIPS... 5 SEARCHING FOR A REGISTRANT...
Getting Your Data out of Salesforce Leveraging Your Salesforce Data in ZoomInfo Shipping Data Back to Salesforce
 1 Table of Contents Getting Your Data out of Salesforce Importing Data from Salesforce to ZoomInfo Signing into Salesforce from ZoomInfo Selecting a Resource and Naming a File Filtering Your Data Processing
1 Table of Contents Getting Your Data out of Salesforce Importing Data from Salesforce to ZoomInfo Signing into Salesforce from ZoomInfo Selecting a Resource and Naming a File Filtering Your Data Processing
Scheduling. End-User Guide 2018 Practice Engine Systems, Inc.
 Scheduling End-User Guide 2018 Practice Engine Systems, Inc. CONTENTS Change History... 4 Scheduling Dashboard... 5 User Name Dashboard Widget... 6 Profile Dashboard Widget... 7 Preferred Locations tab...
Scheduling End-User Guide 2018 Practice Engine Systems, Inc. CONTENTS Change History... 4 Scheduling Dashboard... 5 User Name Dashboard Widget... 6 Profile Dashboard Widget... 7 Preferred Locations tab...
Volvo Car Remarketing Services Online Portal User Guide
 Volvo Car Remarketing Services Online Portal User Guide Rev V1 - July 2016 Quick Start Guide 1. Open your username & password email 2. Website link double click on the Internet Explorer icon in the bottom
Volvo Car Remarketing Services Online Portal User Guide Rev V1 - July 2016 Quick Start Guide 1. Open your username & password email 2. Website link double click on the Internet Explorer icon in the bottom
Communications App User Guide
 Communications App User Guide 05 August 2015 Introduction Getting Started Logging in Accessing Comms App Navigating Apps using the user context menu Communications Management Main Menu Creating Default
Communications App User Guide 05 August 2015 Introduction Getting Started Logging in Accessing Comms App Navigating Apps using the user context menu Communications Management Main Menu Creating Default
User Guide for Google
 User Guide Office@Hand for Google About Office@Hand for Google Office@Hand for Google provides seamless integration between your Google account and your Office@Hand services. It offers these features:
User Guide Office@Hand for Google About Office@Hand for Google Office@Hand for Google provides seamless integration between your Google account and your Office@Hand services. It offers these features:
PowerSchool Parent Portal
 ALBEMARLE COUNTY PUBLIC SCHOOLS PowerSchool Parent Portal A Guide for Parents Rachel Collier & Mark Leach Revised: 10/26/2015 This user guide will provide parents with information about accessing and using
ALBEMARLE COUNTY PUBLIC SCHOOLS PowerSchool Parent Portal A Guide for Parents Rachel Collier & Mark Leach Revised: 10/26/2015 This user guide will provide parents with information about accessing and using
Contents Welcome to Halo... 3 Secure Sign-In... 4 Forgot Password... 4 Messages... 5 Create and Send a Message... 5 Message Enhancements...
 Halo Web App GUIDE Contents Welcome to Halo... 3 Secure Sign-In... 4 Forgot Password... 4 Messages... 5 Create and Send a Message... 5 Message Enhancements... 6 Quick Note... 6 Mark as Urgent... 6 Add
Halo Web App GUIDE Contents Welcome to Halo... 3 Secure Sign-In... 4 Forgot Password... 4 Messages... 5 Create and Send a Message... 5 Message Enhancements... 6 Quick Note... 6 Mark as Urgent... 6 Add
These pages will help you get started with the Mazda Web Report System. Use the following options to find the information you need:
 Overview The Web Report System is used to display, print and download Mazda reports. All reports that were previously available through the MDCS Report Distribution System (RDS) are now available through
Overview The Web Report System is used to display, print and download Mazda reports. All reports that were previously available through the MDCS Report Distribution System (RDS) are now available through
Training Manual. Updated 4/5/17
 Training Manual Updated 4/5/17 1 TABLE OF CONTENTS Accessing myconnections 3 myconnections Login. 4 Navigating myconnections.5 Patient Lookup: Search. 7 Patient Lookup: Consent and Summary 9 Patient Lookup:
Training Manual Updated 4/5/17 1 TABLE OF CONTENTS Accessing myconnections 3 myconnections Login. 4 Navigating myconnections.5 Patient Lookup: Search. 7 Patient Lookup: Consent and Summary 9 Patient Lookup:
NEW INNOVATIONS Faculty Introduction
 NEW INNOVATIONS Faculty Introduction This presentation includes the following topics: Login Notifications Completing Evaluations Viewing Evaluation Results Conferences Confirming Procedures/Diagnoses NOTE:
NEW INNOVATIONS Faculty Introduction This presentation includes the following topics: Login Notifications Completing Evaluations Viewing Evaluation Results Conferences Confirming Procedures/Diagnoses NOTE:
TDS managedip Hosted Unified Communication (UC) User Guide
 Installation and Setup To Install the Application: The application is available for both PC and MAC. To download, visit the TDS Support Site at: http://support.tdsmanagedip.com/hosted To log into the Application:
Installation and Setup To Install the Application: The application is available for both PC and MAC. To download, visit the TDS Support Site at: http://support.tdsmanagedip.com/hosted To log into the Application:
GolfNow Central. Marketing User Guide. February 2018
 Marketing User Guide 2018 1 Table of Contents Course management Player Rules Booking Engine settings Connecting to your Social Media accounts How to send and schedule a one-time campaign How to send and
Marketing User Guide 2018 1 Table of Contents Course management Player Rules Booking Engine settings Connecting to your Social Media accounts How to send and schedule a one-time campaign How to send and
gc4you.com User Guide 2010
 Table of Contents Introduction... 2 Sign On and Authentication... 3 Standard Portal Page Components... 4 Navigation... 8 Searching Portal Search... 10 Search Results... 11 Bring2Mind\DMX... 12 Document
Table of Contents Introduction... 2 Sign On and Authentication... 3 Standard Portal Page Components... 4 Navigation... 8 Searching Portal Search... 10 Search Results... 11 Bring2Mind\DMX... 12 Document
Luxor CRM 2.0. Getting Started Guide
 Luxor CRM 2.0 Getting Started Guide This Guide is Copyright 2009 Luxor Corporation. All Rights Reserved. Luxor CRM 2.0 is a registered trademark of the Luxor Corporation. Microsoft Outlook and Microsoft
Luxor CRM 2.0 Getting Started Guide This Guide is Copyright 2009 Luxor Corporation. All Rights Reserved. Luxor CRM 2.0 is a registered trademark of the Luxor Corporation. Microsoft Outlook and Microsoft
User Guide Ahmad Bilal [Type the company name] 1/1/2009
![User Guide Ahmad Bilal [Type the company name] 1/1/2009 User Guide Ahmad Bilal [Type the company name] 1/1/2009](/thumbs/92/109182878.jpg) User Guide Ahmad Bilal [Type the company name] 1/1/2009 Contents 1 LOGGING IN... 1 1.1 REMEMBER ME... 1 1.2 FORGOT PASSWORD... 2 2 HOME PAGE... 3 2.1 CABINETS... 4 2.2 SEARCH HISTORY... 5 2.2.1 Recent
User Guide Ahmad Bilal [Type the company name] 1/1/2009 Contents 1 LOGGING IN... 1 1.1 REMEMBER ME... 1 1.2 FORGOT PASSWORD... 2 2 HOME PAGE... 3 2.1 CABINETS... 4 2.2 SEARCH HISTORY... 5 2.2.1 Recent
Pratt User Guide
 25LIVE @ Pratt User Guide This guide is to be used by Pratt Institute Faculty, Staff and Official Student Groups who want to request a campus public room for a class or an event. Technical questions and
25LIVE @ Pratt User Guide This guide is to be used by Pratt Institute Faculty, Staff and Official Student Groups who want to request a campus public room for a class or an event. Technical questions and
Web Access to with Office 365
 Web Access to Email with Office 365 Web Access to email allows you to access your LSE mailbox from any computer or mobile device connected to the internet. Be aware, however, that Outlook 365 looks and
Web Access to Email with Office 365 Web Access to email allows you to access your LSE mailbox from any computer or mobile device connected to the internet. Be aware, however, that Outlook 365 looks and
Websense Secure Messaging User Help
 Websense Secure Messaging User Help Welcome to Websense Secure Messaging, a tool that provides a secure portal for the transmission and viewing of sensitive, personal data in email. Use the portal to view
Websense Secure Messaging User Help Welcome to Websense Secure Messaging, a tool that provides a secure portal for the transmission and viewing of sensitive, personal data in email. Use the portal to view
Welcome to Cumulus Sites the easy to-use website portal of Cumulus that offers fast
 Welcome to Cumulus Sites the easy to-use website portal of Cumulus that offers fast file access and secure file distribution to anyone on the Web. Anyone can be allowed to self-serve access to a public
Welcome to Cumulus Sites the easy to-use website portal of Cumulus that offers fast file access and secure file distribution to anyone on the Web. Anyone can be allowed to self-serve access to a public
Telax Administrator Portal
 Telax Administrator Portal Table of Contents A. Getting Started... 2 B. Home... 2 C. Executive Dashboard... 3 E. Configuration... 5 1. General Page... 5 2. Working Hours... 5 3. Contact List:... 6 4. Queues:...
Telax Administrator Portal Table of Contents A. Getting Started... 2 B. Home... 2 C. Executive Dashboard... 3 E. Configuration... 5 1. General Page... 5 2. Working Hours... 5 3. Contact List:... 6 4. Queues:...
ADMINISTRATOR PORTAL MANUAL
 ADMINISTRATOR PORTAL MANUAL TABLE OF CONTENTS SIGNING IN... 5 HOME SCREEN... 6 GENERAL SETTINGS... 7 WORKING HOURS TAB... 9 HOLIDAYS TAB... 11 Shortened hours for the Holidays... 12 Holiday Message...
ADMINISTRATOR PORTAL MANUAL TABLE OF CONTENTS SIGNING IN... 5 HOME SCREEN... 6 GENERAL SETTINGS... 7 WORKING HOURS TAB... 9 HOLIDAYS TAB... 11 Shortened hours for the Holidays... 12 Holiday Message...
Managing Users for an Organisation
 Managing Users for an Organisation Scope: Organisation Administrators, Region Administrators, Organisation Group Administrators Contents 1.1 Screen Overview 1.2 Viewing an Organisations users 1.3 Adding
Managing Users for an Organisation Scope: Organisation Administrators, Region Administrators, Organisation Group Administrators Contents 1.1 Screen Overview 1.2 Viewing an Organisations users 1.3 Adding
Menu Bars alls you access to your account information and activity.
 Portal Login First Step: Visit URL portal.freedomfiber.com for login Type in email address used on your FreedomFIBER account Type in password Account Name: FreedomFIBER Click on Sign In User Portal Once
Portal Login First Step: Visit URL portal.freedomfiber.com for login Type in email address used on your FreedomFIBER account Type in password Account Name: FreedomFIBER Click on Sign In User Portal Once
POWERED BY. Start Guide
 POWERED BY Start Guide Introduction User profil: beginners Web browsers recommended: IE10 (minimum version), Chrome Objective: This guide presents the major steps to start using the main features of RAPID4
POWERED BY Start Guide Introduction User profil: beginners Web browsers recommended: IE10 (minimum version), Chrome Objective: This guide presents the major steps to start using the main features of RAPID4
Colligo Engage Outlook App 7.1. Offline Mode - User Guide
 Colligo Engage Outlook App 7.1 Offline Mode - User Guide Contents Colligo Engage Outlook App 1 Benefits 1 Key Features 1 Platforms Supported 1 Installing and Activating Colligo Engage Outlook App 3 Checking
Colligo Engage Outlook App 7.1 Offline Mode - User Guide Contents Colligo Engage Outlook App 1 Benefits 1 Key Features 1 Platforms Supported 1 Installing and Activating Colligo Engage Outlook App 3 Checking
My Site. Introduction
 My Site Introduction My Site is a component of the portal that is available to all NB educators. It is a personalized site that provides all users with the following features: A place to save and share
My Site Introduction My Site is a component of the portal that is available to all NB educators. It is a personalized site that provides all users with the following features: A place to save and share
TDNet Discover User Manual
 TDNet Discover User Manual 2014 Introduction Contents 1 Introduction... 3 1.1 TDNet Discover... 3 1.2 TDNet Index... 3 1.3 Personalization... 3 1.4 TDNet Widgets... 4 2 Logging In... 5 2.1 Browsing without
TDNet Discover User Manual 2014 Introduction Contents 1 Introduction... 3 1.1 TDNet Discover... 3 1.2 TDNet Index... 3 1.3 Personalization... 3 1.4 TDNet Widgets... 4 2 Logging In... 5 2.1 Browsing without
Administrator Quick Guide
 1 Administrator Quick Guide Login Screen The first page employees will see when visiting their training site is the login screen. This is where employees must enter their username and password to access
1 Administrator Quick Guide Login Screen The first page employees will see when visiting their training site is the login screen. This is where employees must enter their username and password to access
Secure Transfer Site (STS) User Manual
 Secure Transfer Site (STS) User Manual (Revised 3/1/12) Table of Contents Basic System Display Information... 3 Command Buttons with Text... 3 Data Entry Boxes Required / Enabled... 3 Connecting to the
Secure Transfer Site (STS) User Manual (Revised 3/1/12) Table of Contents Basic System Display Information... 3 Command Buttons with Text... 3 Data Entry Boxes Required / Enabled... 3 Connecting to the
Avigilon Control Center Web Client User Guide
 Avigilon Control Center Web Client User Guide Version: 4.12 Standard PDF-WEBCLIENT-S-E-Rev2 Copyright 2013 Avigilon. All rights reserved. The information presented is subject to change without notice.
Avigilon Control Center Web Client User Guide Version: 4.12 Standard PDF-WEBCLIENT-S-E-Rev2 Copyright 2013 Avigilon. All rights reserved. The information presented is subject to change without notice.
RingCentral for Google. User Guide
 RingCentral for Google User Guide RingCentral for Google User Guide Contents 2 Contents Introduction............................................................... 4 About RingCentral for Google..........................................................
RingCentral for Google User Guide RingCentral for Google User Guide Contents 2 Contents Introduction............................................................... 4 About RingCentral for Google..........................................................
Inland Fisheries Ireland Online Application Portal. User Guide IFI/2018/1-4434
 Inland Fisheries Ireland Online Application Portal User Guide IFI/2018/1-4434 USER GUIDE Inland Fisheries Ireland Online Application Portal Document Updated 21/5/2018 Version:1.1 The purpose of this document
Inland Fisheries Ireland Online Application Portal User Guide IFI/2018/1-4434 USER GUIDE Inland Fisheries Ireland Online Application Portal Document Updated 21/5/2018 Version:1.1 The purpose of this document
Avigilon Control Center Standard Web Client User Guide. Version 5.6
 Avigilon Control Center Standard Web Client User Guide Version 5.6 2006-2015, Avigilon Corporation. All rights reserved. Unless expressly granted in writing, no license is granted with respect to any copyright,
Avigilon Control Center Standard Web Client User Guide Version 5.6 2006-2015, Avigilon Corporation. All rights reserved. Unless expressly granted in writing, no license is granted with respect to any copyright,
Creating a New First or Second Line Incident
 Creating a New First or Second Line Incident New Incidents can be created from a variety of locations within TOPdesk. The Quick Launch Bar is one way and probably the fastest. Note: Only if you have the
Creating a New First or Second Line Incident New Incidents can be created from a variety of locations within TOPdesk. The Quick Launch Bar is one way and probably the fastest. Note: Only if you have the
Monash University Policy Management. User Guide
 Monash University Policy Management User Guide 1 Table of Contents 1. GENERAL NAVIGATION... 4 1.1. Logging In to Compliance 360 - Single Sign On... 4 1.2. Help... 4 1.2.1. The University Policy Bank...
Monash University Policy Management User Guide 1 Table of Contents 1. GENERAL NAVIGATION... 4 1.1. Logging In to Compliance 360 - Single Sign On... 4 1.2. Help... 4 1.2.1. The University Policy Bank...
HGC SUPERHUB HOSTED EXCHANGE
 HGC SUPERHUB HOSTED EXCHANGE EMAIL OUTLOOK WEB APP (OWA) 2010 USER GUIDE V2013.6 HGC Superhub Hosted Email OWA User Guide @ 2014 HGC. All right reserved. Table of Contents 1. Get Started... 4 1.1 Log into
HGC SUPERHUB HOSTED EXCHANGE EMAIL OUTLOOK WEB APP (OWA) 2010 USER GUIDE V2013.6 HGC Superhub Hosted Email OWA User Guide @ 2014 HGC. All right reserved. Table of Contents 1. Get Started... 4 1.1 Log into
Microsoft Outlook Basics
 Microsoft Outlook 2010 Basics 2 Microsoft Outlook 2010 Microsoft Outlook 2010 3 Table of Contents Getting Started with Microsoft Outlook 2010... 7 Starting Microsoft Outlook... 7 Outlook 2010 Interface...
Microsoft Outlook 2010 Basics 2 Microsoft Outlook 2010 Microsoft Outlook 2010 3 Table of Contents Getting Started with Microsoft Outlook 2010... 7 Starting Microsoft Outlook... 7 Outlook 2010 Interface...
Multi-NVR Manager. Quick Start Configuration Usage
 Multi-NVR Manager Quick Start Configuration Usage 2014. All rights are reserved. No portion of this document may be reproduced without permission. All trademarks and brand names mentioned in this publication
Multi-NVR Manager Quick Start Configuration Usage 2014. All rights are reserved. No portion of this document may be reproduced without permission. All trademarks and brand names mentioned in this publication
CentovaCast User's Guide
 CentovaCast Copyright 2007-2008, Centova Technologies Inc. Published January, 2008 For CentovaCast v2.x Table of Contents 1. Accessing Your Account...3 1.1. Logging In...3 1.2. Retrieving Your Password...3
CentovaCast Copyright 2007-2008, Centova Technologies Inc. Published January, 2008 For CentovaCast v2.x Table of Contents 1. Accessing Your Account...3 1.1. Logging In...3 1.2. Retrieving Your Password...3
Office365 End User Training & Self-Service Migration Manual Simplified
 Office365 End User Training & Self-Service Migration Manual Simplified Version 1.0 University Systems and Security 5/25/2016 1 P a g e Table of Contents 2 P a g e Table of Contents Introduction to Office365...
Office365 End User Training & Self-Service Migration Manual Simplified Version 1.0 University Systems and Security 5/25/2016 1 P a g e Table of Contents 2 P a g e Table of Contents Introduction to Office365...
Trusted Advisor User Guide. inty CASCADE v 2.9.0
 Trusted Advisor User Guide inty CASCADE v 2.9.0 Table of Contents 1. Overview... 2 2. Logging in to inty CASCADE... 2 2.1 Forgotten Password... 4 2.2 Password Complexity... 5 3. Home Page... 7 4. Navigation...
Trusted Advisor User Guide inty CASCADE v 2.9.0 Table of Contents 1. Overview... 2 2. Logging in to inty CASCADE... 2 2.1 Forgotten Password... 4 2.2 Password Complexity... 5 3. Home Page... 7 4. Navigation...
CareProfiler. Using Science Making you happy since Command Center QuickGuide
 CareProfiler Using Science Making you happy since 2008 Command Center QuickGuide Command Center QuickGuide This Quick Guide will walk you through the key functions in the Command Center, such as finding
CareProfiler Using Science Making you happy since 2008 Command Center QuickGuide Command Center QuickGuide This Quick Guide will walk you through the key functions in the Command Center, such as finding
Click on a link below to navigate this document, or use bookmarks in Adobe.
 Website Instructions Click on a link below to navigate this document, or use bookmarks in Adobe. Logging in and User Registration MyUSG Quoting Online with Westchester, A Chubb Company Quoting Online with
Website Instructions Click on a link below to navigate this document, or use bookmarks in Adobe. Logging in and User Registration MyUSG Quoting Online with Westchester, A Chubb Company Quoting Online with
ecashiering Table Of Contents
 ecashiering Table Of Contents Overview... 2 Logging in to ecashiering... 2 ecashiering Tab... 3 Payment Management... 3 Digital Delivery Account Managment... 7 Patient Pay Online Tab... 8 Account Summary...
ecashiering Table Of Contents Overview... 2 Logging in to ecashiering... 2 ecashiering Tab... 3 Payment Management... 3 Digital Delivery Account Managment... 7 Patient Pay Online Tab... 8 Account Summary...
Poet Image Description Tool: Step-by-step Guide
 Poet Image Description Tool: Step-by-step Guide Introduction This guide is designed to help you use the Poet image description tool to add image descriptions to DAISY books. The tool assumes you have access
Poet Image Description Tool: Step-by-step Guide Introduction This guide is designed to help you use the Poet image description tool to add image descriptions to DAISY books. The tool assumes you have access
User manual. SmartPSS. Manual includes
 User manual software is used for viewing, playing back and exporting video footage from IP video surveillance systems. Manual includes Logging In Starting Live View Adding a Custom View Using Digital Zoom
User manual software is used for viewing, playing back and exporting video footage from IP video surveillance systems. Manual includes Logging In Starting Live View Adding a Custom View Using Digital Zoom
Operating Requirements. Log in/access
 Operating Requirements Is my browser compatible? Ipreo leverages the cloud to host certain content. Our site provides an online System Check which will verify if required URLS are both permissioned by
Operating Requirements Is my browser compatible? Ipreo leverages the cloud to host certain content. Our site provides an online System Check which will verify if required URLS are both permissioned by
OmniPCX RECORD version 2.4
 U S E R M A N U A L OmniPCX RECORD version 2.4 Alcatel-Lucent name and logo are trademarks Page 1/68 Legal notice www.al-enterprise.com The Alcatel-Lucent name and logo are trademarks of Nokia used under
U S E R M A N U A L OmniPCX RECORD version 2.4 Alcatel-Lucent name and logo are trademarks Page 1/68 Legal notice www.al-enterprise.com The Alcatel-Lucent name and logo are trademarks of Nokia used under
QUICK REFERENCE CARD. Introduction to Outlook Web Access
 QUICK REFERENCE CARD Introduction to Outlook Web Access Page 1 of 12 Launching OWA In order to launch Outlook Web Access, you will need to do the following. Double Click on the Internet Explorer Icon on
QUICK REFERENCE CARD Introduction to Outlook Web Access Page 1 of 12 Launching OWA In order to launch Outlook Web Access, you will need to do the following. Double Click on the Internet Explorer Icon on
ReadyTalk for HubSpot User Guide
 ReadyTalk for HubSpot User Guide Revised March 2016 2 Contents Overview... 3 Configuring ReadyTalk & HubSpot... 4 Configure Sync for Additional Webinar Data... 6 How to Setup the Sync for Additional Webinar
ReadyTalk for HubSpot User Guide Revised March 2016 2 Contents Overview... 3 Configuring ReadyTalk & HubSpot... 4 Configure Sync for Additional Webinar Data... 6 How to Setup the Sync for Additional Webinar
Blackboard Portfolio Quick Reference Guide for Students
 Blackboard Portfolio Quick Reference Guide for Students How to Create a Portfolio 1. On the My Institution tab, under Tools, click on the Portfolio link. 2. From the My Portfolios page, click the Create
Blackboard Portfolio Quick Reference Guide for Students How to Create a Portfolio 1. On the My Institution tab, under Tools, click on the Portfolio link. 2. From the My Portfolios page, click the Create
Halo Administrator GUIDE
 Halo Administrator GUIDE Contents Welcome to Halo... 3 Secure Sign-In... 4 Forgot Password... 4 Messages... 5 Create and Send a Message... 5 Message Enhancements... 6 Quick Note... 6 Mark as Urgent...
Halo Administrator GUIDE Contents Welcome to Halo... 3 Secure Sign-In... 4 Forgot Password... 4 Messages... 5 Create and Send a Message... 5 Message Enhancements... 6 Quick Note... 6 Mark as Urgent...
LOGON PAGE: CREATE NEW ACCOUNT: Organization Information User Information Executive Officer Next
 LOGON PAGE: You will access the system via the log on page. The Foundation may have provided you with a link to this page, or it may be hyperlinked on their Foundation website. It s recommend that you
LOGON PAGE: You will access the system via the log on page. The Foundation may have provided you with a link to this page, or it may be hyperlinked on their Foundation website. It s recommend that you
BM Solutions Mortgage Portal. Document upload - Case tracking - Secure messaging Mobile technology. User Guide 15 January 2018 V3.
 BM Solutions Mortgage Portal Document upload - Case tracking - Secure messaging Mobile technology User Guide 15 January 2018 V3.0 KEY BENEFITS Moving forward together with secure online document upload
BM Solutions Mortgage Portal Document upload - Case tracking - Secure messaging Mobile technology User Guide 15 January 2018 V3.0 KEY BENEFITS Moving forward together with secure online document upload
Patient Portal User Guide The Patient s Guide to Using the Portal
 2014 Patient Portal User Guide The Patient s Guide to Using the Portal Table of Contents: What is the Patient Portal?...3 Enrolling in the Patient Portal.......... 4-19 A. Enrollment Option #1: First-Time
2014 Patient Portal User Guide The Patient s Guide to Using the Portal Table of Contents: What is the Patient Portal?...3 Enrolling in the Patient Portal.......... 4-19 A. Enrollment Option #1: First-Time
