I-9 Complete. User Guide. Last updated: 1/30/15. I-9 Complete Powered by
|
|
|
- Quentin Spencer
- 5 years ago
- Views:
Transcription
1 I-9 Complete User Guide Last updated: 1/30/15 I-9 Complete Powered by
2 TABLE OF CONTENTS Account Login... 1 Logout for Safety... 1 Dashboard... 2 Creating a New Form I Employee Profile... 3 Section Employee Name and Identification... 7 Employee Address and Contact Information... 7 Employee Employment Status... 8 Employee Signature... 8 Electronic Signature... 9 Preparer and/or Translator Certification... 9 Under Age 18 Employees Employee Receipt Amend Section Section Section 2 Data Entry Employment Verification Documents Selecting List A or List B and List C Documents Entering Document Details Changing Selected Documents Employment Information Employer Signature Electronic Signature Amend Section Section Section 3 Tab... 23
3 Add Section 3 - New Name Add Section 3 - Rehire Employee Add Section 3 Re-verification Delete Section Notes and Tasks Fields Form I-9 Section 3 Addendum Re-verification Rules - Expiration Dates Validation Alerts Form I-9 Validation Alerts Key Handling Curable Errors Handling Incurable Errors Handling Warnings Create a New Remote Access Form I Steps to Create a New Remote Access Form I E-Verify Employment Authorized Tentative Non-confirmation Photo Match Reports I-9 Record Summary List... 46
4 Account Login The URL to login to Tracker I-9 Complete is: I-9 Complete Account Login Enter your unique Username (DirectoyID) and Password (Directory Password) and click the Login button to validate your account. Logout for Safety After you have completed your work in Tracker I-9 Complete and no longer require access o r are at the end of your day, click the Logout hyperlink that appears at the top right of every page. After being idle for approximately 20 minutes, the application will automatically log you out for security purposes whereby you will be required to login again to continue using Tracker I-9 Complete. Tracker I-9 Complete Session Idle Automatic Logout I-9 Complete User Guide 1
5 Dashboard The Home page is your Dashboard, customized and configured for your User role in the I-9 Complete web portal. It displays an overview of your action items. The Dashboard also contains the most used features and reports. Dashboard for Basic User with E-Verify Privileges Creating a New Form I-9 There are several ways to create a new I-9 record. The most common way is to click the Create New I-9 button from the Dashboard. I-9 Complete User Guide 2
6 You can also select Create New Form I-9 from the Manage I-9 dropdown menu. Either approach will open the Create I-9 Wizard. Create New I-9 for New Employee Create New I-9 for New or Active Employee Select Create New I-9 for New Employee to create a new employee profile and create a new Form I-9. Select Create New I-9 for an Active or Inactive Employee to search for existing employee profiles in the Tracker I-9 Complete web portal and create a new Form I- 9. Employee Profile The Employee Profile is where basic information about the newly hired employee is entered and validated. Required fields are marked with an asterisk. They are: First Name, Last Name, Employer and Worksite. Employee ID This is the employee s UID and will be populated automatically by PHR. I-9 Complete User Guide 3
7 Notes Enter any additional information the Notes field. It is recommended that each I- 9 Manager tags notes they entered with their initials and a date for clarity and makes sure not to erase notes entered by other I-9 Managers. This field does not appear on the printed Form I-9. You can click on Save/Create I-9 which will give you the options Create New Form I-9 and start Section 1. Create Remote Access Form I-9 for section 1. Create Remote Access Form I-9 for Sections 1 & 2. Save will save the Employee Profile and create an I-9 later. Cancel will cancel your changes. Employee Profile I-9 Complete User Guide 4
8 Duplicate Employee Record When you enter an employee profile that has matching information to an existing profile, a warning message will be displayed. If you know the profile you are creating is for a different person then disregard the warning and click on Create New Profile. Otherwise and contact the I-9/E-Verify Help Desk for further assistance. Do Not Merge Records Duplicate Employee Record Warning The purpose of this feature is to prevent duplicate I-9 records from being created in error and to inform I-9 Managers when an employee is rehired and a Form I-9 is already on file. After clicking Save/Create I-9, a new Form I-9 tab will appear. Here the employee can type the information directly onto the page to complete Section 1. After following the data collection rules and saving the required information, Section 1 must be completed and electronically signed by the employee to add the record to the Form I-9 Audit History. I-9 Complete User Guide 5
9 Section 1 FIG. FORM I-9 SECTION 1 I-9 Complete User Guide 6
10 Employee Name and Identification Completed by the employee: First Name - Enter the first name for the employee. This field is required in order to save the I-9 record. Middle Initial - Enter the middle initial for the employee, if applicable. Last Name - Enter the last name for the employee. This field is required in order to save the I-9 record. Other Names Used (if any) Provide all other names used, if any (including maiden name). If the employee has had no other legal names, check the N/A (Not Applicable) box. This field is required in order to save the I-9 record. Social Security Number - The social security number for the employee in the format of XXX-XX-XXX. This field is checked to ensure only valid numbers are accepted. This field is required in order to save the I-9 record if the employee is associated with a Worksite that has E-Verify enabled. Date of Birth - The date of birth for the employee in the format of mm/dd/yyyy. This field is required in order to save the I-9 record. Employee Address and Contact Information Completed by the employee: Street Name and Number - Enter the full street address for the employee, not including an apartment number, if applicable. This field is required in order to save the I-9 record. Apt Number - Enter the apartment number (without the "Apt" prefix), if applicable. City - Enter the city for the address of the employee. This field is required in order to save the I-9 record. State - Enter the state or U.S. territory for the address of the employee from the dropdown list of valid choices. This field is required in order to save the I-9 record. Zip Code - Enter the zip code (5 digits) or the zip+4 code for the address of the employee. This field is required in order to save the I-9 record. Phone Number Optional field to record the employee s phone number. Address - Optional field to record the employee s address. Data entered into this field is validated to ensure that only a valid address is entered. I-9 Complete User Guide 7
11 Section 1 Employee Employment Status Fields Employee Employment Status Completed by the employee: Employee Employment Status - This field is required in order to save the I-9 record. Select one of the four possible radio buttons: A citizen of the United States A noncitizen national of the United States A lawful permanent resident - Requires a nine digit A-Number/USCIS Number An alien authorized to work - Requires either a nine digit A-Number/USCIS Number or an eleven digit Admission Number (select the matching radio button to choose which document number to add to the Form I-9) o Date authorized to work until Date that the employment authorization expires, if any. The date should be entered in the format of mm/dd/yyyy. If employment authorization does not expire (ex., refugees, aliases, etc.) then check the N/A (Not Applicable) box. o A-Number/USCIS Number 9 digits, required if no Admission Number o Admission Number 11 digits, required if no A-Number/USCIS Number Foreign Passport Number if an Admission Number is entered, a foreign passport number is required. In certain circumstances this is not necessary, and the employee can check the N/A (Not Applicable) box. Issuing Country if a foreign passport number is provided, choose the country that issued the passport here. Employee Signature I-9 Complete provides the ability for the employee to sign electronically. I-9 Complete User Guide 8
12 Electronic Signature Section 1 Electronic Employee Signature Process Select the Electronic Signature radio button. The first time an employee signs Section 1, they are required to: 1. Enter their full name in the Employee Name (First, Last and Middle Initial) textbox. 2. If applicable, enter and confirm the answer to the signature question listed. Answers should be entered in the Answer and Confirm Answer textboxes. If there are changes made to the I-9 that warrants Section 1 to be resigned by the employee, they will need to re-enter the same answer they provided for this signature question at that time. Adding a signature question when signing Section 1 is a Tracker I-9 Complete feature that can be configured by Users with a Client Admin role. 3. Check the I Agree box. 4. If applicable, complete the Preparer/Translator Certificate. This should only be completed and signed if Section 1 is prepared by a person other than the employee. 5. Click the Sign Form I-9 Electronically button. Preparer and/or Translator Certification This set of fields is used to record the name and address of the person that assisted the employee when filling out Section 1 information. Click the + (plus) button to show the Preparer/Translator Certification to display this optional signing section. Click the (minus) button if you wish to hide the Preparer/Translator signing section from the Section 1 signature. I-9 Complete User Guide 9
13 The following fields must be completed by the preparer or translator when completing this certification during Section 1 signing: Last Name - Have the preparer or translator enter their last name. First Name - Have the preparer or translator enter their first name. Date Date Section 1 was completed by the preparer or translator in the format of mm/dd/yyyy. Answer and Confirm Answer - Have the preparer or translator answer the question and confirm the entry as a way to record their electronic signature. Preparer s/translator s Address - Have the preparer or translator enter their complete mailing address. o Street Name and Number o City o State o Zip Code Attestation Have the preparer or translator check the attestation box. Section 1 Electronic Employee Signature with Preparer/Translator Certificate Displayed I-9 Complete User Guide 10
14 Section 1 Paper Employee Signature with Preparer/Translator Certificate Displayed Under Age 18 Employees When I-9 Complete detects that an employee is under the age of 18, a warning prompt appears during the signing process to inform you when to follow special rules. Based on which identity and work authorization documents the employee has will determine how to handle this scenario. Refer to the USCIS I-9 Handbook for Employers (M-274) for more information about the legal requirements. You cannot use the Remote Hire link for Employees under the age of 18. If the employee is under the age of 18 and cannot produce an acceptable List A or List B document, check the box directly beneath Provide an Electronic Signature. This will require having a parent or guardian sign as the Preparer/Translator in Section 1. I-9 Complete User Guide 11
15 Section 1 Employee Signature for New Hire Under the age Of 18 Employee Receipt At any time after signing Section 1, a.pdf copy of Form I-9 is available under the Audit History section for viewing, ing, or printing as necessary. Location of Form I-9 Under the Audit History Section I-9 Complete User Guide 12
16 Amend Section 1 If any changes are made to Section 1 after the new hire has signed it, it must be amended electronically in order to make those changes permanent in the Form I-9 Audit History. I-9 Complete recognizes when a change has occurred to Section 1 and alerts the I-9 Manager that it must be amended through a popup window. The I-9 Manager needs to select who is amending Section 1 from the Editor s Identity dropdown menu and then h a v e the appropriate person check the I Agree checkbox and click Save & Acknowledge Updates. If Employee is selected as the editor, they may be prompted to re-answer the signature question that was posed to them when they initially signed Section 1. USCIS Best Practices states that the Employee should be making any changes needed to Section 1. Popup Window That Appears When Section 1 Needs to Be Amended The Electronic Amendment will appear at the bottom of the Section 1 tab of Form I-9 and under the Audit History Section of the Summary tab. I-9 Complete User Guide 13
17 Amendment Editor and Date Documented On Section 1 Tab Section 1 Amendment Recorded Under Audit History I-9 Complete User Guide 14
18 Section 2 Section 2 on the Form I-9 page is the place where the employer is required to enter information related to employment and eligibility. The I-9 Manager enters the Employment Verification Documents the employee has provided. The I-9 instructions link in the section window has a complete list of acceptable documents that an employee may choose from. After following the verification rules and saving required information, Section 2 must be signed by a representative of the organization to store the information in the Form I-9 Audit History. Form I-9 Section 2 Section 2 Data Entry Employers must complete Section 2 by examining evidence of identity and employment authorization within three business days of the date employment begins. However, if an employer hires an individual for less than three business days, Section 2 must be completed at the time employment begins. If an employee is unable to present a required document (or documents), the employee must present an acceptable receipt(s) in lieu of an acceptable document(s). I-9 Complete User Guide 15
19 In Section 2 you can enter or modify information in one or more fields. Section 2 is broken up into Employment Verification Documents and Employment Information. Employment Verification Documents When Section 2 documents have not yet been selected on the Form I-9, the following is shown. You must click on any of the List A, B or C dropdowns to select the document(s) that has been presented by the employee. Section 2 Documents before selection Selecting List A or List B and List C Documents The popup window that appears when you click on any of the dropdowns to select documents while completing Section 2 is displayed below. Options available are based on the employee s employment status selected in Section 1. In the following example the employee is listed as a citizen of the United States according to Section 1 and the available set of documents includes only legally acceptable documents that a citizen of the United States can present. I-9 Complete User Guide 16
20 Section 2 Document select window When a document is selected, a full Description appears to the right along with Samples and Doc. # Locator and E-Verify Info. Once you have selected a List A or a List B and a List C document, you can click Continue with Selected Document(s) button to continue. Entering Document Details After selecting the document types and clicking Continue with Selected Document(s) to close the document selector window, Section 2 will refresh and allow you to enter details about the List A or the List B and List C document types selected. The I-9 Manager must review the documents in person and enter the Issuing Authority, Document Number, and the Expires date if applicable. Issuing Authority - Enter the federal, state, local, or other entity that issued the document presented by the new hire. The Issuing Authority may have a default value that automatically appears, which should be modified to match the actual document. Document # - Enter the full document number for the document presented by the new hire. I-9 Complete User Guide 17
21 Expires - Enter the expiration date for the document selected and presented as evidence. For document types that do not have an expiration date like a Birth Certificate, the Expires textbox is disabled. In most cases when the document requires an expiration date, the Expires date must not be in the past. Certain Section 2 documents can have a blank expiration date to account for exception cases (e.g. Washington State Driver's License, legacy Alien Registration Receipt Card). An alert message pop-up appears when a Section 2 document expiration is blank. Attach File - Scan all documentation as part of the Form I-9 process, browse to the scanned file on your system to attach it to the record. The document should be scanned copy of the document in GIF, JPG, or PDF format. Upon saving the section, the file is uploaded to the I-9 Complete web portal and stored with the I-9 record. Employee presented and acceptable receipt in lieu of an original document - Check this box if the employee provided employment eligibility document receipts so that you can receive reminders when work authorization documents are due. When the List B document Driver's License or Non-driver's ID card is presented, a few additional fields are required: Driver license/id - Select whether the document is a Driver's License or ID card from the dropdown. State Select the state that issued this document from the dropdown. When the citizenship status is "alien authorized to work" and the employee presents the List A document Foreign Passport with I-94, additional fields will be displayed which must be entered: Country of Issuance Select the country that issued the foreign passport from the dropdown. I-94 Issuing Authority - This will be pre-populated with 'DHS.' I-94 Document # - This is also known as the 'admission number.' I-94 Expires - Enter the expiration date found on the I-94. For some visa holders, the I-94 may be stamped "D/S" for duration of stay. If this is the case, the employee must also present either the Form I-20 or Form DS-2019 (these can be selected from the Additional Documents dropdown). Selecting either of these will display additional fields to record the Issuing Authority, Document #, and Expires date. With either choice, the D/S box next to the I-9 Expires field should be checked. Note: I-9 Complete displays error messages when invalid data is entered into any of these fields and requires you to correct the information in order to proceed and save Section 2. I-9 Complete User Guide 18
22 Example List B and List C Documents Selected For A U.S. Citizen Example List A Document Selected For an Alien Authorized To Work I-9 Complete User Guide 19
23 Changing Selected Documents Once document information is entered and before the E-Verify process has begun, a Click here to Clear Documents link appears directly above the Employment Verification Documents that were selected. Clicking this link allows you to reset the document selector and start over. It is important to note that clearing the documents also clears any data entered for the previously selected documents such as document number, attachments, and expiration date. Employment Information Enter the following information: Employer By default, The University of Maryland is selected. This selection appears on the Form I-9. Worksite - Select the correct Worksite for the employee from the dropdown list, which includes the all units the I-9 manager has access to. This worksite address appears on the Form I-9. Business Name This field displays the Business Name and Address that will appear in Section 2 of the Form I-9. Date employee began employment - Enter the date the employee began employment at the company in the format of mm/dd/yyyy. This field is critical and determines various deadlines for signing and processing the Form I-9. Employee hired for three days or less Check this box if applicable. This will also determine various deadlines for signing and processing the Form I-9. Employer Signature Section 2 Employment Information Fields The employer representative must sign section 2 of the I-9 record. Electronic Signature I-9 Complete User Guide 20
24 Section 2 Electronic Employer Signature Process To sign Section 2 the I-9 Manager is required to: 1. Read the Certification text 2. The Enter your legal name and title textbox will already contain the full name of the logged in I-9 Manager User and cannot be edited. 3. The Title or Position textbox will already contain the title of the logged in I-9 Manager and cannot be edited. 4. Click the I Agree checkbox. 5. Click the Sign Form I-9 Electronically button to complete the electronic signature of Section 2. Amend Section 2 If any changes are made to Section 2 after the I-9 Manager has signed it, you must electronically amend the document to make those changes permanent in the Form I-9 Audit History. I-9 Complete recognizes when a change has occurred to Section 2 and alerts the I- 9 Manager to amend the section through a popup window. I-9 Complete User Guide 21
25 Popup Window That Appears When a Change Has Been Made To Section 2 Check the I Agree box and click Save & Acknowledge Updates to amend the section. The Electronic Amendment will appear at the bottom of the Section 2 tab of Form I-9 and under the Audit History Section of the Summary tab. Amendment Editor and Date Documented On Section 2 Tab I-9 Complete User Guide 22
26 Section 2 Amendment Recorded Under Audit History Section Section 3 The most common usage for Section 3 of the Form I-9 is to re-verify employees whose employment eligibility is expiring. The updating and re-verification of expiring work authorization is a key component of keeping Form I-9 records compliant. The Section 3 tab is located under the Form I-9 tab Section 3 Tab The Section 3 tab is accessible from the Form I-9 tab only after both Section 1 and Section 2 have been signed. Once the Form I-9 has been completed, Section 3 information can be added to the I-9 Record by clicking the Create New Section 3 bar at the bottom of the Section 3 tab. I-9 Complete User Guide 23
27 Form I-9 and Create New Section 3 Bar Add Section 3 - New Name Adding Section 3 information to an I-9 Record can be used to record changes to an employee's name. Updating the name will NOT update the entire I-9 Record, and all previously signed Form I-9 items are preserved for comparison. To record an employee's new name, click the Create New Section 3 bar. Enter the new version of the employees name in the Last Name, First Name, and Middle Initial (if applicable) Name Fields under Step A. Review the certification statement in the Employer Electronic Verification Section (Step E), check the I Agree box and sign using electronic or paper signature. Click the Sign Form I-9 Electronically button to complete the process. Section 3 add New Name Add Section 3 - Rehire Employee One reason for adding Section 3 information to an I-9 Record is to rehire an employee within three years of the date the initial electronic Form I-9 was originally completed. If the employee completed a paper Form I-9 or the employee was not rehired within 3 years of the date the initial electronic Form I-9 was originally completed then a New Form I-9 must be completed. To rehire an employee, click the Create New Section 3 bar. Enter the Date of Rehire under Step 3 and remember that if the termination date was set previously, it will be automatically cleared after this section is signed. For rehired employees that have expired work authorization documents or need to provide new evidence of employment eligibility, fill I-9 Complete User Guide 24
28 out the Employment Verification Documents section (Step B) as described in Add Section 3 Re-verification below. The New Name fields (Step A) can be used to update the employee's name at the same time if applicable. (see above) Finally, review the certification statement in the Employer Electronic Verification section (Step E) and sign using the electronic or paper signature. Click the Sign Form I-9 Electronically button to complete the process. Section 3 Rehire Employee Add Section 3 Re-verification The most critical reason for adding Section 3 information to an I-9 Record is to re-verify employment eligibility when work authorization documents are about to expire. An employee must provide new or updated proof of employment eligibility on or before their current employment eligibility document expires. To re-verify an employee, click the Create New Section 3 bar. Under Employment Verification Documents (Step B) click on the Document Type drop-down menu and select a document from List A or C as shown in the Document Selection pop-up. (NOTE: List B documents never require re-verification.) Next enter the Issuing Authority, Document #, and Expires date similar to filling out document information in Section 2. The employee may also present a receipt in lieu of an original document. The same guidelines apply for Section 3 Receipt Re-verification as those for Section 2. The New Name fields can be used to update the employee's name at the same time if applicable. (see above) Finally, review the certification statement in the Employer Electronic Verification section and sign using electronic or paper signature. Click the Sign Form I-9 Electronically button to complete the process. Section 3 Re-verification Document Selection Pop-Up Section 3 Employment Verification Documents I-9 Complete User Guide 25
29 Delete Section 3 A Section 3 item can be removed from the I-9 Record at any time if it was added by m i s t a k e or if the information entered was not accurate and needs to be re-entered. Click the Delete button on any Re-verified section listed on the Section 3 tab to permanently remove it. You will be prompted to confirm the operation, which cannot be undone. Section 3 items cannot be edited and can only added to or deleted from the I-9 Record. To preserve the Form I-9 Signing History and change report, deleting a Section 3 will update the history to reflect the removal of the signed Section 3. Delete Section 3 Audit History Showing Section 3 As Deleted I-9 Complete User Guide 26
30 Notes and Tasks Fields I-9 Managers can use the Notes field under the Employee Profile Enter any additional information in the Notes field. It is recommended that each I- 9 Manager tags notes they entered with their initials and a date for clarity and makes sure not to erase notes entered by other I-9 Managers. This field does not appear on the printed Form I-9. Form I-9 Section 3 Addendum Unlike the paper Form I-9 that is limited to one Section 3, Tracker I-9 allows you to add more than one Section 3 to any I-9 Record. In order to support multiple Section 3 items when viewing, saving, and printing the Form I-9 PDF, I-9 Complete adds an addendum to the end. Each addendum page can display information for up to four Section 3 items associated with the I-9 Record and as many addendum pages can be added as necessary. Section 3 items displayed on the Updating and Re-verification Page and on the Form I-9 PDF are always sorted in date signed order, from the earliest to the latest. Re-verification Rules - Expiration Dates An I-9 Record displays the next action as Re-verification Due with a due date for when the employee's authorization will expire. I-9 Complete follows a number of rules to determine the earliest date that re-verification will be required. The rules are in place to ensure re-verification alerts are as early as may be necessary given the complexity of many employment eligibility situations and work authorization documents. When an I-9 Record does not have a Section 3, the due date is calculated as the earliest of the Section 1 employee supplied alien authorized to work date OR the Section 2 expiration date for a List A or List C document. I-9 Complete User Guide 27
31 After at least one Section 3 has been completed with a List A or C document, the due date is calculated as the expiration date of the List A or C document for the most recently signed Section 3. Validation Alerts The Form I-9 Validation Alerts box appears on the Summary tab of the Form I-9 page, providing error and warning alerts to ensure the Form I-9 is created and signed in a compliant manner. There are three types of Validation Alerts that can be shown based on the problems and issues located. Section 1 And 2 Alerts for an I-9 Record Form I-9 Validation Alerts Key Curable Error Must be fixed before signing either Section 1 or 2. Incurable Error Warning Form I-9 compliance issues that cannot be fixed but can be addressed via an audit. For Form I-9 fields that are not required and for general areas of concern. I-9 Complete User Guide 28
32 Handling Curable Errors All curable errors listed for a section must be corrected before that section can be signed. When you try to sign or re-sign Section 1 or 2, a red error message will appear if there are curable errors that must be fixed. Handling Incurable Errors Incurable errors can arise that cannot be fixed given the existing data in the I-9 record. For example if Section 1 is not signed as of the Start Date and instead signed the next day, an incurable error is listed in the Validation Alerts box. Since it is too late to fix this issue, an incurable error remains with the I-9 record. Handling Warnings The Form I-9 Alerts box lists warnings, which are general areas to be concerned with, including optional data fields that you might have missed by mistake. Warnings are not a major concern most of the time, but can alert you by providing useful assistance and suggestions. Create a New Remote Access Form I-9 The New Remote Access Form I-9 feature in Tracker I-9 Complete allows employees to complete Section 1 remotely. This feature will send an to the new hire with a link to a web form so that they can fill out their Form I-9 Section 1 securely from home or at their desk. Steps to Create a New Remote Access Form I-9 1. Click Create New I-9 from the Dashboard page or Create New Form I-9 from the Manage I-9 menu. 2. Click Create New I-9 for New Employee option from the Create I-9 Wizard popup. 3. Enter the employee's First Name, Last Name, Employer, and Worksite. The Middle Name, Other Names Used (if any), Social Security Number, Employee ID, Employee Address, Date of Birth and I-9 Manager fields are all optional for this step. Click Save. 4. Click Create a New Form I-9 and select the Create a New Remote Access Form I-9 radio button. 5. Enter the employee s Start Date and Address and click Continue. 6. A confirmation popup message will appear. Click OK to proceed. 7. The next action due for this employee under their Progress Bar will appear as Complete Section An message will be sent to the employee's address welcoming them to the University of Maryland and requesting they click a link to complete Section 1 of the Form I-9. I-9 Complete User Guide 29
33 9. The responsible I-9 Manager has three days from the start date to complete Section 2 in person with the employee who will present their work authorization documents for inspection. Create a New Remote Access Form I-9 E-Verify E- Verify is a process used to verify a new hire s identity and authorization to work in the United States. Once you have completed the Form I-9 for a new employee by filling and signing Section 1 and Section 2, an E-Verify tab will open next to the Form I-9 tab and you will land on the E-Verify: Preview and Verify Case Details page. Here you can preview the Form I-9 information, make changes, and/or send immediately to E-Verify by clicking the Verify and Submit to E-Verify button. After submitting the Form I-9 to E-Verify, you will typically receive a response within a few moments. I-9 Complete User Guide 30
34 E-Verify: Preview and Verify Case Details The following are the two most common scenarios encountered when using E- Verify. For assistance with E-Verify, contact the I-9 helpdesk. Employment Authorized If the Form I-9 has been filled out correctly, the new hire is eligible for work in the United States, and the information provided matches the information found in the DHS and SSA databases, the E-Verify case will receive a response of Employment Authorized. Per the USCIS, ~98% of all employees are automatically confirmed as authorized to work ( work authorized ) either instantly or within 24 hours. I-9 Complete User Guide 31
35 E-Verify Case Employment Authorized Select the appropriate employment status of the employee and click Continue. I-9 Complete User Guide 32
36 Final E-Verify Step Lastly, provide case closure details by selecting the appropriate radio button and click Continue. The E-Verify case will be closed and you can click Exit E-Verify I-9 Complete User Guide 33
37 E-Verify Case Closed Tentative Non-confirmation Even if all information has been entered correctly, the details provided by the new hire may not match the information found in the DHS or SSA databases. When this happens, an SSA or DHS Tentative Non-confirmation (TNC) is issued. The guidelines on the screen will help determine how to proceed in this case. The TNC notice must be reviewed with the employee (in private) as soon as possible. To proceed with the TNC review process, click the Continue button and follow the additional steps. If the employee was not willing or able to review the TNC notice with you, click the Close Case button only and select from the case closure options. Important: Employers may not terminate, suspend, delay training, withhold or lower pay, or take any other adverse action against an employee based on the employee s decision to contest the TNC or while the case is still pending with the SSA or DHS. I-9 Complete User Guide 34
38 First you will receive a screen allowing you to Preview and Verify the case details. Next, Verify and Submit to E-Verify You may have another opportunity to Re-verify the Case Details I-9 Complete User Guide 35
39 The next screen will prompt you to begin the SSA Tentative Nonconfirmation Process (TNC) I-9 Complete User Guide 36
40 Begin TNC Process As noted in the instructions on screenshot below, the TNC process typically involves the following steps. Note: The instructions for both an SSA TNC and DHS TNC are identical. 1. Review the Further Action Notice and print a copy by clicking the Print Notice button if the notice will be signed on paper. Use the dropdown menus to designate printing the notice in either English or Spanish. 2. Tick the box acknowledging that the Employee has reviewed the Further Action Notice and 3. If signing electronically, indicate whether or not the employee intends to contest the TNC by selecting the appropriate radio button under the Employee Signature. 4. Tick the box to designate the Employer Signature if the notice will be signed electronically. 5. If the Employee chooses to contest, click the box to Refer Case. I-9 Complete User Guide 37
41 TNC Print, Review & Sign Further Action Notice I-9 Complete User Guide 38
42 An employee that chooses to contest a TNC must be referred to the SSA or DHS. Employees that choose to contest the TNC have eight federal government workdays to visit an SSA or contact DHS. Initiate the Referral process after completing the TNC Notice process To continue with the TNC process, you will need to follow the steps on the page that follows (see screenshot below): 1. Print the SSA Referral Date Confirmation Letter by clicking on the Print Notice button. Use the dropdown menus to designate printing the notice in either English or Spanish. 2. Provide the SSA (or DHS) Referral Date Confirmation Letter to the employee who has contested this SSA (or DHS) TNC. 3. Inform the employee that he or she has until the date indicated on the Referral Date Confirmation Letter to contact SSA (or DHS). 4. Check back here periodically for case status updates. E-Verify will let you know the date that they will update the case by. 5. Click Close Case if you have created the case in error. 6. Click Exit E-Verify to Continue. I-9 Complete User Guide 39
43 Print, Review & Sign the TNC Letter Important: The employee must visit the SSA office in person or contact DHS within 8 federal workdays after you have completed the TNC process. Federal government workd a y s are Monday through Friday except for federal holidays. After the employee contacts the appropriate agency, in general SSA has 10 federal government workdays to update the case result in E-Verify while DHS will typically update the case result in 8 federal government work days. The SSA or DHS may send a resolution authorizing work, or may issue a Final Non-confirmation, or may request additional action. For a full list of outcomes and how to handle them, please see the full User Manual. Click Exit E-Verify. You can access the employee s E-Verify case at any time to check for status updates. I-9 Complete User Guide 40
44 Referred SSA/DHS Decision Pending Photo Match The photo-matching step occurs automatically in I-9 Complete when you create a case for an employee who has presented a US Passport or Passport Card, Permanent Resident Card (Form I-551), or an Employment Authorization Document (Form I-766) for his or her Form I-9 documentation. When photo matching is required, you must 1) acquire and retain a copy of the employee s document, and 2) fulfill the E-Verify photo-matching requirement. I-9 Complete displays an alert message reminding the User of this requirement in Section 2 when the employee will be subject to E-Verify. I-9 Complete User Guide 41
45 Section 2 E-Verify Reminder Section 2 E-Verify Reminder The following screen will appear when a case that has been submitted to E-Verify requires photo matching. I-9 Complete User Guide 42
46 E-Verify Match Photo Tracker I-9 Complete instructs the User to select the appropriate radio button indicating whether or not the photo displayed on the page matches that of the document that was provided by the employee. The photos should be identical, but you should take into account minor variances in shading and detail between the two photos based upon the age and wear of the employee s document, the quality of your computer monitor, and the watermark on the photo in E- Verify to protect it from unlawful use. Do not compare the photo displayed by E-Verify to the employee directly. The direct comparison between the document and the individual happens during Form I-9 completion, prior to using E-Verify. IMPORTANT: If "No Photo on this Document" with the E-Verify watermark appears as the Employee Photo, you should select the Yes radio button. After the selection is made, click Continue. If you indicate "Yes," then employment should be authorized and the case should be closed. Select the appropriate radio button to confirm whether or not the employee is still employed and click Continue. I-9 Complete User Guide 43
47 E-Verify Employment Status Provide case closure details by selecting the appropriate radio button that represents the employee s current employment status and click Continue. E-Verify Case Closure Details The E-Verify case is now closed. Click Exit E-Verify to return to the Employee Profile page. I-9 Complete User Guide 44
48 E-Verify Case Closed If the photo displayed does not match the photo on the document provided by the employee, the No radio button is selected, and the User clicks Continue then the DHS TNC process will begin. The User will follow the same steps for the TNC process that are listed out earlier in this guide. I-9 Complete User Guide 45
49 Photo Mismatch DHS TNC Process Reports Several important reports are available in Tracker I-9 Complete, to help you keep tabs on the I-9 records that you are managing and discover issues before they become problems. Many reports display the employee name as a hyperlink that when clicked, opens the I-9 record. Right click and choose to open the I-9 record in a new browser window or tab (depending upon browser version) in order to keep the report visible as you investigate specific records. I-9 Record Summary List To review I-9 records logon to I-9 Complete and select the I-9 Record Summary List View from the Reports dropdown. I-9 Complete User Guide 46
50 Accessing the I-9 Record Summary List View You can filter your results by selecting one or more values from the Next Action Needed, Employer, Worksite and/or I-9 Manager dropdown lists and clicking the Apply Filter button. You can also limit your results by choosing one or more of the radio button options listed on the left hand side of the page and entering a corresponding date or range of dates. Employee I-9 Record Summary List View Employee I-9 Records displays a spreadsheet like view of your I-9 records. This list can help you quickly locate employees, check the status of their Form I-9 and access their I-9 Records. You can sort by column and hide and unhide columns. All data is exportable to excel. I-9 Complete User Guide 47
M-574, E-Verify User Manual for Federal contractors
 M-574, E-Verify User Manual for Federal contractors TABLE OF CONTENTS 1.0 INTRODUCTION 4 1.1 Background and Overview.. 4 E-Verify Federal Contractor Rule.. 5 1.2 Basic Website Navigation... 5 1.3 E-Verify
M-574, E-Verify User Manual for Federal contractors TABLE OF CONTENTS 1.0 INTRODUCTION 4 1.1 Background and Overview.. 4 E-Verify Federal Contractor Rule.. 5 1.2 Basic Website Navigation... 5 1.3 E-Verify
Tracker Electronic I-9 Tips for completing an I-9 using the Single-Use New Hire Login
 Tracker Electronic I-9 Tips for completing an I-9 using the Single-Use New Hire Login Can be initiated after an offer of employment has been made and accepted Revised by Cathy Menacher, March 2016 University
Tracker Electronic I-9 Tips for completing an I-9 using the Single-Use New Hire Login Can be initiated after an offer of employment has been made and accepted Revised by Cathy Menacher, March 2016 University
Admin Control Panel Overview 4. Organization 5. Interview Questions 6
 Table of Contents Admin Control Panel Overview 4 Organization 5 Interview Questions 6 Adding an Interview Question 6 Removing an Interview Question 7 Editing an Interview Question 7 Locations 7 Modifying
Table of Contents Admin Control Panel Overview 4 Organization 5 Interview Questions 6 Adding an Interview Question 6 Removing an Interview Question 7 Editing an Interview Question 7 Locations 7 Modifying
Compli-9 Electronic I-9 Step-By-Step Procedures for the Employer
 Compli-9 Electronic I-9 Step-By-Step Procedures for the Employer For more detailed instructions and screen shots, please see the User s Manual in the Compli-9 system under the resources tab. Log into Compli-9
Compli-9 Electronic I-9 Step-By-Step Procedures for the Employer For more detailed instructions and screen shots, please see the User s Manual in the Compli-9 system under the resources tab. Log into Compli-9
New Employee Quick Sheet
 If you have questions regarding the use of the Service Center, please contact Office of Human Resources Payroll Division Phone: 847-491-7362 E-mail: i9help@northwestern.edu New Employee Quick Sheet Section
If you have questions regarding the use of the Service Center, please contact Office of Human Resources Payroll Division Phone: 847-491-7362 E-mail: i9help@northwestern.edu New Employee Quick Sheet Section
Efficient, Secure Paperless Form I-9 Management
 I-9 Manager Efficient, Secure Paperless Form I-9 Management Copyright 2014 OPENonline L.L.C. All rights reserved. Sales 800.935.6736 OPENonline.com Table Of Contents Getting Started/Logging In for the
I-9 Manager Efficient, Secure Paperless Form I-9 Management Copyright 2014 OPENonline L.L.C. All rights reserved. Sales 800.935.6736 OPENonline.com Table Of Contents Getting Started/Logging In for the
Manager s Self Service Onboarding Manual Employee Manual
 Manager s Self Service Onboarding Manual Employee Manual February 2016 Contents WELCOME TO NDSU!... 3 Employee Process Part 1... 3 First Employee Email with Instructions... 3 Employee PeopleSoft Login...
Manager s Self Service Onboarding Manual Employee Manual February 2016 Contents WELCOME TO NDSU!... 3 Employee Process Part 1... 3 First Employee Email with Instructions... 3 Employee PeopleSoft Login...
PeopleAdmin Quick Reference Guide Form I-9 Processing in I-9Advantage/E-Verify Logging In, Navigation, Actions & Status Updates
 If you have been designated as an i9advantage/e-verify User, you may receive an email from the i9advantage team to reset your password. This would be used for actions that need to take place on their platform
If you have been designated as an i9advantage/e-verify User, you may receive an email from the i9advantage team to reset your password. This would be used for actions that need to take place on their platform
Remote Agent Portal Table of Contents
 Remote Agent Portal The employee meets with the Remote Agent who accesses the portal using the unique URL provided by either the employer or employee. Remote Agent Portal If the option has been enabled,
Remote Agent Portal The employee meets with the Remote Agent who accesses the portal using the unique URL provided by either the employer or employee. Remote Agent Portal If the option has been enabled,
Paper Form I-9 Processing Guide
 Paper Form I-9 Processing Guide SECTION 1 It is the responsibility of the Employee to complete section 1 of the I9. It is your responsibility to be sure that Section 1 has been completed properly. Do not
Paper Form I-9 Processing Guide SECTION 1 It is the responsibility of the Employee to complete section 1 of the I9. It is your responsibility to be sure that Section 1 has been completed properly. Do not
USC Supplier Portal (DV Suppliers)
 USC Supplier Portal DV Suppliers Guide Table of Contents Introduction...2 New User Registration...3 Returning Users...5 Welcome to Supplier Registration...6 Company Overview...7 Business Details...8 Addresses...9
USC Supplier Portal DV Suppliers Guide Table of Contents Introduction...2 New User Registration...3 Returning Users...5 Welcome to Supplier Registration...6 Company Overview...7 Business Details...8 Addresses...9
Table of Contents 1. ABOUT THE GIS PANGEA SYSTEM 5 2. HOME DASHBOARD OVERVIEW MANAGER DASHBOARD OVERVIEW 66
 Table of Contents 1. ABOUT THE GIS PANGEA SYSTEM 5 PANGEA SYSTEM REQUIREMENTS 5 PANGEA MOBILE COMPATIBILITY 6 LOGGING IN TO PANGEA 6 MANAGING USER ACCOUNT SECURITY AND DELEGATE INFORMATION 13 ABOUT SESSION
Table of Contents 1. ABOUT THE GIS PANGEA SYSTEM 5 PANGEA SYSTEM REQUIREMENTS 5 PANGEA MOBILE COMPATIBILITY 6 LOGGING IN TO PANGEA 6 MANAGING USER ACCOUNT SECURITY AND DELEGATE INFORMATION 13 ABOUT SESSION
User Manual For Corporate Administrators
 User Manual For Corporate Administrators August 2016 M-1053, E-Verify User Manual for Corporate Administrators TABLE OF CONTENTS 1.0 INTRODUCTION... 1 1.1 BACKGROUND AND OVERVIEW... 1 1.2 E-VERIFY PARTICIPATION:
User Manual For Corporate Administrators August 2016 M-1053, E-Verify User Manual for Corporate Administrators TABLE OF CONTENTS 1.0 INTRODUCTION... 1 1.1 BACKGROUND AND OVERVIEW... 1 1.2 E-VERIFY PARTICIPATION:
Specialty Contractor User Manual. Table of Contents. Specialty Contractor User Manual Version 1 11/16/15
 Specialty Contractor User Manual Welcome to the C3 Training Database for Construction Career Collaborative! This software is where you keep track of your employees' training and safety credentials, project
Specialty Contractor User Manual Welcome to the C3 Training Database for Construction Career Collaborative! This software is where you keep track of your employees' training and safety credentials, project
Oracle Banking Digital Experience
 Oracle Banking Digital Experience US Originations Checking Account User Manual Release 17.2.0.0.0 Part No. E88573-01 July 2017 US Originations Checking Account User Manual July 2017 Oracle Financial Services
Oracle Banking Digital Experience US Originations Checking Account User Manual Release 17.2.0.0.0 Part No. E88573-01 July 2017 US Originations Checking Account User Manual July 2017 Oracle Financial Services
I-9 Administrative Users Quick Reference Guide
 Website Employer Code https://hrx.talx.com/webmanager/loginclientkey.aspx 15716 Table of Contents ACCESSING THE APPLICATION... 2 Log In... 2 User ID... 2 PIN... 2 Forgot PIN... 3 USER MANAGEMENT... 4 Create
Website Employer Code https://hrx.talx.com/webmanager/loginclientkey.aspx 15716 Table of Contents ACCESSING THE APPLICATION... 2 Log In... 2 User ID... 2 PIN... 2 Forgot PIN... 3 USER MANAGEMENT... 4 Create
Oracle Banking Digital Experience
 Oracle Banking Digital Experience US Originations Checking Account User Manual Release 18.2.0.0.0 Part No. E97823-01 June 2018 US Originations Checking Account User Manual June 2018 Oracle Financial Services
Oracle Banking Digital Experience US Originations Checking Account User Manual Release 18.2.0.0.0 Part No. E97823-01 June 2018 US Originations Checking Account User Manual June 2018 Oracle Financial Services
Child Care Civil Background Check System (CC-CBC System) User Manual for Providers and Approved Entities
 Child Care Civil Background Check System (CC-CBC System) User Manual for Providers and Approved Entities Issue Date: March 5, 2018 Table of Contents Overview of Changes 3 New Child Care Criminal Background
Child Care Civil Background Check System (CC-CBC System) User Manual for Providers and Approved Entities Issue Date: March 5, 2018 Table of Contents Overview of Changes 3 New Child Care Criminal Background
From the Online Tools list, scroll down to SBS Connect, and click on the Register for SBS Connect link. The SBS Connect login screen loads.
 SBS EXTERNAL HEALTHCARE REVIEW USER GUIDE Create New Account Register an Entity View Attachment Upload Attachment SBS CONNECT CREATE NEW ACCOUNT Before using SBS Connect for the first time, 1) create an
SBS EXTERNAL HEALTHCARE REVIEW USER GUIDE Create New Account Register an Entity View Attachment Upload Attachment SBS CONNECT CREATE NEW ACCOUNT Before using SBS Connect for the first time, 1) create an
Child Care Civil Background Check System (CCCBC System) User Manual for Providers and Approved Entities
 Child Care Civil Background Check System (CCCBC System) User Manual for Providers and Approved Entities Issue Date: March 13, 2019 1 Table of Contents Overview of the Child Care Criminal Background Check
Child Care Civil Background Check System (CCCBC System) User Manual for Providers and Approved Entities Issue Date: March 13, 2019 1 Table of Contents Overview of the Child Care Criminal Background Check
JOB AID: SINGLE STREAMLINED APPLICATION
 Your destination for affordable, quality health care, including Medi-Cal October 7, 2015 The Covered California Single Streamlined Application (SSA) supports all online applications, whether processed
Your destination for affordable, quality health care, including Medi-Cal October 7, 2015 The Covered California Single Streamlined Application (SSA) supports all online applications, whether processed
Oracle Banking Digital Experience
 Oracle Banking Digital Experience Checking Account Originations User Manual Release 18.2.0.0.0 Part No. E97823-01 June 2018 Checkings Account Originations User Manual June 2018 Oracle Financial Services
Oracle Banking Digital Experience Checking Account Originations User Manual Release 18.2.0.0.0 Part No. E97823-01 June 2018 Checkings Account Originations User Manual June 2018 Oracle Financial Services
Oracle Banking Digital Experience
 Oracle Banking Digital Experience US Originations Savings Account User Manual Release 18.1.0.0.0 Part No. E92727-01 January 2018 Preface US Originations Savings Account User Manual January 2018 Oracle
Oracle Banking Digital Experience US Originations Savings Account User Manual Release 18.1.0.0.0 Part No. E92727-01 January 2018 Preface US Originations Savings Account User Manual January 2018 Oracle
Electronic Appraisal Delivery (EAD) Portal. FHA EAD General User Guide
 Electronic Appraisal Delivery (EAD) Portal FHA EAD General User Guide Last Updated: October 2015 FHA EAD General User Guide Page 2 of 87 Version 1.3.1 TABLE OF CONTENTS INTRODUCTION... 6 WHAT IS THE ELECTRONIC
Electronic Appraisal Delivery (EAD) Portal FHA EAD General User Guide Last Updated: October 2015 FHA EAD General User Guide Page 2 of 87 Version 1.3.1 TABLE OF CONTENTS INTRODUCTION... 6 WHAT IS THE ELECTRONIC
Provider Secure Portal User Manual
 Provider Secure Portal User Manual Copyright 2011 Centene Corporation. All rights reserved. Operational Training 2 August 2011 Table of Contents Provider Secure Portal... 5 Registration... 6 Provider -
Provider Secure Portal User Manual Copyright 2011 Centene Corporation. All rights reserved. Operational Training 2 August 2011 Table of Contents Provider Secure Portal... 5 Registration... 6 Provider -
Employee Services Portal Administrator Guide
 Employee Services Portal Administrator Guide Contents Edit employee access & password... 3 Using the portal to provide electronic W-2s... 5 Setup the portal... 5 Reset the portal for a new tax year...
Employee Services Portal Administrator Guide Contents Edit employee access & password... 3 Using the portal to provide electronic W-2s... 5 Setup the portal... 5 Reset the portal for a new tax year...
Oracle Banking Digital Experience
 Oracle Banking Digital Experience US Originations Certificate of Deposit User Manual Release 18.2.0.0.0 Part No. E97823-01 June 2018 US Originations Certificate of Deposit User Manual June 2018 Oracle
Oracle Banking Digital Experience US Originations Certificate of Deposit User Manual Release 18.2.0.0.0 Part No. E97823-01 June 2018 US Originations Certificate of Deposit User Manual June 2018 Oracle
Oracle Banking Digital Experience
 Oracle Banking Digital Experience Checking Account Originations User Manual Release 17.2.0.0.0 Part No. E88573-01 July 2017 Checkings Account Originations User Manual July 2017 Oracle Financial Services
Oracle Banking Digital Experience Checking Account Originations User Manual Release 17.2.0.0.0 Part No. E88573-01 July 2017 Checkings Account Originations User Manual July 2017 Oracle Financial Services
Chapter 1- Getting Started: Downloading the Runtime Program. 1. Go to the InterExchange website workandtravelusa
 InterExchange Work & Travel USA Runtime Database Instructions Welcome To speed and facilitate data transfer for all participants, Work & Travel USA cooperators are asked to send us data for each of their
InterExchange Work & Travel USA Runtime Database Instructions Welcome To speed and facilitate data transfer for all participants, Work & Travel USA cooperators are asked to send us data for each of their
TRACKER User s Guide for Departments
 TRACKER User s Guide for Departments Creating your Account You will receive an email from one of the ISFS staff welcoming you to Tracker. You must activate your account within 3 days of receiving this
TRACKER User s Guide for Departments Creating your Account You will receive an email from one of the ISFS staff welcoming you to Tracker. You must activate your account within 3 days of receiving this
IMPORTANT INFORMATION
 1 2 IMPORTANT INFORMATION Follow these simple steps to apply for a job with the Person County Government. You must have a valid personal email account BEFORE you begin. This guide may be used by new applicants
1 2 IMPORTANT INFORMATION Follow these simple steps to apply for a job with the Person County Government. You must have a valid personal email account BEFORE you begin. This guide may be used by new applicants
Foundation Programme. Applicant
 Foundation Programme Applicant User Guide Oriel is an online system designed to manage specialty recruitment and forms part of the Intrepid HR software suite used to administer training, education and
Foundation Programme Applicant User Guide Oriel is an online system designed to manage specialty recruitment and forms part of the Intrepid HR software suite used to administer training, education and
Training Manual for HR Managers ( Business Unit Admin level)
 UK Umbrella Service Ltd online DBS applications Training Manual for HR Managers ( Business Unit Admin level) UK Umbrella Service Ltd Page 1 of 12 1 Accessing the system: From the Log In page: https://ukdbschecks.employmentcheck.org.uk/user_login.php
UK Umbrella Service Ltd online DBS applications Training Manual for HR Managers ( Business Unit Admin level) UK Umbrella Service Ltd Page 1 of 12 1 Accessing the system: From the Log In page: https://ukdbschecks.employmentcheck.org.uk/user_login.php
Oracle Banking Digital Experience
 Oracle Banking Digital Experience US Originations Certificate of Deposit User Manual Release 18.1.0.0.0 Part No. E92727-01 January 2018 Preface US Originations Certificate of Deposit User Manual January
Oracle Banking Digital Experience US Originations Certificate of Deposit User Manual Release 18.1.0.0.0 Part No. E92727-01 January 2018 Preface US Originations Certificate of Deposit User Manual January
2.5. Funeral Director / Staff User Manual. Michigan EDRS. Michigan Department of Information Technology. (Electronic Death Registration System)
 December 2017 2.5 Michigan Department of Information Technology Funeral Director / Staff User Manual Michigan EDRS (Electronic Death Registration System) EDRS Funeral Director User Manual COPYRIGHT INFORMATION
December 2017 2.5 Michigan Department of Information Technology Funeral Director / Staff User Manual Michigan EDRS (Electronic Death Registration System) EDRS Funeral Director User Manual COPYRIGHT INFORMATION
USC Supplier Portal (PO Suppliers)
 USC Supplier Portal PO Suppliers Guide Table of Contents Introduction...2 New User Registration...3 Returning Users...5 Welcome to Supplier Registration...6 Company Overview...7 Business Details...8 Addresses...9
USC Supplier Portal PO Suppliers Guide Table of Contents Introduction...2 New User Registration...3 Returning Users...5 Welcome to Supplier Registration...6 Company Overview...7 Business Details...8 Addresses...9
Graduate Research Fellowship Program. Applicant User Guide. October 21, Version 2.3
 H E L P D O C U M E N T A T I O N Graduate Research Fellowship Program Applicant User Guide October 21, 2006 Version 2.3 TABLE OF CONTENTS 1 CONVENTIONS USED IN THIS GUIDE... 1 2 GETTING ACCESS... 2 2.1
H E L P D O C U M E N T A T I O N Graduate Research Fellowship Program Applicant User Guide October 21, 2006 Version 2.3 TABLE OF CONTENTS 1 CONVENTIONS USED IN THIS GUIDE... 1 2 GETTING ACCESS... 2 2.1
DSS User Guide. End User Guide. - i -
 DSS User Guide End User Guide - i - DSS User Guide Table of Contents End User Guide... 1 Table of Contents... 2 Part 1: Getting Started... 1 How to Log in to the Web Portal... 1 How to Manage Account Settings...
DSS User Guide End User Guide - i - DSS User Guide Table of Contents End User Guide... 1 Table of Contents... 2 Part 1: Getting Started... 1 How to Log in to the Web Portal... 1 How to Manage Account Settings...
I-765 Specific Instructions for Filing STEM OPT Application
 I-765 Specific Instructions for Filing STEM OPT Application Part 1: Reason for Applying. Select 1.c. for Renewal of my permission to accept employment. Part 2: Item Numbers 1.a. - 1.c. Your Full Legal
I-765 Specific Instructions for Filing STEM OPT Application Part 1: Reason for Applying. Select 1.c. for Renewal of my permission to accept employment. Part 2: Item Numbers 1.a. - 1.c. Your Full Legal
ADP ei-9. New Hire s Guide for the Classic User Interface
 ADP ei-9 New Hire s Guide for the Classic User Interface About ADP ADP Talent Acquisition Solutions is a suite of integrated talent life cycle management tools. The suite includes ADP Recruiting Management,
ADP ei-9 New Hire s Guide for the Classic User Interface About ADP ADP Talent Acquisition Solutions is a suite of integrated talent life cycle management tools. The suite includes ADP Recruiting Management,
OPENING A NEW JACS ACCOUNT... 15
 JACS Online Help TABLE OF CONTENTS ACCESSING YOUR JACS ACCOUNTS ONLINE... 4 REGISTERING FOR A USER NAME AND PASSWORD... 4 Registration Instructions... 4 Step 1 - Terms and Conditions... 5 Step 2 Do You
JACS Online Help TABLE OF CONTENTS ACCESSING YOUR JACS ACCOUNTS ONLINE... 4 REGISTERING FOR A USER NAME AND PASSWORD... 4 Registration Instructions... 4 Step 1 - Terms and Conditions... 5 Step 2 Do You
Oracle Banking Digital Experience
 Oracle Banking Digital Experience US Originations Credit Card User Manual Release 18.1.0.0.0 Part No. E92727-01 January 2018 US Originations Credit Card User Manual January 2018 Oracle Financial Services
Oracle Banking Digital Experience US Originations Credit Card User Manual Release 18.1.0.0.0 Part No. E92727-01 January 2018 US Originations Credit Card User Manual January 2018 Oracle Financial Services
For Employees. How To E-HIRE
 For Employees How To E-HIRE For Employees E-Hire This is a step-by-step guide on how to complete Electronic Onboarding ONBOARDING EMAIL After your onsite HR Administrator enters your information into the
For Employees How To E-HIRE For Employees E-Hire This is a step-by-step guide on how to complete Electronic Onboarding ONBOARDING EMAIL After your onsite HR Administrator enters your information into the
Oracle Banking Digital Experience
 Oracle Banking Digital Experience US Originations Checking Account User Manual Release 17.1.0.0.0 Part No. E83887-01 March 2017 US Originations Checking Account User Manual March 2017 Oracle Financial
Oracle Banking Digital Experience US Originations Checking Account User Manual Release 17.1.0.0.0 Part No. E83887-01 March 2017 US Originations Checking Account User Manual March 2017 Oracle Financial
Welcome to the QParents Portal... 2
 Table of contents Welcome to the QParents Portal... 2 Introduction: about the QParents Portal... 2 Online security... 2 About this guide... 3 How to provide feedback in QParents... 4 Help and support...
Table of contents Welcome to the QParents Portal... 2 Introduction: about the QParents Portal... 2 Online security... 2 About this guide... 3 How to provide feedback in QParents... 4 Help and support...
8/28/2014. Patron Records. About. Patron Records. Patron Records. Patron Records. Patron Records. Overview of Creating and Maintaining.
 About These instructions should serve as a basic overview of creating and updating patron accounts. Overview of Creating and Maintaining Please refer to the PINES Circulation Policies and Procedures Manual
About These instructions should serve as a basic overview of creating and updating patron accounts. Overview of Creating and Maintaining Please refer to the PINES Circulation Policies and Procedures Manual
Automation of Industry eforms
 Automation of Industry eforms EFORMS 4473 DEPARTMENT OF JUSTICE: BUREAU OF ALCOHOL, TOBACCO, FIREARMS AND EXPLOSIVES INFORMATION SERVICES DIVISION DATE PREPARED: May 3, 2017 Table of Contents OVERVIEW...
Automation of Industry eforms EFORMS 4473 DEPARTMENT OF JUSTICE: BUREAU OF ALCOHOL, TOBACCO, FIREARMS AND EXPLOSIVES INFORMATION SERVICES DIVISION DATE PREPARED: May 3, 2017 Table of Contents OVERVIEW...
2015 Independence Blue Cross Sales Sentinel User Guide FLEXIBLE BENEFITS PLANS
 2015 Independence Blue Cross Sales Sentinel User Guide FLEXIBLE BENEFITS PLANS SALES SENTINEL LINK The Sales Sentinel link below should be used for Flexible Benefits Plans affiliated selling agents and
2015 Independence Blue Cross Sales Sentinel User Guide FLEXIBLE BENEFITS PLANS SALES SENTINEL LINK The Sales Sentinel link below should be used for Flexible Benefits Plans affiliated selling agents and
Applicant User Guide
 Applicant User Guide Oriel is an online system designed to manage specialty recruitment and forms part of the Intrepid HR software suite used to administer training, education and career progression in
Applicant User Guide Oriel is an online system designed to manage specialty recruitment and forms part of the Intrepid HR software suite used to administer training, education and career progression in
ORC ECA Subscriber Instructions for Individual Identity and Encryption Certificates
 ORC ECA Subscriber Instructions for Individual Identity and Encryption Certificates Getting Prepared Print these instructions for easy reference. (Note: this is a good test to see that you are able to
ORC ECA Subscriber Instructions for Individual Identity and Encryption Certificates Getting Prepared Print these instructions for easy reference. (Note: this is a good test to see that you are able to
New Hire Work Center Self Service Guide. Table of Contents
 Table of Contents 1. Guide Overview... 4 2. Emails... 4 2.1 Individuals New to the University... 4 Email One... 4 Email Two... 4 Email Three... 5 2.2 Individuals with Previously Assigned NetID... 5 Email
Table of Contents 1. Guide Overview... 4 2. Emails... 4 2.1 Individuals New to the University... 4 Email One... 4 Email Two... 4 Email Three... 5 2.2 Individuals with Previously Assigned NetID... 5 Email
Online eopf Self-service Feature for Login ID and Password Retrieval for New Users
 For Employees Online eopf Self-service Feature for Login ID and Password Retrieval for New Users eopf provides web-based access for Federal personnel to view and print employment documents. Employees are
For Employees Online eopf Self-service Feature for Login ID and Password Retrieval for New Users eopf provides web-based access for Federal personnel to view and print employment documents. Employees are
ACT Test Accessibility and Accommodations System (TAA) User Guide
 ACT Test Accessibility and Accommodations System (TAA) User Guide www.act.org ACT Test Accessibility and Accommodations System (TAA) User Guide Table of Contents Overview... 2 Introduction to the Test
ACT Test Accessibility and Accommodations System (TAA) User Guide www.act.org ACT Test Accessibility and Accommodations System (TAA) User Guide Table of Contents Overview... 2 Introduction to the Test
Welcome. to the. Contractor/Supplier. User Guide
 Welcome to the Contractor/Supplier User Guide SAFcomm Pty Ltd PO Box 1105 Eagle Farm QLD 4009 info@safcomm.com.au www.safcomm.com.au Page 2 NEW USERS - SOME QUICK TIPS... 3 NEW CONTRACTOR/SUPPLIER REGISTRATION...
Welcome to the Contractor/Supplier User Guide SAFcomm Pty Ltd PO Box 1105 Eagle Farm QLD 4009 info@safcomm.com.au www.safcomm.com.au Page 2 NEW USERS - SOME QUICK TIPS... 3 NEW CONTRACTOR/SUPPLIER REGISTRATION...
APPLICANT S GUIDE TO THE SUPPLIER AND EQUIPMENT REGISTRATION DATABASE
 L APPLICANT S GUIDE TO THE SUPPLIER AND EQUIPMENT REGISTRATION DATABASE Table of Contents 1. Introduction 3 1.1 General Information 4 2. Responsible Supplier 7 2.1 First Time Registration 7 2.1.2 Resending
L APPLICANT S GUIDE TO THE SUPPLIER AND EQUIPMENT REGISTRATION DATABASE Table of Contents 1. Introduction 3 1.1 General Information 4 2. Responsible Supplier 7 2.1 First Time Registration 7 2.1.2 Resending
Privacy Policy I. COOKEVILLE COMMUNICATIONS PRIVACY POLICY II. GENERAL PRIVACY GUIDELINES
 Privacy Policy I. COOKEVILLE COMMUNICATIONS PRIVACY POLICY Cookeville Communications Media is committed to maintaining robust privacy protections for its users. Our privacy policy is designed to help you
Privacy Policy I. COOKEVILLE COMMUNICATIONS PRIVACY POLICY Cookeville Communications Media is committed to maintaining robust privacy protections for its users. Our privacy policy is designed to help you
PERSONAL ACCOUNT-HOLDER
 User Guide PERSONAL ACCOUNT-HOLDER How To Register & Verify Your Free Paxum Personal Account How To Register Your Free Paxum Personal Account Paxum accepts new accounts from individuals and businesses
User Guide PERSONAL ACCOUNT-HOLDER How To Register & Verify Your Free Paxum Personal Account How To Register Your Free Paxum Personal Account Paxum accepts new accounts from individuals and businesses
User Manual - Contractors
 www.gfi.be www.gfi.be User Manual - Contractors Contractors Portal Total Created for: Total Date: 23/03/2015 Version: 1.1 1. Document Management Revision history Version Date Object Updated by 1.0 06/02/2015
www.gfi.be www.gfi.be User Manual - Contractors Contractors Portal Total Created for: Total Date: 23/03/2015 Version: 1.1 1. Document Management Revision history Version Date Object Updated by 1.0 06/02/2015
CONTENTS 1) GENERAL. 1.1 About this guide About the CPD Scheme System Compatibility. 3 2) SYSTEM SET-UP
 CONTENTS 1) GENERAL 1.1 About this guide. 1 1.2 About the CPD Scheme 2 1.3 System Compatibility. 3 2) SYSTEM SET-UP 2.1 Setting up your CPD year. 5 2.2 Requesting a date change for your CPD year. 9 2.3
CONTENTS 1) GENERAL 1.1 About this guide. 1 1.2 About the CPD Scheme 2 1.3 System Compatibility. 3 2) SYSTEM SET-UP 2.1 Setting up your CPD year. 5 2.2 Requesting a date change for your CPD year. 9 2.3
NCAA COMPLIANCE FORMS DATABASE INSTITUTIONAL MANUAL
 NCAA COMPLIANCE FORMS DATABASE 2011-12 INSTITUTIONAL MANUAL Page No. 2 TABLE OF CONTENTS Section No. 1: Getting Started 3 Section No. 2: Creating a Squad List.. 5 Section No. 3: Editing a Squad List....16
NCAA COMPLIANCE FORMS DATABASE 2011-12 INSTITUTIONAL MANUAL Page No. 2 TABLE OF CONTENTS Section No. 1: Getting Started 3 Section No. 2: Creating a Squad List.. 5 Section No. 3: Editing a Squad List....16
Meritain Connect User Manual. for Employees. 1 Meritain Connect User Guide for Employees
 Meritain Connect User Manual for Employees 1 Meritain Connect User Guide for Employees Contents Introduction... 4 Accessing Meritain Connect... 5 Logging In... 5 Forgot Password... 6 Registration Process...
Meritain Connect User Manual for Employees 1 Meritain Connect User Guide for Employees Contents Introduction... 4 Accessing Meritain Connect... 5 Logging In... 5 Forgot Password... 6 Registration Process...
E-Verify Upgrade. Duplicate Case Alert
 E-Verify Upgrade Duplicate Case Alert Important: The Duplicate Case Alert does NOT take the place of any other E-Verify process. This is an ADDITIONAL process meant to prevent unnecessary duplicate entries
E-Verify Upgrade Duplicate Case Alert Important: The Duplicate Case Alert does NOT take the place of any other E-Verify process. This is an ADDITIONAL process meant to prevent unnecessary duplicate entries
Training Guide for Practitioners. Washington State Department of Health Washington State Prescription Monitoring Program
 Training Guide for Practitioners Washington State Department of Health Washington State Prescription Monitoring Program April 2017 Training Guide for Practitioners Contents Contents 1 Document Overview...
Training Guide for Practitioners Washington State Department of Health Washington State Prescription Monitoring Program April 2017 Training Guide for Practitioners Contents Contents 1 Document Overview...
ONE ID Identity and Access Management System
 ONE ID Identity and Access Management System Local Registration Authority User Guide Document Identifier: 2274 Version: 1.8 Page 1 Copyright Notice Copyright 2011, ehealth Ontario All rights reserved No
ONE ID Identity and Access Management System Local Registration Authority User Guide Document Identifier: 2274 Version: 1.8 Page 1 Copyright Notice Copyright 2011, ehealth Ontario All rights reserved No
Attorney Registration System User Guide
 Attorney Registration System User Guide June 1, 2018 Administrative Office of Pennsylvania Courts http://ujsportal.pacourts.us Contents Section 1: Introduction... 1 Section 2: UJS Web Portal Access Accounts...
Attorney Registration System User Guide June 1, 2018 Administrative Office of Pennsylvania Courts http://ujsportal.pacourts.us Contents Section 1: Introduction... 1 Section 2: UJS Web Portal Access Accounts...
Team Members. Brief Description:
 Team Members Team Members Important: This part of the HelpDesk User s Guide is the Team Member section, and contains information about the Team Members role in the HelpDesk system. For other information,
Team Members Team Members Important: This part of the HelpDesk User s Guide is the Team Member section, and contains information about the Team Members role in the HelpDesk system. For other information,
2015 AmeriHealth New Jersey Sales Sentinel User Guide FLEXIBLE BENEFITS PLANS
 2015 AmeriHealth New Jersey Sales Sentinel User Guide FLEXIBLE BENEFITS PLANS SALES SENTINEL LINK The Sales Sentinel link below should be used for Flexible Benefits Plans affiliated selling agents and
2015 AmeriHealth New Jersey Sales Sentinel User Guide FLEXIBLE BENEFITS PLANS SALES SENTINEL LINK The Sales Sentinel link below should be used for Flexible Benefits Plans affiliated selling agents and
I-765 Form Completion Guide: 24-Month STEM OPT Extension
 I-765 Form Completion Guide: 24-Month STEM OPT Extension 2121 Euclid Ave MC 412 Important Advice: 1. Type your I-765 Use the fillable PDF I-765 on the USCIS website to type in your answers. Typing helps
I-765 Form Completion Guide: 24-Month STEM OPT Extension 2121 Euclid Ave MC 412 Important Advice: 1. Type your I-765 Use the fillable PDF I-765 on the USCIS website to type in your answers. Typing helps
NCAA COMPLIANCE FORMS DATABASE INSTITUTIONAL MANUAL
 NCAA COMPLIANCE FORMS DATABASE 2017-18 INSTITUTIONAL MANUAL Page No. 2 TABLE OF CONTENTS Section No. 1: Getting Started...3 Section No. 2: Creating a Squad List...4 Section No. 3: Editing a Squad List...11
NCAA COMPLIANCE FORMS DATABASE 2017-18 INSTITUTIONAL MANUAL Page No. 2 TABLE OF CONTENTS Section No. 1: Getting Started...3 Section No. 2: Creating a Squad List...4 Section No. 3: Editing a Squad List...11
User Manual Appointment System
 User Manual Appointment System Page 1 of 17 1.0 TABLE OF CONTENTS TABLE OF CONTENTS... 2 System Overview... 3 Menu Options... 3 Application Access... 3 Patient Registration... 6 Schedule Appointment...
User Manual Appointment System Page 1 of 17 1.0 TABLE OF CONTENTS TABLE OF CONTENTS... 2 System Overview... 3 Menu Options... 3 Application Access... 3 Patient Registration... 6 Schedule Appointment...
Medicare Supplement eapplication Quick Reference Guide
 Medicare Supplement eapplication Quick Reference Guide For Agent Use Only Powered By FireLight Revision 09/21/2015 TABLE OF CONTENTS eapp At A Glance... 3 Overview... 5 How To Access... 6 How It Works...
Medicare Supplement eapplication Quick Reference Guide For Agent Use Only Powered By FireLight Revision 09/21/2015 TABLE OF CONTENTS eapp At A Glance... 3 Overview... 5 How To Access... 6 How It Works...
CAQH Solutions TM EnrollHub TM Provider User Guide Chapter 3 - Create & Manage Enrollments. Table of Contents
 CAQH Solutions TM EnrollHub TM Provider User Guide Chapter 3 - Create & Manage Enrollments Table of Contents 3 CREATE & MANAGE EFT ENROLLMENTS 2 3.1 OVERVIEW OF THE EFT ENROLLMENT PROCESS 3 3.2 ADD PROVIDER
CAQH Solutions TM EnrollHub TM Provider User Guide Chapter 3 - Create & Manage Enrollments Table of Contents 3 CREATE & MANAGE EFT ENROLLMENTS 2 3.1 OVERVIEW OF THE EFT ENROLLMENT PROCESS 3 3.2 ADD PROVIDER
Production Assistance for Cellular Therapies (PACT) PACT Application System User s Guide
 Production Assistance for Cellular Therapies (PACT) PACT Application System User s Guide Version 1.0 February 9, 2017 Version 1.0 TABLE OF CONTENTS 1.0 Getting Started... 1 1.1 Access to the Internet...
Production Assistance for Cellular Therapies (PACT) PACT Application System User s Guide Version 1.0 February 9, 2017 Version 1.0 TABLE OF CONTENTS 1.0 Getting Started... 1 1.1 Access to the Internet...
Table of Contents. Overview of the TEA Login Application Features Roles in Obtaining Application Access Approval Process...
 TEAL Help Table of Contents Overview of the TEA Login Application... 7 Features... 7 Roles in Obtaining Application Access... 7 Approval Process... 8 Processing an Application Request... 9 The Process
TEAL Help Table of Contents Overview of the TEA Login Application... 7 Features... 7 Roles in Obtaining Application Access... 7 Approval Process... 8 Processing an Application Request... 9 The Process
Employer Self Service (ESS) User Guide
 MainePERS Employer Self Service Maine Public Employees Retirement System Employer Self Service (ESS) User Guide V10 Version 10.0 December 3, 2018 TABLE OF CONTENTS Table of Contents Logging into ESS 1
MainePERS Employer Self Service Maine Public Employees Retirement System Employer Self Service (ESS) User Guide V10 Version 10.0 December 3, 2018 TABLE OF CONTENTS Table of Contents Logging into ESS 1
ACHieve Access 4.3 USER GUIDE
 ACHieve Access 4.3 USER GUIDE TABLE OF CONTENTS SECTION 1: OVERVIEW...3 Chapter 1: Introduction...3 How to Use This Manual...3 Overview of ACHieve Access Administrative Functions...3 System Access and
ACHieve Access 4.3 USER GUIDE TABLE OF CONTENTS SECTION 1: OVERVIEW...3 Chapter 1: Introduction...3 How to Use This Manual...3 Overview of ACHieve Access Administrative Functions...3 System Access and
Arkansas Prescription Drug Monitoring Program. User Support Manual
 Arkansas Prescription Drug Monitoring Program User Support Manual 1 Contents 1 What Is a Requestor?... 4 2 Registration... 4 2.1 Registration Process... 5 2.2 Registering as a Delegate... 9 2.3 Email Verification...
Arkansas Prescription Drug Monitoring Program User Support Manual 1 Contents 1 What Is a Requestor?... 4 2 Registration... 4 2.1 Registration Process... 5 2.2 Registering as a Delegate... 9 2.3 Email Verification...
Receivables Edge SM User Guide
 TREASURY SERVICES Receivables Edge SM User Guide Receivables Edge SM is an internet-based management application and account reconciliation solution. Receivables Edge combines advanced image and data capture
TREASURY SERVICES Receivables Edge SM User Guide Receivables Edge SM is an internet-based management application and account reconciliation solution. Receivables Edge combines advanced image and data capture
Group Administrators
 Hosted VoIP Phone System Blue Platform Admin Portal Guide for Group Administrators Table of Contents 1 About this Guide... 6 2 Accessing the Hosted VoIP Phone System Admin Portal... 7 3 Hosted VoIP Admin
Hosted VoIP Phone System Blue Platform Admin Portal Guide for Group Administrators Table of Contents 1 About this Guide... 6 2 Accessing the Hosted VoIP Phone System Admin Portal... 7 3 Hosted VoIP Admin
CALIFORNIA. Guide to CAASPP Completion Status and Roster Management Administration
 CALIFORNIA Assessment of Student Performance and Progress Guide to CAASPP Completion Status and Roster Management 2018 19 Administration Smarter Balanced Summative Assessments for English Language Arts/Literacy
CALIFORNIA Assessment of Student Performance and Progress Guide to CAASPP Completion Status and Roster Management 2018 19 Administration Smarter Balanced Summative Assessments for English Language Arts/Literacy
TEAL / ETS Registration Guide
 2014-2015 TEAL / ETS Registration Guide TExES Advising Office University of North Texas 2014-2015 Table of Contents Setting up Your TEAL Educator Profile Pages 2-11 Accessing Your TEA Educator Profile
2014-2015 TEAL / ETS Registration Guide TExES Advising Office University of North Texas 2014-2015 Table of Contents Setting up Your TEAL Educator Profile Pages 2-11 Accessing Your TEA Educator Profile
I-9 AND E-VERIFY VENDOR DUE DILIGENCE
 I-9 AND E-VERIFY VENDOR DUE DILIGENCE WHITE PAPER I-9 and E-Verify Vendor Due Diligence Key questions to ask electronic I-9 vendors to ensure you are making the best choice for your business. 1. Vendor
I-9 AND E-VERIFY VENDOR DUE DILIGENCE WHITE PAPER I-9 and E-Verify Vendor Due Diligence Key questions to ask electronic I-9 vendors to ensure you are making the best choice for your business. 1. Vendor
Patient Portal User Guide The Patient s Guide to Using the Portal
 2014 Patient Portal User Guide The Patient s Guide to Using the Portal Table of Contents: What is the Patient Portal?...3 Enrolling in the Patient Portal.......... 4-19 A. Enrollment Option #1: First-Time
2014 Patient Portal User Guide The Patient s Guide to Using the Portal Table of Contents: What is the Patient Portal?...3 Enrolling in the Patient Portal.......... 4-19 A. Enrollment Option #1: First-Time
Connecting nonprofits with volunteers is what we ve done for more than 55 years.
 Connecting nonprofits with volunteers is what we ve done for more than 55 years. We connect young and old, diverse cultures and religions, and people of all economic levels to build a stronger, more vibrant
Connecting nonprofits with volunteers is what we ve done for more than 55 years. We connect young and old, diverse cultures and religions, and people of all economic levels to build a stronger, more vibrant
Oracle Banking Digital Experience
 Oracle Banking Digital Experience FCUBS Originations Saving Account User Manual Release 18.3.0.0.0 Part No. F12056-01 December 2018 Preface FCUBS Originations Saving Account User Manual December 2018 Oracle
Oracle Banking Digital Experience FCUBS Originations Saving Account User Manual Release 18.3.0.0.0 Part No. F12056-01 December 2018 Preface FCUBS Originations Saving Account User Manual December 2018 Oracle
Non-Employee Expense Report User Guide
 Non-Employee Expense Report User Guide 5/31/17 Contents Introduction:... 2 Overview of Non-Employee Expense Report Creation:... 2 Detailed Steps - Non-Employee Expense Report Creation:... 4 Non-Employee
Non-Employee Expense Report User Guide 5/31/17 Contents Introduction:... 2 Overview of Non-Employee Expense Report Creation:... 2 Detailed Steps - Non-Employee Expense Report Creation:... 4 Non-Employee
Parent Portal Account Registration and Password Reset/Account Look-up
 Introduction Parents and guardians of Miami-Dade County Public School (M-DCPS) students are encouraged to open a Parent Portal account. The Portal contains valuable student information including the Electronic
Introduction Parents and guardians of Miami-Dade County Public School (M-DCPS) students are encouraged to open a Parent Portal account. The Portal contains valuable student information including the Electronic
October 2015 Allstate (A553)
 October 2015 Allstate (A553) October 23, 2015 First Advantage 2013 FADV.com Emails sent to Candidate Username (Log in ID) & Password Once an User name is created, the Candidate will be sent two emails
October 2015 Allstate (A553) October 23, 2015 First Advantage 2013 FADV.com Emails sent to Candidate Username (Log in ID) & Password Once an User name is created, the Candidate will be sent two emails
DarwiNet Employee Level
 DarwiNet Employee Level Table Of Contents Welcome to the Help area for your online payroll system... 1 Logging In... 3 Login... 3 Forgot Password... 3 Employee Welcome Screen... 5 Personal... 7 Personal...
DarwiNet Employee Level Table Of Contents Welcome to the Help area for your online payroll system... 1 Logging In... 3 Login... 3 Forgot Password... 3 Employee Welcome Screen... 5 Personal... 7 Personal...
Apple Supplier Connect User Guide
 apple Apple Supplier Connect User Guide Updated: October 27, 2017 Table of Contents Chapter 1: Welcome to Apple Supplier Connect --------------------------------------------------------1 Chapter 2: MyAccess
apple Apple Supplier Connect User Guide Updated: October 27, 2017 Table of Contents Chapter 1: Welcome to Apple Supplier Connect --------------------------------------------------------1 Chapter 2: MyAccess
Completing Your W-9 Online
 Completing Your W-9 Online 1 Introduction Welcome to your user guide for completing your W-9 online. As a plan participant, you will be aware of the need to provide us with a valid W-9 form to ensure that
Completing Your W-9 Online 1 Introduction Welcome to your user guide for completing your W-9 online. As a plan participant, you will be aware of the need to provide us with a valid W-9 form to ensure that
Children s Commissioning Support Resource (CCSR) Database. User Guide Provider Role. Version 2e
 Children s Commissioning Support Resource (CCSR) Database User Guide Provider Role Version 2e September 2010 Table of contents 1. Provider Details 3 2. Verification 4 3. Care Setting Details 5 4. Adding
Children s Commissioning Support Resource (CCSR) Database User Guide Provider Role Version 2e September 2010 Table of contents 1. Provider Details 3 2. Verification 4 3. Care Setting Details 5 4. Adding
sunapsis Usage Guide Created by:
 sunapsis YOUR LOGO HERE Usage Guide Created by: Anna Eppink anna@sunapsishelp.com www.sunapsishelp.com Revised May 12, 2017 Contents 3 Sunapsis Overview 3 Case Tracker 16 SEVIS 19 Alerts 27 Notes 35 Document
sunapsis YOUR LOGO HERE Usage Guide Created by: Anna Eppink anna@sunapsishelp.com www.sunapsishelp.com Revised May 12, 2017 Contents 3 Sunapsis Overview 3 Case Tracker 16 SEVIS 19 Alerts 27 Notes 35 Document
Colorado Access Provider Portal Guide
 Colorado Access Provider Portal Guide coaccess.com 1 CONTENTS INTRODUCTION... 3 SYSTEM REQUIREMENTS... 3 NEW PROVIDER REGISTRATION... 4 Provider Information... 4 New Provider Registration... 4 New Registration...
Colorado Access Provider Portal Guide coaccess.com 1 CONTENTS INTRODUCTION... 3 SYSTEM REQUIREMENTS... 3 NEW PROVIDER REGISTRATION... 4 Provider Information... 4 New Provider Registration... 4 New Registration...
CENTRAL INTAKE. AES Central Intake User Guide. AES University Manual. Adaptive Enterprise Solutions
 CENTRAL INTAKE AES Central Intake User Guide AES University Manual Adaptive Enterprise Solutions 8401 Colesville Road Suite 450 Silver Spring, MD 20910 800.237.9785 Toll Free 301.589.3434 Voice 301.589.9254
CENTRAL INTAKE AES Central Intake User Guide AES University Manual Adaptive Enterprise Solutions 8401 Colesville Road Suite 450 Silver Spring, MD 20910 800.237.9785 Toll Free 301.589.3434 Voice 301.589.9254
Training Guide for Wisconsin Practitioners and Pharmacists. Pharmacy Examining Board Wisconsin Department of Safety and Professional Services
 Training Guide for Wisconsin Practitioners and Pharmacists Pharmacy Examining Board Wisconsin Department of Safety and Professional Services October 2013 Contents Contents 1 Document Overview... 1 Purpose
Training Guide for Wisconsin Practitioners and Pharmacists Pharmacy Examining Board Wisconsin Department of Safety and Professional Services October 2013 Contents Contents 1 Document Overview... 1 Purpose
ALL MEMBERS AND PAYEES
 Table of Contents Click a link to walk through a specific procedure. ALL MEMBERS AND PAYEES 1 GETTING STARTED How do I register? How do I log on? How do I update security questions? How do I retrieve/reset
Table of Contents Click a link to walk through a specific procedure. ALL MEMBERS AND PAYEES 1 GETTING STARTED How do I register? How do I log on? How do I update security questions? How do I retrieve/reset
Escapees Temporary Mail Service Agreement 101 Rainbow Drive, Livingston, TX
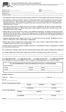 Escapees Temporary Mail Service Agreement 101 Rainbow Drive, Livingston, TX 77399-9330 936-327-8873 888-757-2582 mailservice@escapees.com Date processed: PMB #: Member name(s): SKP #: Send packet to: Permanent
Escapees Temporary Mail Service Agreement 101 Rainbow Drive, Livingston, TX 77399-9330 936-327-8873 888-757-2582 mailservice@escapees.com Date processed: PMB #: Member name(s): SKP #: Send packet to: Permanent
Guidelines on Dormant Accounts Web Reporting System
 The Central Bank of The Bahamas Guidelines on Dormant Accounts Web Reporting System January, 2009 Page 1 Introduction The Central Bank of The Bahamas Dormant Accounts Reporting System (CBOB DARS) is a
The Central Bank of The Bahamas Guidelines on Dormant Accounts Web Reporting System January, 2009 Page 1 Introduction The Central Bank of The Bahamas Dormant Accounts Reporting System (CBOB DARS) is a
Recruitment Guide for External Applicants
 Directorate General Human Resources, Budget and Organisation ECB-PUBLIC Recruitment Guide for External Applicants 19 June 2012 Page 1 Table of Contents 1. Getting Started with SAP e-recruiting 3 1.1 Searching
Directorate General Human Resources, Budget and Organisation ECB-PUBLIC Recruitment Guide for External Applicants 19 June 2012 Page 1 Table of Contents 1. Getting Started with SAP e-recruiting 3 1.1 Searching
