Employer Self Service (ESS) User Guide
|
|
|
- Julianna Ross
- 5 years ago
- Views:
Transcription
1 MainePERS Employer Self Service Maine Public Employees Retirement System Employer Self Service (ESS) User Guide V10 Version 10.0 December 3, 2018
2 TABLE OF CONTENTS Table of Contents Logging into ESS 1 Logging Out of ESS 3 Retrieving a Forgotten User Name 3 Retrieving a Forgotten Password 4 Accessing the User Profile 5 Changing Password/Security Questions/View Log-in History 5 Home Tab 6 Employer Location Details Tab 7 Profile Tab 9 Updating Employer Demographics 9 Adding and Updating Contacts 11 Editing Existing Contacts 13 Account Tab 16 Viewing and Filtering Transactions 17 The Actions Button Options 18 Balance(s) for your Employer 18 The Details Button Options 19 Uploading an EPF Contribution File 20 Correcting Errors and Exceptions - Retrieving the Standard Import Details Edit Report 23 *(Remittance Report found on page 62) Manually Submitting a Payroll Through ESS 31 Uploading a Defined Contribution File 37 Uploading a GLI Level File 38 Viewing File History 42 Scheduling an EFT Payment 44 Viewing Payment History 48 Forms Tab 49 Submitting Online Forms 50 Finishing Forms in Progress 53 Viewing Submitted Forms 54 Documents Tab 55 Group Life Insurance Invoice 55 i
3 Roster Tab 56 The Action Button Options 57 EFT Payments Tab 59 Adding a Payment Account 59 Cancelling a Payment Account 61 Reports Tab 62 Remittance Report & GLI Level 62 Admin Tab 65 Creating an ESS User Account 67 Multi Factor Authentication MFA Phone Direct Number 69 Registering as a User for ESS 71 Maintaining a User Account in ESS 73 Contact Information: MainePERS Employer Services employer@mainepers.org Group Life Insurance & Survivor Services survivorservices@mainepers.org ii
4 Employer Self-Service Note An will be sent to all registered users to advise them of any changes made to their account. LOGGING INTO ESS 1. From the MainePERS website, navigate to the Employers Home page and click on ESS Log-in. 2. Enter your login credentials. 3. Click Log In. 4. Multi Factor Authentication (MFA) DUO screen will populate to activate the verification process. 5. If you have one phone number listed you will only see the Call Me and a nonfunctioning Enter a Bypass Code. To add an additional MFA phone number to your profile, please contact your Employer s ESS Security Administrator. 1
5 6. If you have more than one phone number listed to connect to you, pick the number you are currently at, you will see a drop down, choose the phone number you want to call to go to, click Call Me. 7. Answer the recorded call and follow the directions; click on number 1 will automatically log you into ESS. The ESS Home Page tab looks like this: 2
6 LOGGIN OUT OF ESS Click the Profile Image 1. Select Logout. icon next to your username (top right). RETRIEVING A FORGOTTEN USER NAME The steps to retrieve a forgotten user name are as follows: 1. Click Forgot User on the ESS Login window. The Forgot User Name pop-up displays. 2. Enter your address (ensure it is the one that you used to create your username in ESS) and click OK. 3. You will receive an with your login user name. 3
7 RETRIEVING A FORGOTTEN PASSWORD The steps to retrieve a forgotten password are as follows: 1. Click Forgot Password on the ESS Login window. A pop-up displays, with the Account Lookup tab highlighted by default. 2. Enter your User Name. 3. Click Next. The Security Questions tab displays. 4. Complete the security questions presented. 5. Click Next. The Password Reset tab displays. 6. Enter your new password (follow the rules displayed on the tab) in the Password field. 7. Re-enter the password in the Confirm Password field. 8. Click Confirm. The Password Reset tab displays. And, you are sent an confirming that your password has been changed. 4
8 ACCESSING THE USER PROFILE 1. Click the Profile Image icon next to your username (top right). 2. Select User Profile. Changing a Password/Changing Security Questions/View Login History 1. Click the Profile Image icon next to the username (top right). 2. Select User Profile. 3. Click either: Change Password, Change Security Questions or View Login History based on your need. 4. Follow the prompts for the topic you have selected. 5
9 HOME TAB View Frequently Asked Questions View News 6
10 EMPLOYER LOCATION DETAILS TAB The Employer Location Details tab displays the location available for you to view, depending on your setup and security settings. The Employer Location Name and Code are displayed. 1. Click the Details link to view the Employer Location Info. The Profile tab displays for the employer location by default. 2. The Back button enables you to return to the Employers Location Details tab and, if you press it again, to the Home tab. 7
11 The following tabs are available: Error! Reference source not found. displays Employer Location demographics information and lists Contacts Error! Reference source not found. lists work reports, where you go to upload and process payroll files, see account balances and make electronic payments Forms Tab displays the list of forms available to submit through ESS and forms already submitted Document displays a list of Employer Statements of Account and Annual Statements of Cost (formerly known as green/white sheets for PLDs) Roster Tab provides you with a list of employees, active and terminated for your employer only EFT Payments Tab where you set up account information to be used for Electronic Funds Transfers (EFTs) Reports Tab provides you with the Employer Remittance Report, Monthly GLI Invoice and ESS GLI Level Report 8
12 PROFILE TAB The Profile tab contains basic demographic and contact information for the Employer Location. Updating Employer Location Demographics You can update the demographics of your employer by navigating to the Employer Location Details section by clicking on the Details link. Then, at the Profile tab click Change, which generates an editable Employer Location Info window. 1. Click the Details link for the appropriate employer location. The Employer Location Profile tab displays by default. 2. Click Change to enter edit mode. The Employer Location Info pop-up displays. 9
13 3. Click in the field you wish to update. The Edit Correspondence Address pop-up displays. 4. Make the necessary edits to the address. 5. Click OK to close the Edit Correspondence Address pop-up. 6. Click Save. 7. Click Confirm to close the Employer Info pop-up. You have successfully updated your employer s address. 10
14 ADDING AND UPDATING EXISTING EMPLOYER CONTACTS Based on your security role, you can add a contact or update existing contact information. Adding a Contact (Adding/Updating ESS Users see page ) Based on your security role, you can create a contact in ESS. 1. Click the Add a new Contact button in the Contacts section. The New Contact wizard displays, showing the New Contact Search subtab by default. 2. Enter the last name, first name in the search criteria 3. Click Search. (e.g., the name of the person you are adding as a Contact Smith, John T). 4. If the search returns a member for which you want to create a contact, click on that person s name. 5. If the search does not return the name of the person you wish to add, select the Add Individual button. 11
15 The Enter Details sub-tab displays. If you chose a person, some information is already completed. The New Contact sub-tab displays. 6. Complete the fields as needed (note that some fields are required). 7. Click Next. The Confirm subtab displays. 8. Review the information and, if everything is accurate, click Confirm. 9. The new contact has been created. 12
16 Editing Existing Contact Information To edit existing contact information for an employer location contact: 1. From the Profile tab, click on Actions and then Details of the name of the person you wish to edit. The appropriate pop-up displays. 2. Then click the Change button in the upper left corner of the pop-up. 13
17 3. Click in the field you wish to update. The appropriate pop-up displays. 4. Make the necessary updates and click OK. 5. Click Save 14
18 6. Click Confirm to commit the changes. Updated contact information 15
19 ACCOUNT TAB (Employer Account Balances will show on this tab To Refresh this screen: Back - Details) From the Account Tab, you may: View and filter transactions Upload an EPF Contribution File Manually Submit a Payroll through ESS Uploading a Defined Contribution File Uploading a GLI Level File Viewing File History Scheduling a EFT payment Viewing Payment History Account Balances - debits & (credits) 16
20 Viewing and Filtering Transactions The Filter section on the Account tab lets you define filter criteria based on what you need to see. 1. Navigate to the Account tab. 2. The ability to Filter the Account Detail screen below can be done within these three topics below: Trans Type Filter by the Type Column on the transaction: Payment or Work Report Status Filter by the Status Column on the transaction: Open, Closed or All Report Status Filter by the Report Status Column on the transaction: Prebill, Released or Initial The Actions Button Options Certain types of transactions have an Actions link. The following actions are available for transactions: 17
21 Details: Displays transaction summary details on the Transaction Summary pop-up. This is available for all transaction types. See The Details Button Options section, below, for additional information. Edit/View: Generates the Work Report Editor pop-up. The report will only be editable if it is in Initial status. Submit: Sends the work report to MainePERS and is available for manual filers, only. Balance(s) For Your Employer 18
22 The Details Button Options Certain types of transactions have a Details link. The Details link can only be viewed. You cannot edit information from here. When you click the Details link, the Transaction Details pop-up displays: Transaction Section: Shows information about that transaction in its current state, including the Type of transaction, the payment type (Pre-Retirement contributions, ER contributions), Identifier information, and the Due Date. Details Section: Shows the history of the transaction Actions Detail = this will show you the audit trail for the transaction you are looking at. 19
23 UPLOADING AN EPF CONTRIBUTION FILE Through ESS, employers upload necessary payroll data of the employees participating in MainePERS plans. To upload an EPF Contribution File: 1. Navigate to the Account tab. 2. Click Upload File dropdown. 3. Select EPF Contribution. The Upload EPF Contribution pop-up displays. 4. Complete the following fields: Import Filename: Browse for the appropriate file, click on your file and click Open. Import Description: Examples: TCMAY 06/2017 Payroll 5. Click Next. The Upload EPF Contribution pop-up updates with the results that the file has been submitted for processing. 6. Close the Upload EPF Contribution pop-up. 20
24 7. To review the uploaded file, click File History. The File History window displays with a Process Flag of Ready for the EPF Contribution file just uploaded. NOTE: If a Status of Loaded with Errors appears, the file must be reviewed for formatting issues and, once corrected, the file must be uploaded again. 8. Click on the row created for the file you just uploaded (Status will indicate Not Processed). 9. Click the Actions link for the EPF Contribution file you just uploaded. 10. Select Validate. Note: Refresh functionality no longer exists. Look for changes to Process Flag and Status. 21
25 11. Check Process Flag and Status columns. The Process Flag should indicate Validated when the validation process is complete. The Status message indicates whether Errors and/or Exceptions exist within the file or whether the file is ready for processing. If no Errors or Exceptions are indicated, proceed to Step 14, below. If you do have Errors or Exceptions, proceed to Correcting Errors and Exceptions, page Review Exceptions and correct ALL Errors if indicated. (See next section page 23 to correct Exceptions and Errors.) 13. Re-Validate and repeat until no more action is necessary (all Errors have been resolved and Exceptions reviewed). Look for the Status to change to Validated Successfully. 14. Once Errors are no longer indicated, click Actions and then Process for the EPF Contribution file you are working on. 15. The Process Flag column updates to a status of Completed and the Status column updates to Processed Successfully. Close the File History window. 16. Continue to the Reports Tab for your Remittance Report, page 62. Note: To Update the Account Tab for the current balance: click Back Details, this will refresh the Account Tab. 22
26 CORRECTING ERRORS AND EXCEPTIONS RETRIEVING THE STANDARD IMPORT REPORT If you have Errors or Exceptions in your EPF file, the entry in the Status Column indicates Validated with Errors or Validated with Exceptions. The steps to correct file issues are as follows: 1. Click File History. The File History screen displays. 2. Click on the line of the file requiring corrections. Then, click Tools Reports Standard Import Report 23
27 3. The Standard Import Report can be sorted by All, Validated with Errors, Validated with Exceptions, etc. 4. Click the arrow in the upper left corner to expand your split screen. 5. Select the Detail Record Status drop down, choose the option you want to see (Validated with Errors or Validated with Exceptions) and click Run. 6. Select the Datastring View drop down: change the option to Detail and click Run 7. Click Print, then Close The Import Record Seq. No column indicates the line of the file with the error. The Error Message column describes the issue, and all errors and exceptions are described in the ESS Validation Guide for Electronic Payroll Filing, available on the MainePERS website. 24
28 8. Back at the File History screen, click Actions then Details. 9. You are now in a mode allowing you to edit data (see that Save and Cancel are the only options available while in edit mode). Note: three sections to this Details Screen: Header Section Detail Section Summary Section 25
29 10. To show only problem rows, click on the View Rows dropdown arrow and select 11. Highlight the row needing to be corrected. 12. Click Tools then View. 26
30 13. You can stretch this window out by clicking on the top of the View Row Tool screen. Hold and drag up to the top of the screen. 14. Click and drag the bottom edge of the View Row Tool window to lengthen it. 27
31 15. Go to the data element that the edit indicates is incorrect. In this example, Date of Birth. 16. Correct the data element by double clicking in the Value box, make the change. 17. Click OK. 18. Continue correcting all errors and review/correct any exceptions. 28
32 19. Click Save (often) and Close. You are back at the File History tab 20. Validate the file again (Actions/Validate) Repeat steps (1 16) as needed until all Errors are resolved and Exceptions are reviewed. 21. Once the file is correct, proceed to Process the file. 22. Click Actions, then Process. 23. Your file has now been processed, and is with MainePERS. At this time, the file can no longer be edited by you. 29
33 24. You now can print your Remittance Report. See page 69 for instructions to print Remittance Report. Always send a copy of the Remittance Report with your payment. 30
34 MANUALLY SUBMITTING A PAYROLL THROUGH ESS Through the Account tab in ESS, you can enter, edit, save and submit a payroll report by manually entering data. Only reports with a Report Status of Initial can be edited and submitted. The steps are as follows: 1. Navigate to the Account tab. 2. Click on the row of the file you wish to edit and submit. The Trans Identifier field will reflect the due date of your payroll. (ex: May payroll due 6/15/2017) 3. Click Actions, then Edit/View. 4. A list of current members appears in the Work Report Editor. 31
35 5. Enter each member s data into appropriate fields. A list of acronyms is provided for you on the MainePERS website. 6. If a member is not included in the list of members, you may add the missing member by clicking Add Member. 7. Add the member s SSN in the Name field, click Enter
36 8. Complete the New Member s monthly payroll information. Click Apply. 9. If a member should be removed from this list, check the box at beginning of row and click on Delete Selected. Confirm pop-up display s, click Yes then OK. 10. Once you have completed all data entry or wish to save data entered, click on the Save button. Note: The Apply function is also available to you. Apply will save your entered data without exiting from the Edit mode. 11. A pop-up may show you the status of your data whether or not errors or exceptions exist. 12. If errors exist, errors must be resolved. If exceptions exist, exceptions must be reviewed for accuracy and resolved if necessary. 33
37 13. To determine what errors and exceptions need correction or review, go to Actions then Edit View, which opens the Work Report Editor. 14. Red indicates error, yellow indicates exception, blue means no errors or exceptions. 15. Click the colored symbol to display the errors or exceptions. This window can be closed or printed if you choose. *If you have more than one edit - to list all edits for a manual file: Accounts Edit/View Tools Reports Exception Report Print 34
38 16. To make necessary corrections to the data previously entered, you need to be in the Work Report Editor (Actions, then Edit/View), make necessary corrections to the data and Save. 17. On the Account screen, click Actions and Submit to finalize your submission. The following pop-up displays: 18. Select OK. 35
39 19. The Report Status changes from Initial to Prebill. 20. You now can print your Remittance Report. See page 69 for instructions to print Remittance Report. Always send a copy of the Remittance Report with your payment. 36
40 UPLOADING A DEFINED CONTRIBUTION FILE - (DC) You may also offer our MaineSTART Defined Contribution Plan. If you do offer our MaineSTART Defined Contribution Plan, use these import instructions to upload your MaineSTART file. To upload a MaineSTART Defined Contribution File: 1. Navigate to the Account tab. 2. Click Upload File. 3. Select Defined Contribution. The Upload Defined Contribution pop-up displays. 4. Complete the following fields: Import File Name: Browse for the appropriate file Import Description: DC_P0999_ (as an example) 5. Click Next. The Upload Defined Contribution pop-up updates with the results that the file has been submitted for processing. 6. Close the Upload Defined Contribution pop-up. Note: If an error is received, please check that the file you submitted is a CSV file. Your MaineSTART Defined Contribution upload process is now complete. Do not Validate or Process this file, these steps are for MainePERS to complete. Thank you. 37
41 UPLOADING A GLI LEVEL FILE On an annual basis, employers upload the Annual compensation of the employees in their organization. Annual compensation is used in Group Life Insurance Premium calculation and to determine the value the member is insured at. To upload a GLI Level File: Navigate to the Account tab. 1. Click Upload File. 2. Select GLI Level. 3. The Upload GLI Level pop-up displays. 4. Complete the following fields: File Name: Browse for the appropriate file Import Description: Enter an appropriate description for the import 5. Click Next. The Upload GLI Level pop-up updates with the results that the file has been submitted for processing. 6. Close the Upload GLI Level pop-up. 38
42 7. Click File History. The File History window displays with a Ready status for the GLI Level file. 8. Click the Actions link for the GLI Level upload file. 9. Select Validate. The Process Flag column updates with a status of Validated 10. Click the Actions link for the GLI Level upload file. 11. Select Process. 39
43 The Process Flag column updates to Completed and the Status column updates to Processed Successfully. 12. Close the File History window. 13. To verify that the file processed successfully, navigate to the Reports tab. Click on Generate Report 40
44 14. The Generate Report Report Type pop-up tab displays, click on select for ESS GLI Level Report 15. The Report parameters pop up tab displays. Select Employer code from drop down box. Select Employer Location Code from drop down box. Click Next. Confirm. 16. Export PDF file pop up will display in the bottom left corner. Click to display report. 17. Verify information imported on the report is as expected. 41
45 VIEWING FILE HISTORY You can use Viewing File History to access previously imported files. 1. Navigate to the Account tab and click File History. The File History pop-up displays. 2. Filter records by File Definition and Status. 42
46 ACTIONS OPTIONS IN THE FILE HISTORY POP-UP For additional information, see pages titled Correcting Errors & Exceptions. Action Description Validate Validates or revalidates an electronically uploaded payroll (EPF) file. Details Displays the details of an EPF file. Process Processes a EPF file. Void Voids an EPF file. This action is only available for files that have not been processed. 43
47 SCHEDULING AN ELECTRONIC FUNDS TRANSFER (EFT) PAYMENT First, your bank information must be set up under the EFT Payment tab. See pages Navigate to the Account tab. 2. Click Schedule Payment. The Make Payment Wizard displays. 44
48 3. Show Transaction Due by Date Use the next Payroll Remittance Due Date which can be found MainePers, Employer Home, Reporting (quick links) 4. Click Show If nothing appears for transactions with balances change the show date to the due date of the payroll you are to pay. If nothing appears for transactions with balances please contact your Employer Services Technician for assistance. Any open transactions requiring payment will display here. 45
49 5. To schedule payments for the transactions: *Advised Do Not Use the Payment Amount and Apply unless you are paying the full amount of all balances. Enter the Payment Date, the date the ACH is to be processed. (Allow 1-3 business days to post to your account) Enter a Description (optional) each of these have no direct line. Dial business number and speak with receptionist to get to individual requesting DOU access Per transaction, enter the Payment amount in the Payment field for that transaction line. (See red block on right side of screenshot below) o If you have a credit on file to use toward this payment only enter the amount minus the credit. MainePERS will apply the credit to the correct transaction. Click Next 46
50 The wizard navigates to the second step: Payment Method Note Only Electronic Fund Transfer (EFT) Accounts that have already been set up will be available in the Payment Accounts drop-down. 6. Select the EPF Payment Account from the account(s) that you setup under EFT Payments tab and click NEXT. The wizard navigates to the third step. 7. Verify and click Confirm to create the payment transaction and close the Make Payment Wizard. A confirmation message displays. 8. Click OK. 47
51 VIEWING PAYMENT HISTORY To view payment history: 1. Navigate to the Account tab. 2. Click Payment History. The Payment History pop-up displays. 3. Schedules tab lists all ACH payments waiting to be processed. 4. Click the History tab. 5. Select an As Of option from the drop-down, to select how far in the past you would like to see the payments made. 6. Close the Payment History pop-up. 7. Back at the Account Tab you will see the balance for your payroll. 48
52 FORMS TAB The Forms tab allows you to create and submit necessary forms. 49
53 SUBMITTING FORMS ON-LINE The Online Forms section shows all of forms that are available to be edited and submitted to MainePERS. Forms are used to update member data and submit information to MainePERS. 50
54 Note: CL-0102 Application for Membership When to submit Member Employment (ESS Member Contract) consists of five data elements: Employer Location, Plan Class, Rate Schedule Number (RSN), Position, and Personnel Status Code (PSC). A chart is provided below to help you recognize when changes to a member s employment record will require a Membership Application prior to reporting the new data on payroll. If this employment data is Teacher PLD State changing: Employer Location required required not required for department transfer Plan Class required required required RSN** required required required Position PSC not required (except special codes)* not required except PSC 53 required required not required not required except PSC 53 *Teacher Position Codes requiring update include grandfathered positions, authorized positions and positions requiring basis if the basis is not with the reporting employer location. For example, a member reported with the following codes for the first time under the reporting location would require submission of the membership application prior to payroll processing: Y1001, Y0408, Y5555, Y0210, Y0209, Y0155, Y0104 and all YEX codes, unless the member has basis with the reporting employer location. **PLD RSN codes for RRTW members will be a 53 for those hired prior to 10/02/18, and a 96 for anyone hired on or after 10/01/18. 51
55 1. Click the Start link. The form displays in a new window. 2. Complete the form as needed. 3. When you are finished, select one of the following options at the bottom of the form: Cancel: closes the form without saving any updates. Preview: saves the form as a draft but doesn t close the form. The Preview function is used to prepopulate demographic information on a member already set up in the MainePERS system. Save as Draft: saves the form as a draft, which can be accessed to finalize at a later time/date, and closes it. This is a new feature. Save as Final: saves and delivers the form to MainePERS. 52
56 FINISHING FORMS IN PROGRESS (THOSE SAVED AS DRAFT) The Forms in Progress section shows all forms that have been started but not yet completed. You can resume editing them or delete them. To resume editing: 1. Click the Actions link and select Resume from the drop-down. The partially-completed form displays. 2. Make updates as needed. 3. When you are finished, select one of the following options at the bottom of the form: Cancel: close the form without saving any updates Save: save the form as a draft and close it Save as Final: deliver the form To delete a form: 1. Click the Actions link and select Delete from the drop-down. The Delete Confirmation pop-up displays. 2. Click Yes. That form is no longer listed in the Forms in Progress section. 53
57 VIEWING SUBMITTED FORMS The Submitted Forms button shows all forms that have been submitted to MainePERS. The list of submitted forms displays in a pop-up. Click View to see the details of any form listed. The form displays in a document viewer. You cannot edit a form from this list. 54
58 DOCUMENTS TAB The documents tab lists all the documents that were created for you by MainePERS. All Employer Location specific documents will be available to you for viewing. Types of Documents to be found here are: GLI Invoice (Group Life Insurance monthly bill new location for this document) Employer Statement of Account Statement of Annual Cost (formerly known as green sheets ) 55
59 ROSTER TAB The Roster tab allows you to view a roster of your employees. Active employees as well as those terminated appear here. This is a read-only tab. Changes to employee information must be submitted to MainePERS via Forms. 56
60 The Actions Button Options The following actions are available on the Roster listing. Details Employee Information Details Selecting this button generates the Member Contract pop-up window. This is an informational only page. No changes to employees can be made from here. 57
61 Employee Information Selecting this option generates a new window with two tabs: Member Demographics (top screen) Member GLI Level (bottom screen) You can use the Back button to return to the Roster tab (making the other tabs visible as well). 58
62 EFT PAYMENTS TAB This is where you set up bank account information in order to schedule Electronic Fund Transfer (EFT) payments to MainePERS. Adding a Payment Account 1. Click Add Payment Method. The Details pop-up displays. 59
63 2. Complete the following fields: Start Date: Enter the appropriate start date Stop Date: Enter the appropriate stop date only if you wish to end use of your payment account. Otherwise, this field should be left blank. Payment Account ID: Select the appropriate payment account ID. Choices are: o o Contributions Enrollment EFT Type: Select the appropriate EFT type. Choices are: o o Bank Credit Description: Enter an appropriate description which describes the account you are using. Examples: MainePERS Contributions or MainePERS GLI Bank Name: Search for the appropriate bank name Bank Account Number: Enter the appropriate bank account number Bank Account Type: Select the appropriate type of bank account 3. Click Save. 4. Click Confirm to permanently save the addition of your payment account. The Details pop-up closes. 60
64 Cancelling a Payment Account You may set the EFT Status of a payment account to Cancelled. This would be used if you change banks or accounts. If Cancelled is clicked in error, please contact Employer Services for guidance ( ). Navigate to the payment account to be cancelled. 1. Click Actions and select Cancel from the drop-down. 2. The setting in the EFT Status column changes to Cancelled. 61
65 REPORTS TAB You can view reports by navigating to the Reports tab and clicking Generate Report. The following reports are available in ESS: ESS GLI Level Report: This report provides you with a record of GLI levels which have been uploaded to MainePERS. Employer Remittance Report: The Employer Remittance Report provides you with the allocation of amounts due as a result of submitting your payroll file information. GLI Invoice: GLI bills produced before October 1, 2017 are available from this location. See the Documents Tab, page 55, to find your monthly GLI bills posted after October 1, 2017 (September 2017 invoice) 62
66 1) Click Select for the report requesting 2) Enter required data a. Employer Code b. Employer Location Code c. Work Report Start Date 3) Click Next 63
67 4) Click Confirm 5) This will open a screen requiring you to click on it to get your PDF Report If you are not seeing this it may involve your Popup Blocker. 6) Print your Report 7) X out of the PDF window. 8) Submit a copy of the Remittance report with your payment. 64
68 ADMIN TAB The Admin tab is used by your employer s ESS Security Administrator to establish other users in ESS. On the Admin tab, only your employer s ESS Security Administrator can perform the following tasks: User Pre-Defined Groups Creating an ESS USER Account Registering as a USER for ESS (You cannot fix a User until they complete the registration process) Maintaining a USER Account 65
69 Pre-Defined Groups R=Read Only W=Writable ESS Admin HR only Payroll only HR and Payroll Read only Profile Demographics W W R W R Contacts W W R W R Account Upload File W R W W R File History W R W W R Schedule Payment W R W W R Payment History R R R R R Work Report Editor W W W W R Forms Start W W W W W Submitted Forms R R R R R Documents R R R R R Roster R R R R R EFT Payments Add Payment W R W W R Reports R R R R R 66
70 CREATING AN ESS USER ACCOUNT To create an ESS user account, from your Admin tab: 1. Click Add User. The Add User wizard displays. 2. Enter the user s First Name and Last Name. 3. Click Go. 67
71 4. Search results display: 5. Create a new person by clicking New. The Add User wizard displays the Account Info tab, which is prepopulated with the new user s name. A User name is automatically assigned to the new User. 68
72 6. Complete the Account Info section * required information, the information will be used for verification during the User Registration process, inform the USER. First Name: Verify/enter the user s first name Last Name: Verify/enter the user s last name User Name: Verify/update the user name E Mail: Enter the user s work address Birth Date: Enter the user s date of birth (this field is mandatory) MM/DD/YYYY Moble Phone This can be a direct phone # to the USER not mandatory unless no direct business phone available. **This number is only to ring you for you to press 1. Business Phone: Enter the user s business phone number MFA Phone: enter a direct phone # to the User (same number can be entered for both business phone and MFA phone numbers) MFA not a required field 7. Click Next. 69
73 The wizard displays the Access Info tab. 8. Select the appropriate Employer Location Code(s) to be associated with the User being set up. 9. Select the appropriate account access and security roles for the user. Please refer to page 73, (Pre-defined Group Descriptions) for specific information about each role. 10. Click Next. The wizard displays the Confirmation Info tab. 11. Verify the information. 12. Click Confirm. 13. Click OK The new User receives an inviting him or her to complete the registration process. 70
74 REGISTERING AS A USER FOR ESS As a new user, they must register for ESS access upon receipt of their invitation which contains a link directing you to the Registration wizard in ESS. 1. Copy and paste the URL provided, in the , into your browser. The browser opens the first step of the Verify User Registration wizard in ESS. 2. Complete the fields that are displayed. **Must match exactly to the SA setup 3. Click Next. 71
75 The second step of the wizard generates. 4. Select and enter three security questions and answers. 5. Enter and confirm your new password. 6. Click Next. The third step of the wizard generates. 7. Verify the information. 8. Click Confirm. You have completed the Registration Wizard. 72
76 MAINTAINING A USER ACCOUNT After navigating to the Admin tab, only ESS Security Administrators can perform the following actions on existing user accounts: Note: If you are the ESS Security Administrator and require assistance with your own account, please call Employer Services at or employer@mainepers.org. Reset User Account only available before USER has registered Update User Access - View Login History Change User Details - 73
77 RESETTING A USER ACCOUNT Option is only available to use before the USER completes the registration process. Selecting this action generates the Reset User Account pop-up, which the ESS Security Administrator uses to resend a registration to an existing user. 1. To resend a registration to a user the ESS Security Administrator must type YES (all letters must be uppercase) in the confirmation box. 2. Make sure the Extension numbers are visible, if applicable, if they are not re-enter the Ext #, this will need to be done each time you reset the account. 3. Click Reset Account. Note Resetting a User Account is only available if the user types YES in the Please type YES in all capital letters and click Reset Account field. 74
78 UPDATING USER ACCESS Selecting this action generates the Update Security Profile pop-up, which the ESS Security Administrator uses to modify the user s access level or security role. See page 66 for descriptions of the Pre-defined Roles. The ESS Security Administrator must select new values, and click OK to make any changes to the user s security profile. Admin users may also deactivate an account from this location if desired. 75
79 VIEWING LOGIN HISTORY Selecting this action generates the Login History pop-up, which the administrator uses to view a user s login history. 76
80 CHANGE USER DETAILS Selecting this action allows the Security Administrator to change any of the information necessary to keep the USER information up to date. An additional MFA Multi Factor Authentication phone number can be added at this time. 1. Click the Pencil to Edit the field you want. 2. Click Add 77
User Manual For. EFM I2File.net. September 26, 2017 Version 1.0
 User Manual For EFM I2File.net September 26, 2017 Version 1.0 1 Table of Contents Registration... 3 Register a Firm Account... 3 Register a Self-Represented Account... 5 Login... 8 Forgot Password... 8
User Manual For EFM I2File.net September 26, 2017 Version 1.0 1 Table of Contents Registration... 3 Register a Firm Account... 3 Register a Self-Represented Account... 5 Login... 8 Forgot Password... 8
Employer Self Service (ESS) User Quick Guide
 Employer Self Service (ESS) User Quick Guide i Table of Contents Getting Started 6 Accessing the Employer Self Service (ESS) Portal 6 Maintaining Account Settings 7 Switching Employers within Session 7
Employer Self Service (ESS) User Quick Guide i Table of Contents Getting Started 6 Accessing the Employer Self Service (ESS) Portal 6 Maintaining Account Settings 7 Switching Employers within Session 7
Auto Mechanics Local 701. Online Remittance Processing Instructions
 Auto Mechanics Local 701 Online Remittance Processing Instructions Auto Mechanics Local 701 Online Remittance Processing Instructions Contents Contents... 2 Logging In... 3 Changing Your Password... 4
Auto Mechanics Local 701 Online Remittance Processing Instructions Auto Mechanics Local 701 Online Remittance Processing Instructions Contents Contents... 2 Logging In... 3 Changing Your Password... 4
CONTRIBUTION GATEWAY GUIDE
 CONTRIBUTION GATEWAY GUIDE USER-FRIENDLY INSTRUCTIONS TO SUBMIT PLAN CONTRIBUTIONS ALERUS RETIREMENT AND BENEFITS TABLE OF CONTENTS GETTING STARTED... PAGE 1 CONTRIBUTION GATEWAY UPLOAD INSTRUCTIONS...
CONTRIBUTION GATEWAY GUIDE USER-FRIENDLY INSTRUCTIONS TO SUBMIT PLAN CONTRIBUTIONS ALERUS RETIREMENT AND BENEFITS TABLE OF CONTENTS GETTING STARTED... PAGE 1 CONTRIBUTION GATEWAY UPLOAD INSTRUCTIONS...
Guidelines on Dormant Accounts Web Reporting System
 The Central Bank of The Bahamas Guidelines on Dormant Accounts Web Reporting System January, 2009 Page 1 Introduction The Central Bank of The Bahamas Dormant Accounts Reporting System (CBOB DARS) is a
The Central Bank of The Bahamas Guidelines on Dormant Accounts Web Reporting System January, 2009 Page 1 Introduction The Central Bank of The Bahamas Dormant Accounts Reporting System (CBOB DARS) is a
Carpenters Pension Fund of Illinois
 Carpenters Pension Fund of Illinois Online Remittance Processing Page 1 Instructions Carpenters Pension Fund of Illinois Online Remittance Processing Contents Logging In... 3 Agree to Terms of Use... 4
Carpenters Pension Fund of Illinois Online Remittance Processing Page 1 Instructions Carpenters Pension Fund of Illinois Online Remittance Processing Contents Logging In... 3 Agree to Terms of Use... 4
Online Banking Overview
 Online Banking Overview Online Banking Services Check you account balances, make a transfer, and view recent activity View, download, or print your monthly statements Set-up and manage custom alerts for
Online Banking Overview Online Banking Services Check you account balances, make a transfer, and view recent activity View, download, or print your monthly statements Set-up and manage custom alerts for
Employer Online user guide
 Employer Online user guide June 2016 Welcome This is the user guide for Employer Online if you cannot find the information you are looking for in this guide please contact us and we ll be happy to help
Employer Online user guide June 2016 Welcome This is the user guide for Employer Online if you cannot find the information you are looking for in this guide please contact us and we ll be happy to help
BBVA Compass Spend Net Payables
 User Guide BBVA Compass Spend Net Payables User Guide Vault Services Table of Contents Introduction 2 Technical Requirements 2 Getting started 3 Sign In 3 General Navigation 4 Upload/Create Payment 5
User Guide BBVA Compass Spend Net Payables User Guide Vault Services Table of Contents Introduction 2 Technical Requirements 2 Getting started 3 Sign In 3 General Navigation 4 Upload/Create Payment 5
Welcome to ExACCT! Getting Started
 Please Note: To navigate through the ExACCT User Guide easily, please use the Books or Thumbnails available in the navigation pane. To show these navigation links, click on the button Show/Hide Navigation
Please Note: To navigate through the ExACCT User Guide easily, please use the Books or Thumbnails available in the navigation pane. To show these navigation links, click on the button Show/Hide Navigation
ALL MEMBERS AND PAYEES
 Table of Contents Click a link to walk through a specific procedure. ALL MEMBERS AND PAYEES 1 GETTING STARTED How do I register? How do I log on? How do I update security questions? How do I retrieve/reset
Table of Contents Click a link to walk through a specific procedure. ALL MEMBERS AND PAYEES 1 GETTING STARTED How do I register? How do I log on? How do I update security questions? How do I retrieve/reset
Iron Workers District Council of Western New York and Vicinity Benefit Funds. iremit Online Remittance Instructions
 Iron Workers District Council of Western New York and Vicinity Benefit Funds iremit Online Remittance Instructions Updated: April 4, 2012 Iron Workers District Council of Western New York and Vicinity
Iron Workers District Council of Western New York and Vicinity Benefit Funds iremit Online Remittance Instructions Updated: April 4, 2012 Iron Workers District Council of Western New York and Vicinity
OSD Learning Management System (LMS) User Guide. Learn.Develop.Renew
 OSD Learning Management System (LMS) User Guide Learn.Develop.Renew User Guide This User Guide will help you login to and use the OSD s Learning Management System (LMS). You can keep this file open as
OSD Learning Management System (LMS) User Guide Learn.Develop.Renew User Guide This User Guide will help you login to and use the OSD s Learning Management System (LMS). You can keep this file open as
User Guide. Customer Self Service (CSS) Web Application Progress Software Corporation. All rights reserved.
 User Guide Customer Self Service (CSS) Web Application 1993-2017 Progress Software Corporation. Version 2.1 March 2017 Table of Contents Welcome... 3 Accessing the Customer Self Service (CSS) Web Application...
User Guide Customer Self Service (CSS) Web Application 1993-2017 Progress Software Corporation. Version 2.1 March 2017 Table of Contents Welcome... 3 Accessing the Customer Self Service (CSS) Web Application...
1. Go to https://providernet.adminisource.com. 2. Click the Register button. 3. Accept the Terms and Conditions
 Page 1 of 12 Change Healthcare ProviderNet Registration 1. Go to https://providernet.adminisource.com 2. Click the Register button 3. Accept the Terms and Conditions Page 2 of 12 4. Enter provider verification
Page 1 of 12 Change Healthcare ProviderNet Registration 1. Go to https://providernet.adminisource.com 2. Click the Register button 3. Accept the Terms and Conditions Page 2 of 12 4. Enter provider verification
BBP Admin Participant Portal. Simplify your healthcare finances with convenient, online access to your tax-advantaged benefit account
 BBP Admin Participant Portal Simplify your healthcare finances with convenient, online access to your tax-advantaged benefit account 1 BBP Admin Participant Portal Contents Getting started... 2 Registration...
BBP Admin Participant Portal Simplify your healthcare finances with convenient, online access to your tax-advantaged benefit account 1 BBP Admin Participant Portal Contents Getting started... 2 Registration...
WSSP Troubleshooting Guide. Website Edition
 WSSP Troubleshooting Guide Website Edition 1 Table of Contents FAQ s 1. Introduction.. 5 2. Troubleshooting. 5 A. Login Issues. 5 1. When I login, the page gets refreshed and I have to enter the credentials
WSSP Troubleshooting Guide Website Edition 1 Table of Contents FAQ s 1. Introduction.. 5 2. Troubleshooting. 5 A. Login Issues. 5 1. When I login, the page gets refreshed and I have to enter the credentials
Renewing Your Membership
 Renewing Your Membership The membership renewal process for your annual AAPC membership dues will be processed different than in years past, as it is now processed completely online. Starting 21 days before
Renewing Your Membership The membership renewal process for your annual AAPC membership dues will be processed different than in years past, as it is now processed completely online. Starting 21 days before
Employee User Guide What Employees Need to Know About Using the Burnham & Flower Wealthcare
 Employee User Guide What Employees Need to Know About Using the Burnham & Flower Wealthcare Table of Contents Getting started...2 My accounts...3 My expenses...13 Communications...15 Enrollment...17 Resources...21
Employee User Guide What Employees Need to Know About Using the Burnham & Flower Wealthcare Table of Contents Getting started...2 My accounts...3 My expenses...13 Communications...15 Enrollment...17 Resources...21
User Manual. perfectionlearning.com/technical-support
 User Manual perfectionlearning.com/technical-support 1 User Manual Accessing Math X... 3 Login... 3 Forgotten Password... 3 Navigation Menu... 4 Logout... 4 Admin... 5 Creating Classes and Students...
User Manual perfectionlearning.com/technical-support 1 User Manual Accessing Math X... 3 Login... 3 Forgotten Password... 3 Navigation Menu... 4 Logout... 4 Admin... 5 Creating Classes and Students...
The Guide below is to help assist Users in navigating our Cash Management Online Banking
 The Guide below is to help assist Users in navigating our Cash Management Online Banking If you have questions please call or email our Cash Management Support Team at 1-844-213-5198 or CEN-CMOperations@my100bank.com
The Guide below is to help assist Users in navigating our Cash Management Online Banking If you have questions please call or email our Cash Management Support Team at 1-844-213-5198 or CEN-CMOperations@my100bank.com
My PHLY Registration Process and User Guide
 Create a new My PHLY account: From the PHLY.com home page, select one of the following methods to begin the registration process. Hover over the Log In or Register section and click Register. Or, click
Create a new My PHLY account: From the PHLY.com home page, select one of the following methods to begin the registration process. Hover over the Log In or Register section and click Register. Or, click
Membership Portal Manual
 Membership Portal Manual Table of Contents Login... 4 Contact Tab... 6 Contact Information Dropdown...6 Features on the Contact Information Dropdown... 6 Account Information Dropdown...6 Features on the
Membership Portal Manual Table of Contents Login... 4 Contact Tab... 6 Contact Information Dropdown...6 Features on the Contact Information Dropdown... 6 Account Information Dropdown...6 Features on the
BUSINESS BANKING ONLINE. Deskside User Guide
 BUSINESS BANKING ONLINE Deskside User Guide INTRODUCTION TO BUSINESS BANKING ONLINE Business Banking Online (BBOL) offers our business customers both large and small the tools and features needed to manage
BUSINESS BANKING ONLINE Deskside User Guide INTRODUCTION TO BUSINESS BANKING ONLINE Business Banking Online (BBOL) offers our business customers both large and small the tools and features needed to manage
Get the most from your Health Savings Account. Your guide to your HSA and online account access
 Get the most from your Health Savings Account Your guide to your HSA and online account access 1 Health Savings Account Investments Contents Getting started... 2 Accessing the BBPadmin Online Portal...
Get the most from your Health Savings Account Your guide to your HSA and online account access 1 Health Savings Account Investments Contents Getting started... 2 Accessing the BBPadmin Online Portal...
Employer Resource Center Training Guide
 Employer Resource Center Training Guide Version 3 July, 2013 Page 1 07/2013 Overview Purpose The purpose of this Training Guide is to provide you with some basic information how to use the Blue Cross and
Employer Resource Center Training Guide Version 3 July, 2013 Page 1 07/2013 Overview Purpose The purpose of this Training Guide is to provide you with some basic information how to use the Blue Cross and
UNDP etendering: User Guide for Bidders. January 2018
 UNDP etendering: User Guide for Bidders January 2018 Quick References to the Guide The UNDP etendering Guide for Bidders is a manual for individuals or companies who wish to participate in a UNDP tender
UNDP etendering: User Guide for Bidders January 2018 Quick References to the Guide The UNDP etendering Guide for Bidders is a manual for individuals or companies who wish to participate in a UNDP tender
ONLINE EMPLOYER CENTER GUIDE
 ONLINE EMPLOYER CENTER GUIDE 2019 Table of Contents: Login Screen... 2 My Account... 3 Admin... 5 Add Administrator User Accounts... 6 View Users... 7 Eligibility Maintenance... 8 Add Subscriber/Family...
ONLINE EMPLOYER CENTER GUIDE 2019 Table of Contents: Login Screen... 2 My Account... 3 Admin... 5 Add Administrator User Accounts... 6 View Users... 7 Eligibility Maintenance... 8 Add Subscriber/Family...
Depending on the modules that have been implemented by your company, you may have access to the following information:
 Employee Self Service (ESS) User Quick Reference Guide Introduction to ESS The Employee Self Service (ESS) Application is a web-based application that gives you access to information from your employee
Employee Self Service (ESS) User Quick Reference Guide Introduction to ESS The Employee Self Service (ESS) Application is a web-based application that gives you access to information from your employee
My SmartCare Online Portal
 My SmartCare Online Portal Your reimbursement management portal from Benefit Coordinators Corporation (BCC). Customer Service Call Center: 800-685-6100 M-Thurs: 8:00am - 8:00pm ET / F: 8:00am - 6:00pm
My SmartCare Online Portal Your reimbursement management portal from Benefit Coordinators Corporation (BCC). Customer Service Call Center: 800-685-6100 M-Thurs: 8:00am - 8:00pm ET / F: 8:00am - 6:00pm
Provider Portal User Guide
 Provider Portal User Guide Updated: January 1, 2019 Table of Contents Introduction... 1 How to Register for the Provider Portal... 3 Manage Your Profile... 5 User Administration... 8 Authorizations & Referrals...
Provider Portal User Guide Updated: January 1, 2019 Table of Contents Introduction... 1 How to Register for the Provider Portal... 3 Manage Your Profile... 5 User Administration... 8 Authorizations & Referrals...
Both of these paths will eventually lead you to the Welcome page starting on page 5.
 1] When you click on the Sponsorship link on the www.ti.com/giving page, you are taken to the login screen shown below. Here you have two choices: A] If you are a first time user, follow the directions
1] When you click on the Sponsorship link on the www.ti.com/giving page, you are taken to the login screen shown below. Here you have two choices: A] If you are a first time user, follow the directions
June 25, iremit Online Remittance Instruction Manual
 June 25, 2010 iremit Online Remittance Instruction Manual Table of Contents Logging In.... 3 Enter Your EIN.. 4 Changing Your Password 5 Terms of Use 6 Setting Up Bank Account Information.. 7 Creating
June 25, 2010 iremit Online Remittance Instruction Manual Table of Contents Logging In.... 3 Enter Your EIN.. 4 Changing Your Password 5 Terms of Use 6 Setting Up Bank Account Information.. 7 Creating
Customer User Guide Commercial Online Access
 Customer User Guide Commercial Online Access Getting Started To access the customer portal, enter the following URL: nationwide.com/agclient Once you access this site, save it as a Favorite on your computer
Customer User Guide Commercial Online Access Getting Started To access the customer portal, enter the following URL: nationwide.com/agclient Once you access this site, save it as a Favorite on your computer
Colorado Access Provider Portal Guide
 Colorado Access Provider Portal Guide coaccess.com 1 CONTENTS INTRODUCTION... 3 SYSTEM REQUIREMENTS... 3 NEW PROVIDER REGISTRATION... 4 Provider Information... 4 New Provider Registration... 4 New Registration...
Colorado Access Provider Portal Guide coaccess.com 1 CONTENTS INTRODUCTION... 3 SYSTEM REQUIREMENTS... 3 NEW PROVIDER REGISTRATION... 4 Provider Information... 4 New Provider Registration... 4 New Registration...
Oklahoma Public Employees Retirement System (OPERS) Online Payroll Reporting System User Manual
 The Payroll Reporting System provides participating government agencies a safe and convenient way to report their payroll contributions to OPERS over the internet. 1 Contents Page Web Server Security 3
The Payroll Reporting System provides participating government agencies a safe and convenient way to report their payroll contributions to OPERS over the internet. 1 Contents Page Web Server Security 3
P.E.O. STAR Scholarship Online Recommendation Instructions
 P.E.O. STAR Scholarship Online Recommendation Instructions The P.E.O. STAR Scholarship Recommendation Form for the chapter is available from September 1 through November 1. Starting September 1: As a chapter
P.E.O. STAR Scholarship Online Recommendation Instructions The P.E.O. STAR Scholarship Recommendation Form for the chapter is available from September 1 through November 1. Starting September 1: As a chapter
My Group Account. Managing Your LegalShield Group Account Online
 My Group Account Managing Your LegalShield Group Account Online Welcome to My Group Account Login to My Group Account at: https://w3.legalshield.com/grpbilling My Group Account: Current Features Account
My Group Account Managing Your LegalShield Group Account Online Welcome to My Group Account Login to My Group Account at: https://w3.legalshield.com/grpbilling My Group Account: Current Features Account
Welcome to ProviderNet. ProviderNet Molina Registration Instructions Revised: January 2015
 Welcome to ProviderNet ProviderNet Molina Registration Instructions Revised: January 2015 1 Introduction Alegeus Technologies is pleased to provide the following registration instructions for the ProviderNet
Welcome to ProviderNet ProviderNet Molina Registration Instructions Revised: January 2015 1 Introduction Alegeus Technologies is pleased to provide the following registration instructions for the ProviderNet
I-9 Administrative Users Quick Reference Guide
 Website Employer Code https://hrx.talx.com/webmanager/loginclientkey.aspx 15716 Table of Contents ACCESSING THE APPLICATION... 2 Log In... 2 User ID... 2 PIN... 2 Forgot PIN... 3 USER MANAGEMENT... 4 Create
Website Employer Code https://hrx.talx.com/webmanager/loginclientkey.aspx 15716 Table of Contents ACCESSING THE APPLICATION... 2 Log In... 2 User ID... 2 PIN... 2 Forgot PIN... 3 USER MANAGEMENT... 4 Create
E-Bill & Collect User Guide June 2016
 E-Bill & Collect User Guide June 2016 Table of Contents Page Introduction Simple Web Manual Payments Enter Payment Details Verify Payment Details Payment Confirmed Authenticated & SSO Payments Lookup Account
E-Bill & Collect User Guide June 2016 Table of Contents Page Introduction Simple Web Manual Payments Enter Payment Details Verify Payment Details Payment Confirmed Authenticated & SSO Payments Lookup Account
Welcome to the C3 Training Database, brought to you by the Construction Career Collaborative!
 C3 Training Database Contractor User Manual 12/06/2017 Welcome to the C3 Training Database, brought to you by the Construction Career Collaborative! The training database will help you keep track of your
C3 Training Database Contractor User Manual 12/06/2017 Welcome to the C3 Training Database, brought to you by the Construction Career Collaborative! The training database will help you keep track of your
esers Guide ELECTRONIC REPORTING SYSTEM Serving the People Who Serve Our Schools
 2018 esers Guide ELECTRONIC REPORTING SYSTEM mploye re esou s c rce Serving the People Who Serve Our Schools Table of Contents Registration Employer Web Administrator (EWA)... 2 Logging In... 5 Forgot
2018 esers Guide ELECTRONIC REPORTING SYSTEM mploye re esou s c rce Serving the People Who Serve Our Schools Table of Contents Registration Employer Web Administrator (EWA)... 2 Logging In... 5 Forgot
SALES REPORTING GUIDE TO MANUALLY ENTER SALES DATA IN TRADEMARX:
 SALES REPORTING GUIDE TO MANUALLY ENTER SALES DATA IN TRADEMARX: 1. Go to http://licensing.trademarxonline.com 2. Log in using your email address and password. If you don t know your password, please click
SALES REPORTING GUIDE TO MANUALLY ENTER SALES DATA IN TRADEMARX: 1. Go to http://licensing.trademarxonline.com 2. Log in using your email address and password. If you don t know your password, please click
core user guide business gateway TABLE OF CONTENTS BANKING > WEALTH > INSURANCE
 business gateway core user guide TABLE OF CONTENTS Getting Started... 2 Administration Approval... 8 Logging In... 2 Administration Report... 8 Electronic Report Delivery (ERD)... 17 Security Key... 2
business gateway core user guide TABLE OF CONTENTS Getting Started... 2 Administration Approval... 8 Logging In... 2 Administration Report... 8 Electronic Report Delivery (ERD)... 17 Security Key... 2
INBUSINESS BANKING SYSTEM
 Introducing your new INBUSINESS BANKING SYSTEM Companion Guide to Business Banking Video Tutorials Updated 0.09.8 WELCOME TO THE INBUSINESS SYSTEM The InBusiness System will help you efficiently and securely
Introducing your new INBUSINESS BANKING SYSTEM Companion Guide to Business Banking Video Tutorials Updated 0.09.8 WELCOME TO THE INBUSINESS SYSTEM The InBusiness System will help you efficiently and securely
QuickStart Training Guide: The Accounting Review Role
 Accounting Review Role Final Approval of Expense Reports If you are an Accountant who is using ExpensAble Corporate to make final approval of employees expense reports, this information is for you. This
Accounting Review Role Final Approval of Expense Reports If you are an Accountant who is using ExpensAble Corporate to make final approval of employees expense reports, this information is for you. This
IntegraFlex Employee Portal. Simplify your healthcare finances with convenience, online access to your tax-advantaged benefit account
 IntegraFlex Employee Portal Simplify your healthcare finances with convenience, online access to your tax-advantaged benefit account 1 IntegraFlex Employee Portal Contents Getting started... 2 Registration...
IntegraFlex Employee Portal Simplify your healthcare finances with convenience, online access to your tax-advantaged benefit account 1 IntegraFlex Employee Portal Contents Getting started... 2 Registration...
Administrator Manual
 Administrator Manual CURA Technical Support Email: cura_support@mindscope.com Phone: 1.888.322.2362 x 55 Administrator Manual Page 1 Table of Contents The Setup Module... 3 Skills... 3 Adding or Modifying
Administrator Manual CURA Technical Support Email: cura_support@mindscope.com Phone: 1.888.322.2362 x 55 Administrator Manual Page 1 Table of Contents The Setup Module... 3 Skills... 3 Adding or Modifying
ShelbyNext Financials Portal
 How To Use ShelbyNext Financials Portal Updated: 6/21/2016 2016 Shelby Systems, Inc. All Rights Reserved Other brand and product names are trademarks or registered trademarks of the respective holders.
How To Use ShelbyNext Financials Portal Updated: 6/21/2016 2016 Shelby Systems, Inc. All Rights Reserved Other brand and product names are trademarks or registered trademarks of the respective holders.
edeposit edeposit User Guide
 edeposit User Guide December 27, 2017 Table of Contents edeposit Overview... 2 Enhanced Security... 2 Login... 3 ANB Bank Website... 3 Errors... 11 Magnetic Ink Character Recognition MICR... 11 Correcting
edeposit User Guide December 27, 2017 Table of Contents edeposit Overview... 2 Enhanced Security... 2 Login... 3 ANB Bank Website... 3 Errors... 11 Magnetic Ink Character Recognition MICR... 11 Correcting
Easthampton Savings Bank Online Business Banking User Guide
 Easthampton Savings Bank Online Business Banking User Guide Page 1 of 100 Table of Contents SECURITY...6 PASSWORD TAB FUNCTIONALITY...6 SECURE DELIVERY TAB FUNCTIONALITY...9 CHALLENGE CODE TAB FUNCTIONALITY...10
Easthampton Savings Bank Online Business Banking User Guide Page 1 of 100 Table of Contents SECURITY...6 PASSWORD TAB FUNCTIONALITY...6 SECURE DELIVERY TAB FUNCTIONALITY...9 CHALLENGE CODE TAB FUNCTIONALITY...10
Specialty Contractor User Manual. Table of Contents. Specialty Contractor User Manual Version 1 11/16/15
 Specialty Contractor User Manual Welcome to the C3 Training Database for Construction Career Collaborative! This software is where you keep track of your employees' training and safety credentials, project
Specialty Contractor User Manual Welcome to the C3 Training Database for Construction Career Collaborative! This software is where you keep track of your employees' training and safety credentials, project
Nexsure Training Manual - Accounting. Chapter 7
 Nexsure Training Manual - Accounting Vendor Entries In This Chapter Vendor Entries at the Organization and Territory Level Vendor Entity Definition Disbursements to Vendors Line Item Distribution Receiving
Nexsure Training Manual - Accounting Vendor Entries In This Chapter Vendor Entries at the Organization and Territory Level Vendor Entity Definition Disbursements to Vendors Line Item Distribution Receiving
City and County of Denver
 City and County of Denver Campaign Finance Reporting User s Manual December 11, 2012 Version 1.6 2 Table of Contents 1. The Fundamentals... 5 1.1 Campaign Finance Reporting Responsibilities... 5 2. The
City and County of Denver Campaign Finance Reporting User s Manual December 11, 2012 Version 1.6 2 Table of Contents 1. The Fundamentals... 5 1.1 Campaign Finance Reporting Responsibilities... 5 2. The
Employee self service (ESS)
 FOCUS ON FURNITURE PTY LTD OPERATING PROCEDURE REFERENCE NUMBER: OPR07 Title: Employee Self Service (ESS) Date Issued: May 2017 Employee self service (ESS) Part A of this procedure sets out instructions
FOCUS ON FURNITURE PTY LTD OPERATING PROCEDURE REFERENCE NUMBER: OPR07 Title: Employee Self Service (ESS) Date Issued: May 2017 Employee self service (ESS) Part A of this procedure sets out instructions
MoneyGram OfficialChecks
 MoneyGram OfficialChecks Version 2.6 PrimeLink Portal System Guide This system guide contains instructional information for the general use of the PrimeLink Web Portal. If you need specific assistance
MoneyGram OfficialChecks Version 2.6 PrimeLink Portal System Guide This system guide contains instructional information for the general use of the PrimeLink Web Portal. If you need specific assistance
1. Introduction. 2. Login TAXPAYER GUIDELINES FOR CONTRIBUTION RETURN
 TAXPAYER GUIDELINES FOR CONTRIBUTION RETURN 1. Introduction You want to submit your Contribution Return on the Mauritius Revenue Authority s website, but you do not know exactly how to proceed. This guide
TAXPAYER GUIDELINES FOR CONTRIBUTION RETURN 1. Introduction You want to submit your Contribution Return on the Mauritius Revenue Authority s website, but you do not know exactly how to proceed. This guide
VERSION 7 JUNE Union Benefits. Employer User Guide Data Collection Tool
 VERSION 7 JUNE 2018 Union Benefits Employer User Guide Data Collection Tool About this guide This document is intended to provide an overview of the main sections of the Data Collection Tool ( DCT ) for
VERSION 7 JUNE 2018 Union Benefits Employer User Guide Data Collection Tool About this guide This document is intended to provide an overview of the main sections of the Data Collection Tool ( DCT ) for
USER GUIDE Employee Self-Service (ESS)
 USER GUIDE Employee Self-Service (ESS) For Delaware North Associates Delaware North Companies, Rev. 1/7/13 Welcome to the PeopleManager Employee Self-Service (ESS) User Guide. This guide is designed to
USER GUIDE Employee Self-Service (ESS) For Delaware North Associates Delaware North Companies, Rev. 1/7/13 Welcome to the PeopleManager Employee Self-Service (ESS) User Guide. This guide is designed to
TSSA PORTAL TRAINING GUIDE
 TSSA PORTAL TRAINING GUIDE Owner Processes Page 0 Table of Contents Contents 1.1 Redeem Invitation... 2 1.2 Reset Password... 5 1.3 Manage Profile... 7 2.1 View Your Record(s) of Inspection... 8 2.2 Validate
TSSA PORTAL TRAINING GUIDE Owner Processes Page 0 Table of Contents Contents 1.1 Redeem Invitation... 2 1.2 Reset Password... 5 1.3 Manage Profile... 7 2.1 View Your Record(s) of Inspection... 8 2.2 Validate
Business Online Banking User Guide
 Business Online Banking User Guide Table of Contents Contents Overview... 2 Logging In... 2 Additional Login Information... 5 Home/Dashboard... 6 Top Line Tool Bar... 6 Bulletins... 7 Dashboard... 8 Accounts...
Business Online Banking User Guide Table of Contents Contents Overview... 2 Logging In... 2 Additional Login Information... 5 Home/Dashboard... 6 Top Line Tool Bar... 6 Bulletins... 7 Dashboard... 8 Accounts...
How to Apply for a Community Foundation Internship Grant
 How to Apply for a Community Foundation Internship Grant Welcome to our new Online Grant Application Process we hope that you find this system easy to use. As a first time user of Indiana Philanthropy
How to Apply for a Community Foundation Internship Grant Welcome to our new Online Grant Application Process we hope that you find this system easy to use. As a first time user of Indiana Philanthropy
HealthyCT Online Member Bill Pay. User Guide For Enrollment and Online Payments
 HealthyCT Online Member Bill Pay User Guide For Enrollment and Online Payments Revised April 2016 Table of Contents I. Enrollment Process: Setting up Member Bill Pay... Page 2 II. Setting Up Your Payments...
HealthyCT Online Member Bill Pay User Guide For Enrollment and Online Payments Revised April 2016 Table of Contents I. Enrollment Process: Setting up Member Bill Pay... Page 2 II. Setting Up Your Payments...
USER GUIDE FOR SUPPLIERS. OpusCapita Business Network
 USER GUIDE FOR SUPPLIERS OpusCapita Business Network Contents 1. Introduction... 3 2. Finalizing registration and changing your password... 4 2.1 Finalize your registration... 4 2.2 Change your forgotten
USER GUIDE FOR SUPPLIERS OpusCapita Business Network Contents 1. Introduction... 3 2. Finalizing registration and changing your password... 4 2.1 Finalize your registration... 4 2.2 Change your forgotten
NYSLRS NYSLRS. Enroll a Member (Optional)
 Enroll a Member (Optional) NYSLRS NYSLRS New York State and Local Retirement System This quick guide shows you (as a personnel contact for a participating employer) how to enroll a member. To begin the
Enroll a Member (Optional) NYSLRS NYSLRS New York State and Local Retirement System This quick guide shows you (as a personnel contact for a participating employer) how to enroll a member. To begin the
EDUCATION PORTAL INFORMATION CENTER (EPIC) FAO USER MANUAL. Version 1.2
 EDUCATION PORTAL INFORMATION CENTER (EPIC) FAO USER MANUAL Version 1.2 Table of Contents INTRODUCTION... - 3 - GENERAL SCREEN DESIGN AND NAVIGATION... - 3 - LOGIN... - 3 - FORGOT USERNAME OR PASSWORD...
EDUCATION PORTAL INFORMATION CENTER (EPIC) FAO USER MANUAL Version 1.2 Table of Contents INTRODUCTION... - 3 - GENERAL SCREEN DESIGN AND NAVIGATION... - 3 - LOGIN... - 3 - FORGOT USERNAME OR PASSWORD...
BUSINESS ADVANTAGE USER GUIDE
 Table of Contents Getting Started... Account Summary...5 Navigation Tools...6 Account History...8 Quick Reference Guide...9 Frequently Asked Questions... Need Help?... Getting Started. Visit.. In the Online
Table of Contents Getting Started... Account Summary...5 Navigation Tools...6 Account History...8 Quick Reference Guide...9 Frequently Asked Questions... Need Help?... Getting Started. Visit.. In the Online
Secure Transfer Site (STS) User Manual
 Secure Transfer Site (STS) User Manual (Revised 3/1/12) Table of Contents Basic System Display Information... 3 Command Buttons with Text... 3 Data Entry Boxes Required / Enabled... 3 Connecting to the
Secure Transfer Site (STS) User Manual (Revised 3/1/12) Table of Contents Basic System Display Information... 3 Command Buttons with Text... 3 Data Entry Boxes Required / Enabled... 3 Connecting to the
OAR (Online Assigned Risk) User Documentation Page 1
 OAR (Online Assigned Risk) User Documentation Page 1 TABLE OF CONTENTS Overview...2 OAR Menu Bar...2 Home page... 2 How do I register as a new OAR user?...2 How do I log in to OAR?...2 Registration page...
OAR (Online Assigned Risk) User Documentation Page 1 TABLE OF CONTENTS Overview...2 OAR Menu Bar...2 Home page... 2 How do I register as a new OAR user?...2 How do I log in to OAR?...2 Registration page...
Electronic Submission System User procedures document MAY 2018
 Electronic Submission System User procedures document MAY 2018 Electronic Submission System User Guide 1 What s new? This user guide was updated in May 2018 to include recent changes to the Electronic
Electronic Submission System User procedures document MAY 2018 Electronic Submission System User Guide 1 What s new? This user guide was updated in May 2018 to include recent changes to the Electronic
Overview. Business Online Banking BASIC OVERVIEW PAGE 1
 Overview Business Online Banking BASIC OVERVIEW PAGE 1 Basic Overview Business Online Banking Main navigation: My Accounts, Move Money, and Additional Services. Admins have full access to all accounts
Overview Business Online Banking BASIC OVERVIEW PAGE 1 Basic Overview Business Online Banking Main navigation: My Accounts, Move Money, and Additional Services. Admins have full access to all accounts
Part B. NGSConnex User Guide. https:/www.ngsconnex.com. Visit our YouTube Channel to view all of our videos! https://www.youtube.com/user/ngsmedicare
 NGSConnex User Guide Part B This guide provides information for our Part B providers on the different options available within our self-service portal, NGSConnex. https:/www.ngsconnex.com Visit our YouTube
NGSConnex User Guide Part B This guide provides information for our Part B providers on the different options available within our self-service portal, NGSConnex. https:/www.ngsconnex.com Visit our YouTube
Attorney Registration System User Guide
 Attorney Registration System User Guide June 1, 2018 Administrative Office of Pennsylvania Courts http://ujsportal.pacourts.us Contents Section 1: Introduction... 1 Section 2: UJS Web Portal Access Accounts...
Attorney Registration System User Guide June 1, 2018 Administrative Office of Pennsylvania Courts http://ujsportal.pacourts.us Contents Section 1: Introduction... 1 Section 2: UJS Web Portal Access Accounts...
Student Guide INTRODUCTION TO ONLINE RESOURCES
 Student Guide INTRODUCTION TO ONLINE RESOURCES Date: 12. March. 2018 By: Technical Support Team Table of Contents 1) Introduction 3 2) Student Panel (SIS) 3 2.1) Student Panel (SIS) Login 3 2.1.1) Definitions
Student Guide INTRODUCTION TO ONLINE RESOURCES Date: 12. March. 2018 By: Technical Support Team Table of Contents 1) Introduction 3 2) Student Panel (SIS) 3 2.1) Student Panel (SIS) Login 3 2.1.1) Definitions
New BoundTree.com User Guide Fall Version 6
 New BoundTree.com User Guide Fall 2016 Version 6 Table of Contents Overview Navigating the Home Page Creating an Account Logging into an Existing Account Forgot Your Password? Reviewing Your Account Editing
New BoundTree.com User Guide Fall 2016 Version 6 Table of Contents Overview Navigating the Home Page Creating an Account Logging into an Existing Account Forgot Your Password? Reviewing Your Account Editing
Please note: This guide is intended as a simple overview for using your online account. It does not cover every detail of the website.
 LOGIN... 3 ELECTING COBRA COVERAGE... 4 MY ACCOUNTS... 7 ACCOUNT DETAILS... 9 ONE TIME PAYMENTS... 10 AUTOMATIC PAYMENTS... 12 NOTICES... 14 MY RESOURCES... 16 MY PROFILE... 17 MESSAGE CENTER... 18 ANNUAL
LOGIN... 3 ELECTING COBRA COVERAGE... 4 MY ACCOUNTS... 7 ACCOUNT DETAILS... 9 ONE TIME PAYMENTS... 10 AUTOMATIC PAYMENTS... 12 NOTICES... 14 MY RESOURCES... 16 MY PROFILE... 17 MESSAGE CENTER... 18 ANNUAL
RBA Professional Data Systems, Inc. Employer ereporting Program
 RBA Professional Data Systems, Inc. Employer ereporting Program Release (2.3) Dated December 21, 2012 3 rd Party Provider Manual R B A P R O F E S S I O N A L D A T A S Y S T E M S Software Documentation
RBA Professional Data Systems, Inc. Employer ereporting Program Release (2.3) Dated December 21, 2012 3 rd Party Provider Manual R B A P R O F E S S I O N A L D A T A S Y S T E M S Software Documentation
PayrollSE Year End Checklist
 Classification - Public PayrollSE 2014-15 Year End Checklist Introduction Welcome to the PayrollSE Year End Checklist. This document is designed to guide you through the Year End process, although not
Classification - Public PayrollSE 2014-15 Year End Checklist Introduction Welcome to the PayrollSE Year End Checklist. This document is designed to guide you through the Year End process, although not
Present and Pay. User Manual Payer Analyst
 Present and Pay User Manual Payer Analyst Table of Contents 1.0 Glossary of Terms... 1 2.0 How to Use this Manual... 3 3.0 Common User Features and Functions... 3 3.1 Present and Pay User Interface...
Present and Pay User Manual Payer Analyst Table of Contents 1.0 Glossary of Terms... 1 2.0 How to Use this Manual... 3 3.0 Common User Features and Functions... 3 3.1 Present and Pay User Interface...
Activate Credentials. Click here to Login to Truman s Student Portal. Check out the Credentials Video for additional guidance.
 Click here to Login to Truman s Student Portal. Activate Credentials Check out the Credentials Video for additional guidance. 1. Go to Truman's Student Portal login page. 2. Click New User Registration
Click here to Login to Truman s Student Portal. Activate Credentials Check out the Credentials Video for additional guidance. 1. Go to Truman's Student Portal login page. 2. Click New User Registration
Division of Alcoholic Beverages and Tobacco. Beer Manufacturer s Monthly Report
 Division of Alcoholic Beverages and Tobacco Beer Manufacturer s Monthly Report Logging Into EDS Log in with the user id and password provided through the EDS registration process and click on the Login
Division of Alcoholic Beverages and Tobacco Beer Manufacturer s Monthly Report Logging Into EDS Log in with the user id and password provided through the EDS registration process and click on the Login
THE SUBMISSION DEADLINE FOR ALL ABSTRACTS IS FRIDAY, SEPTEMBER 7, 2018, 5:00 PM PDT
 Thank you for your interest in submitting an abstract for the upcoming North American Skull Based Society Annual Meeting. This document is intended to be your guide in using the online submission software
Thank you for your interest in submitting an abstract for the upcoming North American Skull Based Society Annual Meeting. This document is intended to be your guide in using the online submission software
QuickSuper. Entering contributions.
 QuickSuper Entering contributions www.clearinghouse.australiansuper.com QuickSuper Entering contributions Document History Date Description 1 Mar 2010 Initial release 20 May 2011 Updated to include EFT
QuickSuper Entering contributions www.clearinghouse.australiansuper.com QuickSuper Entering contributions Document History Date Description 1 Mar 2010 Initial release 20 May 2011 Updated to include EFT
Xifin Client Portal User s Guide Version 1.0. January 2018
 Xifin Client Portal User s Guide Version 1.0 January 2018 Table of Contents Getting Started... 3 Contacting Allina Health Laboratory Billing... 3 Xifin Client Portal Information... 3 Logging in to Xifin
Xifin Client Portal User s Guide Version 1.0 January 2018 Table of Contents Getting Started... 3 Contacting Allina Health Laboratory Billing... 3 Xifin Client Portal Information... 3 Logging in to Xifin
ISUPPLIER PORTAL USER MANUAL ADERP VERSION 1.0
 ISUPPLIER PORTAL USER MANUAL ADERP VERSION 1.0 Contents Contents... i Oracle isupplier Portal Overview...1 Recommended Browsers and Settings...2 Advanced Settings...2 Turn-off pop-up blocker or Allow pop-up
ISUPPLIER PORTAL USER MANUAL ADERP VERSION 1.0 Contents Contents... i Oracle isupplier Portal Overview...1 Recommended Browsers and Settings...2 Advanced Settings...2 Turn-off pop-up blocker or Allow pop-up
CFC Charitable Giving User Guide
 United States Office of Personnel Management CFC Charitable Giving User Guide 2017 CFC September 2017 1 Table of Contents How to Use this Manual Page 3 About the CFC Page 4 CFC Zones Page 4 CFC Approved
United States Office of Personnel Management CFC Charitable Giving User Guide 2017 CFC September 2017 1 Table of Contents How to Use this Manual Page 3 About the CFC Page 4 CFC Zones Page 4 CFC Approved
Cvent Passkey. Event Dashboard. Single Page (New) Dashboard
 Cvent Passkey Event Dashboard Single Page (New) Dashboard Table of Contents Title Page Summary 3 Getting Access 4 Creating an Account 5 Accessing the Event Dashboard 6 Dashboard Overview 7 Website Preview
Cvent Passkey Event Dashboard Single Page (New) Dashboard Table of Contents Title Page Summary 3 Getting Access 4 Creating an Account 5 Accessing the Event Dashboard 6 Dashboard Overview 7 Website Preview
Register yourself (for new applicants who are registering for Examination 2016)
 Carefully read this guide before you proceed for filling up the form. It will help you to gain knowledge as to how to fill up and submit your Application Form. This segment will guide you through the operational
Carefully read this guide before you proceed for filling up the form. It will help you to gain knowledge as to how to fill up and submit your Application Form. This segment will guide you through the operational
User Guide. Trade Finance Global. For customers using Guarantees. October nordea.com/cm OR tradefinance Name of document 5/8 2015/V1
 User Guide Trade Finance Global For customers using Guarantees October 2015 nordea.com/cm OR tradefinance Name of document 2015/V1 5/8 Table of Contents 1 Trade Finance Global (TFG) - Introduction... 4
User Guide Trade Finance Global For customers using Guarantees October 2015 nordea.com/cm OR tradefinance Name of document 2015/V1 5/8 Table of Contents 1 Trade Finance Global (TFG) - Introduction... 4
Payentry ESS Employee User Guide
 Payentry ESS Employee User Guide Welcome to the latest version of Payentry ESS! In this document, you ll learn how to: Navigate Payentry ESS Use the Pay History Screen Use the Employee Screen o Manage
Payentry ESS Employee User Guide Welcome to the latest version of Payentry ESS! In this document, you ll learn how to: Navigate Payentry ESS Use the Pay History Screen Use the Employee Screen o Manage
ROAMpay TM. X4 User's Guide
 ROAMpay TM X4 User's Guide Last Modified: 06/14/2013 Contents 1 Activating ROAMpay X4 2 Using the System 2 Login 2 First-time Login 2 Default Settings 3 Retrieving Your Password 3 Online Sales 4 Saved
ROAMpay TM X4 User's Guide Last Modified: 06/14/2013 Contents 1 Activating ROAMpay X4 2 Using the System 2 Login 2 First-time Login 2 Default Settings 3 Retrieving Your Password 3 Online Sales 4 Saved
Meritain Connect User Manual. for Employees. 1 Meritain Connect User Guide for Employees
 Meritain Connect User Manual for Employees 1 Meritain Connect User Guide for Employees Contents Introduction... 4 Accessing Meritain Connect... 5 Logging In... 5 Forgot Password... 6 Registration Process...
Meritain Connect User Manual for Employees 1 Meritain Connect User Guide for Employees Contents Introduction... 4 Accessing Meritain Connect... 5 Logging In... 5 Forgot Password... 6 Registration Process...
My PHLY Registration Process and User Guide
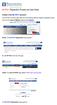 Create a new My PHLY account: From the PHLY.com home page, select one of the following methods to begin the registration process: Hover over the Log In or Register section and click Register Result: The
Create a new My PHLY account: From the PHLY.com home page, select one of the following methods to begin the registration process: Hover over the Log In or Register section and click Register Result: The
ivisions Employee Guide Portal Employee User Guide Town of Needham Terry Wolfson Created: 1/27/2014 Updated: 10/5/2016
 ivisions Employee Guide Portal Employee User Guide Town of Needham Terry Wolfson Created: 1/27/2014 Updated: 10/5/2016 Contents What is ivisions?... 2 Registering to ivisions Portal... 3 Logging into the
ivisions Employee Guide Portal Employee User Guide Town of Needham Terry Wolfson Created: 1/27/2014 Updated: 10/5/2016 Contents What is ivisions?... 2 Registering to ivisions Portal... 3 Logging into the
User s Guide. (Virtual Terminal Edition)
 User s Guide (Virtual Terminal Edition) Table of Contents Home Page... 4 Receivables Summary... 4 Past 30 Day Payment Summary... 4 Last 10 Customer Transactions... 4 View Payment Information... 4 Customers
User s Guide (Virtual Terminal Edition) Table of Contents Home Page... 4 Receivables Summary... 4 Past 30 Day Payment Summary... 4 Last 10 Customer Transactions... 4 View Payment Information... 4 Customers
eflex Electronic Filing Filer Interface Second Judicial District Court State of Nevada Washoe County User s Guide for Filers
 eflex Electronic Filing Filer Interface Second Judicial District Court State of Nevada Washoe County User s Guide for Filers 2 Filer Interface User s Guide Introducing e-filing... 6 e-filing Basics...
eflex Electronic Filing Filer Interface Second Judicial District Court State of Nevada Washoe County User s Guide for Filers 2 Filer Interface User s Guide Introducing e-filing... 6 e-filing Basics...
Isi Net User Manual for Bank customers
 1 Table of Contents 1 Introduction and overview... 4 1.1 Isi Net User Types... 4 1.2 Accessing the Isi Net service... 5 1.2.1 User Login... 5 1.2.2 User Logout... 7 1.3 User Interface... 7 1.3.1 Menus...
1 Table of Contents 1 Introduction and overview... 4 1.1 Isi Net User Types... 4 1.2 Accessing the Isi Net service... 5 1.2.1 User Login... 5 1.2.2 User Logout... 7 1.3 User Interface... 7 1.3.1 Menus...
For other details about the campaign including Frequently Asked Questions, please visit
 EMPLOYEE CAMPAIGN PLEDGE FORM HELP GUIDE I have an @ledcor.com email address This guide will help you register and login to the Ledcor Cares Employee Campaign pledge form and walk you through the easy
EMPLOYEE CAMPAIGN PLEDGE FORM HELP GUIDE I have an @ledcor.com email address This guide will help you register and login to the Ledcor Cares Employee Campaign pledge form and walk you through the easy
2017 ACA Form Processing Large Employers
 2017 ACA Form Processing Large Employers Fiscal Coordination December 2017 1 Table of Contents Understanding ACA Reporting... 3 Entering an ACA 1095C Record... 5 Verifying Employee ACA Codes.... 7 Identifying
2017 ACA Form Processing Large Employers Fiscal Coordination December 2017 1 Table of Contents Understanding ACA Reporting... 3 Entering an ACA 1095C Record... 5 Verifying Employee ACA Codes.... 7 Identifying
