User Guide for Cisco Unified Personal Communicator, Release 7.0
|
|
|
- Jocelin O’Brien’
- 5 years ago
- Views:
Transcription
1 User Guide for Cisco Unified Personal Communicator, Release 7.0 for Windows July 2010 Americas Headquarters Cisco Systems, Inc. 170 West Tasman Drive San Jose, CA USA Tel: NETS (6387) Fax: Text Part Number:
2 CCDE, CCENT, Cisco Eos, Cisco HealthPresence, the Cisco logo, Cisco Lumin, Cisco Nexus, Cisco StadiumVision, Cisco TelePresence, Cisco WebEx, DCE, and Welcome to the Human Network are trademarks; Changing the Way We Work, Live, Play, and Learn and Cisco Store are service marks; and Access Registrar, Aironet, AsyncOS, Bringing the Meeting To You, Catalyst, CCDA, CCDP, CCIE, CCIP, CCNA, CCNP, CCSP, CCVP, Cisco, the Cisco Certified Internetwork Expert logo, Cisco IOS, Cisco Press, Cisco Systems, Cisco Systems Capital, the Cisco Systems logo, Cisco Unity, Collaboration Without Limitation, EtherFast, EtherSwitch, Event Center, Fast Step, Follow Me Browsing, FormShare, GigaDrive, HomeLink, Internet Quotient, IOS, iphone, iquick Study, IronPort, the IronPort logo, LightStream, Linksys, MediaTone, MeetingPlace, MeetingPlace Chime Sound, MGX, Networkers, Networking Academy, Network Registrar, PCNow, PIX, PowerPanels, ProConnect, ScriptShare, SenderBase, SMARTnet, Spectrum Expert, StackWise, The Fastest Way to Increase Your Internet Quotient, TransPath, WebEx, and the WebEx logo are registered trademarks of Cisco Systems, Inc. and/or its affiliates in the United States and certain other countries. All other trademarks mentioned in this document or website are the property of their respective owners. The use of the word partner does not imply a partnership relationship between Cisco and any other company. (0812R) Any Internet Protocol (IP) addresses used in this document are not intended to be actual addresses. Any examples, command display output, and figures included in the document are shown for illustrative purposes only. Any use of actual IP addresses in illustrative content is unintentional and coincidental Cisco Systems, Inc. All rights reserved. For third-party licensing information, see Licensing Information for Cisco Unified Personal Communicator at
3 CONTENTS CHAPTER 1 Preparing To Use Cisco Unified Personal Communicator 1-1 How to Set Up the Application 1-2 Installing Cisco Unified Personal Communicator 1-2 Installing and Setting Up Your Cisco Video Camera 1-3 Your Headset 1-4 Logging In 1-5 Setting Up Voic 1-5 Setting Up Web Conferencing 1-6 How to Set Optional Preferences 1-7 Automating Launch and Login 1-7 Specifying Your Audio and Video Devices 1-9 Specifying Ringer Device and Volume 1-9 Choosing Softphone or Desk Phone Mode 1-10 Associating a Desk Phone 1-11 Choosing the Double-Click Action 1-13 The System Tray Icon 1-14 Upgrading Cisco Unified Personal Communicator 1-14 Where to Find More Documentation 1-15 Cisco Product Security Overview 1-17 CHAPTER 2 Availability Status and Privacy in Cisco Unified Personal Communicator 2-1 About Availability Status 2-1 Availability Status Types 2-2 iii
4 Contents Do Not Disturb Status 2-3 Invisible Status 2-4 How To Specify Your Availability Status 2-5 Setting Your Availability Status Preferences 2-5 Manually Changing Your Availability Status 2-6 Displaying an Out-Of-Office Message 2-7 How to Add Custom Availability Status Messages 2-8 Creating Custom Availability Status Messages 2-8 Modifying Custom Availability Status Messages 2-9 Deleting Custom Availability Status Messages 2-9 Blocking Contacts 2-10 How to Share Your Availability Status with Employees of Other Companies 2-11 Choosing Access Permissions for Employees at Other Companies 2-12 Replying to Availability Status Requests 2-13 Viewing and Changing Your Individual Blocking Decisions for External Contacts 2-14 CHAPTER 3 Working with Audio Conversations Using Cisco Unified Personal Communicator 3-1 Audio Conversations 3-1 How To Make Calls 3-2 Calling People Listed in the Console 3-2 Calling Any Number 3-3 How to Dial From Microsoft Outlook Using Cisco Unified Personal Communicator 3-4 Responding to Incoming Calls 3-7 How To Work With Conversations in Progress 3-8 Entering Touch-Tone Responses 3-8 Putting Conversations on Hold and Retrieving Them 3-9 Call Transfer 3-9 iv
5 Contents Changing the Volume of a Softphone Call 3-10 Conversation Roster 3-10 Ending Conversations 3-11 How to Create Conference Calls 3-11 Call Merge 3-12 Merging Calls 3-12 CHAPTER 4 Using Video With Cisco Unified Personal Communicator 4-1 Video Conversations 4-1 Viewing Video 4-2 Working With Video Conversations In Progress 4-4 CHAPTER 5 Using Web Conferencing With Cisco Unified Personal Communicator 5-1 Web Conferencing 5-1 Adding Web Conferencing and Web Participants to Conversations 5-2 Controlling Web Conferencing Window Launch 5-3 Working With Web Conferencing Sessions In Progress 5-4 Comparison with Full Cisco Unified MeetingPlace or Cisco Unified MeetingPlace Express Web Meetings 5-5 Differences Between Cisco Unified MeetingPlace and Cisco WebEx Web Meetings 5-6 CHAPTER 6 Sending Messages With Cisco Unified Personal Communicator 6-1 Sending Instant Messages 6-1 Choosing Messaging Options 6-3 Saving Messages 6-3 Sending Messages 6-4 v
6 Contents CHAPTER 7 Managing Contacts in Cisco Unified Personal Communicator 7-1 Contact List 7-1 How to Search for Contacts 7-2 Searching for Contacts 7-2 Working With Search Results 7-3 How to Add Contacts To Your List 7-3 Adding Contacts from Your Corporate Directory 7-4 Adding External Contacts for Instant Messaging 7-4 Adding Unaffiliated Contacts 7-5 Viewing More Information About Contacts 7-6 Modifying Contact Information 7-7 Deleting Contacts From Your List 7-8 Working with Groups of Contacts 7-8 CHAPTER 8 Working With Recent Communications With Cisco Unified Personal Communicator 8-1 Recent Communications 8-1 Working With the Recent Communications List 8-2 Accessing Voic 8-4 CHAPTER 9 Troubleshooting Cisco Unified Personal Communicator 9-1 Install Errors 9-2 How to Solve Problems Logging In and Starting Up 9-2 Error: Login Failed 9-2 Application Freezes At Login 9-3 Application Starts Slowly 9-3 Desk Phone Device Unavailable 9-3 How to Solve Phone Mode Problems 9-4 vi
7 Contents Cannot Make Phone Active 9-4 Desired Desk Phone Not Listed 9-4 How to Solve Console Problems 9-5 Console Does Not Fit Screen 9-5 Menu Item, Button, Or Option Disabled 9-5 Columns Too Narrow 9-6 Console Pane Resize Problems 9-6 How to Solve Availability Status Problems 9-6 Incorrect or No Availability Status 9-6 Phone Rings When Availability Status Is Do Not Disturb 9-7 External Contacts Viewing My Availability Status 9-8 How to Solve Call Initiation Problems 9-8 Button and Menu Item Are Disabled 9-8 Calling From Outlook: Security Warning Appears 9-9 Double Digits Do Not Always Dial 9-9 How to Solve Incoming Call Problems 9-9 No Notification of Incoming Calls 9-9 Phone Does Not Ring 9-10 How to Solve Call Problems 9-10 Keypad Problems 9-11 No Sound, Or the Volume Is Too Low 9-11 One Way Audio Or Poor Audio Quality 9-13 Audio Too Loud 9-15 Controls in Conversation Window Unavailable 9-15 Merge Function Disabled 9-16 Error When Undocking a Laptop Computer 9-16 How to Solve Camera or Video Problems 9-16 Setup Process Runs Unnecessarily 9-17 Unexpected Camera Driver Prompt 9-17 vii
8 Contents Video Options Disabled 9-17 No Camera or No Local Image 9-18 No Video Preview 9-18 No Video on Call 9-18 No Remote Video Image 9-19 Slow, Low Quality, Or No Video 9-19 Missing Video on Tandberg Video Phone 9-20 Local Image in Both Windows 9-20 How to Solve Problems with Web Conferencing 9-20 Web Conferencing Login Request 9-20 Web Conferencing Unavailable 9-21 Wrong Web Conferencing Language 9-21 Web Conferencing Missing 9-21 How to Solve Instant Messaging Problems 9-22 Instant Messaging Button Disabled 9-22 Instant Message Not Received 9-23 Instant Messaging Error Message 9-23 Single Window Per User 9-24 No Content in the Instant Message Window 9-24 How to Solve Recent Communications Pane Problems 9-24 Known Calls Missing 9-25 Name Not Listed 9-25 How to Solve Voice Mail Problems 9-25 How to Solve Search Problems 9-25 Incorrect Search Results 9-26 Post-Search Application Freeze 9-26 Online Help Unavailable 9-26 How to Get Information for Your Administrator 9-27 Checking Call Statistics 9-27 viii
9 Contents Checking Server Status 9-28 Capturing Log Files 9-28 Enabling Detailed Logging 9-29 G LOSSARY ix
10 Contents x
11 CHAPTER 1 Preparing To Use Cisco Unified Personal Communicator How to Set Up the Application, page 1-2 How to Set Optional Preferences, page 1-7 The System Tray Icon, page 1-14 Upgrading Cisco Unified Personal Communicator, page 1-14 Where to Find More Documentation, page 1-15 Cisco Product Security Overview, page
12 How to Set Up the Application Chapter 1 Preparing To Use Cisco Unified Personal Communicator How to Set Up the Application Complete the following tasks in order: Installing Cisco Unified Personal Communicator, page 1-2 Installing and Setting Up Your Cisco Video Camera, page 1-3 Your Headset, page 1-4 Logging In, page 1-5 Setting Up Voic , page 1-5 Setting Up Web Conferencing, page 1-6 Installing Cisco Unified Personal Communicator If your system administrator has not installed Cisco Unified Personal Communicator on your computer, install it. Before You Begin Quit all open applications before starting the installation process. If you are upgrading from a previous version, follow the instructions in Upgrading Cisco Unified Personal Communicator, page Procedure Step 1 Step 2 Step 3 Step 4 Obtain the installer from your system administrator. Make sure you have at least 175 MB of free disk space. Double-click the installer. Follow the instructions. Note This process installs the Microsoft Outlook toolbar by default. 1-2
13 Chapter 1 Preparing To Use Cisco Unified Personal Communicator How to Set Up the Application Troubleshooting Tip To remove the Outlook toolbar, see the online help in Outlook for removing add-ins. You can also uninstall the Cisco Unified Personal Communicator application using Add/Remove Programs. Install Errors, page 9-2 Installing and Setting Up Your Cisco Video Camera, page 1-3 How to Dial From Microsoft Outlook Using Cisco Unified Personal Communicator, page 3-4 Installing and Setting Up Your Cisco Video Camera Your system administrator will give you a Cisco-branded video camera and tell you if you need to install the software described in this section. Before you Begin Ensure your video camera is not plugged into your computer. Ensure you have at least 20 MB of free disk space. If you are upgrading from a previous release, follow the instructions in Upgrading Cisco Unified Personal Communicator, page Procedure Step 1 Step 2 Step 3 Step 4 Double-click the installer. Follow the instructions. Assemble the camera, if needed, according to the instructions that came with the camera. Plug the camera into a USB port on your computer. Windows XP: You will see a series of messages onscreen. Wait until you see this message: Found New Hardware. Your new hardware is installed and ready to use. 1-3
14 How to Set Up the Application Chapter 1 Preparing To Use Cisco Unified Personal Communicator Windows Vista: Wait until you see the message Your devices are ready to use. Troubleshooting Tip If you need to uninstall this software, make sure your camera is not plugged in to your computer before doing so. Specifying Your Audio and Video Devices, page 1-9 Using Video With Cisco Unified Personal Communicator, page 4-1 How to Solve Camera or Video Problems, page 9-16 Your Headset If you will use a headset with your softphone, follow the instructions that came with the headset. Note Special buttons on some devices, such as those to initiate a call through your headset, are not designed to work with Cisco Unified Personal Communicator. Specifying Your Audio and Video Devices, page
15 Chapter 1 Preparing To Use Cisco Unified Personal Communicator How to Set Up the Application Logging In Before You Begin Complete all set-up procedures. If you log in remotely, you must first connect to your corporate network, for example through virtual private network (VPN). Obtain your username and password for Cisco Unified Personal Communicator from your system administrator. Obtain the name or IP address of the login server from your system administrator. Exit incompatible programs: Procedure Cisco IP Communicator Cisco Unified Video Advantage or Cisco VT Advantage Step 1 Step 2 Step 3 Launch Cisco Unified Personal Communicator. Click Unblock if you see a window asking if you want the firewall to block Cisco Unified Personal Communicator. Enter your username and password. How to Solve Problems Logging In and Starting Up, page 9-2 Automating Launch and Login, page 1-7 Setting Up Voic Before You Begin Ask your system administrator for the username and password that you enter into Cisco Unified Personal Communicator to access voic through the application. 1-5
16 How to Set Up the Application Chapter 1 Preparing To Use Cisco Unified Personal Communicator Procedure Step 1 Step 2 Step 3 Step 4 Choose File > Preferences from the menu bar at the top of the console. Click Account. Enter your login information for Voice Messaging. If your system administrator gave you two passwords and your voice messaging application is Cisco Unity, use the Cisco Unity Assistant (web) password. Click OK. Accessing Voic , page 8-4 Setting Up Web Conferencing Before You Begin Ask your system administrator for the username and password that you enter into Cisco Unified Personal Communicator to use for web conferencing. This may be different from your login credentials. Procedure Step 1 Step 2 Step 3 Choose File > Preferences from the menu bar at the top of the console. Click Account. Enter your login information for your web conferencing application. Note Step 4 Your version of Cisco Unified Personal Communicator may only support Cisco Unified MeetingPlace or Cisco Unified MeetingPlace Express for web conferencing. Click OK. 1-6
17 Chapter 1 Preparing To Use Cisco Unified Personal Communicator How to Set Optional Preferences Using Web Conferencing With Cisco Unified Personal Communicator, page 5-1 How to Set Optional Preferences Automating Launch and Login, page 1-7 Specifying Your Audio and Video Devices, page 1-9 Specifying Ringer Device and Volume, page 1-9 Choosing Softphone or Desk Phone Mode, page 1-10 Associating a Desk Phone, page 1-11 Choosing the Double-Click Action, page 1-13 Automating Launch and Login Procedure To Configure Cisco Unified Personal Communicator to launch automatically Do This 1. Choose File > Preferences. 2. Click Profile. 3. Check Start this application when I start up my computer. By default, this option is not enabled. 1-7
18 How to Set Optional Preferences Chapter 1 Preparing To Use Cisco Unified Personal Communicator To Do This Automate logging in 1. Launch the application. 2. Enter your username and password. Cancel automatic log in and password entry 3. Check Remember my password. 4. (Optional) Check Automatically log in as. 5. Click Login. 1. Choose File > Preferences from the menu bar at the top of the console 2. Click Profile. 3. Uncheck appropriate options in the Connection Options section. Click OK. Logging In, page
19 Chapter 1 Preparing To Use Cisco Unified Personal Communicator How to Set Optional Preferences Specifying Your Audio and Video Devices Choose which speaker, microphone, and video devices that you want to use during softphone calls. Before You Begin Set up your devices following the instructions in Installing and Setting Up Your Cisco Video Camera, page 1-3 and Your Headset, page 1-4. Procedure Step 1 Step 2 Step 3 Step 4 Plug in the audio devices that you will choose. Choose File> > Preferences. Click Audio/Video. Choose devices as applicable. Troubleshooting Tips If you change audio device settings during a call, you may experience a brief interruption of audio while the change takes effect. If you unplug a chosen device during a call, your speaker or microphone will change to the corresponding system default device (as specified in the Control Panel in Sounds and Audio Devices), if any is available. If you unplug your only video device, and if you have an available audio device, your conversation will continue as audio-only. Otherwise, your call will end. Specifying Ringer Device and Volume You can choose whether Cisco Unified Personal Communicator notifies you of incoming calls through the built-in speakers in your computer (if any) or through a headset or other audio device. 1-9
20 How to Set Optional Preferences Chapter 1 Preparing To Use Cisco Unified Personal Communicator Before You Begin Set up and plug in your chosen audio device and verify that it works. Procedure Step 1 Step 2 Step 3 Step 4 Step 5 Plug in the audio device. Choose File> > Preferences. Click Audio / Video. Choose a Ringer device. Set the ringer volume. Troubleshooting Tips Muting your audio by any method may prevent you from hearing the softphone ring when someone calls you. If the device you chose becomes unavailable, you will hear ringing through the system default audio device. Your desk phone will always ring. Choosing Softphone or Desk Phone Mode Cisco Unified Personal Communicator can work with a Cisco Unified IP Phone such as the one on your desk, or work independently as a softphone. If the phone mode is set to softphone, you can use your desk phone, but calls you make using your desk phone do not display in the Recent communications list. Procedure Step 1 Step 2 Choose File > Phone Mode from the menu bar at the top of the console. Choose Desk Phone or Softphone. 1-10
21 Chapter 1 Preparing To Use Cisco Unified Personal Communicator How to Set Optional Preferences Note If you want to use video, choose Softphone. Desk Phone Device Unavailable, page 9-3 Associating a Desk Phone, page 1-11 Associating a Desk Phone By default, the Cisco Unified IP Phone on your desk is the desk phone associated with Cisco Unified Personal Communicator. If your system administrator has enabled this feature, you may be able to associate Cisco Unified Personal Communicator with a different desk phone. For example, you may be able to temporarily associate a phone in a conference room with Cisco Unified Personal Communicator as if it were the phone on your own desk. Procedure Step 1 Step 2 Step 3 Step 4 Step 5 Go to the phone that you want to associate with Cisco Unified Personal Communicator and log in to the EM Services (Extension Mobility Services). For information, see the documentation for your phone. You can skip this step if you know that the phone is assigned exclusively to you. Launch Cisco Unified Personal Communicator. Choose File > Phone Mode > Desk Phone. Choose File > Phone Mode > Choose Phone to Control from the menu bar at the top of the console. Click a phone in the list to select it. Use the information in the table to help you identify the phones in the list: 1-11
22 How to Set Optional Preferences Chapter 1 Preparing To Use Cisco Unified Personal Communicator Column Number Column Name Description 1 Device status A check mark identifies the currently associated desk phone. 2 Device type Hover your mouse pointer over the icon to identify the model of the phone. 3 Name To modify this field to identify a phone for future reference: Right-click the name and choose Rename Device. Enter a name of your choice and click Save. 4 Device Name Number printed on the MAC label on the bottom of the phone. 5 Lines Phone numbers (extensions) available through this phone. Note Click Restore Default to choose the phone on your own desk after you have changed it. Skip the rest of the steps in this procedure. Step 6 Step 7 Click Switch To. Click Close. The change takes a moment to take effect. Note Not all phones are necessarily available for this purpose. If the phone you want to choose is not available to you, contact your system administrator. Choosing Softphone or Desk Phone Mode, page 1-10 Desired Desk Phone Not Listed, page 9-4 Where to Find More Documentation, page
23 Chapter 1 Preparing To Use Cisco Unified Personal Communicator How to Set Optional Preferences Choosing the Double-Click Action If your company offers multiple communication methods, you globally set the type of communication to initiate when you double-click a contact. By default, double-clicking a name in the contact list opens an instant messaging window. The double-click action selection must correspond with information in the profile of the contact. For example, if your double-click action preference is Send an , there must be an address in the contact profile. If an address does not exist in the profile, Cisco Unified Personal Communicator determines the action based on available profile information. The icon beside the contact name indicates the double-click action. Double-Click Action on the Console If the icon beside a name in the contact list is a phone, double-clicking starts a call, even if your double-click preference is Instant Messaging. The phone is displayed only if the contact card includes a phone number. If the icon beside a name in the contact list is an envelope double-clicking opens an message. The envelope is displayed only if your double-click preference is set to Send an , the contact is not in your corporate directory, and the contact card has an address. If you set your double-click preference to make an audio or video call, you can determine the number that Cisco Unified Personal Communicator will dial: Control-click the contact and choose Place Audio Call or Place Video Call. The dot identifies the number. Generally, double-clicking dials the first number listed on the contact card. Double-clicking a Recent communications item other than voice mail initiates a video call if you set this preference to video. Otherwise, it always initiates an audio call. Double-clicking a voice mail item plays the message. 1-13
24 The System Tray Icon Chapter 1 Preparing To Use Cisco Unified Personal Communicator Procedure Step 1 Step 2 Step 3 Choose File > Preferences from the menu bar at the top of the console. Click Profile. Choose an option for When double clicking on a contact. Availability Status Types, page 2-2 The System Tray Icon When Cisco Unified Personal Communicator icon is running, an icon in the system tray indicates whether you have missed calls or new voice mail messages. If you have neither, or if Cisco Unified Personal Communicator is the active application, it displays your availability status. The system tray icon also indicates if you have network connectivity. Roll your cursor over the icon for a tool tip to define the icon. Availability Status Types, page 2-2 Upgrading Cisco Unified Personal Communicator Procedure Step 1 Step 2 Step 3 Step 4 Exit Cisco Unified Personal Communicator. Unplug your camera. Install Cisco Unified Personal Communicator. Install the camera software. 1-14
25 Chapter 1 Preparing To Use Cisco Unified Personal Communicator Where to Find More Documentation Step 5 Plug in the camera. Installing Cisco Unified Personal Communicator, page 1-2 Installing and Setting Up Your Cisco Video Camera, page 1-3 Where to Find More Documentation The following documentation is available for this product: Quick Start Guide Online Help From any menu bar in Cisco Unified Personal Communicator, choose Help > Help Topics. In the web conferencing window, click the Help menu for specific application help. Updated Documentation (PDF) The most current version of this document is available in English as a PDF file at: Documentation in Languages Other Than English end_user_guides_list.html Accessibility Information The following documentation is available for products related to this product: Licensing Information isting.html 1-15
26 Where to Find More Documentation Chapter 1 Preparing To Use Cisco Unified Personal Communicator Documentation for Cisco Unified MeetingPlace Web Conferencing list.html Documentation for Cisco Unified MeetingPlace Express Documentation for Your Cisco Unified IP Phone (Desk Phone) st.html Documentation for IP Phone Messenger (IPPM) and the Cisco Unified Presence User Options Web Pages: Documentation for Cisco Unified Communications Manager User Options Web Pages: st.html 1-16
27 Chapter 1 Preparing To Use Cisco Unified Personal Communicator Cisco Product Security Overview Cisco Product Security Overview This product contains cryptographic features and is subject to United States and local country laws governing import, export, transfer and use. Delivery of Cisco cryptographic products does not imply third-party authority to import, export, distribute or use encryption. Importers, exporters, distributors and users are responsible for compliance with U.S. and local country laws. By using this product you agree to comply with applicable laws and regulations. If you are unable to comply with U.S. and local laws, return this product immediately. A summary of U.S. laws governing Cisco cryptographic products may be found at: If you require further assistance please contact us by sending to export@cisco.com. 1-17
28 Cisco Product Security Overview Chapter 1 Preparing To Use Cisco Unified Personal Communicator 1-18
29 CHAPTER 2 Availability Status and Privacy in Cisco Unified Personal Communicator About Availability Status, page 2-1 Availability Status Types, page 2-2 How To Specify Your Availability Status, page 2-5 How to Add Custom Availability Status Messages, page 2-8 Blocking Contacts, page 2-10 How to Share Your Availability Status with Employees of Other Companies, page 2-11 About Availability Status Use availability status to check whether people in your contact list are available to contact. You can also set your own availability status by either setting your preferences or manually as needed. By default, the system automatically determines the availability status of each person. The system detects when a person is using the computer or on the phone, or, if applicable, the Microsoft Outlook calendar indicates that the person is in a meeting. Preferences can also be set to determine which elements the system uses to determine availability status. Availability status is displayed only for contacts who are in your company, or for contacts in other companies who have accepted your request to view their availability status. 2-1
30 About Availability Status Chapter 2 Availability Status and Privacy in Cisco Unified Personal Communicator Note If you set your availability status or preferences through applications other than Cisco Unified Personal Communicator, such as your desk phone or IP Phone Messenger, those settings apply to Cisco Unified Personal Communicator, and vice versa. Availability Status Types, page 2-2 How To Specify Your Availability Status, page 2-5 How to Add Custom Availability Status Messages, page 2-8 Availability Status Types The drop-down list above the contact list in the main console displays your own availability status. Availability Status Available (Multiple) Away Do Not Disturb Description The person is logged in to Cisco Unified Personal Communicator and has recently been using his or her computer or phone. Alternatively, the person has set the status to Available. The person may be available. Roll your mouse over the name of the person to see their status. The person has set the status to Away. See Do Not Disturb Status, page 2-3. Invisible See Invisible Status, page
31 Chapter 2 Availability Status and Privacy in Cisco Unified Personal Communicator About Availability Status Availability Status Offline or unknown (None) Description The person is not logged in to Cisco Unified Personal Communicator, the person has added you to his or her blocked list, or the system is unable to determine the status of the person. The person is not set up to exchange availability status and instant messages with you through Cisco Unified Personal Communicator. Availability Status and Privacy in Cisco Unified Personal Communicator, page 2-1 How to Solve Availability Status Problems, page 9-6 How to Share Your Availability Status with Employees of Other Companies, page 2-11 Do Not Disturb Status This feature may not be available at your company. Setting your availability status to Do Not Disturb prevents people from initiating instant messaging with you.if you initiate an instant messaging session, the recipient can respond until you close the messaging window. When your availability status is set to Do Not Disturb, if the phone mode is set to softphone and people call you, the calls generally go directly to voice mail without alerting you through your computer. However: Your desk phone may ring. Calls may be forwarded to numbers other than voice mail. Incoming calls may not be displayed in the Recent communications list. 2-3
32 About Availability Status Chapter 2 Availability Status and Privacy in Cisco Unified Personal Communicator The following factors may effect incoming call behavior: Your settings in the Cisco Unified Communications Manager User Options web pages for Do Not Disturb, Incoming Call Forwarding, and Ring Settings, for each device you use. Whether the phone is a shared line (for example, you are an administrator who shares a line with an executive.) For additional information: Access the Cisco Unified Communications Manager User Options web pages. For information, contact your administrator. See the documentation that came with your desk phone. About Availability Status, page 2-1 Manually Changing Your Availability Status, page 2-6 Invisible Status This feature may not be available at your company. Setting your availability status to Invisible prevents people from seeing your presence information when you are logged in. Your screen name will appear offline to all people who have you in their Contact List. The Invisible status does not impact your ability to use outward bound Cisco Unified Personal Communicator features. This status is not persistent. You must reset it for every session. Note Instant messages may be received when you set your availability to Invisible. This is determined by how your contacts initiate messages. The Invisible status is not as restrictive as Do Not Disturb. Do Not Disturb Status, page
33 Chapter 2 Availability Status and Privacy in Cisco Unified Personal Communicator How To Specify Your Availability Status How To Specify Your Availability Status How To Specify Your Availability Status, page 2-5 Manually Changing Your Availability Status, page 2-6 Displaying an Out-Of-Office Message, page 2-7 Setting Your Availability Status Preferences You can manually change your availability status for the active session at any time. You can show availability based on appointments in your Outlook calendar (or the calendar in whichever tool you use to interact with Microsoft Exchange, such as Outlook Web Access). If you have added additional calendars, only your default (main) calendar is evaluated. If you choose to show availability based on your calendar, the system uses your calendar to determine and display your availability status even when you are not logged in to Cisco Unified Personal Communicator. If you uncheck all check boxes and choose Never for Show me as On the Phone, your status will always show Available unless you change it manually during a session. Procedure Step 1 Step 2 Step 3 Step 4 Choose File > Preferences from the menu bar at the top of the console Click Status. Choose options. Click OK. Availability Status and Privacy in Cisco Unified Personal Communicator, page 2-1 Manually Changing Your Availability Status, page 2-6 Displaying an Out-Of-Office Message, page 2-7 How to Solve Availability Status Problems, page
34 Chapter 2 How To Specify Your Availability Status Availability Status and Privacy in Cisco Unified Personal Communicator Blocking Contacts, page 2-10 Manually Changing Your Availability Status Your availability status changes automatically unless you manually choose an availability status to display. The status you choose displays until you change it or log out of Cisco Unified Personal Communicator. The Do Not Disturb status remains in effect until you choose a different availability status, even after you log out of Cisco Unified Personal Communicator. Procedure To Do This Specify your current availability status 1. Click the availability status that you see above the contact list. Cancel your manual selection and allow the system to automatically reflect your activity See the custom message you are currently displaying. 2. Choose an option. 1. Click your current status. 2. Choose Available. Make sure you have set preferences to reflect the activities you want the system to evaluate when determining your availability status. Roll your mouse over your status indicator. Troubleshooting Tips Other users of Cisco Unified Personal Communicator see your selected custom message when they roll their mouse over your name in their contact lists. Setting Your Availability Status Preferences, page 2-5 Availability Status Types, page
35 Chapter 2 Availability Status and Privacy in Cisco Unified Personal Communicator How To Specify Your Availability Status How to Add Custom Availability Status Messages, page 2-8 How to Solve Availability Status Problems, page 9-6 Displaying an Out-Of-Office Message Your out of office message continues to display after you log out. The next time you log in, Cisco Unified Personal Communicator prompts you to turn off your out-of-office message. Procedure Step 1 Step 2 Step 3 Step 4 Step 5 Choose Cisco File > Preferences from the menu bar at the top of the console. Click Status. Check Immediately show me as Offline and display this message. Enter the message to display. Click OK. How to Add Custom Availability Status Messages, page
36 Chapter 2 How to Add Custom Availability Status Messages Availability Status and Privacy in Cisco Unified Personal Communicator How to Add Custom Availability Status Messages To provide other people with additional information about your availability status, you can create custom status messages. These messages are added to the list of availability status options. You cannot add a custom message for the Do Not Disturb status. Creating Custom Availability Status Messages, page 2-8 Modifying Custom Availability Status Messages, page 2-9 Deleting Custom Availability Status Messages, page 2-9 Creating Custom Availability Status Messages Procedure Step 1 Step 2 Step 3 Step 4 Step 5 For Release 7.0(1) only. Choose File > Status > Edit Status Menu. For Release 7.0(2) and later releases. Choose File>Status>Edit Status Messages. Click the Add button below the category of message you want to add (Available or Away.) Enter a message. Click Save. Click Close. Your custom message is displayed in the list of availability status options. Manually Changing Your Availability Status, page 2-6 Displaying an Out-Of-Office Message, page
37 Chapter 2 Availability Status and Privacy in Cisco Unified Personal Communicator How to Add Custom Availability Status Messages Modifying Custom Availability Status Messages Procedure Step 1 Step 2 Step 3 Step 4 Step 5 Step 6 For Release 7.0(1) only. Choose File > Status > Edit Status Menu. For Release 7.0(2) and later releases. Choose File>Status>Edit Status Messages. Select the custom message to modify. Click Edit. Revise the text. Click Save. Click Close. Your custom message is displayed in the list of availability status options. Deleting Custom Availability Status Messages Procedure Step 1 Step 2 Step 3 Step 4 Step 5 For Release 7.0(1) only. Choose File > Status > Edit Status Menu. For Release 7.0(2) and later releases. Choose File>Status>Edit Status Messages. Select the custom message to modify. Click Remove. Click Save. Click Close. How to Add Custom Availability Status Messages, page
38 Blocking Contacts Chapter 2 Availability Status and Privacy in Cisco Unified Personal Communicator Blocking Contacts This feature may not be available at your company. If you block people using a related application such as the Cisco Unified Presence User Options web pages, those changes apply to Cisco Unified Personal Communicator and vice versa. Blocked contacts: See your availability status as Offline. Can call you. Cannot initiate instant messaging sessions with you. Can respond to instant messages that you initiate, until you close the session window. Are not notified that you have blocked them. Procedure To Do This Block contacts 1. Click a name in the list of contacts. 2. Click Contacts > Block Contact. You can also block a contact within an instant message session. Add a contact to your block list 1. Click File>Preferences. 2. Click Privacy. 3. Click Block List. 4. Click the Add button. 5. Enter a name in the search field to query the company directory. 6. Press Enter. 7. Select the name to add to your block list. 8. Click the Block button. 2-10
39 Chapter 2 Availability Status and Privacy in Cisco Unified Personal Communicator How to Share Your Availability Status with Employees of Other Companies To Do This Remove a contact from your block list. 1. Click File>Preferences. See a list of all contacts you have blocked. 2. Click Privacy. 3. Click Block List. 4. Select the name to add to your block list. 5. Click the Remove button. 1. Click File >Preferences. 2. Click Privacy. 3. Click Block List. Unblock contacts on the list. 1. Click a name. 2. Click Contacts > Unblock Contact. Searching for Contacts, page 7-2 How to Share Your Availability Status with Employees of Other Companies, page 2-11 How to Share Your Availability Status with Employees of Other Companies The following functionality is available only if your administrator has enabled Cisco Unified Personal Communicator to exchange availability status and instant messages between your company and other companies. Choosing Access Permissions for Employees at Other Companies, page 2-12 Replying to Availability Status Requests, page 2-13 Viewing and Changing Your Individual Blocking Decisions for External Contacts, page
40 Chapter 2 Availability Status and Privacy in Cisco Unified Personal Communicator How to Share Your Availability Status with Employees of Other Companies Choosing Access Permissions for Employees at Other Companies Your administrator can allow other companies or organizations to share availability status and instant messaging through Cisco Unified Personal Communicator. However, you can choose what level of permission to grant external employees to this functionality. By default, each employee must request permission to view your availability status. They may need your permission to send you instant messages, unless they are using Microsoft Office Communicator. Procedure Step 1 Step 2 Step 3 Step 4 Choose File > Preferences. Click Privacy. Click Manage Domains. Click a domain name. Tip Roll your pointer over the company name to see all of the text. Step 5 Click Approve Ask Block To Automatically allow all employees at that company to view your availability status. Require all employees at that company to request your permission before they can see your availability status. Prevent all employees at that company from seeing your availability status, sending you instant messages, and requesting your permission to do both. All employees at the company will always see you as Offline. Step 6 Step 7 Repeat for each company. Click OK. 2-12
41 Chapter 2 Availability Status and Privacy in Cisco Unified Personal Communicator How to Share Your Availability Status with Employees of Other Companies Troubleshooting Tip Blocking a company does not block employees of that company who you have already allowed to see your availability status and send you instant messages. You must block them individually. Viewing and Changing Your Individual Blocking Decisions for External Contacts, page 2-14 Replying to Availability Status Requests If you require employees at other companies to request your permission before they can see your availability status, then you must respond to each request individually. Procedure If you receive a request to share your availability status, you can: Click To Accept Allow the requestor to see your availability status. Add to Block List Add the requestor to your block list, and prevent the requestor from sending you another response. The requestor cannot see your availability status or send you instant messages. Note You may receive an initial instant message from the requestor to share your availability status. Ignore The requestor will always see you as Offline and will not know you have blocked your availability status. Dismiss the request without responding. The requestor cannot see your availability status. The request is displayed later or the next time you log in. 2-13
42 Chapter 2 Availability Status and Privacy in Cisco Unified Personal Communicator How to Share Your Availability Status with Employees of Other Companies Troubleshooting Tips If you click When accepting this person add them to my contact list, this option does not apply if you click Block or Ignore. If you receive requests while you are offline, you may see a list of requests when you log in. To respond, click a name and then click an option, or click Accept All. Choosing Access Permissions for Employees at Other Companies, page 2-12 Blocking Contacts, page 2-10 Viewing and Changing Your Individual Blocking Decisions for External Contacts, page 2-14 Viewing and Changing Your Individual Blocking Decisions for External Contacts These procedures apply only to individuals to whom you have responded. Procedure To See which individuals at other companies you have allowed to see your availability status. If you have allowed all employees at a company to see your availability status without requesting your permission to do so, they do not appear on this list. Do This 1. Choose File > Preferences. 2. Click Privacy. 3. Click Outside Contacts. 2-14
43 Chapter 2 Availability Status and Privacy in Cisco Unified Personal Communicator How to Share Your Availability Status with Employees of Other Companies To Prevent people you have previously allowed to see your availability status from doing so. Allow an individually-blocked person at another company to see your availability status Do This 1. Choose File > Preferences. 2. Click Privacy. 3. Click Outside Contacts. 4. Click a name in the list. 5. Click Block. The person will always see you as Offline and will not know that you have blocked your availability status. 1. Choose File > Preferences. 2. Click Privacy. 3. Click the name of the blocked person. 4. Click Remove. 5. Click OK. The person moves to your Outside Contacts list and can see your availability status. Troubleshooting Tip If you have allowed all employees at another company to see your availability status without asking your permission first, those people do not appear on any of the lists in this topic. Replying to Availability Status Requests, page 2-13 Blocking Contacts, page 2-10 Choosing Access Permissions for Employees at Other Companies, page
44 Chapter 2 Availability Status and Privacy in Cisco Unified Personal Communicator How to Share Your Availability Status with Employees of Other Companies 2-16
45 CHAPTER 3 Working with Audio Conversations Using Cisco Unified Personal Communicator Audio Conversations, page 3-1 How To Make Calls, page 3-2 Responding to Incoming Calls, page 3-7 How To Work With Conversations in Progress, page 3-8 How to Create Conference Calls, page 3-11 Audio Conversations You can simultaneously have: One active conversation. Multiple conversations on hold. (Your company may allow only one active call and one call on hold.) Multiple people in one conversation (a conference call.) 3-1
46 How To Make Calls Chapter 3 Working with Audio Conversations Using Cisco Unified Personal Communicator Hosting Conference Calls Using Cisco Unified Personal Communicator, page 6-1 Sending Messages With Cisco Unified Personal Communicator, page 6-1 How To Make Calls Choose one of the following methods to start an audio conversation: Calling People Listed in the Console, page 3-2 Calling Any Number, page 3-3 How to Dial From Microsoft Outlook Using Cisco Unified Personal Communicator, page 3-4 Warning During an emergency, softphone technology may not provide the most timely or accurate location data if used for a 911 emergency call. Calls may be misdirected to the wrong emergency response center or the emergency response center may make errors when determining your location. USE A SOFTPHONE ONLY AT YOUR OWN RISK DURING AN EMERGENCY. Cisco will not be liable for resulting errors or delays. Calling People Listed in the Console Procedure Step 1 Step 2 Right-click a name or number and choose Place A Call. Choose the number to dial. Tip You can set your preferences to initiate a call when you double-click a name or number. 3-2
47 Chapter 3 Working with Audio Conversations Using Cisco Unified Personal Communicator How To Make Calls How to Search for Contacts, page 7-2 How to Solve Call Initiation Problems, page 9-8 Choosing the Double-Click Action, page 1-13 Viewing Video, page 4-2 Calling Any Number Use the following procedure to call from the dialer. Procedure Step 1 Step 2 Step 3 Click the Open Dialer console. Enter the phone number. Enter the number exactly as you would dial it from your desk phone. For example, you may need to dial a 9 before the number to call someone outside your company. Click the Click here to dial icon in the Dialer. Troubleshooting Tips To redial the last number you: Choose Actions > Redial from the menu bar at the top of the console called: Choose. How to Search for Contacts, page 7-2 Entering Touch-Tone Responses, page
48 How To Make Calls Chapter 3 Working with Audio Conversations Using Cisco Unified Personal Communicator How to Dial From Microsoft Outlook Using Cisco Unified Personal Communicator By default, Cisco Unified Personal Communicator installs an add-in to Microsoft Outlook. If you use Outlook, a Cisco Unified Personal Communicator toolbar is displayed below the standard Outlook toolbars. When the toolbar is installed, you can use Cisco Unified Personal Communicator to dial a person in your Outlook contact list, or dial the sender or a recipient of an message. If the person you want to call is not in your Outlook contact list, you can easily create an Outlook contact card for the person. When you dial a number, Cisco Unified Personal Communicator will launch automatically if it is not already running. To launch Cisco Unified Personal Communicator or bring it to the front without dialing a number: Click the Open Cisco Unified Personal Communicator icon at the left end of the toolbar. Dialing From An or An Outlook Contact, page 3-4 Dialing Any Number From Outlook, page 3-6 Dialing From An or An Outlook Contact Procedure Step 1 Step 2 Choose the contact in Outlook for the person you want to call: Click an message in your Inbox or Sent Items list. In your Inbox, this method selects the sender. In Sent Items, this method selects the first person on the To list. Click a contact in your Outlook contacts list. Depending on what you see in the Cisco Unified Personal Communicator toolbar, perform one the following actions: Click Call, enter the number to call, then click Dial. 3-4
49 Chapter 3 Working with Audio Conversations Using Cisco Unified Personal Communicator How To Make Calls By default, this action also creates an Outlook contact card for this person and phone number. On the contact card, you can enter a phone number and select a phone-number type. Click the phone-number type (for example, Business) to the right of the name in the toolbar. Click the arrow to the right of the phone number type described in the previous bullet item and choose a different number from the Outlook contact card to dial. Troubleshooting Tips You may need to log in before you can complete your call. The numbers you want to dial should be in the format that you would use to dial them from your desk phone. The number you dial becomes the default phone number for calling this person from Outlook until you choose a different number. If you click a message that has more than one recipient, you can click the name in the Cisco Unified Personal Communicator toolbar and choose to call a different recipient. You can also right-click a contact in the Outlook contact list and choose Call using Cisco Unified Personal Communicator, and choose the number to dial. To add the person to your Outlook contact list without calling him or her: Click the message, then click the name in the Cisco Unified Personal Communicator toolbar and choose Create Outlook Contact. How to Dial From Microsoft Outlook Using Cisco Unified Personal Communicator, page 3-4 Calling From Outlook: Security Warning Appears, page
50 How To Make Calls Chapter 3 Working with Audio Conversations Using Cisco Unified Personal Communicator Dialing Any Number From Outlook Procedure Step 1 Step 2 Enter a phone number in the Direct Dial box in the toolbar using one of the following methods: Enter the phone number. Copy and paste a phone number, for example from the text of an message. Click the arrow beside the Direct Dial box to choose an existing number. Press Enter. Troubleshooting Tip To erase the numbers in the Direct Dial box and the drop-down list: Click the arrow beside the box and choose Clear All Items. How to Dial From Microsoft Outlook Using Cisco Unified Personal Communicator, page 3-4 Calling From Outlook: Security Warning Appears, page
Preparing To Use Cisco Unified Personal Communicator
 CHAPTER 1 Preparing To Use Cisco Unified Personal Communicator How to Set Up the Application, page 1-2 How to Set Optional Preferences, page 1-7 The System Tray Icon, page 1-14 Upgrading Cisco Unified
CHAPTER 1 Preparing To Use Cisco Unified Personal Communicator How to Set Up the Application, page 1-2 How to Set Optional Preferences, page 1-7 The System Tray Icon, page 1-14 Upgrading Cisco Unified
Preparing To Use Cisco Unified Personal Communicator
 CHAPTER1 Preparing To Use Cisco Unified Personal Communicator How to Set Up the Application, page 1-1 How to Set Optional Preferences, page 1-6 Where to Find More Documentation, page 1-13 Cisco Product
CHAPTER1 Preparing To Use Cisco Unified Personal Communicator How to Set Up the Application, page 1-1 How to Set Optional Preferences, page 1-6 Where to Find More Documentation, page 1-13 Cisco Product
Using Microsoft Outlook to Schedule and Join Cisco Unified MeetingPlace Express Meetings
 Using Microsoft Outlook to Schedule and Join Cisco Unified MeetingPlace Express Meetings Cisco Unified MeetingPlace Express Release 2.x contains a plug-in that allows you to schedule, attend, and manage
Using Microsoft Outlook to Schedule and Join Cisco Unified MeetingPlace Express Meetings Cisco Unified MeetingPlace Express Release 2.x contains a plug-in that allows you to schedule, attend, and manage
Maintenance Checklists for Microsoft Exchange on a Cisco Unity System
 Maintenance Checklists for Microsoft Exchange on a Cisco Unity System Published January 13, 2009 This document contains checklists for tasks required to ensure that the Cisco Unity system and Microsoft
Maintenance Checklists for Microsoft Exchange on a Cisco Unity System Published January 13, 2009 This document contains checklists for tasks required to ensure that the Cisco Unity system and Microsoft
Cisco Unified Mobile Communicator 3.0 User Portal Guide
 Cisco Unified Mobile Communicator 3.0 User Portal Guide Americas Headquarters Cisco Systems, Inc. 170 West Tasman Drive San Jose, CA 95134-1706 USA http://www.cisco.com Tel: 408 526-4000 800 553-NETS (6387)
Cisco Unified Mobile Communicator 3.0 User Portal Guide Americas Headquarters Cisco Systems, Inc. 170 West Tasman Drive San Jose, CA 95134-1706 USA http://www.cisco.com Tel: 408 526-4000 800 553-NETS (6387)
Release Notes for Cisco Unified Attendant Console Standard Release
 Release Notes for Cisco Unified Attendant Console Standard Release 10.0.1.1208 First Published: January 9, 2014, 2011, These release notes describe the new features and caveats for Cisco Unified Attendant
Release Notes for Cisco Unified Attendant Console Standard Release 10.0.1.1208 First Published: January 9, 2014, 2011, These release notes describe the new features and caveats for Cisco Unified Attendant
Release Notes for Cisco ONS MA Release 9.01
 Release Notes for Cisco ONS 15310-MA Release 9.01 Revised: July 2009, Release notes contain the new features and enhancements for the Cisco ONS 15310-MA platform. For detailed information regarding features,
Release Notes for Cisco ONS 15310-MA Release 9.01 Revised: July 2009, Release notes contain the new features and enhancements for the Cisco ONS 15310-MA platform. For detailed information regarding features,
Release Notes for Cisco Unified Attendant Console Compact Edition Version
 Release Notes for Cisco Unified Attendant Console Compact Edition Version 8.6.4.1106 Revised: July 3, 2012, These release notes describe the new features and caveats for Cisco Unified Attendant Console
Release Notes for Cisco Unified Attendant Console Compact Edition Version 8.6.4.1106 Revised: July 3, 2012, These release notes describe the new features and caveats for Cisco Unified Attendant Console
Connecting Cisco 4-Port FXS/DID Voice Interface Cards
 Connecting Cisco 4-Port FXS/DID Voice Interface Cards Revised: April 15, 2008, OL-15695-01 Overview This document provides an overview of Cisco interface cards and explains how to install the Cisco 4-port
Connecting Cisco 4-Port FXS/DID Voice Interface Cards Revised: April 15, 2008, OL-15695-01 Overview This document provides an overview of Cisco interface cards and explains how to install the Cisco 4-port
Maintenance Checklists for Active Directory on a Cisco Unity System with Exchange as the Message Store
 Maintenance Checklists for Active Directory on a Cisco Unity System with Exchange as the Message Store Published January 13, 2009 This document contains checklists for tasks required to ensure that the
Maintenance Checklists for Active Directory on a Cisco Unity System with Exchange as the Message Store Published January 13, 2009 This document contains checklists for tasks required to ensure that the
Cisco Unified Web and Interaction Manager Browser Settings Guide
 Cisco Unified Web and E-Mail Interaction Manager Browser Settings Guide For Unified Contact Center Enterprise and Hosted and Unified ICM Release 4.3(1) September 2009 Americas Headquarters Cisco Systems,
Cisco Unified Web and E-Mail Interaction Manager Browser Settings Guide For Unified Contact Center Enterprise and Hosted and Unified ICM Release 4.3(1) September 2009 Americas Headquarters Cisco Systems,
Release Notes for Cisco ONS SDH Release 9.01
 Release Notes for Cisco ONS 15454 SDH Release 9.01 Revised: July 2009, Release notes contain the new features and enhancements for the Cisco ONS 15454 SDH platform. For detailed information regarding features,
Release Notes for Cisco ONS 15454 SDH Release 9.01 Revised: July 2009, Release notes contain the new features and enhancements for the Cisco ONS 15454 SDH platform. For detailed information regarding features,
Cisco Software Licensing Information for Cisco Unified Communications 500 Series for Small Business
 Cisco Software Licensing Information for Cisco Unified Communications 500 Series for Small Business Feb. 06, 2008, This document describes the Cisco Software Licensing (CSL) information for the Cisco Unified
Cisco Software Licensing Information for Cisco Unified Communications 500 Series for Small Business Feb. 06, 2008, This document describes the Cisco Software Licensing (CSL) information for the Cisco Unified
Cisco Unified Web and Interaction Manager Browser Settings Guide
 Cisco Unified Web and E-Mail Interaction Manager Browser Settings Guide For Unified Contact Center Enterprise and Hosted and Unified ICM Release 4.2(5) October 2008 Americas Headquarters Cisco Systems,
Cisco Unified Web and E-Mail Interaction Manager Browser Settings Guide For Unified Contact Center Enterprise and Hosted and Unified ICM Release 4.2(5) October 2008 Americas Headquarters Cisco Systems,
Cisco Unified Attendant Console Backup and Restore Guide
 Cisco Unified Attendant Console Backup and Restore Guide Revised: May 30, 2013, 2011, This document describes how to back up Cisco Unified Attendant Console server Version 9.1 (all Editions), and restore
Cisco Unified Attendant Console Backup and Restore Guide Revised: May 30, 2013, 2011, This document describes how to back up Cisco Unified Attendant Console server Version 9.1 (all Editions), and restore
Cisco WAAS Mobile User Guide
 Cisco WAAS Mobile User Guide Software Version 3.5 April 2010 Americas Headquarters Cisco Systems, Inc. 170 West Tasman Drive San Jose, CA 95134-1706 USA http://www.cisco.com Tel: 408 526-4000 800 553-NETS
Cisco WAAS Mobile User Guide Software Version 3.5 April 2010 Americas Headquarters Cisco Systems, Inc. 170 West Tasman Drive San Jose, CA 95134-1706 USA http://www.cisco.com Tel: 408 526-4000 800 553-NETS
Cisco Video Surveillance Virtual Matrix Client Configuration Guide
 Cisco Video Surveillance Virtual Matrix Client Configuration Guide Release 6.2 Americas Headquarters Cisco Systems, Inc. 170 West Tasman Drive San Jose, CA 95134-1706 USA http://www.cisco.com Tel: 408
Cisco Video Surveillance Virtual Matrix Client Configuration Guide Release 6.2 Americas Headquarters Cisco Systems, Inc. 170 West Tasman Drive San Jose, CA 95134-1706 USA http://www.cisco.com Tel: 408
Exclusive Configuration Change Access and Access Session Locking
 Exclusive Configuration Change Access and Access Session Locking First Published: February 28, 2005 Last Updated: May 4, 2009 Exclusive Configuration Change Access (also called the Configuration Lock feature)
Exclusive Configuration Change Access and Access Session Locking First Published: February 28, 2005 Last Updated: May 4, 2009 Exclusive Configuration Change Access (also called the Configuration Lock feature)
Cisco Unity Express Voic System User s Guide
 Cisco Unity Express Voice-Mail System User s Guide Release 2.1 This guide provides information about some advanced voice-mail features of your Cisco Unity Express voice-mail system. Use this guide together
Cisco Unity Express Voice-Mail System User s Guide Release 2.1 This guide provides information about some advanced voice-mail features of your Cisco Unity Express voice-mail system. Use this guide together
7825-I4, 7828-I4 Hard Disk Firmware Update
 7825-I4, 7828-I4 Hard Disk Firmware Update October 6, 2010 Document Revision 2 A firmware solution for a hard disk drive issue on the MCS 7825-I4, and 7828-I4 models Contents This document discuss the
7825-I4, 7828-I4 Hard Disk Firmware Update October 6, 2010 Document Revision 2 A firmware solution for a hard disk drive issue on the MCS 7825-I4, and 7828-I4 models Contents This document discuss the
Connecting Cisco DSU/CSU High-Speed WAN Interface Cards
 Connecting Cisco DSU/CSU High-Speed WAN Interface Cards Revised: April 15, 2008, Overview This document describes Cisco serial and DSU/CSU high-speed WAN interface cards (HWICs) and how to connect them
Connecting Cisco DSU/CSU High-Speed WAN Interface Cards Revised: April 15, 2008, Overview This document describes Cisco serial and DSU/CSU high-speed WAN interface cards (HWICs) and how to connect them
Cisco Registered Envelope Recipient Guide
 September 8, 2008 Americas Headquarters Cisco Systems, Inc. 170 West Tasman Drive San Jose, CA 95134-1706 USA http://www.cisco.com Tel: 408 526-4000 800 553-NETS (6387) Fax: 408 527-0883 Text Part Number:
September 8, 2008 Americas Headquarters Cisco Systems, Inc. 170 West Tasman Drive San Jose, CA 95134-1706 USA http://www.cisco.com Tel: 408 526-4000 800 553-NETS (6387) Fax: 408 527-0883 Text Part Number:
Protected URL Database
 Revised: October, 2008, Contents Managing URL Blacklists Using the SCE 1 Configuring User Authorization 2 How to specify a new owner of the sce-url-database 2 How to configure the sce-url-database write-protection
Revised: October, 2008, Contents Managing URL Blacklists Using the SCE 1 Configuring User Authorization 2 How to specify a new owner of the sce-url-database 2 How to configure the sce-url-database write-protection
User Guide for Microsoft Outlook Plug-in for Cisco Unified Videoconferencing Manager Release 7.1
 User Guide for Microsoft Outlook Plug-in for Cisco Unified Videoconferencing Manager Release 7.1 March 2010 Americas Headquarters Cisco Systems, Inc. 170 West Tasman Drive San Jose, CA 95134-1706 USA http://www.cisco.com
User Guide for Microsoft Outlook Plug-in for Cisco Unified Videoconferencing Manager Release 7.1 March 2010 Americas Headquarters Cisco Systems, Inc. 170 West Tasman Drive San Jose, CA 95134-1706 USA http://www.cisco.com
Connecting Cisco WLAN Controller Enhanced Network Modules to the Network
 Connecting Cisco WLAN Controller Enhanced Network Modules to the Network Revised: May 1, 2008, OL-16632-01 This guide describes how to connect Cisco wireless LAN (WLAN) controller enhanced network modules
Connecting Cisco WLAN Controller Enhanced Network Modules to the Network Revised: May 1, 2008, OL-16632-01 This guide describes how to connect Cisco wireless LAN (WLAN) controller enhanced network modules
Release Notes for SPA942 and SPA962 IP Phones Firmware Version 6.1.3
 Release Notes for SPA942 and SPA962 IP Phones Firmware Version 6.1.3 September 2008 These Release Notes describe the new features and enhancements in the SPA942 and SPA962 firmware version 6.1.3. Contents
Release Notes for SPA942 and SPA962 IP Phones Firmware Version 6.1.3 September 2008 These Release Notes describe the new features and enhancements in the SPA942 and SPA962 firmware version 6.1.3. Contents
Contextual Configuration Diff Utility
 Contextual Configuration Diff Utility First Published: November 2003 Last Updated: May 2, 2008 The Contextual Configuration Diff Utility feature provides the ability to perform a line-by-line comparison
Contextual Configuration Diff Utility First Published: November 2003 Last Updated: May 2, 2008 The Contextual Configuration Diff Utility feature provides the ability to perform a line-by-line comparison
Cisco Virtual Office End User Instructions for Cisco 1811 Router Set Up at Home or Small Office
 Cisco Virtual Office End User Instructions for Cisco 1811 Router Set Up at Home or Small Office Introduction This document describes the end-user instructions to deploy the Cisco Virtual Office (CVO) for
Cisco Virtual Office End User Instructions for Cisco 1811 Router Set Up at Home or Small Office Introduction This document describes the end-user instructions to deploy the Cisco Virtual Office (CVO) for
Configuring an Intermediate IP Multicast Helper Between Broadcast-Only Networks
 Configuring an Intermediate IP Multicast Helper Between Broadcast-Only Networks First Published: February 11, 2008 Last Updated: February 11, 2008 When a multicast-capable internetwork is between two subnets
Configuring an Intermediate IP Multicast Helper Between Broadcast-Only Networks First Published: February 11, 2008 Last Updated: February 11, 2008 When a multicast-capable internetwork is between two subnets
Release Notes for Catalyst 6500 Series and Cisco 7600 Series Internet Router CEF720 Module ROMMON Software
 Release Notes for Catalyst 6500 Series and Cisco 7600 Series Internet Router CEF720 Module ROMMON Software Current Release: 12.2(18r)S1 May 28, 2004 This publication describes how to upgrade the ROMMON
Release Notes for Catalyst 6500 Series and Cisco 7600 Series Internet Router CEF720 Module ROMMON Software Current Release: 12.2(18r)S1 May 28, 2004 This publication describes how to upgrade the ROMMON
RAID Controller Firmware Upgrade Instructions for the Cisco WAE-7341, 7371, and 674
 RAID Controller Firmware Upgrade Instructions for the Cisco WAE-7341, 7371, and 674 Revised: September 15, 2008, This document describes how to upgrade the RAID controller firmware in a Cisco Wide Area
RAID Controller Firmware Upgrade Instructions for the Cisco WAE-7341, 7371, and 674 Revised: September 15, 2008, This document describes how to upgrade the RAID controller firmware in a Cisco Wide Area
User Guide for Cisco IP Phone Messenger Release 8.0, 8.5, and 8.6
 User Guide for Cisco IP Phone Messenger Release 8.0, 8.5, and 8.6 May 15, 2012 Americas Headquarters Cisco Systems, Inc. 170 West Tasman Drive San Jose, CA 95134-1706 USA http://www.cisco.com Tel: 408
User Guide for Cisco IP Phone Messenger Release 8.0, 8.5, and 8.6 May 15, 2012 Americas Headquarters Cisco Systems, Inc. 170 West Tasman Drive San Jose, CA 95134-1706 USA http://www.cisco.com Tel: 408
Release Notes for Click to Call Release 7.x
 Revised: November 27, 2009 These release notes describe all versions of Click to Call Release 7.x. To access the latest software upgrades for all versions of Click to Call, go to http://www.cisco.com/kobayashi/sw-center/sw-voice.shtml
Revised: November 27, 2009 These release notes describe all versions of Click to Call Release 7.x. To access the latest software upgrades for all versions of Click to Call, go to http://www.cisco.com/kobayashi/sw-center/sw-voice.shtml
Cisco Aironet Very Short 5-GHz Omnidirectional Antenna (AIR-ANT5135SDW-R)
 Cisco Aironet Very Short 5-GHz Omnidirectional Antenna (AIR-ANT5135SDW-R) This document outlines the specifications for the Cisco Aironet Very Short 5-GHz Omnidirectional Antenna (AIR-ANT5135SDW-R) and
Cisco Aironet Very Short 5-GHz Omnidirectional Antenna (AIR-ANT5135SDW-R) This document outlines the specifications for the Cisco Aironet Very Short 5-GHz Omnidirectional Antenna (AIR-ANT5135SDW-R) and
The CVD program consists of systems and solutions designed, tested, and documented to facilitate faster, more reliable, and more predictable customer
 The CVD program consists of systems and solutions designed, tested, and documented to facilitate faster, more reliable, and more predictable customer deployments. For more information, visit: http://www.cisco.com/go/designzone.
The CVD program consists of systems and solutions designed, tested, and documented to facilitate faster, more reliable, and more predictable customer deployments. For more information, visit: http://www.cisco.com/go/designzone.
Cisco Unified MeetingPlace for Microsoft Office Communicator
 QUICK START GUIDE Cisco Unified MeetingPlace for Microsoft Office Communicator Release 6.x Published May 31, 2007 1 Configuring Your Office Communicator Client for Cisco Unified MeetingPlace Conferencing
QUICK START GUIDE Cisco Unified MeetingPlace for Microsoft Office Communicator Release 6.x Published May 31, 2007 1 Configuring Your Office Communicator Client for Cisco Unified MeetingPlace Conferencing
Modified LNS Dead-Cache Handling
 First Published: Sept. 30, 2007 Last Updated: Aug. 28, 2008 The feature allows you to display and clear (restart) any Layer 2 Tunnel Protocol (L2TP) Network Server (LNS) entry in a dead-cache (DOWN) state.
First Published: Sept. 30, 2007 Last Updated: Aug. 28, 2008 The feature allows you to display and clear (restart) any Layer 2 Tunnel Protocol (L2TP) Network Server (LNS) entry in a dead-cache (DOWN) state.
RAID Battery Backup Unit Replacement and RAID Firmware Upgrade for Cisco Security MARS
 RAID Battery Backup Unit Replacement and RAID Firmware Upgrade for Cisco Security MARS Published: August 20, 2009 This document ships with the Cisco Security MARS RAID Controller Back-Up Battery Unit (BBU),
RAID Battery Backup Unit Replacement and RAID Firmware Upgrade for Cisco Security MARS Published: August 20, 2009 This document ships with the Cisco Security MARS RAID Controller Back-Up Battery Unit (BBU),
Configuration Replace and Configuration Rollback
 Configuration Replace and Configuration Rollback First Published: March 3, 2004 Last Updated: May 4, 2009 The Configuration Replace and Configuration Rollback feature provides the capability to replace
Configuration Replace and Configuration Rollback First Published: March 3, 2004 Last Updated: May 4, 2009 The Configuration Replace and Configuration Rollback feature provides the capability to replace
Cisco Unified Web and Interaction Manager Supervision Console User s Guide
 Cisco Unified Web and E-Mail Interaction Manager Supervision Console User s Guide For Unified Contact Center Enterprise and Hosted and Unified ICM Release 4.2(5) October 2008 Americas Headquarters Cisco
Cisco Unified Web and E-Mail Interaction Manager Supervision Console User s Guide For Unified Contact Center Enterprise and Hosted and Unified ICM Release 4.2(5) October 2008 Americas Headquarters Cisco
Cisco BTS Softswitch Turkish ISUP Feature Module
 Cisco BTS 10200 Softswitch Turkish ISUP Feature Module Revised: July 31, 2008 This document describes the Turkish ISUP feature for of the Cisco BTS 10200 Softswitch and explains how to use this feature.
Cisco BTS 10200 Softswitch Turkish ISUP Feature Module Revised: July 31, 2008 This document describes the Turkish ISUP feature for of the Cisco BTS 10200 Softswitch and explains how to use this feature.
Wireless-G IP Phone QUICK INSTALLATION GUIDE. Package Contents
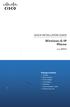 QUICK INSTALLATION GUIDE Wireless-G IP Phone Model: WIP310 Package Contents Handset Phone Charger Power Adapter Li-ion Battery USB Cable Quick Installation Guide Read Me First Card 1 Installation A. Insert
QUICK INSTALLATION GUIDE Wireless-G IP Phone Model: WIP310 Package Contents Handset Phone Charger Power Adapter Li-ion Battery USB Cable Quick Installation Guide Read Me First Card 1 Installation A. Insert
Release Notes for Cisco Video Surveillance Manager 4.1/6.1
 Release Notes for Cisco Video Surveillance Manager 4.1/6.1 February, 2009 These release notes provide important information for the following Cisco Video Surveillance Manager (Cisco VSM) products: Cisco
Release Notes for Cisco Video Surveillance Manager 4.1/6.1 February, 2009 These release notes provide important information for the following Cisco Video Surveillance Manager (Cisco VSM) products: Cisco
Behavioral Change for Buffer Recarving
 Part Number: OL-18534-01 First Published: December 8, 2008 Table 1 Feature History Cisco IOS Release 12.0(32.03)S03, 12.0(32)S08, 12.0(32)SY04 12.0(32)SY07, 12.0(32)S06c 12.0(32)SY07, 12.0(32)S06c, and
Part Number: OL-18534-01 First Published: December 8, 2008 Table 1 Feature History Cisco IOS Release 12.0(32.03)S03, 12.0(32)S08, 12.0(32)SY04 12.0(32)SY07, 12.0(32)S06c 12.0(32)SY07, 12.0(32)S06c, and
Release Notes for Cisco Small Business Pro ESW 500 Series Switches
 Release Notes for Cisco Small Business Pro ESW 500 Series Switches October, 2009 These Release Notes describe the recommended practices and known issues that apply to the ESW 500 Series of Switches for
Release Notes for Cisco Small Business Pro ESW 500 Series Switches October, 2009 These Release Notes describe the recommended practices and known issues that apply to the ESW 500 Series of Switches for
Cisco Service Control Service Security: Outgoing Spam Mitigation
 CISCO SERVICE CONTROL SOLUTION GUIDE Cisco Service Control Service Security: Outgoing Spam Mitigation Solution Guide, Release 3.5.5 1 Introduction and Scope 2 Functionality Overview 3 Mass-Mailing Based
CISCO SERVICE CONTROL SOLUTION GUIDE Cisco Service Control Service Security: Outgoing Spam Mitigation Solution Guide, Release 3.5.5 1 Introduction and Scope 2 Functionality Overview 3 Mass-Mailing Based
VPDN LNS Address Checking
 First Published: Sept. 30, 2007 Last Updated: Aug. 28, 2008 The feature allows a Layer 2 Tunnel Protocol (L2TP) Access Concentrator (LAC), that is receiving data from an L2TP Network Server (LNS) to check
First Published: Sept. 30, 2007 Last Updated: Aug. 28, 2008 The feature allows a Layer 2 Tunnel Protocol (L2TP) Access Concentrator (LAC), that is receiving data from an L2TP Network Server (LNS) to check
Cisco Smart Business Communications System Teleworker Set Up
 Cisco Smart Business Communications System Teleworker Set Up The Cisco Smart Business Communications System is a unified communications solution for small businesses that provides voice, data, video, security,
Cisco Smart Business Communications System Teleworker Set Up The Cisco Smart Business Communications System is a unified communications solution for small businesses that provides voice, data, video, security,
Logging to Local Nonvolatile Storage (ATA Disk)
 Logging to Local Nonvolatile Storage (ATA Disk) First Published: August 26, 2003 Last Updated: June 28, 2007 The Logging to Local Nonvolatile Storage (ATA Disk) feature enables system logging messages
Logging to Local Nonvolatile Storage (ATA Disk) First Published: August 26, 2003 Last Updated: June 28, 2007 The Logging to Local Nonvolatile Storage (ATA Disk) feature enables system logging messages
Installing the RJ-45 Bracket and Cable on the Cisco ONS Rack
 Installing the RJ-45 Bracket and Cable on the Cisco ONS 15454 Rack This document describes how to install the optional RJ-45 bracket and cable on the Cisco ONS 15454 equipment rack. This kit, included
Installing the RJ-45 Bracket and Cable on the Cisco ONS 15454 Rack This document describes how to install the optional RJ-45 bracket and cable on the Cisco ONS 15454 equipment rack. This kit, included
IP SLAs Proactive Threshold Monitoring
 IP SLAs Proactive Threshold Monitoring First Published: May 2, 2005 Last Updated: July 18, 2008 This document describes the proactive monitoring capabilities of Cisco IOS IP Service Level Agreements (SLAs)
IP SLAs Proactive Threshold Monitoring First Published: May 2, 2005 Last Updated: July 18, 2008 This document describes the proactive monitoring capabilities of Cisco IOS IP Service Level Agreements (SLAs)
Configuring the WIP310 Wireless-G IP Phone with the SPA9000 Voice System
 Configuring the WIP310 Wireless-G IP Phone with the SPA9000 Voice System Contents Introduction 2 Audience 2 Scope 2 Related Documents 3 Overview 3 2008 Cisco Systems, Inc. All rights reserved. This document
Configuring the WIP310 Wireless-G IP Phone with the SPA9000 Voice System Contents Introduction 2 Audience 2 Scope 2 Related Documents 3 Overview 3 2008 Cisco Systems, Inc. All rights reserved. This document
BGP Enforce the First Autonomous System Path
 BGP Enforce the First Autonomous System Path The BGP Enforce the First Autonomous System Path feature is used to configure a Border Gateway Protocol (BGP) routing process to discard updates received from
BGP Enforce the First Autonomous System Path The BGP Enforce the First Autonomous System Path feature is used to configure a Border Gateway Protocol (BGP) routing process to discard updates received from
Installing IEC Rack Mounting Brackets on the ONS SDH Shelf Assembly
 Installing IEC Rack Mounting Brackets on the ONS 15454 SDH Shelf Assembly Product Name: 15454E-19IEC-KIT= This document provides installation procedures for installing mounting brackets on the ONS 15454
Installing IEC Rack Mounting Brackets on the ONS 15454 SDH Shelf Assembly Product Name: 15454E-19IEC-KIT= This document provides installation procedures for installing mounting brackets on the ONS 15454
Release Notes for Cisco Service Control Management Suite Collection Manager (SCMS CM) 3.1.6
 Release s for Cisco Service Control Management Suite Collection Manager (SCMS CM) 3.1.6 Covers: SCMS CM 3.1.6, SCMS CM 3.1.5, SCMS CM 3.1.0 February 14, 2009 Introduction, page 1 Release SCMS CM 3.1.6,
Release s for Cisco Service Control Management Suite Collection Manager (SCMS CM) 3.1.6 Covers: SCMS CM 3.1.6, SCMS CM 3.1.5, SCMS CM 3.1.0 February 14, 2009 Introduction, page 1 Release SCMS CM 3.1.6,
White Paper: Using Microsoft Windows Server 2003 with Cisco Unity 4.0(4)
 White Paper: Using Microsoft Windows Server 2003 with Cisco Unity 4.0(4) Revised July 30, 2004 This white paper explains the differences between installing Cisco Unity version 4.0(4) on a server running
White Paper: Using Microsoft Windows Server 2003 with Cisco Unity 4.0(4) Revised July 30, 2004 This white paper explains the differences between installing Cisco Unity version 4.0(4) on a server running
Release Notes for SPA9000 Voice System
 Release Notes for SPA9000 Voice System Firmware Version 6.1 September 2008 These Release Notes describe the new features and enhancements in the SPA9000 Voice System firmware release for SPA9000, SPA400,
Release Notes for SPA9000 Voice System Firmware Version 6.1 September 2008 These Release Notes describe the new features and enhancements in the SPA9000 Voice System firmware release for SPA9000, SPA400,
PPPoE Agent Remote-ID and DSL Line Characteristics Enhancement
 PPPoE Agent Remote-ID and DSL Line Characteristics Enhancement First Published: December 5, 2006 Revised: August 29, 2008 The PPPoE Agent Remote-ID and DSL Line Characteristics Enhancement feature provides
PPPoE Agent Remote-ID and DSL Line Characteristics Enhancement First Published: December 5, 2006 Revised: August 29, 2008 The PPPoE Agent Remote-ID and DSL Line Characteristics Enhancement feature provides
Installing and Configuring the Microsoft Outlook Client Plug-in for Cisco Unified Videoconferencing Manager Release 7.1
 INTEGRATION NOTE Installing and Configuring the Microsoft Outlook Client Plug-in for Cisco Unified Videoconferencing Manager Release 7.1 Revised: March 31, 2010, OL-22091-01 1 Overview 2 Prerequisites
INTEGRATION NOTE Installing and Configuring the Microsoft Outlook Client Plug-in for Cisco Unified Videoconferencing Manager Release 7.1 Revised: March 31, 2010, OL-22091-01 1 Overview 2 Prerequisites
Release Notes for TimeCardView 7.0.x
 First published: January 26, 2009, Revised: August 7, 2009 Contents Introduction, page 1 System Requirements, page 2 Files Included in TimeCardView 7.0.x, page 4 Caveats, page 5 Additional References,
First published: January 26, 2009, Revised: August 7, 2009 Contents Introduction, page 1 System Requirements, page 2 Files Included in TimeCardView 7.0.x, page 4 Caveats, page 5 Additional References,
PPPoE Session Recovery After Reload
 If the PPP keepalive mechanism is disabled on a customer premises equipment (CPE) device, a PPP over Ethernet (PPPoE) session will hang indefinitely after an aggregation device reload. The PPPoE Session
If the PPP keepalive mechanism is disabled on a customer premises equipment (CPE) device, a PPP over Ethernet (PPPoE) session will hang indefinitely after an aggregation device reload. The PPPoE Session
IS-IS Incremental SPF
 IS-IS Incremental SPF Integrated Intermediate System-to-Intermediate System (IS-IS) can be configured to use an incremental SPF algorithm for calculating the shortest path first routes. Incremental SPF
IS-IS Incremental SPF Integrated Intermediate System-to-Intermediate System (IS-IS) can be configured to use an incremental SPF algorithm for calculating the shortest path first routes. Incremental SPF
Configuring ISG VRF Transfer (Cisco IOS Release 12.2(28)SB)
 Configuring ISG VRF Transfer (Cisco IOS Release 12.2(28)SB) First Published: March 20, 2006 Last Updated: June 25, 2009 Intelligent Services Gateway (ISG) is a Cisco IOS software feature set that provides
Configuring ISG VRF Transfer (Cisco IOS Release 12.2(28)SB) First Published: March 20, 2006 Last Updated: June 25, 2009 Intelligent Services Gateway (ISG) is a Cisco IOS software feature set that provides
Installing and Configuring the Lotus Notes Plug-in for Cisco Unified Videoconferencing Manager Release 7.1
 INTEGRATION NOTE Installing and Configuring the Lotus Notes Plug-in for Cisco Unified Videoconferencing Manager Release 7.1 Revised: March 19, 2010, OL-22093-01 1 Overview 2 Lotus Domino User Interface
INTEGRATION NOTE Installing and Configuring the Lotus Notes Plug-in for Cisco Unified Videoconferencing Manager Release 7.1 Revised: March 19, 2010, OL-22093-01 1 Overview 2 Lotus Domino User Interface
Cisco PGW 2200 Softswitch Generic Call Tagging Feature Module
 Cisco PGW 2200 Softswitch Feature Module Document Release History Publication Date August 28, 2009 Comments Initial release of document. Feature History Release Modification 9.8(1) S5P5 The feature was
Cisco PGW 2200 Softswitch Feature Module Document Release History Publication Date August 28, 2009 Comments Initial release of document. Feature History Release Modification 9.8(1) S5P5 The feature was
OSPF Incremental SPF
 OSPF Incremental SPF The Open Shortest Path First (OSPF) protocol can be configured to use an incremental SPF algorithm for calculating the shortest path first routes. Incremental SPF is more efficient
OSPF Incremental SPF The Open Shortest Path First (OSPF) protocol can be configured to use an incremental SPF algorithm for calculating the shortest path first routes. Incremental SPF is more efficient
DHCP Lease Limit per ATM/RBE Unnumbered Interface
 DHCP Lease Limit per ATM/RBE Unnumbered Interface The DHCP Lease Limit per ATM/RBE Unnumbered Interface feature limits the number of Dynamic Host Configuration Protocol (DHCP) leases per subinterface offered
DHCP Lease Limit per ATM/RBE Unnumbered Interface The DHCP Lease Limit per ATM/RBE Unnumbered Interface feature limits the number of Dynamic Host Configuration Protocol (DHCP) leases per subinterface offered
1 Obtaining Cisco ANA NSA 1.0 Patch 1
 Readme File for the Cisco ANA NSA 1.0 Patch 1 This readme file supports the release of Cisco Active Network Abstraction Network Service Activation (Cisco ANA NSA) 1.0, Patch 1. The patch is installed on
Readme File for the Cisco ANA NSA 1.0 Patch 1 This readme file supports the release of Cisco Active Network Abstraction Network Service Activation (Cisco ANA NSA) 1.0, Patch 1. The patch is installed on
Maintenance Checklists for Cisco Unity VPIM Networking (with Microsoft Exchange)
 Maintenance Checklists for Cisco Unity VPIM Networking (with Microsoft Exchange) Published December 10, 2007 This document contains checklists for tasks required to ensure that Cisco Unity VPIM Networking
Maintenance Checklists for Cisco Unity VPIM Networking (with Microsoft Exchange) Published December 10, 2007 This document contains checklists for tasks required to ensure that Cisco Unity VPIM Networking
Release Notes for Cisco Security Agent for Cisco Unified MeetingPlace Release 6.0(7)
 Release Notes for Cisco Security Agent for Cisco Unified MeetingPlace Release 6.0(7) Published April 3, 2008 These release notes provide download, installation, and upgrade instructions, and information
Release Notes for Cisco Security Agent for Cisco Unified MeetingPlace Release 6.0(7) Published April 3, 2008 These release notes provide download, installation, and upgrade instructions, and information
Cisco IP Phone Agent User Guide
 CAD 7.6 for Cisco Unified Contact Center Enterprise Release 7.5 May 2010 Americas Headquarters Cisco Systems, Inc. 170 West Tasman Drive San Jose, CA 95134-1706 USA http://www.cisco.com Tel: 408 526-4000
CAD 7.6 for Cisco Unified Contact Center Enterprise Release 7.5 May 2010 Americas Headquarters Cisco Systems, Inc. 170 West Tasman Drive San Jose, CA 95134-1706 USA http://www.cisco.com Tel: 408 526-4000
Generic Routing Encapsulation Tunnel IP Source and Destination VRF Membership
 Generic Routing Encapsulation Tunnel IP Source and Destination VRF Membership Last Updated: April, 2007 The feature allows you to configure the source and destination of a tunnel to belong to any virtual
Generic Routing Encapsulation Tunnel IP Source and Destination VRF Membership Last Updated: April, 2007 The feature allows you to configure the source and destination of a tunnel to belong to any virtual
Cisco Redundant Power System 2300 Compatibility Matrix
 Cisco Redundant Power System 2300 Compatibility Matrix November 2008 This document contains the list of Cisco products that are compatible with the Cisco Redundant Power System 2300 (RPS 2300). Table 1
Cisco Redundant Power System 2300 Compatibility Matrix November 2008 This document contains the list of Cisco products that are compatible with the Cisco Redundant Power System 2300 (RPS 2300). Table 1
Release Notes for Cisco MDS 9000 Family Fabric Manager Release 4.1(3b)
 Release Notes for Cisco MDS 9000 Family Fabric Manager Release 4.1(3b) Release Date: June 1, 2009 Part Number: This document describes the new features, limitations, and caveats for Cisco MDS 9000 Family
Release Notes for Cisco MDS 9000 Family Fabric Manager Release 4.1(3b) Release Date: June 1, 2009 Part Number: This document describes the new features, limitations, and caveats for Cisco MDS 9000 Family
Cisco BTS Softswitch Site Preparation and Network Communications Requirements, Release 6.0. Safety and Compliance
 Cisco BTS 10200 Softswitch Site Preparation and Network Communications Requirements, Release 6.0.x This document explains the requirements for site preparation and network communications. Use this document
Cisco BTS 10200 Softswitch Site Preparation and Network Communications Requirements, Release 6.0.x This document explains the requirements for site preparation and network communications. Use this document
Release Notes for Cisco Aironet a/b/g Client Adapters (CB21AG and PI21AG) for Windows Vista 1.0
 Release Notes for Cisco Aironet 802.11a/b/g Client Adapters (CB21AG and PI21AG) for Windows Vista 1.0 Contents This document contains the following sections: Introduction, page 2 System Requirements, page
Release Notes for Cisco Aironet 802.11a/b/g Client Adapters (CB21AG and PI21AG) for Windows Vista 1.0 Contents This document contains the following sections: Introduction, page 2 System Requirements, page
Release Note for the Cisco WAAS Mobile
 July 30, 2008 Note The most current Cisco documentation for released products is available on Cisco.com. Contents This release note applies to software version 3.4.0 for the Cisco Wide Area Application
July 30, 2008 Note The most current Cisco documentation for released products is available on Cisco.com. Contents This release note applies to software version 3.4.0 for the Cisco Wide Area Application
Suppress BGP Advertisement for Inactive Routes
 Suppress BGP Advertisement for Inactive Routes The Suppress BGP Advertisements for Inactive Routes features allows you to configure the suppression of advertisements for routes that are not installed in
Suppress BGP Advertisement for Inactive Routes The Suppress BGP Advertisements for Inactive Routes features allows you to configure the suppression of advertisements for routes that are not installed in
Cisco Unified CallConnector for Microsoft Windows 1.4 Mobility Service Quick Reference Guide
 QUICK REFERENCE GUIDE Cisco Unified CallConnector for Microsoft Windows 1.4 Mobility Service Quick Reference Guide 1 Overview, page 2 2 Single Number Reach, page 2 3 Personal Routing Rules, page 4 4 Mid-Call
QUICK REFERENCE GUIDE Cisco Unified CallConnector for Microsoft Windows 1.4 Mobility Service Quick Reference Guide 1 Overview, page 2 2 Single Number Reach, page 2 3 Personal Routing Rules, page 4 4 Mid-Call
Per IP Subscriber DHCP Triggered RADIUS Accounting
 Per IP Subscriber DHCP Triggered RADIUS First Published: February 19, 2007 Last Updated: February 19, 2007 The Per IP Subscriber DHCP Triggered RADIUS feature enables system administrators to track IP
Per IP Subscriber DHCP Triggered RADIUS First Published: February 19, 2007 Last Updated: February 19, 2007 The Per IP Subscriber DHCP Triggered RADIUS feature enables system administrators to track IP
Connecting Cisco Digital Modem Network Modules to the Network
 Connecting Cisco Digital Modem Network Modules to the Network Revised: May 1, 2008, OL-12813-01 This guide describes how to connect Cisco digital modem network modules to your network. It contains the
Connecting Cisco Digital Modem Network Modules to the Network Revised: May 1, 2008, OL-12813-01 This guide describes how to connect Cisco digital modem network modules to your network. It contains the
Security Best Practices Supplement for Cisco Digital Media Encoders
 Security Best Practices Supplement for Cisco Digital Media Encoders Published: November 10, 2009 Revised: November 10, 2009 This supplement describes our recommendations about how to establish and maintain
Security Best Practices Supplement for Cisco Digital Media Encoders Published: November 10, 2009 Revised: November 10, 2009 This supplement describes our recommendations about how to establish and maintain
Cisco Aironet Directional Antenna (AIR-ANT-SE-WiFi-D)
 Cisco Aironet Directional Antenna (AIR-ANT-SE-WiFi-D) This document describes the Cisco Directional Antenna (AIR-ANT-SE-WiFi-D) and provides instructions for mounting it. The antenna operates in the 2.4-GHz
Cisco Aironet Directional Antenna (AIR-ANT-SE-WiFi-D) This document describes the Cisco Directional Antenna (AIR-ANT-SE-WiFi-D) and provides instructions for mounting it. The antenna operates in the 2.4-GHz
Wireless LAN Error Messages
 Wireless LAN s This module lists wireless LAN (WLAN) error messages for the Cisco 800, 1800, 2800, and 3800 series integrated services routers, hereafter referred to as an access point or AP. Module History
Wireless LAN s This module lists wireless LAN (WLAN) error messages for the Cisco 800, 1800, 2800, and 3800 series integrated services routers, hereafter referred to as an access point or AP. Module History
PPPoE Agent Remote-ID and DSL Line Characteristics Enhancement
 PPPoE Agent Remote-ID and DSL Line Characteristics Enhancement First Published: December 4, 2006 Last Updated: October 2, 2009 The PPPoE Agent Remote-ID and DSL Line Characteristics Enhancement feature
PPPoE Agent Remote-ID and DSL Line Characteristics Enhancement First Published: December 4, 2006 Last Updated: October 2, 2009 The PPPoE Agent Remote-ID and DSL Line Characteristics Enhancement feature
Configuring Multiple Basic Service Set Identifiers and Microsoft WPS IE SSIDL
 Configuring Multiple Basic Service Set Identifiers and Microsoft WPS IE SSIDL This module describes how to configure multiple basic service set identifiers (BSSID) on a Cisco 800, 1800, 2800, or 3800 series
Configuring Multiple Basic Service Set Identifiers and Microsoft WPS IE SSIDL This module describes how to configure multiple basic service set identifiers (BSSID) on a Cisco 800, 1800, 2800, or 3800 series
ATM VP Average Traffic Rate
 First Published: April, 2008 This document describes the feature. Finding Feature Information in This Module Your Cisco IOS software release may not support all of the features documented in this module.
First Published: April, 2008 This document describes the feature. Finding Feature Information in This Module Your Cisco IOS software release may not support all of the features documented in this module.
Release Notes for Cisco Spectrum Expert
 November 15, 2007 These release notes describe open caveats for the Cisco Spectrum Expert 3.2.141. Contents These release notes contain the following sections. Introduction Cisco Spectrum Expert Features
November 15, 2007 These release notes describe open caveats for the Cisco Spectrum Expert 3.2.141. Contents These release notes contain the following sections. Introduction Cisco Spectrum Expert Features
Cisco Unified Web and Interaction Manager Supervision Console User s Guide
 Cisco Unified Web and E-Mail Interaction Manager Supervision Console User s Guide For Unified Contact Center Express Release 4.2(1) July 2007 Americas Headquarters Cisco Systems, Inc. 170 West Tasman Drive
Cisco Unified Web and E-Mail Interaction Manager Supervision Console User s Guide For Unified Contact Center Express Release 4.2(1) July 2007 Americas Headquarters Cisco Systems, Inc. 170 West Tasman Drive
ADMINISTRATION GUIDE Cisco Small Business
 ADMINISTRATION GUIDE Cisco Small Business Cisco ProtectLink Endpoint 1.0 CCDE, CCENT, CCSI, Cisco Eos, Cisco HealthPresence, Cisco Ironport, the Cisco logo, Cisco Lumin, Cisco Nexus, Cisco Nurse Connect,
ADMINISTRATION GUIDE Cisco Small Business Cisco ProtectLink Endpoint 1.0 CCDE, CCENT, CCSI, Cisco Eos, Cisco HealthPresence, Cisco Ironport, the Cisco logo, Cisco Lumin, Cisco Nexus, Cisco Nurse Connect,
Release Notes for Cisco Broadband Access Center 3.5
 Release Notes for Cisco Broadband Access Center 3.5 Revised: June 15, 2009, These release notes describe new software features, bug fixes, and documentation for Cisco Broadband Access Center (Cisco BAC),
Release Notes for Cisco Broadband Access Center 3.5 Revised: June 15, 2009, These release notes describe new software features, bug fixes, and documentation for Cisco Broadband Access Center (Cisco BAC),
RADIUS Tunnel Preference for Load Balancing and Fail-Over
 RADIUS Tunnel Preference for Load Balancing and Fail-Over Feature History for RADIUS Tunnel Preference for Load Balancing and Fail-Over Release Modification 12.2(4)T This feature was introduced. 12.2(11)T
RADIUS Tunnel Preference for Load Balancing and Fail-Over Feature History for RADIUS Tunnel Preference for Load Balancing and Fail-Over Release Modification 12.2(4)T This feature was introduced. 12.2(11)T
VPDN Group Session Limiting
 VPDN Group Session Limiting Feature History Release 12.2(1)DX 12.2(2)DD 12.2(4)B 12.2(27)SB Modification This feature was introduced. This feature was integrated into Cisco IOS Release 12.2(2)DD. This
VPDN Group Session Limiting Feature History Release 12.2(1)DX 12.2(2)DD 12.2(4)B 12.2(27)SB Modification This feature was introduced. This feature was integrated into Cisco IOS Release 12.2(2)DD. This
IMA Dynamic Bandwidth
 IMA Dynamic Bandwidth The IMA Dynamic Bandwidth feature introduces the ability to configure Cisco IOS software to automatically manage changes in the total bandwidth of an Asynchronous Transfer Mode (ATM)
IMA Dynamic Bandwidth The IMA Dynamic Bandwidth feature introduces the ability to configure Cisco IOS software to automatically manage changes in the total bandwidth of an Asynchronous Transfer Mode (ATM)
IP SLAs Random Scheduler
 First Published: February 27, 2007 Last Updated: February 27, 2007 The feature is an enhancement to the existing IP SLAs Multiple Operation Scheduling feature. The IP SLAs Multiple Operation Scheduling
First Published: February 27, 2007 Last Updated: February 27, 2007 The feature is an enhancement to the existing IP SLAs Multiple Operation Scheduling feature. The IP SLAs Multiple Operation Scheduling
User Guide for the Cisco Unity Connection Phone Interface
 User Guide for the Cisco Unity Connection Phone Interface Release 7.x Revised September 2010 Americas Headquarters Cisco Systems, Inc. 170 West Tasman Drive San Jose, CA 95134-1706 USA http://www.cisco.com
User Guide for the Cisco Unity Connection Phone Interface Release 7.x Revised September 2010 Americas Headquarters Cisco Systems, Inc. 170 West Tasman Drive San Jose, CA 95134-1706 USA http://www.cisco.com
Configuring LDAP. Finding Feature Information. Contents
 Configuring LDAP First Published: March 19, 2010 Last Updated: March 19, 2010 Lightweight Directory Access Protocol (LDAP) is integrated into Cisco IOS software as a AAA protocol alongside the existing
Configuring LDAP First Published: March 19, 2010 Last Updated: March 19, 2010 Lightweight Directory Access Protocol (LDAP) is integrated into Cisco IOS software as a AAA protocol alongside the existing
PPPoE Client DDR Idle Timer
 The feature supports the dial-on-demand routing (DDR) interesting traffic control list functionality of the dialer interface with a PPP over Ethernet (PPPoE) client, but also keeps original functionality
The feature supports the dial-on-demand routing (DDR) interesting traffic control list functionality of the dialer interface with a PPP over Ethernet (PPPoE) client, but also keeps original functionality
Release Notes for Cisco Unified CRM Connector for SAP Release 1.0(1)
 Release Notes for Cisco Unified CRM Connector for SAP Release 1.0(1) Revised: January 28, 2010 These release notes describe the Release 1.0(1) of Cisco Unified CRM Connector for SAP. To view the release
Release Notes for Cisco Unified CRM Connector for SAP Release 1.0(1) Revised: January 28, 2010 These release notes describe the Release 1.0(1) of Cisco Unified CRM Connector for SAP. To view the release
Cisco Unified CallConnector for Microsoft Office Quick Reference Guide 1
 Quick Reference Cisco Unified CallConnector for Microsoft Office Quick Reference Guide 1 Overview 2 Starting and Accessing Features 3 Using the Call Popup Window 4 Using QuickSearch 5 Toolbar Overview
Quick Reference Cisco Unified CallConnector for Microsoft Office Quick Reference Guide 1 Overview 2 Starting and Accessing Features 3 Using the Call Popup Window 4 Using QuickSearch 5 Toolbar Overview
