MODUSGATE ADMINISTRATION GUIDE
|
|
|
- Ezra Caldwell
- 5 years ago
- Views:
Transcription
1 MODUSGATE ADMINISTRATION GUIDE
2 Vircom copyright statement The contents of this manual are for informational use only and are subject to change without notice. Neither Vircom nor anyone else who has been involved in the creation or production of this manual assumes any responsibility or liability for any errors or inaccuracies that may occur in this manual, nor for any loss of anticipated profit or benefits, resulting from the use of this manual. This manual is protected by copyright laws and international treaties. Your right to copy this manual is limited by copyright law and the terms of your software license agreement. As the software licensee, you may make a reasonable number of copies or printouts, provided they are for your own use. Making unauthorized copies, adaptations, compilations or derivative works for any type of distribution is prohibited and constitutes a punishable violation of the law. Any references to names of actual companies, products, people and/or data used in screenshots are fictitious and are in no way intended to represent any real individual, company, product, event and/or data unless otherwise noted. directquarantine, modus, modusgate and Sequential Content Analyzer (SCA) are all trademarks of Vircom Inc. Windows, Windows Server 2008/2012/2012 R2/2016, IIS, Internet Information Server, Windows Exchange Server, Active Directory, Microsoft SQL and Microsoft Outlook are either registered trademarks or trademarks of Microsoft Corporation in the United States and/or other countries. Avira is a registered trademark of Avira Operations GmbH & Co. KG. Bitdefender Antivirus is a registered trademark of Bitdefender Inc. All other products or services mentioned in this document are identified by the trademarks or service marks of their respective companies or organizations. modusgate is based on the Professional Internet Mail Services product licensed from the University of Edinburgh. Certain algorithms used in parts of this software are derived from the RSA Data Security, Inc. MD5 Message-Digest Algorithm. Copyright Vircom Inc. Vircom Inc., 460 St. Catherine W, Suite 600, Montreal, QC, Canada, H3B 1A7 For more information, contact Customer Support at , Toll-free at , Sales at , Ext. 1 or visit our website at Copyright 2018 by Vircom Inc. All Rights Reserved. 2
3 Introduction
4 Using the FlippingBook features Introduction Using the FlippingBook features The toolbar provides the following functions: Show/Hide the Table of Contents Add custom bookmarks to select pages Print Zoom in/zoom out The Select Text button enables you to copy/paste instructions or portions of text from the manual: just click the button and select the text to be copied. All links/urls are clickable, and full-text searches are also supported to easily locate and view specific content within the document: Copyright 2018 by Vircom Inc. All Rights Reserved. 4
5 About this manual Introduction About this manual This document is written for administrators to provide instructions for installing and configuring modusgate Server and its web applications. It is assumed that the reader is familiar with Microsoft Windows operating system and Microsoft SQL servers. Formatting conventions The following formatting conventions are used in this document. Text style Bold Hyperlink Italic User Interface Text <Key> New terms defined for the first time. Clickable links to the referenced topic. Indicates Titles used in cross-references and other Vircom documents. All output, text labels from a graphic user interface, and for anything you would type into the user interface. Keyboard keys, like <Ctrl>, <Alt>, <Shift>, <Del>, etc. Product names The following product names are used in this guide. Product Name modusgate AS modusgate ASV Description relay gateway with anti-spam protection, including phishing and attachment blocking, custom sieve scripts and a full year of SCA spam engine updates. relay with both anti-spam protection and anti-virus protection, including spam, phishing, virus and forbidden attachment blocking. Provides a full year of virus protection from Bitdefender or Avira Antivirus. Copyright 2018 by Vircom Inc. All Rights Reserved. 5
6 Help and support Introduction Help and support Contact Vircom Technical Support team If you have specific questions concerning the use of one of our products, please contact the Vircom Technical Support team: Web Phone: Toll free: Fax: Working hours: 7:30 AM to 6:00 PM EST, Monday-Friday Knowledge Base For additional information, please see Vircom s Knowledge Base at: The Knowledge base contains the most recent versions of all modusgate documents, bulletins, fixes and patches, known issues and configuration how-to s. Related documents The documentation set for modusgate includes the following, and can be found either through desktop shortcuts or by going to Start > Programs > Vircom > modusgate: modusgate Quick Install Guide modusgate Release Notes directquarantine Administration Guide WebQuarantine User Guide Copyright 2018 by Vircom Inc. All Rights Reserved. 6
7 Getting Started
8 Configuration requirements Getting Started Configuration requirements modusgate integration modusgate is a comprehensive security gateway server that is compatible with Windows Server 2008, 2008 R2, 2012, 2012 R2 and 2016 with Desktop Experience. Windows Small Business Server 2008, 2011, and Virtual Machines (VM). It integrates with Microsoft Exchange, Lotus Domino and any standard SMTP server. Because modusgate was designed primarily to work with Microsoft Exchange, this section of the document will focus on its configuration with Exchange and Active Directory. NOTE For deployment with Lotus Domino and other SMTP servers, please see our Knowledge Base for details: Deployment scenarios Scenario 1: modusgate in the DMZ With this method, modusgate resides in the DMZ while the Exchange Server and other network resources are protected behind a firewall. Scenario 2: modusgate on the same subnet as Exchange Here, the firewall provides Network Address Translation (NAT) or simple port filtering. After modusgate is installed and configured, change the NAT rule to route mail to modusgate instead of directly to Exchange. Copyright 2018 by Vircom Inc. All Rights Reserved. 8
9 Configuration requirements Getting Started Scenario 3: modusgate installed on the Exchange/SMB Server Note that this setup is only recommended for use with a Small Business Server (SMB) or if mail traffic is quite low. In this option, modusgate must be configured to use SMTP Port 25, while the Exchange/SMB Server must be modified to use a different port for SMTP, e.g. 26. NOTE For Exchange 2013/2016 changing the smtp port should be done for both IPv4 and IPv6 when modusgate is on the same server. The web components also get configured with https instead of http. System requirements The following are the recommended minimum system requirements for modusgate Server: Copyright 2018 by Vircom Inc. All Rights Reserved. 9
10 Configuration requirements Getting Started Requirement Windows Server OS Description Windows Server 2008, 2008 R2, 2012, 2012 R2, 2016 with Desktop Experience and Small Business Server (SBS) versions 2008 and 2011, all with the most recent Service Pack. Virtual Machines (VM) are also supported. NOTE modusgate Server cannot be installed on a Windows Web Edition Server (any version). Windows 2003 Server is not supported. CPU mailboxes: 2 GHz, Dual-core mailboxes: 2.8 GHz, Dual-core mailboxes: 2.8 GHz, Quad-core mailboxes: 2.8 GHz Quad or Eight-core More than mailboxes: 2.8 GHz Eight-core Disk Less than 5000 mailboxes: 7200 RPM hard drive (mirrored is recommended), NTFS, with Indexing disabled. More than 5000 mailboxes: RPM hard drive (mirrored is recommended), NTFS, with Indexing disabled. Memory Less than 5000 mailboxes: 4 GB RAM to mailboxes: 4 to 8 GB RAM More than mailboxes: 8 GB RAM MDAC DNS Server IIS & SSL certificate Microsoft Data Access Component 2.8 SP1 or higher. Must be accessible by modusgate. Internet Information Server, version 7.0 or higher. May be installed on the modusgate server or on a separate computer. NOTE For security purpose, a SSL certificate should be installed in IIS. Please refer to your Certificate Authority on the procedure..net Framework *SQL Server.NET Framework 4.0 Extended and.net Framework 4.5 are both required. NOTE The installation process might require a reboot if one of these components are missing. Microsoft SQL Server 2008, 2008 R2, 2012, 2012 R2, 2014, 2016, 2017 or SQL Server Express Edition. It is recommended that SQL be installed on a separate, standalone computer. NOTE Microsoft SQL Server 2005 is not supported. NOTE Upgrade of modusgate is not possible if Quarantine is configured to use MS Access or Microsoft SQL Server Copyright 2018 by Vircom Inc. All Rights Reserved. 10
11 Configuration requirements Getting Started Database requirements * modusgate requires databases for several of its features. Note that Full Text Indexing is required for some features. Firewall configuration If you plan to use a firewall, Vircom recommends that you do not use Windows Firewall as it can cause problems with internal communication required by modusgate. Instead, use a hardware firewall to protect your network from unauthorized external access Copyright 2018 by Vircom Inc. All Rights Reserved. 11
12 Exchange / Active Directory configuration Getting Started Exchange / Active Directory configuration Before you begin the modusgate installation, verify the following settings on your Exchange / Active Directory server to ensure proper communication with modusgate: Step 1 Description If using Exchange 2007 or 2010, it must be configured to accept mail relay from modusgate. Please use this Microsoft Technet article for configuration instructions: If using Exchange 2013 or 2016, please refer to the article below: 2 For Exchange 2007 or 2010: check if the Hub Transport or Edge Transport server role is installed. If either role exists, you must change these message throttling settings under Set- ReceiveConnector: MaxInboundConnectionPercentagePerSource: Change the value to 20% MaxInboundConnectionPerSource: Change the value to NOTE For complete details, see the following Microsoft KB articles: Exchange 2007: Exchange 2010/2013/2016: bb aspx#receiveconn You must have an account with Read permissions on the Active Directory/Global Catalog. This account and its password will be required when configuring modusgate. Your Administrator account can be used, but creating a new account is recommended. Follow the steps below to create a new account: Log into the Domain Controller Server and go to Start > Programs > Administrative Tools > Active Directory Users and Computers. Expand your domain name, right-click Users and select New > User. Enter mgate in First name, copy it to User logon name and click Next. Configure the Password, uncheck User must change password at next logon, check Password never expires, and click Next through the remaining screens to finish creating the user. Click on View > Advanced Features. Select Security, click on Add and enter mgate. Under the Allow column, check Read and click Apply. Copyright 2018 by Vircom Inc. All Rights Reserved. 12
13 Installing modusgate
14 Before you begin Installing modusgate Before you begin Before beginning the installation, please review the following checklist of configuration requirements. These will ensure that modusgate is fully functional after completing the install: 1 2 Item Action The server must be configured with a static IP and at least 1 DNS server address. Go to Local Area Connection settings > Properties > Internet Protocol (TCP/IP) > Properties The domain name must be specified in the Network Identification properties: Go to My Computer >Properties > Network Identification > Properties Confirm that the computer name appears in the Computer name field. Click on More > Primary DNS suffix for this computer and enter your domain name, e.g. xyz.com. The server must be rebooted after this change NOTE If this information is missing, the modusgate installer will automatically prompt you to enter it during the install process and launch a server reboot. IIS 6.0 or above is already installed. Both.NET Framework 4.0 Extended and.net Framework 4.5 are installed. Microsoft s built-in SMTP service is either disabled or set to manual (required to prevent conflicts on port 25). Go to Administrative Tools > Services and set Simplified Mail Transport Services to Stop. 6 In the Startup Type dropdown menu, select either Disabled or Manual. Verify that the following ports are open to allow for automatic spam, virus and license key updates and Web component access: Port 80 for HTTP Port 443 for HTTPS Port 9000 (for directquarantine, if required) License key Verify that you have your license key and copy/paste it to this screen (the characters are case-sensitive). If you do not yet have a key, you may contact your Vircom Sales Representative at sales@vircom.com, or click the Get Trial Key button to get a full-featured copy for 30 days. The trial option will launch a web page where you must enter the required information and click the Generate Key button. A license key will be ed to you within a matter of minutes. Copy and paste this key into the modusgate installer and proceed from there. Copyright 2018 by Vircom Inc. All Rights Reserved. 14
15 Install modusgate Installing modusgate Install modusgate Overview The installer includes the following three components: 1. The Gateway Server application, which provides the gateway services and the Administration Console. 2. The directquarantine Server application, which enables users to access and control their quarantined messages from within Outlook. This is an add-on program that is licensed separately; but is available for trial purposes and for fully licensed users. 3. Administration and Reporting Web Services, including WebQuarantine, WebMonitor and WebAdmin. These can optionally be installed on a separate web server. Install modusgate server Follow the procedure below to install the modusgate Server application: Step Action 1 Log into the server using an Administrator account. 2 Click the MGATExxx.exe file to launch the installation. 3 Accept the licence agreement and click Next to enter your license key. Click Validate > Next. 4 Choose a Standard or Custom install: Select Standard to install all components on the local server, including the server application, directquarantine and the web components. See the Custom options in Step 5, otherwise continue at Step 6. Copyright 2018 by Vircom Inc. All Rights Reserved. 15
16 Install modusgate Installing modusgate Step Action 5 Custom allows you to select which components to install or disable, and provides advanced settings for database configuration. If the web components are to be installed on a separate web server, select Custom and uncheck Administration and Reporting Services. See Installing the web components separately on page 26 for installation and configuration details. If you plan to use directquarantine, take note that it must be installed on the same server as modusgate. 6 Click Next to verify the installation paths. Make any changes necessary and click Next to continue. Copyright 2018 by Vircom Inc. All Rights Reserved. 16
17 Install modusgate Installing modusgate Step Action 7 If you have a SQL Server on the local machine or network, select Use existing SQL Server.This option is automatically selected if a connection can be detected. If you do not have a SQL Server, select Install SQL Server. Copyright 2018 by Vircom Inc. All Rights Reserved. 17
18 Install modusgate Installing modusgate Step 8 Click Next to enter the SQL Server connection details: SQL Server name or IP: if using SQL Express, include \sqlexpress after the IP or name. Do not enter spaces either before or after the backslash (\). SQL Administrator Account: enter the SA account name (or one with equivalent rights) and the Password. If you plan to use a new SQL database, select New SQL Database, input a name for the database or keep the default one. Else, if you want to use an existing database, select Existing SQL Database. If your SQL Server address and credentials are valid, the list of existing databases will be displayed so that you can select the desired one. Action 9 Click Next to launch the modusgate installation and to create the database tables. This process will take a few minutes. 10 Click OK to start the modusgate and IIS services. NOTE At this point you might be prompted to enter a DNS Suffix: enter your domain name. If this step is necessary, Windows Server will require a reboot to register this change. 11 Delivery failure notices: if the DNS Suffix prompt does not appear, you will instead be asked to provide an address for delivery failures. This must be a valid address on the primary mail server: it is recommended to use your postmaster address. 12 If.NET Framework 4.0 is not detected on the server, you will be prompted to accept its download and install. This application is required for directquarantine. Copyright 2018 by Vircom Inc. All Rights Reserved. 18
19 Install modusgate Installing modusgate Step Action 13 Clicking Next will launch both the Route Wizard and the What s Next HTML page containing configuration guidelines. 14 Finally you will be prompted to allow Vircom to capture usage data from all Web Consoles (WebQuarantine, WebAdmin, WebMonitor) to help us identify trends and usage patterns. Note: Vircom is committed to protecting your privacy. We do NOT collect any content that is filtered or any personal information. For more information visit Help Us Improve modusgate Copyright 2018 by Vircom Inc. All Rights Reserved. 19
20 Configuring routes Installing modusgate Configuring routes Using the route wizard After modusgate is installed, the Route Wizard launches automatically to quickly and easily guide you through setting up the connection (or route) to your mail server. If you have multiple domains and/or mail servers, or if your mail server type is not specified in the dropdown list, it is recommended to configure the settings manually: click the Switch to Manual button to close the Route Wizard, and follow the directions in Using the console: Connections on page 22. NOTE New domains are automatically added to the bottom of the domain list. The higher the domain in the list, the higher its processing priority. To change a domain s priority, select it from the Routes list and click Up or Down (as required) to relocate the domain in the list. NOTE When using domain names containing wildcard characters, arrange them to prevent unintended override of other settings. For example, if domainname.com and domainname.* are both in the list, and domainname.* is higher in the list it overrides any settings specific to domainname.com. Step Action 1 Enter your Domain name, e.g. xyz.com. 2 Select the appropriate Mail server type from the dropdown list. If your server type is not listed, select SMTP, SMTP_VRFY, or click the Switch to Manual button to use the Console Connections screens to configure your settings. Please note the following important issues: The SMTP option cannot validate mail recipients, therefore invalid addresses will be created in the user list and count against your user license. In addition, if alias addresses are used, they will be added to the user list and total user count. SMTP_VRFY is supported by most mail servers, but must only be used if the mail server is protected by a firewall with no direct public access. Without a firewall, the list of valid user accounts can be easily obtained over the Internet. Alias addresses are supported by SMTP_VRFY; they will not be counted against the user license. 3 Enter the Mail server name or IP. 4 The SMTP Port number automatically displays 25; change this only if you use a different number. If your mail server type is either SMTP or SMTP_VRFY, click Next and go to Step 9 for the remaining instructions. If you had selected Exchange as the mail server type, click Next and enter your Active Directory/ LDAP server information. Copyright 2018 by Vircom Inc. All Rights Reserved. 20
21 Configuring routes Installing modusgate Step Action 5 If your mail server type is either SMTP or SMTP_VRFY, enter a valid address in the Enter to Test field and click Test Route. The system will attempt to connect to your mail server and send a message to your address. You will receive feedback if there are any errors. Check your Inbox to confirm the message was received. If you had selected Exchange as the mail server type, click Next and enter your Active Directory/ LDAP server information. 5 Enter the AD root domain name. This is the root or internal domain name configured on your Active Directory/LDAP server, e.g. domain.local. 6 Verify the Port number: If using Exchange , port 3268 is automatically configured for the Global Catalog: this provides access to the entire list of users mailboxes. Selecting Use TLS will auto-reset the port to You may optionally enter a custom port. 7 User DN and Password: enter the address and password of the Administrator. The address format is supported by both Active Directory and LDAP. SBS Server Configuration You must enter an account using the domain in the User DN field, if your Windows domain differs from your domain name. Example, your domain name is company.com, but your Windows domain is company.local, you must enter admin@company.local as the User DN. 8 Enter a valid address in the Enter to Test field and click Test Route. The system will attempt to connect to your mail server and send a message to your address. You will receive feedback if there are any errors. Check your Inbox to confirm the message was received. 9 Click Next to view the summary table and verify the information. Click Add to enter other domains or mail servers, if necessary. To edit or change any information, use the Console s Connection settings. Click Finish to close the wizard. Copyright 2018 by Vircom Inc. All Rights Reserved. 21
22 Configuring routes Installing modusgate Using the console: Connections Use the modusgate Administration Console settings to set up routes: NOTE New domains are automatically added to the bottom of the domain list. The higher the domain in the list, the higher its routing priority. To change a domain s priority, select it from the list and click Up or Down (as required) to relocate the domain in the list. NOTE When using domain names containing wildcard characters, arrange them to prevent unintended override of other settings. For example, if *.domainname.com and marketing.domainname.com are both in the list, and *.domainname.com is higher in the list it overrides any settings specific to marketing.domainname.com. Step Action 1 Click on the modusgate icon on your desktop to launch the Administration Console. 2 Click Connections, go to Routes > Add Domain. 3 Enter your domain name in Domain mask and click OK, e.g., xyz.com. Keep the Route for incoming mail setting: this is required when configuring modusgate with a local (internal) mail server. Route for outgoing mail is only used if connecting to a mail server that is external to your network. 4 Click Add Route: enter the IP or machine name of your mail server. Do not change the port number unless your mail server uses a different SMTP port. Click OK to display the Properties screen: the server s IP/name and port number are displayed in the Route mail to host or IP address and Port boxes. NOTE Use port 25 for the mail host port and enable TLS to encrypt; port 465 is no longer supported for encryption. Copyright 2018 by Vircom Inc. All Rights Reserved. 22
23 Configuring routes Installing modusgate Step Action 5 Automatically populate user list: this is an authentication method that checks if the recipient address exists on the mail server or not, and dynamically populates the Users list as mail flows through modusgate. All methods offer this security except SMTP. Choose one of the following: SMTP: use this only if none of the other options apply. This is the least secure method as no authentication can be performed, thus invalid addresses will be created in the user list and count against your user license. Alias addresses are also unsupported and will be created as additional users. When selected, the adjoining boxes to the right should contain the same IP/ hostname and port as those entered in Step 4. SMTP_VRFY is supported by most mail servers, but must only be used if the mail server is protected by a firewall with no direct public access. Without a firewall, the list of valid user accounts can be easily obtained over the Internet. SMTP_VRFY is safe to use if only modusgate can connect to the mail server. Alias addresses are supported. When selected, the adjoining boxes to the right should contain the same IP/ hostname and port as those entered in Step 4. Exchange : address validation does occur and aliases are supported. Take note that distribution lists do count as mailboxes. In the right-hand boxes, enter the IP of the Active Directory (AD) Server if different from the Exchange server. Use port 3268 for access to the Global Catalog (the entire user list), or enter a custom port. You may optionally check Use TLS. Lotus Domino: supports SMTP_VRFY so consider this option before trying to implement an LDAP-based solution. Depending on how aliases are configured on your mail server, modusgate may not be able to auto-detected them and count them as separate mailboxes. Azure AD: supports Microsoft Azure Active Directory. When selected, Authentication Requests setting is automatically changed to Azure AD. Enter your MX server for your Office 365 domain in the section Route mail to host or IP address. Note that this is populated for you if you use the Route Wizard. Enter your Office 365 domain in both the Automatically populate user list and Authentication requests sections. Note that these are populated for you if you use the Route Wizard. Configure the Azure AD using the Office 365 Admin console. See Appendix E: Configure Microsoft Azure AD for modusgate. Use the resulting modusgatenative (configured following the steps in Appendix E) as the Native App ID. Use the resulting modusgateweb (configured following the steps in Appendix E) as the Web App ID. Use the API ACCESS Key (generated in the Azure AD Admin Center) as the Web App Key. Note: The Native App Key is not required for use in modusgate. Copyright 2018 by Vircom Inc. All Rights Reserved. 23
24 Configuring routes Installing modusgate Step Action OpenLDAP: is a generic LDAP auth mechanism that works with many mail servers. Depending on how aliases are configured on your mail server, modusgate may not be able to auto-detected them and count them as separate mailboxes. In the right-hand boxes, enter the IP of the LDAP Server, if different from the mail server. Use port 389 or enter a custom port. You may optionally check Use TLS. Disabled is an advanced option, used to lock the user list and prevent invalid addresses from being dynamically created. This is typically used if Active Directory/LDAP cannot be used for mailbox validation. The user list must be populated in advance, either manually or by using SMTP until the list is complete. NOTE If Exchange Server or OpenLDAP options are selected, the Perform display name queries for phishing option is activated, and is enabled by default. See Display Name Queries for Phishing for more information. 6 Authentication Requests: this is required to validate the login credentials to access the WebQuarantine and WebMonitor programs. This setting must be consistent with what was selected for Automatically populate user list. The servername/ip and port fields must also match the settings above: Use SMTP Auth if either SMTP or SMTP_VRFY was selected above Use Exchange if selected above. Use Azure AD (automatically selected) when Azure AD is selected above. If OpenLDAP was selected above, you may choose either OpenLDAP or SMTP Auth. POP3 is used only in rare circumstances if SMTP Auth is not supported by your mail server. If selected, you must also enable Strip domain name from Authentication requests. NOTE If Exchange Server or OpenLDAP options are selected, the Perform display name queries for phishing option is activated, and is enabled by default. See Display Name Queries for Phishing for more information 7 If you selected Exchange or OpenLDAP in Step 5, complete the LDAP Identification section: Base DN: enter your domain name using this format: DC=domain,DC=com. EXAMPLE The domain is xyz.com, enter DC=xyz,DC=com User DN and Password: enter the address and password of the Administrator or mgate user (see Exchange / Active Directory configuration on page 12). This format is supported by both AD and LDAP. It is recommended to use the mgate account because its access to user information is restricted and therefore more secure. If the mgate user has not been created yet, enter the Administrator s information temporarily, and then change it in the console s Connection screen afterward. SBS Server Configuration You must enter an account using the domain in the User DN field, if your Windows domain differs from your domain name. Example, your domain name is company.com, but your Windows domain is company.local, you must enter admin@company.local as the User DN. Copyright 2018 by Vircom Inc. All Rights Reserved. 24
25 Configuring routes Installing modusgate Step Action 8 Click the Test Route button and enter a valid address. This test will confirm whether or not modusgate can connect to the mail server and send a legitimate test message. Check your Inbox to confirm the message arrived. 9 Repeat the above steps, if required, for each additional domain or mail server. Mail flow test After verifying the route configuration, you can optionally run this automated mail flow test to ensure the system is working properly.: Step Action 1 After the installation is completed, open the modusgate Administration Console to System > Services to verify that all services are running. The most important services required for basic functionality are: SMTPRS, SMTPDS, MODUSADM and MODUSCAN. 2 Locate the Flow Diagnostic Tool on the desktop and click to open the program. 3 Verify that the SMTP server displays the modusgate server name, and enter your address to perform the test. 4 Select to test a legitimate , spam or both, and click Send Check your Inbox in Outlook to verify that you received the legitimate test . 5 On the modusgate console, open the Quarantine tab and verify that the spam test message appears in the list (if the console Quarantine screen was already open, you might need to click the Refresh button to see the message). The mail flow test can be re-run at any time. If using a modusgate blockade or redundant setup, you can test other modusgate server(s) by entering their server names. Copyright 2018 by Vircom Inc. All Rights Reserved. 25
26 Configuring routes Installing modusgate Change the DNS record Once your connections are tested and working, the next step is to change your DNS records. On the DNS Server, modify the MX (Mail Exchange) record so that your mail domain points to the modusgate server instead of the Exchange. Create an A or Host record that maps the new modusgate MX to the Gate server s IP address Since new MX records can take anywhere from 12 to 48 hours to propagate, only remove the mail server s MX after modusgate s MX has been propagated. Do this to hide your mail server from public view: when spammers see multiple MX s for the same domain, they often bypass the primary (modusgate s) and target the secondary (the mail server). If you wish to check whether your MX record change has been propagated, try using our Security Grader tool at and enter your domain name. Installing the web components separately The following instructions apply only if you plan to install the web components on a separate server from modusgate. You will need a copy of your modusgate installation file and the modusgate license key. NOTE On the server running modusgate, ensure that SQL server is configured with a full IP address rather than an alias. For example: \sqlexpress and not.\sqlexpress Step Action 1 Log into the server that will be hosting the Web components using an Administrator account. 2 Copy the modusgatexxx.exe file to this server and click to launch the installation. 3 Enter the same license key you used on the modusgate server and click Validate > Next. NOTE The license key must match that of the modusgate server or the web components will not work. 4 Select Custom and ensure that only Administration and Reporting Services are selected in the check box options. 5 Verify the installation path and click Next. Note that all web files will be installed together. Click Next to complete the installation. 6 Follow the instructions below to ensure that each of the web components communicates properly with modusgate. Modify the web configuration files Each of the following web components will require manual changes to their configuration files to ensure proper communication with modusgate server. Copyright 2018 by Vircom Inc. All Rights Reserved. 26
27 Configuring routes Installing modusgate WebQuarantine Step Action 1 Open Windows Explorer to the...vircom\web\quarantine directory. 2 Locate the WebMailSvr.ini file and open it with Notepad. 3 Locate the host=xxx.xxx.xxx.xxx and verify that it shows the IP address of the local (Web) server. 4 Locate the ModusGateServer=xxx.xxx.xxx.xxx address and change this to the IP of the modusgate server do the same for Pop3Server, Imap4Server and SmtpServer 5 Locate DomainName=machine_name.mydomain.com: change this to match the primary domain as it appears on the modusgate Console 6 Save the changes. 7 Open Windows Explorer to the...vircom\web\webquarantine\webroot directory. 8 Locate the Custom.config file and open it with Notepad. 9 Locate the <add key="site" value="localhost"> and change the value to the IP of the modusgate server 10 Save the changes. WebAdmin Step Action 1 In Windows Explorer, go to the...vircom\web\webadmin\root directory. 2 Locate the web.config file and open it with Notepad. 3 Locate <add key= Site value= /> and enter modusgate s IP address between the empty quotes. 4 Open Administrative Tools > Services and restart the WEBMAILSVR service. 5 Restart the IIS service to register the collective changes for all the web components. WebAdmin Console Step Action 1 Open \Program Files (x86)\vircom\web\admin\index.html in a text or HTML editor. 2 Locate the line of code: return ; 3 Change the IP address from the default of to the IP address of your modusgate server. If, for example, your server IP is , replace the IP in the return line as follows: return Save and close the index.html file. Copyright 2018 by Vircom Inc. All Rights Reserved. 27
28 Configuring routes Installing modusgate Configure the ODBC connection To access ddatabase resources, you must manually configure an ODBC connection on the web server: Step Action 1 On the server that now houses the web components, go to Start > Administrative Tools > Data Sources (ODBC). 2 Select System DSN > Add. 3 Select the driver SQL Server. 4 Enter a name for the connection and the SQL Server address (can be the IP address or hostname). For SQL Express, enter servername\sqlexpress. Click Next. Copyright 2018 by Vircom Inc. All Rights Reserved. 28
29 Configuring routes Installing modusgate Step Action 5 Select SQL Server authentication and enter your login credentials, e.g. the sa account and password. Click Next. 6 Select the modus database and click Next. 7 Click Finish and Test Data Source to confirm a successful connection. Copyright 2018 by Vircom Inc. All Rights Reserved. 29
30 Configuring routes Installing modusgate Folder permissions The following folder permissions configuration applies to both a single and dual-server setup: Open Windows Explorer and locate the...\vircom\web directory. Right-Click on Web, select Properties > Security > Edit. Click Add > Advanced > Find Now. Select the following accounts from the list: IUSR, ASPNET and Network Service and click OK. Enable Modify permissions for each account and click OK. Be sure to replace the permissions on all child objects (the exact steps vary with different OS versions). Restart the WEBMAILSVR and IIS services to register the above changes. NOTE: All programs can be accessed using the following URL format: name] (e.g. You can also enter the machine s specific IP or custom website name if you created the site manually. Copyright 2018 by Vircom Inc. All Rights Reserved. 30
31 modusgate Administration
32 The administration console modusgate Administration The administration console The Administration Console is designed to provide a high level of flexibility and control over the modusgate server configuration. It gives you the option to set system-level parameters that can be applied to all users, or to customize particular settings for select domains and/or users who require special mail handling rules. Navigating the console To navigate through modusgate, click on the Toolbar buttons at the top of the console. You will then find a series of tabs or panels within each screen. Views The Sites View displays the machine name where modusgate is installed. The Domains View lists the domains for which modusgate is filtering and/or relaying mail. The list of domains (if multiple) is created dynamically once the Connections or routes have been configured and mail begins to flow through modusgate. Double-clicking a domain name in the Domain view will display the properties panels for that domain. (Note that clicking the Domains button in the toolbar will produce the same behavior.) Users The list of users is also created dynamically once mail begins to flow through modusgate. Click the Users button in the toolbar: the results window will display all usernames in a given domain. If there are multiple domains, click the domain name to see the list of users for that domain. Double-clicking a username in the results window will display the properties panels for that user. Copyright 2018 by Vircom Inc. All Rights Reserved. 32
33 The administration console modusgate Administration NOTE Please note the following exceptions regarding these views: The Domains and Users views/properties are not accessible when using modusgate with an unlimited user license. The Users list will not populate dynamically if, in the Connections screen, you set Automatically populate user list to Disabled. This is an advanced option used for special configuration requirements, and/or to prevent automatic cleanup of unused mailboxes during the regular synchronization process. Override functionality To support customization, override settings are available in the domain and user properties for the following features: alias addresses, footers (or disclaimers), and filter controls (where applicable), including language preferences for the Quarantine Report and the WebQuarantine interface. NOTE Overrides do not apply to an unlimited user license. Because Domain and User level properties are not stored on the local server in this format, overrides are unavailable in the Administration Console. Server Level Configuration changes made at the server level are propagated to all domains and users. Users and domains are able to override settings unless Forced options are enabled (i.e. for scan functions). Domain Level Configuration changes made at the domain level affect all users within that domain. Domain-level settings will override the server settings if permission to override was granted. User Level Configuration changes affect only the individual user. User-level changes override the server and domain settings if permission to override was granted. In general, modusgate checks for and applies settings in this order: 1) User, 2) Domain, and 3) Server. Exceptions to this rule do exist and will be highlighted where applicable. Copyright 2018 by Vircom Inc. All Rights Reserved. 33
34 System modusgate Administration System This following sections in this document describe the configuration options and recommended settings for each of the Toolbar panels, beginning with the core System settings. Services From this panel, you can start, stop and configure the modusgate services: Click on a service to select it Click on Start, Stop or Settings If Settings is not available, the configuration cannot be modified for this service These services can also be started and stopped in the Administrative Tools > Services panel, and are set to start automatically. SMTPRS The SMTP Receiver Service is responsible for performing the following actions: Receiving all incoming from the Internet. Copyright 2018 by Vircom Inc. All Rights Reserved. 34
35 System modusgate Administration Applying all security settings on incoming messages and either accepting or blocking them according to your rules. Performing mailbox validation to ensure that the message recipient has a valid account on your system. When the address is invalid, the message is rejected, thus reducing the load on the mail server. Click Settings to configure the Transmission and Submission ports: Transmission: the standard port is 25. This is the port used by external mail servers to communicate with your server. Do not change this port unless you do port mapping via a proxy server or firewall. Submission: this port is used when local users are configured to send outbound mail through modusgate to the Internet. The standard port used for this purpose is 587. You can configure your Exchange or other mail server to use port 587 to route outbound mail to modusgate for scanning prior to delivery to the destination addresses. Another option is to configure the users mail client settings to use port 587 as the SMTP server port. However, this requires making a change on each user s machine. SMTPDS The SMTP Delivery Service is responsible for the following actions: Relaying mail to your mail server for local delivery to the mailboxes. Handling mail for delivery to external (non-local) addresses. Processing only the messages that have passed security and content checking. Click Settings to configure an IP address for outbound messages, if necessary. This is only used if you use separate IPs for incoming and outgoing mail traffic. MODUSCAN The modusgate Scanning Service does the following: Handles messages after they have been verified and accepted by the SMTPRS/security checks. Runs attachment, spam scanning and/or virus scanning, where applicable. When spam and/or dangerous content is found, it handles messages according to your preferences, e.g. quarantine, delete or tag and pass. If messages are considered legitimate, they are passed to SMTPDS for delivery. MODUSADM This is the server administration service, responsible for automatic updates of the spam and/or virus engines, filter definitions and the quarantine database. It is also responsible for a number of internal functions. Copyright 2018 by Vircom Inc. All Rights Reserved. 35
36 System modusgate Administration MODUSMON This service is used by the WebMonitor application to provide updated server statistics and maintain the monitoring database. MODUSDQ This is the directquarantine server service, which provides end users with a live view of their quarantined messages in Outlook and the content controls. MODUSWEB This service is used by the Web Administration Console application to allows remote management of the server configuration. MODUSSECURITY This is the security service for inbound Sender Reputation validation using DMARC, SPF, and DKIM. WEBMAILSVR This service controls the WebQuarantine server service, if installed on the modusgate server. When the web components are installed on a separate machine, the service appears stopped (this is normal behavior). Summary: message processing sequence This is a very brief overview of how modusgate processes messages: 1. A sending mail server opens a connection to modusgate. 2. The SMTPRS service responds, requesting the sending server s identification and the message header details. 3. SMTPRS then applies all configured security checks to validate the supplied information. If the message fails any security criteria, or if the recipient address does not exist on the local system, the connection is rejected and closed. 4. Message transmission begins after passing all security criteria. 5. MODUSSECURITY performs DMARC, DKIM, and SPF authentications. 6. The MODUSCAN service then begins scanning the message (according to applicable options). 7. If the message fails the scan, it is treated according to the handling rules. 8. If the message is clean, it is then passed to the SMTPDS service for delivery/relay to the mail server. Copyright 2018 by Vircom Inc. All Rights Reserved. 36
37 System modusgate Administration Scanning order modusgate is configured to scan messages for Forbidden Attachments prior to scanning the content for Viruses. This order is designed to reduce processing load on the server and increase the speed of message handling. You may optionally reverse this order, but you must stop and restart the MODUSCAN service to register this change. System databases Multiple databases are configured automatically during the modusgate installation. These include the Message Audit (Message Log), Quarantine, Monitoring and Sieve (containing Vircom s spam definitions, trusted and blocked senders lists, and any custom filters you might create). All are stored in the Default location, however settings can be modified for individual databases. EXAMPLE If you have a large number of mailboxes on your system (e.g., 500 or more), you should create a separate Quarantine database to ensure better performance. Copyright 2018 by Vircom Inc. All Rights Reserved. 37
38 System modusgate Administration If you wish to modify a particular database, follow the steps below: 1 Step Select the database name and click Edit. Action 2 Enable Override default database, if applicable. (Note that the Default database can also be modified and has its own Edit controls.) 3 Use the dropdown menu to select the Database Type. The menu will display different options depending on the database format supported. NOTE PostgreSQL are considered legacy platforms and are no longer recommended. In addition, if you plan to use the Greylisting feature in the Security settings, the Default database must be SQL: Postgres is not supported. 4 Enter the Server Address: use either the IP or server hostname. 5 Enable Use custom port if necessary. modusgate dynamically determines the port for SQL Server, but change it manually if it is incorrect. 6 Enter the new Database Name. 7 Complete the User Name and Password fields. If this account does not yet exist on the database server, the necessary access rights will be configured automatically. 8 Click OK to create the new database structure. NOTE If you wish to move or copy data stored on the old database, this must be done manually using the SQL Server import/export controls. 9 Optional: click Test Connection. This option can be used at any time to verify that modusgate is able to communicate with the database server Copyright 2018 by Vircom Inc. All Rights Reserved. 38
39 System modusgate Administration Extended Database If you use a Blockade configuration of two or more modusgate servers, Vircom provides the Extended Database structure to store Users properties. The database script can be found in the modusgate program files:...\vircom\modusgate\dbstructures\sql Server\ExtendedDB. Quarantine Reports modusgate provides the option to send quarantine reports to your users. The report is a summary digest that is ed on a scheduled basis. Links within the report allow users to release or delete spam, add sender addresses to their trusted or blocked lists, and in some cases release forbidden attachments (with special permission). If a user releases a message containing a forbidden attachment, it is scanned for viruses (where applicable). Consequently, the message could be quarantined again, in which case it cannot be released through the report. NOTE Reports will not be generated in the following cases: a) for people who have disabled reporting, either at the domain or user levels and b) when no new spam, viruses or attachments have been caught since the previous report was generated. To configure quarantine reports for the entire system: Step 1 Select Enable reporting. Action 2 Enable Generate reports every and set the desired frequency. Note that the minimum hourly schedule is 3 hours: this limit reduces the potential performance impact on the server. Copyright 2018 by Vircom Inc. All Rights Reserved. 39
40 System modusgate Administration Step Action 3 If WebQuarantine is installed on the modusgate server, the WebQuarantine URL should display If WebQuarantine is installed on a separate server, replace <modulsgateserverip> with the separate server's IP address. Or, if you prefer, enter the web address according to your configuration in IIS, e.g., / 4 Click Test to ensure that a URL test successful message appears in a web browser on the modusgate server. The test must succeed for the quarantine reports to function properly. 5 Select from the following access control functions: Allow one-click release: allows users to release their quarantined mail using the links within the Quarantine Report. Add a link to permit Users to disable Quarantine Reports: allows users to opt out of receiving the Quarantine Report. To enable this function, you must first go to the Web section of the console > Allowed User Properties> Edit, enable Reporting Frequency and click Apply. Users must login to change blocked/trusted lists and quarantine report settings: this forces users to login to WebQuarantine before making any changes to these settings Allow users to access their report settings: creates a link in the Quarantine Report that provides users with direct access to their settings in WebQuarantine. 6 You may change the following report format settings: System Report: is the master layout for the Quarantine Report, controlling how the messages are displayed. You may optionally create a custom report with your own display preferences, which can then be selected from the dropdown menu. System Theme: you may optionally customize the colors, fonts, logos, etc., used in the Quarantine Report. Use this setting to select a custom theme. NOTE For information about creating custom reports, see the Knowledge Base article: Display Name: enter the address to be displayed in the From: field in Quarantine Report messages. From enter the address to be used when sending the reports. By default, the postmaster address is used. Set Report Content: these settings determine what message details are included in each user s Quarantine Reports. The default settings provide the maximum amount of information. A note about the spam probability levels: this feature can be used as a filter to display only the messages that may have been quarantined in error (i.e., False Positives). It is recommended to select the Medium and Low probabilities for this purpose. Messages labelled High probability can safely be disabled for most people. Optional: You can allow users to set their own report content preferences by enabling Copyright 2018 by Vircom Inc. All Rights Reserved. 40
41 System modusgate Administration Domain Quarantine Report controls Override settings for the Quarantine Report language and content controls are also available in the Domain properties in the Console: In the toolbar, click Domains > select the domain name > Reporting. Enable Override server default settings, and make any necessary adjustments. In the Domain tab, enable Override to select a language for the Quarantine Report. The default is English. User Quarantine Report controls Override settings for the Quarantine Report language and content controls are also available in the User properties in the Console: In the toolbar, click Users > select the user name > Reporting. Enable Override domain default settings, and make any necessary adjustments. In the General tab, enable Override to select a language for the Quarantine Report. The default is English. License Key This panel provides important information about your license key, including the expiry date, your current build and patch versions, and the number of licensed users. Validate: any license changes authorized by Vircom, such as product renewal, increasing users, purchasing add-on programs, etc., are updated via your license key and validated automatically by system. Validate can be used to manually update changes, but it is not necessary to do so. Browse: use this function to locate and select your license key text file if doing a manual validation. The Users section displays the current number of licensed users and how many seats remain available. An automatic process runs daily to synchronize the user names between modusgate and your authentication server (such as Active Directory/LDAP), and to remove any invalid addresses or those that are no longer active on the authentication server. NOTE In some cases, administrators flag certain mailboxes as inactive on the authentication server but must continue to keep and/or receive mail for them. These addresses may be automatically removed by modusgate s synchronization process. To prevent their removal from modusgate, do the following: In the Console, go to Users > select the username that must be kept In the General properties tab, enable Keep this user permanently > Apply. The Disable Account option is only available if the user account on the authentication server has been disabled. Synchronize Now: can be used to manually synchronize the user names. Copyright 2018 by Vircom Inc. All Rights Reserved. 41
42 System modusgate Administration Threshold Warning: modusgate issues a warning notice when the number of users approaches 95% of the limit allowed by your license. You may adjust this threshold to receive these warnings earlier (using a lower percentage, e.g., 80%) or later (using a higher percentage, e.g., 98%). EXAMPLE if the maximum number of mailboxes is 500 and the threshold is set to 95%, a warning message appears when there are 475 users on your system. Footer From this panel, you can enter footer or disclaimer text to be inserted at the end of every outbound message sent from the mail server. To use this feature, you must configure your mail server to route outbound messages (i.e., to non-local addresses) through modusgate. Domain footer controls Footer settings can be customized per domain: Go to Domains > domain name > Footer. Enable Override default message settings and Append this message to the end of each outgoing message. Enter your text, select Format and click Apply. User footer controls Footer settings can also be customized per user: Go to Users > user name > Footer. Enable Override Domain Default Settings and Append this message to the end of each outgoing message. Enter your text, select Format and click Apply. Settings This panel contains general server settings, such as the directories for the mail spool and system logs. Mail Spool Directory: this is the location of the message spool or queue. The spool can optionally be moved to another drive on the modusgate server, but placing it on a network shared drive is not recommended. If you move the spool, you must enter the new directory here, and stop/restart all modusgate services. NOTE The spool must not be placed on a separate server from modusgate. System Log Directory: this is the location of the system logs, such as operational and error logs. This directory can be moved to another drive, including a network shared drive. If you move the log directory, you must enter the new location here and stop/restart all modusgate services. Copyright 2018 by Vircom Inc. All Rights Reserved. 42
43 System modusgate Administration Language: used to select the language for the Quarantine Reports. The default is English. The language can be customized per domain (see Domain Quarantine Report controls on page 41) or per user (see User Quarantine Report controls on page 41). Send delivery failure notices to this address: displays the address entered during installation, if enabled. You may change this address at any time. Advanced options: Use Compatibility Mode: Do not enable - this setting does not apply to modusgate. Consider these SMTP errors as fatal: when enabled, you can specify a list of numerical error codes, separated by a comma (,). When modusgate encounters one of these errors from a another server, it will bounce the message immediately without attempting to resend it. Use high performance DNS client: if the default DNS client is too slow when performing reverse DNS lookups, an alternate (high performance) DNS client can be used instead. Close SMTP Socket Connection Gracefully: use this option if modusgate experiences problems with SMTP sockets that remain in an indefinite WAIT state. This setting will enable modusgate to close the sockets. Authenticated ETRN: when enabled, an SMTP client must first be authenticated through the AUTH command with a valid mailbox name and password before using the ETRN command. Reject messages with empty bodies: certain types of spam messages are sent with empty bodies and are therefore missing the final single dot that signals the end of transmission. Using this setting blocks such messages and prevents processing issues on modusgate. SMTPRS Banner Greeting: use this option to create a custom banner greeting, if desired. This greeting is seen by external mail servers when they initiate a connection to modusgate. SMTPDS HELO: this setting enables you to modify how your domain name appears in the HELO line when sending messages to another server. Copyright 2018 by Vircom Inc. All Rights Reserved. 43
44 System modusgate Administration Max server message size: this value sets the maximum message size (in KB) that the server will accept. A value of 0 denotes no message size limit. Mail Delivery This is the message delivery schedule: a list of time intervals when modusgate attempts to resend mail that could not be delivered successfully. Time is measured from the moment message delivery fails to when the next attempt is made. Messages are kept in the modusgate spool or queue while delivery is retried at each interval listed. If the final time is reached, the message is deemed undeliverable and returned to the sender. Times marked with an envelope icon indicate when a notification is generated, informing the sender that the message has not yet reached its destination. The retry frequency can be modified by adding or removing intervals. This is especially useful if/when your mail server goes offline for any reason. The final time can be increased (e.g., from 2 days to 4 or more) to ensure that messages to your users remain stored on modusgate until the mail server is back online. The maximum retry delivery time is 22 days. Click Add to enter a new time interval to the list: enter the required Days, Hours and/or Minutes. Select an interval and click Remove to delete it from the list. Use Send Warning/No Warning to enable/disable sender notifications at a specific time. If an unusually large number of messages begin queuing for a particular domain, you can attempt to force delivery using one of two methods: Force automatic retry for these domains: Click Domain List, enter the domain name(s) and set a Retry count: this will be the total number of retry attempts. Enter the domain names for immediately delivery: enter the domain name(s) or a wildcard in the text box and click Deliver Now. NOTE Neither of these methods guarantee delivery. Serious connection issues can occur on the receiving end that prevent successful delivery. Global Aliases This feature allows you to create global aliases for your system, such that mail sent to one address can be redirected another. For example, you want mail addressed to domaina.com to be redirected to domainb.com. When not to use Global Aliases You should note that this is a legacy feature that has been kept to support certain older systems that require it. Alias settings exist in both the Domain and User properties, which are recommended for use instead. See Domain alias controls on page 45 and User alias controls on page 46. Do not use this feature if any of the following situations apply to you: You plan to enable Quarantine Reports for your users. Copyright 2018 by Vircom Inc. All Rights Reserved. 44
45 System modusgate Administration You have aliases already configured on your mail server, and your routes are configured to use either SMTP_VRFY or Exchange/Active Directory. These aliases are usually detected and added to the users properties automatically. Configuring Global Aliases Should you need to use this feature, follow the directions below: Step 1 Click Insert to add an alias. Action EXAMPLE You want mail addressed to domaina.com to be redirected to domainb.com. Enter the alias address in Mask, i.e., domaina.com from the example above. Wildcards are accepted, e.g.,*@domaina.com. Enter the destination address in Map To, i.e., domainb.com from the example above and click OK. This must be an actual address on the system: it cannot be an alias. Wildcards are accepted, e.g., *@domainb.com. Use the Up and Down buttons to set the priority. Aliases are processed in the order listed. Wildcards must be placed at the end of the list. Optional: use Import to populate the list using a text file. You must enter a single alias/destination pair per line using the format, mask address: map to address. Enter a space before and after the colon (:). EXAMPLE domaina.com: domainb.com 6 Use the Find button to search the list. Wildcards are supported. Domain alias controls Domain alias names can be configured in the console: In the toolbar, click Domains > select domain name > Aliases. Copyright 2018 by Vircom Inc. All Rights Reserved. 45
46 System modusgate Administration Click Add, and enter the alias name. Aliases are used when you want mail addressed to domaina.com to be redirected to domainb.com. The redirect to addresses must exist on your system. User alias controls User alias names can be configured in the console: In the toolbar, click Users > select user name > Aliases. Click Add, and enter the alias name. Aliases are used when you want mail addressed to to be redirected to The redirect to addresses must exist on your system. Depending on your alias configuration in Exchange/Active Directory, user aliases are usually detected automatically and dynamically created in the Console. Agents An Agent calls an external program, such as a script or batch file, that runs every time the server receives a message. It can be used to redirect, copy (archive) or to delete messages. NOTE If your modusgate version supports the use of sieve scripts, it is recommended that they be used instead of agents, especially when archiving messages. Agents process messages before content filters are applied, thus messages containing malware will also be archived. Please see the following Knowledge Base articles for more details: When to use sieve scripts vs. agents: How to write a mail agent: To create an agent, follow the directions below. The example given will archive all inbound and outbound messages that pass through modusgate: Step Action 1 In the Agent text box, type the name of the batch file or program to be run, followed by %m %r The %m directive copies the message file The %r directive copies the header envelope Be sure to enter the full path to the file name with quotation marks ( ) EXAMPLE "C:\Progra~1\Vircom\modusGate\ARCHIV .BAT" %m %r Click Apply. Copyright 2018 by Vircom Inc. All Rights Reserved. 46
47 System modusgate Administration Step 2 Open Notepad to create your batch file. Click Save As and enter the filename from Step 1 (e.g., archiv .bat). Save the file to a folder in the system path, e.g., "C:\Progra~1\Vircom\modusGate\... 3 Enter the following text: OFF FIND %2 > nul IF %errorlevel% == 0 COPY %1 C:\AnyDestinationFolder\ NOTE modusgate only supports the ability to direct messages to a specified folder, not a mailbox Proxy If modusgate is installed on a network that is configured to access the Internet through a proxy server, you must enter the proxy server information in this panel. This is required to access the spam engine and anti-virus updates. Click Use a proxy server and enter the host or IP address and the port of the proxy server. Custom Errors From this panel, you can create custom error messages for each of the Error types listed in the dropdown menu. If nothing is entered in these fields, the default error messages are used. Custom error messages will only appear in your own error logs. External servers receive only default errors. Preferences These settings enable you to configure how long to cache SMTP authentication information for modusgate. This allows validated senders to maintain open connections to the server for the time you set before having to re-authenticate. Cache Size: specify the number of entries to keep in cache. Cache Entry lifetime: specify the number of seconds to keep the cache entry. Keep SMTP Connection Alive For: specify the number of seconds to keep the connection open. This option can also be used to terminate abandoned or hung SMTP requests. Copyright 2018 by Vircom Inc. All Rights Reserved. 47
48 Security modusgate Administration Security Security overview modusgate s security tools provide full flexibility to prevent spam attacks and security breaches on your mail system. Every security feature was designed to help businesses maintain system integrity. All security settings affect the system as a whole: they cannot be modified per domain or per user. Please follow the guidelines and proceed with caution when modifying the settings. If you have any questions or need further details, please do not hesitate to contact our Support Team at support@vircom.com. Using address lists (mask lists) In most of the following features where address lists are created, you can use wildcards and other formatting to accelerate the process of entering IP addresses, host names and addresses. Supported formats include: Mark * Means The wildcard (*) denotes inclusion, i.e. use all variations of the entry. EXAMPLE To block all yahoo.com addresses, enter *@yahoo.com.! /xx This format is accepted in all lists, except where specified. The exclamation mark (!) denotes an exclusion, i.e. use all entries except this one. This format is accepted in most lists, except where specified. CIDR (slash) notation or netmask. This format is supported by all features where IP addresses are entered, to denote and include subnet masks. EXAMPLE /24 The order of entries in the lists is important, as modusgate applies rules from the top of the list downwards. To set the priority of a specific entry, use the Up or Down buttons. Most features allow you to create and store text-based lists elsewhere on the server and to specify the file location in the feature settings, without having to manually recreate the list in the console. However, doing so may cause performance issues, particularly if lists are quite long. It is therefore recommended to import list contents into the console to speed up response times. Lists may be updated and reimported at any time, overwriting the previous lists with the updated entries. Copyright 2018 by Vircom Inc. All Rights Reserved. 48
49 Security modusgate Administration Protocol Filter The protocol filter allows you to block messages based on header content. This filter comes enabled and pre-populated with several known header formats that have been used in past attempts to bypass various security measures. How the filter works There are two parts of an - the envelope and the header - that contain the sender, recipient and other address information. The envelope is deleted when the message is delivered successfully. The header is part of the message (it can be viewed in the mail client). In the envelope, the sender field is mailfrom and the recipient is rcptto. The equivalent fields in the header are from and to, respectively. The protocol filter is used by specifying a list of text strings that correspond to the envelope/header content to be rejected. All incoming messages are checked against the filter list, and a message gets rejected when a matching entry is found. Because the envelope and header addresses can differ, it is good practice to a) use wildcards, and b) create duplicate strings for the mailfrom/from and rcptto/to pairs. NOTE The filter file name must be SPAMFLT0.TXT and must be located in your modusgate directory. To add a new filter string: 1 Step Click Insert to add a new string Action 2 In the Field box, select the element to be filtered. 3 In the Map To box, enter the string you want to block. Use wildcards (*) to block variants of the string. EXAMPLE You want to block subjects like Make money fast Enter *money fast* This will capture messages containing random characters before and after the subject (a trick to evade filters). 4 Click OK to save the entry and repeat the process to create as many entries as necessary. 5 Optional: Set as a comment inserts a pound sign (#) to tell the filter to ignore that particular string. 6 Use Edit to change an existing filter. 7 Use the Up and Down buttons to change the priority: filters are applied in order from top to bottom. 8 Stop and restart the SMTPRS service to register any changes. Copyright 2018 by Vircom Inc. All Rights Reserved. 49
50 Security modusgate Administration Authentication This panel provides several SMTP authentication mechanisms. Force authentication for these IP addresses: Enable this setting to specify a list of IP addresses required to use SMTP authentication when relaying . It forces users to authenticate prior to sending mail through modusgate. Users must have SMTP Auth enabled on their mail clients. Without authentication, message transmission will be blocked. Do not advertise SMTP Auth for these (IP Addresses): SMTP Auth is normally advertised or displayed as an available authentication method when the EHLO command is issued in the message header. Spammers can potentially hack users' accounts by collecting passwords that are transmitted to the server in clear text via PLAIN or AUTH LOGIN mechanisms. It is recommended to enable this feature and to enter *.*.*.* in the adjoining IP Address list. It is also used to support clients that force the use of SMTP Auth when they see SMTP Auth as advertised. Only advertise SMTP Auth for these (IP Addresses): Upon enabling this option, not only is the advertisement of AUTH LOGIN restricted to the list of IP addresses in the adjoining IP Address list, it is also disabled. Only the addresses in the IP Address list will be able to perform AUTH LOGINs. NOTE SMTP Auth is enabled outside of modusgate; if enabled, DMARC spoofing protection is not applied. It is recommended to enable this feature and to enter in the adjoining IP Address list. Therefore only allowing the local web components to perform AUTH LOGIN. NOTE When authenticating via SMTP AUTH, the authentication is only valid for the current SMTP session. Once the session is closed, by default the same user will not be automatically authenticated for subsequent attempts; his credentials will be rechecked during the next login. This eliminates the possibility of spoofing. Password discovery attack protection This feature is used to prevent dictionary attacks. Rejection of authentication requests will start to occur after the configured number of attempts (default to 3 attempts) is reached. The system will continue to reject auth en ti fica ti on for the configured period of time (default to 30 seconds). Force encrypted transmission of authentication credentials Enabling this setting will block the transmission of clear-text credentials (it won t actually do the encryption). It supports PCI and other compliance regulations that require encrypted transmission of users login credentials when sending . Copyright 2018 by Vircom Inc. All Rights Reserved. 50
51 Security modusgate Administration SMTP Security This panel provides several options for verifying the address format used when sending mail. Force usage of fully qualified addresses in SMTP commands The system will reject messages that do not use a proper address format (e.g. user@domain.com) in either the mail from: or rcpt to: fields This feature helps to block mass-mailed messages sent to unspecified addresses or <Undisclosed Recipient>. Reject malformed addresses Used to reject messages where addresses are not contained within angled brackets (<>) in either the mail from: or rcpt to: fields, e.g., <user@domain.com>. Standardized clients such as Outlook and Outlook Express support this format. Enable Bounce Address Tag Validation (BATV) BATV checks for backscatter spam (or misdirected bounces). Backscatter occurs when a mail server receives spam and legitimate , and sends bounced messages to the recipient. However, with spam, the original MAIL FROM field usually contains a legitimate (but forged) address. During a spam wave, a mail server may generate bounces to the forged MAIL FROM addresses, thus redirecting the mail to the legitimate address who is the real target of the spammer. This could result in the server's IP address being placed on DNS blacklists. When BATV is enabled, SMTPDS adds an encrypted tag to the MAIL FROM field of all outgoing messages. If a bounce returns without a tag, then we know it did not originate from modusgate. The message is either rejected or quarantined (depending on your settings). Additionally: Validation is performed after the RCPT TO command so that messages are blocked before their content is transferred If an address is invalid, modusgate processes it as a permanent failure by returning a 550 response to the SMTP command containing the address. If a message is identified as a bounce and not BATV validated, SMTPRS will return a error code: BATV uses the following format: Tag Type = Tag Value = Loc-core E.g.: prvs=13266c8ed1=john@domain.com The Tag Type is prvs (private simple signature) The Tag Value is 13266C8ED1 and is unique for every message sent The Loc-core is the mailfrom address John@domain.com Apply BATV checking when the message contains matching subject tags from this list Click Subject Tags to enter a list of commonly used subject tags (e.g., out of office) to reduce the likelihood of false-positives. Use only one entry per line. Do not use commas (,) to separate entries as they are forbidden characters. Disable BATV for these IP addresses Copyright 2018 by Vircom Inc. All Rights Reserved. 51
52 Security modusgate Administration Click IP Addresses to enter IP addresses or IP classes for which BATV will not be used. NOTE When enabled, modusgate sets a default grace period of 7 days. During this time, no messages are filtered using BATV to prevent improper handling of older messages. BATV filtering begins when the grace period ends. For more information about BATV, see: Mail Relay This feature allows you to specify which IP addresses or domains are allowed to relay mail through your server, preventing your server from being used as an open relay. Mail Server Cloaking This hides the mail server from public view when relaying mail for a defined route. modusgate becomes the public-view server. Accept mail for relay from these hosts Enter the IP addresses and/or domain names that are allowed to send mail through the server (i.e. to external addresses). The localhost address ( ) and the IPs corresponding to your configured routes are automatically added to this list. When adding addresses, accepted formats are: , *, /16, and domain.com. Limit the number of messages from the specified source: turn on Enable message quota from this source and enter the Maximum number of messages per 5min. Message Quota The Enable message quota from this source option allows a limit to be applied to the number of messages received from a source before it will be automatically banned. Turn on Enable message quota from this source and enter the Maximum number of messages per 5min. NOTE To determine the Maximum number of messages per 5min assess the traffic using the MaxMessageCount found in the host server s Windows registry: When a host exceeds the quota, messages from the host will be automatically banned until the host list is edited. Automatically banned hosts are indicated with an exclamation mark (!) in the IP/Domain field. Copyright 2018 by Vircom Inc. All Rights Reserved. 52
53 Security modusgate Administration To remove the ban on a host, open the Accept Mail for Relay from These Hosts list, select the banned host, click Edit, remove the (!) from the IP/FQDN, and click Ok. Block Scan Attack This feature allows you to limit the number of recipients per incoming message. This effectively prevents spammers from sending messages with an unusually high number of recipients. You can also prevent dictionary spam attacks by slowing them down or blocking them. To exclude specific IP addresses from this limit, go to Security > Trusted Address List > SMTP Security Trusted Address > Trusted Address, and enter the IP addresses. Limit the Maximum Number of Valid Recipients Allows you to limit the number of recipients per message accepted by SMTP. The message will be rejected if the number of recipients exceeds this limit. Slowdown the IP Connections When the set message threshold is reached, a slowdown is enforced between each subsequent message from the sending IP. Enter the number of seconds for which the connection will be slowed. Enter the number of valid and invalid recipients per message, after which the connection will be slowed. Copyright 2018 by Vircom Inc. All Rights Reserved. 53
54 Security modusgate Administration Block IP Addresses Used to block IP connections that violate the threshold. Enter the number of minutes for which the connection will be blocked. Enter the number of valid and invalid recipients per message, after which the connection will be blocked. To prevent a dictionary spam attack, use the Block IP option and enter a low number (3-5) for invalid recipients. NOTE The Slowdown the IP Connections and Block IP Addresses settings should not be used at the same time. The Slowdown settings will override and disable the Block settings. Caching Set the maximum cache size. Enter the maximum number of IP addresses that will be kept by the system. When the maximum is reached, the oldest IP entry in the cache will be removed. Maximum Entry Life Time Enter the lifetime of an entry in the cache. When the maximum is reached, the oldest IP entry in the cache will be removed. Sender Reputation HELO/EHLO identity and HEADER FROM checks Force HELO/EHLO identity upon connection (off by default): enable to force the SMTP HELO or EHLO identity to be verified before accepting the message. Reject multiple header froms (on by default): rejects messages with multiple HEADER FROM entries in the message header. Spoofing modusgate has three anti-spoofing options for incoming DMARC, SPF, and DKIM. These are applicable at the server level, and can be overridden for specific domains and users in the Domain and User settings in the Advanced Console and WebAdmin. DMARC, SPF, and DKIM can be bypassed for trusted senders using the Trusted Address List (Security > Trusted Address List > SMTP Security Trusted Address List). Copyright 2018 by Vircom Inc. All Rights Reserved. 54
55 Security modusgate Administration DMARC Domain-based Message Authentication, Reporting and Conformance (DMARC) (off by default): enable to have modusgate use DMARC authentication mechanism. DMARC tests the validity of the HEADER FROM using both SPF and DKIM, and requires its own DNS TXT record which validates the incoming message and tells the server how to handle the message. For example, a DMARC record set to manage incoming mail from the asgard.com domain, could read: v=dmarc1; p=quarantine; rua=mailto:vor@asgard.com This will quarantine the message if it fails DMARC validation and send a report to vor@asgard.com. Daily reports about the domain will be sent to vor@asgard.com (reporting is not enabled in modusgate 6.4) When enabled, DMARC will use SPF and incoming DKIM validation independent of these two validations settings in modusgate. To receive reports of DMARC activity, enable DMARC Reporting. NOTE If AUTH LOGIN is enabled, DMARC spoofing protection is not applied. For more information about DMARC, visit DMARC Reporting DMARC Reporting can be enabled and configured to send scheduled reports of DMARC activity to recipients specified in the rua DMARC record. Enable Reporting: Turn on the check box to enable DMARC reporting. All fields in the DMARC Report Config screen must be completed (with valid information) before you click Apply. NOTE For these settings to take effect, the ModusSecurity service must be restarted. See System > Services. Domain: the DMARC report sender domain, for example: yourcompany.com. Organization: the DMARC report sender organization name, for example: Your Company Name. Copyright 2018 by Vircom Inc. All Rights Reserved. 55
56 Security modusgate Administration Sender the address from which the DMARC report is sent. Extra Info: a URL link to a page containing more information about your organization. This can be a general information page, or one explaining your organization s DMARC usage. SMTP: the external FQDN of the report-sending MTA, for example: mail.yourcompany.com. CC: an address that will receive a copy of the DMARC report. Time to send: the time of day when the DMARC report cycle will begin sending. NOTE Messages with a DMARC record must be in the DMARC database for at least 24 hours before they are included in a report. For example, if the Time to Send is set for 2 PM, a message arriving on a Tuesday at 3 PM will not be included in a report until Thursday at 2 PM. Batch: the number of report messages to be sent at the same time. Delay: the delay, in seconds, between batches. DKIM: Select a domain. DMARC reports will be signed by the selected domain s DKIM key. NOTE Should you notice a performance degredation of your MTA when sending DMARC reports, you can adjust Batch and Delay values to prevent slowing of the server. SPF Sender Policy Framework (SPF) (off by default): SPF authenticates senders by requiring supporting MTAs to perform SPF TXT queries on the domain specified in the MAIL FROM (part of the message s envelope information). A message arriving from an IP address authorised in the SPF TXT record will be delivered; a message that fails will be quarantined. For more information about SPF, see DKIM For Sender Reputation, DomainKeys Identified Mail (DKIM): DKIM authenticates senders by signing s using generated key pairs. MTAs validate the signatures by obtaining the public key through DKIM DNS TXT records that the sending domain must publish. Messages that fail DKIM authentication are quarantined. Sender Validation: Greylisting Basic Mode (default): modusgate sends a temporary error to the sender after the DATA command in the SMTP protocol exchange. Upon receipt of a temporary error, a valid SMTP-compliant mail server will resend mail. By contrast, spam-sending zombies are unlikely to resend mail. Basic Mode provides a strong defense against text and image spam. In fact, because the temporary error is sent before the body of the message is received, this mode does not discriminate if the message contains text or image spam. Vircom Extended Mode (recommended): modusgate sends a temporary error to the sender after the END of DATA command CRLF.CRLF. Extended Mode is designed to protect against spam and is intended to work in conjunction with Vircom s SCA engine. While the SCA engine is very effective at blocking image spam, the speed with which spammers create variants of their images has required us to increase our spam blocking efforts. Copyright 2018 by Vircom Inc. All Rights Reserved. 56
57 Security modusgate Administration How it works A spam tactic is to send 1000 s of copies of a single image spam, containing randomly modified versions of the image, during a short period of time. Spammers do this by taking advantage of a delay between the time the new image spam variant is detected and the time it takes Vircom to create a new signature for the image. In as little as a few seconds, before new signatures can be created, the spammer can count on at least a small percentage of the variant image spam making their way to the users inboxes. The extended mode adds protection by reducing the spammer s window of opportunity for sending variants of image spam: When the first image spam is received, a signature is created for the message and cached. The message is not accepted. Instead, a temporary error is returned to the sender. This blocks a significant number of image spam because few spammers will resend. If the message is re-sent, a signature is created for this message. The signatures of the first and second messages are compared. Valid senders always resend the same message; therefore the signatures will be identical and the message will be delivered. By contrast, a spammer is unlikely to resend the exact same message. In the event that a spammer sends a second message (albeit a different one), modusgate will respond to it in the same manner as it did for the first and the message will be cached. Assuming an identical message is never resent within the cache time frame (i.e. 4 hours by default), the sender s IP address will be added to the blocked senders list. Differences between Basic and Extended Modes Basic Mode (how greylisting is normally implemented) cannot block messages where the spammer resends it using the same Mail From: and RCPT TO: pair. Extended Mode will block messages if there is any modification to the content. It will not be activated if the spammer resends the exact same message. Because Extended Mode is only activated when the message body contains an image, this causes fewer delivery problems for local users. Regardless of the mode used, the following are not subject to greylisting: Trusted IP Addresses (Trusted Address List, Authenticated via SMTP_AUTH.) Senders whose domain has a SPF record but only if SPF Support is enabled (see SPF Support below.) Sender s IP address if found during a whitelist lookup but only if the feature is enabled (see Perform a lookup for SMTP host in the Real-Time Whitelist servers.) Greylisting database information To support greylisting, the default database (see System > System Databases) must be configured to use SQL Server. No other database formats can be used. Greylisting database records are automatically expired after 8 hours. Log Entries Greylisting will generate two types of log entries in the OPR (Operations) log: Copyright 2018 by Vircom Inc. All Rights Reserved. 57
58 Security modusgate Administration 1. Message from <Sender s IP> was temporarily rejected because of greylisting policies. This is the most common log entry, indicating that the sender was given a temporary error. 2. Message from <Sender s IP> was rejected because of greylisting policies. This log entry only occurs when message is not re-sent within the default 4-hour time-frame. Failure to re-send within a 4-hour limit results in blacklisting the IP address for a 4-hour period. Perform a look up for the SMTP host in the DNS Enables Reverse DNS lookup: this allows you to check if the IP of the sender s server resolves to the given domain name. This option is processor-intensive: you should monitor system performance when using it. Reject Connection Immediately On Lookup Failure: when enabled, messages are rejected when the reverse lookup fails. This setting works together with the Lookup Timeout: the connection can also be rejected when the DNS lookup reaches the specified timeout limit. Postpone the rejection until authentication: modusgate looks for an SMTP AUTH connection before performing the reverse lookup. Do not reject connection (Accept all hosts): the results of the DNS lookup are logged, but the message is processed whether the lookup fails or not. To exclude IP addresses from Reverse DNS, add them to the Security > Trusted Address List > SMTP Security Trusted Address settings. Perform a lookup for SMTP host in the Real-time Whitelist Servers Enable any of the specified Real-time Whitelist servers available for use with modusgate. If the sender s server information is approved by the Whitelist servers, it bypasses the modusgate connection settings. However, the content is still subject to spam and virus scanning (if applicable). DNS Blacklists (DNSBL) DNSBL (or DNS-based Blackhole lists or Blacklists) are 3rd party databases that contain lists of IP addresses belonging to known spam sources. modusgate checks incoming mail against these blacklists, and if a sending server s address is found, its mail will be blocked. This feature is disabled by default, and the following options must be enabled by clicking Perform a look up for the SMTP host in DNSBL. Select the DNSBL servers where the look up will be made Click on DNSBL Servers to enter the IP address or DNS server name for the DNSBL you want to use. Certain lists can be aggressive and may cause legitimate mail to be blocked from entering your mail system. For a list of recommended DNSBLs and their aggression levels, see: Copyright 2018 by Vircom Inc. All Rights Reserved. 58
59 Security modusgate Administration Select the host IP/Domains that will be excluded from the look up IP Exclusion: enter the IP addresses or Domains that will bypass the DNSBL lookup. If you must allow from a DNSBL-listed server, add its IP to the exclusion list to ensure mail delivery. Alternately, add the IP address to Security > Trusted Address List > SMTP Security Trusted Address. Reject connection immediately if the host is blacklisted: DNSBL runs at the beginning of the connection and blocks any server found on the list(s). This option is recommended to optimize speed. If disabled, the connection will only be severed after the RCPT TO command. Log and reject only after recipient information is obtained and the host is blacklisted: When this option is enabled, the system rejects the only after the entire envelope has been obtained. This provides the ability to log who the intended recipients in the Message Log. Do not reject if there is a successful mailbox authentication: modusgate waits until the sender s address can be validated through SMTP Auth before determining whether to block the server or not. This benefits users who may have legitimate accounts on your system but whose sending IP addresses are listed on a DNSBL. With this setting, modusgate first verifies the address and accepts and processes mail only if it is legitimate; otherwise, the connection will be closed. Caching: Allows you to specify how many RLB lookups will be kept in cache and for how long. Possible DNSBL connection issues Using DNSBLs may affect system performance, therefore you should monitor the server when using this feature. Vircom has no affiliation with any DNSBL nor does it have control over their content and availability. If an DNSBL goes down or is no longer in service, mail flow will slow down or may be halted entirely (as no DNS resolution can occur). Vircom is never warned of issues and, as such, cannot notify its clients. To troubleshoot a possible DNSBL problem: Step Action 1 Open the DNSBL Server list, click Export, and copy and save your list to a text file. 2 Click Remove to delete all addresses from the list. Click Close and Apply. 3 Go to System > Services. Stop and restart the SMTPRS service. 4 From a command prompt, telnet to port 25 to check the banner response (it should be immediate). 5 Using your saved DNSBL text file, re-enter each address, one at a time, into to the modusgate list. Click Apply, and perform the telnet test after each entry. 6 When the problem DNSBL has been identified (i.e. banner response is not immediate), remove that entry and stop/start SMTPRS. Copyright 2018 by Vircom Inc. All Rights Reserved. 59
60 Security modusgate Administration Connection Limits This feature allows you to limit the number of simultaneous SMTP connections allowed from a single IPwhich is unlimited by default.this option enables you to control performance as it limits the number of users allowed to use your system at a given time. Total number of connections allowed for this server Used to specify the total number of simultaneous SMTP connections allowed on your server at one time. The default is set to 500. Total number of simultaneous connections allowed from the same IP Used to specify the number of simultaneous connections allowed from one IP address. The default is set to 10. Maximum connection rate allowed for this server Used to limit the total number of connections allowed per second. The default is set to 50. Maximum simultaneous connection rate allowed from same IP Used to limit the number of new connections allowed per second, per IP. The default is set to 10. Connections These settings allow you to block connections from specific IP addresses. If a user has been identified for abusive practices, he/she can be prohibited from using the mail system. Reject all incoming mail from these hosts Enter the addresses to be prohibited from sending mail to your server. Both IP addresses and domain names can be entered here. Reject all incoming mail from these addresses You can use this list to enter specific addresses to be blocked from sending mail to your server. Trusted Address List These settings allow you to enter the IP addresses that are considered trusted or allowed by your mail server. Copyright 2018 by Vircom Inc. All Rights Reserved. 60
61 Security modusgate Administration SMTP Security Trusted Address: Mail sent from the IP addresses entered here bypass the following list of security checks. This affects both inbound and outbound messages, therefore you should limit the list to internal and well-known sources only. Block Scan Attack Reverse DNS Real-Time Blacklist Banned IP Addresses Connection Limits SPF DKIM DMARC Greylisting Protocol Filter NOTE IP addresses entered here must also exist in the Mail Relay > Accept mail for relay from these hosts. Scanning Trusted Address: This setting is available only to the modusgate versions that provide spam scanning. It is used to allow mail from local IPs to bypass all spam scanning on outgoing mail bound for the Internet. Virus and attachment scanning, if available, will not be bypassed. Incoming Internet mail will continue to be scanned according to your configuration. NOTE IP addresses entered here must also exist in the Mail Relay > Accept mail for relay from these hosts. Copyright 2018 by Vircom Inc. All Rights Reserved. 61
62 Security modusgate Administration Encryption & Certificates Use this panel to configure encryption and certificate settings to add an extra level of protection to your mail system. Encrypt Message Transmission / Incoming transmission Using certificates will ensure that your incoming mail transmission connections are protected against unauthorized access. Different certificates can be used per domain or IP to ensure unique encryption signatures and improve security. Note that this method protects the communication channel between servers, but not the message content. To use this feature, you must generate a self-sign certificate or purchase an SSL certificate. For more information on purchasing a certificate, visit company websites such as or Use the following directions to configure modusgate to use certificates: 1 Step Action Purchase and install the server certificate(s) according to the issuer s instructions. NOTE Certificates MUST be installed in the default local computer account or modusgate cannot use them. 2 In the modusgate console, go to Encrypt Message Transmission > Incoming Transmission > Use certificate. Select the certificate name and click Apply. 3 To assign different certificates to different IPs, click Advanced Certificate Setup > Add. Enter the IP, select the certificate name to be assigned and click OK. Repeat this process for each IP/certificate assignment required. 4 In Select encryption protocol, choose the appropriate format from TLS 1.0, TLS 1.1, TLS Select Enable SMTP Encryption and click Apply. 6 Stop and restart both the SMTPDS and SMTPRS services under System > Services. Encrypt Message Transmission / Outgoing transmission This option enables modus to use TLS encryption for outgoing SMTP connections without having to configure a certificate on the modusgate server. If the remote (receiving) SMTP server supports TLS connections, that server will use its own certificate to handle the encryption. If not supported, modus reverts to sending the message in plain text. To enable it, select Enable SMTP Encryption > Use opportunistic encryption for SMTP transmission... and click Apply. When encryption enabled, force incoming and outgoing encryption for these: IP Addresses This setting can be used to force the IP addresses or domains you specify to use your configured settings for inbound and/or outbound transmission. Copyright 2018 by Vircom Inc. All Rights Reserved. 62
63 Security modusgate Administration You MUST NOT force encryption on the IP address between the modusgate server and your Web server. Encrypt Message Content If you use a non-pgp server to encrypt message content and wish to use modusgate to filter outbound messages, contact Vircom s Support team at support@vircom.com. They will help you create a custom sieve script for this purpose. NOTE The Console settings are used ONLY if you have the PGP Gateway server. For configuration details, see the Knowledge Base article: default.asp?id=1663&sid=&lang=1 Domain Keys From this panel, you can configure DKIM (Domain Key Identified Mail) for modusgate. Domain Keys is a method of authentication that uses public keys and the DNS to establish the origin and contents of an message. It allows for near end-to-end integrity from a signing to a verifying Mail Transfer Agent (MTA) and is independent of SMTP routing. Use the following instructions to configure DKIM signatures on outbound messages: Step Action 1 Click Enable DKIM signing for outbound messages 2 In Domain Key Configuration, click Add. 3 Enter your Domain Name (e.g.domain.com) where indicated. 4 In the Selector box, enter a word of your choice. This will be used as a secondary identifier for the domain. For security reasons, do not use the same word for more than one domain. The Edit button can be used to change the selector, but you MUST also replace the DNS string on the DNS server after doing so. 5 When you click OK, your public key appears in the Domain Key Properties window. 6 The public key string must be copied into your DNS text record. Click Export string to copy the string to a text file. Follow the steps below to configure the DNS record. Copyright 2018 by Vircom Inc. All Rights Reserved. 63
64 Security modusgate Administration Step Action 7 NOTE These instructions are specific to Microsoft DNS Server, but should be similar for other DNS servers: Open the DNS Server console and expand Forward Lookup Zones. 8 Right-click the domain and select New Domain. 9 In New DNS Domain, enter _domainkey and click OK. 10 Right-click _domainkey and select Other New Records. 11 In Resource Record Type, select Text (TXT) > Create Record. 12 In Record Domain, enter a name for the record (e.g. DKIM). 13 In the Text field, paste the public key string copied from the modusgate Console. 14 If using Microsoft DNS: do NOT copy the parentheses or the quotation marks that are displayed at the beginning and end of the supplied string (e.g. only copy the content between the marks, as below): p=mhwwdqyjkozihvcnaqebbqadawawaajhao0kpmcqxxdtvietoyfhia2hdot/ k4p5aoj0bhnzgnrp24jaoz1tkye+qsdstoje5blqsnie7algmc+y/ VrKW907dMCZyY3Rnwa08dStII9VAfr2Of/Z6i8bW/YAExnvRHQIDAQAB; If using Bind DNS, you MUST use the parentheses and quotation marks, i.e. copy the entire string as supplied. 15 Exit the DNS Server console and return to the DKIM panel in modusgate. 16 Click Test DNS String. If you had created strings for multiple domains, select a domain name first in the Domain Key Configuration table before clicking Test DNS String. 17 If the test is successful, click Enable to activate the signature. 18 To delete a signature, select the domain name and click Remove. You must also remove the DNS string from the DNS server. Advanced settings: Copyright 2018 by Vircom Inc. All Rights Reserved. 64
65 Security modusgate Administration You can optionally use this panel to modify the key structure: NOTE Any changes made to the following properties will change the DNS string. Therefore, you must also replace the string text on the DNS server. Key Size: use this to optimize performance (default is 1024 bits). Larger numbers will reduce performance but will increase the difficulty of breaking the signature. Canonical algorithm: used to determine how the header is handled: Simple (default): tolerates almost no modification of the message in transit. Relaxed: tolerates common modifications such as whitespace replacement and header field line rewrapping. Testing Mode: use this feature to signal to the receiving server that you are testing the signature. The receiving server treats unsigned messages with the same importance as signed messages. Receiving servers must not treat messages from signatures in testing mode differently from unsigned , even should the signature fail to verify. Notes: you can add comments to the public key string which will not be interpreted by the receiving server (limit of 265 characters). This tag should be used sparingly because the DNS server has space limitations. Signed/unsigned: you can configure modusgate so that all users are either signed or unsigned. You can specify an exception list by clicking Add. How DKIM Works When a message is sent out through modusgate, DKIM adds a header (DomainKeys-Signature:) that contains a digital signature of the message contents. The receiving SMTP server uses the name of the sending domain, the _domainkey string and a selector from the header to perform a DNS lookup. In turn, the returned data includes the domain's public key. Immediately after the DomainKeys-Signature: header, the receiving mail server decrypts the hash value in the header and recalculates the hash value for the message contents. If the two values are a match, it proves, cryptographically, that the message originated from the intended domain and that the message was not altered in transit. The way in which forged messages are handled is left to the discretion of the receiving server s administrator. While DKIM does not prevent abuse, it allows abusive domains to be tracked and detected, thus helping to prevent fraud. By identifying the sender s domain, domain-based trusted and blocked senders lists are more effective, as is detecting phishing. The absence of a DKIM signature indicates that could be forged (i.e. a forged source address or domain). Please consult the following RFC for more information: Copyright 2018 by Vircom Inc. All Rights Reserved. 65
66 Content Filters modusgate Administration Content Filters Overview of content filtering The following sections describe the content filter controls applicable to modusgate AS, AV and ASV versions. Each filter type allowed by your license (virus, attachment and/or spam) is enabled system-wide when modusgate is installed, and set to the highest level of security. Domain and User settings exist for all filter types to provide greater flexibility and user control over scan aggression levels, except where the user license is unlimited. Filter settings can be customized per domain and/or user in the console. But permission controls exist to optionally allow users to adjust their own settings through the use of WebQuarantine, Quarantine Reports and/or directquarantine. Any changes users make will be visible in the console. Administrators have ultimate control over all filters through the use of master switches at the system level. These switches allow you to turn filters on or off system-wide, to force certain settings for all users, or to set special permissions for select users. In general, modusgate checks for and applies the scan controls in this order: 1) User, 2) Domain and 3) Server. Navigating the filter settings Where indicated, the filter controls are separated into 2 layers of tabs: Properties and Preferences, located at the bottom of the main panel. Properties contain system-level controls only; preferences contain the controls that can be customized per domain or per user. Copyright 2018 by Vircom Inc. All Rights Reserved. 66
67 Virus modusgate Administration Virus Virus scanning is automatically enabled to scan inbound messages from the Internet (in the versions that support this feature). If you also wish to scan users outbound , you must configure your Exchange (or other mail server) to route outgoing messages to modusgate prior to sending to the Internet. Messages are always scanned for dangerous content prior to spam scanning. For better performance, attachments are filtered first, before viruses, however this order can be changed in the System > Scanning Order settings (see Scanning order on page 37). Preference settings The default view is of the Properties tab. However this section begins with the Preference settings, which is where you set the scan levels and message handling rules. These are the settings that can be customized at the Domain and User levels. Options Enable message scanning for Viruses is enabled by default. If you wish to disable virus scanning for the entire system, turn this feature off. Force scanning for all Domains and all Users Overrides individual settings for users and domains and forces a virus scan on all messages. Do not use this function if you plan to allow domains and users override privileges. Virus Scanning Level Used to select the scanning level: Normal, Customized or Disabled. Normal: the default setting, this will block infected files in addition to those that are considered corrupt or cannot be scanned for any reason. Customized: can be used to deselect corrupt/unscannable files if there are any issues with false positives. Click on the Customized button to select the desired options. Disabled: if selected, virus scanning is turned off. Copyright 2018 by Vircom Inc. All Rights Reserved. 67
68 Virus modusgate Administration When a virus is detected: Choose one of the following options when a virus is found: Delete message immediately Block message into Quarantine Alert Sender This feature enables you to specify if and how to notify the sender that the message contained a virus. CAUTION Due to current behavior of spam and malware that spoof sender addresses, do NOT use this option. If enabled, false notifications are likely to be sent to people who did not actually send the virus. Alert Recipients This feature allows you to specify if and how to notify the recipients when a message contains a virus. NOTE Both directquarantine and/or Quarantine Reports clearly label the messages that contain viruses, so you may want to use those features instead of the notification process. Enable Alert Notifications to Recipients This must be turned on at the server level to be able to set individual controls at either the domain or user levels. Recipients receive notification This server-level override function allows you to reset individual domains and/or users' settings to force everyone to receive alerts. Enter the Name, Address and Subject for the alert messages. Select the message to be used for the alert: Use the default message. Use message from file: create a custom TXT or HTML file containing the notification text, and browse to select the file name. Use current message (plain text): enter your text in the window below. Attach cleaned message When enabled, a copy of the cleaned message (without the virus) will be sent as an attachment to the notification . If the virus cannot be removed, the message will be quarantined. When disabled, the recipient will only receive notification of the message while the original is quarantined. Copyright 2018 by Vircom Inc. All Rights Reserved. 68
69 Virus modusgate Administration Encoding Specify the text format: either Text / plain, or Text / HTML. Remember to enter the HTML code in the message body or specify an HTML file if you are pointing to a file. Alert Substitutions In the alert notifications, you may use two substitutions that will insert text based on the message being scanned and the results of the scan: Insert the sender name of the infected message: enter %1!s! Insert the scan report from the anti-virus engine: enter %2!s! Properties settings The following sections describe the settings in the Properties tab (the default view of the Virus panel). These settings exist at the system-level only. General This panel provides general information about the virus scan engine and the update process, including the last online update check and when the last download of the virus definitions occurred. Copyright 2018 by Vircom Inc. All Rights Reserved. 69
70 Virus modusgate Administration The information you see in this panel will depend on your licensed version, and may display update details for the Avira engine, the Bitdefender engine, or both. Check For Updates Every Use the drop-down menu to select when your modusgate server checks for virus definition files from Vircom. The system is automatically configured to check for new definitions every 15 minutes. Update Now requests an immediate update of the virus definition files. Avira Anti-Virus Information Information about the most recent update of the Avira Anti-Virus definition files is displayed here. BitDefender Anti-Virus Information Information about the most recent update of the BitDefender Anti-Virus definition files is displayed here. BitDefender Cloud BitDefender Anti-Virus uses BitDefender Cloud s beta detections a virus detection heuristic to assess potential new threats. Each time a threat is detected, it is sent to the BitDefender Cloud for further screening. BitDefender Cloud is enabled by default in modusgate. To disable the BitDefender Cloud, check the Disable file upload of suspect, beta detected files option. NOTE Disabling the BitDefender Cloud disconnects modusgate from ongoing improvements in: reducing false positives, detecting infected files, and disinfecting threats. Auto-Cleanup These settings allow you to specify when a message is deleted from the virus quarantine. Messages are removed from both the quarantine folder and the database when the expiry date is reached, or when the maximum total size is reached - whichever comes first. You may optionally modify these settings: Message expires after: enter the number of days. Max. Total Size: enter the number of KB. Start job at: enter a time using the format hh:mm. Performance These settings enable you to set parameters to improve the performance of the anti-virus engine. Enable Performance Caching Performance caching enables modusgate to recognize messages that have previously been scanned for viruses. When a message with the same virus enters the mail system, it is treated like the original. Virus scanning does not occur for these messages: they are immediately quarantined or deleted according to your settings. Copyright 2018 by Vircom Inc. All Rights Reserved. 70
71 Virus modusgate Administration This feature is useful when dealing with Internet worms that can send hundreds and thousands of copies to a mail server at one time. The infected file is only scanned once but all copies are treated in the same manner as the first one. Cache Size: Specify the number of entries to be kept in the performance cache. Keep in Cache for: Specify the lifetime of a cache entry. Once time has expired, the entry will be removed from the cache. Enable Attachment s size verification You can restrict scanning for large attachments (which can potentially slow system performance). Enter the maximum file size in KB. Postmaster You can optionally specify a Postmaster mailbox to receive notifications when a virus is detected. Send Notifications to Postmaster: Enable to enter a postmaster mailbox. This must be a valid address on your mail server. Domain virus controls Virus settings can be configured at the Domain level in the Console: Go to Domains > select domain name > Virus Enable Override server default settings: Override cannot be selected if Force scanning for all Domains and all Users is checked in the system settings under Virus > Preferences > Options. Configure your preferences for scanning level, message handling and recipient notifications. Do NOT enable Senders Receive Notification (see Alert Sender on page 85). User virus controls Virus settings can be configured at the User level in the Console: Go to Users > select user name > Virus Enable Override domain default settings: Override cannot be selected if Force scanning for all Domains and all Users is checked in the system settings under Virus > Preferences > Options. Configure your preferences for scanning level, message handling and recipient notifications. Do NOT enable Senders Receive Notification (see Alert Sender on page 85). Copyright 2018 by Vircom Inc. All Rights Reserved. 71
72 Phishing modusgate Administration Phishing Overview Phishing spam has become more prevalent and, as such, modusgate isolates it as a separate subfeature of spam. Messages with phishing content are handled like viruses. However, the scan behavior actually mimics that of spam: the definition files are updated by the spam engine and, by default, the update occurs every 15 minutes. Because of this design, only a Preferences panel exists containing the scan Options (detailed below). Options Enable message scanning for Phishing While not recommended, this allows to disable the Phishing scanning engines for the entire system. Note: Spam message scanning has to be enabled to be able to configure Phishing Force scanning for all Domains and All users Overrides individual settings for users and domains and forces scanning on all messages. Do not use this function if you plan to allow domains and users override privileges. Scanning Level Select the level of aggressiveness for scanning from Disabled, Normal, Strong or Extreme: Extreme: With this option, everything categorized as Extreme, Strong and Normal will be blocked. Strong: Only messages categorized as Strong and Normal are blocked. Normal: only the Normal group is blocked. Extreme is set by default, but may produce False Positives. If this occurs, reducing it to Strong should provide a good balance between protection and little-to-no false positives. When Phishing is detected Choose one of the following options for message handling: Delete message immediately Block message into Quarantine Allow users to release phishing messages This enables users to release phishing messages from quarantine in the event of a false positive. This feature can be enabled for specific users only, if desired. See the information below. Enable message scanning for Targeted Phishing This enables the specialized filtering layer responsible of detecting Targeted Phishing messages. This feature is enabled by Default. Copyright 2018 by Vircom Inc. All Rights Reserved. 72
73 Phishing modusgate Administration Domain phishing controls Phishing settings can be configured at the Domain level in the Console. Go to Domains > select domain name > Phishing Enable Override server default settings: Override cannot be selected if Force scanning for all Domains and all Users is checked in the system settings under Phishing. Configure your preferences for scanning level, message handling and whether members of this domain can release phishing messages from Quarantine and activation of the specialized layer responsible of detecting Targeted Phishing messages. VIP Display Names: see Display Name Analysis. User phishing controls Phishing settings can be configured at the User level in the Console. Go to Users > select user name > Phishing Enable Override domain default settings: Override cannot be selected if Force scanning for all Domains and all Users is checked in the system settings under Phishing. Configure your preferences for scanning level, message handling and whether this user can release phishing messages from Quarantine and activation of the specialized layer responsible of detecting Targeted Phishing messages. Display Name Analysis To further prevent Spam from reaching inboxes in your organization, modusgate can perform a display name analysis in one of two ways. Both approaches match expected display names and addresses. VIP Display Names Located in the Domains > Phishing section of the modusgate Administrator Console, VIP Display Names is used to create a list of matched addresses and display names. For example, if the address clientname@clientcompany.com is paired with the Display name Client Name, an arriving with the address client.name@clientcompany.com (note the period between client and name) is paired with the Display name Client Name, will be quarantined. Similarly, Client.Name and clientname@clientcompany will also be quarantined. To add VIP Display Names, click VIP Display Names to open the , Display name pairs to enforce dialog. Click Add to enter a new pair. To edit an entry, select the entry and click Edit. To remove an entry, select the entry and click Remove. Click Close when done. To export the list, click Export. To import a list, click Import. Copyright 2018 by Vircom Inc. All Rights Reserved. 73
74 Phishing modusgate Administration A list can be manually created as a plain text (.txt) file by adding one pair per line with the following format: < address>; <expected name>. For example: username@domain.com; User Name. Display Name Queries for Phishing To enable Display Name Queries for Phishing, navigate to Connection > Routes and select the Exchange or OpenLDAP domain. When a connection route is configured for Exchange Server or OpenLDAP, an additional option is available to automatically query Active Directory for address and Display Name pairs. When Perform display name queries for phishing is enabled, messages that do not match the pairs collected from the server are marked by adding an X-Header to the message. For example, X- ExchangeDisplayName: Suspect. This method of querying address and Display Name pairs is less aggressive than the VIP Display Names option, as the messages are necessarily quarantined. If there is a mismatch here, the mismatch is factored into the overall message score, which determines if it is quarantined. If a performance degredation is noticed for Exchange or OpenLDAP servers, disable Perform display name queries for phishing to turn off automatic querying of the Active Directory. Copyright 2018 by Vircom Inc. All Rights Reserved. 74
75 Spam modusgate Administration Spam Spam scanning is automatically enabled to scan inbound messages from the Internet (in the versions that support this feature). If you also wish to scan users outbound , you must configure your Exchange (or other mail server) to route these messages to modusgate prior to sending to the Internet. The spam controls are separated into 2 layers of tabs, Properties and Preferences, located at the bottom of the main panel. Preference settings Beginning with the Preference settings, this is where you set the scan levels and message handling rules. These settings can be customized at the Domain and User levels. Options Use these settings to configure spam scanning for the entire system. Enable message scanning for Unwanted content While not recommended, this allows to disable the Spam and Phishing scanning engines for the entire system. Note: Disabling Spam scanning will also disable Phishing scanning Force scanning for all Domains and All users Overrides individual settings for users and domains and forces scanning on all messages. Do not use this function if you plan to allow domains and users override privileges. Spam Scanning Level Select the level of aggressiveness for scanning: Disabled, Normal, Strong or Extreme. Extreme: With this option, everything categorized as Extreme, Strong and Normal will be blocked. Strong: Only messages categorized as Strong and Normal are blocked. Normal: only the Normal group is blocked. Copyright 2018 by Vircom Inc. All Rights Reserved. 75
76 Spam modusgate Administration Extreme is set by default, but may produce False Positives. If this occurs, reducing it to Strong should provide a good balance between protection and little-to-no false positives. Scan for these Categories The Vircom spam filter categorizes messages based on their content. Click Categories to view the message types. Select which ones you want scanned, and uncheck those that should bypass the scan and be delivered. Scan for Malicious URLs When enabled, Scan for Malicious URLs compares URLs found in the message body with a constantly updated list of unsafe web-based resources. Examples of unsafe web-based resources are: phishing or other deceptive sites designed to collect personal information from users sites that host/distribute malware and other harmful software A message found to contain a malicious URL will be handled according to the option selected in When spam is detected. NOTE If a domain or user generates too many false positives for Malicious URL blocking, this setting can be manually overridden at the Domain and User level as required. When spam is detected Select one of the following message handling options: Delete message immediately. Block message into quarantine. Tag and let message pass through: Enter a tag or label to be added to the Subject line of a message (e.g. Spam). This option is useful for those who prefer to receive all messages, but have their own filtering or rules mechanisms enabled in the mail client. The rules can then determine what to do with messages based on the subject tag. Disable scanning for messages sent by trusted source This function is used specifically for users who authenticate using SMTP Auth, to allow their outgoing mail to the Internet to bypass spam filtering (including the Vircom filter and custom scripts.) Incoming Internet mail will be scanned according to your settings. Attachment and virus scanning in the modusgate versions that support these functions will continue. System Trusted Senders Trusted senders are the people who are well known to you and whose content you trust. These settings enable you to specify these known senders, allowing their mail to bypass spam scanning and be delivered. Messages from trusted senders will continue to be scanned for viruses and forbidden attachments, however. This feature is disabled by default. Copyright 2018 by Vircom Inc. All Rights Reserved. 76
77 Spam modusgate Administration Enable Auto-Trusted List Trusted Sender settings exist at the system, domain and user levels. These lists must be manually created and updated, which can be tedious and difficult to maintain. The Auto-Trusted List instead provides an automated method for creating and maintaining the addresses, based on users behavior: When a person replies to an that was originally sent from a local user (who has an account on your modusgate server), the responding address is automatically added to that user s Trusted Senders List. Auto-trusted addresses are not added to the System list. EXAMPLE john@yourcompany.com sends a message to anna@gmail.com. By replying to John s original message (i.e. she does not create a new message), anna@gmail.com is automatically added to John s auto-trusted list. To support the auto-trusted feature, the Default database configured for use with modusgate must be a SQL or SQL Express Server. To verify the Default database, go to System > System Databases > Default Database Settings. Enable automatic cleanup of old records This option applies only if the Auto-trusted feature is enabled. It automatically maintains the auto-trusted list to keep only the active addresses. Cleanup occurs once daily when a user s maximum limit has been reached. Addresses in the auto-trusted list are time-stamped upon reply and the automatic cleanup feature deletes the data with oldest time stamps. Reoccurring addresses are time-stamped as they enter the database. There is a second automatic cleanup process whereby modusgate looks for mailboxes that have been deleted and removes all auto-trusted entries associated with them. This process occurs every 90 days and is not configurated in the Console. Maximum number of auto-trusted addresses allowed per user Enter the maximum number of addresses permitted per user. The default is 1,000. Additional information about the Auto-Trusted List It can only be configured at the system level. Is disabled by default. Auto-trusted addresses are added to each user s trusted senders list but are not visible to the users. Because auto-trusted entries cannot be viewed or edited, blocked senders lists take priority during scanning. Copyright 2018 by Vircom Inc. All Rights Reserved. 77
78 Spam modusgate Administration An X-SCA-Stop header (X-SCA-Stop: [autotrust]) appears when a message is auto-trusted and is used by moduscan to display the sieve script execution results. When the maximum number of addresses is reached, the record with the oldest timestamp is removed. The mail server's IP address must be listed in the routing table in modusgate Console (see Connections). When recipients reply to messages sent from local users, the originating IP address will be compared to the routing table to establish 'trusted' local users and build their auto-trusted lists. Enable System Trusted Senders List Create a list of trusted domain names and addresses that will bypass the custom Blocked Senders List, the Vircom filter engine and your custom sieve scripts. This is especially useful if you experience false-positives. Addresses in this list apply system-wide. Click Add to enter addresses: Domain names and addresses are supported. Wildcards are supported (e.g. *@domain.com). System Blocked Senders Blocked Senders are the addresses from which you never want to receive . Enable Blocked Senders List Click Enable to create a list of domains and addresses that will always be blocked, regardless of the content. Click Add to enter addresses: Domain names and addresses are supported. Wildcards are supported (e.g. *@domain.com). It is possible to block an entire domain, but allow mail from a specific address in that same domain. EXAMPLE Block all addresses from xyz.com by entering *@xyz.com to the Block List. Then add john@xyz.com to the Trusted Senders List. All mail from the xyz.com domain will be blocked except John s. When a message is received from a Blocked Sender Select one of the following message handling options: Delete the message Send to quarantine Send to recipient with tag: Enter text to be added to subject line and the message will be delivered instead of blocked. Copyright 2018 by Vircom Inc. All Rights Reserved. 78
79 Spam modusgate Administration SURBL (Spam Links) SURBLs differ from most other RBLs in that they are used to detect spam based on message body URLs (these are links - usually websites). Unlike most other RBLs, SURBLs are not used to identify spam senders. Instead, they allow you to identify messages that have spam hosts mentioned in the message bodies. The lookup of URLs is performed randomly, in case spammers bracket spam links in the list with legitimate links at either end of the list. To use this feature: Click Enable SURBL. Select a server from the list provided. Click Enable > Apply. You may optionally Add, Remove and Edit SURBL servers, and use the Up and Down arrow keys to move a server name in the list to alter priority. The list is applied in order from top downwards. Add Message Header Text (X-Headers) to messages scanned X-Headers can be added when a message matches a DNS blacklist entry and when it fails a validation test. These headers are used by the spam scanner. This function is enabled by default. Caching Configure how many lookup results will be cached and for how long. Copyright 2018 by Vircom Inc. All Rights Reserved. 79
80 Spam modusgate Administration Properties settings General This panel provides update and version information for Vircom s proprietary spam filter, called Sequential Content Analyzer (SCA). The spam definitions used by the SCA engine are updated automatically by Vircom and cannot be customized. Auto-Updates The spam engine and its definition files are updated automatically by modusgate. It is set to look for new definitions every 15 minutes, which are applied automatically as they become available. You may optionally change this frequency. These updates only affect the filters that Vircom supplies. Any custom scripts you create will remain intact. Auto-Cleanup These settings allow you to specify when a message is deleted from the spam quarantine. Messages are removed from both the quarantine folder and the database when the expiry date is reached, or when the maximum total size is reached - whichever comes first. You may optionally modify these settings: Message expires after: enter the number of days. Max. Total Size: enter the number of KB. Start job at: enter a time using the format hh:mm. Domain spam controls Most spam scan preferences can be configured in the Domain properties in the console but there are some exceptions: Enabling Force scanning for all Domains and all Users in the System-level Spam settings will block the use of Domain overrides. Auto-trust sender settings are available at the System level only. SURBL settings are available at the System level only. To configure Domain overrides: Go to Domains > select domain name, and select the Spam, Trusted Senders, and/or Blocked Senders tabs. Enable Override server default settings and configure your preferences. Copyright 2018 by Vircom Inc. All Rights Reserved. 80
81 Spam modusgate Administration User spam controls To configure User overrides for spam settings: Go to Users > select user name > Spam. Enable Override domain default settings and configure your preferences. Enabling Force scanning for all Domains and all Users in the System-level Spam settings will block the use of User overrides. Trusted Senders and Blocked Senders also have user-level settings. Any addressees that users enter manually will be visible in these screens. If you had enabled the Auto-trust feature, those addresses will not be visible here. See System Trusted Senders on page 76 for details. Copyright 2018 by Vircom Inc. All Rights Reserved. 81
82 Forbidden Attachments (F.A.) modusgate Administration Forbidden Attachments (F.A.) You can block attachments by name or type which can help to prevent new types of viruses and unwanted content from entering your system. The Forbidden Attachment controls are separated into 2 layers of tabs: Properties and Preferences (seen at the bottom of the panel). This section begins with the Properties settings, which is where you can configure the list of attachments to filter. General From this panel, you can set general properties for the attachment scanner. Enable Smart File Type Detection (Fingerprinting) Used to enable Fingerprinting, a method by which the real attachment type of a specific file is detected. This blocks questionable attachments that have been renamed. EXAMPLE update.doc has been renamed to update.txt. Fingerprinting will be able to detect that the file is actually a Word document. Block zip files encrypted with a password Enabling this features ensures all zip files that have been password-protected are blocked from entering your mail system. Automatically quarantine messages with attachments larger than When enabled, all messages with attachments larger than the specified size (in KB) will be quarantined. A value of 0 means that there is no limit. Block detected Office macros When enabled, all messages that have a Microsoft Office (all versions) document attached that contains a Visual Basic for Application (VBA) macro will be quarantined. Forbidden Attachments This screen provides a ready-made list of attachments that will automatically be blocked by modusgate, such as *.BAT, *.EXE and other files that often carry viruses and other malware. However, as an administrator, you can completely customize the contents of this list for the system as a whole (i.e. the attachment list cannot be adjusted at the domain or user levels). The files are grouped by severity (Normal, Strong and Extreme) to correspond to the filter aggression levels. Expand the groups to see the file names. Copyright 2018 by Vircom Inc. All Rights Reserved. 82
83 Forbidden Attachments (F.A.) modusgate Administration As with all other filters, the scan aggressiveness level for forbidden attachments can be adjusted at the system, domain and user levels. However, the list of file attachments can only be configured in this system-level panel. How to customize the list Use Add to enter a new attachment type and to select the filter level. Wildcards are accepted in the names. Import will import a list from a text file. Using Import will overwrite the current list. This file must contain text strings with wildcards, separated by a return. Export will export the list to a text file. Default will revert the entire list back to default content and levels. Using the Edit button provides a number of options: It can be used to change an existing file name and/or filter level, including the items in the supplied list. EXAMPLE *.DLL files are under the Strong category, but can be moved to Normal by using Edit. Being able to move files is especially useful if you want to set different scan levels for different people. Scenario: you want to allow specific file types through for some users (Group A), but to block those files for all other users (Group B). Before making any changes, you need to know how the scan levels work: Extreme: ALL message types are blocked, including Extreme, Strong and Normal. Strong: messages in both the Strong and Normal groups are blocked. Normal: only the Normal group is blocked. Returning to the scenario: to block file types for the majority of users (in Group B), place the files in either the Strong or Extreme category, and set the equivalent scan level for the Group B users. Because the users in Group A must receive those files, set their scan level lower: to Normal. Auto-Cleanup These settings allow you to specify when forbidden attachments are deleted from the quarantine. Messages are removed from both the quarantine folder and the database when the expiry date is reached, or when the maximum total size is reached - whichever comes first. Copyright 2018 by Vircom Inc. All Rights Reserved. 83
84 Forbidden Attachments (F.A.) modusgate Administration You may optionally modify these settings: Messages expire after: enter the number of days. Max. Total Size: enter the number of KB. Postmaster You can optionally notify the system Postmaster when a forbidden attachment is detected: Enter the name of the postmaster (default is Postmaster). Enter the address for the postmaster account. This must be a valid account on the system. Preference settings Use the bottom tabs to access the Preference settings to configure the system-level scan controls. Options Set the scan level and message handling rules for the attachment-blocking engine. Detect forbidden attachments within compressed files Scans compressed files for forbidden attachments. Force scanning these Settings for all Domains and all Users Overrides the individual settings for users and domains and forces all users mail to be scanned at the selected level. Attachment Scanning Level Used to select the level of aggressiveness for attachment-scanning: Normal, Strong or Extreme. If Disabled is selected, attachment scanning is turned off. Set the message handling options: Delete message immediately. Block message into Quarantine. Allow users to release quarantined attachments: use this option if there are issues with false positives, or if you want to allow users to release certain message types. Note that this option can also be set at the domain and user levels, to provide more control. Copyright 2018 by Vircom Inc. All Rights Reserved. 84
85 Forbidden Attachments (F.A.) modusgate Administration Alert Sender This feature enables you to specify if and how to notify the sender that the message contained a forbidden attachment. CAUTION Due to current behavior of spam and malware that spoof sender addresses, do NOT use this option. If enabled, false notifications are likely to be sent to people who did not actually send the attachment. Alert Recipients This feature allows you to specify if and how to notify the recipients when a message contains a blocked attachment. NOTE Both directquarantine and/or Quarantine Reports clearly label the messages that contain attachments, so you may want to use those features instead of the notification process. Enable Alert Notifications to Recipients This must be turned on at the server level to be able to set individual controls at either the domain or user levels. Recipients receive notification This server-level override function allows you to reset individual domains and/or users' settings to force everyone to receive alerts. Enter the Name, Address and Subject for the alert messages. Select the message to be used for the alert: Use the default message. Use message from file: create a custom TXT or HTML file containing the notification text, and browse to select the file name. Use current message (plain text): enter your text in the window below. Encoding Specify the text format: either Text / plain, or Text / HTML. Remember to enter the HTML code in the message body or specify an HTML file if you are pointing to a file. Alert Substitutions In the alert notifications, you may use two substitutions that will insert text based on the message being scanned and the results of the scan: Insert the sender name of the infected message: enter %1!s! Copyright 2018 by Vircom Inc. All Rights Reserved. 85
86 Forbidden Attachments (F.A.) modusgate Administration Insert the scan report from the anti-virus engine: enter %2!s! Domain attachment controls Forbidden Attachment settings can be configured at the Domain level in the Console. Go to Domains > select domain name > Attachments. Enable Override server default settings: Override cannot be selected if Force scanning for all Domains and all Users is checked in the system settings under FA. Configure your preferences for scanning level, message handling and whether members of this domain can release attachments from Quarantine. The attachment list cannot be customized here. User attachment controls Forbidden Attachment settings can be configured at the User level in the Console. Go to Users > select user name > Attachments. Enable Override domain default settings: Override cannot be selected if Force scanning for all Domains and all Users is checked in the system settings under FA. Configure your preferences for scanning level, message handling and whether this user can release attachments from Quarantine. The attachment list cannot be customized here. Copyright 2018 by Vircom Inc. All Rights Reserved. 86
87 Language Filter modusgate Administration Language Filter The language filter can be set to block spam based on foreign languages and character sets. This feature enables you to select which languages to block from a pre-set list. By default, all languages are allowed. Message handling options include: Delete message immediately. Block message into Quarantine. Tag the message subject and allow it to pass through. Select language content to block Click» to add a language to the Blocked Languages list Click «to remove a language from the Blocked Languages list Foreign Language Behavior Scanning for language content occurs: After virus and attachment scanning After the trusted and blocked lists Before spam scanning by the SCA engine. Custom filters based on language content are supported. Trusted addresses will bypass language filtering. Messages containing words or characters in several languages are given a language probability rating based on the weight of the content. If the bulk of a message is in Italian, it will be considered Italian and this is the code that will appear in the header envelope. The probability rating determines whether the message is filtered or not. If the bulk of the message is in a permitted language but contains words or characters in blocked languages, the message will pass through. Messages considered spam are displayed in the high spam probability section of the Quarantine Reports and can be released by the user. The header tag is accessible to sieve scripts and allows for the creation of custom rules based on language, such as exclusion rules. The accuracy of language filtering depends upon the amount of text in the message body. A higher number of characters ensures better accuracy. Fewer than 256 characters in the message body could result in poor accuracy. This may occur if you have added Unrecognizable to the Blocked Languages list. Copyright 2018 by Vircom Inc. All Rights Reserved. 87
88 Performance modusgate Administration Performance From this panel, you can set performance parameters to improve the performance of the spam engine. Cache Size: Used to specify the number of entries to be kept in the performance cache. Presently, these options cannot be modified. Reload Every: Used to specify how often modusgate verifies if there is a new script available and loads it into memory. Presently, these options cannot be modified. Enable Attachment Size Verification Used to restrict scanning for large attachments (which can potentially slow system performance). Do not scan messages with attachments larger than By default, the system will not scan messages if they contain attachments that are larger than 950KB. Domain language filter controls Foreign language filters can be configured at the Domain level in the Console. Go to Domains > select domain name > Language Filter. Enable Override server default settings: Configure your preferences for message handling (delete, block, or tag and pass) and select the languages to filter. User language filter controls Foreign language filters can be configured at the User level in the Console. Go to Users > select user name > Language Filter. Enable Override domain default settings: Configure your preferences for message handling (delete, block, or tag and pass) and select the languages to filter. Copyright 2018 by Vircom Inc. All Rights Reserved. 88
89 Quarantine management modusgate Administration Quarantine management Overview of features modusgate offers several methods for monitoring and controlling quarantined messages, for administrators and end-users alike. 1. The Quarantine panel in the Administration Console: gives the Administrator a global view of all users blocked messages. 2. Quarantine Reports: summary reports that can be sent to users on a scheduled basis. See Quarantine Reports on page 39 for configuration details. 3. WebQuarantine: a web application that users can log into to see a) their quarantined messages in real time, and b) view and modify their filter settings, if allowed. 4. directquarantine for Outlook: licensed separately but included with modusgate, this program allows users to view and control quarantined messages in real time, using features built into Outlook. The following sections will describe all these options. Console administration The quarantine panel in the Console allows you to monitor and view messages captured by the attachment, spam and anti-virus filter engines. Any addresses blocked by custom blacklists will also be included. To capture all filtered messages system-wide, Block Message into Quarantine must first be enabled in each of the filter control panels: Virus, Spam, System Blocked Senders (within the Spam controls), Phishing and FA. NOTE These same settings can also be configured at the Domain and User levels. The panel is divided into 2 sections: the message Properties, and the Results. The Results section displays a list of all of the quarantined messages, sorted and displayed separately according to the content: Spam displays messages blocked by the SCA, your custom sieve scripts and the custom blacklists. Attachments displays messages blocked by the Forbidden Attachment settings. Viruses displays the infected files. Phishing displays messages considered to contain phishing content. A Find Result tab displays the search results for the Find command when searching for a particular message. See Find on page 102. Using Quarantine Properties Select a message in the Results list to view the message details in Properties: Copyright 2018 by Vircom Inc. All Rights Reserved. 89
90 Quarantine management modusgate Administration Message: Shows the body of the quarantined message in the window, along with the From, To, Cc, Subject, Sent date and any attachments. Headers: Shows the complete message header details. Raw Source: Allows you to safely view the contents of a message to determine if it should be released (or not) without risk to your mail server. Using Quarantine Results Click on the tabs to browse messages in Spam, Attachments, Viruses and Phishing: each line in the Results window represents a blocked message. Refresh Refreshes the list of messages in quarantine. When users delete items from their WebQuarantine, there is a slight delay before the value is registered in the Results window. Release Releases messages from quarantine and delivers them to the intended recipient(s). Delete: Deletes messages from quarantine. Mark as unread: Marks read quarantined messages as unread. False-positive Only for use with spam. A report is sent to Vircom identifying messages that you consider to be legitimate and improperly quarantined. Vircom s anti-spam team adjusts the filters to prevent future false-positives. User administration Quarantine Reports The System > Quarantine Reports section described the configuration and scheduling of the reports; this section describes the report functionality. When enabled, Quarantine Reports are ed to users on a scheduled basis to provide a summary of their quarantine contents. The Reports can be configured to always show all quarantined messages, or to show only the new messages that have arrived since the last report was issued. Copyright 2018 by Vircom Inc. All Rights Reserved. 90
91 Quarantine management modusgate Administration Report actions Reports allow users to perform the following functions: View the message content by clicking the Subject link: dangerous links within the message are inoperable or blocked. Release a message to the Inbox, when permitted (viruses can never be released) Additional release options include: The ability to add the sender s address or domain name to his/her Trusted List Ability to report the message as a false positive: a copy of the message is sent to Vircom so that adjustments can be made to the filters, if necessary. Block the message sender: the address or domain name can be added to the Blocked List Delete all messages: deletes only the messages contained in the current report. Customize the report content and schedule: if enabled in the console, users can log into WebQuarantine to see their quarantine report content settings and schedule, and make adjustments. WebQuarantine This web-based application enables users to log in to see a live, updated view of their quarantined messages and to make adjustments to their settings, including: filter levels, quarantine report contents and schedule, and Trusted and Blocked Sender lists. All reporting actions available in Quarantine Reports are also available in the WebQuarantine. Copyright 2018 by Vircom Inc. All Rights Reserved. 91
92 Quarantine management modusgate Administration Users cannot change any of the filter settings or other controls without the administrator s permission. Permission controls are located in the Console in Web > Privileges > Allowed User Properties. See Web on page 99 for details. A detailed description of this program and its functions can be found in the WebQuarantine User Manual (the document is located on the desktop). directquarantine for Outlook This add-on program to modusgate provides users with a live, up-to-date view of their quarantined messages directly within Outlook. Users are able to see the message type (spam, attachment, virus, etc.), and can perform release, delete, block and trust functions, using buttons embedded in Outlook s toolbar/ribbon controls. In addition, users have the ability to report messages as spam, if and when they slip by the filters. Copyright 2018 by Vircom Inc. All Rights Reserved. 92
93 Quarantine management modusgate Administration The directquarantine Server application is installed automatically with modusgate. It is available for use as a 30-day trial and for licensed users. The Client application must be installed and configured separately as a Group Policy Object (GPO) on your Active Directory Server. To access the directquarantine Client installation program and other files, go to Start > Programs > Vircom > dq. A detailed description of the Client installation, configuration and user interface can be found in the directquarantine Administration Guide (the document is located on the desktop). Copyright 2018 by Vircom Inc. All Rights Reserved. 93
94 Logs modusgate Administration Logs File Config This tab contains the core settings for the modusgate log files: where the files are stored, limits for controlling the log size and for determining how long they are kept. Logs are text files that can be stored anywhere within your network, including a shared drive. To change the location, enter the full path in Log File Directory, click Apply, and stop/restart all modusgate services to register the change in System > Services. The naming format for the files is TTTyyyymmdd.LOG, where: TTT represents a log type, e.g. OPR (Operation log), ERR (Error log), etc. yyyy represents the four digits of the year. mm represents the month, expressed as a number from 1 to 12. dd represents the day of the month. When a log reaches its maximum size, it is renamed with an appended number, e.g. OPRyyyymmdd- 1.log, and a new active log begins. The active log is the one without an appended number. The older logs are numbered sequentially. Maximum File Size: the default size ensures that the log can easily be opened with Notepad or another text editor. If you change the size, simply click Apply - there is no need to stop any services. Log File Lifetime: Enter the number of days a particular log file will be stored on the server. At the end of the life span, the files are deleted. If the value is set to 0, the files are never deleted. Copyright 2018 by Vircom Inc. All Rights Reserved. 94
95 Logs modusgate Administration Below is a summary of the options for each of the log types: Log Name Statistics Logs the following counters: Event Description SMTPRS SMTPRS-NB_CONNECTION Records the total number of connections to the SMTPRS service for all logins SMTPRS-NB_RECEIVED_MSG Records the total number of messages received by the service. SMTPRS-NB_SERVICE_START Records the total number of times the service has been restarted. Server SMTPDS SMTPDS-NB_MSG_SENT Records the total number of messages that have been sent by the service. SMTPDS-NB_LOCAL_DELIVERY Records the total number of messages that have been delivered to local domains and mailboxes by the service. SMTPDS-NB_SERVICE_START Records the total number of times the service has been restarted. Services Start and Stop: An entry is made whenever a service is started or stopped. Retry Domain(s): An entry is made whenever SMTPDS is instructed to immediately retry the pending domains. Change Configuration: This item is not recorded. The above items can also be logged in the Windows Event Viewer. Copyright 2018 by Vircom Inc. All Rights Reserved. 95
96 Logs modusgate Administration Log Name Operation Event Description Protocol Exchanges: Logs every SMTP command sent to and response received by the system. Extended Protocol Exchanges: Logs every extended protocol command sent and response received by the system. Received Message Data: All message data received by SMTPRS is logged in the operation log file, including the message content. This information creates huge log files and should be used for debugging purposes only At no time should you enable this feature for every-day use Transmitted Message Data: All the message data sent by SMTPDS is logged in the operation log file. This information creates huge log files and should be used for debugging purposes only At no time should you enable this feature for every-day use Received Transaction Summary: A summary of message receipt is logged. It can also be logged in Windows Event Viewer. Transmitted Transaction Summary: A summary of the message transmission is logged. It can also be logged in Windows Event Viewer. Network Connections: Incoming and outgoing network connections are logged. DNS Transactions: DNS requests sent by modusgate and the responses received are logged in the operation log file. This information creates huge log files and should be used for debugging purposes only. At no time should you enable this feature for everyday use. Dialup Connections: Not applicable to modusgate. Scanning Operations: Logs all operations of the scanning engine. Copyright 2018 by Vircom Inc. All Rights Reserved. 96
97 Logs modusgate Administration Log Name Error Event Description Protocol Command Failures: SMTP failed commands sent and responses received are logged. Authentication Failures: Failed authentication attempts using SMTP AUTH server are logged. Network I/O Failures: Failed network I/O operations are logged. File I/O Failure: Failed file I/O operations are logged. DNS Failures: Failed DNS operations are logged. General Errors: Other failure types are logged. Scanning Errors: All errors involving the MODUSCAN engine are logged. Security All items can also be logged in the Windows Event Viewer. This information ties in with the features found and enabled in the Security panel (see Security on page 48) Reverse DNS: Messages rejected due to a failed DNS Lookup. RBL: Messages rejected after RBL/DNSBL Lookup. Anti-Bulk: Messages rejected because of the Block Scan Attack feature. Relay: Messages rejected because of anti-relaying protection. MX: Messages rejected for not having a valid associated MX record. Protocol filter: Messages rejected by the protocol filter. Reject Address: Messages rejected because the address was blocked. Reject Host: Messages rejected because the host was banned. Banned IP: Messages rejected because the originating IP was banned. SPF: Results of the SPF lookups. Authentication SURBL: Messages rejected because of SURBL lookups. Logs configured from this panel pertain to end-user logins to the web applications. Valid Login: Logs all valid logins. Virus Invalid Login: Logs all invalid logins. Detected viruses: Logs information about messages containing viruses and the name of the virus. Copyright 2018 by Vircom Inc. All Rights Reserved. 97
98 Logs modusgate Administration Log Name Spam Message Log Event Description Discarded messages: Logs information about messages filtered by the scan engine. Enable Message Log: This enables tracking of all messages processed by the system. When enable, modusgate will keep track of all the transactions that have been applied to a message. Through the WebAdmin interface, the Admin will have the ability to easily find the reason why an has been rejected, quarantined or delivered. Note: In order to record transaction at the connection level, please make sure to enable Log and reject only after recipient information is obtained and the host is blacklisted from the Security->DNSBL page settings. Log expires in: Specify when the log will expire (in days). CAUTION Depending on volume traffic, the Message Log functionality is processor intensive. To reduce the load on modusgate, consider running the SQL Database on a separate server Copyright 2018 by Vircom Inc. All Rights Reserved. 98
99 Web modusgate Administration Web WebAdmin Privileges This section is subdivided into 2 sets of properties: WebAdmin and Quarantine (see the lower-level tabs). Beginning with WebAdmin, this panel contains the privileges (or permissions) settings that are used by both the WebAdmin and WebQuarantine applications. These privileges determine what settings users can or cannot change themselves. Allowed Domain properties: Specify the domain-level settings that an administrator can modify using the WebAdmin console. All options except Domain Keys are enabled by default: Reporting Virus Levels Virus Actions Virus Alerts Phishing Levels Phishing Actions Attachment Levels Attachment Actions Spam Levels Spam Actions Trusted Senders Blocked Senders Blocked Senders Actions Blocked Senders Max. Size Attachment Alerts Domain Keys Allowed User properties: There are two sets of privilege levels for this feature that affect both the WebAdmin and WebQuarantine applications. Administrators (i.e. System and/or Domain Administrators): These settings determine the user-level properties that administrators can modify using the WebAdmin program. All properties listed below are enabled by default Normal Users: These settings determine what users can modify using the WebQuarantine program. Users do not have access to Message Log. Reporting Frequency Reporting Content Generate Reports Virus Levels Virus Actions Virus Alerts Phishing Levels Phishing Actions Attachment Levels Attachment Actions Attachment Alerts Spam Levels Spam Actions Language Filter Language Filter Actions Trusted Senders Blocked Senders Blocked Senders Actions Aliases Reset overriding for all Domains: Click to reset all domain-specific overrides to the default system-wide settings. This removes all domain overrides from the Domains panel. Copyright 2018 by Vircom Inc. All Rights Reserved. 99
100 Web modusgate Administration Allowed User types: This feature is available but not required because users are created automatically in modusgate. Allow Administrators to release viruses from quarantine: This provides the ability to Administrators to release viruses from the quarantine via the WebAdmin interface. Domain WebAdmin controls If you have multiple domains, you can set different WebAdmin privileges per domain, as described above. The Administrators section enables you to specify which users will have access to the WebAdmin panel to act as domain administrators. Click Add to select the users who will have administrator rights. These users will be able to modify domain and user settings as defined above. User WebAdmin controls From this panel, you can specify which users will have access to the WebAdmin panel to act as domain administrators. Click Add to select the users who will have administrator rights. These users will be able to modify settings for all users as defined above. Copyright 2018 by Vircom Inc. All Rights Reserved. 100
101 Web modusgate Administration Quarantine options Web users directory: Specifies the directory where users quarantined messages and custom settings are stored (including changes to filter options, quarantine report contents and schedule settings, and statistics regarding the number and type of filtered messages). WebAdmin URL: By entering the WebAdmin URL in this field, WebQuarantine and WebAdmin work in conjunction with each other. EXAMPLE WebAdminURL = The URL must always end with a forward slash / In WebQuarantine, when users click on Settings, they will be logged on automatically to WebAdmin to configure their mailbox settings. IP List for Web Servers Authentication: Can be used to specify IPs that have access to the web applications. This is not generally used if modusgate is configured to do internal routing to a single Exchange / mail server. Quarantine advanced Encoding: Used to specify the default character encoding for WebQuarantine. If using Latin characters, keep the default setting, US-ASCII. Visual settings: Used to specify the number of contacts and messages that appear on each page in WebQuarantine. If there are too many contacts or messages to be displayed on one page, page numbers become available, allowing you to scroll through all pages. Copyright 2018 by Vircom Inc. All Rights Reserved. 101
102 Find modusgate Administration Find With this feature, you can easily search for users, domains and quarantined messages (where applicable). This feature is convenient if you have multiple domains or a large user base. Admin Follow the instructions below to use the Find feature: 1 Step Action In Search For select Domains, Users, and/or User Alias Select Containing, Beginning With or Exact Match and enter the text to search. Wildcards (*) can be used. Maximum Results: set the number of results to display in the Find Results window. Select to search All Domains or This Domain and enter the name. You can optionally browse the domain list using the ellipsis button (...) The latter function is available if multiple Search For items are checked. Click Find to display the results in the Find Results window. Double-clicking an item in the results list will open its properties page. Copyright 2018 by Vircom Inc. All Rights Reserved. 102
103 Find modusgate Administration Quarantine This feature allows you to search for specific messages in the Quarantine. 1 Step Action In Search For select one or multiple filter types. When Spam is selected, you can further specify a message category by clicking the ellipsis button (...) Select which search string(s) to match. Select Containing, Beginning With or Exact Match and enter the text to search. Wildcards (*) can be used. Select to search All Domains or This Domain and enter the name. You can optionally browse the domain list using the ellipsis button (...) Click Find to display the results in the Find Results window. Double-clicking an item in the results list will open the Quarantine panel to display the properties of the selected message. The same Find Results will also be displayed in the Quarantine > Find Results tab. Copyright 2018 by Vircom Inc. All Rights Reserved. 103
104 Troubleshooting
105 Basic Troubleshooting Guidelines Troubleshooting Basic Troubleshooting Guidelines This section provides help for the more common issues you may encounter with modusgate. Vircom also maintains detailed information on its Knowledge Base site at: Connection problems with Exchange/AD Problem: modusgate does not seem to be able to connect to Active Directory. Or, when another LDAP Browser is used, a connection still cannot be made. Resolution: There may be a network problem such as an improperly configured firewall or network translator. To quickly rule out these problems, telnet from the modusgate machine to the AD Port (389 or 3268). If something is preventing the connection, the following error will appear: Connecting To Could not open a connection to host on port 389: Connect failed Problem: The Exchange Server and modusgate are not working properly when installed on the same PC. Resolution: Open the Exchange System Manager. Go to Servers> ComputerName > Protocols > SMTP > SMTP Virtual Server. Right-click on SMTP Virtual Server > Properties. Make sure the All unassigned is selected in the list box and that the port number is changed to something other than Port 25 under the Advanced tab. If you absolutely need to define an IP address, enter the IP address that is specified in modusgate s Connection panel in the Console when you are configuring the connection. Otherwise, the Exchange service will not be reachable. Problem: Is my Domain Controller using the Global Catalog? Resolution: On your Active Directory Domain Controller, click on Start > Programs > Administrative Tools > Active Directory Sites and Services Expand the site name (by default this will be called default-first-site-name ) Expand the Servers folder Expand the server to be verified Named vs. Default Right-click on NTDS Settings and select Properties Check whether the Global Catalog check box is enabled Problem: Aliases from other domains are not working or cause unwanted results. Resolution: modusgate supports alias aggregation across multiple domains (i.e. cross-domain alias support). modusgate considers the primary SMTP address* as the mailbox. The domain specified in the primary address will be the only mailbox listed in modusgate. All subsequent entries, regardless of the domain, will be specified as aliases in the user s alias list in modusgate. This keeps mailbox counts accurate and on par with Exchange Server and further consolidates all spam messages into a single quarantine. Copyright 2018 by Vircom Inc. All Rights Reserved. 105
106 Basic Troubleshooting Guidelines Troubleshooting If the primary address is specified as an internal Active Directory domain (e.g.:.local), you must either specify your primary SMTP domain as primary or add an entry for that domain address in the modusgate Connections panel in the Console. *The SMTP address information can be found in the Active Directory Users and Computers MMC as well as the Recipient policy in the Exchange Service Manager. Mail delivery problems If modusgate is unable to send outbound mail to the Internet, use the following information to try to resolve the problem: 1. To rule out an invalid DNS setting, perform an nslookup of the domain to which users are attempting to send mail: EXAMPLE resolve vircom.com At a command prompt, type: nslookup <enter> At > type: set q=mx <enter> to query the MX record At > type: vircom.com <enter> The results show that mail goes to gate.vircom.com (pref level 0) and, if gate.vircom.com is down, mail is redirected to smtp.vircom.com (pref level 10). 2. If the DNS server still has problems when resolving names, perform a lookup using an external DNS server (in this case, Vircom s) to verify if your domain can resolve outside DNS servers. At a command prompt, type nslookup <enter> If DNS is properly configured, there could be a network connection problem. The mail firewall could cause problems: By default, some firewalls, such as Cisco Pix, block the extended SMTP commands required when using SMTP_VRFY or SMTP AUTH connection methods. Copyright 2018 by Vircom Inc. All Rights Reserved. 106
107 Basic Troubleshooting Guidelines Troubleshooting 3. If the problems appear to be caused by DNS timeouts, two Registry keys can be added to automatically handle the failure. To change the default values, these keys must be created manually. The settings are used by SMTPRS, SMTPDS and MODUSCAN. To create the registry keys: 1. Click Start > Run > enter regedit (or Start > and enter regedit in the Search programs and files box) 2. Go to HKEY_LOCAL_MACHINE\ Software \ Vircom \ Vopmail 3. Right-click Vopmail, select New > DWORD Value, and enter DNSFailTimeout The default value is 30 mins This controls how long to wait (in seconds) before trying the secondary DNS when the primary is down If you wish to change the timeout value, double-click key name, enter the new time in Value data and click OK. 4. Right-click Vopmail again, select New > DWORD value and enter DNSRetryTimeout This controls how long (in seconds) to retry the primary DNS server when using the secondary The default value is 1 day NOTE You must restart the SMTPRS, SMTPDS and MODUSCAN services after creating the new key. Mail spool directories The message Spool (or queue) contains the message files as they are being processed by modusgate. The directory is located in...vircom\modusgate\spool, and contains the following subdirectories: Invirus Contains all messages waiting to be scanned (e.g. virus and spam). Messages found to contain unwanted content are sent to the Virus or Spam subdirectory, accordingly. Messages containing viruses and spam are then sent to the Mailboxes\@Quarantine\Inbox folder (to provide a view of the content to Quarantine Reports, WebQuarantine and directquarantine). The message headers are written to the quarantine database. If none of modusgate s filters detect suspect content, the message is sent to the Incoming directory to begin the delivery process. Incoming In all other versions, it receives messages that have first undergone scanning. The SMTP Delivery Agent also places messages here, such as non-delivery reports. Holding The SMTP Delivery Agent moves messages from the Incoming directory into this directory when attempting to deliver the messages. Copyright 2018 by Vircom Inc. All Rights Reserved. 107
108 Basic Troubleshooting Guidelines Troubleshooting Domains When a message is moved into the Holding directory, the Delivery Agent creates a subdirectory within the domains directory for each domain to which a message is addressed (e.g. gmail.com, yahoo.com, etc.) If the message is for a local user, it creates a subdirectory called $local$ Each subdirectory stores routing information and information about the message recipients on that domain The message itself stays in the holding directory until it can be sent to the destination address Dead This directory stores messages addressed to the Postmaster but which cannot be delivered. It also collects messages that have caused a mail loop. A text file describing the reason for their death is provided with the messages. Diagnosing problems using spool directory contents After mail passes through the security checks, modusgate processes the messages according to the configured scan settings and follows your quarantine rules. Resolving an Invirus backlog In Windows Explorer, go to \Vircom\modusGate\Spool\Invirus to verify if there is a backlog of.msg and RCP files. Use the Refresh function to verify if the messages are flowing through the Invirus directory in a timely manner. A backlog with the MODUSCAN engine can be caused by the following: Quarantine is slow or corrupt There could be a backlog of messages in \spool\spam or \spool\virus Using an SQL Server or SQL Server Express database is recommended In the interim, if users consent, a work-around is to delete spam instead of sending it to Quarantine In the Console, go to Spam > Preferences > Options Select Delete the message immediately Sieve script mistakenly captures test messages If test messages are being captured and sent to Quarantine, check that your custom sieve scripts are set up properly. NOTE Do not set your Quarantine to Delete Spam when testing custom sieve scripts. This setting will not effectively determine if the sieve scripts are causing problems. Copyright 2018 by Vircom Inc. All Rights Reserved. 108
109 Basic Troubleshooting Guidelines Troubleshooting Third-Party anti-virus blocks messages and locks files Some customers run third-party anti-virus software on the same machine as modusgate. This can cause problems on modusgate versions that provide scanning because the other AV program often locks files as modusgate attempts to scan them, interfering with message processing. To avoid this situation, ensure that your third-party anti-virus package does not scan the following folders and their subfolders: \modusgate\spool c:\winnt\temp Resolving backlogs in Holding and Domains folders The \modusgate\spool\holding folder stores messages bound for local and outbound delivery. If there are more than 2,000 messages in this folder, there may be a problem. However, the content of the \modusgate\spool\domains folder is more important as this is what modusgate uses to coordinate mail delivery. Check local deliveries: Go to the...\spool\domains\$local$ folder to verify the contents If there is a large backlog of messages, something is preventing the processing of messages going to the local domains In the folder, there should be one of four types of files which are of the same type (envelope files) but the extension of the files indicates what processing has been completed.rco files: recently arrived.rcp files that have yet been scheduled for delivery.rcp files: scheduled for delivery and awaiting processing.lck files: locked.rcp files that are in the process of being delivered.def files: deferred files have undergone a delivery attempt and are awaiting retry In the Console, go to System > Mail Delivery and click Deliver Now In the...\spool\domains\$local$ folder, press <F5> to refresh the contents of the folder If the number of files does not decrease or if it increases after performing a Deliver Now, this signifies a problem The backlog might be due to communication problems with the authentication server Possible causes for mail backlog Authentication failing for local domains If your authentication server (AD or LDAP) is down or stops responding, delivery to local mailboxes will fail On the modusgate server, open a telnet session to the mail server to check if it responds to Port 25 In the telnet session, open a connection to the modusgate server on Port 25 and try to send a message to a valid user If the authentication server is unavailable, an error message will appear stating that there is a problem with your user authentication Copyright 2018 by Vircom Inc. All Rights Reserved. 109
110 Basic Troubleshooting Guidelines Troubleshooting Contact Customer Support at Invirus buildup and/or server freezes at regular intervals Symptom: Server seems to freeze at regular intervals making the machine unresponsive for short periods of time (less than a few seconds). In extreme cases, this can cause spool backlogs. Cause: modusgate updates information in the Registry. These write-operations to the Registry are cached in a file called software.log. By default, the OS will purge the cache and write the operations to the Registry hive every 5 seconds. During these intervals, the system appears to freeze. This behavior is not normal. The root cause is usually a poorly configured RAID controller whereby the Windows operating system is installed with a RAID array. Solution: If you use a RAID array for your OS drive with the RAID mode set to write-through mode instead of writeback mode, by default, the controller only sends an acknowledgement of a disk-write operation after the disk-write has completed. In the example above, no disk-write operations would be acknowledged until the RAID controller has finished purging the cache file and has merged it into the Registry hive. Therefore, it is recommended that the RAID controller on the OS drive be set to use writeback mode which sends an acknowledgement before the write-operation is complete. This ensures faster response. For additional information, please consult the IBM Systems Software Information Center article Understanding write-cache mode for logical drives. Web application issues If the Web components are not installed on the same machine as modusgate, or if the modusgate machine has more than one NIC, perform the following steps: WebRoot\Custom.config File The information contained in this file is required to access the data for WebMonitor. Copyright 2018 by Vircom Inc. All Rights Reserved. 110
111 Basic Troubleshooting Guidelines Troubleshooting If there are multiple NICs on the modusgate server, you may need to replace localhost with the first static IP of the server for the following values: Site WebMailServerAddress MonitoringServerAddress Ensure that the Temp and LogDir values point to the correct location for these files If changes are made to the custom.config file, stop and start the IISAdmin service on the server Folder Permissions Ensure that the appropriate permissions are granted: Windows Server 2008 In Windows Explorer, go to \Program Files\Vircom\Web Right-click on the Web folder and select Properties > Security Server 2008: click on Edit > Add At Select Users or Groups, click on Advanced Click on Find Now Select IUSR_Machine and Network Service Click on OK (2x) For the two new Groups/User Names, give Modify permission Click on Advanced to replace permission entries on all child objects Click on OK Stop/start the IIS service Performance counters modusgate supplies a number of Performance Counter objects to help diagnose performance issues, and to help you monitor your system more closely. To locate the counters, open Windows Performance Monitor. In the list of Available Counters, you should find each of the following modusgate services (where applicable): Modusadm, Moduscan, Modusmon, SMTPDS, SMTPRS and Webmailsvr. Expand each item to see its list of available counters. Copyright 2018 by Vircom Inc. All Rights Reserved. 111
112 Appendices
113 Appendix A: Web applications Appendices Appendix A: Web applications WebMonitor The WebMonitor application provides information about system health and the mail statistics. It is preferable to run it on a separate (web) server as it could interfere with modusgate s performance. Login WebMonitor uses NT authentication Your Windows login ID must have permission to access the folder where WebMonitor is located The default folder is \Program Files\Vircom\Web\Webmonitor To log into WebMonitor, type /webmonitor/login.aspx after the server URL EXAMPLE serveraddress/webmonitor/login.aspx System Health The System Health screen provides the following information: System Status: Hardware resource usage and networking information Click on a system status cell at the bottom to see performance trend graphs for the last hour, the last day (24 hours) and the last week The blue, yellow and green activity bars in each cell represent the average value taken from the corresponding performance trend graph System Activity: Inbound and Outbound connections Processing and Message Delivery queues WebQuarantine connections (if installed on a separate server, this will not be available) Shown in the black band above the performance trend graphs Performance Profile: Average performance rates for messages processed in the last second Click on a performance profile cell at the bottom to see performance trend graphs for the last hour, the last day (24 hours) and the last week The blue, yellow and green activity bars in each cell represent the average value taken from the corresponding performance trend graph System Info: Version and update information for all systems Copyright 2018 by Vircom Inc. All Rights Reserved. 113
114 Appendix A: Web applications Appendices Service Status: Indicates the status of the various services Shown in the colored band above the black system activity band Color changes to identify the service status Trend Graph Display There are 3 graphs depicting trends: Last hour: average readings at 20 second intervals Last day (24hrs): average readings at 8 minute intervals Last week: average readings at hourly intervals Continuous Play Button Click the play button on the bottom right to continuously scroll through the various performance trend graphs. Service Status The following identifies the service status colors: Green the service is functional Orange the service is in the process of starting or stopping Red the service is stopped A service may stop and start on its own because of updates. In Windows, go to Administrative Tools > Services to verify the status of the service. Performance Profile modusgate measures average component performance for the delivery/processing time of messages passing through the system in the last second. If no messages were processed in the last second, the values will be zero (0). Copyright 2018 by Vircom Inc. All Rights Reserved. 114
115 Appendix A: Web applications Appendices System Info The System Info panel provides version and update information for the various system components. Click on a logo for information about each individual component: modusgate: version, license expiry, number of mailboxes, license limit SCA: spam engine version and last update Avira/Bitdefender (where applicable): version and last virus engine update Windows Server: version, last reboot Reporting This feature allows administrators to schedule and view system, domain, and user-level statistical data. The reports can be exported to PDF. With the exception of the System Overview panel, statistical data presented is for the previous day. However, statistics can be shown for a particular day, week, month or year. The date and time of report generation is displayed with the report title. System Overview Clicking the System Overview button provides a snapshot of the system activity for the previous day, the previous week and the previous month. Mail Traffic Spotlight: displays the previous day s most active sender and recipient of legitimate messages, spam and viruses. Trend Watch: presents a statistical comparison for the past day, week and month for the following measures: Mail Traffic Overview Provides information for the total messages scanned with a percentage breakdown for legitimate and blocked messages Blocked Content Breakdown Provides blocked content information, in percentages, for messages blocked by each filter Security Overview Provides the number of total connections received by modusgate with a percentage breakdown for connections accepted and connections blocked by all security measures System This section provides the following statistical information for the modusgate system. Copyright 2018 by Vircom Inc. All Rights Reserved. 115
116 Appendix A: Web applications Appendices Mail Filter Statistics Provides a graphical analysis of the messages processed by the system in terms of legitimate mail vs. threats, with a further breakdown of the threat types. If any of the filters are disabled, the name will appear in the legend but the value will show N/A. If the function is active but there are no results, the value will be 0. Security Statistics Displays the number of connections blocked per security measure enabled in the Console, and the top 10 DNSBL servers used, to compare their efficacy. Sender Statistics Identifies the top 10 message senders (local and external). Recipient Statistics Identifies the top 10 local message recipients. Disk Usage Statistics Displays the top ten local addresses that use the most disk storage space, for quarantine and mailbox storage. Disk usage statistics are compiled daily at 2:00 AM. As such, the reported values may not reflect the actual values at the time the report is requested. Compilation occurs at this time so as not to interfere with other automated processes and because there is likely to be less mail traffic. This ensures that the system has sufficient time to count all messages on the server. It could take several hours to compile the Disk Usage statistics so be aware of this when scheduling the Disk Usage report. Questionable Activities Provides information about questionable activities and can help identify potential abuse: Highest Volume Senders (Local) Lists the top ten senders (by address) for all domains on modusgate. Copyright 2018 by Vircom Inc. All Rights Reserved. 116
117 Appendix A: Web applications Appendices The Unique Address Count measures the number of recipients per message. If a message is sent to a mailing list, the list is expanded to count the number of recipients and only applies to legitimate mail and spam that is tagged and passed. Messages that are quarantined or deleted for spam, F.A. or virus content are counted as one recipient. It also can be used to help recognize spamming activity. I.e. if one message is sent to 1,000 recipients, it is likely spam. Login Authentication Failures by IP (Including Web Logins) Lists the top ten failed authentication logins, both internal and external, by IP address Includes the authentication type, the number of rejections and the failure rate This feature can help to determine if there were attempts to hack into modusgate Login Authentication Failures by Address (Including Web Logins) Lists the top ten failed authentication logins, both internal and external, by address (i.e. who has attempted to log in) Includes the authentication type, the number of rejections and the failure rate This feature can help identify if local users are experiencing login problems or determine if there were attacks on modusgate Domain This section provides statistical information for individual domains on modusgate. Administrators can retrieve the Mail Filter and Disk Usage statistics by entering the domain name in the Domain field. There is an auto-complete mechanism in place for this. User Provides statistical information for individual users. Administrators can retrieve the Mail Filter statistics by entering the complete address in the field. Using the calendar Click on Start Date to select the start date and End Date to select the end date. Exporting reports All reports can be exported to PDF and Excel. Copyright 2018 by Vircom Inc. All Rights Reserved. 117
118 Appendix A: Web applications Appendices Scheduling reports Administrators can schedule modusgate to system reports to the addresses of their choice. All system reports can be delivered in both Excel and PDF formats, and on a daily, weekly or monthly basis. Additionally, administrators can use the Send Now feature to generate an immediate message for the scheduled reports. NOTE When accessing the Report Scheduler for the first time, the error The system cannot connect with WebMonitor may appear, along with the System Configuration panel. Copy the URL address from the Address field of the Web browser and paste it into the WebMonitor URL field in the System Configuration. Click Save. To schedule a report: Click Add to open Add / Edit Schedules Select the report type and name Set the frequency (can be daily, weekly or monthly) Set the time to receive the report for the previous day Choose the report format (PDF or Excel) Enter an address to be displayed in the From field; by default the local postmaster address is used (if configured) Enter the recipient address in the To field To delete and change the status of a report: Click Delete to delete a selected report Click Status to disable/enable scheduled reports Copyright 2018 by Vircom Inc. All Rights Reserved. 118
119 Appendix A: Web applications Appendices Modus Web Administration modusgate 6.5 includes a new Web Administration application. The previous version of the WebAdmin application remains if you prefer to use it; Vircom recommends migrating your workflow to the new Web Administrator application, as it will be the used as the web-based console in forthcoming modusgate releases. Login To log into the Web Administration application, enter the following URL into your browser s address: <serveraddress>/admin/login, where <serveraddress> can be an IP address or server name within your network. EXAMPLE WebAdmin The WebAdmin application provides Web access to the administrative functions of modusgate. Mirroring the Domain and User properties of the Administrative Console, IT administrators can use it to manage modusgate remotely or grant access to domain administrators to manage their own user settings. This can be useful for organizations that host multiple domains. NOTE The WebAdmin feature is not available for unlimited user licenses. In addition, because the functions in WebAdmin are identical to those in the Console, the information contained in this section is limited. Complete details can be found throughout this guide. Login To log into WebAdmin enter the following URL into your browser s address: operandi/login, where <serveraddress> can be an IP address or server name within your network. EXAMPLE WebAdmin was developed for system and domain administrators. Access should not be given to end users. Before users can access WebAdmin, they must be granted permission. For details, see WebAdmin Privileges on page 99. Main Page The main page provides access to the domain view, user view and message log view. It also provides a weekly summary of the message statistics for your domains and users. The left side displays the domain view and the right side displays the user view. Copyright 2018 by Vircom Inc. All Rights Reserved. 119
120 Appendix A: Web applications Appendices Domain View The domain view provides access to the following configuration panels. All settings available in the Administration Console are also available here. To access the configuration panels click on a domain name: Add User: add a new user mailbox for the domain Aliases: manage aliases for the domain Attachments: override the system defaults for processing messages containing forbidden attachments Phishing: override the system defaults for processing phishing messages Trusted Senders: manage the trusted senders list for the domain Blocked Senders: manage the blocked senders list for the domain Domain Keys: view the domain key and enable DKIM for outbound messages Virus: override the system defaults for virus handling Spam: override the system defaults for processing spam messages Language Filters: override the system defaults for processing messages with foreign language content and configuring blocked languages Quarantine: manage (delete and release) quarantined mail by category: spam, attachments, phishing and viruses Reporting: override the system defaults for the Quarantine Report frequency, content and settings Spoofing: override the system defaults for DMARC, SPF, and DKIM incoming Spoofing protection. Copyright 2018 by Vircom Inc. All Rights Reserved. 120
121 Appendix A: Web applications Appendices User View Delete User: delete the user mailbox Aliases: manage aliases for the user mailbox Attachments: override the domain defaults for processing messages containing forbidden attachments Phishing: override the domain defaults for processing phishing messages Trusted Senders: manage the trusted senders list for the user mailbox Blocked Senders: manage the blocked senders list for the user mailbox Virus: override the domain defaults for virus handling Spam: override the domain defaults for processing spam messages Language Filters: override the domain defaults for processing messages with foreign language content and configuring blocked languages Quarantine: manage (delete and release) quarantined mail by category: spam, attachments, phishing and viruses Reporting: override the domain defaults for the Quarantine Report frequency, content and settings Spoofing: override the system defaults for DMARC, SPF, and DKIM incoming Spoofing protection. Message Log The Message Log functionality allows to quickly identify the status (Delivered, Quarantined, Refused) of a given message and identify the reason why it has been Quarantined or refused by modusgate. The following search criteria are available: Inbound/Outbound: Copyright 2018 by Vircom Inc. All Rights Reserved. 121
122 Appendix A: Web applications Appendices Inbound: All incoming s for an organization s domain(s) that are internal (listed in the Domains View) to modusgate All s generated by modusgate to be delivered to an organization s domain(s) that are internal (listed in the Domains View) to modusgate Outbound All s from an organization s domain(s) that is configured to send through modusgate to an external domain (NOT listed in the Domain View) All s generated by modusgate to be delivered to external organization s domain(s) (NOT listed in the Domain View). Sender: modusgate will search for sender starting with the provided string. Note that both the mailbox and domain will be searched. (ex: searching for res returned *@res* and res*@*) Recipient: modusgate will search for recipient starting with the provided string. Note that both the mailbox and domain will be searched. (ex: searching for res returned *@res* and res*@*) Subject: modusgate will search the subject field starting with the provided string. Please take note that the search functionality will always return the last 3 days of s. To find older messages, simply scroll down and click SEARCH 3 MORE DAYS. You will be able to search back up to the number of days that has been configured in Log expires in: Specify when the log will expire (in days). on page 98 (Default 30 days) To go back to the Domain/User view, click on the Web Admin Click on a given message to view the Message Details Copyright 2018 by Vircom Inc. All Rights Reserved. 122
123 Appendix A: Web applications Appendices From the Message Details Dialog you can Export to a file (html or plain text) or Forward to an the information provided in the Message Details Dialog. If the has been quarantined, it is also possible to release it using the Release action. More information on the is available by accessing the following tabs: Log: List all of the operations and decisions that modusgate has taken Body (only available for Quarantined messages): Display the Body of the Headers (only available for Quarantined messages): Display the Headers of the Copyright 2018 by Vircom Inc. All Rights Reserved. 123
The following are the recommended minimum system requirements for modusgate Server:
 Overview This Quick Start Guide is designed to give you the basics for getting your modusgate server installed and running. For more detailed instructions and descriptions of the features, please see the
Overview This Quick Start Guide is designed to give you the basics for getting your modusgate server installed and running. For more detailed instructions and descriptions of the features, please see the
The following are the recommended minimum system requirements for modusgate Server:
 Overview This Quick Start Guide is designed to give you the basics for getting your modusgate server installed and running. For more detailed instructions and descriptions of the features, please see the
Overview This Quick Start Guide is designed to give you the basics for getting your modusgate server installed and running. For more detailed instructions and descriptions of the features, please see the
MODUSGATE ADMINISTRATION GUIDE
 MODUSGATE ADMINISTRATION GUIDE Vircom copyright statement The contents of this manual are for informational use only and are subject to change without notice. Neither Vircom nor anyone else who has been
MODUSGATE ADMINISTRATION GUIDE Vircom copyright statement The contents of this manual are for informational use only and are subject to change without notice. Neither Vircom nor anyone else who has been
MODUSGATE ADMINISTRATION GUIDE
 MODUSGATE ADMINISTRATION GUIDE Vircom copyright statement The contents of this manual are for informational use only and are subject to change without notice. Neither Vircom nor anyone else who has been
MODUSGATE ADMINISTRATION GUIDE Vircom copyright statement The contents of this manual are for informational use only and are subject to change without notice. Neither Vircom nor anyone else who has been
modusmail is based on the Professional Internet Mail Services product licensed from the University of Edinburgh.
 COPYRIGHT STATEMENT The contents of this manual are for informational use only and are subject to change without notice. Neither Vircom nor anyone else who has been involved in the creation or production
COPYRIGHT STATEMENT The contents of this manual are for informational use only and are subject to change without notice. Neither Vircom nor anyone else who has been involved in the creation or production
Administration Guide
 Administration Guide Vircom copyright statement The contents of this manual are for informational use only and are subject to change without notice. Neither Vircom nor anyone else who has been involved
Administration Guide Vircom copyright statement The contents of this manual are for informational use only and are subject to change without notice. Neither Vircom nor anyone else who has been involved
Administration Guide
 Administration Guide Vircom copyright statement The contents of this manual are for informational use only and are subject to change without notice. Neither Vircom nor anyone else who has been involved
Administration Guide Vircom copyright statement The contents of this manual are for informational use only and are subject to change without notice. Neither Vircom nor anyone else who has been involved
The modusgate console is composed of five configuration modules, these are described in the following table:
 modusgate Quick Start Guide About the Startup Guide This modusgate console Startup Guide is designed to assist you in configuring the modusgate server using the simplified modusgate Configuration console.
modusgate Quick Start Guide About the Startup Guide This modusgate console Startup Guide is designed to assist you in configuring the modusgate server using the simplified modusgate Configuration console.
Contents. Limitations. Prerequisites. Configuration
 Welcome to your Netmail Secure trial The trial version of Netmail Secure allows you to evaluate Netmail Secure from within your own corporate domain. Included is a sample mail feed that is automatically
Welcome to your Netmail Secure trial The trial version of Netmail Secure allows you to evaluate Netmail Secure from within your own corporate domain. Included is a sample mail feed that is automatically
Step 2 - Deploy Advanced Security for Exchange Server
 Step 2 - Deploy Advanced Email Security for Exchange Server Step 1. Ensure Connectivity and Redundancy Open your firewall ports to allow the IP address ranges based on your Barracuda Email Security Service
Step 2 - Deploy Advanced Email Security for Exchange Server Step 1. Ensure Connectivity and Redundancy Open your firewall ports to allow the IP address ranges based on your Barracuda Email Security Service
Appliance Installation Guide
 Appliance Installation Guide GWAVA 5 Copyright 2009. GWAVA Inc. All rights reserved. Content may not be reproduced without permission. http://www.gwava.com 1 Contents Overview... 2 Minimum System Requirements...
Appliance Installation Guide GWAVA 5 Copyright 2009. GWAVA Inc. All rights reserved. Content may not be reproduced without permission. http://www.gwava.com 1 Contents Overview... 2 Minimum System Requirements...
VMware AirWatch Cloud Connector Guide ACC Installation and Integration
 VMware AirWatch Cloud Connector Guide ACC Installation and Integration Workspace ONE UEM v1810 Have documentation feedback? Submit a Documentation Feedback support ticket using the Support Wizard on support.air-watch.com.
VMware AirWatch Cloud Connector Guide ACC Installation and Integration Workspace ONE UEM v1810 Have documentation feedback? Submit a Documentation Feedback support ticket using the Support Wizard on support.air-watch.com.
Version Installation Guide. 1 Bocada Installation Guide
 Version 19.4 Installation Guide 1 Bocada Installation Guide Copyright 2019 Bocada LLC. All Rights Reserved. Bocada and BackupReport are registered trademarks of Bocada LLC. Vision, Prism, vpconnect, and
Version 19.4 Installation Guide 1 Bocada Installation Guide Copyright 2019 Bocada LLC. All Rights Reserved. Bocada and BackupReport are registered trademarks of Bocada LLC. Vision, Prism, vpconnect, and
Installing and Configuring VMware Identity Manager Connector (Windows) OCT 2018 VMware Identity Manager VMware Identity Manager 3.
 Installing and Configuring VMware Identity Manager Connector 2018.8.1.0 (Windows) OCT 2018 VMware Identity Manager VMware Identity Manager 3.3 You can find the most up-to-date technical documentation on
Installing and Configuring VMware Identity Manager Connector 2018.8.1.0 (Windows) OCT 2018 VMware Identity Manager VMware Identity Manager 3.3 You can find the most up-to-date technical documentation on
You can find more information about the service at
 Introduction The purpose of this guide is to familiarize you with ExchangeDefender and walk you through the configuration, management and deployment of the service. ExchangeDefender is a transparent, cloud-based
Introduction The purpose of this guide is to familiarize you with ExchangeDefender and walk you through the configuration, management and deployment of the service. ExchangeDefender is a transparent, cloud-based
Mail Assure. Quick Start Guide
 Mail Assure Quick Start Guide Last Updated: Wednesday, November 14, 2018 ----------- 2018 CONTENTS Firewall Settings 2 Accessing Mail Assure 3 Application Overview 4 Navigating Mail Assure 4 Setting up
Mail Assure Quick Start Guide Last Updated: Wednesday, November 14, 2018 ----------- 2018 CONTENTS Firewall Settings 2 Accessing Mail Assure 3 Application Overview 4 Navigating Mail Assure 4 Setting up
Installation guide for Choic Multi User Edition
 Installation guide for ChoiceMail Multi User Edition March, 2004 Version 2.1 Copyright DigiPortal Software Inc., 2002 2004 All rights reserved ChoiceMail Multi User Installation Guide 1. Go to the URL
Installation guide for ChoiceMail Multi User Edition March, 2004 Version 2.1 Copyright DigiPortal Software Inc., 2002 2004 All rights reserved ChoiceMail Multi User Installation Guide 1. Go to the URL
VMware Workspace ONE UEM VMware AirWatch Cloud Connector
 VMware AirWatch Cloud Connector VMware Workspace ONE UEM 1811 You can find the most up-to-date technical documentation on the VMware website at: https://docs.vmware.com/ If you have comments about this
VMware AirWatch Cloud Connector VMware Workspace ONE UEM 1811 You can find the most up-to-date technical documentation on the VMware website at: https://docs.vmware.com/ If you have comments about this
LifeSize Control Installation Guide
 LifeSize Control Installation Guide January 2009 Copyright Notice 2005-2009 LifeSize Communications Inc, and its licensors. All rights reserved. LifeSize Communications has made every effort to ensure
LifeSize Control Installation Guide January 2009 Copyright Notice 2005-2009 LifeSize Communications Inc, and its licensors. All rights reserved. LifeSize Communications has made every effort to ensure
Workshare Protect Server 3.8. Solutions Guide
 Workshare Protect Server 3.8 Solutions Guide July 2017 Workshare Protect Server 3.8 Solutions Guide Table of Contents Chapter 1: Introducing Workshare Protect Server...5 What is Workshare Protect Server?...
Workshare Protect Server 3.8 Solutions Guide July 2017 Workshare Protect Server 3.8 Solutions Guide Table of Contents Chapter 1: Introducing Workshare Protect Server...5 What is Workshare Protect Server?...
Enterprise Vault.cloud CloudLink Google Account Synchronization Guide. CloudLink to 4.0.3
 Enterprise Vault.cloud CloudLink Google Account Synchronization Guide CloudLink 4.0.1 to 4.0.3 Enterprise Vault.cloud: CloudLink Google Account Synchronization Guide Last updated: 2018-06-08. Legal Notice
Enterprise Vault.cloud CloudLink Google Account Synchronization Guide CloudLink 4.0.1 to 4.0.3 Enterprise Vault.cloud: CloudLink Google Account Synchronization Guide Last updated: 2018-06-08. Legal Notice
Introduction. Logging in. WebMail User Guide
 Introduction modusmail s WebMail allows you to access and manage your email, quarantine contents and your mailbox settings through the Internet. This user guide will walk you through each of the tasks
Introduction modusmail s WebMail allows you to access and manage your email, quarantine contents and your mailbox settings through the Internet. This user guide will walk you through each of the tasks
 Trend Micro Incorporated reserves the right to make changes to this document and to the product described herein without notice. Before installing and using the product, review the readme files, release
Trend Micro Incorporated reserves the right to make changes to this document and to the product described herein without notice. Before installing and using the product, review the readme files, release
Using Trustwave SEG Cloud with Cloud-Based Solutions
 .trust Using Trustwave SEG Cloud with Cloud-Based Email Solutions Table of Contents About This Document 1 1 Trustwave SEG Cloud for Anti-Malware with Cloud-Based Email Solutions 2 2 Networking and DNS
.trust Using Trustwave SEG Cloud with Cloud-Based Email Solutions Table of Contents About This Document 1 1 Trustwave SEG Cloud for Anti-Malware with Cloud-Based Email Solutions 2 2 Networking and DNS
Mail Assure Quick Start Guide
 Mail Assure Quick Start Guide Version: 11/15/2017 Last Updated: Wednesday, November 15, 2017 CONTENTS Getting Started with Mail Assure 1 Firewall Settings 2 Accessing Mail Assure 3 Incoming Filtering 4
Mail Assure Quick Start Guide Version: 11/15/2017 Last Updated: Wednesday, November 15, 2017 CONTENTS Getting Started with Mail Assure 1 Firewall Settings 2 Accessing Mail Assure 3 Incoming Filtering 4
Sophos Appliance Configuration Guide. Product Version 4.3 Sophos Limited 2017
 Sophos Email Appliance Configuration Guide Product Version 4.3 Sophos Limited 2017 ii Contents Sophos Email Appliance Contents 1 Copyrights and Trademarks...4 2 Setup and Configuration Guide...5 3 Product
Sophos Email Appliance Configuration Guide Product Version 4.3 Sophos Limited 2017 ii Contents Sophos Email Appliance Contents 1 Copyrights and Trademarks...4 2 Setup and Configuration Guide...5 3 Product
How to Configure Office 365 for Inbound and Outbound Mail
 How to Configure Office 365 for Inbound and Outbound Mail You can configure Microsoft Office 365 with the Barracuda Email Security Service as your inbound and/or outbound mail gateway. If you make setting
How to Configure Office 365 for Inbound and Outbound Mail You can configure Microsoft Office 365 with the Barracuda Email Security Service as your inbound and/or outbound mail gateway. If you make setting
MAX Workbench. Balance Point Technologies, Inc. MAX Workbench. User Guide. Certified MAX Integrator
 Balance Point Technologies, Inc. www.maxtoolkit.com MAX Workbench User Guide 1 P a g e Copyright Manual copyright 2017 Balance Point Technologies, Inc. All Rights reserved. Your right to copy this documentation
Balance Point Technologies, Inc. www.maxtoolkit.com MAX Workbench User Guide 1 P a g e Copyright Manual copyright 2017 Balance Point Technologies, Inc. All Rights reserved. Your right to copy this documentation
Avalanche Remote Control User Guide. Version 4.1
 Avalanche Remote Control User Guide Version 4.1 ii Copyright 2012 by Wavelink Corporation. All rights reserved. Wavelink Corporation 10808 South River Front Parkway, Suite 200 South Jordan, Utah 84095
Avalanche Remote Control User Guide Version 4.1 ii Copyright 2012 by Wavelink Corporation. All rights reserved. Wavelink Corporation 10808 South River Front Parkway, Suite 200 South Jordan, Utah 84095
Kerio Connect. Step-by-Step. Kerio Technologies
 Kerio Connect Step-by-Step Kerio Technologies 2011 Kerio Technologies s.r.o. All rights reserved. This guide provides detailed description on Kerio Connect, version 7.3. All additional modifications and
Kerio Connect Step-by-Step Kerio Technologies 2011 Kerio Technologies s.r.o. All rights reserved. This guide provides detailed description on Kerio Connect, version 7.3. All additional modifications and
Kaseya 2. Installation guide. Version R8. English
 Kaseya 2 Kaseya Server Setup Installation guide Version R8 English October 24, 2014 Agreement The purchase and use of all Software and Services is subject to the Agreement as defined in Kaseya s Click-Accept
Kaseya 2 Kaseya Server Setup Installation guide Version R8 English October 24, 2014 Agreement The purchase and use of all Software and Services is subject to the Agreement as defined in Kaseya s Click-Accept
Office 365 Standalone Security
 The standalone Email Security option is available for purchase only through the Barracuda Self-Service Gateway or Barracuda MSP. Once you complete the Essentials for Office 365 Wizard, the Essentials page
The standalone Email Security option is available for purchase only through the Barracuda Self-Service Gateway or Barracuda MSP. Once you complete the Essentials for Office 365 Wizard, the Essentials page
Crystal Enterprise. Overview. Contents. Web Server Overview - Internet Information System (IIS)
 Overview Contents This document provides an overview to web server technology particularly Microsoft s Internet Information Server (IIS) and its relationship with. Although this article has been written
Overview Contents This document provides an overview to web server technology particularly Microsoft s Internet Information Server (IIS) and its relationship with. Although this article has been written
Introduction. Logging in. WebQuarantine User Guide
 Introduction modusgate s WebQuarantine is a web application that allows you to access and manage your email quarantine. This user guide walks you through the tasks of managing your emails using the WebQuarantine
Introduction modusgate s WebQuarantine is a web application that allows you to access and manage your email quarantine. This user guide walks you through the tasks of managing your emails using the WebQuarantine
Installation on Windows Server 2008
 USER GUIDE MADCAP PULSE 4 Installation on Windows Server 2008 Copyright 2018 MadCap Software. All rights reserved. Information in this document is subject to change without notice. The software described
USER GUIDE MADCAP PULSE 4 Installation on Windows Server 2008 Copyright 2018 MadCap Software. All rights reserved. Information in this document is subject to change without notice. The software described
INSTALLATION GUIDE Spring 2017
 INSTALLATION GUIDE Spring 2017 Copyright and Disclaimer This document, as well as the software described in it, is furnished under license of the Instant Technologies Software Evaluation Agreement and
INSTALLATION GUIDE Spring 2017 Copyright and Disclaimer This document, as well as the software described in it, is furnished under license of the Instant Technologies Software Evaluation Agreement and
Deploying VMware Identity Manager in the DMZ. JULY 2018 VMware Identity Manager 3.2
 Deploying VMware Identity Manager in the DMZ JULY 2018 VMware Identity Manager 3.2 You can find the most up-to-date technical documentation on the VMware website at: https://docs.vmware.com/ If you have
Deploying VMware Identity Manager in the DMZ JULY 2018 VMware Identity Manager 3.2 You can find the most up-to-date technical documentation on the VMware website at: https://docs.vmware.com/ If you have
VMware AirWatch Content Gateway Guide for Windows
 VMware AirWatch Content Gateway Guide for Windows AirWatch v9.1 Have documentation feedback? Submit a Documentation Feedback support ticket using the Support Wizard on support.air-watch.com. This product
VMware AirWatch Content Gateway Guide for Windows AirWatch v9.1 Have documentation feedback? Submit a Documentation Feedback support ticket using the Support Wizard on support.air-watch.com. This product
Admin Guide Defense With Continuity
 Admin Guide Email Defense With Continuity DOCUMENT REVISION DATE: April, 2010 Email Defense with Continuity--Admin Guide / Table of Contents Page 2 of 41 Table of Contents QUICK STAR T CHECKLIST... 3 USE
Admin Guide Email Defense With Continuity DOCUMENT REVISION DATE: April, 2010 Email Defense with Continuity--Admin Guide / Table of Contents Page 2 of 41 Table of Contents QUICK STAR T CHECKLIST... 3 USE
NETWRIX INACTIVE USER TRACKER
 NETWRIX INACTIVE USER TRACKER QUICK-START GUIDE Product Version: 3.0.106 March 2014. Legal Notice The information in this publication is furnished for information use only, and does not constitute a commitment
NETWRIX INACTIVE USER TRACKER QUICK-START GUIDE Product Version: 3.0.106 March 2014. Legal Notice The information in this publication is furnished for information use only, and does not constitute a commitment
Using Trustwave SEG Cloud with Exchange Online
 .trust Using Trustwave SEG Cloud with Exchange Online Table of Contents About This Document 1 1 Trustwave SEG Cloud for Anti-Malware with Exchange Online 2 2 Networking and DNS Setup 2 3 Provisioning Trustwave
.trust Using Trustwave SEG Cloud with Exchange Online Table of Contents About This Document 1 1 Trustwave SEG Cloud for Anti-Malware with Exchange Online 2 2 Networking and DNS Setup 2 3 Provisioning Trustwave
WORKSHARE PROTECT SERVER 3.6 SOLUTIONS GUIDE
 WORKSHARE PROTECT SERVER 3.6 SOLUTIONS GUIDE February 2017 Workshare Protect Server Solutions Guide Table of Contents Chapter 1. Introducing Workshare Protect Server... 5 What is Workshare Protect Server?...
WORKSHARE PROTECT SERVER 3.6 SOLUTIONS GUIDE February 2017 Workshare Protect Server Solutions Guide Table of Contents Chapter 1. Introducing Workshare Protect Server... 5 What is Workshare Protect Server?...
Balance Point Technologies, Inc. MAX Toolbar for Microsoft Dynamics GP. For MAX (SQL Server) User Guide
 Balance Point Technologies, Inc. www.maxtoolkit.com MAX Toolbar for Microsoft Dynamics GP For MAX (SQL Server) User Guide MAX Toolbar for Microsoft Dynamics GP Copyright Manual copyright 2010 Balance Point
Balance Point Technologies, Inc. www.maxtoolkit.com MAX Toolbar for Microsoft Dynamics GP For MAX (SQL Server) User Guide MAX Toolbar for Microsoft Dynamics GP Copyright Manual copyright 2010 Balance Point
To create a few test accounts during the evaluation period, use the Manually Add Users steps.
 Once you complete the Essentials for Office 365 Wizard, the Essentials page displays in Barracuda Cloud Control. Click Set up additional domains to go to the Barracuda Email Security Service Domains page,
Once you complete the Essentials for Office 365 Wizard, the Essentials page displays in Barracuda Cloud Control. Click Set up additional domains to go to the Barracuda Email Security Service Domains page,
Parallels Remote Application Server
 Parallels Remote Application Server Parallels Client for Mac User's Guide v16 Parallels International GmbH Vordergasse 59 8200 Schaffhausen Switzerland Tel: + 41 52 672 20 30 www.parallels.com Copyright
Parallels Remote Application Server Parallels Client for Mac User's Guide v16 Parallels International GmbH Vordergasse 59 8200 Schaffhausen Switzerland Tel: + 41 52 672 20 30 www.parallels.com Copyright
GFI MailSecurity 2011 for Exchange/SMTP. Administration & Configuration Manual
 GFI MailSecurity 2011 for Exchange/SMTP Administration & Configuration Manual http://www.gfi.com info@gfi.com The information and content in this document is provided for informational purposes only and
GFI MailSecurity 2011 for Exchange/SMTP Administration & Configuration Manual http://www.gfi.com info@gfi.com The information and content in this document is provided for informational purposes only and
x10data Application Platform v7.1 Installation Guide
 Copyright Copyright 2010 Automated Data Capture (ADC) Technologies, Incorporated. All rights reserved. Complying with all applicable copyright laws is the responsibility of the user. Without limiting the
Copyright Copyright 2010 Automated Data Capture (ADC) Technologies, Incorporated. All rights reserved. Complying with all applicable copyright laws is the responsibility of the user. Without limiting the
KYOCERA Net Admin User Guide
 KYOCERA Net Admin User Guide Legal Notes Unauthorized reproduction of all or part of this guide is prohibited. The information in this guide is subject to change without notice. We cannot be held liable
KYOCERA Net Admin User Guide Legal Notes Unauthorized reproduction of all or part of this guide is prohibited. The information in this guide is subject to change without notice. We cannot be held liable
WorldSecure/Mail Getting Started Guide
 WorldSecure/Mail Getting Started Guide Release 4.3 012-0068-43 The software described in this document is furnished under license and may be used or copied only according to the terms of such license.
WorldSecure/Mail Getting Started Guide Release 4.3 012-0068-43 The software described in this document is furnished under license and may be used or copied only according to the terms of such license.
MDaemon Vs. Kerio Connect
 Comparison Guide Vs. The following chart is a side-by-side feature comparison of and. Flex Licensing Maximum Accounts Unlimited Unlimited SMTP, POP3, DomainPOP, and MultiPOP SSL / TLS / StartTLS Account
Comparison Guide Vs. The following chart is a side-by-side feature comparison of and. Flex Licensing Maximum Accounts Unlimited Unlimited SMTP, POP3, DomainPOP, and MultiPOP SSL / TLS / StartTLS Account
Deploying VMware Identity Manager in the DMZ. SEPT 2018 VMware Identity Manager 3.3
 Deploying VMware Identity Manager in the DMZ SEPT 2018 VMware Identity Manager 3.3 You can find the most up-to-date technical documentation on the VMware website at: https://docs.vmware.com/ If you have
Deploying VMware Identity Manager in the DMZ SEPT 2018 VMware Identity Manager 3.3 You can find the most up-to-date technical documentation on the VMware website at: https://docs.vmware.com/ If you have
VMware Enterprise Systems Connector Installation and Configuration. JULY 2018 VMware Identity Manager 3.2 VMware Identity Manager VMware AirWatch 9.
 VMware Enterprise Systems Connector Installation and Configuration JULY 2018 VMware Identity Manager 3.2 VMware Identity Manager VMware AirWatch 9.3 You can find the most up-to-date technical documentation
VMware Enterprise Systems Connector Installation and Configuration JULY 2018 VMware Identity Manager 3.2 VMware Identity Manager VMware AirWatch 9.3 You can find the most up-to-date technical documentation
MDaemon Vs. Microsoft Exchange Server 2016 Standard
 Comparison Guide Vs. The following chart is a side-by-side feature comparison of and. Flex Licensing Maximum Accounts Unlimited Unlimited SMTP, POP3, DomainPOP, and MultiPOP POP3 & SMTP Only SSL / TLS
Comparison Guide Vs. The following chart is a side-by-side feature comparison of and. Flex Licensing Maximum Accounts Unlimited Unlimited SMTP, POP3, DomainPOP, and MultiPOP POP3 & SMTP Only SSL / TLS
Patch Manager INSTALLATION GUIDE. Version Last Updated: September 25, 2017
 INSTALLATION GUIDE Patch Manager Version 2.1.5 Last Updated: September 25, 2017 Retrieve the latest version from: https://support.solarwinds.com/success_center/patch_manager/patch_manager_documentation
INSTALLATION GUIDE Patch Manager Version 2.1.5 Last Updated: September 25, 2017 Retrieve the latest version from: https://support.solarwinds.com/success_center/patch_manager/patch_manager_documentation
You should not have any other MX records for your domain name (subdomain MX records are OK).
 Network Configuration In order to properly deploy ExchangeDefender, you need to make several changes on your network. First, you have to change your MX record to point all of your inbound mail to ExchangeDefender.
Network Configuration In order to properly deploy ExchangeDefender, you need to make several changes on your network. First, you have to change your MX record to point all of your inbound mail to ExchangeDefender.
User Manual. Admin Report Kit for Exchange Server
 User Manual Admin Report Kit for Exchange Server Table of Contents 1 About ARKES-Admin Report Kit for Exchange Server 1 1.1 System requirements 2 1.2 How to activate the software? 3 1.3 ARKES Reports Primer
User Manual Admin Report Kit for Exchange Server Table of Contents 1 About ARKES-Admin Report Kit for Exchange Server 1 1.1 System requirements 2 1.2 How to activate the software? 3 1.3 ARKES Reports Primer
Balance Point Technologies, Inc. MAX Toolbar for Microsoft Dynamics GP V2013. User Guide
 Balance Point Technologies, Inc. MAX Toolbar for Microsoft Dynamics GP V2013 User Guide MAX Toolbar for Microsoft Dynamics GP V2013 Copyright Manual copyright 2013 Balance Point Technologies, Inc. All
Balance Point Technologies, Inc. MAX Toolbar for Microsoft Dynamics GP V2013 User Guide MAX Toolbar for Microsoft Dynamics GP V2013 Copyright Manual copyright 2013 Balance Point Technologies, Inc. All
VMware AirWatch Content Gateway Guide for Windows
 VMware AirWatch Content Gateway Guide for Windows Workspace ONE UEM v1810 Have documentation feedback? Submit a Documentation Feedback support ticket using the Support Wizard on support.air-watch.com.
VMware AirWatch Content Gateway Guide for Windows Workspace ONE UEM v1810 Have documentation feedback? Submit a Documentation Feedback support ticket using the Support Wizard on support.air-watch.com.
VMware AirWatch Content Gateway Guide for Windows
 VMware AirWatch Content Gateway Guide for Windows AirWatch v9.2 Have documentation feedback? Submit a Documentation Feedback support ticket using the Support Wizard on support.air-watch.com. This product
VMware AirWatch Content Gateway Guide for Windows AirWatch v9.2 Have documentation feedback? Submit a Documentation Feedback support ticket using the Support Wizard on support.air-watch.com. This product
USER GUIDE. Accessing the User Interface. Login Page https://www.contentcatcher.com. Resetting your Password. Logging In
 USER GUIDE This guide walks through the user interface of ContentCatcher, and the features and parameters contained therein. Accessing the User Interface The ContentCatcher user interface is a secure web-based
USER GUIDE This guide walks through the user interface of ContentCatcher, and the features and parameters contained therein. Accessing the User Interface The ContentCatcher user interface is a secure web-based
.-----~ IPSWITCH. IMail Server. Getting Started Guide
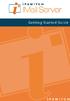 .-----~ IPSWITCH IMail Server Getting Started Guide Welcome Welcome to the Ipswitch IMail Server software. Ipswitch IMail Server v10 is packaged in three editions: IMail Server, IMail Server Plus, and
.-----~ IPSWITCH IMail Server Getting Started Guide Welcome Welcome to the Ipswitch IMail Server software. Ipswitch IMail Server v10 is packaged in three editions: IMail Server, IMail Server Plus, and
SOLUTION MANAGEMENT GROUP
 InterScan Messaging Security Virtual Appliance 8.0 Reviewer s Guide February 2011 Trend Micro, Inc. 10101 N. De Anza Blvd. Cupertino, CA 95014 T 800.228.5651 / 408.257.1500 F 408.257.2003 www.trendmicro.com
InterScan Messaging Security Virtual Appliance 8.0 Reviewer s Guide February 2011 Trend Micro, Inc. 10101 N. De Anza Blvd. Cupertino, CA 95014 T 800.228.5651 / 408.257.1500 F 408.257.2003 www.trendmicro.com
Testing and Restoring the Nasuni Filer in a Disaster Recovery Scenario
 Testing and Restoring the Nasuni Filer in a Disaster Recovery Scenario Version 7.8 April 2017 Last modified: July 17, 2017 2017 Nasuni Corporation All Rights Reserved Document Information Testing Disaster
Testing and Restoring the Nasuni Filer in a Disaster Recovery Scenario Version 7.8 April 2017 Last modified: July 17, 2017 2017 Nasuni Corporation All Rights Reserved Document Information Testing Disaster
MDaemon Vs. Kerio Connect
 Comparison Guide Vs. The following chart is a side-by-side feature comparison of Email Server and. Flex Licensing Maximum Accounts Unlimited Unlimited SMTP, POP3, DomainPOP, and MultiPOP SSL / TLS / StartTLS
Comparison Guide Vs. The following chart is a side-by-side feature comparison of Email Server and. Flex Licensing Maximum Accounts Unlimited Unlimited SMTP, POP3, DomainPOP, and MultiPOP SSL / TLS / StartTLS
Creating and Managing a Content Server Cluster
 CHAPTER 10 This chapter describes the main features, system requirements, setup, and management of a Cisco TelePresence Content Server (TCS) cluster. To a user, a Content Server Cluster behaves exactly
CHAPTER 10 This chapter describes the main features, system requirements, setup, and management of a Cisco TelePresence Content Server (TCS) cluster. To a user, a Content Server Cluster behaves exactly
MDaemon Vs. SmarterMail Enterprise Edition
 Comparison Guide Vs. Enterprise Edition The following chart is a side-by-side feature comparison of and Enterprise Edition. Flex Licensing û Maximum Accounts Unlimited Unlimited SMTP, POP3, DomainPOP,
Comparison Guide Vs. Enterprise Edition The following chart is a side-by-side feature comparison of and Enterprise Edition. Flex Licensing û Maximum Accounts Unlimited Unlimited SMTP, POP3, DomainPOP,
Step 4 - Choose Your Deployment
 https://campus.barracuda.com/doc/51190798/ CONFIGURE G SUITE JOURNALING You must configure G Suite to send archived mail directly to the Barracuda Cloud Archiving Service. Google IP address ranges and user
https://campus.barracuda.com/doc/51190798/ CONFIGURE G SUITE JOURNALING You must configure G Suite to send archived mail directly to the Barracuda Cloud Archiving Service. Google IP address ranges and user
MDaemon Vs. Microsoft Exchange Server 2016 Standard
 Comparison Guide Vs. The following chart is a side-by-side feature comparison of and. Flex Licensing Maximum Accounts Unlimited Unlimited SMTP, POP3, DomainPOP, and MultiPOP POP3 & SMTP Only SSL / TLS
Comparison Guide Vs. The following chart is a side-by-side feature comparison of and. Flex Licensing Maximum Accounts Unlimited Unlimited SMTP, POP3, DomainPOP, and MultiPOP POP3 & SMTP Only SSL / TLS
VMware AirWatch Content Gateway Guide for Windows
 VMware AirWatch Content Gateway Guide for Windows AirWatch v9.3 Have documentation feedback? Submit a Documentation Feedback support ticket using the Support Wizard on support.air-watch.com. This product
VMware AirWatch Content Gateway Guide for Windows AirWatch v9.3 Have documentation feedback? Submit a Documentation Feedback support ticket using the Support Wizard on support.air-watch.com. This product
VMware Enterprise Systems Connector Installation and Configuration
 VMware Enterprise Systems Connector Installation and Configuration Modified APR 2018 VMware Identity Manager 3.1 VMware Identity Manager VMware AirWatch 9.2 You can find the most up-to-date technical documentation
VMware Enterprise Systems Connector Installation and Configuration Modified APR 2018 VMware Identity Manager 3.1 VMware Identity Manager VMware AirWatch 9.2 You can find the most up-to-date technical documentation
Getting Started Guide moduscloud
 Getting Started Guide moduscloud Hi and welcome to moduscloud! If this is your first time using moduscloud, here s a great way to start. We ll walk you through the essential first steps so your team can
Getting Started Guide moduscloud Hi and welcome to moduscloud! If this is your first time using moduscloud, here s a great way to start. We ll walk you through the essential first steps so your team can
TECHNICAL WHITE PAPER AUGUST 2017 REVIEWER S GUIDE FOR VIEW IN VMWARE HORIZON 7: INSTALLATION AND CONFIGURATION. VMware Horizon 7 version 7.
 TECHNICAL WHITE PAPER AUGUST 2017 REVIEWER S GUIDE FOR VIEW IN VMWARE HORIZON 7: INSTALLATION AND CONFIGURATION VMware Horizon 7 version 7.x Table of Contents Introduction.... 3 JMP Next-Generation Desktop
TECHNICAL WHITE PAPER AUGUST 2017 REVIEWER S GUIDE FOR VIEW IN VMWARE HORIZON 7: INSTALLATION AND CONFIGURATION VMware Horizon 7 version 7.x Table of Contents Introduction.... 3 JMP Next-Generation Desktop
Quest Collaboration Services 3.6. Installation Guide
 Quest Collaboration Services 3.6 Installation Guide 2010 Quest Software, Inc. ALL RIGHTS RESERVED. This guide contains proprietary information protected by copyright. The software described in this guide
Quest Collaboration Services 3.6 Installation Guide 2010 Quest Software, Inc. ALL RIGHTS RESERVED. This guide contains proprietary information protected by copyright. The software described in this guide
Installation Guide. for 6.5 and all add-on modules
 Kaseya Server Setup Installation Guide for 6.5 and all add-on modules February 11, 2014 Agreement The purchase and use of all Software and Services is subject to the Agreement as defined in Kaseya s Click-Accept
Kaseya Server Setup Installation Guide for 6.5 and all add-on modules February 11, 2014 Agreement The purchase and use of all Software and Services is subject to the Agreement as defined in Kaseya s Click-Accept
Document Manager. Balance Point Technologies, Inc. Document Manager. User Guide. Certified MAX Integrator
 Balance Point Technologies, Inc. www.maxtoolkit.com Document Manager User Guide 1 P a g e Copyright Manual copyright 2017 Balance Point Technologies, Inc. All Rights reserved. Your right to copy this documentation
Balance Point Technologies, Inc. www.maxtoolkit.com Document Manager User Guide 1 P a g e Copyright Manual copyright 2017 Balance Point Technologies, Inc. All Rights reserved. Your right to copy this documentation
Using the Control Panel
 Using the Control Panel Technical Manual: User Guide Creating a New Email Account 3. If prompted, select a domain from the list. Or, to change domains, click the change domain link. 4. Click the Add Mailbox
Using the Control Panel Technical Manual: User Guide Creating a New Email Account 3. If prompted, select a domain from the list. Or, to change domains, click the change domain link. 4. Click the Add Mailbox
Password Reset PRO INSTALLATION GUIDE
 Password Reset PRO INSTALLATION GUIDE This guide covers the new features and settings available in Password Reset PRO. Please read this guide completely to ensure a trouble-free installation. January 2009
Password Reset PRO INSTALLATION GUIDE This guide covers the new features and settings available in Password Reset PRO. Please read this guide completely to ensure a trouble-free installation. January 2009
M-Switch MIXER Evaluation Guide
 M-Switch MIXER Evaluation Guide Configuring M-Switch as a MIXER (SMTP/X.400) Gateway M-Switch MIXER Evaluation Guide Page 1 of 46 Objectives The purpose of this guide is to give the reader the tools to
M-Switch MIXER Evaluation Guide Configuring M-Switch as a MIXER (SMTP/X.400) Gateway M-Switch MIXER Evaluation Guide Page 1 of 46 Objectives The purpose of this guide is to give the reader the tools to
MDaemon Vs. Zimbra Network Edition Professional
 Comparison Guide Vs. The following chart is a side-by-side feature comparison of Email Server and. Flex Licensing Maximum Accounts Unlimited Unlimited SMTP, POP3, DomainPOP, and MultiPOP SSL / TLS / StartTLS
Comparison Guide Vs. The following chart is a side-by-side feature comparison of Email Server and. Flex Licensing Maximum Accounts Unlimited Unlimited SMTP, POP3, DomainPOP, and MultiPOP SSL / TLS / StartTLS
 Trend Micro Incorporated reserves the right to make changes to this document and to the products described herein without notice. Before installing and using the software, please review the readme files,
Trend Micro Incorporated reserves the right to make changes to this document and to the products described herein without notice. Before installing and using the software, please review the readme files,
EMC Secure Remote Support Device Client for Symmetrix Release 2.00
 EMC Secure Remote Support Device Client for Symmetrix Release 2.00 Support Document P/N 300-012-112 REV A01 EMC Corporation Corporate Headquarters: Hopkinton, MA 01748-9103 1-508-435-1000 www.emc.com Copyright
EMC Secure Remote Support Device Client for Symmetrix Release 2.00 Support Document P/N 300-012-112 REV A01 EMC Corporation Corporate Headquarters: Hopkinton, MA 01748-9103 1-508-435-1000 www.emc.com Copyright
SafeConsole On-Prem Install Guide. version DataLocker Inc. July, SafeConsole. Reference for SafeConsole OnPrem
 version 5.2.2 DataLocker Inc. July, 2017 SafeConsole Reference for SafeConsole OnPrem 1 Contents Introduction................................................ 2 How do the devices become managed by SafeConsole?....................
version 5.2.2 DataLocker Inc. July, 2017 SafeConsole Reference for SafeConsole OnPrem 1 Contents Introduction................................................ 2 How do the devices become managed by SafeConsole?....................
Sophos UTM Web Application Firewall For: Microsoft Exchange Services
 How to configure: Sophos UTM Web Application Firewall For: Microsoft Exchange Services This guide explains how to configure your Sophos UTM 9.3+ to allow access to the relevant Microsoft Exchange services
How to configure: Sophos UTM Web Application Firewall For: Microsoft Exchange Services This guide explains how to configure your Sophos UTM 9.3+ to allow access to the relevant Microsoft Exchange services
Amazon WorkMail. User Guide Version 1.0
 Amazon WorkMail User Guide Amazon WorkMail: User Guide Copyright 2018 Amazon Web Services, Inc. and/or its affiliates. All rights reserved. Amazon's trademarks and trade dress may not be used in connection
Amazon WorkMail User Guide Amazon WorkMail: User Guide Copyright 2018 Amazon Web Services, Inc. and/or its affiliates. All rights reserved. Amazon's trademarks and trade dress may not be used in connection
Installing and Configuring vcloud Connector
 Installing and Configuring vcloud Connector vcloud Connector 2.6.0 This document supports the version of each product listed and supports all subsequent versions until the document is replaced by a new
Installing and Configuring vcloud Connector vcloud Connector 2.6.0 This document supports the version of each product listed and supports all subsequent versions until the document is replaced by a new
Deltek Touch Expense for Ajera. Touch 1.0 Technical Installation Guide
 Deltek Touch Expense for Ajera Touch 1.0 Technical Installation Guide June 01, 2018 While Deltek has attempted to verify that the information in this document is accurate and complete, some typographical
Deltek Touch Expense for Ajera Touch 1.0 Technical Installation Guide June 01, 2018 While Deltek has attempted to verify that the information in this document is accurate and complete, some typographical
MDaemon Vs. SmarterMail Enterprise Edition
 Comparison Guide Vs. Enterprise Edition The following chart is a side-by-side feature comparison of and Enterprise Edition. Flex Licensing û Maximum Accounts Unlimited Unlimited SMTP, POP3, DomainPOP,
Comparison Guide Vs. Enterprise Edition The following chart is a side-by-side feature comparison of and Enterprise Edition. Flex Licensing û Maximum Accounts Unlimited Unlimited SMTP, POP3, DomainPOP,
VMWARE HORIZON CLOUD WITH VMWARE IDENTITY MANAGER QUICK START GUIDE WHITE PAPER MARCH 2018
 VMWARE HORIZON CLOUD WITH VMWARE IDENTITY MANAGER QUICK START GUIDE WHITE PAPER MARCH 2018 Table of Contents Introduction to Horizon Cloud with Manager.... 3 Benefits of Integration.... 3 Single Sign-On....3
VMWARE HORIZON CLOUD WITH VMWARE IDENTITY MANAGER QUICK START GUIDE WHITE PAPER MARCH 2018 Table of Contents Introduction to Horizon Cloud with Manager.... 3 Benefits of Integration.... 3 Single Sign-On....3
VMware AirWatch Content Gateway for Windows. VMware Workspace ONE UEM 1811 Unified Access Gateway
 VMware AirWatch Content Gateway for Windows VMware Workspace ONE UEM 1811 Unified Access Gateway You can find the most up-to-date technical documentation on the VMware website at: https://docs.vmware.com/
VMware AirWatch Content Gateway for Windows VMware Workspace ONE UEM 1811 Unified Access Gateway You can find the most up-to-date technical documentation on the VMware website at: https://docs.vmware.com/
Amazon WorkMail. User Guide Version 1.0
 Amazon WorkMail User Guide Amazon WorkMail: User Guide Copyright 2017 Amazon Web Services, Inc. and/or its affiliates. All rights reserved. Amazon's trademarks and trade dress may not be used in connection
Amazon WorkMail User Guide Amazon WorkMail: User Guide Copyright 2017 Amazon Web Services, Inc. and/or its affiliates. All rights reserved. Amazon's trademarks and trade dress may not be used in connection
Protection Blocking. Inspection. Web-Based
 Protection Blocking Inspection Web-Based Anti-Virus & removal of dangerous attachments. Prevent your server from being used as open-relay. Stop mail-loops. Blocks open relay sources. Isolate known spam
Protection Blocking Inspection Web-Based Anti-Virus & removal of dangerous attachments. Prevent your server from being used as open-relay. Stop mail-loops. Blocks open relay sources. Isolate known spam
High Availability Enabling SSL Database Migration Auto Backup and Auto Update Mail Server and Proxy Settings Support...
 Quick Start Guide Table of Contents Overview... 4 Deployment... 4 System Requirements... 4 Installation... 6 Working with AD360... 8 Starting AD360... 8 Launching AD360 client... 9 Stopping AD360... 9
Quick Start Guide Table of Contents Overview... 4 Deployment... 4 System Requirements... 4 Installation... 6 Working with AD360... 8 Starting AD360... 8 Launching AD360 client... 9 Stopping AD360... 9
Chime for Lync High Availability Setup
 Chime for Lync High Availability Setup Spring 2017 Copyright and Disclaimer This document, as well as the software described in it, is furnished under license of the Instant Technologies Software Evaluation
Chime for Lync High Availability Setup Spring 2017 Copyright and Disclaimer This document, as well as the software described in it, is furnished under license of the Instant Technologies Software Evaluation
VMware Identity Manager Connector Installation and Configuration (Legacy Mode)
 VMware Identity Manager Connector Installation and Configuration (Legacy Mode) VMware Identity Manager This document supports the version of each product listed and supports all subsequent versions until
VMware Identity Manager Connector Installation and Configuration (Legacy Mode) VMware Identity Manager This document supports the version of each product listed and supports all subsequent versions until
Toolbar User Guide. Release 17.0
 Toolbar User Guide Release 17.0 2012 by Cox Communications. All rights reserved. No part of this document may be reproduced or transmitted in any form or by any means, electronic, mechanical, photocopying,
Toolbar User Guide Release 17.0 2012 by Cox Communications. All rights reserved. No part of this document may be reproduced or transmitted in any form or by any means, electronic, mechanical, photocopying,
Step 1 - Set Up Essentials for Office 365
 The standalone Office 365 Standalone Email Security option is available for purchase only through the Barracuda Self-Service Gateway or Barracuda MSP. This article assumes you are deploying Barracuda Services
The standalone Office 365 Standalone Email Security option is available for purchase only through the Barracuda Self-Service Gateway or Barracuda MSP. This article assumes you are deploying Barracuda Services
DameWare Server. Administrator Guide
 DameWare Server Administrator Guide About DameWare Contact Information Team Contact Information Sales 1.866.270.1449 General Support Technical Support Customer Service User Forums http://www.dameware.com/customers.aspx
DameWare Server Administrator Guide About DameWare Contact Information Team Contact Information Sales 1.866.270.1449 General Support Technical Support Customer Service User Forums http://www.dameware.com/customers.aspx
Wavelink Avalanche Mobility Center Java Console User Guide. Version 5.2
 Wavelink Avalanche Mobility Center Java Console User Guide Version 5.2 Revised 27/09/2011 ii Copyright 2011 by Wavelink Corporation. All rights reserved. Wavelink Corporation 10808 South River Front Parkway,
Wavelink Avalanche Mobility Center Java Console User Guide Version 5.2 Revised 27/09/2011 ii Copyright 2011 by Wavelink Corporation. All rights reserved. Wavelink Corporation 10808 South River Front Parkway,
BCPro Installation Instructions Code No. LIT Software Release 3.0 Issued September 2017
 Code No. LIT-12011910 Software Release 3.0 Issued September 2017 Welcome...2 Summary of Changes...2 Related Documentation...2 Installation Overview...2 Prerequisite Software Checklist for Installation
Code No. LIT-12011910 Software Release 3.0 Issued September 2017 Welcome...2 Summary of Changes...2 Related Documentation...2 Installation Overview...2 Prerequisite Software Checklist for Installation
BlackBerry Enterprise Server for Microsoft Exchange
 BlackBerry Enterprise Server for Microsoft Exchange Version 3.5 Service Pack 1 Hotfix 2 December 2002 PLEASE READ THE LEGAL NOTICES SET OUT AT THE END OF THIS DOCUMENT. This document provides information
BlackBerry Enterprise Server for Microsoft Exchange Version 3.5 Service Pack 1 Hotfix 2 December 2002 PLEASE READ THE LEGAL NOTICES SET OUT AT THE END OF THIS DOCUMENT. This document provides information
