RoomWizard II Scheduling System. Lotus Domino
|
|
|
- Johnathan Golden
- 6 years ago
- Views:
Transcription
1 SYSTEM MANAGER MANUAL RoomWizard II Scheduling System Lotus Domino
2 CONTENTS 3 WELCOME 4 ABOUT ROOMWIZARD 4 Power and data requirements 4 Overview 7 Creating a RoomWizard system 8 Linking multiple networks 9 Security 10 ROOMWIZARD SETUP 10 What you ll need before starting 10 Step 1: Add each RoomWizard to your network 23 Step 2: Set up groups of RoomWizards 32 Step 3: Verify firmware 34 Step 4: Set up with Lotus Domino 52 Step 5: Configure other options 66 Backing up data 69 Troubleshooting setup 72 ANNOUNCE ROOMWIZARD TO STAFF 73 HOW TO USE A ROOMWIZARD 73 RoomWizard information sharing 74 Interacting with a RoomWizard 80 Cleaning the touch screen Information in this document is subject to change without notice. Reproduction in any manner without written permission of Steelcase Corporation is forbidden. Steelcase Corporation reserves the right to make changes in product design, or detail, and to discontinue any product or material without notice. RoomWizard is a trademark of Steelcase, Inc. All other registered trademarks and trademarks used herein are the property of their respective owners. Continued on next page Order number Steelcase Inc. All rights reserved. LOTUS DOMINO RoomWizard 1
3 CONTENTS Continued WELCOME 81 HOW TO USE A ROOMWIZARD WEB PAGES 81 Web page features 84 Making a simple reservation 87 Making an advanced reservation 89 Reservation options Schedule meetings faster and easier with RoomWizard. The RoomWizard is an interactive touch-screen device mounted near a meeting room entrance or open group area. It s a web-based room reservation system you can access from any computer on the web. 100 Finding an existing reservation 102 Finding an available room 103 Changing or deleting a reservation 105 CREATING ROOMWIZARD REPORTS 105 Download the RoomWizard Reporting Tool 106 How to create reports 113 TECHNICAL SUPPORT 114 FCC COMPLIANCE 115 WARRANTY 116 Appendix to the RoomWizard Warranty Statement 117 INDEX RoomWizard is easy to install and maintain. Configure each RoomWizard from its web page or at the device. Easily update room names, times, and amenities. Power each RoomWizard with a Power-over-Ethernet (PoE) network cable. A traditional AC power source is not needed. Reduce power consumption by adjusting after-hours display settings. Communicate with other ZigBee devices, including building control and mobile services, with low-power ZigBee radio-equipped models. RoomWizard web pages simplify administration and integrate with your corporate calendar system. Group RoomWizards to simplify configuration and dramatically reduce the time needed to implement room changes or firmware updates. Run reports that track room usage. Use smart phone mobile apps to schedule rooms and SnapTag to capture, tag, and send whiteboard content to others. 2 RoomWizard SYSTEM MANAGER MANUAL LOTUS DOMINO RoomWizard 3
4 ABOUT ROOMWIZARD ABOUT THIS MANUAL RoomWizard adapts to a variety of corporate environments. This manual describes how to set up and use RoomWizard and connect it to Lotus Domino. POWER AND DATA REQUIREMENTS OVERVIEW Each RoomWizard requires a Power-over-Ethernet (PoE) af/t switch or a network connection with a Power Injector. 10baseT or 100baseT Ethernet A web browser is required to access the web-based room reservation system. A Lotus Domino, Microsoft Exchange, or other third-party connector is required, if an connection is desired. Each RoomWizard is a self-contained, self-sufficient device that manages reservations for just one room. The RoomWizard reservation system creates a network of individual RoomWizards. BUILT-IN WEB SERVER Each RoomWizard is a network node with its own connection to your LAN, a unique hostname and IP address, and its own IP networking connection including subnet mask, LDAP, DNS server, and default gateway. The RoomWizard s embedded web server provides: Web-based reservation pages for scheduling rooms Communication with DHCP, SMTP, and LDAP services on your network for scheduling integration Communication with other RoomWizards and groups. Mobile device connections System management web pages USER Web-based reservation pages ETHERNET BANDWIDTH Scheduling integration with DHCP, SMTP, and LDAP services BUILT-IN WEB SERVER Communication between devices and groups IT System management web pages Mobile device connections RoomWizard can operate with 10baseT or 100baseT Ethernet. During installation, RoomWizard detects the speed of your network and automatically configures itself to be compatible. HOW ROOMWIZARD INTERFACES WITH OTHER PROGRAMS API RoomWizard contains an XML-based Application Programming Interface (API) that allows RoomWizard to send to and receive information from a server-based corporate calendar system. The API also describes the specific method by which this communication can take place. This allows a programmer to write synchronization software that establishes communication between RoomWizard and an existing reservation system. The API depends on the synchronization software to accomplish this synchronization. See RoomWizard API at www. steelcase.com/roomwizard. Mail server integration If your network includes an SMTP server, RoomWizard can access it to send messages. RoomWizard can send reminder s about upcoming meetings and system-function reports. To configure a RoomWizard for SMTP access, add the SMTP server address to the RoomWizard s setup pages. See RoomWizard Settings on page RoomWizard SYSTEM MANAGER MANUAL LOTUS DOMINO RoomWizard 5
5 LDAP If your RoomWizard system operates in classic mode and you are configuring access to your network SMTP server, then you can also provide classic mode users with the ability to validate and look up addresses from the corporate address book with access to your network LDAP server. See RoomWizard Settings on page 53. With LDAP support, RoomWizard enables users to type partial names and validate the names similar to many popular programs. When the user saves the reservation (or presses the Check Names button), partial names or addresses are validated in the LDAP database. If the user presses the Add button, the corporate database appears and they can add names to the reservation directly from the database. One-Click Publishing The RoomWizard One-Click Publishing option provides a web-based communication link between a room s RoomWizard and that room s CopyCam. CopyCam captures anything written or drawn on a room s whiteboard. Together, they can the whiteboard s content to the meeting host and invitees. One-Click Publishing depends on configuring the RoomWizard with the address of your SMTP server. See RoomWizard Settings on page 53. ROOMWIZARD TOUCH SCREEN Use the RoomWizard touch screen to: View today s schedule of reservations for that room. View details about the current reservation and the room s amenities. Claim the room for an impromptu meeting. End the current reservation early or extend it beyond the scheduled ending time. Indicate the scheduled meeting has actually started. Use the About button on the RoomWizard front panel to view and configure the RoomWizard s IP address or to calibrate the touch screen. REBOOTING A ROOMWIZARD To reboot (power off and on) a RoomWizard, insert the tip of a straightened paper clip or other thin, straight object into the small hole on the bottom surface of the RoomWizard. Rebooting takes about two minutes. The RoomWizard is not available on the network while it reboots. CREATING A ROOMWIZARD SYSTEM One RoomWizard, with its web-enabled options, serves as the building block for creating a highly configurable system. See Step 2: Set Up Groups of RoomWizards on page 23. RoomWizard options enable you to design a system including: Groups of up to 20 RoomWizards that can share functions. Links between groups to expand the system. Password protection enables you to limit users access to certain rooms. Options that enable RoomWizard to integrate with your existing network include: Mail server integration enables RoomWizard to interact with Microsoft Exchange and Lotus Domino calendar systems. DHCP support to allocate IP address automatically. SMTP support to send s. LDAP support allows users with access privileges to access the corporate database when entering meeting attendees in the Reservations form. 6 RoomWizard SYSTEM MANAGER MANUAL LOTUS DOMINO RoomWizard 7
6 ROOMWIZARD GROUPS RoomWizards in a group collaborate or federate to provide a systemwide view. Creating RoomWizard groups simplifies configuration and dramatically reduces the time needed to implement room changes or firmware updates. Creating groups of RoomWizards enables these specific functions: System managers can simultaneously apply configuration options to each RoomWizard in a group. System managers can configure groups strategically to maximize access to certain rooms, limit access to specific rooms; or to direct the use of certain rooms for specific uses, based on how rooms are grouped and linked. Users can view existing reservations in GroupView, a reservation page that shows the timelines for all group members. GroupView allows users to compare the daily schedules of all the rooms at a glance. Users can look for an existing reservation or for a suitable meeting room using the RoomWizard Find function, which searches across all RoomWizards in the group. Grouping is a powerful strategy for designing a RoomWizard system. LINKS BETWEEN GROUPS Since groups should include no more than 20 RoomWizards, you can link groups to allow you to expand the system. There is no limit to the number of group links. Ten links could enable you to build a system of up to 200 RoomWizards. System managers have the option to include or exclude links to other groups, in essence controlling access to certain meeting rooms. See Designing a RoomWizard System at roomwizard. Install RoomWizards on a separate sub-network and configure the gateway to permit traffic to and from the RoomWizards. This prevents unwanted access to the main network and protects the network if a RoomWizard is compromised. NETWORK LINK EXAMPLE You manage IT for a building with several tenant companies. Each company has its own network, but they share conference rooms. SECURITY To add a RoomWizard to this configuration, simply create a separate network for the RoomWizard system and link that network to each company s private network via a gateway/firewall. This permits traffic to flow only to and from the RoomWizard system, not between the companies networks via the RoomWizard. This setup is the same as connecting your company s network to the internet via a firewall. Each company still has its own private network, but all can access and share the RoomWizard network. Each RoomWizard includes a Kensington Security Slot (K-slot or Kensington Lock) to accept a Kensington or similar brand security cable and lock. LINKING MULTIPLE NETWORKS RoomWizards are part of a network, and their accessibility is controlled by who can access that network. Firewalls, routers, and gateways (network building blocks) can be used to interconnect networks or restrict the traffic between them. 8 RoomWizard SYSTEM MANAGER MANUAL LOTUS DOMINO RoomWizard 9
7 ROOMWIZARD SETUP that each RoomWizard has a unique IP address and optional hostname. Almost all using RoomWizard s build-in web pages. WHAT YOU LL NEED BEFORE STARTING At least one RoomWizard installed and connected to the network. STEP 1: ADD EACH ROOMWIZARD TO YOUR NETWORK address so it can add it to your network. Choosing an IP address for each RoomWizard is the same as you would for any other device on your network. You can manually choose an available address within the RoomWizard subnet or use Dynamic using a static IP address or a reserved DHCP IP address, especially if you use DNS to resolve hostnames to IP addresses. If you assign hostnames to individual RoomWizards (or to a group of RoomWizards), DNS must consistently point to the correct IP address. Every RoomWizard can also have a unique hostname. We recommend that you choose a hostname that relates to the name or location of the RoomWizard. For example, if you have a meeting room called Project Room A, choose the hostname ProjectRoomA ASSIGN AN IP ADDRESS TO EACH ROOMWIZARD attempt to use DHCP to acquire an IP address. Your DHCP server must provide an IP address, gateway, and domain name or the RoomWizard will reject the DHCP settings. If no DHCP server is available or the RoomWizard rejects the DHCP settings, press the About button to view the currently assigned IP address. You can assign a new static IP address, initiate DHCP, or stop using DHCP at any time by accessing a RoomWizard s web-based setup pages. Choose one of the two methods listed below to assign an IP address to each RoomWizard. You will then access each RoomWizard s home page to complete the You can view a RoomWizard s IP address at any time by pressing the About button on the RoomWizard front panel. 1 Press and hold the About button on the RoomWizard s front panel might then be projectrooma.yourdomain.com. The hostname is used to access the IP address via the web. It is not the same as the name of the room that you see displayed on the RoomWizard touch screen or on the reservation web pages. 2 Enter the default system manager password: (this password is case sensitive). You can change the default system manager password at any time. See RoomWizard Settings on page RoomWizard SYSTEM MANAGER MANUAL LOTUS DOMINO RoomWizard 11
8 3 DHCP 1 Press and hold the About button on the RoomWizard s front panel 4 Select Don t use DHCP on the Network Settings screen. 2 Enter the default system manager password: (this password is case sensitive). You can change the default system manager password at any time. See RoomWizard Settings on page Enter an IP address using the keypad. 4 Make a note of the MAC address that appears on the Network Settings screen. You will use it to create a DHCP reservation. 6 Press Ok. 12 RoomWizard SYSTEM MANAGER MANUAL LOTUS DOMINO RoomWizard 13
9 5 Select Use DHCP. If you entered the RoomWizard s address manually, your computer must be on the same subnet as the RoomWizard. 2 Click RoomWizard Setup. DHCP must provide an IP address, gateway, and domain name or the RoomWizard will reject the DHCP settings. If the RoomWizard rejects the DHCP settings, it will adopt a default static address. You can use this default or another static address to access the RoomWizard s web-based setup pages and enter DHCP settings manually. If you use DHCP and you are using RoomWizards in a network system that uses DNS to resolve the hostname to the IP address, the RoomWizard needs an IP address that does not change. You can ACCESS A ROOMWIZARD ONLINE Once you have assigned an IP address to a RoomWizard, you can the web. 1 Enter the IP address of one RoomWizard into your web browser to view that RoomWizard s home page. If you made an entry in your DNS, you could enter the hostname instead. 3 Enter the default system manager password: (this password is case sensitive). You can change the default system manager password at any time. See RoomWizard Settings on page 53. COMPLETE NETWORK CONFIGURATION for each RoomWizard one at a time and complete the network 14 RoomWizard SYSTEM MANAGER MANUAL LOTUS DOMINO RoomWizard 15
10 1 Go to Device > Network and configure the network settings. About the Network Configuration Settings To learn more about network configuration setting options, see About the Network Configuration Settings on page 17 and Configuring RoomWizard for Secure Servers on page Click Save on THIS Wizard. When you change any network settings, you may make the RoomWizard unreachable. If you lose contact with the RoomWizard, reset the IP address manually on the touch screen, and use that IP address to reconnect to the web-based configuration pages. If you use DHCP to acquire IP addresses and DNS to resolve a hostname for each IP address, create an address reservation in your DHCP server using the MAC address for each RoomWizard. Specify an optional Hostname for each individual RoomWizard. You can enter it manually or ask the RoomWizard to perform a reverse lookup on your DNS server. Specifying the hostname manually is recommended. If using DHCP, check Use DHCP to get these then click Save on THIS Wizard to have DHCP fill in the remaining fields. DHCP must provide the IP address, gateway, and domain name or RoomWizard will reject the DHCP settings, and you will need to set them manually here. If using static IP addressing, do not check this box. Enter the information in the remaining fields manually. IP Address displays the IP address that you (or DHCP) assigned from the RoomWizard touch screen. You can start using DHCP or assign a new static IP address from this page. You can also change the IP address. For instance you may want to assign IP addresses in numeric order, such as , , etc. The Subnet Mask is determined automatically by DHCP, or you may assign it here manually, if Use DHCP to get these is not selected. 16 RoomWizard SYSTEM MANAGER MANUAL LOTUS DOMINO RoomWizard 17
11 Use a class C setting for maximum security. The class C setting is Click RoomWizard Setup. The Default Gateway is the IP address of the router or gateway that provides internet access. (This could also be a server address.) automatically by DHCP, or you may assign it here manually, if Use DHCP to get these is not selected. Enter the address of the local DNS server. It is determined automatically through DHCP, or you may assign it here manually, if Use DHCP to get these is not selected. or myname.myserver.com. This is determined automatically through DHCP, or you may assign it here manually, if Use DHCP to get these is not selected. Secure Servers Enabling HTTPS 1 address to Each RoomWizard on page Make sure the DNS server includes both the forward and reverse DNS entries for each RoomWizard. 3 Upload a Trusted Enabling SSL on each RoomWizard 1 Enter the IP address of one RoomWizard into your web browser. If you made an entry in your DNS, you could enter the hostname instead. 18 RoomWizard SYSTEM MANAGER MANUAL 3 Enter the default system manager password: (this password is case sensitive). You can change the default system manager password at any time. See RoomWizard Settings on page 53. LOTUS DOMINO RoomWizard 19
12 4 Go to Firmware > Configure SSL and enter the domain name, company name, division name, city, state, and country. 9 Click the Browse button and navigate to the certificate text file just created. 10 Click Save on THIS Wizard. If an error message appears while uploading the certificate file, open the certificate file and enter two empty paragraphs at the end of the file. Save the file and upload it again. 11 After the certificate is uploaded, click the Device > Security tab. 12 Select Enable HTTPS and click Save on THIS Wizard. Wait for the RoomWizard to reboot. This may take a few minutes. After the RoomWizard has rebooted, enter the RoomWizard s IP address in a web browser using the prefix for example If your RoomWizard is using HTTPS and you want to switch to HTTP, deselect Enable HTTPS and click Save on THIS Wizard. The RoomWizard will reboot. 5 Click the Generate CSR button. Wait for the CSR Value to appear in a text box. 6 Copy the text that appears in the CSR Value text box. 7 Acquire a certificate from a certificate authority on the internet. This example describes how to obtain a certificate from Thawte, Click the SSL certificate. Fill in the form by entering the same information as you did in the Firmware > Configure SSL page. Click Continue. Select SSL Web Server certificate (All servers) and move down. Paste the text that you copied from the CSR value text box. Click Next. Copy the certificate text that is provided and save it as a text file on your local drive with a.csr or.txt file extension. 8 Return to the Firmware > Configure SSL page. Customizing the RoomWizard port for HTTP and HTTPS 1 Telnet to the RoomWizard using an SSH Telnet client. 2 Go to cd data/websign/httpport.conf on the RoomWizard. 3 Specify the port number on which you want RoomWizard to run. 4 Save the file and exit. 5 Reboot the RoomWizard. For https, the configuration file is httpsport.conf under websign folder. 20 RoomWizard SYSTEM MANAGER MANUAL LOTUS DOMINO RoomWizard 21
13 CUSTOMIZE GRAPHICS ON FRONT PANEL You can upload an optional image that will appear in the title bar of all web pages and a second image that will appear on the RoomWizard touch screen. Go to the Device > Logo tab and follow these image guidelines. STEP 2: SET UP GROUPS OF ROOMWIZARDS Before configuring RoomWizard groups, consider the simplified maintenance and strategic opportunities that groups provide. See RoomWizard Groups on page 8. Every RoomWizard must be in a group, even if it is a group of one. Choose an image resolution that provides the best quality on each display. The maximum image size is 200 x 56 pixels. If the image has a transparent background, use a file format that supports this quality, such as a.gif. If you enter a hyperlink for the image, clicking on the image on the RoomWizard web pages, will take you to company s website. Reboot the RoomWizard to view your changes. SET UP A GROUP Each RoomWizard in a group holds an identical list of the members in its group, including itself. This permits the RoomWizards to share information. All RoomWizards in a group must hold identical lists of members. If the list on any RoomWizard in the group is not identical, other members of the group will report the non-matching RoomWizard as Out of Sync. Before creating a group, make sure each RoomWizard you want to add to the group is available on the network. 1 Browse to the IP address of any RoomWizard you want to include in the group. This will become the gateway RoomWizard. 22 RoomWizard SYSTEM MANAGER MANUAL LOTUS DOMINO RoomWizard 23
14 2 Go to the Setup pages for the gateway RoomWizard. 5 Click Add. 6 Enter the IP address and click Add for each RoomWizard you want to include in this group. 3 Click Group in the menu bar and go to the Members tab. Each time you add an IP address, the gateway RoomWizard contacts the newly added RoomWizard to obtain its Room Name and Room Location. If the added RoomWizard has not yet been configured, this information will be added after it is configured. As you enter or change group members, the gateway RoomWizard will report that each new member of the group is Out of Sync. This happens because each newly added RoomWizard does not yet hold an identical group list. Ignore this message at this time. The maximum number of RoomWizards in a group is 20. To remove a RoomWizard from the group, select the box to the right of the list and click Remove. 4 Enter the IP address of the gateway RoomWizard. 24 RoomWizard SYSTEM MANAGER MANUAL LOTUS DOMINO RoomWizard 25
15 7 Click Synchronize Group Membership when the list of group members on the gateway RoomWizard is complete. The gateway RoomWizard will now send the group member list to each member of the group and verify that each member has the same list as the gateway RoomWizard. You can use your DNS to resolve the group virtual hostname to an IP address or assign one RoomWizard to be the virtual host. We recommend that the group s virtual hostname be a separate hostname, distinct from the hostnames given to the individual RoomWizards. Configure a group name and virtual hostname with DNS 1 Set up a virtual host name in your DNS. Configure it to point to one of the RoomWizards in the group or to a round robin of RoomWizards. In the simplest case, the DNS maps the virtual hostname onto the real hostname of a particular RoomWizard in that group. This has the effect of nominating that RoomWizard as the gateway by which users access the GroupView reservations page. The DNS can also use a round-robin process that requests the group s virtual hostname and maps it onto different members of the group. This distributes the load and increases system reliability. Ideally the system manager can configure the DNS in a round robin, but it could also be a CNAME or alias to a specific RoomWizard. 2 Go to the Setup > Group > Name page of any RoomWizard in the group. To view the group member list on any RoomWizard, go to the Setup > Group > Members page of the RoomWizard. 8 Assign a Group name and Virtual Host, as described below. If your system has multiple groups, see Link to Other Groups on page 30. ASSIGN A GROUP NAME AND VIRTUAL HOSTING To identify a group of RoomWizards, give it a Group Name and a Virtual Hostname. A group name is required if you set up links to other groups. See Link to Other Groups on page 30. The group s virtual hostname is the address that users enter in the browser to see the GroupView page instead of the homepage of any member of the group. This RoomWizard will become the host RoomWizard for this group. 3 Enter the name for the group in the Group Name field. 4 Enter the virtual host address from the DNS in the Virtual Host field. 5 Click the Test Virtual Hosting button. 26 RoomWizard SYSTEM MANAGER MANUAL LOTUS DOMINO RoomWizard 27
16 This causes the RoomWizard to query your DNS to learn which RoomWizard in the group is going to host the GroupView page. 1 Go to the Setup > Group > Name page of any RoomWizard in the group. This will become the host RoomWizard. 6 Click Save on ALL Wizards to ensure that all RoomWizards in the group know which access address is being used. 2 Enter a Group Name. The gateway RoomWizard will display a confirmation page while all other RoomWizards in the group reboot. Wait for all the RoomWizards to reboot before you proceed to the next step. 3 Enter the IP address of the host RoomWizard in the Virtual Host field and add /GroupView (this is password is case sensitive) to the end of the IP address. For example, if the host RoomWizard s IP address is enter in the Virtual Host field. 7 Click Continue to exit the confirmation page. If you click Continue before the RoomWizard restarts, the gateway RoomWizard s web page will not be available, and you see a Unable to display page error. If this occurs, wait for the RoomWizard to reboot and try again. Configure a group name and virtual host without DNS If you do not assign a virtual hostname on your DNS, you must choose one RoomWizard in the group to act as the host for the GroupView page. The host RoomWizard must be active on the network at all times to provide access to the group. To configure the RoomWizard host: The host RoomWizard will display a confirmation page while all other RoomWizards in the group reboot. Wait for all the RoomWizards to reboot before you proceed to the next step. 4 Click Continue to exit the confirmation page. If you click Continue before the RoomWizard restarts, the gateway RoomWizard s web page will not be available, and you will see an Unable to display page error. If this occurs, wait for the RoomWizard to reboot and try again. 28 RoomWizard SYSTEM MANAGER MANUAL LOTUS DOMINO RoomWizard 29
17 LINK TO OTHER GROUPS If you are configuring a RoomWizard system that includes more than one group, you can link some or all of the groups together. Linked groups appear in a drop-down menu on the GroupView web page. 1 Go to the Setup > Group > Links to Other Groups page of any RoomWizard in the group. RE-SYNCING GROUP MEMBERSHIPS Every member of a RoomWizard group must have an identical list of group members. If there is any discrepancy, the entire group is considered out of sync. There several causes for a group becoming out of sync, including an unreachable or powered off RoomWizard. Before re-syncing a RoomWizard group, make sure all RoomWizards are powered on and reachable on the network. Then re-synchronize the group member lists. 1 Go to the Setup > Group > Members page of any RoomWizard in the group. 2 For each group that you want to link to, enter its Virtual Host name or IP address. The group of the RoomWizard you are accessing is automatically included. Do not include it here. You can include links to things other than RoomWizard groups. Enter the URL you want to link to, and enter the name you would like RoomWizard to display in this list of links. These links may not be able to link back to the RoomWizard group in the same way another RoomWizard group would. 3 Click Add. 4 Click Save on ALL Wizards to ensure this setting is the same on all RoomWizards in the group. A confirmation page will report any problems or indicate the save was successful. 5 Click Continue to exit the confirmation page. The RoomWizard will report one or more of the RoomWizards on the list is Out of Sync. 2 Verify or correct the list of IP addresses in the group. Each RoomWizard regards its own list as correct and reports others as out of sync. The RoomWizard you accessed may hold the correct list, or another RoomWizard in the group holds the correct list. Verify the displayed group list is correct. If not, correct or add to the list to make it complete. It may be quicker to check the lists on the other RoomWizards in the group to find a RoomWizard with the correct list. Before completing the next step, you must be at a RoomWizard with a correct list. 30 RoomWizard SYSTEM MANAGER MANUAL LOTUS DOMINO RoomWizard 31
18 STEP 3: VERIFY FIRMWARE 3 Click Synchronize Group Membership to copy the correct list to all members of the group. Steelcase periodically releases firmware upgrades for RoomWizards. Now is a good time to verify that your RoomWizards have the latest firmware release. If a firmware upgrade is available, it is recommended that you perform a firmware upgrade before continuing to configure the RoomWizards in your system. RoomWizards can be set up to notify the system manager automatically whenever updates become available. BEGIN FIRMWARE UPGRADE 1 Go to the Setup > Firmware > Upgrade page of the RoomWizard you wish to upgrade. You must log in as an administrator. Performing a firmware upgrade after RoomWizard groups are created allows you to apply a new firmware release to all RoomWizards in a group simultaneously. Before a firmware upgrade is installed, an automatic internal backup of all room reservation and configuration information is made. This backup is automatically restored at the end of the upgrade process, so the RoomWizard does not lose any reservation or configuration information. UPGRADE FIRMWARE Firmware upgrades are available for download from com/roomwizard. Before beginning the firmware upgrade process, determine how you will transfer the upgrade to the RoomWizard. You have three options: Download the latest version of the firmware directly to the RoomWizard. Depending on your internet connection, this could take between two minutes and two hours. Download the latest version of the firmware and save it on a local FTP server that you control. Download the file in Binary mode, not ASCII. Download the latest version of the firmware and save it on a CD or your local (or network) file system. 2 Begin the upgrade by selecting the upgrade method you will use. If downloading directly from the website, enter the URL. If updating from a local FTP server, enter the Username and Password that you need to access the server. Verify you are downloading in binary mode. If updating from a CD or local (or network) file system, enter the location of the upgrade file when prompted. 32 RoomWizard SYSTEM MANAGER MANUAL LOTUS DOMINO RoomWizard 33
19 3 Select the check boxes if you want RoomWizard to back up and restore room reservation and configuration information. RoomWizard Synchronization Software for Lotus Domino is the connector software for RoomWizards and Domino Servers. A single installation of the synchronization software is capable of handling communication for all RoomWizards simultaneously. Software and server requirements The RoomWizard Domino Synchronization Software requires one of the following Windows environments: 4 Click on Upgrade ALL Wizards to upgrade the firmware on all the RoomWizards in the group. Click on Upgrade THIS Wizard to upgrade only this RoomWizard. If downloading directly from the website, click on Accept. After the download is complete, click on Perform Upgrade. Once the upgrade is complete, all updated RoomWizards will reboot. Domino Release 5.x Domino Release 6.x Domino Release 7.0.x Domino Release 8.0.x Domino Release 8.5.x Domino clustered and domain environments, with limitations The RoomWizard Domino Synchronization Software requires that the Domino server running the Calendar and Scheduling Server Tasks also run the Domino HTTP process using the Resource Reservation database. The RoomWizard synchronization software database is installed is also installed on this server. STEP 4: SET UP WITH ROOMWIZARD SYNCHRONIZATION SOFTWARE FOR LOTUS DOMINO OVERVIEW Out of the box, RoomWizard is set to operate in classic mode using its own reservation system and data through a web browser. When you configure RoomWizard for synchronized mode, your room reservation system becomes a combination of your Lotus Domino system and the RoomWizard outside each meeting room. Any adjustments to existing reservations that are made using the RoomWizard touch screen show up on the room s calendar in Lotus Domino. 34 RoomWizard SYSTEM MANAGER MANUAL LOTUS DOMINO RoomWizard 35
20 The HTTP task must be added to the ServerTasks line of the Notes.ini file. The server home page should be accessible from any browser within the Domain by typing in the FQDN or IP address. See the Lotus Administrator s help database to configure the Domino HTTP server. Synchronization software agent and attendee retrieval This section describes: Configuring user mail files for retrieval of attendee information. Setting up a limited access account for script/agent execution for improved security. (This may be helpful even if you are not using the One-Click Publishing attendees feature.) The RoomWizard Domino Synchronization Software is a Domino agent and must be signed by an ID file. When the synchronization software runs, it has the database access rights of the signing ID. The ID that signs the agent must have read access to all mail files for the retrieval of attendee addresses from the host s calendar. Many organizations create an ID file just for running agents, add it to the administrators group, and limit the server to only allow this ID to execute agents. By limiting who has access to this ID file, an organization can limit who can execute agents on the server. This is how Domino add-ons are typically set up when they need access to resources such as mail files. It is a safe and easy method. The recommended approach for RoomWizard is to create an administrator group (a list of user IDs, not a security entity) with Manager access to every database on the server, including mail files. Implement the RoomWizard Domino Synchronization Software by signing the agent with one of these IDs. An alternate approach is to create an ID for the RoomWizard Domino Synchronization Software, grant it read access to all mail files, and sign the RoomWizard Domino Synchronization Software agent with this ID. This requires some updating every time a Domino server is upgraded. Before beginning the following steps, make sure you have Full Access Administration rights or your ID has Manager access to all mail files and the RoomWizard Domino Synchronization Software database. You will also need access to register new users. This can be done from the Primary domain server or an Administration server. 1 Create an ID file for the RoomWizard Domino Synchronization Software. It does not need a mail file. In this example, the user is RoomWizard Domino Synchronization Software/Your Domain. 2 Update the ACLs of all existing mail files on all mail servers using Domino Administrator. Follow these steps to complete this on all mail servers: On the Files tab, open the mail directory on the server. By default this is named mail. Select all mail files. Select Database - Manage ACL. Click Add. Set up the options as follows: Name: the ID that signed the synchronization software RoomWizard synchronization software/your Domain. User Type: Person. Access: Reader. Deselect all check boxes that can be deselected. Click Ok. This may take a few minutes. 3 Update the mail template ACL. This updates future mail users. This is completed on all registration servers and needs to be repeated every time Lotus Domino is upgraded on a server. If the administrator uses a local mail template, it also requires updating. Within Domino Administrator, select the Files tab. Change Show Me to Templates Only. 36 RoomWizard SYSTEM MANAGER MANUAL LOTUS DOMINO RoomWizard 37
21 Find your mail template. Ask your Domino administrator which mail file is currently used. Select Database - Manage ACL. Click Add. Name: [RoomWizard Synchronization Soft-ware/Your Domain] including the brackets. User Type: Person. Access: Reader. Deselect all check boxes that can be deselected. Click Ok. 4 Update the ACL in the synchronization software database to include RoomWizard Synchronization Software/Your Domain as Designer. Find the database in Administrator. Select Manage ACL. Click Add. Name: RoomWizard Synchronization Software/Your Domain. User Type: Person. Access: Designer. Select Create LotusScript/Java agents. Click Ok. 5 Allow RoomWizard Synchronization Software/Your Domain to run restricted agents. From Domino Administrator, select Configuration > Server > All Server document. Double-click the server document for the web server. Click Edit Server. Click the Security tab. Add RoomWizard Synchronization Software/Your Domain to Run restricted LotusScript/Java agents. Save and close the server document. It may take several minutes for the server to register this change. 6 Sign the synchronization software agent with RoomWizard Synchronization Software/Your Domain. Switch to the RoomWizard Synchronization Software/Your Domain ID file created in step 1. Locate the RoomWizard Domino Synchronization Software in Domino Administrator. Right click. Sign Active Users ID. All Design documents. Uncheck update existing signatures only (faster) as this is the only signature needed. Installing RoomWizard synchronization software The RoomWizard Domino Synchronization Software is designed for implementation on a Domino Domain configured for normal delivery of among one or more Domino servers. While the RoomWizard Domino Synchronization Software database should work nominally in a clustered Domino environment, it will require additional configuration steps for optimization and security. Domino 5.0 through 8.5.x 1 Select the latest version of the RoomWizard Domino Synchronization Software (RWConnector.nsf). From the native operating system, copy the RWConnector.nsf database to the data subdirectory of the Domino server (i.e. c:\ lotus\domino\data). The RoomWizard Domino Synchronization Software database can also be placed in a subdirectory (i.e. \ RoomWizard) for convenience. Verify the RoomWizard Domino Synchronization Software database does not have read only attributes selected in File > Properties. 2 From a Domino Administration workstation, launch the Domino Administrator. Go to the Files tab for the server containing the RoomWizard Domino Synchronization Software. Select the RWConnector.nsf database by right clicking on it. Select Access Control > Manage. You may receive a message saying, This database cannot be opened because a consistency check of it is needed. 38 RoomWizard SYSTEM MANAGER MANUAL LOTUS DOMINO RoomWizard 39
22 Add the server s hierarchical name to the ACL as user type = server and access = manager. Also add any other groups such as Administrators with appropriate access levels. It is recommended that default access be set to No Access, but Reader access will allow the RoomWizard to connect without an access account in the synchronization page. Remove the Delete Documents option from each ACL entry because the RoomWizard Domino Synchronization Software database contains a configuration document that should not to be deleted. 3 From the same Administrator window, right click on the RWConnector.nsf database. Select Sign. Sign the RoomWizard Domino Synchronization Software database with a valid user ID file with access to the database. Domain administrator will not require adding ACL. Make sure the user ID that signs the RoomWizard Domino Synchronization Software database has access rights to the necessary databases. Close the dialog window to save changes by clicking Ok. 40 RoomWizard SYSTEM MANAGER MANUAL LOTUS DOMINO RoomWizard 41
23 From Domino Administrator, go to the Configuration tab for the current server. Within the Current Server Document, go to the Security tab. Be sure that the hierarchical name of the ID that signed the RoomWizard Domino Synchronization Software database and domain servers appears in the Run restricted LotusScript/Java Agents field either by name or via inclusion in a group. Servers must trust each other in each server document if the synchronization software, resource, names, and busy and mail databases are not on the same server. The ID that signed the RWConnector.nsf must have ACL rights for each of these databases across the Domino Topology and Domain. 4 Open the database from Domino Administrator. Manage the ACL according to your company s policy. LocalDomainServers should have Manager Access. There is one document in the RoomWizard Domino Synchronization Software database, the configuration document. Do not delete this document or grant anyone delete rights in the ACL. Open the document in the view. Select the document and click on the Edit Document button. Fill in the file name of the Resource Reservation database that was created on the server (i.e. resource.nsf). Also, enter the hierarchical name of the Domino server, which contains the resource reservation database into the Server Name field (Servername/Organization, i.e. Dominotest/Steelcase). If the ID that signed the RoomWizard Domino Synchronization Software database does not appear, click Edit Server and manually enter the hierarchical name of both the Server and valid user ID. Check the Trusted servers so that each server needing to share information has an entry for the other servers. Save and close the document. Close the database. 42 RoomWizard SYSTEM MANAGER MANUAL LOTUS DOMINO RoomWizard 43
24 2 Click RoomWizard Setup. Each RoomWizard needs to be set up with the URL of the synchronization software, the user ID and password of the access account, and the mailbox ID and password for the room it synchronizes with. The URL of the synchronization software, and the user ID and password of the access account can be the same for a group of RoomWizards. You can apply these settings to an entire group of RoomWizards or you can set up the room ID and password for each RoomWizard individually. 3 Enter the Administrative password. The default password is (this password is case sensitive). To set up a RoomWizard: 1 Open a web browser and enter the IP address that has been assigned to the RoomWizard. This opens that RoomWizard s homepage. 44 RoomWizard SYSTEM MANAGER MANUAL LOTUS DOMINO RoomWizard 45
25 4 Go to the Room tab and enter the room name and site name in the Room Name field. This entry must exactly match the name in the Resource Reservation database, e.g. Executive Briefing Room/New York. This room and site name will appear on the RoomWizard touch screen. 8 In the Server Access field, enter the Base URL for the server. If the synchronization software was installed in the root Domino 6.x data directory, use rwconnector_3.8.7.nsf/connector?openagent. If the synchronization software was placed in a subdirectory named RoomWizard, use RoomWizard/rwconnector_3.8.7.nsf/connector?openagent. 5 Select Save on THIS Wizard. 6 Go to the Device > Synchronization tab. 7 Under Configure Synchronization for RoomWizard usage, select Use external source. You may also use the IP address of the server in place of the FQDN. 9 Enter the Username and Password for access to the server pages, if necessary. 10 Set the Poll Interval. (The default value of 60 seconds is recommended.) 11 Select No for RoomWizard will get the time from the server as this functionality is not yet supported. 46 RoomWizard SYSTEM MANAGER MANUAL LOTUS DOMINO RoomWizard 47
26 The Domino LDAP Server Task is optional, running, or added to the Notes.ini file. This is for operating in classic mode and retrieving and checking addresses. From the RoomWizard Administrative pages, go to Device > tab. 12 Select Save on THIS Wizard. If successful, the top of the browser page will display the synchronization software name and version. 13 Under Calendar Access, enter the name of the room in the Room Identifier field. Entry must be in an abbreviated format with both room name and site name, e.g. Executive Briefing Room/New York. No room password is needed for calendar access. Click Save on This Wizard. 14 Repeat this configuration for each RoomWizard in your system. Configuring LDAP and RoomWizard settings This feature enables users to receive alerts and s generated by the One-Click Publishing option. See One Click Publishing on page 6. The Domino SMTP Server Task must be running or added to the Notes.ini file. Enter the FQDN or IP address for the Domino server running the SMTP task in the SMTP server field. Leave the SMTP user name and password blank. Enter the FQDN or IP address for the Domino server running the LDAP task in the LDAP server field. This is optional when operating in classic mode and retrieving and checking addresses. Enter your company name as O=organization in the LDAP search attributes field. This allows RoomWizard to query the LDAP task for addresses. Enter the information for the person responsible for administration in the addresses field. Alerts and RoomWizard errors will be sent to this address. 48 RoomWizard SYSTEM MANAGER MANUAL LOTUS DOMINO RoomWizard 49
27 To enable One-Click Publishing: 1 Go to Room > Whiteboards. (If using firmware version 3.2 or higher, this is found in Room > Facilities.) To display attendee information on the RoomWizard front panel or use One-Click Publishing, the user s mail files must be accessible to the account by which the synchronization software was signed. Troubleshooting Lotus Domino set up 2 Enter the FQDN or IP address of the whiteboard. 3 Click Add. Domino calendaring and scheduling The Domino Calendar and Scheduling System is based on an store and forward routing model. Mail routing must be correctly configured for reservations to be created by an individual user. The Synchronization Software requires that the Domino server place no requirements on the Domain topology of the Domino system. Servers that contain the RWConnector, Resource Reservation database (described below), Domain directory (names.nsf), FreeTime (busytime.nsf or clubusy.nsf), and all user s mail files that will be scheduling and using resources with RoomWizards must be placed in each Server configuration document in the Security tab as trusted servers and ACL entries for the ID that signed the RWConnector. The RoomWizard Domino Synchronization Software is not synchronizing with the Domino server. Can the server be accessed in a web browser by typing the server access URL? If this does not produce an XML page, but rather a login prompt, attempt to login with the access account information. The server document has an option for more name variations. If an error retrieving page or not accessible error occurs, try typing in FQDN or IP for the server. This should produce the RoomWizard homepage. If not, check server task for HTTP running. If the HTTP task is running but still not able to access the homepage, try restarting server. If the RoomWizard homepage is still not appearing, check the IP address on the server and DNS entries. Does the access account have higher access then allowed in the advanced tab within the synchronization software s ACL? Placing the synchronization software and resource.nsf on different servers. Check the server document (Security > Trusted Servers) on both servers. Are the location, name, server, and organization entered correctly into the synchronization software document? Are the servers accessible across the domain and from the same certification process? The Server is busy with requests and slows down other user activities. Decrease the Poll interval on the RoomWizard Setup > Device > Synchronization page. Place fewer RoomWizards on the server and have the other RoomWizards synchronize through another server. 50 RoomWizard SYSTEM MANAGER MANUAL LOTUS DOMINO RoomWizard 51
28 Additional Help Resources Please call technical support for assistance or to arrange for webbased delivery and installation of the synchronization software. See Technical Support on page 113. Connector Test XML is available for troubleshooting synchronization software. If an error occurs during testing, select view source from the file menu. Contact technical support if the error is not clear. See Technical Support on page 113. Technical notes More information is available from the IBM Lotus site ibm.com/software/lotus/ The Extract calendar details option in the Domino Configuration document is available after selecting Use these settings for all servers for Domino R6 and later. STEP 5: CONFIGURE OTHER OPTIONS You can now configure the remaining options for each RoomWizard or group of RoomWizards. ROOMWIZARD SETTINGS The additional options found under Setup > Device are described below. These options allow you to adjust setting for one specific RoomWizard or all RoomWizards in a group. Creating RoomWizard groups can dramatically reduce the time needed to implement create or change room settings. See Step 2: Set Up Groups of RoomWizards on page 23. WARNING There are significant changes between Domino R6 and R7 in how the resource reservation database updates busytime and autoprocesses meeting requests. These need to be identified during or after upgrading from R6 to R7 for accurate scheduling to occur, specifically updating the resourcedb with the R7 template. Device > Network > Proxy enables you to enter a proxy server that receives a request from an internet service. If your firewall blocks access to the FTP site for firmware upgrades, enter your proxy server here. Device > Language enables you to restore the RoomWizard to the default factory settings. You also choose the language for the touch screen display here. Device > Date/Time enables you to set the date and time and choose a 12- or 24-hour time format. (RoomWizards show only local time). Select your time zone from the drop-down list. The time zone is used for delivery. RoomWizard can automatically adjust its clock for daylight savings time and synchronize its clock with the NTP server. When the date or time is changed, the RoomWizard automatically reboots. In synchronized mode installations, RoomWizard must get the time from the server. 52 RoomWizard SYSTEM MANAGER MANUAL LOTUS DOMINO RoomWizard 53
29 Device > Security enables you to change the password needed to access the RoomWizard Setup pages. The default password is: (this password is case sensitive). You can also enable Steelcase.com:390). Port 389 is the default, if no port address is designated. Device > enables you to specify the SMTP and LDAP servers used for RoomWizard functions. If LDAP support is available, choose the LDAP Search Attributes used. - Enter the LDAP username required to access your LDAP server. - Enter the LDAP password required to access your LDAP server. Enter the address of the person responsible for this RoomWizard s functionality. This person will receive s generated by the One-Click Publishing option when no host is available and when RoomWizard is synchronized with a Lotus Domino calendar system. - Servers on page 18. Enter a Displayed Name to be used for the Room Administrator. Enter the Return Address to appear on s generated by RoomWizard, such as those generated by the One-Click Publishing option. Enter the System Administrator s address where backup, Device > Front Panel enables you to restrict the hours during which the RoomWizard LCD is backlit, to set the display brightness, to disable Adjust, End, and Use Now buttons, to enable the Start button, to control the appearance of text on the RoomWizard touch screen, and to set the volume for RoomWizard sounds. You can enter: 54 The SMTP Server address enables RoomWizard to route s. Several RoomWizard options depend on the ability to send , including the One-Click Publishing option, reminder s for the host and invitees, and s from RoomWizard for the system manager. The LDAP Server enables RoomWizard to access your corporate phone number and address database. Users can enter partial addresses that are validated and completed by the RoomWizard SYSTEM MANAGER MANUAL LOTUS DOMINO RoomWizard 55
30 Check the Enable Start button to require a user to verify that he or she has shown up for a meeting. ROOM SETTINGS Settings available under Setup > Room relate to the room associated with the RoomWizard or to the room reservation options for the RoomWizard. Select the Start Early function to allow users to start a scheduled meeting early, if the room is available, by pressing the Start Early button on the front panel. Room > Name/Location enables you to enter the name of the room and a one- or two-word description of the room s location. The Room Name appears on the RoomWizard s touch screen and the web page s reservation timeline. Device > Self-Test enables you to run internal diagnostic programs. You may be asked to run these tests if you call technical support. You can run the tests, but the RoomWizard touch screen will be out of service for the duration of the test. If you give several RoomWizards in a group the same location, they appear together in the GroupView web page. Room > Facilities enables you to describe features of the room. The information you add here appears on the RoomWizard touch screen when users press the Details button. Enter the number of people the room can accommodate and any other facilities the room has, such as conference telephone, furniture layout, or electronic whiteboards. 56 RoomWizard SYSTEM MANAGER MANUAL LOTUS DOMINO RoomWizard 57
31 Configure the One-Click Publishing option by adding the internal web server address for the CopyCam whiteboard(s) associated with this meeting room. If the whiteboard is not reachable on the network, this page displays Unavailable. There is no limit to the number of whiteboards you can add to one RoomWizard. Room > Picture enables you to add a link to a photo or other graphic that appears on this RoomWizard s homepage. You can attach a photo of the interior or exterior of the room or a small map to the room. You could also choose to add a logo or graphic relevant to that room. You can: Make all meetings confidential by default. Make the advanced registration form the default. Decide to display only a first name on the front panel when a meeting is in progress. The homepage is accessed by entering a RoomWizard s IP address (not the group address) into a web browser, or by clicking the room name in a timeline. If you choose to remove the picture already inserted, you can remove it by leaving the field blank and selecting Save on THIS Wizard. Room > Availability enables you to specify the normal working hours of your day. These hours appear both in the timeline on the touch screen and in the web-based Reservation page. RoomWizard permits room reservations to be made for any time during the day, even outside the hours you specify here. Room > Management enables you to customize features and designate mandatory features. Room > Reservation enables you to customize which fields appear on the reservation forms that classic mode users use to reserve a meeting room. You can choose which fields will be required on the simple and advanced reservation forms. By default, only the Host, Purpose and Start Time/End Time fields are selected for the simple form and all fields are selected for the advanced form. 58 RoomWizard SYSTEM MANAGER MANUAL LOTUS DOMINO RoomWizard 59
32 Room > Usage enables you to export a subset or all of the reservation data to the desktop of the computer you are using. You can also choose to export the data in a format compatible with the RoomWizard Reporting Tool. Grayed-out fields always appear on any reservation form. You can choose to make Host or Purpose a required field. If you add a field to the simple registration form, it is automatically added to the advanced registration form. SET UP SERVICES Services > Management enables you to provide classic mode users with the ability to request up to three services (such as catering, audio visual and room preparation). You can set up services once and apply it to other RoomWizards in the same group. If you have other RoomWizard groups, you can copy and paste the form. 60 RoomWizard SYSTEM MANAGER MANUAL LOTUS DOMINO RoomWizard 61
33 To set up a service menu in RoomWizard: 5 Select Enable service to enable it. Deselect it to disable it. 1 Go to Setup > Services > Management. 6 Select Use cost center to require users to enter a cost center number before requesting the service. 2 Select Enable service. 3 Enter a name for the service. 4 Click Edit to edit service options. 7 Enter the address associated with the service. This recipient is notified when the service is requested and whenever the reservation changes. 8 Choose Text-based form or HTML form. 62 RoomWizard SYSTEM MANAGER MANUAL LOTUS DOMINO RoomWizard 63
34 9 Enter the service menu. This is the form users see when reserving a room. A text-based form requesting catering services could look like this: This example shows how the HTML service menu option enables you to create any type of HTML command. This can be used to link to additional online menus, for example. 10 Click Save on THIS Wizard or Save on ALL Wizards. This example shows how the free-text edit box enables a user to express their exact needs for the meeting. This also provides the system manager with the flexibility to set up the services available to users. 64 RoomWizard SYSTEM MANAGER MANUAL LOTUS DOMINO RoomWizard 65
35 BACKING UP DATA Regular backups of each RoomWizard are recommended to preserve reservation data. Each RoomWizard stores all the reservation data for the meeting room it is near. RoomWizards do not cache or distribute each other s data. They request it from each other on a real-time basis. This keeps the RoomWizard federation mechanism simple and very reliable. Room reservations are also held on the server for the corporate calendar system. To maintain reservation data, RoomWizard enables you to configure a regular backup and to export data for analysis. If you do not have a backup server that supports FTP and do not want to set one up, you can choose to backup a RoomWizard to another RoomWizard. Although this does not provide a highly secure backup, it does provide some redundancy in situations where an external FTP server is inappropriate or unavailable. To set up a regular backup: 1 Go to the Setup > Backup > Save tab of any RoomWizard. Regular backups are highly recommended. The backup mechanism regularly sends copies of the information to the location you specify using FTP. A RoomWizard can be restored to its state at the time of the last backup. Backup information also includes all configuration data that makes that particular RoomWizard unique. You can export a subset or all of the reservation data from any RoomWizard to the desktop of the computer you are using. The exported data is compatible with the RoomWizard Reporting Tool. You can download a copy of the RoomWizard Reporting Tool from PERFORM A BACKUP To make and restore backups, RoomWizard uses FTP to send files to a central server that you control. To set up the backup mechanism, you must point each RoomWizard to the FTP server and tell it the name and password to use. That server should be sufficiently secure and safe for your needs. It is up to you to decide how much importance you attach to room reservation data and how secure you want to make your backups once they have left each RoomWizard. 2 Choose how often and at what time you would like the RoomWizard to perform the backup. 3 Enter the FTP address of the backup server or device. 4 Enter the Username and Password required to access that FTP address. 5 Choose if you want to overwrite old backup files, i.e. the new backup replaces existing backups on the server. If sending the backup to another RoomWizard, consider overwriting old backups to avoid filling up the receiving RoomWizard s hard disk. 6 Click Save on THIS Wizard or Save on ALL Wizards. 66 RoomWizard SYSTEM MANAGER MANUAL LOTUS DOMINO RoomWizard 67
36 RESTORE DATA FROM A BACKUP 1 Go to the Setup > Backup > Restore page on the RoomWizard you want to restore. TROUBLESHOOTING SETUP RoomWizards can be operated in a wide variety of configurations and in an almost unlimited number of network environments. This section will help you troubleshoot potential problems. Almost all problems with RoomWizard installations are related to network connectivity or group configuration. It is a good idea to eliminate these possibilities first. The RoomWizard provides the date/time and location of its most recent backup. If you replaced a faulty RoomWizard or swapped units between rooms, this may not be the backup you want to restore. 2 To restore from the most recent backup listed, click Restore from this Backup. 3 To view other backup files, enter an FTP address and the username and password required to access that address. Then click List Backups. You may then choose to restore from one of the backups listed. RoomWizard s restore process takes at least five minutes, plus time to upload the backup file from the FTP server. A typical restore operation takes about 15 minutes depending on the size of the file and the speed of your network. During this time, the RoomWizard is unavailable. NETWORK CONNECTIVITY ISSUES Diagnosing network connectivity problems with a RoomWizard is the same as for any other IP-connected device. Every RoomWizard should be visible and operating correctly on the network. In addition, virtual hostnames should point to the set of RoomWizards where requests are served. If you suspect a problem with the grouping of RoomWizards and you cannot access the group via its normal virtual hostname, try accessing an individual RoomWizard within the group. There may be a problem with the DNS mapping of virtual to real hostnames. To access an individual RoomWizard: 1 Enter the URL or IP address into a web browser. 2 Try pinging the RoomWizard via its hostname or IP address to determine whether the device can be reached on the network. 3 Check the network configuration by pressing and holding the About button on the front panel for about five seconds. If the configuration is correct but you still cannot reach the device, there is a problem in the network connection. If the configuration is incorrect, reset it. Enter an IP address from the RoomWizard front panel. Enter that address in a web browser to access the Setup >Device > Network page of the device. 68 RoomWizard SYSTEM MANAGER MANUAL LOTUS DOMINO RoomWizard 69
37 PROBLEMS WITH GROUP CONFIGURATION If you see strange behavior in the GroupView web page (for example, certain rooms are missing intermittently), you should suspect that the group configuration is inconsistent among the RoomWizards in the group. The rooms you see in the GroupView page depend on which RoomWizard is serving up the GroupView page which RoomWizard is the virtual host. If a particular room is included in the GroupView page, but it is marked as unavailable, there is a network connectivity problem for that particular RoomWizard. To check the group configuration: 1 Go to the Setup > Group > Members page of any RoomWizard in the group. 2 If some members are Out of Sync, correct the list. OTHER PROBLEMS Once a RoomWizard can be reached on the network and in its group, other problems are very rare. Checking the configuration of the RoomWizard through the Setup pages and resetting any deviant parameters can correct most problems. If this fails and rebooting the RoomWizard does not fix the problem, it is possible that the RoomWizard is in an incorrect state internally. In this case, restore the RoomWizard from a backup that was taken before the problems arose. If that fails to correct the problem, contact technical support, See Technical Support on page 113. The following sample suggests how a facility manager might announce installation of a new RoomWizard system and get coworkers up and running on the system. Customize this sample as appropriate. 3 Click Synchronize Group Membership. ERROR CODES If you entered a system administrator address in the Device > page, you may occasionally receive messages containing the following error codes. Error code Definition Action 100, 101 Database is probably not running, unable to restart. Reboot 102 Database content is corrupted. Restore data from the last backup. 110 Web server is not running, unable to restart. Reboot 111 Web server is running but has an internal problem. Restarting the web server may solve this. 112 Occurs when a watchdog detects that the front panel is no longer asking for an update on the booking list. If you suspect there are problems with a particular RoomWizard, the simplest action is to reboot it. 70 RoomWizard SYSTEM MANAGER MANUAL LOTUS DOMINO RoomWizard 71
38 ANNOUNCE ROOMWIZARD SYSTEM TO STAFF HOW TO USE A ROOMWIZARD The following sample suggests how a facility manager might announce installation of a new RoomWizard system and get coworkers up and running on the system. Customize this sample as appropriate. Subject: Scheduling meetings just got easier You may have seen digital displays being placed throughout our office. They are called RoomWizards, and they will make scheduling and managing meeting rooms much easier for everyone. Each RoomWizard displays important information about a meeting room, including the meeting host, topic, and when the room is reserved. The red and green lights on the side of the RoomWizard tell you if the room is occupied or open. How to Use RoomWizard The RoomWizard is interactive. Use its touch screen to book an open room for an impromptu meeting, adjust a reservation, and more. You can also reserve rooms and notify meeting participants online, with RoomWizard s web-based software. Go to [Facility manager to insert appropriate link here] to reserve a meeting room online. (You may want to bookmark the page for future access.) If you have any questions, please call us at [Facility manager to insert appropriate company phone number here]. Thank you [Insert name] RoomWizard transforms a meeting room by giving it the ability to share its reservation schedule and details about its amenities. RoomWizard lets you know the room s current availability and schedule for the day. While a reservation is in progress, RoomWizard displays the meeting s purpose and host. ROOMWIZARD INFORMATION SHARING The RoomWizard touch screen provides today s timeline for the meeting room. As time passes, the display changes automatically to reflect reservations as they start and end. The current date and time and the day s schedule for the meeting room appear at the bottom of the touch screen. Reserved blocks of time appear in red. Available blocks of time are dark blue. The white line on the timeline points to the current block of time. You can quickly see the start and end times of the current reservation or available block of time. If a meeting is in progress, the host and purpose of the meeting appear, unless the meeting is confidential. For confidential meetings, only the meeting host name appears. Buttons along the right and bottom sides of the screen provide functions that depend upon the current state of the display. If the room is available, the touch screen includes the Details and Use Now buttons. If a meeting is in progress, the touch screen also includes the Adjust button and the End button. If your system manager has enabled it, you may also see a Start button at the start of your meeting or a Start Early button if the room is available prior to your meeting. See Changing the Current Reservation on page RoomWizard SYSTEM MANAGER MANUAL LOTUS DOMINO RoomWizard 73
39 These buttons may not appear on all systems. A RoomWizard also indicates a room s availability quickly, even from a distance. If a room is in use, the RoomWizard LED status lights are red. Green indicates the room is available. To view information about any reservation in the timeline: 1 Press a red block of time. RoomWizard shows you the meeting host and purpose as they were entered. You can get more information if you press the Details button. See Getting Room and Invitee Details on page 76. INTERACTING WITH A ROOMWIZARD When you interact with a RoomWizard touch screen, you are interacting with the entire web-based RoomWizard room reservation system. Changes are not saved to the system until you confirm them. If left alone for a few seconds, the touch screen will revert to the original display and no changes will be saved. GETTING INTRODUCTORY INFORMATION Press About button to view introductory information and instructions for the RoomWizard and to see the address for the RoomWizard s web page. 2 Press Ok to return to the current reservation. The display reverts to the current reservation after a few seconds. STARTING YOUR MEETING When a reservation begins, the Start button pulses. Press the Start button to verify your meeting has begun and confirm the room s reservation. The Start button will disappear after you press it. LOOKING AT EARLIER OR LATER RESERVATIONS The timeline at the bottom of the screen tells you the day s schedule for this meeting room. 74 RoomWizard SYSTEM MANAGER MANUAL LOTUS DOMINO RoomWizard 75
40 If you do not press the Start button within an allotted amount of time, the reservation is abandoned and the room becomes available for others to use. To view the invitees for the current reservation: 1 Press Details on the touch screen.press Invitees. If you miss your meeting start time and still need to use the room, press the red block on the timeline associated with the abandoned meeting. The reservation and Start button will reappear. Press the Start button to restart the meeting. GETTING ROOM AND RESERVATION DETAILS Press Details to learn about the meeting room and the current reservation. To return the display to the current status, press Ok or do nothing, and the display will revert to the current status. To view a list of the meeting room s features and accessories: 1 Press Details on the touch screen. 2 Press Room. Invitees are displayed if they were entered when the reservation was made. An address is listed if a name is unavailable. If RoomWizard is integrated with your corporate database, this list may also include the invitees phone numbers. If the meeting is confidential, invitee information will not be displayed. Reservation details provide instant access to information about the current reservation. Information provided here depends on the information entered when the reservation was made. To view details about the current reservation, press Details on the touch screen. Reservation details will appear if a meeting is in progress. The information displayed will depend on the information entered when the reservation was created. CHANGING THE CURRENT RESERVATION If you have a reservation and the room is available prior to the reservation start time, you can start a meeting early. To start a meeting early, press the Start Early button. The RoomWizard touch screen displays Start Early and updates the room reservation schedule. 76 RoomWizard SYSTEM MANAGER MANUAL LOTUS DOMINO RoomWizard 77
41 If you complete a meeting early, you can end the reservation and free up the room for others to use. To end the current reservation before the specified end time: RoomWizard displays the current reservation end time and buttons labeled + and -. Press + or to add or remove time from the current reservation. 1 Press End button on the touch screen. 2 Press Ok to adjust the reservation or Quit to return to the current reservation without making any changes. 2 Press Yes to confirm. RoomWizard will terminate your reservation and indicate that the room is available. To adjust the end time of a reservation currently underway: 1 Press Adjust on the RoomWizard touch screen. Reservations can be password protected. If your system administrator has enabled this option and a reservation is password protected, you cannot change it from the RoomWizard touch screen. See Passwords for Meetings on page 97. The Start, End, and Adjust buttons may not appear on all systems. MAKING AN IMPROMPTU RESERVATION You can claim an available room for immediate use from the RoomWizard touch screen. RoomWizard will update the reservation system with the impromptu meeting. 78 RoomWizard SYSTEM MANAGER MANUAL LOTUS DOMINO RoomWizard 79
42 HOW TO USE ROOMWIZARD WEB PAGES To claim an available room for immediate use: 1 Press Use Now on the RoomWizard touch screen. RoomWizard web pages enable you to make, change, and delete reservations from any computer connected to the same local area network (LAN). You can access a RoomWizard s web page using any common web browser with Windows, Macintosh, or other operating system. 2 Enter the reservation end time by pressing the + or buttons to adjust the default end time. 3 Press Ok. RoomWizard displays Local Reservation In Use. This feature may not be available on all systems. One-Click Publishing and impromptu meetings When you make an impromptu meeting reservation, there is no record of the host or attendees, so captured whiteboard notes are ed to the room administrator. Contact the room administrator to receive s from One-Click Publishing. To learn the name of the room administrator: 1 Press the Details on the RoomWizard touch screen. 2 Press Room. CLEANING THE TOUCH SCREEN Wipe the RoomWizard touch screen with a dry microfiber cloth. You can also clean the touch screen with an ammonia-free glass cleaner sprayed onto a microfiber cloth. Do not spray any cleaner directly onto the screen. Your system manager may have placed a link to your RoomWizard room reservation system on your home page, intranet portal, or other web site for you to access your RoomWizard system. You can also add the RoomWizard URL to your web browser s Favorites or Bookmarks. WEB PAGE FEATURES RoomWizard web pages are easily identified by the RoomWizard logo and an optional company logo. Each page also includes a menu bar of options, a calendar, and at least one timeline. 80 RoomWizard SYSTEM MANAGER MANUAL LOTUS DOMINO RoomWizard 81
43 WEB PAGE MENU The menu is the blue horizontal bar immediately below the logo. The menu appears on every RoomWizard page and enables you to navigate between the Reservation, Find, Help, and About pages. The first page you see is the Reservation page. You can always return to it at any time by clicking Reservation in the menu. OTHER GROUPS OF ROOMWIZARDS Your system manager may create groups of RoomWizards and link several groups for easy access from the web page. If the web page is for a group of RoomWizards, you will see a room name and a timeline for each room in the group. There may also be a pull-down list immediately below the menu. Use it to access the calendar and reservation schedules for each group of rooms. Click the RoomWizard menu item labelled Help at any time to view a pop-up window containing additional information. The pop-up window also provides access to the on-line version of this manual. CALENDAR The calendar is where you specify the date of your meeting. To select a meeting date, click the calendar year, month, and date. The calendar says Today is if today s date is displayed, or Go to today if another date is displayed. Click Go to today to return to today s date. TIMELINE The timeline displays the schedule for one room on the date selected on the calendar. Reserved blocks of time appear in red. Available blocks are dark blue. If a timeline displays the reservations for the current day, a shadow progresses over the timeline to indicate past and future reservations. Room name Click blue area to make reservation Click red area to view/ edit a current reservation 82 RoomWizard SYSTEM MANAGER MANUAL LOTUS DOMINO RoomWizard 83
44 You can click on almost any part of a timeline. Click the room name to view a description of the room s features, facilities, location, and a photograph of the room, if available. This is the room s home page. It includes the reservation timeline for that room only. You cannot see other rooms in the same group. Click a blue part of the timeline to reserve the room for the selected date and time. See Making a Simple Reservation on page 84. Click a red part of the timeline to view the reservation in more detail and edit or delete it. Anyone can view, edit, or delete the reservation. Password-protected reservations require you to enter the password before you can view or change the reservation. See Passwords for Meetings on page 97. Click the Reservation menu option at the top of the page to return to your starting point. 4 In the timeline of the desired room, click an available (dark blue) time in the timeline. If you click an existing reservation in the timeline, RoomWizard assumes you want to view or edit the reservation. The simple reservation form appears. This form enables you to enter the minimum information for a reservation. MAKING A SIMPLE RESERVATION The RoomWizard reservation system enables you to use any computer connected to the same LAN to make a room reservation. To go to a specific room, go to the RoomWizard link or URL provided by your system manager. To choose from among a group of rooms, go to the Reservation page for the group of RoomWizards using the link or URL provided by your system manager. There you can compare the availability of each room before your make your choice. To search for a room based on availability or specified features, go to the main RoomWizard web page and click on the Find menu. See Finding an Available Room on page 102. To make a reservation: 1 On any computer connected to the LAN, open a web browser and go to the link or URL provided by your system manager. 2 Select a date from the calendar. 3 If links to other groups of rooms are available, choose the group you want from the drop-down list. Depending on your system configuration, you may see different fields on Simple or Advanced Reservation Form. See Making an Advanced Reservation on page Enter the Purpose of the reservation. 84 RoomWizard SYSTEM MANAGER MANUAL LOTUS DOMINO RoomWizard 85
45 The purpose appears on the RoomWizard outside the meeting room during the meeting. 7 Adjust the reservation start or end time, if necessary. 6 Enter the Host associated with the reservation. The host appears on the RoomWizard outside of the meeting room during the meeting. 8 Click Save to save the reservation or Quit to cancel the reservation. The reservation is not made until you click Save. MAKING AN ADVANCED RESERVATION The RoomWizard s advanced reservation form enables you to specify additional reservation information. The advanced reservation may be the default form in your installation. Depending on the options implemented in your location, you can: Request services such as catering or audio/visual support. Protect your reservation with a password. invitations and meeting reminders to meeting participants automatically. Set up the reservation on a recurring basis. Choose when whiteboard notes captured during the meeting are ed, if the One-Click Publishing option is selected. 86 RoomWizard SYSTEM MANAGER MANUAL LOTUS DOMINO RoomWizard 87
46 To use the advanced reservation form: 1 Click an available (dark blue) time in the room s timeline. RESERVATION OPTIONS You may not see all the options described below, or they may be set as required on your system. 2 If the simple reservation form appears, click the advanced reservation link. PURPOSE AND HOST Enter one or two words in the Purpose field to explain what the meeting is about. For example, Project Meeting, Sales Lunch or Training Session. Enter the key person you want to be associated with the reservation in the Host field. This may be you or the person for whom you are making the reservation. 3 Enter the information and select the options you want to include in your reservation. You can enter as much or as little information as you choose. Some fields may be required by your system. 4 Click Save the reservation to save the reservation or Quit to cancel the reservation. The reservation is not made until you click Save. Purpose and Host appear on the RoomWizard outside the room while the meeting is in progress. If RoomWizard is integrated with your company database, you can type a partial name or address and RoomWizard will complete and validate the address when you click Check Names, click Add, or save the reservation. RoomWizard automatically checks the name you enter in the Host field and enters the host s address in the Host field. 88 RoomWizard SYSTEM MANAGER MANUAL LOTUS DOMINO RoomWizard 89
47 HOST Enter an address in the Host field to send the host: An automatic reminder about the pending reservation, including a link to the RoomWizard reservation web page. See Send Reservation Details to Attendees on page 94. Meeting notes captured on CopyCam whiteboards, if the One-Click Publishing option is enabled. See Send Captured Whiteboard Notes to Attendees on page 94. If RoomWizard is integrated with your company database, RoomWizard automatically checks the name you enter in the Host field and enters the host s address in the Host field. INVITE PEOPLE Enter meeting participants in the Invite people field. Invitees will receive: An automatic reminder , including a link to the reservation form. See Send Reservation Details to Attendees on page 94. Meeting notes captured on CopyCam whiteboards, if the One-Click Publishing option is enabled. See Send Captured Whiteboard Notes to Attendees on page 94. During a room reservation, you can view a list of meeting invitees on the RoomWizard touch screen by pressing Details then Invitees. CONFIDENTIAL MEETINGS To schedule a confidential meeting, check the Confidential box. Only the host name will be displayed on the RoomWizard. Any meeting details included on the reservation form, such as invitees or the meeting purpose, will not be displayed on the RoomWizard touch screen. Invitees are not displayed on the RoomWizard touch screen if a meeting is marked confidential. If RoomWizard is integrated with your company database, you can enter multiple invitees separated by semicolons. You can enter partial names (e.g. John for John Smith ), or portions of an address (for example jsmit for jsmith@mycompany.com ). RoomWizard can complete and validate the addresses based on your corporate database, when you click Check Names or save the reservation. If RoomWizard is not integrated with your company database, enter each person s full name or complete address. CHECK NAMES If RoomWizard is integrated with your company database, the Check Names button confirms the names and addresses you entered. If there is only one name in your company database that partially or fully matches the name you entered, that name is used. 90 RoomWizard SYSTEM MANAGER MANUAL LOTUS DOMINO RoomWizard 91
48 1 Click Add. If there is more than match for a name or address, a dialog will list the possible matches. Select the correct name or address and click Save. 2 Select a name from the corporate database. If no names or addresses match what you typed, RoomWizard will display a scrolling list of everyone in the company database. Select the name or address of the host or invitee and click Save. ADDING INVITEES USING THE ADD BUTTON If RoomWizard is integrated with your company database, you can quickly add names to the Invited people list by selecting them from the entire database. To add names to the Invite field from the company database using the Add button: 3 Click Add. 4 Repeat for each person you wish to invite. 5 Click Save. Valid names and addresses may already appear in the Invite list before you click the Add button. If RoomWizard encounters names it does not recognize, you will see a list of partial matches to select from. When all the names currently in the Invite... list are validated, you will see a list of everyone in the company database, plus a separate list of the participants that are already in the invited people list. 92 RoomWizard SYSTEM MANAGER MANUAL LOTUS DOMINO RoomWizard 93
49 SEND RESERVATION DETAILS TO ATTENDEES If a meeting room is reserved but not being used, RoomWizard can the Host and Invited people a link to the reservation web page where they can view the reservation details. To have RoomWizard automatically a reminder that includes reservation details to invitees and the host, check the box Send reservation details to attendees. This reminder may be required on your system. SEND CAPTURED WHITEBOARD S TO ATTENDEES CopyCam enables you to capture meeting notes written on a whiteboard. RoomWizard can them to the meeting host and invitees. When a meeting room is equipped with a CopyCam whiteboard system and the One-Click Publishing option is enabled, the RoomWizard s touch-screen includes this icon: To learn the name of the room administrator: Press Details on the touch screen, then press Room. Press the One-Click Publishing icon on the touch screen. You can adjust your reservation using the RoomWizard touch screen, so captured whiteboard notes continue to be ed to the host and invitees. See Changing or Deleting a Reservation on page 103. COST CENTER Your company may track the use of rooms so reservations can be charged back to your department, or your facility use may be tracked. A cost center may be required in your company. Press the icon at any time to view information about One-Click Publishing. Captured whiteboard notes may be sent in two ways: You can send captured whiteboard notes as they are captured: one with one attachment is sent for each capture. No is sent at the end of the meeting. You can send all captured images at the end of the meeting: one with all the notes captured for the duration of the reservation is sent at the end of the meeting. If your meeting continues beyond your reservation and you continue to capture images, those images are saved, but they are not ed to the host or attendees. These notes are ed to the room administrator. START AND END TIMES The Start time and End time fields enable you to enter your room reservation in 15-minute increments. You can adjust the start and end times by selecting an option from the drop-down list that appears when you click the field. To make reservations for up to one day in length, enter the Start time and End time using the simple reservation form. To reserve a room for more than one day or to schedule recurring meetings, enter the Start time and End time using the advanced reservation form. See Repeating a Reservation on page RoomWizard SYSTEM MANAGER MANUAL LOTUS DOMINO RoomWizard 95
50 A room is not reserved until you click the Save button. If another person saves a reservation while you are in the process of completing a reservation form, RoomWizard displays a reservation conflict when you save your reservation. RoomWizard saves on a first come, first serve basis. USER-DEFINED TEXT FIELDS Your system configuration may contain up to three additional custom text fields. PHONE The Phone field enables you to provide a contact phone number. If your RoomWizard system is integrated with your corporate database, this phone number can be entered for you automatically. S The Notes field is a free-text field where you can provide additional information or ask invitees to bring materials. PASSWORDS FOR MEETINGS By default, room reservations can be modified or deleted by anyone. You can protect a reservation to prevent others from viewing, modifying, or deleting it. Anyone wanting to view or change the reservation must enter the password. During a password-protected meeting, the Host and Purpose appear on the RoomWizard touch screen, but no one can adjust the reservation from the touch screen. Notes entered in this field will appear: On the reservation form available through the web page. On the RoomWizard touch screen during your room reservation via the Details button. In reminders sent when you choose the Send details of reservation to attendees option. To keep these notes or other parts of your reservation private, make the reservation confidential or password-protected. See Confidential Meetings on page 90 and Passwords For Meetings on page 97. This option is not available on all systems. To password-protect a reservation: 1 Complete the advanced reservation form. 2 Enter a password of your choosing in the Password field. 3 Enter the same password again in the Repeat password field. If you forget your password, contact your system manager. 96 RoomWizard SYSTEM MANAGER MANUAL LOTUS DOMINO RoomWizard 97
51 To make changes to a password-protected reservation: 1 From any computer on the network, enter the RoomWizard address in a web browser. 2 Navigate to the room and date of the meeting. 3 Click on your reservation in the timeline. 4 Enter the password. You can now view or change the meeting information, including the password. PASSWORDS FOR ROOMS You can restrict who can reserve specific rooms by creating a room password. Only those who know the password can reserve a password-protected room. Your system manager can help you set up a room password for a room. When you save your room reservation, RoomWizard s your request(s) to the service provider(s). If you change your reservation date, location, or time, or cancel your meeting, the service provider(s) are notified. During your reservation, the RoomWizard touch screen displays the requested services to help service providers locate the correct room. It does not provide all the details of what was ordered. REPEATING A RESERVATION If you need to schedule recurring meetings at the same time and location in the days, weeks or months ahead, RoomWizard can copy the information from an advanced reservation form and repeat it for all future reservations. SERVICE MENUS Service menus allow you to request services, such as catering, audiovisual equipment, or room setup, to support your meeting. To schedule recurring meetings: 1 Enter the information for the first meeting in the advanced reservation form. This option is not available on all systems. To request services for your meeting: 1 Select the service you would like to add to your meeting reservation. The service menu appears in a free-text space. 2 Enter your specific requests. You may be required to enter a Cost center before you can request a service. 2 In the Repeat field, choose how you want the reservation to repeat. You can specify a fixed frequency ( Repeat every week or Repeat every two months ) or specify a set of rules such as Repeat on the second Thursday of every month. Select Repeat every or Repeat on and choose a frequency from the drop-down list. 3 Enter the duration for the repeating reservation. You can specify a certain period, such as six weeks, or a specific cut-off date, such as 26 November Select the radio button beside for or until and choose from the drop-down list. 4 Click Save. 98 RoomWizard SYSTEM MANAGER MANUAL LOTUS DOMINO RoomWizard 99
52 RoomWizard will attempt to make all the reservations you requested. If it finds no conflicts with existing reservations, the reservations are saved. If schedule conflicts occur, RoomWizard saves the reservations that are available and provides a report of the dates with conflicts. You can then schedule room reservations individually for those dates. If you create alternate reservations for the recurring reservations with conflicts, those reservations are distinct and separate. They will not be changed if you change all occurrences of a repeating reservation. See Changing or Deleting a Reservation on page 103. FINDING AN EXISTING RESERVATION Use the Find option to search for an existing reservation or find an available room. 3 Select the appropriate group of rooms from the drop-down list. 4 Select Find in the RoomWizard menu. 5 Click Find existing reservation. 6 Enter any information about the meeting. You can enter the host or purpose of the reservation and the earliest and latest dates between which you want to search. If you do not provide a host or purpose, you receive a complete list of reservations between the dates you specified. RoomWizard treats whatever information you specify as an exact match. For example, if you enter Fred in the host field, any reservations with a host containing fred will be returned, including Fred Flintstone, Fred Dibnah, or Susan Alfred. 7 Click Find to see the results of your search. 8 Click any reservation to view the reservation form. The Find option searches the group of rooms you see from the Reservation page. It does not extend its search to groups of rooms that you would normally access via the drop-down list that appears beneath the menu. To search in other groups, use the drop-down list to access that group of rooms, then repeat the your search. To find an existing reservation: 1 On any networked computer, enter the RoomWizard web address to view the web page. 2 Click the Reservation menu option. 100 RoomWizard SYSTEM MANAGER MANUAL LOTUS DOMINO RoomWizard 101
53 FINDING AN AVAILABLE ROOM Use the Find available rooms option to find an appropriate room when you need it. You can enter reservation criteria and receive a list of available rooms in the selected group that meets your criteria. A room that holds at least or at most a certain number of people (capacity). Keywords about a room s location. Facilities available in the room (For example, you can search for a room for your conference call by putting speaker phone in the facilities field on the search form.). 7 Click Find to see the results of your search. To find an available room: 1 On any networked computer, enter the RoomWizard web address to view the web page. 2 Click the Reservation menu option. 3 Select the appropriate group of rooms from the drop-down list. 4 Select Find in the RoomWizard menu. 5 Click Find available rooms. 6 Enter information in the form to help you locate an appropriate room. Specify any details that help narrow your search. Enter only details important to you. You can search for rooms based on: The length of time they are available (duration). A certain period of the day (for example, one hour any time between 9 a.m. and 12 noon). The earliest and latest dates that are acceptable. 8 Click a timeline to make a reservation. CHANGING OR DELETING A RESERVATION If you change or cancel a meeting, RoomWizard will update the reservation and communicate to all meeting participants. To change your reservation, go to the RoomWizard web page and identify the date, room, and time of your meeting. There are three ways to find an existing reservation: On any computer on the same network as the RoomWizard, enter the RoomWizard web address in a browser and go to the room and the date of your reservation. Click the reservation in the timeline to open it. Use the Find menu option. See Finding an Existing Reservation on page 100. If you received an when you made the reservation, click the link in the to go to the reservation. 102 RoomWizard SYSTEM MANAGER MANUAL LOTUS DOMINO RoomWizard 103
54 CREATING ROOMWIZARD REPORTS To change an existing reservation: 1 Locate your reservation on a timeline and select it. Enter the reservation password, if necessary. If the reservation is a recurring reservation, select just open this occurrence, or open all occurrences. 2 Edit the reservation. You can: Examine all the reservation information. Move between the simple and advanced reservation forms, if necessary. Make changes in any of the fields, including the date and time the reservation begins and ends. 3 Click Save to save your changes, or click Quit to return to the main reservations page without changing the reservation. To delete a reservation: 1 Locate your reservation on a timeline and select it. Enter the reservation password, if necessary. If the reservation is a recurring reservation, select just open this occurrence, or open all occurrences. 2 Click the Delete button on the reservation form. If RoomWizard is integrated with your corporate server, RoomWizard will changes or deletions to the invitees and services. Deleting a reservation removes it from the room s schedule and allows others to use the room, but RoomWizard remembers the reservation and tracks which computer was used to make, edit, and delete the reservation. This allows facilities managers to understand room usage, and allows the system manager to determine whether a room was originally reserved. RoomWizard provides statistics and trends on how meeting rooms are actually used. You can obtain a comma delimited (CSV) report from the RoomWizard setup pages. In classic mode, RoomWizard can report on data for the previous year, the current calendar year, and next calendar year. Statistics and trend reports answer the following questions: What percentage of time are rooms occupied? What is the average meeting length? What is the average number of meetings per day? How do advance reservation times compare with actual room usage? What is the peak time of day for meetings? How many meetings are scheduled in advance compared to impromptu usage? How much time are meeting rooms being used for recurring meetings? What percent of meetings are adjusted from their original reservation? What percentage of scheduled meetings finish early? What is the average number of attendees per meeting? Who uses this room, and to what cost center number should I bill room use? DOWNLOAD THE ROOMWIZARD REPORTING TOOL The RoomWizard Report Tool is updated periodically with new reporting options. Download a new copy of the reporting tool regularly to take advantage of these new options. Download the tool from Select Wizard Products > RoomWizard > Reporting Tool. On the reporting page, click on Download Reporting Tool. In the File Download window, choose Save this file to disk and save the file to your desktop. 104 RoomWizard SYSTEM MANAGER MANUAL LOTUS DOMINO RoomWizard 105
55 When you upgrade the RoomWizard firmware, download the RoomWizard Reporting Tool that corresponds to that firmware release. 2 Go to Room > Usage. Select the date range to report on. To get a report for only this room, click Export from THIS Wizard. To get a report from all rooms in the group, click Export from ALL Wizards. HOW TO CREATE REPORTS DOWNLOAD USAGE REPORT 1 Go to the homepage of the desired RoomWizard report. Click on the RoomWizard Setup link and enter the system manager password. 3 In the File Download window, choose Save this file to disk and save the file to a desired location. The Export file for reporting option includes a full audit trail of all meeting information. If you deselect the Export file for reporting option, you will create a list of meetings, including only host names, meeting purposes, and start and end times. This file will not work with the RoomWizard Reporting Tool. CREATE REPORTS 1 Double-click the RoomWizard Reporting Tool icon to open the reporting tool. 2 Click the Browse button and browse to the CSV file downloaded from the RoomWizard usage page. Select the file, and click Open. 106 RoomWizard SYSTEM MANAGER MANUAL LOTUS DOMINO RoomWizard 107
56 GRAPHING OPTIONS To generate a report on multiple RoomWizard groups at once, upload additional files by clicking on the To upload additional files click here. link. 3 Select the data to report on in the Graph Options section. 4 Select the desired Graph Style. 5 Select a date range from the available dates. Selecting Custom dates allows you to select only from the range of dates available in the downloaded usage report. 6 Select the group name or room for the report. If more than one group is loaded, you can compare the groups. 7 You can create graphs using the RoomWizard Reporting Tool or another graphing application like Microsoft Excel. Click Graph it to generate a graph using the Reporting Tool. Select and configure the desired graphing options, and the Reporting Tool will create a graph according to the options you specified. Once the graphs have been created, you have three options: Click the Print button to print the graph. Copy the graph to your clipboard for use in other applications. Click the Back button to go back and change your graph options. Click Export it to have the Reporting Tool export the reservation data for use by another graphing application. The data will be exported as a CSV file. Available Dates shows the range of available dates represented in the usage file(s). Date Range allows you to choose what dates to graph. Select all dates or choose custom dates. Graph Style displays data in a bar graph, pie chart, or line graph, either monthly or quarterly. Groups and Rooms to Graph allow you to graph by group or by room. Number of Meetings shows the total number of meetings for all rooms in the usage file(s). Number of RoomWizards shows the number of RoomWizards represented in the usage file(s). Graph Options Advance Reservations vs. Impromptu Meetings shows the number of hours a room was occupied by a meeting that had been scheduled in advance versus the amount of time a room was occupied by an impromptu meeting. Amount of time remaining when reservations are ended early shows the amount of time the room was made available by using the End button. Average Meeting Length calculates the average length of all meetings. Average number of attendees calculates the average number of attendees per meeting. It does not include invitees who declined to attend the meeting. Intended vs. Actual Room Usage compares how rooms were reserved with how they were actually used. Intended usage is the total time of all meetings scheduled on the web page, not including local reservations, front-panel adjustments, or meetings ending early. Actual usage is the total time of all meetings, including impromptu reservations, front-panel adjustments, and meetings ending early. Number of Meetings shows the total number of meetings for that room or group. Number of Repeat Meetings shows the number of scheduled recurring meetings. Occupied vs. Available shows the number of hours the room was occupied versus the amount of time the room was available. Peak Usage Times shows which hours of the day are the peak usage times for that room or group. Percent of available time taken up with repeat meetings shows the percentage of total available time per room per month that is used by recurring meetings. Percent of meetings adjusted shows the percentage of meeting rooms that were not used as scheduled. These meetings were extended, shortened, or finished early by use of the End button. Summary of room usage provides cumulative meeting time by host and cost center, if available. To print a continuous list, use the Export it button on the graph options page. See Exporting Graph Data on page RoomWizard SYSTEM MANAGER MANUAL LOTUS DOMINO RoomWizard 109
57 GRAPH DATA ASSUMPTIONS AND CALCULATIONS Some graphs rely on calculating the total available meeting time available during the date range chosen. The business day is nine hours and does not include weekends. If the used time exceeds nine hours, the actual time is used. If a reservation exceeds one day, nine hours per day is used for the calculation. For example, a meeting from 8 a.m. Monday until 5 p.m. Tuesday would be considered 18 hours. If the reservation exceeds one day, but both days are not complete business days, nine hours is used for the full day and the actual hours are used for the second day. Business days per month vary by country. RoomWizard bases business day calculations on Monday through Friday, excluding holidays. The structure of the CSV report is always the same. If the data is modified before it is loaded into the RoomWizard Reporting Tool, the accuracy of the resulting reports cannot be guaranteed. EXPORTING GRAPH DATA RoomWizard enables you to export all or a subset of reservation data to the desktop of your computer. You can export a full audit trail of meeting information compatible with the RoomWizard Reporting Tool for creating usage reports, or you can export a list of meetings including only host, purpose, and start and end times. To export reservation data: 1 Go to the RoomWizard web page. 2 Go to Setup > Room > Usage. 3 Choose the date range of the reservations you want to export. 4 Select the type of file to export. Select Export file for reporting to export a file compatible with the RoomWizard Reporting Tool. Select Export file for Basic report to export a list of meetings including only host, purpose, and start and end times. Select Export file for Expanded Report to export a list of meetings including full details. 5 Select CSV to use the data file with the RoomWizard Reporting Tool or select XML to export the data in XML format. 6 Select Export data from the current RoomWizard or Export data from all RoomWizards in the same group. 7 Save the data file to your computer. SCHEDULING AUTOMATIC USAGE REPORTS You can schedule automatic monthly usage reports for the past month s data to be sent to a specified FTP address. Automatic usage reports are generated at 1:00 a.m. on the first day of every month. To schedule automatic export of usage reports: 1 Go to the RoomWizard web page. 2 Go to Setup > Room > Usage. 3 Enter the FTP address to receive the reports. 4 Enter the User Name and Password for the FTP login. 5 Enter the address of the person to be notified when new reports are created. You can also choose to export reservation data for the previous year, the current calendar year, and the next calendar year. 110 RoomWizard SYSTEM MANAGER MANUAL LOTUS DOMINO RoomWizard 111
Use a class C setting for maximum security. The class C setting is Click RoomWizard Setup.
 Use a class C setting for maximum security. The class C setting is 255.255.255.0. 2 Click RoomWizard Setup. The Default Gateway is the IP address of the router or gateway that provides internet access.
Use a class C setting for maximum security. The class C setting is 255.255.255.0. 2 Click RoomWizard Setup. The Default Gateway is the IP address of the router or gateway that provides internet access.
RoomWizard II Scheduling System. Classic Mode
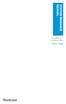 SYSTEM MANAGER MANUAL RoomWizard II Scheduling System Classic Mode CONTENTS 3 WELCOME 4 ABOUT ROOMWIZARD 4 Power and data requirements 4 Overview 7 Creating a RoomWizard system 9 Linking multiple networks
SYSTEM MANAGER MANUAL RoomWizard II Scheduling System Classic Mode CONTENTS 3 WELCOME 4 ABOUT ROOMWIZARD 4 Power and data requirements 4 Overview 7 Creating a RoomWizard system 9 Linking multiple networks
2 Click RoomWizard Setup.
 The Subnet Mask is determined automatically by DHCP, or you may assign it here manually, if Use DHCP to get these is not selected. Use a class C setting for maximum security. The class C setting is 255.255.255.0.
The Subnet Mask is determined automatically by DHCP, or you may assign it here manually, if Use DHCP to get these is not selected. Use a class C setting for maximum security. The class C setting is 255.255.255.0.
RoomWizard. Instructions for Lotus Domino Synchronization Software Installation
 RoomWizard Instructions for Lotus Domino Synchronization Software Installation RoomWizard TM Instructions for Lotus Domino Synchronization Software Installation Part number 370-0156-05 2017 Steelcase Corporation
RoomWizard Instructions for Lotus Domino Synchronization Software Installation RoomWizard TM Instructions for Lotus Domino Synchronization Software Installation Part number 370-0156-05 2017 Steelcase Corporation
Guide for Administrators. Updated November 12, Page 1 of 31
 novaresourcesync v.5.3 Guide for Administrators Updated November 12, 2013 Page 1 of 31 Copyright, Trademarks, and Legal Tempus Nova Inc. 1755 Blake Street Denver, CO 80202 www.tempusnova.com November 12,
novaresourcesync v.5.3 Guide for Administrators Updated November 12, 2013 Page 1 of 31 Copyright, Trademarks, and Legal Tempus Nova Inc. 1755 Blake Street Denver, CO 80202 www.tempusnova.com November 12,
Guide for Administrators
 novaresourcesync v.4.2 Guide for Administrators Updated May 9, 2013 Page 1 of 24 Copyright, Trademarks, and Legal Tempus Nova Inc. 1755 Blake Street Denver, CO 80202 www.tempusnova.com May 9, 2013 Copyright
novaresourcesync v.4.2 Guide for Administrators Updated May 9, 2013 Page 1 of 24 Copyright, Trademarks, and Legal Tempus Nova Inc. 1755 Blake Street Denver, CO 80202 www.tempusnova.com May 9, 2013 Copyright
VMware Identity Manager Connector Installation and Configuration (Legacy Mode)
 VMware Identity Manager Connector Installation and Configuration (Legacy Mode) VMware Identity Manager This document supports the version of each product listed and supports all subsequent versions until
VMware Identity Manager Connector Installation and Configuration (Legacy Mode) VMware Identity Manager This document supports the version of each product listed and supports all subsequent versions until
Configuring Cisco TelePresence Manager
 CHAPTER 3 Revised: November 27, 2006, First Published: November 27, 2006 Contents Introduction, page 3-1 System Configuration Tasks, page 3-2 Security Settings, page 3-3 Database, page 3-4 Room Phone UI,
CHAPTER 3 Revised: November 27, 2006, First Published: November 27, 2006 Contents Introduction, page 3-1 System Configuration Tasks, page 3-2 Security Settings, page 3-3 Database, page 3-4 Room Phone UI,
TSS-7/TSS-10 7" and 10.1" Room Scheduling Touch Screens
 TSS-7/TSS-10 7" and 10.1" Room Scheduling Touch Screens Supplemental Guide Crestron Electronics, Inc. Crestron product development software is licensed to Crestron dealers and Crestron Service Providers
TSS-7/TSS-10 7" and 10.1" Room Scheduling Touch Screens Supplemental Guide Crestron Electronics, Inc. Crestron product development software is licensed to Crestron dealers and Crestron Service Providers
Installing and Configuring vcloud Connector
 Installing and Configuring vcloud Connector vcloud Connector 2.5.0 This document supports the version of each product listed and supports all subsequent versions until the document is replaced by a new
Installing and Configuring vcloud Connector vcloud Connector 2.5.0 This document supports the version of each product listed and supports all subsequent versions until the document is replaced by a new
Installing and Configuring vcloud Connector
 Installing and Configuring vcloud Connector vcloud Connector 2.6.0 This document supports the version of each product listed and supports all subsequent versions until the document is replaced by a new
Installing and Configuring vcloud Connector vcloud Connector 2.6.0 This document supports the version of each product listed and supports all subsequent versions until the document is replaced by a new
VII. Corente Services SSL Client
 VII. Corente Services SSL Client Corente Release 9.1 Manual 9.1.1 Copyright 2014, Oracle and/or its affiliates. All rights reserved. Table of Contents Preface... 5 I. Introduction... 6 Chapter 1. Requirements...
VII. Corente Services SSL Client Corente Release 9.1 Manual 9.1.1 Copyright 2014, Oracle and/or its affiliates. All rights reserved. Table of Contents Preface... 5 I. Introduction... 6 Chapter 1. Requirements...
SonicWALL Security Appliances. SonicWALL SSL-VPN 200 Getting Started Guide
 SonicWALL Security Appliances SonicWALL SSL-VPN 200 Getting Started Guide SonicWALL SSL-VPN 200 Appliance Getting Started Guide This Getting Started Guide contains installation procedures and configuration
SonicWALL Security Appliances SonicWALL SSL-VPN 200 Getting Started Guide SonicWALL SSL-VPN 200 Appliance Getting Started Guide This Getting Started Guide contains installation procedures and configuration
Crestron Mercury Tabletop UC Audio Conference Console for Microsoft Teams
 CCS-UC-1-T Crestron Mercury Tabletop UC Audio Conference Console for Microsoft Teams Supplemental Guide Crestron Electronics, Inc. Crestron product development software is licensed to Crestron dealers
CCS-UC-1-T Crestron Mercury Tabletop UC Audio Conference Console for Microsoft Teams Supplemental Guide Crestron Electronics, Inc. Crestron product development software is licensed to Crestron dealers
Domino Integration DME 4.6 IBM Lotus Domino
 DME 4.6 IBM Lotus Domino Document version 1.3 Published 10-05-2017 Contents... 3 Authentication and authorization: LDAP... 4 LDAP identity...4 Access groups...5 User information retrieval...6 Configuration...6
DME 4.6 IBM Lotus Domino Document version 1.3 Published 10-05-2017 Contents... 3 Authentication and authorization: LDAP... 4 LDAP identity...4 Access groups...5 User information retrieval...6 Configuration...6
Cisco TelePresence VCS Cluster Creation and Maintenance
 Cisco TelePresence VCS Cluster Creation and Maintenance Deployment Guide Cisco VCS X8.5 Cisco TMS 13.2 or later December 2014 Contents Introduction 4 Prerequisites 5 Upgrading an X7.1 or later cluster
Cisco TelePresence VCS Cluster Creation and Maintenance Deployment Guide Cisco VCS X8.5 Cisco TMS 13.2 or later December 2014 Contents Introduction 4 Prerequisites 5 Upgrading an X7.1 or later cluster
Senstar Thin Client. 3.x User Guide
 Senstar Thin Client 3.x User Guide Contents Contents Introduction...4 Supported hardware...4 Performance guidelines... 4 Log in to the Web interface...4 Configuration... 6 Configure the Thin Client...6
Senstar Thin Client 3.x User Guide Contents Contents Introduction...4 Supported hardware...4 Performance guidelines... 4 Log in to the Web interface...4 Configuration... 6 Configure the Thin Client...6
IN-SESSION ROOM SCHEDULER
 SETUP GUIDE: COMMON SETTINGS RS-TOUCH SERIES IN-SESSION ROOM SCHEDULER 24/7 AT OR BLACKBOX.COM TABLE OF CONTENTS 1. INTRODUCTION... 3 1.1 Description... 3 1.2 Network Infrastructure Requirements... 3 1.3
SETUP GUIDE: COMMON SETTINGS RS-TOUCH SERIES IN-SESSION ROOM SCHEDULER 24/7 AT OR BLACKBOX.COM TABLE OF CONTENTS 1. INTRODUCTION... 3 1.1 Description... 3 1.2 Network Infrastructure Requirements... 3 1.3
VI. Corente Services Client
 VI. Corente Services Client Corente Release 9.1 Manual 9.1.1 Copyright 2014, Oracle and/or its affiliates. All rights reserved. Table of Contents Preface... 5 I. Introduction... 6 II. Corente Client Configuration...
VI. Corente Services Client Corente Release 9.1 Manual 9.1.1 Copyright 2014, Oracle and/or its affiliates. All rights reserved. Table of Contents Preface... 5 I. Introduction... 6 II. Corente Client Configuration...
User guide NotifySCM Installer
 User guide NotifySCM Installer TABLE OF CONTENTS 1 Overview... 3 2 Office 365 Users synchronization... 3 3 Installation... 5 4 Starting the server... 17 2 P a g e 1 OVERVIEW This user guide provides instruction
User guide NotifySCM Installer TABLE OF CONTENTS 1 Overview... 3 2 Office 365 Users synchronization... 3 3 Installation... 5 4 Starting the server... 17 2 P a g e 1 OVERVIEW This user guide provides instruction
LevelOne FNS bay/1usb Soho NAS. User s Manual
 LevelOne FNS-1000 1- bay/1usb Soho NAS User s Manual Table of Contents Introduction... 2 The FNS-1000 NAS Server... 2 FNS-1000 Features... 2 Package Contents... 2 System Requirements... 2 Disclaimer...
LevelOne FNS-1000 1- bay/1usb Soho NAS User s Manual Table of Contents Introduction... 2 The FNS-1000 NAS Server... 2 FNS-1000 Features... 2 Package Contents... 2 System Requirements... 2 Disclaimer...
Upgrading the Cisco ONS CL to Release 7.0
 This document explains how to upgrade Cisco ONS 15310-CL Cisco Transport Controller (CTC) software from Release 5.x or Release 6.x to Release 7.0.x, or from Release 7.0.x to a later maintenance release
This document explains how to upgrade Cisco ONS 15310-CL Cisco Transport Controller (CTC) software from Release 5.x or Release 6.x to Release 7.0.x, or from Release 7.0.x to a later maintenance release
Installation and Configuration Guide
 CYBERSECURITY, EVOLVED EdgeWave iprism Web Security Installation and Configuration Guide V8.0 15333 Avenue of Science, Suite 100 San Diego, CA 92128 Give us a call 1-855-881-2004 Send us an email: info@edgewave.com
CYBERSECURITY, EVOLVED EdgeWave iprism Web Security Installation and Configuration Guide V8.0 15333 Avenue of Science, Suite 100 San Diego, CA 92128 Give us a call 1-855-881-2004 Send us an email: info@edgewave.com
SAML-Based SSO Configuration
 Prerequisites, page 1 SAML SSO Configuration Task Flow, page 5 Reconfigure OpenAM SSO to SAML SSO Following an Upgrade, page 9 SAML SSO Deployment Interactions and Restrictions, page 9 Prerequisites NTP
Prerequisites, page 1 SAML SSO Configuration Task Flow, page 5 Reconfigure OpenAM SSO to SAML SSO Following an Upgrade, page 9 SAML SSO Deployment Interactions and Restrictions, page 9 Prerequisites NTP
Cluster creation and maintenance
 Cluster creation and maintenance Cisco TelePresence Deployment Guide Cisco VCS X6.1 Cisco TMS 12.6 or later D14367.08 May 2011 Contents Contents Document revision history... 5 Introduction... 6 Prerequisites...
Cluster creation and maintenance Cisco TelePresence Deployment Guide Cisco VCS X6.1 Cisco TMS 12.6 or later D14367.08 May 2011 Contents Contents Document revision history... 5 Introduction... 6 Prerequisites...
RESTORE DATA FROM A BACKUP 1 Go to the Setup > Backup > Restore page on the RoomWizard you want to restore.
 If you do not have a backup server that supports FTP and do not want to set one up, you can choose to backup a RoomWizard to another RoomWizard. Although this does not provide a highly secure backup, it
If you do not have a backup server that supports FTP and do not want to set one up, you can choose to backup a RoomWizard to another RoomWizard. Although this does not provide a highly secure backup, it
Privileged Remote Access Failover Configuration
 Privileged Remote Access Failover Configuration 2003-2018 BeyondTrust, Inc. All Rights Reserved. BEYONDTRUST, its logo, and JUMP are trademarks of BeyondTrust, Inc. Other trademarks are the property of
Privileged Remote Access Failover Configuration 2003-2018 BeyondTrust, Inc. All Rights Reserved. BEYONDTRUST, its logo, and JUMP are trademarks of BeyondTrust, Inc. Other trademarks are the property of
Contents. Limitations. Prerequisites. Configuration
 Welcome to your Netmail Secure trial The trial version of Netmail Secure allows you to evaluate Netmail Secure from within your own corporate domain. Included is a sample mail feed that is automatically
Welcome to your Netmail Secure trial The trial version of Netmail Secure allows you to evaluate Netmail Secure from within your own corporate domain. Included is a sample mail feed that is automatically
Remote Support Security Provider Integration: RADIUS Server
 Remote Support Security Provider Integration: RADIUS Server 2003-2019 BeyondTrust Corporation. All Rights Reserved. BEYONDTRUST, its logo, and JUMP are trademarks of BeyondTrust Corporation. Other trademarks
Remote Support Security Provider Integration: RADIUS Server 2003-2019 BeyondTrust Corporation. All Rights Reserved. BEYONDTRUST, its logo, and JUMP are trademarks of BeyondTrust Corporation. Other trademarks
KYOCERA Net Admin User Guide
 KYOCERA Net Admin User Guide Legal Notes Unauthorized reproduction of all or part of this guide is prohibited. The information in this guide is subject to change without notice. We cannot be held liable
KYOCERA Net Admin User Guide Legal Notes Unauthorized reproduction of all or part of this guide is prohibited. The information in this guide is subject to change without notice. We cannot be held liable
ACE Live on RSP: Installation Instructions
 ACE Live on RSP ACE Live on RSP: Installation Instructions These installation instructions apply to OPNET ACE Live on RSP Release 7.1.3. You can find the latest version of this document at the OPNET Support
ACE Live on RSP ACE Live on RSP: Installation Instructions These installation instructions apply to OPNET ACE Live on RSP Release 7.1.3. You can find the latest version of this document at the OPNET Support
Release Notes. Dell SonicWALL SRA Release Notes
 Secure Remote Access Contents Platform Compatibility... 1 Licensing on the Dell SonicWALL SRA Appliances and Virtual Appliance... 1 Important Differences between the SRA Appliances... 2 Known Issues...
Secure Remote Access Contents Platform Compatibility... 1 Licensing on the Dell SonicWALL SRA Appliances and Virtual Appliance... 1 Important Differences between the SRA Appliances... 2 Known Issues...
LevelOne FBR User s Manual. 1W, 4L 10/100 Mbps ADSL Router. Ver
 LevelOne FBR-1416 1W, 4L 10/100 Mbps ADSL Router User s Manual Ver 1.00-0510 Table of Contents CHAPTER 1 INTRODUCTION... 1 FBR-1416 Features... 1 Package Contents... 3 Physical Details... 3 CHAPTER 2
LevelOne FBR-1416 1W, 4L 10/100 Mbps ADSL Router User s Manual Ver 1.00-0510 Table of Contents CHAPTER 1 INTRODUCTION... 1 FBR-1416 Features... 1 Package Contents... 3 Physical Details... 3 CHAPTER 2
Transport Gateway Installation / Registration / Configuration
 CHAPTER 4 Transport Gateway Installation / Registration / Configuration This chapter covers the following areas: Transport Gateway requirements. Security Considerations When Using a Transport Gateway.
CHAPTER 4 Transport Gateway Installation / Registration / Configuration This chapter covers the following areas: Transport Gateway requirements. Security Considerations When Using a Transport Gateway.
FileCruiser. Administrator Portal Guide
 FileCruiser Administrator Portal Guide Contents Administrator Portal Guide Contents Login to the Administration Portal 1 Home 2 Capacity Overview 2 Menu Features 3 OU Space/Team Space/Personal Space Usage
FileCruiser Administrator Portal Guide Contents Administrator Portal Guide Contents Login to the Administration Portal 1 Home 2 Capacity Overview 2 Menu Features 3 OU Space/Team Space/Personal Space Usage
CHAPTER 7 ADVANCED ADMINISTRATION PC
 ii Table of Contents CHAPTER 1 INTRODUCTION... 1 Broadband ADSL Router Features... 1 Package Contents... 3 Physical Details... 4 CHAPTER 2 INSTALLATION... 6 Requirements... 6 Procedure... 6 CHAPTER 3 SETUP...
ii Table of Contents CHAPTER 1 INTRODUCTION... 1 Broadband ADSL Router Features... 1 Package Contents... 3 Physical Details... 4 CHAPTER 2 INSTALLATION... 6 Requirements... 6 Procedure... 6 CHAPTER 3 SETUP...
TS-1542/TS-1542-C 15.6 in. HD Touch Screens
 TS-1542/TS-1542-C 15.6 in. HD Touch Screens Supplemental Guide Crestron Electronics, Inc. Original Instructions The U.S. English version of this document is the original instructions. All other languages
TS-1542/TS-1542-C 15.6 in. HD Touch Screens Supplemental Guide Crestron Electronics, Inc. Original Instructions The U.S. English version of this document is the original instructions. All other languages
LevelOne. User Manual. WAP Mbps PoE Wireless AP V3.0.0
 LevelOne WAP-0005 108Mbps PoE Wireless AP User Manual V3.0.0 i TABLE OF CONTENTS CHAPTER 1 INTRODUCTION... 1 FIGURE 1: WIRELESS ACCESS POINT... 1 FEATURES OF YOUR WIRELESS ACCESS POINT... 1 Security Features...
LevelOne WAP-0005 108Mbps PoE Wireless AP User Manual V3.0.0 i TABLE OF CONTENTS CHAPTER 1 INTRODUCTION... 1 FIGURE 1: WIRELESS ACCESS POINT... 1 FEATURES OF YOUR WIRELESS ACCESS POINT... 1 Security Features...
Platform Compatibility... 1 Enhancements... 2 Known Issues... 3 Upgrading SonicOS Enhanced Image Procedures... 3 Related Technical Documentation...
 SonicOS Contents Platform Compatibility... 1 Enhancements... 2 Known Issues... 3 Upgrading SonicOS Enhanced Image Procedures... 3 Related Technical Documentation...7 Platform Compatibility The SonicOS
SonicOS Contents Platform Compatibility... 1 Enhancements... 2 Known Issues... 3 Upgrading SonicOS Enhanced Image Procedures... 3 Related Technical Documentation...7 Platform Compatibility The SonicOS
System Setup. Accessing the Administration Interface CHAPTER
 CHAPTER 3 The system can be configured through the web interface to provide the networking configuration for the appliance and other system settings that are important such as time and SSL certificate.
CHAPTER 3 The system can be configured through the web interface to provide the networking configuration for the appliance and other system settings that are important such as time and SSL certificate.
Senstar Thin Client. 3.x User Guide
 Senstar Thin Client 3.x User Guide Contents Contents Introduction...4 Supported hardware...4 Performance guidelines... 4 Log in to the Web interface...4 Configuration... 6 Configure the Thin Client...6
Senstar Thin Client 3.x User Guide Contents Contents Introduction...4 Supported hardware...4 Performance guidelines... 4 Log in to the Web interface...4 Configuration... 6 Configure the Thin Client...6
Configuring Cisco TelePresence Manager
 CHAPTER 3 Revised: March 31, 2008, First Published: November 27, 2006 Contents Introduction, page 3-28 Security Settings, page 3-29 Generating Security Certificate Reports, page 3-29 Viewing Security Certificates,
CHAPTER 3 Revised: March 31, 2008, First Published: November 27, 2006 Contents Introduction, page 3-28 Security Settings, page 3-29 Generating Security Certificate Reports, page 3-29 Viewing Security Certificates,
Installation and Configuration Guide
 Installation and Configuration Guide h-series 800-782-3762 www.edgewave.com 2001 2011 EdgeWave Inc. (formerly St. Bernard Software). All rights reserved. The EdgeWave logo, iprism and iguard are trademarks
Installation and Configuration Guide h-series 800-782-3762 www.edgewave.com 2001 2011 EdgeWave Inc. (formerly St. Bernard Software). All rights reserved. The EdgeWave logo, iprism and iguard are trademarks
Configuring Cisco TelePresence Manager
 CHAPTER 3 Revised: February 25, 2009, First Published: November 27, 2006 Contents Introduction, page 3-3 Security Settings, page 3-3 Generating Security Certificate Reports, page 3-4 Viewing Security Certificates,
CHAPTER 3 Revised: February 25, 2009, First Published: November 27, 2006 Contents Introduction, page 3-3 Security Settings, page 3-3 Generating Security Certificate Reports, page 3-4 Viewing Security Certificates,
Network USB over IP Server With 1-USB2.0 Port. User Manual V1.0
 Network USB over IP Server With 1-USB2.0 Port User Manual V1.0 1 2 TABLE OF CONTENTS COPYRIGHT...4 1. INTRODUCTION...5 PRODUCT OVERVIEW...5 COMPONENTS AND FEATURES...5 HARDWARE INSTALLATION...5 2. THE
Network USB over IP Server With 1-USB2.0 Port User Manual V1.0 1 2 TABLE OF CONTENTS COPYRIGHT...4 1. INTRODUCTION...5 PRODUCT OVERVIEW...5 COMPONENTS AND FEATURES...5 HARDWARE INSTALLATION...5 2. THE
AXIS Camera Station S20 Appliance Series AXIS Camera Station S2008 Appliance AXIS Camera Station S2016 Appliance AXIS Camera Station S2024 Appliance
 AXIS Camera Station S2008 Appliance AXIS Camera Station S2016 Appliance AXIS Camera Station S2024 Appliance User Manual Table of Contents About the AXIS Camera Station S20 Appliance Series.............
AXIS Camera Station S2008 Appliance AXIS Camera Station S2016 Appliance AXIS Camera Station S2024 Appliance User Manual Table of Contents About the AXIS Camera Station S20 Appliance Series.............
Network Management Card. User Manual
 User Manual 1 Contents Contents 2 Chapter 1 Overview 3 1.1 NMC package contents 4 1.2 NMC CD Resources 4 1.3 Features 4 1.4 NMC Applications 5 Chapter 2 NMC parameters setting via serial COM port 6 2.1
User Manual 1 Contents Contents 2 Chapter 1 Overview 3 1.1 NMC package contents 4 1.2 NMC CD Resources 4 1.3 Features 4 1.4 NMC Applications 5 Chapter 2 NMC parameters setting via serial COM port 6 2.1
Configuring the Cisco TelePresence System
 3 CHAPTER Revised: August 2011, Contents This chapter contains the following sections: First Time Setup Wizard for the CTS 500 32, page 3-1 First Time Setup for All Other CTS Models, page 3-2 IP Settings,
3 CHAPTER Revised: August 2011, Contents This chapter contains the following sections: First Time Setup Wizard for the CTS 500 32, page 3-1 First Time Setup for All Other CTS Models, page 3-2 IP Settings,
Installing and Configuring VMware Identity Manager Connector (Windows) OCT 2018 VMware Identity Manager VMware Identity Manager 3.
 Installing and Configuring VMware Identity Manager Connector 2018.8.1.0 (Windows) OCT 2018 VMware Identity Manager VMware Identity Manager 3.3 You can find the most up-to-date technical documentation on
Installing and Configuring VMware Identity Manager Connector 2018.8.1.0 (Windows) OCT 2018 VMware Identity Manager VMware Identity Manager 3.3 You can find the most up-to-date technical documentation on
TABLE OF CONTENTS COPYRIGHT INTRODUCTION...3 PRODUCT OVERVIEW...3 COMPONENTS AND FEATURES...3 HARDWARE INSTALLATION
 TABLE OF CONTENTS COPYRIGHT...2 1. INTRODUCTION...3 PRODUCT OVERVIEW...3 COMPONENTS AND FEATURES...3 HARDWARE INSTALLATION...3 2. MFP SERVER INSTALLATION...5 PREPARATION...5 CONFIGURATION SOLUTION TABLE...5
TABLE OF CONTENTS COPYRIGHT...2 1. INTRODUCTION...3 PRODUCT OVERVIEW...3 COMPONENTS AND FEATURES...3 HARDWARE INSTALLATION...3 2. MFP SERVER INSTALLATION...5 PREPARATION...5 CONFIGURATION SOLUTION TABLE...5
Unified Communications Manager Version 10.5 SAML SSO Configuration Example
 Unified Communications Manager Version 10.5 SAML SSO Configuration Example Contents Introduction Prerequisites Requirements Network Time Protocol (NTP) Setup Domain Name Server (DNS) Setup Components Used
Unified Communications Manager Version 10.5 SAML SSO Configuration Example Contents Introduction Prerequisites Requirements Network Time Protocol (NTP) Setup Domain Name Server (DNS) Setup Components Used
DISCLAIMER COPYRIGHT List of Trademarks
 DISCLAIMER This documentation is provided for reference purposes only. While efforts were made to verify the completeness and accuracy of the information contained in this documentation, this documentation
DISCLAIMER This documentation is provided for reference purposes only. While efforts were made to verify the completeness and accuracy of the information contained in this documentation, this documentation
Viewing System Status, page 404. Backing Up and Restoring a Configuration, page 416. Managing Certificates for Authentication, page 418
 This chapter describes how to maintain the configuration and firmware, reboot or reset the security appliance, manage the security license and digital certificates, and configure other features to help
This chapter describes how to maintain the configuration and firmware, reboot or reset the security appliance, manage the security license and digital certificates, and configure other features to help
Security Provider Integration RADIUS Server
 Security Provider Integration RADIUS Server 2017 Bomgar Corporation. All rights reserved worldwide. BOMGAR and the BOMGAR logo are trademarks of Bomgar Corporation; other trademarks shown are the property
Security Provider Integration RADIUS Server 2017 Bomgar Corporation. All rights reserved worldwide. BOMGAR and the BOMGAR logo are trademarks of Bomgar Corporation; other trademarks shown are the property
akkadian Provisioning Manager Express
 akkadian Provisioning Manager Express Version 4.11.04 Release Notes September 14 th, 2017 Copyright and Trademarks: I. Copyright: This website and its content is copyright 2017 Akkadian Labs, LLC. All
akkadian Provisioning Manager Express Version 4.11.04 Release Notes September 14 th, 2017 Copyright and Trademarks: I. Copyright: This website and its content is copyright 2017 Akkadian Labs, LLC. All
Setting Up Resources in VMware Identity Manager (On Premises) Modified on 30 AUG 2017 VMware AirWatch 9.1.1
 Setting Up Resources in VMware Identity Manager (On Premises) Modified on 30 AUG 2017 VMware AirWatch 9.1.1 Setting Up Resources in VMware Identity Manager (On Premises) You can find the most up-to-date
Setting Up Resources in VMware Identity Manager (On Premises) Modified on 30 AUG 2017 VMware AirWatch 9.1.1 Setting Up Resources in VMware Identity Manager (On Premises) You can find the most up-to-date
Enclosure rear components
 HP BladeSystem Insight Display components Item Description Function 1 Insight Display screen Displays Main Menu error messages and instructions 2 Left arrow button Moves the menu or navigation bar selection
HP BladeSystem Insight Display components Item Description Function 1 Insight Display screen Displays Main Menu error messages and instructions 2 Left arrow button Moves the menu or navigation bar selection
Installation. Installation Overview. Installation and Configuration Taskflows CHAPTER
 CHAPTER 4 Overview, page 4-1 Navigate the Wizard, page 4-7 Install and Configure Cisco Unified Presence, page 4-7 Perform a Fresh Multi-Node, page 4-15 Overview Cisco Unified Presence supports the following
CHAPTER 4 Overview, page 4-1 Navigate the Wizard, page 4-7 Install and Configure Cisco Unified Presence, page 4-7 Perform a Fresh Multi-Node, page 4-15 Overview Cisco Unified Presence supports the following
Senstar Thin Client. 3.x User Guide
 Senstar Thin Client 3.x User Guide Contents Contents Introduction...4 System requirements... 4 Performance guidelines... 4 Log in to the Web interface...4 Configuration... 5 Configure the Thin Client...5
Senstar Thin Client 3.x User Guide Contents Contents Introduction...4 System requirements... 4 Performance guidelines... 4 Log in to the Web interface...4 Configuration... 5 Configure the Thin Client...5
Installation Instructions
 LIGHTRULES APPLIANCE (LRA) Installation Instructions TABLE OF CONTENTS: OVERVIEW Networked Installation Example 2 LightRules Installation Overview 2 Networked vs. Standalone Installations NEW INSTALLING
LIGHTRULES APPLIANCE (LRA) Installation Instructions TABLE OF CONTENTS: OVERVIEW Networked Installation Example 2 LightRules Installation Overview 2 Networked vs. Standalone Installations NEW INSTALLING
Best Practices for Security Certificates w/ Connect
 Application Note AN17038 MT AppNote 17038 (AN 17038) September 2017 Best Practices for Security Certificates w/ Connect Description: This Application Note describes the process and best practices for using
Application Note AN17038 MT AppNote 17038 (AN 17038) September 2017 Best Practices for Security Certificates w/ Connect Description: This Application Note describes the process and best practices for using
Troubleshooting Cisco TelePresence Manager
 CHAPTER 15 First Published: September 27, 2010, Contents Introduction, page 15-2 System Information, page 15-2 System Resources, page 15-3 System Messages, page 15-4 Log Files, page 15-5 Scheduled Meeting
CHAPTER 15 First Published: September 27, 2010, Contents Introduction, page 15-2 System Information, page 15-2 System Resources, page 15-3 System Messages, page 15-4 Log Files, page 15-5 Scheduled Meeting
Wireless-G Router User s Guide
 Wireless-G Router User s Guide 1 Table of Contents Chapter 1: Introduction Installing Your Router System Requirements Installation Instructions Chapter 2: Preparing Your Network Preparing Your Network
Wireless-G Router User s Guide 1 Table of Contents Chapter 1: Introduction Installing Your Router System Requirements Installation Instructions Chapter 2: Preparing Your Network Preparing Your Network
Forcepoint Sidewinder Control Center, Virtual Appliance. Installation Guide 5.3.x. Revision A
 Forcepoint Sidewinder Control Center, Virtual Appliance Installation Guide 5.3.x Revision A Table of contents 1 Virtual Appliance requirements...3 Two Control Center options...3 Sizing guidelines... 3
Forcepoint Sidewinder Control Center, Virtual Appliance Installation Guide 5.3.x Revision A Table of contents 1 Virtual Appliance requirements...3 Two Control Center options...3 Sizing guidelines... 3
Testing and Restoring the Nasuni Filer in a Disaster Recovery Scenario
 Testing and Restoring the Nasuni Filer in a Disaster Recovery Scenario Version 7.8 April 2017 Last modified: July 17, 2017 2017 Nasuni Corporation All Rights Reserved Document Information Testing Disaster
Testing and Restoring the Nasuni Filer in a Disaster Recovery Scenario Version 7.8 April 2017 Last modified: July 17, 2017 2017 Nasuni Corporation All Rights Reserved Document Information Testing Disaster
Aimetis A10D Thin Client 2.1
 Aimetis A10D Thin Client 2.1 Disclaimers and Legal Information Copyright 2016 Aimetis Inc. All rights reserved. This material is for informational purposes only. AIMETIS MAKES NO WARRANTIES, EXPRESS,
Aimetis A10D Thin Client 2.1 Disclaimers and Legal Information Copyright 2016 Aimetis Inc. All rights reserved. This material is for informational purposes only. AIMETIS MAKES NO WARRANTIES, EXPRESS,
TENVIS Technology Co., Ltd. User Manual. For H.264 Cameras. Version 1.0.0
 TENVIS Technology Co., Ltd User Manual For H.264 Cameras Version 1.0.0 Catalogue Basic Operation... 3 Hardware Installation... 3 Search Camera... 3 For Internet Explorer... 6 Playback Record Files... 9
TENVIS Technology Co., Ltd User Manual For H.264 Cameras Version 1.0.0 Catalogue Basic Operation... 3 Hardware Installation... 3 Search Camera... 3 For Internet Explorer... 6 Playback Record Files... 9
Quick Start Guide LES1308A, LES1316A LES1332A, LES1348A. Securely manage data center and network equipment from anywhere in the world.
 LES1308A, LES1316A LES1332A, LES1348A 8-/16-/32-/48-Port Advanced Console Server with GSM Modem QS Guide Quick Start Guide Securely manage data center and network equipment from anywhere in the world.
LES1308A, LES1316A LES1332A, LES1348A 8-/16-/32-/48-Port Advanced Console Server with GSM Modem QS Guide Quick Start Guide Securely manage data center and network equipment from anywhere in the world.
Cisco Expressway Cluster Creation and Maintenance
 Cisco Expressway Cluster Creation and Maintenance Deployment Guide Cisco Expressway X8.6 July 2015 Contents Introduction 4 Prerequisites 5 Upgrading an X8.n cluster to X8.6 6 Prerequisites 6 Upgrade Expressway
Cisco Expressway Cluster Creation and Maintenance Deployment Guide Cisco Expressway X8.6 July 2015 Contents Introduction 4 Prerequisites 5 Upgrading an X8.n cluster to X8.6 6 Prerequisites 6 Upgrade Expressway
SonicWALL SSL VPN 2.5 Early Field Trial
 Secure Remote Access Contents Platform Compatibility New Features Known Issues Resolved Issues Upgrading SonicWALL SSL VPN Software Procedures Related Technical Documentation Platform Compatibility The
Secure Remote Access Contents Platform Compatibility New Features Known Issues Resolved Issues Upgrading SonicWALL SSL VPN Software Procedures Related Technical Documentation Platform Compatibility The
Cisco TelePresence Conductor with Cisco Unified Communications Manager
 Cisco TelePresence Conductor with Cisco Unified Communications Manager Deployment Guide TelePresence Conductor XC4.0 Unified CM 10.5(2) January 2016 Contents Introduction 6 About this document 6 Related
Cisco TelePresence Conductor with Cisco Unified Communications Manager Deployment Guide TelePresence Conductor XC4.0 Unified CM 10.5(2) January 2016 Contents Introduction 6 About this document 6 Related
Enterprise Vault.cloud CloudLink Google Account Synchronization Guide. CloudLink to 4.0.3
 Enterprise Vault.cloud CloudLink Google Account Synchronization Guide CloudLink 4.0.1 to 4.0.3 Enterprise Vault.cloud: CloudLink Google Account Synchronization Guide Last updated: 2018-06-08. Legal Notice
Enterprise Vault.cloud CloudLink Google Account Synchronization Guide CloudLink 4.0.1 to 4.0.3 Enterprise Vault.cloud: CloudLink Google Account Synchronization Guide Last updated: 2018-06-08. Legal Notice
Network Management Card. User Manual
 User Manual 1 Contents Contents 2 Chapter 1 Overview 3 1.1 NMC package contents 4 1.2 NMC CD Resources 4 1.3 Features 4 1.4 NMC Applications 5 Chapter 2 NMC parameters setting via serial COM port 6 2.1
User Manual 1 Contents Contents 2 Chapter 1 Overview 3 1.1 NMC package contents 4 1.2 NMC CD Resources 4 1.3 Features 4 1.4 NMC Applications 5 Chapter 2 NMC parameters setting via serial COM port 6 2.1
ProSafe Plus Switch Utility
 ProSafe Plus Switch Utility User Guide 350 East Plumeria Drive San Jose, CA 95134 USA May 2012 202-10524-04 2012 NETGEAR, Inc. All rights reserved No part of this publication maybe reproduced, transmitted,
ProSafe Plus Switch Utility User Guide 350 East Plumeria Drive San Jose, CA 95134 USA May 2012 202-10524-04 2012 NETGEAR, Inc. All rights reserved No part of this publication maybe reproduced, transmitted,
Failover Configuration Bomgar Privileged Access
 Failover Configuration Bomgar Privileged Access 2017 Bomgar Corporation. All rights reserved worldwide. BOMGAR and the BOMGAR logo are trademarks of Bomgar Corporation; other trademarks shown are the property
Failover Configuration Bomgar Privileged Access 2017 Bomgar Corporation. All rights reserved worldwide. BOMGAR and the BOMGAR logo are trademarks of Bomgar Corporation; other trademarks shown are the property
Longshine Technologie Europe GmbH
 Longshine Technologie Europe GmbH www.longshine.de TABLE OF CONTENTS COPYRIGHT...2 1. INTRODUCTION...3 PRODUCT OVERVIEW...3 COMPONENTS AND FEATURES...3 HARDWARE INSTALLATION...3 2. MFP SERVER INSTALLATION...5
Longshine Technologie Europe GmbH www.longshine.de TABLE OF CONTENTS COPYRIGHT...2 1. INTRODUCTION...3 PRODUCT OVERVIEW...3 COMPONENTS AND FEATURES...3 HARDWARE INSTALLATION...3 2. MFP SERVER INSTALLATION...5
Using the Startup Wizard
 CHAPTER 3 This chapter describes the Startup wizard and how to use it to configure your sensor. It contains the following sections: Startup Wizard Introduction Window, page 3-1 Setting up the Sensor, page
CHAPTER 3 This chapter describes the Startup wizard and how to use it to configure your sensor. It contains the following sections: Startup Wizard Introduction Window, page 3-1 Setting up the Sensor, page
Barracuda Link Balancer
 Barracuda Networks Technical Documentation Barracuda Link Balancer Administrator s Guide Version 2.3 RECLAIM YOUR NETWORK Copyright Notice Copyright 2004-2011, Barracuda Networks www.barracuda.com v2.3-111215-01-1215
Barracuda Networks Technical Documentation Barracuda Link Balancer Administrator s Guide Version 2.3 RECLAIM YOUR NETWORK Copyright Notice Copyright 2004-2011, Barracuda Networks www.barracuda.com v2.3-111215-01-1215
VMware Identity Manager Cloud Deployment. DEC 2017 VMware AirWatch 9.2 VMware Identity Manager
 VMware Identity Manager Cloud Deployment DEC 2017 VMware AirWatch 9.2 VMware Identity Manager You can find the most up-to-date technical documentation on the VMware website at: https://docs.vmware.com/
VMware Identity Manager Cloud Deployment DEC 2017 VMware AirWatch 9.2 VMware Identity Manager You can find the most up-to-date technical documentation on the VMware website at: https://docs.vmware.com/
VMware Identity Manager Cloud Deployment. Modified on 01 OCT 2017 VMware Identity Manager
 VMware Identity Manager Cloud Deployment Modified on 01 OCT 2017 VMware Identity Manager You can find the most up-to-date technical documentation on the VMware Web site at: https://docs.vmware.com/ The
VMware Identity Manager Cloud Deployment Modified on 01 OCT 2017 VMware Identity Manager You can find the most up-to-date technical documentation on the VMware Web site at: https://docs.vmware.com/ The
1. Press "Speed Test" to find out your actual uplink and downlink speed.
 ASRock G10 Gaming Router 6.4 QoS Settings QoS Add Gaming Boost web page. Gaming Boost: Enable or disable the Gaming Boost. Bandwidth The router supports Gaming Boost natively, which identifies and intelligently
ASRock G10 Gaming Router 6.4 QoS Settings QoS Add Gaming Boost web page. Gaming Boost: Enable or disable the Gaming Boost. Bandwidth The router supports Gaming Boost natively, which identifies and intelligently
Installation Procedure Windows 2000 with Internet Explorer 5.x & 6.0
 Installation Procedure Windows 2000 with Internet Explorer 5.x & 6.0 Printer Friendly Version [ PDF 266K ] Before You Begin Before proceeding with the installation of a SOHO 6 appliance, you must have
Installation Procedure Windows 2000 with Internet Explorer 5.x & 6.0 Printer Friendly Version [ PDF 266K ] Before You Begin Before proceeding with the installation of a SOHO 6 appliance, you must have
Aimetis Thin Client 2.7. User Guide
 Aimetis Thin Client 2.7 User Guide Disclaimers and Legal Information Copyright 2016 Aimetis Inc. All rights reserved. This material is for informational purposes only. AIMETIS MAKES NO WARRANTIES, EXPRESS,
Aimetis Thin Client 2.7 User Guide Disclaimers and Legal Information Copyright 2016 Aimetis Inc. All rights reserved. This material is for informational purposes only. AIMETIS MAKES NO WARRANTIES, EXPRESS,
1 Covene Cohesion Administrator Guide A Modular Platform for Video Conferencing Management October 9, 2017
 1 Covene Cohesion Administrator Guide A Modular Platform for Video Conferencing Management October 9, 2017 Software Version 4.5 Document Revision 1.0 2017 Covene LLC, All Rights Reserved. Covene, the Covene
1 Covene Cohesion Administrator Guide A Modular Platform for Video Conferencing Management October 9, 2017 Software Version 4.5 Document Revision 1.0 2017 Covene LLC, All Rights Reserved. Covene, the Covene
Broadband Router DC-202. User's Guide
 Broadband Router DC-202 User's Guide Table of Contents CHAPTER 1 INTRODUCTION... 1 Broadband Router Features... 1 Package Contents... 3 Physical Details...3 CHAPTER 2 INSTALLATION... 5 Requirements...
Broadband Router DC-202 User's Guide Table of Contents CHAPTER 1 INTRODUCTION... 1 Broadband Router Features... 1 Package Contents... 3 Physical Details...3 CHAPTER 2 INSTALLATION... 5 Requirements...
LifeSize Control Installation Guide
 LifeSize Control Installation Guide January 2009 Copyright Notice 2005-2009 LifeSize Communications Inc, and its licensors. All rights reserved. LifeSize Communications has made every effort to ensure
LifeSize Control Installation Guide January 2009 Copyright Notice 2005-2009 LifeSize Communications Inc, and its licensors. All rights reserved. LifeSize Communications has made every effort to ensure
Storage Made Easy Cloud Appliance installation Guide
 dev.storagemadeeasy.com Storage Made Easy Cloud Appliance installation Guide 4 min read original Configuring the SME Appliance The configuration server allows you to configure - Static IP address - Domain
dev.storagemadeeasy.com Storage Made Easy Cloud Appliance installation Guide 4 min read original Configuring the SME Appliance The configuration server allows you to configure - Static IP address - Domain
Maintaining Cisco Unity Connection Server
 Migrating a Physical Server to a Virtual Machine, on page 1 Migrating from Cisco Unity 4.x and Later to Unity Connection 7.x and Later, on page 4 Replacing the Non-Functional Server, on page 5 Changing
Migrating a Physical Server to a Virtual Machine, on page 1 Migrating from Cisco Unity 4.x and Later to Unity Connection 7.x and Later, on page 4 Replacing the Non-Functional Server, on page 5 Changing
FieldView. Management Suite
 FieldView The FieldView Management Suite (FMS) system allows administrators to view the status of remote FieldView System endpoints, create and apply system configurations, and manage and apply remote
FieldView The FieldView Management Suite (FMS) system allows administrators to view the status of remote FieldView System endpoints, create and apply system configurations, and manage and apply remote
Setting Up Resources in VMware Identity Manager. VMware Identity Manager 2.8
 Setting Up Resources in VMware Identity Manager VMware Identity Manager 2.8 You can find the most up-to-date technical documentation on the VMware website at: https://docs.vmware.com/ If you have comments
Setting Up Resources in VMware Identity Manager VMware Identity Manager 2.8 You can find the most up-to-date technical documentation on the VMware website at: https://docs.vmware.com/ If you have comments
Dolby Conference Phone. Configuration guide for BT MeetMe with Dolby Voice
 Dolby Conference Phone Configuration guide for BT MeetMe with Dolby Voice Version 3.2 17 May 2017 Copyright 2017 Dolby Laboratories. All rights reserved. Dolby Laboratories, Inc. 1275 Market Street San
Dolby Conference Phone Configuration guide for BT MeetMe with Dolby Voice Version 3.2 17 May 2017 Copyright 2017 Dolby Laboratories. All rights reserved. Dolby Laboratories, Inc. 1275 Market Street San
Aventail Connect Client with Smart Tunneling
 Aventail Connect Client with Smart Tunneling User s Guide Windows v8.9.0 1996-2007 Aventail Corporation. All rights reserved. Aventail, Aventail Cache Control, Aventail Connect, Aventail Connect Mobile,
Aventail Connect Client with Smart Tunneling User s Guide Windows v8.9.0 1996-2007 Aventail Corporation. All rights reserved. Aventail, Aventail Cache Control, Aventail Connect, Aventail Connect Mobile,
Contents. Platform Compatibility. New Features. Secure Remote Access SonicWALL SSL VPN 2.5 Early Field Trial (EFT) for SSL-VPN 200
 Secure Remote Access SonicWALL SSL VPN 2.5 Early Field Trial (EFT) for SSL-VPN 200 Contents Platform Compatibility New Features Known Issues Resolved Issues Upgrading SonicWALL SSL VPN Software Procedures
Secure Remote Access SonicWALL SSL VPN 2.5 Early Field Trial (EFT) for SSL-VPN 200 Contents Platform Compatibility New Features Known Issues Resolved Issues Upgrading SonicWALL SSL VPN Software Procedures
VIEVU DOCKING STATION USER GUIDE
 VIEVU DOCKING STATION USER GUIDE Contact Us If you need assistance or have any questions, please visit www.vievu.com/docking-station-support, contact us by phone at 888-285-4548 or email support@vievu.com.
VIEVU DOCKING STATION USER GUIDE Contact Us If you need assistance or have any questions, please visit www.vievu.com/docking-station-support, contact us by phone at 888-285-4548 or email support@vievu.com.
QUICK START GUIDE Cisco Physical Access Manager Quick Start Guide, Release 1.4.1
 QUICK START GUIDE Cisco Physical Access Manager Quick Start Guide, Release 1.4.1 1 Before You Begin 2 Installing the Appliance 3 Logging In to the Cisco Physical Access Manager 4 Entering the Initial Configuration
QUICK START GUIDE Cisco Physical Access Manager Quick Start Guide, Release 1.4.1 1 Before You Begin 2 Installing the Appliance 3 Logging In to the Cisco Physical Access Manager 4 Entering the Initial Configuration
Installation Procedure Windows NT with Netscape 4.x
 Installation Procedure Windows NT with Netscape 4.x Printer Friendly Version [ PDF 232K ] Before You Begin Before proceeding with the installation of a SOHO 6 appliance, you must have the following: A
Installation Procedure Windows NT with Netscape 4.x Printer Friendly Version [ PDF 232K ] Before You Begin Before proceeding with the installation of a SOHO 6 appliance, you must have the following: A
Unity Connection Version 10.5 SAML SSO Configuration Example
 Unity Connection Version 10.5 SAML SSO Configuration Example Document ID: 118772 Contributed by A.M.Mahesh Babu, Cisco TAC Engineer. Jan 21, 2015 Contents Introduction Prerequisites Requirements Network
Unity Connection Version 10.5 SAML SSO Configuration Example Document ID: 118772 Contributed by A.M.Mahesh Babu, Cisco TAC Engineer. Jan 21, 2015 Contents Introduction Prerequisites Requirements Network
Downloaded from manuals search engine
 Table of Contents CHAPTER 1 INTRODUCTION... 1 Broadband Router Features... 1 Package Contents... 3 Physical Details... 4 CHAPTER 2 INSTALLATION... 6 Requirements... 6 Procedure... 6 CHAPTER 3 SETUP...
Table of Contents CHAPTER 1 INTRODUCTION... 1 Broadband Router Features... 1 Package Contents... 3 Physical Details... 4 CHAPTER 2 INSTALLATION... 6 Requirements... 6 Procedure... 6 CHAPTER 3 SETUP...
Wireless Network Video Recorder
 LD2R/LD2R500 Wireless Network Video Recorder User Guide Version 1.0 PREFACE Thank you for purchasing the Wireless Network Video Recorder, an IP based device that installed on your network, which can be
LD2R/LD2R500 Wireless Network Video Recorder User Guide Version 1.0 PREFACE Thank you for purchasing the Wireless Network Video Recorder, an IP based device that installed on your network, which can be
MARQUE: GARMIN REFERENCE: EX FRS CODIC: NOTICE
 MARQUE: GARMIN REFERENCE: EX3800-100FRS CODIC: 4121198 NOTICE Model EX3800 User Manual May 2015 202-11488-01 350 East Plumeria Drive San Jose, CA 95134 USA Support Thank you for selecting NETGEAR products.
MARQUE: GARMIN REFERENCE: EX3800-100FRS CODIC: 4121198 NOTICE Model EX3800 User Manual May 2015 202-11488-01 350 East Plumeria Drive San Jose, CA 95134 USA Support Thank you for selecting NETGEAR products.
