Staffing Services Manager (SSM)
|
|
|
- Eustacia Hamilton
- 6 years ago
- Views:
Transcription
1 Healthcare Staffing Services Staffing Services Manager (SSM) Agency User Manual
2 table of contents section one: staffing services manager (SSM) information Access the Site Home Page Icons Action Icons PDF Downloads Agency User Security Levels Agency User Staff Type Modify Default User Add Users Edit Users/Reset Passwords... 5 section three: maintaining agency information Agency Manager Icon... 5 section four: traveler manager Adding Travelers Deleting Travelers... 6 section five: exports Exporting a List of Travelers Exporting a List of Facilities... 6 section six: monthly reports Entering a Report: No Monthly Usage Entering a Report: Monthly Usage Change Status View Usage Reports Edit Usage Reports Submit a Change Request Delete Usage Reports... 9 section 7: occurrence reports Add Occurrence Reports: Without Incident Add Occurrence Reports: With Incident View Occurrence Reports... 11
3 section 8: job board View Individual Positions Apply Agency Candidates Closing Out a Job Posting Return to SSM section 9: contact information P a g e
4 section one: staffing services manager (SSM) information 1.1 Access the Site Home Page Icons Agency Manager Staff Manager Traveler Manager Annual Rates Attachment Manager Job Board Usage Reports Occurrence Reports Facility Export 1.3 Action Icons Delete Edit Add New Generate Reports Add Usage Change Status Date Picker Summary 1.4 PDF Downloads User Manual Current Supplemental Staffing Agreement Important Information Candidate Confirmation Form Candidate Submission Form 2 P a g e
5 section two: types of agency user accounts 2.1 Agency User Security Levels There are three preset security levels for users that will have access to your company information. The security levels are as follows: 1. Super Admin A user with this security level can never be deleted and has full access to add, change, update information/reports, and add users for your company. The primary user account that was sent to your company has Super Admin privileges. 2. Admin Users with this security level have full access to add, change, or update information/reports, and add users for your company; however, an Admin user can be deleted by the Super Admin. 3. Restricted A user with this security level only has access to view reports. 2.2 Agency User Staff Type The staff types are used to communicate important information to your company. Each user can have more than one staff type. Each agency can have multiple users within the same staff type. It is important that you classify each user using the following staff types: 1. (Default) - If a staff type is not listed, information will be sent to the default staff type. 2. Admin - The most appropriate contact regarding the program administration. 3. Audit - The most appropriate contact regarding vendor audits. 4. Billing - The most appropriate contact regarding monthly invoices from SCHA Solutions. 5. Contracts - The most appropriate contact regarding the vendor agreement. 6. Reporting - The most appropriate contact regarding the monthly reports. 7. Job Postings - The most appropriate contact regarding job postings. 3 P a g e
6 2.3 Modify Default User It is important that you change the username and password to reflect unique information instead of continuing to reuse the original default username and password provided by SCHA Solutions. To update this information, use the following steps: 1. Click on the Staff Manager icon located on the main page. 2. Click on the Edit icon located next to your company name. 3. On this page you will perform the following: a. Add an address that will always be accessible for SCHA Solutions to contact your company. This address will be used to contact your company regarding important information. b. Select a default username other than what has been provided. c. Create a new password that contains the following: i. The password must be 5-8 characters long and contain at least one capital letter and one number. d. Select the appropriate security level. e. Select the appropriate staff types. f. Click the Save button located at the bottom of the page; after 3 seconds you will be redirected to the previous screen. g. Click the Home link located in the top left corner of the page. 2.4 Add Users 1. Click on the Staff Manager icon located on the Home page. 2. Click on the Add button. 3. Enter the appropriate information for the user on the page. a. The password must be 5-8 characters long and contain at least one capital letter and one number. b. Delete the default password that has been provided and replace with a password of your choice. c. Select the appropriate security level. d. Select the appropriate staff types. 4. Click the Save button. You will be redirected to the previous screen after three seconds. 5. Repeat steps 1-4 to add more users. 6. Once you have entered all of the users for your company, click the Home link. 4 P a g e
7 2.5 Edit Users/Reset Passwords 1. Click on the Staff Manager icon located on the Home page. 2. Click on the Edit icon next to the user that you would like to update. 3. Edit the appropriate information. 4. Click the Save button. 2.6 Delete Users 1. Click on the Staff Manager icon located on the Home page. 2. Click on the Delete icon next to the user you would like to remove. 3. A message box will appear to confirm this action. 4. Click Ok to permanently delete the user from your account. Note: Deleting a user will not remove any information that the user has added or changed on your company s account. section three: maintaining agency information 3.1 Agency Manager Icon This is where the main information for your company is housed. 1. Verify that the information listed for your company is correct. 2. If any of the information listed needs to be updated, click on the Edit link in the upper left corner of your screen. 3. Once changes have been made, click the Save button located at the bottom of the screen. You will automatically be redirected to the previous screen. section four: traveler manager This traveler manager is not in connection with the Job Board. Before you can add usage and/or performance reports, you must add travelers to your account. Information that can be listed for each traveler is as follows: 4.1 Adding Travelers 1. Click on the Traveler Manager icon located on the Home page. 2. Click on the Add icon. 3. Enter the appropriate information for the traveler. 4. Be sure to check the Enabled box if the traveler is an active employee. 5 P a g e
8 5. Note: If a traveler is no longer active, be sure to uncheck the Enabled box. 6. Click the Save button. Wait 3 seconds to be redirected to the previous screen. 7. Repeat steps 2-4 to add more travelers. 4.2 Deleting Travelers 1. Click on the Traveler Manager icon located on the Home page. 2. Click on the Delete icon next to the user you would like to remove. 3. A message box will appear to confirm this action. 4. Click Ok to permanently delete the user from your account. Note: Deleting a traveler will not remove any information that relates to any assignments for this traveler. section five: exports This traveler manager is not in connection with the Job Board. Before you can add usage and/or performance reports, you must add travelers to your account. Information that can be listed for each traveler is as follows: 5.1 Exporting a List of Travelers 1. Click on the Traveler Manager icon located on the Home page. 2. Click on the Export link located next to the spreadsheet icon at the top left corner of the page. 3. You may open or save this document to a location of your choice. 5.2 Exporting a List of Facilities 1. Click on the Facility Export icon located on the Home page. 2. You may open or save this document to a location of your choice, however, this list is updated frequently. section six: monthly reports Usage reports are due by the 15th of every month whether or not there is usage to report. All placements at hospitals located on our facility export must be reported within the months worked. If you fail to complete a usage report by the time that it is due, a message will be displayed on the Home screen once you are logged into your account. **Please note: If your agency has NO usage to report for the month, please follow steps 1-4 in Section 6.1. Enter a message in the comments box (i.e. No usage to report for the month of June ) Click Save, wait 3 seconds then click Submit Report** 6 P a g e
9 6.1 Entering a Report: No Monthly Usage 1. Click on the Usage Reports icon located on the Home page. 2. Click the Add button to create a new usage report. 3. Enter the date of the report using the Date Picker icon. a. Be sure to choose the last day of the month for which you are reporting (i.e. for a January report select January 31 as the reporting date). b. If there are specific dates that you would like to include regarding the report, follow step 4 in Section Enter a message in the comments box (i.e. No usage to report for the month of June ) 5. Click Save, wait 3 seconds then click Submit Report. 6.2 Entering a Report: Monthly Usage 1. Follow steps 1-3 from Section Click the Save button. Wait 3 seconds to be redirected to the previous screen. 3. To add items to the usage report, click on the Usage Items icon next to the report for which you would like to add information. 4. Click the Add button. a. Choose the facility in which the traveler was placed on assignment. b. Choose the traveler from the drop-down list i. This list contains the travelers that you added under your account using the Traveler Manager. Refer to Section 4. c. Select the start or renewal date of the assignment. d. Select the specialty code for the traveler from the drop-down list. Note: You must choose a specialty type for the traveler. e. Click the check box for Software if the traveler was booked using the software. i. Enter the hours worked for this traveler for the time period specified for the report. Regular, orientation, overtime, on call, holiday, and charge hours are to be listed separately. f. Enter the Volume (gross) the dollar amount charged to the facility for the traveler. 5. Click the Save button. Wait 3 seconds to be redirected to the previous screen. 6. Repeat steps 7 and 8 to add more usage items. 7. Once all usage items have been added to the report, click the Usage Reports link located in the top left corner of the page. 8. To view your usage report, see Section Once you have reviewed your report and are confident that your information is correct, click the Submit Report button. 7 P a g e
10 Note: Once you have submitted your report, any items that need to be updated must be done by submitting a change request (Section 6.6) 6.3 Change Status The Status of an assignment, located to the far right of the page, for each traveler is shown as Open once that information has been added to a Usage Report. On occasion, a situation may occur when a traveler has to be reported on a usage report twice in one month. If this occurs, the first assignment must be Closed before a new assignment can be added for that traveler. Take a look at the example below: Jane Doe was on assignment at ABC Hospital at the beginning of January. The assignment ended on January 15th. She began another assignment at XYZ Hospital on January 23rd. A scenario like the one listed above would require that the first assignment be closed in order to enter the second assignment for the traveler. To close an assignment, click the Change Status button located next to the assignment that needs to be closed. The Status of the assignment changes from Open to Closed. Note: The status only needs to be changed if the traveler is being reported twice in the same month. 6.4 View Usage Reports 1. Click the Summary Reports icon located next to the report you would like to view. 2. Verify that the information you have entered for the report is correct. a. A summary of the information entered is located below the usage report items. The summary includes the total volume charged to the facilities, the total hours worked for all travelers, and the total amount due to SCHA Solutions. 3. Click the Usage Reports link. 6.5 Edit Usage Reports Usage reports can be edited up to the 18th of the month. To edit a report after this date, please contact SCHA Solutions to reactive the report. 1. Click the Usage Items icon next to the report you would like to update. 2. Click the Edit icon next to the traveler information that needs to be updated. 3. Make the necessary corrections using steps 7-8 in the Add Usage Reports section of this manual. 4. Click the Usage Reports link located at the top of the page. 8 P a g e
11 6.6 Submit a Change Request 1. Click on the Usage Reports icon. 2. Click on the Usage Items icon next to the report you would like to update. 3. Click the View icon next to the traveler information that needs to be updated. 4. Click the Request a Change link located in the top left corner of the page. 5. A dialog box will open on the screen displaying the information that was originally submitted. 6. Make any necessary changes. 7. Click Send Request. 6.7 Delete Usage Reports 1. Click on the Delete icon next to the report you would like to remove. 2. A message box will appear to confirm this action. 3. Click Ok to permanently delete the user from your account. 4. Click the Home link. Note: Deleting a report will not remove any information that relates to assignments for travelers listed on the report for which you would like to remove. All history will be preserved for SCHA Solutions use. section 7: occurrence reports Occurrence Reports (also called Performance Improvement Reports) are due by the 15th of every month whether or not there has been an occurrence. Entering the traveler name is optional. The default will not enter the name. If the name is desired, the names of travelers that you have entered for your agency will appear in the dropdown for you to select. It is important that you provide SCHA Solutions with detailed information regarding an incident involving a traveler at any of the SCHA Solutions participating facilities. When creating an occurrence report, you will be asked to submit any documentation your company has on file regarding the incident. **Please note: If you do not have an occurrence to report for the month, an Occurrence Report must still be submitted. Follow section 6.1 items 1-9; enter a comment in the box (i.e. No occurrences to report for month of June ) Then click Save. 7.1 Add Occurrence Reports: Without Incident 1. Click the Occurrence Report icon located on the Home page. 2. Click the Add button. 9 P a g e
12 3. Select No Report for the occurrence type using the drop-down list. 4. Choose No Occurrence for occurrence type using the drop-down list. 5. Leave the facility blank from the drop-down list. 6. Enter reporting date; last day of the month for which you are reporting (i.e. for a January report, select January 31). 7. Click Save. 7.2 Add Occurrence Reports: With Incident 1. Click the Occurrence Report icon located on the Home page. 2. Click the Add button. 3. Choose the occurrence type using the drop-down list. Choose the facility from the dropdown list. 4. Choosing a traveler name from the drop-down list is optional. This list contains the travelers that you have added under your account using the Traveler Manager. You may choose to omit the traveler name (select the blank). 5. Enter the date of the occurrence using the Date Picker. a. Enter your name in the Submitted by field. b. Enter a valid contact using the format: (555) c. Enter a valid contact address. d. Enter a detailed description of the occurrence. e. Click the Save button. Wait 3 seconds to be redirected to the previous page. 6. Click the Attachments icon next to the occurrence for which you need to upload documentation. a. Click Browse to locate the file on your hard drive or network. b. Add a descriptive title for the attachment. c. Click the Save button. d. Repeat steps 12a-12c for each additional attachment. 7. Once you have uploaded the necessary documentation for the occurrence, click on the Occurrence link. 8. To add more occurrences, repeat steps To edit an attachment, click the Edit icon next to the attachment that you would like to update. 10. To delete an attachment, click the Delete icon next to the attachment that you would like to remove. 11. Click the Occurrence link located in the top left corner of the page. 10 P a g e
13 7.3 View Occurrence Reports 1. Use the Date Picker to choose the start date and end date for the range of reports you would like to view. 2. Click the Submit button. A list of reports entered during the specified time period is displayed below. 3. Click the Generate Reports icon located near the top left corner of the page to view a detailed listing of the reports for the specified time period. 4. Verify that the information you have entered for the report is correct. 5. Click the Home link. section 8: job board The Job Board is a simple, easy to use feature designed to provide job posting information to approved vendors. The Job Board is located within the existing Staffing Services Manager (SSM) site. The Job Board will not replace our full-service software partner. The Job Board will be used in addition to the full-service software. The Job Board will not store credentials or offer fullservice options like invoicing and timecards. 8.1 View Individual Positions To open the position, click the link located in the Position column. Each position details the location and facility of the job, full description, schedule, and additional requirements. When an order is clicked on, it will turn gray on the main menu. If an order is red, it is high priority or urgent. 11 P a g e
14 8.2 Apply Agency Candidates For each position, agencies can apply their candidates by ing their candidate information and any necessary documents to the address listed at the bottom of the posting. Profiles and credentials will be ed directly to the hospital. Nothing will be stored in the software. At the end of the posting, click REVEAL ADDRESS. The job posting contact address will appear. When the reveal address button is chosen, the order will turn orange on the main screen to indicate that that order has been inquired about. 8.3 Closing Out a Job Posting Hospitals will be able to close the need so that it no longer appears on the Job Board. 8.4 Return to SSM To return to SSM, click Go back to the SSM Dashboard. This link is located in the top left corner. 12 P a g e
15 section 9: contact information Have a question? Need information? Need technical assistance? 9.1 By Contact support at staffserv@scha.org or at By mail SCHA SOLUTIONS Staffing Services Program South Carolina Healthcare Resources, Inc Center Point Rd. Columbia, SC P a g e
Instructions for Using Online Plan of Work Timeline Builder
 Instructions for Using Online Plan of Work Timeline Builder Access the online PTB system at which is available through either of the following links: http://pars.dasnr.okstate.edu then choose the PTB 2018
Instructions for Using Online Plan of Work Timeline Builder Access the online PTB system at which is available through either of the following links: http://pars.dasnr.okstate.edu then choose the PTB 2018
1. INTRODUCTION (PART THREE) 2. COLLECTING REFERENCES
 Table of Contents 1. Introduction (Part Three)... 3 2. Collecting References... 3 3. Asking Supplemental Ranking or Disqualifying Questions... 4 4. Selecting Documents Needed to Apply... 6 5. Adding Guest
Table of Contents 1. Introduction (Part Three)... 3 2. Collecting References... 3 3. Asking Supplemental Ranking or Disqualifying Questions... 4 4. Selecting Documents Needed to Apply... 6 5. Adding Guest
KANSAS CITY LIFE GROUP BENEFITS DASHBOARD MANUAL
 KANSAS CITY LIFE GROUP BENEFITS DASHBOARD MANUAL What can you do with dashboards? Locate Value Added Services information Find a form View and pay bill View bill data View payment history Terminate members
KANSAS CITY LIFE GROUP BENEFITS DASHBOARD MANUAL What can you do with dashboards? Locate Value Added Services information Find a form View and pay bill View bill data View payment history Terminate members
User Guide Regions Association Image Lockbox Online
 User Guide Regions Association Image Lockbox Online 2012 Regions Bank. Regions Lockbox Services subject to product terms and conditions. Rev. 111312 Association Image Lockbox User Guide Association Image
User Guide Regions Association Image Lockbox Online 2012 Regions Bank. Regions Lockbox Services subject to product terms and conditions. Rev. 111312 Association Image Lockbox User Guide Association Image
Employee Expense Submission Guide
 Employee Expense Submission Guide Expense Submission 2.4 Published October 2018 v2.4 Table of Contents First-Time Registration... 3 Submitting Expenses... 4 Employee Expenses... 6 Entering Your Expense
Employee Expense Submission Guide Expense Submission 2.4 Published October 2018 v2.4 Table of Contents First-Time Registration... 3 Submitting Expenses... 4 Employee Expenses... 6 Entering Your Expense
Admin Series: Common Admin Tasks
 Admin Series: Common Admin Tasks Updated Aug. 2010 Copyright EZinspections.com Support@ezinspections.com 1 Copyright EZinpsections.com CONTENTS I II Introduction Tasks on the Summary Page A) Monitoring
Admin Series: Common Admin Tasks Updated Aug. 2010 Copyright EZinspections.com Support@ezinspections.com 1 Copyright EZinpsections.com CONTENTS I II Introduction Tasks on the Summary Page A) Monitoring
Create a Travel Authorization from a Blank Form. A Travel Authorization must be created in order to receive a cash advance.
 Create a Travel Authorization from a Blank Form A Travel Authorization must be created in order to receive a cash advance. Travel Authorization s are required for the following reasons: When a maximum
Create a Travel Authorization from a Blank Form A Travel Authorization must be created in order to receive a cash advance. Travel Authorization s are required for the following reasons: When a maximum
403(b) & 457 TPA Participant Website Instructions
 403(b) & 457 TPA Participant Website Instructions 403(b) & 457 TPA Participant Website Instructions In order to access the website via the login page (above), please do the following: Go to the main Envoy
403(b) & 457 TPA Participant Website Instructions 403(b) & 457 TPA Participant Website Instructions In order to access the website via the login page (above), please do the following: Go to the main Envoy
How to Submit. Royalty Report Part I and. Royalty Report Part II
 How to Submit Royalty Report Part I and Royalty Report Part II 1 Table of Contents 1. Introduction... 3 2. New User Registration... 3 3. Welcome Page... 4 4. User Settings... 5 5. Royalties... 6 6. Royalty
How to Submit Royalty Report Part I and Royalty Report Part II 1 Table of Contents 1. Introduction... 3 2. New User Registration... 3 3. Welcome Page... 4 4. User Settings... 5 5. Royalties... 6 6. Royalty
KANSAS CITY LIFE GROUP BENEFITS DASHBOARD MANUAL
 KANSAS CITY LIFE GROUP BENEFITS DASHBOARD MANUAL What can you do with dashboards? Locate Value Added Services information Find a form View and pay bill View payment history Terminate members View and export
KANSAS CITY LIFE GROUP BENEFITS DASHBOARD MANUAL What can you do with dashboards? Locate Value Added Services information Find a form View and pay bill View payment history Terminate members View and export
Creating International Wire Transfer Payments Reference Guide
 Creating International Wire Transfer Payments Reference Guide Table of Contents Creating and Working with International Wire Transfers 3 Overview 3 Creating a Freeform Payment or Template 3 Approving or
Creating International Wire Transfer Payments Reference Guide Table of Contents Creating and Working with International Wire Transfers 3 Overview 3 Creating a Freeform Payment or Template 3 Approving or
CPS Guide to Staff Permit Requests Contents
 CPS Guide to Staff Permit Requests Contents Overview p. 2 Creating a Requester Account p. 3 Submitting a Permit Application p. 6 Facilities Calendar p. 9 Log out p. 11 November 2017 Overview All use of
CPS Guide to Staff Permit Requests Contents Overview p. 2 Creating a Requester Account p. 3 Submitting a Permit Application p. 6 Facilities Calendar p. 9 Log out p. 11 November 2017 Overview All use of
Provider Secure Portal User Manual
 Provider Secure Portal User Manual Copyright 2011 Centene Corporation. All rights reserved. Operational Training 2 August 2011 Table of Contents Provider Secure Portal... 5 Registration... 6 Provider -
Provider Secure Portal User Manual Copyright 2011 Centene Corporation. All rights reserved. Operational Training 2 August 2011 Table of Contents Provider Secure Portal... 5 Registration... 6 Provider -
Health Services Advisory Group, Inc. Hawaii epasrr Frequently Asked Questions
 Health Services Advisory Group, Inc. Hawaii epasrr Frequently Asked Questions January 2018 Table of Contents How do I obtain a user account for the epasrr system?... 1 What do I do if I am unable to log
Health Services Advisory Group, Inc. Hawaii epasrr Frequently Asked Questions January 2018 Table of Contents How do I obtain a user account for the epasrr system?... 1 What do I do if I am unable to log
Welcome to the C3 Training Database, brought to you by the Construction Career Collaborative!
 C3 Training Database How-To Guide Participating on a Project Specialty Contractor 12/06/2017 Welcome to the C3 Training Database, brought to you by the Construction Career Collaborative! The training database
C3 Training Database How-To Guide Participating on a Project Specialty Contractor 12/06/2017 Welcome to the C3 Training Database, brought to you by the Construction Career Collaborative! The training database
Employee Kiosk Staff Manual
 Employee Kiosk Staff Manual LOGGING IN Logging into the Kiosk requires a full email address and user password. To create a Kiosk Account, click on the First time user link at the login page and the screen
Employee Kiosk Staff Manual LOGGING IN Logging into the Kiosk requires a full email address and user password. To create a Kiosk Account, click on the First time user link at the login page and the screen
Upside Approvers Job Aid
 Upside Approvers Job Aid Approving Contract Documents a. In the Toolbar, click on the Print Preview icon. The Print Preview dialog box opens. b. Click the Prepare Document button. Before you approve a
Upside Approvers Job Aid Approving Contract Documents a. In the Toolbar, click on the Print Preview icon. The Print Preview dialog box opens. b. Click the Prepare Document button. Before you approve a
Chapter 10. Administration
 Chapter 10 Administration This Page Left Blank Intentionally CTAS User Manual 10-1 Administration: Introduction The Admin section is where you enter your local government s required and optional system
Chapter 10 Administration This Page Left Blank Intentionally CTAS User Manual 10-1 Administration: Introduction The Admin section is where you enter your local government s required and optional system
BOULDER IRB era InfoEd Continuing Review
 BOULDER IRB era InfoEd Continuing Review Last Update: 2017/11/30 Preface: This guide explains how to submit a continuing review for a previously approved expedited or full board study that is nearing expiration.
BOULDER IRB era InfoEd Continuing Review Last Update: 2017/11/30 Preface: This guide explains how to submit a continuing review for a previously approved expedited or full board study that is nearing expiration.
A. INTRODUCTION... 2 B. SCOPE... 2 C. APPENDIX A... 2 D. CPD EPORTFOLIO LOGIN... 3 E. QUICK LINKS ON PRACTITIONER S HOME PAGE... 6 F. HOME PAGE...
 A. INTRODUCTION... 2 B. SCOPE... 2 C. APPENDIX A... 2 D. CPD EPORTFOLIO LOGIN... 3 Sign In... 3 Forgot Password... 4 E. QUICK LINKS ON PRACTITIONER S HOME PAGE... 6 Record CPD Activity... 6 Add PDP Goal...
A. INTRODUCTION... 2 B. SCOPE... 2 C. APPENDIX A... 2 D. CPD EPORTFOLIO LOGIN... 3 Sign In... 3 Forgot Password... 4 E. QUICK LINKS ON PRACTITIONER S HOME PAGE... 6 Record CPD Activity... 6 Add PDP Goal...
e-application Quick Reference Card for Rotations and Publications V 1.1 In This Reference Card
 e-application Quick Reference Card for Rotations and Publications V 1.1 In This Reference Card You can find material on: Topic See Page General Information 1 Applying for Rotation Exercises and Publications
e-application Quick Reference Card for Rotations and Publications V 1.1 In This Reference Card You can find material on: Topic See Page General Information 1 Applying for Rotation Exercises and Publications
MyPermitNow.org. Search Permits. page 5. Click to Search Permits from the left navigation.
 Search Permits Click to Search Permits from the left navigation. Select your state. This will cause the Jurisdiction dropdown menu to load all participating jurisdictions for that state. Select your Jurisdiction.
Search Permits Click to Search Permits from the left navigation. Select your state. This will cause the Jurisdiction dropdown menu to load all participating jurisdictions for that state. Select your Jurisdiction.
VMware Solution Exchange (VSX) Partner User Manual v4
 VMware Solution Exchange (VSX) Partner User Manual v4 This document will guide you through the Administration functions available as a registered Partner in the VMware Solution Exchange. Table of Contents
VMware Solution Exchange (VSX) Partner User Manual v4 This document will guide you through the Administration functions available as a registered Partner in the VMware Solution Exchange. Table of Contents
MBTA Student Pass Program - User Guide
 MBTA Student Pass Program - User Guide Student Pass Customer Service 617-222-5710 studentpassprogram@mbta.com Monday through Friday 7AM to 3PM EST Table of Contents 1 Overview... 2 2 Registration... 2
MBTA Student Pass Program - User Guide Student Pass Customer Service 617-222-5710 studentpassprogram@mbta.com Monday through Friday 7AM to 3PM EST Table of Contents 1 Overview... 2 2 Registration... 2
This job aid will show Portal Administrators and users how to perform self-serve tasks for their account.
 Self-Serve for Users Background As a user of the Loblaw Vendor Portal, you can self-administer your account, which includes updating your security questions, changing your password, updating your phone
Self-Serve for Users Background As a user of the Loblaw Vendor Portal, you can self-administer your account, which includes updating your security questions, changing your password, updating your phone
iosphone & Android App First Time Login Guide
 iosphone & Android App First Time Login Guide If you have logged onto your Admin America portal before please skip to page 4 If you have not logged onto your Admin America portal before please continue
iosphone & Android App First Time Login Guide If you have logged onto your Admin America portal before please skip to page 4 If you have not logged onto your Admin America portal before please continue
Customer User Guide Commercial Online Access
 Customer User Guide Commercial Online Access Getting Started To access the customer portal, enter the following URL: nationwide.com/agclient Once you access this site, save it as a Favorite on your computer
Customer User Guide Commercial Online Access Getting Started To access the customer portal, enter the following URL: nationwide.com/agclient Once you access this site, save it as a Favorite on your computer
NAU Affiliation Agreements
 Contents Overview... 1 Search for existing agreements... 2 Initiate Standard Affiliation Agreement form... 3 Obtain affiliate approval... 6 Obtain NAU approval... 8 Changing a Standard agreement to Non-Standard...
Contents Overview... 1 Search for existing agreements... 2 Initiate Standard Affiliation Agreement form... 3 Obtain affiliate approval... 6 Obtain NAU approval... 8 Changing a Standard agreement to Non-Standard...
The College of William & Mary. Digital Measures ActivityInsight. W&M Administrator User s Guide
 The College of William & Mary Digital Measures ActivityInsight W&M Administrator User s Guide The information contained in this guide is meant to supplement the DMS online Resource Center. DM implementation
The College of William & Mary Digital Measures ActivityInsight W&M Administrator User s Guide The information contained in this guide is meant to supplement the DMS online Resource Center. DM implementation
Classroom Practice Labs Administration Portal User Guide
 gtslearning.com Classroom Practice Labs Administration Portal User Guide Contents User Guide... 1 Accessing the portal... 1 User Administration... 2 Creating Users accounts (Individually)... 3 Amend an
gtslearning.com Classroom Practice Labs Administration Portal User Guide Contents User Guide... 1 Accessing the portal... 1 User Administration... 2 Creating Users accounts (Individually)... 3 Amend an
BHSDSTAR. User Guide-Vendor Registration. Updated 3/31/17. Vendor Registration User Guide Version 1.0. BHSD User Guide Page 1 of 11
 User Guide-Vendor Registration Updated 3/31/17 BHSD User Guide Page 1 of 11 Table of Contents 1. Purpose and Introduction... 3 1.1 General Information... 3 1.2 Vendor Registration Process Overview... 3
User Guide-Vendor Registration Updated 3/31/17 BHSD User Guide Page 1 of 11 Table of Contents 1. Purpose and Introduction... 3 1.1 General Information... 3 1.2 Vendor Registration Process Overview... 3
Employer Self Service (ESS) User Guide
 MainePERS Employer Self Service Maine Public Employees Retirement System Employer Self Service (ESS) User Guide V10 Version 10.0 December 3, 2018 TABLE OF CONTENTS Table of Contents Logging into ESS 1
MainePERS Employer Self Service Maine Public Employees Retirement System Employer Self Service (ESS) User Guide V10 Version 10.0 December 3, 2018 TABLE OF CONTENTS Table of Contents Logging into ESS 1
AndroPay Admin Center Getting Started
 USER MANUAL AndroPay Admin Center Getting Started Introduction: The Customer Administration Center, or Admin Center, is your central site for all things AndroPay. Through the Admin Center, you can upload
USER MANUAL AndroPay Admin Center Getting Started Introduction: The Customer Administration Center, or Admin Center, is your central site for all things AndroPay. Through the Admin Center, you can upload
Integrate with HeroPM
 Integrate with HeroPM What is Hero PM and PROMAS Central? HeroPM is the new name for what used to be called PROMAS Central. It consists of the Internet Publishing screen within the PROMAS application and
Integrate with HeroPM What is Hero PM and PROMAS Central? HeroPM is the new name for what used to be called PROMAS Central. It consists of the Internet Publishing screen within the PROMAS application and
Premier Choice Group s Billing Platform User Guide
 Premier Choice Group s Billing Platform User Guide CONTENTS SECTION 1 INTRODUCTION... 1 SECTION 2 LOGGING IN... 2 SECTION 3 VIEWING YOUR INVOICES... 3 SECTION 4 CREATING REPORTS... 4 SECTION 5 CALL ANALYSIS...
Premier Choice Group s Billing Platform User Guide CONTENTS SECTION 1 INTRODUCTION... 1 SECTION 2 LOGGING IN... 2 SECTION 3 VIEWING YOUR INVOICES... 3 SECTION 4 CREATING REPORTS... 4 SECTION 5 CALL ANALYSIS...
AHCA Incident Reporting System (AIRS) Portal Registration 2017
 Agency for Health Care Administration AHCA Incident Reporting System (AIRS) Portal Registration 2017 AHCA User Registration Guide: Access to AIRS Online through the AHCA Single Sign on Web Portal Page
Agency for Health Care Administration AHCA Incident Reporting System (AIRS) Portal Registration 2017 AHCA User Registration Guide: Access to AIRS Online through the AHCA Single Sign on Web Portal Page
Supplier User Guide for AL Oracle isupplier
 Supplier User Guide for AL Oracle isupplier Version Date March 2017 TABLE OF CONTENTS Table of Contents... 2 OVERVIEW - ISUPPLIER... 4 Help & Support... 4 Definitions... 4 SYSTEM LOGIN & NAVIGATION...
Supplier User Guide for AL Oracle isupplier Version Date March 2017 TABLE OF CONTENTS Table of Contents... 2 OVERVIEW - ISUPPLIER... 4 Help & Support... 4 Definitions... 4 SYSTEM LOGIN & NAVIGATION...
Xifin Client Portal User s Guide Version 1.0. January 2018
 Xifin Client Portal User s Guide Version 1.0 January 2018 Table of Contents Getting Started... 3 Contacting Allina Health Laboratory Billing... 3 Xifin Client Portal Information... 3 Logging in to Xifin
Xifin Client Portal User s Guide Version 1.0 January 2018 Table of Contents Getting Started... 3 Contacting Allina Health Laboratory Billing... 3 Xifin Client Portal Information... 3 Logging in to Xifin
Exporting CART Data and Uploading it to QualityNet
 Once you have completed abstracting your cases into CART you will need to export the data and upload it into QualityNet. To do this, follow these instructions: 1) Enter User ID and password to log into
Once you have completed abstracting your cases into CART you will need to export the data and upload it into QualityNet. To do this, follow these instructions: 1) Enter User ID and password to log into
Organize and Organize LITE
 Using GruntWorx to Organize Your Client Tax Documents NEED HELP? Call us: 877-830-6059 X2 for Sales X3 for Support Organize GruntWorx Organize classifies, organizes and labels your client s source documents
Using GruntWorx to Organize Your Client Tax Documents NEED HELP? Call us: 877-830-6059 X2 for Sales X3 for Support Organize GruntWorx Organize classifies, organizes and labels your client s source documents
BUSINESS BANKING ONLINE. Deskside User Guide
 BUSINESS BANKING ONLINE Deskside User Guide INTRODUCTION TO BUSINESS BANKING ONLINE Business Banking Online (BBOL) offers our business customers both large and small the tools and features needed to manage
BUSINESS BANKING ONLINE Deskside User Guide INTRODUCTION TO BUSINESS BANKING ONLINE Business Banking Online (BBOL) offers our business customers both large and small the tools and features needed to manage
Regions Quick Deposit
 Regions Quick Deposit Frequently Asked Questions It s time to expect more. Regions Bank Member FDIC Revised April 2016 Regions Quick Deposit Note: Select a question below to view the answer. Where can
Regions Quick Deposit Frequently Asked Questions It s time to expect more. Regions Bank Member FDIC Revised April 2016 Regions Quick Deposit Note: Select a question below to view the answer. Where can
REACH Remote Deposit Capture
 REACH Remote Deposit Capture Company Administration CONTENTS Introduction to REACH... 1 Overview of Roles... 1 Session Timeouts and Maintenance... 1 User Login... 2 Login via Online Cash Management...
REACH Remote Deposit Capture Company Administration CONTENTS Introduction to REACH... 1 Overview of Roles... 1 Session Timeouts and Maintenance... 1 User Login... 2 Login via Online Cash Management...
E-Invoices Contractor Guide DRAFT v0.1. Facilities Technology Services June 5, 20013
 E-Invoices Contractor Guide DRAFT v0.1 Facilities Technology Services June 5, 20013 Overview The E-Invoices application has been designed to streamline and facilitate the processing of schedule of values
E-Invoices Contractor Guide DRAFT v0.1 Facilities Technology Services June 5, 20013 Overview The E-Invoices application has been designed to streamline and facilitate the processing of schedule of values
System Performance Measures:
 February 2019 System Performance Measures: HDX 1.0 Data Submission Guidance CONTENTS 1. Purpose of this Guidance... 3 2. The HUD Homelessness Data Exchange (HDX)... 5 Create an HDX Account... 5 Update
February 2019 System Performance Measures: HDX 1.0 Data Submission Guidance CONTENTS 1. Purpose of this Guidance... 3 2. The HUD Homelessness Data Exchange (HDX)... 5 Create an HDX Account... 5 Update
Home Tab Training. Page 1/5
 Home Define options available under dashboard, my profile, and TAI Upload tabs. Dashboard Options How To Select a SPN How to download an invoice [save] (from web) My Profile How to Update Your Profile
Home Define options available under dashboard, my profile, and TAI Upload tabs. Dashboard Options How To Select a SPN How to download an invoice [save] (from web) My Profile How to Update Your Profile
MyStericycle.com RESOURCE GUIDE. Table of Contents. When viewing online, select the relevant topic below to navigate easily.
 MyStericycle.com RESOURCE GUIDE Table of Contents When viewing online, select the relevant topic below to navigate easily. Getting Started Register...2 User Access Levels...4 Reset My Password...5 Pick-ups
MyStericycle.com RESOURCE GUIDE Table of Contents When viewing online, select the relevant topic below to navigate easily. Getting Started Register...2 User Access Levels...4 Reset My Password...5 Pick-ups
HDS Web Compliance Management System (WCMS) User s Guide Version 6. Virginia Housing Development Authority
 HDS Web Compliance Management System (WCMS) User s Guide Version 6 Virginia Housing Development Authority 601 South Belvidere Street Richmond, Virginia 23220-6505 (804) 782-1986 HDS WEB COMPLIANCE MANAGEMENT
HDS Web Compliance Management System (WCMS) User s Guide Version 6 Virginia Housing Development Authority 601 South Belvidere Street Richmond, Virginia 23220-6505 (804) 782-1986 HDS WEB COMPLIANCE MANAGEMENT
USERGUIDE FOR USING THE WEB APPLICATION FOR COMPLYING WITH THE DOCUMENTATION REQUIRED IN OTHER EU COUNTRIES REGARDING POSTED DRIVERS
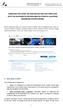 USERGUIDE FOR USING THE WEB APPLICATION FOR COMPLYING WITH THE DOCUMENTATION REQUIRED IN OTHER EU COUNTRIES REGARDING POSTED DRIVERS Before reading this guide, you should be become familiar with the obligations
USERGUIDE FOR USING THE WEB APPLICATION FOR COMPLYING WITH THE DOCUMENTATION REQUIRED IN OTHER EU COUNTRIES REGARDING POSTED DRIVERS Before reading this guide, you should be become familiar with the obligations
CPEA and CPSA CPD Reporting January 2017
 CPEA and CPSA CPD Reporting January 2017 The following information will assist certified individuals in navigating The IIA s Certification Candidate Management System (CCMS) to report required annual CPE/CPD
CPEA and CPSA CPD Reporting January 2017 The following information will assist certified individuals in navigating The IIA s Certification Candidate Management System (CCMS) to report required annual CPE/CPD
SALTO E&T website User manual
 SALTO E&T website User manual salto-et.net Second edition Last updated (01/02/2019) 1 / 34 Table of contents 1. Aims and objectives of the TCA Resource Centre... 4 2. Before use... 5 3. Structure of SALTO
SALTO E&T website User manual salto-et.net Second edition Last updated (01/02/2019) 1 / 34 Table of contents 1. Aims and objectives of the TCA Resource Centre... 4 2. Before use... 5 3. Structure of SALTO
Customer Portal User Guide
 Customer Portal User Guide COPYRIGHT NOTICE ViaWest Customer Portal User Guide is published and copyrighted 2012 by ViaWest Inc. All rights reserved. No part of this manual may be reproduced in any form,
Customer Portal User Guide COPYRIGHT NOTICE ViaWest Customer Portal User Guide is published and copyrighted 2012 by ViaWest Inc. All rights reserved. No part of this manual may be reproduced in any form,
VISIONTRACKER FREQUENTLY ASKED QUESTIONS FAQ
 VISIONTRACKER FREQUENTLY ASKED QUESTIONS FAQ FREQUENTLY ASKED QUESTIONS 1.1. TABLE OF CONTENTS 1. Frequently Asked Questions... 1 1.1. Table of Contents... 1 1.2. How to View or Open a Saved Application...
VISIONTRACKER FREQUENTLY ASKED QUESTIONS FAQ FREQUENTLY ASKED QUESTIONS 1.1. TABLE OF CONTENTS 1. Frequently Asked Questions... 1 1.1. Table of Contents... 1 1.2. How to View or Open a Saved Application...
Help. Manpower Northern Nevada Web Center 6 Customer User Guide
 Help Manpower Northern Nevada Web Center 6 Customer User Guide As a Client of Manpower you will be issued a username and password which will enable you to access your records via the internet. With this
Help Manpower Northern Nevada Web Center 6 Customer User Guide As a Client of Manpower you will be issued a username and password which will enable you to access your records via the internet. With this
UNCT MEMBER SELF-ASSESSMENT
 UNCT MEMBER SELF-ASSESSMENT FOR UN COUNTRY TEAM MEMBERS COMPLETING THE SELF-ASSESSMENT - Reference Guide Introduction In the Assessment for Results and Competencies (ARC), self-assessment by a UN country
UNCT MEMBER SELF-ASSESSMENT FOR UN COUNTRY TEAM MEMBERS COMPLETING THE SELF-ASSESSMENT - Reference Guide Introduction In the Assessment for Results and Competencies (ARC), self-assessment by a UN country
BBP Admin Participant Portal. Simplify your healthcare finances with convenient, online access to your tax-advantaged benefit account
 BBP Admin Participant Portal Simplify your healthcare finances with convenient, online access to your tax-advantaged benefit account 1 BBP Admin Participant Portal Contents Getting started... 2 Registration...
BBP Admin Participant Portal Simplify your healthcare finances with convenient, online access to your tax-advantaged benefit account 1 BBP Admin Participant Portal Contents Getting started... 2 Registration...
INTRODUCTION. The Human Resources department has implemented this system in order to automate many of the tasks of the employment application process.
 User Guide INTRODUCTION The Human Resources department has implemented this system in order to automate many of the tasks of the employment application process. You will use this system to complete three
User Guide INTRODUCTION The Human Resources department has implemented this system in order to automate many of the tasks of the employment application process. You will use this system to complete three
PEOPLEADMIN USER S GUIDE. Sam Houston State University
 PEOPLEADMIN USER S GUIDE Sam Houston State University Revised 05/2015 PeopleAdmin, Inc. 816 Congress Avenue Suite 1800 Austin, TX 78701 TABLE OF CONTENTS INTRODUCTION... 5 GETTING STARTED... 6 SYSTEM
PEOPLEADMIN USER S GUIDE Sam Houston State University Revised 05/2015 PeopleAdmin, Inc. 816 Congress Avenue Suite 1800 Austin, TX 78701 TABLE OF CONTENTS INTRODUCTION... 5 GETTING STARTED... 6 SYSTEM
Public-Private Dialogue
 Public-Private Dialogue www.publicprivatedialogue.org The PPD Reform Tracking Tool A tutorial to use a tool designed to manage, track and report on Working Groups issues 1- INTRODUCTION... 3 2 - BROWSING
Public-Private Dialogue www.publicprivatedialogue.org The PPD Reform Tracking Tool A tutorial to use a tool designed to manage, track and report on Working Groups issues 1- INTRODUCTION... 3 2 - BROWSING
2016 AHA ANNUAL SURVEY WALK-THROUGH THE 2016 AHA ANNUAL SURVEY ONLINE
 2016 AHA ANNUAL SURVEY WALK-THROUGH THE 2016 AHA ANNUAL SURVEY ONLINE Hello Survey Administrator! Welcome to the step-by-step guide to completing the 2016 AHA Annual Survey online. We hope this information
2016 AHA ANNUAL SURVEY WALK-THROUGH THE 2016 AHA ANNUAL SURVEY ONLINE Hello Survey Administrator! Welcome to the step-by-step guide to completing the 2016 AHA Annual Survey online. We hope this information
If you are new to CamosunPrint and would like some help with the process, please call and request assistance we re glad to help you.
 CamosunPrint Guide If you are new to CamosunPrint and would like some help with the process, please call 370-3061 and request assistance we re glad to help you. Three ways to submit orders to CamosunPrint:
CamosunPrint Guide If you are new to CamosunPrint and would like some help with the process, please call 370-3061 and request assistance we re glad to help you. Three ways to submit orders to CamosunPrint:
Help Contents Manual
 Help Contents Manual TimeClick 18 018 Last Updated: February 18 1 Table of Contents WHAT TO EXPECT WITH THIS MANUAL... 4 Resources Found on Website and Blog... 4 Contact Customer Support Team... 4 PREFERENCES...
Help Contents Manual TimeClick 18 018 Last Updated: February 18 1 Table of Contents WHAT TO EXPECT WITH THIS MANUAL... 4 Resources Found on Website and Blog... 4 Contact Customer Support Team... 4 PREFERENCES...
ipcr Web Training Manual
 ipcr Web Training Manual Technical support: (800) 464-1740 Technical support email address: support@ipcrems.com [1] Table of Contents Accessing ipcr Web... 4 ipcr Web Sign In... 5 Persistent ipcr Web Features...
ipcr Web Training Manual Technical support: (800) 464-1740 Technical support email address: support@ipcrems.com [1] Table of Contents Accessing ipcr Web... 4 ipcr Web Sign In... 5 Persistent ipcr Web Features...
Rehabilitation Electronic Billing System (REBA) Rate Contract Application. User s Manual. Version 1.0
 Rehabilitation Electronic Billing System (REBA) Rate Contract Application User s Manual Version 1.0 Last Updated: March 23, 2012 Table of Contents About this Document...3 1 Overview...4 1.1 Terms & Definitions...
Rehabilitation Electronic Billing System (REBA) Rate Contract Application User s Manual Version 1.0 Last Updated: March 23, 2012 Table of Contents About this Document...3 1 Overview...4 1.1 Terms & Definitions...
Compensation Workbench
 Compensation Workbench Contents Logging into Compensation Workbench... 3 Compensation Allocations Page... 4 Viewing Job History... 5 Viewing Employee Details... 6 Viewing Compensation History... 7 Entering
Compensation Workbench Contents Logging into Compensation Workbench... 3 Compensation Allocations Page... 4 Viewing Job History... 5 Viewing Employee Details... 6 Viewing Compensation History... 7 Entering
HIRING MANAGER S JOB SITE USER S GUIDE. Fitchburg State University Hiring System
 HIRING MANAGER S JOB SITE USER S GUIDE Fitchburg State University Hiring System TABLE OF CONTENTS INTRODUCTION... 3 GETTING STARTED... 5 CREATING A POSTING.7 Creating Posting from Position Type... 7 Posting
HIRING MANAGER S JOB SITE USER S GUIDE Fitchburg State University Hiring System TABLE OF CONTENTS INTRODUCTION... 3 GETTING STARTED... 5 CREATING A POSTING.7 Creating Posting from Position Type... 7 Posting
MDWebtop Guide for Medical Transcription Managers
 MDWebtop Guide for Medical Transcription Managers Last Update: August 30, 2006 MDinTouch International, Inc 7428 SW 48 Street Miami, FL 33155 Phone 786.268.1161 Fax 786.268.7011 http://www.mdintouch.com
MDWebtop Guide for Medical Transcription Managers Last Update: August 30, 2006 MDinTouch International, Inc 7428 SW 48 Street Miami, FL 33155 Phone 786.268.1161 Fax 786.268.7011 http://www.mdintouch.com
X2 1:1 Meeting Scheduler Quick Start Guide
 X2 1:1 Meeting Scheduler Quick Start Guide This document will provide the necessary information to begin making 1:1 Meeting bookings for the 5th Annual X2 Conference 2018. Remember, 1:1 Meetings are an
X2 1:1 Meeting Scheduler Quick Start Guide This document will provide the necessary information to begin making 1:1 Meeting bookings for the 5th Annual X2 Conference 2018. Remember, 1:1 Meetings are an
Compliance Document Manager User Guide
 Compliance Document Manager User Guide Contents OVERVIEW... 3 SYSTEM REQUIREMENTS... 3 VENDORMATE PASSWORD REQUIREMENTS... 3 LOGIN... 4 THE HOME SCREEN... 5 BA Screening... 5 BA Oversight... 5 My Screening
Compliance Document Manager User Guide Contents OVERVIEW... 3 SYSTEM REQUIREMENTS... 3 VENDORMATE PASSWORD REQUIREMENTS... 3 LOGIN... 4 THE HOME SCREEN... 5 BA Screening... 5 BA Oversight... 5 My Screening
Navigating Your Profile
 Part 1: Profile Login Navigating Your Profile 1. Start at the Greater Kansas City Community Foundation s home page, www.growyourgiving.org. Select Nonprofit Search. 2. This is the Nonprofit Search home
Part 1: Profile Login Navigating Your Profile 1. Start at the Greater Kansas City Community Foundation s home page, www.growyourgiving.org. Select Nonprofit Search. 2. This is the Nonprofit Search home
Machine and Contract Setup
 Machine and Contract Setup Updated July 2016 Contents About Machine and Contract Setup...3 Machine Detail...3 Machine Depreciation...4 Creating Database Records...5 Printing the Depreciation Report...5
Machine and Contract Setup Updated July 2016 Contents About Machine and Contract Setup...3 Machine Detail...3 Machine Depreciation...4 Creating Database Records...5 Printing the Depreciation Report...5
1. IMPORTANT...KEEP YOUR COMPANY INFORMATION CURRENT This will ensure that your GC's have all the information they need to invite you to bid. a.
 1. IMPORTANT...KEEP YOUR COMPANY INFORMATION CURRENT This will ensure that your GC's have all the information they need to invite you to bid. a. On the bottom right of your dashboard, you will see Company
1. IMPORTANT...KEEP YOUR COMPANY INFORMATION CURRENT This will ensure that your GC's have all the information they need to invite you to bid. a. On the bottom right of your dashboard, you will see Company
Provider Portal User Guide
 About This Guide This user guide provides information about the features and use of the screens on the ELC of Duval s Provider Portal, referred to as the Provider Portal. Contents Accessing the Provider
About This Guide This user guide provides information about the features and use of the screens on the ELC of Duval s Provider Portal, referred to as the Provider Portal. Contents Accessing the Provider
AgentWorks Administrator and Manager User Guide - Release 12.5
 AgentWorks Administrator and Manager User Guide - Release 12.5 March 21, 2013 2012 MoneyGram InternationalAll rights reserved. Table of Contents Registration Overview... 2 1. Initial Log In AgentWorks
AgentWorks Administrator and Manager User Guide - Release 12.5 March 21, 2013 2012 MoneyGram InternationalAll rights reserved. Table of Contents Registration Overview... 2 1. Initial Log In AgentWorks
3.3 Creating New Task...8
 Table of Contents 1.INTRODUCTION.2 2. LOGGING INTO THE APPLICATION.3 2.1 Login Process 3 3.NAVIGATING THE DASHBOARD..4 3.1 Creating a New Contact.5 3.2Creating a New Company...7 3.3 Creating New Task...8
Table of Contents 1.INTRODUCTION.2 2. LOGGING INTO THE APPLICATION.3 2.1 Login Process 3 3.NAVIGATING THE DASHBOARD..4 3.1 Creating a New Contact.5 3.2Creating a New Company...7 3.3 Creating New Task...8
Applying On-Line. Go to You will be presented with the log-in page Click on Apply Online
 Applying to: Applying On-Line Go to www.blueskymss.com/ehealth You will be presented with the log-in page Click on Apply Online Selecting Region You will be prompted to select a region or division from
Applying to: Applying On-Line Go to www.blueskymss.com/ehealth You will be presented with the log-in page Click on Apply Online Selecting Region You will be prompted to select a region or division from
Tyler s Versatrans Triptracker User s & Administrator s Guide
 Tyler s Versatrans Triptracker User s & Administrator s Guide Tyler s Versatrans Triptracker 9.18 For more information, www.tylertech.com Copyright Copyright 2004 Tyler Technologies, Inc. All Rights Reserved.
Tyler s Versatrans Triptracker User s & Administrator s Guide Tyler s Versatrans Triptracker 9.18 For more information, www.tylertech.com Copyright Copyright 2004 Tyler Technologies, Inc. All Rights Reserved.
CHARTERING SITE QUICK START GUIDE
 CHARTERING SITE QUICK START GUIDE Accessing the Chartering Site To access Volunteers of America s Chartering Site, please use the following link: https://charter.voa.org This will launch the initial log-in.
CHARTERING SITE QUICK START GUIDE Accessing the Chartering Site To access Volunteers of America s Chartering Site, please use the following link: https://charter.voa.org This will launch the initial log-in.
Proposal Builder Help Guide
 Proposal Builder Help Guide Please select the Proposal Builder tab next to the Dashboards tab. Step 1 Proposal Details 1. Enter your campaign budget (no less than $250) 2. Enter your campaign start and
Proposal Builder Help Guide Please select the Proposal Builder tab next to the Dashboards tab. Step 1 Proposal Details 1. Enter your campaign budget (no less than $250) 2. Enter your campaign start and
Market Information Client System Manual
 Market Information Client System Manual Ver. 3.0 Tokyo Stock Exchange, Inc Market Information Client System Manual 2 Table of Contents 1 About this Manual... 4 2 Flow of Procedures... 5 2.1 End-User License
Market Information Client System Manual Ver. 3.0 Tokyo Stock Exchange, Inc Market Information Client System Manual 2 Table of Contents 1 About this Manual... 4 2 Flow of Procedures... 5 2.1 End-User License
Manager Guide. Frequently Asked Questions & Answers
 Manager Guide Frequently Asked Questions & Answers How to Login to Time-Off To log into the system, go to https://my.purelyhr.com. On the login page, simply enter your Company ID, Username and Password.
Manager Guide Frequently Asked Questions & Answers How to Login to Time-Off To log into the system, go to https://my.purelyhr.com. On the login page, simply enter your Company ID, Username and Password.
PlanWell 4.0 User Guide
 PlanWell 4.0 User Guide Contents Finding Planwell and Logging On 2 Planwell Access Portals 2 Document Selection 3 Build a Set 4 Most Current Set 4 Custom Packages 4 Issue Tree 5 Standard Order Process
PlanWell 4.0 User Guide Contents Finding Planwell and Logging On 2 Planwell Access Portals 2 Document Selection 3 Build a Set 4 Most Current Set 4 Custom Packages 4 Issue Tree 5 Standard Order Process
VERIFICATION METHOD. Deskside User Guide
 VERIFICATION METHOD Deskside User Guide OVERVIEW Our company considers the security of your financial information a top priority. We employ extensive security measures designed to provide a safe and reliable
VERIFICATION METHOD Deskside User Guide OVERVIEW Our company considers the security of your financial information a top priority. We employ extensive security measures designed to provide a safe and reliable
Quick Guide: Profile Setup
 Guide This Guide will provide you instructions on how to setup your Profile in Concur. Upon initial access to Concur, setting up your Profile is the first step to take. Accessing Concur 1. Go to Travel.ouhsc.edu.
Guide This Guide will provide you instructions on how to setup your Profile in Concur. Upon initial access to Concur, setting up your Profile is the first step to take. Accessing Concur 1. Go to Travel.ouhsc.edu.
NYSLRS NYSLRS. Enroll a Member (Optional)
 Enroll a Member (Optional) NYSLRS NYSLRS New York State and Local Retirement System This quick guide shows you (as a personnel contact for a participating employer) how to enroll a member. To begin the
Enroll a Member (Optional) NYSLRS NYSLRS New York State and Local Retirement System This quick guide shows you (as a personnel contact for a participating employer) how to enroll a member. To begin the
Membership Portal Manual
 Membership Portal Manual Table of Contents Login... 4 Contact Tab... 6 Contact Information Dropdown...6 Features on the Contact Information Dropdown... 6 Account Information Dropdown...6 Features on the
Membership Portal Manual Table of Contents Login... 4 Contact Tab... 6 Contact Information Dropdown...6 Features on the Contact Information Dropdown... 6 Account Information Dropdown...6 Features on the
Ohio Business Gateway Using the Gateway as a Service Provider: Removing Individuals from a Business Account
 Ohio Business Gateway Using the Gateway as a Service Provider: Removing Individuals from a Business Account Contents Introduction... 3 User Roles and Permissions... 3 Removing Individuals from a Business
Ohio Business Gateway Using the Gateway as a Service Provider: Removing Individuals from a Business Account Contents Introduction... 3 User Roles and Permissions... 3 Removing Individuals from a Business
esuite Administrator s Guide October 26, 2017
 new world ERP esuite Administrator s Guide October 26, 2017 2017 Tyler Technologies. All Rights Reserved. All rights reserved. Information within this document is the sole property of Tyler Technologies
new world ERP esuite Administrator s Guide October 26, 2017 2017 Tyler Technologies. All Rights Reserved. All rights reserved. Information within this document is the sole property of Tyler Technologies
ETS Global E-Commerce Platform User Guide V2.1. Table of contents 1. LOGIN TO THE ONLINE ACCOUNT... 3
 Table of contents 1. LOGIN TO THE ONLINE ACCOUNT... 3 1.1. First Login - initialize your password... 3 1.2. Renewal of your password... 4 2. ACCOUNT MANAGEMENT... 6 2.1. B2B user creation / edition...
Table of contents 1. LOGIN TO THE ONLINE ACCOUNT... 3 1.1. First Login - initialize your password... 3 1.2. Renewal of your password... 4 2. ACCOUNT MANAGEMENT... 6 2.1. B2B user creation / edition...
USER MANUAL. DynamicsPort - Dynamics CRM Customer Portal for Joomla TABLE OF CONTENTS. Version: 1.0
 USER MANUAL TABLE OF CONTENTS Introduction... 1 Benefits of Customer Portal... 1 Prerequisites... 1 Installation & Configuration... 2 Dynamics CRM Plug-in Installation... 2 Joomla Manual Plug-in installation...
USER MANUAL TABLE OF CONTENTS Introduction... 1 Benefits of Customer Portal... 1 Prerequisites... 1 Installation & Configuration... 2 Dynamics CRM Plug-in Installation... 2 Joomla Manual Plug-in installation...
Conference and Event Services Registration Services Packages Rev. 5/13
 Conference and Event Services Registration Services Packages Rev. 5/13 Please review the following options to determine the level of service you require. Simply check the box next to the service you are
Conference and Event Services Registration Services Packages Rev. 5/13 Please review the following options to determine the level of service you require. Simply check the box next to the service you are
Law Society of Alberta User Guide Trust Safety Accounting Upload - ESILaw 360 and SFTP Software
 Trust Safety Accounting Upload - ESILaw 360 and SFTP Software Date: June 2017 Table of Contents Background... 1 How to use the ESILaw 360 software to send the LSA your files... 1 How to upload files to
Trust Safety Accounting Upload - ESILaw 360 and SFTP Software Date: June 2017 Table of Contents Background... 1 How to use the ESILaw 360 software to send the LSA your files... 1 How to upload files to
WellEz Information Management, LLC. Administrator User s Guide
 WellEz Information Management, LLC Administrator User s Guide Table of Contents Introduction to WellEz... 3 A Brief Overview... 4 Creating an Asset... 8 Creating a Location... 10 Creating a Location Work
WellEz Information Management, LLC Administrator User s Guide Table of Contents Introduction to WellEz... 3 A Brief Overview... 4 Creating an Asset... 8 Creating a Location... 10 Creating a Location Work
Purpose of this Document
 Active Data Calendar Directions for ORA Cert Program Participants Calendar URL: http://training.umd.edu Purpose of this Document This document provides information on the Training@Maryland site in regards
Active Data Calendar Directions for ORA Cert Program Participants Calendar URL: http://training.umd.edu Purpose of this Document This document provides information on the Training@Maryland site in regards
User ID Setup/Edit. Following Slides are for Local Administrator Users Only. Directory. Create New User/Change Password Edit existing User
 User ID Setup/Edit Following Slides are for Local Administrator Users Only Directory Create New User/Change Password Edit existing User CREATE NEW USER/CHANGE PASSWORD Create New User Go to our homepage
User ID Setup/Edit Following Slides are for Local Administrator Users Only Directory Create New User/Change Password Edit existing User CREATE NEW USER/CHANGE PASSWORD Create New User Go to our homepage
Compliance Desktop Technology Platform Admin User Guide
 Compliance Desktop Technology Platform Admin User Guide Table of Contents 1. Logging into ComplianceDesktop... 4 1.1 ComplianceDesktop Landing Page... 4 1.2 Requesting a New Password... 4 1.3 Requesting
Compliance Desktop Technology Platform Admin User Guide Table of Contents 1. Logging into ComplianceDesktop... 4 1.1 ComplianceDesktop Landing Page... 4 1.2 Requesting a New Password... 4 1.3 Requesting
FCDS IDEA User Accounts
 FCDS IDEA User Accounts 1.) Do I need an FCDS IDEA User Account? Yes, anyone accessing IDEA will need an FCDS IDEA User Account. 2.) How do I create an FCDS IDEA user account? Please follow the instructions
FCDS IDEA User Accounts 1.) Do I need an FCDS IDEA User Account? Yes, anyone accessing IDEA will need an FCDS IDEA User Account. 2.) How do I create an FCDS IDEA user account? Please follow the instructions
Substitute Application Instructions
 Substitute Application Instructions I. Website Navigation To begin the application process, visit the Greenville County Schools website. Click on the Employment tab and choose Classified Positions. On
Substitute Application Instructions I. Website Navigation To begin the application process, visit the Greenville County Schools website. Click on the Employment tab and choose Classified Positions. On
ProviderInfoSource. Provider User Guide. Manage Groups. Chapter 18
 ProviderInfoSource Provider User Guide Manage Groups Chapter 18 ProviderInfoSource is an online tool that gives you and your staff immediate access to information pertinent to your practice http://providerinfosource.healthlink.com
ProviderInfoSource Provider User Guide Manage Groups Chapter 18 ProviderInfoSource is an online tool that gives you and your staff immediate access to information pertinent to your practice http://providerinfosource.healthlink.com
NCDSS Day Sheets - Admin Guide
 NCDSS Day Sheets - Admin Guide Prepared by: Information, Inc. michael@informationinc.net 919-545-0246 Contents Information, Inc. Contact Information... 3 Overview... 3 Adding Clients - Single Client ID...
NCDSS Day Sheets - Admin Guide Prepared by: Information, Inc. michael@informationinc.net 919-545-0246 Contents Information, Inc. Contact Information... 3 Overview... 3 Adding Clients - Single Client ID...
