CEMA. WebEOC User Guide
|
|
|
- Spencer Gibson
- 6 years ago
- Views:
Transcription
1 CEMA WebEOC User Guide 1
2 2
3 Table of Contents Introduction.... Page 4 Logging into WebEOC... Page 5 Control Panel... Page 8 Sign In/Out. Page 11 Position Log... Page 13 Mission/Task... Page 16 Significant Events... Page 20 Situation Report... Page 23 Resource Request... Page 27 3
4 Purpose INTRODUCTION The purpose of this document is to provide step-by-step instructions on using WebEOC as an end user as well as to address the overall conceptual management of an emergency situation in Chatham County. This document will also outline applicable operational policies for the implementation of WebEOC in the Chatham County Emergency Operations Center (EOC). AUDIENCE This document is for WebEOC users supporting the Chatham County Emergency Operations Center (EOC) instance of WebEOC, which includes the EOC Command Staff, Chatham County employees, municipal response personnel, and other authorized partner organizations and disaster response stakeholders. OVERVIEW WebEOC is an application used by Chatham County staff, municipalities, and Command Staff to monitor and manage dayto-day activities during an incident. WebEOC can be used during the planning, mitigation, response and recovery phases of any emergency. 4
5 LOGGING IN TO WEBEOC Introduction Upon logging into to WebEOC, you will be able to select from all available positions that you have been assigned through the drop down menu. You can only serve in one position at a time. If you choose to switch positions, you must log out, log back in and then select the new position from the drop-down list. If you are assigned a position that you do not have access to, please contact the EOC Support Unit Leader. STEP ACTION 1. Open your web browser. Internet Explorer works best for the WebEOC software (for internal CC only) (external and requires VPN log in) 3. If logging in from the external site, follow procedures below. If using internal site, skip to Step VPN Username: cemaeoc VPN Password: ceoc4all! 5. Click OK to log into Chatham County s secure website. * IF YOU GET THIS NEXT Box* Click YES to open WebEOC Login Page. 6. Enter the username and password given to you during the EOC/WebEOC training. 7. Click OK. Note: After 6 failed attempts, the user will be locked out of the system for approximately 10 minutes. After the 10 minutes wait, the user can re-attempt to login again. Result: A secondary login window appears, prompting you to select the Position and Incident you wish to log in to. 5
6 8. Select a position and Incident 9. Click OK to continue the login. Result: The Additional Login Information window opens. This MUST be filled out. 10. Enter the following information in the Login window: Name - (Required field). Enter your full name- First and Last. Location - (Required field). Enter your current location. Be as specific as possible (i.e., Chatham EOC, ESF #, name of shelter, municipal EOC, etc.). Do not enter addresses. Phone Number - (Required field). Enter the best phone number (use hyphens in the phone number: i.e., ) to contact you during the operational period in which you are logging in; it may be a cellular telephone number or the telephone extension on the phone in front of you. It may likely not be your day-to-day work contact number. - enter the address to contact you at anytime should there be any questions. This may likely be your work address. This field is optional. Comments - leave this field blank. 11. You must either disable Pop-Up blockers from your browser options or allow Popups from the WebEOC site. Right-click on the Pop-Up message below your browser toolbar Right-click here Note: You may not always see these if the computer you are on has already been set up to allow pop-ups. 12. Select Always Allow Pop-Ups from This Site. 6
7 13. Click Yes from the dialog box to allow Pop-Ups from the WebEOC site. 14. If you have logged in successfully, the Control Panel & the Logged In window will appear. Control Panel 15. Click the X to close the window. The control panel window will stay open. 7
8 CONTROL PANEL The WebEOC Control Panel is the primary navigation tool for WebEOC. It is a user s means of accessing boards, menus, plug-ins and links. The items that are available to you in the Control Panel are based on your assigned position and user permissions granted to you by the WebEOC System Administrator. The Control Panel is grouped into four (4) sections: Boards, Menus, Tools, and Plugins WebEOC User Incident Position Board name turns red to indicate new information Click blue icon to enter new information Click on the board name to view entries The gray icon indicates that the user has only view-only access This is an example of a typical control panel. The name of the incident in which you are participating appears at the center, top portion of the control panel. If the display incident name does not match the name of the incident you should be logged in to, you will need to log out, log back in, and then select correct incident from drop-down list. 8
9 Control Panel Sections Below is a list of some of the sections that may be visibile to you in the Control Panel based on your permissions. The list is subeject to change as new sections and boards may be added and we continue to work to improve the software for the users. Sign In/Out Chatham 213RR EOC Contact Info Mission/Task Position Log Press Release- Official Significant Events Situation Report- Published Section Situation Reports Chat Messages File Library BOARDS You are required to sign in to webeoc when you being your shift and to sign out at the end of your shift. Use the sign in/out board to sign in immediately after logging in. The resource request board is used when resources are needed to support a mission/tasking or a request from the field. This is used for equipment, personnel, or supplies. This board provides a rolodex of individuals who participated in the event and their detailed contact information. A mission is defined as any task, objective or purpose assigned to a position or group (e.g., ESF or unit) requiring some degree of action or outcome. Missions are goal-oriented and are assigned to specific ESFs or Units. Requests for resources (i.e., tangible commodities) should not be made via Missions. Missions are formal assignments and therefore, require follow-up and tracking. Missions are entered through the position log. The Position Log board provides users with a method of documenting actions taken by the personnel in each Position in the EOC during each shift. This is where all pertinent information surrounding an Incident is stored. EOC personnel will use the Position Log to enter all of the activities and actions taken during their shift or operational period. The Press Release board is used to display press releases and announcements. The Significant Events Board is WebEOC is used to track events and activities and log who did what when. The Significant Events board provides the realtime chronology of actions taken during an event, from beginning to end. Significant events are entered through user s position logs. Once the Planning Section has reviewed, edited, and approved the Working Situation Reports (SitReps), the Working SitReps will be published to the Situation Reports (Published) board. Published SitReps can be viewed by all ESFs/Units but can only be edited by users within the Planning Section. MENUS The Situation Reports Menu provides a collection of section specific situation report input boards. This is the input menu to help create the published situation report. TOOLS In Development In Development PLUGINS The file library is used to upload and share documents and files with other users through WebEOC. The file could be a procedure, a.pdf file, an image. Depending on the permissions granted, users may add, view, and/or delete files from the file library. 9
10 Here are several tips and tricks to make using WebEOC even easier: Any WebEOC window (i.e., Control Panel, Board, etc.) may be resized using standard Windows functions and moved to any position on the desktop. WebEOC remembers the position and size of board and menu windows when closed, allowing them to appear in the same position when reopened. Multiple Status Boards and/or multiple copies of Status Boards, Menu windows, Plugins or Links may be opened for simultaneous display. This feature allows you to display these windows on one or more monitor/display areas. After a display has been opened, additional copies can be opened by clicking the link once for each additional copy. These displays can then be positioned as desired. 10
11 SIGN IN/SIGN OUT Immediately after logging in to WebEOC, you will need to Sign In at the beginning of your shift and Sign Out at the end of your shift. This is required of all personnel working a shift. The Sign In and Sign Out times are used for documentation for the actual hours that you worked. Signing In to WebEOC Step Action 1 Click Blue Plus Button next to Sign In/Sign Out from the Control Panel 2 Verify information imported from logging into the system is correct. 3 Click Save. The Sign In/Out window reappears with your information. 4 Click X in the Sign In/Out window to close it. Signing Out of WebEOC At the end of your shift, you will need to Sign Out of WebEOC. STEP ACTION 1 Click the Sign In/Out Board. 11
12 Result: the EOC Sign In/Out Board Appears. 2 Click on the Sign Out button next to YOUR name. Result: A message from webpage will pop up asking if you want to sign out. 3 Click OK on the Message from Webpage window. Result: Sign In/Out board appears showing you are Signed out. 4 Click X to close this window. Make sure you now log out of WebEOC. 12
13 The purpose of the position log is to keep a documented record of the activities that take place during EOC activations. EOC personnel should use the position log to document all activities, actions taken, or resources requested during their shift. A Position Log is only visible to users sharing the same position. Example: everyone that is logged into ESF-13 Law Enforcement will only be able to view that position log. The position log can be used to request assistance. This would push a tasking through to Mission/Task. Information in the position log can also be pushed to the significant events board. Viewing the Position Log STEP ACTION 1 Click Position Log from the Control Panel POSITION LOG Result: The Position Log window appears. 13
14 Creating a Position Log STEP ACTION 1 Click Blue Plus Button next to Position Log from the Control Panel. 1cont Result: The position log entry board appears. 2. Complete all the fields for the new record. Request Assistance: Checking this box will automatically send this posting to the Mission/Task board, which will then be reviewed and assigned to an appropriate ESF to complete and track. This is to be used if assistance is needed outside of your ESF. Significant Event: Checking this box will automatically send this to the significant event board for review. The significant event board is viewable by everyone signed into WebEOC for an incident. Check this if it is critical enough to the incident to be seen by all. Date/Time: Click on the calendar icon to select a date and then enter the time (hours and minutes) into the appropriate field. Event Type: From the drop down menu, choose the type of event that most closely identifies with the entry. Description: Enter a detailed description of the activity or event that you are entering Priority: From the drop down menu, choose the priority that is most associated with your entry File Attachment: If you have documents such as maps or pictures that would be relevant to this entry, upload them here. 14
15 Location Address Needed: If you are going to use the position log to request assistance to a location, enter the location needed here. Click Get Address to complete the address information and to auto fill the Lat/Lon Fields Date/Time Required: Click on the calendar icon to select a date and time that assistance is requested Contact (Name/Number): Enter to provide a phone number for the contact person for which this request is for Qty, Size, Details: Enter as much information as possible to help fill request. 3. Click Save to save the information and post to the position log and significant events/mission/tasking boards if necessary. Updating an Existing Position Log Use this feature to update a posting that you have already entered. Step Action 1 Click Position Log from the Control Panel 2. Click on the record number in the upper left corner of the position log that you wish to edit. Result: the position log entry form will appear with original information. Update as needed. 3. Click Save to save the new information. Result: The information added to the entry, will also be updated in the Mission/Task board. If it is also posted to significant events, it will have to go through the controller review process again to be reposted to the significant event board. 15
16 MISSION/TASK Mission/Task A mission is defined as any task, objective or purpose assigned to a Position or group (i.e., ESF or Unit) requiring some degree of action or outcome. An example of a mission is: Traffic control is required at the intersection of Broughton and Bull. Missions are goal-oriented and are assigned to specific ESFs or Units. The Mission/Task board provides the ability to assign Missions and monitor their status. Missions can be edited by clicking the Update Status button. Users who have been assigned a mission/task have the ability to Accept, Reject, Complete, or characterize the task as a task "In Progress". Members of the receiving staff may also provide comments with their new status. Mission/Tasks are created from the position log, by clicking the request assistance box. Requests for Resources (i.e., tangible commodities) should not be made via missions. Missions are formal assignments and therefore, require follow-up and tracking. Accepting or Reviewing a Mission/Task When it is deemed that a Mission/Task needs to be assigned to a particular position or ESF, it is up to that position or ESF to accept the mission. STEP ACTION 1 When your mission/task turns red, it means that something requires your positions attention. Click on the Mission/Task board. 2 This Mission/Task Board will come up with missions that your ESF have been assigned, either currently or in the past. Click on the update button of the mission/task you wish to address. 16
17 3 Review the record. Choose a status from the drop down menu. Status: Not reviewed- not an option for use when accepting a mission. Accepted- Select this if you are accepting a mission/task that was assigned to your ESF/Position, but you cannot start working on the task at this moment. In Progress- Select this if you are accepting this mission/task and are starting to work on this mission/task Complete- Select this once the mission/task has been completed. Need More Information- Select this if you need more information in order to complete the mission. Rejected- Select this if this mission/task was erroneously assigned to you. This will send it back to the section chiefs for revaluation. Please enter notes. Updated- This would be used by Section Chiefs to update information on the tasking that will help you complete the mission. Response- Enter notes about what you are doing to complete this status. After every entry, put your full name so people will know who completed that entry. Date/Time Completed: This will auto populate if you mark a mission/task as complete. 4 When finished, click SAVE. Result, the Mission/Task Display reappears displaying the change of status and the updated notes information. 17
18 Assigning a Mission/Task Section Chiefs Only Assigning of Mission/Tasks that are created by the ESF s has been delegated to the Section Chiefs to review and assign to the appropriate ESF or position. It is the responsibility of the Section Chiefs, primarily the Operations Section Chief to monitor the Mission/Tasks board. A General Recorder can be assigned if needed to help monitor and advise Section Chiefs when there is a pending mission/task that needs attention. STEP ACTION 1. Click Mission/Task from the Control Panel. It will be RED if there is new information that needs to be reviewed. 2 The Mission/Task Menu will come up. To review all Mission/Tasking regardless of status, ensure the ALL button says ALL (instead of ALL off). You can also use the filters to view all of the ones that are Not Reviewed, Unassigned, In Progress, Completed, Rejected, or by your Section only. Click UPDATE on the one that you want to update and assign. 3. Mission/Task window will pop up. It is the original information that the requestor inputted; however it will need further information in order to be assigned. 18
19 Assigned to: Use the drop down menu to assign it to the appropriate ESF or Position. You can send it back to the originator if you need further information or assign it to yourself. Status: Accepted: Select this if you are assigning this mission to yourself to complete. Assigned: Select this status if you are assigning a mission/task to another user. Rejected: If the mission is deemed inappropriate, does not fulfill incident objectives or priorities, etc then the mission can be rejected. Need More Information: This is chosen if more information is needed to assign this mission. Closed: select this status If the mission/task has been closed in situations where it is not needed or a duplicate. Closed does not necessarily imply completed. Updated- select this status if you have new information about this mission/task Priority: Select Routine, Low, Medium, High, or Critical. Critical- now, High- 6 hours, Medium- 12 hours, Low- 1 day, Routine 48 hours. Location Needed: Where the support/mission is needed Time Assigned: Will automatically be entered when you click Save. Time Due: This will automatically populate based on the priority assigned. Time Completed: This will populate when the mission is marked as complete. 4 When finished, click Save. 5. Review Mission/Task Board to see update. The date and time that you assigned it will be updated beneath the Assigned to block. Section Chiefs also have the ability to create a mission/task with the more detailed screen, enabling them to create and assign a mission/task at the same time. 19
20 The Significant Events board is used to post critical information regarding an Incident. All users who are logged into the Incident can view entries to the Significant Events board. Section Chiefs first review all events prior to posting them to the Significant Events board. If Section Chief approves an event as significant, then the event will be displayed on the Significant Events status board. Below are a few examples of Significant Events: 1. Infrastructure Failure: Bridge is out, building is damaged or collapsed 2. Shelter Status: Open/Closed/Reaching Capacity 3. Information: Reunification site 4. Situational Awareness: Latest updates on fire, Hazmat spill update 5. Current Conditions: Hurricane is 10 miles away The only way that a ESF or other general user can post an event to significant events is through the Position Log. The Position Log is also the avenue for updating information that is necessary to be updated in the Significant Events board. If a user updates the position log entry that has been posted to significant events, it will require controller review process again to repost to significant events. To View the Significant Events Board SIGNIFICANT EVENTS Step Action 1 Click on Significant Events in the Control Panel Result: The Significant Events board will appear. 20
21 Significant Events-Controller Reviewer The EOC Manager has the responsibility of Controller Reviewer. The purpose of this is to not flood the Significant Events board with non-critical information. Information that is approved to be posted in the Significant Events board is available for everyone in the WebEOC system to view. It is critical that the information posted is essential, timely, and correct. Steo Action 1 Click on Controller Review in the Control Panel Result: A controller review panel appears 2 Click the Not Reviewed filter button, until it is bolded. Make sure all other filter buttons are unbolded. Result: only postings that have not been reviewed will appear. 3. Click on the Update Button of the posting that you wish to review and approve/deny. 21
22 Result: the controller review display of this posting appears. 4 From the Status drop down menu at the bottom of the display, choose to post, not post, or remove. Post: Posts this input to the Significant Events board Reviewed: Notes that this has been reviewed by a controller, but is was not necessary to be posted for all to see in the Significant Events board Remove: Removes this posting completely. Usually this will be for erroneous information or duplicates. 22
23 Situation Reports are documents that are created routinely during an event in order to help provide greater situation awareness to key leadership, stakeholder, responders, and EOC staff members. Situation Reports will generally be generated ever 6 hours during an event. To view a published situation report SITUATION REPORT STEP ACTION 1 Click on Situation Report-Published in the Control Panel Result: A display with all the published situation reports for the specific incident will appear. 2 Click Select on the Situation Report that you would like to view. Result: Published situation report document will appear. 3 From here you can Print to PDF, Print, or Return to the list. 23
24 To provide input from ESF or Section to the Situation Report STEP ACTION 1 Click on the Menus bar in the Control Panel to expand selection. Result: The Menu will expand to provide selections, including Situation report menus. 2 Each ESF should have their sections situation boards. Click on the section specific situation report menu Result: Section Specific Situation Report Board menu will appear. 3 Click on the Blue Button next to the ESF situation report that you wish to input. There will be text from the last situation report. You can use this information if it is still current or you can clear it out and input new information. This is done to help make the process easier in developing the Situation Report. 4 Click Spell Check. Click Save. 24
25 Situation Report Section Chiefs Section Chiefs have access to all ESF and Section Situation Reports. They are expected to review materials as well as provide a section chief overview. 1 Click on the Menus bar in the Control Panel to expand selection. Result: The menu will expand to provide a Situation Report-Command Staff Access menu. 2 Click on the Situation Report-Command Staff Access menu Result: A menu with all section situation reports will appear (Finance, Logistics, Operations, Planning). 3 Click on the section that you want to review or provide input on. Result: A board with all ESFs in that section as well as a Chiefs input will appear. 25
26 4 Click on the blue plus next to the input that you wish to provide or review 5 Provide input and/or review. Click Save. 26
27 The resource request board is used when resources are needed to support a mission/tasking or a request from the field. This is used for equipment, personnel, or supplies. In the event that mutual aid is requested through the EOC, a Resource Request Form (213-RR) should be filled out but noted on the request. This is not used for ordering items or supplies that are already available within the EOC. The accepting ESF for a mission/task will also be responsible for requesting the supplies for that mission/task and therefore filling out the 213-RR. There are 5 sections and portions of the 213RR. RESOURCE REQUESTS Originator- This is to be filled out by the person requesting the item for the field. The Initial Requestor information field should be the person in the field that is requesting the resource, not the ESF representative in the EOC. Operations- This section is to be filled out and approved by the Operations Section Chief. Logistics- This section is reviewed and approved by several components of the Logistics section. The Resource unit leader will determine if the resource is available within the immediate incident area, such as already at the staging area or if this is a mutual aid request that is already being filled by normal mutual aid protocols. The supply unit will determine if the request is for Equipment, Personnel, or Supplies. The logistics section will then approve the request. Finance- This section is reviewed and approved by finance. If there are any notes about the purchasing of this resource, it should be noted in the Finance notes section. Planning- The situation unit leader will review this request for any conflict of resources. The Planning section chief will review as well. The documentation unit will maintain and keep the document for archiving. To submit a Resource Request 213-RR STEP ACTION 1 Click on the Blue Plus button beside Logistics-Resource Request Board. Result: A New Record- Resource Request Message ICS -212RR window will appear. 2 Fill in the information in the Originator section of the form (the white section) 27
28 Resource Request- This will automatically populate once you submit the form. Initial Requestor Information: This is the person for whom you are requesting the resource. Callback Information: Provide information for the initial requestor. Resource Description: Provide a detailed description of what is needed. Delivery Needed by: Click on the calendar icon to select a date and then enter the time (hours and minutes) into the appropriate field. Delivery Address: Enter Address. If you want more specific, click on Get Address. This will automatically populate Lat/Lon if it is accurate enough. Person and/or agency responsible for accountability: This is the person that will be responsible for the resource/equipment once it is provided on scene. Other Instructions/Special Handling: This is information on anything else that is needed to help order and/or deliver this resource. Support Needed w/resource: Please provide any information about what else is needed. For example, if a truck is requested, is the driver requested as well. Suggested Source: if a source is known, please provide this. It will save time on trying to locate a source. Requested by (Originator): This will automatically populate based on information prefilled. 28
WebEOC. User Guide. Version 8.1. County Emergency Managers Edition 6/5/17
 WebEOC User Guide Version 8.1 County Emergency Managers Edition 6/5/17 2016 Intermedix Corporation. All rights reserved. This document contains confidential or proprietary information of Intermedix Corporation
WebEOC User Guide Version 8.1 County Emergency Managers Edition 6/5/17 2016 Intermedix Corporation. All rights reserved. This document contains confidential or proprietary information of Intermedix Corporation
veoc User Manual v2.0
 veoc User Manual v2.0 CONTENTS Overview... 11 Preface:... 11 Part I: The Trainee Console... 11 Login... 11 Console Familiarization... 11 1.1 Check Starting Status... 13 1.2 Check Status of Shelters...
veoc User Manual v2.0 CONTENTS Overview... 11 Preface:... 11 Part I: The Trainee Console... 11 Login... 11 Console Familiarization... 11 1.1 Check Starting Status... 13 1.2 Check Status of Shelters...
1 CDEMA WebEOC Users Manual Version 1.0
 1 CDEMA WebEOC Users Manual Version 1.0 Table of Contents Purpose. 3 Audience.. 3 What is WebEOC? 3 Accessing WebEOC. 4 WebEOC User Accounts 4 Login to WebEOC. 5-7 WebEOC Control Panel.. 7-9 Switching
1 CDEMA WebEOC Users Manual Version 1.0 Table of Contents Purpose. 3 Audience.. 3 What is WebEOC? 3 Accessing WebEOC. 4 WebEOC User Accounts 4 Login to WebEOC. 5-7 WebEOC Control Panel.. 7-9 Switching
WebEOC Users Guide March 2009
 WebEOC Users Guide March 2009 1 Table of Contents WebEoc Point of Contact 2 WebEoc Overview 3 WebEoc Log On 3 Multiple Log On 6 Control Panel. 7 Status Boards 9 Chat Sessions 13 Contact Lists... 16 Checklists..
WebEOC Users Guide March 2009 1 Table of Contents WebEoc Point of Contact 2 WebEoc Overview 3 WebEoc Log On 3 Multiple Log On 6 Control Panel. 7 Status Boards 9 Chat Sessions 13 Contact Lists... 16 Checklists..
WebEOC Users Guide Jan 2011
 WebEOC Users Guide Jan 2011 1 Table of Contents WebEoc Point of Contact 2 WebEoc Overview 3 WebEoc Log On 4 Multiple Log On 7 Control Panel. 8 Status Boards 10 Chat Sessions 14 Contact Lists... 17 Checklists..
WebEOC Users Guide Jan 2011 1 Table of Contents WebEoc Point of Contact 2 WebEoc Overview 3 WebEoc Log On 4 Multiple Log On 7 Control Panel. 8 Status Boards 10 Chat Sessions 14 Contact Lists... 17 Checklists..
New website Training:
 New website Training: Table of Contents 1. Logging in and out of the new site. 2. Edit Content a. How to edit content b. Paragraph types c. Adding links d. Adding an image e. Adding a document f. Saving
New website Training: Table of Contents 1. Logging in and out of the new site. 2. Edit Content a. How to edit content b. Paragraph types c. Adding links d. Adding an image e. Adding a document f. Saving
The New WebEOC (8.1) Guide for Users
 The New WebEOC (8.1) Guide for Users September 2016 How do I log on? Your existing username and password have not changed and the logon process is very similar between versions. The key differences besides
The New WebEOC (8.1) Guide for Users September 2016 How do I log on? Your existing username and password have not changed and the logon process is very similar between versions. The key differences besides
Monash University Policy Management. User Guide
 Monash University Policy Management User Guide 1 Table of Contents 1. GENERAL NAVIGATION... 4 1.1. Logging In to Compliance 360 - Single Sign On... 4 1.2. Help... 4 1.2.1. The University Policy Bank...
Monash University Policy Management User Guide 1 Table of Contents 1. GENERAL NAVIGATION... 4 1.1. Logging In to Compliance 360 - Single Sign On... 4 1.2. Help... 4 1.2.1. The University Policy Bank...
X2 1:1 Meeting Scheduler Quick Start Guide
 X2 1:1 Meeting Scheduler Quick Start Guide This document will provide the necessary information to begin making 1:1 Meeting bookings for the 5th Annual X2 Conference 2018. Remember, 1:1 Meetings are an
X2 1:1 Meeting Scheduler Quick Start Guide This document will provide the necessary information to begin making 1:1 Meeting bookings for the 5th Annual X2 Conference 2018. Remember, 1:1 Meetings are an
USING PERFORMANCE PRO An Appraiser s Quickstart Guide. Hrperformancesolutions.net 4/2017 v. 3.9
 USING PERFORMANCE PRO An Appraiser s Quickstart Guide Hrperformancesolutions.net 4/2017 v. 3.9 Appraiser Quickstart Guide You have been asked to provide input on an appraisal as a primary appraiser. If
USING PERFORMANCE PRO An Appraiser s Quickstart Guide Hrperformancesolutions.net 4/2017 v. 3.9 Appraiser Quickstart Guide You have been asked to provide input on an appraisal as a primary appraiser. If
Investigator Site OC RDC PDF User Guide
 Investigator Site OC RDC PDF User Guide Version 1.0 Page 1 of 40 TABLE OF CONTENTS Accessing OC RDC Steps for Access 3 Logging On 4 Change Password 4 Laptop and System Security 5 Change Study 5 Navigating
Investigator Site OC RDC PDF User Guide Version 1.0 Page 1 of 40 TABLE OF CONTENTS Accessing OC RDC Steps for Access 3 Logging On 4 Change Password 4 Laptop and System Security 5 Change Study 5 Navigating
USING PERFORMANCE PRO An Appraiser s Quickstart Guide. Hrperformancesolutions.net 9/2015 v. 3.4
 USING PERFORMANCE PRO An Appraiser s Quickstart Guide Hrperformancesolutions.net 9/2015 v. 3.4 Appraiser Quickstart Guide Employee appraisals can be completed easily and quickly. The steps outlined below
USING PERFORMANCE PRO An Appraiser s Quickstart Guide Hrperformancesolutions.net 9/2015 v. 3.4 Appraiser Quickstart Guide Employee appraisals can be completed easily and quickly. The steps outlined below
STUDY ASSISTANT. Adding a New Study & Submitting to the Review Board. Version 10.03
 STUDY ASSISTANT Adding a New Study & Submitting to the Review Board Version 10.03 Contents Introduction... 3 Add a Study... 3 Selecting an Application... 3 1.0 General Information... 3 2.0 Add Department(s)...
STUDY ASSISTANT Adding a New Study & Submitting to the Review Board Version 10.03 Contents Introduction... 3 Add a Study... 3 Selecting an Application... 3 1.0 General Information... 3 2.0 Add Department(s)...
Getting Started with the DEFEND System
 Getting Started with the DEFEND System DEFEND (DRI Employee Field trip Emergency Notification Delivery) is a system which automatically notifies individuals when DRI researchers, working in the field,
Getting Started with the DEFEND System DEFEND (DRI Employee Field trip Emergency Notification Delivery) is a system which automatically notifies individuals when DRI researchers, working in the field,
A Student s Guide To Using
 A Student s Guide To Using The wording of this guide is targeted to students however the content applies to all users of Moodle. Table of Contents What is Moodle?... 3 How do I access my Moodle classes?...
A Student s Guide To Using The wording of this guide is targeted to students however the content applies to all users of Moodle. Table of Contents What is Moodle?... 3 How do I access my Moodle classes?...
WebEOC Local Mitigation Strategy Boards
 WebEOC Local Mitigation Strategy Boards Palm Beach County Division of Emergency Management SECTION 1 WebEOC Basics 1 WebEOC Introduction WebEOC is the Crisis Information Management Software used by Palm
WebEOC Local Mitigation Strategy Boards Palm Beach County Division of Emergency Management SECTION 1 WebEOC Basics 1 WebEOC Introduction WebEOC is the Crisis Information Management Software used by Palm
Submission of Data to the Texas CASA Information Management System (TCIMS) Through the On-line Data Manager Version 3.1 September 25, 2013
 Submission of Data to the Texas CASA Information Management System (TCIMS) Through the On-line Data Manager Version 3.1 September 25, 2013 This document may be found in the Data Management and Reporting
Submission of Data to the Texas CASA Information Management System (TCIMS) Through the On-line Data Manager Version 3.1 September 25, 2013 This document may be found in the Data Management and Reporting
Key Features: Learning Objectives: Table of Contents:
 Key Features: Skype for Business is a communications platform available on Windows, Mac, and mobile devices. Skype for Business is designed to allow user interaction between colleagues and external contacts.
Key Features: Skype for Business is a communications platform available on Windows, Mac, and mobile devices. Skype for Business is designed to allow user interaction between colleagues and external contacts.
Documentation for Non-Medical Research Ethics Board Researchers Full Board and Delegated Board Review
 Documentation for Non-Medical Research Ethics Board Researchers Full Board and Delegated Board Review July 23, 2013 Office of Research Ethics If you run into any difficulties or have questions about Romeo,
Documentation for Non-Medical Research Ethics Board Researchers Full Board and Delegated Board Review July 23, 2013 Office of Research Ethics If you run into any difficulties or have questions about Romeo,
FOUR SEASONS MARKETPLACE BUYER TRAINING
 FOUR SEASONS MARKETPLACE BUYER TRAINING Table Of Contents 1. INTRODUCTION... 2 2. LOGIN SCREEN... 3 3. FRONT PAGE... 5 3.1 LOGO PANEL... 6 3.2. SEARCH PANEL... 9 3.3 FRONT PAGE TABS... 10 3.4 CATALOGS
FOUR SEASONS MARKETPLACE BUYER TRAINING Table Of Contents 1. INTRODUCTION... 2 2. LOGIN SCREEN... 3 3. FRONT PAGE... 5 3.1 LOGO PANEL... 6 3.2. SEARCH PANEL... 9 3.3 FRONT PAGE TABS... 10 3.4 CATALOGS
Adobe Connect: Overview
 Adobe Connect: Overview Table of Contents Table of Contents... 1 Overview of Adobe Connect... 2 Recommended Use... 2 Roles and Privileges... 2 Menu Bar... 3 Prepare Room and Upload Content... 4 Create
Adobe Connect: Overview Table of Contents Table of Contents... 1 Overview of Adobe Connect... 2 Recommended Use... 2 Roles and Privileges... 2 Menu Bar... 3 Prepare Room and Upload Content... 4 Create
emerge Help Document Table of Contents
 Table of Contents Logging Into emerge... 2 Navigation Bar... 3 Main Menu... 4 Creating a New Order... 6 Order Checklist... 6 Information... 7 Overview... 8 Geography... 9 List Select... 12 Demographics...
Table of Contents Logging Into emerge... 2 Navigation Bar... 3 Main Menu... 4 Creating a New Order... 6 Order Checklist... 6 Information... 7 Overview... 8 Geography... 9 List Select... 12 Demographics...
emerge Help Document Table of Contents
 Table of Contents Logging Into emerge... 2 Navigation Bar... 3 Main Menu... 4 My Account... 6 My Information... 6 Manage Lists... 7 Manage Seeds... 8 Search/Add Suppress... 9 Update My Suppress... 10 Creating
Table of Contents Logging Into emerge... 2 Navigation Bar... 3 Main Menu... 4 My Account... 6 My Information... 6 Manage Lists... 7 Manage Seeds... 8 Search/Add Suppress... 9 Update My Suppress... 10 Creating
IT Training Services. SharePoint 2013 Getting Started. Version: 2015/2016 V1
 IT Training Services SharePoint 2013 Getting Started Version: 2015/2016 V1 Table of Contents ACCESSING SHAREPOINT SITE 1 IT Intranet SharePoint Site... 1 Create a SubSite... 1 DOCUMENT LIBRARIES 2 Create
IT Training Services SharePoint 2013 Getting Started Version: 2015/2016 V1 Table of Contents ACCESSING SHAREPOINT SITE 1 IT Intranet SharePoint Site... 1 Create a SubSite... 1 DOCUMENT LIBRARIES 2 Create
Harvard Phone. Introduction to Contact Center CONTACT CENTER CLIENT QUICK REFERENCE QUIDE
 Introduction to Contact Center Interaction Desktop is an interaction and communications manager for desktop or laptop PCs, and offers more functionality than your office telephone. Use it to manage all
Introduction to Contact Center Interaction Desktop is an interaction and communications manager for desktop or laptop PCs, and offers more functionality than your office telephone. Use it to manage all
ipcr Web Training Manual
 ipcr Web Training Manual Technical support: (800) 464-1740 Technical support email address: support@ipcrems.com [1] Table of Contents Accessing ipcr Web... 4 ipcr Web Sign In... 5 Persistent ipcr Web Features...
ipcr Web Training Manual Technical support: (800) 464-1740 Technical support email address: support@ipcrems.com [1] Table of Contents Accessing ipcr Web... 4 ipcr Web Sign In... 5 Persistent ipcr Web Features...
Learning and Development. UWE Staff Profiles (USP) User Guide
 Learning and Development UWE Staff Profiles (USP) User Guide About this training manual This manual is yours to keep and is intended as a guide to be used during the training course and as a reference
Learning and Development UWE Staff Profiles (USP) User Guide About this training manual This manual is yours to keep and is intended as a guide to be used during the training course and as a reference
Guide for Researchers: Online Human Ethics Application Form
 Guide for Researchers: Online Human Ethics Application Form What is Quest Quest is our comprehensive research management system used to administer and support research activity at Victoria University.
Guide for Researchers: Online Human Ethics Application Form What is Quest Quest is our comprehensive research management system used to administer and support research activity at Victoria University.
Guide for Researchers: Online Human Ethics Application Form
 Ethics & Integrity Research Office HUMAN RESEARCH ETHICS ONLINE APPLICATION October 2016/V1.03 Guide for Researchers: Online Human Ethics Application Form ENQUIRIES Senior Human Ethics Officer University
Ethics & Integrity Research Office HUMAN RESEARCH ETHICS ONLINE APPLICATION October 2016/V1.03 Guide for Researchers: Online Human Ethics Application Form ENQUIRIES Senior Human Ethics Officer University
For Windows Microsoft Corporation. All rights reserved.
 For Windows 1 About Skype for Business... 4 Skype for Business Window... 5 Audio... 6 Set up your audio device... 6 Make a call... 6 Answer a call... 7 Use audio call controls... 7 Check voicemail... 8
For Windows 1 About Skype for Business... 4 Skype for Business Window... 5 Audio... 6 Set up your audio device... 6 Make a call... 6 Answer a call... 7 Use audio call controls... 7 Check voicemail... 8
Acuity 504. User Guide. Administrators 504 Coordinators Teachers. MSB Customer Care msb-services.
 TM Acuity 504 User Guide Administrators 504 Coordinators Teachers MSB Customer Care 800.810.4220 support@ Copyright 2014 MSB All rights reserved 1 Copyright MSB 2014 Table of Contents MSB Mission Statement...
TM Acuity 504 User Guide Administrators 504 Coordinators Teachers MSB Customer Care 800.810.4220 support@ Copyright 2014 MSB All rights reserved 1 Copyright MSB 2014 Table of Contents MSB Mission Statement...
InSite Prepress. Quick Start Guide. Quick Links. Getting Started Uploading Files View Job Status Smart Review Preview Approving Pages Rejecting Pages
 InSite Prepress Quick Start Guide Quick Links Getting Started Uploading Files View Job Status Smart Review Preview Approving Pages Rejecting Pages BEAUTIFUL PRINT insite.panaprint.com 2015-3-16 Welcome
InSite Prepress Quick Start Guide Quick Links Getting Started Uploading Files View Job Status Smart Review Preview Approving Pages Rejecting Pages BEAUTIFUL PRINT insite.panaprint.com 2015-3-16 Welcome
Easy Survey Creator: User s Guide
 Easy Survey Creator: User s Guide The Easy Survey Creator software is designed to enable faculty, staff, and students at the University of Iowa Psychology Department to quickly and easily create surveys
Easy Survey Creator: User s Guide The Easy Survey Creator software is designed to enable faculty, staff, and students at the University of Iowa Psychology Department to quickly and easily create surveys
Introduction to 9.0. Introduction to 9.0. Getting Started Guide. Powering collaborative online communities.
 Introduction to 9.0 Introduction to 9.0 Getting Started Guide Powering collaborative online communities. TABLE OF CONTENTS About FirstClass...3 Connecting to your FirstClass server...3 FirstClass window
Introduction to 9.0 Introduction to 9.0 Getting Started Guide Powering collaborative online communities. TABLE OF CONTENTS About FirstClass...3 Connecting to your FirstClass server...3 FirstClass window
IOWA INCIDENT MANAGEMENT TEAM
 THE IOWA INCIDENT MANAGEMENT TEAM Providing Competent and Caring Assistance to Local Agencies 1 What we d like to share with you today: 1. The All-Hazards Incident Management Team (AHIMT) Concept 2. Details
THE IOWA INCIDENT MANAGEMENT TEAM Providing Competent and Caring Assistance to Local Agencies 1 What we d like to share with you today: 1. The All-Hazards Incident Management Team (AHIMT) Concept 2. Details
2 ESF 2 Communications
 2 ESF 2 Communications THIS PAGE LEFT BLANK INTENTIONALLY Table of Contents 1 Introduction... 1 1.1 Purpose and Scope... 1 1.2 Relationship to Other ESF Annexes... 1 1.3 Policies and Agreements... 1 2
2 ESF 2 Communications THIS PAGE LEFT BLANK INTENTIONALLY Table of Contents 1 Introduction... 1 1.1 Purpose and Scope... 1 1.2 Relationship to Other ESF Annexes... 1 1.3 Policies and Agreements... 1 2
Getting Started with the Severe Weather Shelter Scheduling Software
 Volume 3 HOMEBASE SITE MANAGER MANUAL Kitsap County Severe Weather Shelters Updated November 20, 2018 Getting Started with the Severe Weather Shelter Scheduling Software Table of Contents About Homebase
Volume 3 HOMEBASE SITE MANAGER MANUAL Kitsap County Severe Weather Shelters Updated November 20, 2018 Getting Started with the Severe Weather Shelter Scheduling Software Table of Contents About Homebase
Member of the County or municipal emergency management organization
 EMERGENCY OPERATIONS PLAN SUUPPORT ANNEX B PRIVATE-SECTOR COORDINATION Coordinating Agency: Cooperating Agencies: Chatham Emergency Management Agency All Introduction Purpose This annex describes the policies,
EMERGENCY OPERATIONS PLAN SUUPPORT ANNEX B PRIVATE-SECTOR COORDINATION Coordinating Agency: Cooperating Agencies: Chatham Emergency Management Agency All Introduction Purpose This annex describes the policies,
OU Campus VERSION 10
 OU Campus VERSION 10 End User Manual Last Update: 9/8/2015 Contact Tish Sailer with comments or questions regarding this Manual. Contents INTRODUCTION...3 HELP DOCUMENTS AND SUPPORT... 3 ACCESSING PAGES
OU Campus VERSION 10 End User Manual Last Update: 9/8/2015 Contact Tish Sailer with comments or questions regarding this Manual. Contents INTRODUCTION...3 HELP DOCUMENTS AND SUPPORT... 3 ACCESSING PAGES
Quick guide to the SmartSimple on-line portal (making an application)
 EPA Research Programme 2014-2020 Quick guide to the SmartSimple on-line portal (making an application) POWERED BY SMARTSIMPLE Disclaimer Please read this document carefully prior to using the on-line portal.
EPA Research Programme 2014-2020 Quick guide to the SmartSimple on-line portal (making an application) POWERED BY SMARTSIMPLE Disclaimer Please read this document carefully prior to using the on-line portal.
Inland Fisheries Ireland Online Application Portal. User Guide IFI/2018/1-4434
 Inland Fisheries Ireland Online Application Portal User Guide IFI/2018/1-4434 USER GUIDE Inland Fisheries Ireland Online Application Portal Document Updated 21/5/2018 Version:1.1 The purpose of this document
Inland Fisheries Ireland Online Application Portal User Guide IFI/2018/1-4434 USER GUIDE Inland Fisheries Ireland Online Application Portal Document Updated 21/5/2018 Version:1.1 The purpose of this document
Continuity Planning User Guide
 Continuity Planning User Guide This is a user s guide for the Continuity Planning system. Guidelines and instructions on how to perform simple functions are provided in this document. Categories and options
Continuity Planning User Guide This is a user s guide for the Continuity Planning system. Guidelines and instructions on how to perform simple functions are provided in this document. Categories and options
What is MyCCCov? Table of Contents
 What is MyCCCov? MyCCCov (our personalized Church Community Builder/CCB ) provides a private, safe and personal place for you to stay connected at CCCov. Here s a snapshot of how MyCCCov will benefit you:
What is MyCCCov? MyCCCov (our personalized Church Community Builder/CCB ) provides a private, safe and personal place for you to stay connected at CCCov. Here s a snapshot of how MyCCCov will benefit you:
Access Expense App Tutorial
 Contents Access Expense App Tutorial Where to download... 2 The Basics - Logging In... 3 The Directory Button... 3 Creating an Expense... 4 Add a receipt... 4 Change the Type... 4 Changing the values...
Contents Access Expense App Tutorial Where to download... 2 The Basics - Logging In... 3 The Directory Button... 3 Creating an Expense... 4 Add a receipt... 4 Change the Type... 4 Changing the values...
CDBG. Community Development Block Grant. Adobe Professional/Standard Versions 7 and up
 CDBG Community Development Block Grant Participating Agencies Online Digital Signature Instructions Adobe Professional/Standard Versions 7 and up COMM UNITY DEVELOPM EN T COM M ISSION Digital Signature
CDBG Community Development Block Grant Participating Agencies Online Digital Signature Instructions Adobe Professional/Standard Versions 7 and up COMM UNITY DEVELOPM EN T COM M ISSION Digital Signature
Skype for Business Features Overview
 Introduction Skype for Business is a newly available communications tool for Illinois State University Faculty, Staff, and Students. It contains many features for Instant Messaging, Voice, and Video Chat,
Introduction Skype for Business is a newly available communications tool for Illinois State University Faculty, Staff, and Students. It contains many features for Instant Messaging, Voice, and Video Chat,
IC Desktop. Product Guide
 IC Desktop 2011 Product Guide A guide to the IC Desktop product platform. Use this documentation to familiarize yourself with the many features, technologies and capabilities of the IC Desktop product.
IC Desktop 2011 Product Guide A guide to the IC Desktop product platform. Use this documentation to familiarize yourself with the many features, technologies and capabilities of the IC Desktop product.
A Document Created By Lisa Diner Table of Contents Western Quebec School Board October, 2007
 Table of Contents A Document Created By Lisa Diner Western Quebec School Board October, 2007 Table of Contents Some Basics... 3 Login Instructions... 4 To change your password... 6 Options As You Login...
Table of Contents A Document Created By Lisa Diner Western Quebec School Board October, 2007 Table of Contents Some Basics... 3 Login Instructions... 4 To change your password... 6 Options As You Login...
Editor Guide. There are three ways to create, edit and delete an article within SOCS. They are Central Services, SOCS Wiki s and Easy Edit.
 Editor Guide There are three ways to create, edit and delete an article within SOCS. They are Central Services, SOCS Wiki s and Easy Edit. Central Services Select Editor from left-hand side navigation
Editor Guide There are three ways to create, edit and delete an article within SOCS. They are Central Services, SOCS Wiki s and Easy Edit. Central Services Select Editor from left-hand side navigation
Introduction...4. Purpose...4 Scope...4 Manitoba ehealth Incident Management...4 Icons...4
 Remedy Incident Management Version 3.2 Modified: 08/24/2017 TABLE OF CONTENTS Introduction...4 Purpose...4 Scope...4 Manitoba ehealth Incident Management...4 Icons...4 Incident Stages Overview...5 Identification
Remedy Incident Management Version 3.2 Modified: 08/24/2017 TABLE OF CONTENTS Introduction...4 Purpose...4 Scope...4 Manitoba ehealth Incident Management...4 Icons...4 Incident Stages Overview...5 Identification
Grant Request. Applying for a Citi Foundation Grant. Citi Foundation Grants Management System Guide
 Grant Request Applying for a Citi Foundation Grant Citi Foundation Grants Management System Guide Table of Contents 1. Resources... 2 2. Logging In to Your Account... 3 3. Accessing your Application...
Grant Request Applying for a Citi Foundation Grant Citi Foundation Grants Management System Guide Table of Contents 1. Resources... 2 2. Logging In to Your Account... 3 3. Accessing your Application...
web po user guide Supplier
 web po user guide Supplier web po user guide table of contents supplier section 1 before you begin section 2 getting started and the basics section 3 Web PO Supplier Administration section 4 Viewing Purchase
web po user guide Supplier web po user guide table of contents supplier section 1 before you begin section 2 getting started and the basics section 3 Web PO Supplier Administration section 4 Viewing Purchase
Halo Administrator GUIDE
 Halo Administrator GUIDE Contents Welcome to Halo... 3 Secure Sign-In... 4 Forgot Password... 4 Messages... 5 Create and Send a Message... 5 Message Enhancements... 6 Quick Note... 6 Mark as Urgent...
Halo Administrator GUIDE Contents Welcome to Halo... 3 Secure Sign-In... 4 Forgot Password... 4 Messages... 5 Create and Send a Message... 5 Message Enhancements... 6 Quick Note... 6 Mark as Urgent...
REPSPARK USER GUIDE 1
 REPSPARK USER GUIDE 1 TABLE OF CONTENTS INTRODUCTION 3 CREATING A LOGIN Creating a Username and Password 4 Reset Password 5 GETTING STARTED Editing Profile Information 4 PRODUCTS Product Availability 6
REPSPARK USER GUIDE 1 TABLE OF CONTENTS INTRODUCTION 3 CREATING A LOGIN Creating a Username and Password 4 Reset Password 5 GETTING STARTED Editing Profile Information 4 PRODUCTS Product Availability 6
EMPLOYER USER GUIDE PLEASE NOTE
 EMPLOYER USER GUIDE Getting Started... Error! Bookmark not defined. Request Log-In Permission... 3 Log In... 4 My Control Panel... 5 Post a New Job... Error! Bookmark not defined. Review Employee Applications...
EMPLOYER USER GUIDE Getting Started... Error! Bookmark not defined. Request Log-In Permission... 3 Log In... 4 My Control Panel... 5 Post a New Job... Error! Bookmark not defined. Review Employee Applications...
Schrole Cover Manual for Staff
 Staff User Manual Schrole Cover Manual for Staff Contents User Schrole Cover as a Staff Member... 3 Navigating around Schrole Cover... 3 Website Staff Dashboard... 4 Swapping Between Roles... 4 The Staff
Staff User Manual Schrole Cover Manual for Staff Contents User Schrole Cover as a Staff Member... 3 Navigating around Schrole Cover... 3 Website Staff Dashboard... 4 Swapping Between Roles... 4 The Staff
SECTION 5 USING STUDENT
 SECTION 5 USING STUDENT EMAIL 5. USING STUDENT EMAIL On enrolling at the University all students automatically have an email account created. Account creation depends on a student successfully enrolling
SECTION 5 USING STUDENT EMAIL 5. USING STUDENT EMAIL On enrolling at the University all students automatically have an email account created. Account creation depends on a student successfully enrolling
Overview of KC Resources and Resource Usage
 Overview of KC Resources and Resource Usage Overview of KC Resource Allocation (0.00) Introduction (0.01) Module: Overview of KC Resource Allocation Introduction Knowledge Center has a set of tools that
Overview of KC Resources and Resource Usage Overview of KC Resource Allocation (0.00) Introduction (0.01) Module: Overview of KC Resource Allocation Introduction Knowledge Center has a set of tools that
Parent Student Portal User Guide. Version 3.1,
 Parent Student Portal User Guide Version 3.1, 3.21.14 Version 3.1, 3.21.14 Table of Contents 4 The Login Page Students Authorized Users Password Reset 5 The PSP Display Icons Header Side Navigation Panel
Parent Student Portal User Guide Version 3.1, 3.21.14 Version 3.1, 3.21.14 Table of Contents 4 The Login Page Students Authorized Users Password Reset 5 The PSP Display Icons Header Side Navigation Panel
Submitting your Hazardous Materials Business Plan using the Sacramento County Environmental Management Department s Portal
 Submitting your Hazardous Materials Business Plan using the Sacramento County Environmental Management Department s Portal Farm Businesses edition 12/12/2012 What is E-Reporting? A state law (Assembly
Submitting your Hazardous Materials Business Plan using the Sacramento County Environmental Management Department s Portal Farm Businesses edition 12/12/2012 What is E-Reporting? A state law (Assembly
Configuring Microsoft Outlook to Connect to Hosted Exchange Service
 Configuring Microsoft Outlook to Connect to Hosted Exchange Service Configuring Microsoft Outlook for Hosted Exchange Service Version: 1.0 Updated on: April 27, 2011 Page 1 of 7 TABLE OF CONTENTS Configuring
Configuring Microsoft Outlook to Connect to Hosted Exchange Service Configuring Microsoft Outlook for Hosted Exchange Service Version: 1.0 Updated on: April 27, 2011 Page 1 of 7 TABLE OF CONTENTS Configuring
IBM Notes Client V9.0.1 Reference Guide
 IBM Notes Client V9.0.1 Reference Guide Revised 05/20/2016 1 Accessing the IBM Notes Client IBM Notes Client V9.0.1 Reference Guide From your desktop, double-click the IBM Notes icon. Logging in to the
IBM Notes Client V9.0.1 Reference Guide Revised 05/20/2016 1 Accessing the IBM Notes Client IBM Notes Client V9.0.1 Reference Guide From your desktop, double-click the IBM Notes icon. Logging in to the
Client Portal Training Manual
 Nexsure Training Manual Client Portal Training Manual Version 2.1.3 Page Nexsure Training Manual 2011 XDimensional Technologies, Inc. All rights reserved. No part of this documentation shall be reproduced,
Nexsure Training Manual Client Portal Training Manual Version 2.1.3 Page Nexsure Training Manual 2011 XDimensional Technologies, Inc. All rights reserved. No part of this documentation shall be reproduced,
ACTIVE CAMPUS PORTAL ADVANCED (SHAREPOINT BASICS)
 ACTIVE CAMPUS PORTAL ADVANCED (SHAREPOINT BASICS) Training for Points of Contacts How SharePoint fits into Active Campus Portal Introduction to SharePoint Services Working with Lists Working with Libraries
ACTIVE CAMPUS PORTAL ADVANCED (SHAREPOINT BASICS) Training for Points of Contacts How SharePoint fits into Active Campus Portal Introduction to SharePoint Services Working with Lists Working with Libraries
A Guide to Completing Your Citi Foundation Application Table of Contents
 A Guide to Completing Your Citi Foundation Application Table of Contents 1. Resources... 2 2. Logging In to Your Account... 3 3. Accessing your Application... 4 4. Completing your Application... 5 5. Application
A Guide to Completing Your Citi Foundation Application Table of Contents 1. Resources... 2 2. Logging In to Your Account... 3 3. Accessing your Application... 4 4. Completing your Application... 5 5. Application
ORACLE RDC ONSITE RESEARCH COORDINATOR TRAINING
 ORACLE RDC ONSITE RESEARCH COORDINATOR TRAINING TRAINING REQUIREMENTS RDC system training is designed and conducted for access to OnSite. Additional RDC training will be provided on a per study basis by
ORACLE RDC ONSITE RESEARCH COORDINATOR TRAINING TRAINING REQUIREMENTS RDC system training is designed and conducted for access to OnSite. Additional RDC training will be provided on a per study basis by
DMS Home Page Roadmap (http://dms.myflorida.com) (9/14/06)
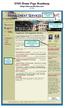 DMS Home Page Roadmap (http://dms.myflorida.com) (9/14/06) DMS Website Search Website Notification and Login Important DMS Announcements and Articles State Purchasing Website DMS State Purchasing Home
DMS Home Page Roadmap (http://dms.myflorida.com) (9/14/06) DMS Website Search Website Notification and Login Important DMS Announcements and Articles State Purchasing Website DMS State Purchasing Home
Power School Parent Portal User Guide
 Power School Parent Portal User Guide Preface Use this guide to assist you while navigating the PowerSchool Parent Portal. This guide is based on the PowerSchool Parent Portal online help, which you can
Power School Parent Portal User Guide Preface Use this guide to assist you while navigating the PowerSchool Parent Portal. This guide is based on the PowerSchool Parent Portal online help, which you can
PowerSchool 7.x Student Information System
 PowerSchool 7.x Student Information System Released May 2012 Document Owner: Documentation Services This edition applies to Release 7.2 of the PowerSchool software and to all subsequent releases and modifications
PowerSchool 7.x Student Information System Released May 2012 Document Owner: Documentation Services This edition applies to Release 7.2 of the PowerSchool software and to all subsequent releases and modifications
Logging Into Your Site
 This training document is meant as a step-by-step guide to creating and delivering a UW-Madison site in the current UW-Madison theme. In this training class, you will learn how to log in to access your
This training document is meant as a step-by-step guide to creating and delivering a UW-Madison site in the current UW-Madison theme. In this training class, you will learn how to log in to access your
FDM RMS User Guide. Basic Navigation & Use
 FDM RMS User Guide Basic Navigation & Use Revised: May 31, 2016 Contents Contents... 1 Administrator Contacts... 3 Introduction... 3 Overview... 3 1 Logging In... 4 1.1 Log in to Citrix... 4 1.1.1 Change
FDM RMS User Guide Basic Navigation & Use Revised: May 31, 2016 Contents Contents... 1 Administrator Contacts... 3 Introduction... 3 Overview... 3 1 Logging In... 4 1.1 Log in to Citrix... 4 1.1.1 Change
Quick Reference: Entering YourEncore Time & Expense (in iaccess)
 Quick Reference: Entering YourEncore Time & Expense (in iaccess) The quickest way to get acquainted with logging into iaccess and submitting timesheets or expense reports is to view our instructional videos.
Quick Reference: Entering YourEncore Time & Expense (in iaccess) The quickest way to get acquainted with logging into iaccess and submitting timesheets or expense reports is to view our instructional videos.
Section 1: Navigation Procedures
 Section 1: Navigation Procedures This section will assist in navigating and becoming familiar with the menus, views, icons, and the functionality of Yardi Voyager. In This Section Logging in to Yardi Voyager
Section 1: Navigation Procedures This section will assist in navigating and becoming familiar with the menus, views, icons, and the functionality of Yardi Voyager. In This Section Logging in to Yardi Voyager
Critical Incident System (CIS): User Guide for Long-Term Care Homes Staff
 Critical Incident System (CIS): User Guide for Long-Term Care Homes Staff Table of Contents Search Field Definitions... 3 Section One: Introducing the CIS Application... 4 Contacts... 4 Section Two: Signing
Critical Incident System (CIS): User Guide for Long-Term Care Homes Staff Table of Contents Search Field Definitions... 3 Section One: Introducing the CIS Application... 4 Contacts... 4 Section Two: Signing
for Missouri Performance Assessments
 ETS Submission System User Guide for Missouri Performance Assessments Version 4.0 7/26/17 Copyright 2017 by Educational Testing Service. All rights reserved. ETS and the ETS logo are registered trademarks
ETS Submission System User Guide for Missouri Performance Assessments Version 4.0 7/26/17 Copyright 2017 by Educational Testing Service. All rights reserved. ETS and the ETS logo are registered trademarks
GroupWise Web Access 7.0
 GroupWise Web Access 7.0 How to check your email via the Internet Revision November 2008 For More Information, please contact: Administrative Office of the Courts Technology Help Desk (615) 532 9503 or
GroupWise Web Access 7.0 How to check your email via the Internet Revision November 2008 For More Information, please contact: Administrative Office of the Courts Technology Help Desk (615) 532 9503 or
CRA OC RDC Classic User Guide
 CRA OC RDC Classic User Guide Version 1.0 Page 1 of 37 TABLE OF CONTENTS Accessing OC RDC Steps for Access 3 Logging On 3 Change Password 5 Change Study 5 Laptop and System Security 6 Navigating OC RDC
CRA OC RDC Classic User Guide Version 1.0 Page 1 of 37 TABLE OF CONTENTS Accessing OC RDC Steps for Access 3 Logging On 3 Change Password 5 Change Study 5 Laptop and System Security 6 Navigating OC RDC
DOE Intranet Quick Reference Getting Started
 DOE Intranet Quick Reference Getting Started How do I get to the DOE Intranet? DOE employees can access the DOE intranet two ways: 1) Go directly to the DOE intranet using the following address: https://intranet.hawaiipublicschools.org/
DOE Intranet Quick Reference Getting Started How do I get to the DOE Intranet? DOE employees can access the DOE intranet two ways: 1) Go directly to the DOE intranet using the following address: https://intranet.hawaiipublicschools.org/
NCMail: Microsoft Outlook User s Guide
 NCMail: Microsoft Outlook 2003 Email User s Guide Revision 1.0 11/10/2007 This document covers how to use Microsoft Outlook 2003 for accessing your email with the NCMail Exchange email system. The syntax
NCMail: Microsoft Outlook 2003 Email User s Guide Revision 1.0 11/10/2007 This document covers how to use Microsoft Outlook 2003 for accessing your email with the NCMail Exchange email system. The syntax
My Site. Introduction
 My Site Introduction My Site is a component of the portal that is available to all NB educators. It is a personalized site that provides all users with the following features: A place to save and share
My Site Introduction My Site is a component of the portal that is available to all NB educators. It is a personalized site that provides all users with the following features: A place to save and share
Outlook Web Access. In the next step, enter your address and password to gain access to your Outlook Web Access account.
 Outlook Web Access To access your mail, open Internet Explorer and type in the address http://www.scs.sk.ca/exchange as seen below. (Other browsers will work but there is some loss of functionality) In
Outlook Web Access To access your mail, open Internet Explorer and type in the address http://www.scs.sk.ca/exchange as seen below. (Other browsers will work but there is some loss of functionality) In
2013 STRATEGIC PLANNING SCHEDULE
 2013 STRATEGIC PLANNING SCHEDULE Overall Agency Priorities 1. Prepare for the 2013 Hurricane Conference 2. Coordinate the Adoption and Implementation of the Employee State of Emergency Work Assignment
2013 STRATEGIC PLANNING SCHEDULE Overall Agency Priorities 1. Prepare for the 2013 Hurricane Conference 2. Coordinate the Adoption and Implementation of the Employee State of Emergency Work Assignment
STAAR Alternate 2 and TELPAS Assessment Management System User s Guide
 2017 2018 STAAR Alternate 2 and TELPAS Assessment Management System User s Guide TABLE OF CONTENTS Introduction...1 Signing in...1 Training Site...3 Infrastructure Trial...4 Create and Manage User Accounts...9
2017 2018 STAAR Alternate 2 and TELPAS Assessment Management System User s Guide TABLE OF CONTENTS Introduction...1 Signing in...1 Training Site...3 Infrastructure Trial...4 Create and Manage User Accounts...9
Outlook 2007 Web Access User Guide
 Outlook 2007 Web Access User Guide Table of Contents Page i TABLE OF CONTENTS OUTLOOK 2007 MAIL... 1 Launch Outlook Web Access... 1 Screen Elements... 2 Inbox... 3 Read Mail... 3 Delete a Message... 3
Outlook 2007 Web Access User Guide Table of Contents Page i TABLE OF CONTENTS OUTLOOK 2007 MAIL... 1 Launch Outlook Web Access... 1 Screen Elements... 2 Inbox... 3 Read Mail... 3 Delete a Message... 3
Supplier Reference Guide (QRG) Table of Contents
 Supplier Onboarding Supplier Reference Guide (QRG) Table of Contents Supplier Checklist... 2 New Supplier Onboarding Steps... 3 Introduction... 4 Registration... 6 Certification... 16 Acceptance... 35
Supplier Onboarding Supplier Reference Guide (QRG) Table of Contents Supplier Checklist... 2 New Supplier Onboarding Steps... 3 Introduction... 4 Registration... 6 Certification... 16 Acceptance... 35
The first step you should take in order to be able to use the system is accessing our web page. Follow these steps to gain access to the system:
 User s Manual A. Requirements ASI on-line has been develop to be use with Microsoft Internet Explorer 5 or latter. You can download the latest version of the browser by logging into http://www.microsoft.com/downloads/search.asp
User s Manual A. Requirements ASI on-line has been develop to be use with Microsoft Internet Explorer 5 or latter. You can download the latest version of the browser by logging into http://www.microsoft.com/downloads/search.asp
User Guidance Manual
 User Guidance Manual Table of Contents TABLE OF CONTENTS... 1 PROGRAM OVERVIEW... 3 PORTAL OVERVIEW... 3 GETTING TO THE LOGIN PAGE... 4 LOGGING INTO THE PORTAL... 5 IF YOU HAVE AN ACCOUNT... 5 YOU DO NOT
User Guidance Manual Table of Contents TABLE OF CONTENTS... 1 PROGRAM OVERVIEW... 3 PORTAL OVERVIEW... 3 GETTING TO THE LOGIN PAGE... 4 LOGGING INTO THE PORTAL... 5 IF YOU HAVE AN ACCOUNT... 5 YOU DO NOT
VIEWER LICENSE GUIDE FOR SERVICEPOINT 5X
 ADVANCED REPORTING TOOL (ART 3X) VIEWER LICENSE GUIDE FOR SERVICEPOINT 5X 2012 Bowman Systems L.L.C. All Rights Reserved. This document and the information contained herein are the property of Bowman Systems
ADVANCED REPORTING TOOL (ART 3X) VIEWER LICENSE GUIDE FOR SERVICEPOINT 5X 2012 Bowman Systems L.L.C. All Rights Reserved. This document and the information contained herein are the property of Bowman Systems
esupport User s Guide
 esupport User s Guide January 2013 Contents How to contact Harris School Solutions... 3 Overview... 3 Login to esupport... 4 Calls... 5 Log New Call... 5 About Call Priorities... Error! Bookmark not defined.
esupport User s Guide January 2013 Contents How to contact Harris School Solutions... 3 Overview... 3 Login to esupport... 4 Calls... 5 Log New Call... 5 About Call Priorities... Error! Bookmark not defined.
SAP Shopping Cart for Custodians
 BUSINESS & PRODUCTIVITY TECHNOLOGY & INFORMATION SYSTEMS SERVICES DIVISION USER SUPPORT SERVICES: EMPLOYEE BUSINESS TRAINING SAP Shopping Cart for Custodians Revised: October 2010 TABLE OF CONTENTS OVERVIEW...
BUSINESS & PRODUCTIVITY TECHNOLOGY & INFORMATION SYSTEMS SERVICES DIVISION USER SUPPORT SERVICES: EMPLOYEE BUSINESS TRAINING SAP Shopping Cart for Custodians Revised: October 2010 TABLE OF CONTENTS OVERVIEW...
Troubleshooting Guide
 Troubleshooting Guide Instructions for Specific Functions ibudget Florida Web System September 29, 2014 Troubleshooting Guide 09/29/2014 Page 1 8.5 Table of Contents Workstation Minimum System Requirements
Troubleshooting Guide Instructions for Specific Functions ibudget Florida Web System September 29, 2014 Troubleshooting Guide 09/29/2014 Page 1 8.5 Table of Contents Workstation Minimum System Requirements
TREENO ELECTRONIC DOCUMENT MANAGEMENT. Administration Guide
 TREENO ELECTRONIC DOCUMENT MANAGEMENT Administration Guide February 2012 Contents Introduction... 8 About This Guide... 9 About Treeno... 9 Managing Security... 10 Treeno Security Overview... 10 Administrator
TREENO ELECTRONIC DOCUMENT MANAGEMENT Administration Guide February 2012 Contents Introduction... 8 About This Guide... 9 About Treeno... 9 Managing Security... 10 Treeno Security Overview... 10 Administrator
Submission System User Guide for ETS Performance Assessments
 Submission System User Guide for ETS Performance Assessments July 26, 2017 Version 4.0 Copyright 2017 by Educational Testing Service. All rights reserved. ETS and the ETS logo are registered trademarks
Submission System User Guide for ETS Performance Assessments July 26, 2017 Version 4.0 Copyright 2017 by Educational Testing Service. All rights reserved. ETS and the ETS logo are registered trademarks
Remedy ITSM Work Order Management User Guide
 Remedy ITSM Work Order Management User Guide For use by MAE support staff with Remedy ITSM at Missouri S&T Version 1.4 January 9, 2013 Revision History Version Date Modified Author Modification 1.0 12/26/12
Remedy ITSM Work Order Management User Guide For use by MAE support staff with Remedy ITSM at Missouri S&T Version 1.4 January 9, 2013 Revision History Version Date Modified Author Modification 1.0 12/26/12
Upside Approvers Job Aid
 Upside Approvers Job Aid Approving Contract Documents a. In the Toolbar, click on the Print Preview icon. The Print Preview dialog box opens. b. Click the Prepare Document button. Before you approve a
Upside Approvers Job Aid Approving Contract Documents a. In the Toolbar, click on the Print Preview icon. The Print Preview dialog box opens. b. Click the Prepare Document button. Before you approve a
Click on a link below to navigate this document, or use bookmarks in Adobe.
 Website Instructions Click on a link below to navigate this document, or use bookmarks in Adobe. Logging in and User Registration MyUSG Quoting Online with Westchester, A Chubb Company Quoting Online with
Website Instructions Click on a link below to navigate this document, or use bookmarks in Adobe. Logging in and User Registration MyUSG Quoting Online with Westchester, A Chubb Company Quoting Online with
Blackboard Collaborate Classroom in D2L Brightspace Daylight Experience
 Blackboard Collaborate Classroom in D2L Brightspace Daylight Experience Moderators Guide University Information Technology Services Learning Technology, Training, Audiovisual, and Outreach Copyright 2018
Blackboard Collaborate Classroom in D2L Brightspace Daylight Experience Moderators Guide University Information Technology Services Learning Technology, Training, Audiovisual, and Outreach Copyright 2018
Quick Reference Guide Community ServicePoint 5.X General Information
 1 Community ServicePoint 5.X General Information Logging on to ServicePoint Navigation Icons Navigation Tips 1 Double click the Internet Explorer icon on your desktop. 2 In the address bar, enter the following:
1 Community ServicePoint 5.X General Information Logging on to ServicePoint Navigation Icons Navigation Tips 1 Double click the Internet Explorer icon on your desktop. 2 In the address bar, enter the following:
DSHR Self Serve. Access Made Easy
 DSHR Self Serve Access Made Easy Overview The Self Serve feature of the DSHR system allows you to view and print your DSHR profile and update the following fields: 1. Primary Address information 2. Emergency
DSHR Self Serve Access Made Easy Overview The Self Serve feature of the DSHR system allows you to view and print your DSHR profile and update the following fields: 1. Primary Address information 2. Emergency
Zilli Hospitality Group Web Staffing Procedures
 Zilli Hospitality Group Web Staffing Procedures Updated November 2012 You can access the Zilli Hospitality Group online web staffing program at: http://staff.zillihospitalitygroup.com/ This is the main
Zilli Hospitality Group Web Staffing Procedures Updated November 2012 You can access the Zilli Hospitality Group online web staffing program at: http://staff.zillihospitalitygroup.com/ This is the main
