Clients and Contacts Guide
|
|
|
- Melanie Kelley
- 5 years ago
- Views:
Transcription
1 Clients and Contacts Guide Tabs3 Billing PracticeMaster General Ledger Accounts Payable Trust Accounting TA BS3.COM
2 Tabs3 Billing & PracticeMaster Clients & Contacts Guide Copyright Software Technology, LLC 1621 Cushman Drive Lincoln, NE (402) Tabs3.com Tabs3, PracticeMaster, and the pinwheel symbol ( ) are registered trademarks of Software Technology, LLC. Version 19 (Thursday, September 6, 2018) - ii -
3 Table of Contents Clients & Contacts Guide Purpose of Guide 1 Key Concepts 1 What is a client? 1 What is a contact? 1 Clients 2 Clients and Matters 2 Secure Clients 3 Base Matters 3 Clients in Tabs3 Billing 4 Address tab in the Tabs3 Billing Client File 4 Matter Contact 5 Setup tab in the Tabs3 Client File 6 Other Tabs in the Tabs3 Billing Client File 7 Training Videos 8 Clients in PracticeMaster 9 List tab in PracticeMaster 9 Address tab in the PracticeMaster Client File 10 Setup tab in PracticeMaster 10 Details tab in the PracticeMaster Client File 11 Court tab in the PracticeMaster Client File 11 Other Tabs in the PracticeMaster Client File 12 Training Videos 12 Clients in Trust Accounting Software 13 Contacts 14 Contact Fields in the PracticeMaster Contact File 18 Contact Tab 18 Misc Tab 19 Other Tabs in the PracticeMaster Contact File 19 Converting Contacts into Clients 19 Training Videos 19 Contact Usage 20 - i -
4 Contact Usage Tab 20 Contact Usage Reports 21 Training Videos 22 Contact Utilities 23 Rename Contact 23 Contact Categories 23 Merge Contacts 24 Client Utilities 25 Renumber Client 25 Change Client Options 25 Reports 26 Client and Contact Lists 26 Training Videos 28 Resources 29 Help 29 Training Videos 29 Knowledge Base 29 Guides 30 Index 31 - ii -
5 Purpose of Guide Clients & Contacts Guide The purpose of this Guide is to familiarize you with Clients and Contacts and how they work together in Tabs3 Billing and PracticeMaster. Key Concepts While contacts and clients are closely related, they are not the same. The contacts in the Contact file consist of a list of individuals and businesses. It is possible that a contact will never be a client. Clients, meanwhile, are contacts who have contracted the firm to perform services on their behalf. What is a client? Clients are the backbone of any law firm. Firms earn money by rendering services to clients and being paid for those services. A firm may represent individuals, businesses, or a combination of both in one or more matters, or specific cases. Tabs3 Billing and PracticeMaster are versatile programs that help you keep track of your client information, from billing and statement generation to calendar entries, journal records, and more! What is a contact? Not every person that interacts with a law firm is a client of that firm. From medical professionals to your County Clerk, law firms deal with many contacts. A contact is anyone that the law firm works with and retains contact information for. Recording this information in Tabs3 Billing and PracticeMaster makes it easy for users to find phone numbers, addresses, addresses, and more, without having to search for a physical file. Contact information also synchronizes to Outlook, which can then be synchronized to a smartphone or other device. Client records are linked to contact records. This means that changes to a client s name, address, phone number, and address information are done via the Contact file rather than the Client file. Editing the Contact file saves time when updating information for multiple client matters. Updating a Contact file updates linked Client records; therefore, a contact linked to twenty different matters must only be updated once for the change to take effect across all twenty client matters. Contacts can easily be converted to clients. This allows you to enter prospective clients and convert them to client records when the time is right to do so
6 Clients Clients and Matters While you can enter clients in both Tabs3 Billing and PracticeMaster using the Client program, users will typically work from within one program or the other. You can create a new contact record during the client creation process. This makes it easy to enter both clients and contacts on the fly. The client entry process is similar in both Tabs3 Billing and PracticeMaster. Tabs3 Billing and PracticeMaster identify clients and their matters through the use of Client IDs. All Client IDs can have a maximum of 12 characters including an optional decimal point. Typically, the portion of the Client ID to the left of the decimal represents the client and the portion of the Client ID to the right of the decimal represents an individual matter for the client. The client is the person requesting services, while the matter refers to the specific services being obtained. Clients can have one matter or many different matters. Figure 1, Single client with multiple matters Clients IDs can differ based on the firm s Key Type. There are three Key Types to choose from: Numeric, Alpha, and Mixed. Each will affect the way Client IDs are created in Tabs3 Billing and PracticeMaster. If you are unsure of which Key Type to use, we recommend using Numeric. More Info: For more information on Key Types, see the Key Types section of the Help or the Administrator Guide. To add a new client or matter in Tabs3 and PracticeMaster 1. From the File menu, select Open, and then click Client. 2. Click the icon on the toolbar. 3. The New Client Record window will displayed. Select the Next Available Client ID, Specific Client ID, or Specific Matter ID button and enter a unique, unused Client ID. 4. Click OK. 5. Enter the Client Name in Last/First format and press the Enter key. If the Contact already exists, proceed to step 8. Otherwise, proceed to step In the Contact Information window, enter the contact information for the client
7 7. Click to save the new contact and return to the Client Information window. 8. Enter the remaining client information and click to save the new client record. Additional information for each matter is entered on the various tabs of the Client file. The specific fields and tabs vary depending on whether you are using Tabs3 Billing or PracticeMaster. Secure Clients The Secure Clients feature allows you to limit access of sensitive client information to specific users. Marking a client secure prevents client information from appearing on reports or during statement generation unless the user running the program has rights to access the secure client. To mark a client secure 1. Check the Secure Client check box for the client you want to make secure. 2. Click the Users button. 3. Select each user you want to grant rights to the secure client. 4. Click OK. 5. Click to save the client record. Figure 2, Select Secure Users window Note: Manager users automatically have all rights to all client information, including secure clients. Base Matters The first matter number for a client ID is known as the base matter. When making changes to the base matter, you can optionally update all other matters with the new information at the same time. Upon saving changes to the base matter, the following message is displayed: Figure 3, Base Matter Change dialog box - 3 -
8 Clients in Tabs3 Billing Menu: File Open Client Home: All Actions People Client Information The Client File in Tabs3 Billing focuses on billing and statement information. Many of the fields in the Client file are self-explanatory. You can use the Tabs3 Billing Help to see detailed information on any field. The following highlights a few of the more important fields within Tabs3 Billing. Address tab in the Tabs3 Billing Client File The Address tab contains name and address information for both the client and the person being corresponded with regarding the case, known as the matter contact. Typically, when working on an individual s case, the client and matter contact are the same, whereas organizations will designate a single representative to work with the firm. In the following example, the client is MegaConstruction Corporation, whereas the matter contact is James R. Tatiki, Sr. Figure 4, Tabs3 Client File Address tab Client ID The Client ID is a unique identifier used to reference the client
9 Client Name Inactive Work Description Address Tabs3 Billing and PracticeMaster link contact information to client records. The client contact is linked via the Client Name field, with a link to the Contact Information appearing to the right of the Client Name field. The Inactive check box is used to identify client matters that are closed or no longer being actively worked on. The Work Description field serves as an explanation of the case. The Work Description can optionally appear on a client s billing statement. The Address section consists of a selector and an address block. The address that appears in the address block differs depending on which selector option is currently selected. When Home, Business, or Other is selected, the address block will display the address from the linked client contact as read-only. If the currently selected client is marked as a secure client, the address block can be edited via the Client window by those users who have rights to the secure client. The selector will be labeled Secure and cannot be changed. Selecting Matter for the selector allows you to edit the address block via the Client file. This option is typically used for unique address requirements without creating additional contact records. Name Search The Name Search field is used to access client records by name using an Alpha Search instead of by Client ID. Matter Contact The matter contact (Figure 5) represents the person to contact on behalf of the client. In most cases the matter contact is the same person as the client when the client is an individual, but is typically different than the client when the client is an organization. Figure 5, Tabs3 Client File Matter Contact section - 5 -
10 The matter contact determines the available phone numbers and addresses for the client record. Setup tab in the Tabs3 Client File The Setup tab contains information regarding the client s billing category, report order timekeepers, billing status, and payment settings. Figure 6, Tabs3 Client File Setup tab Billing Frequency The Billing Frequency field is used to classify clients by their billing schedule. Examples of billing frequencies include Monthly Billing, Contingency Billing, Progress Billing, and more. Billing Frequencies are defined by the firm via the Setup Task Folder. More Info: Details can be found in Tabs3 Help or in the Administrator Guide. Report Order Timekeepers The Primary, Secondary, and Originating timekeeper fields determine the order in which clients will appear on reports run in timekeeper order and have no other effect on the software
11 Task Based Billing Client The Task Based Billing check box is used to designate clients who are billed according to the Universal Task Based Management System (UTBMS). Clients who are set as task based billing clients have their fees and costs entered differently. More Info: For more information on task based billing, see the Tabs3 Help or the Billing Methods Guide. Fee Compensation Rules The Fee Compensation Rules button is used to assign exact specifications for receipt allocation. More Info: For more information on Fee Compensation Rules, see the Tabs3 Help or the Administrator Guide. Other Tabs in the Tabs3 Billing Client File The remaining tabs of the Client window are used to customize billing and statement settings. Additional information for each of these tabs can be found in the Tabs3 Help as well as the Administrator Guide, Billing Methods Guide, Statement Formatting Guide, and Statements Guide
12 Training Videos You can view the following training videos for more information. Clicking an image will open the associated training video in your browser. All training videos are also accessible in the software via the Help Training Videos menu and at Tabs3.com/t3video. Figure 7, Client Overview Video Figure 8, Working with Secure Clients Video Figure 9, Adding a New Tabs3 Individual Client Video Figure 10, Adding a New Tabs3 Organization Client Video - 8 -
13 Clients in PracticeMaster Menu: File Open Client Home: All Actions People Client File The Client file in PracticeMaster focuses on case management. You can open the Client file from the Client Task Folder by clicking the Client icon. Note: Because PracticeMaster tabs are customizable, the fields and screenshots in this guide may not match your firm s file layouts. The screenshots depicted here use the OEM layout that is shipped with PracticeMaster. See the PracticeMaster help or the Customizing PracticeMaster Guide for more details. List tab in PracticeMaster The List tab allows you to select which record you want to work with. You can optionally display a SnapShot of matter-specific information in this view. The List can be filtered using the Search Box or the Filter group in the Quick Clicks pane. Figure 11, PracticeMaster Client file List tab - 9 -
14 Address tab in the PracticeMaster Client File The default Address tab in PracticeMaster is similar to the Address tab in Tabs3 Billing. As in the preceding sections, only fields that are not self-explanatory shall be explained in this Guide. Detailed information on any field can be found in PracticeMaster Help. Setup tab in PracticeMaster Like the Tabs3 Billing Setup tab, the Setup tab in PracticeMaster contains information regarding report order timekeepers and task based billing status. It also contains information regarding a matter s billing category (which is mirrored from Tabs3 Billing) and the matter s Area of Practice. Figure 12, PracticeMaster Client file Setup tab Area of Practice Billing Category An Area of Practice is a database of files specially tailored to a specific type of law, such as Probate, Real Estate, Estate, or Wills/Trusts/Estates. When an Area of Practice is selected for a matter, the individual files of the Area of Practice can appear as tabs at the top of the Client window. Categories are used in Tabs3 to classify fee services into related groups for purposes of generating productivity reports by category of work. This information is mirrored in PracticeMaster
15 Details tab in the PracticeMaster Client File The Details tab contains detailed information on the client contact as well as the specific matter. Figure 13, PracticeMaster Client file Details tab Court tab in the PracticeMaster Client File The default Court tab is used to enter information specific to the court involved in the matter. You can specify city, state, and county of jurisdiction as well as the opposing attorney, statute of limitations, and presiding judge. Figure 14, PracticeMaster Client file Court tab
16 Other Tabs in the PracticeMaster Client File Along with the tabs above, the Client file can be configured by each user to display Journal entries, Area of Practice files, fees, costs, and related contact information. From the Quick Clicks pane, expand the Customize Current View group and click Configure Client Pages to see a list of files that can be displayed in the Client file. Detailed information on each of these tabs can be found in PracticeMaster Help. PracticeMaster offers the flexibility to customize the Client file to your firm s needs. Training Videos You can view the following training videos for more information. Clicking an image will open the associated training video in your browser. All training videos are also accessible in the software via the Help Training Videos menu and at Tabs3.com/pmvideo. Figure 15, Client Overview Video Figure 16, Working with Secure Clients Video Figure 17, Adding a New Individual Client Video Figure 18, Adding a New Organization Client Video
17 Clients in Trust Accounting Software Unlike Tabs3 and PracticeMaster, Tabs3 Trust Accounting Software (TAS) does not have a Client file. Instead, TAS uses a Trust Account file to track information. However, trust account information is mirrored to Tabs3 Billing and PracticeMaster as client information. More Info: Detailed information on trust accounts can be found in the TAS Help and the Trust Accounting Guide
18 Contacts Menu: (Tabs3 Billing/PM/TAS) File Open Contact Home: (Tabs3 Billing) All Actions People Contact Information (PM) All Actions People Contact File (TAS) All Actions Trust Accounts Contact Information Contacts are an integral component of the Tabs3 and PracticeMaster software. A contact is any individual or organization that does business with the firm, on behalf of a client or otherwise. To add a contact in Tabs3 Billing 1. From the File menu, select Open, and then click Contact. 2. Click. 3. Enter the remaining information for the contact record. 4. Click. To add a contact in PracticeMaster 1. From the File menu, select Open, and then click Contact. 2. Click. 3. In the New Contact window, enter the new Contact ID and click OK. 4. Enter the remaining information for the contact record. 5. Click. To add a contact in Tabs3 Trust Accounting Software 1. From the File menu, select Open, and then click Contact. 2. Click. 3. Enter the remaining information for the contact record. 4. Click. The Contact Information window is very similar between Tabs3 Billing, PracticeMaster, and Trust Accounting Software. Most fields in the Contact file are self explanatory. However, some fields have certain requirements, which are explained below. Note: Unlike clients, contacts are not secure. If keeping contact information secure is a concern, we recommend creating a Secure Client (page 3) instead
19 Figure 19, Tabs3 Contact Information window Contact ID The first field of the Contact Information window is the Contact ID field. A Contact ID is a unique identifier that distinguishes different contacts from one another. In Figure 19, the Contact ID is Baldwin/Judy. Because the Contact ID field must always be unique, you cannot enter another Contact ID of Baldwin/Judy. Contact names will display differently based on the presence of a forward slash character. Contact IDs with a forward slash are treated as being in Last Name/First Name order, while Contact IDs with no slash are as is. More Info: For more information on Contact ID formatting, refer to the Help. Inactive The Inactive check box is used to distinguish between active and inactive contacts. Marking contacts inactive allows you to use optional filters to reduce the number of records displayed on the List tab of the Contact file
20 Individuals vs. Organizations The format of the Contact ID determines whether Tabs3 and PracticeMaster will treat the contact as an individual or an organization. Contact IDs that include a forward slash / are marked as individual contacts, whereas Contact IDs without a forward slash are marked as organizational contacts. Baldwin/Judy is an example of an individual contact. Lancaster District Court is an example of an organizational contact. The Organization field stores the details of an organization associated with an individual contact. The contents of the field vary depending on whether the currently selected contact is an individual or an organization. If an individual contact is selected, the field is optional and remains blank. If an organization contact is selected, the field will contain the same value as the Contact ID field and appear dimmed. This is because individuals can be linked to organizations, but organizations cannot be linked to other organizations. Suppose that a firm is representing Rockwell Insurance Company in a case. The point of contact at Rockwell Insurance is Jeff Turner, an insurance adjuster. You can link Jeff Turner to Rockwell Insurance Company by entering Rockwell Insurance Company in the Organization field of Jeff Turner s contact record, as shown. Figure 20, Individual Contact linked to an Organization
21 Address The Address field allows you to store multiple addresses for a single contact. The default address differs depending on the currently selected contact. Individual contacts default to use a Home address, whereas Organization contacts default to use a Business address. An Other address option is available as well. The default can be changed by selecting another option and checking the Default Address check box. Address information can be added directly to the Address block or by clicking the Details button and entering information in individual fields for Address Lines 1-3, City, State, and Country as shown in Figure 21 and Figure 22. More Info: For more information regarding Address fields, refer to the Tabs3 Billing and PracticeMaster Help. Figure 21, Contact Information window Address Fields Figure 22, Address Details window Phone/ You can configure up to 19 phone numbers and 3 addresses for each contact. The Contact window displays four of the phone numbers and the default address (designated with an asterisk). The selector next to each field allows you to select which address option will be displayed for a particular contact when selected. Figure 23, Contact Information window Phone and
22 Comments The Comments field allows you to enter free-form information for a contact. The field can be spell checked and is searched when running a Conflict of Interest Check. Contact Fields in the PracticeMaster Contact File Along with the Contact Information window in Tabs3 Billing, the PracticeMaster Contact file contains additional tabs for tracking case-related contact information. Figure 24, PracticeMaster Contact file Contact tab Contact Tab Much of the information in the Contact tab of the Contact file in PracticeMaster is mirrored in Tabs3 Billing. Additional fields related to PracticeMaster are defined below. Do Not Sync User/Group The Do Not Sync check box is used to prevent contact records from synchronizing with Outlook. The User/Group field is used to assign contacts to specific users and/or groups. This field is used for filtering and reporting purposes, and allows you to control which contacts are sent to users address books during Outlook Synchronization. More Info: For more information regarding contact synchronization, see the PracticeMaster Help or the Outlook Synchronization Guide
23 Misc Tab The default Misc tab contains introductory information regarding the contact, such as greeting preferences for correspondence purposes (full name or last, salutation, etc.) general background, and tracking of contact dates. Other Tabs in the PracticeMaster Contact File The Contact file can be customized to display additional tabs for other files that link to the Contact file. From the Quick Clicks pane, expand the Customize Current View group and click Configure Contact Pages to see a list of files that can be displayed in the Contact file. Best Practice: The Organization tab of the Contact file displays all contacts associated with an organization. We recommend selecting this tab in Configure Contact Pages in order to easily locate all contacts associated with an organization. Converting Contacts into Clients Creating a new client record from an existing contact record is simple. In both Tabs3 Billing and PracticeMaster, you can create a new client record as normal by selecting an existing contact from the Client Name drop-down. You can also use the Create Client function in PracticeMaster to create a client directly from the Contact file. The Create Client option is available in the Take Action group of the Quick Clicks pane when in the Contact file. Training Videos You can view the following training video for more information. Clicking the image will open the training video in your browser. All training videos are also accessible in the software via the Help Training Videos menu and at Tabs3.com/pmvideo. Figure 25, Contact Management Key Concepts Video
24 Contact Usage The Contact Usage feature, available in PracticeMaster, is a powerful tool that displays a list of all records in which the selected contact is used. This information can be accessed via the Contact Usage tab of the contact file or by running a Contact Usage Report. This differs from the Organization tab in that the Organization tab only lists the contact information for each contact associated with an organization, where Contact Usage displays all instances where a contact is linked in the software. Contact Usage Tab Menu: File Open Contact Contact Usage tab Home: All Actions People Contact File Contact Usage tab The Contact Usage tab can be displayed using one of four Views: Detail, Client Summary, File, or Record. Detail Client Summary File Record The Detail option provides a list of all records in which the selected contact is used. If a record is associated with a client, the Client ID, name, and work description are displayed followed by the file and field name the record appears in. Records not associated with a client are displayed at the top of the list with the file and field name. The Client Summary option provides a list of all records for clients with which the selected contact is associated. The Client ID, name, and work description are displayed. This list will only display information when the contact is linked to a client record. The File option provides a list of all records assigned to a contact grouped by file. For example, a calendar record with a contact assigned to it will be displayed under the Calendar file group. The Record option provides a list of all records assigned to a contact. The records are sorted based on the modified date with the most recently modified record displayed at the top
25 In the following example, the View is set to Record. Figure 26, PracticeMaster Contact file Contact Usage tab Contact Usage Reports You can generate printable reports containing contact usage information. These reports consist of the Contact Usage Report, which displays all usage information, the Calendar Usage Report, which displays calendar records that include the contact, and the Journal Usage Report, which displays journal records that include the contact. These reports are accessible via the List tab of the Contact file in the Reports group of the Quick Clicks pane. Figure 27, Contact Usage Reports via Quick Clicks pane in PracticeMaster
26 Date: 11/26/2018 Contact Usage Report Page: 1 Jensen, Martin & Anderson, P.C. File(s) Searched: All Files Contact ID: Klein/Daniel P. File Field Client ID Client Name Client Desc Calendar/Journal Desc Calendar Contact Klein/Daniel P. Klein vs. Simmons Construction Verify receipt of medical records req Calendar Contact Klein/Daniel P. Klein vs. Simmons Construction Joint Statement of Evidence Calendar Contact Klein/Daniel P. Klein vs. Simmons Construction Initial Client Meeting. Calendar Contact Klein/Daniel P. Klein vs. Simmons Construction Hearing Calendar Contact Klein/Daniel P. Klein vs. Simmons Construction Hearing Calendar Contact Klein/Daniel P. Klein vs. Simmons Construction Hearing Client Client Name Klein/Daniel P. Klein vs. Simmons Construction Client Contact Name Klein/Daniel P. Klein vs. Simmons Construction Document Managem Contact Klein/Daniel P. Klein vs. Simmons Construction Document Managem Contact Klein/Daniel P. Klein vs. Simmons Construction Document Managem Contact Klein/Daniel P. Klein vs. Simmons Construction Document Managem Contact Klein/Daniel P. Klein vs. Simmons Construction Document Managem Contact Klein/Daniel P. Klein vs. Simmons Construction Document Managem Contact Klein/Daniel P. Klein vs. Simmons Construction Journal Contact Klein/Daniel P. Klein vs. Simmons Construction Scaffolding information Total records found: 15 Figure 28, PracticeMaster Contact Usage Report Training Videos You can view the following training video for more information. Clicking the image will open the training video in your browser. All training videos are also accessible in the software via the Help Training Videos menu and at Tabs3.com/pmvideo. Figure 29, Contact Usage Video
27 Contact Utilities Tabs3 Billing and PracticeMaster programs contain features designed to help you manage your contact more easily. Rename Contact Menu: (Tabs3 Billing/PM/TAS) Maintenance Renumber Rename Contact Home: (Tabs3 Billing/PM/TAS) All Actions Utilities & Maintenance Renumber Utilities Rename Contact The Rename Contact program, available in Tabs3 Billing, Trust Accounting Software, and PracticeMaster, makes it easy to change a contact name. Figure 30, Rename Contact window Suppose Judy Baldwin has married and is now Judy Mercer. Use the Old Contact ID drop-down to select the existing Contact ID, then simply type in the New Contact ID in the field below. You can optionally select the Update Name fields box to update the Full Name, First Name, and Last Name fields as well. Additionally, you can select the Open the contact record after renaming the contact to update additional fields check box to quickly update additional contact information such as addresses. Contact Categories Contact categories are available in PracticeMaster to help simplify the filtering process by allowing you to classify contacts based on similar attributes. You can assign up to twenty different contact categories to a single contact. You can also define your own contact categories. To create a new Contact Category 1. From the PracticeMaster File menu, select Open, and then click Contact. 2. Click the Contact tab to the right of the List tab. 3. Find the Contact Category field and click the drop-down button on the right side to open the Contact Categories window. 4. Click the New button
28 5. Enter the desired Contact Category. 6. Click OK to save the new Contact Category. Figure 31, PracticeMaster Contact file Contact Categories Merge Contacts Menu: Maintenance Renumber Merge Contacts Home: Utilities & Maintenance Renumber Utilities Merge Contacts The Merge Contacts program, available in PracticeMaster only, is used to combine information from two contact records into a single contact record. This is especially useful in situations where two different users have entered the same contact information with slightly differing values. Figure 32, PracticeMaster Merge Contacts program
29 To merge two contact records into a single Contact record: 1. From the Maintenance menu, point to Renumber and then click Merge Contacts. 2. Enter the Contact IDs of the contacts you want to merge in the Contact 1 and Contact 2 fields. 3. Select the Differing Fields, Fields with Values, or All Fields radio button to display information for each contact. We recommend selecting Differing Fields in order to easily locate discrepancies. 4. Select each field you want to keep in the merged contact record. Only highlighted fields will be retained. 5. Click Merge. Client Utilities The utilities discussed in this section are designed to simplify the process of updating client information. Renumber Client Menu: (Tabs3 Billing/PM) Maintenance Renumber Client Home: (Tabs3 Billing/PM) All Actions Utilities & Maintenance Renumber Utilities Renumber Client The Renumber Client program in Tabs3 Billing is used to assign a new Client ID to an existing client. This process affects the client s accounts receivable, work-inprocess transactions, archive transactions, and productivity amounts. Figure 33, Renumber Client program in Tabs3 Change Client Options Menu: Maintenance Client Related Change Client Options Home: All Actions People Change Client Options
30 The Change Client Options program in Tabs3 Billing is used to change options in the Client file for one or more clients. This is especially useful in situations where you may need to make a systemwide change, such as implementing sales tax for all clients. The Client tab allows you to enter a range of clients and optionally filter by specific settings, while the remaining tabs contain information that can be updated using Change Client Options. More Info: Detailed instructions on using the Change Client Options program can be found in the Tabs3 Billing Help. Figure 34, Tabs3 Change Client Options program Reports Client and Contact Lists Menu: (Tabs3 Billing) Reports Client Client List (PM) Reports Report Writer Master Client List Home: (Tabs3 Billing) All Actions Reports Client Reports Client List (PM) All Actions Reports Report Writer Master Client List (PM) All Actions Reports Report Writer Detail Contact List Client Lists can be generated in Tabs3 Billing and PracticeMaster. The Tabs3 Billing Client List includes client and contact information and can be run in Detail or Summary mode depending on the amount of information required. PracticeMaster s robust Report Writer program allows you to
31 modify the existing Client List reports or create a report of your own. PracticeMaster also includes several Contact Lists that can be customized to fit your firm s needs. Date: 11/26/2018 Tabs3 Client List Page: 1 Jensen, Martin & Anderson, P.C M Larson/Michael Larson/Michael Date Opened: 09/24/2018 RE: Larson v. Bel-Cor #21-334AL2 P: 001 MLJ Bus: 123 Washington St. Location: Lincoln S: 003 RPA Lincoln NE Rate Code: 1 O: 001 MLJ Category: 010 Workers' Compensation Contact: Michael Larson Company: Home: Mobile: Business: mlarson@larson.com Stmt Delivery: Mail/ Template: EXAMPLE M Williams/John Williams/John Date Opened: 08/28/2018 RE: State v. Williams P: 002 PAM Other: Amberwood Location: Omaha S: 001 MLJ Chicago IL Rate Code: 0 O: 001 MLJ Category: 050 Criminal Law Contact: John Williams Business: x45691 Home: Mobile: Business Fax: jw2000@net.com Stmt Delivery: Mail/ Template: EXAMPLE2 Flat Amount: Figure 35, Tabs3 Detail Client List Date: 11/26/2018 Master Client List Page: 1 Jensen, Martin & Anderson, P.C. Case Range: to Attorney Range: 1 to 999 Larson/Michael 123 Washington St. Lincoln, NE WC Larson v. Bel-Cor Larson/Michael MLJ Williams/John Amberwood Chicago, IL CRIMLAW State v. Williams Williams/John x45691 PA Gilbert/Andrew C Weatherby Road Roswell, NM PI Klein/Daniel P. 795 North Apple Sacramento, CA WC Auto Accident Gilbert/Andrew C PA Klein vs. Simmons Construction Klein/Daniel P RP Figure 36, PracticeMaster Master Client List
32 Training Videos You can view the following training videos for more information. Clicking an image will open the associated training video in your browser. All training videos are also accessible in the software via the Help Training Videos menu and at Tabs3.com/pmvideo. Figure 37, Contact Usage Video Figure 38, Contact Search Video Figure 39, Client List Video
33 Resources Clients and contacts are an integral part of the Tabs3 Billing and PracticeMaster software. Along with the basic concepts introduced in this Guide, there are several additional resources available, including: Help The Help contains detailed information on all features of the software. The Help is accessible by pressing F1 from anywhere within the software; doing so will load the Help information for the particular topic being accessed. Training Videos Training videos are multimedia resources that walk you through Tabs3 Billing and PracticeMaster features. Select Help Training Videos to access the training video libraries. The training videos can also be accessed via our Web site at Tabs3.com/videos. Figure 40, Training Videos Knowledge Base Tabs3 s extensive Knowledge Base is available 24 hours a day, 7 days a week. The Knowledge Base can be accessed from within the software by selecting Help Internet Resources Knowledge Base. All Knowledge Base articles can be accessed from any Internet-enabled device by navigating to support.tabs3.com
34 Guides Additional Guides are available to help you familiarize yourself with the Tabs3 and PracticeMaster software. Also available are Sample Report Packs, which provide detailed descriptions, definitions, and examples of reports included with the software. All guides and sample report packs are available on our Web site at: Tabs3.com/support/docs.html
35 Index A Adding clients 2 contact categories 23 contacts in PracticeMaster 14 contacts in Tabs3 14 matters 2 Address (Contacts) 17 Address tab in PracticeMaster 10 in Tabs3 4 Administrator Guide 2 Area of Practice definition 10 B Base Matter definition 3 Billing Frequency 6 Billing Methods Guide 7 Categories C See Contact Categories Change Client Options 25 Client adding a client 2 Address tab in PracticeMaster 10 Address tab in Tabs3 4 Court tab in PracticeMaster 11 definition 1 Details tab in PracticeMaster 11 in PracticeMaster 9 in Tabs3 4 in TAS 13 inactive 5 List tab in PracticeMaster 9 marking a client secure 3 Other tabs in PracticeMaster 12 Other tabs in Tabs3 7 secure client 3 Setup tab in PracticeMaster 10 Setup tab in Tabs3 6 vs matter 2 Client ID definition 2 Client List 26 PM Master Client List example 27 Tabs3 Detail Client List example 27 training video 28 Client Utilities 25 Change Client Options 25 Client List 26 Contact List 26 Renumber Client 25 Reports 26 training videos 28 Contact Categories 23 adding 23 Contact Fields in PracticeMaster Contact file 18 Contact List 26 Contact Management training video 19 Contact Search training video 28 Contact Usage 20 reports 21 tab in Contact file 20 training video 22, 28 Contact Usage Reports 21 in Quick Clicks pane 21 Contact Utilities contact categories 23 Merge Contacts 24 Rename Contact 23 Contacts 14 adding a contact in PracticeMaster 14 adding a contact in Tabs3 14 adding a contact in TAS 14 benefit of contact records
36 Contact ID definition 15 Contact Information Window 15 converting into clients 19 definition 1, 14 inactive 15 individuals vs. organizations 16 matter contact 4 Converting Contacts Into Clients 19 Court tab in PracticeMaster 11 D Details tab in PracticeMaster 11 Do Not Sync 18 G Knowledge Base 29 L List tab in PracticeMaster 9 M Matter base matter 3 definition 2 Matter Contact definition 4 example 5 Merge Contacts 24 instructions 25 Guides 30 O H Organization Contacts 16 Help 29 P I Inactive Clients 5 Inactive Contacts 15 Individual Contacts 16 PracticeMaster Client File 9 PracticeMaster Contact File 18 Contact tab 18 Misc tab 19 Other tabs 19 K Key Concepts 1 Key Type 2 R Rename Contact 23 Renumber Client 25 Reports
37 Resources Guides 30 Help 29 Knowledge Base 29 Training Videos 29 contact categories 23 contact utilities 23 Merge Contacts 24 Rename Contact 23 Renumber Client 25 S V Secure Clients 14 definition 3 marking a client secure 3 Setup tab in PracticeMaster 10 in Tabs3 6 Statement Formatting Guide 7 Statements Guide 7 Videos 29 Client List 28 Client Utilities 28 clients in PracticeMaster 12 clients in Tabs3 8 contact management 19 Contact Search 28 Contact Usage 28 T Tabs3 Client File 4 TAS See Trust Accounting Software Training Videos 29 Client List 28 Client Utilities 28 clients in PracticeMaster 12 clients in Tabs3 8 contact management 19 Contact Search 28 Contact Usage 28 Trust Accounting Guide 13 Trust Accounting Software clients in TAS 13 U Usage Reports 21 Utilities Change Client Options 25 client utilities
Statement Formatting Guide
 Tabs3 Billing PracticeMaster General Ledger Accounts Payable Trust Accounting TA BS3.COM Tabs3 Billing Statement Formatting Guide Copyright 2013-2018 Software Technology, LLC 1621 Cushman Drive Lincoln,
Tabs3 Billing PracticeMaster General Ledger Accounts Payable Trust Accounting TA BS3.COM Tabs3 Billing Statement Formatting Guide Copyright 2013-2018 Software Technology, LLC 1621 Cushman Drive Lincoln,
Billing Adjustments Guide
 Billing Adjustments Guide Tabs3 Billing PracticeMaster General Ledger Accounts Payable Trust Accounting TA BS3.COM Tabs3 Software Billing Adjustments Guide Copyright 2013-2018 Software Technology, LLC
Billing Adjustments Guide Tabs3 Billing PracticeMaster General Ledger Accounts Payable Trust Accounting TA BS3.COM Tabs3 Software Billing Adjustments Guide Copyright 2013-2018 Software Technology, LLC
PracticeMaster Search Guide
 Tabs3 Billing PracticeMaster General Ledger Accounts Payable Trust Accounting TA BS3.COM Copyright 2013-2018 Software Technology, LLC 1621 Cushman Drive Lincoln, NE 68512 (402) 423-1440 Tabs3.com Tabs3,
Tabs3 Billing PracticeMaster General Ledger Accounts Payable Trust Accounting TA BS3.COM Copyright 2013-2018 Software Technology, LLC 1621 Cushman Drive Lincoln, NE 68512 (402) 423-1440 Tabs3.com Tabs3,
Billing PracticeMaster Financial. PracticeMaster Contacts Quick Guide
 Billing PracticeMaster Financial PracticeMaster Contacts Quick Guide PracticeMaster Contacts Quick Guide Copyright 2007-2018 Software Technology, LLC 1621 Cushman Drive Lincoln, NE 68512 (402) 423-1440
Billing PracticeMaster Financial PracticeMaster Contacts Quick Guide PracticeMaster Contacts Quick Guide Copyright 2007-2018 Software Technology, LLC 1621 Cushman Drive Lincoln, NE 68512 (402) 423-1440
Document Management Guide
 Tabs3 Billing PracticeMaster General Ledger Accounts Payable Trust Accounting TA BS3.COM PracticeMaster Document Management Guide Copyright 2013-2018 Software Technology, LLC 1621 Cushman Drive Lincoln,
Tabs3 Billing PracticeMaster General Ledger Accounts Payable Trust Accounting TA BS3.COM PracticeMaster Document Management Guide Copyright 2013-2018 Software Technology, LLC 1621 Cushman Drive Lincoln,
Billing PracticeMaster Financial. Tabs3 Connect Quick Guide
 Billing PracticeMaster Financial Tabs3 Connect Quick Guide Tabs3 Connect Quick Guide Copyright 2012-2018 Software Technology, LLC 1621 Cushman Drive Lincoln, NE 68512 (402) 423-1440 Tabs3.com Tabs3, PracticeMaster,
Billing PracticeMaster Financial Tabs3 Connect Quick Guide Tabs3 Connect Quick Guide Copyright 2012-2018 Software Technology, LLC 1621 Cushman Drive Lincoln, NE 68512 (402) 423-1440 Tabs3.com Tabs3, PracticeMaster,
Tabs3 General Ledger Guide
 Tabs3 General Ledger Guide Tabs3 General Ledger Guide Copyright 2013-2015 Software Technology, Inc. 1621 Cushman Drive Lincoln, NE 68512 (402) 423-1440 Tabs3.com Tabs3, PracticeMaster, and the "pinwheel"
Tabs3 General Ledger Guide Tabs3 General Ledger Guide Copyright 2013-2015 Software Technology, Inc. 1621 Cushman Drive Lincoln, NE 68512 (402) 423-1440 Tabs3.com Tabs3, PracticeMaster, and the "pinwheel"
Outlook Integration Guide
 Tabs3 Billing PracticeMaster General Ledger Accounts Payable Trust Accounting TA BS3.COM PracticeMaster Outlook Integration Guide Copyright 2012-2018 Software Technology, LLC 1621 Cushman Drive Lincoln,
Tabs3 Billing PracticeMaster General Ledger Accounts Payable Trust Accounting TA BS3.COM PracticeMaster Outlook Integration Guide Copyright 2012-2018 Software Technology, LLC 1621 Cushman Drive Lincoln,
Billing Adjustments Guide
 Billing Adjustments Guide Tabs3 Software Billing Adjustments Guide Copyright 2013-2015 Software Technology, Inc. 1621 Cushman Drive Lincoln, NE 68512 (402) 423-1440 Tabs3.com Tabs3, PracticeMaster, and
Billing Adjustments Guide Tabs3 Software Billing Adjustments Guide Copyright 2013-2015 Software Technology, Inc. 1621 Cushman Drive Lincoln, NE 68512 (402) 423-1440 Tabs3.com Tabs3, PracticeMaster, and
What s New List for Version 19 of Tabs3, PracticeMaster, and Tabs3 Financial Software
 What s New List for Version 19 of Tabs3, PracticeMaster, and Tabs3 Financial Software Billing PracticeMaster Financials All Tabs3 & PracticeMaster Software Highlights New Look - Includes larger font, new
What s New List for Version 19 of Tabs3, PracticeMaster, and Tabs3 Financial Software Billing PracticeMaster Financials All Tabs3 & PracticeMaster Software Highlights New Look - Includes larger font, new
Tabs3 General Ledger Guide
 Tabs3 Tabs3 Copyright 2013-2018 Software Technology, LLC 1621 Cushman Drive Lincoln, NE 68512 (402) 423-1440 Tabs3.com Tabs3, PracticeMaster, and the pinwheel symbol ( ) are registered trademarks of Software
Tabs3 Tabs3 Copyright 2013-2018 Software Technology, LLC 1621 Cushman Drive Lincoln, NE 68512 (402) 423-1440 Tabs3.com Tabs3, PracticeMaster, and the pinwheel symbol ( ) are registered trademarks of Software
System Configuration Report Pack
 Copyright 2015-2018 Software Technology, LLC 1621 Cushman Drive Lincoln, NE 68512 (402) 423-1440 Tabs3.com Tabs3, PracticeMaster, and the "pinwheel" symbol ( ) are registered trademarks of Software Technology,
Copyright 2015-2018 Software Technology, LLC 1621 Cushman Drive Lincoln, NE 68512 (402) 423-1440 Tabs3.com Tabs3, PracticeMaster, and the "pinwheel" symbol ( ) are registered trademarks of Software Technology,
Billing PracticeMaster Financial. PracticeMaster Outlook Plug-in Quick Guide
 Billing PracticeMaster Financial PracticeMaster Outlook Plug-in Quick Guide PracticeMaster Outlook Plug-in Quick Guide Copyright 2007-2018 Software Technology, LLC 1621 Cushman Drive Lincoln, NE 68512
Billing PracticeMaster Financial PracticeMaster Outlook Plug-in Quick Guide PracticeMaster Outlook Plug-in Quick Guide Copyright 2007-2018 Software Technology, LLC 1621 Cushman Drive Lincoln, NE 68512
Outlook Integration Guide
 PracticeMaster Outlook Integration Guide Copyright 2012-2015 Software Technology, Inc. 1621 Cushman Drive Lincoln, NE 68512 (402) 423-1440 Tabs3.com Tabs3, PracticeMaster, and the "pinwheel" symbol ( )
PracticeMaster Outlook Integration Guide Copyright 2012-2015 Software Technology, Inc. 1621 Cushman Drive Lincoln, NE 68512 (402) 423-1440 Tabs3.com Tabs3, PracticeMaster, and the "pinwheel" symbol ( )
PracticeMaster Report Writer Guide
 Copyright 2014-2015 Software Technology, Inc. 1621 Cushman Drive Lincoln, NE 68512 (402) 423-1440 Tabs3.com Tabs3, PracticeMaster, and the "pinwheel" symbol ( ) are registered trademarks of Software Technology,
Copyright 2014-2015 Software Technology, Inc. 1621 Cushman Drive Lincoln, NE 68512 (402) 423-1440 Tabs3.com Tabs3, PracticeMaster, and the "pinwheel" symbol ( ) are registered trademarks of Software Technology,
USER NEWSLETTER. Feature Article: Duplicate User IDs IN THIS ISSUE: TRADE SHOW SCHEDULE:
 January 2016 Vol. 22, Number 1 TRADE SHOW SCHEDULE: Look for us at these upcoming trade shows: Legaltech New York The Hilton New York February 2-4, 2016 New York, NY ABA TECHSHOW Chicago Hilton March 16-18,
January 2016 Vol. 22, Number 1 TRADE SHOW SCHEDULE: Look for us at these upcoming trade shows: Legaltech New York The Hilton New York February 2-4, 2016 New York, NY ABA TECHSHOW Chicago Hilton March 16-18,
Before Installing PCLaw 8.20
 What s New in PCLaw Version 8.20 Before You Download This Version of PCLaw - Important Notices Before you download and install PCLaw version 8.20, review the following checklist: I have done a FULL SYSTEM
What s New in PCLaw Version 8.20 Before You Download This Version of PCLaw - Important Notices Before you download and install PCLaw version 8.20, review the following checklist: I have done a FULL SYSTEM
Tabs3, PracticeMaster, and the pinwheel symbol ( trademarks of Software Technology, Inc. Portions copyright Microsoft Corporation
 Tabs3 General Ledger Software Reseller/User Tutorial Version 16.1 for November 2011 Sample Data Copyright 1983-2013 Software Technology, Inc. 1621 Cushman Drive Lincoln, NE 68512 (402) 423-1440 http://www.tabs3.com
Tabs3 General Ledger Software Reseller/User Tutorial Version 16.1 for November 2011 Sample Data Copyright 1983-2013 Software Technology, Inc. 1621 Cushman Drive Lincoln, NE 68512 (402) 423-1440 http://www.tabs3.com
What s New List for Version 18 of Tabs3, PracticeMaster, and Tabs3 Financial Software
 What s New List for Version 18 of Tabs3, PracticeMaster, and Tabs3 Financial Software Date-Based Reports Highlights All period-based reports in Tabs3 Billing are now date based, which means they can be
What s New List for Version 18 of Tabs3, PracticeMaster, and Tabs3 Financial Software Date-Based Reports Highlights All period-based reports in Tabs3 Billing are now date based, which means they can be
10.0. Construction Management Software CRM
 10.0 Construction Management Software CRM ComputerEase Version 10.0 Copyright 2013 ComputerEase Software, Inc. All rights reserved. 5/30/2014 ComputerEase Software, Inc. 6460 Harrison Ave., Suite 200 Cincinnati,
10.0 Construction Management Software CRM ComputerEase Version 10.0 Copyright 2013 ComputerEase Software, Inc. All rights reserved. 5/30/2014 ComputerEase Software, Inc. 6460 Harrison Ave., Suite 200 Cincinnati,
Digital Intelligence Systems, LLC PeopleSoft Guide Vendors
 Digital Intelligence Systems, LLC PeopleSoft Guide Vendors Version 1.0 July 2016 CONTENTS INTRODUCTION... 3 1.1 Change Password... 3 PROFILE INFORMATION... 5 2.1 Identifying Information... 6 2.2 Address...
Digital Intelligence Systems, LLC PeopleSoft Guide Vendors Version 1.0 July 2016 CONTENTS INTRODUCTION... 3 1.1 Change Password... 3 PROFILE INFORMATION... 5 2.1 Identifying Information... 6 2.2 Address...
User Manual Washington, D.C. Superior Court, Probate Division
 User Manual Washington, D.C. Superior Court, Probate Division Table of Contents Submit a Filing... 2 Step 1: Enter Filing Information... 2 Step 2: Upload Documents... 6 Step 3: Services & Fees... 9 Confirm
User Manual Washington, D.C. Superior Court, Probate Division Table of Contents Submit a Filing... 2 Step 1: Enter Filing Information... 2 Step 2: Upload Documents... 6 Step 3: Services & Fees... 9 Confirm
Microsoft Dynamics GP. Localization Chile
 Microsoft Dynamics GP Localization Chile Copyright Copyright 2010 Microsoft. All rights reserved. Limitation of liability This document is provided as-is. Information and views expressed in this document,
Microsoft Dynamics GP Localization Chile Copyright Copyright 2010 Microsoft. All rights reserved. Limitation of liability This document is provided as-is. Information and views expressed in this document,
PCLaw is available either via download or on CD. A download link appears in your product key . To obtain a CD, call Sales at
 PCLaw 13.0 Service Pack 1 Obtaining the software PCLaw is available either via download or on CD. A download link appears in your product key email. To obtain a CD, call Sales at 800-328-2898. Note PCLaw
PCLaw 13.0 Service Pack 1 Obtaining the software PCLaw is available either via download or on CD. A download link appears in your product key email. To obtain a CD, call Sales at 800-328-2898. Note PCLaw
ACT! by Sage. Premium for Web 2007 (9.0) User s Guide
 ACT! by Sage Premium for Web 2007 (9.0) User s Guide ACT! by Sage Premium for Web 2007 (9.0) User s Guide Copyright Notice and Trademark 2006 Sage Software SB, Inc. All Rights Reserved. The Sage Software
ACT! by Sage Premium for Web 2007 (9.0) User s Guide ACT! by Sage Premium for Web 2007 (9.0) User s Guide Copyright Notice and Trademark 2006 Sage Software SB, Inc. All Rights Reserved. The Sage Software
What s New in Amicus Attorney 2010 Small Firm Edition
 What s New in Amicus Attorney 2010 Small Firm Edition Contents This document describes the new features in Amicus Attorney 2010 Small Firm Edition. This Edition is designed for smaller firms, as a partner
What s New in Amicus Attorney 2010 Small Firm Edition Contents This document describes the new features in Amicus Attorney 2010 Small Firm Edition. This Edition is designed for smaller firms, as a partner
PracticeMaster Report Pack. Billing PracticeMaster Financial
 Billing PracticeMaster Financial Copyright 1988-2018 Software Technology, LLC 1621 Cushman Drive Lincoln, NE 68512 (402) 423-1440 Tabs3.com Tabs3, PracticeMaster, and the "pinwheel" symbol ( ) are registered
Billing PracticeMaster Financial Copyright 1988-2018 Software Technology, LLC 1621 Cushman Drive Lincoln, NE 68512 (402) 423-1440 Tabs3.com Tabs3, PracticeMaster, and the "pinwheel" symbol ( ) are registered
PCLaw Version 13.0 Quick Start Guide
 PCLaw Version 13.0 This document provides a quick, printable reference for commonly used features of PCLaw that as accessed from the Main menu. Add a new matter Begin by adding a matter for each of your
PCLaw Version 13.0 This document provides a quick, printable reference for commonly used features of PCLaw that as accessed from the Main menu. Add a new matter Begin by adding a matter for each of your
Client-Account Receivable
 Nexsure Training Manual - Accounting Client-Account Receivable In This Chapter Client Accounts Receivable Entity Definition Receive Payments from Clients Relating to Policies Allocation of Payment Leave
Nexsure Training Manual - Accounting Client-Account Receivable In This Chapter Client Accounts Receivable Entity Definition Receive Payments from Clients Relating to Policies Allocation of Payment Leave
Installation Guide. Tabs3 Billing PracticeMaster General Ledger Accounts Payable Trust Accounting
 Installation Guide Tabs3 Billing PracticeMaster General Ledger Accounts Payable Trust Accounting TA BS3.COM Copyright 2013-2019 Software Technology, LLC 1621 Cushman Drive Lincoln, NE 68512 (402) 423-1440
Installation Guide Tabs3 Billing PracticeMaster General Ledger Accounts Payable Trust Accounting TA BS3.COM Copyright 2013-2019 Software Technology, LLC 1621 Cushman Drive Lincoln, NE 68512 (402) 423-1440
FINANCE MANAGER. Accounting Manual Finance Manager.
 FINANCE MANAGER Accounting Manual 2010 Finance Manager Accounting Setup - Table of Contents Start Page... 1 Setup Which Files Should Be Completed First?... S-1 Items... S-2 Item Categories... S-7 Unit
FINANCE MANAGER Accounting Manual 2010 Finance Manager Accounting Setup - Table of Contents Start Page... 1 Setup Which Files Should Be Completed First?... S-1 Items... S-2 Item Categories... S-7 Unit
Table of Contents. Setting Up Your Calendar of Occasions Setting Up the Not Doing Now List Setting Up the Never Doing Now List...
 Implementing Mission Control In Microsoft Outlook 2007 8 Table of Contents Setting Up Your Calendar of Occasions... 3 Setting Up the Not Doing Now List... 8 Setting Up the Never Doing Now List... 18 Setting
Implementing Mission Control In Microsoft Outlook 2007 8 Table of Contents Setting Up Your Calendar of Occasions... 3 Setting Up the Not Doing Now List... 8 Setting Up the Never Doing Now List... 18 Setting
Accounts Payable MODULE USER S GUIDE
 Accounts Payable MODULE USER S GUIDE INTEGRATED SOFTWARE SERIES Accounts Payable MODULE USER S GUIDE Version 3.1 Copyright 2005 2009, Interactive Financial Solutions, Inc. All Rights Reserved. Integrated
Accounts Payable MODULE USER S GUIDE INTEGRATED SOFTWARE SERIES Accounts Payable MODULE USER S GUIDE Version 3.1 Copyright 2005 2009, Interactive Financial Solutions, Inc. All Rights Reserved. Integrated
Outlook Web Access (OWA) PTHS District 209
 Outlook Web Access (OWA) PTHS District 209 Table of Contents Welcome to Outlook Web Access (OWA)... 1 To Access Your Proviso E-mail:... 1 If You Use Windows 95 or 98 or 2000 at Home... 2 About the Navigation
Outlook Web Access (OWA) PTHS District 209 Table of Contents Welcome to Outlook Web Access (OWA)... 1 To Access Your Proviso E-mail:... 1 If You Use Windows 95 or 98 or 2000 at Home... 2 About the Navigation
Time Matters 12. Endorsement Training for Certified Independent Consultants. Notes. Business of Law Software Solutions Practice Management
 Time Matters 12 Endorsement Training for Certified Independent Consultants Business of Law Software Solutions Practice Management Copyright 2013 LexisNexis, a division of Reed Elsevier Inc. All rights
Time Matters 12 Endorsement Training for Certified Independent Consultants Business of Law Software Solutions Practice Management Copyright 2013 LexisNexis, a division of Reed Elsevier Inc. All rights
Contents OVERVIEW... 3
 Contents OVERVIEW... 3 Feature Summary... 3 CONFIGURATION... 4 System Requirements... 4 ConnectWise Manage Configuration... 4 Configuration of Manage Login... 4 Configuration of GL Accounts... 5 Configuration
Contents OVERVIEW... 3 Feature Summary... 3 CONFIGURATION... 4 System Requirements... 4 ConnectWise Manage Configuration... 4 Configuration of Manage Login... 4 Configuration of GL Accounts... 5 Configuration
Amicus Attorney - Timeslips Link Guide
 Amicus Attorney - Timeslips Link Guide Applies to: Amicus Attorney Small Firm Edition 2014 Contents About the Link... 2 What you need... 2 What information is exchanged... 3 Mapped objects... 4 Link setup
Amicus Attorney - Timeslips Link Guide Applies to: Amicus Attorney Small Firm Edition 2014 Contents About the Link... 2 What you need... 2 What information is exchanged... 3 Mapped objects... 4 Link setup
Juris and Juris Suite 2.5 Service Pack 2. Release Notes
 Juris and Juris Suite 2.5 Service Pack 2 Release Notes Juris and Juris Suite 2.5 SP2 Release Notes Learn what s new and what issues are addressed in this release of LexisNexis Juris Practice Management
Juris and Juris Suite 2.5 Service Pack 2 Release Notes Juris and Juris Suite 2.5 SP2 Release Notes Learn what s new and what issues are addressed in this release of LexisNexis Juris Practice Management
Sage One Accountant Edition. User Guide. Professional user guide for Sage One and Sage One Accountant Edition. Banking. Invoicing. Expenses.
 Banking Invoicing Professional user guide for and Canadian Table of contents 2 2 5 Banking 8 Invoicing 15 21 22 24 34 35 36 37 39 Overview 39 clients 39 Accessing client books 46 Dashboard overview 48
Banking Invoicing Professional user guide for and Canadian Table of contents 2 2 5 Banking 8 Invoicing 15 21 22 24 34 35 36 37 39 Overview 39 clients 39 Accessing client books 46 Dashboard overview 48
Printable Help. The complete text of the MLS Online Help
 Printable Help The complete text of the MLS Online Help Updated June 12, 2017 Table of Contents Table of Contents 2 Accessing the MLS 11 Access Edge MLS from a Mobile Device 11 Log On or Off the MLS 11
Printable Help The complete text of the MLS Online Help Updated June 12, 2017 Table of Contents Table of Contents 2 Accessing the MLS 11 Access Edge MLS from a Mobile Device 11 Log On or Off the MLS 11
Marketing QuickStart Guide
 Marketing QuickStart Guide A detailed guide to get started with the Marketing Module Big Contacts, LLC 01/30/2017 Page 1 This User Guide will show you how to get off to a quick and successful start with
Marketing QuickStart Guide A detailed guide to get started with the Marketing Module Big Contacts, LLC 01/30/2017 Page 1 This User Guide will show you how to get off to a quick and successful start with
Amicus Attorney - PCLaw Link Guide
 Amicus Attorney - PCLaw Link Guide Applies to: Amicus Attorney Small Firm Edition 2011/2010/2009/2008 (or Amicus Small Firm) Contents About the Link... 1 What you need... 2 What is Exchanged in the Amicus
Amicus Attorney - PCLaw Link Guide Applies to: Amicus Attorney Small Firm Edition 2011/2010/2009/2008 (or Amicus Small Firm) Contents About the Link... 1 What you need... 2 What is Exchanged in the Amicus
Creating a Course Web Site
 Creating a Course Web Site What you will do: Use Web templates Use shared borders for navigation Apply themes As an educator or administrator, you are always looking for new and exciting ways to communicate
Creating a Course Web Site What you will do: Use Web templates Use shared borders for navigation Apply themes As an educator or administrator, you are always looking for new and exciting ways to communicate
Participant Training Guide
 http://secnet.cch.com March, 2010 Table of Contents Introduction...2 Objectives...2 Accessing...3 Home Page...4 Filings...5 Viewing Search Results...7 Viewing Documents...8 Record Keeping...9 Today s Filings...10
http://secnet.cch.com March, 2010 Table of Contents Introduction...2 Objectives...2 Accessing...3 Home Page...4 Filings...5 Viewing Search Results...7 Viewing Documents...8 Record Keeping...9 Today s Filings...10
Chapter 2 Receipts June 2012
 Chapter 2 Receipts This Page Left Blank Intentionally CTAS User Manual 2-1 Receipts: Introduction Issuing the receipt is the first step in the recording of receipts and should be done immediately upon
Chapter 2 Receipts This Page Left Blank Intentionally CTAS User Manual 2-1 Receipts: Introduction Issuing the receipt is the first step in the recording of receipts and should be done immediately upon
Orion Version 4.6 Desktop Training
 Orion Version 4.6 Desktop Training Orion Law Management Systems 1-800-305-5867 www.orionlaw.com Copyright Orion Law Management Systems, Inc. All Rights Reserved. No part of this publication may be reproduced,
Orion Version 4.6 Desktop Training Orion Law Management Systems 1-800-305-5867 www.orionlaw.com Copyright Orion Law Management Systems, Inc. All Rights Reserved. No part of this publication may be reproduced,
Content Modeling for Administrators
 Content Modeling for Administrators Getting Started Guide ImageNow Version: 6.7.x Written by: Product Documentation, R&D Date: September 2016 2014 Perceptive Software. All rights reserved CaptureNow, ImageNow,
Content Modeling for Administrators Getting Started Guide ImageNow Version: 6.7.x Written by: Product Documentation, R&D Date: September 2016 2014 Perceptive Software. All rights reserved CaptureNow, ImageNow,
BASIC NAVIGATION & VIEWS...
 Content Overview VISUAL TOUR... 5 NEW FEATURES IN OUTLOOK 2010... 6 BASIC NAVIGATION & VIEWS... 7 SETTING PREFERENCES... 7 Creating an Outlook Shortcut... 7 Choosing a Startup View... 7 CUSTOMIZING INBOX
Content Overview VISUAL TOUR... 5 NEW FEATURES IN OUTLOOK 2010... 6 BASIC NAVIGATION & VIEWS... 7 SETTING PREFERENCES... 7 Creating an Outlook Shortcut... 7 Choosing a Startup View... 7 CUSTOMIZING INBOX
SureClose Product Line
 SureClose Product Line Release Notes March 18, 2011 Technology provided by PropertyInfo Corporation, a Stewart company. 2011 Stewart. All rights reserved. Trademarks are the property of their respective
SureClose Product Line Release Notes March 18, 2011 Technology provided by PropertyInfo Corporation, a Stewart company. 2011 Stewart. All rights reserved. Trademarks are the property of their respective
Tabs3 Platinum SQL Guide
 Tabs3 Platinum SQL Guide Copyright 2012-2015 Software Technology, Inc. 1621 Cushman Drive Lincoln, NE 68512 (402) 423-1440 www.tabs3.com Tabs3, PracticeMaster, and the "pinwheel" symbol ( ) are registered
Tabs3 Platinum SQL Guide Copyright 2012-2015 Software Technology, Inc. 1621 Cushman Drive Lincoln, NE 68512 (402) 423-1440 www.tabs3.com Tabs3, PracticeMaster, and the "pinwheel" symbol ( ) are registered
CJA evoucher. Attorney User Manual Release 5.2 October 2018
 CJA evoucher Attorney User Manual Release 5. October 08 CJA evoucher for Attorneys i Contents Nota Bene: Edit before using!... Introduction... Panel Management... Voucher & Authorization Request Submission...
CJA evoucher Attorney User Manual Release 5. October 08 CJA evoucher for Attorneys i Contents Nota Bene: Edit before using!... Introduction... Panel Management... Voucher & Authorization Request Submission...
2013 Solo and Small Firm Conference
 Vermont Bar Association Seminar Materials 2013 Solo and Small Firm Conference 2b) Integrated Practice Management May 16-17, 2013 Basin Harbor Club Vergennes, VT Faculty: Donald Coker DONALD J. COKER, P.A.
Vermont Bar Association Seminar Materials 2013 Solo and Small Firm Conference 2b) Integrated Practice Management May 16-17, 2013 Basin Harbor Club Vergennes, VT Faculty: Donald Coker DONALD J. COKER, P.A.
My Sysco Reporting Job Aid for CMU Customers. My Sysco Reporting. For CMU Customers (Serviced by Program Sales)
 My Sysco Reporting For CMU Customers (Serviced by Program Sales) 1 Accessing My Sysco Reporting... 2 Logging In... 2 The Reporting Dashboard... 3 My Sysco Reporting Process... 6 Generating a Report...
My Sysco Reporting For CMU Customers (Serviced by Program Sales) 1 Accessing My Sysco Reporting... 2 Logging In... 2 The Reporting Dashboard... 3 My Sysco Reporting Process... 6 Generating a Report...
Microsoft Dynamics GP. Single Account Plan
 Microsoft Dynamics GP Single Account Plan Copyright Copyright 2010 Microsoft. All rights reserved. Limitation of liability This document is provided as-is. Information and views expressed in this document,
Microsoft Dynamics GP Single Account Plan Copyright Copyright 2010 Microsoft. All rights reserved. Limitation of liability This document is provided as-is. Information and views expressed in this document,
This Page Left Blank Intentionally
 Chapter 2 Receipts This Page Left Blank Intentionally CTAS User Manual 2-1 Receipts: Introduction Issuing the receipt is the first step in the collection of payments. This should be done immediately upon
Chapter 2 Receipts This Page Left Blank Intentionally CTAS User Manual 2-1 Receipts: Introduction Issuing the receipt is the first step in the collection of payments. This should be done immediately upon
efiletexas.gov Individual Filer User Guide Release
 efiletexas.gov Individual Filer User Guide Release 2017.1 EFS-TF-200-4071 v.1 October 2017 Copyright and Confidentiality Copyright 2017 Tyler Technologies, Inc. All rights reserved Use of these materials
efiletexas.gov Individual Filer User Guide Release 2017.1 EFS-TF-200-4071 v.1 October 2017 Copyright and Confidentiality Copyright 2017 Tyler Technologies, Inc. All rights reserved Use of these materials
How to Create a Contact Group in Gorilla 4.x. How do I create a new Contact Group? How do I edit a Contact Group s information?
 Bill Good Marketing Excel: Text to Columns How to Create a Contact Group in Gorilla 4.x The information in this article applies to: Creating a Contact Group in Gorilla 4.x. Questions that apply to this
Bill Good Marketing Excel: Text to Columns How to Create a Contact Group in Gorilla 4.x The information in this article applies to: Creating a Contact Group in Gorilla 4.x. Questions that apply to this
Amicus Attorney Link Guide
 Amicus Attorney Link Guide Designed for use with QuickBooks Pro, Premier & Enterprise Applies to: Amicus Attorney Premium Edition 2013 / 2012 / 2011 SP1 (with or without Amicus Premium Billing) Contents
Amicus Attorney Link Guide Designed for use with QuickBooks Pro, Premier & Enterprise Applies to: Amicus Attorney Premium Edition 2013 / 2012 / 2011 SP1 (with or without Amicus Premium Billing) Contents
Event Scheduling System 4.0 User Guide
 This document was produced by Voloper Creations Inc. 2000 2009 Voloper Creations Inc. All Rights Reserved Brands or product names are trademarks or registered trademarks of their respective holders. The
This document was produced by Voloper Creations Inc. 2000 2009 Voloper Creations Inc. All Rights Reserved Brands or product names are trademarks or registered trademarks of their respective holders. The
XRMS Open Source. User Manual v March 2006
 XRMS Open Source User Manual v 1.99 28 March 2006 Copyright Information Copyright 2005-2006 XRMS Development Team. Some rights reserved. Licensed under the GNU Free Documentation License [http://www.gnu.org//copyleft/fdl.html].
XRMS Open Source User Manual v 1.99 28 March 2006 Copyright Information Copyright 2005-2006 XRMS Development Team. Some rights reserved. Licensed under the GNU Free Documentation License [http://www.gnu.org//copyleft/fdl.html].
Eclipse Forms. Release 8.7.2
 Eclipse Forms Release 8.7.2 Legal Notices 2011 Epicor Software Corporation. All rights reserved. Unauthorized reproduction is a violation of applicable laws. Epicor and the Epicor logo are registered trademarks
Eclipse Forms Release 8.7.2 Legal Notices 2011 Epicor Software Corporation. All rights reserved. Unauthorized reproduction is a violation of applicable laws. Epicor and the Epicor logo are registered trademarks
Getting Started with Solar Eclipse. Release 8.6.5
 Getting Started with Solar Eclipse Release 8.6.5 Legal Notices 2009 Activant Solutions Inc. All rights reserved. Unauthorized reproduction is a violation of applicable laws. Activant and the Activant logo
Getting Started with Solar Eclipse Release 8.6.5 Legal Notices 2009 Activant Solutions Inc. All rights reserved. Unauthorized reproduction is a violation of applicable laws. Activant and the Activant logo
CYMA IV. Accounting for Windows. CYMA IV Getting Started Guide. Training Guide Series
 CYMA IV Accounting for Windows Training Guide Series CYMA IV Getting Started Guide November 2010 CYMA Systems, Inc. 2330 West University Drive, Suite 4 Tempe, AZ 85281 (800) 292-2962 Fax: (480) 303-2969
CYMA IV Accounting for Windows Training Guide Series CYMA IV Getting Started Guide November 2010 CYMA Systems, Inc. 2330 West University Drive, Suite 4 Tempe, AZ 85281 (800) 292-2962 Fax: (480) 303-2969
Charitable Registration User Guide
 Charitable Registration User Guide Table of Contents Chapter 1 Online Charitable Registration... 3 A. Creating an Account... 3 I. Employer Identification Number (EIN)... 3 II. Step 2: Create Account...
Charitable Registration User Guide Table of Contents Chapter 1 Online Charitable Registration... 3 A. Creating an Account... 3 I. Employer Identification Number (EIN)... 3 II. Step 2: Create Account...
Webmail 7.0 is an online client which runs in your web browser. Webmail 7.0 allows you to access your , contact list, and calendar from
 Webmail 7.0 is an online email client which runs in your web browser. Webmail 7.0 allows you to access your email, contact list, and calendar from any computer with an internet connection and a web browser.
Webmail 7.0 is an online email client which runs in your web browser. Webmail 7.0 allows you to access your email, contact list, and calendar from any computer with an internet connection and a web browser.
MultiSite Suite: Accounts Payable
 MultiSite Suite: Accounts Payable User s Manual version 6 Copyright & Trademarks Copyright Notice and Trademarks 2010 MultiSite Systems, All rights reserved. Microsoft, Windows, Excel, and Outlook are
MultiSite Suite: Accounts Payable User s Manual version 6 Copyright & Trademarks Copyright Notice and Trademarks 2010 MultiSite Systems, All rights reserved. Microsoft, Windows, Excel, and Outlook are
Sage Getting Started Guide. September 2017
 Sage 100 2018 Getting Started Guide September 2017 2017 The Sage Group plc or its licensors. All rights reserved. Sage, Sage logos, and Sage product and service names mentioned herein are the trademarks
Sage 100 2018 Getting Started Guide September 2017 2017 The Sage Group plc or its licensors. All rights reserved. Sage, Sage logos, and Sage product and service names mentioned herein are the trademarks
Introduction. Work Screen / File 36
 Introduction Work Screen / File Introduction All Activities (like Fees, Documents etc.) for the opened project are displayed in the Project Work Screen / File (electronic dossier). All Work Screen / File-entries
Introduction Work Screen / File Introduction All Activities (like Fees, Documents etc.) for the opened project are displayed in the Project Work Screen / File (electronic dossier). All Work Screen / File-entries
FileTime Administrators efiling Guide
 FileTime Administrators efiling Guide In this guide you will find the answer to virtually any question you have about eservice in the efiling Manager system. View to the manage table of contents your firm
FileTime Administrators efiling Guide In this guide you will find the answer to virtually any question you have about eservice in the efiling Manager system. View to the manage table of contents your firm
Amicus Link Guide: Timeslips
 Amicus Link Guide: Timeslips Applies to: Amicus Attorney Premium 2015 Synchronize your Amicus and Timeslips matter files/clients, and dynamically exchange your Amicus time entries and expenses to Timeslips.
Amicus Link Guide: Timeslips Applies to: Amicus Attorney Premium 2015 Synchronize your Amicus and Timeslips matter files/clients, and dynamically exchange your Amicus time entries and expenses to Timeslips.
Use these instructions to update the release version of Premium Edition 2011 (Build ).
 Update Release Notes for Amicus Attorney Premium Edition 2011 Service Pack 1 August 2011 Use these instructions to update the release version of Premium Edition 2011 (Build 11.0.0.2). If you participated
Update Release Notes for Amicus Attorney Premium Edition 2011 Service Pack 1 August 2011 Use these instructions to update the release version of Premium Edition 2011 (Build 11.0.0.2). If you participated
Professional Preparer s 2009
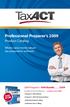 Professional Preparer s 2009 Product Catalog Where value meets robust tax preparation software 2009 Preparer s 1040 Bundle...$559 Includes all of the following a value of over $695: Preparer s 1040 Edition
Professional Preparer s 2009 Product Catalog Where value meets robust tax preparation software 2009 Preparer s 1040 Bundle...$559 Includes all of the following a value of over $695: Preparer s 1040 Edition
Outlook: Communication Management Made Easy
 Applied Systems Client Network SEMINAR HANDOUT Outlook: Communication Management Made Easy Prepared for ASCnet Applied Systems Client Network 801 Douglas Avenue #205 Altamonte Springs, FL 32714 Phone:
Applied Systems Client Network SEMINAR HANDOUT Outlook: Communication Management Made Easy Prepared for ASCnet Applied Systems Client Network 801 Douglas Avenue #205 Altamonte Springs, FL 32714 Phone:
Microsoft Dynamics GP. Working With Configurations Release 10.0
 Microsoft Dynamics GP Working With Configurations Release 10.0 Copyright Copyright 2008 Microsoft Corporation. All rights reserved. Complying with all applicable copyright laws is the responsibility of
Microsoft Dynamics GP Working With Configurations Release 10.0 Copyright Copyright 2008 Microsoft Corporation. All rights reserved. Complying with all applicable copyright laws is the responsibility of
OVERVIEW Feature Summary... 3 CONFIGURATION System Requirements... 4 ConnectWise Manage Configuration... 4
 Contents OVERVIEW... 3 Feature Summary... 3 CONFIGURATION... 4 System Requirements... 4 ConnectWise Manage Configuration... 4 Configuration of Manage Login... 4 Configuration of GL Accounts... 5 Configuration
Contents OVERVIEW... 3 Feature Summary... 3 CONFIGURATION... 4 System Requirements... 4 ConnectWise Manage Configuration... 4 Configuration of Manage Login... 4 Configuration of GL Accounts... 5 Configuration
Microsoft Dynamics GP. Analytical Accounting
 Microsoft Dynamics GP Analytical Accounting Copyright Copyright 2010 Microsoft. All rights reserved. Limitation of liability This document is provided as-is. Information and views expressed in this document,
Microsoft Dynamics GP Analytical Accounting Copyright Copyright 2010 Microsoft. All rights reserved. Limitation of liability This document is provided as-is. Information and views expressed in this document,
Time Matters and Billing Matters Release Notes. Obtaining the Software. Before You Install. LexisNexis Time Matters and Billing Matters 15.
 Time Matters and Billing Matters 15.1 Obtaining the Software Time Matters is available via the download link that appears in your product key email. For assistance, please visit the Time Matters Support
Time Matters and Billing Matters 15.1 Obtaining the Software Time Matters is available via the download link that appears in your product key email. For assistance, please visit the Time Matters Support
E-filing User Guide: Los Angeles Superior Court
 E-filing User Guide: Los Angeles Superior Court Section One: Creating a New Case Anywhere E-filing Account From your Case Anywhere account, click the E-file link located at the top of the page. For LA
E-filing User Guide: Los Angeles Superior Court Section One: Creating a New Case Anywhere E-filing Account From your Case Anywhere account, click the E-file link located at the top of the page. For LA
Vendor Maint/Reports Menu Vendor Inquiry/Reports MUNIS Version 7
 Module: Topic: Accounts Payable Vendor Maint/Reports Menu Vendor Inquiry/Reports MUNIS Version 7 Objective This document gives you step by step instructions for using the Vendor Inquiry/Reports program
Module: Topic: Accounts Payable Vendor Maint/Reports Menu Vendor Inquiry/Reports MUNIS Version 7 Objective This document gives you step by step instructions for using the Vendor Inquiry/Reports program
Microsoft Dynamics GP. Extender User s Guide
 Microsoft Dynamics GP Extender User s Guide Copyright Copyright 2009 Microsoft Corporation. All rights reserved. Complying with all applicable copyright laws is the responsibility of the user. Without
Microsoft Dynamics GP Extender User s Guide Copyright Copyright 2009 Microsoft Corporation. All rights reserved. Complying with all applicable copyright laws is the responsibility of the user. Without
INSTALLATION AND USER S GUIDE OfficeCalendar for Microsoft Outlook
 INSTALLATION AND USER S GUIDE OfficeCalendar for Microsoft Outlook Sharing Microsoft Outlook Calendar and Contacts without Exchange Server Contents What is OfficeCalendar? Sharing Microsoft Outlook Calendars
INSTALLATION AND USER S GUIDE OfficeCalendar for Microsoft Outlook Sharing Microsoft Outlook Calendar and Contacts without Exchange Server Contents What is OfficeCalendar? Sharing Microsoft Outlook Calendars
BUSINESS DEVELOPMENT SUITE. EXPERIENCE MANAGEMENT USER GUIDE a Hubbard One Product
 BUSINESS DEVELOPMENT SUITE EXPERIENCE MANAGEMENT USER GUIDE a Hubbard One Product NOTICES Copyright Copyright 2011: Thomson Reuters. All Rights Reserved. Proprietary and Confidential information of Thomson
BUSINESS DEVELOPMENT SUITE EXPERIENCE MANAGEMENT USER GUIDE a Hubbard One Product NOTICES Copyright Copyright 2011: Thomson Reuters. All Rights Reserved. Proprietary and Confidential information of Thomson
Creating an Outlook Auto-Response Rule for Departmental Accounts
 Ready Reference 120408 Creating an Outlook Auto-Response Rule for Departmental Accounts Introduction This document contains instructions on how to create a rule from a departmental account in order to
Ready Reference 120408 Creating an Outlook Auto-Response Rule for Departmental Accounts Introduction This document contains instructions on how to create a rule from a departmental account in order to
Business Insight Authoring
 Business Insight Authoring Getting Started Guide ImageNow Version: 6.7.x Written by: Product Documentation, R&D Date: August 2016 2014 Perceptive Software. All rights reserved CaptureNow, ImageNow, Interact,
Business Insight Authoring Getting Started Guide ImageNow Version: 6.7.x Written by: Product Documentation, R&D Date: August 2016 2014 Perceptive Software. All rights reserved CaptureNow, ImageNow, Interact,
Getting Started with EMS Desktop Client
 Getting Started with EMS Desktop Client Getting Started with EMS Desktop Client What is the EMS Desktop Client? Reservations and Bookings What is an Everyday User Reservation? Starting EMS Managing Database
Getting Started with EMS Desktop Client Getting Started with EMS Desktop Client What is the EMS Desktop Client? Reservations and Bookings What is an Everyday User Reservation? Starting EMS Managing Database
It is recommended that you configure Internet Explorer to see the MLS as a trusted site.
 Tips for New Users Welcome to Rapattoni MLS! You now have access to the most advanced Internet-based multiple listing system on the market, with many exciting tools and features that will help you provide
Tips for New Users Welcome to Rapattoni MLS! You now have access to the most advanced Internet-based multiple listing system on the market, with many exciting tools and features that will help you provide
CMS Attendance for Windows
 User's Guide CMS Attendance for Windows By Church Management Solutions Copyright 1996, ParishSOFT L.L.C. and Church Management Solutions. All rights reserved. Release 2 (12/1/95) Microsoft is a registered
User's Guide CMS Attendance for Windows By Church Management Solutions Copyright 1996, ParishSOFT L.L.C. and Church Management Solutions. All rights reserved. Release 2 (12/1/95) Microsoft is a registered
Lexis for Microsoft Office
 Integrate your research and drafting process with the Microsoft Office applications you use every day. Save time and achieve better outcomes by leveraging innovative tools directly within your documents
Integrate your research and drafting process with the Microsoft Office applications you use every day. Save time and achieve better outcomes by leveraging innovative tools directly within your documents
Juris Year-End Checklist
 Juris Year-End Checklist 1 Table of Contents Before You Begin... 3 Year-End Closing for Firm Accounting... 3 Find and Post Unposted Batches... 3 Ensure You Don t Have Open Pre-Bills Dated the Year Being
Juris Year-End Checklist 1 Table of Contents Before You Begin... 3 Year-End Closing for Firm Accounting... 3 Find and Post Unposted Batches... 3 Ensure You Don t Have Open Pre-Bills Dated the Year Being
Vendor Inquiry and Reports Munis Version 11.2
 Objective This document gives you step by step instructions for using the Vendor Inquiry/Reports program to query the vendor master table for information regarding a specific vendor(s) and how to produce
Objective This document gives you step by step instructions for using the Vendor Inquiry/Reports program to query the vendor master table for information regarding a specific vendor(s) and how to produce
CCH INCORPORATED 05/03
 Button Bar Main Menu Return to the main tab level of the current library without deselecting your targets Preferences Set preferences for searching, document display, and other functions Citation Search
Button Bar Main Menu Return to the main tab level of the current library without deselecting your targets Preferences Set preferences for searching, document display, and other functions Citation Search
UPGRADING FROM PREVAIL 5 TO PREVAIL 7
 UPGRADING FROM PREVAIL 5 TO PREVAIL 7 Prevail 7 does everything that Prevail 5 does - and more - but it does not necessarily do things the same way. Below is a partial list of the differences between the
UPGRADING FROM PREVAIL 5 TO PREVAIL 7 Prevail 7 does everything that Prevail 5 does - and more - but it does not necessarily do things the same way. Below is a partial list of the differences between the
Chapter 2: Standard Reports
 Page 1 of 20 Chapter 2: Standard Reports Needles has many built-in reports, called standard reports, which provide useful case management information. Some of the reports organize the information from
Page 1 of 20 Chapter 2: Standard Reports Needles has many built-in reports, called standard reports, which provide useful case management information. Some of the reports organize the information from
Table of Contents. Overview Create a new SMS account... 5
 Table of Contents Overview... 3 Create a new SMS account... 5 SMS Account Submission... 6 SMS E-mail Retrieval... 7 SMS Account Log In... 8 New Password... 9 Proceed to Portal... 10 Adding A Subscription...
Table of Contents Overview... 3 Create a new SMS account... 5 SMS Account Submission... 6 SMS E-mail Retrieval... 7 SMS Account Log In... 8 New Password... 9 Proceed to Portal... 10 Adding A Subscription...
Quick Start Guide. Quick Setup Add Your First Client & Case Track Time & Get Paid Bonus Setup Tips Additional Resources For Your Business
 Quick Start Guide Quick Setup Add Your First Client & Case Track Time & Get Paid Bonus Setup Tips Additional Resources For Your Business Table of Contents INTRODUCTION 2 PART 1: Quick Setup 3 Add Firm
Quick Start Guide Quick Setup Add Your First Client & Case Track Time & Get Paid Bonus Setup Tips Additional Resources For Your Business Table of Contents INTRODUCTION 2 PART 1: Quick Setup 3 Add Firm
CCRS Quick Start Guide for Program Administrators. September Bank Handlowy w Warszawie S.A.
 CCRS Quick Start Guide for Program Administrators September 2017 www.citihandlowy.pl Bank Handlowy w Warszawie S.A. CitiManager Quick Start Guide for Program Administrators Table of Contents Table of Contents
CCRS Quick Start Guide for Program Administrators September 2017 www.citihandlowy.pl Bank Handlowy w Warszawie S.A. CitiManager Quick Start Guide for Program Administrators Table of Contents Table of Contents
Office 365 Training For the
 Office 365 Training For the 1 P age Contents How to Log in:... 3 Change Your Account Password... 3 Create a Message... 4 Add a Signature... 4 Learn About Inbox Rules... 5 Options > Automatic Replies...
Office 365 Training For the 1 P age Contents How to Log in:... 3 Change Your Account Password... 3 Create a Message... 4 Add a Signature... 4 Learn About Inbox Rules... 5 Options > Automatic Replies...
Luxor CRM 2.0. Getting Started Guide
 Luxor CRM 2.0 Getting Started Guide This Guide is Copyright 2009 Luxor Corporation. All Rights Reserved. Luxor CRM 2.0 is a registered trademark of the Luxor Corporation. Microsoft Outlook and Microsoft
Luxor CRM 2.0 Getting Started Guide This Guide is Copyright 2009 Luxor Corporation. All Rights Reserved. Luxor CRM 2.0 is a registered trademark of the Luxor Corporation. Microsoft Outlook and Microsoft
Quick Tips & Tricks. Important You must use SEMICOLONS ( ie; ) to separate address when sending mail to multiple users
 Quick Tips & Tricks Important You must use SEMICOLONS ( ie; ) to separate email address when sending mail to multiple users Customize Mail View Click, View, and then highlight Current View Click, Customize
Quick Tips & Tricks Important You must use SEMICOLONS ( ie; ) to separate email address when sending mail to multiple users Customize Mail View Click, View, and then highlight Current View Click, Customize
The Criminal Law Assistant. Innovating the way you manage your Criminal Law Practice
 The Criminal Law Assistant Innovating the way you manage your Criminal Law Practice About Us The Legal Assistant, LLC What is The Criminal Law Assistant? www.thelegalassistant.com The Legal Assistant,
The Criminal Law Assistant Innovating the way you manage your Criminal Law Practice About Us The Legal Assistant, LLC What is The Criminal Law Assistant? www.thelegalassistant.com The Legal Assistant,
