Installation Guide. Tabs3 Billing PracticeMaster General Ledger Accounts Payable Trust Accounting
|
|
|
- Justin Davis
- 5 years ago
- Views:
Transcription
1 Installation Guide Tabs3 Billing PracticeMaster General Ledger Accounts Payable Trust Accounting TA BS3.COM
2 Copyright Software Technology, LLC 1621 Cushman Drive Lincoln, NE (402) Tabs3.com Tabs3, PracticeMaster, and the pinwheel symbol ( ) are registered trademarks of Software Technology, LLC. Version 19 (Friday, March 1, 2019)
3 Table of Contents Welcome & Introduction 1 Purpose of Guide 1 More Info 1 Customer Service is Important 1 Introducing Tabs3 Software 2 Platinum Software 3 Hardware Requirements 3 Operating System Environment Notes 4 Platinum Requirements 4 Additional Information Regarding Platinum Requirements 5 Integration Requirements 6 Preliminary Information 7 Data Location 7 Access Rights 7 Platinum Data Security 7 Rights Required for PracticeMaster Plug-ins 8 Bandwidth and Server Activity 8 Best Practices 8 Wireless Networks 9 Wide Area Networks (WAN) 9 Antivirus Scanning 9 Virus Checking Software 10 Offline Files Not Supported 10 Starter Data 10 Installing the Software 13 Installing the Software 13 Installing the Software on Network Workstations 13 Terminal Services Considerations 14 Installing Platinum 14 - i -
4 Starting the Software 15 Starting the Software 15 Logon 15 Customization 16 Exiting the Software 16 Platinum Configuration 17 Firewall Ports 17 Configuring & Operating Platinum Server 18 Configuring HotBackup 18 Platinum Server Configuration 18 Configuring Tabs3 Connect 24 Configuring the Exchange Connector 30 Configuring Platinum SQL 31 Data Encryption 31 ODBC Access 31 Other IT Considerations 33 Backup Best Practices 33 Power Management Settings 33 NIC Drivers 33 VSS - Volume Shadow Copy Service 33 Tabs3 Network Utilities 33 Network Troubleshooting Guide 34 Security 34 Other Installation Scenarios 35 Updating the Software 35 Reinstalling the Software 35 Converting the Software 36 Installing Full Software for Use with Trial Software Data 36 Moving the Software to a New Computer 36 Uninstalling the Software 36 - ii -
5 Frequently Asked Questions 38 What s Next 42 Resources 43 Index 44 - iii -
6 Welcome & Introduction Congratulations! You are working with award-winning legal billing and practice management software. Purpose of Guide This Installation Guide covers installing the software. It includes information on basic concepts that are important to individuals who are responsible for the installation of the software and maintenance of the computers and network on which the software is installed. More Info In addition to this Installation Guide, the following resources are available: Guides Knowledge Base A separate Administrator Guide includes information for configuring and setting up the software. Additional guides for separate software features are also available. All guides are available on our Web site at Tabs3.com/support/docs.html You may be referred to additional detailed information located in our Knowledge Base on the Internet at: support.tabs3.com Additional Resources A comprehensive list of all resources for Tabs3 software can be found on page 43. Customer Service is Important We understand that customer support is an important part of customer satisfaction. When you purchase a Tabs3 or PracticeMaster software license, you have our assurance of customer service and product support. Product support plays a key role in our customer service philosophy. Our Technical Support staff is dedicated to helping you get the most from the software by answering technical questions about the product and how it works. If you have a question or problem concerning the software, we recommend these steps: 1. Check the product documentation including the Help provided with the software. Often, you ll find the answer to a question there. To view Help, you can press F1 or select Help Help Topics while in the software. 2. Refer to our Knowledge Base on the Internet. Our Knowledge Base contains extensive information on Error Troubleshooting, Networking & Windows Issues, How To Articles and Product-Related Articles. Our Knowledge Base can be launched from the Help Internet - 1 -
7 Resources Knowledge Base menu options in the software or found at: support.tabs3.com 3. Consult the consultant from whom you purchased the software license. If you can t find the answer in the product documentation, your consultant may be able to assist you. 4. Call our Technical Support Department at (402) Before you make the call, gather all information pertaining to the problem. We will need to know the serial number of the software, which can be found via the Help About menus in the software. Introducing Tabs3 Software Tabs3 software provides an integrated front office and back office solution. The front office software is PracticeMaster. The back office software consists of Tabs3 Billing Software and the Tabs3 Financial Software, which is comprised of Tabs3 Trust Accounting (TAS), Tabs3 Accounts Payable (APS), and Tabs3 General Ledger (GLS). Tabs3 software consists of the following products: Tabs3 Billing PracticeMaster Tabs3 Trust Accounting (TAS) Tabs3 Accounts Payable (APS) Tabs3 Billing is the award-winning industry standard for legal billing software. PracticeMaster is a complete practice management system that helps your law firm find case, client, and contact information, and find it fast. PracticeMaster includes powerful firm-wide calendaring, conflict checking, reporting, document assembly features, tracking for online research, , documents, and phone calls, and more. Tabs3 Trust Accounting is designed to help your firm keep track of the trusts you manage. TAS allows computer check writing from 99 different bank accounts as well as manually written checks. A bank account reconciliation program is included. IRS Form 1099-MISC information can be printed in TAS or combined with APS 1099-MISC information. Tabs3 Accounts Payable automates payables, keeps track of vendor discounts and recurring payables, accumulates amounts for IRS Form 1099-MISC, and allows computer check writing and manual checks
8 Tabs3 General Ledger (GLS) System Configuration Tabs3 General Ledger is designed to let you use your existing chart of accounts and select the financial statement formats you desire. It includes a Reconciliation program to help you balance GLS with your bank statement or credit card statement. Financial statements can be run for any period. System Configuration is used to configure users, passwords, groups, access profiles, and firm information. The Administrator Guide includes steps for configuring this information. Because the software is integrated, there are no separate synchronizations that occur or links that need to be configured. Platinum Software The Platinum versions of Tabs3 software are the top of the line products offered by Software Technology These programs utilize state of the art database technology to ensure the fastest performance and lowest network impact possible. They also include advanced reporting options, administrative tools and mobile access to your Tabs3 Billing and PracticeMaster data. Platinum Server software is used with the Platinum version and is installed automatically. Additional configuration information for the Platinum version can be found on page 17. Hardware Requirements To use Tabs3 software, the following software and hardware is required: Windows 10/8/7, Windows Server 2019/2016/2012/2008 R2 (including Windows Server 2012 R2 and Windows Small Business Server 2011). Minimum processor speed and system memory requirements are the same as your operating system requirements x 768 or higher screen resolution using 100% text size (i.e., 96 dpi). 32-bit color is recommended. The entire suite of Tabs3 products requires less than 300 MB for program files. Additional disk space is required for data files. High speed wired network recommended. Wireless networks are not recommended due to performance and reliability issues. Training videos require Adobe Flash Player 10 or later for Internet Explorer. Internet Explorer 11 is required
9 Internet access recommended. Information regarding integration with third-party applications such as Microsoft Outlook, Microsoft Word, Worldox, CalendarRules, PenSoft Payroll, QuickBooks, and more can be found in Knowledge Base article R11752, Third Party Integration Requirements. Operating System Environment Notes Tabs3 is only tested in a Windows environment. We do not test, support, or recommend hosting the Tabs3 software on any computer or device running an operating system other than those listed. Tabs3 can be run on a virtual machine. Tabs3 can be used on a hosted server or via remote access. See R11722, Tabs3 Cloud Options and R11721, Hosting Tabs3 Software in the Cloud. Tabs3 can be run under Remote Data Services (RDS) or Citrix. See R11284, Using Tabs3 and PracticeMaster Software on Terminal Services or Citrix. Technically, you can run Tabs3 software on a file server that supports the Server Message Block (SMB) network protocol for file sharing, such as a Network Attached Storage (NAS) device. However, non-windows operating systems may handle file sharing in ways that differ significantly from a Windows server. This can lead to fatal errors and network issues that we will not support. Do not install or use Tabs3 software on cloud applications or backup services that synchronize across devices, such as Dropbox, OneDrive, Google Drive, Box, Amazon Cloud Drive, etc. These types of applications are not designed to handle database applications that update multiple files at the same time for a single transaction. Domain Controller Note: Installing the Tabs3 software database on a domain controller may require special IT consideration due to potential performance issues. Windows Server Essentials/Small Business Servers are always domain controllers, and any Windows server can be configured as a domain controller. Additional information can be found in the "Using a Domain Controller as the Tabs3 Server" section of R11637, Network Performance Guide. Platinum Requirements The following additional system software and hardware is required for the Platinum Server computer. Platinum Server software. Platinum versions of the software (i.e., series serial numbers or for Platinum SQL Server). A multi-core processor is recommended. 2GB RAM is the minimum recommended memory for the Platinum Server
10 Ensure that plenty of free disk space is available. Temporary files created on the server can be quite large. Minimum free space of four (4) times the data set size is recommended. Each HotBackup requires enough disk space for the entire data set. Windows Server: Microsoft Windows Server 2019, Microsoft Windows Server 2016, Microsoft Windows Server 2012 R2, Microsoft Windows Server 2012, Microsoft Windows Server 2008 R2, Windows Small Business Server 2011 (either 64-bit or 32-bit version), Windows 10, Windows 8, or Windows 7. Recommended that all current Service Packs be installed. A 64-bit operating system is required for Platinum SQL Server. Note: When running the Platinum Server on a non-server operating system (i.e., Windows 10/8/7), you are limited to the number of concurrent connections and may exceed the connection limit in that operating system. Platinum Exchange Connector: If using the Platinum Exchange Connector, refer to Knowledge Base Article R11596, Configuring the PracticeMaster Platinum Exchange Connector, for specific installation requirements. Workstation: Windows 10/8/7. Recommended that all current Service Packs be installed. High speed wired network recommended. Wireless networks are not recommended due to performance and reliability issues. Additional Information Regarding Platinum Requirements Platinum Version software is designed so that it can run on modest server hardware but can take advantage of more powerful servers. Adding RAM to a server is the least expensive way to improve server performance. While Platinum will run on a 512MB server, at least 2GB RAM is recommended for best performance. The maximum amount of memory that can be allocated to the 32-bit Platinum Server is 0.8 GB on a 32-bit server and 2.0 GB on a 64-bit server. These limitations do not apply to the 64- bit Platinum SQL Server. Using Accelerator technology in Platinum, the faster the server s CPU(s), the less time it takes to process reports. A multi-core processor is recommended. If running Platinum Server software on a virtual machine, we recommend allocating multiple cores to the Platinum Server for best performance. In order to use HotBackup, your server must have enough free disk space to hold copies of the entire data set. You control the number of copies to keep but you must have enough free space to hold at least three full copies. The faster the server s disk subsystem is, the less time it takes to perform a HotBackup. Also, for best HotBackup performance, configure the source and destination folders on different spindles (i.e., drives)
11 A Microsoft Server operating system is recommended (e.g., Microsoft Server 2016, 2012, or 2008). Using a non-server operating system such as Windows 10, Windows 8, or Windows 7 will work, but they were not designed as server operating systems and have some limitations, such as concurrent connections. Integration Requirements Our Knowledge Base includes information regarding versions required when integrating with other software such as Outlook, QuickBooks, Worldox, and more. The following Knowledge Base article provides an overview of the specific versions and releases of third party applications currently tested and supported that integrate with Tabs3 software. R Third Party Integration Requirements - 6 -
12 Preliminary Information Data Location When using the software on a network, all program and data files must reside on the file server. Workstations run a setup program that installs another copy of the program files on their computer in a local program directory. However, the workstations access the data files on the server. Only one set of data files exists for the software (i.e., each workstation does not have a separate set of data files). The directory in which the data files reside is referred to as the Current Working Directory. All data files reside on the server in the same directory as the program files. Figure 1, Files Installed on the Server and Workstations Note: We do not recommend installing the Tabs3 software to Cloud applications that synchronize files across devices, such as Dropbox or other Cloud applications. These types of applications are not designed to handle database applications that update multiple data files at the same time for a single transaction. Access Rights All users must have full rights to the Current Working Directory. Note: Platinum firms can limit access to the Database folder within the Current Working Directory to read-only. See the Platinum Data Security section for more information. When installing the software on the server or workstation, you must have Administrator privileges. Additional details regarding these requirements can be found in our Knowledge Base on the Internet in Article R User Rights Needed to Install and Use Tabs3 and PracticeMaster Software at support.tabs3.com. Platinum Data Security Firms running the Platinum version of the software can restrict access to the Database folder located within the Current Working Directory. This folder contains key files used to store data in the - 7 -
13 software. Restricting access to the Database folder ensures that unauthorized users cannot accidentally or deliberately modify or delete critical files and also provides increased protection from threats such as viruses and ransomware. Additional details regarding this feature can be found in our Knowledge Base on the Internet in Article R Platinum Data Security at support.tabs3.com. Rights Required for PracticeMaster Plug-ins Required settings are written to the windows registry for various PracticeMaster Plug-in features. Therefore, in order to successfully use these features, the feature must be installed by a user who has Administrator credentials. If you are running the software without these credentials, you will be asked to enter them at the time they are required. Once the Windows registry has been appropriately modified when an administrator starts or installs the Plug-in, it is no longer necessary for the user to have Administrator rights. These features include: Outlook Plug-In for integration Internet Explorer Plug-in Word Plug-in Excel Plug-in PowerPoint Plug-in Adobe Plug-in WordPerfect Plug-in HotDocs Document Assembly Plug-in Word Document Assembly Plug-in Worldox Plug-in Windows Explorer Plug-in ScanSnap Plug-in Bandwidth and Server Activity Tabs3 software, like other accounting and bookkeeping data processing software, is more bandwidth intensive than general business software. The data entry and report processing functions in the software generate significantly more traffic on a network than word processing or spreadsheet programs, for example. As a result, there are several best practices we recommend, such as not running the software in a wide area network (WAN), excluding the directory from continuous antivirus scanning, and more. Best Practices We recommend the following best practices for using Tabs3 software
14 Wireless Networks Data processing software, such as Tabs3 software, is very disk I/O intensive. The software is constantly opening files, writing to them and closing them across the network. The software also makes frequent use of temporary files. For these reasons, the potential for Tabs3 software encountering network connection errors is much greater than other types of software such as word processing software. Applications such as Microsoft Word do not send data across the network like data processing software, and therefore are not good choices for comparing frequency of network connection errors. As a result, we recommend using a high speed wired network. Wireless networks are not recommended due to performance and reliability issues. Wide Area Networks (WAN) Transaction-based software, such as Tabs3 and PracticeMaster, is designed to operate in a LAN environment, where the network speed is consistent and the connection is stable. Attempting to connect a remote workstation installation directly to the server via a WAN will result in poor performance and dropped connections, which will in turn cause fatal errors and possible data loss. The best way to avoid these issues is to use a WAN to remotely access a physical or virtual workstation instead. Knowledge Base Article R10436, Comparing Network and Cloud Options for Tabs3 Software, includes multiple methods for allowing off site users to access the Tabs3 and PracticeMaster software. Antivirus Scanning Some virus checking software has the ability to continuously virus scan any files that are accessed on the hard drive. This type of configuration can slow down the performance of software, particularly in a network environment. Because Tabs3 software is very disk I/O intensive, the potential performance decrease caused by continuous virus scanning may be more apparent in our software than in some other types of software. There have been reports of virus checking software adversely affecting performance and sometimes even causing runtime errors. For optimum performance, we recommend that virus checking software be configured in such a way as to minimize the effects of virus scanner interference. Firms who have disabled continuous virus scanning have reported significant improvements in performance and access times. If you are using continuous virus scanning software and you have it configured to scan all files, consider changing the configuration so that it excludes the following files in the Tabs3 and PracticeMaster Current Working Directory and its subdirectories: *.DAT, *.IDX, *.TMP, *.LOG. (Note: You can find the location of the Current Working Directory in the Help About window in any of the Tabs3 software.) Platinum Note: Users with Platinum software must also exclude *.FCS files
15 For optimum performance, consider excluding the Tabs3 and PracticeMaster directories from continuous virus scanning software (i.e., the Current Working Directory and all its subdirectories). These directories can be virus checked in a full disk scan during non-peak usage times. Platinum Note: Users with Platinum software must exclude *.FCS files when performing a scan on demand. Knowledge Base article R10760, Antivirus Software Information, includes additional information and recommendations. Virus Checking Software Some newer antivirus software has the ability to monitor TCP/IP traffic in order to locate viruses. However, in some instances, this scanning will decrease the speed of the workstation upon which that antivirus program is running, as using any MAPI-compliant system (e.g., Outlook) will cause the antivirus program to attempt to intercept viruses by monitoring TCP/IP traffic. Depending on settings for the computer and program, monitoring the TCP/IP traffic can require a great deal of computer resources and introduce slow downs in other software. There have been reports that performing an install of Symantec AntiVirus without any of its built-in scanners will resolve the problem. Often, performing steps to disable active scanning will also disable active scanning, but this is not always the case. One way to test if the antivirus program is causing the speed decrease is to temporarily disable the antivirus program. If response times improve, and the settings above have been corrected to exclude the Tabs3 Current Working Directory from continuous virus scanning, the scanning may be causing the issue. While temporarily disabling your integration may improve the system speed, we recommend you contact your antivirus provider to determine what options are available for scanning. Offline Files Not Supported Tabs3 software does not support Offline Files. If Offline Files are enabled, you must disable Offline Files before you can use the Tabs3 software. Details regarding Offline Files can be found in our Knowledge Base in Article R11450, Offline Files Not Supported in Tabs3 and PracticeMaster Software. Starter Data Starter data is provided with Tabs3 Billing, PracticeMaster, and Tabs3 General Ledger Software (GLS). During the installation process, you will be asked if you want to install a starter set of data. We recommend installing the starter data
16 Starter Data Sets simplifies the initial setup process by predefining information in various setup files such as transaction codes, categories, text macros, etc. If you select this option, a partial set of data files will be installed. If any of the data files being installed are already present, the corresponding starter data files will not be installed. These files may be modified as desired. Tabs3 Billing Starter Data The Tabs3 Billing Starter Data Set consists of the following files. transaction codes categories billing frequencies statement templates templates text macros task based billing codes timekeeper levels task code set names cost type descriptions statement notes statement designer layouts The Tabs3 Billing Report Pack includes printouts of these files. Note: The task based billing codes, task code set names, timekeeper levels, and cost types are installed even if you elect not to install the Starter Data Set (unless the files already exist in either Tabs3 Billing or PracticeMaster). PracticeMaster Starter Data The PracticeMaster Starter Data Set consists of the following files. transaction codes calendar codes categories text macros task based billing codes The PracticeMaster Report Pack includes printouts of these files. The PracticeMaster Starter Data set also includes predefined Report Writer report definitions. Area of Practice Templates are not included in the Starter Data. GLS Starter Data The Tabs3 General Ledger (GLS) Starter Data Set consists of the following files:
17 chart of accounts journal names departments The GLS Report Pack includes printouts of these files. Note: If data for the product being installed already exists, you will not be given the option to install starter data. Note: If installing PracticeMaster over an existing Tabs3 Billing installation, the mirrored data files will not be installed (i.e., categories, transaction code, text macros, task based billing codes). However, calendar codes and PracticeMaster Report Writer report definitions will be installed
18 Installing the Software Installing the software consists of two steps: Installing the software on the server; and Installing the software on each workstation that will be using the software. Installing the Software The software is provided via download and must be installed to a hard disk. Note: You must have Administrator privileges when installing the software. Platinum Note: If installing the Platinum version of the software, the software must be installed from the server itself. To install the software via Internet download 1. Go to 2. Download and install the software. 3. Certain installations require an Activation Code. If an Activation Code is required, you can copy and paste it from the your invoice was attached to. Note: Activation Codes are valid for 30 days. Contact Technical Support if you need a new Activation Code. Note: During the installation, a file named READWSTI.HTM is installed. This file contains information regarding the software that may not appear elsewhere in the documentation. Note: Instructions for other installation scenarios can be found on page 35. Installing the Software on Network Workstations Once the Tabs3 software has been installed on the file server, each workstation that will be using the software must run the SETUP.EXE program file located on the file server. The SETUP.EXE program on the file server is the workstation installation program. This program installs program files, help files, and desktop shortcuts onto the workstation. Note: When running SETUP.EXE, you must have Administrator privileges
19 To install the software on a workstation 1. From the workstation, browse to the Current Working Directory on the server and run SETUP.EXE. 2. SETUP.EXE will launch a setup wizard. Follow the on-screen instructions to complete the workstation installation. 3. Repeat the above steps for each workstation that will be using the software. Note: When running SETUP.EXE, the program will automatically change the rights in the specified local program directory to full read/write rights for all users. The SETUP.EXE does not change rights on the server. Note: Additional information about the network installation can be found in Knowledge Base Article R All About the Local Install (SETUP.EXE) and Auto Update. Terminal Services Considerations When running under Terminal Services or in a Citrix environment, the SETUP.EXE file will only need to be run once by a Terminal Services computer, no matter how many users log onto the workstation remotely. The following will need to be performed for each Terminal Services computer. Before running SETUP.EXE, delete any shortcuts to the Tabs3 Software programs for each user on the workstation. Once SETUP.EXE is complete, a single set of desktop shortcuts will have been created. These desktop shortcuts will need to be copied to all other users Desktop directory, which for Terminal Services in Windows 10/8/7 is C:\users\<userID>\Desktop. (Note: Locations may be different for Citrix). Once the shortcuts have been copied to all other users desktops, delete the shortcuts from the All Users directory (otherwise users will have two sets of shortcuts). Once users have their own shortcuts, they are free to add startup options as desired. Later, when the Tabs3 Software programs are updated on the server from the Web, an Administrator must open any Tabs3 Software program on the Terminal Server to update the program files on the Terminal Services computer. It is not necessary to run SETUP.EXE again, because the local program files will automatically update when the software is started. Note: Additional information about using Tabs3 software on Terminal Services or Citrix can be found in Knowledge Base Article R Using Tabs3 and PracticeMaster Software on Terminal Services or Citrix. Installing Platinum The Platinum version of the Tabs3 software requires additional configuration. The Platinum Configuration section of this document (page 17) provides basic information your IT person needs to know
20 Starting the Software Starting the Software The software can be started via a shortcut icon on the Windows desktop or via the Windows taskbar. If you already have a Tabs3 application started, you can launch another Tabs3 application using the application toolbar. Desktop Shortcut During installation, if you elected to create icons on the desktop, you can double-click the associated desktop icon. Windows Taskbar The software can be started via the Windows taskbar. Click the Start button, and then point to Programs. Point to the Tabs3 & PracticeMaster folder and then click the menu option for the desired software product. Application Toolbar The application toolbar provides the ability to quickly start other Tabs3 software. Positioning the mouse over any application toolbar button will display the software associated with that button. Logon After starting the software, the Logon dialog box will be displayed. No User ID is required. Simply leave the User ID and Password fields blank and click OK. Figure 2, Logon window Best Practice: After users have been added to the software using System Configuration, we recommend either deleting the [BLANK] user ID, or marking it inactive
21 Customization When the software is first started, the Customization window will be displayed. Complete details regarding Customization can be found in the Administrator Guide. We recommend using this guide and working with the Firm Administrator to determine the desired configuration options before adding clients or other data. Exiting the Software To exit the software, you can use one of the following methods: From the File menu, click Exit Click the Close button on the titlebar
22 Platinum Configuration The Platinum version of the Tabs3 software has additional features. Because of the increased level of sophistication required to implement these features, additional configuration is required. This section of the guide includes information on firewalls, configuring and operating the Platinum Server, configuring HotBackup, configuring Tabs3 Connect, configuring the Exchange Connector, and configuring Platinum SQL. Note: If you are not installing the Platinum version, skip to page 33. More Info: Complete information regarding Platinum can be found in the Platinum Server Product Guide. Firewall Ports A firewall is a software program or hardware device that secures your computer by blocking incoming network communications. Platinum Server software includes components that run on the server computer, but need to receive communications from other computers on the network. These components are STI Director and the Tabs3 Billing and PracticeMaster Accelerators. For example, STI Director is assigned (by default) to port number 1779 on the server computer. Therefore, any TCP/IP communications received by the server computer with an address of port 1779 are immediately routed to STI Director. It is common for a server computer to be protected by a firewall that blocks access to all but the most critical ports. Because of this, you will need to verify that the ports required by STI Director and the Tabs3 Billing and PracticeMaster Accelerators are unblocked (i.e., open). These port numbers are defined in the System Configuration program, on the Director Configuration tab of the Platinum Server Configuration window (Platinum Platinum Server Configuration). By default, the following ports are used by the various Platinum Server components: Port STI Director Port Tabs3 Billing Accelerator Port PracticeMaster Accelerator Port Platinum Server Port Tabs3 Connect (Outgoing only, normally open by default.) Port Platinum SQL Opening these ports will allow STI Director and the Tabs3 Billing and PracticeMaster Accelerators to receive necessary communications from the workstations on the network. Additional information,
23 including specific information on Windows Firewall can be found in our Knowledge Base in Article R Opening Ports in Windows Firewall at support.tabs3.com. Note: These ports are automatically opened on the server when the installer creates the STI Server Service and STI Director service. This typically occurs during the initial installation or when running a software update after moving the Tabs3 and PracticeMaster software to a new server. If the services are already in place, the installer will not open the ports. Note: If your firm uses a hardware-based firewall to connect to the Internet, it is critical that you do not open these ports to Internet traffic. Configuring & Operating Platinum Server If you chose to install the Platinum Server as a Windows Service during the Tabs3 Software installation, there is no additional configuration necessary to operate the Platinum Server. If you chose not to install the Platinum Server as a Windows Service, see the Operating Platinum Server section of the Platinum Server Product Guide for information on configuring the Platinum Server. Configuring HotBackup Configuration of HotBackup is done in the System Configuration software program. These configuration settings are located in the Platinum Server Configuration window (Platinum Platinum Configuration). After installing the Platinum Server software, you will need to review the settings on the HotBackup Folder tab of this window. You may choose to keep these settings, or you may modify them to better suit your needs. More Info: Detailed information regarding individual settings is available in the Help provided with the System Configuration software. Platinum Server Configuration The Platinum Server Configuration window (Platinum Platinum Server Configuration) is accessible from the System Configuration software program. This window contains all settings related to HotBackup, STI Director, and the Tabs3 Billing and PracticeMaster Accelerators. The following is a brief overview of the Platinum Server Configuration window. Detailed information regarding individual settings is available in the Help provided with the System Configuration software
24 HotBackup Schedule The HotBackup Schedule tab (Figure 3) displays a list of scheduled HotBackups. It is used to create or delete scheduled HotBackups, as well as temporarily suspend scheduled HotBackups. HotBackups can be scheduled for varying times of the day on weekdays, every day of the week, or specific days of your choosing. Figure 3, HotBackup Schedule tab Schedule Recurring HotBackups The Schedule Recurring HotBackups window (Figure 4) is used to schedule one or more HotBackups. It is accessed via the Schedule Recurring HotBackups button on the HotBackup Schedule tab (Figure 3)
25 Figure 4, Schedule Recurring HotBackups HotBackup Notification The HotBackup Notification tab (Figure 5) is used to configure messages that can be sent automatically to various recipients in the event a HotBackup fails or succeeds. Selectable variables allow unique descriptions and subject lines to be created automatically when a message is sent. Note: Configuring messages to notify recipients of successes and failures provides a powerful built-in safeguard feature. We recommend that at least one message be defined for failures so that the appropriate personnel are notified in the event there are problems
26 Figure 5, HotBackup Notification tab Outgoing Configuration The Outgoing Configuration window (Settings Outgoing Configuration) (Figure 6) is used to configure the settings necessary to send messages. It is accessible from the System Configuration software program. Figure 6, Outgoing Configuration
27 Notification Message The Notification Message window (Figure 7) is used to add a new message, or edit an existing one. It is accessed via the Add New Message and Edit Message buttons on the HotBackup Notification tab (Figure 5). Figure 7, Notification Message HotBackup Folder The HotBackup Folder tab (Figure 8) is used to configure the location where HotBackups are stored, as well as the number of HotBackups to maintain at one time. By default, the HotBackup Folder is defined as C:\HotBackup, and the Number of Successful HotBackups to Keep is set at 4 Recent and 2 Archive (i.e., 6 total). Valid syntax for the HotBackup Folder is: [driveletter]:\[foldername] Detailed information regarding these settings can be found in the Help provided with the System Configuration software. The Directory Structure section of the Platinum Server Guide also provides additional information on these settings
28 Figure 8, HotBackup Folder tab Director Configuration The Director Configuration tab (Figure 9) is used to configure various options for STI Director and the Tabs3 Billing and PracticeMaster Accelerators. The default settings are determined when the Platinum Server software is first installed. Figure 9, Director Configuration tab
29 Server Cache The Server Cache tab (Figure 10) is used to determine the amount of server memory allocated to caching Tabs3 and PracticeMaster data and index files. This option should be configured as soon as possible to maximize performance. See Knowledge Base Article R11644, CTSRVR.CFG Configuration File, or the Platinum Server Guide for more information on configuring this tab. Figure 10, Server Cache tab Configuring Tabs3 Connect Tabs3 Connect is a Web-based application that allows Platinum users to sign in to an easy-to-use interface for their Tabs3 and PracticeMaster data. Tabs3 Connect allows touch or mouse-based interaction, and is designed to work with both handheld and tablet (or larger) screen formats. The Tabs3 Connect program (T3CONNECT.EXE) runs on your server and registers your users with the Tabs3 Connect site. More information regarding Tabs3 Connect can be found in Knowledge Base Article R11480, All About Tabs3 Connect. Tabs3 Connect must be configured to allow users to log in to the Tabs3 Connect Web application. Configuration consists of the following three steps: Enabling Tabs3 Connect for the Firm Configuring Access Profiles to Administer Tabs3 Connect Users Configuring Users to Access Tabs3 Connect
30 Tabs3 Connect Subscription Note: If you will be accessing Tabs3 Connect using a Tabs3 Connect Billing license, PracticeMaster Basic must be installed and configured prior to enabling Tabs3 Connect. Knowledge Base Article R11027, Installing the Try Before You Buy PracticeMaster License includes step-by-step instructions for installing and configuring PracticeMaster Basic. From the Help menu, select Check for Updates to download the most recent software update. To enable Tabs3 Connect for the Firm 1. Start System Configuration. 2. From the Platinum menu, select Tabs3 Connect Administration. 3. Select Allow connections via Tabs3 Connect. 4. Specify the timeout value in the Automatically log users off after XX minutes field (default is 10 minutes). 5. In the Notices section, enter the Address where you want important messages sent regarding Tabs3 Connect including downtime periods, maintenance expiration, and other important communications. A valid address is required. Figure 11, Tabs3 Connect Administration window a. Press Ctrl+S to save your changes. b. Click the Test button. A message will be displayed stating, You should receive an from Tabs3 Connect shortly. c. Verify the message was received by the designated recipient. 6. Click the Start button to start Tabs3 Connect. Tabs3 Connect is ready to use once the status indicators change as follows: Tabs3 Connect Status: Running Connection Status: Connected 7. Close the window
31 Firewall Note: Depending on your settings, you may need to configure your network so that outgoing connections via port 1621 are not blocked by a firewall. By default, most firewall settings do not block outgoing connections; therefore, most firms do not need to make any firewall changes. However, if port 1621 is blocked to outgoing connections, it must be opened to permit communications between the server and client software. KB Article R11197, Opening Ports in Windows Firewall, discusses firewalls and provides steps for checking and modifying the firewall settings for those firms whose servers use the Windows Firewall. To configure access profile(s) to administer Tabs3 Connect users 1. Start System Configuration. 2. From the File menu, point to Open and then select Access Profile. 3. Select the Access ID to which you will grant rights to administer Tabs3 Connect users. 4. Under System Configuration Access, select the Tabs3 Connect Access and Settings check box. 5. Press Ctrl+S to save the Access Profile. Figure 12, Access Profile window
32 Note: The above procedure is not used to grant users access to Tabs3 Connect, but is used to designate which users have rights to change the Tabs3 Connect settings on behalf of users (themselves or others). To configure users to access Tabs3 Connect 1. Start System Configuration. 2. From the File menu, point to Open and then select Users (Figure 14). 3. Select the User ID who will be accessing Tabs3 Connect. 4. Verify that the user has a valid Address configured. (Note: This field is required.) 5. In the Options section, select Allow access via Tabs3 Connect. 6. Click the Tabs3 Connect Settings button and enter the following information in the Tabs3 Connect Settings window (Figure 13): a. In the Feature Access section, specify whether the user will access Tabs3 Connect using Billing and PracticeMaster features or just Billing features. If your license is for PracticeMaster only features, you must select the Billing and PracticeMaster option. See Knowledge Base Article R11480, All About Tabs3 Connect for information on the differences between Billing and PracticeMaster and Billing access levels. b. Enter a strong password in the Password and Confirm Password fields. The password must be at least 8 characters and it must have at least one capital letter, one lowercase letter, and one number. c. Select the Fee Timekeeper for which new fees will be assigned while logged in to Tabs3 Connect. (Note: Users who are assigned to one or more Tabs3 Billing and PracticeMaster Timekeepers must select one of those timekeepers as their Fee Timekeeper.) d. Optionally select to Hide Timekeeper Field On Form. When selected, users will only be able to see fee and cost transactions for the Fee Timekeeper assigned. When cleared, the Timekeeper field will be available on the Fee and Cost entry windows in Tabs3 Connect, and the user can select a timekeeper for each fee or cost transaction, or when viewing a list. Users who can see the timekeeper field will also be able to see other timekeepers' transactions (if the user has Detail Fee View access rights, this includes other timekeepers' billing rates). See Knowledge Base Article R11749, "Access Rights" for more information about access rights in the software. (Note: Users who are assigned to one or more Tabs3 and PracticeMaster Timekeepers will only be able to select one of those timekeepers for fee or cost transactions or when viewing a list.) e. Select the Default Start Page for using Tabs3 Connect. For example, some users may prefer to always start Tabs3 Connect with the Home page, while others may prefer to start with the Matter Manager page. f. Select the preferred Text Macro Default setting. This setting determines the default behavior when accessing Tabs3 Connect. Text Macros can be toggled on and off
33 during the session according to the user s preference. See Knowledge Base Article R11682, Using Text Macros in Tabs3 Connect for more information. 7. Click OK. 8. Press Ctrl+S to save the changes to the user record. 9. Repeat steps 3-8 for each user who requires access to Tabs3 Connect. 10. Next, if using PracticeMaster, you may want to grant rights for downloading files via Tabs3 Connect. This right is granted using the access profile. You may want to add a new access profile or grant the right to one or more existing access profiles. To grant the right to an existing access profile: a. From the File menu, point to Open and then select Access Profile. b. Select the Access ID to which you will grant rights for users to download files from Tabs3 Connect. c. Click the PM tab (Figure 15). d. In the File Information section, select the Download Files via Tabs3 Connect function. e. In the Selected Functions section, click Allow. f. Press Ctrl+S to save the Access Profile. Note: The number of users that can be configured for Tabs3 Connect access is limited to the number of users for your PracticeMaster license plus the number of users for your Tabs3 Connect Billing license. More information on Tabs3 Connect licensing can be found in Knowledge Base Article R11480, All About Tabs3 Connect. If you need additional user licenses, please contact your local consultant or our Sales Department at (402)
34 Figure 13, Tabs3 Connect Settings window Figure 14, User Configuration window
35 Figure 15, Download Files via Tabs3 Connect Access Right Configuring the Exchange Connector When your firm is configured to synchronize PracticeMaster and Outlook using an Exchange server, enabling the PracticeMaster Exchange Connector creates a direct link between the Platinum server and the Exchange server. This feature has several benefits, including: PracticeMaster and Outlook stay synchronized, even when PracticeMaster is not open on your workstation. Only one administrative Exchange user needs access rights to other users, thus eliminating the need to assign Editor rights to all users. Periodic synchronization occurs on the server, thereby reducing network traffic. The Exchange Connector performs a single periodic synchronization for all users, ensuring that everyone is up-to-date. Access rights to users Exchange folders are automatically assigned to the administrative user as they log into PracticeMaster. Only requires that PracticeMaster be running on one computer in the office for synchronization to occur for all users. Detailed instructions for configuring the Exchange Connector can be found in our Knowledge Base in Article R Configuring the PracticeMaster Platinum Exchange Connector at support.tabs3.com
36 Configuring Platinum SQL Platinum SQL includes two additional features that require configuration: Data Encryption SQL access via ODBC Data Encryption The Platinum SQL Data Encryption utility is used to encrypt Tabs3 and PracticeMaster data files that may contain sensitive information. Once data files are encrypted, they can only be read by the Tabs3 and PracticeMaster Platinum SQL software. You can determine the current encryption status of the software by checking the Data Encryption field of the Help About window. See KB Article R11758, Information in the Help About Window for more information. See Knowledge Base Article R11660, Platinum SQL Data Encryption for more information on the Platinum SQL Data Encryption feature, including steps for enabling or disabling encryption. ODBC Access Platinum SQL software includes an SQL ODBC driver. This driver allows a variety of third-party programs, such as Microsoft Access or Crystal Reports, to query the Tabs3 and PracticeMaster database. The Platinum SQL ODBC driver has the following advantages: Accelerated SQL Processing Platinum SQL provides significantly faster reports when using ODBC-capable software. The standard ODBC driver for Tabs3 software processes all queries at the workstation, meaning that all of the data is sent to the workstation via the network and then filtered based on the query. With Platinum SQL, all queries are processed at the server, and only the results are returned over the network, improving performance and reducing network load. 64- & 32-bit Access The SQL ODBC driver included with the Platinum SQL software is available in both 64-bit and 32-bit versions. This allows you to access the Tabs3 Billing and PracticeMaster database from 64-bit and 32-bit programs. Users with 64-bit workstations can install both drivers, and will only need to configure the ODBC data source once. Firm-wide License Included The license for the standard ODBC driver is purchased per workstation. The ODBC driver included with the Platinum SQL software is licensed for use by the entire firm. The ODBC SQL driver is included at no extra charge
37 Microsoft SQL Server Access via OLE DB Platinum SQL supports OLE DB access. In addition to standard ODBC access, Tabs3 Billing and PracticeMaster data is also accessible from OLE DB compatible software using the Microsoft OLE DB Provider for ODBC. This includes Microsoft SQL Server software. For information on installing the ODBC drivers and configuring Platinum SQL for ODBC access, see KB Article R11397, Working with Platinum SQL ODBC Drivers or the Operating Platinum SQL Server section of the Platinum Server Product Guide
38 Other IT Considerations Your IT professional or office manager should be aware of the following information. Backup Best Practices Tabs3 software includes a built-in backup feature. In addition to using the built-in backup, it is important that you implement another backup method. A thorough discussion of the backup options can be found in Knowledge Base article R Backup Strategy. Power Management Settings Certain power management features on computers have been known to cause problems on servers or computers and can cause lost connections. Review your power management settings for the server and all workstations that use Tabs3 software, and make sure they are set to Never Sleep. When a computer goes into Sleep Mode, the connection to the server may be lost. This may result in the user remaining logged in, and thus requiring a reset. Additional information regarding power management settings can be found in Knowledge Base article R Power Management Issues with Tabs3 and PracticeMaster Software Products. NIC Drivers Network Interface Cards (NIC) can cause problems if the most current drivers are not installed. Always make sure the latest NIC driver is being used. Current drivers are typically available from the manufacturer of your NIC card. Knowledge Base Article R10184 discusses these problems and others in depth. VSS - Volume Shadow Copy Service Volume Shadow Copy Service (VSS) can be used to back up Tabs3 and PracticeMaster Platinum software. Complete details can be found in Knowledge Base Article R Using Volume Shadow Copy Service (VSS) to Back Up Tabs3 and PracticeMaster Software. Tabs3 Network Utilities Tabs3 includes two network utilities that can be useful for troubleshooting purposes
39 Network Settings Utility Network Test Utility A Network Settings utility is built into the software and can be accessed via the Help Diagnostics menu. This utility tests your server for various Windows Server settings. Knowledge Base Article R11309, Network Settings Technical Information, provides details regarding this utility program. If you are having problems with errors, lockups or data corruption on your network, a Network Test utility is built into the software and can be accessed via the Help Diagnostics menu. This utility can be used to test for basic network reliability. Knowledge Base Article R11304, All About Network Test, provides details regarding this utility program. Network Troubleshooting Guide It can be difficult to diagnose network problems. Knowledge Base article R10184, Network Troubleshooting Guide, contains information that can be used to help diagnose a problem more efficiently with regards to using Tabs3 software in a networking environment. Security Tabs3 software offers multiple layers of security, thus allowing you maximum flexibility when assigning which users have access to information. An overview of the various security features can be found in the Administrator Guide and in Help
40 Other Installation Scenarios This section includes information on other installation scenarios that may occur after the initial installation. Updating the Software Periodically, updated versions of the software are posted on our download site on the Internet. These updates are available to firms who are on maintenance. We will notify firms when there is a new version of the software. Alternatively, users can check for updates via the Help Check for Updates menu option. Once downloaded, follow the on-screen instructions to install the updated software. Once the software is installed on the server, the next time each workstation starts the software, the software will automatically update the program files from the server onto the workstation. You can read more about Tabs3 s automatic update notification process in KB article R Tabs3 and PracticeMaster Update Notification. Platinum Note: Not all updates require being installed at the server. You will be informed if a particular update requires that it be installed from the server. Reinstalling the Software All Tabs3 software is licensed and is provided with a serial number. You may need to reinstall the software due to an upgrade, software license transfer, firm name change, etc. Step-by-step procedures for reinstalling the software can be found in KB article R How to Reinstall Tabs3 and PracticeMaster Software. Tabs3 Remote & Cost Recovery Interface Integration Note: If you are reinstalling Tabs3 software due to an upgrade, software license transfer, firm name change, etc. (i.e., you have a new Tabs3 Billing serial number), make sure you merge any remote data files, cost recovery system data files, and handheld integration files before reinstalling Tabs3. Otherwise the previously entered information cannot be imported. Terminal Services/Citrix Note: The SETUP.EXE file will only need to be run once by a Terminal Services computer, no matter how many users log onto the workstation remotely. Details on this process for Terminal Services/Citrix workstations can be found on page 14 as well as in KB Article R11284, Using Tabs3 and PracticeMaster Software on Terminal Services or Citrix
41 Converting the Software When updating to a new version, a conversion is generally required. Although you will be provided with step-by-step instructions when converting to a newer version, detailed instructions for converting from older versions can also be found in our Knowledge Base at support.tabs3.com/main/convmain.htm. Additionally, you can find links to additional conversion materials for Version 19 in the following Knowledge Base article, R Version 19 Information & Resources. Installing Full Software for Use with Trial Software Data Many firms use the Trial Software to store live data in order to evaluate the products in a realistic setting. Once you purchase the Tabs3 software license, you may want to use the data you have already entered to save time. By default, the installation program will prevent you from installing the full version over an existing Trial Software installation. However, you can use the procedures provided in Knowledge Base article R Trial Software Information, to install the full software while retaining your existing data. Moving the Software to a New Computer If you need to move the Tabs3 software from one computer to another computer, use the procedures in the following Knowledge Base articles: R Moving Tabs3 and PracticeMaster Software R Moving Platinum Software Uninstalling the Software If you want to remove the software from the hard drive, use the following procedures: To remove the software 1. From the Control Panel, select Add/Remove Programs. 2. Select Tabs3/PracticeMaster Local Installation, Tabs3/PracticeMaster Programs or Tabs3/PracticeMaster Icons, whichever is present. Selecting Tabs3/PracticeMaster Programs will remove the program files but not the data files. Selecting Tabs3/PracticeMaster Icons will remove the shortcuts only. 3. Follow the on-screen instructions
42 Note: The data files are not deleted. This is by design. You can manually delete these files after uninstalling the programs using Windows Explorer. Data files are located in the program folder specified when the software was installed. If you are not sure where this is located, you can start the software and select Help About, which will show the Current Working Directory. You can also open the Current Working Directory in Windows Explorer by clicking the Open CWD button in the Help About window. If the software has already been uninstalled, you can search for STUSER.DAT on the hard drive in order to locate the remaining data files. Additional details regarding uninstalling the software can be found in our Knowledge Base in Article R Uninstalling Tabs3 Software
43 Frequently Asked Questions The following questions and answers are provided to help facilitate a successful implementation and installation of the software. Will the software run under Windows 10, Windows 8, and Windows 7? Yes. Tabs3 software will run under Windows 10, Windows 8, and Windows 7. When running as a Windows 10/8/7 stand-alone system or as a Windows 10/8/7 workstation that connects to a Microsoft Windows Server 2019/2016/2012/2008 R2 (either 32-bit or 64-bit), all functions can be run with UAC enabled. Additional information is provided in Knowledge Base Article R11238, How Microsoft Windows Interacts with Tabs3 and PracticeMaster Software. Will the software run under Windows Small Business Server? Yes. Tabs3 software will run under Windows Small Business Server However, installing the Tabs3 software database on a domain controller may require special IT consideration due to potential performance issues. Windows Server Essentials/Small Business Servers are always domain controllers, and any Windows server can be configured as a domain controller. Additional information can be found in the "Using a Domain Controller as the Tabs3 Server" section of R Network Performance Guide. How can I tell which version of Windows I am running? You can press the Windows + Pause/Break keys together, or you can right-click the Computer, My Computer, or This PC icon on your desktop and select Properties. We are running on a network and intend to have multiple workstations use the software. What is the installation procedure? Be sure to use the instructions provided in this guide for complete details. To summarize, however, you first install the software onto the server. Once the software is installed onto the server, you then run the SETUP program off of the server s hard drive from each workstation that will be accessing the software. How long does it take to install the software? Installing the software onto the server takes less than 15 minutes. Allow approximately 5-10 minutes additional installation time for each workstation. We know about the guides, help and Knowledge Base. Is there any other documentation provided that we should be aware of? Yes. There are several other documents we provide that you may be interested in
44 A ReadMe (READWSTI.HTM) file is provided with the software that contains late breaking information that may not be available in other documentation. Training videos are available for Tabs3 Billing and PracticeMaster. They consist of videos with sound that are ideal for introducing unfamiliar features as well as providing training for new personnel. The training videos can be run from within the software, accessed via the software s Help, or from the Web at Tabs3.com/videos. Quick Guides are available for various PracticeMaster features. Quick Guides are short documents that introduce features by focusing on what you need to know to get started. These guides provide a useful alternative for users who need to start using the software right away with a minimal amount of instruction or training. They are ideal for attorneys to use as an introduction to the most commonly used features in PracticeMaster. Quick Guides are provided as PDF files and can be accessed via the PracticeMaster Help Documentation menus or via Knowledge Base Article R11130, PracticeMaster Quick Guides. Report packs contain examples and detailed information regarding each report in the software. Each report is broken down by field to explain exactly how the information is represented. Each report consists of three sections: a sample report, the description of the report, and field definitions. A monthly newsletter is available that includes timely articles along with questions and answers about the software. The easiest way to access the newsletter is from within the software menu via Help Internet Resources User Newsletter or via Will our antivirus software cause any problems with the software? We recommend excluding the directories where the Tabs3 software is installed from continuous virus scanning in order to optimize performance and eliminate the potential for runtime errors (page 8). Do we need any special rights to install the software? Yes. You must have Administrator privileges when installing the software or running the SETUP.EXE program for workstations. Additional details can be found in our Knowledge Base Article R11434, User Rights Needed to Install and Use Tabs3 and PracticeMaster Software. Do we need any special rights to run the software? Yes. All users must have all rights to the program and data directories. Additional details can be found in our Knowledge Base Article R11434, User Rights Needed to Install and
45 Use Tabs3 and PracticeMaster Software. Do we need any special rights to use PracticeMaster? Certain settings are written to the Windows registry for several PracticeMaster features. Therefore, in order to successfully install and use these PracticeMaster features, they must be installed by a user who has Administrator credentials. If you are running the software without these credentials, you will be asked to enter them at the time they are required. These features include: Outlook Plug-in for integration, Internet Explorer Plug-in, Word Plug-in, Excel Plug-in, PowerPoint Plug-in, Adobe Plug-in, WordPerfect Plug-in, HotDocs Document Assembly Plug-in, Word Document Assembly Plug-in, Worldox Plugin, Windows Explorer Plug-in, and ScanSnap. Do we need to configure anything for printing? You can print to any Windows printer that is available on your computer. You can specify which font you want used (File Print Setup). An Advanced Printing Features button in Print Setup lets you configure more advanced settings such as whether you want to use footers, commas, gray shading, gray text and lines, red text as well as other printing options. Some firms will configure different printers if they will be using different fonts or settings for statements or checks. Knowledge Base Article R10776, How to Set up Separate Printer Configurations for the Same Printer, contains details regarding when you might want to do this and detailed procedures for setting up separate printer configurations for the various versions of Windows. What if I have problems installing the software? Information on how to troubleshoot installations can be found in Knowledge Base Article R11277, Troubleshooting Tabs3 and PracticeMaster Installations. If this article does not resolve your problem, call our Technical Support Department at (402) We have been using the trial version of Tabs3 and recently purchased the software. We want to use the data that we created during the trial period with our full-user version. How can we do this? Procedures to use data entered in the trial version can be found in Knowledge Base Article R10341, Trial Software Information. We have been using Tabs3 for some time and have just purchased PracticeMaster. Is there anything we need to know regarding the installation of PracticeMaster? Make sure all users are out of Tabs3 Billing when PracticeMaster is installed. Also, when asked if you want to install starter data during the installation process, select Yes so the
46 calendar codes and report writer definitions are installed. After installing the software on the server, you can run the SETUP.EXE program located on the server from the other workstations to create PracticeMaster desktop shortcuts. Once PracticeMaster has been installed, start it up. The Customization window will be displayed. Save the default customization settings. Then run the Synchronize PM & Tabs3/TAS program in PracticeMaster to synchronize your Tabs3 Billing data to PracticeMaster. While working in the software, I received a message indicating that system activity information had been reset. When I clicked the OK button, the program automatically closed. Why? Someone reset your User ID while you were actively using the software. Knowledge Base Article R Resetting Users discusses when it is, and when isn t appropriate to reset users, and why this can cause a problem. It is very important that all users in the firm be educated regarding the unnecessary issues that can occur when users are reset while they are still in the software. We have several employees who want to integrate PracticeMaster with their smartphones. What do you recommend? Users of Tabs3 Billing and PracticeMaster Platinum can access their data from anywhere they can access the Internet using Tabs3 Connect. Tabs3 Connect is a Web-based application that allows users to sign in to an easy-to-use interface for their Tabs3 and PracticeMaster data. Tabs3 Connect allows touch or mouse-based interaction, and is designed to work with both handheld and tablet (or larger) screen formats. Additionally, PracticeMaster has the ability to integrate with smartphones via Microsoft Outlook. Contacts and calendar records can be synchronized using the Outlook Integration feature. See Knowledge Base Article R11734, Integration between PracticeMaster and Mobile Devices through Outlook, for more information. What is the Platinum version of the software? Tabs3 and PracticeMaster Platinum are the top of the line products offered by Software Technology, LLC. These programs utilize state of the art database technology to ensure the fastest performance and lowest network impact possible. They also include advanced reporting options, administrative tools, and mobile access to your Tabs3 and PracticeMaster data. Auto-Recovery, HotBackup, Accelerators, and the Log Off Users features all work together to enhance the overall usability, performance, and reliability of the software. Tabs3 Connect provides access to Tabs3 and PracticeMaster anywhere you can connect to the Internet. PracticeMaster Platinum also includes enote, an intra-office
47 messaging feature, and an Exchange Connector, which allows you to synchronize PracticeMaster calendars and contacts with Outlook via Microsoft Exchange without logging into PracticeMaster. As your firm grows, Platinum will scale with you, limiting degradation in performance caused by processing increasing amounts of data. For more information on the Platinum version of the software, contact the consultant from which you purchased the software or our Sales Department at (402) Additional information can be found in Knowledge Base Article R11379, Platinum Software Overview. What s Next Once the software is installed, use the Administrator Guide to configure the software
48 Resources The best resource for the software is using F1 or the Help menu while in the software. Figure 16, Help menu The following table includes other available resources: Guides Resource Knowledge Base Training Videos Help Resources Location Help Documentation...or... Tabs3.com/docs...or... Tabs3.com/support/docs.html Help Internet Resources Knowledge Base...or... support.tabs3.com Help Training Videos...or... Tabs3.com/videos Technical Support (402) Sales (402) R Help Resources: How to Find It
Platinum Server Guide
 Copyright 2013-2018 Software Technology, LLC 1621 Cushman Drive Lincoln, NE 68512 (402) 423-1440 Tabs3.com Tabs3, PracticeMaster, and the pinwheel symbol ( ) are registered trademarks of Software Technology,
Copyright 2013-2018 Software Technology, LLC 1621 Cushman Drive Lincoln, NE 68512 (402) 423-1440 Tabs3.com Tabs3, PracticeMaster, and the pinwheel symbol ( ) are registered trademarks of Software Technology,
Outlook Integration Guide
 Tabs3 Billing PracticeMaster General Ledger Accounts Payable Trust Accounting TA BS3.COM PracticeMaster Outlook Integration Guide Copyright 2012-2018 Software Technology, LLC 1621 Cushman Drive Lincoln,
Tabs3 Billing PracticeMaster General Ledger Accounts Payable Trust Accounting TA BS3.COM PracticeMaster Outlook Integration Guide Copyright 2012-2018 Software Technology, LLC 1621 Cushman Drive Lincoln,
Tabs3 General Ledger Guide
 Tabs3 General Ledger Guide Tabs3 General Ledger Guide Copyright 2013-2015 Software Technology, Inc. 1621 Cushman Drive Lincoln, NE 68512 (402) 423-1440 Tabs3.com Tabs3, PracticeMaster, and the "pinwheel"
Tabs3 General Ledger Guide Tabs3 General Ledger Guide Copyright 2013-2015 Software Technology, Inc. 1621 Cushman Drive Lincoln, NE 68512 (402) 423-1440 Tabs3.com Tabs3, PracticeMaster, and the "pinwheel"
Billing PracticeMaster Financial. Tabs3 Connect Quick Guide
 Billing PracticeMaster Financial Tabs3 Connect Quick Guide Tabs3 Connect Quick Guide Copyright 2012-2018 Software Technology, LLC 1621 Cushman Drive Lincoln, NE 68512 (402) 423-1440 Tabs3.com Tabs3, PracticeMaster,
Billing PracticeMaster Financial Tabs3 Connect Quick Guide Tabs3 Connect Quick Guide Copyright 2012-2018 Software Technology, LLC 1621 Cushman Drive Lincoln, NE 68512 (402) 423-1440 Tabs3.com Tabs3, PracticeMaster,
What s New List for Version 19 of Tabs3, PracticeMaster, and Tabs3 Financial Software
 What s New List for Version 19 of Tabs3, PracticeMaster, and Tabs3 Financial Software Billing PracticeMaster Financials All Tabs3 & PracticeMaster Software Highlights New Look - Includes larger font, new
What s New List for Version 19 of Tabs3, PracticeMaster, and Tabs3 Financial Software Billing PracticeMaster Financials All Tabs3 & PracticeMaster Software Highlights New Look - Includes larger font, new
Tabs3 General Ledger Guide
 Tabs3 Tabs3 Copyright 2013-2018 Software Technology, LLC 1621 Cushman Drive Lincoln, NE 68512 (402) 423-1440 Tabs3.com Tabs3, PracticeMaster, and the pinwheel symbol ( ) are registered trademarks of Software
Tabs3 Tabs3 Copyright 2013-2018 Software Technology, LLC 1621 Cushman Drive Lincoln, NE 68512 (402) 423-1440 Tabs3.com Tabs3, PracticeMaster, and the pinwheel symbol ( ) are registered trademarks of Software
Document Management Guide
 Tabs3 Billing PracticeMaster General Ledger Accounts Payable Trust Accounting TA BS3.COM PracticeMaster Document Management Guide Copyright 2013-2018 Software Technology, LLC 1621 Cushman Drive Lincoln,
Tabs3 Billing PracticeMaster General Ledger Accounts Payable Trust Accounting TA BS3.COM PracticeMaster Document Management Guide Copyright 2013-2018 Software Technology, LLC 1621 Cushman Drive Lincoln,
Outlook Integration Guide
 PracticeMaster Outlook Integration Guide Copyright 2012-2015 Software Technology, Inc. 1621 Cushman Drive Lincoln, NE 68512 (402) 423-1440 Tabs3.com Tabs3, PracticeMaster, and the "pinwheel" symbol ( )
PracticeMaster Outlook Integration Guide Copyright 2012-2015 Software Technology, Inc. 1621 Cushman Drive Lincoln, NE 68512 (402) 423-1440 Tabs3.com Tabs3, PracticeMaster, and the "pinwheel" symbol ( )
What s New List for Version 18 of Tabs3, PracticeMaster, and Tabs3 Financial Software
 What s New List for Version 18 of Tabs3, PracticeMaster, and Tabs3 Financial Software Date-Based Reports Highlights All period-based reports in Tabs3 Billing are now date based, which means they can be
What s New List for Version 18 of Tabs3, PracticeMaster, and Tabs3 Financial Software Date-Based Reports Highlights All period-based reports in Tabs3 Billing are now date based, which means they can be
Before Installing PCLaw 8.20
 What s New in PCLaw Version 8.20 Before You Download This Version of PCLaw - Important Notices Before you download and install PCLaw version 8.20, review the following checklist: I have done a FULL SYSTEM
What s New in PCLaw Version 8.20 Before You Download This Version of PCLaw - Important Notices Before you download and install PCLaw version 8.20, review the following checklist: I have done a FULL SYSTEM
Statement Formatting Guide
 Tabs3 Billing PracticeMaster General Ledger Accounts Payable Trust Accounting TA BS3.COM Tabs3 Billing Statement Formatting Guide Copyright 2013-2018 Software Technology, LLC 1621 Cushman Drive Lincoln,
Tabs3 Billing PracticeMaster General Ledger Accounts Payable Trust Accounting TA BS3.COM Tabs3 Billing Statement Formatting Guide Copyright 2013-2018 Software Technology, LLC 1621 Cushman Drive Lincoln,
Tabs3 Platinum SQL Guide
 Tabs3 Platinum SQL Guide Copyright 2012-2015 Software Technology, Inc. 1621 Cushman Drive Lincoln, NE 68512 (402) 423-1440 www.tabs3.com Tabs3, PracticeMaster, and the "pinwheel" symbol ( ) are registered
Tabs3 Platinum SQL Guide Copyright 2012-2015 Software Technology, Inc. 1621 Cushman Drive Lincoln, NE 68512 (402) 423-1440 www.tabs3.com Tabs3, PracticeMaster, and the "pinwheel" symbol ( ) are registered
PracticeMaster Search Guide
 Tabs3 Billing PracticeMaster General Ledger Accounts Payable Trust Accounting TA BS3.COM Copyright 2013-2018 Software Technology, LLC 1621 Cushman Drive Lincoln, NE 68512 (402) 423-1440 Tabs3.com Tabs3,
Tabs3 Billing PracticeMaster General Ledger Accounts Payable Trust Accounting TA BS3.COM Copyright 2013-2018 Software Technology, LLC 1621 Cushman Drive Lincoln, NE 68512 (402) 423-1440 Tabs3.com Tabs3,
Billing Adjustments Guide
 Billing Adjustments Guide Tabs3 Billing PracticeMaster General Ledger Accounts Payable Trust Accounting TA BS3.COM Tabs3 Software Billing Adjustments Guide Copyright 2013-2018 Software Technology, LLC
Billing Adjustments Guide Tabs3 Billing PracticeMaster General Ledger Accounts Payable Trust Accounting TA BS3.COM Tabs3 Software Billing Adjustments Guide Copyright 2013-2018 Software Technology, LLC
Time Matters 12. Endorsement Training for Certified Independent Consultants. Notes. Business of Law Software Solutions Practice Management
 Time Matters 12 Endorsement Training for Certified Independent Consultants Business of Law Software Solutions Practice Management Copyright 2013 LexisNexis, a division of Reed Elsevier Inc. All rights
Time Matters 12 Endorsement Training for Certified Independent Consultants Business of Law Software Solutions Practice Management Copyright 2013 LexisNexis, a division of Reed Elsevier Inc. All rights
Billing PracticeMaster Financial. PracticeMaster Outlook Plug-in Quick Guide
 Billing PracticeMaster Financial PracticeMaster Outlook Plug-in Quick Guide PracticeMaster Outlook Plug-in Quick Guide Copyright 2007-2018 Software Technology, LLC 1621 Cushman Drive Lincoln, NE 68512
Billing PracticeMaster Financial PracticeMaster Outlook Plug-in Quick Guide PracticeMaster Outlook Plug-in Quick Guide Copyright 2007-2018 Software Technology, LLC 1621 Cushman Drive Lincoln, NE 68512
Sage Installation and System Administrator s Guide. March 2019
 Sage 100 2019 Installation and System Administrator s Guide March 2019 2019 The Sage Group plc or its licensors. All rights reserved. Sage, Sage logos, and Sage product and service names mentioned herein
Sage 100 2019 Installation and System Administrator s Guide March 2019 2019 The Sage Group plc or its licensors. All rights reserved. Sage, Sage logos, and Sage product and service names mentioned herein
Needles The Customizable Case Management Software for Law Firms
 Needles The Customizable Case Management Software for Law Firms Technical Specifications Server Workstation Operating System 1 RECOMMENDED: Windows Server 2016 Windows Server 2012 or 2012 R2 Windows Small
Needles The Customizable Case Management Software for Law Firms Technical Specifications Server Workstation Operating System 1 RECOMMENDED: Windows Server 2016 Windows Server 2012 or 2012 R2 Windows Small
System Configuration Report Pack
 Copyright 2015-2018 Software Technology, LLC 1621 Cushman Drive Lincoln, NE 68512 (402) 423-1440 Tabs3.com Tabs3, PracticeMaster, and the "pinwheel" symbol ( ) are registered trademarks of Software Technology,
Copyright 2015-2018 Software Technology, LLC 1621 Cushman Drive Lincoln, NE 68512 (402) 423-1440 Tabs3.com Tabs3, PracticeMaster, and the "pinwheel" symbol ( ) are registered trademarks of Software Technology,
Upgrading to Sage ACT! 2013 from ACT! 3.x, 4.x, 5.x (2000), or 6.x (2004)
 Upgrading to Sage ACT! 2013 from ACT! 3.x, 4.x, 5.x (2000), or 6.x (2004) Copyright 2012 Sage Software, Inc. All Rights Reserved. Sage, the Sage logos, ACT!, and the Sage product and service names mentioned
Upgrading to Sage ACT! 2013 from ACT! 3.x, 4.x, 5.x (2000), or 6.x (2004) Copyright 2012 Sage Software, Inc. All Rights Reserved. Sage, the Sage logos, ACT!, and the Sage product and service names mentioned
Server Edition USER MANUAL. For Microsoft Windows
 Server Edition USER MANUAL For Microsoft Windows Copyright Notice & Proprietary Information Redstor Limited, 2016. All rights reserved. Trademarks - Microsoft, Windows, Microsoft Windows, Microsoft Windows
Server Edition USER MANUAL For Microsoft Windows Copyright Notice & Proprietary Information Redstor Limited, 2016. All rights reserved. Trademarks - Microsoft, Windows, Microsoft Windows, Microsoft Windows
Home. User Guide. Home. Laplink Software, Inc. User Guide MN-PCMHOME-EN-08 (REV. 1/15/2014)
 1 Home Laplink Software, Inc. Customer Service/Technical Support: Web: http://www.laplink.com/contact E-mail: CustomerService@laplink.com Laplink Software, Inc. 600 108th Ave. NE, Suite 610 Bellevue, WA
1 Home Laplink Software, Inc. Customer Service/Technical Support: Web: http://www.laplink.com/contact E-mail: CustomerService@laplink.com Laplink Software, Inc. 600 108th Ave. NE, Suite 610 Bellevue, WA
DISK DEFRAG Professional
 auslogics DISK DEFRAG Professional Help Manual www.auslogics.com / Contents Introduction... 5 Installing the Program... 7 System Requirements... 7 Installation... 7 Registering the Program... 9 Uninstalling
auslogics DISK DEFRAG Professional Help Manual www.auslogics.com / Contents Introduction... 5 Installing the Program... 7 System Requirements... 7 Installation... 7 Registering the Program... 9 Uninstalling
Server Edition. V8 Peregrine User Manual. for Microsoft Windows
 Server Edition V8 Peregrine User Manual for Microsoft Windows Copyright Notice and Proprietary Information All rights reserved. Attix5, 2015 Trademarks - Microsoft, Windows, Microsoft Windows, Microsoft
Server Edition V8 Peregrine User Manual for Microsoft Windows Copyright Notice and Proprietary Information All rights reserved. Attix5, 2015 Trademarks - Microsoft, Windows, Microsoft Windows, Microsoft
New Installation, multi-user
 New Installation, multi-user If you are installing Client/Server for 6+ users, you need to start at point 4 then return to point 2. Contents 1. Hardware Requirements... 4 2. Setting up your product in
New Installation, multi-user If you are installing Client/Server for 6+ users, you need to start at point 4 then return to point 2. Contents 1. Hardware Requirements... 4 2. Setting up your product in
Accessing CharityMaster data from another location
 Accessing CharityMaster data from another location When all of your computers are on the same Local Area Network (LAN), you can place the back end files (including your data and the Word templates) onto
Accessing CharityMaster data from another location When all of your computers are on the same Local Area Network (LAN), you can place the back end files (including your data and the Word templates) onto
Intuit QuickBooks Desktop Enterprise. Installation and Setup Guide
 Intuit QuickBooks Desktop Enterprise Installation and Setup Guide Copyright Copyright 2017 Intuit Inc. All rights reserved. First printing, September 2008 STATEMENTS IN THIS DOCUMENT REGARDING THIRD-PARTY
Intuit QuickBooks Desktop Enterprise Installation and Setup Guide Copyright Copyright 2017 Intuit Inc. All rights reserved. First printing, September 2008 STATEMENTS IN THIS DOCUMENT REGARDING THIRD-PARTY
has been retired This version of the software Sage 300 Construction and Real Estate ( formerly Sage Timberline Office)
 Sage 300 Construction and Real Estate ( formerly Sage Timberline Office) MyAssistant Installation Guide Version 15.1 This version of the software has been retired NOTICE This document and the Sage 300
Sage 300 Construction and Real Estate ( formerly Sage Timberline Office) MyAssistant Installation Guide Version 15.1 This version of the software has been retired NOTICE This document and the Sage 300
Installation Instructions. Release Version 14.0 August 15 th, 2008
 Release Version 14.0 August 15 th, 2008 ARGUS Software: ARGUS Valuation - DCF The contents of this document are considered proprietary by ARGUS Software, the information enclosed and any portion thereof
Release Version 14.0 August 15 th, 2008 ARGUS Software: ARGUS Valuation - DCF The contents of this document are considered proprietary by ARGUS Software, the information enclosed and any portion thereof
User Guide. PCmover Professional for Windows XP. Laplink Software, Inc. User Guide MN-PCMPRO-XP-EN-08 (REV. 2014/07/08)
 1 PCmover Professional The Only Software that Moves Programs, Files, and Settings to a New PC! Laplink Software, Inc. Customer Service/Technical Support: Web: http://www.laplink.com/contact E-mail: CustomerService@laplink.com
1 PCmover Professional The Only Software that Moves Programs, Files, and Settings to a New PC! Laplink Software, Inc. Customer Service/Technical Support: Web: http://www.laplink.com/contact E-mail: CustomerService@laplink.com
Sage Installation and Administration Guide. May 2018
 Sage 300 2019 Installation and Administration Guide May 2018 This is a publication of Sage Software, Inc. 2018 The Sage Group plc or its licensors. All rights reserved. Sage, Sage logos, and Sage product
Sage 300 2019 Installation and Administration Guide May 2018 This is a publication of Sage Software, Inc. 2018 The Sage Group plc or its licensors. All rights reserved. Sage, Sage logos, and Sage product
Billing Adjustments Guide
 Billing Adjustments Guide Tabs3 Software Billing Adjustments Guide Copyright 2013-2015 Software Technology, Inc. 1621 Cushman Drive Lincoln, NE 68512 (402) 423-1440 Tabs3.com Tabs3, PracticeMaster, and
Billing Adjustments Guide Tabs3 Software Billing Adjustments Guide Copyright 2013-2015 Software Technology, Inc. 1621 Cushman Drive Lincoln, NE 68512 (402) 423-1440 Tabs3.com Tabs3, PracticeMaster, and
Get Started. Document Management 9.7.1
 Get Started Document Management 9.7.1 NOTICE This document and the Sage Timberline Office software may be used only in accordance with the accompanying Sage Timberline Office End User License Agreement.
Get Started Document Management 9.7.1 NOTICE This document and the Sage Timberline Office software may be used only in accordance with the accompanying Sage Timberline Office End User License Agreement.
New Installation, multi-user
 New Installation, multi-user Contents 1. Hardware Requirements... 3 2. Setting up your product in five easy steps... 5 Step one: Installing Sage Pastel Xpress Version 18... 7 Step two: Starting Sage Pastel
New Installation, multi-user Contents 1. Hardware Requirements... 3 2. Setting up your product in five easy steps... 5 Step one: Installing Sage Pastel Xpress Version 18... 7 Step two: Starting Sage Pastel
Administrator s Guide
 Administrator s Guide 1995 2011 Open Systems Holdings Corp. All rights reserved. No part of this manual may be reproduced by any means without the written permission of Open Systems, Inc. OPEN SYSTEMS
Administrator s Guide 1995 2011 Open Systems Holdings Corp. All rights reserved. No part of this manual may be reproduced by any means without the written permission of Open Systems, Inc. OPEN SYSTEMS
Integrating PCLaw with other Lexis products & 3rd Party Tools
 Integrating PCLaw with other Lexis products & 3rd Party Tools Steven J. Best, Esq. Affinity Consulting Group, LLC ATLANTA PCLaw and Microsoft Office Timers Word Timer Toolbar Excel Timer Toolbar PowerPoint
Integrating PCLaw with other Lexis products & 3rd Party Tools Steven J. Best, Esq. Affinity Consulting Group, LLC ATLANTA PCLaw and Microsoft Office Timers Word Timer Toolbar Excel Timer Toolbar PowerPoint
SAGE ACCPAC. Sage Accpac ERP. System Manager. Quick Start Guide
 SAGE ACCPAC Sage Accpac ERP System Manager Quick Start Guide 2008 Sage Software, Inc. All rights reserved. Sage Software, Sage Software logos, and all Sage Accpac product and service names are registered
SAGE ACCPAC Sage Accpac ERP System Manager Quick Start Guide 2008 Sage Software, Inc. All rights reserved. Sage Software, Sage Software logos, and all Sage Accpac product and service names are registered
Home. User Guide. Home. Laplink Software, Inc. User Guide MN-PCMHOME-EN-08 (REV. 10/2012)
 1 Home Laplink Software, Inc. Customer Service/Technical Support: Web: http://www.laplink.com/contact E-mail: CustomerService@laplink.com Laplink Software, Inc. 600 108th Ave. NE, Suite 610 Bellevue, WA
1 Home Laplink Software, Inc. Customer Service/Technical Support: Web: http://www.laplink.com/contact E-mail: CustomerService@laplink.com Laplink Software, Inc. 600 108th Ave. NE, Suite 610 Bellevue, WA
ChromQuest 4.2 Chromatography Data System
 ChromQuest 4.2 Chromatography Data System Installation Guide CHROM-97200 Revision A April 2005 2006 Thermo Electron Corporation. All rights reserved. Surveyor is a registered trademark and ChromQuest is
ChromQuest 4.2 Chromatography Data System Installation Guide CHROM-97200 Revision A April 2005 2006 Thermo Electron Corporation. All rights reserved. Surveyor is a registered trademark and ChromQuest is
Sage 300 Construction and Real Estate. MyAssistant Installation Guide Version 18.1
 Sage 300 Construction and Real Estate MyAssistant Installation Guide Version 18.1 NOTICE This document and the Sage 300 Construction and Real Estate MyAssistant software may be used only in accordance
Sage 300 Construction and Real Estate MyAssistant Installation Guide Version 18.1 NOTICE This document and the Sage 300 Construction and Real Estate MyAssistant software may be used only in accordance
Download installation package and documentation Installation procedure. Network installation Installing updates
 -Manual d-basics I Manual d-basics Table of Contents Chapter I Introduction 1 Chapter II Installation 3 1... Download installation package and documentation 4 2... Installation procedure 4 3... Registration
-Manual d-basics I Manual d-basics Table of Contents Chapter I Introduction 1 Chapter II Installation 3 1... Download installation package and documentation 4 2... Installation procedure 4 3... Registration
CCH ProSystem fx Practice Management
 CCH ProSystem fx Practice Management For first-time installations of Practice Management, this guide details the installation instructions and setup information. Please refer to the Table of Contents to
CCH ProSystem fx Practice Management For first-time installations of Practice Management, this guide details the installation instructions and setup information. Please refer to the Table of Contents to
Veritas System Recovery 18 Management Solution Administrator's Guide
 Veritas System Recovery 18 Management Solution Administrator's Guide Documentation version: 18 Legal Notice Copyright 2018 Veritas Technologies LLC. All rights reserved. Veritas and the Veritas Logo are
Veritas System Recovery 18 Management Solution Administrator's Guide Documentation version: 18 Legal Notice Copyright 2018 Veritas Technologies LLC. All rights reserved. Veritas and the Veritas Logo are
Sage Installation and System Administrator s Guide. October 2016
 Sage 100 2017 Installation and System Administrator s Guide October 2016 2016 The Sage Group plc or its licensors. All rights reserved. Sage, Sage logos, and Sage product and service names mentioned herein
Sage 100 2017 Installation and System Administrator s Guide October 2016 2016 The Sage Group plc or its licensors. All rights reserved. Sage, Sage logos, and Sage product and service names mentioned herein
Tabs3, PracticeMaster, and the pinwheel symbol ( trademarks of Software Technology, Inc. Portions copyright Microsoft Corporation
 Tabs3 General Ledger Software Reseller/User Tutorial Version 16.1 for November 2011 Sample Data Copyright 1983-2013 Software Technology, Inc. 1621 Cushman Drive Lincoln, NE 68512 (402) 423-1440 http://www.tabs3.com
Tabs3 General Ledger Software Reseller/User Tutorial Version 16.1 for November 2011 Sample Data Copyright 1983-2013 Software Technology, Inc. 1621 Cushman Drive Lincoln, NE 68512 (402) 423-1440 http://www.tabs3.com
Home. User Guide. Home. Laplink Software, Inc. User Guide MN-PCMHOME-D530-EN-08 (REV. 10/2012)
 1 Home Laplink Software, Inc. Customer Service/Technical Support: Web: http://www.laplink.com/contact E-mail: CustomerService@laplink.com Laplink Software, Inc. 600 108th Ave. NE, Suite 610 Bellevue, WA
1 Home Laplink Software, Inc. Customer Service/Technical Support: Web: http://www.laplink.com/contact E-mail: CustomerService@laplink.com Laplink Software, Inc. 600 108th Ave. NE, Suite 610 Bellevue, WA
INSTALL GUIDE: Upgrading from an Earlier Version of
 INSTALL GUIDE: Upgrading from an Earlier Version of Premium Edition Contents Basics... 1 Server and Amicus Preparation... 3 Server Upgrade... 5 Workstation Upgrade... 11 Workstation Offline Install...
INSTALL GUIDE: Upgrading from an Earlier Version of Premium Edition Contents Basics... 1 Server and Amicus Preparation... 3 Server Upgrade... 5 Workstation Upgrade... 11 Workstation Offline Install...
FAS Asset Accounting FAS CIP Accounting FAS Asset Inventory SQL Server Installation & Administration Guide Version
 FAS Asset Accounting FAS CIP Accounting FAS Asset Inventory SQL Server Installation & Administration Guide Version 2009.1 2009 Sage Software, Inc. All rights reserved. Published by Sage 2325 Dulles Corner
FAS Asset Accounting FAS CIP Accounting FAS Asset Inventory SQL Server Installation & Administration Guide Version 2009.1 2009 Sage Software, Inc. All rights reserved. Published by Sage 2325 Dulles Corner
Sync User Guide. Powered by Axient Anchor
 Sync Powered by Axient Anchor TABLE OF CONTENTS End... Error! Bookmark not defined. Last Revised: Wednesday, October 10, 2018... Error! Bookmark not defined. Table of Contents... 2 Getting Started... 7
Sync Powered by Axient Anchor TABLE OF CONTENTS End... Error! Bookmark not defined. Last Revised: Wednesday, October 10, 2018... Error! Bookmark not defined. Table of Contents... 2 Getting Started... 7
Free. User Guide. Free. Laplink Software, Inc. User Guide MN-PCMFREE-EN-08 (REV. 2/2013)
 1 Free Laplink Software, Inc. Customer Service/Technical Support: Web: http://www.laplink.com/contact E-mail: CustomerService@laplink.com Laplink Software, Inc. 600 108th Ave. NE, Suite 610 Bellevue, WA
1 Free Laplink Software, Inc. Customer Service/Technical Support: Web: http://www.laplink.com/contact E-mail: CustomerService@laplink.com Laplink Software, Inc. 600 108th Ave. NE, Suite 610 Bellevue, WA
Copyright Autodesk, Inc.
 Customer and Administration Building, Ditzingen, Germany - Design by Barkow Leibinger Architects Copyright 2003-2008 Autodesk, Inc. Table of Contents 1 Introduction... 3 What is Facility Manager?... 3
Customer and Administration Building, Ditzingen, Germany - Design by Barkow Leibinger Architects Copyright 2003-2008 Autodesk, Inc. Table of Contents 1 Introduction... 3 What is Facility Manager?... 3
Sage BusinessWorks Accounting 2012 System Standards
 Sage BusinessWorks Accounting 2012 System Standards Hardware Standards (all editions): Laser or high-speed ink jet printer Notes: Multi-purpose printers: Sage BusinessWorks functions correctly with most
Sage BusinessWorks Accounting 2012 System Standards Hardware Standards (all editions): Laser or high-speed ink jet printer Notes: Multi-purpose printers: Sage BusinessWorks functions correctly with most
Professional. User Guide. Professional. User Guide MN-PCMPRO-EN-06 (REV. 07/2010)
 h t t p : / / w w w. l a p l i n k. c o m / h e l p Tel (USA): +1 (425) 952-6001 Fax (USA): +1 (425) 952-6002 E-mail us at CustomerService@laplink.com Tel (UK): +44 (0) 870-2410-983 Fax (UK): +44 (0) 870-2410-984
h t t p : / / w w w. l a p l i n k. c o m / h e l p Tel (USA): +1 (425) 952-6001 Fax (USA): +1 (425) 952-6002 E-mail us at CustomerService@laplink.com Tel (UK): +44 (0) 870-2410-983 Fax (UK): +44 (0) 870-2410-984
Veritas Desktop and Laptop Option 9.2
 1. Veritas Desktop and Laptop Option 9.2 Quick Reference Guide for DLO Installation and Configuration 24-Jan-2018 Veritas Desktop and Laptop Option: Quick Reference Guide for DLO Installation and Configuration.
1. Veritas Desktop and Laptop Option 9.2 Quick Reference Guide for DLO Installation and Configuration 24-Jan-2018 Veritas Desktop and Laptop Option: Quick Reference Guide for DLO Installation and Configuration.
The chances are excellent that your company will
 Set Up Chart of Accounts and Start Dates The chances are excellent that your company will have been operating, if only for a short time, prior to the time you start using QuickBooks. To produce accurate
Set Up Chart of Accounts and Start Dates The chances are excellent that your company will have been operating, if only for a short time, prior to the time you start using QuickBooks. To produce accurate
Upgrading to Act! v20 from ACT! 3.x, 4.x, 5.x (2000), or 6.x (2004)
 Upgrading to Act! v20 from ACT! 3.x, 4.x, 5.x (2000), or 6.x (2004) 2017 Swiftpage ACT! LLC. All Rights Reserved. Swiftpage, Act!, and the Swiftpage product and service names mentioned herein are registered
Upgrading to Act! v20 from ACT! 3.x, 4.x, 5.x (2000), or 6.x (2004) 2017 Swiftpage ACT! LLC. All Rights Reserved. Swiftpage, Act!, and the Swiftpage product and service names mentioned herein are registered
User's Guide. Alpha Five Accounting. Accounting Made Easy. Version 3.0. Copyright BetaSoft LLC - All Rights Reserved
 User's Guide Alpha Five Accounting Copyright 1995-2002 BetaSoft LLC - All Rights Reserved Accounting Made Easy Version 3.0 Alpha Five is a trademark of Alpha Software Corp. i ii Table of Contents INTRODUCTION...1
User's Guide Alpha Five Accounting Copyright 1995-2002 BetaSoft LLC - All Rights Reserved Accounting Made Easy Version 3.0 Alpha Five is a trademark of Alpha Software Corp. i ii Table of Contents INTRODUCTION...1
Zmanda Cloud Backup FAQ
 Zmanda Cloud Backup 2.0.1 FAQ The first sections of this document cover general questions regarding features, cloud, and support; the last section lists error messages and what to do about them. Terminology
Zmanda Cloud Backup 2.0.1 FAQ The first sections of this document cover general questions regarding features, cloud, and support; the last section lists error messages and what to do about them. Terminology
EventMaster PLUS! Version 4 Installation and Upgrade Guide. Workgroup Deployment Microsoft MSDE 2000
 EventMaster PLUS! Version 4 Installation and Upgrade Guide Deployment Microsoft MSDE 2000 EventMaster4 PLUS! EventMaster4 PLUS! EventMaster4 PLUS! EventMaster4 PLUS! Please send any comments regarding
EventMaster PLUS! Version 4 Installation and Upgrade Guide Deployment Microsoft MSDE 2000 EventMaster4 PLUS! EventMaster4 PLUS! EventMaster4 PLUS! EventMaster4 PLUS! Please send any comments regarding
Qbox User Manual. Version 7.1
 Qbox User Manual Version 7.1 Index Page 3 Page 6 Page 8 Page 9 Page 10 Page 12 Page 14 Page 15 Introduction Setup instructions: users creating their own account Setup instructions: invited users and team
Qbox User Manual Version 7.1 Index Page 3 Page 6 Page 8 Page 9 Page 10 Page 12 Page 14 Page 15 Introduction Setup instructions: users creating their own account Setup instructions: invited users and team
1 Hardware requirements pg 2. 2 How to install Sage Pastel Xpress Version 12 pg 2. 3 Starting Sage Pastel Xpress Version 12 pg 6
 Installation Guide Sage Pastel: +27 11 304 3000 Sage Pastel Intl: +27 11 304 3400 www.pastel.co.za www.sagepastel.com info@pastel.co.za info@sagepastel.com Sage Pastel Accounting 2013 XPRESS_InterimInstallerGuideCover.indd
Installation Guide Sage Pastel: +27 11 304 3000 Sage Pastel Intl: +27 11 304 3400 www.pastel.co.za www.sagepastel.com info@pastel.co.za info@sagepastel.com Sage Pastel Accounting 2013 XPRESS_InterimInstallerGuideCover.indd
INSTALL GUIDE: Upgrading from an Earlier Version of
 INSTALL GUIDE: Upgrading from an Earlier Version of Premium Edition Contents Basics... 1 Server and Amicus Preparation... 3 Server Upgrade... 5 Workstation Upgrade... 10 Workstation Offline Install...
INSTALL GUIDE: Upgrading from an Earlier Version of Premium Edition Contents Basics... 1 Server and Amicus Preparation... 3 Server Upgrade... 5 Workstation Upgrade... 10 Workstation Offline Install...
INSTALL GUIDE. Basics. Contents. Evaluation and licensing
 INSTALL GUIDE Contents Basics... 1 Server Install... 3 Workstation Install... 8 Workstation Offline Install... 10 Appendix: Installing Runtime SQL Server 2008 R2... 12 Who should use this Guide: Firms
INSTALL GUIDE Contents Basics... 1 Server Install... 3 Workstation Install... 8 Workstation Offline Install... 10 Appendix: Installing Runtime SQL Server 2008 R2... 12 Who should use this Guide: Firms
GRS Enterprise Synchronization Tool
 GRS Enterprise Synchronization Tool Last Revised: Thursday, April 05, 2018 Page i TABLE OF CONTENTS Anchor End User Guide... Error! Bookmark not defined. Last Revised: Monday, March 12, 2018... 1 Table
GRS Enterprise Synchronization Tool Last Revised: Thursday, April 05, 2018 Page i TABLE OF CONTENTS Anchor End User Guide... Error! Bookmark not defined. Last Revised: Monday, March 12, 2018... 1 Table
Sage MAS 200 ERP. Installation and System Administrator's Guide. This version of the software has been retired 42NIN
 Sage MAS 200 ERP Installation and System Administrator's Guide This version of the software has been retired 42NIN940-0110 1998-2010 Sage Software, Inc. All rights reserved. Sage, the Sage logos, and the
Sage MAS 200 ERP Installation and System Administrator's Guide This version of the software has been retired 42NIN940-0110 1998-2010 Sage Software, Inc. All rights reserved. Sage, the Sage logos, and the
Sage 300 Construction and Real Estate (formerly Sage Timberline Office)
 Sage 300 Construction and Real Estate (formerly Sage Timberline Office) Version 16.1 User's Guide This is a publication of Sage Software, Inc. 2017 The Sage Group plc or its licensors. All rights reserved.
Sage 300 Construction and Real Estate (formerly Sage Timberline Office) Version 16.1 User's Guide This is a publication of Sage Software, Inc. 2017 The Sage Group plc or its licensors. All rights reserved.
USER NEWSLETTER. Feature Article: Duplicate User IDs IN THIS ISSUE: TRADE SHOW SCHEDULE:
 January 2016 Vol. 22, Number 1 TRADE SHOW SCHEDULE: Look for us at these upcoming trade shows: Legaltech New York The Hilton New York February 2-4, 2016 New York, NY ABA TECHSHOW Chicago Hilton March 16-18,
January 2016 Vol. 22, Number 1 TRADE SHOW SCHEDULE: Look for us at these upcoming trade shows: Legaltech New York The Hilton New York February 2-4, 2016 New York, NY ABA TECHSHOW Chicago Hilton March 16-18,
Sage DacEasy. Getting Started Guide
 Sage DacEasy Getting Started Guide Sage DacEasy Getting Started Copyright Trademarks Information in this document is subject to change without notice. Company names and data used in examples herein are
Sage DacEasy Getting Started Guide Sage DacEasy Getting Started Copyright Trademarks Information in this document is subject to change without notice. Company names and data used in examples herein are
WINDOWS HOST GUIDE. Remote Support & Management PC Mac Tablet Smartphone Embedded device. WiseMo Host module on your PC or Server
 WINDOWS HOST GUIDE Remote Support & Management PC Mac Tablet Smartphone Embedded device WiseMo Guest module for example on your Windows PC WiseMo Host module on your PC or Server WiseMo develops software
WINDOWS HOST GUIDE Remote Support & Management PC Mac Tablet Smartphone Embedded device WiseMo Guest module for example on your Windows PC WiseMo Host module on your PC or Server WiseMo develops software
LifeSize Control Installation Guide
 LifeSize Control Installation Guide January 2009 Copyright Notice 2005-2009 LifeSize Communications Inc, and its licensors. All rights reserved. LifeSize Communications has made every effort to ensure
LifeSize Control Installation Guide January 2009 Copyright Notice 2005-2009 LifeSize Communications Inc, and its licensors. All rights reserved. LifeSize Communications has made every effort to ensure
Drake Hosted User Guide
 Drake Hosted User Guide Last Revision Date: 1/2/2017 Support.DrakeSoftware.com (828) 524-8020 Drake Hosted User Guide Copyright The Drake Hosted User Guide, Drake Tax Software, and any other related materials
Drake Hosted User Guide Last Revision Date: 1/2/2017 Support.DrakeSoftware.com (828) 524-8020 Drake Hosted User Guide Copyright The Drake Hosted User Guide, Drake Tax Software, and any other related materials
LexisNexis Citation Tools Installation Instructions
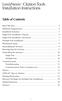 LexisNexis Citation Tools Installation Instructions Table of Contents Read This First....................................... 2 Minimum Requirements................................ 2 Installation Scenarios..................................
LexisNexis Citation Tools Installation Instructions Table of Contents Read This First....................................... 2 Minimum Requirements................................ 2 Installation Scenarios..................................
Contents OVERVIEW... 3
 Contents OVERVIEW... 3 Feature Summary... 3 CONFIGURATION... 4 System Requirements... 4 ConnectWise Manage Configuration... 4 Configuration of Manage Login... 4 Configuration of GL Accounts... 5 Configuration
Contents OVERVIEW... 3 Feature Summary... 3 CONFIGURATION... 4 System Requirements... 4 ConnectWise Manage Configuration... 4 Configuration of Manage Login... 4 Configuration of GL Accounts... 5 Configuration
Sage 300 Construction and Real Estate (formerly Sage Timberline Office)
 Sage 300 Construction and Real Estate (formerly Sage Timberline Office) Version 18 User's Guide This is a publication of Sage Software, Inc. 2018 The Sage Group plc or its licensors. All rights reserved.
Sage 300 Construction and Real Estate (formerly Sage Timberline Office) Version 18 User's Guide This is a publication of Sage Software, Inc. 2018 The Sage Group plc or its licensors. All rights reserved.
CONTENTS. p r e m i u m e d i t i o n 2008
 Install Guide CONTENTS Basics... 1 Server Install... 3 Workstation Install... 9 Workstation Offline Components Install... 11 Appendix: Installing Runtime SQL Server 2005...14 p r e m i u m e d i t i o
Install Guide CONTENTS Basics... 1 Server Install... 3 Workstation Install... 9 Workstation Offline Components Install... 11 Appendix: Installing Runtime SQL Server 2005...14 p r e m i u m e d i t i o
Sage 300 Construction and Real Estate (formerly Sage Timberline Office)
 Sage 300 Construction and Real Estate (formerly Sage Timberline Office) Version 17.1 User's Guide This is a publication of Sage Software, Inc. 2017 The Sage Group plc or its licensors. All rights reserved.
Sage 300 Construction and Real Estate (formerly Sage Timberline Office) Version 17.1 User's Guide This is a publication of Sage Software, Inc. 2017 The Sage Group plc or its licensors. All rights reserved.
Anchor User Guide. Presented by: Last Revised: August 07, 2017
 Anchor User Guide Presented by: Last Revised: August 07, 2017 TABLE OF CONTENTS GETTING STARTED... 1 How to Log In to the Web Portal... 1 How to Manage Account Settings... 2 How to Configure Two-Step Authentication...
Anchor User Guide Presented by: Last Revised: August 07, 2017 TABLE OF CONTENTS GETTING STARTED... 1 How to Log In to the Web Portal... 1 How to Manage Account Settings... 2 How to Configure Two-Step Authentication...
DiskPulse DISK CHANGE MONITOR
 DiskPulse DISK CHANGE MONITOR User Manual Version 10.5 Feb 2018 www.diskpulse.com info@flexense.com 1 1 DiskPulse Overview...3 2 DiskPulse Product Versions...5 3 Using Desktop Product Version...6 3.1 Product
DiskPulse DISK CHANGE MONITOR User Manual Version 10.5 Feb 2018 www.diskpulse.com info@flexense.com 1 1 DiskPulse Overview...3 2 DiskPulse Product Versions...5 3 Using Desktop Product Version...6 3.1 Product
MAC HOST GUIDE. Remote Support & Management PC Mac Tablet Smartphone Embedded device. WiseMo Host module on your Mac computer
 MAC HOST GUIDE Remote Support & Management PC Mac Tablet Smartphone Embedded device WiseMo Guest module for example on your Windows PC WiseMo Host module on your Mac computer WiseMo develops software for
MAC HOST GUIDE Remote Support & Management PC Mac Tablet Smartphone Embedded device WiseMo Guest module for example on your Windows PC WiseMo Host module on your Mac computer WiseMo develops software for
EventMaster PLUS! Version 4 Installation and Upgrade Guide. Enterprise Deployment Microsoft SQL Server
 EventMaster PLUS! Version 4 Installation and Upgrade Guide Deployment Microsoft SQL Server EventMaster4 PLUS! EventMaster4 PLUS! EventMaster4 PLUS! EventMaster4 PLUS! Please send any comments regarding
EventMaster PLUS! Version 4 Installation and Upgrade Guide Deployment Microsoft SQL Server EventMaster4 PLUS! EventMaster4 PLUS! EventMaster4 PLUS! EventMaster4 PLUS! Please send any comments regarding
CorpSystem Workpaper Manager
 CorpSystem Workpaper Manager Networking Best Practices Guide Version 6.5 Summer 2010 Copyright: 2010, CCH, a Wolters Kluwer business. All rights reserved. Material in this publication may not be reproduced
CorpSystem Workpaper Manager Networking Best Practices Guide Version 6.5 Summer 2010 Copyright: 2010, CCH, a Wolters Kluwer business. All rights reserved. Material in this publication may not be reproduced
IT Essentials v6.0 Windows 10 Software Labs
 IT Essentials v6.0 Windows 10 Software Labs 5.2.1.7 Install Windows 10... 1 5.2.1.10 Check for Updates in Windows 10... 10 5.2.4.7 Create a Partition in Windows 10... 16 6.1.1.5 Task Manager in Windows
IT Essentials v6.0 Windows 10 Software Labs 5.2.1.7 Install Windows 10... 1 5.2.1.10 Check for Updates in Windows 10... 10 5.2.4.7 Create a Partition in Windows 10... 16 6.1.1.5 Task Manager in Windows
Sage One Accountant Edition. User Guide. Professional user guide for Sage One and Sage One Accountant Edition. Banking. Invoicing. Expenses.
 Banking Invoicing Professional user guide for and Canadian Table of contents 2 2 5 Banking 8 Invoicing 15 21 22 24 34 35 36 37 39 Overview 39 clients 39 Accessing client books 46 Dashboard overview 48
Banking Invoicing Professional user guide for and Canadian Table of contents 2 2 5 Banking 8 Invoicing 15 21 22 24 34 35 36 37 39 Overview 39 clients 39 Accessing client books 46 Dashboard overview 48
Professional. User Guide. Professional. Laplink Software, Inc. User Guide MN-PCMPRO-EN-08 (REV. 2014/04/10)
 1 The Only Software that Moves Programs, Laplink Software, Inc. Customer Service/Technical Support: Web: http://www.laplink.com/contact E-mail: CustomerService@laplink.com Laplink Software, Inc. 600 108th
1 The Only Software that Moves Programs, Laplink Software, Inc. Customer Service/Technical Support: Web: http://www.laplink.com/contact E-mail: CustomerService@laplink.com Laplink Software, Inc. 600 108th
Administrator for Enterprise Clients: User s Guide. Second Edition
 Administrator for Enterprise Clients: User s Guide Second Edition The correct bibliographic citation for this manual is as follows: SAS Institute Inc. 2002. Administrator for Enterprise Clients: User s
Administrator for Enterprise Clients: User s Guide Second Edition The correct bibliographic citation for this manual is as follows: SAS Institute Inc. 2002. Administrator for Enterprise Clients: User s
Sage 100 ERP 2015 Installation and System Administrator s Guide
 Sage 100 ERP 2015 Installation and System Administrator s Guide This is a publication of Sage Software, Inc. Version 2015 Copyright 2015 Sage Software, Inc. All rights reserved. Sage, the Sage logos, and
Sage 100 ERP 2015 Installation and System Administrator s Guide This is a publication of Sage Software, Inc. Version 2015 Copyright 2015 Sage Software, Inc. All rights reserved. Sage, the Sage logos, and
ProSystem fx Engagement
 ProSystem fx Engagement Guide November 2008 Copyright 2008 CCH INCORPORATED. A Wolters Kluwer Business. All Rights Reserved. Material in this publication may not be reproduced or transmitted, in any form
ProSystem fx Engagement Guide November 2008 Copyright 2008 CCH INCORPORATED. A Wolters Kluwer Business. All Rights Reserved. Material in this publication may not be reproduced or transmitted, in any form
WORKSTATION UPGRADE GUIDE
 WORKSTATION UPGRADE GUIDE Omega Legal Version 6.x Omega Legal Systems, Inc. 7272 E. Indian School Rd., Suite 480 Scottsdale, AZ 85251 Phone 602.522.5000 Fax 602.952.5250 OmegaLegal.com This document is
WORKSTATION UPGRADE GUIDE Omega Legal Version 6.x Omega Legal Systems, Inc. 7272 E. Indian School Rd., Suite 480 Scottsdale, AZ 85251 Phone 602.522.5000 Fax 602.952.5250 OmegaLegal.com This document is
7. Run the TRAVERSE Data Migration Utility from TRAVERSE 10.2 into TRAVERSE 10.5.
 Overview Use the TRAVERSE Data Migration Utility to convert and append OSAS 6.1x, 6.5x or 7.0x data to TRAVERSE data. Follow these steps to import OSAS 6.1x, 6.5x or 7.0x data into TRAVERSE: 1. Make sure
Overview Use the TRAVERSE Data Migration Utility to convert and append OSAS 6.1x, 6.5x or 7.0x data to TRAVERSE data. Follow these steps to import OSAS 6.1x, 6.5x or 7.0x data into TRAVERSE: 1. Make sure
BCPro Installation Instructions Code No. LIT Software Release 3.0 Issued September 2017
 Code No. LIT-12011910 Software Release 3.0 Issued September 2017 Welcome...2 Summary of Changes...2 Related Documentation...2 Installation Overview...2 Prerequisite Software Checklist for Installation
Code No. LIT-12011910 Software Release 3.0 Issued September 2017 Welcome...2 Summary of Changes...2 Related Documentation...2 Installation Overview...2 Prerequisite Software Checklist for Installation
Sage BusinessWorks v8.0 System Standards
 . Sage BusinessWorks v8.0 System Standards For the latest revisions to this document, go to www.sagebusinessworks.com/product/sys_req.asp Note: The matrices beginning on page 6 are intended to provide
. Sage BusinessWorks v8.0 System Standards For the latest revisions to this document, go to www.sagebusinessworks.com/product/sys_req.asp Note: The matrices beginning on page 6 are intended to provide
KASPERSKY LAB. Kaspersky Administration Kit version 6.0. Administrator s manual
 KASPERSKY LAB Kaspersky Administration Kit version 6.0 Administrator s manual KASPERSKY ADMINISTRATION KIT VERSION 6.0 Administrator s manual Kaspersky Lab Visit our website: http://www.kaspersky.com/
KASPERSKY LAB Kaspersky Administration Kit version 6.0 Administrator s manual KASPERSKY ADMINISTRATION KIT VERSION 6.0 Administrator s manual Kaspersky Lab Visit our website: http://www.kaspersky.com/
Installing TextMap. User Guide. Preliminary Planning Installing TextMap Installing TextMap Binder Import Utility. TextMap, Version 9.
 Installing TextMap User Guide TextMap, Version 9.1 Preliminary Planning Installing TextMap Installing TextMap Binder Import Utility TextMap Installation Guide No part of this work may be reproduced or
Installing TextMap User Guide TextMap, Version 9.1 Preliminary Planning Installing TextMap Installing TextMap Binder Import Utility TextMap Installation Guide No part of this work may be reproduced or
Laplink PCmover Home The Only Software that Moves Programs, Files, and Settings to a New PC!
 Laplink PCmover Home The Only Software that Moves Programs, Files, and Settings to a New PC! User Guide Customer Service/Technical Support: Web: http://www.laplink.com/contact E-mail: CustomerService@laplink.com
Laplink PCmover Home The Only Software that Moves Programs, Files, and Settings to a New PC! User Guide Customer Service/Technical Support: Web: http://www.laplink.com/contact E-mail: CustomerService@laplink.com
GIFTePay XML. SecurePay. Installation & Configuration Guide. Version Part Number: (ML) (SL)
 GIFTePay XML Installation & Configuration Guide SecurePay Version 4.00 Part Number: 8662.82 (ML) 8662.83 (SL) GIFTePay XML Installation & Configuration Guide Copyright 2009 Datacap Systems Inc. All rights
GIFTePay XML Installation & Configuration Guide SecurePay Version 4.00 Part Number: 8662.82 (ML) 8662.83 (SL) GIFTePay XML Installation & Configuration Guide Copyright 2009 Datacap Systems Inc. All rights
Abila MIP DrillPoint Reports. Installation Guide
 Abila MIP DrillPoint Reports This is a publication of Abila, Inc. Version 16.1 2015 Abila, Inc. and its affiliated entities. All rights reserved. Abila, the Abila logos, and the Abila product and service
Abila MIP DrillPoint Reports This is a publication of Abila, Inc. Version 16.1 2015 Abila, Inc. and its affiliated entities. All rights reserved. Abila, the Abila logos, and the Abila product and service
QuickBooks 2008 Software Installation Guide
 12/11/07; Ver. APD-1.2 Welcome This guide is designed to support users installing QuickBooks: Pro or Premier 2008 financial accounting software, especially in a networked environment. The guide also covers
12/11/07; Ver. APD-1.2 Welcome This guide is designed to support users installing QuickBooks: Pro or Premier 2008 financial accounting software, especially in a networked environment. The guide also covers
BackupVault Desktop & Laptop Edition. USER MANUAL For Microsoft Windows
 BackupVault Desktop & Laptop Edition USER MANUAL For Microsoft Windows Copyright Notice & Proprietary Information Blueraq Networks Ltd, 2017. All rights reserved. Trademarks - Microsoft, Windows, Microsoft
BackupVault Desktop & Laptop Edition USER MANUAL For Microsoft Windows Copyright Notice & Proprietary Information Blueraq Networks Ltd, 2017. All rights reserved. Trademarks - Microsoft, Windows, Microsoft
Sage Estimating (SQL) v17.11
 Sage Estimating (SQL) v17.11 Installation and Administration Guide July 2017 This is a publication of Sage Software, Inc. 2017 The Sage Group plc or its licensors. All rights reserved. Sage, Sage logos,
Sage Estimating (SQL) v17.11 Installation and Administration Guide July 2017 This is a publication of Sage Software, Inc. 2017 The Sage Group plc or its licensors. All rights reserved. Sage, Sage logos,
Comodo Cloud Drive Software Version 1.0
 2 Comodo Cloud Drive Software Version 1.0 User Guide Guide Version 1.0.112017 Comodo Security Solutions 1255 Broad Street STE 100 Clifton, NJ 07013 Table of Contents 1. Introduction to Comodo Cloud Drive...
2 Comodo Cloud Drive Software Version 1.0 User Guide Guide Version 1.0.112017 Comodo Security Solutions 1255 Broad Street STE 100 Clifton, NJ 07013 Table of Contents 1. Introduction to Comodo Cloud Drive...
