Postage $aver for Parcels User Guide
|
|
|
- Lynn Walker
- 5 years ago
- Views:
Transcription
1 Postage $aver for Parcels User Guide Updated November, 2018 Copyright 2018 Postage $aver Software Table of Contents General User Information...5 What Postage $aver for Parcels does...5 PAVE-Gold certification...6 Purchasing Postage $aver for Parcels...7 How to get lost registration codes...8 How to re-install the software on a new computer or after a crash...9 Update policy How to reach us Applying for USPS Approval to Ship Parcels at Bulk Pricing Sign up for an account on the USPS Business Customer Gateway Get a USPS Mailer ID Sign up for the Parcel Data Exchange (PDX) service Sign up to receive your tracking files on the Parcel Data Exchange Print a sample label Create a set of test labels and submit a test Shipping Services File (SSF) Wait for an from USPS confirming that your file has been accepted Submit your labels for USPS approval Step-by-Step Instructions... 16
2 Postage $aver for Parcels for Parcels User Guide Page 2 Step-by-step instructions for using Postage $aver for Parcels with Microsoft Access files (.mdb,.accdb) (Windows only) Step-by-step instructions for using Postage $aver for Parcels with comma-separated text or tabseparated text files (.csv,.tab,.txt) Step-by-step instructions for using Postage $aver for Parcels with dbase files (.dbf) Step-by-step instructions for using Postage $aver for Parcels with Excel files (.xls,.xlsx) Step-by-step instructions for using Postage $aver for Parcels with Filemaker Pro files Setting Up Your Mailing List File to Work With Postage $aver for Parcels Setting up Access files (.mdb,.accdb) (Windows only) Setting up dbase (.dbf) files Setting up Microsoft Excel (.xls,.xlsx) files Setting up Filemaker Pro files Setting up other types of files Running Postage $aver for Parcels with your mailing list Using the Preparation Wizard Mailing Categories screen Class and Price Categories: Shape and Weight Categories: Serial Numbers: Mailer and Post Office screen Information for the Shipping Labels and the USPS File: Post Office Where You Will Submit Your Shipment: Extra Mailing Services screen Insurance and Confirmation Services Address Correction Services Move Update Methods screen Statement Information screen Preferences screen Saving and Sorting Options Printing Options Column Selection screen General Instructions for this Screen Instructions for each drop-down menu and checkbox... 51
3 Postage $aver for Parcels for Parcels User Guide Page 3 Upload Tracking File screen Postage $aver for Parcels Printouts Printing during the preparation process Printing or reprinting after preparation Postage Statement Mail Preparation Instructions report Price Qualification report Bound Printed Matter Zone report Sack tags Printing shipping labels Printing a sample label Odds and Ends Editing Labels Without Re-Printing the Entire Shipment Prepare Mailing But Skip Setup Screens Check Your List for Errors Viewing the postage price charts Printing the USPS sorting lists Backup and Restore Postage $aver for Parcels Settings Change Registration Name Running Postage $aver for Parcels from the command line or shell (Windows only) Setting Up a Zebra Printer Bulk Mail 101 A Short How To on Postal Bulk Mail (links to web) First Things First Getting Started with Postal Bulk Mail Preparing & Submitting Your Bulk Mailing Is it a Postcard, Letter, Flat or Parcel? Postage and Requirements Marketing Mail (Bulk Mail) Presorted First Class Bound Printed Matter Bulk Rate Parcels Good Things to Know... 69
4 Postage $aver for Parcels for Parcels User Guide Page 4 Barcoding and Cass Certification Using a Mail Merge to Print Barcodes Move Update" (NCOA) Requirement Can Bulk Mail be Personalized?... 69
5 Postage $aver for Parcels for Parcels User Guide Page 5 What Postage $aver for Parcels does General User Information Postage $aver for Parcels prepares your parcel shipments according to United States Postal Service (USPS) requirements. Postage $aver for Parcels automatically: prints USPS-formatted shipping labels with tracking barcodes, with optional sorting by mailing sack or by the order they appear in your shipping list file; Optionally, sorts your shipping list file by mailing sack; creates the required USPS "Shipper Services File", and submits it to USPS; prints the required USPS postage statement with all postage calculations; prints the USPS price qualification report; prints barcoded sack tags; prints a complete set of instructions for each mailing showing what mail goes in which sack, and any required bundles; prints the zone report required for Bound Printed Matter mailings; creates optional endorsement lines where needed. Postage $aver for Parcels prepares the following USPS categories of parcel shipments: Marketing Mail marketing parcels; Marketing Mail nonprofit parcels. Bound Printed Matter presorted parcels; First Class Package Service parcels. Parcel Select Lightweight parcels; Postage $aver for Parcels is compatible with shipping lists saved as Access, Excel, dbase, commaseparated (csv), and tab-separated-text files. Lists saved in other formats, such as Microsoft Works, can generally be exported to one of these standard formats for Postage $aver for Parcels to use. Postage $aver for Parcels can process a maximum of 100,000 addresses at one time.
6 Postage $aver for Parcels for Parcels User Guide Page 6 PAVE-Gold certification Postage $aver for Parcels is certified under the USPS PAVE program. PAVE certification is for postal sorting software. For software to earn PAVE certification, it must correctly sort test files provided by USPS, and create accurate postage statements, qualification reports, sack tags and Optional Endorsement Lines. Postage $aver for Parcels is PAVE-Gold certified, the highest level of certification available in the PAVE program.
7 Postage $aver for Parcels for Parcels User Guide Page 7 Purchasing Postage $aver for Parcels Postage $aver for Parcels is only $ This is a one-time purchase price there are no additional monthly charges. Because of frequent changes to the USPS routing system, there are usually at least six updates each year. Your purchase includes all updates free for a full year. After that, you can continue to receive updates for as little as $20/year. You also get free unlimited replacement downloads for the first year and for as long as you continue to renew your update service. There are no shipping or handling charges if you download your software and updates from our web site. We will add a $10 shipping and handling charge per year if you request that we send your software and updates on CD-ROM via regular mail. You can purchase in the following ways: To purchase on the web using VISA, Master Card, American Express, Discover or PayPal, please go to our online order page for immediate delivery by Internet download, or to order a copy on CD-ROM. To purchase by check or government purchase order, or by credit card by mail or fax, please see our mail/fax order form. Thank you for your order!
8 Postage $aver for Parcels for Parcels User Guide Page 8 How to get lost registration codes If you lose your registration code, or your latest update code, you can retrieve them automatically from our web site. Go to our Resend Codes page, enter the address that we have on file for your registration, and we will your codes to you immediately. It's that easy. If you attempt to retrieve your codes and your registration has expired, you will see a message directing you to a page where you can renew your registration. Once your renewal has been received, you will be able to retrieve your codes.
9 Postage $aver for Parcels for Parcels User Guide Page 9 How to re-install the software on a new computer or after a crash You may download a new current copy of Postage $aver for Parcels at any time by using the link in your original registration . If you are installing Postage $aver for Parcels on a new computer, and your older machine is still working, you should first backup your Postage $aver for Parcels settings so that you can transfer them to the new machine without having to re-enter everything. Choose Backup Postage $aver for Parcels Settings from the File menu in Postage $aver for Parcels on your old computer, and save the file it creates onto a flash drive. Then move the flash drive to your new computer, start Postage $aver for Parcels on that computer, choose Restore Settings from Backup on the File menu in Postage $aver for Parcels, and load the file from your flash drive. You will need to enter your original registration code into the new copy of Postage $aver for Parcels to convert the demo into a registered copy. If you do not have your registration , you can retrieve it automatically from our web site. Go to our Resend Codes and Download Instructions page, enter the address that we have on file for your registration, and we will send a copy of your registration to you automatically. If you attempt to retrieve your download instructions and your registration has expired, you will see a message directing you to a page where you can renew your registration. Once your renewal has been received, you will be able to retrieve your instructions.
10 Postage $aver for Parcels for Parcels User Guide Page 10 Update policy We will provide any bug fixes and updates based on new postal regulations at no charge within one year of your purchase date. We normally notify you of these updates via , and provide these updates via the Internet. If you paid an additional fee for updates via regular mail, we will mail them to you on CD- ROM. We may also notify you by , if we have your address, to speed your receipt of any new information. After the first year, you may renew your registration so that you continue to receive updates. If you renew your registration, we will continue to notify you of updates for as long as your renewal is in effect. We learn of changes to bulk mail requirements through the Domestic Mail Manual and other official USPS sources. We are not obligated to notify you of any change that is not announced via a revision to the Domestic Mail Manual, although we may notify you of changes prior to such revision. It is your responsibility to send us any changes to or regular mail addresses. We will discontinue notifications if your is returned to us as undeliverable. We will discontinue regular mail notifications if your regular mail is returned without a forwarding address. Make sure you include savepostage.com as an accepted sender in any spam filter you may have. Otherwise, our update notices may be rejected by your system as spam. We are not responsible for updating Postage $aver for Parcels if the USPS makes major changes in the bulk mail system that would, in our judgment, make it impractical for us for update your version of Postage $aver for Parcels to remain in compliance.
11 Postage $aver for Parcels for Parcels User Guide Page 11 How to reach us To reach us for tech support, customer service and all other questions, please go to the customer support page on our web site. The customer support link above is generally the fastest way to get an answer to your question. In addition to a direct web form to contact us, there are also links to automatically receive a copy of your registration or recent update notices, along with a list of frequent questions. You can also reach us by phone at , or by postal mail at: 1712 Morrow Street, Austin, TX Table of Contents Questions?
12 Postage $aver for Parcels for Parcels User Guide Page 12 Applying for USPS Approval to Ship Parcels at Bulk Pricing Before you can ship parcels at bulk prices, USPS must certify your labels and electronic file for compliance with USPS standards. Even though Postage $aver for Parcels has been certified for accuracy, USPS requires that each mailer must pass a certification process. Sign up for an account on the USPS Business Customer Gateway The first step necessary for shipping bulk parcels is to have an account on the USPS business customer gateway. If you don t already have an account, simply sign up for one at Get a USPS Mailer ID Once you have an account on the gateway, you need to apply for a USPS Mailer ID. This is NOT the same as your permit number, CRID number, or any other number you have from USPS. For most mailers, the USPS Mailer ID will be a nine-digit number beginning with 9. Mailers with very large volumes of mail will receive a six-digit number instead of a nine-digit number. Your Mailer ID is used to identify you as the mailer for any barcoded mailing you create. If you don t already have a USPS Mailer ID, you can request one on the gateway. Log in to the gateway, and click on Mailing Services on the left. Find Mailer ID on the list of services, then click on Go To Service. Follow the instructions to apply. If you already have a Mailer ID, you need to be sure that your address is connected to that Mailer ID. If the address connected with the Mailer ID is for someone else in your organization, that person will receive any s pertaining to certification of your test file. You can check your addresses and add users by going to the Manage Account section of the gateway. Sign up for the Parcel Data Exchange (PDX) service Postage $aver for Parcels sends your tracking data to USPS automatically using the USPS Parcel Data Exchange. To submit files, you need USPS to authorize you for this service. On the gateway, choose Shipping Services on the left. Find Parcel Data Exchange on the list of services, then click on Go To Service. Follow the instructions to apply. Sign up to receive your tracking files on the Parcel Data Exchange After Postage $aver for Parcels sends your shipping data to USPS, you may want to confirm that your parcels have been delivered. First Class Package Service, Bound Printed Matter, and Parcel Select Lightweight include tracking at no extra charge. Marketing Mail offers tracking for a very low cost per parcel. The easiest way to retrieve your tracking data is via the Parcel Data Exchange. USPS will post your files to PDX automatically, if you sign up to receive files that way. To sign up, you must call the USPS
13 Postage $aver for Parcels for Parcels User Guide Page 13 Confirmation Services Help Desk at Request Web Services as your outbound file transmission option. Print a sample label If you haven't used Postage $aver for Parcels before, you may want to print a sample label to make sure your printer aligns with the label. You can do this by choosing "Print Sample Label" from the File menu. Create a set of test labels and submit a test Shipping Services File (SSF) Once you ve taken care of all the signups, you re ready to submit test labels and a test file for certification by USPS. Postage $aver for Parcels makes this process easy for you. Choose "Create USPS Test Labels" from the Prepare Your Mailing menu. This will bring up the Mailer and Post Office screen. Fill in the information on this screen. For help with any of the questions, click here, or click the Help button on the screen.
14 Postage $aver for Parcels for Parcels User Guide Page 14 When you are finished with this screen, click Next. Postage $aver for Parcels will now create a set of test labels. You should print your labels now, and set them aside. You won t submit them to USPS until your electronic Shipping Services File is approved. IMPORTANT: Printing tolerances for barcoded parcel labels are fairly tight. Our experience is that typical ink jet printers are not sufficiently precise for labels to pass USPS testing. We highly recommend you use a laser printer, or better, at best quality resolution, or a Zebra label printer, to print your test labels. Paper quality also makes a difference. Softer, more absorbent papers tend to cause the barcode lines to widen or become raggedy, which can cause your labels to fail certification. More shiny stock, such as typically used for labels, generally gives better results. Once you have printed your labels, you will have the option of submitting your SSF. You should say yes, which will bring up the Upload Tracking File screen. For this test file, all you need to fill in is your USPS gateway login information. Make sure the time and date are current. Then click Send File to USPS. After a few moments, you should see a message that your file has been accepted. Note that this only means that the USPS electronic system has confirmed receiving the file. It does not mean that the file has been verified or accepted for mailing. That usually takes a few hours. If you receive a message that indicates that the file was not accepted, please follow the instructions in the message, and, if you can t solve the problem, contact us. Wait for an from USPS confirming that your file has been accepted After you submit your test file, USPS will check it to make sure it meets their specifications. Within a day or two, you should receive an confirming that your file is OK, and instructing you to submit the labels that you printed. The may have information about the USPS FTP service for submitting files. You can ignore that information. Postage $aver for Parcels uses the PDX service to submit files, so you will not need to use FTP. Note that the from USPS will be sent to the address on file for your Mailer ID. If, for some reason, that belongs to someone else in your organization, you will need to check with that person to know when it has been received. Submit your labels for USPS approval You re almost there Once your test file has been approved, you can submit your labels. You will submit the labels along with a completed copy of USPS form ps5052. On the form, you need to the YES box on YES/NO question 1 to indicate that you are applying for electronic file certification and printer certification.
15 Postage $aver for Parcels for Parcels User Guide Page 15 Submit your test labels to the address on the form. When they are received, you will receive an acknowledgement . You should then expect about a week s turnaround for USPS to test the labels. It is not unusual for labels to fail a test. As noted above, specifications for the barcode are fairly tight, and the wrong combination of printer and paper will likely cause the labels to fall out of spec. If your labels are rejected, we will work with you to diagnose and fix the problem. When your labels pass, you will receive a confirmation from USPS via . Congratulations! You can now submit actual mailings that qualify for barcoded bulk parcel rates. Table of Contents Questions?
16 Postage $aver for Parcels for Parcels User Guide Page 16 Step-by-Step Instructions For Microsoft Access files (.mdb,.accdb) For comma-separated text or tab-separated text files (.csv,.txt,.tab) For dbase file (.dbf) For Excel files (.xls,.xlsx) For Filemaker Pro files Step-by-step instructions for using Postage $aver for Parcels with Microsoft Access files (.mdb,.accdb) (Windows only) 1. You have the option to have Postage $aver for Parcels save tracking or sorting information in your Access file. If you want to do that, you may need to add some columns to your file before you begin running it through Postage $aver for Parcels. Here s how. If not, you can move on. 2. The Preparation Wizard walks you through the steps you need to prepare your mailing. To start the Preparation Wizard, run Postage $aver for Parcels and click the yellow package. Or, you can go to the Prepare Your Mailing menu and choose Preparation Wizard. The Preparation Wizard will open several screens for you so you can fill in information about you and your mailing that Postage $aver for Parcels will use to sort your mailing list correctly and fill out postal forms. Then it will let you select your mailing list file and sort your list. If you need help with questions on any of the screens, click the Help button on the screen, or the link below for that screen. Here are the screens that you will see. Click Next after answering the questions on each. Mailing Categories screen Mailer and Post Office screen Extra Services screen Move Update screen (Marketing Mail and Parcel Select Lightweight only) Statement Information screen Preferences screen Next, you will see the standard open file window. Choose the mailing list file that you want to prepare. Click Open. If your Access file has more than one table, you will now be asked which table you want to use. Select the correct table. You will now see the Column Selection screen. You use that screen to tell Postage $aver for Parcels which columns in your Access table to use to find the information it needs, and where to save the information it adds to the table. For detailed instructions for this screen, click here. When you are finished, click Finish. 3. Postage $aver for Parcels will now sort your mailing list and show you its progress. When it has finished, it will give you the option of printing one or more reports. Choose the reports you want to print, or skip printing. Here are the reports that you can print: Postage Statement submitted to USPS with your shipment Mail Preparation Instructions for your use assembling your mailing Price Qualification Report submitted to USPS (except First Class Package Services shipments) Zone Report submitted to USPS (Bound Printed Matter shipments only) Sack Tags used to label each sack
17 Postage $aver for Parcels for Parcels User Guide Page Postage $aver for Parcels will now create your shipping labels, and, depending on the options you have chosen, will now save your tracking and sorting information back into your Access table. If you opted to save sorting information, you can now sort your mailing list in sack order. Open your mailing list file using Access. Use Access to sort your mailing list based on the Mailsort column that you added, in A-Z order. 5. Postage $aver for Parcels is now ready to print your shipping labels. If you're ready to print your labels, you can do so. Or, you can print them later by choosing "Print Shipping Labels" from the File menu in Postage $aver for Parcels. Shipping labels can be printed on standard legal-size 4x6 label sheets (4 labels per page), such as Quill product number Postage $aver for Parcels also supports Zebra label printers that are set for 203 ppi resolution, using 4x6 labels. See here for setup details for your Zebra printer. Each set of labels is saved for printing only until you prepare another list. Labels sets are not saved permanently. 6. After you print your labels, Postage $aver for Parcels is ready to submit your tracking file to USPS. You should not do this until you are sure your labels are correct, and are ready to send a record of your mailing to USPS. If you are not ready to do this now, you can upload the file later by choosing "Upload Tracking File to USPS" from the File menu in Postage $aver for Parcels. When you are ready to submit your file, Postage $aver for Parcels will show the Upload Tracking File screen. After you have uploaded your file, you can track the progress of your mailing on the USPS Business Customer Gateway, by choosing the Shipping Services option, then choosing the Parcel Data Exchange. Table of Contents Questions?
18 Postage $aver for Parcels for Parcels User Guide Page 18 Step-by-step instructions for using Postage $aver for Parcels with comma-separated text or tab-separated text files (.csv,.tab,.txt) 1. The Preparation Wizard walks you through the steps you need to prepare your mailing. To start the Preparation Wizard, run Postage $aver for Parcels and click the yellow package. Or, you can go to the Prepare Your Mailing menu and choose Preparation Wizard. The Preparation Wizard will open several screens for you so you can fill in information about you and your mailing. Postage $aver for Parcels will use this information to properly prepare your mailing. If you need help with questions on any of the screens, click the Help button on the screen, or the link below for that screen. Here are the screens that you will see. Click Next after answering the questions on each. Mailing Categories screen Mailer and Post Office screen Extra Services screen Move Update screen (Marketing Mail and Parcel Select Lightweight only) Statement Information screen Preferences screen Next, you will see the standard open file window. Choose the mailing list file that you want to prepare. Click Open. You will now see the Column Selection screen. You use that screen to tell Postage $aver for Parcels which columns in your mailing list file to use to find the information it needs, and where to save the information it adds to the file. If you want Postage $aver for Parcels to save information for which you don t already have a column in your mailing list file, you can tell Postage $aver for Parcels to do that by checking the Add a new column to my data file checkbox, and then leaving the drop-down menu(s) blank for the item or items you want to add. For detailed instructions for this screen, click here. When you are finished, click Finish. 2. Postage $aver for Parcels will now sort your mailing list and show you its progress. When it has finished, it will give you the option of printing one or more reports. Choose the reports you want to print, or skip printing. Here are the reports that you can print: Postage Statement submitted to USPS with your shipment Mail Preparation Instructions for your use assembling your mailing Price Qualification Report submitted to USPS (except First Class Package Services shipments) Zone Report submitted to USPS (Bound Printed Matter shipments only) Sack Tags used to label each sack 3. Postage $aver for Parcels will now create your shipping labels, and, depending on the options you have chosen, will now save your tracking and sorting information back into your mailing list file. The file is saved as the same file that you started with. In other words, you shouldn t be looking for a new file. If you opted to have Postage $aver for Parcels sort your list, it should now be in sack order. 4. Postage $aver for Parcels is now ready to print your shipping labels. If you're ready to print your labels, you can do so. Or, you can print them later by choosing "Print Shipping Labels" from the File menu in Postage $aver for Parcels.
19 Postage $aver for Parcels for Parcels User Guide Page 19 Shipping labels can be printed on standard legal-size 4x6 label sheets (4 labels per page), such as Quill product number Postage $aver for Parcels also supports Zebra label printers that are set for 203 ppi resolution, using 4x6 labels. See here for setup details for your Zebra printer. Each set of labels is saved for printing only until you prepare another list. Labels sets are not saved permanently. 5. After you print your labels, Postage $aver for Parcels is ready to submit your tracking file to USPS. You should not do this until you are sure your labels are correct, and are ready to send a record of your mailing to USPS. If you are not ready to do this now, you can upload the file later by choosing "Upload Tracking File to USPS" from the File menu in Postage $aver for Parcels. When you are ready to submit your file, Postage $aver for Parcels will show the Upload Tracking File screen. After you have uploaded your file, you can track the progress of your mailing on the USPS Business Customer Gateway, by choosing the Shipping Services option, then choosing the Parcel Data Exchange. Table of Contents Questions?
20 Postage $aver for Parcels for Parcels User Guide Page 20 Step-by-step instructions for using Postage $aver for Parcels with dbase files (.dbf) Please note that dbase is a specific kind of data base file. This does not refer to database files in general (like Excel, Access, etc.), which have different formats. 1. You have the option to have Postage $aver for Parcels save tracking or sorting information in your dbase file. If you want to do that, you may need to add some fields to your file before you begin running it through Postage $aver for Parcels. Here s how. If not, you can move on. 2. The Preparation Wizard walks you through the steps you need to prepare your mailing. To start the Preparation Wizard, run Postage $aver for Parcels and click the yellow package. Or, you can go to the Prepare Your Mailing menu and choose Preparation Wizard. The Preparation Wizard will open several screens for you so you can fill in information about you and your mailing. Postage $aver for Parcels will use this information to properly prepare your mailing. If you need help with questions on any of the screens, click the Help button on the screen, or the link below for that screen. Here are the screens that you will see. Click Next after answering the questions on each. Mailing Categories screen Mailer and Post Office screen Extra Services screen Move Update screen (Marketing Mail and Parcel Select Lightweight only) Statement Information screen Preferences screen Next, you will see the standard open file window. Choose the mailing list file that you want to prepare. Click Open. You will now see the Column Selection screen. You use that screen to tell Postage $aver for Parcels which columns in your dbase file to use to find the information it needs, and where to save the information it adds to the file. For detailed instructions for this screen, click here. When you are finished, click Finish. 3. Postage $aver for Parcels will now sort your mailing list and show you its progress. When it has finished, it will give you the option of printing one or more reports. Choose the reports you want to print, or skip printing. Here are the reports that you can print: Postage Statement submitted to USPS with your shipment Mail Preparation Instructions for your use assembling your mailing Price Qualification Report submitted to USPS (except First Class Package Services shipments) Zone Report submitted to USPS (Bound Printed Matter shipments only) Sack Tags used to label each sack 4. Postage $aver for Parcels will now create your shipping labels, and, depending on the options you have chosen, will now save your tracking and sorting information back into your dbase file. If you opted to save sorting information, you can now sort your mailing list in sack order. Open your mailing list file using your dbase software. Use your dbase software to sort your mailing list based on the Mailsort column that you added, in A-Z order. 5. Postage $aver for Parcels is now ready to print your shipping labels. If you're ready to print your labels, you can do so. Or, you can print them later by choosing "Print Shipping Labels" from the File menu in Postage $aver for Parcels.
21 Postage $aver for Parcels for Parcels User Guide Page 21 Shipping labels can be printed on standard legal-size 4x6 label sheets (4 labels per page), such as Quill product number Postage $aver for Parcels also supports Zebra label printers that are set for 203 ppi resolution, using 4x6 labels. See here for setup details for your Zebra printer. Each set of labels is saved for printing only until you prepare another list. Labels sets are not saved permanently. 6. After you print your labels, Postage $aver for Parcels is ready to submit your tracking file to USPS. You should not do this until you are sure your labels are correct, and are ready to send a record of your mailing to USPS. If you are not ready to do this now, you can upload the file later by choosing "Upload Tracking File to USPS" from the File menu in Postage $aver for Parcels. When you are ready to submit your file, Postage $aver for Parcels will show the Upload Tracking File screen. After you have uploaded your file, you can track the progress of your mailing on the USPS Business Customer Gateway, by choosing the Shipping Services option, then choosing the Parcel Data Exchange. Table of Contents Questions?
22 Postage $aver for Parcels for Parcels User Guide Page 22 Step-by-step instructions for using Postage $aver for Parcels with Excel files (.xls,.xlsx) 1. You have the option to have Postage $aver for Parcels save tracking or sorting information in your Excel file. If you want to do that, you may need to add some columns to your file before you begin running it through Postage $aver for Parcels. Here s how. If not, you can move on. 2. The Preparation Wizard walks you through the steps you need to prepare your mailing. To start the Preparation Wizard, run Postage $aver for Parcels and click the yellow package. Or, you can go to the Prepare Your Mailing menu and choose Preparation Wizard. The Preparation Wizard will open several screens for you so you can fill in information about you and your mailing. Postage $aver for Parcels will use this information to properly prepare your mailing. If you need help with questions on any of the screens, click the Help button on the screen, or the link below for that screen. Here are the screens that you will see. Click Next after answering the questions on each. Mailing Categories screen Mailer and Post Office screen Extra Services screen Move Update screen (Marketing Mail and Parcel Select Lightweight only) Statement Information screen Preferences screen Next, you will see the standard open file window. Choose the mailing list file that you want to prepare. Click Open. If your Excel file has more than one worksheet, you will now be asked which worksheet you want to use. Select the correct worksheet. You will now see the Column Selection screen. You use that screen to tell Postage $aver for Parcels which columns in your Excel worksheet to use to find the information it needs, and where to save the information it adds to the worksheet. For detailed instructions for this screen, click here. When you are finished, click Finish. 3. Postage $aver for Parcels will now sort your mailing list and show you its progress. When it has finished, it will give you the option of printing one or more reports. Choose the reports you want to print, or skip printing. Here are the reports that you can print: Postage Statement submitted to USPS with your shipment Mail Preparation Instructions for your use assembling your mailing Price Qualification Report submitted to USPS (except First Class Package Services shipments) Zone Report submitted to USPS (Bound Printed Matter shipments only) Sack Tags used to label each sack 4. Postage $aver for Parcels will now create your shipping labels, and, depending on the options you have chosen, will now save your tracking and sorting information back into your Excel worksheet. If you opted to have Postage $aver for Parcels sort your mailing list, it should now be in sack order*. * If the name of your Excel file ends in.xls, rather than.xlsx, and you have more than 32,767 addresses in your worksheet, you must manually sort the file instead of Postage $aver for Parcels sorting it automatically. To do so, open your worksheet using Excel. Then, sort your worksheet based on the Mailsort column, in A-Z order. Please ignore this footnote if your file has fewer than 32,768 addresses, or if it is.xlsx format regardless of size.
23 Postage $aver for Parcels for Parcels User Guide Page Postage $aver for Parcels is now ready to print your shipping labels. If you're ready to print your labels, you can do so. Or, you can print them later by choosing "Print Shipping Labels" from the File menu in Postage $aver for Parcels. Shipping labels can be printed on standard legal-size 4x6 label sheets (4 labels per page), such as Quill product number Postage $aver for Parcels also supports Zebra label printers that are set for 203 ppi resolution, using 4x6 labels. See here for setup details for your Zebra printer. Each set of labels is saved for printing only until you prepare another list. Labels sets are not saved permanently. 6. After you print your labels, Postage $aver for Parcels is ready to submit your tracking file to USPS. You should not do this until you are sure your labels are correct, and are ready to send a record of your mailing to USPS. If you are not ready to do this now, you can upload the file later by choosing "Upload Tracking File to USPS" from the File menu in Postage $aver for Parcels. When you are ready to submit your file, Postage $aver for Parcels will show the Upload Tracking File screen. After you have uploaded your file, you can track the progress of your mailing on the USPS Business Customer Gateway, by choosing the Shipping Services option, then choosing the Parcel Data Exchange. Table of Contents Questions?
24 Postage $aver for Parcels for Parcels User Guide Page 24 Step-by-step instructions for using Postage $aver for Parcels with Filemaker Pro files 1. Set up your Filemaker Pro file for Postage $aver for Parcels to process. Here s how. 2. The Preparation Wizard walks you through the steps you need to prepare your mailing. To start the Preparation Wizard, run Postage $aver for Parcels and click the yellow package. Or, you can go to the Prepare Your Mailing menu and choose Preparation Wizard. The Preparation Wizard will open several screens for you so you can fill in information about you and your mailing. Postage $aver for Parcels will use this information to properly prepare your mailing. If you need help with questions on any of the screens, click the Help button on the screen, or the link below for that screen. Here are the screens that you will see. Click Next after answering the questions on each. Mailing Categories screen Mailer and Post Office screen Extra Services screen Move Update screen (Marketing Mail and Parcel Select Lightweight only) Statement Information screen Preferences screen - For the question "How should Postage $aver save the information for your mailing", choose the option marked "Recommended for Filemaker Pro users". Next, you will see the standard open file window. Choose the file that you exported from Filemaker Pro. (Note that this is not the Filemaker Pro file itself. If you have not prepared an exported a file, please see the section on setting up Filemaker Pro files.) Click Open. You will now see the Column Selection screen. You use that screen to tell Postage $aver for Parcels which fields in your Filemaker Pro export file to use to find the information it needs. For detailed instructions for this screen, click here. When you are finished, click Finish. 3. Postage $aver for Parcels will now sort your mailing list and show you its progress. When it has finished, it will give you the option of printing one or more reports. Choose the reports you want to print, or skip printing. Here are the reports that you can print: Postage Statement submitted to USPS with your shipment Mail Preparation Instructions for your use assembling your mailing Price Qualification Report submitted to USPS (except First Class Package Services shipments) Zone Report submitted to USPS (Bound Printed Matter shipments only) Sack Tags used to label each sack 4. Postage $aver for Parcels will now create your shipping labels, and, depending on the options you have chosen, will now save your tracking and sorting information so that you can import it back into your Filemaker Pro file. Here's how to import that information. a. Without changing the group of found records you used when exporting your file, choose IMPORT records, using the Import/Export command from the File menu in Filemaker Pro. b. Choose the file where Postage $aver for Parcels saved the sorting information. The standard name for this file is P$sort1.txt. You'll find it in your Documents folder. Or, you may have told Postage $aver for Parcels to let you name the file it saved, in which case you should choose the file with that name. c. When the list of fields is displayed, choose "Replace data in current found set" or "Update existing records in found set" (wording depends on your version of Filemaker Pro).
25 Postage $aver for Parcels for Parcels User Guide Page 25 d. Align your sorting fields and the tracking number field with the fields in the P$sort.1.txt file. The fields in the P$Sort1.txt file are in the following order: Sack Sequence Bundle Sequence Zip Sequence Tracking Number e. Click OK to import the file. f. Once you have imported the P$sort1.txt file into Filemaker Pro, you can use the SORT command to sort your mailing list in preparation order to match the Postage $aver for Parcels Mail Preparation Instructions. Sort your found records, in ascending order, by the Mailing Piece Sequence order. 5. Postage $aver for Parcels is now ready to print your shipping labels. If you're ready to print your labels, you can do so. Or, you can print them later by choosing "Print Shipping Labels" from the File menu in Postage $aver for Parcels. Shipping labels can be printed on standard legal-size 4x6 label sheets (4 labels per page), such as Quill product number Postage $aver for Parcels also supports Zebra label printers that are set for 203 ppi resolution, using 4x6 labels. See here for setup details for your Zebra printer. Each set of labels is saved for printing only until you prepare another list. Labels sets are not saved permanently. 6. After you print your labels, Postage $aver for Parcels is ready to submit your tracking file to USPS. You should not do this until you are sure your labels are correct, and are ready to send a record of your mailing to USPS. If you are not ready to do this now, you can upload the file later by choosing "Upload Tracking File to USPS" from the File menu in Postage $aver for Parcels. When you are ready to submit your file, Postage $aver for Parcels will show the Upload Tracking File screen. After you have uploaded your file, you can track the progress of your mailing on the USPS Business Customer Gateway, by choosing the Shipping Services option, then choosing the Parcel Data Exchange. Table of Contents Questions?
26 Postage $aver for Parcels for Parcels User Guide Page 26 Setting Up Your Mailing List File to Work With Postage $aver for Parcels Setting up Access files (.mdb,.accdb) (Windows only) If you want to have Postage $aver for Parcels save tracking and sorting information in your Access file, you need to add columns where the information will be saved. To set up your Access file, open it using Access. Select the table containing your mailing list, and choose design view. Then add the following columns: Suggested Column Name Purpose Data Type Minimum Size TRACKING USPS tracking number Text 22 MAILSORT Sorting order Number or Text 6 SACK Sack number Number or Text 5 BUNDLE Bundle number (BPM only) Number or Text 5 The column names shown are suggestions. You can use any name that Access will accept. Postage $aver for Parcels will automatically identify the correct columns to use if you use the suggested names shown, but you will always be given the opportunity to match the information to your column names even if Postage $aver for Parcels guesses incorrectly. Eliminating Duplicate Records Before Running Postage $aver for Parcels: Access will not allow Postage $aver for Parcels to save any information if you have two or more duplicate records in your file. (By "duplicate", we mean records that are identical in ALL fields.) Before running Postage $aver for Parcels, make sure you do not have duplicate records. You can find duplicates by using the Query Wizard in Access to run a "Find Duplicates Query". Access will identify duplicate records and you can delete the duplicates. If you want to keep the duplicates (because you want the same person listed two or more times), then you should add a new field of the type "AutoNumber" to your table, so that records that were duplicates will now each have a unique number in the "AutoNumber" field, so Access will allow the Postage $aver for Parcels to modify the records. Step-by-Step Menu Table of Contents Questions?
27 Postage $aver for Parcels for Parcels User Guide Page 27 Setting up dbase (.dbf) files Please note that dbase is a specific kind of data base file. This does not refer to data base files in general (like Excel, Access, etc.), which have different formats. If you want to have Postage $aver for Parcels save tracking and sorting information in your dbase file, you need to add columns where the information will be saved. To set up your dbase file, open it using your dbase software. Then add the following columns: Suggested Column Name Purpose Data Type Minimum Size TRACKING USPS tracking number Text 22 MAILSORT Sorting order Number or Text 6 SACK Sack number Number or Text 5 BUNDLE Bundle number (BPM only) Number or Text 5 The column names shown are suggestions. You can use any name that dbase will accept. Postage $aver for Parcels will automatically identify the correct columns to use if you use the suggested names shown, but you will always be given the opportunity to match the information to your column names even if Postage $aver for Parcels guesses incorrectly. Step-by-Step Menu Table of Contents Questions?
28 Postage $aver for Parcels for Parcels User Guide Page 28 Setting up Microsoft Excel (.xls,.xlsx) files Please note that this section is for actual Excel files, which end with.xls or.xlsx. Comma-separated files (.csv) and tab-separated files can be opened and read by Excel, but are not Excel formatted files and need no setup to work with Postage $aver for Parcels. If you want to have Postage $aver for Parcels save tracking and sorting information in your Excel file, you need to add columns where the information will be saved. To set up your Excel file, open it using Excel. Select the worksheet containing your mailing list, and add the following columns: Suggested Column Name Purpose Data Type Minimum Size TRACKING USPS tracking number Text 22 MAILSORT Sorting order Number or Text 6 SACK Sack number Number or Text 5 BUNDLE Bundle number (BPM only) Number or Text 5 The column names shown are suggestions. You can use any name that Excel will accept. Postage $aver for Parcels will automatically identify the correct columns to use if you use the suggested names shown, but you will always be given the opportunity to match the information to your column names even if Postage $aver for Parcels guesses incorrectly. Step-by-Step Menu Table of Contents Questions?
29 Postage $aver for Parcels for Parcels User Guide Page 29 Setting up Filemaker Pro files Filemaker Pro saves the data it stores in a private format, so its files cannot be read directly by Postage $aver for Parcels. However, it is easy to send files from Filemaker Pro to Postage $aver for Parcels and back again. 1. First, DEFINE new fields in your Filemaker Pro file as follows. These are fields that Postage $aver for Parcels will fill. Suggested Column Name Purpose Data Type Minimum Size TRACKING USPS tracking number Text 22 MAILSORT Sorting order Number or Text 6 SACK Sack number Number or Text 5 BUNDLE Bundle number (BPM only) Number or Text 5 2. Create a File for Postage $aver for Parcels to Sort: To prepare a Filemaker Pro file to be read by Postage $aver for Parcels: FIND the records you want to include in your mailing. EXPORT the records to a new file, using the Import/Export command from the File menu. Choose "tab-separated" as your export file type. Choose "Don't format output." When the list of fields is displayed, be sure to select (by clicking next to the field) all fields that will be printed on the shipping labels, including name, company name, address, city, state and zip. (For more information on what fields Postage $aver for Parcels can import, please see the section that explains the Column Selection screen. The order of the fields does not matter. 3. Click OK to export the file. Be sure to remember the name of the file that you have created by exporting. Step-by-Step Menu Table of Contents Questions?
30 Postage $aver for Parcels for Parcels User Guide Page 30 Setting up other types of files If your software does not use one of the standard formats that Postage $aver for Parcels processes directly, there's a very good chance that your software can export or save its information in one of several standard formats: comma-delimited (csv), tab-delimited or Excel. In that case, simply export or save your file in standard format and follow the instructions for using Postage $aver for Parcels with that particular type of file. The Save As or Export command in your software will typically give you a list of formats to choose from. Software programs use many different names for the same file format. Here are some names that we know are used for formats that will work: ascii comma-delimited ascii tab-delimited ascii comma-separated ascii tab-separated ascii comma-quote ascii csv merge text text text as tab text as comma text as comma-quote. Generally, anything that looks somewhat like these names will work. If one doesn't, try another. The tab formats are somewhat more standardized than the comma formats. When you Save As or Export to the new format, you will be required to name the formatted file. Use a name like text copy of my list. Be sure to remember the name, and especially the folder you saved it in. Otherwise, you'll have a hard time finding it to run it in Postage $aver for Parcels. Table of Contents Questions?
31 Postage $aver for Parcels for Parcels User Guide Page 31 Running Postage $aver for Parcels with your mailing list Using the Preparation Wizard Postage $aver for Parcels is designed to walk you through the information that is needed to do your specific mailing. To start your mailing, run the Preparation Wizard. You can do this either by clicking the yellow package or by choosing the Preparation Wizard from the Prepare Your Mailing menu. OR The Preparation Wizard will start a series of screens that will ask you for information about your mailing, your post office, and various postal and software options. Each screen is described in the sections below. Each of these screens can also be opened one at a time using the Settings menu.
32 Postage $aver for Parcels for Parcels User Guide Page 32 Mailing Categories screen The Mailing Categories screen must be completed fully and correctly for Postage $aver for Parcels to sort your mail properly. This section explains each of the items on the Mailing Categories screen. Class and Price Categories: What USPS mail class will you be using: Postage $aver for Parcels can prepare four different classes of mail, as shown above. Each has different pricing and different service levels. For detailed pricing charts, see the Postage Prices menu in Postage $aver for Parcels. MARKETING MAIL: For commercial mailers, the Marketing Mail category can only be used for "marketing parcels". Marketing parcels are a special category defined as containing information and/or product samples whose purpose is to encourage recipients to purchase a product or service, make a contribution, support a cause, form a belief or opinion, take an action, or provide information to recipients. Marketing parcels are required to use an alternative addressing format ("OCCUPANT", or name plus "OR CURRENT OCCUPANT"). Marketing parcels have a maximum size of 12 inches by 9 inches by 2 inches thick. Nonprofit mailers can use Marketing Mail for either marketing parcels or any other machinable or irregular parcels. Because of lower prices for nonprofit shippers using Marketing Mail, this is usually the least expensive category for nonprofit shippers to use for most parcels. The equivalent category to Marketing Mail parcels (other than marketing parcels) for commercial mailers is Parcel Select Lightweight. You must have at least 200 pieces or 50 pounds in the same mailing to use Marketing Mail. Marketing Mail parcels must weigh less than one pound. FIRST CLASS PACKAGE SERVICE: First Class Package Service is the simplest and fastest way to ship parcels, and, surprisingly, it's often the least expensive for packages that weigh only a few ounces. You must have at least 200 pieces or 50 pounds in the same mailing to use First Class Package Service if you pay the postage by permit. There is no minimum if you use a postage meter that meets USPS requirements for commercial parcels. First Class Package Service parcels no longer require sorting or specific sacking. First Class Package Service parcels must weigh less than one pound. BOUND PRINTED MATTER: This category is for catalogs and similar printed material. It s typically used if your piece weighs more than that one-pound limit for the other kinds of parcels. Any parcel weighing less than one pound is charged the one pound price, so Bound Printed Matter is not usually a good choice to packages that weigh only a few ounces. Prices are based on weight and zones, which are based on distance, so the further the piece travels, the higher the postage.
33 Postage $aver for Parcels for Parcels User Guide Page 33 You must have at least 300 pieces in the same mailing to use Bound Printed Matter commercial prices. If you have fewer than 300 pieces, you can use retail Bound Printed Matter, which requires separation by zone but does not required barcoded tracking labels or a file upload to USPS. (Postage $aver for Parcels currently does not support retail Bound Printed Matter.) Bound Printed Matter parcels can weigh up to 15 pounds. PARCEL SELECT LIGHTWEIGHT: This is a slower, "bulk rate" service, that is sometimes, but not always, less expensive than the other categories. The best pricing in this category is for parcels delivered within the area from which they are mailed. For nonprofit mailers, Marketing Mail offers similar service for generally lower prices. You must have at least 200 pieces or 50 pounds in the same mailing to use Parcel Select Lightweight. Parcel Select Lightweight parcels must weigh less than one pound. Please select your postage price category: Marketing Mail offers a discount for approved nonprofit mailers. If the USPS has approved you as a nonprofit mailer, click the nonprofit button. You will be required to enter your USPS nonprofit authorization number on the Statement Information screen, later in the Preparation Wizard. There are no nonprofit discounts for the other classes of parcels. Shape and Weight Categories: Can the mail piece be processed by USPS machines? Machinable parcels are "normal" shaped cartons. Most any cube or rectangular box is machinable. Any piece that is not machinable is called "irregular". Anything that is not basically rectangular is irregular. Mailing tubes and bulky envelopes, for example, are irregular parcels. Also, any parcel that weighs less than 3.5 ounces is considered to be irregular, even if its shape is normal. A parcel under 5 ounces must be a paperboard or fiberboard box, 1.5 to 3 inches thick, 6 to 7 inches long, and 3.5 to 5 inches high, to be classified as machinable. Other parcels under 5 ounces are irregular. And finally, a parcel weighing at least 5 ounces but less than 6 ounces must be 3/4 to 6 inches thick, 6 to 12 inches long, and 3.5 to 9 inches high, to be machinable. Otherwise the parcel is irregular. If you are mailing anything out of the ordinary, it's always best to check with your USPS office to determine whether or not it is machinable. Typically, irregular parcels cost more to ship than machinable parcels that weigh the same. That is not true, however, for Bound Printed Matter parcels or Parcel Select Lightweight parcels.
34 Postage $aver for Parcels for Parcels User Guide Page 34 Weight of each piece in ounces: Enter the weight in OUNCES for a single piece of your mail. Sometimes, USPS wants to see weight in ounces, other times in pounds. (A pound is 16 ounces.) Postage $aver for Parcels asks you to enter the weight in ounces, and it automatically converts ounces to pounds depending on what USPS is looking for. Next to the ounces field, Postage $aver for Parcels shows you the same weight in pounds. What is the most weight you want to carry in any sack? The USPS allows you to put as much as 70 pounds of mail in a single sack, but some people find 70 pounds too heavy to carry. Or, sometimes, 70 pounds of mail just won't fit in a sack. If you want to specify a maximum weight less than 70 pounds, you can enter the weight you want in this blank. If USPS rules allow, Postage $aver for Parcels will split any heavier sack into two. Please choose the type of Marketing Mail you are using: Nonprofit mailers can use Marketing Mail for two different categories of parcels, which are prepared and priced differently, so if you choose Marketing Mail and the nonprofit price category, Postage $aver for Parcels needs to know which category you are using. Here are your choices: MARKETING PARCELS: This category, which exists in Marketing Mail only, is specifically designed for marketing pieces such as samples of merchandise, etc. Marketing parcels are defined as containing information and/or product samples whose purpose is to encourage recipients to purchase a product or service, make a contribution, support a cause, form a belief or opinion, take an action, or provide information to recipients. Marketing parcels are required to use an alternative addressing format ("OCCUPANT", or name plus "OR CURRENT OCCUPANT"). Marketing parcels have a maximum size of 12 inches by 9 inches by 2 inches thick. NONPROFIT PARCELS: This includes any parcels mailed by authorized nonprofit shippers that are not marketing parcels, either because they are too large, are sent for order fulfillment rather than promotion, or do not include an alternative addressing format. Because of lower prices for nonprofit shippers using Marketing Mail, this is usually the least expensive category for nonprofit shippers to use for most parcels.
35 Postage $aver for Parcels for Parcels User Guide Page 35 Commercial mailers can only use Marketing Mail for marketing parcels. For commercial mailers, the equivalent category to nonprofit parcels is Parcel Select Lightweight. Thickness measure: This is how Postage $aver for Parcels figures out how thick your mail is. The thickness is used to figure out how many pieces to put in a rubber-banded bundle, which are required for some Bound Printed Matter mailings. This question will only be shown if you are doing a mailing that requires bundling. To figure out what to put in this blank, make a stack of your pieces that is roughly 5 inches tall. Then count the number of pieces in the stack and enter the number. (Or, if your pieces are thin, you can make a 1-inch stack, count the number of pieces, and multiply by 5.) When you make the stack, you should compress the pieces as if they were rubber-banded together. In other words, they should not be all puffy with a lot of air in them, but also do not need to be pressed down unusually hard when you are measuring. If the number you enter is not accurate, Postage $aver for Parcels cannot sort your mail correctly and it may be rejected by the USPS. Serial Numbers: Each tracking code contains a serial number. Should Postage $aver create the serial #s? Each tracking barcode contains a serial number that must not be repeated by the same mailer in any 45-day period. Postage $aver for Parcels can automatically assign serial numbers, or you can provide them in your mailing list file. If you provide them, then you are responsible for making sure they are not duplicated. If you are editing a set of labels that you already created, Postage $aver can re-use the serial numbers from the tracking numbers that it originally created for that set of labels, so that you don't have to reprint any labels other than the ones you are editing. Choose the option for how you want Postage $aver for Parcels to determine the serial numbers for this mailing.
36 Postage $aver for Parcels for Parcels User Guide Page 36 Starting serial number for this mailing: If you've chosen for Postage $aver for Parcels to automatically assign serial numbers for the tracking barcodes in this mailing, this will be the starting serial number. Postage $aver for Parcels automatically increases this number so that serial numbers are not duplicated. You can set the starting serial number if you want, but if you do, make sure you are not duplicating numbers that have been used in the past 45 days. Step-by-Step Menu Table of Contents Questions?
37 Postage $aver for Parcels for Parcels User Guide Page 37 Mailer and Post Office screen The Mailer and Post Office screen must be completed fully and correctly for Postage $aver for Parcels to sort your mail and complete the postage statement properly. This section explains each of the items on the Mailer Information screen. Information for the Shipping Labels and the USPS File: Job ID (if you want to name this mailing): This is an optional job identification word or phrase that is printed on the Price Qualification Report, the Mail Preparations Instructions report, and the sack tags. For parcel mailings, it is included in the Shipper Services File sent to USPS. This is only for your use to keep track of your paperwork if you do various mailings. Unfortunately, USPS does not provide a place to list the job ID on the postage statement. Your USPS Mailer ID: This is a special ID number assigned to the mailer by USPS. This is NOT your permit number or your CRID number. The Mailer ID is required for shipping parcels at bulk prices. For most mailers, the Mailer ID is a nine-digit number beginning with 9, although large-volume mailers may be assigned a six-digit number. If you do not have a Mailer ID, you must get one, free of charge, from USPS before you can ship your parcels. You can apply for a mailer ID online by going to the USPS business customer gateway. What is your return address: Enter the return address you want to print on your shipping labels. You must enter your city, state and zip on the bottom line in the proper format, as this information will be used in the USPS Shipping Services File. Note that Postage $aver for Parcels will remove any blank lines when it prints the labels. So if you leave the Address 2 line blank, your return address will not have a blank line on your labels. What post office issued your permit, meter license, or precancelled stamps, as applicable for this mailing?
38 Postage $aver for Parcels for Parcels User Guide Page 38 USPS requires you to indicate the city, state and zip code of the post office where, as applicable, your permit is held, your meter is registered, or you purchased your precancelled stamps. Postage $aver for Parcels includes this information in the Shipping Services File that is submitted for your mailing. Permit Number, if paying by permit: If you are paying your postage by permit, enter the number of your bulk mail permit here. Meter Serial #, if paying by meter: If you are paying your postage by postage meter, enter the serial number of your postage meter here. Post Office Where You Will Submit Your Shipment: What is YOUR zip code? Enter the zip code for where you are located (not the zip code for the post office where you are taking your mail, if that is different.) USPS offers extra discounts for some mailings if you take your mail to the facility where the mail is sorted. These discounts are called Entry Discounts. The largest entry discounts available through Postage $aver for Parcels are called DSCF discounts, which you get for taking your mail to the Sectional Center Facility (SCF) that sorts the mail for you are sending. For each SCF, there are specific 3-digit zip code areas that the SCF serves. For the zip code you enter, Postage $aver for Parcels determines the SCF that covers your area, and lists the 3- digit zip code areas for that SCF, to help you determine whether it might be worth taking your mail to that SCF. Discounts called DNDC discounts are available for mail taken to a Network Distribution Center (NDC). NDCs cover large areas, so they are often located much further from the mailer than the SCF. DNDC postage prices are higher than DSCF prices, but since the NDC covers many more zip codes, there could be greater savings. Special arrangements with USPS are necessary to take your mail to an NDC.
39 Postage $aver for Parcels for Parcels User Guide Page 39 If you re not sure whether it might be worth taking your mail to an SCF or NDC, you could run your mailing list through Postage $aver for Parcels several times, making a different selection each time, and then compare the total postage for each run. It is easiest to have your mailing permit at the post office where you will submit your mailing, though it is not required. If your permit is at a different post office from the one where you are mailing, you might have to stop first at the post office where your permit is located, before you take your mail to the sorting center. Note that there are no entry discounts for First Class Package Service mailings, regardless of where the mailing is submitted. What post office will you mail from? Now that you know your options, you need to tell Postage $aver for Parcels where you will submit your mailing. If you choose a regular post office (not a sorting center), you need to enter the city and state for that post office. If you choose a sorting center (usually an SCF or NDC), Postage $aver for Parcels will automatically use the name of the sorting center as the city and state. Either way, you need to enter the 5-digit zip code of the post office where you will submit your mailing. If you are mailing from a sorting center, ask USPS for its zip code when you apply for your permit, or you can try looking here for the address and zip of nearby SCFs. Step-by-Step Menu Table of Contents Questions?
40 Postage $aver for Parcels for Parcels User Guide Page 40 Extra Mailing Services screen This screen shows extra mailing services available parcel mailings. The screen changes automatically depending on your choices on the Mailing Categories screen. Insurance and Confirmation Services This screen shows various extra services that may be purchased for parcel mailings. If you select any of the options shown, the cost for those options will be added to the postage totals shown on your Postage Statement. (There is no charge for USPS Tracking, except on Marketing Mail parcels.) The services that can be selected depend on the class of mail that you have chosen on the Mailing Categories screen, as each class of mail offers different options. For example, parcels can be sent using Certified Mail only when they are being sent using First Class Package Service. Only certain combinations of options are allowed, and the screen changes to reflect the combinations that are available. For example, when using Parcel Select Lightweight, if you choose the option Insurance $500 or less, you cannot also choose Restricted Delivery. The Restricted Delivery option will only be available to select if you first choose Insurance more than $500. Pricing for insurance and for Registered Mail depend on the amount for which you are insuring or registering your parcels. If you choose an insurance or Registered Mail option, you must enter the amount for which you are insuring or registering the parcels. Note that some services may require an extra label on your parcel. Address Correction Services USPS offers various address correction services parcels. The service requested is indicated on the shipping label. There are extra charges for address correction services, but these charges are paid until an address correction action actually occurs. Address Correction Endorsement Line: When mailing parcels, you indicate any address correction service by printing an "endorsement line" on the shipping label. If you choose an address correction service, Postage $aver for Parcels will include the endorsement line that you choose on each shipping label. Unlike barcoding for letters and flats, the parcel barcode does not include address correction service information, so you must include the appropriate endorsement line if you want the service to be provided.
41 Postage $aver for Parcels for Parcels User Guide Page 41 Step-by-Step Menu Table of Contents Questions?
42 Postage $aver for Parcels for Parcels User Guide Page 42 Move Update Methods screen For Marketing Mail parcels and Parcel Select Lightweight, USPS requires the addresses to be checked before the mailing is prepared, to see if any recipient has filed a change of address notice. This is called the move update requirement. For Marketing Mail parcels, the move update method must be indicated on the postage statement, so Postage $aver for Parcels asks you to indicate what method or methods you are using. For Parcel Select Lightweight, you must comply with the requirement, but there is no place to indicate the move update method on the postage statement, so Postage $aver for Parcels will not show this screen. Move update is not required for First Class Package Service or Bound Printed Matter parcels. There are various ways to either meet or be exempted from this requirement. These are each listed and described on the screen. If you choose the or current resident method, Postage $aver for Parcels assumes you will do this for all addresses in your mailing, so if you check that option, all other options are unchecked. Other options can be combined. For example, you might have some customers who gave you an order with their address recently, while you may have verified the rest of your list by having mailed to them recently using address service requested. So, other than or current resident, you can check as many boxes as apply. Note that if you choose Address Change Service, you must specify which type you used, as they have different boxes on the postage statement. Postage $aver for Parcels does not provide move update verification. If an exemption (like including or current resident ) does not apply to you, and you decide you to consider NCOA matching, there are some vendors on our move update help page. If you need more details than are provided on the screen, please see our move update help page, or the latest USPS move update guide. Step-by-Step Menu Table of Contents Questions?
43 Postage $aver for Parcels for Parcels User Guide Page 43 Statement Information screen This screen allows the mailer to enter information that will be printed on the postage statements created by Postage $aver for Parcels. Postage $aver for Parcels automatically chooses the correct postage statement for the category of mail you have selected on the Mailing Categories screen. The entries on this screen are color-coded to make it easy to see what entries you need to fill out. Fields required for all mailers are colored pink. Postage $aver for Parcels will not let you move on to the next screen unless these fields are completed. Fields that are only used by certain mailers, or which are optional, are colored blue. Fields that Postage $aver for Parcels fills out for you are colored purple. Note that a particular field might be required in one mailing, but not required in another, depending on the various mailing categories you have chosen. Saving and Retrieving Statement Setup Information: If you prepare mail for more than one organization, you may want to save several different statement setups so that you don t need to manually re-enter the information each time you are doing work for a different organization. The Save Info and Retrieve Info buttons at the bottom of the screen allow you to save the information on the Statement Information screen, change what is on the screen, and later retrieve what you previously saved. All of the required and optional information (the pink and blue fields) will be saved and retrieved, except for the mailing date. Note that the Save Info and Retrieve Info buttons only affect the fields on the Statement Information screen, not the other screens in the Preparation Wizard. Step-by-Step Menu Table of Contents Questions?
44 Postage $aver for Parcels for Parcels User Guide Page 44 Preferences screen These settings determine how Postage $aver for Parcels operates. Saving and Sorting Options Saving Tracking and Sorting Information How should Postage $aver save the information for your mailing? This selection determines how Postage $aver for Parcels saves tracking and sorting information for your shipment. Here are the choices: Save tracking numbers and sort my mailing list by sack. Most users should choose either this selection or the second selection. If your mailing list is in Excel (.xls,.xlsx), comma-separated (.csv), or tab-separated (.tab,.txt) format, Postage $aver for Parcels will sort your list and re-save the same file (using the same name and location) in sorted order, and will save the USPS tracking number for each parcel. If your mailing list is in Access (.mdb,.accdb) or dbase format (.dbf), Postage $aver for Parcels will not actually sort the file, but it will add sorting sequence numbers into a field in your file, which you can use to sort the list. Save tracking numbers, but leave my list in its original order. This option is identical to the first choice, except that your file will be left in the same order it started in. It will not be sorted, but tracking numbers will still be saved in the file. Save tracking and sack numbers in a separate file. Filemaker Pro users should choose this selection. If you choose this selection, Postage $aver for Parcels will create a separate file of tracking numbers, sack numbers, bundle numbers (where applicable) and sequence numbers in the same order as the mailing list file you open for Postage $aver for Parcels to read. In other words, the sequence numbers in the first record of the file created by Postage $aver for Parcels will match the first record in your mailing list file, and so on.
45 Postage $aver for Parcels for Parcels User Guide Page 45 This file can be imported into a database and connected to the mailing list records. This file will contain the following fields: Field 1: Sack number for this parcel. Field 2: Bundle number for this parcel (used for Bound Printed Matter irregular parcels only). Field 3: Zip code Sequence number for this parcel. Field 4: USPS tracking number for this parcel. Note that this file will not contain the fields that Postage $aver for Parcels reads, such as the zip code field. This file contains only the fields that Postage $aver for Parcels creates. If you want Postage $aver for Parcels to actually sort the file rather than just providing sequence numbers, use the first option. If this option is chosen, your original data file will not be changed by Postage $aver for Parcels. Do not save tracking numbers or sort my mailing list. Just create my reports and labels. If this option is selected, no information will be saved, but the labels and printouts will be created. How should the separate file be named? If you choose to save information in a separate file (the third option under "How should Postage $aver save the information for your mailing?"), the file created by Postage $aver for Parcels can either be automatically named "P$sort1.txt", or you can choose to name it yourself each time it is created. If the file is named automatically, it will be saved in your Documents folder as "P$sort1.txt". If you name it yourself, Postage $aver for Parcels will stop and display the standard "Save File" window each time it prepares a mailing to let you choose a file name and folder. If you choose either of the first two options under "How should Postage $aver save the information for your mailing?", the mailing information will be saved in your original file, so this question will not be shown. What file format should be used? If you choose to save information in a separate file (the third option under "How should Postage $aver save the information for your mailing?"), the file created by Postage $aver for Parcels can be saved as either a comma-separated file or as a tab-separated file. Use this question to indicate your choice. If you choose either of the first two options under "How should Postage $aver save the information for your mailing?", the mailing information will be saved in your original file, so this question will not be shown.
46 Postage $aver for Parcels for Parcels User Guide Page 46 Sorting Your Shipping Labels In what order should the shipping labels be printed? This determines the sorting of the shipping labels. If you choose the first option, the labels will be sorted according to the mailing sack that the corresponding parcel needs to be packed in. If you choose the second option, the labels will be printed in the same order as they originally appear in your mailing list file (before being sorted by Postage $aver for Parcels, if applicable). The first option is helpful if all of your parcels have identical contents, and you want to fill the sacks most efficiently. The second option can be helpful if you need to fill each parcel with a specific item after the parcel is labeled, and then fill the sacks. Regardless of which option you choose, the sack number for each parcel will be printed on the shipping label. You also have the option of adding an order number or a customer number to each label, to make fulfillment easier. Printing Options Mail Preparation Instructions report These are options for how the Mail Preparation Instructions report is printed, and what is included. Include a list of pieces that are rejected by Postage $aver : If this option is selected, Postage $aver for Parcels will print a list of addresses that were rejected by Postage $aver for Parcels, due to missing or incomplete data. The report will be printed at the end of the Mail Preparation Instructions report, along with the reason that they were rejected. Addresses with missing or incomplete data are rejected by Postage $aver for Parcels regardless of whether or not you choose to include this listing in the Mail Preparation Instructions report. Start each sack on a new page: The Mail Preparation Instructions report shows the contents of each sack in a format that allows simple assembly of your mailing.
47 Postage $aver for Parcels for Parcels User Guide Page 47 If several people are working on assembling the same mailing, it may be helpful to start each sack on a fresh page, so that the pages can be given to the person working on that sack without needing to cut the pages. Check this option to start each sack on a new page. Leave it unchecked to use less paper. Save paper by listing only the 3-digit area : For each sack (or bundle, when used), the Mail Preparation Instructions report lists the zip codes that go into that sack or bundle. Those listings can become quite long. You can shorten them by listing just the 3-digit area, instead of each individual zip code, when all pieces in that 3-digit area go into the same sack or bundle. Check list option to list only the 3-digit areas, where possible. Here are examples of a section of the report printed each way: Listing all zip codes individually: Combining by 3-digit area when possible: Sack Tags The starting serial number for tags in this mailing is: The barcode on each sack tag includes a unique serial number. Postage $aver for Parcels automatically keeps track of the serial number of your last set of tags and starts the next set with the next number. You can change the number that will be used for the next set of tags by changing the number in this field. USPS requires that a mailer not repeat the same serial number on a sack tag within any 90-day period. If you are using Postage $aver for Parcels on more than one computer, you must manually make sure that you are not duplicating serial numbers.
48 Postage $aver for Parcels for Parcels User Guide Page 48 We suggest you enter a serial number here that is in a completely different range than on your other computer, so you don t use the same numbers twice. For example, if your other computer has this setting starting at 1, you can set this computer to start at 1,001. That way, you won t duplicate unless you create 1,000 tags on your other machine within 90 days. Check here if you want Postage $aver to draw a cutting box around each sack tag: Sack tags are formatted to fit standard business card printer paper, such as Avery 5371 (for laser printers) or Avery 8371 (for ink jet printers). Each sheet contains two columns of five cards, with 1/2-inch margins at the top and bottom and 3/4-inch margins on the left and right. Since the sheets are perforated, you don't need to draw a box around each tag for cutting. If you would rather print the tags on un-perforated sheets and cut them yourself, you can set Postage $aver for Parcels to print a cutting box around each tag. Use this checkbox to turn on cutting boxes. Shipping Labels What bar width works best for you?: Depending on your printer and the paper you use for your shipping labels, you may need to adjust the width of the bars and spaces in the barcode in order to meet USPS standards, since the ink "spreads" differently depending on your printer and paper. If you have problems passing USPS label certification using one setting, try the other. This setting applies only to conventional printers. It does not have any effect when using a Zebra label printer. Step-by-Step Menu Table of Contents Questions?
49 Postage $aver for Parcels for Parcels User Guide Page 49 Column Selection screen This screen appears after you select your mailing list file. The screen confirms the file that you selected. It is also where you tell Postage $aver for Parcels what columns (fields) in your mailing list file have the information that Postage $aver for Parcels needs, and into which columns Postage $aver for Parcels should save tracking and sorting information. General Instructions for this Screen Confirming the file that you opened: Postage $aver for Parcels will scan the mailing list file you have selected to determine its format and the number of records. If this does not match what you expect to see, make sure you have selected the correct file. Sometimes, the number of records shown might included records that have been deleted from your file but not actually erased by your data base program. If this is a Microsoft Access file, try running compact file in Access to eliminate unwanted records. If the screen shows one extra record, that may be because there is a field names record at the top of the file. For example, in Excel, there is usually a row that contains the names of the columns. You should not be concerned about a record count that is off by just one extra record. Record now showing in drop-downs: This section shows which record in your mailing list file is being viewed in the drop-down menus on the screen. You can click down through your mailing list file, record by record, to make sure you are selecting the correct columns in the drop-down menus. At first, the drop-down menus are set to show either the first record in the mailing list, or, if the list has column names, the column names. You can change the view to another record or back again by using the previous record and next record buttons. Column identification lists: Your mailing list file has various pieces of information for each address, such as the zip code, the city, etc. Each piece of information is in a separate column (also called a field ) in your mailing list file. In some files, each column has a name to identify its contents. In other files, only the actual mailing list data is included, without a name for the column. Here is part of an Excel file showing columns with column names and mailing list data. Row 1 has the column names; row 2 and below has the mailing list data.
50 Postage $aver for Parcels for Parcels User Guide Page 50 Postage $aver for Parcels needs to know which columns contain the information it needs to prepare your mail. For example, in the file shown above, Postage $aver for Parcels needs to know that the company name is in the first column, the street address is in the second column, etc. Each item that Postage $aver for Parcels uses has a section on the Column Selection screen, so you can tell Postage $aver for Parcels where to find that item in your mailing list file. For example, Postage $aver for Parcels needs to know the zip code for each address, so there is a section where you can tell Postage $aver for Parcels where to find the zip code in your mailing list file. (Note that the whole zip code can either be in a single column, as shown in the Excel file above, or can be split into two columns): In each section, there is a drop-down list (shown by the down arrow) that shows all of the columns in your mailing list file, one address at a time. If your mailing list file has field names, the list will start by showing those. Otherwise, it will start with the first address in the file. (You can use the Record now showing buttons to step through the file to see other addresses.) Here s the drop-down list showing the field names the Postage $aver for Parcels automatically found in the Excel file shown above: Since this Excel file has the entire zip code in one column (rather than splitting it into two columns), you would use the drop-down list next to Complete Zip Code (as shown), and select the Zip column: After you make your selection, it will show in the box at the top of the list:
51 Postage $aver for Parcels for Parcels User Guide Page 51 When you open your mailing list file in Postage $aver for Parcels, Postage $aver for Parcels will try to figure out which columns in your file match the information it needs, and will make selections from the lists on this screen for you automatically. If Postage $aver for Parcels has guessed correctly, you can leave it alone. But if Postage $aver for Parcels has left an item it needs blank, or has chosen incorrectly, you should make the correct selection for that item. Some items are optional, such as Sack #s. You are not required to provide a field for those items if you aren't going to use that information. Required items are indicated by an asterisk (*). A column in your data file cannot be assigned to more than one item, since there is no circumstance under which Postage $aver for Parcels would want to read the same field for two different items of information. If a field is assigned to one item, like Entire Zip Code, and you then try to assign it to another item, like First 5 Digits, it will be removed from the first item and that box will become blank. You can clear ALL boxes by clicking on Clear All Selections at the bottom of the screen. Or, you can clear an individual box by clicking the back symbol located next to the box. Instructions for each drop-down menu and checkbox Name columns: To create shipping labels, you need to provide columns for either a personal name, an organization's name, or both. The personal name can either be in one column, or it can be split into a first name column and a separate last name column.
52 Postage $aver for Parcels for Parcels User Guide Page 52 Address columns: You need to provide a column for at least one address line. The second address line is optional, but if you are using it for secondary address information (like Suite #, etc.), you should include it so that the address printed on your labels is complete. City and State columns: Postage $aver for Parcels can read the city and the state from your mailing list in either of two formats. You can either use separate columns for city and state, or a single column where city and state are combined, separated by a comma. The column must not include the zip code. The zip code must be in a separate column (or pair of columns). Zip Code columns: Postage $aver for Parcels can read zip codes from your data base in two different formats. You can either have the zip code in a single column containing the entire zip code (such as or ), or you can have the first five digits in a different column from the last four digits. If you use a single column containing the entire zip code, select that column in the drop-down menu labeled Entire Zip Code. Otherwise, select the columns that have the first five digits and last four digits in the dropdown menus labeled as such. USPS does not currently require you to have complete 9-digit zip codes to qualify for bulk parcel pricing. You must, however, have at least a correct 5-digit zip code. If you have full 9-digit zip codes, you should use them as it improves delivery and tracking. Delivery Point Code column:
53 Postage $aver for Parcels for Parcels User Guide Page 53 The delivery-point code is a two digit code which, along with the zip+4 code, uniquely identifies a mailbox. USPS does not currently require that you provide delivery-point codes to qualify for bulk parcel pricing, but they do help with delivery and tracking. If you have delivery-point codes for any of your addresses, you should select your delivery-point code column here, so that it will be included in your tracking file. Serial #s column If you indicated, on the Mailing Categories screen, that you would be providing serial numbers for the tracking barcode for your mailing, then select the column in your mailing list file that contains these serial numbers. This selection will not appear if you chose to have Postage $aver for Parcels automatically create serial numbers. Order #s column If your mailing list file has a column containing order numbers, customer numbers, item numbers or other information that you would like printed on the shipping label, you can identify that column here. The contents of that column will be printed on the shipping label in the "mailer information" area at the bottom of the label. You should NOT include a column like this as one of the name or address columns. USPS does not want information that is not part of the address to be printed in the address block. Using non-address information as part of the address can cause you to be penalized for too many incorrect addresses. USPS Tracking #s column: This column is where Postage $aver for Parcels saves the USPS tracking number for each address in your mailing list file. If you do not want to save the tracking numbers, you do not need to identify a column for them. However, if you need to edit or delete any of the shipping labels you create, you can re-run your mailing without reprinting the labels that are correct IF you saved the tracking numbers when created the labels originally. You also need to identify the column where your tracking numbers have been saved if you are re-running a mailing list file after editing or deleting labels, and you want to avoid reprinting the entire set of labels. If you chose that option, Postage $aver for Parcels will re-use the tracking numbers that you previously saved, and you will need reprint only those labels that you have changed. Postage $aver for Parcels will erase whatever was previously saved in this field. It should NOT be a field containing a part of your original mailing list information, such as the zip code field.
54 Postage $aver for Parcels for Parcels User Guide Page 54 Sequence #s column: This column is where Postage $aver for Parcels saves the sorting sequence number for each address in your mailing list file. Postage $aver for Parcels will erase whatever was previously saved in this field. It should NOT be a field containing a part of your original mailing list information, such as the zip code field. Postage $aver for Parcels fills in this column in your mailing list file with a sorting sequence number for each address. For example, if the first address in your file would be the 415th address in the file when it is sorted for bulk mailing, then Postage $aver for Parcels will put the number in the sequence number column for the first address. This column is not required. However, if you are using an Access or dbase file, and wish to sort the file in sack order, the sequence number can be helpful as it will match the sequence on the Mail Preparation Instructions report and the Price Qualification report. Sack #s column: This column is where Postage $aver for Parcels saves the sack number for each address in your mailing list file. Postage $aver for Parcels will erase whatever was previously saved in this field. It should NOT be a field containing a part of your original mailing list information, such as the zip code field. Postage $aver for Parcels automatically prints a sack number on each label and on each the sack tag. It will do that even if you don't save the sack numbers in your mailing list file. But saving the sack numbers might make it easier to locate a specific parcel if you need to correct a label or change the contents. Bundle column: This column is used only for certain Bound Printed Matter mailings where the parcels are required to be assembled into specific rubber-banded "bundles" before being placed into sacks. This is where Postage $aver for Parcels saves the bundle number for each address in your mailing list file. Postage $aver for Parcels will erase whatever was previously saved in this field. It should NOT be a field containing a part of your original mailing list information, such as the zip code field. When bundles are required, Postage $aver for Parcels automatically prints a bundle number on each label. It will do that even if you don't save the bundle numbers in your mailing list file. But saving the bundle numbers might make it easier to locate a specific parcel if you need to correct a label or change the contents. Add a new column to my data file for any item below that I leave blank: This box is visible when you are using a comma-separated file (.csv) or a tab-separated file (.tab,.txt) only. If you check this box, Postage $aver for Parcels will add a new column for each of the items in the lower panel of drop-down menus, if you haven t specified an existing column for that item.
55 Postage $aver for Parcels for Parcels User Guide Page 55 For example, let s say you want Postage $aver for Parcels to save sack numbers, but you don t already have a column for sack numbers, so there is no column for sack numbers listed in the drop-down menu next to Sack #s. If you leave the Sack #s drop-down menu blank, but check this box, Postage $aver for Parcels will add a column for sack numbers at the end of each record in your mailing list file. Leave this box unchecked if you want Postage $aver for Parcels to only save information for which you already have a column in your mailing list file. Step-by-Step Menu Table of Contents Questions?
56 Postage $aver for Parcels for Parcels User Guide Page 56 Upload Tracking File screen Before you take your mailing to your post office, you must electronically submit a Shipping Services File (SSF) to USPS. The SSF file contains the information that USPS needs to track your parcels. You can submit your SSF any time before you take your mailing to USPS, but it s best to do it about a day before. If you wait until you re heading to the post office, any delays in the USPS electronic system might delay your mailing. If you submit it more than a few days in advance, the USPS system will give you a warning, but it will still accept the file. Your SSF file is created and saved when your labels are created. So you cannot submit your SSF until you have created your labels. You may also want to wait until you have checked the labels to make sure they are correct. To submit your SSF file, you can click yes for that option immediately after you print your labels. Or, if you would rather submit your file after you have had the chance to check and edit your labels, you can and choose "Upload Tracking File to USPS" from the File menu in Postage $aver for Parcels. This will bring up the Upload Tracking File screen. SSF transaction number (from postage statement): Each SSF file has a unique transaction number in a format specified by USPS. The transaction number is transmitted as part of the file, and appears on the postage statement for the shipment. The number shown should match the SSF transaction number on the postage statement that you printed.
57 Postage $aver for Parcels for Parcels User Guide Page 57 Your login information for the USPS Business Customer Gateway: In order to upload your file, Postage $aver for Parcels must connect with your account on the USPS Business Customer Gateway. Enter your user name and password for the USPS Business Customer Gateway here. You can choose to have Postage $aver for Parcels save your password, or you may enter it each time. Approximately when do you expect to deliver your shipment to the post office?: Use the calendar and time boxes to enter when you expect to deliver your mailing to USPS. USPS realizes that you won t know exactly when you are going to deliver your mailing, and it does not need to be exact, but it does help USPS plan. This information will be submitted to USPS as part of the SSF file. Which USPS file upload type do you want to use?: Select the USPS production environment for any shipment that you are actually going to ship. Select the test environment only when you are just testing the system and do not plan to mail actual parcels, including when you are submitting the file as part of the USPS certification process. When you have finished filling out the information on the screen, click Send File to USPS.
58 Postage $aver for Parcels for Parcels User Guide Page 58 After a few moments, you should see a message that your file has been accepted. Note that this only means that the USPS electronic system has confirmed receiving the file. It does not mean that the file has been verified or accepted for mailing. That usually takes a few hours. If you receive a message that indicates that the file was not accepted, please follow the instructions in the message, and, if you can t solve the problem, contact us. Step-by-Step Menu Table of Contents Questions?
59 Postage $aver for Parcels for Parcels User Guide Page 59 Printing during the preparation process Postage $aver for Parcels Printouts After you complete the Preparation Wizard screens, Postage $aver for Parcels will sort your list into the appropriate sacks for your mailing, and show you this process on the screen. Once it has finished sorting, you will have the option to print any or all of the Postage $aver for Parcels reports, or to skip printing entirely. If you choose to print sack tags as part of this group, Postage $aver for Parcels will display a box when it is ready to print the tags, so that you can put card stock in your printer. After printing the reports (or skipping that step, if you choose), Postage $aver for Parcels will save tracking and sorting information into your file, and will create the shipping labels. When the labels are created, you will have the option to print them immediately, or print them later. Printing or reprinting after preparation Postage $aver for Parcels saves the printout information for the most recent list that you have prepared. You can print, or reprint, the reports and shipping labels from your most recent preparation by going to the File menu in Postage $aver for Parcels to select what you wish to print. Please note that if you have changed any mailing settings in Postage $aver for Parcels since you ran your last list, you may get incorrect reports. Also, please note that if you find that you need to change a setting because, for example, you selected the wrong type of post office, you should run a fresh preparation rather than simply re-printing the report, as many settings affect not just the printout but the way the preparation is done. Postage Statement Postage $aver for Parcels prints the USPS postage statement that you must submit with your mailing. Postage $aver for Parcels automatically selects the correct statement for your mailing, based on the information entered on the Mailing Categories screen. Some of the information for the postage statement is calculated by Postage $aver for Parcels, while some is provided by the mailer using the Statement Information screen, which can be accessed through the Preparation Wizard or the Settings menu. Postage $aver for Parcels prints the following postage statement forms: 3602-R Marketing Mail Commercial Mail 3602-N Marketing Mail Nonprofit Mail 3600-FCM First Class Presort Mail 3605-R Parcel Select Lightweight and Bound Printed Matter Please note that on some forms, the page number appears to be part of the form number. For example, we are asked about form 3602-R1. Actually, that s page 1 of the form 3602-R. Mail Preparation Instructions report The Mail Preparation Instructions report is for your use in correctly assembling your mailing. These instructions are created each time you prepare a mailing list, and are specific to that mailing list and the
60 Postage $aver for Parcels for Parcels User Guide Page 60 settings you selected when you prepared the list. This assures that you can prepare each mailing according to USPS rules, regardless of how your mailing list may have changed since the last time you mailed The front page of the preparation instructions lists the settings you used when preparing the mailing. Check these carefully, as an incorrect setting will result in an incorrectly prepared mailing. Errors that are detected by the post office after a mailer has used Postage $aver for Parcels are almost always due to incorrect settings. The front page also contains the postage calculations for your mailing. These calculations are also printed on the postage statement that goes to USPS. The pages after the first page tell you precisely what pieces to put in each sack and, if applicable, bundle of mail, what tag to put on the sack, and what postage price category applies. If you have used Postage $aver for Parcels to sort your mailing list and/or your shipping labels, in bulk mail order, your mailing list and/or labels will be in the same order as these instructions. If you have chosen to print the optional listing of rejected pieces, that list appears at the end of the instructions. Postage $aver for Parcels sorts any pieces that it rejects to the end of your mailing list, and does not print labels for rejected pieces. There are several options for how the Mail Preparation Instructions report is printed. Those options are on the Preferences screen in the Settings menu. You can read about them here. Price Qualification report The USPS Price Qualification report is used by your post office to verify that your mail qualifies for the prices you have indicated on your postage statement. It should be submitted with your postage statement. While it is not a pre-printed USPS form, there are specific requirements for the report s format, which Postage $aver for Parcels follows. If you are mailing Bound Printed Matter mail, the Price Qualification report printout will also include the zone report. Bound Printed Matter Zone report This report must be submitted to USPS for Bound Printed Matter mailings. It is printed in the specific format required by USPS. If you are mailing Bound Printed Matter, this report will be included when you print the Price Qualification report. Sack tags Sack tags are formatted to fit standard business card printer paper, such as Avery 5371 (for laser printers) or Avery 8371 (for ink jet printers). Each sheet contains two columns of five cards, with 1/2-inch margins at the top and bottom and 3/4-inch margins on the left and right. Since the sheets are perforated, you don't need to draw a box around each tag for cutting. If you would rather print the tags on un-perforated sheets and cut them yourself, you can set Postage $aver for Parcels to print a cutting box around each tag. Use the checkbox on the Settings/Preferences screen to turn on cutting boxes.
61 Postage $aver for Parcels for Parcels User Guide Page 61 Printing shipping labels Postage $aver for Parcels prints shipping labels using the preferred USPS format for bulk shipments. The labels are 4 inches wide by 6 inches tall. Shipping labels can be printed on standard legal-size 4x6 label sheets (4 labels per page), such as Quill product number Postage $aver for Parcels also supports Zebra label printers that are set for 203 ppi resolution, using 4x6 labels. See below for setup details for your Zebra printer. You can print your shipping labels immediately after they are created by the Preparation Wizard. Or, you can print them later by choosing "Print Shipping Labels" from the File menu in Postage $aver for Parcels. Each set of labels is saved for printing only until you prepare another list. Labels sets are not saved permanently. Printing a sample label You can print a test label to make sure your printer aligns with the label. You can do this by choosing "Print Sample Label" from the File menu. Step-by-Step Menu Table of Contents Questions?
62 Postage $aver for Parcels for Parcels User Guide Page 62 Odds and Ends Editing Labels Without Re-Printing the Entire Shipment After you have prepared a mailing and printed your labels, you may find that you want to correct an address or delete a label. Since each label contains a serial number that is included in the file that is uploaded to USPS, and since the sorting is based on how many pieces you are sending to each zip code, changing even a single label can cause your shipment to be out of compliance. Postage $aver for Parcels provides a way to edit or delete a small number of labels without needing to reprint all of the labels. To do this, you need to have saved the tracking numbers for the labels when you first ran the mailing list through Postage $aver for Parcels. Also, any changes must be made before you upload your tracking file to USPS, or you will need to cancel that file with the PostalOne help desk. If you have the tracking numbers, you can follow these steps to edit or delete labels: 1.) Edit your mailing list file to make the changes you need. If you need to delete a label, you will have to delete it from your mailing list file. 2.) Run the list through Postage $aver for Parcels using the Preparation Wizard. 3.) On the first screen of the Preparation Wizard (the Postal Categories and Mail Size screen), choose the option shown below: 4.) When you get to the Column Identification screen, be sure to choose the column where you previously saved the tracking numbers, where the screen asks for the Tracking #s column. 5.) Complete the wizard, and reprint your postal paperwork, since the totals and sack lists will be different. (You may not need a new set of sack tags, since the piece counts on the sack tags are only for your use and are not used by USPS.) 6.) Postage $aver for Parcels will use the same tracking numbers that you saved to create your new labels, so you will not need to replace labels that you already printed, except for those that you have changed. When you are get to the step where you print your shipping labels, you can select to print only the label pages containing the labels you want to replace. Note that if you have deleted an address from your mailing list file, the sheet numbers will not line up exactly, because that label will be missing. In some instances, deleting or editing a label will change the sacking of the parcels (except for First Class Package Service, where there is no required sacking.) Be sure to compare the Mail Preparation Instructions reports for the original and edited preparations, to make sure that the sacks still contain the same pieces (other than any that you deleted). You may find that you need to change the sacking if you have edited zip codes or deleted too many pieces.
63 Postage $aver for Parcels for Parcels User Guide Page 63 Prepare Mailing But Skip Setup Screens This menu selection, on the Prepare Your Mailing menu, allows you to sort a list without having to step through the settings screens in the Preparation Wizard. If you choose this option, be sure that none of the information on the settings screens has changed since your last mailing. Check Your List for Errors You can use Postage $aver for Parcels to check for missing or mis-formatted zip codes, delivery point codes, and serial numbers without actually preparing the list. To check a list, choose "Check Your List for Errors" from the Prepare Your Mailing menu. Postage $aver for Parcels will prepare a report showing any errors. No information will be saved. Viewing the postage price charts Postage $aver for Parcels uses five sets of postage price charts to calculate the postage charges for your mailing. These charts can be viewed by choosing them from the Postage Prices menu. The Postage Prices menu also has a link to the complete USPS price chart on the web.
64 Postage $aver for Parcels for Parcels User Guide Page 64 Printing the USPS sorting lists The Print Postal Sorting Lists menu lets you print the basic postal sorting lists that Postage $aver for Parcels uses to create and label bundles, trays and sacks. These lists are created from information in official USPS Labeling Lists. The Print Postal Sorting Lists menu is under the Instructions/Help menu. Backup and Restore Postage $aver for Parcels Settings It s easy to backup the information on the Settings screens in Postage $aver for Parcels. This not only will save you from having to re-create the settings if you system crashes, but makes it easy to transfer Postage $aver for Parcels to a new computer. Choose Backup Postage $aver for Parcels Settings from the File menu. Postage $aver for Parcels will make a copy of the settings in a file that you can save to a flash drive or any other safe place. Then, to reinstall those settings on any copy of Postage $aver for Parcels, choose Restore Settings from Backup and then choose the file that you saved.
65 Postage $aver for Parcels for Parcels User Guide Page 65 Change Registration Name It s easy to change the name of the registered user that appears on the welcome screen when Postage $aver for Parcels opens. That s helpful when someone else has taken over the job of preparing the mailings in your organization. To do so, first contact Postage $aver for Parcels to request that the name of the registered user be changed in our files, and to request a new registration code for the new name. Once you have the new code, choose Change Registration Name from the File menu in Postage $aver for Parcels and follow the instructions on screen. Postage $aver for Parcels will close. When you restart Postage $aver for Parcels, you will be able to enter the new name and registration code. Note that our system only allows one registered user name for each registration. We cannot have multiple names on the same account, unless additional registrations are purchased. Running Postage $aver for Parcels from the command line or shell (Windows only) If you know how to use command line or shell interface, you can run Postage $aver for Parcels from within other programs. Here is the format: [PATH]/p$run.exe [FILE TO BE SORTED WITH FULL PATH] [OPTION] [ACCESS TABLE OR EXCEL SHEET] Only the first two items are required. Postage $aver for Parcels will run and go immediately to the Preparation Wizard, then select and sort the file specified. The [OPTION] parameter is not required, but if used, will cause Postage $aver for Parcels to skip certain screens so that the process will require less user input. The parameter can be one of three words: IDATA, NOSTOP, or NOWARN. Each of those causes Postage $aver for Parcels to operate slightly differently. We suggest you try each to find the mode of operation that best suits your application. If you use an option parameter to skip screens in the wizard, those screens will automatically reflect the last settings you used. If the parameter causes the Column Selection screen to be skipped, Postage $aver for Parcels will make its best guess of which fields to identify, based on the field names.
66 Postage $aver for Parcels for Parcels User Guide Page 66 The fourth parameter lets you specify which Access table or Excel worksheet you want to sort. Postage $aver for Parcels will exit when it has finished processing the file specified in the command line. We will be happy to work with developers on specific applications. Setting Up a Zebra Printer Postage $aver for Parcels can print your shipping labels using a Zebra label printer capable of printing 4 x 6 inch labels. The printer must set to a print density of 203 dots per inch (8 dots per mm). This density is available on most Zebra printers. You must use labels that are 4" wide by 6" tall. Zebra printers use a completely different print language from standard printers, so there is a special setup required for Postage $aver for Parcels to properly detect and print to a Zebra printer. Here are the setups for Windows and Macintosh computers. Windows: To use your Zebra printer with Postage $aver for Parcels, you need to use the "generic" print driver, rather than a Zebra driver. Here's how you set this up: 1.) In the Windows Start menu, go to Settings, then choose Printers. You should see all of the printers available to your computer. 2.) Find your Zebra printer and right-click it. Choose Properties from the menu that appears. 3.) Choose the Advanced tab. 4.) Click on the Driver drop-down menu, and choose Generic / Text Only from that menu. Then click OK.
Smart Barcoder User Guide
 Smart Barcoder User Guide Updated June, 2018 Copyright 2018 Intelligent Mail Barcode Setup Software Table of Contents General User Information... 4 What Smart Barcoder does... 4 Postal Wizard certification...
Smart Barcoder User Guide Updated June, 2018 Copyright 2018 Intelligent Mail Barcode Setup Software Table of Contents General User Information... 4 What Smart Barcoder does... 4 Postal Wizard certification...
Smart Parcel Mailer with Postage $aver Pro User Guide
 Smart Parcel Mailer with Postage $aver Pro User Guide Updated June, 2018 Copyright 2018 Postage $aver Software Table of Contents General User Information... 3 What Smart Parcel Mailer with Postage $aver
Smart Parcel Mailer with Postage $aver Pro User Guide Updated June, 2018 Copyright 2018 Postage $aver Software Table of Contents General User Information... 3 What Smart Parcel Mailer with Postage $aver
Quick Start Instructions for Using Postage $aver for Parcels for Mac with Filemaker Pro files
 Quick Start Instructions for Using Postage $aver for Parcels for Mac with Filemaker Pro files Installing the Postage $aver for Parcels Demo When you downloaded the Postage $aver for Parcels demo from our
Quick Start Instructions for Using Postage $aver for Parcels for Mac with Filemaker Pro files Installing the Postage $aver for Parcels Demo When you downloaded the Postage $aver for Parcels demo from our
Quick Start Instructions for Using Postage $aver for Parcels for Windows with Microsoft Excel files (.xls or.xlsx)
 Quick Start Instructions for Using Postage $aver for Parcels for Windows with Microsoft Excel files (.xls or.xlsx) Running a quick demonstration using the Postage $aver for Parcels sample file We suggest
Quick Start Instructions for Using Postage $aver for Parcels for Windows with Microsoft Excel files (.xls or.xlsx) Running a quick demonstration using the Postage $aver for Parcels sample file We suggest
Quick Start Instructions for Using Postage $aver for Parcels for Mac with dbase files (.dbf)
 Quick Start Instructions for Using Postage $aver for Parcels for Mac with dbase files (.dbf) (Please note that dbase is a specific kind of data base file. This does not refer to data base files in general,
Quick Start Instructions for Using Postage $aver for Parcels for Mac with dbase files (.dbf) (Please note that dbase is a specific kind of data base file. This does not refer to data base files in general,
Quick Start Instructions for Using Postage $aver for Parcels for Mac with Comma or Tab Separated Text Files (.csv,.tab or.txt)
 Quick Start Instructions for Using Postage $aver for Parcels for Mac with Comma or Tab Separated Text Files (.csv,.tab or.txt) Installing the Postage $aver for Parcels Demo When you downloaded the Postage
Quick Start Instructions for Using Postage $aver for Parcels for Mac with Comma or Tab Separated Text Files (.csv,.tab or.txt) Installing the Postage $aver for Parcels Demo When you downloaded the Postage
Quick Start Instructions for Using Postage $aver for Windows with dbase files (.dbf)
 Quick Start Instructions for Using Postage $aver for Windows with dbase files (.dbf) (Please note that dbase is a specific kind of data base file. This does not refer to data base files in general, like
Quick Start Instructions for Using Postage $aver for Windows with dbase files (.dbf) (Please note that dbase is a specific kind of data base file. This does not refer to data base files in general, like
Quick Start Instructions for Using Postage $aver for Windows with Microsoft Excel files (.xls or.xlsx)
 Quick Start Instructions for Using Postage $aver for Windows with Microsoft Excel files (.xls or.xlsx) Running a quick demonstration using the Postage $aver sample file We suggest you run the sample file
Quick Start Instructions for Using Postage $aver for Windows with Microsoft Excel files (.xls or.xlsx) Running a quick demonstration using the Postage $aver sample file We suggest you run the sample file
The Essential Guide to Intelligent Mail
 The Essential Guide to Intelligent Mail What you really need to know to get up and running quickly www.satorisoftware.com Contents Introduction... 1 What Is Intelligent Mail... 1 Using the Intelligent
The Essential Guide to Intelligent Mail What you really need to know to get up and running quickly www.satorisoftware.com Contents Introduction... 1 What Is Intelligent Mail... 1 Using the Intelligent
MAILERS+4 Quick Start Guide
 Quick Start Guide MAILERS+4 Quick Start Guide Contents System Requirements... 1 Where To Find Help... 2 Online Help User s Guide Online Tutorials Melissa Data Web Site Call Us Toll Free The MAILERS+4 Interface...
Quick Start Guide MAILERS+4 Quick Start Guide Contents System Requirements... 1 Where To Find Help... 2 Online Help User s Guide Online Tutorials Melissa Data Web Site Call Us Toll Free The MAILERS+4 Interface...
January 2017 Proposed Structural Changes
 January 2017 Proposed Structural Changes Pre Release Document This document describes potential changes under review for the next structural implementation. This document is prepared and based on the knowledge
January 2017 Proposed Structural Changes Pre Release Document This document describes potential changes under review for the next structural implementation. This document is prepared and based on the knowledge
Why Use OSU Printing & Mailing Services?
 Why Use OSU Printing & Mailing Services? Printing & Mailing Numbers Bulk Mail Pieces Reducing Costs For Our Clients Without proper mail preparation, you could be paying a significant amount more in production
Why Use OSU Printing & Mailing Services? Printing & Mailing Numbers Bulk Mail Pieces Reducing Costs For Our Clients Without proper mail preparation, you could be paying a significant amount more in production
Appendix B Frequently Asked Questions ACS. July 28, 2013 V 1.1
 Appendix B Frequently Asked Questions ACS July 28, 2013 V 1.1 The following trademarks are among the many trademarks owned by the United States Postal Service: ACS, CASS, CASS Certified, Certified Mail,
Appendix B Frequently Asked Questions ACS July 28, 2013 V 1.1 The following trademarks are among the many trademarks owned by the United States Postal Service: ACS, CASS, CASS Certified, Certified Mail,
Fortunately, the path to Full Service Intelligent Mail barcodes is now easier than ever before! In fact, the path is as easy as 1, 2, 3!
 [VO]: The Intelligent Mail barcode is transforming the entire mail supply chain in new and exciting ways. If you are currently entering mail without this transformative technology or are only creating
[VO]: The Intelligent Mail barcode is transforming the entire mail supply chain in new and exciting ways. If you are currently entering mail without this transformative technology or are only creating
MANIFEST CERTIFIED SOFTWARE PRODUCTS LIST
 MANIFEST CERTIFIED SOFTWARE PRODUCTS LIST Table Of Contents Current Certification Cycle - S Introduction Company Name Cycle Product Name Version Level FREESTYLE SOLUTIONS R MULTICHANNEL ORDER MANAGER 7.1
MANIFEST CERTIFIED SOFTWARE PRODUCTS LIST Table Of Contents Current Certification Cycle - S Introduction Company Name Cycle Product Name Version Level FREESTYLE SOLUTIONS R MULTICHANNEL ORDER MANAGER 7.1
Introducing Bulk Mailer 5. Powerfully advanced mailing software. Modern, state-of-the-art interface.
 Introducing Bulk Mailer 5 Powerfully advanced mailing software. Bulk Mailer 5 breaks new ground in mail list management software. It is a full-featured, powerfully advanced system that will make your mailing
Introducing Bulk Mailer 5 Powerfully advanced mailing software. Bulk Mailer 5 breaks new ground in mail list management software. It is a full-featured, powerfully advanced system that will make your mailing
Do all my mail pieces have to be identical? Can I mail raffle tickets?
 FAQ Do I need my own postage permit? What exactly does your mailing service do? Why can t I do bulk mailing myself? Can I mail the extras using your permit? From what post office will my mailing be mailed?
FAQ Do I need my own postage permit? What exactly does your mailing service do? Why can t I do bulk mailing myself? Can I mail the extras using your permit? From what post office will my mailing be mailed?
433 Prices and Eligibility. 1.0 Prices and Fees for First-Class Mail
 433433.1.7 433 Prices and Eligibility Overview 1.0 Prices and Fees for First-Class Mail 2.0 Content Standards for First-Class Mail Parcels 3.0 Basic Standards for First-Class Mail Parcels 4.0 Price Eligibility
433433.1.7 433 Prices and Eligibility Overview 1.0 Prices and Fees for First-Class Mail 2.0 Content Standards for First-Class Mail Parcels 3.0 Basic Standards for First-Class Mail Parcels 4.0 Price Eligibility
The most efficient way to manage USPS Certified Mail, Priority Mail and Priority Mail Express. User Guide
 The most efficient way to manage USPS Certified Mail, Priority Mail and Priority Mail Express User Guide Telephone: 1-888-462-1750 Email: support@simplecertifiedmail.com 2018 SimpleCertifiedMail.com. Certified
The most efficient way to manage USPS Certified Mail, Priority Mail and Priority Mail Express User Guide Telephone: 1-888-462-1750 Email: support@simplecertifiedmail.com 2018 SimpleCertifiedMail.com. Certified
Merchandise Return Service
 .1.8 S S900 S920 Summary Special Postal Services Convenience describes the use of merchandise return service including classes of mail permitted for this service. It describes the permit application process
.1.8 S S900 S920 Summary Special Postal Services Convenience describes the use of merchandise return service including classes of mail permitted for this service. It describes the permit application process
MANIFEST CERTIFIED SOFTWARE PRODUCTS LIST
 MANIFEST CERTIFIED SOFTWARE PRODUCTS LIST Table Of Contents Current Certification Cycle - S Introduction Company Name Cycle Product Name Version Level CONNECTSHIP INC S ConnectShip Progistics 17 MAC DESCARTES
MANIFEST CERTIFIED SOFTWARE PRODUCTS LIST Table Of Contents Current Certification Cycle - S Introduction Company Name Cycle Product Name Version Level CONNECTSHIP INC S ConnectShip Progistics 17 MAC DESCARTES
Click-N-Ship Business Pro - Webinar Start Time: 11:00 AM ET
 Click-N-Ship Business Pro - Webinar Start Time: 11:00 AM ET United States Postal Service Meg M. Ballard Business System Analyst USPS Payment Technology To listen to a recording of the presentation: Click
Click-N-Ship Business Pro - Webinar Start Time: 11:00 AM ET United States Postal Service Meg M. Ballard Business System Analyst USPS Payment Technology To listen to a recording of the presentation: Click
Integrating Mailing Services to become a Total Solutions Provider. Written by Jane Friddell Vertical Market Manager
 Integrating Mailing Services to become a Total Solutions Provider Written by Jane Friddell Vertical Market Manager OVERVIEW: The purpose of this plan is to assist print for pay owners with integrating
Integrating Mailing Services to become a Total Solutions Provider Written by Jane Friddell Vertical Market Manager OVERVIEW: The purpose of this plan is to assist print for pay owners with integrating
More Than 44 Million Americans Change Their Addresses Each Year
 More Than 44 Million Americans Change Their Addresses Each Year Many of them are good customers of yours customers you value and who are important enough for you to use First-Class Mail service. But not
More Than 44 Million Americans Change Their Addresses Each Year Many of them are good customers of yours customers you value and who are important enough for you to use First-Class Mail service. But not
Addressing: Issues & Opportunities for Government Agencies. Jim Wilson Manager, Address Management United States Postal Service
 Addressing: Issues & Opportunities for Government Agencies Jim Wilson Manager, Address Management United States Postal Service 1 Overview What is a quality address How address validation tools can help
Addressing: Issues & Opportunities for Government Agencies Jim Wilson Manager, Address Management United States Postal Service 1 Overview What is a quality address How address validation tools can help
Print & Mail Center Services Handbook
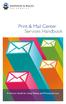 Print & Mail Center Services Handbook A How-to Guide for Using Mailing and Printing Services TABLE OF CONTENTS TO THE JOHNSON & WALES COMMUNITY: The Print & Mail Center is pleased to provide the information
Print & Mail Center Services Handbook A How-to Guide for Using Mailing and Printing Services TABLE OF CONTENTS TO THE JOHNSON & WALES COMMUNITY: The Print & Mail Center is pleased to provide the information
363 Prices and Eligibility
 363 363.1.1.5 363 Prices and Eligibility Overview 1.0 Prices and Fees for Bound Printed Matter 2.0 Basic Eligibility Standards for Bound Printed Matter 3.0 Content Standards for Bound Printed Matter Flats
363 363.1.1.5 363 Prices and Eligibility Overview 1.0 Prices and Fees for Bound Printed Matter 2.0 Basic Eligibility Standards for Bound Printed Matter 3.0 Content Standards for Bound Printed Matter Flats
MANIFEST CERTIFIED SOFTWARE PRODUCTS LIST
 MANIFEST CERTIFIED SOFTWARE PRODUCTS LIST Table Of Contents Current Certification Cycle - T Introduction Company Name Cycle Product Name Version Level CONNECTSHIP INC T CONNECTSHIP PROGISTICS 18 MAC DESCARTES
MANIFEST CERTIFIED SOFTWARE PRODUCTS LIST Table Of Contents Current Certification Cycle - T Introduction Company Name Cycle Product Name Version Level CONNECTSHIP INC T CONNECTSHIP PROGISTICS 18 MAC DESCARTES
MANIFEST CERTIFIED SOFTWARE PRODUCTS LIST
 MANIFEST CERTIFIED SOFTWARE PRODUCTS LIST Table Of Contents Current Certification Cycle - T Introduction Company Name Cycle Product Name Version Level CONNECTSHIP INC T CONNECTSHIP PROGISTICS 18 MAC DESCARTES
MANIFEST CERTIFIED SOFTWARE PRODUCTS LIST Table Of Contents Current Certification Cycle - T Introduction Company Name Cycle Product Name Version Level CONNECTSHIP INC T CONNECTSHIP PROGISTICS 18 MAC DESCARTES
Postal Requirements for Discounts 2013 Professional Computer Systems, Co.
 October 29, 2013 Postal Requirements for Discounts 2013 Professional Computer Systems, Co. Topics to be Addressed Intelligent Mail Evolution Full-Service Requirements Full-Service Benefits Solution to
October 29, 2013 Postal Requirements for Discounts 2013 Professional Computer Systems, Co. Topics to be Addressed Intelligent Mail Evolution Full-Service Requirements Full-Service Benefits Solution to
Extra Services Overview
 PLY PCC Workshop in a Box Extra Services Overview Label 200- N 1 Agenda PLY Extra Services Overview Including May 31, 2015 Price Changes Questions Label 200- N 2 Registered Mail Description Registered
PLY PCC Workshop in a Box Extra Services Overview Label 200- N 1 Agenda PLY Extra Services Overview Including May 31, 2015 Price Changes Questions Label 200- N 2 Registered Mail Description Registered
Every Door Direct Mail. User Guide // Simplified Mailing Process
 7 V. Every Door Direct Mail User Guide // Simplified Mailing Process Table of Contents Overview What is Every Door Direct Mail Service? What Are My Mailing Options? 3 3 4 Registration New EDDM Retail Registration
7 V. Every Door Direct Mail User Guide // Simplified Mailing Process Table of Contents Overview What is Every Door Direct Mail Service? What Are My Mailing Options? 3 3 4 Registration New EDDM Retail Registration
NEW PRICING SPECIAL EDITION: ALSO IN THIS ISSUE: FREQUENTLY ASKED QUESTIONS RATEFOLD INFORMATION FOREVER STAMP
 UNITED STATES POSTAL SERVICE VOLUME 1 NUMBER 2 MARCH/APRIL 2007 SPECIAL EDITION: NEW PRICING ALSO IN THIS ISSUE: FREQUENTLY ASKED QUESTIONS RATEFOLD INFORMATION FOREVER STAMP New Domestic and International
UNITED STATES POSTAL SERVICE VOLUME 1 NUMBER 2 MARCH/APRIL 2007 SPECIAL EDITION: NEW PRICING ALSO IN THIS ISSUE: FREQUENTLY ASKED QUESTIONS RATEFOLD INFORMATION FOREVER STAMP New Domestic and International
Effective June 6, 2016, the Postal Service will revise Mailing Standards of the
 DMM Revision: Full-Service Automation Option Effective June 6, 2016, the Postal Service will revise Mailing Standards of the United States Postal Service, Domestic Mail Manual (DMM ) Section 705.23 to
DMM Revision: Full-Service Automation Option Effective June 6, 2016, the Postal Service will revise Mailing Standards of the United States Postal Service, Domestic Mail Manual (DMM ) Section 705.23 to
Mail Entry & Payment Technology PostalOne! January 2014 Release Training
 PostalOne! January 2014 Release Training Intelligent Mail Package Barcode (IMpb) Compliance 1 Benefits of IMpb Agenda IMpb Requirements Unique Barcode Shipping Services File (SSF) Exceptions to IMpb Requirements
PostalOne! January 2014 Release Training Intelligent Mail Package Barcode (IMpb) Compliance 1 Benefits of IMpb Agenda IMpb Requirements Unique Barcode Shipping Services File (SSF) Exceptions to IMpb Requirements
INCREASE GUIDE USPS POSTAGE RATE
 2018 USPS POSTAGE RATE INCREASE GUIDE The U.S. Postal Service (USPS) will implement new rates for domestic and international mail classes as well as its Special Services on January 21, 2018. Learn more
2018 USPS POSTAGE RATE INCREASE GUIDE The U.S. Postal Service (USPS) will implement new rates for domestic and international mail classes as well as its Special Services on January 21, 2018. Learn more
USPS Postal Rates 2017
 USPS Postal Rates 2017 Postal Rates Quick Reference...3 Mailing Products First-Class Letters...5 First-Class Large Envelopes (Flats)...6 First-Class Postcards...7 Presorted (First-Class & Standard)...8
USPS Postal Rates 2017 Postal Rates Quick Reference...3 Mailing Products First-Class Letters...5 First-Class Large Envelopes (Flats)...6 First-Class Postcards...7 Presorted (First-Class & Standard)...8
1.0 ADDRESS CORRECTION SERVICE (F030) For all classes of mail: a. Manual notice, each: $0.70. b. Electronic notice, each: $0.20.
 Services R900.4.3 R R900 Services 1.0 ADDRESS CORRECTION SERVICE (F030) For all classes of mail: a. Manual notice, each: $0.70. b. Electronic notice, each: $0.20. 2.0 ADDRESS SEQUENCING SERVICE (A920)
Services R900.4.3 R R900 Services 1.0 ADDRESS CORRECTION SERVICE (F030) For all classes of mail: a. Manual notice, each: $0.70. b. Electronic notice, each: $0.20. 2.0 ADDRESS SEQUENCING SERVICE (A920)
163 Rates and Eligibility. 1.0 Bound Printed Matter Rates and Fees
 163163.1.4 163 Rates and Eligibility Overview 1.0 Bound Printed Matter Rates and Fees 2.0 Basic Eligibility Standards for Bound Printed Matter 3.0 Content Standards 4.0 Attachments and Enclosures 1.0 Bound
163163.1.4 163 Rates and Eligibility Overview 1.0 Bound Printed Matter Rates and Fees 2.0 Basic Eligibility Standards for Bound Printed Matter 3.0 Content Standards 4.0 Attachments and Enclosures 1.0 Bound
Mailers+4 Instructions
 TRUMAN STATE UNIVERSITY Mailers+4 Instructions Meeting new bulk mailing requirements Information Technology Services Kasey Graves 1/21/2009 In November 2008 the US Postal Service imposed new requirements
TRUMAN STATE UNIVERSITY Mailers+4 Instructions Meeting new bulk mailing requirements Information Technology Services Kasey Graves 1/21/2009 In November 2008 the US Postal Service imposed new requirements
2019 EARNED VALUE PROMOTION
 Program Requirements 2019 EARNED VALUE PROMOTION CONTENTS I. Background and Program Description... 2 II. Program Parameters... 2 III. Registration Requirements... 2 IV. Mailing Requirements... 3 V. Earned
Program Requirements 2019 EARNED VALUE PROMOTION CONTENTS I. Background and Program Description... 2 II. Program Parameters... 2 III. Registration Requirements... 2 IV. Mailing Requirements... 3 V. Earned
International Competitive Services Product and Price Changes. SUMMARY: The Postal Service is revising Mailing Standards of the United
 POSTAL SERVICE 39 CFR Part 20 International Competitive Services Product and Price Changes AGENCY: Postal Service. ACTION: Final rule. SUMMARY: The Postal Service is revising Mailing Standards of the United
POSTAL SERVICE 39 CFR Part 20 International Competitive Services Product and Price Changes AGENCY: Postal Service. ACTION: Final rule. SUMMARY: The Postal Service is revising Mailing Standards of the United
A Step by Step Guide to Postcard Marketing Success
 A Step by Step Guide to Postcard Marketing Success Table of Contents Why VerticalResponse?...3 Why Postcards?...4 So why use postcards in this modern era?...4 Quickstart Guide...6 Step 1: Setup Your Account...8
A Step by Step Guide to Postcard Marketing Success Table of Contents Why VerticalResponse?...3 Why Postcards?...4 So why use postcards in this modern era?...4 Quickstart Guide...6 Step 1: Setup Your Account...8
SURROUNDING LAND OWNER NOTICE/CALL UP OPTION NOTIFICATION PROCEDURE
 SURROUNDING LAND OWNER NOTICE/CALL UP OPTION NOTIFICATION PROCEDURE Notice to surrounding land owners (SLO) and notice of call up option is required pursuant to La Plata County Land Use Code (LPLUC Section
SURROUNDING LAND OWNER NOTICE/CALL UP OPTION NOTIFICATION PROCEDURE Notice to surrounding land owners (SLO) and notice of call up option is required pursuant to La Plata County Land Use Code (LPLUC Section
243 Rates and Eligibility. 1.0 Rates and Fees for Standard Mail. 1.0 Rates and Fees for Standard Mail
 243243.1.3 243 Rates and Eligibility Overview 1.0 Rates and Fees for Standard Mail 2.0 Content Standards for Standard Mail Letters 3.0 Basic Standards for Standard Mail Letters 4.0 Rate Eligibility for
243243.1.3 243 Rates and Eligibility Overview 1.0 Rates and Fees for Standard Mail 2.0 Content Standards for Standard Mail Letters 3.0 Basic Standards for Standard Mail Letters 4.0 Rate Eligibility for
USPS Proposed Pricing Overview. Click Here for Audio of the Presentation
 USPS Proposed Pricing Overview Click Here for Audio of the Presentation April 2016 Market Dominant Price Change Overview First-Class Mail Standard Mail Periodicals Package Services Extra Services Communications
USPS Proposed Pricing Overview Click Here for Audio of the Presentation April 2016 Market Dominant Price Change Overview First-Class Mail Standard Mail Periodicals Package Services Extra Services Communications
Pearson's Comprehensive Medical Assisting
 Pearson's Comprehensive Medical Assisting Administrative and Clinical Competencies Second Edition CHAPTER CHAPTER 11 Written Communication Lesson 2: Handling Mail in the Medical Office Lesson Objectives
Pearson's Comprehensive Medical Assisting Administrative and Clinical Competencies Second Edition CHAPTER CHAPTER 11 Written Communication Lesson 2: Handling Mail in the Medical Office Lesson Objectives
Bulk Parcel Return Service
 .1.3 S S900 S920 Summary Special Postal Services Convenience describes BPRS and its availability. It explains the application process, requirements for participation, and fees. 1.0 BASIC INFORMATION Description
.1.3 S S900 S920 Summary Special Postal Services Convenience describes BPRS and its availability. It explains the application process, requirements for participation, and fees. 1.0 BASIC INFORMATION Description
DHL CORPORATESHIP USER GUIDE FOR ADMINISTRATORS
 Web-Based PC-Based Integrated DHL CORPORATESHIP USER GUIDE FOR ADMINISTRATORS Manage your company s express international shipping with complete confidence. www.dhl-usa.com/shiponline Contents 2 CONTENTS
Web-Based PC-Based Integrated DHL CORPORATESHIP USER GUIDE FOR ADMINISTRATORS Manage your company s express international shipping with complete confidence. www.dhl-usa.com/shiponline Contents 2 CONTENTS
Basics of Mail. Presented by: Leanne Herman Senior Postal Affairs Specialist, RR Donnelly & Sons Secretary, Milwaukee Postal Customer Council
 Basics of Mail Presented by: Leanne Herman Senior Postal Affairs Specialist, RR Donnelly & Sons Secretary, Milwaukee Postal Customer Council Leanne Herman Leanne has been working in Postal Affairs for
Basics of Mail Presented by: Leanne Herman Senior Postal Affairs Specialist, RR Donnelly & Sons Secretary, Milwaukee Postal Customer Council Leanne Herman Leanne has been working in Postal Affairs for
Just Listed/Just Sold FAQ
 Just Listed/Just Sold FAQ General... 3 Where is my Agent Profile Information?... 3 What is the Just Listed/Just Sold Postcard service?... 3 How do I sign up for this service?... 3 Who will receive the
Just Listed/Just Sold FAQ General... 3 Where is my Agent Profile Information?... 3 What is the Just Listed/Just Sold Postcard service?... 3 How do I sign up for this service?... 3 Who will receive the
FULFILLMENT PROGRAM How to Order Membership Invitation Materials
 FULFILLMENT PROGRAM How to Order Membership Invitation Materials FULFILLMENT Yes, I want to order invitation materials. Yes, I want to customize a membership invitation letter and have invitation packets
FULFILLMENT PROGRAM How to Order Membership Invitation Materials FULFILLMENT Yes, I want to order invitation materials. Yes, I want to customize a membership invitation letter and have invitation packets
Be Prepared for the Intelligent Mail Package barcode (IMpb)* *Excerpted from Neopost webinar 4/24/14
 Be Prepared for the Intelligent Mail Package barcode (IMpb)* *Excerpted from Neopost webinar 4/24/14 1 Agenda IMpb Overview How IMpb affects businesses that ship packages with mailing systems IMpb Requirements
Be Prepared for the Intelligent Mail Package barcode (IMpb)* *Excerpted from Neopost webinar 4/24/14 1 Agenda IMpb Overview How IMpb affects businesses that ship packages with mailing systems IMpb Requirements
Quick Step Guide to MID and/or CRID Acquisition
 Quick Step Guide to MID and/or CRID Acquisition Overview The Postal Service has published the POSTNET Barcode Discontinuation final rule that is the basis for discontinuing use of POSTNET barcodes. Beginning
Quick Step Guide to MID and/or CRID Acquisition Overview The Postal Service has published the POSTNET Barcode Discontinuation final rule that is the basis for discontinuing use of POSTNET barcodes. Beginning
MailPreparer. User Guide. The easiest way to output presorted mail ready data and postal reports. 1 TO 1CREATE
 MailPreparer User Guide The easiest way to output presorted mail ready data and postal reports. 1 TO 1CREATE Frequently Asked Questions MailPreparer's on-line job configuration wizard will have your lists
MailPreparer User Guide The easiest way to output presorted mail ready data and postal reports. 1 TO 1CREATE Frequently Asked Questions MailPreparer's on-line job configuration wizard will have your lists
2012 W2 Guide KB
 2012 W2 Guide KB 499302 In order to provide greater functionality and more value to our customers SAGE 100 FUND ACCOUNTING has partnered with Aatrix to handle all W2 processing and filing. You now have
2012 W2 Guide KB 499302 In order to provide greater functionality and more value to our customers SAGE 100 FUND ACCOUNTING has partnered with Aatrix to handle all W2 processing and filing. You now have
USPS Package Intercept Webinar Start Time: 11:00 AM ET
 USPS Package Intercept Webinar Start Time: 11:00 AM ET United States Postal Service Derek F. Hatten Product Development Specialist, Sr. Shipping Products and Services To listen to a recording of this presentation:
USPS Package Intercept Webinar Start Time: 11:00 AM ET United States Postal Service Derek F. Hatten Product Development Specialist, Sr. Shipping Products and Services To listen to a recording of this presentation:
HOW TO EXPORT BUYER NAMES & ADDRESSES FROM PAYPAL TO A CSV FILE
 HOW TO EXPORT BUYER NAMES & ADDRESSES FROM PAYPAL TO A CSV FILE If your buyers use PayPal to pay for their purchases, you can quickly export all names and addresses to a type of spreadsheet known as a
HOW TO EXPORT BUYER NAMES & ADDRESSES FROM PAYPAL TO A CSV FILE If your buyers use PayPal to pay for their purchases, you can quickly export all names and addresses to a type of spreadsheet known as a
Intelligent Mail Package barcode (IM pb): What you need to know to be ready! FAQ s
 1 Intelligent Mail Package barcode (IM pb): What you need to know to be ready! FAQ s 2 Q: What is the IM pb? A: The Intelligent Mail Package Barcode is the Postal Services next generation tracking barcode
1 Intelligent Mail Package barcode (IM pb): What you need to know to be ready! FAQ s 2 Q: What is the IM pb? A: The Intelligent Mail Package Barcode is the Postal Services next generation tracking barcode
New Mailing Standards for Domestic Mailing Services Products. SUMMARY: In October 2012, the Postal Service filed a notice of mailing services
 This document is scheduled to be published in the Federal Register on 12/20/2012 and available online at http://federalregister.gov/a/2012-30256, and on FDsys.gov 7710-12 POSTAL SERVICE 39 CFR Part 111
This document is scheduled to be published in the Federal Register on 12/20/2012 and available online at http://federalregister.gov/a/2012-30256, and on FDsys.gov 7710-12 POSTAL SERVICE 39 CFR Part 111
Release Overview. January 2019 Proposed Changes DEPLOYMENT: JANUARY 13, 2019 EFFECTIVE: JANUARY 27, Pre Release Document EXTERNAL
 Release Overview January 2019 Proposed Changes DEPLOYMENT: JANUARY 13, 2019 EFFECTIVE: JANUARY 27, 2019 Pre Release Document EXTERNAL This document describes potential changes under review for the next
Release Overview January 2019 Proposed Changes DEPLOYMENT: JANUARY 13, 2019 EFFECTIVE: JANUARY 27, 2019 Pre Release Document EXTERNAL This document describes potential changes under review for the next
awarding excellence Parnassus FAQs
 Parnassus FAQs This document is designed to help answer frequently asked questions and resolve problems that you might encounter when using Parnassus. Please note that some of the screen shots will not
Parnassus FAQs This document is designed to help answer frequently asked questions and resolve problems that you might encounter when using Parnassus. Please note that some of the screen shots will not
A Gide For Postal Procedures MAIL SERVICES AT U.S.M.
 A Gide For Postal Procedures MAIL SERVICES AT U.S.M. INTERCAMPUS (I/C) Intercampus mail is picked up and delivered Monday through Friday and closed Holidays Please include the Name, Department and Physical
A Gide For Postal Procedures MAIL SERVICES AT U.S.M. INTERCAMPUS (I/C) Intercampus mail is picked up and delivered Monday through Friday and closed Holidays Please include the Name, Department and Physical
373 Prices and Eligibility
 Commercial Letters: Media Mail Prices and Eligibility 373 373.1.6.1 373 Prices and Eligibility Overview 1.0 Prices and Fees for Media Mail 2.0 Content Standards for Media Mail Flats 3.0 Price Eligibility
Commercial Letters: Media Mail Prices and Eligibility 373 373.1.6.1 373 Prices and Eligibility Overview 1.0 Prices and Fees for Media Mail 2.0 Content Standards for Media Mail Flats 3.0 Price Eligibility
Earned Value Promotion
 BACKGROUND AND PROGRAM DESCRIPTION What is the? The 2019 is intended to slow the decline of First-Class Mail including Business Reply Mail (BRM) and Courtesy Reply Mail (CRM). As technology continues to
BACKGROUND AND PROGRAM DESCRIPTION What is the? The 2019 is intended to slow the decline of First-Class Mail including Business Reply Mail (BRM) and Courtesy Reply Mail (CRM). As technology continues to
How to Reduce mailing Costs: Best Practices for U.S. Businesses
 How to Reduce mailing Costs: Best Practices for U.S. Businesses For more information please vist: http://www.pb.com/equipment/ CONTENTS 1.0 Understanding the True Cost of Mailings 1.1 Manual Labor 1.2
How to Reduce mailing Costs: Best Practices for U.S. Businesses For more information please vist: http://www.pb.com/equipment/ CONTENTS 1.0 Understanding the True Cost of Mailings 1.1 Manual Labor 1.2
Meeting the Move Update Standard Mailstream Matters November 16, 2009 article. TOPIC: Meeting the Move Update Standard
 Meeting the Move Update Standard Mailstream Matters November 16, 2009 article TOPIC: Meeting the Move Update Standard CHANGES: Effective November 23, 2008, mailers who claim First-Class Mail commercial
Meeting the Move Update Standard Mailstream Matters November 16, 2009 article TOPIC: Meeting the Move Update Standard CHANGES: Effective November 23, 2008, mailers who claim First-Class Mail commercial
IMPB ACS T ECHNICAL G UIDE
 IMPB ACS T ECHNICAL G UIDE The following trademarks are among the many trademarks owned by the United States Postal Service: ACS, CASS, CASS Certified, Certified Mail, DMM, FAST, First-Class, First-Class
IMPB ACS T ECHNICAL G UIDE The following trademarks are among the many trademarks owned by the United States Postal Service: ACS, CASS, CASS Certified, Certified Mail, DMM, FAST, First-Class, First-Class
USPS Postal Rates AN EVERYDAY MAILING REFERENCE. Your guide to postage rates and common types of mail. Effective April 10, 2016
 USPS Postal Rates AN EVERYDAY MAILING REFERENCE Your guide to postage rates and common types of mail Includes the April 2016 USPS Rate Decrease Effective April 10, 2016 BMI Mail Systems FP Mailing Solutions
USPS Postal Rates AN EVERYDAY MAILING REFERENCE Your guide to postage rates and common types of mail Includes the April 2016 USPS Rate Decrease Effective April 10, 2016 BMI Mail Systems FP Mailing Solutions
Version 9.10 Update Guide
 Version 9.10 Update Guide About This Update The primary purpose for this update is to support the USPS rate change, effective Sunday, May 31, 2015. You can run this update at any time. Updating and loading
Version 9.10 Update Guide About This Update The primary purpose for this update is to support the USPS rate change, effective Sunday, May 31, 2015. You can run this update at any time. Updating and loading
Form provided by the Mailer s Postmark Permit Club Subject: Mailer s Postmark Permit Application Revised June 20, 2011
 Form provided by the Mailer s Postmark Permit Club Subject: Mailer s Postmark Permit Application Revised June 20, 2011 To: Postmaster (city, state Zip) Greetings: In accordance with the regulations in
Form provided by the Mailer s Postmark Permit Club Subject: Mailer s Postmark Permit Application Revised June 20, 2011 To: Postmaster (city, state Zip) Greetings: In accordance with the regulations in
February 1, 2011 USPS MAILING SERVICES
 February 1, 2011 USPS MAILING SERVICES BACKGROUND INFORMATION: Upon the Postal Regulatory Commission s approval, new USPS Mailing Services prices take effect April 17, 2011. Mailing Services include First-Class
February 1, 2011 USPS MAILING SERVICES BACKGROUND INFORMATION: Upon the Postal Regulatory Commission s approval, new USPS Mailing Services prices take effect April 17, 2011. Mailing Services include First-Class
Release Overview. January 2019 Changes. Pre Release Document EXTERNAL
 Release Overview January 2019 Changes DEPLOYMENT: JANUARY 13, 2019 EFFECTIVE: JANUARY 27, 2019 Pre Release Document EXTERNAL This document describes changes under development for the next structural implementation.
Release Overview January 2019 Changes DEPLOYMENT: JANUARY 13, 2019 EFFECTIVE: JANUARY 27, 2019 Pre Release Document EXTERNAL This document describes changes under development for the next structural implementation.
A Practical Guide to the 2008 USPS Price Increase
 to the 2008 USPS Price Increase Rates effective 5/12/08 Ways to apply the new prices to your advantage. STANDARD MAIL STRATEGIES When Standard Mail makes sense Convert flats to letter-size mail Avoid higher
to the 2008 USPS Price Increase Rates effective 5/12/08 Ways to apply the new prices to your advantage. STANDARD MAIL STRATEGIES When Standard Mail makes sense Convert flats to letter-size mail Avoid higher
Content for page under Tools & Resources: USPS News/Info: Price Change January 2011 Archive. Header: USPS Price Change January 2011.
 Content for page under Tools & Resources: USPS News/Info: Price Change January 2011 Archive Header: USPS Price Change January 2011 Table of Contents 1. 1. Price Change Overview 2. 2. Shipping Structural
Content for page under Tools & Resources: USPS News/Info: Price Change January 2011 Archive Header: USPS Price Change January 2011 Table of Contents 1. 1. Price Change Overview 2. 2. Shipping Structural
Mail Anywhere Program
 Mail Anywhere Program Customer Participation Guide Version Final Mail Entry & Payment Technology April 04, 2014 Page 2 1. Introduction 1.1 Mail Anywhere Solution The Postal Service has launched the new
Mail Anywhere Program Customer Participation Guide Version Final Mail Entry & Payment Technology April 04, 2014 Page 2 1. Introduction 1.1 Mail Anywhere Solution The Postal Service has launched the new
PowerChurch Mailroom Walkthrough
 View all Knowledge Base articles online at www.powerchurch.com PowerChurch Mailroom Walkthrough The PowerChurch Mailroom is an add-on product which allows you to process Postal address certification and
View all Knowledge Base articles online at www.powerchurch.com PowerChurch Mailroom Walkthrough The PowerChurch Mailroom is an add-on product which allows you to process Postal address certification and
2017 PERSONALIZED COLOR TRANSPROMO PROMOTION REGISTRATION DATES: May15 through December 31, 2017 PROMOTION DATES: July1 through December 31, 2017
 Frequently Asked Questions 2017 PERSONALIZED COLOR TRANSPROMO PROMOTION REGISTRATION DATES: May15 through December 31, 2017 PROMOTION DATES: July1 through December 31, 2017 I. BACKGROUND AND PROGRAM DESCRIPTION
Frequently Asked Questions 2017 PERSONALIZED COLOR TRANSPROMO PROMOTION REGISTRATION DATES: May15 through December 31, 2017 PROMOTION DATES: July1 through December 31, 2017 I. BACKGROUND AND PROGRAM DESCRIPTION
Certificate of Mailing USPS Customer Webinar
 PLY Certificate of Mailing USPS Customer Webinar Label 200- N January 2016 Presented on January 21, 2016 by: Suzanne Newman, Product Development Specialist, Sr. Kelley Selfridge, Acting Product Development
PLY Certificate of Mailing USPS Customer Webinar Label 200- N January 2016 Presented on January 21, 2016 by: Suzanne Newman, Product Development Specialist, Sr. Kelley Selfridge, Acting Product Development
Keeping it Simple: ACS Services It s all in the Service Type ID
 Keeping it Simple: ACS Services It s all in the Service Type ID National Postal Forum Lisa West Manager, Address Quality Programs, USPS Topics Service Type ID composition Understanding your mailing Class
Keeping it Simple: ACS Services It s all in the Service Type ID National Postal Forum Lisa West Manager, Address Quality Programs, USPS Topics Service Type ID composition Understanding your mailing Class
Introduction to ForScore Connect
 ForScore Connect Being a Tool for the Congenial Exchange of Data between ForScore and PractiScore (tm) Devices Or Registrations Imported From Websites 2016 Jane Fleming, Beach Bunny Software Introduction
ForScore Connect Being a Tool for the Congenial Exchange of Data between ForScore and PractiScore (tm) Devices Or Registrations Imported From Websites 2016 Jane Fleming, Beach Bunny Software Introduction
2019 EARNED VALUE PROMOTION
 Program Requirements 2019 EARNED VALUE PROMOTION CONTENTS I. Background and Program Description... 2 II. Program Parameters... 2 III. Registration Requirements... 2 IV. Mailing Requirements... 3 V. Earned
Program Requirements 2019 EARNED VALUE PROMOTION CONTENTS I. Background and Program Description... 2 II. Program Parameters... 2 III. Registration Requirements... 2 IV. Mailing Requirements... 3 V. Earned
Mailing Agent (If other than permit holder) Name, Address, Telephone CRID
 United States Postal Service Statement Package Services (Bound Printed Matter, Library Mail, Media Mail) and Parcel Select Use this form for all Package Services. Library Mail and Media Mail may be combined.
United States Postal Service Statement Package Services (Bound Printed Matter, Library Mail, Media Mail) and Parcel Select Use this form for all Package Services. Library Mail and Media Mail may be combined.
TABLE OF CONTENTS 1. SERVICES OFFERED BY THE NEOPOST ONLINE SERVI- CES SERVER... 3
 TABLE OF CONTENTS 1. SERVICES OFFERED BY THE NEOPOST ONLINE SERVI- CES SERVER... 3 2. CONNECTIONS TO THE NEOPOST ONLINE SERVER... 4 2.1 Manually Connecting to the Server... 5 2.2 Online Service MENUS and
TABLE OF CONTENTS 1. SERVICES OFFERED BY THE NEOPOST ONLINE SERVI- CES SERVER... 3 2. CONNECTIONS TO THE NEOPOST ONLINE SERVER... 4 2.1 Manually Connecting to the Server... 5 2.2 Online Service MENUS and
Technical Guide January BMA Certification Department National Customer Support Center 225 N Humphreys Blvd Ste 501 Memphis, TN
 Technical Guide January 2016 BMA Certification Department National Customer Support Center 225 N Humphreys Blvd Ste 501 Memphis, TN 38188-1001 Table of Contents Technical Guide Modifications...iii What
Technical Guide January 2016 BMA Certification Department National Customer Support Center 225 N Humphreys Blvd Ste 501 Memphis, TN 38188-1001 Table of Contents Technical Guide Modifications...iii What
Postage Statement First-Class Mail and First-Class Package Service
 United States Postal Service Postage Statement First-Class Mail and First-Class Package Service Use this form for First-Class Mail and First-Class Package Service. Post Office: Note Mail Arrival Date &
United States Postal Service Postage Statement First-Class Mail and First-Class Package Service Use this form for First-Class Mail and First-Class Package Service. Post Office: Note Mail Arrival Date &
Service Type IDentifier (STID) Table July 25, 2015
 Service Type IDentifier (STID) Table July 25, 2015 First-Class Mail Page 1 Class of Mail Address Correction Option with IMb with IMb No Address Corrections 300 310 260 270 First-Class Mail Manual Corrections
Service Type IDentifier (STID) Table July 25, 2015 First-Class Mail Page 1 Class of Mail Address Correction Option with IMb with IMb No Address Corrections 300 310 260 270 First-Class Mail Manual Corrections
Incentive Programs Service MSP Guide. January 2, 2019 Version 5.0
 Incentive Programs Service MSP Guide January 2, 2019 Version 5.0 Document Change History Initial version (5.0) of the MSP Incentive Programs Guide. Section Title Description 1.2 Finding Information Removed
Incentive Programs Service MSP Guide January 2, 2019 Version 5.0 Document Change History Initial version (5.0) of the MSP Incentive Programs Guide. Section Title Description 1.2 Finding Information Removed
Move Update. Census Method & Green and Secure. March 2018
 Move Update Census Method & Green and Secure March 2018 Agenda Move Update Standard Compliance Move Update Approved Methods Move Update Timeline Green & Secure Program Free ACS 2 Move Update Standard Compliance
Move Update Census Method & Green and Secure March 2018 Agenda Move Update Standard Compliance Move Update Approved Methods Move Update Timeline Green & Secure Program Free ACS 2 Move Update Standard Compliance
IMPB ACS T ECHNICAL G UIDE
 IMPB ACS T ECHNICAL G UIDE The following trademarks are among the many trademarks owned by the United States Postal Service and may be included in this document: ACS, CASS, CASS Certified, Delivery Confirmation,
IMPB ACS T ECHNICAL G UIDE The following trademarks are among the many trademarks owned by the United States Postal Service and may be included in this document: ACS, CASS, CASS Certified, Delivery Confirmation,
New BoundTree.com User Guide Fall Version 6
 New BoundTree.com User Guide Fall 2016 Version 6 Table of Contents Overview Navigating the Home Page Creating an Account Logging into an Existing Account Forgot Your Password? Reviewing Your Account Editing
New BoundTree.com User Guide Fall 2016 Version 6 Table of Contents Overview Navigating the Home Page Creating an Account Logging into an Existing Account Forgot Your Password? Reviewing Your Account Editing
Parcel Data Exchange PDX Web Application Customer Guide
 Parcel Data Exchange PDX Web Application Customer Guide Status: Final Version: 09 Date Last Modified: 09/05/2017 09/05/2017 Parcel Data Exchange (PDX) Customer Guide Page 1 of 22 Table of Contents Table
Parcel Data Exchange PDX Web Application Customer Guide Status: Final Version: 09 Date Last Modified: 09/05/2017 09/05/2017 Parcel Data Exchange (PDX) Customer Guide Page 1 of 22 Table of Contents Table
Version 10.9 Update Guide
 Version 10.9 Update Guide Annex Brands locations About This Update The primary features in this update are: USPS rate change, effective Sunday, January 22, 2017... 7 Enhanced fuel surcharge updating for
Version 10.9 Update Guide Annex Brands locations About This Update The primary features in this update are: USPS rate change, effective Sunday, January 22, 2017... 7 Enhanced fuel surcharge updating for
2019 USPS NEW RATES START SUNDAY, JAN. 27, 2019 POSTAGE RATE INCREASE GUIDE
 2019 USPS POSTAGE RATE INCREASE GUIDE The U.S. Postal Service (USPS) will implement new rates for domestic and international mail classes as well as Special Services on January 27, 2019. Learn more about
2019 USPS POSTAGE RATE INCREASE GUIDE The U.S. Postal Service (USPS) will implement new rates for domestic and international mail classes as well as Special Services on January 27, 2019. Learn more about
343 Prices and Eligibility
 .1.5.1 Prices and Eligibility Overview 1.0 Prices and Fees for Standard Mail 2.0 Content Standards for Standard Mail Flats 3.0 Basic Standards for Standard Mail Flats 4.0 Price Eligibility for Standard
.1.5.1 Prices and Eligibility Overview 1.0 Prices and Fees for Standard Mail 2.0 Content Standards for Standard Mail Flats 3.0 Basic Standards for Standard Mail Flats 4.0 Price Eligibility for Standard
K Knowledge. "A postcard with a magnet attached is read at least 51.9% more often than a traditional postcard." The DMA Statistical Factbook
 K Knowledge Congratulations on your decision to use the Magna-Seal postcard for your direct mail campaign. This product is one of the most effective direct mail products available. "A postcard with a magnet
K Knowledge Congratulations on your decision to use the Magna-Seal postcard for your direct mail campaign. This product is one of the most effective direct mail products available. "A postcard with a magnet
243 Prices and Eligibility. 1.0 Prices and Fees for Standard Mail. 1.0 Prices and Fees for Standard Mail
 243243.1.3 243 Prices and Eligibility Overview 1.0 Prices and Fees for Standard Mail 2.0 Content Standards for Standard Mail Letters 3.0 Basic Standards for Standard Mail Letters 4.0 Price Eligibility
243243.1.3 243 Prices and Eligibility Overview 1.0 Prices and Fees for Standard Mail 2.0 Content Standards for Standard Mail Letters 3.0 Basic Standards for Standard Mail Letters 4.0 Price Eligibility
Manifest Mail. Presented by: Jim Hilgefort
 Manifest Mail Presented by: Jim Hilgefort jhilgefort@kerninc.com 859-640-3637 1 Case Study Regional Bank Current Situation Metered Mail Metering Budgets are going down every year Postage Costs continue
Manifest Mail Presented by: Jim Hilgefort jhilgefort@kerninc.com 859-640-3637 1 Case Study Regional Bank Current Situation Metered Mail Metering Budgets are going down every year Postage Costs continue
If you are familiar with the RDS CASS Certification process, you know that you
 NCOALINK PROCESSING According to the United States Postal Service (USPS), over 40 million United States residents change their address annually. Probably several of those residents are listed in your database.
NCOALINK PROCESSING According to the United States Postal Service (USPS), over 40 million United States residents change their address annually. Probably several of those residents are listed in your database.
Simplified Mailing Process // User Guide. Every Door Direct Mail
 3 V. Simplified Mailing Process // User Guide Every Door Direct Mail Table of Contents Overview What Is Every Door Direct Mail Service? 3 What Are My Mailing Options 4 Registration New User Registration
3 V. Simplified Mailing Process // User Guide Every Door Direct Mail Table of Contents Overview What Is Every Door Direct Mail Service? 3 What Are My Mailing Options 4 Registration New User Registration
