EIS-PCB, EIS-PCB-ET, and EIS-PCB-TTL
|
|
|
- Leo Poole
- 5 years ago
- Views:
Transcription
1 Embedded MicroServer EIS-PCB, EIS-PCB-ET, and EIS-PCB-TTL Operator s Manual TM NEWPORT Electronics,Inc.
2 Counters Frequency Meters PID Controllers Clock/Timers Printers Process Meters On/Off Controllers Recorders Relative Humidity Transmitters Thermocouples Thermistors Wire Additional products from NEWPORT Electronics, Inc. Rate Meters Timers Totalizers Strain Gauge Meters Voltmeters Multimeters Soldering Iron Testers ph pens ph Controllers ph Electrodes RTDs Thermowells Flow Sensors For Immediate Assistance In the U.S.A. and Canada: NEWPORT In Mexico: (95) 800-NEWPORT SM Or call your local NEWPORT Office. NEWPORTnet SM On-Line Service Internet It is the policy of NEWPORT to comply with all worldwide safety and EMC/EMI regulations that apply. NEWPORT is constantly pursuing certification of its products to the European New Approach Directives. NEWPORT will add the CE mark to every appropriate device upon certification. The information contained in this document is believed to be correct but NEWPORT Electronics, Inc. accepts no liability for any errors it contains, and reserves the right to alter specifications without notice. WARNING: These products are not designed for use in, and should not be used for, patient connected applications. TRADEMARK NOTICE:, NEWPORT, NEWPORT and newportus.com are trademarks of NEWPORT Electronics, Inc. PATENT NOTICE: This product is covered by one or more of the following patents: U.S. Pat. No. Des. 336,895; 5,274,577/ CANADA ; / ITALY ; / FRANCE BREVET No / SPAIN ; / UK PATENT No. GB ; GB / GERMANY DE C2. The is a Trademark of OMEGA Engineering, Inc. Used Under License. Other US and International Patents pending or applied for. This device is marked with the international caution symbol. It is important to read the Setup Guide before installing or commissioning this device as it contains important information relating to safety and EMC.
3 TABLE OF CONTENTS Part 1: Introduction Safety and EMC Considerations Before You Begin Description...3 Part 2: Hardware Mounting DIP Switches Parts of iserver Unit Serial Communication Interfaces Wiring RS232 Interface Wiring RS485 Interface Wiring Serial RS485 Interface Network Communication Interfaces Base-T RJ-45 Pinout Base-T Crossover Wiring...8 Part 3: Network Configuration Network Protocols Ethernet (MAC) Address DHCP DNS IP Address Default IP Address Port Number...11 Part 4: Operations iconnect Software Setup and Operation using the iserver Web Page Read Devices Send Raw Command Modify Device List Entry Configuration Configure Access Control Change ID Setting a New IP Address using the Serial Port Setting a New IP Address over the Network Terminal Server Function Telnet Setup HTTPGET Program ARP Protocol Remote Access (Tunneling) Remote iserver Local iserver Tunneling Troubleshooting iport, COM Port Redirector Overview Configurations Mail Notifier Software Installation Program Options Setup and Configuration Device Setting Setup and Configuration...37 Part 5: Specifications Part 6: Factory Preset Values...39 Appendix A Glossary...40 Appendix B IP Address...41 Appendix C IP Netmask...42 Appendix D ASCII Chart...43 ASCII Chart Control Codes...44 Part 7: Approvals Information 7.1 Electromagnetic Compatibility (EMC) FCC...45
4 LIST OF FIGURES: Figure 1.1 Accessing devices over the Ethernet...3 Figure 2.1 Mounting...4 Figure 2.2 DIP Switches...4 Figure 2.3 Parts of iserver Unit...5 Figure 2.4 DB9 Connector...6 Figure 2.5 Multi-point, Half-Duplex RS485 Wiring...7 Figure 2.6 RJ45 Pinout...8 Figure Base-T Crossover Cable Wiring...8 Figure 3.1 Labeling...9 Figure 3.2 DIP Switch on Bottom Side of Case...10 Figure 4.1 Pinging eis03ec MS-DOS Prompt...12 Figure 4.2 Assigning an IP Address using iconnect...13 Figure 4.3 Accessing the iserver for Configuration...13 Figure 4.4 Device Type Menu...14 Figure 4.5 iserver Home Page Menu...14 Figure 4.6 Read Devices Menu...15 Figure 4.7 Login Password...15 Figure 4.8 Serial Device Query Menu...15 Figure 4.9 Device Setup Menu...16 Figure 4.10 Modify Device List Menu...16 Figure 4.11 Configuration Menu...17 Figure 4.12 Access Control Menu...19 Figure 4.13 Change ID Menu...21 Figure 4.14 DIP Switch #1 shown in ON Position...21 Figure 4.15 Setting the IP address via the Serial Port...21 Figure 4.16 Pinging from the MS-DOS Prompt...22 Figure 4.17 Access Control Menu...23 Figure 4.18 Terminal Server Configuration...24 Figure 4.19 Tera Term Telnet Connection Screen...25 Figure 4.20 Telnet Setup Menu - iserver Configuration Page...25 Figure 4.21 Telnet Setup Menu - iserver Help Page...26 Figure 4.22 ARP Commands and Responses...28 Figure 4.23 Serial Tunneling...29 Figure 4.24 Configuration Menu - Remote iserver...30 Figure 4.25 Configuration Menu - Local iserver...31 Figure 4.26 iport Main Window...32 Figure 4.27 Redirect Serial Connection...32 Figure 4.28 iport Main Window...34 Figure 4.29 COM Port Window...34 Figure 4.30 iserver Mail Notifier Main Window...35 Figure 4.31 iserver Mail Notifier Profile Setup...36 Figure 4.32 iserver Mail Notifier Device Setting...37 LIST OF TABLES: Table 2.1 Parts of iserver Unit...5 Table 2.2 Communication Interfaces - RS232 and RS Table 2.3 Signals and Directions of DB9...6 Table 2.4 Connector locations for Tx and Rx...7 Table 2.5 RS485 Half-Duplex Hookup...7 ii
5 NOTES, WARNINGS and CAUTIONS Information that is especially important to note is identified by following labels: NOTE WARNING or CAUTION IMPORTANT TIP NOTE: Provides you with information that is important to successfully setup and use the iserver. CAUTION or WARNING: Tells you about the risk of electrical shock. CAUTION, WARNING or IMPORTANT: Tells you of circumstances or practices that can effect the instrument s functionality and must refer to accompanying documents. TIP: Provides you helpful hints. 1
6 PART 1 INTRODUCTION 1.1 Safety and EMC Considerations The instrument is a Class III device (5 Vdc). Always use a power supply, which complies with EN safety standard. EMC Considerations Whenever EMC is an issue, always use shielded cables. Never run signal and power wires in the same conduit. Use signal wire connections with twisted-pair cables. Install Ferrite Bead(s) on signal wires close to the instrument if EMC problems persist. Failure to follow all instructions and warnings may result in injury! 1.2 Before You Begin Inspecting Your Shipment: Remove the packing slip and verify that you have received everything listed. Inspect the container and equipment for signs of damage as soon as you receive the shipment. Note any evidence of rough handling in transit. Immediately report any damage to the shipping agent. The carrier will not honor damage claims unless all shipping material is saved for inspection. After examining and removing the contents, save the packing material and carton in the event reshipment is necessary. Customer Service: If you need assistance, please contact the Customer Service Department nearest you. Manuals, Software: The latest operator s manual as well as free iserver configuration software (iconnect) and iserver Mail Notifier software are available at the WEB site listed on the cover page of this manual. They may also be on the CD-ROM enclosed with your shipment. 2
7 TX RX RTN COMMUNICATIONS ETHERNET RESET RX TX ON COL DC POWER IN + - N/C 1.3 Description The iserver is a stand alone Ethernet Server designed to connect devices with serial interfaces to the Ethernet network using the TCP/IP protocol. It contains Ethernet and RS-232/485/422 interfaces. The standard features include: Use standard Web Browser, TCP connection, HTTPGET DOS program or Telnet Simulation, for network connectivity. Install via RS-232/485/422 serial port connection. Transfer data from RS-232/485/422 serial interface to TCP/IP using built-in socket server. Use a standard home page or customize Web page for OEM applications. This device can be purchased as a stand alone DIN Rail mounted unit, or as a bench/wall mount unit. The following example illustrates how you can hookup the devices with serial interface on the network using the iserver: Control Panel with Embedded iserver Figure 1.1 Accessing devices over the Ethernet 3
8 PART 2 HARDWARE 2.1 Mounting Position unit where required. Mark and drill holes as required. Dimensions are in inches with millimeters in [ ]. 1 J12 RJ45 SW1 J17 LEDs 1 J15 2 J9 GND 1 J18 J8 +5V 2 RX TX RST PWR GND GND P11 +5V J6 RX +5V GND TX 1 2 J J1 (JTAG) 1 2 J16A For pin and socket connector RJ45 JTAG For mounting SW2 Figure 2.1 Mounting 2.2 DIP Switches 1 To change the IP address, gateway address, and subnet mask from the serial port 2 To change to default factory settings 3 To enable/disable DHCP 4 To enable/disable Terminal Server function The iserver is shipped with all DIP switches in "OFF" position OFF OFF 4 Figure 2.2 DIP Switches To set the iserver to factory default settings, slide DIP switch #2 to ON position. Power the iserver on and wait about 10 seconds until the iserver fully boots up. Set the DIP switch #2 back to OFF position (it does not matter if the iserver is powered ON or OFF, just make sure that the DIP switch is set to OFF, otherwise, every time the unit is powercycled the factory settings will take over. See Section 4.6 for setting the iserver to factory default using the firmware (over the LAN). To enable the DHCP, besides using DIP switch #3, set the iserver s IP address to An iserver with IP address of will request an IP address, gateway address, and subnet mask from the DHCP server over the Ethernet ON ON
9 2.3 Parts of the iserver Unit MOUNTING HOLE J12 ETHERNET RJ J17 RESET SWITCH J8 J9 +5V GND LED CATHODE ANODE ACTIVITY (RED) NETWORK LINK (GREEN) TX TRANSMIT (YELLOW) RX RECEIVE (GREEN) MOUNTING HOLE J6 +5V GND J16A J V GND TX RX CTS RTS DCD DTR 1 2 RST PWR GND 1 2 RX TX J15 MNTG HOLE GND P11 +5V J1 JTAG V J10 1 RX 2 TX Reference schematic for wiring remote LED. Reference schematic for wiring remote Reset Switch Figure 2.3 Parts of the iserver Unit Pin headers can be installed on either side of the board for the serial interface (J16A), in place of RJ45 Ethernet port (J17), Reset Switch (J18), and in place of the LEDs. Table 2.1 Parts of iserver Unit SERIAL J16A for RS-232 / RS-485 / RS-422 connections / (firmware selectable). ETHERNET RJ45 interface for 10BASE-T connection. RESET ACTIVITY NET LINK TX RX JTAG Button: Used for power reseting the iserver. LED (Red) Blinking: Indicates network activities (receiving or sending packets). LED (Green) Solid: Indicates good network link. LED (Yellow) Blinking: Indicates transmitting data to the serial port. LED (Green) Blinking: Indicates receiving data on the serial port. J1 is the JTAG Connector used for upgrading firmware revision. 5
10 2.4 Serial Communication Interfaces Two communication interfaces are supported in the standard iserver: RS232 and RS485. In addition, the serial port can also be provided with TTL logic on request. These standards define the electrical characteristics of a communication network. The RS485 port of the iserver is fully compatible to use with RS485 and RS422 instruments. The RS485 is an extended version of the RS422 communication standard which increases the allowable number of devices from 10 to 32 by improving the electrical characteristics. The RS232 standard (point-to-point) allows a single device to be connected to an iserver. The iserver operates with full-duplex RS232 using eight wires: Rx-receive, Tx-transmit, DTR, DSR, DCD, CTS, RTS and common ground wires. RS232 cable length is limited to 50 feet. The RS485 standard (multi-point) allows one or more devices (multi-dropped) to be connected to the iserver using a two-wire connection (half-duplex) +Rx/+Tx and Rx/-Tx. Use of RS485 communications allows up to 31 devices to connect to the iserver with cable length up to 4000 feet long. Although the RS485 is commonly referred to as a "two wire" connection, the iserver also provides a ground/return shield connection to use as a common connection for EMI noise protection. The TTL standard (point-to-point) allows a single device to be connected to an iserver. The iserver operates with full-duplex TTL using three wires:rx-receive, Tx-transmit, and common ground wires. Table 2.2 shows the differences between RS232 and RS485 communication interfaces. Table 2.2 Data Transmission Characteristics RS232 RS485 Transmission Mode Single ended Differential Electrical connections 8 wire 2 wire Drivers per line 1 driver 32 drivers Receivers per line 1 receiver 32 receiver Maximum cable length 50 ft (15 meters) 4000 ft (1200 meters) Changing between RS232 and RS485 interfaces, as well as modifying the other parameters is possible through the iserver firmware using its home Web page or Telnet connection (see Part 4 for details) Wiring RS232 Interface Table 2.3 shows the signals and the direction of signals on the DB9 (DTE configuration) RS-232 Serial Port. J16A V GND Tx Rx CTS RTS DCD DTR Figure 2.4 J16A Connector 6 J16A Pin # Signal Direction 1 +5V -- 2 GND -- 3 Tx OUT 4 Rx IN * 5 CTS IN * 6 RTS OUT * 7 DCD IN * 8 DTR OUT * These 4 pins can also be used as digital input/output signals (firmware selection). Table 2.3
11 2.4.2 Wiring RS485 Interface Table 2.4 shows the connector locations for Tx and Rx signals for the TTL interface. The ground and +5Vdc can be connected according to Table Wiring Serial Interface for RS485 RS485 interface uses a two-wire communication system (one for transmitting and one for receiving) plus a common wire to connect to the shield of the cable. It is recommended to use a shielded cable with one twisted pair. Use of twisted pair and shield will significantly improve noise immunity. Figure 2.5 shows multi-point, half-duplex RS485 interface connections for the iserver. DEVICE #1... DEVICE #29 -Tx/-Rx +Tx/+Rx GND -Tx/-Rx Twisted shielded pair -Tx/-Rx +Tx/+Rx DEVICE #31 -Tx/-Rx +Tx/+Rx GND 120 Ohm Termination resistor -Tx/-Rx +Tx/+Rx GND -Tx/-Rx +Tx/+Rx GND Table 2.4 Connector Tx Rx J16A 4 3 J J Tx/+Rx GND 2 J16A Ohm Termination resistor... EIS-PCB iserver ETHERNET... DEVICE #2 DEVICE #30 Figure 2.5 Multi-point, Half-Duplex RS485 Wiring Value of the termination resistor is not critical and depends on the cable impedance. Table 2.5 shows RS485 half-duplex hookup between the iserver serial port and device with RS485 communication interface. Table 2.5 Pin# iserver DEVICE WITH RS485 2 RTN (Common GND) GND (Common GND) 3 -Tx/-Rx (-Transmit/-Receive) -Tx/-Rx (-Transmit/-Receive) 4 +Tx/+Rx (+Transmit/+Receive) +Tx/+Rx (+Transmit/+Receive) 7
12 2.5 Network Communication Interfaces Base-T RJ-45 Pinout The 10BASE-T Ethernet network (RJ-45) system is used in the iserver for network connectivity. The 10 Mbps twisted-pair Ethernet system operates over two pairs of wires. One pair is used for receiving data signals and the other pair is used for transmitting data signals. This means that four pins of the eight-pin connector are used. Pin# Name Description Pin# J17 RJ45 Remote 1 +Tx + Transmit Data 4 2 -Tx - Transmit Data 3 3 +RX + Receive Data 2 4 N/C Not Connected - 5 N/C Not Connected - 6 -Rx - Receive Data 1 7 N/C Not Connected - 8 N/C Not Connected Base-T Crossover Wiring Figure 2.6 RJ45 Pinout When connecting the iserver directly to the computer, the transmit data pins of the computer should be wired to the receive data pins of the iserver, and vice versa. The 10Base-T crossover cable with pin connection assignments are shown on Figure 2.7. Figure Base-T Crossover Cable Wiring Use straight through cable for connecting the iserver to an Ethernet hub. The ports on the hub are already crossed. 8
13 PART 3 NETWORK CONFIGURATION 3.1 Network Protocols The iserver can be connected to the network using standard TCP/IP protocols. It also supports ARP, HTTP (WEB server), DHCP, DNS and Telnet protocols. 3.2 Ethernet (MAC) Address MAC (Media Access Control) address is your computer's unique hardware number. When you're connected to the LAN from your computer, a correspondence table relates your IP address to your computer's physical (MAC) address. The MAC address can be found on the label of your device and contains 6 bytes (12 characters) of hexadecimal numbers XX:XX:XX:XX:XX:XX hex For example: 0A:0C:3D:0B:0A:0B There is an duplicate MAC address label included with your unit. MOUNTING HOLE J12 ETHERNET RJ J17 RESET SWITCH J8 J9 +5V GND LED CATHODE ANODE ACTIVITY (RED) NETWORK LINK (GREEN) TX TRANSMIT (YELLOW) RX RECEIVE (GREEN) MAC ADDRESS LABEL IN HEX CODE MOUNTING HOLE J6 +5V GND MAC 00:00:00:00:00:00 J16A J RST PWR GND 1 2 RX TX J15 MNTG HOLE GND P11 +5V J1 JTAG J10 1 RX 2 TX +5V GND TX RX CTS RTS DCD DTR +3.3V Figure 3.1 Labeling 9
14 3.3 DHCP DHCP, Dynamic Host Configuration Protocol enables individual computers or devices to extract their IP configurations from a server (DHCP server). If the DHCP is enabled on your iserver, as soon as the iserver is connected to the network, there is an exchange of information between DHCP server and the iserver. During this process the IP address, the Gateway address, and the Subnet Mask will be assigned to the iserver by the DHCP server. Note that the DHCP server must be correctly configured to make such assignment. The DHCP can also be enabled if the iserver s IP address is set to If fixed or static IP address is desired, the DHCP must be disabled. The iserver is shipped with DHCP disabled (factory default). The DHCP can be enabled by setting the DIP switch # 3 to the ON position (refer to Figure 3.2). DIP switch # 3 shown in ON position 3.4 DNS ON OFF ON OFF 4 Figure 3.2 DIP Switch on the Bottom Side of iserver DNS, Domain Name System enables individual computers and devices to be recognized over a network based on a specific name instead of an IP address. For example, instead of having to use (IP address), you would use only or any eight character name stored as Host Name under Access Control menu in the iserver Home Page. The default DNS name for an iserver is "eis" followed by the last four digits of the MAC address of that particular iserver. 1. It is very important to communicate with the network administrator in order to understand the DHCP and its existing configurations on the host server, before enabling the DHCP on the iserver. 2. The iservers are shipped with a default static IP address of and Subnet Mask of On Novell networks or Windows 2000 where the DCHP is an updated function of DNS this feature may be beneficial since a particular name can be assigned eliminating the need for the IP address, as described in Section
15 3.5 IP Address Every active device connected to the TCP/IP network must have a unique IP address. This IP address is used to build a connection to the iserver s serial port. Every computer using TCP/IP should have a unique 32-bit address. It is divided into two portions, the network ID and the host ID. For instance, every computer on the same network uses the same network ID. At the same time, all of them have a different host ID. For more details about the IP address see Appendix B Default IP Address The iserver is shipped with a default IP address set to and Subnet Mask of If you are going to use a Web browser or Telnet program to access the iserver using its default IP address, make sure that the PC from which you re establishing the connection has an IP address that is in the same range as the iserver s IP address ( x.x, where x can be any number from 1 to 254. Note that your PC s IP address cannot be the same as the iserver s IP address). You also need to make sure that your PC s Subnet Mask is This is a good way to access the iserver over the network and make any configuration changes needed. If the factory default address is already in use on your network, use an Ethernet crossover cable between your computer and the iserver and modify the IP address or any other settings within the iserver. 3.6 Port Number All TCP connections are defined by the IP address and a port number. A port number is an internal address that provides an interface between an application running on your computer and the network through the TCP/IP protocol. There are three default TCP port (socket) numbers assigned to the iserver: 1. Port (socket) number 1000 when using HTTPGET program. 2. Port (socket) number 2000 when trying to access your serial device connected to the serial port of the iserver. 3. Port (socket) number 2002 when trying to access the iserver itself for reading or changing the settings. This can be done using Telnet application. Example: C:\>Telnet
16 PART 4 OPERATIONS This iserver can be used and configured in several ways, depending on user s preference and network setup. It can be used in Telnet simulation mode where it emmulates serial communication operation over a network cable or directly from a Web browser, like Netscape or Internet Explorer. If DHCP and DNS servers are used, the connection is very simple, you do not need to worry about IP address, MAC address, or network conflicts, all of these issues are resolved for you by your network DHCP and DNS server. All that is left for you to do, is to use a straight/normal network cable to connect the device to a hub and power it up. Then you can go to your computer that is connected over the same network and from the MS- DOS Prompt window type "ping eisxxxx" followed by the last four digits from the MAC address located on the side or back of the device. Figure 4.1 Pinging eis03ec MS-DOS Prompt This proves that the connection is proper and you can get into configuration or run mode using the Telnet or Web browser. 12
17 4.1 iconnect Software The iserver may also be assigned an IP Address by using the iconnect software. a) Download the iconnect software from the website listed in this manual. b) Install iconnect software on a networked PC. This software is compatible with Windows 95, 98, NT, 2000, and XP. c) Use iconnect to assign an IP address to the iserver and access its web pages for configuration. You can also use any standard web browser to access the iserver s web pages. Consult with your IT department for obtaining an IP address. Place the IP address in this box Take the MAC address from the label attached to the bottom of the iserver and place it in this box Click here to send the above IP address to the iserver After the IP address is assigned to the iserver, click here to access it s web pages Figure 4.2 Assigning an IP Address using iconnect To access the iserver for Configuration. a) By clicking on the View Webpage button, you will access the iserver s main web page. b) Click on the Update button to enter the main menu. c) For information configuring the iserver, refer to Sections and Figure 4.3 Accessing the iserver for Configuration 13
18 4.2 Setup and Operation Using the iserver Web Page Besides the iconnect software, you can use any standard web browser to access the iserver s web pages. a) Start your web browser. b) From the browser you type using the last four-digits from the MAC address label located on the device if DHCP and DNS are used. If a static IP address is used, then simly type where x.x.x.x is the iserver s IP address. c) The Home Page, shown below, will be displayed. Figure 4.4 Device Type Menu d) From the drop-down window you can select the type of device connected (i-server, idrn, idrx, i-series, INFB, ir2, or ild) then press Update to get to the Home Page. Figure 4.5 iserver Home Page Menu In order to access certain menu items of the Home Page, users may be prompted with passwords. More details given in later sections. 14
19 4.2.1 Read Devices Read variables from up to eight different devices. Figure 4.6 Read Devices Menu Read up to eight variables from the same device. Manually or automatically update readings from your devices. Set time interval for Auto Update. Read and write the setpoint values to the device. Changing Device Setup helps you to see eight different variables or devices by Check box. If access to the menu item is restricted, the user will be prompted for a password. In order to proceed to the "Device Setpoints" submenu, the user should enter the correct password for access Login (default password is ) or access Admin (default password is ). Figure 4.7 Login Password Send Raw Command Send single command and receive response. Figure 4.8 Serial Device Query Menu 15
20 4.2.3 Modify Device List Entry Up to four different devices or parameters can be modified. Device Address or ID is in Hex format. See Appendix D for conversion. Figure 4.9 Device Setup Menu Modify device list or parameters. Figure 4.10 Modify Device List Menu 16
21 4.2.4 Configuration This section describes the "Configuration" page of the iservers s Web interface. To get into the Configuration page, the user will be prompted with a Login Password. The default Login password is and is changeable, if desired. When connecting your serial device to the iserver, the Serial Communications parameters (baud rate, data bit, parity, and stop bit) must be the same on both, the iserver and your serial device. Figure 4.11 Configuration Menu Baud Rate: The serial port speed can be set from 300 to115,200 bits/s (default is 9600 bits/s.) Data Bit: Options are 7 or 8 (default is 8 bits.) Parity: Options are Odd, Even, and None (default is None.) Stop Bits: Options are 1 and 2 bits (default is 1 bit.) Flow Control: Options are Software Flow Control (Xon/Xoff), Hardware Flow Control (CTS/RTS), and None (default is None.) Transceiver: The iserver s DB9 serial port can either be set to RS-232 or two-wire RS-485 (default is RS-232.) Modbus/TCP: A widely used protocol mainly in industrial automation applications with default TCP port number of 502 (see Local Port field). The options are Enable and Disable. If enabled, the Modbus/TCP is the only protocol driven by the iserver on its LAN port. If disabled, the TCP/IP is the only protocol driven by the iserver on its LAN port (default is disable). End Character: When the defined Hex character is received by the iserver on its serial port, the iserver will forward the buffered serial data to the Ethernet (default is Hex 0D, which is the Carriage Return). If 00 is entered, the iserver will forward the data to the Ethernet as it receives the data on its serial port (requires NO end character to forward the data.) 17
22 Forward End Char: If enabled, the iserver will send the End Character out to the Ethernet as part of the data. If disabled, the iserver will not count the End Character as part of the data and will drop it (default is enabled.) Timeout: In RS232 connection, if the iserver does not receive any more serial data within the given time value, the iserver will forward the buffered serial data to the Ethernet. For example, if the Timeout is set to 200ms, the iserver will send out the buffered serial data to the LAN, if it does not receive any more data on its serial port for 200ms. In RS485 connection, the Timeout value is used to switch between serial transmit and receive mode. Since the iserver supports 2-wire RS485, it needs to either transmit or receive serial data and the Timeout value determines the time interval for each. The range can be from 0 to 9999ms (default is 500ms). Serial Port Password: The Telnet connection to the iserver s serial port (default port 2000) can be password protected if this option is enabled (default is disable). If enabled, the actual password can be placed in the next field. TCP/UDP: The iserver supports TCP and UDP protocol (default is TCP). If UDP is selected, it can be configured either for Broadcast UDP or Directed UDP. In case of Broadcast UDP, the iserver will transmit the serial data to every node on the network. This can be accomplished if the Remote IP Address is set to The Broadcast UDP is a practical solution when one device needs to communicate with multiple PC s or devices over the network (one-to-many connection). In the case of directed UDP, the iserver will transmit the serial data to a specific node on the network (one-to-one connection). This can be accomplished if the Remote IP Address is set to the IP address of that specific node. Server Type: In most cases the iserver will be acting as a Slave device. Slave option is chosen when a network host needs to connect to the serial port of the iserver (default is Slave). Number of Connections: The range is from 0 to 5. If 0 is selected, the Terminal Server feature is disabled. This means that no network connection can be made to the serial port of the iserver. If 1 is selected, only one network connection can be made to the iserver s serial port. Any number more than 1 would allow the network hosts to monitor (read only) the traffic on the iserver s serial port simultaneously, but only one network host would be allowed to read and write (default is 0). Local Port: This is the port or socket number for the iserver s serial port. Any number between 500 and 9999 can be defined with the exceptions of 1000 and 2002 which are already used by the iserver for other purposes (default is 2000.) Port number 502 is the default socket number for Modbus/TCP protocol. If Modbus/TCP is enabled in the iserver, it s then suggested to use 502 for the Local Port unless your host software that supports Modbus/TCP indicates otherwise. If your application software is IP enabled, it means that it can open a connection to a node on the network (i.e. iserver with the attached serial device) with an IP address and a port number. In some cases the application software may not allow you to specify the iserver s port number (it only allows you to enter the iserver s IP address). In these cases, you should put 23 in the Local Port field of the iserver. By doing this, the iserver will forward connections that are made to its Ethernet port directly to its serial port. 18
23 Connection Control: Some serial devices accept connections or disconnect connections based on certain signal conditions. For example, a serial device may accept a connection only if the incoming DTR signal (connected to device s DSR or DCD) is high or low. In this case, when the iserver receives the TCP connection, before it forwards it to its serial port, it must raise its DTR (DTR+) or to lower its DTR (DTR-). The iserver is capable of doing this with any of the hardware or modem control signals (DTR, DSR, DCD, RTS, and CTS). "Reconnect" is one of the options in the Connection Control menu. This option can be used in the Serial Tunneling described in Section 4.9. If the connection in Serial Tunneling is broken due to network problems, power failure, etc., the Reconnect option will try to get the connection back on line every whatever the "Connection Timeout" is set to. For Example, if the Connection Timeout is set to 1000 x10 ms or 10 seconds, then every 10 seconds the iserver attempts to reconnect and reestablish the serial tunnel to the other network node. Remote Access: This option needs to be enabled when Serial Tunneling is configured. The Serial Tunneling is explained in detail in Section 4.9. Changes made in the iserver s Configuration menu can be saved permanently by pressing the Save button. Pressing the Reset button will set all the fields back to their default values Configure Access Control This section describes the "Access Control" page of the iservers s Web interface. This page allows the users to set up the network and security parameters of the iserver. To get into the Access Control page, the user will be prompted with an Admin Password. The default Admin password is and is changeable, if desired. Figure 4.12 Access Control Menu Login Password: This allows users to access and modify "Configuration" and "Device Setpoints" menus. The default password is This password can be up to 16 alphanumeric case-sensitive characters. If there is no password assigned (blank box) the iserver will not require password to access and modify "Configuration" and "Device Setpoints" menus. 19
24 Admin (administrator) Password: This allows users to access and modify "Access Control" menu. The default password is This password can be up to 16 alphanumeric case-sensitive characters. If there is no password assigned (blank box) the iserver will not require password to access and modify "Access Control" menu. Web Server: This will allow or disallow accessing the iserver s Web server using an Internet browser (default is enabled.) Host Name: Refer to Section 3.4, DNS. MAC Address: This is also called Hardware address or Ethernet address, which is assigned to the iserver at production. The MAC (Media Access Control) address is the iserver s unique hardware number and is not changeable. IP Address: The IP (Internet Protocol) address is a 32-bit number that identifies each sender or receiver of information that is sent in packets across the Ethernet or the Internet. The iserver s default IP address is The iserver s IP address should be changed to fit user s networking environment. Consult with your IT department for obtaining an IP address. The DHCP will be enabled in the iserver if its IP address is set to The DHCP can also be enabled by setting the dip switch number 3 to ON position. Gateway Address: A gateway is a network point that acts as an entrance to another network. A gateway is often associated with a router, which knows where to direct a given packet of data that arrives at the gateway. If the iserver is sending packets to another network node that is not on the same network on which the iserver is connected, a gateway address needs to be given to the iserver. The gateway address should be the IP address of the router connected to the same LAN to which the iserver is connected. The iserver s default gateway address is Consult with your IT department for obtaining a gateway address. Subnet Mask: It s a 32-bit number that is used to determine which part of the IP address is the network portion and which part is the host portion. The iserver s default subnet mask is Consult with your IT department for obtaining a subnet mask. Changes made in the iserver s Access Control menu can be saved permanently by pressing the Save button and power recycling the iserver (press Power Recycle button). Pressing the Reset button will set all the fields back to their default values Change ID ID number relates to the Device or Variable No. Refer to Device Setup Figure 4.9. Allows the user to access devices with different addresses residing on RS485, or different variables from same device on communication interface. Figure 4.13 Change ID Menu 20
25 4.3 Setting a New IP Address using the Serial Port Once you know the IP address that you need to put on your iserver you can use a serial connection (Terminal Emulation) to assign the IP address to the iserver. Setting the IP address over the serial port requires a crossed-over (null modem) serial cable and Hyper Terminal or any terminal emulation program. When all the connections are done, change the DIP switch #1 to "ON" position (Figure 4.14) and press the Reset button or reset the power on the iserver. The Hyper Terminal screen will acknowledge your connection by asking for the command ON OFF ON OFF 4 Figure 4.14 DIP switch #1 shown in ON position Type "IP=xxx.xxx.xxx.xxx" and press Enter. The screen will acknowledge that your command was executed. You can also set the iserver s gateway and subnet mask by typing "GW=xxx.xxx.xxx.xxx" and "SM=xxx.xxx.xxx.xxx", respectively. Then type q and press Enter (Figure 4.15) You can now change the DIP switch #1 back to the OFF position and reset the power on the iserver. You need to make sure to setup the following parameters on your terminal emulation program (i.e. Hyper Terminal) Baud Rate b/s Data Bit - 8 bits Parity - None Stop Bit - 1 bit Flow Control - None Local Echo - Enable Line Feeds - Enable Figure 4.15 Setting the IP address via the Serial Port You can access the iserver s complete settings by connecting the iserver s serial port to your PC s COM port using a null-modem cable. Bring up a terminal emulation program (i.e. HyperTerminal) and make sure the right COM port is selected and the serial communications settings (baud rate, character bit, stop bit, and parity) match the iserver s serial port. Power the iserver on and press the Enter key within 5 seconds of powering the iserver. The iserver will then transmit its complete configurations to the PC. 21
26 4.3 Setting a New IP Address using the Serial Port (continued) All that is left for you to do, is to use a straight/normal network cable to connect the iserver to an Ethernet hub and power it up. Then you can go to your computer that is connected to the same network and from the MS-DOS-Prompt window type "ping " where is the new IP address for the iserver. Figure 4.16 Pinging from the MS-DOS Prompt This proves that the connection is proper and you can access the iserver using the Telnet or Web browser. 22
27 4.4 Setting a New IP Address over the Network The iserver is shipped with a default IP address of and Subnet Mask of You can configure your PC s Network connection with an IP address that is in the same range as the iserver s IP address ( x.x) and connect to the iserver using a crossover network cable between your PC and the iserver. With this completed, you can go to the DOS-Prompt and ping If you receive responses back (Figure 4.16), you can go to the Web browser and type in and it will take you to the Device Type page and then to the Home Page. Select Access Control button, you ll be asked for the password. First default Login password is " " and the Admin password is " ", then you should be on the Access Control page were you can simply type in the desired static IP address, and click Save. Figure 4.17 Access Control Menu For the IP address to take effect the iserver needs to be turned OFF/ON or press the Reset button. Once all of this is done, you can connect the iserver to an Ethernet hub using a straight through cable, power it up, and follow the ping routine mentioned in the previous section. 23
28 4.5 Terminal Server Function It is used to provide dedicated connectivity between computers and serial devices through the iserver over the Ethernet, without dedicated wiring. The typical Internet protocol consists of a request and a reply to that request. In this situation the server is the Host that generates the request and receives the reply from the device, that gets forwarded to the appropriate party on the network. But there are specific applications where a message is generated by the device, and the server is simply passing the data to the appropriate party on the network, in this situation the server acts as Slave. Examples are the Attendance Time Clocks, Bar Code Readers, remote Displays or Electronic signboards, etc. For the iserver to pass the data back and forth between its Serial and Ethernet interfaces, the Terminal Server option needs to be configured as follows (Figure 4.18): 1. Set the Server Type to Slave 2. Set the Number of Connections to 1 or higher. 3. Set the Local Port number to any number from , except numbers 1000 and Press the Save button to store the new settings. From your application software on the host machine, you can now point to the IP address of the iserver and the assigned port number to establish a TCP connection to your serial device connected to the serial port of the iserver. Figure 4.18 Terminal Server Configuration If DIP switch #4 is ON, Terminal Server function is always enabled, regardless of the firmware configuration. By default, this DIP switch is set to OFF position. You have the option to enable the Terminal Server feature either through the firmware or the DIP switch #4. 24
29 4.6 Telnet Setup Telnet stands for Telecommunications Network, is a protocol that provides a way for users (or clients) to connect to computers (or servers) on a network, whether in the next building or across the other side of the world. You can open a Telnet session using Tera Term Pro (can be download from Windows Operating Systems include Telnet program as well. Once the Telnet mechanism is decided we can open a session by simply typing the IP address of the iserver, and setting the Port on 2002 for logging into the iserver Configuration page or 2000 for accessing the serial device connected to the iserver s serial port. Figure 4.19 Tera Term Telnet Connection Screen Firmware Version 3.2 Admin. Password: Admin. Login Successful Configuration Firmware Version 3.2 BD = 9600 (5) PT = none(0) ST = 1 bit (0) DT = 8 bits (1) MD = RS-232 (0) TO = 0500 TT = SLAVE(1) TN = 0 HN = eis1376 IP = LP = SP = TP = iserver(0) RE = disable(1) RI = RP = GW = SM = EC = 0D PP = FC = none (0) MB = disable(0) TU = TCP (0) CC = not used(0) CT = FE = enable (1) EP = disable(1) CP = 1234abcd WB = enable (1) MAC = 00:03:34:00:13:76 q Quit Figure 4.20 Telnet Setup iserver Configuration Page The default password for Telnet Login is and can be changed if desired. Telnet works only in RS-232 mode 25
30 4.6 Telnet Setup (continued) In the Configuration mode you can make any changes just like you would do using the Web Browser. After connected to the iserver, the user can use the following commands to read, modify, and get help from the iserver console.? Following with a return character, the console will show all the commands and options (Figure 4.21). p Following with a return character, the console will show the iserver configurations (Figure 4.20). s Is the configuration command, used to set a new setting (see the example in Figure 4.21) r This command is used to read the status of the digital I/O signals (0 is low and 1 is high) Example: r DCD response will be DCD (DSR)=0 r DTR response will be DTR=0 w This command is used to change the status of the digital I/O signals (applies only to the outgoing signals, DTR and RTS) Example : w RTS=1 means raise the RTS w DTR=0 means lower the DTR RESET following with a return character, it will recycle the Power on the iserver. FACTORY following with a return character, it will set the iserver to it s factory default settings. Admin. Password: Admin. Login Successful iserver Configuration Command: s -[cc]pppppp [-[cc]ppppp].. cc description pppppp BD BaudRate 0-300,1-600,2-1200,3-2400,4-4800,5-9600, , , , PT Parity 0-none,1-Odd,2-even ST StopBits 0-1bits,1-2bits DT DataBits 0-7bits,1-8bits FC FlowControl 0-none,1-XON/XOFF,2-Hardware MD Mode 0-RS232, 1-RS485 MB Modbus/TCP 0-disable, 1-enable TO TimeOut xxxx ms Rang range TU TCP/UDP 0-TCP, 1-UDP TT TerminalType 0-Host, 1-Slave TN TerminalNumber 0-5 PP TerminalPort XXXXX but 1000 HN HostName XXXXXXXX maxim 18 characters IP Static IP XXX.XXX.XXX.XXX LP Login Password XXXXXX maxim 16 characters SP Admin Password XXXXXX maxim 16 characters TP Device Type 0-iServer,1-iDRN,2-iDRX,3-iSeries,4-iNFB,5-iLD RE Remote Enable 0-Disable, 1-Enable RI Remote IP XXX.XXX.XXX.XXX RP Remote Port XXXXX but 1000 and 2002 GW Gateway XXX.XXX.XXX.XXX EC End Char XX represents the Hex Num. of ASCII. i.e 0D means CR (Carrige Return) FE Forward End Char 0-disabled, 1-enabled EP Enable Serial Port Password 0-disabled, 1-enabled CP Serial Port Password XXXXXX maxim 16 characters CC Connect CTRL 0-not used,1-rts+,2-rts-,3-cts+,4-cts_,5-rts-cts+, 6-RTS-CTS-, 7-DTS+,8-DTR-, 9-DCD/DSR+ WB Web Server 0-disable, 1-enable Example: To configure Baudrate 9600, 1 stop bit, Odd Parity, and RS232 mode. s -BD5 -PT1 -ST1 -MD0 Figure 4.21 Telnet Setup - iserver Help Page 26
31 4.7 HTTPGET Program You can setup and read the information from the iserver by using the HTTPGET program. The following program can be used to read data from the embedded server firmware by using TCP port The command string sends to this TCP port, then it reads back the response from the same port. Whatever you write to the port goes to the serial port unmodified. Any response from the serial port can be read back from the same socket. The Httpget.exe file is used to setup and read information from the iserver. This file will be automatically installed when you run any iserver related software available on our website and CD. Example to use the "Httpget" program: 1. Create a directory C:\iServer\Httpget. 2. Copy httpget.exe and readme_features.doc files to this directory. 3. Make sure that you are in this directory and then enter the following test program: C:\iServer\Httpget\httpget r S "*01X01\r" :1000 where: "-r S" are switches before the command string "01" is device address (in hex format) for RS485 communication interface (skip for RS232) "X01" read measurement data value (iseries protocol) "\r" calls out a CR " " is an IP address "1000" is a local port number Respond: 01X where: "01X01" is Echo command "074.3" is a display reading of the 4-digit device In the example above the 4-digit iseries controller has been connected to the serial communication port of iserver. 27
32 4.8 ARP Protocol ARP is the Internet layer protocol responsible for determining the MAC (hardware) address that corresponds to a particular IP address. The ARP command allows the user to view the current contents of the ARP cache of the local computer (residing on the same network) or remote computer (residing on the different network) through a router. Microsoft includes the ARP.EXE utility for viewing and modifying the ARP cache with its Windows products. The following ARP commands can be used to view cache entries: arp a Use this command to view all ARP cache entries. arp a plus IP address Use this command to view ARP cache entries associated with one particular interface on a network with multiple adapters. arp g Same as arp a. arp N Use this command to display ARP entries for specific network interface. arp s plus IP address plus Physical address Use this command to manually add a permanent static entry to the ARP cache. arp d Use this command to manually delete a static entry. Ping the destination computer using IP address first before using the arp -a command. The following window shows examples of arp commands and responses. Your computer has an IP address of The destination computer has an IP address of Figure 4.22 ARP Commands and Responses 28
33 4.9 Remote Access (Tunneling) To "tunnel", in this context, is to transmit data between two points through a private conduit on a shared or public network. The network could be an Ethernet LAN, a WAN, or the Internet. The iserver allows for a connection between a serial device and a PC, or between two serial devices, using an existing network rather than dedicated wiring. Today, there are number of serial devices like sensors, gauges, PLCs, card readers, security alarms, barcode scanners, data loggers, video cameras, ATM machines, time & attendance terminals, medical lab equipments, electronic signboards, and many others that are directly connected to PCs via their serial ports. These devices can be attached to shared Ethernet networks (TCP/IP protocol) and get accessed, controlled, and managed remotely using the iserver products. Any two iserver s can talk to each other over the Ethernet LAN, WAN, and Internet using TCP/IP protocol. Therefore, the connected serial devices to iserver s can also communicate with each other back and forth over these networks. This characteristic is called Tunneling and it s illustrated in Figures Figure 4.23 Serial Tunneling In order to use this Tunneling feature, some settings are required within the local and remote iserver s. 29
34 4.9.1 Remote iserver It s recommended to configure the Remote iserver and have it up and running before the Local iserver is configured. 1. A static IP address must be assigned to the Remote iserver. This means that the DHCP must remain disabled. Refer to the DHCP section of the user s manual for details. 2. Use a browser to access the Remote iserver s WEB page. Simply type the iserver s IP address at the browser s URL location (i.e ) followed by an Enter key. You should then see the iserver s main WEB page. 3. Click on the Update button. 4. Click on Configuration, you will be prompted with a Password (default is ). 5. On the Configuration page, under Serial Communication section, make sure the parameters such as Baud Rate, Data Bits, Parity, Stop Bits, Flow Control, etc. match with your attached serial device. 6. Make sure to set the End Character (Hex) to 00 and the Timeout to Under Terminal Server section, set Number of Sockets to 1 or higher. 8. Click on Save button for the changes to take place. Make sure that the serial cable and communication settings between the iserver and the serial device are valid. Figure 4.24 shows the valid values that need to be set in the Remote iserver. The Baud Rate, Data Bits, Parity, Stop Bits, Flow Control, and Transceiver values depend on what the serial device supports. Figure 4.24 Configuration Menu - Remote iserver 30
35 4.9.2 Local iserver 1. An IP address should be assigned to the iserver dynamically or statically (recommended). 2. Use a browser to access the Local iserver s WEB page. Simply type the iserver s IP address at the browser s URL location (i.e ) followed by an Enter key. You should then see the iserver s main WEB page. 3. Click on the Update button. 4. Click on Configuration, you will be prompted with a Password (default is ). 5. On the Configuration page, under Serial Communication section, make sure the parameters such as Baud Rate, Data Bits, Parity, Stop Bits, Flow Control, etc. match with your attached serial device and its application software. 6. Make sure to set the End Character (Hex) to 00 and the Timeout to Under Terminal Server section, set Number of Sockets to Under Remote Access section, set the Remote Access to enable, Enter the Remote IP address (would be the IP address of the remote iserver, ), and use the default Remote Port number Set Connection Control to Reconnect and set the Connection Timeout to a desired value. The Reconnect option is used in Serial Tunneling and it applies only to the Local iserver. If the tunneling connection between the two iservers goes down due to network problems, power failure, etc., the Reconnect option will enable the Local iserver to reconnect with the Remote iserver based on the specified time interval in the Connection Timeout. For example, based on a timeout of 1000 x 10 ms (10 seconds), the Local iserver will continually attempt to reconnect and re-establish the tunnel with the Remote iserver every 10 seconds. 10. Click on Save button for the changes to take place. 11. Initialize the serial device application software to establish the connection. Figure 4.25 shows the valid values that need to be set in the Local iserver. The Baud Rate, Data Bits, Parity, Stop Bits, Flow Control, and Transceiver values depend on what the attached device to the iserver supports. Figure 4.25 Configuration Menu - Local iserver 31
36 4.9.3 Tunneling Troubleshooting Using the original serial cable, please confirm valid communication between the serial device and its application software on the PC with no iservers in between (direct serial connection). A successful connection is evident when the Remote Access drop down menu in the Configuration page shows enable. This proves that the Serial Tunnel between the two iservers is up and running. Otherwise, reset the power, first on the remote iserver and then on the local iserver and recheck for Remote Access drop down menu as enable. A quick way to check the LAN and serial tunneling connection is to separately access each iserver WEB page via the Ethernet. If successful, this should prove a valid LAN connection. For serial tunneling, open a HyperTerminal session on the PC pointing to the same COM port to which the Local iserver is connected and type/send some characters. This should cause the Rx LED on the Local iserver to blink as it receives the data from the serial port and onto the LAN. Accordingly, the Tx LED on the Remote iserver should blink as it transmits the data from the LAN into the serial device. If no LEDs blink, then that could possibly point to the iserver connection in trouble - particularly, the serial cabling and/or the serial settings (Baud rate, stop bit, parity, etc.) throughout the communication path between the PC, the iserver, and the serial device iport, COM Port Redirector To obtain the iport software (iport.exe file) please use the phone number, as listed on the cover of this manual, to contact the Sales Department nearest you. To install the iport application, simply double-click on the iport.exe file and follow the installation steps. The iport is compatible with Windows NT, 2000, and XP operating systems Overview The iport is a COM port redirecting software for Windows NT, 2000, and XP. Its function is to redirect connections that are destined for a local serial (COM) port on a PC, to an iserver network-enabling device on the LAN. In a direct serial connection, application software can communicate directly over an RS232 or RS485 with a serial device (Figure 4.26). By installing iport software on the same PC, the iport will redirect the serial connection from the COM port to the network port on that PC. The connection can simply reach the serial device through an iserver sitting anywhere on an Ethernet network (Figure 4.27). This connection redirection is totally transparent to the serial device and its application software. Once the connection is up from the PC to the serial device, the data is transmitted across the Ethernet network to the serial device and back from the serial device to the PC, all through the iserver and the iport Overview (continued) 32
37 Serial Device Serial Device Software Serial Cable (RS232) Figure 4.26 Direct Serial Connection Serial Device with Embedded iserver Port# 2000 Serial Device Software iport Software Figure 4.27 Redirect Serial Connection Configurations After the iport is successfully installed on your windows machine, you will have an iport icon on your desktop and Control Panel window. By double-clicking on this icon, you can start the application and the iport main window will appear on your screen (Figure 4.28). Click on "COM Ports" button and you will see the window on Figure Select the appropriate COM port (this should be the same COM port that your application software uses). The selected COM port will then appear on the main iport window. By highlighting the selected COM port, you will be able to add the IP address and the port number to connect that COM port to the iserver on the network. Up to 255 COM ports can be selected and each can have a different IP configuration pointing to different iservers on the network. This enables users to simultaneously redirect different application software to connect to serial devices attached to networked iservers. 33
38 Figure 4.28 iport Main Window Figure 4.29 COM Port Window iserver IP Address This is the IP address of the iserver that is connected to the serial device on one end and attached to the Ethernet LAN on the other end. The iserver s default IP address is , which can be changed to fit your network IP address range (see the iserver s manual for details). iserver Port Number This is the port number for the iserver s local serial port. The default value is If this port number is changed in the iserver s Configuration page (see the iserver s manual for details), the same number should be placed in the iport window. Activate If this box is checked, the selected COM port will be available for network connection. If it is unchecked, the selected COM port will be in sleep mode. 34
39 Timeout This is the amount of time (in milliseconds) in which the iport keeps the application software waiting before the device response is arrived. The default value is 5 seconds and it can be set between 0 to 10 seconds. Status This window shows the connection status as the iport makes connection to the iserver or disconnects from the iserver. The connection status can be ideal, connecting, connected, or disconnected along with the IP address of the iserver shown in the Status window. Apply button To save the configuration for a selected COM port, click on the "Apply" button and reboot your PC for settings to take place in your Windows registry. Clear button This button deletes the settings for a selected COM port. Cancel button This button closes the iport window without saving the settings. In Figure 4.29, if a COM port number is dimmed and cannot be selected, it means that the COM port is already used by another application or it could be a physical serial COM port on that PC. The serial communication settings (baud rate, data bit, stop bit and parity) of your application software must be identical to the serial communication settings of the iserver s serial port and your serial device s port connected to the iserver. You can use a Web browser to log into the iserver and configure its serial port s settings (see the iserver s manual for details) Mail Notifier Software The Mail Notifier Software can be used only with Newport Electronics instruments. For complete information of how to use the Mail Notifier software, click on the Help menu of the main window. The Mail Notifier software utilizes notifications of alarm conditions of the devices having either embedded iserver board or connected via the stand alone iserver units, which reformats RS232/485 bus traffic into Ethernet packets. Hence users/operators can be notified automatically of alarm conditions monitored via internet connections throughout the world. By use of the forwarding of alarm conditions, alarm conditions can be monitored on a network isolated from the internet and forwarded to connections on the Internet. The Mail Notifier utility operates under Windows 95, 98, NT 4.0, and NT 2000 in conjunction with existing that supports the MAPI messaging interface. If MS Outlook has been loaded, the MAPI support should be available Installation The Mail Notifier must be loaded on a computer running Microsoft Windows (versions specified earlier) and with a MAPI client software. Network access must be available between this computer and the iserver. Network access must also be available from this computer to the appropriate server and from the server to the recipient s server. 35 Figure 4.30 iserver Mail Notifier Main Window
40 Program Options Setup and Configuration Complete program setup requires: Entering a recipient for the Specifying connection details to MAPI services. Defining alarms for devices, and selecting how and when the will be active. Figure 4.31 iserver Mail Notifier Profile Setup The User tab provides fields to define the name/profile for the Mail Notifier to utilize when is sent. Follow the steps below to set profile in Microsoft Exchange ( ) 1. Start Microsoft Exchange. 2. From Menu bar select tools, options. 3. It will open to the General tab. 4. On the General tab there is the "When starting Microsoft Exchange" options. 5. The profile name is specified under the "Always use this profile" option button. 6. On the Mail Notifier, go to View, Options. 7. From the options dialog, go to the User tab. 8. Set the Name/Profile to the profile name obtained in Step 5 9. Make sure that the Access option is set to MS Outlook. (This is used to prevent input of a password -- which isn t going to be used with Microsoft Exchange) The Send To tab contains a field to specify an address to which alarm notifications will be sent. Only one entry is permitted, but with some packages, the entry can represent a group of users with different addresses. 36
41 Device Setting and Configuration Device setup requires: Entering the IP address for iserver device (for example ). Specifying Socket number (1000 for iserver). Defining RS485 Unit # serial interface address (1 to 199). Enter "0" for RS232 interface. Entering Reading command. Normally set to X01 to obtain reading from the devices. Defining the Alarm setup (High/Low, High value, or Low value). Specifying Pause Interval. It determines how many seconds each subsequential alarm notification will be sent. Determining Monitor interval. It establishes the interval or time resolution in seconds for which readings will be obtained from the device. Figure 4.32 iserver Mail Notifier Device Setting 37
EIS-PCB, EIS-PCB-ET, and EIS-PCB-TTL
 Embedded MicroServer EIS-PCB, EIS-PCB-ET, and EIS-PCB-TTL Operator s Manual TM NEWPORT Electronics,Inc. http://www.newportus.com/iserver Counters Frequency Meters PID Controllers Clock/Timers Printers
Embedded MicroServer EIS-PCB, EIS-PCB-ET, and EIS-PCB-TTL Operator s Manual TM NEWPORT Electronics,Inc. http://www.newportus.com/iserver Counters Frequency Meters PID Controllers Clock/Timers Printers
EIS-2B and EIS-W. NEWPORT Electronics,Inc. Operator s Manual
 EIS-2B and EIS-W Operator s Manual NEWPORT Electronics,Inc. http://www.newportus.com/iserver Counters Frequency Meters PID Controllers Clock/Timers Printers Process Meters On/Off Controllers Recorders
EIS-2B and EIS-W Operator s Manual NEWPORT Electronics,Inc. http://www.newportus.com/iserver Counters Frequency Meters PID Controllers Clock/Timers Printers Process Meters On/Off Controllers Recorders
User s Guide EIS-2B USA. Shop on line at. Operator s Manual. iseries info: MADE IN
 MADE IN USA User s Guide Industrial MicroServer EIS-2B Operator s Manual TM Shop on line at www.omega.com e-mail: info@omega.com iseries info: www.omega.com/specs/iseries Servicing North America: USA:
MADE IN USA User s Guide Industrial MicroServer EIS-2B Operator s Manual TM Shop on line at www.omega.com e-mail: info@omega.com iseries info: www.omega.com/specs/iseries Servicing North America: USA:
Embedded Ethernet Server for ild Big Display Monitor/Controller
 Embedded Ethernet Server for ild Big Display Monitor/Controller Operator s Manual NEWPORT Electronics,Inc. http://www.newportus.com/iserver Counters Frequency Meters PID Controllers Clock/Timers Printers
Embedded Ethernet Server for ild Big Display Monitor/Controller Operator s Manual NEWPORT Electronics,Inc. http://www.newportus.com/iserver Counters Frequency Meters PID Controllers Clock/Timers Printers
User s Guide EIT-D, EIT-W, EIT-PCB. Serial to Ethernet and Internet. Shop on line at. RoHS 2 Compliant
 RoHS 2 Compliant User s Guide Shop on line at omega.com e-mail: info@omega.com For Latest Product Manuals omegamanual.info EIT-D, EIT-W, EIT-PCB Serial to Ethernet and Internet It is the policy of OMEGA
RoHS 2 Compliant User s Guide Shop on line at omega.com e-mail: info@omega.com For Latest Product Manuals omegamanual.info EIT-D, EIT-W, EIT-PCB Serial to Ethernet and Internet It is the policy of OMEGA
User s Guide EIT-D, EIT-W, EIT-PCB. Serial to Ethernet and Internet. Shop on line at
 User s Guide Shop on line at omega.com e-mail: info@omega.com For Latest Product Manuals omegamanual.info EIT-D, EIT-W, EIT-PCB Serial to Ethernet and Internet It is the policy of OMEGA to comply with
User s Guide Shop on line at omega.com e-mail: info@omega.com For Latest Product Manuals omegamanual.info EIT-D, EIT-W, EIT-PCB Serial to Ethernet and Internet It is the policy of OMEGA to comply with
User s Guide. Ethernet Server Option DP41-B-EI. Shop on line at. RoHS 2 Compliant
 RoHS 2 Compliant User s Guide Shop on line at omega.com e-mail: info@omega.com For latest products manuals www.omegamanual.info DP41-B-EI Ethernet Server Option OMEGAnet On-Line Service www.omega.com Internet
RoHS 2 Compliant User s Guide Shop on line at omega.com e-mail: info@omega.com For latest products manuals www.omegamanual.info DP41-B-EI Ethernet Server Option OMEGAnet On-Line Service www.omega.com Internet
Dual Thermocouple Input
 Dual Thermocouple Input Operator s Manual NEWPORT Electronics,Inc. http://www.newportus.com/iserver Counters Frequency Meters PID Controllers Clock/Timers Printers Process Meters On/Off Controllers Recorders
Dual Thermocouple Input Operator s Manual NEWPORT Electronics,Inc. http://www.newportus.com/iserver Counters Frequency Meters PID Controllers Clock/Timers Printers Process Meters On/Off Controllers Recorders
Dual Thermocouple Input
 Dual Thermocouple Input Operator s Manual ENGINEERING http://192.168.1.200 ENGINEERING Temperature: T1 59.7 T2 31.6 C F 100 Difference: T1 - T2 28.1 100 10.0/Div 10.0/Div 0 Wed Jan 01 12:00:00 PDT 2006
Dual Thermocouple Input Operator s Manual ENGINEERING http://192.168.1.200 ENGINEERING Temperature: T1 59.7 T2 31.6 C F 100 Difference: T1 - T2 28.1 100 10.0/Div 10.0/Div 0 Wed Jan 01 12:00:00 PDT 2006
Temperature + Humidity and -W
 Temperature + Humidity and -W Operator s Manual NEWPORT Electronics,Inc. http://www.newportus.com/iserver Counters Frequency Meters PID Controllers Clock/Timers Printers Process Meters On/Off Controllers
Temperature + Humidity and -W Operator s Manual NEWPORT Electronics,Inc. http://www.newportus.com/iserver Counters Frequency Meters PID Controllers Clock/Timers Printers Process Meters On/Off Controllers
User Manual A08. User Manual
 A08 TABLE OF CONTENTS TABLE OF CONTENTS... 1 1. INTRODUCTION... 2 1.1. Key Features... 3 1.2. OS Requirement... 4 1.3. Specification... 4 1.4. Packing List... 4 2. OVERVIEW... 5 2.1. LED Definition...
A08 TABLE OF CONTENTS TABLE OF CONTENTS... 1 1. INTRODUCTION... 2 1.1. Key Features... 3 1.2. OS Requirement... 4 1.3. Specification... 4 1.4. Packing List... 4 2. OVERVIEW... 5 2.1. LED Definition...
User s Guide. Shop on line at. Embedded Ethernet for iseries Monitor/Controller -C4EIT/-EIT. RoHS 2 Compliant
 RoHS 2 Compliant User s Guide Shop on line at omega.com e-mail: info@omega.com iseries info: omega.com/specs/iseries For latest product manuals omegamanual.info Embedded Ethernet for iseries Monitor/Controller
RoHS 2 Compliant User s Guide Shop on line at omega.com e-mail: info@omega.com iseries info: omega.com/specs/iseries For latest product manuals omegamanual.info Embedded Ethernet for iseries Monitor/Controller
NetBiter Serial Server User Manual
 User Manual IntelliCom Innovation AB Linjegatan 3D SE-302 50 Halmstad SWEDEN Phone +46 35 18 21 70 Fax +46 35 17 29 09 email info@intellicom.se web www.intellicom.se Revision List Revision Date Author
User Manual IntelliCom Innovation AB Linjegatan 3D SE-302 50 Halmstad SWEDEN Phone +46 35 18 21 70 Fax +46 35 17 29 09 email info@intellicom.se web www.intellicom.se Revision List Revision Date Author
Barometric Pressure, Temperature + Humidity and
 Barometric Pressure, Temperature + Humidity and Operator s Manual NEWPORT Electronics,Inc. http://www.newportus.com/iserver Counters Frequency Meters PID Controllers Clock/Timers Printers Process Meters
Barometric Pressure, Temperature + Humidity and Operator s Manual NEWPORT Electronics,Inc. http://www.newportus.com/iserver Counters Frequency Meters PID Controllers Clock/Timers Printers Process Meters
DGH A3000 Configuration Guide For use with DGH Modules
 DGH A3000 Configuration Guide For use with DGH Modules Revision Date: 12/07/05 Version: 1.00 Contact Information: http://www.dghcorp.com Ph: (603) 622-0452 Fax: (603) 622-0487 Mailing Address: DGH Corporation
DGH A3000 Configuration Guide For use with DGH Modules Revision Date: 12/07/05 Version: 1.00 Contact Information: http://www.dghcorp.com Ph: (603) 622-0452 Fax: (603) 622-0487 Mailing Address: DGH Corporation
Readings Chart Web Link Setup. Max / Min Max / Min F 50.8 % Temperature + Humidity. 1 Hour/Div
 Temperature + Humidity Operator s Manual Chart Address http://192.168.1.200 Readings Chart Web Link Setup High 150.0 / Low 78.0 Recording: ON High 78.0 / Low 25.0 Max. 130.1 / Min. 95.9 Max. 69.9 / Min.
Temperature + Humidity Operator s Manual Chart Address http://192.168.1.200 Readings Chart Web Link Setup High 150.0 / Low 78.0 Recording: ON High 78.0 / Low 25.0 Max. 130.1 / Min. 95.9 Max. 69.9 / Min.
Industrial Serial Device Server
 1. Quick Start Guide This quick start guide describes how to install and use the Industrial Serial Device Server. Capable of operating at temperature extremes of -10 C to +60 C, this is the Serial Device
1. Quick Start Guide This quick start guide describes how to install and use the Industrial Serial Device Server. Capable of operating at temperature extremes of -10 C to +60 C, this is the Serial Device
USER S MANUAL. PH232Ex1. #1 RS-232 Serial Port to Ethernet, Terminal Server/Client. Doc No: PH232Ex1-UM-001 IPEX. (IP Electronix)
 USER S MANUAL PH232Ex1 Doc No: PH232Ex1-UM-001 #1 RS-232 Serial Port to Ethernet, Terminal Server/Client IPEX (IP Electronix) Contents 1. INTRODUCTION... 3 2. SPECIFICATIONS... 3 3. PACKAGE CHECKLIST...
USER S MANUAL PH232Ex1 Doc No: PH232Ex1-UM-001 #1 RS-232 Serial Port to Ethernet, Terminal Server/Client IPEX (IP Electronix) Contents 1. INTRODUCTION... 3 2. SPECIFICATIONS... 3 3. PACKAGE CHECKLIST...
NCOM SERIAL DEVICE SERVER 1XX SERIES USER S MANUAL
 NCOM SERIAL DEVICE SERVER 1XX SERIES USER S MANUAL 2017-07-07 Edition Titan Electronics Inc. Web: www.titan.tw Contents 1. INTRODUCTION... 4 1.1 Key Features... 5 1.2 Specifications... 6 2. PANEL LAYOUT
NCOM SERIAL DEVICE SERVER 1XX SERIES USER S MANUAL 2017-07-07 Edition Titan Electronics Inc. Web: www.titan.tw Contents 1. INTRODUCTION... 4 1.1 Key Features... 5 1.2 Specifications... 6 2. PANEL LAYOUT
User Manual Anybus Serial Server
 User Manual Anybus Serial Server Rev. 1.20:1 HMS Industrial Networks AB Germany Japan Sweden U.S.A UK + 49-721 - 96472-0 + 81-45 - 478-5340 + 46-35 - 17 29 20 + 1-773 - 404-3486 + 44 (0) 1908-359301 ge-sales@hms-networks.com
User Manual Anybus Serial Server Rev. 1.20:1 HMS Industrial Networks AB Germany Japan Sweden U.S.A UK + 49-721 - 96472-0 + 81-45 - 478-5340 + 46-35 - 17 29 20 + 1-773 - 404-3486 + 44 (0) 1908-359301 ge-sales@hms-networks.com
SSE232-LE Serial Server- User s Manual
 www.exemys.com Rev.6 1 Products are in constant evolution to satisfy our customer needs. For that reason, the specifications and capabilities are subject to change without prior notice. Updated information
www.exemys.com Rev.6 1 Products are in constant evolution to satisfy our customer needs. For that reason, the specifications and capabilities are subject to change without prior notice. Updated information
NCOM SERIAL DEVICE SERVER 4XX SERIES USER S MANUAL
 NCOM SERIAL DEVICE SERVER 4XX SERIES USER S MANUAL 2017-07-07 Edition Titan Electronics Inc. Web: www.titan.tw Contents 1. INTRODUCTION... 4 1.1 Key Features... 5 1.2 Specifications... 6 2. PANEL LAYOUT
NCOM SERIAL DEVICE SERVER 4XX SERIES USER S MANUAL 2017-07-07 Edition Titan Electronics Inc. Web: www.titan.tw Contents 1. INTRODUCTION... 4 1.1 Key Features... 5 1.2 Specifications... 6 2. PANEL LAYOUT
Ethernet Serial Server
 Ethernet Serial Server Users Manual Eport-101, Eport-102, Eport-104, Eport108 1 INTRODUCTION... 1 1.1 FEATURES... 1 1.2 PRODUCT SPECIFICATIONS... 2 1.3 DEFAULT SETTINGS... 3 2 COMMUNICATION MODES... 4
Ethernet Serial Server Users Manual Eport-101, Eport-102, Eport-104, Eport108 1 INTRODUCTION... 1 1.1 FEATURES... 1 1.2 PRODUCT SPECIFICATIONS... 2 1.3 DEFAULT SETTINGS... 3 2 COMMUNICATION MODES... 4
Operator s Manual Environmental Surveillance over the Internet C/Div. Data Source: Alarm Relay Set Points: Bold
 Temperature + Humidity Operator s Manual Environmental Surveillance over the Internet Chart Address http://192.168.1.200 Readings Chart Web Link Setup High 150.0 / Low 78.0 Recording: ON High 78.0 / Low
Temperature + Humidity Operator s Manual Environmental Surveillance over the Internet Chart Address http://192.168.1.200 Readings Chart Web Link Setup High 150.0 / Low 78.0 Recording: ON High 78.0 / Low
NEWPORT Electronics,Inc. Operator s Manual Dual Thermocouple over the Internet F 50.8 F 100
 Operator s Manual Dual Thermocouple over the Internet Chart Address http://192.168.1.200 Readings Chart Web Link Setup High 70.0 / Low 39.0 Recording: ON High 78.0 / Low 25.0 Max. 65.1 / Min. 47.9 Max.
Operator s Manual Dual Thermocouple over the Internet Chart Address http://192.168.1.200 Readings Chart Web Link Setup High 70.0 / Low 39.0 Recording: ON High 78.0 / Low 25.0 Max. 65.1 / Min. 47.9 Max.
SERIAL TO ETHERNET CONVERTER E-P User Manual
 SERIAL TO ETHERNET CONVERTER E-P132-100 User Manual 1 Table of Contents Introduction... 4 Overview.. 5 Package Checklist 6 Block Diagram 7 Product Features...8 Product Specifications 9 Converter Description
SERIAL TO ETHERNET CONVERTER E-P132-100 User Manual 1 Table of Contents Introduction... 4 Overview.. 5 Package Checklist 6 Block Diagram 7 Product Features...8 Product Specifications 9 Converter Description
Technical Paper. Network Alternatives. Using the. ROTRONIC HW3 Software
 Technical Paper Network Alternatives Using the ROTRONIC HW3 Software HW3 Network - 2004/04/29 - 2 - Foreword... 3 Ethernet Network... 4 Ethernet hardware and software for serial devices... 4 Device Server...
Technical Paper Network Alternatives Using the ROTRONIC HW3 Software HW3 Network - 2004/04/29 - 2 - Foreword... 3 Ethernet Network... 4 Ethernet hardware and software for serial devices... 4 Device Server...
Motortronics VirtualSCADA VS2-MT Communication Gateway VS2-MT User Manual Revision
 Motortronics VirtualSCADA VS2-MT Communication Gateway VS2-MT User Manual Revision 1.03.00 Motortronics / Phasetronics 1600 Sunshine Drive Clearwater, Florida 33765 Tel: 727-573-1819 Fax: 727-573-1803
Motortronics VirtualSCADA VS2-MT Communication Gateway VS2-MT User Manual Revision 1.03.00 Motortronics / Phasetronics 1600 Sunshine Drive Clearwater, Florida 33765 Tel: 727-573-1819 Fax: 727-573-1803
Lantech LSC-1102B SERIAL TO TCPIP CONVERTER. User Manual
 Lantech LSC-1102B SERIAL TO TCPIP CONVERTER User Manual V1.0 Sep 2016 Table of Contents 1. Introduction 3 Overview 4 Product Specifications 8 2. Description & Installation 10 Product Panel Views 10 LED
Lantech LSC-1102B SERIAL TO TCPIP CONVERTER User Manual V1.0 Sep 2016 Table of Contents 1. Introduction 3 Overview 4 Product Specifications 8 2. Description & Installation 10 Product Panel Views 10 LED
Temperature + Humidity
 Temperature + Humidity Operator s Manual Environmental Surveillance over the Internet NEWPORT Electronics,Inc. http://www.newportus.com/manuals Counters Frequency Meters PID Controllers Clock/Timers Printers
Temperature + Humidity Operator s Manual Environmental Surveillance over the Internet NEWPORT Electronics,Inc. http://www.newportus.com/manuals Counters Frequency Meters PID Controllers Clock/Timers Printers
Installation and User Guide
 Installation and User Guide Trademarks and Notices Notice Comtrol Corporation. SPECIFICALLY DISCLAIMS THE IMPLIED WARRANTIES OF MERCHANTABILITY AND FITNESS OF THIS PRODUCT FOR A PARTICULAR PURPOSE. Comtrol
Installation and User Guide Trademarks and Notices Notice Comtrol Corporation. SPECIFICALLY DISCLAIMS THE IMPLIED WARRANTIES OF MERCHANTABILITY AND FITNESS OF THIS PRODUCT FOR A PARTICULAR PURPOSE. Comtrol
Wireless-to-Ethernet Receiver UWTC-REC3 Operator s Manual
 Wireless-to-Ethernet Receiver UWTC-REC3 Operator s Manual NEWPORT Electronics,Inc. http://www.newportus.com/manuals Counters Frequency Meters PID Controllers Clock/Timers Printers Process Meters On/Off
Wireless-to-Ethernet Receiver UWTC-REC3 Operator s Manual NEWPORT Electronics,Inc. http://www.newportus.com/manuals Counters Frequency Meters PID Controllers Clock/Timers Printers Process Meters On/Off
User s Guide. Temperature + Humidity. Shop on line at. Environmental Surveillance over the Internet
 User s Guide Chart Address http://192.168.1.200 Shop on line at Readings Chart Web Link Setup Recording: ON High 150.0 / Low 78.0 High 78.0 / Low 25.0 Max. 130.1 / Min. 95.9 Max. 69.9 / Min. 30.1 Temperature
User s Guide Chart Address http://192.168.1.200 Shop on line at Readings Chart Web Link Setup Recording: ON High 150.0 / Low 78.0 High 78.0 / Low 25.0 Max. 130.1 / Min. 95.9 Max. 69.9 / Min. 30.1 Temperature
TRP-C37. Ethernet to RS232/422/485 Converter. User s Manual. Printed Apr.2014 Rev 1.3
 TRP-C37 Ethernet to RS232/422/485 Converter User s Manual Printed Apr.2014 Rev 1.3 Trycom Technology Co.,Ltd No.35, Zhongxing Rd., Guishan Township, Taoyuan County 333, Taiwan. Tel : 886-3-350-3351 Fax:
TRP-C37 Ethernet to RS232/422/485 Converter User s Manual Printed Apr.2014 Rev 1.3 Trycom Technology Co.,Ltd No.35, Zhongxing Rd., Guishan Township, Taoyuan County 333, Taiwan. Tel : 886-3-350-3351 Fax:
Temperature + Humidity
 Temperature + Humidity Operator s Manual Environmental Surveillance over the Internet NEWPORT Electronics,Inc. http://www.newportus.com/manuals Counters Frequency Meters PID Controllers Clock/Timers Printers
Temperature + Humidity Operator s Manual Environmental Surveillance over the Internet NEWPORT Electronics,Inc. http://www.newportus.com/manuals Counters Frequency Meters PID Controllers Clock/Timers Printers
EtherSeries Modbus Gateway EMB-2 User s Guide
 EtherSeries Modbus Gateway EMB-2 User s Guide Revised March 25, 2004 Firmware Version 1.4 FCC Statement This device complies with the limits for a Class B digital device, pursuant to Part 15 of the FCC
EtherSeries Modbus Gateway EMB-2 User s Guide Revised March 25, 2004 Firmware Version 1.4 FCC Statement This device complies with the limits for a Class B digital device, pursuant to Part 15 of the FCC
RG2-1TX Serial to Ethernet Interface. English Version 1.3 User Guide March 2003
 RG2-1TX Serial to Ethernet Interface English Version 1.3 User Guide March 2003 Data, Illustrations, Alterations The data and illustrations found in this document are not binding. We reserve the right to
RG2-1TX Serial to Ethernet Interface English Version 1.3 User Guide March 2003 Data, Illustrations, Alterations The data and illustrations found in this document are not binding. We reserve the right to
TRP-C37 User s Manual
 TRP-C37 User s Manual Ethernet to RS232/422/485 Converter Printed Oct. 2010 Rev 1.0 Trycom Technology Co., Ltd 1F, No.2-11, Sihu street, Yingge Township, Taipei, Taiwan ROC Tel: 886-2-86781191, Fax: 886-2-86781172
TRP-C37 User s Manual Ethernet to RS232/422/485 Converter Printed Oct. 2010 Rev 1.0 Trycom Technology Co., Ltd 1F, No.2-11, Sihu street, Yingge Township, Taipei, Taiwan ROC Tel: 886-2-86781191, Fax: 886-2-86781172
TRP-C37. Ethernet to RS232/422/485 Converter. User s Manual. Printed September Rev 1.6
 TRP-C37 Ethernet to RS232/422/485 Converter User s Manual Printed September 1 2015 Rev 1.6 Trycom Technology Co.,Ltd No.35, Zhongxing Rd., Guishan Township, Taoyuan County 333, Taiwan. Tel : 886-3-350-3351
TRP-C37 Ethernet to RS232/422/485 Converter User s Manual Printed September 1 2015 Rev 1.6 Trycom Technology Co.,Ltd No.35, Zhongxing Rd., Guishan Township, Taoyuan County 333, Taiwan. Tel : 886-3-350-3351
e-net TCP/IP Converters
 e-net TCP/IP Converters E-P132 Operation Manual for 8051 Series First Edition, March 2005 Table of Contents 1. Introduction 3 Overview 4 Package Checklist 4 Block Diagram 5 Features 6 Product Specifications
e-net TCP/IP Converters E-P132 Operation Manual for 8051 Series First Edition, March 2005 Table of Contents 1. Introduction 3 Overview 4 Package Checklist 4 Block Diagram 5 Features 6 Product Specifications
TCP/IP Converter. EX-9132 Operation Manual for 8051 Series
 TCP/IP Converter EX-9132 Operation Manual for 8051 Series First Edition, March 2005 Table of Contents 1. Introduction 3 Overview 4 Package Checklist 5 Block Diagram 6 Features 7 Product Specifications
TCP/IP Converter EX-9132 Operation Manual for 8051 Series First Edition, March 2005 Table of Contents 1. Introduction 3 Overview 4 Package Checklist 5 Block Diagram 6 Features 7 Product Specifications
EGW1-IA3-MB User s Manual
 www.exemys.com Rev. 0 1 Products are in constant evolution to satisfy our customer needs. For that reason, the specifications and capabilities are subject to change without prior notice. Updated information
www.exemys.com Rev. 0 1 Products are in constant evolution to satisfy our customer needs. For that reason, the specifications and capabilities are subject to change without prior notice. Updated information
User s Guide. Temperature + Humidity. Shop on line at. omega.com For Latest Product Manuals omegamanual.
 User s Guide Shop on line at omega.com e-mail: info@omega.com For Latest Product Manuals omegamanual.info Temperature + Humidity It is the policy of OMEGA to comply with all worldwide safety and EMC/EMI
User s Guide Shop on line at omega.com e-mail: info@omega.com For Latest Product Manuals omegamanual.info Temperature + Humidity It is the policy of OMEGA to comply with all worldwide safety and EMC/EMI
USER S MANUAL. PH485Ex1. #1 RS-485 Serial Port to Ethernet, Terminal Server/Client. Doc No: PH485Ex1-UM-001 IPEX. (IP Electronix)
 USER S MANUAL PH485Ex1 Doc No: PH485Ex1-UM-001 #1 RS-485 Serial Port to Ethernet, Terminal Server/Client IPEX (IP Electronix) Contents 1. INTRODUCTION... 3 2. SPECIFICATIONS... 3 3. PACKAGE CHECKLIST...
USER S MANUAL PH485Ex1 Doc No: PH485Ex1-UM-001 #1 RS-485 Serial Port to Ethernet, Terminal Server/Client IPEX (IP Electronix) Contents 1. INTRODUCTION... 3 2. SPECIFICATIONS... 3 3. PACKAGE CHECKLIST...
INDEX. Document Name : User Manual for SC10EJ Serial to Ethernet Converter
 Document Name : User Manual for SC10EJ Serial to Ethernet Converter Page 1 of 10 INDEX 1. Technical Specifications 1 2. Modes of Operation 1 3. Configuring the SC10 EJ : Through Serial Port 2 a. Configuring
Document Name : User Manual for SC10EJ Serial to Ethernet Converter Page 1 of 10 INDEX 1. Technical Specifications 1 2. Modes of Operation 1 3. Configuring the SC10 EJ : Through Serial Port 2 a. Configuring
RN-WIFLY-EVAL-UM. WiFly Evaluation Kit Roving Networks. All rights reserved. RN-WIFLY-EVAL-UM-1.0 Version /8/2011 USER MANUAL
 RN-WIFLY-EVAL-UM WiFly Evaluation Kit 0 Roving Networks. All rights reserved. RN-WIFLY-EVAL-UM-.0 Version.0 //0 USER MANUAL OVERVIEW This document describes the hardware and software setup for Roving Networks
RN-WIFLY-EVAL-UM WiFly Evaluation Kit 0 Roving Networks. All rights reserved. RN-WIFLY-EVAL-UM-.0 Version.0 //0 USER MANUAL OVERVIEW This document describes the hardware and software setup for Roving Networks
RS-232/422/485 to Copper or Fiber. Ethernet Converter. User s Manual
 RS-232/422/485 to Copper or Fiber Ethernet Converter User s Manual Table Of Contents TABLE OF CONTENTS... 1 INTRODUCTION... 3 PRODUCT OVERVIEW... 3 PRODUCT FEATURES... 3 PACKING LIST... 4 LED INDICATORS...
RS-232/422/485 to Copper or Fiber Ethernet Converter User s Manual Table Of Contents TABLE OF CONTENTS... 1 INTRODUCTION... 3 PRODUCT OVERVIEW... 3 PRODUCT FEATURES... 3 PACKING LIST... 4 LED INDICATORS...
HOME AUTOMATION, INC. Model 93A00-1. Serial Server. User s Manual
 HOME AUTOMATION, INC. Model 93A00-1 Serial Server User s Manual Document Number 93I00-1 Rev. A December, 2009 Introduction The 93A00-1 is a RS232/RS485 to TCP/IP converter integrated with a robust system
HOME AUTOMATION, INC. Model 93A00-1 Serial Server User s Manual Document Number 93I00-1 Rev. A December, 2009 Introduction The 93A00-1 is a RS232/RS485 to TCP/IP converter integrated with a robust system
Operation Manual of EX9132CST-Series
 Operation of EX9132CST-Series Serial to TCP/IP Converter (EX9132CST-2/ EX9132CST-RS485/ EX9132C-RS232) Version 1.0.0. 30.03.2017 Table of Contents 1 Introduction... 4 2 Overview... 5 2. 1 Package Checklist...
Operation of EX9132CST-Series Serial to TCP/IP Converter (EX9132CST-2/ EX9132CST-RS485/ EX9132C-RS232) Version 1.0.0. 30.03.2017 Table of Contents 1 Introduction... 4 2 Overview... 5 2. 1 Package Checklist...
RS232/RS485/RS422 to TCP/IP Converter ITEM NO.: RS007
 RS232/RS485/RS422 to TCP/IP Converter ITEM NO.: RS007 RS007 is a universal data converter which support serial RS232, RS422 and RS485 to the TCP / IP intelligent communication converter, it offers RS485/RS422
RS232/RS485/RS422 to TCP/IP Converter ITEM NO.: RS007 RS007 is a universal data converter which support serial RS232, RS422 and RS485 to the TCP / IP intelligent communication converter, it offers RS485/RS422
TRP-C37M User s Manual
 TRP-C37M User s Manual MODBUS TCP to RTU/ASCII Gateway Printed OCT. 2010 Rev 1.0 Trycom Technology Co., Ltd 1F, No.2-11, Sihu street, Yingge Township, Taipei, Taiwan ROC Tel: 886-2-86781191, Fax: 886-2-86781172
TRP-C37M User s Manual MODBUS TCP to RTU/ASCII Gateway Printed OCT. 2010 Rev 1.0 Trycom Technology Co., Ltd 1F, No.2-11, Sihu street, Yingge Township, Taipei, Taiwan ROC Tel: 886-2-86781191, Fax: 886-2-86781172
LM300 Manager User Manual. Document Version: 1.1 LM300 Firmware Version: Bluetooth Firmware Version:
 LM300 Manager User Manual Document Version: 1.1 LM300 Firmware Version: 2.0.1 Bluetooth Firmware Version: 7.5.4279 LM300 Bluetooth Ethernet Access Point LM300 Manager User Manual i Revision Date Description
LM300 Manager User Manual Document Version: 1.1 LM300 Firmware Version: 2.0.1 Bluetooth Firmware Version: 7.5.4279 LM300 Bluetooth Ethernet Access Point LM300 Manager User Manual i Revision Date Description
Conettix ITS-D6682-INTL
 Conettix ITS-D6682-INTL EN Installation Guide Ethernet Network Adapter Conettix ITS-D6682-INTL Installation Guide Contents Contents 1.0 Introduction... 3 1.1 Network Interface... 3 1.2 Serial Interface...
Conettix ITS-D6682-INTL EN Installation Guide Ethernet Network Adapter Conettix ITS-D6682-INTL Installation Guide Contents Contents 1.0 Introduction... 3 1.1 Network Interface... 3 1.2 Serial Interface...
User s Guide. Shop on line at. Dual Thermocouple over the Internet. omega.com For Latest Product Manuals omegamanual.
 User s Guide Flash Archive http://192.168.1.200 Flash Archive SP1_L(below)=044.5 F SP1_H (above)=090.0 F Input 1: 67.8 F Archives_Done Input 2: 77.7 122 122 Shop on line at 9.0/Div 32 03/01/2008 09:42:10
User s Guide Flash Archive http://192.168.1.200 Flash Archive SP1_L(below)=044.5 F SP1_H (above)=090.0 F Input 1: 67.8 F Archives_Done Input 2: 77.7 122 122 Shop on line at 9.0/Div 32 03/01/2008 09:42:10
Barometric Pressure + Temperature
 Barometric Pressure + Temperature Operator s Manual Pressure/Temp http://192.168.1.200 Pressure/Temp Alarm SP1(above)=0095.0 F Alarm SP2(below)=0070.0 F Temperature 78.3 F Archives_Inactive hpa Pressure
Barometric Pressure + Temperature Operator s Manual Pressure/Temp http://192.168.1.200 Pressure/Temp Alarm SP1(above)=0095.0 F Alarm SP2(below)=0070.0 F Temperature 78.3 F Archives_Inactive hpa Pressure
ACE PLUS CORP. APCON100 series Operation Manual RS-232 to Ethernet Converter
 APCON100 series Operation Manual RS-232 to Ethernet Converter Page 1 of 24 APCON100 series Operation Manual Index Chapter 1 Specifications 2 Chapter 2 Introduction 3 Chapter 3 Easy Installation 4 Chapter
APCON100 series Operation Manual RS-232 to Ethernet Converter Page 1 of 24 APCON100 series Operation Manual Index Chapter 1 Specifications 2 Chapter 2 Introduction 3 Chapter 3 Easy Installation 4 Chapter
User s Guide. and Air Pressure + Temperature USA. Shop on line at. omega.com For Latest Product Manuals omegamanual.
 MADE IN USA User s Guide Shop on line at omega.com e-mail: info@omega.com For Latest Product Manuals omegamanual.info and Air Pressure + Temperature OMEGAnet On-Line Service www.omega.com Internet e-mail
MADE IN USA User s Guide Shop on line at omega.com e-mail: info@omega.com For Latest Product Manuals omegamanual.info and Air Pressure + Temperature OMEGAnet On-Line Service www.omega.com Internet e-mail
Series. Wireless DIN Rail Monitor & Controller widrxx-u Operator s Manual. NEWPORT Electronics,Inc.
 Series Wireless DIN Rail Monitor & Controller widrxx-u Operator s Manual NEWPORT Electronics,Inc. http://www.newportus.com/manuals Counters Frequency Meters PID Controllers Clock/Timers Printers Process
Series Wireless DIN Rail Monitor & Controller widrxx-u Operator s Manual NEWPORT Electronics,Inc. http://www.newportus.com/manuals Counters Frequency Meters PID Controllers Clock/Timers Printers Process
Operation Manual EX-9133C-2-MTCP
 Operation Manual EX-9133C-2-MTCP Modbus TCP to Modbus RTU/ASCII Converter Version 1.0.1 20th Oct. 2016 Page 0 Table of Contents 1. Introduction 3 Overview 4 Package Checklist 4 Block Diagram 5 Features
Operation Manual EX-9133C-2-MTCP Modbus TCP to Modbus RTU/ASCII Converter Version 1.0.1 20th Oct. 2016 Page 0 Table of Contents 1. Introduction 3 Overview 4 Package Checklist 4 Block Diagram 5 Features
Wireless DIN Rail Monitor & Controller
 Wireless DIN Rail Monitor & Controller widrxx-zt Operator s Manual CHART http://192.168.1.200 wiseries Save Current Graph Min/Max Temperature 48.0/41.0 C hpa 50 1200 100% P1 Process A1 Ambient P2 Sensor
Wireless DIN Rail Monitor & Controller widrxx-zt Operator s Manual CHART http://192.168.1.200 wiseries Save Current Graph Min/Max Temperature 48.0/41.0 C hpa 50 1200 100% P1 Process A1 Ambient P2 Sensor
Operation Manual of EX-9132C-2. Serial to TCP/IP Converter
 Operation Manual of EX-9132C-2 Serial to TCP/IP Converter Version 1.1.0, 25th Jan. 2010 Table of Contents 1. Introduction 3 Overview 4 Package Checklist 4 Block Diagram 5 Features 6 Product Specifications
Operation Manual of EX-9132C-2 Serial to TCP/IP Converter Version 1.1.0, 25th Jan. 2010 Table of Contents 1. Introduction 3 Overview 4 Package Checklist 4 Block Diagram 5 Features 6 Product Specifications
User s Guide. Temperature + Humidity. Shop on line at. and. omega.com For Latest Product Manuals omegamanual.
 User s Guide Shop on line at omega.com e-mail: info@omega.com For Latest Product Manuals omegamanual.info and Temperature + Humidity It is the policy of OMEGA to comply with all worldwide safety and EMC/EMI
User s Guide Shop on line at omega.com e-mail: info@omega.com For Latest Product Manuals omegamanual.info and Temperature + Humidity It is the policy of OMEGA to comply with all worldwide safety and EMC/EMI
NET101. RS232 / RS422 / RS485 to Ethernet Converter. User s Manual. Version 1.2
 NET101 RS232 / RS422 / RS485 to Ethernet Converter User s Manual Version 1.2 Copyright Information Copyright 2004-2005, Mega System Technologies, Inc. All rights reserved. Reproduction without permission
NET101 RS232 / RS422 / RS485 to Ethernet Converter User s Manual Version 1.2 Copyright Information Copyright 2004-2005, Mega System Technologies, Inc. All rights reserved. Reproduction without permission
Conettix ITS-D6682-UL
 Conettix ITS-D6682-UL EN Installation Guide Ethernet Network Adapter Conettix ITS-D6682-UL Installation Guide Contents Contents 1.0 Introduction...3 1.1 Network Interface... 3 1.2 Serial Interface... 3
Conettix ITS-D6682-UL EN Installation Guide Ethernet Network Adapter Conettix ITS-D6682-UL Installation Guide Contents Contents 1.0 Introduction...3 1.1 Network Interface... 3 1.2 Serial Interface... 3
User s Guide. Temperature + Humidity. Shop on line at. omega.com For Latest Product Manuals omegamanual.
 User s Guide Shop on line at omega.com e-mail: info@omega.com For Latest Product Manuals omegamanual.info Temperature + Humidity It is the policy of OMEGA to comply with all worldwide safety and EMC/EMI
User s Guide Shop on line at omega.com e-mail: info@omega.com For Latest Product Manuals omegamanual.info Temperature + Humidity It is the policy of OMEGA to comply with all worldwide safety and EMC/EMI
CHIYU. Product Specification BF-450(M)/BF-430. RS232/RS485/RS422 To TCP/IP Converter Module. Release 1.0
 CHIYU Product Specification BF-450(M)/BF-430 RS232/RS485/RS422 To TCP/IP Converter Module Release 1.0 Date: October 13, 2003 Author: Eric Chang Table of Content 1. Revision History--------------------------------------------------3
CHIYU Product Specification BF-450(M)/BF-430 RS232/RS485/RS422 To TCP/IP Converter Module Release 1.0 Date: October 13, 2003 Author: Eric Chang Table of Content 1. Revision History--------------------------------------------------3
LM300 Bluetooth Ethernet Access Point/Server 3 Simultaneous Bluetooth SPP Connections
 TECHNOLOGIES Bluetooth Ethernet Access Point/Server 3 Simultaneous Bluetooth SPP Connections Android XP Vista Part No Bluetooth Features Supports 3 simultaneous Bluetooth SPP Connections CSR Bluecore 04
TECHNOLOGIES Bluetooth Ethernet Access Point/Server 3 Simultaneous Bluetooth SPP Connections Android XP Vista Part No Bluetooth Features Supports 3 simultaneous Bluetooth SPP Connections CSR Bluecore 04
Tel: Fax:
 NP302 Series 2-port RS-232 232/485/422 to Ethernet Serial Server User manual Shenzhen 3onedata Technology Co.,Ltd Tel: +86-755-26702688 Fax: +86-755-26703485 www.3onedata.com Contents 1. Introduction...
NP302 Series 2-port RS-232 232/485/422 to Ethernet Serial Server User manual Shenzhen 3onedata Technology Co.,Ltd Tel: +86-755-26702688 Fax: +86-755-26703485 www.3onedata.com Contents 1. Introduction...
EtherSeries. EtherSeries CR-2. CR-2-Opto. User s Guide. Revised October 7, 2013 Firmware Version 1.X
 EtherSeries EtherSeries CR-2 & CR-2-Opto User s Guide Revised October 7, 2013 Firmware Version 1.X TABLE OF CONTENTS SECTION 1 - DESCRIPTION... 2 SECTION 2 - SPECIFICATIONS... 4 SECTION 3 - INSTALLATION...
EtherSeries EtherSeries CR-2 & CR-2-Opto User s Guide Revised October 7, 2013 Firmware Version 1.X TABLE OF CONTENTS SECTION 1 - DESCRIPTION... 2 SECTION 2 - SPECIFICATIONS... 4 SECTION 3 - INSTALLATION...
Communication adapter RS485/422 over the Ethernet ELO E222. User manual
 Communication adapter RS485/422 over the Ethernet ELO E222 User manual Table Of Content: 1.0 Introduction... 3 1.1 Application... 3 2.0 How does it works?... 4 3.0 Installation... 4 3.1 Ethernet connection...
Communication adapter RS485/422 over the Ethernet ELO E222 User manual Table Of Content: 1.0 Introduction... 3 1.1 Application... 3 2.0 How does it works?... 4 3.0 Installation... 4 3.1 Ethernet connection...
NetCom 413 PRO. Contact Online. More Pictures. Klick on the thumbnails for the large picture. Overview
 VS Vision Systems GmbH / Part Number 676 Features Controls 4 RS232/422/485 devices located virtually anywhere via Ethernet or Internet Secure encryption on Ethernet LAN interface 10BaseT/100BaseTx Ethernet
VS Vision Systems GmbH / Part Number 676 Features Controls 4 RS232/422/485 devices located virtually anywhere via Ethernet or Internet Secure encryption on Ethernet LAN interface 10BaseT/100BaseTx Ethernet
Document Name: User Manual for SC10MK, Modbus RTU to Modbus TCP Converter
 Document Name: User Manual for SC10MK, Modbus RTU to Modbus TCP Converter Login for the first time, please use http://192.168.1.100 To key in user name and password is for identifying authorization. Default
Document Name: User Manual for SC10MK, Modbus RTU to Modbus TCP Converter Login for the first time, please use http://192.168.1.100 To key in user name and password is for identifying authorization. Default
Modbus TCP/RTU Gateway
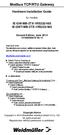 Modbus TCP/RTU Gateway Hardware Installation Guide for models IE-GW-MB-2TX-1RS232/485 IE-GWT-MB-2TX-1RS232/485 Second Edition, June 2014 1516600000/01/06.14 Important note: The detailed user manual, additional
Modbus TCP/RTU Gateway Hardware Installation Guide for models IE-GW-MB-2TX-1RS232/485 IE-GWT-MB-2TX-1RS232/485 Second Edition, June 2014 1516600000/01/06.14 Important note: The detailed user manual, additional
SerialComm ETH-SER-EE9 Serial Device Server / Ethernet to Serial Converter User Manual
 SerialComm ETH-SER-EE9 Serial Device Server / Ethernet to Serial Converter User Manual Version 1.2 - April 22, 2015 CHANGE HISTORY Version Date Description of Changes 1.0 February 16, 2015 Initial Publication
SerialComm ETH-SER-EE9 Serial Device Server / Ethernet to Serial Converter User Manual Version 1.2 - April 22, 2015 CHANGE HISTORY Version Date Description of Changes 1.0 February 16, 2015 Initial Publication
Serial Device Server- Dual Port Quick Installation Guide
 Serial Device Server- Dual Port Quick Installation Guide Introducing the Serial Device Server The Serial Device Server-Dual Port allows to connect a serial device to a Local Area Network (LAN) or Wide
Serial Device Server- Dual Port Quick Installation Guide Introducing the Serial Device Server The Serial Device Server-Dual Port allows to connect a serial device to a Local Area Network (LAN) or Wide
EQ-DCM User Manual Revision 1.02 Sep 10, 2013
 EQ-DCM User Manual www.equustek.com Revision 1.02 Sep 10, 2013 Contents INTRODUCTION...5 ABOUT THIS MANUAL... 5 INTENDED AUDIENCE... 5 HARDWARE SPECIFICATIONS...6 PHYSICAL SPECIFICATIONS... 6 HARDWARE
EQ-DCM User Manual www.equustek.com Revision 1.02 Sep 10, 2013 Contents INTRODUCTION...5 ABOUT THIS MANUAL... 5 INTENDED AUDIENCE... 5 HARDWARE SPECIFICATIONS...6 PHYSICAL SPECIFICATIONS... 6 HARDWARE
Universal ipulse Ethernet Adapter. User Manual
 Universal ipulse Ethernet Adapter User Manual January 2011 Table of Contents Introduction 3 Overview 4 Package Checklist 4 Product Features 4 Product Specifications 6 IPulse-e Description & Installation
Universal ipulse Ethernet Adapter User Manual January 2011 Table of Contents Introduction 3 Overview 4 Package Checklist 4 Product Features 4 Product Specifications 6 IPulse-e Description & Installation
WM-120. Serial to Ethernet Module. Serial to Ethernet Module. User Manual. Version 1.0. Infosystem Technology Corporation, Ltd.
 W M - 1 2 0 User Manual Version 1.0 Infosystem Technology Corporation, Ltd. Index 1. Disclaimers... 1. A. Warranty... 2. B. Trademark... 2. 2. Product Information... 3. A. Introduction... 3. B. Features...
W M - 1 2 0 User Manual Version 1.0 Infosystem Technology Corporation, Ltd. Index 1. Disclaimers... 1. A. Warranty... 2. B. Trademark... 2. 2. Product Information... 3. A. Introduction... 3. B. Features...
Setting Up Your Cisco Unified Videoconferencing 3515 MCU
 CHAPTER 2 Setting Up Your Cisco Unified Videoconferencing 3515 MCU This section describes the following topics: Physical Description, page 2-1 Preparing for Installation, page 2-2 Verifying the Package
CHAPTER 2 Setting Up Your Cisco Unified Videoconferencing 3515 MCU This section describes the following topics: Physical Description, page 2-1 Preparing for Installation, page 2-2 Verifying the Package
Conettix ITS-D6686-INTL
 Conettix ITS-D6686-INTL EN Installation Guide Ethernet Network Adapter Conettix ITS-D6686-INTL Installation Guide Contents Contents 1.0 Introduction... 3 1.1 Network Interface... 3 1.2 Serial Interface...
Conettix ITS-D6686-INTL EN Installation Guide Ethernet Network Adapter Conettix ITS-D6686-INTL Installation Guide Contents Contents 1.0 Introduction... 3 1.1 Network Interface... 3 1.2 Serial Interface...
Setting Up Your Cisco Unified Videoconferencing 3500 Gateway
 CHAPTER 2 Setting Up Your Cisco Unified Videoconferencing 3500 Gateway This section describes the following topics: Physical Description, page 2-1 Preparing for Installation of the Cisco Unified Videoconferencing
CHAPTER 2 Setting Up Your Cisco Unified Videoconferencing 3500 Gateway This section describes the following topics: Physical Description, page 2-1 Preparing for Installation of the Cisco Unified Videoconferencing
RS-232/422/485 Over IP Adapter
 RS-232/422/485 Over IP Adapter 1 port RS-232/422/485 Over IP Adapter NETRS2321E Actual product may vary from photo FCC Compliance Statement This equipment has been tested and found to comply with the limits
RS-232/422/485 Over IP Adapter 1 port RS-232/422/485 Over IP Adapter NETRS2321E Actual product may vary from photo FCC Compliance Statement This equipment has been tested and found to comply with the limits
Communication adapter RS232 over the Wi-Fi ELO E231. User manual
 Communication adapter RS232 over the Wi-Fi ELO E231 User manual Table Of Content: 1.0 Introduction...3 1.1 Application...3 2.0 How does it works?...4 3.0 Installation...4 3.1 Wi-Fi connection...4 3.2 RS-232
Communication adapter RS232 over the Wi-Fi ELO E231 User manual Table Of Content: 1.0 Introduction...3 1.1 Application...3 2.0 How does it works?...4 3.0 Installation...4 3.1 Wi-Fi connection...4 3.2 RS-232
LM300 Bluetooth Ethernet Access Point/ Server 3 simultaneous Bluetooth SPP connections
 Bluetooth Ethernet Access Point/ Server 3 simultaneous Bluetooth SPP connections Product: Features Server Features Supports 0/00 Mbps Ethernet Supports RS-3, RS-4 and RS-485 serial interface Supports LAN
Bluetooth Ethernet Access Point/ Server 3 simultaneous Bluetooth SPP connections Product: Features Server Features Supports 0/00 Mbps Ethernet Supports RS-3, RS-4 and RS-485 serial interface Supports LAN
SB72EX User's Manual
 etburner SB72EX User's Manual Revision: 1.8 October 8, 2009 SB72EX User's Manual, 350030-001 Table of Contents Table of Contents...2 Overview of the SB72EX Dual-port Serial to Ethernet Device... 3 Overview
etburner SB72EX User's Manual Revision: 1.8 October 8, 2009 SB72EX User's Manual, 350030-001 Table of Contents Table of Contents...2 Overview of the SB72EX Dual-port Serial to Ethernet Device... 3 Overview
TRP-C37M User s Manual
 TRP-C37M User s Manual MODBUS TCP to RTU/ASCII Gateway Printed May. 2011 Rev 1.1 Trycom Technology Co., Ltd 1F, No.2-11, Sihu street, Yingge Township, Taipei, Taiwan ROC Tel: 886-2-86781191, Fax: 886-2-86781172
TRP-C37M User s Manual MODBUS TCP to RTU/ASCII Gateway Printed May. 2011 Rev 1.1 Trycom Technology Co., Ltd 1F, No.2-11, Sihu street, Yingge Township, Taipei, Taiwan ROC Tel: 886-2-86781191, Fax: 886-2-86781172
Wireless Meter Scanner & Controller
 Wireless Meter Scanner & Controller wi8xx-u Operator s Manual CHART http://192.168.1.200 wiseries Save Current Graph Min/Max Temperature 48.0/41.0 C hpa 50 1200 100% P1 Process A1 Ambient P2 Sensor 2 A2
Wireless Meter Scanner & Controller wi8xx-u Operator s Manual CHART http://192.168.1.200 wiseries Save Current Graph Min/Max Temperature 48.0/41.0 C hpa 50 1200 100% P1 Process A1 Ambient P2 Sensor 2 A2
ECOV-110 User s Manual
 ECOV-110 User s Manual 1. Product Introduction 2. Windows Utility 3. Web Console 4. Command Mode 5. Connection Test Appendix A. ECOV-110 Firmware upgrade ECOV-110 1. ECOV-110 Product Introduction: 1.1.
ECOV-110 User s Manual 1. Product Introduction 2. Windows Utility 3. Web Console 4. Command Mode 5. Connection Test Appendix A. ECOV-110 Firmware upgrade ECOV-110 1. ECOV-110 Product Introduction: 1.1.
Document Name: User Manual for SC10EK4 Serial to Ethernet Converter with 4 TCP Sockets. Index
 Document Name: User Manual for SC10EK4 Serial to Ethernet Converter with 4 TCP Sockets. Index Technical Specifications 1 Installation Procedure 1 LED Indications 2 Configuration Procedure Configuration
Document Name: User Manual for SC10EK4 Serial to Ethernet Converter with 4 TCP Sockets. Index Technical Specifications 1 Installation Procedure 1 LED Indications 2 Configuration Procedure Configuration
Conettix ITS-D6686-UL PRELIMINARY. Installation Guide. Ethernet Network Adapter
 Conettix ITS-D6686-UL EN Installation Guide Ethernet Network Adapter Conettix ITS-D6686-UL Installation Guide Contents Contents 1.0 Introduction... 3 1.1 Network Interface... 3 1.2 Serial Interface...
Conettix ITS-D6686-UL EN Installation Guide Ethernet Network Adapter Conettix ITS-D6686-UL Installation Guide Contents Contents 1.0 Introduction... 3 1.1 Network Interface... 3 1.2 Serial Interface...
Conettix ITS-D6686-UL
 Conettix ITS-D6686-UL EN Installation Guide Ethernet Network Adapter Conettix ITS-D6686-UL Installation Guide Contents Contents 1.0 Introduction... 3 1.1 Network Interface... 3 1.2 Serial Interface...
Conettix ITS-D6686-UL EN Installation Guide Ethernet Network Adapter Conettix ITS-D6686-UL Installation Guide Contents Contents 1.0 Introduction... 3 1.1 Network Interface... 3 1.2 Serial Interface...
Canlan INSTALLATION MANUAL
 Canlan INSTALLATION MANUAL August 2014 Table of Contents Introduction... 4 Overview... 5 RJ45 Connector and Status LEDs... 5 Power Input... 6 RS232 / RS485 Connectors... 7 Installing the Canlan Software...
Canlan INSTALLATION MANUAL August 2014 Table of Contents Introduction... 4 Overview... 5 RJ45 Connector and Status LEDs... 5 Power Input... 6 RS232 / RS485 Connectors... 7 Installing the Canlan Software...
tsh-700 Series User Manual
 tsh-700 Series User Manual Tiny Serial Port Sharer Aug. 2017 Ver. 1.6 WARRANTY All products manufactured by ICP DAS are warranted against defective materials for a period of one year from the date of delivery
tsh-700 Series User Manual Tiny Serial Port Sharer Aug. 2017 Ver. 1.6 WARRANTY All products manufactured by ICP DAS are warranted against defective materials for a period of one year from the date of delivery
Installation and Configuration Guide
 Installation and Configuration Guide Trademark Notices Comtrol, NS-Link, and DeviceMaster are trademarks of Comtrol Corporation. Microsoft and Windows are registered trademarks of Microsoft Corporation.
Installation and Configuration Guide Trademark Notices Comtrol, NS-Link, and DeviceMaster are trademarks of Comtrol Corporation. Microsoft and Windows are registered trademarks of Microsoft Corporation.
ELK-IP232 INSTALLATION AND CONFIGURATION MANUAL. Ethernet to Serial Bridge /07
 ELK-IP232 Ethernet to Serial Bridge INSTALLATION AND CONFIGURATION MANUAL http://www.ness.com.au email: support@ness.com.au 1/07 Table of Contents Features and Specifications...3 Basics of Networking...4
ELK-IP232 Ethernet to Serial Bridge INSTALLATION AND CONFIGURATION MANUAL http://www.ness.com.au email: support@ness.com.au 1/07 Table of Contents Features and Specifications...3 Basics of Networking...4
WiSpan Quick Start Guide
 Quick Start Guide 2008 Copyright Lantronix is a trademark of Lantronix. All rights reserved. 900-462 Rev. B 06/08 QUICK START CONTENTS What s In the Box..........................................................2
Quick Start Guide 2008 Copyright Lantronix is a trademark of Lantronix. All rights reserved. 900-462 Rev. B 06/08 QUICK START CONTENTS What s In the Box..........................................................2
Serial to Ethernet Converter
 Serial to Ethernet Converter User s Manual Version 1.1 2004 Infosystem Technology Corporation Disclaimers The information in this manual has been carefully checked and is believed to be accurate. Infosystem
Serial to Ethernet Converter User s Manual Version 1.1 2004 Infosystem Technology Corporation Disclaimers The information in this manual has been carefully checked and is believed to be accurate. Infosystem
ABLELink. Modbus Gateway MB5000 Series User s Manual
 ABLELink MB5000 Series User s Manual Version 1.1 Updated in March, 2010 TEL: 886-3-5508137 FAX: 886-3-5508131 http://www.atop.com.tw Table of Contents Table of Contents... 2 Introduction... 4 Features...
ABLELink MB5000 Series User s Manual Version 1.1 Updated in March, 2010 TEL: 886-3-5508137 FAX: 886-3-5508131 http://www.atop.com.tw Table of Contents Table of Contents... 2 Introduction... 4 Features...
Embedded Modbus TCP Module GS11-MT. User Manual REV 1.1. SST Automation.
 Embedded Modbus TCP Module GS11-MT User Manual REV 1.1 SST Automation E-mail: SUPPORT@SSTCOMM.COM WWW.SSTCOMM.COM Catalog 1 About the Embedded Module... 4 1.1 General...4 1.2 Features... 4 1.3 Specifications...4
Embedded Modbus TCP Module GS11-MT User Manual REV 1.1 SST Automation E-mail: SUPPORT@SSTCOMM.COM WWW.SSTCOMM.COM Catalog 1 About the Embedded Module... 4 1.1 General...4 1.2 Features... 4 1.3 Specifications...4
XPort Direct+ Integration Guide/Data Sheet
 XPort Direct+ Integration Guide/Data Sheet Part Number 900-524 Revision B December 2007 Patents, Copyright and Trademark 2007, Lantronix. All rights reserved. No part of the contents of this book may be
XPort Direct+ Integration Guide/Data Sheet Part Number 900-524 Revision B December 2007 Patents, Copyright and Trademark 2007, Lantronix. All rights reserved. No part of the contents of this book may be
