EtherWAN Managed Switch V2.01. User s Guide. FastFind Links. Unpacking and Installation. Computer Setup. Setting the initial IP address
|
|
|
- Margaret Bryan
- 6 years ago
- Views:
Transcription
1 EtherWAN Managed Switch V2.01 FastFind Links User s Guide Unpacking and Installation Computer Setup Setting the initial IP address 1
2 All Rights Reserved Dissemination or reproduction of this document, or its contents, is not authorized except where expressly permitted. Violators are liable for damages. All rights reserved, for the purposes of patent application or trademark registration. Disclaimer of Liability The information contained in this document is subject to change without notice. EtherWAN is not liable for any errors or omissions contained herein or for resulting damage in connection with the information provided in this manual. Registered Trademarks The following words and phrases are registered Trademarks of EtherWAN Systems Inc. EtherOS Ethernet to the World All other Trademarks are the property of their respective owners. Warranty For details on the EtherWAN warranty replacement policy, please visit our website at Products Supported by this Manual: V2.01 EtherWAN Managed Switch Contact EtherWAN Systems Corporate Headquarters EtherWAN Systems Inc E Winston Rd Anaheim Anaheim, CA Tel: (714) Fax: (714) support@etherwan.com ii
3 Preface TABLE OF CONTENTS Table of Contents... iii Table of Figures... xi Preface... xv Changes in this Revision... xv Document Conventions... xvi Safety and Warnings... xvi Typographic Conventions... xvi Unpacking and Installation Package Contents Unpacking Required Equipment and Software Computer Setup Management Methods and Protocols Default IP Login Process and Default Credentials Setting the initial IP address Simple IP Addressing CLI Command Usage Navigating the CLI Hierarchy CLI Keyboard Shortcuts CLI Command modes General Configuration Mode MSTP Configuration Mode Interface Configuration Mode VLAN Database Configuration Mode Saving a Configuration from the CLI System Menu System Information System Name/Password System Name/Password using the CLI IP Address iii
4 Preface Static IP DHCP Client Default Gateway DNS Server IP Address - Configuration using the CLI IP Address Default Gateway Domain Name Server (DNS) Enable/Disable DHCP Client on a VLAN Enable/Disable Static IP on a VLAN Management Interface HTTPS Telnet SSH (Secure Shell) Management Interface Configuration using the CLI Enabling/Disabling Telnet Enabling/Disabling SSH Enabling/Disabling HTTP and/or HTTPS Save Configuration Page Save Configuration Load Configuration Backup Configuration Restore Default Auto Save Save Configuration Page using the CLI Saving a Configuration Restore Default Settings Load Configuration from a TFTP Server Save Configuration to a TFTP Server Auto Save Configuration Firmware Upgrade Firmware Update using the CLI Reboot Reboot using the CLI Logout Logout from the CLI Diagnostics Utilization System Log System log using CLI command Remote Logging Remote Logging using CLI commands iv
5 Preface ARP Table ARP Table using CLI Commands Route Table Route Table Using CLI Commands Alarm Setting Port Configuration Port Status Rate Control RMON Statistics Per Port VLAN Activities Setting the Port Description Enable or Disable a Port Setting the Port Speed Setting Port Duplex Enable or Disable Port FlowControl Display Port Status Setting a Ports Rate Control Display a Ports RMON Statistics Display a Ports VLAN Activities Switching Bridging Aging Time Threshold Level Storm Control Type Block Multicast Loopback Detect Loopback Detection (Global) Loopback Detect Action Loopback Detect Recovery Time Polling Interval Loopback Detection (Per Port) Storm Detect Enable/Disable Storm Detection Static MAC Entry Adding a Static MAC Address to a Port Removing a Static MAC Address from a Port Adding a MAC to the Static-MAC-Entry Discard Table Removing a MAC address from the Static-MAC-Entry Discard Table Port Mirroring Link State Tracking v
6 Preface Enable/Disable Link State Tracking Port Settings PoE - System and Port Settings PoE System Setting PoE Port Setting PoE Scheduling Switch Configuration Examples Using CLI Commands Setting the Aging Time Value Enabling Port Isolation Enabling Block Multicast Setting Storm Control Enabling Loopback Detect (Global) Setting the Loopback Detect Action Setting the Loopback Detect Recovery Time Setting the Loopback Detect Polling Interval Enabling Loopback Detect (Port) Configuring Storm-Detect Adding a MAC Address for Static-MAC-Entry Forwarding Adding a MAC Address for Static-MAC-Entry Discarding Configuring Port Mirroring Enabling a Link State Tracking Group Assigning a Port to a Link State Tracking Group Setting PoE Power Budget PoE Port Settings PoE Scheduling Trunking Overview Static Channel Trunking Link Aggregation Control Protocol Port Trunking LACP Trunking Trunking Configuration Examples Using CLI Commands Adding an Interface to a Static Trunk Adding an Interface to an LACP Trunk Setting the LACP Port Priority Setting the LACP Timeout STP/Ring Page Overview Choosing the Spanning Tree Protocols Spanning Tree Protocol (STP) Rapid Spanning Tree protocol (RSTP) Multiple Spanning Tree Protocol (MSTP) vi
7 Preface STP/Ring Page - Configuring RSTP Global Configuration Page Enabling the RSTP Protocol Additional Global Configuration page settings The Root Bridge & Backup Root Bridge Setting the MAX Age, Forward Delay, and Hello Timer RSTP Port Setting Page Spanning Tree Port Roles Path Cost & Port Priority Point to Point Link Edge Port RSTP Configuration Examples Using CLI Commands Enabling the Spanning Tree Protocol Bridge Priority, Max Age, Forward Delay, and Hello Time Modifying the Port Priority and Path Cost Manually Setting a Port to be a Shared or Point to Point Link Enabling/Disabling a port to be an Edge Port STP/Ring Page - Configuring MSTP Global Configuration Page Enabling the MSTP Protocol The CIST Root Bridge & Backup CIST Root Bridge Setting Bridge Priority Configuring the CST Network Diameter MSTP Properties Page Configuring an MSTP Region Configuring the IST Network Diameter MSTP Instance Setting Page Setting an MSTP Instance Modifying MSTP parameters for load balancing MSTP Port Setting page Adjusting the blocking port in an MSTP network MSTI Instance Port Membership MSTP Configuration Examples Using CLI Commands Enabling Spanning Tree for MSTP Bridge Priority, Max Age, Forward Delay, and Hello Time IST MAX Hops MSTP Regional Configuration Name and the Revision Level Creating an MSTI Instance Setting MSTI Priority Modifying CIST Port Priority and Port Path Cost Adding a Port to an MSTI Instance vii
8 Preface STP/Ring Page - Alpha Ring Alpha Ring Setting Page EtherWAN α-ring Technology Implementing a Simple α-ring Connecting two α-ring Networks together STP/Ring Page - Advanced Setting Advanced Bridge Configuration Advanced Per Port Configuration Configuring Spanning Tree Advanced Settings using CLI commands Enabling BPDU Guard Globally Enabling BPDU Guard on a Port Enabling BPDU Guard Error Disable-timeout VLAN Q Tagged Based VLAN VLAN Configuration in 802.1Q Tag Based VLAN Mode General Overview Configuring 802.1Q VLAN Database Q Tag Based VLAN Configuration Examples Using CLI Commands Configuring a 802.1Q VLAN Configuring an IP Address for a Management VLAN Removing an IP Address from a Management VLAN Configuring an Access Port Configuring a Trunk Port Add an IP to the Management VLAN Configuring the Port Type and the PVID setting Configuring the VLAN Egress (outgoing) Member Ports QoS Global Configuration Page Web GUI Interface QoS Global Configuration using the CLI Interface Enable/Disable QoS Trust Configuring the Egress Expedite Queue p Priority Page Web GUI Interface p Priority Submenu CLI Interface DSCP Page HTTP Interface DSCP Submenu CLI Interface QoS Interface Commands CLI Interface viii
9 Preface ACL (Access Control List) General Overview Configuring ACL ACL Policy Map IP Access List IP Access List (Extended) Mac Access List Layer Bandwidth Limiting Applying a Policy Map to a Port Modifying/Adding an Existing Policy Map Adding a New ACL Class to an Existing Policy Map Adding an Existing ACL Class to an Existing Policy Map Removing an ACL Class ACL Configuration Examples Using CLI Commands Enabling QoS Creating a Standard IP Access List Creating an Extended IP Access List Creating a MAC Access List Creating an ACL Class Map with Layer 4 Access List Creating an ACL Class Map with an IP or MAC Access List Creating an ACL Policy Map Appling an Existing ACL Policy to a Port Deleting an ACL Class Deleting an ACL Policy SNMP SNMP General Settings Configuring SNMP v1 & v2 Community Groups Configuring SNMP v3 Users Adding SNMP v3 Users to the switch Deleting SNMP v3 Users from the switch SNMP Configuration Examples Using CLI Commands Enabling SNMP and configuring general settings Configuring SNMP Traps Configuring SNMP v1 & v2 Community Groups Adding SNMP v3 Users IEEE 802.1X Configuring 802.1X from the GUI system Enabling Radius Adding a Radius Server Enabling 802.1X on a Port ix
10 Preface LLDP LLDP General Settings Enable/Disable LLDP Holdtime Multiplier Global TLV Setting LLDP Ports Settings Enabling LLDP transmission for a specific Port Enabling LLDP Reception for a specific Port Enabling Notifications LLDP Neighbors LLDP Statistics LLDP Configuration Examples Using CLI Commands Enable/Disable LLDP LLDP Holdtime Multiplier LLDP Transmit Interval Enable/Disable Global LLDP TLVs Enabling LLDP Transmit on a Port Enabling LLDP Receive on a Port Enabling LLDP Notify Enabling Transmission of the Management IP Enabling Specific TLV s on a Port Other Protocols GVRP General Overview Enabling the GVRP Protocol at the Global Level Enabling the GVRP Protocol at the Port Level GVRP Configuration Examples Using CLI Commands IGMP Snooping General Overview Enabling the IGMP Snooping Modes Configuring IGMP Snooping General properties Configuring IGMP Passive Mode Specific properties Configuring IGMP Querier Mode Specific properties Configuring IGMP Unknown Multicast Forwarding Monitoring Registered Multicast Groups IGMP Configuration Examples Using CLI Commands Network Time Protocol Enabling NTP Setting the NTP Server IP Address Setting the Timezone Manually Syncing Time Daylight Savings Time - Weekday Mode x
11 Preface Daylight Savings Time Date Mode Network Time Protocol Configuration Examples Using CLI Commands GMRP General Overview GMRP Normal mode GMRP Fixed mode GMRP Forbidden mode GMRP Forward All mode GMRP Disabled mode Enabling the GMRP Feature Globally on the Switch Configuring the GMRP Feature Per Port GMRP Configuration Examples Using CLI Commands DHCP Server General Overview Configuring the DHCP Server DHCP Configuration Examples Using CLI Commands TABLE OF FIGURES Figure 1: Login screen Figure 2: Assigning an IP address Figure 3: System Information Figure 4: System Name/Password Figure 5: IP Address Figure 6: Management Interface Figure 7: Save Configuration Page Figure 8: Firmware Upgrade Page Figure 9: Utilization Page Figure 10: System Log Figure 11: Remote Logging Page Figure 12: ARP Table Figure 13: Route Table Figure 14: Alarm Trigger Figure 15: Trigger Enable Figure 16: Port Configuration Figure 17: Port Status Figure 18: Rate Control Figure 19: RMON Page Figure 20: Port VLAN Activities xi
12 Preface Figure 21: Bridging Figure 22: Loopback Detection Figure 23: Loopback Detection (port) Figure 24: Storm Detect Global Figure 25: Storm Detect Per Port Figure 26: MAC Static Entry Figure 27: Removing a Static MAC Figure 28: Adding a MAC Static-MAC-Entry Table Figure 29: Deleting a MAC Static-MAC-Entry Table Figure 30: Port Mirroring Figure 31: Disabling Port Mirroring Figure 32: Link State Tracking Figure 33: Link State Tracking Port Settings Figure 34: PoE System Setting Figure 35: PoE Port Setting Figure 36: Selecting a Port Figure 37: PoE Power Scheduling Figure 38: Port Trunking Figure 39: LACP Trunking Figure 40: STP/Ring Global Configuration Figure 41: Bridge ID Figure 42: Bridge ID Display Figure 43: Max Age, Hello Timer & Forward Delay Figure 44: Spanning Tree Port Roles Figure 45: Port ID Figure 46: Port Priority and Path Cost Figure 47: Enabling MSTP Figure 48: Bridge ID Figure 49: Bridge ID Display Figure 50: Max Age, Hello Timer & Forward Delay Figure 51: MSTP Region and Revision Level Figure 52: MSTP Properties Max Hops Figure 53: VLAN Instance Configuration Figure 54: VLAN Instance ID Figure 55: Setting the MSTI Regional Root Bridge Figure 56: Port Cost & Priority Figure 57: Port Instance Configuration Figure 58: Port Instance - Adding Ports Figure 59: α-ring Settings Figure 60: Ring Coupling Figure 61: Advanced Bridge Configuration Figure 62: Advanced Per Port Configuration Figure 63: Add VLAN xii
13 Preface Figure 64: Add VLAN Page Figure 65: Management VLAN IP Address Figure 66: VLAN Port Setting Figure 67: VLAN Links Figure 68: VLAN Ports Figure 69: Tag or Untag ports Figure 70: Global Configuration Figure 71: 802.1p Priority Figure 72: DSCP Figure 73: Enabling QoS Figure 74: Policy Map Figure 75: IP Access List Figure 76: Access List Extended Figure 77: MAC Access list Figure 78: Layer Figure 79: IP Access List Name Figure 80: Police Rate Figure 81: Policy Map Name Figure 82: Applying a Policy Map to a Port Figure 83: Modifying a Policy Map Figure 84: Adding a New ACL Class to an Existing Policy Map Figure 85: Policy Map Setting Class Name Figure 86: Policy Map Setting Figure 87: Removing an ACL Class Figure 88: Verifying ACL Class Removal Figure 89: Removing a Policy Map Figure 90: Policy Map Figure 91: Policy Map Figure 92: SNMP General Settings Figure 93: Community Name V1/V2c Figure 94: Add User Figure 95: SNMP v3 Settings Figure 96: User name & Access Mode Figure 97: Auth Password Figure 98: Privacy PassPhrase Figure 99: Delete User Figure 100: Select User Figure 101: Enable Radius Figure 102: Radius Setup Figure 103: Resulting Radius Server Setup Figure 104: Enabling 802.1X on a Port Figure 105: LLDP Global Settings Figure 106: LLDP Ports Settings xiii
14 Preface Figure 107: LLDP Neighbors Figure 108: LLDP Statistics Figure 109: GVRP Figure 110: GVRP Configuration Distribution Switch Figure 111: GVRP Configuration Access Switch Figure 112: GVRP Per Port Settings Figure 113: IGMP Mode Figure 114: IGMP General Properties Figure 115: IGMP Passive Mode Figure 116: Querier Mode Properties Figure 117: Disabled Mode Forwarding Port Figure 118: PassiveForwardMode Figure 119: ForceForwardMode Figure 120: IGMP Querier Mode Forwarding Figure 121: Current Multicast Groups Figure 122: NTP Settings Figure 123: Daylight Savings Weekday Mode Figure 124: Daylight Savings Date Mode Figure 125: GMRP Global Setting Figure 126: DHCP Server Figure 127: DHCP Bindings Figure 128: DHCP Binding Table xiv
15 Preface PREFACE Audience This guide is designed for the person who installs, configures, deploys, and maintains the Ethernet network. This document assumes the reader has moderate hardware, computer, and Internet skills. Document Revision Level This section provides a history of the revision changes to this document. Revision Document Version Date Description A Version 1 10/26/2015 Initial release for Firmware version 2.01 Changes in this Revision N/A xv
16 Preface Document Conventions This guide uses the following conventions to draw your attention to certain information. Safety and Warnings This guide uses the following symbols to draw your attention to certain information. Symbol Meaning Description Note Notes emphasize or supplement important points of the main text. Tip Warning Electric Shock Hazard Tips provide helpful information, guidelines, or suggestions for performing tasks more effectively. Warnings indicate that failure to take a specified action could result in damage to the device, or could result in serious bodily injury. This symbol warns users of electric shock hazard. Failure to take appropriate precautions such as not opening or touching hazardous areas of the equipment could result in injury or death. Typographic Conventions This guide also uses the following typographic conventions. Convention Bold Description Indicates text on a window, other than the window title, including menus, menu options, buttons, fields, and labels. Italic Indicates a variable, which is a placeholder for actual text provided by the user or system. Angled brackets (< >) are also used to indicate variables. screen/code < > angled brackets [ ] square brackets Indicates text that is displayed on the screen or entered by the user. Indicates a variable, which is a placeholder for actual text provided by the user or system. Italic font is also used to indicate variables. Indicates optional values. { } braces Indicates required or expected values. vertical bar Indicates that you have a choice between two or more options or arguments. xvi
17 UNPACKING AND INSTALLATION This chapter describes how to unpack and install the EtherWAN Managed Switch The topics covered in this chapter are: Package Contents (Page 17) Unpacking (Page 17) Required Equipment and Software (Page 18) Computer Setup (Page 19) Management Methods and Protocols (Page 19) Default IP (Page 20) Login Process and Default Credentials (Page 20) Setting the initial IP address (Page 21) Package Contents When you unpack the product package, you will find the items listed below. Please inspect the contents, and report any apparent damage or missing items immediately to your authorized reseller. This Managed Switch Product CD Quick Installation Guide External power adapter/cable (depending on model) Unpacking Follow these steps to unpack the EtherWAN Managed Switch and prepare it for operation: 1. Open the shipping container and carefully remove the contents. 2. Return all packing materials to the shipping container and save it. 3. Confirm that all items listed in the "Package Contents" section are included in the shipment. Check each item for damage. If any item is damaged or missing, notify your authorized EtherWAN representative. 17
18 Required Equipment and Software The following hardware and software are needed in order to manage the switch from the web interface: Computer with an Ethernet Interface (RJ-45) Managing the switch requires a personal computer (PC) or notebook computer equipped with a 10/100base-TX Ethernet interface and a physical RJ-45 connection. The preferred operating system for the computer is Microsoft Windows XP/Vista/7. It is possible to use Apple OSX or Linux systems as well, but, for the sake of brevity, all web configurations in this manual will be shown using Windows 7 as the underlying operating system. Cat 5+ Ethernet Cables An Ethernet cable of at least Category 5 rating is required to connect your computer to the switch. The cable can be configured as straight-through or crossover. TFTP Server Software Trivial file transfer protocol (TFTP) server software is needed to update the switch firmware and to upload/download configuration files to the switch. Users not performing these tasks do not need TFTP software installed. Several good TFTP servers are available for free online. The server that will be used in this manual is TFTPD32 by Philippe Jounin. Web Browser Software The end user can employ any of the following web browsers during switch configuration: Internet Explorer, Firefox, or Chrome. Internet Explorer is the preferred browser for EtherWAN switch configuration. If there is trouble with other browsers while attempting to program the switch, Internet Explorer should be used. 18
19 COMPUTER SETUP The end user s management computer may need to be reconfigured prior to connecting to the switch in order to access the switch s web interface through its default IP address (See Default IP). Management Methods and Protocols There are several methods that can be used to manage the switch. This manual will show the details of configuring the switch using a web browser. Each section will be followed by the CLI (Command Line Interface) commands needed to achieve the same results as described in that section. The methods available to manage the EtherWAN Managed Switch include: SSH - Secure Shell CLI that is accessible over TCP/IP networks which and is generally regarded as the most secure method of remotely accessing a device. Telnet - is like SSH in that it allows a CLI to be established across a TCP/IP network, but it does not encrypt the data stream. HTTP (Hypertext Transfer Protocol) is the most popular switch management protocol involving the use of a web browser. RS232 The EtherWAN Managed Switch is equipped with an RS232 serial port that can be used to access the switches CLI. The Serial port is DCE DB9F. A straight through serial cable is used to connect to a typical computer serial port. 19
20 Default IP The switch s default IP address is The user will need to modify the management computer so that it is on the same network as the switch. For example, the user could change the IP address of the management computer to with a subnet mask of Login Process and Default Credentials Once a compatible IP address has been assigned to the management computer, the user is ready to log into the switch. To log in, type the URL into the address field of the browser and hit return. The following will appear in the browser window (See Figure 1) The Default Login is root (case sensitive) There is no password by default Enter the login name and click the Login button Figure 1: Login screen 20
21 SETTING THE INITIAL IP ADDRESS Once logged in the user can now configure the switch per the network requirements. The two major addressing options are: Simple IP addressing Multiple VLAN addressing (See Add an IP to the Management VLAN on page 157). Simple IP Addressing A new IP address can now be assigned to the switch. From the System Information screen, go to the left-hand navigation menu. 1. Click on the + next to System 2. Click on IP address 3. Enter the desired IP address and subnet mask in the IP Address/Subnet Mask fields associated with VLAN 1 4. Click the Apply & Save button (See Figure 2) Figure 2: Assigning an IP address 21
22 CLI COMMAND USAGE This chapter describes accessing the EtherWAN Managed Switch by using Telnet, SSH, or serial ports to configure the switch, navigating the Command Line Interface (CLI), typing keyboard shortcuts, and moving between the levels. This chapter assumes the user has a working understanding of Telnet, SSH, and Terminal emulation applications. Note: For a serial port connection use a standard DB9F to DB9M Modem Cable. The default Serial port parameters are , 8 None 1, No Flow Control. Navigating the CLI Hierarchy The CLI is organized into a hierarchy of levels. Each level has a group of commands for a specific purpose. For example, to configure a setting for the VLAN server, one would navigate to the VLAN level, which is under the config level. CLI Keyboard Shortcuts Ctrl + a: place cursor at the beginning of a line Ctrl + b: backspace one character Ctrl + d: delete one character Ctrl + e: place cursor at the end of the line Ctrl + f: move cursor forward one character Ctrl + k: delete from the current position to the end of the line Ctrl + l: redraw the command line Ctrl + n: display the next line in the history Ctrl + p: display the previous line in the history Ctrl + u: delete entire line and place cursor at start of prompt Ctrl + w: delete one word back 22
23 CLI Command modes Throughout this manual, each section that has CLI commands relevant to that section requires that the CLI be in a specific configuration mode. This section shows the main CLI commands to needed to enter a specific mode. General Configuration Mode To set the EtherWAN Managed Switch to General configuration mode, run the following commands from the CLI: 1. enable 2. configure terminal Example: configure terminal switch_a(config)# MSTP Configuration Mode To set the EtherWAN Managed Switch to General MSTP configuration mode, run the following commands from the CLI: 1. enable 2. configure terminal 3. spanning-tree mst configuration Example: configure terminal switch_a(config)#spanning-tree mst configuration switch_a(config-mst)# 23
24 Interface Configuration Mode Interface mode on the EtherWAN Managed Switch is used to configure the Ethernet ports and VLAN information. Valid interfaces are: fe<port #> - 100mb ports use fe followed by the port number. Example: fe1 ge<port #> - Gigabit ports use ge followed by the port number. Example: ge1 vlan1.<vlan#> - VLAN s use vlan. Followed by the VLAN ID. Example: vlan1.10 Example 1 configures 100mb port 1 configure terminal switch_a(config)#interface fe1 switch_a(config-if) Example 2 configures VLAN ID 9 configure terminal switch_a(config)#interface vlan1.9 switch_a(config-if) VLAN Database Configuration Mode VLAN Database Configuration Mode on the EtherWAN Managed Switch is used to configure the VLAN settings. Example: configure terminal switch_a(config)#vlan database switch_a(config-vlan)# Saving a Configuration from the CLI Example: write memory Building configuration... [OK] > 24
25 SYSTEM MENU System Information The System information link on the Left menu of the Web Configuration page takes you to a page that shows the following (see Figure 3): System Name o The System name is typically used by network administrators. If SNMP is enabled on the switch, the system name can be found using MIB II (RFC1213) in the sysname property. Firmware Version o System Time If SNMP is enabled on the switch, the Firmware version can be found using MIB II in the sysdesc property o System time can be change using NTP MAC Address o The hardware (MAC) address of the Management interface Default Gateway o The IP address of your networks Gateway (Typically a Router on your network) DNS Server o The Dynamic Name Server (DNS) for your network VLAN ID o o One or more listings depending on the number o VLANs defined on the switch Lists VLAN ID, IP address, and subnet mask of the VLAN Interface(s) 25
26 Figure 3: System Information 26
27 System Name/Password The System name is typically used by network administrators to make it easier to document a networks infrastructure and locate equipment on large networks. If SNMP is enabled on the switch, the system name can be found using MIB II (RFC1213) in the sysname property. To change the system name: 1. Click on the + next to System. 2. Click on System Name/Password (see Figure 4). 3. Use your mouse to place the cursor in the System Name text box. 4. Replace the existing name with the name you want to assign to the switch. 5. Click on the Update Setting button. By default, there is no password assigned to the switch. To add or change a password: 1. Click on the + next to System. 2. Click on System Name/Password (see Figure 4). 3. Use your mouse to place the cursor in the Password text box. 4. Enter the new password. 5. Retype the password in the Retype Password text box. 6. Click on the Update Setting button below the Retype Password text box. Figure 4: System Name/Password 27
28 System Name/Password using the CLI For more information on CLI command usage see CLI Command Usage. System Name To set the system name on a switch, use the following CLI commands: CLI Command Mode: General Configuration Mode CLI Command Syntax: hostname <name> no hostname Usage Example 1: Setting a Hostname configure terminal switch_a(config)#hostname switch_a Usage Example 2: Removing a Hostname configure terminal switch_a(config)#no hostname Password To enable a password on a switch, use the following CLI commands: CLI Command Mode: General Configuration Mode CLI Command Syntax: enable password <password> Usage Example configure terminal switch_a(config)#enable password mypassword 28
29 IP Address To navigate to the IP Address page: 1. Click on the + next to System 2. Click on IP Address (see Figure 5) There are 4 settings on this page: Static IP (see Simple IP Addressing) DHCP Client Use this to enable or disable DHCP on a VLAN. To enable the DHCP Client: 1. Use the drop down box to enable the DHCP client on a particular VLAN 2. Click the Submit Button Default Gateway If DHCP is enabled, the gateway setting is controlled by the DHCP server. The setting will be grayed out and the gateway supplied by the DHCP server will be displayed. The default gateway setting can be used when using a Static IP address. To enable the default gateway: DNS Server 1. Use the drop-down box to enable the default gateway. 2. Type in the default gateway in the Default Gateway text box. 3. Click on the Apply & Save button. If DHCP is enabled, the DNS Server setting is controlled by the DHCP server. The setting will be grayed out and the DNS Server supplied by the DHCP server will be displayed. The DNS Server setting can be used when using a Static IP address. To enable the DNS Server: 1. Use the drop-down box to enable the DNS Server. 2. Type in the default gateway in the Default Gateway text box. 3. Click on the Submit button. Note: After making changes to settings in the IP address section, the configuration needs to be saved using the System/Save configuration page (See Save Configuration) 29
30 Figure 5: IP Address 30
31 IP Address - Configuration using the CLI For more information on CLI command usage see CLI Command Usage. IP Address To set the IP address, use the following CLI commands: CLI Command Mode: General Configuration Mode CLI Command Syntax: ip address <A.B.C.D/M> (IP Address/Mask e.g /8) no ip address Note: The Subnet Mask is defined as a Network Prefix instead of the common dotted decimal (ex ). The most commonly used Network Prefixes are: /8 Known as Class A. Also known in dotted decimal as /16 Known as Class B. Also known in dotted decimal as /24 Known as Class C. Also known in dotted decimal as Usage Example 1: Assigning an IP address configure terminal switch_a(config)#ip address /24 write memory Building configuration... [OK] q Usage Example 2: Removing an IP address configure terminal switch_a(config)#no ip address write memory Building configuration... [OK] q 31
32 Default Gateway To set the Default Gateway, use the following CLI commands: CLI Command Mode: General Configuration Mode CLI Command Syntax: ip default-gateway <A.B.C.D> no ip default gateway Usage Example 1: Setting the Gateway configure terminal switch_a(config)#ip default-gateway write memory Building configuration... [OK] q Usage Example 2: Removing the Gateway configure terminal switch_a(config)#no ip default-gateway write memory Building configuration... [OK] q 32
33 Domain Name Server (DNS) To set the DNS, use the following CLI commands: CLI Command Mode: General Configuration Mode CLI Command Syntax: ip dns <A.B.C.D> no ip dns Usage Example: configure terminal switch_a(config)#ip dns write memory Building configuration... [OK] q Usage Example 2: Remove a DNS IP Address configure terminal switch_a(config)#no ip dns write memory Building configuration... [OK] q 33
34 Enable/Disable DHCP Client on a VLAN To enable the DHCP client on a VLAN, use the following CLI commands: CLI Command Mode: Interface Configuration Mode CLI Command Syntax: get ip dhcp enable no get ip dhcp enable Usage Example Enable DHCP Client on VLAN2: configure terminal switch_a(config)#interface vlan1.2 switch_a(config-if)#get ip dhcp enable switch_a(config-if)#q write memory Building configuration... [OK] q Enable/Disable Static IP on a VLAN To set the IP address, use the following CLI commands: CLI Command Mode: Interface Configuration Mode CLI Command Syntax: ip address <A.B.C.D> no ip address <A.B.C.D> Usage Example 1 Enable Static IP on VLAN2: configure terminal switch_a(config)#interface vlan1.2 switch_a(config-if)#ip address switch_a(config-if)#q write memory Building configuration... [OK] q 34
35 Usage Example 2 Enable DHCP Client on VLAN2: configure terminal switch_a(config)#interface vlan1.2 switch_a(config-if)#no ip address switch_a(config-if)#q write memory Building configuration... [OK] q 35
36 Management Interface To navigate to the Management Interface page: 1. Click on the + next to System 2. Click on Management Interface The Management Interface configuration page has three settings that allow the user to configure the methods available to manage the EtherWAN Managed Switch. HTTPS HTTPS (Hypertext Transfer Protocol Secure) allows the user to determine what method, if any, is used to configure the EtherWAN Managed Switch. The default is unencrypted HTTP (see Figure 6). To disable the Web interface: 1. Uncheck Http and Https. 2. Click on the Update setting button. Warning! Once the Submit button is pressed, the Web console will no longer function. As a safety precaution, the configuration is not saved by default. Rebooting the EtherWAN Managed Switch will restore the Web Console. To save the configuration, connect using the new IP address. To enable the Web Interface: 1. Check HTTP, HTTPS or both 2. Click on the Update Setting button. 3. Save the Configuration (see Save Configuration) Telnet. Telnet is a network protocol that allows a remote computer to log into the EtherWAN Managed Switch to access its CLI (Command Line Interface). The CLI can be accessed using Telnet, SSH and the serial port on the EtherWAN Managed Switch. The secure method of accessing the CLI over a network is SSH. To enable or disable Telnet: 1. Click the Enable or Disable radio button in the Telnet section on the Management Interface page (see Figure 6 below) 2. Click on the Update Setting button 3. Save the Configuration (see Save Configuration) 36
37 SSH (Secure Shell) Secure Shell or SSH is a network protocol that allows data to be exchanged using a secure channel between two networked devices such as a computer and the EtherWAN Managed Switch. SSH is disabled by default on the V2.01 EtherWAN Managed Switch. To enable or disable SSH: 1. Click the Enable or Disable radio button in the SSH section on the Management Interface page (see Figure 6) 2. Click on the Update Setting button 3. Save the Configuration (see Save Configuration) Figure 6: Management Interface 37
38 Management Interface Configuration using the CLI For more information on CLI command usage see CLI Command Usage. Enabling/Disabling Telnet To enable or disable telnet, use the following CLI commands: CLI Command Mode: General Configuration Mode CLI Command Syntax: ip telnet no ip telnet Usage Example 1: Enabling Telnet: configure terminal switch_a(config)#ip telnet write memory Building configuration... [OK] q Usage Example 2: Disabling Telnet: configure terminal switch_a(config)#no ip telnet write memory Building configuration... [OK] q Note: If using Telnet to run the CLI Commands that disable telnet you will lose your connection. To Disable Telnet using the CLI, use SSH or the RS232 Console port on the switch. 38
39 Enabling/Disabling SSH To enable or disable SSH, use the following CLI commands: CLI Command Mode: General Configuration Mode CLI Command Syntax: ip ssh no ip ssh Usage Example 1: Enabling SSH: configure terminal switch_a(config)#ip ssh write memory Building configuration... [OK] q Usage Example 2: Disabling SSH: configure terminal switch_a(config)#no ip ssh write memory Building configuration... [OK] q Note: If using SSH to run the CLI Commands that disable SSH you will lose your connection. To Disable SSH using the CLI, use Telnet or the RS232 Console port on the switch. 39
40 Enabling/Disabling HTTP and/or HTTPS To enable or disable telnet, use the following CLI commands: CLI Command Mode: General Configuration Mode CLI Command Syntax: ip http server ip http secure-server no ip http server no ip http secure-server Usage Example 1: Enabling HTTP: configure terminal switch_a(config)#ip http server write memory Building configuration... [OK] q Usage Example 2: Disabling HTTP: configure terminal switch_a(config)#no ip http server write memory Building configuration... [OK] q 40
41 Usage Example 3: Enabling HTTPS: configure terminal switch_a(config)#ip http secure-server write memory Building configuration... [OK] q Usage Example 4: Disabling HTTPS: configure terminal switch_a(config)#no ip http secure-server write memory Building configuration... [OK] q 41
42 Save Configuration Page To navigate to the Save Configuration page: 1. Click on the + next to System 2. Click on Save Configuration The Save Configuration page contains the following configuration functions (see Figure 7): Save Configuration To save the currently running configuration to the flash memory on the EtherWAN Managed Switch: 1. Click the Save Configuration button 2. If the save is successful you will see the message: Building configuration.. [OK] Load Configuration This function is used to load a previously saved configuration. Backing up and loading a configuration is achieved using a TFTP server. To load a configuration: 1. Enter the IP address of your TFTP server in the TFTP Server text box 2. Enter the name of the configuration file in the FILE text box 3. Click on the Backup button 4. If the file is successfully loaded the following message will be shown: Success! System reboot is required! Backup Configuration This function is used to backup the current configuration of the EtherWAN Managed Switch. Backing up the configuration is achieved using a TFTP server such as TFTPD32. To backup a configuration: 1. Enter the IP address of your TFTP server in the TFTP Server text box 2. Enter the name of the configuration file in the FILE text box 3. Click on the Backup button 4. If the backup is successful the following message will be shown: tftp <filename> to ip <ip address> success!! 42
43 Restore Default To restore the V2.01 EtherWAN Managed Switch to factory defaults: 1. Click on the Restore Default button. Auto Save The Auto Save function is used to set the switch to automatically save the configuration to flash. If the saved configuration is the same as the running configuration then a save is not made. The Auto Save interval is used to determine how often the running configuration is checked for changes. To set the Auto Save function: 1. Click the drop-down box next to Auto Save. 2. Set the Auto Save interval (5~65535 sec) Note: If a Firewall is running on the PC that is running the TFTP server it may need to be temporarily disabled. Figure 7: Save Configuration Page 43
44 Save Configuration Page using the CLI For more information on CLI command usage see CLI Command Usage. Saving a Configuration To save a running configuration, use the following CLI commands: CLI Command Mode: General Configuration Mode CLI Command Syntax: write memory Usage Example 1: Saving a Configuration write memory Building configuration... [OK] q Restore Default Settings To restore the switch to its default settings, use the following CLI commands: CLI Command Mode: General Configuration Mode CLI Command Syntax: restore default Usage Example 1: Restoring Defaults restore default q 44
45 Load Configuration from a TFTP Server To Load a Configuration from a TFTP server, use the following CLI commands: CLI Command Mode: Privileged Exec Mode CLI Command Syntax: install config-file <tftpserver_ipaddress> <filename> Usage Example: Loading a Configuration install config-file file_name.txt q Save Configuration to a TFTP Server To Save a Configuration to a TFTP server, use the following CLI commands: CLI Command Mode: Privileged Exec Mode CLI Command Syntax: write config-file <tftpserver_ipaddress> <filename> Usage Example: Saving a Configuration write config-file flash.tgz q switch_a> 45
46 Auto Save Configuration To set the Auto Save Configuration, use the following CLI commands: CLI Command Mode: Privileged Exec Mode CLI Command Syntax: service auto-config enable no service auto-config enable service auto-config interval <number> Usage Example 1: Enabling Auto Save and setting the interval service auto-config enable service auto-config interval 10 q switch_a> Usage Example 2: Disabling Auto Save no service auto-config enable q switch_a> 46
47 Firmware Upgrade To navigate to the Firmware Upgrade page: 1. Click on the + next to System 2. Click on Firmware Upgrade To upgrade the firmware on the EtherWAN Managed Switch, a TFTP server is required. The firmware file for the V2.01 EtherWAN Managed Switch is in a.tgz or.img format. This is a compressed file; however, it should not be decompressed before updating the V2.01 EtherWAN Managed Switch. To update the firmware on the EtherWAN Managed Switch (see Figure 8): 1. Copy the firmware file to the correct directory for your TFTP server. The correct directory depends on your TFTP server settings 2. Enter the filename of the firmware in the Filename text box. 3. Enter the IP Address of your TFTP server in the TFTP Server IP text box. 4. Click on the Upgrade button. 5. During the firmware upgrade, you will see the following messages. Do not reboot or unplug the switch until the final message is received. a. Downloading now, please wait... b. tftp <filename>.img from ip <ip address> success!! Install now. This may take several minutes, please wait... c. Firmware upgrade success! Note: If a Firewall is running on the PC that is running the TFTP server it may need to be temporarily disabled. Figure 8: Firmware Upgrade Page 47
48 Firmware Update using the CLI For more information on CLI command usage see CLI Command Usage. CLI Command Mode: Privileged Exec Mode CLI Command Syntax: install image <tftpserver_ipaddress> <filename> Usage Example: install image flash.img q Note: Depending on the firmware being loaded, the extension may not be.img. The Switch does not use the extension to validate firmware. 48
49 Reboot To navigate to the Reboot page: 1. Click on the + next to System 2. Click on Reboot To reboot the EtherWAN Managed Switch: 1. Click on the Reboot button. 2. Click OK on the popup message. Reboot using the CLI For more information on CLI command usage see CLI Command Usage. CLI Command Mode: Privileged Exec Mode CLI Command Syntax: reload Usage Example: reload q Logout To log out of the Web Configuration Console: 1. Click on the + next to System 2. Click on Logout Logout from the CLI CLI Command Mode: Exec mode or Privileged Exec Mode CLI Command Syntax: logout 49
50 DIAGNOSTICS Utilization To navigate to the Utilization page: 1. Click on the + next to Diagnostics. 2. Click on Utilization. The Utilization page shows (see Figure 9): CPU Utilization Current and Max Utilization Memory Utilization Total, Used and Free Memory Figure 9: Utilization Page 50
51 System Log To navigate to the System Log page: 1. Click on the + next to Diagnostics. 2. Click on System Log. The System Log shows switch and port specific information as seen in Figure 10. Figure 10: System Log System log using CLI command For more information on CLI command usage see CLI Command Usage. CLI Command Mode: Exec Mode or Privileged Exec Mode CLI Command Syntax: show system-log Usage Example: show system-log q 51
52 Remote Logging To navigate to the Remote Logging page: 1. Click on the + next to Diagnostics. 2. Click on Remote Logging. Remote Logging to a Syslog server allows administrators to log important system and debugging information. The Remote Logging configuration page allows reporting to a Syslog server to be enabled or disabled as well as management of a list of Syslog servers to report to (see Figure 11). To configure the Remote Logging on the EtherWAN Managed Switch: 1. Click on the Enable or Disable radio button under Remote Logging. 2. Click on the Update Setting button. To add a Syslog server: 1. Enter the IP Address of the Syslog Server in the Syslog Server IP text box. 2. Click on the Add Syslog Server button. To delete a Syslog server from the list of servers currently on the switch: 1. Select the Syslog server from the Drop down box 2. Click on the Delete Syslog Server button 52
53 Figure 11: Remote Logging Page 53
54 Remote Logging using CLI commands For more information on CLI command usage see CLI Command Usage. Enable/Disable Remote Logging CLI Command Mode: General Configuration Mode CLI Command Syntax: remote-log enable no remote-log enable Usage Example 1: Enable Remote Logging remote-log enable q Usage Example 2: Disable Remote Logging no remote-log enable q Add/Delete a Remote Logging Host CLI Command Mode: General Configuration Mode CLI Command Syntax: remote-log add <ip_address> remote-log del <ip_address> remote-log del all Usage Example 1: Add a Remote Logging Host remote-log add q Usage Example 2: Delete a Remote Logging Host remote-log del q 54
55 ARP Table To navigate to the ARP Table page: 1. Click on the + next to Diagnostics. 2. Click on ARP Table. The ARP Table page shows ARP (Address Resolution Protocol) entries that are stored in the Switches ARP Table. This is useful for System Administrators for troubleshooting purposes. The information shown is: IP Address of the listed device Hardware Address For Ethernet devices this will always be 1. Flags o o 2 = Device responded to ARP Request 0 = No response to ARP Request Hardware Address MAC Address of the listed device VLAN The VLAN that the listed device is on Figure 12: ARP Table 55
56 ARP Table using CLI Commands For more information on CLI command usage see CLI Command Usage. CLI Command Mode: General Configuration Mode CLI Command Syntax: show arp-table Usage Example: show arp-table IP address HW type Flags HW address Mask VLAN :50:B6:65:2A:22 * 1 q 56
57 Route Table To navigate to the Route Table page: 1. Click on the + next to Diagnostics. 2. Click on Route Table. The Route Table lists the routes to network destinations and metrics (distances) that are associated with those routes. The Route Table contains information about the topology of the network around it. Figure 13: Route Table Route Table Using CLI Commands For more information on CLI command usage see CLI Command Usage. CLI Command Mode: General Configuration Mode CLI Command Syntax: show route-table Usage Example: show route-table Destination Gateway Genmask Flags Metric Ref Use VLAN U q 57
58 Alarm Setting This setting applies only to Switch models that have a hardware relay. To navigate to the Alarm Setting page: 1. Click on the + next to Diagnostics. 2. Click on Alarm Setting. The Alarm Setting page allows users to define Ethernet port Link-down and Power failure alarms for triggering an alarm using the relay on the switch. To configure an Ethernet port or Power input: 1. Select an Ethernet port or Power input from the drop-down box (see Figure 14). Figure 14: Alarm Trigger 3. Select YES or NO from the drop-down box next to Trigger Enabled (see Figure 15). 4. Click Update Setting to save any changes made. Figure 15: Trigger Enable 58
59 PORT Configuration To navigate to the Configuration page: 1. Click on the + next to Port. 2. Click on Configuration. Port configuration contains such useful features as flow control, port speed, and duplex settings. Some users will find these settings very valuable such as when the switch is connected to a latency-critical device such as a VOIP phone or IP camera or video multiplexor. In these cases and others, the ability to alter the port settings can make the difference between a poorly responding device and one that functions without loss of data or clarity..the Configuration page shows (see Figure 16): Port Number fe(n) for 100mb ports and ge(n) for Gigabit ports Link Status Operational State of the Port s Link (Read-Only) Port Description User-supplied Port Description Admin Setting Administratively Enable or Disable the Port. Speed Speed and Duplex Settings for Port. Flow Control State of Flow Control for the Port. To provide a description to a port on the EtherWAN Managed Switch: 1. Click in the Description text box for the appropriate port. 2. Type in the description of the port. 3. Click on the Submit button. To enable or disable a port on the EtherWAN Managed Switch: 1. Click on the drop-down box under Admin Setting and select either Link Up or Link Down. 2. Click on the Submit button. 59
60 To set the Port Speed and/or Port Duplex Settings on the EtherWAN Managed Switch: 1. Click on the drop-down box under Speed and select the desired port speed / duplex settings for that port. Please note, not all port types will have the same options. For example, 100Mb fiber ports will typically be limited to a single option of 100M/FD (100Mbps and Full Duplex) while running 1Gb UTP ports will have six options for speed/duplex. 2. Click on the Submit button. To enable or disable a port s Flow Control settings on the EtherWAN Managed Switch: 1. Click on the drop-down box under Flow Control and select either Enable or Disable. 2. Click on the Submit button. Figure 16: Port Configuration 60
61 Port Status To navigate to the Port Status page: 1. Click on the + next to Port. 2. Click on Port Status. This page is a read-only page that lists the settings described in the previous section. It is useful if all the user intends to do is read the values of the port settings, not modify the port settings..the Port Status page shows (see Figure 17): Port Number fe(n) for 100mb ports and ge(n) for Gigabit ports Link Status Operational State of the Port s Link. Port Description User-supplied Port Description Admin Setting Administratively State of the Port. Speed Speed and Duplex Settings for Port. Flow Control State of Flow Control for the Port. Figure 17: Port Status 61
62 Rate Control To navigate to the Rate Control page: 1. Click on the + next to Port. 2. Click on Rate Control. The Rate Control page allows the user to set the maximum throughput on a port or ports on both packets entering the port (from the connected device) or packets leaving the port. The Ingress text box controls the rate of data traveling into the port while the Egress text box controls the rate of data leaving the port. Note: Entries will be rounded down to the nearest acceptable rate value. If the value entered is below the lowest acceptable value then the lowest acceptable value will be used. The Rate Control page is shown below (see Figure 18): To provide either an ingress or egress rate control for a port on the EtherWAN Managed Switch: 1. Click in the Ingress or Egress TextBox for the appropriate port. 2. Type in the ingress/egress rate for the port according to the values listed above. 3. Click on the Update Setting button. Figure 18: Rate Control 62
63 RMON Statistics To navigate to the RMON Statistics page: 1. Click on the + next to Port. 2. Click on RMON Statistics. RMON Statistics gives a detailed listing of the types and quantity of packets that a particular port has seen since the last reboot of the switch (see Figure 19). To view the RMON statistics for a particular port on the EtherWAN Managed Switch: 1. Click on the link to the port at the top of the RMON Statistics page. To clear the RMON statistics for a particular port on the EtherWAN Managed Switch: 1. Click on the link to the port at the top of the RMON Statistics page. 2. Click on the Clear button at the bottom of the page. 3. The statistics for the port will update every ten seconds. Pay particular attention to the values for CRC/Alignment errors and collisions. Nonzero values for these fields can indicate that a port speed or duplex mismatch exists on the port. Figure 19: RMON Page 63
64 Per Port VLAN Activities To navigate to the Per Port VLAN Activities page: 1. Click on the + next to Port. 2. Click on Per Port VLAN Activities. This is a read-only page that will allow the user to see what devices are connected to a particular port and the vlan associated with that device and port. To clear the MAC addresses for a particular port on the EtherWAN Managed Switch (see Figure 20): 1. Click on the link to the port at the top of the Per Port VLAN Activities page. 2. Click on the Clear MAC button at the bottom of the page. 3. The statistics for the port will update every ten seconds. Figure 20: Port VLAN Activities 64
65 Port Configuration Examples Using CLI Commands For more information on CLI command usage see CLI Command Usage. Setting the Port Description To provide a description of a port use the CLI commands below: CLI Command Mode: Interface Configuration Mode CLI Command Syntax: description <description text> Usage Example: configure terminal switch_a(config)#int fe1 switch_a(config-if)#description A_Port_Description Enable or Disable a Port To administratively enable or disable a port use the CLI commands below: CLI Command Mode: Interface Configuration Mode CLI Command Syntax: shutdown no shutdown Usage Example 1: Disabling a port: configure terminal switch_a(config)#int fe1 switch_a(config-if)#shutdown Usage Example 2: Enabling a port: 65
66 configure terminal switch_a(config)#int fe1 switch_a(config-if)#no shutdown Setting the Port Speed To set the port speed for a port use the CLI commands below: CLI Command Mode: Interface Configuration Mode CLI Command Syntax: bandwidth < bits> (usable units : k, m, g) Usage Example: configure terminal switch_a(config)#int fe1 switch_a(config-if)#bandwidth 100m Setting Port Duplex To set the duplex for a port use the CLI commands below: CLI Command Mode: Interface Configuration Mode CLI Command Syntax: duplex <full half auto> Usage Example: configure terminal switch_a(config)#int fe1 switch_a(config-if)#duplex full 66
67 Enable or Disable Port FlowControl To enable or disable flowcontrol for a port use the CLI commands below: CLI Command Mode: Interface Configuration Mode CLI Command Syntax: flowcontrol on Usage Example: configure terminal switch_a(config)#int fe1 switch_a(config-if)#flowcontrol on Display Port Status To display the port status for a port use the CLI commands below: CLI Command Mode: Privileged Exec Mode CLI Command Syntax: show interface <ifname> Usage Example: show interface fe1 Setting a Ports Rate Control To set a ports rate control use the CLI commands below: CLI Command Mode: Interface Configuration Mode CLI Command Syntax: rate-control <ingress egress> value <value in kbps> Usage Example: configure terminal switch_a(config)#int fe1 switch_a(config-if)#rate-control ingress value
68 Display a Ports RMON Statistics To display a ports RMON statistics use the CLI commands below: CLI Command Mode: Privileged Exec Mode CLI Command Syntax: show interface statistics <interface name> Usage Example: show interface statistics fe1 Display a Ports VLAN Activities To display a port s VLAN activities use the CLI commands below: CLI Command Mode: Privileged Exec Mode CLI Command Syntax: show bridge interface <interface name> Usage Example: show bridge interface fe1 68
69 SWITCHING Bridging To learn MAC addresses, a switch reads all packets that it detects on the LAN or on the local VLAN, looking for MAC addresses of sending nodes. It places these addresses into its Ethernet Switching table, along with the interface on which the traffic was received and the time when the address was learned. When the switch receives traffic on an interface, it searches the Ethernet switching table for the MAC address of the destination. If the MAC address is not found, the traffic is flooded out all of the other interfaces associated with the VLAN. If traffic is received on an interface that is associated with VLAN 1 and there is no entry in the Ethernet switching table for VLAN 1, then the traffic is flooded to all access and trunk interfaces that are members of VLAN 1. Flooding allows the switch to learn about destinations that are not yet in its Ethernet switching table. If a certain destination MAC address is not in the Ethernet switching table, the switch floods the traffic to all interfaces except the interface on which it was received. When the destination node receives the flooded traffic, it sends an acknowledgment packet back to the switch, allowing the switch to learn the MAC address of the node and to add the address to its Ethernet switching table. The switch uses a process called aging to keep the Ethernet switching table current. For each MAC address in the Ethernet switching table, the switch records a timestamp of when the information about the network node was learned. Each time the switch detects traffic from a MAC address that is in its Ethernet switching table, it updates the timestamp of that MAC address. A timer on the switch periodically checks the timestamp, and if it is older than the value set for mac-table-aging-time, the switch removes the node's MAC address from the Ethernet switching table. This aging process ensures that the switch tracks only active MAC addresses on the network and that it is able to flush out from the Ethernet switching table MAC addresses that are no longer available. The user can configure: How long MAC addresses remain in the Ethernet switching table Add a MAC address permanently to the switching table Prevent a MAC address from ever being registered in the switching table. To navigate to the Bridging page: 1. Click on the + next to Switching. 2. Click on Bridging. 69
70 Aging Time The Aging Time value is a global value and represents the time that a networked device s MAC address will live in the switch s memory before being removed. The default value is 300s (5 minutes) (see Figure 21). To update the Aging Time value on the EtherWAN Managed Switch: 1. Click in the Error Disable Recovery text box at the top of the Port Security Dynamic- MAC page. 2. Type in the desired value. Values can be from 0 to seconds. A value of 0 indicates that the port is not to return to normal operating condition until an administrator resets the port or the switch is restarted. 3. Click on the Update Setting button. Threshold Level The Threshold Level setting is a per port value. A traffic storm occurs when packets flood the LAN, creating excessive traffic and degrading network performance. The traffic storm control feature prevents LAN ports from being disrupted by a broadcast or multicast traffic storm on physical interfaces. A Threshold is set to determine when the switch will react to Broadcasts and/or Multicasts. To set the Threshold level per port: 1. Type in the desired value. Values can be from 0.1 to 100. This value is a percentage of allowable broadcast traffic for this port. Once this percentage of traffic is exceeded, all broadcast traffic beyond this percentage is dropped. 2. Click on the Update Setting button. Storm Control Type The Storm Control Enabled Type setting is a per port value. The Storm Control Enabled Type allows users to determine the type of storm control to be used by the switch. To set the Storm Control Enabled Type: 1. Select the check box next to Broadcast and/or DFL-Multicast for the port that needs to be changed 2. Click on the Update Setting button. 70
71 Block Multicast The Block Multicast setting is a per port value. Block Multicast is a straight-forward description of a feature that is used to block multicast traffic from accessing a port (see Figure 21). To update the Block Multicast value for a port on the EtherWAN Managed Switch: 1. Click on the Block Multicast drop-down box for the port to be isolated. 2. Select the value enable on the Block Multicast drop-down box. 3. Click on the Update Setting button. 4. Repeat as necessary for all ports that are to have multicast traffic blocked. Figure 21: Bridging 71
72 Loopback Detect Loopback detection is quite simply the ability of the switch to detect when a port on the switch has been connected directly (or looped back ) to another port on the switch. This configuration would likely lead to a broadcast storm on the switch which would cause network performance to suffer. Loopback detection offers the ability of the switch to detect this condition and shut down the loop-backed port before any disruption of network traffic occurs. To navigate to the Loopback Detect page: 1. Click on the + next to Switching. 2. Click on Loopback Detect. Loopback Detection (Global) To globally enable the Loopback Detect feature of the EtherWAN Managed Switch (see Figure 22): 1. Click on the Loopback Detect drop-down box. 2. Select Enable from the drop-down list. 3. Click on the Update Setting button. Loopback Detect Action To change the action that the switch takes when a loopback condition is detected (see Figure 22): 1. Choose an action from the Loopback Detect Action drop-down list. The available options are None and Error Disable. 2. Click on the Update Setting button. Loopback Detect Recovery Time To change the length of time that the Loopback Detect Action will stay in effect (see Figure 22): 1. Enter a value in the text box next to Error Disable Recovery. Valid values range from 0 to seconds. 2. Click on the Update Setting button. 72
73 Polling Interval To change the polling interval of the Loopback Detect function (see Figure 22): 1. Enter a value in the text box next to Interval. Valid values range from 1 to seconds. 2. Click on the Update Setting button. Figure 22: Loopback Detection 73
74 Loopback Detection (Per Port) To enable Loopback Detection for a particular port or ports on the EtherWAN Managed Switch (see Figure 23): 1. Select the value Enable from the Mode drop-down list for a port on the Loopback Detect page. 2. Click on the Update Setting button. Figure 23: Loopback Detection (port) 74
75 Storm Detect The Storm Detect feature allows the switch to be configured to disable a port that is receiving a large number of Broadcast and/or Multicast packets. The switch can monitor for packets and take action based on percentage of bandwidth utilization or number of packets per second. To navigate to the Storm Detect page: 1. Click on the + next to Switching. 2. Click on Storm Detect. Enable/Disable Storm Detection 1. Enable or Disable Storm Detection by Clicking on the drop down box in the Storm- Detect Configuration box (see Figure 24). 2. Set the Storm Detect interval to a number between 2 and seconds. The Default value is 10 seconds. 3. Set the Storm-Detect errdisable-recovery time to value between 0 and seconds. The Default is 0 (disabled). This value determines if the switch should reenable the port after the specified value or leave the port disabled. Figure 24: Storm Detect Global 4. Set the By Utilization(%) for each port in the Storm-Detect Per Port Configuration box (see Figure 25). The default is 0 (not limited). Setting this to a value between 1 and 100 will cause the port to be disabled when the defined percentage of bandwidth is reached. 5. Set the type of packet to be monitored in the Drop-down box under By Broadcast / Multicast+Broadcast Packets Per Second. Set the value to BC to monitor Broadcast packets and BC-MC to monitor both Broadcast and Multicast packets. 75
76 6. Set the number of packets per second to a value between 0 and packets. The default is 0 (not limited). Figure 25: Storm Detect Per Port 76
77 Static MAC Entry Occasionally, it may be useful to specify a MAC address on a particular port and VLAN rather than adjusting the aging time for the entire switch. Alternatively, it is also possible and even desirable to prevent a MAC address from ever being registered with a switch. These features are offered under the Static MAC Entry menu. To navigate to the Static MAC Entry menu: 1. Click on the + next to Switching. 2. Click on Static MAC Entry. Adding a Static MAC Address to a Port To add a static MAC entry for a particular port (see Figure 26): 1. Enter the MAC address for end the corresponding port s text box. The format of the MAC address should be in the form aaaa:bbbb:cccc). 2. Select the VLAN that this MAC address is associated with from the VLAN ID dropdown list for the port. 3. Click on the Submit button. Figure 26: MAC Static Entry 77
78 Removing a Static MAC Address from a Port To remove a static MAC entry for a particular port (see Figure 27): 1. For a particular port, select the MAC address to be deleted from the Delete MAC Address drop down box. 2. Click on the Submit button. Figure 27: Removing a Static MAC Adding a MAC to the Static-MAC-Entry Discard Table To add a MAC address to the Static-MAC-Entry Discard table (see Figure 28): 1. Enter a MAC address in the form abdc in the Add MAC Address text box of the Static-MAC-Entry-Discard section. 2. Select the VLAN associated with the MAC address. 3. It should be noted that while static MAC address for forwarding is associated with the switch on a per-port basis. Static MAC discards are associated with the switch for all ports. 4. Click on the Submit button. Figure 28: Adding a MAC Static-MAC-Entry Table 78
79 Removing a MAC address from the Static-MAC-Entry Discard Table To remove a MAC address from the Static-MAC-Entry Discard table (see Figure 29): 1. From the drop-down box underneath Delete MAC Address, select the MAC address to be deleted. 2. Click on the Submit button. Figure 29: Deleting a MAC Static-MAC-Entry Table 79
80 Port Mirroring Port mirroring allows network traffic from one port to be copied or mirrored to another port. This is a very useful troubleshooting feature in that all data from one port is sent to another port which is attached to a computer or other network device that is configured to capture packets. This enables a network administrator or technician to see the traffic that is entering or leaving a particular port without disrupting normal network operations on the port that is being mirrored. To navigate to the Port Mirroring menu: 1. Click on the + next to Switching. 2. Click on Port Mirroring. To configure port mirroring for a port or ports on the EtherWAN Managed Switch (see Figure 30): 1. Select the port or ports that traffic is to be mirrored from under the Mirror From column. 2. Select the destination port under the Mirror To drop down box. 3. Select the type of traffic that should be mirrored from the Mirror Mode drop down box. The available options are: a. TX transmit only b. RX Receive Only c. TX/RX Transmit and Receive. 4. Click on the Submit button. 80
81 Figure 30: Port Mirroring To disable port mirroring for a port or ports on the EtherWAN Managed Switch (see Figure 31): 1. Under the Current Settings section, the current port mirroring configuration should be displayed. 2. Click on the Delete button.. Figure 31: Disabling Port Mirroring 81
82 Link State Tracking Link-state tracking binds the link state of multiple interfaces. Link-state tracking provides redundancy in the network when used with server network interface card (NIC) adapter teaming or bonding. When the server network adapters are configured in a primary or secondary relationship known as teaming and the link is lost on the primary interface, connectivity transparently changes to the secondary interface. To navigate to the Link State Tracking menu: 1. Click on the + next to Switching. 2. Click on Link State Tracking. Enable/Disable Link State Tracking To enable Link State Tracking for a particular group on the EtherWAN Managed Switch (see Figure 32): 1. Under Group Setting, click the check box of the Link State groups that are to be enabled (or disabled). 2. Click on Update Setting. Figure 32: Link State Tracking Port Settings To configure individual ports for a Link State group on the EtherWAN Managed Switch (see Figure 33): 1. Under Port Setting, select the Link State Group that the port will belong to from the Group drop-down box 82
83 2. Select if the port is upstream or downstream from the Up/Down Stream)drop down box. 3. Click on Update Setting. Figure 33: Link State Tracking Port Settings 83
84 PoE - System and Port Settings This section only applies to Managed EtherWAN Switches with support for PoE. To navigate to the PoE page: 1. Click on the + next to Switching. 2. Click on PoE. PoE System Setting The PoE Page provides access to PoE System Setting information and configuration. The information provided is (See Figure 34): 1. Main Supply Voltage 2. System Temperature 3. Power Allocation Actual wattage supplied to attached PoE device(s) 4. System Power Budget Configurable. The default value depends on the model of switch. Figure 34: PoE System Setting 84
85 PoE Port Setting The PoE Port Setting section provides the following configurable settings and information: 1. Enable Mode Set the PoE Enable Mode by selecting one of the following settings in the drop-down box under PoE Mode (see Figure 35) o o o Enable Enable PoE on a specific port Disable Disable PoE on a specific port Scheduling Schedule time of day that PoE will be enabled per port (see PoE Scheduling) 2. Fixed Power Limit Provides a ceiling to the maximum Wattage that can be allocated to an attached PoE (PD) device on a port. 3. Power Priority Use the Drop-Down box in the Power Priority column to set the priority to High, Medium or Low. Once the PoE power requirements on the switch has exceeded the PoE power budget. Power will be supplied to the port(s) with the highest priority. In the case where multiple ports have the same priority, ports will be prioritized by port number with the lower numbered port receiving priority. 4. Power Down Alarm This setting only applies to EtherWAN Switches that have a relay. If this box is check, losing PoE power on a port triggers the relay on the switch. 5. Status Informational only. Provides the status of the PoE port 6. PD Class - Informational only. Provides the PoE Classification of the PoE (PD) device attached to the PoE port 7. Current (ma) Informational only. Shows the current draw from the attached PoE (PD) device. 8. Consumption (W) - Informational only. Shows the power consumption of the attached PoE (PD) device. 85
86 Figure 35: PoE Port Setting 86
87 PoE Scheduling PoE Scheduling allows PoE ports to have their power up time scheduled by hour of the day and day of the week. In order for a port to follow a schedule defined here, the port must be set to Scheduling on the PoE settings page (see PoE Port Setting) To navigate to the PoE Scheduling page: 1. Click on the + next to Switching. 2. Click on PoE Scheduling. Each PoE port on the switch can be schedule to power up and down automatically. To configure a port: 1. Select the port from the drop-down list (See Figure 36) Figure 36: Selecting a Port 2. Select the hour(s) of day for each day of the week (see Figure 37). 3. Click on the Submit button. 87
88 Figure 37: PoE Power Scheduling 88
89 Switch Configuration Examples Using CLI Commands For more information on CLI command usage see CLI Command Usage. Setting the Aging Time Value To update the Aging Time value on the EtherWAN Managed Switch, use the CLI commands below: CLI Command Mode: General Configuration Mode CLI Command Syntax: bridge 1 ageing-time (time in ms) Usage Example: configure terminal switch_a(config)#bridge 1 ageing time 300 Enabling Port Isolation To enable Port Isolation for a port on the EtherWAN Managed Switch, use the CLI commands below: CLI Command Mode: Interface Configuration Mode CLI Command Syntax: port-isolation enable Usage Example: configure terminal configure interface fe1 switch_a(config)#port-isolation enable 89
90 Enabling Block Multicast To enable Block Multicast for a port on the EtherWAN Managed Switch, use the CLI commands below: CLI Command Mode: Interface Configuration Mode CLI Command Syntax: switchport block multicast Usage Example: configure terminal configure interface fe1 switch_a(config)#switchport block multicast Setting Storm Control To set the value for the Broadcast and or DLF-Multicast Storm Control value of a port on the EtherWAN Managed Switch, use the CLI commands below: CLI Command Mode: Interface Configuration Mode CLI Command Syntax: stormcontrol <broadcast dlf-multicast> <level> Usage Example: configure terminal configure interface fe1 switch_a(config)#storm-control broadcast 20 90
91 Enabling Loopback Detect (Global) To enable Loopback Detect on the EtherWAN Managed Switch, use the CLI commands below: CLI Command Mode: General Configuration Mode CLI Command Syntax: bridge 1 loopback-detect <enable disable> Usage Example: configure terminal switch_a(config)#bridge 1 loopback-detect enable Setting the Loopback Detect Action To set the action for Loopback Detect on the EtherWAN Managed Switch, use the CLI commands below: CLI Command Mode: General Configuration Mode CLI Command Syntax: bridge 1 loopback-detect action <err-disable none> Usage Example: configure terminal switch_a(config)#bridge 1 loopback-detect action err-disable Setting the Loopback Detect Recovery Time To set the recovery time for Loopback Detect on the EtherWAN Managed Switch, use the CLI commands below: CLI Command Mode: General Configuration Mode CLI Command Syntax: bridge 1 loopback-detect errdisable-recovery < > Usage Example: configure terminal switch_a(config)#bridge 1 loopback-detect errdisable-recovery 30 91
92 Setting the Loopback Detect Polling Interval To set the polling interval for Loopback Detect on the EtherWAN Managed Switch, use the CLI commands below: CLI Command Mode: General Configuration Mode CLI Command Syntax: bridge 1 loopback-detect interval < > Usage Example: configure terminal switch_a(config)#bridge 1 loopback-detect interval 5 Enabling Loopback Detect (Port) To enable Loopback Detection on a port on the EtherWAN Managed Switch, use the CLI commands below: CLI Command Mode: Interface Configuration Mode CLI Command Syntax: loopback-detect enable Usage Example: configure terminal interface fe1 switch_a(config)# loopback-detect enable 92
93 Configuring Storm-Detect To Enable or Disable Storm-Detect use the CLI command Below: CLI Command Mode: General Configuration Mode CLI Command Syntax: bridge 1 storm-detect errdisable no bridge 1 storm-detect errdisable Default: Disabled Usage Example Enabling storm detect: configure terminal switch_a(config)# bridge 1 storm-detect errdisable Usage Example Disabling storm detect: configure terminal switch_a(config)# no bridge 1 storm-detect errdisable To set the storm-detect interval use the following CLI commands: CLI Command Mode: General Configuration Mode CLI Command Syntax: bridge 1 storm-detect interval < > Default: 10 Usage Example: configure terminal switch_a(config)# bridge 1 storm-detect interval 10 93
94 To set the storm-detect recovery time use the following CLI commands: CLI Command Mode: General Configuration Mode CLI Command Syntax: bridge 1 storm-detect errdisable-recovery < > Default: 0 No errdisable recovery. Usage Example: configure terminal switch_a(config)# bridge 1 storm-detect errdisable-recovery 60 Storm Detect Packet Type Enable this port s storm detect by detect number of broadcast or broadcast plus multicast packets per second. Unit is packets per second. Set to 0 to disable this feature. To set the storm-detect packet type use the following CLI commands: CLI Command Mode: Interface Mode CLI Command Syntax: storm-detect (bc mc-bc) pps < > bc = broadcast only mc-bc = count broadcast & multicast packets together. Default: 0 (Disabled) Usage Example 1 Enabling Multicast + Broadcast: configure terminal switch_a(config)# interface fe1 switch_a(config-if)#storm-detect mc-bc pps switch_a(config-if)#q 94
95 Usage Example 2 Enabling Multicast + Broadcast: configure terminal switch_a(config)# interface fe1 switch_a(config-if)#storm-detect bc pps switch_a(config-if)#q To set the storm-detect utilization use the following CLI commands: CLI Command Mode: Interface Mode CLI Command Syntax: storm-detect utilization <0-100> Default: 0 (Disabled) Usage Example: configure terminal switch_a(config)# interface fe1 switch_a(config-if)#storm-detect utilization 80 switch_a(config-if)#q To disable storm-detect on a port use the following CLI commands: CLI Command Mode: Interface Mode CLI Command Syntax: no storm-detect port enable Usage Example: configure terminal switch_a(config)# interface fe1 switch_a(config-if)#no storm-detect port enable switch_a(config-if)#q 95
96 To disable storm-detect on a port use the following CLI commands: CLI Command Mode: Interface Mode CLI Command Syntax: no storm-detect port enable Usage Example: configure terminal switch_a(config)# interface fe1 switch_a(config-if)#no storm-detect port enable switch_a(config-if)#q 96
97 Adding a MAC Address for Static-MAC-Entry Forwarding To add a MAC address for Static-MAC-Entry Forwarding for a port on the EtherWAN Managed Switch, use the CLI commands below: CLI Command Mode: General Configuration Mode CLI Command Syntax: bridge 1 address <mac address> forward <interface> vlan <vlan id> Usage Example: configure terminal switch_a(config)# bridge 1 address 00e0.abcd.1245 forward fe1 vlan 1 Adding a MAC Address for Static-MAC-Entry Discarding To add a MAC address for Static-MAC-Entry Discarding for a port on the EtherWAN Managed Switch, use the CLI commands below: CLI Command Mode: General Configuration Mode CLI Command Syntax: bridge 1 address <mac address> discard vlan <vlan id> Usage Example: configure terminal switch_a(config)# bridge 1 address 00e0.abcd.1245 discard vlan 1 97
98 Configuring Port Mirroring To configure a port for Port Mirroring on the EtherWAN Managed Switch, use the CLI commands below: CLI Command Mode: Interface Configuration Mode CLI Command Syntax: mirror interface <interface> direction <both tx rx> Usage Example: configure terminal interface ge1 switch_a(config)# mirror interface fe1 direction both Enabling a Link State Tracking Group To enable a Link State Tracking Group on the EtherWAN Managed Switch, use the CLI commands below: CLI Command Mode: General Configuration Mode CLI Command Syntax: link state track <group #> Usage Example: configure terminal switch_a(config)# link state track 4 98
99 Assigning a Port to a Link State Tracking Group To assign a port to a Link State Tracking group on the EtherWAN Managed Switch, use the following CLI commands: CLI Command Mode: Interface Configuration Mode CLI Command Syntax: link state group <group #> <upstream downstream> Usage Example: configure terminal switch_a(config)#interface fe1 switch_a(config-if)# link state group 4 downstream switch_a(config-if)#q Setting PoE Power Budget To set the PoE Power Budget use the following CLI commands CLI Command Mode: General Configuration Mode CLI Command Syntax: poe system-power-budget <value> Usage Example: configure terminal switch_a(config)# poe system-power-budget
100 PoE Port Settings The following commands are used to set PoE functions related directly to individual PoE ports: CLI Command (click link for syntax) enable fixed-power-limit power-down-alarm power-priority scheduling schedule-time schedule-time-hour Function Enables PoE on a port Sets a fixed wattage for a PoE port Turns on alarm by relay on PoE power down Sets priority of power distribution to ports Enable Scheduling Sets schedule time to power PoE ports Schedule time (hour) enable To enable or disable PoE on a port use the following CLI commands CLI Command Mode: Interface Configuration Mode CLI Command Syntax: poe enable no poe enable Usage Example 1 Enabling PoE on a port: configure terminal switch_a(config)# interface fe1 switch_a(config-if)# poe enable switch_a(config-if)#q Usage Example 2 Disabling PoE on a port: configure terminal switch_a(config)# interface fe1 switch_a(config-if)# no poe enable switch_a(config-if)#q 100
101 fixed-power-limit The fixed-power-limit CLI command sets the maximum wattage that a switch port will provide to the attached PoE device. To set a fixed power limit on a port Power Limit by Classification must be disabled on the port first (see Error! Reference source not found.). To set the fixed-power-limit, use the following CLI command: CLI Command Mode: Interface Configuration Mode CLI Command Syntax: poe fixed-power-limit <level> Level = (802.3af) / 30 (802.3at) / 60 (W) Usage Example: configure terminal switch_a(config)# interface fe1 switch_a(config-if)# poe fixed-power-limit 7.5 switch_a(config-if)#q power-down-alarm This setting only applies to EtherWAN Switches that have a relay. If this setting is enabled, losing PoE power on a port triggers the relay on the switch. To enable or disable the power down alarm, use the following CLI commands: CLI Command Mode: Interface Configuration Mode CLI Command Syntax: poe power-down-alarm enable no poe power-down-alarm enable Usage Example 1 Enabling PoE power down alarm on a port: configure terminal switch_a(config)# interface fe1 switch_a(config-if)# poe power-down-alarm enable switch_a(config-if)#q 101
102 Usage Example 2 Disabling PoE power down alarm on a port: configure terminal switch_a(config)# interface fe1 switch_a(config-if)# no poe power-down-alarm enable switch_a(config-if)#q power-priority Use this setting to set the priority to High, Medium or Low. To set the PoE power priority, use the following CLI command: CLI Command Mode: Interface Configuration Mode CLI Command Syntax: poe power-priority <high medium low> Usage Example: configure terminal switch_a(config)# interface fe1 switch_a(config-if)# poe power-priority medium switch_a(config-if)#q 102
103 PoE Scheduling PoE Scheduling allows PoE ports to have their power up time scheduled by hour of the day and day of the week. scheduling To enable PoE Power Scheduling on a port, use the following CLI command: CLI Command Mode: Interface Configuration Mode CLI Command Syntax: poe scheduling enable To disable PoE scheduling on a port use the no poe enable command Usage Example: configure terminal switch_a(config)# interface fe1 switch_a(config-if)# poe scheduling enable switch_a(config-if)#q schedule-time To enable PoE Power Scheduling on a port, use the following CLI command: CLI Command Mode: Interface Configuration Mode CLI Command Syntax: poe schedule-time <day> <hour(s)> Day = 0 (Sunday) to 6 (Saturday) Hour = 1 to 23. Multiple hours can be defined using a dash (ex. 1-23) To disable PoE scheduling on a port use the no poe enable command Usage Example 1: configure terminal switch_a(config)# interface fe1 switch_a(config-if)# poe schedule-time 0 10 switch_a(config-if)#q 103
104 Usage Example 2 Multiple hours: configure terminal switch_a(config)# interface fe1 switch_a(config-if)# poe schedule-time switch_a(config-if)#q schedule-time-hour To enable PoE Power Scheduling on a port, use the following CLI command: CLI Command Mode: Interface Configuration Mode CLI Command Syntax: poe schedule-time <day> <hour> Day = 0 (Sunday) to 6 (Saturday) Hour = 1 to 23 To disable PoE scheduling on a port use the no poe enable command. Usage Example: configure terminal switch_a(config)# interface fe1 switch_a(config-if)# poe schedule-time 0 10 switch_a(config-if)#q 104
105 TRUNKING Overview Port Trunking refers to the use of multiple network connections in parallel to increase the link speed beyond the limits of any one single cable or port. This is commonly called link aggregation. These aggregated links may be used to interconnect switches or to connect high-capacity servers to a network. There are two popular types of port trunking, static and link aggregation control protocol (LACP). We will take a minute to discuss both types of trunking and why one would want to use them. Static Channel Trunking Originally specified in the IEEE802.3AD specification and now in the IEEE 802.1AX2008 specification, this type of trunking is the most basic and easiest to understand. It simply is the aggregation of two or more Ethernet links to form a virtual link equivalent in bandwidth to the sum of its individual links. For example, if one had four 100Mbps Ethernet links composing a single static channel, the overall bandwidth of the static channel would be 400Mbps. Prioritization of data through the channel is simple as well. When one of the links of the channel becomes saturated the excess data spills over into the remaining channels. For example, if one were sending a constant stream of data at 250Mbps through a static channel composed of 4 individual 100Mbps links, the first two links of the channel would be completely saturated while the half of the third channel would be utilized and none of the fourth channel would be used. Link Aggregation Control Protocol Within the IEEE specification, the Link Aggregation Control Protocol (LACP) provides a method to control the bundling of several physical ports together to form a single logical channel. LACP allows a network device to negotiate an automatic bundling of links by sending LACP packets to the peer (a directly connected device that also implements LACP). This means that both sides of the LACP channel must be configured for LACP which implies both devices must support it. LACP also has a couple of very important advantages over static channel: 105
106 Failover when a link fails and there is (for example) a media converter between the devices which means that the peer will not see the link down. With static link aggregation, the peer would continue sending traffic down the link causing it to be lost. The device can confirm that the configuration at the other end can handle link aggregation. With Static link aggregation, a cabling or configuration mistake could go undetected and cause undesirable network behavior. Port Trunking To navigate to the Port Trunking menu: 1. Click on the + next to Trunking. 2. Click on Port Trunking. To create a trunk consisting of 1000Mbps ports: 1. Select Static, LACP or Disable for each trunk that is being configured 2. Click on the checkbox for each desired port to be included in the Trunk Group. 3. Click on the Submit button. Figure 38: Port Trunking 106
107 LACP Trunking To navigate to the LACP Trunking menu: 1. Click on the + next to Trunking. 2. Click on LACP Trunking. There are 2 versions of Port Trunking supported depending on the model of EtherWAN Manage switch. Version 1 (see Figure 39) To create an LACP trunk: 1. In the Trunk Configuration section, select a port in the LACP trunk. 2. Select LACP from the Trunk Type drop-down box for this port. 3. Enter an admin key for this port in the Admin Key textbox. 100Mbps ports admin keys must be 1 and 1Gbps ports must be Select the LACP Mode to either Active or Passive. 5. Enter a value in the Port Priority textbox. 6. Select a Timeout value of Short or Long. 7. Click on the Submit button. 8. Repeat steps 1-7 for each additional port that is to be used in the trunk. To set the LACP System Priority 1. Enter a value between 1 and The default value is Click on the Submit button. 107
108 Figure 39: LACP Trunking 108
109 Trunking Configuration Examples Using CLI Commands For more information on CLI command usage see CLI Command Usage. Adding an Interface to a Static Trunk To add an interface to a static trunk on the EtherWAN Managed Switch, use the CLI commands below: CLI Command Mode: Interface Configuration Mode CLI Command Syntax: static-channel-group <static channel> (1-6 for 100Mbps, 7-8 for 1Gbps ports) Usage Example: configure terminal switch_a(config)#interface fe1 switch_a(config)#static-channel-group 1 Adding an Interface to an LACP Trunk To add an interface to an LACP trunk on the EtherWAN Managed Switch, use the CLI commands below: CLI Command Mode: Interface Configuration Mode CLI Command Syntax: channel-group <LACP Channel> mode <active passive> (LACP Channel is 1-6 for 100Mbps, 7-8 for 1Gbps ports) Usage Example: configure terminal switch_a(config)#interface fe1 switch_a(config)# channel-group 2 mode passive 109
110 Setting the LACP Port Priority To set the port priority for an interface attached to an LACP trunk on the EtherWAN Managed Switch, use the CLI commands below: CLI Command Mode: Interface Configuration Mode CLI Command Syntax: lacp port-priority < > Usage Example: configure terminal switch_a(config)#interface fe1 switch_a(config)# lacp port-priority 1 Setting the LACP Timeout To set the timeout for an interface attached to an LACP trunk on the EtherWAN Managed Switch, use the CLI commands below: CLI Command Mode: Interface Configuration Mode CLI Command Syntax: lacp timeout <long short> Usage Example: configure terminal switch_a(config)#interface fe1 switch_a(config)# lacp timeout long 110
111 STP/RING PAGE OVERVIEW Choosing the Spanning Tree Protocols The Spanning Tree algorithm works by designating a single switch (The Root Bridge) in the network, as the root or the parent to all the switches. All the switches in the network will use the same algorithm to form unique paths all the way back to the Root Bridge. Some switches establish a blocking point (a port on a switch) somewhere along the path to prevent a loop. There are 3 versions of the Spanning Tree protocol, STP, RSTP, MSTP, and they are all backward compatible with each other. Spanning Tree Protocol (STP) This is the original Spanning Tree protocol, and it has been superseded by both the RSTP and MSTP protocol. It is based on a network with a maximum diameter of no more than 17 switches. It uses timers to synchronize any changes in the network topology, and this could take minutes. It is not recommended that you use this version of the Spanning Tree protocol. Rapid Spanning Tree protocol (RSTP) The RSTP protocol is the new enhanced version of the original STP protocol. It uses an enhanced negotiation mechanism to directly synchronize any topology changes between switches; it no longer uses timers as in the original STP protocol, which results in a faster reconvergence time. The maximum allowed network diameter for the RSTP protocol is 40 switches. Multiple Spanning Tree Protocol (MSTP) The MSTP protocol extends the RSTP protocol by simultaneously running multiple instances of the Spanning Tree Protocol and mapping different VLANs to each instance, thus providing load balance across multiple switches. The MSTP protocol accomplishes this by creating new extended sections within the RSTP protocol, called Regions. Each region runs its own instance of the Spanning Tree Protocol. Within each Region, the MSTP protocol can accommodate a network diameter of up to 40 switches. There can be a maximum of 40 Regions in a single MSTP network. Note: If a faster recovery time is required, EtherWAN s proprietary α-ring provides a recovery time of <15MS with up to 250 switches. See STP/Ring Page - Alpha Ring on page 144 for more information. 111
112 STP/RING PAGE - CONFIGURING RSTP Global Configuration Page To navigate to the STP/Ring Global Configuration page: 1. Click on the + next to STP/Ring. 2. Click on Global Configuration. Enabling the RSTP Protocol RSTP is enabled by Default. If RSTP has been disabled and you wish to enable it (see Figure 40): 1. Click the drop-down box next to Spanning Tree Protocol and choose Enable. 2. Click on the drop-down box next to STP Version and select RSTP. 3. Click on the Update Setting button. Additional Global Configuration page settings Bridge Priority Bridge Priority is used to set the Root and backup Root Bridge. For more details see The Root Bridge & Backup Root Bridge. o Default is Range is 0 to Hello Time This tells how often a BPDU (Bridge Protocol Data Unit) is sent (see Bridge Protocol Data Units). Default is 2 seconds. Range is 1 to 10 seconds. Max Age Default is 20. Hop count limit for BPDU packets (see Setting the MAX Age, Forward Delay, and Hello Timer), Forward Delay - Default is 15 sec. Note: Bridge Protocol Data Units (BPDUs) are frames that contain information about the Spanning tree protocol (STP). Switches send BPDUs using a unique MAC address from its origin port and a multicast address as destination MAC (01:80:C2:00:00:00). There are three kinds of BPDUs: Configuration BPDU, used by Spanning Tree Protocol to provide information to all switches. TCN (Topology change), tells about changes in the topology. TCA (Topology change Acknowledgment), confirm the reception of the TCN. 112
113 Figure 40: STP/Ring Global Configuration 113
114 The Root Bridge & Backup Root Bridge To configure the Spanning Tree protocol on your network, you will need to setup a Root Bridge and Backup Root Bridge. In order to configure a switch to be the Root Bridge of a Spanning Tree network, you have to make sure that the Bridge Priority (which is the most significant 4 bits of the Bridge ID) of the switch is the lowest among any of the switches on the network. Similarly for the Backup Root Bridge, it must have the next lowest Bridge Priority of all the switches. Note: Since the Bridge Priority is the most significant 4 bit of the Bridge ID, the lowest Bridge Priority will always be the Root Bridge and the second lowest Bridge Priority will be the Backup Root Bridge. If all switches have the same Bridge Priority, then The 12 bit System ID or MAC Address (if the system ID s are the same) will be used to determine the Root and Backup Root Bridge (See below). Figure 41: Bridge ID Bridge ID is a concatenation of 3 values: a 4 bit Bridge Priority (most significant), a 12 bit System ID (less significant), and the 48 bit MAC address of the local switch (least significant). Setting the Root Bridge and Backup Root Bridge To navigate to the STP/Ring Global Configuration page: 1. Click on the + next to STP/Ring. 2. Click on Global Configuration. To set the Bridge Priority: 1. Enter the Bridge Priority ID in the text box to the right of Bridge Priority ( ) 2. Click on the Update Setting button. Note: The valid values for this parameter are from 0 to 61440, in increments of 4096; you will see this value reflected in the first hexadecimal digit of the Bridge ID field after you click the Update Setting button (See Figure 42). Set this value to be less than any other switch on the network, in order to make this switch the Root Switch. To set a Backup Root Bridge set the Bridge ID to be between the Root Bridge and the rest of the network switches. 114
115 Figure 42: Bridge ID Display 115
116 Setting the MAX Age, Forward Delay, and Hello Timer To navigate to the STP/Ring Global Configuration page: 1. Click on the + next to STP/Ring. 2. Click on Global Configuration. The Network Diameter The Diameter of a network depends on the type of topology your network uses. In a ring topology, the Network Diameter is the total number of switches in a network minus the Root Bridge. In a star topology, the Network Diameter is the maximum number of hops to get from Root Bridge to the switch that is the most hops away. the In the RSTP protocol, the Max Age parameter is used as a hop count limit on how far the Spanning Tree protocol packet can propagate throughout the network topology, therefore, it must be configured with a value that is greater than the network diameter. Relationship between Max Age, Forward Delay and Hello Time The following rules must be followed when setting the Max Age, Forward Delay, and Hello Timer: Max Age >= 2 (Hello Time second) 2 (Forward Delay 1.0 second) >= Max Age To change the Max Age, Forward Delay, and Hello Timer (see Figure 43): 1. Enter the Max Age in the text box to the right of Max Age (6..40 sec) label. 2. Enter the Hello Time in the text box to the right of the Hello Time (1..10 sec) label. 3. Enter the Forward Delay in the text box to the right of the Forward Delay (4..30 sec) label. 4. Click on the Update Setting button. 5. Save the configuration (see the Save Configuration Page) 116
117 Figure 43: Max Age, Hello Timer & Forward Delay 117
118 RSTP Port Setting Page To navigate to the STP/Ring RSTP Port Setting page: 1. Click on the + next to STP/Ring. 2. Click on RSTP Port Setting. Spanning Tree Port Roles In a stable RSTP topology, each port on a switch can function in any one of 4 different Spanning Tree port roles. These Spanning Tree port roles are (see Figure 44): Root Port Designated Port Alternate Port Backup Port Figure 44: Spanning Tree Port Roles 118
119 Path Cost & Port Priority By default, each port on a Spanning Tree switch will be assigned a Path Cost based on the port s transmission speed according to the IEEE standard below: Link speed Recommended value Less than or equal 100Kb/s 200,000,000 1 Mb/s 20,000, Mb/s 2,000, Mb/s 200,000 1 Gb/s 20, Gb/s 2, Gb/s Tb/s Tb/s 2 By default each port on a Spanning Tree switch will be assigned a Port Priority of 128, according to the IEEE standard. This Port Priority is part of the Port ID, which is a concatenation of 2 values: Port Priority (4 bits) + Interface ID (12 bits) (see below) Figure 45: Port ID Port Priority is part of the Port ID, which is a concatenation of 2 values: Port Priority (4 bits) + Interface ID (12 bits). The default values will work fine in most scenarios; however, there are times when you may need to adjust these values manually in order to influence the location of the Alternate Port, the Root Port or the Backup Port. 119
120 To adjust the Port Priority value or the Path Cost value on a port: 1. Choose the correct port from the drop-down list under Port (see below) 2. Enter the proper value under the Priority (Granularity 16) a. The Port Priority range is between 0 and 240 in multiples of Enter the proper value under the Admin. Path Cost text entry box. a. The Path Cost range is between 1 and 200,000, Click on the Update Setting button 5. Save your configuration (see the Save Configuration Page). Figure 46: Port Priority and Path Cost 120
121 Point to Point Link By default, RSTP will assume any full-duplex link as a Point to Point Link, but if the switch detects that the neighbor switch is not running the RSTP protocol, it will assume the port to be a Shared Port. You can force a port to be a Shared Port if you know in advance that there will be more than one switch connecting to this link (through an unmanaged switch, for example), or if you know in advance that the other switch on this link will be running the older STP protocol. To manually force a port to be a Shared Port or a Point to Point Link: 1. Choose the correct port from the drop-down list under Port, and choose Enable or Disable under Point to Point Link (see Figure 46). 2. Click on the Update Setting button. 3. Save the configuration (see the Save Configuration Page) Edge Port By enabling the Edge Port feature on a port, the switch will stop reacting to any linkup event on this port, and will not send out any Topology Change notification to the neighbor bridges. 1. Choose the correct port from the drop-down list under Port, and choose Enable or Disable under Edge Port (see Figure 46). 2. Click on the Update Setting button. 3. Save the configuration (see the Save Configuration Page) 121
122 RSTP Configuration Examples Using CLI Commands For more information on CLI command usage see CLI Command Usage. Enabling the Spanning Tree Protocol To enable the Spanning Tree function on a switch, use the following CLI commands: CLI Command Mode: General Configuration Mode CLI Command Syntax: no bridge shutdown 1 bridge 1 protocol rstp vlan-bridge Usage Example: configure terminal switch_a(config)#no bridge shutdown 1 switch_a(config)#bridge 1 protocol rstp vlan-bridge Bridge Priority, Max Age, Forward Delay, and Hello Time To configure the Bridge Priority, Max Age, Forward Delay, and Hello Time of a Spanning Tree Bridge, please use the following CLI commands: CLI Command Mode: General Configuration Mode CLI Command Syntax: bridge 1 priority < > bridge 1 max-age <6-40> bridge 1 forward-time <4-30> bridge 1 hello-time <1-10> Usage Example: configure terminal switch_a(config)#bridge 1 priority 4096 switch_a(config)#bridge 1 max-age 20 switch_a(config)#bridge 1 forward-time 15 switch_a(config)#bridge 1 hello-time 2 122
123 Modifying the Port Priority and Path Cost To modify the Port Priority and Path Cost on a switch, use the below CLI commands: CLI Command Mode: Interface Configuration Mode CLI Command Syntax: bridge-group 1 path-cost < > bridge-group 1 priority <0-240> Usage Example: configure terminal switch_a(config)#interface fe1 switch_a(config-if)#bridge-group 1 path-cost switch_a(config-if)#bridge-group 1 priority 128 switch_a(config-if)#q Manually Setting a Port to be a Shared or Point to Point Link To manually force a port to be a shared link or Point-to-point link, use the below CLI commands: CLI Command Mode: Interface Configuration Mode CLI Command Syntax: spanning-tree link-type point-to-point spanning-tree link-type shared Usage Example 1: Setting port 1 to be point-to-point: configure terminal switch_a(config)#interface fe1 switch_a(config-if)#spanning-tree link-type point-to-point switch_a(config-if)#q Usage Example 2: Setting port 1 to be shared: configure terminal switch_a(config)#interface fe1 switch_a(config-if)#spanning-tree link-type shared switch_a(config-if)#q 123
124 Enabling/Disabling a port to be an Edge Port To manually enable or disable a port to be an Edge Port, use the following CLI commands: CLI Command Mode: Interface Configuration Mode CLI Command Syntax: spanning-tree spanning-tree edgeport no spanning-tree spanning-tree edgeport Usage Example 1: Enabling edge port on port 1: configure terminal switch_a(config)#interface fe1 switch_a(config-if)#spanning-tree edgeport switch_a(config-if)#q Usage Example 2: Disabling edge port on port 1: configure terminal switch_a(config)#interface fe1 switch_a(config-if)#no spanning-tree edgeport switch_a(config-if)#q 124
125 STP/RING PAGE - CONFIGURING MSTP The MSTP protocol adds a new concept called a Region to the Spanning Tree algorithm. Unlike RSTP and STP, inside each MSTP Region, there can be more than one instance of Spanning Tree Protocol running simultaneously. The MSTP protocol can then map multiple VLANs to each instance of Spanning Tree protocol to provide load balancing among the switches. Between Regions, the MSTP runs a single instance of Spanning Tree similar to and is backward compatible with, the RSTP protocol. Global Configuration Page Enabling the MSTP Protocol Navigate to the STP/Ring Global Configuration page: 1. Click on the + next to STP/Ring. 2. Click on Global Configuration. 3. Verify that the Spanning Tree Protocol is enabled (see Figure 47), if not, choose Enabled from the Spanning Tree Protocol drop-down list. 4. Choose MSTP in the STP Version drop-down list. 5. Click on the Update Setting button. 6. Save the configuration (see the Save Configuration Page). 125
126 Figure 47: Enabling MSTP 126
127 The CIST Root Bridge & Backup CIST Root Bridge In order to configure a switch to be the CIST Root Bridge of a Spanning Tree network, you just have to make sure that the Bridge Priority (which is the most significant 4 bits of the Bridge ID) of the switch is the lowest among any of the switches on the network. Similarly for the Backup CIST Root Bridge, it must have the next lowest Bridge Priority of all the switches. This Bridge ID is a concatenation of 3 values: a 4 bit Bridge Priority (most significant), a 12 bit System ID (less significant), and the 48 bit MAC address of the local switch (least significant) (see below). Figure 48: Bridge ID Setting Bridge Priority To set the Bridge Priority: 1. Enter the Bridge Priority ID in the text box to the right of Bridge Priority ( ) 2. Click on the Update Setting button. Note: The valid values for this parameter are from 0 to 61440, in increments of 4096; you will see this value reflected in the first hexadecimal digit of the Bridge ID field after you click the Update Setting button (See Figure 49). Set this value to be less than any other switch on the network, in order to make this switch the Root Switch. To set a Backup Root Bridge set the Bridge ID to be between the Root Bridge and the rest of the network switches. 127
128 Figure 49: Bridge ID Display 128
129 Configuring the CST Network Diameter When using MSTP, the Max Age parameter is used for the CST (Common Spanning Tree) topology simply as a hop count limit on how far the Spanning Tree protocol packet can propagate throughout the CST topology, therefore, the Max Age must be configured with a value that is greater than the network diameter of the CST topology. The Max Age parameter will need to be configured correctly on both the CIST Root Bridge as well as on the Backup CIST Root Bridge (in the event when the CIST Root Bridge fails). Setting the MAX Age, Forward Delay, and Hello Timer Navigate to the STP/Ring Global Configuration page: 1. Click on the + next to STP/Ring. 2. Click on Global Configuration. Relationship between Max Age, Forward Delay and Hello Time The following rules must be followed when setting the Max Age, Forward Delay, and Hello Timer: Max Age >= 2 (Hello Time second) 2 (Forward Delay 1.0 second) >= Max Age To change the Max Age, Forward Delay, and Hello Timer (see Figure 50): 1. Enter the Max Age in the text box to the right of Max Age (6..40 sec) label. 2. Enter the Hello Time in the text box to the right of the Hello Time (1..10 sec) label. 3. Enter the Forward Delay in the text box to the right of the Forward Delay (4..30 sec) label. 4. Click on the Update Setting button. 5. Save the configuration (see the Save Configuration Page) 129
130 Figure 50: Max Age, Hello Timer & Forward Delay MSTP Properties Page Configuring an MSTP Region In order to form an MSTP Region, the switches that will be connected together to form the MSTP Region must have the same values for the configuration parameters listed below. Two of the parameters can be configured directly, the third parameter (Configuration Digest) will be automatically calculated by the switch based on the VLAN to MSTI (Multiple Spanning Tree Instance) mapping. The VLAN to MSTI instance mapping must be the same for all the switches within the same MSTP Region (see MSTP Instance Setting Page). Region name Revision level Configuration Digest To navigate to the STP/Ring MSTP Properties page: 1. Click on the + next to STP/Ring. 2. Click on MSTP Properties. 130
131 To configure both the MSTP Regional Configuration Name and the Revision Level for each of the switches located in the same MSTP Region (see below): 1. Enter the Region Name of the Region that the switch will belong to in the Region Name text entry box, 2. Enter the Revision Level value for the corresponding Region in the Revision Level text entry box, 3. Click on the Update Setting button. 4. Save the configuration (see the Save Configuration Page) Figure 51: MSTP Region and Revision Level 131
132 Configuring the IST Network Diameter To navigate to the STP/Ring MSTP Properties page: 1. Click on the + next to STP/Ring. 2. Click on MSTP Properties. In the MSTP protocol, the Max Hops parameter is used for the IST (Internal Spanning Tree) and the MSTI (Multiple Spanning Tree Instance) topology as a hop count limit on how far the Spanning Tree protocol packet can propagate inside of an MSTP Region, therefore, it must be configured with a value that is greater than the network diameter of the IST/MSTI topology. The Max Hops parameters should be configured correctly on the CIST Root and the Backup CIST Root switch and on all of the Boundary switches of an MSTP Region (if there are multiple Regions within your MSTP network). Follow the steps below to configure the Max Hops parameter: 1. Enter the desired hop count in the text entry box next to Max Hops 2. Click on the Update Setting button (see below). 3. Save the configuration (see the Save Configuration Page) Figure 52: MSTP Properties Max Hops 132
133 MSTP Instance Setting Page Setting an MSTP Instance Navigate to the STP/Ring MSTP Instance Setting page: 1. Click on the + next to STP/Ring. 2. Click on MSTP Instance Setting. To create the Spanning Tree instances to be run inside an MSTP Region and its VLAN mappings, follow the below steps. 1. Click on the VLAN Instance Configuration button (see Figure 53), 2. Choose the VLAN that you want to map to an MSTI instance from the VLAN ID dropdown box (see Figure 54). 3. Enter the Instance ID that you want the VLAN to map to In the text entry box next to Instance ID (1..15). 4. Click on the Update Settings button. 5. Save the configuration (see the Save Configuration Page) Note: You can enter a new instance number here, which is how a new MSTI instance is created. You can use an existing MSTI instance if it has already been created on another switch. 133
134 Figure 53: VLAN Instance Configuration Figure 54: VLAN Instance ID Modifying MSTP parameters for load balancing To navigate to the STP/Ring MSTP Instance Setting page: 1. Click on the + next to STP/Ring. 2. Click on MSTP Instance Setting. To load balance switches within an MSTP Region set different switches within the MSTP Region to be the Root Bridge for different MSTI instances. A Root Bridge in a particular MSTI instance is called an MSTI Regional Root Bridge. To designate a specific switch in an MSTP Region to be the Root Bridge in a specific MSTI instance, the bridge priority must be set to be the lowest number of all the switches in a particular MSTI instance. 134
135 To set the bridge priority on the switch for a specific MSTI Instance (see Figure 55): 1. Choose the particular instance in the Instance ID drop-down list for which the switch will be an MSTI Regional Root Bridge; 2. Enter the desired value in the Bridge Priority text box 3. Click on the Update Setting button. The valid values for this parameter are from 0 to 61440, in increments of Save the configuration (see the Save Configuration Page) Figure 55: Setting the MSTI Regional Root Bridge 135
136 MSTP Port Setting page Adjusting the blocking port in an MSTP network To navigate to the STP/Ring MSTP Port Setting page: 1. Click on the + next to STP/Ring. 2. Click on MSTP Port Setting. You can adjust the location of the blocking port in an MSTP network by modifying the Port Priority and the Path Cost of the ports on the switch. Modifying the Port Priority adjusts the blocking port between two switches. Modify the Port Cost adjusts the location of the blocking port in an MSTP loop. To modify the Port Priority and the Path Cost of the ports on an MSTP switch for the MSTI instance only, please follow the below steps: 1. Choose the correct MSTI Spanning Tree instance from the drop-down list under Instance ID (see Figure 56). 2. Choose the correct port number from the drop-down list under Port, and enter the proper value under the Priority and the Admin. Path Cost text box, 3. Click on the Update Setting button (see Figure 56). 4. Save the configuration (see the Save Configuration Page) 136
137 Figure 56: Port Cost & Priority 137
138 MSTI Instance Port Membership To navigate to the STP/Ring MSTP Port Settings page: 1. Click on the + next to STP/Ring. 2. Click on MSTP Port Setting. If changes have been made to the port membership of a VLAN, you must also reconfigure the MSTI port membership for the MSTI instance that the VLAN maps to. To reconfigure the MSTI instance port membership: 1. Click on the Port Instance Configuration button (see Figure 57) 2. Choose the correct MSTI instance from the drop-down list next to Instance ID (see Figure 58). 3. Check the box next to all the ports that should be part of this instance 4. Click on the Update Setting button. 5. Save the configuration (see the Save Configuration Page) Figure 57: Port Instance Configuration 138
139 Figure 58: Port Instance - Adding Ports MSTP Configuration Examples Using CLI Commands For more information on CLI command usage see CLI Command Usage. Enabling Spanning Tree for MSTP To enable the Spanning Tree function on a switch use the below CLI commands.: CLI Command Mode: General Configuration Mode CLI Command Syntax: no bridge shutdown 1 bridge 1 protocol mstp Usage Example: configure terminal switch_a(config)#no bridge shutdown 1 switch_a(config)#bridge 1 protocol mstp 139
140 Bridge Priority, Max Age, Forward Delay, and Hello Time To configure the CIST Bridge Priority, Max Age, Forward Delay, and Hello Time of a Spanning Tree Bridge, use the following CLI commands: CLI Command Mode: General Configuration Mode CLI Command Syntax: bridge 1 priority < > bridge 1 max-age <6-40> bridge 1 forward-time <4-30> bridge 1 hello-time <1-10> Usage Example: configure terminal switch_a(config)#bridge 1 priority 4096 switch_a(config)#bridge 1 max-age 20 switch_a(config)#bridge 1 forward-time 15 switch_a(config)#bridge 1 hello-time 2 IST MAX Hops To configure the IST Max Hops parameter on a switch, use the following CLI commands: CLI Command Mode: General Configuration Mode CLI Command Syntax: bridge 1 max-hops <1-40> Usage Example: configure terminal switch_a(config)#bridge 1 max-hops
141 MSTP Regional Configuration Name and the Revision Level To configure both the MSTP Regional Configuration Name and the Revision Level on a switch, use the following CLI commands: CLI Command Mode: MSTP Configuration Mode CLI Command Syntax: bridge 1 region <region_name> bridge 1 revision <revision_number> Usage Example: configure terminal switch_a(config)#spanning-tree mst configuration switch_a(config-mst)#bridge 1 region R1 switch_a(config-mst)#bridge 1 revision 0 switch_a(config-mst)#q Creating an MSTI Instance To create an MSTI instance and map it to a VLAN, use the following CLI commands: CLI Command Mode: MSTP Configuration Mode CLI Command Syntax: bridge 1 instance <1-15> vlan <vlan_id> Usage Example: configure terminal switch_a(config)#spanning-tree mst configuration switch_a(config-mst)#bridge 1 instance 1 vlan 10 switch_a(config-mst)#q 141
142 Setting MSTI Priority To set the MSTI priority of a switch in an MSTP Region, use the following CLI commands: CLI Command Mode: General Configuration Mode CLI Command Syntax: bridge 1 instance <1-15> priority < > Usage Example: configure terminal switch_a(config)#bridge 1 instance 1 priority 0 Modifying CIST Port Priority and Port Path Cost To modify the CIST Port Priority and CIST Port Path Cost on a switch, use the below CLI commands: CLI Command Mode: Interface Configuration Mode (port) CLI Command Syntax: bridge-group 1 path-cost < >; bridge-group 1 priority <0-240> Usage Example: configure terminal switch_a(config)#interface fe1 switch_a(config-if)#bridge-group 1 path-cost switch_a(config-if)#bridge-group 1 priority 128 switch_a(config-if)#q 142
143 To modify the MSTI Port Priority and MSTI Port Path Cost for an Instance on a switch, please use the below CLI commands: CLI Command Mode: Interface Configuration Mode CLI Command Syntax: bridge-group 1 instance <1-15> path-cost < > bridge-group 1 instance <1-15> priority <0-240> Usage Example: configure terminal switch_a(config)#interface fe1 switch_a(config-if)# bridge-group 1 instance 1 path-cost switch_a(config-if)# bridge-group 1 instance 1 priority 128 switch_a(config-if)#q Adding a Port to an MSTI Instance To add a port to an MSTI instance (this port must be a member port of the VLAN that is mapped to the MSTI instance), please use the below CLI commands: CLI Command Mode: Interface Configuration Mode CLI Command Syntax: bridge-group 1 instance <1-15> Usage Example: configure terminal switch_a(config)#interface fe1 switch_a(config-if)#bridge-group 1 instance 1 switch_a(config-if)#q 143
144 STP/RING PAGE - ALPHA RING Alpha Ring Setting Page To navigate to the STP/Ring α-ring Settings page: 1. Click on the + next to STP/Ring. 2. Click on α-ring Setting. EtherWAN α-ring Technology The α-ring protocol was designed and developed by EtherWAN to overcome traditional STP and RSTP s inability to provide fast network recovery and minimize packet loss caused by link failure. Among the advantages of α-ring are: High-speed Recovery Less than 15 milliseconds Flexibility for Network Deployment Coexistence with STP, RSTP, and MSTP Ring Coupling Smaller rings coupled together to increase network efficiency Implementing a Simple α-ring 1. Change the Ring State to Enabled 2. Click on the Update Setting button. Next, the ports that will be used to connect this switch to the α-ring need to be assigned to provide the connection redundancy (see Figure 59). 1. Change Ring Port 1 to the port you will be using for the first redundant connection 2. Change Ring Port 2 to the port you will be using for the second redundant connection. 3. Click on the Update Setting button. 4. Save the configuration (see the Save Configuration Page) 144
145 Figure 59: α-ring Settings 145
146 Connecting two α-ring Networks together To navigate to the STP/Ring α-ring Settings page: 1. Click on the + next to STP/Ring. 2. Click on α-ring Setting. As additional switches are added to a network, it may become necessary to connect multiple α-ring networks together. This is called Ring-coupling and uses two additional Ethernet ports on the switch. To setup Ring-coupling (see Figure 60): 1. Change the Ring-coupling state to Enable. 2. Click on the Update Setting button next to the Ring-coupling state. 3. Choose the desired port from the drop-down list under Ring Coupling Port 1 4. Choose the desired port from the drop-down list under Ring Coupling Port 2 5. Click on the Update Setting button. 6. Save the configuration (see the Save Configuration Page) Figure 60: Ring Coupling 146
147 STP/RING PAGE - ADVANCED SETTING To navigate to the STP/Ring Advanced Setting page: 1. Click on the + next to STP/Ring. 2. Click on Advanced Setting. Advanced Bridge Configuration The Advanced Setting Page contain several settings to determine how the switch will handle BPDU packets. Bridge bpdu-guard configuration - When the BPDU Guard feature is set for a bridge, all portfast-enabled ports of the bridge that have bpdu-guard set to default shut down the port on receiving a BPDU. In this case, the BPDU is not processed. Error disable timeout configuration Enabling this allows a Disabled port to reenable itself automatically after the specified Interval. Interval Default is 300 seconds. This is the length of time a port will remain disabled after shutting down due to the bpdu-guard. Figure 61: Advanced Bridge Configuration 147
148 Advanced Per Port Configuration Portfast Configuration / status Enabling this for Edge ports (ports connecting to an end device as opposed to another switch) protect the BPDU-Guard Configuration When set to Default the port will default to the Advanced Bridge Configuration settings. Enable or Disable to override the Bridge BPDU-Guard Figure 62: Advanced Per Port Configuration 148
149 Configuring Spanning Tree Advanced Settings using CLI commands For more information on CLI command usage see CLI Command Usage. Enabling BPDU Guard Globally To enable the BPDU Guard feature globally on the switch use the below CLI commands (for more information on CLI command usage and typographic conventions please click here): CLI Command Mode: General Configuration Mode CLI Command Syntax: bridge 1 spanning-tree portfast bpdu-guard Usage Example: configure terminal switch_a(config)# bridge 1 spanning-tree portfast bpdu-guard Enabling BPDU Guard on a Port To enable the BPDU Guard feature on an individual switch port use the CLI commands below: CLI Command Mode: Switch-Port Interface Configuration Mode CLI Command Syntax: spanning-tree portfast; spanning-tree portfast bpdu-guard enable Usage Example: configure terminal switch_a(config)#interface fe1 switch_a(config-if)#spanning-tree portfast switch_a(config-if)#spanning-tree portfast bpdu-guard enable switch_a(config-if)#q 149
150 Enabling BPDU Guard Error Disable-timeout To enable the BPDU Guard Error Disable-timeout feature on a switch port, and set the timeout interval, use the CLI commands below: CLI Command Mode: General Configuration Mode CLI Command Syntax: bridge 1 spanning-tree errdisable-timeout enable bridge 1 spanning-tree errdisable-timeout interval 300 Usage Example: configure terminal switch_a(config)#bridge 1 spanning-tree errdisable-timeout enable switch_a(config)#bridge 1 spanning-tree errdisable-timeout interval 300 Enabling the Loop Guard Feature To enable the Loop Guard feature on a switch port, use the CLI commands below: CLI Command Mode: Switch-Port Interface Configuration Mode CLI Command Syntax: spanning-tree guard loop Usage Example: configure terminal switch_a(config)#interface fe1 switch_a(config-if)# spanning-tree guard loop switch_a(config-if)#q 150
151 VLAN 802.1Q Tagged Based VLAN The EtherWAN Managed Switch can be configured to operate in 802.1Q Tagged based VLAN mode. In 802.1Q Tagged based VLAN mode, traffic from different VLANs can be segregated from one another even after it has traveled to a different switch, as long as that switch has identical VLAN numbering. This is done by tagging (inserting information inside a packet) a packet with the VLAN ID that the packet belongs to when the packet exits the switch. In Tag-based VLAN mode, the VLAN association rule for the incoming packets can be based either on the VLAN ID that is assigned on the port (if the packet is not tagged with a VLAN ID), or it can be determined from the packet itself (when the packet is tagged with a VLAN ID). 151
152 VLAN Configuration in 802.1Q Tag Based VLAN Mode General Overview 802.1Q VLAN configuration consists of the following four elements: 1. Creating all VLANs in the VLAN database. 2. Configuring an incoming untagged packet s VLAN association rule: this is accomplished by configuring the PVID setting on each individual port. 3. Configuring the ports that are associated with a VLAN to allow the packets that belong to that VLAN to exit and enter the switch through that port. 4. Configuring the tag action on the outgoing packets for each VLAN, that is to say, deciding on whether or not an outgoing packet will be tagged with the VLAN number that the packet belongs to. All ports on the EtherWAN Managed Switch can be configured with different Port Types that have different tagging restrictions as defined below. Access Port - If a port is configured to be an Access Port, then this port can only be a member of a single VLAN based on the Access Port s PVID VLAN setting, and this port s outgoing packets cannot be modified to contain a VLAN Tag. Trunk Port - If a port is configured to be a Trunk Port, then this port can be a member of multiple VLANs. This port s outgoing packets will be automatically modified to contain a VLAN tag of the VLAN that the packet belongs to, with the exception of the PVID VLAN on that port. The PVID VLAN on a Trunk Port will not be automatically modified to contain a VLAN tag of the PVID VLAN. Hybrid Port - A Hybrid Port has no restriction on it. If a port is configured to be a Hybrid Port, then this port can be a member of multiple VLANs, and this port s outgoing packets can be configured to be either with or without a VLAN tag of the VLAN that the packet belongs to, including the PVID VLAN of the Hybrid Port. For all three types of ports above, if an incoming packet contains a VLAN tag, then the packet s VLAN association rule will be based on the VLAN Tag. 152
153 Configuring 802.1Q VLAN Database To navigate to the 802.1Q VLAN Setting page: 1. Click on the + next to VLAN. 2. Click on VLAN Setting. To configure the 802.1Q VLAN Database, please follow the procedure below: 1. Click on the Add VLAN button (see Figure 63). 2. Enter the VLAN ID. 3. Enter the VLAN Name. Figure 63: Add VLAN 4. Select Attach or Detach for the CPU Port. a. Attaching the CPU to a VLAN is typically done on the Management VLAN. 5. Select the ports to be a member of the VLAN (see Configuring the VLAN Egress (outgoing) Member Ports) 6. Click on Submit button. 7. Repeat for all the VLANs that are needed. 8. Save the configuration (see the Save Configuration Page) Figure 64: Add VLAN Page 153
154 802.1Q Tag Based VLAN Configuration Examples Using CLI Commands Configuring a 802.1Q VLAN To configure a 802.1Q VLAN on a switch use the following CLI commands (for more information on CLI command usage see CLI Command Usage ) CLI Command Mode: VLAN Database Configuration Mode CLI Command Syntax: switchport portbase add vlan <1 16> vlan <1 4094> bridge 1 name VLAN NAME state enable Usage Example: configure terminal switch_a(config)#vlan database switch_a(config-vlan)#vlan 100 bridge 1 name Management state enable switch_a(config-vlan)#vlan 200 bridge 1 name Accounting state enable switch_a(config-vlan)#vlan 300 bridge 1 name Sales state enable switch_a(config-vlan)#q Configuring an IP Address for a Management VLAN To configure the IP address for the management VLAN use the following CLI commands CLI Command Mode: Interface Configuration Mode CLI Command Syntax: ip address IP_ADDRESS/PREFIX [e.g /24] Usage Example: configure terminal switch_a(config)#interface vlan1.100 switch_a(config-if)#ip address /24 switch_a(config-if)#q 154
155 Removing an IP Address from a Management VLAN To removed an IP address from a management VLAN use the following CLI commands CLI Command Mode: Interface Configuration Mode CLI Command Syntax: no ip address Usage Example: configure terminal switch_a(config)#interface vlan1.100 switch_a(config-if)#no ip address switch_a(config-if)#q Configuring an Access Port To configure an Access Port use the following CLI commands: CLI Command Mode: Interface Configuration Mode CLI Command Syntax: switchport mode access CLI Command Syntax: switchport access vlan <1 4094> Usage Example: configure terminal switch_a(config)#interface fe1 switch_a(config-if)#switchport mode access switch_a(config-if)#switchport access vlan 100 switch_a(config-if)#q 155
156 Configuring a Trunk Port To configure a Trunk Port use the following CLI commands: CLI Command Mode: Interface Configuration Mode CLI Command Syntax: switchport mode trunk CLI Command Syntax: switchport trunk allowed vlan add 100,200,300 CLI Command Syntax: switchport trunk native vlan 1 Usage Example: configure terminal switch_a(config)#interface fe7 switch_a(config-if)#switchport mode trunk switch_a(config-if)#switchport trunk allowed vlan add 100,200,300 switch_a(config-if)#switchport trunk native vlan 1 switch_a(config-if)#q 156
157 Add an IP to the Management VLAN To navigate to the System/IP Address page: 1. Click on the + next to System. 2. Click on IP Address. To add an IP for a Management VLAN: 1. Enter the IP address and subnet mask for the management VLAN 2. Click on the Submit button (see below). 3. Save the configuration (see the Save Configuration Page) Figure 65: Management VLAN IP Address To delete an IP from a VLAN (the default VLAN, for an example): 1. Delete the IP and the subnet mask of the default VLAN and leave it as blank 2. Click on the Submit button. Warning: Before completing the steps above, make sure that you have already set up another management IP on another VLAN and have set up a port properly for accessing that VLAN. 157
158 Configuring the Port Type and the PVID setting To navigate to the 802.1Q Port Setting page: 1. Click on the + next to VLAN. 2. Click on Port Setting. To configure the proper port type and the PVID setting for each switch port: 1. Choose the port type for each port in the drop-down list (see General Overview for port type details). 2. Enter the PVID VLAN for each port (see below). 3. Enter the Priority Level (optional). 4. Click on the Update Setting button. 5. Save the configuration (see the Save Configuration Page) Warning: Modifying the Port Type using the Web GUI will cause that switch port to lose all its current VLAN membership and become a member port for the PVID VLAN only. You will lose your current connection to the switch, should you choose to modify the PVID of the port that connects your Computer to the switch. Figure 66: VLAN Port Setting 158
159 Configuring the VLAN Egress (outgoing) Member Ports To navigate to the 802.1Q VLAN Setting page: 1. Click on the + next to VLAN. 2. Click on VLAN Setting. To configure the egress member ports for each VLAN: 1. Click on the VLAN link that you want to configure (see below). Figure 67: VLAN Links 2. Check the check box next to the port number that should be the egress member port for this VLAN 3. Click on the Submit button (see Figure 68). Note: If an egress member port for a VLAN has the PVID set on that port to be the same as the VLAN, then that port will automatically be configured as an egress member port for the VLAN by the switch. If a check box is not checked and is grayed out, it is because that port is an Access Port with the PVID set to be a different VLAN than the current VLAN. 159
160 Figure 68: VLAN Ports If any of the egress member ports are Hybrid ports, you must also configure the Tag action on this port (see Figure 69). 4. Select the correct Tag option in the drop down list under Tag or Untag for this port. 5. Click on the Submit button. Figure 69: Tag or Untag ports 160
161 QOS QoS (Quality of Service) refers to several related aspects of computer networks that allow the transport of traffic with special requirements. In particular, technology has been developed to allow computer networks to become as useful as telephone networks for audio conversations, as well as supporting new applications with even stricter service demands. Beyond the audio applications that QoS was originally intended, data traffic such as video or real-time information can benefit from QoS. QoS, as it pertains to the EtherWAN Managed Switch, can be broken down into two types, CoS, and DCSP. CoS or Class of Service operates at Layer 2 and was developed by an IEEE working group in the 1990s. CoS uses a 3-bit field called the Priority Code Point (PCP) within an Ethernet frame header when using VLAN tagged frames as defined by IEEE 802.1Q. It specifies a priority value between 0 and 7, inclusive that can be used by QoS disciplines to differentiate traffic. This technique was originally specified in IEEE 802.1p, but it was later incorporated into the IEEE 802.1D standard. Eight different classes of service are available as expressed through the 3-bit PCP field in an IEEE 802.1Q header added to the frame. The way traffic is treated when assigned to any particular class is undefined and left to the implementation. The IEEE, however, has made some broad recommendations: PCP Priority Acronym Traffic Types 1 0 (lowest) BK Background 1 1 BE Best Effort 2 2 EE Excellent Effort 3 3 CA Critical Applications 4 4 VI Video, < 100 ms latency and jitter 5 5 VO Voice, < 10 ms latency and jitter 6 6 IC Internetwork Control 7 7 (highest) NC Network Control The above recommendations are implemented in the V2.01 EtherWAN Managed Switch s 802.1p submenu. DSPC or Diffserv Code Point uses the first 6 bits in the ToS field of the IP(v4) packet header. This type of QoS is primarily useful if the QoS needs to pass through a router or routers. We will touch on DSPC briefly later in this section. 161
162 Global Configuration Page Web GUI Interface To navigate to the QoS Global Configuration page (see below): 1. Click on the + next to QoS. 2. Click on Global Configuration. Figure 70: Global Configuration To Enable the QoS settings: 1. Enable QoS, by selecting the drop-down box to the right of the QoS option. 2. Choose CoS and/or DSCP next to the Trust option. 3. Select the desired option next to Policy: a. Strict Priority (Queue0-3) Note: Not all switches support this mode. Packets must be emptied from the queues in order. Starting with queue 3 and ending with queue 0, the packets in each queue must be completely emptied before the next queue s packets are considered for transmission. b. Strict Priority(Queue3) +WRR(Queue0-2) Packets must be emptied from queue 3 first and the three remaining queues are emptied according to the WRR weights in the Weighted Round Robin section (see below). 162
163 c. WRR (Queue 0 3) each queue is allowed to discharge a certain number of packets (according to the WRR weights in the Weighted Round Robin section) before moving to the next queue. 4. Enter the Weight for each queue in the Weight Round Robin section 5. Click on the Submit button. 6. Save the configuration (see the Save Configuration Page) Note: Weighted Round Robin There are four text fields, one for each queue (0 3). A number from 1 to 20 can be assigned for each queue. This number is used with WRR policy and is used to indicate the proportional number of packets that must be emptied from a queue before the next queue is considered. By default, these values are: Queue Weight
164 QoS Global Configuration using the CLI Interface This section gives information on Command line commands related to QoS and assumes the user has a working knowledge of connecting to the switch using Telnet, SSH or the Serial port. Telnet is enabled by default. To enable or disable Telnet or SSH see the Management Interface section. For more information on CLI command usage see CLI Command Usage. Enabling/Disabling QoS To get to the CLI level to configure QoS: CLI Command Mode: Interface Configuration Mode CLI Command Syntax: mls qos enable no mls qos Usage Example Enabling QoS: configure terminal switch_a(config)#int fe1 switch_a(config-if)# mls qos enable Usage Example Disabling QoS: configure terminal switch_a(config)#int fe1 switch_a(config-if)# no mls qos 164
165 Enable/Disable QoS Trust CLI Command Mode: General Configuration Mode CLI Command Syntax: mls qos trust <cos/dscp> no qos trust Usage Example Enable QoS Trust: configure terminal switch_a(config)# mls qos trust cos Usage Example Disable QoS Trust: configure terminal switch_a(config)# no mls qos trust Configuring the Egress Expedite Queue CLI Command Mode: General Configuration Mode CLI Command Syntax: priority-queue strict priority-queue out no priority-queue out mls qos <WRR_WTS> (4 values separated by spaces. Range is 1-20 (See the Usage Example). Usage Example Enable QoS Strict Priority (Queue 0-3): configure terminal switch_a(config)# priority-queue out 165
166 Usage Example Enable QoS Strict Priority (Queue 3) + WWR (Queue 0-2): configure terminal switch_a(config)# priority-queue out Usage Example Disable QoS Strict Priority: configure terminal switch_a(config)# no priority-queue out Usage Example The following example specifies the bandwidth ratios of the four transmit queues, starting with queue 0, on the switch. WRR_WTS Weighted Round Robin (WRR) weights for the 4 queues (4 values separated by spaces). Range is configure terminal switch_a(config)#mls qos
167 802.1p Priority Page Web GUI Interface To navigate to the QoS 802.1p Priority page (see Figure 71): 1. Click on the + next to QoS. 2. Click on 802.1p Priority. The 802.1p Priority page allows a user to assign the queues to VLAN priorities (see Global Configuration Page for more information on queues). Each VLAN priority is expressed as the three-bit PCP field in the 802.1Q header discussed previously. The values shown above are the default values with the higher VLAN priorities corresponding to the higher priority queues. Figure 71: 802.1p Priority By default, the higher priority queue 3 are assigned to VLAN priorities 6 and 7, queue 2 assigned to VLAN priorities 4 and 5; queue 1 assigned to VLAN priorities 2 and 3; and finally, queue 0 assigned to VLAN priorities 0 and 1. After making any changes on the page, click on the Submit button to ensure that the changes are stored. 167
168 802.1p Priority Submenu CLI Interface For more information on CLI command usage see CLI Command Usage. CLI Command Mode: General Configuration Mode CLI Command Syntax: wrr-queue cos-map <QUEUE_ID> <COS_VALUE> Queue ID. Range is 0-3. COS_VALUE CoS values. Up to 8 values (separated by spaces). Usage Example The following example shows mapping CoS values 0 and 1 to queue 1 on the switch: configure terminal switch_a(config)#wrr-queue cos-map
169 DSCP Page HTTP Interface The DSCP submenu is much like the 802.1p submenu except there are many more DSCP priorities to choose from and they are all assigned to the lowest-priority queue, 0. For each DSCP priority, the user can change the value of the queue to between 0 and 3. See Figure 3 for more information: Figure 72: DSCP If the user changes any values on this page, clicking on the Submit button allows them to take effect. 169
170 DSCP Submenu CLI Interface For more information on CLI command usage see CLI Command Usage. CLI Command Mode: General Configuration Mode CLI Command Syntax: mls qos map dscp-queue <dscp_value> to <queue_id> dscp_value: Up to 8 values (separated by spaces). Range is queue_id: Range is 0-3. Usage Example The following example shows mapping DSCP values 0 to 3 to queue 1 on the switch: configure terminal switch_a(config)# mls qos map dscp-queue to 1 170
171 QoS Interface Commands CLI Interface For more information on CLI command usage see CLI Command Usage. To assign a VLAN Priority to an Interface: CLI Command Mode: Interface Configuration Mode CLI Command Syntax: user-priority <0-7> Usage Example The following example shows mapping DSCP values 0 to 3 to queue 1 on the switch: configure terminal switch_a(config)#interface ge1 switch_a(config-if) user-priority 4 171
172 ACL (ACCESS CONTROL LIST) This section applies only to specific models of EtherWAN Switches. The settings in the ACL feature of the EtherWAN switch can be used to control which packets are allowed to enter the switch (Packet Filtering), as well as to control the amount of bandwidth that can be allocated for those packets (Bandwidth Policing). General Overview The ACL feature on the EtherWAN Managed Switch filters packets through access control lists. Any combination of 4 different types of access control lists (called Access Lists) can be used for this purpose. These four different types of access control lists are explained below: IP Access List: This Access List can be used to filter IP packets based on the packet s source IP address only. IP Access List (Extended): This Access List can be used to filter IP packets based on the packet s source and destination IP addresses, as well as the packet s source and destination transport layer protocol port numbers. MAC Access List: This Access List can be used to filter Ethernet packets based on the packet s source and destination Ethernet addresses as well as the packet s Ethernet payload protocol number (EtherType). Layer 4: This Access List, if it is used by itself, can only be used to classify IP packets based only on the IP packet s source and destination transport layer protocol port numbers. Use this Access List in conjunction with another type of Access List mentioned above, if you wish to filter any packet from entry to the switch that did not match the classification rules from this Access Lists, otherwise all packets that did not match the classification rules of this Access List will also be allowed entry into the switch. Note: You can use any combination of the above four types of Access Lists to filter packets through the ACL feature, the switch will apply these Access Lists in the order that they were configured. Since Access List filters allow packets through, there must be at least one catch-all deny rule that can deny all types of packets from entry to the switch in the very last Access List, This will ensure that only packets specified in the access list will be allowed. 172
173 Configuring ACL To navigate to the ACL/ACL Configuration page: 1. Click on the + next to ACL. 2. Click on ACL Configuration. In order to enable the ACL feature on the EtherWAN switch, the QoS feature must be enabled on the switch as well. In order to apply the ACL packet filtering features on a port, you must: 1. Create and configure an ACL Access List first. 2. Next, you will need to create and configure an ACL Class Map, 3. Associate the previously created ACL Access Lists to this ACL Class Map. 4. Next, create and configure an ACL Policy Map 5. Associate all the appropriate and necessary ACL Classes into this ACL Policy Map. 6. Then apply this ACL Policy Map (and all the Access Lists that it contains) to a specific port. To enable the ACL feature on the EtherWAN switch first enable the QoS feature using the steps below (see Figure 73). 1. From the drop-down list next to QoS, choose the Enable option 2. Click on the Submit button. For more details see QoS. 173
174 Figure 73: Enabling QoS 174
175 ACL Policy Map To create a new ACL Policy Map, follow the instructions below. 1. Make sure that the Create option is selected from the drop-down list next to Policy Map (see below) 2. Next, make sure that the Create option is selected from the drop-down list under Class Name (see below). Figure 74: Policy Map Next, you will be creating a new ACL Access List which is necessary to create an ACL Class Map. From the information listed below you will find the configuration steps necessary for all of the four available ACL Access Lists. You can choose one Access List from the below list and follow the steps there to complete the configuration for that Access List. One Access List can be created during the initial ACL Policy Map creation process. After you have chosen just one Access List from below and have finished all the configuration steps for it, please continue onto step #3. 175
176 IP Access List Figure 75: IP Access List To configure an IP Access List (See Figure 75 above): 1. Select the IP Access List option from the drop-down list below Access List Type. 2. If you have already created an IP Access List previously and would like to apply it to the new ACL Class, then select the Access List number from the drop-down list next to Access List. 3. If you want to create a new IP Access List, make sure that the Create option is selected from the drop-down list next to Access List. 4. To give the new IP access list an ID, enter a number in the range from 1 99, or from , into the text entry box next to the Create option drop-down list. 5. You can enter a source IP address to allow an IP packet with that source IP to gain entry into the switch. To do this, choose the permit option from the drop-down list under the Action column. 6. Next, enter the source IP address into the text entry box from the IP address column. 7. Next, enter the Comparison Mask for the source IP address in reverse logic, into the text entry box from the Mask column. In reverse logic, would be Next, click on the Add button. 176
177 9. You can enter a source IP address in order to deny an IP packet with that source IP to gain entry into the switch. To do so, you must choose the deny option from the drop-down list under the Action column. Next, enter the IP address and mask as described in step 6 and 7. a. You can also use the any wild card in lieu of entering a source IP address in the text entry box from the IP address column. You will need to do this if you wish to deny any additional IP packet from entry to the switch that did not match any of the previous rules from all the previous access control lists, otherwise these additional IP packets will also be allowed entry into the switch. IP Access List (Extended) Figure 76: Access List Extended 1. Select the IP Access List (Extended) option from the drop-down list below Access List Type (see Figure 76) 2. To apply an existing Extended IP Access to the new ACL Class, then select the Access List number for the previously configured Extended IP Access List from the drop-down list next to Access List. 3. If you want to create a new Extended IP Access List, verify that the Create option is selected from the drop-down list next to Access List. 177
178 4. To give this particular Extended IP access list an ID, enter a number in the range from , or from , into the text entry box next to the Create option drop-down list. 5. You can enter a source and a destination IP address to allow an IP packet with these pair of IP addresses to gain entry into the switch. To do this, choose the permit option from the drop-down list under the Action column. 6. Next, enter the source IP address of the IP packet into the text entry box under the Source Address column. 7. Next, enter the comparison Mask for the source IP address in reverse logic (a binary 0 in the mask means this bit position needs to checked, whereas a binary 1 in the mask means this bit position does not need to be checked ) into the text entry box from the Source Wildcard Bits column. In reverse logic, is listed as Next, enter the destination IP address of the IP packet into the text entry box under the Destination Address column. 9. Next, enter the comparison Mask for the destination IP address in reverse logic into the text entry box from the Destination Wildcard Bits column. 10. Next, click on the Add button. 11. You can also filter the IP packet using the packet s source and destination Transport Layer protocol port numbers in addition to the source and destination IP addresses. Just enter the source Transport Layer protocol port number into the text entry box under the port ( ) column following the source IP address comparison mask column. Next, enter the destination Transport Layer protocol port number into the text entry box under the port ( ) column following the destination IP address comparison mask column. 12. To enter an extended IP access list entry in order to deny the entry of an IP packet into the switch, you must choose the deny option from the drop-down list under the Action column. Next, enter the IP addresses and Transport Layer protocol port numbers using the same steps as in the previous two bullets. 13. You can also use the any wild card in lieu of entering an IP address in the text entry box from both the Source Address and Destination Address column. You will need to do this if you wish to deny any additional IP packet from entry to the switch that did not match any of the previous rules from all the previous access control lists, otherwise these additional IP packets will also be allowed entry into the switch. 178
179 Mac Access List Figure 77: MAC Access list 1. To configure a MAC access list, select the MAC Access List option from the dropdown list below Access List Type (see Figure 77). 2. If a MAC Access List was previously created and you would like to apply it to the new ACL Class, then select the Access List number for the previously configured MAC Access List from the drop-down list next to Access List. If you want to create a new MAC Access List, ensure that the Create option is selected from the drop-down list next to Access List. 3. To give this particular MAC Access List an ID, enter a number in the range from , into the text entry box next to the Create option drop-down list. 4. You can enter a source and a destination Ethernet address to allow a specific Ethernet packet entry into the switch. To do so, you must choose the permit option from the drop-down list under the Action column. 5. Next, enter the source Ethernet address of the Ethernet packet into the text entry box under the Source MAC column. 179
180 6. Next, enter the Comparison Mask for the source Ethernet address in reverse logic (Ex is in reverse logic) into the text entry box from the Mask column following the Source MAC column. 7. Next, enter the destination Ethernet address of the Ethernet packet into the text entry box under the Destination MAC column. 8. Next, enter the comparison Mask for the destination Ethernet address in reverse logic into the text entry box from the Mask column following the Destination MAC column. Next, choose the appropriate encapsulation format of the Ethernet packet that you want to allow entry into the switch from the drop-down list under the Format column. 9. Next, click on the Add button. 10. You can also filter the Ethernet packet using the Ethernet packet payload s EtherType number in addition to the source and destination Ethernet addresses. Just enter the EtherType number of the Ethernet packet into the text entry box under the Ether type column. 11. Next, you can also enter a comparison mask for the EtherType number into the text entry box under the Mask column next to the Ether type column. 12. To enter a MAC Access List entry in order to deny the entry of an Ethernet packet into the switch, you must choose the deny option from the drop-down list under the Action column. 13. Next, enter the Ethernet addresses and the EtherType number using the same steps as in steps 11 and You can also use the any wild card in lieu of entering an Ethernet address in the text entry box from both the Source MAC and Destination MAC column. You will need to do this if at any time this Access List should become the very last Access List rule in an ACL Policy Map to serve as the catch-all deny rule in order to deny any and all types of packets from entry into the switch that did not match any of the previous rules from all the previous access control lists. 180
181 Layer 4 Figure 78: Layer 4 1. To use the Layer 4 access list feature and apply it to the new ACL Class, select the Layer 4 option from the drop-down list below Access List Type (see Figure 78). 2. You can enter a source or destination Transport Layer protocol port number to allow any IP packet with this port number to gain entry into the switch. To do this, choose the appropriate port number type (Source port or Destination port) from the dropdown list next to Option. 3. Next, enter the correct port number into the text entry box next to TCP/UDP Port No.( ). 4. After you have finished configuring just one ACL Access List from the previous step, you must now create a name for the new ACL Class Map that will be associated with this Access List. To do this, just enter a name for the new ACL Class Map into the text box under Class Name (see Figure 79). Note: Since this particular Access List type does not contain any deny rules, this Access List will have to be used in conjunction with another type of Access List, if you wish to filter any packet from entry to the switch that did not match the classification rules from this Access Lists. Otherwise, all packets that did not match the classification rules of this Access List will also be allowed entry into the switch. 181
182 Figure 79: IP Access List Name Bandwidth Limiting 1. The amount of bandwidth that is being allocated for the traffic that is being allowed under this new ACL Class can also be limited. To do this, enter the bandwidth amount that you want to allocate for the traffic in the text entry boxes in the Attach Class Map to Policy Rate section (see Figure 80). Update the following text entries: Committed Information Rate ( kbps) Peak Information Rate( kbps) Committed Burst ( bytes) Peak Burst( bytes) Note: The Peak rates must be higher than the Committed Rate. Current firmware discards any packets that exceed the Committed Rate 182
183 Figure 80: Police Rate 2. Next, enter a name in the text entry box next to Policy Map Name for the new ACL Policy Map that you are currently creating, and click on the submit button (see Figure 81). Figure 81: Policy Map Name 183
184 Applying a Policy Map to a Port To apply an ACL Policy Map to a port, just follow the instructions below. 1. Select the correct ACL Policy Map from the drop-down list next to Policy Map (see Figure 82). 2. Next, check the boxes below Attach Class Map to Policy Map next to all the ports that you would like to apply this Policy Map to. 3. Click on the Attach button. Figure 82: Applying a Policy Map to a Port 184
185 Modifying/Adding an Existing Policy Map To modify or add to an existing ACL Policy Map, just follow the instructions below. 1. Select the correct ACL Policy Map from the drop-down list next to Policy Map (see Figure 83) 2. Next, detach the Policy Map from all the ports by deselecting the check boxes below Attach Class Map to Policy Map for the ports you would like to remove the policy map. 3. Click on the Attach button. Figure 83: Modifying a Policy Map Adding a New ACL Class to an Existing Policy Map If you would like to create a new ACL Class and add it to this ACL Policy Map follow the steps below 1. Make sure that the Create option is selected from the drop-down list under Class Name (see Figure 84) 2. Next, follow the instructions on how to create a new ACL Policy Map on page Next, click on the Submit button. 185
186 Figure 84: Adding a New ACL Class to an Existing Policy Map Adding an Existing ACL Class to an Existing Policy Map If you would like to add an existing ACL Class to this ACL Policy Map (see Figure 85): 1. Select the correct ACL Class from the drop-down list under Class Name, and then wait for the GUI to update itself. 2. Click on the Submit button. 186
187 Figure 85: Policy Map Setting Class Name 3. You can confirm that the ACL Class has been added correctly to this Policy Map by checking the drop-down list under Class Name. If you see the newly added ACL Class in the list above the dashed line, then it has been added properly (see below). Figure 86: Policy Map Setting 187
188 Removing an ACL Class If you would like to remove an ACL Class from this ACL Policy Map: 1. Make sure to select the correct ACL Class that is above the dashed line from the drop-down list under Class Name (see Figure 87). 2. Next, click on the Remove button under Attach Class Map to Policy Map. Figure 87: Removing an ACL Class 3. You can confirm that the ACL Class has been removed from this Policy Map by checking the drop-down list under Class Name. If you do not see the ACL Class in the list above the dashed line, but see it below the dashed line, then it means it has been removed from this Policy Map (see Figure 88). 188
189 Figure 88: Verifying ACL Class Removal To remove an existing ACL Policy Map entirely, follow the instructions below: 1. Select the correct ACL Policy Map that you want to remove entirely, from the dropdown list next to Policy Map (see Figure 89) 2. Next, detach the Policy Map from all the ports by deselecting all the check boxes below Attach Class Map to Policy Map for all the selected ports, 3. Click on the Attach button. 4. Next, click on the Remove button. 189
190 Figure 89: Removing a Policy Map 190
191 To remove an existing ACL Class entirely, follow the instructions below. 1. Make sure that the ACL Class is not associated with any ACL Policy Map. If it is, you must remove it from that Policy Map first (see Modifying/Adding an Existing Policy Map). 2. Next, make sure that the Create option is selected from the drop-down list next to Policy Map (see Figure 90). 3. Next, select the correct ACL Class from the drop-down list under Class Name, and then wait for the GUI to update itself. 4. Next, click on the Remove button under Attach Class Map to Policy Map Figure 90: Policy Map 2 5. You can confirm that this ACL Class has been removed completely by checking the drop-down list under Class Name. If you do not see the ACL Class in the list then it means it has been completely removed (see below). 191
192 Figure 91: Policy Map 3 ACL Configuration Examples Using CLI Commands For more information on CLI command usage see CLI Command Usage. Enabling QoS To enable the ACL feature on the EtherWAN switch by enabling the QoS feature on the switch, just follow the steps below: CLI Command Mode: General Configuration Mode CLI Command Syntax: mls qos enable Usage Example: configure terminal switch_a(config)# mls qos enable 192
193 Creating a Standard IP Access List To create a new Standard IP Access List to allow or deny an IP address/range access to the switch, use the following CLI commands with the Access list ID in the range from 1 99, or from : CLI Command Mode: General Configuration Mode CLI Command Syntax: ip-access-list <1-99, > permit <source IP> <source bit mask> ip-access-list <1-99, > deny <source IP> <source bit mask> ip-access-list <1-99, > deny any Usage Example: configure terminal switch_a(config)# ip-access-list 1 permit switch_a(config)# ip-access-list 1 deny switch_a(config)# ip-access-list 1 deny any Creating an Extended IP Access List To create a new Extended IP Access List to allow or deny any source IP address/range and destination IP address/range pair access to the switch, use the following CLI commands with the Access list ID in the range from , or from : CLI Command Mode: General Configuration Mode CLI Command Syntax: ip-access-list < , > permit ip <source IP> <source bit mask> <destination IP> <destination bit mask> ip-access-list < , > deny ip <source IP> <source bit mask> <destination IP> <destination bit mask> ip-access-list < , > deny ip any any Usage Example: configure terminal switch_a(config)#ip-access-list 100 permit ip switch_a(config)#ip-access-list 100 deny ip switch_a(config)#ip-access-list 100 deny ip any any 193
194 Creating a MAC Access List To create a new MAC Access List to allow or deny a source and destination Ethernet address pair access to the switch, use the CLI commands below with the Access list ID in the range from , or from : CLI Command Mode: General Configuration Mode CLI Command Syntax: mac-access-list < > permit <source MAC address> <source bit mask> <destination MAC address> <destination bit mask> <encapsulation format: 1=Ethernet II, 2=SNAP, 4=802.3, 8=LLC> ether-type <EtherType> < EtherType bit mask> mac-access-list < > deny <source MAC address> <source bit mask> <destination MAC address> <destination bit mask> <encapsulation format: 1=Ethernet II, 2=SNAP, 4=802.3, 8=LLC> ether-type <EtherType> < EtherType bit mask> mac-access-list < > deny any any <encapsulation format: 1=Ethernet II, 2=SNAP, 4=802.3, 8=LLC> ether-type <EtherType> < EtherType bit mask> Usage Example: configure terminal switch_a(config)#mac-access-list 2000 permit 00e0.b321.03de e0.b321.03df ether-type switch_a(config)#mac-access-list 2000 deny 00e0.b321.03de e0.b321.03df ether-type switch_a(config)#mac-access-list 2000 deny any any 1 ether-type
195 Creating an ACL Class Map with Layer 4 Access List In order to create a Layer 4 Access List, you must create it within an ACL Class Map. Use the CLI commands below to create an ACL Class Map together with the Layer 4 Access List. The Layer 4 Access List only classifies the ingress packets for the ACL Policy Map that it is associated with; therefore, all packets will be allowed entry to the switch with the Layer 4 Access List. You will have to use this Access List in conjunction with another type of Access List if you wish to filter any packet that did not match the classification rules from this Access List. Note: The bandwidth policing capabilities of the ACL Class cannot be configured here; it can only be configured during the ACL Policy Map creation or modification: CLI Command Mode: General Configuration Mode Class Map Configuration Mode CLI Command Syntax: class-map <Class Map Name> match layer4 source-port <TCP/UDP Port number> match layer4 destination-port <TCP/UDP Port number> Usage Example: configure terminal switch_a(config)#class-map FTP switch_a(config-cmap)#match layer4 destination-port 21 switch_a(config-cmap)#q switch_a(config)# switch_a(config)#class-map FTP_Download switch_a(config-cmap)#match layer4 source-port 20 switch_a(config-cmap)#q 195
196 Creating an ACL Class Map with an IP or MAC Access List To create a new ACL Class Map with a Standard/Extended IP Access List or a MAC Access List, you must have first created a Standard/Extended IP Access List or MAC Access List already. You can then use the CLI commands below to create a new ACL Class Map and assign one (you can only assign one Access List per Class Map) existing Standard/Extended IP Access List, or MAC Access List, to the ACL Class Map by referencing its Access list ID. Note: The bandwidth policing capabilities of the ACL Class cannot be configured here; it can only be configured during the ACL Policy Map creation or modification: CLI Command Mode: General Configuration Mode Class Map Configuration Mode CLI Command Syntax: class-map <ACL Class Name> match access-group <Access List ID> Usage Example: configure terminal switch_a(config)#class-map Layer_2-3_Class switch_a(config-cmap)#match access-group 1 switch_a(config-cmap)#q 196
197 Creating an ACL Policy Map To create a new ACL Policy Map, you must have first created the ACL Class Maps that you want to assign to the ACL Policy Map. You can then use the CLI commands below to create the new ACL Policy Map and assign one or multiple existing ACL Class Maps to the ACL Policy Map by referencing its ACL Class Map name. You can also complete or modify the bandwidth policing capabilities of the ACL Class Maps used during the ACL Policy Map creation process CLI Command Mode: General Configuration Mode Policy Map Configuration Mode Policy Map Class Configuration Mode CLI Command Syntax: policy-map <ACL Policy Name> class <ACL Class Name> no police < > < > < > < > exceed-action drop police < > < > < > < > exceed-action drop Usage Example: configure terminal switch_a(config)#policy-map IP_Policy_1 switch_a(config-pmap)#class IP_Class_1 switch_a(config-pmap-c)#police exceedaction drop switch_a(config-pmap-c)#q switch_a(config-pmap)#class IP_Class_2 switch_a(config-pmap-c)#police exceedaction drop switch_a(config-pmap-c)#q switch_a(config-pmap)#class IP_Class_3 switch_a(config-pmap-c)#police exceed-action drop switch_a(config-pmap-c)#q switch_a(config-pmap)#q 197
198 Appling an Existing ACL Policy to a Port To apply the ACL packet filtering features on a port, you must have first created an ACL Policy already. You can then use the CLI commands below to apply the existing ACL Policy to a port. CLI Command Mode: General Configuration Mode Interface Configuration Mode CLI Command Syntax: interface <Interface Name> service-policy input <ACL Policy Name> Usage Example: configure terminal switch_a(config)#interface fe1 switch_a(config-if)#service-policy input IP_Policy_1 switch_a(config-if)#q Deleting an ACL Class You can use the CLI commands below to delete an existing ACL Class. CLI Command Mode: General Configuration Mode CLI Command Syntax: no class-map <ACL Class Name> Usage Example: configure terminal switch_a(config)#no class-map IP_Class_1 198
199 Deleting an ACL Policy You can use the below CLI commands to delete an existing ACL Policy: CLI Command Mode: General Configuration Mode CLI Command Syntax: no policy-map <ACL Policy Name> Usage Example: configure terminal switch_a(config)#no policy-map IP_Policy_1 199
200 SNMP SNMP is a TCP/IP application layer network management protocol that allows any TCP/IP device to be managed across a TCP/IP network. It is based on the client-server paradigm. The server (called an SNMP Agent) runs a process on the managed device that listens for a client s (a network management software running on a computer, usually called an NMS, short for Network Management Station) polling requests to fetch or to set a data item on the managed device. The SNMP Agent can also send alert messages (called Traps) to an NMS automatically, based on the occurrence of certain events on the device that the Agent resides. SNMP General Settings To navigate to the SNMP General Settings page: 1. Click on the + next to SNMP. 2. Click on SNMP General Settings. To configure the general settings for the SNMP feature (see Figure 92): 1. The SNMP server on the switch can be enabled or disabled by selecting the appropriate choice from the drop-down list next to SNMP Status. 2. Enter a short description (up to 256 characters) into the text entry box next to Description, for the purpose of switch identification. 3. Enter a name into the text entry box next to Location, for the purpose of identifying the location of the switch. 4. Enter a name (up to 256 characters) into the text entry box next to Contact, to identify the entity that is responsible for this switch. 5. Enter a trap community name (up to 256 characters) into the text entry box next to any one of the 5 Trap community name entry boxes from Trap Community Name 1 to Trap Community Name 5. a. Community names identify the SNMP Trap community group that the traps on this switch should be sending to. The identical Trap community names should also be set on the NMS hosts that will be receiving the traps. Each name defined corresponds with the Trap host IP address entry box with the same number. For example, Trap Community Name 1 corresponds with Trap Host 1 IP Address. 6. Enter an IP address, for the NMS host(s) that should be receiving traps from this switch, into the text entry box next to any one of the 5 Trap host IP address entry boxes from Trap Host 1 IP Address to Trap Host 5 IP Address 200
201 7. Enable or disable the link down trap by selecting the appropriate choice from the drop-down list next to Link Down Trap. This will allow or stop the switch from sending a trap to the identified trap community groups when any port on the switch moves from the link up state to the link down state. 8. Enable or disable the link up trap by selecting the appropriate choice from the dropdown list next Link Up Trap. This will allow or stop the switch from sending a trap to the identified trap community groups when any port on the switch moves from the link down state to the link up state. 9. Enable or disable the MAC notification trap by selecting the appropriate choice from the drop-down list next to MAC Notification Trap. This will allow or stop the switch from sending a trap to the identified trap community groups anytime there is a change in the MAC table on certain selected ports of the switch. 10. Set the interval between the MAC notification traps that you want the switch to send by entering the interval (in number of seconds from 1 to 65535) into the text entry box next to MAC Notification Interval (1 to seconds). 11. Set the size of the MAC notification history table by entering the total number of records (from 1 to 500) that the switch will keep for the user to review at any one time into the text entry box next to MAC Notification History Size (1 to 500). 12. Select which ports on the switch for which traps should be sent when there is a new MAC address added to the MAC table for the port, by checking the appropriate check boxes for these ports in the MAC Notification Added section. 13. Select which ports on the switch for which traps should be sent when there is a MAC address being removed from the MAC table for the port, by checking the appropriate check boxes for these ports in the MAC Notification Removed section. 14. Click on the Update button after you have finished the configuration of the SNMP Server (Agent) General Settings. 15. Save the configuration (see the Save Configuration Page) 201
202 Figure 92: SNMP General Settings 202
203 Configuring SNMP v1 & v2 Community Groups To navigate to the SNMP v1/v2 page: 1. Click on the + next to SNMP. 2. Click on SNMP v1/v2. To configure the SNMP v1 & v2 community groups (see Figure 93): 1. Enter the SNMP community name into the text entry box next to Get Community Name. This will allow the NMS to poll status information from the switch (read only). 2. Enter the SNMP community name, into the text entry box next to Set Community Name. This will allow an NMS to change the status of a data item in the switch. 3. Click on the Update Setting button after you have finished the configuration. 4. Save the configuration (see the Save Configuration Page) Figure 93: Community Name V1/V2c 203
204 Configuring SNMP v3 Users To navigate to the SNMP v3 page: 1. Click on the + next to SNMP. 2. Click on SNMP v3. Adding SNMP v3 Users to the switch 1. Click on the Add User button. See below. Figure 94: Add User 2. Next, select the desired authentication/privacy protocols from the drop-down list next to NMP Version, according to the chart below (also see Figure 95): a. SNMPv3 No-Auth = Only username match is required for SNMP access to the switch. No user authentication or data encryption will be used. b. SNMPv3 Auth-MD5 = User authentication will be required using the MD5 hashing algorithm, but no data encryption will be used. c. SNMPv3 Auth-SHA = User authentication will be required using the SHA-1 hashing algorithm, but no data encryption will be used. d. SNMPv3 Priv Auth-MD5 = User authentication will be required using the MD5 hashing algorithm, and in addition, all data in protocol message will be encrypted using 56-bit DES encryption algorithm. e. SNMPv3 Priv Auth-SHA = User authentication will be required using the SHA-1 hashing Algorithm, and in addition, all data in protocol message will be encrypted using 56-bit DES encryption algorithm. 204
205 Figure 95: SNMP v3 Settings 3. Next, enter the desired username in the text entry box next to User Name. 4. Next, please select the desired access authorization for the user from the drop-down list next to Access Mode. See Figure 96. Figure 96: User name & Access Mode 205
206 5. Next, if authentication is required for this user, and you have chosen an authentication protocol, then the text entry box next to Auth. Password will have been enabled. Enter a password for this user inside this text entry box. See Figure 97. Figure 97: Auth Password 6. Next, if both authentication and privacy are required for this user, and you have chosen both an authentication and privacy protocol, then the text entry box next to Privacy PassPhrase will have been enabled. Enter a passphrase inside this text entry box, as part of the key used to encrypt the protocol message for this user. See Figure 98. Figure 98: Privacy PassPhrase 206
207 Deleting SNMP v3 Users from the switch 1. Go to SNMP SNMP v3, you should see a list of previously configured users. Next, click on the Delete User button. See below. Figure 99: Delete User 2. Next, select the user that you wish to delete from the drop-down list next to Select User Name. 3. Click on the Submit button. See below. Figure 100: Select User 207
208 SNMP Configuration Examples Using CLI Commands For more information on CLI command usage see CLI Command Usage. Enabling SNMP and configuring general settings To enable the SNMP feature of the switch, and configure its general settings (Description, Location, and Contact information), you must use the below CLI commands. (for more information on CLI command usage and typographic conventions please click here): CLI Command Mode: General Configuration Mode CLI Command Syntax: snmp-server enable snmp-server description <1-256 characters> snmp-server location <1-256 characters> snmp-server contact <1-256 characters> Usage Example: switch_a> enable configure terminal switch_a(config)# snmp-server enable switch_a(config)# snmp-server description Hub_Switch_1 switch_a(config)# snmp-server location First_Floor_Closet switch_a(config)# snmp-server contact Administrator 208
209 Configuring SNMP Traps To configure the Trap features of the SNMP protocol on the switch, you use the following CLI commands: CLI Command Mode: General Configuration Mode Interface Configuration Mode CLI Command Syntax: snmp-server trap-community 1 <1-256 characters > snmp-server trap-community 2 <1-256 characters > snmp-server trap-community 3 <1-256 characters > snmp-server trap-community 4 <1-256 characters > snmp-server trap-community 5 <1-256 characters > snmp-server trap-ipaddress 1 <IP Address> snmp-server trap-ipaddress 2 <IP Address> snmp-server trap-ipaddress 3 <IP Address> snmp-server trap-ipaddress 4 <IP Address> snmp-server trap-ipaddress 5 <IP Address> snmp-server trap-type enable linkdown snmp-server trap-type enable linkup snmp-server trap-type enable mac-notification snmp-server mac-notification interval <1 to seconds> snmp-server mac-notification history-size <1 to 500 entries> snmp-server trap mac-notification added snmp-server trap mac-notification removed 209
210 Usage Example: switch_a> enable configure terminal switch_a(config)# snmp-server trap-community 1 Trap_Group_1 switch_a(config)# snmp-server trap-community 2 Trap_Group_2 switch_a(config)# snmp-server trap-community 3 Trap_Group_3 switch_a(config)# snmp-server trap-community 4 Trap_Group_4 switch_a(config)# snmp-server trap-community 5 Trap_Group_5 switch_a(config)# snmp-server trap-ipaddress switch_a(config)# snmp-server trap-ipaddress switch_a(config)# snmp-server trap-ipaddress switch_a(config)# snmp-server trap-ipaddress switch_a(config)# snmp-server trap-ipaddress switch_a(config)# snmp-server trap-type enable linkdown switch_a(config)# snmp-server trap-type enable linkup switch_a(config)# snmp-server trap-type enable mac-notification switch_a(config)# snmp-server mac-notification interval 60 switch_a(config)# snmp-server mac-notification history-size 100 switch_a(config)#interface fe1 switch_a(config-if)#snmp-server trap mac-notification added switch_a(config-if)#snmp-server trap mac-notification removed switch_a(config-if)#q 210
211 Configuring SNMP v1 & v2 Community Groups To configure the SNMP v1 & v2 community groups to make the SNMP feature more secure, use the following CLI commands: CLI Command Mode: General Configuration Mode CLI Command Syntax: snmp-server enable snmp-server community get <1-256 characters> snmp-server community set <1-256 characters> Usage Example: switch_a> enable configure terminal switch_a(config)# snmp-server community get public switch_a(config)# snmp-server community set private Adding SNMP v3 Users To add SNMP v3 Users to the switch and maximize the security for the SNMP feature, you must use the following CLI commands: CLI Command Mode: General Configuration Mode CLI Command Syntax: snmp-server v3-user <username> <ro rw> noauth snmp-server v3-user <username> <ro rw> auth <md5 sha> <password> snmp-server v3-user <username> <ro rw> priv <md5 sha> <password> des <pass_phrase> Usage Example: switch_a> enable configure terminal switch_a(config)# snmp-server v3-user SNMP_User_1 ro noauth switch_a(config)# snmp-server v3-user SNMP_User_2 ro auth md5 User2 switch_a(config)# snmp-server v3-user SNMP_User_3 rw priv md5 User3 des Private_User 211
212 IEEE 802.1X EtherWAN switches support the IEEE 802.1X protocol to provide port-based security on a switch port against unauthorized access. In order for this protocol to work, two additional components are required; an EAP (Extensible Authentication Protocol) compatible RADIUS server to authenticate a client station that is trying to gain access to the network through a port on the switch, and an 802.1X client software (known as the Supplicant software) used on the end device to communicate with the RADIUS server for the purposes of authenticating the end device that is trying to gain access to the network through the switch port. When an end device is initially connected to a port on the EtherWAN switch where the 802.1X protocol is enabled on the port, the switch will only pass 802.1X authentication traffic (known as EAPOL traffic) on that port between the Supplicant on the end device and the RADIUS server, and will not allow any other traffic to pass. After the initial connection, the EtherWAN switch will request authentication credentials from the Supplicant in the end device that has just connected to the port. After the switch receives the proper authentication credentials from the Supplicant in the end device, the switch will send the credentials to the EAP-compatible RADIUS server that s configured in the switch for the purpose of authenticating the end device. If the end device is successfully authenticated by the RADIUS server, the RADIUS server will send an Access-Accept message to the switch; at this point the EtherWAN switch will inform the Supplicant in the end device of the successful authentication and open up the port for all network traffic to pass. Configuring 802.1X from the GUI system To navigate to the 802.1X / Radius Configuration page: 1. Click on the + next to 802.1X 2. Click on Radius Configuration Enabling Radius By default, the 802.1X function is globally disabled on the EtherWAN switch. If you want to use the 802.1X port-based security on a port, you must enable it globally on the switch first, and then enable it on a per port basis. To enable the 802.1X function globally on the switch: 1. Choose enable from the drop down list next to Radius Status 2. Click on the Update Setting button. (See Figure 101) 212
213 Figure 101: Enable Radius Adding a Radius Server Next, you will need to configure the settings that the switch will need in order to connect to a RADIUS server. 1. Click on the Add Radius button (see above). 2. Next, enter the IP address of the RADIUS server that the switch will use in order to authenticate in the text entry box next to Radius Server IP (see Figure 102). 3. Enter the password for RADIUS server in the text entry box next to Secret Key. 4. Optionally, the UDP port number for the RADIUS server (if it is different from the standard default 1812) can be changed. To do this, enter the port number in the text entry box next to Radius Server Port. 5. Next, you can choose to configure the minimum time that the switch must wait, before it is allowed to retransmit a message to the RADIUS server due to no response. To do this, enter the number of seconds that the switch must wait (between 1 and 1000 seconds) into the text entry box next to Timeout <1-1000>. 213
214 6. Next, you can choose to configure the maximum number of times that the switch can attempt to retransmit a message to the RADIUS server. To do this, please enter a number (from 1 to 100) into the text entry box next to Retransmit. 7. Click on the Submit button. Figure 102: Radius Setup 214
215 Figure 103: Resulting Radius Server Setup Enabling 802.1X on a Port After the 802.1X port-based security is enabled globally, you must enable it locally on the port. To navigate to the 802.1X / Port Authentication page: 1. Click on the + next to 802.1X 2. Click on Port Authentication To enable 802.1X on a port (see Figure 104): 1. Choose the desired port from the drop-down list next to Interface, to have the 802.1X feature applied to that port. 2. Next, make sure Enabled is selected from the drop-down list next to Authentication State, this will enable the 802.1X function on the previously selected port. 3. Next, make sure that the choice Auto is selected in the drop-down list next to Port Control; this will allow the port to use 802.1X to authentic the end station. a. If you choose to have the port to be always unauthorized or to be always authorized, you can choose the appropriate choice in the drop-down list. 215
216 4. Next, you can choose to have the end station to be re-authenticated periodically. To do this, choose Enabled in the drop-down list next to Periodic Re-authentication. 5. After you have enabled periodic re-authentication, you must also configure the time period interval for the re-authentication of the end station. To do this, enter the number of seconds ( ), into the text entry box next to Reauthentication Period. 6. Next, Update Setting button in order to activate all the configured settings (see the below screenshot) Figure 104: Enabling 802.1X on a Port 216
217 LLDP LLDP is a network discovery protocol that defines a method for network access devices using Ethernet connectivity to advertise information about devices to peer devices on the same physical LAN and store information about the network. It allows a device to learn higher layer management reachability and connection endpoint information from adjacent devices. Using LLDP, a device is able to advertise its own identification information, its capabilities and media-specific configuration information, as well as learn the same information from the devices connected to it. LLDP advertises this information over Logical Link-Layer Control frames and the information received from other agents in IEEE-defined Management Information Bases (MIB) modules. LLDP significantly aids in the deployment of any network device that supports the protocol. As a media-independent protocol intended to be run on all IEEE 802 devices, LLDP may be used to discover routers, bridges, repeaters, WLAN APs, IP telephones, network camera or any LLDP-enabled device, regardless of manufacturer. Since LLDP runs over the data-link layer only, a switch running one network layer protocol can discover and learn about an access device running a different network layer protocol. 217
218 LLDP General Settings To navigate to the LLDP General Settings page: 1. Click on the + next to LLDP. 2. Click on General Settings. Enable/Disable LLDP To enable LLDP on the EtherWAN Managed Switch: 1. Select Enable or Disable from the Drop Down box in the LLDP field of the LLDP Transmit Settings box (see Figure 105) 2. Click on the Update Settings button. 3. Save the configuration (see the Save Configuration Page) Holdtime Multiplier The Holdtime multiplier for transmit TTL is used to compute the actual time-to-live (TTL) value used in an LLDP frame. The TTL value is the length of time the receiving device should maintain the information in its MIB. To compute the TTL value, the system multiplies the LLDP transmit (TX) interval by the holdtime multiplier. For example, if the LLDP transmit (TX) interval is 30 and the holdtime multiplier for TTL is 4, then the value 120 is encoded in the TTL field in the LLDP header. To adjust the Holdtime multiplier: 1. Enter a numeric value between 2 and 10 (default is 4) in the Holdtime Multiplier text box. 2. Click on the Update Settings button. The TX Interval setting adjusts the time that LLDP information is transmitted by the switch. Values can range from 5 to seconds (default is 30 seconds). To adjust the TX Interval setting (see Figure 105): 1. Enter a numeric value between 5 and (default is 30) in the TX Interval text box. 2. Click on the Update Settings button. 3. Save the configuration (see the Save Configuration Page) 218
219 Global TLV Setting The global TLV (Time Length Value) settings are advertised by the switch to other LLDP devices. The TLVs supported by the EtherWAN Managed Switch are (see Figure 105): Port Description System Name System Description System Capabilities Management Address Port VLAN ID MAC/PHY Configuration/Status Port And Protocol VLAN ID VLAN Name Protocol Identity Link Aggregation Maximum Frame Size To enable specific TLVs for the EtherWAN Managed Switch: 1. Select the check box for each TLV that is to be enabled or select the checkbox for the All option which will enable all TLVs for the switch. 2. Click on the Update Settings button. 3. Save the configuration (see the Save Configuration Page) 219
220 Figure 105: LLDP Global Settings 220
221 LLDP Ports Settings LLDP Ports Settings allows the individual ports on the switch to be configured for LLDP independently of one another. Each port can be configured to transmit LLDP information, receive LLDP information, and notify (via SNMP or Syslog) if there are changes in the LLDP information received from neighboring devices. To navigate to the LLDP Port Settings page: 1. Click on the + next to LLDP. 4. Click on LLDP Ports Settings (see Figure 106) Enabling LLDP transmission for a specific Port To enable the transmission of LLDP information for a specific port: 1. Select Enable from the Drop Down box under the Transmit field for each port for which the transmission of LLDP information should be enabled. 2. Click on the Submit button. Enabling LLDP Reception for a specific Port To enable the reception of LLDP information for a specific port: 1. Select Enable from the Drop Down box under the Receive field for each port for which the reception of LLDP information should be enabled. 2. Click on the Submit button. Enabling Notifications To enable notification whenever a port receives changed LLDP information: 1. Select Enable from the Drop Down box under the Notify field for each port that should send a notification whenever received LLDP information changes. 2. Click on the Submit button 3. Save the configuration (see the Save Configuration Page) after making changes shown on this page. 221
222 Figure 106: LLDP Ports Settings 222
223 LLDP Neighbors LLDP Neighbors is a read-only page (see Figure 107) that will display all the LLDP capable devices detected by the switch. The following information about connected LLDP-enabled devices is displayed in a tabular format. The columns displayed are: Port The local switch port to which the remote device is connected. Chassis ID The MAC address of the remote device. Port ID The port number of the remote device. IP Address The management IP address of the remote device. TTL Time to Live, the amount time remaining before the remote device s LLDP is aged-out from the switch. Figure 107: LLDP Neighbors 223
224 LLDP Statistics This is a read-only page (see Figure 108) that displays LLDP device statistics and LLDP statistics on a per-port basis. The information collected on this page includes: Port switch port number. TX Total Total LLDP packets sent. RX Total Total LLDP packets received. Discards Number of LLDP packets discarded. Errors LLDP errors. Ageout LLDP information that has been aged out by the switch. TLV Discards TLV information discarded TLV Unknown TLV information that is unknown Figure 108: LLDP Statistics 224
225 LLDP Configuration Examples Using CLI Commands For more information on CLI command usage see CLI Command Usage. Enable/Disable LLDP To enable or disable LLDP on the EtherWAN Managed Switch use the CLI commands below: CLI Command Mode: General Configuration Mode CLI Command Syntax: lldp enable no lldp enable Usage Example Enabling LLDP: configure terminal switch_a(config)#lldp enable Usage Example Disabling LLDP: configure terminal switch_a(config)#no lldp enable 225
226 LLDP Holdtime Multiplier To modify LLDP holdtime multiplier use the CLI commands below: CLI Command Mode: General Configuration Mode CLI Command Syntax: lldp holdtime multiplier <1-10> Usage Example: configure terminal switch_a(config)#lldp holdtime multiplier 4 LLDP Transmit Interval To modify LLDP Transmit Interval use the CLI commands below: CLI Command Mode: General Configuration Mode CLI Command Syntax: lldp txinterval < > Usage Example: configure terminal switch_a(config)# lldp txinterval
227 Enable/Disable Global LLDP TLVs To enable or disable global LLDP TLVs use the CLI commands below: CLI Command Mode: General Configuration Mode CLI Command Syntax: lldp tlv-global <TLV> TLV Parameters TLV Parameters port-descr sys-name sys-descr sys-cap mgmt-addrs port-vlan-id mac-phy port-and-protocol vlan-name protocol-identity link-aggregation max-frame Description Port Description System Name TLV System Description TLV System Capabilities Management Address Port VLAN ID MAC/PHY Configuration/Status Port And Protocol VLAN ID VLAN Name Protocol Identity Link Aggregation Maximum Frame Size Usage Example: configure terminal switch_a(config)# lldp tlv-global mgmt-addrs 227
228 Enabling LLDP Transmit on a Port To enable LLDP Transmit for a port use the CLI commands below: CLI Command Mode: Interface Configuration Mode CLI Command Syntax: lldp tx-pkt Usage Example: configure terminal interface fe1 switch_a(config)# lldp tx-pkt Enabling LLDP Receive on a Port To enable LLDP Receive for a port use the CLI commands below: CLI Command Mode: Interface Configuration Mode CLI Command Syntax: lldp rcv-pkt Usage Example: configure terminal interface fe1 switch_a(config)# lldp rcv-pkt 228
229 Enabling LLDP Notify To enable LLDP Notify for a port use the CLI commands below: CLI Command Mode: Interface Configuration Mode CLI Command Syntax: lldp notification Usage Example: configure terminal interface fe1 switch_a(config)# lldp notification Enabling Transmission of the Management IP To enable the transmission of the management IP address through a port use the CLI commands below: CLI Command Mode: Interface Configuration Mode CLI Command Syntax: lldp mgmt-ip vlan <vlan id> Usage Example: configure terminal interface fe1 switch_a(config)# lldp mgmt-ip vlan 1 229
230 Enabling Specific TLV s on a Port To enable specific TLVs on a port use the CLI commands below: CLI Command Mode: Interface Configuration Mode CLI Command Syntax: lldp tlv-select <TLV ID> (see TLV Parameters on page 227) Usage Example: configure terminal interface fe1 switch_a(config)# lldp tlv-select mgmt-addrs 230
231 OTHER PROTOCOLS GVRP Defined in IEEE 802.1Q, GVRP is a protocol used to dynamically create VLANs on a switch. Any IEEE 802.1Q compliant switch must implement this protocol. To navigate to the Other Protocols / GVRP page (see Figure 109): 1. Click on the + next to Other Protocols. 2. Click on GVRP. Figure 109: GVRP 231
232 General Overview To enable the GVRP protocol on your network, you must make sure that the switches in your network are configured with the minimum requirements for each type of switches listed below: For the Access Switches at the edge of the network, below are the minimum requirements: All of the user VLANs have been created in the VLAN Database. The IP address for the Management VLAN has been configured. The appropriate Port Type (Access or Trunk) and the PVID have been configured for all the ports of the switch. All the member Trunk ports for all the user VLANs have been configured. The GVRP protocol has been globally enabled, and GVRP is locally enabled on the Trunk Ports as well. For the Distribution Switches in the core of the network, below are the minimum requirements: The Management VLAN has been created in the VLAN Database. The IP address for the Management VLAN has been configured. The appropriate Port Type (Access or Trunk) and the PVID have been configured for all the ports of the switch. The GVRP protocol has been globally enabled and GVRP is locally enabled on the Trunk Ports as well. The Dynamic VLAN Creation feature has been enabled. 232
233 Enabling the GVRP Protocol at the Global Level To enable the GVRP protocol globally on a distribution switch (see Figure 110): 1. Under GVRP Global Setting, choose the Enable option from the drop-down list next to GVRP. 2. Choose the Enable option from the drop-down list next to Dynamic VLAN Creation. 3. Click on the Update Setting button. Figure 110: GVRP Configuration Distribution Switch To enable the GVRP protocol globally on an Access Switch (see Figure 111): 1. Under GVRP Global Setting, choose the Enable option from the drop-down list next to GVRP. 2. Click on the Update Setting button. Figure 111: GVRP Configuration Access Switch 233
234 Enabling the GVRP Protocol at the Port Level To navigate to the Other Protocols / GVRP page (see Figure 109): 1. Click on the + next to Other Protocols. 2. Click on GVRP. To enable the GVRP protocol locally at the port level, for both the Access switch and the Distribution switch, apply the following procedures to all the Trunk Ports of the switch: 1. For all the Trunk Ports under the Per Port Setting (include LAG) section, choose the Enable option from the drop-down list under the GVRP column. 2. For all the Trunk Ports under the Per Port Setting (include LAG) section, choose the Active or Normal option from the drop-down list under the GVRP Applicant column. o o Active - Use this option if you want to run the GVRP protocol on that Trunk Port even if it is blocked by the STP protocol. Normal Use this option if you do not wish to run the GVRP protocol on a Trunk Port when it is being blocked by the STP protocol. 3. For all the Trunk Ports under the Per Port Setting (include LAG) section, choose the Enable option from the drop-down list under the GVRP Registration column. 4. Click on the Update Setting button. 5. Save the configuration (see the Save Configuration Page) Figure 112: GVRP Per Port Settings 234
235 GVRP Configuration Examples Using CLI Commands For more information on CLI command usage see CLI Command Usage. To enable or disable GVRP globally on the EtherWAN switch, use the following CLI commands: CLI Command Mode: General Configuration Mode CLI Command Syntax: set gvrp enable bridge 1 set gvrp disable bridge 1 Usage Example: configure terminal switch_a(config)# set gvrp enable bridge 1 switch_a(config)# set gvrp disable bridge 1 To enable the dynamic VLAN creation feature of GVRP on the EtherWAN switch, you must use the following CLI commands: CLI Command Mode: General Configuration Mode CLI Command Syntax: set gvrp dynamic-vlan-creation disable bridge 1 Usage Example: configure terminal switch_a(config)# set gvrp dynamic-vlan-creation disable bridge 1 235
236 To enable or disable GVRP locally on a port on the EtherWAN switch, you must use the following CLI commands: CLI Command Mode: General Configuration Mode CLI Command Syntax: set port gvrp enable <port id> set port gvrp disable <port id> Usage Example: configure terminal switch_a(config)# set port gvrp enable fe1 switch_a(config)# set port gvrp disable fe1 By default, when GVRP is enabled on a port the Applicant runs in Normal mode, which means that the GVRP protocol will not send out any PDUs from a port if the port is being blocked by STP. When you enable the GVRP Applicant to run in Active mode on a port, the GVRP protocol will continue to send PDUs from a port even if the port is being blocked by STP. The GVRP Applicant can be set to run in Normal or Active mode on a port by issuing the following CLI commands: CLI Command Mode: General Configuration Mode CLI Command Syntax: set gvrp applicant state normal <port id> set gvrp applicant state active <port id> Usage Example: configure terminal switch_a(config)# set gvrp applicant state normal fe1 switch_a(config)# set gvrp applicant state active fe1 236
237 When you enable GVRP on a port, the Registrar is enabled on the port by default. You can enable or disable the GVRP Registrar on a port by issuing the following CLI commands: CLI Command Mode: General Configuration Mode CLI Command Syntax: set gvrp registration normal <port id> set gvrp registration forbidden <port id> Usage Example: configure terminal switch_a(config)# set gvrp registration normal fe1 switch_a(config)# set gvrp registration forbidden fe1 237
238 IGMP Snooping The settings in the IGMP Snooping feature of the EtherWAN switch controls how the switch forwards multicast packets. General Overview The EtherWAN Managed Switch has been outfitted with the IGMP Snooping function in three modes: Disabled: o The switch will forward all multicast packets according to the Forced Forwarding Port setting based on the following rule: All multicast packets will be forwarded to only the port specified by either the PassiveForwardMode or the ForcedForwardMode function. Passive mode: o o The switch will forward any multicast packets that have known receivers to the known multicast receiver ports only. The switch will forward any unknown multicast packets (multicast packets without any known receivers) according to the Forced Forwarding Port setting based on the following rule: When there is no Querier Port (a port that receives IGMP queries) present all unknown multicast packets will be forwarded to the port specified by either the PassiveForwardMode function or the ForcedForwardMode function. When there is a Querier port present, the switch will forward all unknown multicast packets to the Querier port. In addition, all unknown multicast packets will be forwarded to the port specified by the ForcedForwardMode function as well. Querier mode: o o The switch will forward any multicast packets that have known receivers to the known multicast receiver ports only. The switch will forward any unknown multicast packets according to the Forced Forwarding Port setting based on the following rule: All unknown multicast packets will be sent to only the port specified by the ForcedForwardMode function. The switch will also transmit IGMP Queries to the specified VLAN and according to the specified IGMP Query parameters. 238
239 Enabling the IGMP Snooping Modes To navigate to the IGMP Snooping page: 1. Click on the + next to Other Protocols. 2. Click on IGMP Snooping. To put the IGMP Snooping feature in the correct Mode, follow the steps below: Choose the appropriate choice from the drop-down list next to IGMP mode Click on the Update Setting button (See below) Figure 113: IGMP Mode 239
240 Configuring IGMP Snooping General properties To navigate to the IGMP Snooping page: 1. Click on the + next to Other Protocols. 2. Click on IGMP Snooping. To configure the general features for IGMP Snooping in either the Passive or Querier mode, follow the steps below (see Figure 114): 1. From the drop-down list next to VLAN ID, choose the VLAN that you want the IGMP Snooping process to run on. 2. From the drop-down list next to IGMP Version, choose the correct IGMP version to be run on this VLAN. This setting must match the IGMP version being used by the IGMP querier and the IGMP client on the network. 3. Choosing the appropriate choice (Enable or Disable) from the drop-down list next to Fast Leave. If this feature is enabled on the switch, and the switch receives a request to leave a multicast stream on a port, then the switch will drop this multicast stream on that port without checking to see if there are any other multicast clients on that port that might still be interested in receiving this multicast stream. This allows the multicast stream to disappear from a port much faster. 2. Next, click on the Update Setting button Figure 114: IGMP General Properties 240
241 Configuring IGMP Passive Mode Specific properties To navigate to the IGMP Snooping page: 1. Click on the + next to Other Protocols. 2. Click on IGMP Snooping. To configure specific properties for IGMP Passive Mode, please follow the steps below. Figure 115: IGMP Passive Mode 1. From the drop-down list next to VLAN ID, choose the VLAN for which you wish to configure the Report Suppression feature. 2. Choose Enable or Disable in the drop-down list next to Report Suppression. (Note: if the switch is not in Passive mode, then this feature will have no effect.) Note: If you are using IGMP version 1 or 2, the Query Interval, and the Max Response Time setting must be configured even if you are not configuring IGMP Querier mode. For IGMP version 1 and 2, the membership registration timer (used to time out the membership status on each port) is based on these two parameters on the local switch. These two parameters should configure to match that of the current active IGMP Querier. The formula for the membership registration timer is: 2 X query-interval + max-responsetime = Timeout period. 241
242 Configuring IGMP Querier Mode Specific properties To navigate to the IGMP Snooping page: 1. Click on the + next to Other Protocols. 2. Click on IGMP Snooping. To configure specific properties for IGMP Querier Mode, follow the steps below (see Figure 116): 1. In the text box next to Query Interval, enter a value between 10 and This value will represent the time interval, in seconds, between any two queries that the switch scents on to the network. It is recommended that you use the default setting of 125 seconds that are according to the IGMP standard. 2. In the text box next to Max Response Time, enter a value between 1 and 240. This value represents the maximum time in seconds that a multicast client will have to respond to an IGMP query. Any response received after this time will not be accepted by the Querier. It is recommended that you use the default setting of 10 seconds according to the IGMP standard. Figure 116: Querier Mode Properties 242
243 Configuring IGMP Unknown Multicast Forwarding To navigate to the IGMP Snooping page: 1. Click on the + next to Other Protocols. 2. Click on IGMP Snooping. With IGMP enabled, the EtherWAN switch will transmit all multicast packets to their only multicast receiver ports. However, some multicast packets will not have any known multicast receiver ports either due to IGMP Snooping being disabled on the switch, or because no multicast receiver has sent IGMP requests for these multicast packets. The multicast packets in these scenarios are referred to as unknown multicast packets. You can use the Passive Mode Forwarding Port section of the IGMP Snooping configuration page to control how the switch will forward these unknown multicast packets under different IGMP Snooping modes of the switch (see Figure 117). Disabled Mode Forwarding Port Configuration When IGMP is in Disabled Mode, all multicast packets are unknown multicast packets, and by default all unknown multicast packets are forwarded to all the ports of the switch. To modify the default behavior and to control how the switch will forward unknown multicast packets when the switch is in IGMP Snooping Disabled mode: 1. Select either the PassiveForwardMode or the ForceForwardMode radio button. 2. Make sure that only the ports that you would like to have the unknown multicast packets to be forwarded to have a check mark next to it. 3. Then click on the Update Setting button. Figure 117: Disabled Mode Forwarding Port 243
244 Passive Mode Forwarding Port Configuration You can control how the switch forwards unknown multicast packets under IGMP Passive mode in two different conditions: When there is no IGMP Querier port (a port that receives IGMP queries) present. When an IGMP Querier port is present or when no IGMP Querier port is present. To configure how the switch forwards unknown multicast packets when the switch is in IGMP Passive mode, follow the steps below: No IGMP Querier port present 1. Under the Passive Mode Forwarding Port section, select the PassiveForwardMode radio button. 2. Select the checkbox under the ports that you would like to have the unknown multicast packets forwarded to. 3. Click on the Update Setting button. Note: The presence of an IGMP Querier port will make the settings provided by the PassiveForwardMode to have no effect, and all unknown multicast packets will be forwarded to the IGMP Querier port only. Figure 118: PassiveForwardMode 244
245 IGMP Querier port present or no IGMP Querier port present 1. Under the Passive Mode Forwarding Port section, select the ForceForwardMode radio button 2. Select the checkbox under the ports that you would like to have the unknown multicast packets forwarded to. 3. Click on the Update Setting button. Note: The settings according to the ForceForwardMode will always be in effect both with and without the presence of an IGMP Querier port. In addition, when an IGMP Querier port is present, all unknown multicast packets will also be forwarded to the IGMP Querier port as well, in addition to the settings in the ForceForwardMode function. Figure 119: ForceForwardMode 245
246 IGMP Querier Mode Forwarding Port Configuration To configure how the switch forwards unknown multicast packets when the switch is in IGMP Querier mode, follow the below instructions: 1. Under the Passive Mode Forwarding Port section, select the ForceForwardMode radio button 2. Select the checkbox under the ports that you would like to have the unknown multicast packets forwarded to. 3. Click on the Update Setting button. Note: When the switch is in IGMP Snooping Querier mode, there will not be an IGMP Querier port present, and the settings according to the ForceForwardMode will always be in effect. Figure 120: IGMP Querier Mode Forwarding 246
247 Monitoring Registered Multicast Groups To navigate to the Multicast Current Table page: 1. Click on the + next to Other Protocols. 2. Click on IGMP Snooping. 3. Click on the Multicast Current Table link at the top of the page. When the switch is in IGMP Passive or IGMP Querier mode, registered Multicast Groups can be monitored on each port, as well as the location of the IGMP Querier port (see Figure 121). All the registered multicast Groups will be listed in the Group Address column. The port where each registered Group ID was received can be found in the Membership column in each registered Groups corresponding row. Note: when an IGMP Querier port is present, all registered multicast group IDs will show up in the Membership column as a checked box for the IGMP Querier port, even if an IGMP Join was never received for that Group ID on the Querier port. Figure 121: Current Multicast Groups 247
248 IGMP Configuration Examples Using CLI Commands For more information on CLI command usage see CLI Command Usage. To put the IGMP Snooping feature in Disabled Mode use the CLI commands below: CLI Command Mode: General Configuration Mode CLI Command Syntax: no ip igmp snooping Usage Example: configure terminal switch_a(config)#no ip igmp snooping To put the IGMP Snooping feature in Passive Mode use the CLI commands below: CLI Command Mode: General Configuration Mode CLI Command Syntax: ip igmp snooping enable no ip igmp snooping querier Usage Example: configure terminal switch_a(config)#ip igmp snooping enable switch_a(config)#no ip igmp snooping querier 248
249 To put the IGMP Snooping feature in Querier Mode use the following CLI commands: CLI Command Mode: General Configuration Mode CLI Command Syntax: ip igmp snooping enable ip igmp snooping querier Usage Example: configure terminal switch_a(config)#ip igmp snooping enable switch_a(config)#ip igmp snooping querier To set the IGMP version per VLAN, use the following CLI commands: CLI Command Mode: General Configuration Mode CLI Command Syntax: ip igmp version <1-3> Usage Example: configure terminal switch_a(config)#interface vlan1.1 switch_a(config-if)#ip igmp version 2 249
250 To enable or disable the IGMP fast-leave feature on a VLAN, use the CLI commands below: CLI Command Mode: VLAN Interface Configuration Mode CLI Command Syntax: ip igmp snooping fast-leave no ip igmp snooping fast-leave Usage Example - Enabling the IGMP fast-leave feature: configure terminal switch_a(config)#interface vlan1.1 switch_a(config-if)#ip igmp snooping fast-leave Usage Example - Disabling the IGMP fast-leave feature: configure terminal switch_a(config)#interface vlan1.1 switch_a(config-if)#no ip igmp snooping fast-leave To enable or disable the IGMP Report Suppression feature on a VLAN, use the CLI commands below: CLI Command Mode: VLAN Interface Configuration Mode CLI Command Syntax: ip igmp snooping report-suppression no ip igmp snooping report-suppression Usage Example - Enabling the IGMP Report Suppression feature: configure terminal switch_a(config)#interface vlan1.1 switch_a(config-if)# ip igmp snooping report-suppression 250
251 Usage Example - Disabling the IGMP Report Suppression feature: configure terminal switch_a(config)#interface vlan1.1 switch_a(config-if)#no ip igmp snooping report-suppression To configure the IGMP query-interval, and the max-response-time settings per VLAN, use the CLI commands below: CLI Command Mode: VLAN Interface Configuration Mode CLI Command Syntax: ip igmp query-interval < > ip igmp query-max-response-time <1-240> Usage Example - Configuring the IGMP query-interval parameter: configure terminal switch_a(config)#interface vlan1.1 switch_a(config-if)# ip igmp query-interval 125 Usage Example - Configuring the IGMP max-response-time parameter: configure terminal switch_a(config)#interface vlan1.1 switch_a(config-if)# ip igmp query-max-response-time
252 To control how the switch forwards unknown multicast packets when the switch is in IGMP Disabled mode, follow the instructions below: CLI Command Mode: General Configuration Mode CLI Command Syntax: ip igmp snooping passive-forward all ip igmp snooping passive-forward none ip igmp snooping passive-forward <ifname>,<ifname>,<ifname> Usage Example - Flood all unknown multicast packets: configure terminal switch_a(config)# ip igmp snooping passive-forward all Usage Example - Drop all unknown multicast packets: configure terminal switch_a(config)# ip igmp snooping passive-forward none Usage Example - Forward unknown multicast packets to the specified ports only: configure terminal switch_a(config)# ip igmp snooping passive-forward fe1,fe2,fe3 252
253 To only control how the switch will forward unknown multicast packets when the switch is in IGMP Passive mode and also without a Querier Port present, follow the below instructions: CLI Command Mode: General Configuration Mode CLI Command Syntax: ip igmp snooping passive-forward all ip igmp snooping passive-forward none ip igmp snooping passive-forward <ifname>,<ifname>,<ifname> Usage Example - Flood all unknown multicast packets: configure terminal switch_a(config)# ip igmp snooping passive-forward all Usage Example - Drop all unknown multicast packets: configure terminal switch_a(config)# ip igmp snooping passive-forward none Usage Example - Forward unknown multicast packets to the specified ports only: configure terminal switch_a(config)# ip igmp snooping passive-forward fe1,fe2,fe3 253
254 To control how the switch will forward unknown multicast packets when the switch is in IGMP Passive mode, both with or without a Querier Port present, follow the instructions below: CLI Command Mode: General Configuration Mode CLI Command Syntax: ip igmp snooping force-forward all ip igmp snooping force-forward none ip igmp snooping force-forward <ifname>,<ifname>,<ifname> Usage Example - Flood all unknown multicast packets: configure terminal switch_a(config)# ip igmp snooping force-forward all Usage Example - Drop all unknown multicast packets: configure terminal switch_a(config)# ip igmp snooping force-forward none Usage Example - Forward unknown multicast packets to the specified ports only: configure terminal switch_a(config)# ip igmp snooping force-forward fe1,fe2,fe3 254
255 To control how the switch will forward unknown multicast packets when the switch is in IGMP Querier mode, follow the below instructions: CLI Command Mode: General Configuration Mode CLI Command Syntax: ip igmp snooping force-forward all ip igmp snooping force-forward none ip igmp snooping force-forward <ifname>,<ifname>,<ifname> Usage Example - Flood all unknown multicast packets: configure terminal switch_a(config)# ip igmp snooping force-forward all Usage Example - Drop all unknown multicast packets: configure terminal switch_a(config)# ip igmp snooping force-forward none Usage Example - Forward unknown multicast packets to the specified ports only: configure terminal switch_a(config)# ip igmp snooping force-forward fe1,fe2,fe3 255
256 Network Time Protocol NTP or Network Time Protocol is a useful tool designed to update your switch with the most accurate time available from a user specified time source. This is useful for the end user in that the switch logging is noted with the actual time rather than the default switch time (begins on Jan 1st, 2010) as it can aid debugging switching related problems by showing an accurate time an event occurred. To navigate to the NTP page: 1. Click on the + next to Other Protocols. 2. Click on NTP Enabling NTP To enable the NTP client, follow the steps below (see Figure 122): 1. Choose Enable from the drop-down list next to NTP Status 2. Click on the Update Setting button Setting the NTP Server IP Address To provide a time source for the NTP client, follow the steps below: 1. Enter an IP address or host name in the NTP Server text box. 2. Click on the Update Setting button Setting the Timezone To change the timezone of the switch, follow the steps below: 1. Select the proper timezone from the drop-down list next to Time Zone. 2. Click on the Update Setting button Manually Syncing Time To set the time immediately using an NTP server, follow the steps below: 1. Enter the new polling period in the Polling Interval textbox. 2. Click on the Sync Time button in the NTP Server field 256
257 Figure 122: NTP Settings Daylight Savings Time - Weekday Mode To adjust the switch s clock for Daylight Savings Time using the weekday mode, follow the steps below: 1. Select the option Weekday from the Daylight Saving Mode drop-down box. 2. Enter the value for the time offset in the Time Set Offset textbox. 3. Enter the name of the Daylight Saving Timezone. 4. In the Weekday Box, select the month, week, day, hour, and minute for both the from and to fields. For example, if Daylight Saving Time begins on the second Sunday in March at 2:00 AM and ends on the first Sunday in November at 2:00 AM, then select the values as shown in Figure Click on the Update Setting button 257
258 Figure 123: Daylight Savings Weekday Mode Daylight Savings Time Date Mode To adjust the switch s clock for Daylight Savings Time using the date mode, follow the steps below: 1. Select the option Date from the Daylight Saving Mode drop-down box. 2. Enter the value for the time offset in the Time Set Offset textbox. 3. Enter the name of the Daylight Saving Timezone. 4. In the Date section, select the month and enter the date, hour, and minute for both the from and to fields. For example, if Daylight Saving Time begins on March 9th at 2:00 AM and ends on November 2nd at 2:00 AM, then select the values as shown in Figure Click on the Update Setting button 258
259 Figure 124: Daylight Savings Date Mode 259
260 Network Time Protocol Configuration Examples Using CLI Commands For more information on CLI command usage see CLI Command Usage. To enable NTP on the EtherWAN Managed Switch, use the CLI commands below: CLI Command Mode: General Configuration Mode CLI Command Syntax: ntp enable Usage Example: configure terminal switch_a(config)#ntp enable To set the NTP server on the EtherWAN Managed Switch, use the CLI commands below: CLI Command Mode: General Configuration Mode CLI Command Syntax: ntp server <IP Address or Host Name of NTP Server> Usage Example: configure terminal switch_a(config)#ntp server To set the NTP polling interval on the EtherWAN Managed Switch, use the CLI commands below: CLI Command Mode: General Configuration Mode CLI Command Syntax: ntp polling-interval <time in minutes, > Usage Example: configure terminal switch_a(config)#ntp polling-interval
261 To have the NTP client sync the clock immediately on the EtherWAN Managed Switch, use the CLI commands below: CLI Command Mode: General Configuration Mode CLI Command Syntax: ntp sync-time Usage Example: configure terminal switch_a(config)#ntp sync-time To set the current time zone for the EtherWAN Managed Switch, use the CLI commands below: CLI Command Mode: General Configuration Mode CLI Command Syntax: clock timezone <Name of Time Zone> <UTC Offset in hh:mm format> Usage Example: configure terminal switch_a(config)#clock timezone CDT -6:00 261
262 To set the Daylight Savings Time settings using weekday mode for the EtherWAN Managed Switch, use the CLI commands below: CLI Command Mode: General Configuration Mode CLI Command Syntax: clock summer-time <Name of Time Zone> weekday <start week number> <start day> <start month> <start hour> <start minute> <end week number> <end day> <end hour> <end minute> <time offset in minutes> Usage Example: configure terminal switch_a(config)# clock summer-time CDT weekday 2 Sun March Sun November To set the Daylight Savings Time settings using date mode for the EtherWAN Managed Switch, use the CLI commands below: CLI Command Mode: General Configuration Mode CLI Command Syntax: clock summer-time <Name of Time Zone> date <start date> <start month> <start hour> <start minute> <end date> <end month> <end hour> <end minute> <time offset in minutes> Usage Example: configure terminal switch_a(config)# clock summer-time CDT date 9 March November
263 GMRP The settings in the GMRP feature controls how the switch automates the process of multicast packet forwarding, both within a single switch as wells as between switches in a bridged network. With the GMRP feature enabled, when the switch receives any GMRP multicast group registration requests from either a multicast client or a neighbor switch, the switch will register these multicast groups on these ports and will only transmit the multicast packets that belong to these groups to these ports. The switch will also automatically propagate these multicast group registrations onto the neighbor switches to allow the neighbor switches to forward the multicast packets that belong to these groups to the local switch. To navigate to the Other Protocols / GMRP page: 1. Click on the + next to Other Protocols. 2. Click on GMRP. General Overview The ports on the EtherWAN switch can be configured with the GMRP feature in five modes: Disabled Normal Fixed Forbidden Forward All. GMRP Normal mode When a port is put in GMRP Normal mode, that port can accept both multicast group registration and multicast group deregistration from the multicast client or the neighbor switch that is residing on that port. Also, the switch will propagate all the registered multicast groups on the switch to the neighbor switch residing on that port. GMRP Fixed mode When a port is put in GMRP Fixed mode, that port can accept group registration but will not accept any group deregistration from multicast clients or neighbor switches that reside on that port. Also, the switch will be propagating all the registered multicast groups on the switch to the neighbor switch residing on that port. 263
264 GMRP Forbidden mode When a port is put in GMRP Forbidden mode, all multicast groups will be deregistered on that port and that port will not be accepting any further multicast group registrations. However, the switch will still be propagating all the registered multicast groups on the switch to the neighbor switch residing on that port. GMRP Forward All mode When a port is put in GMRP Forward All mode, all the registered multicast groups on the switch will automatically be registered to this port, so the switch will be forwarding all the multicast packets that belong to these groups to this port and this port will also be propagating all the registered multicast groups on the switch to the neighbor switch residing on that port. GMRP Disabled mode When a port is put in GMRP disabled mode that port will not participate in any GMRP activities. Enabling the GMRP Feature Globally on the Switch To navigate to the Other Protocols / GMRP page: 1. Click on the + next to Other Protocols. 2. Click on GMRP. To enable the GMRP function in the switch, follow the procedure below: 1. Choose the Enable option from the drop-down list next to GMRP 2. Click on the Update Setting button. (See Figure 125) 264
265 Figure 125: GMRP Global Setting 265
266 Configuring the GMRP Feature Per Port To navigate to the Other Protocols / GMRP page: 1. Click on the + next to Other Protocols. 2. Click on GMRP. GMRP should be enabled on all the ports that could be a potential source of multicast traffic, and on the ports that are connected to multicast clients. You can also further configure each GMRP enabled port with the particular application modes described in the below configuration. To allow a port to dynamically receive GMRP multicast group registrations and dynamically transmit the multicast packets that belong to these multicast groups on this port configure the items listed below: For each port that you wish to apply this application, select the Enable option from the drop-down list under the GMRP column. For each port that you wish to apply this application, select the Normal option from the drop-down list under the GMRP Registration column. For each port that you wish to apply this application, select the Disable option from the drop-down list under the GMRP Forward All column. Click on the Update Setting button. To allow a port to dynamically receive GMRP multicast group registrations and then make the multicast packets that belong to these multicast groups constantly available on this port, configure the items listed below: For each port that you wish to apply this application, select the Enable option from the drop-down list under the GMRP column. For each port that you wish to apply this application, select the Fixed option from the drop-down list under the GMRP Registration column. For each port that you wish to apply this application, select the Disable option from the drop-down list under the GMRP Forward All column. Click on the Update Setting button. If you do not wish to transmit any multicast packets on a port based on the received GMRP multicast group registrations on that port, but would like to receive multicast packets that belong to the currently registered multicast groups on the switch on that port, configure the items listed below: 266
267 For each port that you wish to apply this application, select the Enable option from the drop-down list under the GMRP column. For each port that you wish to apply this application, select the Forbidden option from the drop-down list under the GMRP Registration column. For each port that you wish to apply this application, select the Disable option from the drop-down list under the GMRP Forward All column. Click on the Update Setting button. If you wish to transmit all the multicast packets that belong to all the currently registered multicast groups on the switch on a port, configure the items listed below: For each port that you wish to apply this application, select the Enable option from the drop-down list under the GMRP column. For each port that you wish to apply this application, select the appropriate option from the drop-down list under the GMRP Registration column, according to the previous instructions. For each port that you wish to apply this application, select the Enable option from the drop-down list under the GMRP Forward All column. Click on the Update Setting button. If you do not want a port to participate in the GMRP protocol, configure the items listed below: For each port that you wish to apply this application, select the Disable option from the drop-down list under the GMRP column. Click on the Update Setting button. 267
268 GMRP Configuration Examples Using CLI Commands For more information on CLI command usage see CLI Command Usage. To enable or disable GMRP globally on the EtherWAN switch, use the following CLI commands: CLI Command Mode: General Configuration Mode CLI Command Syntax: set gmrp enable bridge 1 set gmrp disable bridge 1 Usage Example: configure terminal switch_a(config)# set gmrp enable bridge 1 switch_a(config)# set gmrp disable bridge 1 To enable GMRP locally on a port on the EtherWAN switch, you must use the below CLI commands: CLI Command Mode: General Configuration Mode CLI Command Syntax: set port gmrp enable <port id> set port gmrp enable <port id> Usage Example: configure terminal switch_a(config)# set port gmrp enable fe1 switch_a(config)# set port gmrp disable fe1 268
269 When you enable GMRP on a port, the Registrar is in Normal mode by default. The GMRP Registrar on a port can be configured in 3 different modes by issuing the following CLI commands CLI Command Mode: General Configuration Mode CLI Command Syntax: set gmrp registration normal <port id> set gmrp registration fixed fe1 <port id> set gmrp registration forbidden <port id> Usage Example: configure terminal switch_a(config)#set gmrp registration normal fe1 switch_a(config)#set gmrp registration fixed fe1 switch_a(config)#set gmrp registration forbidden fe1 By default when you enable GVRP on a port this feature is disabled To enable or disable the Forward All feature on a port, use the following CLI commands: CLI Command Mode: General Configuration Mode CLI Command Syntax: set gmrp fwdall enable <port id> set gmrp fwdall disable <port id> Usage Example: configure terminal switch_a(config)#set gmrp fwdall enable fe1 switch_a(config)#set gmrp fwdall disable fe1 269
270 DHCP Server DHCP is a TCP/IP application protocol that allows any TCP/IP device to dynamically obtain its initial TCP/IP configurations through the TCP/IP protocol itself (in this case, through the UDP protocol). It is based on the client-server paradigm. The EtherWAN switch can be setup as a DHCP server to allow any DHCP client to dynamically obtain its IP address, default router, and DNS servers. General Overview The EtherWAN switch can function as a DHCP server for a single VLAN (it can be any VLAN) on the switch. When functioning as a DHCP server, the EtherWAN switch can be configured with a range of IP addresses, default gateway and DNS servers, which will allow the switch to use the dynamic configuration function of the DHCP protocol to provide any TCP/IP device that is a DHCP client, to dynamically obtain an IP address, default router, and DNS servers. The EtherWAN DHCP server can also be configured with a lease period that the DHCP clients are allowed the use of their assigned IP address. In this simple implementation, both the DHCP Client and the DHCP Server must be on the same network (same VLAN). Configuring the DHCP Server To navigate to the DHCP Server page: 1. Click on the + next to Other Protocols 2. Click on DHCP Server (see Figure 126) You can use the GUI to set the following DHCP server parameters: DHCP Server Enable DHCP VLAN. DHCP Client Parameters o IP Address range o Subnet Mask o Default gateway o Primary and Secondary DNS. DHCP Client lease time 270
271 To set the DHCP server parameters: 1. From the drop-down list next to DHCP Server Status, select the VLAN that will get the DHCP provided TCP/IP Parameters. 2. Enter the starting and ending IP addresses for the DHCP Client IP address range, in the text boxes next to Start IP and End IP. 3. Enter the Subnet Mask in the text box next to Subnet Mask. 4. Enter the IP address for the DHCP Client default router in the text entry box next to Gateway. 5. Enter the IP addresses for the DHCP Client primary and secondary DNS servers, in the text entry box next to Primary DNS and Secondary DNS. 6. Enter the lease period in seconds, which the DHCP clients are allowed the use of their leased IP addresses, in the text entry box next to Lease Time. 7. Click on the Update Setting button. Figure 126: DHCP Server 271
272 To check what IP addresses has been allocated to which DHCP clients: 1. Click on the DHCP Binding Table link (see Figure 127) 2. Click on the DHCP General Setting link to get back to the previous DHCP configuration Web GUI page (see Figure 128). Figure 127: DHCP Bindings Figure 128: DHCP Binding Table 272
Hardened Managed Ethernet Switch Firmware User s Guide. FastFind Links. Computer Setup. Setting the initial IP address
 Hardened Managed Ethernet Switch Firmware 2.02 FastFind Links Computer Setup User s Guide Setting the initial IP address 1 All Rights Reserved Dissemination or reproduction of this document, or its contents,
Hardened Managed Ethernet Switch Firmware 2.02 FastFind Links Computer Setup User s Guide Setting the initial IP address 1 All Rights Reserved Dissemination or reproduction of this document, or its contents,
EtherWAN Managed Switch V User s Guide. FastFind Links. Unpacking and Installation. Computer Setup. Setting the initial IP address
 EtherWAN Managed Switch V1.94.6 FastFind Links User s Guide Unpacking and Installation Computer Setup Setting the initial IP address 1 All Rights Reserved Dissemination or reproduction of this document,
EtherWAN Managed Switch V1.94.6 FastFind Links User s Guide Unpacking and Installation Computer Setup Setting the initial IP address 1 All Rights Reserved Dissemination or reproduction of this document,
XSNet S4124SW. This quick start guide describes how to install and use the Managed Ethernet Switch.
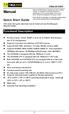 Manual Quick Start Guide This quick start guide describes how to install and use the Managed Ethernet Switch. Functional Description RS-232 console, Telnet, SNMP v1 & v2c & v3, RMON, Web Browser, and TFTP
Manual Quick Start Guide This quick start guide describes how to install and use the Managed Ethernet Switch. Functional Description RS-232 console, Telnet, SNMP v1 & v2c & v3, RMON, Web Browser, and TFTP
AT-GS950/10PS Switch Web Interface User s Guide AT-S110 [ ]
![AT-GS950/10PS Switch Web Interface User s Guide AT-S110 [ ] AT-GS950/10PS Switch Web Interface User s Guide AT-S110 [ ]](/thumbs/85/92714654.jpg) AT-GS950/10PS Gigabit Ethernet PoE+ Switch AT-GS950/10PS Switch Web Interface User s Guide AT-S110 [1.00.013] 613-001770 Rev A Copyright 2013 Allied Telesis, Inc. All rights reserved. No part of this publication
AT-GS950/10PS Gigabit Ethernet PoE+ Switch AT-GS950/10PS Switch Web Interface User s Guide AT-S110 [1.00.013] 613-001770 Rev A Copyright 2013 Allied Telesis, Inc. All rights reserved. No part of this publication
EtherWAN Managed Switch Firmware Release Notes Copyright 2018 EtherWAN Systems, Inc. RELEASE SUMMARY Version: Release Date: 2018/May/15
 EtherWAN Managed Switch Firmware Release Notes Copyright 2018 EtherWAN Systems, Inc. RELEASE SUMMARY Version: 1.94.6.3 Release Date: 2018/May/15 EX89000 Series EX87000 Series EX83000 Series EX78162 Series
EtherWAN Managed Switch Firmware Release Notes Copyright 2018 EtherWAN Systems, Inc. RELEASE SUMMARY Version: 1.94.6.3 Release Date: 2018/May/15 EX89000 Series EX87000 Series EX83000 Series EX78162 Series
Managed Ethernet Switch User s Manual
 Managed Ethernet Switch User s Manual Information Coding: UM00D908 Version: V1.1 Product version: all Product Name: Managed Industrial Ethernet Switches on DIN Rail and Rack. Applicable to: Technical Support
Managed Ethernet Switch User s Manual Information Coding: UM00D908 Version: V1.1 Product version: all Product Name: Managed Industrial Ethernet Switches on DIN Rail and Rack. Applicable to: Technical Support
LED State Indication 10/100Base-TX Steady A valid network connection established. Link/ACT Transmitting or receiving data.
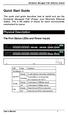 Quick Start Guide This quick start guide describes how to install and use the Hardened Managed PoE (Power over Ethernet) Ethernet Switch. This is the switch of choice for harsh environments constrained
Quick Start Guide This quick start guide describes how to install and use the Hardened Managed PoE (Power over Ethernet) Ethernet Switch. This is the switch of choice for harsh environments constrained
Product features. Applications
 Applications Layer 2+ VLAN static routing application The managed switch features a built-in, robust IPv4/IPv6 Layer 3 traffic static routing protocol to ensure reliable routing between VLANs and network
Applications Layer 2+ VLAN static routing application The managed switch features a built-in, robust IPv4/IPv6 Layer 3 traffic static routing protocol to ensure reliable routing between VLANs and network
ECS /26/50-Port Layer 2 Gigabit Ethernet Switch and GE PoE Switch. Management Guide.
 ECS2000 18/26/50-Port Layer 2 Gigabit Ethernet Switch and GE PoE Switch Management Guide www.edge-core.com MANAGEMENT GUIDE ECS2000-18T GIGABIT ETHERNET SWITCH Layer 2 Gigabit Ethernet Switch with 16
ECS2000 18/26/50-Port Layer 2 Gigabit Ethernet Switch and GE PoE Switch Management Guide www.edge-core.com MANAGEMENT GUIDE ECS2000-18T GIGABIT ETHERNET SWITCH Layer 2 Gigabit Ethernet Switch with 16
A valid network connection established Transmitting or receiving data ACT stands for ACTIVITY 10/100/1000Base-TX, SFP, 1000Base-SX/LX/BX
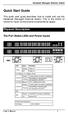 Quick Start Guide This quick start guide describes how to install and use the Hardened Managed Ethernet Switch. This is the switch of choice for harsh environments constrained by space. Physical Description
Quick Start Guide This quick start guide describes how to install and use the Hardened Managed Ethernet Switch. This is the switch of choice for harsh environments constrained by space. Physical Description
Management Software AT-S101. User s Guide. For use with the AT-GS950/8POE Gigabit Ethernet WebSmart Switch. Version Rev.
 Management Software AT-S101 User s Guide For use with the AT-GS950/8POE Gigabit Ethernet WebSmart Switch Version 1.0.0 613-000985 Rev. A Copyright 2008 Allied Telesis, Inc. All rights reserved. No part
Management Software AT-S101 User s Guide For use with the AT-GS950/8POE Gigabit Ethernet WebSmart Switch Version 1.0.0 613-000985 Rev. A Copyright 2008 Allied Telesis, Inc. All rights reserved. No part
Command Guide of WGSW-28040
 1 Command Guide of WGSW-28040 Contents Command Guide of WGSW-28040 Chapter 1 COMMAND LINE INTERFACE... 12 1.1 Accessing the CLI... 12 1.2 Command Line Modes... 12 1.3 Cammand Help... 13 1.4 Command Line
1 Command Guide of WGSW-28040 Contents Command Guide of WGSW-28040 Chapter 1 COMMAND LINE INTERFACE... 12 1.1 Accessing the CLI... 12 1.2 Command Line Modes... 12 1.3 Cammand Help... 13 1.4 Command Line
AT-GS950/8. AT-GS950/8 Web Interface User Guide AT-S113 Version [ ] Gigabit Ethernet Switch Rev A
![AT-GS950/8. AT-GS950/8 Web Interface User Guide AT-S113 Version [ ] Gigabit Ethernet Switch Rev A AT-GS950/8. AT-GS950/8 Web Interface User Guide AT-S113 Version [ ] Gigabit Ethernet Switch Rev A](/thumbs/86/93992653.jpg) AT-GS950/8 Gigabit Ethernet Switch AT-GS950/8 Web Interface User Guide AT-S113 Version 1.1.0 [1.00.021] 613-001856 Rev A Copyright 2013 Allied Telesis, Inc. All rights reserved. No part of this publication
AT-GS950/8 Gigabit Ethernet Switch AT-GS950/8 Web Interface User Guide AT-S113 Version 1.1.0 [1.00.021] 613-001856 Rev A Copyright 2013 Allied Telesis, Inc. All rights reserved. No part of this publication
User s Guide - GUI. Hardened Managed 24-port 10/100/1000BASE-T (8-port combo SFP) and 4-port 10G SFP+ Layer 3 Switch. FastFind Links.
 Hardened Managed 24-port 10/100/1000BASE-T (8-port combo SFP) and 4-port 10G SFP+ Layer 3 Switch FastFind Links User s Guide - GUI Introduction Installing the Switch Connecting to the Management Interface
Hardened Managed 24-port 10/100/1000BASE-T (8-port combo SFP) and 4-port 10G SFP+ Layer 3 Switch FastFind Links User s Guide - GUI Introduction Installing the Switch Connecting to the Management Interface
CLI Guide. JetStream 8-Port Gigabit Smart Switch T1500G-10MPS/T1500G-8T (TL-SG2008) T1500G-10PS (TL-SG2210P) REV
 CLI Guide JetStream 8-Port Gigabit Smart Switch T1500G-10MPS/T1500G-8T (TL-SG2008) T1500G-10PS (TL-SG2210P) REV1.0.2 1910012064 COPYRIGHT & TRADEMARKS Specifications are subject to change without notice.
CLI Guide JetStream 8-Port Gigabit Smart Switch T1500G-10MPS/T1500G-8T (TL-SG2008) T1500G-10PS (TL-SG2210P) REV1.0.2 1910012064 COPYRIGHT & TRADEMARKS Specifications are subject to change without notice.
LevelOne. User Manual GSW GE + 2 GE SFP Web Smart Switch. Ver. 1.0
 LevelOne User Manual GSW-4876 48 GE + 2 GE SFP Web Smart Switch Ver. 1.0 MANAGEMENT GUIDE GSW-4876 WEB SMART SWITCH Layer 2 Gigabit Ethernet Switch with 48 10/100/1000BASE-T Ports (RJ-45) and 2 Gigabit
LevelOne User Manual GSW-4876 48 GE + 2 GE SFP Web Smart Switch Ver. 1.0 MANAGEMENT GUIDE GSW-4876 WEB SMART SWITCH Layer 2 Gigabit Ethernet Switch with 48 10/100/1000BASE-T Ports (RJ-45) and 2 Gigabit
Yamaha L2 Switch. SWP1 Series(SWP1-8, SWP1-8MMF, SWP1-16MMF) Command Reference Rev
 Yamaha L2 Switch SWP1 Series(SWP1-8, SWP1-8MMF, SWP1-16MMF) Command Reference Rev.2.01.04 2 Command Reference TOC Contents Preface: Introduction...10 Chapter 1: How to read the command reference...11 1.1
Yamaha L2 Switch SWP1 Series(SWP1-8, SWP1-8MMF, SWP1-16MMF) Command Reference Rev.2.01.04 2 Command Reference TOC Contents Preface: Introduction...10 Chapter 1: How to read the command reference...11 1.1
SWP-0208G, 8+2SFP. 8-Port Gigabit Web Smart Switch. User s Manual
 SWP-0208G 1 SWP-0208G, 8+2SFP 8-Port Gigabit Web Smart Switch User s Manual Version: 3.4 April 1, 2008 2 TABLE OF CONTENT 1.0 INTRODUCTION...4 1.1 MAIN FEATURES...4 1.2 START TO MANAGE THIS SWITCH...6
SWP-0208G 1 SWP-0208G, 8+2SFP 8-Port Gigabit Web Smart Switch User s Manual Version: 3.4 April 1, 2008 2 TABLE OF CONTENT 1.0 INTRODUCTION...4 1.1 MAIN FEATURES...4 1.2 START TO MANAGE THIS SWITCH...6
T PCT. Smart PoE Switch REV
 T1500-28PCT Smart PoE Switch REV1.0.0 1910011255 COPYRIGHT & TRADEMARKS Specifications are subject to change without notice. is a registered trademark of TP-LINK TECHNOLOGIES CO., LTD. Other brands and
T1500-28PCT Smart PoE Switch REV1.0.0 1910011255 COPYRIGHT & TRADEMARKS Specifications are subject to change without notice. is a registered trademark of TP-LINK TECHNOLOGIES CO., LTD. Other brands and
TL-SG2216/TL-SG2424/TL-SG2424P/TL-SG2452. Gigabit Smart Switch REV
 TL-SG2216/TL-SG2424/TL-SG2424P/TL-SG2452 Gigabit Smart Switch REV2.0.0 1910011094 COPYRIGHT & TRADEMARKS Specifications are subject to change without notice. is a registered trademark of TP-LINK TECHNOLOGIES
TL-SG2216/TL-SG2424/TL-SG2424P/TL-SG2452 Gigabit Smart Switch REV2.0.0 1910011094 COPYRIGHT & TRADEMARKS Specifications are subject to change without notice. is a registered trademark of TP-LINK TECHNOLOGIES
48-Port 10/100/1000BASE-T + 4-Port 100/1000BASE-X SFP Gigabit Managed Switch GS T4S
 48-Port 10/100/1000BASE-T + 4-Port 100/1000BASE-X SFP Gigabit Managed Switch GS-4210-48T4S Outlines Product Overview Product Benefits Applications Appendix Product Features 2 / 42 Product Overview Layer
48-Port 10/100/1000BASE-T + 4-Port 100/1000BASE-X SFP Gigabit Managed Switch GS-4210-48T4S Outlines Product Overview Product Benefits Applications Appendix Product Features 2 / 42 Product Overview Layer
GS-5424G User Manual
 GS-5424G User Manual 03-2018 / v1.0 CONTENTS I Introduction... 1 I-1 Overview... 1 I-2 Package Content... 1 I-3 Features... 2 I-4 Product Components... 2 I-4-1 Ports... 2 I-4-2 LED Indicators... 3 II Installation...
GS-5424G User Manual 03-2018 / v1.0 CONTENTS I Introduction... 1 I-1 Overview... 1 I-2 Package Content... 1 I-3 Features... 2 I-4 Product Components... 2 I-4-1 Ports... 2 I-4-2 LED Indicators... 3 II Installation...
Index. Numerics. Index p priority (QoS) definition Q VLAN standard w as a region 5-54
 Index Numerics 802.1p priority (QoS) 802.1Q VLAN standard 5-7 802.1w as a region 5-54 A active path 5-5 address IP 7-8 advertisement 3-3 applicable products 1-ii ARP age setting 7-10 cache 7-4 cache table
Index Numerics 802.1p priority (QoS) 802.1Q VLAN standard 5-7 802.1w as a region 5-54 A active path 5-5 address IP 7-8 advertisement 3-3 applicable products 1-ii ARP age setting 7-10 cache 7-4 cache table
IES User Manual. 8 x 802.3af + 2 GE SFP Managed Switch -40 to 75C, DIN-rail. v
 IES-1083 8 x 802.3af + 2 GE SFP Managed Switch -40 to 75C, DIN-rail User Manual v1.00-1206 Preface This manual describes how to install and use the Industrial Managed PoE (Power over Ethernet) Ethernet
IES-1083 8 x 802.3af + 2 GE SFP Managed Switch -40 to 75C, DIN-rail User Manual v1.00-1206 Preface This manual describes how to install and use the Industrial Managed PoE (Power over Ethernet) Ethernet
OSD2700SFP SERIES MANAGED 24-PORT 100BASE SFP AND 4- COMBO PORT GIGABIT ETHERNET SWITCH
 OPERATOR MANUAL OSD2700SFP SERIES MANAGED 24-PORT 100BASE SFP AND 4- COMBO PORT GIGABIT ETHERNET SWITCH INDEX 1 1 QUICK START GUIDE... 5 1.1 FUNCTIONAL DESCRIPTION... 5 1.2 PHYSICAL DESCRIPTION... 6 1.3
OPERATOR MANUAL OSD2700SFP SERIES MANAGED 24-PORT 100BASE SFP AND 4- COMBO PORT GIGABIT ETHERNET SWITCH INDEX 1 1 QUICK START GUIDE... 5 1.1 FUNCTIONAL DESCRIPTION... 5 1.2 PHYSICAL DESCRIPTION... 6 1.3
User Handbook. Switch Series. Default Login Details. Version 1.0 Edition
 User Handbook Switch Series Zyxel GS1920 / GS2210 / XGS2210 / GS3700 / XGS3700 / XGS4600 / XS1920 / XS3700 Default Login Details LAN IP Address https://192.168.1.1 User Name admin Password 1234 Version
User Handbook Switch Series Zyxel GS1920 / GS2210 / XGS2210 / GS3700 / XGS3700 / XGS4600 / XS1920 / XS3700 Default Login Details LAN IP Address https://192.168.1.1 User Name admin Password 1234 Version
Gigabit Managed Ethernet Switch
 LGB1110A LGB1126A-R2 Product Data Sheet Gigabit Managed Ethernet Switch Features Overview LGB1110A The Gigabit Managed Ethernet Switches offer L2 features plus advanced L3 features such as Static Route
LGB1110A LGB1126A-R2 Product Data Sheet Gigabit Managed Ethernet Switch Features Overview LGB1110A The Gigabit Managed Ethernet Switches offer L2 features plus advanced L3 features such as Static Route
Yamaha L2 Switch. Intelligent L2 PoE SWR2311P-10G Command Reference Rev
 Yamaha L2 Switch Intelligent L2 PoE SWR2311P-10G Command Reference Rev.2.02.11 2 Command Reference TOC Contents Preface: Introduction...12 Chapter 1: How to read the command reference...13 1.1 Applicable
Yamaha L2 Switch Intelligent L2 PoE SWR2311P-10G Command Reference Rev.2.02.11 2 Command Reference TOC Contents Preface: Introduction...12 Chapter 1: How to read the command reference...13 1.1 Applicable
TL-SL2210/TL-SL2218/TL-SL2428/TL-SL2452. Smart Switch REV
 TL-SL2210/TL-SL2218/TL-SL2428/TL-SL2452 Smart Switch REV1.2.1 1910011603 COPYRIGHT & TRADEMARKS Specifications are subject to change without notice. is a registered trademark of TP-LINK TECHNOLOGIES CO.,
TL-SL2210/TL-SL2218/TL-SL2428/TL-SL2452 Smart Switch REV1.2.1 1910011603 COPYRIGHT & TRADEMARKS Specifications are subject to change without notice. is a registered trademark of TP-LINK TECHNOLOGIES CO.,
MR2324-4C. 24-Port Intelligent Gigabit Ethernet Switch. Management Guide
 MR2324-4C 24-Port Intelligent Gigabit Ethernet Switch Management Guide Management Guide Intelligent Gigabit Ethernet Switch with 24 10/100/1000BASE-T (RJ-45) Ports, and 4 Combination RJ-45/SFP Ports E082004-R01
MR2324-4C 24-Port Intelligent Gigabit Ethernet Switch Management Guide Management Guide Intelligent Gigabit Ethernet Switch with 24 10/100/1000BASE-T (RJ-45) Ports, and 4 Combination RJ-45/SFP Ports E082004-R01
JetStream L2 Managed Switch
 TL-SG3210/TL-SG3216/TL-SG3424/TL-SG3424P JetStream L2 Managed Switch REV2.1.0 1910011082 COPYRIGHT & TRADEMARKS Specifications are subject to change without notice. is a registered trademark of TP-LINK
TL-SG3210/TL-SG3216/TL-SG3424/TL-SG3424P JetStream L2 Managed Switch REV2.1.0 1910011082 COPYRIGHT & TRADEMARKS Specifications are subject to change without notice. is a registered trademark of TP-LINK
ASIT-33018PFM. 18-Port Full Gigabit Managed PoE Switch (ASIT-33018PFM) 18-Port Full Gigabit Managed PoE Switch.
 () Introduction Description 16 * 10/100/1000M PoE ports + 2 * Gigabit SFP optical ports. L2+ function with better performance of management, safety & QoS etc. Supprt Layer 2 switching function, including
() Introduction Description 16 * 10/100/1000M PoE ports + 2 * Gigabit SFP optical ports. L2+ function with better performance of management, safety & QoS etc. Supprt Layer 2 switching function, including
Support STP/RSTP/MSTP, redundant links and IEEE 802.3ad Link Aggregation
 Enhanced Intelligent L2 Media Convertor is designed for Carrier Ethernet media transition, which provides cost-effective solutions for campus, enterprise, and residential access scenarios. The product
Enhanced Intelligent L2 Media Convertor is designed for Carrier Ethernet media transition, which provides cost-effective solutions for campus, enterprise, and residential access scenarios. The product
Quidway S5700 Series Ethernet Switches V100R006C01. Configuration Guide - Ethernet. Issue 02 Date HUAWEI TECHNOLOGIES CO., LTD.
 V100R006C01 Issue 02 Date 2011-11-21 HUAWEI TECHNOLOGIES CO., LTD. 2011. All rights reserved. No part of this document may be reproduced or transmitted in any form or by any means without prior written
V100R006C01 Issue 02 Date 2011-11-21 HUAWEI TECHNOLOGIES CO., LTD. 2011. All rights reserved. No part of this document may be reproduced or transmitted in any form or by any means without prior written
GS-5416PLC / GS-5424PLC. User Manual / v1.0
 GS-5416PLC / GS-5424PLC User Manual 04-2018 / v1.0 CONTENTS I Introduction... 1 I-1 Overview... 1 I-2 Package Content... 1 I-3 Features... 2 I-4 Product Components... 2 I-4-1 Ports... 2 I-4-2 LED Indicators...
GS-5416PLC / GS-5424PLC User Manual 04-2018 / v1.0 CONTENTS I Introduction... 1 I-1 Overview... 1 I-2 Package Content... 1 I-3 Features... 2 I-4 Product Components... 2 I-4-1 Ports... 2 I-4-2 LED Indicators...
Highlights. Datasheet ISCOM2128EA-MA. comboo GE network. Network Security. control, Aggregation. & Management. Advanced QoS. Support IGMP.
 ISCOM2110EA-MAA Enhanced L2 Carrier Ethernet Access Switch ISCOM2110EA-MAA is designed for Carrier Ethernet access portfolio, which provides cost-effective solutions for campus, enterprise, and residential
ISCOM2110EA-MAA Enhanced L2 Carrier Ethernet Access Switch ISCOM2110EA-MAA is designed for Carrier Ethernet access portfolio, which provides cost-effective solutions for campus, enterprise, and residential
EstiNet L2/SDN Switch Web User Interface USER GUIDE
 EstiNet L2/SDN Switch Web User Interface USER GUIDE Table of Contents 1 Introduction... 1 2 Status... 3 2.1 System Information... 3 2.2 Logging Message... 5 2.3 Port... 6 2.3.1 Port Statistics... 6 2.3.2
EstiNet L2/SDN Switch Web User Interface USER GUIDE Table of Contents 1 Introduction... 1 2 Status... 3 2.1 System Information... 3 2.2 Logging Message... 5 2.3 Port... 6 2.3.1 Port Statistics... 6 2.3.2
CG-MSW2402TXR CG-MSW1601TXR コマンドリファレンス
 CG-MSW2402TXR CG-MSW1601TXR コマンドリファレンス CLI Reference Guide Y613-10993-02 Rev.A Table of Contents Table of Contents Preface... 10 Intended Audience...11 Document Conventions...11 Chapter 1.Using the CLI...
CG-MSW2402TXR CG-MSW1601TXR コマンドリファレンス CLI Reference Guide Y613-10993-02 Rev.A Table of Contents Table of Contents Preface... 10 Intended Audience...11 Document Conventions...11 Chapter 1.Using the CLI...
PSGS-2610F L2+ Managed GbE PoE Switch
 PSGS-2610F L2+ Managed GbE PoE Switch Overview PSGS-2610F L2+ Managed PoE+ Switch is a next-generation Ethernet Switch offering full suite of L2 features, better PoE functionality and usability, including
PSGS-2610F L2+ Managed GbE PoE Switch Overview PSGS-2610F L2+ Managed PoE+ Switch is a next-generation Ethernet Switch offering full suite of L2 features, better PoE functionality and usability, including
Web Smart Switch. LevelOne GES GE + 4GE SFP Web Smart Switch. User Manual. Version
 LevelOne GES-1650 16 GE + 4GE SFP Web Smart Switch User Manual Version 1.0-1109 1 FCC Certifications This Equipment has been tested and found to comply with the limits for a Class A digital device, pursuant
LevelOne GES-1650 16 GE + 4GE SFP Web Smart Switch User Manual Version 1.0-1109 1 FCC Certifications This Equipment has been tested and found to comply with the limits for a Class A digital device, pursuant
1. Products Overview Major Management Features Product Specification Package Contents Hardware Description...
 NGSM24T2 2 1. Products Overview... 9 1.1 Major Management Features... 9 1.2 Product Specification... 10 1.3 Package Contents... 12 2. Hardware Description... 14 3. Preparation for Management... 16 3.1
NGSM24T2 2 1. Products Overview... 9 1.1 Major Management Features... 9 1.2 Product Specification... 10 1.3 Package Contents... 12 2. Hardware Description... 14 3. Preparation for Management... 16 3.1
Industrial Managed Ethernet Switch Software User Manual Last Update: September 10, 2015 Version 2.4.0
 Barox Industrial Managed Ethernet Switch Software User Manual Last Update: September 10, 2015 Version 2.4.0 Contents Introduction... 1 Web Console Configuration... 4 Basic Settings... 6 Port Management...
Barox Industrial Managed Ethernet Switch Software User Manual Last Update: September 10, 2015 Version 2.4.0 Contents Introduction... 1 Web Console Configuration... 4 Basic Settings... 6 Port Management...
TL-SG5428 TL-SG5412F. 24-Port Gigabit L2 Managed Switch with 4 SFP Slots. 12-Port Gigabit SFP L2 Managed Switch with 4 Combo 1000BASE-T Ports REV2.1.
 TL-SG5428 24-Port Gigabit L2 Managed Switch with 4 SFP Slots TL-SG5412F 12-Port Gigabit SFP L2 Managed Switch with 4 Combo 1000BASE-T Ports REV2.1.1 1910010847 COPYRIGHT & TRADEMARKS Specifications are
TL-SG5428 24-Port Gigabit L2 Managed Switch with 4 SFP Slots TL-SG5412F 12-Port Gigabit SFP L2 Managed Switch with 4 Combo 1000BASE-T Ports REV2.1.1 1910010847 COPYRIGHT & TRADEMARKS Specifications are
Gigabit Managed Ethernet Switch
 LGB1110A LGB1152A Product Data Sheet Gigabit Managed Ethernet Switch LGB1110A OVERVIEW The Gigabit Managed Ethernet Switches offer L2 features plus advanced L3 features such as Static Route for Enterprise
LGB1110A LGB1152A Product Data Sheet Gigabit Managed Ethernet Switch LGB1110A OVERVIEW The Gigabit Managed Ethernet Switches offer L2 features plus advanced L3 features such as Static Route for Enterprise
Gigabit Managed Ethernet Switch
 LGB1110A LGB1126A-R2 LGB1152A Product Data Sheet Gigabit Managed Ethernet Switch FEATURES L2+ features make the switch easy to manage, provide robust security, and QoS. Offers a built-in device management
LGB1110A LGB1126A-R2 LGB1152A Product Data Sheet Gigabit Managed Ethernet Switch FEATURES L2+ features make the switch easy to manage, provide robust security, and QoS. Offers a built-in device management
GS-2610G L2+ Managed GbE Switch
 GS-2610G L2+ Managed GbE Switch Overview GS-2610G L2+ Managed Switch is a next-generation Ethernet Switch offering full suite of L2 features, including advanced L3 features such as Static Route that delivers
GS-2610G L2+ Managed GbE Switch Overview GS-2610G L2+ Managed Switch is a next-generation Ethernet Switch offering full suite of L2 features, including advanced L3 features such as Static Route that delivers
JSH2402GBM. Introduction. Main Features Combo Port Mixed Giga Ethernet SNMP Switch. Picture for reference
 JSH2402GBM 24+2 Combo Port Mixed Giga Ethernet SNMP Switch Introduction Picture for reference The 24+2 Combo Port Mixed Giga Ethernet SNMP Switch is ideal for medium to large Internet bar or enterprise,
JSH2402GBM 24+2 Combo Port Mixed Giga Ethernet SNMP Switch Introduction Picture for reference The 24+2 Combo Port Mixed Giga Ethernet SNMP Switch is ideal for medium to large Internet bar or enterprise,
ZyXEL ES-3124F V3.80(AIV.2)C0 Release Note/Manual Supplement
 ZyXEL ES-3124F V3.80(AIV.2)C0 Release Note/Manual Supplement Date: May 10, 2010 This document describes the features in the ES-3124F product for its 3.80(AIV.2)C0 release. Support Platforms: ZyXEL ES-3124F
ZyXEL ES-3124F V3.80(AIV.2)C0 Release Note/Manual Supplement Date: May 10, 2010 This document describes the features in the ES-3124F product for its 3.80(AIV.2)C0 release. Support Platforms: ZyXEL ES-3124F
ISCOM 2126 Series Switch Command Notebook
 ISCOM 2126 Series Switch Notebook Software Version ISCOMOS 1.2 Beijing Raisecom Science & Technology Co., Ltd CONTENTS CHAPTER 1. PREFACE... 1 1.1 AUDIENCE... 1 1.2 ABBREVIATION... 1 1.3 REFERENCE... 1
ISCOM 2126 Series Switch Notebook Software Version ISCOMOS 1.2 Beijing Raisecom Science & Technology Co., Ltd CONTENTS CHAPTER 1. PREFACE... 1 1.1 AUDIENCE... 1 1.2 ABBREVIATION... 1 1.3 REFERENCE... 1
MANAGEMENT GUIDE. Web Smart 10-Port GE PoE Switch. SMCGS10P-Smart
 MANAGEMENT GUIDE Web Smart 10-Port GE PoE Switch SMCGS10P-Smart Web Smart 10-Port GE PoE Switch Management Guide No. 1, Creation Road III, Hsinchu Science Park, 30077, Taiwan, R.O.C. TEL: +886 3 5638888
MANAGEMENT GUIDE Web Smart 10-Port GE PoE Switch SMCGS10P-Smart Web Smart 10-Port GE PoE Switch Management Guide No. 1, Creation Road III, Hsinchu Science Park, 30077, Taiwan, R.O.C. TEL: +886 3 5638888
MR2228-S2C. Stack Fast Ethernet Switch Management Guide
 MR2228-S2C Stack Fast Ethernet Switch Management Guide Management Guide Stackable Fast Ethernet Switch with 24 10/100BASE-TX (RJ-45) Ports, 2 1000BASE-T Combination Ports (RJ-45/SFP), and 2 1000BASE-T/Stacking
MR2228-S2C Stack Fast Ethernet Switch Management Guide Management Guide Stackable Fast Ethernet Switch with 24 10/100BASE-TX (RJ-45) Ports, 2 1000BASE-T Combination Ports (RJ-45/SFP), and 2 1000BASE-T/Stacking
ZyXEL ES-3124 V3.80(TP.3)C0 Release Note/Manual Supplement
 ZyXEL ES-3124 V3.80(TP.3)C0 Release Note/Manual Supplement Date: June 17, 2011 This document describes the features in the ES-3124 product for its 3.80(TP.3)C0 release. Support Platforms: ZyXEL ES-3124
ZyXEL ES-3124 V3.80(TP.3)C0 Release Note/Manual Supplement Date: June 17, 2011 This document describes the features in the ES-3124 product for its 3.80(TP.3)C0 release. Support Platforms: ZyXEL ES-3124
EX17908 Web-Smart Switch. User s Guide. FastFind Links. Introduction. Unpacking and Installation. Preparing to Configure the Switch
 EX17908 Web-Smart Switch FastFind Links User s Guide Introduction Unpacking and Installation Preparing to Configure the Switch Configuring the Switch All Rights Reserved Dissemination or reproduction of
EX17908 Web-Smart Switch FastFind Links User s Guide Introduction Unpacking and Installation Preparing to Configure the Switch Configuring the Switch All Rights Reserved Dissemination or reproduction of
User s Guide - CLI. Hardened Managed 24-port 10/100/1000BASE-T (8-port combo SFP) and 4-port 10G SFP+ Layer 3 Switch. FastFind Links.
 Hardened Managed 24-port 10/100/1000BASE-T (8-port combo SFP) and 4-port 10G SFP+ Layer 3 Switch FastFind Links User s Guide - CLI Introduction Installing the Switch Connecting to the Management Interface
Hardened Managed 24-port 10/100/1000BASE-T (8-port combo SFP) and 4-port 10G SFP+ Layer 3 Switch FastFind Links User s Guide - CLI Introduction Installing the Switch Connecting to the Management Interface
Using the Nortel Business Ethernet Switch 50 Series
 Using the Nortel Business Ethernet Switch 50 Series ATTENTION Clicking on a PDF hyperlink takes you to the appropriate page If necessary, scroll up or down the page to see the beginning of the referenced
Using the Nortel Business Ethernet Switch 50 Series ATTENTION Clicking on a PDF hyperlink takes you to the appropriate page If necessary, scroll up or down the page to see the beginning of the referenced
GS-5424PLC Switch User Manual
 GS-5424PLC Switch User Manual 12-2017 / v1.0 CONTENTS I Introduction... 17 I-1 Overview... 17 I-2 Package Content... 17 I-3 Features... 18 I-4 Product Components... 18 I-4-1 Ports... 18 I-4-2 LED Indicators...
GS-5424PLC Switch User Manual 12-2017 / v1.0 CONTENTS I Introduction... 17 I-1 Overview... 17 I-2 Package Content... 17 I-3 Features... 18 I-4 Product Components... 18 I-4-1 Ports... 18 I-4-2 LED Indicators...
Matrix V-Series V2H FAST ETHERNET SWITCH. Configuration Guide
 Matrix V-Series V2H124-24 FAST ETHERNET SWITCH Configuration Guide Notice ELECTRICAL HAZARD: Only qualified personnel should perform installation procedures. NOTICE Enterasys Networks reserves the right
Matrix V-Series V2H124-24 FAST ETHERNET SWITCH Configuration Guide Notice ELECTRICAL HAZARD: Only qualified personnel should perform installation procedures. NOTICE Enterasys Networks reserves the right
ZyXEL ES-2108PWR V3.80(ABS.1)C0 Release Note/Manual Supplement
 V3.80(ABS.1) Date: July 11, 2007 This document describes the features in the product for its 3.80(ABS.1) Support Platforms: V3.80(ABS.1) supports models: Version: ZyNOS Version: V3.80(ABS.1) 07/11/2007
V3.80(ABS.1) Date: July 11, 2007 This document describes the features in the product for its 3.80(ABS.1) Support Platforms: V3.80(ABS.1) supports models: Version: ZyNOS Version: V3.80(ABS.1) 07/11/2007
DGS-3000 Series Layer 2 Managed Gigabit Ethernet Switch Web UI Reference Guide
 Information in this document is subject to change without notice. 2013 D-Link Corporation. All rights reserved. Reproduction of this document in any manner whatsoever without the written permission of
Information in this document is subject to change without notice. 2013 D-Link Corporation. All rights reserved. Reproduction of this document in any manner whatsoever without the written permission of
T2600G-28TS (TL-SG3424) T2600G-52TS (TL-SG3452) JetStream Gigabit L2 Managed Switch
 T2600G-28TS (TL-SG3424) T2600G-52TS (TL-SG3452) JetStream Gigabit L2 Managed Switch REV1.0.0 1910011258 COPYRIGHT & TRADEMARKS Specifications are subject to change without notice. is a registered trademark
T2600G-28TS (TL-SG3424) T2600G-52TS (TL-SG3452) JetStream Gigabit L2 Managed Switch REV1.0.0 1910011258 COPYRIGHT & TRADEMARKS Specifications are subject to change without notice. is a registered trademark
Gigabit Network Switches
 Network Transmission Gigabit Network Switches Layer 2 (Non-PoE) Layer 3 (PoE-at) OVERVIEW This Enterprise-Class Network Switch provides 24 Gigabit Ethernet ports with 4 shared 100/1000Mbps SFP slots. This
Network Transmission Gigabit Network Switches Layer 2 (Non-PoE) Layer 3 (PoE-at) OVERVIEW This Enterprise-Class Network Switch provides 24 Gigabit Ethernet ports with 4 shared 100/1000Mbps SFP slots. This
TL-SL5428E 24-Port 10/100Mbps + 4-Port Gigabit JetStream L2 Managed Switch
 TL-SL5428E 24-Port 10/100Mbps + 4-Port Gigabit JetStream L2 Managed Switch REV2.0.0 1910011020 COPYRIGHT & TRADEMARKS Specifications are subject to change without notice. is a registered trademark of TP-LINK
TL-SL5428E 24-Port 10/100Mbps + 4-Port Gigabit JetStream L2 Managed Switch REV2.0.0 1910011020 COPYRIGHT & TRADEMARKS Specifications are subject to change without notice. is a registered trademark of TP-LINK
Appendix A Command Index A B C D E F G H I J K L M N O P Q R S T U V W X Y Z
 The command index includes all the commands in the Comware Command Manual, which are arranged alphabetically. A B C D E F G H I J K L M N O P Q R S T U V W X Y Z A access-limit accounting accounting optional
The command index includes all the commands in the Comware Command Manual, which are arranged alphabetically. A B C D E F G H I J K L M N O P Q R S T U V W X Y Z A access-limit accounting accounting optional
DXS-3600 Series Layer 3 Managed 10Gigabit Ethernet Switch Web UI Reference Guide
 1 Information in this document is subject to change without notice. Reproduction of this document in any manner, without the written permission of the D-Link Corporation, is strictly forbidden. Trademarks
1 Information in this document is subject to change without notice. Reproduction of this document in any manner, without the written permission of the D-Link Corporation, is strictly forbidden. Trademarks
48-Port Gigabit with 4 Shared SFP Managed Switch
 48-Port Gigabit with 4 Shared SFP Managed Switch High-Density / Cost-effective / Telecom class Gigabit solution for Enterprise backbone and Data Center Networking The PLANET is a Layer 2 / Layer 4 full
48-Port Gigabit with 4 Shared SFP Managed Switch High-Density / Cost-effective / Telecom class Gigabit solution for Enterprise backbone and Data Center Networking The PLANET is a Layer 2 / Layer 4 full
JetStream Gigabit Smart Switch
 T1600G-28TS (TL-SG2424) T1600G-52TS (TL-SG2452) T1600G-28PS (TL-SG2424P) T1600G-52PS (TL-SG2452P) JetStream Gigabit Smart Switch REV1.1.3 1910011526 COPYRIGHT & TRADEMARKS Specifications are subject to
T1600G-28TS (TL-SG2424) T1600G-52TS (TL-SG2452) T1600G-28PS (TL-SG2424P) T1600G-52PS (TL-SG2452P) JetStream Gigabit Smart Switch REV1.1.3 1910011526 COPYRIGHT & TRADEMARKS Specifications are subject to
CHAPTER 2 PRODUCT INTRODUCTION...
 Table of Contents CHAPTER 1 PREFACE... 1-1 ABOUT THIS GUIDE... 1-1 TERMS/USAGE... 1-1 CHAPTER 2 PRODUCT INTRODUCTION... 2-1 PRODUCT INTRODUCTION... 2-1 FRONT PANEL... 2-1 REAR PANEL... 2-2 CHAPTER 3 HARDWARE
Table of Contents CHAPTER 1 PREFACE... 1-1 ABOUT THIS GUIDE... 1-1 TERMS/USAGE... 1-1 CHAPTER 2 PRODUCT INTRODUCTION... 2-1 PRODUCT INTRODUCTION... 2-1 FRONT PANEL... 2-1 REAR PANEL... 2-2 CHAPTER 3 HARDWARE
User Manual ES-5808PHG. Gigabit 8-Port 802.3at PoE Web Smart Switch
 User Manual ES-5808PHG Gigabit 8-Port 802.3at PoE Web Smart Switch Content Content I Introduction..3 Product Overview.3 Web Management Feature.3 Specification..4 Mechanical...4 Performance...5 Package
User Manual ES-5808PHG Gigabit 8-Port 802.3at PoE Web Smart Switch Content Content I Introduction..3 Product Overview.3 Web Management Feature.3 Specification..4 Mechanical...4 Performance...5 Package
IES User Manual. 24 FE + 4 GE Combo SFP Managed Switch -40 to 75C. v
 IES-2880 24 FE + 4 GE Combo SFP Managed Switch -40 to 75C User Manual v1.00-1206 Preface This manual describes how to install and use the Industry Managed Ethernet Switch. This switch introduced here is
IES-2880 24 FE + 4 GE Combo SFP Managed Switch -40 to 75C User Manual v1.00-1206 Preface This manual describes how to install and use the Industry Managed Ethernet Switch. This switch introduced here is
Management Software AT-S79. User s Guide. For use with the AT-GS950/16 and AT-GS950/24 Smart Switches. Version Rev.
 Management Software AT-S79 User s Guide For use with the AT-GS950/16 and AT-GS950/24 Smart Switches Version 1.0.0 613-000207 Rev. A Copyright 2005 Allied Telesyn, Inc. All rights reserved. No part of this
Management Software AT-S79 User s Guide For use with the AT-GS950/16 and AT-GS950/24 Smart Switches Version 1.0.0 613-000207 Rev. A Copyright 2005 Allied Telesyn, Inc. All rights reserved. No part of this
-1- Command Guide of SGS T2X
 -1- Command Guide of SGS-5220-24T2X Contents Command Guide of SGS-5220-24T2X Chapter 1 COMMAND LINE INTERFACE... 18 1.1 Accessing the CLI... 18 1.2 Command Line Modes... 18 1.3 Requirements... 19 Chapter
-1- Command Guide of SGS-5220-24T2X Contents Command Guide of SGS-5220-24T2X Chapter 1 COMMAND LINE INTERFACE... 18 1.1 Accessing the CLI... 18 1.2 Command Line Modes... 18 1.3 Requirements... 19 Chapter
28-Port L2 Managed Gigabit Switch, 4 x SFP
 GEL-2861 Version: 1 28-Port L2 Managed Gigabit Switch, 4 x SFP The GEL-2861 is a L2 managed switches designed for the SMB market. The switches can be deployed indifferent target network topologies, from
GEL-2861 Version: 1 28-Port L2 Managed Gigabit Switch, 4 x SFP The GEL-2861 is a L2 managed switches designed for the SMB market. The switches can be deployed indifferent target network topologies, from
H3C S1850 Gigabit WEB Managed Switch Series
 DATASHEET H3C S1850 Gigabit WEB Managed Switch Series Product overview The H3C 1850 Switch Series consists of advanced smart-managed fixed-configuration Gigabit switches designed for small businesses in
DATASHEET H3C S1850 Gigabit WEB Managed Switch Series Product overview The H3C 1850 Switch Series consists of advanced smart-managed fixed-configuration Gigabit switches designed for small businesses in
TL-SG3210 JetStream L2 Lite Managed Switch
 TL-SG3210 JetStream L2 Lite Managed Switch Rev: 1.0.0 1910010509 COPYRIGHT & TRADEMARKS Specifications are subject to change without notice. is a registered trademark of TP-LINK TECHNOLOGIES CO., LTD.
TL-SG3210 JetStream L2 Lite Managed Switch Rev: 1.0.0 1910010509 COPYRIGHT & TRADEMARKS Specifications are subject to change without notice. is a registered trademark of TP-LINK TECHNOLOGIES CO., LTD.
ES Port Managed Gigabit Switch with 4 SFP ports
 ES220-28 28-Port Managed Gigabit Switch with 4 SFP ports Overview With the increasing number of wired and wireless network device, the SOARNEX SOAR series, ES220-28, provides a cost-effective solution
ES220-28 28-Port Managed Gigabit Switch with 4 SFP ports Overview With the increasing number of wired and wireless network device, the SOARNEX SOAR series, ES220-28, provides a cost-effective solution
Dual hot-swappable power supply, with voltage/temperature alarms
 ISCOM2924G-4C Intelligent Managed Layer-3 Aggregation switch ISCOM2924G-4C provides 24*10/100/1000M Base-T interfaces and 4*10GE SFP+ uplinks with redundant AC or DC power supply. Deployed on the edge
ISCOM2924G-4C Intelligent Managed Layer-3 Aggregation switch ISCOM2924G-4C provides 24*10/100/1000M Base-T interfaces and 4*10GE SFP+ uplinks with redundant AC or DC power supply. Deployed on the edge
Layer 2 Ethernet Switch Allied Telesyn AT-8000S
 Layer 2 Ethernet Switch Allied Telesyn AT-8000S CLI Reference Guide Allied Telesyn AT-8000S CLI Reference Guide Table of Contents Table of Contents Preface... 10 Intended Audience...11 Document Conventions...11
Layer 2 Ethernet Switch Allied Telesyn AT-8000S CLI Reference Guide Allied Telesyn AT-8000S CLI Reference Guide Table of Contents Table of Contents Preface... 10 Intended Audience...11 Document Conventions...11
VERTICAL HORIZON VH-2402S FAST ETHERNET SWITCH MANAGEMENT GUIDE
 VERTICAL HORIZON VH-2402S FAST ETHERNET SWITCH MANAGEMENT GUIDE 9033645-01 Notice Only qualified personnel should perform installation procedures. NOTICE Enterasys Networks reserves the right to make
VERTICAL HORIZON VH-2402S FAST ETHERNET SWITCH MANAGEMENT GUIDE 9033645-01 Notice Only qualified personnel should perform installation procedures. NOTICE Enterasys Networks reserves the right to make
EX Lite L3 Hardened Managed 24-port Gigabit and 4-port 1G/10G SFP+ Ethernet Switch SFP
 Lite L3 Hardened Managed 24-port Gigabit and 4-port 1G/10G SFP+ Ethernet Switch Reduced depth of 254mm NEMATS2 SFP Option Overview EtherWAN s Series provides a Hardened Full-Gigabit Managed 28-port switching
Lite L3 Hardened Managed 24-port Gigabit and 4-port 1G/10G SFP+ Ethernet Switch Reduced depth of 254mm NEMATS2 SFP Option Overview EtherWAN s Series provides a Hardened Full-Gigabit Managed 28-port switching
Highlights. Datasheet ISCOM2110EA-MA. comboo GE network. Network Security. control, & Management. Advanced QoS. U.S.A.
 ISCOM2110EA-MAA Enhanced L2 Carrier Ethernet Access Switch ISCOM2110EA-MAA is designed for Carrier Ethernet access portfolio, which provides cost-effective solutions for campus, enterprise, and residential
ISCOM2110EA-MAA Enhanced L2 Carrier Ethernet Access Switch ISCOM2110EA-MAA is designed for Carrier Ethernet access portfolio, which provides cost-effective solutions for campus, enterprise, and residential
VSC6812SDK and VSC6813SDK
 PRODUCT BRIEF VSC6812SDK and VSC6813SDK WebStaX and SMBStaX Software Development Kits for Vitesse s Managed Enterprise Switches Best-in-class software development kit (SDK) for standalone and stackable
PRODUCT BRIEF VSC6812SDK and VSC6813SDK WebStaX and SMBStaX Software Development Kits for Vitesse s Managed Enterprise Switches Best-in-class software development kit (SDK) for standalone and stackable
EX2500 Ethernet Switch 3.1 Release Notes
 EX2500 Ethernet Switch 3.1 Release Notes Release 3.1R2 29 January 2010 Revision 3 These release notes accompany Release 3.1R2 of the Juniper Networks EX2500 Ethernet Switches and software. They briefly
EX2500 Ethernet Switch 3.1 Release Notes Release 3.1R2 29 January 2010 Revision 3 These release notes accompany Release 3.1R2 of the Juniper Networks EX2500 Ethernet Switches and software. They briefly
SD24GS. 24-Port Web Smart Gigabit Ethernet Switch. User s Manual
 SD24GS 24-Port Web Smart Gigabit Ethernet Switch User s Manual FCC Warning This equipment has been tested and found to comply with the limits for a Class A digital device, pursuant to Part 15 of the FCC
SD24GS 24-Port Web Smart Gigabit Ethernet Switch User s Manual FCC Warning This equipment has been tested and found to comply with the limits for a Class A digital device, pursuant to Part 15 of the FCC
16-Port Industrial Gigabit Web Smart DIN-Rail Switch TI-G160WS (v1.0r)
 16-Port Industrial Gigabit Web Smart DIN-Rail Switch TI-G160WS (v1.0r) 16 x Gigabit ports 32Gbps switching capacity Hardened IP30 rated metal housing Includes DIN-rail mounting bracket Operating temperature
16-Port Industrial Gigabit Web Smart DIN-Rail Switch TI-G160WS (v1.0r) 16 x Gigabit ports 32Gbps switching capacity Hardened IP30 rated metal housing Includes DIN-rail mounting bracket Operating temperature
Managed Gigabit PoE Switch PS2460GM
 Managed Gigabit PoE Switch PS2460GM Description PS2460GM Enterprise Gigabit Ethernet switch with management function is designed to meet rigorous mission critical applications, such as factory automation,
Managed Gigabit PoE Switch PS2460GM Description PS2460GM Enterprise Gigabit Ethernet switch with management function is designed to meet rigorous mission critical applications, such as factory automation,
12-Port Intelligent Gigabit Ethernet Switch Management Guide
 12-Port Intelligent Gigabit Ethernet Switch Management Guide Management Guide Guide 12-Port Layer 2 Switch Intelligent Gigabit Ethernet Switch with 8 10/100/1000BASE-T (RJ-45) Ports, and 4 Gigabit Combination
12-Port Intelligent Gigabit Ethernet Switch Management Guide Management Guide Guide 12-Port Layer 2 Switch Intelligent Gigabit Ethernet Switch with 8 10/100/1000BASE-T (RJ-45) Ports, and 4 Gigabit Combination
24PORT STACKABLE SWITCH SF-0224FS
 24PORT STACKABLE SWITCH SF-0224FS Management Guide Stackable Fast Ethernet Switch with 24 10/100BASE-TX (RJ-45) Ports, 2 Gigabit Combination Ports (RJ-45/SFP), and 2 1000BASE-T/Stacking Ports Management
24PORT STACKABLE SWITCH SF-0224FS Management Guide Stackable Fast Ethernet Switch with 24 10/100BASE-TX (RJ-45) Ports, 2 Gigabit Combination Ports (RJ-45/SFP), and 2 1000BASE-T/Stacking Ports Management
26-Port Full Gigabit Managed PoE Switch
 26-Port Full Gigabit Managed PoE Switch OP-S22E2C2X-M Shenzhen Optostar Optoelectronics Co., Ltd 2013. 06(Version 2) Overview This L2+ managed POE+ switch- OP-S22E2C2X-M, provides a reliable infrastructure
26-Port Full Gigabit Managed PoE Switch OP-S22E2C2X-M Shenzhen Optostar Optoelectronics Co., Ltd 2013. 06(Version 2) Overview This L2+ managed POE+ switch- OP-S22E2C2X-M, provides a reliable infrastructure
Chapter 3 Command List
 Chapter 3 Command List This chapter lists all the commands in the CLI. The commands are listed in two ways: All commands are listed together in a single alphabetic list. See Complete Command List on page
Chapter 3 Command List This chapter lists all the commands in the CLI. The commands are listed in two ways: All commands are listed together in a single alphabetic list. See Complete Command List on page
Cisco SRW Port Gigabit Switch: WebView Cisco Small Business Managed Switches
 Cisco SRW2016 16-Port Gigabit Switch: WebView Cisco Small Business Managed Switches Secure, Reliable, Intelligent Switching for Small Businesses Highlights 16 high-speed ports optimized for the network
Cisco SRW2016 16-Port Gigabit Switch: WebView Cisco Small Business Managed Switches Secure, Reliable, Intelligent Switching for Small Businesses Highlights 16 high-speed ports optimized for the network
Powered by Accton. ES3528M ES3552M Fast Ethernet Switch. Management Guide.
 Powered by Accton ES3528M ES3552M Fast Ethernet Switch Management Guide www.edge-core.com Management Guide Fast Ethernet Switch Layer 2 Workgroup Switch with 24/48 10/100BASE-T (RJ-45) Ports, and 4 Combination
Powered by Accton ES3528M ES3552M Fast Ethernet Switch Management Guide www.edge-core.com Management Guide Fast Ethernet Switch Layer 2 Workgroup Switch with 24/48 10/100BASE-T (RJ-45) Ports, and 4 Combination
GS-1626G Web Smart+ GbE Switch
 GS-1626G Web Smart+ GbE Switch Overview GS-1626G Web Smart+ Managed Switch is a next-generation Ethernet Switch offering powerful L2 features and Layer 3 Static Route that delivers the cost-effectively
GS-1626G Web Smart+ GbE Switch Overview GS-1626G Web Smart+ Managed Switch is a next-generation Ethernet Switch offering powerful L2 features and Layer 3 Static Route that delivers the cost-effectively
Gigabit PoE+ Smart Managed Pro Switches
 for NETGEAR GS728TP, GS728TPP and GS752TP Smart Managed Pro Switches Notification Date: May 9, 2018 GS728TPv2, GS728TPPv2, GS752TPPv2, GS752TPP Here at NETGEAR our primary channel and customer focus is
for NETGEAR GS728TP, GS728TPP and GS752TP Smart Managed Pro Switches Notification Date: May 9, 2018 GS728TPv2, GS728TPPv2, GS752TPPv2, GS752TPP Here at NETGEAR our primary channel and customer focus is
FGS-2616X L2+ Managed GbE Fiber Switches
 FGS-2616X L2+ Managed GbE Fiber Switches FGS-2616XD FGS-2616XA FGS-2616X Overview FGS-2616X series L2+ Managed Switch are next-generation Fiber Switch offering full suite of L2 features and additional
FGS-2616X L2+ Managed GbE Fiber Switches FGS-2616XD FGS-2616XA FGS-2616X Overview FGS-2616X series L2+ Managed Switch are next-generation Fiber Switch offering full suite of L2 features and additional
DCS CT-POE fully loaded AT PoE Switch Datasheet
 DCS-3950-28CT-POE fully loaded AT PoE Switch Datasheet DCS-3950-28CT-POE Product Overview DCS-3950-28CT-POE is fully loaded PoE switch for carrier and enterprises. It supports comprehensive QoS, enhanced
DCS-3950-28CT-POE fully loaded AT PoE Switch Datasheet DCS-3950-28CT-POE Product Overview DCS-3950-28CT-POE is fully loaded PoE switch for carrier and enterprises. It supports comprehensive QoS, enhanced
SCALANCE XB-200 Command Line. Interface SIMATIC NET. Industrial Ethernet switches SCALANCE XB-200 Command Line Interface.
 SCALANCE XB-200 Command Line Interface SIMATIC NET Industrial Ethernet switches SCALANCE XB-200 Command Line Interface Configuration Manual Introduction 1 General information 2 Configuration 3 Functions
SCALANCE XB-200 Command Line Interface SIMATIC NET Industrial Ethernet switches SCALANCE XB-200 Command Line Interface Configuration Manual Introduction 1 General information 2 Configuration 3 Functions
Moxa PowerTrans Switch PT-7728 User s Manual.
 Moxa PowerTrans Switch PT-7728 User s Manual www.moxa.com/product Second Edition, July 2008 2008 Moxa Inc., all rights reserved. Reproduction without permission is prohibited. Moxa PowerTrans Switch PT-7728
Moxa PowerTrans Switch PT-7728 User s Manual www.moxa.com/product Second Edition, July 2008 2008 Moxa Inc., all rights reserved. Reproduction without permission is prohibited. Moxa PowerTrans Switch PT-7728
Moxa PowerTrans Switch PT-7710 User s Manual.
 Moxa PowerTrans Switch www.moxa.com/product First Edition, June 2008 2008 Moxa Inc., all rights reserved. Reproduction without permission is prohibited. Moxa PowerTrans Switch The software described in
Moxa PowerTrans Switch www.moxa.com/product First Edition, June 2008 2008 Moxa Inc., all rights reserved. Reproduction without permission is prohibited. Moxa PowerTrans Switch The software described in
Ethernet Switches. IEC / IEEE1613 Products for the Grids and Substations
 Ethernet Switches» Hardened Ethernet Switches» Fiber Intelligent Ethernet Switches» Fiber Optic Modulized Ethernet Switches» Gigabit Ethernet Switches» Ethernet Switches with SFP» PoE Ethernet Switches
Ethernet Switches» Hardened Ethernet Switches» Fiber Intelligent Ethernet Switches» Fiber Optic Modulized Ethernet Switches» Gigabit Ethernet Switches» Ethernet Switches with SFP» PoE Ethernet Switches
14-port Gigabit Managed Industrial POE Switch
 14-port Gigabit Managed Industrial POE Switch (ONV-IPS33148PFM) Managed Industrial POE Switch 10-Port 10/100/1000Base-T + 4 (100/1000M) SFP L2 Plus Managed POE+ Switch. Port 1-8 supports PoE L2+ features
14-port Gigabit Managed Industrial POE Switch (ONV-IPS33148PFM) Managed Industrial POE Switch 10-Port 10/100/1000Base-T + 4 (100/1000M) SFP L2 Plus Managed POE+ Switch. Port 1-8 supports PoE L2+ features
