10/100 MANAGED HUB. Installation & User Guide JUNE 1999 LH8112A LH8124A LH8112A-S LH8124A-S
|
|
|
- Buddy Henderson
- 5 years ago
- Views:
Transcription
1 MDI-II 10/100 Managed Hub MDI-II JUNE 1999 LH8112A LH8124A LH8112A-S LH8124A-S 10/100 MANAGED HUB Prev ID Next MDI-II 10/100 Managed Hub MDI-II Enter Switch Module Installed 8x 1x 2x 3x 4x 5x 6x 9x 7x 10x 11x 12x 10/100 Managed Hub Link/RX Power M 10M Collision ID Forward Ext. Switch Int. Switch MDI-II Switch Module Installed 20x 13x 14x 15x 16x 17x 18x 21x 19x 22x 23x 24x MDI-II 8x 1x 2x 3x 4x 5x 6x 9x 7x 10x 11x 12x Link/RX Power M 10M Collision ID Forward Ext. Switch Int. Switch MDI-II 10/100 Managed Hub MDI-II Switch Module Installed 8x 1x 2x 3x 4x 5x 6x 9x 7x 10x 11x 12x 10/100 Managed Hub Link/RX Power M 10M Collision ID Forward Ext. Switch Int. Switch MDI-II Switch Module Installed 20x 13x 14x 15x 16x 17x 18x 21x 19x 22x 23x 24x MDI-II 8x 1x 2x 3x 4x 5x 6x 9x 7x 10x 11x 12x Link/RX Power M 10M Collision ID Forward Ext. Switch Int. Switch Switch Module Installed 8x 1x 2x 3x 4x 5x 6x 9x 7x 10x 11x 12x Installation & User Guide CUSTOMER SUPPORT INFORMATION Order toll-free in the U.S. 24 hours, 7 A.M. Monday to midnight Friday: BBOX FREE technical support, 24 hours a day, 7 days a week: Call or fax Mail order: Black Box Corporation, 1000 Park Drive, Lawrence, PA Web site: info@blackbox.com
2 1999 Black Box Corporation All rights reserved. Printed in USA. Black Box and the Black Box logo are registered trademarks of Black Box Corporation. All other trademarks appearing in this manual are the property of their owners. This publication is protected by the copyright laws of the United States and other countries, with all rights reserved. No part of this publication may be reproduced, stored in a retrieval system, translated, transcribed, or transmitted, in any form, or by any means manual, electric, electronic, electromagnetic, mechanical, chemical, optical or otherwise, without prior explicit written permission of Black Box Corporation. The information contained in this document is assumed to be correct and current. The manufacturer is not responsible for errors or omissions and reserves the right to change specifications at any time without notice.
3 Table of Contents 10/100 Managed Hub Installation & User Guide Introduction... 7 Unpacking the 10/100 Managed Hub... 7 Overview... 7 Key Features... 9 Front Panel Overview Clients LED Indication Master Units Rear Panel Overview Installation Choosing a Location Stacking Rack Mounting Using Cascade Cables Constructing a Management Stack Position Within the Stack Master Hub Role Client Hub Role Hub ID Segmenting Hubs Connecting Devices Cables Workstations Connecting to Ethernet Hubs or Devices Connecting to Fast Ethernet Switching Hubs and Devices Connecting to Other Dual Speed Hubs... 21
4 Using Expansion Modules Expansion Module Overview Internal Bridge Function External Bridge Function Backpressure (flow control) Installing a Bridge Module TX Module LED Indicators FX Module LED Indicators Module LH8100C-2TX Module LH8100C-3TX Module LH8100C-2FX Module LH8100C-3FX Managing Through the Mini Console Mini Console Overview Features VFD Display Observing Basic Port Information Port Indicator Definition Console Keys Menu Tree Observing Network Traffic Selecting a Group Monitoring Port Statistics Selecting a Port to Monitor Monitoring Port Detail Information Monitoring All Ports Status Monitoring Individual Port Status Configuring Ports Configuring All Ports Configuring a Single Port Unit Configuration Configuring the Unit /100 Managed Hub
5 Locking the Mini Console Unlocking the Mini Console Network Configuration IP Address Configuration Subnet Mask Default Gateway Out-of-Band Configuration Securing the Hub Setting the Password Cancelling the Password In case You Forget the Password Restarting the Hub Restoring the System Default Setup System Information Menu Master Hub Configuration & Console Management Connecting the Console Interface Menu Convention Using the Console Program Logging In Main Menu Monitoring System Information Setting Up for Management Network Configuration Local Console/Remote Telnet-Ethernet Local Console/Remote Telnet-SLIP Serial Port Configuration SNMP Community Setup Trap Receiver Setup Web-Based Management Configuration Trap Filter Controlling Devices Repeater Group Control/Status Repeater Port Control/Status
6 2/3 Port Bridge Module Control/Status Redundant Link Control Security Intrusion Monitoring the Network Repeater Statistics Information Repeater Group Statistics Information Repeater Port Statistics Information Address Tracking Information Address Search Information Broadcast Storm Protection Broadcast Storm Detected User Authentication System Utility System Download System Restart Factory Reset Login Timeout Interval Configuration Upload Setting Configuration Upload Request/Status SNMP Management Technical Information Product Specifications Agency Compliance RFI Statements Appendix Mini Console Menu Tree Troubleshooting the Network /100 Managed Hub
7 Introduction Unpacking the 10/100 Managed Hub Check that the following components have been included: 10/100 Managed Hub Rack Mount Bracket and Hardware Rubber Feet Cascade Cable Power Cord Installation & User Guide (this manual) Your order has been provided with the safetest possible packaging. Inspect it carefully. If you discover any shipping damage, notify the carrier and follow their instructions for damage and claims. Be sure to save the original shipping carton if return or storage of the unit is necessary. Overview of the 10/100 Managed Hub The 10/100 Managed Hubs are auto sensing, dual speed, manageable and stackable hubs. The 10/100 Managed Hub series consists of masters and managed clients with 12 or 24 ports. The features and functions of the 10/ 100 Managed Hub series makes it a powerful, cost-effective solution for large campus networks and rapid growth companies. All models in the 10/100 Managed Hub series accept slide-in expansion modules, adding more power and versatility, such as: bridging 10Mbps and 100Mbps segments and extending distances up to 2 kilometers. 10/100 Managed Hub LH8112A/LH8112A-S The twelve port models are the LH8112A (master) and the LH8112A-S (client). The LH8112A master model shown below includes a Network Management Unit (NMU), Mini Console, 12 dual-speed auto sensing ports, 2 MDI-II ports and a switch module expansion slot. Prev ID Next MDI-II 10/100 Managed Hub MDI-II Enter Switch Module Installed 8x 1x 2x 3x 4x 5x 6x 9x 7x 10x 11x 12x 10/100 Managed Hub (LH8112A) 12-port Master Introduction 7
8 The LH8112A-S managed client model shown below, includes an LED panel, 12 dual-speed auto sensing ports, 2 MDI-II ports, and a switch module expansion slot. The LH8112A-S can be fully managed by any master model. Link/RX Power M 10M Collision ID Forward Ext. Switch Int. Switch MDI-II 10/100 Managed Hub MDI-II Switch Module Installed 8x 1x 2x 3x 4x 5x 6x 9x 7x 10x 11x 12x 10/100 Managed Hub (LH8112A-S) 12-port Client 10/100 Managed Hub LH8124A/LH8124A-S The twenty-four port models are LH8124A (master) and LH8124A-S (client). The LH8124A master model shown below includes a Network Management Unit (NMU), Mini Console, 24 dual-speed auto sensing ports, 2 MDI-II ports and a switch module expansion slot. Prev 10/100 Managed Hub 20x 13x 14x 15x 16x 17x 18x 21x 19x 22x 23x 24x ID Next MDI-II MDI-II Enter Switch Module Installed 8x 1x 2x 3x 4x 5x 6x 9x 7x 10x 11x 12x 10/100 Managed Hub (LH8124A) 24-port Master The LH8124A-S client model shown below includes an LED panel, 24 dual-speed auto sensing ports, 2 MDI-II ports, and a switch module expansion slot. The LH8124A-S can be fully managed by any master hub model. 10/100 Managed Hub Link/RX Power M 10M Collision ID Forward Ext. Switch Int. Switch MDI-II Switch Module Installed 20x 13x 14x 15x 16x 17x 18x 21x 19x 22x 23x 24x MDI-II 8x 1x 2x 3x 4x 5x 6x 9x 7x 10x 11x 12x 10/100 Managed Hub (LH8124A-S) 24-port Client 8 10/100 Managed Hub
9 Key Features The 10/100 Managed Hub series has many advanced features: 10/100Mbps Auto Sensing Ports All ports in the 10/100 Managed Hub series are dual speed auto sensing, including the MDI-II ports. Hubs automatically detect the transmission speed and set the port accordingly. Stackability Every model in the 10/100 Managed Hub series is compatible, and can be configured in the same stack with up to 6 hubs, using cascade cables. Expansion Slots Every model in the 10/100 Managed Hub series has one slot for adding expansion modules, see below. The lower slot accepts switch expansion modules. See Chapter 2: Using Expansion Modules for more information. The upper slot is for the Network Management Unit (NMU) only. Slot for Network Management Unit (NMU) only Stackable NMU Up Down AC LINE VAC 50-60Hz, 1.5A MAX Switch/ Transceiver Expansion Module Slot Expansion Slot Manageability The 10/100 Managed Hubs provide extensive management capabilities including: Mini Console Management for device level management, Console Management using a VT-100 terminal emulator, Web-Based Management using a Web Browser or SNMP network management. Mini Console Management Local Console/Remote Telnet Out-of-Band Management Web-Based Management SNMP Management Introduction 9
10 RMON Probe Capability The Remote Network Monitoring (RMON) probe is an instrument that exists for the purpose of managing a network. The goals of the RMON probe are described in the following sections: Offline Operation, Proactive Monitoring, Problem Detection and Reporting, Value Added Data, and Multiple Managers. The 10/100 Managed Hub supports RMON group (1) statistics, group (2) History, group (3) Alarm, and group (9) Event. Offline Operation: This allows a probe to be configured to perform diagnostics and to collect statistics continuously, even when communications with the management station may not be possible or efficient. Proactive Monitoring: The monitor can notify the management station of failure and can store historical statistical information about the failure. The management station can play this historical information back in an attempt to perform further diagnosis into the cause of the problem. Problem Detection and Reporting: The monitor can be configured to recognize conditions, most notably error conditions, and to continuously check for them. When one of these conditions occurs, the event may be logged, and management stations may be notified in a number of ways. Value Added Data: By highlighting those hosts on the network that generate the most traffic or errors, the probe can give the management station precisely the information it needs to solve a class of problems. Multiple Managers: Remote monitoring can deal with multiple management stations using its resources concurrently /100 Managed Hub
11 Redundant Link Capacity Redundant links can be configured enabling up to 24 pairs in a hub. For each pair of redundant links one port must be set as the primary and active, the other as backup and isolated. If the primary port fails, it is isolated and the backup port is set to primary and active. Address Tracking Capability The 10/100 Managed Hub provides MAC Address based tracking capability for traffic analysis to diagnose network problems such as Intrusion. This function records the source MAC address of each data packet received by the port and provides the filter for data analysis. Up to 15 source MAC addresses can be detected on each port. Source Address Search Capability The 10/100 Managed Hub provides Source Address Search Capability. This active address tracking capability is used to watch for a given MAC address and report on which port it was seen. This capability can be used to collect the necessary information for mapping the topology of a network. Up to 8 MAC addresses can be searched simultaneously. You can configure address search parameters including Source MAC address and Address Search Status with local console management, Web-Based Management or SNMP management. Security Intrusion Control Capability The 10/100 Managed Hub provides MAC Address based Security Intrusion Control Capability to prevent any unauthorized nodes access to the network. You can configure the hub to take various actions when a violation is detected. Actions include: no action, sending a trap message or partitioning a port. Broadcast Storm Detection and Protection Capability The 10/100 Managed Hub provides Broadcast Storm Detection and Protection Capability by periodically monitoring the broadcast counters of each port to detect a broadcast storm. Ports detected causing a broadcast storm are automatically partitioned, a trap is sent to the network manager, or no action is taken, depending on the configuration. Introduction 11
12 Front Panel Overview: Clients An LED panel, 12 dual-speed, auto sensing ports, switch module installed LED, and 2 MDI-II shared ports are on the front panel of the unit. See below. An LED panel, 24 dual-speed, auto sensing ports, switch module installed LED, and 2 MDI-II shared ports are on the front panel of the unit. See below. The Switch Module Installed LED is on if a switch module is installed in the hub. MDI-II Ports LED Panel Hub ID MDI-X Ports Link/RX Power M 10M Collision ID Forward Ext. Switch Int. Switch MDI-II 10/100 Managed Hub MDI-II Switch Module Installed 8x 1x 2x 3x 4x 5x 6x 9x 7x 10x 11x 12x Switch Module Installed LED 10/100 Managed Hub Link/RX Power M 10M Collision ID Forward Ext. Switch Int. Switch MDI-II Switch Module Installed 20x 13x 14x 15x 16x 17x 18x 21x 19x 22x 23x 24x MDI-II 8x 1x 2x 3x 4x 5x 6x 9x 7x 10x 11x 12x Front Panel LH8112A-S (12 Ports) Front Panel LH8124A-S (24 Ports) 12 10/100 Managed Hub
13 LED Indication The hub s LEDs indicate status information for the device, its ports for both segments (10Mbps and 100Mbps), and switch status. LED Indicators 12 Port Power 100M 10M Collision Forward Int. Switch Ext. Switch Link/RX ID Power 100M 10M Collision Forward Int. Switch Ext. Switch Link/RX ID LED Indicators 24 Port Power: The Power LED is on when the power cable is plugged into the hub and a wall socket. Link/Rx: The Link/Rx LED is on for each connected port and blinks for ports receiving transmissions. Collision: Collision LEDs indicate collision for either segment (10Mbps and 100Mbps). If there is collision in a segment the LED for that segment is on. Forward: Packet forwarding is active via the switch module connecting both 10Mbps and 100Mbps domains. Forward LED indicates the packet forward status through the switch modules. Forward for both segments (10Mbps and 100Mbps) is indicated in the table on the next page. Introduction 13
14 Forwarding LED* indicator meaning Forward Status Int Ext Meaning LED Switch Switch 100M On On Off A 10Mbps transmission being received by 100Mbps segment through the internal switch 100M On Off On A 10Mbps transmission being received by 100Mbps segment through the external switch 10M On On Off A 100Mbps transmission being received by 10Mbps segment through the internal switch 10M On Off On A 100Mbps transmission being received by 10Mbps segment through the external switch 100M On On On A 10Mbps transmission being received by 100Mbps segment through the internal switch and through the external distance extender (Modules LH8100C-3TX and LH8100C-3FX only) 10M On On On A 100 Mbps transmission being received by 10Mbps segment through the internal switch and through the external distance extender (Modules LH8100C-3TX and LH8100C-3FX only) *NOTE: Collision LED is amber. All other LEDs are green /100 Managed Hub
15 Internal Switch (Bridge): The Internal Switch LED is always on when the internal switch (bridge) function is active and forwarding the data. External Switch (Bridge): The External Switch LED is on when data is being forwarded from one segment to another segment through the external switch port. Hub ID: Each linked hub is automatically assigned a hub ID number and this number is indicated in the ID indicator. Front Panel Overview: Master Units The front panel for model LH8112A supports the Mini Console, switch module installed LED, 12-10/100 ports, and 2-MDI-II ports. The front panel for model LH8124A supports the Mini Console, switch module installed LED, 24-10/100 ports, and 2-MDI-II ports. The Switch Module Installed LED is on if a switch module is installed. Console Keys MDI-II Ports Mini Console Hub ID MDI-X Ports Prev ID Next MDI-II 10/100 Managed Hub MDI-II Enter Switch Module Installed 8x 1x 2x 3x 4x 5x 6x 9x 7x 10x 11x 12x Switch Module Installed LED Prev 10/100 Managed Hub 20x 13x 14x 15x 16x 17x 18x 21x 19x 22x 23x 24x ID Next MDI-II MDI-II Enter Switch Module Installed 8x 1x 2x 3x 4x 5x 6x 9x 7x 10x 11x 12x Front Panel 10/100 Managed Hub LH8112A (12 Port) Front Panel 10/100 Managed Hub LH8124A (24 Port) Introduction 15
16 Mini Console The Mini Console is a high definition display with console keys that enables you to easily monitor and configure the system. The Mini Console provides watch diagnostic functions, including port settings, status monitoring, traffic utilization, collision, and error rate. With the Mini Console, you can configure each device in a hub and all of its ports. For more information see Chapter 3: Managing Through the Mini Console. K% G-A G-B G-C G-D ID Master WWW SNMP O-O-B Prev Next Enter Mini Console Rear Panel Overview The rear panel of each hub in the 10/100 Managed Hub series supports two expansion slots, two cascade ports and an AC power socket. The cascade ports are used for cascading hubs (stacking hubs); the Up port of one hub must be connected to the Down port of the other hub. The AC power socket can be safely plugged into 100~240 VAC outlets. Up Link NMU Module Slot AC Power Socket NMU Stackable Up Down Switch/ Transceiver AC LINE VAC 50-60Hz, 1.5A MAX Down Link Expansion Module Slot Rear Panel Layout 16 10/100 Managed Hub
17 Chapter 1 Installation Choosing a Location The 10/100 Managed Hub location should be less than 100 meters from servers, workstations, or switches. The 10/100 Managed Hub can be desk mounted or rack mounted. CAUTION: Category 5 UTP/STP cables are environmentally sensitive. Make sure that the cable route is not too close to electrical noise sources such as power lines or fluorescent lights. Stacking The 10/100 Managed Hubs are stackable in standard 19 racks. Up to six hubs can be stacked with cascade cables. One master and up to five slaves can make up a stack. The master can be positioned anywhere in the stack, so you can add to a stack without re-positioning the hubs. Rack Mounting Rack mounting brackets are included to mount hubs in a standard EIA 19-inch racks. Align the mounting brackets on the sides of the unit with the slit over the holes. Secure the screws tightly to fix the brackets to the device. Then, place the device into the 19 rack and affix it properly. Please ensure that the ventilation holes on the unit are not blocked. Using Cascade Cables You can stack the 10/100 Managed Hubs using cascade cables. The master hub can be placed anywhere in the stack. By cascading the hub stack, each hub is automatically identified and assigned an ID number according to its position in the stack. Installation 17
18 Cascading hubs with cascade cables to make a stack is as simple as connecting the Up port of one hub to the Down port of another hub as illustrated below. Stackable NMU Up Down Switch/ Transceiver Stackable NMU Up Down Switch/ Transceiver Stackable NMU Up Down Switch/ Transceiver Cascade Ports NOTE: To connect the cascade cable, the Up port on one hub connects to the Down port of another hub. Constructing a Management Hub Stack A stack can be constructed with up to six hubs in total. One master hub and up to five slave hubs can exist in one stack. Position within the Stack The master hub can be positioned anywhere in a stack and automatically assigns the ID of each hub according to its position in the stack. Master Hub Role The master is used to manage and configure other hubs in the stack and supplies the stack with additional ports (12/24) and an additional expansion module slot. The master hub can also be used as a stand-alone intelligent hub. Managing the hubs can be accomplished with the master hub s versatile management capabilities, such as: Mini Console Management Refer to Chapter 3: Managing Through the Mini Console 18 10/100 Managed Hub
19 Console Management Refer to Chapter 4: Console Management Web-Based Management Refer to the Network Management Guide SNMP Management Refer to the Network Management Guide Client Hub Role Client hubs supply the stack with additional ports (12/24) and an additional expansion module slot. Client hubs can be positioned above or below the master hub. The LH8112A-S and LH8124A-S can also act as stand alone unmanaged hubs. Hub ID The master hub and client hubs can be positioned anywhere in the stack and each hub s ID is automatically assigned based on its position (in the stack). Segmenting Hubs The 10/100 Managed Hubs can isolate one or both segments (10 Mbps and 100 Mbps segments) from the other hubs in a stack. When a segment is isolated it does not repeat to the other segments in the hub or to other segments in the stack. Connecting Devices The dual speed 10/100 Managed Hub can connect to 10Mbps, 100Mbps, or 10/100Mbps devices due to its auto sensing capability. The 10/100 Managed Hub will auto sense the connected port speed and set its port to match the speed of the connected port. Cables The 10/100 Managed Hub ports accept Cat 3, 4 and 5 cables with RJ-45 connectors for 10Mbps connections and Cat 5 cables with RJ-45 connectors for 100Mbps connections. The maximum length of cables, between hub and workstations is 100 meters. The maximum length of cables, between hub and hub is 5 meters for 100Mbps connections and 100 Installation 19
20 meters for 10Mbps connections. All ports are hot pluggable. It is recommended you label each cable to identify the device or port at each end. 10/100 Managed Hub 20x 13x 14x 15x 16x 17x 18x 21x 19x 22x 23x 24x MDI-II MDI-II Switch Module Installed 8x 1x 2x 3x 4x 5x 6x 9x 7x 10x 11x 12x Shared Ports Shared Ports Connecting Devices Connecting Workstations Install either a 10BASE-T or a 100BASE-TX Fast Ethernet Network Interface Card into each workstation if not already installed. Using a UTP/STP cable, connect the Ethernet card (in the workstation) to a hub port. Connecting Ethernet Hubs or Devices Connect 10Mbps devices using UTP/STP Cat 3, 4 or 5 cables with RJ-45 connectors, enabling sending/receiving to or from other 10Mbps devices. By default, each port is set in auto sensing mode. The 10/100 Managed Hub can detect a 10BASE-T device and transmit/receive information to/from it. 10/100 Managed Hub 10Mbps Connecting Ethernet Hubs 20 10/100 Managed Hub
21 Connecting Fast Ethernet Switching Hubs Connect 100Mbps devices using UTP/STP Cat 5 cables with RJ-45 connectors, maximum length 5 meters, enabling sending/receiving to other fast Ethernet switching hubs. By default, each port is set to auto sensing mode. The 10/100 Managed Hub can detect a connected 100BASE-TX device and transmit/receive information to/from it. The distance between switching hubs can be extended up to 2km by connecting two hubs through expansion modules using fiber cable. up to 2km Fiber 10/100 Managed Hub 100Mbps Connecting Fast Ethernet Hubs Connecting Other Dual Speed Hubs Other dual speed hubs can be connected to the ports of the 10/100 Managed Hubs. Each port can auto sense the connected port speed and set its speed to match the connected port. The maximum distance between devices is 5 meters using Cat 5 UTP/STP cable. To increase the distance between dual speed hubs you must use fiber cable and connect using an expansion switch module. For more information about expansion switch modules, refer to Chapter 2: Using Expansion Modules. 10/100 Managed Hub 10/100Mbps Hub 10/100Mbps Hub Connecting Other Dual Speed Hubs to a 10/100 Managed Hub Installation 21
22 22 10/100 Managed Hub
23 Chapter 2 Using Expansion Modules Expansion Module Overview Expansion modules provide additional functions such as internal bridging of 10Mbps and 100Mbps segments and extended distances between devices. The available modules are: Module LH8100C-2TX: 2 port Bridge or 10/100BASE-TX Switch Module Module LH8100C-2FX: 2 port Bridge or 100BASE-FX Fiber Distance Extender Switch Module Module LH8100C-3TX: 2 port Bridge and 10/100BASE-TX Switch Module Module LH8100C-3FX: 2 port Bridge and 100BASE-FX Fiber Distance Extender Switch Module With the 10/100 Managed Hub, the software setting for Bridging Module Admin State (external distance extender function and internal function) is disabled by default. The Admin State of a bridge module must be configured using Console or Web-Based Management after installation. Internal Bridge Function The Internal Bridge Function is used for bridging 10Mbps and 100Mbps segments in a hub or in a stack. Only one internal switch can be enabled in a 10/100 Managed Hub, more than one will cause network looping. IMPORTANT: There can only be one internal switch enabled in a 10/100 Managed Hub, however multiple external bridges are allowed. Therefore, if more than one module exists in a 10/100 Managed Hub, ensure that only one module has its internal bridge enabled. External Bridge Function The external bridge function is used to extend the distance between 100Mbps hubs or stacks from the normal limitation of five meters to one hundred meters with TX modules using RJ 45 cable. With FX modules using fiber cable, you can expand the distance between hubs or stacks up to 2km. Using Expansion Modules 23
24 Backpressure (flow control) When packets are passed from 100Mbps segments to 10Mbps segments the flow is restricted due to the lesser capacity of the 10Mbps segment causing backpressure and resulting in dropped packets. With flow control or backpressure enabled, packets are made to wait until the flow is unrestricted before being sent, reducing the number of dropped packets. Installing a Bridge Module Power down the 10/100 Managed Hub before installing a bridge module. Bridge modules have both hardware and software configuration settings. The hardware configurations must be made before you physically install the module and the software configurations must be made using a master hub, after the module is installed and before the bridging functions take effect. Please read this section carefully before installing modules. IMPORTANT: These modules are not hot swappable. You must remove power from the hub before installing or replacing a bridge module. You should enable the internal bridge on only one bridge module when you have multiple bridge modules installed in a 10/100 Managed Hub. This prevents a network loop condition. Three bridge modules are shipped with the Internal Bridge function enabled (LH8100C-2TX, LH8100C-3TX and LH8100C-3FX), only the LH8100C-2FX is shipped with the Internal Bridge function disabled. All models ship with the backpressure function disabled. To install these modules, perform the following steps. Use static sensitive precautions. 1. Set the bridge function and backpressure function by moving the appropriate jumpers. See the following sections for the bridge module model that you are installing and set the jumpers accordingly /100 Managed Hub
25 Stackable Stackable Up Down Up Down NMU NMU AC LINE VAC 50-60Hz, 1.5A MAX AC LINE VAC 50-60Hz, 1.5A MAX 2. Remove the power from the hub by disconnecting the power cable from the AC outlet. 3. Remove the installed bridge module or blank cover of the expansion module slot (not the NMU slot, only the bottom slot is available) by turning the two knobs on the front counterclockwise as shown below. Switch/ Transceiver Removing the Blank Module Panel 4. Insert the new module, ensuring that the edges slide through the guides, as shown below. Switch/ Transceiver Insert the Module 5. Turn the two knobs on the new bridge module until they are securely attached to the hub. 6. Connect the appropriate communication cable to the new module. 7. For stand alone client models the installation is complete, just connect AC power. 8. If your adding this hub to an existing stack, connect the hub to the stack. Refer to Chapter 1: Using Cascade Cables. 9. Reconnect the AC power cord to the wall outlet. Using Expansion Modules 25
26 10. For a hub stack with a master present, you must configure the software for the installed bridge module to enable the internal bridge function because the software default setting is disabled. The default software setting will not allow the internal bridge function to enable. The software must be configured using a master hub. 11. Start a Console or Web-Based Management session and set the software configuration for the new module. For information on starting a console session, refer to Chapter 4: Console Management. For information on Bridge Module configuration, refer to Chapter 4: Console Management: Controlling Devices. TX Module LED Indicators The LEDs on each module indicate port activity. All LEDs are green. Link: On, indicates a link is up. TX: On, indicates a transmission in progress. RX: On, indicates receiving data. 100M: On, indicates the 100 Mbps segment is linked. Off, indicates the 10 Mbps segment is linked when TX or RX LED is also on. (NOTE: if there is no cable connected to the module, the LED is on by default.) FDX: On, indicates the port is set to full duplex. Off, indicates the port is set to half duplex. Collision:On, indicates collision occurring. Link up Transmit Receive 2 3 Ports Switch Module LINK TX RX 100M FDX COL TX Module LEDs 100Mbps Segment Full Duplex Collision 26 10/100 Managed Hub
27 FX Module LED Indicators The LEDs on each module indicate port activity. All LEDs are green. Link: On, indicates a link is up. TX: On, indicates a transmission in progress. RX: On, indicates receiving data. FDX: On, indicates the port is set to full duplex. Off, indicates the port is set to half duplex. Collision:On, indicates collision occurring. Link up Transmit Receive 2 3 Ports Switch Module LINK TX RX FDX COL FX Module LEDs Full Duplex Collision NOTE: Fiber Modules support 100Mbps only. Using Expansion Modules 27
28 Module LH8100C-2TX Module LH8100C-2TX is either an internal bridge for bridging the internal 10Mbps and 100Mbps segments or an external 10/100BASE-TX distance extender with MDI-X and MDI-II interfaces using an RJ-45 cable. Only one of these functions can be enabled at one time. The internal or external bridge must be enabled or disabled with on board jumpers before installation. Module flow-control (backpressure) can be enabled or disabled by setting the on board jumpers before installation. The default settings are as follows: Bridge Function setting: Internal (Default) Backpressure setting: Disabled (Default) Module LH8100C-2TX Bridge Jumpers The default jumper setting of the LH8100C-2TX module is internal bridge enabled. To disable the internal bridge and enable the external bridge, change the jumpers (JP1~JP16) from 1&2 to 2&3. Jumpers JP1~JP16 1&2 connected = internal bridge is enabled (Default) 2&3 connected = external bridge is enabled Module LH8100C-2TX Backpressure Jumpers The default jumper setting for backpressure is disabled. To enable the backpressure function, change JP18 jumper to 2&3. Jumper JP18 1&2 =disabled (Default) 2&3 = enabled 2 3 Ports Switch Module LINK TX RX 100M FDX COL MDI-X MDI-II 100BASE-TX 28 10/100 Managed Hub
29 1 2 3 JP JP1 JP2 JP3 JP4 JP5 JP6 JP7 JP8 JP9 JP10 JP11 JP12 JP13 JP14 JP15 JP16 JP1 I JP16 INT SW 1-2 EXT SW 2-3 Backpressure JP18 Disable Enable Jumpers: Module LH8100C-2TX Using Expansion Modules 29
30 Module LH8100C-3TX Module LH8100C-3TX is a 3-port bridge module with a two port internal bridge for bridging 10Mbps and 100Mbps segments and an external 10/100BASE-TX distance extender with MDI-X and MDI-II interfaces using an RJ-45 cable. Both of these functions can be enabled at one time, in fact, the distance extender is always enabled. The internal or external bridge must be enabled or disabled with on board jumpers before installation. Module flow-control (backpressure) can be enabled or disabled by setting the on board jumpers before installation. The default settings are as follows: Bridge Function setting: Internal and External enabled (Default) Backpressure setting: Disabled (Default) Module LH8100C-3TX Bridge Jumpers The default jumper setting of the internal bridge of Module LH8100C- 3TX is enabled. The external distance extender is always enabled. To disable the internal bridge, change the jumpers (JP2, J4 ~ JP6) from 2&3 to 1&2. Jumpers JP2, JP4 ~ JP6 1&2 connected = internal bridge is disabled 2&3 connected = internal bridge is enabled (Default) Module LH8100C-3TX Backpressure Jumpers The default jumper setting for backpressure is disabled. To enable the backpressure function, change JP1 and JP7 jumpers to 2&3. Jumpers JP1, JP7 1&2 = disabled (Default) 2&3 = enabled 2 3 Ports Switch Module LINK TX RX 100M FDX COL MDI-X MDI-II 100BASE-TX 30 10/100 Managed Hub
31 JP2 JP4 JP5 JP6 JP7 JP1, Backpressure Backpressure dis JP JP2 Int Sw Enable Int Sw Disable JP4 JP JP Jumpers: Module LH8100C-3TX Using Expansion Modules 31
32 Module LH8100C-2FX Module LH8100C-2FX provides a two port internal bridge for bridging 10Mbps and 100Mbps segments or 100BASE-FX distance extender with SC type connectors for fiber cable. The internal bridge must be enabled with on board jumpers before installation. The external distance extender is enabled by default. Module flow-control (backpressure) can be enabled or disabled by setting the on board jumpers before installation. The default settings are as follows: Bridge Function setting: Internal disabled (Default) Backpressure setting: Disabled (Default) Module LH8100C-2FX Bridge Jumpers The default jumper setting of the Module LH8100C-2FX is internal bridge disabled. To enable the internal bridge and disable the external bridge change the jumpers (JP2~JP17) from 2&3 to 1&2. Jumpers JP2~JP17 1&2 connected = internal bridge is enabled 2&3 connected = external bridge is enabled (Default) LH8100C-2FX Duplex Jumper When the Module LH8100C-2FX internal bridge is enabled, the duplex jumper should be set to Half Duplex. Jumper JP1 1&2 = half-duplex enabled 2&3 = full-duplex enabled Module LH8100C-2FX Backpressure Jumpers The default jumper setting for backpressure is disabled. To enable the backpressure function, change JP19 jumper to 2&3. Jumper JP19 1&2 = disabled (Default) 2&3 = enabled 2 3 Ports Switch Module LINK TX RX FDX COL 32 10/100 Managed Hub
33 JP JP JP2 JP3 JP4 JP5 JP6 JP7 JP8 JP9 JP10 JP11 JP12 JP13 JP14 JP15 JP16 JP17 HDX FDX JP JP2 I JP17 INT SW 1-2 EXT SW 2-3 Backpressure JP19 Disable Enable Jumpers: Module LH8100C-2FX Using Expansion Modules 33
34 Module LH8100C-3FX Module LH8100C-3FX provides a two port internal bridge for bridging 10Mbps and 100Mbps segments and 100BASE-FX distance extender with SC type connectors and fiber cable. The internal bridge must be enabled or disabled with on board jumpers before installation. The external distance extender is always enabled. Module flow-control (backpressure) can be enabled or disabled by setting the on board jumpers before installation. The default settings are as follows: Bridge Function setting: Internal enabled (Default) Backpressure setting: Disabled (Default) Module LH8100C-3FX Bridge Jumpers The default jumper setting of the Module LH8100C-3FX is internal bridge disabled. The external distance extender is always enabled. To enable the internal bridge, change the jumpers (JP3 & JP5~JP7) from 1&2 to 2&3. Jumper JP1 Duplex Jumper (JP1) 1&2 = half duplex 2&3 = full duplex Jumpers JP3 & JP5~JP7 1&2 connected = internal bridge is disabled (Default ). 2&3 connected = internal bridge is enabled Module LH8100C-3FX Backpressure Jumpers The default jumper setting for backpressure is disabled. To enable the backpressure function for the external port and internal 100Mbps segment, change JP2 jumper to 2&3. To enable the backpressure function for the internal bridge change JP8 jumper to 2&3. Jumpers JP2, JP8 1&2 = disabled (Default) 2&3 = enabled 2 3 Ports Switch Module LINK TX RX FDX COL NOTE: JP2 is used to control the distance extender port and internal 100Mbps-segment backpressure function. JP8 is used to control internal bridge backpressure function /100 Managed Hub
35 JP3 JP5 JP6 JP7 JP8 HDX FDX JP JP JP2, JP Backpressure Backpressure dis JP3 & JP5-7 Int Sw Enable 2-3 Int Sw Disable 1-2 JP Jumpers: Module LH8100C-3FX Using Expansion Modules 35
36 36 10/100 Managed Hub
37 Chapter 3 Managing Through the Mini Console Mini Console Overview The Mini Console is a high definition display panel that provides brilliant text and graphics. It displays information about the system, port status or other information depending on the menu selected. Extensive configuration settings can be viewed and configured with the Mini Console. The Mini Console is only available for the 10/100 Managed Hub master units. Features High definition display panel (text and graphics) Message Zone Gauge Bars % Indicators Port Indicators Port Frame Indicators Console Keys Hub ID Group Indicators Symbols (Lock, Caution, WWW, SNMP & OOB) Mini Console Display Panel Console Keys Port Number Indicator Port Frame Group Indicators Hub ID K% G-A G-B G-C G-D ID Master WWW SNMP O-O-B Prev Next Enter Message Zone Gauge Bars Lock Symbol Management Caution Symbol Mini Console Managing Through the Mini Console 37
38 VFD Display The Vacuum Florescent Display (VFD) shows the following port and system information: %: The relative percentage of utilization or collision. Port Number Indicators: Indicates the number of a port, and by brightness, indicates status information. See the next table. Port Indicator Frame: Indicates which ports are disabled and partitioned. Message Zone: The Message Zone displays the menu items of the menu tree, port information and system information including self-diagnostic tests and error messages. Gauge Bars: Displays information such as utilization, port status, and serves as an indicator for groups or ports. Lock Icon: Indicates that the control panel configuration is locked. G-A: Port group indicator displays status of ports 1 to 12. G-B: Ports 13 to 24. Master: Indicates this hub is a master hub. WWW: Indicates the Web-Based Management feature is enabled. SNMP: Indicates the hub is SNMP manageable. OOB: Indicates that out-of-band is enabled. Observing Basic Port Information The basic port information, such as link up, link down, receive activity, enabled and disabled, and auto partition can be easily viewed through the gauge bar, Message Zone and Port Indicators located in the first row of the Mini Console. The gauge bars below each linked port ascend and descend in relation to the amount of traffic through the ports /100 Managed Hub
39 Port Indicator Definition The port number indicators define the port status and activity by the way they are illuminated, such as ON, OFF, flashing and with a frame around the numbers. The following table summarizes the definition of the port indicators. Port Indicator Definitions Port No. (Green) Frame (Amber) Indicates Normal OFF Port is available but link is down. Bright OFF Port is available and link is up. Bright ON The Link is up and the administrator has disabled the port. Normal ON The Link is down and the administrator has disabled the port. Flashing OFF Link is up and receiving data. Normal BLINKING The port is partitioned by the machine itself due to errors. Console Keys The Console Keys are used to cycle through the menu tree, to make selections and settings. The Prev Key and the Next Key cycle one position in the same level, and the Enter Key makes a selection. To move up the menu tree toward the root, select BACK or MAIN MENU in the menu tree structure. BACK: Selecting BACK moves back up one level in the menu tree. MAIN MENU: Selecting MAIN MENU moves directly to the main level in the menu tree. Managing Through the Mini Console 39
40 The following summarizes the Console Key functions. Prev: Cycles back through the current menu level. Next: Cycles forward through the current menu level. Enter: Selects the displayed menu item or when pressed and held changes a setting. Holding down the Enter key changes the default setting and places an * before the item indicating it is the current default. Menu Tree The menu tree consists of these seven main level menus: Utilization Group Select Statistics Port Status Port Configuration Unit Configuration System Information The Main Menu items and their sub menus are outlined below. UTILIZATION Press ENTER to toggle port menus 1-12 or GROUP SELECT GROUP 1~GROUP N STATISTICS PORT 1~PORT N READABLE FRM READABLE OCT FCS ERRORS ALIGN ERRORS FRM TOO LONG SHORT EVENTS RUNTS COLLISIONS LATE EVENTS VERY LONG EN RATE MISMTCH AUTO PART TOTAL ERRORS 40 10/100 Managed Hub
41 PORT STATUS ALL PORTS 10M PORTS 100M PORTS LINK UP LINK DOWN POLAR NORMAL POLAR REVERS NO AUTO PARTS AUTO PART ENABLE DISABLE PORT 1~PORT N Press ENTER to show the status applied to the port PORT CONFIG SYS LOCKED **** PSW ALL PORT ENABLED PORT 1~PORT N DISABLED AUTO-NEGO 10BASE-T 100BASE-X UNIT CONFIG CONSOLE LOCK LOCK NETWORK CONFIG IP ADDRESS SUBNET MASK DEF GATEWAY SET PASSWORD SYS RESTART CONTINUE CANCEL SYS DEFAULT CONTINUE CANCEL EIA232 CONFG BAUD RATE BACK SYSTEM INFO HW VER HW version displays SW VER SW version displays IP ADDRESS IP Address displays SUBNET MASK Subnet Mask displays DEFAULT GATEWAY Default Gateway displays Managing Through the Mini Console 41
42 Observing Network Traffic You can observe the network traffic in the Mini Console with the Utilization menu. Seven columns of gauge bars, which shift continuously from left to right as time elapses, represent the utilization rate of each segment. The gauge bar columns on the left are for the 10Mbps segment and the gauge bars on the right are for the 100Mbps segment. Each column of gauge bars is a historical view of the total utilization in the 10Mbps segment and the total utilization in the 100Mbps segment at the time the statistics were taken by the hub. The total utilization history, represented by the seven columns in each segment is over a three-second time frame. UTILIZATION and 10M 100M display in the Message Zone interchangeably at intervals of several seconds as shown below. K% G-A G-B G-C G-D ID Master WWW SNMP O-O-B Utilization per Port 10Mbps Segment Utilization 100Mbps Segment Utilization K% G-A G-B G-C G-D ID Master WWW SNMP O-O-B Utilization per Segment 42 10/100 Managed Hub
43 Selecting a Group You can select a group to monitor and configure when there are managed hubs cascaded to the master hub. Group refers to a hub in the stack, the range is 1~6 when the maximum number of hubs exist in the stack. You can manage each hub using the Mini Console. To select a group: 1. From the main menu press <Next> until GROUP SELECT displays in the Message Zone. 2. Press <Enter>. Several bars under the Port number indicate the current group, as shown below. K% G-A G-B G-C G-D ID Master WWW SNMP O-O-B Group Select 3. Press <Next> until the group number you wish to monitor displays in the Message Zone as shown below. K% G-A G-B G-C G-D ID Master WWW SNMP O-O-B Group 2 K% G-A G-B G-C G-D ID Master WWW SNMP O-O-B Group 3 Managing Through the Mini Console 43
44 Monitoring Port Statistics You can monitor statistics of individual ports or all ports simultaneously using the Statistics Menu. The table, Port Statistics Counters lists the available counters that can be monitored. Port Statistic Counters Counter Type READABLE FRAMES READABLE OCTETS FCS ERRORS ALIGN ERRORS FRM TOO LONG SHORT EVENTS RUNTS COLLISIONS LATE EVENTS VERY LONG EVENTS RATE MISMATCH Displayed The total number of frames received on the hub port. The total number of octets of data received on the hub port. The total number of packets received by the port that had bad Frame Check Sequence. The total number of packets received that have bad FCS with a non-integral number of octets. The total number of packets received that were longer than 1518 octets (including FCS octets but excluding framing bits) and were otherwise well formed. The total number of packets received that were less than 64 octets (including FCS octets but excluding framing bits) and were otherwise well formed. The total number of packets received that were less than 64 octets due to collisions or activity duration was greater than the ShortEventMaxTime event and less than the ValidPacketMinTime event. Total collisions. Total events received by the port where the activity duration is greater than the LateEventThreshold. Total events received by the port where the activity duration is greater than the MAU Jabber Lockup Protection timer TW3. Total frames received by the port with no collisions and the activity duration greater than the ValidPacketMinTime event and also frequency (data rate) is mismatched from the local frames mismatch frequency /100 Managed Hub
45 AUTO PART TOTAL ERRORS Total number of times the port was auto-partitioned. Total errors received by the port including FCS errors, Align errors, Frame Too Long, Short Events, Late Events, Very Long Events and Rate Mismatch. Selecting a Port to Monitor 1. Press <Next> until Statistics displays in the Message Zone. K% G-A G-B G-C G-D ID Master WWW SNMP O-O-B Statistics 2. Press Enter to go to the port selection menu and select a port for viewing. In the port selection menu, six units of the gauge bars, below the port number, indicate the current port. The current port number displays in the Message Zone, as shown below. Port Cursor Current Port Indicator K% G-A G-B G-C G-D ID Master WWW SNMP O-O-B Port Number Port Indicator Gauge Bars Managing Through the Mini Console 45
46 3. Press <Next> to move the port cursor to the desired port, the port number displays in the Message Zone, as shown below. K% G-A G-B G-C G-D ID Master WWW SNMP O-O-B Scrolling to a Port 4. Press <Enter> to confirm the selection of the port; and go to the counter type selection menu. The name of the port statistics counter READABLE FRM displays in the Message Zone as shown below. K% G-A G-B G-C G-D ID Master WWW SNMP O-O-B Readable Form 5. Press Next to scroll through each type of counter. 6. Press Enter to view the value of the current counter (currently displayed in the Message Zone), the value of the counter displays in the Message Zone. K% G-A G-B G-C G-D ID Master WWW SNMP O-O-B Statistic Counter Value 46 10/100 Managed Hub
47 Monitoring Port Detail Information You can monitor detailed port information for all ports at once or for individual ports using the Port Status menu. Monitoring All Ports Status To view all port status: 1. Press <Next> until PORT STATUS displays in the Message Zone. The current selected group is indicated by the group cursor under the port ID indicator, as shown below. K% G-A G-B G-C G-D ID Master WWW SNMP O-O-B Port Status 2. Press <Enter>. ALL PORTS displays in the Message Zone. When monitoring all ports, the gauge bar columns are divided into 24, one for each port. The upper row of columns represents ports 13~24 and the lower row of columns represents ports 1~12. Ports Ports 1 12 K% G-A G-B G-C G-D ID Master WWW SNMP O-O-B All Ports Status Managing Through the Mini Console 47
48 3. Press Enter to view all the ports status at once. The figure below illustrates 10Mbps ports 1, 2, 3, 4, 7, 10, 13, 14, 15, 16, 19 & 22. K% G-A G-B G-C G-D ID Master WWW SNMP O-O-B 10Mbps Ports 4. Press <Next> to view the status of other ports. 100Mbps ports status displays. In the figure below, ports 5, 6, 8, 9, 11, 12, 17, 18, 20, 21, 23, & 24 are indicated as 100M ports. K% G-A G-B G-C G-D ID Master WWW SNMP O-O-B 100Mbps Ports 5. Press <Next> to view other port status information. The status information that is available is listed in the next table. ALL PORTS Status Information 10M PORTS 100M PORTS LINK UP LINK DOWN POLAR NORMAL Indicates all 10M ports. Indicates all 100M ports. Indicates all Link up ports. Indicates all Link down ports. The receive (Rx) polarity of the port is normal /100 Managed Hub
49 POLAR REVERSE NO AUTO PART AUTO PART ENABLED DISABLED The receiver (Rx) polarity has been automatically crossed by the hub. Indicates all ports not auto partitioned. Indicates all Auto Partitioned ports. Indicates all Enabled ports. Indicates all Disabled ports. Monitoring Individual Port Status To view the status of individual ports: 1. Press <Next> until PORT STATUS displays in the Message Zone. 2. Press <Enter> to go to the port selection menu. ALL PORTS displays in the Message Zone. 3. Press <Next> to select an individual port. PORT 1 displays in the Message Zone. After a slight delay, the status of Port 1 is automatically cycled through, displaying the status of Port 1. K% G-A G-B G-C G-D ID Master WWW SNMP O-O-B Port Status 4. Press <Next> to view port status of the next port. After a slight delay the status of the selected port is automatically cycled through, displaying the status of the selected port. 5. Press <Next> to view port status of other ports. Managing Through the Mini Console 49
50 Configuring Ports The PORT CONFIG menu enables you to configure individual ports or all ports at one time. You are prompted to enter the password when the console is locked. The ports must be configured to match the devices at the other end of the link. Settings such as speed must be identical. All ports are set to default to AUTO NEGO. When the AUTO NEGO mode is set, the highest speed supported by both ends is negotiated by the port and the device at the other end. In the Port Setting menu, PORT CONFIG displays in the message zone and the currently selected hub is indicated by the group cursor under the port number indicator, as shown below. K% G-A G-B G-C G-D ID Master WWW SNMP O-O-B Port Configuration Configuring ALL PORTS 1. With PORT CONFIG displayed in the Message Zone, press Enter to go to the port selection menu. All PORTS displays in the Message Zone. 2. Press <Enter>. The first of the configuration items for all 24 ports is indicated in the Message Zone. Press <Next> to scroll through all the configuration options. The figure illustrates the ports that are set to Auto Negotiate enable, indicated by the columns that have 6 gauge bars, specifically ports 5, 6, 8, 12, 17, 18, 20, 24. Columns that have only 3 gauge bars indicate the ports that are not set to the configuration displayed in the Message Zone. To change the configuration, scroll to the desired setting and press and hold the ENTER key. The new setting displays 6 gauge bars for all ports /100 Managed Hub
51 Ports Ports 1 12 K% G-A G-B G-C G-D ID Master WWW SNMP O-O-B Auto Negotiate Ports 3. Press <Next> to scroll through each configuration item. 4. Press Enter to apply the configuration displayed in the Message Zone to all the ports. Configuring a single port 1. With PORT CONFIG displayed in the Message Zone, press <Enter> to go to the port selection menu. 2. Press <Next> to select an individual port. 3. Press <Enter>. The configuration of the selected port displays in the Message Zone. Six gauge bars below the port number indicate the current port. Three gauge bars (group cursor) directly under the port number indicate the current group. K% G-A G-B G-C G-D ID Master WWW SNMP O-O-B Current Configuration Managing Through the Mini Console 51
52 4. Press <Next> to scroll through each configuration item. 5. Press <Enter> to apply the currently displayed configuration to the port. The applied configuration is indicated by an asterisk sign displayed before the name of the configuration in the Message Zone as shown below, otherwise, the asterisk sign does not appear. K% G-A G-B G-C G-D ID Master WWW SNMP O-O-B Current Port Configuration (single port) The table lists typical default settings and the possible optional settings for a port. An * appears before each current setting. To change a setting, press and hold down Enter until an * appears before the desired setting, the * is removed from the previous setting. Port Setting Default *AUTO-NEGO *ENABLE Optional Settings 10BASE-T/100BASE-X Disable Unit Configuration You can configure the hub using the Unit Configuration Menu. For security reasons you are prompted for the password when the device is locked. Without the password users cannot enter the Unit Configuration menu in order to change any unit configurations. When the device is unlocked, no password verification is required to change the unit configurations. The password entry is described in Set Password /100 Managed Hub
53 Configuring the Unit 1. Select UNIT CONFIGURATION from the Main Menu. K% G-A G-B G-C G-D ID Master WWW SNMP O-O-B Unit Config Main Menu 2. Press <Enter> to go to the UNIT CONFIGURATION menu. 3. Press <Next> to scroll through each configuration option. 4. Press <Enter> to go to the next level of the configuration menu. The following lists Unit Configuration options: Unit Configuration Options Console Lock Network Config Set Password System Restart System Default EIA232 Config Lock IP Address, Subnet Mask and Default Gateway Set new password Restart hub Reset hub to factory configuration Baud Rate Locking the Mini Console In the console lock configuration menu, the text string LOCK displays in the Message Zone. If the device is currently locked, a lock symbol also displays on the right side of the Mini Console. Managing Through the Mini Console 53
54 K% G-A G-B G-C G-D ID Master WWW SNMP O-O-B Unlocked State 1. Select UNIT CONFIGURATION from the Main Menu. 2. Press <Enter> to go to the UNIT CONFIGURATION menu. 3. Console Lock displays in the Message Zone. 4. Press <Next> to toggle to lock. 5. Press <Enter> to set the configuration, a lock sign appears in the display. K% G-A G-B G-C G-D ID Master WWW SNMP O-O-B Locked State Unlocking the Mini Console Once unlocked, a password is not required to make configuration settings with the Mini Console. The console will return to the Lock State after 15 minutes of no key activity. The default password is To unlock the Mini Console: 1. Select UNIT CONFIGURATION from the Main Menu. 2. Press <Enter> to go to the UNIT CONFIGURATION menu /100 Managed Hub
55 3. You are prompted to enter the password. 4. Enter the password. The console is unlocked. Network Configuration The Network Configuration menu allows setting the hub s IP Address, Subnet Mask and Default Gateway. The hub s Network Configurations must be set to compatible settings with LAN configurations to make connections to the hub. Network Configuration Configuration Default IP ADDRESS SUBNET MASK DEFAULT GATEWAY IP Address Configuration 1. Select UNIT CONFIG and press <Enter>. 2. Press <Next> until NETWORK CONFIG displays in the Message Zone. 3. Press <Enter>. IP ADDRESS displays in the message zone. 4. Press <Enter>. The current IP address displays in the IP address configuration menu. The first digit is blinking. NOTE: The IP address is too long to be fully displayed and it moves to the left as digits are entered. Managing Through the Mini Console 55
56 K% G-A G-B G-C G-D ID Master WWW SNMP O-O-B IP Address 5. Press <Prev> to increase the digit ( 0 ~ 9 ). NOTE: Use 0 for a blank space, for example: entering 000 equals 0 or entering 022 equals Press Enter to set the digit and move the cursor to the next digit. The current digit is blinking. 7. Repeat steps 1 & 2 until the entire IP address is entered. 8. Press <Enter> to confirm. Since the Message Zone can not contain the whole IP address, the digits will shift to the left to make room for the last digits. When setting the IP address is complete, the system will validate the IP address. If the IP address is valid, the display will show the IP address, and the system will apply the setting. Otherwise, the system will reject it, and a message INVALID IP displays for a few seconds, and the invalid IP address displays again to allow modification to it. K% G-A G-B G-C G-D ID Master WWW SNMP O-O-B IP Address shift left 56 10/100 Managed Hub
57 Subnet Mask Select the SUBNET MASK option and follow the same procedure for setting an IP Address. Default Gateway Select the DEFAULT GATEWAY option and follow the same procedure for setting an IP Address. Out-of-Band Configuration You can set the Out-of-Band configuration with the EIA232 Config Menu, which allows setting the baud rate for the EIA232 port. Possible baud rates are 2400, 4800, 9600, or Scroll to UNIT CONFIG and press Enter. 2. Scroll to EIA 232 CONFIG and press <Enter>. 3. Scroll to BAUD RATE and press <Enter>. 4. Press <Next> until the baud rate that you want to set displays in the message zone. 5. Press <Enter> to set the new baud rate. An * appears before the set baud rate. 6. Press <Next> until BACK displays in the message zone. 7. Press Enter to move back up the menu tree one level. Securing the Hub The hub can be secured with the use of a password and the console lock. When it is locked, no configuration settings can be made, a lock icon displays in the Mini Console panel and it can only be unlocked by entering the correct password. The default password is Setting the Password The current password displays in the password setting menu. The pass- Managing Through the Mini Console 57
58 word displays as four asterisks. The current digit blinks, indicating it can be configured. 1. Scroll to UNIT CONFIG and press <Enter>. You are prompted to enter the password, **** PSW appears in the message zone and the first * flashes. Press <Next> to increase the digit. 2. Unlock the control panel by entering the default password 0000, one digit at a time by pressing <Next> once and <Enter> once to progress to the next digit. 3. Repeat Step 2 three times. The control panel is unlocked. 4. Scroll to SET PASSWORD and press <Enter>. 5. Enter a new password and press Enter to exit the password configuration, SET PASSWORD displays in the message zone. 6. Press <Next> until MAIN MENU displays in the message zone and <Enter> to exit to the main menu. K% G-A G-B G-C G-D ID Master WWW SNMP O-O-B Password Cancelling the Password The password can be cancelled only by entering a new password or by setting each digit to *. In Case You Forget Your Password If you forget your password, use the Console Management program to read the password setting. See Chapter 4: Connecting the Console Interface and User Authentication for more information /100 Managed Hub
59 Restarting the Hub The hub will use your configurations to set up the system when it restarts. Restart the system with the Restart Menu using the following steps: 1. Scroll to UNIT CONFIG and press <Enter>. 2. Scroll to SYS RESTART and press <Enter>. 3. Press <Enter> at CONTINUE or press <Next> to abort the action at the menu option CANCEL. 4. Press <Enter> to confirm. K% G-A G-B G-C G-D ID Master WWW SNMP O-O-B System Restart-Continue Restoring System Default Setup The factory default configurations are selected from the SYS DEFAULT menu, a sub menu of the Main Menu item UNIT CONFIG. The factory defaults are the settings that were set at the factory before shipping the hub. Restore the default settings with the following steps: 1. Press Enter at the SYS DEFAULT menu option. CONTINUE displays in the Message Zone. 2. Press <Enter> to restore factory defaults or press <Next> to scroll to CANCEL and press Enter to cancel the operation. CAUTION: Restoring the system default settings overwrites all custom settings, including password, port configurations, and unit configurations. Managing Through the Mini Console 59
60 System Information Menu The System Information menu displays information about the device version, the device software version, and the network configuration settings (IP Address, Subnet Mask and Default Gateway). System Information The following system information is cycled through in the Mini Console: System Information HW VER SW VER IP ADDDRESS SUBNET MASK DEF GATEWAY Hardware Version Software Version IP Address Subnet Mask Default Gateway 60 10/100 Managed Hub
61 Stackable Up Down NMU AC LINE VAC 50-60Hz, 1.5A MAX Chapter 4 Master Hub Configuration and Console Management This Chapter is only for Master Hub configuration and management. When installing the 10/100 Managed Hub the first time, it is necessary to configure the hub through the Console Interface. Connecting to the Console Interface You can set up a management session by connecting a direct RS-232 cable between the management port on the 10/100 Managed Hub and the communication port of your PC or terminal. To connect a local terminal to the 10/100 Managed Hub, do the following: 1. Install a terminal emulation application such as Windows Hyperterminal on your PC. 2. Configure the terminal emulation application as follows: Baud rate Parity... None Data bits... 8 Stop bits... 1 Flow Control... None VT Configuration 3. If you are using Microsoft Windows terminal emulation, disable the Use Function, Arrow, and Ctrl Keys for Windows option in the Terminal Preferences menu under Settings. 4. Connect the console management port on the 10/100 Managed Hub to your PC or DTE device using a serial cable. The 10/100 Managed Hub has a 9-pin, female connector. Network Management Unit (NMU) Module Switch/ Transceiver RS-232 Management Port 9-pin Female Connector Connecting the Console Interface Master Hub Configuration & Console Management 61
62 5. Press <ENTER> 2 or 3 times and the login panel to the management interface and login menu appears as shown below. See Menu Convention in the next section to understand the menu fields and commands of the console management interface. Menu Convention This section describes the types of fields and commands of console management menus and their usage. Menu Title ( x ) Bootp Request System Download Menu File Download Request: <In-Band/Out-of-Band> Download Boot Server IP Address: Toggle Input Item Selected Item Check Box ( x ) Configuration Download Configuration File Name: ( x ) System Software Download System Software File Name: ( x ) Web-Pages Database Information Download Text Input Area Illegal File Name: "Unknown.xyz" Save Exit To Main Menu Help Command Line Message Line Menu Conventions 62 10/100 Managed Hub
63 You can move the cursor between items in menus using the Tab key or arrow keys. Console Management Menu conventions are listed below: Menu Title: The menu title briefly describes the purpose of the menu. Check Box: Use to set a configuration item that is enclosed in parentheses ( ). You can toggle this field to checked or not checked. Checked items are enabled and the procedure associated with this field will be performed. Toggle Input Item: Use the space bar to toggle between options that are enclosed in angle brackets < >. Text Input Item: Text fields appear between square brackets [ ], and the text of the selected item can be edited or entered from the keyboard. Item Selected: Items that are selected are highlighted. Use the Tab key to select a different item. Command Line: Available commands for a given menu, once highlighted, are executed with the Enter key. Message Line: Displays messages prompting you to confirm an action or advise that an action cannot be performed. Master Hub Configuration & Console Management 63
64 Using the Console Program Ensure that the VT-100 compatible terminal parameters are set. Start the VT-100 compatible terminal and connect power to the hub. If the hub is already powered, press <Enter>, one or more times to bring up the login menu. The login menu appears similar to the illustration below. Logging In When logging in for the first time, enter the User Name ADMIN, and the password (the default is blkbox) and press <Enter>. User Names and Passwords are not case sensitive. Login Menu For security reasons, you can change the login User Name and Password. For more information about setting user names and passwords, see User Authentication /100 Managed Hub
65 Main Menu The management functions of 10/100 Managed Hub are available from the Main Menu. A management function is selected by pressing <Tab> or Up/Down Arrow keys to highlight the function of interest and pressing Enter. The Main Menu appears with the first item highlighted as below. Main Menu The Main Menu has six major selectable items: System Information, Management Setup, Device Control, Network Management, User Authentication, and System Utility. System Information: Allows you to view general system information as well as specifying location and contact information. Management Setup: Allows you to view and specify management configurations. Device Control: Allows you to monitor and configure hubs. Network Monitor: Allows you to monitor statistic counters. Master Hub Configuration & Console Management 65
66 User Authentication: Allows you to configure user names and passwords. System Utility: Allows you to configure software downloads, restart options, and Telnet session timeout intervals. Monitoring System Information The System Information Menu displays information about the system. You can view the system software and hardware information and configure the system configurations as shown below. System Information You can specify up to 48 alphanumeric characters each for the System Name, Contact, and Location to provide useful information to all users concerning the Hubs. The information on this panel should be kept current so that persons requiring assistance know who to contact. NOTE: You must select <Save> to save any changes you have made /100 Managed Hub
67 System Description: A textual description of the entity. This also includes the name and version identification of the system s hardware type, software operating system, and networking software. System Object ID: This ID is the vendor s authoritative identification of the network management subsystem contained in the entity. This value is allocated within the SMI enterprises subtree ( ) and provides an easy and unambiguous means for determining what kind of device is being managed. System Up Time: The time since the network management portion of the system was last restarted or powered on. System Contact: You can enter a name or other description of who to contact in case of network problems. You can enter a character string up to 48 bytes. System Name: You can enter a name or other description of the hub or stack. You can enter a character string up to 48 bytes. System Location: You can enter a name or other description of the physical location of the hub, for example the building or address, the city, etc. You can enter a character string up to 48 bytes. Master Hub Configuration & Console Management 67
68 Setting up for Management The Management Setup Menu is used to configure 10/100 Managed Hub for the available management functions. Management Setup Menu Network Configuration: Allows you to configure the IP Address, Subnet Mask, Default Gateway, and SLIP Address. Serial Port Configuration: Allows you to configure the serial port connections. SNMP Community Setup: Configure community names and access rights. Trap Receiver: Set up community trap addresses. Management Capability Setup: Enable or Disable Web access and Out-Of-Band Management. Trap Filter: Enable or disable trap filters /100 Managed Hub
69 Network Configuration There are several ways or Network Interfaces that you can use to configure the hub. You must set up the hub using Local Console management to enable the other management capabilities: Mini Console (see Chapter 3) Local Console/Remote Telnet Web-Based Management SNMP Management The Network Configuration Menu allows setting up Ethernet and SLIP connections to the hub. Network Interface <1> is used to configure Ethernet connections and Network Interface <2> is used to configure SLIP connections. Local Console/Remote Telnet-Ethernet An Ethernet connection allows you to monitor and configure the hub with a Local Console via Telnet Session, a Web browser or SNMP management. You need to configure the IP Address and Subnet Mask to work with your LAN settings before you can make an Ethernet connection. In-Band Ethernet Configuration Menu Master Hub Configuration & Console Management 69
70 Interface: The current interface number; 1=Ethernet, 2=SLIP Interface Type: The interface type Ethernet or SLIP MAC Address: Displays the hub s MAC Address, for example: 00-E IP Address: The dotted decimal address assigned to the 10/100 Managed Hub. Subnet Mask: The dotted decimal subnet mask assigned to the 10/100 Managed Hub. Default Gateway: The dotted decimal IP address of the default gateway assigned to 10/100 Managed Hub. The 10/100 Managed Hub must be restarted before the IP address, subnet mask, and default gateway can take effect. To ensure that the new information is correct, a ping should be done from another device connected to the 10/100 Managed Hub. NOTE: The hub does not respond to ping packages that are greater than 1484 bytes. Local Console/Remote Telnet-SLIP SLIP connections enable monitoring and configuring the 10/100 Managed Hub remotely with a modem. To make SLIP connections use Network Interface <2> and set the configurations shown below. NOTE: The SNMP agent, TCP/IP stack and the Web engine are implemented on the 10Mbps bus of the master hub. Therefore the 10Mbps segment must be used for Web-Based Management in the absence of a switch module /100 Managed Hub
71 Out-of-Band Serial Configuration Menu The baud rate, character size, parity, and stop bits are read only and not configurable. Baud Rate: The current serial port baud rate that can be configured from the Serial Port Configuration Menu. Character Size: 8 bits character size Parity: None Stop Bits: 1 stop bit IP Address: The dotted decimal address assigned to the SLIP interface of the 10/100 Managed Hub Subnet Mask The dotted decimal mask assigned to the SLIP interface of the 10/100 Managed Hub. Master Hub Configuration & Console Management 71
72 Serial Port Configuration The Serial Port Configuration Menu is used to configure Console Mode connections to a VT-100 terminal emulator and Out-of-Band serial connections to a modem. Console Mode To view the Console Mode settings, select Console Mode in the Serial Port Configurations. Console Mode settings are read only. Use the settings as shown below. Console Operation Mode Out-of-Band Mode Out-of-Band mode enables setting up serial port configurations for making a connection to the hub using a modem. To make Out-of-Band serial connections use the Out-of-Band operation mode in the Serial Port Configurations Menu shown on the next page /100 Managed Hub
73 Out-of-Band Operation Mode Baud Rate: The baud rate can be configured as one from 2400bps, 4800bps, 9600bps, 19200bps. The default is Character Size: 8 bits character size Parity: No parity. Stop Bits: 1 stop bit Select <Save> to retain the new configuration. The new configuration takes effect if Out-of-Band management is enabled. When SLIP is enabled, the EIA 232 port can be used for SLIP only. The EIA 232 port cannot be used to gain access to a management session via VT100 terminal emulation. If the SLIP connection is malfunctioning, you can disable SLIP by rebooting and pressing <Enter> when the Abort message appears. The message will appear for only 10 seconds. OOB also appears on the lower right side of the Mini Console. You can also establish a Telenet session and modify the serial port configuration. Master Hub Configuration & Console Management 73
74 SNMP Community Setup The SNMP Community Setup Menu is used to set up SNMP communities. Up to six Community Names, Access Rights, and Status can be configured. You can add, delete, or edit SNMP community names, set the access rights and status. Community names are case sensitive, Private and private are considered different. You cannot enter the same name more than once; an error message appears at the bottom of the panel. Press the <Esc> key to continue. SNMP Community Setup Community Name: Text string up to 16 characters. Access Right Read Only: The SNMP manager can only view the status of the hub. Read/Write: The SNMP manager can view and configure the hub. Status: The SNMP Community is enabled or disabled /100 Managed Hub
75 To add a community name: 1. Highlight an index number and press <Enter>. An editable panel is presented, SNMP Community Menu Enter a name in the Input field. 3. Set the access right and status. 4. Highlight ADD, and press <Enter>, the new name is entered and displayed. To edit a community name: 1. Enter an existing name in the Input field and press <Enter>. 2. Change the access right and status. 3. Highlight Delete and press <Enter> to delete an existing name. 4. Highlight Update and press <Enter>. Master Hub Configuration & Console Management 75
76 Trap Receiver Setup Traps are messages sent across the network to an SNMP Network Manager. These messages alert the network manager for network management purposes. You can set up six trap receivers. You can configure the following: Community Name: The authorized SNMP community string of the remote network manager (maximum 16 characters). IP Address: The IP Address of the remote network manager station to which traps should be sent. Status: A community name can be active or inactive. Community names that are set to active receive traps. Trap Receiver Setup 76 10/100 Managed Hub
77 To set up a trap receiver community name: 1. Select a Trap Community Name and press <Enter> to open the configuration menu for the selected index as shown below. Configuring a Community Name The Community Name can be edited, the IP Address can be configured, and the Status can be set to Active or Inactive. Communities that are set to Inactive do not receive traps, until their status is reset to Active. Select Update and press <Enter> to save changes. Master Hub Configuration & Console Management 77
78 Web-Based Management Configuration The Management Capability Setup Menu allows enabling or disabling Web-Based Management and Out-of-Band Management. Use the space bar to toggle between settings. Select Save and press <Enter > to save the setting. Management Capability Setup Menu This menu lets you enable or disable Web-Based Management and Outof-Band Management. Web-Based Management: You can enable or disable Web-Based management. The new configuration takes effect after executing SAVE. Out-of-Band Management Status: Displays the current status /100 Managed Hub
79 Out-of-Band Management Control You can enable or disable Out-of-Band management. When connecting with local console, this setting takes effect immediately. When connecting with Telnet, the system must be restarted before the setting takes effect. Web-Based Management Configuration Master Hub Configuration & Console Management 79
80 Trap Filter Selecting this option presents the Trap Filter Menu as shown below. Trap Filter Menu This menu lets you enable or disable trap filters for those traps defined by RFC1215 and RFC1516. Marking a trap filter disables the trap and no traps are sent for the specified trap. The default is all traps enabled /100 Managed Hub
81 Controlling Devices The Device Control Menu displays the configurable device sub menus. Device Control Menu Repeater Group Control/Status: Allows you to read and configure all the hubs in a stack. Repeater Port Control/Status: Allows you to read and configure ports on any hub in a stack. 2/3-Port Bridge Module Control/Status: Allows you to set up any Bridge (Switch) Modules such as Module LH8100C-2TX, Module LH8100C-2FX, Module LH8100C-3TX, and Module LH8100-3FX in a stack. Redundant Link Control: Allows you to set up as many as 24 redundant link pairs. Security Intrusion: Allows you to set up Security. Master Hub Configuration & Console Management 81
82 Repeater Group Control/Status The Repeater Group Control/Status displays status information for groups and allows enabling or disabling a group as well as naming and resetting the group. Repeater Group Control/Status Group Number: The ID number of a hub in the stack; the range is 1~6. Group Status Port Capacity: The maximum number of ports that can be contained within the group (12/24). Repeater Type: The repeater type of the group. (10/100 Mbps Class II) Group Role: Describes the Hub s role as either master or slave. HW Revision: The hardware version of the 10/100 Managed Hub. Group Serial Number: The serial number of the hub, for example, /100 Managed Hub
83 Group Last Changed: The value of system uptime since any of the following conditions occurred: hub cold or warm-started this instance of group was created (such as, when a device or module was added to the system) a change in the value of hub operational status ports were added or removed as members of the group (such as, group admin. enabled or disabled) any of the counters associated with this hub that have been reset. Group Partitioned Ports: The total number of partitioned ports in the group. Group Operational Status Operational: The hub is connected to the stack. Not Present: The hub is not present. Group Control Lists the configurable functions and provides option fields. Use Ctrl + S to toggle between options. Group Admin State: Allows you to isolate one or both segments from the other hubs in a 10/100 Managed Hub. When a segment is disabled, the segment cannot repeat to the other hubs in the stack. The default value is Enabled 10Mbps and 100Mbps. Enable (Default): Both 10Mbps and 100Mbps segments of a given hub are connected to the backplane of the stack. This is the default. Disable : Both 10Mbps and 100Mbps segments of the hub are isolated from the stack. Enable 10: Only the 10Mbps segment of a given group is connected to the backplane of the stack. The 100 Mbps segment of a given group is isolated from the stack. Enable 100: Only the 100Mbps segment of a given group is connected to the backplane of the stack. The 10Mbps segment of a given group is isolated from the stack. Master Hub Configuration & Console Management 83
84 Group Reset All, some or none of the group s function can be changed by selecting one of these options: NOTE: The selected option takes effect after SAVE is executed. No Reset: None of these are reset. Reset All: The function logic and counters of the group will be reset. This is identical to cold restart. Reset Function Logic Only: The function logic of the group will be reset. The counters will be held static and will not be reset. This reset operation will reset the link status of each port to Link Down. That will cause a Link Status Change event to be raised. Reset Counters Only: The counters of each port will be reset to 0, but the function logic will be held static and will not be reset. Group Name: The name assigned to this hub. Group Last Change Notify Enable: Sends out a trap when the value of this field changes. Disable: Does not send out a trap when the value of this field changes. To change the setting of a given group: 1. Select the group by number. 2. Set the new value to the Group Admin State. 3. Set reset request to the Group Reset field. 4. Type in the name of the Group Name field. 5. Set Group Last Change Notify field. 6. Select <Save> /100 Managed Hub
85 Repeater Port Control/Status The Repeater Port Control/Status displays status information for each port, of each linked repeater, and allows enabling/disabling, setting the speed, and enabling/disabling link status change notification for ports. Repeater Port Control/Status The Repeater Port Control/Status menu provides information about the hub s port status. A hub can be selected with the PREV GROUP and NEXT GROUP commands and its ports selected with the PREV PORT and NEXT PORT commands. The selected port state can be configured. Group Number: The 10/100 Managed Hub ID assigned to the hub in the stack. (1 to 6) Port Number: The port number (1~24) of the hub specified in the Group Number. Port Status: Displays the current read only settings. Master Hub Configuration & Console Management 85
86 Link Status: The current link status of the port. Link Down: Link pulses are not detected on this port. Link Up: Link pulses are being received on this port. NOTE: When the port link test function is disabled, the Port Link Status always returns Link Up for ports. Polarity Status: The current polarity link status of the port. Rx Polarity Normal: The receive polarity of the given port is not reversed. Rx Polarity Reversed: The receive polarity of the given port is reversed and has been automatically crossed by the repeater. Auto Partition: The current partition status of the port. Not Auto Partitioned: The port is not partitioned Auto Partitioned: The port is partitioned Speed: This is the current speed of this port. The default is Auto Negotiate. Auto Negotiate: The port speed is automatically negotiated to the fastest speed with the device connected to the port. Force 10-TP: The port is forced to operate at 10Mbps only, and can only pass data with 10Mbps devices. Force 100-TP: The port is forced to operate at 100Mbps only and can only pass data with 100Mbps devices. Isolate Status (100Mbps Port Only): Indicates whether this 100Mbps port is currently isolated by the repeater. Isolated: The port is isolated. Interface Type: The interface type of the port. (TP port interface type) Port Control Lists the configurable functions and provides option fields, use Ctrl + S to toggle between options. Admin State: The current administration state of the port. (enable/disable) 86 10/100 Managed Hub
87 Link Test: Enable or disable link testing. Speed Control: The port speed. The port automatically connects to the 10Mbps or 100Mbps segment based on its port speed. Auto Negotiate: The speed is detected and the duplex mode is forced to half duplex. Force 10-TP: The port speed is forced to 10Mbps. Force 100-TP: The port speed is forced to 100Mbps. Link Status Change Notify Enable: The trap is sent. Disable: The trap is not sent. NOTE: Whenever the Port Link Status is changed, the hubportlinkstschgtrap will be raised by the hub. 2/3 Port Bridge Module Control/Status This menu displays settings and allows configuring a bridge (switch) module in a given hub in the stack. 2/3 Port Switch Module Control/Status Menu Master Hub Configuration & Console Management 87
88 Group Number: The hub ID number assigned to the stack. (1 to 6) Bridge Module Status: Displays the current read only settings. Bridge Description: A description of the characteristics of this bridge module. LH8100C-2TX Bridge or 10/100BASE-TX Distance Extender LH8100C-3TX Bridge and 10/100BASE-TX Distance Extender LH8100C-2FX Bridge or 100BASE-FX Distance Extender LH8100C-3FX Bridge and 100BASE-FX Distance Extender External Port Interface Type: Indicates the interface type of the external port for a given module. TP port with RJ-45 interface Multi-mode with SC type interface External Port Link Status: The current link status of the installed module. Read only. Link Up Link Down External Port Speed: The module s external port speed. Read only. Half Duplex 10Mbps Full Duplex 10Mbps Half Duplex 100Mbps Full Duplex 100Mbps Hardware Status: Indicates the operation status of this module. Operate as Internal Plus External Bridge: The internal bridge function and the external distance extender function are enabled. Operate as External Bridge Only: The internal bridge function of a given bridge module is disabled via the hardware configuration. Not Present: There is no bridge module installed in the given group /100 Managed Hub
89 Bridge Module Control This control lists the configurable functions and provides option fields; use Ctrl + S to toggle between options. External Function Admin State: The default value is Disable. Enable: Enables the external bridge function. Disable: Disables external distance extender function of a given module. Once the distance extender function is disabled, you must enabled it to restore external distance extender operation. Internal Function Admin State: The default value is Disable. Enable: Enables the internal bridge function. The internal hardware Jumper switch must also be enabled for the internal bridge to function. NOTE: The internal bridge must be enabled in hardware with the Jumper switch settings before the Admin state can be enabled. Refer to Chatper 2: Using Expansion Modules. Disable: Disables the internal bridge function. Once the internal bridge function is disabled, then you must enable it to restore internal bridge operation. NOTES:1. These modules are not hot-swappable. You must remove power from the hub before installing or removing the modules. 2. You should enable the internal bridge on only one switch module if you have multiple bridge modules installed in the stack. This prevents a network loop condition. External Port Link Status Change Notify: When enabled, a trap is sent to the receiver when link status of the port changes. Enable: The trap is sent to the trap receivers. Disable: No trap is sent. Master Hub Configuration & Console Management 89
90 Redundant Link Control The Redundant Link Control menu allows configuring up to 24 pairs of redundant links. A redundant pair consists of any two physically linked ports in the stack, where one is the primary link port and the other is the secondary link port. The primary link is the active link between two devices and the secondary is a backup and is set to inactive to prevent looping. In the event that the primary link fails, the secondary link becomes active. The secondary link stays active even if the primary link recovers. You must manually reset the primary link status to active in order to re-instate the redundant pair. Redundant Link Control You configure a primary link by assigning a specific port on a specific hub to a Link Pair Index. You assign a secondary link by assigning a specific port on a specific hub to the same Link Pair Index. Link Pair Index: The number identifying the redundant link pair. (1 to 24) Primary Link Group: This object identifies the hub ID of the primary link for a given redundant link pair /100 Managed Hub
91 Primary Link Port: This object identifies the port number of the primary link for a given redundant link pair. Secondary Link Group: This object identifies the hub ID of the secondary link for a given redundant link pair. Secondary Link Port: This object identifies the port number of the secondary link for a given redundant link pair. Active Link: This object indicates the current status for a given redundant link pair. Primary: The port is currently the active primary link. Secondary: The port is currently the secondary port. Both fail: Both the primary and the secondary failed. Link Switch Over Notify: If the link status of the active link is down for more than five seconds then the active link failure is detected and port switch over is performed and a trap is sent to the trap receivers. Enable: A trap is sent to the trap receivers if a switch over occurs. Disable: No trap is sent to the trap receivers if a switch over occurs. Status: You can enable, disable or suspend the operation of specific redundant link pairs. Enable: The redundant link pair is in the normal operation mode.the primary port is active and the secondary port is disabled. Disable: If you disable the active port, the status of this link pair is changed to the suspend state and indicates that the active port has been disabled and the redundant link function is temporarily suspended. If you enable the active port later on, the status of this redundant link pair is changed to enabled. NOTE: Setting the redundant link to disable does not cause the ports to be switched over. Master Hub Configuration & Console Management 91
92 Suspend: Indicates that the active ports are disabled and the redundant link function is temporarily suspended until you set its state to enable. NOTE: The suspend state does not cause the port to be switched over. Invalid: Purge the configuration of a redundant link pair from the system database. Return-to-primary: Selecting this option and pressing enter re-assigns the primary link as the active link again. A trap is sent to the trap receivers if the status of the redundant link is enable. If the status is suspend, then the link pair is reactivated, but no trap is sent. Configuring Link Pairs 1. Select a Link Pair. (1-24) Use NEXT PAGE to select pairs 13 through Enter the Primary Link Group (1 to 6). 3. Enter the Primary Link Port (1 to 12/24). 4. Enter the Secondary Link Group (1 to 6). NOTE: You can configure and save the Secondary Link Group and the Primary Link Group as the same hub, however, this will be of no use in the event of a hub failure. 5. Enter the Secondary Link Port (1 to 12/24). 6. Enable the Link Switch Over Notify. (Optional) 7. Enable the Status. 8. Select <Save> to update the new Linked Pair. Repeat these steps for each Link Pair /100 Managed Hub
93 Configuring Redundant Link Control Editing a Link Pair You can edit a Link Pair by entering the Link Pair number (of an existing Link Pair) and reconfiguring the rest of the columns, then select Save; the Link Pair is updated to the new settings. Deleting a Link Pair You can delete a Link Pair by entering the Link Pair number (of an existing Link Pair) and setting the Status to Invalid, then select <Save>; the Link Pair is removed. Master Hub Configuration & Console Management 93
94 Security Intrusion The Security Intrusion Control/Status Menu allows setting up security features. Security Intrusion Control/Status Menu The intrusion control enables you to set up secure ports that allow access by a single authorized MAC address. Group Number: The hub ID number that is assigned to the 10/100 Managed Hub (1-6). Port Number: The port number of the hub that is specified in the Group Number (1-12/24). Intrusion Status Enable: Enable the security intrusion control for the current port. Disable: The security intrusion control of a given port is disabled /100 Managed Hub
95 Invalid: Purge the security intrusion control configuration for the current port from the system database. Intrusion Authentication Address Auto Learn Enable: The hub learns the MAC address of the first device from which this port receives data. After learning the MAC address, the auto learn function is disabled and the recorded MAC address is the authorized MAC address. This address displays in the Intrusion Authentication MAC address field. Disabled: Auto learn operation is disabled. Intrusion Authentication MAC Address: The Intrusion Authentication MAC address is the MAC address of a device that is allowed to connect with this particular port. Intrusion Action: This is the action that is performed when the hub detects an intrusion of an unauthorized MAC address. No Action: No action will be taken. Send Trap: A trap is sent to the trap receivers. Partition Port: The port is partitioned. Send-Trap-and-Partition-Port: The port is partitioned and a trap is sent to the trap receivers. Intrusion Violation Detected: The MAC address that caused the intrusion is written to the Intrusion Violated MAC Address field. No-Detected: No intrusion has been detected. Intrusion Violated MAC Address: Displays the MAC address of the last unauthorized device to send to this port. NOTE: If another hub or unrouted switch is attached to a port with Security Intrusion enabled, then only one of possibly many MAC addresses will be allowed to pass data. Master Hub Configuration & Console Management 95
96 Monitoring the Network Statistic counters can be monitored for each repeater group and its ports. The Monitoring Network Menu displays the monitoring sub menus. Monitoring Network Menu Repeater Statistics Information: Contains Hub statistics such as Tx collisions, total frames and total errors and total octets for both 10Mbps segment and 100Mbps segment. Repeater Group Statistics Information: Displays the statistic counters for each hub. Repeater Port Statistics Information: Displays the statistic counters for a selected port. Address Tracking Information: Provides a way for a network management application to passively gather information about which network addresses are connected to which ports of a hub. Address Search Information: Active address tracking capability is used to watch for a given MAC address and report on which port it was seen /100 Managed Hub
97 Broadcast Storm Protection: Monitor the broadcast counters of each hub port to detect if broadcast storming exists in the network. Broadcast Storm Detected: Each hub port or optional module port which causes the broadcast storm displays. Repeater Statistics Information Selecting this option presents the Repeater Statistics Information Menu as shown below. Repeater Statistics Information Menu (Absolute) Master Hub Configuration & Console Management 97
98 You can monitor the statistics in Absolute or Relative counters. The default is Absolute counters. Repeater Statistics Information Menu (Relative) Total Tx Collisions: The number of transmission collisions that have occurred in this hub. Total Frames: The number of frames received in this hub. Total Errors: Total errors received by the port including FCS errors, Align errors, Frame Too Long, Short Events, Late Events, Very Long Events and Rate Mismatches. Total Octets: The number of octets contained in the valid frames that have been received by this hub /100 Managed Hub
99 Repeater Group Statistics Information The Repeater Group Statistics Information Menu displays statistics counters for each group. Absolute Repeater Group Statistics Information Menu (Absolute) Statistics information counters for the current hub (Group Number). Counters are displayed in Absolute or Relative values by toggling the display mode. Absolute values represent the value collected since system start. You cannot clear absolute counters using the CLRCNT. Absolute counters are reset by either Group Reset-All or Group Reset Counters only. Relative counters represent the values collected since the relative mode was selected. You can reset the relative counters to zero by changing to Absolute Mode then changing back to Relative Mode. Master Hub Configuration & Console Management 99
100 Relative Repeater Group Statistics Information Menu (Relative) Total Frames: The number of frames of valid frame length that have been received on the ports of this hub and not including FCS Error and Collision Event. Total Octets: The total number of octets contained in the valid frames that have been received on the ports of this hub. Tx Collisions: The total number of transmission collisions on this hub. Total Errors: Total errors received by the port including FCS errors, Align errors, Frame Too Long, Short Events, Late Events, Very Long Events and Rate Mismatch /100 Managed Hub
101 Repeater Port Statistics Information The Repeater Port Statistics Information Menu shows statistics in Absolute and Relative values. Absolute Repeater Port Statistics Information Menu (Absolute) The Repeater Port Statistics Information Menu displays counter information for the current port of the current hub. A hub can be selected with the PREV GROUP and NEXT GROUP commands and its ports can be selected with the PREV PORT and NEXT PORT commands. Master Hub Configuration & Console Management 101
102 Relative Repeater Port Statistics Information Menu (Relative) Display Mode: Relative counters represent the values collected since the relative mode was selected. Absolute values represent the value collected since system start. Group Number: The ID number of a hub in the stack. (1 to 6) Port Number: Port number of selected group. (1 to 12/24) Display Mode: Display counters in Absolute or Relative values. Readable Frames: Total readable frames received by the port. Broadcast Packets: The total number of good packets received which were directed to a broadcast address. Note that this does not include multicast packets. Multicast Packets: The total number of good packets received which were directed to a multicast address. Note that this number does not include packets directed to the broadcast address /100 Managed Hub
103 FCS Errors: The total number of packets received by the port that had a bad Frame Check Sequence. Alignment Errors: Total Alignment Errors frames within the proper size (64 to 1518 octets) received by the port. Frame Too Long: Total frames received by the port that were longer than 1518 octets (excluding framing bits, but including FCS octets). Short Events: Total frames received by the port that were shorter than 64 octets or activity duration was shorter than the event, ShortEventMaxTime. (74 to 82 bit times) Runts: The total number of packets received that were less than 64 octets due to collisions or activity duration that was greater than the ShortEventMaxTime event and less than the ValidPacketMinTime event. Collisions: Total collisions. Late Events: Total events received by the port where the activity duration is greater than the LateEventThreshold. Very Long Events: Total events received by the port where the activity duration is greater than the MAU Jabber Lockup Protection timer TW3. Data Rate Mismatches: Total frames received by the port with no collisions and with an activity duration that was greater than the ValidPacketMinTime event. Also frequency (data rate) is detectably mismatched from the local frames mismatch frequency. Auto Partitions: Total number of times the port was auto-partitioned. Isolates (100Mbps only): Total isolates for 100Mbps Master Hub Configuration & Console Management 103
104 transmissions. This counter is incremented by one each time that a port automatically isolates as a consequence of false carrier events. The conditions which cause a port to automatically isolate are defined by the transition from the False Carrier state to the Link Unstable state. The port automatically recovers. Symbol Errors (100Mbps only): Total symbol errors for 100Mbps transmissions. This counter is incremented by one for each valid length packet received at the port with at least one occurrence of an invalid data symbol. This can increment only once per valid carrier event. The approximate minimum time for rollover of this counter is 7.4 hours at 100Mbps. Total Errors: Total errors received by the port including FCS errors, Align errors, Frame Too Long, Short Events, Late Events, Very Long Events and Rate Mismatch /100 Managed Hub
105 Address Tracking Information The Address Tracking Information Menu provides per port based node tracking capability (MAC address based). This capability provides the basic traffic analysis function to diagnose network problems, such as Intrusion. The node tracking function records the source MAC of each data packet and provides the filters for data analysis. Address Tracking Menu Source Address Changes: This counter is incremented by one for each time that the Last Source Address for this port changes. This may indicate whether a link is connected to a single device or another multi-user segment. The approximate minimum time for roll-over of this counter is 81 hours. Last Source Address: Indicates the Source MAC Address of the last readable frame received by this port. If this port has received no frames since the hub began monitoring the port activity, a null string displays. Source MAC Address Tracking List: A list of source MAC addresses that were recently received on this port. The first Master Hub Configuration & Console Management 105
106 Source MAC Address (00-E for example) in the tracking list contains the value that is given by the Last Source Address for this port. This list can contain 15 entries. The list does not age out; the first entries are deleted to accommodate new entries when the list is full. Address Tracking Information Menu (list) /100 Managed Hub
107 Address Search Information Selecting this option presents the Address Search Information Menu as shown below. Address Search Information Menu The 10/100 Managed Hub provides per segment based source (MAC address) matching capability. The active address tracking capability is used to watch for a given MAC address and report on which port it was seen. This capability can also be used to collect the necessary information for mapping the topology of a network. Up to 8 MAC addresses can be searched simultaneously. Address Search Index: Identifies the source address to be searched in the system for which this entry contains information. (1-8) Address Search Lock: Used by a management station as an advisory lock for a search entry. The search lock increments by 1 if the address is available. The number increments to the maximum value of integer type and then roles over to zero. Master Hub Configuration & Console Management 107
108 Address Search Status In Use: A management station has obtained ownership. Not in Use: No other management station has obtained ownership. A management station first retrieves the values of the appropriate instances of the Address Search Lock and Address Search Status objects, periodically repeating the retrieval if necessary, until the value of Address Search Status is Not In Use. The management station then tries to set the Address Search Lock In Use. If the set operation succeeds, then the management station has obtained ownership of the entry, and the value of Address Search Lock is incremented to 1. Failure of the set operation indicates that some other manager has obtained ownership of the entry. Address Searched: Specify MAC address for search. Address Search State: The current state of the MAC address search on this hub. Single: The hub detects the address on one port only. Multiple: The hub detects the address on more than one port. None: The hub does not detect the address of any port. Address Search Group: The group number received whose source address is the same as the address searched. Address Search Port: The port number received whose source address is the same as the address searched. Address Search Owner: The entity that currently has ownership of this search entry /100 Managed Hub
109 Broadcast Storm Protection The Hub periodically monitors the broadcast counters of each hub port to detect a broadcast storm condition. If a hub port is detected to be causing a broadcast storm, it is automatically partitioned and a trap is sent to the network manager. The Hub continually monitors those ports that have been partitioned to check if the broadcast storm condition still exists. The partitioned hub port is auto recovered to normal operation once the broadcast storm condition is released. Broadcast Storm Protection Menu You can configure the broadcast threshold value for each port, each segment, and each optional module. The Segment Rate Threshold, Port Rate Threshold, and Optional Module Rate Threshold determines whether the broadcast storm exists or not. Segment ID: Identifies the 10Mbps segment or the 100Mbps segment. Segment Broadcast Packet Rate Threshold: The number of broadcast packets received on a given segment per second. The range is 0 to 14,880 packets per second. Master Hub Configuration & Console Management 109
110 Optional Module Broadcast Packet Rate Threshold: The number of broadcast packets received on a given optional module per second. The range is 0 to 14,880 packets per second. Port Broadcast Packet Rate Threshold: The number of broadcast packets received on a given port per second. The range is 0 to 14,880 packets per second. Broadcast Alarm Action: Once a broadcast storm is detected on a given port, the Alarm Detection Status will be set to Detected, and the proper action shall be performed based on the value specified by its Broadcast Alarm Action. Partition: The port will be disabled. Once a port is partitioned due to broadcast storm, the Broadcast Storm protection function will continue to monitor the port based on the following rule: a) The port is disabled for 15 seconds, enabled again for 5 seconds. b) If the storm exists for 2 minutes, the port is disabled and not monitored. NOTE: It is up to the user to enable the port once the source of the broadcast storm has been handled. Send Trap and Partition: The port will be disabled and a trap will be sent. Send Trap: A trap is sent. No Action: No action will be taken. Broadcast Alarm Status Enable: Enable the broadcast monitoring and protection function on this segment Disable: Disable the broadcast monitoring and protection function on this segment Invalid: Purge the broadcast monitoring and protection setting for this segment /100 Managed Hub
111 Formula for calculating Broadcast packet rate Broadcast packet rate = Broadcast packet received Sampling Interval in Seconds Broadcast Storm Detected This menu displays a list of ports with a detected Broadcast Storm. Broadcast Storm Detected Menu Each broadcast storm is detected and the hub and port number are listed in this menu. If there have been no storms detected, this menu is empty. A maximum of 32 broadcast storms can be displayed, 16 per page. The list is updated on a first in, first out basis when the maximum of 32 detections is reached. Master Hub Configuration & Console Management 111
112 User Authentication The User Authentication Menu is used to assign user login names, passwords and read/write privileges. The Mini Console password can be configured in the User Authentication Menu. User Authentication Menu To define each user authentication, select an index number and press <Enter>. Use the ADD command to add a name. A user name and password can be deleted using the DELETE command. Select the EXIT command to return to the previous screen and view the results. NOTE: You can configure the user Authentication information (password) of the Mini Console with Local Console or Remote Telnet. The factory default Mini Console password is /100 Managed Hub
113 User Authentication Menu (editable) User Authentication Menu (updated) Select the index number first and press Enter. Enter a user name of up to 12 characters and a password of up to 6 characters, specify read/write privilege and then press <Enter>. Master Hub Configuration & Console Management 113
114 System Utility The System Utility Menu lets you download microcode, restart the Hub, reset the Hub to the factory default, set the login time-outs, configure the upload settings and request an upload. System Utility Menu System Download: System downloads are used to update system software or replace existing software that has become corrupted. System Restart: The system can be restarted at any time and is required after certain configuration settings are made. Factory Reset: The system can be reset to the original settings, however all custom settings will be lost. Login Timeout Interval: Set the amount of time before a Telnet automatically logs out, when requesting an upload. Configuration Upload Setting: Set the IP Address of the server and the file name to be uploaded. Configuration Upload Request/Status: Submit a request for a configuration file upload /100 Managed Hub
115 System Download The System Download Menu enables reading Boot Sever Information from a remote BOOTP Server and to download system configuration files, Web Server database information and system software from a remote TFTP Server. To download software check Bootp Request, select the appropriate download function, enter the filename with the full path, save the configuration and finally, restart the device from the System Restart Menu. System Download Menu This menu lets you perform a BootP request and a TFTP code download. To request an IP address, subnet mask, and a default gateway address from your BootP server, perform the following steps: 1. Select Bootp request NOTE: Not all DHCP servers support basic BOOTP services. If you experience a problem check your DHCP server manual. Master Hub Configuration & Console Management 115
116 2. Perform a cold restart on the system. You should perform a code download only to update existing software or if existing code has become corrupted. Before performing a system download, make sure that you know the IP address of your TFTP server and the location of the files on the server. NOTE: Use the following naming convention: Boot ROM Code download - 110Vxxx.BT Web Pages Database Information Download 110Vxxx.WEB System Software Download - 110Vxxx.RT where, xxx is the version number. To download TFTP code, perform the following: 1. Enter the IP address of the TFTP server. 2. Select the downloads that you want to perform. 3. Enter the path and file name for each of the downloads you have selected (for example, C:\microcode\110V101.BT). 4. Save the configuration. 5. Restart the system. System Restart The System Reset Menu allows the user to reset the system with a Cold or Warm reset /100 Managed Hub
117 System Restart Menu You can restart the system at any time without losing configuration settings, except in the case of a download. When you select Execute and then select <Enter>, a warning message informs the user that system restart is going to be performed right now. Warm: A warm restart restarts the hub at the runtime code. For most cases, a warm restart is sufficient, except in the case of a BootP request or code download. Cold: A cold restart restarts the hub at the BOOTROM level and is the same as unplugging and re-plugging power to the hub. A cold restart is needed when the user performs a BootP request or code download. Master Hub Configuration & Console Management 117
118 Factory Reset The Factory Reset Menu allows resetting 10/100 Managed Hub to the original factory settings. All user configurations will be lost. A Confirm Messages displays before the hub is reset so the user can abort the factory reset. Factory Reset Menu The Factory Reset Menu lets you return all Hub settings to the original default settings. When you issue a factory reset, all of your custom settings are overwritten. To perform the factory reset, do the following steps: 1. Select how the user wants network configuration processed during a factory reset: Not Reset: Current configuration is saved. Reset from BootP: Request a new network configuration from the BootP server. Reset to factory default: Current network configuration is reset to factory defaults /100 Managed Hub
119 2. Select how the user wants the user authentication configuration processed during a factory reset: Not Reset: Current user authentication configuration is saved. Reset to factory default: Current user authentication configuration returns to factory defaults. 3. Select Execute and press <Enter>. When Execute and Enter are selected, a warning message informs the user that system configuration data will be reset. Login Timeout Interval Login Timeout Interval Menu This menu lets you select the time after which an established Telnet session is automatically logged out if inactive. The range is zero to 60 minutes. The default is five minutes. If you specify zero, the session remains logged in regardless of how long it is inactive. Master Hub Configuration & Console Management 119
120 Configuration Upload Setting 10/100 Managed Hub network management provides the capability to upload the hub configuration data to the remote server in binary format. You can upload your configuration files and save as a backup in case you need to restore your system settings. Configuration Upload Setting Menu Enter the TFTP Server IP Address and the chosen file name (for example: filename.cfg) and the path where the files will be uploaded on the server. Select Save to save your configuration settings, and then request the upload using the Configuration Upload Request Menu. TFTP Server IP Address: The IP address of the server where the configuration files are to be stored. Configuration File Name: The name of the configuration file and the full path /100 Managed Hub
121 Configuration Upload Request/Status Configuration Upload Request This menu enables you to submit a request for a configuration file upload and view the status of a download. Select Submit to make the Upload Request. TFTP Server IP Address: The IP address of the server where the configuration files will be uploaded. Configuration File Name: The name of the configuration file and the full path. Current State: When the configuration file download is complete, Completed displays. Time Elapsed: The time elapsed since starting the upload request. Master Hub Configuration & Console Management 121
FHU-1201/1202/2401/2402TFXS. User s Manual
 FHU-1201/1202/2401/2402TFXS Stackable Ethernet Hubs User s Manual DOC No.: GB0110M801 FCC Warning This device has been tested and found to comply with limits for a Class A digital device, pursuant to
FHU-1201/1202/2401/2402TFXS Stackable Ethernet Hubs User s Manual DOC No.: GB0110M801 FCC Warning This device has been tested and found to comply with limits for a Class A digital device, pursuant to
10/100 MANAGED HUB. Network Management Guide JUNE 1999 LH8112A LH8124A
 JUNE 1999 LH8112A LH8124A 10/100 MANAGED HUB Network Management Guide CUSTOMER SUPPORT INFORMATION Order toll-free in the U.S. 24 hours, 7 A.M. Monday to midnight Friday: 877-877-BBOX FREE technical support,
JUNE 1999 LH8112A LH8124A 10/100 MANAGED HUB Network Management Guide CUSTOMER SUPPORT INFORMATION Order toll-free in the U.S. 24 hours, 7 A.M. Monday to midnight Friday: 877-877-BBOX FREE technical support,
Cajun P333R. Quick Start Guide. Unpack 1. Rack mount (optional) 2. Power up 3. Connect the cables 4. Configure 5. Run Web-based Manager (optional)
 Cajun P333R Quick Start Guide Unpack 1 Rack mount (optional) 2 Power up 3 Connect the cables 4 Configure 5 Run Web-based Manager (optional) 6 1 Unpack Check the package contents for the following: E If
Cajun P333R Quick Start Guide Unpack 1 Rack mount (optional) 2 Power up 3 Connect the cables 4 Configure 5 Run Web-based Manager (optional) 6 1 Unpack Check the package contents for the following: E If
FSW-1609TFX FSW-2409TFX
 LevelOne FSW-1609TFX FSW-2409TFX 16/24-Port Fast Ethernet Switch w/ fiber module slot User Manual Version 1.1-0609 FCC Warning This equipment has been tested and found to comply with the regulations for
LevelOne FSW-1609TFX FSW-2409TFX 16/24-Port Fast Ethernet Switch w/ fiber module slot User Manual Version 1.1-0609 FCC Warning This equipment has been tested and found to comply with the regulations for
Switched Uplink Modules
 APPENDIX D Switched Uplink Modules When installed in a FastHub 400 model, each 10BaseT/100BaseTX and 100BaseFX switched uplink module provides a separate switched collision domain for traffic to the workgroup
APPENDIX D Switched Uplink Modules When installed in a FastHub 400 model, each 10BaseT/100BaseTX and 100BaseFX switched uplink module provides a separate switched collision domain for traffic to the workgroup
FVT Slot Managed Converter Chassis w/ Redundant Power Supply User Manual
 FVT-5000 16-Slot Managed Converter Chassis w/ Redundant Power Supply User Manual Ver 1.00-0701 Table of Contents 1. INTRODUCTION... 1 1.1. FEATURES... 1 1.2. SOFTWARE FEATURE... 2 1.3. MANAGEMENT METHODS...
FVT-5000 16-Slot Managed Converter Chassis w/ Redundant Power Supply User Manual Ver 1.00-0701 Table of Contents 1. INTRODUCTION... 1 1.1. FEATURES... 1 1.2. SOFTWARE FEATURE... 2 1.3. MANAGEMENT METHODS...
MS400870M. User's Guide. Ver.: Port GBE SFP Switch 19 1U 24x10/100/1000T Combo 10/1000X SFP
 MS400870M 24 Port GBE SFP Switch 19 1U 24x10/100/1000T Combo 10/1000X SFP User's Guide. Ver.:0.91 1 CE Mark Warning This is a Class A product. In a domestic environment, this product may cause radio interference
MS400870M 24 Port GBE SFP Switch 19 1U 24x10/100/1000T Combo 10/1000X SFP User's Guide. Ver.:0.91 1 CE Mark Warning This is a Class A product. In a domestic environment, this product may cause radio interference
Product names mentioned in this manual may be trademarks or registered trademarks of those products.
 FCC Statement The FCC (Federal Communications Commission) restricts the amount of radio frequency emission and radiation coming from computer equipment. The equipment introduced in this manual has been
FCC Statement The FCC (Federal Communications Commission) restricts the amount of radio frequency emission and radiation coming from computer equipment. The equipment introduced in this manual has been
Out-of-Band Management
 CHAPTER 4 Out-of-Band Management Note Out-of-band management requires the optional Cisco network management module (NMM). This chapter describes how to manage your hub or hub stack using the management
CHAPTER 4 Out-of-Band Management Note Out-of-band management requires the optional Cisco network management module (NMM). This chapter describes how to manage your hub or hub stack using the management
TE100-DX16R/DX24R/DX32R 16/24/32 Ports Ethernet/Fast Ethernet Dual-Speed Stackable Hubs User s Guide
 TE100-DX16R/DX24R/DX32R 16/24/32 Ports Ethernet/Fast Ethernet Dual-Speed Stackable Hubs User s Guide Rev. 01 (JULY, 1998) 505-0100-004 Printed In Taiwan RECYCLABLE Dual-Speed Stackable Hubs User s Guide
TE100-DX16R/DX24R/DX32R 16/24/32 Ports Ethernet/Fast Ethernet Dual-Speed Stackable Hubs User s Guide Rev. 01 (JULY, 1998) 505-0100-004 Printed In Taiwan RECYCLABLE Dual-Speed Stackable Hubs User s Guide
User Guide. FSW-1641TX/2441TX 16/24 10/100Base-TX Web Smart Switch. FSW-1641TX 16 port 10/100Base-TX Web Smart Switch
 FSW-1641TX/2441TX 16/24 10/100Base-TX Web Smart Switch User Guide FSW-1641TX 16 port 10/100Base-TX Web Smart Switch FSW-2441TX 24 port 10/100Base-TX Web Smart Switch Contents 1. PRODUCT INTRODUCTION...1
FSW-1641TX/2441TX 16/24 10/100Base-TX Web Smart Switch User Guide FSW-1641TX 16 port 10/100Base-TX Web Smart Switch FSW-2441TX 24 port 10/100Base-TX Web Smart Switch Contents 1. PRODUCT INTRODUCTION...1
Avaya P133G2. Quick Start Guide. Unpack. Rack mount (optional) Power up 3. Connect the cables 4. Configure 5. Run Web-based Manager (optional)
 Avaya P133G2 Quick Start Guide Unpack Rack mount (optional) 1 2 Power up 3 Connect the cables 4 Configure 5 Run Web-based Manager (optional) 6 1 Unpack Check the package contents for the following: If
Avaya P133G2 Quick Start Guide Unpack Rack mount (optional) 1 2 Power up 3 Connect the cables 4 Configure 5 Run Web-based Manager (optional) 6 1 Unpack Check the package contents for the following: If
User s Manual. Management Converter Chassis. Model No.: SP1386 / SP1387. World Wide Web: ;
 User s Manual Management Converter Chassis Model No.: SP1386 / SP1387 World Wide Web: www.micronet.com.tw ; www.micronet.info Table of Content 1. INTRODUCTION... 2 1.1 PACKAGE CONTENT... 2 1.2 KEY FEATURES...
User s Manual Management Converter Chassis Model No.: SP1386 / SP1387 World Wide Web: www.micronet.com.tw ; www.micronet.info Table of Content 1. INTRODUCTION... 2 1.1 PACKAGE CONTENT... 2 1.2 KEY FEATURES...
LevelOne GES GE with 1 Combo SFP Web Smart Switch User Manual
 LevelOne GES-0852 8 GE with 1 Combo SFP Web Smart Switch User Manual Version 1.0-1109 1 FCC Certifications This Equipment has been tested and found to comply with the limits for a Class A digital device,
LevelOne GES-0852 8 GE with 1 Combo SFP Web Smart Switch User Manual Version 1.0-1109 1 FCC Certifications This Equipment has been tested and found to comply with the limits for a Class A digital device,
Hardened Web-Smart High Power PoE Ethernet Switch
 Quick Start Guide This quick start guide describes how to install and use the Hardened Web-Smart High Power PoE (Power over Ethernet) Ethernet Switch. This is the switch of choice for harsh environments
Quick Start Guide This quick start guide describes how to install and use the Hardened Web-Smart High Power PoE (Power over Ethernet) Ethernet Switch. This is the switch of choice for harsh environments
SW24MGSFP 10/100/1000 Mbps + 2 Gb SFP Web Smart Ethernet Switch User Manual Version 1.0 (January 2011)
 SW24MGSFP 10/100/1000 Mbps + 2 Gb SFP Web Smart Ethernet Switch User Manual Version 1.0 (January 2011) TABLE OF CONTENTS PACKING LIST... 1 PRODUCT OVERVIEW... 3 FEATURES... 3 HARDWARE INSTALLATION... 4
SW24MGSFP 10/100/1000 Mbps + 2 Gb SFP Web Smart Ethernet Switch User Manual Version 1.0 (January 2011) TABLE OF CONTENTS PACKING LIST... 1 PRODUCT OVERVIEW... 3 FEATURES... 3 HARDWARE INSTALLATION... 4
DMC SNMP Module for Chassis-Based Media Converter Manual. Rev. 01 (JUN. 2002) 1907MCB RECYCLABLE
 DMC-1002 SNMP Module for Chassis-Based Media Converter Manual Rev. 01 (JUN. 2002) 1907MCB10016000 RECYCLABLE TABLE OF CONTENTS ABOUT THIS GUIDE... 2 FEATURES...2 UNPACKING...2 CONFIGURING THE SYSTEM...
DMC-1002 SNMP Module for Chassis-Based Media Converter Manual Rev. 01 (JUN. 2002) 1907MCB10016000 RECYCLABLE TABLE OF CONTENTS ABOUT THIS GUIDE... 2 FEATURES...2 UNPACKING...2 CONFIGURING THE SYSTEM...
Chassis-based Media Converters
 Media Converters with Individual Metal Case Housing. DMC-615SC DMC-1002 Management Module DMC-1000 Chassis Chassis-based Media Converters System Overview The Chassis-based Media Converters include a number
Media Converters with Individual Metal Case Housing. DMC-615SC DMC-1002 Management Module DMC-1000 Chassis Chassis-based Media Converters System Overview The Chassis-based Media Converters include a number
Quick Start Guide. Gigabit Smart Switch Eco Fanless. Supports http and SNMP interfaces for switch management. LGB2118A LGB2124A
 LGB2118A LGB2124A Gigabit Smart Switch Eco Fanless Quick Start Guide Supports http and SNMP interfaces for switch management. Customer Support Information Order toll-free in the U.S.: Call 877-877-BBOX
LGB2118A LGB2124A Gigabit Smart Switch Eco Fanless Quick Start Guide Supports http and SNMP interfaces for switch management. Customer Support Information Order toll-free in the U.S.: Call 877-877-BBOX
GSW-2453 Gigabit Chassis switch. User Guide
 GSW-2453 Gigabit Chassis switch User Guide Contents 1. INTRODUCTION... 1 Features... 1 Package Contents... 2 Ethernet Switching Technology... 2 2. HARDWARE DESCRIPTION... 4 Physical Dimension... 4 Front
GSW-2453 Gigabit Chassis switch User Guide Contents 1. INTRODUCTION... 1 Features... 1 Package Contents... 2 Ethernet Switching Technology... 2 2. HARDWARE DESCRIPTION... 4 Physical Dimension... 4 Front
ClearCube F6151 Media Converter Chassis System with 10/100BaseTX to 100BaseFX Converter
 ClearCube FO-065-1200 series 12-Port Media Converter ClearCube F6151 Media Converter Chassis System with 10/100BaseTX to 100BaseFX Converter User s Manual 1 ClearCube Connectivity Systems F6151 Media Converter
ClearCube FO-065-1200 series 12-Port Media Converter ClearCube F6151 Media Converter Chassis System with 10/100BaseTX to 100BaseFX Converter User s Manual 1 ClearCube Connectivity Systems F6151 Media Converter
Overview. Switch Features CHAPTER
 CHAPTER 1 Overview The 2900 XL series switches are workgroup Ethernet switches that supply autosensing 10BaseT or 100BaseT connections on all ports. Expansion slots on Catalyst 2912MF XL and 2924M XL switches
CHAPTER 1 Overview The 2900 XL series switches are workgroup Ethernet switches that supply autosensing 10BaseT or 100BaseT connections on all ports. Expansion slots on Catalyst 2912MF XL and 2924M XL switches
Product Overview. Features CHAPTER
 CHAPTER 1 This chapter provides these topics that describe the Catalyst 2900 series XL switches, hereafter referred to as the switches. Switch features, including management options Descriptions of the
CHAPTER 1 This chapter provides these topics that describe the Catalyst 2900 series XL switches, hereafter referred to as the switches. Switch features, including management options Descriptions of the
Express Ethernet Switch: LB8422A-US LB8421A-US LB8424A-US
 June, 2006 Express Ethernet Switch: LB8422A-US LB8421A-US LB8424A-US CUSTOMER SUPPORT INFORMATION Order toll-free in the U.S. Call : 877-877-BBOX ( Outside U. S. call 724-746-5500 ) FREE technical support
June, 2006 Express Ethernet Switch: LB8422A-US LB8421A-US LB8424A-US CUSTOMER SUPPORT INFORMATION Order toll-free in the U.S. Call : 877-877-BBOX ( Outside U. S. call 724-746-5500 ) FREE technical support
Hardened Web-Smart PoE & High Power PoE Ethernet Switch
 Quick Start Guide This quick start guide describes how to install and use the Hardened Web-Smart PoE (Power over Ethernet) and High Power PoE Ethernet Switch. This is the switch of choice for harsh environments
Quick Start Guide This quick start guide describes how to install and use the Hardened Web-Smart PoE (Power over Ethernet) and High Power PoE Ethernet Switch. This is the switch of choice for harsh environments
LINKSYS SFE2000/SFE2000P FAST ETHERNET SWITCH. Linksys SFE2000/SFE2000P Fast Ethernet Switch Administration Guide. Release 1.0
 LINKSYS SFE2000/SFE2000P FAST ETHERNET SWITCH Linksys SFE2000/SFE2000P Fast Ethernet Switch Administration Guide Release 1.0 2007 Cisco Systems, Inc. Specifications are subject to change without notice.
LINKSYS SFE2000/SFE2000P FAST ETHERNET SWITCH Linksys SFE2000/SFE2000P Fast Ethernet Switch Administration Guide Release 1.0 2007 Cisco Systems, Inc. Specifications are subject to change without notice.
VERTICAL HORIZON VH-2402S FAST ETHERNET SWITCH MANAGEMENT GUIDE
 VERTICAL HORIZON VH-2402S FAST ETHERNET SWITCH MANAGEMENT GUIDE 9033645-01 Notice Only qualified personnel should perform installation procedures. NOTICE Enterasys Networks reserves the right to make
VERTICAL HORIZON VH-2402S FAST ETHERNET SWITCH MANAGEMENT GUIDE 9033645-01 Notice Only qualified personnel should perform installation procedures. NOTICE Enterasys Networks reserves the right to make
VAC 50/60Hz Power Adapter
 DGS-1216T D-Link 16-Port 10/100/1000Mbps + 2 Combo Mini GBIC Gigabit Smart Switch Before Your Begin This Quick Installation Guide gives step-by-step instructions for setting up the D-Link DGS1216T Gigabit
DGS-1216T D-Link 16-Port 10/100/1000Mbps + 2 Combo Mini GBIC Gigabit Smart Switch Before Your Begin This Quick Installation Guide gives step-by-step instructions for setting up the D-Link DGS1216T Gigabit
10/100/1000Mbps. Gigabit Ethernet Switch GSW-2401/GSW User's Manual
 10/100/1000Mbps Gigabit Ethernet Switch GSW-2401/GSW-1601 User's Manual Trademarks Copyright PLANET Technology Corp. 2005. Content subjects to revision without prior notice. PLANET is a registered trademark
10/100/1000Mbps Gigabit Ethernet Switch GSW-2401/GSW-1601 User's Manual Trademarks Copyright PLANET Technology Corp. 2005. Content subjects to revision without prior notice. PLANET is a registered trademark
Preface. Media Converter
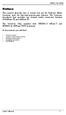 Preface This manual describes how to install and use the Ethernet Media Converter with the link-fault-pass-through function. The Converter introduced here provides one channel media conversion between
Preface This manual describes how to install and use the Ethernet Media Converter with the link-fault-pass-through function. The Converter introduced here provides one channel media conversion between
Configuring and Monitoring from the Hub Manager
 CHAPTER 3 Configuring and Monitoring from the Hub Manager This chapter explains how to use the FastHub 400 series Hub Manager on the FastHub 400M models to change the configuration settings and to monitor
CHAPTER 3 Configuring and Monitoring from the Hub Manager This chapter explains how to use the FastHub 400 series Hub Manager on the FastHub 400M models to change the configuration settings and to monitor
SFP GIGABIT MANAGED SWITCH ECO
 QUICK INSTALLATI GUIDE LGB5124A-R2, LGB5128A-R2 SFP GIGABIT MANAGED SWITCH ECO 24/7 AT OR VISIT BLACKBOX.COM + + RTN + -48V RST PWR AC PWR DC SYS ALM CSOLE 28-PORT GbE MANAGED SWITCH AC INPUT: 100-240
QUICK INSTALLATI GUIDE LGB5124A-R2, LGB5128A-R2 SFP GIGABIT MANAGED SWITCH ECO 24/7 AT OR VISIT BLACKBOX.COM + + RTN + -48V RST PWR AC PWR DC SYS ALM CSOLE 28-PORT GbE MANAGED SWITCH AC INPUT: 100-240
Quick Installation Guide
 LWE120A LWE120AE codes codes codes LWE120A-KIT March 2009 LWE120AE-KIT codes codes codes Wireless Ethernet Extender Quick Installation Guide Customer Support Information Order toll-free in the U.S.: Call
LWE120A LWE120AE codes codes codes LWE120A-KIT March 2009 LWE120AE-KIT codes codes codes Wireless Ethernet Extender Quick Installation Guide Customer Support Information Order toll-free in the U.S.: Call
Management Software AT-S79. User s Guide. For use with the AT-GS950/16 and AT-GS950/24 Smart Switches. Version Rev.
 Management Software AT-S79 User s Guide For use with the AT-GS950/16 and AT-GS950/24 Smart Switches Version 1.0.0 613-000207 Rev. A Copyright 2005 Allied Telesyn, Inc. All rights reserved. No part of this
Management Software AT-S79 User s Guide For use with the AT-GS950/16 and AT-GS950/24 Smart Switches Version 1.0.0 613-000207 Rev. A Copyright 2005 Allied Telesyn, Inc. All rights reserved. No part of this
10/100Base-TX to 100Base-FX Media Converter
 10/100Base-TX to 100Base-FX Media Converter User s Manual 1. Overview IEEE802.3u Ethernet supports two types media for network connection such as 10/100Base-TX and 100Base-FX. The bridge media converter
10/100Base-TX to 100Base-FX Media Converter User s Manual 1. Overview IEEE802.3u Ethernet supports two types media for network connection such as 10/100Base-TX and 100Base-FX. The bridge media converter
Read me first User's Manual Release Note
 Read me first User's Manual Release Note User's Manual Bridge Media Converter Fast Ethernet 10/100Base-TX (RJ-45) To 100Base-FX (ST/SC/LC or POF SC-RJ) 11. -Fiber Technical Specifications Standards :IEEE802.3u
Read me first User's Manual Release Note User's Manual Bridge Media Converter Fast Ethernet 10/100Base-TX (RJ-45) To 100Base-FX (ST/SC/LC or POF SC-RJ) 11. -Fiber Technical Specifications Standards :IEEE802.3u
FCC Certifications. CE Mark Warning
 FCC Certifications This Equipment has been tested and found to comply with the limits for a Class A digital device, pursuant to part 15 of the FCC Rules. These limits are designed to provide reasonable
FCC Certifications This Equipment has been tested and found to comply with the limits for a Class A digital device, pursuant to part 15 of the FCC Rules. These limits are designed to provide reasonable
Revision PLANET NOVASwitch User's Manual FOR MODELS: GSW-800S Part No.: EM-GSW8V1
 Trademarks Copyright PLANET Technology Corp. 2002. Contents subject to revision without prior notice. PLANET is a registered trademark of PLANET Technology Corp. All other trademarks belong to their respective
Trademarks Copyright PLANET Technology Corp. 2002. Contents subject to revision without prior notice. PLANET is a registered trademark of PLANET Technology Corp. All other trademarks belong to their respective
RS-232/422/485 to Copper or Fiber. Ethernet Converter. User s Manual
 RS-232/422/485 to Copper or Fiber Ethernet Converter User s Manual Table Of Contents TABLE OF CONTENTS... 1 INTRODUCTION... 3 PRODUCT OVERVIEW... 3 PRODUCT FEATURES... 3 PACKING LIST... 4 LED INDICATORS...
RS-232/422/485 to Copper or Fiber Ethernet Converter User s Manual Table Of Contents TABLE OF CONTENTS... 1 INTRODUCTION... 3 PRODUCT OVERVIEW... 3 PRODUCT FEATURES... 3 PACKING LIST... 4 LED INDICATORS...
C H A P T E R Figure 1-1 Modular Stacked Network System 1-1
 CHAPTER 1 Overview The FastHub 316T and FastHub 316C are compatible with other Cisco modular, stackable products that can be managed from a central location. The routers, switches, and hubs that make up
CHAPTER 1 Overview The FastHub 316T and FastHub 316C are compatible with other Cisco modular, stackable products that can be managed from a central location. The routers, switches, and hubs that make up
Installation. Package Contents CHAPTER
 CHAPTER 2 Installation This chapter describes how to install your Catalyst 3500 XL switches and interpret the power-on self-tests (POST) that ensure proper operation. Read the topics, and perform the procedures
CHAPTER 2 Installation This chapter describes how to install your Catalyst 3500 XL switches and interpret the power-on self-tests (POST) that ensure proper operation. Read the topics, and perform the procedures
LevelOne. User Manual GSW-1656/GSW /24-Port Gigabit Switch w/ 4-Port SFP. Version
 LevelOne GSW-1656/GSW-2456 16/24-Port Gigabit Switch w/ 4-Port SFP User Manual Version 1.0-0608 FCC Certifications This Equipment has been tested and found to comply with the limits for a Class A digital
LevelOne GSW-1656/GSW-2456 16/24-Port Gigabit Switch w/ 4-Port SFP User Manual Version 1.0-0608 FCC Certifications This Equipment has been tested and found to comply with the limits for a Class A digital
24-Port Gigabit with 4 Optional 10G Slots. Layer 3 Managed Stackable Switch XGS / XGS Quick Installation Guide
 24-Port Gigabit with 4 Optional 10G Slots Layer 3 Managed Stackable Switch XGS3-24042 / XGS3-24242 Quick Installation Guide Table of Contents 1. Package Content... 3 2. Switch Management... 4 3. Requirements...
24-Port Gigabit with 4 Optional 10G Slots Layer 3 Managed Stackable Switch XGS3-24042 / XGS3-24242 Quick Installation Guide Table of Contents 1. Package Content... 3 2. Switch Management... 4 3. Requirements...
GEU-0520 GEU QIG Manual
 GEU-0520 5-Port Gigabit Switch GEU-0820 8-Port Gigabit Switch QIG Manual V1.0-100900 1 FCC Certifications This Equipment has been tested and found to comply with the limits for a Class A digital device,
GEU-0520 5-Port Gigabit Switch GEU-0820 8-Port Gigabit Switch QIG Manual V1.0-100900 1 FCC Certifications This Equipment has been tested and found to comply with the limits for a Class A digital device,
GEU Port Gigabit Switch
 GEU-0522 5-Port Gigabit Switch Table Of Contents 1. INTRODUCTION... 3 1.1 Product Briefs... 3 1.2 Product Features... 3 1.3 Hardware Introduction... 4 2. CONNECTING THE SWITCH... 5 2.1 Package Contents...
GEU-0522 5-Port Gigabit Switch Table Of Contents 1. INTRODUCTION... 3 1.1 Product Briefs... 3 1.2 Product Features... 3 1.3 Hardware Introduction... 4 2. CONNECTING THE SWITCH... 5 2.1 Package Contents...
Preface. Managed Media Converter Chassis System
 Preface The Managed Media Converter Chassis System supports the Media Converter Chassis to monitor the each Media Converter ( CO ) or Chassis Manager status and to configure advanced function of the Managed
Preface The Managed Media Converter Chassis System supports the Media Converter Chassis to monitor the each Media Converter ( CO ) or Chassis Manager status and to configure advanced function of the Managed
FSW-1610TX FSW-2410TX
 LevelOne FSW-1610TX FSW-2410TX 16/24-Port Fast Ethernet Switch User Manual Version 1.1-0609 FCC Warning This equipment has been tested and found to comply with the regulations for a Class A digital device,
LevelOne FSW-1610TX FSW-2410TX 16/24-Port Fast Ethernet Switch User Manual Version 1.1-0609 FCC Warning This equipment has been tested and found to comply with the regulations for a Class A digital device,
Rubber Foot Pads. Rackmount Kit VAC 50/60Hz Power Adapter
 DGS-1248T D-Link Web Smart 48-Port 10/100/1000Mbps + 4 Combo Mini GBIC Gigabit Switch Before Your Begin This Quick Installation Guide gives step-by-step instructions for setting up the D-Link Web Smart
DGS-1248T D-Link Web Smart 48-Port 10/100/1000Mbps + 4 Combo Mini GBIC Gigabit Switch Before Your Begin This Quick Installation Guide gives step-by-step instructions for setting up the D-Link Web Smart
Chassis-based Media Converters
 Media Converters with Individual Metal Case Housing. DMC-615SC DMC-1002 Management Module DMC-1000 Chassis DMC-1530SC Chassis-based Media Converters System Overview The Chassis-based Media Converters include
Media Converters with Individual Metal Case Housing. DMC-615SC DMC-1002 Management Module DMC-1000 Chassis DMC-1530SC Chassis-based Media Converters System Overview The Chassis-based Media Converters include
A Division of Cisco Systems, Inc. 16- or 24-Port 10/100/1000 Gigabit Switch. User Guide. with WebView WIRED. SRW2016 or SRW2024. Model No.
 A Division of Cisco Systems, Inc. 16- or 24-Port 10/100/1000 Gigabit Switch WIRED with WebView User Guide Model No. SRW2016 or SRW2024 Copyright and Trademarks Specifications are subject to change without
A Division of Cisco Systems, Inc. 16- or 24-Port 10/100/1000 Gigabit Switch WIRED with WebView User Guide Model No. SRW2016 or SRW2024 Copyright and Trademarks Specifications are subject to change without
Datasheen D326S - 24 Port Fast Ethernet + 2 Port Gigabit Copper/Mini-GBIC Combo Web-Smart Switch
 1 Datasheen D326S - 24 Port Fast Ethernet + 2 Port Gigabit Copper/Mini-GBIC Combo Web-Smart Switch GIGABIT Smart Management Switc Unpacking Information Quick Installation Guide Thank you for purchasing
1 Datasheen D326S - 24 Port Fast Ethernet + 2 Port Gigabit Copper/Mini-GBIC Combo Web-Smart Switch GIGABIT Smart Management Switc Unpacking Information Quick Installation Guide Thank you for purchasing
10/100BASE-TX to 100BASE-FX Media Converter. User s Guide. Rev. 01 (JUN. 2002) 1907M110MM16003 RECYCLABLE
 10/100BASE-TX to 100BASE-FX Media Converter User s Guide Rev. 01 (JUN. 2002) 1907M110MM16003 RECYCLABLE TABLE OF CONTENTS TABLE OF CONTENTS... 2 INTRODUCTION... 3 ABOUT MEDIA CONVERTER...3 PRODUCT FEATURES...3
10/100BASE-TX to 100BASE-FX Media Converter User s Guide Rev. 01 (JUN. 2002) 1907M110MM16003 RECYCLABLE TABLE OF CONTENTS TABLE OF CONTENTS... 2 INTRODUCTION... 3 ABOUT MEDIA CONVERTER...3 PRODUCT FEATURES...3
24-Port Gigabit Ethernet Switches
 24-Port Gigabit Ethernet Switches User s Manual DOC.140930 FCC Certifications This Equipment has been tested and found to comply with the limits for a Class A digital device, pursuant to part 15 of the
24-Port Gigabit Ethernet Switches User s Manual DOC.140930 FCC Certifications This Equipment has been tested and found to comply with the limits for a Class A digital device, pursuant to part 15 of the
Installation Guide 24-port 10/100 Fast Ethernet Switch with 1 Fiber Connection Model Name: KS-324F
 Installation Guide 24-port 10/100 Fast Ethernet Switch with 1 Fiber Connection Model Name: KS-324F We make no warranties with respect to this documentation and disclaim any implied warranties of merchantability,
Installation Guide 24-port 10/100 Fast Ethernet Switch with 1 Fiber Connection Model Name: KS-324F We make no warranties with respect to this documentation and disclaim any implied warranties of merchantability,
Product Overview. Features CHAPTER
 CHAPTER 1 The Catalyst 3750 Metro switch, also referred to as the switch, is a stackable metro Ethernet switch that can be used as customer-located equipment (CLE) to connect to enterprise customer routers
CHAPTER 1 The Catalyst 3750 Metro switch, also referred to as the switch, is a stackable metro Ethernet switch that can be used as customer-located equipment (CLE) to connect to enterprise customer routers
Leased-Line Extenders over IP
 SmartNode 2290 Series Leased-Line Extenders over IP Quick Start Guide Important This is a Class A device and is intended for use in a light industrial environment. It is not intended nor approved for use
SmartNode 2290 Series Leased-Line Extenders over IP Quick Start Guide Important This is a Class A device and is intended for use in a light industrial environment. It is not intended nor approved for use
Multi-Power Miniature Media Converter 10/100/1000 JUNE 2007 LGC322A-NPS LGC320A-NPS, LGC321A-NPS,
 Copyright 2006. Black Box Corporation. All rights reserved 1000 Park Drive * Lawrence, PA. 35055-1018 * 724-746-5500 * Fax 724-746-0746 56-80830BB-00 Rev A1 June 2007 JUNE 2007 LGC320A, LGC321A, LGC322A,
Copyright 2006. Black Box Corporation. All rights reserved 1000 Park Drive * Lawrence, PA. 35055-1018 * 724-746-5500 * Fax 724-746-0746 56-80830BB-00 Rev A1 June 2007 JUNE 2007 LGC320A, LGC321A, LGC322A,
SD24GS. 24-Port Web Smart Gigabit Ethernet Switch. User s Manual
 SD24GS 24-Port Web Smart Gigabit Ethernet Switch User s Manual FCC Warning This equipment has been tested and found to comply with the limits for a Class A digital device, pursuant to Part 15 of the FCC
SD24GS 24-Port Web Smart Gigabit Ethernet Switch User s Manual FCC Warning This equipment has been tested and found to comply with the limits for a Class A digital device, pursuant to Part 15 of the FCC
MCF2xxx SERIES Multi-channel Modular Media Chassis
 Datasheet Media Converters MCF2xxx SERIES Multi-channel Modular Media Chassis AT-MCF2000 Multi-channel 2 slot modular chassis AT-MCF2300 Multi-channel 4 slot modular chassis AT-MCF2000M Management module
Datasheet Media Converters MCF2xxx SERIES Multi-channel Modular Media Chassis AT-MCF2000 Multi-channel 2 slot modular chassis AT-MCF2300 Multi-channel 4 slot modular chassis AT-MCF2000M Management module
Bridge Module. Installation Guide and Users Reference Manual
 Bridge Module Installation Guide and Users Reference Manual This manual contains information to help with the installation and operation of Black Box Corporation's Bridge Modules and 100-Mbps Modules.
Bridge Module Installation Guide and Users Reference Manual This manual contains information to help with the installation and operation of Black Box Corporation's Bridge Modules and 100-Mbps Modules.
Overview. Features CHAPTER
 CHAPTER 2 This chapter provides these topics that describe the Catalyst 2955 switch, hereafter referred to as the switch. Features, page 2-1 Front-Panel Description, page 2-3 Rear-Panel Description, page
CHAPTER 2 This chapter provides these topics that describe the Catalyst 2955 switch, hereafter referred to as the switch. Features, page 2-1 Front-Panel Description, page 2-3 Rear-Panel Description, page
24-Port Gigabit + 4-Port 10G SFP+ Slot. Layer 3 Stackable Managed Switch XGS Quick Installation Guide
 24-Port Gigabit + 4-Port 10G SFP+ Slot Layer 3 Stackable Managed Switch XGS3-24042 Quick Installation Guide Table of Contents 1. Package Contents... 3 2. Switch Management... 4 3. Requirements... 5 4.
24-Port Gigabit + 4-Port 10G SFP+ Slot Layer 3 Stackable Managed Switch XGS3-24042 Quick Installation Guide Table of Contents 1. Package Contents... 3 2. Switch Management... 4 3. Requirements... 5 4.
8-Port 10/100/1000 Gigabit Switch. User Guide. with WebView WIRED SRW2008/SRW2008P/SRW2008MP. Model No.
 8-Port 10/100/1000 Gigabit Switch with WebView WIRED User Guide Model No. SRW2008/SRW2008P/SRW2008MP Copyright and Trademarks Specifications are subject to change without notice. Linksys is a registered
8-Port 10/100/1000 Gigabit Switch with WebView WIRED User Guide Model No. SRW2008/SRW2008P/SRW2008MP Copyright and Trademarks Specifications are subject to change without notice. Linksys is a registered
LevelOne GSW-2472TGX. 24Fast/2 Gigabit Ethernet combo Web Smart Switch. User`s Manual
 LevelOne GSW-2472TGX 24Fast/2 Gigabit Ethernet combo Web Smart Switch User`s Manual Contents 1. INTRODUCTION...1 Features...1 Software Features...2 Package Contents...3 2. HARDWARE DESCRIPTION...5 Front
LevelOne GSW-2472TGX 24Fast/2 Gigabit Ethernet combo Web Smart Switch User`s Manual Contents 1. INTRODUCTION...1 Features...1 Software Features...2 Package Contents...3 2. HARDWARE DESCRIPTION...5 Front
Gigabit Ethernet Switch. Quick Installation Guide MS400834M
 Gigabit Ethernet Switch Quick Installation Guide MS400834M Version 1.0 Gigabit Ethernet Switch Quick Installation Guide II Table of Contents Table of Contents... ii 1. Introduction... 1 1.1 Overview...
Gigabit Ethernet Switch Quick Installation Guide MS400834M Version 1.0 Gigabit Ethernet Switch Quick Installation Guide II Table of Contents Table of Contents... ii 1. Introduction... 1 1.1 Overview...
10/100/1000T to Mini-GBIC Industrial Switch Converter 10/100/1000T to 1000SX/LX Industrial Switch Converter. AMG9011G-H (-40 to 75C) User Manual
 10/100/1000T to Mini-GBIC Industrial Switch Converter 10/100/1000T to 1000SX/LX Industrial Switch Converter AMG9011G-H (-40 to 75C) User Manual www.amgsystems.com Content Overview...1 Introduction... 1
10/100/1000T to Mini-GBIC Industrial Switch Converter 10/100/1000T to 1000SX/LX Industrial Switch Converter AMG9011G-H (-40 to 75C) User Manual www.amgsystems.com Content Overview...1 Introduction... 1
CWGE2SFP. Commercial Grade 10/100/1000BASE-T(X) to 1000BASE-FX Gigabit Ethernet Media Converter INSTALLATION AND OPERATION MANUAL
 INSTALLATION AND OPERATION MANUAL Commercial Grade 10/100/1000BASE-T(X) to 1000BASE-FX Gigabit Ethernet Media Converter This manual serves the following ComNet Model Numbers: M2 S2 The ComNet Ethernet
INSTALLATION AND OPERATION MANUAL Commercial Grade 10/100/1000BASE-T(X) to 1000BASE-FX Gigabit Ethernet Media Converter This manual serves the following ComNet Model Numbers: M2 S2 The ComNet Ethernet
RC702-FX Ethernet over SDH User Manual
 RC702-FX Ethernet over SDH User Manual Raisecom Technology Co., Ltd 1. Caution Please carefully read the following precautions before installing and deploying RC702-FX equipment, and operate strictly according
RC702-FX Ethernet over SDH User Manual Raisecom Technology Co., Ltd 1. Caution Please carefully read the following precautions before installing and deploying RC702-FX equipment, and operate strictly according
Industrial 5-Port Fast Ethernet Switches. with SFP Slot and optional 4 PoE PSE Ports. Basic Model: KSD-541. PoE Model: KSD-541-HP. Installation Guide
 Industrial 5-Port Fast Ethernet Switches with SFP Slot and optional 4 PoE PSE Ports Basic Model: KSD-541 PoE Model: KSD-541-HP Installation Guide DOC.141201-1- (C) 2014 KTI Networks Inc. All rights reserved.
Industrial 5-Port Fast Ethernet Switches with SFP Slot and optional 4 PoE PSE Ports Basic Model: KSD-541 PoE Model: KSD-541-HP Installation Guide DOC.141201-1- (C) 2014 KTI Networks Inc. All rights reserved.
GSW User Manual. 4-Port TP + 1-Port SFP Gigabit Ethernet Switch. Ver
 GSW-0508 4-Port TP + 1-Port SFP Gigabit Ethernet Switch User Manual Ver. 1.0.0-0806 1 FCC Certifications This Equipment has been tested and found to comply with the limits for a Class A digital device,
GSW-0508 4-Port TP + 1-Port SFP Gigabit Ethernet Switch User Manual Ver. 1.0.0-0806 1 FCC Certifications This Equipment has been tested and found to comply with the limits for a Class A digital device,
8-Port 10/100BASE-TX Hardened Ethernet Extender Switch
 codes codes codes March LB308A 2009 codes codes codes 8-Port 10/100BASE-TX Hardened Ethernet Extender Switch Headline Quick Start text. Guide Use Subheadline this managed text to hardened be added. switch
codes codes codes March LB308A 2009 codes codes codes 8-Port 10/100BASE-TX Hardened Ethernet Extender Switch Headline Quick Start text. Guide Use Subheadline this managed text to hardened be added. switch
PS3108C. 8-Port Web Smart GbE PoE+ Switch QUICK INSTALLATION GUIDE
 PS3108C 8-Port Web Smart GbE PoE+ Switch QUICK INSTALLATION GUIDE i Contents Chapter 1 Introduction... 1 Overview... 1 Front panel of the Switch... 1 Rear panel of the Switch... 2 Chapter 2 Installing
PS3108C 8-Port Web Smart GbE PoE+ Switch QUICK INSTALLATION GUIDE i Contents Chapter 1 Introduction... 1 Overview... 1 Front panel of the Switch... 1 Rear panel of the Switch... 2 Chapter 2 Installing
G.SHDSL NTU DECEMBER 2006 LB510A
 DECEMBER 2006 LB510A G.SHDSL NTU CUSTOMER Order toll-free in the U.S. 24 hours, 7 A.M. Monday to midnight Friday: 877-877-BBOX SUPPORT FREE technical support, 24 hours a day, 7 days a week: Call 724-746-5500
DECEMBER 2006 LB510A G.SHDSL NTU CUSTOMER Order toll-free in the U.S. 24 hours, 7 A.M. Monday to midnight Friday: 877-877-BBOX SUPPORT FREE technical support, 24 hours a day, 7 days a week: Call 724-746-5500
Installing the Cisco Unified Videoconferencing 3545 MCU
 CHAPTER 2 Installing the Cisco Unified Videoconferencing 3545 MCU The Cisco Unified Videoconferencing 3545 MCU works together with a Cisco Unified Videoconferencing 3545 EMP Enhanced Media Processor (EMP)
CHAPTER 2 Installing the Cisco Unified Videoconferencing 3545 MCU The Cisco Unified Videoconferencing 3545 MCU works together with a Cisco Unified Videoconferencing 3545 EMP Enhanced Media Processor (EMP)
16 / 24 Ports Fast Ethernet Switches 19 Rackmount Quick Installation Guide
 16 / 24 Ports Fast Ethernet Switches 19 Rackmount Quick Installation Guide 0 FCC Certifications This Equipment has been tested and found to comply with the limits for a Class A digital device, pursuant
16 / 24 Ports Fast Ethernet Switches 19 Rackmount Quick Installation Guide 0 FCC Certifications This Equipment has been tested and found to comply with the limits for a Class A digital device, pursuant
Securely manage data center and network equipment from anywhere in the world.
 LES1208A-R2 LES1216A-R2 LES1232A LES1248A-R2 8-/16-/32-/48-Port Advanced Console Servers QS Guide Securely manage data center and network equipment from anywhere in the world. Customer Support Information
LES1208A-R2 LES1216A-R2 LES1232A LES1248A-R2 8-/16-/32-/48-Port Advanced Console Servers QS Guide Securely manage data center and network equipment from anywhere in the world. Customer Support Information
KSD-800 Series. Installation Guide. Industrial 8-Port Fast Ethernet Switches with Fiber Connectivity DOC A -1-
 KSD-800 Series Industrial 8-Port Fast Ethernet Switches with Fiber Connectivity Installation Guide DOC.110516A -1- (C) 2005 KTI Networks Inc. All rights reserved. No part of this documentation may be reproduced
KSD-800 Series Industrial 8-Port Fast Ethernet Switches with Fiber Connectivity Installation Guide DOC.110516A -1- (C) 2005 KTI Networks Inc. All rights reserved. No part of this documentation may be reproduced
Installation and Configuration Guide
 Installation and Configuration Guide h-series 800-782-3762 www.edgewave.com 2001 2011 EdgeWave Inc. (formerly St. Bernard Software). All rights reserved. The EdgeWave logo, iprism and iguard are trademarks
Installation and Configuration Guide h-series 800-782-3762 www.edgewave.com 2001 2011 EdgeWave Inc. (formerly St. Bernard Software). All rights reserved. The EdgeWave logo, iprism and iguard are trademarks
Unified Office Gateway UMG Quick Installation Guide. Version: 1.0
 Unified ice Gateway UMG-2000 Quick Installation Guide Version: 1.0 Table of Contents 1. Package Contents... 3 2. Overview... 4 3. Hardware Installation... 6 3.1 Unpack the UMG-2000... 6 3.2 Choosing a
Unified ice Gateway UMG-2000 Quick Installation Guide Version: 1.0 Table of Contents 1. Package Contents... 3 2. Overview... 4 3. Hardware Installation... 6 3.1 Unpack the UMG-2000... 6 3.2 Choosing a
Summit Virtual Chassis Design and Installation Guide
 Summit Virtual Chassis Design and Installation Guide Extreme Networks, Inc. 10460 Bandley Drive Cupertino, California 95014 (888) 257-3000 http://www.extremenetworks.com Published: June 1998 Part No: 120031-00
Summit Virtual Chassis Design and Installation Guide Extreme Networks, Inc. 10460 Bandley Drive Cupertino, California 95014 (888) 257-3000 http://www.extremenetworks.com Published: June 1998 Part No: 120031-00
Quick Start Guide. Physical Description. The Port Status LEDs
 Quick Start Guide This quick start guide describes how to install and use the Hardened PoE Ethernet Switch. Capable of operating at temperature extremes of -40 C to +75 C, this is the switch of choice
Quick Start Guide This quick start guide describes how to install and use the Hardened PoE Ethernet Switch. Capable of operating at temperature extremes of -40 C to +75 C, this is the switch of choice
Industrial 5-Port Fast Ethernet Switches with SFP Slot and optional 4 PoE PSE Ports. Basic Model: KSD-541 PoE Model: KSD-541-P. Installation Guide
 Industrial 5-Port Fast Ethernet Switches with SFP Slot and optional 4 PoE PSE Ports Basic Model: KSD-541 PoE Model: KSD-541-P Installation Guide DOC.080104-1- (C) 2008 KTI Networks Inc. All rights reserved.
Industrial 5-Port Fast Ethernet Switches with SFP Slot and optional 4 PoE PSE Ports Basic Model: KSD-541 PoE Model: KSD-541-P Installation Guide DOC.080104-1- (C) 2008 KTI Networks Inc. All rights reserved.
FAST ETHERNET RACKMOUNT WEB-SMART SWITCH USER MANUAL
 FAST ETHERNET RACKMOUNT WEB-SMART SWITCH USER MANUAL MODEL 505093 WITH OPTIONAL GIGABIT PORTS INT-505093-UM-0906-01 TABLE OF CONTENTS section page 1. Introduction & Features...3 2. Hardware Installation...3
FAST ETHERNET RACKMOUNT WEB-SMART SWITCH USER MANUAL MODEL 505093 WITH OPTIONAL GIGABIT PORTS INT-505093-UM-0906-01 TABLE OF CONTENTS section page 1. Introduction & Features...3 2. Hardware Installation...3
TE100-S16 16-Port 10/100Mbps Fast Ethernet Switch. User s Guide
 TE100-S16 16-Port 10/100Mbps Fast Ethernet Switch User s Guide FCC Warning This equipment has been tested and found to comply with the regulations for a Class A digital device, pursuant to Part 15 of the
TE100-S16 16-Port 10/100Mbps Fast Ethernet Switch User s Guide FCC Warning This equipment has been tested and found to comply with the regulations for a Class A digital device, pursuant to Part 15 of the
Media Converters & Chassis
 Expandable Chassis System The Chassis-based Media Converter product lineup includes various independent media converters and a chassis capable of housing up to 16 media converters. You can start with a
Expandable Chassis System The Chassis-based Media Converter product lineup includes various independent media converters and a chassis capable of housing up to 16 media converters. You can start with a
10/100Base-TX to 100Base-FX Media Converter
 10/100Base-TX to 100Base-FX Media Converter 1. Overview IEEE802.3/u Ethernet supports two types media for network connection such as 10/100Base-TX and 100Base-FX.The bridge media converter is designed
10/100Base-TX to 100Base-FX Media Converter 1. Overview IEEE802.3/u Ethernet supports two types media for network connection such as 10/100Base-TX and 100Base-FX.The bridge media converter is designed
MIL-S24002TGxx. 24-port 10/100/1000 TX 2 Combo SFP Slots Unmanaged Switch. User Guide
 MIL-S24002TGxx 24-port 10/100/1000 TX 2 Combo SFP Slots Unmanaged Switch User Guide Rev.B 08-DEC2005 Regulatory Approval - FCC Class A - UL 1950 - CSA C22.2 No. 950 - EN60950 - CE - EN55022 Class A - EN55024
MIL-S24002TGxx 24-port 10/100/1000 TX 2 Combo SFP Slots Unmanaged Switch User Guide Rev.B 08-DEC2005 Regulatory Approval - FCC Class A - UL 1950 - CSA C22.2 No. 950 - EN60950 - CE - EN55022 Class A - EN55024
10/100BASE-TX TO 100BASE-FX MEDIA CONVERTERS. KC-300DM Series. Installation Guide
 10/100BASE-TX TO 100BASE-FX MEDIA CONVERTERS KC-300DM Series Installation Guide -1- DOC.060215-KC-300D (C) 2003 KTI Networks Inc. All rights reserved. No part of this documentation may be reproduced in
10/100BASE-TX TO 100BASE-FX MEDIA CONVERTERS KC-300DM Series Installation Guide -1- DOC.060215-KC-300D (C) 2003 KTI Networks Inc. All rights reserved. No part of this documentation may be reproduced in
Fortel FRM-501 Compact System Frame User Manual
 Fortel FRM-501 User Manual Document Number 81905906560, Rev A Original FortelDTV Text and Format December 2004 PESA Switching Systems 103 Quality Circle, Suite 210 Huntsville, AL 35806 USA Overview Fortel
Fortel FRM-501 User Manual Document Number 81905906560, Rev A Original FortelDTV Text and Format December 2004 PESA Switching Systems 103 Quality Circle, Suite 210 Huntsville, AL 35806 USA Overview Fortel
1 10/100TX FX w/ 1 PoE Injector Industrial Switch. User Manual
 1 10/100TX + 1 100FX w/ 1 PoE Injector Industrial Switch User Manual CE Mark Warning This is a Class-A product. In a domestic environment this product may cause radio interference in which case the user
1 10/100TX + 1 100FX w/ 1 PoE Injector Industrial Switch User Manual CE Mark Warning This is a Class-A product. In a domestic environment this product may cause radio interference in which case the user
FOS-3114 Series 14-port L2+ Managed Gigabit Fiber Switch User s Guide
 FOS-3114 Series 14-port L2+ Managed Gigabit Fiber Switch User s Guide Version: 1.1 Revision History Version Date Changes 1.0 12/21/2017 First release 1.1 02/27/2018 Add the new feature FCC Warning This
FOS-3114 Series 14-port L2+ Managed Gigabit Fiber Switch User s Guide Version: 1.1 Revision History Version Date Changes 1.0 12/21/2017 First release 1.1 02/27/2018 Add the new feature FCC Warning This
16-SLOT IN-BAND MANAGEMENT CHASSIS
 FCM-CHS2-XX 16-SLOT IN-BAND MANAGEMENT CHASSIS User's Guide. Version 1.6 FCC Warning This equipment has been tested and found to comply with the limits for a Class A digital device, pursuant to Part 15
FCM-CHS2-XX 16-SLOT IN-BAND MANAGEMENT CHASSIS User's Guide. Version 1.6 FCC Warning This equipment has been tested and found to comply with the limits for a Class A digital device, pursuant to Part 15
4-port 10/100TX + 1 or 2-port 100FX Industrial Switch. User Manual
 4-port 10/100TX + 1 or 2-port 100FX Industrial Switch User Manual Rev.1.03 Sep-2010 FCC Warning This Equipment has been tested and found to comply with the limits for a Class A digital device, pursuant
4-port 10/100TX + 1 or 2-port 100FX Industrial Switch User Manual Rev.1.03 Sep-2010 FCC Warning This Equipment has been tested and found to comply with the limits for a Class A digital device, pursuant
Installation and Configuration Guide
 Installation and Configuration Guide Trademark Notices Comtrol, NS-Link, and DeviceMaster are trademarks of Comtrol Corporation. Microsoft and Windows are registered trademarks of Microsoft Corporation.
Installation and Configuration Guide Trademark Notices Comtrol, NS-Link, and DeviceMaster are trademarks of Comtrol Corporation. Microsoft and Windows are registered trademarks of Microsoft Corporation.
Ether-FSH2400C 24-port 10/100Base-TX Switch
 Ether-FSH2400C 24-port 10/100Base-TX Switch User s Manual FCC STATEMENT This equipment has been tested and found to comply with the limits for a class A device, pursuant to part 15 of the FCC rules. These
Ether-FSH2400C 24-port 10/100Base-TX Switch User s Manual FCC STATEMENT This equipment has been tested and found to comply with the limits for a class A device, pursuant to part 15 of the FCC rules. These
Quick Installation Guide
 LWE121A codes LWE121A-KIT codes codes LWE121AE March 2009 codes LWE121AE-KIT codes codes Wireless Ethernet Extender Quick Installation Guide Customer Support Information Order toll-free in the U.S.: Call
LWE121A codes LWE121A-KIT codes codes LWE121AE March 2009 codes LWE121AE-KIT codes codes Wireless Ethernet Extender Quick Installation Guide Customer Support Information Order toll-free in the U.S.: Call
DynaGST/2402G. 24 Port 10/100/1000Base-T Gigabit Ethernet Switch with two SFP (mini) GBIC Slots PN: GEP-33224T USER S MANUAL
 DynaGST/2402G 24 Port 10/100/1000Base-T Gigabit Ethernet Switch with two SFP (mini) GBIC Slots PN: GEP-33224T USER S MANUAL Content 1. Introduction... 1 Features... 2 Package Contents... 3 2. Hardware
DynaGST/2402G 24 Port 10/100/1000Base-T Gigabit Ethernet Switch with two SFP (mini) GBIC Slots PN: GEP-33224T USER S MANUAL Content 1. Introduction... 1 Features... 2 Package Contents... 3 2. Hardware
Web Browser User s Guide
 Management Software AT-S63 Web Browser User s Guide For AT-9400Ts Stacks AT-S63 Version 4.0.0 for AT-9400 Basic Layer 3 Switches PN 613-001028 Rev B Copyright 2009 Allied Telesis, Inc. All rights reserved.
Management Software AT-S63 Web Browser User s Guide For AT-9400Ts Stacks AT-S63 Version 4.0.0 for AT-9400 Basic Layer 3 Switches PN 613-001028 Rev B Copyright 2009 Allied Telesis, Inc. All rights reserved.
UTM Content Security Gigabit Gateway CS-950
 UTM Content Security Gigabit Gateway CS-950 Quick Installation Guide Table of Contents 1. Package Contents... 3 2. Hardware Introduction... 4 2.1 Hardware Interface... 4 2.2 Hardware Installation... 6
UTM Content Security Gigabit Gateway CS-950 Quick Installation Guide Table of Contents 1. Package Contents... 3 2. Hardware Introduction... 4 2.1 Hardware Interface... 4 2.2 Hardware Installation... 6
PoE Powered 10/100BASE-TX to 100BASE-FX Media Converters. KC-351 Series. Installation Guide
 PoE Powered 10/100BASE-TX to 100BASE-FX Media Converters KC-351 Series Installation Guide -1- DOC.070820-KC-351 (C) 2007 KTI Networks Inc. All rights reserved. No part of this documentation may be reproduced
PoE Powered 10/100BASE-TX to 100BASE-FX Media Converters KC-351 Series Installation Guide -1- DOC.070820-KC-351 (C) 2007 KTI Networks Inc. All rights reserved. No part of this documentation may be reproduced
