User Manual. NMEA 0183 Wi-Fi Router YDWR-02 Firmware version 1.00
|
|
|
- Vivian Small
- 5 years ago
- Views:
Transcription
1 User Manual NMEA 0183 Wi-Fi Router YDWR-02 Firmware version
2 2018 Yacht Devices Ltd. Document YDWR August 21, Web: NMEA 2000 is a registered trademark of the National Marine Electronics Association. SeaTalk NG is a registered trademark of Raymarine UK Limited. Garmin is a registered trademark of Garmin Ltd.
3 Contents Introduction 4 Warranty and Technical Support 6 I. Product Specification 7 II. NMEA 0183 Basics 9 III. Installation and Connection of Device 11 IV. LED Signals 14 V. Wi-Fi Settings 16 VI. Configuration of Application Protocols 20 VII. Reset of Settings and Hardware Reset 23 VIII. Routing and Data Filters 24 IX. NMEA Settings and Data Logging 27 X. Web Gauges of Administrative Web Site 30 XI. Recording of Diagnostics Data 32 XII. Firmware Updates 34 Appendix А. Troubleshooting 35 Appendix B. Conversions Between SeaTalk and NMEA Package Contents Device Wi-Fi antenna Screws This Manual Paperclip for reset 1 pc. 1 pc. 2 pcs. 1 pc. 1 pc.
4 Introduction The NMEA 0183 Wi-Fi Router (hereinafter Router or Device) is a smart NMEA 0183 and SeaTalk multiplexer which also allows you to see data from marine devices on a PC or smartphone. Thanks to the built-in administrative web site, you can easily configure physical ports speed, set up routing between ports and apps, and define data filters to reduce traffic on low-speed ports. The Router has four physical NMEA 0183 ports (four inputs and four outputs) with configurable speed from 300 to baud. This allows organization of data exchange between multiple devices with different speeds. Multiple physical listeners can be connected to the Router s outputs. Ports #1 and #2 are configured at factory for 4800 bps speed, and ports #3 and #4 for bps. The factory routing scheme is printed at the bottom of the Router. The port #4 is galvanically isolated and has five terminals: four data terminals (TX+, TX-, RX+, RX-) and a dedicated ground (also isolated from other ports and Router s ground). SeaTalk is a proprietary binary protocol of Raymarine company. It allows co-existence of multiple devices on the bus, so the Router has only one SeaTalk port. A bi-directional converter between SeaTalk and NMEA 0183 supports all known SeaTalk datagrams, including autopilot. This allows controlling SeaTalk autopilots from NMEA 0183 chart plotters and marine apps. The Router has three network data servers which can be configured for UDP or TCP network protocols. For UDP protocol, the number of clients (physical devices or software applications) is unlimited. In the routing settings, you can select one or more outputs (physical port or TCP/UDP server) for any data source, including the same port or server from which data is received. Multiple data sources can be selected for any physical or network output. This turns the Device into a powerful router and multiplexer. Individual data filters can be defined for incoming and outgoing NMEA 0183 data on any physical port or network server. For a SeaTalk port, you can define filters at the NMEA 0183 level (acts after conversion from SeaTalk or before conversion to SeaTalk) or at the SeaTalk datagram level. The Router creates its own Wi-Fi network (with range of about 30 meters in open spaces) or it can be connected to an existing Wi-Fi network. In the second case, coverage depends on the coverage of the base network; laptops and PCs can be connected to Wi-Fi routers (and the Device services) by Ethernet; and you 4
5 can configure remote access to the Device over the Internet. To configure the Router, you need any Wi-Fi enabled device (laptop or smartphone) with any web browser. The Device s settings can be reset to factory values using the hidden reset button (a paper clip is required, supplied with the Device). The Web Gauges page of the administrative website allow real time viewing of vessel data using a web browser on PC, laptop, tablet or smartphone. This can replace instrument displays. No internet connection or app installation is required. A pair of Wi-Fi Routers can act as an NMEA 0183 or SeaTalk wireless extender and can join two or more physical networks. To pair the Routers, you need to set up both using UDP protocol and set the same port number. You can also pair this Router with Yacht Devices NMEA 2000 Wi-Fi Gateway in the same way. Its server should be configured to NMEA 0183 protocol; this supports bi-directional conversion between NMEA 2000 and NMEA This forms a wireless bridge between NMEA 2000 and NMEA 0183 or SeaTalk networks. The Router automatically records your track along with weather, depth and other data to the internal memory. These data can be exported to GPX (for Garmin MapSource, Google Earth or other cartographic applications) or CSV (spreadsheet) formats. Thank you for purchasing our product and happy voyages! 5
6 Warranty and Technical Support 1. The Device warranty is valid for two years from the date of purchase. If a Device was purchased in a retail store, the sales receipt may be requested when applying for a warranty claim. 2. The Device warranty is terminated in case of violation of the instructions in this Manual, case integrity breach, or repair or modification of the Device without the manufacturer s written permission. 3. If a warranty request is accepted, the defective Device must be sent to the manufacturer. 4. The warranty liabilities include repair and/or replacement of the goods and do not include the cost of equipment installation and configuration, or shipping of the defective Device to the manufacturer. 5. Responsibility of the manufacturer in case of any damage as a consequence of the Device s operation or installation is limited to the Device cost. 6. The manufacturer is not responsible for any errors and inaccuracies in guides and instructions of other companies. 7. The Device requires no maintenance. The Device s case is non-dismountable. 8. In the event of a failure, please refer to Appendix A before contacting technical support. 9. The manufacturer accepts applications under warranty and provides technical support only via or through authorized dealers. 10. The contact details of the manufacturer and a list of the authorized dealers are published on the website: 6
7 I. Product Specification Figure 1. Drawing of Router 7
8 Device parameter Value Unit Supply voltage V Average current consumption 47 ma Wi-Fi module 2.4 GHz b/g/n Wi-Fi internal range (open space) 30 / 100 m / feet Wi-Fi connections in Access Point mode (max.) 3 TCP connections from applications (max.) 9 UDP clients (applications or devices) Unlimited NMEA 0183 physical ports (inputs / outputs) 4 / 4 Galvanic isolation of NMEA 0183 Port # V RMS SeaTalk physical ports 1 Device case without antenna (LxWxH) 85x45x28 mm Total height with the antenna in vertical position 93 mm Total length with the antenna in horizontal position 192 mm Weight 80 g Operating temperature range С Yacht Devices Ltd declares that this product is compliant with the essential requirements of EMC directive 2014/30/EU and radio and TTE directive 1999/5/EC. Dispose of this product in accordance with the WEEE Directive. Do not mix electronic disposal with domestic or industrial refuse. 8
9 II. NMEA 0183 Basics The default speed of a NMEA 0183 interface is 4800 baud. High-speed interfaces are baud and were designed especially for AIS, but usually chart plotters and instrument displays allow any data (not only AIS) on a high-speed port. On a chart plotter, port speed can be configured in the settings. NMEA 0183 uses different wires for talking (transmitting, TX) and listening (receiving, RX) data. One talker can be connected to multiple listeners, but a listener can have only one talker connected. The Router can act as a multiplexer and join the output of two physical talkers to a single stream. Figure 1. (a) RS-232 and (b) RS-422 NMEA 0183, until version 2.0 (1992), used a single ended RS-232 interface with one TX line and one RX signal line (grey at Figure 1.a) and ground line (dotted at Figure 1.a) used as reference for TX and RX signals. Therefore, old devices have only three wires. Since Version 2.0, NMEA 0183 has been based on a differential RS-422 interface, which has two RX lines RX+ (can also be marked as A ) and RX- (or B ), two TX lines TX+ (or A, grey at Figure 1.b) and TX- 9
10 (or B, dotted at Figure 1) and a ground (not shown at Figure 1.b). Modern devices use five wires. Devices of different versions can be connected, but with one cautionary note. TX- ( B ) is not equal to a ground line. Voltage on the TX- line (dotted on Figure 1.b) changes from 0 to 5V, and connecting this line to ground line can cause a short circuit. The correct connection schemes are shown in Figure 2. Figure 2. Connection of NMEA 0183 devices 10
11 III. Installation and Connection of Device The Device requires no maintenance. When deciding where to install the Device, choose a dry mounting location. Despite the fact that the Router case is waterproof, the terminals are open and seawater can cause a short circuit. Do not place the Device where it can be flooded by water, get wet in the rain or be sprayed with water. Figure 1. Router wire terminals (left) and LED s scheme (right) 11
12 If the antenna is not connected, connect the antenna first. Part (2) of the antenna base (see Figure 1) rotates relative to part (1) with notches. The angle of the antenna changes between horizontal and vertical positions. The signal is better when the antenna has a vertical orientation. The Router can be fixed horizontally or vertically using the two screw holes (4 mm diameter, 72 mm between centers) and the screws supplied. When the holes of wire terminals are pointing to the sides, they are better protected from occasional water spray. The connection to the NMEA 0183 network varies depending on the version of the connecting equipment. Please, refer to Section II for connection schemas. The wrong wiring can damage the equipment! The Router is supplied with two NMEA 0183 ports (#1 and #2) configured for 4800 baud and two ports (#3 and #4) for bauds. If your NMEA 0183 equipment has a different speed, it is recommended to configure the Router port speed before connecting to NMEA 0183 equipment (see Section IX.1). If your NMEA 0183 equipment supports port speed configuration, it is recommended initially to set the highest available speed on the Router and equipment. The ground wire of high-speed ports (38400 bps) should be connected to the Router s ground terminal. In case of connection to isolated port #4, the ground wire of the equipment should be connected to the dedicated ground terminal of port #4 ( Port #4 GND at Figure 1). A SeaTalk bus has three wires: 12 Volts power supply (red label on equipment, red lead within a SeaTalk cable), ground (white or grey label on equipment, bare shield within a SeaTalk cable) and data (yellow label, yellow lead within a cable). The Router can be powered from the SeaTalk bus: ground and power supply wires of the SeaTalk bus should be connected to the Router s VCC and Ground terminals on the right side (see Figure 1), the data wire should be connected to the SeaTalk Data terminal on the Router s left side (Figure 1). In case of powering of the Router from another source, the ground wire of the SeaTalk bus should be connected with the Router s ground terminal on the right side. All connections should be made when the power is off. This will protect against accidental short circuits 12
13 during installation. When the power and ground wires are connected, turn on the power supply and the Device s LEDs will blink (see the next Section). 13
14 IV. LED Signals The Device is equipped with the six bi-color LEDs (see the Figure 1 in the previous Section): a status LED and five port LEDs (NMEA ports #1-#4 and SeaTalk). At powering on, all LEDs light up green for a few seconds counterclockwise in direction starting from the status LED, indicating that the Device is functioning. Ten seconds later the LEDs start flashing in normal operation mode. 1. Signals during normal operation During normal operation, the Device produces a series of four flashes of each LED (starting from the status LED) every ten seconds. The flashes indicate the state of the Device interfaces over the last ten seconds and have the following meaning: Status LED, flash #1: Wi-Fi configuration. Green, if the Router is configured to use its own Wi-Fi network named YDWR (SSID), Access Point mode. Red, if the Router is configured to use the boat s existing Wi-Fi network, Client mode. Status LED, flash #2: Wi-Fi state. Red, if the Wi-Fi link is not established yet or some error has happened (cannot connect to existing Wi-Fi network, wrong password, etc.). Otherwise green. Status LED, flash #3: TCP connections. Green, if some clients are connected to Router services by TCP protocol. When the administration website is browsed, the connection exists only a short period when page is downloading from the web server. Red, if no TCP connections are open (but applications can receive data by UDP protocol at the same time). Status LED, flash #4: data received from network. Green, if data was received by any of the network servers (by TCP or UDP protocols). Otherwise red. Port LED, flash #1: data received. Green, if any data was received by this port in the last 10 seconds. Port LED, flash #2: RX errors. Green, if any data was received and all data was received without errors. NMEA 0183 sentences contain a checksum, so any transmission error will be detected. 14
15 Port LED, flash #3: data sent. Green, if data was sent to this port. As there is no confirmation of reception, this signal does not mean that data was received by any listener. Red means that the Router has nothing to send. Port LED, flash #4: TX overflow. Green, if data was sent without overflow. In case of a red signal, you should increase the port speed (if possible) or filter our unnecessary data, because the selected speed is not enough to send all the data. This signal will also be red if flash #3 is red. With the factory settings, the status LED should flash GREEN-GREEN-RED-RED after the power on; this means that the Router is configured for Access Point mode, successfully created the Wi-Fi network with YDWR name (SSID) and has no incoming connections from mobile devices yet. 2. Signals during device reset Hardware reset or settings reset is initiating by pressing of the hidden reset button. See Section VI. 3. Signals during firmware update Firmware update can be uploaded at the administrative web site. See Section XII. 15
16 V. Wi-Fi Settings The Device can work in Access Point mode (factory defaults) and in Client mode when it is connected to an existing Wi-Fi network. To configure the Router, you need any Wi-Fi enabled device (laptop or smartphone) with a web browser. The internal web server of the Router has limited possibilities and simultaneous access from multiple devices is not recommended. Updating settings of NMEA servers can cause termination of the current TCP data connections. 1. Access Point mode In the Access Point mode, the Device creates its own Wi-Fi network with the name YDWR (SSID) and password To open the administration web site, connect to this network and type in a web browser. Use the login admin and password admin (without quotes) to log into the administration web site. The administration web site has a navigation menu on the left; in the mobile version, the menu is accessible by clicking on the icon in the top left corner. On the Wi-Fi Access Point page, you can change the Wi-Fi network name (SSID), password, change the authentication type and make the network hidden. Hidden networks are not visible in the list of Wi-Fi networks, and you can connect to such networks only by entering the name. To enter the name, click on the button with a name like Other network.. in the list of Wi-Fi networks. We strongly recommend changing the default Wi-Fi password. A hijacker can take control of autopilot and other important ship systems. In the air drone era, this can happen even far from shore. Up to three Wi-Fi connections are supported in Access Point mode. You can switch the Device to Client mode to avoid this limitation. 16
17 2. Client mode Figure 1. Wi-Fi details on IPhone 6 In this mode, the Router connects to an existing Wi-Fi network. To switch to this mode from Access Point mode, or tune the settings, open the Wi-Fi Client page on the administration website. The Router must have a fixed IP address. This can be done in the Wi-Fi router settings; you can assign a fixed IP address by the MAC address of the Router printed on the Wi-Fi Client page. In this case, you can leave the default Use DHCP setting in the IP address configuration. Note that the Router has two different MAC addresses, one for the internal Access Point and one for connecting to other networks. You should use the MAC address from the Wi-Fi Client page. 17
18 Or you can choose Static IP address and enter an IP, subnet mask and network router address. In most cases, you can open the settings of the Wi-Fi network on a smartphone or PC, and copy the mask address and router address and select a free IP address from this subnet. For example, if the router has the address (see Figure 1 on the previous page) and a smartphone has the address , you can try This is far enough from the address assigned to the smartphone. In case of difficulty, contact your router administrator or refer to the router documentation. The Save button saves settings to EEPROM, and they will be applied at the next connection to the Wi-Fi network. The Save & Apply button saves settings and tries immediately to apply them if the Router is in Client mode already. Choose the network from the list or enter the name of a hidden network in the Other... edit box and click Connect. If the Router was in Access Point mode before, it will shutdown the YDWR network after successful connection. Your client device (smartphone, laptop) will continue searching for a non-existing network, and you may need to change the Wi-Fi network manually and enter the new IP address of administration website in the browser. For example, you connect the Router to the network Yacht and specify as the address in the static IP address field. You should connect your smartphone or laptop to the Yacht network and type in the web browser to open administration the website. 3. What to do if the Device is not accessible There many possible reasons why you may not be able connect to the Router after changing settings. Check the following: was the IP address configured before switching to Client mode? what is the Router state according the LED signals? (see IV.) is your smartphone or laptop connected to the same Wi-Fi network as the Router? what IP address was assigned to the Router? (in Wi-Fi router settings) 18
19 If you cannot diagnose what is wrong, you can reset the Device s settings (see Section VII) and the Device will be returned to Access Point mode. You can connect to the YDWR network again and try to change the settings one more time. 4. Other important settings We also strongly recommend changing the default password for access to the administration website. This can be done on the Administration page. Access to port 80 (default port of web server) can be limited in some network configurations, and you may change the port on the Home page to another, 8000 for example. In this case, you will need to type in the address bar of browser instead of to get access to the administration website. 19
20 VI. Configuration of Application Protocols Figure 1. Settings of OpenCPN application Most marine applications support both TCP and UDP network protocols. TCP is a connection-oriented protocol. This means that the receiver must confirm reception of data before it gets the next packet of data, otherwise the sender repeats the transmission after a timeout. So, the second TCP connection doubles the network traffic and CPU load, despite the fact that both clients receive the same data. 20
21 UDP is a connectionless protocol; any number of clients can listen to data broadcasted from a specified port without any additional load on the server and without increasing the actual network traffic. We recommend using UDP protocol where possible, because the resources of the Device s CPU are limited. NMEA 0183 is supported in virtually all marine applications. On the NMEA Server page on the administration website, you can set up to three server ports (see Figure 2 on the next page). If TCP network protocol is selected, up to three connections (from three different applications on one device, or from three devices with one marine application running on each) are allowed at the same time. So three servers allow nine connections in total. In the case of using UDP protocol, the number of devices or applications used the data port is not limited. We recommend using UDP protocol when possible. The server port can be configured as bi-direction, read-only (Transmit Only) or write-only (Receive Only). We recommend configuring data ports as read-only if possible, to prevent the network from flooding from incorrectly configured applications. Server 3 also supports Debug data protocol, designed to diagnose issues with software applications (see Section XI), and Memory data protocol, to download the sailing data recorded to the internal memory of the Router (see Section IX). With the factory settings, the Router has the 1st server enabled and pre-configured use TCP port 1456 and the NMEA 0183 data protocol. To connect your application to the Router with factory settings: connect your laptop or mobile device to YDWR network; set the IP address in the application settings; specify the TCP protocol and port 1456 in the application settings. To use the Router with a Navionics Boating App, no settings are required in the app, but some changes are required in the Router configuration: configure one of the Router servers to use UDP port 2000 and NMEA 0183 protocol; connect your smartphone or tablet to the Router s Wi-Fi network. 21
22 Figure 2. Router server settings 22
23 VII. Reset of Settings and Hardware Reset Insert the paper clip to the small hole at the small hole near the status and SeaTalk LEDs (see the reset button location at Figure 1 in Section III). The status LED of the Router will constantly shine red when the hidden button under the hole is pressed. Wait 2-3 seconds and the LED will change from red to green. Release the button to reset the Device s settings. Otherwise, the LED will become red 2-3 seconds later. Keep the button pressed ten seconds more, and the LED becomes green. Release the button to complete a hardware reset of Device. Alternatively, wait two seconds, and the LED color returns to red. Note that nothing happens if you release the button when the LED signal is red. The settings reset occurs if you release the button during the first green light period, and the hardware reset occurs on the second period. During settings reset, the Device changes all settings to factory values (returns to Access Point Mode, network SSID to YDWR ), and the Device will produce fast green flashes for 2-3 seconds, then reboot. During hardware reset, the Router returns to the firmware version programmed at the factory (the Device always keeps a copy of this version in EEPROM) and to the factory settings. LED signals during firmware updates are described in Section XII. Hardware reset is normally not required. It can be used for firmware rollback. 23
24 VIII. Routing and Data Filters With the factory settings (see Figure 1), the Router sends all data from physical ports to network servers and vise versa. Figure 1. Default routing settings 24
25 Different devices can be connected to the input and output wires of the same port of the Router. In this case you may need to specify that this port is the output for itself. Web gauges (see section X) display the data from the server #1. With the configuration shown in Figure 1, web gauges will display data received from any physical port. If you need to see the data received from the application on the server #1, you need to specify that server #1 is the output for the server #1 input. The Router ignores incorrect sentences received, including sentences with an invalid checksum. The Tunnel allows routing of incorrect sentences from this server. It allows connecting Navtex and rare NMEA equipment produced decades ago when a checksum was not a mandatory part of the sentence. Invalid sentences are not processed by incoming filters or outgoing filters of output server/port. Correct sentences are always processed by filters, whether tunneling is off or on. The Device has 40 filter lists, which allow limiting the set of incoming or outgoing sentences. To modify filters, open the NMEA Filters page on the administrative website. Each server or port has four filter lists: two for incoming NMEA 0183 sentences (one for sentence formatters and one for talker ID), and two the same for outgoing sentences. Each filter list has a switchable type: WHITE or BLACK. A message is passed thru the WHITE filter if it contains a record matched with a message. And the reverse for BLACK. In the factory settings, all filter lists are empty and are of BLACK type, so all messages are passed through the filters. According to the standard, an NMEA 0183 sentence starts with a $ or! symbol, followed by a two-character talker ID and a 3-char sentence formatter. These elements are followed by data fields (after the comma). The sentence is finished by a check sum after the * (asterisk) symbol. The following sentences matches to GLL and VDM records in the sentence filter: $GPGLL, ,N, ,W, ,A*15!AIVDM,1,1,,B,ENk`smq71h@@@@@@@@@@@@@@@@@=MeR6< 7rpP00003v f400,4*5f or GP and AI records in the talker ID filter. The Talker ID filter contains 2-char talker IDs separated by a space character, and sentence filters contain 3-char NMEA 0183 sentence formatters separated by a space character. Example of sentences and talker IDs filters: 25
26 GLL VDM VDO GP AI Filters allow reduction of the port or server load. This is not significant for servers because a Wi-Fi network is fast, but it can be useful for physical port configuration. If the fourth flash of the port s LED indicates overflow (see Section IV), unnecessary messages can be excluded using the transmit filter of this port. The Router has a bi-directional converter between SeaTalk and NMEA On the Seatalk port you can use NMEA 0183 filters and datagram filters ("Sxx", where xx - hexadecimal datagram number, see Appendix B). For example, NMEA 0183 water temperature MTW sentence is converted to Seatalk datagrams 23 and 27 (hexadecimal). To prevent sending water temperature to or from SeaTalk, you can specify the sentence filter "MTW" (temperature will be filtered out at NMEA 0183 level) or "S23 S27" (will be filtered at datagram level). In case of a WHITE filter on the SeaTalk port, you should specify "MTW S23 S27" to allow water temperature processing because you need allow processing of SeaTalk datagrams 23 and 27 and generation of MTW sentence. 26
27 IX. NMEA Settings and Data Logging This chapter describes settings available on the NMEA Settings page of the administration website. 1. Port Speed The default speed of a NMEA 0183 port is 4800 baud, but speeds of 9600 (Navtex) and (AIS) are also widely used. Some equipment has no speed selector, but you can switch the port type between "NMEA", "Navtex" and "AIS" (or something similar). Even though a port is labelled "AIS" type, usually that only means that it works at baud and processes not only AIS, but all other NMEA 0183 messages too. If you are connecting the Router to PC s serial port, you can set baud speed. 2. NMEA 0183 Output In this section, you can configure the talker ID of the Router. It is used in the NMEA 0183 sentences generated by the Router. The only sentences generated by the Router are MWV (sentence with true wind data, see below) and sentences converted from SeaTalk (see the Appendix B). The wind sensor always measures apparent wind; true wind angle is calculated using SOG or STW data and true wind direction requires COG or heading. In this section, you can turn on the calculation of the true wind. The MWV sentence with true wind sends to the port/server immediately after the MWV with apparent wind if true wind data was not sent to this port from another port or server in last 5 seconds. 3. SeaTalk Settings The Router has a bi-directional converter between SeaTalk and NMEA Here you can turn on the generation of $STALK sentences with raw SeaTalk data. This can be used for debug and diagnostics purposes, and to setup the wireless SeaTalk bridge between two physical SeaTalk networks (two Routers are required). With factory settings, the Router does not send datagrams to SeaTalk if they are already present on the bus (except autopilot control and waypoint transfer datagrams). In this section, you can change this behavior. 27
28 4. Data Logging The Router automatically saves the most important boat data to the internal memory: position, course and speed, wind speed and direction, heading, STW and depth. Settings in this section allow setting the logging interval or turning the logging off, you can also clear all recorded data using the button at the bottom of the page. The shortest interval is 30 seconds and the Router s memory allows storage of points, which is about 11 days of sailing. Old data will be overwritten automatically. You can configure server #3 to "Memory" protocol and download a GPX (for cartographic applications like Google Earth or Garmin MapSource) or CSV (spreadsheet) file with these data using a web browser. If the Router has the address and server #3 has port address 1458 (the factory setting) and configured for Memory protocol, open the page in your browser. Data will be loaded to the browser, and the data export page will be shown. On this page you can choose the desired format, set the options (XML schema for GPX file, column separator for CSV file, preferred units and so on) and download the file with data. Export may not work properly on the IPad and iphone: the file with data may be opened in the browser window instead of saving or opening in the application. In this case, you can copy and paste your data or export data using other mobile device or laptop. 28
29 Figure 1. Data export page 29
30 X. Web Gauges of Administrative Web Site Figure 1. Built-in web gauges (Apple IPhone 7) The Web Gauges page (WG) allows real time viewing of vessel data using a web browser on a PC, laptop, tablet or smartphone and can replace instrument displays. You can open the WG using the link on the logon page of the Router s administrative web site (no authorization is required) or, if you are logged in, using the «Web Gauges» menu item. No internet connection or app installation is required. WG offers four customizable data pages. On mobile devices you can slide pages, or you can use the numeric buttons on the menu (at the bottom of the screen) to choose the active page. Data pages are pre-configured. The first page contains circular gauges for course/speed and AWA/AWS (apparent wind angle and speed), and text data bars with STW, heading, TWS and TWA data. The second page (see Figure 1) is configured to view twin engines data and contains circular tachometers and text data bars with engine temperature and fuel rate data. The third page contains data bars with position, time, log, sea and air temperature, barometric pressure and depth surface graph with current depth value. The fourth page is not configured and contains no gauges or data bars. You can change any page s layout and its sets 30
31 of data bars. On an IPhone, IPad and Android devices, the address bar and/or menu bar of a web browser can reduce the visible area and overlap with the WG menu in horizontal or vertical screen orientation. In this case, add WG to the Home Screen (see browser menu) and open it using the WG icon on the Home Screen. The page will then open in full screen mode without browser menus or address bars. The actual WG guide is available on administrative web site (the next link after Web Gauges link at the logon page or in the menu of administrative web site) and online at: 31
32 XI. Recording of Diagnostics Data Diagnostics designed to troubleshoot issues with software applications. A log contains all sent and received sentences. Server #3 can be configured to send log data in a real time to a web browser or terminal application. To get the diagnostics log, configure server #3 port to the Debug data protocol (it is TCP network protocol). If the Router has the address and server #3 port has a number 1458, type in browser address bar (experienced users can also use terminal applications to get data from this port). Figure 1. Chrome browser with log 32
33 Press the Stop button in the browser (or the Esc button in some browsers) when enough data is downloaded and save the log to the disk. Some mobile browsers do not allow saving of files and we recommend using a laptop or PC to record diagnostics data. Some web browsers may try to download the web page again while saving. In this case, you can use the clipboard (Copy All and Paste commands of operating system) and a text editor to save the data to a file. The first character in the log line (see the Figure 1) indicates whether the sentence was received (R) or transmitted (T). P2 means physical port #2 and S1 means server #1. XX indicates overflow on this port (and this sentences was not actually sent), FL indicates that sentences was filtered out. Symbol * (asterisk) after FL indicates that sentence is invalid (and was filtered by this reason). 33
34 XII. Firmware Updates You can check the current firmware version at the login or on the home page of administration website. We recommend updating the firmware from a laptop or PC. You can download the latest firmware version from our website: You should open the downloaded.zip archive with an update and copy the RUPDATE.BIN file to the disk. The README.TXT file inside the archive can contain important information regarding the update. 1. Log in to the administration website. 2. Open the Firmware Update page. 3. Click the Choose File button and locate the RUPDATE.BIN file on the disk. 4. Click the Update the firmware button. The Firmware upload takes seconds. After this period you ll get a message that the update is started. You will see chaotic flashes of the status LED for seconds, and the Router will be rebooted when the update procedure is finished. The firmware update cannot damage the Device and all settings will remain intact (unless otherwise stated in the README.TXT file provided with the update). For example, if the update procedure is interrupted due to power failure, it will be re-started at the next power on. You can roll back all firmware updates and return to the factory firmware with hardware reset (see Section VII). 34
35 Appendix А. Troubleshooting Situation All LEDs are off Software application does not work as expected Cannot connect Wi-Fi device to Router Cannot open TCP server port of Router in application Cannot login to Wi-Fi network or administration web site Port LED indicates an overflow Router does not accept Navtex messages Possible cause and correction Check the voltage between ground and power terminals, it should be V 1. Check filters configuration (see VIII). 2. Record diagnostics data (see XI) and send it with a software screenshot to technical support. 1. Exceeded the number of allowed connections (3) in Access Point mode. Reboot the Router to drop all Wi-Fi connections. 2. High load of the Router. Switch applications from TCP to UDP protocol. 1. Exceeded the number of TCP connections (3) to server. Configure application to use another server port or UDP. 2. IP address of Router changed. Static IP address is not configured or DHCP server of Wi-Fi router is not configured. Be sure that you can open the administration website with browser, reset Router settings in case of failure. Wrong password or authorization settings. Reset Router settings (see VII). Exclude unnecessary sentences on this port using filers (see VIII). Navtex messages are not NMEA 0183 sentences. Turn on the tunneling (see VIII) to pass-thru Navtex messages. 35
36 Appendix B. Conversions Between SeaTalk and NMEA 0183 From SeaTalk Datagrams NMEA 0183 Sentence To SeaTalk Datagrams Comment Any ALK Any 85 A2 APB E A1 A A1 BWC E A1 BWR E A1 00 DBT 00 Water Depth 00 DPT 00 Water Depth GLL Raw SeaTalk data ($STALK sentence) Heading/Track Controller Sentence "B" (Autopilot) Bearing & Distance to Waypoint Great Circle Bearing & Distance to Waypoint Rhumb Line Geographic Position Latitude/ Longitude 89 (99) HDG Heading and Variation 89 HDM 89 Heading, Magnetic 89 (99) HDT 89 Heading, True MTW Water Temperature MWV Wind Speed and Angle 85 A2 RMB E A1 A2 Recommended Minimum Navigation Information (Autopilot)
37 Table continued From SeaTalk Datagrams NMEA 0183 Sentence To SeaTalk Datagrams Comment RMC RPM 05 Recommended Minimum Specific GNSS Data Engine Revolutions (three engines supported) 84 9C RSA 9C Rudder Sensor Angle C (99) VHW C 99 Water Speed (STW) and Heading VLW Trip and Total Distance (52) 53 VTG Course Over Ground & Ground Speed 9E A1 WPL 9E A1 Waypoint Location 85 XTE 85 Cross-Track Error (Autopilot) ZDA Time & Date Note: (XX) means that the datagram does not cause sending of an NMEA sentence, but data from this datagram are used or required. 37
38 NOTES
39
40
User Manual. NMEA 0183 Wi-Fi Gateway YDWN-02 Firmware version 1.00
 User Manual NMEA 0183 Wi-Fi Gateway YDWN-02 Firmware version 1.00 2018 2018 Yacht Devices Ltd. Document YDWN02-001. April 7, 2018. Web: http://www.yachtd.com/ NMEA 2000 is a registered trademark of the
User Manual NMEA 0183 Wi-Fi Gateway YDWN-02 Firmware version 1.00 2018 2018 Yacht Devices Ltd. Document YDWN02-001. April 7, 2018. Web: http://www.yachtd.com/ NMEA 2000 is a registered trademark of the
User Manual. NMEA 2000 Wi-Fi Gateway YDWG-02 also covers models YDWG-02R, YDWG-02N Firmware version 1.08
 User Manual NMEA 2000 Wi-Fi Gateway YDWG-02 also covers models YDWG-02R, YDWG-02N Firmware version 1.08 2017 Package Contents Device 1 pc. This Manual 1 pc. Paperclip for reset 1 pc. NMEA 2000 Drop Cable
User Manual NMEA 2000 Wi-Fi Gateway YDWG-02 also covers models YDWG-02R, YDWG-02N Firmware version 1.08 2017 Package Contents Device 1 pc. This Manual 1 pc. Paperclip for reset 1 pc. NMEA 2000 Drop Cable
User Manual. NMEA 0183 Gateway YDNG-02 also covers models YDNG-02R, YDNG-02N Software version 1.00
 User Manual NMEA 0183 Gateway YDNG-02 also covers models YDNG-02R, YDNG-02N Software version 1.00 2017 2017 Yacht Devices Ltd. Document YDNG02-001. August 1, 2017. Web: http://www.yachtd.com/ NMEA 2000
User Manual NMEA 0183 Gateway YDNG-02 also covers models YDNG-02R, YDNG-02N Software version 1.00 2017 2017 Yacht Devices Ltd. Document YDNG02-001. August 1, 2017. Web: http://www.yachtd.com/ NMEA 2000
QK-A031 NMEA 0183 Multiplexer with SeaTalk Converter Features
 QK-A031 NMEA 0183 Multiplexer with SeaTalk Converter Features Multiplex up to three NMEA 0183 input devices Galvanically isolated NMEA and SeaTalk input ports Configurable baud rates: (4.8, 9.6, 38.4k
QK-A031 NMEA 0183 Multiplexer with SeaTalk Converter Features Multiplex up to three NMEA 0183 input devices Galvanically isolated NMEA and SeaTalk input ports Configurable baud rates: (4.8, 9.6, 38.4k
User Manual. NMEA 0183 Gateway YDNG-02 also covers models YDNG-02R, YDNG-02N Software version 1.09
 User Manual NMEA 0183 Gateway YDNG-02 also covers models YDNG-02R, YDNG-02N Software version 1.09 2018 2018 Yacht Devices Ltd. Document YDNG02-004. February 5, 2018. Web: http://www.yachtd.com/ NMEA 2000
User Manual NMEA 0183 Gateway YDNG-02 also covers models YDNG-02R, YDNG-02N Software version 1.09 2018 2018 Yacht Devices Ltd. Document YDNG02-004. February 5, 2018. Web: http://www.yachtd.com/ NMEA 2000
User Manual. NMEA 0183 Gateway YDNG-03 also covers models YDNG-03R, YDNG-03N Software version 1.04
 User Manual NMEA 0183 Gateway YDNG-03 also covers models YDNG-03R, YDNG-03N Software version 1.04 2018 2018 Yacht Devices Ltd. Document YDNG03-003. September 25, 2018. Web: http://www.yachtd.com/ Yacht
User Manual NMEA 0183 Gateway YDNG-03 also covers models YDNG-03R, YDNG-03N Software version 1.04 2018 2018 Yacht Devices Ltd. Document YDNG03-003. September 25, 2018. Web: http://www.yachtd.com/ Yacht
ikommunicate NMEA - SignalK Gateway
 ikommunicate NMEA - SignalK Gateway 1. Introduction Congratulations on the purchase of your ikommunicate Gateway. It is recommended that your gateway is installed by a professional installer. If ikommunicate
ikommunicate NMEA - SignalK Gateway 1. Introduction Congratulations on the purchase of your ikommunicate Gateway. It is recommended that your gateway is installed by a professional installer. If ikommunicate
QK-A032 NMEA 2000/0183 Bi-directional Converter
 QK-A032 NMEA 2000/0183 Bi-directional Converter Features Converts the most common NMEA 0183 sentences into NMEA 2000 PGNs Converts the most common NMEA 2000 PGNs into NMEA 0183 sentences Galvanic Opto-isolation
QK-A032 NMEA 2000/0183 Bi-directional Converter Features Converts the most common NMEA 0183 sentences into NMEA 2000 PGNs Converts the most common NMEA 2000 PGNs into NMEA 0183 sentences Galvanic Opto-isolation
User Manual. Yacht Devices Circuit Control YDCC-04 Yacht Devices Switch Control YDSC-04. Firmware version 1.00
 User Manual Yacht Devices Circuit Control YDCC-04 Yacht Devices Switch Control YDSC-04 Firmware version 1.00 2018 2018 Yacht Devices Ltd. Document YDCCSC-04-001. December 3, 2018. Web: http://www.yachtd.com/
User Manual Yacht Devices Circuit Control YDCC-04 Yacht Devices Switch Control YDSC-04 Firmware version 1.00 2018 2018 Yacht Devices Ltd. Document YDCCSC-04-001. December 3, 2018. Web: http://www.yachtd.com/
DMK 11A & 11A GPS Owners Manual
 DMK 11A & 11A GPS Owners Manual Table of Contents Section I Description of DMK 11A & 11A-GPS 1.1 Introduction 1.2 Background 1.3 Infrastructure Connection 1.4 Components 1.5 Input Protocols 1.6 Configuration
DMK 11A & 11A GPS Owners Manual Table of Contents Section I Description of DMK 11A & 11A-GPS 1.1 Introduction 1.2 Background 1.3 Infrastructure Connection 1.4 Components 1.5 Input Protocols 1.6 Configuration
Brookhouse emux, the NMEA 0183 Ethernet TCP/IP server Installation instructions
 Brookhouse emux, the NMEA 0183 Ethernet TCP/IP server Installation instructions General The Brookhouse emux standard model combines the NMEA 0183 data from 3 NMEA talkers transmitting at 4800 baud and
Brookhouse emux, the NMEA 0183 Ethernet TCP/IP server Installation instructions General The Brookhouse emux standard model combines the NMEA 0183 data from 3 NMEA talkers transmitting at 4800 baud and
User Manual. Yacht Devices Circuit Control YDCC-04 Yacht Devices Switch Control YDSC-04. Firmware version 1.01
 User Manual Yacht Devices Circuit Control YDCC-04 Yacht Devices Switch Control YDSC-04 Firmware version 1.01 2018 2018 Yacht Devices Ltd. Document YDCCSC-04-002. December 13, 2018. Web: http://www.yachtd.com/
User Manual Yacht Devices Circuit Control YDCC-04 Yacht Devices Switch Control YDSC-04 Firmware version 1.01 2018 2018 Yacht Devices Ltd. Document YDCCSC-04-002. December 13, 2018. Web: http://www.yachtd.com/
MiniPlex-41BT NMEA-0183 multiplexer Manual
 MiniPlex-41BT NMEA-0183 multiplexer Manual MiniPlex-41BT, V2.0 Firmware V2.8.1 Art.no.: 105 CustomWare, 2008 Introduction The MiniPlex-41BT is a four-channel NMEA multiplexer, enabling the connection of
MiniPlex-41BT NMEA-0183 multiplexer Manual MiniPlex-41BT, V2.0 Firmware V2.8.1 Art.no.: 105 CustomWare, 2008 Introduction The MiniPlex-41BT is a four-channel NMEA multiplexer, enabling the connection of
User Manual. Rudder Angle Adapter. also covers models YDRA-01R, YDRA-01N. Firmware version 1.00
 User Manual Rudder Angle Adapter also covers models YDRA-01R, YDRA-01N Firmware version 1.00 2018 2018 Yacht Devices Ltd. Document YDRA01-001. November 7, 2018. Web: http://www.yachtd.com NMEA 2000 is
User Manual Rudder Angle Adapter also covers models YDRA-01R, YDRA-01N Firmware version 1.00 2018 2018 Yacht Devices Ltd. Document YDRA01-001. November 7, 2018. Web: http://www.yachtd.com NMEA 2000 is
User Manual. Exhaust Gas Sensor YDGS-01 also covers models YDGS-01R, YDGS-01N Software version 1.00
 User Manual Exhaust Gas Sensor YDGS-01 also covers models YDGS-01R, YDGS-01N Software version 1.00 2018 2018 Yacht Devices Ltd. Document YDGS-01-004. September 19, 2018. Web: http://www.yachtd.com/ NMEA
User Manual Exhaust Gas Sensor YDGS-01 also covers models YDGS-01R, YDGS-01N Software version 1.00 2018 2018 Yacht Devices Ltd. Document YDGS-01-004. September 19, 2018. Web: http://www.yachtd.com/ NMEA
White paper: The cheap way to make a chart plotter/cockpit display based upon a tablet computer
 White paper: The cheap way to make a chart plotter/cockpit display based upon a tablet computer This paper describes the set- up of a WLAN for a yacht to transmit boat data (NMEA 0183) to a handheld or
White paper: The cheap way to make a chart plotter/cockpit display based upon a tablet computer This paper describes the set- up of a WLAN for a yacht to transmit boat data (NMEA 0183) to a handheld or
User Manual. NMEA 2000 USB Gateway YDNU-02 also covers models YDNU-02RM, YDNU-02RF, YDNU-02NM, YDNU-02NF. Firmware version 1.00
 User Manual NMEA 2000 USB Gateway YDNU-02 also covers models YDNU-02RM, YDNU-02RF, YDNU-02NM, YDNU-02NF Firmware version 1.00 2017 2017 Yacht Devices Ltd. Document YDNU02-001. April 20, 2017. Web: http://www.yachtd.com/
User Manual NMEA 2000 USB Gateway YDNU-02 also covers models YDNU-02RM, YDNU-02RF, YDNU-02NM, YDNU-02NF Firmware version 1.00 2017 2017 Yacht Devices Ltd. Document YDNU02-001. April 20, 2017. Web: http://www.yachtd.com/
Installation & Quick Start Guide inavhub Wireless Router
 Installation & Quick Start Guide inavhub Wireless Router QUICK START inavhub VR1 1. Introduction Congratulations on the purchase of your inavhub Wireless Router. It is recommended that your router is installed
Installation & Quick Start Guide inavhub Wireless Router QUICK START inavhub VR1 1. Introduction Congratulations on the purchase of your inavhub Wireless Router. It is recommended that your router is installed
User Manual. NMEA 2000 USB Gateway YDNU-02 also covers models YDNU-02RM, YDNU-02RF, YDNU-02NM, YDNU-02NF. Firmware version 1.08
 User Manual NMEA 2000 USB Gateway YDNU-02 also covers models YDNU-02RM, YDNU-02RF, YDNU-02NM, YDNU-02NF Firmware version 1.08 2017 2017 Yacht Devices Ltd. Document YDNU02-003. November 16, 2017. Web: http://www.yachtd.com/
User Manual NMEA 2000 USB Gateway YDNU-02 also covers models YDNU-02RM, YDNU-02RF, YDNU-02NM, YDNU-02NF Firmware version 1.08 2017 2017 Yacht Devices Ltd. Document YDNU02-003. November 16, 2017. Web: http://www.yachtd.com/
SGW1-MB-NM User s Manual
 products are in permanent evolution to satisfy the needs customers needs. For this reason, specifications and capabilities are subject to change without notice. Please find updated information at www.exemys.com
products are in permanent evolution to satisfy the needs customers needs. For this reason, specifications and capabilities are subject to change without notice. Please find updated information at www.exemys.com
User Manual. Tank Adaptor. also covers models YDTA-01R, YDTA-01N. Firmware version 1.00
 User Manual Tank Adaptor also covers models YDTA-01R, YDTA-01N Firmware version 1.00 2018 2018 Yacht Devices Ltd. Document YDTA01-004. July 13, 2018. Web: http://www.yachtd.com/ NMEA 2000 is a registered
User Manual Tank Adaptor also covers models YDTA-01R, YDTA-01N Firmware version 1.00 2018 2018 Yacht Devices Ltd. Document YDTA01-004. July 13, 2018. Web: http://www.yachtd.com/ NMEA 2000 is a registered
Trademarks and registered trademarks Fair Use Statement Copyright 2010 Raymarine UK Ltd. All rights reserved. ENGLISH
 Trademarks and registered trademarks Autohelm, hsb 2, RayTech Navigator, Sail Pilot, SeaTalk, SeaTalk NG, SeaTalk HS and Sportpilot are registered trademarks of Raymarine UK Limited. RayTalk, Seahawk,
Trademarks and registered trademarks Autohelm, hsb 2, RayTech Navigator, Sail Pilot, SeaTalk, SeaTalk NG, SeaTalk HS and Sportpilot are registered trademarks of Raymarine UK Limited. RayTalk, Seahawk,
vyacht NMEA Wifi Router
 vyacht NMEA Wifi Router The vyacht's Wifi Router brings GPS and instrument data to your ipad and on-board computer. Simply attach the NMEA 0183 output of your charting plotter to the router and the position
vyacht NMEA Wifi Router The vyacht's Wifi Router brings GPS and instrument data to your ipad and on-board computer. Simply attach the NMEA 0183 output of your charting plotter to the router and the position
SeaTalk <-> NMEA Bridge
 1 Installation and Operation Manual Version : 128SD Software Version 3.01 June 2013 1 SeaTalk is Reg. Trademark of Raymarine Inc. 2013 All Rights Reserved 2013 Alle Rechte vorbehalten Hw Version 128-1.0
1 Installation and Operation Manual Version : 128SD Software Version 3.01 June 2013 1 SeaTalk is Reg. Trademark of Raymarine Inc. 2013 All Rights Reserved 2013 Alle Rechte vorbehalten Hw Version 128-1.0
ECAN-240. (Modbus TCP to 2-port CAN Bus Gateway User manual) ECAN-240 Modbus TCP to 2-port CAN Bus Gateway User Manual, Version 1.0.
 ECAN-240 (Modbus TCP to 2-port CAN Bus Gateway User manual) ECAN-240 Modbus TCP to 2-port CAN Bus Gateway User Manual, Version 1.0.0 Page: 1 Table of Contents Table of Contents -----------------------------------------------------------------------------2
ECAN-240 (Modbus TCP to 2-port CAN Bus Gateway User manual) ECAN-240 Modbus TCP to 2-port CAN Bus Gateway User Manual, Version 1.0.0 Page: 1 Table of Contents Table of Contents -----------------------------------------------------------------------------2
User Manual. Yacht Devices Engine Gateway YDEG-04 also covers models YDEG-04N, YDEG-04R. Firmware version 1.00
 User Manual Yacht Devices Engine Gateway YDEG-04 also covers models YDEG-04N, YDEG-04R Firmware version 1.00 2016 2016 Yacht Devices Ltd. Document YDEG04-001. August 9, 2016. Web: http://www.yachtd.com/
User Manual Yacht Devices Engine Gateway YDEG-04 also covers models YDEG-04N, YDEG-04R Firmware version 1.00 2016 2016 Yacht Devices Ltd. Document YDEG04-001. August 9, 2016. Web: http://www.yachtd.com/
User Manual. Exhaust Gas Sensor YDGS-01 also covers models YDGS-01R, YDGS-01N Software version 1.50
 User Manual Exhaust Gas Sensor YDGS-01 also covers models YDGS-01R, YDGS-01N Software version 1.50 2018 2018 Yacht Devices Ltd. Document YDGS-01-005. November 7, 2018. Web: http://www.yachtd.com/ NMEA
User Manual Exhaust Gas Sensor YDGS-01 also covers models YDGS-01R, YDGS-01N Software version 1.50 2018 2018 Yacht Devices Ltd. Document YDGS-01-005. November 7, 2018. Web: http://www.yachtd.com/ NMEA
WLN10 Smart. Product Introduction WLN10 Smart NMEA to WiFi Gateway. NEW! NMEA to WiFi Gateway. Part Number: ZDIGWLN10SM UPC:
 WLN10 Smart NEW! NMEA to WiFi Gateway Product Introduction WLN10 Smart NMEA to WiFi Gateway September 2018 Digital Yacht UK Tel + 44 1179 55 44 74 www.digitalyacht.co.uk Part Number: ZDIGWLN10SM UPC:081159830885
WLN10 Smart NEW! NMEA to WiFi Gateway Product Introduction WLN10 Smart NMEA to WiFi Gateway September 2018 Digital Yacht UK Tel + 44 1179 55 44 74 www.digitalyacht.co.uk Part Number: ZDIGWLN10SM UPC:081159830885
NBF-3. User Manual. NMEA 0183 Buffer. For all variants: NBF-3-BAS, Rev A. Issue 1.01
 NBF-3 NMEA 0183 Buffer User Manual For all variants: NBF-3-BAS, Rev A Issue 1.01 NMEA 0183 Buffer - NBF-3 Contents Company Information 4 Important Notices 5 Trademarks and Registered Trademarks 5 Fair
NBF-3 NMEA 0183 Buffer User Manual For all variants: NBF-3-BAS, Rev A Issue 1.01 NMEA 0183 Buffer - NBF-3 Contents Company Information 4 Important Notices 5 Trademarks and Registered Trademarks 5 Fair
NMEA Multiplexer Owner s Handbook. Document Number: Date: February 2005
 NMEA Multiplexer Owner s Handbook Document Number: 81250-1 Date: February 2005 Copyright Raymarine (UK) Ltd 2005 i Preface Congratulations on having bought a Raymarine NMEA Multiplexer. This enables you
NMEA Multiplexer Owner s Handbook Document Number: 81250-1 Date: February 2005 Copyright Raymarine (UK) Ltd 2005 i Preface Congratulations on having bought a Raymarine NMEA Multiplexer. This enables you
MiniPlex-41USB NMEA-0183 multiplexer Manual
 MiniPlex-41USB NMEA-0183 multiplexer Manual MiniPlex-41USB, V1.0 Firmware V1.20 CustomWare, 2002 Introduction The MiniPlex-41USB is a four-channel datamultiplexer, enabling the connection of multiple NMEA-
MiniPlex-41USB NMEA-0183 multiplexer Manual MiniPlex-41USB, V1.0 Firmware V1.20 CustomWare, 2002 Introduction The MiniPlex-41USB is a four-channel datamultiplexer, enabling the connection of multiple NMEA-
NMEA Conversion Gateway Install/User Manual
 NMEA Conversion Gateway Install/User Manual For all variants: NGW-1-ISO NGW-1-ISO-AIS NGW-1-STNG NGW-1-USB Issue 3.0 Contents Software Updates... 4 Powering the NGW-1... 4 ISO Variants:...4 USB Variants:...4
NMEA Conversion Gateway Install/User Manual For all variants: NGW-1-ISO NGW-1-ISO-AIS NGW-1-STNG NGW-1-USB Issue 3.0 Contents Software Updates... 4 Powering the NGW-1... 4 ISO Variants:...4 USB Variants:...4
1. Press "Speed Test" to find out your actual uplink and downlink speed.
 ASRock G10 Gaming Router 6.4 QoS Settings QoS Add Gaming Boost web page. Gaming Boost: Enable or disable the Gaming Boost. Bandwidth The router supports Gaming Boost natively, which identifies and intelligently
ASRock G10 Gaming Router 6.4 QoS Settings QoS Add Gaming Boost web page. Gaming Boost: Enable or disable the Gaming Boost. Bandwidth The router supports Gaming Boost natively, which identifies and intelligently
ECHOMAP PLUS 40 SERIES Installation Instructions
 ECHOMAP PLUS 40 SERIES Installation Instructions Important Safety Information WARNING See the Important Safety and Product Information guide in the product box for product warnings and other important
ECHOMAP PLUS 40 SERIES Installation Instructions Important Safety Information WARNING See the Important Safety and Product Information guide in the product box for product warnings and other important
Welcome to the NMEA Gateway session. San Diego. Wednesday Sept 25 8:00am Thursday Sept 26 1:30pm
 Welcome to the NMEA Gateway session San Diego Wednesday Sept 25 8:00am Thursday Sept 26 1:30pm Phil Whitehurst Managing Director, Active Research Ltd. Actisense intelligent sensors and interfaces The NMEA
Welcome to the NMEA Gateway session San Diego Wednesday Sept 25 8:00am Thursday Sept 26 1:30pm Phil Whitehurst Managing Director, Active Research Ltd. Actisense intelligent sensors and interfaces The NMEA
MiniPlex-41 NMEA-0184 multiplexer Manual
 MiniPlex-41 NMEA-0184 multiplexer Manual MiniPlex-41, V1.0 Firmware V1.10 CustomWare, 2002 Introduction The MiniPlex-41 is a four-channel datamultiplexer, enabling the connection of multiple NMEA-0183
MiniPlex-41 NMEA-0184 multiplexer Manual MiniPlex-41, V1.0 Firmware V1.10 CustomWare, 2002 Introduction The MiniPlex-41 is a four-channel datamultiplexer, enabling the connection of multiple NMEA-0183
MiniPlex-3 series NMEA 0183/2000 multiplexer Manual
 MiniPlex-3 series NMEA 0183/2000 multiplexer Manual MiniPlex-3USB(-N2K) MiniPlex-3E(-N2K) MiniPlex-3Wi(-N2K) MiniPlex-3 Series Firmware V2.0.x Rev. 1 CustomWare, 2017 Introduction... 4 NMEA 0183... 4 NMEA
MiniPlex-3 series NMEA 0183/2000 multiplexer Manual MiniPlex-3USB(-N2K) MiniPlex-3E(-N2K) MiniPlex-3Wi(-N2K) MiniPlex-3 Series Firmware V2.0.x Rev. 1 CustomWare, 2017 Introduction... 4 NMEA 0183... 4 NMEA
Installation & Quick Start Guide iais Wireless AIS Receiver
 Installation & Quick Start Guide iais Wireless AIS Receiver and NMEA Server QUICK START iais VR1.01 1. Introduction Congratulations on the purchase of your iais Receiver. It is recommended that your receiver
Installation & Quick Start Guide iais Wireless AIS Receiver and NMEA Server QUICK START iais VR1.01 1. Introduction Congratulations on the purchase of your iais Receiver. It is recommended that your receiver
OnSiteWX v2.2 Help. Display Preferences lets you select options that change the way the gauges are shown.
 OnSiteWX v2.2 Help 1. Quick Start OnSiteWX v2.2 is designed for use with any of the following adapters: DMK 11A or 11A-GPS; Chetco SeaSmart SSN2K; ShipModul MiniPlex-2Wi; Navico GoFree Wifi- 1; Digital
OnSiteWX v2.2 Help 1. Quick Start OnSiteWX v2.2 is designed for use with any of the following adapters: DMK 11A or 11A-GPS; Chetco SeaSmart SSN2K; ShipModul MiniPlex-2Wi; Navico GoFree Wifi- 1; Digital
QUICK START GUIDE. Pepwave Express. Quick Start Guide. Pepwave Express. Nov Pepwave
 Quick Start Guide Nov-12 http://www.pepwave.com 1 Copyright @ 2012 Pepwave First Time Setup 1. Default Configuration IP: 192.168.0.1 Subnet Mask: 255.255.255.0 2. Network Configuration acts as a CPE bridge
Quick Start Guide Nov-12 http://www.pepwave.com 1 Copyright @ 2012 Pepwave First Time Setup 1. Default Configuration IP: 192.168.0.1 Subnet Mask: 255.255.255.0 2. Network Configuration acts as a CPE bridge
AirServer Connect User Guide
 1 Contents Welcome... 3 Unique features... 3 Set up your AirServer Connect... 4 The Home Screen... 5 Navigating Menus... 5 Configuring Basic Settings... 6 Screen Mirroring Methods... 7 Airplay... 7 Mac...
1 Contents Welcome... 3 Unique features... 3 Set up your AirServer Connect... 4 The Home Screen... 5 Navigating Menus... 5 Configuring Basic Settings... 6 Screen Mirroring Methods... 7 Airplay... 7 Mac...
IPM-01 / IPM-01H MODBUS TCP/RTU Bridge User Guide
 VxI Power Ltd. IPM-01 / IPM-01H MODBUS TCP/RTU Bridge User Guide 01/12/2015 Document Number: 14970-020A Issue Number: 2 Contents 1.0 Device Overview... 2 2.0 Getting Started... 3 2.1 Connecting the Device...
VxI Power Ltd. IPM-01 / IPM-01H MODBUS TCP/RTU Bridge User Guide 01/12/2015 Document Number: 14970-020A Issue Number: 2 Contents 1.0 Device Overview... 2 2.0 Getting Started... 3 2.1 Connecting the Device...
User Manual DIR-850L. Wireless AC1200 Dual Band Gigabit Router.
 User Manual DIR-850L Wireless AC1200 Dual Band Gigabit Router USER MANUAL: DIR-850L Wireless AC1200 Dual Band Gigabit Router SYSTEM REQUIREMENTS Network Requirements Web-based Configuration Utility Requirements
User Manual DIR-850L Wireless AC1200 Dual Band Gigabit Router USER MANUAL: DIR-850L Wireless AC1200 Dual Band Gigabit Router SYSTEM REQUIREMENTS Network Requirements Web-based Configuration Utility Requirements
B&G LCD CHART USER S GUIDE AND INSTALLATION HB
 B&G LCD CHART USER S GUIDE AND INSTALLATION WARNING! Please read this notice before using the B&G LCD Chart The electronics chart is an aid to navigation designed to facilitate the use of authorised government
B&G LCD CHART USER S GUIDE AND INSTALLATION WARNING! Please read this notice before using the B&G LCD Chart The electronics chart is an aid to navigation designed to facilitate the use of authorised government
Wi-Fi 16 Relay Module User Manual 21 Aug Wi-Fi 16 Relay Module
 Wi-Fi 16 Relay Module User Manual Date: -1- Content 1. Specification... 4 2. Applications examples... 5 3. Technical parameters... 7 4. Connectors, ports and led indicators... 8 5. Installation... 9 6.
Wi-Fi 16 Relay Module User Manual Date: -1- Content 1. Specification... 4 2. Applications examples... 5 3. Technical parameters... 7 4. Connectors, ports and led indicators... 8 5. Installation... 9 6.
NMEA 0183 Multiplexer User s Manual
 NMEA 0183 Multiplexer User s Manual Brookhouse www.brookhouseonline.com 2 Preface Thank you for purchasing a Brookhouse NMEA 0183 Multiplexer. This manual describes the installation, configuration and
NMEA 0183 Multiplexer User s Manual Brookhouse www.brookhouseonline.com 2 Preface Thank you for purchasing a Brookhouse NMEA 0183 Multiplexer. This manual describes the installation, configuration and
echomap CHIRP 70/90 Series
 echomap CHIRP 70/90 Series Installation Instructions Important Safety Information WARNING See the Important Safety and Product Information guide in the product box for product warnings and other important
echomap CHIRP 70/90 Series Installation Instructions Important Safety Information WARNING See the Important Safety and Product Information guide in the product box for product warnings and other important
E12195 SPX D10 Autopilot Corepack
 E12195 SPX D10 Autopilot Corepack Trademark and patents notice Autohelm, hsb 2, RayTech Navigator, Sail Pilot, SeaTalk, SeaTalk NG, SeaTalk HS and Sportpilot are registered trademarks of Raymarine UK
E12195 SPX D10 Autopilot Corepack Trademark and patents notice Autohelm, hsb 2, RayTech Navigator, Sail Pilot, SeaTalk, SeaTalk NG, SeaTalk HS and Sportpilot are registered trademarks of Raymarine UK
Package Contents. Minimum Requirements. Antenna Orientation. Network Requirements: An Ethernet-based broadband modem
 Package Contents DIR-895L AC5300 Ultra Wi-Fi Router Wi-Fi Configuration Card Power Adapter Quick Install Guide Ethernet Cable If any of the above items are missing, please contact your reseller. Minimum
Package Contents DIR-895L AC5300 Ultra Wi-Fi Router Wi-Fi Configuration Card Power Adapter Quick Install Guide Ethernet Cable If any of the above items are missing, please contact your reseller. Minimum
SERIES 4600 Ethernet Visual-Pager Display INSTALLATION and SPECIFICATION GUIDE. Manual No. D Revision Date: 08/2016 Control: 1.
 SERIES 4600 Ethernet Visual-Pager Display INSTALLATION and SPECIFICATION GUIDE Manual No. D4600-7010 Revision Date: 08/2016 Control: 1.0 Microframe Corporation 604 South 12th Street Local: 918-258-4839
SERIES 4600 Ethernet Visual-Pager Display INSTALLATION and SPECIFICATION GUIDE Manual No. D4600-7010 Revision Date: 08/2016 Control: 1.0 Microframe Corporation 604 South 12th Street Local: 918-258-4839
LevelOne. User Manual. WAP Mbps PoE Wireless AP V3.0.0
 LevelOne WAP-0005 108Mbps PoE Wireless AP User Manual V3.0.0 i TABLE OF CONTENTS CHAPTER 1 INTRODUCTION... 1 FIGURE 1: WIRELESS ACCESS POINT... 1 FEATURES OF YOUR WIRELESS ACCESS POINT... 1 Security Features...
LevelOne WAP-0005 108Mbps PoE Wireless AP User Manual V3.0.0 i TABLE OF CONTENTS CHAPTER 1 INTRODUCTION... 1 FIGURE 1: WIRELESS ACCESS POINT... 1 FEATURES OF YOUR WIRELESS ACCESS POINT... 1 Security Features...
MiniPlex-3 series NMEA 0183/2000 multiplexer Manual
 MiniPlex-3 series NMEA 0183/2000 multiplexer Manual MiniPlex-3USB(-N2K) MiniPlex-3E(-N2K) MiniPlex-3Wi(-N2K) MiniPlex-3 series, V1.0 Firmware V1.15.x CustomWare, 2016 Introduction... 4 NMEA 0183... 4 NMEA
MiniPlex-3 series NMEA 0183/2000 multiplexer Manual MiniPlex-3USB(-N2K) MiniPlex-3E(-N2K) MiniPlex-3Wi(-N2K) MiniPlex-3 series, V1.0 Firmware V1.15.x CustomWare, 2016 Introduction... 4 NMEA 0183... 4 NMEA
THE SMART WAY TO ANSWER YOUR DOOR USER MANUAL
 THE SMART WAY TO ANSWER YOUR DOOR USER MANUAL IMPORTANT PLEASE READ THIS MANUAL CAREFULLY BEFORE OPERATING THE SYSTEM AND RETAIN FOR FUTURE REFERENCE. All devices, with the exception of the External Siren
THE SMART WAY TO ANSWER YOUR DOOR USER MANUAL IMPORTANT PLEASE READ THIS MANUAL CAREFULLY BEFORE OPERATING THE SYSTEM AND RETAIN FOR FUTURE REFERENCE. All devices, with the exception of the External Siren
User Guide. 450Mbps/300Mbps Wireless N Access Point TL-WA901ND/TL-WA801ND REV
 User Guide 450Mbps/300Mbps Wireless N Access Point TL-WA901ND/TL-WA801ND REV4.0.0 1910011930 Contents About This Guide...1 Chapter 1. Get to Know About Your Access Point.................... 2 1. 1. Product
User Guide 450Mbps/300Mbps Wireless N Access Point TL-WA901ND/TL-WA801ND REV4.0.0 1910011930 Contents About This Guide...1 Chapter 1. Get to Know About Your Access Point.................... 2 1. 1. Product
Panoramic Power Installation and configuration guide
 Panoramic Power Installation and configuration guide Advanced 4th generation Bridge for firmware v259 Version 1 1 Copyright notice Copyright 2017 Panoramic Power Ltd. All rights reserved. Panoramic Power
Panoramic Power Installation and configuration guide Advanced 4th generation Bridge for firmware v259 Version 1 1 Copyright notice Copyright 2017 Panoramic Power Ltd. All rights reserved. Panoramic Power
EC-11 Ethernet Converter
 EC-11 Ethernet Converter PSTN Contact ID to TCP Converter Installation and Operations Manual Version 8.H3.MID 1 Table of Contents About EC-11 Ethernet Converter... 3 Circuit Board Layout and Wiring Diagram...
EC-11 Ethernet Converter PSTN Contact ID to TCP Converter Installation and Operations Manual Version 8.H3.MID 1 Table of Contents About EC-11 Ethernet Converter... 3 Circuit Board Layout and Wiring Diagram...
Manually setting up the Linksys RE9000
 Manually setting up the Linksys RE9000 In situations where you want to bypass the Linksys RE9000 MU-MIMO Range Extender s setup wizard, you can follow the steps below to manually configure the range extender.
Manually setting up the Linksys RE9000 In situations where you want to bypass the Linksys RE9000 MU-MIMO Range Extender s setup wizard, you can follow the steps below to manually configure the range extender.
USER MANUAL. V1.0.2, Rev A
 1 USER MANUAL V1.0.2, Rev A 2 Contenido PRODUCT OVERVIEW... 5 1. INSTALLATION... 6 1.1 Selecting a Mounting Location... 6 2. MOUNTING THE ALBACOMBI UNIT... 7 2.1 DIN Rail Mounting... 7 2.2 Connecting to
1 USER MANUAL V1.0.2, Rev A 2 Contenido PRODUCT OVERVIEW... 5 1. INSTALLATION... 6 1.1 Selecting a Mounting Location... 6 2. MOUNTING THE ALBACOMBI UNIT... 7 2.1 DIN Rail Mounting... 7 2.2 Connecting to
MiniPlex-2USB NMEA-0183 multiplexer Manual
 MiniPlex-2USB NMEA-0183 multiplexer Manual MiniPlex-2USB, V1.0 Firmware V2.10 Art.no.: 1121 Man. rev. B CustomWare, 2010 Introduction The MiniPlex-2USB is a four-channel NMEA multiplexer, enabling the
MiniPlex-2USB NMEA-0183 multiplexer Manual MiniPlex-2USB, V1.0 Firmware V2.10 Art.no.: 1121 Man. rev. B CustomWare, 2010 Introduction The MiniPlex-2USB is a four-channel NMEA multiplexer, enabling the
NGW-1. NMEA 2000 to NMEA 0183 Gateway. User Manual
 NGW-1 NMEA 2000 to NMEA 0183 Gateway User Manual For all variants: NGW-1-ISO, Rev A to C NGW-1-ISO-AIS, Rev A to C NGW-1-STNG, Rev A to C NGW-1-USB, Rev A to B Issue 2.03 NMEA 2000 to NMEA 0183 Gateway
NGW-1 NMEA 2000 to NMEA 0183 Gateway User Manual For all variants: NGW-1-ISO, Rev A to C NGW-1-ISO-AIS, Rev A to C NGW-1-STNG, Rev A to C NGW-1-USB, Rev A to B Issue 2.03 NMEA 2000 to NMEA 0183 Gateway
USER GUIDE HOME WI-FI PERFECTED. AmpliFi Home Wi-Fi System
 USER GUIDE HOME WI-FI PERFECTED AmpliFi Home Wi-Fi System AmpliFi User Guide Table of Contents Table of Contents Chapter 1: Getting Started.... 1 Introduction... 1 Installation.... 1 Touchscreen of the
USER GUIDE HOME WI-FI PERFECTED AmpliFi Home Wi-Fi System AmpliFi User Guide Table of Contents Table of Contents Chapter 1: Getting Started.... 1 Introduction... 1 Installation.... 1 Touchscreen of the
ST60+ Graphic Display Owner s Handbook
 ST60+ Graphic Display Owner s Handbook Document reference: 81268-2 Date: December 2005 Raymarine, ST60+ and SeaTalk are trademarks of Raymarine UK Limited Handbook contents copyright Raymarine UK Limited
ST60+ Graphic Display Owner s Handbook Document reference: 81268-2 Date: December 2005 Raymarine, ST60+ and SeaTalk are trademarks of Raymarine UK Limited Handbook contents copyright Raymarine UK Limited
Orbi Outdoor Satellite User Manual
 User Manual Model RBS50Y January 2018 202-11831-01 350 E. Plumeria Drive San Jose, CA 95134 USA Support Thank you for purchasing this NETGEAR product. You can visit www.netgear.com/support to register
User Manual Model RBS50Y January 2018 202-11831-01 350 E. Plumeria Drive San Jose, CA 95134 USA Support Thank you for purchasing this NETGEAR product. You can visit www.netgear.com/support to register
Zodiac WX QUICK START GUIDE
 Zodiac WX QUICK START GUIDE Oct 2017 - Page 1 - Important Information Limited warranty: Northbound Networks warrants that the Zodiac WX will be free from defects in material or workmanship for a period
Zodiac WX QUICK START GUIDE Oct 2017 - Page 1 - Important Information Limited warranty: Northbound Networks warrants that the Zodiac WX will be free from defects in material or workmanship for a period
Embedded Modbus TCP Module GS11-MT. User Manual REV 1.1. SST Automation.
 Embedded Modbus TCP Module GS11-MT User Manual REV 1.1 SST Automation E-mail: SUPPORT@SSTCOMM.COM WWW.SSTCOMM.COM Catalog 1 About the Embedded Module... 4 1.1 General...4 1.2 Features... 4 1.3 Specifications...4
Embedded Modbus TCP Module GS11-MT User Manual REV 1.1 SST Automation E-mail: SUPPORT@SSTCOMM.COM WWW.SSTCOMM.COM Catalog 1 About the Embedded Module... 4 1.1 General...4 1.2 Features... 4 1.3 Specifications...4
Industrial Serial Device Server
 1. Quick Start Guide This quick start guide describes how to install and use the Industrial Serial Device Server. Capable of operating at temperature extremes of -10 C to +60 C, this is the Serial Device
1. Quick Start Guide This quick start guide describes how to install and use the Industrial Serial Device Server. Capable of operating at temperature extremes of -10 C to +60 C, this is the Serial Device
Welcome Contents Diagram
 Welcome Congratulations on your purchase of our GBF PL960 Series of IP Doorbells. Our factory engineers were the first to enable viewing of multiple security cameras through your handheld smart device,
Welcome Congratulations on your purchase of our GBF PL960 Series of IP Doorbells. Our factory engineers were the first to enable viewing of multiple security cameras through your handheld smart device,
DENT Instruments ELITEpro Mobile App
 DENT Instruments ELITEpro Mobile App Version 3.0 Instruction Guide Revision: Final Draft May 20, 2015 Page 2 of 16 Instruction Guide: ELITEpro Mobile App 2015 DENT Instruments, Inc. All rights reserved.
DENT Instruments ELITEpro Mobile App Version 3.0 Instruction Guide Revision: Final Draft May 20, 2015 Page 2 of 16 Instruction Guide: ELITEpro Mobile App 2015 DENT Instruments, Inc. All rights reserved.
User Manual For TX204B/TX204G/TX306 Receivers
 User Manual Version V1.0-20171124 User Manual For TX204B/TX204G/TX306 Receivers 2017 Tersus GNSS Inc. All rights reserved. Sales & Technical Support: sales@tersus-gnss.com & support@tersus-gnss.com More
User Manual Version V1.0-20171124 User Manual For TX204B/TX204G/TX306 Receivers 2017 Tersus GNSS Inc. All rights reserved. Sales & Technical Support: sales@tersus-gnss.com & support@tersus-gnss.com More
Dolphin-M. User s Manual
 IEEE 802.11g 54Mbps Wireless Bridge Dolphin-M User s Manual V1.0.0 Copyright There is no any clear or implicit assurance in the user's manual of our company, including the assurance of selling or installing
IEEE 802.11g 54Mbps Wireless Bridge Dolphin-M User s Manual V1.0.0 Copyright There is no any clear or implicit assurance in the user's manual of our company, including the assurance of selling or installing
WIRELESS ROUTER N150. User Manual. F9K1009v1 8820zb01125 Rev.B00
 WIRELESS ROUTER N150 User Manual F9K1009v1 8820zb01125 Rev.B00 TABLE OF CONTENTS Getting Started... 1 What s in the Box...1 Initial Setup...1 How to Set It UP...2 Adding Computers to Your Network...3 Manually
WIRELESS ROUTER N150 User Manual F9K1009v1 8820zb01125 Rev.B00 TABLE OF CONTENTS Getting Started... 1 What s in the Box...1 Initial Setup...1 How to Set It UP...2 Adding Computers to Your Network...3 Manually
300Mpbs Wireless Range Extender
 300Mpbs Wireless Range Extender Thank you for purchasing Slopehill 300Mbps Wireless Range Extender. This product is designed to boost your exis ng Wi-Fi coverage and deliver your Wi-Fi to hard-to-reach
300Mpbs Wireless Range Extender Thank you for purchasing Slopehill 300Mbps Wireless Range Extender. This product is designed to boost your exis ng Wi-Fi coverage and deliver your Wi-Fi to hard-to-reach
Vulcan. Getting Started ENGLISH. bandg.com
 Vulcan Getting Started ENGLISH bandg.com Vulcan Getting Started 3 4 Vulcan Getting Started Contents 9 Introduction 9 The Home page 10 Application pages 11 Integration of 3 rd party devices 12 GoFree wireless
Vulcan Getting Started ENGLISH bandg.com Vulcan Getting Started 3 4 Vulcan Getting Started Contents 9 Introduction 9 The Home page 10 Application pages 11 Integration of 3 rd party devices 12 GoFree wireless
Troubleshooting Guide
 Troubleshooting Guide Wireless Vehicle Bus Adapter Technical Support September 2016 Contents 1 Introduction... 4 1.1 Wireless Vehicle Adapter Troubleshooting Guide... 4 1.2 Equipment for Testing... 4 1.3
Troubleshooting Guide Wireless Vehicle Bus Adapter Technical Support September 2016 Contents 1 Introduction... 4 1.1 Wireless Vehicle Adapter Troubleshooting Guide... 4 1.2 Equipment for Testing... 4 1.3
AC1200 WiF Range Extender
 Model EX6150 User Manual September 2016 202-11410-03 350 East Plumeria Drive San Jose, CA 95134 USA Support Thank you for purchasing this NETGEAR product. You can visit www.netgear.com/support to register
Model EX6150 User Manual September 2016 202-11410-03 350 East Plumeria Drive San Jose, CA 95134 USA Support Thank you for purchasing this NETGEAR product. You can visit www.netgear.com/support to register
4K/UHD Five-Input Universal Switcher with Wireless Presentation Link
 4K/UHD Five-Input Universal Switcher with Wireless Presentation Link Installation Guide The Atlona is a 5 1 multi-format switcher with wireless presentation capability. It provides universal (bring your
4K/UHD Five-Input Universal Switcher with Wireless Presentation Link Installation Guide The Atlona is a 5 1 multi-format switcher with wireless presentation capability. It provides universal (bring your
User Manual Edition: v a
 WPC-832-Con 2 Ports Modbus TCP to Modbus RTU Wi-Fi, Ethernet connection Data Concentrator User Manual Edition: v.201809a http://www.tcpipweb.com Table of Contents Introduction------------------------------------------------------------------------------------------------------------------------------
WPC-832-Con 2 Ports Modbus TCP to Modbus RTU Wi-Fi, Ethernet connection Data Concentrator User Manual Edition: v.201809a http://www.tcpipweb.com Table of Contents Introduction------------------------------------------------------------------------------------------------------------------------------
SEVIO User Guide. Document ID: sv_user_guide_en_v17_05
 SEVIO User Guide https://sevio.it 2017 Sevio. All rights reserved. Trademarks Sevio is an Sevio S.r.l. trademark. Microsoft, Windows are a Microsoft Corporation registered brand. Other product names and
SEVIO User Guide https://sevio.it 2017 Sevio. All rights reserved. Trademarks Sevio is an Sevio S.r.l. trademark. Microsoft, Windows are a Microsoft Corporation registered brand. Other product names and
Quick Network Block QNB-1-B. User Manual
 Quick Network Block QNB-1-B User Manual Issue 1.14 Battery Connection - up to 8/16 Amps of load can be delivered to the connected instruments in two separately fused banks for redundancy (8 or 16 Amp options
Quick Network Block QNB-1-B User Manual Issue 1.14 Battery Connection - up to 8/16 Amps of load can be delivered to the connected instruments in two separately fused banks for redundancy (8 or 16 Amp options
Optec WiFi Board
 Optec WiFi 802.11 Board Installation Instructions for the Optec 802.11b/g Wireless Board. The Optec Wireless Networking Board (WiFi) is an optional accessory for the FocusLynx and Gemini control hubs.
Optec WiFi 802.11 Board Installation Instructions for the Optec 802.11b/g Wireless Board. The Optec Wireless Networking Board (WiFi) is an optional accessory for the FocusLynx and Gemini control hubs.
INNOV.NET PTY LTD. User guide
 User guide 0 Contents Compatibility... 1 What s in the package?... 1 Add device... 2 Legend... 2 Meaning of the LED indicators... 2 Setup the RM Mini 3... 3 Setup e-control on your smartphone... 3 How
User guide 0 Contents Compatibility... 1 What s in the package?... 1 Add device... 2 Legend... 2 Meaning of the LED indicators... 2 Setup the RM Mini 3... 3 Setup e-control on your smartphone... 3 How
User Manual. J1708 Engine Gateway YDES-04 also covers models YDES-04R, YDES-04N Software version 1.03
 User Manual J1708 Engine Gateway YDES-04 also covers models YDES-04R, YDES-04N Software version 1.03 2018 2018 Yacht Devices Ltd. Document YDES04-003. May 22, 2018. Web: http://www.yachtd.com/ NMEA 2000
User Manual J1708 Engine Gateway YDES-04 also covers models YDES-04R, YDES-04N Software version 1.03 2018 2018 Yacht Devices Ltd. Document YDES04-003. May 22, 2018. Web: http://www.yachtd.com/ NMEA 2000
AC1900 WiFi Mesh Extender Essentials Edition
 AC1900 WiFi Mesh Extender Essentials Edition Model EX6400 User Manual July 2018 202-11611-03 350 East Plumeria Drive San Jose, CA 95134 USA Support Thank you for purchasing this NETGEAR product. You can
AC1900 WiFi Mesh Extender Essentials Edition Model EX6400 User Manual July 2018 202-11611-03 350 East Plumeria Drive San Jose, CA 95134 USA Support Thank you for purchasing this NETGEAR product. You can
WSDA User Guide
 User Guide Version 8500-0029 rev. 006 WSDA -1000 User Guide www.microstrain.com Little Sensors, Big Ideas. 2012 by 459 Hurricane Lane, Suite 102 Williston, VT 05495 Phone 802-862-6629 Fax 802-863-4093
User Guide Version 8500-0029 rev. 006 WSDA -1000 User Guide www.microstrain.com Little Sensors, Big Ideas. 2012 by 459 Hurricane Lane, Suite 102 Williston, VT 05495 Phone 802-862-6629 Fax 802-863-4093
EGW1-IA3-MB User s Manual
 www.exemys.com Rev. 0 1 Products are in constant evolution to satisfy our customer needs. For that reason, the specifications and capabilities are subject to change without prior notice. Updated information
www.exemys.com Rev. 0 1 Products are in constant evolution to satisfy our customer needs. For that reason, the specifications and capabilities are subject to change without prior notice. Updated information
Interface WI-FI CODE: INTW. v.1.0. Edition: 2 from Supersedes the: 1 from edition
 Interface WI-FI v.1.0 CODE: EN Edition: 2 from 19.12.2012 Supersedes the: 1 from 07.09.2012 edition CONTENTS 1. General description....3 2. Arrangement of the components....3 3. Installation...4 4. Configuration
Interface WI-FI v.1.0 CODE: EN Edition: 2 from 19.12.2012 Supersedes the: 1 from 07.09.2012 edition CONTENTS 1. General description....3 2. Arrangement of the components....3 3. Installation...4 4. Configuration
ECV ecompass Series. Technical Brief. Rev A. Page 1 of 8. Making Sense out of Motion
 Technical Brief The ECV ecompass Series provides stable azimuth, pitch, and roll measurements in dynamic conditions. An enhanced version of our ECG Series, the ECV includes a full suite of precision, 3-axis,
Technical Brief The ECV ecompass Series provides stable azimuth, pitch, and roll measurements in dynamic conditions. An enhanced version of our ECG Series, the ECV includes a full suite of precision, 3-axis,
CNT-IP-2 Web Enabled Serial Controller
 CNT-IP-2 Web Enabled Controller Quick Start Guide Order toll-free in the U.S. 800-959-6439 For technical support, call 714-641-6607 Hall Research, 1163 Warner Ave. Tustin, CA 92780 www.hallresearch.com
CNT-IP-2 Web Enabled Controller Quick Start Guide Order toll-free in the U.S. 800-959-6439 For technical support, call 714-641-6607 Hall Research, 1163 Warner Ave. Tustin, CA 92780 www.hallresearch.com
Nighthawk X4 AC2200 WiFi Range Extender
 Nighthawk X4 AC2200 WiFi Range Extender Model EX7300 User Manual April 2016 202-11577-01 350 East Plumeria Drive San Jose, CA 95134 USA Support Thank you for purchasing this NETGEAR product. You can visit
Nighthawk X4 AC2200 WiFi Range Extender Model EX7300 User Manual April 2016 202-11577-01 350 East Plumeria Drive San Jose, CA 95134 USA Support Thank you for purchasing this NETGEAR product. You can visit
CV7. CV7 Standard CV7-V CV7-C CV7SF USERS MANUAL
 USERS MANUAL CV7 CV7 Standard CV7-V CV7-C CV7SF LCJ CAPTEURS 29 Allée des Cinq Continents ZA le Chêne Ferré 44120 VERTOU France Tél : 33(0)2 40 05 08 55 Email : info@lcjcapteurs.com www.lcjcapteurs.com
USERS MANUAL CV7 CV7 Standard CV7-V CV7-C CV7SF LCJ CAPTEURS 29 Allée des Cinq Continents ZA le Chêne Ferré 44120 VERTOU France Tél : 33(0)2 40 05 08 55 Email : info@lcjcapteurs.com www.lcjcapteurs.com
AMEC AIS. Quick Start Guide. For ios & Android Devices
 AMEC AIS Quick Start Guide For ios & Android Devices 1 CONTENTS COPYRIGHT... 3 DISCLAIMER... 3 FOREWORD... 4 What is the AMEC AIS App?... 4 How to download you AMEC AIS App for ios & Android... 5 For ios
AMEC AIS Quick Start Guide For ios & Android Devices 1 CONTENTS COPYRIGHT... 3 DISCLAIMER... 3 FOREWORD... 4 What is the AMEC AIS App?... 4 How to download you AMEC AIS App for ios & Android... 5 For ios
SSE232-LE Serial Server- User s Manual
 www.exemys.com Rev.6 1 Products are in constant evolution to satisfy our customer needs. For that reason, the specifications and capabilities are subject to change without prior notice. Updated information
www.exemys.com Rev.6 1 Products are in constant evolution to satisfy our customer needs. For that reason, the specifications and capabilities are subject to change without prior notice. Updated information
Wireless Security Setup Guide
 Wireless Security Setup Guide NF10WV FAQs Wireless Security Overview To guard your home network against attack and prevent unauthorised access, it is very important that you follow this guide to secure
Wireless Security Setup Guide NF10WV FAQs Wireless Security Overview To guard your home network against attack and prevent unauthorised access, it is very important that you follow this guide to secure
N900 Wireless Dual Band Gigabit Router
 Trademarks NETGEAR, the NETGEAR logo, and Connect with Innovation are trademarks and/or registered trademarks of NETGEAR, Inc. and/or its subsidiaries in the United States and/or other countries. Information
Trademarks NETGEAR, the NETGEAR logo, and Connect with Innovation are trademarks and/or registered trademarks of NETGEAR, Inc. and/or its subsidiaries in the United States and/or other countries. Information
Wireless Security Setup Guide
 Wireless Security Setup Guide NF17ACV FAQs Wireless Security Overview To guard your home network against attack and prevent unauthorised access, it is very important that you follow this guide to secure
Wireless Security Setup Guide NF17ACV FAQs Wireless Security Overview To guard your home network against attack and prevent unauthorised access, it is very important that you follow this guide to secure
All rights reserved. Under the copyright laws, this manual may not be copied, in whole or in part, without the written consent of Garmin.
 All rights reserved. Under the copyright laws, this manual may not be copied, in whole or in part, without the written consent of Garmin. Garmin reserves the right to change or improve its products and
All rights reserved. Under the copyright laws, this manual may not be copied, in whole or in part, without the written consent of Garmin. Garmin reserves the right to change or improve its products and
PCAN-Gateway Quick Start Guide
 PCAN-Gateway Quick Start Guide Congratulations...... on your new PCAN-Gateway. This guide covers the basic configuration and operation of the PCAN-Gateway product family. Documentation Detailed documentation
PCAN-Gateway Quick Start Guide Congratulations...... on your new PCAN-Gateway. This guide covers the basic configuration and operation of the PCAN-Gateway product family. Documentation Detailed documentation
P.15 P.8 P.1 P.2 P.16 P.13 P.5 P.8 P.8 P.9 P.17 P.11 P.19 USD $ 189
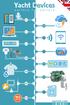 P.15 P.8 P.1 P.2 P.16 P.8 P.13 P.5 P.8 P.9 P.17 P.11 2019 P.19 USD $ 189 NMEA 2000 USB GATEWAY YDNU-02 The gateway allows you to see data from a NMEA 2000 marine digital network on a PC, laptop or tablet
P.15 P.8 P.1 P.2 P.16 P.8 P.13 P.5 P.8 P.9 P.17 P.11 2019 P.19 USD $ 189 NMEA 2000 USB GATEWAY YDNU-02 The gateway allows you to see data from a NMEA 2000 marine digital network on a PC, laptop or tablet
MDNET-5W. Wi-Fi/Ethernet/RS485 Converter Operation Manual. Version /03/24
 MDNET-5W Wi-Fi/Ethernet/RS485 Converter Operation Manual Version 01.00 2016/03/24 I. Features & Specification Features: Connect RS485 devices to Ethernet or Wi-Fi network Connect Ethernet device to Wi-Fi
MDNET-5W Wi-Fi/Ethernet/RS485 Converter Operation Manual Version 01.00 2016/03/24 I. Features & Specification Features: Connect RS485 devices to Ethernet or Wi-Fi network Connect Ethernet device to Wi-Fi
SERIES 4500 Wi-Fi Visual-Pager Display INSTALLATION and SPECIFICATION GUIDE. Microframe Corporation 604 South 12th Street Broken Arrow, OK 74012
 SERIES 4500 Wi-Fi Visual-Pager Display INSTALLATION and SPECIFICATION GUIDE Microframe Corporation 604 South 12th Street Local: 918-258-4839 Toll Free: Website: www.microframecorp.com E-mail: support@microframecorp.com
SERIES 4500 Wi-Fi Visual-Pager Display INSTALLATION and SPECIFICATION GUIDE Microframe Corporation 604 South 12th Street Local: 918-258-4839 Toll Free: Website: www.microframecorp.com E-mail: support@microframecorp.com
