3G/4G H.265 IP Camera User Manual
|
|
|
- Cecily Ward
- 5 years ago
- Views:
Transcription
1 3G/4G H.265 IP Camera User Manual Document edition:v2.0 The manual for: V and above editions Editions suit for IPC: Box IP camera, Infrared box IP camera, Dome IP camera, Speed dome IP camera
2 IP Camera IE Browser User s Manual Preface Thank you for using our IP camera products. This series of products are all-in-one IP cameras designed for network video surveillance, including box IP camera, infrared box IP camera, dome IP camera, speed dome IP camera, etc. The products adopt high performance and powerful single SOC chip media processor to integrate audio and video capture, compression and transmission. Standard H.264 Baseline and Main Profile coding algorithm ensures clearer and smoother video transmission effect. Built-in Web Server allows users to easily perform real-time monitoring and remote control over front-end cameras via IE browser. This series of IP cameras is suitable for small and medium-sized enterprises, families, and other environments that require remote network video transmission and monitoring. It is easy to install and operate. 2/54
3 Statement: IP Camera IE Browser User s Manual l Contents in this manual may be different from the edition that you are using. Should any unsolved problem occur given that the product is used according to this manual, please contact our technical support department or your product suppliers. l The content of this manual may be updated at irregular intervals without prior notice. Readership: This manual is suitable for engineers as follow: l System planning person l Support and maintenance person l Administrator l User Notes: l IP Camera mentioned in this manual refers to network camera, including box IP camera, dome IP camera, infrared box IP camera, speed dome IP camera,etc. l Click: Press the left mouse button once. l Double-click: Press the left mouse button twice. l [ ] :Window name, menu name and data sheet. 3/54
4 Modify record: IP Camera IE Browser User s Manual Recording the corresponding update, the latest document include all of the content in previous editions. Modify date Edition Explanation 4/54
5 IP Camera IE Browser User s Manual Table of Contents 1 Download and install ActiveX Login Live Preview Replay Set System Parameters Local config Audio Setting Video Settings Text Overlay Video Coding Video Mask Video Parameter Picture Parameter Network Settings Basic Setting LAN Setting G/4G Setting PPPOE Setting UPNP setting setting FTP setting DDNS setting VPN setting RTSP setting Public IP noticed by Connect setting Storage Settings Device Setting Record Setting Snap Setting Alarm Settings Motion detection Sensor Detection Network Detection COM Setting System Setting System Info System Time User Manage Upgrade PTZ Upgrade Restore Reboot System log Appendix 1 Network Interface of IP Camera...51 Appendix 2 Default Network Parameters Appendix 3 FAQs /54
6 1 Download and install ActiveX You need to install ActiveX Control when you visit IP camera for the first time through IE browser. ActiveX installing method: Download installation Input the IP address of IP camera in Internet Explore to enter into login page(see Figure 1), Click [File] to download the ActiveX: Figure 1 You can download the ActiveX manually or just input the password,then download the file as system prompt.(see Figure 2) Figure 2 File download dialogue box pops up, click [Run] or [Save] to download ActiveX, after download it, double-click the downloaded file WebCMS.exe and choose the language, then install it. NOTE: Abnormal phenomenon when install ActiveX and the solutions: 1: when install the ActiveX,it pops up the window as Figure3: 6/54
7 Figure 3 please change the security level of IE, IE tools-> Internet options->security->custom level as Figure 4, and change the parameters as Figure 5, Figure 6: Figure 4 7/54
8 Figure 5 Figure 6 2: when install the ActiveX,it pops up the window as follow, please close the IEand CMS,then click retry. 8/54
9 2 Login IP Camera User smanual Reopen Internet Explorer after ActiveX installation completes, input IP address of the IP camera to turn to login page, enter username and password (default setting is admin/admin), click login to enter into main interface(see Figure 7): Figure 7 3 Live Preview See Figure 8 for the interface of Live Preview : Figure 8 9/54
10 In the Live view interface, users can do operations like Snapping, Recording, Playback, Call, Listen, Clear Alarm, Log Search, Local Zoom of Image, Full-screen Viewing, PTZ and Lens Control. [Main Stream] Call the main stream of camera to get the best quality. [Sub Stream] Call the sub stream of camera, with low resolution,suit for bad network or Internet. [Snap]: click Snap, snap the current image and save it in.jpg format automatically to the storage directory of snapped images. [Record]: Manual image recording, automatically record current images and save them in.264 format to the storage directory of recorded images after the recording function turned on. Displayed status after recording starts: [Call]: After turn on the audio talkback switch, the talkback between PC and IP camera can be performed given that audio talkback device is installed to the IP camera. The displayed status after audio turns on: [Listen]: After switch on the monitoring switch, PC can monitor the sound at the device end. The displayed status after monitoring starts : [Zoom]: This feature allows the manual drag and drop of video display area to realize partial zoom in. [Full]: Display images in full-screen, right click or click Esc to exit full screen mode. [W:H]:Click W:H to get the real W:H ratio of image, avoid image distortion when stretch to the size of screen. [Replay]: Click Replay, the playback window will pop up for searching and playback of recorded files or snapped pictures. [Alarm]: When there is an alarm, the warning light will twinkling, the status will Click [Alarm] to cancel the alarm message manually, and pop up the log searching window. The maximum capacity is 512 entries of message, when the number of entries exceeds 512, system will delete records of the earliest date automatically. [PTZ ]: Allows four-directional rotation, automatic adjustment of PTZ rotation speed. [Image]:Click Image, allow users to adjust Brightness,Contrast,Hue and Saturation of image. 10
11 4 Replay IP Camera User smanual Click enter into video playback page (see Figure 9). Figure 9 Users can search for recorded image files or snapped pictures in local PC or storage device according to date. [PC]: Users can select certain date to perform recorded image file or snapped picture (stored in local PC) searching. [SD Card]: Users can select certain date to perform recorded image file or snapped picture (stored in device SD card) searching. [File List]: Shows the recorded image files or snapped pictures searched in the File List. The way to search for recorded image files or snapped pictures of a specific period(see Figure 10): Select the storage media SD card or PC which keep the recording and images List all recording files or images Figure 10 11
12 [Play]: Choose the recorded image or snapped picture in file list, right click the file or picture or click play button to play. The contents will be displayed in the right window, users can view the playing information and control the process(see Figure 11): Figure 11 [Down]: Select the recorded files or snapped pictures searched from SD card in the file list, click download button to download the files to PC. [Info]: Users can view the information downloaded after clicking Download (see Figure 12): Figure 12 Click [Start] to start download recording files or pictures from SD card to PC manually,click [Cancel] to stop the download action,.if you close the Download Information window and click,you can continue to view the information about download. 12
13 5 Set System Parameters IP Camera User smanual 5.1 Local config See Figure 13 for the interface of System Settings : Figure 13 [Preview mode]:users can choose Real time priority or Fluency priority mode according to their needs. [Reset Mosaic]:select this option to make image quality better, but CPU usage rate will be higher at the same time. [Record file packing time]:set packing time of record files for local PC when it is recording. [Record file path]: set the storage directory for local records and snapped files. After you set these parameters, please click to make them valid. 5.2 Audio Setting See Figure 14 for the interface of Audio Setting. 13
14 Figure 14 [Enable]: turn on or turn off the audio of IP camera, When there is no need for audio, close audio input to save DSP resource and network resource. Audio is disabled by default. [Audio Input]:You can choose MIC or Line In input. [Compression Type]:Support three types of audio compressed format:g.726,g.711a,g.711u. [Sampling Rate]:Support audio sample rates of 8k and 32k. [Input Volume]:Adjust the device s input volume to control the volume of Listen. [Output Volume]:Adjust the device s output volume to control the volume of Call. After you set these parameters, please click to make them valid. 5.3Video Settings Text Overlay See Figure 15 for the interface of Video Settings : 14
15 Figure 15 [Title]: the name of video channel, displayed at the bottom left of image(movable), maximum characters allowed: 32. [Color]:You can choose different colors for the text. [OSD]: Display or not to display Title, Date, Time, Week, Date Format and Frame/Bitrate of channels. [Position]: Can adjust the display position of video title and Date,Time,Week. After you set these parameters, please click to make them valid Video Coding See Figure 16 for the interface of Video Coding : 15
16 Figure 16 [Coding Level]: Baseline and Main profile available, only for H.264 compression format.baseline suit for low delay, and the situation have requirement on real time. Main profile suit for better quality. [Coding]: H.264 and MJPEG. [Resolution]: set resolution of images. 720P support: Preferred Stream:1280*1024/1280*960/1280*720; Alternate Stream:720*576/640*480/640*352/320*240; 1080P support: Preferred Stream:1920*1080/1280*960/1280*720; Alternate Stream 720*576/640*480/640*352/320*240; [Quality]:You can choose the right quality according to your need: Fine, Normal, Basic,and the parameters can also be user-defined by choosing [advanced]. [Rate control]: CBR and VBR are optional. CBR adopts constant encoding bitrate, VBR adopts variable encoding bitrate. [Quality]: Under CBR setting: set the bitrate range via Image Quality, you can choose self-adaption,it means the bitrate controlled by the software, and also can choose ±10%~±50%, ±10% means the bitrate range from -10% to +10% of the value of bitrate. Under VBR setting: set image quality via Image Quality, 6 level available, from best to 16
17 worst. IP Camera User smanual [Bitrate]:The range of preferred and alternate stream is 30~16384Kbps.Higher bitrate setting can generate better image quality, but it occupies more bandwidth, please adjust the setting according to your actual bandwidth. Under CBR setting, [Bitrate] is the constant bitrate of encoding. Under VBR setting, [Bitrate] is the variable bitrate of encoding. [Frame rate]: Set encoding frame rate per second. Under poor network condition, frame rate can be reduced to control encoding bitrate to make motion images flow more smoothly. [GOP]: Adjustable between 1~200(Preferred Stream), 1~200(Alternate Stream).Smaller I frame interval means higher bitrate and better image quality. It is recommended to set the I frame interval as above 25. [LAN default value]: Main stream:h.264 Coding: GOP: 75, frame rate: 25, rate control: VBR, image quality:better 720P:2048kps, 1080P:4096kps MJEPG Coding: GOP: 75, frame rate:25, rate control: VBR, image quality:better 720P:9216kbps, 1080P:10240kbps Sub Stream: H.264 Coding: GOP: 50, frame rate: 25, bitrate: VBR, 512kbps, image quality:bad; MJPGE Coding: GOP: 50, frame rate: 25, bitrate: VBR, 4096kbps, image quality:bad; [WAN default value]: H.264 Coding: GOP: 25, frame rate: 5, bitrate: CBR, 384kbps, image quality:bad; MJPEG Coding: GOP: 25, frame rate: 5, bitrate: CBR, 4096kbps, image quality:bad; After you set these parameters, please click to make them valid(after change the coding lever, resolution and coding, device will restart.). Note: Non-professional users please use Advanced Settings with caution. 17
18 5.3.3 Video Mask IP Camera User smanual See Figure 17 for the interface of Video Mask : Figure 17 [Enable Mask]: Enable or disable video masking. [Mask area set]: Click and move cursor to set image masking area, an image can be entirely or partially masked, maximum 4 areas supported. [All]: Mask the whole image. [Cls]: Clear masked areas. After you set these parameters, please to make them valid Video Parameter See Figure 18 for the interface of Video Parameter : 18
19 Figure 18 19
20 [Images Color]: Adjust the Brightness, Contrast, Hue, Saturation, Acutance,Gamma of video. Image mode:transparent and True Color. [Basic] l Mirror: Setmirror,horizontallyrotatethe video; l Flip: set flip, vertically rotate the video; l 60HZ 50HZ:In indoor environment, if the flashing of lamps results in the flickering of images, please choose 50HZ or 60HZ according to the power frequency. 50HZ suit for PALsystem, 60HZ suit for NTSC system; l CTB: Set CTB,IPC will automatically turns on D/N function according to the image s situation. l WDR: Set WDR,Enhance the image quality in such area: strong light source (sunlight, lamps or reflectors, etc.), shadow of high-brightness, backlight l 3D-DNR: Set 3D NR to get a clearer picture in low light environment, effectively eliminate video noise and color noise In low light conditions. l WB:Youcan choose ManualWB orawbmodeto adjust white balance, AWBis default open. l Iris: Set Non-Auto Iris, Can be used with non-auto iris lens. Set DC Auto Iris, Adjust the control level of auto-iris to control the luminous flux. Auto Iris Shading: for the first time using auto iris, please redress the iris in the light box. [IR] l IR Mode: This function only for the camera has infrared function, support 3 kinds of detection mode, suit for different infrared light board and situation. Ø Time Detection: for this mode, set the time to turn day mode and B/W mode, this mode with first priority. Ø Video Detection: for this mode, the sensor will detect the value of LUX, and decide turn to B/W mode or not. The lager the value is, more sensitive about turn to B/W mode. 20
21 Ø IP Camera User smanual IR Detection: for this mode, the photo-resistor will detect the value of LUX, to suit different infrared Light board, we support 3 kinds of wording mode: 1, low level mode, when the device get low level voltage from Infrared light board, the device will turn to B/W mode; 2, high level mode, when the device get high level voltage from infrared light board, the device will turn to B/W mode; 3, auto detection mode, when the device power on, it will take sample of light, then just it is day mode or B/W mode, and it also get the value of voltage from infrared light board, combination the two value and take them as the condition to turn to day mode or B/W Mode. Black-color: The Video from Black-White to color when the detection becomes effective. Color-black: The video from color to Black-White when the detection becomes effective. The two time control only in the IR Detection mode l ICR Setting the control level of the IR-CUT according to the IR-CUT control level. l IR this function suit for the camera with IRCUT and infrared light board. eg: for ICR, when set low level, it means when the device send a low level voltage to IRCUT module, the IRCUT will turn to B/W mode. [Advanced]] l Rotation: support 90 degree and 270 degree rotation. l Gainvalue:changethevalueofAGCcanadjusttheeffectofimageinlowlighe-level. l Exposure:SetthevalueofShuttertocontrolexposuretime l WB: You can choose Manual WB or AWB mode to adjust white balance,awb is default open. l AntiFogging:Set anti fogging function, when the density of fog up to a high value, the ISP will change the brightness and contrast to improve the quality of image. l AntiFalseColor: Set anti false color function, can cancel the Moore profile effect in high frequency part. After you set these parameters, please click to make them valid. 21
22 5.3.5 Picture Parameter IP Camera User smanual See Figure 19 for the interface of Picture Parameter : Figure 19 [Picture]: Supports only images of JPG format currently, megapixel camera definition is the same as set in [video definition]. After you set these parameters, please click to make them valid. 5.4 Network Settings Basic Setting See Figure 20 for the interface of Basic setting : Figure 20 [Data port]: Default value is 5000 (users are recommended not to change it). [Web port]: Default value is 80 (users are recommended not to change it). 22
23 [ONVIF port]: Default value is 2000 (users are recommended not to change it). After you set these parameters, please click make the parameters valid. and the device will reboot to LAN Setting See Figure 21 for the interface of LAN setting : Figure 21 [DHCP Enable]: If DHCP function of the router is enabled, IP camera will automatically fetch IP address from the router. [IP]: Set the camera s IP address. [Subnet mask]: Default value is (users are recommended not to change it). [Gateway]: Set the gateway IP of IP camera, for example when the device is connected to public network via a router, the gateway IP is the router IP. [DNS]: The default DNS address is the DNS address of Guangdong province, users outside the area please use DDNS function to set the DNS address as their local DNS address.if users do not know the local DNS,you can use [MAC]: The Physical address of IP camera (users are recommended not to change it). Note: After revise and save parameters, the device will restart. If it is applied in LAN, please pay attention to avoid IP 23 collision
24 G/4G Setting See Figure 22 for the interface of 3G/4G setting : Figure 22 A 3G/4G sim card needs to be inserted into the camera first in order to use the 3G/4G function.see Figure
25 Sim card inserted here! Micro SD Card inserted here! Figure 23 Figure 24 25
26 3G/4G function settings of IP camera: IP Camera User smanual (1) Enable 3G/4G function Open this switch will enable 3G/4G function of IP camera. (2) Signal Intensity Intensity of 3G/4G signal. (3) 3G Type automatic selection by default. (4) 3G Status Dial-up success or not. (5) SIM Card Status SIM card OK or not. Note: Networks supported:4g:fdd-lte,tdd-lte;3g:wcdma PPPOE Setting See Figure 25 for the interface of PPPOE setting : Figure 25 26
27 [Enable]:Enable or disable PPPOE dial-up function. [IP]: After successful setting of device dial-up, it will display the public IP Address. [Username]: ADSL dial-up account, obtain from the IP service provider. [Password]: ADSL dial-up password, obtain from the IP service provider. [Online time]: Start timing after dial-up to see the online duration after successful dial-up. After you set these parameters, please click to make them valid UPNP setting See Figure 26 for the interface of UPNP setting : Figure 26 Auto-mapping of port, when IP camera is connected to a router with UPNP function enabled, the router will automatically map the port in UPNP settings to public network, manual port mapping by users is not necessary. [network card]: select the type of NIC connecting UPNP router. For WIFI models, when IP camera is connected to router via WIFI network, select wireless mode. [Mode]: Designate mode and auto mode. router. Designate mode means to specify data mapping port and web mapping port to Auto mode means data mapping port and web mapping port are set up 27 by router.
28 [Server URL]: IP address of the router with UPNP function. [Data port map No.]: Data mapping port of user-specified device on the router(works only under specified mode). [Web port map No.]: Web mapping port of user-specified device on the router(works only under specified mode). [Data mapping status]: When UPNP function runs successfully, the status bar will echo the data port mapped to the router by the device. [Web mapping status]: When UPNP function runs successfully, the status bar will echo the web port mapped to the router by the device. After you set these parameters, please click to make them valid setting See Figure 27 for the interface of UPNP setting : Figure 27 To set the mailbox addresses and parameters of alarm mails and public network IP mails. [SMTP server]: The address of servers that send the mails, the address format of mail servers varies from provider to provider, e.g. the SMTP server of 163 mailbox is smtp.163.com. [MAIL From]:Mailbox that sends mails. [MAIL To]: Mailbox that receives mails. [SMTP username]: The login user name of the mailbox that sends mails. 28
29 [SMTP password]:the login password of the mailbox that sends mails. [MAIL title]: Title of mails. [SMTP Port]: Port of SMTP port, different mail server has different port. For example, the server port of Gmail is 465. Commonly used mail server configuration: Gmail mail server: SMTP server: smtp.gmail.com SMTP user name: SMTP port: 465 SSL: enabled Yahoo mail server: SMTP server: smtp.mail.yahoo.com SMTP user name: or SMTP port: 465 SSL: enabled 163 mail server: SMTP server: smtp.163.com SMTP user name: username SMTP port: 25 SSL: disabled FTP setting See Figure 28 for the interface of FTP setting : 30
30 Figure 28 FTP server sends the record files and snapped images generated after alarm is triggered in FTP mode to specified FTP server, supports 2 FTP servers, when the preferred one goes wrong, system will switch to the alternate one. [Server URL]: The IP address or HTTP address of FTP server. [Server Port]: Port of FTP server, the default port is 21. [FTP Catalog]:Path on remote FTP server, if the path does not exist or has not been filled in, the device will create a file folder under the root directory of FTP server. [User name] and [Password]: User name and password of FTP server. Notice:If you want to upload the record files and snapped images,you must have the authority to write on the FTP server DDNS setting See Figure 29 for the interface of DDNS setting : 31
31 Figure 29 Bind the device with a fixed domain name by DNNS setting so that visiting to the device can be realized no matter how the public IP changes.(refer to Appendix 3 for detailed steps) [Enable]: Enable or disable DDNS function. [Service Provider]: support 3322.org and dyndns.org. [User Name]: User name registered in DDNS server. [Password]: User password registered in DDNS server. [Domain]: The domain name set up by users, e.g.: test net. [server URL]: DDNS server address. When DDNS address is the domain name, please set the DNS address in [Basic Parameters] correctly. [server port]: Default value is 30000,this is the DDNS server s port (users are recommended not to change it). [Data port map No.]:Fill in the external data port mapped by the IP camera on the router that is connected to public website. [Web port map No.]:Fill in the external web port mapped by the IP camera on the router that is connected to public website. 32
32 [Update Interval]:Choose the upgrade interval time, eg:30 minutes, so the IP camera will upgrade the WAN IP to the DDNS every 30 minutes After you set these parameters, please click to make them valid VPN setting See Figure 30 for the interface of VPN setting : Figure 30 [Enable]: Enable or disable VPN function. [Server URL]:IP address or domain of VPN server. [User Name]:User registered in VPN server. [Password]: User password registered in VPN server. [IP]:Display IP after VPN dial-up success. [Status]:Display the status of dial-up. After you set these parameters, please click to make them valid RTSP setting See Figure 31 for the interface of VPN setting : 33
33 Figure 31 [Enable RTSP]: check RTSP switch to enable RTSP function, RTSP function enabled as default. [Enable encryption]: check encryption switch,disabled as default, when enable encryption,you need the password when using VLC player connect camera. Open: rtsp://ip/av0_0&user=admin&password=admin; Close: rtsp://ip/av0_0[&user=admin&password=admin], [ ] Optional content; av0_0,frist 0 shows channel:0,1,2,3,represent the channel :1,2,3,4;IP camera has only one channel,fill in 0 ; The second 0 shows main / sub stream,0:main stream,1:sub stream; If the authentication mode is changed, the camera reboot. RTSP port: Default port is 554. With RTSP function enabled, users can review the audio and video streams in real time via players that supports standard RTSP protocol [Communication]: Multicast function is enabled as default. [Multicast Server Address]: when camera support multicast, camera will be the 34
34 multicast server,and have the multicast address, as default address. Multicast port, video of main stream and sub stream using port 5010 and 5020, audio of main stream and sub stream using port 5012 and After you set these parameters, please click to make them valid Public IP noticed by See Figure 32 for the interface of Public IP noticed by Figure 32 [Enable ]:Check this switch to enable public IP mail notification function. [Update Interval]: Select the interval of public IP mail notifications. After enable this function, when the device detects public IP changed, it will send notification mail to the mail address setted in [mail setting]. After you set these parameters, please click to make them valid Connect setting See Figure 33 for the interface of Connect setting : 35
35 Figure 33 [Auto connect]: Enable or disable active connection of the device to surveillance center. [Central URL]:The address of surveillance center (e.g ). [Central port No.]: The port of surveillance center (e.g. 6000). After setting all the network parameters, click to make the parameters valid. 5.5 Storage Settings Device Setting See Figure 34 for the interface of Device Setting : 36
36 Figure 34 [Storage Device]: View information of SD card here, including No.,Total Size,Free Size and Status. Users can also click [Format] button to format SD card, during the formatting process, please click [Refresh] button to the display formatting completion percentage. [Code stream]:set record stream for SD card, Main stream and Sub stream are selectable. [Record file packet time]:set packing time for record file.10m means recording files will be packed every 10 minute. Note: l Hot-plugging is not recommended for SD card, compulsory hot-plugging may damage the SD card, causing data loss or abnormal operation. l Do not cut off the power of the device during formatting process. l Ext2 file is used to format system by default. l IP Camera does not support the storage that formatted into several partitions, so if you want to format it on PC before using it, please format it into one partition. After setting all the parameters, click to make the parameters valid. 37
37 5.5.2 Record Setting IP Camera User smanual See Figure 35 for the interface of Record Setting : Figure 35 [Schedule Record]:Set the period of scheduled recording, two periods allowed. [File storage mode]:set the save scheduled recorded files to FTP server via FTP uploading, FTP server can be set up in [FTP settings]. After setting all the parameters, click to make them valid. Notice:Record files are saved in FTP server. SD card is needed for cache memory support, otherwise record files will be overwritten by new files due to insufficient cache memory space Snap Setting See Figure 36 for the interface of Snap Setting : 38
38 Figure 36 [Snap Interval]: Set the interval of IP camera picture snapping, minimum interval is 1 second. [Schedule Snap]: Set the period of scheduled snapping, two periods allowed. [File save mode]: IP camera snapped pictures can be saved via sending or FTP uploading. server can be set up in [Mail Settings], FTP server can be set up in [FTP Settings]. Notice:When upload picture via , we recommend interval time up 30 seconds, if snapshots so frequency, SMTP server will block the . After setting all the parameters, click to make the parameters valid. 5.6 Alarm Settings Motion detection See Figure 37for the interface of Motion detection : 39
39 Figure 37 In this page, users can set features like motion detection on/off, sensitivity, detection time, linkage alarm output, alarm output duration, sending when alarm been triggered, linkage snapping/recording, etc. [Motion Detection Area]: Left click and drive the mouse to set the surveillance areas (4 areas at most). [All]: Set the whole video as motion detection area. [Clear]: Clear all motion detection areas. [Sensitivity]:Sensitivity range is 1~5, greater value means higher sensitivity. [Enable]:Enable or disable motion detection. [Time]:Set the period of time for motion detection, two periods allowed. [Linkage Alarm output]: Support , IO output, snapshot and record. [ ]: Send motion detection alarm messages to users via , details about setting please refer to [Network Settings]. 40
40 [IO output]: Enable or disable alarm output. [Alarm Output duration]: Set the duration after being triggered (in seconds), the range of the duration is 0~86400s.0 means that there is no limit for alarm output. [Snapshot]: When alarm is triggered, the device SD card will be driven to snap pictures. The pictures can be send via or FTP. For snapping parameters, if the number of pictures snapped at one time is set as 10, and the snapping interval is 1 second, that means when there is an alarm, 10 pictures will be snapped and the interval between each picture is 1 second. [Record]: When alarm is triggered, the device SD card will be driven to record files. The record files can be saved to FTP server. After setting all the parameters, click to make the parameters valid. Notice:Record file packet time equals duration of alarm add the record time setted in [Linkage recording] Sensor Detection See Figure 38 for the interface of Sensor Setting : Figure 38 41
41 Set sensor alarm parameters here: Enable detect,sensor type, detect time, linkage alarm output, linkage output duration, sending when alarm has been triggered, linkage snapping/recording, etc. [Enable]:Enable or disable sensor alarm detection. [Sensor type]: NO and NC mode. [Time]: Set the period of time for sensor alarm detection, two periods [Linkage Alarm output]: Support , FTP, IO output, snapshot and allowed. record. [ ]: Send sensor alarm message to users via , details about setting please refer to [Network Settings]. [IO output]: Enable or disable linkage alarm output [Alarm output duration]: Set the duration after being triggered (in seconds), the range of the duration is 0~86400s.0 means that there is no limit for alarm output. [Snapshot]: When alarm is triggered, the device SD card will be driven to snap pictures. The pictures can be saved via sending or FTP uploading. For snapping parameters, if the number of pictures snapped at one time is set as 10, and the snapping interval is 1 second, that means when there is an alarm, 10 pictures will be snapped and the interval between each picture is 1 second. [Record]: When alarm is triggered, the device SD card will be driven to record files. The record files can be saved to FTP server. After setting all the parameters, click to make the parameters valid. Notice:Record file packet time equals duration of alarm add the record time setted in [Linkage recording] Network Detection See Figure 39 for the interface of Network detection : 42
42 Figure 39 Set network failure alarm parameters here: detection on/off, linkage alarm, alarm output duration, sending when alarm has been triggered, linkage snapping/recording, etc. [Enable]: Enable or disable network failure alarm detection. [Linkage Alarm output]: Support IO output, snapshot and record. [Alarm output]: Enable or disable linkage alarm output [Alarm output duration]: Set the duration of the linkage alarm output after being triggered (in seconds), the range of the duration is 0~86400s.0 means that there is no limit for alarm output. [Snap]: When alarm is triggered, the device SD card will be driven to snap pictures. The pictures can be saved via sending or FTP uploading. For snapping parameters, if the number of pictures snapped at one time is set as 10, and the snapping interval is 1 second, that means when there is an alarm, 10 pictures will be snapped and the interval between each picture is 1 second. [Record]: When alarm is triggered, the device SD card will be driven to record files. The record files can be saved to FTP. After setting all the parameters, click to make the parameters valid. 43
43 Notice: l Recordfilepackettimeequalsdurationofalarmaddtherecordtimesetted in [Linkage recording]. l When network failure occurs, sending and FTP uploading cannot be performed, the pictures and recorded files will be stored in SD card. sending and FTP uploading will resume afternetwork is recovered. 5.7 COM Setting See Figure 40 for the interface of COM Setting : Figure 40 [COM Setting]: When IP camera is connected to RS485 (or RS232) communication or control device (e.g. PTZ decoder, dome camera), the parameters of RS485 (or RS232) need to be set according to the settings of the communication control device (address, protocol, baud rate), and the corresponding protocol need to be downloaded. Notice:Only when the parameters and protocol are correctly set that the control of add-on communication control device can be implemented. 44
44 5.8 System Setting IP Camera User smanual System Info See Figure 41 for the interface of System Info : Figure 42 [System]:Display device name,vo standard, Language device ID,version,you can define the device name. [Language]: Support Chines and English, after changing the language,please reopen the IE browser to login the camera again. After setting all the parameters, click to make the parameters valid System Time See Figure 43 for the interface of System Time : 45
45 Figure 43 [System time]:support three method to upgrade the device s time [NTP Server] : After starting the function, switch on NTP switch and select time zone, and click save, the camera will send the query to NTP server, after get the message from NTP server, the camera will upgrade the system time, the system time will be displayed in live view. [Synchronize with Local Computer] : After starting the function, the date and time of IP camera will be synchronized with the local PC. [Set the Time Manually]:If you select this option,you can modify the time manually. After setting all the parameters, click to make the parameters valid User Manage See Figure 44 for the interface of System Time : 46
46 Figure 44 You can set three users for every camera, one is Administrator, the others are general users. Administrator authority: can operate and set all functions and parameters of IP camera General user authority: (1) can perform operations like snapping, recording, playback, talkback, monitoring, alarm clearing, log searching, zooming and full-screen reviewing; (2) Can perform operations like visit setting, image lightness and color adjustment, PTZ and lens control, etc. Default user name of administrator: admin Default user name of general user: user 1 \user 2 Note: user name and password are case sensitive Password: admin Password: user 1 \user 2 Notice:User name and password must be 1-16-character-strings consisted by letters, numbers, underlines or dots. The characters are case sensitive Upgrade See Figure 45 for the interface of Upgrade : 47
47 Figure 45 Click Browse button, and select correct file of upgrade (kernel file, suffix.uot),click [upgrade], then you can upgrade your system, the completion rate will be displayed during this process. After upgrade completes, IP camera will restart automatically. Re-log in device, enter into system settings page, check to see whether the kernel edition is the upgraded edition. Notice: 1. Don t cut off the power and internet connection while upgrading PTZ Upgrade See Figure 46 for the interface of PTZ Upgrade : Figure 46 [PTZ address]: 1~
48 [Protocol file]:echo the built-in protocol name of current IP camera, PELCO-D(STD-Speed).COD as default. [Choose Upgrade File]:You can upload the decoder/dome camera communication protocol selected by yourself. The system supports hundreds of decoder/dome camera communication protocols, it can also be defined by yourself according to the standard format of protocols. After setting all the parameters, click [save] to make the parameters valid Restore See Figure 47 for the interface of Restore : Figure 47 All device parameters (including network parameters, excluding physical address) will be recovered as factory setting values Reboot See Figure 48 for the interface of Reboot : Figure 48 Click [Reboot],it will pop up a box, enter the password,the IP camera will restart. 49
49 5.8.8 System log IP Camera User smanual See Figure 49 for the interface of System log : Figure 49 [Log search]: Support operation log and alarm log searching, the maximum capacity is 512 entries of message, when the number of entries exceeds 512, system will delete records of the earliest date automatically. 50
50 Appendix 1 Network Interface of IP Camera The default network ports of IP camera are: TCP 80 Web port 5000 Communication port, audio/video data transmission port, talkback data transmission port UDP 5000 Audio/video data transmission port Multi-cast port ONVIF 2000 Multicast original port + channel number Appendix 2 Default Network Parameters Default network parameters Cabled Network: IP Address: Subnet mask: Gateway: Wireless Network: IP Address: Gateway: Subnet mask: Data Port: 5000 Web Port: 80 DHCP: Off Frequency: Auto Mode: Auto Appendix 3 FAQs 1 Fail to visit IP camera via IE browser Possible Reason 1: Network is disconnected. Solution: Connect your PC to network, checking whether it works properly or not. Check whether there is cable failure or network failure caused by PC virus, until PCs can be connected with the command of Possible reason 2: IP Address has been occupied by other Ping. devices Solution: Stop the connection between IP camera and Network, hook up IP camera to PC separately, reset IP address according to the proper operations recommended. Possible reason 3: IP addresses are in different subnets. Solution: Check IP address, subnet masking address of the DVS and the settings of Gateway. Possible reason 4: Physical address of network conflict with IP camera Solution: modify the physical address of IP camera. Possible Reason 5: Web port has been modified Solution: Contact Network Administrator to obtain related information. 51
51 Possible Reason 6: Unknown IP Camera User smanual Solution: Press RESET to restore default settings then connect it again, the default IP address is , subnet mask is No video image displayed in IE browser Possible reason: ActiveX not installed Solution: ActiveX must be installed when visiting IP camera for the first time via Internet Explore. How to install: Visit IP camera, click [file], file download dialog will pop up, select [Run] or [Save] to download. Please reference the ActiveX install part to install the ActiveX. 3 Fail to upgrade IP camera via IE Possible reason: security level of IE is High Solution:Change IE Browser Setting Steps: Open IE,IE tools-> Internet options->security->custom level as Figure49, and change the Other parameters as Figure 50 Figure 49 52
52 Figure 50 3 Fail to visit IP camera via IE after upgrade Solution: Delete the caching of Browser. Steps: Open IE click Tools select Internet Options click delete files button in Internet temporary files, select delete all offline contents, then click OK and re-log in IP camera. 4 The images do not smoothly Possible reason 1: The frame rate of IP camera is too Solution: Increase the video frame rate low. Possible reason 2: Too many users are viewing the images. Solution: Block some clients or reduce the video frame rate. Possible reason 3: The bandwidth is low. Solution: Reduce video frame rate or video compression bitrate. 5 Forget Password Solution: There is a [RESET] button on the back panel of the IP camera, press it 1-2 seconds, then loosen it 1-2 seconds, and try 3 times. Camera will restore all default parameters (Factory Settings), user name and password are both admin. Notice:Please don t press RESET if you are not a professional operator. After reset, all parameters will restore factory settings (except for 53
53 the physical network address). IP Camera User smanual 6 There is no sound while monitoring Possible Reason: No audio input connection Solution: Check audio connection of the host Possible Reason 2: the audio option of IP camera is Solution: Check audio parameter settings to see if you have opened the 7 Devicesearch software cannot find device Possible reason: Devicesearch software adopts multicast protocol to perform off searching. But the firewall forbids multicast data Solution: disable the firewall. packet. audio. 8 Image processing does not work properly Possible Reason 1: system issue, DirectX function is disabled, which will cause slow display of images and abnormal color. Possible Reason 2: hardware issue, graphics card does not support image acceleration and hardware zooming functions.(for hardware issue, the only solution is to replace graphics card) Solution: install DirectX image drive, then StartàRunàinput DXDIAG as follows: Notice:Enable DirectDraw speedup, Direct3D speedup, AGP veins speedup in DirectX function. If they can not be enabled, that means DirectX installation fails or hardware not supportive. END 54
IP Camera. IE Browser User Manual. (for Windows XP/2003/Win7/Vista) Document edition:v1.1. The manual for: V and above editions
 IP Camera IE Browser User Manual (for Windows XP/2003/Win7/Vista) Document edition:v1.1 The manual for: V1.7.1.107 and above editions Editions suit for IPC: Box IP camera, Infrared box IP camera, Dome
IP Camera IE Browser User Manual (for Windows XP/2003/Win7/Vista) Document edition:v1.1 The manual for: V1.7.1.107 and above editions Editions suit for IPC: Box IP camera, Infrared box IP camera, Dome
IP Camera. IE Browser User Manual. ( for Windows XP/2003/Win7/Vista)
 IP Camera IE Browser User Manual ( for Windows XP/2003/Win7/Vista) Document edition:v1.1 The manual for: V1.7.1.107 and above editions Editions suit for IPC: Box IP camera, Infrared box IP camera, Dome
IP Camera IE Browser User Manual ( for Windows XP/2003/Win7/Vista) Document edition:v1.1 The manual for: V1.7.1.107 and above editions Editions suit for IPC: Box IP camera, Infrared box IP camera, Dome
IP Camera IE Browser User Manual (for Windows XP/2003/Win7/Vista)
 IP Camera IE Browser User Manual (for Windows XP/2003/Win7/Vista) Document edition:v1.1 The manual for: V1.6(8).0.119 and above editions Editions suit for IPC: Box IP camera, Infrared box IP camera, Dome
IP Camera IE Browser User Manual (for Windows XP/2003/Win7/Vista) Document edition:v1.1 The manual for: V1.6(8).0.119 and above editions Editions suit for IPC: Box IP camera, Infrared box IP camera, Dome
Support Windows XP/2003/2008/Vista/Win7
 IP Cameras User Manual IP Camera IE Browser User Manual (Support Windows XP/2003/2008/Vista/Win7) Document edition: V1.1 Preface IP Camera User Manual Thank you for using our IP camera products. This series
IP Cameras User Manual IP Camera IE Browser User Manual (Support Windows XP/2003/2008/Vista/Win7) Document edition: V1.1 Preface IP Camera User Manual Thank you for using our IP camera products. This series
IP Camera. IE Browser User Manual (ForWindowsXP/2003/Vista/Win7) Document edition:v1.0
 IP Camera IE Browser User Manual (ForWindowsXP/2003/Vista/Win7) Document edition:v1.0 IP Camera IE Browser User s Manual Preface Thank you for using our HD IP camera products. This series of HD IP cameras
IP Camera IE Browser User Manual (ForWindowsXP/2003/Vista/Win7) Document edition:v1.0 IP Camera IE Browser User s Manual Preface Thank you for using our HD IP camera products. This series of HD IP cameras
Document edition:v2. IP Camera QUICK GUIDE FOR IE (for Windows XP/2003/Win7/Vista)
 Document edition:v2 IP Camera QUICK GUIDE FOR IE (for Windows XP/2003/Win7/Vista) IP Camera IE Browser User s Manual Preface Thank you for using our IP camera products. This series of products are all-in-one
Document edition:v2 IP Camera QUICK GUIDE FOR IE (for Windows XP/2003/Win7/Vista) IP Camera IE Browser User s Manual Preface Thank you for using our IP camera products. This series of products are all-in-one
IP Camera QUICK GUIDE FOR IE (for Windows XP/2003/Win7/Vista)
 IP Camera QUICK GUIDE FOR IE (for Windows XP/2003/Win7/Vista) Document edition:v1.1 The manual for: V1.6(8).0.119 and above editions Editions suit for IPC: Box IP camera, Infrared box IP camera, Dome IP
IP Camera QUICK GUIDE FOR IE (for Windows XP/2003/Win7/Vista) Document edition:v1.1 The manual for: V1.6(8).0.119 and above editions Editions suit for IPC: Box IP camera, Infrared box IP camera, Dome IP
IP WEB User Manual V2.0
 IP WEB User Manual V2.0 Please read carefully before installing or contacting your supplier. The information contained at the time of printing is correct, but is subject to change without notice. This
IP WEB User Manual V2.0 Please read carefully before installing or contacting your supplier. The information contained at the time of printing is correct, but is subject to change without notice. This
Contents. Introduction Overview Range of Application Product Description Operation Environment...
 Contents Introduction... 3 1. Overview... 4 1.1 Range of Application... 4 1.2 Product Description... 4 1.3 Operation Environment... 5 2. Device Connection... 5 3. Device Operation Instructions... 6 3.1
Contents Introduction... 3 1. Overview... 4 1.1 Range of Application... 4 1.2 Product Description... 4 1.3 Operation Environment... 5 2. Device Connection... 5 3. Device Operation Instructions... 6 3.1
QRT-502. IE Operation Manual
 QRT-502 IE Operation Manual Contents 1. Home.. 2 2. Replay.... 5 3. Media.... 6 3-1. Video.... 6 3-2. Audio.... 7 3-3. Image.... 8 3-4. OSD.... 9 3-5. PTZ (Not supported in QRT-501) 4. Parameters.... 10
QRT-502 IE Operation Manual Contents 1. Home.. 2 2. Replay.... 5 3. Media.... 6 3-1. Video.... 6 3-2. Audio.... 7 3-3. Image.... 8 3-4. OSD.... 9 3-5. PTZ (Not supported in QRT-501) 4. Parameters.... 10
IE user manual V IE User manual V1.1.1
 IE user manual V1.1.1 IE User manual V1.1.1 IE user manual V1.1.1 CONTENT 1 NETWORK SETUP... 4 1.1 NETWORK STATUS... 4 1.2 ETHERNET SETUP... 7 1.3 WIFI SETUP... 7 1.4 ADSL SETUP... 8 1.5 DDNS SETUP...
IE user manual V1.1.1 IE User manual V1.1.1 IE user manual V1.1.1 CONTENT 1 NETWORK SETUP... 4 1.1 NETWORK STATUS... 4 1.2 ETHERNET SETUP... 7 1.3 WIFI SETUP... 7 1.4 ADSL SETUP... 8 1.5 DDNS SETUP...
IPC Online Operation Manual
 IPC Online Operation Manual 1 Overview An IP camera (hereinafter referred to as IPC) is a new product integrating network video technologies into a traditional camera. The IPC can realize simpler monitoring
IPC Online Operation Manual 1 Overview An IP camera (hereinafter referred to as IPC) is a new product integrating network video technologies into a traditional camera. The IPC can realize simpler monitoring
PROVISION-ISR. User Manual. All S Series IP Cameras I1-390IPS36 DI-390IPS36 I1-330IPS36 DI-330IPS36. All rights reserved Provision-ISR
 (v4.0.2) PROVISION-ISR All S Series IP Cameras I1-390IPS36 DI-390IPS36 I1-330IPS36 DI-330IPS36 User Manual All rights reserved Provision-ISR Notes on Safety Please refer to the technical specs to choose
(v4.0.2) PROVISION-ISR All S Series IP Cameras I1-390IPS36 DI-390IPS36 I1-330IPS36 DI-330IPS36 User Manual All rights reserved Provision-ISR Notes on Safety Please refer to the technical specs to choose
CAMERAS IP START SERIES
 CAMERAS IP START SERIES Contents 1. Login Interface... 3 2. Preview... 4 2.1 Open/Close Preview... 5 2.2 Full-screen Preview... 5 2.3 Electronic Zoom-in... 5 2.3 PTZ Control... 6 3. File Management...
CAMERAS IP START SERIES Contents 1. Login Interface... 3 2. Preview... 4 2.1 Open/Close Preview... 5 2.2 Full-screen Preview... 5 2.3 Electronic Zoom-in... 5 2.3 PTZ Control... 6 3. File Management...
Pro7804N1 NVR User Manual
 Pro7804N1 NVR User Manual Pro7804N1 User Manual BW R6.indd 1 User Information Admin User Name: Admin Password: IP Address: System Name: Table Of Contents 1. Menu Operation...4 1.1 Main Menu...4 2. Start
Pro7804N1 NVR User Manual Pro7804N1 User Manual BW R6.indd 1 User Information Admin User Name: Admin Password: IP Address: System Name: Table Of Contents 1. Menu Operation...4 1.1 Main Menu...4 2. Start
Pro71600N3 NVR User Manual
 Pro71600N3 NVR User Manual User Information Admin User Name: Admin Password: IP Address: System Name: Table Of Contents 1. Menu Operation...4 1.1 Main Menu...4 2. Start & Shutdown System...5 2.1 Start
Pro71600N3 NVR User Manual User Information Admin User Name: Admin Password: IP Address: System Name: Table Of Contents 1. Menu Operation...4 1.1 Main Menu...4 2. Start & Shutdown System...5 2.1 Start
HD IPCameras User's Mannual
 Thank you for purchasing our products, if you have any questions or need, please feel free to contact us. This manual applies to IPC-XXX series of network cameras. This manual may contain technical inaccuracies
Thank you for purchasing our products, if you have any questions or need, please feel free to contact us. This manual applies to IPC-XXX series of network cameras. This manual may contain technical inaccuracies
IVS-184CPW. IP video server. User s Guide
 IVS-184CPW IP video server User s Guide I Introduction Thank you for purchasing our digital video server. It is an IP-based digital surveillance device. It has functions like video capture, real-time compression,
IVS-184CPW IP video server User s Guide I Introduction Thank you for purchasing our digital video server. It is an IP-based digital surveillance device. It has functions like video capture, real-time compression,
IP CAMERA User Manual 695h, 755h, 795h
 IP CAMERA User Manual 695h, 755h, 795h 1 Contents Chapter 1 - Login... 4 Chapter 2 - Main Interface... 6 2.1 Main Interface Display Status... 6 2.2 Operation of Live View Interface... 6 Chapter 3 - Setting
IP CAMERA User Manual 695h, 755h, 795h 1 Contents Chapter 1 - Login... 4 Chapter 2 - Main Interface... 6 2.1 Main Interface Display Status... 6 2.2 Operation of Live View Interface... 6 Chapter 3 - Setting
HD IP Speed Dome Camera
 HD IP Speed Dome Camera IE Browser User's Manual (for WindowsXP/2003/Win7/Vista) Document edition:v4.3 The manual for: V2(5).3.1.2 and above editions Editions suit for IPC: HD IP Speed Dome Camera IP Camera
HD IP Speed Dome Camera IE Browser User's Manual (for WindowsXP/2003/Win7/Vista) Document edition:v4.3 The manual for: V2(5).3.1.2 and above editions Editions suit for IPC: HD IP Speed Dome Camera IP Camera
Pro7400H1 Hybrid DVR User Manual
 Pro7400H1 Hybrid DVR User Manual User Information Admin User Name: Admin Password: IP Address: System Name: Table Of Contents 1. Menu Operation... 4 1.1 Main Menu... 4 2. Start Up/Shutdown System... 5
Pro7400H1 Hybrid DVR User Manual User Information Admin User Name: Admin Password: IP Address: System Name: Table Of Contents 1. Menu Operation... 4 1.1 Main Menu... 4 2. Start Up/Shutdown System... 5
Video Surveillance Management Software NVClient V5 User Manual
 Video Surveillance Management Software NVClient V5 User Manual Version: V5.0 Update Date: 2013-12-12 Welcome Thanks for using the Company's digital video surveillance management software. Please read this
Video Surveillance Management Software NVClient V5 User Manual Version: V5.0 Update Date: 2013-12-12 Welcome Thanks for using the Company's digital video surveillance management software. Please read this
Introduction. IP Camera (including Storage IP Camera, WiFi/Storage IP Camera, IR Dome IP Camera, IR
 MANUAL Introduction Thank you for purchasing IP Cameras. A IP Camera (including Storage IP Camera, WiFi/Storage IP Camera, IR Dome IP Camera, IR Day and Night Waterproof IP Camera, and High Speed Dome
MANUAL Introduction Thank you for purchasing IP Cameras. A IP Camera (including Storage IP Camera, WiFi/Storage IP Camera, IR Dome IP Camera, IR Day and Night Waterproof IP Camera, and High Speed Dome
1. Introduction Overview Product Information... 3
 1. Introduction... 3 1.1 Overview... 3 1.2 Product Information... 3 2. Device Connection... 3 2.1 Connection Diagram... 3 2.2 Wi-Fi Setting... 4 2.2.1 Set up WiFi by Mobile Phone... 4 2.2.2 WPS/QSS One
1. Introduction... 3 1.1 Overview... 3 1.2 Product Information... 3 2. Device Connection... 3 2.1 Connection Diagram... 3 2.2 Wi-Fi Setting... 4 2.2.1 Set up WiFi by Mobile Phone... 4 2.2.2 WPS/QSS One
IP Camera user manual
 IP Camera user manual Product name:high definition IP Camera Document version:4.2 Editions suit for 1080P IP Camera Precautions Search and Login...1 Device searching...2 Install plugin...3 A. Real-time
IP Camera user manual Product name:high definition IP Camera Document version:4.2 Editions suit for 1080P IP Camera Precautions Search and Login...1 Device searching...2 Install plugin...3 A. Real-time
XIPLED Software User s Manual. For Firmware release V3.5.0.*
 XIPLED1080-36 Software User s Manual For Firmware release V3.5.0.* Product name: XIPLED1080-36 Release Date: 2014/10/02 Manual Revision: V02 Feature XIPLED1080-36 Live View All Series Camera/Video/Audio
XIPLED1080-36 Software User s Manual For Firmware release V3.5.0.* Product name: XIPLED1080-36 Release Date: 2014/10/02 Manual Revision: V02 Feature XIPLED1080-36 Live View All Series Camera/Video/Audio
Megapixel IP Camera User manual
 Megapixel IP Camera User manual 2013.9.16 V2.0.0 Introduction Productions are embedded system software and 38 special high definition IP camera modules, own compression, video data processing functions,
Megapixel IP Camera User manual 2013.9.16 V2.0.0 Introduction Productions are embedded system software and 38 special high definition IP camera modules, own compression, video data processing functions,
IP Camera User Manual
 Statement IP Camera User Manual If the user manual cannot help you to solve the problem, please call our technology center about the solutions. We will update the content for the new functions without
Statement IP Camera User Manual If the user manual cannot help you to solve the problem, please call our technology center about the solutions. We will update the content for the new functions without
Network Cameras NVC-BM1 NVC-DF1 NVC-DT1 NVC-DM1. User Manual
 Network Cameras NVC-BM1 NVC-DF1 NVC-DT1 NVC-DM1 User Manual V1.0 0 For further information, including full user and installation manual, and technical support please visit: www.hills.com.au/videosecurity
Network Cameras NVC-BM1 NVC-DF1 NVC-DT1 NVC-DM1 User Manual V1.0 0 For further information, including full user and installation manual, and technical support please visit: www.hills.com.au/videosecurity
IP Camera. Mar 2012 V
 H Series Mega pixels Waterproof IP Camera Mar 2012 V1.2.0.1.5 User Manual Index 1 INTRODUCTION... 4 1.1 THE PACKAGE INCLUDES... 4 1.2 FUNCTION AND FEATURES... 4 1.3 TECHNICAL PARAMETERS... 5 2 APPEARANCE
H Series Mega pixels Waterproof IP Camera Mar 2012 V1.2.0.1.5 User Manual Index 1 INTRODUCTION... 4 1.1 THE PACKAGE INCLUDES... 4 1.2 FUNCTION AND FEATURES... 4 1.3 TECHNICAL PARAMETERS... 5 2 APPEARANCE
Outdoor IPC Web Operation Manual Version1.0
 Outdoor IPC Web Operation Manual Version1.0 1 Table of Contents 1 Network Connection...4 2 Main Interface Introduction...5 2.1 Log in...5 2.2 Monitor Channel Menu Tree...8 2.3 System Menu...10 2.4 Monitor
Outdoor IPC Web Operation Manual Version1.0 1 Table of Contents 1 Network Connection...4 2 Main Interface Introduction...5 2.1 Log in...5 2.2 Monitor Channel Menu Tree...8 2.3 System Menu...10 2.4 Monitor
Table of Contents Introduction... 1 IE Remote Access... 2 Remote Preview... 8 Remote Live Surveillance... 11
 Notes on Safety Please use the specified power supply to connect. Do not attempt to disassemble the camera; in order to prevent electric shock, do not remove screws or covers. There are no user-serviceable
Notes on Safety Please use the specified power supply to connect. Do not attempt to disassemble the camera; in order to prevent electric shock, do not remove screws or covers. There are no user-serviceable
IP Camera. Apr 2012 V
 H Series with Pan/Tilt Mega pixel IP Camera Apr 2012 V1.4.0.1.4 User Manual Index 1 INTRODUCTION... 4 1.1 THE PACKAGE INCLUDES... 4 1.2 FUNCTION AND FEATURES... 4 1.3 TECHNICAL PARAMETERS... 5 2 APPEARANCE
H Series with Pan/Tilt Mega pixel IP Camera Apr 2012 V1.4.0.1.4 User Manual Index 1 INTRODUCTION... 4 1.1 THE PACKAGE INCLUDES... 4 1.2 FUNCTION AND FEATURES... 4 1.3 TECHNICAL PARAMETERS... 5 2 APPEARANCE
User Manual User Manual V1.5.0
 V1.5.0 INTRODUCTION TH971F1/Wis a 1.3MP IP Camera with embedded system software. It is with compression and video processing functions. Its main function is for image data collection, H.264 image data
V1.5.0 INTRODUCTION TH971F1/Wis a 1.3MP IP Camera with embedded system software. It is with compression and video processing functions. Its main function is for image data collection, H.264 image data
1,3 Megapixel bullet camera with IR LED. User Manual
 391782 1,3 Megapixel bullet camera with IR LED LE05643AA-01CB-12W40 EN Indice 1 General Introduction...3 1.1 Accessories...3 1.2 Features...3 1.3 Specifications...4 1.3.1 Performance...4 1.3.2 Factory
391782 1,3 Megapixel bullet camera with IR LED LE05643AA-01CB-12W40 EN Indice 1 General Introduction...3 1.1 Accessories...3 1.2 Features...3 1.3 Specifications...4 1.3.1 Performance...4 1.3.2 Factory
1 Introduction IE Remote Access LAN Access through IP-Tool Directly Access through IE WAN...
 Notes on Safety Please use the specified power supply to connect. Do not attempt to disassemble the camera; in order to prevent electric shock, do not remove screws or covers. There are no user-serviceable
Notes on Safety Please use the specified power supply to connect. Do not attempt to disassemble the camera; in order to prevent electric shock, do not remove screws or covers. There are no user-serviceable
errors, or places that do not match the product. If you have any unsolved please contact our technical support department.
 - 0 - Statement: This manual may contain several technical inaccuracies or typographical errors, or places that do not match the product. If you have any unsolved problems in the process of using product
- 0 - Statement: This manual may contain several technical inaccuracies or typographical errors, or places that do not match the product. If you have any unsolved problems in the process of using product
Standalone DVR User s Manual. Figure 4-81
 Figure 4-81 4.11.2 Network 4.11.2.1 TCP/IP The single network adapter interface is shown as in Figure 4-82 and the dual network adapters interface is shown as in Figure 4-83 Network Mode : Includes multiple
Figure 4-81 4.11.2 Network 4.11.2.1 TCP/IP The single network adapter interface is shown as in Figure 4-82 and the dual network adapters interface is shown as in Figure 4-83 Network Mode : Includes multiple
K6 Series IP Camera Web Operation Manual
 K6 Series IP Camera Web Operation Manual Version1.3 1 Table of Contents 1 Network Connection...4 2 Main Interface Introduction...5 2.1 Log in...5 2.2 Monitor Channel Menu Tree...7 2.3 System Menu...10
K6 Series IP Camera Web Operation Manual Version1.3 1 Table of Contents 1 Network Connection...4 2 Main Interface Introduction...5 2.1 Log in...5 2.2 Monitor Channel Menu Tree...7 2.3 System Menu...10
Wireless Pan & Tilt Camera
 User Manual Wireless Pan & Tilt Camera CIPCAMPTIWL v1.0 Index 1 INTRODUCTION... 4 1.1 THE PACKAGE INCLUDES... 4 1.2 FUNCTION AND FEATURES... 4 1.3 TECHNICAL SPECIFICATIONS... 4 2 APPEARANCE AND INTERFACE...
User Manual Wireless Pan & Tilt Camera CIPCAMPTIWL v1.0 Index 1 INTRODUCTION... 4 1.1 THE PACKAGE INCLUDES... 4 1.2 FUNCTION AND FEATURES... 4 1.3 TECHNICAL SPECIFICATIONS... 4 2 APPEARANCE AND INTERFACE...
F Series Robot Model IP Camera V2.3 User Manual
 F Series Robot Model IP Camera 2010-5 V2.3 User Manual Index 1 INTRODUCTION... 4 2 FUNCTION AND FEATURES... 4 3 APPEARANCE AND INTERFACE... 5 3.1 APPEARANCE... 5 3.2 INTERFACE OF EQUIPMENT... 6 4 NETWORK
F Series Robot Model IP Camera 2010-5 V2.3 User Manual Index 1 INTRODUCTION... 4 2 FUNCTION AND FEATURES... 4 3 APPEARANCE AND INTERFACE... 5 3.1 APPEARANCE... 5 3.2 INTERFACE OF EQUIPMENT... 6 4 NETWORK
Water-Proof Network Camera
 Water-Proof Network Camera User Manual Please read this instruction carefully for correct use of the product Notes Before operation, we strongly advise users to read this manual and keep it properly for
Water-Proof Network Camera User Manual Please read this instruction carefully for correct use of the product Notes Before operation, we strongly advise users to read this manual and keep it properly for
NCMP85IP. Megapixel Cameras
 Megapixel Cameras NCMP85IP 1080 x 1024 HD 5.0 Megapixel Camera RS 485 Compatible H264 Algorithm Hardware Compression Supports SD Card 4GB - 16GB Manual Focus 4.5mm ~ 10mm Megapixel Lens DC12V Specification
Megapixel Cameras NCMP85IP 1080 x 1024 HD 5.0 Megapixel Camera RS 485 Compatible H264 Algorithm Hardware Compression Supports SD Card 4GB - 16GB Manual Focus 4.5mm ~ 10mm Megapixel Lens DC12V Specification
SunEyes V Series IP Camera P2P CMS user manual
 SunEyes V Series IP Camera P2P CMS user manual Version: 2.0 Date: July. 2015 This document is applicable to all series devices in our company. Page 1 ON page 40 foreword The HiP2P client of IP Camera is
SunEyes V Series IP Camera P2P CMS user manual Version: 2.0 Date: July. 2015 This document is applicable to all series devices in our company. Page 1 ON page 40 foreword The HiP2P client of IP Camera is
NVMS1000. User Manual
 NVMS1000 User Manual Contents 1 Software Introduction... 1 1.1 Summary... 1 1.2 Operation Environment... 1 1.3 Install and Uninstall... 2 1.3.1 Install the Software... 2 1.3.2 Uninstall the Software...
NVMS1000 User Manual Contents 1 Software Introduction... 1 1.1 Summary... 1 1.2 Operation Environment... 1 1.3 Install and Uninstall... 2 1.3.1 Install the Software... 2 1.3.2 Uninstall the Software...
Table of Contents Introduction... 1 IE Remote Access... 2 Remote Preview... 8 Remote Live Surveillance... 11
 Notes on Safety Please use the specified power supply to connect. Do not attempt to disassemble the camera; in order to prevent electric shock, do not remove screws or covers. There are no user-serviceable
Notes on Safety Please use the specified power supply to connect. Do not attempt to disassemble the camera; in order to prevent electric shock, do not remove screws or covers. There are no user-serviceable
VMS-A1 Client Software. User Manual
 VMS-A1 Client Software User Manual Contents Contents... 2 Chapter1. Overview... 4 1.1 Description... 4 1.2 Features & Functions... 4 Chapter2. Update Info... 6 Chapter3. Starting VMS-A1... 7 3.1 Installing
VMS-A1 Client Software User Manual Contents Contents... 2 Chapter1. Overview... 4 1.1 Description... 4 1.2 Features & Functions... 4 Chapter2. Update Info... 6 Chapter3. Starting VMS-A1... 7 3.1 Installing
F510E BOX IP Camera. Firmware User Manual
 0 F510E User Manual F510E BOX IP Camera F510E User Manual Firmware User Manual - Contents - CHAPTER 1. MINIMUM SYSTEM REQUIREMENT... 2 CHAPTER 2. USING IP CAMERA VIA WEB BROWSER... 3 CHAPTER 3. USING IP
0 F510E User Manual F510E BOX IP Camera F510E User Manual Firmware User Manual - Contents - CHAPTER 1. MINIMUM SYSTEM REQUIREMENT... 2 CHAPTER 2. USING IP CAMERA VIA WEB BROWSER... 3 CHAPTER 3. USING IP
Dual Output SDI+IP PTZ Camera
 1 Dual Output SDI+IP PTZ Camera USER MANUAL Part Two: Network Camera User Manual Version: SN-IP-07082017 2017 Bolin Technology 2 Contents PART TWO: NETWORK CAMERA USER MANUAL... 3 NETWORK CONNECTION...
1 Dual Output SDI+IP PTZ Camera USER MANUAL Part Two: Network Camera User Manual Version: SN-IP-07082017 2017 Bolin Technology 2 Contents PART TWO: NETWORK CAMERA USER MANUAL... 3 NETWORK CONNECTION...
NVMS1000. User Manual
 NVMS1000 User Manual Contents 1 Software Introduction... 1 1.1 Summary... 1 1.2 Operation Environment... 1 1.3 Install and Uninstall... 2 1.3.1 Install the Software... 2 1.3.2 Uninstall the Software...
NVMS1000 User Manual Contents 1 Software Introduction... 1 1.1 Summary... 1 1.2 Operation Environment... 1 1.3 Install and Uninstall... 2 1.3.1 Install the Software... 2 1.3.2 Uninstall the Software...
Configuration Options
 Page: 1 Configuration Options RK Series IP Cameras Operative manual for the installer and for the user Using the graphical user interface of Internet Explorer. Page: 2 Introduction The RK Series cameras
Page: 1 Configuration Options RK Series IP Cameras Operative manual for the installer and for the user Using the graphical user interface of Internet Explorer. Page: 2 Introduction The RK Series cameras
H Series MiNi High Speed Dome. IP Camera. May 2011 V User Manual
 H Series MiNi High Speed Dome IP Camera May 2011 V1.1.0.1.2 User Manual Index 1 INTRODUCTION... 3 2 FUNCTION AND FEATURES... 3 3 APPEARANCE AND INTERFACE... 4 4 NETWORK CONNECTING... 7 2 1 Introduction
H Series MiNi High Speed Dome IP Camera May 2011 V1.1.0.1.2 User Manual Index 1 INTRODUCTION... 3 2 FUNCTION AND FEATURES... 3 3 APPEARANCE AND INTERFACE... 4 4 NETWORK CONNECTING... 7 2 1 Introduction
F312A IP Camera. Firmware User Manual
 0 F312A User Manual F312A IP Camera F312A User Manual Firmware User Manual - Contents - CHAPTER 1. MINIMUM SYSTEM REQUIREMENT...2 CHAPTER 2. USING IP CAMERA VIA WEB BROWSER...3 2.1WINDOWS WEB BROWSER...3
0 F312A User Manual F312A IP Camera F312A User Manual Firmware User Manual - Contents - CHAPTER 1. MINIMUM SYSTEM REQUIREMENT...2 CHAPTER 2. USING IP CAMERA VIA WEB BROWSER...3 2.1WINDOWS WEB BROWSER...3
VIH Series IP Camera. User s Manual V_
 VIH Series IP Camera User s Manual V_1.0-1 - Contents Table Over View... 1 Installation... 2 Live View... 9 Setup... 10 4.1 Status... 10 4.2 Network... 11 4.3 Stream... 12 4.4 Imaging... 13 4.5 Security...
VIH Series IP Camera User s Manual V_1.0-1 - Contents Table Over View... 1 Installation... 2 Live View... 9 Setup... 10 4.1 Status... 10 4.2 Network... 11 4.3 Stream... 12 4.4 Imaging... 13 4.5 Security...
4 Megapixel Network Camera. User Manual
 4 Megapixel Network Camera User Manual For Fixed Lens Eyeball Dome Camera Please read this manual carefully before use of the products and preserve for reference purposes. Specifications are subject to
4 Megapixel Network Camera User Manual For Fixed Lens Eyeball Dome Camera Please read this manual carefully before use of the products and preserve for reference purposes. Specifications are subject to
Configuring and Managing the IP Camera
 CHAPTER 3 The Cisco Video Surveillance IP Camera provides configuration windows that you use to configure and manage the IP camera. This chapter explains how to access the configuration windows, describes
CHAPTER 3 The Cisco Video Surveillance IP Camera provides configuration windows that you use to configure and manage the IP camera. This chapter explains how to access the configuration windows, describes
IR Water-Proof Network Camera
 IR Water-Proof Network Camera User Manual Please read this instruction carefully for correct use of the product Notes Before operation, we strongly advise users to read this manual and keep it properly
IR Water-Proof Network Camera User Manual Please read this instruction carefully for correct use of the product Notes Before operation, we strongly advise users to read this manual and keep it properly
Wanscam. HW series IP Camera PC Web User Manual
 Wanscam HW series IP Camera PC Web User Manual Packing list: IP camera Mounting bracket Antenna Adaptor CD Lan cable Installation guide Screws Note: Some models don t have a separate antenna. Installation
Wanscam HW series IP Camera PC Web User Manual Packing list: IP camera Mounting bracket Antenna Adaptor CD Lan cable Installation guide Screws Note: Some models don t have a separate antenna. Installation
Day & Night 6MP 360 Panorama Dome IR IP Camera
 Day & Night 6MP 360 Panorama Dome IR IP Camera Features Full HD 6.0 megapixel CMOS image sensor True H.264 AVC High Profile video compression H.264 and Motion JPEG multi-profile video streaming 3D noise
Day & Night 6MP 360 Panorama Dome IR IP Camera Features Full HD 6.0 megapixel CMOS image sensor True H.264 AVC High Profile video compression H.264 and Motion JPEG multi-profile video streaming 3D noise
C1002 IP Camera. Quick Installation Guide. Solwise Ltd., 1
 C1002 IP Camera Quick Installation Guide Solwise Ltd., www.solwise.co.uk, sales@solwise.co.uk 1 Trademarks and/or registered trademarks are the property of their respective owners The information presented
C1002 IP Camera Quick Installation Guide Solwise Ltd., www.solwise.co.uk, sales@solwise.co.uk 1 Trademarks and/or registered trademarks are the property of their respective owners The information presented
User s Manual for ZKIP3 Series. Standard Box IP Camera. Document Version: 1.7. Date: Introduction
 User s Manual for ZKIP3 Series Standard Box IP Camera Document Version: 1.7 Date: 2012.12 Introduction This document mainly introduces the functional features, installation process and access methods of
User s Manual for ZKIP3 Series Standard Box IP Camera Document Version: 1.7 Date: 2012.12 Introduction This document mainly introduces the functional features, installation process and access methods of
NVMS User Manual
 NVMS-1000 User Manual Contents 1 Software Introduction...1 1.1 Summary... 1 1.2 Operation Environment... 1 1.3 Install and Uninstall... 2 1.3.1 Install the Software... 2 1.3.2 Uninstall the Software...
NVMS-1000 User Manual Contents 1 Software Introduction...1 1.1 Summary... 1 1.2 Operation Environment... 1 1.3 Install and Uninstall... 2 1.3.1 Install the Software... 2 1.3.2 Uninstall the Software...
4 Megapixel Network Camera. User Manual
 4 Megapixel Network Camera User Manual For Varifocal Lens Bullet & Dome Camera Please read this manual carefully before use of the products and preserve for reference purposes. Specifications are subject
4 Megapixel Network Camera User Manual For Varifocal Lens Bullet & Dome Camera Please read this manual carefully before use of the products and preserve for reference purposes. Specifications are subject
1. PRODUCT FEATURES INSTALLATION...
 0 Contents 1. PRODUCT FEATURES... 2 2. INSTALLATION... 3 2.1 INSTALL CAMERA... 3 2.2 ASSIGN IP ADDRESS... 4 2.3 ACCESS FROM A BROWSER... 4 2.4 ACCESSING THE CAMERA FROM THE INTERNET... 5 2.5 ADJUSTING
0 Contents 1. PRODUCT FEATURES... 2 2. INSTALLATION... 3 2.1 INSTALL CAMERA... 3 2.2 ASSIGN IP ADDRESS... 4 2.3 ACCESS FROM A BROWSER... 4 2.4 ACCESSING THE CAMERA FROM THE INTERNET... 5 2.5 ADJUSTING
NVR Equipment WEB Operation Guide ISSUE V1.1 DATE
 NVR Equipment WEB Operation Guide ISSUE V1.1 DATE 2018-05-15 About This Document About This Document Purpose This document describes how to use the web management system for NVR and the cameras managed
NVR Equipment WEB Operation Guide ISSUE V1.1 DATE 2018-05-15 About This Document About This Document Purpose This document describes how to use the web management system for NVR and the cameras managed
HIP2P Network Video Camera Client Terminal User Manual
 HIP2P Network Video Camera Client Terminal User Manual Document version:5.1 Page 1 of 34 } Preface Thank you for using our company's products. The network video camera client terminal is used to implement
HIP2P Network Video Camera Client Terminal User Manual Document version:5.1 Page 1 of 34 } Preface Thank you for using our company's products. The network video camera client terminal is used to implement
2.01 N : D1 resolution 37x Zoom Outdoor Network Vandal-proof PTZ Security Camera
 PART 1 - NOT USED PART 2 - PRODUCTS 2.01 N5013-37: D1 resolution 37x Zoom Outdoor Network Vandal-proof PTZ Security Camera A. Functional Description The specified product shall be an all-in-one style outdoor
PART 1 - NOT USED PART 2 - PRODUCTS 2.01 N5013-37: D1 resolution 37x Zoom Outdoor Network Vandal-proof PTZ Security Camera A. Functional Description The specified product shall be an all-in-one style outdoor
Image Center. Manual ( V )
 Digital Video Server Image Center Manual ( V4.0.0.15 ) November 17, 2010 Welcome Thank you for choosing our DVS Image Center. Please read the manual carefully before using. If you have problems which is
Digital Video Server Image Center Manual ( V4.0.0.15 ) November 17, 2010 Welcome Thank you for choosing our DVS Image Center. Please read the manual carefully before using. If you have problems which is
Configuring and Managing the IP Camera
 CHAPTER 3 The Cisco Video Surveillance IP Camera provides configuration windows that you use to configure and manage the IP camera. This chapter explains how to access the configuration windows, describes
CHAPTER 3 The Cisco Video Surveillance IP Camera provides configuration windows that you use to configure and manage the IP camera. This chapter explains how to access the configuration windows, describes
LS VISION TECHNOLOGY CO.,LTD. Network Surveillance System Client Operating Instructions
 Network Surveillance System Client Operating Instructions 1 Directory 1. Overview... 4 2. Runtime Environment... 4 2.1 Machine Configuration Requirements...4 2.2 Operating System Requirements... 4 3. Software
Network Surveillance System Client Operating Instructions 1 Directory 1. Overview... 4 2. Runtime Environment... 4 2.1 Machine Configuration Requirements...4 2.2 Operating System Requirements... 4 3. Software
HooToo IP Camera User Manual(part two)
 HooToo Inc. HooToo IP Camera User Manual(part two) For Model: HT-IP210P Published by SunvalleyTek Group 2014/9/14 Content 1. IPCamClient (windows software)...3 Set up...3 CAM... 13 Local Setting... 13
HooToo Inc. HooToo IP Camera User Manual(part two) For Model: HT-IP210P Published by SunvalleyTek Group 2014/9/14 Content 1. IPCamClient (windows software)...3 Set up...3 CAM... 13 Local Setting... 13
User Manual. For H.264 Cameras. Version 2.0.0
 User Manual For H.264 Cameras Version 2.0.0 Catalogue Basic Operation... 3 Camera Settings... 3 System... 3 Device Name... 4 Time... 4 User... 4 Network... 5 IP... 5 Port... 5 WiFi... 6 UPnP... 6 DDNS...
User Manual For H.264 Cameras Version 2.0.0 Catalogue Basic Operation... 3 Camera Settings... 3 System... 3 Device Name... 4 Time... 4 User... 4 Network... 5 IP... 5 Port... 5 WiFi... 6 UPnP... 6 DDNS...
E-Series Management Software User s Manual
 E-Series Management Software User s Manual Version 1.12.1 Table of Contents 1 OVERVIEW AND ENVIRONMENT... 1 1.1 Overview... 1 1.2 Performance... 1 1.3 Environments... 1 2 INSTALLATION AND UPGRADE... 2
E-Series Management Software User s Manual Version 1.12.1 Table of Contents 1 OVERVIEW AND ENVIRONMENT... 1 1.1 Overview... 1 1.2 Performance... 1 1.3 Environments... 1 2 INSTALLATION AND UPGRADE... 2
DVS-IP5-4 User Manual
 DVS-IP5-4 User Manual All rights reserved Notes Before operating the device, we strongly advise users to read this manual and keep it for later use. It is highly advisable to update the device software
DVS-IP5-4 User Manual All rights reserved Notes Before operating the device, we strongly advise users to read this manual and keep it for later use. It is highly advisable to update the device software
Speed Dome Web Operation Manual. Version 3.0.0
 Speed Dome Web Operation Manual Version 3.0.0 Table of Contents 1 Network Connection...1 2 Main Interface Introduction...2 2.1 Log in...2 2.2 Live Interface...4 2.3 Encode Setup...4 2.4 System Menu...5
Speed Dome Web Operation Manual Version 3.0.0 Table of Contents 1 Network Connection...1 2 Main Interface Introduction...2 2.1 Log in...2 2.2 Live Interface...4 2.3 Encode Setup...4 2.4 System Menu...5
1 Introduction IE Remote Access LAN Access through IP-Tool Directly Access through IE WAN...
 Notes on Safety Please use the specified power supply to connect. Do not attempt to disassemble the camera; in order to prevent electric shock, do not remove screws or covers. There are no user-serviceable
Notes on Safety Please use the specified power supply to connect. Do not attempt to disassemble the camera; in order to prevent electric shock, do not remove screws or covers. There are no user-serviceable
Wifi/IP Camera Instructions. Chapter 1 Introduction
 Wifi/IP Camera Instructions Chapter 1 Introduction This product is made from high-performance chips to achieve a m edia processor integrated with acquisition, compression and trans mission on audio and
Wifi/IP Camera Instructions Chapter 1 Introduction This product is made from high-performance chips to achieve a m edia processor integrated with acquisition, compression and trans mission on audio and
Network Video Manager System User Manual V1.7
 User Manual V1.7 Thank you for purchasing our products, please contact us at anytime if you have any question or requirement. It s possible that there might be inaccurate places, inconsistencies between
User Manual V1.7 Thank you for purchasing our products, please contact us at anytime if you have any question or requirement. It s possible that there might be inaccurate places, inconsistencies between
JVS-D7216 Standalone DVR User Manual
 Menu JVS-D7216 Standalone DVR User Manual JVS-D7216 Standalone DVR Instructions 1. Introduction..4 1.1 Product Description...4 1.2 Features..4 1.3 Specifications...4 2. Product Features....6 2.1 Panel
Menu JVS-D7216 Standalone DVR User Manual JVS-D7216 Standalone DVR Instructions 1. Introduction..4 1.1 Product Description...4 1.2 Features..4 1.3 Specifications...4 2. Product Features....6 2.1 Panel
GRAND IP VIDEO SERVER PRO. User s Manual INDEX
 INDEX GRAND IP VIDEO SERVER PRO Video & Audio Transmission/ iphone Web Browser Support User s Manual ISSUE:Mar 16, 2010 1. Package Contents.... 1 2. Introduction.... 1 3. System Requirements...... 1 4.
INDEX GRAND IP VIDEO SERVER PRO Video & Audio Transmission/ iphone Web Browser Support User s Manual ISSUE:Mar 16, 2010 1. Package Contents.... 1 2. Introduction.... 1 3. System Requirements...... 1 4.
USER MANUAL. Hybrid Vehicle Recognition Terminal ---LPRS2000. Version: 1.2 Date: August, Page 1
 USER MANUAL Hybrid Vehicle Recognition Terminal ---LPRS2000 Version: 1.2 Date: August, 2018 Page 1 Safety Precautions Electrical safety Install the camera, reader and LED screen first, and then connect
USER MANUAL Hybrid Vehicle Recognition Terminal ---LPRS2000 Version: 1.2 Date: August, 2018 Page 1 Safety Precautions Electrical safety Install the camera, reader and LED screen first, and then connect
User s Manual of DVR ULTIMAX. Remote Client Software V wersja 2.40
 User s Manual of DVR ULTIMAX Remote Client Software V 4.0.1 ULTIMAX-304 ULTIMAX-308 ULTIMAX-316 ULTIMAX-504 ULTIMAX-508 ULTIMAX-516 ULTIMAX-704 ULTIMAX-708 ULTIMAX-716 wersja 2.40 Index 1 Software Install,
User s Manual of DVR ULTIMAX Remote Client Software V 4.0.1 ULTIMAX-304 ULTIMAX-308 ULTIMAX-316 ULTIMAX-504 ULTIMAX-508 ULTIMAX-516 ULTIMAX-704 ULTIMAX-708 ULTIMAX-716 wersja 2.40 Index 1 Software Install,
M511E Pan/Tilt Day/Night IP Camera Firmware User Manual
 0 M511E User Manual M511E User Manual M511E Pan/Tilt Day/Night IP Camera Firmware User Manual - Contents - CHAPTER 1. MINIMUM SYSTEM REQUIREMENT... 2 CHAPTER 2. USING IP CAMERA VIA WEB BROWSER... 3 2.1WINDOWS
0 M511E User Manual M511E User Manual M511E Pan/Tilt Day/Night IP Camera Firmware User Manual - Contents - CHAPTER 1. MINIMUM SYSTEM REQUIREMENT... 2 CHAPTER 2. USING IP CAMERA VIA WEB BROWSER... 3 2.1WINDOWS
FISH-EYE IP CAMERAS EASY SERIES ART. IPFE071A-IPFE073A. Please read this manual thoroughly before use and keep it for future reference
 FISH-EYE IP CAMERAS EASY SERIES ART. IPFE071A-IPFE073A Please read this manual thoroughly before use and keep it for future reference 1 Network Connection This series of products support the access and
FISH-EYE IP CAMERAS EASY SERIES ART. IPFE071A-IPFE073A Please read this manual thoroughly before use and keep it for future reference 1 Network Connection This series of products support the access and
User Manual. Please read this instruction carefully for correct use of the product
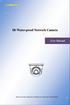 IR Water-proof Network Camera User Manual Please read this instruction carefully for correct use of the product Before use this product Before operation, we strongly advise users to read this manual and
IR Water-proof Network Camera User Manual Please read this instruction carefully for correct use of the product Before use this product Before operation, we strongly advise users to read this manual and
MCMS. User s Manual. (for Windows XP/2003/Win7/Vista) Document edition: V1.1
 MCMS User s Manual (for Windows XP/2003/Win7/Vista) Document edition: V1.1 Edition suits for all IP cameras and digital video servers made in our company. 1 Preface Thank You for Using our company s products.
MCMS User s Manual (for Windows XP/2003/Win7/Vista) Document edition: V1.1 Edition suits for all IP cameras and digital video servers made in our company. 1 Preface Thank You for Using our company s products.
IPOD-SB2IRE p 3yr View From Anywhere Resolution Warranty
 IPOD-SB2IRE28 Notes on Safety Please use the specified power supply to connect. Do not attempt to disassemble the camera; in order to prevent electric shock, do not remove screws or covers. There are no
IPOD-SB2IRE28 Notes on Safety Please use the specified power supply to connect. Do not attempt to disassemble the camera; in order to prevent electric shock, do not remove screws or covers. There are no
Installation Instructions Fig. 3 Side View. No. Label Operation
 One-Camera IP Video Server In G Out G D+ D- Installation Instructions 1507280 Part Number: CM2002 - One-Camera IP Video Server CM2002 IP Video Server Features In G Out G D+ D- DO G DI G Out In Video In
One-Camera IP Video Server In G Out G D+ D- Installation Instructions 1507280 Part Number: CM2002 - One-Camera IP Video Server CM2002 IP Video Server Features In G Out G D+ D- DO G DI G Out In Video In
Dear users, the configuration for this camera is professional, so please read the user manual carefully before using the camera V4.
 Dear users, the configuration for this camera is professional, so please read the user manual carefully before using the camera. IP Camera (B series) User manual 2012-12 V4.19 Statement If the user manual
Dear users, the configuration for this camera is professional, so please read the user manual carefully before using the camera. IP Camera (B series) User manual 2012-12 V4.19 Statement If the user manual
Network Camera OWNER S MANUAL *5PKA00129Q* Please read this manual carefully before operating your set and retain it for future reference.
 OWNER S MANUAL Network Camera Please read this manual carefully before operating your set and retain it for future reference. MODELS RNDF-BP0A RNDF-BP01A RNUF-BP01A *5PKA0019Q* 17077 (V1.0) Getting Started
OWNER S MANUAL Network Camera Please read this manual carefully before operating your set and retain it for future reference. MODELS RNDF-BP0A RNDF-BP01A RNUF-BP01A *5PKA0019Q* 17077 (V1.0) Getting Started
Contents LOCAL MANAGEMENT LOGIN INTERFACE RECORD SEARCH: LOG SEARCH SYSTEM STATUS BASIC SETUP.
 User Manual For MD AHD MDVR Copyright 2013-2016, Howen Technology Co., Ltd All Rights Reserved 1-59 Contents 1. 2. LOCAL MANAGEMENT... 3 2.1. LOGIN INTERFACE... 3 2.2. RECORD SEARCH:...6 2.3. LOG SEARCH...
User Manual For MD AHD MDVR Copyright 2013-2016, Howen Technology Co., Ltd All Rights Reserved 1-59 Contents 1. 2. LOCAL MANAGEMENT... 3 2.1. LOGIN INTERFACE... 3 2.2. RECORD SEARCH:...6 2.3. LOG SEARCH...
Network Camera User Manual
 Network Camera User Manual The manual is applied to the following model: Model no. Resolution Lens NBF331 3MP@20fps CS mount Note: The manual is subject to change without notice. Contents Preface Package
Network Camera User Manual The manual is applied to the following model: Model no. Resolution Lens NBF331 3MP@20fps CS mount Note: The manual is subject to change without notice. Contents Preface Package
Manual Version:V2.01. Network Cameras User Manual
 Manual Version:V2.01 Network Cameras User Manual Thank you for purchasing our product. If there are any questions, or requests, please do not hesitate to contact the dealer. Trademark Acknowledgement The
Manual Version:V2.01 Network Cameras User Manual Thank you for purchasing our product. If there are any questions, or requests, please do not hesitate to contact the dealer. Trademark Acknowledgement The
IP Camera User Manual
 IP Camera User Manual (V1.0) - 1 - Catalogue 1. Login interface... 错误! 未定义书签 2. Realtime preview... - 5-2.1 Open/close preview... - 5-2.2 Full-screen preview... - 5-3. Parameter configuration... - 5-3.1
IP Camera User Manual (V1.0) - 1 - Catalogue 1. Login interface... 错误! 未定义书签 2. Realtime preview... - 5-2.1 Open/close preview... - 5-2.2 Full-screen preview... - 5-3. Parameter configuration... - 5-3.1
H.264 Megapixel IP Camera Hardware manual
 H.264 Megapixel IP Camera Hardware manual 2012/3/30 1 / 26 Directory 1. Introduction-------------------------------------------------------------------------------------------------3 2. Product description----------------------------------------------------------------------------------------3
H.264 Megapixel IP Camera Hardware manual 2012/3/30 1 / 26 Directory 1. Introduction-------------------------------------------------------------------------------------------------3 2. Product description----------------------------------------------------------------------------------------3
Stainless IR IP Dome Camera
 Stainless IR IP Dome Camera Features Full HD 2 megapixel CMOS image sensor True H.264 AVC/MPEG-4 part 10 real-time video compression H.264 and Motion JPEG multi-profile video streaming 3D noise reduction
Stainless IR IP Dome Camera Features Full HD 2 megapixel CMOS image sensor True H.264 AVC/MPEG-4 part 10 real-time video compression H.264 and Motion JPEG multi-profile video streaming 3D noise reduction
HD Pan Tilt IP Camera
 IP Camera User Guide Version 1.0.0.1 HD Pan Tilt IP Camera Page 1 Content 1. Hardware installation... 4 1.1 Hardware connection... 4 1.2 Network connection...5 1.3 WPS setting...5 2. ipad, iphone App introduction...5
IP Camera User Guide Version 1.0.0.1 HD Pan Tilt IP Camera Page 1 Content 1. Hardware installation... 4 1.1 Hardware connection... 4 1.2 Network connection...5 1.3 WPS setting...5 2. ipad, iphone App introduction...5
HD Pan Tilt IP Camera
 IP Camera User Guide Version 1.0.0.1 HD Pan Tilt IP Camera NIP-09L2J NIP-16L2J NIP-22L2J NIP-21L2J Page 1 Content 1. Hardware installation... 4 1.1 Hardware connection... 4 1.2 Network connection...5 1.3
IP Camera User Guide Version 1.0.0.1 HD Pan Tilt IP Camera NIP-09L2J NIP-16L2J NIP-22L2J NIP-21L2J Page 1 Content 1. Hardware installation... 4 1.1 Hardware connection... 4 1.2 Network connection...5 1.3
Day & Night 1080P HD Auto Focus Dome IP Camera
 Day & Night 1080P HD Auto Focus Dome IP Camera Features Full HD 2 megapixel CMOS image sensor True H.264 AVC/MPEG-4 part 10 real-time video compression H.264 and Motion JPEG multi-profile video streaming
Day & Night 1080P HD Auto Focus Dome IP Camera Features Full HD 2 megapixel CMOS image sensor True H.264 AVC/MPEG-4 part 10 real-time video compression H.264 and Motion JPEG multi-profile video streaming
WEB GUI User manual Web Operation Guide ISSUE V2.0 DATE
 ZN8 Series WEB GUI User manual ISSUE V2.0 DATE 2016-02-22 About This Document About This Document Purpose This document describes how to use the web management system, including network access, network
ZN8 Series WEB GUI User manual ISSUE V2.0 DATE 2016-02-22 About This Document About This Document Purpose This document describes how to use the web management system, including network access, network
