M2000/M800 HARDWIRED CONTROL UNITS MANAGER S MANUAL
|
|
|
- Bernice Harmon
- 5 years ago
- Views:
Transcription
1 M2000/M800 HARDWIRED CONTROL UNITS MANAGER S MANUAL MENVIER SECURITY
2 Contents Introduction...1 Accessing the User Menus...2 Options in User Menu Option 1-1: Testing...3 Option 1-2: Omitting Zones...7 Option 1-3: Shunting 24hr Zones...8 Option 1-4: Changing your User Code...9 Option 1-5: Enabling Chimes...10 Option 1-6: Setting the Speaker Volume...11 Option 1-7: Customising Text...12 Option 1-8: Setting Up Silent Set Wards...13 Option 1-9: Configuring Engineer Access...14 Option 1-0: Accessing the Set/Unset Menu...15 Options in User Menu Option 2-1: Viewing Zones...16 Option 2-2: Setting the Time and Date...17 Option 2-3: Setting Up Shunt Groups...18 Option 2-4: Setting Up User Codes...20 Option 2-5: Setting Up Chime Zones...31 Option 2-6: Using Communications...32 Option 2-7: Assigning Zones to Wards...34 Option 2-8: Setting Up Ward Groups...35 Option 2-9: Using the Log...36 Option 2-0: Setting Up Timers...39 Text Keys...52 Zone Numbering...53 Radio Systems...54 Telecommands and PAs...54 Log Events...56 User Codes and the Log...60 System Records...61 General System Details...61 User Details...68 Zone Details...69 Service Record...70 Installer Information...71 Quick Reference...72 Cooper Security Limited Every effort has been made to ensure that the contents of this book are correct. However, neither the authors nor Cooper Security Limited accept any liability for loss or damage caused or alleged to be caused directly or indirectly by this book. The contents of this book are subject to change without notice. Should the content of this manual not reflect the core functions of the product please let us know. You may be able to obtain more recent issues of this manual on: id Plus is a trademark of Novar ED&S. All trademarks acknowledged. Printed and published in the UK. ii
3 Introduction About your Alarm System About this Manual Other Manuals Your intruder alarm system provides comprehensive and flexible protection for domestic or commercial premises. The system comprises several components, such as keypads and sensors, linked to a control unit, which is concealed from view but accessible for maintenance. This manual describes the functions available from the two user menus. The manual is intended to be used by people who are responsible for carrying out tasks such as adding new user codes, viewing logged messages and omitting zones from the setting procedure. Please refer to the User's Guide for details of how to set, unset and reset your alarm system. The Engineering Manual (available only to installation engineers) describes how to set up the system. Making Changes To ensure problem-free operation, discuss the system with your alarm company before making significant changes. It is good practice to maintain a paper record of how the system is set up, using the record sheets at the back of this manual. 1
4 Accessing the User Menus To access the user menus: BANNER TEXT 17:30 Sun 01 JAN 0=Set Selection [Ent]=User Level User Level 1 Press [Ent]or[2] User 1 Menu 1 Test Menu 1. Enter your user code or present your proximity tag. 2. Press [. 3. Press [ if you want to enter User Menu 1. If you want to enter User Menu 2, press, or 2 until "User Level 2" is displayed, then press [. The first option in the selected menu is displayed. The example shown opposite is the first option in User Menu 1. Z Access to options depends on user type (page 21). Selecting Options You can select options in two ways: 1. Press and until the required option is displayed, then [. 2. Press a numeric "hot" key (0 to 9), e.g. press 2 to display Omit Zones, then [ to select the option. Exiting from the User Menus To return the system to its normal operating state, press ] to step back through the menus until the time and date are displayed. 2
5 Options in User Menu 1 Option 1-1: Testing Option 1-1-1: Testing the Bell User 1 Menu 1 Test Menu Test Menu 1 Bell Test Bell test wards: Ward > 1*... Bell Test 1 Bell Only Bell Test 2 Bell & Strobe ON Bell Test 3 Strobe Only Bell Test 4 Alarm Sounder On Bell Test 0 Bell/Strobe OFF This option enables you to test the internal sounder, strobe, external sounder, and telecommands. 1. Press [ to select this option. 2. Press [ to select Bell Test. 3. Use the number keys to select the wards, then press [. Any ward shown will be tested. (A * means that the ward will not be tested. A. means that either you have no access, or the ward is not programmed.) 4. The external sounder should activate. Press [ to carry out the next test. 5. The external sounder and strobe should be active. Press [ to carry out the next test. 6. Only the strobe should be active. Press [ to carry out the next test. 7. The internal sounder should activate. Press [ to carry out the next test. 8. The sounders and strobe should switch off. Press [ to repeat the tests, or ] to exit. 3
6 Option 1-1-2: Performing a Walk Test This option enables you to check that zones are operating correctly. You can test only those wards that you have access to. Each zone tested is added (once) to the event log, which you can review using User option 2-9 (page 36). Zones triggered on a walk test are not communicated to the ARC, if used. User 1 Menu 1 Test Menu Test Menu 2 Walk Test Walk test wards: Ward > 1*... ESC To Stop Test & View Zones 0003 Active 1. Press [ to select this option. 2. Use or, or press 2 to select Walk Test, then press [. 3. Use the number keys to select the wards, then press [. Any ward shown will be tested. (A * means that the ward will not be tested. A. means that either you have no access, or the ward is not programmed.) 4. Walk through your wards and activate all detection devices. As you activate each zone, the internal sounders will emit a chime tone and the display will identify the activated zone. 5. When you have finished, press ]. Panel Zone Healthy 6. The status of the lowest zone number tested is displayed. Press [ to view the next lowest zone tested. 7. Press ] to exit. 4
7 Option 1-1-3: Telecommand Batteries User 1 Menu 1 Test Menu Test Menu 3 Telecmd Batts No batteries low 2:01:01 Batt Low Martha s This option enables you to check if any telecommands have reported a low battery. 1. Press [ to select this option. 2. Use or, or press 3 to select Telecommand Batts, then press [. Either: The display shows that all telecommands are OK. OR The display shows the number of any telecommands that have reported a low battery. If you have programmed a text name for the telecommand, the display shows that text on the bottom line. 3. Press [ to repeat the tests, or ] to exit. 5
8 Option 1-1-4: Telecommand Test User 1 Menu 1 Test Menu Test Menu 4 Telecmd Test 2:01:1 RNode Martha s 2:01:3 RNode 9(5) Bat-H This option enables you to test a telecommand, or identify an unknown telecommand. 1. Press [ to select this option. 2. Use or, or press 4 to select Telecmd Test, then press [. 3. Either: Use or to select the telecommand you want to test, and press [. OR: Press any button on the telecommand you are testing and press [. The top line of the display shows the number of the telecommand you are testing. The bottom line of the display shows (from left to right): Current signal strength. Previous lowest signal strength (in brackets). Bat- (for Battery) followed by H for healthy or L for low. 4. Either: Press ] to exit, leaving the record of lowest signal strength as it is. OR: Press [ to exit, resetting the record of lowest signal strength to the current signal strength, ready to record a new value. 6
9 Option 1-2: Omitting Zones Sometimes you may need to omit zones when you set your ward (or wards); for example, if a zone is to remain occupied while the rest of the ward is set. This option enables you to select which zones to omit. Z When the system is unset, any zones already omitted are re-instated. This prevents zones from being omitted inadvertently. Z You can omit only zones that the installer has set up as omittable (Engineer option 1-1). User 1 Menu 2 Omit Zones 0001 is Armed 0002 is Armed 1. Press [ to select this option. 2. Select the zone to omit by using or, or by entering the four-digit zone number. Refer to page 53 for details of zone numbering. 3. Press r to change the omit status of the zone ("Omitted" indicates that the zone will be omitted). 4. Press [ to view the next zone, or ] to exit. 7
10 Option 1-3: Shunting 24hr Zones This option enables you to shunt (disable) all 24 Hour zones in a selected ward that has been set up as shuntable in Engineer option 1-1. Shunting disables a zone and the shuntable attribute identifies whether this is permissible. Z Zones remain shunted until you use the Reinstate 24hr option (see below). Z Reinstating zones may start the exit timer if the installer has selected Unshunt & Exit (Engineer option 1-9-1). User 1 Menu 3 Shunt 24hr Zones 1=Shunt 24Hr 2=Reinstate 24hr Shunt Wards Ward > 1* Press [ to select this option. 2. Press 1 to shunt zones or 2 to reinstate zones that have been previously shunted. 3. Use the numeric keys to select the wards to shunt/reinstate, then press [. Any ward numbers shown will be shunted/reinstated. (A * indicates that the ward will not be shunted/reinstated. A. Indicates that either you have no access to the ward, or the ward has not been programmed.) 8
11 Option 1-4: Changing your User Code This option enables you to change your own user code. To make changes for other users, refer to page 20. User 1 Menu 4 Change Code Enter new code Press [ to select this option. 2. Enter your new code, for example press , then [. Z If your new code is not accepted, the display shows "NOT ACCEPTED try a different code". This usually means that the code is already in use. Press r enter the code again. Z If your system is set up to use four digit codes then the default user code is: Your system may be set up to use six digit user codes. If so, then the default user code is Requires option 01 to be set to 6 digit codes in Engineer menu
12 Option 1-5: Enabling Chimes This option enables you to select which of your wards (if any) use the chime feature. In a ward with this feature enabled, zones that have a Chime Tone attribute (User option 2-5) and are in a selected ward will generate a chime tone when activated. The wards then remain chime-enabled until you deselect them with this option. A zone may generate one or more chime tones, depending on the Chime Tone attribute selected in User option 2-5: Chime tone 1 single chime Chime tone 2 double chime Chime tone 3 triple chime The chime occurs only at keypads and extension loudspeakers assigned to the same ward(s) as the zone. When a chime occurs, keypads display the zone number if configured by the Chime Visible setting in Engineer option User 1 Menu 5 Enable Chime Chime on wards: Ward > 1* Press [ to select this option. 2. Use the numeric keys to select the wards you want to have chime enabled, then press [. Any ward numbers shown will be chime enabled. (A * indicates that the ward will not be chime enabled. A. Indicates that either you have no access to the ward, or the ward is not programmed.) 10
13 Option 1-6: Setting the Speaker Volume This option enables you to adjust the volume level of the extension loudspeaker connected to the control unit. User 1 Menu 6 Volume Control Volume Control >>>>>>> (MAX) 1. Press [ to select this option and display the current setting. 2. Press and, or enter a value (0 to 7), to adjust the volume, from Sound Off up to maximum. 3. Press [ to accept the displayed value or ] to exit without change. 11
14 Option 1-7: Customising Text This option enables you to edit the following text strings: Banner Text This message is shown on the top line of the display when the keypad is in normal "standby" mode (i.e. waiting someone to enter a code). Group Names These are the names of the ward groups (see page 35). The names are displayed when setting ward groups (see the User's Guide). Telecommand Text These are the names of any telecommands that the installer has allocated to your system. User 1 Menu 7 Customise Text Custom Text 1 Banner Text Viewing Group 1 ^iewing Group 1 1. Press [ to select this option. 2. Use or, or press a hot key (1, 2, 3 etc), to select the text string to edit, then press [. 3. If you have chosen to edit group names, use or, or press a hot key to select the group name to edit, then press [. 4. Use the text editing keys (page 52) to change the text if required. Press [ to accept the displayed text or ] to exit without change. 12
15 Option 1-8: Setting Up Silent Set Wards This option enables you to select which of your wards (if any) set silently, without emitting an exit tone, when the system is set normally. The wards remain enabled for silent setting until you deselect them in this option. Z Pressing 8 when the display shows "0=SET WARDS" can set all your wards silently, irrespective of their setting here 1. User 1 Menu 8 Silent Set Wards Silent set wards Ward > ** Press [ to select this option. 2. Use the numeric keys to select the wards you want to enable for silent setting, then press [. Any ward numbers shown are enabled for silent setting. (A * indicates that the ward will not be silent set. A. Indicates that either you have no access to the ward, or the ward has not been programmed. 1 Requires P.Set Hotkey in Engineer option to be set to NO 13
16 Option 1-9: Configuring Engineer Access This option enables you to define a period during which an engineer can log into the alarm system. Once the period has expired, the engineer can continue working if logged in but will not be able to log in again. The period starts from the time you set it and can be infinite, four hours or five minutes. You can terminate the period at any point by selecting Close Window. Z The default setting is Infinite. User 1 Menu 9 Engineer Access 1. Press [ to select this option. 2. Use or, or press a hot key (1 to 4), to select the required option, then press [. If you select 4 Hour Window or 5 Min Window, the engineer will be able to log in at any time within a 4-hour/5-minute period from now. Selecting Infinite allows the engineer access at any time. Selecting Close Window terminates any period currently running. 14
17 Option 1-0: Accessing the Set/Unset Menu The set/unset menu is displayed whenever you enter your user code or present your proximity tag. This option enables you to access this menu from User Menu 1. The Set/Unset Menu has several options, but only relevant ones are shown, e.g. if all wards are unset, the option to unset wards is not shown. For information about setting, unsetting and resetting the system, refer to the User's Guide. 15
18 Options in User Menu 2 Option 2-1: Viewing Zones This option enables you to view the status of each zone, which may be: Healthy The normal status of a zone (e.g. a door is closed or a detector inactive). Active The alarm status of a zone (e.g. a door is open or a detector is triggered). Tamper The interference status of a zone (e.g. a cable has been cut or a cover has been removed from a detector). Shorted The short-circuit status of a zone (e.g. a cable has been shorted or damaged). Masked The sensor is masked by some obstruction (e.g. boxes stacked near the sensor). User 2 Menu 1 View Zones Panel Zone Healthy 1. Press [ to select this option. 2. Press or to scroll to the zone you want to view, or enter the zone's fourdigit number. See page 53 for details of zone numbering. Z You can press r to choose the zone on the next network. However, if you keep scrolling, you will see all zones in numerical order. 3. Press ] to return to User Menu 2. 16
19 Option 2-2: Setting the Time and Date This option enables you to set the system time and date. Z The system automatically advances/retards the time by one hour at 1 am GMT on the standard summer/winter changeover dates. User 2 Menu 2 Time and Date Time and Date 1 Set Time Enter new time:- 11:44 1. Press [ to select this option. 2. Use or, or press a hot key (1 or 2) to select Set Time or Set Date, then press [. 3. If you need to change the date/time: For the current time, enter four digits (hhmm). Use 24-hour format, for example 1810 for 6:10pm. For the current date, enter six digits (ddmmyy). For example, for 21st October 2009 key in Press [ to accept the displayed date/time, or ] to exit without saving. 17
20 Option 2-3: Setting Up Shunt Groups Shunt groups provide a simple way to isolate zones until further notice. Each shunt group can contain up to eight zones, and each group can be allocated to a "Shunt" user code. When the code is first entered, the zones are isolated. When the code is entered again, they are reinstated. Although 24-hour zones are most commonly isolated, any zone can be assigned to a shunt group. Z Any zone selected must have the Shuntable attribute set in Engineer option 1-1. Z Entering a shunt code (see page 23) to reinstate zones may start the exit timer, depending on whether Unshunt, No Exit or Unshunt & Exit is selected (Engineer option 1-9-1). User 2 Menu 3 Edit Shunts Edit Shunt Grps Group 01 Group 01 Zone >1 Zone Press [ to select this option. 2. Select the shunt group by using or, or by entering the group number (01 to 10), then press [. 3. The first zone assigned to the group is displayed. This is indicated by ">1" in the top-right corner. The bottom line indicates the zone number, or "----" if a zone number has not yet been specified. (See page 53 for details of 18
21 zone numbering.) You can view any of the eight possible zones assigned to the group by using or, or pressing the hot key (1 to 8). If you want to delete the displayed zone from the shunt group, press r, then ]. You can delete more than one zone by scrolling to each in turn and pressing r, then finally pressing ]. Group 01 Zone >1 Zone > Press [ if you want to edit the zone number. You will see that the bottom line contains a ">" to indicate that you are in edit mode. 5. After entering the zone number, press [ to save changes. Alternatively, press ] to exit without saving. 6. Now you can do one of the following: Continue from step 3 to specify more zones in the shunt group. Press ] to return to step 2, which allows you to set up another shunt group. Press ] twice to exit from the option. 19
22 Option 2-4: Setting Up User Codes This option allows you to define users to operate the alarm system. When setting up a user, you need to specify: A user code. This is the code that the user enters at the keypads (for example, to set or unset the system). A user type (e.g. Manager). This determines, for example, the range of user options the person can access. The user s access to menu options is initially determined by the user type selected, but can be customised, if required (see page 26). The wards the user is assigned to. Users can set, unset and reset any of the wards assigned to them. Whether certain wards set or unset automatically during a set/unset. Z A user cannot set up or modify users with a lower user number (e.g. User 03 cannot modify User 02). Z To delete a user, set the user type to "Not in use". This option also allows you to program the functions of telecommand buttons. You can program individual buttons to set various setting groups, and unset wards. You can allocate the PA function to specific wards, and give the telecommand a meaningful name (up to 16 characters long). 20
23 About the User Types Manager 1 Standard Global 2 The following user types are available. (Press the key shown next to the type name to select a type directly, or use or.) Users of this type have access to all user menus and options. They can set and unset assigned wards from any keypad. By default, user 001 is set up as a manager, with a default user code of 5678 ( when using six-digit codes). Users of this type have access to User Menu 1, options 0, 1, 2, 3, 4, 5, 8 and 9. They can set and unset assigned wards from any keypad. Standard Ward 3 Users of this type have access to User Menu 1, options 0, 1, 2, 3, 4, 5, 8 and 9. They can only set and unset assigned wards from a keypad assigned to the wards being set or unset, e.g. if a user is assigned to wards 1 and 2, and uses a keypad assigned to ward 2 only, the user can set or unset ward 2 only. Prox Tag User 4 Users of this type present a proximity tag to the keypad instead of entering a user code. They have access to User Menu 1, options 0, 1, 2, 3, 4, 5, 8 and 9. They can set and unset assigned wards from any keypad. When unsetting, all associated wards are unset (regardless of any programmed auto-unset wards) and the keypad displays no options. Z User01 cannot be a prox tag user. 21
24 Easy Set 5 When unsetting, all associated wards are unset and the keypad displays no options. The system sets with no options, providing auto-set wards are set up. The user can set/unset from any keypad. Z You must set up wards assigned to an Easy Set user as auto-set and autounset, see page 25 onwards. Reset Only 6 Users of this type have access to User Menu 1, options 1, 2, 3, 4, 5, 8 and 9. They can reset 24-hour alarms from any keypad. Panic Code 7 Users of this type have no access to user menus and cannot set or unset the system. Entering a user code of this type generates a Panic Alarm and activates a full alarm (causing internal and external sounders and strobe lights to operate). Z To set up a Panic code, Duress Allow in Engineer option must be set to YES. Duress Code 8 Users of this type have the same abilities as a standard global user but, when the user code is entered, a silent alarm is generated 1, which could be sent to an alarm receiving centre. This enables the user to appear to operate the alarm system normally if being coerced. Z To set up a Duress code, the Duress 1 Outputs of type "Duress Alarm" are activated if the system is being set. Outputs of type "Duress Alarm" or "Panic Alarm" are activated if the system is being unset. 22
25 Allow setting in Engineer option must be set to YES. Access 9 Users of this type have no access to user menus and cannot set or unset the system. Entering a user code of this type temporarily activates outputs of type "Code Accepted", Access or "Access Code", which could be used to operate electric door strikes or similar mechanisms. Shunt (No hotkey available.) Set Only (No hotkey available.) Not in use (No hotkey available.) Users of this type have no access to user menus and cannot set or unset the system. Entering a user code of this type isolates the zones in the shunt group(s) to which it is assigned (see page 18). Entering the code again reinstates the zones. See page 18 for details of shunt groups. Users of this type can set assigned wards from any keypad but cannot unset them. They can also disarm sounders and acknowledge alerts. This user type has no rights. Select this type to delete an existing user. 23
26 Option 2-4-1: Configuring the User Codes User 2 Menu 4 Edit Codes User Codes 1 Code Define new users User no. 05 Prox Tag or Code ---- User 05 is type Not in use This option enables you to set up or modify users. For each user, you specify information such as the user type and the wards the user has access to. 1. Press [ to select this option. 2. Press [ to select Code. 3. The lowest available user number is displayed. You can press [ to select this user. Alternatively, you can select a different user by entering a number or by using or. Z Pressing r shows the number of users currently set up. Press any key to return to the previous display. 4. Enter the user code 1 and press [, or present the user's proximity tag. Pressing [ without entering a code maintains the previously-chosen code or tag. Z If you see NOT ACCEPTED try a different code ; the code is already in use. Press r and try again with a different code. 5. Use or or press a hot key (0 to 9) to select the user type (page 21), then press [. 1 4 or 6 digits (giving up to 1,000,000 code combinations, with none disallowed), as set up in Eng option
27 User 05 wards Ward > 1* Use the numeric keys to select the wards you want the user to have access to, then press [. Any ward numbers shown will be allocated to the user. (A * indicates that the ward will not be allocated, and. Indicates that you have no access to the ward.) Z If the Local Setting option is selected in Engineer option 1-9-1, a user can set a ward only if the keypad is assigned to that ward. 05 Auto Sets:- Ward > 1* Auto Unset:- Ward > 1* Choose the wards that should auto-set, then press [. The wards you choose at this prompt are automatically selected when the user sets the alarm system. This means that the user will not have to choose the wards when setting the system. 8. Choose the wards that should autounset, then press [. The wards you choose at this prompt are automatically selected when the user unsets the alarm system. This means that the user will not have to choose the wards when unsetting the system. This option is not relevant for Prox Tag users, since when unsetting, all associated wards are unset. 25
28 05 Code Locks:- > * Choose the code lock that you wish to assign the user to, then press ]. (See p 49 for how to set up code locks.) The code locks you assign at this point will prevent the user setting or unsetting the system between the times you specy for each selected lock. 10. To add further users continue from step 3, or press ] to exit. Option 2-4-2: Defining User Names User 2 Menu 4 Edit Codes User Codes 2 User Name User 01 User 01 User 01 ^ser 01 This option enables you to specify a name for each user. When viewing the event log (page 36), pressing r toggles between displaying user number and user name for appropriate log entries. 1. Press [ to select this option. 2. Use or or press 2 to select User Names, then press [. 3. Select the user by using or or by entering the user number, then press [. 4. Use the text editing keys (page 52) to edit the user name, then press [. 5. Press ] to exit. Option 2-4-3: Customising Access to Menu Options Access to options is initially determined by user type but individual users can be granted or denied access using the Customise Menus option. 26
29 User 2 Menu 4 Edit Codes User Codes 3 Customise Menus User 01 User 01 Menu 1 Options:- > Menu 2 Options:- > Press [ to select this option. 2. Use or or press 3 to select Customise Menus, then press [. 3. Select the user by using or or by entering the user number, then press [. 4. Select the User Menu 1 options to which the user should have access, then press [. Pressing 0 to 9 selects (option number displayed) and deselects ( * displayed) options. The options are: 0 = Set/Unset Menu 1 = Test Menu 2 = Omit Zones 3 = Shunt 24hr Zones 4 = Change Code 5 = Enable Chime 6 = Volume Control 7 = Customise Text 8 = Silent Set Wards 9 = Engineer Access 5. Select the User Menu 2 options to which the user should have access, then press [. 0 Timers 1 View Zones 2 Time and Date 3 Edit Shunts 4 Edit Codes 5 Edit Chime Zones 6 Communications 27
30 7 Configure Wards 8 Edit Groups 9 Log 6. Press ] twice to exit. Option 2-4-4: Programming Telecommands User 2 Menu 4 Edit Codes User Codes 4 Telecommands 2:01:1 RNode Telecmd 1 Use this option to allocate telecommand or PA buttons to individual wards. Cooper Security Limited recommend that you take advice from your alarm installer before modifying any of these options. 1. Press [ to select this option. 2. Use or or press 4 to select Telecommands then press [. 3. Select the telecommand or PA by using or, then press [. Z At this point you can press a telecommand or PA button to make its details appear on the display. Press [ to proceed to step 4. >Telecmd Type Global Telecmd Type >Global 4. Use or to select an option (see steps 5 to 9 below). 5. Press [ to select this option. Use or to select either: Global: The telecommand can set or unset any ward allocated to its buttons, anywhere on site (depending on radio range and conditions). A PA can start an alarm in its allocated ward, anywhere on site. OR: 28
31 Local: The telecommand can set or unset wards allocated to its buttons (or the PA can start an alarm in its allocated ward) only when in range of a specific MRNode receiver 1. OR: Unused: The control unit will ignore any telecommand programmed as Unused, even though it may still be learned by an MRNode. (Hint: Use this option to disable telecommands that have been lost.) Press [ to save your changes. Button 1 ^Set Group 1> 1******* Button 4 vunset Ward >1******* 6. Press [ to select this option. (Or, use or to select other buttons.) Press 1 to 4 (or 1 to 8 on a M2000) to select the group that will be set by the button. Press [ again to save your changes. 7. Press [ to select this option. Press 1 to 8 to select the wards that will be unset by button 4. (By default button 4 unsets all wards.) Press [ again to save your changes. 1 The installer must allocate wards to individual MRNodes. 29
32 Button PA Ward 1******* 8. Press [ to select this option. Press 1 to 8 to select the wards that will be sent into alarm by a PA (button 1 and 4). Press [ again to save your changes. Z 722r and 727r telecommands can start PAs, 723r and 728r cannot start PAs. Telecmd 1 ^elecommand Name 9. Press [ to select this option. Use the text editing keys (page 52) to edit the telecommand name, then press [ to save your changes. The telecommand name can be up to 16 characters long. 30
33 Option 2-5: Setting Up Chime Zones This option enables you to select which zones generate a chime if activated when unset, or to switch chimes off. The chime occurs only at keypads and extension loudspeakers assigned to the same ward(s) as the zone. Chimes must be enabled in User option 1-5. When a chime occurs, keypads display the zone number if configured by the Chime Visible setting in Engineer option User 2 Menu 5 Edit Chime Zones Chime Zone: 0001 Disabled 1. Press [ to select this option. 2. Select the zone by using or, or by entering the zone's four-digit number, then press [. See page 53 for details of zone numbering. Z You can press r to choose the zone on the next network. However, if you keep scrolling, you will reach all zones anyway. Chime Zone: 0001 >Disabled 3. Use or, or press a hot key (0 to 3) to select the required chime (or "Disabled"), then press [. 0=Disabled. 1=Chime 1, a single two-tone sound. 2=Chime 2, a double two-tone sound. 3=Chime 3, a triple two-tone sound. 4. Repeat from step 2 to select another zone, or press ] to exit. 31
34 Option 2-6: Using Communications Option 2-6-1: Starting a Call Back You can use this option to initiate a connection over the telephone line to a remote site that is running the Cooper Security Downloader software. Once the communication link is established, the remote site can upload data and change settings in the control panel. The link continues until the remote site disconnects it. Z Select this option only if requested by your alarm company. Z Your alarm company may be able to initiate the link, depending on the Access Mode (Engineer option ). User 2 Menu 6 Communications Communication 1 Start Call Back Start CallBack Calling On : 1 Hit ESC to abort 1. Press [ to select this option. 2. Press [ to select Start Call Back. 3. Use or, or press a hot key (1 to 4) to select the number to call (as defined in User option 2-6-2), then press [ to begin the call. 4. If the connection is established successfully, the system automatically returns to its original state. If the connection is not established successfully, press ] to abandon the call. 32
35 Option 2-6-2: Editing the Call-Back Numbers User 2 Menu 6 Communications Communication 2 Edit Call Back Edit Call No ^dit Call No. This option allows you to define or edit up to four telephone numbers for communication with a PC running the Downloader software. 1. Press [ to select this option. 2. Press [ to select Edit Call Back. 3. Use or, or press a hot key (1 to 4) to select the number to edit, then press [. 4. Enter the telephone number. Pressing the r key toggles between deleting the digit above the cursor or adding a comma (to indicate a 4- second pause). A pause may be needed between certain digits if the system mis-dials using the panel's normal dialling speed. Press [ when you have finished. Edit Call No Press ] to exit. 33
36 Option 2-7: Assigning Zones to Wards The assignment of zones to wards is usually carried out by your alarm company. Change these assignments only if you have detailed knowledge of your alarm system and the way that wards are used in it. Z You can assign zones only to wards assigned to your user code. User 2 Menu 7 Configure Wards 0001 Ward : Press [ to select this option. 2. Press or to scroll to the zone, or enter the zone's four-digit number, then press [. See page 53 for details of zone numbering. Z You can press r to choose the zone on the next network. However, if you keep scrolling, you will reach all zones anyway Ward > ** Use the numeric keys to select the zone's wards, then press [. The ward is selected if its number is displayed. (A * indicates that the ward is not selected. A. Indicates that either you have no access to the ward or the ward is not programmed.) 4. Continue from step 2 to select another zone, or press ] to exit. 34
37 Option 2-8: Setting Up Ward Groups This option enables you to allocate wards to groups, which you can then set or unset with a single operation (as described in the User's Guide). Z You can select only those wards that are assigned to your user code. Z You can name each ward group using User option 1-7 (page 12). User 2 Menu 8 Edit Groups Viewing Group 1 Ward :... Editing Group 1 Ward > ** Press [ to select this option. 2. Use or, or press a hot key (e.g. 4) to select the ward group to edit, then press [. 3. Use the numeric keys to select the wards to assign to the group, then press [. Any ward numbers shown are assigned to the group. (A * indicates that the ward will not be assigned. A. Indicates that either you have no access to the ward, or the ward is not programmed.) 4. Continue from step 2 to select another ward group, or press ] to exit. 35
38 Option 2-9: Using the Log Option 2-9-1: Viewing the Log This option enables you to view the contents of the system log. The log contains the date and time of system events, such as wards being unset, zones omitted, duress code activations and communications problems. For more information about the event codes displayed, see page 56. The number of events recorded in the log is model specific. User 2 Menu 9 Log Log Functions 1 View Log UNSET WARDS: 10:50:10 23/04 Ward : :50:10 23/04 1. Press [ to select this option. 2. Press [ to select View Log. 3. Press or to scroll through the events ( displays earlier events). To move to the next event of a given type, press: 1 Alarms 6 User codes 2 24 Hour Alarms 7 Set Wards 3 Fire Alarms 8 UnSet Wards 4 PA Alarms 9 Entry 5 Zone Tampers 4. If appropriate, press r to display further details of the event. Pressing 0 allows you to view events from a specified offset (position) in the log. 5. Press ] to exit. 36
39 Option 2-9-2: Printing the Log User 2 Menu 9 Log Log Functions 2 Print Log How many events? 0030 With offset of: If a printer is connected to the control unit, you can print some or all of the events recorded in the log. 1. Press [ to select this option. 2. Use or, or press 2 to select Print Log, then press [. 3. Choose the number of events to print by using or, or by entering the fourdigit value, then press [. 4. Specify an offset by using or, or by entering the four-digit value, then press [. If, for example, you choose to print 10 events and an offset of 50, the system will print events (with event number 1 being the most recent). Z There may be more than one printed line per log event. If you want to stop the current print job, reprint the log, and specify zero events to print. Once you have used the Print Log option, the system goes into online printing mode, where every action is immediately printed. Switch off the printer to stop all printing. 37
40 Option 2-9-3: Viewing the Access Log User 2 Menu 9 Log Log Functions 3 View Access Log Name :- User 02 02:35:48 01/05 You can use this option to view the content of the access log, which stores every use of a user code of type Access (which is used to open doors). 1. Press [ to select this option. 2. Use or, or press 3 to select View Access Log, then press [. 3. Use or to scroll through the events ( displays earlier events). 4. Press ] to exit. Option 2-9-4: Printing the Access Log User 2 Menu 9 Log Log Functions 4 Print Access Log How many events? 0030 You can use this option to print the access log. 1. Press [ to select this option. 2. Use or, or press 4 to select Print Access Log, then press [. 3. Follow the same procedure as for option
41 Option 2-0: Setting Up Timers Calendar Timers and Exceptions Calendar Timers let you program the control unit to take actions at selected times of day on specific days of the week. The control unit will repeat this pattern of actions every week. To make allowance for periods when you do not want the actions to happen (for example at Christmas or on bank holidays) you can also specify Exceptions, each of which has a start time and date, and an end time and date. The pattern of Exceptions repeats every year. There are two types of Calendar Timer: Auto-Sets and Time Switches. Auto-Set timers set and unset wards. Time Switches operate outputs. The Installer will have set up specific outputs to respond to Time Switches, for example to control internal or external lighting or other electrical equipment, and may well have set their operating times already. If you need to change those times see Option 3-4 below. The M2000 has 10 Time Switches and the M800 five. Each Time Switch has three sets of on and off times. You can select for yourself which wards Auto-Set timers operate on. The M2000 has 16 Auto-Set timers, and the M800 has eight. You can allocate each Auto-Set timer to any ward. The control unit also provides 30 Exceptions each of which can suspend the operation of Auto-Sets or Time Switches between specified times and dates. Once you have set up one or more Exceptions, you can make both Time Switches and Auto-Set Timers respond to any of them. If the Installer has already set up some Exceptions for you, you may find that you need to change their dates every year. For example, if you have an Exception for Easter, you will need to change its date each year. 39
42 Tip: To save time programming, it is better to set up your Exceptions first. Then when you are programming either Time Switches or Auto-Sets, you can select the appropriate Exception immediately. Option 2-0-1: Setting Up Exceptions User 2 Menu 0 1:Timers Timers 1 Exceptions Each Exception has a start time and date, and an end time and date. You can also give each Exception a 16-character text description, for example CHRISTMAS. The text description is a useful reminder if you want to quickly review all the dates of your Exceptions. 1. Press [ to select this option. 2. Use or, or press 1 to select Exceptions, then press [. Exception Use or, or press a hot key (e.g. 04) to select an Exception to edit. At this stage you can press r repeatedly to see a summary of the Exception. If the Exception is not programmed the display shows Disabled on the second line. If an Exception has already been programmed you will see it s text description on one press of r, and the start and end date on another press of r. 40
43 Exception 04 Disabled ^ Description Exception 04 Description EX 04 Start Time >00:00 EX 04 Start Date >01 JAN EX 04 Start Date 24 >JAN EX 04 End Time >00:00 EX 04 End Date >01 JAN EX 04 End Date 02 >JAN Exception DEC - 02 JAN 4. Press [. to start editing the Exception. 5. Use the text editing keys (page 52) to change the text as required. Press [ to accept the displayed text or ] to exit without change. 6. Press or to select the on/off time and days of operation to edit, then press [. 7. Key in the start time in 24-hour format, (for example 2100 for 9:00pm), then press [. 8. Key in the day number of the start date, and then press [. 9. Key in the month number of the start date, and then press [. 10. Key in the end time in 24-hour format, then press [. 11. Key in the day number of the start date, and then press [. 12. Key in the month number of the start date, and then press [. 13. Press ] to stop editing that Exception. Exception Either select another Exception and go back to step 3, or press ] again to leave the Exceptions menu. 41
44 Option 2-0-2: Setting Up Auto-Set Timers Use this option to make the control unit set or unset selected wards at specified times. You can allocate each auto-set timer to one or more wards, which the control unit sets and unsets at the times you chose. For each auto-set timer you can specify a description, a switch on/off (set/unset) time and day of the week, and Exceptions. When a timer reaches the on time for an event the control unit operates the keypad sounders 1 and then sets the allocated ward(s). Note that the control unit will not set any ward where there is an active detector. During the warning time a user can defer setting for a short period by entering their user code 2. When a timer reaches an off time, the control unit unsets the allocated ward(s). User 2 Menu 0 2:Auto Sets Timers 2 Auto-Sets 1. Press [ to select this option. 2. Use or, or press 2 to select Auto Sets, then press [. Auto-Set Use or, or press a hot key (01 to 32) to select the auto-set timer to edit. (The display shows the timer number at the top right.) 1 Engineer menu option sets the length of the warning time. 2 Engineer menu option specifies the length of the defer time. 42
45 Auto Set 04 Disabled Auto Set 04 ##:## - ##:## Auto Set 04 Description At this point you can press r repeatedly to see a summary of the Auto-Set timer s properties. Press [. 4. Use or, or press one of the following hot keys to select: 1 = Description 2 = On/Off time 3 = Exceptions Then press [. ^ Description 4.1. The display shows a screen similar to that on the left if you select Description. Use the text editing keys (page 52) to change the text as required. Press [ to accept the displayed text or ] to exit without change. Go back to step 4 to change the On/Off Time and Exceptions.. Auto Set 04 ##:## - ##:## AS 04 Set Time >00.00 AS 04 Set Days > * * * * * * * 4.2. The display shows a screen similar to that on the left if you select the On/Off Time. Press ]. a) Enter the On time in 24-hour format, (e.g for 9:00pm), then press [. b) Press 1 to 7 to toggle the Set days in or out of the display, then press [. 43
46 AS 04 Unset Time >00.00 AS 04 Unset Days > * * * * * * * AS 04 Wards >A1-8 >****... c) Enter the Unset time in 24-hour format, (e.g for 9:00am), then press [. d) Press 1 to 7 to toggle the Unset days in or out of the display, then press [. e) Press 1 to 8 to toggle the required wards in or out of the display. To see wards in other ranges press r. Z The display shows * if a ward is available for allocation to an Auto-Set, and a number (1 to 8) when you have selected it. The display shows. when the ward is not available. Press [ to save your changes. Auto Set 04 21:00-09:00 AS 04 Ex. 04 No 02 FEB - 02 FEB f) The display shows the on and off times for the Auto Set timer. Go back to step 4 to set up the Description and Exceptions (if you haven t done so already). 4.3 The display shows a screen similar to that on the left if you select Exceptions for this Time Switch. The top right corner of the display shows Yes if the Exception applies to this Time Switch, and No if it does not. Press r repeatedly to toggle the display between the date and the description of the Exception. 44
47 a) Use or to select among the available Exceptions. (The display shows only those Exceptions that you or the Installer have already set up.) Press [. AS 04 Ex. 04 >No 02 FEB - 02 FEB b) Press r to toggle between Yes and No. Press [ to save your changes. c) Repeat steps a) and b) to apply (or remove) any other Exceptions you need. Press ] repeatedly to leave Auto Set timer programming. 45
48 Option 2-0-3: Setting Up Time Switches User 2 Menu 0 Timers Timers 3 Time Switches Each time switch has a description, three pairs of switch on/off times, and a list of Exceptions that apply. In addition, you can manually change the current status of the Time Switch between On and Off. 1. Press [ to select this option. 2. Use or, or press 3 to select Time Switches, then press [. Time Switch Use or, or press a hot key (e.g. 04) to select the Time Switch to edit. Time Switch 04 At this point you can press r repeatedly to see a summary of the properties of the selected Time Switch. Time Switch 04 Lights Time Switch 04 Status Off Press [. 4. Use or, or press one of the following hot keys to select: 1 = Status 2 = Description 3 = On/Off time 1 4 = On/Off time 2 5 = On/Off time 3 6 = Exceptions Then press [. 46
49 Time Switch 04 Status> Off 4.1. The display shows a screen similar to that on the left if you select Status. Press r to toggle the Time Switch s current status between On and Off. Lights ^ Description 4.2. The display shows a screen similar to that on the left if you select Description. Use the text editing keys (page 52) to change the text as required. Press [ to accept the displayed text or ] to exit without change. Time Switch 04 (1)##:## - ##:## TS 04.1 On Time >00.00 TS 04.1 On Days > * * * * * * * TS 04.1 Off Time >00.00 TS 04.1 Off Days > * * * * * * * 4.3. The display shows a screen similar to that on the left if you select one the three on/off times. The number in brackets indicates whether it is in the first, second or third pair of on/off times. Press ]. a) Enter the On time in 24-hour format, (e.g for 9:00am), then press [. b) Press 1 to 7 to toggle the ON days in or out of the display (press 9 to select all days), then press [. c) Enter the Off time in 24-hour format, (e.g for 9:00pm), then press [. d) Press 1 to 7 to toggle the OFF days in or out of the display (press 9 to select all days), then press [. 47
50 Time Switch 04 (1)09:00-21:00 TS 04 Ex. 04 No 02 FEB - 02 FEB The display shows the on and off times for the period you selected in step 4. Select another period and repeat steps a) to d) to enter the on and off times and days. 4.6 The display shows a screen similar to that on the left if you select Exceptions for this Time Switch. The top right corner of the display shows Yes if the Exception applies to this Time Switch, and No if it does not. Press r repeatedly to toggle the display between the date and the description of the Exception. a) Use or to select among the available Exceptions. (The display shows only those Exceptions that you or the Installer have already set up.) Press [. TS 04 Ex. 04 >No 02 FEB - 02 FEB b) Press r to toggle between Yes and No. Press [ to save your changes. c) Repeat steps a) and b) to apply (or remove) any other Exceptions you need. Press ] repeatedly to leave Time Switch programming. 48
51 Option 2-0-4: Setting Up Code-Locks Timers Use this option to lock out one or more users at specified times. The control unit has eight code-lock timers. You can allocate each timer to up to ten users. Each timer prevents the system from accepting the allocated users' codes at the specified times. If a user enters his/her user code while the code-lock timer is on, the display shows "Sorry. Your code is locked out". Each code lock timer contains a switch on time (codes not accepted), a switch off time (codes accepted), and one or more days of the week. To set up a code lock timer display option 2-0: User 2 Menu 0 Timers Timers 4 Code Locks 1. Press [ to select this option. 2. Use or, or press 4 to select Code Locks, then press [. Code Lock 3 3. Use or, or press a hot key (1 to 8) to select a code-lock timer to edit, then press [. Code Lock 3 Description The bottom line of the display shows the Description sub-option. (Each code lock timer has four suboptions: Description; On/Off times (including days of the week); Exceptions; and a list of users. Use or 49
52 A ^escription, or press a hot key (1 to 4) to display the required option, then press [.) 4. Press [ to edit the description. Key in text to name the code lock timer. Press [ to finish. Code Lock 3 ##:## - ##:## CL 3 Lock Time >00:00 CL 3 Lock Days > * * * * * * * CL 3 Unlock Time >00:00 CL 3 Unlock Days > * * * * * * * Code Lock 3 20:00-23:59 CL 03 Ex. 01 No 01 JAN - 01 JAN CL 03 Ex. 01>No 01 JAN - 01 JAN 5.1 Use or, or press hot key 2 to select the On/Off time to edit, then press [. (If you see ##:##-##:## then the On/Off time is unspecified.) 5.2 Key in the lock time (24 hour format) and press [. 5.3 To edit the lock days press 1 to 7 to toggle days on/off, then press [. (1=Sunday, 7-Saturday.) 5.4 Key in the unlock time (24 hour format) and press [. 5.5 To edit the unlock days press 1 to 7 to toggle days on/off, then press [. (1=Sunday, 7-Saturday.) 6. Use or, or press hot key 3 to select Exception, then press [ Use or to select the Exception you wish to apply (see p 40 for an explanation of setting up Exceptions) then press [. 6.2 Press r repeatedly to toggle between 50
53 No and Yes at the end of the top line. (No means the exception does NOT apply.). Press [ to confirm your choice CL 03 Ex. 01 Yes 01 JAN - 01 JAN Code Lock 3 Users : 10 CL 3 User 02>Yes User 002 Code Lock 3 Users : Repeat steps 6.2 and 6.3 for any other Exceptions you wish to apply. Press ] when you have finished. 7. Use or, or press hot key 4 to select Users. The bottom line of the display shows the number of users currently allocated to this code lock (you may have set these up already when creating a new user, see page 24 ). Press [. 7.1 Press r repeatedly to toggle between No and Yes at the end of the top line. (No means the user is NOT affected by that code lock.). Press [ to move to the next user. 7.2 Repeat step 7.1 for all the users you wish to apply to the code lock. Press ] when finished. The bottom line of the display will reflect the final number of users affected by the code lock. 51
Security System User Guide
 Security System User Guide Setting the System: 1. Go to the keypad and key in your access code. (Alternatively, if you have a proximity tag, present your tag to the keypad.) Either - Full Set: 2. Press
Security System User Guide Setting the System: 1. Go to the keypad and key in your access code. (Alternatively, if you have a proximity tag, present your tag to the keypad.) Either - Full Set: 2. Press
eurösec CPX Control Panel User Instructions
 eurösec CPX Control Panel User Instructions eurösec CPX User Manual Contents User Information... 2 Introduction... 3 User Code Types... 3 Setting The System... 4 Setting & Unsetting via Keyswitch... 4
eurösec CPX Control Panel User Instructions eurösec CPX User Manual Contents User Information... 2 Introduction... 3 User Code Types... 3 Setting The System... 4 Setting & Unsetting via Keyswitch... 4
TS2500. Intruder Alarm Control System. Managers Operating Manual Engineers menu 1 Select Option :- A B C OMIT AREA ENT ENT POWER FUNCTION
 TS2500 Intruder Alarm Control System POWER 10.45 Engineers menu 1 Select Option :- 1 2 3 4 5 6 7 8 9 0 ESC 1 2 3 4 5 6 7 8 9 0 ESC A B C OMIT AREA A B C OMIT AREA POWER 10.45 POWER FUNCTION 1 2 3 4 5 6
TS2500 Intruder Alarm Control System POWER 10.45 Engineers menu 1 Select Option :- 1 2 3 4 5 6 7 8 9 0 ESC 1 2 3 4 5 6 7 8 9 0 ESC A B C OMIT AREA A B C OMIT AREA POWER 10.45 POWER FUNCTION 1 2 3 4 5 6
Integriti User Manual. Elite / EliteX LCD Terminal Keypads
 Integriti User Manual Elite / EliteX LCD Terminal Keypads INNER RANGE recommends that all INTEGRITI systems are installed & maintained by FACTORY CERTIFIED TECHNICIANS. For a list of Accredited Dealers
Integriti User Manual Elite / EliteX LCD Terminal Keypads INNER RANGE recommends that all INTEGRITI systems are installed & maintained by FACTORY CERTIFIED TECHNICIANS. For a list of Accredited Dealers
KarizmaPlus Intruder alarm system Operating instructions
 KarizmaPlus Intruder alarm system Operating instructions Introduction The purpose of this user guide is to describe how to operate Karizma plus system. Some of the features described in this guide may
KarizmaPlus Intruder alarm system Operating instructions Introduction The purpose of this user guide is to describe how to operate Karizma plus system. Some of the features described in this guide may
2 4PI175 issue 1_6/01. How to unset system in alarm. Programs 1, 2 and 3. Access codes. How to operate Personal Attack
 Access codes Contents Unset system indications - - - - - - - - - - - System indication - - - - - - - - - - - - Access codes - - - - - - - - - - - - - - - - How to operate Personal - - - - - - How to unset
Access codes Contents Unset system indications - - - - - - - - - - - System indication - - - - - - - - - - - - Access codes - - - - - - - - - - - - - - - - How to operate Personal - - - - - - How to unset
Solution 16 plus. User Guide Security System
 Solution 16 plus EN Security System Copyright Notice Unless otherwise indicated, this publication is the copyright of Bosch Security Systems Pty Ltd ( Bosch ). All rights are reserved.you may download
Solution 16 plus EN Security System Copyright Notice Unless otherwise indicated, this publication is the copyright of Bosch Security Systems Pty Ltd ( Bosch ). All rights are reserved.you may download
Karizma PlusTM. Intruder alarm system Operating instructions. Introduction
 Karizma PlusTM Intruder alarm system Operating instructions Introduction The purpose of this user guide is to describe how to operate Karizma plus system. Some of the features described in this guide may
Karizma PlusTM Intruder alarm system Operating instructions Introduction The purpose of this user guide is to describe how to operate Karizma plus system. Some of the features described in this guide may
Wireless Alarm System User Guide
 Wireless Alarm System User Guide Alarm Panel Time 10:09 c RINS1902 Document SAP: 102015108-03 Contents ProControl+ 4 Setting Devices 5 The Wireless Panel Keypad 5 Wireless Keyfobs 5 Locking the Keyfob
Wireless Alarm System User Guide Alarm Panel Time 10:09 c RINS1902 Document SAP: 102015108-03 Contents ProControl+ 4 Setting Devices 5 The Wireless Panel Keypad 5 Wireless Keyfobs 5 Locking the Keyfob
EUROPLEX TECHNOLOGIES. WARNING. Copyright. Disclaimer
 EUROPLEX TECHNOLOGIES. Company Web Site address: www.europlex.com Europlex Technologies [Ireland] Ltd. Clonshaugh Industrial Estate, Clonshaugh, Dublin 17, Ireland. Tel: +353-1 - 8485111 Fax: +353-1 -
EUROPLEX TECHNOLOGIES. Company Web Site address: www.europlex.com Europlex Technologies [Ireland] Ltd. Clonshaugh Industrial Estate, Clonshaugh, Dublin 17, Ireland. Tel: +353-1 - 8485111 Fax: +353-1 -
3-48C, 3-144, 3-144C, 3-520, 3-520C
 Galaxy 3-48C, 3-144, 3-144C, 3-520, 3-520C Programming Manual Honeywell Security Table of Contents Contents Section 1: Quick Setup... 1 Section 2: System Operation... 3 Menu Options... 3 General... 3
Galaxy 3-48C, 3-144, 3-144C, 3-520, 3-520C Programming Manual Honeywell Security Table of Contents Contents Section 1: Quick Setup... 1 Section 2: System Operation... 3 Menu Options... 3 General... 3
2 IDS LCD Keypad User Manual C Issued March 2009
 2 3 4 Contents 1. Introduction to the IDS LCD Digital Keypad...8 2. Arming the Control Panel...8 2.1 Away Arming...8 2.1.1 How to Away Arm...8 2.1.2 Quick Away Arm Shortcut Key...8 2.2 Stay Arming...9
2 3 4 Contents 1. Introduction to the IDS LCD Digital Keypad...8 2. Arming the Control Panel...8 2.1 Away Arming...8 2.1.1 How to Away Arm...8 2.1.2 Quick Away Arm Shortcut Key...8 2.2 Stay Arming...9
Colour Graphic Terminal User Manual. Rev 3.1
 Integriti. Colour Graphic Terminal User Manual. 1 Colour Graphic Terminal User Manual. Rev 3.1 2013-2014. Inner Range Pty. Ltd. Part Number: 636000U 2 Integriti. Revision 3.1 June 2014. SYSTEM DETAILS
Integriti. Colour Graphic Terminal User Manual. 1 Colour Graphic Terminal User Manual. Rev 3.1 2013-2014. Inner Range Pty. Ltd. Part Number: 636000U 2 Integriti. Revision 3.1 June 2014. SYSTEM DETAILS
ATLAS 8 PLUSTM USER GUIDE LED & LCD. Rins 160 Issue 2
 ATLAS 8 PLUSTM USER GUIDE LED & LCD The equipment has been approved to CTR21for pan-european single terminal connection to the Public Switched Telephone Network (PSTN). However, due to differences between
ATLAS 8 PLUSTM USER GUIDE LED & LCD The equipment has been approved to CTR21for pan-european single terminal connection to the Public Switched Telephone Network (PSTN). However, due to differences between
Contents. 4. Disarming the Control Panel How to Disarm with a User Code How to Disarm using a Key-Switch or Remote...
 Contents 1. Introduction to the Watchguard WGAP864 LCD Digital Keypad... 6 2. Viewing Violated Zones... 6 3. Arming the Control Panel... 7 3.1 Away Arming... 7 3.1.1 How to Away Arm... 7 3.1.2 Quick Away
Contents 1. Introduction to the Watchguard WGAP864 LCD Digital Keypad... 6 2. Viewing Violated Zones... 6 3. Arming the Control Panel... 7 3.1 Away Arming... 7 3.1.1 How to Away Arm... 7 3.1.2 Quick Away
SigNET 200/300 User Guide
 SigNET 200/300 User Guide Warning: While this system is an advanced design integrated security system, it does not offer guaranteed protection against burglary, fire or other emergency. Any alarm system,
SigNET 200/300 User Guide Warning: While this system is an advanced design integrated security system, it does not offer guaranteed protection against burglary, fire or other emergency. Any alarm system,
IDS X-Series User Manual E Issued June 2013
 1 2 Contents 1. Introduction to the IDS X-Series Panels... 6 2. Before Operating Your Alarm System... 6 3. Understanding the Keypad LEDs... 7 3.1 Viewing Data on an LED Keypad... 11 3.2 Entering Data on
1 2 Contents 1. Introduction to the IDS X-Series Panels... 6 2. Before Operating Your Alarm System... 6 3. Understanding the Keypad LEDs... 7 3.1 Viewing Data on an LED Keypad... 11 3.2 Entering Data on
D E F M N O W X Y Z OMIT ENTER issue 1_2/04. Alarm company (Installer) name: Telephone number: Account number: Installation date:
 Captiv8-20 Intruder alarm system Operating instructions Introduction The purpose of this booklet is to describe how to operate Captiv8-20 intruder alarm system. Some of the features described in this guide
Captiv8-20 Intruder alarm system Operating instructions Introduction The purpose of this booklet is to describe how to operate Captiv8-20 intruder alarm system. Some of the features described in this guide
PX/QX/RX Version User Manual. Issue B
 PX/QX/RX Version 4.20 User Manual Issue B Contents CONTENTS...2 INTRODUCTION...5 EVENT LOG...5 AREAS & SET GROUPS...5 CIRCUITS...5 USER, SET GROUP AND CIRCUIT IDENTIFICATION...5 USER CODES...6 OPERATOR
PX/QX/RX Version 4.20 User Manual Issue B Contents CONTENTS...2 INTRODUCTION...5 EVENT LOG...5 AREAS & SET GROUPS...5 CIRCUITS...5 USER, SET GROUP AND CIRCUIT IDENTIFICATION...5 USER CODES...6 OPERATOR
Contents. Introduction Full Setting the System Part Setting the System (using Part 1)... 2
 TM C P 8 L L C D U S E R M A N UA L TM Contents Introduction............................ 1 Full Setting the System.................... 1 Part Setting the System (using Part 1)........ 2 Part Setting the
TM C P 8 L L C D U S E R M A N UA L TM Contents Introduction............................ 1 Full Setting the System.................... 1 Part Setting the System (using Part 1)........ 2 Part Setting the
Safecom Solution-16 Quick Reference Guide ISSUE 1.10
 Safecom Solution-16 Quick Reference Guide ISSUE 1.10 2 Solution-16 Safecom Quick Reference Guide Safecom Solution-16 Quick Reference Guide Copyright 1998 by, SYDNEY, AUSTRALIA Document Part Number MA8016Q
Safecom Solution-16 Quick Reference Guide ISSUE 1.10 2 Solution-16 Safecom Quick Reference Guide Safecom Solution-16 Quick Reference Guide Copyright 1998 by, SYDNEY, AUSTRALIA Document Part Number MA8016Q
ATLAS 8 PLUSTM USER GUIDE LED & LCD. Intelligent Security & Fire Ltd Rins 160 Issue 6
 ATLAS 8 PLUSTM USER GUIDE LED & LCD 8! INSTALLER DETAI LS: 1 3 4 2 5 6 7 8 9 0 OR SET TELEPHO NE: The equipment has been approved to CTR21for pan-european single terminal connection to the Public Switched
ATLAS 8 PLUSTM USER GUIDE LED & LCD 8! INSTALLER DETAI LS: 1 3 4 2 5 6 7 8 9 0 OR SET TELEPHO NE: The equipment has been approved to CTR21for pan-european single terminal connection to the Public Switched
Series. NX-8-EUR Control Panel. Installation manual
 g GE Security NetworX TM Series NX-8-EUR Control Panel Installation manual NX-8-EUR Installation manual Page 2 23/12/04 CONTENTS CONTENTS...3 GENERAL INFORMATION...5 ORDERING INFORMATION...5 FEATURE DEFINITIONS...6
g GE Security NetworX TM Series NX-8-EUR Control Panel Installation manual NX-8-EUR Installation manual Page 2 23/12/04 CONTENTS CONTENTS...3 GENERAL INFORMATION...5 ORDERING INFORMATION...5 FEATURE DEFINITIONS...6
User Manual RINS1209-5
 User Manual 2x 2x RINS1209-5 The EURO mini Keypad Contents Introduction 1-5 Using EURO mini with PIN Codes 5-9 Intelligent Setting 10-11 When Problems Arise 12 Setting Individual Areas 13-14 Chime Facility
User Manual 2x 2x RINS1209-5 The EURO mini Keypad Contents Introduction 1-5 Using EURO mini with PIN Codes 5-9 Intelligent Setting 10-11 When Problems Arise 12 Setting Individual Areas 13-14 Chime Facility
THANK YOU FOR VOTING TEXECOM USER MANUAL. Security Control Panels
 THANK YOU FOR VOTING TEXECOM USER MANUAL Security Control Panels Contents Premier 888 & 8168 User Manual Contents 1. About the Alarm System... Introduction... Overview... User Codes... Zones... Global
THANK YOU FOR VOTING TEXECOM USER MANUAL Security Control Panels Contents Premier 888 & 8168 User Manual Contents 1. About the Alarm System... Introduction... Overview... User Codes... Zones... Global
THE OPERATOR INTRODUCTION 2 ACCESSING YOUR SYSTEM 2 FUNCTIONS OF THE "OPERATOR" 3 PROGRAMMING/CHANGING ACCESS CODES 12 ACTIVATING EMERGENCY ALARMS 13
 THE OPERATOR INTRODUCTION 2 ACCESSING YOUR SYSTEM 2 FUNCTIONS OF THE "OPERATOR" 3 SECTION I. CHECKING SYSTEM STATUS 3 SECTION II. USING THE MENU 4 SECTION III. ARMING YOUR SECURITY SYSTEM 5 SECTION IV.
THE OPERATOR INTRODUCTION 2 ACCESSING YOUR SYSTEM 2 FUNCTIONS OF THE "OPERATOR" 3 SECTION I. CHECKING SYSTEM STATUS 3 SECTION II. USING THE MENU 4 SECTION III. ARMING YOUR SECURITY SYSTEM 5 SECTION IV.
PCX 46 App User Manual
 PCX 46 App User Manual Connect to your home from anywhere in the world. Software version 10 RINS1770-1 Contents PCX46 App - Expandable, App compatible 3 User Friendly Keyfobs (using wireless expander)
PCX 46 App User Manual Connect to your home from anywhere in the world. Software version 10 RINS1770-1 Contents PCX46 App - Expandable, App compatible 3 User Friendly Keyfobs (using wireless expander)
Agility Installation Quick Start Guide 1
 Agility Installation Quick Start Guide Thank you for purchasing the Agility Flexible Wireless Solution from RISCO Group. This quick start guide will describe the main steps for installing and programming
Agility Installation Quick Start Guide Thank you for purchasing the Agility Flexible Wireless Solution from RISCO Group. This quick start guide will describe the main steps for installing and programming
9200/9205/9210/9215 Installation and User Guide
 9200/9205/9210/9215 Installation and User Guide Compatible Equipment: 9040 Internal Sounder 660 Speech Communicator 9220 Remote Keypad for 9210 and 9215 8506 Eurobell 496324 Issue 1 1 of 10 9200 Family
9200/9205/9210/9215 Installation and User Guide Compatible Equipment: 9040 Internal Sounder 660 Speech Communicator 9220 Remote Keypad for 9210 and 9215 8506 Eurobell 496324 Issue 1 1 of 10 9200 Family
Applicable to the EURO 46, 76, 162 and 280 control panels, software V9 or above.
 Applicable to the EURO 46, 76, 162 and 280 control panels, software V9 or above. Please note that this manual has been prepared to highlight the new PD6662, BS8243 and EN50131-1 features. RINS1530-1 CHAPTER
Applicable to the EURO 46, 76, 162 and 280 control panels, software V9 or above. Please note that this manual has been prepared to highlight the new PD6662, BS8243 and EN50131-1 features. RINS1530-1 CHAPTER
DAS 250L CONTROL COMMUNICATOR INSTALLATION MANUAL
 DAS 250L CONTROL COMMUNICATOR INSTALLATION MANUAL TABLE OF CONTENTS 1. GENERAL DESCRIPTION... P.2 2. STANDARD AND OPTIONAL PARTS LIST..... P.2 3. FEATURE DEFINITIONS... P.3 4. TERMINAL DRAWING AND SPECIAL
DAS 250L CONTROL COMMUNICATOR INSTALLATION MANUAL TABLE OF CONTENTS 1. GENERAL DESCRIPTION... P.2 2. STANDARD AND OPTIONAL PARTS LIST..... P.2 3. FEATURE DEFINITIONS... P.3 4. TERMINAL DRAWING AND SPECIAL
Protege WX End User Guide
 PRT-WX-DIN Protege WX End User Guide The specifications and descriptions of products and services contained in this document were correct at the time of printing. Integrated Control Technology Limited
PRT-WX-DIN Protege WX End User Guide The specifications and descriptions of products and services contained in this document were correct at the time of printing. Integrated Control Technology Limited
SUPERPLEX. User s Manual. High performance, simplified wireless home security controller. Products that work. Software Release: V2.
 SUPERPLEX User s Manual Products that work Software Release: V2.5 KE-MOBILEHQ-12- High performance, simplified wireless home security controller Thank you for purchasing this Kingdom Electronics product.
SUPERPLEX User s Manual Products that work Software Release: V2.5 KE-MOBILEHQ-12- High performance, simplified wireless home security controller Thank you for purchasing this Kingdom Electronics product.
LCD User Station User Manual
 LCD User Station User Manual PUBLICATION INFORMATION 504A R Final Release CONTENTS 1.0 INTRODUCTION... 4 1.1 Legend... 2.2 Terminology... 2.0 OPERATION... 8 2.1 Indicator Lights... 2.2 Visual Display...
LCD User Station User Manual PUBLICATION INFORMATION 504A R Final Release CONTENTS 1.0 INTRODUCTION... 4 1.1 Legend... 2.2 Terminology... 2.0 OPERATION... 8 2.1 Indicator Lights... 2.2 Visual Display...
SUPERPLEX 2. User s Manual. High performance, simplified wireless home security controller. Products that work. Software Release: V2.
 SUPERPLEX 2 User s Manual Products that work Software Release: V2.0 KE-MOBILEHQ-12- High performance, simplified wireless home security controller Thank you for purchasing this Kingdom Electronics product.
SUPERPLEX 2 User s Manual Products that work Software Release: V2.0 KE-MOBILEHQ-12- High performance, simplified wireless home security controller Thank you for purchasing this Kingdom Electronics product.
IDS. Users Guide to Keypad Functions S E C U R I T Y MANUAL NO D ISSUED NOVEMBER 2002 VERSION 2.
 INHEP DIGITAL IDS S E C U R I T Y Users Guide to Keypad Functions MANUAL NO. 700-146-01D ISSUED NOVEMBER 2002 VERSION 2.17 Summary of Operation A rm/ disarm [#] + [USER CODE] Quick Quick Quick Away Arm
INHEP DIGITAL IDS S E C U R I T Y Users Guide to Keypad Functions MANUAL NO. 700-146-01D ISSUED NOVEMBER 2002 VERSION 2.17 Summary of Operation A rm/ disarm [#] + [USER CODE] Quick Quick Quick Away Arm
Created by: Alarm System Store Quick Start Guide. for Interlogix NetworX NX4, NX6 & NX8
 Quick Start Guide for Interlogix NetworX NX4, NX6 & NX8 Programming Code = 9713 Master User Code=1234 Program Mode= *8 + 9713 To exit programming hit the Exit key until you reach the home screen If this
Quick Start Guide for Interlogix NetworX NX4, NX6 & NX8 Programming Code = 9713 Master User Code=1234 Program Mode= *8 + 9713 To exit programming hit the Exit key until you reach the home screen If this
Ademco/Protection One 250P1-1 Programming Form
 Ademco/Protection One 250P1-1 Programming Form Local programming requires the use of a 2-line Alpha keypad connected to the keypad terminals on the control. Field Function Programmed Values [ ] = Default
Ademco/Protection One 250P1-1 Programming Form Local programming requires the use of a 2-line Alpha keypad connected to the keypad terminals on the control. Field Function Programmed Values [ ] = Default
Quick Start: 2. Connect AC power first and then the battery. 3. Configure the keypad (see page 44).
 R R R HARDWIRE WIRELESS Quick Start:. Refer to the wiring diagram, connect siren, aux. power, pgm. output, remote bus, earth ground, zone and telephone wiring. NOTE: See Installation Instructions (WI99)..
R R R HARDWIRE WIRELESS Quick Start:. Refer to the wiring diagram, connect siren, aux. power, pgm. output, remote bus, earth ground, zone and telephone wiring. NOTE: See Installation Instructions (WI99)..
SPCK420/421 LCD-Keypad for SPC4000/5000/6000. User Manual. Building Technologies. Fire Safety & Security Products
 SPCK420/421 LCD-Keypad for SPC4000/5000/6000 User Manual Building Technologies Fire Safety & Security Products Data and design subject to change without notice. / Supply subject to availability. 2008 Copyright
SPCK420/421 LCD-Keypad for SPC4000/5000/6000 User Manual Building Technologies Fire Safety & Security Products Data and design subject to change without notice. / Supply subject to availability. 2008 Copyright
DAYLIGHT SAVINGS TIME START/END MONTH [ 0 ]0 = Disabled; 1 = Enabled. 1 Start End
![DAYLIGHT SAVINGS TIME START/END MONTH [ 0 ]0 = Disabled; 1 = Enabled. 1 Start End DAYLIGHT SAVINGS TIME START/END MONTH [ 0 ]0 = Disabled; 1 = Enabled. 1 Start End](/thumbs/72/66709046.jpg) RcvrAcct#: Test Date: May, ::PM SYSTEM ENTRY DELAY# [ ] = None, = secs, = secs, = secs, = secs, = secs, = mins [UL installations: The Entry Delay must be set for a maximum of seconds] ENTRY DELAY# [ ]
RcvrAcct#: Test Date: May, ::PM SYSTEM ENTRY DELAY# [ ] = None, = secs, = secs, = secs, = secs, = secs, = mins [UL installations: The Entry Delay must be set for a maximum of seconds] ENTRY DELAY# [ ]
4140XMPT2 PROGRAMMING FORM
 414XMPT2 PROGRAMMING FORM Some fields are programmed for each partition (shown as shaded fields). See the PARTITION-SPECIFIC section for programming these fields. Standard default (*97) values are shown
414XMPT2 PROGRAMMING FORM Some fields are programmed for each partition (shown as shaded fields). See the PARTITION-SPECIFIC section for programming these fields. Standard default (*97) values are shown
Security System. Owner s Manual
 Security System Owner s Manual What You Need to Know Before using this manual, you should become familiar with the Security System User s Guide. The User s Guide provides step by step instructions for
Security System Owner s Manual What You Need to Know Before using this manual, you should become familiar with the Security System User s Guide. The User s Guide provides step by step instructions for
Challenger Series Administrators Manual
 Challenger Series Administrators Manual P/N MAADMN-TS1016 REV 07 ISS 20AUG15 Copyright Trademarks and patents Manufacturer Agency compliance Contact information 2015 UTC Fire & Security Australia Pty Ltd.
Challenger Series Administrators Manual P/N MAADMN-TS1016 REV 07 ISS 20AUG15 Copyright Trademarks and patents Manufacturer Agency compliance Contact information 2015 UTC Fire & Security Australia Pty Ltd.
QUICK CONSUMER REFERENCE GUIDE
 QUICK CONSUMER REFERENCE GUIDE YOUR SYSTEM: ADT PM33 Commercial System Starting to use the Alarm Panel and Keypad PM33 Control Panel KP-250 PG2 Keypad Keyfob Setting Your System Step 1 When leaving your
QUICK CONSUMER REFERENCE GUIDE YOUR SYSTEM: ADT PM33 Commercial System Starting to use the Alarm Panel and Keypad PM33 Control Panel KP-250 PG2 Keypad Keyfob Setting Your System Step 1 When leaving your
STERLING 10. Control Panel with Remote Keypads USER MANUAL (ICON and LCD)
 10 ontrol Panel with Remote Keypads USER MNUL (ION and L) IMPORTNT: Please note the Sterling 10 L keypad is not compatible for use with the Sterling 10 ION keypad. RINS415-9 ONTENTS 1. INTROUTION...1 1.1
10 ontrol Panel with Remote Keypads USER MNUL (ION and L) IMPORTNT: Please note the Sterling 10 L keypad is not compatible for use with the Sterling 10 ION keypad. RINS415-9 ONTENTS 1. INTROUTION...1 1.1
HomeControl+ User Manual
 HomeControl+ User Manual Connect to your home from anywhere in the world. Software version 2.0 RINS1710-1 Contents Two Way Wireless High Security 3 User Friendly Keyfobs 4 User Automation Outputs 4 Operating
HomeControl+ User Manual Connect to your home from anywhere in the world. Software version 2.0 RINS1710-1 Contents Two Way Wireless High Security 3 User Friendly Keyfobs 4 User Automation Outputs 4 Operating
Honeywell. ADE Gen4. AccountNumber: ~ 6-6. Servicing Organisation (Installer) name: Telephone Number: Date of Installation:
 Honeywell ADE Gen4 - - - - -- -- - - ------.---- User Guide @ G4 ACCENTA @ CD 00 0 0006 0 0 0@@0 ---- 6-6 T---,CD~0"0~0=-'------------------ 0006 0 0 6-6 0@@0 Servicing Organisation (nstaller) name: Telephone
Honeywell ADE Gen4 - - - - -- -- - - ------.---- User Guide @ G4 ACCENTA @ CD 00 0 0006 0 0 0@@0 ---- 6-6 T---,CD~0"0~0=-'------------------ 0006 0 0 6-6 0@@0 Servicing Organisation (nstaller) name: Telephone
Important Notice. Customer Information. 2 WisDom User Manual
 User Manual Important Notice This manual is delivered subject to the following conditions and restrictions: This manual contains proprietary information belonging to RISCO Group. The information is supplied
User Manual Important Notice This manual is delivered subject to the following conditions and restrictions: This manual contains proprietary information belonging to RISCO Group. The information is supplied
*00 INSTALLER CODE Enter 4 digits, 0-9 [4140] *28 POWER UP IN PREVIOUS STATE [1=yes] 0=no; "1" for UL.
![*00 INSTALLER CODE Enter 4 digits, 0-9 [4140] *28 POWER UP IN PREVIOUS STATE [1=yes] 0=no; 1 for UL. *00 INSTALLER CODE Enter 4 digits, 0-9 [4140] *28 POWER UP IN PREVIOUS STATE [1=yes] 0=no; 1 for UL.](/thumbs/79/80354276.jpg) 4140XMPT2 PROGRAMMING FORM Some fields are programmed for each partition (shown as shaded fields). See the PARTITION-SPECIFIC section for programming these fields. Standard default (*97) values are shown
4140XMPT2 PROGRAMMING FORM Some fields are programmed for each partition (shown as shaded fields). See the PARTITION-SPECIFIC section for programming these fields. Standard default (*97) values are shown
VISTA-128BP/VISTA-250BP Programming Form
 VISTA-128BP/VISTA-250BP Programming Form Some fields are programmed for each partition (shown as shaded fields). If you are programming a multiple-partition system, see the Partition-Specific Fields section
VISTA-128BP/VISTA-250BP Programming Form Some fields are programmed for each partition (shown as shaded fields). If you are programming a multiple-partition system, see the Partition-Specific Fields section
1HWZRU;1;( Table of Contents. General Description...2. Ordering Information...2. Feature Definitions...3. Programming the LED Keypads...
 HWZRU;;( Control/Communicator Installation Manual Table of Contents General Description... Ordering Information... Feature Definitions... Programming the LED Keypads... Programming the NX-E...9 Types of
HWZRU;;( Control/Communicator Installation Manual Table of Contents General Description... Ordering Information... Feature Definitions... Programming the LED Keypads... Programming the NX-E...9 Types of
Solution 144 Security Systems
 Security Systems EN Security System Copyright Notice Unless otherwise indicated, this publication is the copyright of Bosch Security Systems Pty Ltd ( Bosch ). All rights are reserved.you may download
Security Systems EN Security System Copyright Notice Unless otherwise indicated, this publication is the copyright of Bosch Security Systems Pty Ltd ( Bosch ). All rights are reserved.you may download
SILENCING AN ALARM. When the alarm bell or siren is sounding, enter your user code or present your keyfob to your keypad.
 S Y S T E M U S E R G U I D E SILENCING AN ALARM When the alarm bell or siren is sounding, enter your user code or present your keyfob to your keypad. IS THIS A FALSE ALARM? YES NO displays. REAL ALARM
S Y S T E M U S E R G U I D E SILENCING AN ALARM When the alarm bell or siren is sounding, enter your user code or present your keyfob to your keypad. IS THIS A FALSE ALARM? YES NO displays. REAL ALARM
Emergency Dialer Monitoring Station
 www.skylinkhome.com Emergency Dialer Monitoring Station MODEL: MS-2001 TM P/N. 101A128 DEC, 2000 SKYLINK TECHNOLOGIES INC., 2213 Dunwin Drive, Mississauga, Ontario L5L 1X1 CANADA Tel : (905) 608-9223 (800)
www.skylinkhome.com Emergency Dialer Monitoring Station MODEL: MS-2001 TM P/N. 101A128 DEC, 2000 SKYLINK TECHNOLOGIES INC., 2213 Dunwin Drive, Mississauga, Ontario L5L 1X1 CANADA Tel : (905) 608-9223 (800)
First Access Express OPERATOR GUIDE
 First Access Express OPERATOR GUIDE October 2016 Cutting edge simplicity Table of Contents Introduction... 4 PC Requirements... 5 Step 1. Software Installation... 5 Complete Installation Server and Client...
First Access Express OPERATOR GUIDE October 2016 Cutting edge simplicity Table of Contents Introduction... 4 PC Requirements... 5 Step 1. Software Installation... 5 Complete Installation Server and Client...
3 6HFXULW\6\VWHP 3URJUDPPLQJ)RUP K4332 9/99 BYPASS NOT READY ARMED READY 4 MAX 5 TEST 6 BYPASS 7INSTANT 8 CODE 9CHIME READY ARMED
 3 6HFXULW\6\VWHP 3URJUDPPLQJ)RUP ARMED READY 1 OFF 2 AWAY 3 STAY 4 MAX 5 TEST 6 BYPASS 7INSTANT 8 CODE 9CHIME READY 0 # * NIGHT NO AC AWAY PHONE TEST BYPASS NOT READY ALARM STAY CHIME BAT FIRE CHECK INSTANT
3 6HFXULW\6\VWHP 3URJUDPPLQJ)RUP ARMED READY 1 OFF 2 AWAY 3 STAY 4 MAX 5 TEST 6 BYPASS 7INSTANT 8 CODE 9CHIME READY 0 # * NIGHT NO AC AWAY PHONE TEST BYPASS NOT READY ALARM STAY CHIME BAT FIRE CHECK INSTANT
PROGRAMMING HELP GUIDE
 DIGIPLEX EVO48-192 PROGRAMMING HELP GUIDE Entering Programming Mode 1) Press and hold the [0] key 2) Enter your [Installer Code] (default-000000) 3) Enter 4-digit [section] you wish to program 4) Enter
DIGIPLEX EVO48-192 PROGRAMMING HELP GUIDE Entering Programming Mode 1) Press and hold the [0] key 2) Enter your [Installer Code] (default-000000) 3) Enter 4-digit [section] you wish to program 4) Enter
D1260/D1260B. Owner's Manual. Keypad
 D1260/D1260B EN Owner's Manual Keypad D1260/D1260B Owner's Manual This system includes a telephone line seizure feature. The system may be programmed to communicate with a central monitoring station to
D1260/D1260B EN Owner's Manual Keypad D1260/D1260B Owner's Manual This system includes a telephone line seizure feature. The system may be programmed to communicate with a central monitoring station to
Installation Quick Start Guide
 Installation Quick Start Guide For detailed information please refer to the full Agility 3 Installer Manual provided on our website: www.riscogroup.com Table of Contents 1. INSTALL THE MAIN UNIT... 3 2.
Installation Quick Start Guide For detailed information please refer to the full Agility 3 Installer Manual provided on our website: www.riscogroup.com Table of Contents 1. INSTALL THE MAIN UNIT... 3 2.
Property of Monitronics Inc
 Enter Program 1. 4112 + 8 + 0 + 0 (Display should show 20) or Power down then back up and press * and # within 1 minute (If exiting programming you can re-enter within 1 minute by pressing * and #) Exit
Enter Program 1. 4112 + 8 + 0 + 0 (Display should show 20) or Power down then back up and press * and # within 1 minute (If exiting programming you can re-enter within 1 minute by pressing * and #) Exit
AMAX panel. AMAX panel 2100 AMAX panel 3000 AMAX panel 3000 BE AMAX panel en Operation Manual
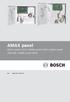 AMAX panel AMAX panel 2100 AMAX panel 3000 AMAX panel 3000 BE AMAX panel 4000 en Operation Manual AMAX panel Table of Contents en 3 Table of contents 1 Safety 5 2 Short information 6 2.1 Introduction
AMAX panel AMAX panel 2100 AMAX panel 3000 AMAX panel 3000 BE AMAX panel 4000 en Operation Manual AMAX panel Table of Contents en 3 Table of contents 1 Safety 5 2 Short information 6 2.1 Introduction
SUPERPLEX. Superplex s User s Manual Draft. Thank you for purchasing this device CONTENTS
 Superplex s User s Manual Draft CONTENTS 1. Getting to know your Superplex Package List.. Basic Specifications. Appearance.. 2. Setting Up Your Superplex Power On/Off. Battery Charging Interface Port Connection
Superplex s User s Manual Draft CONTENTS 1. Getting to know your Superplex Package List.. Basic Specifications. Appearance.. 2. Setting Up Your Superplex Power On/Off. Battery Charging Interface Port Connection
Control Panel ICP-SOL2-P/ICP-SOL3-P. en Quick Reference Guide
 Control Panel ICP-SOL2-P/ICP-SOL3-P en Quick Reference Guide Control Panel Table of Contents en 3 Table of contents 1 Introduction 6 2 Programming 7 2.1 ICON LCD Codepad Programming 7 2.2 TEXT LCD Codepad
Control Panel ICP-SOL2-P/ICP-SOL3-P en Quick Reference Guide Control Panel Table of Contents en 3 Table of contents 1 Introduction 6 2 Programming 7 2.1 ICON LCD Codepad Programming 7 2.2 TEXT LCD Codepad
KEYFOB PROGRAMMING FOR ANNO PANEL
 KEYFOB PROGRAMMING FOR ANNO PANEL 3. Press the NO button on the keypad and the screen will display: 4. Press the NO button on the keypad and the screen will display: OMIT INPUTS? Add New User? 6. Press
KEYFOB PROGRAMMING FOR ANNO PANEL 3. Press the NO button on the keypad and the screen will display: 4. Press the NO button on the keypad and the screen will display: OMIT INPUTS? Add New User? 6. Press
Challenger Version 8 Programming Macro Logic.
 Challenger Version 8 Programming Macro Logic. This document provides details of the requirements for planning and programming Macro Logic in a Version 8 Challenger System for use in Alarm Control and/or
Challenger Version 8 Programming Macro Logic. This document provides details of the requirements for planning and programming Macro Logic in a Version 8 Challenger System for use in Alarm Control and/or
Emergency Dialer DIAL-ALERT MODEL: AD-433S.
 www.skylinkhome.com Emergency Dialer TM DIAL-ALERT MODEL: AD-433S 101A118 FEB, 2000 SKYLINK TECHNOLOGIES INC., 2213 Dunwin Drive, Mississauga, Ontario L5L 1X1 CANADA Tel : (905) 608-9223 (800) 304-1187
www.skylinkhome.com Emergency Dialer TM DIAL-ALERT MODEL: AD-433S 101A118 FEB, 2000 SKYLINK TECHNOLOGIES INC., 2213 Dunwin Drive, Mississauga, Ontario L5L 1X1 CANADA Tel : (905) 608-9223 (800) 304-1187
DAS LCD ALPHA NUMERIC CODEPAD
 DAS LCD ALPHA NUMERIC CODEPAD Table of Contents 1. LCD Codepad Diagram... 2 2. Introduction... 3 3. Understanding Your LCD Codepad... 4-7 4. Changing User Codes... 8-9 5. Special Function Keys..... 10
DAS LCD ALPHA NUMERIC CODEPAD Table of Contents 1. LCD Codepad Diagram... 2 2. Introduction... 3 3. Understanding Your LCD Codepad... 4-7 4. Changing User Codes... 8-9 5. Special Function Keys..... 10
Control Panels D9412GV4/D7412GV4. en Owner's Manual
 Control Panels D9412GV4/D7412GV4 en Owner's Manual Control Panels Table of Contents en 3 Table of contents 1 Introduction 8 1.1 About documentation 9 2 Keypads overview 11 2.1 Identify your keypad style
Control Panels D9412GV4/D7412GV4 en Owner's Manual Control Panels Table of Contents en 3 Table of contents 1 Introduction 8 1.1 About documentation 9 2 Keypads overview 11 2.1 Identify your keypad style
Property of Monitronics Inc
 Enter Program 1. Master Code + 8 + 0 + 0 (Display should show 20) or Power down then back up and press * and # within 1 minute (If exiting programming you can re-enter within 1 minute by pressing * and
Enter Program 1. Master Code + 8 + 0 + 0 (Display should show 20) or Power down then back up and press * and # within 1 minute (If exiting programming you can re-enter within 1 minute by pressing * and
3-144, 3-144C, 3-520, 3-520C
 Galaxy 3-144, 3-144C, 3-520, 3-520C User Guide Honeywell Security Table of Conts Table of Conts... iii Introduction... vii KEYPAD INFORMATION... 1 General... 1 Number Keys (0 9)... 1 View Keys (A and
Galaxy 3-144, 3-144C, 3-520, 3-520C User Guide Honeywell Security Table of Conts Table of Conts... iii Introduction... vii KEYPAD INFORMATION... 1 General... 1 Number Keys (0 9)... 1 View Keys (A and
Control Panels B9512G/B8512G/B6512/B5512/B4512/B3512. en Owner's Manual
 Control Panels B9512G/B8512G/B6512/B5512/B4512/B3512 en Owner's Manual Control Panels Table of Contents en 3 Table of contents 1 Introduction 8 1.1 About documentation 9 2 Keypads overview 11 2.1 Identify
Control Panels B9512G/B8512G/B6512/B5512/B4512/B3512 en Owner's Manual Control Panels Table of Contents en 3 Table of contents 1 Introduction 8 1.1 About documentation 9 2 Keypads overview 11 2.1 Identify
Installer Notes 4110DL/XM, Vista 10, Vista-20, Via-30PSE
 Installer Notes 4110DL/XM, Vista 10, Vista-20, Via-30PSE 1. Programming can only be done with a 6139 Alpha Keypad on Vista-10/20/30PSE models. 2. When entering programming for the first time during Installations
Installer Notes 4110DL/XM, Vista 10, Vista-20, Via-30PSE 1. Programming can only be done with a 6139 Alpha Keypad on Vista-10/20/30PSE models. 2. When entering programming for the first time during Installations
Quick GUIDE. i-on Downloader
 Quick GUIDE i-on Downloader Contents INTRODUCTION... 3 INSTALLATION... 4 Obtaining i-on Downloader... 4 Requirements... 4 Installing i-on Downloader... 4 STARTING UP FOR THE FIRST TIME... 8 Default Password...
Quick GUIDE i-on Downloader Contents INTRODUCTION... 3 INSTALLATION... 4 Obtaining i-on Downloader... 4 Requirements... 4 Installing i-on Downloader... 4 STARTING UP FOR THE FIRST TIME... 8 Default Password...
Introduction. Pager Controls and Indicators
 Pager Controls and Indicators Icons: # Alarm is set & Message continues + Vibrate mode! Out-Of-Range ( Musical alert % Battery Low $ New message ) Phone Book * Message is locked, Auto On/Off is active
Pager Controls and Indicators Icons: # Alarm is set & Message continues + Vibrate mode! Out-Of-Range ( Musical alert % Battery Low $ New message ) Phone Book * Message is locked, Auto On/Off is active
Emergency Dialer DIAL-ALERT MODEL: AD
 www.skylinkhome.com Emergency Dialer TM DIAL-ALERT MODEL: AD-103 If you would like to order Skylink s products or have difficulty getting them to work or download information and user manual, please :
www.skylinkhome.com Emergency Dialer TM DIAL-ALERT MODEL: AD-103 If you would like to order Skylink s products or have difficulty getting them to work or download information and user manual, please :
First Alert FA160C/162C Installer Notes M. Leuck
 First Alert FA160C/162C Installer Notes M. Leuck 1. Programming can only be done by 6139 Alpha keypads, standard 6128 keypad cannot be used to program zones 2. Enter programming: Master Code + 8 + 0 +
First Alert FA160C/162C Installer Notes M. Leuck 1. Programming can only be done by 6139 Alpha keypads, standard 6128 keypad cannot be used to program zones 2. Enter programming: Master Code + 8 + 0 +
NX-148 LCD KEYPAD INSTALLATION MANUAL
 NX-148 LCD KEYPAD INSTALLATION MANUAL Table of Contents Entering the Program Mode... 2 Selecting the Module to Program... 2 Programming a Location... 2 NX-148 Library... 3 Loading Factory Defaults... 3
NX-148 LCD KEYPAD INSTALLATION MANUAL Table of Contents Entering the Program Mode... 2 Selecting the Module to Program... 2 Programming a Location... 2 NX-148 Library... 3 Loading Factory Defaults... 3
REMOTE KEYPAD with NFC Tag (KPT-32N, KPT-32N-F1)
 REMOTE KEYPAD with NFC Tag (KPT-32N, KPT-32N-F1) April 01st, 2016 Identifying the Parts 1. Siren 2. Orange LED: Home Arm Key 3. Red LED: Away Arm Key 4. Panic Alarm (if enabled) - Press both 1 and 3 to
REMOTE KEYPAD with NFC Tag (KPT-32N, KPT-32N-F1) April 01st, 2016 Identifying the Parts 1. Siren 2. Orange LED: Home Arm Key 3. Red LED: Away Arm Key 4. Panic Alarm (if enabled) - Press both 1 and 3 to
AXS-100. User's Guide. Two-Door Proximity Access Control System (V2.06) DE6280U 1
 AXS-100 Two-Door Proximity Access Control System (V2.06) User's Guide Table of Contents 1. INTRODUCTION... 3 2. USER INTERFACE... 3 2.1. Keypad...3 2.2. Idle Screen...3 2.3. Login Screen...4 2.4. Operating
AXS-100 Two-Door Proximity Access Control System (V2.06) User's Guide Table of Contents 1. INTRODUCTION... 3 2. USER INTERFACE... 3 2.1. Keypad...3 2.2. Idle Screen...3 2.3. Login Screen...4 2.4. Operating
Galaxy Dimension. User Guide. Honeywell Security
 Galaxy Dimension User Guide Honeywell Security Table of Conts Introduction... vii Compliance and Approvals... vii KEYPAD INFORMATION... 1 General... 1 Mk7 LCD Keypad... 1 Number Keys (0 9)... 1 View Keys
Galaxy Dimension User Guide Honeywell Security Table of Conts Introduction... vii Compliance and Approvals... vii KEYPAD INFORMATION... 1 General... 1 Mk7 LCD Keypad... 1 Number Keys (0 9)... 1 View Keys
User Manual SOLOgarde
 User Manual SOLOgarde Stand Alone Access Control System To Register your Product, Visit http://www.tdsi-product-registration.co.uk HELP US TO HELP YOU Every effort has been made to provide you with error
User Manual SOLOgarde Stand Alone Access Control System To Register your Product, Visit http://www.tdsi-product-registration.co.uk HELP US TO HELP YOU Every effort has been made to provide you with error
INT-KSG Keypad Quick user s guide
 INT-KSG Keypad Quick user s guide Firmware version 1.00 int-ksg_u_en 08/10 SATEL sp. z o.o. ul. Schuberta 79 80-172 Gdańsk POLAND tel. + 48 58 320 94 00 info@satel.pl www.satel.eu WARNINGS Please read
INT-KSG Keypad Quick user s guide Firmware version 1.00 int-ksg_u_en 08/10 SATEL sp. z o.o. ul. Schuberta 79 80-172 Gdańsk POLAND tel. + 48 58 320 94 00 info@satel.pl www.satel.eu WARNINGS Please read
Emergency Dialer DIAL-ALERT MODEL: AD-105.
 www.skylinkhome.com Emergency Dialer TM DIAL-ALERT MODEL: AD-105 If you would like to order Skylink s products or have difficulty getting them to work or download information and user manual, please :
www.skylinkhome.com Emergency Dialer TM DIAL-ALERT MODEL: AD-105 If you would like to order Skylink s products or have difficulty getting them to work or download information and user manual, please :
Control Panel Solution 2000 / 3000
 Control Panel Solution 2000 / 3000 en Quick Reference Guide Control Panel Table of contents en 3 Table of contents 1 Introduction 6 2 Programming 7 2.1 Alphanumeric Codepad Menu Programming 7 2.2 ICON
Control Panel Solution 2000 / 3000 en Quick Reference Guide Control Panel Table of contents en 3 Table of contents 1 Introduction 6 2 Programming 7 2.1 Alphanumeric Codepad Menu Programming 7 2.2 ICON
I-RK01 Radio Keypad. Installation Guide. 2 abc. 3 def. 4 ghi. 6 mno. 5 jkl. 8 tuv 9 wxyz. 7 pqrs
 Radio Keypad A 1 2 abc 3 def B 4 ghi 5 jkl 6 mno C 7 pqrs 8 tuv 9 wxyz D * 0 # Installation Guide Introduction The I-RK01 Radio Keypad is designed to work with the I-ON16 control unit. This unit allows
Radio Keypad A 1 2 abc 3 def B 4 ghi 5 jkl 6 mno C 7 pqrs 8 tuv 9 wxyz D * 0 # Installation Guide Introduction The I-RK01 Radio Keypad is designed to work with the I-ON16 control unit. This unit allows
VISTA-50P VISTA-50PUL
 VISTA-50P VISTA-50PUL PARTITIONED SECURITY SYSTEM with SCHEDULING Quick Start Step-by-Step Programming Procedure Single And Multiple Partition Programming Forms System Worksheets VISTA50P-PR 8/95 (See
VISTA-50P VISTA-50PUL PARTITIONED SECURITY SYSTEM with SCHEDULING Quick Start Step-by-Step Programming Procedure Single And Multiple Partition Programming Forms System Worksheets VISTA50P-PR 8/95 (See
LA5369 GSM DIALER OPERATING MANUAL
 LA5369 GSM DIALR OPRATING MANUAL Table of Contents Introduction... 2 Feature... 2 Usage... 3 How to setup Control Panel Key switch function... 3 GSM Dialer Power on hint message... 4 Defaulting Panel to
LA5369 GSM DIALR OPRATING MANUAL Table of Contents Introduction... 2 Feature... 2 Usage... 3 How to setup Control Panel Key switch function... 3 GSM Dialer Power on hint message... 4 Defaulting Panel to
I-KP01 Keypad. Installation Guide. 2 abc. 3 def. 4 ghi. 6 mno. 5 jkl. 8 tuv 9 wxyz. 7 pqrs
 I-KP0 Keypad C D Installation Guide Introduction The I-KP0 Keypad is designed to work with the I-ON series of control units. The keypad allows users to set and unset an i-on alarm system and installers
I-KP0 Keypad C D Installation Guide Introduction The I-KP0 Keypad is designed to work with the I-ON series of control units. The keypad allows users to set and unset an i-on alarm system and installers
CompX elock. Manual Programming Guide
 CompX elock Manual Programming Guide Table of Contents CompX elock Manual Programming Guide Temperature Menu (if equipped)... 4 Turn on/off alarm... 4 Reset observed temperatures... 4 Temperature limits...
CompX elock Manual Programming Guide Table of Contents CompX elock Manual Programming Guide Temperature Menu (if equipped)... 4 Turn on/off alarm... 4 Reset observed temperatures... 4 Temperature limits...
Bosch solution 6000 cheat sheets
 Adding a token to a user Select add token and user if prompted by keypad select reader Menu 120 Select door/s that the user will have access to (if applicable) Menu 145 Select areas that the user will
Adding a token to a user Select add token and user if prompted by keypad select reader Menu 120 Select door/s that the user will have access to (if applicable) Menu 145 Select areas that the user will
Property of Monitronics Inc
 Enter Program (Locations 034 to 410) 1. Press Program Button on main panel 2. At keypad press 9 + Program Code (9 8 7 6 5) or 1. Power down with black switch on bottom left of panel 2. Power up while holding
Enter Program (Locations 034 to 410) 1. Press Program Button on main panel 2. At keypad press 9 + Program Code (9 8 7 6 5) or 1. Power down with black switch on bottom left of panel 2. Power up while holding
VoiceNav User Manual
 r VoiceNav User Manual 1 Table of contents Introduction 2 Drawing 3 Glossary of terms 4 Glossary of terms continued 5 Legend 5 Warranty 5 Indicators, icons and lights 6 Away arming 7 Stay arming 8 Disarming
r VoiceNav User Manual 1 Table of contents Introduction 2 Drawing 3 Glossary of terms 4 Glossary of terms continued 5 Legend 5 Warranty 5 Indicators, icons and lights 6 Away arming 7 Stay arming 8 Disarming
i-gsm02 GSM Module Installation and Programming Guide
 GSM Module Installation and Programming Guide Introduction... 3 Installation... 3 Preparation... 3 Choosing a network account... 3 Siting the antenna... 4 Checking network signal strength... 4 Dealing
GSM Module Installation and Programming Guide Introduction... 3 Installation... 3 Preparation... 3 Choosing a network account... 3 Siting the antenna... 4 Checking network signal strength... 4 Dealing
I-NX8V2-IM Rev F Dec NetworX Series NX-8V2 Control Panel Installation and Setup
 I-NXV-IM Rev F Dec 00 NetworX Series NX-V Control Panel Installation and Setup Copyright Disclaimer Trademarks and patents Copyright 00, GE Security Inc. All rights reserved. This document may not be copied
I-NXV-IM Rev F Dec 00 NetworX Series NX-V Control Panel Installation and Setup Copyright Disclaimer Trademarks and patents Copyright 00, GE Security Inc. All rights reserved. This document may not be copied
MCM Electronics MCM Electronics MCM Electronics. The Icon Series. Installation and Programming Information. Icon 8 Version 5.0
 MCM Electronics MCM Electronics MCM Electronics The Icon Series Installation and Programming Information Icon 8 Version 5.0 TABLE OF CONTENTS 1. 2. 3. Panel Hardware Page 2 Physical Layout. Inputs. Outputs.
MCM Electronics MCM Electronics MCM Electronics The Icon Series Installation and Programming Information Icon 8 Version 5.0 TABLE OF CONTENTS 1. 2. 3. Panel Hardware Page 2 Physical Layout. Inputs. Outputs.
Installation Instructions
 NX-148E-RF LCD Touchpad w/receiver 466-2198 Rev. B May 2005 Product summary The NX-148E-RF Touchpad w/receiver combines touchpad and receiver capabilities into a single device for use with NetworX NX-4,
NX-148E-RF LCD Touchpad w/receiver 466-2198 Rev. B May 2005 Product summary The NX-148E-RF Touchpad w/receiver combines touchpad and receiver capabilities into a single device for use with NetworX NX-4,
Premium Phone with 100% nuisance call blocking and mobile sync Quick Set-up and User Guide
 Premium Phone with 100% nuisance call blocking and mobile sync Quick Set-up and User Guide Digital Cordless Phone with Answer Machine You ll need a Caller Display service from your network provider to
Premium Phone with 100% nuisance call blocking and mobile sync Quick Set-up and User Guide Digital Cordless Phone with Answer Machine You ll need a Caller Display service from your network provider to
INT-KSG Keypad Quick user s guide
 INT-KSG Keypad Quick user s guide Firmware version 1.02 int-ksg_u_en 01/13 SATEL sp. z o.o. ul. Schuberta 79 80-172 Gdańsk POLAND tel. + 48 58 320 94 00 info@satel.pl www.satel.eu WARNINGS Please read
INT-KSG Keypad Quick user s guide Firmware version 1.02 int-ksg_u_en 01/13 SATEL sp. z o.o. ul. Schuberta 79 80-172 Gdańsk POLAND tel. + 48 58 320 94 00 info@satel.pl www.satel.eu WARNINGS Please read
Krontek KT160 Digital Clock
 Krontek KT160 Digital Clock Operators Manual Krontek KT160 Rev 4.12a 1 SETUP OVERVIEW All settings are via three pushbutton keys on the rear of the clock: The SYSTEM key, the TIME key and the ADJUST key.
Krontek KT160 Digital Clock Operators Manual Krontek KT160 Rev 4.12a 1 SETUP OVERVIEW All settings are via three pushbutton keys on the rear of the clock: The SYSTEM key, the TIME key and the ADJUST key.
