INSTRUCTION MANUAL MX32, MX32FU
|
|
|
- Samantha Little
- 5 years ago
- Views:
Transcription
1 INSTRUCTION MANUAL MX32, MX32FU EDITION First delivery in November SW-Version Pre-Issue SW-Version SW-Version (Attention: tested with command station MX10 only) SW-Version (Command stations: MX1 and MX10) SW-Version (Command stations: MX1 and MX10) SW-Version SW-Version SW-Version SW-Version (Command stations: MX10 und Z21) SW-Version (Command station: MX10) SW-Version (Command station: MX10) SW-Version SW-Version SW-Version Tethered Cab Radio
2 Page 2 TETHERED CAB MX32, RADIO CAB MX32FU TABLE OF CONTENTS Chapter Typical MX32 System Configurations... 4 Technical Data The MX32 HELP-System Turning the cab ON or OFF The Special Features In Radio Mode (MX32FU) Simple driving mode (for first time users) Simple turnout control (the first time) Simple programming Simple Programming in Operations Mode SOFTWARE UPDATE from a USB stick THE E-DISPLAY CAB CONF Info and Cab Options SYSTEM Setting and control of Zimo system products connected to MX SYSTEM Setting and control of Zimo system products connected to MX LOCO IN, and LOCO MOD ADDR FUMT, SPEEDO, IMAGE, FUSY Cloning a vehicle GUI handover LOCO Loco Multiple units The Stop Options External Control and Computer Control Trains SWI Object-oriented control of turnouts, signals ACC LIST Address-oriented turnout, signal control SERV PROG OP PROG ZIMO SOUND CONFIG ObjectDB = Object Database Styles... 55
3 TETHERED CAB MX32, RADIO CAB MX32FU Page 3 NOTES on software versions and instruction manual SOFTWARE and SOFTWARE UPDATES: This product contains a microcontroller with a flash memory, which holds the software that determines the behavior and functions of the product. Information about the latest software and free software downloads are available on the Update page at The current software (version number and date) in the MX32 is shown on the first CAB CONF page (HW/SW info). THE SCOPE of this MANUAL: The MX32 cab is part of the ZIMO Digital System, consisting of the MX10, MX32 and in future the StEin modules. The MX32 can however also be used with other command stations such as the old ZIMO command stations MX1 in various versions (with the old Accessory Module MX8 and Track Section Modules MX9) or the Roco Z21, although with limited functions in some areas (e.g. no GUI acquisition; no radio operation). TOPICALITY of this MANUAL: The screenshots and functionalities displayed or described in this manual may sometimes differ from the appearance in the current software version, because improvements and enhancements are ongoing. General notes: This manual reflects (matches) the product- and software version at delivery. The device may show further features after an update. New versions of this manual are published on the ZIMO website ZIMO devices should not be operated in extreme surroundings (heat, humidity). The air circulation into and out of the device should not be restricted (i.e. by covering). The cable connection should not be squeezed or put under physical tension or twisted. In order to have a faultless power- and data transmission, make sure that all connections have a solid fit. The device should not sty under voltage unattended. The power supply unit(s) must be disconnected from the mains using a switchable socket strip or pulling the plug(s). Children under the age of 8 years must be under supervision of an adult when operating the device. Improper use or opening of the device without consulting ZIMO may lead to danger or loss of warranty. For further information about ZIMO products, sound projects for locos or software from ZIMO partners, please visit our website at ZIMO Elektronik GmbH. Schönbrunner Strasse Vienna Austria
4 Page 4 TETHERED CAB MX32, RADIO CAB MX32FU Typical MX32 System configurations The MX32 cabs as well as the radio version MX32FU are the most important input devices within the ZIMO DCC System. They are used together with the matched digital Command Station MX10 or with its predecessors MX1, MX1HS, MX1EC (by reduced functionality). The minimum configuration of a ZIMO Digital System with MX10 & MX32 is as follows: The MX32 and MX32FU (in tethered mode) can be connected to either the front or the rear CAN socket of the MX10. Since these two CAN sockets are internally connected to the ZIMO CAN 1 bus of the MX10 it is possible to connect cabs to the front and rear bus simultaneously. Use the rear socket e.g. to permanently connect tethered MX32 cabs, while the front CAN connector is used to recharge the battery of an MX32FU radio cab when needed. The MX32 system configuration including the "old" Command Station MX1, MX1HS, MX1EC: or MX10 command station (front view) Including old MX31, MX21, MX2 cabs or MXFU radio modules in the MX10 & MX32 system configuration requires the following special connection scheme: - The old devices (MX31 ) must be connected to the ZIMO CAN bus socket on the front or back with a conventional CAN bus cable (6-pin plug on both ends), - The new devices (MX32 ) must be connected to the front XNET socket (!) with the special 8POLAxM cable (8-pin plug for the MX10 and 6-pin plug for the cab). This special cable connects the CAN2 pins (= 2 nd CAN bus) from the XNET socket with the CAN connection pins of the cab. The use of both CAN buses is necessary because a more modern, faster protocol is used in the new command station (MX10), which the old devices cannot communicate with. If a device operating with the old CAN protocol is connected, the MX10 automatically switches to the so-called MX1 mode. In order to use all the new functions of the MX32 without limitations (e.g. RailCom), it must be connected to the ZIMO CAN2 (XNET socket). There are no such limitations when operating the MX32 in radio mode. The reason for this at first sight "illogical separation (the old devices on the main ZIMO CAN instead of the new), is found in the necessity of supplying the old cabs with about 30 V (which is only available at the ZIMO CAN socket), while the new devices (MX32) operate with 12 V. This connection scheme is also valid when MX7, MX8 and/or MX9 modules are connected. These modules must be connected, like an MX31 cab, to the normal ZIMO CAN socket of the MX10 and the MX32 cabs to the XNET socket as described above. A more extensive layout configuration with exclusively new devices is shown below: The MX32FU radio cab can be operated as a tethered cab or in radio mode. In contrast to earlier ZIMO systems, the MX10 command station has a radio module built-in and therefore DOES NOT require an external module. The MX32 cab can also be used with the MX1 Command Station. The MX32 is connected with the MX1 can bus socket. The MX32 when connected to an MX1 starts in the MX1 mode and has therefore some limitations such as: 12 functions, no RailCom, no OP PROG acknowledgements and stop functions are different (see chapter The stop option in connection with the old MX1 command station ). At present, the MX32FU can only be used as a tethered cab because there is no integrated radio module in the MX1. If and CAN-Bus when the planned radio module MXFURC can be manufactured depends on the demand as well as development capacities. Several cabs (MX31, MX32 ) MX10 command station (rear view) Stationary modules (StEin, or MX9 ) MX32 or MX32FU or MX32ZL MX31 or MX31FU zum Programmiergleis Trafo zur Hauptstrecke to track 2 (Programming track) N o t e s t o C A N b u s w i r i n g : to track 1 DC output S1
5 TETHERED CAB MX32, RADIO CAB MX32FU Page 5 Notes to CAN bus wiring: The MX32 and MX32FU (as well as all previous types from MX2 to MX31) have two identical CAN bus sockets, which are wired in parallel. These sockets accept 6-conductor CAN bus cables. Other ZIMO components for stationary modules require an 8-conductor CAN bus cable. The cable contains the power supply as well as the communication wires; all cabs in the same system are connected in parallel, usually by connecting the first cab to the command station (MX1...MX10), from the first cab to the second cab and so on. ATTENTION: The CAN bus is not just used by ZIMO, but meanwhile by other DCC manufacturers as well; the CAN bus of the Roco command station Z21 for example is in fact compatible and can therefore be used to connect an MX32 cab. Otherwise it is an independent and incompatible CAN bus implementation. Prefabricated CAN bus cables and 8POLAxM cables in standard and custom length are available from ZIMO (see price list), but can easily be homemade. The cable, connectors (50 per package) and the required special pliers are also available from ZIMO. The CAN bus is designed to be part of a linear network, using a cable with a defined wave impedance and each with a terminating resistor at both ends, which would allow for a cable length of up to 1km. However, in practice different topologies of tree, star and linear structures are often mixed and can lead to losses. To ensure optimum data transmission and speed, such extreme cable lengths are not recommended. There are absolutely no restrictions with a total cable length of up to 30 yd. (the sum of all 6-pin or 8- pin CAN bus cables); branches can be freely incorporated; this cable length can be extended if one or more termination resistors are used. However, the CAN bus can also operate at higher bit-rates when needed, up to 1 Mbit / sec. (instead of the 125 Kbit / sec in normal mode. Stricter wiring guidelines must be adhered to if this is to be taken advantage of (e.g. for image or audio file transfer) and the CAN bus network exceeds the maximum length by a few yards. Please note that the total cable length is also important due to the current supply to the cabs: as a rule of thumb, there should be no more than 2 cabs at the end of a 50 yard cable, no more than 5 cabs at the end of a 20 yard cable and so on. The MX32 system configuration using a Roco Z21 digital command station: A maximum of 3 ZIMO MX32 cabs or 1 MX32FU *) radio cab can be connected to a Roco command station Z21 ( CAN socket). *) The radio cab can only be operated as a tethered cab. Because of the larger batteries more power from the Z21 may be required. This limitation is caused only by the available power of the Z21; feeding power from an external power supply to the CAN bus cable (min. 12 V, 200 ma per cab) eliminates this restriction. A software update via a USB stick also causes a higher current consumption (not only with radio cabs) and therefore connecting one cab should also be the limit. There are hardly any functional limits with the MX32 when connected to a Z21 command station. Notes about radio operation: Before a radio cab MX32FU can communicate with a command station MX10 via radio, it must be registered in the system. This happens when the radio cab is connected once with a CAN bus cable to a powered MX10. On this occasion a logical connection is made by transferring a system code, which is permanently retained until a new cable connection is established with another MX10. Also see the chapter The Special Features in Radio Mode. The radio range can be improved by changing the supplied standard antennas (on the command station MX10 and the MX32FU cab) against antennas with a larger range. However, this is only practical for the MX10 Command Station since it is usually placed at a fixed location, whereby the radiating characteristics of the antenna can be optimally utilized and the extra length of the antenna does not interfere. Using a "large" antenna at the MX10 and "small" antennas on the MX32FU s is permitted!
6 Page 6 TETHERED CAB MX32, RADIO CAB MX32FU Technical Data Tethered cab MX32, Radio cab MX32FU: Current consumption (at V at the CAN bus)...70 ma to (while recharging battery) 300 ma Battery in tethered MX mah Battery in radio MX32FU mah Battery run-time in tethered MX min Battery run-time in radio MX32FU...@ 5h Dimensions W front W rear x H front H rear x L x 70 x mm Weight MX g Weight MX32FU g RailCom is a registered trademark of Lenz Elektronik GmbH Send/receive statistics ***) Cab MX32 in typical LOCO mode Display header Current operating mode LOCO shown; Track voltage & current; Communications dot *) for monitoring the data traffic with the command station; RailCom logo **) when receiving data; Battery status; Clock and fast clock. Loco picture if available, change size by tapping on image. Loco Name, Address, Data Format Speedo shown with a blue needle if speed is derived from current speed step or magenta needle if the actual speed is shown by means of RailCom feedback. Function key icons shown in the numeric key pad arrangement describe their current function and can also be operated through the touch screen. The picture shows the display in the Photo style (the Black style is the default style). Soft keys M (= Menu), I, II, III identification Speed step indicator Screen representation of the speed slider indicates the current speed step, loco take-over state, speed influence and more. Functions (F0 F9) and number (1 0) keypad also used for text input QoS Symbol ****) *) The Communication dot indicates: 1) how quickly the command station reacts to requests from the cab by lighting up the BLUE SQUARE when a function key is pressed for example, and turning it off again when a confirmation from the command station is received. Normally the communications dot flashes only briefly; a prolonged illumination indicates a slow transmission (overloaded CAN bus, electrically limited or a poor radio link). A continuously lit dot means that the cab commands were not executed by the command station. 2) when communication errors occur: a momentary flashing RED SQUARE indicates occasional faulty transmissions (which are automatically corrected); a constant RED SQUARE indicates a permanent loss of communication. **) The RailCom Logo in the display header indicates the following: RailCom messages are sent by the decoder to the command station, where they are processed and passed on to the cab. The flashing rate indicates the percentage of answered DCC data packets: 1:10 (i.e. the RailCom logo flashes briefly) = 1 to 5 % of the sent DCC packets were answered. 1:5 (i.e. the RailCom logo flashes a bit faster) = > 5 % to 10 % 1:3 = > 10 % to 20 % 3:3 = > 20 % to 50 % 3:1 = > 50 % to 80 % 5:1 = > 80 % to 90 % permanent = > 90 % ***) The send and receive statistic indicates how many DCC packets for the current address are sent out (per sec.) and how many are answered or acknowledged through RailCom. 17/17 for example means that all 17 DCC packets for the active address were answered. 12/5 would mean that only 5 of the 12 packets sent were answered. However, in cases of unanswered DCC packets, it is not possible to know whether the packets did not arrive at the decoder or the decoder did not send the answers. ****) The Quality of Service symbol shows the quality of the message received from the decoder via RailCom. This is a percentage indicator of how many DCC packets ae received back from the decoder undamaged. All packets are used in this equation, not just the active address thereby obtaining within one second a fairly meaningful value bases on approx..80 or 90 events. RailCom is a registered trademark from Lenz Elektronik GmbH Scrolling wheel in LOCO mode: Fine tuning of speed (+/- 10 steps) or controller of assigned parameters (e.g. sound volume). Rocker switch (above scrolling wheel) as an alternative possibility to switch locos or to switch between assigned parameters. Scrolling wheel in LOCO mode with open LoR : scroll the lines (addresses) in the LoR, Rocker switch to switch the display level. Scrolling wheel in SERV PROG, OP PROG mode: scroll the lines in the list of CV s, rocker switch to increment/decrement a value. R key: direction S key: Stop, Track power OFF MN: Manual; active when flashing RG: Shunting yellow: Half speed A key: Accept, Enter E key: End, Escape IMPORTANT: Pressing the A-key for 10sec Examples of send/receive statistic Qualtiy of Service Indicators The small keypad F key switch from address input LOCO IN to driving mode LOCO. U key switch locos within LOCO or takeover of a loco from another cab. TP key switch between multiple units or assign locos to MU s or dissolve MU s. W key switch to and from SWI C key clear: delete locos from LoR or writing in LO- CO IN. MX32 RESET This reset option is sometimes handy should the cab freeze up due to software bugs, because the built-in battery (also in the non-radio cabs) prevents a hard-reset when the CAN bus is briefly disconnected from the cab (unless the battery is depleted). MX32 cabs produced until middle of 2014, which don t offer a reset option with the A key, can be reset by bridging the two solder pads through the slot on the back side of the cab, AFTER the CAN bus cable is disconnected. Reconnect the CAN bus cable after the reset (dark screen).
7 TETHERED CAB MX32, RADIO CAB MX32FU Page 7 1. The MX32 HELP System Soft key I is reserved to display the help screen in most operating modes. If this Soft key is pressed, it opens up the proper help screen for the current situation. Each displayed help file is scrollable, in case there is more content than the screen can hold. The cab remains operational in driving and switching modes (LOCO and SWI) while the help file is displayed but not in programming modes, which would make little sense without the programming screen present. Soft key I close the help screen and return to the previous operating mode Soft key II, III in some cases these Soft keys are used to switch directly to other help files. The help files shown in this manual are part of the explanations! NOTE: The Help System is more or less complete, depending on the software version. Help File examples:
8 Page 8 TETHERED CAB MX32, RADIO CAB MX32FU 2. Turning the cab ON or OFF Depending on the situation, a tethered MX32 or radio cab MX32FU is turned on as follows: Powering up the system (= connecting the power supply to the command station or switching on the power supply), with the cab already connected. Connecting to cab with the command station using a CAN bus cable (with the command station already powered). Radio cab: press the A key for more than 1 sec (switches on the cab and establishes radio communication). NOTE: The cab must be registered at the Command Station beforehand by connecting the radio cab with the command station at least once, using the supplied CAN cable. No radio communication will be established if the cab was connected to a different command station (which is no longer in range). In all three cases, a boot sequence *) is performed first, displaying various information about the device and boot status. Important also is the currently loaded software version shown here and the info about the command station ("connected to...") *) The start-up time varies depending on the hardware, software and the loaded data (10 50 seconds). The cab is not operational until the boot sequence is finished. The cab automatically enters operation at the end of the boot sequence by switching to the (if the cab is new or empty ) LOCO IN display: the address, data format and (when required) the loco name and group can be entered here. The vehicle can be activated with the F key. See chapter Simple Driving Mode. Entries from an existing object database are displayed in the lower half of the display. Press the Soft key II to jump to the object database and use the scrolling wheel and the A key to make a selection. (if the cab is not empty because it was used before without deletion) LOCO or SWI display, showing the same vehicle and data that was active before the last shut down. The vehicle shown can now be operated (speed, direction, functions etc.) immediately. NOTE: if a SWI panel is the first display, the function keys are assigned to the switches shown in the display. In order to access the loco functions use the F key to switch to the LOCO mode. Power interruption by disconnecting the cable does not completely turn off the cab but rather (thanks to the built-in battery *)), enters a stand-by mode (with a count-down) until the cab turns itself off automatically (this can take from 0 to 240 sec depending on the settings in CAB CONF). *) The tethered-only cab MX32 also contains a small battery (a larger one in the radio cab MX32FU). The integrated battery is also used to power the clock while the cab (system) is turned off, as well as storing data (such as the recall memories) for about ½ a year (longer on the MX32FU). This is true provided the battery has not been heavily depleted due to several long stand-by sequences. Exit the stand by mode or reconnect: E key immediate turn-off. Reconnecting the cab during stand-by restarts without delay (without the boot sequence). A key (radio cab only) switch immediately to radio mode, without going through the boot sequence. Cab sits idle: After the cab sits idle for some time (e.g. no buttons pressed), it switches to the screen saver mode. Pressing any key or touching the screen exits the screen saver mode The idle period before the screen saver mode is engaged can be set in CAB CONF. Turning the system OFF: Turning off the MX10 Command Station (e.g. by pulling the plug on the power supply) also turns off all connected cabs without going to stand-by. Special shut-down procedure for radio cabs: Press and hold the E key, then briefly press the A key the radio cab shuts down immediately; finally release the E key.
9 TETHERED CAB MX32, RADIO CAB MX32FU Page The Special Features In Radio Mode (MX32FU) This chapter is only valid for the operation with the MX10 Command Station, not for Roco Z21. The MX32FU radio cab can be operated in tethered mode or radio mode. The cab behaves exactly like a normal MX32 when operated in tethered mode. While connected to the CAN bus, the battery may be charged at the same time: the otherwise possible CAN bus cable length may have to be reduced due to the extra power consumption (not for charging purposes but for driving on the CAN cable), but this is only noticeable on rare occasions. The operation in radio mode is also completely identical, but there are some inevitable limitations due to a less reliable and sometimes slower transmission in radio mode compared to the tethered mode. Additionally, the operating time is limited because the power is supplied by the integrated battery. I M P O R T A N T: Registration of the cab in the system: Before a wireless communication of the MX32FU cab with an MX10 is possible, the cab must be registered with its Command Station. This is done by connecting the radio cab with a 6-pin CAN bus cable to one of the ZIMO CAN bus sockets on the MX10 Command Station, so the cab starts-up in cable mode (at least until the boot sequence is finished). During that time, a system code (= identification number of the command station) is transferred and stored in the cab. Only after this procedure will the cab be operable in radio mode. The radio mode will be entered immediately after registration, by disconnecting the CAN bus cable from the cab and pressing the A key. The link to this Command Station through the system code is permanent until the cab is connected by cable to another MX10 Command Station. The MX32FU is turned on in radio mode by pressing/holding the A key. The radio communication begins if the MX32FU is in range of the powered MX10 it was registered with earlier. The ongoing monitoring of the wireless connection: The quality of the wireless connection between the cab and the MX10 Command Station is indicated by two elements in the MX32 display header: ATTENTION: The cab must be turned OFF before connecting it to the command station for the registration to take place. NOTE: If MX31, MX8 and/or MX9 s are also connected to the MX10, the registration must be done through the 8-pin CAN cable on the XNET socket of the MX10 front (see chapter Typical MX32 System Configurations ). Antenna icon with bar graph shows the field strength of the radio signal received: - green: good strength; no communication delay is expected, - yellow: satisfactory reception quality but close to the critical zone, - red: unreliable reception, communication may still be OK but may fail at any time. Communication dot shows a delayed or failed connection: - same as in tethered mode in solid blue: high quality reception, - only in blue but sometimes with longer inactivity: medium quality, - most often blue but with occasional red flashes: still adequate quality, - with extended red sequences: poor quality, short of failure, - solid red: failed radio transmission; see explanations below. Displays and actions in case of failure of the wireless connection: A phased display system informs about radio reception problems: No radio communication for 150 msec: communication dot is continuously red (see above), No radio communication for 1 sec: the function keys LED s or the function icons in the display are flashing after being pressed; the display s speed regulator icon flashes after moving the slider, No radio communication for 5 sec: No RF signal is displayed in the header. A key confirm and close the window (the warning remains in the header) E key turn off the cab. Monitoring the battery charge level: - The battery icon in the MX32 display header informs about the approximate state of charge, from which the remaining operating time can be estimated. - The Weak battery window appears if the cab operation is only guaranteed for a few more minutes. The user then has two options: A key confirm and close the window (the warning remains in the header). The cab can then be used normally (until the power supply collapses) in order to stop or park a currently controlled train. E key turn off the cab immediately. Header shows No RF signal This means that no acknowledgements are coming to earlier commands (speed, functions ) sent to the MX10 Command Station. But this does NOT necessarily mean that the orders have not arrived; they could have been carried out anyway! NOTE: the wireless range is not always symmetrical, i.e. the direction MX32 MX10 may work better than the direction MX10 MX32. Special shut-down procedure for radio cabs: Press and hold the E key, then briefly press the A key the radio cab shuts down immediately; finally release the E key. Antenna symbol and communications dot during normal radio reception. with poor reception with brief interruptions
10 Page 10 TETHERED CAB MX32, RADIO CAB MX32FU 3. Simple driving mode (for first time users) Function icons in lower half of screen This chapter describes how a novice can quickly call up and drive his locomotives. It is assumed here that these vehicles have already been programmed with a known address, if not see chapter "Simple Addressing & Programming (for first time users) ". From the normal driving screens called LOCO with function icons or SWI with switch icons, it is possible to switch to the LOCO IN address input screen with the A key (or with (shift) + A key from LOCO if the LoR is open), to enter data of a new vehicle and activate it with the F key. A-key alone is used for selection in the LoR. Accessory panel in lower half of screen LoR in lower half of screen The LOCO IN screen appears by default after the start-up of a completely new or empty cab! or or A + A (shift) first, because A NOTE: (see photos on the left): The exemplary displays in the operating modes LOCO and SWI are quite varied (with/without picture, large/small picture, with/without speedo, different speedo designs etc.). NOTE (see photo with MU ROCO BR 110 ): The locomotive with the address 110 is stored by default in the MX32 cab and can be accessed as a template for a full GUI (graphical user interface) by typing and activating the address 110 on the LOCO IN page (see below). It can of course be deleted from the LoR and Object Database when required (as any otherwise created vehicle). See " Object Database ". This factory stored address 110 is not the so-called sample address; the latter is address by default and does not appear in the Object Database, cannot be used as an operational address (because the address is outside the DCC range of ) and is only used to determine which GUI elements are to be assigned automatically when activating a new address (= not yet in the system). These are by default: no speedo and the function icons "light" or "sound on / off") for F0 and F8; see chapter "CAB CONF" (in Operating mode LOCO ). Having switched to LOCO IN, the desired vehicle address is usually entered first: Numeric keypad Vehicle address (Use C-key to delete individual characters) Afterwards, either immediately F key activate the new vehicle (with the entered address, but without a name) and switches to operating mode LOCO mode. or A key (or scrolling wheel) to move to the next line Keypad enter a name (the numeric keypad becomes an alphanumeric keypad; the (shift) key switches between ABC, abc and 123 (indicated at the end of the line) and then F key activate the new vehicle (with entered address and name) and switches to operating mode LOCO mode. or right after entering a name A key switch to the input field Group Rocker switch (above scrolling wheel) select a group (optional, has no functional significance) F key activate the new vehicle (with entered address, name and group); cab switches to operating mode LOCO. optional The following is only necessary when a specific track format, other than the standard DCC with 128 speed steps, is required. Scrolling wheel select from the format list in the upper right of the display (DCC or Motorola (MM) format with various speed steps) F key activate the new vehicle with entered address and data format (possibly name and group); cab switches to operating mode LOCO. NOTE: Appropriate GUI elements from the cabs or command stations database are automatically added upon activation. NOTES
11 TETHERED CAB MX32, RADIO CAB MX32FU Page 11 An Address in use warning appears when the address is already active on a different cab (in case of a e.g. Roco application, XNet device is shown). The address can then be taken over with the U key when required. Also see External & Computer Control. After activating the new address and having changed to the driving mode LOCO, the locomotive can be operated with the following cab elements: - Slider for speed control - Scrolling wheel for fine speed control (+/- 12 steps from 128) or scrolling in LoR (when in lower half of screen) - Rocker switch to browse inside the LoR*) (when NOT in lower half of screen) - R key to change direction - Function keys F0 F9 (= the numeric keys 1 0), and - (shift) key for F10 F19 or F20 F28; back to F0... F9 - S key, pressed briefly = emergency stop (if default settings in CAB CONF) - S key, press/hold = broadcast stop (if default settings in CAB CONF) - S key + TP key = track power OFF *) LoR: Loco Recall memory, see on the right To activate another engine press the A key switch to the LOCO IN display. F ATTENTION: only possible if LoR is NOT displayed. If LoR is displayed, switch with (Shift) + A key LOCO IN) Enter new vehicle address. NOTE: An accessory address can also be entered in the LOCO IN display but is activated with the W-Key instead of the F key. See chapter ACC LIST! F key activate the new locomotive (in this example without a name) and switches to the operating mode LOCO. Soft key III show / hide Loco Recall (LoR) The LoR list opens in place of the function icons and lists the vehicles currently stored in the recall memory. Rocker switch Scroll wheel Small keys: Switch between operating modes etc. F (next address LoR), W (SWItches), U (Previous address LoR) C (delete visible address), (Shift) higher functions Slider R key (Direction) S key (Stop) RG key (Shunting) LED yellow: Half speed A key (Enter LOCO IN) E key ( E-screen) III The RoL shows the following for each vehicle: All vehicles that were activated at one time in the MX32 are automatically entered to the loco recall memory (LoR) including their last valid GUI and driving data, so they can be recalled and activated again when needed. The LoR is also called background memory from which addresses can be brought into the foreground. The LoR remains active even if it is not visible. Use Soft key III to make the RoL visible / invisible. Having it visible offers a clear overview and a quick selection with the scrolling wheel. An alternative way of activating one vehicle after another when the LoR is not visible is available with the F and U keys. Name, address, information about multi-unit, speed step or RailCom speed, function F1-9, direction, MAN and position. NOTE: When touching the display, you may switch between different presentations of the name/address, picture, speedo in LOCO. Function keys F0... F9 (=Numeric keys 1 0)
12 Page 12 TETHERED CAB MX32, RADIO CAB MX32FU F U Soft-Key II open/close ACC LIST, which is the alternate way to the SWI mode for operating accessories. Being address-oriented rather than object-oriented, its control is similar to the one used in previous system generations, however, designed as a list (which offers more than just one active address at a time). W key operating mode SWI See next chapter for the object oriented method,! Switching between vehicles: F key or U key scroll through the loco recall memory forward or backward one address at a time. Every address is automatically activated as it becomes visible, which means that there is no need to close the driving mode LO- CO during this procedure. This works regardless of whether the LoR is displayed (visible) or not. F U New accessory decoder addresses can be entered in the ACC LIST mode as well as addresses already available can be accessed and modified there. All addresses assigned to the SWI panels are automatically added to the ACC LIST and can therefore be operated here as well. Any MX8 or MX9 modules in the system will also be listed automatically and can be operated with the corresponding function keys. To define an additional address it is necessary to first scroll down to the line >NEW<. In order to edit an existing address, this address must be marked first with the cursor using the scrolling wheel: - A key: DCC [e] (single) is created and can be changed with the rocker switch to: DCC [p] (paired) MM1 [e] (Motorola; single) DCC [x] (extended) MM2 [p] (Motorola; paired) Deleting from the recall memory ( LoR ) C key delete an address from the LoR, this will therefore no longer appear when scrolling through with the F key and U key. F U - A key: press again to confirm the format and mode (single or paired outputs), then input the address using the keyboard. - Press the A key again to store and activate the accessory decoder address. In operational mode, the keys assigned the following functions: Recovering deleted addresses: Addresses deleted from the LoR still remain in the Object Database with all their data (especially the GUI s). To restore an address back to the LoR, simply activate it again on the LOCO IN page. All it needs is to enter the since the GUI settings such as the name, group and speed steps (DCC, MM2 ) will be added automatically from the Object Database. To delete the address permanently from the Object Database, the corresponding operations mode must be entered first: E key + 6 Object DB. Numeric keys operate the individual turnouts (or single functions) Scrolling wheel select a line in the accessory list C key delete a line in the ACC LIST Exit the ACC LIST with the: Soft key II close the ACC LIST and returns to LOCO. (shift) + A key open the LOCO IN screen (to enter a new vehicle). E key open the E Display With the ACC LIST visible in the lower half of the screen: U key / F key switch between vehicles (within the LoR) without leaving the ACC LIST. TP key consist functions, same as in the LOCO mode (but only if LoR is not open). NOTE: Blue speedometer needle: value is calculated out of speed steps Magenta speedometer needle: value is directly reported from the locomotive RailCom speedo may be symchronized to show the actual speed, please use: E key + 2 to easily synchronize the RailCom speedo by programming CV # 136 (see chapter ADR SPEEDO) More information on driving and switching while in the accessory list: see chapter LOCO and ACC LIST! An alternative and quicker method to enter a new accessory address is described in the ACC LIST chapter!
13 TETHERED CAB MX32, RADIO CAB MX32FU Page Simple turnout control (the first time) In contrast to the usual procedure of calling up an address before a turnout could be operated, the MX32 follows an object-oriented approach: the individual "object" is operated by pressing the corresponding function key (or by touching the display icon) in a "panel" of turnout and signal icons (the "panel" as a precursor to the track diagram). Each object or display icon must be assigned to the corresponding decoder address (and/or sub address, number etc.) in a previously executed definition process. NOTE: In the CAB CONFIG pages under SWI mode, the W-key can be defined as NOT to open the SWI page but rather the ACC LIST page, where accessories are arranged by their address. NOTE: registration / switching of an accessory address: A key LOCO IN, enter the required address then press the W key. Change to ACC LIST, switch or change the turnout / signal, return to LOCO using Soft key II. W key (out of LOCO mode) operating mode SWI: the lower half of the display shows a Sample Panel filled with red V symbols, of which 9 are visible. W 27 A, 1 W Exit the SWI DEF page after making the changes with: Function keys 1 9 operate the visible icons. The 18 fields of the Sample Panel are preassigned to the accessory decoder addresses 10.0, 10.1, 10.2, 10.3, 11.0, 11.1, 11.2 with its 4 sub addresses (0 3). (shift) displays the decoder addresses instead of the field numbers. Scrolling wheel move from field to field The default V symbols can be interpreted as simple left-right switches or as red-green signals. They are however not real switchboard fields but can be exchanged with proper icons (on the SWI DEF definitions page). W key save the newly entered data (e.g. addresses) and returns to the SWI mode. E key exit the definition screen without saving. W key returns to the LOCO mode. With the following shortcut, it is easy to change the default accessory addresses: + W + (shift) open the SWI DEF page, with the additional (shift) the cursor jumps to the address input line (with sub addresses ) and enables the inline scroll option, which allows the addresses to be changed one by one without any further scrolling (each confirmed with the A key). Use the U key to switch between scroll in line / scroll panels. + W (without additional (shift)) open the definition s page. Start at the top left and use the scrolling wheel to reach all data input fields one after the other. For more info: see the chapter dealing with the SWI operating mode.
14 Page 14 TETHERED CAB MX32, RADIO CAB MX32FU E 5. Simple programming in SERV PROG (Programming track; for first time users) This chapter describes how to program a vehicle decoder (or more precise, a locomotive equipped with a DCC decoder) with a new address and how to program and read configuration variables (CV s). For information about accessory decoder programming, see the chapter SERV PROG. This section deals with programming in SERVICE MODE on the programming track, which is connected to the Command Station output that can be switched to the programming mode; on the MX10 it is the track-2 ( Schiene-2 ) output (which also serves as another main track when not programming). Start the programming procedure (usually from the LOCO mode) using the E key and the MN key enter the operating mode SERV PROG TP key identify and display important decoder data such as address, type, version, serial number Identification can be aborted with: E key abort and return to SERV PROG menu U key abort and switch to CV programming A key switch to address-programming or read-out In case the identification is aborted and programming started, the warning NOTE: Decoder not identified means: it is not certain whether there is a decoder (vehicle with decoder) present on the programming track, nor whether communication (reading and programming) with this decoder is possible. A key twice read the current address Reading the address can be omitted (e.g. to enter a new address immediately); without any problems if the decoder was first identified ; with a certain risk, if it was not. The vehicle address is programmed by Typing a new address F key The system confirms with: ACK Address programmed and acknowledged; NACK Address sent but not acknowledged MN A (+ A) 123, F The alert ATTENTION: Addressing not confirmed means: the decoder does not send acknowledgement pulses, the address MAY have been programmed successfully. BUT: when switching from a small (0 127) to a large address (>128) previously set values in CV #29 (e.g. analog operation) MAY be erased in the process. Switching to CV programming is possible immediately after entering SERV PROG, or after decoder addressing or after/during identification : U key for CV programming Note: CV programming on the programming track is possible even if the decoder address is not known; e.g. if the address has not been read with A or TP. CV s are programmed by Entering a CV number A key enter CV value A key or read out by Programming and reading are acknowledged by the system and displayed in the corresponding line with ACK READ NACK NO-R and Typing a CV number A key A key (again) after each successful CV programming after reading a CV value when programming w/o acknowledgement when read-out was not successful various ERR messages A read attempt (after 2 x A key) that causes the CV value to run usually means that the read-out will likely fail (only a few old decoders behave like that); it is recommended to abort the reading with the E key! An automatic line feed occurs after each programming or reading step in order to proceed immediately with the further programming. To modify a previously processed CV number or value use the scrolling wheel to move up or down the line, even past the visible area. The MX32 shows the meaning of each CV, if known, in the first column (blue font). If a decoder identification was performed earlier (with the TP key) and the decoder was identified as a ZIMO decoder, more CV numbers will have a description than from third-party decoders or from unknown decoder manufacturers. E key exit CV programming, or exit address programming and return to the programming menu screen (TP, A, C) E key (again) return to operating mode (usually LOCO ) More info on addressing and programming see: Programming in Service Mode Chapter SERV PROG, Programming in Operations Mode Chapter OP PROG! U 5, A, A 29, A
15 OP PROG WITH RailCom OP PROG WITHOUT RailCom TETHERED CAB MX32, RADIO CAB MX32FU Page Simple Programming in Operational Mode in OP PROG (on the main track; for first time users) This chapter explains how configuration variables (CV s) can be read and programmed. In contrast to Service Mode programming (see previous chapter), Operational Mode programming discussed here is NOT done on the programming track but rather on the normal main track under operating conditions. For this reason Operational Mode programming is also called Programming On-the-Main (POM). Start the programming (usually from the LOCO mode) using the E key and the F key: enter the operational mode OP PROG and identify the vehicle From the OP PROG menu screen select: TP key identify and display important decoder data such as address, type, version, serial number F NOTE: This happens much faster (starts automatically after entrance) in OP PROG than in SERV PROG but only if RailCom is operational; otherwise the message No acknowledgement in OP PROG from this decoder will be shown. U key open CV programming page CV s are programmed by Entering a CV number A key - - Enter a CV value A key or read out by Entering a CV number A key A key (again) Programming or reading steps are acknowledged by the system and displayed in the corresponding line with (see below). An automatic line feed occurs after each programming or reading step in order to proceed immediately with the further programming. Previously programmed lines can be returned to with the scrolling wheel and edited with different values or CV numbers. The MX32 also shows the meaning of the individual CV s if known; in the first column in blue font. More CV numbers will be shown with descriptions if the decoder was recognized earlier (with the TP key) as a ZIMO decoder, in comparison to decoders from other manufacturers. Acknowledgements: ACK after programming of a CV and acknowledged by RailCom (or other feedback system) READ after a CV read with RailCom (or other feedback system) SENT after programming of a CV when feedback is not available NACK after programming attempt without acknowledgement (although feedback system is active) NO-R after an unsuccessful reading attempt (usually due to missing feedback) E key abort and return to the programming menu U key abort and change to CV programming instead (A key Address programming in OP PROG mode IS NOT YET POSSIBLE with the software described in this manual) E key exit CV programming (also: interrupt a running process) or exit address programming, and returns to the menu screen. E key (again) return to the operating mode (usually LOCO) More info on addressing and programming see: Programming in Service Mode Chapter SERV PROG, Programming in Operations Mode Chapter OP PROG!
16 Page 16 TETHERED CAB MX32, RADIO CAB MX32FU 7. SOFTWARE UPDATE from a USB stick and uploading languages, symbols, pictures etc. and backup A USB flash drive matching the following criteria is required to carry out updates and reloadings: The USB flash drive (stick) must be formatted for the FAT32 file format (cluster size bytes) to be able to accept the often large number of files in the root. It is not necessary to keep a dedicated MX32 update stick, but it is often quite practical to do so. A proper USB stick comes with each ZIMO cab. Software update and / or loading data (symbols, pictures, etc ) The latest zip file for the MX32 (e.g. MX10_MX32_01.20_full.zip) is available as a free download from (see the MX32 update page under Update & Sound ). Beginning with software version (this version must be in the MX32 BEFORE it is updated with the next higher update), the zip file comes as a container file, which holds full versions for both the MX10 AND the MX32. After downloading, the.zip file must be unzipped first and the container file copied to the above mentioned USB flash drive. The files must be stored in the root memory of the USB flash drive because target devices (MX10 or MX32) cannot open subfolders. The same USB stick (with the same update file) is then used to update the MX10 Command Station 0 as well as all MX32 cabs. NOTE for devices produced prior to 2015: The update process described here was simplyfied in May Updating to version uses a different process. Updating form an older version has to be done in two steps: step one: update to 01.16, step two: update to current version. The USB stick is then plugged into the active MX32, which may be done in any operating mode. A MX32FU must be connected with its CAN bus cable to the MX10 Command Station. The stick is automatically recognized and read, while some information (size, name ) is being displayed on the MX32 screen. Scrolling wheel select the required line from the list. A key start installing the selected item of the list In case of the Automatic MX32 Update, the following items are loaded: 1) The update itself 2) The data usually loaded together with the update (but no customized data or data loaded by the user that should be remaining unchanged): - Fonts and texts in the main operating languages German and English - Sytem-, function- and interlocking symbols, speedo and instruments - Device sound files (sound activated in LOCO IN with the address 16382) - Help files Following on the list are loadable data either in addition to the update or alone on the flash drive. The detailed composition of this data may vary (depending on features) but shall comprise: - System and function icons = function icons and symbols, speedo, speed slider etc. - Vehicle instruments (speedos) = various speedo designs, amp meter and more, - Interlocking elements = loads icons for switch panel displays to the MX32, - Device sound files =.wav files for warning and other sounds for the MX32 sound address - Vehicle pictures = lists the USB flash drive picture collection from which one or several pictures can be loaded to the cab, - Databases = for vehicles, accessories, switch panels, - CV lists and sets. Uploading data (after selecting a blue line starting with System- and function symbols ): TP key select the positions to be loaded A key display the details of the data of the selected line; scroll, select with the TP key. Last line Load all selected data may also be loaded by pushing the A key. The actual update (after selection of Automatic MX32 Update and pushing the A key): An information screen is displayed first (current / new software versions, other data). Push the A key again to start the update or the E key to restart the cab. Firmware check: the MX32 tests the new software for errors or damages and displays the result on this page. The cab then automatically switches to the update information screen. USB flash drive A A key the table of contents is displayed: this list comprises Data backup to USB, Reload data, Automatic MX32 update and a list of chargeable data. This data may be actually on the stick (in BLUE) or NOT, but would be part of a typical update file (in GRAY). NOTE: in case the current fonts are deleted, the MX32 still stays readable, although these default fonts only have a size of 6 pixels. New fonts shall be loaded manually from the ZIMO website: Update information screen: details on the software version and the creation date. In addition a note is shown: Your MX32 will do some resets during the update process, do not remove power or USB until prompted to do so. A key execute the update
17 TETHERED CAB MX32, RADIO CAB MX32FU Page 17 The software update and loading of all data comprised in the Automatic MX32 Update are now executed. This may take some minutes. Loading self-made vehicle images A configuration file (file templates available at on the MX32 update page) must be created and copied together with the pictures to the root of a USB flash drive. The file must contain the mandatory red lines: [FileInfo], Content=Image.Loco, Vesion= ,[/FileInfo], [Image], Id=. (of the loco pictures) and the links File=1 and File=2 to the pictures (must also be on the USB stick). The Id= (max. 4 numbers ) shall be unique, if not, an existing picture will be replaced. The configuration file is written in a Windows Editor and saved as.zsc (File / Save as / (File type All files ) /.zcs / Coding ANSI / Save. When the upload is finished, the request to remove the USB flash drive appears. After having done this, the MX32 cab will reboot automatically. NOTE: In case the update upload fails, the display of the MX32 remains dark. In this case DON T disconnect the CAN bus cable and DON T switch off the command station. The cab is protected in this regard (as of version 1.16), which reloads the microprocessor with the old software after a 5 min. waiting period. After this process is finished, a new software update can be tried. Save data to USB flash drive and retrieve from flash drive: Please use for clarity reasons an empty flash drive (if available). The flash drive should be formatted the way described above. Sticks already containing an update or other data may also be used. As aforementioned, the first entry on the table of contents is Save data on the flash drive. When this is started (A key), a list of loadable data like Object Database, Picture Database, etc appears. This list may change depending on the software version. Scrolling wheel scroll to a line TP key select a line Last line: Save selected data now A key save all data In case the USB flash drive has already stored some saved data from the cab itself or another cab a second entry will appear: Reload saved data. After selecting this entry, a list of saved data is shown. Each entry appears as replace or add, depending if data in the MX32 cab shall stay or be deleted. // Vehicle pictures * Optional commentary lines // [FileInfo] Content=Image.Loco * Content description of the following database Version= * Version of the Loco Database, min. SW in MX32/FU Date= * Build date of this database (all opt. black entries are strings!) Name=John Doe * Name of the loco database [/FileInfo] // P 8 * Optional comment line: Vehicle name [Image] * Picture will be opened Id=1004 * Unique picture number (of the.bmp file), which must also be included in the picture name. Name=P8 * Name (type ) of the vehicle (is also shown in the MX32 display) Engine=S * Attribute Drive, for display and as a filter for picture selection in the MX32 (S=Steam, E=Electro, D=Diesel) Country=DE * Attribute Country, for display and as a filter for picture selection in the MX32 Company=KPEV * Attribute RR-Company, for display and as a filter for picture selection in the MX32 Era=1 * Attribute Era, for display and as a filter for picture selection in the MX32 Gauge=N * Attribute Gauge, for display and as a filter for picture selection in the MX32 Author=JD * Attribute Author, for display and as a filter for picture selection in the MX32 PartNum=M37031 * Attribute Manufacturer and article number (M: Märklin, R: Roco,...) File=1 Loco P8 [M37031].bmp * Link to small picture (.bmp-file 150 x 50 px, 24 bit) File=2 Loco P8 [M37031].bmp * Link to large picture (.bmp-file 279 x 92 px, 24 bit) [/Image] // [Image] * More pictures 8. THE E DISPLAY E key (from the LOCO or SWI mode) E Display The notion E Display, or the action of pressing two function keys in sequence (E being pressed ahead of the other) E key + F key, E + MN, E + 1, E + 2, E + 3 etc. is often used on the following pages This screen is accessed from the LOCO or SWI mode to enter other parts of the cab such as SERV PROG, OP PROG or the ADDR FUMT, SPEEDO, IMAGE or FUSY settings or CAB CONF, SYSTEM (see the following chapters).
18 Page 18 TETHERED CAB MX32, RADIO CAB MX32FU E 9. CAB CONF Information and cab options E key (to enter the E Display) and the 0 key enter CAB CONF from the LOCO or SWI mode NOTE: the screen content shown here may not match exactly the actual appearance on the cab display, because changes/enhancements take place often Scrolling wheel scroll to a specific menu item in the CAB CONF menu A key enter the selected menu item E key return to the CAB CONF menu E key exit the CAB CONF menu and return to the previous operating mode (LOCO or SWI) Switching within the menu item pages: U key switch to the next CAB CONF page (shift) + U key return to the previous page Within a page: Scrolling wheel move to the required CONF line The new value is stored when Rocker switch select from available options exiting the line with the A-, E- (shift) + U key return to previous screen U key or scrolling wheel. Overview & HW / SW version Key 0 (= CAB) Name: A new unique name for the cab can be entered here; MX32 is the default name. Language: A language can be selected for this cab (either from the USB stick or the cab language list if present). Curr. German and English. Style: System and function symbols come in four different styles (see Styles in the chapter Software Update); two can be loaded to the cab and are available here for selection. UID: factory-assigned serial number (read-only), HW: Hardware Version (read-only), SW: Software Version und Date (read-only), RF HW/FW: SW version of radio link (read-only) Date, Time, Timeouts STOP & OFF Management NOTE: There is no track power OFF with the Roco Z21, only STOP (as in broadcast stop per ZIMO terminology). Date (Y.M.D): The date for the internal calendar in the cab (NOT the system s clock; see MX10 manual). Time (H.M.S): Setting the internal clock in the cab (NOT the system s clock; see MX10 manual). Fast clock: Acceleration factor compared to real time. E-Timeout: The time the cab remains in the E Display page after pressing the E key (from the LOCO or SWI mode) before the screen returns to the previous page. Idle display: A screen saver is activated after the cab sits idle for the time entered here: name and address number moves randomly around the screen. Idle standby: Only useful when the cab is operated in radio mode: if the cab sits idle for the time specified here, a special stand-by screen opens with a clock counting down the seconds until shutdown (see Stand-by time ). Maximum standby-time: Time in seconds for the timer in the stand-by screen *) to count down to 0. During this time the cab can be returned to normal operation (by pressing the A key) without going through the start-up sequence. *) Stand-by screens appear when power is lost (e.g. cable unplugged) or when the cab sits idle while in the radio mode (in order to save battery power). BCS Mode = BCS emergency (BroadCast Stop) = BCS SS0 (non-emergency stopping) *) S key short = Single stop: emergency stop for your engine = Broadcast stop: stops all engines per BCS mode S key long = Broadcast stop: stops all engines per BCS mode = Track power OFF: Track 1 or track 1+2 R key = Direction: changes direction at any speed = Single Stop: direction key initiates an emergency stop for your running engine; at stand-still the key changes direction (useful when S key = BCS). Above speed step = The effect of the R-Key described above as a single stop key applies only above the speed step defined here (e.g. to change the direction immediately at lower speeds). *) BCS (= Broadcast Stop) applies to all engines but can be issued as emergency stop or normal stop (as programmed in CV #4). Emergency stops trains faster but may also cause derailments in narrow curves; in such cases a non-emergency BCS would be better suited.
19 TETHERED CAB MX32, RADIO CAB MX32FU Page 19 CAB CONF for operating mode LOCO Rocker Switch= No Function. Scrolling wheel = Fine control: the speed (which is normally set with the slider) can be fine-tuned in small steps of +/- 10% of the selected speed steps (14/28/128). = Vehicle selection; scrolling through the recall memory (LoR) with immediate activation even if the memory window is NOT visible *) = No function. *) The above selections are not valid when the recall memory (LoR) window is open, because the scrolling wheel is then used exclusively to scroll through the list (=select a vehicle, also requires pressing the A key to activate the address). = Fine control: the speed (which is normally set with the slider) can be fine-tuned in small steps of +/- 10% of the selected speed steps (14/28/128). = Vehicle selection; scrolling through the recall memory (LoR) with immediate activation even if the memory window is NOT visible. Sample addr: Default 16383, although this is not a valid DCC address it nevertheless serves as a sample address. Any (real) address can also be used instead. The settings of this sample address (function symbols, speedo, AZ/DZ etc.) serves as role model for every new address that is activated via LOCO IN. If the sample settings are to be changed, activate the sample address like a real address and make the changes in the ADDR screen. Animation = none: the function icons remain motionless yes: the function icons are shown animated provided such pictures exist. CAB CONF for operating mode SWI Display = Sequential numbers: a sequential number is shown above each switch icon (press (shift) to see the corresponding addresses) = Addresses: the accessory address is shown above each switch icon (press (shift) to see the sequential numbers). Switching = Keys + Touch: the accessories can be operated with the keyboard or touch screen. = Touch: touch screen only. The function keys are available for normal loco functions. Info / Statistic Clear Data Some "groups" (e.g., steam and diesel engines...) are - already pre-defined (as shown), or - can be defined here and assigned to the objects (mostly vehicles), most often in the LOCO IN mode while assigning or modifying a new address. Battery status (mv): shows the current charge level: = > 3.8 V (3800 mv): charging = < 3.6 V (3600 mv): discharging Life Time: Total operating hours since its activation. Power On Time: in seconds; current operating time since the last activation. Number of vehicles, panels, texts etc.: Each row shows how many of these files are stored in the MX32. Various memory regions or specific data content may be deleted; this is not often necessary in practice. ATTENTION: certain deletions may affect or eliminate the functionality of the cab. NOTE: Selecting the line Vehicle images on the Clear Data screen deletes ALL images. To delete individual images or sections of the image bank see Clear Images. Object Groups
20 Page 20 TETHERED CAB MX32, RADIO CAB MX32FU SYSTEM Settings and control of ZIMO system products connected to MX1 This chapter is only for the operation with the Command Station MX1 MX1 (old Command Station) E key (to enter the E Display) and the 9 key enter SYSTEM from LOCO or SWI mode The operating mode SYSTEM serves two purposes: E 1) Find and access ZIMO system products connected to the CAN bus such as the Command Station, booster, track section modules (MX9) and accessory modules (MX8). These modules can be configured (with their own configuration variables) and operated through the cab. Controlling these modules in this operating mode (e.g. setting the speed limit of track sections or reading track occupation) is primarily for testing and troubleshooting purposes; actual operations usually run with a computer or via accessory switch panels (also the ones in the MX32). 2) Direct access as address-oriented control of accessory components (e.g. turnouts, signals ) via accessory decoders. This is the traditional method of turnout and signal control, well known from earlier devices, as an alternative to turnout control using switch panels (operating mode SWI). 9 (= SYS) M key (Menu) opens a sub-menu for special functions such as Delete Memory and the MX1 Hard-Reset. After selecting MX8 (Accessory Module), all MX8 that are connected to the CAN bus are listed in the MX8 module list; The outputs of the selected line can be activated with the function keys; Scrolling wheel select an MX8 from the list, Soft key II - New address open an input screen to enter a new module address and name. (shift) switch between upper (MX8 outputs 1 8 or 1 16) and lower row (outputs 9-16 or 17-32) within the same MX8 address, U key CV reading/programming of selected module. Scroll in SYSTEM to MX8, A key E key (in LOCO or SWI) E Display Available product groups are listed alphabetically in the Systems list. In case of the MX1 Command Station (since only one is in the system), selecting it will not open a sub-menu but leads instead directly to the corresponding CV list (see on the right). Scroll to a module, then press the A key to the detailed list of the selected module.
21 TETHERED CAB MX32, RADIO CAB MX32FU Page 21 U Picture coming later CV read and programming is similar to decoder programming. However, modules such as MX8 and MX9 that are connected to the CAN bus react much faster, practically instantaneously. ACK after successful CV programming READ after reading a CV value NACK programmed without acknowledgement NO-R after failed read attempt E key exit CV programming After selecting MX9 (Track Section Module) a progress bar appears first, followed by a list of all MX9 modules connected to the CAN bus: MX9-Module list: - blue lines: currently available modules - gray lines: modules that were present at one time but do no longer register (missing). The occupancy and HLU states of the track sections are shown: Occupancy (upper line, 16 sections): red = occupied HLU-State (second line, 8 main-sections = blocks): in the same colors as used in the set-up window (see below; e.g. red = H Halt) Scrolling wheel select an MX9 from the list Function keys (1 8) MX9 main section (= block), opens the HLU set-up window to set the speed limit for this block; Scrolling wheel select a speed limit A key applies the selected HLU-limit or Function keys apply the selected HLU-limit. (shift) switch to the function-influence bit display (instead of showing the occupancy and HLU limits). Function keys (1 8) MX9 main section (= block), open the function bits set-up window for this block. Function keys turn the individual function bits ON/OFF. The list will display all function bits that are set (ON) for each main section. A-Key opens a new window for the selected MX9 with extended display and set-up options: Engines recognized in individual blocks are displayed (address) in the vehicle list (lower display half) with the corresponding block number in the right column. Scroll to an engine address, A key direct activation of the reported vehicle. Function keys (1 8) MX9 main section (= Block), open the HLU set-up window as in the MX9 list (see left column on this page)! (shift) switch to the ALA output display, use digit keys to change settings. TP key CV reading/programming of selected module. Currently not implemented. In the MX9 list: Scrolling wheel select a specific MX9 Soft key II - program new address open Input window to enter a new address number (Attention: without entering the leading 9 ) and a module name (if desired).
22 Page 22 TETHERED CAB MX32, RADIO CAB MX32FU SYSTEM Setting and control of ZIMO system products connected to MX10 E key (to enter the E Display) and the 9 key enter SYSTEM from LOCO or SWI mode E 3 The operating mode SYSTEM serves two purposes: 1) Find and access ZIMO system products connected to the CAN bus such as the Command Station, booster, track section and accessory modules (StEin) etc... These modules can be configured (with their own configuration variables) and operated through the cab, access via E key + 3. Controlling these modules in this operating mode (e.g. setting the speed limit of track sections or reading track occupation) is primarily for testing and troubleshooting purposes; actual operations usually run with a computer or via accessory switch panels (also the ones in the MX32). 2) Direct access as address-oriented control of accessory components (e.g. turnouts, signals ) via accessory decoders. Menu items are selected with the scrolling wheel and the A key. Select the track section of an MX9 or the accessory device of an MX8 with the numeric (function) keys 0-9 The HLU speed step can be selected in the newly opened window, after selecting the required MX9 track section. E E 9 The object functions such as address or CV programming can be accessed with the Soft key III after selecting the module. ATTENTION: Only ONE MX8 can be connected during the address programming.
23 TETHERED CAB MX32, RADIO CAB MX32FU Page LOCO IN, and LOCO MOD LOCO IN is accessible from the LOCO mode: A key LOCO IN from the SWI mode: A key LOCO IN from LOCO or SWI with (shift) and the A key, if LoR is displayed (where the A key is used differently) LOCO MOD is accessible from the LOCO mode: A key and the (repeat) A key LOCO MOD from the SWI mode: A-Key and the (repeat) A key LOCO MOD from LOCO or SWI with (shift) and the A key TWICE if LoR is displayed (where the A key is used differently) LOCO is accessible from most operating modes, including LOCO IN: F key LOCO (newly activated vehicle) LOCO IN serves to define and activate a new vehicle by entering the address or by selecting an existing one from the Object database LOCO MOD serves to modifie or complete the GUI (name and user interface) of an already activated vehicle. Display and procedure is the same as in LOCO IN! LOCO is the normal driving mode of the cab. A or + A A key - from LOCO or SWI LOCO IN serves to define and activate a new vehicle: Enter address number, address name (optional), vehicle group (optional) and use the A key accept (and open the next input field) Type the address Confirm with A Scrolling wheel scroll among the input fields (Address, Name, Group) and in case the data format shall be altered (default format = DCC, 128 speed steps): select the proper format from the DCC, MM (speed steps) list, A key confirm. Rocker switch select from the available options in the Group field (new entries are also possible). The Help File for LOCO IN Type in name F While adding data in the upper half of the screen, an object list of already existing vehicles appears in the lower half of the screen that matches the entered data. This list is of NO importance when simply entering a new address. See next page for more info on the object list! F key activate the vehicle address and switch to the LOCO (driving) mode. The activation can happen at any time, either right after entering the address number or after entering an address name and/or locomotive group. U key if a vehicle picture, function key icons, speedometer and more should be added (ADDR screens), in addition to the already entered data (Address, name ); activate directly with the F key as above. See chapter ADDR FUMT, IMAGE, SPEEDO about these screens and their entries. NOTE: All these GUI elements can be added to the object or edited later from the LOCO mode, using the E key + numeric (function) key corresponding with ADDR (FUMT ). E key (= ESCape) return to the previous operating mode without adding the new vehicle.
24 Page 24 TETHERED CAB MX32, RADIO CAB MX32FU Activating an object (locomotive) with LOCO IN from the ObjDB (object database): Use LOCO MOD to modify the currently active object: From LOCO or SWI e.g. enter part of a name From LOCO or SWI A (repeat) A (so: A+A) A Type the first digit(s) of the address number and/or the first characters of the loco name. The lower display half shows the Object list, which continuously adapts to the input. The object list is an excerpt of the cab s object database (ObjectDB). Only objects that specifically match their address number and/or names to the already entered digits and characters in the upper half of the LOCO IN display are listed. green lines objects in the LoR memory of this cab (including the currently active loco) blue lines in the ObjDB (object database) of this cab but NOT the LoR memory gray lines in the ObjDB of the Command Station, but NOT in this cab Soft key II switch to the Object list (lower display half) for scrolling through objects Soft key III sort the Object list, in three ways: entry type (green, blue...), address or names. Soft key II, Scrolling wheel, A key mark and select a loco from the object list; this vehicle will then be moved to the upper input fields Pressing the A key twice (from the LOCO or SWI mode) brings the active vehicle to the LOCO MOD screen, where the GUI can be modified: edit name and/or group. U key F key modify objects regarding vehicle picture, function key icons, speedo and more with the help of the ADDR screens; activation (switch to LOCO mode) occurs thereafter directly from these screens. See chapter ADDR (FUMT, ICONS, SPEEDO ), where all GUI elements are described. re-activation after quick editing, e.g. after changing or completing the name (normally though the address is activated form the ADDR - screens). ATTENTION: Modifications (in LOCO IN and LOCO MOD) also changes the same object in the command station as well as in all other cabs; However, the unmodified version is retained in this cab s object database for now to allow an easy reversal (until the object is removed from the LoR memory which then updates the object database). Soft-Key II A F after 2 sec and from here: F key activate the vehicle and switch back to the LOCO mode. More info on object modifications (GUI elements): see chapter ADDR FUMT, SPEEDO (last page: GUI and Copy GUI)
25 TETHERED CAB MX32, RADIO CAB MX32FU Page ADDR FUMT, SPEEDO, IMAGE, FUSY Adjustments of GUI illustrations, icons, pictures etc. of the current address, filed in the system (Command Station, cabs) Before screen (starting point for the following example) All settings that are used for the operation of a vehicle (= an address) and its layout in the cab display (= GUI) are made here through various setting screens : ADDR FUMT, ADDR SPEEDO, ADDR IMAGE and ADDR FUSY. However, this is NOT about programming parameters IN the decoder, but rather programming the system (cab or command station) FOR the decoder, which includes the user interface or GUI (Graphical User Interface). ADDR FUMT, SPEEDO can be reached either - in continuation of LOCO IN or LOCO MOD i.e. after entering or editing an address and name (but before activating it) with the U key, which opens the first setting screen, in this case the ADDR IM- AGE. Beyond this point use the U key to change to the next setting screen in this order: FUSY, SPEEDO, FUMT or - for the currently active address in the LOCO or SWI mode with the E key + numeric (function) keys 1 / 2 / 4 / 5 to the corresponding setting screens: ADDR FUMT / ADDR SPEEDO / ADDR IMAGE / ADDR FUSY. In each setup screen the: Soft key II copy the current CV s to the clipboard Soft key III paste the data from the clipboard F key exit the ADDR section and store the new settings, or E key ESCape from the ADDR section and keep the old settings. E key from the LOCO mode to the E Display screen for further selection: Numeric (function) keys open the corresponding setting screen (1, 2, 4, 5, see below); each individual setting screen can be processed on its own (and closed with the F key, which also stores the settings) or continue to other setting screens with the U key. The following applies to each of these setting screens: F key finish ADDR, activate the address and switch to the LOCO mode; this is possible at any time within ADDR. This also stores any changes made on the setting screens (that were opened one by one with the U key). E NOTE: The only way to save the new settings is by activating them with the F key; using the E key instead deletes the new settings (of all setting screens that were opened and edited before with the U key). Help-File for ADDR FUMT, SPEEDO... E key exit ADDR (without saving), return to the previous state. U key forward to the next setting screen, in the case of e.g. ADDR IMAGE is ADDR FUSY. (shift) and the U key return to previous screen. Will be given later More info on object-gui s and their management in command stations and cabs, see the chapter: GUI and Copy GUI
26 Page 26 TETHERED CAB MX32, RADIO CAB MX32FU E key and the 1 key ADDR FUMT Various settings for engine control FUM (=Function Mode): the number of functions the Command Station sends out, 8A: the old 8-function mode (only relevant for ZIMO decoders until 2003 and in case more than 4 functions are used) 8: only 8 functions are displayed 12: 12 functions 20: 20 functions 28: 28 functions In case a wrong number of function keys is defined (e.g. 8), the display in LOCO will show lesser function keys. Pulse chain: a method used by very old LGB decoders and is often called serial function switching; which operates up to 8 function outputs by automatically switching F1 ON and OFF multiple times. AT: system-controlled acceleration times (0 15); BT: system-controlled deceleration times (0 15); these two values are often used temporarily, in addition to the decoder acceleration and deceleration times (CV #3, 4). CRV: Curvature variations to AT, BT after E + 1 or from FUSY: U RG key Shunting: (AT, BT currently not implemented) Scroll to settings Press the key once: yellow RG-LED: speed range is cut in half (64 instead of 128 speed steps). Press the key again: 1/3 of maximum speed (42 instead of 128 speed steps) Press the key a third time: operation returns to normal (128 speed steps). after E + 2 or from FUSY: U E key and the 2 key ADDR SPEEDO Speedometer settings The speedometer can display two fundamentally different types of speeds: 1) calculated from the current speed steps recognizable by a blue pointer: to end up with a useful display the association between speed steps and km-value must be adapted for each vehicle, using the curve diagram with the four adjustable points (see below for details).. 2) feedback from the vehicle (RailCom, radio...), recognizable by a magenta-colored pointer: the calibration of this feedback is part of the decoder configuration (CVs); the speedometer receives the value directly from the decoder (only a certain amount of smoothing is applied). In case of feedback communication failure, the speedo reverts to the calculated display (blue pointer). Design: a number of speedo dials are available from which one may be chosen (different colors, representations, km/h or mph). Press the numeric (function) keys or scroll to choose the design. Vmx: defines the maximum speed of the speedo dial. Currently four max. speeds available. Rg: select shunting switches over to the shunting-speedo dial. Trailing: the pointer movement is to trail behind the sent speed step commands (to imitate acceleration and braking); NOT ACTIVE with RailCom speed feedback. Speed steps to speed mapping curve: scroll to the lower of the two value fields; using the speed slider to set a speed (visible in the upper field), which automatically highlights (frames) the proper red point in the curve. Typing a different value in the lower field (km/h) or using the rocker switch up/down changes the curve accordingly. Scroll to design 14 An active shunting operation ends automatically when switching to the CV screen (OP PROG or SERV PROG ). Scroll to Vmax 40 Scroll and slide to 34 NOTE: The speedo display with the blue pointer of a cab that wants to take over a loco address from another active cab may update the speed with a time lag, as the display is not updated until the MX10 sends the speed step command. There is no such delay with a RailCom speedo, since the speed is updated based on the decoder feedback. NOTE: To adjust the RailCom speedo: TOUCH on speedo a new display shows the current value of CV # 136. A new value may be filled in the blank field and confirmed with the A key.
27 TETHERED CAB MX32, RADIO CAB MX32FU Page 27 E key and the 4 key ADDR IMAGE Add a vehicle picture to an active address that does NOT yet have a picture assigned: E + 4 Scroll F Scroll through all locomotive pictures; when desired picture is found: F key activate the address with the selected picture and switches to the LOCO mode; or U key forward to ADDR FUSY for function symbol assignment (the selected picture will be saved during the subsequent activation with the F key). If a picture was assigned already to an active address (in the following example a police engine instead of a fire engine ): E + 4 TP Scroll, TP Attributes and filters: The previously selected picture is the starting point for scrolling. Each picture (when "properly" edited and uploaded) is configurated with a number of "attributes": i.a. engine type, country, company, locomotive name, author. These attributes can be used as a filter and make the search in the comprehensive database - which often contains several hundreds of pictures - easier: TP key open a filter definition window; in this window: Scrolling wheel and TP key mark one or several filter attributes (linked by an *and* command). A key exit the window and return to the (now) filtered picture collection. E key cancel the filter effect for the current selection (the markings remain). A, Scroll F
28 Page 28 TETHERED CAB MX32, RADIO CAB MX32FU after E + 5 or from IMAGE: U E key and the 5 key ADDR FUSY assign icons to function keys in the display: 10 function keys are displayed that can be replaced with the selected icons together with the latch/toggle function indicated with a green or red dot. Function keys F0 F9 mark (frames) the selected function key (shift) switch to the next set of keys, F10 F19 and so forth Scrolling wheel mov through the list of available icons (bottom of page) and immediately apply them to the selected function key Rocker switch jump between icon groups in the list (e.g. light icons, sound icons ) TP key select between latched/toggle (indicated by illuminated green or red dot). F key activate the address with the selected function icons and switch back to LOCO mode; or U key ADDR SPEEDO (setting page for speedo). Press Fu key (e.g. F4), scroll through icon list, TP key for latched/ toggle function, continue by pressing the next Fu key, etc. afterwards (with picture, Fu-icons, speedo): Cloning a vehicle When a number of vehicles with the same function icons, function key assignments, speedo, etc. are created, it is tedious to do this individually for each vehicle. Cloning a new vehicle speeds up this process. NOTE: Only * new * addresses can be cloned - if the address already exists, the error message "Address exists" is displayed! To clone the currently active vehicle press the M key to enter the MX32 menu. Scroll to the entry Cloning a new vehicle with the F key, U key or scrolling wheel. NOTE: It makes no difference whether each setting screen is saved separately by activating the F key or all settings are made first by proceeding from one setting screen to the next with the U key, because all changes are saved with the last pressing of the F key and saved to the LOCO screen. Enter the address of the new vehicle (to be cloned) e.g. 58 Optional: a vehicle group can also be specified. Confirm your entry with the A key. Use the E key to escape this operation. A new vehicle with address 58 has now been created that has the same features as the vehicle with the address #3 (i.e. function icons, F- key assignments, speedometer, etc.). The newly created vehicle can be put in operation immediately.
29 TETHERED CAB MX32, RADIO CAB MX32FU Page GUI (Graphic User Interface) handover between devices The settings made on an MX32 cab with ADDR FUMT, ADDR SPEEDO, ADDR IMAGE, ADDR FUSY define the GUI (Graphical User Interface) for a vehicle and should be available for other cabs as well. On the other hand, there are cases where an automatic GUI transfer may not be required, e.g. when using the cab as a guest on another system. The automatic GUI assignment: Automatic saving of GUI in the MX10 Command Station: Each change to the settings (ADDR FUMT, ADDR SPEEDO, ADDR IMAGE, ADDR FUSY) made on a MX32 is not only stored in the cab s object database (ObjDb), but also sent to the MX10 where it is stored in the Command Station s database. Naturally, this is only the case if a MX10 is used as a command station (but not a Roco Z21 or an old ZIMO MX1 command station). Automatic upload of GUI (or GUI elements) from the MX10 Command Station: In case an address is activated, that had no or an incomplete GUI, the GUI (or GUI elements) will be uploaded to the cab. This happens independently of An activation with the U key when Address assigned or External control flashes An activation when Address assigned is no longer true, as the cab controls another vehicle An activation of an address from LOCO IN, LoR or ObjDB. The five GUI elements are: Name, FUMT values, Speedometer, Picture and Function symbols. Example: A name but no function symbols are defined for a loco address on cab A. On cab B, name and function symbols have been recently defined independently from cab A. When the address is recalled on cab A, the function symbols will appear as on cab B, but the name will not change. Rule for function keys: keys showing a substitution symbol (F1, F2 ) will be provided with their actual symbol saved in the MX10 Command Station, even when other function keys already had their symbols assigned. NOTE: Saving data using the menu is only necessary when this was not done automatically before (changing the GUI on a cab). This may be the case, when the cab was connected to another Command station or just to make sure. Manuel upload of GUI frm the MX10 Command Station: M key enter the menu in LOCO mode, then scroll to the line Upload vehicle GUI from MX10 ; A key accept uploading the GUI from the MX10. ATTENTION: A GUI assignment when an MX32 is in radio mode may take very long (huge amount of data). An MX32 should be connected to the CAN bus when GUI data is exchanged. The manual GUI assignment: Manuel saving of GUI in the MX10 Command Station: M key enter the menu in operating mode LOCO, then scroll to the line Send vehicle GUI to MX10 ; A key accept sending the GUI to the MX10. ATTENTION: GUI saving takes place sorted by the addresses. The new entry overwrites an older one! NOTE: A manual assignment of the GUI will always be necessary when an own GUI (or GUI element) is already saved in the cab and no automatic assignment will take place from another cab. The fact that all cabs in the ZIMO system may not have an identical GUI for a specific address may not seem comfortable, but on the other hand this enables to control one address showing different GUI s on different cabs.
30 Page 30 TETHERED CAB MX32, RADIO CAB MX32FU 14. LOCO (Operating mode) LOCO is accessible from most operating modes From LOCO IN: F key LOCO (new vehicle) NOTE: See next chapter for consist operations. From ObjDB: A key LOCO (vehicle from Object Database) LOCO is the cab s main operating mode where locos (trains) are operated from. The LOCO help file The different displays available in the operating mode LOCO depend on which GUI elements are defined for the active address (and must not always show): - always visible: the vehicle address. Usually a speedo (with a green disk) comes along. This speedo may be changed in the prototype with the address optional: a name (input in the LOCO IN screen or press A key twice) - optional: a speedometer (select in ADDR SPEEDO using the E key + 2) - optional: a picture (select in ADDR IMAGE using the E key + 4) - always existing in a basic form: the function keys (invisible in some displays, fill in ADDR FUSY using the E key +5) GUI elements (when defined) can be made visible and arranged according to personal taste. Choose your type of presentation with a TOUCH on the screen (or alternatively using the LOCO menu: M key). The following principle is in use: TOUCH on GUI element displays it larger / smaller. Only the function keys cannot be changed in size by touching (as TOUCH is needed to switch functions). Function symbols are invisible when the name and the picture are shown in large scale without speedo or picture is large, name small and speedo visible. Some examples of GUI presentations changed by TOUCH: Normal view : large picture, small name (and address), small speedo, function keys. TOUCH on picture: changes to small, speedo changes to large Presentation with small picture, small name, big speedo, function keys. (TOUCH on speedo: changes back to normal view )
31 TETHERED CAB MX32, RADIO CAB MX32FU Page 31 TOUCH on speedo in normal view : changes to large picture and speedo, no function keys Presentation with large picture, name (and address) and speedo, but no function keys. (TOUCH on speedo: return to normal view ) TOUCH on name and address (or address only when no name was assigned) in normal view : speedo turns to small size, name and address expand East West Direction The ZIMO system enables a loco with a ZIMO decoder (as of 2005 with actual software update) to drive in a specific direction predefined on a layout i.e. East or West. The east-west orientation refers to the polarity of the track connection to the Command Station. The usual forward-backward direction in a digital system is specific to the vehicle, thus depending on the placement on the tracks. The E-W direction arrows on the cab show the current east-west direction of the activated address. They stay dark, as long as the feature is not activated: (shift hold) an the R key switch to E-W direction and the vehicle would start to the west (resp. the headlights shine in this direction). The left direction arrow on the cab is on. Direction change to east: press the R key again (with or without (shift)). R key (when E-W LEDs are on) switch to normal direction change affecting forward-backward as well as east-west: both displays on the cab change their lights. The colors of the direction LED s (fwd bwd / E-W) on the cab: Green = after direction change using the R key, as long as the RailCom feedback has not been registered. Yellow = direction information given by the RailCom signal. Presentation with large picture and name (and address), small speedo, no function keys. (TOUCH on picture and speedo: back to normal view ) TOUCH on picture and name (and address) in normal view : changes to large name. Function keys stay visible Presentation with large name and address, small speedo. (TOUCH on name, picture and speedo: back to normal view ) The MN key ( MANual ) and the RG key ( Shunting ) MN key ( MANual ): after pressing this key, the red LED flashes, ZIMO s HLU ( Signal controlled speed limits using the MX9 or StEin) or the ABC (stop on track sections with asymmetrical signal) speed reduction are overruled. RG key Shunting : Press the key once: yellow RG-LED: speed range is cut in half (64 instead of 128 speed steps). Press the key again: 1/3 of maximum speed (42 instead of 128 speed steps) Press the key a third time: operation returns to normal (128 speed steps). Limitations: In case of a ZIMO decoder without operative RailCom or occasional transmission problems, no feedback of the actual vehicle direction will be given after a direction change. The fwd-bwd direction arrows on the cab stay green. Reverse loops also will not be signaled (although they were passed correctly). In case of a non-zimo decoder (or a ZIMO decoder with an old software), the E-W functionality may still be used as bookmark function : the E-W arrows can be placed at will without effect on the vehicle. Turn off the East-West direction display (shift hold) an the R key 3 times deactivate the E-W direction arrows on the cab. The main purpose of the E-W feature is the computer control. This may occur with ZIMO s HLU (( Signal controlled speed limits using the MX9 or StEin) or direct travel commands. The route logic can preset the direction resp. prevent a locomotive (put on the tracks inverted) to run in the wrong direction.
32 Page 32 TETHERED CAB MX32, RADIO CAB MX32FU Loco Recall LoR and the Object Database ObjDB LOCO RECALL = LoR & Object Database = ObjectDb Each Driving Object (Address, vehicle, train) that is activated and driven will remain in the recall memory and the object database even after it is deactivated; the recall memory however is limited to a maximum number of objects (defined in the CAB CONF, usually 30 objects). Not only the memory saves driving data but also GUI (Graphical User Interface) data defining the presentation of the vehicles on the cab displays: name, picture, function symbols The task of the loco recall is to quickly find and activate vehicles (trains...) that were active on this cab earlier, but were moved to the background (inactive) due to the activation of different vehicles; the table representation of the LoR is a kind of favorites list. It is recommended to delete entries (addresses) that are likely no longer needed from the loco recall memory (C key in the LoR table display); this will NOT delete them from the object database. They may be restored from there to the LoR again. Objects stored in the LoR (loco recall memory) are ALWAYS also stored in the ObjDB (object database; identified by the green font), but not vice-versa. The ObjDB (object database) usually holds many entries; there is also access to the objectdatabases of other devices (cabs, command stations, App s...) and such "foreign" objects can be transferred to this cab s database. Deleting an object from the ObjDB (object database) is also possible (C key ) but should be handled with care (do a back-up first). See chapter ObjctDb. Loco Recall LoR: The loco recall memory (LoR) is always available in the operating mode LOCO, whether it is visible or not, so vehicles can be activated from there. In order to make the LoR easier to use and more flexible, a list containing the objects is made visible in the lower half of the display. Only four lines are visible at a time Soft key III display / hide the loco recall memory (LoR) instead of the function keys. The lines in the first level of the LoR contain: The lines in the second level of the LoR contain: 1 st. column: name of the vehicle (if defined, otherwise dashes) 2 nd column: vehicle address (without mark: DCC) 3 rd column: External Control or External Multiple Unit : FS : vehicle under control of another cab FT : multiple unit under control of another cab T1, T2 : vehicle part of a multiple unit in this cab 4 th column: speed magenta = km/h (mph) value from RailCom feedback, or blue = 1024 speed steps. 5 th column: small function tableau in order to see which function is on/off. 1 st column: name of the vehicle (if defined, otherwise dashes; only five digits) 2 nd column: group (if defined) 3 rd column: vehicle address (canceled when group too long) 4 th column: T or T1, T2 5 th column: direction (fwd/bwd or E-W), red background = stop; green background = drive. Between 5 th and 6 th column: M means MAN key active 6 th column: position (number of the track section when MX9 or StEin is connected) Activating a vehicle from the loco recall memory (with LoR visible) F- and U key switches directly from address to address; ascending or descending in the loco recall memory (LoR) stack, visible or invisible Scrolling wheel scroll through the recall memory and select with the cursor, A key activate the selected vehicle (or more precise: the object), Soft key II sort (changing the order of objects in the recall memory), C key delete the selected object from the recall memory (remains in the object database!). Activating a vehicle from the Object-Database The line >NEW< is always at the end of the LoR list (both, half-screen as well as full-screen display). This is an alternative way to proceed to the address input screen (instead of using the A key or (shift) + A): switch to the LOCO IN screen. TOUCH the full-screen LoR display return to the half-screen display. Rocker switch change from one level of the LoR to another. The font colors have the following meaning: Green: normal (active) single locomotive TOUCH the LoR field full-screen display of the LoR; the functions are the same as in the half-screen display. Turquoise: vehicle part of a multiple unit (marked wit T ) E key (to the E Display) and the 6 key switch to the ObjectDb Scrolling wheel scrolls through the ObjectDb (object database) A key activate the selected objects and returns to the LOCO mode. For more info about the object database: see chapter ObjectDb.
33 TETHERED CAB MX32, RADIO CAB MX32FU Page Loco Multiple Unit Consist In the DCC world, there are basically two ways of creating consists: - using the decoders and their consist address (in CV # 17, 18) set to a same value in all participating vehicles. - Using identical (de facto simultaneous) motion commands of the System sent to all participating vehicles (addresses). ZIMO prefers the more flexible way of a Command Station consisiting. There is a differentiation between two sorts of Command Station consisiting: The Help-File for Consist operation Consisting vs. Trains In both cases two or more vehicles are controlled together from the same cab (ZIMO cab o rapp.), i.e. always run with the same speed in the same direction. For this, the consist or train must de defined beforehand. The differences oft he two: Consist (actual chapter) A number of vehicle addresses are provided with a consist number (T1, T2, T3, ) by marking the vehicles in the LoR of a cab. The speed and the direction of all adresses in the consist will always be aligned independently of which adress is addressed. Trains (see chapter further on) A train is created out of a consist or a own definition procedure. Characteristic for a train is it s name (not a consist number) and this makes it an object. Consists are mostly created to run locomotives together, even to form a loco train or to link a loco to it s cab car. A train consists at least of a locomotive and a number of coaches equipped with their own decoders: all of them may have a defined order. Own procedures enable automatic coupling. Participating vehicles of a consist stay listed in the LoR or ObjectDb as separate objects. Sorting options and shortened swap possibilities enable an easy change between these objects Will be given later General remarks to a Command Station consist: - Consist is a link between two or more locomotives (addresses) and has the effect that, when controlling an address, the other(s) are automatically controlled as well, regarding the speed, direction, MN and RG key but not the functions. - A consist is not based in the System (Command Station) but always in a cab (MX32). Either the consist has been created there, or it was placed there by takeover. - Consists are mapped in the Command Station and are linked to the ID of the cab in which they were created. This logic supports the need for a high priority of consists regarding the DCC signal as well as the possibility of a consist to remain in it s cab, although the cab has been removed from the system. In latter case, another cab could take over the consist. - Every time a specific address of a consist is activated, the cab will notify the Command station of the parameters of this consist. This information takes precedence over the already existing data in the Command Station. A new consist (two or more locomotives grouped together and reacting to the same speed, direction, MAN and shunting commands) is created the following way: The starting point is the LOCO mod, the addresses for the future consist have to be already entered in the LoR Soft key III open the LoR (if not opened already), where you see information about name, address and already existing consists: FT(..) means, assignment not possible as the loco is already in a consist. NOTE: takeover of a complete consist from one cab to another see next page. Scrolling wheel choose first vehicle (address) for the consist and then TP key + numeric (function) key assign the vehicle to a (new) consist with the number of your choice: T1, T2, (watch the timeout of 3 sec.). The turquoise lines are visible in the LoR and the main display. Assigning a loco to a consists marks them with FT(..) in other cab s LoR, thus being locked for further consisting. TP key + numeric (function) key assign more vehicles to the consist using the same number as before: T1, T2,. All locos change to turquoise and are ranked on top of the LoR.
34 Page 34 TETHERED CAB MX32, RADIO CAB MX32FU When a consist has been created (at least two addresses marked with T1 (till T9 possible)), the vehicles are ranked on top of the LoR and are controlled in common, i.e. speed, direction, MAN and RG are replicated by all addresses in the consist. It is therefore irrelevant, which of the addresses in the consist is controlled (slider, function keys) by the cab. Soft key III open/close the LoR to use the function keys. The turquoise text reminds you, that this vehicle is part of a consist. TP key scrolling between members of a consist (when LoR is closed). Scrolling wheel scrolling between members of a consist in LoR (open) and activate with the A key. Matching of direction and speed between vehicles in a consist: This is possible only, when LoR is open: TP key press long: the name (address) of the vehicle turns yellow and flashes in the second level of the LoR : change direction with the R key; match speed with the slider when the loco is driving. All other vehicles of the consist are not affected. End with timeout, TP key or Soft key III. Clear a consist resp. exit a vehicle from a consist: This is possible only, when LoR is open: TP key press on the address of the loco to be expelled from the consist. The line in the turns green again. If the loco was the second last member of a consist, the last member clears itself and the consist is dissolved. Always possible: Rocker switch change to second level of LoR. Further steps: U key the consist (incl. all members*)) shall be taken over (i.e. taken away) from the other cab. At the same time, the ownership of the consist shifts to the new cab and all locos are newly marked with T1, T2,, while the addresses on the old cab are marked with FS(..). *) Member addresses of the consist, that where not yet in the cab will be transferred in the process and appear in the LoR. A key The consist shall not be taken over from the other cab, the warning flashes again. All addresses of the consist are to be found in the LoR after successful takeover of the consist. The addresses are marked with T1, T2, etc. The System will always try to reuse the old T number. Transfer / takeover of consists between two cabs: In case an address is marked with FT(..) in the LoR, it cannot be activated directly, as it is member of a (not curr. in use) consist located in another cab *). If the consist were in use in this other cab, it would be displayed as FS(..) in the LoR. *) This is also the case, when the other cab (being the owner of the consist) is no longer connected to the System or radio contact failed. The mark FT(..) resp. FS(..) is also shown on the main screen (loco in the foreground after pressing the A key in the LoR, using the F- or U key) together with the warning External Consist resp. External Control in the upper half of the screen.
35 TETHERED CAB MX32, RADIO CAB MX32FU Page The Stop options in the ZIMO System 16. The Stop Options - SINGLE STOP (also known as Emergency Stop ); only stops the engine (or consist, train) currently under direct cab control and is meant to stop the engine in the shortest possible way, if the normal braking would take too long due to the deceleration set in the decoder and/or system. - BCS = BROADCAST STOP (based on an NMRA-DCC standardized command); this command stops all vehicles and the decoders retain the last received data (e.g. lights remain lit) thus functions can be operated. NOTE: Broadcast stops can be defined in CAB CONF (under STOP & OFF) as true Emergency stops or SS 0 stops (= stops according to deceleration settings in the decoder, CV # 4). A sudden emergency stop may under certain circumstances lead to derailments. - OFF (Track Power); this is of course the fastest and safest type of a broadcast stop (independent of data reception). However, the decoders lose all data and the stopping distance is strongly depending on possible built-in capacitors (gold caps), the stops are sudden (which often leads to derailments) and restarting a larger layout may take some time. NOTE: Even though the stop handling is described here in the LOCO mode, it can of course be applied in other operating modes! S key (short) SINGLE STOP (stops the active loco only, green speed step indicator turns red; speed slider must be moved to 0 in order to restart the loco) and simultaneously display of the STOP-Touch-Window (for about 3 sec) The two track outputs of the command station (if two exist, e.g. MX10) can be set individually to BCS (Broadcast stop, 1: BCS or 2: BCS) or OFF (1: OFF or 2: OFF) by touching the corresponding fields (not the header). The double effect of the S key actuation is useful while driving the active loco (for emergency stops) or with the loco stopped (to access the STOP touch fields). When a track output (or both track outputs) is (are) set to BCS or OFF the STOP window appears on all cabs connected to the CAN bus (as well as on the MX 10 Command Station), so that the layout can be started again from any cab. A SINGLE STOP on the other hand is only shown on the cab it was triggered. Setting the track-1 to BCS (Broadcast stop) can be done with the above procedure, or simply by pressing the S key (long) 1:BCS (BROADCAST STOP) (stops all trains on track-1) Touch BCS for track -1 (left) and simultaneously display of the STOP-Touch-Window (remains open until the S key is pressed to hide the window or the ON pad to restart the trains) S key, when the STOP-Touch-Window is open hide STOP-Touch-Window (with a small reminder in header) The purpose for hiding the stop window is to gain access to the otherwise blocked cab display and thus control of the system, so that operation can resume on the second track output or to switch to a different loco from the LoR (loco recall memory). S key, when the STOP-Touch-Window is hidden (with a small reminder in header) open STOP-Touch-Window again (while header note disappears) The track output states BCS, OFF and ON can only be selected when the Stop-Touch-Window is open. Displaying and hiding the STOP-Touch-Window is handled internally by each cab. The screen display in this respect may differ among the cabs, the content still being the same STOP & OFF settings in CAB CONF are equally individual for each cab: while one cab could trigger a broadcast emergency stop, another could trigger a SS 0 stop. Special key sequence and alternatives: Out of the normal operating mode LOCO: S key (short) and the TP key Power OFF on both tracks If at least on one track power is OFF: (shift) and the S key Power ON on both tracks same effect as touching display ON NOTE: The S key settings can be defined in CAB CONF so that a brief S key actuation initiates a BCS (Broadcast stop), instead of the longer (default) actuation (see chapter CAB CONF). The SINGLE STOP function may be put on the R key. In this case an emergency stop with BCS (because it is so defined in CAB CONF)
36 Page 36 TETHERED CAB MX32, RADIO CAB MX32FU OVERCURRENT (SHORT) & UNDERVOLTAGE: - SHORT = OVERCURRENT; the SHORT or OVC message indicates that the maximum current defined in the Command Station (identified as SHORT threshold in the MX10) has been reached for the specified output, and the track output (1 or 2) has been turned off; the message 1:SHORT or 2:SHORT is shown in the Stop-Touch-Window header. NOTE: ZIMO Command Stations don t allow an actual overcurrent situation but rather limit the current to the set threshold. The term "overcurrent" is to be understood as "potential overcurrent", which would flow if not prevented by an automatic voltage reduction. - UND = UNDERVOLTAGE; the UND message is displayed, not because the overcurrent threshold was reached, but because the required track voltage could not be maintained and the track power had to be turned off. This usually happens because of a weak power supply. If the current thresholds for the track outputs are set so that the power supply lowers the output voltage after reaching a specific current level due to overload or overheating, the Command Station lowers its own output voltage (= primary voltage). Overcurrent (Short circuit) on track-1 or 2 (Track output is turned off; there is NO automatic power-on) at the same time appears the STOP-Touch-Window with header 1: SHORT The overcurrent handling of the MX32 is principally the same for STOP & OFF: the two track outputs (if two are present, e.g. MX10) can be turned on again independently by touching the corresponding fields ON (1:ON or 2:ON) or BCS (=Broadcast stop, 1:BCS or 2:BCS), provided there is no longer a short circuit in the system. NOTE: Not available in the case above is OFF, because OFF has the same effect as SHORT (cutting power to the track) and is therefore unnecessary; the touch pad OFF is available again, after transitioning to BCS or ON. Under voltage on track-1 or 2 (Track output is turned off; there is NO automatic power-on) at the same time appears the STOP-Touch-Window with header 1: UND Touch the ON pad for track 1 (left) The STOP options in connection with the old Command station MX1 (MX1EC; MX1HS) From the LOCO mode: S key (short) SINGLE STOP (= Stops the active loco) at the same time: opening of the STOP-Window with further options: Resume driving S key Hide window Broadcast stop, track 1 Track Power OFF TP key Select from the options with the scroll wheel (or the U key) and confirm with the A key (or without scrolling using the S- or TP key to change to the relevant points directly). Resume driving S key = Resumes driving after SINGLE STOP Hide window A key = SINGLE STOP remains, but the window does no longer block the display, SINGLE STOP is displayed in the header instead. Broadcast stop U + A key = Switches to BROADCAST STOP (the SINGLE STOP serves as intermediate state in this case only) Track 1 Pwr OFF TP key = Turns track power off etc. SINGLE STOP is cancelled automatically when the speed slider is moved to 0 (stop)! S key (long) BROADCAST STOP (= Stops all trains) at the same time: opening of the BROADCAST STOP -Window, with further options: Resume driving Hide window Emergency stop Track 1 Pwr OFF S key TP key Currently not implemented 1: UND therefore appears in place of 1: SHORT. Otherwise, the effect and procedure are the same. This window closes after 1 sec. when both outputs are set to ON
37 TETHERED CAB MX32, RADIO CAB MX32FU Page 37 Use the scrolling wheel (or U key ) to scroll to the required command line and the A key to accept the selection (or direct with the S- or TP key). Resume driving S key = Resumes driving after BROADCAST STOP Hide window A key = BROADCAST STOP remains but the window does no longer block the display content, BROADCAST STOP is instead displayed in the header. Emergency stop U + A key = Switches to EMERGENCY STOP, often after erroneous BROADCAST STOP Track 1 (or 2 or 1+2) Pwr OFF TP key = Turns track power off. NOTE: The BROADCAST STOP actuation can be changed to short in CAB CONF (see chapter CAB CONF), so that a broadcast stop is initiated when the S-Key is pressed briefly: S key (short) BROADCAST STOP S key (short or long) and the TP key Track power OFF (Turns track power off) with the following options in the stop window: ON, broadcast stop Hide window OFF track 1 OFF track 2 OFF track 1+2 S key TP key You can decide here which track outputs should be turned OFF (if the Command Station has more than one track output). A short circuit at one of the Command Station s track outputs is indicated with Short, Pwr OFF Power to the track is turned off automatically. Further options are the same as in the OFF window. BROADCAST STOP and Track Pwr OFF are system states (unlike EMERGENCY STOP); that s why the appropriate stop window appears on all cabs; such a system state can likewise be cancelled from all cabs (S key). >>> STOP operation sequences, Summary organized by initial state: >>> Direct from the driving window LOCO: S (short) EMERGENCY (single) STOP S (long) BROADCAST STOP S (short or long) + TP OFF, track 1 only power to track output 1 is turned off S + TP + TP (2 x TP) OFF, track fastest way to turn power off on all tracks S (short) + Scroll + A OFF track 1, 2 or 1+2 scroll in STOP window >>> From the EMERGENCY STOP window: A key hide STOP window, indication moves to header (without scrolling because cursor is already pointing to it) S (short) STOP cancelled, if not cancelled already by moving slider to 0: resume driving S (long) BROADCAST STOP U + A BROADCAST STOP, to issue broadcast stop after S (short) was pressed by mistake TP OFF, track 1, only power to track output 1 is turned off TP + TP (2 x TP) OFF, track 1 + 2, fastest way to turn power off on all tracks >>> From BROADCAST STOP window: A key hide STOP window (indication moves to header) (without scrolling because cursor is already pointing to it) S (short) BROADCAST STOP cancelled = resume driving TP OFF, track 1 NOTE: OFF, track 2 via EMERGENCY stop menu TP + TP (2 x TP) OFF, track 1 + 2, fastest way to turn power off on all tracks >>> From TRACK PWR OFF or SHORT, PWR OFF window (after a short circuit): A key hide STOP window (indication moves to header) (without scrolling because cursor is already pointing to it) S (short) OFF cancelled = power restored but with BROADCAST STOP S + S (2 x S) OFF and BROADCAST STOP cancelled = resume driving TP OFF, track 1 + 2, power to both track outputs is turned off >>> From the LOCO window (with STOP shown in header): S (short) Restore STOP window, from there continue as above S + S (2 x S) STOP cancelled = resume driving (from EMERGENCY or BROADCAST) STOP S + S + S (3 x S) STOP cancelled = resume driving after POWER OFF or SHORT! NOTE: The stop window display and the available options may also depend on the command station in use and may differ from the above description, which is based on the MX10 command station. For example, with the old MX1 a broadcast stop cannot selectively be made for either track output, so the corresponding choices are not given.
38 Page 38 TETHERED CAB MX32, RADIO CAB MX32FU 17. EXTERNAL CONTROL and COMPUTER CONTROL 17. External Control and Computer Control - External control ; (displayed in the header or the window, takeover possible with the U key) this indicator in the header means that the vehicle (train...) is controlled by another cab; the controls on this cab have no effect but the screen and LED s display changes made by the other cab. TAKEOVER from another cab: with the window External Control (or Address in use ) open, press the U key; with the warning External Control in the header, open first the window again by pressing any function key or moving the speed slider. - Computer control appears in the header (or the name of the computer program may be shown instead, e.g. STP ), indicating that the current vehicle is controlled (speed, direction, functions) from a computer via USB or LAN. In contrast to other cabs (external control), a computer does NOT have to go through a takeover procedure in order to send commands to the vehicle; such commands will always be executed and the changes are shown on the cabs, along with the message Computer control. Even though a vehicle is under computer control, an operator can still send commands directly from the cab, such as function commands (without losing computer control); when speed and/or direction changes are made, the message Computer control will be deleted; the computer recognizes when the changes are made and can take over control again if needed. If an attempt is made to activate a vehicle address from the LOCO IN page or from the LoR and this address is already active on another cab, the Address assigned window appears. U key address takeover from the other cab, which in turn displays External control in its header. A key close the Address in use window without taking over the address and this cab continuous to indicate External control in the header. The latter (A key action) happens automatically as well after a few seconds (time-out). In order to take control of a vehicle from the External control state, the Address assigned window must be opened first, which can be done by moving the speed slider, actuating any function key or touching the yellow External control bar in the display header. A U press any key S With External Control in the header it is not possible to proceed a direct takeover (as with Address assigned ), because the U key on this screen is used to scroll through the recall memory LoR. In order to take over the address it is necessary to switch first to the External Control window, by either moving the speed slider, pressing any function key or the RG key. None of them have any influence on the vehicle itself but bring the window External Control back to front. Proceed as with Address in use : U key takeover of the address and at the same time remove it from the other cab; the other cab now displays External Control in its header. A key if NO takeover of this address is required. The cab shows the warning External Control again in its header. A special case when pressing the S key and External Control or Address in use is displayed: An emergency stop can be initiated with the S key even for such an inactive address without going through a takeover procedure first; the address will be taken over at the same time: With External Control : S key EMERGENCY (SINGLE) STOP & TAKEOVER The S key can also be used as a quick alternative to take over a loco when External Control is shown in the header but the train IS NOT moving (i.e. speed slider at 0): press the S key (has no effect since the train is already stopped) but the External Control is removed and the cab is fully functional (the address is removed from the other cab and External Control is being displayed there).
39 TETHERED CAB MX32, RADIO CAB MX32FU Page 39 Programs (or Apps) on computers, tablets or smartphones have the capability to intervene in the control of vehicles (or accessories) at any time. No takeover procedure is necessary even if the address is actively in use by a cab. The control information is shared with each other and displayed (changes in speed, functions, turnout positions etc.). The MX32 cab displays Computer Control in the display header anytime a computer, cell phone etc. takes temporary control of a loco address, or if known the name of the application. For example X- Net Device in the case of a Roco Multimaus or App: 18. Trains Currently not implemented This display remains until a new command is sent by the cab.
40 Page 40 TETHERED CAB MX32, RADIO CAB MX32FU 19. SWI Object-oriented control of turnouts, signals (Operating mode) SWI is one of two operating modes for operating accessory items, known as the object-oriented control of switches and signals. SWI is accessible with the W key The other operating mode is the classic address-based control, operated from the ACC LIST (i.e. by entering the accessory decoder address and sub-address) ACC LIST is accessible with the E key and the 3 key or the Soft key II (from LOCO) NOTE: Enter / switch an accessory address: A key LOCO IN. Input of the required address, then press the W key. Access to the ACC LIST, switch or change the turnout or the signal, return to LOCO with Soft key II. SWI is accessible from the LOCO mode and the ACC LIST with the W key. In the SWI mode, the area of the display that normally shows the function key icons changes to turnout icons or dispatcher panels. The panel icons represent accessory articles (the objects ). The function keys are assigned to the icons in the panels (and with it to the accessory articles). Example: Icon #5 Numeric key 5 (F4) The upper half of the screen continues to show the active vehicle, so driving is unhindered using the speed slider and the R- (Direction), MN- (Manual) and RG- (Shunting) keys. The S key still operates as the stop key and F- or U key scrolls through the LOCO display (in fact being the LoR ). The numeric keys are NOT available as function keys in this display. W W E + 3 In the object-oriented SWI mode, the function keys DO NOT control addresses of accessory decoders but rather accessory articles ( objects ). These objects must first be connected in the SWI DEF mode with addresses / sub-addresses and other parameters, before they can be used in the panel to control e.g. switches. Entering the SWI panel for the first time opens a sample panel named Basic Panel in the lower half of the display as follows: Visible are 9 turnout icons, arranged in 3 rows, depicted as V-icons *). The icon numbers (1, 2, 3 ) are visible above each icon, these are only used to number the icons and are NOT the decoder addresses. The scrolling wheel moves the panel so that all 18 icons in 6 rows become accessible. *) These special switch icons the V icons are not copies of actual switch board symbols and do not distinguish between right and left turnouts but rather represent in a simple way the two possible positions: right or left by means of the direction and color of a type of switch icon. They can be replaced with other icons (see SWI DEF), such as right and left switches, signals etc. The Basic Panel is often enough for smaller applications (up to about 30 turnouts), by adapting it to the actual accessory articles on the layout. In the simplest case it is only necessary to change the decoder addresses in the respective fields and to extend the panel by adding additional icons (see SWI DEF). For better control of larger layouts it is often better to distribute the accessory articles to several newly created panels with meaningful names, rather than using the Basic Panel. Examples: Hidden station, Station 1, Mountain side, Tunnel switches etc. (shift) display the decoder addresses and subaddresses (or MX8 number and connecting pin) instead of the turnout numbers. NOTE: This can be reversed in CAB CONF (E key + 0 key) under SWI Mode so that the addresses are always displayed and the icon numbers are shown with the shift key. Numeric keys switch single turnouts or signals; alternative switching via touchscreen by tapping on the corresponding icon. Scrolling wheel move the panel up/down (by 3 lines) to show switches 4 12 instead 1 9. The key assignment has now changed to: Icon 5 key 2 (F1) Icon 8 key 5 (F4) Rocker switch switch to other panels within the PaR, provided there are more than one panel. The display format of the "panels" also serves as a precursor to the representation of a "track diagram", as planned for later firmware versions.
41 TETHERED CAB MX32, RADIO CAB MX32FU Page 41 Soft key II PaR open the recall list with more panels, scroll & select (A key), delete (C key). Tapping the PaR list opens to a full-screen view II (shift) + W Tap before version E Scrolling wheel Scroll in the list to select a panel, Soft key III Sort option: Scroll to panel, select with Soft key III, use scrolling wheel to move it to new position and press Soft key III again to place panel there. W key or A key Activate the selected panel, C key Delete the selected panel from the PaR (but not from the object database!), U key edit the panel name Creating a new panel To create a new panel scroll to the line >NEW< at the end of the panel list and press the A key. If the short list is displayed at this point it will now switch to the full screen view and open a data input window. Enter data with the keypad using the (shift) to switch the keypad between abc, ABC and 123. This new panel initially consists of undefined fields (Icons with? ) without assigned addresses, which can now be replaced and edited with proper icons in the definition screen SWI DEF. The quick way to define new switch- or signal objects The idea here is to use the default Basic Panel with its standard V-icons to operate turnouts and twoaspect signals. Only the addresses assigned by default (10.0, 10.1 ) need to be changed. + W + + U Enters the SWI DEF mode. Use the (shift) key to move to the address (and sub-address) input line. The U key changes to scroll in line instead of inside a block. The addresses and sub-addresses can now be added for each icon, confirm with the A key or scroll to the next entry field. NOTE: Up to software version (Oct. 2015), the SWI DEF (switch definition) file is opened from the SWI (panel) mode with the E key and the numeric key 3. After software 01.18, the SWI DEF file is opened from the SWI mode by pressing (shift) and shortly after (< 1 sec.) the W key. E + 3 leads, as in the operating mode LOCO, to the ACC LIST. There are three entry blocks (for three turnout icons per row) available in the SWI DEF page for icon selection, orientation, adding decoder address/sub-addresses and other parameters. Scrolling wheel highlighting of individual input fields for icon selection and parameters; the cursor advances automatically to the next (or previous) block when reaching the end or beginning of a block. The panel will automatically add 3 fields when reaching the end! U key change the scroll movement to in-line mode ; instead of moving the cursor through all entry fields in each block it moves along the same line from block to block (e.g. the decoder address line); this makes it easy to quickly change the addresses and sub-addresses for each of the three icons without having to scroll through all other entry fields. Return to scroll in block with U key. Soft key II = + Field add an additional icon field before the currently marked field; the marked and subsequent fields are moved ahead automatically. Soft key III = - Field delete the marked field (icon) from the panel; the subsequent elements move up automatically. Numeric keys, C key use to enter or delete individual characters in the value entry fields. 3 Rocker switch selects /enters fixed values to input fields that don t require continuous numerical values, but rather a predefined value; it may be necessary to add a numeric value to one and a predefined value to the other (i.e. 0, 1, 2, 3. or 0, 90, 180, 270 degree for icon rotation) for the same parameter in some adjoining input fields.
42 Page 42 TETHERED CAB MX32, RADIO CAB MX32FU 1 gr 2 rg 3 gr Field 5 WLA-li 2 V-inv 6 WSF-re Icon Rotate Number of the panel icon (object) belonging to this block (this number cannot be changed, serial number). Color selection of the function key LED s that indicates the turnout or signal position: r = red, g = green, y = yellow (predefined roper color, does not need to be changed in most cases).selection via rocker switch. Number for the icon (if the number is known for the requested icon, it can be entered directly to this field, using the numeric keys). Use the rocker switch to select the required icon for the object for this entry block; the selected icon appears immediately in the panel. If this input field (not the number field ahead of it) is highlighted, the function keys can be used to test the looks of the icon in all positions (all icons, including the one being edited). Rotation angle of the icon (the numerical entry of the required angle is also possible). Use the rocker switch to select the required angle for the icon display; the selected orientation of the icon in the panel will be visible immediately. Selection via rocker switch. The object icons below are available for the switch panels. They are selected in the SWI DEF screen within the second row of each data input block for each panel icon. More icons will be added to this basic set (as of September 2015) with future software updates. Icon Number Label in the input block Description Graphical representations 1 V norm V-Symbol normal (default) 2 V inv V-Symbol red-green inverted 3 WLA-li Switch lantern, Left switch 4 WLA-re Switch lantern, Right switch 5 WSF-li Switch icon, Left switch 6 WSF-re Switch icon, Right switch 8 LAMPE Single light, ON/OFF function 9 SIG-2 Two aspect signal (red/green) 10 SIG-3 Three aspect signal(green/red/yellow) When finished making changes in the definition screen SWI DEF: W key Save the newly entered data (e.g. addresses), exit the definition screen and return to the operating screen SWI. E key Exit the definition screen WITHOUT saving and return to SWI. Examples of definition (SWI DEF) and operating screens (SWI) with different icons etc. Select the data format with the rocker switch (DCC, MM, MX8, StEin, Q-Dec., Z-mode0, Z-mode4). Selection via rocker switch. DCC Paired DCC Single MX8 Paired Format Use the rocker switch to select between paired-, single function or sequence. I.e. paired two switch turnouts or two-aspect signals, turn on / off a light or a multi aspect signal. Selection via rocker switch: pair, single, seq-3, seq-4, Seq-8. An automatic suggestion is made based on the chosen symbol for this field. No need to be changed in most cases. Enter here the accessory decoder address (1 511), MX8-Number (0 63) or StEin number Sub Addr Enter the sub-address within the accessory decoder address or the respective MX8.
43 TETHERED CAB MX32, RADIO CAB MX32FU Page ACC LIST Address-oriented turnout, signal control (Operating mode) is an alternative to the SWI method of operating accessory articles, similar to the usual method of earlier system generations. The ACC LIST can only be reached from the operating mode LOCO (NOT from the SWI mode) with Soft key II = LiR or E key and the 3 key open the ACC LIST in the lower half of the screen, ACC LIST over the entire screen. In the operating mode ACC LIST, accessory decoder addresses can be added or previously added addresses (automatically added, see below) operated or edited. Existing addresses (also ones inout automatically) can be monitored and operated when necessary. The function keys do NOT operate loco functions as long as the ACC LIST is displayed. Besides, the active vehicle can be controlled (speed, direction ). All addresses assigned to SWI panels are automatically added to the ACC LIST, but can be removed from the list - if not needed - without changing the functionality of the panel. If an MX8 is in the system it also appears automatically and can be operated directly from here. To add a new address it is necessary to scroll to the line >New<, then: - Scrolling wheel move the cursor to the line >NEW< - A key DCC [p] (DCC, 4 paired (=p) functions per address) is the standard definition, if changes are required such as single function proceed with the - Rocker switch to change to: DCC [e] (8 single functions per address), often double slip switches DCC [x] (extended) MM1 [e] (Motorola, 8 single functions per address) MM1 [p] (Motorola, paired) - A key confirm and open the accessory address input field, then - Numeric keys enter the new address and confirm with the - A key save the address and add it to the ACC LIST. Already existing addresses can be edited in the same way (scroll to line, A key ) Operating accessories (only if ACC LIST is open): - Scrolling wheel scroll up/down in the accessory list - Numeric keys 1 4 or 1 8 operate 4 turnouts (or 8 single functions). DELETE entries and EXIT this operating mode: - C key delete the highlighted line from the ACC LIST - Soft key II close the ACC LIST and return to LOCO. The following functions are still available even with the ACC LIST open: U- / F key scroll among locomotives (within the LoR) without leaving this screen. TP key consist functions as in the LOCO mode (except where the LoR must be open). (shift) and the A key LOCO IN (to enter an new vehicle address). E key to E-Display E key Soft key II LiR 3 key Alternative, quick method of entering a new accessory address: Starting from the operating screen LOCO: A key LOCO IN Misuse of the LOCO IN screen: after entering the new address DO NOT press the F key, but rather the W key jump directly to the ACC LIST, to the entered address, confirm with the A key is all that is normally required (with the exception of DCC [e] if needed) In the same manner from the ACC LIST: (Shift) + A-Key LOCO IN, etc. as above... Touch the list
44 Page 44 TETHERED CAB MX32, RADIO CAB MX32FU 21. Programming in Service Mode: SERV PROG = Service Mode Programming, also known as programming on the programming track SERV PROG can be reached with the E key (to the E-Display) and the MN key (pressed in quick succession) E MN WILL BE ADDED LATER. The Help File for SERV PROG called up with the Soft key I. The first screen after entering the SERV PROG mode (with E + MN keys) is the programming menu, which also functions as a security query to prevent accidental deletion of decoder addresses or data. The currently applicable parameters of the Command Station s programming track are displayed here(if this is an MX10) such as maximum track voltage, maximum current etc., (corresponding to the standard of the VHDM ("Rail Community") norm). However, these settings can be changed in the MX10 if needed (under "VOLT & AMP DETAIL, section " SERV"). This is necessary when a decoder or a vehicle with installed decoder consumes more quiescent current during programming than the "Rail Community" anticipated. From the programming menu, suggested keys lead to the actual working areas: TP key identify the decoder on the programming track with its address; also name and picture, if present in the object database. Additionally some other important information such as manufacturer ID, SW version and decoder ID is read and displayed (the latter only if it is a ZIMO decoder). If the decoder is identified as a ZIMO decoder, advanced programming support is available by displaying descriptions for the special ZIMO CV s (otherwise only DCC standard CV descriptions). TP Other cabs indicate that the Command Station s track output 2 is in Service Mode (provided the Command Station has two track outputs, otherwise the device itself). E key exit the SERV PROG mode If the E key is pressed within the work area Addressing or CV-Programming, it returns first to the programming menu screen, a SECOND E-Key activation exits the SERV PROG mode. F key (now that the address is known after an address read or decoder identification) activate the newly recognized address and switch to the driving mode LOCO. TIP: This is a quick way to test a vehicle on the programming track if the address is not known. The F key can be pressed before the reading of all the data. NOTE: The identification procedure (which may take several seconds) can be aborted at any time with the E-, U- or F key. The identification of the decoder with the TP key is however NOT necessary for an address change or CV programming. The A key for address programming (or A+A to read the address) or the U key for CV programming can be used immediately (without knowing the address):
45 TETHERED CAB MX32, RADIO CAB MX32FU Page 45 A key start the work area Address Programming: here, either press the A key again (so A+A) read the current decoder address, or enter a new address and press the F- or W key write (program) the new address to the decoder (see below). U key start the work area CV Programming: where CV s can be programmed or read (for details see further down in this chapter). E key exit Service Mode Programming, return to the programming menu screen. E key switch back to the LOCO mode with previous address (in contrast to the F-Key where the identified address will be activated). SERV PROG Decoder address programming (after entry with A key) If the step identify decoder (with TP key) was performed before entering the program new address (with A key), the actual address and the other CV values are already known by the cab and displayed next to the address input field. NOTE: During the actual address procedure the necessary data is always read out (especially CV #29) if possible, even if previously "identified", because the system can only recognize in this way whether the decoder on the programming has possibly been replaced with another one. The foregoing identification is therefore not really necessary for programming an address but does offer more information. If only the old address is of interest, it can be read out directly (by pressing the A-Key again, see below); this is also faster than the decoder identification. Type a new address and press the F key to program the decoder to the new address as a loco decoder W key to program the decoder to the new address as an accessory decoder In the case shown above (where the decoder was first "identified" with the TP key) only one of these options (F- or W key) appears because the type of decoder (vehicle or accessory decoder) on the programming track is already known (after a successful "identifying" or "address read " procedure). "Decoder addressing WITHOUT "Identification": see next chapter 1, 2, 3 After programming an address (or attempted programming) with the F- or W key, one of the following messages appears: A (in this example AFTER identification with TP) F ACK for a successful (= acknowledged) programming step, or NACK in cases the decoder did not send any confirmation. The alert ATTENTION: Addressing not confirmed means: the decoder does not send acknowledgement pulses, although the address MAY have been programmed successfully, BUT: it is possible that the CV #29 lost its previous values and was changed to ZIMO default values; this could affect the speed step mode (ZIMO default: 128), analog control (ZIMO default: yes) and RailCom (ZIMO default: yes). ERR the decoder has rejected the (address) programming step. The MX32 screen also displays which CV s have been set (or attempted to be set) to what values with the previous address procedure, each with ACK / NACK. NOTE: to mass decoder address programming: Replacing the decoder or vehicle on the programming track with another one without exiting and reentering the SERV PROG mode is permitted and can be quite useful for timesaving mass address programming. In such a case, take the decoder (or vehicle) from the programming track after a successful programming process (confirmed with ACK, see above), connect the next decoder to (or place the next vehicle on) the programming track and continue with the A key, type the new address and press the F key. Programming decoders WITHOUT preceding Identification (A key w/o preceding TP key) In this case no list of data (which is normally read during identification ) is shown, but the warning AT- TENTION: Unidentified decoder. This means: it is (not yet) certain whether 1) a decoder or vehicle with a decoder is even on the programming track 2) the decoder is of the proper type (for a vehicle or accessory) that can be programmed with the F- or W key 3) it is a ZIMO or third party decoder (important in relation to CV #29 default values) or 4) it is possible to communicate (read/write, with or w/o acknowledgment) with the decoder on the programming track. However, the warning ATTENTION: Decoder not unidentified does NOT mean that programming or read-outs with acknowledgments are impossible, but only that there is an uncertainty in this regard. The deficiency of a missed identification can either be rectified by A key again (second A key activation, and equivalent to A+A) to read the address, (which is sufficient for a minimal identification that allows a secure address programming) or not rectified by immediately programming the new address unsecured at one s own risk by typing the new address and confirming it with the F- or W key. If the decoder is not known, it is up to the user to press the CORRECT button (F or W). The WRONG button either prevents a successful address programming (namely when the decoder is able to acknowledge, after being read within the addressing process and thereby recognized the key as the wrong one) or a wrong programming (if the decoder cannot acknowledge - e.g. because no load is connected).
46 Page 46 TETHERED CAB MX32, RADIO CAB MX32FU SERV PROG CV - Programing (after pressing the U key) After entering "CV-programming" (with the U key), the first input line is shown where the first CV can be edited. If the CV programming is entered WITHOUT prior decoder identification, the message Decoder not identified will appear. The key sequences for programming are the following: Program a CV by Typing a CV number A key enter a CV value A key Read-out a CV by Typing a CV number A key A key (again) The following procedures can be made at any time during CV programming: F key activate the vehicle and switche to the LOCO mode (only when the address is known, i.e. if the decoder was identified with the TP key or address read F with A+A, before starting the CV programming). (from E key return to the programming menu screen and the press the E key again to return to the previous CVscreen (before entering SERV PROG), which is Prog usually the LOCO or SWI mode. window) U (in this example AFTER identification with TP or A+A) 5, A 2, 0, 0, A U key open an editing window for the current CV, in order to turn individual bits ON/OFF, some important CV s show a description and in some cases a hexadecimal presentation. 2, 9, A, A U (for CV 28) Examples NOTE: In many cases, the individual bits have no standardized meaning and can be used differently by the decoder manufacturers. Therefore, the full names of some CV s are only available if the decoder is from ZIMO and was previously identified (TP key). CV programming success (or failure) report at the end of each line after completion with the A key: ACK successful CV programming (acknowledged) READ CV value read successfully NACK programmed without acknowledgement NO-R CV read failed An automatic line feed occurs after each programming or read step in order to immediately proceed with the next CV. Use the U (for CV 29) U (for CV 112) Scrolling wheel to edit values or CV numbers of previously edited lines, C key to delete the highlighted number (CV number or value), then enter a new value in the field followed by pressing the A key again; the process of correcting a line is the same than entering to a new line (see above).
47 TETHERED CAB MX32, RADIO CAB MX32FU Page 47 SERV PROG Creation and use of CV - Sets.using the clipboard: Soft key II continue (appears when entering the CV programming mode after a previous programming session with the same address) Display the programmed and read CV lines again from the last session (e.g. CV # 29 = 10 READ, etc.). NOTE: there is no automatic check whether the values still match the decoder. CV writing and reading were already carried out in the previous session and are now listed again for overview and possible correction. Soft key II copy all CV lines (e.g. CV # 29 = 10, etc.) from the current screen to the clipboard. Copying serves primarily to transfer a group of CV s (a "CV-Set") from the decoder being edited to another (where Soft key III is used to paste the data). Soft key III paste the CV lines from the clipboard (e.g. CV # 29 = 10, etc.) to the current screen. See notes above for Soft key II (copy). ATTENTION: with the "paste" command the CV lines are only listed but NOT yet sent to the decoder. This must be carried out thereafter for each individual line; that is, in practice (see below): Press the A key (after scrolling to the first row) successively repeat for each CV number and value (other than pressing the A key no further action needs to be taken, except when skipping a row), subsequently the confirmation ACK appears in each row if the programming step was successful. Soft key II copy CV set: save the CV rows of the current screen to the CV set memory: A CV set input window opens. Theme: Select one of the suggested themes (with the rocker switch). Name: enter a name of your choice. Info: free choice of text. key + A key save (Attention: otherwise the CV-Set is not saved) Soft key III paste Search for the required CV set in the CV set database and paste the CV set rows to the current display screen. II ATTENTION: with the "Paste" command the CVlines are only listed but NOT yet sent to the decoder. This must be carried out thereafter for each individual line; that is, in practice (sse below): A, A.from and within the CV set memory: A single CV set is stored in the clipboard. An (almost) limitless number of CV sets are managed by the CV set memory, stored by themes with freely definable names and descriptions. A number of CV sets are included from the outset in the cab, even more can be added via a USB flash drive (as part of the general cab software updates or independent thereof). key (shift) switch the Soft keys II and -III from the clipboard application (II = copy, III = paste) to the CV set application; visible by changing to a blue font: II = copy CV set III = paste CV set Press the A key (after scrolling to the first row) successively repeat for each CV number and value (other than pressing the A key, no further actions needs to be taken, except when skipping a row), subsequently the confirmation ACK appears in each row if the programming step was successful. CV-List vs. CV-Sets: CV set: each line consists of the CV number and the CV value (e.g. CV # 29 = 10) CV list: the CV lines are stored without values and are therefore also inserted without values; they must be filled line by line and serve as a template for the complete coverage of all CV s for a specific topic (e.g. parameters necessary for motor control). n active shunting mode (R-key engaged) is automatically terminated when calling the CV-programming screen (OP PROG and SERV PROG)!
48 Page 48 TETHERED CAB MX32, RADIO CAB MX32FU 22. Programming in Operations Mode: OP PROG = Operations Mode Programming, also known as pogramming on the main (PoM) or on-the-fly. OP PROG can be reached from the driving mode, (LOCO or SWI mode) with the E key (to the E Display) + F key (pressed in quick succession) Whereas to SERV PROG, the OP PROG always refers to the currently active address displayed on the cab and it is therefore not necessary to enter or read the address first. E The first screen when entering OP PROG is a menu screen; the pictures above show a decoder with working RailCom feedback, which makes identification possible: information such as manufacturer, software version and decoder ID are read and displayed automatically (in magenta, the color for Rail- Com). Pictures below show a decoder WITHOUT working RailCom feedback and therefore unidentifiable (e.g. the decoder is not equipped with RailCom, disrupted transmission etc.): the message not identifiable is displayed but the CV programming may still be started with the U key (although reading decoder CV s will not work). F E+ F The Help-File for OP PROG can be reached with the Soft key I: Will be given later E key end the OP PROG mode If the E key is pressed within the working area of address or CV programming, the program switches back to the programming menu first; a second E key actuation exits OP PROG completely. NOTE: OP PROG is possible at standstill as well as while driving. Of course, data transmission tends to be worse while driving and it is therefore recommended to drive only when RailCom is available and providing feedback (or the programming changes can be seen on the vehicle). Use the suggested function keys from the menu to switch to the actual working area: TP key the decoder is once again identified (manufacturer, SW version same as during entry), A key the Decoder input screen is displayed where a new address can be written to the decoder (provided the decoder allows programming a decoder address on the main track, which the NMRA RR does not provide for). U key open the CV-Programming page, where CV s can be read and programmed; see below for details.
49 TETHERED CAB MX32, RADIO CAB MX32FU Page 49 OP PROG Programming a new decoder address (after A key) Type a new address in the input field and press the A key to program the decoder with the new address or, use the Scrolling wheel to select from the proposed Stack 1, Stack 2 or system proposed (selection becomes framed) A key to program the decoder with the selected (framed) address Stack 1, Stack 2: These are the overwritten addresses from two previous address programming s; this allows a programmed address to be reversed easily, even for assigning a temporary address to get around a doubl issued address. System Proposal: the system proposes a new loco address according to its own criteria. The window closes automatically after pressing the A key; a successful programming is confirmed by the new address shown in the display: ADDRESS PROGRAMMING in OP MODE is NOT YET IMPLEMENTED (also depends on the decoder software) ACK after programming a CV and confirmation by RailCom (or other feedback) SENT after programming a CV without a feedback system NACK after a programming attempt without acknowledgement (even though a feedback system is present). The active loco is automatically switched to the new address and can normally be (test) driven immediately. The new address remains valid even after exiting with the E key. Exception: after NACK the old address is probably still active. OP PROG CV-Programming (after U key) After entering CV programming (with U key), the first input line appears where the first CV can be programmed by Currently not implemented! typing a CV number A key enter CV value A key or read (if RailCom or other feedback system is available) by typing a CV number A key A key (again). CV programming success (or failure) report (after completing each line with the A key): ACK successful CV programming, acknowledged by RailCom (or other feedback system), READ CV value read successfully by RailCom (or other feedback system), SENT after programming without a feedback system present, NACK after a programming attempt without acknowledgement (although feedback system is present). NO-R CV read failed (usually because of missing acknowledgement) An automatic line feed occurs after each programming or reading procedure and a new CV is displayed. Scrolling wheel is used to mark previously edited lines (values or CV numbers), the values in the marked lines can be overwritten. C key delete the marked value (CV number or value) CV Programming w/o feedback: Values are sent (SENT), programming success cannot by checked, reading is not possible (therefore always NO-R), only NMRA standardized CV descriptions will be shown because the decoder manufacturer is not known. CV Programming with feedback (RailCom): Programming is acknowledged (ACK), reading is possible (READ) and all CV s of ZIMO decoders have descriptions. 4, A, 5 The following actions can be executed while programming CV s: E key return first to the menu and with a second E key actuation to the state before entering the OP PROG mode, which is usually to the LOCO or SWI mode. U key test mode, open a function key window for testing without leaving the programming screen. see the section SERV PROG. TP key an editing window opens for the current CV, to turn individual bits ON/OFF, some important CV s show a description and in some cases a hexadecimal presentation. See the section SERV PROG. The Soft key II = Continue or copy, -III = Paste Continue : reuse the CV list from the last editing session, Copy and Paste : to or from the clipboard for CV sets. This allows CV sets (these are the CVs in the current list) to be passed from one decoder to another. key (shift) switche from the clipboard to the CV set application (II = copy, III = paste); visible by changing to a blue font.
50 Page 50 TETHERED CAB MX32, RADIO CAB MX32FU OP PROG Creation and use of CV - Sets Currently not implemented!. via the clipboard: Soft key II continue by reloading the CV list from the last editing session Soft key II copy the current CV lines to the clipboard. Soft key III paste the CV lines from the clipboard to the currently displayed list. Details and screen shots of CV sets: see chapter SERV PROG! OP PROG Special configuration procedures for ZIMO decoder Only accessible from the programming screen (after pressing the U key) via the MENU in OP PROG mode: U key CV programming screen (with empty CV line) M key MENU is displayed (the first rows) Scrolling wheel scroll down to the special procedures for ZIMO decoders (last menu section) A key start the selected procedure..from and within the CV set memory: key (shift) switche the Soft key II and -III from the above clipboard application to the CV set application (II = copy, III = paste); visible by changing to a blue font: II = copy CV-Set III = paste CV-Set Soft key II = Copy CV-Set saving the CV rows of the current screen to the CV-Set memory: A window opens to add data to the CV-Set. Theme: Select one of the suggested themes (with toggle switch). Name: Enter a name of your choice. Info: Free choice of text. key + A key SAVE (Attention: the CV-Set is not saved without this key sequence) Soft key III = Paste search for the required CV set in the CV set database and paste the CV set rows to the current display screen. The "Paste" command only lists the CV lines in the display but are NOT yet sent to the decoder. This must be carried out thereafter for each individual line; that is, in practice press the A key (after scrolling to the first row) continue with each subsequent line for each CV number and value (other than pressing the A key, no further actions are necessary, except when a row is to be skipped), then the confirmation ACK appears in each row if the programming step was successful. The following procedures can be edited: ZIMO loco settings (under construction) ZIMO HLU configuration (under construction) ZIMO input mapping ZIMO Swiss mapping Volume function sounds ZIMO smoke function (under construction) ZIMO input mapping allows to change the currently assigned function keys without the need to know about CVs, their values and function outputs. The internal fct. being the currently assigned function key. This function can be assigned to another key, as long as this key is not already also assigned to a function (this would have to be changed first). In addition to choosing a new function key, the direction(s) in which the function will operate may also be selected. E key end the Input mapping and save changes. C key delete entries. An active shunting mode (R key engaged) is automatically terminated when calling the CV programming screen (OP PROG and SERV PROG)! ZIMO Swiss mapping allows to assign complex functions to a (free) function key. These functions may not only interdepend, but also be relative to the direction. Details and screen shots of CV sets: see chapter SERV PROG!
51 TETHERED CAB MX32, RADIO CAB MX32FU Page 51 The established logic is the same than in the software ZSP ( ZIMO Sound Programmer ; available on the ZIMO website: See below the copy of the ZSP software and the MX32 Swiss mapping screen. The text in (xx) relates to the fields of the MX32 screen: OP PROG NMRA function mapping This basis function mapping is only accessible in OP PROG mode from the programming screen (after pressing the U key) via the MENU: U key CV programming screen M key MENU is displayed (the first few rows) Function: is a simple text field Key (F key): the required function key, that activates the (e.g. light) function When F key (Inv): assigned function is active when the required key is on or off M key (M key): Master key, without this key, the required function cannot be activated (e.g. F0 light on). Only when M on (F&M): only when M is on, the required function can be activated. Outputs of M off (Dir): the required function is active only, when M is on/off in fwd/rev direction. Output (A1f, A2f, A1r, A2r): select the required outputs for fwd and rev. PWM group (PWM): PWM groups can be defined. Scrolling wheel scroll down to the special procedures for ZIMO decoders (last menu section) A key starts the selected procedure. Scrolling wheel select the output in the column Rocker switch select the output in the row Function keys press to select the function key to switch the output on/off. In case the value in CV # 61 is changed to 97, the function mapping works without left shift, so that more functions can be selected with the given CVs. ZIMO Volume function sounds allows to assign (function) sounds to selected keys and to adjust the sound volume. The sounds may also be played in loop (or short loop). In order to use this feature in a simple manner, it may of advantage to know the sound sample number. This number may be published by the sound provider.
52 Page 52 TETHERED CAB MX32, RADIO CAB MX32FU M, croll 23. ZIMO SOUND CONFIG Configuring sound in the operating mode LOCO This is a special user interface for ZIMO sound decoder configuration using the "pseudoprogramming" of CVs #300 and 301, therefore, also known under the name "CV #300 - Procedures" (see decoder manual) The ZIMO Sound Config is accessible via the menus of the operating modes LOCO or OP PROG. M key (MENU) lists the ZIMO Sound Config among other options. Currently not implemented! Use the rocker switch for selections on the line Type Select among sound types (driving sound, function sound, random sound ), which automatically changes the title for the second line and also shows in the lower half the temporary functions of the function keys. NOTE: In future versions, the entries will automatically be adapted to the sound project through feedback from the decoder! A The second line determines, depending on the Type selected in the first line, which driving sound (i.e. chuff sounds, boiling ), which function sound (F0, F1 ), which random sound etc. should be edited (select with the toggle switch or keypad). This then triggers the actual "CV #300 - procedure" in the decoder (this term goes back to the fact that the communication with the decoder is done via pseudoprogramming CV #300). During the actual sound selection (CV #300) procedure the function keys WILL NOT operate the function outputs, because they are used instead for selecting sound files. The purpose of the function keys are also displayed on-screen. F0 (= Digit Key 1) = play: plays back the currently assigned sound sample. F1, F2 = previous/next: plays back the previous or next sound sample stored in the decoder. F4, F5 = previous/next: switches over to the previous or next sound group (whistles, bells, coal shovelling etc.) and plays back the first sample of the group. F6 = loop: If F6 is ON when exiting the allocation procedure: the sound sample plays as long as the function key is pressed, by repeating the center part of the file between the loop Playable whistle! markers (provided the sample does contain loop markers). F7 = short: If F7 is ON when exiting the allocation procedure: The sound sample play-back will be shortened to the duration of the function key being pressed, by dropping the center part up to the short marker. Note: F6 and F7 only works if the relevant markers are present in the sound sample; basic settings are also saved; Changes take effect only when F6 and/or F7 are actuated. Note: If F6 and F7 are not ON when exiting the allocation procedure, the sound samples will always play back for the full length, whether the function key is pressed briefly or prolonged. F3 = CLEAR + end: Exits the allocation procedure and removes the sound from that function key; decoder returns to normal function. F8 = STORE + end: Exits the allocation procedure and assigns the last heard sound to that function key. ZIMO SOUND configuration in real time and ZIMO Sound Collections A distinctive feature of Zimo sound projects is the ability to adapt the sound through the cab to the user's requirements during operation. The user is free to change acoustics of a locomotive to his/her own taste by combining for example a chuff sound from 5 different chuff samples and one or several whistles; equally select from bells, compressors, coal shovels, oil burners or break squeals etc. The "CV # Procedures" can be used with any digital system. It is however much more convenient with a Zimo MX31 or MX32 cab. Some Zimo sound projects are organized as "Sound Collections containing sound groups, with each group (e.g. chuff sets, whistles, air pump sounds...) having different variants (recordings from different prototype locomotives) stored in the decoder, which can be put together individually. The following sound groups (selectable in the field "Type") within the sound configuration are available (as of July 2012): kl Driving sound groups (only in sound-collections, not in normal single-engine projects) - Groups: Chuff sets, boiling, brake squeal, thyristor sounds Function sound selection - the predefined allocation of whistles, horns, pumps etc. can be changed for each function key F1 F20, both within a sound group (i.e. whistles, if several types are available which is typical for sound collections) as well as between groups (i.e. moving a whistle to another function key). Random sound selection - for each random sound generator Z1... Z8 Switch input sound selection - for each switch input S1, S2. It is also possible to set the volume of the selected sound file within the sound selection procedure (not to be confused with the total volume).
53 TETHERED CAB MX32, RADIO CAB MX32FU Page 53 The speed slider acts in many cases as the volume control for the sound on the current function key during the allocation procedure; for this purpose, the slider is shown with a speaker icon in the display! If the desired sound sample is found it can be activated with the key #9 (F8, which stores and allocates the sound to the function key). At the same time, the cab exits the sound selection mode. In some cases, further settings can be done with keys #7 or #8, i.e. the loop behavior or whether random sounds should be played back at stand still or cruise. If no sound is to be assigned (in this case to a function key) or an existing sound to be removed, press the key #4 (CLEAR + end). This will exit the sound selection mode without a sound assigned to this function key. To exit the sound selection mode without making any changes (i.e. keeping the current sound file), press the E-Key. Also see the operating manual for ZIMO sound decoders, chapter ZIMO SOUND Selection and Programming! The CV #300 procedures described there to initiate the selection procedure is not necessary with an MX32 cab since the same procedure is carried out automatically by the cab, as it is described in this manual. ZIMO MX31/MX32 keypad: ((((( 1 F0 ((((( 2 F1 ((((( 3 F2 ((((( 4 F3 ((((( 5 F4 ((((( 6 F5 ((((( 7 F6 ((((( 8 F7 ((((( 9 F8 FUNCTION SOUND SELECTION F6 --- SAMPLE --- ((((( play ((((( prev ((((( next CLEAR --- CLASS ---- ((((( + end ((((( prev ((((( next LOOP STORE ((((( loop ((((( short ((((( + end ATTENTION: The ZIMO Sound Config designs in the MX32 and in this operating manual are still partly temporary! Each ZIMO sound decoder comes with typical driving sounds and function sounds, pre-assigned for the first driving experience. That means, a specific sound sample from the various sound groups (i.e. the classic chuff sound and whistle) is already selected for driving sound and function sounds. In the case of the European steam collection the sound of a 2-cylinder engine is already preselected (the chuff rate will only be approximate without further tuning) with automated water drainage and brake squeal as well as some randomly played stationary sounds. Certain function sounds are also assigned to the function keys that is, a certain sound sample from a certain sound group is assigned to each function key, which can be played back during operation with the respective function key. In the case of the European steam collection these are: F2 Short whistle F9 Compressor F4 Cylinder valves (Blow-off) F10 Generator F5 Long whistle (playable) F11 Water pump (= Injector) F6 Bell F7 Coal shoveling or oil burner When selecting a sound sample from a specific group, all available sound samples of that group can be evaluated by using the function keys as shown in the display: the keys 1, 2, 3 are used to jump between the samples forward (2, prev) - and back (3, next) or repeatedly listen to the last selected sample (1, rept). For function or random sounds it is also possible to jump between groups (Key 5, prev or Key 6 next), because each function key can be assigned to a sound from any sound group.
54 Page 54 TETHERED CAB MX32, RADIO CAB MX32FU 24. ObjectDB = Object Database NOTE: Only MX10 Command Stations have a central database ( gray lines). E key and the 6 key enter the ObjectDB from the operating modes LOCO or SWI The lines of the seconf level show the following details: * 1st column: name of loco * 2nd column: adress of loco (without any label when DCC) * 3rd column: consist address T1, T2 FS external control FT(..) external consist * 4th column: direction * 5th column: track section number if a feedback module ( E 6 = ObjDB The Object Database is a list of objects (vehicle addresses with or without loco decoder) that are stored in the cab or the Command Station including various data and their current status. All addresses (vehicles) that were active at one time remain in the ObjectDb, even after deletion from the loco recall memory (LoR). The colors in the ObjectDb have the following meaning: blue font: address (vehicle) is in the ObjectDb but not in the LoR. green font: address (vehicle) is also in the LoR. magenta font: feedback from the locomotive decoder is being received (usually RailCom). gray font: object is stored in the Command Station database or in another MX32. Display of the speed: magenta: km/h (or mph) resulting of RailCom feedback (if active) or alternatively blue: in 1024 internal speed steps (not km/h or mph) The handling in the ObjectDB: Rocker switch select the content for the right column (i.e. consists, ZACK*), group, Qos**), GUI, block, speed ) Soft key II object menu. Soft key III add/remove vehicle from the loco recall memory (LoR). C key delete vehicle from the ObjectDB (an active vehicle cannot be deleted). TP key ObjectDB filter (vehicles, switch panels, accessories, cabs) A key activate and open the selected address in the driving mode LOCO; import gray addresses from the command station to the cab s loco recall memory (LoR). *) ZACK is derived from "ZIMO acknowledgment" and additional procedures of the ZIMO Train Control System (HLU). The ObjectDB distinguishes between ZACK1 and ZACK2, the number identifies the track on which the object stands. This feature is supported by decoder software V 34 or higher. Before "ZACK" can be used, it must be turned on in the MX10 Command Station menu. **) "QoS" means "Quality of Service" and will be supported from decoder software V34 on, same as "ZACK". The "Quality of Service" message from the decoder (transmitted via RailCom) is an indicator of what percentage of the DCC packets were not received by the decoder or received with errors. The number 5 would indicate that 5% of the DCC packets are flawed. The result of each decoder is shown (through RailCom feedback) independently from each other. The ObjectDb is displayed on two levels. To change levels use the rocker switch. The lines of the first level show the following details: * 1st column: name of loco * 2nd column: adress of loco (without any label when DCC) * 3rd column: consist address T1, T2 FS external control FT(..) external consist * 4th column: direction * 5th column: speed * 6th column: small function tableau F0-F9 (to recognize if a function is on/off)
55 TETHERED CAB MX32, RADIO CAB MX32FU Page Styles Selecting from the two uploaded styles in (see chapter) CAB CONF The following are a few examples of icons in different styles : The icons are shown side by side in the ON or OFF state. The position System and function symbols holds the icons that are used for the MX32 display. Two sets of Styles can be uploaded to the MX32 from the USB flash drive menu (one of these two can be selected during operation from CAB CONF). - Keypad Style / Gray Style / Plain Style / Photo Style / Black Style The Black style is normally chosen by default and is therefore also used predominantly in this manual. Examples of a typical LOCO display with various icon styles Black Style Photo Style Keypad Style Will be added later Gray Style Will be added later END OF INSTRUCTION MANUAL
INSTRUCTION MANUAL CAB MX32. MX32 CAB Page 1 EDITION
 MX32 CB Page 1 INSTRCTION MNL EDITION First delivery in November 2010 11 30 2010 12 18 2011 01 12 2011 03 15 2011 06 20 SW-Version 01.07 --- 2011 08 05 Pre-Issue - 2012 02 15 CB MX32 Chapter 1. Turn ON
MX32 CB Page 1 INSTRCTION MNL EDITION First delivery in November 2010 11 30 2010 12 18 2011 01 12 2011 03 15 2011 06 20 SW-Version 01.07 --- 2011 08 05 Pre-Issue - 2012 02 15 CB MX32 Chapter 1. Turn ON
INSTRUCTION MANUAL. FIRST EDITION This document will be expanded to include new features and display sample pictures etc. see
 MX31 Cab, MX31FU Radio Cab Page 1 INSTRUCTION MANUAL EDITION Production start, September 2005, SW-Version 1.01 2005 09 01 First version for MX31FU (radio), 1.03 ------------ 2005 11 25 FIRST EDITION This
MX31 Cab, MX31FU Radio Cab Page 1 INSTRUCTION MANUAL EDITION Production start, September 2005, SW-Version 1.01 2005 09 01 First version for MX31FU (radio), 1.03 ------------ 2005 11 25 FIRST EDITION This
OPERATING MANUAL. The ZIMO COMMAND STATION MX10
 OPERATING MANUAL EDITION 2013 03 15 2013 10 15 2013 11 23 2014 02 28 2014 04 04 2014 04 05 2014 12 02 2014 12 03 2014 12 10 2014 12 16 2015 02 04 2015 04 10 2015 05 27 2015 07 21 2015 10 20 2015 12 07
OPERATING MANUAL EDITION 2013 03 15 2013 10 15 2013 11 23 2014 02 28 2014 04 04 2014 04 05 2014 12 02 2014 12 03 2014 12 10 2014 12 16 2015 02 04 2015 04 10 2015 05 27 2015 07 21 2015 10 20 2015 12 07
REVOLUTION DCC SYSTEM INSTALLATION AND OPERATION MANUAL
 REVOLUTION DCC SYSTEM INSTALLATION AND OPERATION MANUAL TENTATIVE DCC 5A Command / Booster Station /Mobile Receiver #59002 Revolution DCC Transmitter 'TX' #59001 15 AMP Station Command/Booster RX #59005
REVOLUTION DCC SYSTEM INSTALLATION AND OPERATION MANUAL TENTATIVE DCC 5A Command / Booster Station /Mobile Receiver #59002 Revolution DCC Transmitter 'TX' #59001 15 AMP Station Command/Booster RX #59005
Newsletter - December 2012 Register for ZIMO Newsletter via at
 Newsletter - December 2012 Register for ZIMO Newsletter via Email at www.zimo.at! CONTENTS The new MX10 Command Station - THE PRICE MXULF(A) in Driving Mode ZCS The "Zoffi Tool" for Decoder Configuration
Newsletter - December 2012 Register for ZIMO Newsletter via Email at www.zimo.at! CONTENTS The new MX10 Command Station - THE PRICE MXULF(A) in Driving Mode ZCS The "Zoffi Tool" for Decoder Configuration
StEin - INSTRUCTION MANUAL
 StEin Stationary-Equipment-Module Page 1 Preliminary Edition StEin - INSTRUCTION MANUAL Preliminary Edition 2017 12 18 2018 01 02 2018 02 06 EDITION short for StEin (= Stationary-Equipment) - Module and
StEin Stationary-Equipment-Module Page 1 Preliminary Edition StEin - INSTRUCTION MANUAL Preliminary Edition 2017 12 18 2018 01 02 2018 02 06 EDITION short for StEin (= Stationary-Equipment) - Module and
INSTRUCTION MANUAL. The ZIMO COMMAND STATION MX10
 INSTRUCTION MANUAL EDITION 2013 03 15 2013 10 15 2013 11 23 2014 02 28 2014 04 04 2014 04 05 2014 12 02 2014 12 03 2014 12 10 2014 12 16 2015 02 04 2015 04 10 2015 05 27 2015 07 21 2015 10 20 2015 12 07
INSTRUCTION MANUAL EDITION 2013 03 15 2013 10 15 2013 11 23 2014 02 28 2014 04 04 2014 04 05 2014 12 02 2014 12 03 2014 12 10 2014 12 16 2015 02 04 2015 04 10 2015 05 27 2015 07 21 2015 10 20 2015 12 07
Multi-protocol decoder with Load regulation for DC and Faulhaber motors
 Multi-protocol decoder with Load regulation for DC and Faulhaber motors Features Regulated Multi-protocol decoder for DCC, Motorola Suitable for DC and Bell armature motors up to A Quiet motor running
Multi-protocol decoder with Load regulation for DC and Faulhaber motors Features Regulated Multi-protocol decoder for DCC, Motorola Suitable for DC and Bell armature motors up to A Quiet motor running
NEWSLETTER VOLUME 20 - NO. 6 November- December 2008 Dr. Tom Catherall, Editor
 NEWSLETTER VOLUME 20 - NO. 6 November- December 2008 Dr. Tom Catherall, Editor Märklin Digital Central Station Have you noticed the branding change from Märklin Systems to Märklin Digital with the new
NEWSLETTER VOLUME 20 - NO. 6 November- December 2008 Dr. Tom Catherall, Editor Märklin Digital Central Station Have you noticed the branding change from Märklin Systems to Märklin Digital with the new
LH100 Dispatcher s Throttle 1. Designed for use on all XpressNet systems
 LH100 Dispatcher s Throttle 1 Designed for use on all XpressNet systems LH100 Keypad based Dispatcher's Throttle Version 3.0 art. no. 21100 December 2002 LH100 Dispatcher s Throttle 2 Welcome! Congratulations
LH100 Dispatcher s Throttle 1 Designed for use on all XpressNet systems LH100 Keypad based Dispatcher's Throttle Version 3.0 art. no. 21100 December 2002 LH100 Dispatcher s Throttle 2 Welcome! Congratulations
MasterControl. Central unit for digital control EasyControl. Manual. Art.-Nr
 Central unit for digital control EasyControl Art.-Nr. 25-01-100 Manual !! Information and tips: www. tams-online.de!!! Warranty and service: Tams Elektronik GmbH Rupsteinstraße 10 D-30625 Hannover fon:
Central unit for digital control EasyControl Art.-Nr. 25-01-100 Manual !! Information and tips: www. tams-online.de!!! Warranty and service: Tams Elektronik GmbH Rupsteinstraße 10 D-30625 Hannover fon:
Mini Panel. Accy and Macro Controller. Build the kind of control panels you ve always wanted without complicated wiring!
 Mini Panel Accy and Macro Controller Dimensions: 3.0" x.70" (8 x 69 mm) Revision.00 $49.95 Build the kind of control panels you ve always wanted without complicated wiring! Use one button to control multiple
Mini Panel Accy and Macro Controller Dimensions: 3.0" x.70" (8 x 69 mm) Revision.00 $49.95 Build the kind of control panels you ve always wanted without complicated wiring! Use one button to control multiple
What s in the box. 3,5mm jack socket for audio-line-out
 User manual Dear customer, congratulations to the DiCal-ToM, the new Swissphone-POCSAG- Desktop-Receiver. It s a state-of-art device with a 7 Touch-Screen monitor. The ToM impresses by a combination of
User manual Dear customer, congratulations to the DiCal-ToM, the new Swissphone-POCSAG- Desktop-Receiver. It s a state-of-art device with a 7 Touch-Screen monitor. The ToM impresses by a combination of
DEUTSCH ENGLISH NEDERLANDS FRANÇAIS NORSK ITALANIO ČEŠTINA Hersteller DAB650SI
 DEUTSCH NEDERLANDS NORSK ČEŠTINA ENGLISH FRANÇAIS ITALANIO Hersteller Wörlein GmbH Tel.: +49 9103/71670 Gewerbestrasse 12 Fax.: +49 9103/716712 D 90556 Cadolzburg Email. info@woerlein.com GERMANY Web:
DEUTSCH NEDERLANDS NORSK ČEŠTINA ENGLISH FRANÇAIS ITALANIO Hersteller Wörlein GmbH Tel.: +49 9103/71670 Gewerbestrasse 12 Fax.: +49 9103/716712 D 90556 Cadolzburg Email. info@woerlein.com GERMANY Web:
Designed for use on all XpressNET systems
 Information LH100 V3 1 Designed for use on all XpressNET systems LH100 Keypad based Dispatcher's Throttle Version 3.0 art. no. 21100 1 st edition August 2000 Submitted to the NMRA for Conformance and Inspection
Information LH100 V3 1 Designed for use on all XpressNET systems LH100 Keypad based Dispatcher's Throttle Version 3.0 art. no. 21100 1 st edition August 2000 Submitted to the NMRA for Conformance and Inspection
CAB-05. Intermediate Cab. Operations Manual. For Cab version 3.1
 CAB-05 Intermediate Cab Operations Manual For Cab version 3.1 Copyright 1994-2006 NCE Corporation Last revised: 13 September 2006 To the right is an illustration of the CAB05 Intermediate Cab. Following
CAB-05 Intermediate Cab Operations Manual For Cab version 3.1 Copyright 1994-2006 NCE Corporation Last revised: 13 September 2006 To the right is an illustration of the CAB05 Intermediate Cab. Following
MANUAL PELITT MINI 1
 MANUAL PELITT MINI 1 TABLE OF CONTENTS 1. Warnings 3 2. Getting Started 3 3. Your Phone 4 4. File Manager 4 5. Phone book 4 6. Fun&Games 4 7. Call center 4 8. Messaging 4 9. Multimedia 5 10. Organizer
MANUAL PELITT MINI 1 TABLE OF CONTENTS 1. Warnings 3 2. Getting Started 3 3. Your Phone 4 4. File Manager 4 5. Phone book 4 6. Fun&Games 4 7. Call center 4 8. Messaging 4 9. Multimedia 5 10. Organizer
How to Update NN3D to v2.07 (Combo Update) MFDBB
 How to Update NN3D to v2.07 (Combo Update) MFDBB 1. NN3D v2.07 Update Introduction MFDBB The combo update for the MFDBB requires a USB Jump Drive (USB flash memory stick). Additionally, a USB KEYBOARD
How to Update NN3D to v2.07 (Combo Update) MFDBB 1. NN3D v2.07 Update Introduction MFDBB The combo update for the MFDBB requires a USB Jump Drive (USB flash memory stick). Additionally, a USB KEYBOARD
Carkuda (VTG500X) User Manual
 Carkuda (VTG500X) User Manual Contents Carkuda Concepts Quick Start Installing Carkuda Mirror Using Carkuda Mirror Using Carkuda Smartphone App Technical Specifications Packing List FAQs Revision History
Carkuda (VTG500X) User Manual Contents Carkuda Concepts Quick Start Installing Carkuda Mirror Using Carkuda Mirror Using Carkuda Smartphone App Technical Specifications Packing List FAQs Revision History
EVOBOOK 2. User s Manual.
 EVOBOOK 2 User s Manual www.evolio.ro 0 User s Manual Content Page Introduction.... 2 Parts and Controls.... 3 Getting Started...... 6 Turning On/Off EvoBook2. 6 Charging EvoBook2... 6 Inserting SD card....
EVOBOOK 2 User s Manual www.evolio.ro 0 User s Manual Content Page Introduction.... 2 Parts and Controls.... 3 Getting Started...... 6 Turning On/Off EvoBook2. 6 Charging EvoBook2... 6 Inserting SD card....
Features. Description. Multi-protocol decoder with load regulation for DC and Faulhaber motors
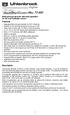 Multi-protocol decoder with load regulation for DC and Faulhaber motors Features Regulated Multi-protocol decoder for DCC, Motorola Suitable for DC and Bell armature motors up to.5a Quiet motor running
Multi-protocol decoder with load regulation for DC and Faulhaber motors Features Regulated Multi-protocol decoder for DCC, Motorola Suitable for DC and Bell armature motors up to.5a Quiet motor running
The Digital Center for PC. Manual
 The Digital Center for PC Manual Table of Contents IB-COM 1. The Digital Center IB-COM... 3 1.1 Description... 3 1.2 Technical Data... 4 2. The Interface... 5 2.1 Interface Characteristics... 5 2.2 Preparation
The Digital Center for PC Manual Table of Contents IB-COM 1. The Digital Center IB-COM... 3 1.1 Description... 3 1.2 Technical Data... 4 2. The Interface... 5 2.1 Interface Characteristics... 5 2.2 Preparation
TEAM DIGITAL. SMD84 Switch Machine Driver with Serial Bus
 TEAM DIGITAL SMD84 Switch Machine Driver with Serial Bus Improving the world of DCC > DCC compatible accessory decoder > Drives 8 solenoid and/or stall type machines > 8 configurable routes > 13 Individually
TEAM DIGITAL SMD84 Switch Machine Driver with Serial Bus Improving the world of DCC > DCC compatible accessory decoder > Drives 8 solenoid and/or stall type machines > 8 configurable routes > 13 Individually
FrSky Horus X10S/X10 System
 FrSky Horus X10S/X10 System FrOS Firmware Updating and OpenTX Flashing Using Windows Smart Port Flashing with X10S/X10 January 30, 2018 Index Page Overview 2 General Warnings 3 Preparing X10S/X10 For OpenTX
FrSky Horus X10S/X10 System FrOS Firmware Updating and OpenTX Flashing Using Windows Smart Port Flashing with X10S/X10 January 30, 2018 Index Page Overview 2 General Warnings 3 Preparing X10S/X10 For OpenTX
CncGcoder Models HD & HDx Manual
 CncGcoder Models HD & HDx Manual Table of Contents WELCOME... 3 IN THE BOX... 4 Optional Accessories...4 HANDHELD OVERVIEW... 5 Overview...5 Charging the Battery...6 Turning On and Off...6 Plugging in
CncGcoder Models HD & HDx Manual Table of Contents WELCOME... 3 IN THE BOX... 4 Optional Accessories...4 HANDHELD OVERVIEW... 5 Overview...5 Charging the Battery...6 Turning On and Off...6 Plugging in
Wireless laser barcode collector User's Guide DC8050= wireless barcode collector scanner & wireless data collector
 Wireless laser barcode collector User's Guide DC8050= wireless barcode collector scanner & wireless data collector First, product introduction 1, Functional characteristics Welcome to this new concept
Wireless laser barcode collector User's Guide DC8050= wireless barcode collector scanner & wireless data collector First, product introduction 1, Functional characteristics Welcome to this new concept
PCAN-MiniDiag FD PCAN-MiniDiag Diagnostic Device for CAN FD FD Buses. User Manual. Document version ( )
 PCAN-MiniDiag FD PCAN-MiniDiag Diagnostic Device for CAN FD FD Buses User Manual Document version 1.0.0 (2019-01-24) Relevant products Product name PCAN-MiniDiag FD Part number IPEH-003070 PCAN is a registered
PCAN-MiniDiag FD PCAN-MiniDiag Diagnostic Device for CAN FD FD Buses User Manual Document version 1.0.0 (2019-01-24) Relevant products Product name PCAN-MiniDiag FD Part number IPEH-003070 PCAN is a registered
Revox S235 Joy Android App E 1.0
 4 E 1.0 1 Revox Joy S235 App Contents Welcome......3 Installation... 3...... 12 Last listened to... 13 Local inputs... 13 Play view... 14 My Files... 14...... 3 Version number... 4 Scope of function...
4 E 1.0 1 Revox Joy S235 App Contents Welcome......3 Installation... 3...... 12 Last listened to... 13 Local inputs... 13 Play view... 14 My Files... 14...... 3 Version number... 4 Scope of function...
INSTRUCTION MANUAL STANDARD HIGH OUTPUT ECONOMY MX1 MX1HS MX1EC. COMMAND STATION MX1, MX1HS, MX1EC Page 1
 COMMAND STATION MX1, MX1HS, MX1EC Page 1 INSTRUCTION MANUAL EDITION Old editions (old format) ----- to 26 4 11 NEW manual format November 26, SW-Version 3. ----- 26 11 5 Chapter 1. Introduction...2 2.
COMMAND STATION MX1, MX1HS, MX1EC Page 1 INSTRUCTION MANUAL EDITION Old editions (old format) ----- to 26 4 11 NEW manual format November 26, SW-Version 3. ----- 26 11 5 Chapter 1. Introduction...2 2.
Overview 1. Foreword 2. Warnings
 Overview 1. Foreword Thank you for choosing our product. Please read this manual carefully before using the product. Specifications and software updates may be subject to change without notice. Some pictures
Overview 1. Foreword Thank you for choosing our product. Please read this manual carefully before using the product. Specifications and software updates may be subject to change without notice. Some pictures
Apple is rightfully proud of the user interface design incorporated into
 Customizing OS X Apple is rightfully proud of the user interface design incorporated into the Macintosh OS X family of operating systems. The interface is easy to use, and it s also easy to customize so
Customizing OS X Apple is rightfully proud of the user interface design incorporated into the Macintosh OS X family of operating systems. The interface is easy to use, and it s also easy to customize so
Portable Digital Video Recorder
 Page: 1 Portable Digital Video Recorder Compression H264 D1 enables over 80 hours of recording on SD card to 32 GB. Recording on Micro SD card or SD card capacity up to 32 GB. Insensitivity to vibration
Page: 1 Portable Digital Video Recorder Compression H264 D1 enables over 80 hours of recording on SD card to 32 GB. Recording on Micro SD card or SD card capacity up to 32 GB. Insensitivity to vibration
The leg stand is located at the back of the product, on the top right. This adjustable-length leg stand will allow your ARCHOS to stand by itself on a
 About ARCHOS 9 PCtablet How do I activate the webcam? General It is activated by default and it automatically turns on when using an application that uses the webcam such as Skype. How can I install my
About ARCHOS 9 PCtablet How do I activate the webcam? General It is activated by default and it automatically turns on when using an application that uses the webcam such as Skype. How can I install my
TEAM DIGITAL. DCCBreak DCC Circuit Breaker
 TEAM DIGITAL DCCBreak DCC Circuit Breaker Improving the world of DCC > Short and over current protection > Adjustable shutdown current level > Adjustable turn on delay > 4 amp continuous operation > Very
TEAM DIGITAL DCCBreak DCC Circuit Breaker Improving the world of DCC > Short and over current protection > Adjustable shutdown current level > Adjustable turn on delay > 4 amp continuous operation > Very
BEAT 2.0 USER MANUAL
 BEAT 2.0 USER MANUAL FCC ID: 2ADLJBEAT20 The device complies with part 15 of the FCC Rules. Operation is subject to the following two conditions: (1) This device may not cause harmful interference, and
BEAT 2.0 USER MANUAL FCC ID: 2ADLJBEAT20 The device complies with part 15 of the FCC Rules. Operation is subject to the following two conditions: (1) This device may not cause harmful interference, and
Battery Charging The tablet has a built-in rechargeable Li-polymer battery.
 Attention: This handbook contains important security measures and the correct use of the product information, in order to avoid accidents. Pls make sure to reading the manual carefully before use the device.
Attention: This handbook contains important security measures and the correct use of the product information, in order to avoid accidents. Pls make sure to reading the manual carefully before use the device.
12.3 Pro Dash Quick Start Guide
 12.3 Pro Dash Quick Start Guide 553-111 CONTENTS: Package Contents... 3 Mounting... 3 Connections... 4 Main Connector... 4 CAN Extension Harness... 6 USB... 7 GPS Antenna... 7 Cleaning... 7 Touchscreen
12.3 Pro Dash Quick Start Guide 553-111 CONTENTS: Package Contents... 3 Mounting... 3 Connections... 4 Main Connector... 4 CAN Extension Harness... 6 USB... 7 GPS Antenna... 7 Cleaning... 7 Touchscreen
Studio 5.5. User Manual
 Studio 5.5 User Manual 1 Table of Contents Safety Information... 3 Appearance and Key Function... 4 Introduction... 5 Call Functions... 6 Contacts... 7 Messaging... 8 Internet Browser... 9 Bluetooth...
Studio 5.5 User Manual 1 Table of Contents Safety Information... 3 Appearance and Key Function... 4 Introduction... 5 Call Functions... 6 Contacts... 7 Messaging... 8 Internet Browser... 9 Bluetooth...
HandControl. Decentralised control device for digital control EasyControl. Manual. Art.-Nr
 Decentralised control device for digital control EasyControl Art.-Nr. 25-01-111 Manual Information and tips: www. tams-online.de Warranty and service: Tams Elektronik GmbH Rupsteinstraße 10 D-30625 Hannover
Decentralised control device for digital control EasyControl Art.-Nr. 25-01-111 Manual Information and tips: www. tams-online.de Warranty and service: Tams Elektronik GmbH Rupsteinstraße 10 D-30625 Hannover
GANG Programmer for flash micro computers. User s Manual. TESSERA Technology INC. Third Edition September
 GANG Programmer for flash micro computers User s Manual TESSERA Technology INC. Third Edition September 2008-1 - Table of Contents Chapter 1 Summary 3 1.1 System Configuration 4 Chapter 2 Installation
GANG Programmer for flash micro computers User s Manual TESSERA Technology INC. Third Edition September 2008-1 - Table of Contents Chapter 1 Summary 3 1.1 System Configuration 4 Chapter 2 Installation
Table of Contents. Taking a First Look 2 Intelligent Remote Control 2 Before You Start 4
 Table of Contents Taking a First Look 2 Intelligent Remote Control 2 Before You Start 4 Getting Started 6 Activating the Remote Control 6 Defining the Brands of Your Devices 7 Working with the Home Panel
Table of Contents Taking a First Look 2 Intelligent Remote Control 2 Before You Start 4 Getting Started 6 Activating the Remote Control 6 Defining the Brands of Your Devices 7 Working with the Home Panel
ScanMeg Inc. Type P3 USER MANUAL. Version 1.5
 USER MANUAL Version 1.5 October 2014 User Manual 2 Version 1.5 Introduction... 5 P sensor Head... 6 PCU... 7 How to connect a Type P sensor to a PCU module... 8 LED description... 9 PCU module... 9 Emitter
USER MANUAL Version 1.5 October 2014 User Manual 2 Version 1.5 Introduction... 5 P sensor Head... 6 PCU... 7 How to connect a Type P sensor to a PCU module... 8 LED description... 9 PCU module... 9 Emitter
tom Programmer User Manual - Software version
 - Software version 4.01 - by Copyright 2014 Tehnologistic SRL All rights reserved No part of this publication may be reproduced or transmitted in any form or by any means, electronic or mechanical, including
- Software version 4.01 - by Copyright 2014 Tehnologistic SRL All rights reserved No part of this publication may be reproduced or transmitted in any form or by any means, electronic or mechanical, including
TEAM DIGITAL. SRC162e Switch & Route Controller
 TEAM DIGITAL SRCe Switch & Route Controller Improving the world of DCC > DCC compatible accessory decoder > Control switches (turnouts) > Drive switch status LEDs > Drive Tortoise switch machines > configurable
TEAM DIGITAL SRCe Switch & Route Controller Improving the world of DCC > DCC compatible accessory decoder > Control switches (turnouts) > Drive switch status LEDs > Drive Tortoise switch machines > configurable
Product and functional description
 Product and functional description Connection example The universal dimmer main module N 528/31 is an installation device for DIN-rail mounting, with N-system dimensions. It is designed for lighting control,
Product and functional description Connection example The universal dimmer main module N 528/31 is an installation device for DIN-rail mounting, with N-system dimensions. It is designed for lighting control,
SMiRF v1 Serial Miniature RF Link 8/25/2004
 interface and protocol requirements for the SMiRF USB Powered Wireless link. Please report typos, inaccuracies, and especially unclear explanations to us at spark@sparkfun.com. Suggestions for improvements
interface and protocol requirements for the SMiRF USB Powered Wireless link. Please report typos, inaccuracies, and especially unclear explanations to us at spark@sparkfun.com. Suggestions for improvements
Smart. Quick Start Guide
 Smart Quick Start Guide 2 Contents 1. What s in the Box?...3 2. Your Phone at a Glance...4 3. Setting up your Phone...9 4. Setting up an E-mail Account...12 5. Personalizing your Phone...13 6. Browsing
Smart Quick Start Guide 2 Contents 1. What s in the Box?...3 2. Your Phone at a Glance...4 3. Setting up your Phone...9 4. Setting up an E-mail Account...12 5. Personalizing your Phone...13 6. Browsing
Apple is rightfully proud of the user interface design incorporated into
 Customizing OS X Apple is rightfully proud of the user interface design incorporated into the Macintosh OS X family of operating systems. The interface is easy to use, and it s also easy to customize so
Customizing OS X Apple is rightfully proud of the user interface design incorporated into the Macintosh OS X family of operating systems. The interface is easy to use, and it s also easy to customize so
College of Pharmacy Windows 10
 College of Pharmacy Windows 10 Windows 10 is the version of Microsoft s flagship operating system that follows Windows 8; the OS was released in July 2015. Windows 10 is designed to address common criticisms
College of Pharmacy Windows 10 Windows 10 is the version of Microsoft s flagship operating system that follows Windows 8; the OS was released in July 2015. Windows 10 is designed to address common criticisms
SMARTLINE WIRELESS INTERFACE SYSTEM INSTALLATION MANUAL
 SMARTLINE WIRELESS INTERFACE SYSTEM INSTALLATION MANUAL SmartLine (Wireless) Installation Manual v1.9 1.Contents 2. Overview...2 Equipment List...2 Introduction... 2 Monitoring Software Compatibility...2
SMARTLINE WIRELESS INTERFACE SYSTEM INSTALLATION MANUAL SmartLine (Wireless) Installation Manual v1.9 1.Contents 2. Overview...2 Equipment List...2 Introduction... 2 Monitoring Software Compatibility...2
CAB-05. Intermediate Cab
 CAB-05 Intermediate Cab Operation Manual This manual was written by the NCE Publications Department. Please address any comments to: NCE Publications Dept. 1260 Creek Street. Suite 100 Webster, NY 14580
CAB-05 Intermediate Cab Operation Manual This manual was written by the NCE Publications Department. Please address any comments to: NCE Publications Dept. 1260 Creek Street. Suite 100 Webster, NY 14580
Power. Document Part Number: This guide explains how the computer uses power. December 2005
 Power Document Part Number: 393525-002 December 2005 This guide explains how the computer uses power. Contents 1 Power controls and lights 2 Power sources Connecting the AC adapter.......................
Power Document Part Number: 393525-002 December 2005 This guide explains how the computer uses power. Contents 1 Power controls and lights 2 Power sources Connecting the AC adapter.......................
Tablet PC. Android 5.1 User Manual
 Tablet PC Android 5.1 User Manual Tablet of Contents Specifications. What s inside the box Tablet Parts Getting started... How to use TF card How to connect to PC Connection to Internet.. Camera. Trouble
Tablet PC Android 5.1 User Manual Tablet of Contents Specifications. What s inside the box Tablet Parts Getting started... How to use TF card How to connect to PC Connection to Internet.. Camera. Trouble
NEO 4.5. User Manual
 1 NEO 4.5 User Manual Table of Contents Safety Information... 3 Appearance and Key Function... 4 Introduction... 5 Call Functions... 6 Contacts... 7 Messaging... 8 Internet Browser... 9 Bluetooth & Wi-Fi...
1 NEO 4.5 User Manual Table of Contents Safety Information... 3 Appearance and Key Function... 4 Introduction... 5 Call Functions... 6 Contacts... 7 Messaging... 8 Internet Browser... 9 Bluetooth & Wi-Fi...
STUDIO 7.0 USER MANUAL
 STUDIO 7.0 USER MANUAL 1 Table of Contents Safety Information... 3 Appearance and Key Functions... 4 Introduction... 5 Call Functions... 6 Notifications Bar... 7 Contacts... 8 Messaging... 9 Internet Browser...
STUDIO 7.0 USER MANUAL 1 Table of Contents Safety Information... 3 Appearance and Key Functions... 4 Introduction... 5 Call Functions... 6 Notifications Bar... 7 Contacts... 8 Messaging... 9 Internet Browser...
ProntoPro Intelligent Remote Control. User Guide
 ProntoPro Intelligent Remote Control User Guide Table of Content Taking a First Look... 3 Intelligent Remote Control... 3 Before You Start... 5 Getting Started... 7 Activating the Remote Control... 7 Defining
ProntoPro Intelligent Remote Control User Guide Table of Content Taking a First Look... 3 Intelligent Remote Control... 3 Before You Start... 5 Getting Started... 7 Activating the Remote Control... 7 Defining
AC1200 WiFi Range Extender
 Model EX6200v2 User Manual July 2018 202-11628-02 350 East Plumeria Drive San Jose, CA 95134 USA Support Thank you for purchasing this NETGEAR product. You can visit www.netgear.com/support to register
Model EX6200v2 User Manual July 2018 202-11628-02 350 East Plumeria Drive San Jose, CA 95134 USA Support Thank you for purchasing this NETGEAR product. You can visit www.netgear.com/support to register
COMPUTER DESCRIPTION...
 Conventions used in this document: Keyboard keys that must be pressed will be shown as Enter or Ctrl. Controls to be activated with the mouse will be shown as Start button > Settings > System > About.
Conventions used in this document: Keyboard keys that must be pressed will be shown as Enter or Ctrl. Controls to be activated with the mouse will be shown as Start button > Settings > System > About.
Pronto. User Guide. User Guide
 Pronto EN 1 Pronto Copyright 2005 Royal Philips Electronics, Interleuvenlaan 72-74, 3000 Leuven (Belgium) Remark: All rights are reserved. Reproduction in whole or in part is prohibited without prior consent
Pronto EN 1 Pronto Copyright 2005 Royal Philips Electronics, Interleuvenlaan 72-74, 3000 Leuven (Belgium) Remark: All rights are reserved. Reproduction in whole or in part is prohibited without prior consent
MINI BOX User s Manual
 MINI BOX User s Manual Version Updated: 0/5 05 Cox Communications, Inc. Table of Contents Chapter : Introduction... About This Manual... Chapter : Installing & Activating Your mini box... 4 Connecting
MINI BOX User s Manual Version Updated: 0/5 05 Cox Communications, Inc. Table of Contents Chapter : Introduction... About This Manual... Chapter : Installing & Activating Your mini box... 4 Connecting
User Guide for the Mobius Mini ActionCam
 Instruction Manual Mobius Min... 1 User Guide for the Mobius Mini ActionCam Description The above picture shows the arrangement of the user operating features. This manual does not cover replacing the
Instruction Manual Mobius Min... 1 User Guide for the Mobius Mini ActionCam Description The above picture shows the arrangement of the user operating features. This manual does not cover replacing the
ADDITIONAL CAM POWER REVERSE CAM POWER BLUETOOTH MUTE AUDIO + IN AUDIO - IN 12V ACC OUTPUT 12V CONSTANT GROUND
 UNPLUG ORIGINAL RADIO CONNECTORS THEN PLUG IN HERE PLUG AND PLAY NO OTHER CONNECTIONS ARE NECESSARY USE HANDSFREE KIT MICROPHONE IPOD/IPHONE/ITOUCH/IPAD CONNECTION USB INPUT ADD YOUR BLUETOOTH HANDSFREE
UNPLUG ORIGINAL RADIO CONNECTORS THEN PLUG IN HERE PLUG AND PLAY NO OTHER CONNECTIONS ARE NECESSARY USE HANDSFREE KIT MICROPHONE IPOD/IPHONE/ITOUCH/IPAD CONNECTION USB INPUT ADD YOUR BLUETOOTH HANDSFREE
Power Supply System KNX PS640-IP
 Power Supply System KNX PS640-IP with Ethernet Interface Installation and Adjustment Elsner Elektronik GmbH Steuerungs- und Automatisierungstechnik Herdweg 7 D-75391 Gechingen Germany Phone: +49 (0) 70
Power Supply System KNX PS640-IP with Ethernet Interface Installation and Adjustment Elsner Elektronik GmbH Steuerungs- und Automatisierungstechnik Herdweg 7 D-75391 Gechingen Germany Phone: +49 (0) 70
1. Introduction P Package Contents 1.
 1 Contents 1. Introduction ------------------------------------------------------------------------------- P. 3-5 1.1 Package Contents 1.2 Tablet Overview 2. Using the Tablet for the first time ---------------------------------------------------
1 Contents 1. Introduction ------------------------------------------------------------------------------- P. 3-5 1.1 Package Contents 1.2 Tablet Overview 2. Using the Tablet for the first time ---------------------------------------------------
CTT THE CHAMELEON TACTICAL TRANSMITTER - SPORT MICHAEL AND BART BELLON ANNOUNCE THE CHAMELEON TACTICAL TRANSMITTER - SPORT
 1 CTT THE CHAMELEON TACTICAL TRANSMITTER - SPORT MICHAEL AND BART BELLON ANNOUNCE THE CHAMELEON TACTICAL TRANSMITTER - SPORT Unique on the market: small, waterproof, sophisticated settings, and designed
1 CTT THE CHAMELEON TACTICAL TRANSMITTER - SPORT MICHAEL AND BART BELLON ANNOUNCE THE CHAMELEON TACTICAL TRANSMITTER - SPORT Unique on the market: small, waterproof, sophisticated settings, and designed
Update instructions for the MMI 3G+ Update
 Update instructions for the MMI 3G+ Update MMI update programming for vehicles equipped with MMI 3G, e.g. the A8 with feedback documentation via Software Versions Management (Audi SVM). Overview of the
Update instructions for the MMI 3G+ Update MMI update programming for vehicles equipped with MMI 3G, e.g. the A8 with feedback documentation via Software Versions Management (Audi SVM). Overview of the
DATA LOGGER (Version V1.3)
 WYLER AG Im Hölderli CH-8405 WINTERTHUR Switzerland Tel. 0041 (0) 52 233 66 66 Fax. 0041 (0) 52 233 20 53 Homepage: http://www.wylerag.com E-Mail: wyler@wylerag.com Operating instructions DATA LOGGER (Version
WYLER AG Im Hölderli CH-8405 WINTERTHUR Switzerland Tel. 0041 (0) 52 233 66 66 Fax. 0041 (0) 52 233 20 53 Homepage: http://www.wylerag.com E-Mail: wyler@wylerag.com Operating instructions DATA LOGGER (Version
WayteQ GPS Navigation X960BT User Manual. English Version
 WayteQ GPS Navigation X960BT User Manual English Version Thanks for using WAYTEQ products! WAYTEQ reserves the rights of final interpretation of the manual. The product is subject to change without any
WayteQ GPS Navigation X960BT User Manual English Version Thanks for using WAYTEQ products! WAYTEQ reserves the rights of final interpretation of the manual. The product is subject to change without any
Operating Instructions for Orderman Sol & Sol+
 Operating Instructions for Orderman Sol & Sol+ 2010 by Orderman GmbH Bachstrasse 59, 5023 Salzburg Austria www.orderman.com Errors and misprints excepted. Duplication, reproduction or distribution, even
Operating Instructions for Orderman Sol & Sol+ 2010 by Orderman GmbH Bachstrasse 59, 5023 Salzburg Austria www.orderman.com Errors and misprints excepted. Duplication, reproduction or distribution, even
PADPULS2 M-BUS Pulse Input Modules
 Product sheet MT8.23 Meter Type PADPULS2 PADPULS2 M-BUS Pulse Input Modules The M-PADPULS series of devices connects meters with contact output to the M-Bus system. This is a simple and flexible solution
Product sheet MT8.23 Meter Type PADPULS2 PADPULS2 M-BUS Pulse Input Modules The M-PADPULS series of devices connects meters with contact output to the M-Bus system. This is a simple and flexible solution
DSP12A-A2B Ford A²B to 12-channel Analog & Digital sound processor NTV-KIT889
 3950 NW 120 th Ave, Coral Springs, FL 33065 TEL 561-955-9770 FAX 561-955-9760 DSP12A-A2B Ford A²B to 12-channel Analog & Digital sound processor NTV-KIT889 WARNING: Due to the complexity and sensitivity
3950 NW 120 th Ave, Coral Springs, FL 33065 TEL 561-955-9770 FAX 561-955-9760 DSP12A-A2B Ford A²B to 12-channel Analog & Digital sound processor NTV-KIT889 WARNING: Due to the complexity and sensitivity
TM LOCKPICK C8 INSTALLATION OPTIONS COPYRIGHT 2011 COASTAL ELECTRONIC TECHNOLOGIES, INC. UNPLUG ORIGINAL RADIO CONNECTORS THEN PLUG IN HERE
 TM LOCKPICK C8 INSTALLATION OPTIONS COPYRIGHT 2011 COASTAL ELECTRONIC TECHNOLOGIES, INC. FACTORY CONNECTORS INCLUDED UNPLUG ORIGINAL RADIO CONNECTORS THEN PLUG IN HERE PLUG AND PLAY NO OTHER CONNECTIONS
TM LOCKPICK C8 INSTALLATION OPTIONS COPYRIGHT 2011 COASTAL ELECTRONIC TECHNOLOGIES, INC. FACTORY CONNECTORS INCLUDED UNPLUG ORIGINAL RADIO CONNECTORS THEN PLUG IN HERE PLUG AND PLAY NO OTHER CONNECTIONS
Table of Contents. Introduction 2 1. Intelligent Remote Control 2 2. Charging the Remote Control 3
 Table of Contents Introduction 2 1. Intelligent Remote Control 2 2. Charging the Remote Control 3 Getting Started 6 1. Activating the Remote Control 6 2. Selecting a Device 7 3. Operating a Device 8 4.
Table of Contents Introduction 2 1. Intelligent Remote Control 2 2. Charging the Remote Control 3 Getting Started 6 1. Activating the Remote Control 6 2. Selecting a Device 7 3. Operating a Device 8 4.
Lenz Digital Plus DCC
 Page 1 Lenz Digital Plus DCC Lenz Digital Plus DCC technology was offered to the NMRA as a basis for the NMRA DCC standard back in 1991. The Lenz technology was opened to all other manufacturers then and
Page 1 Lenz Digital Plus DCC Lenz Digital Plus DCC technology was offered to the NMRA as a basis for the NMRA DCC standard back in 1991. The Lenz technology was opened to all other manufacturers then and
Cobra Dimmer Master DMX Controller User Manual
 Cobra Dimmer Master DMX Controller User Manual User Manual Dimmer Master Dear Customer, Thank you for purchasing the Dimmer Master DMX controller. With decades of experience in design and production, we
Cobra Dimmer Master DMX Controller User Manual User Manual Dimmer Master Dear Customer, Thank you for purchasing the Dimmer Master DMX controller. With decades of experience in design and production, we
GSM HOME SECURITY SYSTEM
 Cell /Mobile phone home security system GSM HOME SECURITY SYSTEM Model : BS120 TABLE OF CONTENTS 1. FEATURES... 1 2. APPLICATION... 2 3. SPECIFICATIONS... 3 4. FRONT PANEL & LAYOUT DESCRIPTION...6 5. BASIC
Cell /Mobile phone home security system GSM HOME SECURITY SYSTEM Model : BS120 TABLE OF CONTENTS 1. FEATURES... 1 2. APPLICATION... 2 3. SPECIFICATIONS... 3 4. FRONT PANEL & LAYOUT DESCRIPTION...6 5. BASIC
CONTENTS CHAPTER I: BEFORE USE I. BEFORE USE
 I. BEFORE USE Foreword 1. Features 2. Accessories 3. Product Safety Information 4. Illustrations and Functions II. FAST OPERATION 1. Startup 2. Shutdown 3. Lock 4. Reset 5. Pause 6. Music File Select 7.
I. BEFORE USE Foreword 1. Features 2. Accessories 3. Product Safety Information 4. Illustrations and Functions II. FAST OPERATION 1. Startup 2. Shutdown 3. Lock 4. Reset 5. Pause 6. Music File Select 7.
LOCOMOTIVE DECODER DHP160 DHP250 DHP260
 Doehler & Haass LOCOMOTIVE DECODER DHP160 DHP250 DHP260 Loco Decoder DHP160 Loco Decoder DHP250 Loco Decoder DHP260 G1, G2 Track 1, 2 M1, M2 Motor 1, 2 LV Front light LR Rear light AUX1 AUX4 Additional
Doehler & Haass LOCOMOTIVE DECODER DHP160 DHP250 DHP260 Loco Decoder DHP160 Loco Decoder DHP250 Loco Decoder DHP260 G1, G2 Track 1, 2 M1, M2 Motor 1, 2 LV Front light LR Rear light AUX1 AUX4 Additional
PM4 INSTRUCTIONS. PM4 WIRING (See Tables 1 & 2 and Wiring Examples)
 INSTRUCTIONS The can control 4 independent power sub-districts that can each be set up as either a "Short Circuit Manager" (default) or an "Auto-Reversing Controller." A separate booster can power each
INSTRUCTIONS The can control 4 independent power sub-districts that can each be set up as either a "Short Circuit Manager" (default) or an "Auto-Reversing Controller." A separate booster can power each
Unleashing the Power of DCC
 Command Station LZ100 1 Unleashing the Power of DCC LZ100 Command Station Operations Manual Version 3.2 art. no. 20101 revised February 2001 Version 3.2 2 Command Station LZ100 Getting started To get started
Command Station LZ100 1 Unleashing the Power of DCC LZ100 Command Station Operations Manual Version 3.2 art. no. 20101 revised February 2001 Version 3.2 2 Command Station LZ100 Getting started To get started
EXPLORER 510. Getting started
 EXPLORER 510 Getting started Getting started 1 EXPLORER 510 is the smallest EXPLORER BGAN terminal ever and is the perfect choice when you are working off the beaten track and you are depending on a reliable
EXPLORER 510 Getting started Getting started 1 EXPLORER 510 is the smallest EXPLORER BGAN terminal ever and is the perfect choice when you are working off the beaten track and you are depending on a reliable
TEAM DIGITAL. SRC16 Switch & Route Controller
 6 Cont. Summary of Configuration Variables CV# Function/Default Value CV# Function/Default Value 73 Route 3 Cell 7 Address Adder 0 25 Route 6 Cell 4 Address Adder 0 74 Route 3 Cell 8 Address 0 26 Route
6 Cont. Summary of Configuration Variables CV# Function/Default Value CV# Function/Default Value 73 Route 3 Cell 7 Address Adder 0 25 Route 6 Cell 4 Address Adder 0 74 Route 3 Cell 8 Address 0 26 Route
1. Introduction P Package Contents 1.
 1 Contents 1. Introduction ------------------------------------------------------------------------------- P. 3-5 1.1 Package Contents 1.2 Tablet Overview 2. Using the Tablet for the first time ---------------------------------------------------
1 Contents 1. Introduction ------------------------------------------------------------------------------- P. 3-5 1.1 Package Contents 1.2 Tablet Overview 2. Using the Tablet for the first time ---------------------------------------------------
TEAM DIGITAL. BlocD8 High Density Block Detector. BlocD8
 TEAM DIGITAL Improving the world of DCC BlocD8 High Density Block Detector > 8 block detectors > Electrical isolation from the track > No track voltage drop > LED indicator for each block > 8 outputs for
TEAM DIGITAL Improving the world of DCC BlocD8 High Density Block Detector > 8 block detectors > Electrical isolation from the track > No track voltage drop > LED indicator for each block > 8 outputs for
Manual for DMX-60 Controller Box and Software 1 Introduction 1.1 Software Installation
 Manual for DMX-60 Controller Box and Software 1 Introduction What actually is DMX512? DMX is short for "Digital Multiplex" and is a digital data transmission standard for dimmers, scanners, and their controllers.
Manual for DMX-60 Controller Box and Software 1 Introduction What actually is DMX512? DMX is short for "Digital Multiplex" and is a digital data transmission standard for dimmers, scanners, and their controllers.
I. PANEL DESCRIPTION... 1
 Table of Contents I. PANEL DESCRIPTION... 1 II. OPERATING INSTRUCTION... 7 1. MA OUTPUT... 7 1A. GENERAL OPERATION 4-20MA... 7 1B. SELECT 0-20MA OR 0-24MA... 8 1C. ENTER A VALUE LESS THAN 1... 9 2. % (PERCENTAGE)
Table of Contents I. PANEL DESCRIPTION... 1 II. OPERATING INSTRUCTION... 7 1. MA OUTPUT... 7 1A. GENERAL OPERATION 4-20MA... 7 1B. SELECT 0-20MA OR 0-24MA... 8 1C. ENTER A VALUE LESS THAN 1... 9 2. % (PERCENTAGE)
SIMPLY PRECISE USER MANUAL. ADJUSTMENT TOOL For NUMERIK JENA Encoders with Online Compensation
 USER MANUAL ADJUSTMENT TOOL For NUMERIK JENA Encoders with Online Compensation 2 Index 1. Features and Applications... 3 1.1 Functions of the ADJUSTMENT TOOL... 3 1.2 Dynamic Offset and Amplitude Control
USER MANUAL ADJUSTMENT TOOL For NUMERIK JENA Encoders with Online Compensation 2 Index 1. Features and Applications... 3 1.1 Functions of the ADJUSTMENT TOOL... 3 1.2 Dynamic Offset and Amplitude Control
Maxwell RSC Tablet PC Configuration Manual for use with Windows 8 Operating System
 Maxwell RSC Tablet PC Configuration Manual for use with Windows 8 Operating System TM537 1/18 Table of Contents 1 Maxwell RSC Instrument and Tablet PC...1 2 Glossary...3 3 Adjusting Volume Settings...5
Maxwell RSC Tablet PC Configuration Manual for use with Windows 8 Operating System TM537 1/18 Table of Contents 1 Maxwell RSC Instrument and Tablet PC...1 2 Glossary...3 3 Adjusting Volume Settings...5
LevelOne BLH-1000 Bluetooth Headset User s Manual
 LevelOne BLH-1000 Bluetooth Headset User s Manual - 1 - Introduction Introduction to Bluetooth Wireless Technology Bluetooth is a short- range wireless communication technology. It allows wireless connections
LevelOne BLH-1000 Bluetooth Headset User s Manual - 1 - Introduction Introduction to Bluetooth Wireless Technology Bluetooth is a short- range wireless communication technology. It allows wireless connections
Organist Palette Guide
 Organist Palette Guide Initial Release May 2015 North American Office: 5600 General Washington Drive Suite B211, Alexandria, VA 22312 USA Toll Free: (800) 272-4775 T: (703) 933-0024 F: (703) 933-0025 European
Organist Palette Guide Initial Release May 2015 North American Office: 5600 General Washington Drive Suite B211, Alexandria, VA 22312 USA Toll Free: (800) 272-4775 T: (703) 933-0024 F: (703) 933-0025 European
Command Center Software Specification for the M11x platform Version 1.0
 Command Center Software Specification for the M11x platform Version 1.0 CONTACT: EMAIL: Carlos Mimoso carlos_mimoso@dell.com DATE: 10/14/2010 Unlimited distribution subject to the copyright. Disclaimers
Command Center Software Specification for the M11x platform Version 1.0 CONTACT: EMAIL: Carlos Mimoso carlos_mimoso@dell.com DATE: 10/14/2010 Unlimited distribution subject to the copyright. Disclaimers
Rec Manager for EDIC-mini Tiny
 Rec Manager for EDIC-mini Tiny User Manual Version August, 2010-1 - Contents Overview...3 Glossary...3 What is Rec Manager Program...3 Main Program Features:...4 Starting the Program...4 Program s Interface...5
Rec Manager for EDIC-mini Tiny User Manual Version August, 2010-1 - Contents Overview...3 Glossary...3 What is Rec Manager Program...3 Main Program Features:...4 Starting the Program...4 Program s Interface...5
Features. Warnings and Precautions READ BEFORE OPERATING EQUIPMENT SAVE THESE INSTRUCTIONS
 SENTA Warnings and Precautions READ BEFORE OPERATING EQUIPMENT SAVE THESE INSTRUCTIONS To prevent damage to your radio or possible injury to you or others, read these safety precautions and instructions
SENTA Warnings and Precautions READ BEFORE OPERATING EQUIPMENT SAVE THESE INSTRUCTIONS To prevent damage to your radio or possible injury to you or others, read these safety precautions and instructions
Digitrax Complete Train Control Starter Set Manual
 Complete T rain Control express Digitrax Complete Train Control Starter Set Manual Includes: DCS52 All In One Command Station Booster Throttle, PS314 Power Supply, LT1 Decoder & LocoNet Cable Tester Digitrax,
Complete T rain Control express Digitrax Complete Train Control Starter Set Manual Includes: DCS52 All In One Command Station Booster Throttle, PS314 Power Supply, LT1 Decoder & LocoNet Cable Tester Digitrax,
WiFi 103 T3-CV T3-CC
 Model: WiFi-103 T1 T2 T3 WiFi-103 T3-CV T3-CC 2. Configuration Diagram: WiFi-103 is a WiFi lighting control system, consists of APPs and WiFi controller. Controls various types of LED lighting products
Model: WiFi-103 T1 T2 T3 WiFi-103 T3-CV T3-CC 2. Configuration Diagram: WiFi-103 is a WiFi lighting control system, consists of APPs and WiFi controller. Controls various types of LED lighting products
GAUGEMASTER. DCC55 Prodigy Computer Interface
 DCC55 GAUGEMASTER DCC55 Prodigy Computer Interface Thank you for purchasing the Prodigy Computer Interface. It contains the hardware, (USB module) and computer interface software. It will allow your computer
DCC55 GAUGEMASTER DCC55 Prodigy Computer Interface Thank you for purchasing the Prodigy Computer Interface. It contains the hardware, (USB module) and computer interface software. It will allow your computer
DT1-NTG1. Compatible with Mercedes Benz Comand APS NTG1 navigation systems
 dvblogic DVB-T Tuner Compatible with Mercedes Benz Comand APS NTG1 navigation systems Product features Full plug and play vehicle-specific dual DVB-T Tuner + USB-AV-Player DVB-T-Tuner MPEG4 compatible
dvblogic DVB-T Tuner Compatible with Mercedes Benz Comand APS NTG1 navigation systems Product features Full plug and play vehicle-specific dual DVB-T Tuner + USB-AV-Player DVB-T-Tuner MPEG4 compatible
Handbook ASI-PRG-ADR. AS-Interface Addressing Device. Festo AG & Co de 0004a
 Handbook ASI-PRG-ADR AS-Interface Addressing Device Festo AG & Co. 360 039 de 0004a AS-Interface is a registered Trademark of the AS-International Association We recognise a duty to make a contribution
Handbook ASI-PRG-ADR AS-Interface Addressing Device Festo AG & Co. 360 039 de 0004a AS-Interface is a registered Trademark of the AS-International Association We recognise a duty to make a contribution
Android (A1000) Y4 Classrooms: User Guide
 Android (A1000) Y4 Classrooms: User Guide Provided by the SDUSD Ed Tech Team i21 2014 Teachers - Version 3.25.2014 Table of Contents Basic Functionality... Navigation Tips... Taking a Screenshot... Finding
Android (A1000) Y4 Classrooms: User Guide Provided by the SDUSD Ed Tech Team i21 2014 Teachers - Version 3.25.2014 Table of Contents Basic Functionality... Navigation Tips... Taking a Screenshot... Finding
Kanguru USB Duplicator Quick Start Guide
 Kanguru USB Duplicator Quick Start Guide Models: U2D This is a Quick Start Guide only. For detailed information about your Kanguru USB Duplicator, please refer to the User Guide. A digital copy of the
Kanguru USB Duplicator Quick Start Guide Models: U2D This is a Quick Start Guide only. For detailed information about your Kanguru USB Duplicator, please refer to the User Guide. A digital copy of the
