Instrument Control Software User s Manual. SOAR Adaptive Module (SAM)
|
|
|
- Magnus Reed
- 5 years ago
- Views:
Transcription
1 Instrument Control Software User s Manual SOAR Adaptive Module (SAM) Revision 3.7.0, November 2013
2 Change Record Version Date Description Owner Name July 22, 2013 Fix LASER Tab documentation R.Cantarutti September 11, 2013 Add SLCH Interlock Override control indicator R.Cantarutti November 28, 2013 Reorder/update sections 2.4 to Update sections , 2.18, 2.10 and R.Cantarutti ii
3 Table of Contents Chapter: 1 Getting Things Running Starting the Instrument Control Software Stopping the Instrument Control Software Environment Variable ICSOFT_HOME Command Line Options...1 Chapter: 2 GUI Reference MAIN > Menu Bar MAIN > Menu Bar > AO-Loop Menu MAIN > Menu Bar > TT-Loop Menu MAIN > Menu Bar > WFS Menu MAIN > General Status Pane MAIN > General Status > Comm-Links MAIN > General Status > Last Error Message Box MAIN > General Control Pane MAIN > Control Loops MAIN > Selector Mirror Pane MAIN > Loop Control Buttons MAIN > Events & Commands Box MAIN > Guide Probes Status Parameters Pane MAIN > WFS Status Pane MAIN> SOAR M3 Pane MAIN> LLT M3 Pane MAIN > Loop Parameters Pane MAIN > SLCH Parameters MAIN > TCS Parameters MAIN > Operation Tab Scripts Controls Graphic View MAIN>Catalogs Tab (DEPRECATED!) MAIN>Guide Probes Tab MAIN> WFS / TURSIM Tab MAIN > LLT / LASER Tab MAIN> ADC / TCS MAIN > Telemetry Tab MAIN>Maintenance MAIN > Maintenance > [RTC AOM LM TCS] Manager MAIN > Maintenance > Sync [RTC AOM]...20 Chapter: 3 Common Operations Centering a Guide Probe...21 iii
4 3.2 Parking a Guide Probe Guide Probe APD Activation Guide Probe APD Bias Calibration Using TURSIM Adjusting TURSIM light source Flattening the DM Flattening the DM taking rotation into account Recording a new Flatten DM file Resetting the WFS Tracking with the ADC Selecting the output port Selecting a Guider Star From a User Defined Catalog Selecting a Guide Star From the Yale Bright Star Catalog Selecting a Guide Star Interactively Using GMAP NGS Mode LGS Mode...24 Chapter: 4 Configuration Files and Macros Configuration Files icsoft.ini soar_comms.ini viserver.ini telemetry.ini instruments.ini lltfoc.ini rgatedelay.ini wfsfoc.ini Dmflat_rot1.txt faults.ini Macros Scripts Coded Names Instrument Initialization Scripts User defined scripts Catalog Files User Guide Star Files stacklist.dat...33 Chapter: 5 Log Files Type Alarm Events...35 Chapter: 6 Acquisition Camera Software User Interface Main GUI Image Display...37 iv
5 Cross-Hair Pop-Up Menu Configuration File...37 Chapter: 7 Troubleshooting Can't Find Guide Stars NGS Mode Tweaking Quad-Sensor Offsets...39 Chapter: 8 Glossary...40 v
6 Chapter: 1 Getting Things Running Chapter: 1 Getting Things Running This user manual is intended to describe the use of the SAM Instrument Control Software(ICSOFT) from a user's point of view. It is not a programming manual. For implementation details please read the IC Software Programmer Manual (ICSPM). 1.1 Starting the Instrument Control Software a) Turn on the instrument control computer an wait for the system to boot. b) Log on as user ao c) Open a shell window and invoke the instrument control application with the following command: % cd /home/ao/icsoft/bin % labview ICsoft.vi -- <options> d) Optionally you can press the button labeled ICSOFT in the task bar. 1.2 Stopping the Instrument Control Software To stop the ICSOFT application click the EXIT button. A dialog box will prompt for confirmation. Select YES. 1.3 Environment Variable ICSOFT_HOME The location of the ICSOFT is defined by an environment variable included in the.cshrc file. Right now this variable is pointed to the /home/ao/icsoft directory. To check its value type at the command prompt of your favorite terminal the following command % setenv ICSOFT_HOME /home/ao/icsoft 1.4 Command Line Options The ICSOFT accepts a few command line options to customize its behavior. Valid options are listed below -aom The ICSOFT starts with the AOM manager disabled. -lm -rtc -tcs The ICSOFT starts with the LM manager disabled. The ICSOFT starts with the RTC manager disabled. The ICSOFT starts with the TCS manager disabled. For example to start the ICSOFT with all outgoing connections turned off you would type %./samics ---aom -lm -rtc -tcs 1 ICSOFT User Manual 3.7.0, November 2013
7 Chapter: 2 GUI Reference Chapter: 2 GUI Reference When the application starts the user is presented with a single window containing the most relevant system status variables (Figure 1). If the boot process ended with no failures then the operational state is signaled and the application is ready to receive commands. Figure 1: Main GUI. The most relevant status variables are displayed. The actual user interface may look a bit different. 2.1 MAIN > Menu Bar At the very top of the main window is the menu bar. It includes several menu options and most of them just open a Labview remote panel to the desired graphic interface running in a different processor. For details on the actual remote panel functionality please refer to the corresponding subsystem user manual. For example, to get information on the RTC Loop GUI, see the RTSOFT user manual MAIN > Menu Bar > AO-Loop Menu. Show AO Loop GUI. Opens a Labview remote panel to the RTC Loop GUI window. Reconstructor Error. Opens a Labview remote panel presenting the RTC Reconstructor Error Analysis window. Show DM GUI. Opens a Labview remote panel presenting the RTC DM GUI window. AO Loop Data Recorder. Opens a Labview remote panel presenting the RTC AO Loop Data 3 ICSOFT User Manual 3.7.0, November 2013
8 Chapter: 2 GUI Reference Recorder GUI window MAIN > Menu Bar > TT-Loop Menu Show TT Loop GUI. Opens a Labview remote panel presenting the RTC TT GUI window. TT Probes Flux. Opens a Labview remote panel presenting the RTC TT flux charts window. Statistics. Opens a Labview remote panel presenting the RTC probes error signal GUI window. TT Loop Data Recorder. Opens a Labview remote panel presenting the RTC TT loop data recorder GUI window MAIN > Menu Bar > WFS Menu Show WFS GUI. Opens a Labview remote panel presenting the RTC WFS GUI window. Show WFS Display. Opens a Labview remote panel presenting the RTC WFS Display window. Slopes Statistics. Opens a Labview remote panel presenting the RTC Slopes Statistics GUI window. Subapertures Flux and FWHM. Opens a Labview remote panel presenting the RTC Subapertures Flux and FWHM GUI window. Histogram. Opens a Labview remote panel presenting the RTC Frame Histogram GUI window. Bias Calibration. Opens a Labview remote panel presenting the RTC Bias Calibration Tool window. Static Aberrations. Opens a Labview remote panel presenting the RTC Static Aberrations Tool window. 2.2 MAIN > General Status Pane MAIN > General Status > Comm-Links The comm-link indicators uses a color code to represent the status of the connection: RED = Problems, WHITE = No Conn, GREEN = OK. Clients Indicator. Indicates the status of the connections to remote systems: AOM, LGSM, RTC, and TCS. Servers Indicator. Indicates the status of incoming connections to the ICS: SAMI and VISITOR MAIN > General Status > Last Error Message Box The box displays the last warning or error message produced by the system. When no warnings or errors are present the box is solid green. When a warning message is produced the box goes yellow. Finally when an error messages is produced the box goes red. ICSOFT User Manual 3.7.0, November
9 Chapter: 2 GUI Reference The box stays red and displaying the error messages even if the fault condition is fixed. To refresh the box contents and color press the Clear Alarms button (see section 2.3 below). To gather more information based on the current condition of this box the user should always look at the instrument diagram in the Operation Tab (see section below) and at the faults table in the Maintenance Tab (see section 2.21 below). 2.3 MAIN > General Control Pane Clear Alarms Button. Clears the alarm signal. Note that if an error condition is still present in the system, the alarm condition will be signaled again. Maintenance Button. Currently DISABLED. EXIT Button. Prompts the user to terminate the application. 2.4 MAIN > Control Loop Status Pane SOAR M3 Loop LED Indicator. Indicates the M3 control loop status: open or closed. This indicator goes ON when the guider probes tip tilt loop is closed. When a fault the word ERR! is set. SOAR Mount Loop LED Indicator. Indicates the Mount control loop status: open or closed. This indicator goes ON when the SOAR mount loop is closed. When a fault the word ERR! is set. LLT M3 Loop LED Indicator. Indicates the Laser Launch Telescope (LLT) M3 control loop status: open or closed. This indicator goes ON when the LLT M3 loop is closed. When a fault the word ERR! is set. DM Loop LED Indicator. Indicates the AO control loop status: open or closed. This indicator goes ON when the AO loop is closed. When a fault the word ERR! is set. Running Script LED Indicator. It turns ON to indicate that a LUA script is being executed. 2.5 MAIN > Selector Mirror Pane Selector Mirror String Indicator. Shows the currently selected instrument: SAMI or VI. The selected instrument defines the output selector mirror position. When the output selector mechanism is active the indicator blinks. When a fault condition has been detected the indicator background color turns red and the word ERR! appears. 2.6 MAIN > Control Loop Buttons Pane SOAR M3 Loop Button Control. [Open Close] the SOAR M3 mirror control loop. Telescope, TT, Laser and AO parameters get automatically recorded into the log file. SOAR Mount Loop Button Control. [Open Close] the SOAR mount control loop. Telescope, TT, Laser and AO parameters get automatically recorded into the log file. Guide Stars Button Control. Use this button to select and show the Guide Probes Tab. 5 ICSOFT User Manual 3.7.0, November 2013
10 Chapter: 2 GUI Reference Figure 2: Scripts can redirect their output to this box by using the LOG command. LLT M3 Loop Button Control. [Open Close] the LLT M3 mirror control loop. Telescope, TT, Laser and AO parameters get automatically recorded into the log file. AO Loop Button Control. [Open Close] the AO control loop. Telescope, TT, Laser and AO parameters get automatically recorded into the log file. Laser Button Control. Use this button to select and show the LLT/Laser Tab. OPEN ALL LOOPS Button Control. Use this button to execute the associated OpenAllLoops.lua LUA script. The script will typically contain commands to open all the control loops. 2.7 MAIN > Events & Commands Box This box serves as an information window to display commands executed in the system, the result of certain operations, events recorded by the ICS, etc. Scripts also can direct their output to this box by using the LOG command (see section ). 2.8 MAIN > Guide Probes Status Pane Figure 3: During normal operation the Over Current LED has to be off. To clear an over current condition use the Reset control in the Guide Probes Tab. [GP1 GP2] Flux [K-e/sec]. Shows the average total flux received by guide probe [1 2] in [K- ICSOFT User Manual 3.7.0, November
11 e/ sec] [GP1 GP2] X / Y. Centroid error in X and Y Chapter: 2 GUI Reference [GP1 GP2] HV LED Indicator. Shows if the high voltage is being applied to the APDs. When a fault condition has been detected the word ERR! is set. [GP1 GP2] Over Current LED Indicator. Shows is the over current protection has been activated. During normal operation this LED has to be off. To clear an over current condition use the Reset control in the Guide Probes Tab (see section 2.16 below). When a fault condition has been detected the word ERR! is set. Lock [GP1 GP2] Button Control. Use this button to lock the guide star on the probe. When locked, the tilt error signal coming from the probe will be used for compensating the tilt. 2.9 MAIN > WFS Status Pane Figure 4: Uncheck the Residual Only check box to show the total aberrations for each mode (residual + DM). LGS Boolean Indicator. The indicator will show a picture of the artificial guide star whenever the Lase diodes are on and the two shutters are opened. Nothing is shown otherwise. WFS Spots Display. Picture indicator presenting a preview of the current WFS display, updated every second. WFS Flux [Ke-/sec] Indicator. Presents the average flux per sub-aperture in the WFS. WFS Focus [mm] String Indicator. Shows the current WFS focus position in [mm]. When the mechanism is moving it blinks. When the mechanism has been disabled the indicator turns grey. When a fault had been detected the background color turns to red and the word ERR! is set. Residual Only Check Box. Uncheck this box to show the total aberrations (residuals + DM) Zernike Coefficients Table. Modal estimation of the first three Zernike Modes (tilt in x and y plus defocus) 7 ICSOFT User Manual 3.7.0, November 2013
12 Chapter: 2 GUI Reference 2.10 MAIN> SOAR M3 Pane SOAR M3 EL Slide Indicator. Presents the elevation of the SOAR M3 mirror in units of arc seconds. In close loop, the pointer will typically sit around zero. SOAR M3 AZ Slide Indicator. Presents the azimuth of the SOAR M3 mirror in units of arc seconds. In close loop, the pointer will typically sit around zero MAIN> LLT M3 Pane LLT M3 EL Slide Indicator. Presents the elevation of the LLT M3 mirror in units of arc seconds. In close loop, the pointer will typically sit around zero. LLT M3 AZ Slide Indicator. Presents the azimuth of the LLT M3 mirror in units of arc seconds. In close loop, the pointer will typically sit around zero MAIN > AO Loop Parameters Pane Figure 5: The RTSOFT produce estimates once every few seconds for r0, wind speed and the variance of the corrected modes. r0 [m] Indicator. Seeing estimate produced by the RTSOFT once every few seconds. Wind [m/s] Indicator. Wind speed estimate produced by the RTSOFT once every few seconds. VAR C.M.[rad2] Indicator. Variance of the corrected modes in rad2 produced by the RTSOFT once every few seconds.. Operation Mode. Indicates what operation mode is active: TSNGS, NGS, TSLGS or LGS MAIN > SLCH Parameters Pane SLCH State Indicator. String indicating the current state of the SLCH interlock. Time [s] Indicator. Remaining time before the SCLH software forbids the LASER from operate. SLCH Override LED Indicator. Shows the current state of the SLCH interlock override (OVERRIDE=green & blinking or ENGAGE=solid black). When a fault the word ERR! is set. ICSOFT User Manual 3.7.0, November
13 2.14 MAIN > TCS Parameters Pane Chapter: 2 GUI Reference MOUNT RA Indicator. String indicating the current mount RA coordinate in units of hours. MOUNT DEC Indicator. String indicating the current mount Dec coordinate in units of degrees. MOUNT HA Indicator. String indicating the current mount HA coordinate in units of hours. LST Indicator. String indicating the local sidereal time in units of hours. MOUNT EL Indicator. String indicating the current mount elevation in units of degrees. MOUNT AZ Indicator. String indicating the current mount azimuth in units of degrees. Rotator Angle Indicator. String indicating the current rotator mechanical angle in units of degrees. SAM PA Indicator. String indicating the current SAM position angle in units of degrees. SOAR M3 Position Indicator. String indicating the current SOAR M3 turret position UT Indicator. String indicating the current universal time in units of hours. F.OFFSET [X Y] Indicators. String indicating the current field offset as reported back by GMAP after an FO operation MAIN > Operation Tab Figure 6: Clicking on a device picture (Guide Probes, DM, TURSIM, ADC, FP, WFS, Shutter and OSM) brings up a pop-up menu with available actions. Operation Mode Selector Box. Selects the operation mode: NGS, TSNGS, LGS or TSLGS, by running the associated configuration script: NGS.lua, TSNGS.lua, LGS.lua and TSLGS.lua 9 ICSOFT User Manual 3.7.0, November 2013
14 Chapter: 2 GUI Reference Set Operation Mode Button Control. Use this button to execute the script associated to the selected operation mode. Instrument Selector Box. Selects between dedicated science CCD and visitor instrument. The box lists the instruments defined in the instrument.ini file (see section below). When an instrument is selected the script associated to that instrument in the configuration file is used to set the SAM module. Set Instrument Button Control. Use this button to execute the script associated to the selected instrument. LGS Configuration Combo Box. Use this drop down menu two select between three available configurations: 7[Km], 10[Km] and 13[Km]. Each selection will run associated Lua script LGS7KM.lua, LGS10KM.lua and LGS13KM.lua. Look for the scripts in the ICsoft/scripts directory. Set Distance Button Control. Use this button to execute the script associated to the LGS configuration selected using the LGS Distance combo box Scripts Controls The ICSOFT includes a LUA scripting engine. When a script is executed the output is presented at the Events & Commands Box. Scripts. Use this control to select a script from the scripts directory. RUN. Execute the selected macro. STOP. Abort the current macro execution. Pause. Allows to pause and resume the execution of a macro Graphic View The user is presented with a graphic view showing the current instrument setup, including light path, light sources and element positions. The display area of the picture control is context sensitive so when the mouse pointer is placed over a certain device the correspondent label and information pane are lighted. Clicking on a device picture (Guide Probes, DM, TURSIM, ADC, FP, WFS, Shutter and OSM) brings up a pop-up menu with available actions. When a device is not initialized or faulted its device label blinks indicating its current state. The WFS label for example, blinks to indicate that a mechanism (focus, reference beam arm/stage, f/10 adjustment) is ACTIVE. When a fault condition has been detected in at least one of the mechanisms, besides blinking the label background color turns solid red and the label text changes to ERR! DM MENU ROTFLAT Flattens the DM based on a previously saved list of voltages including a correction factor based on the current rotator angle. ZERODM Set all DM voltages to zero. ICSOFT User Manual 3.7.0, November
15 WFS MENU GP MENU ES MENU Chapter: 2 GUI Reference SAVE AS FLATTEN - Save the currently applied DM voltages to disk as the new set of voltages to flatten the DM. Reset (re-start WFS readout) Calibrate Bias Obtain an averaged bias to be used when doing bias subtraction. Calibrate References Reset all references to current average spot x-y position. WFS Reference Arm WFS Reference Light Center Probe Park Probe Dimmer Reset APD ESOPEN ESCLOSE SLEEP WAKE TURSIM MENU TURSIM IN TURSIM OUT Phase Screen 1 Phase Screen 2 Dimmer ADC MENU FP MENU ADCIN ADCOUT AUTO SET In Out USER MENU 11 ICSOFT User Manual 3.7.0, November 2013
16 Chapter: 2 GUI Reference RECORD DONE TARGET SpotOffset NoOffset SLEEP WAKE 2.16 MAIN>Guide Probes Tab Figure 7: Turn the APD high voltage ON and the reset the over current condition to start using the guide probes. Actual pane may differ a bit. [GP1 GP2] X [mm]. Shows the current X coordinate of guide probe [1 2] stage in [mm]. Blinks when moving. Solid red when fault. Grayed when disabled. [GP1 GP2] Y [mm]. Shows the current Y coordinate of guide probe [1 2] stage in [mm]. Blinks when moving. Solid red when fault. Grayed when disabled. [GP1 GP2] Z [mm]. Shows the current focus position for guide probe [1 2] in [mm]. Blinks when moving. Solid red when fault. Grayed when disabled. [GP1 GP2] RA. Shows the current RA coordinate of guide probe [1 2]. [GP1 GP2] Dec. Shows the current Dec coordinate of guide probe [1 2]. [GP1 GP2] Epoch. Shows the epoch of the current RA/Dec coordinates of guide probe [1 2]. [L R U D] Offset Buttons. Offset the guide probe position by a user defined step size. The step size is defined by the value Step Selector control (small, medium, large). ICSOFT User Manual 3.7.0, November
17 Chapter: 2 GUI Reference Step Selector. Use this control to set the size of the step when doing and offset with the LRUD Offset buttons. The three step sizes are predefined in the icsoft.ini file by the SLOW, MEDIUM, and FAST keywords. Link Selector. Use this control to select a single guide probe or link their actions. The position of this selector affects the actions of offsetting the guide probes, resetting the APDs, toggling the APDs high voltage, and calibrating the APD bias levels. GMAP CATALOGS Button. Use this button to open the GMAP catalog interface. APD HV. Use this switch to turn ON and OFF the high voltage to the APDs. When turned ON the over current protection will be activated regardless of a real over current condition. Use the Reset APD control to clear that condition. Reset APD Control. Use this button to clear the over current state condition. On success the APD over current indicator should be turned off (see section 2.8 above). TAKE BIAS Button. Use this button to estimate the bias for the guide probe APDs. The bias calibration is then subtracted before doing centroid calculations. [GP1 GP2] Target RA. Presents the RA coordinate of the guide star candidate to be acquired with guide probe. [GP1 GP2] Target Dec. Presents the Dec coordinate of the guide star candidate to be acquired with probe. [GP1 GP2] Epoch. Presents the epoch of the RA/Dec coordinates of the guide star candidate to be acquired with the guide probe. [GP1 GP2] Weight. Set the relative weight assigned to the guide probe. This weight defines the relative contribution of the probe to the total tilt error. Acquire [GS1 GS2] Button. Use this button to move the guide probe stages to the position indicated in the Target indicators. Move [GP1 GP2] Buttons. Commands the [P1 P2] stage to move to the X,Y user defined positions. Move [F1 F2] Button. Commands the [P1 P2] focus control to move to the user defined focus position. STOP Button. Command the stages to stop. PARK Button. Command the stages to move to the park position by executing the GP<N>park.lua script. [GP1 GP2] To Stack Buttons. Move the current [GP1 GP2] RA/Dec/Epoch coordinates to the stack. Use this button to grab the current probe coordinates and save them for later use. [GP1 GP2] Light Indicator. Show the current [0-100] dimmer setting. When a fault condition 13 ICSOFT User Manual 3.7.0, November 2013
18 Chapter: 2 GUI Reference has been found the background is solid red and the word ERR! is set. [GP1 GP2] Light Control. Use this control to turn the guider probe reference light [ON OFF]. The intensity of the light can be adjusted from the guide probe pop-up menu in the picture diagram in the Operation Tab (see section above). [GP1 GP2] Light LED Indicator. The indicator reports the light is ON or OFF. When a fault condition has been found the word ERR! is set MAIN> WFS / TURSIM Tab WFS Frame Time [ms] Numeric Indicator. Shows the time between frames in the WFS. If a WFS fault is detected in the RTC the indicator background turns solid red. WFS Dimmer String Indicator. Reports the current WFS reference light intensity from [1-100]. Note that this is NO indicator of the reference light being ON or OFF. When a fault it turns red and the word ERR! is set. When the dimmer has been disabled the indicator turns gray. WFS Ref. Beam String Indicator. Show the current position of the reference beam arm/stage (IN or OUT). When the mechanism is ACTIVE or IN the indicator blinks to to warn the user about a status not useful for normal operation. When a fault condition in the mechanism has been detected the indicator background turns solid red. When the mechanism has been disabled the indicator turns gray. WFS F/10 [mm] String Indicator. Show the current position of the WFS f/10 adjustment mechanism. When the mechanism is ACTIVE the indicator blinks. When a fault condition in the mechanism has been detected the indicator background turns solid red. When the mechanism has been disabled the indicator turns gray. Bias Subtraction LED Indicator. Indicates wether WFS bias subtraction is enabled or disabled. When a fault the word ERR! is set. Bgnd Subtraction LED Indicator. Indicates wether WFS background subtraction is enabled or disabled. When a fault the word ERR! is set. WFS Focus [mm] Numeric Control. Use this control to change the WFS focus. WFS Focus Move Button. Press this button to actually move the WFS focus stage to the value entered in the WFS Focus [mm] numeric control. LGS Distance [Km] String Indicator. Shows the range gate setting for the artificial star distance. This is effectively the delay between the LASER pulse and the moment in which the Pockels Cell is open.. If a fault is found the indicator turns red and the word ERR! is set. Gate [Km] String Indicator. Shows the range gate setting for the gate width. This is effectively the time the Pockels Cell stays open. If a fault is found the indicator turns red and the word ERR! is set. RGate Sync Mode String Indicator. Shows the current synchronization mode for the Pockels ICSOFT User Manual 3.7.0, November
19 Chapter: 2 GUI Reference Cell (LASER or AUTO). The indicator blinks if LASER is not selected to warn the user about a status not useful for normal operation. If a fault is found the indicator turns red and the word ERR! is set. Pockels Cell Set-Point [KV] String Indicator. Show the output high voltage setting for the Pockels cell driver. When a fault condition has been detected the indicator background turns solid red and the word ERR! is set. If the Pockels cell high voltage is off the indicator blinks to warn the user about a status not useful for normal operation. Pockels Cell High Voltage LED Indicator. Lit when the Pockels Cell high voltage is ON. When the high voltage is off the LED blinks to warn the user of state non useful for normal operation. When a fault has been detected the word ERR! is set. Range Gate Armed LED Indicator. Lit when the range gate has been armed. When not armed the LED blinks to warn the user of a state not useful for normal operation. When a fault has been detected the word ERR! is set. LGS Distance [Km] Numeric Control. Use this control to enter at what distance is the LLT focused. LGS Gate [Km] Numeric Control. Use this control to enter the size of the gate around the LGS Distance value. For example, a distance of 7[Km] and a size of 0.3[Km] will open a gate between the 6.85[Km] and 7.15[Km]. Set Range Gate Button Control. Press this button to configure the Range Gate using the LGS Distance and LGS Gate values. Read the programmer manual for details on how the Range Gate parameters are obtained. The control stays disabled while the Range Gate is armed. Pockels Cell High Voltage Button Control. Use this control to turn the Pockel Cell high voltage [ON OFF]. Range Gate Button Control. Use this control to ARM / DISARM the range gate synchronization. RGate Sync Mode Slide Switch. Use this control to select between the two synchronization modes available: LASER and AUTO. When LASER is selected the WFS shutter actuates after a fix delay in synchronism with the LASER output trigger. When AUTO is selected the WFS shutter control signal auto-regenerates at a fix rate. Acquisition Camera LED Indicator. Lit when the WFS acquisition camera is turned ON. When ON the indicator blinks to warn the user about a thermal source inside the SAM main module. When a fault the word ERR! is set. Acquisition Camera Button. Use this button to open the Acquisition Camera Viewer program. Acquisition Camera Power Toggle Control. Use this switch to turn the camera ON OFF. TURSIM Dimmer String Indicator. Reports the current TURSIM light source intensity from 15 ICSOFT User Manual 3.7.0, November 2013
20 Chapter: 2 GUI Reference [1-100]. Note that this is NO indicator of the light source being ON or OFF. When a fault the indicator background turns red and the word ERR! is set. When the dimmer is disabled the indicators turns gray. [L R U D] Offset Buttons. Offset the guide probe position by a user defined step size. The step size is defined by the value Step control MAIN > LLT / LASER Tab M1 X [mm]. Shows the current X coordinate of LLT M1 in [mm]. M1 Y [mm]. Shows the current Y coordinate of LLT M1 in [mm]. [L R U D] Offset Buttons. Offset the LLT M1 position by a user defined step size. The step size is defined by the value in the Step control. Step [mm]. Use this control to set the size of the step when doing and offset with the LRUD offset buttons. The three step sizes are predefined in the icsoft.ini file by the M1SLOW, M1MEDIUM, and M1FAST keywords. M2 Focus [mm] Numeric and Slide Indicator. Shows the current focus position for M2 in [mm]. M2 Focus [mm] Numeric Control. User defined focus position for M2 in [mm]. Move M2 Button. Commands the M2 focus control to move to the user defined focus position. LLT Power LED Indicator. Show the current state of the LLT power. When ON the indicator is solid green. When OFF indicator blinks to warn the user about a status non useful for normal operation. When a fault condition had been detected, the indicator turns solid red. ON Button. Turns the LLT power ON. OFF Button. Turns the LLT power OFF. LLT Shutter String Indicator. Show the current state of the environmental cover of the LLT. When OPEN the indicator is solid blue. When CLOSED or MOVING the indicator blinks to warn the user about a status non useful for normal operation. When a fault condition had been detected, the indicator turns solid red. OPEN Shutter Button. Commands the environmental cover to move to the OPEN position. CLOSE Shutter Button. Commands the environmental cover to move to the CLOSE position. Acquisition Mirror String Indicator. Show the current state of the acquisition mirror. When OUT the indicator is solid blue. When IN or MOVING the indicator blinks to warn the user about a status non useful for normal operation. When a fault condition had been detected, the ICSOFT User Manual 3.7.0, November
21 Chapter: 2 GUI Reference indicator turns solid red. IN Button. Commands the acquisition mirror to move to the IN position. OUT Button. Commands the acquisition mirror to move to the OUT position. PHM1-[X1 Y1 X2 Y2]. Shows the Laser flux over the LLT M1 mirror. The photo-diodes are evenly spaced in the border of the mirror. PHM2. Shows the Laser flux in over the LLT M2 mirror. Diode State String Indicator. Shows the current state of the LASER diode (ON, OFF, STANDBY). When ON the indicator is solid blue. When in OFF or STANDBY state, the indicator blinks to warn the user about a status non useful for normal operation. When a fault condition had been detected, the indicator turns solid red. Selector State String Indicator. Shows the current state of the LASER selector mechanism (IN or OUT). When OUT the indicator is solid blue. When IN or moving the indicator blinks to warn the user about a status non useful for normal operation. When a fault condition had been detected, the indicator turns solid red. If the mechanism has been disabled the indicator turns gray. Power [WATT] Numerical Indicator. Total output power. When a fault condition has been detected, the indicator turns solid red. Chiller Temperature [C] Numerical Indicator. The chiller working temperature. When a fault condition has been detected, the indicator turns solid red. Box Temperature [C] Numerical Indicator. The temperature inside the LASER box. When the temperature is out of its normal range of operation (25[C] ± 10%) the indicator turns red. LASER Shutter LED Indicator. The indicator is solid green when the shutter is OPEN. Otherwise it blinks to warn the user about a status non useful for normal operation. When a fault the word ERR! is set. LASER Safety Shutter LED Indicator. The indicator is solid green when the shutter is OPEN. Otherwise it blinks to warn the user about a status non useful for normal operation. When a fault the word ERR! is set. Box Heater LED Indicator. The indicator is solid green when the heater is ON. Otherwise it blinks to warn the user about a status non useful for normal operation. When a fault the word ERR! is set. LASER 220[V] LED Indicator. The indicator is solid green when power is on. Otherwise it blinks to warn the user about a status non useful for normal operation. When a fault the word ERR! is set. Interlock LED Indicator. The indicator is solid red when the interlock is engaged and it blinks to warn the user about a status non useful for normal operation. When a fault the word ERR! is 17 ICSOFT User Manual 3.7.0, November 2013
22 Chapter: 2 GUI Reference set. LASER Shutters Control. Open/Close the LASER shutter by running the LaserShutterClose.lua and LaserShutterOpen.lua scripts. LASER Diode Control. ON/OFF LASER diode. LASER 220[V] Control. ON/OFF LASER power. SLCH Interlock Control. Override/Engage the SLCH Interlock in the SLGSOFT (SDN-8401). Override will last no longer than as specified in the SLCHWINDOW keyword in the icsoft.ini file. A progress bar will be visible next to the push buttons indicating the time left before the override window is over MAIN> ADC / TCS Inner Indicator [deg]. The current inner element absolute position in [deg]. Outer Indicator [deg]. The current outer element absolute position in [deg]. ADC Compensation Control. Use this switch to turn the ADC compensation [ON OFF] Inner [deg] Numeric Control. Use this box to enter a target position angle in [deg] for the inner element. Outer [deg] Numeric Control. Use this box to enter a target position angle in [deg] for the outer element. SET Inner & Outer Button. This button commands the ADC inner and outer elements to the target positions in the Inner and Outer input boxes. STOP Button. Stop the ADC motion in both the inner and outer elements. ADC Mode Radio Button. Use this radio button control to select if the inner and outer element positions will be calculated using the zenith distance and rotator angle as informed by the TCS or user defined values. ZD [deg] Box. User defined Zenith distance in [deg].to be used when Manual Mode has been selected. Rotation [deg]. User defined rotator angle in [deg]. To be used when Manual Mode has been selected. SET ADC Button. Use this button to command the inner and outer elements of the ADC to move to the position that will compensate for the given Zenith distance and rotation. Depending on the mode selected [AUTO MANUAL] the Zenith distance and rotation will be obtained from the TCS or from user defined values. ICSOFT User Manual 3.7.0, November
23 Chapter: 2 GUI Reference Offset Pad. Use this pad to run the dither scripts: NorthOffset.lua, SouthOffset.lua, WestOffset.lua and EastOffset.lua. Offset Numeric Control. Use this cotntrol to set the dither value. Useful to pass the value to the dither scripts: NorthOffset.lua, SouthOffset.lua, WestOffset.lua and EastOffset.lua. Dither Pad. Use this pad to run the dither scripts: UpDither.lua, DownDither.lua, LeftDither.lua and RightDither.lua. Dither Numeric Control. Use this cotntrol to set the dither value. Useful to pass the value to the dither scripts: UpDither.lua, DownDither.lua, LeftDither.lua and RightDither.lua. Focus Offset Button. Use this button to run the FocusOffset.lua script Focus Offset Numeric Control. Use this control to set the amount of offset to apply. Useful to pass the value to the FocusOffset.lua script MAIN > Telemetry Tab Telemetry Table. The telemetry table presents a snapshot of the telemetry test-points available. By double-clicking on each line, the Telemetry Chart will start plotting the selected testpoint. See the telemetry.ini file description in section Error: Reference source not found Error: Reference source not found for details on the test-points format. Telemetry Chart. This chart get updated with data coming from the currently selected testpoint in the telemetry table. When a test-point is selected the chart is first initialized with the historical data available in the log file. From then on the chart is updated with the new values. Sample Length Control. Indicates how many points should be read from the log file before starting to update the Telemetry Chart MAIN>Maintenance Faults Table. This sheet presents the list of known faults as defined in the faults.ini file. The column labeled Alarms shows the date and hour at which an alarm event was caught. Use the Refresh button to update the sheet entries. Refresh Button. Use this button to refresh the Faults Table entries. Last Faults. Last five warnings and errors encountered by the application. Command Box. Input box to enter string commands. For a complete list of the available string commands read the ICSOFT Programmer Manual. Send. Write the command entered in the Command input box to a software/hardware module. Response. Reply to the last command sent to a software/hardware module. 19 ICSOFT User Manual 3.7.0, November 2013
24 Chapter: 2 GUI Reference MAIN > Maintenance > [RTC AOM LM TCS] Manager Connected LED. Indicates that the manager is connected. CLOSE. Use this button to close the manager window. Name. This is the name of the server as declared in the soar_comms.ini file. Address. This is the IP address of the server as declared in the soar_comms.ini file Port. This the port in which the server listen to incoming connections as defined in the soar_comms.ini file. Fetch Status? Turn this switch ON to enable the continuous poll for status updates to the server. Update? Turn this switch ON to see the messages interchanged between the manager and the server. CLEAR. Press this button to clear the contents of the messages list. Messages. When the Update? Option has been selected, this list box presents the messages exchanged between the manager and the remote server MAIN > Maintenance > Sync [RTC AOM] By pressing this buttons the ICSOFT synchronize the remote application to the current local parameters. RTC AOM 1. The operation mode is set to the ICSOFT operation mode: TSNGS, NGS, LGS or TSLGS. 2. The Range Gate Delay is set using the LASER altitude set in the ICSOFT. The Delay is calculated using the coefficients in the rgatedelay.ini file (see section 4.1.7) 1. The attached instrument setup script is executed (see section 4.1.5) 2. The WFS focus is adjusted depending on the current operation mode using the values in the wfsfoc.ini file (see section 4.1.8). Note that this override focus adjustments done by the instrument script. 3. The TURSIM injection arm is moved IN or OUT depending on the current operation mode. ICSOFT User Manual 3.7.0, November
25 Chapter: 3 Common Operations Chapter: 3 Common Operations 3.1 Centering a Guide Probe 1. Select the Operation Tab from the main GUI window. 2. Right click over the Guide Probe picture. The Guide Probe pop-up menu is displayed. 3. Select Center Probe from the menu. 3.2 Parking a Guide Probe 1. Select the Operation Tab from the main GUI window. 2. Right click over the Guide Probe picture. The Guide Probe pop-up menu is displayed. 3. Select Park Probe from the menu. 3.3 Guide Probe APD Activation 1. Select the Guide Probes Tab from the main GUI window. 2. Select the guide probe to operate (guide probe 1, 2 or both) with Link Selector control. 3. Toggle the APD HV control. See the APD HV and APD Overcurrent indicators go on. 4. Reset the protection with the Reset APD control. See the APD Overcurrent indicator go off. 3.4 Guide Probe APD Bias Calibration 1. Select the Guide Probes Tab from the main GUI window. 2. Select the guide probe to operate (guide probe 1, 2 or both) with Link Selector control. 3. Press the BIAS button to start a calibration sequence. See the RTC indicator go TBD. 3.5 Using TURSIM 1. Select the Operation Tab from the main GUI window. 2. Right click over the TURSIM picture. The TURSIM pop-up menu is displayed. 3. Select Injection Arm > In from the menu. Wait for the injection arm picture to appear in the diagram. 4. Right click over the TURSIM picture. 5. Select Dimmer > On. Wait for the light indicator to go yellow. 6. Right click over the TURSIM picture. 7. Select Dimmer > Intensity > value. 21 ICSOFT User Manual 3.7.0, November 2013
26 Chapter: 3 Common Operations 8. Right click over the TURSIM picture. 9. Select Phase Screen [1 2] > In. Wait for the phase screen icon to move in. 10. Right click over the TURSIM picture. 11. Select Phase Screen > Speed > velocity. Wait for the velocity indicator to reach the desired value. 3.6 Adjusting TURSIM light source 1. Select the WFS/ADC/TURSIM Tab from the main GUI window. 2. Use the [L R U D] Offset Buttons (section Error: Reference source not found) to move the light source while looking at the tilt residual (section 2.9). 3. Repeat until the tilt error is typically in the range [-0.1, 0.1] 3.7 Flattening the DM 1. Select the Operation Tab from the main GUI window. 2. Right click over the DM picture. The DM pop-up menu is displayed. 3. Select STATIC FLAT from the menu. 3.8 Flattening the DM taking rotation into account 1. Select the Operation Tab from the main GUI window. 2. Right click over the DM picture. The DM pop-up menu is displayed. 3. Select ROTFLAT from the menu. 3.9 Recording a new Flatten DM file 1. Close and open the loop on a suitable source. TURSIM will do. 2. Select the Operation Tab from the main GUI window. 3. Right click over the DM picture. The DM pop-up menu is displayed. 4. Select SAVE AS FLATTEN Resetting the WFS 1. Select the Operation Tab from the main GUI window. 2. Right click over the WFS picture. The WFS pop-up menu is displayed. 3. Select Reset WFS from the menu. ICSOFT User Manual 3.7.0, November
27 3.11 Tracking with the ADC 1. Select the Operation Tab from the main GUI window. 2. Right click over the ADC picture. The ADC pop-up menu is displayed. Chapter: 3 Common Operations 3. Select In from the menu. Wait for the ADC icon to move in. The ADC state LED indicator flashes indicating the motion is active. 4. Select the WFS/ADC/TURSIM Tab from the main GUI window. 5. Switch ON the ADC Compensation? Control Selecting the output port 1. Select the Operation Tab from the main GUI window. 2. Click on the Instrument selector box and select the instrument attached to the desired port. 3. Wait for the associated script to finish. The currently selected port is indicated by the Selector Mirror indicator Selecting a Guider Star From a User Defined Catalog 1. Enter the name of the user catalog in the catalog input box, or use the browse button to select the file. 2. Press the Load Catalog button to load the contents of the file into the guide stars table. 3. Click on the table line corresponding to the guide star candidate. 4. Press the Check [P1 P2] button to make sure the coordinates of the guide star candidate are within range of the current guide field. If the coordinates are not within range an information message is showed at the Events & Commands list box. 5. Press Set [P1 P2] to set the selected guide star coordinates as the target coordinates for the next guide star acquisition. The coordinates are copied to the target [P1 P2] indicators Selecting a Guide Star From the Yale Bright Star Catalog The Yale Bright Star Catalog is available to peek a list of close by guide star candidates. 1. Select the radio button labeled Yale Bright Star Catalog 2. Select the source of the reference coordinates. Select Telescope Coordinates to use the current RA/Dec coordinates of the telescope as informed by the TCS. Select User Coordinates to manually enter the coordinates in the selected system (RA/Dec, Az/El, HA/Dec). 3. Press the Closest Bright Stars buttons. The guide stars table gets updated with a list of near by stars. 4. Click on the table line corresponding to the guide star candidate. 5. Press the Check [P1 P2] button to make sure the coordinates of the guide star candidate are 23 ICSOFT User Manual 3.7.0, November 2013
28 Chapter: 3 Common Operations within range of the current guide field. If the coordinates are not within range an information message is showed at the Events & Commands list box. 6. Press Set [P1 P2] to set the selected guide star coordinates as the target coordinates for the next guide star acquisition. The coordinates are copied to the target [P1 P2] indicators Selecting a Guide Star Interactively Using GMAP Guide star candidates can be interactively selected using the GMAP sky map. For details read the GMAP User Manual NGS Mode 1. Point the telescope to the science field and put the natural guide star on the WFS. Use the WFS acquisition camera to aid in that task. 2. If not already running GS3, this is a good time to launch the GS3 program either manually or from the ICSOFT (Catalogs Tab). 3. Select the Skymap menu option from the File menu in the main GUI window. The skymap windows shows up. 4. Press the Tel button in the sky-map window to grab the field coordinates. The window contents get updated. 5. Press the PA button in the sky-map window to update the position angle. The window contents get updated again. 6. Assuming that the natural guide star is now on the sky-map, right click on the star and press the FC button to grab the offset between the mount and the center of the SAM field. The offsets are sent automatically to the ICSOFT. 7. Press the Tel button in the sky-map window to refresh the screen and reflect the new field center offsets. 8. Left click on a star inside the patrol field to select a guide star. A white circle around the star signals that the star has been selected. 9. Press [P1 P2] button to send the coordinates of the selected star to the ICSOFT. The guide star candidate coordinates are loaded into the target indicators in the Guide Probes Tab of the ICSOFT main GUI window LGS Mode 1. Point the telescope to the science field and take a picture with SAMI. 2. mscdisplay the image. It is important to have the whole picture coordinates right. You can check that by simply moving the cursor around and watch for the coordinates not resetting to zero when changing detector. 3. Put the active focus on the SAMI GUI and press F3 to activate the interactive selection cursor. ICSOFT User Manual 3.7.0, November
29 Chapter: 3 Common Operations 4. Select a star by putting the cursor on top of a star and pressing C. The offset between the SAM field center and the star is sent to the ICSOFT. 5. If not already running GS3, this is a good time to launch the GS3 program either manually or from the ICSOFT (Catalogs Tab). 6. Select the Skymap menu option from the File menu in the main GUI window. The sky-map windows shows up. 7. Press the Tel button in the sky-map window to grab the field coordinates. The window contents get updated. 8. Press the PA button in the sky-map window to update the position angle. The window contents get updated again. 9. Right click on the same star you just click on SAMI display and then press the FO button. This will calculate the offset between the center of the field and mount coordinates taking into account the offset reported by SAMI to the ICSOFT. The offset is sent automatically to the ICSOFT. 10. Press the Tel button in the sky-map window to refresh the screen and reflect the new field center offsets. 11. Left click on a star inside the patrol field to select a guide star. A white circle around the star signals that the star has been selected. 12. Press [P1 P2] button to send the coordinates of the selected star to the ICSOFT. The guide star candidate coordinates are loaded into the target indicators in the Guide Probes Tab of the ICSOFT main GUI window. 25 ICSOFT User Manual 3.7.0, November 2013
30 Chapter: 3 Common Operations g s o = g s o Figure 8: The cross mark the telescope coordinates in the sky-map. The circle is the selected star. The triangle is the field center Adjusting the time to automatically open the AO and LLT loops Edit the icsoft.ini file and change the value for keyword SLCHAUTOOPEN to control the time before the LCH closure to automatically open the AO and LLT loops. ICSOFT User Manual 3.7.0, November
31 Chapter: 4 Configuration Files and Macros Chapter: 4 Configuration Files and Macros Configuration files provide a mean to set multiple system parameters to some predefined value. Some of the parameters can be changed by the user during run-time, others will remain fixed and can only be changed by editing the files and restarting the ICSOFT application. A detailed description of the configuration files, macros, and their parameters follows. icsoft.ini instrument.ini wfsfoc.ini telemetry.ini lltfoc.ini stacklist.dat faults.ini sami.lua soar comms.ini viserver.ini hrcam.lua btfi.lua Figure 9: Configurationfiles and script dependencies 4.1 Configuration Files Most configuration files follow a common format. Files are divided in multiple sections, each one beginning with a keyword enclosed in square brackets. Each section lists a parameter name followed by an equal sign and its value. A semicolon marks the beginning of a short parameter description. [Section Keyword] Parameter = Value ; this is the parameter description Other files are ordinary text files containing a list of space separated fields. Table 1 lists the core set of configuration files. The name and relative path of these files is fixed and can not be modified since they arehard coded in the ICSOFT. Some of these files have keywords to point to other configuration files which can have user defined names. All configuration files are expected to live in the directory /home/ao/icsoft/config. Table 1: Parameter files and their description. File Name icsoft.ini soar_comms.ini faults.ini instruments.ini lltfoc.ini Description ICSOFT parameters SOAR communication library parameters Faults definitions List of instruments and their location Polynomial coefficients relating focus to LGS distance. 27 ICSOFT User Manual 3.7.0, November 2013
Guide Star Selection Software User s Manual. SOAR Adaptive Module (SAM)
 Guide Star Selection Software User s Manual SOAR Adaptive Module (SAM) Revision 2.5.2, December 2013 i Change Record Version Date Description Owner Name 2.4.0 04/01/2011 First table entry Rolando Cantarutti
Guide Star Selection Software User s Manual SOAR Adaptive Module (SAM) Revision 2.5.2, December 2013 i Change Record Version Date Description Owner Name 2.4.0 04/01/2011 First table entry Rolando Cantarutti
SAM AOM software description
 SAM AOM software description Prepared by: A.Tokovinin, M.Martinez Last update: July 22, 2011 File: soar/software/aom/aom-sw.odt This document describes the functionality of the LabView software that controls
SAM AOM software description Prepared by: A.Tokovinin, M.Martinez Last update: July 22, 2011 File: soar/software/aom/aom-sw.odt This document describes the functionality of the LabView software that controls
High Resolution Camera Software User s Manual. SOAR Adaptive Module (SAM)
 High Resolution Camera Software User s Manual SOAR Adaptive Module (SAM) Revision 3.0, August 2008 Contents Getting Things Running 1.1 Hardware Setup...1 1.2 Starting the HRC Software...1 1.2.1 From favorite
High Resolution Camera Software User s Manual SOAR Adaptive Module (SAM) Revision 3.0, August 2008 Contents Getting Things Running 1.1 Hardware Setup...1 1.2 Starting the HRC Software...1 1.2.1 From favorite
SAMI software description
 SAMI software description Prepared by: A.Tokovinin, O.Estay Last update: April 7, 2014 File: soar/software/sami/sami-sw.odt This document describes the functionality of the LabView software that operates
SAMI software description Prepared by: A.Tokovinin, O.Estay Last update: April 7, 2014 File: soar/software/sami/sami-sw.odt This document describes the functionality of the LabView software that operates
ACE Desktop: Dome, Telescope, Instruments
 Page 1 of 9 ACE Desktop: Dome, Telescope, Instruments (Region 1) On the left hand side of the ACE Desktop the real-time states of the dome, telescope and instruments is displayed. Listed below are the
Page 1 of 9 ACE Desktop: Dome, Telescope, Instruments (Region 1) On the left hand side of the ACE Desktop the real-time states of the dome, telescope and instruments is displayed. Listed below are the
5.2. Click these tabs to jump to the Table of Contents, Index or start of each chapter.
 5.2 Click these tabs to jump to the, or start of each chapter. Click this button to advance to the next page. Click this button to return to the previous page. (Since this is the starting page, the [Back]
5.2 Click these tabs to jump to the, or start of each chapter. Click this button to advance to the next page. Click this button to return to the previous page. (Since this is the starting page, the [Back]
1 ZoomBrowser EX Software User Guide 5.0
 1 ZoomBrowser EX Software User Guide 5.0 Table of Contents (1/2) Chapter 1 Chapter 2 Chapter 3 What is ZoomBrowser EX? What Can ZoomBrowser EX Do?... 4 Guide to the ZoomBrowser EX Windows... 5 Task Buttons
1 ZoomBrowser EX Software User Guide 5.0 Table of Contents (1/2) Chapter 1 Chapter 2 Chapter 3 What is ZoomBrowser EX? What Can ZoomBrowser EX Do?... 4 Guide to the ZoomBrowser EX Windows... 5 Task Buttons
Status of PSF Reconstruction at Lick
 Status of PSF Reconstruction at Lick Mike Fitzgerald Workshop on AO PSF Reconstruction May 10-12, 2004 Quick Outline Recap Lick AO system's features Reconstruction approach Implementation issues Calibration
Status of PSF Reconstruction at Lick Mike Fitzgerald Workshop on AO PSF Reconstruction May 10-12, 2004 Quick Outline Recap Lick AO system's features Reconstruction approach Implementation issues Calibration
GIANO: The Graphical User Interface Manual
 1/22 GIANO: The Graphical User Interface Manual Document: TNG-GIANO-001 Issue: 1.0 Prepared by : Name: S. Scuderi Institute: INAF Osservatorio Astrofisico di Catania Date : Approved by : Name: L. Origlia
1/22 GIANO: The Graphical User Interface Manual Document: TNG-GIANO-001 Issue: 1.0 Prepared by : Name: S. Scuderi Institute: INAF Osservatorio Astrofisico di Catania Date : Approved by : Name: L. Origlia
Small rectangles (and sometimes squares like this
 Lab exercise 1: Introduction to LabView LabView is software for the real time acquisition, processing and visualization of measured data. A LabView program is called a Virtual Instrument (VI) because it,
Lab exercise 1: Introduction to LabView LabView is software for the real time acquisition, processing and visualization of measured data. A LabView program is called a Virtual Instrument (VI) because it,
Camera control software GigaCam
 Camera control software GigaCam Operation Manual Version 1.06 CONTENTS 1. Starting the software... 3 2. Discovery the Camera... 4 3. Open the Camera... 5 4. Image setting... 6 5. Acquisition start / stop...
Camera control software GigaCam Operation Manual Version 1.06 CONTENTS 1. Starting the software... 3 2. Discovery the Camera... 4 3. Open the Camera... 5 4. Image setting... 6 5. Acquisition start / stop...
1.0-m Telescope Control Software
 1.0-m Telescope Control Software A User s Guide Version 3 February 2010 Stephen Potter Hannah Worters Contents 0.1 Introduction............................ 3 0.2 Todos and not todos.......................
1.0-m Telescope Control Software A User s Guide Version 3 February 2010 Stephen Potter Hannah Worters Contents 0.1 Introduction............................ 3 0.2 Todos and not todos.......................
You, too, can make useful and beautiful astronomical images at Mees: Lesson 2
 You, too, can make useful and beautiful astronomical images at Mees: Lesson 2 Taking data for your images Useful references, besides Lesson 1: The Mees telescope startup/shutdown guide: http://www.pas.rochester.edu/~dmw/ast142/projects/chklist.pdf
You, too, can make useful and beautiful astronomical images at Mees: Lesson 2 Taking data for your images Useful references, besides Lesson 1: The Mees telescope startup/shutdown guide: http://www.pas.rochester.edu/~dmw/ast142/projects/chklist.pdf
ivms320 Platform User Manual
 ivms320 Platform User Manual Version: 9.1.8.5 Table of Contents Chapter 1 Overview... 4 1.1. Description... 4 1.2. Installation... 4 1.3. Uninstallation... 10 1.4. Log in... 13 1.4.1. First Login... 13
ivms320 Platform User Manual Version: 9.1.8.5 Table of Contents Chapter 1 Overview... 4 1.1. Description... 4 1.2. Installation... 4 1.3. Uninstallation... 10 1.4. Log in... 13 1.4.1. First Login... 13
Gemini Observatory. Multi-Conjugate Adaptive Optics Control System. The Gemini MCAO System (ICALEPCS, Geneva, October 2005) 1
 Gemini Observatory Multi-Conjugate Adaptive Optics Control System The Gemini MCAO System (ICALEPCS, Geneva, October 2005) 1 The Gemini MCAO System Andy Foster Observatory Sciences Ltd William James House,
Gemini Observatory Multi-Conjugate Adaptive Optics Control System The Gemini MCAO System (ICALEPCS, Geneva, October 2005) 1 The Gemini MCAO System Andy Foster Observatory Sciences Ltd William James House,
Lenovo Yoga S730-13IWL
 Lenovo Yoga S730-13IWL User Guide Read the safety notices and important tips in the included manuals before using your computer. Notes Before using the product, be sure to read Lenovo Safety and General
Lenovo Yoga S730-13IWL User Guide Read the safety notices and important tips in the included manuals before using your computer. Notes Before using the product, be sure to read Lenovo Safety and General
NGUI: The NEWFIRM Graphical User Interface
 National Optical Astronomy Observatories Kitt Peak National Observatory Mayall 4m Telescope NOAO Extremely Wide Field Infra-Red Mosaic Project http://www.noao.edu/ets/newfirm NGUI: The NEWFIRM Graphical
National Optical Astronomy Observatories Kitt Peak National Observatory Mayall 4m Telescope NOAO Extremely Wide Field Infra-Red Mosaic Project http://www.noao.edu/ets/newfirm NGUI: The NEWFIRM Graphical
DDX-R Quick Start Guide
 DDX-R Quick Start Guide Imaging Support 1-855-726-9995 www.scilvet.com Contents USING DDX-R... 2 Opening a Patient File... 2 Opening a New Patient File... 3 Screen Layout... 3 ACQUIRING IMAGES ON A PATIENT...
DDX-R Quick Start Guide Imaging Support 1-855-726-9995 www.scilvet.com Contents USING DDX-R... 2 Opening a Patient File... 2 Opening a New Patient File... 3 Screen Layout... 3 ACQUIRING IMAGES ON A PATIENT...
Intelligent Security & Fire Ltd
 Copyright 2007-2009 Cortex Global Table of contents: Introduction... 3 1. Login... 3 1.1 Advanced login options... 4 2. Preview... 5 2.1 Main menu... 6 2.2 Camera list... 6 2.3 Main display... 6 2.4 Maps...
Copyright 2007-2009 Cortex Global Table of contents: Introduction... 3 1. Login... 3 1.1 Advanced login options... 4 2. Preview... 5 2.1 Main menu... 6 2.2 Camera list... 6 2.3 Main display... 6 2.4 Maps...
Stevens SatComm. Product GUI Quick Start Guide
 Stevens SatComm Product GUI Quick Start Guide Stevens Part #93876 June 2013 Contents 1. Product Overview... 3 2. Opening SatCommSet... 4 3. SatComm Setup Tabs... 6 3.1 SatComm Setup Tab... 6 3.2 Self Timed
Stevens SatComm Product GUI Quick Start Guide Stevens Part #93876 June 2013 Contents 1. Product Overview... 3 2. Opening SatCommSet... 4 3. SatComm Setup Tabs... 6 3.1 SatComm Setup Tab... 6 3.2 Self Timed
Document Number: /4/2012
 Copyright 2012 icontrol Networks, Inc. All rights reserved. No reproduction in whole or in part without prior written approval. icontrol Networks, icontrol, and icontrol logo design are pending trademarks
Copyright 2012 icontrol Networks, Inc. All rights reserved. No reproduction in whole or in part without prior written approval. icontrol Networks, icontrol, and icontrol logo design are pending trademarks
Manual Version: V1.01. ISS Manager Video Management Software User Manual
 Manual Version: V1.01 ISS Manager Video Management Software User Manual Notice The information in this manual is subject to change without notice. Every effort has been made in the preparation of this
Manual Version: V1.01 ISS Manager Video Management Software User Manual Notice The information in this manual is subject to change without notice. Every effort has been made in the preparation of this
from P.R.Engineering Ltd Tel:
 Quick Start FRE-205 INSTRUCTIONS from P.R.Engineering Ltd www.laser-level.co.uk Tel: 01246 269 777 Thank you for purchasing the FRE-205 Auto Rotary laser level kit. These instructions are intended to explain
Quick Start FRE-205 INSTRUCTIONS from P.R.Engineering Ltd www.laser-level.co.uk Tel: 01246 269 777 Thank you for purchasing the FRE-205 Auto Rotary laser level kit. These instructions are intended to explain
Prizm Mux Monitor (PMon) User Manual. March 13, Rev. 2.1
 Prizm Mux Monitor (PMon) User Manual March 13, 2009 Rev. 2.1 Moog Components Group Springfield Operations 750 West Sproul Road Springfield, PA 19064 E-Mail: mcg@moog.com URL: www.moog.com/components Tel:
Prizm Mux Monitor (PMon) User Manual March 13, 2009 Rev. 2.1 Moog Components Group Springfield Operations 750 West Sproul Road Springfield, PA 19064 E-Mail: mcg@moog.com URL: www.moog.com/components Tel:
The Fundamentals. Document Basics
 3 The Fundamentals Opening a Program... 3 Similarities in All Programs... 3 It's On Now What?...4 Making things easier to see.. 4 Adjusting Text Size.....4 My Computer. 4 Control Panel... 5 Accessibility
3 The Fundamentals Opening a Program... 3 Similarities in All Programs... 3 It's On Now What?...4 Making things easier to see.. 4 Adjusting Text Size.....4 My Computer. 4 Control Panel... 5 Accessibility
AL-1633/1644 Online Manual Start
 AL-6/6 Online Manual Start Click this "Start" button. Introduction This manual describes the printer and scanner functions of the AL-6/6 digital multifunctional system. For information on the following
AL-6/6 Online Manual Start Click this "Start" button. Introduction This manual describes the printer and scanner functions of the AL-6/6 digital multifunctional system. For information on the following
Prism Starter Guide 1.0 Hoskins Lab Last Modified 03/14/2017 Chris DeCiantis
 Start Up: Upon entering the laser room turn on the wall mounted Laser Power Button by pulling it away from the wall. Turn on Shutter controllers (toggle switch on back of unit). There should be a U in
Start Up: Upon entering the laser room turn on the wall mounted Laser Power Button by pulling it away from the wall. Turn on Shutter controllers (toggle switch on back of unit). There should be a U in
Operating Procedure for Horiba Raman Microscope
 Operating Procedure for Horiba Raman Microscope SAFETY Be aware of Laser radiation at all times! Do not remove the covers of the instrument. Components are supplied with 110V electric source. Do not touch
Operating Procedure for Horiba Raman Microscope SAFETY Be aware of Laser radiation at all times! Do not remove the covers of the instrument. Components are supplied with 110V electric source. Do not touch
Smart Monitor ZG2 User s Manual
 Smart Monitor ZG2 User s Manual Smart Sensors ZG2 Series 2D Profile Measuring Sensors CONTENTS SMART MONITOR ZG2 USER S MANUAL...1 SECTION 1 PREPARATIONS...2 Installing the Smart Monitor ZG2 on a Computer...
Smart Monitor ZG2 User s Manual Smart Sensors ZG2 Series 2D Profile Measuring Sensors CONTENTS SMART MONITOR ZG2 USER S MANUAL...1 SECTION 1 PREPARATIONS...2 Installing the Smart Monitor ZG2 on a Computer...
Digital Video Surveillance Center Management Software
 Digital Video Surveillance Center Management Software NVClient User Manual Revision: V3.2 Updated: 12-2011 Contents Chapter I General...- 3-1.1 INTRODUCTION... - 3-1.2 MAIN FUNCTIONS... - 3 - Chapter II
Digital Video Surveillance Center Management Software NVClient User Manual Revision: V3.2 Updated: 12-2011 Contents Chapter I General...- 3-1.1 INTRODUCTION... - 3-1.2 MAIN FUNCTIONS... - 3 - Chapter II
Lenovo IdeaPad Flex 10
 Lenovo IdeaPad Flex 10 User Guide Read the safety notices and important tips in the included manuals before using your computer. Notes Before using the product, be sure to read Lenovo Safety and General
Lenovo IdeaPad Flex 10 User Guide Read the safety notices and important tips in the included manuals before using your computer. Notes Before using the product, be sure to read Lenovo Safety and General
Chapter 14: Controlled Remote Tug Telemetry
 Chapter 14: Controlled Remote Tug Telemetry Overview The WinFrog Controlled Remote Tug Telemetry module (also called Remote Control) and the WinFrog Remote package enable one central WinFrog system to
Chapter 14: Controlled Remote Tug Telemetry Overview The WinFrog Controlled Remote Tug Telemetry module (also called Remote Control) and the WinFrog Remote package enable one central WinFrog system to
DENT Instruments ELITEpro Mobile App
 DENT Instruments ELITEpro Mobile App Version 3.0 Instruction Guide Revision: Final Draft May 20, 2015 Page 2 of 16 Instruction Guide: ELITEpro Mobile App 2015 DENT Instruments, Inc. All rights reserved.
DENT Instruments ELITEpro Mobile App Version 3.0 Instruction Guide Revision: Final Draft May 20, 2015 Page 2 of 16 Instruction Guide: ELITEpro Mobile App 2015 DENT Instruments, Inc. All rights reserved.
IRF90 - Rotating Focuser
 IRF90 - Rotating Focuser Part # 600180 REV092111 Page 1 Contents Introduction and Overview... 3 Limitations... 3 Packing List... 4 Installation... 5 Remove Existing Focuser... 5 Installing the Rotating
IRF90 - Rotating Focuser Part # 600180 REV092111 Page 1 Contents Introduction and Overview... 3 Limitations... 3 Packing List... 4 Installation... 5 Remove Existing Focuser... 5 Installing the Rotating
HIGH TEMPERATURE AIR FLOW DATA MONITORING SYSTEM OPERATING MANUAL
 8/17/2015 Model 100 HIGH TEMPERATURE AIR FLOW DATA MONITORING SYSTEM OPERATING MANUAL Wind Probe LLC 8 STANDISH CIRCLE, ANDOVER, MA 01810 Table of Contents 1 System Setup... 1 2 Power On and Set Up...
8/17/2015 Model 100 HIGH TEMPERATURE AIR FLOW DATA MONITORING SYSTEM OPERATING MANUAL Wind Probe LLC 8 STANDISH CIRCLE, ANDOVER, MA 01810 Table of Contents 1 System Setup... 1 2 Power On and Set Up...
Mt. Stony Brook Meade 14-inch Set Up and Operations Manual
 Mt. Stony Brook Meade 14-inch Set Up and Operations Manual Matthew J. Wahl, Stanimir Metchev Original version: Mar 1, 2010 Updated: April 27, 2013 This document includes instructions on how to set up and
Mt. Stony Brook Meade 14-inch Set Up and Operations Manual Matthew J. Wahl, Stanimir Metchev Original version: Mar 1, 2010 Updated: April 27, 2013 This document includes instructions on how to set up and
User Manual Portable Laptop Console Crash Cart Adapter
 User Manual Portable Laptop Console Crash Cart Adapter GUC211V PART NO. M1458 www.iogear.com 2017 IOGEAR. All Rights Reserved. Part No. M1458. IOGEAR, the IOGEAR logo is trademarks of IOGEAR. Microsoft
User Manual Portable Laptop Console Crash Cart Adapter GUC211V PART NO. M1458 www.iogear.com 2017 IOGEAR. All Rights Reserved. Part No. M1458. IOGEAR, the IOGEAR logo is trademarks of IOGEAR. Microsoft
700TSU INSTALLATION MANUAL
 M 700TSU INSTALLATION MANUAL 2 Table of Contents Features...03 Specifications...04 Quick-Start...05 Remote Control...07 Hardware Installation...10 Software Installation...14 Touch Screen Driver Installation
M 700TSU INSTALLATION MANUAL 2 Table of Contents Features...03 Specifications...04 Quick-Start...05 Remote Control...07 Hardware Installation...10 Software Installation...14 Touch Screen Driver Installation
trimble r10 GNSS System
 TRIMBLE R10 SERIES RECEIVER QUICK START GUIDE trimble r10 GNSS System C Warning: For safety information, refer to the Safety Information section of the Trimble R10 GNSS Receiver User Guide. Five simple
TRIMBLE R10 SERIES RECEIVER QUICK START GUIDE trimble r10 GNSS System C Warning: For safety information, refer to the Safety Information section of the Trimble R10 GNSS Receiver User Guide. Five simple
About this Guide How the Document is Organized... 5 Definition of Terms Chapter 1 PMManager and Devices... 6
 Table of Contents About this Guide... 5 How the Document is Organized... 5 Definition of Terms... 5 Chapter 1 PMManager and Devices... 6 PMManager Features... 6 Package Contents... 6 System Requirements...
Table of Contents About this Guide... 5 How the Document is Organized... 5 Definition of Terms... 5 Chapter 1 PMManager and Devices... 6 PMManager Features... 6 Package Contents... 6 System Requirements...
Video-based Data Acquisition for Circadian Biology
 Big Brother Big Brother... 1 Video-based Data Acquisition for Circadian Biology... 2 USB INSTALLATION... 2 1) Install the Cameras... 3 2) Install the ACT-711 USB Interface... 3 3) Install the National
Big Brother Big Brother... 1 Video-based Data Acquisition for Circadian Biology... 2 USB INSTALLATION... 2 1) Install the Cameras... 3 2) Install the ACT-711 USB Interface... 3 3) Install the National
AOGUI User Manual. Jure Skvarč for version
 AOGUI User Manual Jure Skvarč for version 20131113 Table of Contents Introduction...5 Deployment...5 Starting and running...7 General GUI layout...7 Big messages...8 Operational control panel...9 Centre
AOGUI User Manual Jure Skvarč for version 20131113 Table of Contents Introduction...5 Deployment...5 Starting and running...7 General GUI layout...7 Big messages...8 Operational control panel...9 Centre
Geomagic Leica Tracker Plug-In 1.0 User s Manual
 Geomagic Leica Tracker Plug-In 1.0 User s Manual Document version 1.0.1 Overview The Geomagic Leica Tracker Plug-In supports the Leica AT901 Laser Tracker in Geomagic Qualify, Geomagic Qualify Probe, Geomagic
Geomagic Leica Tracker Plug-In 1.0 User s Manual Document version 1.0.1 Overview The Geomagic Leica Tracker Plug-In supports the Leica AT901 Laser Tracker in Geomagic Qualify, Geomagic Qualify Probe, Geomagic
User Manual Video Borescope Model
 User Manual Video Borescope Model 20250-27 THE STANDARD IN PRECISION MEASUREMENT Introduction The Digi-Sense Video Borescope (Model 20250-27) is ideal for the inspection of ductwork, wiring locations,
User Manual Video Borescope Model 20250-27 THE STANDARD IN PRECISION MEASUREMENT Introduction The Digi-Sense Video Borescope (Model 20250-27) is ideal for the inspection of ductwork, wiring locations,
motcom loganalyser User Manual
 User Manual Part No. 2 900 04 10000 Release 07.03.2016 English revision 160825 Kurt-Schumacher-Str. 28-30 66130 Saarbrücken, Germany e-mail: info@motcomgmbh.com web: www.motcomgmbh.com Contents Introduction...
User Manual Part No. 2 900 04 10000 Release 07.03.2016 English revision 160825 Kurt-Schumacher-Str. 28-30 66130 Saarbrücken, Germany e-mail: info@motcomgmbh.com web: www.motcomgmbh.com Contents Introduction...
DART SVP. Software Manual For Web Based User Interface And For Apple ipod touch User Interface. Software Version 3.0.x ipod Application Version 1.
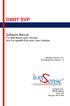 DART SVP Software Manual For Web Based User Interface And For Apple ipod touch User Interface Software Version 3.0.x ipod Application Version 1.3 IonSense Inc. 999 Broadway Suite 404 Saugus, MA 01906 Table
DART SVP Software Manual For Web Based User Interface And For Apple ipod touch User Interface Software Version 3.0.x ipod Application Version 1.3 IonSense Inc. 999 Broadway Suite 404 Saugus, MA 01906 Table
Track-It User s Guide. 1. Table of Contents. Track-It User Guide
 Track-It User s Guide Track-It is a PC based (Windows XP / Vista/ Windows 7) program to enable a user to program and view data from the Track-It series of micro data loggers. The program allows the loggers
Track-It User s Guide Track-It is a PC based (Windows XP / Vista/ Windows 7) program to enable a user to program and view data from the Track-It series of micro data loggers. The program allows the loggers
KCS Motion. Video Motion Analysis Software
 Video Motion Analysis Software Software and supporting material is property of G. Mason, Seattle University, 2007 Overview Overview KCS Motion tracks moving objects in a video clip and analyzes their position,
Video Motion Analysis Software Software and supporting material is property of G. Mason, Seattle University, 2007 Overview Overview KCS Motion tracks moving objects in a video clip and analyzes their position,
Keynote 08 Basics Website:
 Website: http://etc.usf.edu/te/ Keynote is Apple's presentation application. Keynote is installed as part of the iwork suite, which also includes the word processing program Pages and the spreadsheet program
Website: http://etc.usf.edu/te/ Keynote is Apple's presentation application. Keynote is installed as part of the iwork suite, which also includes the word processing program Pages and the spreadsheet program
SPOT MOVING HEAD M1S150W USER MANUAL. For safety, please read this user manual carefully before initial use.
 SPOT MOVING HEAD M1S150W USER MANUAL For safety, please read this user manual carefully before initial use. Event Lighting reserves the right to revise the manual at any time. Information and specifications
SPOT MOVING HEAD M1S150W USER MANUAL For safety, please read this user manual carefully before initial use. Event Lighting reserves the right to revise the manual at any time. Information and specifications
Capstone Appendix. A guide to your lab computer software
 Capstone Appendix A guide to your lab computer software Important Notes Many of the Images will look slightly different from what you will see in lab. This is because each lab setup is different and so
Capstone Appendix A guide to your lab computer software Important Notes Many of the Images will look slightly different from what you will see in lab. This is because each lab setup is different and so
Rigaku Mercury CCD on Ultima III PXRD in CSL 1011
 Rigaku Mercury CCD@ FSU for Ultima III PXRD [CSL 1011] Quick Shut-down and start-up procedure for Rigaku MercuryCCD on Ultima III XRD [Updated by Thayumanasamy Somasundaram, V.: Apr 18, 2014; Original
Rigaku Mercury CCD@ FSU for Ultima III PXRD [CSL 1011] Quick Shut-down and start-up procedure for Rigaku MercuryCCD on Ultima III XRD [Updated by Thayumanasamy Somasundaram, V.: Apr 18, 2014; Original
User Manual V K Camera with an Integrated 3-axis Gimbal
 User Manual V 1.1 4K Camera with an Integrated 3-axis Gimbal Table of Contents Introduction 3 At a Glance 3 Charging the Battery 4 Status Battery LED Indicator Description 4 Check the Battery Level 5 Insert
User Manual V 1.1 4K Camera with an Integrated 3-axis Gimbal Table of Contents Introduction 3 At a Glance 3 Charging the Battery 4 Status Battery LED Indicator Description 4 Check the Battery Level 5 Insert
Quick Tips to Using I-DEAS. Learn about:
 Learn about: Quick Tips to Using I-DEAS I-DEAS Tutorials: Fundamental Skills windows mouse buttons applications and tasks menus icons part modeling viewing selecting data management using the online tutorials
Learn about: Quick Tips to Using I-DEAS I-DEAS Tutorials: Fundamental Skills windows mouse buttons applications and tasks menus icons part modeling viewing selecting data management using the online tutorials
INFRARED SPECTROSCOPY. MATTSON FTIR INSTRUCTIONS FOR THE CLASSROOM TEACHER (Revised: )
 MATTSON FTIR INSTRUCTIONS FOR THE CLASSROOM TEACHER (Revised: 1-23-93) BEGINNING A SESSION 1. Make sure the IR path is clear (Sample compartment empty). 2. Access the software by entering UFIRST on the
MATTSON FTIR INSTRUCTIONS FOR THE CLASSROOM TEACHER (Revised: 1-23-93) BEGINNING A SESSION 1. Make sure the IR path is clear (Sample compartment empty). 2. Access the software by entering UFIRST on the
User s Manual. ASE-1019 ASE Light Source
 ASE-1019 ASE Light Source ASE-1019 ASE Light Source User s Manual Triple Play Communications Document 3013800-701 250 East Drive, Suite F Rev 1.1 Melbourne, FL 32904 July 2015 1 Revision History Document
ASE-1019 ASE Light Source ASE-1019 ASE Light Source User s Manual Triple Play Communications Document 3013800-701 250 East Drive, Suite F Rev 1.1 Melbourne, FL 32904 July 2015 1 Revision History Document
Navigator Software User s Manual. User Manual. Navigator Software. Monarch Instrument Rev 0.98 May Page 1 of 17
 User Manual Navigator Software Monarch Instrument Rev 0.98 May 2006 Page 1 of 17 Contents 1. NAVIGATOR SOFTWARE 2. INSTALLATION 3. USING NAVIGATOR SOFTWARE 3.1 STARTING THE PROGRAM 3.2 SYSTEM SET UP 3.3
User Manual Navigator Software Monarch Instrument Rev 0.98 May 2006 Page 1 of 17 Contents 1. NAVIGATOR SOFTWARE 2. INSTALLATION 3. USING NAVIGATOR SOFTWARE 3.1 STARTING THE PROGRAM 3.2 SYSTEM SET UP 3.3
In-Car DVR KPT-700 User Manual
 Full HD In-Car DVR KPT-700 User Manual Product Picture & Function 2 a) Device Introduction... 2 b) Button Function... 3 c) LED Light Status List... 5 d) Product Accessories... 5 Basic Operation 5 a) Micro
Full HD In-Car DVR KPT-700 User Manual Product Picture & Function 2 a) Device Introduction... 2 b) Button Function... 3 c) LED Light Status List... 5 d) Product Accessories... 5 Basic Operation 5 a) Micro
Motic Images Plus 3.0 ML Software. Windows OS User Manual
 Motic Images Plus 3.0 ML Software Windows OS User Manual Motic Images Plus 3.0 ML Software Windows OS User Manual CONTENTS (Linked) Introduction 05 Menus and tools 05 File 06 New 06 Open 07 Save 07 Save
Motic Images Plus 3.0 ML Software Windows OS User Manual Motic Images Plus 3.0 ML Software Windows OS User Manual CONTENTS (Linked) Introduction 05 Menus and tools 05 File 06 New 06 Open 07 Save 07 Save
INSTALLATION MANUAL for the Application ihc-mirf
 INSTALLATION MANUAL for the Application ihc-mirf Contents Introduction 3 Installing the application on a mobile phone 3 Settings 4 Control 12 Introduction The applications ihc-mirf (for mobile phones with
INSTALLATION MANUAL for the Application ihc-mirf Contents Introduction 3 Installing the application on a mobile phone 3 Settings 4 Control 12 Introduction The applications ihc-mirf (for mobile phones with
Dremel Digilab 3D Slicer Software
 Dremel Digilab 3D Slicer Software Dremel Digilab 3D Slicer prepares your model for 3D printing. For novices, it makes it easy to get great results. For experts, there are over 200 settings to adjust to
Dremel Digilab 3D Slicer Software Dremel Digilab 3D Slicer prepares your model for 3D printing. For novices, it makes it easy to get great results. For experts, there are over 200 settings to adjust to
Instruction Manual. ROYTRONIC EXCEL Series AD9 Programming Guide Electronic Metering Pumps
 Instruction Manual ROYTRONIC EXCEL Series AD9 Programming Guide Electronic Metering Pumps For file reference, please record the following data: Model No: Serial No: Installation Date: Installation Location:
Instruction Manual ROYTRONIC EXCEL Series AD9 Programming Guide Electronic Metering Pumps For file reference, please record the following data: Model No: Serial No: Installation Date: Installation Location:
Co-Lase Users Guide. DM00001 Rev A (DCN 031) These instructions are protected by copyright. All rights reserved.
 Co-Lase Users Guide These instructions are protected by copyright. All rights reserved., Inc. http://www.propel-labs.com 131 East Lincoln Avenue, Suite 200 Fort Collins, CO 80524 1 Table of Contents Chapter
Co-Lase Users Guide These instructions are protected by copyright. All rights reserved., Inc. http://www.propel-labs.com 131 East Lincoln Avenue, Suite 200 Fort Collins, CO 80524 1 Table of Contents Chapter
Xbox gamepad CNC pendant user manual
 Patrik Tegelberg 2017-09-04 Xbox gamepad CNC pendant user manual Computer controlled manufacturing machines are awesome, and not designed for manual cutting. This controller, for LinuxCNC, maintains the
Patrik Tegelberg 2017-09-04 Xbox gamepad CNC pendant user manual Computer controlled manufacturing machines are awesome, and not designed for manual cutting. This controller, for LinuxCNC, maintains the
V Oplink Security. Software. User Manual. Oplink Communications, Inc. Oplink Communications, Inc. 1
 Oplink Security Software User Manual Oplink Communications, Inc. Oplink Communications, Inc. 1 Contents Getting Started... 5 a.) Set Up Account Using Your Smartphone... 5 b.) Phone Number Verification
Oplink Security Software User Manual Oplink Communications, Inc. Oplink Communications, Inc. 1 Contents Getting Started... 5 a.) Set Up Account Using Your Smartphone... 5 b.) Phone Number Verification
CoSMoS Starter Guide 1.6 Hoskins Lab Last Modified 03/30/2017 Chris DeCiantis
 Contents Start Up:... 2 Turn on Shutter controllers... 2 Turn on Lasers... 2 Turn on other equipment:... 2 Load Slide onto Sample Holder:... 2 Turn on Computer/ Start Labview/Glimpse:... 3 Shutters Activate.vi
Contents Start Up:... 2 Turn on Shutter controllers... 2 Turn on Lasers... 2 Turn on other equipment:... 2 Load Slide onto Sample Holder:... 2 Turn on Computer/ Start Labview/Glimpse:... 3 Shutters Activate.vi
Instruction Manual XLComm Data Acquisition Software For XL Series Meters
 Data Acquisition Software For XL Series Meters (XL 15, 20, 25, 30, 40, 50 and 60 meters) 68X090832 Rev. 0 JAN 07 Preface This manual serves to explain the use of the Acquisition Software. The manual functions
Data Acquisition Software For XL Series Meters (XL 15, 20, 25, 30, 40, 50 and 60 meters) 68X090832 Rev. 0 JAN 07 Preface This manual serves to explain the use of the Acquisition Software. The manual functions
Chromeleon-PA Analyzer User s Guide Dionex Corporation
 Chromeleon-PA Analyzer User s Guide 2003 Dionex Corporation Document No. 031964 Revision 01 October 2003 2003 by Dionex Corporation All rights reserved worldwide. Printed in the United States of America.
Chromeleon-PA Analyzer User s Guide 2003 Dionex Corporation Document No. 031964 Revision 01 October 2003 2003 by Dionex Corporation All rights reserved worldwide. Printed in the United States of America.
Contact: Systems Alliance, Inc. Executive Plaza III McCormick Road, Suite 1203 Hunt Valley, Maryland Phone: / 877.
 Contact: Systems Alliance, Inc. Executive Plaza III 11350 McCormick Road, Suite 1203 Hunt Valley, Maryland 21031 Phone: 410.584.0595 / 877.SYSALLI Fax: 410.584.0594 http://www.systemsalliance.com http://www.siteexecutive.com
Contact: Systems Alliance, Inc. Executive Plaza III 11350 McCormick Road, Suite 1203 Hunt Valley, Maryland 21031 Phone: 410.584.0595 / 877.SYSALLI Fax: 410.584.0594 http://www.systemsalliance.com http://www.siteexecutive.com
SCADA MANUAL Siemens WinCC Advanced Runtime
 SCADA MANUAL Siemens WinCC Advanced Runtime Date: Signed: Concept Production As Built Revision Principal Customer Place of installation Product Principal
SCADA MANUAL Siemens WinCC Advanced Runtime Date: Signed: Concept Production As Built Revision Principal Customer Place of installation Product Principal
CAM-KIT6. User Manual. Connects2Vision. Mirror with DVR & Rear Camera PRODUCT FEATURES:
 User Manual CAM-KIT6 Mirror with DVR & Rear Camera PRODUCT FEATURES: Display: 5 inch Speaker: Built in MIC: Built in Mini USB: 5V 2A Micro SD Card Support: 32G max (not supplied) Rear Camera Input: 2.5mm
User Manual CAM-KIT6 Mirror with DVR & Rear Camera PRODUCT FEATURES: Display: 5 inch Speaker: Built in MIC: Built in Mini USB: 5V 2A Micro SD Card Support: 32G max (not supplied) Rear Camera Input: 2.5mm
Introduction to Picasa
 Introduction to Picasa Importing Pictures Picasa can import pictures from your camera, media card, scanner, CD, or drives and folders on your computer. When you connect a drive or device with new pictures,
Introduction to Picasa Importing Pictures Picasa can import pictures from your camera, media card, scanner, CD, or drives and folders on your computer. When you connect a drive or device with new pictures,
Paramount Electronics Replacement Instructions
 Paramount Electronics Replacement Instructions Revision 1.7, October 2017 2017 Software Bisque, Inc. All rights reserved. Contents Replacing Paramount Electronics... 3 Step 1: Save Existing Control System
Paramount Electronics Replacement Instructions Revision 1.7, October 2017 2017 Software Bisque, Inc. All rights reserved. Contents Replacing Paramount Electronics... 3 Step 1: Save Existing Control System
WaveVision 5 Software
 WaveVision 5 Software Data Acquisition and Analysis Tool User s Guide October 2008 Table of Contents 1.0 The WaveVision 5 System 3 2.0 Overview.. 4 2.1 Features and Capabilities of WaveVision 5 Software
WaveVision 5 Software Data Acquisition and Analysis Tool User s Guide October 2008 Table of Contents 1.0 The WaveVision 5 System 3 2.0 Overview.. 4 2.1 Features and Capabilities of WaveVision 5 Software
Astronomy 150 Asteroid Lab Due in Class: Monday, Oct. 26
 Astronomy 150 Asteroid Lab Due in Class: Monday, Oct. 26 Section 1: First setup computer. (If this step is not correctly setup, nothing will work properly.) 1. Verify that lab computer is booted in windows
Astronomy 150 Asteroid Lab Due in Class: Monday, Oct. 26 Section 1: First setup computer. (If this step is not correctly setup, nothing will work properly.) 1. Verify that lab computer is booted in windows
5.2. Click these tabs to jump to the Table of Contents, Index or start of each chapter.
 5.2 Click this button to advance to the next page. Click this button to return to the previous page. (Since this is the starting page, the [Back] button cannot be used.) Click these tabs to jump to the,
5.2 Click this button to advance to the next page. Click this button to return to the previous page. (Since this is the starting page, the [Back] button cannot be used.) Click these tabs to jump to the,
Total Connect 2.0 Online Help
 Security Events Users Locations Video Hints for use. After logging in hit F11 to toggle full screen mode. Hover over icons for tool tip help. Upon the initial login, control panel data should be imported
Security Events Users Locations Video Hints for use. After logging in hit F11 to toggle full screen mode. Hover over icons for tool tip help. Upon the initial login, control panel data should be imported
TraceFinder Analysis Quick Reference Guide
 TraceFinder Analysis Quick Reference Guide This quick reference guide describes the Analysis mode tasks assigned to the Technician role in the Thermo TraceFinder 3.0 analytical software. For detailed descriptions
TraceFinder Analysis Quick Reference Guide This quick reference guide describes the Analysis mode tasks assigned to the Technician role in the Thermo TraceFinder 3.0 analytical software. For detailed descriptions
Auto Flash Off Portrait Landscape Action
 Exposure Modes Turn the exposure mode dial to P, S, A, M or one of the symbols representing the auto modes. Auto The Auto mode is the simplest exposure mode available. The camera controls most of the settings,
Exposure Modes Turn the exposure mode dial to P, S, A, M or one of the symbols representing the auto modes. Auto The Auto mode is the simplest exposure mode available. The camera controls most of the settings,
Telescopio Nazionale Galileo. HARPS-N LCU Manual. Draft Manual version 1.0 TNG-MAN-HARPN-0004 Date:
 Telescopio Nazionale Galileo HARPS-N LCU Manual Draft Manual version 1.0 TNG-MAN-HARPN-0004 Date: 23-08-2017 Prepared R. Cosentino Change Record Issue/Rev. Date Section/Page affected Reason/Remarks V1.0
Telescopio Nazionale Galileo HARPS-N LCU Manual Draft Manual version 1.0 TNG-MAN-HARPN-0004 Date: 23-08-2017 Prepared R. Cosentino Change Record Issue/Rev. Date Section/Page affected Reason/Remarks V1.0
Release Notes Life Technologies Attune NxT Software v2.3
 Release Notes Life Technologies Attune NxT Software v2.3 In the following pages you will find instructions describing: New software features Known software/system issues with troubleshooting guidance Software
Release Notes Life Technologies Attune NxT Software v2.3 In the following pages you will find instructions describing: New software features Known software/system issues with troubleshooting guidance Software
CoSMoS Starter Guide 1.4 Hoskins Lab Last Modified 03/03/2017 Chris DeCiantis
 Contents Start Up:... 2 Turn on Shutter controllers... 2 Turn on Lasers... 2 Turn on other equipment:... 2 Load Slide onto Sample Holder:... 2 Turn on Computer/ Start Labview/Glimpse:... 3 Shutters Activate.vi
Contents Start Up:... 2 Turn on Shutter controllers... 2 Turn on Lasers... 2 Turn on other equipment:... 2 Load Slide onto Sample Holder:... 2 Turn on Computer/ Start Labview/Glimpse:... 3 Shutters Activate.vi
University of Minnesota Nano Fabrication Center Standard Operating Procedure
 Equipment Name: University of Minnesota Nano Fabrication Center Coral Name: hs-scope Revision Number: 1.5 Model: HS200A Revisionist: M. Fisher Location: Bay 1 Date: 9/12/2013 1 Description The Hyphenated
Equipment Name: University of Minnesota Nano Fabrication Center Coral Name: hs-scope Revision Number: 1.5 Model: HS200A Revisionist: M. Fisher Location: Bay 1 Date: 9/12/2013 1 Description The Hyphenated
Copyright 2017 Xi'an NovaStar Tech Co., Ltd. All Rights Reserved. No part of this document may be copied, reproduced, extracted or transmitted in any
 Product Version: Document Number: SmartLCT Screen Configuration Software V3.2.0 NS110100363 Copyright 2017 Xi'an NovaStar Tech Co., Ltd. All Rights Reserved. No part of this document may be copied, reproduced,
Product Version: Document Number: SmartLCT Screen Configuration Software V3.2.0 NS110100363 Copyright 2017 Xi'an NovaStar Tech Co., Ltd. All Rights Reserved. No part of this document may be copied, reproduced,
CLOVER 10 Handheld Video Magnifier User Guide. Rev G
 CLOVER 10 Handheld Video Magnifier User Guide Rev G Contents Precaution 1 Quick Start 3 Overview 3 Compositions 5 Accessories 8 Battery Charging 9 Stand 11 Operation 13 Power Button 13 Beep Type 14 Beep
CLOVER 10 Handheld Video Magnifier User Guide Rev G Contents Precaution 1 Quick Start 3 Overview 3 Compositions 5 Accessories 8 Battery Charging 9 Stand 11 Operation 13 Power Button 13 Beep Type 14 Beep
HD Pan Tilt IP Camera
 IP Camera User Guide Version 1.0.0.1 HD Pan Tilt IP Camera NIP-09L2J NIP-16L2J NIP-22L2J NIP-21L2J Page 1 Content 1. Hardware installation... 4 1.1 Hardware connection... 4 1.2 Network connection...5 1.3
IP Camera User Guide Version 1.0.0.1 HD Pan Tilt IP Camera NIP-09L2J NIP-16L2J NIP-22L2J NIP-21L2J Page 1 Content 1. Hardware installation... 4 1.1 Hardware connection... 4 1.2 Network connection...5 1.3
LICENSE PLATE RECOGNITION SETUP AND FIELD INSTALLATION GUIDE
 LICENSE PLATE RECOGNITION SETUP AND FIELD INSTALLATION GUIDE This document was created to benchmark the settings and tools needed to successfully deploy LPR with the ipconfigure s Enterprise Surveillance
LICENSE PLATE RECOGNITION SETUP AND FIELD INSTALLATION GUIDE This document was created to benchmark the settings and tools needed to successfully deploy LPR with the ipconfigure s Enterprise Surveillance
NI LabView READ THIS DOCUMENT CAREFULLY AND FOLLOW THE INSTRIUCTIONS IN THE EXERCISES
 NI LabView READ THIS DOCUMENT CAREFULLY AND FOLLOW THE Introduction INSTRIUCTIONS IN THE EXERCISES According to National Instruments description: LabVIEW is a graphical programming platform that helps
NI LabView READ THIS DOCUMENT CAREFULLY AND FOLLOW THE Introduction INSTRIUCTIONS IN THE EXERCISES According to National Instruments description: LabVIEW is a graphical programming platform that helps
VARIA UT800. Owner s Manual
 VARIA UT800 Owner s Manual 2017 Garmin Ltd. or its subsidiaries All rights reserved. Under the copyright laws, this manual may not be copied, in whole or in part, without the written consent of Garmin.
VARIA UT800 Owner s Manual 2017 Garmin Ltd. or its subsidiaries All rights reserved. Under the copyright laws, this manual may not be copied, in whole or in part, without the written consent of Garmin.
Wizard- 3 Controller to Optional Track 1-4 Playback Set-up
 Wizard- 3 Controller to Optional Track 1-4 Playback Set-up 09/24/09 REM-CH Header PINS Not Used 1-Pin G-Pin Track 1-4 ming Selection Switches Momentary Push Button () () () () Toggle Switch Toggle Switch
Wizard- 3 Controller to Optional Track 1-4 Playback Set-up 09/24/09 REM-CH Header PINS Not Used 1-Pin G-Pin Track 1-4 ming Selection Switches Momentary Push Button () () () () Toggle Switch Toggle Switch
Application of Skills: Microsoft PowerPoint 2013 Tutorial
 Application of Skills: Microsoft PowerPoint 2013 Tutorial Throughout this tutorial, you will progress through a series of steps to create a presentation about yourself. You will continue to add to this
Application of Skills: Microsoft PowerPoint 2013 Tutorial Throughout this tutorial, you will progress through a series of steps to create a presentation about yourself. You will continue to add to this
6 Part Reference! "# $ % # & ' # ( %' # ) &
 6 2 Parts A thorough description of the elements of a part is given in Chapter 3. This chapter provides detailed reference information for parts which operate from a part program (with Operation Parameter
6 2 Parts A thorough description of the elements of a part is given in Chapter 3. This chapter provides detailed reference information for parts which operate from a part program (with Operation Parameter
Manual Version: V1.15. Video Management Software Guard Station User Manual
 Manual Version: V1.15 Video Management Software Guard Station User Manual Thank you for purchasing our product. If there are any questions, or requests, please do not hesitate to contact the dealer. Disclaimer
Manual Version: V1.15 Video Management Software Guard Station User Manual Thank you for purchasing our product. If there are any questions, or requests, please do not hesitate to contact the dealer. Disclaimer
Roof Truss Roller Press, Tables and Jigging
 RoofTracker II Roof Truss Roller Press, Tables and Jigging August 2015 Page 1 Table of Contents Equipment Introduction to the Equipment Restricted Zone Truss Terminology Parts of a Truss Important Notes
RoofTracker II Roof Truss Roller Press, Tables and Jigging August 2015 Page 1 Table of Contents Equipment Introduction to the Equipment Restricted Zone Truss Terminology Parts of a Truss Important Notes
AvL TECHNOLOGIES. AvL CONTROLLER WEB-BASED GRAPHICAL USER INTERFACE (GUI) VERSION R CONTENTS SUBJECT TO CHANGE REVISED: JUNE 2018
 AvL TECHNOLOGIES AvL CONTROLLER WEB-BASED GRAPHICAL USER INTERFACE (GUI) VERSION R11.9.1-0 CONTENTS SUBJECT TO CHANGE REVISED: JUNE 2018 900-240-001-A COPYRIGHT 2018 No part of this document may be photocopied
AvL TECHNOLOGIES AvL CONTROLLER WEB-BASED GRAPHICAL USER INTERFACE (GUI) VERSION R11.9.1-0 CONTENTS SUBJECT TO CHANGE REVISED: JUNE 2018 900-240-001-A COPYRIGHT 2018 No part of this document may be photocopied
Virtual Instrumentation With LabVIEW
 Virtual Instrumentation With LabVIEW Course Goals Understand the components of a Virtual Instrument Introduce LabVIEW and common LabVIEW functions Build a simple data acquisition application Create a subroutine
Virtual Instrumentation With LabVIEW Course Goals Understand the components of a Virtual Instrument Introduce LabVIEW and common LabVIEW functions Build a simple data acquisition application Create a subroutine
On the Web sun.com/aboutsun/comm_invest STAROFFICE 8 DRAW
 STAROFFICE 8 DRAW Graphics They say a picture is worth a thousand words. Pictures are often used along with our words for good reason. They help communicate our thoughts. They give extra information that
STAROFFICE 8 DRAW Graphics They say a picture is worth a thousand words. Pictures are often used along with our words for good reason. They help communicate our thoughts. They give extra information that
EEG DE361 HD BAS Decoder Product Manual
 EEG DE361 HD BAS Decoder Product Manual All rights reserved. [This page left intentionally blank] eeg Table Of Contents Introduction 2 Product Description... 2 Installation 3 Front Panel... 3 Rear Panel...
EEG DE361 HD BAS Decoder Product Manual All rights reserved. [This page left intentionally blank] eeg Table Of Contents Introduction 2 Product Description... 2 Installation 3 Front Panel... 3 Rear Panel...
Nikon A1-B Confocal Operating Manual. Start-up. Microscope
 Nikon A1-B Confocal Operating Manual Start-up 1. Turn on Excite 120 LED power supply. a. No need for cool down as for mercury bulb b. Open shutter by pushing down contol knob. c. Adjust intensity by turning
Nikon A1-B Confocal Operating Manual Start-up 1. Turn on Excite 120 LED power supply. a. No need for cool down as for mercury bulb b. Open shutter by pushing down contol knob. c. Adjust intensity by turning
Visual Physics - Introductory Lab Lab 0
 Your Introductory Lab will guide you through the steps necessary to utilize state-of-the-art technology to acquire and graph data of mechanics experiments. Throughout Visual Physics, you will be using
Your Introductory Lab will guide you through the steps necessary to utilize state-of-the-art technology to acquire and graph data of mechanics experiments. Throughout Visual Physics, you will be using
