ADOBE PHOTOSHOP CC 2019 (v.20.0 or later)
|
|
|
- Herbert Strickland
- 5 years ago
- Views:
Transcription
1 ADOBE PHOTOSHOP CC 2019 (v.20.0 or later)
2 TABLE OF CONTENTS USING PHOTOSHOP WITH LOUPEDECK CONNECTING AND SETTING UP LOUPEDECK How do I power Loupedeck+?... 3 Disconnecting from your computer... 3 WORKING WITH LOUPEDECK Basic functions... 5 Tools & Filters... 7 Controlling Brush -type of a tool... 9 Layer Controlling Adjustment Layers Color control CUSTOM MODE CONFIGURING LOUPEDECK TASKBAR OPTIONS UPDATING LOUPEDECK MORE QUESTIONS? PRODUCT AND SAFETY INFORMATION THIRD PARTY TRADEMARKS AND ITEMS WARNINGS AND CAUTIONS LOUPEDECK LTD ONE YEAR LIMITED WARRANTY WAIVER Copyright (c) 2017 Loupedeck Ltd. All rights reserved. 2
3 USING PHOTOSHOP WITH LOUPEDECK & LOUPEDECK+ Loupedeck TM and Loupedeck+ TM is now integrated with Adobe Photoshop. This integration was designed to increase the efficiency of your editing workflow. Please read this user guide and review the basics, so you can supercharnge your workflow and get the most of out your Loupedeck experience. Loupedeck+ works seamlessly with Mac and Windows operating systems running these versions: Windows 10 Mac OS or later Adobe Photoshop CC 2019 (v.20 or later) Other supported softwares are: Adobe Lightroom 6 and Lightroom Classic CC (v.7.4 or later) Adobe Premiere Pro (v.13 or later) Skylum Aurora HDR 2018 (v.1.2) and Aurora HDR 2019 Phase One Capture One (v.11 or later) beta release version CONNECTING AND SETTING UP LOUPEDECK & LOUPEDECK+ To set up your Loupedeck+, pleaset follow the instructions below. 1. Download and install the Loupedeck software from 2. Connect the USB cable to the USB port of your computer. 3. Start editing! How do I power Loupedeck +? At this point you might think, hold on, where s the power cable? Well, the simple answer is that there is no need for one, as Loupedeck+ is powered from its USB cable. Disconnecting from your computer When you want to disconnect the console from your computer, there s no need to go through the safely remove your hardware operation. Just disconnect the USB cable, and you re done. Copyright (c) 2017 Loupedeck Ltd. All rights reserved. 3
4 WORKING WITH LOUPEDECK+ Loupedeck+ has been preconfigured so that it would be easy to learn! 1. Undo / Redo commands. With FN -button (12) they function as area selection buttons:: Select All / Deselect All 2. Custom mode that opens new customizable layer for dials (9) and P1-P8 buttons (5). 3. Hue, Sat, Lum -buttons for selecting to which group adjustment scrolls affect: HUE : Adjust Color -values with Scrolls (5) SAT : Adjust Adjustment Layer -values with Scrolls (5) LUM : Adjust Brush -values and settings with Scrolls (5) 4. Adjustment scrolls for adjusting values defined by HUE, SAT and LUM -buttons (3). 5. Configurable buttons P1-P8: P1-P8 predefined as tool presets FN (12) + P1-P8 predefined as filter presets Another two layers under Custom Mode (2) 6. Compare the bottom layer to the final image ( before and after ) 7. Toggle through Photoshop screen modes 8. Export your image 9. Add an Adjustment Layer by pressing the dial or a button. Use dial or scrolls to adjust main values selected adjustment layer. 10. Layer navigation 11. Customizable buttons that are grouped with other functions: C1-C2 : Tools related functions C3-C4 : Functions for general controlling C5-C6 : Layer related function 12. Home and additional functions button (activates secondary controls) 13. Copy & Paste functions 14. Layer controlling keys R1-R5: Grouping, Merges, Create Layers & Masks or use buttons as Keyboard Modifiers (15) Copyright (c) 2017 Loupedeck Ltd. All rights reserved. 4
5 15. Activate the Keyboard Modifiers mode 16. Customizable Control Dial preconfigured as Brush size and Mouse Tool (with FN) 17. Customizable L1, L2 and L3 buttons preconfigured for most common tools Basic functions There are some basic functions that can be found in almost every software. The most useful functions are printed on Loupedeck console(s) as they are also functions that are used on daily bases (like copy & paste). Keyboard Modifiers are also included in Basic functions as they are some of the most used buttons in Photoshop. These buttons are located on the left side of the Loupedeck console, so they can be used with left hand, while the right hand is occupied by a pen or a mouse. FUNCTIONS BUTTON, DIAL WHAT CAN YOU DO WITH IT? Function FN Press FN to activate the second layer of commands or as a home button to activate editing software on top. History navigation Undo, Press Undo once to delete the most recent edit made in workflow Press Undo multiple times to go backwards in your workflow. Redo Press Redo to add the most recently deleted adjustment made Copyright (c) 2017 Loupedeck Ltd. All rights reserved. 5
6 Area selection Press FN+Redo to activate Select All area selection Copying and pasteing View Modes Copy, Paste Before After Screen Mode Press FN+Undo to cancel selected area * To make an invert selection press C4 (invert) after selection is made. Press Copy to copy selected layer or layers contents to clipboard. Press FN+Copy to copy merged (all layers) to clipboard. * Press Paste to paste copied layers content to a new layer. Press FN+Paste to paste content in clipboard into (selection). * * If you wish to make an identical copy of a layer, use duplicate layer function or use Select All function by pressing FN+Redo, then press Copy and Paste. Press Before After button to compare first and last stage of edited image. THIS will hide all other layers except the first layer (typically named background). Pressing Before After again will reveal all other layers to show the final stage of the image. Press Screen Mode to toggle through Photoshop s three view modes: Standard, Full Screen with Menu Bars & Complete Full Screen. Export & saving Export Press Export to save and export image Keyboard modifiers FN+C1 -- / Col (R1) Shift (R2) Ctrl (R3) Press FN+C1 to save your main project file. Press --/Col to switch rating buttons as Keyboard Modifiers (written in Lightblue). Press --/Col again to use functions assigned to rating buttons (see Layer management for functions assigned under rating buttons). When Keyboard Modifiers are activated: Press R1 for Shift Press R2 for Ctrl Copyright (c) 2017 Loupedeck Ltd. All rights reserved. 6
7 (R4) Alt (R5) Tab Press R3 for Cmd (Mac) / Start (Win) Press R4 for Alt (Win) / Opt (Mac) Press R5 for Tab Press FN+R1 for Enter Press FN+R2 for Backspace Press FN+R3 for Delete (Win only) Press FN+R4 for Space Press FN+R5 for Escape Note: In other plugins such as Lightroom, Keyboard Modifiers are activated by pressing FN+ --/Col. This work with the Photoshop-plugin aswell, however this action has been made simplier by just pressing --/Col. Zoom in/out D1 Rotate D1 clockwise to zoom in or counter clockwise to zoom out. Press D1 to set zoom mode to Fit On Screen. Tools & Filters We have selected an array of tool, which are most commly used in image editing. You can easily change them within the Loupedeck configuration Software. The most commonly used tools are assigned to L1-L3 and C1 & C2 buttons. This was strategically done so they could be comfortably accessed with the left hand, while the right hand could be occupied with either a pen or mouse. Tools are grouped as working pairs (like brush erase brush) to minimize hand movement, increasing the efficiency of your workflow. Secondary (not as common) tools are assigned to P1-P8 buttons and Filters are located under FN+P1-P8 buttons. P1-P8 also includes some functions for layer control. Copyright (c) 2017 Loupedeck Ltd. All rights reserved. 7
8 Left hand Right hand On Loupedeck+ On mouse FUNCTIONS BUTTON WHAT CAN YOU DO WITH IT? Tools L1 L3, FN Press L1 to access Brush tool Press FN+L1 to access Eraser tool Press L2 to access Lasso tool Press FN+L2 to access Free Transform tool ** Press L3 to access Clone Stamp tool *** Press FN+L3 to access Spot Healing Brush tool * When Brush (or a similar tool) is selected: HSL Scrolls (LUM selected) can be used to control Brush attributes. More info on pages ** Free Transform tool is multifunctional compared to Move Tool, but if you only need to move Lassoed areas, we suggest you change FN+L2 function to Move Tool. *** Clone Stamp is more accurate than Patch Tool. However, the Patch Tool blends fixed areas with copied area and is faster to use. If you prefer fast area blending we suggest you swap the L3 function with P3 (Patch Tool). C1 & C2 Press C1 to use Hand Tool for moving a zoomed area. Press C2 to switch between current and previous tool. * Copyright (c) 2017 Loupedeck Ltd. All rights reserved. 8
9 * As a pair for toggling between current and previous tool, FN+C2 toggles between foreground and background colors. Filters, Smart Objects P1-P8 FN+P1-P8 Press P1 to access Burn tool Press P2 to access Dodge tool Press P3 to access Patch tool Press P4 to access Gradient tool Press P5 to access Blur tool Press P6 to access Pen tool (for making paths) Press P7 to access Type tool Press P8 to access Camera Raw as an adjustment All filters are added as Smart Filters: Press FN+P1 to activate Average Press FN+P2 to activate Gaussian Blur Press FN+P3 to activate Blur More Press FN+P4 to activate Clouds Press FN+P5 to activate High Pass Press FN+P6 to activate Sharpen Press FN+P7 to activate Sharpen Edges Press FN+P8 to transform layer into a Smart Object Controlling Brush -type of a tool Brush -tool has been set (as a factory default) to L1, so that accessing one of the most common tools is as fast as possible. Brush tool is paired with Eraser Tool (FN+L1)since they are most commonly used together. Tools with similar attributes to Brush Tool can be controlled with LUM Scrolls. LUM Scrolls are activated when LED light is illuminated next to the LUM button. Copyright (c) 2017 Loupedeck Ltd. All rights reserved. 9
10 Tools that are controlled with LUM Scrolls. - Healing Brush and Spot Healing Brush Tools - Brush and Pencil Tools - Clone Stamp and Pattern Stamp Tools - History Brush and Art History Brush Tools - Eraser and Background Eraser Tools - Blur, Smudge and Sharpen Tools - Dodge, Burn and Sponge Tools (only size) FUNCTIONS SCROLL / DIAL WHAT CAN YOU DO WITH IT? Brush attributes Attributes can be changed if a particular tool has similar traits (e.g. Eraser Tool has no Blending Mode) Control Dial, FN Scroll 1 (red) Scroll 2 (orange) Rotate Control Dial clockwise to increase or counter clockwise to decrease brush tip size. Rotate FN+Control Dial clockwise to increase or counter clockwise to decrease brush hardness. Turn Scroll 1 upwards to increase tip size or downwards to decrease tip size *. Press Scroll 1 or Control Dial to reset brush tip size to 25. * On Windows OS cursor must be moved at the same time when size is adjusted to see the change in real time. Copyright (c) 2017 Loupedeck Ltd. All rights reserved. 10
11 Scroll 3 (yellow) Scroll 4 (green) Scroll 5 (aqua) Turn Scroll 2 in either direction to toggle through blending modes. Press Scroll 2 to reset Blending Mode. Turn Scroll 3 upwards to increase tool opacity. Turn Scroll 3 downwards to decrease tool opacity. Press Scroll 3 to reset opacity to 100%. Turn Scroll 4 upwards to increase tool Flow. Turn Scroll 4 downwards to decrease tool Flow. If Flow is not available, then Scroll 4 will adjust an attribute that is comparable to Flow (e.g. Strength, Exposure). Press Scroll 4 to reset flow to 100%. Turn Scroll 5 upwards to increase tool smoothing. Turn Scroll 5 downwards to decrease tool smoothing. Press Scroll 5 to reset smoothing to 0%. Brush attributes can be set with greater detail when Custom Mode is enabled. Through factory default Brush attributes are set to the partial tone adjustment dial group. FUNCTIONS CUSTOM MODE DIAL WHAT CAN YOU DO WITH IT? Brush attributes Custom Mode, Blacks, Whites, Shadows, Highlights, FN When Custom Mode is enabled all necessary brush controls are assigned to a group of basic dials. Rotate Blacks to set brush size. Press Blacks to set brush size to 25. Rotate Whites to set brush opacity Press Whites to reset opacity to 100%. Rotate Shadows to set brush flow. Press Shadow to reset flow to 100%. Rotate Highlights to set brush smoothening. Press Highlights to reset smoothening to 0%. Rotate FN+Blacks to set brush hardness. Press FN+Blacks to reset brush hardness to 0%. Copyright (c) 2017 Loupedeck Ltd. All rights reserved. 11
12 Rotate FN+Whites to set brush spacing. Press FN+Whites to reset brush spacing to 1%. Rotate FN+Shadows to set brush mode. Press FN+Shadows to reset brush mode to normal. Rotate FN+Highlights to set brush roundness. Press FN+Highlights to reset brush roundness to 100%. Layer Controlling Working with layers can be separated into two different workflow styles 1) Using Loupedeck+ & Pen/Mouse: Left hand on Loupedeck+ s left side controlling layer commands and right hand on pen or mouse. 2) Using Loupedeck+ with two hands: Left hand on Loupedeck+ s left side, controlling layer commands and right hand on Loupedeck+ s right side, controlling layer navigating Left hand 2) Right hand 1) Right Hand on Loupedeck+ on Loupedeck+ on mouse Tolls used for grouping such as, merging, clipping masks, layer visibility and layer or mask creating are located on the left side of the Loupedeck+ Mapped functions are grouped as pairs with using FN (like Group Layers <-> Ungroup Layers). For selecting multiple layers Shift-modifier and mouse is needed. This is achieved by activating keyboard modifiers (press --/Col). After multiple layers have been selected, press --/Col again to access layer controlling buttons (R1-R5), and group or merge selected layers. Copyright (c) 2017 Loupedeck Ltd. All rights reserved. 12
13 Navigating between layers, changing layer order, edit selection between layer or mask, layer visibility, clipping mask and toggling between layer blending modes are located on the right side of the console. These functions can be activated easily with a mouse when working with the Loupedeck+ & mouse combination. Some functions can be located within in the middle of Loupedeck+. These are multi-functions that can be used in several different workflows, including layer management (such as delete and invert). 1) Layer controlling when right hand is using a pen or a mouse FUNCTIONS BUTTON WHAT CAN YOU DO WITH IT? Layer grouping and merging R1 R2 R3 Working with selected layers: Press R1 to group selected layers. Press FN+R1 to ungroup. Press R2 to merge selected layers as a new layer, or press FN+R2 to merge selected layer(s) down as one layer. Working without selecting layers: Press R3 to merge visible layers as a new layer, or press FN+R3 to make a duplicate layer Layer attributes R4 Press R4 to assign layer as a clipping mask Press FN+R4 to hide layer affect (Layer Visibility on/off). Layer & mask creation Global commands R5 C3 & C4 Press R5 to create a new layer. Press FN+R5 to create a new layer mask. * * You can make a black mask by pressing FN+R5 (Create Mask) & pressing C4 (Invert) to invert mask from white to black. Press C3 to delete a layer or a layer mask Press C4 to invert layer or mask colors. Press FN+C3 to Fill selected layer or a mask 2) Right hand layer controlling with Loupedeck+ Copyright (c) 2017 Loupedeck Ltd. All rights reserved. 13
14 FUNCTIONS BUTTON WHAT CAN YOU DO WITH IT? Navigating, moving layers Layer Attributes Arrow Up, Arrow Down, Arrow Right Arrow Left, Arrow Right Press Arrow Up to navigate upwards on layer lists. Press Arrow Down to navigate downwards on layer panel. Press FN+Arrow up to move selected layer upwards on the layer list. Press FN+Arrow Down to move selected layer downwards on the layer panel. Press FN+Arrow Right to select edits between layer or layer mask. Press Arrow Left to hide/show layer (Layer visibility on/off). Press FN+Arrow Left to set layer as Clipping Mask Press FN+Arrow Right to select next Layer Blending Mode Creating layers and a layer mask C5, C6 Press C5 to create a new layer with normal attributes. Press FN+C5 to open create layer dialog and define layer attributes. Press C6 to create a new reveal-all layer mask (white mask). Press FN+C6 to create a new hide-all layer mask (black mask). FUNCTIONS DIAL WHAT CAN YOU DO WITH IT? Layer Blending Mode Layer Opacity And Fill FN+D1 D2 FN+D2 Rotate FN+D1 to toggle through layer blending modes. Press FN+D1 to set blending mode to normal. Rotate D2 to adjust layer opacity amount. Press D2 to set layer opacity to 100%. Rotate FN+D2 to adjust layer fill amount. Press FN+D2 to set layer fill to 100%. Copyright (c) 2017 Loupedeck Ltd. All rights reserved. 14
15 Adjustment Layers Adjustment layers are paired with basic dials, pressing a corresponding dial will create an adjustment layer (e.g. pressing Exposure dial will create Exposure adjustment layer). When an adjustment layer is selected and active:, parameters can be adjusted with corresponding dials (listed below) and by using SAT Scrolls. SAT Scrolls are active when LED light is on next to the SAT button. Another possibility is to use Mouse Tool: Horizontal or Mouse Tool: Vertical by moving a mouse pointer over a slider or a control point and rotating Clarity (Horizontally) or Shadows (Vertically). There are some values which are not identically named with the Loupedeck+ s dials however, you can still use a corresponding dial if the effect resembles the dial s name (e.g. Exposure Adjustment Layer s Offset is adjusted with Blacks dial and Gamma Correction is adjusted by Contrast dial). When the SAT LED is on, there are 16 scroll adjustments available (Scrolls 1-8 and FN+Scrolls 1-8 as numbers 9-16). The scrolls have been set to corresponding parameter sliders in a natural order (e.g. If the adjustment layer has only three values available, then Scrolls 1-3 are used and 4-8 are unused). Tip! Most of the Layer Adjusting options presented in the previous chapter are also available when working with Adjustment Layers. ADJUSTMENT LAYER / FUNCTIONS Exposure BUTTON / DIAL / SCROLLING WHEEL Exposure, Blacks, Contrast WHAT CAN YOU DO WITH IT? Press the Exposure dial to create an Exposure adjustment layer. Copyright (c) 2017 Loupedeck Ltd. All rights reserved. 15
16 Brightness/ Contrast Levels Contrast, Exposure Blacks, Whites, Contrast, FN When the Exposure Adjustment Layer is active and selected from the layer list: Turn Exposure dial to increase / decrease Exposure value. Turn Blacks dial to increase / decrease Offset value. Turn Contrast dial to increase / decrease Gamma Correction value Press Contrast dial to create a Brightness/Contrast adjustment layer. When the Contrast Adjustment Layer is active and selected from the layer list: Turn Exposure dial to increase / decrease Brightness value. Turn Contrast dial to increase / decrease Contrast value. Press Blacks dial to create Levels adjustment layer. When Levels adjustment layer is active and selected from the layer list: Turn Blacks dial to set black point, turn Whites dial to set white point and turn Contrast dial to set midpoint value. Keep FN pressed down and Turn Blacks dial to set black point target and turn Whites dial to set white point target. Release FN button after target points have been set. Color Lookup Whites Press Whites dial to create adjustment layer. Use mouse to select and change parameters. Curves Highlights, Clarity, Shadows Press Highlights dial to create an adjustment layer. Copyright (c) 2017 Loupedeck Ltd. All rights reserved. 16
17 Vibrance Vibrance, Saturation When adjustment layer is active and selected from the layer list: Move mouse pointer over curves line and use Mouse Tool: Horizontal (Clarity) or Mouse Tool: Vertical (Shadows) to create curve points and increase/decrease curve points value. Press Vibrance dial to create adjustment layer. When adjustment layer is active and selected from the layer list: Turn Vibrance dial to increase/decrease vibrance value. Turn Saturation dial to increase/decrease saturation value. Hue/Saturation Saturation Press Saturation dial to create adjustment layer. Color Balance Selective Color Temperature, HSL Scrolls, FN Tint, Clarity Press Temperature dial to create adjustment layer. When Adjustment Layer is active and selected from the layer list, and SAT has been selected: Shadows: Red scroll for: Cyan/Magenta balance Orange scroll for: Magenta/Green balance Yellow scroll for: Yellow/Blue balance Midtones: Green scroll for: Cyan/Magenta balance Light Blue scroll for: Magenta/Green balance Blue scroll for: Yellow/Blue balance Highlights: Purple scroll for: Cyan/Magenta balance Magenta scroll for: Magenta/Green balance FN+Red scroll for: Yellow/Blue balance Press Tint dial to create adjustment layer. When Adjustment Layer is active and selected from the layer list: Move mouse pointer over a slider and use Copyright (c) 2017 Loupedeck Ltd. All rights reserved. 17
18 Mouse Tool: Horizontal (Clarity) to increase/decrease slider value. Color control Selecting an adjusting color (hue/sat/lum) has been set to HSL Scrolls, when HUE is selected. HUE Scrolls are activated when LED light is on next to the HUE button. There is also quick access to main colors by pressing corresponding scroll. When FN is pressed color adjustments for background color are activated. For making color selections more convenient, Photoshop s Color window should be open at all times. FUNCTIONS BUTTON / DIAL / SCROLLING WHEEL WHAT CAN YOU DO WITH IT? Adjusting foreground & background color Red Scroll, Orange Scroll, Yellow Scroll, FN Foreground color: Rotate Red Scroll to adjust hue. Rotate Orange Scroll to adjust saturation. Rotate Yellow Scroll to adjust luminance. Background color: Rotate FN+Red Scroll to adjust hue. Rotate FN+Orange Scroll to adjust saturation. Rotate FN+Yellow Scroll to adjust luminance. Copyright (c) 2017 Loupedeck Ltd. All rights reserved. 18
19 Quick select colors Red Scroll, Orange Scroll, Yellow Scroll, Green Scroll, Aqua Scroll, Blue Scroll, Purple Scroll, Magenta Scroll, FN Foreground colors: Press Red Scroll to set red color Press Orange Scroll to set orange color Press Yellow Scroll to set yellow color Press Green Scroll to set green color Press Aqua Scroll to set aqua color Press Blue Scroll to set blue color Press Purple Scroll to set purple color Press Magenta Scroll to set magenta color Background colors: Press FN+Red Scroll to set red color Press FN+Orange Scroll to set orange color Press FN+Yellow Scroll to set yellow color Press FN+Green Scroll to set green color Press FN+Aqua Scroll to set aqua color Press FN+Blue Scroll to set blue color Press FN+Purple Scroll to set purple color Press FN+Magenta Scroll to set magenta color Color codes used: - #ff0000 / 255,0,0 / Red - #ffa500 / 255,165,0 / Orange - #ffff00 / 255,255,0 / Yellow - #00ff00 / 0,255,0 / Green - #00ffff / 0,255,255 / Aqua - #0000ff / 0,0,255 / Blue - #a500ff / 165,0,255 / Purple - #ff00ff / 255,0,255 / Magenta Color functions FN+C2 Press FN+C2 to switch between foreground and background color FN+C3 C4 FN+C4 Press FN+C3 to activate fill dialog Press C4 to invert colors inside selected area Note! Area must be selected or invert will affect something else (for example layer). Press FN+C4 to reset foreground color to black and background color to white. Copyright (c) 2017 Loupedeck Ltd. All rights reserved. 19
20 CUSTOM MODE Loupedeck+ has a new Custom Mode where you can modify all the basic dials to your own personal preferences. The Little LED light next to the Custom Mode button indicates when Custom Mode has been activated. Press Custom Mode again to jump back to normal mode, so you can use Loupedeck in the classic way. Assigning Custom Mode works the same way as signing every other function with our configuration software. Custom mode has a set of factory default functions that expand the usage of some tools like brush and color controlling. TOOL NAME Color Adjustment CUSTOM MODE DIAL Exposure, Contrast, Clarity WHAT CAN YOU DO WITH IT? Adjust foreground color: Rotate Exposure to adjust Color hue. Rotate Contrast to adjust color saturation. Rotate Clarity to adjust color luminance. Adjust background color: Rotate FN+Exposure to adjust color hue. Rotate FN+Contrast to adjust color saturation. Rotate FN+Clarity to adjust color luminance. Copyright (c) 2017 Loupedeck Ltd. All rights reserved. 20
21 Press Exposure to switch between foreground and background color. Brush Attributes When Custom Mode is enabled all necessary brush controls are assigned to a group of basic dials. Rotate Blacks to set brush size. Press Blacks to set brush size to 25. Rotate Whites to set brush opacity Press Whites to reset opacity to 100%. Rotate Shadows to set brush flow. Press Shadow to reset flow to 100%. Rotate Highlights to set brush smoothening. Press Highlights to reset smoothening to 0%. Rotate FN+Blacks to set brush hardness. Press FN+Blacks to reset brush hardness to 0%. Rotate FN+Whites to set brush spacing. Press FN+Whites to reset brush spacing to 1%. Rotate FN+Shadows to set brush mode. Press FN+Shadows to reset brush mode to normal. Rotate FN+Highlights to set brush roundness. Press FN+Highlights to reset brush roundness to 100%. CONFIGURING LOUPEDECK In Photoshop, basic dials and some buttons are fixed so that they cannot be configured, while everything else is opened to be configured to fit your workflow. In Custom mode, Loupedeck offers all the basic dials that are fixed for adjustment layers in normal mode - to be assigned for different purposes. You can launch the Loupedeck Configuration Software the notification area (Windows system tray or Mac menu bar). The icon you need to find is this: Copyright (c) 2017 Loupedeck Ltd. All rights reserved. 21
22 Within the Loupedeck configuration software s main level, you can select which device, application or group of buttons / dials you wish to customize. When you hover over the buttons with a mouse they will light up (L1-L3 & C1-C6 on the image below). 1. Select your Loupedeck device you wish to configure 2. Select application you want to control with the Loupedeck console 3. Configure preset buttons P1-P8 4. Tune up other customizable buttons (Before/After, Screen Mode & Export) 5. Configure customizable buttons L1-L3 & C1-C6 6. Configure customizable dials D1 & D2 7. Configure Control Dial 8. Select Custom Mode to configure all basic dials 9. Check out our partner offers tailored for Loupedeck users! 10. Global Settings (e.g. Export/Import Loupedeck mapping layouts). 11. Press Done to close configuring software. After selecting a button or dial group, a lit box will appear on top of Loupedeck software, allowing specific button configurations (e.g. selecting L1-L3 & C1-C6 group to be configured): Copyright (c) 2017 Loupedeck Ltd. All rights reserved. 22
23 1. Group of buttons or dials that are assigned (e.g. C1 -button acts as Pick-flag) 2. List of actions that can be assigned 3. Search bar for locating specific actions by simply typing the name 4. Switch for accessing FN layer (second layer of assignable actions, e.g. FN+C1) 5. Purple box indicates that this button is under configuration 6. Gray arrow indicates that this action is already assigned 7. Purple box with arrow indicates that action is assigned to the corresponding button 8. Purple text indicated that this action has just been assigned 9. Light blue group box indicates that mouse is hovering over the group name 10. Cancel discard changes and exits action configuration 11. Close approves changes and exits action configuration When a function is assigned to a button or a dial the effect occurs immediately (no need to press close and done to apply changes). Note! There are some general Loupedeck functions for buttons and dials that are available on every supported software. SUB MENU BUTTON ITEM WHAT CAN YOU DO WITH IT? Copyright (c) 2017 Loupedeck Ltd. All rights reserved. 23
24 Loupedeck General (button & dial presses) Activate: Editing Software Activate: Loupedeck Setup Toggle: Keyboard Mode Mouse Tool: Double Click Select Activate: Editing Software to jump back to the editing software. This function is identical to pressing FN while editing software is not active (FN functions as a home button). Select Activate: Loupedeck Setup for activating Loupedeck Configuration Software. Within the Loupedeck Configuration Software the Loupedeck+ console can be configured. Select Toggle: Keyboard Mode to activate Keyboard Modifiers Mode. Keyboard Modifiers Mode can also be accessed by pressing FN+ --/Col. Select Mouse Tool: Double Click to emulate mouse s double click. TASKBAR OPTIONS Within Windows taskbar icon or macos menu bar icon, you can find more options for your Loupedeck. OPTION NAME ITEM WHAT CAN YOU DO WITH IT? Loupedeck Setup (Win) Click Loupedeck Setup (Win) or Open Setup (Mac) to access Loupedeck configuration software. Open Setup (Mac) Download Loupedeck update (Win only) Keyboard Mode (Win only) Opens Loupedeck s set-up web page where you can download user manuals and up-to-date software Click Keyboard Mode to set Keyboard Modifiers -mode ON or OFF. Copyright (c) 2017 Loupedeck Ltd. All rights reserved. 24
25 Secondary FN button (Win only) Help Legal (Win only) About (Win only) Version: (Mac only) Restart Loupedeck (Win only) None C3 C4 C5 C6 Keyboard Modifiers can be set ON or OFF by pressing FN + --/Col button from Loupedeck console. Select None if you don t want to clone FN button to any of the customizable buttons. Select C3, C4, C5 or C6 if you want to have an extra copy of FN button located somewhere else on the Loupedeck console. Click Help (and with macos sub link User Guide) to open Loupedeck s Support web page where answers to the most commonly asked questions by our customers can be found. Also provided on this page is access to Loupedeck s support form, which is located at the bottom of the page. Please fill out the support form if you are in need of technical assistance. Click User Guide to open Opens Loupedeck s Legal Guide web page, which provides all the needed information regarding Loupedeck s warranty, product and safety information, trademarks, legal rights, etc... Click About to open information about your current Loupedeck Software version (build number) and copyright information. Example: Version 2.5 ( ) Copyright Loupedeck Ltd. Version (2.5.0) and build number (981) is visible as grayed text on the top of the list after clicking Loupedeck s menubar icon. Click Restart Loupedeck to shutdown and restart both Loupedeck service and software. Copyright (c) 2017 Loupedeck Ltd. All rights reserved. 25
26 Stop Loupedeck (Win only) Click Stop Loupedeck (Win) or Quit (Mac) to shutdown Loupedeck service and software. Quit (Mac only) Enable Debug (Mac only) Usage of this function is instructed separately by customer service. Enabling debugging for no reason is not advised as your computer might slow down significantly. When Enable Debug is activated, the menu item will change to Disable Debug. Click Disable Debug to stop debugging process. After debugging process has finished a loupedecklogs.zip - file will appear on your desktop. That file can be deleted if Customer Service has not specifically asked for it. UPDATING LOUPEDECK Visit the Loupedeck website for software and configuration software updates. MORE QUESTIONS? Encountered something unexpected? Here are a few helpful hints. I connected Loupedeck+ to my computer and opened Lightroom, but nothing happens. Have you downloaded and installed the Loupedeck software? The software is needed for Loupedeck+ to work. My Lightroom doesn t seem to work with Loupedeck+. What is your Lightroom version? Loupedeck is compatible with Adobe Lightroom (version 6) and Lightroom Classic CC (version 7.4 or later). Cloud based version, Lightroom CC, is not supported by Loupedeck. Also, what is your operating system? Loupedeck is compatible with Windows 10 or later and Mac OS or later. Copyright (c) 2017 Loupedeck Ltd. All rights reserved. 26
27 Loupedeck software is not specifically developed for Windows 7 or 8, but it might work normally as OS base is very similar. You can find FAQs and support at Copyright (c) 2017 Loupedeck Ltd. All rights reserved. 27
28 PRODUCT AND SAFETY INFORMATION Please read this important safety information before you use the Loupedeck TM device. It is important that you follow the warning and caution information to prevent injury to yourself or others and to prevent damage to your device. The term device refers to the Loupedeck TM product and the items supplied with the product. Information in this document may be changed without notice. Loupedeck Ltd reserves the right to change or improve its products and to make changes in the documentation without notifying any person or organization of such changes or improvements. Visit Loupedeck Ltd s website for updates and supplemental information concerning the use and operation of Loupedeck Ltd products. Information on product compatibility is available on Loupedeck Ltd s website. THIRD PARTY TRADEMARKS AND ITEMS Adobe Photoshop Lightroom CC is Copyright 2018 Adobe Systems Incorporated. All rights reserved. Mac OS is a trademark of Apple Inc., registered in the U.S. and other countries. Windows is a registered trademark of Microsoft Corporation in the United States and/or other countries. WARNINGS AND CAUTIONS Keep the device clean. Do not clean the device with solvents, toxic chemicals or strong detergents, as they may cause damage to the product. Store your device only on flat surfaces. Do not drop or shock the product as it may be damaged. The device can be used in locations with an ambient temperature of 0 C to 35 C (+32 F to +95 F). Using or storing the device outside of the recommended temperature ranges may damage the device. Your device is not water-resistant. Keep it dry. Do not disassemble or modify the product as it may damage it and invalidate the warranty. Follow all instructions in the user guide to ensure the longest lifespan of your device. Damages or poor performance caused by failure to follow warnings and instructions can void your manufacturer s warranty. Your device may wear out over time. Do not store your device near magnetic fields. Your device may malfunction from exposure to magnetic fields. Allow only qualified personnel to service your device. Allowing unqualified personnel to service your device may result in damage to your device and will void your manufacturer s warranty. Copyright (c) 2017 Loupedeck Ltd. All rights reserved. 28
29 LOUPEDECK LTD ONE YEAR LIMITED WARRANTY Loupedeck Ltd warrants that for a period of one (1) year from original date of purchase, Loupedeck TM will be free from defects in materials and workmanship under normal use. Loupedeck Ltd does not warrant against defects caused by normal wear and tear or damage caused by accident, abuse, misuse, fire or liquid contact, nor any damage caused by service provider who is not a representative of Loupedeck Ltd s authorized service provider. In the event of a defect, please contact Loupedeck Ltd Customer Support ( for assistance, call us or visit Loupedeck Ltd s website ( or contact an authorized service provider. The available service options depend on the country in which service is requested and may be limited to the original country of purchase. Phone calls and deliveries may be subject to certain costs depending on the location. Full terms and conditions and details of the service can be found at If you make a warranty claim under this warranty, Loupedeck Ltd will at its discretion, repair or replace the Loupedeck TM device, or return the purchase price. Guarantee terms and conditions are in addition to the local consumer laws. You may be required to present proof of purchase when you make a warranty claim. For Australian consumers: this warranty is in addition to the statutory rights under applicable Australian consumer protection laws and regulations. You are entitled to a replacement or refund for a major failure and for compensation for any other reasonably foreseeable loss or damage. You are also entitled to have the goods repaired or replaced if the goods fail to be of acceptable quality and the failure does not amount to a major failure. Goods presented for repair may be replaced by refurbished goods of the same type rather than being repaired. Refurbished parts may be used to repair the goods. For the rest of the Loupedeck Ltd warranty terms and conditions, see our website WAIVER By using Loupedeck, you waive some legal rights as detailed fully in the Terms and Conditions and highlighted herein. Please read this Legal Guide and the Terms and Conditions carefully before using Loupedeck. Use of the Loupedeck product means you agree to all provisions in this Legal Guide and the Loupedeck Ltd Terms and Conditions. If you do not agree and consent to all the provisions in the Legal Guide and Terms and Conditions, please return Loupedeck for a refund in accordance with the abovenoted instructions. FEDERAL COMMUNICATIONS COMMISSION (FCC) STATEMENT (b) This equipment has been tested and found to comply with the limits for a Class B digital device, pursuant to part 15 of the FCC rules. These limits are designed to provide reasonable protection against harmful interference in a residential installation. This equipment generates, uses and can radiate radio frequency energy and, if not installed and used in accordance with the instructions, may cause harmful interference to radio communications. However, there is no guarantee that interference will not occur in a particular installation. If this equipment does cause harmful interference to radio or television reception, which can be determined by turning the Copyright (c) 2017 Loupedeck Ltd. All rights reserved. 29
30 equipment on and off, the user is encouraged to try to correct the interference by one or more of the following measures: Reorient or relocate the receiving antenna. Connect the equipment into an outlet on a circuit different from that to which the receiver is connected. Increase the separation between the equipment and receiver. Consult the dealer or an experienced technician for help This device complies with Part 15 of the FCC Rules. Operation is subject to the following two conditions: 1) This device may not cause harmful interference and 2) This device must accept any interference received, including interference that may cause undesired operation of the device You are cautioned that changes or modifications not expressly approved by the part responsible for compliance could void the user s authority to operate the equipment. INDUSTRY CANADA STATEMENT This device complies with Industry Canada license-exempt RSS standard(s). Operation is subject to the following two conditions: (1) This device may not cause interference, and (2) This device must accept any interference, including interference that may cause undesired operation of the device. Le présent appareil est conforme aux CNR d Industrie Canada applicables aux appareils radio exempts de licence. L exploitation est autorisée aux deux conditions suivantes: (1) l appareil ne doit pas produire de brouillage, et (2) l utilisateur de l appareil doit accepter tout brouillage radioélectrique subi, même si le brouillage est susceptible d en compromettre le fonctionnement. This Class B digital apparatus complies with Canadian ICES-003. Cet appareil numérique de la classe B est conforme à la norme NMB-003 du Canada. EUROPEAN COMPLIANCE The manufacturer of this product confirms that this product complies with the European Union regulations for safety, health, environmental and consumer protection (ECM = Electromagnetic Compatibility 2014/30/EU). Copyright (c) 2017 Loupedeck Ltd. All rights reserved. 30
31 A copy of the EU Declaration of Conformity is available online at Loupedeck Ltd website ( RECYCLE Always return your used electronic products, batteries, and packaging materials to dedicated collection points. This way you help prevent uncontrolled waste disposal and promote the recycling of materials. Obey local regulations and recommendations. Contact your local waste management for more information on recycling. THE CROSSED-OUT WHEELIE BIN SYMBOL When the device has reached its end of life it should be recycled as electric and electronic waste. Copyright (c) 2017 Loupedeck Ltd. All rights reserved. Visit our website for further support and information at Copyright (c) 2017 Loupedeck Ltd. All rights reserved. 31
32 Copyright (c) 2017 Loupedeck Ltd. All rights reserved. 32
TABLE OF CONTENTS. Copyright (c) 2017 LoupeDeck Ltd. All rights reserved. 2
 USER GUIDE 1.2 TABLE OF CONTENTS GETTING TO KNOW LOUPEDECK TM...3 What s in the box?...3 Don t touch that USB cable just yet...3 CONNECTING AND SETTING UP LOUPEDECK...4 How do I power Loupedeck?...4 Disconnecting
USER GUIDE 1.2 TABLE OF CONTENTS GETTING TO KNOW LOUPEDECK TM...3 What s in the box?...3 Don t touch that USB cable just yet...3 CONNECTING AND SETTING UP LOUPEDECK...4 How do I power Loupedeck?...4 Disconnecting
TABLE OF CONTENTS. Copyright (c) 2017 Loupedeck Ltd. All rights reserved. 2
 USER GUIDE 1.3 TABLE OF CONTENTS GETTING TO KNOW LOUPEDECK TM...3 What s in the box?...3 Don t touch that USB cable just yet...3 CONNECTING AND SETTING UP LOUPEDECK...4 How do I power Loupedeck?...4 Disconnecting
USER GUIDE 1.3 TABLE OF CONTENTS GETTING TO KNOW LOUPEDECK TM...3 What s in the box?...3 Don t touch that USB cable just yet...3 CONNECTING AND SETTING UP LOUPEDECK...4 How do I power Loupedeck?...4 Disconnecting
TABLE OF CONTENTS. Copyright (c) 2017 Loupedeck Ltd. All rights reserved. 2
 USER GUIDE 1.5 TABLE OF CONTENTS GETTING TO KNOW LOUPEDECK TM...3 What s in the box?...3 Don t touch that USB cable just yet...3 CONNECTING AND SETTING UP LOUPEDECK...4 How do I power Loupedeck?...4 Disconnecting
USER GUIDE 1.5 TABLE OF CONTENTS GETTING TO KNOW LOUPEDECK TM...3 What s in the box?...3 Don t touch that USB cable just yet...3 CONNECTING AND SETTING UP LOUPEDECK...4 How do I power Loupedeck?...4 Disconnecting
Beta-support for CAPTURE ONE (v11 or later) Loupedeck software v.2.5
 Beta-support for CAPTURE ONE (v11 or later) Loupedeck software v.2.5 What does Capture One Beta Integration actually mean? Currently Loupedeck+ works using keyboard shortcuts where all our other integrations
Beta-support for CAPTURE ONE (v11 or later) Loupedeck software v.2.5 What does Capture One Beta Integration actually mean? Currently Loupedeck+ works using keyboard shortcuts where all our other integrations
Loupedeck. Capture One Beta User Guide.
 Loupedeck Capture One Beta User Guide What does Capture One Beta Integration actually mean? Currently Loupedeck+ works using keyboard shortcuts where all our other integrations work via the internal support
Loupedeck Capture One Beta User Guide What does Capture One Beta Integration actually mean? Currently Loupedeck+ works using keyboard shortcuts where all our other integrations work via the internal support
USER GUIDE 2.4 ADOBE PREMIERE PRO CC
 USER GUIDE 2.4 ADOBE PREMIERE PRO CC LOUPEDECK+ AND PREMIERE PRO The Loupedeck+ TM console for Adobe Lightroom Classic CC TM, Aurora HDR, and Adobe Premiere Pro CC. Adobe Premiere Pro is the latest software
USER GUIDE 2.4 ADOBE PREMIERE PRO CC LOUPEDECK+ AND PREMIERE PRO The Loupedeck+ TM console for Adobe Lightroom Classic CC TM, Aurora HDR, and Adobe Premiere Pro CC. Adobe Premiere Pro is the latest software
ADOBE AFTER EFFECTS USER-GUIDE
 ADOBE AFTER EFFECTS USER-GUIDE LOUPEDECK+ AND ADOBE AFTER EFFECTS Thank you for purchasing Loupedeck+ TM, a creative tool to increase your efficiency, ergonomics and creativity. Loupedeck+ console supports
ADOBE AFTER EFFECTS USER-GUIDE LOUPEDECK+ AND ADOBE AFTER EFFECTS Thank you for purchasing Loupedeck+ TM, a creative tool to increase your efficiency, ergonomics and creativity. Loupedeck+ console supports
User guide. Bluetooth Keyboard BKB50
 User guide Bluetooth Keyboard BKB50 Contents Basics...3 General overview...3 Keyboard overview...3 Charging the keyboard...4 Turning on and off...5 Getting started...6 Setting up the keyboard...6 Assembly...6
User guide Bluetooth Keyboard BKB50 Contents Basics...3 General overview...3 Keyboard overview...3 Charging the keyboard...4 Turning on and off...5 Getting started...6 Setting up the keyboard...6 Assembly...6
Box Contents. 1. Balance Keyboard 2. Wireless Receiver 3. Two AAA Batteries. Balance Keyboard user manual
 User Guide Box Contents 2 3 1. Balance Keyboard 2. Wireless Receiver 3. Two AAA Batteries 1 /1 Step 1: Remove the back housing and insert AAA batteries. Remove Wireless Receiver from housing. Step 2: Plug
User Guide Box Contents 2 3 1. Balance Keyboard 2. Wireless Receiver 3. Two AAA Batteries 1 /1 Step 1: Remove the back housing and insert AAA batteries. Remove Wireless Receiver from housing. Step 2: Plug
User guide. Bluetooth Music Receiver BM10
 User guide Bluetooth Music Receiver BM10 Contents Accessory overview...3 Basics...4 Pairing and connecting...5 Disconnecting and reconnecting...6 Smart Connect...7 Legal information...8 Declaration of
User guide Bluetooth Music Receiver BM10 Contents Accessory overview...3 Basics...4 Pairing and connecting...5 Disconnecting and reconnecting...6 Smart Connect...7 Legal information...8 Declaration of
RollerMouse Pro3 User Guide
 RollerMouse Pro3 User Guide Box contents 1. RollerMouse Pro3 2. Two short keyboard risers 3. Two long keyboard risers 2 3 1 /1 RollerMouse functions A. Rollerbar B. Cursor speed LED C. Copy D. Paste E.
RollerMouse Pro3 User Guide Box contents 1. RollerMouse Pro3 2. Two short keyboard risers 3. Two long keyboard risers 2 3 1 /1 RollerMouse functions A. Rollerbar B. Cursor speed LED C. Copy D. Paste E.
CWA BT320 Product Information Guide
 TM Printed in China Part No. 480-900-P Version A CWA BT320 Product Information Guide IMPORTANT To get the full capability of your new Cobra Airwave 360, please read this manual. It's more than just a Bluetooth
TM Printed in China Part No. 480-900-P Version A CWA BT320 Product Information Guide IMPORTANT To get the full capability of your new Cobra Airwave 360, please read this manual. It's more than just a Bluetooth
Operating and Storage Temperature 5 General Warnings 6. Extracting Data 8 WARRANTY AND LEGAL
 M E D I A M O D U L E M M - 0 1 M A K I N G V I R T U A L R E A L I T Y Index WARNINGS Operating and Storage Temperature 5 General Warnings 6 BASICS Extracting Data 8 WARRANTY AND LEGAL Warranty 10-12
M E D I A M O D U L E M M - 0 1 M A K I N G V I R T U A L R E A L I T Y Index WARNINGS Operating and Storage Temperature 5 General Warnings 6 BASICS Extracting Data 8 WARRANTY AND LEGAL Warranty 10-12
Box Contents. RollerMouse Red plus Wireless
 Product Manual Box Contents 2 3 7 5 9 1. 2. Two short keyboard risers 3. Two long keyboard risers 4. Wrist rest 5. Wrist rest removal key 6. Dongle (Wireless receiver) 7. USB 2.0 cable adapter 8. USB to
Product Manual Box Contents 2 3 7 5 9 1. 2. Two short keyboard risers 3. Two long keyboard risers 4. Wrist rest 5. Wrist rest removal key 6. Dongle (Wireless receiver) 7. USB 2.0 cable adapter 8. USB to
RollerMouse Free3 Wireless. User Guide
 RollerMouse Free3 Wireless User Guide ox Contents 1. RollerMouse Free3 Wireless 2. Two short keyboard risers 3. Two long keyboard risers 4. Wireless receiver 5. US 2.0 cable adapter 6. Charging cable 2
RollerMouse Free3 Wireless User Guide ox Contents 1. RollerMouse Free3 Wireless 2. Two short keyboard risers 3. Two long keyboard risers 4. Wireless receiver 5. US 2.0 cable adapter 6. Charging cable 2
BLACKBERRY RADAR H2 ITC100 1 ITC100 2 February 2019
 BLACKBERRY RADAR H2 ITC100 1 ITC100 2 February 2019 1 Safety information Before you start using the BlackBerry Radar H2 device (herein after referred to as device), review the safety and regulatory information
BLACKBERRY RADAR H2 ITC100 1 ITC100 2 February 2019 1 Safety information Before you start using the BlackBerry Radar H2 device (herein after referred to as device), review the safety and regulatory information
Product Manual. Wireless
 Product Manual Wireless Box Contents 1. Unimouse 2. Dongle (Wireless receiver) 3. USB 2.0 cable adapter 4. USB to Micro USB cable 5. User Guide 2 3 4 5 1 /1 Unimouse Functions Scroll lock Left click Scroll
Product Manual Wireless Box Contents 1. Unimouse 2. Dongle (Wireless receiver) 3. USB 2.0 cable adapter 4. USB to Micro USB cable 5. User Guide 2 3 4 5 1 /1 Unimouse Functions Scroll lock Left click Scroll
Shuttle Introduction. Getting Started
 & Product Manual Shuttle Introduction The Shuttle is a macro hub that can be used in combination with your keyboard and mouse. Using either stock or custom settings the Shuttle emulates keyboard shortcuts
& Product Manual Shuttle Introduction The Shuttle is a macro hub that can be used in combination with your keyboard and mouse. Using either stock or custom settings the Shuttle emulates keyboard shortcuts
Product Manual. Wired
 Product Manual Wired Box Contents 1. Unimouse 2. User Guide 2 1 /1 Unimouse Functions Auto scroll/scroll wheel Left click Middle click/double click* Right click Base/tilt Wire Back button Forward button
Product Manual Wired Box Contents 1. Unimouse 2. User Guide 2 1 /1 Unimouse Functions Auto scroll/scroll wheel Left click Middle click/double click* Right click Base/tilt Wire Back button Forward button
USB 3.0 SATA HDD/SSD Dock - 1:1 Duplicator SATDOCK2REU3
 USB 3.0 SATA HDD/SSD Dock - 1:1 Duplicator SATDOCK2REU3 *actual product may vary from photos FR: Guide de l utilisateur - fr.startech.com DE: Bedienungsanleitung - de.startech.com ES: Guía del usuario
USB 3.0 SATA HDD/SSD Dock - 1:1 Duplicator SATDOCK2REU3 *actual product may vary from photos FR: Guide de l utilisateur - fr.startech.com DE: Bedienungsanleitung - de.startech.com ES: Guía del usuario
WIFIKIT INSTALLATION GUIDE. WIFIKIT for Centralus Irrigation Management Platform for ICC2 Controllers
 WIFIKIT INSTALLATION GUIDE WIFIKIT for Centralus Irrigation Management Platform for ICC2 Controllers Before You Begin You will need the following to set up your device: Wi-Fi signal: Check the signal strength
WIFIKIT INSTALLATION GUIDE WIFIKIT for Centralus Irrigation Management Platform for ICC2 Controllers Before You Begin You will need the following to set up your device: Wi-Fi signal: Check the signal strength
Box Contents. RollerMouse Red user manual
 User Guide ox Contents 2 3 1. RollerMouse Red 2. Two short keyboard risers 3. Two long keyboard risers 4. Wrist rest 5. Wrist rest removal key 5 1 4 /1 RollerMouse Functions A. Rollerbar. Cursor speed
User Guide ox Contents 2 3 1. RollerMouse Red 2. Two short keyboard risers 3. Two long keyboard risers 4. Wrist rest 5. Wrist rest removal key 5 1 4 /1 RollerMouse Functions A. Rollerbar. Cursor speed
High-Resolution Audio Headset MDR-NC750
 User guide High-Resolution Audio Headset MDR-NC750 Contents Getting started...3 Introduction...3 Overview...3 Learning the basics...4 Wearing the headset...4 Connecting your headset to your device...4
User guide High-Resolution Audio Headset MDR-NC750 Contents Getting started...3 Introduction...3 Overview...3 Learning the basics...4 Wearing the headset...4 Connecting your headset to your device...4
Product Manual. Wireless
 Product Manual Wireless Box Contents 1. Unimouse 2. Dongle (Wireless receiver) 3. USB 2.0 cable adapter 4. USB to Micro USB cable 5. User Guide 2 3 4 5 1 /1 Unimouse Functions Auto scroll/scroll wheel
Product Manual Wireless Box Contents 1. Unimouse 2. Dongle (Wireless receiver) 3. USB 2.0 cable adapter 4. USB to Micro USB cable 5. User Guide 2 3 4 5 1 /1 Unimouse Functions Auto scroll/scroll wheel
Printed in Korea Type E. 2014/06 GH A Rev.1.0
 Printed in Korea Type E. 2014/06 GH68-41758A Rev.1.0 Galaxy Tab S 10.5 Bluetooth Keyboard MODEL: EJ-CT800 www.samsung.com Copyright 2014 Samsung Electronics Please read this manual before using the device
Printed in Korea Type E. 2014/06 GH68-41758A Rev.1.0 Galaxy Tab S 10.5 Bluetooth Keyboard MODEL: EJ-CT800 www.samsung.com Copyright 2014 Samsung Electronics Please read this manual before using the device
Contour Mouse Wireless
 Contour Mouse Wireless 4 Box Contents 1. 2. 3. 4. 5. Contour Mouse Dongle (Wireless receiver) USB 2.0 cable adapter USB to Micro USB cable User Guide 2 3 4 5 Contour Mouse Wireless 1 1 /1 Topside Functions
Contour Mouse Wireless 4 Box Contents 1. 2. 3. 4. 5. Contour Mouse Dongle (Wireless receiver) USB 2.0 cable adapter USB to Micro USB cable User Guide 2 3 4 5 Contour Mouse Wireless 1 1 /1 Topside Functions
USER GUIDE 2.4 ADOBE PREMIERE PRO CC
 USER GUIDE 2.4 ADOBE PREMIERE PRO CC LOUPEDECK+ AND PREMIERE PRO The Loupedeck+ TM console for Adobe Lightroom Classic CC TM, Aurora HDR, and Adobe Premiere Pro CC. Adobe Premiere Pro is the latest software
USER GUIDE 2.4 ADOBE PREMIERE PRO CC LOUPEDECK+ AND PREMIERE PRO The Loupedeck+ TM console for Adobe Lightroom Classic CC TM, Aurora HDR, and Adobe Premiere Pro CC. Adobe Premiere Pro is the latest software
Additional Help & Info
 USER MANUAL Additional Help & Info If you need additional help or information, please go to REM-Fit.com for tips, info, support & tutorials. Register your product at REM-Fit.com/register ZEEQ is a registered
USER MANUAL Additional Help & Info If you need additional help or information, please go to REM-Fit.com for tips, info, support & tutorials. Register your product at REM-Fit.com/register ZEEQ is a registered
INSTALLATION & SETUP GUIDE FOR SINGLE POLE & 3-WAY CONFIGURATIONS IN WALL SOLUTIONS
 INSTALLATION & SETUP GUIDE FOR SINGLE POLE & 3-WAY CONFIGURATIONS IN WALL SOLUTIONS 1 REQUIRES Wi-Fi 2.4 GHz 802.11 b/g/n compatible network Router Security Settings Supported: WPA, WPA2, or None Free
INSTALLATION & SETUP GUIDE FOR SINGLE POLE & 3-WAY CONFIGURATIONS IN WALL SOLUTIONS 1 REQUIRES Wi-Fi 2.4 GHz 802.11 b/g/n compatible network Router Security Settings Supported: WPA, WPA2, or None Free
REVOLABS FLX UC 500. Installation and Operation Guide. USB Conference Phone. Models:
 REVOLABS FLX UC 500 USB Conference Phone Installation and Operation Guide Models: 10-FLXUC500 10-FLXUC500-NA 1 2014 REVOLABS, INC. All rights reserved. No part of this document may be reproduced in any
REVOLABS FLX UC 500 USB Conference Phone Installation and Operation Guide Models: 10-FLXUC500 10-FLXUC500-NA 1 2014 REVOLABS, INC. All rights reserved. No part of this document may be reproduced in any
Harris Bluetooth Remote Speaker Mic
 QUICK GUIDE 14221-1600-1010 May 2016 Harris Bluetooth Remote Speaker Mic 12082-0800-01 MANUAL REVISION HISTORY REV. DATE REASON FOR CHANGE - May/16 Initial release. CREDITS Harris and BeOn are registered
QUICK GUIDE 14221-1600-1010 May 2016 Harris Bluetooth Remote Speaker Mic 12082-0800-01 MANUAL REVISION HISTORY REV. DATE REASON FOR CHANGE - May/16 Initial release. CREDITS Harris and BeOn are registered
InTemp CX500 Series Temperature Logger Manual
 InTemp CX500 Series Temperature Logger Manual (CX501 model shown) InTemp CX500 series loggers measure temperature in transportation monitoring applications. These Bluetooth Low Energy-enabled loggers are
InTemp CX500 Series Temperature Logger Manual (CX501 model shown) InTemp CX500 series loggers measure temperature in transportation monitoring applications. These Bluetooth Low Energy-enabled loggers are
User guide. Bluetooth Keyboard BKB10
 User guide Bluetooth Keyboard BKB10 Contents Basics...3 Overview... 3 Charging the keyboard... 4 Turning on the keyboard... 5 Getting started... 6 Setting up the keyboard... 6 Support on the web...6 Legal
User guide Bluetooth Keyboard BKB10 Contents Basics...3 Overview... 3 Charging the keyboard... 4 Turning on the keyboard... 5 Getting started... 6 Setting up the keyboard... 6 Support on the web...6 Legal
OVERVIEW. *Press and release. *Hold for 5 seconds. *Charging port
 User Manual OVERVIEW *Press and release *Hold for 5 seconds *Press and release *Charging port TLink only has three buttons with three basic functions. However, updates may be released through the application
User Manual OVERVIEW *Press and release *Hold for 5 seconds *Press and release *Charging port TLink only has three buttons with three basic functions. However, updates may be released through the application
NUMBER SLIDE ERGONOMICS. Mini Keyboard with Retractable Number Pad
 NUMBER SLIDE Mini Keyboard with Retractable Number Pad ERGONOMICS x The Number Slide s retractable number pad slides out when you need it and away when you re finished. This feature delivers important
NUMBER SLIDE Mini Keyboard with Retractable Number Pad ERGONOMICS x The Number Slide s retractable number pad slides out when you need it and away when you re finished. This feature delivers important
GETTING STARTED. Cord clip. USB charge cable. Earbud tips. Inner ear hooks. Carry case. The following items are included
 U S E R G U I D E GETTING STARTED The following items are included Cord clip USB charge cable Earbud tips Inner ear hooks Carry case Product overview 1. Volume up / skip forward 2. LED indicator 3. Micro
U S E R G U I D E GETTING STARTED The following items are included Cord clip USB charge cable Earbud tips Inner ear hooks Carry case Product overview 1. Volume up / skip forward 2. LED indicator 3. Micro
CubePro. INF Printing Best Practices. Introduction. Copyright. Compliance. INF Printing Best Practices
 INF Printing Best Practices CubePro INF Printing Best Practices Introduction Printing with Infinity Rinse-Away (INF) is an exciting endeavor for the 3D printing enthusiast. Now, you can utilize supports
INF Printing Best Practices CubePro INF Printing Best Practices Introduction Printing with Infinity Rinse-Away (INF) is an exciting endeavor for the 3D printing enthusiast. Now, you can utilize supports
Hi! Let s get started. Streaming Stick
 Hi! Let s get started. Streaming Stick 1 Know your Streaming Stick 1 2 3 4 2 1 2 3 4 [HDMI CONNECTOR] Plugs into the HDMI port on the back of your TV [STATUS LIGHT] Indicates it is on when lit, or activity
Hi! Let s get started. Streaming Stick 1 Know your Streaming Stick 1 2 3 4 2 1 2 3 4 [HDMI CONNECTOR] Plugs into the HDMI port on the back of your TV [STATUS LIGHT] Indicates it is on when lit, or activity
FT2225 Satellite M2M Terminal. Quick Start Guide
 FT2225 Satellite M2M Terminal Quick Start Guide Distribution The information, specifications, and features contained in this document are subject to change without notice and should not be construed as
FT2225 Satellite M2M Terminal Quick Start Guide Distribution The information, specifications, and features contained in this document are subject to change without notice and should not be construed as
ispd PRO Intelligent Sequential Power Distribution System
 ispd PRO Intelligent Sequential Power Distribution System Operating Manual www.peavey.com FCC/ICES Compliancy Statement This device complies with Part 15 of the FCC rules and Industry Canada license-exempt
ispd PRO Intelligent Sequential Power Distribution System Operating Manual www.peavey.com FCC/ICES Compliancy Statement This device complies with Part 15 of the FCC rules and Industry Canada license-exempt
ZTE CORPORATION NO. 55, Hi-tech Road South, Shenzhen, P.R.China. MF833V USB Modem Quick Start Guide
 ZTE CORPORATION NO. 55, Hi-tech Road South, Shenzhen, P.R.China MF833V USB Modem Quick Start Guide LEGAL INFORMATION Copyright 2017 ZTE CORPORATION. All rights reserved. No part of this publication may
ZTE CORPORATION NO. 55, Hi-tech Road South, Shenzhen, P.R.China MF833V USB Modem Quick Start Guide LEGAL INFORMATION Copyright 2017 ZTE CORPORATION. All rights reserved. No part of this publication may
IP Set-top Box (STB) Model No.: SP-110. Rev
 IP Set-top Box (STB) Model No.: SP-110 Rev. 1.0 2017.05 1 Contents Attentions... 3 SAFETY GUIDE... 3 SAFETY PRECAUTIONS... 3 SERVICING... 3 INSPECTION OF ALL ATTACHMENTS... 4 Preparation... 5 FRONT PANEL...
IP Set-top Box (STB) Model No.: SP-110 Rev. 1.0 2017.05 1 Contents Attentions... 3 SAFETY GUIDE... 3 SAFETY PRECAUTIONS... 3 SERVICING... 3 INSPECTION OF ALL ATTACHMENTS... 4 Preparation... 5 FRONT PANEL...
Always there to help you. Register your product and get support at BT100. Question? Contact Philips.
 Always there to help you Register your product and get support at www.philips.com/support Question? Contact Philips BT100 User manual Contents 1 Important 2 Safety 2 Notice 3 2 Your portable speaker 6
Always there to help you Register your product and get support at www.philips.com/support Question? Contact Philips BT100 User manual Contents 1 Important 2 Safety 2 Notice 3 2 Your portable speaker 6
Wireless Keyboard/Mouse/Dongle Users Manual
 Wireless Keyboard/Mouse/Dongle Users Manual Getting Started Thank you for choosing this 2.4G Wireless keyboard, Mouse and Dongle Kits. It operates with digital radio technology to ensure no hinder communication
Wireless Keyboard/Mouse/Dongle Users Manual Getting Started Thank you for choosing this 2.4G Wireless keyboard, Mouse and Dongle Kits. It operates with digital radio technology to ensure no hinder communication
Quuppa LD-7L Installation Guide and Safety Information
 Quuppa LD-7L Installation Guide and Safety Information 1 Quuppa LD-7L Installation Guide and Safety Information 2016 Quuppa Contents For your safety Introduction Quuppa LD-7L dimensions Safety Information
Quuppa LD-7L Installation Guide and Safety Information 1 Quuppa LD-7L Installation Guide and Safety Information 2016 Quuppa Contents For your safety Introduction Quuppa LD-7L dimensions Safety Information
R SERIES INSTALLATION GUIDE
 R SERIES INSTALLATION GUIDE Welcome to your smartest install yet. Things you should know Latch R is a proximity reader, keypad, and wireless entry system, that can be operated as a standalone device or
R SERIES INSTALLATION GUIDE Welcome to your smartest install yet. Things you should know Latch R is a proximity reader, keypad, and wireless entry system, that can be operated as a standalone device or
REVOLABS Elite Wired Microphones
 REVOLABS Elite Wired Microphones Installation and Operation Guide Models: 01-EWM-DR-BLK 01-EWM-DR-WHT 01-EWM-DR-BNI 01-EWM-OM-BLK 01-EWM-OM-WHT 01-EWM-OM-BNI 2014 REVOLABS, INC. All rights reserved. No
REVOLABS Elite Wired Microphones Installation and Operation Guide Models: 01-EWM-DR-BLK 01-EWM-DR-WHT 01-EWM-DR-BNI 01-EWM-OM-BLK 01-EWM-OM-WHT 01-EWM-OM-BNI 2014 REVOLABS, INC. All rights reserved. No
INSTALLATION GUIDE 4- IN- ONE EMV L1 & L2 PIN PAD XPED- 8006L2-3CR, POE/USB/RS232
 INSTALLATION GUIDE 4- IN- ONE EMV L1 & L2 PIN PAD XPED- 8006L2-3CR, POE/USB/RS232 1. POWER ON THE 8006 PIN PAD There are three model of communication interface for xped- 8006L2-3CR: USB interface cable,
INSTALLATION GUIDE 4- IN- ONE EMV L1 & L2 PIN PAD XPED- 8006L2-3CR, POE/USB/RS232 1. POWER ON THE 8006 PIN PAD There are three model of communication interface for xped- 8006L2-3CR: USB interface cable,
REACH YOUR SUMIT USER GUIDE
 REACH YOUR SUMIT USER GUIDE THANK YOU FOR PURCHASING YOUR ALPINERX AND BECOMING A MEMBER OF THE ALPINA COMMUNITY! PLEASE FOLLOW THE SIMPLE STEPS DETAILED IN THIS USER GUIDE TO START USING YOUR WATCH. 01.
REACH YOUR SUMIT USER GUIDE THANK YOU FOR PURCHASING YOUR ALPINERX AND BECOMING A MEMBER OF THE ALPINA COMMUNITY! PLEASE FOLLOW THE SIMPLE STEPS DETAILED IN THIS USER GUIDE TO START USING YOUR WATCH. 01.
AN-310-RT-4L2W. 310 SERIES MULTI-WAN GIGABIT VPN ROUTERS Quick Start Guide
 AN-310-RT-4L2W 310 SERIES MULTI- GIGABIT VPN ROUTERS 2 Federal Communication Commission Interference Statement This equipment has been tested and found to comply with the limits for a Class B digital device,
AN-310-RT-4L2W 310 SERIES MULTI- GIGABIT VPN ROUTERS 2 Federal Communication Commission Interference Statement This equipment has been tested and found to comply with the limits for a Class B digital device,
READ ME FIRST QUICK INSTALL GUIDE. Wireless Controller XWC Includes: One: XWC-1000 Wireless Controller One: Rack Mount Kit One: Power Cord
 READ ME FIRST QUICK INSTALL GUIDE Wireless Controller XWC-1000 Includes: One: XWC-1000 Wireless Controller One: Rack Mount Kit One: Power Cord E E READ ME FIRST - COMPATIBILITY Your XWC-1000 Wireless Controller
READ ME FIRST QUICK INSTALL GUIDE Wireless Controller XWC-1000 Includes: One: XWC-1000 Wireless Controller One: Rack Mount Kit One: Power Cord E E READ ME FIRST - COMPATIBILITY Your XWC-1000 Wireless Controller
MiniStation HD-PZNU3. User Manual
 MiniStation HD-PZNU3 User Manual www.buffaloamericas.com 35020740-02 2015.11 Contents Diagrams...2 Specifications...3 Software Installation...3 Recommended Usage...4 Dismounting the Unit...5 For Windows...5
MiniStation HD-PZNU3 User Manual www.buffaloamericas.com 35020740-02 2015.11 Contents Diagrams...2 Specifications...3 Software Installation...3 Recommended Usage...4 Dismounting the Unit...5 For Windows...5
Leadtek S202 Wi-Fi Smart Power Plug. User Manual. Jun 29, 2016
 Leadtek S202 Wi-Fi Smart Power Plug User Manual Jun 29, 2016 Contents FCC Statement... 3 Product Overview... 6 Features... 6 Install APP... 7 WiFi LED Indicator... 8 Network Configuration... 10 APP Operation
Leadtek S202 Wi-Fi Smart Power Plug User Manual Jun 29, 2016 Contents FCC Statement... 3 Product Overview... 6 Features... 6 Install APP... 7 WiFi LED Indicator... 8 Network Configuration... 10 APP Operation
Dual-Bay Drive Eraser, Duplicator, and Docking Station for 2.5 and 3.5 SATA
 Dual-Bay Drive Eraser, Duplicator, and Docking Station for 2.5 and 3.5 SATA SDOCK2ERU33 *actual product may vary from photos FR: Guide de l utilisateur - fr.startech.com DE: Bedienungsanleitung - de.startech.com
Dual-Bay Drive Eraser, Duplicator, and Docking Station for 2.5 and 3.5 SATA SDOCK2ERU33 *actual product may vary from photos FR: Guide de l utilisateur - fr.startech.com DE: Bedienungsanleitung - de.startech.com
ShrapnelQuick Guide. Quick Start, would like to show visually for first page: Power On Power Off Pairing Battery Life
 ShrapnelQuick Guide Quick Start, would like to show visually for first page: Power On Power Off Pairing Battery Life Shrapnel User Guide Technical Draft Main Speaker Controls Power On Long press and hold
ShrapnelQuick Guide Quick Start, would like to show visually for first page: Power On Power Off Pairing Battery Life Shrapnel User Guide Technical Draft Main Speaker Controls Power On Long press and hold
Type U. 05/2011. Rev. 1.0
 www.samsung.com/accessories Type U. 05/2011. Rev. 1.0 Keyboard Case Draft 2011-05-16 Contents English...3 Your Keyboard Dock Overview... 5 Keys... 6 Removing and attaching the guide on the Keyboard Dock...
www.samsung.com/accessories Type U. 05/2011. Rev. 1.0 Keyboard Case Draft 2011-05-16 Contents English...3 Your Keyboard Dock Overview... 5 Keys... 6 Removing and attaching the guide on the Keyboard Dock...
1. Getting to know the gimbal
 1. Getting to know the gimbal Roll Motor Mounting Screw Containing Bracket Mode Button Joystick LED Light Power Button Shutter Button Thank you for choosing YI products 2. How to use the gimbal 1) Charging
1. Getting to know the gimbal Roll Motor Mounting Screw Containing Bracket Mode Button Joystick LED Light Power Button Shutter Button Thank you for choosing YI products 2. How to use the gimbal 1) Charging
Quick Start Guide VZ-X Wireless, HDMI & USB Document Camera
 Quick Start Guide VZ-X Wireless, HDMI & USB Document Camera Copyright 2018 IPEVO Corp. All rights reserved Table of Contents The Basics 2 Getting to Know Your VZ-X 3-6 Charging VZ-X 7 Connecting Wirelessly
Quick Start Guide VZ-X Wireless, HDMI & USB Document Camera Copyright 2018 IPEVO Corp. All rights reserved Table of Contents The Basics 2 Getting to Know Your VZ-X 3-6 Charging VZ-X 7 Connecting Wirelessly
Get User s guide FCC ID: 2AL8WBWG01 IC ISED: BWG01 IC HVIN: BWG01
 Get User s guide FCC ID: 2AL8WBWG01 IC ISED: 22763-BWG01 IC HVIN: BWG01 Features Play music wirelessly from any Bluetooth enabled device. Control your music directly from your GET. Answer phone calls using
Get User s guide FCC ID: 2AL8WBWG01 IC ISED: 22763-BWG01 IC HVIN: BWG01 Features Play music wirelessly from any Bluetooth enabled device. Control your music directly from your GET. Answer phone calls using
QUICK START GUIDE EJ-UW700. Bluetooth C Pen
 QUICK START GUIDE EJ-UW700 Bluetooth C Pen Printed in Korea XXXXX Rev.1.0 E Type 02/2016 a b c Copyright 2016 Samsung Electronics Bluetooth is a registered trademark of Bluetooth SIG, Inc. worldwide. Please
QUICK START GUIDE EJ-UW700 Bluetooth C Pen Printed in Korea XXXXX Rev.1.0 E Type 02/2016 a b c Copyright 2016 Samsung Electronics Bluetooth is a registered trademark of Bluetooth SIG, Inc. worldwide. Please
QUICK INSTALL GUIDE READ ME FIRST XWC Package Contents: XWC-1000 Wireless Controller. Rack Mount Kit. Power Cord. Wireless Controller
 READ ME FIRST QUICK INSTALL GUIDE Wireless Controller WC-1000 Package Contents: WC-1000 Wireless Controller Rack Mount Kit Power Cord BEFORE YOU BEGIN INSTALLATION Access Point Firmware: Be sure that the
READ ME FIRST QUICK INSTALL GUIDE Wireless Controller WC-1000 Package Contents: WC-1000 Wireless Controller Rack Mount Kit Power Cord BEFORE YOU BEGIN INSTALLATION Access Point Firmware: Be sure that the
RONIN 2 Diagram. 1. Grip 2. Gimbal Connector 3. HD-SDI Output 4. Power Button V Accessory Power Port
 RONIN 2 Diagram 1. Grip 2. Gimbal Connector 3. HD-SDI Output 4. Power Button 5. 14.4V Accessory Power Port 6. Pan Motor 7. Camera Upper Mounting Plate 8. GPS 9. HD-SDI Input 10. Focus Mounting Plate 11.
RONIN 2 Diagram 1. Grip 2. Gimbal Connector 3. HD-SDI Output 4. Power Button 5. 14.4V Accessory Power Port 6. Pan Motor 7. Camera Upper Mounting Plate 8. GPS 9. HD-SDI Input 10. Focus Mounting Plate 11.
DATALOCKER H100 ENCRYPTED HARD DRIVE. User Guide
 DATALOCKER H100 ENCRYPTED HARD DRIVE User Guide CONTENTS Introducing DataLocker H100 Minimum System Requirements Device accessories DataLocker Documentation Getting Started Plugging in the device Personalizing
DATALOCKER H100 ENCRYPTED HARD DRIVE User Guide CONTENTS Introducing DataLocker H100 Minimum System Requirements Device accessories DataLocker Documentation Getting Started Plugging in the device Personalizing
X-NUCLEO-NFC04A1. Dynamic NFC/RFID tag IC expansion board based on ST25DV04K for STM32 Nucleo. Description. Features
 X-NUCLEO-NFC0A Dynamic NFC/RFID tag IC expansion board based on STDV0K for STM Nucleo Data brief Features Expansion board based on the STDV0K dynamic NFC/RFID tag for STM Nucleo Up to -Kbit memory with
X-NUCLEO-NFC0A Dynamic NFC/RFID tag IC expansion board based on STDV0K for STM Nucleo Data brief Features Expansion board based on the STDV0K dynamic NFC/RFID tag for STM Nucleo Up to -Kbit memory with
Magellan RoadMate 6630T-LM GPS Navigator & HD Dash Cam Combo. Quick Start Guide
 Magellan RoadMate 6630T-LM GPS Navigator & HD Dash Cam Combo Quick Start Guide Safety. This Magellan device is a GPS navigator and recording device designed to assist you in navigation, recording videos,
Magellan RoadMate 6630T-LM GPS Navigator & HD Dash Cam Combo Quick Start Guide Safety. This Magellan device is a GPS navigator and recording device designed to assist you in navigation, recording videos,
Blackboard MRD5 User Manual
 Blackboard MRD5 User Manual The Blackboard model MRD5, is a Mobile Reader Device for reading Blackboard mag-stripe and contactless cards. A card-swipe allows reading of mag-stripe cards and an internal
Blackboard MRD5 User Manual The Blackboard model MRD5, is a Mobile Reader Device for reading Blackboard mag-stripe and contactless cards. A card-swipe allows reading of mag-stripe cards and an internal
USB-C Multiport Adapter - 4K HDMI - SD (UHS-II) - PD - GbE - 1xUSB 3.0
 USB-C Multiport Adapter - 4K HDMI - SD (UHS-II) - PD - GbE - 1xUSB 3.0 DKT3CHSD4GPD *actual product may vary from photos FR: Guide de l utilisateur - fr.startech.com DE: Bedienungsanleitung - de.startech.com
USB-C Multiport Adapter - 4K HDMI - SD (UHS-II) - PD - GbE - 1xUSB 3.0 DKT3CHSD4GPD *actual product may vary from photos FR: Guide de l utilisateur - fr.startech.com DE: Bedienungsanleitung - de.startech.com
HD40H(X) Performance Series Camera. User Guide
 HD31H(X) HD30H(X) HD40H(X) Performance Series Camera User Guide Document 1 2 HD40H(X)/HD30H(X)/HD31H(X) Camera User Guide Thank you for purchasing our product. If there are any questions, or requests,
HD31H(X) HD30H(X) HD40H(X) Performance Series Camera User Guide Document 1 2 HD40H(X)/HD30H(X)/HD31H(X) Camera User Guide Thank you for purchasing our product. If there are any questions, or requests,
User guide. Stereo Bluetooth Headset SBH60
 User guide Stereo Bluetooth Headset SBH60 Contents Introduction...3 Function overview...3 Hardware overview... 3 Basics...5 Charging the battery...5 Turning the headset on and off...5 Adjusting the volume...
User guide Stereo Bluetooth Headset SBH60 Contents Introduction...3 Function overview...3 Hardware overview... 3 Basics...5 Charging the battery...5 Turning the headset on and off...5 Adjusting the volume...
INSTUDIO BLUETOOTH SPEAKER BS1130TUS BS1130TE Instruction Manual
 INSTUDIO BLUETOOTH SPEAKER BS1130TUS BS1130TE 8016810 Instruction Manual A. INTRODUCTION This Bluetooth wireless speaker system applies the latest BT 2.1 wireless technology platform that enables you to
INSTUDIO BLUETOOTH SPEAKER BS1130TUS BS1130TE 8016810 Instruction Manual A. INTRODUCTION This Bluetooth wireless speaker system applies the latest BT 2.1 wireless technology platform that enables you to
Wireless Conference Microphone Bases. User Guide
 User Guide BC-100T BC-24T Ⅰ. Part Names. Fig. 1 3 Front Panel 4 4 BC-100T BC-24T 5 FREQUENCY 718.275MHz AF MUTE 5 6 7 8 9 6 7 10 TALK MUTE 10 TALK MUTE 11 11 BC-100T BC-24T Back Panel 1 2 1 2 BC-100T
User Guide BC-100T BC-24T Ⅰ. Part Names. Fig. 1 3 Front Panel 4 4 BC-100T BC-24T 5 FREQUENCY 718.275MHz AF MUTE 5 6 7 8 9 6 7 10 TALK MUTE 10 TALK MUTE 11 11 BC-100T BC-24T Back Panel 1 2 1 2 BC-100T
INSTALLATION AND SETUP GUIDE
 INSTALLATION AND SETUP GUIDE idevices SMART HOME SOLUTIONS 1 REQUIRES A compatible idevices product idevices Connected app Controlling this product requires an iphone, ipad or ipod touch that supports
INSTALLATION AND SETUP GUIDE idevices SMART HOME SOLUTIONS 1 REQUIRES A compatible idevices product idevices Connected app Controlling this product requires an iphone, ipad or ipod touch that supports
56-A11A Plantronics Calisto Headset with Bluetooth USB Adapter. User Guide
 56-A11A-10511 Plantronics Calisto Headset with Bluetooth USB Adapter User Guide ii Table of Contents Package Contents... 1 Product Features... 2 Wearing The Headset... 3 Powering... 4 Charging... 4 Indicator
56-A11A-10511 Plantronics Calisto Headset with Bluetooth USB Adapter User Guide ii Table of Contents Package Contents... 1 Product Features... 2 Wearing The Headset... 3 Powering... 4 Charging... 4 Indicator
Hard Drive Enclosure for 3.5 SATA HDDs - USB 3.0/eSATA - Trayless
 Hard Drive Enclosure for 3.5 SATA HDDs - USB 3.0/eSATA - Trayless S351BMU33ET *actual product may vary from photos FR: Guide de l utilisateur - fr.startech.com DE: Bedienungsanleitung - de.startech.com
Hard Drive Enclosure for 3.5 SATA HDDs - USB 3.0/eSATA - Trayless S351BMU33ET *actual product may vary from photos FR: Guide de l utilisateur - fr.startech.com DE: Bedienungsanleitung - de.startech.com
16-Port Serial Card PEX16S550LP
 16-Port Serial Card PEX16S550LP *actual product may vary from photos FR: Guide de l utilisateur - fr.startech.com DE: Bedienungsanleitung - de.startech.com ES: Guía del usuario - es.startech.com NL: Gebruiksaanwijzing
16-Port Serial Card PEX16S550LP *actual product may vary from photos FR: Guide de l utilisateur - fr.startech.com DE: Bedienungsanleitung - de.startech.com ES: Guía del usuario - es.startech.com NL: Gebruiksaanwijzing
Warnings, Specifications & Warranty
 Warnings, Specifications & Warranty Warnings & Safety Information Failure to follow these warnings and safety information may result in personal injury or damage to the product or other property. Observe
Warnings, Specifications & Warranty Warnings & Safety Information Failure to follow these warnings and safety information may result in personal injury or damage to the product or other property. Observe
Emergency Wall Communicator
 English SET UP INSTRUCTIONS Guardian Alert Emergency Wall Communicator Model #41920 This accessory is to be used with the LogicMark s CaretakerSentry product line. Up to 5 Two-way pendants and Emergency
English SET UP INSTRUCTIONS Guardian Alert Emergency Wall Communicator Model #41920 This accessory is to be used with the LogicMark s CaretakerSentry product line. Up to 5 Two-way pendants and Emergency
We congratulate you on the purchase of a Univet illumination system - Made in Italy. To ensure safe use please observe the following notes.
 MANUFACTURER: Univet s.r.l. via Giovanni Prati, 87 25086 Rezzato (BS) Italy www.univet-optic.com We congratulate you on the purchase of a Univet illumination system - Made in Italy. To ensure safe use
MANUFACTURER: Univet s.r.l. via Giovanni Prati, 87 25086 Rezzato (BS) Italy www.univet-optic.com We congratulate you on the purchase of a Univet illumination system - Made in Italy. To ensure safe use
KONICA DIGITAL CAMERA. Instruction Manual
 KONICA DIGITAL CAMERA Instruction Manual FCC Statement: Declaration of Conformity Trade name: Konica Model: e-mini Responsible party: KONICA PHOTO IMAGING, INC. Address: 725 Darlington Avenue Mahwar, NJ
KONICA DIGITAL CAMERA Instruction Manual FCC Statement: Declaration of Conformity Trade name: Konica Model: e-mini Responsible party: KONICA PHOTO IMAGING, INC. Address: 725 Darlington Avenue Mahwar, NJ
AINA PTT Voice Responder USER GUIDE
 AINA PTT Voice Responder USER GUIDE AINA Wireless DOC ID : IU0003 ver. 2.5 AINA Wireless Inc. (AINA Wireless Finland Oy) is continuously evaluating technical publications that have been produced for completeness
AINA PTT Voice Responder USER GUIDE AINA Wireless DOC ID : IU0003 ver. 2.5 AINA Wireless Inc. (AINA Wireless Finland Oy) is continuously evaluating technical publications that have been produced for completeness
User guide. Stereo Bluetooth Headset SBH80
 User guide Stereo Bluetooth Headset SBH80 Contents Introduction...3 Function overview...3 Hardware overview... 3 Basics...5 Charging the battery...5 Battery status... 5 Turning the headset on and off...5
User guide Stereo Bluetooth Headset SBH80 Contents Introduction...3 Function overview...3 Hardware overview... 3 Basics...5 Charging the battery...5 Battery status... 5 Turning the headset on and off...5
Radio Mini Wireless Wheel Mouse User s Guide MODEL: RFMSW-15
 Radio Mini Wireless Wheel Mouse User s Guide MODEL: RFMSW-15 Trademark Recognition Windows, Office 97 and MS-IntelliMouse are registered trademarks of Microsoft Corp. RFMSW-15 THIS DEVICE COMPLIES WITH
Radio Mini Wireless Wheel Mouse User s Guide MODEL: RFMSW-15 Trademark Recognition Windows, Office 97 and MS-IntelliMouse are registered trademarks of Microsoft Corp. RFMSW-15 THIS DEVICE COMPLIES WITH
USB-C Multiport Adapter
 USB-C Multiport Adapter 4K HDMI VGA 3x USB 3.0 SD PD DKT30CHVSCPD *actual product may vary from photos FR: Guide de l utilisateur - fr.startech.com DE: Bedienungsanleitung - de.startech.com ES: Guía del
USB-C Multiport Adapter 4K HDMI VGA 3x USB 3.0 SD PD DKT30CHVSCPD *actual product may vary from photos FR: Guide de l utilisateur - fr.startech.com DE: Bedienungsanleitung - de.startech.com ES: Guía del
USB 3.1 (10Gbps) Standalone Duplicator Dock for 2.5 and 3.5 SATA Drives
 USB 3.1 (10Gbps) Standalone Duplicator Dock for 2.5 and 3.5 SATA Drives SDOCK2U313R FR: Guide de l utilisateur - fr.startech.com DE: Bedienungsanleitung - de.startech.com ES: Guía del usuario - es.startech.com
USB 3.1 (10Gbps) Standalone Duplicator Dock for 2.5 and 3.5 SATA Drives SDOCK2U313R FR: Guide de l utilisateur - fr.startech.com DE: Bedienungsanleitung - de.startech.com ES: Guía del usuario - es.startech.com
USB-C Multiport Adapter for Laptops - 4K HDMI or VGA - USB 3.0
 USB-C Multiport Adapter for Laptops - 4K HDMI or VGA - USB 3.0 DKT30CHV *actual product may vary from photos FR: Guide de l utilisateur - fr.startech.com DE: Bedienungsanleitung - de.startech.com ES: Guía
USB-C Multiport Adapter for Laptops - 4K HDMI or VGA - USB 3.0 DKT30CHV *actual product may vary from photos FR: Guide de l utilisateur - fr.startech.com DE: Bedienungsanleitung - de.startech.com ES: Guía
MD-SPBT01 Bluetooth Speaker
 MD-SPBT01 Bluetooth Speaker Before using your new product, please read these instructions to prevent any damage. Modal MD-SPBT01 Bluetooth Speaker Contents Introduction... 2 Features... 3 Setting up your
MD-SPBT01 Bluetooth Speaker Before using your new product, please read these instructions to prevent any damage. Modal MD-SPBT01 Bluetooth Speaker Contents Introduction... 2 Features... 3 Setting up your
XPAND 3D Glasses Lite (RF)
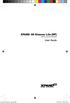 XPAND 3D Glasses Lite (RF) Model No. X105-RF-X2 (3D Glasses) User Guide manual-x105-rf-x2-xpand.indd 1 7/28/2014 9:42:16 AM manual-x105-rf-x2-xpand.indd 2 7/28/2014 9:42:16 AM Glasses Overview (1) Button
XPAND 3D Glasses Lite (RF) Model No. X105-RF-X2 (3D Glasses) User Guide manual-x105-rf-x2-xpand.indd 1 7/28/2014 9:42:16 AM manual-x105-rf-x2-xpand.indd 2 7/28/2014 9:42:16 AM Glasses Overview (1) Button
User Manual: rev 2.0 April 2016
 User Manual: rev 2.0 April 2016 CONGRATULATIONS! You are now the owner of the AERO AE-1 Wireless Controller! The AERO lets you control the parameters and presets of existing and future Aalberg Audio effects
User Manual: rev 2.0 April 2016 CONGRATULATIONS! You are now the owner of the AERO AE-1 Wireless Controller! The AERO lets you control the parameters and presets of existing and future Aalberg Audio effects
User Guide Wireless Charging Plate DT-903
 User Guide Wireless Charging Plate DT-903 Issue 1.0 EN User Guide Wireless Charging Plate DT-903 Contents Safety 3 About your accessory 4 Keys and parts 5 Charge your phone 6 Get notifications 7 About
User Guide Wireless Charging Plate DT-903 Issue 1.0 EN User Guide Wireless Charging Plate DT-903 Contents Safety 3 About your accessory 4 Keys and parts 5 Charge your phone 6 Get notifications 7 About
4-Port USB KVM Switch - DisplayPort - 4K 60Hz
 4-Port USB KVM Switch - DisplayPort - 4K 60Hz SV431DPUA2 *actual product may vary from photos FR: Guide de l utilisateur - fr.startech.com DE: Bedienungsanleitung - de.startech.com ES: Guía del usuario
4-Port USB KVM Switch - DisplayPort - 4K 60Hz SV431DPUA2 *actual product may vary from photos FR: Guide de l utilisateur - fr.startech.com DE: Bedienungsanleitung - de.startech.com ES: Guía del usuario
W10 PRO QUICK START GUIDE
 W10 PRO QUICK START GUIDE GETTING STARTED Thank you for purchasing a Hipstreet product and we hope you enjoy using it. Please visit our website at www.hipstreet.com IMPORTANT SAFETY PRECAUTIONS Always
W10 PRO QUICK START GUIDE GETTING STARTED Thank you for purchasing a Hipstreet product and we hope you enjoy using it. Please visit our website at www.hipstreet.com IMPORTANT SAFETY PRECAUTIONS Always
WIRELESS BLUETOOTH BOOMBOX
 G-BOOM WIRELESS BLUETOOTH BOOMBOX Wireless Bluetooth Rugged Construction Rechargeable Battery USB Device Charging G-650 Welcome to G-PROJECT Thanks for purchasing G-BOOM and joining G-Project. With just
G-BOOM WIRELESS BLUETOOTH BOOMBOX Wireless Bluetooth Rugged Construction Rechargeable Battery USB Device Charging G-650 Welcome to G-PROJECT Thanks for purchasing G-BOOM and joining G-Project. With just
CrystalSky User Guide
 CrystalSky User Guide CS785/CS785U/CS550 Disclaimer Congratulations on purchasing your new DJI TM product. The information in this document affects your safety and your legal rights and responsibilities.
CrystalSky User Guide CS785/CS785U/CS550 Disclaimer Congratulations on purchasing your new DJI TM product. The information in this document affects your safety and your legal rights and responsibilities.
AnytimeAnywhereAnyplace
 CONTROL YOUR TUB AnytimeAnywhereAnyplace bwa TIPS FOR A SUCCESSFUL INSTALLATION CONTROL YOUR SPA In Your Backyard In Your House In Your Office Any Wi-Fi Hotspot Any 3G/4G Data Network TABLE OF CONTENTS
CONTROL YOUR TUB AnytimeAnywhereAnyplace bwa TIPS FOR A SUCCESSFUL INSTALLATION CONTROL YOUR SPA In Your Backyard In Your House In Your Office Any Wi-Fi Hotspot Any 3G/4G Data Network TABLE OF CONTENTS
Lite RF. 3D Glasses. Active Shutter 3D Glasses. RF Type of 3D Synchronization. Extremely Light Design. Universal Compatibility
 RF Type of 3D Synchronization XPANDVISION 3D Glasses Lite RF are high quality active 3D glasses, that enable you to watch 3D on any display device that uses Radio Frequency (for example Bluetooth ) Synchronization.
RF Type of 3D Synchronization XPANDVISION 3D Glasses Lite RF are high quality active 3D glasses, that enable you to watch 3D on any display device that uses Radio Frequency (for example Bluetooth ) Synchronization.
User Guide TABLE OF CONTENTS Rename Copy and Paste Delete Export Extras
 TABLE OF CONTENTS GETTING STARTED 1.1Pairing the inotebook 2 USING THE inotebook TO CAPTURE HANDWRITTEN NOTES 2.1 Storing Pages in the Sensor 3 USING THE inotebook APP 3.1 List and Grid View 3.2 Creating
TABLE OF CONTENTS GETTING STARTED 1.1Pairing the inotebook 2 USING THE inotebook TO CAPTURE HANDWRITTEN NOTES 2.1 Storing Pages in the Sensor 3 USING THE inotebook APP 3.1 List and Grid View 3.2 Creating
Bluetooth Hands-Free Speaker Phone Custom Accessories 23685
 Bluetooth Hands-Free Speaker Phone Custom Accessories 23685 1. Product Description This versatile Bluetooth speakerphone is specially designed for the user to enjoy convenient and free wireless communication.
Bluetooth Hands-Free Speaker Phone Custom Accessories 23685 1. Product Description This versatile Bluetooth speakerphone is specially designed for the user to enjoy convenient and free wireless communication.
Mini Speaker. CWA BT300 Product Information Guide
 Mini Speaker CWA BT300 Product Information Guide IMPORTANT To get the full capability of your new Cobra Airwave Mini, please read this manual. It's more than just a Bluetooth Speaker! Volume Down Micro-USB
Mini Speaker CWA BT300 Product Information Guide IMPORTANT To get the full capability of your new Cobra Airwave Mini, please read this manual. It's more than just a Bluetooth Speaker! Volume Down Micro-USB
1. Product Description
 1. Product Description Now you can enjoy both of smartphone and tablet music through your home stereo or stand-alone speaker wirelessly via Avantree Roxa. Roxa is a simple to use Bluetooth 4.0 home music
1. Product Description Now you can enjoy both of smartphone and tablet music through your home stereo or stand-alone speaker wirelessly via Avantree Roxa. Roxa is a simple to use Bluetooth 4.0 home music
H3-EM Electronic Swinghandle Operating Instructions
 H3-EM-66-100 Electronic Swinghandle Operating Instructions Package Contents H3-EM-66-x00 Electronic Swinghandle with RFID Reader (qty1) EM-0-45827 M3x25 POZIDRIV Mounting Screws (qty 4) EM-0-47151 M3x14
H3-EM-66-100 Electronic Swinghandle Operating Instructions Package Contents H3-EM-66-x00 Electronic Swinghandle with RFID Reader (qty1) EM-0-45827 M3x25 POZIDRIV Mounting Screws (qty 4) EM-0-47151 M3x14
