USER GUIDE 2.4 ADOBE PREMIERE PRO CC
|
|
|
- Noah Asher Allen
- 5 years ago
- Views:
Transcription
1 USER GUIDE 2.4 ADOBE PREMIERE PRO CC
2 LOUPEDECK+ AND PREMIERE PRO The Loupedeck+ TM console for Adobe Lightroom Classic CC TM, Aurora HDR, and Adobe Premiere Pro CC. Adobe Premiere Pro is the latest software to be integrated, making the Loupedeck+ compatible with both photo and video. Within this user guide you will learn how to setup your Loupedeck+ with Premiere Pro as well as the basic functions needed to begin the editing process. Please read this user guide to its entirety, so you can experience everything the Loupedeck+ has to offer. Loupedeck+ works seamlessly with MacOS and Windows operating systems, running the software versions listed below: Adobe Premiere Pro 12 or later Adobe Lightroom 7.4 or later Adobe Lightroom to (Stand alone versions 6.0 to 6.14) Windows 10, Windows 8.1, Windows 7 Mac OS and CONNECTING AND SETTING UP LOUPEDECK+ We know you may be eager to begin editing with your Loupedeck+, however you must first download the Loupedeck software. Internet connection is required to download the software How to Set up your Loupedeck+: 1. Download & install the latest Loupedeck software v 2.4 by visiting 2. Connect the USB cable to your computer s USB port 3. Go to Adobe Premiere Preferences and select the Add button 4. Choose Loupedeck+ from dropdown menu, Add then press OK 5. Close reference setting by clicking OK How to Set up your Loupedeck+ with Adobe Premiere Pro CC: Windows: MacOS: 1. Open Adobe Premiere Pro CC 2. Go to Edit -> Preferences -> Control surface -> Push Add 3. Select Loupedeck 2 and accept 4. Restart/Start the Loupedeck Software 1. Open Adobe Premiere Pro CC 2. Go to Premiere Pro CC -> Edit -> Preferences -> Control surface -> Push Add 3. Select Loupedeck 2 and accept 4. Restart/Start the Loupedeck Software
3 WORKING WITH LOUPEDECK+ In Adobe Premiere Pro, Loupedeck is fully customizable to match your personal editing workflow. We have selected some factory default functions, so you can begin editing immediately. We have also added printable cheat-sheets to help guide you through your first steps of using Loupedeck+. For your own settings, please print blank Loupedeck+ layout sheets, located on the last page. Loupedeck+ has basic commands such as, exposure and contrast on the default layer. Pressing FN and using the same dials and buttons will create a second layer, called the FN layer. Color explanations : BASIC LAYER FN LAYER CUSTOM MODE LAYER CUSTOM MODE FN LAYER Loupedeck+ also has a Custom Mode which can be activated by pressing the Custom Mode button (LED will be lit when Custom Mode is activated). This will open all the dials for extra customization as a third layer. When Custom Mode is enabled by pressing FN, you will have an alternative Custom Mode with FN, which makes four different layers of possibilities to master Premiere Pro! When using Custom Mode, all functions on buttons D1 and D2 dials are the same as in the default layer. When Custom Mode with FN is activated, all of the functions on buttons D1 and D2 dials are the same as in the FN layer. By starting to use Loupedeck+ in steps you will experience a fast and more efficient learning curve!
4 HOW TO CUSTOMIZE YOUR SETTINGS? After installing Loupedeck+ your application will appear as below: On the configuration UI: Click the button with your mouse you wish to configure. Some buttons and dials are grouped together. If you click on the Control Dial the following dialog will open: Within the upper right corner, you will find the Device and Application dropdown menus. From the Application menu select Premiere Pro. Within the left column, you will find the current function for buttons and dials. In the middle column you can select different Premiere Pro functions. Currently, Command is marked with an arrow under the function (rotate or press). Search for Action, is recommended due to the large amount of Premiere Pro functions listed inside Loupedeck configuration software. Commands are sorted to folders by their appearence in Premier Pro. For example, all commands that aid in timeline navigation will be under *Timeline Navigation.
5 Please note, in some cases the naming of the function within the Loupedeck+ configuration software differs from the naming presented in Premiere Pro. You will find the second level by clicking FN-switch from bottom-left corner. All of these commands are available in Loupedeck+ when you have FN button pressed down. All changes are automatically saved, no additional actions are necessary to apply changes. When Cancel is pressed all changes will be discarded.
6 BASIC LAYER FACTORY DEFAULT FUNCTIONS TIMELINES SOURCE MONITOR PROGRAM MONITOR INPUT LUT ADD/ REMOVE VIDEO KEY- SELECT ALL EXTEND PREVIOUS EDIT TO PLAYHEAD EXTEND SELECTED EDIT TO PLAYHEAD COMPARSION VIEW FULL SCREEN ROLLING EDIT TOOL LINK GO TO NEXT / PREV EDIT POINT PEN TOOL TOGGLE TRIM TYPE ADD EDIT PREVIOUS EDIT POINT PASTE INSERT RIPPLE DELETE COPY PASTE Fn SAVE MATCH ROTATE: ZOOM PRESS: TOGGLES BETWEEN ZOOM TO FIT & ZOOM TRIM TOOL IN OUT ROTATE: GO TO NEXT/ PREVIOUS 5 S STEP BACK 1 NEXT EDIT POINT STEP FORWARD 1 PRESS: ADD EDIT
7 FN LAYER FACTORY DEFAULT FUNCTIONS ADD OR REMOVE AUDIO KEY EXTEND NEXT EDIT TO PLAYHEAD LOOK DESELECT ALL RIPPLE DELETE IMPORT DELETE HIGHLIGHTS: Y AXIS TRACK SELECT TOOL GO TO SEQUENCE START / END TYPE TOOL GO TO NEXT/ PREV MARKER CLEAR IN CLEAR OUT HIGHLIGHTS: X AXIS MIDTONES: X AXIS HIGHLIGHTS: BRIGHTNESS (Z) ADD EDIT TO ALL TRACKS SELECTION UP CUT Fn SAVE AS PASTE ATTRIBUTES REVERSE MATCH PAN RESET SHADOWS: Y AXIS SHADOWS: LUMINANCE (Z) SHADOWS: X AXIS MIDPOINT MIDTONES: Y AXIS MIDTONES: LUMINANCE (Z) MIDTONES: X AXIS GO TO NEXT/ PREVIOUS 1 SELECTION LEFT ONE SELECTION DOWN SELECTION RIGHT ONE
8 CUSTOM MODE LAYER FACTORY DEFAULT FUNCTIONS TIMELINES SOURCE MONITOR PROGRAM MONITOR INPUT LUT ADD/ REMOVE VIDEO KEY- SELECT ALL EXTEND SELECTED EDIT TO EXTEND PLAYHEAD NEXT EDIT TO PLAYHEAD COMPARSION VIEW FULL SCREEN TRIM GO TO NEXT/ PREV EDIT POINT ROLLING EDIT TOOL LINK GO TO NEXT / PREV EDIT POINT CHANGE VIDEO TRACK HEIGHT CHANGE AUDIO TRACK HEIGHT PEN TOOL TOGGLE TRIM TYPE ADD EDIT PREVIOUS EDIT POINT PASTE INSERT RIPPLE DELETE COPY PASTE Fn SAVE MATCH SELECT NEXT/ PREV KEY- MOVE VIDEO KEY 1 SELECTION VERTICALLY SLIDE CLIP SE- LECTION FIVE S STEP BACK 1 STEP FORWARD 1 ROTATE: ZOOM PRESS TOGGLES BETWEEN ZOOM TO FIT & ZOOM CHANGE VID- EO KEY VALUE SLIP CLIP SE- LECTION FIVE S SELECTION HORIZONTAL- LY SEVERAL S ROTATE: GO TO NEXT/ PREVIOUS 5 S PRESS: ADD EDIT NEXT EDIT POINT
9 CUSTOM MODE WITH FN LAYER FACTORY DEFAULT FUNCTIONS ADD OR REMOVE AUDIO KEY EXTEND NEXT EDIT TO PLAYHEAD LOOK DESELECT ALL RIPPLE DELETE IMPORT DELETE TRACK SELECT TOOL CHANGE AUDIO TRACKS HEIGHT GO TO SEQUENCE START / END TRIM TYPE TOOL CLEAR IN CLEAR OUT ADD EDIT TO ALL TRACKS SELECTION UP CUT Fn SAVE AS PASTE ATTRIBUTES REVERSE MATCH MOVE AUDIO KEY 10 S CHANGE CLIP VOLUME MOVE AUDIO KEY ONE SLIP CLIP SELECTION ONE SELECTION HORIZONTALLY ONE SLIDE CLIP SE- LECTION ONE GO TO NEXT/ PREVIOUS 1 SELECTION LEFT ONE SELECTION DOWN SELECTION RIGHT ONE
10 GENERAL BUTTONS CONTROL IN LD+ COMMAND IN LOUPEDECK+ DESCRIPTION OF THE FUNCTION FN CUSTOM MODE FUNCTION CUSTOM MODE OPENS SECOND (Fn) LEVEL OF COMMANDS PRESSING CUSTOM MODE OPENS THIRD LEVEL OF COMMANDS WHICH INCLUDES ALL BASIC DIALS. LED LIGHT INDICATES WHEN CUSTOM MODE IS ACTIVATED UNDO REDO FN + UNDO FN + REDO COPY PASTE FN+PASTE EXPORT FN + EXPORT BEFORE/AFTER FULL SCREEN MODE UNDO REDO RIPPLE DELETE CUT COPY PASTE PASTE ATTRIBUTES EXPORT IMPORT COMPARISON VIEW FULL SCREEEN PRESSING UNDO WILL REVERT THE EDIT MADE PRESSING FN + UNDO WILL REVERT THE EDIT MADE PRESSING FN+ UNDO DELETES SELECTED MATERIAL OR MATERIALS BETWEEN IN AND OUT POINTS. CLOUSES AUTOMATICLY CAP IN TIMELINE. SAME FUNCTION ALSO UNDER C6 DELETES SELECTED MATERIAL OR MATERIAL BETWEEN IN AND OUT PUT. LEAVES A CAP TO TIMELINE. SAME FUNCTION ALSO UNDER FN+C6 COPIES SELECTED MATERIAL FROM TIMELINE PASTES COPIED MATERIAL TO TIMELINE WHERE YOUR PLAYHEAD IS LOCATED TRIGGERS POP-UP WHERE YOU CAN SELECT WHICH ATTRIBUTES WILL BE COPIED. WHEN WORKING WITH COLOR GRADING, COPY LUMETRI EFFECT BY SELECTING EFFECT ATTRIBUTES OR CLIP VOLUME AND APPROVE SELECTION. IF YOU HAVE ALREADY APPLIED LUMETRI EFFECT TO A CLIP THAT YOU ARE PASTING ATTRIBUTES TO, A DUPLICATE LUMETRI EFFECT WIL BE CREATED, WHICH IS NOT ADVISED. PRESSING EXPORT OPENS THE EXPORT SETTINGS WINDOW OPENS THE IMPORT WINDOW PRESSING BEFORE & AFTER COMPARES REFERENCE CLIP TO CURRENT CLIP PRESSING SCREEN MODE CREATES A FULL SCREEN
11 NAVIGATING CONTROL IN LD+ COMMAND IN LOUPEDECK+ DESCRIPTION OF THE FUNCTION RED LINE (1) YELLOW LINE (2) GREEN LINE (3) BLUE LINE (4) PURPLE LINE (5) -- / COL ARROW RIGHT ( > ) ARROW LEFT ( < ) ARROW DOWN ( v ) SHUTTLE LEFT PLAY-STOP TOGGLE SHUTTLE RIGHT SELECTION TOOL PASTE INSERT TOGGLE TRIM TYPE STEP BACK 1 STEP FORWARD 1 GO TO NEXT EDIT POINT FAST BACKWARDS. PRESS 2 OR MORE TIMES AND SPEED WILL INCREASE PLAY AND STOP IN TIMELINE, SOURCE MONITOR AND PROGRAM MONITOR FAST FORWARD. PRESS 2 OR MORE TIMES AND SPEED WILL INCREASE SELECT CLIPS IN TIMELINE LETS YOU PASTE MATERIAL INTO SEQUENCE WITHOUT DESTOYING THE NEXT CLIPS. WORKS WELL WITH MARKED IN AND OUT POINTS. PASTES EXACTLY TO PLAYHEAD PRESSING --/COL TOGGLES THE TRIM TYPE GO BACK ONE IN TIMELINE, SOURCE MONITOR OR PROJECT MONITOR GO FOWRARD ONE IN TIMELINE, SOURCE MONITOR OR PROJECT JUMP EASILY TO NEXT EDITPOINT IN TIMELINE. REMEMBER TO HAVE RIGHT TRACKS ACTIVE ARROW UP ( ^ ) FN + ARROW LEFT ( < ) FN + ARROW RIGHT ( > ) FN + ARROW DOWN ( v ) FN + ARROW UP ( ^ ) GO TO PREVIOUS EDIT POINT SELECTION LEFT ONE SELECTION RIGHT ONE SELECTION DOWN SELECTION UP JUMP EASILY TO PREVIOUS EDITING POINT IN TIMELINE. REMEMBER TO HAVE RIGHT TRACKS ACTIVE MOVES SELECTED CLIP(S) IN TIMELINE ONE TO LEFT MOVES SELECTED CLIP(S) IN TIMELINE ONE TO RIGHT MOVES SELECTED CLIP(S) TO VIDEO/AUDIO TRACK UNDERNEATH MOVES SELECTED CLIP(S) TO VIDEO/AUDIO TRACK ABOVE
12 CUSTOMIZABLE BUTTONS (L1-L3) AND DIALS (CONTROL DIAL, D1 & D2) CONTROL IN LD+ COMMAND IN LOUPEDECK+ DESCRIPTION OF THE FUNCTION L1 FN + L1 L2 FN + L2 L3 FN + L3 ROLLING EDIT TOOL TRACK SELECT FORWARD TOOL LINK GO TO SEQUENCE START OR END PEN TOOL TYPE TOOL LETS YOU TO MOVE EDIT POINT BETWEEN TWO CLIPS SELECTS ALL MATERIAL IN SEQUENSE FROM A POINT FORWARD. PRESS- ING THE DIAL WILL RESET. ALLOWS YOU TO LINK AND UNLINK VIDEO AND AUDIO FROM EACH OTHER LETS YOU JUMP DIRECTLY TO BEGINNING AND END OF A SEQUENCE. PRESSING THE DIAL WILL RESET CHANGES. YOU CAN CREATE KEYS WITH PEN TOOL STRAIGHT TO MATERIAL IN TIMELINE. LETS YOU TO TYPE ON VIDEO. PRESSING THE DIAL WILL RESET. CONTROL DIAL FN + CON- TROL DIAL D1 FN + D1 D2 FN + D2 CLARITY CONTROL DIAL GO TO NEXT / PREVIOUS MARKER ZOOM PAN GO TO NEXT / PREVOUS 5 S GO TO NEXT OR PREVIOUS TRIM ROTATING CONTROL DIAL WILL GO TO NEXT OR PREVIOUS EDIT POINT. PRESSING WILL RESET. WILL GO TO THE NEXT OR PREVIOUS MARKER. PRESSING DIAL WILL RESET. LETS YOU TO ZOOM IN AND OUT IN TIMELINE, SOURCE MONITOR AND PROJECT MONITOR. PRESSING THE DIAL TIMELINE PRESSING FN AND ROTATING D1 LETS YOU PAN TIMELINE. PRESSING THE DIAL WILL RESET. ROTATING D2 WILL GO BACK OR FOWARD IN TIMELINE 5 S. PRESSING D2 ADDS THE EDIT PRESSING FN + ROTATING D2 WILL GO TO NEXT OR PREVIOUS. PRESSING FN+D2 ADDS THE EDIT PRESSING THE DIAL WILL GO TO THE CLOSEST EDIT POINT. SECOND PUSH WILL TOGGLE IN / OUT TRIM. ROTATING WILL TRIM THE EDIT POINT.
13 CUSTOMIZABLE BUTTONS (C1-C6) CONTROL IN LD+ COMMAND IN LOUPEDECK+ DESCRIPTION OF THE FUNCTION C1 FN+C1 C2 FN+C2 C3 C4 FN + C3 F N + C4 C5 FN + C5 C6 FN + C6 SAVE SAVE AS MATCH REVERSE MATCH MARK IN MARK OUT CLEAR IN CLEAR OUT ADD EDIT ADD EDIT TO ALL TRACKS RIPPLE DELETE CUT SAVES PROJECT OPENS SAVE AS WINDOW OPENS TO THE EXACT AS SOURCE MONITOR WHERE PLAYHEAD IS LOCATED IN SEQUENCE. LETS YOU EASILY VIEW YOUR MATERIAL WHITOUT OPENING IN SEQUENCE. LOCATE WHERE A SPECIFIC CLIP IS USED. LETS YOU CHOOSE EXACT POINT FROM TIMELINE, SOURCE MONITOR OR PROGRAM MONITOR. EASY TO COPY AND PASTE MATERIAL FROM ONE POINT TO ANOTHER WITH HELP OF IN AND OUTPOINTS. SAME AS MARK IN (INPOINT) BUT WORKS AS OUTPOINT FOR SELECTED AREA REMOVES SELECTED INPOINT. PRESSING DIAL WILL RESET REMOVES SELECTED OUTPOINT. PRESSING DIAL WILL RESET LETS YOU CUT TO SELECTED VIDEO OR AUDIO IN SEQUENCE. IF LINK IS ON, CUT WILL COME TO VIDEO OR AUDIO MAKES A CUT TO ALL MATERIAL IN ACTIVE TRACKS IN SEQUENCE TO ALL TRACKS PRESSING C6 OR FN + UNDO, DELETES SELECTED MATERIAL OR MATERIALS BETWEEN IN AND OUT POINTS. AUTOMATICALLY CLOSES CAP IN TIMELINE CUTS SELECTED MATERIAL, WHICH CAN BE PASTED TO SELECTED PLACE IN TIMELINE. PRESSING THE DIAL WILL RESET
14 CUSTOMIZABLE BUTTONS (P1-P8) CONTROL IN LD+ COMMAND IN LOUPEDECK+ DESCRIPTION OF THE FUNCTION P1 P2 P3 P4 FN + P4 P5 FN + P5 P6 FN + P6 P7 FN + P7 P8 TIMELINES SOURCE MONITOR PROGRAM MONITOR INPUT LUT LOOKUP TABLE ADD OR REMOVE VIDEO KAY ADD OR REMOVE AUDIO KEY SELECT ALL DESELECT ALL EXTEND PREVIOUS EDIT TO PLAYHEAD EXTEND NEXT EDIT TO PLAYHEAD EXTEND SELECTED EDIT TO PLAYHEAD PRESSING P1 TOGGLES BETWEEN TIMELINES PRESSING P2 ACTIVATES SOURCE MONITOR PRESSING P3 ACTIVATES PROGRAM MONITOR PRESSING P4 TOGGLES BETWEEN LOOKUP TABLE (LUTS) PRESSING FN + P4 TOGGLES THROUGH THE CREATIVE LOOKS PRESSING P5 ADDS OR REMOVES KEY. LOOK TO EFFECT CONTROLS PANEL PRESSING FN + P5 ADDS OR REMOVES KEY. LOOK TO EFFECT CONTROLS PANEL. PRESSING THE DIAL WILL RESET. PRESSING P6 SELECTS ALL MATERIAL IN SEQUENCE D PRESSING FN + P6 ESELECTS ALL MATERIAL IN SEQUENCE PRESSING P7 LETS YOU TO EXPAND PREVIOUS CLIP TO PLAYHEAD PRESSING FN + P7 LETS YOU TO EXPAND NEXT CLIP TO PLAYHEAD AFTER SELECTING TRUE EDIT POINT, PRESSING P8 WILL MOVE EDIT POINT TO THE PLAYHEAD
15 LUMETRI COLOR: BASIC CORRECTIONS & CREATIVE (BASIC DIALS) CONTROL IN LD+ COMMAND IN LOUPEDECK+ DESCRIPTION OF THE FUNCTION TEMPERATURE TINT EXPOSURE CONTRAST HIGHLIGHTS SHADOWS WHITES BLACKS SATURATION VIBRANCE FN+BLACKS TEMPERATURE TINT EXPSOURE CONTRAST HIGHTLIGHTS SHADOWS WHITES BLACKS SATURATION VIBRANCE VIGNETTE MIDPOINT ADJUSTS THE TEMPERATURE ADJUSTS THE TINT IN ADJUSTS THE EXPSOURE IN THE VIDEO CLIP ADJUSTS THE CONTRAST IN THE VIDEO CLIP ADJUSTS THE HIGHLIGHTS IN THE VIDEO CLIP ADJUSTS THE SHADOWS IN THE VIDEO CLIP ADJUSTS THE WHITEPOINT IN THE VIDEO CLIP ADJUSTS THE BLACKPOINT IN THE VIDEO CLIP ADJUSTS THE SATURATION IN THE VIDEO CLIP ADJUSTS THE VIBRANCE (CREATIVE TAB) PRESSING FN + ROTATING BLACKS DIAL WILL ADJUST THE LUMETRI VIGNETTE MIDPOINT
16 LUMETRI COLOR: COLOR WHEELS & MATCH (SCROLLS & BASIC DIALS) CONTROL IN LD+ COMMAND IN LOUPEDECK+ DESCRIPTION OF THE FUNCTION HUE, SAT, LUM HUE, SAT, LUM SCROLLS FN + TINT FN + TEMPERA- TURE FN+ SATURATION FN + VIBRANCE FN + HIGHLIGHTS FN+SHADOWS FN + WHITES FN + CLARITY FN + CONTRAST FN + EXPOSURE HUE, SAT, LUM HUE, SAT, LUM SCROLLS HIGHLIGHTS X AXIS TEMPERATURE Y AXIS SATURATION LUMINANCE (Z AXIS) MIDTONES X AXIS FN + SHADOWS MIDTONES LUMINANCE (Z AXIS) SHADOWS X AXIS SHADOWS Y AXIS LUMINANCE OF SHADOWS (Z AXIS) PRESSING HUE (HIGHLIGHTS), SAT (MIDTONES), OR LUM (SHADOWS) SELECTS TONE RANGE YOU WISH TO ADJUST. RED SCROLL ADJUSTS X AXIS ORANGE SCROLL ADJUSTS Y AXIS YELLOW SCROLL ADJUSTS LUMINANCE (Z AXIS) PRESSING FN + ROTATING TINT DIAL WILL ADJUST THE X AXIS PRESSING FN + ROTATING TEMPERATURE DIAL WILL ADJUST THE Y AXIS PRESSING FN + ROTATING SATURATION DIAL WILL ADJUST THE LUMINANCE (Z AXIS) PRESSING FN + VIBRANCE OR FN + HIGHLIGHTS WILL ADJUST THE MIDTONES X AXIS PRESSING FN + SHADOWS WILL ADJUST THE MIDTONES Y AXIS PRESSING FN + ROTATING WHITES DIAL WILL ADJUST THE LUMINANCE OF MIDTONES (Z AXIS) PRESSING FN + ROTATING CLARITY DIAL WILL ADJUST THE SHADOWS X AXIS PRESSING FN + ROTATING CONTRAST DIAL WILL ADJUST THE SHADOWS Y AXIS PRESSING FN + ROTATING EXPOSURE DIAL WILL ADJUST THE LUMINANCE OF SHADOWS (Z AXIS)
17 CUSTOM MODE (FIRST LAYER) CONTROL IN LD+ COMMAND IN LOUPEDECK+ DESCRIPTION OF THE FUNCTION TEMPERATURE TINT VIBRANCE CONTRAST CLARITY EXPOSURE SHADOWS HIGHLIGHTS BLACKS WHITES GO TO NEXT / PREVIOUS EDIT POINT CHANGE VIDEO TRACK HEIGHT CHANGE AUDIO TRACK HEIGHT SELECT NEXT / PREVIOUS KEY MOVE VIDEO KEY 1 CHANGE VIDEO KEY VALUE SELECTION VERTICALLY SLIDE CLIP SELECTION FIVE S SLIP CLIP SELECTION FIVE S SELECTION HORIZONTALLY SEVERAL S ROTATING TEMPERATURE WILL MOVE PLAYHEAD TO NEXT / PREVIOUS EDIT POINT ROTATING TINT WILL CHANGE VIDEO TRACK HEIGHT ROTATING VIBRANCE WILL CHANGE AUDIO TRACK HEIGHT ROTATING CONTRAST WILL SELECT NEXT OR PREVIOUS KEY ROTATING CLARITY WILL MOVE KEY BY ONE ROTATING EXPOSURE WILL CHANGE VIDEO KEY VALUE ROTATING SHADOWS WILL SELECTION VERTICALLY ROTATING HIGHLIGHTS WILL SLIDE CLIP SELECTRION BY FIVE S ROTATING BLACKS WILL SLIP CLIP SELECTION BY FIVE S ROTATING WHITES WILL SELECTION HORIZONTALLY SEVERAL S
18 FN + CUSTOM MODE (SECOND LAYER) CONTROL IN LD+ COMMAND IN LOUPEDECK+ DESCRIPTION OF THE FUNCTION FN + TEMPERA- TURE, FN + SATURATION FN + TINT FN + CONTRAST FN + CLARITY FN + EXPOSURE FN + HIGHLIGHTS FN + BLACKS FN + WHITES TRIM CHANGE AUDIO TRACK HEIGHT MOVE AUDIO KEYFRAM 10 S MOVE AUDIO KEY 1 CHANGE CLIP VOLUME SLIDE CLIP SELECTION FIVE S SLIP CLIP SELECTION FIVE S SELECTION HORIZONTALLY SEVERAL S PRESSING FN AND ROTATING TEMPERATURE OR SATURATION TRIMS PRESSING FN AND ROTATING TINT WILL CHANGE AUDIO TRACK HEIGHT PRESSING FN AND ROTATING CONTRAST WILL MOVE AUDIO KEY BY 10 S PRESSING FN AND ROTATING CLARITY WILL MOVE AUDIO KEY BY ONE PRESSING FN AND ROTATING EXPOSURE WILL CHANGE CLIP VOLUME PRESSING FN AND ROTATING BLACKS WILL SLIDE CLIP SELECTION BY ONE PRESSING FN AND ROTATING BLACKS WILL SLIP CLIP SELECTION BY ONE PRESSING FN AND ROTATING WHITES WILL SELECTION HORIZONTALLY ONE
19 QUESTIONS? Encountered something unexpected? Here are a few helpful hints. I connected Loupedeck+ to my computer and opened Premiere Pro, but nothing happens? You have to select Loupedeck as your control surface. Go to: EDIT -> Preferences -> Control Surface From Device class, select: Loupedeck Also, what is your operating system? Loupedeck for Premiere Pro using configuration software 2.4 (or newer) is compatible with Windows 10 or later, Windows 8.1, Windows 7, and Mac OS or later. THIRD PARTY TRADEMARKS AND ITEMS Adobe Photoshop Lightroom CC and Adobe Premiere Pro CC is Copyright 2018 Adobe Systems Incorporated. All rights reserved. Mac OS is a trademark of Apple Inc., registered in the U.S. and other countries. Windows is a registered trademark of Microsoft Corporation in the United States and/or other countries. Copyright (c) 2018 Loupedeck Ltd. All rights reserved. Visit our website for further support and information at You can find FAQs and support at
20 LOUPEDECK CUSTOM LAYOUT FORM
21
USER GUIDE 2.4 ADOBE PREMIERE PRO CC
 USER GUIDE 2.4 ADOBE PREMIERE PRO CC LOUPEDECK+ AND PREMIERE PRO The Loupedeck+ TM console for Adobe Lightroom Classic CC TM, Aurora HDR, and Adobe Premiere Pro CC. Adobe Premiere Pro is the latest software
USER GUIDE 2.4 ADOBE PREMIERE PRO CC LOUPEDECK+ AND PREMIERE PRO The Loupedeck+ TM console for Adobe Lightroom Classic CC TM, Aurora HDR, and Adobe Premiere Pro CC. Adobe Premiere Pro is the latest software
ADOBE AFTER EFFECTS USER-GUIDE
 ADOBE AFTER EFFECTS USER-GUIDE LOUPEDECK+ AND ADOBE AFTER EFFECTS Thank you for purchasing Loupedeck+ TM, a creative tool to increase your efficiency, ergonomics and creativity. Loupedeck+ console supports
ADOBE AFTER EFFECTS USER-GUIDE LOUPEDECK+ AND ADOBE AFTER EFFECTS Thank you for purchasing Loupedeck+ TM, a creative tool to increase your efficiency, ergonomics and creativity. Loupedeck+ console supports
Beta-support for CAPTURE ONE (v11 or later) Loupedeck software v.2.5
 Beta-support for CAPTURE ONE (v11 or later) Loupedeck software v.2.5 What does Capture One Beta Integration actually mean? Currently Loupedeck+ works using keyboard shortcuts where all our other integrations
Beta-support for CAPTURE ONE (v11 or later) Loupedeck software v.2.5 What does Capture One Beta Integration actually mean? Currently Loupedeck+ works using keyboard shortcuts where all our other integrations
Loupedeck. Capture One Beta User Guide.
 Loupedeck Capture One Beta User Guide What does Capture One Beta Integration actually mean? Currently Loupedeck+ works using keyboard shortcuts where all our other integrations work via the internal support
Loupedeck Capture One Beta User Guide What does Capture One Beta Integration actually mean? Currently Loupedeck+ works using keyboard shortcuts where all our other integrations work via the internal support
Premiere Pro Desktop Layout (NeaseTV 2015 Layout)
 Premiere Pro 2015 1. Contextually Sensitive Windows - Must be on the correct window in order to do some tasks 2. Contextually Sensitive Menus 3. 1 zillion ways to do something. No 2 people will do everything
Premiere Pro 2015 1. Contextually Sensitive Windows - Must be on the correct window in order to do some tasks 2. Contextually Sensitive Menus 3. 1 zillion ways to do something. No 2 people will do everything
Editing in Premiere Pro CC 2015
 Editing in Premiere Pro CC 2015 Lesson 1: Exploring the Interface Exploring the Interface The Source Window The Program Window The Settings Menu Revealing the Video Scopes The Workspace Bar The Project
Editing in Premiere Pro CC 2015 Lesson 1: Exploring the Interface Exploring the Interface The Source Window The Program Window The Settings Menu Revealing the Video Scopes The Workspace Bar The Project
ADOBE PHOTOSHOP CC 2019 (v.20.0 or later)
 ADOBE PHOTOSHOP CC 2019 (v.20.0 or later) TABLE OF CONTENTS USING PHOTOSHOP WITH LOUPEDECK+... 3 CONNECTING AND SETTING UP LOUPEDECK+... 3 How do I power Loupedeck+?... 3 Disconnecting from your computer...
ADOBE PHOTOSHOP CC 2019 (v.20.0 or later) TABLE OF CONTENTS USING PHOTOSHOP WITH LOUPEDECK+... 3 CONNECTING AND SETTING UP LOUPEDECK+... 3 How do I power Loupedeck+?... 3 Disconnecting from your computer...
Larry Jordan s Favorite Keyboard Shortcuts for Adobe Premiere Pro CC 2015
 Larry Jordan s Favorite Keyboard Shortcuts for Adobe Premiere Pro CC 2015 Category Shortcut What It Does NOTES These are default keyboard shortcuts that ship with Premiere Pro CC 2015. Windows users, substitute
Larry Jordan s Favorite Keyboard Shortcuts for Adobe Premiere Pro CC 2015 Category Shortcut What It Does NOTES These are default keyboard shortcuts that ship with Premiere Pro CC 2015. Windows users, substitute
Adobe Premiere Pro CC 2015 Tutorial
 Adobe Premiere Pro CC 2015 Tutorial Film/Lit--Yee GETTING STARTED Adobe Premiere Pro CC is a video layout software that can be used to create videos as well as manipulate video and audio files. Whether
Adobe Premiere Pro CC 2015 Tutorial Film/Lit--Yee GETTING STARTED Adobe Premiere Pro CC is a video layout software that can be used to create videos as well as manipulate video and audio files. Whether
Copyright Notice. Trademarks
 Copyright Notice All rights reserved. No part of this publication may be reproduced, stored in a retrieval system, or transmitted in any form or by any means, electronic, mechanical, photocopying, recording,
Copyright Notice All rights reserved. No part of this publication may be reproduced, stored in a retrieval system, or transmitted in any form or by any means, electronic, mechanical, photocopying, recording,
Premiere Pro Manual Basics - Toolbars, Options and Panels
 Premiere Pro Manual 01 - Basics - Toolbars, Options and Panels 2017 1st edition This Premiere Pro Manual is one of an introductory series specially written for the Arts and Humanities Students at UEA by
Premiere Pro Manual 01 - Basics - Toolbars, Options and Panels 2017 1st edition This Premiere Pro Manual is one of an introductory series specially written for the Arts and Humanities Students at UEA by
TABLE OF CONTENTS. Copyright (c) 2017 LoupeDeck Ltd. All rights reserved. 2
 USER GUIDE 1.2 TABLE OF CONTENTS GETTING TO KNOW LOUPEDECK TM...3 What s in the box?...3 Don t touch that USB cable just yet...3 CONNECTING AND SETTING UP LOUPEDECK...4 How do I power Loupedeck?...4 Disconnecting
USER GUIDE 1.2 TABLE OF CONTENTS GETTING TO KNOW LOUPEDECK TM...3 What s in the box?...3 Don t touch that USB cable just yet...3 CONNECTING AND SETTING UP LOUPEDECK...4 How do I power Loupedeck?...4 Disconnecting
Premiere Pro CC 2018 Essential Skills
 Premiere Pro CC 2018 Essential Skills Adobe Premiere Pro Creative Cloud 2018 University Information Technology Services Learning Technologies, Training, Audiovisual, and Outreach Copyright 2018 KSU Division
Premiere Pro CC 2018 Essential Skills Adobe Premiere Pro Creative Cloud 2018 University Information Technology Services Learning Technologies, Training, Audiovisual, and Outreach Copyright 2018 KSU Division
ECLIPSECX Ethernet Software for OSX
 ECLIPSECX Ethernet Software for OSX JLCooper makes no warranties, express or implied, regarding this software s fitness for a particular purpose, and in no event shall JLCooper Electronics be liable for
ECLIPSECX Ethernet Software for OSX JLCooper makes no warranties, express or implied, regarding this software s fitness for a particular purpose, and in no event shall JLCooper Electronics be liable for
Adobe Lightroom 3 - Keyboard Shortcuts
 On the following pages are all of the known keyboard shortcuts for Adobe Lightroom, both Windows and Mac versions. Many of the shortcuts work in more than one module, so those modules are marked in the
On the following pages are all of the known keyboard shortcuts for Adobe Lightroom, both Windows and Mac versions. Many of the shortcuts work in more than one module, so those modules are marked in the
TABLE OF CONTENTS. Copyright (c) 2017 Loupedeck Ltd. All rights reserved. 2
 USER GUIDE 1.3 TABLE OF CONTENTS GETTING TO KNOW LOUPEDECK TM...3 What s in the box?...3 Don t touch that USB cable just yet...3 CONNECTING AND SETTING UP LOUPEDECK...4 How do I power Loupedeck?...4 Disconnecting
USER GUIDE 1.3 TABLE OF CONTENTS GETTING TO KNOW LOUPEDECK TM...3 What s in the box?...3 Don t touch that USB cable just yet...3 CONNECTING AND SETTING UP LOUPEDECK...4 How do I power Loupedeck?...4 Disconnecting
For today, choose Format: NTSC Rate: Use: DV-NTSC Anamorphic (North American, widescreen)
 Final Cut Pro Final Cut Pro is a sophisticated video-editing program made by Apple. It is the editing software of choice for multimedia journalists using Apple computers, and is comparable to Adobe's Premiere
Final Cut Pro Final Cut Pro is a sophisticated video-editing program made by Apple. It is the editing software of choice for multimedia journalists using Apple computers, and is comparable to Adobe's Premiere
Final Cut Pro X (FCP X) Chapter Notes
 Final Cut Pro X (FCP X) Chapter Notes Chapter 1 Introduction Fn (for F keys, top row) Editing is storytelling. It s choosing from a sometimes vast array of video and audio clips, and assembling them into
Final Cut Pro X (FCP X) Chapter Notes Chapter 1 Introduction Fn (for F keys, top row) Editing is storytelling. It s choosing from a sometimes vast array of video and audio clips, and assembling them into
Adobe Lightroom 5 Mac Keyboard Shortcuts
 Adobe Lightroom 5 Mac Keyboard Shortcuts Working with Catalogs Open Catalog... Open Specific Catalog when opening Lightroom Cmd Shift O Hold down Opt while opening Lightroom Import Import Photos and Video...
Adobe Lightroom 5 Mac Keyboard Shortcuts Working with Catalogs Open Catalog... Open Specific Catalog when opening Lightroom Cmd Shift O Hold down Opt while opening Lightroom Import Import Photos and Video...
TABLE OF CONTENTS. Copyright (c) 2017 Loupedeck Ltd. All rights reserved. 2
 USER GUIDE 1.5 TABLE OF CONTENTS GETTING TO KNOW LOUPEDECK TM...3 What s in the box?...3 Don t touch that USB cable just yet...3 CONNECTING AND SETTING UP LOUPEDECK...4 How do I power Loupedeck?...4 Disconnecting
USER GUIDE 1.5 TABLE OF CONTENTS GETTING TO KNOW LOUPEDECK TM...3 What s in the box?...3 Don t touch that USB cable just yet...3 CONNECTING AND SETTING UP LOUPEDECK...4 How do I power Loupedeck?...4 Disconnecting
THE ULTIMATE LIGHTROOM COURSE
 COURSE OUTLINE THE ULTIMATE LIGHTROOM COURSE BY MATT KLOSKOWSKI THE ULTIMATE LIGHTROOM COURSE This is the full course outline. To find something, simply press Cmd - F (PC: Ctrl - F) for Find in your PDF
COURSE OUTLINE THE ULTIMATE LIGHTROOM COURSE BY MATT KLOSKOWSKI THE ULTIMATE LIGHTROOM COURSE This is the full course outline. To find something, simply press Cmd - F (PC: Ctrl - F) for Find in your PDF
11 EDITING VIDEO. Lesson overview
 11 EDITING VIDEO Lesson overview In this lesson, you ll learn how to do the following: Create a video timeline in Photoshop. Add media to a video group in the Timeline panel. Add motion to still images.
11 EDITING VIDEO Lesson overview In this lesson, you ll learn how to do the following: Create a video timeline in Photoshop. Add media to a video group in the Timeline panel. Add motion to still images.
Adding Video Filters and Transitions
 Adding Video Filters and Transitions 8 You can add professional touches to your movie by applying filters to clips to create special looks or effects and adding transitions between your clips. Applying
Adding Video Filters and Transitions 8 You can add professional touches to your movie by applying filters to clips to create special looks or effects and adding transitions between your clips. Applying
ADOBE PREMIERE PRO Lesson: The Basics
 ADOBE PREMIERE PRO Lesson: The Basics 1. Insert your flash drive and make sure it shows up on the Desktop 2. Click on the Premiere icon 3. Click on Create New Project 4. Name your project LEARNING_yourlastname
ADOBE PREMIERE PRO Lesson: The Basics 1. Insert your flash drive and make sure it shows up on the Desktop 2. Click on the Premiere icon 3. Click on Create New Project 4. Name your project LEARNING_yourlastname
Editing & Color Grading 101 in DaVinci Resolve 15
 Editing & Color Grading 101 in DaVinci Resolve 15 1. Exploring Resolve Exploring Resolve The Media Page The Edit Page The Fusion Page The Color Page The Fairlight Page The Deliver Page The Processing Pipeline
Editing & Color Grading 101 in DaVinci Resolve 15 1. Exploring Resolve Exploring Resolve The Media Page The Edit Page The Fusion Page The Color Page The Fairlight Page The Deliver Page The Processing Pipeline
How to trim clips in the Timeline panel
 Adobe Premiere Pro CC Guide How to trim clips in the Timeline panel You can trim clips (set a clip s In and Out points) in the Timeline by using Premiere Pro tools (Figure 1), or by using shortcut keys
Adobe Premiere Pro CC Guide How to trim clips in the Timeline panel You can trim clips (set a clip s In and Out points) in the Timeline by using Premiere Pro tools (Figure 1), or by using shortcut keys
Adobe Lightroom. Work Flow
 Adobe Lightroom Work Flow Place ALL image on your computer or external drive Import/add your images into the Lightroom Catalog Edit your images in the Develop Module Edit your images in 3 rd party application
Adobe Lightroom Work Flow Place ALL image on your computer or external drive Import/add your images into the Lightroom Catalog Edit your images in the Develop Module Edit your images in 3 rd party application
12 Duplicate Clips and Virtual Clips
 12 Duplicate Clips and Virtual Clips Duplicate clips and virtual clips are two powerful tools for assembling a video program in Premiere. Duplicate clips can be useful for splitting clips into a number
12 Duplicate Clips and Virtual Clips Duplicate clips and virtual clips are two powerful tools for assembling a video program in Premiere. Duplicate clips can be useful for splitting clips into a number
Adobe Lightroom Classic (7.x) Keyboard Shortcuts
 Adobe Lightroom Classic (7.x) Keyboard Shortcuts Working with Catalogs Open Catalog Ctrl O Cmd Shift O Open Specific Catalog when opening Lightroom Hold down Ctrl while opening Lightroom Hold down Opt
Adobe Lightroom Classic (7.x) Keyboard Shortcuts Working with Catalogs Open Catalog Ctrl O Cmd Shift O Open Specific Catalog when opening Lightroom Hold down Ctrl while opening Lightroom Hold down Opt
Adobe Premiere: Getting Started
 Prepared by Ansel Herz for the UW Department of Communication http://www.com.washington.edu/tech/irc/ Questions? Comments? Contact Kristina Bowman at kriscb@uw.edu. Adobe Premiere: Getting Started This
Prepared by Ansel Herz for the UW Department of Communication http://www.com.washington.edu/tech/irc/ Questions? Comments? Contact Kristina Bowman at kriscb@uw.edu. Adobe Premiere: Getting Started This
org How to Import and Edit with Premiere Pro school Uploading Files Determine what kind of camera you used to film for your project.
 j tech org school Uploading Files How to Import and Edit with Premiere Pro Determine what kind of camera you used to film for your project. This document has been written to accommodate the JVC and CanonHD
j tech org school Uploading Files How to Import and Edit with Premiere Pro Determine what kind of camera you used to film for your project. This document has been written to accommodate the JVC and CanonHD
Intro to Color Grading in Resolve 12.5
 Intro to Color Grading in Resolve 12.5 1. Working with the Project Media 2. Exploring the Color Page Color Page Intro Working Between Pages The Viewer vs a Calibrated Display The Viewer Overview The Enhanced
Intro to Color Grading in Resolve 12.5 1. Working with the Project Media 2. Exploring the Color Page Color Page Intro Working Between Pages The Viewer vs a Calibrated Display The Viewer Overview The Enhanced
CS Multimedia and Communications REMEMBER TO BRING YOUR MEMORY STICK TO EVERY LAB! Lab 02: Introduction to Photoshop Part 1
 CS 1033 Multimedia and Communications REMEMBER TO BRING YOUR MEMORY STICK TO EVERY LAB! Lab 02: Introduction to Photoshop Part 1 Upon completion of this lab, you should be able to: Open, create new, save
CS 1033 Multimedia and Communications REMEMBER TO BRING YOUR MEMORY STICK TO EVERY LAB! Lab 02: Introduction to Photoshop Part 1 Upon completion of this lab, you should be able to: Open, create new, save
Phoenix Keyboard Shortcuts R2. New additions are highlighted. Keyboard Shortcuts
 New additions are highlighted Keyboard Shortcuts General File Browser Minimize application + D Refresh file list Ctrl + R or F5 Full screen Toggle Tab Cancel Esc Ok and close Return Viewer Undo (redo)
New additions are highlighted Keyboard Shortcuts General File Browser Minimize application + D Refresh file list Ctrl + R or F5 Full screen Toggle Tab Cancel Esc Ok and close Return Viewer Undo (redo)
Adobe Premiere Pro CC Panels
 Adobe Premiere Pro CC Panels The "Effects Control Panel" This is where you control or adjust your effects. It is often nested under the Source monitor. The "Program Monitor" This is where you will watch
Adobe Premiere Pro CC Panels The "Effects Control Panel" This is where you control or adjust your effects. It is often nested under the Source monitor. The "Program Monitor" This is where you will watch
If you haven't already - Create Account in DaVinci Resolve (User Name & Password)
 COLOR CORRECTION GUIDE DAVINCI RESOLVE & ADOBE PREMIERE (v2) If you haven't already - Create Account in DaVinci Resolve (User Name & Password) In Locked Project, duplicate your Premiere Sequence. Rename
COLOR CORRECTION GUIDE DAVINCI RESOLVE & ADOBE PREMIERE (v2) If you haven't already - Create Account in DaVinci Resolve (User Name & Password) In Locked Project, duplicate your Premiere Sequence. Rename
ACDSee Video Studio User Guide. Contents
 Contents Welcome to ACDSee Video Studio 2 Creating, Saving, and Sharing Projects 3 Adding and Removing Media 4 Organizing, Adjusting, and Displaying Media 7 Timeline Tracks 7 Copying and Pasting Properties
Contents Welcome to ACDSee Video Studio 2 Creating, Saving, and Sharing Projects 3 Adding and Removing Media 4 Organizing, Adjusting, and Displaying Media 7 Timeline Tracks 7 Copying and Pasting Properties
Adobe Premiere Elements Tutorial
 Adobe Premiere Elements Tutorial Starting a New Project To import movie clips from a digital video camera, click on the Capture Video button. You will be prompted to name your project and choose a location
Adobe Premiere Elements Tutorial Starting a New Project To import movie clips from a digital video camera, click on the Capture Video button. You will be prompted to name your project and choose a location
Adobe After Effects CC
 Adobe After Effects CC Categories Pink Activate Tools Peach Markers Light blue Layers & Navigation Purple Properties in Timeline Orange Time Navigation Dark blue Open & Preview Yellow Timeline & Workarea
Adobe After Effects CC Categories Pink Activate Tools Peach Markers Light blue Layers & Navigation Purple Properties in Timeline Orange Time Navigation Dark blue Open & Preview Yellow Timeline & Workarea
Photo to Movie Help. LQ Graphics, Inc.
 Photo to Movie Help LQ Graphics, Inc. Table of Contents Photo to Movie... 1 Introduction... 1 Installation... 3 Purchasing... 4 Organizing Your Movie... 5 Planning Your Movie... 5 Adding photos to your
Photo to Movie Help LQ Graphics, Inc. Table of Contents Photo to Movie... 1 Introduction... 1 Installation... 3 Purchasing... 4 Organizing Your Movie... 5 Planning Your Movie... 5 Adding photos to your
MCS 2 USB Software for OSX
 for OSX JLCooper makes no warranties, express or implied, regarding this software s fitness for a particular purpose, and in no event shall JLCooper Electronics be liable for incidental or consequential
for OSX JLCooper makes no warranties, express or implied, regarding this software s fitness for a particular purpose, and in no event shall JLCooper Electronics be liable for incidental or consequential
Hindenburg Journalist Guide - Windows
 Hindenburg Journalist! 1 Hindenburg Journalist Guide - Windows Introduction! 4 Overview! 5 Menu Bar! 5 Tool Bar! 5 Tracks! 5 Workspace! 5 Transport bar! 6 QPPM Meter & Counter! 6 Clipboard! 6 Favorites!
Hindenburg Journalist! 1 Hindenburg Journalist Guide - Windows Introduction! 4 Overview! 5 Menu Bar! 5 Tool Bar! 5 Tracks! 5 Workspace! 5 Transport bar! 6 QPPM Meter & Counter! 6 Clipboard! 6 Favorites!
MCS3 USB Software for OSX
 MCS3 USB Software for OSX JLCooper makes no warranties, express or implied, regarding this software s fitness for a particular purpose, and in no event shall JLCooper Electronics be liable for incidental
MCS3 USB Software for OSX JLCooper makes no warranties, express or implied, regarding this software s fitness for a particular purpose, and in no event shall JLCooper Electronics be liable for incidental
Winthrop University edtpa - Clipping Your Video using Adobe Premiere
 Winthrop University edtpa - Clipping Your Video using Adobe Premiere Winthrop University has added Adobe Premiere Pro to the computers in the labs in Withers and the ITC. Adobe Premiere will also be installed
Winthrop University edtpa - Clipping Your Video using Adobe Premiere Winthrop University has added Adobe Premiere Pro to the computers in the labs in Withers and the ITC. Adobe Premiere will also be installed
HitFilm Express - Editing
 HitFilm Express - Editing Table of Contents Getting Started 3 Create New Project 3 Workspaces 4 The Interface 5 Trimmer 5 Viewer 5 Panels 6 Timeline 7 Import Media 7 Editing 9 Preview 9 Trim 9 Add Clip
HitFilm Express - Editing Table of Contents Getting Started 3 Create New Project 3 Workspaces 4 The Interface 5 Trimmer 5 Viewer 5 Panels 6 Timeline 7 Import Media 7 Editing 9 Preview 9 Trim 9 Add Clip
CHANGING VIEWS AND SCREEN MODES
 In Lightroom 4 it is possible to edit the keyboard shortcuts and assign your own shortcuts or change or replace existing shortcuts. This list is based on the default shortcuts for Lightroom 4. NAPP members
In Lightroom 4 it is possible to edit the keyboard shortcuts and assign your own shortcuts or change or replace existing shortcuts. This list is based on the default shortcuts for Lightroom 4. NAPP members
Adobe Premiere Pro CC 2015 Certification Review
 Adobe Premiere Pro CC 2015 Certification Review 40 questions; 50 Minutes Need to know for matching and/or multiple choice: Razor tool Slide tool Rate Stretch tool Ripple Edit tool Mark In Mark Out Insert
Adobe Premiere Pro CC 2015 Certification Review 40 questions; 50 Minutes Need to know for matching and/or multiple choice: Razor tool Slide tool Rate Stretch tool Ripple Edit tool Mark In Mark Out Insert
Basic Video Editing in Final Cut Pro X
 Basic Video Editing in Final Cut Pro X 10.2.1 May 19, 2015 Gary Roll, Post Production Specialist, CAPS Media v20150519.1 1 of 13 1. Plan what you want to do 2. Get organized before you start 3. Gather
Basic Video Editing in Final Cut Pro X 10.2.1 May 19, 2015 Gary Roll, Post Production Specialist, CAPS Media v20150519.1 1 of 13 1. Plan what you want to do 2. Get organized before you start 3. Gather
Photoshop and Lightroom for Photographers
 Photoshop and Lightroom for Photographers Topic 8 Introduction to Lightroom Learning Outcomes In this lesson, I want to introduce you to Lightroom, another very useful photo editing tool from Adobe. By
Photoshop and Lightroom for Photographers Topic 8 Introduction to Lightroom Learning Outcomes In this lesson, I want to introduce you to Lightroom, another very useful photo editing tool from Adobe. By
NUAGE MASTER Ncs500-CT
 CONTROL SURFACE NUAGE MASTER Ncs500-CT Operation Manual Using this manual This operation manual supports keyword searching and linking as follows. Keyword searching Searching for keywords is performed
CONTROL SURFACE NUAGE MASTER Ncs500-CT Operation Manual Using this manual This operation manual supports keyword searching and linking as follows. Keyword searching Searching for keywords is performed
Create a movie project (using imovie app, version 211, on iphone 6)
 Create a movie project (using imovie app, version 211, on iphone 6) This is good to know before you get started: Undo or redo an action You can undo actions up until the last time you opened imovie. Just
Create a movie project (using imovie app, version 211, on iphone 6) This is good to know before you get started: Undo or redo an action You can undo actions up until the last time you opened imovie. Just
Microsoft PowerPoint 2013 Beginning
 Microsoft PowerPoint 2013 Beginning PowerPoint Presentations on the Web... 2 Starting PowerPoint... 2 Opening a Presentation... 2 File Tab... 3 Quick Access Toolbar... 3 The Ribbon... 4 Keyboard Shortcuts...
Microsoft PowerPoint 2013 Beginning PowerPoint Presentations on the Web... 2 Starting PowerPoint... 2 Opening a Presentation... 2 File Tab... 3 Quick Access Toolbar... 3 The Ribbon... 4 Keyboard Shortcuts...
How to add video effects
 How to add video effects You can use effects to add a creative flair to your movie or to fix exposure or color problems, edit sound, or manipulate images. Adobe Premiere Elements comes with preset effects
How to add video effects You can use effects to add a creative flair to your movie or to fix exposure or color problems, edit sound, or manipulate images. Adobe Premiere Elements comes with preset effects
Basic Editing. Back to Contents. Tutorial PREMIERE 5.0. Lesson 1
 Back to Contents Tutorial PREMIERE 5.0 Lesson 1 Basic Editing Editing a video program is at the heart of the work you ll do with Adobe Premiere. Adobe Premiere makes it easy to trim video clips or other
Back to Contents Tutorial PREMIERE 5.0 Lesson 1 Basic Editing Editing a video program is at the heart of the work you ll do with Adobe Premiere. Adobe Premiere makes it easy to trim video clips or other
ADOBE SPEEDGRADETM. Help and tutorials
 ADOBE SPEEDGRADETM Help and tutorials October 2013 Contents What s new... 1 What s new in SpeedGrade CC October 2013 release (version 7.1)... 2 What s New in SpeedGrade CC June 2013 release (version 7.0)...
ADOBE SPEEDGRADETM Help and tutorials October 2013 Contents What s new... 1 What s new in SpeedGrade CC October 2013 release (version 7.1)... 2 What s New in SpeedGrade CC June 2013 release (version 7.0)...
Premiere - Jazz Video Project Tutorial
 -Open Premiere and set up the Premiere Project -At the bottom left of the Project bin change the view from icon view to list view -Import all audio and video clips to the Project Bin window -Right Click
-Open Premiere and set up the Premiere Project -At the bottom left of the Project bin change the view from icon view to list view -Import all audio and video clips to the Project Bin window -Right Click
CUEBC Basic Digital Video Editing with imovie 11. October Resources available at: (click under pro-d)
 CUEBC 2013 Basic Digital Video Editing with imovie 11 October 2013 Resources available at: www.jonhamlin.com (click under pro-d) Importing Your Video from a Memory Card 1. Create a back up file of your
CUEBC 2013 Basic Digital Video Editing with imovie 11 October 2013 Resources available at: www.jonhamlin.com (click under pro-d) Importing Your Video from a Memory Card 1. Create a back up file of your
2 SELECTING AND ALIGNING
 2 SELECTING AND ALIGNING Lesson overview In this lesson, you ll learn how to do the following: Differentiate between the various selection tools and employ different selection techniques. Recognize Smart
2 SELECTING AND ALIGNING Lesson overview In this lesson, you ll learn how to do the following: Differentiate between the various selection tools and employ different selection techniques. Recognize Smart
Creative Media User Guide.
 Creative Media User Guide. Adobe Premiere Pro CC2015 Adobe Premiere Pro CC 2015 User Guide Type: Video editing Difficulty: Intermediate to Advanced Operating system: Mac or PC (Mac only in the creative
Creative Media User Guide. Adobe Premiere Pro CC2015 Adobe Premiere Pro CC 2015 User Guide Type: Video editing Difficulty: Intermediate to Advanced Operating system: Mac or PC (Mac only in the creative
Audio Editing Cheat Sheet
 Mr. Moffett - Digital Literacy - Gettysburg Address Project Name: Audio Editing Cheat Sheet with Adobe Audition CS6 Why Audition? Audition is a professional audio editing program that works well with other
Mr. Moffett - Digital Literacy - Gettysburg Address Project Name: Audio Editing Cheat Sheet with Adobe Audition CS6 Why Audition? Audition is a professional audio editing program that works well with other
WebShare Cloud Basics
 3D Laser Scanning WebShare Cloud Basics WebShare Cloud Instructions The purpose of this document is to walk you through the process of using WebShare Cloud if you have been invited to view information.
3D Laser Scanning WebShare Cloud Basics WebShare Cloud Instructions The purpose of this document is to walk you through the process of using WebShare Cloud if you have been invited to view information.
COMPLETE LIGHTROOM KEYBOARD SHORTCUTS CHEAT SHEET F2 F3 F4 F5 F6 F7 F8 F9 F10 F11 F12. Colour Label > RED YELLOW GREEN BLUE & * ( )
 COMPLETE LIGHTROOM KEYBOARD CHEAT SHEET by Esc F1 F2 F3 F4 F5 F6 F7 F8 F9 F10 F11 F12 ~ ` Rating! # $ % 1 Colour Label > RED YELLOW GREEN BLUE 2 3 4 5 6 7 8 9 0 smaller bigger Delete & * ( ) _ = No Stars
COMPLETE LIGHTROOM KEYBOARD CHEAT SHEET by Esc F1 F2 F3 F4 F5 F6 F7 F8 F9 F10 F11 F12 ~ ` Rating! # $ % 1 Colour Label > RED YELLOW GREEN BLUE 2 3 4 5 6 7 8 9 0 smaller bigger Delete & * ( ) _ = No Stars
The playhead, shown as a vertical red beam, passes each frame when a movie plays back, much like movie fi lm passing in front of a projector bulb.
 The project: AIRPLANE I will show you a completed version of this project.. Introducing keyframes and the Timeline One of the most important panels in the Flash workspace is the Timeline, which is where
The project: AIRPLANE I will show you a completed version of this project.. Introducing keyframes and the Timeline One of the most important panels in the Flash workspace is the Timeline, which is where
Quick Guide for Photoshop CC Basics April 2016 Training:
 Photoshop CC Basics Creating a New File 1. Click File > New 2. Keep Default Photoshop Size selected in the Preset drop-down list. 3. Click OK. Showing Rulers 1. On the Menu bar, click View. 2. Click Rulers.
Photoshop CC Basics Creating a New File 1. Click File > New 2. Keep Default Photoshop Size selected in the Preset drop-down list. 3. Click OK. Showing Rulers 1. On the Menu bar, click View. 2. Click Rulers.
Click New Project from the Premiere Pro Welcome screen, or select File > New Project.
 Multi Cam How to guide 1. Create a project Click New Project from the Premiere Pro Welcome screen, or select File > New Project. In the New Project dialog box, enter a name for the project, and click OK
Multi Cam How to guide 1. Create a project Click New Project from the Premiere Pro Welcome screen, or select File > New Project. In the New Project dialog box, enter a name for the project, and click OK
Blender Lesson Ceramic Bowl
 Blender Lesson Ceramic Bowl This lesson is going to show you how to create a ceramic looking bowl using the free program Blender. You will learn how to change the view, add, delete, scale and edit objects
Blender Lesson Ceramic Bowl This lesson is going to show you how to create a ceramic looking bowl using the free program Blender. You will learn how to change the view, add, delete, scale and edit objects
Profile Modeler Profile Modeler ( A SuperControl Product )
 Profile Modeler ( A SuperControl Product ) - 1 - Index Overview... 3 Terminology... 3 Launching the Application... 4 File Menu... 4 Loading a File:... 4 To Load Multiple Files:... 4 Clearing Loaded Files:...
Profile Modeler ( A SuperControl Product ) - 1 - Index Overview... 3 Terminology... 3 Launching the Application... 4 File Menu... 4 Loading a File:... 4 To Load Multiple Files:... 4 Clearing Loaded Files:...
How to Make a Movie in imovie How to Make a Movie Trailer in imovie How to Color Correct a Movie in imovie
 How to Make a Movie in imovie How to Make a Movie Trailer in imovie How to Color Correct a Movie in imovie 1. Make sure you are using the Mac. Make a Movie in imovie 2. If your files are on an external
How to Make a Movie in imovie How to Make a Movie Trailer in imovie How to Color Correct a Movie in imovie 1. Make sure you are using the Mac. Make a Movie in imovie 2. If your files are on an external
A new clients guide to: Activating a new Studio 3.0 Account Creating a Photo Album Starting a Project Submitting a Project Publishing Tips
 Getting Started With Heritage Makers A Guide to the Heritage Studio 3.0 Drag and Drop Publishing System presented by Heritage Makers A new clients guide to: Activating a new Studio 3.0 Account Creating
Getting Started With Heritage Makers A Guide to the Heritage Studio 3.0 Drag and Drop Publishing System presented by Heritage Makers A new clients guide to: Activating a new Studio 3.0 Account Creating
1.1: Introduction to Fusion 360
 .: Introduction to Fusion 360 Fusion 360 is a cloud- based CAD/CAM tool for collaborative product development. The tools in Fusion enable exploration and iteration on product ideas and collaboration within
.: Introduction to Fusion 360 Fusion 360 is a cloud- based CAD/CAM tool for collaborative product development. The tools in Fusion enable exploration and iteration on product ideas and collaboration within
imovie for ipad CREATING A PROJECT
 imovie for ipad CREATING A PROJECT After opening the imovie app select the plus sign located in the dark grey box under the projects tab. A window will pop up asking for whether you want to create a movie
imovie for ipad CREATING A PROJECT After opening the imovie app select the plus sign located in the dark grey box under the projects tab. A window will pop up asking for whether you want to create a movie
Quick Start guide. for windows and mac. creative learning tools. Kar2ouche Quick Start Guide Page 1
 Quick Start guide for windows and mac creative learning tools Kar2ouche Quick Start Guide Page 1 Step 1: The Activity Screen Open a Kar2ouche title by double clicking on the icon on your desktop. You will
Quick Start guide for windows and mac creative learning tools Kar2ouche Quick Start Guide Page 1 Step 1: The Activity Screen Open a Kar2ouche title by double clicking on the icon on your desktop. You will
Phoenix Keyboard Shortcuts R1 (Rev A) Keyboard Shortcuts
 Keyboard Shortcuts General File Browser Minimize application + D Refresh file list Ctrl + R Full screen Toggle Cancel Tab Esc Ok and close Return Viewer Undo (redo) Ctrl + Z (Ctrl + Shift + Z) Full screen
Keyboard Shortcuts General File Browser Minimize application + D Refresh file list Ctrl + R Full screen Toggle Cancel Tab Esc Ok and close Return Viewer Undo (redo) Ctrl + Z (Ctrl + Shift + Z) Full screen
Introduction to Kaltura
 Introduction to Kaltura The Kaltura media content management system allows users to record, stream, and manage multimedia files. This industry-leading enterprise system offers many robust tools. This guide
Introduction to Kaltura The Kaltura media content management system allows users to record, stream, and manage multimedia files. This industry-leading enterprise system offers many robust tools. This guide
Microsoft PowerPoint 2010 Beginning
 Microsoft PowerPoint 2010 Beginning PowerPoint Presentations on the Web... 2 Starting PowerPoint... 2 Opening a Presentation... 2 File Tab... 3 Quick Access Toolbar... 3 The Ribbon... 4 Keyboard Shortcuts...
Microsoft PowerPoint 2010 Beginning PowerPoint Presentations on the Web... 2 Starting PowerPoint... 2 Opening a Presentation... 2 File Tab... 3 Quick Access Toolbar... 3 The Ribbon... 4 Keyboard Shortcuts...
How You Use the Timeline
 How You Use the Timeline The Timeline and the Canvas display two different views of the same sequence. The Timeline shows the chronological arrangement of clips and layered video and audio clip items,
How You Use the Timeline The Timeline and the Canvas display two different views of the same sequence. The Timeline shows the chronological arrangement of clips and layered video and audio clip items,
4) Verify that the Color Type text box displays Process and that the Color Mode text box displays CMYK.
 Oahu Magazine Cover Follow the instructions below to complete this assignment: Create Process Color Swatches 1) Download and open Oahu Magazine Cover from Mrs. Burnett s website. 2) Display the Swatches
Oahu Magazine Cover Follow the instructions below to complete this assignment: Create Process Color Swatches 1) Download and open Oahu Magazine Cover from Mrs. Burnett s website. 2) Display the Swatches
Table of Contents. iii
 Photo to Movie 4.5 Table of Contents Photo to Movie Introduction... 1 Introduction... 1 Installation... 2 Organizing Your Movie... 5 Planning your movie... 5 Adding photos to your slide show... 5 Choosing
Photo to Movie 4.5 Table of Contents Photo to Movie Introduction... 1 Introduction... 1 Installation... 2 Organizing Your Movie... 5 Planning your movie... 5 Adding photos to your slide show... 5 Choosing
Pro Tools. Automation & Control Surface Manual. Version: 1.0
 Pro Tools Automation & Control Surface Manual Version: 1.0 Contents Control 2802 Fader Automation Page 3 Automation Overview Page 3 Automation Setup Page 3 Recording & Editing Automation Data Page 4 Automation
Pro Tools Automation & Control Surface Manual Version: 1.0 Contents Control 2802 Fader Automation Page 3 Automation Overview Page 3 Automation Setup Page 3 Recording & Editing Automation Data Page 4 Automation
Video Editing With Final Cut Express
 Video Editing With Final Cut Express PAGE 1 Start Up Page 1 of 4 Start Up...pages 1-4 Log and Transfer...pages 5-6 Importing Material from USB-stick, CD a.o... page 7 Working With Clips...page 8 Working
Video Editing With Final Cut Express PAGE 1 Start Up Page 1 of 4 Start Up...pages 1-4 Log and Transfer...pages 5-6 Importing Material from USB-stick, CD a.o... page 7 Working With Clips...page 8 Working
Editmote User Manual
 Editmote User Manual 1 Editmote 2.0.1 User Manual Editmote is an ios remote control for your editing system. Control a wide range of applications including Adobe Creative Suite, Final Cut Pro 7, Final
Editmote User Manual 1 Editmote 2.0.1 User Manual Editmote is an ios remote control for your editing system. Control a wide range of applications including Adobe Creative Suite, Final Cut Pro 7, Final
ADOBE LIGHTROOM CC KEYBOARD SHORTCUTS
 ADOBE LIGHTROOM CC KEYBOARD SHORTCUTS (FEBRUARY 2019 RELEASE) Installing & Opening Lightroom Help F1 F1 Full Screen Window F11 Cmd Opt F Quit Lightroom Ctrl Q Cmd Q Adding Photos Add Photos Ctrl Shift
ADOBE LIGHTROOM CC KEYBOARD SHORTCUTS (FEBRUARY 2019 RELEASE) Installing & Opening Lightroom Help F1 F1 Full Screen Window F11 Cmd Opt F Quit Lightroom Ctrl Q Cmd Q Adding Photos Add Photos Ctrl Shift
Microsoft PowerPoint 2007 Beginning
 Microsoft PowerPoint 2007 Beginning Educational Technology Center PowerPoint Presentations on the Web... 2 Starting PowerPoint... 2 Opening a Presentation... 2 Microsoft Office Button... 3 Quick Access
Microsoft PowerPoint 2007 Beginning Educational Technology Center PowerPoint Presentations on the Web... 2 Starting PowerPoint... 2 Opening a Presentation... 2 Microsoft Office Button... 3 Quick Access
GelQuant Express Analysis Software
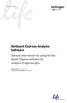 user guide GelQuant Express Analysis Software General information for using the Gel- Quant Express software for analysis of agarose gels Revision Date 1 August 2011 Publication Part Number MAN0004869 Contents
user guide GelQuant Express Analysis Software General information for using the Gel- Quant Express software for analysis of agarose gels Revision Date 1 August 2011 Publication Part Number MAN0004869 Contents
Printer Driver Operation Guide CMP EN
 Printer Driver Operation Guide CMP0019-00 EN Copyrights and Trademarks Copyrights and Trademarks Copyrights and Trademarks No part of this publication may be reproduced, stored in a retrieval system, or
Printer Driver Operation Guide CMP0019-00 EN Copyrights and Trademarks Copyrights and Trademarks Copyrights and Trademarks No part of this publication may be reproduced, stored in a retrieval system, or
Introduction to Premiere Pro
 Introduction to Premiere Pro by Daniel Nienhuis Workflow setting up your files Before importing media or opening Premiere, create a folder for everything to go into. It s always better to be more organized
Introduction to Premiere Pro by Daniel Nienhuis Workflow setting up your files Before importing media or opening Premiere, create a folder for everything to go into. It s always better to be more organized
Epilog Laser Cutter Instructions (Only the Essentials)
 Epilog Laser Cutter Instructions (Only the Essentials) How to export a file for SKETCHUP put it on the server, open it in Illustrator, and Prepare it for the Epilog Laser Cutter 1. In Sketchup: Draw a
Epilog Laser Cutter Instructions (Only the Essentials) How to export a file for SKETCHUP put it on the server, open it in Illustrator, and Prepare it for the Epilog Laser Cutter 1. In Sketchup: Draw a
CHAPTER 01 - INTRODUCTION
 Chapter 01, Introduction to MS PowerPoint 2007 CHAPTER 01 - INTRODUCTION PowerPoint is presentation software that helps you create a slide show presentation and supplements, such as handouts and speaker's
Chapter 01, Introduction to MS PowerPoint 2007 CHAPTER 01 - INTRODUCTION PowerPoint is presentation software that helps you create a slide show presentation and supplements, such as handouts and speaker's
Final Cut Express HD Quick Reference
 Final Cut Express HD Quick Reference A 1 2 3 4 Browser General A. Show Effects x 5 Welcome to Final Cut Express HD There are four main windows in Final Cut Express HD: (1) Browser, (2) Viewer, (3) Canvas,
Final Cut Express HD Quick Reference A 1 2 3 4 Browser General A. Show Effects x 5 Welcome to Final Cut Express HD There are four main windows in Final Cut Express HD: (1) Browser, (2) Viewer, (3) Canvas,
Photogrammetry Guide to Creating Digital 3D Models
 Photogrammetry Guide to Creating Digital 3D Models By Emily Hauf (SUNY Geneseo) and the Paleontological Research Institution Guide Version 1.0 Part I - Photography Create studio setup with black cloth
Photogrammetry Guide to Creating Digital 3D Models By Emily Hauf (SUNY Geneseo) and the Paleontological Research Institution Guide Version 1.0 Part I - Photography Create studio setup with black cloth
Adobe Exam 9A0-154 Adobe Premiere Pro CS5 ACE Exam Version: 6.0 [ Total Questions: 95 ]
![Adobe Exam 9A0-154 Adobe Premiere Pro CS5 ACE Exam Version: 6.0 [ Total Questions: 95 ] Adobe Exam 9A0-154 Adobe Premiere Pro CS5 ACE Exam Version: 6.0 [ Total Questions: 95 ]](/thumbs/96/127813277.jpg) s@lm@n Adobe Exam 9A0-154 Adobe Premiere Pro CS5 ACE Exam Version: 6.0 [ Total Questions: 95 ] Question No : 1 How are the sync lock and track lock functions different? A. A track that is sync locked can
s@lm@n Adobe Exam 9A0-154 Adobe Premiere Pro CS5 ACE Exam Version: 6.0 [ Total Questions: 95 ] Question No : 1 How are the sync lock and track lock functions different? A. A track that is sync locked can
Viewing and using your catalogue in the Library module, and exporting photos once done.
 Intro to Lightroom PH2-POD2-IL Adobe Photoshop Lightroom offers a complete environment for digital photography, from raw capture to creative output. Start with the Library module where you import images
Intro to Lightroom PH2-POD2-IL Adobe Photoshop Lightroom offers a complete environment for digital photography, from raw capture to creative output. Start with the Library module where you import images
11.1 Create Speaker Notes Print a Presentation Package a Presentation PowerPoint Tips... 44
 Contents 1 Getting Started... 1 1.1 Presentations... 1 1.2 Microsoft Office Button... 1 1.3 Ribbon... 2 1.4 Mini Toolbar... 2 1.5 Navigation... 3 1.6 Slide Views... 4 2 Customize PowerPoint... 5 2.1 Popular...
Contents 1 Getting Started... 1 1.1 Presentations... 1 1.2 Microsoft Office Button... 1 1.3 Ribbon... 2 1.4 Mini Toolbar... 2 1.5 Navigation... 3 1.6 Slide Views... 4 2 Customize PowerPoint... 5 2.1 Popular...
Interacting with Dashboards
 Data Visualizations Interactivity Guide Data on the OIR website is presented using data visualization software that gives users a high degree of interactivity to manipulate, sort, share, and download the
Data Visualizations Interactivity Guide Data on the OIR website is presented using data visualization software that gives users a high degree of interactivity to manipulate, sort, share, and download the
EDITING GUIDE (EDIT SUITES)
 PREMIERE PRO CC (VERSION 2015.2) EDITING GUIDE (EDIT SUITES) Version 3.3 (FEB 2016) PREMIERE PRO CC EDIT GUIDE - La Trobe University 2015 latrobe.edu.au 2 What do you want to do? 3 1. Back up SD card footage
PREMIERE PRO CC (VERSION 2015.2) EDITING GUIDE (EDIT SUITES) Version 3.3 (FEB 2016) PREMIERE PRO CC EDIT GUIDE - La Trobe University 2015 latrobe.edu.au 2 What do you want to do? 3 1. Back up SD card footage
What is Video Editing?
 What is Video Editing? Video editing is the process of manipulating and rearranging video shots to create a new work. Editing is usually considered to be one part of the post production process other postproduction
What is Video Editing? Video editing is the process of manipulating and rearranging video shots to create a new work. Editing is usually considered to be one part of the post production process other postproduction
Working with Adobe Premiere Pro CS4
 Working with Adobe Premiere Pro CS4 Setup When you open Premiere Pro CS4, you see a window that allows you to either start a new project, open an existing project or search Premiere's help menu. For the
Working with Adobe Premiere Pro CS4 Setup When you open Premiere Pro CS4, you see a window that allows you to either start a new project, open an existing project or search Premiere's help menu. For the
Getting Started with Crazy Talk 6
 Getting Started with Crazy Talk 6 Crazy Talk 6 is an application that generates talking characters from an image or photo, as well as facial animation for video. Importing an Image Launch Crazy Talk and
Getting Started with Crazy Talk 6 Crazy Talk 6 is an application that generates talking characters from an image or photo, as well as facial animation for video. Importing an Image Launch Crazy Talk and
Microsoft PowerPoint 2007 Tutorial
 Microsoft PowerPoint 2007 Tutorial Prepared By:- Mohammad Murtaza Khan I. T. Expert Sindh Judicial Academy Contents Getting Started... 5 Presentations... 5 Microsoft Office Button... 5 Ribbon... 6 Quick
Microsoft PowerPoint 2007 Tutorial Prepared By:- Mohammad Murtaza Khan I. T. Expert Sindh Judicial Academy Contents Getting Started... 5 Presentations... 5 Microsoft Office Button... 5 Ribbon... 6 Quick
Revision : Keyboard Shortcuts
 Revision : 2014.1-2 2014.1 Keyboard Shortcuts General File Browser Minimize application + D Refresh file list Ctrl + R Full screen Toggle Cancel Tab Esc Ok and close Return Viewer Undo (redo) Ctrl + Z
Revision : 2014.1-2 2014.1 Keyboard Shortcuts General File Browser Minimize application + D Refresh file list Ctrl + R Full screen Toggle Cancel Tab Esc Ok and close Return Viewer Undo (redo) Ctrl + Z
