Weight Processor. HI 6500 Series. User s Guide. Hardy Process Solutions Document Number: REV D
|
|
|
- Maurice Waters
- 5 years ago
- Views:
Transcription
1 Weight Processor HI 6500 Series User s Guide Hardy Process Solutions Document Number: REV D
2 Local Field Service Hardy has over 200 field technicians in the U.S., and more positioned throughout the world to assist you in your support needs. We also have factory engineers who will travel to your facility anywhere in the world to help you solve challenging applications. We're ready to support you with: Installation and start-up Routine maintenance and certification Plant audits and performance measurement Emergency troubleshooting and repair To request Emergency Service and Troubleshooting, Start-up, Installation, Calibration, Verification or to discuss a Maintenance Agreement please call or Emergency Service after hours (Standard Hours 6:30 AM to 5:30 PM Pacific Standard Time) and weekends. Outside the U.S Hardy Process Solutions has built a network of support throughout the globe. For specific field service options available in your area please contact your local sales agent or our U.S. factory at
3 Contents Chapter 1 HI 6500 Overview & Set-Up Wizard General Introduction to the HI 6500 Series Weight Processor HI 6500 Series Weight Processor Description Typical Applications Features and Capabilities Hardy Process Toolbox C2 and ecal Calibration INTEGRATED TECHNICIAN WAVERSAVER Weighing System Tests Using the Set-Up Wizard Chapter 2 Specifications Basic Specifications General Common Mode Rejection Printer USB Port Network Connectivity Environmental Requirements Approvals Front Display Panel Chapter 3 HI 6500 Installation Unpacking Spare Parts List Tool List Installing the HI 6500 Series Instrument Installation options for the HI 6500 series instrument Mounting the NEMA 4X Front Panel Display Panel Mount Option Panel Mount Option Making Longer Display Interface Cables DIN Rail Mount Wall Mount Remote Display Mount Disassembly and Reassembly Notes and Cautions Contents i
4 Load Cell Wiring Diagrams Connecting to a Hardy Junction Box or Summing Card Chapter 4 Network Configuration Ethernet TCP/IP Network Configuration LAN Connection DHCP Configuration Using the Front Panel Direct Connect Hardware Windows PC Configuration Windows Windows XP Windows Direct Connect Configuration - HI 6500 Series Instrument Ethernet-UDP I/O Tables For Communications to PLCs OUTPUT Table Description INPUT Table Description Hardy Command Numbers Status Word Bits EtherNet/IP Modbus TCP Installing the Hardy Modbus-Link Test Package: Modbus Termination Parameter Modbus-RTU (over RS-485) Modbus Setup Modbus Functions Modbus Registers Network Command Interface Profibus-DP Wiring Profibus Configuration Configuring PROFIBUS From the Web Interface Initialization Process Profibus-DP.GSD File Pre-Initialization Procedures Configuring Profibus from the Front Panel Initialization Procedures on the PLC Printer (over RS-232) USB Memory Stick Communications Parameters for the HI 6510 Only Analog 4-20mA ii Contents
5 Chapter 5 Instrument Configuration Using the Home Page to set Parameters Using the Front Panel Display Menus to Set Parameters The Five Button Command Cluster Using the Mode, Zero, and Tare buttons Entering Numeric and Alphanumeric Values Commands and Parameters Calibration Menu C2 (ecal) Commands and Parameters Ref Weight Parameter Sensitivity Parameter Hard Cal Commands and Parameters Cal Lo Weight Parameter Cal Tolerance Parameter Span Weight Parameter Cal Date Parameter Communication Menu HI 6510 Only EtherNet/IP Commands and Parameters Ethernet TCP/IP Commands and Parameters Enable DHCP Parameter Fixed IP Parameter Mask Address Parameter Gateway Address Parameter DNS Server Parameter Ethernet UDP Parameters Hardy Port Parameter Modbus TCP Commands and Parameters Modbus-RTU Commands and Parameters Slave Address Parameter Termination Parameter Profibus-DP Commands and Parameters Printer Command Parameters USB Memory Stick Parameters ma Communications Commands and Parameters Weight Source Parameter Diagnostics Parameter Menu See the Chapter 9 for further information on Diagnostics Display Parameter Menu Backlight Parameter Power Saving Parameters Auto Enable Parameter Contents iii
6 Wait Time Parameter Set Background Parameter Set Foreground Parameter Split Screen Parameters and Commands Filter Parameter Menu NumAverages Parameter WAVERSAVER Parameter Information Page Language Parameter Menu Operations Parameter Menu Tare Operations Commands and Parameters Tare Amount Parameter Tare Offset Parameter Tare Command Zero Operations Commands and Parameters Zero Tolerance Parameter Zero Amount Parameter Zero Command The Zero Command will fail if the scale is in motion Auto Mode Count Operations Parameters and Commands Security Parameter Menu The Calibration Lock Parameters Calibration Lock Parameter Calibration Password Parameter The Configuration Lock Parameters Configuration Lock Parameter Configuration Password Parameter The Display Lock Parameters Display Lock Parameter Display Password Parameter The Keypad Lock Parameters Keypad Lock Parameter Keypad Password Parameter The Read Only Lock Parameters Read Only Lock Parameter Read Only Password Parameter Setup Parameter Menu Capacity Parameter Decimal Point Parameter Graduation Size Parameter Instrument ID Parameter Motion Tolerance Parameter Operator ID Parameter iv Contents
7 Unit (of Measure) Parameter Default Parameter IDs and Values Chapter 6 Calibration Pre-Calibration Procedures Electrical Check Procedures Load Cell/Point Input/Output Measurements Load Check C2 & ecal Electronic Calibration Gravitation Correction C2 and ecal Calibration from the Web Page C2 Calibration from the Front Panel Hard Calibration Hard Calibration from the Web page Hard Calibration from the Front Panel Multi-Point Calibration Chapter 7 Operation Getting Started Mode Button Zero Operation Tare Operation Auto Mode Tracking Disabled (Default) Auto Mode Tracking Enabled Count Operations The Monitor Page Split Screen Mode Making Longer Display Interface Cables Chapter 8 Security Display Security Options The Display Lock The Keypad Lock The Configuration Lock The Read Only, Security & Calibration Locks Modifying the Security Parameters Modifying the Calibration Parameters Modifying the Read Only Parameters Contents v
8 Chapter 9 Troubleshooting Disassembly and Reassembly Notes, Warnings & Cautions Error Messages Trouble Shooting Using Integrated Technician (IT ) Stability Test ALL PASS/FAIL and Stability Test WAVERSAVER TEST Weight and Voltage ALL Weight RTZ (Return to Zero) Test IT Test Sensor Number General Troubleshooting Flow Chart Index A - Guideline Instability: Electrical and Mechanical review A1. Checking for Unstable Components in a Weighing System B. Guidelines for Electrical, Mechanical or Configuration Issues B1 - Guidelines to Verify Electrical Installation B2 - Guidelines to Verify Mechanical Installation B3 - Guidelines to Verify Configuration/Filter Settings to Improve Stability C - Integrated Technician and Stability Test Overview E Testing for Non-Return to Zero (System with IT Summing Card.) F. Verify Individual Load Sensor Millivolt Output readings G- Calibration Errors When Performing the Calibration H. Mechanical Installation J- Electrical Inspection K - Installation Check Points M. Weight Processor s Front Display is Blank or Locked N. Analog Out (HI 6510 Only) Tests and Diagnostics Parameters System and Load Cell Tests Overview of Typical Load Cell System INTEGRATED TECHNICIAN Stability Test Weight and Voltage Tests Integrated Technician Test for the HI 6500 Over Communications vi Contents
9 Chapter 1 HI 6500 Overview & Set-Up Wizard General Introduction to the HI 6500 Series Weight Processor This Manual describes installation, setup and troubleshooting procedures for the HI 6500 Series Weight Processor. Be sure to read and understand all cautions, warnings, and safety procedures in this manual to ensure safe operation and repair of this instrument. Hardy Process Solutions sincerely appreciates your business. We encourage input about the performance and operation of our products from our customers. Should you not understand any information in this manual or experience any problems with this product, please contact our Technical Support Department at: Phone: (858) Toll Free: FAX: (858) hardysupport@hardysolutions.com or hardyinfo@hardysolutions.com Or visit our web site at: Our web site provides information about our products and process weighing applications. You can also update the HI 6500 User Guide. The latest revised manuals are available FREE in the product selection pull down menu on our Web Site. Other pages on the site provide answers to questions about weighing instruments, PLC plug in modules, load points, summing boxes, process weighing or other Hardy Process Solutions products. Be sure to sign up for the Hardy Newsletter to get the latest information on all Hardy products and services. For answers to technical issues and service problems, check the Hardy WebTech on our Hardy Web Site. Most problems can be resolved by the Hardy WebTech, 365 days a year, 24 hours a day 7 days a week. You can still contact a technician by phone during our normal operating hours (6:30 AM to 5:30 PM Pacific Time) if necessary. HI 6500 Series Weight Processor Description The HI 6500 series of single-channel weight processing instruments with an optional big, bright multi-channel display is suitable for PLC, PAC, DCS or PC-based control systems or stand-alone weighing applications. The primary function of the HI 6500 series is to provide stable gross or net weight in a variety of units such as oz, lb, ton, gm, kg and mt. It also provides a piece count mode. Overview 1
10 Features and Capabilities The HI 6500 series can be used with or without a display. The display is a bright 4.3 high-contrast LCD capable of high-resolution graphics and discrete messaging. The unit can be panel mounted, DIN mounted, and remote display mounted. The thin enclosure and low power consumption allows for high density control cabinet design. Typical Applications The HI 6500 series serves a variety of industrial weighing applications found in batching, blending, filling, dispensing, inventory management, level by weight and check by weight verification. Hardy Process Toolbox The Hardy Process Toolbox is a set of productivity tools that support process weighing functions. Each tool in the Hardy Process Toobox saves time, increases accuracy, improves efficiency or reduces risk in process weighing applications. The HI 6500 includes the following Toolbox functions. C2 and ecal Calibration Traditional calibration uses certified test weights. C2 (or ecal as it is called in China) Electronic Calibration allows a scale to be calibrated without the need for test weights. A C2 or ecal weighing system consists of up to eight load cell sensors per channel, a two junction boxes, interconnect cable, and an instrument with C2 capabilities (e.g., the HI 6500 series instrument). Each Hardy Process Solutions C2-certified load sensor outputs digital information used for calculating the calibration. When the HI 6500 series instrument reads the signals from the load sensors, it calibrates the scale based on the load sensor s output plus a user-supplied reference point value (from 0 to any known weight on the scale). NOTE INTEGRATED TECHNICIAN In conjunction with an IT junction box, the HI 6500 features INTEGRATED TECHNICIAN (IT), a system diagnostics program that makes it possible to diagnose weighing system problems from the instrument s front panel or over the available networks. IT reads individual load sensor voltages and weights and isolates individual system components for quick and easy troubleshooting If you do not have a Hardy IT Junction Box connected to the HI 6500, the weight reading is the total for all load cells on the system. 2 Chapter 1
11 WAVERSAVER When measuring small weight changes, the effects of mechanical vibration and noise from feeders and other plant environmental conditions can introduce substantial interference. WAVERSAVER factors out vibration, noise, and other interference-related signals from the load cell so the weight processor can better decipher the actual weight data. WAVERSAVER can factor out noise with frequencies as low as 0.25 Hz or as high as 7.5 Hz. Five cut-off frequencies can be selected, with higher frequencies providing a faster response time. The default factory setting is 1.00 Hz vibration frequency immunity. NOTE Weighing System Tests These tests are used to diagnose drifting or unstable weight reading problems. It requires a Hardy IT Junction Box for full utilization, for example the HI 215IT or the HI 6010IT. The ability to read the weight seen by the individual load sensors allows you to use this test for making cornering, leveling and load sharing adjustments to the weighing system. INTEGRATED TECHNICIAN provides the following problem detection support: 1. Integrated Technician Weight and Voltage Test: Reads the weight of each load sensor in the system to see if the load sensor might be causing the problem. 2. Integrated Technician Stability Test: Disconnects the load sensors and engages an internal (in the junction box) reference signal to see if the Junction box, the cable between the instrument and the Junction Box, or the instrument is causing the problem. 3. Integrated Technician Return to Zero Test: Measures and stores the mv out of each Hardy load cell during a C2 calibration when zero is used as the reference. Later when the test is run it measures and compares the voltage with zero weight out from each load cell to the stored value and indicates either a pass or fail. This test insures the integrity of the weighing system. C2, INTEGRATED TECHNICIAN and WAVERSAVER are registered trademarks of Hardy Process Solutions. Using the Set-Up Wizard NOTE The Set-up Wizard is designed to guide you through the basic steps of setting up an HI 6500 instrument for the first time or to easily make changes to an instrument after the initial setup is complete. The Wizard can be launched both through the Webserver and the front panel display (see illustrations below). To set up advanced features such as metrology requirement (Legal for Trade) or instrument security settings; please refer to later chapters in this User's Guide. Overview 3
12 The Wizard can be launched at any the time from the Webserver by clicking the link located in the side-bar menu or from the front panel display by selecting the Wizard option located in the Configuration menu. 4 Chapter 1
13 The front panel display will launch the Wizard automatically the first time the instrument is powered up. To re-launch the front panel display Wizard the next time the instrument is powered up: Select "Later" in the initial Welcome screen Or set 'Startup' found in the Wizard sub-menu to "ON" The Wizard is segmented into logical steps of an instrument set-up process: Communication Setup Filter Calibration Hardy recommends setting up each section in the order listed above. Steps within each a section may be skipped if a particular setting is not used or needed for the application (for example, Printer Communications or Operator ID). Overview 5
14 Help text can be accessed at any time while using the Wizard by either clicking the question mark located next to the command on the Web browser or by pressing the set-up button/down arrow on the Front Panel Display. For further explanation on the Front Panel Display keypad functions, see Chapter 5 Using the Front Panel Display Menus to Set Parameters. 6 Chapter 1
15 Chapter 2 Specifications Chapter 2 provides specifications for HI 6500 series instruments. The specifications listed are designed to assist in the installation, operation and troubleshooting of your instrument. All service personnel should be familiar with this section before installing or repairing the instrument. Basic Specifications General Number of Channels 1 Channel Update Rate 110 times per second (processed weight, display, communications) Unprocessed weight (A/D conversion) 4800 times per second Resolution Displayed - 1:10,000 Addressable resolution - 1:999,999 WAVERSAVER User Selectable OFF 7.50 Hz 3.50 Hz 1.00 Hz (default) 0.50 Hz 0.25 Hz Averages 1 to 250 User-selectable in Single Increments Power VDC 5 Watts nominal with display 7 watts maximum with two IT junction boxes and 8 load cells Input Up to eight 350-ohm full Wheatstone bridge, strain gauge load sensor/cells (5 volt excitation) can be connected to the weigh scale input (Note: Connecting 8 load cells requires two summing cards with a J10 connector to jumper to next board) Specifications 7
16 Non-linearity % of full scale Common Mode Rejection 110dB at or below 60 Hz Common Mode Voltage Range 2.5 VDC maximum (with respect to earth ground) Front Panel (optional) Monochrome 480 x 272 LCD display with back light Five tactile keys for menu item selection Displays in either white on black or black on white Load Cell Excitation 5 VDC +/ VDC maximum Isolation from digital section 1000 VDC minimum C2 Calibration Input Isolation from digital section 1000 VDC minimum Cable Lengths 250 feet maximum of C2 authorized cable (Maximum of 8 load sensors) with two Summing Cards or IT Junction boxes with jumpers) Printer RS232 USB Port For Parameter Saving and Backup to PC Network Connectivity EtherNet/IP (-EIP models) Profibus-DP (-PB models) Ethernet UDP Ethernet TCP/IP (Embedded Webserver) Modbus RTU Modbus TCP Analog 4-20mA (HI 6510 models) Environmental Requirements Operating Temperature Range -10ºC to 60º C (14º to 140º F) 8 Chapter 2
17 Temperature Coefficient Less than 0.005% of full scale per degree C for Cal-LO and Cal-HI reference points Storage Temperature Range -40 to 85º C (-40º to 185º F) Humidity Range 0-90% (non-condensing) Environmental Intended for Building In, indoor use only at ambient temperatures between 10ºC to 60º C (14º to 140º F) with a pollution degree of 2. Approvals UL, CUL and CE Hazardous Class I, Division 2, Groups A,B,C,D, T4A and Class I, II, III, Division 2, Groups F, G, T4A EtherNet/IP ODVA Conformance Tested, Level 3 Profibus-DP DPV0 Front Display Panel HI 6110 Front Display Panel is NEMA 4/4X rated when panel mounted using supplied front gasket Specifications 9
18 10 Chapter 2
19 Chapter 3 HI 6500 Installation Chapter 3 covers unpacking, cabling, interconnecting, configuring, and installing the HI 6500 series of instruments. User and service personnel should read this chapter before installing or operating the weighing functions of the instrument. WARNING - EXPLOSION HAZARD - SUBSTITUTION OF COMPONENTS MAY IMPAIR SUITABILITY FOR DIVISION 2. AVERTISSEMENT Risque d explosion La substitution de composants peut diminuer la conformité pour la Division 2 WARNING - EXPLOSION HAZARD - DO NOT DISCONNECT EQUIPMENT UNLESS POWER HAS BEEN SWITCHED OFF OR THE AREA IS KNOWN TO BE NON-HAZARDOUS AVERTISSEMENT Risque d explosion Ne pas débrancher l équipement à moins que l alimentation soit coupée ou que la zone ne présente pas de risques NOTE If you have already completed hardware installation, you may use the Setup Wizard for basic instrument parameters. Please review Chapter 1, pages 3-6. Otherwise proceed with this chapter. Unpacking Step 1. Step 2. Step 3. Before signing the packing slip, inspect the packing for damage, and report damage of any kind to the carrier company. Check to see that everything in the package matches the bill of lading. If items are missing or you have any questions, contact Customer Service at: Hardy Process Solutions 9440 Carroll Park Drive San Diego, CA Phone: (800) International: (858) FAX: (858) Web Site: http// hardysupport@hardysolutions.com Installation 11
20 Step 4. Step 5. Record the model number and serial number of the HI 6500 series instrument. Store them in a convenient, secure location for reference when contacting Hardy Customer Service Department or to buy parts or firmware upgrades Be sure to complete the warranty registration on the Hardy Process Solutions web site. Spare Parts List Part Reference Description Quantity HI 6110 HI 6500 Series Instrument Display (Optional) HI 6500 Mounting Accessory Kit (optional) HI 6510 Mounting Accessory Kit (optional) Paper Mounting Template Mounting Gasket J1, 3-pin Power Connector J2, 9-pin Load Cell Connector J3, 6-pin Serial Port Connector J4, 3-pin 4-20mA Connector ft. Display Interface Cable Cable Assy: Four Instruments Connector to One Display Panel 1 Tool List To install the HI 6500 series the following tools will be required. Drill with 5mm drill bit Jewelers screw driver (if cable assemble needs to be modified) 4mm nut driver with a maximum outside dimension of 8mm mm Unibit (for optional display installation) Installing the HI 6500 Series Instrument Before getting started, take the following precautions: WARNING - Electrostatic discharge may damage semiconductor components in the module. DO NOT TOUCH THE CONNECTOR PINS. WARNING AVERTISSEMENT Les décharges électrostatiques peuvent endommager les composants semi-conducteurs dans le module. NE TOUCHEZ PAS les broches du connecteur. Wear an approved wrist-strap grounding device when handling the instrument. 12 Chapter 3
21 Touch a grounded object or surface to rid yourself of any electrostatic discharged prior to handling the instrument. Handle the instrument from the bezel in front away from the connector. Do not touch the connector pins. Do not install the instrument right next to an AC power source or high voltage DC equipment Route all the low voltage cables away from high voltage cables. Installation options for the HI 6500 series instrument The HI 6500 series instrument can be mounted in four different configurations. There are two panel mount options, one DIN rail mount option, and a wall mount option. Panel Mount Option 1 with mounting kit Panel Mount Option 2 DIN Rail Mount Wall Mount with mounting kit Panel Mount Option 1 and Wall Mounts require additional hardware, which is available in the Panel Mount Option 1 and Wall Mount kit sold separately (Part# HI 6500 Mounting Accessory Kit or HI 6510 Mounting Accessory Kit). Installation 13
22 The following sections provide details on how to mount the front panel display on a panel door or cover and how to install and connect the front panel to the HI 6500 series instrument for each of these four configurations. Mounting the NEMA 4X Front Panel Display The optional Front Panel Display is NEMA 4X rated when properly installed using the supplied gasket. Step 1. Make sure that all Electrostatic Discharge (ESD) precautions are taken before and during installation. Step 2. A thin plastic template comes with the product. Make the hole pattern in the panel door or cover using the dimensions provided on the diagrams below. Panel Hole Dimensions (not displayed to scale) A printable template is available on the Hardy website. Printers and copy machines can distort or reduce the template measurements shown above. If you are not using the plastic template included with the product, verify the dimensional accuracy of any paper template before use. CAUTION: We recommend installing the HI 6500 in a NEMA 4, 4X or IP 55 rated enclosure or better. ATTENTION Nous vous recommandons d'installer le HI 6500 dans un boîtier NEMA 4, 4X ou IP 55 ou mieux. 14 Chapter 3
23 Panel Mount Option 1 FIG. 1 Exploded View of the Panel Mount Assembly Option 1 with optional mounting kit Step 1. Screw the Panel Mounting Brackets to the top of the enclosure Step 2. Connect and hand tighten the four screw rods into the front panel display Step 3. Push the screw rods and cable assembly though the holes in the panel. Step 4. Connect the front panel display cable assembly Step 5. Tighten the four 4mm nuts enough to completely compress the gasket for IP65 Step 6. Position the enclosure with the connectors at the back Step 7. Align the screw rods with the holes in the brackets and the enclosure Step 8. Connect the cable assembly Step 9. Slide the enclosure onto the screw rods until flush with the panel Step 10. Install and tighten keeper nuts. CAUTION: ATTENTION Do not over tighten the bracket screws or the mounting nuts as this may damage the enclosure. Ne pas trop serrer les écrous de montage car cela pourrait endommager l'enceinte. Installation 15
24 Panel Mount Option 2 Finished Panel Mount Assembly Option 1 NOTE Exploded View of the Panel Mount Assembly Option 2 No brackets are needed for this installation. Step 1. Connect and hand tighten the four screw rods into the front panel display Step 2. Connect the front panel display cable assembly Step 3. Push the screw rods and cable assembly though the holes in the panel. 16 Chapter 3
25 CAUTION: ATTENTION Step 4. Secure display to panel using four 4mm nuts and washers on the screw rods. Step 5. Tighten the four 4mm nuts enough to completely compress the gasket for IP65 compliance. Step 6. Position the enclosure with the connectors pointing downwards Step 7. Align the screw rods with the holes in the enclosure Step 8. Connect the cable assembly Step 9. Slide the enclosure onto the screw rods until flush with the panel Step 10. Using the 4 mm x 12 mm keeper nuts supplied, secure the enclosure screw rods Do not over tighten the bracket screws or the mounting nuts as this may damage the enclosure. Ne pas trop serrer les écrous de montage car cela pourrait endommager l'enceinte. NOTE Finished Panel Mount Assembly Option 2 The HI 6110 front panel display is NEMA 4/4X rated when installed correctly in a panel mount configuration using the supplied plastic guest Making Longer Display Interface Cables If you need to install the front panel further away from the HI 6500 series than is possible with the supplied cable then, you will need to make a display cable between the panel and the instrument. Wiring Specifications Wire size: 20 AVG maximum / 26 AWG minimum Maximum cable length: 100 ft. (30.48 meters) Installation 17
26 Use three twisted pairs with a drain wires Pair wires +12 and GND, D1 and D2, D3, and D4 View from the rear of the front display panel The terminal type is a spring cage type contact. There is a slot provided to use an insert/release tool. The tool is a 2.0 mm x 0.4 mm wide flat blade screw driver. Inserting the tool opens the cage contact and allows one or two bare wires to be inserted. Removing the insertion tool with bare conductor inserted will lock the connection. 18 Chapter 3
27 View from the front of the instrument showing the display connector. DIN Rail Mount NOTE Step 1. Step 2. Step 3. Exploded View of the DIN Rail Mount Assembly The DIN Rail mount can be used with a remote display or operated as a Blind unit Pull down the DIN rail clip to expose the DIN Rail bracket. Do not fully remove the clip from the housing. Hook DIN rail bracket onto the DIN rail using the groove at the top of the bracket Push the DIN rail clip up until it locks in place. Installation 19
28 Step 4. While holding the HI 6500 series instrument, gently pull the bottom of the HI 6500 away from the DIN rail to verify that it is mounted correctly. Wall Mount Completed DIN Rail Mount Assembly Step 1. Step 2. Step 3. Wall Mount Assembly exploded from the front with optional mounting kit To wall mount the HI 6500 series instrument, the display and weight processor need to be assembled; then the assembled instrument can be mounted onto the wall. Connect and hand tighten the four screw rods into the front panel display Connect the front panel display cable assembly Push the screw rods and cable assembly though the holes in the gasket. 20 Chapter 3
29 Step 1. Attach the mounting brackets using the supplied brackets and screws Exploded View of the Wall Mount Assembly Rear View Step 2. Place the assembled wall mounted unit against the wall Step 3. Step 4. Step 5. Mark the centers of the wall mounting brackets Drill and insert the required wall plugs if attaching to brick, concrete, or plaster board. If attaching to wood use a pilot drill to ensure alignment. Position the assembled wall unit over the holes and using the appropriate screw fasten to the wall. Installation 21
30 Remote Display Mount Completed Wall Mount Assembly Step 1. Exploded View of the Remote Display Mount Assembly The display for the HI 6500 series instrument can be mounted in a remote location and the supplied cable can be modified to support the desired length of cable (not supplied). Connect and hand tighten the four screw rods into the front panel display 22 Chapter 3
31 Step 2. Step 3. Step 4. Step 5. Step 6. Step 7. Disable the cable assembly provided, and replace the original cable with the desired cable length (not provided--up to 100 ft (30.48 meters)). Build the cable assembly using the instructions above for Making Longer Display Interface Cables on page 13. Connect the front panel to the newly assembled display cable Push the screw rods and cable assembly though the holes in the gasket. Slide the screw rods through the panel until flush with the surface Using the washers and nuts supplied, tightened the nuts onto the screw rods. Tighten the nuts enough to completely compress the gasket for IP65 compliance Connect the cable assembly to the HI 6500 series instrument Finished Remote Display Mount Assembly Blind Unit (No display) The front display is not necessary for the HI 6500 series instrument to operate as a weight processor. Blind units can be fully configured using the Web browser communication. Installation 23
32 DC Power Input WARNING - Do not operate with incorrect line voltage. To do so will result in property damage and/or personal injury. Make sure that the power source does not exceed 24 VDC. AVERTISSEMENT Assurez-vous que la source d alimentation ne dépasse pas 240 V. L utilisation d un mauvaise voltage peut résulter en dégâts matériels et/ou des risques de blessures. WARNING - Be careful not to reverse the ground and hot wires, which can result in damage to the equipment. AVERTISSEMENT Attention à ne pas inverser le sol et fils chauds, ce qui peut entraîner des dommages à l'équipement. The illustration below shows the connections on the HI 6500 unit. Step 1. Step 2. You must use a power-limited VDC power supply (Class 2) on the DC input wiring. DC power should be supplied by a clean primary line, directly from the DC power source. Make sure the VDC power is shut off before installing the wires to the connector. Connect the 24 VDC voltage wire, ground wire and shield wire to the connector that plugs into the DC voltage header at the rear panel. The jumper connects the Earth ground and the internal ground making them common, and should remain in place. Step 3. Step 4. Plug the connector into the header at the rear panel. Apply VDC power to the unit. 24 Chapter 3
33 WARNING - If the HI 6500 series equipment is used in a manner that is not specified by the manufacturer, the protection provided by the equipment may be impaired. AVERTISSEMENT Si l'équipement de série HI 6500 est utilisé d'une façon qui n'est pas spécifiée par le fabricant, la protection fournie par l'équipement peut être altérée. Disassembly and Reassembly Notes and Cautions Installation of this equipment must comply with International, National and Local Electrical and Mechanical codes. Make sure that any disassembly is done in a clean, well ventilated, properly controlled static-free environment. Always make sure that the assemblies and sub-assemblies are well supported and insulated when working on the instrument. Place small fasteners, connectors and electrical parts in closed containers so as not to lose parts during reassembly. Read the disassembly instructions before disassembly. If you find the instructions for disassembly unclear, contact the Hardy Process Solutions Technical Support Department for additional information and assistance. Do not disconnect any electrical plug, connector or terminal unless an identification tag is present or one is attached. Always note where the connector or plug was attached to the electrical component or wiring harness. Install complete hardware groups (screws, washers, lock washers, spacers, etc.) back to the original point of removal. Replace broken or damaged hardware immediately! Verify that no loose parts are sitting on printed circuit boards or electrical connectors or wires when disassembling or reassembling. Always protect printed circuit boards from electrostatic discharge (ESD). Always use approved ESD wrist straps and anti-static pads. Installation 25
34 Load Cell Wiring Diagrams The diagrams below show how Hardy Load Sensor with C2 wiring differs from standard Load Cell (4 wire and 6 wire are similar except 6 wire adds sense wiring. C2 wiring is required when using a Integrated Technician summing junction box. The C2 wires are used for communicating IT and C2 commands. Industry standard load cells wiring Hardy load sensor C2 wiring The simple wiring diagram above shows how to connect a single load cell to the HI 6500 series instrument. Note: when connecting the HI 6500 series instrument to a junction box, the sense lines would be connected between the +Sen and Sen Connections for the junction box and the instrument. WARNING - Instrument power should be routed away from all other signal cables to avoid electrical interference. AVERTISSEMENT Tension de l'appareil doivent être acheminés à l'écart de tous les autres câbles de signaux pour éviter toute interférence électrique. 26 Chapter 3
35 Connecting to a Hardy Junction Box or Summing Card NOTE Junction Box Wiring Diagram When connecting two IT Junction Boxes together to connect 8 load points, you must run an external 5 Volt DC power supply if you will run C2 cabling a long distance. You cannot use a higher voltage power supply due to over voltage damage to your Hardy controller. For more information, visit the Hardy Knowledgebase Answer #1370 or search under external excitation voltage. Excitation monitor is the current draw on the excitation voltage from the weight controller. When using an external power supply the excitation monitor will not function properly. The internal excitation voltage is not being used, therefore no current draw, and the excitation monitor will improperly report a failure. You should ignore the error bit or turn the excitation monitor off. Installation 27
36 NOTE HI 6010 Summing Card Diagram When connecting a Hardy Summing Box to the HI 6500, you must remove the two factory installed jumpers on pins 1 & 2 and on pins 5 & 6 on the module and install C2 and sense wires. C2 wires carry the commands for Integrated Technician and the C2 calibration information. 28 Chapter 3
37 Chapter 4 Network Configuration NOTE Chapter Four contains step-by-step instructions for configuring Hardy HI 6500 series instruments and related communication networks. We recommend reading these procedures because having a correct configuration is necessary to ensure trouble-free operation. For a quick set up, access the Setup Wizard communications menu. To learn more, see Chapter 1 on pages 3-6. This chapter also explains how to either configure the HI 6500 series instrument from its own front panel or with a PC-based Web interface connected to the HI 6500 series instrument over a standard Ethernet network. The features of the HI 6500 series instrument operate the same way in either case. You must use the Web interface to configure units that do not have a display. Before operating the HI 6500series Weight Processor, make sure that: Power and load point cables are properly installed and in working order. Communication cables are properly installed and in working order. Ethernet TCP/IP Network Configuration NOTE Do not confuse the on-board Ethernet TCP/IP communication with EtherNet/IP. Ethernet/IP is an industrial protocol that does not transmit Web traffic. An embedded Webserver in the HI 6500 series instrument allows you to easily configure every parameter of the instrument via a standard Web browser. A standard Ethernet network is required to provide the connectivity between the HI 6500 series instrument and your desktop / laptop computer. The HI 6500 series instrument is designed with a standard 10/100 BASE-T Ethernet connection for linking to any Windows PC. Once connected, you can monitor, download Hardy software from the Internet, or configure the HI 6500 series instrument from that PC. A Help function can assist you in setup or trouble-shooting. The browser also links to the Hardy Web Site where the user can find additional services and support. There are two primary ways to connect the HI 6500 series instrument to your computer: LAN Connection: Connect the HI 6500 series instrument to an existing Ethernetbased Local Area Network (LAN) that has connectivity to your desktop or laptop computer. See the LAN Connection section below. Network Configuration 29
38 Direct Connection: A direct point-to-point connection between the HI-6500 and your desktop or laptop computer using any standard Ethernet cable. See the Direct Connection section below. LAN Connection NOTE To connect the HI 6500 series instrument to a LAN, you simply connect a standard Ethernet cable between the instrument and the common network hub. You will then need to determine which scheme is used on the network to assign IP addresses. Every node on the network must have a unique IP address or conflicts will result. Contact your Network Administrator for the IP address to use for the instrument. The IP address can be set manually (Fixed IP), or it can be set automatically by a network service called DHCP. If the DHCP service fails, the instrument will default to the Fixed IP address after a power cycle. If the DHCP service is repaired, the instrument will revert back to using the DHCP IP address. If you are required to use Fixed IP addresses, refer to the section Fixed IP Configuration Using the Front Panel below. For automatic IP assignment (DHCP), use the following steps: DHCP Configuration Using the Front Panel DHCP works only if a DHCP server is installed on your network. NOTE Step 1. Step 2. Step 3. Step 4. From the Configuration menu, Use the UP or DOWN button to select the communication menu, then select the Ethernet TCP/IP menu item. Select the DHCP menu item and use the ENTER key to enable/disable this feature. Select the DHCP IP address menu item and verify that a correct IP address has been assigned to the instrument by the network server. If an incorrect IP address has been assigned contact your system administrator; or use a Fixed IP address. This is the IP address to use in your web browser to access the Web Interface. From here you can jump to the section You cannot change the values of the DHCP IP address. The LEFT button returns the operator to the Ethernet TCP/IP Menu. 30 Chapter 4
39 Fixed IP Configuration Using the Front Panel The HI 6500 series instrument can be configured to use any Fixed IP address. The Fixed IP addresses must be carefully selected to avoid accidentally configuring two devices to the same address with unpredictable results. Since guessing a value could lead to personal or property damage and/or interrupted network services, your network administrator should provide this address. Read-only screens can display a limited number of characters per line. To see the complete IP address in DHCP, you need to do the following: Step 1. Step 2. Step 3. Press the CONFIG button to enter the Configuration menu; and use the UP or DOWN buttons to select the Communication menu, then use the UP or DOWN buttons to select the Ethernet TCP/IP menu item and press the RIGHT or ENTER button to access the Ethernet TCP/IP menu. Select the Fixed IP menu item. Starting at the right-most digit, enter the IP number using the standard format. Use the UP or DOWN buttons to select each number, and press the LEFT or RIGHT button to move between numbers. Step 4. Step 5. Step 6. Step 7. Press the ENTER button to save the entry. Use the LEFT button to exit the menu structure. The IP address is now saved and the instrument s embedded Web browser is now available at the entered IP address. From here you can jump to the Network Options Configuration section. Cycle power to establish the fixed IP address as the current operating address. This method of interconnect between an HI 6500 series instrument and a standard Windows PC allows you to configure the instrument using the embedded web browser, even if an Ethernet network is not part of the normal installation. A desktop or laptop may be used on location as necessary. Step 1. Both sides of the link require configuration of their IP addresses to establish a working connection. The following steps will walk you through the process of connecting the hardware and configuring the HI 6500 series instrument and PC with compatible IP addresses.from the Summary display, press Enter to activate the Configuration menu. Use the down arrow to select Communications and press Enter. Step 2. Use the down arrow again to select Ethernet, and select IP to display the IP screen. Network Configuration 31
40 Step 3. Step 4. Step 5. Starting at the right-most digit, enter the IP number using the standard format. Use the up/down arrows to select each character, and press the left arrow to move to the next digit. Press Enter to save the entry. Press the Exit key four times to exit the IP, Ethernet, communications and configuration menus. The IP address is now saved and the instrument s embedded Web browser is now available at the entered IP address. From here you can jump to the Network Options Configuration section. Both sides of the link require configuration of their IP addresses to establish a working connection. The following steps will walk you through the process of connecting the hardware and configuring the HI-6500 and PC with compatible IP addresses. Direct Connect Hardware Any standard Ethernet cable with RJ-45 connectors at each end can be used to connect the HI 6500 series instrument to your PC. A crossover cable is not required. Simply plug the cable into each instrument. Windows PC Configuration Windows 2000 Step 1. Step 2. Step 3. Step 4. Step 5. Step 6. Step 7. Step 8. After starting your computer, click the Start button. Click on Settings > Control Panel to display the Windows Control Panel. Click the Network icon to display the Network dialog. Click on TCP/IP; then click the Properties button to open the TCP/IP Properties dialog. Click the IP Address tab. If the Use the Following IP Address box is already checked, write down the displayed IP Address and jump to the Direct Connect Configuration HI 6500 section below. Click the Specify an IP Address check box; then enter the following into the TCP/IP Properties dialog. IP Address = Subnet Mask = Select OK on the TCP/IP Properties dialog. The computer is now fully configured. To return the PC to the original network settings, return to the Internet Properties (TCP/IP) dialog, select Obtain an IP address automatically, and click OK. 32 Chapter 4
41 Windows XP Step 1. Step 2. Step 3. Step 4. Step 5. Step 6. Step 7. Step 8. Windows 7 Step 1. Step 2. Step 3. Step 4. Step 5. Step 6. Step 7. Step 8. Step 9. After starting your computer, click Start.and then Control Panel. Click on Settings > Network Connections. Right click on Local Area Connection and select Properties. Click on Internet Protocol (TCP/IP) and click on the Properties button to open the Internet Properties (TCP/IP) Properties dialog. If the Use the Following IP Address box is already checked, write down the displayed IP Address and jump to the Direct Connect Configuration HI 6500 section below. Click the Use the Following IP Address check box; then enter the following into the TCP/IP Properties dialog. IP Address = Subnet Mask = Select OK on the TCP/IP Properties dialog box. The computer is now fully configured. To return the computer to the original network settings, return to the Internet Properties (TCP/IP) dialog, select Obtain an IP address automatically, and click OK. After starting your computer, click the Start button. Click on Control Panel to display the Windows Control Panel. Click on Network; then click Internet Click on Network Sharing Center. Click on Change Adapter Settings in the left-hand column. Right click on Local Area Connection and select Properties. Click on Internet Protocol Version 4 (TCP/IPV4) Click the Properties button to open the Internet Properties (TCP/IP) Properties dialog. If the Use the Following IP Address box is already checked, then write down the displayed IP Address and jump to the Direct Connect Configuration HI 6500 section below. Step 10. Click in the Use the Following IP Address checkbox; then enter the following into the TCP/IP Properties dialog. IP Address = Subnet Mask = Network Configuration 33
42 Step 11. Select OK in the TCP/IP Properties dialog box. The computer is now fully configured. Step 12. To return the computer to the original network settings, return to the Internet Properties (TCP/IP) dialog, select Obtain an IP address automatically, and click OK. Direct Connect Configuration - HI 6500 Series Instrument The HI 6500 must now be assigned a unique IP address that will connect to the Windows PC. There are two simple rules for the IP Address: It must have the same network identifier as the computer It must have a different node identifier than the computer. If your Windows PC already had an IP address assigned, simply increment by one the Node Identifier field of the IP Address you wrote down in the Windows PC configuration steps above. If your Windows PC was originally set to automatically obtain an IP address (DHCP), use for the HI 6500 IP address. Ethernet-UDP HardyPort is the Ethernet port number that one can use to connect to this instrument via UDP or TCP/IP. You send commands to the instrument to read or set parameters. The commands are text strings of the form PARAMETERNUMBER or PARAMETERNUMBER=PARAMETERVALUE For example, send the command to read the gross weight value. The response will be something like: Gross = 10.3 To set a parameter, send a command like D = this command sets the Motion Tolerance parameter to 0.5 See the Operation/Diagnostics/Parameters web page for a list of parameter numbers. The HI 6500 series instrument has only 1 TCP/IP socket available for this command interface, so only 1 master can connect, say using HYPERTERMINAL Telnet. There is no such limit with UDP any number of masters can send UDP commands. 34 Chapter 4
43 I/O Tables For Communications to PLCs The following I/O table description is common for the following communication protocols 1 EtherNet/IP 2 Modbus-TCP 3 Modbus-RTU 4 Profibus-DP For a full list of command parameters, please see the Default Parameter IDs and Values on page 113 at the end of Chapter 5. OUTPUT Table Description The first four variables in the output table, Command, Aux Command Information, Parameter ID, and Parameter Value, are used to send commands to the instrument, write new parameter values, read existing parameter values, or read data values such as COUNT, or ROC, etc. The Command is a 32 bit value, with the top 8 bits indicating the channel (instrument) number if required, the next 8 bits are reserved, and the bottom 16 bits are used for the command string as shown below. Network Configuration 35
44 The 32-bit Aux Command Information is used for specific information required for special commands. To select which parameter is being read or written, set the predefined number into the Parameter ID. If the value is being read, then the Parameter Value is ignored, or set to the required value if the value is being written. The next 3 values, Reserved 1, Reserved 2, and Reserved 3, are reserved, and also provide padding so the user selectable read only parameters are aligned between the output and input tables. The next 5 values Parameter RD1 ID, Parameter RD2 ID, Parameter RD3 ID, Parameter RD4 ID, and Parameter RD5 ID are user selectable parameter ID values which are used to return read only values from the instrument. These read only values can be anything from an instrument specific measurement such as COUNT to a parameter value such as WAVERSAVER. INPUT Table Description The first four variables in the input table, Command Echo, Command Status, Parameter ID, and Parameter Value, closely match the first four variables in the output table. The Command Echo is used to echo the command from the output table, to enable the PLC to ensure that the correct command has been executed; and also that command has been completed and the command status value is valid. The response of the instrument to the generic command value or the read only parameter command values, is provided in the Command Status value, and verifies if the command was executed with the expected result. The top 8 bits are reserved for indicating if the Parameter RDx ID commands were executed correctly. If the bit is HIGH then either the Parameter ID is invalid or the value returned is invalid. When this occurs, sending the command using the Command, Aux Command Information, Parameter ID, and Parameter Value in the output table will provide the required information to debug the problem. The Parameter ID; is an echo of the value sent in the output table, while the Parameter Value is the value for the specified Parameter ID. 36 Chapter 4
45 A 32-bit value, Instrument Status, provides the current state of all the major functions within the instrument. The top 8 bits are a cyclic measurement update count, which will increment by a count of one every time a new measurement value is taken, following a 0 to 255 then repeat cycle. If this value remains the same in two consecutive reads from the instrument then the communication or the measurement function has failed and the appropriate action needs to be taken. The bottom 24-bits reflect the status of all the major functions and should be used in conjunction with the measurement update count to determine the health of the instrument. The Net and Gross Weight values are always provided. The final five read only command values Parameter RD1 Value, Parameter RD2 Value, Parameter RD3 Value, Parameter RD4 Value, and Parameter RD5 Value are the read only values for the different user selectable parameter ID values set in the output table. If a 0x0000 is placed in the Parameter RDx ID value, or the requested parameter does not exist a 0x0000 value will be returned. Hardy Command Numbers Here is a list of Hardy command numbers: Command number Command 0 Read Parameter 1 Zero Cmd 2 Tare Cmd 4 Write Non-Volatile Cmd 5 Print Cmd 6 Weigh Sample Cmd 0x64 (100 dec) Cal Low Cmd 0x65 (101 dec) Cal High Cmd 0x66 (102 dec) C2 Cal Cmd 0x1000 (4096 dec) Write Integer Cmd 0x1001 (4097 dec) Write Float Cmd Network Configuration 37
46 0: READ PARAM CMD. To read a parameter, write a #0 to the command register (register #0), and write the parameter number in the parameter ID number in registers 2 and 3, most significant word first. The parameter value may then be read from registers 4 and 5, again most significant word first. This value may be in integer or floating point format, depending on the parameter. The status register in the reply will contain the lower 16 bits of the system status word. Status word bit 0: A/D error Status word bit 6 (0x40): Motion status. Status word bit 15 (0x8000): Not Found - the requested parameter number does not exist 1: ZERO CMD. Write a #1 to the command register to ZERO the gross weight. The status register will read 0 if this command succeeds. Status Error code 1 (motion) Status Error code 2 (A/D error) Status Error code 3 (out of tolerance) During a tare or zero command: Code 0xFFFF indicates "command in progress 2: TARE CMD. Write a #2 to the command register to ZERO the net weight. The status register will read 0 if this command succeeds: Status Error code 1 (motion) Status Error code 2 (A/D error) During a tare command: Code 0xFFFF indicates "command in progress". 4: WRITE NONVOL CMD. Write a #4 to the command register to save parameters in non-volatile memory. No Error Codes 5: PRINT CMD: Write a #5 to the command register to send data to the Printer. No Error Codes 6: WEIGHT SAMPLE CMD: Write a #6 to the command register to run the Weigh Sample command to set up the calibration of the Counts (if enabled). Status Error code 1 (motion) Status error code 2 (A/D error) 0x64 (100 decimal): CAL LOW CMD. Write a 0x64 hex to the command register to perform the low step of a traditional calibration. The status register will read 0 if this command succeeds: Calibration_Fail 1 Calibration_Fail_Motion 3 Calibration_Fail_Adc_Error 4 During a Cal Low Command,: Code 2 indicates "calibration in progress". 0x65 (101decimal): CAL HIGH CMD. Write a 0x65 hex to the command register to perform the high step of a traditional calibration. Calibration_Fail 1 Calibration_Fail_Motion 3 Calibration_Fail_Adc_Error 4 38 Chapter 4
47 HardcalFailCounts 8: not enough counts between hard cal hi and hard cal lo During a Cal High Command,:Code 2 indicates "calibration in progress". 0x66 (102 decimal): C2 CAL CMD. Write a 0x66 hex to the command register to perform a C2 calibration. Calibration_Fail 1 Calibration_Fail_Motion 3 Calibration_Fail_Adc_Error 4 Calibration_Fail_Noc2 5 Calibration_Fail_C2capeq 6 Calibration_Fail_C2clones 7 During a C2 Cal Command: Code 2 indicates "calibration in progress". 0x1000 (4096 decimal): WRITE INTEGER CMD. Set the value of an integer parameter. Write 0x1000 in the command register 0, the parameter ID number in registers 2, 3 and the desired value in registers 4, 5. No Error Codes 0x1001 (4097 decimal): WRITE FLOAT CMD. Set the value of a floating point parameter. Write 0x1001 in the command register 0, the parameter ID number in registers 2, 3 and the desired float value in registers 4, 5. Failure 1 TooHigh -1 : value is above legal limit TooLow -2 : value is below legal limit ErrorNotFound 0x8000 : parameter id not found Status Word Bits Bit 0 = A/D converter error - bad input from the load cells. Bit 1 = A/D converter failure - no output from the converter to the processor. Bit 5 = Wrong Platform - Trying to load incorrect firmware into unit. Bit 6 = Motion - indicates weight is in motion (changing). Bit 10 = EEPROM Write error - problem writing to the non volatile memory in the unit. Bit 14 = IT test in progress - currently running Integrated Technician test. Bit 15 = Not Found error - Parameter ID not found for command being run. Bits = counter - The upper 4 bits are constantly incrementing. This constantly changing value can be used as confirmation of communications. Other bits not listed here are not used at this time. Network Configuration 39
48 EtherNet/IP Modbus TCP EtherNet/IP, short for Ethernet Industrial Protocol, is an open industrial networking standard that takes advantage of commercial, off-the-shelf Ethernet communication chips and media. Ethernet technology enables the user to access device-level data from the Internet. The EtherNet/IP networking standard supports both implicit messaging (real-time I/O messaging) and explicit messaging (message exchange). EtherNet/IP is an open network that takes advantage of Commercial technology that already exists. EtherNet/IP is a trademark of ODVA. IP is the transport and network layer protocol of the Internet and is commonly linked with all Ethernet installations and the business world. IP provides a set of services that any two devices can use to share data. Once you have the Ethernet TCP/IP setup, there is no other configuration needed through either the web page or the front panel for the Ethernet/IP setup in the HI Refer to the I/O tables in the previous section for an understanding of the data and format for the EtherNet/IP communications. If you are connecting to an Allen-Bradley Control Logix PLC, the following is the setup parameters needed in the I/O configuration of the PLC to communicate with the HI COMM FORMAT: DATA DINT INPUT INSTANCE 100, LENGTH 12 OUTPUT INSTANCE LENGTH 12 CONFIGURATION INSTANCE LENGTH 0 If there is a problem with the connection between the PLC and the HI 6500, recheck the IP addresses used and the setup parameters in the PLC I/O configuration. The read-only Connected entry confirms that the 6500 is connected to the network. If the instrument is not connected to the network, a message appears saying Not Connected. Check the EtherNet/IP connection at the rear of the instrument to make sure it is securely fastened to the EtherNet/IP port. Hardy provides a Rockwell Add-on-Profile (AOP) for the HI 6500 series that makes PLC setup fast and easy. Download the AOP from the Downloads page for the HI 6500 website at MODBUS is an application layer messaging protocol used to support client / server communications between devices connected on different types of buses or networks. All the HI 6500 series units have Modbus TCP built-in..there is no setup in the HI 6500 unit to configure the Modbus TCP. Refer to the I/O tables in previous section for an understanding of the data and format for the Modbus TCP communications. 40 Chapter 4
49 NOTE If you do not have a Modbus PLC available to test the Modbus communications, then you can download the Hardy Modbus Link test software from the Hardy Web site at This program can be found currently on the HI 4050 products page under the Docs & Programs tab. Installing the Hardy Modbus-Link Test Package: If you do not have a PLC or other client, Hardy has provided the Hardy Modbus-Link Client to test communications with the HI 6500 unit. This client package only communicates with the unit and is not a full communications package. If you have problems with this test, contact Hardy Technical Support. Double click the Hardy Modbus-Link.exe file to install the software on your PC. Upon completion, a Hardy Modbus-Link icon appears on your Desktop. Modbus services are specified by function codes that are elements of MODBUS request / reply PDUs. MODBUS is implemented for the HI 6500 using TCP/IP over Ethernet. The Client/Server definitions are as follows: Client - The module asking for data. Server - The module providing the data. MODBUS is positioned at level 7 of the OSI model and is accessed at a reserved system port 502 on the TCP/IP stack. It will support communication with up to 10 different hosts (sockets). Configuring MODBUS Step 1. Click the Hardy Modbus-Link icon to open the Hardy Modbus-Link display. Network Configuration 41
50 Step 2. Click Connect n the Connection pull-down menu, to display the TCP/IP Connection form. Step 3. Step 4. If TCP/IP is not selected, select it from the pull-down list. Step 4. Type the address of the HI 6500 module you want to communicate with into the IP Address text box and click OK. The red No Connection disappears and the values at the top of the page start to change. You are now connected from your PC to the HI 6500 weight processor. Step 5. Step 5. On the Setup pull down menu select Poll Definition and select the function 04 INPUT REGISTER and the Adress 0 and Length as Chapter 4
51 Step 6. On the Hardy Modbus-Link page. Display pull-down menu, select Float Inverse. The Weight value would be found in register 5 (net) or 6 (gross). Other registers are not float values so be aware of random numbers in other registers. Step 7. From the DISPLAY drop down, select the Long Inverse selection. This will allow us to write an integer value into the non-float registers. Network Configuration 43
52 Step 8. From the FUNCTION drop down list select Read/Write registers, or click button 23 to open the Write multiple registers display. Step 9. Double click on the first register and the Enter Value box appears. Enter the new value you wish to write to this register. Our example shows writing a value of 2, which is the Tare command number. 44 Chapter 4
53 Step 10. Click on OK to accept the value and click on the Send button to send it to the HI Click OK to the Response OK message. Step 11. Change the display back to Float Inverse and notice that our Tare command has caused the Net weight to change to zero Network Configuration 45
54 Modbus Termination Parameter This parameter is used to enable termination of the Modbus-RTU interface, either through sofware or manually by inserting a wire link between the TERM and GND connections on the RS-485 terminal connector The Termination Parameter has three options, DISABLE, ENABLE and LINK. Disable: The Modbus-RTU signal is not terminated Enable: The Modbus-RTU signal is terminated Link: Manual Termination. On the Web page. select the Termination drop down and select the termination condition. Link means that the termination is set on or off depending on whether pin 2 of the connector is low (on) or high (off). There is an internal pull up on pin 2 that will set the termination off if nothing is connected to it. 46 Chapter 4
55 Select Save Parameter to save the entry. Click Home to return to the home page. On the HI 6500 series instrument display, select the communication menu and use the UP or DOWN button to select the Modbus-RTU submenu, then select the Slave Address menu item. The current Termination value will be displayed, press the ENTER or the RIGHT button to change the parameter if the Termination needs to be modified. Modbus-RTU (over RS-485) Step 1. Setup a slave address assigned to the HI 6500 series instrument from the communications menu and the Modbus-RTU submenu.. Use a unique address between 1 and 247 Step 2. Set the Baud Rate to the same as the master device, typically 9600 or 19,200 Step 3. Set the Parity Bit parameter to match that of the Modbus-RTU master (EVEN, ODD, or OFF) The RS 485 half duplex pinout is: GND DNC TR+ TR- PrtRX PrtTX Signal DO Not TX+ & Rx- RX+ RS-232 Printer Ground Connect Pins not used Modbus Setup Slave Address may be set to any number in the range of Set Baud Rate parameter to match the settings of the Modbus master Set Parity to match the settings of the Modbus master Modbus Functions The Modbus functions allowed in the HI 6500 are: Function 3: Modbus Read Holding Registers Function 4: Modbus Read Input Registers Function 6: Modbus Write Single Register Function 16 (0x10): Modbus Write Multiple Registers. Modbus Registers This instrument has bit MODBUS input registers and bit output registers. The data in these registers is in "big endian" format, meaning that the most significant byte comes first. The first 6 registers (0 5) are used for the command interface in the unit. Registers 6 & 7 will contain the Net weight in 32 bit floating point format. Registers 8 & 9 will contain the Gross weight in 32 bit floating point format. Network Configuration 47
56 Registers 10 and 11 will contain the statusword Registers 12 and 13 are for the count function. Network Command Interface The "network command interface" uses 6 registers (0 5) in and 6 registers out. Register 0: command (shown below) Register 1: status Registers 2, 3: Parameter number. See the diagnostics/parameters web page for a list of parameter numbers. Registers 4, 5: parameter value The Modbus master sends a 'command' by writing a value to register 0. Any non-zero return value is an error. Here is a list of Hardy command numbers: 0: READ PARAM CMD. To read a parameter, write a #0 to the command register (register #0), and write the parameter number in the parameter ID number in registers 2 and 3, most significant word first. The parameter value may then be read from registers 4 and 5, again most significant word first. This value may be in integer or floating point format, depending on the parameter. The status register in the reply will contain the lower 16 bits of the system status word. Status word bit 0: A/D error. Status word bit 6 (0x40): Motion status. Status word bit 15 (0x8000): Not Found - the requested parameter number does not exist 1: ZERO CMD. Write a #1 to the command register to ZERO the gross weight. The status register will read 0 if this command succeeds. Status Error code 1 (motion) Status Error code 2 (A/D error) Status Error code 3 (out of tolerance) During a zero command: Code 0xFFFF indicates "command in progress". 2: TARE CMD. Write a #2 to the command register to ZERO the net weight. The status register will read 0 if this command succeeds: Status Error code 1 (motion) Status Error code 2 (A/D error) During a tare or command: Code 0xFFFF indicates "command in progress". 4: WRITE NONVOL CMD. Write a #4 to the command register to save parameters in non-volatile memory. No Error Codes 5: PRINT CMD: Write a #5 to the command register to send data to the Printer. No Error Codes 48 Chapter 4
57 6: WEIGHT SAMPLE CMD: Write a #6 to the command register to run the Weigh Sample command to set up the calibration of the Counts (if enabled). Status Error code 1 (motion) Status error code 2 (A/D error) 0x64 (100 decimal): CAL LOW CMD. Write a 0x64 hex to the command register to perform the low step of a traditional calibration. The status register will read 0 if this command succeeds: Calibration_Fail 1 Calibration_Fail_Motion 3 Calibration_Fail_Adc_Error 4 During a Cal Low Command: Code 2 indicates "calibration in progress". 0x65 (101decimal): CAL HIGH CMD. Write a 0x65 hex to the command register to perform the high step of a traditional calibration. Calibration_Fail 1 Calibration_Fail_Motion 3 Calibration_Fail_Adc_Error 4 HardcalFailCounts 8: not enough counts between hard cal hi and hard cal lo During a Cal High Command: Code 2 indicates "calibration in progress". 0x66 (102 decimal): C2 CAL CMD. Write a 0x66 hex to the command register to perform a C2 calibration. Calibration_Fail 1 Calibration_Fail_Motion 3 Calibration_Fail_Adc_Error 4 Calibration_Fail_Noc2 5 Calibration_Fail_C2capeq 6 Calibration_Fail_C2clones 7 During a C2 Cal Command: Code 2 indicates "calibration in progress". 0x1000 (4096 decimal): WRITE INTEGER CMD. Set the value of an integer parameter. Write 0x1000 in the command register 0, the parameter ID number in registers 2, 3 and the desired value in registers 4, 5. No Error Codes 0x1001 (4097 decimal): WRITE FLOAT CMD. Set the value of a floating point parameter. Write 0x1001 in the command register 0, the parameter ID number in registers 2, 3 and the desired float value in registers 4, 5. Failure 1 TooHigh -1 : value is above legal limit TooLow -2 : value is below legal limit Network Configuration 49
58 ErrorNotFound 0x8000 : parameter id not found All communications will be controlled by the Modbus functions. The Modbus protocol will determine the function, address, size, and offset register for the message. The command interface data will be within the data portion of the message and will define the command to our unit. Example 1: If you wish to read the span weight value you would: 1. Enter the Span parameter ID into registers 2 & 3. The Span ID is 0x a. Place 0x0000 into data register #2. b. Place 0x0201 into data register #3. 2. Enter the command #0 into data register #0. 3. Run the Modbus Function code #16 (write multiple registers). 4. Run the Modbus Function code #4 (read multiple registers). 5. Read the value for the span parameter in data registers #4 & 5. This value will be in floating point format. Example 2: If you wish to write a new span value of : 1. Enter the Span parameter ID into data registers 2 & 3. The Span ID is 0x a. Place 0x0000 into data register #2. b. Place 0x0201 into data register #3. 2. Enter the new value into data registers 4 & 5. The float value in hex is 0x42C a. Place 0x42C9 into data register #4. b. Place 0x1999 into data register #5. 3. Enter the write float command into data register #0. The write float command is 0x1001. a. Place 0x1001 into data register #0. 4. Run the Modbus Function code #16 (write multiple registers). 50 Chapter 4
59 5. Run the Modbus Function code #4 (read multiple registers). This will allow the user to read the status of the command in data register #1. If you wish to then read back the value you have written: 6. Enter the command #0 into data register #0. 7. Run the Modbus Function code #16 (write multiple registers), or Function code #6 (write single register) insuring the correct data location is being set. 8. Run the Modbus Function code #4 (read multiple registers). Read the value for the span parameter in data registers #4 & 5. This value will be in floating point format. Profibus-DP The Profibus -DP (Decentralized Peripherals) communication profile is designed for efficient field-level data exchange. Central automation devices, such as PLC/PC or process control systems, communicate through a fast serial (RS-485) connection with distributed field devices, e.g. PLCs. To begin communicating weighing parameters between an HI 6000 Series controller and a PLC, PC or DCS system controller, you need only to load the *.GSD file and set the node address. Wiring For Profibus, connect the two wires to pins 3 and 4. Profibus Configuration Profibus-DP operates using a cyclic transfer of data between master(s) and slave(s) on an RS-485 network. An assigned master periodically requests (polls) each node (slave) on the network. The HI 6500 or HI 6510 is a slave device. All data communication exchanges between a master and the HI 6500 or 6510 originate from the master device. Each HI 6500 or HI 6510 is assigned to one master and only that master may write output data to that HI 6500 or HI Other masters may read information from any slave, but can only write output data to their own assigned slaves. Because Profibus uses a cyclic (periodic) polling mechanism between masters and slaves, it is also deterministic. Therefore, behavior of a Profibus system can be reliably predicted over time. Profibus is designed to guarantee a deterministic response. The length (and timing) of the I/O data to be transferred from a single slave to a master is predefined in the slave's device data base or GSD file. The GSD files of each device connected via the network (slaves and class 1 masters only) are compiled into a master parameter record which contains parameterization and configuration data, an address Network Configuration 51
60 NOTE allocation list, and the bus parameters for all connected stations. A master uses this information to set up communication with each slave during startup. Slaves can only acknowledge the messages they receive or transfer messages to a master when the latter requests a slave to do so. Slaves are also designated as passive nodes. Refer to the section, I/O Tables For Communications to PLCs, earlier in this chapter for an understanding of the data and format for the Profibus communications. For a full list of command parameters, please see the "Default Parameter IDs and Values" at the end of Chapter 5. Profibus-DP provides a very flexible network solution. In addition to the basic guideline provided in this manual, your installation could require procedures that are beyond the scope of this manual. For more information and to locate lists of links to other sources of Profibus-DP information, check the Profibus website at Configuring PROFIBUS From the Web Interface Step 1. Step 1. From the Configuration menu select Options to open the Options menu; then Click on Profibus Card. to open then Click on Profibus Card form. Double click in the Node text field to highlight the current entry. Type in the HI 6500 OR HI 6510 Node address. Range:1-125 (default 5) Our example uses the default address #5. NOTE Profibus Node Address #5 is the lowest number that can be used by a slave device. 52 Chapter 4
61 Step 2. Select termination drop down and select termination condition. Termination maybe be set to Enable, Disable or Link. Link means that the termination is set on or off depending on whether pin 2 of the connector is low (on) or high (off). There is an internal pull up on pin 2 that will set the termination off if nothing is connected to it. Step 3. Click Save Parameters to save the entry. Step 4. You can also read the communication status of the instrument. Step 5. Click Home to return to the Home Page. Initialization Process To be able to add an HI 6500 OR HI 6510 to a Profibus-DP network, you need a PC or a PLC and software such as Siemens Step 7, Simatic Manager or equivalent, that allows the Profibus-DP PLC and the HI 6500 or HI 6510 to exchange data Profibus-DP.GSD File All devices connected to a Profibus-DP network require a *.gsd file. The *.gsd file contains all the parameters including the baud rate, table formats and necessary data required by the network PLC when an HI 6500 or HI 6510 is connected to the network. You must download the proper *.GSD file from the Hardy website. Step 1. Navigate from the products section to the HI 6500 web page. Step 2. Click on the Tab, Docs & Programs and scroll down to Documents and Programs. Select the *.GSD option to download the file. Regardless of Simatic Manager you use, you must go through these three steps: Step 1. Step 2. Step 3. Connect the HI 6500 Series Instrument to the Profibus DP network and verify the address. (See the Installation Section for Installation and Cabling Instructions.) Step 2. Connect the PC to the Trunk Line. Load the configuration properties to the initialization software on the PC and transfer them to the PLC. Step 3. Install the *.gsd file. Pre-Initialization Procedures Step 1. Step 2. Inspect the network cables and make sure that the cables have been installed correctly and satisfy the Profibus-DP guidelines for the data transmission baud rate(s) required. (See the Cabling Chapter/Profibus Installation in this manual for Profibus-DP cable specifications and cabling guidelines.) Select the Node address for the HI 6500 or HI as shown above. This can be done before or after Initialization. Network Configuration 53
62 Step 3. Cycle power, or perform the two previous steps before powering up your network. Address selection can only occur after cycling the power. Make sure that the software you use will detect the values as you have set them. CAUTION: The address should never be changed during operation. if the address is modified while on line, an internal error could be generated and the instrument disconnected from the network. ATTENTION L adresse ne devrait jamaisêtre changée durant le fonctionnement. Si l adresse est modifiée pendant la miseen ligne, une erreur interne pourrait être créée et le module sera déconnecté du réseau. Step 4. Step 5. Complete any additional configuration that is required by your PLC for initialization. Our initialization example is for a Siemens PLC. Your PLC initialization requirements may differ. Install the *.GSD file for the instrument you connected to the Profibus Network. Configuring Profibus from the Front Panel Step 1. Press the Configuration key Step 2. Down arrow to Communications; press enter. Step 3. Select Profibus-DP; press enter. Step 4. Select Termination; press enter Step 5. Up or down arrow to make termination selection. Press enter to select. Step 6. Down arrow to select Serial Option; Step 7. Press enter to toggle between Profibus-DP and Modbus. Select Profibus-DP and press enter. Step 8. Down arrow to Node. Step 9. Press enter to make changes to the Node. Use the arrow keys to enter node number and press enter to accept. Step 10. Press exit key until display returns to the Summary Display. Initialization Procedures on the PLC NOTE The examples come from the Siemens Step 7, Simatic Manager Software. Your software will vary from these procedures. Step 7 is a trademark of the Siemens Corporation. Step 1. Step 1. In the Siemens Step 7, Simatic Manager, open the Hardware Catalog. 54 Chapter 4
63 Step 2. Step 3. Click on the + to expand the Additional Field Devices Folder. Click + to expand the General Folder. Step 4. Highlight the CPU you selected in the UR dialog box. Network Configuration 55
64 Step 5. Double Click on HI6000 or drag and drop the HI6000 folder to the Profibus- DP Network. This opens the HI 6000 PDP Parameters dialog box where you can set the address of the instrument, if necessary. Step 6. Step 7. Click OK to set the Node Address. The HI 6500 Series module appears in the Profibus Network. 56 Chapter 4
65 Step 8. Click in the module properties at slot 1. In the catalog, expand the module properties and make selection for "48 bytes in and out". Step 9. Once the selection has been made, you should see the input and output words showing the associated addresses in the table as shown. Network Configuration 57
66 NOTE The HI 6500 or HI 6510 Series Input and Output Sizes are expressed in 32 bit words. 12 words input and 12 words output. Step 10. Click the Download Icon to download the configuration to the PLC and open the Select Destination Module dialog box. Step 11. Click OK to open the Select Station Address Dialog box; then click OK again. A status box will show the progress of configuration download to the PLC. Step 12. When the download is complete the HW Config dialog box should look something like this. Step 13. Initialization is Complete 58 Chapter 4
67 Printer (over RS-232) USB Memory Stick The HI 6500 series can transmit Gross, Net, Count, Tare values to a serial printer over RS The printer Baud rate is user selectable at 600, 1200, 2400, 4800, 9600, or (default is 9600). The RS-232 printer pinout is: GND DNC TR+ TR- PrtRX PrtTX Signal DO Not RS485 Pins Not Used Printer RX Printer TX Ground Connect A sample wiring connection from the HI 6500 seri3esto the printer port is shown above. The printer parameters can be configured through the web interface or the display panel. Step 1. Set the baud rate for the RS232 printer, default is Step 2. Set the parity bit, default is EVEN Step 3. Select what values to transmit over the serial interface to the printer using the printer mode, default is disabled. a. Gross Weight b. Net Weight c. Tare Weight d. Unit Count e. All Gross, Net, Tare, and Count (if Count enabled) values f. OFF, Printer disabled. The HI 6500 series provides an interface to an external USB memory stick that allows HI 6500 parameters to be saved, restored. or copied to another instrument. The USB memory stick commands can be activated through the web interface or the display panel. To access the USB Menu, from the front keypad, select Configuration > Enter, Communications > Enter, USB >Enter, UP or DOWN arrow to Save or Restore > Enter. On the Web page: Configuration; communications; USB; save/restore. Network Configuration 59
68 Step 1. Step 2. Insert the USB stick into the HI 6500 series instrument Using the web interface or display panel, save or restore system parameters. Communications Parameters for the HI 6510 Only Analog 4-20mA Available on the HI6510 only The analog 4-20mA output is directly proportional to the programmed gross, net, or count range; by setting the low value equal to 4mA and the high value equal to 20mA. These values can be set from either the front panel or the web interface. The 4-20mA parameters can be configured through the web interface or the display panel. From the front display: select the configuration menu then UP or DOWN to communications, enter; UP or DOWN to 4-20mA, enter; UP or DOWN to setting you want for Source; enter the value for 4mA; enter the value for 20mA or ma output (read only). Press enter to select and UP or DOWN arrows to enter value.from the Website, select the Communications Menu and then Step 1. Step 2. Select the source for the 4 to 20mA output, default is gross a. Gross. b. Net c. Count d. Manual Set the 4mA value 60 Chapter 4
69 Step 3. Step 4. Set he 20mA value Save Parameters NOTE Setting the weigh source to manual allows the A output setting to be set to a fixed output. This is used to test the circuit level to the host. If not operating in manual mode, this would should the current ma output level. Network Configuration 61
70 62 Chapter 4
71 Chapter 5 Instrument Configuration Using the Home Page to set Parameters NOTE If you have already completed hardware installation, you may use the Setup Wizard for basic instrument parameters. Please review Chapter 1, pages 3-6. Otherwise proceed with this chapter. Enter your HI 6500 series home page by typing the IP Address you used to set up the instrument (see Chapter 4 for information on setting the IP Address) accessing the instrument via a direct connection on a PC. From the Home Page, click Configuration to open the Configuration page. Select Instrument Setup to open the Instrument Setup page. The HI 6500 series instrument Configuration process sets up the instrument to operate as a scale. This includes configuring, units of measure, motion tolerance and other instrument parameters required for your process. Instrument Configuration 63
72 Using the Front Panel Display Menus to Set Parameters NOTE If you have already completed hardware installation, you may use the Setup Wizard for basic instrument parameters. Please review Chapter 1, pages 3-6. Otherwise proceed with this chapter. Front Panel Display The Front Panel Display is a 480 x 272 LCD graphical display. The Summary screen displays the current weight in the selected mode (Gross, Net or Count) and the selected engineering units (oz, lb, t (ton), g, kg, mt (Metric Ton)). The Five Button Command Cluster 64 Chapter 5
73 TARE Command Button When the TARE button is pressed the NET weight value is set to zero. The TARE button also has the alternative function of moving the cursor RIGHT in the navigation when using the display for menu navigation. ZERO Command Button When the ZERO button is pressed the GROSS weight value is set to zero. The ZERO button also has the alternative function of moving the cursor LEFT in the navigation when using the display for menu navigation. MODE Command Button The MODE button toggles the weight displayed between GROSS, NET. & Count. Count is included if this mode is enabled The MODE button also moves the cursor UP in the navigation when using the display for menu navigation. CONFIG (Configuration) Command Button The CONFIG button minimizes the displayed weight value and provides a submenu structure on the screen which is navigated by the button cluster. The CONFIG button also moves the cursor DOWN in the navigation when using the display for menu navigation. The ENTER Button Press ENTER button to display the Menus and Sub-Menus or to enter the configured values or selected items form a pick list into non-volatile memory. The ENTER button also acts as a PRINT key, when the print mode is enabled. The second level menu functions are selected when the CONFIG button is pressed. While the unit is in the second level menu the function for each button is changed to UP, DOWN, LEFT, or RIGHT to allow the user to navigate, select, and/or enter values for different parameters to configure the instrument. To move UP or DOWN a list of submenu items the UP or DOWN buttons are used. To select the submenu item either the ENTER or RIGHT button can be used. When the ENTER or RIGHT button is pressed the menu structure transitions to a lower level in the menu hierarchy. This lower level may have an additional submenu list to select from or it may require the user to enter a value. Using the Mode, Zero, and Tare buttons The HI 6500 series instrument weight processor display shows the weight in Gross or Net mode. Use the MODE button to change from displaying Gross weights to displaying Net weights. Instrument Configuration 65
74 To Tare the Scale, press the TARE button. If the Tare is successful, you will get a message: Tare OK. If the Tare is unsuccessful, you will get a message Tare Failed. Check the Motion Tolerance parameter. Chapter 4 provides configuration instructions for the Motion Tolerance Parameter. To Zero the Scale, press the ZERO button. If the Zero is successful you will get a message: Zero OK. If the Zero is unsuccessful, you will get a Zero Failed message. Check the Zero Tolerance parameter. Instructions for setting the Zero Tolerance parameter value is provided in Chapter Chapter 5
75 The CONFIG Menu Structure To configure and setup the HI 6500 series instrument press the CONFIG button. To enable you to continue to monitor the weighing process, the display for the the weight, mode, and zero symbol are reduced in size and placed in the top right hand corner. A submenu list is provided on the left hand side, with the current item that you have selected highlighted and identified by the symbol. The numeric or alphanumeric value for the selected item is displayed in the area shown as Value in the above illustration, along with help text for the item selected. If more than five item are in the submenu list, use the UP/DOWN button to scroll through the submenu list. To select the item from the submenu list press the RIGHT or ENTER key. Entering Numeric and Alphanumeric Values At the lowest level of the menu hierarchy, you may need to enter a numeric value (which could represent a tolerance), or an Ethernet IP address or an alphanumeric value (such as those used for entering a user ID or a security password). When a parameter value is selected, either the current value is displayed or a 0 (zero) is displayed. In either case, a flashing underscore is generated under the least significant digital or character. The LEFT and RIGHT buttons move the cursor left and right within the numeric value or character set. In the following three number examples the cursor starts under the 300 value, the LEFT button moves the cursor under the 2000 value in example 2, and in example 3 the RIGHT button moves the cursor under the 40 value. Example 1: Example 2: Example 3: Instrument Configuration 67
76 The UP and DOWN arrows are used to change the displayed digit The UP button increments from 0 through 9, then the decimal point, space, and back to 0, while the DOWN button decrements from 9 through 0, then the space, decimal point and back to 9. Example 4: Example 5: Example 6: In example 4, the LEFT button is used to select the value, in example 5 the DOWN button is used to decrement the value to 0. In example 6, then the value is removed to change the original value from to the new value of Once the correct value has been entered, the ENTER button is pressed to accept the value and the left button will return the user to the next higher level in the menu hierarchy. When a menu item, such as user ID or password enables the use of alphanumeric characters, the process is similar to entering a numeric value with additional characters available when you use the UP/DOWN buttons as shown below a b. z 0 In this example a 4 character security code is entered, and in place of the value being display, four entry boxes are displayed as in example 7. Example 7: Example 8: a 0 z 9 As in the numeric example, the UP button increments from 0 through 9, then the alphabet letters a through z, then back to 0, while the DOWN button decrements from 9 through 0, then the alphabet letters z through a, and back to 9. Once the last alphanumeric digit has been entered as shown in example 8, pressing the ENTER button will unlock the keypad if the code entered matches the code in memory. 68 Chapter 5
77 Commands and Parameters The instrument commands and parameters are grouped into 10 categories: Calibration = Cal Communication = Comm Diagnostics = Diag Display (only active for units with a front panel display) = Display Filter = Filter Information = Info Language = Language Operations = Op Security = Security Setup = Setup These 10 categories are further broken down into sets of commands and parameters as shown in the following figure. Instrument Configuration 69
78 Calibration Menu C2 ecal o Sensitivity ogravity oref Wt o Do C2 Calibration ocal Tol onum Dev Hard Cal ocal Tol o Sensitivity ocal Lo Wt odo Cal Lo ospan Wt odo Cal Hi Cal Date Multi-Point Calibration C2 (ecal) Commands and Parameters Cal Tolerance Parameter Sometimes, the contents of the vessel you are weighing are in motion. Cal Tolerance allows you to set a value that determines the amount of motion that the system can tolerate and still calibrate. In other words, the value you enter for Calibration Tolerance sets the amount of deviation to allow during the calibration process. This value must be greater than or equal to the base motion value and/or the Graduation Sizes. The base motion value can be calculated by using the following formula: Base Motion value = (Total Load Cell Capacity x ) RANGE: (default 10) Another way to determine what this value should be is to multiply the fluctuation from peak to peak and multiply this amount by two 70 Chapter 5
79 On the Web page, enter the value in the text box provided. NOTE On the HI 6500 series instrument display, select the calibration menu and use the UP or DOWN button to select the C2 (ecal) submenu, then select the Cal Tolerance (Calibration Tolerance) menu item. The current value will be displayed, press the ENTER or the RIGHT button if this value needs to be modified. Do C2 (ecal) Command When this command is selected the C2 ecal calibration process is run using the Cal Tolerance, Gravity Correction, Ref Weight, and Sensitivity parameter settings. Ensure the Sensitivity, Gravity and Reference weight are all set prior to running C2 cal command. On the HI 6500 series instrument display, select the calibration menu and use the UP or DOWN button to select the C2 (ecal) submenu, then select C2 Cal. The instrument will perform the calculation. On the Web page, left click on the Do C2 ecal button Multi-Point Calibration For details on Multi-Point Calibration, see page 123. Instrument Configuration 71
80 Gravity Parameter Gravity Correction compensates for an object weighing less at the equator than at the North or South Pole. Before modifying this value, please read the C2 calibration procedure described in Chapter 6. On the Web page, select the calibration menu and left click inside the Gravity text field and enter the desired Gravity value (see table in Chapter 6). On the HI 6500 series instrument display, select the calibration menu and use the UP or DOWN button to select the DO C2 ecal submenu, then select the Gravity menu item. The current value will be displayed, press the ENTER or the RIGHT button if this value needs to be modified. NumDevices Parameter The NumDevices is a read only parameter that indicates the number of C2 ecal load cells that are connected to the HI This value is automatically calculated when Hardy C2 ecal load cell(s) are detected during a C2 ecal Calibration. On the Web page, select the calibration menu and the number of C2 ecal load cells detected will be shown in the NumDevices text field. On the HI 6500 series instrument display, select the calibration menu and use the UP or DOWN button to select the C2 ecal submenu, use the IP or DOWN button the select the NumDevices menu item and the number of C2 ecal load cells detected will be shown on the display. Ref Weight Parameter Reference Weight is the total live load that is currently on the scale. The calibration process uses a reference weight, which is normally zero (no weight on the scale), but can be any known weight on the scale. With nothing on the scale, the Reference Weight is With 5 lbs on the scale, the Reference Weight is 5.00 lbs. On the Web page, select the calibration menu and left click inside the Ref Weight text field and enter the desired reference weight value. 72 Chapter 5
81 On the HI 6500 series instrument display, select the calibration menu and use the UP or DOWN button to select the C2 ecal submenu, then select the Ref Weight menu item. The current value will be displayed, press the ENTER or the RIGHT button if this value needs to be modified. Sensitivity Parameter The load cell sensitivity, defined in mv/v, sets the expected change in analog signal over the full scale range of an analog strain gage load cell. For example if a 5 Volt excitation is applied to a load cell with a sensitivity of 2 mv/v then the full scale signal will be 10mV. To ensure that the HI 6500 optimizes the processing of the analog signal from the load cell, the load sensitivity parameter should be set to match that of the load cell. On the Web page, select the calibration menu and using the Sensitivity drop down list select the required sensitivity value. On the HI 6500 series instrument display, select the calibration menu and use the UP or DOWN button to select the C2 ecal submenu, then select the Sensitivity menu item. The list of sensitivity values supported will be displayed and the current value will be highlighted, if the sensitivity needs to be modified use the UP and DOWN buttons to select a new value and press the ENTER button. Hard Cal Commands and Parameters These commands and parameters are used when doing a Hard Cal or traditional calibration of the instrument. Cal Lo Weight Parameter The value you enter for Cal Lo Weight sets the lower weight value to be used when calibrating the system. The Cal Lo weight value, is normally zero (no weight on the scale), but can be set to any known weight on the scale. With nothing (zero) on the scale, the Cal Lo Weight is With 5 lbs on the scale, the Cal Lo Weight is 5.00 lbs. Instrument Configuration 73
82 On the Web page, enter the value in the text box provided. On the HI 6500 series instrument display, select the calibration menu and use the UP or DOWN button to select the Hard Cal submenu, then select the Cal Lo Weight menu item. The current value will be displayed, press the ENTER or the RIGHT button if this value needs to be modified. Cal Tolerance Parameter The value you enter for Calibration Tolerance sets the amount of deviation the instrument will allow during the calibration process. This value must be greater than or equal to the base motion value and/or the Graduation Sizes. The base motion value can be calculated by using the following formula: Base Motion value = (Total Load Cell Capacity x ) We recommend three graduation sizes. RANGE: (default 10) On the configuration Web page, enter the value in the text box provided. On the HI 6500 series instrument display, select the calibration menu and use the UP or DOWN button to select the Hard Cal submenu, then select the Cal Tolerance (Calibration Tolerance) menu item. The current value will be displayed, press the ENTER or the RIGHT button if this value needs to be modified. 74 Chapter 5
83 Do Cal Lo Command Before executing this Do Cal Lo command verify that the Cal Lo Weight value is correct. After setting/verifying the Cal Lo Weight value executing this command will run the Hard Calibration process using the Cal Lo Weight, Cal Tolerance and Sensitivity parameter settings. On the Web page, left click on the Do Cal Lo button On the HI 6500 series instrument display, select the calibration menu and use the UP or DOWN button to select the Hard Cal submenu, then select the Do Cal Lo menu item then press the ENTER button. Do Cal Hi Command Before executing this Do Cal Hi command verify that the Span Weight value is correct. After setting/verifying the Span Weight value executing this command will run the Hard Calibration process using the Cal Tolerance, Span Weight, and Sensitivity parameter settings. On the Web page, left click on the Do Cal High button as shown. On the HI 6500 series instrument display, select the calibration menu and use the UP or DOWN button to select the Hard Cal submenu, then select the Do Cal Hi menu item then press the ENTER button. Instrument Configuration 75
84 Span Weight Parameter The Span Weight value is the weight of the object that is being placed on the scale to set the High calibration point with respect to the Low calibration point set using the Cal Lo Weight parameter. On the Web page, select the calibration menu and left click inside the Span Weight text field and enter the load cell sensitivity value. On the HI 6500 series instrument display, select the calibration menu and use the UP or DOWN button to select the Hard Cal submenu, then select the Span weight menu item. The current Span Weight value will be displayed, press the ENTER or the RIGHT button if this value needs to be modified. Cal Date Parameter The Cal Date parameter is used to record the date when the last calibration was completed on the HI 6500 series instrument. The format is mm/dd/yyyy On the Web page, select the calibration menu and left click inside the Cal Date text field and enter the date the calibration was completed. On the HI 6500 series instrument display, select the calibration menu and use the UP or DOWN button to select the Cal Date submenu. The last Cal Date value will be displayed, press the ENTER or the RIGHT button if this date needs to be modified. Multi-Point Calibration For details on Multi-Point Calibration, see page Chapter 5
85 Communication Menu The following parameters are used to setup instrument communication EtherNet/IP Ethernet TCP/IP o DHCP ofixed IP o Dynamic IP o Mask Address o Gateway Address o DNS Server Ethernet UDP ohardy Port Modbus TCP Modbus-RTU o Slave Address o Baud Rate o Parity o Termination Profibus-DP o State o Node Address o Termination Printer o Baud Rate o Parity USB orestore osave HI 6510 Only Analog 4-20mA Instrument Configuration 77
86 o o o o Weight Source Value 4mA Value 20mA ma Output EtherNet/IP Commands and Parameters The HI 6500 instrument with the -EIP option will automatically detect and connect to any available EtherNet IP connection. The system will show either connected or not connected to display the availability of an EtherNet/IP connection. The EtherNet/IP Diagnostics Screen The EIP diagnostic screen may help with troubleshooting connection problems with the HI 6500 series units. 78 Chapter 5
87 The EIP diagnostic parameters count the number of packets of various types received (in) or transmitted (out). TCP in 24 TCP out 22 UDP out 9 UDP in 9 UDP IO in 0 UDP IO out 0 PCCC in 0 PCCC out 0 TCP is used for most explicit or unconnected messages. The usual sort of EtherNet/IP connection is one in which packets are sent and received at some specified RPI (requested packet interval). These packets are sent and received via UDP and show up in the "UDP IO" count variables. It takes a few TCP packets to set up this connection, and these packets show up in the TCP counters. Finally, there are some older PLCs like the 1746 and PLC-5 that lack a full implementation of EtherNet/IP, and cannot support a cyclic connection. These PLCs sometimes use an older protocol called PCCC, and the PCCC variables count the number of PCCC messages received or sent. Instrument Configuration 79
88 Ethernet TCP/IP Commands and Parameters Enable DHCP Parameter The Enable DHCP parameter enables the network to automatically assign an IP address when DHCP is enabled in the HI When DHCP is disabled or the network is unable to assign an IP address the Fixed IP address is used. Please note that DHCP works only if there is a DHCP server installed on your network. On the Web page, select the communication menu. Then select Ethernet TCP/IP, UDP and select either Enable or Disable from the list next to the DHCP parameter. On the HI 6500 series instrument display, select the communication menu and use the UP or DOWN button to select the Ethernet TCP/IP submenu, then select the DHCP menu item. The current state of the DHCP value will be displayed, press the ENTER if this value needs to be modified. When modifying this parameter, the ENTER button toggles the parameter between two states Enabled and Disabled, and pressing the LEFT button sets the state for the Enable DHCP parameter. Fixed IP Parameter The HI 6500 can be configured to use any fixed IP address. The Fixed IP addresses must be carefully selected to avoid accidentally configuring two devices to the same address with unpredictable results. Since 'guessing' a value could lead to personal injury, property damage and/or interrupted network services, your network administrator should provide this address. 80 Chapter 5
89 On the Web page, select the communication menu and the Ethernet TCP/IP submenu and left click inside the Fixed IP text field and enter the IP address. On the HI 6500 series instrument display, select the communication menu and use the UP or DOWN button to select the Ethernet TCP/IP submenu, then select the Fixed IP menu item. The current IP address for the Fixed IP value will be displayed, press the ENTER or the RIGHT button if this value needs to be modified. Mask Address Parameter The Mask Address parameter, or subnet address, is used by the TCP/IP network to determine if the host is on a local subnet or on a remote network. On the Web page, select the communication menu and the Ethernet TCP/IP submenu, and left click inside the Mask Address text field and enter the mask address. On the HI 6500 series instrument display, select the communication menu and use the UP or DOWN button to select the Ethernet TCP/IP submenu, then select the Mask Address menu item. The current Mask Address value will be displayed, press the ENTER or the RIGHT button if the Mask Address needs to be modified. Gateway Address Parameter The Gateway Address parameter, is required when the HI 6500 series instrument needs to communicate to a remote host. On the Web page, select the communication menu and the Ethernet TCP/IP submenu, and left click inside the Gateway Address text field and enter the Gateway address. On the HI 6500 series instrument display, select the communication menu and use the UP or DOWN button to select the Ethernet TCP/IP submenu, then select the Gateway Address menu item. The current Gateway Address value will be displayed, press the ENTER or the RIGHT button if the Gateway Address needs to be modified. Instrument Configuration 81
90 DNS Server Parameter The DNS Server parameter provides the host name when the HI 6500 series instrument is communicating with a remote host. On the Web page, select the communication menu and the Ethernet TCP/IP submenu, and left click inside the DNS Server text field and enter the domain name of the DNS Server. On the HI 6500 series instrument display, select the communication menu and use the UP or DOWN button to select the Ethernet TCP/IP submenu, then select the DNS Server menu item. The current DNS server domain name will be displayed, press the ENTER or the RIGHT button if the DNS Server domain name needs to be modified. Ethernet UDP Parameters Ethernet UDP enables the HI 6500 series instrument to send messages, datagrams, to other hosts on the IP network. Hardy Port Parameter The Hardy Port parameter provides the service port which is combined with the IP address to provide a unique application socket. The Hardy Port value can be any 16-bit value between 0 and 65,535. On the Web page, select the communication menu and the Ethernet TCP/IP submenu, and left click inside the Hardy Port text field and enter the Hardy Port value. On the HI 6500 series instrument display, select the communication menu and use the UP or DOWN button to select the Ethernet UDP submenu, then select the Hardy Port menu item. The current Hardy Port value will be displayed, press the ENTER or the RIGHT button if the value needs to be modified. 82 Chapter 5
91 Modbus TCP Commands and Parameters The HI 6500 instrument will automatically detect and connect to any available Modbus TCP connection. The system will show either connected or not connected to display the availability of a Modbus TCP connection. The Modbus TCP and Modbus RTU Diagnostics screen may help with troubleshooting connection problems with the HI 6500 series units. The Modbus Diagnostics parameters count the number of frames received by the Hardy 6500 unit and how many of these are valid compared to error frames. In this case, the unit is correctly reporting that it is not connected and is not receiving any frames. Instrument Configuration 83
92 Modbus-RTU Commands and Parameters Slave Address Parameter The Slave Address parameter is a unique network address between 1 and 247 assigned to the HI 6500 series instrument. On the Web page, select the communication menu and then select the Modbus RTU submenu, and left click inside the Slave Address text field and enter the Slave Address assigned to the HI 6500 series instrument. On the HI 6500 series instrument display, select the communication menu and use the UP or DOWN button to select the Modbus-RTU submenu, then select the Slave Address menu item. The current Slave Address value will be displayed, press the ENTER or the RIGHT button if the Slave Address needs to be modified. Baud Rate Parameter No specific baud rate is specified for Modbus-RTU, the Baud Rate parameter is used to match the baud rate set by the master device, typically 9,600 or 19,200. On the Web page, select the communication menu and then select the Modbus RTU submenu and left click inside the Baud Rate text field and enter the Baud Rate. 84 Chapter 5
93 On the HI 6500 series instrument display, select the communication menu and use the UP or DOWN button to select the Modbus-RTU submenu, then select the Baud Rate menu item. The current Baud Rate value will be displayed, press the ENTER or the RIGHT button if the value needs to be modified. Parity Parameter The Parity parameter has three options, EVEN, ODD, or OFF. On the Web page, select the communication menu and then select the Modbus RTU submenu, and left click inside the Parity field and select even, odd or off using the drop down menu. On the HI 6500 series instrument display, select the communication menu and use the UP or DOWN button to select the Modbus-RTU submenu, then select the Slave Address menu item. The current Parity value will be displayed, press the ENTER or the RIGHT button if the Parity needs to be modified. Termination Parameter The Termination Parameter has three options, DISABLE, ENABLE and LINK. Step 1. Step 2. Step 3. On the Web page. select the Termination drop down and select the termination condition. Link means that the termination is set on or off depending on whether pin 2 of the connector is low (on) or high (off). There is an internal pull up on pin 2 that will set the termination off if nothing is connected to it. Select Save Parameter to save the entry. Click Home to return to the home page. Instrument Configuration 85
94 Profibus-DP Commands and Parameters 86 Chapter 5
95 Serial Option Termination Instrument Configuration 87
96 Printer Command Parameters RS-232 printer configuration. The Printer Mode selects what will be transmitted to the serial printer over the RS-232 interface Gross Weight (default) Net Weight Tare Weight Unit Count All Gross, Net, Tare, and Count (if Count enabled) values OFF, Printer disabled. If the Count Mode is not enabled, the option to select count is disabled, and if the All option is selected, the Unit Count value is not printed. Selecting the OFF, Printer Mode option disables the print function. If any other option is selected when the display is at the summary page level, pressing the ENTER key is sending the selected weight values over the serial interface to the printer. 88 Chapter 5
97 NOTE When in the split screen mode, to initiate a print the user needs to: 1. Use the left/right, up/down arrows to select the unit to print from. 2. Press Enter to go to the units summary page level. 3. Press the configuration key to select a. Exit to go back to split screen display b. Configuration to enter the configuration menu c. Print to send the data to the printer. On the Web page, select the communication menu and using the Printer Mode down list select the required weight value(s) to send to the printer. On the HI 6500 series instrument display, select the communication menu and use the UP or DOWN button to select the Printer submenu, then select the Printer Mode menu item. The list of options available will be displayed and the current printer Mode will be highlighted, if the printer Mode needs to be modified use the UP and DOWN buttons to select a new option and press the ENTER button. Baud Rate Parameter No specific baud rate is specified for printer, the Baud Rate parameter is used to set the baud rate for the printer connected to the instrument, typically 9,600 or 19,200. On the Web page, select the communication menu, and left click inside the Baud Rate text field and enter the Baud Rate. On the HI 6500 series instrument display, select the communication menu and use the UP or DOWN button to select the Printer submenu, then select the Baud Rate menu item. The current Baud Rate value will be displayed, press the ENTER or the RIGHT button if the value needs to be modified. Parity Bit Parameter The Parity Bit parameter has three options, EVEN, ODD, or OFF. On the Web page, select the communication menu, and then select the Printer submenu, and left click inside the Parity field and select between EVEN, ODD, or OFF using the drop down menu.. On the HI 6500 series instrument display, select the communication menu and use the UP or DOWN button to select the Printer submenu, then select the Parity menu item. The current Parity value will be displayed, press the ENTER or the RIGHT button if the Parity needs to be modified. USB Memory Stick Parameters The HI 6500 provides an interface to an external USB memory stick that allows parameters to be saved, restored or transfered to another instrument. Instrument Configuration 89
98 Restore Command This command replaces the existing HI 6500 series parameters by the parameters stored on a USB memory stick. You can create a "Restore.txt" file on the USB drive that when present in the HI 6500 directory, upon powerup, the unit will perform a restore function using this file and overwriting the affected parameters in the unit. You can also create a safety "restore.txt" file by using a Params.txt file created when doing a "SAVE" function to the USB drive and copying/renaming it to Restore.txt. This will enable you to modify this Restore file by making any required changes or deleting parameters or changing parameter values in the file. Any changed values will overwrite parameters in the unit. On the Web page, go the communication menu and left click on the Restore button. On the HI 6500 series instrument display, select the Communication menu and use the UP or DOWN button to select the USB submenu, then select the Restore menu item then press the ENTER button. Save Command This command saves the current HI 6500 parameters to a USB memory stick. On the Web page, go the communication menu and left click on the Save button. On the HI 6500 series instrument display, select the Communication menu and use the UP or DOWN button to select the USB submenu, then select the Save menu item then press the ENTER button ma Communications Commands and Parameters Available on the HI6510 only The analog 4-20mA output is directly proportional to the programmed gross, net, or count range; by setting the low value equal to 4mA and the high value equal to 20mA. These values can be set from either the front panel or the web interface. 90 Chapter 5
99 Weight Source Parameter The weight source allows the 4-20mA output to be proportional to the gross weight, the net weight, a count, or can be set to a known ma value On the Web page, select the communication menu and using the weight source down list select the required source for the 4 to 20mA output. On the HI 6510 series instrument display, select the communication menu and use the UP or DOWN button to select the 4-20mA submenu, then select the weight source menu item. The list of sources available will be displayed and the current value will be highlighted, if the source needs to be modified use the UP and DOWN buttons to select a new value and press the ENTER button. Value 4mA Parameter Sets the minimum value that will produce a 4mA output value On the Web page, select the communication menu and left click inside the Value 4mA text field and enter the value. On the HI 6510 series instrument display, select the communication menu and use the UP or DOWN button to select the 4-20mA submenu, then select the Value 4mA menu item. The current value will be displayed, press the ENTER or the RIGHT button if this value needs to be modified. Value 20mA Parameter Sets the high value that will produce a 20mA output. On the Web page, select the communication menu and left click inside the Value 20mA text field and enter the value. On the HI 6510 series instrument display, select the communication menu and use the UP or DOWN button to select the 4-20mA submenu, then select the Value 20mA menu item. The current value will be displayed, press the ENTER or the RIGHT button if this value needs to be modified. Instrument Configuration 91
100 NOTE ma Output Parameter Sets a fixed ma output level when the weight source selected is manual. If any weight source other than manual is selected, this is a read only value showing what the current output level is in real time for the weight source selected. On the Web page, select the communication menu and left click inside the ma Output text field and enter the desired ma value. On the HI 6510 series instrument display, select the communication menu and use the UP or DOWN button to select the 4-20mA submenu, then select the Value 20mA menu item. The current value will be displayed, press the ENTER or the RIGHT button if this value needs to be modified. The analog output is not isolated. A 4-20mA isolator may be required for stable readings depending on ground conditions. WARNING - THE HI 6510 ANALOG 4 TO 20mA IS AN OUTPUT SOURCE. DO NOT CONNECT THE 4 TO 20mA OUTPUT TO ANOTHER INTERNAL OR EXTERNAL ANALOG SOURCE. TO DO SO MAY RESULT IN PROPERTY DAMAGE AND/OR PERSONAL INJURY. AVERTISSEMENT Le HI 6510 analogiques 4 à 20 ma est une source de sortie. Ne pas brancher la sortie 4 à 20 ma à l'autre Source analogique interne ou externe. Pour ce faire peut entraîner des dommages matériels et / ou corporels. Diagnostics Parameter Menu Diagnostics is covered extensively in Troubleshooting (Chapter 9). The available parameters on the Web page are: Parameters (which shows all parameters on the instrument) Integrated Technician (when connected to an IT Junction Box) C2 Stability test The available parameters on the device are: Stability test Weight and Voltage 92 Chapter 5
101 See the Chapter 9 for further information on Diagnostics. Display Parameter Menu The following sets of parameters are only active from the display panel when the display panel is attached to the instrument. They are not enabled on the Web Page. Backlight Power Saving Set Background Set Foreground Split Screen o Display Mode o Discover (Command) o Num Display o Display Order Backlight Parameter The Backlight parameter sets the display panel brightness level in 16 equal steps shown as a progress bar on the instrument. On the HI 6500 series instrument display, select the display menu and use the UP or DOWN button to select the Backlight submenu. The current Backlight level will be displayed, press the ENTER button if the value needs to be modified, and use the LEFT or RIGHT buttons to set the required backlight level. Press the ENTER button to set and save the backlight value. Power Saving Parameters To conserve power the display can be automatically dimmed towards a blank screen. While the weight value is not in motion for the programmed Wait Time, the text is dimmed in 2 steps towards the blank level for the display. If the weight value is in motion, or the ENTER button is pressed on the display, the value returns immediately to the preset background and foreground levels. Auto Enable Parameter The Auto Enable parameter is used to turn ON or OFF the power saving mode. On the HI 6500 series instrument display, select the display menu and use the UP or DOWN button to select the Power Saving submenu, then select the Auto Enable menu item. The current state, ON or OFF, will be displayed. Press the ENTER button if the state needs Instrument Configuration 93
102 to be modified. When modifying this parameter, ENTER toggles the parameter between the two states ON and OFF, and pressing the ENTER button sets the state for the Auto Enable parameter. Wait Time Parameter The Wait Time parameter is the amount of time the instrument waits before entering power saving mode. The time unit for the Wait Time parameter is in integer multiples of minutes. The Wait Time can be set between 0 and 480 minutes (8 hours). On the HI 6500 series instrument display, select the communication menu and use the UP or DOWN button to select the Power Saving submenu, then select the Wait Time submenu. The current Wait Time value will be displayed, press the ENTER or the RIGHT button if the value needs to be modified. Set Background Parameter The Set Background parameter sets the monochrome level of the display background, the non-text areas of the display, in 32 equal steps, shown as a progress bar. The Set Background value can be any value between 0 (Black) and 31 (White) as shown in the parameter dump. On the HI 6500 series instrument display, select the display menu and use the UP or DOWN button to select the Set Background submenu. The current background level will be displayed, press the ENTERbutton if the level needs to be modified, and use the LEFTor RIGHT buttons to set the required background level. Press the ENTER button to set and save the background value. Set Foreground Parameter The Set Foreground parameter sets the monochrome level of the display foreground, in other words the text areas of the display, in 32 equal steps shown as a progress bar. The Set Foreground value can be any value between 0 (Black) and 31 (White) as shown in the parameter dump. 94 Chapter 5
103 On the HI 6500 series instrument display, select the display menu and use the UP or DOWN button to select the Set Foreground submenu. The current foreground value will be displayed, press the ENTER button if the value needs to be modified, and use the LEFT or RIGHT buttons to set the required foreground level. Press the ENTER button to set and save the foreground value. Split Screen Parameters and Commands The HI 6500 Series supports a split screen summary page mode in addition to the single screen summary page mode available on the HI The split screen modes provides up to four summary pages on the display at the same time. When the split screen mode is enabled the HI 6500 series automatically detects up to four HI 6500 instruments connected to the same display. To avoid confusion the instrument 15 character instrument ID is display in each screen segment, and the sequence the instruments are displayed can be modified under user control. Display Order Parameter The display order provides the user the ability to set the sequence the instruments are displayed on the screen. Instrument A Instrument B Instrument C Instrument D On the Web page, this option not configurable via the web interface Instrument Configuration 95
104 On the HI 6500 instrument display, select the display menu and use the UP or DOWN button to select the Split Screen submenu, then select the Display Order menu item. The current instrument sequence is displayed: Instrument A Instrument B Instrument C Instrument D Use the UP or DOWN buttons to select the instrument to change and press ENTER to pick up the instrument, then use the UP or DOWN buttons to move the instrument UP or DOWN in the sequence list. Once the instrument is in the correct position in the instrument sequence then press ENTER to set down the instrument and establish the new instrument sequence. This process can be repeated until the instruments are in the required order. Instrument ID Parameter The Instrument ID parameter provides unique identification for the HI 6500 series instrument. RANGE: 19 Characters (default BLINST) On the Web page, enter a name to identify the instrument in the Instrument ID text field. We used HI BLI. In this example. On the HI 6500 series instrument display, select the Setup menu and use the UP or DOWN button to select the Instrument ID menu item. The current Instrument ID will be displayed, press the ENTER or the RIGHT button if this identifier needs to be modified and use the UP, DOWN, LEFT, and RIGHT buttons to input a new identifier, then press the ENTER button to save and exit this menu. Mode Parameter The mode parameter selects between the single unit mode and multiple unit mode. If you have multiple units hooked up to the display and disable split screen mode, you will get data from only one of the units. On the Web page, this parameter is not configurable via the web interface. On the HI 6500 series instrument display, select the display menu and use the UP or DOWN button to select the Split Screen submenu, then select the Mode menu. The current mode will be displayed, press the ENTER or the RIGHT button if the mode needs to be modified. 96 Chapter 5
105 Num Display Parameter The Num Display parameter sets the number of displays to be shown in the split screen mode. If a number less than four is selected, any display segments above the Num Display value will be blanked (set to the background color) On the Web page, this parameter is not configurable via the web interface. On the HI 6500 series instrument display, select the display menu and use the UP or DOWN button to select the Split Screen submenu, then select the Num Display menu item. The current Num Display value will be displayed, press the ENTER or the RIGHT button if this value needs to be modified. Discover Command This command starts the automatic HI 6500 series instrument network discovery of up to four instruments. Once discovered, the instruments would be available for display in the split screen mode. On the Web page, this parameter is not configurable via the web interface. On the HI 6500 series instrument display, select the Display menu and use the UP or DOWN button to select the Split Screen submenu, then select the Discover menu item then press the ENTER button. Filter Parameter Menu There are two parameters in the Filter menu NumAverages (Number of Averages) WAVERSAVER NumAverages Parameter The value you enter for NumAverages (the Number of Averages) sets the number of weight readings used to compute a sliding average of displayed weight. This helps reduce the effects of material impact and/or vibration if material does not enter or exit the scale evenly. This setting helps the instrument ignore the effects of material impact and/or vibration. Applications requiring very quick weight readings should reduce this setting to its minimum. If the weight is unstable, increase the averages. The HI 6500 series instrument does 110 updates per second, which translates to an update approximately every 9 milliseconds. If you average enough weight readings, the weight loss or gain remains smooth. If you average the weight too much you can cause over filling. Also see WAVERSAVER for information on filtering unstable weight readings. RANGE:1-250 (default 10) On the Web page, select the Filter menu selection and enter the value for the number of readings to factor into the average. Our example (for illustration only) has set 10 for Number of Averages. Yours will vary depending on your application. Instrument Configuration 97
106 On the HI 6500 series instrument display, select the Filter menu and use the UP or DOWN button to select the NumAverages menu item. The current value will be displayed, press the ENTER or the RIGHT button if this value needs to be modified. WAVERSAVER Parameter Typically, mechanical noise (from other machinery in a plant environment) is present in forces larger than the weight variations you want to detect. WAVERSAVER reduces the effects of the vibratory forces that exist in all industrial weight control and measurement applications so the device can better calculate the actual weight. WAVERSAVER enables the Weight Processor to distinguish between actual weight data and mechanical noise, both of which are typically conveyed in the load cell signal. WAVERSAVER can be configured to ignore noise with frequencies as low as 0.25 Hz. One of three higher additional cut off frequencies may be selected to provide a faster instrument response time. The function is user selectable and can be turned off. RANGE: 0.25 Hz, 0.5 Hz, 1.0 Hz, 3.50 Hz, 7.50 Hz, OFF (default 1.0 Hz) Chapter 1 describes the benefits of using the WAVERSAVER feature. On the Web page, from the pull-down list, select the FILTER menu and then select the value for WAVERSAVER. On the HI 6500 series instrument display, select the FILTER menu and use the UP or DOWN button to select WAVERSAVER menu item. The current value will be displayed. If the WAVERSAVER selection needs to be modified, press the ENTER key, then use the UP and DOWN buttons to select a new value and press the ENTER button to set and save the new WAVERSAVER setting. 98 Chapter 5
107 Information Page The information page merely displays the firmware versions and description of the HI 6500 series instrument. On the web page: On the HI 6500 series instrument display, the information displays on two screens.from the first page, pressing the right arrow progresses to the second screen and pressing the left arrow will exit. Language Parameter Menu There are 2 possible language selections. The factory default is English: Chinese English (default) The Language selected for the front panel HI 6500 series instrument display menu is independent of the language setting for the Web Page. To change the Language on the Web Page, select English or Chinese from the Drop Down Menu and click on Save Parameter. From the HI 6500 series instrument display, select the Language menu, press Enter and use the UP or DOWN arrow to select your language of choice and press Enter. This will change the language used on the front panel display NOTE If you have multiple HI 6500 units attached to the display, it will change the language for all the units connected to the display, and not just the one you made the change on. Instrument Configuration 99
108 Operations Parameter Menu The following parameters are used to setup the instrument operations: Tare Operations o Tare Amount o Tare Offset otare Zero Operations o Zero Tolerance o Zero Amount o Zero Auto Mode o Auto Mode Enabled o Auto Mode Disabled Count Operations o Count Enable o Unit Weight o Enable o Weigh Sample NOTE Tare Operations Commands and Parameters Tare Amount Parameter The Tare Amount parameter displays the total amount that has been "Tared" from the scale minus the Tare Offset. This value is reset to zero when net and gross are the same weight, and totalizes the differences each time the Tare command is run. This value excludes the initial Tare Offset value, which is a constant value subtracted from the Net weight value without the operator running the Tare command. On the Web page, the value will appear on the Operations web page under Tare Operations. Tare may also be accessed on the Monitor Page. 100 Chapter 5
109 On the HI 6500 series instrument display, select the Operations menu and use the UP or DOWN button to select the Tare Operations submenu, then select the Tare Amount menu item. The current value will be displayed, press the ENTER or the RIGHT button if this value needs to be modified. Tare Offset Parameter The value you enter for Tare Offset allows the user to avoid pushing the Tare button each time he/she places an empty container on the scale. RANGE: (default 0.0) On the Web page, under the Operation menu enter the value in the editable text box provided next to Tare Offset. On the HI 6500 series instrument display, select the Operations menu and use the UP or DOWN button to select the Tare Operations submenu, then select the Tare Offset menu item. The current value will be displayed, press the ENTER or the RIGHT button if this value needs to be modified. Instrument Configuration 101
110 NOTE NOTE Tare Command When the Tare command is selected the Net weight value is set equal to 0 (zero), and the displayed weight goes to 0.00 if the Net weight is being displayed. If the Gross weight is being displayed the displayed value does not change. On the Web page, left click on the Tare button located in the Operations page. The Tare operation will fail if the scale is in motion. On the HI 6500 series instrument display, select the calibration menu and use the UP or DOWN button to select the Tare Operations submenu, then select the Tare menu item and press the ENTER button to execute this command. Zero Operations Commands and Parameters Zero Tolerance Parameter The value you enter for Zero Tolerance sets the weight unit limit from zero the instrument will accept as gross zero during the zeroing function (when you push the Zero button). The amount of weight zeroed off is cumulative. The zero command will fail if the current gross weight plus any previously zeroed amount exceeds the zero tolerance. RANGE: (default 10.0) On the Web page, select the Operations menu and enter the value in the text box provided. Our example, for illustration only, sets the Zero Tolerance to 10.0 On the HI 6500 series instrument display, select the Operations menu and use the UP or DOWN button to select the Zero Operations submenu, then select the Zero Tolerance menu item. The current value will be displayed, press the ENTER or the RIGHT button if this value needs to be modified. Zero Amount Parameter The Zero Amount parameter is READ ONLY and displays the amount that has been "zeroed" from the scale. 102 Chapter 5
111 On the Web page, the value will appear on the Operations web page. On the HI 6500 series instrument display, select the Operations menu and use the UP or DOWN button to select the Zero Operations submenu, then select the Zero Amount menu item. The current value will be displayed. Zero Command When the Zero command is selected the Gross weight value is set equal to 0 (zero) if the Gross weight is within the Zero tolerance, and the displayed weight goes to 0.00 if the Gross weight is being displayed. On the Web page, select the Operations menu and left click on the Zero button NOTE On the HI 6500 series instrument display, select the Operations menu and use the UP or DOWN button to select the Zero Operations submenu, then select the Zero menu item and press the ENTER button to execute this command. The Zero Command will fail if the scale is in motion Auto Mode Auto Mode enables one-button functionality when performing Zero and Tare operations, automatically switching to Net mode when Tare is pressed. The default is Disabled. On the Web page, select the Operations menu and left click to pull down the Enabled/Disabled command to select Auto mode. Next select display mode Gross or Net. Then click on the Save Parameters button. On the HI 6500 series instrument display, select the Operations menu and use the UP or DOWN button to Enable or Disable Automode. For display mode, select Gross or Net. Press the ENTER button to execute this command. Count Operations Parameters and Commands The count mode allows the unit to be calibrated and used as a counter. This mode allows the user to "count" the number of pieces placed on the scale. Instrument Configuration 103
112 On the HI 6500 series instrument display, select the Operations menu and use the UP or DOWN button to select the Piece Count submenu. Select Count Enable to allow the option of running the instrument in count mode. Piece Count can be displayed on the main screen by pressing the MODE button and cycling through to the count mode: GROSS > NET > COUNT > Determining Piece Count: If the weight of an individual piece is known: Select Unit Weigh by pressing ENTER and input the single unit weight value using the UP, DOWN, RIGHT and LEFT arrows. If the weight of an individual piece (or pieces) is unknown: Place a sample or samples onto the scale and enter the number of pieces being used for the "sample size". To weigh the items: Place the items to be counted onto the scale and then press enter while Weigh Sample is selected. The instrument will then count the items on the scale. 104 Chapter 5
113 NOTE All the samples must be the same weight, type and size. Be sure the scale has been Zero d before determining piece count. Hint: When the weight of individual pieces varies, it is better to take the Weight Sample of a larger number of pieces when the weight of individual pieces varies. On the Web page: first select Count Enabled, and then either enter the weight of a unit in the unit weight field, or use the weigh sample field entering the correct number of pieces in the Sample size field as shown above. Then click on the weigh sample field. Security Parameter Menu A detailed description of the security features is provided in Chapter 8. NOTE Calibration Lock o Calibration Lock o Calibration Password Configuration Lock o Configuration Lock opassword Display Lock o Display Lock o Display Password Keypad Lock o Keypad Lock o Keypad Password Read Only Lock o Read Only Lock o Read Only Password The security parameters can be accessed via the front panel display by entering a preset password, or directly through the network connection. There is no way to bypass the security password. We recommend you keep your passwords in a secure location. The security menu allows the user to lock out different levels of the menu hierarchy. The user-configurable security settings only limit access through the front panel to ensure the consistency of the instrument setup and weighing process. Parameter configuration through the network is unaffected by these security settings. The factory default for the security menu is to disable all lock modes and to preset each of the security passwords to Below is another example where each password in the security menu is different. Instrument Configuration 105
114 The Calibration Lock Parameters Calibration Lock Parameter When the Calibration Lock is enabled, the ability to run calibration through the front panel is disabled unless the correct calibration password is entered by the operator. If the Calibration lock is disabled, then calibration through the front panel is enabled. On the Web page, on the security web page, select the Calibration Lock parameter, change the password or leave it at the default password and then select either Enable or Disable from the drop down list. On the HI 6500 series instrument display, select the security menu and use the UP or DOWN button to select the Calibration Lock submenu, select the Calibration Lock submenu, press enter. You will be prompted for the current password. Enter the correct password to access the menu. Select the Lock menu selection, then select the Calibration Lock parameter. The current state, Enabled or Disabled, will be displayed. To change the state of this parameter, press the ENTER button. Calibration Password Parameter The Calibration Password is a four digit alphanumeric character sequence. If the sequence is not entered correctly through the front panel display the menu leaves the Calibration Lock submenu unchanged. On the Web page, select the security menu. The Calibration Password will be displayed on the security web page.to change the Calibration Password, left click inside the text field and enter a new 4 character alphanumeric password or leave it at the default password. The current state, Enabled or Disabled, will be displayed. To change the state of this parameter, change the value on the drop down menu. On the HI 6500 series instrument display, select the Security menu and use the UP or DOWN button to select the Calibration Lock submenu. To change the current password, arrow down to the password menu item and press enter. Now using the arrow keys to enter the new password. Press enter to accept. Press left arrow key to exit the menu. To 106 Chapter 5
115 change the current password press the ENTER or RIGHT button and enter the current password, then simply enter the new password and press the ENTER button to save and exit this submenu; and return to the top level security menu. The Configuration Lock Parameters Configuration Lock Parameter When the Configuration Lock is enabled, the ability to enter the configuration menu structure is disabled. If the Configuration Lock is disabled, all parameters except the security parameters can be read through the front panel. The ability to modify these parameters however is controlled by the calibration, read only, and keypad lock parameters.this will stop the use of the keypad, but will not stop the ability to change a parameter if the correct password is used. On the Web page, on the security web page, select the Configuration Lock parameter, then select either Enable or Disable from the drop down list. On the HI 6500 series instrument display, select the security menu and use the UP or DOWN button to select the Configuration Lock submenu enter the 4 character alphanumeric configuration password, then select the Configuration Lock parameter. To ENABLE the Configuration Lock parameter, press the ENTER button. Configuration Password Parameter The Configuration Password is a four alphanumeric character sequence. If the password sequence is not entered correctly through the front panel display the menu leaves the Configuration Lock submenu. On the Web page, select the security menu, the Configuration Password will be displayed on the security web page. To change the Configuration Password, left click inside the text field and enter the new 4 character alphanumeric password. On the HI 6500 series instrument display, select the Security menu and use the UP or DOWN button to select the Configuration Lock submenu. Enter the current password to enter the submenu. To change the current password, arrow to "password" menu selection, enter and use the arrow keys to enter a new password, To change the current password press the ENTER or RIGHT button and enter the current password, then simply use the arrow keys to enter the new password and press the ENTER button to save and exit this submenu; and return to the top level security menu. The Display Lock Parameters Display Lock Parameter The Display Lock disables and blanks the front panel display and disables the keypad. If the ENTER button is pressed, a password dialog box is shown on the screen. If the correct password is entered the display is unlocked and operator can view the weight data and use the MODE button to change the weight between Gross and Net. If the ENTER button is pressed again the Display Lock parameter is reset to ENABLED and the display blanked. Instrument Configuration 107
116 NOTE If the keypad is locked, then the tare, zero, mode, and configuration buttons are disabled On the Web page, on the security web page, select the Display Lock parameter, then select either Enable or Disable from the drop down list. On the HI 6500 series instrument display, select the security menu and use the UP or DOWN button to select the Display Lock submenu, enter the password and then select the Display Lock parameter. To ENABLE the Display Lock parameter, press the ENTER button. Display Password Parameter The Display Password is a four alphanumeric character sequence. If the sequence is not entered correctly through the front panel display the menu leaves the Display Lock submenu. On the Web page, select the security menu, the Display Password will be shown on the security web page. To change the Display Password, left click inside the text field and enter the new four character alphanumeric password. On the HI 6500 series instrument display, select the Security menu and use the UP or DOWN button to select the Display Lock submenu. To change the current password press the ENTER or RIGHT button and enter the current password, then simply enter the new password and press the ENTER button. Press the ENTER button to save and exit this submenu and return to the top level security menu. The Keypad Lock Parameters Keypad Lock Parameter The Keypad Lock disables the front panel keypad. If the ENTER button is pressed, a password dialog box is shown on the screen. If the correct password is entered the Keypad is unlocked. If the ENTER button is pressed again the Keypad Lock parameter is reset to its original locked state. On the Web page, on the security web page, select the Keypad Lock parameter, then select either Enable or Disable from the drop down list. On the HI 6500 series instrument display, select the security menu and use the UP or DOWN button to select the keypad lock submenu. Enter the password and then press the ENTER button. Select ENABLE and press the ENTER button to save and exit this submenu. 108 Chapter 5
117 Keypad Password Parameter The Keypad Password is a four alphanumeric character sequence. If the sequence is not entered correctly the menu leaves the Keypad Lock submenu. On the Web page, select the security menu, the Keypad Password will be displayed on the security web page, to change the Keypad Password left click inside the text field and enter a new 4 character alphanumeric password and press enter. On the HI 6500 series instrument display, select the security menu and use the UP or DOWN button to select the keypad Password submenu. Enter the password and then press the ENTER button. Select ENABLE and press the ENTER button to save and exit this submenu. The Read Only Lock Parameters Read Only Lock Parameter The Read Only Lock enables the operator to view all the parameters but not modify their values or state. There are two exceptions to this; 1 It is possible to enter the calibration submenu, but the operator must enter the Calibration Password if the Calibration Lock is ENABLED. 2 The security parameters can only be changed if the operator knows the required security password. On the Web page, on the security web page, select the Read Only Lock parameter, then select either Enable or Disable from the drop down list. On the HI 6500 series instrument display, select the security menu and use the UP or DOWN button to select the read only submenu. Select Read Only and then press the ENTER button. Select ENABLE and press the ENTER button to save and exit this submenu. To change the state of this parameter, press the ENTER button. Pressing the ENTER button selects the new state for the Read Only Lock parameter. Read Only Password Parameter The Read Only Password is a four alphanumeric character sequence. If the sequence is not entered correctly the menu leaves the Read Only Lock submenu. On the Web page, select the security menu, the Read Only Password will be displayed on the security web page, to change the Read Only Password left click inside the text field and enter the new 4 character alphanumeric password. Instrument Configuration 109
118 Setup Parameter Menu On the HI 6500 series instrument display, select the Security menu and use the UP or DOWN button to select the Read Only submenu. Enter the password and then change the current password press the UP or DOWN button and enter the current password then arrow to "password" and enter and use the arrow keys to enter new password and press the ENTER button to save and exit this submenu; and return to the top level security menu. The Setup Menu consists of the following parameters: Capacity Decimal Point Grads Instrument ID Motion Tolerance Operator ID Units Capacity Parameter Scale Capacity is the scale's nominal operating capacity (the total weight capacity of the scale system). If this value is exceeded by six graduations, dashes appear on the front display. Communications to and from optional devices are not affected. If a Capacity value is entered which conflicts with either the decimal point value or the graduation value, the decimal point and/or graduation values are automatically modified to match the programmed capacity. It is therefore recommended that the Capacity parameter is entered first before setting the Decimal Point and Grad parameters. RANGE: (Default ). On the Web page, enter the capacity in the text box provided On the HI 6500 series instrument display, select the Setup menu and use the UP or DOWN button to select the Capacity item. The current value will be displayed, press the ENTER or the RIGHT button if this value needs to be modified. Decimal Point Parameter Use the Decimal Point Parameter to set the resolution you want for the instrument. Here you set the location of the decimal point for the weight resolution. The higher the number, the farther to the left the decimal point moves and the higher the resolution of the scale. Note that setting more decimal points does affect the overall accuracy of the instrument. 110 Chapter 5
119 RANGE: 0-5 (default 2) Not to exceed 1 part in 100,000 On the Web page, from the Decimal Point pull-down list, select the decimal position for this instrument. On the HI 6500 series instrument display, select the Setup menu and use the UP or DOWN button to select the Decimal Point menu item. The list of decimal point values supported will be displayed and the current value will be highlighted, if the decimal point needs to be modified use the UP and DOWN buttons to select a new value and press the ENTER button. Graduation Size Parameter The Graduation Size is the Minimum increment displayed by the instrument. The Base Graduation Number can be calculated by dividing the Total Load Cell Capacity by 10,000. For example, with two decimal points selected, a graduation size of 10 will display increments of.10 units and the graduation size.50 will display increments of.50 units. For a scale with 10,000 capacity, graduation size = 1 RANGE: 1, 2, 5,10, 20, 50, 10, 200, 500, 1000 (default 1) On the Web page, from the Grads pull-down menu, select a Graduation Size Parameter for this instrument. Instrument Configuration 111
120 On the HI 6500 series instrument display, select the Setup menu and use the UP or DOWN button to select the Grads menu item. The list of graduation sizes supported will be displayed and the current value will be highlighted. If the graduation size needs to be modified, use the UP and DOWN buttons to select a new value and then press ENTER. Instrument ID Parameter The Instrument ID parameter provides unique identification for the HI 6500 series instrument. RANGE: 19 Characters (default BLINST) On the Web page, enter a name to identify the instrument in the Instrument ID text field. We used HI BLI. In this example. On the HI 6500 series instrument display, select the Setup menu and use the UP or DOWN button to select the Instrument ID menu item. The current Instrument ID will be displayed, press the ENTER or the RIGHT button if this identifier needs to be modified and use the UP, DOWN, LEFT, and RIGHT buttons to input a new identifier, then press the ENTER button to save and exit this menu. Motion Tolerance Parameter The value you enter for Motion Tolerance sets the amount of deviation to allow for your process. This value must be greater than or equal to the Graduation Sizes. We recommend 3 times the graduation size. 112 Chapter 5
121 The base motion number can be calculated by using the following formula: Base Motion Number = (Total Load Cell Capacity x ) RANGE: (default 10) On the Web page, enter the value in the text box provided. On the HI 6500 series instrument display, select the Setup menu and use the UP or DOWN button to select the Motion Tolerance item. The current value will be displayed, press the ENTER or the RIGHT button if this value needs to be modified. Operator ID Parameter The Operator ID is the ID of the user who is going to operate the Weight Processor or service the instrument. Select three letters or numbers or any combination of letters and numbers that adequately identifies the user. On the Web page, type a name that identifies the operator of this instrument in Operator ID text field. On the HI 6500 series instrument display, select the Setup menu and use the UP or DOWN button to select the Operator ID menu item. The current Operator ID will be displayed, press the ENTER or the RIGHT button if this identifier needs to be modified and use the UP, DOWN, LEFT, and RIGHT buttons to input a new identifier, then press the ENTER button to save and exit this menu. Unit (of Measure) Parameter The Unit (of measure) parameter sets the scale to either English or Metric units. The Selections are: Ounces Pounds Ton Gram Kilogram Metric Ton Instrument Configuration 113
122 On the Web form, from the Units pull-down list, select the desired weight units to use; then click Change Unit to set the units value. Our example shows pounds (kg). On the HI 6500 series instrument display, select the Setup menu and use the UP or DOWN button to select the Units menu item. The list of weight measurement units supported will be displayed and the current unit will be highlighted, if the unit needs to be modified use the UP and DOWN buttons to select a new value and press the ENTER button. Default Parameter IDs and Values Below is a list of parameters, their ID numbers and their defaults for reference. 114 Chapter 5
123 Instrument Configuration 115
124 116 Chapter 5
125 Chapter 6 Calibration Chapter 6 describes C2, ecal and traditional calibration procedures. For the Weight Processor to give precise readings, it must be routinely calibrated both during operation or when it has not used for an extended period of time. It is important that users and service personnel be familiar with the procedures in this chapter before installing or operating the HI 6500 series instrument. All calibration is done in the Gross mode. Be sure to follow all the procedures completely to insure that the weights read by the unit are accurate. In some incidents it is better to verify a calibration than just re-do the calibration. If during the scale verification, it is found to be out of calibration, check for damage and a mechanical problem. When all checks OK, then recalibrate. Perform a calibration and perform a scale verification. No calibration process ensures the load cells are functioning or installed correctly. Always verify your scale after any calibration and maintenance routine. NOTE Do not perform a calibration while an application is in operation. Pre-Calibration Procedures Verify that the load cells have been properly installed. Refer to your load cell operations and installation manual for proper installation instructions. On some sensors and cells an arrow indicates the direction of the applied load. If the arrow is pointing in the wrong direction, change the position of the load cell so that it is mounted in the direction of the applied load. Check for binding on the Load Cell or other parts of the weighing system. WARNING - Binding on a scale/vessel or load cell does not allow the load cell free vertical movement and may prevent the instrument from returning to the original zero reference point. AVERTISSEMENT Lier sur une échelle / récipient ou cellule de charge ne permet pas la cellule de charge libre circulation verticale et peut empêcher l'appareil de revenir au point de référence zéro d'origine. Calibration 115
126 A load cell must be mounted so that 100% of the load (Vessel w/contents) passes vertically through the load cell. Verify that nothing is binding the load cell. This means that nothing is draped across the scale/vessel or the load cell, such as a hose, electrical cord, tubes, or other objects. Verify that nothing is in contact with the scale/vessel other than service wires and piping that have been properly mounted with flexible connections. Flexible pipes are not to be used in any other than the horizontal plane and are not to be used to correct pipe alignment problems. Vertical or at angles other than vertical will have an affect on the scales ability to repeat and provide accurate weight readings. Electrical Check Procedures Load Cell/Point Input/Output Measurements The HI 6500 series instrument is designed to supply 5 VDC excitation to as many as four 350-Ohm load cells/points per channel. The expected output from each load cell/point will depend on the mv/v rating of the load cell/point and the weight. For example, a 2mV/V load cell/point will respond with a maximum of 10 mvdc at the load sensor s full weight capacity, which includes the weight of the vessel and the weight of the product as measured by the load cell/point. Thus, if the load cell/point weight capacity is rated at 1000 pounds, the load cell/point will be 10 mvdc at 1000 pounds, 7.5 mvdc at 750 pounds, 5 mvdc at 500 pounds and so on. 116 Chapter 6
127 A zero reference point will vary from system to system depending on the Dead Load of the vessel. Dead Load is the weight of the vessel and appurtenances only, with no product loaded. In our example we will assume the dead load to be 500 pounds. The operating range for the scale in this example is 5-10 mvdc with a 500 pound weight range. Note that after zeroing the instrument, the 0 reading refers to the zero reference point and not absolute 0 mvdc or absolute 0 weight. NOTE Load cell/point measurements are checked with a digital voltmeter at the load cell connector on the front of the module or by using INTEGRATED TECHNICIAN with a Hardy IT Junction Box. The scale calibration must be completed to enable IT to function correctly. Load Check Place a load (weight) on the scale or vessel, and check to see if the weight reading on the input table changes in the proper direction. For example, if the display reads 100 pounds and a 20-pound weight is placed on the vessel or scale, the display should read 120 or some value over 100. With the display reading 100 pounds, if a 20-pound load is placed on the vessel or scale and the reading is 80 pounds, the reading is going in the wrong direction and indicates some problem with the system. If the display reads improperly or shows no change, something is wrong with the setup. If the display changes weight in the proper direction, remove the weight and proceed to calibrate the instrument. Refer to Chapter 9 on troubleshooting for additional help to determine the cause of the poor weight reading. C2 & ecal Electronic Calibration C2 or ecal, Electronic Calibration, calibrates a scale system electronically without using certified test weights. It can use up to 2 junction boxes with up to 4 load cells per junction box, interconnect cable and an instrument with C2 capabilities, such as the HI 6500 series instrument. Digital information within a Hardy C2 or ecal-certified load sensor details its unique performance characteristics. The HI 6500 series instrument reads the performance characteristics of each load sensor and detects the number of load sensors in the system. Before running C2 ecal calibration, run all of the pre-calibration procedures. Make sure you have configured the HI 6500 series instrument. This includes setting the units, decimal point, NumAverages etc. For instructions please see the Chapter on Instrument Configuration. Gravitation Correction Objects weigh about 0.5% less at the equator than they weigh at each pole because the force of gravity is less at the equator than at the poles. For example an object weighing 100 pounds at the North Pole on a spring scale would weigh pounds at the equator. Calibration 117
128 Depending on the latitude of your location, your scales would measure somewhere in between. The table below shows the gravitation correction factor for a few cities around the world. NOTE Ensure that the scale system is clean and ready to receive product. This step establishes the gross zero reference. You must perform a C2 Calibration after setting the Gravity Correction or the correction factor won t work. In general if your location is between the 45th parallel and the equator, gravity correction is greater than 1.0. For example, at these latitudes, because the gravity is less, you are adding, for an error that is.06%). For locations between the 45th parallel and the North or South Pole your correction factor will be less than 1.0. For example.9994 for an error that is -.06%. 118 Chapter 6
129 C2 and ecal Calibration from the Web Page From the Home Page, click Configuration to display the Configuration menu; then click Calibration to open the Calibration page. Step 1. Step 2. Step 3. Step 4. Step 5. Step 6. Check to make sure the number of load cells displayed on the webpage corresponds correctly to the inputs on the instrument. In the Ref Weight text field, enter the reference weight for your application. An empty scale will use a 0.00 reference weight setting. (Optional) If you want to enter the Gravity Correction Factor, see the table above, then enter the Correction Factor number you selected from the table in the Gravity Correction field Click the Do C2 Calibration button Wait a few seconds and the results will appear. If the Calibration was successful a Cal completed OK appears and gross weight will read your reference value. However, if no load points are connected to the HI 6500 series the following message appears. Check the cable and connectors of the load point(s) and recalibrate. Step 7. This message appears if no load points are connected to the HI Check the cable and connectors of the load point(s) and re-calibrate. Cal failed: A to D converter error Calibration 119
130 Step 8. This message appears if no C2 load points are connected to the HI Either do a traditional calibration or connect C2 load sensors to the instrument. C2 Cal Failed: no C2 sensors found Step 9. Click Back to return to the Calibration page. C2 Calibration from the Front Panel The example settings below are for illustrations only. Your setting requirements may vary significantly. Step 1. From the Configuration menu, use the UP or DOWN button to select Calibration, and press the ENTER button to display the Calibration menu. Select C2 (ecal), and press the ENTER button to display the C2 Calibration Menu items. Step 2. Step 3. Step 4. Step 5. Step 6. Use the UP or DOWN arrow to select the NumDevices menu item. The read-only NumDevices value provides the number of C2 (or ecal) load cells on the system detected by the HI 6500 series instrument. Verify that the displayed number matches the actual number installed. If not, check to ensure that each load cell/point cable connection is securely fastened and that each load cell/point cable is not broken. Only Hardy Process Solutions load sensors are C2 (or ecal) calibration capable When you finish updating the value press Enter to save the Reference Weight and return to the C2 ecal menu. Use the UP or DOWN button to select the Reference Weight. The current reference weight will show. Press the ENTER or RIGHT button if modifications to this value need to be made. Select Gravity Correction to display the value and press the ENTER button if the value needs to be modified. Use the UP or DOWN button to select Do C2 ecal and press the ENTER button to perform the C2 ecal calibration.. A "Cal Completed OK" briefly appears on the screen indicating the C2 calibration was successful. A "Cal Failed" message briefly appears with the error number if the C2 Calibration was not successful. Chapter 9, Troubleshooting lists corrective actions. 120 Chapter 6
131 Hard Calibration Hard Calibration is the method of calibration that uses test weights. We recommend that the span total 80 to 100% of the scale live load capacity and the weights be distributed uniformly on/in the scale. Step 1. Put a load (weight) on the scale or vessel. For a full load test you can put 80% to 100% of the expected weight you will see in your process on the scale or vessel. Step 2. Step 3. Check to see if the weight reading changes on the display in the proper direction. For example, if the display reads 100 pounds and a 20 pound load is placed on the vessel or scale, the display should read 120 or some value over100. If the display reads 80 pounds after a 20 pound load is placed on the vessel or scale, the reading is going in the wrong direction and indicates some problem with the system. (See Chapter on Troubleshooting for corrective action) If the display is reading improperly or shows no change there is something wrong with the configuration wiring or the load cells. If the display changes in the proper direction, remove the weight and proceed to calibrate the Weight Processor. Hard Calibration from the Web page Step 1. Hard Calibration requires a zero point and the physical placement of test weights on the scale. To set the Zero Value, if all live load weight is removed from the Scale, the Zero Value should be If any product weight is on the scale when setting this value, the reference weight must be equal to the amount of load on the scale. Step 2. Step 3. Wait 12 seconds or more for the scale to stabilize. Turn off as much vibration and production equipment as possible to achieve the best calibration. Click in the Ref Weight text field and enter the reference weight you want to use. Calibration 121
132 Step 4. Step 5. Step 6. Click the Do Cal Lo button to do the hard Cal Zero operation. A Cal Completed OK message appears briefly if the calibration was successful. An Error number appears if the calibration was not successful. See the Error list in the troubleshooting chapter for help in correcting the error. To set the Span Weight, place certified test weights on the scale. In the Span Weight text field, enter the amount of test weight that was placed on the scale. Step 7. Step 8. Step 9. Click the Do Cal Hi button. A Cal Completed OK message appears briefly if the calibration was successful. An Error message appears if the calibration was not successful. See the error list in the Troubleshooting chapter, for help in correcting errors. The scale is now calibrated. Hard Calibration from the Front Panel Step 1. From the Configuration menu, use the down arrow to select Calibration, and then press Enter to display the Calibration menu. Select the Hard Cal menu item and press the ENTER button to open the menu. Step 2. Step 3. Step 4. Step 5. Use the UP or DOWN button to select the Ref Weight value then press the ENTER to set the reference weight equal to the weight on the scale. Normally, you would remove all weight "live load" from the scale to obtain a Ref Weight of 0.0. Wait 12 seconds or more for the reading to stabilize. Press the ENTER button to save the value and return to calibration menu. Use the DOWN button to select " Do Cal Lo, and press the ENTER button to set the low calibration point. A "Cal Completed OK" message appears briefly if the calibration was successful. An Error appears if the calibration was not successful. See the Troubleshooting chapter, for help with errors. Press the DOWN button to select Span Weight, the current span weight will be displayed. Press the ENTER button to modify the Span Weight value. 122 Chapter 6
133 Step 6. Step 7. To set the Span Weight, place a certified test weight, equal to the span weight entered in step 5, on the scale. This value is the amount of test weight that you will apply, typically % of the expected maximum product loading on the load cells. Use the DOWN button to select Do Cal Hi, then press the ENTER button to set the Cal High point and complete the calibration sequence. A "Cal Completed OK" message appears briefly if the calibration is successful. An Error number appears if the calibration fails. See the Error list in the Troubleshooting chapter for help with error correction Multi-Point Calibration Multi-Point Calibration, (also called midpoint correction) is simply a calibration with 3-5 points. Standard two point calibration assumes linearity (a straight line). However, calibration to just 2 end points may not accommodate for non-linearity (a curved line) that may happen in the middle of the load curve. Multi-Point calibration lets users calibrate at three, four or five values on the curve. A multi-point calibration means, in comparison to a two point calibration, that you can calibrate non-linearity significantly more accurately To achieve the best possible accuracy, the multi-point calibration should cover the entire range of the desired measurement values (from zero to the highest possible value). To access Multi-Point Calibration from the web browser, click on the Multi-Point Calibration link at the bottom of the Calibration page. Calibration 123
134 First, select the number of Cal Points necessary to accommodate for non-linearity that can not be mechanically corrected in the system. Users that have previously performed a Calibration or set the span weight value using traditional or C2 calibration, will see that value populated as the nighest number of Cal Points selected. Perform each calibration step by step from Cal Point 1 to the next point where you have set your Span Weight (e.g. Cal Point 2 then Cal Point 3) until you reach your last selected point The system will be calibrated with multiple points, providing the most accurate method for a non-linear calibration. NOTE Multi-Point Calibration is currently unavailable through the Front Panel Display and may be accessed through the Web Browser only. 124 Chapter 6
135 Chapter 7 Operation Chapter 7 contains step-by-step instructions for operating the Hardy HI 6500 series instrument. The procedures include complete instructions for operating the instrument from the front panel and from the Web page. Operating procedures primarily include Taring and/or Zeroing the instrument. We highly recommend reading the set-up and operating procedures before operating the instrument. Being familiar with the operating procedures insures that the instrument will provide trouble free service. Getting Started Before operating a Hardy HI 6500 series Weight Processor, check to make sure the following procedures have been performed: Power and Load Point cables properly installed. Communication cables properly installed. Setting of instrument parameters is complete. Calibration performed. Mode Button Press the Mode Button to switch between different weighing modes of: GROSS: Displays the GROSS weight of the system. NET: Displays the NET weight of the system. The NET weight displayed is the GROSS weight minus the TARE value. COUNT: Counts the number of objects once the weight for one object is set. The displayed mode on the instrument can also be changed by selecting DISPLAY MODE on the Operations web page and choosing Gross, Net or Count from the drop-down menu or by sending the DISPLAY MODE command over communications. Operation 125
136 Zero Operation In GROSS mode, remove all weight from the scale and wait until the scale has settled. A scale in motion will show the symbol ~ in the lower right hand corner of the screen to indicate the scale has not settled. A scale that will not settle may have the Motion Tolerance parameter established during SETUP adjusted too small for the environment. Press the ZERO button, a message ZERO OK will briefly be displayed and the scale will show , indicating the ZERO command was successful. If ZERO FAILED is displayed, the Zero command was unsuccessful. Check the Zero Tolerance parameter established in Set Up to determine if the zero amount has exceeded the maximum cumulative value that can be zero d off the scale. NOTE The amount of weight zeroed off each time is cumulative. The zero command will fail if the current gross weight plus any previously zeroed amount exceeds the zero tolerance established in the SET UP parameters. 126 Chapter 7
137 The ZERO command can also be initiated from the Operations webpage by left clicking the ZERO button as shown in the screen shot from an HI 6500 below. NOTE The ZERO function can also be performed on the MONITOR page using the web browser. Tare Operation In NET mode, pressing the Tare button will zero out the scale. Press the Tare button briefly and the scale in NET mode will now show , indicating the TARE command was successful. If the message TARE FAILED appears, wait for the scale to settle and try again. If the tare operation continues to fail, check the Motion Tolerance parameter established during setup and adjust to allow for the unstable scale environment. Operation 127
138 NOTE NOTE A scale in motion will show the symbol ~ in the lower right hand corner of the screen to indicate the scale has not settled. The TARE command can also be initiated from the web page by left clicking the TARE button. A Tare Value can be set two ways: 1 Place an object (such as a container) onto the scale, press the TARE button either on the front panel display or in the webpage. The Tare weight has now been set as the weight of the object on the scale. 2 In SET UP, navigate to the Operations section, choose the Tare parameter and select the Tare Weight option. Manually input the Tare value and press the Enter key. The Tare value has now been set as the weight of the object. 3 The Tare Value can be viewed by navigating to the Operations menu, choosing the Tare parameter and selecting the Tare Value option. The TARE function can also be performed in the MONITOR menu in the web browser. 128 Chapter 7
139 Auto Mode Tracking Disabled (Default) 1. The displayed weight mode will remain unchanged when TARE or ZERO is pressed. 2. To change the displayed weight mode, press the MODE button from the front panel display 3. or send the DISPLAY MODE command over communications. 4. The ZERO command functions in both NET or GROSS mode at any time. Auto Mode Tracking Enabled Step 1. The displayed weight mode will automatically change to NET when TARE is pressed on the front panel display or when a TARE command is sent over communications. 5. The displayed weight mode may also be changed at any time by pressing the MODE button on the front panel display or by sending the DISPLAY MODE command over communications. 6. Sending the TARE AMOUNT= command will remove the TARE weight from memory and cause the displayed weight mode to automatically switch to display the GROSS weight. (AUTO MODE TRACKING DOES NOT FUNCTION WHILE IN COUNT MODE) 7. The ZERO button only functions on the front panel display when the instrument is in GROSS mode. a. If an operator presses ZERO button while in NET mode, the display will message the user ZERO FAIL - CHANGE TO GROSS MODE TO USE ZERO SCALE 6. The ZERO command functions in both NET and GROSS modes when sent over communications. If the instrument is in NET mode when the ZERO command is sent over communications, the display will automatically switch to showing GROSS mode after the ZERO command is sent. Count Operations On the HI6500 series instrument display, select the Operations menu and use the UP or DOWN button to select the Piece Count submenu. Select Count Enable to allow the option of running the instrument in count mode. Piece Count can be displayed on the main screen by pressing the MODE button and cycling through to the count mode: GROSS > NET > COUNT > Operation 129
140 NOTE: Determining Piece Count: If the weight of an individual piece is known: Select Unit Weigh by pressing ENTER and input the unit weight value using the up, down, right and left arrows. If the weight of an individual piece (or pieces) is unknown: Place the sample or samples onto the scale and then press enter while Weigh Sample is selected. The instrument will record that weigh value of the sample size. If more than one piece was used during Weigh Sample, input the Sample Size using the arrow keys. Be sure the scale has been Zero d before determining piece count. Hint: It is better to take the Weight Sample of a larger number of pieces when the weight of individual pieces varies. On the Web page: first select Count Enabled, and then either enter the weight of a unit in the unit weight field, or use the weigh sample field entering the correct number of pieces in the Sample size field as shown above. Then click on the weigh sample field. 130 Chapter 7
141 The Monitor Page The Monitor page is available on the Web Server only and is designed to allow users to monitor weight readings and to perform Zero and Tare operations all on the same page. Users who perform routine weighing operations in a repetitive fashion may want to use this centralized page for monitoring operations. The Monitor page is accessed by selecting the Monitor on the menu on the left side. Split Screen Mode Before wiring and mounting instruments to be displayed on split screen Be sure to update the firmware in the Display and each instrument to the latest version to ensure all menus are up to date. The display must only be connected to a single instrument to upload new firmware. Wiring the Units to the Display Panel Hardy provides a pre-made cable (Part Number: ) for quick installation. Or instruments can be wired together and connected to a display panel using the following diagram and specifications. A sample wiring diagram for wiring four HI 6500 instruments to one HI 6110 Panel Operation 131
142 Making Longer Display Interface Cables If you need to install the front panel further away from the HI 6500 series instruments than is possible with the supplied cable then, you will need to make a display cable between the panel and the first instrument. in the series of up to four connected units. Wiring Specifications Wire size: 20 AVG maximum / 26 AWG minimum Maximum cable length: 100 ft. (30.48 meters) Use three twisted pairs with a drain wires Pair wires +12 and GND, D1 and D2, D3 and D4 View from the rear of the front display panel The terminal type is a spring cage type contact. There is a slot provided to use an insert/release tool. The tool is a 2.0 mm x 0.4 mm wide flat blade screw driver. Inserting the tool opens the cage contact and allows one or two bare wires to be inserted. Removing the insertion tool with bare conductor inserted will lock the connection. 132 Chapter 7
143 View from the front of the instrument showing the display connector. Once Instruments are Wired and In Place Connect the display to the port on the instrument. If the Split Screen Display Mode is not enabled, the user will be connected to a single unit. Enter the Display->Split Screen menu to enable the Split Screen Display Mode. Here you can send a Discover command and the display will find all compatible instruments on the RS-485 Display Network. The product serial codes for each instrument will be listed as they are found. Once the discovery process has completed the menu will switch to the Display Order interface and attempt to connect to each discovered instrument. As instruments connect their Instrument IDs will be displayed next to their product serial codes. Reordering Units When a Discovery completes or when Display Order is selected in the Display->Split Screen menu, the Display Order interface will open. The order which instruments are listed determines their locations on the Split Screen Summary Page. Instruments are displayed left to right, top to bottom. From the front panel display, use the UP and DOWN buttons to select unit to move to another location. Press enter to select the unit. Use UP and DOWN button to move it to the desired location. Once in the desired position, press Enter do complete the move. Repeat with any other unit you wish to move in the display. Operation 133
144 Hiding Units by Changing the Number of Units to Display The Num Display parameter sets the number of instruments to display on the Split Screen Summary Page. Sections higher than the number of instruments to display are left blank and cannot be selected from the Split Screen Summary Page. 134 Chapter 7
145 Chapter 8 Security Chapter 8 covers the security menu, which allows the user to lock out different levels of the menu hierarchy. The user configurable security settings only limit access through the front panel to ensure the consistency of the instrument setup and weighing process. Parameter configuration through the network is unaffected by these security settings. Display Security Options Lock Enabled Display Keypad Configuration Read Only Calibration No Locks Enabled Operation Display is blank; and the Mode, Tare, Zero, and Configuration buttons are disabled. Pressing ENTER jumps to the password prompt. Display is active; and the Mode, Tare, Zero, and Configuration buttons are disabled. Pressing ENTER jumps to the password prompt. Display is active, and the Mode, Tare, and Zero buttons are active; but the configuration button is disabled. Pressing CONFIG jumps to the configuration password prompt. Display is active, and the Mode, Tare, and Zero buttons are active, the configuration button is active but no parameters can be modified. Display is active, all buttons are active, and all the parameters except the calibration parameters can be modified. When no locks are selected, the display is active, all buttons are active, and all the parameters can be modified. The current status and password for each level of security can be read and changed through the web browser if using an Ethernet connection, or through the serial interface. Security 135
146 To access or modify the security parameters through the front panel display, a password always needs to be entered before a lock can be enabled or disabled or the password modified. Note, that as the password can be read over the network, any security password can always be over written if the local operator enters an incorrect password. The changes to the calibration and read only security features are updated when you exit the security submenu and return to the configuration menu; while changes to the display, keypad, or configuration security settings are updated when the operator exits the configuration menu. The factory default for the security menu is to disable all lock modes and to preset each of the security passwords to The Display Lock This security setting blanks the front screen so the current weight reading on the scale cannot be observed; and while the display is locked the Mode, Zero, Tare, and Configuration buttons are disabled regardless of the keypad lock or configuration lock settings; as enabling these buttons without the operator being able to read the front panel display would lead to process errors. If the ENTER button is pressed the Enter Password page will appear on the display. At this level of security the operator can enter one of three possible passwords for the display lock, the keypad lock, or the configuration lock. The display lock flowchart below shows the options and features when the display lock is enabled. 136 Chapter 8
147 Figure 1: Display Lock Flowchart The following list explains the operation and features available if the correct 4 alphanumeric character password is entered by the operator. 1 Display Password: The current display lock setting is saved. The display lock is set to disabled and the MODE button is unlocked, enabling the operator to view the current Gross or Net weight on the front panel display. Pressing the ENTER button a second time returns the display lock to its original setting. 2 Keypad Password: The current display lock and keypad lock settings are saved. The display lock is set to disabled and the MODE, TARE, and ZERO buttons are unlocked, enabling the operator to view the current Gross or Net weight on the front panel display, and to tare or zero the scale. Pressing the ENTER button a second time returns the display lock and keypad lock to their original settings. Security 137
148 The Keypad Lock 3 Configuration Password: The current display lock, keypad lock, and configuration lock setting are saved. The display lock is set to disabled and the MODE, TARE, and ZERO buttons are unlocked, enabling the operator to view the current Gross or Net weight on the front panel display, and to tare or zero the scale. The CONFIG button is also enabled allowing the operator to open the configuration menus. When the operator exits the configuration menu, the display lock and keypad lock are set to their original settings. If no changes to the configuration lock or password parameters were made the configuration lock is also set to its original lock settings; otherwise the latest configuration security settings are used. While the keypad lock is enabled the Mode, Zero, Tare, and Configuration buttons are disabled regardless of the configuration lock setting. If the ENTER button is pressed the Enter Password page will appear on the display. At this level of security the operator can enter one of two possible passwords for the keypad lock or the configuration lock. The keypad lock flowchart below shows the options and features when the keypad lock is enabled. 138 Chapter 8
149 Figure 2: Keypad Lock Flowchart The following list explains the operation and features available if the correct 4 alphanumeric character password is entered by the operator. 1 Keypad Password: The current keypad lock setting is saved. The MODE, TARE, and ZERO buttons are unlocked, enabling the operator to tare or zero the scale. Pressing the ENTER button a second time returns the keypad lock to its original setting. 2 Configuration Password: The current keypad lock and configuration lock setting are saved. Security 139
150 The Configuration Lock The TARE and ZERO buttons are unlocked, enabling the operator to tare or zero the scale. The CONFIG button is also enabled allowing the operator to open the configuration menus. When the operator exits the configuration menu, the display lock and keypad lock are set to their original settings. If no changes to the configuration lock or password parameters were made the configuration lock is also set to its original lock settings; otherwise the latest configuration security settings are used. While the configuration lock is enabled the Configuration button is disabled, preventing the operator from viewing or modifying any instrument parameters. If the CONFIG button is pressed the Enter Password page will appear on the display. At this level of security the operator can enter only one possible password for the configuration lock. The configuration lock flowchart shows the options and features when the configuration lock is enabled. Figure 3: Configuration Lock Flowchart 140 Chapter 8
151 The following list explains the operation and features available if the correct 4 alphanumeric character password is entered by the operator. 1 Configuration Password: The current configuration lock setting is saved. The CONFIG button is also enabled allowing the operator to open the configuration menus. When the operator exits the configuration menu, if no changes to the configuration lock or password parameters were made the configuration lock is set to its original lock settings; otherwise the latest configuration security settings is used. The Read Only, Security & Calibration Locks There are three additional levels of security once the operator is within the configuration menu. These limit access to sensitive parameter settings such as calibration, security settings, and network settings. If the operator has been given permission to access the configuration menu, the operator will at a minimum be able to view all the parameters except the security parameters. Figure 4: Parameters Lock Flow Chart Security 141
152 Modifying the Security Parameters To view or modify the security parameters use the UP or DOWN button to select the security menu then press ENTER. Figure 5: Parameters Lock Flow Chart To modify the security feature use the UP or DOWN button to select the security feature then press the ENTER button. The password dialog box will appear; if the correct 4 alphanumeric character sequence is entered the operator will be able to either enable or disable the security feature or change the password. Note a password must consist of a 4 alphanumeric character sequence to be accepted as a valid password. If an incorrect password is entered the menu will be returned to the security submenu. The updated security features for the Read Only Lock and Calibration Lock will not be active until the operator leaves the security menu, any changes for the Configuration Lock, Keypad Lock, or Display Lock will not be active until the operator exits the configuration menu and returns to the top level display. Modifying the Calibration Parameters The calibration security locks out users from seeing any calibration parameters until you enter the correct calibration password. 142 Chapter 8
153 To modify the calibration parameters use the UP or DOWN button to select the calibration menu and press the ENTER button. The password dialog box will appear; if the correct 4 digit alphanumeric character sequence is entered the calibration lock will be disabled until you exit the calibration menu; at which time the calibration lock will be automatically reset to the original setting. If an incorrect password is entered the menu will return to the configuration menu. Modifying the Read Only Parameters The security and calibration parameters have their own password protection. The parameters discussed in this section are those listed under communication, diagnostics, display, filter, language, operation, and setup. With the exception of the security and calibration parameters, all parameters can be read by the operator once the operator is navigating inside the configuration menu; however the ability to change these parameters can be password protected. If the read only password is enabled and a parameter is selected, the password dialog box will appear. If the 4 alphanumeric character sequence is entered the read only lock will be disabled until you exit the configuration menu; at which time the configuration lock will be automatically reset to the original setting. If an incorrect password is entered the menu will return to the configuration menu. Security 143
154 144 Chapter 8
155 Chapter 9 Troubleshooting NOTE Chapter 9 provides procedures for troubleshooting the electrical, mechanical and firmware elements of the HI 6500 series instrument and for using Hardy s Integrated Technician (IT ) software utility to isolate problems. Flow charts provide troubleshooting procedures for the ontroller, load cells, and cabling. Never run Hardy s Integrated Technician testing while in a production mode. The reported weight readings will not be correct and can cause equipment to start or stop unpredictably. Disassembly and Reassembly Notes, Warnings & Cautions WARNING - EXPLOSION HAZARD - DO NOT REPLACE COMPONENTS UNLESS POWER HAS BEEN SWITCHED OFF OR AREA IS KNOWN TO BE NON- HAZARDOUS. AVERTISSEMENT Risque d explosion- Ne pas remplacer les composants à moins que la source d alimentation soit éteinte ou que la zone est classifiée non dangereuse. WARNING - EXPLOSION HAZARD - DO NOT DISCONNECT EQUIPMENT UNLESS POWER HAS BEEN SWITCHED OFF OR THE AREA IS KNOWN TO BE NON-HAZARDOUS AVERTISSEMENT Risque d explosion Ne pas déconnecter l équipement à moins que la source d alimentation ait été mise en position «éteint» ou que la zone soit classifiée non dangereuse. Always disconnect the power cord before disassembling. Always replace broken or damaged modules or hardware immediately. Always check to be sure that no loose parts are sitting on printed circuit boards or electrical connectors or wires when disassembling or reassembling. Always protect printed circuit boards from electrostatic discharge (ESD). Always use approved ESD wrist straps and anti-static pads. Troubleshooting 145
156 This chapter describes several tests that can shorten the time for troubleshooting. Most problems require the use of two or more tests to determine the cause. If a problem is isolated to a load cell, it may not mean the load cell is the damaged component. Mechanical imbalances and system piping stress (lack of piping flexures, pressure hoses draped over, pipes etc.) can make a load cell or Weight Processor seem to be the problem. If you are in doubt as to how to resolve a problem or if you need assistance, review Hardy Process Solutions Web-tech at Web-tech is updated often and is available 365 days a year 24/7. It contains frequently asked questions to aid you in troubleshooting, and it provides a form for requesting additional information and answers to questions, with no waiting on hold. Located under the Support menu, select the WebTech Knowledge base. Customer Service is also available from 6:30AM to 5:30 PM Pacific Standard Time. For direct factory support call Hardy Process Solutions Customer Service at: 1 Factory Technical Support in the US and Canada: Technical Support outside the US and Canada: Error Messages A/D Convert Error! - Load Cells input out of range. Motion Error! - Check Motion Tolerance Settings and Retry Too Lo Error! - Verify that the load cell signal level is 0-25 mv. Verify that there is enough weight on the scale. Too Hi Error! - Verify that the load cell signal level is 0-25mV. Verify that there is too much weight on the scale. No C2 Sensor! - Instrument did not detect a C2 Load Sensor CAL Failed! - Too few counts between Zero and Span. C2 Caps Unequal! - Different load cell capacities (For example 50 lbs capacity load cell and 100 lbs capacity load cell on one system. Make the load cells equal by removing the odd load cell and replacing it with a load cell that is equal to the other s capacity. HI/LO Too Close! - Zero and Span are not more than 1,000 counts from each other or there is no change or negative change. Reset either so the counts are more than 1,000 counts of each other. Not Allowed! - Value entered is outside the range allowed. Try another value. Need Cal with ITJBOX - IT summing card is not installed. Install an IT summing card then do a Calibration with the card installed to access the IT information. 146 Chapter 9
157 Trouble Shooting Using Integrated Technician (IT ) The front panel display for the HI 6500 instrument s Stability test is shown below. To navigate this screen, select a test on the right using the right and left arrows with exit using the left arrow when you are at the first out of the five positions. The test displays are live readings and only available if you have an IT summing junction card, maximum one J-boxes and 4 channels. The test for pass or fail may take 30 seconds to settle. It will always show the load cells as fail when the test is started. The reduced voltage is a Yes or No selection. Then run the J-box test 1 as appropriate. A more detailed explanation of each section of the test follows below: Stability Test ALL Stability: Gross = 0.9lb RAW Waversaver Mean Variation Results OK OK mv/v RTZ Pass Troubleshooting 147
158 Weight and Voltage ALL PASS/FAIL and Stability Test This test computes the variation of the A/D counts. The results show the variance and indicate pass or fail. The test is valid to help break down the problem into smaller divisions. Unstable test results can be caused by an internal A/D processor fault, grounding, power connection, EMI/RFI above specified CE limits, or noisy load cell input. These numbers reflect a weight change at the smallest measurement of the filter setting, the internal analog-to-digital converter computer register. WAVERSAVER TEST These numbers also reflect weight change at the smallest measurement, the internal analogto-digital converter computer register. The internal RAW A to D counts and filtered A to D counts are displayed for a comparison. A FAIL on the RAW counts and pass on the filtered counts indicates the WAVERSAVER filtering is necessary and functioning properly.- except that this reading is averaged using the WAVERSAVER and AVERAGES setting parameter from the Processor s configuration. Using the maximum number of internal averages and the 10ms update speed equals a maximum delay of 2.55 seconds This test section looks at the readings from ALL the load cells to test overall system performance and signal voltage readings. This test works for most load cell types. Further investigation to isolate system problems requires the use of hand tools and multi-meters or the INTEGRATED TECHNICIAN Junction or Summing Box and using the IT Test section. NOTE INTEGRATED TECHNICIAN (IT) is a registered trademark of Hardy Process Solutions. Weight This displays the amount of force seen by all load cells installed in the summing junction box. Further investigation to isolate system problems will require the use of hand tools and Multi-meters or the Integrated Summing Junction box and using the IT test section. Millivolt/Volt equals the output from a load cell per each volt of excitation. The HI 6500 series reads the load cell output in mv/v which is a higher resolution (4 decimal places) reading than a mv reading, thereby providing more sensitivity to enable you to troubleshoot the condition of the load cell in question under certain conditions.. Load Cells are rated in Millivolts/Volts. mv/v are DC voltage signals between mv/v. 148 Chapter 9
159 mv DC voltage signals are between 0-25 millivolts. Overloads and negative millivolt readings are not shown as actual readings but 25.5 mvfor over voltage and 0.0 for negative voltage. You will need to use a multimeter with a 200 or 300mVDC range to view the out of range voltages. RTZ (Return to Zero) Test This check is to see if the scale returns to a zero reading condition when it is empty. Run this test only when the scale is empty. When the scale is calibrated at the ZERO or Reference zero, there is a period during which the WEIGHT readings are collected. After a valid calibration has been completed, the test compares the original weight reading with collected and current readings. If the difference is more than the combined Motion and the Zero Tolerance parameters the test will fail. IT Test If your system has an Integrated Technician Summing Junction box, the IT test can identify individual load cell problems up to a maximum of four load cell selections. The dwell displays are live readings and only available if you have an IT summing junction card, with a maximum of one JBox and 4 channels. From the front display, select Jbox1. From the Diagnostics menu, select Integrated Technician. Sensor Number Indicates which sensor is under test. Using the up or down arrow selects the target sensor to be tested.then select the number of load cells to test. and press Do IT Test. The Dwell test for pass or fail take 30 seconds to settle. Until it settles, it will always show fail when the test is started. If the browser times out during the test, refresh your browser until the results appear. Troubleshooting 149
160 NOTE Warning: Do not install your summing board in areas susceptible to high vibrations. The relays on the board can chatter and affect your weight readings. 150 Chapter 9
161 General Troubleshooting Flow Chart Index Troubleshooting 151
162 A - Guideline Instability: Electrical and Mechanical review. 152 Chapter 9
163 A1. Checking for Unstable Components in a Weighing System Troubleshooting 153
164 B. Guidelines for Electrical, Mechanical or Configuration Issues 154 Chapter 9
165 B1 - Guidelines to Verify Electrical Installation Troubleshooting 155
166 B2 - Guidelines to Verify Mechanical Installation 156 Chapter 9
167 B3 - Guidelines to Verify Configuration/Filter Settings to Improve Stability Troubleshooting 157
168 C - Integrated Technician and Stability Test Overview 158 Chapter 9
169 E Testing for Non-Return to Zero (System with IT Summing Card.) Troubleshooting 159
170 F. Verify Individual Load Sensor Millivolt Output readings Testing an individual load sensor output requires an IT summing card or Millivolt meter with two decimal place resolution.to determine the sensitivity and parameters for your load sensor, use the load sensor certificate or read the C2 chip with the utility found under the Diagnostic menu. Example: A 3mV/V Load sensor produces approximately mv/v at rated load. If the scale capacity is 1,000 lbs with 100 lbs of deadload, when empty the load point mv/v reading should measure mv/v. This number can be converted to mv by multiplying the mv/v results by 5. (5V excitation) 160 Chapter 9
171 G- Calibration Errors When Performing the Calibration Troubleshooting 161
172 H. Mechanical Installation 162 Chapter 9
173 J- Electrical Inspection Troubleshooting 163
174 K - Installation Check Points 164 Chapter 9
175 M. Weight Processor s Front Display is Blank or Locked Troubleshooting 165
176 N. Analog Out (HI 6510 Only) 166 Chapter 9
177 Tests and Diagnostics The Test and Diagnostics menus provide an expanded view of how the weight processor and scale are working. You can run several tests from either the test links on the Web Diagnostic page or the front panel Test menu. Each test is described in its own subsection below. You can also obtain information that a Hardy representative may ask for if you make a request to Technical Support. For example, for the last calibration, you can see the type of calibration and when it was done. You can also check the graduation size, operator ID, and other configuration information, and you can learn the serial number, model number, firmware revision number. Diagnostic testing from the front panel From the Configuration menu, use the down arrow to select Diagnostics and press Enter to open the Menu. This menu lists the tests you can run. Use the down arrow to select the option. NOTES The values entered in the Diagnostics Menu are for illustration purposes only. Your values will vary. To download the latest firmware version, see the HI 6500/Downloads page at: Troubleshooting 167
178 Parameters Parameters is the first listed hyperlink at the base of the Diagnostics page. Click that link to display the Parameters page. Note the scroll bar on the right of the list. The steps below explain how you can duplicate the configuration of one HI 6500 to use in configuring another HI 6500 for sending a copy of your parameters to hardysupport@hardysolutions.com To copy the parameters: Step 1. Right click in the parameter list. Step 2. Click Select All. Step 3. Right click again. Step 4. Click Copy. To paste the parameter configuration into the instrument you want to configure, or into a text file for storage: Step 1. Step 2. Step 3. Step 4. Step 5. Step 6. Step 7. Enter the IP address of that instrument into a Web browser to display its Home page. Select Operation, then Diagnostics, then Parameters, as described above. Right click in the Parameter list. Click Select All. Right click again in the Parameter List. Click on Paste to replace the existing or default parameter settings with the parameters settings of the instrument you copied. Only the past setting from a text file will work---you can not paste from a word processing program. Click the Save button. You now have an exact duplicate of the pre-configured instrument. If you need to make any modifications to the parameter settings go to Chapter 5, Configuration, for more instructions. 168 Chapter 9
179 System and Load Cell Tests Overview of Typical Load Cell System The typical system consists of one or more load cells/points, a summing junction box, and an HI 6500 Weight Processor. Load sensor - Used to measure pressure, weight, or torque, the sensor is a strain gaugebased force transducer that generates an electrical signal proportional to the load applied. This can be done using either tension or compression type load sensors. When the HI 6500 sends the load cell a 5-volt DC excitation signal that powers the load cell, the force transducer generates a millivolt output proportional to the load (0-10mv DC for 2mv/V load cells/ points or 0-15mv DC for 3mv/V load sensor). Weight Processor - This is part of the HI 6500 that, among other functions, powers the load cell(s)/point(s), receives the millivolt signal output from the load cell(s)/point(s), and digitizes, interprets, communicates and displays the results. Troubleshooting 169
180 INTEGRATED TECHNICIAN INTEGRATED TECHNICIAN (IT) is an optional diagnostics utility that enables the operator to rapidly troubleshoot individual load cells. The option requires an HI 215IT or HI 6010IT Summing Box (shown above) that provides distinct inputs for each load cell. Without the HI 215IT or HI 6010 Summing Box, it is difficult to isolate the signals from different load cells. If any load cell fails, the test will output a FAIL response without identifying the problem load cell. For numerical values, the system will return an average of all the load cell responses and, in some cases, will return values that cannot be used. The HI 215IT or HI 6010 Summing Box with the IT firmware can provide the HI 6500 both average numerical values and values specific to each load cell, including PASS/FAIL values for each load cell, as shown below. To view this screen on your system, see Diagnostics The number of load sensor(s) is based on the connections in the IT junction box. Check the installation sequence in the box to determine which load sensor is number 1, 2 and so on. You can use the IT functions from either the front panel or Web interface. If you do not have the optional IT junction box, some of the options described below will not appear on either interface. Stability Test The Stability test lets you check the A/D Raw count and filtered. With the IT option, it tests and reports for each load cell. The test sends the load cell data to the analog-to-digital converter and calculates the mean squared variation from the average reading, using 100 samples. The test passes if the mean squared variation is less than 5.0. If the weighing system passes the stability test, the results show OK and the variation and mean results are posted. FAIL indicates that the Mean Squared Variation is greater than 5.0 so the system is considered unstable. In that case, see the Troubleshooting Flow Charts Section. 170 Chapter 9
181 WARNING - DO NOT PERFORM THE STABILITY TEST DURING PRODUCTION. THE TEST ACTIVITIES CAN CAUSE INCORRECT READINGS. AVERTISSEMENT Ne pas effectuer le test de stabilité lors de la production. Ces tests peuvent résulter à des lectures incorrectes. Running the Stability Test from the Web Interface A Stability Test column on the IT test results display (see picture above) shows PASS or FAIL for each load sensor. We obtained the data by running the IT test, as described above. Stability test is in the Diagnostics menu. Select the Stability Test hyperlink and wait a few seconds. The results will not be specific to each load sensor, as in the IT test. They will display an average reading and PASS/FAIL for the system as a whole.if equipped with an IT summing junction box there will be a selection to run the Weight and voltage test. That test will display the individual load cell and loop back test results. Running the Stability Test from the front panel Step 1. From the Diagnostic menu, select Stability Test with use the down arrow and press Enter. The HI 6500 runs the test and shows the results. Step 2. To see the AD/Raw Count and the A/D Filtered select them from the menu. Step 3. Press Exit to return to the Test Menu. Troubleshooting 171
182 Stability: Gross = 0.9lb RAW Waversaver Mean Variation Results OK OK mv/v RTZ Pass 172 Chapter 9
183 Weight and Voltage Tests The Weight and Voltage tests are used to diagnose a weighing system and, if certain types of problems are indicated, determine their source. It provides the total scale input to the instrument such as mv, mv/v and Weight in the units selected (i.e. lbs, kg, oz, g). Weight and Voltage Test from the Web interface Since the IT Web page shows all the weight and voltage values at once, it is the preferred method for troubleshooting. Click Integrated Technician to open the Diagnostics - Integrated Technician page. To view individual load sensor data, click Do IT Test. These readings are snapshots and allow you to determine if the problem is in the instrument (internal) or in a load sensor(s) (external). The specification range for the Weight Processor is 0-25 mv, so a reading between 0-25 mv is within the normal range. A reading outside this range would normally indicate that the problem is external to the system (most likely improper wiring). If all the load sensor readings are 0.00, something is wrong between the HI 6500 and the junction or summing box box or with the summing or junction box itself. Either the cable is disconnected, or something is causing the junction box to not transmit the readings to the HI If you do not get a reading for one or possibly two or more load sensors (Sensor 3 for example reads 0.00 or the reading is either larger or smaller than it should be) and you know that the Load Sensors are connected to the junction box, the individual load sensor cable is disconnected from the junction box or the load sensor is malfunctioning. Running the IT test from the front panel The same information can be obtained from the Diagnostics menu. Select Enter to show the menu. Then select Jbox1 to run the test. To read the rest of the results, press the down arrow. Troubleshooting 173
Weight Processor. HI 6300 Series. User s Guide. Hardy Process Solutions Document Number: REV B
 Weight Processor HI 6300 Series User s Guide Hardy Process Solutions Document Number: 0596-0328-01 REV B Local Field Service Hardy has over 200 field technicians in the U.S., and more positioned throughout
Weight Processor HI 6300 Series User s Guide Hardy Process Solutions Document Number: 0596-0328-01 REV B Local Field Service Hardy has over 200 field technicians in the U.S., and more positioned throughout
Weight Processor. HI 6500 Series. User s Guide. Hardy Process Solutions Document Number: REV C
 Weight Processor HI 6500 Series User s Guide Hardy Process Solutions Document Number: 0596-0331-01 REV C Local Field Service Hardy has over 200 field technicians in the U.S., and more positioned throughout
Weight Processor HI 6500 Series User s Guide Hardy Process Solutions Document Number: 0596-0331-01 REV C Local Field Service Hardy has over 200 field technicians in the U.S., and more positioned throughout
HI 6500 series Quick Start Guide
 HI 6500 series Quick Start Guide The HI 6500 series are single channel instruments designed to process signals from analog load cells and output stable gross or net weight readings to a display, a PLC
HI 6500 series Quick Start Guide The HI 6500 series are single channel instruments designed to process signals from analog load cells and output stable gross or net weight readings to a display, a PLC
HI 6600 series Quick Start Guide
 HI 6600 series Quick Start Guide HI 6600 series is a modular system of weight processors that can deliver up to 30 channels of fast, stable, high-resolution weight values to PLCs, PACs and DSCs over a
HI 6600 series Quick Start Guide HI 6600 series is a modular system of weight processors that can deliver up to 30 channels of fast, stable, high-resolution weight values to PLCs, PACs and DSCs over a
HI 6600 series Quick Start Guide
 HI 6600 series Quick Start Guide HI 6600 series is a modular system of weight processors that can deliver up to 30 channels of fast, stable, high resolution weight values to PLCs, PACs and DSCs over a
HI 6600 series Quick Start Guide HI 6600 series is a modular system of weight processors that can deliver up to 30 channels of fast, stable, high resolution weight values to PLCs, PACs and DSCs over a
HI 6600 Series Modular Sensor System
 HI 6600 Series Modular Sensor System User s Guide Page 1 Hardy Process Solutions Document Number: 0596-0333-01 REV D Local Field Service Hardy Process Solutions provides local field service for all scales
HI 6600 Series Modular Sensor System User s Guide Page 1 Hardy Process Solutions Document Number: 0596-0333-01 REV D Local Field Service Hardy Process Solutions provides local field service for all scales
HI 1734-WS Quick Start Guide
 HI 1734-WS Quick Start Guide HI1734-WS POINT I/O Weigh Scale Module is used for high quality front end signal processing of load cells and load points (strain-gage type sensors) for all types of industrial
HI 1734-WS Quick Start Guide HI1734-WS POINT I/O Weigh Scale Module is used for high quality front end signal processing of load cells and load points (strain-gage type sensors) for all types of industrial
ControlLogix Redundant Power Supply Chassis Adapter Module
 Installation Instructions ControlLogix Redundant Power Supply Chassis Adapter Module Catalog Number 1756-PSCA Use this publication as a guide when installing the ControlLogix 1756-PSCA chassis adapter
Installation Instructions ControlLogix Redundant Power Supply Chassis Adapter Module Catalog Number 1756-PSCA Use this publication as a guide when installing the ControlLogix 1756-PSCA chassis adapter
SEL-3421 Motor Relay HMI (With LCD) Quick-Start Guide
 SEL-3421 Motor Relay HMI (With LCD) Quick-Start Guide Overview The SEL-3421 Motor Relay HMI can: Read metering and monitoring data. Inspect targets. Control relay operations. Display diagnostics. Display,
SEL-3421 Motor Relay HMI (With LCD) Quick-Start Guide Overview The SEL-3421 Motor Relay HMI can: Read metering and monitoring data. Inspect targets. Control relay operations. Display diagnostics. Display,
Hardy HI 2080 EASY 8 Quick Start & Programming Guide
 Hardy HI 2080 EASY 8 Quick Start & Programming Guide Section 1: Section 2: Section 3: Section 4: Section 5: Specifications Wiring Guide Function Block Description Using Function Blocks Running Commands
Hardy HI 2080 EASY 8 Quick Start & Programming Guide Section 1: Section 2: Section 3: Section 4: Section 5: Specifications Wiring Guide Function Block Description Using Function Blocks Running Commands
FLEX Ex Spring Clamp Terminal Base
 Installation Instructions FLEX Ex Spring Clamp Terminal Base (Cat. No. 1797-TB3S) 1 10 11 4 Only remove this cover plug if connecting another terminal base unit. 3 5 6 12 2 7 8 9 41253 Component Identification
Installation Instructions FLEX Ex Spring Clamp Terminal Base (Cat. No. 1797-TB3S) 1 10 11 4 Only remove this cover plug if connecting another terminal base unit. 3 5 6 12 2 7 8 9 41253 Component Identification
P3-08RTD Analog Input
 General Specifications Operating Temperature 0 to 60 C (32 to 140 F), Storage Temperature -20 to 70 C (-4 to 158 F) Humidity 5 to 95% (non-condensing) Environmental Air No corrosive gases permitted Vibration
General Specifications Operating Temperature 0 to 60 C (32 to 140 F), Storage Temperature -20 to 70 C (-4 to 158 F) Humidity 5 to 95% (non-condensing) Environmental Air No corrosive gases permitted Vibration
Removable Terminal Block Specifications
 To minimize the risk of potential safety problems, you should follow all applicable local and national codes that regulate the installation and operation of your equipment. These codes vary from area to
To minimize the risk of potential safety problems, you should follow all applicable local and national codes that regulate the installation and operation of your equipment. These codes vary from area to
PanelView Plus/VersaView CE Terminals and Display Modules
 Installation Instructions PanelView Plus/VersaView CE Terminals and Display Modules (Catalog Numbers 2711P-xxxxxx, 6182H-xxxxxx) English Inside: Overview...2 For More Information...2 Modular Components...3
Installation Instructions PanelView Plus/VersaView CE Terminals and Display Modules (Catalog Numbers 2711P-xxxxxx, 6182H-xxxxxx) English Inside: Overview...2 For More Information...2 Modular Components...3
1769 Compact I/O Communication Bus Expansion Cables
 1769 Compact I/O Communication Bus Expansion Cables (Cat. No. 1769-CRR1, 1769-CRR3, 1769-CLL1, 1769-CLL3, 1769-CRL1, 1769-CRL3) Installation Inside... For More Information... 2 Hazardous Location Considerations...
1769 Compact I/O Communication Bus Expansion Cables (Cat. No. 1769-CRR1, 1769-CRR3, 1769-CLL1, 1769-CLL3, 1769-CRL1, 1769-CRL3) Installation Inside... For More Information... 2 Hazardous Location Considerations...
TRC-190 User s Manual
 User s Manual Edition 3.2, May 2017 www.moxa.com/product 2017 Moxa Inc. All rights reserved. User s Manual The software described in this manual is furnished under a license agreement and may be used only
User s Manual Edition 3.2, May 2017 www.moxa.com/product 2017 Moxa Inc. All rights reserved. User s Manual The software described in this manual is furnished under a license agreement and may be used only
TRC-190 User s Manual
 First Edition, November 2008 www.moxa.com/product 2008 Moxa Inc. All rights reserved. Reproduction without permission is prohibited. The software described in this manual is furnished under a license agreement
First Edition, November 2008 www.moxa.com/product 2008 Moxa Inc. All rights reserved. Reproduction without permission is prohibited. The software described in this manual is furnished under a license agreement
LVN5200A-R2, rev. 1, Hardware Installation Guide
 LVN5200A-R2 LVN5250A-R2 LVN5200A-R2, rev. 1, Hardware Installation Guide Customer Support Information Order toll-free in the U.S.: Call 877-877-BBOX (outside U.S. call 724-746-5500) FREE technical support
LVN5200A-R2 LVN5250A-R2 LVN5200A-R2, rev. 1, Hardware Installation Guide Customer Support Information Order toll-free in the U.S.: Call 877-877-BBOX (outside U.S. call 724-746-5500) FREE technical support
Now with Picture Memory
 Intrasonic Technology, Inc. Color Video Door Phone / Intercom Installer s Manual Model No.V304KIT-R Now with Picture Memory Please read this manual carefully before the products are installed.technical
Intrasonic Technology, Inc. Color Video Door Phone / Intercom Installer s Manual Model No.V304KIT-R Now with Picture Memory Please read this manual carefully before the products are installed.technical
Pennsylvania Scale Company Model 400B Battery Powered Digital Indicator Operation & Calibration Manual
 Pennsylvania Scale Company Model 400B Battery Powered Digital Indicator Operation & Calibration Manual Pennsylvania Scale Company 1042 New Holland Avenue Lancaster PA 17601 For online interactive tech
Pennsylvania Scale Company Model 400B Battery Powered Digital Indicator Operation & Calibration Manual Pennsylvania Scale Company 1042 New Holland Avenue Lancaster PA 17601 For online interactive tech
Lantech. IPES /100TX with 4 PoE Injectors 24~48VDC Industrial Switch. User Manual
 Lantech IPES-0008-4 8 10/100TX with 4 PoE Injectors 24~48VDC Industrial Switch User Manual V1.00 Jun 2010 FCC Warning This Equipment has been tested and found to comply with the limits for a Class-A digital
Lantech IPES-0008-4 8 10/100TX with 4 PoE Injectors 24~48VDC Industrial Switch User Manual V1.00 Jun 2010 FCC Warning This Equipment has been tested and found to comply with the limits for a Class-A digital
MT8050iE series. Installation Instruction (1) (2)
 MT8050iE series 3 Installation Instructions Installation Instruction Secure the operator panel in position, using all the fastening holes and the provided brackets and screws: (A) 1 Installation and Startup
MT8050iE series 3 Installation Instructions Installation Instruction Secure the operator panel in position, using all the fastening holes and the provided brackets and screws: (A) 1 Installation and Startup
Remote I/O Scanner. Installation Instructions. (Catalog Number 1747-SN)
 Installation Instructions Remote I/O Scanner (Catalog Number 1747-SN) Inside...page Hazardous Location Considerations... 2 Environnements dangereux... 2 Overview... 3 Hardware Features... 4 Required Tools
Installation Instructions Remote I/O Scanner (Catalog Number 1747-SN) Inside...page Hazardous Location Considerations... 2 Environnements dangereux... 2 Overview... 3 Hardware Features... 4 Required Tools
This 4200-RM Rack Mount Kit is for installation in 4200-CAB series cabinets only.
 Keithley Instruments, Inc. 28775 Aurora Road Cleveland, Ohio 44139 (440) 248-0400 Fax: (440) 248-6168 www.keithley.com Model 4200-RM Rack Mount Kit Packing List Introduction NOTE This 4200-RM Rack Mount
Keithley Instruments, Inc. 28775 Aurora Road Cleveland, Ohio 44139 (440) 248-0400 Fax: (440) 248-6168 www.keithley.com Model 4200-RM Rack Mount Kit Packing List Introduction NOTE This 4200-RM Rack Mount
Infosystem Remote Touchscreen Installation Instructions
 Infosystem Remote Touchscreen Installation Instructions DOC. #569102100 A 7/30/04 PRINTED IN U.S.A. Regulatory Compliance Safety This device has been tested and found to be in compliance with the requirements
Infosystem Remote Touchscreen Installation Instructions DOC. #569102100 A 7/30/04 PRINTED IN U.S.A. Regulatory Compliance Safety This device has been tested and found to be in compliance with the requirements
4 10/100/1000T Mini-GBIC with 4 IEEE 802.3at High Power PoE Industrial Wide Temperature Switch. User Manual SISTP LRT
 4 10/100/1000T + 2 1000 Mini-GBIC with 4 IEEE 802.3at High Power PoE Industrial Wide Temperature Switch User Manual V1.0 September-2013 FCC Warning This Equipment has been tested and found to comply with
4 10/100/1000T + 2 1000 Mini-GBIC with 4 IEEE 802.3at High Power PoE Industrial Wide Temperature Switch User Manual V1.0 September-2013 FCC Warning This Equipment has been tested and found to comply with
Dell OptiPlex All-in-One. Stand Installation Guide
 Dell OptiPlex All-in-One Stand Installation Guide Notes, cautions, and warnings NOTE: A NOTE indicates important information that helps you make better use of your product. CAUTION: A CAUTION indicates
Dell OptiPlex All-in-One Stand Installation Guide Notes, cautions, and warnings NOTE: A NOTE indicates important information that helps you make better use of your product. CAUTION: A CAUTION indicates
PM Series Power Meter
 PM Series Power Meter Quick Setup Guide - PMC-1000, PMC- 1001, PMM-1000, PMB-1960 Safety Information DANGER! HAZARD OF ELECTRIC SHOCK, EXPLOSION, OR ARC FLASH Follow safe electrical work practices. See
PM Series Power Meter Quick Setup Guide - PMC-1000, PMC- 1001, PMM-1000, PMB-1960 Safety Information DANGER! HAZARD OF ELECTRIC SHOCK, EXPLOSION, OR ARC FLASH Follow safe electrical work practices. See
Junos WebApp Secure 5.0 Hardware Guide
 Junos WebApp Secure 5.0 Hardware Guide Junos WebApp Secure 5.0 Hardware Guide This document contains a specification for the MWS1000 hardware appliance, as well as instructions for installation into a
Junos WebApp Secure 5.0 Hardware Guide Junos WebApp Secure 5.0 Hardware Guide This document contains a specification for the MWS1000 hardware appliance, as well as instructions for installation into a
REDUNDANCY MODULE TSP-REM360 AND TSP-REM600
 REDUNDANCY MODULE TSP-REM360 AND TSP-REM600 Operating Instructions Seite 1 Dimensions drawings: TSP-REM360 Weight: 0.882lb Gewicht: 0.40kg Seite 2 Dimensions drawings: TSP-REM600 Bottom view Top view Side
REDUNDANCY MODULE TSP-REM360 AND TSP-REM600 Operating Instructions Seite 1 Dimensions drawings: TSP-REM360 Weight: 0.882lb Gewicht: 0.40kg Seite 2 Dimensions drawings: TSP-REM600 Bottom view Top view Side
QUICK SETUP GUIDE PMC-1000, PMC-1001, PMM-1000, PMB PM Series Power Meter. Safety Information. Equipment Maintenance and Service.
 PM Series Power Meter QUICK SETUP GUIDE PMC-1000, PMC-1001, PMM-1000, PMB-1960 Safety Information DANGER! HAZARD OF ELECTRIC SHOCK, EXPLOSION, OR ARC FLASH Follow safe electrical work practices. See NFPA
PM Series Power Meter QUICK SETUP GUIDE PMC-1000, PMC-1001, PMM-1000, PMB-1960 Safety Information DANGER! HAZARD OF ELECTRIC SHOCK, EXPLOSION, OR ARC FLASH Follow safe electrical work practices. See NFPA
FX Supervisory Controller Wireless TEC Option Card Installation Instructions
 Installation Instructions Wireless TEC Option Card Date August 29, 2014 FX Supervisory Controller Wireless TEC Option Card Installation Instructions Applications IMPORTANT: The FX Supervisory Controller
Installation Instructions Wireless TEC Option Card Date August 29, 2014 FX Supervisory Controller Wireless TEC Option Card Installation Instructions Applications IMPORTANT: The FX Supervisory Controller
BCM2 Series Branch Circuit Monitors Quick Setup Guide
 BCM2 Series Branch Circuit Monitors Quick Setup Guide Safety Information DANGER! HAZARD OF ELECTRIC SHOCK, EXPLOSION, OR ARC FLASH Follow safe electrical work practices. See NFPA 70E in the USA, or applicable
BCM2 Series Branch Circuit Monitors Quick Setup Guide Safety Information DANGER! HAZARD OF ELECTRIC SHOCK, EXPLOSION, OR ARC FLASH Follow safe electrical work practices. See NFPA 70E in the USA, or applicable
GV3000/SE AC Drive ControlNet Network Communication Option Board M/N 2CN3000
 GV3000/SE AC Drive ControlNet Network Communication Option Board M/N 2CN3000 Instruction Manual D2-3390-2 The information in this manual is subject to change without notice. Throughout this manual, the
GV3000/SE AC Drive ControlNet Network Communication Option Board M/N 2CN3000 Instruction Manual D2-3390-2 The information in this manual is subject to change without notice. Throughout this manual, the
M260 Load Cell Amplifiers
 E L 4 - + 2-3 1-2 M260 Load Cell Amplifiers Description. This fast start guide shows basic installation, setup, and calibration for most applications. For more specific information contact Minsterport.
E L 4 - + 2-3 1-2 M260 Load Cell Amplifiers Description. This fast start guide shows basic installation, setup, and calibration for most applications. For more specific information contact Minsterport.
EC Type-Approval Certificate
 EC Type-Approval Certificate No. DK 0199.492 FT-10 / FT-10 Fill / FT-10 Flow NON-AUTOMATIC WEIGHING INSTRUMENT Issued by DELTA Danish Electronics, Light & Acoustics EU - Notified Body No. 0199 In accordance
EC Type-Approval Certificate No. DK 0199.492 FT-10 / FT-10 Fill / FT-10 Flow NON-AUTOMATIC WEIGHING INSTRUMENT Issued by DELTA Danish Electronics, Light & Acoustics EU - Notified Body No. 0199 In accordance
EP/2 Installation Instructions
 1 2 3 4 7 ENTER 0 5 6 8 9 CLEAR + - LOGIC ONE EP/2 EP/2 Installation Instructions DOC. #569011000 A 7/30/04 PRINTED IN U.S.A. Regulatory Compliance Safety This device has been tested and found to be in
1 2 3 4 7 ENTER 0 5 6 8 9 CLEAR + - LOGIC ONE EP/2 EP/2 Installation Instructions DOC. #569011000 A 7/30/04 PRINTED IN U.S.A. Regulatory Compliance Safety This device has been tested and found to be in
E2460GS Oscilloscope Upgrade Kit
 Installation Instructions for E2460GS Oscilloscope Upgrade Kit Agilent 1670G-Series Logic Analyzers This kit upgrades either the Agilent Technologies 1670G, Agilent 1671G, Agilent 1672G, or the Agilent
Installation Instructions for E2460GS Oscilloscope Upgrade Kit Agilent 1670G-Series Logic Analyzers This kit upgrades either the Agilent Technologies 1670G, Agilent 1671G, Agilent 1672G, or the Agilent
Rhino Buffer Module PSM24-BFM600S. Operating Instructions
 Rhino Buffer Module PSM24-BFM600S Operating Instructions RHINO BUFFER MODULE PSM24-BFM600S Description The PSM24-BFM600S Buffer Module will hold the output voltage of a 24 VDC power supply after brownouts
Rhino Buffer Module PSM24-BFM600S Operating Instructions RHINO BUFFER MODULE PSM24-BFM600S Description The PSM24-BFM600S Buffer Module will hold the output voltage of a 24 VDC power supply after brownouts
XPSMF35. Product data sheet Characteristics. Preventa safety PLC compact - Profibus DP protocol. Main. Complementary. Safety module name
 Product data sheet Characteristics XPSMF3542 Preventa safety PLC compact - Profibus DP protocol Main Range of product Product or component type Safety module name Safety module application Nov 13, 2018
Product data sheet Characteristics XPSMF3542 Preventa safety PLC compact - Profibus DP protocol Main Range of product Product or component type Safety module name Safety module application Nov 13, 2018
Installation Instructions
 Installation Instructions MicroLogix 1762-IA8 120V ac Input Module Inside Description...3 Installation...4 Mounting...5 System Assembly...7 Field Wiring Connections...7 I/O Memory Mapping...10 Specifications...11
Installation Instructions MicroLogix 1762-IA8 120V ac Input Module Inside Description...3 Installation...4 Mounting...5 System Assembly...7 Field Wiring Connections...7 I/O Memory Mapping...10 Specifications...11
Hypercable injecteur HPOE - Industrial IEEE 802.3at Gigabit PoE Injector. User Manual. v.1.0 Jun Mail :
 Industrial IEEE 802.3at Gigabit PoE Injector User Manual v.1.0 Jun-2011 FCC Warning This Equipment has been tested and found to comply with the limits for a Class A digital device, pursuant to Part 15
Industrial IEEE 802.3at Gigabit PoE Injector User Manual v.1.0 Jun-2011 FCC Warning This Equipment has been tested and found to comply with the limits for a Class A digital device, pursuant to Part 15
Revision History E F G H J K Revision Description: K > Allegion Rebranding.
 Notes: Enter any notes here. These notes must include: how many sides of the paper are printed ink color (usually black, may also be one or two specific colors, such as a Pantone value, or 17.000 8.500
Notes: Enter any notes here. These notes must include: how many sides of the paper are printed ink color (usually black, may also be one or two specific colors, such as a Pantone value, or 17.000 8.500
This simple chassis houses one media-converter module and features an external AC power supply and also a terminal block for DC power input.
 LMC5103A-R2 1-slot Multipower Desktop Chassis (Module Not Included) This simple chassis houses one media-converter module and features an external AC power supply and also a terminal block for DC power
LMC5103A-R2 1-slot Multipower Desktop Chassis (Module Not Included) This simple chassis houses one media-converter module and features an external AC power supply and also a terminal block for DC power
QUICK SETUP GUIDE. BCM2 Series Branch Circuit Monitors. Safety Information. Equipment Maintenance and Service. Raritan DANGER!
 QUICK SETUP GUIDE BCM2 Series Branch Circuit Monitors Safety Information DANGER! HAZARD OF ELECTRIC SHOCK, EXPLOSION, OR ARC FLASH Follow safe electrical work practices. See NFPA 70E in the USA, or applicable
QUICK SETUP GUIDE BCM2 Series Branch Circuit Monitors Safety Information DANGER! HAZARD OF ELECTRIC SHOCK, EXPLOSION, OR ARC FLASH Follow safe electrical work practices. See NFPA 70E in the USA, or applicable
Anybus X-gateway USER MANUAL
 Anybus X-gateway USER MANUAL HMSI-27-262 3.0 ENGLISH Important User Information Liability Every care has been taken in the preparation of this document. Please inform HMS Industrial Networks AB of any
Anybus X-gateway USER MANUAL HMSI-27-262 3.0 ENGLISH Important User Information Liability Every care has been taken in the preparation of this document. Please inform HMS Industrial Networks AB of any
Quick Start Guide. 240 Series Cryogenic Sensor Input Module. 1 Model 240 Quick Start Guide
 Quick Start Guide 240 Series Cryogenic Sensor Input Module 1 Model 240 Quick Start Guide 2 Model 240 Quick Start Guide Safety Precautions Observe these general safety precautions during all phases of instrument
Quick Start Guide 240 Series Cryogenic Sensor Input Module 1 Model 240 Quick Start Guide 2 Model 240 Quick Start Guide Safety Precautions Observe these general safety precautions during all phases of instrument
MODEL SST3-MV INSTALLATION INSTRUCTIONS FOR FEDERAL MODEL SST3-MV SELECTABLE SIRENTONE-MULTI VOLT
 MODEL INSTALLATION INSTRUCTIONS FOR FEDERAL MODEL SELECTABLE SIRENTONE-MULTI VOLT INSTALLATION INSTRUCTIONS FOR FEDERAL MODEL SELECTABLE SIRENTONE-MULTI VOLT A. GENERAL. The Federal Model is a solid-state
MODEL INSTALLATION INSTRUCTIONS FOR FEDERAL MODEL SELECTABLE SIRENTONE-MULTI VOLT INSTALLATION INSTRUCTIONS FOR FEDERAL MODEL SELECTABLE SIRENTONE-MULTI VOLT A. GENERAL. The Federal Model is a solid-state
CDD Carbon Dioxide Transmitter
 Introduction The OSA CO2 transmitter uses Infrared Technology to monitor CO2 levels within a range of 0 2000 ppm and outputs a linear 4-20 ma or 0-5/0-10 Vdc signal. The enclosure is designed to operate
Introduction The OSA CO2 transmitter uses Infrared Technology to monitor CO2 levels within a range of 0 2000 ppm and outputs a linear 4-20 ma or 0-5/0-10 Vdc signal. The enclosure is designed to operate
Perle MCR200 Installation Guide
 Perle MCR200 Installation Guide P/N 5500322-10 Introduction The Perle MCR200 Chassis is a 2 slot chassis able to accommodate up to 2 Perle Media Converter modules or 1 Media Converter Module and an MCR-MGT
Perle MCR200 Installation Guide P/N 5500322-10 Introduction The Perle MCR200 Chassis is a 2 slot chassis able to accommodate up to 2 Perle Media Converter modules or 1 Media Converter Module and an MCR-MGT
UWE-1707 SERIES CONTENTS OPERATION MANUAL ELECTRONIC WEIGHING INDICATOR 1. SPECIFICATIONS 2. INSTALLATION
 UWE-1707 SERIES CONTENTS ELECTRONIC WEIGHING INDICATOR OPERATION MANUAL 1. SPECIFICATIONS PLEASE READ THIS MANUAL VERY CAREFULLY BEFORE ATTEMPT TO OPERATE THE SCALE 2. INSTALLATION 3. ROUTINE OPERATION
UWE-1707 SERIES CONTENTS ELECTRONIC WEIGHING INDICATOR OPERATION MANUAL 1. SPECIFICATIONS PLEASE READ THIS MANUAL VERY CAREFULLY BEFORE ATTEMPT TO OPERATE THE SCALE 2. INSTALLATION 3. ROUTINE OPERATION
General Specifications. P2-08THM Analog Input
 General Specifications Operating Temperature Storage Temperature Humidity Environmental Air Vibration Shock Field to Logic Side Isolation Heat Dissipation Enclosure Type Agency Approvals Module Keying
General Specifications Operating Temperature Storage Temperature Humidity Environmental Air Vibration Shock Field to Logic Side Isolation Heat Dissipation Enclosure Type Agency Approvals Module Keying
Dell Storage Center. Getting Started Guide. SCv2000 and SCv2020 Storage System. Regulatory Model: E09J, E10J Regulatory Type: E09J001, E10J001
 Dell Storage Center SCv2000 and SCv2020 Storage System Getting Started Guide Regulatory Model: E09J, E10J Regulatory Type: E09J001, E10J001 Notes, Cautions, and Warnings NOTE: A NOTE indicates important
Dell Storage Center SCv2000 and SCv2020 Storage System Getting Started Guide Regulatory Model: E09J, E10J Regulatory Type: E09J001, E10J001 Notes, Cautions, and Warnings NOTE: A NOTE indicates important
Table of Contents. Introduction... 2 Description...2 Specifications...3 Installation.. 5 Calibration.. 6 General Maintenance...7
 User's Manual: Series 330I Model 330I DC-Powered Three-Way Isolator Table of Contents Page Introduction... 2 Description....2 Specifications....3 Installation.. 5 Calibration.. 6 General Maintenance...7
User's Manual: Series 330I Model 330I DC-Powered Three-Way Isolator Table of Contents Page Introduction... 2 Description....2 Specifications....3 Installation.. 5 Calibration.. 6 General Maintenance...7
INSTALLATION INSTRUCTIONS
 TT-40 9/0 INSTALLATION INSTRUCTIONS Original Issue Date: 9/0 Model: Automatic Transfer Switches Equipped with the Programmable Controller Market: ATS Subject: External Battery Supply Module Kit GM69-KP
TT-40 9/0 INSTALLATION INSTRUCTIONS Original Issue Date: 9/0 Model: Automatic Transfer Switches Equipped with the Programmable Controller Market: ATS Subject: External Battery Supply Module Kit GM69-KP
The power behind competitiveness. Delta Infrasuite Power Management. Power Distribution Unit. User Manual.
 The power behind competitiveness Delta Infrasuite Power Management Power Distribution Unit User Manual www.deltapowersolutions.com Save This Manual This manual contains important instructions and warnings
The power behind competitiveness Delta Infrasuite Power Management Power Distribution Unit User Manual www.deltapowersolutions.com Save This Manual This manual contains important instructions and warnings
TRACKER 240 SERIES. Load Cell and Weighing Indicators. A Precision Measurement Instrument with Outstanding Features
 TRACKER 240 SERIES Load Cell and Weighing Indicators A Precision Measurement Instrument with Outstanding Features TRACKER 240 SERIES INDICATORS Ratiometric Measurement Tare and Auto Transducer Excitation
TRACKER 240 SERIES Load Cell and Weighing Indicators A Precision Measurement Instrument with Outstanding Features TRACKER 240 SERIES INDICATORS Ratiometric Measurement Tare and Auto Transducer Excitation
P3-RS Remote Slave. Remote Slave Specifications. The P3-RS is a full-featured, highperformance,
 Remote Slave Specifications Mounting Location Controller slot in remote base Display LCD, x0 characters, backlit, LCD characters are 5x7 with a dot pitch of 0.5mm; 2.25mm x 3.5mm Communications - USB IN:
Remote Slave Specifications Mounting Location Controller slot in remote base Display LCD, x0 characters, backlit, LCD characters are 5x7 with a dot pitch of 0.5mm; 2.25mm x 3.5mm Communications - USB IN:
Model HU-224/225. Technical Information TI.224/ Humidity Transduce r FOR ADDITIONAL INFORMATION SEE HU-224/225 DATA SHEET
 Model /225 FOR ADDITIONAL INFORMATION SEE /225 DATA SHEET SPECIFICATIONS Accuracy*: ± 2% / ± 3% RH Range: 0-100% RH Hysteresis: ± 1% Supply Voltage:12-40 VDC 12-35 VAC (VDC output units only) Supply Current:
Model /225 FOR ADDITIONAL INFORMATION SEE /225 DATA SHEET SPECIFICATIONS Accuracy*: ± 2% / ± 3% RH Range: 0-100% RH Hysteresis: ± 1% Supply Voltage:12-40 VDC 12-35 VAC (VDC output units only) Supply Current:
Installation of the POTS splitter card requires the following steps: Determining the cables you need. Installing the POTS splitter chassis
 5910 High Density Lifeline POTS Splitter Installation Instructions Document Number 5910-A2-GZ40-00 May 2005 About the 5910 POTS Splitter The 5910 is a double-density POTS splitter that separates the (Digital
5910 High Density Lifeline POTS Splitter Installation Instructions Document Number 5910-A2-GZ40-00 May 2005 About the 5910 POTS Splitter The 5910 is a double-density POTS splitter that separates the (Digital
F1000 User's Manual. (Version: V1.01)
 (Version: V1.01) Contents Chapter 1 Overview... 2 Chapter 2 Installation... 3 2.1 Installation guide... 3 2.1.1 Installation position... 3 2.1.2 NEMA4 standard installation... 3 2.1.3 Environment precautions...
(Version: V1.01) Contents Chapter 1 Overview... 2 Chapter 2 Installation... 3 2.1 Installation guide... 3 2.1.1 Installation position... 3 2.1.2 NEMA4 standard installation... 3 2.1.3 Environment precautions...
EXPRESS SETUP. PanelMate 1700 Series PanelMate Power Pro. Cutler-Hammer
 EXPRESS SETUP PanelMate 1700 Series PanelMate Power Pro Cutler-Hammer Installation Unpacking Carefully remove all equipment from the packing cartons and inspect all parts for damage in shipment. Check
EXPRESS SETUP PanelMate 1700 Series PanelMate Power Pro Cutler-Hammer Installation Unpacking Carefully remove all equipment from the packing cartons and inspect all parts for damage in shipment. Check
PowerLogic High Density Metering System 1-Meter Enclosure
 PowerLogic High Density Metering System 1-Meter Enclosure Installation Guide 63230-508-211A1 Safety information PowerLogic High Density Metering System 1-Meter Enclosure Important information Read these
PowerLogic High Density Metering System 1-Meter Enclosure Installation Guide 63230-508-211A1 Safety information PowerLogic High Density Metering System 1-Meter Enclosure Important information Read these
MINI MCR-SL-UI-2I. Configurable signal duplicator. Data sheet. 1 Description
 Configurable signal duplicator Data sheet 102382_en_03 PHOENIX CONTACT 2012-05-02 1 Description The MINI MCR-SL-UI-2I(-SP)(-NC) configurable signal duplicator is used to electrically isolate, condition,
Configurable signal duplicator Data sheet 102382_en_03 PHOENIX CONTACT 2012-05-02 1 Description The MINI MCR-SL-UI-2I(-SP)(-NC) configurable signal duplicator is used to electrically isolate, condition,
DWYER INSTRUMENTS, INC. Series AVUL Air Velocity Transmitter. Specifications - Installation and Operating Instructions.
 Series AVUL Air Velocity Transmitter Specifications - Installation and Operating Instructions Bulletin P-AVUL 3-49/64 [95.71] 2-43/64 [67.92] 1/2 NPS 3-3/16 [80.81] 1-19/32 [40.59] 31/32 24.58 3-33/64
Series AVUL Air Velocity Transmitter Specifications - Installation and Operating Instructions Bulletin P-AVUL 3-49/64 [95.71] 2-43/64 [67.92] 1/2 NPS 3-3/16 [80.81] 1-19/32 [40.59] 31/32 24.58 3-33/64
Perle IDS-108F(XT) Unmanaged 10/100 Ethernet Switches. Installation Guide. P/N (Rev G)
 Perle IDS-108F(XT) Unmanaged 10/100 Ethernet Switches Installation Guide P/N 5500339-10 (Rev G) Overview This document contains instructions necessary for the installation and operation of the Perle IDS-108F
Perle IDS-108F(XT) Unmanaged 10/100 Ethernet Switches Installation Guide P/N 5500339-10 (Rev G) Overview This document contains instructions necessary for the installation and operation of the Perle IDS-108F
FlexArmor 24V dc Sinking Input Modules
 Installation Instructions FlexArmor 24V dc Sinking Input Modules Catalog Number 1798-IB4 & 1798-IB8 42638 The FlexArmor I/O modules (Cat. No. 1798-IB4 & 1798-IB8) mount in a FlexArmor Baseplate. Use compatible
Installation Instructions FlexArmor 24V dc Sinking Input Modules Catalog Number 1798-IB4 & 1798-IB8 42638 The FlexArmor I/O modules (Cat. No. 1798-IB4 & 1798-IB8) mount in a FlexArmor Baseplate. Use compatible
CDD4 Duct Carbon Dioxide Transmitter
 Drill or punch a 1-1/8 or 1-1/4 hole in the duct at the preferred location and insert the probe into the hole to mark the enclosure mounting holes. Remove the unit and drill the four mounting holes. Clean
Drill or punch a 1-1/8 or 1-1/4 hole in the duct at the preferred location and insert the probe into the hole to mark the enclosure mounting holes. Remove the unit and drill the four mounting holes. Clean
PENKO Engineering B.V. When Weighing Counts FLEX Multi Channel Extended
 SPECIFICATIONS FLEX Multi Channel For each individual weighing channel (channel 1-4) Wiring Full Wheatstone bridge with passive connections (6-wire system) Sense system Passive sense system Excitation
SPECIFICATIONS FLEX Multi Channel For each individual weighing channel (channel 1-4) Wiring Full Wheatstone bridge with passive connections (6-wire system) Sense system Passive sense system Excitation
Procedure to Upgrade from B&W Maintenance Panel to TIB Color Touchscreen Door in a Working Maxum or Maxum II Analyzer Equipped With a SYSCON2
 Procedure to Upgrade from B&W Maintenance Panel to TIB Color Touchscreen Door in a Working Maxum or Maxum II Analyzer Equipped With a SYSCON2 Difficulty Level: High Estimated time to execute: 3 Hours Revision
Procedure to Upgrade from B&W Maintenance Panel to TIB Color Touchscreen Door in a Working Maxum or Maxum II Analyzer Equipped With a SYSCON2 Difficulty Level: High Estimated time to execute: 3 Hours Revision
DIGITAL PANEL THERMOMETER
 Love Controls DIGITAL PANEL THERMOMETER LCI108-2x LCI108J-2x INSTRUCTIONS MANUAL EDITION: February 2001 INTRODUCTION TO THE LOVE CONTROLS LCI108 SERIES This manual does not constitute a formal agreement.
Love Controls DIGITAL PANEL THERMOMETER LCI108-2x LCI108J-2x INSTRUCTIONS MANUAL EDITION: February 2001 INTRODUCTION TO THE LOVE CONTROLS LCI108 SERIES This manual does not constitute a formal agreement.
SLC Point Analog Output Module
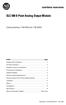 Installation Instructions SLC 500 8-Point Analog Output Module (Catalog Numbers 1746-NO8I and 1746-NO8V) Inside...page Important User Information... 2 For More Information... 3 Hazardous Location Considerations...
Installation Instructions SLC 500 8-Point Analog Output Module (Catalog Numbers 1746-NO8I and 1746-NO8V) Inside...page Important User Information... 2 For More Information... 3 Hazardous Location Considerations...
Analog Voltage Combination Module
 Analog Voltage Combination Module T1F-8AD4DA-2 8-channel analog voltage input 4-channel analog voltage output The combination 8-in and 4-out voltage module uses a T1K-8B or T1K-8B-1 base, which is purchased
Analog Voltage Combination Module T1F-8AD4DA-2 8-channel analog voltage input 4-channel analog voltage output The combination 8-in and 4-out voltage module uses a T1K-8B or T1K-8B-1 base, which is purchased
User s Guide CPSMC0200-2x0 Dual-Slot PointSystem Chassis
 User s Guide CPSMC0200-2x0 Dual-Slot PointSystem Chassis The Transition Networks CPSMC0200-2x0 series dual-slot PointSystem chassis is designed for installation of one or two selectable Transition Networks
User s Guide CPSMC0200-2x0 Dual-Slot PointSystem Chassis The Transition Networks CPSMC0200-2x0 series dual-slot PointSystem chassis is designed for installation of one or two selectable Transition Networks
* * Agilent Power Distribution Unit (PDU) Installation Guide
 Agilent Power Distribution Unit (PDU) Installation Guide For use with Agilent PDU kits and PDU installation kits for Agilent instrument racks June 2008 Edition 7 E0608 *5000-0039* 5000-0039 Notice The
Agilent Power Distribution Unit (PDU) Installation Guide For use with Agilent PDU kits and PDU installation kits for Agilent instrument racks June 2008 Edition 7 E0608 *5000-0039* 5000-0039 Notice The
Omnitron Systems Technology, Inc. 1. iconverter. 19-Module Managed Power Chassis User s Manual
 Omnitron Systems Technology, Inc. 1 iconverter 19-Module Managed Power Chassis User s Manual 27 Mauchly, #201, Irvine, CA 92618 Phone: (949) 250-6510; Fax: (949) 250-6514 2 Omnitron Systems Technology,
Omnitron Systems Technology, Inc. 1 iconverter 19-Module Managed Power Chassis User s Manual 27 Mauchly, #201, Irvine, CA 92618 Phone: (949) 250-6510; Fax: (949) 250-6514 2 Omnitron Systems Technology,
8 10/100/1000T Industrial Switch. User Manual MS655208(X)
 8 10/100/1000T Industrial Switch User Manual MS655208(X) Content Overview... 1 Introduction... 1 Features... 3 Packing List... 4 Safety Precaution... 4 Hardware Description... 5 Front Panel... 5 Top View...
8 10/100/1000T Industrial Switch User Manual MS655208(X) Content Overview... 1 Introduction... 1 Features... 3 Packing List... 4 Safety Precaution... 4 Hardware Description... 5 Front Panel... 5 Top View...
MicroLogix 1200 Isolated Relay Output Module
 Installation Instructions MicroLogix 1200 Isolated Relay Output Module (Catalog Number 1762-OX6I) Inside For More Information...2 Description...3 Installation...3 Mounting...5 System Assembly...7 Field
Installation Instructions MicroLogix 1200 Isolated Relay Output Module (Catalog Number 1762-OX6I) Inside For More Information...2 Description...3 Installation...3 Mounting...5 System Assembly...7 Field
MINI MCR-SL-RPS-I-I. Repeater power supply, active. Data sheet. 1 Description
 Repeater power supply, active Data sheet 09_en_0 PHOENIX CONTACT 0--0 Description The. mm wide... repeater power supply supplies transmitters in the field and electrically isolates the input signal from
Repeater power supply, active Data sheet 09_en_0 PHOENIX CONTACT 0--0 Description The. mm wide... repeater power supply supplies transmitters in the field and electrically isolates the input signal from
Installing the Cisco SFS 3504 Server Switch
 CHAPTER 3 This chapter describes how to mount your Cisco SFS 3504 Server Switch on a rack, boot the Cisco SFS 3504 Server Switch, and configure basic services. For advanced configuration information, see
CHAPTER 3 This chapter describes how to mount your Cisco SFS 3504 Server Switch on a rack, boot the Cisco SFS 3504 Server Switch, and configure basic services. For advanced configuration information, see
MINI MCR-SL-PT100-UI-200
 Configurable temperature transducer for PT00 INTERFACE Data sheet 078_en_0 PHOENIX CONTACT 00-0-5 Description The MINI MCR-SL-PT00-UI-00... is a configurable -way isolated temperature transducer. It is
Configurable temperature transducer for PT00 INTERFACE Data sheet 078_en_0 PHOENIX CONTACT 00-0-5 Description The MINI MCR-SL-PT00-UI-00... is a configurable -way isolated temperature transducer. It is
MCG Surge Protection
 299-700-33B 299-700-33A MCG Surge Protection Installation/Operating Instructions for MCG 500 Series Important Warranty Information MCG surge protectors are designed to work at specific voltages and configurations,
299-700-33B 299-700-33A MCG Surge Protection Installation/Operating Instructions for MCG 500 Series Important Warranty Information MCG surge protectors are designed to work at specific voltages and configurations,
Rhino Redundancy Module PSM24-REM360S. Operating Instructions
 Rhino Redundancy Module PSM4-REM360S Operating Instructions RHINO REDUNDANCY MODULE PSM4-REM360S Description With this module and two power supplies of the PSM series (78, 90, 56, 80 and 360 watt models),
Rhino Redundancy Module PSM4-REM360S Operating Instructions RHINO REDUNDANCY MODULE PSM4-REM360S Description With this module and two power supplies of the PSM series (78, 90, 56, 80 and 360 watt models),
Installation Instructions
 Installation Instructions MicroLogix 1762-IQ8 DC Input Module Inside Description...3 Installation...4 Mounting...5 System Assembly...7 Field Wiring Connections...7 I/O Memory Mapping...10 Specifications...11
Installation Instructions MicroLogix 1762-IQ8 DC Input Module Inside Description...3 Installation...4 Mounting...5 System Assembly...7 Field Wiring Connections...7 I/O Memory Mapping...10 Specifications...11
Metro-Optical Transport Access Nodes
 OnSite 1052 & 1063 Series Metro-Optical Transport Access Nodes Quick Start Guide Important This is a Class A device and isnot intended for use in a residential environment. Part Number: 07MOS10xx-QS, Rev.
OnSite 1052 & 1063 Series Metro-Optical Transport Access Nodes Quick Start Guide Important This is a Class A device and isnot intended for use in a residential environment. Part Number: 07MOS10xx-QS, Rev.
INDICATOR FOR PROCESS CONTROL. Love Controls. LCI108J-0x INSTRUCTION MANUAL. EDITION: January Valid for models with software version P-1
 Love Controls INDICATOR FOR PROCESS CONTROL LCI108-0x LCI108J-0x INSTRUCTION MANUAL EDITION: January 2001 Valid for models with software version P-1 INTRODUCTION TO THE LOVE CONTROLS LCI108 SERIES This
Love Controls INDICATOR FOR PROCESS CONTROL LCI108-0x LCI108J-0x INSTRUCTION MANUAL EDITION: January 2001 Valid for models with software version P-1 INTRODUCTION TO THE LOVE CONTROLS LCI108 SERIES This
TCNM-ACBB1 Installation Manual
 The TCNM-ACBB1 is a connection box that can be used as an accessory to facilitate system connections for installation and device replacement of several Banner family reading devices. System cabling is
The TCNM-ACBB1 is a connection box that can be used as an accessory to facilitate system connections for installation and device replacement of several Banner family reading devices. System cabling is
SINAMICS G130. Terminal Module 150 (TM150) Operating Instructions 03/2013 SINAMICS
 SINAMICS G130 Operating Instructions 03/2013 SINAMICS s Safety information 1 General information 2 SINAMICS SINAMICS G130 Mechanical installation 3 Electrical installation 4 Technical specifications 5
SINAMICS G130 Operating Instructions 03/2013 SINAMICS s Safety information 1 General information 2 SINAMICS SINAMICS G130 Mechanical installation 3 Electrical installation 4 Technical specifications 5
Model 2380 Rack-Mount Kit
 Keithley Instruments 28775 Aurora Road Cleveland, Ohio 44139 1-800-935-5595 http://www.tek.com/keithley Model 2380 Rack-Mount Kit Installation Instructions Introduction The Model 2380 Fixed Rack-Mount
Keithley Instruments 28775 Aurora Road Cleveland, Ohio 44139 1-800-935-5595 http://www.tek.com/keithley Model 2380 Rack-Mount Kit Installation Instructions Introduction The Model 2380 Fixed Rack-Mount
Analog Monitor Installation Manual
 Analog Monitor Installation Manual Part Number: 144-23919 Copyright 2011 Magnetek 1. Preface and Safety Magnetek manufactures products used as components in a wide variety of industrial systems and equipment.
Analog Monitor Installation Manual Part Number: 144-23919 Copyright 2011 Magnetek 1. Preface and Safety Magnetek manufactures products used as components in a wide variety of industrial systems and equipment.
LAUREL. Laureate Digital Panel Meter for Load Cell & Microvolt Input ELECTRONICS, INC. Features. Description
 Description LAUREL ELECTRONICS, INC. Features Laureate Digital Panel Meter for Load Cell & Microvolt Input 20, 50, 100, 250 & 500 mv ranges Span adjust from 0 to ±99,999, zero adjust from -99,999 to +99,999
Description LAUREL ELECTRONICS, INC. Features Laureate Digital Panel Meter for Load Cell & Microvolt Input 20, 50, 100, 250 & 500 mv ranges Span adjust from 0 to ±99,999, zero adjust from -99,999 to +99,999
 The following modules are North American Hazardous Location approved: 1766-L32AWA, 1766-L32AWAA, 1766-L32BWA, 1766-L32BWAA, 1766-L32BXB, 1766-L32BXBA If you would like a manual, you can: download a free
The following modules are North American Hazardous Location approved: 1766-L32AWA, 1766-L32AWAA, 1766-L32BWA, 1766-L32BWAA, 1766-L32BXB, 1766-L32BXBA If you would like a manual, you can: download a free
MGate 5111 Quick Installation Guide
 MGate 5111 Quick Installation Guide Edition 1.0, December 2017 Technical Support Contact Information www.moxa.com/support Moxa Americas: Toll-free: 1-888-669-2872 Tel: 1-714-528-6777 Fax: 1-714-528-6778
MGate 5111 Quick Installation Guide Edition 1.0, December 2017 Technical Support Contact Information www.moxa.com/support Moxa Americas: Toll-free: 1-888-669-2872 Tel: 1-714-528-6777 Fax: 1-714-528-6778
DIGITAL PANEL THERMOMETER
 Love Controls DIGITAL PANEL THERMOMETER LCI108-1x LCI108J-1x INSTRUCTION MANUAL EDITION: January 2001 INTRODUCTION TO THE LOVE CONTROLS LCI108 SERIES This manual does not constitute a formal agreement.
Love Controls DIGITAL PANEL THERMOMETER LCI108-1x LCI108J-1x INSTRUCTION MANUAL EDITION: January 2001 INTRODUCTION TO THE LOVE CONTROLS LCI108 SERIES This manual does not constitute a formal agreement.
955 ebrik INSTALLATION MANUAL. Series ebrik ABSOLUTE PROCESS CONTROL KNOW WHERE YOU ARE... REGARDLESS LINEAR DISPLACEMENT TRANSDUCERS
 Series ebrik INSTALLATION MANUAL LINEAR DISPLACEMENT TRANSDUCERS ABSOLUTE PROCESS CONTROL KNOW WHERE YOU ARE... REGARDLESS Introduction The is an accurate programmable, auto-tuning, noncontact, linear
Series ebrik INSTALLATION MANUAL LINEAR DISPLACEMENT TRANSDUCERS ABSOLUTE PROCESS CONTROL KNOW WHERE YOU ARE... REGARDLESS Introduction The is an accurate programmable, auto-tuning, noncontact, linear
Installing the Cisco MDS 9020 Fabric Switch
 CHAPTER 2 This chapter describes how to install the Cisco MDS 9020 Fabric Switch and its components, and it includes the following information: Pre-Installation, page 2-2 Installing the Switch in a Cabinet
CHAPTER 2 This chapter describes how to install the Cisco MDS 9020 Fabric Switch and its components, and it includes the following information: Pre-Installation, page 2-2 Installing the Switch in a Cabinet
TECHKNOW, INC. Kiosk Order Confirmation System INSTALLATION MANUAL. Revision Date: July 11, 2012 Part # Version 3.2
 document Page 1 of 18 TECHKNOW, INC Kiosk Order Confirmation System INSTALLATION MANUAL Revision Date: July 11, 2012 Part # Version 3.2 Techknow, Inc. 393 Mayfield Road Duncan, SC 29334 www.gotechknow.com
document Page 1 of 18 TECHKNOW, INC Kiosk Order Confirmation System INSTALLATION MANUAL Revision Date: July 11, 2012 Part # Version 3.2 Techknow, Inc. 393 Mayfield Road Duncan, SC 29334 www.gotechknow.com
Keysight Second Source, Combiner, and Mechanical Switches Upgrade Kit
 Keysight Second Source, Combiner, and Mechanical Switches Upgrade Kit To Upgrade PNA-X N5241A, N5242A, or N5249A Option 419 to Option 423 Upgrade Kit Order Number: N5241AU- 927, N5242AU- 927, and N5249AU-
Keysight Second Source, Combiner, and Mechanical Switches Upgrade Kit To Upgrade PNA-X N5241A, N5242A, or N5249A Option 419 to Option 423 Upgrade Kit Order Number: N5241AU- 927, N5242AU- 927, and N5249AU-
AI130 AIswitch Series 130 Chassis Installation Guide
 AI130 AIswitch Series 130 Chassis Installation Guide Part Number QR-130 Rev 3 2007 by Kentrox, Inc. All rights reserved. Copyright 2007 by Kentrox, Inc. All Rights Reserved. The material discussed in this
AI130 AIswitch Series 130 Chassis Installation Guide Part Number QR-130 Rev 3 2007 by Kentrox, Inc. All rights reserved. Copyright 2007 by Kentrox, Inc. All Rights Reserved. The material discussed in this
PCI 2 Axis Servo Card
 Installation Instructions PCI 2 Axis Servo Card (Catalog Number 1784-PM02AE) This manual provides the instructions for installing the PCI 2 Axis Servo card (1784-PM02AE) in a PC computer using the NT operating
Installation Instructions PCI 2 Axis Servo Card (Catalog Number 1784-PM02AE) This manual provides the instructions for installing the PCI 2 Axis Servo card (1784-PM02AE) in a PC computer using the NT operating
