Q2Upgrade User Manual Version July-08
|
|
|
- Monica Morrison
- 5 years ago
- Views:
Transcription
1 Q2Upgrade User Manual Version July-08 Q2Upgrade User Manual Ver Page 1 of Jul-08
2 Table of Contents 1 Introduction Installing Q2Upgrade Quantum Programmer Options Basic Operation Instructions for Aristocraft G-Scale Locomotives Starting Q2Upgrade Help Page Locomotive Information Load Q2 File Check Compatibility Preview Sounds Upgrade Locomotive Log Advanced Operation Cut & Paste Diesel Sounds Horn/Whistle Alternate Horn/Whistle Bell Diesel Motor Dynamic Brake Fans Pump Cooling Fans/Vents Custom Sound Cut & Paste Steam Sounds Horn/Whistle Alternate Horn/Whistle Bell Chuff Steam Generator Pump Custom Sound Firmware Configuration Configure Squealing Brakes Calibrate BEMF Synchronized Chuff Rate Configure Light Ports Configure Light Ports (Quantum Revolution) Change CV Default Values Changing a Soundset Number Saving a Modified Q2 File Troubleshooting Cannot establish a connection to the Quantum Programmer Unable to read Mfg ID Test Initialization Step 1 Failed Flash Update Initialization Failed Checksum Error Locomotive Hoots 3 Times Reset LTM to Factory Default Values failed Q2Upgrade User Manual Ver Page 2 of Jul-08
3 1 Introduction The Q2Upgrade application is used together with a Quantum Programmer to upgrade the firmware in your Quantum 2 locomotive. In order for the upgrade to proceed, your locomotive must already contain Quantum 2 firmware, also referred to as Q2 firmware. If your locomotive does not contain Q2 firmware, you must purchase a Q2 upgrade chip from QSI Solutions. See for further information. Q2Upgrade works only with.q2 files, which can be downloaded from QSI Solutions. Each Q2 file contains a binary image of the flash memory for a specific Quantum 2 locomotive, along with additional information describing the type of locomotive for which this binary image was constructed. In general, you should upgrade your locomotive with a Q2 file constructed for your particular locomotive. Q2Upgrade allows you some leeway when it comes to upgrading with a binary image constructed for a different model, but it will first warn you about potential problems that might result. Recent versions of Q2Upgrade support the SiLabs Virtual Comm Port Driver as well as the standard SiLabs USB Driver. The SiLabs Virtual Comm Port Driver for the Quantum Programmer is provided for use with applications that do not support USB drivers. If you want to run such applications with the Quantum Programmer you must use the Virtual Comm Port Driver. In that case, you can either switch back to the USB Driver when you want to run Q2Upgrade or you can configure Q2Upgrade to use the Virtual Comm Port Driver. To configure Q2Upgrade to use the Virtual Comm Port Driver, see the section on Quantum Programmer Options. Q2Upgrade User Manual Ver Page 3 of Jul-08
4 2 Installing Q2Upgrade Get the install file for latest version of Q2Upgrade from the QSI Solutions website at: Double click on the install file. The install screen will appear. Click Q2Upgrade User Manual Ver Page 4 of Jul-08
5 Click and then click Q2Upgrade User Manual Ver Page 5 of Jul-08
6 Click Q2Upgrade User Manual Ver Page 6 of Jul-08
7 Click Q2Upgrade User Manual Ver Page 7 of Jul-08
8 Click Q2Upgrade is now installed. Q2Upgrade User Manual Ver Page 8 of Jul-08
9 3 Quantum Programmer Options To display the Quantum Programmer Options dialog: 1) Click on the QSI icon at the upper left of the Q2Upgrade window. The system menu will be displayed. 2) Click on Quantum Programmer to display the Quantum Programmer dialog. 3) Click on Options to display the Quantum Programmer Options dialog. Select the driver that you have installed for use with the Quantum Programmer. If you select SiLabs Virtual Comm Port Driver, then specify the Comm Port that this driver uses. You can find out which Comm Port the driver uses by running the Device Manager and looking under Ports (COM & LPT) for Silicon Labs CP210x USB to UART Bridge. To run the Device Manager: 1) Right mouse button click on the My Computer icon on your desktop. 2) Click on Properties to display the System Properties dialog. 3) Click on the Hardware tab. 4) Click on Device Manager. Q2Upgrade User Manual Ver Page 9 of Jul-08
10 Q2Upgrade User Manual Ver Page 10 of Jul-08
11 4 Basic Operation 4.1 Instructions for Aristocraft G-Scale Locomotives When using Q2Upgrade with an Aristocraft G-Scale Locomotive: Turn the Lights switch to the Off position. Turn the Smoke switch to the Off position. Disconnect the AirWire receiver. Q2Upgrade User Manual Ver Page 11 of Jul-08
12 4.2 Starting Q2Upgrade You can start Q2Upgrade by double clicking on the Q2Upgrade shortcut on the desktop. In this case Q2Upgrade initially displays the Help page. You must proceed to the Load Q2 File in order to open a Q2 file. You can also start Q2Upgrade by dragging the name of a Q2 file onto the Q2Upgrade desktop shortcut. In this case, the Q2 file is opened and Q2Upgrade initially displays the Load Q2 File page. (Note: the desktop shortcut created by the InstallShield Wizard may not allow you to do this. You may have to create your own desktop shortcut by clicking the right mouse button on the Q2Upgrade.exe file name and selecting Create Shortcut.) You can also start Q2Upgrade by double clicking on a Q2 file name. The Q2 file is opened and Q2Upgrade initially displays the Load Q2 File page. This will not work, however, if Q2Upgrade is already running, since when you double click on the Q2 file name, the system attempts to start a second instance of Q2Upgrade. Because Q2Upgrade acquires the connection to the Quantum Programmer, only one instance of Q2Upgrade can run at a time. Q2Upgrade User Manual Ver Page 12 of Jul-08
13 4.3 Help Page This page shows how to use Q2Upgrade. Whenever you are uncertain what to do next, return to this page by clicking on the Help icon in the vertical control bar to the left. The first step is to retrieve information from your locomotive so that you can determine what firmware to download. To proceed, click on the Locomotive Information icon in the vertical control bar to the left. Q2Upgrade User Manual Ver Page 13 of Jul-08
14 4.3 Locomotive Information If you follow the instructions on this page, the Locomotive Information box will be filled in. This information will help you to select an appropriate upgrade file for your locomotive. To the right of Model: the model number, descriptive name and manufacturer are shown. In this example, the model number is 1008, which is an Aftermarket Aristocraft G-Scale Diesel. To the right of Class: will be shown either Diesel, Electric, Steam, Articulated Steam, or Gas Turbine. To the right of Soundset: will be shown a number, 0, 1, etc. A soundset number of 0 indicates the locomotive s firmware contains the original sound records as specified by the manufacturer. A soundset number of 1, 2, etc., indicates the firmware contains different sound records, a different horn for example. To the right of Version: is the major version number, minor version number and build number of the locomotive s firmware. In this example, the major version is 7, the minor version is 17, and the build number is 0. To the right of Build Date is the month, day, and year the firmware was built. Q2Upgrade User Manual Ver Page 14 of Jul-08
15 To the right of Last Modified is the month, day, and year the firmware was modified by Q2Upgrade. If the firmware was never modified by Q2Upgrade, the Build Date and Last Modified entries will be identical. To the right of Hardware: you will see the Hardware Profile Number. The relevance of this information will become clearer as you proceed to the next step by clicking on the Load Q2 File icon in the vertical control bar to the left. Q2Upgrade User Manual Ver Page 15 of Jul-08
16 4.4 Load Q2 File You can click on the Browse button to navigate your computer s directory to find a file or you can select a file from the recently used list. You can also load a file by dragging a file name from a directory listing onto the Q2Upgrade window. Once a file is loaded, information about the firmware it contains is displayed. The model, class, soundset number, version numbers, and supported hardware are shown. The content of the comment field is stored with q2 file when you save the file to disk. However, the comment is not downloaded to the locomotive as part of the upgrade process. To see whether this firmware is suitable for your locomotive, proceed to the next step by clicking on the Check Compatibility icon in the vertical control bar to the left. Q2Upgrade User Manual Ver Page 16 of Jul-08
17 4.5 Check Compatibility The information gathered from steps 1 and 2 is compared on this page. Incompatibilities between your locomotive and the loaded Q2 file are marked with brackets < >. There are 4 levels of incompatibility: < > indicates a minor incompatibility. The Q2 file firmware will run on your locomotive, but the sounds may not be appropriate for this model. Because different models often have different motor characteristics, the BEMF vs. scale MPH calibration may not be correct. Your locomotive may not run smoothly without programming many CV s related to motor control. << >> indicates a significant incompatibility. The Q2 file firmware is for a different class of locomotive, and thus the sounds will not be appropriate even if the firmware will run on your locomotive. <<< >>> indicates a serious incompatibility. The Q2 file firmware may run on your locomotive, but the type and number of lights supported by your locomotive may not be the same as that supported by the Q2 file firmware. <<<< >>>> indicates total incompatibility. The Q2 file firmware will not run on your locomotive because of a hardware mismatch. Q2Upgrade User Manual Ver Page 17 of Jul-08
18 This example shows both minor and significant incompatibilities: In this example, the v q2 firmware is ill suited for this locomotive. The Q2 file firmware is for a different model and a different class of locomotive. It has the same Hardware Profile, however, and should run on the locomotive s hardware. In general, if you choose a Q2 file for the same model number as your locomotive, there will be no incompatibilities. Q2Upgrade User Manual Ver Page 18 of Jul-08
19 This example shows no incompatibilities: After determining that the Q2 file firmware is compatible with your locomotive, you may want to preview the sound records it contains. To do this click on the Preview Sounds icon in the vertical control bar to the left. Q2Upgrade User Manual Ver Page 19 of Jul-08
20 4.6 Preview Sounds You can listen to the major sound records in the Q2 file you loaded before downloading to your locomotive. First, click on the Start Up button to obtain a screen similar to the following. After pressing Start Up, you should be able to hear locomotive idling sounds on your PC audio system. Press the HORN button to play the horn. The horn will play until you release the HORN button. If you tap the HORN button, a hoot record will play. Some horns have a special ending which you can play by tapping the HORN button immediately after releasing the HORN button. These diagrams, where _ indicates HORN button up and H indicates HORN button down (pressed), might make this easier to understand. H HHHHHHHHHHHHHHH (hoot) (horn blast) Q2Upgrade User Manual Ver Page 20 of Jul-08
21 HHHHHHHHHHHHHHH_H (horn blast with special ending) Certain locomotives have a second Horn/whistle, which we call the Alternate Horn/Whistle. If the q2 file contains a Alternate Horn/Whistle, you can play the Alternate Horn/Whistle using the ALT HORN button. Move the Bell switch to On to play the bell. Move the Pump switch to On to play the pump. Move the Dynamic Brakes switch to On to play the dynamic brake fans. Move the Cooling Fan switch to On to play the cooling fans and vents. To rev the motor increase the Throttle. NOTE: Q2Upgrade currently is not capable of playing diesel motor records using the new notching behaviors that you will hear when the same motor records are played in the locomotive. If you have specified a custom sound (see the Advanced Operation section), you can preview the sound record by pressing the Custom Sound button. You can use the slide bars at the lower left to adjust the relative volume levels of the various sounds. The name of the horn, alt horn, bell, etc, are displayed to the right of the volume levels. To stop the sounds, click on the Shut Down button. The sounds automatically shut down if you move to a different page. When you are certain these are the sounds you want in your locomotive, click on the Upgrade Locomotive icon in the vertical control bar at the left. Q2Upgrade User Manual Ver Page 21 of Jul-08
22 4.7 Upgrade Locomotive Follow the instructions on this page to upgrade your locomotive with the loaded Q2 file firmware. The Upgrade Confidence Test is optional. Run this test if you are not certain of the electrical connections between your PC and the Quantum Programmer or between the Quantum Programmer and your locomotive. The Confidence Test goes through the motions of upgrading your locomotive, testing the communication links, but without doing anything destructive like erasing your locomotive's flash memory. Click on Upgrade Locomotive Firmware to actually upgrade your locomotive with the Q2 file firmware. The process takes slightly more than 5 minutes. Your locomotive s flash memory is erased and then reprogrammed with the Q2 file firmware. During this time it is critical that none of the electrical connections between your PC and your locomotive are broken. Do not remove your locomotive from the programming track until Q2Upgrade says it is safe to do so. If the reprogramming process is interrupted for any reason, your locomotive s flash memory could become corrupted, requiring removal of the chip for reprogramming by a certified dealer. Q2Upgrade User Manual Ver Page 22 of Jul-08
23 4.8 Log This page displays a history of Q2Upgrade actions for the current session. An accumulated history of Q2Upgrade actions is found in the file Q2UpgradeHistoryLog.txt located in the same directory as Q2Upgrade.exe. Q2Upgrade User Manual Ver Page 23 of Jul-08
24 5 Advanced Operation 5.1 Cut & Paste Diesel Sounds You can replace certain diesel sound records in the q2 file with sound records you select from Q2Upgrade libraries. The descriptive names and record names of the current records are displayed. The size in bytes of the current records are also displayed. The total size of these records is displayed as well as the size of the system firmware and the number of unused bytes. Q2Upgrade User Manual Ver Page 24 of Jul-08
25 5.1.1 Horn/Whistle Click on the Replace Horn/Whistle button to display this dialog box: The descriptive name, record name, and size of the current horn/whistle are shown in one of the list boxes. If you want to replace this horn/whistle, select the replacement from the list of available horns or list of available whistles. To attenuate the volume of the selected record, move the Volume slider control. QSI attenuates most horn/whistle records to approximately 60% when incorporated into the firmware for a particular model. This gives a reasonable volume, to our ears, for the default Horn/Whistle volume level 11. For some locomotives, this might be too loud or too soft. In that case, move the slider control to increase or decrease the attenuation. Q2Upgrade User Manual Ver Page 25 of Jul-08
26 5.1.2 Alternate Horn/Whistle Certain locomotives have a second Horn/whistle, which is called the Alternate Horn/Whistle. If the q2 file contains a Alternate Horn/Whistle, you can use the Replace Alt Horn/Whistle button to select a replacement from a list of available horns or a list of available whistles. If you do not want your locomotive to have an Alternate Horn/Whistle, select No Alt Horn/Whistle. Q2Upgrade User Manual Ver Page 26 of Jul-08
27 5.1.3 Bell Click on the Replace Bell button to display this dialog box: The descriptive name, record name, and size of the current bell are shown in the list box. If you want to replace this bell, select the replacement from the list of available bells. To attenuate the volume of the selected record, move the Volume slider control. QSI attenuates most bell records to approximately 15% when they are incorporated into the firmware for a particular model. This gives a reasonable volume, to our ears, for the default Bell volume level 11. For some locomotives, this might be too loud or too soft. In that case, move the slider control to increase or decrease the attenuation. Q2Upgrade User Manual Ver Page 27 of Jul-08
28 5.1.4 Diesel Motor To replace the diesel motor sounds or make a configuration change to the motor sounds, click on Replace Diesel Motor to display this dialog box: Select the motor profile from this list of Motor Profiles. A motor profile consists of a set of motor records, a set of turbo or generator records, and a set of parameters which control how these records are played. When you select a motor profile, the parameter fields are filled in according to the default parameters for this profile. You can modify these parameters to achieve a custom motor profile. In this example, the GE Dash 8 profile has Dash 8 notching behavior, and no transitions. 1 st Generation EMD or ALCO notching behavior is characterized by a pronounced drop in engine RPM and volume at the start of a transition. Dash 8 notching behavior is characterized by no change in RPM between notch 3 and notch 6. Continuous notching behavior is characterized by the lack of a steps in the motor RPM when notching up. Q2Upgrade User Manual Ver Page 28 of Jul-08
29 If the motor profile has one or more transitions, the SMPH for each transition is specified. If the SMPH for the 1 st transition is 0, then this motor profile does not have any transitions. The SMPH for the 2 nd transition must be 0 or be greater than the SMPH for the 1 st transition. Certain motor profiles, such as the one used for the E7, have dual motor start up and shut down sounds. You can specify dual motor start up and shut down sounds for any motor profile. Q2Upgrade User Manual Ver Page 29 of Jul-08
30 5.1.5 Dynamic Brake Fans Click on Replace Dynamic Brake Fans to display this dialog: If you do not want your locomotive to have Dynamic Brake Fans, click on No Dynamic Brake Fans. Q2Upgrade User Manual Ver Page 30 of Jul-08
31 5.1.6 Pump Click on Replace Pump to display the dialog: The descriptive name, record name, and size of the current pump are shown in the list box. If you want to replace this pump, select the replacement from the list of available pumps. To attenuate the volume of the selected record, move the Volume slider control. QSI attenuates most pump records to approximately 15% when they are incorporated into the firmware for a particular model. This gives a reasonable volume, to our ears, for the default Pump volume level 11. For some locomotives, this might be too loud or too soft. In that case, move the slider control to increase or decrease the attenuation. Q2Upgrade User Manual Ver Page 31 of Jul-08
32 5.1.7 Cooling Fans/Vents Click on Replace Cooling Fan/Vents to display this dialog: Select the cooling fan records from the list of available cooling fans. Select the vent records from the list of available vent records. A vent opening record is played before the cooling fans sound begins, and a vent closing record is played after the cooling fans sound ends. If you do not want your locomotive to have vent opening and closing sounds, select No Vents. Q2Upgrade User Manual Ver Page 32 of Jul-08
33 5.1.8 Custom Sound Click on Replace Custom Sound to display this dialog: Use this dialog to load a sound record of your making into the firmware. This sound record will be played when your decoder s Custom Sound feature is triggered. In DCC you can trigger your custom sound by pressing a function key. Assign the Custom Sound feature (feature ID 25) to a function key using CV53. From the factory, the firmware comes with no Custom Sound included. Select Specify a Custom Sound and load a wav file containing the sound record you wish to use. Specify the maximum volume at which this record will be played. Select a compression scheme. For large files, select High Compression, as this uses approximately 50% less memory. High Compression theoretically may result in a slightly lower quality sound. In practice, for most sound records it is difficult to hear a difference between high compression and low compression records. If you do not want your locomotive to have a custom sound record, select No Custom Sound. This option conserves memory for other purposes. Q2Upgrade User Manual Ver Page 33 of Jul-08
34 5.2 Cut & Paste Steam Sounds You can replace certain steam sound records in the q2 file with sound records you select from Q2Upgrade libraries. The descriptive names and record names of the current records are displayed. The size in bytes of the current records are also displayed. The total size of these records is displayed as well as the size of the system firmware and the number of bytes available. Q2Upgrade User Manual Ver Page 34 of Jul-08
35 5.2.1 Horn/Whistle Click on the Replace Horn/Whistle button to display this dialog box: The descriptive name, record name, and size of the current horn/whistle are shown in one of the list boxes. If you want to replace this horn/whistle, select the replacement from the list of available horns or list of available whistles. To attenuate the volume of the selected record, move the Volume slider control. QSI attenuates most horn/whistle records to approximately 60% when incorporated into the firmware for a particular model. This gives a reasonable volume, to our ears, for the default Horn/Whistle volume level 11. For some locomotives, this might be too loud or too soft. In that case, move the slider control to increase or decrease the attenuation. Q2Upgrade User Manual Ver Page 35 of Jul-08
36 5.2.2 Alternate Horn/Whistle Certain locomotives have a second Horn/whistle, which is called the Alternate Horn/Whistle. If the q2 file contains a Alternate Horn/Whistle, you can use the Replace Alt Horn/Whistle button to select a replacement from a list of available horns or a list of available whistles. If you do not want your locomotive to have an Alternate Horn/Whistle, select No Alt Horn/Whistle. Q2Upgrade User Manual Ver Page 36 of Jul-08
37 5.2.3 Bell Click on the Replace Bell button to display this dialog box: The descriptive name, record name, and size of the current bell are shown in the list box. If you want to replace this bell, select the replacement from the list of available bells. To attenuate the volume of the selected record, move the Volume slider control. QSI attenuates most bell records to approximately 15% when they are incorporated into the firmware for a particular model. This gives a reasonable volume, to our ears, for the default Bell volume level 11. For some locomotives, this might be too loud or too soft. In that case, move the slider control to increase or decrease the attenuation. Q2Upgrade User Manual Ver Page 37 of Jul-08
38 5.2.4 Chuff To replace the chuff records for a steam locomotive, click on Replace Chuff to display this dialog: The descriptive name, record name, and size of the current chuff records are shown in the list box. If you want to replace this chuff, select the replacement from the list of available chuffs. To attenuate the volume of the selected record, move the Volume slider control. QSI attenuates most pump records to approximately 50% when they are incorporated into the firmware for a particular model. This gives a reasonable volume, to our ears, for the default Chuff volume level 11. For some locomotives, this might be too loud or too soft. In that case, move the slider control to increase or decrease the attenuation. Q2Upgrade User Manual Ver Page 38 of Jul-08
39 5.2.5 Steam Generator To replace the steam generator of a steam locomotive, click on Replace Steam Generator to display this dialog: The descriptive name, record name, and size of the current steam generator are shown in the list box. If you want to replace this steam generator, select the replacement from the list of available steam generators To attenuate the volume of the selected record, move the Volume slider control. QSI attenuates most steam generator records to approximately 5% when they are incorporated into the firmware for a particular model. This gives a reasonable volume, to our ears, for the default Steam Generator volume level 11. For some locomotives, this might be too loud or too soft. In that case, move the slider control to increase or decrease the attenuation. Q2Upgrade User Manual Ver Page 39 of Jul-08
40 5.2.6 Pump Click on Replace Pump to display the dialog: The descriptive name, record name, and size of the current pump are shown in the list box. If you want to replace this pump, select the replacement from the list of available pumps. To attenuate the volume of the selected record, move the Volume slider control. QSI attenuates most pump records to approximately 15% when they are incorporated into the firmware for a particular model. This gives a reasonable volume, to our ears, for the default Pump volume level 11. For some locomotives, this might be too loud or too soft. In that case, move the slider control to increase or decrease the attenuation. Q2Upgrade User Manual Ver Page 40 of Jul-08
41 5.2.7 Custom Sound Click on Replace Custom Sound to display this dialog: Use this dialog to load a sound record of your making into the firmware. This sound record will be played when your decoder s Custom Sound feature is triggered. In DCC you can trigger your custom sound by pressing a function key. Assign the Custom Sound feature (feature ID 25) to a function key using CV53. From the factory, the firmware comes with no Custom Sound included. Select Specify a Custom Sound and load a wav file containing the sound record you wish to use. Specify the maximum volume at which this record will be played. Select a compression scheme. For large files, select High Compression, as this uses approximately 50% less memory. High Compression theoretically may result in a slightly lower quality sound. In practice, for most sound records it is difficult to hear a difference between high compression and low compression records. If you do not want your locomotive to have a custom sound record, select No Custom Sound. This option conserves memory for other purposes. Q2Upgrade User Manual Ver Page 41 of Jul-08
42 5.3 Firmware Configuration Configure Squealing Brakes Click on Configure Squealing Brakes to display this dialog: By default squealing brake sounds play automatically if the locomotive s speed exceeds 40 SMPH and then slows to less than 20 SMPH. The squealing brake sounds are not armed if the air brakes are applied. You can modify these thresholds to customize your locomotive s behavior. For example, more appropriate settings for a switcher such as a SW7 might be: Arm if Air Brakes Applied Arm if Loco Speed > 20 SMPH Play If Armed and Loco Speed < 10 SMPH Q2Upgrade User Manual Ver Page 42 of Jul-08
43 5.3.2 Calibrate BEMF Synchronized Chuff Rate QSI calibrates the BEMF synchronized chuff rate for locomotives available to us at our office. This chuff rate may not conform to your particular locomotive. Sometimes the chuff rate is correct for one speed but slow or fast for another speed. We have developed the following procedure to allow you to calibrate your locomotive s chuff rate. The procedure requires a Quantum Programmer and Q2Upgrade.exe. QuantumCVManager.exe makes the procedure easy to perform but is not required. (1) Using any DCC controller, set CV56.0 bit 3 to 1 to turn on the BEMF synchronized chuff calibration mode. In this mode the locomotive maintains a constant speed at each speed step and, in place of normal chuffing sounds, produces a single short air release sound once per wheel revolution. Cylinder Cocks sounds are turned off to make it easier to hear the air release sound. (2) Set CV56.12 Chuff Interval Scale Factor to 32, which represents 1.0. If CV56.12 it not 32, the resulting calibration will be bogus. (3) Select 128 speed step mode on your DCC controller. (4) Move the throttle to speed step 5. Adjust CV56.13 Chuff Interval Trim to obtain exactly one air release per wheel revolution. Write the speed step and CV56.13 value in a table on a piece of paper. (5) Repeat step 3 for speed steps 3, 10, 15, 20, 25, 30. For each speed step, write the speed step and CV56.13 value in a table on a piece of paper. (6) If desired, repeat step 3 for additional speed steps. Enter the speed steps and CV56.13 values in the table. (7) Run Q2Upgrade and load the q2 file you last used to upgrade your locomotive. (8) Click on Calibrate Chuff Rate in the Cut&Paste Sounds page to display this dialog: (9) Click on Add and enter the first speed step and CV56.13 value from your table. Q2Upgrade User Manual Ver Page 43 of Jul-08
44 (10) Repeat step 8 for all the speed step, CV56.13 values in your table. Q2Upgrade sorts the entries in the list box by increasing order of speed steps. Duplicate entries per speed step are not allowed. If you need to make a correction, select the entry in the list box you wish to correct and click on Edit or Delete. (11) When all the speed step and CV56.13 values have been entered, click on OK. Q2Upgrade now applies the data you entered to modify the chuff interval table in theq2 file you loaded. (12) Save the Q2 file using the Save File As button in the Load File page. You might first want to change the soundset number in order to distinguish the saved Q2 file from the original Q2 file. Add a comment to help you remember how this Q2 file differs from the original. (13) Place your locomotive on the programming track connected to the Quantum Programmer and upgrade your locomotive with the contents of the modified Q2 file. (14) After the upgrade, restore CV56.12 to your desired value if it is other than 32. There is no need to restore CV56.0 bit 3 to 0 or CV56.13 to 128 since upgrading your locomotive resets these CV s to their factory defaults. See the DCC Reference Manual for further information about CV56.0, CV56.12 and CV Q2Upgrade User Manual Ver Page 44 of Jul-08
45 5.3.3 Configure Light Ports Click on Configure Light Ports to display this dialog: In this example for a steam locomotive with a AVR Mega48 lighting co-processor: The Front Headlight is assigned to port 1. The Rear Headlight is assigned to port 3. The Front Mars Light is assigned to port 2. The Firebox is assigned to port 6. The Front Number Boards is assigned to port 8. The Front Marker Lights is assigned to port 9. The Rear Marker Lights is assigned to port 10. The Rear Cab Light is assigned to port 7. The firmware for this example does not support the lights which are grayed out. You may reassign any of the supported lights to a different port, subject to the limitations spelled out in the dialog: Q2Upgrade User Manual Ver Page 45 of Jul-08
46 Some lights are restricted to ports 1 6. Some lights are restricted to ports You cannot assign a light to port 13 or 14. You cannot assign two lights to the same port. For example, your locomotive may have the Front and Rear Headlights wired backwards. You can re-wire these lights or you can assign the Front Headlight to port 3 and the Rear Headlight to port 1. Some firmware may support more lights than there are ports available, which is not the situation in this example. In that case, some of the lights will be assigned to port 0, a non-existent port, effectively disabling that light. Q2Upgrade User Manual Ver Page 46 of Jul-08
47 5.3.4 Configure Light Ports (Quantum Revolution) Click on Configure Light Ports to display this dialog: In this example for a diesel locomotive: The Front Headlight is assigned to port 1 (and cannot be re-assigned). The Rear Headlight is assigned to port 2 (and cannot be re-assigned). The Front Ditch Lights are assigned to port 3 and port 4. The Front Number Boards are assigned to port 5. The Rear Cab Light is assigned to port 6. Lights which are assigned to port 0 are supported by the firmware, but are inactive. The firmware for this example does not support the lights which are grayed out. You may reassign any of the supported lights to a different port, subject to the limitations spelled out in the dialog: The Front Headlight and Rear Headlight are pre-assigned to port 1 and port 2. The remaining lights are restricted to ports 3 6. You cannot assign two lights to the same port. Some firmware may support more lights than there are ports available. In that case, some of the lights will be assigned to port 0, a non-existent port, effectively disabling that light. Q2Upgrade User Manual Ver Page 47 of Jul-08
48 5.3.5 Change CV Default Values Click on Change CV Default Values to display this dialog: Use this dialog to specify the default value for the CV s supported. The locomotive s CV s will be set to these values when you command the locomotive to Reset to Factory Defaults. The tab format is almost identical to that found in QuantumCVManager. You can import a.qcv file from QuantumCVManager into this dialog by clicking on the Load QCV button. You can also write the CV settings in this dialog to a.qcv file by clicking on the Save QCV button. This dialog replaces the Configure Motor, Configure PID Parameters and Configure Grade Crossing dialogs that were found in previous versions of Q2Upgrade. Q2Upgrade User Manual Ver Page 48 of Jul-08
49 5.4 Changing a Soundset Number If you replace any of the q2 file records, or make any configuration changes, Q2Upgrade automatically changes the Soundset Number to a number in the range This distinguishes factory created firmware from firmware that has been modified by Q2Upgrade. You can further change the Soundset Number by clicking on the Change Soundset Number button in the Load File page to display this dialog: Q2Upgrade User Manual Ver Page 49 of Jul-08
50 5.5 Saving a Modified Q2 File To save the modified Q2 file to disk, click on the Save File As button in the Load File to display this dialog: A recommended name, showing model number, soundset number, major version, minor version, and build number, is automatically generated by Q2Upgrade. You may modify the name if you so desire. Q2Upgrade User Manual Ver Page 50 of Jul-08
51 6 Troubleshooting 6.1 Cannot establish a connection to the Quantum Programmer When I press Retrieve Locomotive Information, this message box is displayed Make sure the USB cable is connected to your PC and to the Quantum Programmer. Make sure that another program which connects to the Quantum Programmer, such as QuantumCVManager, is not running. 6.2 Unable to read Mfg ID When I press Retrieve Locomotive Information, this message box is displayed Press Retrieve Locomotive Information a second time. Possibly the first Retrieve operation failed because the locomotive was executing an automatic reset to factory defaults, which can happen when you first install a new chip or upgrade the chip to new firmware. If you get this error after repeated attempts, make sure your locomotive is making good contact with the programming track. Possibly your programming track needs to be cleaned. Possibly your locomotive s wheels need to be cleaned. Make sure the Quantum Programmer is connected to the programming track. If your locomotive begins to play sound records when you press Retrieve Locomotive Information, your locomotive s firmware is probably an early version (version 1 6) which is not detecting DCC Service Mode properly. You must physically replace your locomotive s flash memory chip with one already programmed with version 7 firmware. Q2Upgrade User Manual Ver Page 51 of Jul-08
52 6.3 Test Initialization Step 1 Failed When I press Run Confidence Test, this message box is displayed The most common cause of this error is an improper Quantum Programmer power supply. The 300ma power supply which works well with most HO locomotives does not work reliably with any O-Scale or G-Scale locomotive. QSI specifies a 800ma power supply be used with all large scale locomotives. 6.4 Flash Update Initialization Failed When I press Upgrade Locomotive Firmware, this message box is displayed The most common cause of this error is an improper Quantum Programmer power supply. The 300ma power supply which works well with most HO locomotives does not work reliably with any O-Scale or G-Scale locomotive. QSI specifies a 800ma power supply be used with all large scale locomotives. 6.5 Checksum Error At the end of the flash chip reprogramming, I get a message like this: This indicates that the flash chip reprogramming may not have been successful because the flash memory contents apparently do not match the binary image in the Q2 file. This is a rare event. Repeating the upgrade process again should fix the problem. First press Run Confidence Test If that operation is successful, perform the Upgrade Locomotive Firmware operation again. Q2Upgrade User Manual Ver Page 52 of Jul-08
53 6.6 Locomotive Hoots 3 Times After upgrading my locomotive s flash memory, my locomotive hoots 3 times when I power up in Operations Mode. Does this indicate something is wrong? The 3 hoots after upgrading are normal. At the end of the upgrade procedure, Q2Upgrade commands the locomotive to reset its LTM to factory default values. The reset operation takes place in Service Mode with sounds turned off. When you first power up in Operations Mode and sounds are turned on, your locomotive hoots 3 times to signal that the reset to factory default values was carried out successfully. 6.7 Reset LTM to Factory Default Values failed At the end of the flash chip reprogramming, I get this message box: At the end of the upgrade procedure, Q2Upgrade commands the locomotive to reset its LTM to factory default values. This command may fail with some locomotives due to a long power up cycle. If this error occurs, it is not a big problem. Merely perform a manual reset to factory defaults using the reset jumper or reed switch as described in your locomotive s operating manual. Q2Upgrade User Manual Ver Page 53 of Jul-08
54 June 2008 QSIndustries, Inc. All rights reserved. Printed in the U.S.A. Information in this publication supersedes that in all previous published material. The contents and the product it describes are subject to change without notice. Broadway Limited is a trademark of Broadway Limited, Inc. Lionel is a registered trademark of Lionel LLC. QSI is a registered trademark of QSIndustries, Inc. Sound of Power, Quantum, QARC and Quantum Analog Remote Control are trademarks of QSIndustries, Inc. All other trademarks are the property of their respective holders. QSI makes no representations or warranties with respect to this publication. In no event shall QSIndustries, Inc., be liable for any damages, direct or incidental, arising out of or related to the use of this publication. Q2Upgrade User Manual Ver Page 54 of Jul-08
SDXN146K1E SoundFX Drop in Mobile Decoder for Kato N Scale SD40-2 and similar Locomotives 8 Selectable Steam & Diesel Sound Schemes Included
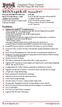 Features: Complete Train Control Run Your Trains, Not Your Track! SDXN146K1E SoundFX Drop in Mobile Decoder for Kato N Scale SD40-2 and similar Locomotives 8 Selectable Steam & Diesel Sound Schemes Included
Features: Complete Train Control Run Your Trains, Not Your Track! SDXN146K1E SoundFX Drop in Mobile Decoder for Kato N Scale SD40-2 and similar Locomotives 8 Selectable Steam & Diesel Sound Schemes Included
Digitrax Sound Decoder Specification Sheet
 Digitrax Sound Decoder Specification Sheet SFX064D 1 Amp HO SoundFX & Function Decoder Physical Size 1.22 x 0.66 x 0.248 Current Rating 1.0 Amp 31mm x 16.7mm x 6.3mm Speaker 8 Ohm Speaker Size 28mm round
Digitrax Sound Decoder Specification Sheet SFX064D 1 Amp HO SoundFX & Function Decoder Physical Size 1.22 x 0.66 x 0.248 Current Rating 1.0 Amp 31mm x 16.7mm x 6.3mm Speaker 8 Ohm Speaker Size 28mm round
Digitrax Sound Decoder Specification Sheet
 Digitrax Sound Decoder Specification Sheet SFX0416 1 Amp N or HO SoundFX & Function Decoder Physical Size 1.22 x 0.42 x 0.21 Current Rating 1.0 Amp 31mm x 10.6mm x 5.3mm Speaker 8 Ohm Speaker Size 28mm
Digitrax Sound Decoder Specification Sheet SFX0416 1 Amp N or HO SoundFX & Function Decoder Physical Size 1.22 x 0.42 x 0.21 Current Rating 1.0 Amp 31mm x 10.6mm x 5.3mm Speaker 8 Ohm Speaker Size 28mm
Digitrax Sound Decoder Specification Sheet
 Digitrax Sound Decoder Specification Sheet SDN144PS 1 Amp N Scale Mobile Sound/Motor/Function Decoder with SoundFX Physical Size 1.22 x 0.4 x 0.164 Current Rating 1.0/2.0 Amps 31mm x 10.27mm x 4.16mm Speaker
Digitrax Sound Decoder Specification Sheet SDN144PS 1 Amp N Scale Mobile Sound/Motor/Function Decoder with SoundFX Physical Size 1.22 x 0.4 x 0.164 Current Rating 1.0/2.0 Amps 31mm x 10.27mm x 4.16mm Speaker
Electric Version 1. Programming Guide
 Electric Version 1 Programming Guide 3-1-2018 This manual covers the setup and configuration of the Sound Components of the WOWSound Electric decoder. All NMRA, Lighting, and Motor Control programming
Electric Version 1 Programming Guide 3-1-2018 This manual covers the setup and configuration of the Sound Components of the WOWSound Electric decoder. All NMRA, Lighting, and Motor Control programming
HO-Scale Atlas DCC Sound Conversion Kit
 Our Famous GOOF PROOF Warranty WOWKit Compatibility for HO-Scale Atlas Locomotives Master Collection: Trainman Collection: ALCO RS-1 WDK-ATL-2 ALCO RS32/36 WDK-ATL-1 ALCO C420 WDK-ATL-3 EMD GP39-2 Ph.
Our Famous GOOF PROOF Warranty WOWKit Compatibility for HO-Scale Atlas Locomotives Master Collection: Trainman Collection: ALCO RS-1 WDK-ATL-2 ALCO RS32/36 WDK-ATL-1 ALCO C420 WDK-ATL-3 EMD GP39-2 Ph.
Our Famous GOOF PROOF Warranty
 Our Famous GOOF PROOF Warranty TM MTC21-Pin Connector Scale Functions Function Rating Continuous/Peak HO 8 100 ma 1.3 /2.0 Amp Dimensions: 1.28 x.69 x.22 or 32.5mm x 17.5mm x 5.6mm Main Features of this
Our Famous GOOF PROOF Warranty TM MTC21-Pin Connector Scale Functions Function Rating Continuous/Peak HO 8 100 ma 1.3 /2.0 Amp Dimensions: 1.28 x.69 x.22 or 32.5mm x 17.5mm x 5.6mm Main Features of this
Digitrax Sound Decoder Specification Sheet
 Digitrax Sound Decoder Specification Sheet SDN144K1E 1 Amp N Scale Mobile Decoder with SoundFX for Kato SD40-2 and similar locos Physical Size Speaker Rating Capacitor Simultaneous Voices 0.40 x 2.97 x
Digitrax Sound Decoder Specification Sheet SDN144K1E 1 Amp N Scale Mobile Decoder with SoundFX for Kato SD40-2 and similar locos Physical Size Speaker Rating Capacitor Simultaneous Voices 0.40 x 2.97 x
HO-Scale Kato DCC Sound Conversion Kit
 Our Famous GOOF PROOF NO Questions Asked Warranty WOWKit Compatibility for HO-Scale Bowser Locomotives DS 4-4-1000 WDK-BOW-1 S-12 WDK-BOW-2 C-636 WDK-BOW-3 Included in this WOWKit: HO-Scale Kato DCC Sound
Our Famous GOOF PROOF NO Questions Asked Warranty WOWKit Compatibility for HO-Scale Bowser Locomotives DS 4-4-1000 WDK-BOW-1 S-12 WDK-BOW-2 C-636 WDK-BOW-3 Included in this WOWKit: HO-Scale Kato DCC Sound
SDXH186MT SoundFX Fits many HO locomotives 8 Selectable Steam & Diesel Sound Schemes Included
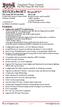 Features: Digitrax Configurable SoundFX Smart Program Compatible Series Works Digitrax Configurable Digitrax 2 Basic, SuperSonic Direct Decoder Transponder Motor DCC FCC Digitrax Complete Train Control
Features: Digitrax Configurable SoundFX Smart Program Compatible Series Works Digitrax Configurable Digitrax 2 Basic, SuperSonic Direct Decoder Transponder Motor DCC FCC Digitrax Complete Train Control
GAUGEMASTER. DCC55 Prodigy Computer Interface
 DCC55 GAUGEMASTER DCC55 Prodigy Computer Interface Thank you for purchasing the Prodigy Computer Interface. It contains the hardware, (USB module) and computer interface software. It will allow your computer
DCC55 GAUGEMASTER DCC55 Prodigy Computer Interface Thank you for purchasing the Prodigy Computer Interface. It contains the hardware, (USB module) and computer interface software. It will allow your computer
Run Your Trains, Not Your Track!
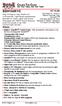 Complete Train Control Run Your Trains, Not Your Track! SDH164K1C Plug N Play for Kato F40PH HO Locomotives. Light Board replacement decoder for motor, lights and sound. Preloaded with F40PH Sound Scheme
Complete Train Control Run Your Trains, Not Your Track! SDH164K1C Plug N Play for Kato F40PH HO Locomotives. Light Board replacement decoder for motor, lights and sound. Preloaded with F40PH Sound Scheme
SDXH166D SoundFX Fits many HO locomotives 8 Selectable Steam & Diesel Sound Schemes Included
 Features: Digitrax SoundFX Factory Smart Program Digitrax Series Works Digitrax Configurable Digitrax 2 Basic, SuperSonic Direct Decoder Transponder Motor DCC FCC Digitrax Complete Train Control Run Your
Features: Digitrax SoundFX Factory Smart Program Digitrax Series Works Digitrax Configurable Digitrax 2 Basic, SuperSonic Direct Decoder Transponder Motor DCC FCC Digitrax Complete Train Control Run Your
Technical Information
 Technical Information DATE: January 16, 2014 MODEL: RSP 1570, RSX 1550, RSX 1560 Main Software Upgrade Instructions The RSP-1570, RSX-1550 and RSX-1560 have three separate software modules main software,
Technical Information DATE: January 16, 2014 MODEL: RSP 1570, RSX 1550, RSX 1560 Main Software Upgrade Instructions The RSP-1570, RSX-1550 and RSX-1560 have three separate software modules main software,
HO-Scale Athearn DCC Sound Conversion Kit
 Our Famous GOOF PROOF NO WOWKit Compatibility for HO-Scale Athearn Locomotives Genesis Collection: Ready-To-Run Collection: GE ES44AC GEVO WDK-ATH-1 GE AC4400CW WDK-ATH-5 EMD F2 / F3 / F7 / F9 GE AMD103/P40/P42
Our Famous GOOF PROOF NO WOWKit Compatibility for HO-Scale Athearn Locomotives Genesis Collection: Ready-To-Run Collection: GE ES44AC GEVO WDK-ATH-1 GE AC4400CW WDK-ATH-5 EMD F2 / F3 / F7 / F9 GE AMD103/P40/P42
Run Your Trains, Not Your Track!
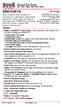 Features: Complete Train Control Run Your Trains, Not Your Track! SDH164K1A Plug N Play for Kato AC4400 HO Locomotives. Light Board replacement decoder for motor, lights and sound. Preloaded with AC4400
Features: Complete Train Control Run Your Trains, Not Your Track! SDH164K1A Plug N Play for Kato AC4400 HO Locomotives. Light Board replacement decoder for motor, lights and sound. Preloaded with AC4400
Complete Train Control. Run Your Trains, Not Your Track! SFX006 Soundbug. Decoder
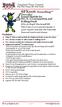 Features: Plug Use Use Digitrax Smart Program Direct DCC Runs Download FCC Digitrax Complete Train Control Run Your Trains, Not Your Track! SFX006 Soundbug Decoder Sound Module for HO, N, O Locomotives
Features: Plug Use Use Digitrax Smart Program Direct DCC Runs Download FCC Digitrax Complete Train Control Run Your Trains, Not Your Track! SFX006 Soundbug Decoder Sound Module for HO, N, O Locomotives
SDN136PS SoundFX Fits many N locomotives 2 Selectable Steam & Diesel Sound Schemes Included
 SDN136PS SoundFX Fits many N locomotives 2 Selectable Steam & Diesel Sound Schemes Included Features: Complete Train Control Run Your Trains, Not Your Track! N Scale Mobile Decoder with SoundFX Digitrax
SDN136PS SoundFX Fits many N locomotives 2 Selectable Steam & Diesel Sound Schemes Included Features: Complete Train Control Run Your Trains, Not Your Track! N Scale Mobile Decoder with SoundFX Digitrax
Lionel icab version 2 User s Guide
 Lionel icab version 2 User s Guide 2017, Lionel LLC Table of Contents Introduction... 3 Connect to the LCS WiFi... 3 Launch icab... 3 Navigating Through icab s Views... 4 Swiping to access additional screens...
Lionel icab version 2 User s Guide 2017, Lionel LLC Table of Contents Introduction... 3 Connect to the LCS WiFi... 3 Launch icab... 3 Navigating Through icab s Views... 4 Swiping to access additional screens...
Firmware, Database, & PC Application Update Installation Instructions
 Firmware, Database, & PC Application Update Installation Instructions IMPORTANT Please read before you begin the installation. To avoid possible errors, it is recommended to install the updates as described
Firmware, Database, & PC Application Update Installation Instructions IMPORTANT Please read before you begin the installation. To avoid possible errors, it is recommended to install the updates as described
DataHub: FAQs/Troubleshooting
 On the Ward s DataHub... = Select key = On/Off and ESC key = Scroll key 1. How do I pair my DataHub with a Windows computer? 2. How do I pair my DataHub with an Apple Macintosh (Mac) computer? 3. How do
On the Ward s DataHub... = Select key = On/Off and ESC key = Scroll key 1. How do I pair my DataHub with a Windows computer? 2. How do I pair my DataHub with an Apple Macintosh (Mac) computer? 3. How do
PC Model Railway Control System
 PC Model Railway Control System For the Hornby Elite and NMRA compliant DCC systems Version 1.01 Copyright 2010 by Invicto Systems Limited. All rights reserved. CONTENTS Installing Rail-Master 5 Setting
PC Model Railway Control System For the Hornby Elite and NMRA compliant DCC systems Version 1.01 Copyright 2010 by Invicto Systems Limited. All rights reserved. CONTENTS Installing Rail-Master 5 Setting
Firmware, Database, & PC Application Update Installation Instructions
 Firmware, Database, & PC Application Update Installation Instructions IMPORTANT Please read before you begin the installation. To avoid possible errors, it is recommended to install the updates as described
Firmware, Database, & PC Application Update Installation Instructions IMPORTANT Please read before you begin the installation. To avoid possible errors, it is recommended to install the updates as described
MeshConnect ISP / WNA (ZIC2410USB-WNA-1) User Guide
 MeshConnect Family MeshConnect ISP / WNA (ZIC2410USB-WNA-1) User Guide 0007-05-08-06-001 (REV B) TABLE OF CONTENTS INTRODUCTION 3 CEL MESHCONNECT ISP / WNA FEATURES 3 GETTING STARTED 4 USB SETUP 4 MESHCONNECT
MeshConnect Family MeshConnect ISP / WNA (ZIC2410USB-WNA-1) User Guide 0007-05-08-06-001 (REV B) TABLE OF CONTENTS INTRODUCTION 3 CEL MESHCONNECT ISP / WNA FEATURES 3 GETTING STARTED 4 USB SETUP 4 MESHCONNECT
Part A: Monitoring the Rotational Sensors of the Motor
 LEGO MINDSTORMS NXT Lab 1 This lab session is an introduction to the use of motors and rotational sensors for the Lego Mindstorm NXT. The first few parts of this exercise will introduce the use of the
LEGO MINDSTORMS NXT Lab 1 This lab session is an introduction to the use of motors and rotational sensors for the Lego Mindstorm NXT. The first few parts of this exercise will introduce the use of the
Digitrax Sound Decoder Specification Sheet
 Digitrax Sound Decoder Specification Sheet SDH164K1A 1 Amp HO Scale Mobile Decoder with SoundFX for Kato AC4400 Locos Physical Size 2.877 x.667 x.173 Current Rating 1.0/1.3 Amps (73.07mm x 16.93mm x 4.4mm
Digitrax Sound Decoder Specification Sheet SDH164K1A 1 Amp HO Scale Mobile Decoder with SoundFX for Kato AC4400 Locos Physical Size 2.877 x.667 x.173 Current Rating 1.0/1.3 Amps (73.07mm x 16.93mm x 4.4mm
DCC Basics and Beyond. Lee Dobyns 4/25/2015
 DCC Basics and Beyond Lee Dobyns 4/25/2015 DCC Overview Why use DCC instead of DC Control more than one train on a track at the same time. Eliminates the need for blocks. Track wiring is simplified. Reversing
DCC Basics and Beyond Lee Dobyns 4/25/2015 DCC Overview Why use DCC instead of DC Control more than one train on a track at the same time. Eliminates the need for blocks. Track wiring is simplified. Reversing
User s Guide. Controller. Be sure to keep all user documentation handy for future reference.
 E User s Guide Controller Be sure to keep all user documentation handy for future reference. Read this first! The contents of this User s Guide are subject to change without notice. Copying of this manual,
E User s Guide Controller Be sure to keep all user documentation handy for future reference. Read this first! The contents of this User s Guide are subject to change without notice. Copying of this manual,
ZIC2410 Getting Started Guide
 MeshConnect Family ZIC2410 Getting Started Guide 0005-05-08-11-001 (Rev E) Table of Contents 1 INTRODUCTION... 3 1.1 DEFINITIONS... 3 1.2 REFERENCED DOCUMENTS... 3 1.3 CEL ZIC2410 SYSTEM DESCRIPTION...
MeshConnect Family ZIC2410 Getting Started Guide 0005-05-08-11-001 (Rev E) Table of Contents 1 INTRODUCTION... 3 1.1 DEFINITIONS... 3 1.2 REFERENCED DOCUMENTS... 3 1.3 CEL ZIC2410 SYSTEM DESCRIPTION...
User s Manual. Touch Panel Setting Tool. Important
 User s Manual Touch Panel Setting Tool Important Please read the Precautions and this User s Manual carefully to familiarize yourself with safe and effective usage. The software described in this document
User s Manual Touch Panel Setting Tool Important Please read the Precautions and this User s Manual carefully to familiarize yourself with safe and effective usage. The software described in this document
CAB-05. Intermediate Cab
 CAB-05 Intermediate Cab Operation Manual This manual was written by the NCE Publications Department. Please address any comments to: NCE Publications Dept. 1260 Creek Street. Suite 100 Webster, NY 14580
CAB-05 Intermediate Cab Operation Manual This manual was written by the NCE Publications Department. Please address any comments to: NCE Publications Dept. 1260 Creek Street. Suite 100 Webster, NY 14580
Hatton s DCC Decoder Instructions
 Hatton s DCC Decoder Instructions Thank you for purchasing one of our Hatton s DCC decoders. Our decoders meet all NMRA DCC specifications and will give good performance out of the pack, however by using
Hatton s DCC Decoder Instructions Thank you for purchasing one of our Hatton s DCC decoders. Our decoders meet all NMRA DCC specifications and will give good performance out of the pack, however by using
Setting up FT3000 and version on Windows 7. This is a step by step guide for setting up the FT3000 on a new Windows 7 or 8 PC
 Setting up FT3000 and version 3.0.1 on Windows 7 This is a step by step guide for setting up the FT3000 on a new Windows 7 or 8 PC PROBLEM: Computer being updated from XP to WIN 7 or 8. New PC does not
Setting up FT3000 and version 3.0.1 on Windows 7 This is a step by step guide for setting up the FT3000 on a new Windows 7 or 8 PC PROBLEM: Computer being updated from XP to WIN 7 or 8. New PC does not
Instructions & Software Install Version 6.30a (Feb 2018) Copyright 2018 DealerTool.co.uk
 DealerTool Instructions & Software Install Version 6.30a (Feb 2018) Copyright 2018 DealerTool.co.uk If you have any problems please email support@dealertool.co.uk Emails will always be responded to within
DealerTool Instructions & Software Install Version 6.30a (Feb 2018) Copyright 2018 DealerTool.co.uk If you have any problems please email support@dealertool.co.uk Emails will always be responded to within
NEWSLETTER VOLUME 23 - NO. 4 July- August 2011 Dr. Tom Catherall, Editor
 NEWSLETTER VOLUME 23 - NO. 4 July- August 2011 Dr. Tom Catherall, Editor New CS2 System Available Upgrades are regularly available for the CS2. Version 1.6.2 is the most current software at the time of
NEWSLETTER VOLUME 23 - NO. 4 July- August 2011 Dr. Tom Catherall, Editor New CS2 System Available Upgrades are regularly available for the CS2. Version 1.6.2 is the most current software at the time of
USB DRIVER INSTALLATION GUIDE
 USB DRIVER INSTALLATION GUIDE USB 3.0 Supported Please read this installation guide before installing the USB driver. This installation guide describes how to install the USB driver included in the Icom
USB DRIVER INSTALLATION GUIDE USB 3.0 Supported Please read this installation guide before installing the USB driver. This installation guide describes how to install the USB driver included in the Icom
TEAM DIGITAL. CSCe Central Signal Controller
 TEAM DIGITAL Improving the world of DCC CSCe Central Signal Controller > Control signals on your layout > Compatible with the SHD2 > 6 inputs for sensors/switches > 6 outputs to drive LEDs > 2 outputs
TEAM DIGITAL Improving the world of DCC CSCe Central Signal Controller > Control signals on your layout > Compatible with the SHD2 > 6 inputs for sensors/switches > 6 outputs to drive LEDs > 2 outputs
User Manual Australia
 User Manual Australia April 2009 EAZ0057B06A Rev. A Trademarks Acknowledgements Snap-on, ShopStream Connect, ETHOS, MODIS, SOLUS, SOLUS PRO, and Vantage PRO are trademarks of Snap-on Incorporated. All
User Manual Australia April 2009 EAZ0057B06A Rev. A Trademarks Acknowledgements Snap-on, ShopStream Connect, ETHOS, MODIS, SOLUS, SOLUS PRO, and Vantage PRO are trademarks of Snap-on Incorporated. All
OMNI Flow Computers, Inc. Last Updated: 19-June-2009 OMNI CPU Rev B
 OMNI Flow Computers, Inc Last Updated: 19-June-2009 TB-071201B OMNI 68 6201 CPU 52-0000-0015 Rev B NOTE: User Manual Reference This Technical Bulletin complements the information contained in the User
OMNI Flow Computers, Inc Last Updated: 19-June-2009 TB-071201B OMNI 68 6201 CPU 52-0000-0015 Rev B NOTE: User Manual Reference This Technical Bulletin complements the information contained in the User
Peerless Drive System User's Manual
 Peerless Drive System User's Manual Copyright 2001 Iomega Corporation Iomega, the stylized "i" logo, Peerless, and the Peerless brand block are either registered trademarks or trademarks of Iomega Corporation
Peerless Drive System User's Manual Copyright 2001 Iomega Corporation Iomega, the stylized "i" logo, Peerless, and the Peerless brand block are either registered trademarks or trademarks of Iomega Corporation
Complete Train Control. Run Your Trains, Not Your Track!
 Complete Train Control Run Your Trains, Not Your Track! SDN144PS SoundFX Plug in Mobile Decoder for N Scale and larger Locomotives Preloaded with selectable Steam and Diesel Sound Schemes N Scale SDN144PS:
Complete Train Control Run Your Trains, Not Your Track! SDN144PS SoundFX Plug in Mobile Decoder for N Scale and larger Locomotives Preloaded with selectable Steam and Diesel Sound Schemes N Scale SDN144PS:
CAB-05. Intermediate Cab. Operations Manual. For Cab version 3.1
 CAB-05 Intermediate Cab Operations Manual For Cab version 3.1 Copyright 1994-2006 NCE Corporation Last revised: 13 September 2006 To the right is an illustration of the CAB05 Intermediate Cab. Following
CAB-05 Intermediate Cab Operations Manual For Cab version 3.1 Copyright 1994-2006 NCE Corporation Last revised: 13 September 2006 To the right is an illustration of the CAB05 Intermediate Cab. Following
User s Manual. Touch Panel Setting Tool. Important
 User s Manual Touch Panel Setting Tool Important Please read the Precautions and this User s Manual carefully to familiarize yourself with safe and effective usage. The software described in this document
User s Manual Touch Panel Setting Tool Important Please read the Precautions and this User s Manual carefully to familiarize yourself with safe and effective usage. The software described in this document
MAG. Explorer. Reference for the latest revision of the Magnetek Explorer software
 MAG Explorer The Magnetek Explorer is a serial communication program used to work with the HPV 600, HPV900, HPV900 S2, and Quattro parameters via a computer s serial port The program can: 1. Transfer parameters
MAG Explorer The Magnetek Explorer is a serial communication program used to work with the HPV 600, HPV900, HPV900 S2, and Quattro parameters via a computer s serial port The program can: 1. Transfer parameters
AVM-8880 USB Logging Anemometer
 AVM-8880 USB Logging Anemometer Introduction This digital USB logging Anemometer is a precision instrument. It measures airflow levels and has the facilities to record and store measured valves when plugged
AVM-8880 USB Logging Anemometer Introduction This digital USB logging Anemometer is a precision instrument. It measures airflow levels and has the facilities to record and store measured valves when plugged
Cascade Configuration Tool
 Cascade Configuration Tool Version 1.0.10 Installation and Operations Manual 00-02-0724 01-25-11 Section 40 In order to consistently bring you the highest quality, full featured products, we reserve the
Cascade Configuration Tool Version 1.0.10 Installation and Operations Manual 00-02-0724 01-25-11 Section 40 In order to consistently bring you the highest quality, full featured products, we reserve the
TeamBoard Quick Start #1
 www.touchboards.com 205 Westwood Ave.Long Branch, NJ 07740 1-866-942-6273 Sales@touchboards.com Quick Start #1 Welcome to! These Quick Start Cards address some basics, from installation steps to creating
www.touchboards.com 205 Westwood Ave.Long Branch, NJ 07740 1-866-942-6273 Sales@touchboards.com Quick Start #1 Welcome to! These Quick Start Cards address some basics, from installation steps to creating
Contents. Drive View 7
 Contents 1 Introduction of...4 2 System Configuration...4 3 Installation...5 3.1 Prepare for installation...5 3.2 Install...5 3.3 Complete installation...7 4 Description on Screen...8 4.1 Main Screen...8
Contents 1 Introduction of...4 2 System Configuration...4 3 Installation...5 3.1 Prepare for installation...5 3.2 Install...5 3.3 Complete installation...7 4 Description on Screen...8 4.1 Main Screen...8
Data Acquisition Instructions
 Page 1 of 26 Form DAQ2_A 01/23/2007 Superchips Inc. Superchips flashpaq Data Acquisition Instructions Visit Flashpaq.com for downloadable updates & upgrades to your existing tuner. Page 2 of 26 Form DAQ2_A
Page 1 of 26 Form DAQ2_A 01/23/2007 Superchips Inc. Superchips flashpaq Data Acquisition Instructions Visit Flashpaq.com for downloadable updates & upgrades to your existing tuner. Page 2 of 26 Form DAQ2_A
hp l1619a smart attachment module
 hp l1619a smart attachment module user s guide Smart Attachment Module 1 Notice This manual and any examples contained herein are provided as is and are subject to change without notice. Hewlett-Packard
hp l1619a smart attachment module user s guide Smart Attachment Module 1 Notice This manual and any examples contained herein are provided as is and are subject to change without notice. Hewlett-Packard
Unicon TM CL Series Software REFERENCE MANUAL
 Unicon TM CL Series Software REFERENCE MANUAL Trademarks The following items are trademarks or registered trademarks of Kaba Mas in the United States and/or other countries. Unicon Windows, Windows 2000,
Unicon TM CL Series Software REFERENCE MANUAL Trademarks The following items are trademarks or registered trademarks of Kaba Mas in the United States and/or other countries. Unicon Windows, Windows 2000,
Fiery proserver User Guide
 Fiery proserver User Guide Congratulations on your purchase of the EFI Fiery proserver, a powerful production solution for your printer. Before you begin Make sure that you have: About this document Installed
Fiery proserver User Guide Congratulations on your purchase of the EFI Fiery proserver, a powerful production solution for your printer. Before you begin Make sure that you have: About this document Installed
Premiere Pro Desktop Layout (NeaseTV 2015 Layout)
 Premiere Pro 2015 1. Contextually Sensitive Windows - Must be on the correct window in order to do some tasks 2. Contextually Sensitive Menus 3. 1 zillion ways to do something. No 2 people will do everything
Premiere Pro 2015 1. Contextually Sensitive Windows - Must be on the correct window in order to do some tasks 2. Contextually Sensitive Menus 3. 1 zillion ways to do something. No 2 people will do everything
Panaboard Overlayer User's Guide. Image Capture Software for Electronic Whiteboard (Panaboard)
 Panaboard Overlayer User's Guide Image Capture Software for Electronic Whiteboard (Panaboard) Contents Introduction... 3 Functional Overview... 3 Operation Flow... 3 Abbreviations... 4 Trademarks... 4
Panaboard Overlayer User's Guide Image Capture Software for Electronic Whiteboard (Panaboard) Contents Introduction... 3 Functional Overview... 3 Operation Flow... 3 Abbreviations... 4 Trademarks... 4
Introduction. Basic Troubleshooting Tips. Computer Basics What are some troubleshooting techniques? What are Some Troubleshooting Techniques?
 Computer Basics What are some troubleshooting techniues? Introduction What are Some Troubleshooting Techniues? The computer goes blank before the Word document was saved. The browser window freezes for
Computer Basics What are some troubleshooting techniues? Introduction What are Some Troubleshooting Techniues? The computer goes blank before the Word document was saved. The browser window freezes for
Getting started with the Xilinx Project Navigator and the Digilent BASYS 2 board.
 Getting started with the Xilinx Project Navigator and the Digilent BASYS 2 board. This lab is based on: Xilinx Project Navigator, Release Version 14.6 Digilent Adept System Rev 2.7, Runtime Rev 2.16 Digilent
Getting started with the Xilinx Project Navigator and the Digilent BASYS 2 board. This lab is based on: Xilinx Project Navigator, Release Version 14.6 Digilent Adept System Rev 2.7, Runtime Rev 2.16 Digilent
ZICM357P2 - Evaluation Kit User s Guide
 User Guide 0008-02-08-00-000 (Rev. A) ZICM357P2 - Evaluation Kit User s Guide ZICM357P2 Evaluation Kit User Guide Introduction The ZICM357P2 Evaluation Kit (ZICM357P2-KIT1-1) provides a simple evaluation
User Guide 0008-02-08-00-000 (Rev. A) ZICM357P2 - Evaluation Kit User s Guide ZICM357P2 Evaluation Kit User Guide Introduction The ZICM357P2 Evaluation Kit (ZICM357P2-KIT1-1) provides a simple evaluation
Revision: 0.30 June Intel Server Board S1200RP UEFI Development Kit Firmware Installation Guide
 Revision: 0.30 June 2016 Intel Server Board S1200RP UEFI Development Kit Firmware Installation Guide Intel Server Board S1200RP UEFI Development Kit Firmware Installation Guide INFORMATION IN THIS DOCUMENT
Revision: 0.30 June 2016 Intel Server Board S1200RP UEFI Development Kit Firmware Installation Guide Intel Server Board S1200RP UEFI Development Kit Firmware Installation Guide INFORMATION IN THIS DOCUMENT
Silex SD-320AN-03 Serial Server
 GE Healthcare Silex SD-320AN-03 Serial Server Firmware Upgrade Instructions 2106794-001 Revision B Silex SD-320AN-03 Serial Server English 2018 General Electric Company. All Rights Reserved. Publication
GE Healthcare Silex SD-320AN-03 Serial Server Firmware Upgrade Instructions 2106794-001 Revision B Silex SD-320AN-03 Serial Server English 2018 General Electric Company. All Rights Reserved. Publication
Ericsson Mobile Organizer 5.1
 Preface Welcome to Ericsson Mobile Organizer (EMO) 5.1, which offers a full range of mobile office applications to help you keep up with your important emails, calendar and contacts. EMO 5.1 uses Push
Preface Welcome to Ericsson Mobile Organizer (EMO) 5.1, which offers a full range of mobile office applications to help you keep up with your important emails, calendar and contacts. EMO 5.1 uses Push
Infinity V95 August 2014 Update Notes STOP! THIS PRODUCT HAS LEGAL RESTRICTIONS. READ THIS BEFORE INSTALLING/USING!
 Instruction Manual Instruction Manual Infinity V95 August 2014 Update Notes STOP! THIS PRODUCT HAS LEGAL RESTRICTIONS. READ THIS BEFORE INSTALLING/USING! THIS PRODUCT MAY BE USED SOLELY ON VEHICLES USED
Instruction Manual Instruction Manual Infinity V95 August 2014 Update Notes STOP! THIS PRODUCT HAS LEGAL RESTRICTIONS. READ THIS BEFORE INSTALLING/USING! THIS PRODUCT MAY BE USED SOLELY ON VEHICLES USED
DataPort 350 & 525 USB 2.0 and FireWire Enclosure User s Guide (800)
 DataPort 350 & 525 USB 2.0 and FireWire Enclosure User s Guide WWW.CRUINC.COM (800) 260-9800 TABLE OF CONTENTS PAGE Package Contents 1 Features and Requirements 2 Installation 6 Trouble Shooting 16 Technical
DataPort 350 & 525 USB 2.0 and FireWire Enclosure User s Guide WWW.CRUINC.COM (800) 260-9800 TABLE OF CONTENTS PAGE Package Contents 1 Features and Requirements 2 Installation 6 Trouble Shooting 16 Technical
SPROG IIv3 User Guide for DecoderPro SPROG IIv3 DCC Decoder Programmer User Guide For use with DecoderPro Version 2.14
 SPROG IIv3 User Guide for DecoderPro 2.14 1 SPROG IIv3 DCC Decoder Programmer User Guide For use with DecoderPro Version 2.14 SPROG IIv3 User Guide for DecoderPro 2.14 2 Introduction... 4 Requirements...
SPROG IIv3 User Guide for DecoderPro 2.14 1 SPROG IIv3 DCC Decoder Programmer User Guide For use with DecoderPro Version 2.14 SPROG IIv3 User Guide for DecoderPro 2.14 2 Introduction... 4 Requirements...
This manual covers 3Com U.S. Robotics faxmodems.
 This manual covers 3Com U.S. Robotics faxmodems. 3Com, the 3Com logo, U.S. Robotics, and Winmodem are registered trademarks and Connections, RapidComm, and x2 are trademarks of 3Com Corporation. Windows
This manual covers 3Com U.S. Robotics faxmodems. 3Com, the 3Com logo, U.S. Robotics, and Winmodem are registered trademarks and Connections, RapidComm, and x2 are trademarks of 3Com Corporation. Windows
DriveWizard Plus Instruction Manual
 DriveWizard Plus Instruction Manual To properly use the product, read this manual thoroughly. MANUAL NO. TOEP C730600 20C Table of Contents Safety Symbols and Markings...4 Manual Overview...5 Related Manuals...5
DriveWizard Plus Instruction Manual To properly use the product, read this manual thoroughly. MANUAL NO. TOEP C730600 20C Table of Contents Safety Symbols and Markings...4 Manual Overview...5 Related Manuals...5
Managing files. July Organize your files
 Managing files July 2007 Organize your files Contents Introduction... 2 Installing the software... 3 Installing the PC Suite from the CD... 4 Downloading the PC Suite from the Web... 4 Installing PC Suite
Managing files July 2007 Organize your files Contents Introduction... 2 Installing the software... 3 Installing the PC Suite from the CD... 4 Downloading the PC Suite from the Web... 4 Installing PC Suite
CONTENTS CHAPTER I: BEFORE USE I. BEFORE USE
 I. BEFORE USE Foreword 1. Features 2. Accessories 3. Product Safety Information 4. Illustrations and Functions II. FAST OPERATION 1. Startup 2. Shutdown 3. Lock 4. Reset 5. Pause 6. Music File Select 7.
I. BEFORE USE Foreword 1. Features 2. Accessories 3. Product Safety Information 4. Illustrations and Functions II. FAST OPERATION 1. Startup 2. Shutdown 3. Lock 4. Reset 5. Pause 6. Music File Select 7.
and close the various Traktor Panels. Setup: click on the setup icon to open the setup dialog. Close: clicking this icon will close TRAKTOR DJ Studio.
 Welcome... TRAKTOR DJ Studio 2 Quick Reference...to TRAKTOR DJ Studio 2, the latest and most advanced version of the software that changed the way DJs think about computers. We ve introduced a number of
Welcome... TRAKTOR DJ Studio 2 Quick Reference...to TRAKTOR DJ Studio 2, the latest and most advanced version of the software that changed the way DJs think about computers. We ve introduced a number of
DataPort 250 USB 2.0 Enclosure User s Guide (800)
 DataPort 250 USB 2.0 Enclosure User s Guide WWW.CRU-DATAPORT.COM (800) 260-9800 TABLE OF CONTENTS PAGE Package Contents 1 Features and Requirements 2 Installation 4 Trouble Shooting 13 Technical Support
DataPort 250 USB 2.0 Enclosure User s Guide WWW.CRU-DATAPORT.COM (800) 260-9800 TABLE OF CONTENTS PAGE Package Contents 1 Features and Requirements 2 Installation 4 Trouble Shooting 13 Technical Support
Sage Estimating (SQL) v18.12
 Sage Estimating (SQL) v18.12 Release Notes October 2018 This is a publication of Sage Software, Inc. 2018 The Sage Group plc or its licensors. All rights reserved. Sage, Sage logos, and Sage product and
Sage Estimating (SQL) v18.12 Release Notes October 2018 This is a publication of Sage Software, Inc. 2018 The Sage Group plc or its licensors. All rights reserved. Sage, Sage logos, and Sage product and
Fiery proserver User Guide
 Fiery proserver User Guide Congratulations on your purchase of the Fiery proserver, a powerful production solution for your printer. Before you begin Make sure that you have: About this document Installed
Fiery proserver User Guide Congratulations on your purchase of the Fiery proserver, a powerful production solution for your printer. Before you begin Make sure that you have: About this document Installed
RAIDTech USER S MANUAL. Revised October 3, Features
 RAIDTech USER S MANUAL Revised October 3, 2006 Features Simple, hardware-based RAID (levels 0 or 1) On-the-fly data protection: RAID 1 makes backing up as painless as possible. The data is mirrored in
RAIDTech USER S MANUAL Revised October 3, 2006 Features Simple, hardware-based RAID (levels 0 or 1) On-the-fly data protection: RAID 1 makes backing up as painless as possible. The data is mirrored in
FX Tools Software Package - FX CommPro N2 User s Guide
 User s Guide FX CommPro N2 Issue Date September 25, 2008 FX Tools Software Package - FX CommPro N2 User s Guide FX Tools Software Package FX CommPro N2... 3 Introduction...3 Installation... 4 Installing
User s Guide FX CommPro N2 Issue Date September 25, 2008 FX Tools Software Package - FX CommPro N2 User s Guide FX Tools Software Package FX CommPro N2... 3 Introduction...3 Installation... 4 Installing
CONTENTS. Getting Started. Using the Mplayer. Other Information. Basic Operations. Chapter 1. Chapter 3. Chapter 2. Chapter 4
 User Guide CONTENTS Chapter 1 Getting Started Components 4 Locating the Controls 5 Installing iriver plus 3 6 Installing Windows Media Player 11 7 Chapter 3 Using the Mplayer Music 20 Chapter 2 Basic Operations
User Guide CONTENTS Chapter 1 Getting Started Components 4 Locating the Controls 5 Installing iriver plus 3 6 Installing Windows Media Player 11 7 Chapter 3 Using the Mplayer Music 20 Chapter 2 Basic Operations
EasyMP Operation Guide. Multimedia Projector. PowerLite 826W PowerLite 825 PowerLite 85
 EasyMP Operation Guide Multimedia Projector PowerLite 826W PowerLite 825 PowerLite 85 Contents 2 Introduction Making effective use of your projector......................... 6 Sending Images Via a Network
EasyMP Operation Guide Multimedia Projector PowerLite 826W PowerLite 825 PowerLite 85 Contents 2 Introduction Making effective use of your projector......................... 6 Sending Images Via a Network
AWLaunch. Software Manual. Version 1.2 Last Revised April 27, 2009
 AWLaunch Software Manual Version 1.2 Last Revised April 27, 2009 All contents in this manual are copyrighted by ArWest Communications. All rights reserved.the information contained herein may not be used,
AWLaunch Software Manual Version 1.2 Last Revised April 27, 2009 All contents in this manual are copyrighted by ArWest Communications. All rights reserved.the information contained herein may not be used,
R A D I O N I C S. READYKEY K6100 Readykey for Windows. User Guide. Logging In. Logging Out. If an ID device has been issued:
 R A D I O N I C S READYKEY K6100 Readykey for Windows User Guide Logging In If an ID device has been issued: 1. Use your ID device with the desktop administration or Central Network Controller (CNC) reader,
R A D I O N I C S READYKEY K6100 Readykey for Windows User Guide Logging In If an ID device has been issued: 1. Use your ID device with the desktop administration or Central Network Controller (CNC) reader,
Table of Contents. Illustrations
 ENGINEERING COMPANY INC. 51 Winthrop Road Chester, Connecticut 06412-0684 Phone: (860) 526-9504 Fax: (860) 526-4078 Internet: www.whelen.com Sales e-mail: autosale@whelen.com Canadian Sales e-mail: autocan@whelen.com
ENGINEERING COMPANY INC. 51 Winthrop Road Chester, Connecticut 06412-0684 Phone: (860) 526-9504 Fax: (860) 526-4078 Internet: www.whelen.com Sales e-mail: autosale@whelen.com Canadian Sales e-mail: autocan@whelen.com
BESTCOMSPlus Software
 9440300990 Rev P 123 General Description BESTCOMSPlus is a Windows -based, PC application that provides a user-friendly, graphical user interface (GUI) for use with Basler Electric communicating products.
9440300990 Rev P 123 General Description BESTCOMSPlus is a Windows -based, PC application that provides a user-friendly, graphical user interface (GUI) for use with Basler Electric communicating products.
Procom PPC Software User s Manual
 Procom PPC Software User s Manual Version 1.1 Procom Engineering Inc. 66 Maxwell, Irvine, CA 92618, USA Tel: 949-748 6338 Fax: 949-748 6339 Email: info@procomengineering.com www.procomengineering.com Contents
Procom PPC Software User s Manual Version 1.1 Procom Engineering Inc. 66 Maxwell, Irvine, CA 92618, USA Tel: 949-748 6338 Fax: 949-748 6339 Email: info@procomengineering.com www.procomengineering.com Contents
EasyMP Multi PC Projection Operation Guide
 EasyMP Multi PC Projection Operation Guide Contents 2 About EasyMP Multi PC Projection Meeting Styles Proposed by EasyMP Multi PC Projection........ 5 Holding Meetings Using Multiple Images................................
EasyMP Multi PC Projection Operation Guide Contents 2 About EasyMP Multi PC Projection Meeting Styles Proposed by EasyMP Multi PC Projection........ 5 Holding Meetings Using Multiple Images................................
Dante Firmware Update Manager
 Dante Firmware Update Manager User Guide for Windows and Mac OS X For Dante Firmware Update Manager software version: 3.10.4.6 and up Document version: 2.6 April 13 th, 2018 Document name: AUD-MAN-Firmware_Update_Manager-v2.6
Dante Firmware Update Manager User Guide for Windows and Mac OS X For Dante Firmware Update Manager software version: 3.10.4.6 and up Document version: 2.6 April 13 th, 2018 Document name: AUD-MAN-Firmware_Update_Manager-v2.6
Note: The Silicon Labs USB Debug Adapter is not included in this kit and is required to reprogram the board.
 VOICE RECORDER REFERENCE DESIGN KIT USER S GUIDE 1. Kit Contents The Voice Recorder (VOICE-RECORD-RD) Reference Design Kit contains the following items: C8051F411-GM Voice Recorder board (1) Headphones
VOICE RECORDER REFERENCE DESIGN KIT USER S GUIDE 1. Kit Contents The Voice Recorder (VOICE-RECORD-RD) Reference Design Kit contains the following items: C8051F411-GM Voice Recorder board (1) Headphones
Introduction & Features. Important Notes. Installation Steps
 Navigation Unlock & Reverse Camera Input Interface for Chrysler/Dodge/Jeep/Ram Vehicles Rev. 051915 ***Only applicable to revision 1.1.2 firmware on BCI-CH21*** Class 2 J1850 VPW Arbitration J1850 Class
Navigation Unlock & Reverse Camera Input Interface for Chrysler/Dodge/Jeep/Ram Vehicles Rev. 051915 ***Only applicable to revision 1.1.2 firmware on BCI-CH21*** Class 2 J1850 VPW Arbitration J1850 Class
Controller Pro Instruction Manual
 Controller Pro Instruction Manual These instructions cover: Installing Controller Pro Programming Troubleshooting Doc# Doc120-017 Revision: D ECO: 102208 Note: Document revision history and EC information
Controller Pro Instruction Manual These instructions cover: Installing Controller Pro Programming Troubleshooting Doc# Doc120-017 Revision: D ECO: 102208 Note: Document revision history and EC information
Setup support for RAMCHECK. Extensive, context-sensitive On-Line Help and Tutorials. HARD DISK INSTALLATION:
 RAMCHECK OWNER S MANUAL While RAMCHECK is a stand-alone unit, the product includes the RAMCHECK PC Communications programs that allow you to upgrade your RAMCHECK s flash EPROM from our Web site (www.innoventions.com).
RAMCHECK OWNER S MANUAL While RAMCHECK is a stand-alone unit, the product includes the RAMCHECK PC Communications programs that allow you to upgrade your RAMCHECK s flash EPROM from our Web site (www.innoventions.com).
Komando Dash Cam Pro with Night Vision
 Komando Dash Cam Pro with Night Vision 1 Index Page 1 What s included and Safety Notice Page 2 Operating Menu Diagram Page 3 Installation Page 4 Features Page 5 Exploring the Menu and Customization Settings
Komando Dash Cam Pro with Night Vision 1 Index Page 1 What s included and Safety Notice Page 2 Operating Menu Diagram Page 3 Installation Page 4 Features Page 5 Exploring the Menu and Customization Settings
OBDI RT Tuner Quick Start Guide
 OBDI RT Tuner Quick Start Guide Revision A Page 1 Table of Contents Introduction...3 Minimum PC Requirements...3 Program Installation...3 Registering the Program...4 Select the Desired ECM Definition Files...6
OBDI RT Tuner Quick Start Guide Revision A Page 1 Table of Contents Introduction...3 Minimum PC Requirements...3 Program Installation...3 Registering the Program...4 Select the Desired ECM Definition Files...6
Kingston SecureTraveler User Guide
 Kingston SecureTraveler User Guide Thank you for buying a Kingston DataTraveler Hi-Speed certified USB Flash drive. Kingston s DataTraveler products incorporate the latest in Hi-Speed USB 2.0 Flash memory
Kingston SecureTraveler User Guide Thank you for buying a Kingston DataTraveler Hi-Speed certified USB Flash drive. Kingston s DataTraveler products incorporate the latest in Hi-Speed USB 2.0 Flash memory
Operating Instructions Extended Cascade Controller MCO 101
 Operating Instructions Extended Cascade Controller MCO 101 VLT AQUA Drive FC 200 Extended Cascade Controller Option Contents Contents 1. Safety and precautions 3 Safety Instructions 3 Avoid unintended
Operating Instructions Extended Cascade Controller MCO 101 VLT AQUA Drive FC 200 Extended Cascade Controller Option Contents Contents 1. Safety and precautions 3 Safety Instructions 3 Avoid unintended
The purpose of this course is to provide an introduction to the RL78's flash features and archectecture including security features, code and data
 1 The purpose of this course is to provide an introduction to the RL78's flash features and archectecture including security features, code and data flash organization as well as self and external programming
1 The purpose of this course is to provide an introduction to the RL78's flash features and archectecture including security features, code and data flash organization as well as self and external programming
Hardware Manual. PCMCIA 1 Port RS EDITION APRIL 1999
 Hardware Manual 232 232232 PCMCIA 1 Port RS232 1.1 EDITION APRIL 1999 Guarantee. FULL 36 MONTHS GUARANTEE. We guarantee your interface card for a full 36 months from purchase, parts and labour, provided
Hardware Manual 232 232232 PCMCIA 1 Port RS232 1.1 EDITION APRIL 1999 Guarantee. FULL 36 MONTHS GUARANTEE. We guarantee your interface card for a full 36 months from purchase, parts and labour, provided
CurveMaker HD v1.0 Dyna 2000 Programmable Ignition programming software
 Contents CurveMaker HD v1.0 Dyna 2000 Programmable Ignition programming software Dynatek 164 S. Valencia St. Glendora, CA 91741 phone (626)963-1669 fax (626)963-7399 page 1) Installation 1 2) Overview
Contents CurveMaker HD v1.0 Dyna 2000 Programmable Ignition programming software Dynatek 164 S. Valencia St. Glendora, CA 91741 phone (626)963-1669 fax (626)963-7399 page 1) Installation 1 2) Overview
Getting Started. Here's how to get started using your Zip 250 drive: 1. Unpack the Zip 250 drive and accessories.
 Getting Started IMPORTANT! Before installing or using your Zip 250 drive, read and follow the USB guidelines to ensure reliable performance of your USB devices. Here's how to get started using your Zip
Getting Started IMPORTANT! Before installing or using your Zip 250 drive, read and follow the USB guidelines to ensure reliable performance of your USB devices. Here's how to get started using your Zip
trakpowerusa.com/escprogramming/index.html
 MS Connect by TrakPower is PC based set-up software compatible with TrakPower MS Series electronic speed controls. Instruction Manual The MS Connect opens up a new world of tuning options not accessible
MS Connect by TrakPower is PC based set-up software compatible with TrakPower MS Series electronic speed controls. Instruction Manual The MS Connect opens up a new world of tuning options not accessible
BrassHat Announcer Message & Sound Player Model No. BH-21A
 BrassHat Announcer Message & Sound Player Model No. BH-21A 10-Track On-Demand Recorder/Player Record up to 10 messages/sounds and play automatically or on-demand Perfect for passenger station, yard and
BrassHat Announcer Message & Sound Player Model No. BH-21A 10-Track On-Demand Recorder/Player Record up to 10 messages/sounds and play automatically or on-demand Perfect for passenger station, yard and
User s Manual. Touch Panel Driver. Important
 User s Manual Touch Panel Driver Important Please read the Precautions and this User s Manual carefully to familiarize yourself with safe and effective usage. The software described in this document is
User s Manual Touch Panel Driver Important Please read the Precautions and this User s Manual carefully to familiarize yourself with safe and effective usage. The software described in this document is
AccessPORT User s Guide
 AccessPORT User s Guide 2004-2006 Forester XT AccessECU Contents 5 6 7 8 14 15 16 28 31 38 44 54 58 62 Package Includes Quick Start Overview Features Maps - Base vs Realtime Setup Initializing your AccessPORT
AccessPORT User s Guide 2004-2006 Forester XT AccessECU Contents 5 6 7 8 14 15 16 28 31 38 44 54 58 62 Package Includes Quick Start Overview Features Maps - Base vs Realtime Setup Initializing your AccessPORT
RKAT Audit Trail Module RK-LINK TM Software For the Radio Key 600 Series
 RKAT Audit Trail Module RK-LINK TM Software For the Radio Key 600 Series INSTALLATION & OPERATING GUIDE Rev. B P/N 3321515 www.securakeystore.com (800) 878-7829 sales@securakeystore.com COPYRIGHT 2001
RKAT Audit Trail Module RK-LINK TM Software For the Radio Key 600 Series INSTALLATION & OPERATING GUIDE Rev. B P/N 3321515 www.securakeystore.com (800) 878-7829 sales@securakeystore.com COPYRIGHT 2001
Centurion PLUS CPC4 Download Guide using C4 File Transfer Utility
 1010537 2010-03-01 Section 50 Centurion PLUS CPC4 Download Guide using C4 File Transfer Utility 1.0 Background 1.1 The Centurion PLUS Control system consists of a Centurion PLUS Core (CPC4-1) and color
1010537 2010-03-01 Section 50 Centurion PLUS CPC4 Download Guide using C4 File Transfer Utility 1.0 Background 1.1 The Centurion PLUS Control system consists of a Centurion PLUS Core (CPC4-1) and color
