This Class A digital apparatus complies with Canadian ICES-003. Cet appariel numerique de la classe A est conforme a la norme NMB-003 du Canada.
|
|
|
- Alexis Reed
- 5 years ago
- Views:
Transcription
1
2
3 THIS EQUIPMENT COMPLIES WITH FCC REQUIREMENTS PURSUANT OF PART-15 This device complies with Part 15 of the FCC Rules. Operation is subject to the following two conditions: (1) this device may not cause harmful interference, and (2) this device must accept any interference received, including interference that may cause undesired operation. WARNING: Changes or modifications to this product not expressly approved by the party responsible for compliance could void the user s authority to operate this equipment. NOTE: This equipment has been tested and found to comply with the limits, pursuant to Part 15 of the FCC Rules. These limits are designed to provide reasonable protection against harmful interference in a business installation. This equipment generates, uses, and can radiate radio frequency energy and, if not installed and used in accordance with the instructions, may cause harmful interference to radio communications. However, there is no guarantee that interference will not occur in a particular installation. If this equipment does cause harmful interference to radio or television reception, which can be determined by turning the equipment off and on, the user is encouraged to try to correct the interference by one or more of the following measures: - Reorient or relocate the receiving antenna. - Increase the separation between the equipment and receiver. - Connect the equipment into an outlet on a circuit different from that to which the receiver is connected. - Consult the dealer or an experienced radio TV technician for help. This Class A digital apparatus complies with Canadian ICES-003. Cet appariel numerique de la classe A est conforme a la norme NMB-003 du Canada. Lathem Time Corporation 210 The Bluffs, Suite 107 Austell, Georgia USA (800) (404) Copyright 2017 Lathem Time Corporation. All rights reserved. Revised Document Number: USG0092J
4 CONTENTS QUICK START STEPS... IV WELCOME... 1 PACKAGE CONTENTS... 6 SYSTEM REQUIREMENTS... 7 INSTALL THE PC600 SERIES TERMINAL... 8 USING THE PC600 SERIES TERMINAL INSTALL THE PAYCLOCK SOFTWARE SETTING UP PAYCLOCK EDITING TIMECARDS GLOBAL SCHEDULING SETTING UP YOUR TERMINAL ACTIVATING LIVE SYNC HARDWARE TROUBLESHOOTING SOFTWARE TROUBLESHOOTING APPENDIX A - PC600 SERIES WAN INSTALLATION APPENDIX B - INTEGRATING PAYCLOCK WITH QUICKBOOKS APPENDIX C - CONNECTING THE PC600 SERIES DIRECTLY TO THE COMPUTER S NIC APPENDIX D - BELL RELAY CONNECTIONS APPENDIX E DOOR ACCESS RELAY CONNECTIONS APPENDIX F - ADD/EDIT/DELETE BELL EVENTS COPYRIGHT 2011 LATHEM TIME CORPORATION. ALL RIGHTS RESERVED. REPRODUCTION OF THIS DOCUMENT IN WHOLE OR IN PART IS STRICTLY PROHIBITED. THIS DOCUMENT MAY CONTAIN TYPOGRAPHICAL OR COPY ERRORS. PAYCLOCK, LATHEM, THE LATHEM LOGO, AND ALL OTHER LATHEM PRODUCT NAMES MENTIONED IN THIS DOCUMENT ARE REGISTERED TRADEMARKS OF LATHEM TIME CORPORATION. ALL OTHER PRODUCTS, BRAND NAMES, OR COMPANY NAMES MENTIONED IN THIS DOCUMENT ARE PROPERTIES AND TRADEMARKS OR REGISTERED TRADEMARKS OF THEIR RESPECTIVE COMPANIES.
5 Quick Start Steps Carefully follow each step of these instructions for a troublefree experience. Note: It is recommended to install and mount the PC600 series terminal before installing the PayClock software. With the terminal powered up and connected to the network (LAN), the software will search for it on the network and automatically configure the terminal. 1 Verify the contents of your system. For more detailed information turn to page 6. 2 Select a location that will be convenient to employees punching In/Out. Also keep in mind that a 115vAC power outlet should be within 6 feet as well as a connection to the network (LAN). For more detailed information turn to page 8. 3 Use masking tape to hold the included mounting template onto the wall. Drill the holes using the template as a guide. Note: The bottom of the terminal should be about 45 inches from the floor. Remove the template and install the mounting screws, using the plastic wall anchors if needed. Leaving about 3/16 of the screw exposed.
6 Plug the RJ45 network cable into the Ethernet port and the Power Adapter plug into the Power Adapter port which is located in the compartment on back of the terminal. Route the cabling through the available channels to best suit your installation. Hang the terminal on the wall, aligning the three keyholes on the rear of the terminal with the protruding screw heads, and then press downward until the terminal lowers onto the screws. Align the L - shaped security bracket into the slot at the bottom-rear of the terminal and screw it into place. This will fasten the terminal to the wall. Remove the plastic cover from the display and plug the Power Adapter into an AC wall outlet. For more detailed information turn to page 8. Verify your computer meets the Minimum System Requirements listed in this User Guide, turn to page 7. Install the PayClock Software. For more detailed instructions turn to page 33. Important Notes Make sure your screen saver is not showing before inserting the installation CD s. Open and close the CD-ROM drawer if the CD is not recognized when inserted.
7 8 Open the PayClock software by clicking on the PayClock Icon. The default password is lathem. For more detailed instructions turn to page Click Setup Now from the Get Started window to configure PayClock. For more detailed instructions turn to page Add employees as well as create supervisors using the Employees button under the Setup tab. To add a new employee, click New and then enter the employee data. To create a supervisor, select the desired employee and check Allow Supervisor Functions under Options. For more detailed instructions turn to page After adding the employees click on the Terminal Manager tab. Activate Live Sync and update your terminal(s). For more detailed instructions turn to page 68.
8 Welcome Purpose of this User s Guide The purpose of this user s guide is not meant to be a complete manual for the product. It is a quick reference to get you started. Please refer to the PayClock Help for detailed product information, setup guidance, and operation information. Product Overview Reliability, functionality and ease of use are trademarks of the PayClock software and terminals. With the PC600 terminal, employees can use a badge or PIN to punch in and out, view messages or benefit time balances it s that simple. In addition the PC600 has an on-board relay which can be used to control bells/signaling devices, or security access. The PayClock software and PC600 series terminals are the ideal solution for businesses that want to track employee time and automate payroll. The terminal connects to your network for communications with the PayClock time and attendance software. The terminal utilizes a powerful Windows CE based application and a touch screen display for inputting data by employees, supervisors or administrators. The terminal validates that the employee is in the database before recording the transaction. The can operate in Live Sync (online mode). When operating with Live Sync enabled (online mode), communications with the pc are in real-time. For example, when an employee punches at the terminal it is immediately added to the database and is available for viewing or editing. Another example is if the employee does an inquiry, the terminal will initiate communications with the database and retrieve the inquiry information and display it on the screen. 1
9 When operating with Live Sync disabled (offline mode), all transactions are held in the terminals memory until the terminal is polled, and then the data will be added to the database. The terminal offers a large color LCD touch screen that displays employee information along with an audio prompt. Upon a successful transaction with live sync enabled, the display will show the employee s name, total worked time, In / Out status and an audio/text prompt. With live sync disabled, the display will show the employees name and Punch Accepted. Features and Specifications Windows CE The power of embedded Windows CE to provide fast and dependable operation. LCD Color Touch Screen - Use the large easy to read touch screen for set up and data entry. On-Board Relay - The on-board relay can be used to control bells/signal devices, or security access. Two Operating Modes - The terminal is functional with Live Sync enabled (online) or Live Sync disabled (offline). When Live Sync is enabled the terminal is real-time with the computer. PC600 series Idle Screen - Easy to read time/date screen will display after 2 minutes of inactivity on the terminal. User friendly design - Large easy to read touch screen. Comprehensive support agreements minimize technical difficulties. Numerous accessory options to enhance the functionality. 2
10 Upgrades If you find that you need to accommodate more employees in your system or if you would like enhanced software capabilities, consider purchasing a software upgrade for your system. A number of accessories are offered to further enhance your PayClock system. Increased employee capacity Upgrading is as easy as visiting or open PayClock and click on the PayClock orb in the upper left corner and select Upgrade PayClock. Then select the options you would like to purchase and download your software upgrade. Options are instantly activated upon receipt of online payment. Accessories A number of accessories are offered to further enhance your PayClock system. Visit to purchase additional accessories like the ones listed below. Badges Badge Racks Annual Support Agreements Getting Help The purpose of this user s guide is not meant to be a complete manual for the product. It is a quick reference to get you started. Please refer to the PayClock Help for detailed product information, setup guidance, and operation information. You can access the help desk and answers to your issues in a number of different ways. In addition to resources within the PayClock software, assistance may be accessed online, via , via telephone, or through your dealer. Don t forget annual support contracts are also offered. 3
11 PayClock Help The PayClock Help allows you to search through an index of help topics to locate the answer you need. To launch the Help, click the Help button on the ribbon bar. Troubleshooting For answers to Frequently Asked Questions, refer to the Troubleshooting sections of this User Guide on page 77 and 79. Online and Support Lathem.com provides access to numerous support resources that will allow you maximize your use of PayClock. Help may be accessed by visiting the following link: On the Support page, you may also submit a question through our online knowledgebase and one of our technicians will respond to your inquiry within 24 hours. support is free to all registered users. Telephone Support The help desk is available between the hours of 8am and 6pm ET Monday through Friday. Please call (800) to speak with our help desk. You will receive free technical support for the first 30 days after your initial call. After that period, you may purchase an Annual Support Agreement which will cover all calls for one year or you may pay a per-call fee. Annual Support Agreements Annual support contracts are designed to keep your terminal and PayClock software working seamlessly. For a single annual fee, your Support Agreement offers the following advantages: Unlimited toll-free telephone support (versus a per-call fee) and priority status for calls 4
12 Unlimited access to the extensive library of web-based tips and FAQs Free software updates and version upgrades during the Support Period, giving you free access to the most current software features Quick exchanges for damaged or broken terminal, thereby reducing downtime Extended parts and labor warranty helps you to save money on repairs needed after the regular product warranty has expired To learn more about annual support contracts and to make a purchase, contact us at (800) or visit 5
13 Package Contents Please verify that your package includes ALL of the following items. If your package is missing an item, please call the help desk at Recommended Installation Tools Tape Measure Pencil Philips Head Screw Driver Optional-Power Drill & Drill Bits 6
14 System Requirements You must verify that your system meets ALL of the minimum requirements listed below in order to run PayClock on your computer. Do not install the software if your system does not meet these minimum requirements! Requirements: Processor: 1 GHz or higher Operating System: Microsoft Windows 32-Bit or 64-Bit XP - SP2 or later Vista Windows 7, 8 or 10 Server 2003 or 2008 (Standard or Enterprise Edition) Memory: 1 GB of RAM or higher Hard Disk Drive: Up to 450 MB free disk space; up to 1 GB if the.net framework is not installed Display: 1024x768 or higher resolution CD-ROM Drive: Required Internet: 56 Kbps (broadband recommended for online features/services) Printer: Any printer compatible with Windows XP SP2 or later Network Interface: Network adaptor configured for TCP/IP connected to a switch on LAN network. Additional Software: Microsoft.Net 3.5 SP1 (included in the installer) Internet Explorer 7.0 or later 7
15 Install the PC600 Series Terminal Step 1: Select a site to install your terminal that will be convenient to employees clocking in and out. When deciding where the terminal will be installed, keep in mind that an 115vAC power outlet should be within reach of the mounting location as well as a connection to the network (LAN). Note: It is recommended to install and mount the terminal before installing the PayClock software. With the terminal powered up and connected to the network (LAN), the software will search for it on the network and automatically configure the terminal. Step 2: After selecting the appropriate installation site, use masking tape to hold the included Mounting Template onto the wall. Drill holes using the template as a guide. Note: the bottom of the terminal should be about 45 inches from the floor. Remove the Template from the wall and install the included mounting screws. Install three screws, leaving approximately 3/16 inch of the screws exposed. Do not tighten all the way. Retain the fourth screw for later. Note: For sheetrock walls, drill a 3/16 diameter hole through each of the four screw locations; each approximately 1-1/2 deep. Install the plastic anchors included in the mounting screw packet. 8
16 Step 3: Plug the RJ45 network cable into the Ethernet port and the Power Adapter plug into the Power Adapter port which is located in the compartment on the back of the terminal. See drawing below. Insert the small L -shaped security bracket into the slot at the bottom-rear of the terminal, so that the tab with the hole points downward. Hang the terminal on the wall, aligning the three keyholes on the rear of the enclosure with the three protruding screw heads, and then pressing downward on the terminal housing until it lowers onto the screws. Screw the small Screw into the hole of the tab from the small L - shaped bracket at the bottom of the enclosure. This will fasten the terminal to the wall, and keep it from being easily removed. When finished, plug the power adapter into an AC wall outlet and proceed to the software installation. 9
17 Using the PC600 Series Terminal The terminal will be ready for use after it is updated. The update will download the employees. The terminal allows employees, supervisors and administrators to perform certain functions such as punching In and Out. To punch, move the badge over the badge reader symbol below the illuminated oval target area on the front of the terminal. When the badge is in close proximity to the terminal; a confirmation beep will sound, a text message will appear, a custom audio message may be played, and the oval target area will turn either green or red indicating a good or bad transaction. 10
18 The terminal will display an error message if you scan a badge that has not yet been assigned to a specific employee in PayClock. Notice: The terminal utilizes an internal antenna to read the employee badges. Make sure these badges are stored at least 6 away from the terminal when not in use to avoid accidental badge reads. PC600 Series Terminal Idle Screen The terminals display will change to an idle screen when there is no activity for 2 minutes. While in idle screen mode the day of the week, time and date will display in large easy to read characters. The terminal is fully functional while the screen is idle and the display will exit idle mode when a badge is presented or the screen is tapped or when the terminal is updated. Idle Screen Home Screen Employee Transactions using Badges Employees can record transactions or view total information by presenting a badge. Clocking IN/Out Move the badge over the badge reader symbol below the illuminated oval target area on the front of the terminal. When the badge is in close proximity to the terminal; a confirmation beep will sound, a text message will appear, a custom audio message may be played, and the oval target area 11
19 will turn either green or red indicating a good or bad transaction. Department Transfers Press the Transfer Depts. button on the touch screen of the terminal. Move the badge over the badge reader symbol below the illuminated oval target area on the front of the terminal. When the badge is in close proximity to the terminal a confirmation beep will sound and the list of available departments will display. Press the button for the desired department, a confirmation screen will display showing the department into which the employee transferred. Amount Entries Press the Enter Amounts button on the touch screen of the terminal. Move the badge over the badge reader symbol below the illuminated oval target area on the front of the terminal. When the badge is in close proximity to the terminal a confirmation beep will sound and the Enter Amt. screen will display. Using the numeric key pad enter the value for the amount and press Enter. A confirmation screen will display showing the amount entered for the employee. Viewing Totals Press the View Totals button on the touch screen of the terminal. Move the badge over the badge reader symbol below the illuminated oval target area on the front of the terminal. 12
20 When the badge is in close proximity to the terminal a confirmation beep will sound and the employee s grand totals for the pay period and any benefit time will display. Employee Transactions using a PIN Employees can record transactions or view total information by using the touch screen on the terminal. Clocking IN/Out Press the Clock In/Out button on the touch screen of the terminal. The Enter PIN screen will display, using the numeric key pad type in the employee s PIN number and press Enter. A confirmation beep will sound, a text message will appear, a custom audio message may be played, and the oval target area will turn either green or red indicating a good or bad transaction. Department Transfers Press the Transfer Depts. button on the touch screen of the terminal. The Enter PIN screen will display, using the numeric key pad enter the employee s PIN number and press Enter. A confirmation beep will sound and the list of available departments will display. Press the button for the desired department, a confirmation screen will display showing the department into which the employee transferred. Amount Entries Press the Enter Amounts button on the touch screen of the terminal. 13
21 The Enter PIN screen will display, using the numeric key pad enter the employee s PIN number and press Enter. A confirmation beep will sound and the Enter Amt. screen will display. Using the numeric key pad enter the value for the amount and press Enter. A confirmation screen will display showing the amount entered for the employee. Viewing Totals Press the View Totals button on the touch screen of the terminal. The Enter PIN screen will display, using the numeric key pad enter the employee s PIN number and press Enter. A confirmation beep will sound and the employee s grand totals for the pay period and any benefit time will display. Administrator Functions The terminal has one administrator. The administrator function allows you to review the device information, set up the network communications, set the time / date, review an error log and reset the terminal to the factory defaults. To enter into administrator mode; press the Admin button, the Enter PIN screen will display. Using the numeric key pad enter the administrator PIN number and press Enter. The Administrator Main Menu screen will display. 14
22 Device Information This menu item displays information about the terminal and also allows you to check for updates to the firmware. To check for updates: At the terminal press the Admin button and the Enter PIN screen will display Using the numeric key pad enter the administrator PIN number and press Enter. The Administrator Main Menu screen will display. Press Device Information. The Device Information screen will display. Press the Check for Updates button. Please be patient as this may take a few minutes. When finished, press the center of the screen and then press the back button until you have returned to the default screen. Network Setup - Terminal Settings This menu allows you to manually configure the network communication settings between the terminal and PayClock software. Note: Typically these settings are determined during the installation of the PayClock software and it isn t necessary to modify the settings. To enter into administrator mode at the terminal, press the Admin button, the Enter PIN screen will display. Using the numeric key pad enter the administrator PIN number and press Enter. The Administrator Main Menu screen will display. Press Network Setup. The Network Setup screen will display. 15
23 If you want to set the terminal s IP address as a Static IP turn off DHCP by pressing the OFF button. The screen will refresh and more buttons will become active. Press the IP Address button. The IP Address screen will display. Using the numeric key pad, enter the IP address you want to assign to the terminal and press OK. Press the Subnet Mask button. The Subnet Mask screen will display. Using the numeric key pad, enter the address you want to assign to the terminal and press OK. Press the Gateway button. The Default Gateway screen will display. Using the numeric key pad, enter the address you want to assign to the terminal and press OK. When finished, press the back button until you have returned to the default screen. Network Setup - Host Settings This menu allows you to manually configure the network communication settings between the terminal and PayClock software. Note: Typically these settings are determined during the installation of the PayClock software and it isn t necessary to modify the settings. To enter into administrator mode at the terminal, press the Admin button. The Enter PIN screen will display. Using the numeric key pad enter the administrator PIN number and press Enter. The Administrator Main Menu screen will display. Press Network Setup. The Network Setup screen will display. 16
24 If you want to set the Host IP address press Define Host. The Select Connection Method screen will display. Press the Local button. Note: The Hosted button is only used for the PayClock Online product. Press the Host IP button. Using the numeric key pad enter the IP address of the computer where the PayClock database resides and press OK. Network Setup - Time Source Settings This option allows you to select where the terminal will receive it s time from; the computer where the PayClock server is running or from the Internet. To enter into administrator mode, at the terminal press the Admin button. The Enter PIN screen will display. Using the numeric key pad enter the administrator PIN number and press Enter. The Administrator Main Menu screen will display. Press Network Setup. The Network Setup screen will display. Press Define Host. The Select Connection Method screen will display. Press Local. The Define Host screen will display. Under Select Time Source, press either the Server (the computer where the PayClock server is running) or Internet. The screen will refresh with the newly selected option. When finished, press the back button until you have returned to the default screen. 17
25 Network Setup - Live Sync Settings The PC600 series terminal can operate in Live Sync (online mode). When operating with Live Sync enabled (online mode), communications with the computer occur in real-time. For example when an employee punches at the terminal it is immediately added to the database and is available for viewing or editing. To enter into administrator mode, at the terminal press the Admin button. The Enter PIN screen will display. Using the numeric key pad enter the administrator PIN number and press Enter. The Administrator Main Menu screen will display. Press Network Setup. The Network Setup screen will display. Press Define Host. The Select Connection Method screen will display. Press Local. The Define Host screen will display. Under Live Sync, press either the Enable or Disable. The screen will refresh with the newly selected option. You can click the Sync Now button and the terminal will connect to the PayClock software and make any needed updates automatically. When finished, press the back button until you have returned to the default screen. Date/Time Setup - Date This menu allows you to manually configure the date, time, time zone, DST and how the hours will display on the terminal. To enter into administrator mode at the terminal, press the Admin button. The Enter PIN screen will display. 18
26 Using the numeric key pad enter the administrator PIN number and press Enter. The Administrator Main Menu screen will display. Press Date/Time Setup. The Date Setup screen will display. Press the Date button. The Date Setup screen will display. Using the up and down arrow keys set the month, date, year and click OK. When finished, press the back button until you have returned to the default screen. Date/Time Setup - Time This menu allows you to manually configure the time on the terminal. To enter into administrator mode at the terminal, press the Admin button. The Enter PIN screen will display. Using the numeric key pad enter the administrator PIN number and press Enter. The Administrator Main Menu screen will display. Press Date/Time Setup. The Date Setup screen will display. Press the Time button. The Time Setup screen will display. Using the up and down arrow keys set the hour, minute, AM/PM and click OK. When finished, press the back button until you have returned to the default screen. Date/Time Setup - Time Zone This menu allows you to manually configure the time zone on the terminal. To enter into administrator mode at the terminal, press the Admin button. The Enter PIN screen will display. 19
27 Using the numeric key pad enter the administrator PIN number and press Enter. The Administrator Main Menu screen will display. Press Date/Time Setup. The Date Setup screen will display. Press the Time Zone button. The Choose Time Zone screen will display. Using the up and down arrow keys select the desired time zone and click OK. When finished, press the back button until you have returned to the default screen. Date/Time Setup - Daylight Saving Time This menu allows you to manually configure the DST on the terminal. To enter into administrator mode at the terminal, press the Admin button. The Enter PIN screen will display. Using the numeric key pad enter the administrator PIN number and press Enter. The Administrator Main Menu screen will display. Press Date/Time Setup. The Date Setup screen will display. Under Daylight Save Time, press either the On or Off. The screen will refresh with the newly selected option. When finished, press the back button until you have returned to the default screen. Date/Time Setup - Time Display Format This menu allows you to manually configure how the hours will display on the terminal. 20
28 To enter into administrator mode at the terminal, press the Admin button. The Enter PIN screen will display. Using the numeric key pad enter the administrator PIN number and press Enter. The Administrator Main Menu screen will display. Press Date/Time Setup. The Date Setup screen will display. Under Time Display Format, press either the 12HR or 24HR. The screen will refresh with the newly selected option. When finished, press the back button until you have returned to the default screen. Error Log This menu item displays any errors that the terminal may have experienced. To enter into administrator mode at the terminal, press the Admin button. The Enter PIN screen will display. Using the numeric key pad enter the administrator PIN number and press Enter. The Administrator Main Menu screen will display. Press Error Log. The Event Log Details screen will display. Use the left or right arrow keys to scroll through any errors. When finished, press the center of the screen and then press the back button until you have returned to the default screen. Relay Settings This menu allows you to configure how the terminal uses the onboard relay. 21
29 To enter into administrator mode at the terminal, press the Admin button. The Enter PIN screen will display. Using the numeric key pad enter the administrator PIN number and press Enter. The Administrator Main Menu screen will display. Press Relay Settings. The Relay Setup screen will display. Select the Mode. o Off - The relay is disabled. o Access - The relay will be used to activate a door strike allowing employees to enter the facility. o Signal - The relay will open/close sounding the signaling device. If Signal is selected the Schedule will display. Press the Schedule button to enter the bell events. Up to 100 events can be programmed. Select the duration to use for the relay. By default it is set at 5 seconds. Use the Test button to activate the on-board relay to test the connections. When finished, press the back button until you have returned to the default screen. See Appendix G for steps to add/edit/delete bell events Reset Use caution when selecting this menu item. This menu item will reset the entire terminal to the manufacturer default settings. All settings, administrators, supervisors, employees and data will be cleared; you can not recover this information. 22
30 To enter into administrator mode at the terminal, press the Admin button. The Enter PIN screen will display. Using the numeric key pad enter the administrator PIN number and press Enter. The Administrator Main Menu screen will display. Press Reset. The Clock Reset screen will display. Press the Reset Clock button. At the confirmation screen press Yes if you are sure you wish to reset and clear the terminal. The terminal will reboot and restart as if it were a new terminal that had never been used. WARNING: Use caution when selecting this menu item. This menu item will reset the entire terminal to the manufacturer default settings. All settings, administrators, supervisors, employees and data will be cleared; you can not recover this information 23
31 Supervisor Transactions Supervisors have the ability at the terminal to view and edit employee punches, add new employees, send messages and override shift lockouts. To set up an employee as a supervisor check the Allow Supervisor Functions option for the desired employee at the Employees button under the Setup tab. Note: Some supervisor functions require that the terminal be running with Live Sync enabled. To enter into supervisor mode at the terminal, press the Supervisor button. The Enter PIN screen will display. Using the numeric key pad enter the supervisor s PIN and press Enter. You may also move the supervisor s badge over the badge reader symbol below the illuminated oval target area on the front of the terminal. The Select an Employee screen will display. Viewing Punches At the terminal, press the Supervisor button. The Enter PIN screen will display. Using the numeric key pad enter the supervisor s PIN and press Enter. You may also move the supervisor s badge over the badge reader symbol below the illuminated oval target area on the front of the terminal. At the Select an Employee screen, press the button of the desired employee. Press View / Edit Punches. The Punches screen will display. Use the left, right, up or down arrows to scroll through the punch information. When finished, press the screen. 24 button to return to the default
32 Adding Punches (Live Sync required!) At the terminal, press the Supervisor button. The Enter PIN screen will display. Using the numeric key pad enter the supervisor s PIN and press Enter. You may also move the supervisor s badge over the badge reader symbol below the illuminated oval target area on the front of the terminal. At the Select an Employee screen, press the button of the desired employee. Press View / Edit Punches. The Punches screen will display. Use the left or right arrows to select the desired date and press the +Punch button. Using the up and down arrows set the desired hour and minute and then click OK. At the confirmation screen, select Yes to add the punch. The added punch will display on the screen and will be added to the timecard. When finished, press the screen. button to return to the default Viewing Totals At the terminal, press the Supervisor button. The Enter PIN screen will display. Using the numeric key pad enter the supervisor s PIN and press Enter. You may also move the supervisor s badge over the badge reader symbol below the illuminated oval target area on the front of the terminal. At the Select an Employee screen, press the button of the desired employee. 25
33 Press View Totals. The employee s grand totals for the pay period and any benefit time will display. When finished, press the screen. button to return to the default Send Message At the terminal, press the Supervisor button. The Enter PIN screen will display. Using the numeric key pad enter the supervisor s PIN and press Enter. You may also move the supervisor s badge over the badge reader symbol below the illuminated oval target area on the front of the terminal. At the Select an Employee screen, press the button of the desired employee. Press Send Message. Select to send a sound message or a text message. Using the up and down arrows select the desired sound or text message. At the confirmation screen select Yes and OK. On the next punch the employee will receive the sound or text message. When finished, press the screen. button to return to the default Override Lockout At the terminal, press the Supervisor button. The Enter PIN screen will display. Using the numeric key pad enter the supervisor s PIN and press Enter. You may also move the supervisor s badge over the badge reader symbol below the illuminated oval target area on the front of the terminal. 26
34 At the Select an Employee screen, press the button of the desired employee. Press Override Lockout. At the confirmation screen select Yes to have the next punch for the employee ignore the shift lockout. When finished, press the screen. 27 button to return to the default Settings - Set/Change PIN (Live Sync required!) At the terminal, press the Supervisor button. The Enter PIN screen will display. Using the numeric key pad enter the supervisor s PIN and press Enter. You may also move the supervisor s badge over the badge reader symbol below the illuminated oval target area on the front of the terminal. At the Select an Employee screen, press the button of the desired employee. Press Settings. The Change Settings screen will display. Press the Set/Change PIN button. The PIN Settings screen will display. Change PIN Press the Change PIN button and using the numeric key pad enter the new PIN for the selected employee and press Enter. At the confirmation screen, select Yes to change the PIN. When finished, press the screen. Delete PIN Press the Delete PIN button. button to return to the default
35 At the confirmation screen select Yes to delete the PIN. When finished, press the screen. Disable PIN Entry Press the Disable PIN Entry option. button to return to the default There will be a check in the box when PIN entry has been disabled. When finished, press the screen. button to return to the default Settings - View/Assign Badge (Live Sync required!) At the terminal, press the Supervisor button. The Enter PIN screen will display. Using the numeric key pad enter the supervisor s PIN and press Enter. You may also move the supervisor s badge over the badge reader symbol below the illuminated oval target area on the front of the terminal. At the Select an Employee screen, press the button of the desired employee. Press Settings. The Change Settings screen will display. Press the View/Assign Badge button. The Badge Settings screen will display. Change Badge Press the Change Badge button. Present the badge when prompted. At the confirmation screen select Yes to change the Badge. When finished, press the screen. 28 button to return to the default
36 Disable Badge Entry Press the Disable Badge Entry option. There will be a check in the box when badge entry has been disabled. When finished, press the screen. button to return to the default 29
37 Using the PC600 Bell Relay The bell relay is activated based on a schedule of user defined events. The duration of the events are global and can be defined by the administrator from 1 to 99 seconds. By default the duration is set to 5 seconds. Up to 100 events can be programmed. Events consist of the time and day of week the event will activate the relay. Note: The relay cannot be used for bell signals and door access simultaneously; it s one or the other. For bell wiring diagrams see Appendix D - Bell Relay Connections. Programming Bell Schedules From the PC600 touchpad press the Admin button. Enter the administrator PIN and press Enter. The Administrator Main Menu screen will display. Press Relay Settings. The Relay Settings screen will display. Press Signal under the Mode settings. The button will turn blue identifying it s enabled. Press Schedule under the Signal Events. The Signal Event Schedule screen will display. Press +Event. The Edit Event screen will display. Using the up and down arrow keys select the desired hour, minute and AM/PM for the event. Press the buttons for the desired days of the week, a check will display in the box identifying the day is selected. Press OK to save the event. The programmed event will display in the list. Continue adding the desired events. When finished press the back button until you have returned to the home screen. 30
38 Editing a Bell Schedule From the PC600 touchpad press the Admin button. Enter the administrator PIN and press the Enter button. The Administrator Main Menu screen will display. Press Relay Settings. The Relay Settings screen will display. Press Schedule under the Signal Events. The Signal Event Schedule screen will display with all the scheduled events. Select the desired Event. The Edit Event screen will display. Make the needed changes for the event. Press OK to save the changes. The edited programmed event will display in the list. When finished press the back button until you have returned to the home screen. Deleting a Bell Schedule From the PC600 touchpad press the Admin button. Enter the administrator password and press the Enter button. The Administrator Main Menu screen will display. Press Relay Settings. The Relay Settings screen will display. Press Schedule under the Signal Events. The Signal Event Schedule screen will display with all the scheduled events. Select the desired Event. The Edit Event screen will display. Press the Delete Event button. Press Yes at the confirmation message. The programmed event will be removed from the list. When finished press the back button until you have returned to the home screen. 31
39 Using the PC600 for Door Access The access relay is activated when a verified employee presents their badge or PIN. The relay will activate for a defined duration to open the door strike and allow the employee to enter the facility. The duration for the relay to activate is global for all employees and can be defined by the administrator from 1 to 99 seconds. The duration is set to 5 seconds by default. Note: The relay will only activate when a badge or PIN is presented by an employee that has the Allow Door Access option enabled in the PayClock software. For door access wiring diagrams see Appendix E - Access Relay Connections. Setting up the PC600 for Door Access From the PC600 touchpad press the Admin button. Enter the administrator PIN and press the Enter button. From the Administrator Main Menu press Relay Settings. Press Access under the Mode settings. Using the up and down arrow keys set the duration for the relay to activate the door strike if desired. When finished press the back button until you have returned to the home screen. Setting up an Employee for Door Access Open PayClock and select the Setup tab. Click the Employees button in the list. The list of available employees will display. Select the desired employee and from the General tab check the Allow Door Access under the options area. Click Save. 32
40 Install the PayClock Software The PayClock install loads the client and server application as well as your database. CAUTION: Before proceeding with your PayClock installation, verify that your PC meets ALL of the System Requirements listed on page 7! Installation Run the PayClock Setup Program Go to the computer where you want to install PayClock. Make sure your screen saver is not showing before inserting the PayClock CD. XP Vista Windows 7 Windows 8 Windows 10 Server 2003 Server 2008 Insert the PayClock CD into your computer s CD-ROM drive. Note: Click Allow or Yes at the User Account Control confirmation window. The Setup program should run automatically. If not, follow the steps below. Click Start My Computer or Computer. Double click on the drive that contains the PayClock installation CD. Click the message Tap to choose what happens on the disk.. Select Run Setup.exe. Note: Click Yes at the User Account Control confirmation window. Follow the Setup Steps It may take the install a few minutes to start, please be patient. From the Install PayClock window click on Next. 33
41 Read the License Agreement and select I accept the terms of the license agreement and Next to move forward. The Standard Install (Recommended) will be selected, click Next to continue. At the Ready to Install screen, click Next. At the Server Summary screen click the Print button, this data may be needed at a later time. Click Next to move forward. At the PC600 Clock Setup click Start Discovery, the searching animation will start. When the terminal is found, the searching animation turns green and will stop, click Next. At the Installation Complete screen click Finished. Open PayClock After installing, you can run PayClock by clicking its icon. The default log in is Admin with the password lathem. PayClock Product Registration From the Getting Started window, register PayClock via the Internet or phone. You must register within 30 days of installing the software. Purchase Features Contact the help desk by calling or visit to purchase accessories and software modules. Options include employee capacity upgrades, long-reach cables, additional badges, badge racks and more. 34
42 Using the PayClock Software PayClock utilizes a sleek user interface that allows you to get more out of the functions you use most. The interface provides centralized navigation to all parts and functions within the software. Navigation panes allow you to quickly manage payroll rules, employees, payroll data and reports. Simply click on a tab or button to open the pane and associated window. Use the Quick Action buttons under Payroll Process or Other Tasks to access routine operations. Using the Ribbon Bar The PayClock Ribbon Bar has replaced the typical menus and toolbars. This new bar allows PayClock to present the functions you need on a set of organized tabs. The tabs are; Home, Timecards, Scheduling, Reports, Terminal Manager and Setup. This new ribbon bar makes using PayClock easier. Because of the way that the tabs are organized, you get to the functions quicker. 35
43 Home Tab: The Home tab contains information on how to start using PayClock along with quick action buttons in a flow chart of the routine process of use. Timecards Tab: The Timecards tab contains functions for polling your terminal(s), editing employee timecards, globally editing a group of employees, exporting data for payroll and closing the pay period. Scheduling Tab: The Scheduling tab presents a summary or snapshot of the estimated labor coverage in hours and dollars in a calendar view. In addition the Scheduling tab is used to apply shifts to groups of employees, allowing shift assignments in mass rather than having to assign shifts to employees individually. Reports Tab: The Reports tab allows you to run reports on information that is stored in the PayClock database. Terminal Manager Tab: The Terminal Manager tab allows you to set up terminals and assign your employees to the terminals. You can also update and poll the terminals from this tab. Setup Tab: The Setup tab contains functions for configuring your company information, pay period rules, departments, employees, shifts, payroll exports, PayClock users and preferences. The PayClock Orb The PayClock orb, located at the top left corner, allows quick access to a number of important tools. Click on the PayClock orb to access the following critical functions: Backup/Restore Data Upgrade PayClock Check for Updates Support Assistant Exit 36
44 Logging into PayClock PayClock is a single user system by default with one user account, Administrator. The Administrator account gives the user full access to PayClock. Open the PayClock software by clicking on the located on your desktop. PayClock Icon Log In To begin using PayClock, you must first Log In to the system at the Log In window. PayClock has one default user; the Administrator. The Administrator has full access to system, information, and functions. 1. From the Log In window, choose Administrator from the User List. 2. Enter the default password: lathem. 3. Click OK and the software will open. A welcome tone will let you know that PayClock is ready for use. 37
45 Create and Change Your Password You should create your own unique password to protect sensitive payroll data. 1. At the Log In screen, click the Change button. 2. Type in your Old Password (remember, the default is lathem ). 3. Type in your New Password (the one you would like to create). 4. Confirm your new password by typing it in. 5. Click OK to finalize the change. NOTE Passwords are case sensitive and may be up to 11 characters Register Your PayClock PC600 Series System You may register your system anytime within 30 days of installing the software. If after 30 days you haven t registered your system you will be required to do so before continuing to use the software. 38
46 There are three ways to register your software: Complete the Registration Wizard by clicking the Register Now button on the Get Started window that appears upon log-in. Fill in the requested information and submit. If you do not have an internet connection, select Print at the end of the wizard to print and fax your information to the help desk at Call the help desk at and speak with a representative. Visit and follow the steps outlined. 39
47 Setting up PayClock How does PayClock calculate time? PayClock uses an open shift to define the start of the workday. An employee s open shift starts with his/her first punch of the day and continues until the day change or for 14 hours if working past the day change. The work day length is set to 14 hours by default. Example 1: Jane Doe's first punch Monday morning was at 7:30 am. She didn t punch out to leave for the day until 10:00 pm. PayClock calculated her time as 14 hours and 30 minutes because she didn t work past the day change. Example 2: Jane Doe's first punch on Tuesday was at 1:00 pm. Using the maximum work day length setting of 14 hours, PayClock defines the expected end of her open shift to be by 3:00 am on Wednesday. Jane s time will calculate and no missing registration exception will be generated if she punches out to complete her shift by 3:00 am on Wednesday. Jane s time will not calculate and a missing registration exception will be generated if she punches out to complete her shift after 3:00 am on Wednesday. Minimum PayClock Set up After completing the hardware and software installation, you should set up your basic company structure. This includes the pay period, overtime and rounding. 40
48 From the Getting Started window click the Setup Now button or click the Setup tab on the ribbon bar. Use the buttons on the Setup tab to set up your basic company structure. Pay Period Setup At the Setup tab, click the Pay Class button. Select the Standard pay class item from the List box on the left side of the window. The Standard pay class will open on the General tab. Select the Pay Period Type. The available options are Weekly, Bi-Weekly, Semi-Monthly, Monthly and Custom. Set when the pay period starts under the Current Pay Period date field. Click the Help button if you need assistance setting up the pay period. Click Save to keep your changes. Overtime Setup With the Standard pay class item still selected, click on the Overtime tab. To set up daily overtime, select the pay code and set the limit. 41
49 To set up weekly overtime, select the pay code and set the limit. Click the Help button if you need assistance setting up the overtime. Click Save to keep your changes. Rounding Setup With the Standard pay class item still selected, click on the Advanced tab. Select the rounding option. Note: The Not Selected option will set the rounding to true time or minute to minute. Click the Help button if you need assistance setting up the rounding. Click Save to keep your changes. Shift Length Setup The Maximum Work Day Length setting allows you to enter how long employees would normally work in one day. Note: Normally, you should leave this field at the default setting of 14 hours. If the setting is too large you may see punches from different days linked together. With the Standard pay class item still selected, click on the Advanced tab. Enter the amount of time expected to be worked for a day in the Maximum Work Day Length field.. Note: It is recommended to leave the setting at the default 14 hours. Click the Help button if you need assistance setting up the maximum work day length. Click Save to keep your changes. 42
50 Additional Software Setup The Setup tab of the ribbon bar is used to configure the PayClock software for your company, pay period rules, departments, employees, shifts, payroll exports, PayClock users and preferences. See the PayClock Help for detailed information on the Setup tab. Company Button At the Company button of the Setup tab you define your basic company information. Pay Class Button The Pay Class button of the Setup tab on the ribbon bar allows you set up and maintain your company s pay policies for handling payroll. You can configure the pay policies your company uses, such as your pay period, overtime, break and other advanced pay class features. The Pay Class set up consists of four tabs; General, Overtime, Break and Advanced. Pay Codes Button Pay Codes are accumulators or categories that collect either time or dollar amounts. You can change the pay rates or set the non-work hours to count toward overtime. Departments Button At the Departments button of the Setup tab you define the departments used by your company. Departments can be used to track time by groups of employees. Additionally you can use departments to filter lists of employees. Also, if your terminal supports employee transfers, you can create departments so employees can transfer from one department to another department. PayClock allows you to set up to 100 departments. Breaks Button At the Breaks button of the Setup tab you define the break and meal rules that will be applied to shifts. Breaks can be punched, 43
51 automatically deducted, or a combination of both. They can also be unpaid or paid. Breaks are applied to shifts. For example, you have a shift that starts at 7:30am and ends at 4:00pm with a 30 minute punched unpaid break that can be taken between 11:30am and 2:00pm. After defining the breaks assign them to shifts. Shifts Button At the Shifts button of the Setup tab you define the work day for employees. Shifts identify when an employee is expected to punch In or Out and how to calculate the punches. For each shift rule you can define the start and end of the shift as well as the break associated with the shift. For example, you have a shift that starts at 7:30am and ends at 4:00pm with a 30 minute punched break. After defining the shift rules you can then assign shifts to the employees. Employees Button The Employees button of the Setup tab on the ribbon bar allows you set up and maintain your employees in the software. You can enter their name, address, pay rate, emergency info, assign their benefit time, etc. Exports Button At the Exports button of the Setup tab you define how PayClock will export data to your payroll service. See Appendix C - Integrating PayClock with QuickBooks for details on working with QuickBooks. Users Button The Users button allows you to manage the user accounts for the PayClock software. You can add, edit and delete users and set or change the user passwords. When you click the Users button a list of the users will display. Preferences Button The Preferences button allows you to choose how dates and times display in the software; you also define certain software settings. 44
52 Add Employees and Assign Badges The Employees button under the Setup tab is used to maintain the employees in the PayClock software. This will include adding, editing and terminating employees. The Employees button has nine tabs - General, Overrides, Schedules, Benefit Time, Departments, Personal, Messages, Terminals and Advanced. General Tab - Set up employee s name, badge and PIN. Overrides Tab - Override global break settings for an employee. Schedules Tab - Assign shifts to an employee. Benefit Time Tab - Track benefit time for an employee. Departments Tab - Assign optional departments to an employee. Personal Tab - Set up employee addresses and contact information. Messages Tab - Assign messages to display at the terminal. Terminals Tab - Maintain employee assignments to terminals. Advanced Tab - Override the maximum work day length and maximum hours out rule for an individual employee. 45
53 Add New Employees General Tab After adding the employees click on the Terminal Manager tab and update your terminal(s). 1. From the Ribbon Bar, click the Setup tab and click on the Employees button. The Employees window will display. 2. Click the New button, the next available blank employee template will display. 3. Type in the employee s last name, first name and middle initial. 4. In the Badge Number field enter the badge number to use for punching in and out. Each badge contains a unique ten digit badge number on the back (see example below). The number of the badge assigned to an employee must match the number entered in the Badge Number field in that employee s profile. 46
54 5. If your company uses an Employee Number, enter it here. Usually, payroll services require an employee number for exports. 6. PayClock automatically fills in the Employee PIN but you can change it if you like. To change the PIN, enter the number in the Employee PIN field. Note: The Employee PIN is used to punch In/Out at the terminal without a badge. 7. Enter the employee s hourly wage under Hourly Base Pay. 8. If the employee is salaried select the Salaried Hours option and enter how many hours the employee is expected to work during the pay period. Note 1: Reports will use the hours you have entered in this field. Any punches will be ignored in reporting. Note 2: Employees with the Salaried option selected can not be exported. The Do Not Include in Exports option will be checked and will be dimmed. 9. From the list under Type of Employee choose whether this person is Regular, Temporary, Seasonal or Contract. 10. At Pay Class select the pay class to use for the employee. This setting determines which pay period and overtime rules will be applied. 11. At Home Department select the employee s home department. 12. Check the Allow Supervisor Functions box if this employee can perform supervisor functions at the terminal, such as adding or deleting punches. 13. At Do Not Include in Exports check this box if you do not want to include this employee in the file you export for payroll. 14. Check the Enable Lockouts option if you want to restrict employees from punching In too early or Out too late. 15. Check the Allow Door Access option if you are using a PC600 to control admittance to the facility.. 47
55 16. Enter the employee s hire date under Date of Hire. 17. Click Save to keep your changes. The next section covers each topic briefly to give you an overview of the system. See the PayClock Help for detailed information on each topic. Overrides Tab You use the Overrides tab to define punched or automatically deducted breaks for individual employees on the open shift. Any defined breaks on this tab will override the global break set up on the Pay Class Break tab. Schedules Tab The Schedules tab is used to apply shifts to individual employees. The shifts applied to the employee will make up the employees work schedule. You can define the employees work schedule in the calendar and assign shifts by date. The employee s schedule displays in a calendar view showing the shift details assigned to each date. A labor coverage chart is also available which verifies that there is enough labor coverage but not too much for a work day. 48
56 Benefit Time Tab You use the Benefit Time tab to track an employee's benefits, such as how much sick or vacation time they have or have taken. You can track up to 5 pay codes. The software keeps track of how much time the employee has taken and how much time the employee has left. Departments Tab The Departments tab is used to assign employees to certain departments and also modify the pay rate when working in the department. When an employee transfers to one of these assigned departments their pay rate will reflect what was defined for that particular department. Personal Tab You use the Personal tab to keep track of certain employee information, such as their address, phone number, custom field information and who to contact in an emergency. Messages Tab You use the Messages tab to create messages and assign messages to display on the terminal for individual employees. These settings will override any messages defined at the terminal s properties Audio tab of the Terminal Manager tab. Terminals Tab The Terminals tab is used to assign or remove an employee's assignment to the terminal(s) you have setup in your PayClock system. Advanced Tab The Advanced tab is used to override the maximum work day length and maximum hours out rule for an employee. Either of these settings will override the Maximum Work Day or Maximum Hours Out to Start a New Shift setting on the Advanced tab of the Pay Class. 49
57 Editing Timecards The Timecards tab is used to manage employee punch data. You can view and edit employee punches as well as non-work time such as vacation time or dollar amounts such as tips. You can view employee data for open or closed pay periods. When you click on the Timecards tab you will see 4 areas, the Timecard Ribbon Bar, the Employee List, the Employee Timecard and the Timecard Timeline. See the PayClock Help for detailed information on using the Timecard Tab. Timecard Ribbon Bar The Timecard Ribbon Bar has the following button groups; Data, Recalculate, Refresh, Global, View, Select Pay Class, Export, Close and Help as well as a status bar. You can poll the terminal(s), recalculate employee data, make adjustments globally to groups of 50
58 employees, select which Pay Class to edit the data for, select the time period for the edits, export payroll data and close the pay period. The Employee List and Toolbar The Employee List displays employees along with their summary data such as wages, regular time, overtime, vacation, etc. You can filter the employees that display in the list and define which columns display. You can also approve the employee timecards. Data can be viewed for open or closed pay periods. When you highlight or select an employee in the list, the timecard on the right side of the window displays the data associated with the employee selected for the selected Pay Period. Use the Employee List to select an employee and the pay period navigation buttons to select the Pay Period. The Employee List Toolbar allows you to filter and sort the list of employees as well as define the columns that display in the Employee List summary area. You can also approve a timecard after finishing the edits. This will lock the employee s timecard and will not allow for any more edits. The approved option allows you to quickly see whose timecard edits have been finished and which employee(s) still need attention. Filtering the Employee List Click the Filter button to choose which employees you want to appear in the employee list. When you click the Filter button the Filter Options window will open. You can choose All Employees or departments that you created. You can also include or exclude inactive or terminated employees. 51
59 Department - From the list select the department or departments that hold the employees you want to display in the summary list. Show Terminated Employees - Check this option if you want to display employees marked as terminated in the list. If you don t want terminated employees to display in the list, uncheck the option. Show Inactive Employees - Check this option if you want to display employees marked as inactive in the list. If you don t want inactive employees to display in the list, uncheck the option. Using the Quick Search Type a few letters of the desired employees name in the Quick Search field; all employees with those letters will display in the employee list. The full name or just a few letters can be entered in the Find employee by name field. Setting the Columns in the Employee List Click the Columns button at the Employee List area to define the columns that will display in the Employee List. When you click the Columns button the Timecard Options window will open. From the available columns, select what you want to display in the summary list by placing a check in the box. If you don t want a column to display in the summary list uncheck the box. Note: The Name and Approved columns are fixed and can t be hidden or moved. Employee Timecard and Toolbar The Employee Timecard is used to view and edit an employees punch and non-work data. Use the Employee List to select an employee and the pay period navigation buttons to the select the pay period. 52
60 When an employee is selected from Employee List their individual timecard will display with their punch data for the selected pay period. The Timecard has 3 areas; the toolbar, the employee information and the timecard table. The Timecard Toolbar allows you to add punches and non-work time, search for exceptions, insert notes and define the columns that display in the Timecard. The Employee Information area displays the selected employee s name, the start and end of the selected pay period and the employee s hourly wage rate and gross pay. You can also Approve an employee s timecard. Note: The Employee Information area only displays when the timecard layout is set to Side by Side. The Timecard Table displays punch data and non-work time for the selected employee. You also use the table to edit data much like cells in a spreadsheet. Timecard and List Tabs The Timecard Table has two tabs, Timecard and List. Timecard tab - This tab is used for the typical editing and viewing of punch data. 53
61 List tab - This tab is designed specifically to be used to view the photos of employees who punch at the FaceIN terminal. This tab is not used with the PC600 series terminal. Timecard Table Color Legend The timecard table can display the rows or cells in colors that are used to identify certain conditions. Light Blue - A row that is light blue identifies that the row is selected. Light Red - A light red cell identifies that there is an exception associated with the cell or the day. In this example the employee arrived late for their shift. Olive Green - Cells that are colored light green identify that the day contains a department transfer. Cells that are light green are disabled and do not allow punches. Setting the Columns in the Timecard Table Click the Columns button at the Timecard toolbar to define the columns that will display in the timecard. When you click the Columns button the Timecard Options window will open. You can define the columns that display in the Employee List or the columns that display in the Timecard or other timecard settings. From the available columns select what you want to display in the summary list by placing a check in the box. If you don t want a column to display in the summary list uncheck the box. Note: The Date, In, Out, In and Out columns are fixed and can t be moved. The Date, In, Out, In, Out and Regular columns can t be disabled. 54
62 Timecard Timeline The Timecard Timeline is a snap-shot view of the shifts and punches for the selected date. The Timecard Timeline can be expanded, collapsed or hidden entirely. When the timeline is expanded it has 3 areas; the Actual Punches, the Adjusted Punches and the Shift. Actual Punches area - Displays the unrounded punches. Adjusted Punches area - Displays the punches after they have been rounded. Schedule area - Displays the shift that is being used for the selected day. The open shift will be represented by a green bar in the Schedule area. An assigned shift rule will be represented by a light blue bar in the Schedule area. Note: In or Out revisions set up on the shift rule will be represented by a yellow area before (In revision) or after (Out revision) the light blue bar. A flexible shift rule will be represented by a gray bar in the Schedule area. Hiding the Timeline The Timecard Timeline can be expanded or collapsed by clicking on the expanding/collapsing bar. The bar is located between the timecard table and timeline. It is identified in the red circle below. 55
63 Maintaining Employee Timecards The Timecards tab is used to manage employee punch data. You can view and edit employee punches as well as non-work time such as vacation time or dollar amounts such as tips. The timecard body contains an area that resembles a spreadsheet for keying in punch data. Note: Manually added punches will show bolded. Use the Employee List to select an employee and the pay period navigation buttons to select the Pay Period. See the PayClock Help for detailed information on using the Timecard Tab. Selecting an Employee To select and open an employee s timecard click on the desired employee in the list and their timecard will display. Selecting the Pay Period Use the arrow buttons on the Select Pay Period navigation bar of the Timecards tab to move forward or backward through the available pay periods until the desired time period is displayed. You can also click the calendar button which opens a window that allows you to choose from a list of pay periods. Adding Punches - Timecard Table You can add punches from within the timecard table and by using the Insert button on the timecard table toolbar. Select the Timecards tab on the ribbon bar and click on the desired employee from the Employee List, the employee s timecard will display. Click on the In or Out cell for the day when you want to add a punch. The cell will be highlighted when it has been selected. 56
64 Type in the hour and the cursor will automatically move to the minutes. Type in the minutes and the cursor will automatically move to AM/PM. If your time is set to 12-hour format type an 'A' or 'P' to change to AM or PM. Press enter or tab on the computer keyboard to save the punch. Adding Punches - Insert Button You can use the Insert Registration button to add a punch when there isn t an empty cell in the timecard table to key in a time. Select the Timecards tab on the ribbon bar and click on the desired employee from the Employee List, the employee s timecard will display. At the timecard table toolbar click the Insert button and select Registration, the Add Registration window will open. Type in the hour and the cursor will automatically move to the minutes. Type in the minutes and the cursor will automatically move to AM/PM. If your time is set to 12-hour format type an 'A' or 'P' to change to AM or PM. Enter the date for the punch. Click the Save and Exit button, the punch will be added to the timecard. Adding Non-Work Time - Timecard Table You can add non-work time from within the timecard table and by using the Insert button on the timecard table toolbar. 57
65 Select the Timecards tab on the ribbon bar and click on the desired employee from the Employee List, the employee s timecard will display. Locate the non-work time column and then click on the cell for the day that you want to add the non-work time. The cell will be highlighted when it has been selected. Type in the amount of hours and minutes for the non-work time; use the right arrow key to move from hours to minutes. Press enter or tab on the computer keyboard to save the nonwork time. Adding Non-Work Time - Insert Button You can use the Insert Non-Work Time button to add a non-work time. Select the Timecards tab on the ribbon bar and click on the desired employee from the Employee List. The employee s timecard will display. At the timecard table toolbar, click the Insert button and select Non-Work Time. The Add Non-Work Time window will open. Enter the amount of non-work time at the Duration field, for example 8:00 for 8 hours. Select the pay code to apply the non-work time, for example vacation. Select the date to apply the non-work time. Click the Save and Exit button. The non-work time will be added to the timecard. Adding Department Transfers - Timecard Table A department transfer is when an employee stops working in one department and then begins working in another department. 58
66 Select the Timecards tab on the ribbon bar and click on the desired employee from the Employee List, the employee s timecard will display. At the timecard table toolbar click the Insert button and select Transfer. The Add Transfer window will open. Type in the hour and the cursor will automatically move to the minutes. Type in the minutes and the cursor will automatically move to AM/PM. If your time is set to 12-hour format, type an 'A' or 'P' to change to AM or PM. From the list, select the department for the transfer. Click the Save and Exit button, the transfer will be added to the timecard. Making a One-Time department change in the Timecard Table You can make a one-time department change in an employee s timecard for a selected day or for a selected interval and keep all other days at their original department assignments. If the Department column is displaying in the timecard table simply click in the cell for the desired day and from the list select the desired department. The department change will take affect immediately. See the PayClock Help for detailed information on making a one-time department change in the timecard table. Making a One-Time shift change in the Timecard Table You can make a one-time shift change in an employee s timecard for a selected day and keep all other days at their original shift assignments. 59
67 If the Shift column is displaying in the timecard table simply click in the cell for the desired day and from the list select the desired shift. The shift change will take affect immediately. See the PayClock Help for detailed information on making a one-time department change in the timecard table. Adding Amounts - Insert Button You can use the Insert Amounts button to add an amount to the timecard. An amount could be considered a dollar value for example $25 in tips. Select the Timecards tab on the ribbon bar and click on the desired employee from the Employee List. The employee s timecard will display. At the timecard table toolbar click the Insert button and select Amounts. The Add Amounts window will open. Click the New button. Select the date to apply the amount. Select the pay code to apply the amount for example Tips. Enter the amount for example for $25 dollars. Click the Save and Exit button. The amount will be added to the timecard, if you have the Tips column visible the amount will display in the column. Adding a Timecard Note The Timecard notes feature allows you to insert a text note for an employee on a specific day/date. For example, John Doe called in sick on Monday so you might want to attach a note on John s timecard for Monday that he called in sick. Note: Timecard notes will also display on reports. After a note is added a note symbol will display on the date cell. To see the text of the note move the mouse over the symbol. 60
68 At the Timecard toolbar click the Notes button, the Note Editor window will open. Enter the text for the note; up to 500 characters can be entered. Click the Save button, the note will be added and an icon will display identifying a note is attached. Using the Exception Filter Exceptions are events that occur where PayClock will notify the user. User action may be required to resolve some exceptions, for example a missing punch. Other exceptions may not require any user action. The PayClock software will highlight the timecard cell in red when an exception is found. You can click on the exception symbol and a list of the exceptions will display. It will look like this example. Once an exception is located you can approve or OK the exception if you wish. When an exception is approved you will see a green check in the cell. It will look like this example. To see which exceptions are approved select the cell with the green check and then click Exceptions View Exceptions button. Note: You can also remove the approval for an exception from the View Exceptions button. See the PayClock Help for detailed information on using the Exception Filter. 61
69 Selecting the Exceptions At the timecard toolbar click the Exception button and select Exception Filter, the Exception Filter window will open. Select the exception(s) you wish to view from the list. To view all exceptions click the Select All option. Click Save, your exceptions have been chosen. Searching for Exceptions After selecting the exceptions to track select the first employee in the Employee List. At the timecard toolbar click the Exception button and select Next Exception. This scans through the timecards moving forward in the employee list looking for exceptions. To scan backwards in the employee list select Previous Exception. PayClock will highlight the timecard cell in red once an exception is found. You can correct or approve the exception. Then click Next Exception to continue searching for additional exceptions. If none are found PayClock will display the message No Exceptions Found. Exporting Data The Export button of the Timecards tab allows you to export your data to payroll. When you click the Export button a window opens with the exporting options you have setup at the Setup tab Exports button. The export process generates an export file in the format required by your payroll service and makes it available for your payroll software. See the PayClock Help for detailed information on exporting data. 62
70 Creating an export file Select the Timecards tab and select the pay period by using the Pay Period navigation buttons. Click the Export button, the Execute Exports window opens. Click on the desired payroll export in the list, there will be a check in the box when it has been selected. Click the Run Exports button. Closing the Pay Period The Close button group contains the button which allows the user to close out the pay period. The close process locks the timecard data and no edits can be made. Note: You cannot close a pay period if other users are logged into the PayClock software. After you close the pay period you can still run reports and exports but you cannot edit the closed data. Make sure that you have finished making all your changes before closing your pay period. Note: A closed pay period can be re-opened for the purpose of making a forgotten edit but caution should be used. Payroll rules may have changed since the pay period was closed and once a pay period is re-opened it will be recalculated using the rules at the time of the re-open if changes are made to an employee s timecard data. See the PayClock Help for detailed information on closing or re-opening a pay period. Close the Pay Period Select the Timecards tab and click the Close button. The Select Pay Period window displays. Select the desired pay class and click OK. When the Close Procedures window opens verify that the dates for the pay period being closed are correct. 63
71 WARNING - If you are not sure you want to close the pay period click CANCEL. Type the word YES in the box and click OK with your mouse. Re-opening a Closed Pay Period A closed pay period can be re-opened for the purpose of making a forgotten edit or change, but caution should be used. Payroll rules may have changed since the pay period was closed and once a pay period is re-opened it will be recalculated using the rules at the time of the re-open if changes are made to an employee s timecard data. Important Note: When you re-open a closed pay period all other open pay periods will be temporarily closed and will not allow edits. Once the re-opened pay period is closed again the temporarily closed pay periods will go back to their normal open state and will allow edits. Select the Timecards tab. Using the Pay Period navigation buttons locate the closed pay period to be re-opened. The Close button will change to a Re-Open button. Click the Re-Open button. When the Re-Open Procedures window opens verify that the dates for the pay period being re-opened are correct. WARNING - If you are not sure you want to re-open the pay period click CANCEL. Type the word YES in the box and click the OK button with your mouse. The Pay Period Status will change to Open For Edit and all others will change to Closed. 64
72 Global Scheduling The Scheduling tab presents a summary or snapshot of the estimated labor coverage in hours and dollars on a calendar. In addition the Scheduling tab is used to apply shifts to groups of employees, allowing shift assignments in mass rather than having to assign shifts to employees individually. These shift assignments will make up the employee s work schedule. You define the employee s work schedule in the calendar and assign shifts by date. A separate labor coverage chart is also available to view which allows for verification that there is enough labor coverage but not too much for a work day. Scheduling Summary The Summary window of the Scheduling tab presents a summary view or snapshot of the estimated labor coverage in hours and dollars on a calendar. A separate labor coverage chart is also available to view which allows for verification that there is enough labor coverage but not too much for a work day. Global Shift Assignments The Assign Shifts window of the Scheduling tab is used to apply shifts to groups of employees allowing shift assignments in mass rather that having to assign shifts to employees individually. These shift assignments will make up the employee s work schedule. You can define the employee s work schedule in the calendar and assign shifts by date. A separate labor coverage chart is also available to view which allows for verification that there is enough labor coverage but not too much for a work day. To make global assignments of shifts simply press the Go to Assign Shifts View button. The workspace will open allowing shift assignments by groups of employees. To view the labor coverage summary again simply press the Return to Summary View button. See the PayClock Help for detailed information on Global Scheduling. 65
73 Reports The Reports tab of the ribbon bar is used to obtain reports on the information that is stored in the database. When you click on the Reports tab you will see 3 areas; the Report Ribbon Bar, the Report Category List and the Report Toolbar with Viewer. Running Reports The Reports tab is used to view reports on employee data. The Reports Ribbon Bar has the following button groups; Export, Print, Settings, Refresh, Navigation, Pay Class, Pay Period, Grouping and Help. You can run reports on the open pay periods, closed pay periods or for a date range. Note: Certain reports allow you to drill down to see more detailed information. The Report Category List area is where you choose which report you want to display in the viewer. The list of available reports is populated when a report category is selected. The available categories are; All Reports, Most Recently Used, My Reports, Payroll Reports, Attendance Reports, List Reports, Schedule Reports, Management Reports and Administrator Reports. 66
74 Including All Employees in the selected report To view a report with all of the employees simply double click on the report in the list. Click the Reports tab on the ribbon bar and the Reports window will display. Double click on the report in the list you want to view. The report will show in the preview area with all employees. Including certain Employees in the selected report To select certain employees to include on a report single click on the desired report in the list and then click the Select Employees button and choose the desired employees. Click the Reports tab on the ribbon bar and the Reports window will display. Single click on the report in the list you want to view. Click the Select Employees button and the Select Employees window will open. Select the employee(s) to include on the report and click Show Report. The report will show in the preview area with the selected employee(s). Selecting the Pay Period for the report Select and preview the desired report. Choose the pay period for the report by clicking the Pay Period navigation buttons. You can select any open or closed pay period. See the PayClock Help for detailed information on running Reports. 67
75 Setting up your Terminal The Terminal Manager tab of the ribbon bar is used to maintain the terminals used to collect punch data. When you click on the Terminal Manager tab you will see 3 areas; the Terminal Manager Ribbon Bar, the Terminals List and the Terminal Properties and Toolbar. The Terminal Properties and Toolbar The Terminal Properties is used to view and edit the configuration of a terminal using seven tabs; Connection, Employees, Settings, Audio, Info, Update/Poll Schedule and Recovery. Adding a PC600 Series Terminal Terminals can be added to the system at any time. In the event that the terminal was not added during the installation of the PayClock software PayClock can discover the terminal for you. Terminal Manager has a feature that allows a broadcast to be sent out over the network (LAN) asking if there are any PC600 series terminals out 68
76 there. When a terminal hears the broadcast it responds and allows you to add the terminal to PayClock. 1. From the Ribbon Bar click the Terminal Manager tab and click on the Find Terminals button. The Terminal Discovery window will display. 2. When the PC600 series terminal is detected the terminal s IP address, serial number and terminal type will display. 3. Highlight the terminal in the list and click the Create button. The terminal will be added to the Terminals list. 4. You are now ready to configure the terminal. Connection tab - PC600 Terminal The Connection tab displays the selected terminals ID, name and IP address read from the terminal and the PayClock server. To access the Device ID on the terminal, log in as the Admin at the terminal and select the Device Information button. You can also assign a name to the terminal; this can be useful if you have more than one terminal. Activate Live Sync by checking the option and updating the terminal. Device ID: Displays the terminal s internal ID. (View only) Device Nickname: Allows you to assign a name/identifier to the terminal. Device IP Address: Enter the IP address for the terminal. Server IP Address: Enter the IP address of the computer where the PayClock server resides. Live Sync Enabled: Select whether to enable the Live Sync option on the terminal. Note: It is not recommended to enable the Live Sync option if you are using a wireless network card on the computer where the PayClock server is running because some wireless network cards do not keep a constant network connection. 69
77 Update Interval Check: Select how often the terminal will check to see if there are any changes in the software that require an update of the terminal. Employees tab - PC600 Terminal The Employees tab is used to assign employees to a terminal and to un-assign employees from a terminal. Note: Employees are automatically assigned to the terminal. If you wish to not have new employees automatically assigned to the terminal select the option Do not automatically assign new employees to this terminal. Removing Employee Assignments 1. From the Ribbon Bar, click the Terminal Manager tab and select the desired terminal from the list. The Terminal properties window will display. 2. Click on the Employees tab. From the list on the right select the desired employees and click the Remove button. The employees will be removed from the list. Click Save. 3. Click Update Selected Terminal to send the changes to the terminal. Assigning Employee From the Ribbon Bar, click the Terminal Manager tab and select the desired terminal from the list. The Terminal properties window will display. Click on the Employees tab. From the list on the left select the desired employees and click the Add button. The employees will be added to the list. Click Save. Click Update Selected Terminal to send the changes to the terminal. Settings tab - PC600 Terminal The Settings tab is used to set the time and date, Daylight Savings Time (DST), etc. There are six areas; Date and Time, General 70
78 Settings, Password, Power Save, Feature Settings and Update Settings. Date and Time This area is used to send the time to the terminal, set the terminals time zone, enable/disable DST, choose the hour display format, select the time source and select how the terminal s relay will be used. Set Terminal Date and Time: Click the Set button to send the time and date to the terminal. Time Zone: From the list select the time zone that the terminal will use. The default setting is Eastern Time. Daylight Saving Time: Select whether DST will be turned On or Off. The default setting is On. Time Format: Select whether the hours will display as 12-hour (AM/PM) or 24-Hour (0-23) on the terminal. The default setting is 12-Hour. Time Source: Select whether the terminal will get its time from the internet (NIST) or from the PayClock server computer. The default setting is NIST. General Settings - Supported Validation Types This area is used to configure the terminal to accept PIN entry, Badge entry or both. The default is to have both enabled. PIN Entry: Select this option if you wish employees to be able to use the Clock In/Out function on the touch screen of the terminal. Note: Employees will not be able to enter their PIN if this option is unchecked. Badge Entry: Select this option if you wish employees to be able to present a badge and badge In/Out on the terminal. Note: The badge reader will be disabled if this option is unchecked. 71
79 Password - Admin Password This password is used to access the Admin functions on the terminal. The default password is Note: Only one admin is available on the terminal. The Admin functions on the terminal include; Device Information, Network Setup, Date/Time Setup, Error Log and Reset. Power Save - Power Save Mode The power save option dims the terminal s display after no activity for 30 seconds. Note: This option is enabled by default, it is not recommended to disable this option. Feature Settings This area is used to enable/disable the Amounts and Department Transfers button on the terminal and also how long the registrations are stored on the terminal. Allow Amounts: Select whether the Enter Amounts button will display on the terminal s touch screen. Note: The Enter Amounts button will not display on the terminal s touch screen if this option is disabled. Decimals: Select how many decimal places will be used if the Allow Amounts option is enabled. Allow Transfers: Select whether the Transfer Depts button will display on the terminal s touch screen. Note: The Transfer Depts button will not display on the terminal s touch screen if this option is disabled. Maximum days to store registrations on terminal: Select how many days to store punches in the terminal s memory. The default setting is 90 days. Relay Mode: Select from the list how the internal relay will be used; Off, Access or Signal. Note: This setting allows the relay to be activated. The configuration of the relay schedule has to be done at the terminal. 72
80 Update Settings This area is used to enable/disable sending the time/date and worked hours to the terminal. Send Date/Time to terminal when polling or updating: Select whether to send the date/time to the terminal when polling or updating. This option is enabled by default. Send worked hours and benefit time after poll: Select whether to send the employees total worked hours and benefit time balances after polling the terminal. This option is enabled by default. Audio tab - PC600 Terminal The Audio tab is used to define text and/or audio messages that will display/play when employees punch on the terminal. Note: The Live Sync option on the Settings tab must be enabled in order to configure the Audio tab. Audio System Enabled Select this option to activate the text and/or audio messages on the terminal. Audio Volume at Terminal: Use the slider control to set the volume on the terminal. Messages by In/Out Punch Select this option to configure what audio/text message sounds and displays on the terminal for In / Out punches. Audio Volume at Terminal: Use the slider control to set the volume on the terminal. Update/Poll Schedule tab - PC600 Terminal The Update/Poll Schedule tab allows you to set up auto polling of the terminal. Note: Auto polling is not needed if you have live sync option enabled on the terminal. 73
81 Recover tab - PC600 Terminal The Recovery tab is used to recover punch data from the terminal in the event of data loss at the computer. Recover Terminal (button) - Click this button to initiate a recovery of all data in the terminal. See the PayClock Help for detailed information on the Terminal Manager tab. 74
82 Activating Live Sync The PC600 series terminal can operate in online or offline mode. When operating in online or live sync mode, communications with the PayClock database are in real-time. After enabling the Live Sync option update the terminal the first time to initialize the clock and enable synchronization with the server software. After the first update the terminal will update itself from that point forward. The terminal can be set to check to see if it needs to update itself every 30 seconds, 1 minute, 5 minutes, 10 minutes, 15 minutes or 30 minutes. A green icon will show on the terminal display identifying it is in live sync mode. NOTE: If need be, you can manually update the terminal at any time. This allows you to add employees and then immediately send them to the terminal, which will allow the employees to start punching In/Out. 1. From the Ribbon Bar, click the Terminal Manger tab. The Terminal Manager window will open. 75
83 2. Select the terminal from the list. The Connection tab will open. 3. Select the Live Sync: option and set the Update Interval setting. The default is 5 minutes. 4. Click Save. 5. Click Update Selected Terminal. Live Sync will be enabled on the terminal. 6. The employees created in PayClock will be sent to the terminal(s) and they can start punching In/Out. 76
84 Hardware Troubleshooting The following section contains common questions and problems as well as their appropriate resolutions. To view a complete list of common problems and their solutions please visit our knowledge base located online at: Issue Resolution I can t communicate with the terminal. -Make sure that all connections are secure and the cables are intact. -Make sure that the network cable is securely connected to the Ethernet port on the terminal. -Make sure that the terminal s power supply is securely connected to the electrical outlet and back of the terminal. -Make sure the network communication settings are correct at the terminal, to check the settings: Press the Admin key, enter the admin password and press Enter. Press the Network Setup button, the Network Setup screen will display. Verify the settings for the terminal and the host. -Make sure the network communication settings are correct in the PayClock software, to check the settings: Open PayClock and click on the Terminal Manager tab. Select the terminal from the list; verify that the IP address on the Connection tab matches what was configured at the terminal. -If after going through each item above you are still not communicating with the terminal, have the network administrator or IT person make sure there aren t any issues with the network. 77
85 The terminal shows Not Found on the display when the badge is presented. A blinking light shows in the small rectangular opening to the left of the illuminated oval on the front of the terminal. What does it mean? What are the double green arrows the display representing? on How do I disable the idle screen on the terminal? -Make sure that the number that is printed on the badge matches what was entered in the Badge Number field for the employee in PayClock. This blinking light represents the connection to the network (LAN). If the light is not blinking there isn t a connection to the network (LAN). This represents that the terminal is running in live sync mode. See page 75 - Activating Live Sync for more information. While the idle screen doesn t affect the operation of the terminal some users may wish to disable the feature. To disable the idle screen press the Admin button and enter and press Enter. Press OK to the confirmation message Idle Screen Mode: Off. Note: To reactivate the idle screen simply enter the code again. 78
86 Software Troubleshooting The following section contains common questions and problems as well as their appropriate resolutions. To view a complete list of common problems and their solutions please visit our knowledge base located online at: Issue Resolution What is the password to login to the software? The default password is lathem. If you have changed the default password, and can t remember your new password, contact the help desk for assistance in resetting your password. How do I add a missing punch? How do I export pay period data? How do I close a pay period? See page 56 - Maintaining Employee Timecards. See page 62 - Exporting Data. See page 63 - Closing the Pay Period. 79
87 Appendix A - PC600 Series WAN Installation These instructions identify the steps to configure the terminal to communicate with the PayClock database server across the internet. A print out of the Server Summary information is required for this set up. If the information was not printed during the PayClock software installation follow these steps to access the information. At the computer where the PayClock database server resides, open the PayClock software. Click the PayClock orb on the upper left and from the menu, select Support Assistant. In the Support Assistant window select Connection Info. Print the Connection_Info.txt file for use when configuring the terminal. WAN Installation Requirements There must be a VPN tunnel connecting the local and remote sites. A static IP address is required on the computer designated as the PayClock database server. A network administrator may be required to configure the network routers to route the ports used by the terminal and PayClock database server. Important Port Information - The following ports are used for this type of installation PayClock Network Terminal Service Auto Poll Service PayClock Database Server 80
88 PC600 Series WAN Installation At the remote site install mount and connect the terminal to the network. With the terminal powered up and connected to the network, press the Admin button and enter the administrator PIN (99999). The Administrator Main Menu will display. Press the Network Setup button. The Network Setup screen will display. If using a static IP address at the terminal select DHCP = Off. Set the terminal s IP, Subnet Mask and Gateway addresses. If you are using DHCP select DHCP = On. The IP, Subnet Mask and Gateway Address will automatically be set when the DHCP setting is On. Press the Define Host button, the Define Host screen will display. Press the Host IP button and enter the IP Address for the computer where the PayClock database server resides and press OK. Note: Use the Server Summary or Connection Info print out for the PayClock database server s IP address. Under Live Sync press the Enable button, the Sync Now button will display. Press the Sync Now button, the screen will turn orange with Downloading Latest Data From Host. Please Wait. When finished verify the connection. Press the Admin button and enter the administrator PIN (99999). 81
89 The Administrator Main Menu will display. Press the Device Information button. Verify that the correct Company Name shows. Press the back button until you have returned to the default screen. A green icon will show on the terminal display identifying it is in live sync mode. The terminal will be operational and ready for use. Note: All communications have to be initiated from the terminal when running as a WAN installation. For example you can t poll or update from the PayClock software. The terminal s Live Sync function will automatically send the punches to the database and also check to see if it needs to update itself. 82
90 Appendix B - Integrating PayClock with QuickBooks The integration between PayClock and QuickBooks allows the user to enter the employees into QuickBooks and then synchronize them into PayClock. The export process allows PayClock to send employee total daily hours into the QuickBooks weekly timesheet. Here are some important points to remember: Only QuickBooks 2009 and later are supported. QuickBooks and PayClock must be installed on the same computer. PayClock cannot export an output file that can be imported into QuickBooks Follow these steps to set up the integration between PayClock and QuickBooks Open QuickBooks in Single User Mode with Administrator access. With PayClock open, click the Setup tab. Click the Exports button, the Exports window will open. Click New and select Standard: QuickBooks 2009 or Later. Click the Setup Export button and the Export Wizard will open. Select the Pay Class desired and click Next. Click Next again and the QuickBooks Integrated Application window will open. Select Yes, always; allow access even if QuickBooks is not running. Check the option Allow this application to access personal data such as Social Security Numbers and customer credit card information. 83
91 NOTE: If the above two options are not selected the integration process will fail! Click Continue and then click Done. In PayClock click Next. Map the QuickBooks Payroll Items to the PayClock Pay Codes. When finished mapping the payroll items click Next. If desired select the Send Employee pay rates from QuickBooks to PayClock. Click Next. If Classes are set up in QuickBooks map the QuickBooks Classes to the PayClock departments. Click Next. Give the export a unique name if multiple pay classes are to be set up to integrate with QuickBooks. For example give it the name of the pay class it is linked with. Click Finish. PayClock will synchronize with QuickBooks and will display the Resolve Employee Conflicts window. At the Resolve Employee Conflicts window match QuickBooks employees to PayClock employees. Choose Create New Employee for any hourly employee not listed in PayClock. For salaried employees, choose Import as Inactive. Click Save. Once the export is configured PayClock will automatically get any new employees or edited employees from QuickBooks when PayClock is opened. At the end of the pay period click the Export button on the Timecard tab to send the pay data hours from PayClock to QuickBooks. 84
92 Appendix C - Connecting the PC600 Series Directly to the Computer s NIC This document describes the steps to configure a PC600 series terminal to communicate with the PayClock database server when connecting directly into the computer s wired NIC. This would be used when the user doesn t have a network setup and has a computer that has a wired NIC. Step #1 - At the Computer where PayClock is installed See the More Information section for Windows XP, Vista and Windows 7 directions for accessing the NIC properties. Open the Properties of the NIC. Open the Properties of the Internet Protocol item. Define the IP ( ) and Subnet Mask ( ). Step #2 - Connect the Ethernet cable to the computer and terminal The computer will go through the process of acquiring the IP connection. Step #3 - At the terminal Access the Administrator Main Menu. Press the Network Setup button. Set the DHCP to Off. Enter the IP address (using the computer s IP as reference, i.e ). Enter the Subnet Mask (same as what was entered at the pc, i.e ). Leave the Gateway at the default ( ). Press the Define Host button. 85
93 Press the Host IP button. Enter the IP address configured at the computer (i.e ). Press the back button until you have returned to the default screen. Step #4 - At the PayClock software Open the PayClock software and click on the Terminal Manager tab. (Note: The Auto Discovery will not work for this scenario.) Click the Add Terminal button and select terminal. Enter the IP address given to the terminal in the Device IP Address field. Enter the IP address given to the computer in the Server IP Address field. Click Save. Click the Test Connection button and verify the communications. More Information: To access the NIC settings follow the steps for the appropriate Windows operating system: Windows XP Click Start > Control Panel > Network Connections. Right click on the desired connection in the list and select Properties. Select the Internet Protocol (TCP/IP) item. Click the Properties button. Choose Use the following IP address. Enter the values outlined in this document. Click OK and then click Close. 86
94 Windows Vista Click Start > Control Panel > Network and Internet View Network Status and Task > Manage Network Connections. Click on Manage Network Connections. Right click on the desired connection in the list and select Properties. Click Continue on the User Access Control message. Select the Internet Protocol Version 4 (TCP/IPv4) item. Click the Properties button. Choose Use the following IP address. Enter the values outlined in this document. Click OK and then click Close. Windows 7 and Windows 8 Windows 7 Click Start > Control Panel > Network and Internet View Network Status and Task. Windows 8 From the Start screen type Control Panel. A list of Apps will display. Click on the Control Panel App. Click Network and Internet View Network Status and Task > Manage Network Connections. Click on Change Adapter Settings. Right click on the desired connection in the list and select Properties. Select the Internet Protocol Version 4 (TCP/IPv4) item. Click the Properties button. Choose Use the following IP address. Enter the values outlined in this document. Click OK and then click Close. 87
95 Appendix D - Bell Relay Connections The PC600 has a built-in relay that can control bells or door access. You can choose either bell control or door access, since the relay can only handle one function at a time. Relay Specifications Type: Dry Contact Closure Rating: 2 amps at 24VDC or 120VAC Contacts: NO Normally Open, COM Common, NC Normally Closed Bell Relay Connections When you are connecting to a signaling device make sure you have the following skills: Understand basic wiring principles and techniques Can interpret wiring diagrams Have circuit wiring experience Note: The wiring must be installed in accordance with national and local electrical codes. To connect the signaling device Unplug the relay screw terminal connector. 88
96 Connect the wires from the signaling device to the screw terminals. Plug the terminal connector into the socket on the PC600. Only one (1) wire should be inserted into the terminal bock positions NO and COM, all wire splices should be done externally. See the following diagrams for details. Important! Relay contacts provide no power for signaling devices. The relay is a dry contact closure rated 2 amps at 24VDC or 120 VAC. Connecting a device or series of devices that draw more than the rated amperage from the terminal will result in serious damage! It is recommended to use the optional RB8 Relay Booster Box to control devices that require more than 2 amps. 89
97 PC600 PC600 90
98 PC600 PC600 91
99 PC600 PC600 92
100 PC600 PC600 Important! Connecting the PC600 to a public address (PA) system requires the use of an external Tone Generator. Contact your PA supplier to acquire an appropriate Tone Generator for your system. 93
101 Appendix E Door Access Relay Connections The PC600 has a built-in relay that can control bells or door access. You can choose either door access or bell control, since the relay can only handle one function at a time. When you are connecting to a door access device make sure you have the following skills: Understand basic wiring principles and techniques Can interpret wiring diagrams Have circuit wiring experience Note: The wiring must be installed in accordance with national and local electrical codes. Connecting the PC600 to a Door Strike Unplug the relay screw terminal connector. Important! Relay contacts provide no power. The relay is a dry contact closure rated 2 amps at 24VDC or 120 VAC. Connecting a door strike that draws more than the rated amperage from the terminal will result in serious damage! It is recommended to use the optional RB8 Relay Booster Box for a door strike that requires more than 2 amps. Connect the wires from the door access device to the screw terminals. Plug the terminal connector into the socket on the PC600. Only one (1) wire should be inserted into the terminal bock positions NO and COM, all wire splices should be done externally. See the diagrams below for details. 94
102 Wiring for Door Access Control PC600 PC600 95
103 Appendix F - Add/Edit/Delete Bell Events Up to 100 events can be programmed. Events consist of the time and the day of week the event will activate the relay. Adding a Bell Event From the PC600 touchpad press the Admin button. Enter the administrator PIN and press Enter. From the Administrator Main Menu press Relay Settings. The Relay Settings screen will display. Press Signal under the Mode Settings. The button will change to blue identifying it s enabled. Press Schedule under Signal Events. The Signal Event Schedule screen will display. Press +Event. The Edit Event screen will display. Using the up and down arrow keys select the desired hour, minute and AM/PM for the bell event. Press the buttons for the desired days of the week, a check will display in the box identifying the day is selected. Press OK to save the event. The programmed event will display in the list. Continue adding the desired events. When Finished press the back button until you have returned to the home screen. Editing a Bell Event From the PC600 touchpad press the Admin button. Enter the administrator PIN and press Enter. From the Administrator Main Menu press Relay Settings. 96
104 The Relay Settings screen will display. Press Schedule under Signal Events. The Signal Event Schedule screen will display. Select the desired Event. The Edit Event screen will display. Make the needed changes for the event. Press OK to save the changes. The programmed event will display in the list. When Finished press the back button until you have returned to the home screen. Deleting a Bell Event From the PC600 touchpad press the Admin button. Enter the administrator PIN and press Enter. From the Administrator Main Menu press Relay Settings. The Relay Settings screen will display. Press Schedule under Signal Events. The Signal Event Schedule screen will display. Select the desired Event. The Edit Event screen will display. Press the Delete Event button. Press Yes at the confirmation message. The programed event will be removed from the list. When Finished press the back button until you have returned to the home screen. 97
105 A Accessories, 3 Activating Live Sync, 75 Add/Edit/Delete Bell Events, 96 Adding a New Employee, 46 Adding a Note, 60 Adding a PC600, 68 Adding Amounts, 60 Adding Employees, 45 Adding Non-Work Time, 57, 58 Adding Punches, 56, 57 Administrator functions at the terminal, 14 Annual Support Agreements, 4 Audio Tab - PC600, 73 B Badge Number, 46 Benefit Time Tab, 49 C Clocking IN/Out, 11 Closing the Pay Period, 63 Connecting PC600 directly to pc s NIC, 85 Connection Tab - PC600, 69 D Daylight Savings, 20 Department Tab, 49 Department Transfers - Adding, 58 Department Transfers at the terminal, 12 98
106 E Editing Timecards, 50 Employee PIN, 47 Employee Advanced Tab, 49 Employee Button, 45 Employee List and Toolbar, 51 Employee Number, 47 Employees Tab - PC600, 70 Entering Amounts at the terminal, 12 Exception Filter, 61 Exporting Data, 62 F Features & Specifications, 2 Filtering the Employee List, 51 G Global Scheduling, 65 H Hardware Troubleshooting, 77 Help, 3 Home Department, 47 Home Tab, 36 I Install the PayClock Software, 33 Installing The PC600 Series Terminal, 8 Integrating PayClock with QuickBooks, 83 L Live Sync, 69 99
107 Logging In, 37 M Maintaining, 56 Messages Tab, 49 Minimum PayClock Set up, 40 O One-Time Department Change, 59 One-Time Shift Change, 59 Overrides Tab, 48 Overtime, 41 P Package Contents, 6 Password, 38, 79 Pay, 41 PayClock orb, 36 PC600 Access Relay Connections, 94 PC600 Bell Relay Connections, 88 PC600 Series Idle Screen, 11 PC600 Series WAN Installation, 80 Personal Tab, 49 Product Overview, 1 Punching on the terminal, 10 Purpose of this User s Guide, 1 R Recovery, 74 Registering PayClock, 38 Re-opening a closed pay period, 64 Reports, 66 Reports Tab,
108 Rounding, 42 Running Reports, 66 S Salaried Employees, 47 Schedules Tab, 48 Scheduling Tab, 36 Searching for Exceptions, 62 Selecting an Employee in the Timecard, 56 Selecting Exceptions, 62 Selecting the Pay Period in the Timecard, 56 Setting the columns in the Employee List, 52 Setting the columns in the Timecard, 54 Setting up PayClock, 40 Setting up your Terminal, 68 Settings Tab - PC600, 70 Setup Tab, 36, 43 Setup the Pay Period, 40 Shift, 42 Software Troubleshooting, 79 Supervisor Functions, 47 Supervisor functions at the terminal, 24 System Requirements, 7 T Telephone Support, 6 Terminal, 72 Terminal Manager Tab, 36 Terminals Tab, 49 Timecard Color Legend, 54 Timecard Ribbon Bar, 50 Timecard Timeline, 55 Timecard Toolbar, 52 Timecards Tab,
109 Troubleshooting, 4 U Update/Poll, 73 Upgrades, 3 Using a Badge at the terminal, 11 Using a PIN at the terminal, 13 Using PayClock, 37 Using the PayClock Software, 35 Using the PC600 Bell Relay, 30 Using the PC600 for Door Access, 32 Using the PC600 Series Terminal, 10 Using the Quick Search, 52 Using the Ribbon Bar, 35 V Viewing Totals at the terminal,
110 One-Year Limited Warranty Lathem warrants the hardware products described in this guide against defects in material and workmanship for a period of one year from date of original purchase from Lathem or from an authorized Lathem reseller. The conditions of this warranty and the extent of the responsibility of Lathem Time Corporation ( Lathem ) under this warranty are listed below. 1. This warranty will become void when service performed by anyone other than an approved Lathem warranty service dealer results in damage to the product. 2. This warranty does not apply to any product which has been subject to abuse, neglect, or accident, or which has had the serial number altered or removed, or which has been connected, installed, adjusted, or repaired other than in accordance with instructions furnished by Lathem. 3. This warranty does not cover dealer labor cost for removing and reinstalling the machine for repair, or any expendable parts that are readily replaced due to normal use. 4. The sole responsibility of Lathem under this warranty shall be limited to repair of this product, or replacement thereof, at the sole discretion of Lathem. 5. If it becomes necessary to send the product or any defective part to Lathem or any authorized service dealer, the product must be shipped in its original carton or equivalent, fully insured with shipping charges prepaid. Lathem will not assume any responsibility for any loss or damage incurred in shipping. 6. WARRANTY DISCLAIMER AND LIMITATION OF LIABILITY: Except only the limited express warranty set forth above, the products are sold with no expressed or implied warranties of any kind, and the implied warranties of merchantability and fitness for a particular purpose are hereby expressly disclaimed. No warranties are given with respect to products purchased other than from Lathem or an authorized Lathem reseller and any such products are purchased "as is, with all faults." In no event will Lathem be liable for any direct, indirect, special, incidental or consequential damages arising out of or in connection with the delivery, use or inability to use, or performance of this product. In the event any limited remedy given herein shall be deemed to have failed of its essential purpose, Lathem's maximum liability shall be to refund the purchase price upon return of the product. 7. Proof of date of purchase from Lathem or an authorized Lathem reseller is required for warranty service on this product. 8. This Warranty grants specific legal rights. Additional legal rights, which may vary by locale, may also apply. 9. Should any difficulties arise with the performance of this product during warranty, or with any Lathem authorized service centers, contact Lathem Time at the address below: Lathem Time Corporation 210 The Bluffs, Suite 107 Austell, Georgia USA (800) (404) Copyright 2017 Lathem Time Corporation. All rights reserved. USG0092J PRINTED IN THE USA
111
112 210 The Bluffs, Suite 107 Austell, GA Made in U.S.A. USG0092J
Lathem Time Corporation 200 Selig Drive, SW, Atlanta, GA 30336
 THIS EQUIPMENT COMPLIES WITH FCC REQUIREMENTS PURSUANT OF PART-15 This device complies with Part 15 of the FCC Rules. Operation is subject to the following two conditions: (1) this device may not cause
THIS EQUIPMENT COMPLIES WITH FCC REQUIREMENTS PURSUANT OF PART-15 This device complies with Part 15 of the FCC Rules. Operation is subject to the following two conditions: (1) this device may not cause
PayClock & USB Terminal Manager Time and Attendance System
 PayClock & USB Terminal Manager Time and Attendance System User s Guide THIS EQUIPMENT COMPLIES WITH FCC REQUIREMENTS PURSUANT OF PART-15 This device complies with Part 15 of the FCC Rules. Operation is
PayClock & USB Terminal Manager Time and Attendance System User s Guide THIS EQUIPMENT COMPLIES WITH FCC REQUIREMENTS PURSUANT OF PART-15 This device complies with Part 15 of the FCC Rules. Operation is
THIS EQUIPMENT COMPLIES WITH FCC CLASS-B REQUIREMENTS PURSUANT SUBPART J OF PART-15
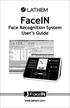 THIS EQUIPMENT COMPLIES WITH FCC CLASS-B REQUIREMENTS PURSUANT SUBPART J OF PART-15 This device complies with Part 15 of the FCC Rules. Operation is subject to the following two conditions: (1) this device
THIS EQUIPMENT COMPLIES WITH FCC CLASS-B REQUIREMENTS PURSUANT SUBPART J OF PART-15 This device complies with Part 15 of the FCC Rules. Operation is subject to the following two conditions: (1) this device
PayClock QUICK START GUIDE READ THIS FIRST.
 PayClock QUICK START GUIDE READ THIS FIRST www.lathem.com Verify Contents Verify the contents of your system and make sure your computer meets the minimum system requirements before attempting installation.
PayClock QUICK START GUIDE READ THIS FIRST www.lathem.com Verify Contents Verify the contents of your system and make sure your computer meets the minimum system requirements before attempting installation.
BIOMETRIC FINGERPRINT TECHNOLOGY
 BIOMETRIC FINGERPRINT TECHNOLOGY Installation Guide timeqplus Biometric TM Installation Guide Thank you for purchasing the timeqplus Biometric Time and Attendance System. This installation guide will
BIOMETRIC FINGERPRINT TECHNOLOGY Installation Guide timeqplus Biometric TM Installation Guide Thank you for purchasing the timeqplus Biometric Time and Attendance System. This installation guide will
Bluetooth Micro Dongle User s Guide. Rating: 5V DC 80mA Made in China
 Bluetooth Micro Dongle User s Guide Rating: 5V DC 80mA Made in China Introduction Package Contents USB Bluetooth adapter x 1 Installation CD x 1 (includes Bluetooth software and User s Guide) User s Guide
Bluetooth Micro Dongle User s Guide Rating: 5V DC 80mA Made in China Introduction Package Contents USB Bluetooth adapter x 1 Installation CD x 1 (includes Bluetooth software and User s Guide) User s Guide
ViewXnet. Ethernet to DVI/VGA adapter USER S MANUAL
 ViewXnet Ethernet to DVI/VGA adapter USER S MANUAL FEDERAL COMMUNICATIONS COMMISSION This device complies with Part 15 of the FCC Rules Operation is subject to the following two conditions: this device
ViewXnet Ethernet to DVI/VGA adapter USER S MANUAL FEDERAL COMMUNICATIONS COMMISSION This device complies with Part 15 of the FCC Rules Operation is subject to the following two conditions: this device
ATRx Biometric Package Contents: Minimum System Requirements: INSTALLATION GUIDE BIOMETRIC HANDPUNCH TECHNOLOGY
 ATRx Biometric 1000 BIOMETRIC HANDPUNCH TECHNOLOGY Thank you for purchasing ATRx Biometric 1000. This installation guide will help you learn how to connect the handpunch reader, enable biometrics in the
ATRx Biometric 1000 BIOMETRIC HANDPUNCH TECHNOLOGY Thank you for purchasing ATRx Biometric 1000. This installation guide will help you learn how to connect the handpunch reader, enable biometrics in the
DATALOCKER H100 ENCRYPTED HARD DRIVE. User Guide
 DATALOCKER H100 ENCRYPTED HARD DRIVE User Guide CONTENTS Introducing DataLocker H100 Minimum System Requirements Device accessories DataLocker Documentation Getting Started Plugging in the device Personalizing
DATALOCKER H100 ENCRYPTED HARD DRIVE User Guide CONTENTS Introducing DataLocker H100 Minimum System Requirements Device accessories DataLocker Documentation Getting Started Plugging in the device Personalizing
Let s get started. Need more help getting started?
 Need more help getting started? www.zencam.com/support Let s get started. We hope you love your new Zencam Camera. If you have any questions, we're here for you. M1. M2. E1. E2 Series support@zencam.com
Need more help getting started? www.zencam.com/support Let s get started. We hope you love your new Zencam Camera. If you have any questions, we're here for you. M1. M2. E1. E2 Series support@zencam.com
Ethernet Powerline Adaptor. User Manual
 Ethernet Powerline Adaptor User Manual Copyright The contents of this publication may not be reproduced in any part or as a whole, stored, transcribed in an information retrieval system, translated into
Ethernet Powerline Adaptor User Manual Copyright The contents of this publication may not be reproduced in any part or as a whole, stored, transcribed in an information retrieval system, translated into
TOTALPASS SMALL BUSINESS PREMIUM PROXIMITY QUICK START GUIDE PLEASE READ THIS FIRST
 TOTALPASS SMALL BUSINESS PREMIUM PROXIMITY QUICK START GUIDE PLEASE READ THIS FIRST Version: 062015 1 UNPACK THE BOX Please confirm the contents of your system. If any item is missing, contact our support
TOTALPASS SMALL BUSINESS PREMIUM PROXIMITY QUICK START GUIDE PLEASE READ THIS FIRST Version: 062015 1 UNPACK THE BOX Please confirm the contents of your system. If any item is missing, contact our support
1. Package contents. 2. Connecting ADSL modem and wireless router
 1. Package contents WL-500W wireless router x 1 Power adapter x 1 Utility CD x 1 RJ45 cable x 1 Quick Start Guide x 1 2. Connecting ADSL modem and wireless router 1) Cable connection Wall power outlet
1. Package contents WL-500W wireless router x 1 Power adapter x 1 Utility CD x 1 RJ45 cable x 1 Quick Start Guide x 1 2. Connecting ADSL modem and wireless router 1) Cable connection Wall power outlet
InnoMedia ipbx-400. Quick Install Guide.
 InnoMedia ipbx-400 Quick Install Guide www.innomedia.com Table of Contents Introduction 2 Package Contents 2 Installation 3 Wall-Mounting Instructions 5 Troubleshooting 6 Appendix A. LED Status Summary
InnoMedia ipbx-400 Quick Install Guide www.innomedia.com Table of Contents Introduction 2 Package Contents 2 Installation 3 Wall-Mounting Instructions 5 Troubleshooting 6 Appendix A. LED Status Summary
Port PCI Quick Installation Guide
 1394 3-Port PCI Quick Installation Guide Introducing the 1394 3-Port PCI The 1394 3-Port PCI is designed to connect DV camcorders, hard disk drives, scanners, printers and other 1394 audio/video devices
1394 3-Port PCI Quick Installation Guide Introducing the 1394 3-Port PCI The 1394 3-Port PCI is designed to connect DV camcorders, hard disk drives, scanners, printers and other 1394 audio/video devices
INVISION TM IRIS TIME CLOCK USER GUIDE. InVision Iris Time Clock
 INVISION TM IRIS TIME CLOCK USER GUIDE InVision Iris Time Clock Copyright 2018 Paychex, Inc. All rights reserved. Paychex is a registered trademark and Paychex InVision is a trademark of Paychex, Inc.
INVISION TM IRIS TIME CLOCK USER GUIDE InVision Iris Time Clock Copyright 2018 Paychex, Inc. All rights reserved. Paychex is a registered trademark and Paychex InVision is a trademark of Paychex, Inc.
FlyTV MCE Installation Guide Animation Technologies Inc.
 FlyTV MCE Installation Guide Animation Technologies Inc. www.lifeview.com Ver: 1.0 Copyright and Trademark Notice Copyright 2005 by Animation Technologies Inc. All rights reserved. Specifications and
FlyTV MCE Installation Guide Animation Technologies Inc. www.lifeview.com Ver: 1.0 Copyright and Trademark Notice Copyright 2005 by Animation Technologies Inc. All rights reserved. Specifications and
Network USB over IP Server With 1-USB2.0 Port. User Manual V1.0
 Network USB over IP Server With 1-USB2.0 Port User Manual V1.0 1 2 TABLE OF CONTENTS COPYRIGHT...4 1. INTRODUCTION...5 PRODUCT OVERVIEW...5 COMPONENTS AND FEATURES...5 HARDWARE INSTALLATION...5 2. THE
Network USB over IP Server With 1-USB2.0 Port User Manual V1.0 1 2 TABLE OF CONTENTS COPYRIGHT...4 1. INTRODUCTION...5 PRODUCT OVERVIEW...5 COMPONENTS AND FEATURES...5 HARDWARE INSTALLATION...5 2. THE
2-Port Serial-to-IP Ethernet Device Server - RS232
 2-Port Serial-to-IP Ethernet Device Server - RS232 NETRS2322P *actual product may vary from photos FR: Guide de l utilisateur - fr.startech.com DE: Bedienungsanleitung - de.startech.com ES: Guía del usuario
2-Port Serial-to-IP Ethernet Device Server - RS232 NETRS2322P *actual product may vary from photos FR: Guide de l utilisateur - fr.startech.com DE: Bedienungsanleitung - de.startech.com ES: Guía del usuario
Quick Simple Reliable. Universal Time Clock TM Product User Guide RTC P a g e
 Quick Simple Reliable Universal Time Clock TM Product User Guide RTC-1000 2.5 2014-01-22 1 P a g e Copyright 2014 Icon Time Systems, Inc. All rights reserved. Reproduction of this document in whole or
Quick Simple Reliable Universal Time Clock TM Product User Guide RTC-1000 2.5 2014-01-22 1 P a g e Copyright 2014 Icon Time Systems, Inc. All rights reserved. Reproduction of this document in whole or
WNVR SERIES. QUICK SETUP GUIDE CONTACT US. PHONE (English & Spanish) WEBSITE
 QUICK SETUP UIDE CONTACT US PHONE (English & Spanish) Sales Support 1.866.390.1303, Option 3 9:00 am 6:00 pm EST Monday Friday Technical Support 1.866.390.1303, Option 4 Live Chat 24/7, 365 days a year
QUICK SETUP UIDE CONTACT US PHONE (English & Spanish) Sales Support 1.866.390.1303, Option 3 9:00 am 6:00 pm EST Monday Friday Technical Support 1.866.390.1303, Option 4 Live Chat 24/7, 365 days a year
LabelWriter. Print Server. User Guide
 LabelWriter Print Server User Guide Copyright 2011 Sanford, L.P. All rights reserved. 04/11 No part of this document or the software may be reproduced or transmitted in any form or by any means or translated
LabelWriter Print Server User Guide Copyright 2011 Sanford, L.P. All rights reserved. 04/11 No part of this document or the software may be reproduced or transmitted in any form or by any means or translated
elise 3 embedded linux server including safety instructions
 elise 3 embedded linux server including safety instructions Contents Getting Started... 2 Safety and Regulatory Instructions for Elise3... 8 English Getting Started These instructions will help you getting
elise 3 embedded linux server including safety instructions Contents Getting Started... 2 Safety and Regulatory Instructions for Elise3... 8 English Getting Started These instructions will help you getting
TOTALPASS SMALL BUSINESS PREMIUM BIOMETRIC QUICK START GUIDE PLEASE READ THIS FIRST. Version:
 TOTALPASS SMALL BUSINESS PREMIUM BIOMETRIC QUICK START GUIDE PLEASE READ THIS FIRST Version: 020115 1 UNPACK THE BOX Please confirm the contents of your system. If any item is missing, contact our support
TOTALPASS SMALL BUSINESS PREMIUM BIOMETRIC QUICK START GUIDE PLEASE READ THIS FIRST Version: 020115 1 UNPACK THE BOX Please confirm the contents of your system. If any item is missing, contact our support
WiFi-Repeater User Manual. Quick Installation Guide(Q.I.G.) REV.1.2
 WiFi-Repeater User Manual Quick Installation Guide(Q.I.G.) REV.1.2 Introduction: The WiFi Repeater is a combined wired/wireless network connection device designed specifically for small business, office,
WiFi-Repeater User Manual Quick Installation Guide(Q.I.G.) REV.1.2 Introduction: The WiFi Repeater is a combined wired/wireless network connection device designed specifically for small business, office,
EN Series / EXN. Telephone Entry & Access Control System. Quick Start Guide (EN-2A4) ( EXN )
 EN Series / EXN Telephone Entry & Access Control System (EN-2A4) ( EXN ) Quick Start Guide (P/N: EN-2A4 / EN-2M4, EN-2A7 / EN-2M7, EN-2A10 / EN-2M10, and EXN) NOTE: This Quick start guide is applicable
EN Series / EXN Telephone Entry & Access Control System (EN-2A4) ( EXN ) Quick Start Guide (P/N: EN-2A4 / EN-2M4, EN-2A7 / EN-2M7, EN-2A10 / EN-2M10, and EXN) NOTE: This Quick start guide is applicable
Security SSID Selection: Broadcast SSID:
 69 Security SSID Selection: Broadcast SSID: WMM: Encryption: Select the SSID that the security settings will apply to. If Disabled, then the device will not be broadcasting the SSID. Therefore it will
69 Security SSID Selection: Broadcast SSID: WMM: Encryption: Select the SSID that the security settings will apply to. If Disabled, then the device will not be broadcasting the SSID. Therefore it will
Toucan Surveillance Kit Camera & Smart Socket. User s Manual Model: TSK100KU
 Toucan Surveillance Kit Camera & Smart Socket User s Manual Model: TSK100KU Table of Contents 1. Key Features... 3 2. What Is Included... 6 3. Toucan Camera & Socket Installation... 8 4. Getting The Kuna
Toucan Surveillance Kit Camera & Smart Socket User s Manual Model: TSK100KU Table of Contents 1. Key Features... 3 2. What Is Included... 6 3. Toucan Camera & Socket Installation... 8 4. Getting The Kuna
Micro Bluetooth 2.1 EDR Adapter
 Micro Bluetooth 2.1 EDR Adapter User Guide Rocketfish Micro Bluetooth 2.1 EDR Adapter Contents Introduction... 2 Features... 3 Windows Vista or Windows 7... 4 Windows XP or Windows 2000...18 Uninstalling
Micro Bluetooth 2.1 EDR Adapter User Guide Rocketfish Micro Bluetooth 2.1 EDR Adapter Contents Introduction... 2 Features... 3 Windows Vista or Windows 7... 4 Windows XP or Windows 2000...18 Uninstalling
Table of Contents. Dear customer,
 For ages 5 to Adult Dear customer, Thank you for purchasing SmartGlobe by Oregon Scientific. We hope that this product will help you and your family learn more about the world we live in, whilst developing
For ages 5 to Adult Dear customer, Thank you for purchasing SmartGlobe by Oregon Scientific. We hope that this product will help you and your family learn more about the world we live in, whilst developing
Targus Low Power Ethernet Card
 Targus Low Power Ethernet Card Mobile Computer Low Power Ethernet Card Installation Guide INTRODUCTION This installation guide describes how to install the software required to use the Targus Low Power
Targus Low Power Ethernet Card Mobile Computer Low Power Ethernet Card Installation Guide INTRODUCTION This installation guide describes how to install the software required to use the Targus Low Power
SySTIUM TECHNOLOGIES. Assembly Guide. Model 133i
 Assembly Guide Model 133i Radio Frequency Interference Notice (USA) This equipment has been tested and found to comply with the limits for a Class B digital device, pursuant to Part 15 of the FCC Rules,
Assembly Guide Model 133i Radio Frequency Interference Notice (USA) This equipment has been tested and found to comply with the limits for a Class B digital device, pursuant to Part 15 of the FCC Rules,
Micro Bluetooth 2.1 EDR Adapter
 Micro Bluetooth 2.1 EDR Adapter RF-MRBTAD User Guide Before using your new product, please read these instructions to prevent any damage. Rocketfish RF-MRBTAD Micro Bluetooth 2.1 EDR Adapter Contents Introduction...
Micro Bluetooth 2.1 EDR Adapter RF-MRBTAD User Guide Before using your new product, please read these instructions to prevent any damage. Rocketfish RF-MRBTAD Micro Bluetooth 2.1 EDR Adapter Contents Introduction...
Ultra Slim Multimedia Keyboard (KB3100MF)
 User Manual USB and other connectors Keyboard Additional package contents: Quick Installation Guide User Manual Warranty Contents Installing your new keyboard Customizing keyboard hot keys Changing key
User Manual USB and other connectors Keyboard Additional package contents: Quick Installation Guide User Manual Warranty Contents Installing your new keyboard Customizing keyboard hot keys Changing key
Nexxt Solutions - NexxtGate150 Access Point. Quick Installation Guide
 Quick Installation Guide 1. Introduction Thank you for purchasing the Nexxt Solutions 2.4 GHz High-Power Wireless-N Access Point NexxtGate150. If any of the following items are mismatched, missing or damaged,
Quick Installation Guide 1. Introduction Thank you for purchasing the Nexxt Solutions 2.4 GHz High-Power Wireless-N Access Point NexxtGate150. If any of the following items are mismatched, missing or damaged,
WIRELESS THIN-PROFILE KEYBOARD AND MOUSE USER S MANUAL.
 WIRELESS THIN-PROFILE KEYBOARD AND MOUSE USER S MANUAL www.jascoproducts.com TABLE OF CONTENTS 1. INTRODUCTION...3 2. PACKAGE CONTENTS...3 3. SYSTEM REQUIREMENT...3 4. INSTALLATION INSTRUCTIONS...3 5.
WIRELESS THIN-PROFILE KEYBOARD AND MOUSE USER S MANUAL www.jascoproducts.com TABLE OF CONTENTS 1. INTRODUCTION...3 2. PACKAGE CONTENTS...3 3. SYSTEM REQUIREMENT...3 4. INSTALLATION INSTRUCTIONS...3 5.
USER GUIDE WIRELESS USB SUPERBOOSTER EXTENDER. Model:
 USER GUIDE WIRELESS USB SUPERBOOSTER EXTENDER Model: 29597 1 TABLE OF CONTENTS Introduction...2 Features...3 System Requirements...4 Package Contents...5 Device Overview Wireless USB Host Adapter...6 Wireless
USER GUIDE WIRELESS USB SUPERBOOSTER EXTENDER Model: 29597 1 TABLE OF CONTENTS Introduction...2 Features...3 System Requirements...4 Package Contents...5 Device Overview Wireless USB Host Adapter...6 Wireless
InnoMedia ESBC B. Quick Install Guide. 1
 InnoMedia ESBC 9328-4B Quick Install Guide www.innomedia.com 1 Table of Contents Introduction 3 Package Contents 3 CAUTION 3 Installation 4 Wall-Mounting Instructions 6 Troubleshooting 7 Appendix A. LED
InnoMedia ESBC 9328-4B Quick Install Guide www.innomedia.com 1 Table of Contents Introduction 3 Package Contents 3 CAUTION 3 Installation 4 Wall-Mounting Instructions 6 Troubleshooting 7 Appendix A. LED
Wireless Bluetooth USB Dongle User s Guide
 Wireless Bluetooth USB Dongle User s Guide 1 Table of Content CHAPTER 1 INTRODUCTION... 5 INTRODUCTION TO BLUETOOTH... 5 INTRODUCTION TO THE WIRELESS BLUETOOTH USB DONGLE... 5 CHAPTER 2 CONTENTS OF PACKAGE...
Wireless Bluetooth USB Dongle User s Guide 1 Table of Content CHAPTER 1 INTRODUCTION... 5 INTRODUCTION TO BLUETOOTH... 5 INTRODUCTION TO THE WIRELESS BLUETOOTH USB DONGLE... 5 CHAPTER 2 CONTENTS OF PACKAGE...
AIRNET 54Mb b/g High Power USB Adapter. User s Manual
 AIRNET 54Mb 802.11b/g High Power USB Adapter User s Manual FCC Certifications Federal Communication Commission Interference Statement This equipment has been tested and found to comply with the limits
AIRNET 54Mb 802.11b/g High Power USB Adapter User s Manual FCC Certifications Federal Communication Commission Interference Statement This equipment has been tested and found to comply with the limits
Installation Guide AHA -1530P/1532P. Plug and Play AT-to-SCSI Host Adapter with SCSISelect Utility
 R Installation Guide AHA -1530P/1532P Plug and Play AT-to-SCSI Host Adapter with SCSISelect Utility Note: Read the AHA-1530P/1532P Getting Started guide first when you are ready to install your AHA-1530P/1532P
R Installation Guide AHA -1530P/1532P Plug and Play AT-to-SCSI Host Adapter with SCSISelect Utility Note: Read the AHA-1530P/1532P Getting Started guide first when you are ready to install your AHA-1530P/1532P
Icon Time Systems. Universal Time Clock TM Product Manual Software Version 2.0
 CLICK HERE FOR A PRINTER FRIENDLY VERSION Icon Time Systems Universal Time Clock TM Product Manual Software Version 2.0 SB-100 PRO 2.0 / RTC-1000 2.0 Universal Time Clock 2.0 Manual 3/5/2012 15201 NW Greenbrier
CLICK HERE FOR A PRINTER FRIENDLY VERSION Icon Time Systems Universal Time Clock TM Product Manual Software Version 2.0 SB-100 PRO 2.0 / RTC-1000 2.0 Universal Time Clock 2.0 Manual 3/5/2012 15201 NW Greenbrier
ThinkPad Bluetooth Laser Mouse User Manual
 ThinkPad Bluetooth Laser Mouse User Manual About this manual Thank you for your purchase of this Bluetooth mouse set. This topics covered in this manual are listed as following. (This mouse will be sold
ThinkPad Bluetooth Laser Mouse User Manual About this manual Thank you for your purchase of this Bluetooth mouse set. This topics covered in this manual are listed as following. (This mouse will be sold
Wireless 11n Smart Repeater AP (1T1R)
 (1T1R) 2014 Table of Contents 1. Introduction...3 1.1 Package contents... 3 1.2 Product Features... 3 1.3 Front Panel Description... 4 1.4 Rear Panel Description... 5 2. Installation...6 2.1 Hardware Installation...
(1T1R) 2014 Table of Contents 1. Introduction...3 1.1 Package contents... 3 1.2 Product Features... 3 1.3 Front Panel Description... 4 1.4 Rear Panel Description... 5 2. Installation...6 2.1 Hardware Installation...
WHG405 V2.10. Secure WLAN Controller
 WHG405 V2.10 Secure WLAN Controller Copyright Notice This document is protected by USA copyright laws and other laws and is the property of 4IPNET, INC. You may not copy, reproduce, distribute, publish,
WHG405 V2.10 Secure WLAN Controller Copyright Notice This document is protected by USA copyright laws and other laws and is the property of 4IPNET, INC. You may not copy, reproduce, distribute, publish,
Installation Guide AMM-1525M/1510M/525M. SCSI Audio Host Adapters and Sound Cards
 R Installation Guide AMM-1525M/1510M/525M SCSI Audio Host Adapters and Sound Cards 1 Getting Started This document provides the basic information needed to quickly configure and install the Adaptec AMM
R Installation Guide AMM-1525M/1510M/525M SCSI Audio Host Adapters and Sound Cards 1 Getting Started This document provides the basic information needed to quickly configure and install the Adaptec AMM
NV-USBW Wireless USB Extender Installation Guide
 NV-USBW Wireless USB Extender Installation Guide FCC Radio Frequency Interference Statement Warning This equipment has been tested and found to comply with the limits for a Class B digital device, pursuant
NV-USBW Wireless USB Extender Installation Guide FCC Radio Frequency Interference Statement Warning This equipment has been tested and found to comply with the limits for a Class B digital device, pursuant
HomePlug Ethernet Bridge
 HomePlug Ethernet Bridge User Manual English LINDY No. 25120 www.lindy.com LINDY ELECTRONICS LIMITED & LINDY-ELEKTRONIK GMBH - SECOND EDITION (Feb 2004) Introduction Thank you for purchasing a LINDY HomePlug
HomePlug Ethernet Bridge User Manual English LINDY No. 25120 www.lindy.com LINDY ELECTRONICS LIMITED & LINDY-ELEKTRONIK GMBH - SECOND EDITION (Feb 2004) Introduction Thank you for purchasing a LINDY HomePlug
TotalPass P600 QUICK GUIDE
 TotalPass P600 QUICK START GUIDE 1 UNPACK THE BOX Thank you for choosing Icon Time, we appreciate your business. Below are the contents included with your TotalPass P600 time clock. If anything is missing,
TotalPass P600 QUICK START GUIDE 1 UNPACK THE BOX Thank you for choosing Icon Time, we appreciate your business. Below are the contents included with your TotalPass P600 time clock. If anything is missing,
BAR-USB-SW. Installation Guide. Barcode Swipe Reader. and BAR-USB-SWI
 BAR-USB-SW and BAR-USB-SWI Barcode Swipe Reader Installation Guide FCC Declaration of Conformity (DoC) Compliance Information (according to FCC 2.1077) (1) Product: BAR-USB-SW/BAR-USB-SWI The above device
BAR-USB-SW and BAR-USB-SWI Barcode Swipe Reader Installation Guide FCC Declaration of Conformity (DoC) Compliance Information (according to FCC 2.1077) (1) Product: BAR-USB-SW/BAR-USB-SWI The above device
Installation Guide. DVI Net ShareStation GDIP201 PART NO. M1048
 Installation Guide DVI Net ShareStation 1 GDIP201 PART NO. M1048 2 Table of Contents Package Contents 4 Hardware Installation 5 USB Server software installation - XP 10 DisplayLink software installation
Installation Guide DVI Net ShareStation 1 GDIP201 PART NO. M1048 2 Table of Contents Package Contents 4 Hardware Installation 5 USB Server software installation - XP 10 DisplayLink software installation
Lyric C1 Wi-Fi Security Camera
 Lyric C1 Wi-Fi Security Camera Home Quick Installation Guide Download the Honeywell Lyric app NOTE: Have your Wi-Fi password available and confirm your router communicates at 2.4 GHz before installation.
Lyric C1 Wi-Fi Security Camera Home Quick Installation Guide Download the Honeywell Lyric app NOTE: Have your Wi-Fi password available and confirm your router communicates at 2.4 GHz before installation.
Longshine Technologie Europe GmbH LCS-MFP101-2 Multifunction Printserver
 Longshine Technologie Europe GmbH LCS-MFP101-2 Multifunction Printserver www.longshine.de TABLE OF CONTENTS COPYRIGHT...2 1. INTRODUCTION...3 PRODUCT OVERVIEW...3 COMPONENTS AND FEATURES...3 HARDWARE INSTALLATION...3
Longshine Technologie Europe GmbH LCS-MFP101-2 Multifunction Printserver www.longshine.de TABLE OF CONTENTS COPYRIGHT...2 1. INTRODUCTION...3 PRODUCT OVERVIEW...3 COMPONENTS AND FEATURES...3 HARDWARE INSTALLATION...3
TOTALPASS PROXIMITY USER GUIDE
 TOTALPASS PROXIMITY USER GUIDE TotalPass Small Business Premium Icon Time Systems, Inc. sales@icontime.com www.icontime.com Copyright 2015 Icon Time Systems, Inc. All rights reserved. Reproduction of this
TOTALPASS PROXIMITY USER GUIDE TotalPass Small Business Premium Icon Time Systems, Inc. sales@icontime.com www.icontime.com Copyright 2015 Icon Time Systems, Inc. All rights reserved. Reproduction of this
DockingStation28May03.qxd 5/28/2003 9:12 PM Page 1 READ FIRST!
 DockingStation28May03.qxd 5/28/2003 9:12 PM Page 1 Portable Universal Docking Station User s Manual Your life just got simpler READ FIRST! Tired of reconnecting all your desktop tools every time you return
DockingStation28May03.qxd 5/28/2003 9:12 PM Page 1 Portable Universal Docking Station User s Manual Your life just got simpler READ FIRST! Tired of reconnecting all your desktop tools every time you return
HDD external enclosure for data-storage mobility with LAN sharing LAN MAC. USER Manual
 HDD external enclosure for data-storage mobility with LAN sharing LAN MAC USER Manual English AKASA Company notices The information contained in this document is subject to change without notice. All rights
HDD external enclosure for data-storage mobility with LAN sharing LAN MAC USER Manual English AKASA Company notices The information contained in this document is subject to change without notice. All rights
Shadow Tracker TM Premier Base
 Quick Start Users Guide Shadow Tracker TM Premier Base TM Advanced Tracking Technologies, Inc. 2003 ATTI All rights reserved Copyright 2003, Advanced Tracking Technologies, Inc. All rights reserved. No
Quick Start Users Guide Shadow Tracker TM Premier Base TM Advanced Tracking Technologies, Inc. 2003 ATTI All rights reserved Copyright 2003, Advanced Tracking Technologies, Inc. All rights reserved. No
TABLE OF CONTENTS COPYRIGHT INTRODUCTION...3 PRODUCT OVERVIEW...3 COMPONENTS AND FEATURES...3 HARDWARE INSTALLATION
 TABLE OF CONTENTS COPYRIGHT...2 1. INTRODUCTION...3 PRODUCT OVERVIEW...3 COMPONENTS AND FEATURES...3 HARDWARE INSTALLATION...3 2. MFP SERVER INSTALLATION...5 PREPARATION...5 CONFIGURATION SOLUTION TABLE...5
TABLE OF CONTENTS COPYRIGHT...2 1. INTRODUCTION...3 PRODUCT OVERVIEW...3 COMPONENTS AND FEATURES...3 HARDWARE INSTALLATION...3 2. MFP SERVER INSTALLATION...5 PREPARATION...5 CONFIGURATION SOLUTION TABLE...5
HDMI or Component Standalone Capture Device 1080p
 HDMI or Component Standalone Capture Device 1080p USB2HDCAPS *actual product may vary from photos DE: Bedienungsanleitung - de.startech.com FR: Guide de l'utilisateur - fr.startech.com ES: Guía del usuario
HDMI or Component Standalone Capture Device 1080p USB2HDCAPS *actual product may vary from photos DE: Bedienungsanleitung - de.startech.com FR: Guide de l'utilisateur - fr.startech.com ES: Guía del usuario
Megapixel Mini Box Network Camera. MB-500A Series User s Manual. Quality Service Group
 Megapixel Mini Box Network Camera MB-500A Series User s Manual Quality Service Group Product name: Network Camera (MB-500A series) Release Date: 2012/5 Manual Revision: V1.0 Web site: Email: www.brickcom.com
Megapixel Mini Box Network Camera MB-500A Series User s Manual Quality Service Group Product name: Network Camera (MB-500A series) Release Date: 2012/5 Manual Revision: V1.0 Web site: Email: www.brickcom.com
Installation Guide AHA-1540CP/1542CP. ISA-to-SCSI Plug and Play High-Performance Bus Master Host Adapter with SCSISelect Utility
 R Installation Guide AHA-1540CP/1542CP ISA-to-SCSI Plug and Play High-Performance Bus Master Host Adapter with SCSISelect Utility 1 Introduction This Installation Guide explains how to install and configure
R Installation Guide AHA-1540CP/1542CP ISA-to-SCSI Plug and Play High-Performance Bus Master Host Adapter with SCSISelect Utility 1 Introduction This Installation Guide explains how to install and configure
HDMI or Component Standalone Capture Device 1080p
 HDMI or Component Standalone Capture Device 1080p USB2HDCAPS *actual product may vary from photos DE: Bedienungsanleitung - de.startech.com FR: Guide de l'utilisateur - fr.startech.com ES: Guía del usuario
HDMI or Component Standalone Capture Device 1080p USB2HDCAPS *actual product may vary from photos DE: Bedienungsanleitung - de.startech.com FR: Guide de l'utilisateur - fr.startech.com ES: Guía del usuario
Installation Instructions
 Alliance Arming Station AL-1111, AL-1116 1048520C September 2006 Copyright 2006, GE Security Inc. Introduction This is the GE Alliance Arming Station for models AL-1111 (four-line LCD) and AL-1116 (four-line
Alliance Arming Station AL-1111, AL-1116 1048520C September 2006 Copyright 2006, GE Security Inc. Introduction This is the GE Alliance Arming Station for models AL-1111 (four-line LCD) and AL-1116 (four-line
Time Guardian Plus. Time and Attendance Software (with Access Integration) User s Guide
 Time Guardian Plus Time and Attendance Software (with Access Integration) User s Guide Thank you For purchasing another fine product from Amano Cincinnati, Inc. Proprietary Notice This document contains
Time Guardian Plus Time and Attendance Software (with Access Integration) User s Guide Thank you For purchasing another fine product from Amano Cincinnati, Inc. Proprietary Notice This document contains
MARQUE: TP-LINK REFERENCE: TPL_TLSF1016D CODIC:
 MARQUE: TP-LINK REFERENCE: TPL_TLSF1016D CODIC: 4076656 TL-SF1005D TL-SF1008D TL-SF1016D 10/100Mbps Desktop Switch REV: 1.0.0 1910010004 COPYRIGHT & TRADEMARKS Specifications are subject to change without
MARQUE: TP-LINK REFERENCE: TPL_TLSF1016D CODIC: 4076656 TL-SF1005D TL-SF1008D TL-SF1016D 10/100Mbps Desktop Switch REV: 1.0.0 1910010004 COPYRIGHT & TRADEMARKS Specifications are subject to change without
SKYROS SERIES Megapixel Outdoor Bullet PoE IP Camera with IR LED and IR-cut Filter DG-SC5800PI
 SKYROS SERIES Megapixel Outdoor Bullet PoE IP Camera with IR LED and IR-cut Filter DG-SC5800PI V1.0 2012-05-25 1 This equipment has been tested and found to comply with the limits for a class B digital
SKYROS SERIES Megapixel Outdoor Bullet PoE IP Camera with IR LED and IR-cut Filter DG-SC5800PI V1.0 2012-05-25 1 This equipment has been tested and found to comply with the limits for a class B digital
InnoMedia ESBC B. Quick Install Guide. 1
 InnoMedia ESBC 9380-4B Quick Install Guide www.innomedia.com 1 Table of Contents Introduction 3 Package Contents 3 CAUTION 3 Installation 4 Wall-Mounting Instructions 6 Troubleshooting 7 Appendix A. LED
InnoMedia ESBC 9380-4B Quick Install Guide www.innomedia.com 1 Table of Contents Introduction 3 Package Contents 3 CAUTION 3 Installation 4 Wall-Mounting Instructions 6 Troubleshooting 7 Appendix A. LED
GT-400 User Guide for Attendance Enterprise 2.1
 GT-400 User Guide for Attendance Enterprise 2.1 (Latest update: http://www.infotronics.com/ae2.1/gt400_userguide.pdf) InfoTronics, Inc. 2014 All Rights Reserved InfoTronics is a registered trademark of
GT-400 User Guide for Attendance Enterprise 2.1 (Latest update: http://www.infotronics.com/ae2.1/gt400_userguide.pdf) InfoTronics, Inc. 2014 All Rights Reserved InfoTronics is a registered trademark of
Dual-Bay Drive Eraser, Duplicator, and Docking Station for 2.5 and 3.5 SATA
 Dual-Bay Drive Eraser, Duplicator, and Docking Station for 2.5 and 3.5 SATA SDOCK2ERU33 *actual product may vary from photos FR: Guide de l utilisateur - fr.startech.com DE: Bedienungsanleitung - de.startech.com
Dual-Bay Drive Eraser, Duplicator, and Docking Station for 2.5 and 3.5 SATA SDOCK2ERU33 *actual product may vary from photos FR: Guide de l utilisateur - fr.startech.com DE: Bedienungsanleitung - de.startech.com
User Guide. USB/Ethernet Charging Cradle. Mobility Electronics, Inc Via Pasar, San Diego, CA 92126, USA
 USB/Ethernet Charging Cradle 9918 Via Pasar, San Diego, CA 92126, USA User Guide Phone: (858) 880-2225 Fax: (858) 530-2733 www.invisioncradles.com Copyright 2006. All rights reserved. The information in
USB/Ethernet Charging Cradle 9918 Via Pasar, San Diego, CA 92126, USA User Guide Phone: (858) 880-2225 Fax: (858) 530-2733 www.invisioncradles.com Copyright 2006. All rights reserved. The information in
Instruction Guide. 2 Channel Ultra ATA/100 PCI Card PCI2IDE100. The Professionals Source For Hard-to-Find Computer Parts. Revised: December 5, 2002
 IDE CARD 2 Channel Ultra ATA/100 PCI Card PCI2IDE100 Instruction Guide * Actual product may vary from photo Revised: December 5, 2002 The Professionals Source For Hard-to-Find Computer Parts 7 FCC COMPLIANCE
IDE CARD 2 Channel Ultra ATA/100 PCI Card PCI2IDE100 Instruction Guide * Actual product may vary from photo Revised: December 5, 2002 The Professionals Source For Hard-to-Find Computer Parts 7 FCC COMPLIANCE
MTX-30 DATA COLLECTION TERMINAL CARD SWIPE, PROXIMITY OR BIOMETRIC OPERATION MANUAL - pg. 1 BIOMETRIC TERMINAL BARCODE TERMINAL
 MTX-30 DATA COLLECTION TERMINAL OPERATION MANUAL - CARD SWIPE, PROXIMITY OR BIOMETRIC BARCODE TERMINAL BIOMETRIC TERMINAL MAGNETIC STRIPE TERMINAL PROXIMITY TERMINAL MTX-30 www.amano.com 1-800-896-7035
MTX-30 DATA COLLECTION TERMINAL OPERATION MANUAL - CARD SWIPE, PROXIMITY OR BIOMETRIC BARCODE TERMINAL BIOMETRIC TERMINAL MAGNETIC STRIPE TERMINAL PROXIMITY TERMINAL MTX-30 www.amano.com 1-800-896-7035
56-A11A Plantronics Calisto Headset with Bluetooth USB Adapter. User Guide
 56-A11A-10511 Plantronics Calisto Headset with Bluetooth USB Adapter User Guide ii Table of Contents Package Contents... 1 Product Features... 2 Wearing The Headset... 3 Powering... 4 Charging... 4 Indicator
56-A11A-10511 Plantronics Calisto Headset with Bluetooth USB Adapter User Guide ii Table of Contents Package Contents... 1 Product Features... 2 Wearing The Headset... 3 Powering... 4 Charging... 4 Indicator
Quick Installation Guide
 Quick Installation Guide For Network Attached Storage Ver.1.1.0.0320 Table of Contents Notices... 3 Safety Precautions... 4 1. Package Contents... 5 2. Hardware Installation Guide... 6 2.1. Hard Disk Installation...
Quick Installation Guide For Network Attached Storage Ver.1.1.0.0320 Table of Contents Notices... 3 Safety Precautions... 4 1. Package Contents... 5 2. Hardware Installation Guide... 6 2.1. Hard Disk Installation...
2-Port Serial Card with 16C1050 UART - RS232 PCIe
 2-Port Serial Card with 16C1050 UART - RS232 PCIe PEX2S1050 *actual product may vary from photos FR: Guide de l utilisateur - fr.startech.com DE: Bedienungsanleitung - de.startech.com ES: Guía del usuario
2-Port Serial Card with 16C1050 UART - RS232 PCIe PEX2S1050 *actual product may vary from photos FR: Guide de l utilisateur - fr.startech.com DE: Bedienungsanleitung - de.startech.com ES: Guía del usuario
2.5 SATA Drive Mobile Rack for 3.5 Bay - Anti-Vibration
 2.5 SATA Drive Mobile Rack for 3.5 Bay - Anti-Vibration SATBP125VP *actual product may vary from photos FR: Guide de l utilisateur - fr.startech.com DE: Bedienungsanleitung - de.startech.com ES: Guía del
2.5 SATA Drive Mobile Rack for 3.5 Bay - Anti-Vibration SATBP125VP *actual product may vary from photos FR: Guide de l utilisateur - fr.startech.com DE: Bedienungsanleitung - de.startech.com ES: Guía del
EL-IP-IDF2-WH / EL-IP-IDV2-WH EL-IP-IDF4-WH / EL-IP-IDV4-WH. Quick Start Guide
 EL-IP-IDF2-WH / EL-IP-IDV2-WH EL-IP-IDF4-WH / EL-IP-IDV4-WH Quick Start Guide QUICK START GUIDE BEGINNING USING THIS CAMERA IMPORTANT!! If you are installing an ELAN Cameras and/or ELAN NVR with an ELAN
EL-IP-IDF2-WH / EL-IP-IDV2-WH EL-IP-IDF4-WH / EL-IP-IDV4-WH Quick Start Guide QUICK START GUIDE BEGINNING USING THIS CAMERA IMPORTANT!! If you are installing an ELAN Cameras and/or ELAN NVR with an ELAN
Wireless-N PCI Adapter User Manual
 Wireless-N PCI Adapter User Manual V1.0 2010-06-28 FCC Certifications Federal Communication Commission Interference Statement This equipment has been tested and found to comply with the limits for a Class
Wireless-N PCI Adapter User Manual V1.0 2010-06-28 FCC Certifications Federal Communication Commission Interference Statement This equipment has been tested and found to comply with the limits for a Class
Use this User s Guide to Install. Wireless-G PCI Adapter
 Use this User s Guide to Install Wireless-G PCI Adapter Table of Contents 1. Introduction 1.1The Wireless-G PCI Adapter 1.2 Key Feature 2. Planning Your Wireless Network 2.1 Network Topology 2.2 Ad-Hoc
Use this User s Guide to Install Wireless-G PCI Adapter Table of Contents 1. Introduction 1.1The Wireless-G PCI Adapter 1.2 Key Feature 2. Planning Your Wireless Network 2.1 Network Topology 2.2 Ad-Hoc
AX3000 Platine Terminal Ethernet TCP/IP
 AX3000 Platine Terminal Ethernet TCP/IP Model 80 Installation Guide January 2012 - Ref: I80E0922-2 Model AX3000/M80 Type EA The reproduction of this material, in part or whole, is strictly prohibited.
AX3000 Platine Terminal Ethernet TCP/IP Model 80 Installation Guide January 2012 - Ref: I80E0922-2 Model AX3000/M80 Type EA The reproduction of this material, in part or whole, is strictly prohibited.
User Guide. Version 2.
 User Guide Version 2 www.rmepad.com RM epad TM User Guide Please read all instructions carefully before using Please retain these instructions for future reference RM epad TM contains replaceable, rechargeable
User Guide Version 2 www.rmepad.com RM epad TM User Guide Please read all instructions carefully before using Please retain these instructions for future reference RM epad TM contains replaceable, rechargeable
4-Port USB KVM Switch - DisplayPort - 4K 60Hz
 4-Port USB KVM Switch - DisplayPort - 4K 60Hz SV431DPUA2 *actual product may vary from photos FR: Guide de l utilisateur - fr.startech.com DE: Bedienungsanleitung - de.startech.com ES: Guía del usuario
4-Port USB KVM Switch - DisplayPort - 4K 60Hz SV431DPUA2 *actual product may vary from photos FR: Guide de l utilisateur - fr.startech.com DE: Bedienungsanleitung - de.startech.com ES: Guía del usuario
Wireless Bluetooth USB Dongle User s Guide
 Wireless Bluetooth USB Dongle User s Guide 1 Table of Content CHAPTER 1 INTRODUCTION... 5 INTRODUCTION TO BLUETOOTH... 5 INTRODUCTION TO THE WIRELESS BLUETOOTH USB DONGLE... 5 CHAPTER 2 CONTENTS OF PACKAGE...
Wireless Bluetooth USB Dongle User s Guide 1 Table of Content CHAPTER 1 INTRODUCTION... 5 INTRODUCTION TO BLUETOOTH... 5 INTRODUCTION TO THE WIRELESS BLUETOOTH USB DONGLE... 5 CHAPTER 2 CONTENTS OF PACKAGE...
Low Profile PCI I/O Quick Installation Guide
 Low Profile PCI I/O Quick Installation Guide Introducing the Low Profile PCI I/O The Low Profile PCI I/O conforms to the new PCI card form factor standard made for space constrained system designs. Since
Low Profile PCI I/O Quick Installation Guide Introducing the Low Profile PCI I/O The Low Profile PCI I/O conforms to the new PCI card form factor standard made for space constrained system designs. Since
Addonics T E C H N O L O G I E S
 Note: For more detailed information on the Addonics ISC16P2G-S iscsi Subsystem, refer to the User Manual on the CD. You can also visit our website www.addonics.com Addonics T E C H N O L O G I E S Overview
Note: For more detailed information on the Addonics ISC16P2G-S iscsi Subsystem, refer to the User Manual on the CD. You can also visit our website www.addonics.com Addonics T E C H N O L O G I E S Overview
Quick Installation Guide
 Quick Installation Guide Applicable Models: AS3102T/AS3104T/AS3202T/AS3204T Ver.2.5.0128 (2016-1-28) Table of Contents Notices... 3 Safety Precautions... 4 1. Package Contents... 5 2. Optional Accessories...
Quick Installation Guide Applicable Models: AS3102T/AS3104T/AS3202T/AS3204T Ver.2.5.0128 (2016-1-28) Table of Contents Notices... 3 Safety Precautions... 4 1. Package Contents... 5 2. Optional Accessories...
The Tornado TM User Guide
 The Tornado TM User Guide www.thetornado.com This is a software and hardware product. Return Policy Exchange only after pull-tab has been broken. Once the tab has been removed from the case, the product
The Tornado TM User Guide www.thetornado.com This is a software and hardware product. Return Policy Exchange only after pull-tab has been broken. Once the tab has been removed from the case, the product
USB Wireless Network Adapter User s Manual
 USB Wireless Network Adapter User s Manual Rev 0.9 Regulatory compliance FCC Warning This equipment has been tested and found to comply with the limits for a Class B digital device, pursuant to part 15
USB Wireless Network Adapter User s Manual Rev 0.9 Regulatory compliance FCC Warning This equipment has been tested and found to comply with the limits for a Class B digital device, pursuant to part 15
3.5 inch Hard Drive Enclosure. Model #: HDE350U. User s Manual
 3.5 inch Hard Drive Enclosure Model #: HDE350U User s Manual 2 Rev. 060811 User s Record: To provide quality customer service and technical support, it is suggested that you keep the following information
3.5 inch Hard Drive Enclosure Model #: HDE350U User s Manual 2 Rev. 060811 User s Record: To provide quality customer service and technical support, it is suggested that you keep the following information
3.5 inch Hard Drive Enclosure. User s Manual
 3.5 inch Hard Drive Enclosure Model #: HDE355U User s Manual Rev. 060811 User s Record: To provide quality customer service and technical support, it is suggested that you keep the following information
3.5 inch Hard Drive Enclosure Model #: HDE355U User s Manual Rev. 060811 User s Record: To provide quality customer service and technical support, it is suggested that you keep the following information
Cyber PCI I/O Quick Installation Guide
 Cyber PCI I/O Quick Installation Guide Introducing the Cyber PCI I/O The Cyber PCI I/O high-speed serial and parallel I/O card family provides a complete solution for serial and parallel device connections.
Cyber PCI I/O Quick Installation Guide Introducing the Cyber PCI I/O The Cyber PCI I/O high-speed serial and parallel I/O card family provides a complete solution for serial and parallel device connections.
OVERVIEW. *Press and release. *Hold for 5 seconds. *Charging port
 User Manual OVERVIEW *Press and release *Hold for 5 seconds *Press and release *Charging port TLink only has three buttons with three basic functions. However, updates may be released through the application
User Manual OVERVIEW *Press and release *Hold for 5 seconds *Press and release *Charging port TLink only has three buttons with three basic functions. However, updates may be released through the application
Instruction Guide. Low-Profile 2-port IEEE 1394 FireWire PCI Card with Video Editing Software PCI1394_2LP
 FIREWIRE CARD Low-Profile 2-port IEEE 1394 FireWire PCI Card with Video Editing Software PCI1394_2LP Instruction Guide * Actual product may vary from photo The Professionals Source For Hard-to-Find Computer
FIREWIRE CARD Low-Profile 2-port IEEE 1394 FireWire PCI Card with Video Editing Software PCI1394_2LP Instruction Guide * Actual product may vary from photo The Professionals Source For Hard-to-Find Computer
A-1300 Biometric Access Control System USER'S MANUAL
 A-1300 Biometric Access Control System USER'S MANUAL Table of Contents 1. General Information... 1 1.0 Notification... 2 1.1 System Overview... 2 1.2 Main Features... 2 1.3 Equipment... 3 2. Basic Concepts...
A-1300 Biometric Access Control System USER'S MANUAL Table of Contents 1. General Information... 1 1.0 Notification... 2 1.1 System Overview... 2 1.2 Main Features... 2 1.3 Equipment... 3 2. Basic Concepts...
Copyright Statement. Disclaimer
 Copyright Statement Copyright Statement 2016 Shenzhen Tenda Technology Co., Ltd. All rights reserved. Tenda is a registered trademark legally held by Shenzhen Tenda Technology Co., Ltd. Other brand and
Copyright Statement Copyright Statement 2016 Shenzhen Tenda Technology Co., Ltd. All rights reserved. Tenda is a registered trademark legally held by Shenzhen Tenda Technology Co., Ltd. Other brand and
TTprox QS Guide ETHERNET_Layout 1 10/6/10 3:59 PM Page 1. Time and Attendance System
 TTprox QS Guide ETHERNET_Layout 1 10/6/10 3:59 PM Page 1 Time and Attendance System ETHERNET TTprox QS Guide ETHERNET_Layout 1 10/6/10 3:59 PM Page 2 Pyramid TimeTrax PROX ETHERNET MODEL SOFTWARE MUST
TTprox QS Guide ETHERNET_Layout 1 10/6/10 3:59 PM Page 1 Time and Attendance System ETHERNET TTprox QS Guide ETHERNET_Layout 1 10/6/10 3:59 PM Page 2 Pyramid TimeTrax PROX ETHERNET MODEL SOFTWARE MUST
AN-310-RT-4L2W. 310 SERIES MULTI-WAN GIGABIT VPN ROUTERS Quick Start Guide
 AN-310-RT-4L2W 310 SERIES MULTI- GIGABIT VPN ROUTERS 2 Federal Communication Commission Interference Statement This equipment has been tested and found to comply with the limits for a Class B digital device,
AN-310-RT-4L2W 310 SERIES MULTI- GIGABIT VPN ROUTERS 2 Federal Communication Commission Interference Statement This equipment has been tested and found to comply with the limits for a Class B digital device,
READ FIRST! Bluetooth USB Adapter 2.0 Manual. Included in This Package Bluetooth USB Adapter CD-ROM with Bluetooth software and manual
 33348_BlueToothUSB.qxd 7/21/05 6:57 PM Page 1 Bluetooth USB Adapter 2.0 Manual Included in This Package Bluetooth USB Adapter CD-ROM with Bluetooth software and manual System Requirements Hardware Requirements
33348_BlueToothUSB.qxd 7/21/05 6:57 PM Page 1 Bluetooth USB Adapter 2.0 Manual Included in This Package Bluetooth USB Adapter CD-ROM with Bluetooth software and manual System Requirements Hardware Requirements
5-Port USB 3.1 (10Gbps) Combo Card - 1x USB-C, 2x USB-A + 2x IDC (5Gbps)
 5-Port USB 3.1 (10Gbps) Combo Card - 1x USB-C, 2x USB-A + 2x IDC (5Gbps) PEXUSB312EIC *actual product may vary from photos FR: Guide de l utilisateur - fr.startech.com DE: Bedienungsanleitung - de.startech.com
5-Port USB 3.1 (10Gbps) Combo Card - 1x USB-C, 2x USB-A + 2x IDC (5Gbps) PEXUSB312EIC *actual product may vary from photos FR: Guide de l utilisateur - fr.startech.com DE: Bedienungsanleitung - de.startech.com
2. PRINT SERVER INSTALLATION...
 TABLE OF CONTENTS COPYRIGHT...2 1. INTRODUCTION...3 PRODUCT OVERVIEW...3 COMPONENTS AND FEATURES...3 HARDWARE INSTALLATION...4 NETWORK ENVIRONMENT...5 2. PRINT SERVER INSTALLATION...6 PREPARATION...6 CONFIGURATION
TABLE OF CONTENTS COPYRIGHT...2 1. INTRODUCTION...3 PRODUCT OVERVIEW...3 COMPONENTS AND FEATURES...3 HARDWARE INSTALLATION...4 NETWORK ENVIRONMENT...5 2. PRINT SERVER INSTALLATION...6 PREPARATION...6 CONFIGURATION
