USER MANUAL. icn 700. series. with SmartS English - Australia/Canada/United States
|
|
|
- Anthony Roberts
- 5 years ago
- Views:
Transcription
1 USER MANUAL NavPix Navigate to pictures icn 700 series with SmartS 2006 en English - Australia/Canada/United States
2
3 icn 700 series User Manual English Australia / Canada / United States
4 2006 Brunswick New Technologies Asia Pte Limited. Navman is a registered trademark of Brunswick New Technologies Asia Pte Limited and is used under licence by Navman New Zealand. Navman is part of the Brunswick Group, headquarters Chicago, IL. All rights reserved. The software contains proprietary information of Navman; it is provided under a licence agreement containing restrictions on use and disclosure and is also protected by copyright law. Reverse engineering of the software is prohibited. No part of this publication may be reproduced, stored in a retrieval system, or transmitted in any form or by any means, electronic, mechanical, photocopying, recording or otherwise, without the prior written permission of Navman. Back-On-Track, Drive-Away, NavPix, Smart and Turn-by-Turn are either registered trademarks or trademarks of Brunswick New Technologies Asia Pte Limited and are used under licence by Navman New Zealand. All rights reserved. Microsoft Windows 2000 and XP SP1, Microsoft Internet Explorer and ActiveSync are either registered trademarks or trademarks of Microsoft Corporation in the United States and/or other countries. All rights reserved. Adobe and Adobe Reader are either registered trademarks or trademarks of Adobe Systems Incorporated in the United States and/or other countries. All rights reserved. Location Identifiers 2005 International Air Transport Association. All other trademarks and registrations are the property of their respective owners. Published in New Zealand. Disclaimer Due to continued product development this information may change without notice. Navman does not warrant that this document is error-free. The screenshots and other presentations shown in this User Manual may differ from the actual screens and presentations generated by the actual product. All such differences are minor and the actual product will deliver the described functionality as presented in this User Manual in all material respects. Compliance WARNING This product, its packaging and its components contain chemicals known to the State of California to cause cancer, birth defects or reproductive harm. This Notice is being provided in accordance with California s Proposition 65. The manufacturer is not responsible for any radio or TV interference caused by unauthorized modifications to this equipment. Such modifications could void the user s authority to operate the equipment. This device complies with part 15 of the FCC Rules. Operation is subject to the following two conditions: (1) This device may not cause harmful interference, and (2) this device must accept any interference received, including interference that may cause undesired operation. The software is based in part on the work of the Independent JPEG Group.
5 Important safety information icn 700 series Important safety information PLEASE READ CAREFULLY BEFORE INSTALLING PRODUCT IN VEHICLE This is the safety alert symbol. It is used to alert you to potential personal injury hazards. Obey all safety messages that follow this symbol to avoid possible injury or death. WARNING indicates a potentially hazardous situation which, if not avoided, could result in death or serious injury. CAUTION indicates a potentially hazardous situation which, if not avoided, may result in minor or moderate injury. CAUTION used without the safety alert symbol indicates a potentially hazardous situation which, if not avoided, may result in property damage. Removing original equipment, adding accessories or modifying your vehicle could affect the vehicle s safety or make it illegal to operate in some jurisdictions. Follow all product instructions and all instructions in your vehicle owner s manual regarding accessories or modifications. Consult your country s and/or state s laws regarding operation of a vehicle with any accessories or modifications. It is your sole responsibility to place, secure and use the icn in a manner that will not cause accidents, personal injury or property damage. Always observe safe driving practices. Mount the icn in a position that is secure and does not obstruct the driver s view. Do not mount the icn in a way that may interfere with the safe operation of the vehicle, the deployment of air bags or other safety equipment. Do not operate the icn while driving. Before you use your icn for the first time, familiarize yourself with your device and its operation. On main roads, the distance to an exit calculated by the icn may be further than the distance shown on road signs. Road signs show the distance to the start of an exit while your icn shows the distance to the next intersection, i.e., the end of the exit ramp or road. To prepare to exit a road, always follow distance information on road signs. 5
6 icn 700 series Important safety information Do not handle the icn while it is hot. Let the product cool, out of direct sunlight. Do not expose the icn to direct sunlight in an unattended vehicle for prolonged periods. Overheating may damage the unit. To discourage theft, do not leave the icn, mounting bracket or any cables in plain view in an unattended vehicle. Failure to adhere to these warnings and cautions may lead to death, serious injury or property damage. Navman disclaims all liability for installation or use of the icn that causes or contributes to death, injury or property damage or that violates any law. 6
7 icn 700 series Contents Contents Important safety information...5 Welcome...9 Box contents...10 Typographical conventions...11 Getting to know your icn...12 Front components...12 Side components...13 Top components...14 Bottom components...14 Back components...15 Volume...15 Internal battery...16 How do I get started?...17 How do I turn my icn off?...19 What are the main screens that I will use?...20 How do I navigate with GPS?...22 How do I go from A to B?...23 How do I search for an address?...24 Case Study: How do I search for an address?...24 Using the Keyboard screen...27 Using the Destination Search screen...27 How do I create a trip with multiple stops?...30 Case Study: How do I navigate to multiple addresses?...31 How do I skip a waypoint during a multi-stop trip?...36 How do I search for a landmark or venue?...37 How do I find the nearest gas station?...37 How do I find the nearest parking area?...38 How do I search for other POIs?...39 Case Study: How do I search for a Point of Interest?...39 How do I view my route? D Map screen D Map screen...46 Next Turn screen...48 Direction List screen...49 What if I miss a turn?...50 How do I save Favorites and My Home?...51 How do I save a Favorite?...51 How do I navigate to a Favorite?...52 How do I navigate to My Home?...53 How do I view details of a Favorite?...54 How do I edit the name of a Favorite?...55 How do I delete a Favorite?...56 How do I use the camera?...57 How do I view the Camera screen?...58 How do I take a photo?...59 How do I customize camera preferences?...60 How do I manage my photos?...61 Album management...61 Photo management
8 icn 700 series Contents How do I save, or print photos?...65 Via Memory Card...65 Via USB cable...65 How do I navigate to a photo location?...67 How do I assign a photo to a Favorite?...68 What else can I do?...69 How do I navigate to a recent location?...70 How do I use the Map Menu?...71 How do I avoid an area?...73 How do I preview a route?...74 How do I view my route statistics?...76 How do I view statistics on my current route?...76 How do I view statistics of my trips to date?...77 What is SmartST Desktop?...78 Can I use Smart Desktop with my computer?...79 What is Microsoft ActiveSync?...79 How do I install a map for the first time?...79 How do I install Smart Desktop on my computer?...80 Smart Desktop features...81 Toolbars...83 How do I keep Smart up-to-date?...84 How do I install maps on my icn?...85 How do I install maps from CD?...85 How do I know which map contains a particular city or town?...88 What is a Major Road Network map?...89 How do I install Custom Points of Interest?...90 How do I create a Custom POI file?...91 How do I copy a Custom POI file to my icn?...92 How do I backup my icn?...95 Reference...96 What can I customize?...97 Route Preferences...98 Tutorial System Preferences Display Preferences POI Preferences Which maps are already installed on my icn? How do I use a memory card with my icn? How do I insert a Memory Card? How do I remove a Memory Card? Street types - US Street types - Canada Points of Interest categories Specifications Support information Notes
9 icn 700 series Welcome Welcome Thank you for purchasing this Navman icn. This user manual has been prepared to guide you through the operation of your Navman icn from first set-up through to continuous use, and will help you Drive-Away with your icn, straight out of the box. Please read this manual carefully before using your icn for the first time. Keep this manual available for future reference. In this section Box contents Typographical conventions Getting to know your icn
10 icn 700 series Welcome Box contents Item icn with GPS receiver Item Mounting bracket AC Power pack with power cable and plugs 12V In-vehicle power adaptor with power cable The number of plugs included depends on the country of purchase. USB cable User Manual CDs include: Smart 2005 software, including Smart Desktop Map data User Manual (PDF) and Adobe Reader The number of discs included depends on the country of purchase. In-Car Installation Guide GPS Frequently Asked Questions guide Global Support Information Software Product License and Limited Warranty Agreement Registration card 10
11 icn 700 series Welcome Typographical conventions It is important to understand the terms and typographical conventions used in this manual. Formatting The following kinds of formatting in the text identify special information: Convention Type of Information Bold Italics icn components or items displayed on screen, including buttons, headings, field names and options. Indicates the name of a screen. Icons The following icons are used throughout this manual: Icon Description Note Important note Tip Case study Warning Terms The following terms are used throughout this manual to describe user actions. Term Description Press Select Tap Tap and hold Press and release a button quickly. Tap an item in a list or tap a command from a menu. Press and release an item displayed on the touch screen. Press and hold an item displayed on the touch screen for 2-3 seconds. 11
12 icn 700 series Welcome Getting to know your icn We recommend that you familiarize yourself with the icn's basic operations. Front components Component Battery indicator Touch screen Description Indicates the level of internal battery charge: Green - battery full Red - battery low Orange - battery charging For more information, see "Internal battery" on page 16. Displays maps and menu options. Tap to select menu options or enter information. Displays a list of the nearest gas stations based upon your current location. Displays a list of the nearest parking areas based upon your current location. Displays the Main Menu screen. For more information, see "What are the main screens that I will use?" on page 20. Displays the Go To menu screen. For more information, see "What are the main screens that I will use?" on page 20. Cycles through the 3D Map, 2D Map, Next Turn and Turn List screens. For more information, see "What are the main screens that I will use?" on page
13 icn 700 series Welcome Side components Component External antenna socket Volume control Description Connection socket for GPS MCX External Antenna (not included). Connection socket for headphones or earphones (not included). Slot for memory card. The memory card must be inserted with the label facing the front of the icn. For more information on inserting the memory card, see "How do I use a memory card with my icn?" on page 112. Connection socket for AC power-pack or in-vehicle power adaptor. Connection socket for USB cable to your computer. Rotate up or down to hear a sound test and adjust the volume. Press to mute the volume. 13
14 icn 700 series Welcome Top components Component Description Turns the icn on or off; when off, the icn enters a suspended state. Turns the camera on. Press to take a photo. Bottom components Component RESET BATTERY Hot shoe plate Description Resets the icn. For more information, see "How do I turn my icn off?" on page 19. Must be set to ON for normal use. Switching to OFF turns the battery off, which saves battery power. Connection plate for the P1 or T1 module. 14
15 icn 700 series Welcome Back components Component Camera Speaker GPS receiver Description The camera lens. Broadcasts voice commands and warnings. Use the Volume control to adjust. Receives signals from GPS satellites when lifted out to the horizontal position. Volume The volume on your icn can be adjusted either by the volume control on the icn or by using the three volume control buttons on the remote control (may be sold separately). These are described below: Volume Control on icn To hear a sound test and adjust the volume, rotate the Volume control up or down. The volume bar displays as green. To mute the volume, press the Volume control. The volume bar displays as grey, and indicates that the volume is muted. To make the volume active, rotate the Volume control up or down. The volume bar displays as green. 15
16 icn 700 series Welcome Internal battery The icn has an internal battery that, when fully charged, should power the icn for up to 2.5 hours. The battery indicator light on the front of the icn indicates the level of internal battery charge: Green - battery full Red - battery low Orange - battery charging How do I monitor the battery status? You can monitor battery power status at the Power screen. For more information, see "Power" on page 103. How do I charge the internal battery? The Battery Status bar displays Charging while the battery is under charge; when the battery is fully charged, the Battery Status bar will display at 100%. To charge the icn in a vehicle, plug the vehicle power adaptor into on the side of the icn and the other end into the vehicle power socket. To charge the icn using an electrical wall outlet, plug the AC power cable into on the side of the icn and the AC power pack into the wall outlet. 16
17 icn 700 series How do I get started? How do I get started? Before you begin, check if your vehicle is fitted with a heat-reflective or heated windshield. If so, you will need to purchase an external antenna for your icn to receive GPS signals. For more information, see the GPS Frequently Asked Questions guide. To get started for the first time, complete the following steps: Step Action 1 Turn your icn on. 2 Select your preferred language. 3 Accept the warning message. 4 View the Tutorial. 1. Turn the icn on a) Position the icn in your vehicle according to the instructions in the In-Car Installation Guide. Please ensure that: the icn does not obstruct the driver's view, or interfere with the operation of the vehicle airbags and safety devices. the GPS receiver is facing the sky directly above it, to allow it to obtain a GPS fix through the windshield. the BATTERY switch is ON. The BATTERY switch is GREEN when ON and RED when OFF. b) Press to turn your icn on. The icn will turn on and display the Language screen. If your icn was last turned OFF via the BATTERY switch, it will automatically turn on when the BATTERY switch is switched ON. If you have maps installed from multiple continents, you may be prompted to select the maps you would like to load before the Language screen is displayed. To use maps from a different continent at a later time, you must first reset your icn, then select a different continent. 17
18 icn 700 series How do I get started? 2. Select your preferred language From the Language screen, tap your preferred language. To prevent the Language screen from displaying on each startup, tap the Show on startup check box. You can change your preferred language while using your icn. For more information, see "Language" on page Accept the warning message a) The Warning screen will display when you have selected your preferred language. Read the Warning message. b) To confirm that you have read and understood the message, tap Accept. The Tutorial will display. 4. View the Tutorial When you have accepted the Warning message, the Tutorial will display. Read the Tutorial: To prevent the Tutorial from displaying again on startup, tap the Show on start-up check box to clear it. To move forward through the Tutorial screens, tap. To revisit the previous screen, tap. You can view the Tutorial again while using your icn. For more information, see "Tutorial" on page 101. When you have finished the Tutorial, the 3D Map screen will display. If you have a GPS fix, your current location will be displayed on the map. For information on GPS, see "How do I navigate with GPS?" on page
19 icn 700 series How do I get started? How do I turn my icn off? To turn your icn off, press. Your icn will enter a suspended state and the screen will turn off. When you turn your icn on again, it will return to the screen you were last viewing. Power-saving suspended state To save power, your icn will automatically enter a suspended state after a pre-determined period of time. You can change the default suspended state setting at the Power preference screen. For more information, see "Power" on page 103. If battery power is very low, your icn will enter a suspended state whether you have set a pre-determined period of time or not. If you are not going to be using your icn for an extended period of time, switch the BATTERY switch to OFF to save battery power. How do I reset my icn? Normally you do not need to reset your icn; however, should your icn not turn on or not respond, you can reset it to solve the problem. To reset your icn, press the white RESET button on the bottom of your icn. Your icn will restart. 19
20 icn 700 series What are the main screens that I will use? What are the main screens that I will use? Map screens There are four map screens used to view the route to your destination: 3D Map 2D Map Next Turn Direction List To display the 3D Map screen, or the map screen that you were last viewing, press ; press again to cycle through the map screens. For more information on the map screens, see "How do I view my route?" on page 43. For information on using the Map menu from the 3D Map and 2D Map screens, see "How do I use the Map Menu?" on page 71. Main Menu screen The Main Menu screen provides access to all of the icn's navigation functions. To access the Main Menu at any time, press ; to select a Main Menu option, tap the required icon. 20
21 Go To Menu screen icn 700 series What are the main screens that I will use? The Go To Menu screen is your starting point for specifying a destination. From the Go To Menu screen you can navigate to My Home, an address, Point of Interest, Favorite, recent location or set a multi-stop trip. To access the Go To Menu at any time, press, or tap from the Main Menu screen; to select a Go To Menu option, tap the required icon. For information or setting your destination, see "How do I go from A to B?" on page
22 icn 700 series How do I navigate with GPS? How do I navigate with GPS? The Global Positioning System (GPS) is available at any time, free of charge, and is accurate to within 5m (15ft). GPS navigation is made possible by a network of satellites that orbit the Earth at around 20,200km. Each satellite transmits a range of signals which are utilized by GPS receivers, such as your icn, to determine an exact location. Although a GPS receiver can detect signals from up to 12 satellites at any time, only four signals are required to provide a position or "GPS fix" (latitude and longitude), for vehicle navigation systems. Your icn receives GPS signals via the GPS antenna. To guarantee the optimum GPS signal strength, ensure your icn is outdoors, or in a vehicle outdoors and the GPS antenna has an unobstructed view of the sky. Your icn can operate in all weather types except snowfall. You can view your GPS status at any time from the map screens or the camera screens. The GPS icon displays green when a GPS fix is established and red when a GPS fix is unavailable. To indicate the reception strength of a GPS fix, displays between one and four green quadrants. To see your GPS status in more detail, see "GPS Status" on page 102. For more GPS information, see the GPS Navigation - Frequently Asked Questions guide. 22
23 icn 700 series How do I go from A to B? How do I go from A to B? Your icn is equipped with maps that provide street-level detail for door-to-door navigation, including Points of Interest (POIs) such as accommodation, parking areas, gas stations, railway stations and airports. When you... Then... know the address of your destination have multiple stops need to find a named site, feature, landmark or public venue need to find a gas station need to find a parking area use the address-entry wizard to enter the address, see "How do I search for an address?" on page 24. use the Multi-stop Trip Planner screen to enter multiple waypoints, see "How do I create a trip with multiple stops?" on page 30. search for a Point of Interest, see "How do I search for a landmark or venue?" on page 37. select from a list of the nearest gas stations, see "How do I find the nearest gas station?" on page 37. select from a list of the nearest parking areas to your current location, see "How do I find the nearest parking area?" on page 37. WARNING For your safety, enter destination information before you start a journey. Do not enter a destination while driving. In this section How do I search for an address? How do I create a trip with multiple stops? How do I search for a landmark or venue?
24 icn 700 series How do I go from A to B? How do I search for an address? Select a destination using the Destination Search, Keyboard and Destination Preview screens, which used together form an address-entry wizard. This section describes how to use each of these screens and provides a case study to help guide you through setting your destination. Quick Steps 1. Open the Destination Search screen 2. Select the country and state 3. Search for the city/area 4. Search for the street 5. Search for the house number 6. Tap Go. Case Study: How do I search for an address? This case study will show you how to set your destination by selecting your country, then state, then town or city, then street, then house number. 1. Open the Destination Search screen The Destination Search screen will display. If this is the first time you are setting your destination and you have maps from more than one country installed and selected, then the Select Country screen will display instead of the Destination Search screen. Go directly to step 2b. The next time you perform this procedure, the Destination Search screen will open as expected. 24
25 2. Select the country and state icn 700 series How do I go from A to B? If this is the first time you are setting your destination and you have maps from only one country, but more than one state installed and selected, then the Select State screen will display instead of the Destination Search screen. The next time you perform this procedure, the Destination Search screen will open as expected. If you only have the map of one country installed and selected, that country is selected for your destination by default and cannot be changed. Go to step 3. a) From the Destination Search screen, tap Change Country or State. The Select Country screen will display. b) Select a country from the list. The Select State screen will display. If you only have the map of one state installed and selected, that state is selected for your destination by default. Go to step 3. c) From the Select State screen, select a state from the list. The Destination Search screen will display. 25
26 icn 700 series How do I go from A to B? 3. Search for the city/area a) From the Destination Search screen, tap City/Area. The Keyboard screen will display. b) Use the Keyboard screen to search for the city or area of your destination. The Destination Search screen will display. 4. Search for the street a) From the Destination Search screen, tap Street. The Keyboard screen will display. There may be multiple matches for a particular street name. Long streets that run through several neighbouring areas, and common street names; for example, Main Street, will produce matches that are distinguished by their associated city or area name. 26
27 icn 700 series How do I go from A to B? Using the Keyboard screen The Keyboard screen will display when you are required to enter text, such as when searching for a street name. As you tap each character, the first two matching results will display. Tap to see more search results. Search results will be listed in matching order, with the closest matches appearing at the top of the list. A maximum of 99 results will display. The Keyboard screen can display in three modes: alphabet, alternate and number/symbol. As you select each character, the first two results will display. Tap to see more search results. To select a character or a search result, tap the character or search result. To delete a character, tap. To display the number/symbol Keyboard screen, tap 123. To display the alternate Keyboard screen, tap alt. To display the alphabet Keyboard screen, tap abc. Using the Destination Search screen As you specify each part of the address, it will display at the top of the screen. The available options will change to reflect the parts of the address still to be completed. 27
28 icn 700 series How do I go from A to B? b) Use the Keyboard screen to search for the street of your destination. Where there are multiple matches, select the city or area that best describes your destination. The Destination Search screen will display. If house numbers and intersection information are not available for your selected street, the Destination Preview screen will display. Go to step 5c. 5. Search for the house number a) From the Destination Search screen, tap House Number. The Keyboard screen will display. If house numbers are available, but not the one that you require, you may have to choose the same street in a neighbouring area. Go to step 4. If the House Number option is not displayed at all, house numbers are not available for your selected section of the street. Tap Go to Centre of Street to display the Destination Preview screen. Go to step c. b) Use the Keyboard screen to search for the house number of your destination. The Destination Preview screen will display. 28
29 icn 700 series How do I go from A to B? c) Complete one of the following: Please ensure that the route preferences are applicable for the route that you have specified, before you tap Go. If you want to... Then... calculate the route and open the 3D Map screen select a more precise location by pointing tap Go. Your route is calculated; the 3D Map screen will display. tap the map to switch to the main map view. display the geographical details tap Details. The Destination Details screen will display. save the destination as My Home tap Save. The New Favorite screen will display. Tap Save as Home. save the destination as a Favorite tap Save. The New Favorite screen will display. Tap Save as Favorite. display Route Preferences tap Preferences. The Route Calculation screen will display. change your destination press. The Destination Search screen will display. 29
30 icn 700 series How do I go from A to B? How do I create a trip with multiple stops? You can use the Multi-stop Trip Planner screen to set multiple waypoints for your trip. Your route will be calculated to go via each of these points in the specified order. Waypoints can be added via the Multi-stop Trip Planner screen or by selecting Location from the pop-up Map menu on the 2D Map or 3D Map screen, then Add to Trip. You can save up to 200 multi-stop trips, each with up to 15 waypoints. Waypoints added, updated or deleted after a multi-stop trip has commenced will not affect the current route. Quick Steps 1. Start your Multi-stop Trip 2. Select the country and state 3. Search for the city/area 4. Search for the street 5. Search for the house number 6. Tap Go. 30
31 icn 700 series How do I go from A to B? Case Study: How do I navigate to multiple addresses? This case study will show you how to set a multi-stop trip by selecting your country, then state, then town or city, then street, then house number for each waypoint. 1. Start your multi-stop trip The Multi-stop Trip Planner screen will display. a) Tap Add. The Add to Trip Menu will display. b) Tap Address or POI. The Destination Search screen will open. You can also add waypoints using Favorites, recent destinations and nearest Points of Interest. 31
32 icn 700 series How do I go from A to B? 2. Select the country and state If this is the first time you are setting your destination and you have maps from only one country, but more than one state installed and selected, then the Select State screen will display instead of the Destination Search screen. The next time you perform this procedure, the Destination Search screen will open as expected. If you only have the map of one country installed and selected, that country is selected for your destination by default and cannot be changed. Go to step 3. a) From the Destination Search screen, tap Change Country or State. The Select Country screen will display. b) Select a country from the list. The Select State screen will display. If you only have the map of one state installed and selected, that state is selected for your destination by default. Go to step 3. c) From the Select State screen, select a state from the list. The Destination Search screen will display. 32
33 icn 700 series How do I go from A to B? 3. Search for the city/area a) From the Destination Search screen, tap City/Area. The Keyboard screen will display. b) Use the Keyboard screen to search for the city or area of your destination. The Destination Search screen will display. 4. Search for the street a) From the Destination Search screen, tap Street. The Keyboard screen will display. 33
34 icn 700 series How do I go from A to B? b) Use the Keyboard screen to search for the street of your destination. The Destination Search screen will display. If house numbers and intersection information are not available for your selected street, the Waypoint Preview screen will display. Go to step 5b. 5. Search for the house number a) From the Destination Search screen, tap House Number. The Keyboard screen will display. If the House Number option is not displayed, house numbers are not available for your selected street. To display the Destination Preview screen, tap Go to centre of street. Go to step c. b) Use the Keyboard screen to search for the house number of your destination. The Waypoint Preview screen will display. 34
35 icn 700 series How do I go from A to B? c) Tap Add. The destination is automatically saved and the Multi-Stop-Trip Planner screen will display. d) Complete one or more of the following: If you want to... Then... add another waypoint Waypoints added after a multi-stop trip has commenced will not be included in the current route. tap Add. The Destination Search screen will display. Return to step 3. calculate the route tap Go. The Multi Stop Trip Preview screen will display. Tap Go. The Map screen will display the calculated route. change the order of your waypoints tap a destination point to move. The Waypoint Preview screen will display. Tap Move up or Move down. The Multi-stop Trip Planner screen will display. display the geographical details of a waypoint tap a destination point. The Waypoint Preview screen will display. Tap Details. The Waypoint Details screen will display. delete all waypoints tap Clear. delete one waypoint tap a destination point to delete. The Waypoint Preview screen will display. Tap Delete. The Multi-stop Trip Planner screen will display. save the multi-stop trip as a Favorite tap Save. The New Favorite screen will display. Tap Save as Favorite. The Favorite will save and the Multi-Stop Trip Planner screen will display. 35
36 icn 700 series How do I go from A to B? How do I skip a waypoint during a multistop trip? You can modify a multi-stop trip at any time from the Multi-stop Trip Planner screen, however if you have already commenced a trip, changes will not affect the current route: To skip a waypoint during a multi-stop trip, complete the following: 1. Tap the map to display the cross-hairs. The Map Menu will display. 2. Tap Route, then Skip Waypoint. The next waypoint will be skipped and the route recalculated to the following waypoint. 36
37 icn 700 series How do I go from A to B? How do I search for a landmark or venue? Setting a Point of Interest (POI) as your destination A POI is a named site, feature, landmark or public venue which can be displayed as an icon on the map. POIs are grouped by type, such as gas stations, parks and museums. How do I find the nearest gas station? You can press to quickly find the nearest gas station. As POIs are grouped by category, including gas stations, your icn will display a list of the nearest gas stations based upon your current location. a) Press. The Select POI screen will display, showing a list of the nearest gas stations based upon your current location. The nearest appears at the top of the list. b) Select a gas station from the list. The Destination Preview screen will display. c) Tap Go. Your route is calculated; the 3D Map screen will display. 37
38 icn 700 series How do I go from A to B? How do I find the nearest parking area? You can press to quickly find the nearest parking area. This case study will show you how to set your destination by locating and selecting a parking area Point of Interest (POI). As POIs are grouped by category, including parking areas, the icn will show you a list of the nearest parking areas based upon your current location. a) Press. The Select POI screen will display, showing a list of the nearest parking areas based upon your current location. The nearest appears at the top of the list. b) Select a parking area from the list. The Destination Preview screen will display. c) Tap Go. Your route is calculated; the 3D Map screen will display. 38
39 icn 700 series How do I go from A to B? How do I search for other POIs? Select a POI destination using the Destination Search, Keyboard and Destination Preview screens, which used together form a POI-entry wizard. This section describes how to use each of these screens and provides a case study to help guide you through setting your POI. Quick Steps 1. Open the Destination Search screen 2. Select the country and state 3. Select the type of POI 4. Tap Go. Case Study: How do I search for a Point of Interest? This case study will show you how to set your destination by selecting a Point of Interest (POI). 1. Open the Destination Search screen The Destination Search screen will display. If this is the first time you are setting your destination and you have maps from more than one country installed and selected, then the Select Country screen will display instead of the Destination Search screen. Go directly to step 2b. The next time you perform this procedure, the Destination Search screen will open as expected. 39
40 icn 700 series How do I go from A to B? 2. Select the country and state If this is the first time you are setting your destination and you have maps from only one country, but more than one state installed and selected, then the Select State screen will display instead of the Destination Search screen. The next time you perform this procedure, the Destination Search screen will open as expected. If you only have the map of one country installed and selected, that country is selected for your destination by default and cannot be changed. Go to step 3. a) From the Destination Search screen, tap Change Country or State. The Select Country screen will display. b) Select a country from the list. The Select State screen will display. If you only have the map of one state installed and selected, that state is selected for your destination by default. Go to step 3. c) From the Select State screen, select a state from the list. The Destination Search screen will display. 40
41 icn 700 series How do I go from A to B? 3. Select the type of POI To narrow the search for a type of POI, you can first search by Area. a) From the Destination screen, tap Point of Interest. The Select POI screen will display. b) Select a POI type from the list. The Keyboard screen will display. c) Use the Keyboard screen to find the POI. The Destination Preview screen will display. 41
42 icn 700 series How do I go from A to B? d) Complete one of the following: Please ensure that the route preferences are applicable for the route that you have specified, before you tap Go. If you want to... Then... calculate the route and open the 3D Map screen select a more precise location by pointing tap Go. Your route is calculated; the 3D Map screen will display. tap the map to switch to the main map view. display the geographical details tap Details. The Destination Details screen will display. save the destination as My Home tap Save. The New Favorite screen will display. Tap Save as Home. save the destination as a Favorite tap Save. The New Favorite screen will display. Tap Save as Favorite. display Route Preferences tap Preferences. The Route Calculation screen will display. change your destination press. The Destination Search screen will display. 42
43 icn 700 series How do I view my route? How do I view my route? Once a route has been calculated, the 3D Map screen will display. You will be directed to your destination by vocal and visual instructions. You can view your route in several ways by pressing to cycle through the map screens. In this section 3D Map screen D Map screen Next Turn screen Direction List screen
44 icn 700 series How do I view my route? 3D Map screen The 3D Map screen is oriented to your travelling direction. To view the 3D Map screen when a route has been calculated, press to cycle through the screens. Tap and drag the screen, to move across the map. Tap and hold the map, to view Map menu. For more information, see "How do I use the Map Menu?" on page 71. Item Direction of next turn Description The direction of your next turn. To repeat the voice prompt of your next turn, tap the turn arrow. Distance to next turn Next instruction The distance to your next turn. The direction and name of the street to turn in to. When you cycle through the Information options, a function description will display briefly at the top of the screen. Next turn arrow Current position Status bar Your next turn is highlighted in a different colour from future turns. The default colour of your next turn is green, but will depend on the colour theme you are using. Your current position is marked with. Displays one of the following: The name of the street you are located on Speed warnings Active POIs. 44
45 icn 700 series How do I view my route? Item Information Description Displays one of the following options: Time km/h or mph (Speed) TTG (Time to Go) DTG (Distance to Go) ETA (Estimated Time of Arrival). Tap to cycle through the options. During a Multi-trip journey, Time to Go, Distance to Go and ETA will display as: Time to Waypoint, Distance to Waypoint and ETA at Waypoint. Route Cancel route Zoom Compass and GPS information Your current route is highlighted. Cancels your current route To view zoom options, tap. To display a smaller area in greater detail, tap or scroll down. To display a larger area in less detail, tap or scroll up. Displays one of the following options: Green Quadrants - A valid GPS signal is being used to fix your position; displays between one and four quadrants to indicate the strength of the signal. Red Circle - No GPS signal. Compass heading. Tap to cycle through the options; tap and hold to display the GPS Status screen. 45
46 icn 700 series How do I view my route? 2D Map screen The 2D Map screen shows your current position (if a GPS fix is active) and surrounding street names. If a route has been calculated, the route and turns are highlighted. The 2D Map screen is displayed Course Up, unless the Map Display preferences are set to North. To view the 2D Map screen, press to cycle through the screens. Tap and drag the screen, to move across the map. Tap and hold the map, to view Map menu. For more information, see "How do I use the Map Menu?" on page 71. Item Direction of next turn Description The direction of your next turn. To repeat the voice prompt of your next turn, tap the turn arrow. Distance to next turn Next instruction The distance to your next turn. The direction and name of the street to turn in to. When you cycle through the Information options, a function description will display briefly at the top of the screen. Current position Scale bar Status bar Your current position is marked with. Displays map scale. Displays one of the following: The name of the street you are located on Speed warnings Active POIs. 46
47 icn 700 series How do I view my route? Item Information Description Displays one of the following options: Time km/h or mph (Speed) TTG (Time to Go) DTG (Distance to Go) ETA (Estimated Time of Arrival). Tap to cycle through the options. During a Multi-trip journey, Time to Go, Distance to Go and ETA will appear as: Time to Waypoint, Distance to Waypoint and ETA at Waypoint. Route Cancel route Next turn arrow Zoom Compass and GPS Information Your current route is highlighted. Cancels your current route. Your next turn is highlighted in a different colour to future turns. The default colour of your next turn is green, but will depend on the colour theme you are using. To view zoom options, tap. To display a smaller area in greater detail, tap or scroll down. To display a larger area in less detail, tap or scroll up. Displays one of the following options: Green Quadrants - A valid GPS signal is being used to fix your position; displays between one and four quadrants to indicate the strength of the signal. Red Circle - No signal. Compass heading. Tap to cycle through the options; tap and hold to display the GPS Status screen. 47
48 icn 700 series How do I view my route? Next Turn screen The Next Turn screen displays information that you need for the next turn, the direction of the turn and the distance to the turn. A route must first have been calculated, for this screen to be available. To view the Next Turn screen when a route has been calculated, press to cycle through the screens. Item Next instruction Description The direction and name of the street to turn in to. When you cycle through the Information options, a function description will display briefly at the top of the screen. Direction of next turn Scale bar Distance to next turn Status Bar Information The direction of your next turn. Displays map scale. The distance to your next turn. Displays one of the following: The name of the street you are located on Speed warnings Active POIs. Displays one of the following options: Time km/h or mph (Speed) TTG (Time to Go) DTG (Distance to Go) ETA (Estimated Time of Arrival). Tap to cycle through the options. During a Multi-trip journey, Time to Go, Distance to Go and ETA will appear as: Time to Waypoint, Distance to Waypoint and ETA at Waypoint. Cancel Route Cancels your current route. 48
49 icn 700 series How do I view my route? Item Map of next turn Current position Compass and GPS Information Description A map of your next turn. Your current position is marked with ; if visible. Displays one of the following options: Green Quadrants - A valid GPS signal is being used to fix your position; displays between one and four quadrants to indicate the strength of the signal. Red Circle - No signal. Compass heading. Tap to cycle through the options; tap and hold to display the GPS Status screen. Direction List screen The Direction List screen displays the next four turns of your route, the turn direction, the street name and the distance to the turn. You can view all the turns in the list, using the scroll bar. A route must first have been calculated for this screen to be available. To view the Direction List screen when a route has been calculated, press to cycle through the screens. Item Direction of turn Distance to turn Instruction Next turn (highlighted) Upcoming turns Description The direction of the turn. Your next turn is highlighted. The distance to your next turn. Your next turn is highlighted. The direction and name of the street to turn in to. Your next turn is highlighted. Your next turn is highlighted at the top of the list. The direction and distance of upcoming turns. 49
50 icn 700 series How do I view my route? Item Status Bar Information Description The name of the street you are located on. Displays one of the following options: Time km/h or mph (Speed) TTG (Time to Go) DTG (Distance to Go) ETA (Estimated Time of Arrival). Tap to cycle through the options. During a Multi-trip journey, Time to Go, Distance to Go and ETA will appear as: Time to Waypoint, Distance to Waypoint and ETA at Waypoint. Position Indicator Cancel Route Scroll Bar Compass and GPS Information Displays your position in the Direction List screen. Cancels your current route. Allows you to view each turn by scrolling through the list. Displays one of the following options: Green Quadrants - A valid GPS signal is being used to fix your position; displays between one and four quadrants to indicate the strength of the signal. Red Circle - No signal. Compass heading. Tap to cycle through the options; tap and hold to display the GPS Status screen. What if I miss a turn? Back-On-Track Automatic Rerouting Your route is re-directed if you make a wrong turn. A message informing you that your route is being re-calculated will display at the top of the screen. The Information button will display the percentage complete status of the route re-calculation. To cancel a route re-calculation tap. A warning will display, asking you to confirm the cancellation. If confirmed, both the re-calculation and your current route will be cancelled. 50
51 icn 700 series How do I save Favorites and My Home? How do I save Favorites and My Home? You can save up to 200 destinations as Favorites, one of which can be saved as My Home. My Home can be any designated Favorite, but we recommend that it is your home or other common destination. You can save a Favorite from the Destination Preview screen after searching for an address, or from the Maps Menu on the 3D or 2D Map screens. For more information, see "How do I use the Map Menu?" on page 71. Can I assign a photo to a Favorite? You can assign a photo to any of your existing Favorites. For more information, see "How do I assign a photo to a Favorite?" on page 68. How do I save a Favorite? Search for an address until the Destination Preview screen is displayed. 1. Tap Save. The New Favorite screen will display. 2. To change the name of the Favorite, tap. The Keyboard screen will display. After you have entered a name for the Favorite, tap OK. The New Favorite screen will display. 51
52 icn 700 series How do I save Favorites and My Home? 3. Complete one of the following: If you want to... Then... save as a Favorite save as My Home tap Save as Favorite. The Favorite is saved. The Favorite Preview screen will display. tap Save as My Home. The Favorite is saved as My Home. The My Home Preview screen will display. How do I navigate to a Favorite? 1. Tap the Favorite destination you want to travel to. The Favorite Preview screen will display. 2. Tap Go. The route is calculated and displayed on the Map screen. 52
53 icn 700 series How do I save Favorites and My Home? How do I navigate to My Home? If you have not set an address as My Home, the first time you try to navigate to My Home you will be prompted to search for an address using the address-entry wizard. Option 1 - From the Go To Menu The route is calculated and displayed on the Map screen. Option 2 - From the Favorite Destinations screen 1. From the My Favorites screen, select My Home. The My Home Preview screen will display. 2. To navigate to My Home, tap Go. The route is calculated and displayed on the Map screen. Option 3 - Using the remote control You can navigate to My Home by pressing on the remote control (may be sold separately). 1. Press to display the My Home Preview screen. 2. Press again, to calculate the route and display the 3D Map screen. 53
54 icn 700 series How do I save Favorites and My Home? How do I view details of a Favorite? 1. From the My Favorites screen, select a Favorite. The Favorite Preview screen will display. 2. Tap Details. The Favorite Details screen will display. 3. Complete one of the following: If you want to... Then... rename the Favorite or save the Favorite as your Home set the route Preferences before navigating to your Favorite navigate to your Favorite or My Home return to the Favorite Preview screen tap Save. The Edit Favorite screen will display. tap Prefs. The route Preference screen will display. tap Go. The route is calculated and displayed on the Map screen. tap. 54
55 icn 700 series How do I save Favorites and My Home? How do I edit the name of a Favorite? 1. From the My Favorites screen, select a Favorite to edit. The Favorite Preview screen will display. 2. Tap Edit. The Edit Name screen will display. 3. To edit the name of the Favorite, tap. After you have edited the Favorite name, tap OK. The Edit Name screen will display. 4. Complete one of the following: If you want to... Then... rename the Favorite save as My Home tap Save. The Favorite is saved. The Favorite Preview screen will display. tap Save as My Home. The Favorite is saved as My Home. The My Home Preview screen will display. 55
56 icn 700 series How do I save Favorites and My Home? How do I delete a Favorite? 1. From the My Favorites screen, select a Favorite to delete. The Favorite Preview screen will display. 2. Tap Delete. The Favorite is deleted. The My Favorites screen will display. 56
57 icn 700 series How do I use the camera? How do I use the camera? Your icn has an inbuilt camera with NavPix technology, which allows you to take photos and save them as a geographical location on the navigation maps. This enables you to navigate directly to where the photo was taken. Photos can be stored in an Album on the icn's hard drive or a memory card and viewed in full screen mode. In this section How do I view the Camera screen? How do I take a photo? How do I manage my photos? How do I save, or print photos? How do I navigate to a photo location? How do I assign a photo to a Favorite?
58 icn 700 series How do I use the camera? How do I view the Camera screen? The Camera screen allows you to take photos and access the camera preferences. To view the Camera screen, press on top of the icn. You can also access the Camera screen from the Main Menu; tap. Pressing will not take a photo until you are already in the Camera screen. Element Viewfinder Description Captures the photo. Displays the Album screen. Returns you to the screen you last viewed. Allows you to frame the image within the Viewfinder. Displays the current lighting setting. Tap to view lighting options. Displays the brightness setting. Tap to view brightness options. Indicates if GPS information is available. When the Camera screen is displayed, all buttons on the icn except become inactive. This ensures you remain in the Camera screen, even if other buttons are pressed accidentally. 58
59 How do I take a photo? The Camera screen must be displayed before you can take a photo. 1. To view the Camera screen, press on top of the icn. You can also access the Camera screen from the Main Menu; tap. icn 700 series How do I use the camera? 2. When the Camera screen is open, an image of whatever the camera is focused on will display in the Viewfinder. Before you take a photo you can customize the lighting and brightness settings. For more information, see "How do I customize camera preferences?" on page When you are satisfied with the image displayed in the Viewfinder, press to take the photo. You can also tap to take the picture. 4. The captured image will preview in the Viewfinder for two seconds before it is automatically saved in your Album on the icn's hard drive. If the Camera screen is inactive for more than two minutes it will revert to the Main Menu screen. GPS fix The GPS icon indicates whether the icn has a GPS fix and the strength of the signal. When the icn has a GPS fix and a picture is taken, location co-ordinates are linked to the picture. The co-ordinates must be available for you to save a picture as a Favourite destination. Location co-ordinates are displayed on the Photo Details screen. For more information, see "Photo management" on page
60 icn 700 series How do I use the camera? How do I customize camera preferences? The Camera has lighting and brightness settings which you can customise before taking a photo. Lighting options 1. To view the Camera screen, press. 2. From the Camera screen, tap. The range of lighting options will display. Setting Description For outdoor use, in bright sunlight For outdoor use, with cloud cover For indoor use, under normal lighting For indoor use, under fluorescent lighting For night use; gives longer exposure time to enhance picture quality Automatically selects the most suitable setting for the conditions 3. Tap your preferred lighting option. Your selection will be saved. Brightness options The brightness control is adjustable to one of six levels. 1. To view the Camera screen, press. 2. From the Camera screen, tap. The range of brightness options will display. 3. Select one of the six levels to set the brightness of a photo. 60
61 icn 700 series How do I use the camera? How do I manage my photos? Album management The Album stores all your photos and displays them as thumbnails. You can store photos in the Album on the icn's hard drive or on your memory card. When you take a photo, it is always saved to the Album on the icn's hard drive. 1. Press to view the Camera screen. 2. From the Camera screen tap. The Album screen will display. Element Copy Delete Photo Scroll bar Description Displays the Album on the hard drive. Displays the Album on the memory card. (Optional) Copies photos from the hard drive to the memory card or vice versa. Deletes photos from the hard drive or memory card. Tap to return to the Viewfinder. Displays photos in the photo album on the hard drive or memory card. Tap to display Photo Details screen. Allows you to scroll through thumbnail view of photos. Displays if GPS co-ordinates are associated with a photo. 61
62 icn 700 series How do I use the camera? How do I copy photos between Albums? Photos can be copied from the Album on the icn's hard drive to your memory card and vice versa. The first time a photo is copied to your memory card, a folder will be created on the memory card called My Pictures. For more information, see "How do I use a memory card with my icn?" on page From the Album screen, select the Album you want to view. 2. Tap and hold, then drag across the screen to select the photo(s) you want to copy. As a photo is selected, a red border will appear around it. 3. To cancel a selection, tap and drag over the photo(s) again. 4. When you have finished the selection, tap Copy. 5. A warning screen will display, asking you to confirm or cancel the procedure. If confirmed, the photo(s) will be copied to the other Album. You can also copy a single photo from the Photo Details screen. For more information, see "Photo management" on page 63. How do I view the Album on my Memory Card? The icon displayed at the top left hand corner of the Album screen, indicates which Album you are currently viewing. To change Albums, tap the icon to reveal both options (hard drive & memory card) then select the required Album. For information on using a memory card with your icn, see "How do I use a memory card with my icn?" on page 112. How do I delete photos from an album? Photos can be deleted from the Album on the icn's hard drive or your memory card. When a photo has been saved as a Favourite destination, you will not delete the Favourite if you subsequently remove the photo from your Album. 1. From the Album screen, select the Album you want to view. 2. Tap and hold, then drag across the screen to select the photos you want to delete. As a photo is selected, a red border will appear around it. 3. To cancel a selection, tap and drag across the photo again. 4. When you have finished the selection, tap Delete. 5. A warning screen will display, asking you to confirm or cancel the procedure. If confirmed, the photos will be deleted from the Album. You can also delete a single photo from the Photo Details screen. For more information, see "Photo management" on page
63 icn 700 series How do I use the camera? Photo management The Photo Details screen displays information about your photo. To display the Photo Details screen, tap any photo in your Album. Element Go to Description Displays the Destination Preview screen, ready for you to navigate to the location. The Go To button is only available if GPS co-ordinates are associated with the photo. Assign Copy Delete Photo Title Show on Map Photo Scroll Bar Edit Allows you to assign a photo to an existing Favourite; or create a new Favourite, if GPS co-ordinates are associated with the photo. Copies a photo from the hard drive to your memory card and vice versa. Deletes a photo from the hard drive or your memory card. The title of the photo; tap Edit to add a title or edit the existing title. Tap to return to your Album. When selected, displays an icon on the map at the location the photo was taken. A thumbnail of the photo. Tap to display the photo in full-screen. Tap and drag to scroll through photos stored in your Album. Allows you to create a title for a photo using the Keyboard screen. Time / Date and Location Co-ordinates Displays the time and date the photo was taken; also displays the latitude and longitude co-ordinates, if GPS co-ordinates are associated with the photo. 63
64 icn 700 series How do I use the camera? How do I view a photo in full-screen? 1. From the Photo Details screen, tap the thumbnail of the photo. The photo will appear in full-screen. 2. Complete the following: If you want to... Then... zoom into the photo zoom out of the photo rotate the photo view parts of the photo not displayed onscreen tap. tap. tap. The photo will rotate 90 degrees counterclockwise each time is tapped; the photo is saved at the new angle. tap and hold the image, then drag across the screen. How do I create a title for a photo? A title can be given to your photo or an existing title can be renamed. The title can be a maximum of 34 characters. 1. From the Photo Details screen, tap Edit. The Edit Description screen will display. 2. Tap each character as required. The title will appear at the top of the screen. 3. When the title is complete, tap OK. The Photo Details screen will display, with the new title under the photo. 64
65 icn 700 series How do I use the camera? How do I save, or print photos? To save, or print photos, you must first transfer the photos to your computer; there are two ways to do this: Copy the photos from a memory card to your computer via a memory card reader or memory card drive, or Copy the photos directly from your icn to your computer via the enclosed USB cable. Via Memory Card Photos can be copied from the Album on your icn to the My Pictures folder on your memory card. The first time a photo is copied to the memory card, the following folders will be created: E:\My Documents\My Pictures, where E is the letter assigned to your memory card drive or reader. All photos in My Pictures are part of the same photo album and can be viewed on your icn. For more information on viewing albums and copying photos between albums, see "Album management" on page 61. Once a photo has been copied to the photo album on your memory card, you can then use the card with your computer to save, or print the photos, or take the memory card to a digital photo retailer for printing. Via USB cable Before you can copy photos from your icn to your computer, you must first ensure that you have Microsoft ActiveSync installed. What is Microsoft ActiveSync? Microsoft ActiveSync is used to establish a connection between your icn and your computer. After it is installed, ActiveSync will run in the Windows System Tray/Notification Area when you start Windows. ActiveSync will activate when your icn is connected to your computer. For more information on ActiveSync, search for "ActiveSync" at How do I install ActiveSync on my computer? Microsoft ActiveSync is automatically installed on your computer when you install Smart Desktop. For more information, see "How do I install Smart Desktop on my computer?" on page 80. If you will not be installing Smart Desktop on your computer, you can install ActiveSync by completing the following: 1. Close all open programs on your computer. 2. Insert the Smart Application Installer CD into your computer CD drive. The Smart Desktop installer will start. If your computer does not automatically launch the CD, start the installation manually: Start > Run. Type D:\Install.exe where D is the letter assigned to your CD drive, then click OK. 65
66 icn 700 series How do I use the camera? 3. Select your preferred language for Smart Desktop. 4. Click Install Microsoft ActiveSync and follow the screen prompts. How do I copy photos from my icn to my computer via the USB cable? CAUTION Ensure that Microsoft ActiveSync is installed on your computer before connecting the USB cable to your computer. 1. Plug the large end of the USB cable directly into a USB port on your computer (not a USB hub); plug the small end into the USB Socket ( ) on the side of your icn. Where possible, plug the USB cable into a USB port at the back of your computer. 2. Plug the small end of the AC Power Pack cable into the socket on the side of your icn; plug the other end into the mains. 3. If your icn is turned off, press. Your icn will turn on. 4. When the following screen displays on your icn, click Next: Microsoft ActiveSync will synchronize with your icn. 5. In the Microsoft ActiveSync window, click. Windows Explorer will open, displaying the contents of your icn. CAUTION Do not delete, move or edit any files on your icn other than photos, as it may prevent your icn from functioning properly. 6. Open the following folder to display a list of your photos: My Documents > My Pictures You cannot view or preview photos until they have been copied to your computer. 7. Copy the photos in the My Pictures folder to your computer. You can now view, or print the photos. When the photos have been successfully copied to your computer, it is then safe to delete the photos from your icn My Pictures folder. 66
67 icn 700 series How do I use the camera? How do I navigate to a photo location? To navigate to a photo location, a GPS fix must have been available when the photo was taken. 1. From the Album screen, tap a photo. The Photo Details screen will display. 2. From the Photo Details screen, tap Go to. The Destination Preview screen will display. 3. Complete the following: If you want to... Then... navigate to your destination customise your route preferences tap Go, the 3D Map screen will display your route. tap Preferences, the Route Preference screen will display. view your destination details tap Details, the Destination Details screen will display. save a photo as a Favorite or as My Home tap Save, the New Favorite screen will display. tap. The Keyboard screen will display. Enter a name for your Favorite or My Home, then tap OK. to create a new My Home destination, tap Save as Home; to create a new Favorite destination, tap Save as Favourite. Photos can only be saved as destinations if the GPS coordinate information was available when the photo was taken. 67
68 icn 700 series How do I use the camera? How do I assign a photo to a Favorite? When a photo is assigned to an existing Favorite, only the image, and not the image co-ordinates, are associated with the Favorite. 1. From the Album screen, tap a photo. The Photo Details screen will display. 2. From the Photo Details screen, tap Assign. The Assign Photo screen will display. 3. Complete the following: If you want to... Then... assign a photo to an existing Favorite location create a new Favorite (when GPS coordinates are associated with a photo) tap and select a Favorite destination from the list. The Favorite title will display. tap Save. The photo is assigned to the Favorite and the Photo Details screen will display. tap and select A new favorite from the list. tap. The Keyboard screen will display. Enter a name for your Favorite, then tap OK. tap Save. The photo is saved as a new Favorite and the Photo Details screen will display. 68
69 icn 700 series What else can I do? What else can I do? When you want to... Then... view your recent locations calculate a route that avoids a specified area on the map preview your route, or plan and view a route without a GPS fix view statistical information on both your current trip and all trips to date use 'Recent Locations', see "How do I navigate to a recent location?" on page 70. use 'Avoid an Area', see "How do I avoid an area?" on page 73. use the Route Demonstrator, see "How do I preview a route?" on page 74. use the Trip Meter, see "How do I view my route statistics?" on page 76. WARNING For your safety, enter destination information before you start a journey. Do not enter a destination while driving. In this section How do I navigate to a recent location? How do I use the Map Menu? How do I avoid an area? How do I preview a route? How do I view my route statistics?
70 icn 700 series What else can I do? How do I navigate to a recent location? To make navigating to an address easier, your icn will automatically save all of your start locations and destinations in a list of recent locations. 1. Tap a recent location. The Recent Location Preview screen will display. 2. Complete one of the following: If you want to... Then... calculate the route and open the 3D Map screen tap Go. The 3D Map screen will display. display the geographical details of the recent location tap Details. The Recent Location Details screen will display. save the recent location as My Home tap Save. The New Favorite screen will display. Tap Save as My Home. save the recent location as a Favorite tap Save. The New Favorite screen will display. Tap Save as Favorite. display Route Preferences tap Preferences. The Route Calculation screen will display. 70
71 icn 700 series What else can I do? If you want to... Then... change your destination press. The Recent Locations screen will display. How do I use the Map Menu? The Map Menu allows you to access navigational functions from the 3D Map and 2D Map screen. Displaying the Map Menu 1. Tap to display the 3D Map or 2D Map screen. 2. Tap and drag to move around the map to your selected location. 3. Either tap and hold the cross-hairs to select that location, or tap and hold elsewhere on the map. The Map Menu will display. Map Menu options The following options are available via the Map Menu: Menu Option Description Navigate To Show Details Calculates a route from your current location, once your current location is determined. Only available when the selected location is near a road. Displays the Location Details screen from which you can: View details of the location Add the location to your multi-stop trip Save the location as a favorite Access and edit your route preferences Navigate to the location. 71
72 icn 700 series What else can I do? Menu Option Location Route Add Avoid Area Delete Avoid Area Description Only available when the selected location is near a road. Displays the Location sub-menu from which you can: Add To Favorites. Displays the New Favorite screen for you to add the location as a favorite. For further information, see "How do I save a Favorite?" on page 51. Nearest POI. Displays the Select POI screen. Select the POI category, then the POI to navigate to. For further information, see "How do I search for a landmark or venue?" on page 37. Add To Trip. Adds the location to your multi-stop trip. Set As Start Location. Sets the location as your departure point. Only available when navigating a route. Displays the Route sub-menu from which you can: Detour. Detours your route to avoid the next 1, 2, 5, 10 or 20 kilometers or the next 1, 2, 5, 10 or 20 miles. Demonstrate. Starts the route demonstration, demonstrating navigation from your current position or departure point. Stop Demonstration. Stops the route demonstration. Skip Waypoint. Skips the next stop on your multi-stop trip. Show Entire Route. Displays your entire route on the 2D Map screen. Show Summary. Displays a summary of your route, including your departure and destination addresses, total distance and total estimated time to your destination. Adds an Avoid Area for you to size. Deletes the selected Avoid Area. 72
73 icn 700 series What else can I do? How do I avoid an area? Your icn can calculate a route that avoids a specified area on the map. Up to ten Avoid Areas can be added. Avoid Areas are displayed as shaded areas. CAUTION If no alternative route around an Avoid Area exists, the route calculation will fail. CAUTION If your destination is in an Avoid Area, you will be routed into that Avoid Area. How do I add an Avoid Area? 1. Tap and hold the map to display the Map menu. 2. Select Add Avoid Area. 3. Tap and drag to set the Avoid Area to the correct size and position. The Avoid Area is added. How do I delete an Avoid Area? 1. Locate the Avoid Area that you want to delete. 2. Tap and hold the Avoid Area to display the Map menu. 3. Select Remove Avoid Area. The Avoid Area is deleted. How do I delete all Avoid Areas? The Saved Information screen will display. 1. Tap Delete Avoid Areas. 2. When the warning dialog-box opens, tap Yes to confirm. All Avoid Areas are deleted. 73
74 icn 700 series What else can I do? How do I preview a route? Route demonstration allows you to: Preview a route. Plan and view a route without a GPS fix, such as when you are inside a building. The following steps will show you how to preview one route. To always preview your route, see "Demonstration and Logging" on page Select a departure point If you have a GPS fix, you do not need to select a departure point unless you want the demonstrated route to start elsewhere. a) Tap to display the cross-hairs on the Map screen. b) Position the intersection of the cross-hairs over your departure point. c) Tap and hold the cross hairs to display the Map menu. d) Select Location. The Location submenu will display. e) Select Set as Start Location. The Map menu will close, and the selected point is set as your departure point. 74
75 icn 700 series What else can I do? 2. Select a destination point Set a destination either by using the address entry wizard or by using the Maps (see below): a) Locate your destination. b) Tap and hold your destination to display the Map menu. c) Select Navigate To. The Map menu will close and the map screen will display the calculated route. 3. Demonstrate the route Once the route has been determined, you can demonstrate the route by completing the following: a) Tap and hold the Map screen to display the Map menu. b) Select Route. The Route submenu will display. c) Select Demonstrate. The 3D Map screen will display the calculated route in Route Demonstration mode. If you have selected the Loop demonstrations check box on the Demonstration and Logging preferences screen, the Route Demonstration will continue to repeat the route. 75
76 icn 700 series What else can I do? How do I view my route statistics? The icn provides information on your: distance travelled average speed maximum speed time taken for trip stationary time. Trip information is presented in two different ways. These are: information for the current trip information for all trips to date, or since the tripmeter was last reset. How do I view statistics on my current route? The Tripmeter - Current Route screen is used to view statistical information for your current trip. The Tripmeter - Current Route screen will only display when there is a current route selected. If there is no route selected, the Tripmeter - Global screen will display as a default. a) Press and hold the Information button. The Tripmeter - Current Route screen will display. b) Complete one of the following: If you want to... Then... view statistics for your trips to date tap to display the Tripmeter - Global screen. reset the tripmeter tap Reset. A Warning dialog box will display. Tap Yes to reset. The Tripmeter - Current Route screen will display. 76
77 icn 700 series What else can I do? How do I view statistics of my trips to date? The Tripmeter - Global screen is used to view statistical information for all of your trips to date, or since the trip meter was last reset. The Tripmeter - Current Route screen will only display when there is a current route selected. If there is no route selected, the Tripmeter - Global screen will display as a default. Go to step b. a) From the Tripmeter - Current Route screen, tap. The Tripmeter - Global screen will display. b) Complete one of the following: If you want to... Then... view statistics for your current route tap to display the Tripmeter - Current Route screen. reset the tripmeter tap Reset. A Warning dialog box will display. Tap Yes to reset. The Tripmeter - Global screen will display. 77
78 icn 700 series What is SmartST Desktop? What is SmartST Desktop? Smart Desktop is software for your PC computer and is used to install maps to your icn. You can also use it to remove maps from your icn, obtain software updates, manage Custom Points of Interest (POIs) and install Basemaps. In this section How do I install Smart Desktop on my computer? Smart Desktop features How do I keep Smart up-to-date? How do I install maps on my icn? How do I backup my icn?
79 icn 700 series What is SmartST Desktop? Can I use Smart Desktop with my computer? Ensure you have the following minimum system requirements before installing Smart Desktop: IBM compatible PC, Microsoft Windows 2000 or XP SP1 (NT not supported), Internet Explorer 6 or higher, CD drive, USB port, Internet connection for registration. You must install Smart Desktop from the Application Installer CD onto your computer hard drive; you cannot run Smart Desktop from the CD. What is Microsoft ActiveSync? Microsoft ActiveSync is used to establish a connection between your icn and your computer. ActiveSync will be installed on your computer (if a later version of ActiveSync is not already installed) as part of the installation of Smart Desktop. After it is installed, ActiveSync will run in the Windows System Tray/Notification Area when you start Windows. ActiveSync will activate when your icn is connected to your computer. For more information on ActiveSync, search for "ActiveSync" at How do I install a map for the first time? The most common task performed using Smart Desktop is the installation of a new map to your icn internal memory or memory card. Complete the following procedures: Step Action 1 Install Smart Desktop on your computer, see "How do I install Smart Desktop on my computer?" on page Check for software updates for Smart on your icn, see "How do I keep Smart up-todate?" on page Install one or more maps on your icn, see "How do I install maps on my icn?" on page
80 icn 700 series What is SmartST Desktop? How do I install Smart Desktop on my computer? Before you Begin: Ensure that your computer meets the minimum system requirements for Smart Desktop, especially: i. Ensure that Internet Explorer 6 or higher is installed on your computer before you install Smart Desktop, even if it is not your default browser. ii. Windows XP users, ensure that Windows XP Service Pack 1 or higher has been applied before you install Smart Desktop. 1. Close all open programs on your computer. 2. Insert the Smart Application Installer CD into your computer CD drive. The Smart Desktop installer will start. If your computer does not automatically launch the CD, start the installation manually: Start > Run. Type D:\Install.exe where D is the letter assigned to your CD drive, then click OK. 3. Select your preferred language for Smart Desktop. 4. Click Install SmartST Desktop. 5. Follow the screen prompts to install Smart Desktop: Review and accept the Licence Agreement for Smart Desktop and Microsoft ActiveSync (if not already installed on your computer) when prompted. Select a destination folder for Smart Desktop when prompted. When the installation has finished, click Finish. Smart Desktop will open. 6. If prompted to connect your icn to your computer, complete the following: Plug the large end of the USB cable directly into a USB port on your computer (not a USB hub); plug the small end into the USB Socket ( ) on the side of your icn. Where possible, plug the USB cable into a USB port at the back of your computer. Plug the small end of the AC Power Pack cable into the socket on the side of your icn; plug the other end into the mains. 80
81 icn 700 series What is SmartST Desktop? Press. Your icn will turn on. When the following screen displays on your icn, click Next: Microsoft ActiveSync will synchronize with your icn. You are now ready to use Smart Desktop to install maps to your icn. Smart Desktop features Once Smart Desktop has been installed on your computer, you can access it from the Windows Start menu: Start > All Programs > Navman > SmartST Desktop
82 icn 700 series What is SmartST Desktop? Element Menu bar Toolbars Add Maps and View/Remove Maps tabs Check for updates/ Update available Globe Description Menus that provide access to Smart Desktop functionality. There are three toolbars: Status Globe Cursor To display toolbars that are not on by default, select Toolbars on the View menu. For more information, see "Toolbars" on page 83. Follow the steps on the Add Maps tab to install maps to your icn, memory card, or memory card via a memory card reader. For more information, see "How do I install maps on my icn?" on page 85. Follow the steps on the View/Remove Maps tab to remove installed maps from your icn, memory card, or memory card via a memory card reader. Click to check online for software updates or download software updates. A map of the world indicating the maps: on the current CD, on a CD that came with the current CD, installed on your icn or memory card, or available from Navman. Map Information The following information will display when you point to a map: Map name File size (if the map is on the inserted CD or a CD in the same set) Map status Latitude Longitude co-ordinates in degrees, minutes and seconds Local time offset UTC To display the Latitude and Longitude co-ordinates and UTC offset, click Map Colour Key A key for defining the different colours of the maps. 82
83 icn 700 series What is SmartST Desktop? Toolbars The following toolbars are available in Smart Desktop: Toolbar Button Description Status Indicates that your icn is connected to your computer via ActiveSync. Indicates that your icn is not connected to your computer. Globe Click to zoom in to the globe. Click to zoom out of the globe. Controls whether the globe automatically rotates to the correct maps when a map CD is inserted in your CD drive. Controls whether the globe is transparent. Controls whether the day/night line is displayed on the globe. Controls whether the maps are displayed on a globe or Mercator Projection. Cursor Controls whether the Latitude Longitude co-ordinates and UTC offset are displayed in the pointer text. Moving a toolbar A toolbar is either docked in the gray area at the top of the screen, or floating on the screen. To float a toolbar, click the portion of the toolbar to the left of the buttons and drag it to anywhere on the screen. To dock a toolbar, either double-click the top of a floating toolbar, or click and drag the toolbar back to the gray area at the top of the screen. To position a floating toolbar over a docked toolbar, press and hold CTRL while you drag the toolbar to the required position. Reshaping a toolbar Click and drag the edge of a floating toolbar to reshape it. You cannot reshape a toolbar that is docked at the top of the screen. 83
84 icn 700 series What is SmartST Desktop? How do I keep Smart up-to-date? We recommend that you regularly use Smart Desktop to check the Navman server for Smart software updates. Updating vs. Upgrading Updating software is different from upgrading software: When you update Smart, the latest service packs and bug fixes are downloaded from Navman and applied to your icn. To upgrade Smart, you must first purchase a new version of Smart from a retailer, then install it on your icn. How do I update Smart? 1. If you connect to the Internet via a dial-up connection, connect to the Internet now. 2. Open Smart Desktop, follow the prompts, then click Check for updates. Your computer will connect to the Navman server to check for software updates. 3. If a software update is available, complete the following: a) Click Update available. The Navman website will open. b) Select the update for your region and download it to your computer. c) On the Setup menu, select Update software, then Update software on icn. Follow the prompts to update your icn software. Can I automatically check for software updates? To configure Smart Desktop to automatically check the Navman server for software updates, from the Setup menu, select Update software, then Automatically check for software updates. If a software update is available, complete step 3 above. How do I upgrade from a previous version of Smart? Follow the instructions in the Installation Guide or Upgrade Guide that came with your Smart upgrade. 84
85 icn 700 series What is SmartST Desktop? How do I install maps on my icn? Your icn comes with one or more pre-activated maps. You can install maps from the enclosed CDs to memory card or your icn internal hard drive; however you may first need to purchase a Map Product Key to activate the maps. For detailed information on your model of icn and whether you require a Map Product Key, see "Which maps are already installed on my icn?" on page 111. How do I use preactivated memory cards? Preactivated maps are also available for purchase separately on memory card. To use a preactivated memory card, insert the card in the Memory Card slot and Drive-Away. For more information, see "How do I use a memory card with my icn?" on page 112. Which map should I install? If you are not sure which map contains the town or city that you want to install, you can use the Find City window to identify the correct map. For more information, see "How do I know which map contains a particular city or town?" on page 88. How do I install maps from CD? 1. Open Smart Desktop, if it is not already open: Start > All Programs > Navman > SmartST Desktop Insert a Smart Map CD into your computer CD drive. The preactivated maps that are ready to be installed to your icn are light green. The maps on the CD that require activation before being installed to your icn are light blue. If your computer opens Windows Explorer when the CD is inserted, close the Windows Explorer window. 85
86 icn 700 series What is SmartST Desktop? 3. Complete the following: If the map to be installed is... Then... light green go to step 6. light blue the map needs to be activated via the Internet before it can be installed; continue to step If you connect to the Internet via a dial-up connection, connect to the Internet now. 5. Follow the prompts to activate your Map Product Key, including: Enter the Map Product Key from the back of the enclosed CD box when prompted. Your computer will connect to the Internet and activate your Map Product Key. When activation has completed, the map will change colour to light green; continue to step Click the map you want to install to your icn. The map will change colour to dark green to indicate it has been selected. The map is now listed in the Review Selected Maps section of the Add Maps tab. To deselect a map, click the map again. You may need to install multiple maps to cover the desired geographical area. 86
87 icn 700 series What is SmartST Desktop? 7. Complete the following: If you want to... Then... select a light green map go back to step 6. select a light blue map select a Major Road Network map the map needs to be activated via the Internet before it can be installed; go back to step 4. select the check box in the Step 1: Select Maps section. For information on Major Road Network maps, see "What is a Major Road Network map?" on page 89. install the selected maps to your icn continue to step In the Step 3: Install Maps section, select the destination media for the selected maps, for example, memory card or icn internal memory. 9. Click Install Maps. When they have been installed, the map or maps will change colour to yellow. 10. To use your icn, disconnect the USB cable. WARNING Do not disconnect the USB cable from the icn USB Socket until the Globe has refreshed, and the installed map or maps have changed colour to yellow. How do I remove maps from my icn? 1. Open Smart Desktop, if it is not already open: Start > All Programs > Navman > SmartST Desktop Click the View/Remove Tabs tab. The View/Remove tab will open, displaying a list of installed maps. 3. Select the name from the list of the map that you want to remove, then click Remove. 4. Confirm that you want to remove the selected map when prompted. The map is removed from your icn. 87
88 icn 700 series What is SmartST Desktop? How do I know which map contains a particular city or town? Use the Find City window to find the map that contains a particular city or town. 1. On the Map menu, select Find City. The Find City window will open. 2. Type the name of the city or town in the City Name field. The list of available cities will reduce to match your search. 3. Double-click the name of the city or town. The Globe will rotate to centre on the selected city or town and will mark the city or town location. 88
89 icn 700 series What is SmartST Desktop? What is a Major Road Network map? Continuous continental navigation Major Road Network maps allow you to seamlessly navigate between installed maps without installing maps of all regions along your route. Each Major Road Network map covers a large area, such as Western Europe or Canada and the United States (continental), and contains main roads that connect cities and towns. You can select a road or Point of Interest on the Major Road Network map as your departure point or destination. All Major Road Network maps: contain roads and ferry connections of high national and international importance. use less memory than would be necessary to install all equivalent detailed maps. exclude smaller roads and have a reduced level of geographical detail. Major Road Network map table Region of Purchase Model Description Australia or New Zealand Canada and United States Western Europe All All icn 720 icn 750 Does not require a Major Road Network map, as detailed maps of either Australia or New Zealand are pre-installed on your icn. Does not require a Major Road Network map, as detailed maps of Canada and the United States (continental) are pre-installed on your icn. A Major Road Network map of Western Europe is pre-installed on your icn. Does not require a Major Road Network map, as detailed maps of Western Europe are pre-installed on your icn. How do I install or reinstall a Major Road Network map? Major Road Network maps can be installed to a new memory card or reinstalled to your icn hard drive using Smart Desktop. For more information, see "How do I install maps from CD?" on page
90 icn 700 series How do I install Custom Points of Interest? How do I install Custom Points of Interest? You can create custom Points of Interest (POIs) by using the POI Editor in two ways: by creating your own POI files, or by using compatible POI files, such as safety camera locations, downloaded from the Internet. Various POI files are available for download for free or by subscription from third-party websites 1. Ensure that downloaded POI files are in.csv (Comma Separated Values) format. A maximum of 25 custom POI files can be saved on your icn. Each file corresponds to a POI category; for example, Hotels.csv will be listed in your icn as the Hotels category. POI Alerts Custom POI categories can be set to enable a warning sound or visual warning when in close proximity. For more information, see "POI Alerts" on page Navman is not responsible for the content or accuracy of the information or the reliability or availability of these websites.the use of information regarding safety camera locations may be subject to local laws in the country of use. You are responsible for checking that you can use the information in your country or in the country where the information will be used. 90
91 icn 700 series How do I install Custom Points of Interest? How do I create a Custom POI file? Complete the following steps to create or edit a custom POI file containing the latitude and longitude of individual POIs. The file will be saved on your computer in.csv (Comma Separated Values) format. When you have finished creating or editing the file, you can copy it to your icn. For more information, see "How do I copy a Custom POI file to my icn?" on page 92. Map Points of Interest 1. Complete one of the following: If you want to... Then... create a new POI file Click. The POI File Name window will open. Type a name for the file in the File Name box, then click OK. The file name will be used as both the name of the CSV file and the category name. The file name cannot include spaces. The category name will consist of the first 8 characters. open an existing POI file Click. The Open dialogue box will open. Select the POI file from your local or network drive, then click Open. The POIs contained in the POI file are listed. 2. Complete the following to add or edit a POI: a) On the Edit menu, click New to create a new POI, or Modify to edit the selected POI. The POI Details window will open. b) Type a description for the POI in the Description box. c) Complete one of the following: If you know... Then... the degrees, minutes and seconds of the POI on the Degrees, Minutes, Seconds tab, type or select the degree, minute and second of the POI latitude in the Latitude boxes and the POI longitude in the Longitude boxes. Select N, S, E or W to designate the hemisphere of the coordinates. 91
92 icn 700 series How do I install Custom Points of Interest? If you know... Then... the decimal degrees of the POI on the Decimal Degrees tab, type the POI latitude in the Latitude box and the POI longitude in the Longitude box. Select N, S, E or W to designate the hemisphere of the coordinates. d) Click OK to save the POI. 3. Repeat step 2 until all POIs have been added to the POI file. 4. Click. The POI file is saved. You are now ready to copy your custom POI file to your icn. For more information, see "How do I copy a Custom POI file to my icn?" on page 92. How do I copy a Custom POI file to my icn? Map Points of Interest 1. Open or create a POI file. 2. Click. The POI Options window will open. You can open the POI Options window at any time by clicking. 92
93 icn 700 series How do I install Custom Points of Interest? 3. Modify the POI settings as required: If you want to... edit the POI category name Then... type the name of the POI category in the POI Name field. The file name cannot include spaces. The category name will consist of the first 8 characters. activate the POI to enable proximity warnings enable a visual warning when a POI of this category is in close proximity enable a warning sound when a POI of this category is in close proximity change the units used to measure distance for this POI category select the distance from a POI of this category at which the visual warning should display or the warning chime should sound indicate the priority of a POI of this category when one or more additional POIs are in the same vicinity select an icon to display on the map screens for POIs of this category select the Active check box. If you do not activate the POI, you will not be able to configure the Alert settings. select the Visual Alert check box. select the Audio Alert check box. select either the Metric or Imperial option. select the distance from the Distance box. move the POI Visibility Level slider left for lower priority or right for higher priority. type the path to the icon file to be used to represent the POI type, in the Icon File box, or click Browse to select the icon file from your local or network drive. Once you have located the icon file, select it and click Open. The icon file must be a bitmap (.bmp) graphic with a minimum size of 6x6 pixels and a maximum size of 32x32 pixels. If you do not select a custom icon, a default icon will display. select a custom sound alert file to play when a POI of this category is in close proximity select a sound file from the list. The list of sounds is formed from default sound files and sound files that you have added using My Sounds Admin. For more information, see "How do I add sound files to My Sounds Admin?" on page 94. Click to include a WAVE (.wav) sound file from your computer or network. Click to play the selected sound file. If you do not select a custom sound file, a default sound alert will play. 4. Click OK to save the POI settings. The Copy POIs window will open. 5. Select the destination media for the selected maps; for example, memory card or icn internal memory, then click Copy POI. The POI file is saved to the icn or memory card as a POI category. 93
94 icn 700 series How do I install Custom Points of Interest? How do I add sound files to My Sounds Admin? My Sounds Admin is used to compile a list of sound files for you to select an audible alert from when editing the POI file options. Map Points of Interest 1. Click. The My Sounds Admin window will open. 2. Add, delete or play sound files as required: If you want to... Then... add a sound file click to select a WAVE (.wav) sound file from your local or network drive. Once you have located the sound file, select it and click Open. delete a sound file select the sound file from the list and click. play a sound file select the sound file from the list and click. 3. Click OK to save your list of sound files and close the My Sounds Admin window. How do I delete a Custom POI File from my icn? Map Points of Interest 1. Click. The Manage POI Files window will open, displaying a list of custom POI files installed on your icn. 2. Click the File Name or Size of the POI file to delete. 3. Click Delete. The file is removed from the list, but is not yet deleted. 4. To select another file to delete, go back to step 2; otherwise, continue to step Click OK and accept the changes. The selected file or files are deleted. 94
95 icn 700 series How do I install Custom Points of Interest? How do I backup my icn? You can save backups of the following information, and later restore them to your icn: Favorites and My Home Preferences, including Point of Interest and photo preferences Multi-stop trips Recent locations. How do I Backup my icn? 1. On the File menu, select Backup. The Backup/Restore window will open. 2. Click New Backup. The New Backup window will display. 3. Click OK. The New Backup window will close and your backup will be saved to your computer. The backup will be listed on the Backup window. 4. Close the Backup/Restore window. How do I Restore a Backup to my icn? 1. On the File menu, select Restore. The Backup/Restore window will open. 2. Select the backup from the list, then click Restore. The backup will be restored to your icn. 3. Close the Backup/Restore window. How do I Delete a Backup? 1. On the File menu, select Backup. The Backup/Restore window will open. 2. Select from the list the backup to delete. 3. Click Delete, then click OK. The backup is deleted. 4. Close the Backup/Restore window. 95
96 icn 700 series Reference Reference In this section What can I customize? Which maps are already installed on my icn? How do I use a memory card with my icn? Street types - US Street types - Canada Points of Interest categories Specifications
97 icn 700 series Reference What can I customize? There are a number of different customization options available to enhance your navigation experience. The Preferences menu is shown below, and is accessed by pressing the button on your icn, then tapping. Element Description Options to control aspects of your route; for example, indicating a preference for freeways. Displays the Smart Tutorial. Options to control how the icn functions; for example, power and language controls. Options to control the screen brightness, touchscreen alignment and measurement preferences. Legal, version and copyright information. 97
98 icn 700 series Reference Route Preferences You can enhance your navigation experience by modifying aspects of your route and route calculation. The first route preference screen is the Route Calculation screen, and is accessed by tapping on the Preferences menu. Tap to display the other route preference screens. Route Calculation Complete the following: If you want to... change the route type change the preference for freeways Then... move the Route Type slider towards Fastest time to give more weighting to the fastest time when calculating a route. move the Route Type slider towards Shortest distance to give more weighting to the shortest distance when calculating a route. move the Preference for Freeways slider towards Less often to use roads other than freeways where possible when calculating a route. This option may not completely remove Freeways from a route. Your preferences are automatically saved. Tap to return to the previous screen. move the Preference for Freeways slider towards More often to use freeways where possible when calculating a route. 98
99 icn 700 series Reference Road Types Complete the following: If you want to... avoid toll roads receive a warning if your route includes toll roads avoid unsealed roads receive a warning if your route includes unsealed roads avoid ferry routes Then... select the Toll roads check box in the Avoid column. select the Toll roads check box in the Warn column. The warning will display at the start of your trip. select the Unsealed roads check box in the Avoid column. select the Unsealed roads check box in the Warn column. The warning will display at the start of your trip. select the Ferry routes check box in the Avoid column. receive a warning if your route includes ferry routes Your preferences are automatically saved. Tap to return to the previous screen. select the Ferry routes check box in the Warn column. The warning will display at the start of your trip. Driving Alerts 99
100 icn 700 series Reference Complete the following: If you want to... enable a warning chime when travelling at or above a designated speed select your preferred speed enable a visual warning if the Main Menu screen is accessed in a moving vehicle Then... select the speed in the Alert me when my speed exceeds check box. select your preferred speed from the Speed box. select the Warn me not to operate my icn while driving check box. Your preferences are automatically saved. Tap to return to the previous screen. Demonstration and Logging Complete the following: If you want to... enable the route demonstration enable the route demonstration to play repeatedly enable a shop demonstration of Smart to be played Then... select the Demonstrate routes check box. This allows you to plan and view a route without a GPS fix. select the Loop demonstrations check box. select the SmartST shop demonstration check box. After a 10- second delay, the route demonstration will navigate between your first and second Favorite. enable GPS data logging (only to be used if required by Navman Customer Support) Your preferences are automatically saved. Tap to return to the previous screen. contact Navman Customer Support, as we recommend this feature be used only under the supervision of a Navman technician. 100
101 icn 700 series Reference Tutorial The Tutorial displays when you turn your icn on, unless you have cleared the Show on start-up check box. You can view the Tutorial at any other time: To prevent the Tutorial from displaying again on startup, tap the Show on start-up check box to clear it. To move forward through the Tutorial screens, tap. To revisit the previous screen, tap. When you have finished the Tutorial, the Preferences menu will display. System Preferences You can enhance your navigation experience by modifying aspects of the way that your icn functions. The System Preferences menu is shown below, and is accessed by tapping on the Preferences menu. Element Description Options to control the screen brightness and touch screen alignment. An option to reset the GPS signal. Options to control the way that power to the unit is used; for example, the time to elapse before the unit is automatically turned off. Options to control the language used on your icn, and voice guidance. Options to delete saved information. Options to control what is displayed when your icn is turned on. 101
102 icn 700 series Reference Screen Display For further information, see "Screen Display" on page 106. GPS Status Signals are transmitted by Global Positioning System (GPS) satellites orbiting the Earth. The GPS Status screen provides a visual representation of the information being received. Latitude and longitude are displayed, along with ground speed, the heading in degrees and a north-pointing compass. The strength of each satellite is displayed on a bar chart. For more information on GPS, see "How do I navigate with GPS?" on page 22. The satellites available from your current position are shown as grey, red and green coloured bars: Bar Colour Grey Red Green Description No signal at all A valid signal, but not being used to fix your position A valid signal being used to fix your position Resetting your GPS fix On occasion, the GPS fix may need to be reset. This may occur if the receiver has been transported a large distance since last being used; for example, to a different country, and is still trying to establish the previous position. Complete the following: If you want to... reset the GPS Then... tap Reset GPS. 102
103 icn 700 series Reference Power The Battery Status bar shows the percentage of power left in the icn battery; the word Charging will display when the battery is charging from an external power source. To charge the battery, see "Internal battery" on page 16. Complete the following: If you want to... change the time to elapse before turning off, when using battery power Then... tap the on battery power box and select a time to elapse before turning off; select Never for the icn to not turn off automatically unless battery power is very low. change the time to elapse before turning off, when using external power Your preferences are automatically saved. Tap to return to the previous screen. tap the on external power box and select a time to elapse before turning off; select Never for the icn to never turn off automatically. Language 103
104 icn 700 series Reference Complete the following: If you want to... change the on-screen language enable voice guidance instructions while driving to your destination change the voice scheme Then... select your preferred language from the Language box and tap OK. Your language preference is saved and the map screen is displayed. select the Enable voice guidance checkbox. select your preferred voice scheme from the Voice Guidance box. Your preferences are automatically saved. Tap to return to the previous screen. Only voice schemes that are compatible with the chosen language are displayed. Saved Information Complete the following: If you want to... delete recent locations delete Favorites delete avoid areas Then... tap Delete Recent Locations. tap Delete Favorite Destinations. tap Delete Avoid Areas. restore factory default settings tap Restore Factory Defaults. When the warning dialog box displays, tap Yes. Tap to return to the previous screen. 104
105 icn 700 series Reference Start-up Complete the following: If you want to... show the Tutorial when you turn on your icn show the Language Selection screen when you turn on your icn Then... select the Show the Tutorial checkbox. select the Show the Language Selection screen checkbox. Your preferences are automatically saved. Tap to return to the previous screen. Display Preferences You can enhance your navigation experience by modifying aspects of the way that your icn displays information. The Display Preferences menu is shown below, and is accessed by tapping on the Preferences menu. Element Description Options to control the screen brightness and touch screen alignment. Options to control the general map presentation and colour scheme. 105
106 icn 700 series Reference Element Description Options to control measurement of time, position and distance. Screen Display or Complete the following: If you want to... change the screen brightness Then... move the Screen Brightness slider towards Bright to increase screen brightness. move the Screen Brightness slider towards Dim to decrease screen brightness. Warning: The icn can heat up when the Brightness scale is set above 70% - i.e., when more than seven rectangles are coloured - therefore, use lower brightness whenever acceptable. The screen brightness can also be adjusted using the remote control (may be sold separately). align the touch screen tap Align and follow the prompts. The prompts are available in English only. Your preferences are automatically saved. Tap to return to the previous screen. 106
107 icn 700 series Reference Map Display Complete the following: If you want to... change the color scheme improve screen contrast in light or dark conditions enable automatic zooming during navigation display North at the top of the 2D Map screen display no entry icons on no entry roads on the 2D Map and 3D Map screens Then... select your preferred scheme from the Map Colour Scheme box. select either the Day hues or the Night hues option. select the Auto-zoom on Main Map screens check box. If selected, the 3D Map and 2D Map screens will automatically zoom in or out, depending on your speed, to allow optimal route-viewing. select the Keep North at top of 2D Map screen check box. select the Show no-entry road signs check box. Your preferences are automatically saved. Tap to return to the previous screen. Measurements 107
108 icn 700 series Reference Complete the following: If you want to... change the Position Format change the local time offset Then... select either the Decimal degrees or the Degrees, minutes and seconds option. select either the 12 hour or 24 hour option for time-format. change the distance units 2 Your preferences are automatically saved. Tap to return to the previous screen. POI Preferences select your preferred distance units measurement from the Distance Units box. You can enhance your navigation experience by modifying aspects of the way that your icn displays and manages POIs. The POI Menu is shown below, and is accessed by tapping on the Preferences menu. Element Description Options to to set warning chimes and visual warnings for custom POI categories that will activate within a chosen distance-radius of your location. Options to control the display of POIs on your icn. Options to search for a POI by name. Options to search for a POI in a distance-radius of your location. 2 Only available when UK English, AU English or US English language is selected. 108
109 icn 700 series Reference POI Alerts The POI Alert preferences allow you to set warning chimes and visual warnings for custom POI categories that will activate within a chosen distance-radius of your location. For example, a warning chime will sound or a visual warning will display when an active POI is in the vicinity (set by the Warning Distance preferences), but not necessarily on your route. Custom POIs must first be installed on your icn using Smart Desktop before they can be set as active POIs. 1. Tap a custom POI category. The activation preferences for the selected POI category will display. 2. Complete the following: If you want to... display the POI on the map enable a warning chime when the POI is in close proximity enable a visual warning when the POI is in close proximity Then... select the Display on the map check box. select the With an audible alert check box. select the With a visual alert check box. select the distance at which the warnings will activate Your preferences are automatically saved. Tap to return to the previous screen. move the Warning distance slider to select the distance at which the warnings will activate. 109
110 icn 700 series Reference How do I enable Points of Interest? Points of Interest (POI) in a region are grouped into categories. You may either choose to display (or hide) icons of all POI categories on the map screens, or to selectively display desired icons chosen from the list of POI categories. For example, you may be only interested in entertainment venues and want to disable other POI categories such as schools. Complete the following: If you want to... display all POI icons (ie, icons from all POI categories) display no POI icons select a specific POI category icon for display on the map screens Then... tap Turn all on. tap Turn all off. select the desired POI category checkbox; repeat until all desired POI categories are selected. Your preferences are automatically saved. Tap to return to the previous screen. 110
111 icn 700 series Reference Which maps are already installed on my icn? Region of Purchase Australia or New Zealand Canada and United States Western Europe, including the United Kingdom Model icn 750 icn 750 icn 720 icn 750 Description Preactivated maps of Australia or New Zealand are preinstalled on your icn. You can reinstall your maps from the enclosed CD, if necessary, using Smart Desktop. Preactivated maps of other countries are available for purchase on memory card. Preactivated maps of Canada and the United States are preinstalled on your icn. You can reinstall your maps from the enclosed CDs, if necessary, using Smart Desktop. Preactivated maps of other countries or states are available for purchase on memory card. Preactivated maps of one or more countries are preinstalled on your icn. Maps of Western Europe are on the enclosed CDs. You can reinstall your preactivated maps from the enclosed CDs, if necessary, using Smart Desktop; however to install a non-activated map, you must first purchase a Map Product Key. Alternatively, preactivated maps are available for purchase on memory card. Preactivated maps of Western Europe are preinstalled on your icn. You can reinstall your maps from the enclosed CDs, if necessary, using Smart Desktop. Preactivated maps of other countries are available for purchase on memory card. 111
112 icn 700 series Reference How do I use a memory card with my icn? Your icn has a memory card slot ( ) for an SD or MMC memory card (not included) that can be used for storing maps or photos. Map Storage If there is not enough space in your icn internal memory for a required map, you can install maps to your memory card using Smart Desktop. For information on installing maps, see "How do I install maps on my icn?" on page 85. Alternatively, preactivated maps are available for purchase separately on memory card. To navigate using maps on a memory card, ensure the card is in the memory card slot before you set your destination, then Drive-Away. Photo Album Photos can be copied from the Album on your icn to the My Pictures folder on your memory card. The first time a photo is copied to the memory card, the following folders will be created: E:\My Documents\My Pictures, where E is the letter assigned to your memory card drive or reader. All photos in My Pictures are part of the same photo album and can be viewed on your icn. For more information on viewing albums and copying photos between albums, see "Album management" on page 61. Once a photo has been copied to the photo album on your memory card, you can then use the card with your computer to save, or print the photos, or take the memory card to a digital photo retailer for printing. 112
113 icn 700 series Reference How do I insert a Memory Card? Holding the card by the edges, gently insert it into the slot with the label facing the front of the icn. CAUTION Do not to apply pressure to the center of the memory card. How do I remove a Memory Card? Before removing the memory card, turn off the icn. Next, gently push the top edge of the card to release it, and pull it out of the slot. 113
USER MANUAL. icn 700. series. with SmartS English - Europe/New Zealand
 USER MANUAL NavPix Navigate to pictures icn 700 series with SmartS 2006 en English - Europe/New Zealand icn 700 series User Manual English - Europe / New Zealand 2006 Brunswick New Technologies Asia Pte
USER MANUAL NavPix Navigate to pictures icn 700 series with SmartS 2006 en English - Europe/New Zealand icn 700 series User Manual English - Europe / New Zealand 2006 Brunswick New Technologies Asia Pte
User Manual. N-Series. with SmartS 2006 SE. English - Europe/New Zealand
 User Manual N-Series with SmartS 2006 SE en English - Europe/New Zealand 2006 Brunswick New Technologies Asia Pte Limited. Navman is a registered trademark of Brunswick New Technologies Asia Pte Limited
User Manual N-Series with SmartS 2006 SE en English - Europe/New Zealand 2006 Brunswick New Technologies Asia Pte Limited. Navman is a registered trademark of Brunswick New Technologies Asia Pte Limited
S-Series. User Manual. English
 User Manual en English Important safety information PLEASE READ CAREFULLY BEFORE INSTALLING PRODUCT IN VEHICLE This is the safety alert symbol. It is used to alert you to potential personal injury hazards.
User Manual en English Important safety information PLEASE READ CAREFULLY BEFORE INSTALLING PRODUCT IN VEHICLE This is the safety alert symbol. It is used to alert you to potential personal injury hazards.
Europe / Australia / New Zealand Edition. icn 600 series. Version 3.0. with Smart. User Manual
 Europe / Australia / New Zealand Edition icn 600 series TM with Smart Version 3.0 User Manual Contents 1. Introduction... 3 2. icn Features... 4 3. Memory Card... 6 4. Turning your icn On and Off... 7
Europe / Australia / New Zealand Edition icn 600 series TM with Smart Version 3.0 User Manual Contents 1. Introduction... 3 2. icn Features... 4 3. Memory Card... 6 4. Turning your icn On and Off... 7
English. Smart V3. for Palm OS 5. User Manual
 English Smart V3 for Palm OS 5 User Manual Smart V 3.0 User Manual for Palm OS 5 Contents 1. Introduction...5 2. Installing Smart...6 3. Smart Desktop...7 4. Installing Maps Using Smart Desktop...8 5.
English Smart V3 for Palm OS 5 User Manual Smart V 3.0 User Manual for Palm OS 5 Contents 1. Introduction...5 2. Installing Smart...6 3. Smart Desktop...7 4. Installing Maps Using Smart Desktop...8 5.
Odyssey Quick Start Guide. Version:
 Odyssey Quick Start Guide Version: 2009.3 2 Odyssey Quick Start Guide Copyright About Version: 2009.3 Doc. Date: 20 February 2009 Copyright Copyright 2006-2009. All rights reserved. No part of this publication
Odyssey Quick Start Guide Version: 2009.3 2 Odyssey Quick Start Guide Copyright About Version: 2009.3 Doc. Date: 20 February 2009 Copyright Copyright 2006-2009. All rights reserved. No part of this publication
Precautions Very important information. Please read this section carefully before using this product.
 Precautions Very important information. Please read this section carefully before using this product. This product is intended to provide turn-by-turn instructions to safely guide you to your desired destination.
Precautions Very important information. Please read this section carefully before using this product. This product is intended to provide turn-by-turn instructions to safely guide you to your desired destination.
Pub Mapping GPS and Multimedia Player Quick Start Guide
 Pub. 988-0160-461 Mapping GPS and Multimedia Player Quick Start Guide 1 Power Cable The Lowrance XOG GPS operates on an internal rechargeable battery. Battery charge is probably low at time of purchase.
Pub. 988-0160-461 Mapping GPS and Multimedia Player Quick Start Guide 1 Power Cable The Lowrance XOG GPS operates on an internal rechargeable battery. Battery charge is probably low at time of purchase.
PRIME/ESSENTIAL NAVIGATION QUICK START GUIDE
 PRIME/ESSENTIAL NAVIGATION QUICK START GUIDE EN Initial set-up 1. Select your preferred language, then tap to confirm your selection. Later you can change it in Regional settings. 2. Read the End User
PRIME/ESSENTIAL NAVIGATION QUICK START GUIDE EN Initial set-up 1. Select your preferred language, then tap to confirm your selection. Later you can change it in Regional settings. 2. Read the End User
USER MANUAL. Pocket PC. SPiN 100. Pocket PC Navigation Software. English
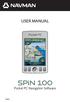 USER MANUAL Pocket PC SPiN 100 Pocket PC Navigation Software English Contents 1. Introduction... 5 2. Pocket PC Features... 7 3. Installing SPiN 100... 8 4. Starting SPiN 100... 9 5. GPS Setup... 11 6.
USER MANUAL Pocket PC SPiN 100 Pocket PC Navigation Software English Contents 1. Introduction... 5 2. Pocket PC Features... 7 3. Installing SPiN 100... 8 4. Starting SPiN 100... 9 5. GPS Setup... 11 6.
MY-Series EZY-Series MY₃₀₀ LMT / MY ₃₅₀ LMT EZY₁₀₀ T / EZY ₂₀₀. Hardware User Manual
 MY-Series EZY-Series MY₃₀₀ LMT / MY ₃₅₀ LMT EZY₁₀₀ T / EZY ₂₀₀ Hardware User Manual Important safety information PLEASE READ CAREFULLY BEFORE INSTALLING PRODUCT IN VEHICLE This is the safety alert symbol.
MY-Series EZY-Series MY₃₀₀ LMT / MY ₃₅₀ LMT EZY₁₀₀ T / EZY ₂₀₀ Hardware User Manual Important safety information PLEASE READ CAREFULLY BEFORE INSTALLING PRODUCT IN VEHICLE This is the safety alert symbol.
Moov M410/M610 Series. Hardware User Manual
 Moov M410/M610 Series Hardware User Manual Important safety information PLEASE READ CAREFULLY BEFORE INSTALLING PRODUCT IN VEHICLE This is the safety alert symbol. It is used to alert you to potential
Moov M410/M610 Series Hardware User Manual Important safety information PLEASE READ CAREFULLY BEFORE INSTALLING PRODUCT IN VEHICLE This is the safety alert symbol. It is used to alert you to potential
Hardware User Manual. MiVue Drive ₅₀ / ₆₀ Series
 Hardware User Manual MiVue Drive ₅₀ / ₆₀ Series Important safety information PLEASE READ CAREFULLY BEFORE INSTALLING PRODUCT IN VEHICLE This is the safety alert symbol. It is used to alert you to potential
Hardware User Manual MiVue Drive ₅₀ / ₆₀ Series Important safety information PLEASE READ CAREFULLY BEFORE INSTALLING PRODUCT IN VEHICLE This is the safety alert symbol. It is used to alert you to potential
1. Select your preferred language, then tap to confirm your selection. Later you can change it in Regional settings.
 Initial set-up 1. Select your preferred language, then tap to confirm your selection. Later you can change it in Regional settings. 2. Read the End User Licence Agreement, and tap if you agree with the
Initial set-up 1. Select your preferred language, then tap to confirm your selection. Later you can change it in Regional settings. 2. Read the End User Licence Agreement, and tap if you agree with the
Moov/Navman Spirit Series. Hardware Manual
 Moov/Navman Spirit Series Hardware Manual Important safety information PLEASE READ CAREFULLY BEFORE INSTALLING PRODUCT IN VEHICLE This is the safety alert symbol. It is used to alert you to potential personal
Moov/Navman Spirit Series Hardware Manual Important safety information PLEASE READ CAREFULLY BEFORE INSTALLING PRODUCT IN VEHICLE This is the safety alert symbol. It is used to alert you to potential personal
Odyssey Mobile User's Guides. Version: 3.0
 Odyssey Mobile User's Guides Version: 3.0 Last Update: 22-June-2006 2 Odyssey Mobile User s Guide Copyright About Odyssey Mobile Version: 3.0 Documentation Date: 22-June-2006 Copyright Copyright 2005-2006.
Odyssey Mobile User's Guides Version: 3.0 Last Update: 22-June-2006 2 Odyssey Mobile User s Guide Copyright About Odyssey Mobile Version: 3.0 Documentation Date: 22-June-2006 Copyright Copyright 2005-2006.
Quick Start Guide Ford Mustang
 Multimedia Navigation System Quick Start Guide Ford Mustang *FOR MODELS WITH FORD SYNC ONLY Navigation Bluetooth Hands-Free (For use with Sync) ipod and MP3 compatible (For use with Sync) Back-up camera
Multimedia Navigation System Quick Start Guide Ford Mustang *FOR MODELS WITH FORD SYNC ONLY Navigation Bluetooth Hands-Free (For use with Sync) ipod and MP3 compatible (For use with Sync) Back-up camera
Owner s manual NZ503
 Owner s manual NZ503 US English Thank you for choosing the Clarion NZ503 as your navigator. Start using Clarion NZ503 right away. This document is the detailed description of the navigation software. You
Owner s manual NZ503 US English Thank you for choosing the Clarion NZ503 as your navigator. Start using Clarion NZ503 right away. This document is the detailed description of the navigation software. You
Tourer ₆₉₅ LM. Hardware User Manual
 Tourer ₆₉₅ LM Hardware User Manual Important safety information PLEASE READ CAREFULLY BEFORE INSTALLING PRODUCT IN VEHICLE This is the safety alert symbol. It is used to alert you to potential personal
Tourer ₆₉₅ LM Hardware User Manual Important safety information PLEASE READ CAREFULLY BEFORE INSTALLING PRODUCT IN VEHICLE This is the safety alert symbol. It is used to alert you to potential personal
User Manual JRV9000. Navigation software for the JRV9000. English April 2016, ver. 1.0
 User Manual JRV9000 Navigation software for the JRV9000 English April 2016, ver. 1.0 Table of contents 1 Getting started... 5 1.1 Initial set-up... 5 1.2 Screen controls... 6 1.2.1 Using the buttons and
User Manual JRV9000 Navigation software for the JRV9000 English April 2016, ver. 1.0 Table of contents 1 Getting started... 5 1.1 Initial set-up... 5 1.2 Screen controls... 6 1.2.1 Using the buttons and
User Manual Alpine Navigation
 User Manual Alpine Navigation Navigation software for the Alpine INE-W960/INE-W960S/INE-NAV-60 US English January 2015, ver. 1.0 Thank you for choosing the Alpine unit as your navigator. Start using your
User Manual Alpine Navigation Navigation software for the Alpine INE-W960/INE-W960S/INE-NAV-60 US English January 2015, ver. 1.0 Thank you for choosing the Alpine unit as your navigator. Start using your
EZY-Series MY-Series EZY270LMT MYESCAPE III MYTRUCK II. User Manual
 EZY-Series MY-Series EZY270LMT MYESCAPE III MYTRUCK II User Manual Table of contents Important safety information... 5 Precautions... 5 Declaration of conformity... 7 WEEE... 7 Bluetooth... 7 Getting to
EZY-Series MY-Series EZY270LMT MYESCAPE III MYTRUCK II User Manual Table of contents Important safety information... 5 Precautions... 5 Declaration of conformity... 7 WEEE... 7 Bluetooth... 7 Getting to
Table of contents 1. INTRODUCTION INSTALLATION GENERAL INTRODUCTION NAVIGATE TO... 7
 Table of contents 1. INTRODUCTION... 1 2. INSTALLATION... 3 2.1. INSTALLING THE HARDWARE...3 2.2. INSTALLING THE SOFTWARE...3 2.3. ACTIVATING THE GPS...4 3 GENERAL INTRODUCTION... 5 3.1. LEFT-HAND BUTTONS...5
Table of contents 1. INTRODUCTION... 1 2. INSTALLATION... 3 2.1. INSTALLING THE HARDWARE...3 2.2. INSTALLING THE SOFTWARE...3 2.3. ACTIVATING THE GPS...4 3 GENERAL INTRODUCTION... 5 3.1. LEFT-HAND BUTTONS...5
Getting started. Mounting your navigation device. 1. Push the EasyPort Mount on your TomTom START against the windshield in your car.
 TomTom START 1. Getting started Getting started Mounting your navigation device 1. Push the EasyPort Mount on your TomTom START against the windshield in your car. 1 2. Adjust the angle of your device.
TomTom START 1. Getting started Getting started Mounting your navigation device 1. Push the EasyPort Mount on your TomTom START against the windshield in your car. 1 2. Adjust the angle of your device.
User manual PLUS S320
 User manual PLUS S320 PLUS S320 Introduction Congratulations on buying the Sapphire Plus Portable Navigator and Fixed Speed Camera location system. This user manual aims to provide you with installation
User manual PLUS S320 PLUS S320 Introduction Congratulations on buying the Sapphire Plus Portable Navigator and Fixed Speed Camera location system. This user manual aims to provide you with installation
SmartS Professional User Manual
 SmartS Professional User Manual 1 Index Important Notice... 3 System Requirements... 3 Installing SmartS Professional... 3 Installing the NAVMAN GPS... 4 Installation Of Maps... 4 Hardware Installation...
SmartS Professional User Manual 1 Index Important Notice... 3 System Requirements... 3 Installing SmartS Professional... 3 Installing the NAVMAN GPS... 4 Installation Of Maps... 4 Hardware Installation...
₃₈₀ / ₄₈₀ / ₆₈₀ Series
 Mio Spirit/Navman ₃₈₀ / ₄₈₀ / ₆₈₀ Series Hardware User Manual Important safety information PLEASE READ CAREFULLY BEFORE INSTALLING PRODUCT IN VEHICLE This is the safety alert symbol. It is used to alert
Mio Spirit/Navman ₃₈₀ / ₄₈₀ / ₆₈₀ Series Hardware User Manual Important safety information PLEASE READ CAREFULLY BEFORE INSTALLING PRODUCT IN VEHICLE This is the safety alert symbol. It is used to alert
Garmin DriveSmart 50/60/70
 Garmin DriveSmart 50/60/70 Owner s Manual 190-01921-00_0A Getting Started 6 Click Add a Device. WARNING See the Important Safety and Product Information guide in the product box for product warnings and
Garmin DriveSmart 50/60/70 Owner s Manual 190-01921-00_0A Getting Started 6 Click Add a Device. WARNING See the Important Safety and Product Information guide in the product box for product warnings and
montana 600 series quick start manual for use with models 600, 650, 650t Montana 600 Series Quick Start Manual 1
 montana 600 series quick start manual for use with models 600, 650, 650t Montana 600 Series Quick Start Manual 1 Getting Started warning See the Important Safety and Product Information guide in the product
montana 600 series quick start manual for use with models 600, 650, 650t Montana 600 Series Quick Start Manual 1 Getting Started warning See the Important Safety and Product Information guide in the product
PRIME/ESSENTIAL NAVIGATION USER MANUAL
 PRIME/ESSENTIAL NAVIGATION USER MANUAL EN Table of contents 1 Warnings and safety information... 5 2 Getting started... 6 2.1 Initial set-up... 6 2.2 Screen controls... 7 2.2.1 Using the buttons and other
PRIME/ESSENTIAL NAVIGATION USER MANUAL EN Table of contents 1 Warnings and safety information... 5 2 Getting started... 6 2.1 Initial set-up... 6 2.2 Screen controls... 7 2.2.1 Using the buttons and other
User Manual Alpine Navigation
 User Manual Alpine Navigation Navigation software for the Alpine INE-W970BT UK English January 2013, ver. 1.0 Thank you for choosing the Alpine unit as your navigator. Start using your device right away.
User Manual Alpine Navigation Navigation software for the Alpine INE-W970BT UK English January 2013, ver. 1.0 Thank you for choosing the Alpine unit as your navigator. Start using your device right away.
montana 600 series quick start manual for use with models 600, 650, 650t Montana 600 Series Quick Start Manual 1
 montana 600 series quick start manual for use with models 600, 650, 650t Montana 600 Series Quick Start Manual 1 Getting Started warning See the Important Safety and Product Information guide in the product
montana 600 series quick start manual for use with models 600, 650, 650t Montana 600 Series Quick Start Manual 1 Getting Started warning See the Important Safety and Product Information guide in the product
AVIC-F220. English. Operation Manual HIDE-AWAY NAVIGATION SYSTEM
 Operation Manual HIDE-AWAY NAVIGATION SYSTEM AVIC-F220 Be sure to read Important Information for the User first! Important Information for the User includes the important information that you must understand
Operation Manual HIDE-AWAY NAVIGATION SYSTEM AVIC-F220 Be sure to read Important Information for the User first! Important Information for the User includes the important information that you must understand
User Manual Ituran GPS GPS 350
 User Manual Ituran GPS GPS 350 Table of contents Operation manual Quick start 1. Opening screen 2. Map display 3. Main Menu 4. Navigation 5. Route Manager 6. Settings 7. Ituran BIG 8. Map Manager 9. Help
User Manual Ituran GPS GPS 350 Table of contents Operation manual Quick start 1. Opening screen 2. Map display 3. Main Menu 4. Navigation 5. Route Manager 6. Settings 7. Ituran BIG 8. Map Manager 9. Help
Quick Start Guide. Get more information at or
 Quick Start Guide Get more information at www.navman.com.au or www.navman.co.nz 1 SmartGPS QSG AU.indd 1 8/14/2013 8:48:22 AM Safety This Navman is a vehicle-navigation aid designed to assist you in arriving
Quick Start Guide Get more information at www.navman.com.au or www.navman.co.nz 1 SmartGPS QSG AU.indd 1 8/14/2013 8:48:22 AM Safety This Navman is a vehicle-navigation aid designed to assist you in arriving
User guide. DRIVE 10s Sygic, a.s. All rights reserved.
 User guide DRIVE 10s 2014 Sygic, a.s. All rights reserved. ... 1 I. Getting Started... 1 The Navigation Screen... 1 Entering an Address... 2 Turn by Turn Navigation... 6 Acquiring GPS Position... 7 II.
User guide DRIVE 10s 2014 Sygic, a.s. All rights reserved. ... 1 I. Getting Started... 1 The Navigation Screen... 1 Entering an Address... 2 Turn by Turn Navigation... 6 Acquiring GPS Position... 7 II.
Owner's manual NX604. Navigation
 Owner's manual NX604 Navigation Thank you for choosing the Clarion NX604 as your navigator. Start using Clarion NX604 right away. This document is the detailed description of the navigation software. You
Owner's manual NX604 Navigation Thank you for choosing the Clarion NX604 as your navigator. Start using Clarion NX604 right away. This document is the detailed description of the navigation software. You
DRIVE-Series DRIVE DUO DRIVE DUO SUV. User Manual
 DRIVE-Series DRIVE DUO DRIVE DUO SUV User Manual Table of contents Important safety information... 5 Precautions... 5 Declaration of conformity... 7 Getting to know your Navman... 8 Mounting your Navman
DRIVE-Series DRIVE DUO DRIVE DUO SUV User Manual Table of contents Important safety information... 5 Precautions... 5 Declaration of conformity... 7 Getting to know your Navman... 8 Mounting your Navman
Magellan RoadMate 2036, 2045 and 3045T GPS Receivers. User Manual
 Magellan RoadMate 2036, 2045 and 3045T GPS Receivers User Manual Magellan RoadMate Receiver The Magellan RoadMate receiver is a vehicle navigation product that utilizes GPS signals from satellites to calculate
Magellan RoadMate 2036, 2045 and 3045T GPS Receivers User Manual Magellan RoadMate Receiver The Magellan RoadMate receiver is a vehicle navigation product that utilizes GPS signals from satellites to calculate
User Manual igo primo
 User Manual igo primo Navigation software for the igo primo UK English August 2011, ver. 2.0 Thank you for choosing the igo primo as your navigator. Read the Quick Start Guide first and start using your
User Manual igo primo Navigation software for the igo primo UK English August 2011, ver. 2.0 Thank you for choosing the igo primo as your navigator. Read the Quick Start Guide first and start using your
Multimedia Navigation Wolfsburg
 www.blaupunkt.com Multimedia Navigation Wolfsburg Operating instructions Navigation Thank you for choosing our product as your navigator. Start using Blaupunkt Navigation right away. This document is the
www.blaupunkt.com Multimedia Navigation Wolfsburg Operating instructions Navigation Thank you for choosing our product as your navigator. Start using Blaupunkt Navigation right away. This document is the
NAVMAN. English 1-3. Deutsch 2-1. Francaise 3-1. Italiano 4-1. Espana 5-1. Português 6-1 M
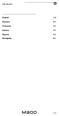 English 1-3 Deutsch 2-1 Francaise 3-1 Italiano 4-1 Espana 5-1 Português 6-1 1-1 1-2 English USER GUIDE English 1-3 Welcome Welcome NAVMAN Navman s 300 series GPS Sport.Tools provide an affordable and reliable
English 1-3 Deutsch 2-1 Francaise 3-1 Italiano 4-1 Espana 5-1 Português 6-1 1-1 1-2 English USER GUIDE English 1-3 Welcome Welcome NAVMAN Navman s 300 series GPS Sport.Tools provide an affordable and reliable
User Manual Xite Navigation and Xite LV (Large Vehicle) Navigation
 User Manual Xite Navigation and Xite LV (Large Vehicle) Navigation Navigation Software for the XSG2NA Infotainment System US English This manual contains detailed instruction on the operation of the new
User Manual Xite Navigation and Xite LV (Large Vehicle) Navigation Navigation Software for the XSG2NA Infotainment System US English This manual contains detailed instruction on the operation of the new
Mio Moov S600 Series. Hardware Manual
 Mio Moov S600 Series Hardware Manual Important safety information PLEASE READ CAREFULLY BEFORE INSTALLING PRODUCT IN VEHICLE Removing original equipment, adding accessories or modifying your vehicle could
Mio Moov S600 Series Hardware Manual Important safety information PLEASE READ CAREFULLY BEFORE INSTALLING PRODUCT IN VEHICLE Removing original equipment, adding accessories or modifying your vehicle could
User Manual. VMS Navigation. Navigation software for the Touring 7500 In-Dash Series (igo Primo) September 2012, ver. 2.0
 User Manual VMS Navigation Navigation software for the Touring 7500 In-Dash Series (igo Primo) September 2012, ver. 2.0 Thank you for choosing the Touring 7500 as your navigator. This document is the detailed
User Manual VMS Navigation Navigation software for the Touring 7500 In-Dash Series (igo Primo) September 2012, ver. 2.0 Thank you for choosing the Touring 7500 as your navigator. This document is the detailed
igo Primo User Manual
 igo Primo User Manual HEMA NAVIGATOR HN5i Navigation software for HEMA NAVIGATOR HN5i UK English February 2011, ver. 1.0 Thank you for choosing our product as your navigator. Read the Quick Start Guide
igo Primo User Manual HEMA NAVIGATOR HN5i Navigation software for HEMA NAVIGATOR HN5i UK English February 2011, ver. 1.0 Thank you for choosing our product as your navigator. Read the Quick Start Guide
GPS NAVIGATION SYSTEM MAIN USER MANUAL
 GPS NAVIGATION SYSTEM MAIN USER MANUAL ENGLISH Thank you for choosing the ZENEC deviceas your navigator. Start using your ZENEC device right away. This document is the detailed description of the navigation
GPS NAVIGATION SYSTEM MAIN USER MANUAL ENGLISH Thank you for choosing the ZENEC deviceas your navigator. Start using your ZENEC device right away. This document is the detailed description of the navigation
Magellan RoadMate. Reference Manual. Instructions for Operating the Magellan RoadMate 300
 Magellan RoadMate Reference Manual Instructions for Operating the Magellan RoadMate 300 *** IMPORTANT SAFETY WARNINGS *** The Magellan RoadMate 300 is a vehicle-navigation aid designed to assist you in
Magellan RoadMate Reference Manual Instructions for Operating the Magellan RoadMate 300 *** IMPORTANT SAFETY WARNINGS *** The Magellan RoadMate 300 is a vehicle-navigation aid designed to assist you in
Owner s manual NX405. English. Clarion NX405 English 1
 Owner s manual NX405 English Clarion NX405 English 1 Thank you for choosing the Clarion NX405 as your navigator. Start using Clarion NX405 right away. This document is the detailed description of the navigation
Owner s manual NX405 English Clarion NX405 English 1 Thank you for choosing the Clarion NX405 as your navigator. Start using Clarion NX405 right away. This document is the detailed description of the navigation
MOVE75 M100. User Manual
 MOVE75 M100 User Manual Table of contents Important safety information... 4 Precautions... 4 Declaration of conformity... 6 Getting to know your Navman... 7 Mounting your Navman in a vehicle... 8 Turning
MOVE75 M100 User Manual Table of contents Important safety information... 4 Precautions... 4 Declaration of conformity... 6 Getting to know your Navman... 7 Mounting your Navman in a vehicle... 8 Turning
Honda Toyota Accord Venza Quick Start Guide
 Multimedia Navigation System Honda Pilot Quick Start Guide In-Dash Multi-Media / Navigation System Honda Toyota Accord Venza Quick Start Guide G System Features: Navigation Bluetooth Hands-Free ipod and
Multimedia Navigation System Honda Pilot Quick Start Guide In-Dash Multi-Media / Navigation System Honda Toyota Accord Venza Quick Start Guide G System Features: Navigation Bluetooth Hands-Free ipod and
TomTom Nav Compatible with Sony XAV/XNV-KIT Reference Guide
 TomTom Nav Compatible with Sony XAV/XNV-KIT Reference Guide Contents Getting started 4 Start TomTom Nav Compatible with Sony XAV/XNV-KIT... 4 GPS reception... 4 Planning a route 5 Planning a route... 5
TomTom Nav Compatible with Sony XAV/XNV-KIT Reference Guide Contents Getting started 4 Start TomTom Nav Compatible with Sony XAV/XNV-KIT... 4 GPS reception... 4 Planning a route 5 Planning a route... 5
Taking Your First Trip with GPS Navigator by palmone
 Taking Your First Trip with GPS Navigator by palmone Copyright and Trademark 2004 palmone, Inc. All rights reserved. palmone, the palmone logo, Zire, the Zire logo, Tungsten, the Tungsten logo, HotSync,
Taking Your First Trip with GPS Navigator by palmone Copyright and Trademark 2004 palmone, Inc. All rights reserved. palmone, the palmone logo, Zire, the Zire logo, Tungsten, the Tungsten logo, HotSync,
Quick Start Guide. Magellan SmartGPS
 For complete details on using your Magellan SmartGPS, please go to magellangps.com/support and download the user manual in.pdf format. Quick Start Guide Magellan SmartGPS MiTAC Digital Corporation 471
For complete details on using your Magellan SmartGPS, please go to magellangps.com/support and download the user manual in.pdf format. Quick Start Guide Magellan SmartGPS MiTAC Digital Corporation 471
nüvi 3700 series quick start manual for use with these nüvi models: 3750, 3760, 3790
 nüvi 3700 series quick start manual for use with these nüvi models: 3750, 3760, 3790 Getting Started WARNING See the Important Safety and Product Information guide in the product box for product warnings
nüvi 3700 series quick start manual for use with these nüvi models: 3750, 3760, 3790 Getting Started WARNING See the Important Safety and Product Information guide in the product box for product warnings
Can I use NavDesk with my computer? How do I install NavDesk onto my computer? My Subscriptions How do I purchase a
 M105 User Manual Table of contents Important safety information... 3 Precautions... 3 Declaration of conformity... 5 Getting to know your Navman... 6 Mounting your Navman in a vehicle... 7 Turning your
M105 User Manual Table of contents Important safety information... 3 Precautions... 3 Declaration of conformity... 5 Getting to know your Navman... 6 Mounting your Navman in a vehicle... 7 Turning your
Welcome! Presented by Paul Pearson National Corvette Museum, August 28, 2014
 Welcome! Presented by Paul Pearson National Corvette Museum, August 28, 2014 Linking IP to Driver Mode Selector If your car IP gauges don t change when you turn the driver mode selector, you just need
Welcome! Presented by Paul Pearson National Corvette Museum, August 28, 2014 Linking IP to Driver Mode Selector If your car IP gauges don t change when you turn the driver mode selector, you just need
Navigation Software User Manual
 Navigation Software User Manual Thank you for choosing the Falcon Navigator as your navigator You can start using your Falcon Navigator right away This document is the detailed description of the navigation
Navigation Software User Manual Thank you for choosing the Falcon Navigator as your navigator You can start using your Falcon Navigator right away This document is the detailed description of the navigation
RV9145T. User Manual. Magellan. Designed exclusively for RVs. RoadMate
 Magellan RoadMate RV9145T Designed exclusively for RVs User Manual IMPORTANT SAFETY WARNINGS The Magellan RoadMate receiver is a vehicle-navigation aid designed to assist you in arriving at your selected
Magellan RoadMate RV9145T Designed exclusively for RVs User Manual IMPORTANT SAFETY WARNINGS The Magellan RoadMate receiver is a vehicle-navigation aid designed to assist you in arriving at your selected
agellan RoadMate User Manual
 agellan RoadMate User Manual www.carid.com Magellan RoadMate GPS Receiver The Magellan RoadMate receiver is a vehicle navigation product that utilizes GPS signals from satellites to calculate your precise
agellan RoadMate User Manual www.carid.com Magellan RoadMate GPS Receiver The Magellan RoadMate receiver is a vehicle navigation product that utilizes GPS signals from satellites to calculate your precise
Navigation System... 1 Radio Frequently Asked Questions Troubleshooting MAIN TABLE OF CONTENTS
 Navigation System... 1 Radio... 41 Frequently Asked Questions... 53 Troubleshooting... 56 MAIN TABLE OF CONTENTS i NAVIGATION SYSTEM TABLE OF CONTENTS Safety Guidelines... 1 System Introduction... 3 System
Navigation System... 1 Radio... 41 Frequently Asked Questions... 53 Troubleshooting... 56 MAIN TABLE OF CONTENTS i NAVIGATION SYSTEM TABLE OF CONTENTS Safety Guidelines... 1 System Introduction... 3 System
NAVIGATION USER MANUAL
 NAVIGATION USER MANUAL POWERED by Welcome Dear Customer, Thank you for selecting NDrive as your navigation software. This guide is created so that you can find quick and simple answers to your questions,
NAVIGATION USER MANUAL POWERED by Welcome Dear Customer, Thank you for selecting NDrive as your navigation software. This guide is created so that you can find quick and simple answers to your questions,
Turn-by-Turn Mapping GPS and MP3 Player Quick Start Guide
 Pub. 988-0148-532 Turn-by-Turn Mapping GPS and MP3 Player Quick Start Guide Copyright 2005 Lowrance Electronics, Inc. All rights reserved. No part of this manual may be copied, reproduced, republished,
Pub. 988-0148-532 Turn-by-Turn Mapping GPS and MP3 Player Quick Start Guide Copyright 2005 Lowrance Electronics, Inc. All rights reserved. No part of this manual may be copied, reproduced, republished,
EZY-Series. EZY ₃₀ / ₄₀ Series. Hardware User Manual
 f EZY-Series EZY ₃₀ / ₄₀ Series Hardware User Manual Important safety information PLEASE READ CAREFULLY BEFORE INSTALLING PRODUCT IN VEHICLE This is the safety alert symbol. It is used to alert you to
f EZY-Series EZY ₃₀ / ₄₀ Series Hardware User Manual Important safety information PLEASE READ CAREFULLY BEFORE INSTALLING PRODUCT IN VEHICLE This is the safety alert symbol. It is used to alert you to
NVX226 Navigation System. User s Manual
 NVX226 Navigation System User s Manual 1287693 Contents Getting started-------------------------------------------------------------------------------------- 1 Charging the battery -------------------------------------------------------------------------------
NVX226 Navigation System User s Manual 1287693 Contents Getting started-------------------------------------------------------------------------------------- 1 Charging the battery -------------------------------------------------------------------------------
nüvi for use with these nüvi models: 1300, 1310, 1340, 1350, 1370, 1390
 nüvi 1300 series quick start manual for use with these nüvi models: 1300, 1310, 1340, 1350, 1370, 1390 2009 Garmin Ltd. or its subsidiaries March 2009 190-01050-01 Rev. A Printed in Taiwan Looking at Your
nüvi 1300 series quick start manual for use with these nüvi models: 1300, 1310, 1340, 1350, 1370, 1390 2009 Garmin Ltd. or its subsidiaries March 2009 190-01050-01 Rev. A Printed in Taiwan Looking at Your
NAVMAN. English 1-3. Deutsch 2-1. Français 3-1. Italiano 4-1. Espana 5-1. Português 6-1 R
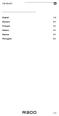 NAVMAN English 1-3 Deutsch 2-1 Français 3-1 Italiano 4-1 Espana 5-1 Português 6-1 R300 1-1 1-2 R300 NAVMAN NAVMAN R300 English USER GUIDE English R300 1-3 Welcome Welcome NAVMAN Navman s GPS Sport.Tool
NAVMAN English 1-3 Deutsch 2-1 Français 3-1 Italiano 4-1 Espana 5-1 Português 6-1 R300 1-1 1-2 R300 NAVMAN NAVMAN R300 English USER GUIDE English R300 1-3 Welcome Welcome NAVMAN Navman s GPS Sport.Tool
Play DVDs, Audio CDs, MP3 Discs. Supports steering wheel controls. Customizable backgrounds. Bluetooth Phonebook and favorites
 Multimedia Navigation System Quick Start Guide GM Series Navigation Bluetooth Hands-Free ipod and MP3 compatible Back-up camera ready Play DVDs, Audio CDs, MP3 Discs Supports steering wheel controls Customizable
Multimedia Navigation System Quick Start Guide GM Series Navigation Bluetooth Hands-Free ipod and MP3 compatible Back-up camera ready Play DVDs, Audio CDs, MP3 Discs Supports steering wheel controls Customizable
Version 9 User Guide for. Developed for Omnitracs
 Version 9 User Guide for Developed for Omnitracs Table of Contents Welcome to CoPilot Truck 4 Driving Screen 4 Driving Menu 5 GO TO MENU: Single Destination Navigation 6 Address 6 My Places 7 Points of
Version 9 User Guide for Developed for Omnitracs Table of Contents Welcome to CoPilot Truck 4 Driving Screen 4 Driving Menu 5 GO TO MENU: Single Destination Navigation 6 Address 6 My Places 7 Points of
Table of contents. Main Map Screen... 2 Basic Commands... 5 Exploring menu screens... 5 Using keyboards... 5 Performing a search...
 Table of contents Welcome!... 2 Main Map Screen... 2 Basic Commands... 5 Exploring menu screens... 5 Using keyboards... 5 Performing a search... 7 Go screen... 7 How to Navigate... 8 Navigate to an address...
Table of contents Welcome!... 2 Main Map Screen... 2 Basic Commands... 5 Exploring menu screens... 5 Using keyboards... 5 Performing a search... 7 Go screen... 7 How to Navigate... 8 Navigate to an address...
WayteQ GPS Navigation X960BT User Manual. English Version
 WayteQ GPS Navigation X960BT User Manual English Version Thanks for using WAYTEQ products! WAYTEQ reserves the rights of final interpretation of the manual. The product is subject to change without any
WayteQ GPS Navigation X960BT User Manual English Version Thanks for using WAYTEQ products! WAYTEQ reserves the rights of final interpretation of the manual. The product is subject to change without any
WayteQ GPS Navigation x880 User Manual. English Version
 WayteQ GPS Navigation x880 User Manual English Version Thanks for using WAYTEQ products! WAYTEQ reserves the rights of final interpretation of the manual. The product is subject to change without any further
WayteQ GPS Navigation x880 User Manual English Version Thanks for using WAYTEQ products! WAYTEQ reserves the rights of final interpretation of the manual. The product is subject to change without any further
Weldon User Manual Weldon Navigation
 Weldon User Manual Weldon Navigation Navigation software version 1.0 March 2013 Thank you for choosing Weldon and V-MUX as your GPS solution. You can start using your Weldon Navigation right away. This
Weldon User Manual Weldon Navigation Navigation software version 1.0 March 2013 Thank you for choosing Weldon and V-MUX as your GPS solution. You can start using your Weldon Navigation right away. This
CAR MULTIMEDIA SERIES 530. Enjoy it. Operating instructions Navigation
 CAR MULTIMEDIA SERIES 530 Enjoy it. Operating instructions Navigation Thank you for choosing the Blaupunkt Navigation as your navigator. Start using Blaupunkt Navigation right away. This document is the
CAR MULTIMEDIA SERIES 530 Enjoy it. Operating instructions Navigation Thank you for choosing the Blaupunkt Navigation as your navigator. Start using Blaupunkt Navigation right away. This document is the
1 Warnings and Safety information Getting started with igo Using keyboards Using the map... 12
 GPS Guide Table of contents 1 Warnings and Safety information... 7 2 Getting started with igo8... 8 2.1 Simple and Advanced modes... 10 2.2 Buttons and other controls on the screen... 11 2.2.1 Using keyboards...12
GPS Guide Table of contents 1 Warnings and Safety information... 7 2 Getting started with igo8... 8 2.1 Simple and Advanced modes... 10 2.2 Buttons and other controls on the screen... 11 2.2.1 Using keyboards...12
WayteQ GPS Navigation x980bt User Manual. English Version
 WayteQ GPS Navigation x980bt User Manual Version Thanks for using WAYTEQ products! WAYTEQ reserves the rights of final interpretation of the manual. The product is subject to change without any further
WayteQ GPS Navigation x980bt User Manual Version Thanks for using WAYTEQ products! WAYTEQ reserves the rights of final interpretation of the manual. The product is subject to change without any further
NAVMAN. English 1-3. Deutsch 2-1. Francaise 3-1. Italiano 4-1. Espana 5-1. Português 6-1 A
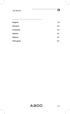 English 1-3 Deutsch 2-1 Francaise 3-1 Italiano 4-1 Espana 5-1 Português 6-1 1-1 1-2 English USER GUIDE English 1-3 Welcome Welcome NAVMAN Navman s 300 series GPS Sport.Tools provide an affordable and reliable
English 1-3 Deutsch 2-1 Francaise 3-1 Italiano 4-1 Espana 5-1 Português 6-1 1-1 1-2 English USER GUIDE English 1-3 Welcome Welcome NAVMAN Navman s 300 series GPS Sport.Tools provide an affordable and reliable
FREE. Record. Lifetime Map Updates. Video. Magellan RoadMate. User Manual 6230-LM
 FREE Lifetime Map Updates Record HD Video Magellan RoadMate 6230-LM User Manual IMPORTANT SAFETY WARNINGS The Magellan RoadMate receiver is a vehicle-navigation aid designed to assist you in arriving at
FREE Lifetime Map Updates Record HD Video Magellan RoadMate 6230-LM User Manual IMPORTANT SAFETY WARNINGS The Magellan RoadMate receiver is a vehicle-navigation aid designed to assist you in arriving at
User Manual. Alpine Navigation System. Navigation software for the Alpine Navigation System. English March 2015, ver. 1.0
 User Manual Alpine Navigation System Navigation software for the Alpine Navigation System English March 2015, ver. 1.0 Table of contents 1 Warnings and safety information... 5 2 Getting started... 6 2.1
User Manual Alpine Navigation System Navigation software for the Alpine Navigation System English March 2015, ver. 1.0 Table of contents 1 Warnings and safety information... 5 2 Getting started... 6 2.1
Magellan RoadMate GPS Receiver. User Manual
 Magellan RoadMate GPS Receiver 9020 9055 User Manual Table of Contents Magellan RoadMate Receiver... 1 Magellan RoadMate... 2 Installation Instructions... 3 Selecting the Location... 3 Attach the Power
Magellan RoadMate GPS Receiver 9020 9055 User Manual Table of Contents Magellan RoadMate Receiver... 1 Magellan RoadMate... 2 Installation Instructions... 3 Selecting the Location... 3 Attach the Power
User Manual Clarion Mobile Map Navigation software for Clarion NP509 (System Mode) NP509
 User Manual Clarion Mobile Map Navigation software for Clarion NP509 (System Mode) NP509 Copyright note The product and the information contained herein is subject to change without prior notification.
User Manual Clarion Mobile Map Navigation software for Clarion NP509 (System Mode) NP509 Copyright note The product and the information contained herein is subject to change without prior notification.
Garmin Drive 5. Owner s Manual
 Garmin Drive 5 Owner s Manual 2017 Garmin Ltd. or its subsidiaries All rights reserved. Under the copyright laws, this manual may not be copied, in whole or in part, without the written consent of Garmin.
Garmin Drive 5 Owner s Manual 2017 Garmin Ltd. or its subsidiaries All rights reserved. Under the copyright laws, this manual may not be copied, in whole or in part, without the written consent of Garmin.
RV9145T. User Manual. Magellan. Designed exclusively for RVs. RoadMate
 Magellan RoadMate RV9145T Designed exclusively for RVs User Manual Magellan RoadMate Receiver The Magellan RoadMate receiver is a vehicle navigation product that utilizes GPS signals from satellites to
Magellan RoadMate RV9145T Designed exclusively for RVs User Manual Magellan RoadMate Receiver The Magellan RoadMate receiver is a vehicle navigation product that utilizes GPS signals from satellites to
v Sygic, a.s. All rights reserverd. User guide
 v3 2011 Sygic, a.s. All rights reserverd. User guide I. Getting Started... 1 The Navigation Screen... 1 Entering an Address... 2 Turn by Turn Navigation... 5 Acquiring GPS Position... 6 II. Navigation
v3 2011 Sygic, a.s. All rights reserverd. User guide I. Getting Started... 1 The Navigation Screen... 1 Entering an Address... 2 Turn by Turn Navigation... 5 Acquiring GPS Position... 6 II. Navigation
GPS Navigation. User s Manual
 GPS Navigation User s Manual Important Safety Notices and Warnings When using the GPS Navigation For Dummies device, it is your responsibility to make sure you are operating the device in compliance with
GPS Navigation User s Manual Important Safety Notices and Warnings When using the GPS Navigation For Dummies device, it is your responsibility to make sure you are operating the device in compliance with
Magellan Maestro 3100 User Manual
 Magellan Maestro 3100 User Manual Magellan Navigation, Inc. 960 Overland Court, San Dimas, CA 91773 IMPORTANT SAFETY WARNINGS The Magellan Maestro is a vehicle-navigation aid designed to assist you in
Magellan Maestro 3100 User Manual Magellan Navigation, Inc. 960 Overland Court, San Dimas, CA 91773 IMPORTANT SAFETY WARNINGS The Magellan Maestro is a vehicle-navigation aid designed to assist you in
2005 Buick Rendezvous Navigation System M
 2005 Buick Rendezvous Navigation System M Overview... 1-1 Overview... 1-2 Features and Controls... 2-1 Features and Controls... 2-2 Navigation Audio System... 3-1 Navigation Audio System... 3-2 Index...1
2005 Buick Rendezvous Navigation System M Overview... 1-1 Overview... 1-2 Features and Controls... 2-1 Features and Controls... 2-2 Navigation Audio System... 3-1 Navigation Audio System... 3-2 Index...1
400 MHz CPU for fast navigation calculations and map rendering Bright, colorful, non-reflective touch screen LCD display
 Welcome Thank you for purchasing the Delphi NAV200 Portable GPS Navigation System. This system will direct you to virtually any destination without the need for map books or second-hand instructions. The
Welcome Thank you for purchasing the Delphi NAV200 Portable GPS Navigation System. This system will direct you to virtually any destination without the need for map books or second-hand instructions. The
User Manual. Navigation software for the Alpine Navigation System. UK English March 2015, ver. 1.0
 User Manual Navigation software for the Alpine Navigation System UK English March 2015, ver. 1.0 Table of contents 1 Warnings and safety information... 5 2 Getting started... 6 2.1 Initial set-up... 6
User Manual Navigation software for the Alpine Navigation System UK English March 2015, ver. 1.0 Table of contents 1 Warnings and safety information... 5 2 Getting started... 6 2.1 Initial set-up... 6
A Charging LED B Touchscreen C On/Off button D Speaker E External antenna connector F USB connector G RDS-TMC connector H Memory card slot
 TomTom ONE XL 1. What s in the box What s in the box a Your TomTom ONE XL A B C D E F G H A Charging LED B Touchscreen C On/Off button D Speaker E External antenna connector F USB connector G RDS-TMC connector
TomTom ONE XL 1. What s in the box What s in the box a Your TomTom ONE XL A B C D E F G H A Charging LED B Touchscreen C On/Off button D Speaker E External antenna connector F USB connector G RDS-TMC connector
GPS NAVIGATION SYSTEM NAV USER MANUAL
 GPS NAVIGATION SYSTEM NAV USER MANUAL ENGLISH Thank you for choosing the the Zenec Device as your navigator. Start using your device right away. This document is the detailed description of the navigation
GPS NAVIGATION SYSTEM NAV USER MANUAL ENGLISH Thank you for choosing the the Zenec Device as your navigator. Start using your device right away. This document is the detailed description of the navigation
Moov/Navman Spirit Series. Hardware Manual
 Moov/Navman Spirit Series Hardware Manual Important safety information PLEASE READ CAREFULLY BEFORE INSTALLING PRODUCT IN VEHICLE This is the safety alert symbol. It is used to alert you to potential personal
Moov/Navman Spirit Series Hardware Manual Important safety information PLEASE READ CAREFULLY BEFORE INSTALLING PRODUCT IN VEHICLE This is the safety alert symbol. It is used to alert you to potential personal
Magellan Maestro 3220 User Manual
 Magellan Maestro 3220 User Manual Magellan Navigation, Inc. 960 Overland Court, San Dimas, CA 91773 IMPORTANT SAFETY WARNINGS The Magellan Maestro is a vehicle-navigation aid designed to assist you in
Magellan Maestro 3220 User Manual Magellan Navigation, Inc. 960 Overland Court, San Dimas, CA 91773 IMPORTANT SAFETY WARNINGS The Magellan Maestro is a vehicle-navigation aid designed to assist you in
User Manual HD4000. Navigation software for PNA. English September 2009, ver. 1.1
 User Manual HD4000 Navigation software for PNA English September 2009, ver. 1.1 Copyright note The product and the information contained herein is subject to change without prior notification. This manual
User Manual HD4000 Navigation software for PNA English September 2009, ver. 1.1 Copyright note The product and the information contained herein is subject to change without prior notification. This manual
SUBARU STARLINK. Quick Reference Guide. your subaru connected. Love. It s what makes a Subaru, a Subaru.
 SUBARU STARLINK your subaru connected Quick Reference Guide 2017 Love. It s what makes a Subaru, a Subaru. Table of Contents 2 Controls 3 Bluetooth Basics 4 8 Hands-free Calling SUBARU STARLINK 6.2" Multimedia
SUBARU STARLINK your subaru connected Quick Reference Guide 2017 Love. It s what makes a Subaru, a Subaru. Table of Contents 2 Controls 3 Bluetooth Basics 4 8 Hands-free Calling SUBARU STARLINK 6.2" Multimedia
Garmin Drive 40/50/60
 Garmin Drive 40/50/60 Owner s Manual 190-01920-00_0A Getting Started The Garmin Express software detects your device. WARNING See the Important Safety and Product Information guide in the product box for
Garmin Drive 40/50/60 Owner s Manual 190-01920-00_0A Getting Started The Garmin Express software detects your device. WARNING See the Important Safety and Product Information guide in the product box for
Destinator SP for Symbian User Guide. Destinator Technologies. Destinator SP for Symbian User Guide 1
 Destinator SP for Symbian User Guide Destinator Technologies Destinator SP for Symbian User Guide 1 Notices, Disclaimers, and Terms of Use 1. Limited Product Warranty Destinator Technologies Inc., warrants
Destinator SP for Symbian User Guide Destinator Technologies Destinator SP for Symbian User Guide 1 Notices, Disclaimers, and Terms of Use 1. Limited Product Warranty Destinator Technologies Inc., warrants
SatGuide Symbian User Manual. SatGuide Symbian OS USER MANUAL
 SatGuide Symbian User Manual SatGuide Symbian OS USER MANUAL CONTENTS 1 - INTRODUCTION...1 WHAT IS SATGUIDE?...1 SATGUIDE FEATURES...1 2 - SMART PRACTICES WHILE DRIVING...2 DRIVE SAFE, CALL SMART SM...2
SatGuide Symbian User Manual SatGuide Symbian OS USER MANUAL CONTENTS 1 - INTRODUCTION...1 WHAT IS SATGUIDE?...1 SATGUIDE FEATURES...1 2 - SMART PRACTICES WHILE DRIVING...2 DRIVE SAFE, CALL SMART SM...2
Magellan RoadMate 9250T-LMB. User Manual.
 Magellan RoadMate 9250T-LMB User Manual www.carid.com Magellan RoadMate GPS Receiver The Magellan RoadMate receiver is a vehicle navigation product that utilizes GPS signals from satellites to calculate
Magellan RoadMate 9250T-LMB User Manual www.carid.com Magellan RoadMate GPS Receiver The Magellan RoadMate receiver is a vehicle navigation product that utilizes GPS signals from satellites to calculate
Magellan RoadMate 2035 GPS Receiver User Manual
 Magellan RoadMate 2035 GPS Receiver User Manual 471 El Camino Real, Santa Clara, CA 95050 IMPORTANT SAFETY WARNINGS The Magellan RoadMate receiver is a vehicle-navigation aid designed to assist you in
Magellan RoadMate 2035 GPS Receiver User Manual 471 El Camino Real, Santa Clara, CA 95050 IMPORTANT SAFETY WARNINGS The Magellan RoadMate receiver is a vehicle-navigation aid designed to assist you in
